Как установить Windows 10 на ноутбук Asus с UEFI (на примере модели ZenBook UX310UA)
Доброго времени суток.
Не так давно ко мне попал один компактный ноутбук, с жалобой о невозможности установки ОС Windows 10 (вылетала ошибка «Установка Windows на данный диск невозможна. Возможно оборудование данного компьютера…»). Что же, пришлось разбираться…
На самом деле, проблема была (я так думаю) связана с тем, что пользователь неправильно создал загрузочный носитель и пытался с него установить систему. Хотя, сразу отмечу, что в некоторых случаях виной могут быть и неверные настройки BIOS/UEFI.
В этой статье я покажу на пошаговом примере установку ОС на ноутбук ASUS ZenBook UX310UA (добавлю, что на многих ноутбуках ASUS, тем более из этой линейки – действия будут аналогичны).
И так…
*
Установка Windows 10 на ноутбук ASUS
❶
Создание загрузочной флешки
Для работы необходима утилита Rufus и загрузочный образ с ОС Windows 10.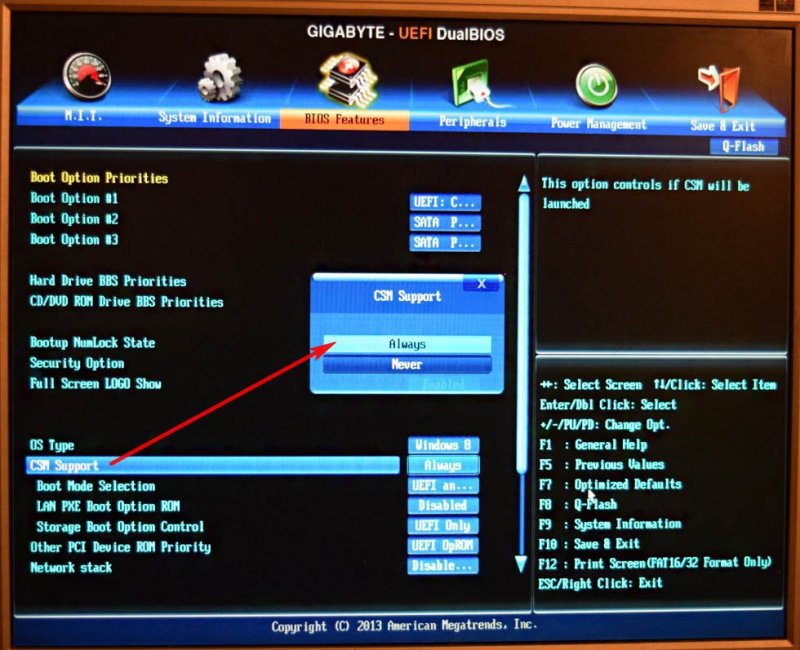
1.Rufus
Сайт: http://rufus.akeo.ie/?locale=ru_RU
Маленькая, но очень многофункциональная утилита для создания загрузочных накопителей. Позволяет создавать флешки для BIOS и UEFI (для GPT и MBR дисков), с разными ОС (Windows 10 поддерживается!). К тому же, она полностью бесплатна, и поддерживает русский язык.
2. Образ ISO с Windows 10
Требования: образ нужен, размер которого не превышает 4 ГБ. Во-вторых, отбросьте сразу различные «20 в 1» — нужен простой вариант, например, «Windows 10 x64 home» — т.е. в образе одна конкретная система (т.е. не использовать никаких «Win 10 home/Pro/Ent x32 + x64, 5 in 1»). Таких образов в сети достаточно много… (например, можно скачать на официальном сайте Microsoft).
И так, вставляем флешку и запускаем Rufus (Важно! все данные на флешке будут удалены, поэтому скопируйте всё нужное с неё).
Далее, укажите образ ISO (рекомендованный к установке выше), затем выберите вариант «GPT для компьютеров с интерфейсом UEFI» (файловая система — FAT 32), «Стандартная установка Windows». Нажмите кнопку «Старт» (настройки представлены на скрине ниже).
Нажмите кнопку «Старт» (настройки представлены на скрине ниже).
Настройки Rufus 2.1
Обновление от 24.01.2019 (т.к. программа Rufus несколько обновилась, и у нее изменился дизайн — приведу еще один скрин для версии 3.4, чтобы никто не путался).
Rufus — создание флешки под UEFI (GPT)
В общем-то, флешка готова, можно идти дальше…
👉 Дополнение!
Как создать загрузочную UEFI GPT флешку с Windows 10, или почему при установке системы на новый ноутбук (ПК) возникают ошибки – инструкция для начинающих.
*
❷
Загрузка оптимальных настроек в BIOS – входим в загрузочное меню.
Не всегда настройки BIOS выставлены по умолчанию (дефолтные). Поэтому, прежде всего рекомендую зайти в BIOS и восстановить их.
Кстати, предварительно сразу же можете подключить созданную в предыдущем шаге загрузочную флешку. Рекомендую подключать к порту USB 3.1 (установка пройдет быстрее, особенно, если ваша флешка поддерживает сей стандарт).
Подключаем флешку к USB 3.1 порту (установка пройдет быстрее!)
Чтобы войти в BIOS, сразу же после включения ноутбука (должен появиться фирменный логотип ASUS) нажимайте клавишу F2 (лучше несколько раз, чтобы наверняка…).
👉 Ремарка!
На всякий случай привожу ссылку на статью о том, как войти в BIOS на компьютере (или ноутбуке)
В BIOS (UEFI): первым делом зайдите в
Advanced Mode (клавиша F7)
В разделе «Save & Exit» выберите функцию «Restore Defaults» (восстановление настроек по умолчанию). Затем сохранить изменения — кнопка «Save Changes» (можно просто нажать кнопку F10 — после чего все изменения будут сохранены и ноутбук уйдет на перезагрузку — снова войдите в BIOS клавишей F2).
Restore Defaults — восстанавливаем настройки на по умолчанию
После восстановления настроек, войдя снова в главное окно BIOS (UEFI), нажмите кнопку F8 (вход в Boot Menu).
Примечание: в загрузочном меню у вас (вероятнее всего) должно отображаться 2 строчки с названием установочной флешки. Нужно выбрать ту, напротив которой значится «UEFI OS» (👇).
Boot Menu — выбираем загрузочный носитель
Далее ноутбук обязан начать установку Windows – по центру экрана должен забегать «кружок»…
Если установки не происходит – проверьте, правильно ли вы записали установочную флешку, и задали настройки UEFI.
*
❸
Процесс установки Windows 10
Первое окно – это приветствие с выбором языка (его я опустил, просто нажмите Enter). В следующем окне — нажмите кнопку
установить
Далее появится окно с условиями лицензии — соглашаетесь и жмете «далее».
Лицензионное соглашение
В окне с выбором варианта установки укажите «Выборочная: только установка Windows (для опытных пользователей)».
выборочная установка
Далее самое важное окно — где задается диск под установку Windows. Вообще, я рекомендую удалять полностью все что есть на диске (все, что шло с магазина), и производить чистую установку Windows 10.
Примечание!
В некоторых случаях переустановка ОС может быть причиной в отказе гарантийного обслуживания (хотя, это довольно редко, но все же… Чаще всего, гарантия дается на «железо», а ПО можно ставить любое…).
удаление всех разделов на жестком диске
После чего, на весь диск можно создать один раздел и произвести в него установку (некоторые рекомендуют создавать два раздела — один под установку ОС Windows, другой — под пользовательские данные). Если создадите два раздела — то под Windows рекомендую выделить места, как минимум, на 100 ГБ.
В своем случае, я просто создал один раздел на весь диск (931,5 ГБ) и нажал
Создание раздела для Windows
Boot Menu — выбираем загрузочный носитель, если на этом шаге вы увидите ошибку, что «установка Windows на данный диск невозможна.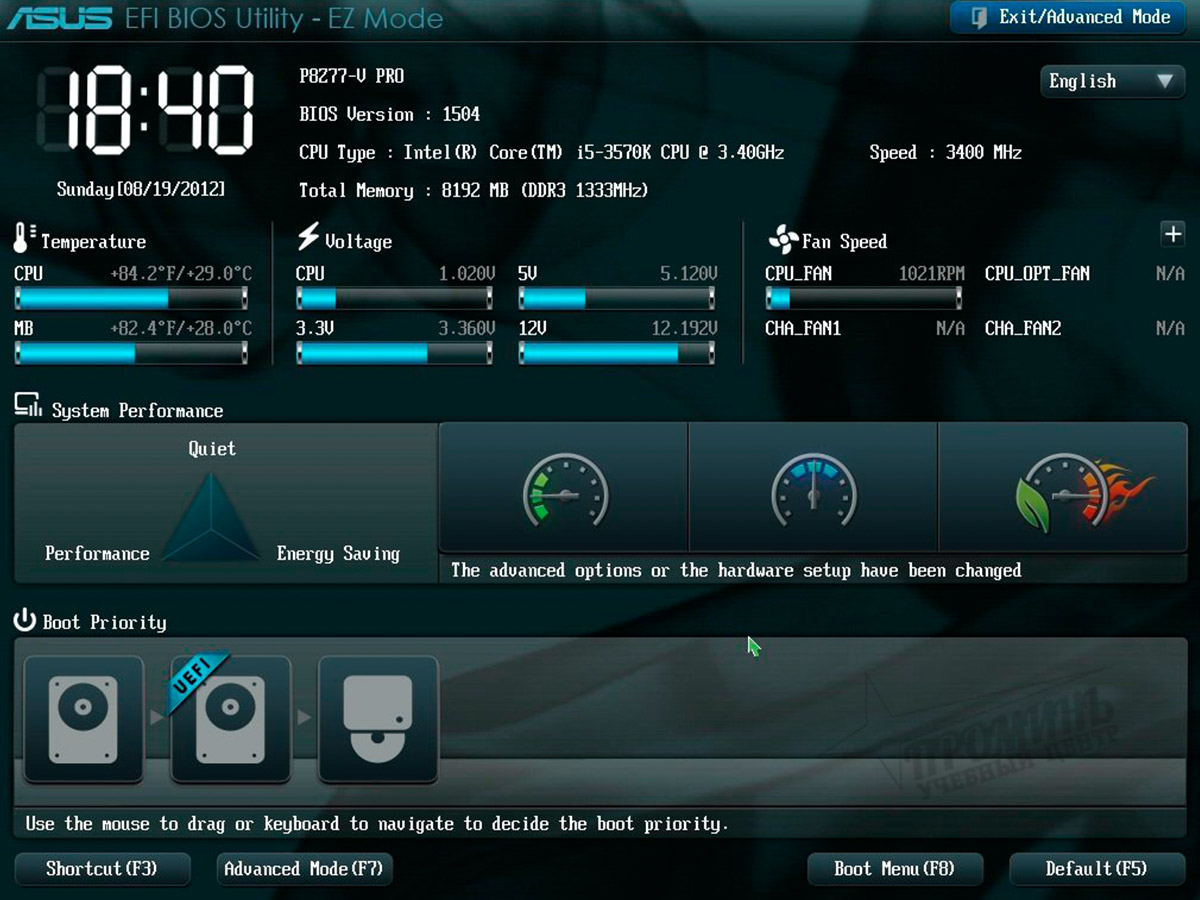 ..» (см. скрин ниже) — то вы, скорее всего, неправильно создали загрузочную флешку (см. первую часть этой статьи). Также возможно, что вы скачали «некорректный» образ ISO с системой.
..» (см. скрин ниже) — то вы, скорее всего, неправильно создали загрузочную флешку (см. первую часть этой статьи). Также возможно, что вы скачали «некорректный» образ ISO с системой.
ошибка о невозможности установки
Собственно, если все хорошо — должна начаться установка Windows. Здесь нужно просто ждать, пока буду копироваться файлы
Пошло копирование файлов
Когда файлы будут скопированы, ноутбук перезагрузится и установка будет продолжена. Перед вами появится несколько окон: но в них нет ничего интересного, нужно будет ввести имя пользователя, задать настройки сети (также можно пропустить все шаги и сделать это после).
Все эти окна я опустил, т.к. практического интереса они не представляют, и думаю, что с ними все справятся и самостоятельно…
👉 Ремарка!
Если кому-то нужна полная версия со всеми шагами, то вот инструкция по установке Windows (общий случай, представлены все действия)
Собственно, на этом установка завершена. Дальше можно приступать к установке драйверов (в моем случае было достаточно зайти на официальный сайт вот на эту страничку: https://www.asus.com/ru/Laptops/ZenBook-Classic-Series-Products/).
Дальше можно приступать к установке драйверов (в моем случае было достаточно зайти на официальный сайт вот на эту страничку: https://www.asus.com/ru/Laptops/ZenBook-Classic-Series-Products/).
Но честно говоря, я на всякий случай также прибегнул к Drive Booster и за доп. 5 минут обновил не только драйвера, но и всякие библиотеки: DirectX, Visual C++, Net FrameWork и пр. (никуда не входя и ничего не ища ).
Установка завершена…
Небольшое видео с последовательностью установки Windows на устройство от ASUS.
*
На этом пока всё…
Дополнения в комментариях – приветствуются.
Удачи!
👣
Первая публикация: 06.01.2019
Корректировка: 25.05.2020
Полезный софт:
- Видео-Монтаж
Отличное ПО для создания своих первых видеороликов (все действия идут по шагам!).
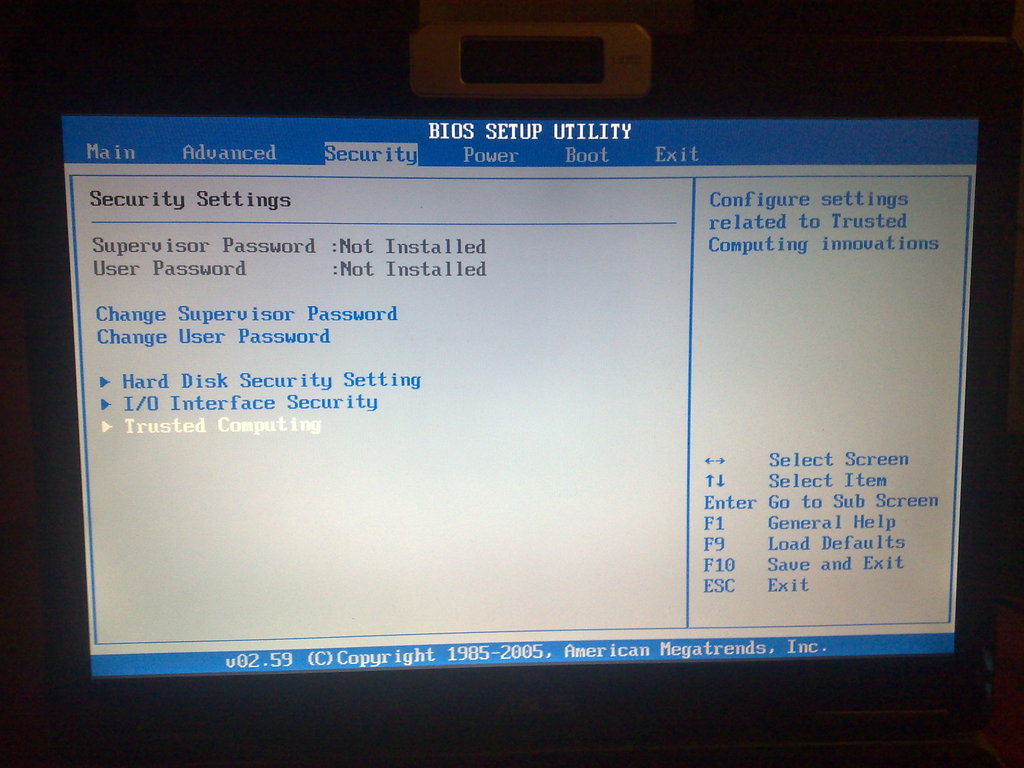
Видео сделает даже новичок!
- Ускоритель компьютера
Программа для очистки Windows от «мусора» (удаляет временные файлы, ускоряет систему, оптимизирует реестр).
Другие записи:
Установка Windows в режиме UEFI
- Содержание:
- Создание загрузочной флешки для UEFI
- Настройка BIOS / UEFI и запуск установки
- Что это нам дал Факт использования UEFI?
Во введении мы упоминали, что на идентичных ноутбуках Acer Aspire V13, отправленных в нашу редакцию, не было предустановленной операционной системы, которая соответствовала бы нашим требованиям к тестовой платформе. На обоих этих устройствах мы установили тестовую компиляцию Windows 10 (сборка 9926) , но сразу отметим, что наши советы также подходят для всех, кто хотел бы установить Windows 8.1 на свои компьютеры, а также Windows 7 ( Попытки установить более старые версии системы Microsoft не имеют смысла из-за отсутствия поддержки UEFI, хотя есть теоретическая возможность установить Windows Vista SP1 с UEFI, но мы считаем, что этот сценарий бесполезен, и мы не будем его здесь рассматривать).
Конечно, чтобы изучить различия между установкой с использованием BIOS и установки UEFI, на обеих машинах мы установили одну и ту же систему (Windows 10), но с разными настройками. Поскольку наши тестовые платформы представляют собой устройства без оптических приводов, необходимо было подготовить соответствующий установочный носитель. Конечно, наш выбор пал на флэш-накопитель USB, который все еще должен был включать соответствующие установочные данные из установочного ISO-образа Windows 10 (в случае более старых систем источником также может быть исходный установочный DVD-
Создание загрузочной флешки для UEFI
Несмотря на ограничение, связанное с отсутствием поддержки NTFS UEFI, проблема может быть решена очень быстро. Нам понадобится еще один компьютер и программа Rufus. Это системное приложение, которое позволяет очень легко подготовить загрузочную флеш-карту, совместимую с UEFI.
Вот так выглядит окно программы Rufus при запуске. В верхней части видны имя флешки, подключенной к компьютеру, её емкость и назначенная буква диска. Если к нам подключено несколько операторов, выберите правильный из выпадающего списка. По умолчанию программа настроена настолько универсально, насколько это возможно, поэтому доступна опция разбиения схемы MBR для компьютеров с BIOS или UEFI. Теоретически, если бы мы остановились на этих настройках, мы бы получили флэш-диск, который можно использовать для установки системы с использованием как BIOS, так и UEFI, но это не оптимальное решение, если предположить, что мы намерены использовать UEFI. Обратите внимание, что системный диск в этом случае будет MBR-диском, то есть использует устаревший метод хранения информации в разделах, характеризующийся поддержкой дисков с ограниченной емкостью до 2 ТБ и возможностью установки максимум четырех разделов.
Если к нам подключено несколько операторов, выберите правильный из выпадающего списка. По умолчанию программа настроена настолько универсально, насколько это возможно, поэтому доступна опция разбиения схемы MBR для компьютеров с BIOS или UEFI. Теоретически, если бы мы остановились на этих настройках, мы бы получили флэш-диск, который можно использовать для установки системы с использованием как BIOS, так и UEFI, но это не оптимальное решение, если предположить, что мы намерены использовать UEFI. Обратите внимание, что системный диск в этом случае будет MBR-диском, то есть использует устаревший метод хранения информации в разделах, характеризующийся поддержкой дисков с ограниченной емкостью до 2 ТБ и возможностью установки максимум четырех разделов.
Что делать? Разверните список схемы секционирования и тип целевой системы, а затем выберите из него последнюю позицию, т. е. Схему секционирования GPT для компьютеров с UEFI.
Последний шаг — щелкнуть значок, содержащий оптический дисковод, в разделе «Параметры форматирования» и указать образ ISO, содержащий установочные файлы системы (мы использовали образы ISO 10 ISO). Если у вас есть только физический установочный носитель (например, с Windows 7, 8 или 8.1), вы можете легко скопировать его содержимое в файл образа ISO, например, с помощью программы ISO Workshop.
Если у вас есть только физический установочный носитель (например, с Windows 7, 8 или 8.1), вы можете легко скопировать его содержимое в файл образа ISO, например, с помощью программы ISO Workshop.
Настройка BIOS / UEFI и запуск установки
Полученные нами компьютеры Acer Aspire V13 по умолчанию были переведены в режим UEFI. Когда, не проверяя этот факт, мы попытались установить систему с использованием флэш-диска, подготовленного с использованием более старого метода, не включая UEFI, единственное, что мы получили, — это следующий экран:
Отсутствие загрузочного устройства было не тем сообщением, которое мы хотели увидеть, хотя этого следовало ожидать после установки флешки без проверки существующей конфигурации BIOS / UEFI.
При входе в меню Setup / UEFI BIOS, пользователь может выбрать режим Legacy , что означает отказ от UEFI и использование старых функций BIOS.
Поскольку мы планировали установить систему в режиме BIOS на одном из компьютеров для сравнения обоих типов установок, мы выбрали Legacy. Программа конфигурации показала сообщение, которое можно перевести следующим образом: «Microsoft рекомендует использовать Windows 8 и более новые версии в режиме загрузки UEFI, что позволит в полной мере использовать доступные функции». Если вы проигнорируете это сообщение и сохраните изменения, вы сможете выполнить установку с флешки, отформатированной в файловой системе NTFS, и Windows установит в режиме BIOS.
Программа конфигурации показала сообщение, которое можно перевести следующим образом: «Microsoft рекомендует использовать Windows 8 и более новые версии в режиме загрузки UEFI, что позволит в полной мере использовать доступные функции». Если вы проигнорируете это сообщение и сохраните изменения, вы сможете выполнить установку с флешки, отформатированной в файловой системе NTFS, и Windows установит в режиме BIOS.
Однако, если у нас есть флэш-накопитель, подготовленный в соответствии с рекомендациями, представленными выше (FAT32), мы без проблем установим систему в режиме UEFI (конечно, режим Legacy следует отменить и установить в качестве активного режима UEFI).
Сам процесс установки системы будет опущен, так как он практически не требует вмешательства и не должен вызывать никаких проблем, и мы рекомендуем наш предыдущий материал, описывающий процесс установки, тем, кто заинтересован в испытании Windows 10 .
Что это нам дал Факт использования UEFI?
Факт использования UEFI вместо BIOS должен принести нам не только преимущества в виде снятых ограничений на устаревшую архитектуру, но и ощутимый прирост эффективности на ежедневной основе.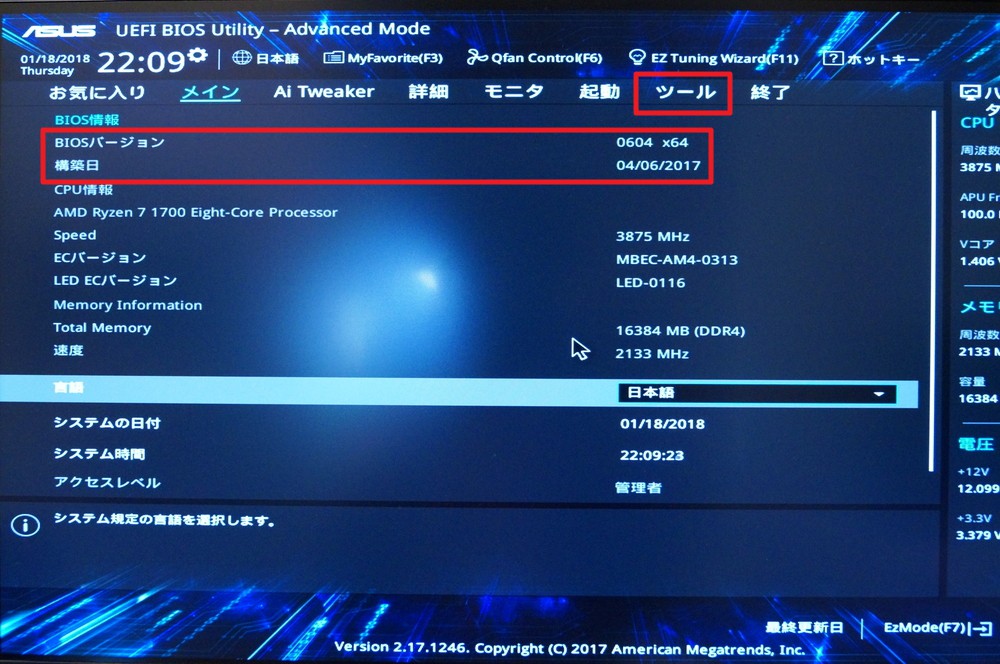 Конфигурация обоих наших ноутбуков была абсолютно одинаковой, поэтому теоретически на обоих компьютерах система должна работать одинаково (различия должны быть как минимум статистически незначительными), так же должно быть одинаковым время перезагрузки или выключения компьютера после окончания работы. Однако, зная возможности UEFI и функцию быстрой загрузки, предоставляемые этим интерфейсом, мы ожидали заметных отличий. Мы не были разочарованы.
Конфигурация обоих наших ноутбуков была абсолютно одинаковой, поэтому теоретически на обоих компьютерах система должна работать одинаково (различия должны быть как минимум статистически незначительными), так же должно быть одинаковым время перезагрузки или выключения компьютера после окончания работы. Однако, зная возможности UEFI и функцию быстрой загрузки, предоставляемые этим интерфейсом, мы ожидали заметных отличий. Мы не были разочарованы.
| Режим работы/Время в секундах | Windows с UEFI | Windows с BIOS |
| Загрузка системы | 5,3 | 13,5 |
| Перезагрузка системы | 16,1 | 30,5 |
| Завершение работы | 8,7 | 9,9 |
Различия, как вы можете видеть, действительно существенны, компьютер с Windows 10, установленный в устаревшем режиме BIOS, запускается почти в 3 раза быстрее, и мы напоминаем вам, что аппаратная конфигурация обеих машин была одинаковой. Время перезапуска в режиме UEFI было почти вдвое меньше, чем в режиме BIOS. Наименьшая разница (но все же заметная) наблюдалась при измерении времени выключения системы. Другое дело, что время запуска является наиболее важным с точки зрения использования, в конце концов, мы хотим начать работу как можно скорее.
Время перезапуска в режиме UEFI было почти вдвое меньше, чем в режиме BIOS. Наименьшая разница (но все же заметная) наблюдалась при измерении времени выключения системы. Другое дело, что время запуска является наиболее важным с точки зрения использования, в конце концов, мы хотим начать работу как можно скорее.
Наконец, еще одно важное замечание. Хотя UEFI является интерфейсом, который приносит много ощутимых преимуществ при повседневном использовании компьютера, важно помнить, что компьютер, который будет использовать этот метод ввода, должен быть полностью совместим с UEFI. Хотя в случае современных ноутбуков это предположение можно предположить (но его всегда следует проверять, проверяя, например, спецификацию продукта), в случае стационарных машин, часто представляющих собой набор различных компонентов из разных эпох, может оказаться, что какая-то часть головоломки не будет совместим с UEFI. Например, графическая карта должна поддерживать UEFI GOP (протокол вывода графики), чтобы иметь возможность отображать информацию при запуске компьютера и загрузке операционной системы.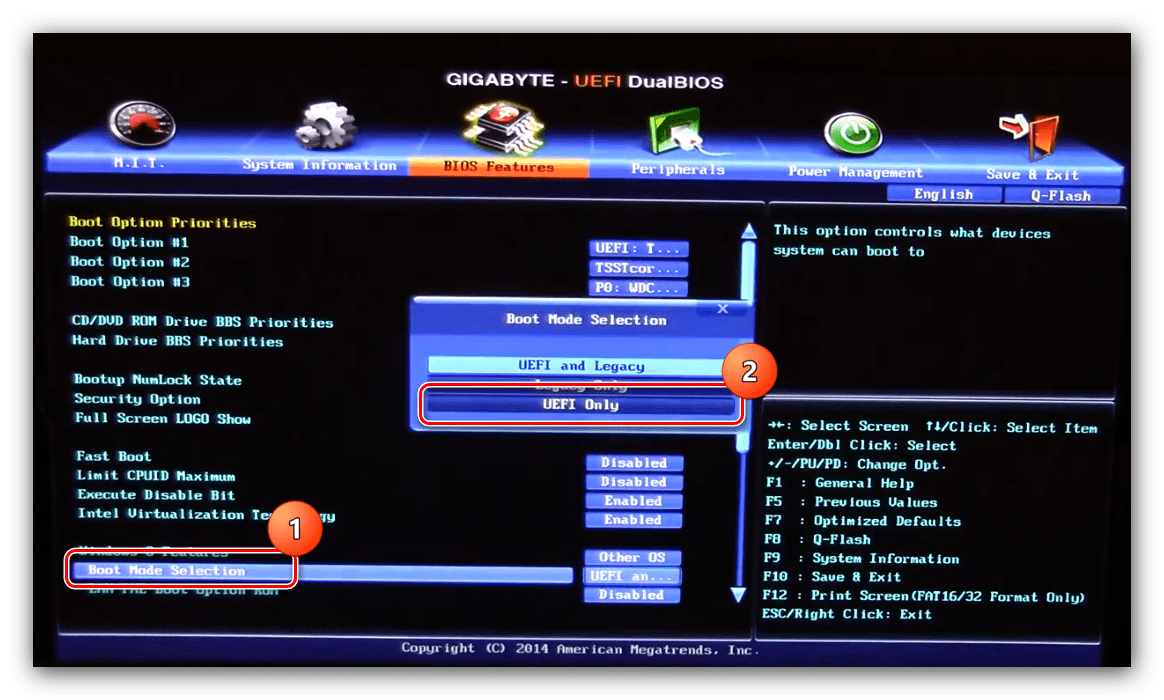 UEFI GOP заменяет устаревший режим VGA, используемый BIOS. К сожалению, даже очень старые видеокарты (даже если они доступны во многих магазинах Radeon HD 7950) не поддерживают GOP.
UEFI GOP заменяет устаревший режим VGA, используемый BIOS. К сожалению, даже очень старые видеокарты (даже если они доступны во многих магазинах Radeon HD 7950) не поддерживают GOP.
Установка Windows 10 на GPT диск без UEFI
При установке новой операционной системы Windows 10, пользователи могут столкнуться с отказом в инсталляции, который сопровождается сообщением, что выбранный диск имеет стиль разделов GPT.
Как в таком случае конвертировать диск MBR в GPT и наоборот при установке Windows 10?
Какой стиль разделов диска выбрать для Windows 10?
Если во время установки Windows 10, выбранный диск выдаёт ошибку, которая касается корректности выбора стиля разделов устройства, стоит в первую очередь определиться с актуальной версией томов для вашего ПК. Существует два способа определения:
- Если у вас новый компьютер с интерфейсом UEFI, то при входе в настройки BIOS вы можете управлять мышкой, а не только клавиатурой.
 Графический интерфейс является цветным, а не синим с белыми буквами. В таком случае нужно корректно выполнить установку Windows 10 на GPT диск.
Графический интерфейс является цветным, а не синим с белыми буквами. В таком случае нужно корректно выполнить установку Windows 10 на GPT диск. - Если у вас компьютер старый и вы давно меняли комплектующие, BIOS имеет стандартный синий интерфейс, потребуется конвертация GPT стиля в MBR и только после этого будет возможна установка Windows 10 на жёсткий диск.
Установка Windows 10 на диск GPT с интерфейсом UEFI
Выполнение установки Windows 10 на GPT диск – сложный процесс. Для его выполнения нужно придерживаться двух рекомендаций, а именно:
- Загрузка в режиме EFI;
- Установка 64-разрядной версии системы.
Для выполнения первого условия нужно внести изменения в настройки BIOS UEFI. Для этого перезагружаем ПК и непрерывно нажимаем «F2» или «Del» (могут быть и другие клавиши, что зависит от модели материнской платы). Далее выполняем следующие рекомендации:
- Переходим в раздел BIOS Features или BIOS Setup.
 Выставляем загрузку с UEFI, а не с CSM.
Выставляем загрузку с UEFI, а не с CSM.
- В режиме SATA указываем вместо IDE, среду AHCI. Обычно эта настройка находится в разделе Peripherals.
- Сохраняем изменения и перезагружаем компьютер.
После того, как вы сохранили все изменения, компьютер будет готов для установки Windows 10 и форматирования разделов. Выполняя этот процесс с диска, вероятность возникновения ошибки низкая. Если же для этой цели вы используете накопитель, стоит записать образ повторно, чтобы он поддерживал интерфейс UEFI.
ВАЖНО! Создать флешку с образом в UEFI можно только для 64-битных версий операционных систем.
Создать такую флешку можно посредством командной строки с правами Администратора. Для этого выполняем следующие действия. Жмём «Win+R» и вводим «cmd».
Далее вводим команды:
- diskpart
- list disk
- select disk
Выбираем флешку на которую будет записан образ десятки.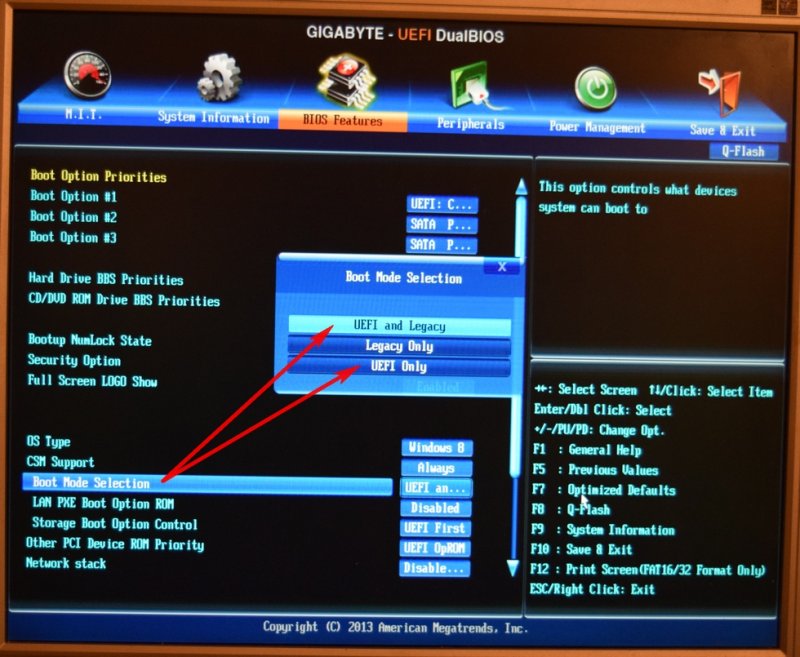 Прописываем поочередности следующие команды:
Прописываем поочередности следующие команды:
- select disk N
- clean
- create partition primary
- format fs=fat32 quick
- active
- assign
- list volume
- exit
После выполнения данных действий, необходимо смонтировать ISO-образ в системе, кликнув по файлу и выбрав пункт «Подключить». Далее выделяем содержимое виртуального диска и отправляем его на флешку.
Теперь устанавливаем Windows 10 c флешки или с диска.
Как конвертировать GPT в MBR для установки Windows 10
Если при установке Windows 10 и форматирования разделов появляется отказ из-за несоответствия стиля GPT, необходимо конвертировать диск без UEFI в MBR.
На этапе выбора разделов при установке операционной системы, стоит выполнить следующие действия:
- Нажимаем «Shift+F10». Откроется командная строка. Вводим «diskpart», а затем – «list disk», чтобы отобразить список подключённых дисков.

- Далее вводим select disk N, где N – это номер диска, который необходимо переконвертировать.
- Чтобы очистить жёсткий диск полностью, вводим «clean». Если хотите удалить только разделы, используем команды «detail disk», далее «select volume» и «delete volume».
- Чтобы конвертировать, вводим «convert mbr».
- Для завершения вводим «exite».
Если вы конвертировали разделы на этапе настройки дисков, нужно нажать кнопку «Обновить». Дальнейшая установка на MBR будет запущена в привычном режиме и ошибка не повторится.
Загрузочная флешка с Windows 10 и поддержкой UEFI
Снова привет! Сейчас мы создадим с вами загрузочную флешку с Windows 10. Создавать мы будем загрузочную флешку с Windows 10 с помощью программы Rufus (и не только). Почему?
Во-первых, rufus поддерживает режим UEFI и это значит, что вы сможете установить Windows 10 на любую машину (bios или uefi) Во-вторых программа проверена временем у неё множество положительных отзывов и т. д.
д.
Загрузочная флешка с Windows 10 и поддержкой UEFI с помощью программы RUFUS
Итак, сперва нужно загрузить rufus.
После загрузки rufus, у вас должен быть образ ISO с Windows 10. Мы его скачивали в этой статье. Супер.
Запускаем с помощью администратора rufus
Для создания загрузочной флешки с Windows 10 и поддержкой UEFI обязательно должен быть выставлен формат флешки FAT32. В схема разделов и тип системного интерфейса можете выставить GPT для UEFI если вас интересует этот формат. Меня же не интересует GPT. Мне подойдёт и первый вариант.
В новая метка тома можете поставить своё название будущей загрузочной флешки с Windows 10. Я выбрал Windows 10 Flash Install. Итак, выбрали.
Супер! Теперь нажимаем на ISO и выбираем образ Windows 10 в формате ISO. Должна стоять галочка Создать загрузочный диск (Создать загрузочный USB диск) Выбираем наш образ Windows 10. Жмём Выбрать. Теперь жмём Старт. Опять один маленький момент. Если у вас UEFI(см. скриншоты ниже). Это такой биос, где можно использовать мышку и т.д. Тогда выставляете в RUFUS формат флешки fat32 ОБЯЗАТЕЛЬНО! Ибо установка на таких UEFI не пойдёт
Если у вас UEFI(см. скриншоты ниже). Это такой биос, где можно использовать мышку и т.д. Тогда выставляете в RUFUS формат флешки fat32 ОБЯЗАТЕЛЬНО! Ибо установка на таких UEFI не пойдёт
Если у вас обычный биос (аля феникс) Обычно на всех маленьких ноутбуках (где нету CD-ROM) стоят обычные биос. Или в настройках можно выставить обычный биос (как-то так). Тут вам подойдёт формат NTFS и MBR с UEFI в настройках. Мне подошёл (и в видео подошёл) как раз второй вариант. Вы же смотрите сами
Через 5-10 минут загрузочная флешка с Windows 10 готова! Теперь осталось выставить загрузку с USB и приступить к установке Windows 10
Как установить пароль BIOS или UEFI в Windows 10
Операционная система Windows 10 предлагает функцию входа в систему или пароль учетной записи, но пароль для входа или пароль учетной записи можно легко обойти с помощью сторонних инструментов или без них. Короче говоря, логин или пароль учетной записи на самом деле не могут защитить ваши конфиденциальные данные, сохраненные на ПК с Windows 10.
Короче говоря, логин или пароль учетной записи на самом деле не могут защитить ваши конфиденциальные данные, сохраненные на ПК с Windows 10.
Существует несколько способов защиты ваших данных (например, шифрование) на ПК с Windows 10, но установка пароля BIOS или UEFI — один из лучших способов защитить ваши данные.
Какой пароль BIOS или UEFI?
Пароль BIOS или UEFI не позволяет компьютеру загружаться без правильного пароля. То есть можно использовать загрузочный USB или CD или любой другой метод для загрузки на ваш компьютер без ввода пароля BIOS или UEFI. Запрос пароля BIOS или UEFI появляется сразу после включения компьютера. Без ввода правильного пароля BIOS или UEFI пользователь даже не сможет получить доступ к настройкам BIOS или UEFI.
Например, если вы установили пароль BIOS или UEFI, вы не сможете использовать сторонние инструменты для разблокировки пароля на экране входа в систему для доступа к вашему ПК. Фактически, когда установлен пароль BIOS или UEFI, пользователи также не могут установить другую операционную систему.
Конечно, если у кого-то есть доступ к вашему компьютеру, защищенный паролем BIOS / UEFI, он может получить доступ к вашим данным, вынув жесткий диск или твердотельный накопитель, а затем подключив его к другому компьютеру. Кроме того, пароль BIOS или UEFI также может быть сброшен, если кто-то имеет физический доступ к вашему ПК, но этот процесс непросто, особенно на ноутбуках и планшетах. Это означает, что пароль BIOS / UEFI добавляет дополнительный уровень безопасности вашим данным и не является окончательным решением для защиты ваших данных.
Пароль UEFI или BIOS?
Если вы приобрели компьютер с предустановленной Windows 8, Windows 8.1 или Windows 10, то ваш компьютер, скорее всего, поддерживает UEFI, и вам необходимо установить пароль UEFI. И если ваш компьютер не поддерживает UEFI, то это точно будет BIOS. Вы можете пройти нашу проверку, если ваш компьютер поддерживает UEFI для подробных инструкций.
Процесс установки пароля BIOS или UEFI не одинаков для всех компьютеров. Процесс варьируется от производителя к производителю, но процесс более или менее одинаков для большинства ПК.
Процесс варьируется от производителя к производителю, но процесс более или менее одинаков для большинства ПК.
Метод 1 из 2
Установка пароля BIOS на ПК с Windows 10
Чтобы установить пароль UEFI, обратитесь к инструкциям в способе 2 (прокрутите вниз).
Шаг 1: Включите компьютер и нажмите Del, F2, Esc, F10 или F12, чтобы войти в BIOS. Ключ для входа в BIOS варьируется от ПК к ПК, но вышеупомянутые обычно используются. Так что попробуйте один за другим, и если один из них работает, пожалуйста, проверьте руководство пользователя вашего ПК или свяжитесь с производителем, чтобы узнать правильный ключ.
Шаг 2. После входа в BIOS перейдите в раздел «Безопасность» или «Пароль». Вы можете использовать клавиши со стрелками для перемещения между этими разделами.
Шаг 3. В разделе «Безопасность» или «Пароль» найдите любую запись с именем «Установить пароль администратора», «Пароль пользователя», «Системный пароль» или аналогичные параметры. Выберите правильный вариант и установите надежный пароль.
Важное замечание: Если в вашем BIOS есть как пароль администратора, так и опция пароля пользователя, как показано на рисунке ниже, рекомендуется установить как пароль администратора, так и пароль пользователя.
На большинстве ПК пароль администратора защищает пользователей от доступа к BIOS, в то время как пароль пользователя запрещает пользователям загружаться с вашего компьютера. Тем не менее, на некоторых ПК пароль пользователя действует как супервизор и пароль пользователя. Поэтому мы рекомендуем вам установить оба пароля и убедиться, что вы видите запрос пароля, прежде чем получить доступ к BIOS, а также перед загрузкой операционной системы.
ПРИМЕЧАНИЕ. Некоторые производители включают дополнительные параметры безопасности, как показано на рисунке ниже. Если доступны дополнительные параметры, убедитесь, что они настроены правильно для обеспечения максимальной безопасности. Например, на моем Lenovo ThinkPad T450s система не запрашивает пароль BIOS при перезагрузке с настройками по умолчанию. Если есть аналогичная опция, мы советуем вам включить ее для повышения безопасности.
Наконец, не забудьте сохранить изменения, внесенные в настройки BIOS. На большинстве ПК нажатие клавиши F10 сохраняет настройки. Проверьте на экране BIOS указания или ключ для сохранения настроек.
Перезагрузите компьютер, чтобы увидеть запрос пароля BIOS. Удачи!
Установите пароль UEFI на ПК с Windows 10
Шаг 1: Откройте настройки прошивки UEFI. Процесс доступа к настройкам прошивки UEFI полностью отличается от доступа к BIOS. Просмотрите пошаговые инструкции, как получить доступ к настройкам прошивки UEFI в Windows 10.
Шаг 2: Когда вы находитесь на экране настроек прошивки UEFI, ищите раздел безопасности или пароля. На некоторых компьютерах вам нужно перейти в раздел настроек, чтобы увидеть параметры безопасности.
Шаг 3: Ищите опцию для установки пароля. Установите пароль и сохраните изменения перед выходом из настроек UEFI.
Как восстановить ключ продукта Windows 10 из руководства BIOS также может быть интересным для вас.
Переключить Legacy BIOS на UEFI без переустановки Windows 10
Некоторые материнские платы нового поколения для ПК и ноутбуков поддерживают как интерфейс UEFI, так и Unified Extensible Firmware Interface, а также BIOS или базовую систему ввода-вывода. Основное преимущество UEFI перед традиционным BIOS заключается в том, что UEFI поддерживает жесткий диск емкостью более 2 терабайт. Но недостатком UEFI является тот факт, что поддерживаются только 64-разрядные версии операционной системы Windows, а жесткий диск должен использовать структуру GPT. Если ваш компьютер поддерживает и совместим с UEFI, и вы хотите перейти с Legacy на UEFI, мы обсудим различные шаги для этого здесь.
Мы будем обсуждать следующие два метода, с помощью которых мы можем изменить Legacy на UEFI без переустановки Windows 10.
- Конвертировать MBR в GPT, используя встроенные утилиты Windows.
- Конвертировать MBR в GPT, используя среду восстановления.
Прежде чем мы продолжим, вам необходимо выполнить следующие предварительные условия:
- Материнская плата вашего компьютера должна поддерживать как Legacy, так и UEFI.
- Ваш компьютер должен работать под управлением Windows 10 версии 1703 или новее в разделе MBR.
1] Конвертировать MBR в GPT, используя утилиты Windows
Запустите CMD от имени администратора и выполните следующую команду:
mbr2gpt.exe /convert /allowfullOS
Подождите, пока процесс не будет завершен. Вы можете отслеживать прогресс на вашем экране.
Когда это будет сделано, вам нужно перейти в BIOS вашего ПК.
Перейдите в Настройки → Обновление и безопасность → Дополнительные параметры запуска. Когда вы нажмете «Перезагрузить сейчас», он перезагрузит ваш компьютер и предложит вам все эти дополнительные параметры.
Выберите «Устранение неполадок» → «Дополнительные параметры». На этом экране предлагаются дополнительные параметры, в том числе восстановление системы, восстановление запуска, возврат к предыдущей версии, командная строка, восстановление образа системы и параметры прошивки UEFI.
Выберите «Настройки прошивки UEFI», и он перейдет в BIOS. Каждый OEM имеет свой способ реализации опций.
Режим загрузки обычно доступен в разделе «Загрузка» → «Настройка загрузки». Установите его в UEFI .
Сохранить изменения и выйти. ПК теперь перезагрузится.
2] Преобразование MBR в GPT с использованием среды восстановления
Во время работы программы установки Windows, когда на экране появляется сообщение, нажмите Shift + F10, чтобы открыть командную строку.
Запустите командную строку от имени администратора и выполните следующие команды одну за другой:
mbr2gpt.exe /convert
Подождите, пока процесс не завершится.
Когда это будет сделано, вам нужно перейти в BIOS вашего ПК.
Режим загрузки обычно доступен в разделе «Загрузка» → «Настройка загрузки». Установите его в UEFI .
Сохраните изменения и выйдите. ПК теперь перезагрузится.
Статьи по теме:
Как переустановить Windows 10 без флешки, диска или БИОС.: spayte — LiveJournal
Рассмотрим как переустановить Windows 10 без диска, флешки, не входя в BIOS (UEFI) или в Boot Menu (загрузочное меню), с рабочего стола компьютера. Подобный способ может пригодится в некоторых ситуациях.
Иногда, при работе компьютера возникают проблемы, связанные с программным обеспечением. Если пользователь не может или не хочет разбираться в причинах, то проблема решается радикальным способом: переустановкой Windows. Вместо предыдущей системы устанавливается новая, эксплуатация компьютера начинается с чистого листа.
Стандартный процесс переустановки системы выглядит следующим образом: создается загрузочная флешка Windows или используется DVD диск с образом системы, затем на компьютере выполняется загрузка с загрузочного носителя, после чего проходит установка ОС.
«>
На современных компьютерах, особенно это относится к ноутбукам, часто нет оптического привода для CD/DVD дисков, поэтому там невозможно установить операционную систему с диска. Необходимо выполнить переустановку Windows 10 без диска.
Если нет в наличии USB накопителя, не получится записать загрузочную флешку. Нам нужна переустановка Windows 10 без флешки. Как переустановить Windows 10 без флешки?
Для выполнения загрузки с флешки или диска, необходимо войти в BIOS, UEFI BIOS, или в Boot Menu (загрузочное меню) для выбора диска, с которого необходимо загрузиться. Пользователи могут испытывать трудности с входом в BIOS (UEFI) компьютера, на некоторых ноутбуках это сделать не так просто. Как переустановить Windows 10 без БИОСа?
В итоге, нам нужно переустановить Windows 10 без диска и флешки, не заходя в БИОС. Без всего этого можно обойтись, прочитайте инструкцию в этой статье.
Способы установки Windows 10
Установка Windows на ПК проводится несколькими способами: после загрузки с внешних носителей (USB флешка или DVD диск) или с помощью специального программного обеспечения.
Для установки операционной системы используются следующие способы:
- загрузочная флешка — установка Windows с USB флешки;
- DVD диск – установка системы с оптического диска;
- программа Media Creation Tool — установка Windows 10 с помощью утилиты;
- приложение Помощник по обновлению Windows — установка новой версии ОС с помощью обновления;
- Новый запуск — функция переустановки ОС средствами системы;
- Переустановка Windows 10 с помощью файла образа диска с расширением «.ISO».
В этом руководстве мы рассмотрим способ установки Windows 10 непосредственно из работающей системы. Новая операционная система будет установлена поверх предыдущей Windows. Необходимо заранее скачать на компьютер файл «Windows 10 iso».
Переустановка Windows 10 без диска и флешки с Рабочего стола
Если образа с Виндовс 10 нет в наличии, скачайте его с официального сайта Microsoft по этой ссылке: https://www.microsoft.com/ru-ru/software-download/windows10.
Выполните следующие действия для загрузки образа ОС:
- Скачайте средство Media Creation Tool на ПК.
- Запустите средство, примите условия лицензионного соглашения.
- В окне «Что вы хотите сделать?» активируйте пункт «Создать установочный носитель (USB -устройство флэш-памяти, DVD-диск, или ISO-файл)».
- Выберите язык, выпуск, архитектуру Windows
- В окне «Выберите носитель» поставьте флажок в пункт «ISO-файл».
- Следуйте указанием программы, в итоге на вашем компьютере окажется файл с операционной системой в формате «.ISO».
Для наглядности файл образ можно переместить на Рабочий стол компьютера.
Щелкните по ISO файлу правой кнопкой мыши, в контекстном меню выберите «Подключить».
В окне Проводника откроется содержимое образа диска, монтированное в виртуальном приводе. Запустите файл «setup» от имени администратора.
На компьютере откроется окно «Программа установки Windows 10», в котором предлагают выбрать один из вариантов:
- Загрузка обновлений, драйверов и дополнительных функций (рекомендуется).
- Не сейчас.
Можете загрузить обновления, если на это нет времени, откажитесь от получения обновлений.
Программа проверяет наличие обновлений, подготавливает систему.
В окне «Применимые уведомления и условия лицензии» нажмите на кнопку «Принять».
Происходит проверка наличия обновлений.
В окне «Готово к установке» по умолчанию активированы обор пункта:
- Установить Windows 10 соответствующей редакции (в данном случае Windows 10 Pro).
- Сохранить личные файлы и приложения.
Нажмите на «Изменить выбранные для сохранения компоненты».
В окне «Выберите, что вы хотите сохранить» нужно выбрать один из вариантов:
- Сохранить личные файлы и приложения — сохранение файлов, программ и параметров.
- Сохранить только мои личные файлы — будут сохранены только личные данные, параметры и программы будут удалены.
- Ничего не сохранять — с компьютера будут удалены все данные, включая личные файлы, приложения и параметры.
Для «чистой» установки Windows 10 выберите «Ничего не сохранять».
В окне «Готово к установке» ознакомьтесь с тем, что вы выбрали, а затем нажмите на кнопку «Установить».
Откроется окно «Установка Windows 10». Во время установки компьютер несколько раз перезагрузится.
Установка системы занимает некоторое время, во время которой от пользователя не требуется никаких действий.
В завершающей стадии переустановки ОС, откроются окна, в которых нужно выбрать параметры для настройки Windows. Окна сгруппированы по разделам: «Основы», «Сеть», «Учетная запись», «Службы».
В окне «Давайте начнем с региона. Это правильно?» выберите страну.
В окне «Это правильная раскладка клавиатуры?» выберите раскладку.
В окне «Вы хотите добавить вторую раскладку клавиатуры?» можно добавить вторую раскладку, если это необходимо.
Происходит установка важных элементов.
В окне «Выбор способа настройки» предложены два способа:
- Настроить для личного использования — настройка личной учетной записи с полным контролем над устройством.
- Настроить для организации — настройка доступа к ресурсам организации, организация имеет полный доступ над этим компьютером.
В большинстве случаев, нужно выбрать «Настроить для личного использования».
В окне «Войдите с помощью учетной записи Майкрософт» введите данные от своей учетной записи. Здесь можно создать учетную запись.
Если на данном ПК не используется учетная запись Майкрософт, нажмите на «Автономная учетная запись».
В следующем окне «Войти с помощью учетной записи Майкрософт?» нам снова предложат войти в систему. Нажмите на кнопку «Нет» или «Да».
В окне «Кто будет использовать этот компьютер?» потребуется ввести имя пользователя.
В окне «Создание хорошо запоминающегося пароля» введите пароль для входа в учетную запись. Если вы не пользуетесь паролем для входа в Windows, ничего не вводите.
В окне «Удобная работа на разных устройствах с помощью журнала действий» нажмите на кнопку «Нет».
В окне «Выберите параметры конфиденциальности для этого устройства» отключите предложенные параметры для уменьшения размера данных, отправляемых с ПК в Microsoft.
Начинается подготовка компьютера к первому запуску операционной системы.
На экране запустится рабочий стол Windows 10. Откроется уведомление «Сети», в котором нажмите на кнопку «Да», для разрешения другим компьютерам и устройствам обнаруживать ваш компьютер.
Windows 10 переустановлена поверх предыдущей версии, без использования DVD диска, загрузочной флешки, не входя в BIOS или UEFI.
Удаление папки Windows.old
Файлы прежней операционной системы сохранены на системном диске «С:» в папке «Windows.old». Эта папка занимает достаточно много места на диске, поэтому ее нужно удалить с компьютера.
Для удаления папки «Windows.old» используйте встроенное системное приложение «Очистка диска». На сайте есть подробная статья о том, как удалить Windows.old с ПК, используя утилиту «Очистка диска».
Выводы статьи
В некоторых случаях, пользователю необходимо выполнить переустановку Windows 10 без использования флешки или диска. Установка операционной системы будет проходить с рабочего стола без входа в UEFI, BIOS или Boot Menu (загрузочное меню). Переустановка Windows 10 выполняется поверх предыдущей копии системы, файлы которой сохраняются в папку «Windows.old», которую нужно удалить с компьютера для экономии места на диске.
Как полностью очистить установку Windows 10 на ПК с UEFI
В Windows 10 я обычно рекомендую просто обновить, чтобы сохранить ваши приложения (современные и настольные), данные и настройки. В отличие от предыдущих версий Windows, обновление до Win 10 является надежным и отлично работает у меня на нескольких машинах, поэтому я считаю, что чистая установка не стоит потраченного времени.
Однако с моим Surface Pro 3 (SP3) я хотел выполнить чистую установку, включая удаление Windows 8.1 раздел больше не нужен. Обновление Win 10 с Win 8.1 оставило мою поверхность с разделами, показанными на рисунке ниже. Я не смог найти достоверной информации о том, какие разделы можно безопасно удалить.
Разделы после обновления с Win 8.1 до Win 10
Чистая установка, как описано ниже, удалила 2 ненужных раздела и освободила 5+ ГБ места на SSD:
Разделы после чистой установки Win 10
Для действительно чистой установки Win 10 необходимо загрузиться с установочного носителя.Запуск установки Win 10 из Windows не позволяет удалить ненужные разделы.
Для чистой установки я выполнил следующие шаги:
- Загрузите Windows.ISO
через Windows 10 с помощью средства создания мультимедиа. - Создайте USB-накопитель с загрузкой UEFI
через Rufus.
(выберите схему разделов GTP для UEFI, FAT32, загруженного Windows.iso). - Измените порядок загрузки
в SP3 на USB -> SSD
, удерживая клавишу увеличения громкости при отпускании кнопки питания. - Загрузка с USB-накопителя
, который автоматически запускает установку Win 10. - Удалите все разделы
из установки Win 10. - Полная установка Win 10.
- Запустите Центр обновления Windows.
- Измените порядок загрузки только на SSD.
для загрузки с UEFI должны быть отформатированы как FAT32. Текущие стандартные инструменты Microsoft позволяют создавать только NTFS. Таким образом я использовал Руфуса.
Мой SP3 не загружается с USB-накопителя .
Я обошел это с помощью дополнительных параметров запуска:
Позже я обнаружил, что отключил «Загрузка со стороны USB» в расширенных настройках безопасности UEFI.После включения мой SP3 нормально загружается с USB.
My Win 10 активировал автоматически. Когда я спрашивал лицензионный ключ во время установки, я всегда пропускал. Я не знаю, хранился ли лицензионный ключ Win 8 в UEFI или он хранился в моей учетной записи MS из-за предыдущего обновления Win 10.
После установки и перед установкой любых обновлений Windows беспроводной Интернет уже работал. Для ускорения обновлений я повторно подключил свой Ethernet-адаптер USB , который сразу же заставил Win 10 установить для него драйвер.
Диспетчер устройств показал отсутствие драйверов устройств . Я просто запустил обновление Windows. После установки всех обновлений диспетчер устройств больше не показывал отсутствие драйверов. Не было необходимости вручную загружать и устанавливать пакет драйверов Surface Win 10.
Gefällt mir:
Gefällt mir Wird geladen …
Ähnliche BeiträgeУбер Питер Майнл
Бессрочный путешественник, ИТ-консультант Дизер Бейтраг работал с компьютерами и Интернетом на поверхности, Windows 10 Verschlagwortet.Setze ein Lesezeichen auf den Permalink.Как установить Windows 10 на компьютер с UEFI
Как установить Windows 10 на компьютер с UEFI (Unified Extensible Firmware Interface)
Если ваш новый компьютер поставляется с UEFI вместо устаревшего BIOS, вы можете значительно ускорить загрузку вашей ОС Windows. UEFI предназначен для более быстрой инициализации оборудования и последующего делегирования процесса загрузки ОС. Чтобы воспользоваться преимуществами UEFI, вам необходимо правильно установить Windows в режиме UEFI.Вот что вам нужно сделать для Windows 10.
Устройство под управлением Windows 10 имеет несколько требований для загрузки ОС. После того, как микропрограмма устройства инициализирует все оборудование, устройству необходимо убедиться, что его мощности достаточно для загрузки. После этого устройству необходимо убедиться, что устройство загружается в соответствующую ОС, в зависимости от того, хочет ли пользователь выполнить обновление или восстановление на устройстве, или если пользователь хочет загрузить устройство в основную ОС.
Для реализации каждого из этих сценариев в процессе загрузки Windows 10 используются следующие компоненты:
- Загрузчики прошивки, предоставленные поставщиком SoC.
- Среда UEFI (Unified Extensible Firmware Interface), предоставляемая поставщиком SoC.
- Диспетчер загрузки Windows, предоставленный Microsoft.
Вы можете установить Windows 10 с помощью UEFI. Windows 10 использует унифицированный расширяемый интерфейс микропрограмм (UEFI) для поддержки передачи управления системой от загрузчика микропрограмм SoC к ОС. Среда UEFI — это операционная система с минимальной загрузкой, на которой загружаются устройства и работает ОС Windows 10. Следуйте этим инструкциям ниже, чтобы правильно настроить Windows в режиме UEFI.
для установки Windows 10 на компьютер с UEFI,
- Получите подходящий установочный носитель. См. Раздел Как создать загрузочный USB-накопитель UEFI с Windows 10 Setup .
- Загрузите компьютер с установочного носителя.
- При запуске программы установки Windows вам нужно будет переформатировать жесткий диск, используя таблицу разделов GPT. Если вы это уже сделали, вы можете установить Windows, используя существующую структуру разделов. В этом случае переходите к следующему шагу. В противном случае удаляйте все разделы, пока не получите метку «Незанятое пространство» для разделов жесткого диска.Нажмите «Далее.
- Вы получите следующие разделы:
- Восстановление Система
- — этот раздел EFI содержит основные файлы ОС, такие как NTLDR, HAL, Boot.txt и т. Д., Которые необходимы для загрузки операционной системы.
- MSR — раздел Microsoft Reserved (MSR), который резервирует пространство на каждом жестком диске для внутреннего использования Windows.
- Primary — это обычный раздел, на котором будет храниться Windows и все пользовательские данные.
- Щелкните основной раздел и настройте Windows 10 как обычно.
Примечание: вам может потребоваться изменить некоторые дополнительные параметры загрузки для вашего ПК, чтобы настроить это, однако в большинстве современных систем есть специальный ключ, с помощью которого вы можете загрузиться. Обычно это F8, F9, F11 или F12. Обратитесь к руководству по своему оборудованию или внимательно наблюдайте за экраном загрузки, когда ваш компьютер включается, чтобы узнать правильный ключ.
Автор: Команда MFTNEXT
Проект MSFTNEXT — это небольшая группа авторов, которые любят работать с новейшими технологиями и гаджетами.Будучи страстными блоггерами Windows, мы рады помочь другим исправить их системные проблемы. Просмотреть все сообщения команды MFTNEXT
Настройки BIOSдля установки Windows с использованием UEFI
@EngiProg, еще один совет для вас. Поскольку вы выполняете чистую установку Windows 7 в 2019 году, вам нужно будет вручную загрузить несколько других обновлений заранее, а не планировать просто использовать Центр обновления Windows при его установке. Вы сэкономите огромное количество времени.Причина в том, что Windows 7 SP1 сейчас очень устарела, поэтому, если вы этого не сделаете, вы можете потратить много часов на установку сотен обновлений после нескольких перезагрузок. Фактически, версия Windows Update, включенная в исходный SP1, имеет проблему, из-за которой иногда требуется несколько часов, чтобы даже выяснить, что нужно загрузить, прежде чем она действительно что-либо загрузит. Он просто не был рассчитан на размер существующего сегодня каталога обновлений.
К счастью, загрузка следующих обновлений вручную поможет избежать этого.Просто погуглите номера KB, чтобы найти ссылки для скачивания. Предполагается, что вы начинаете с SP1, в противном случае сначала загрузите и установите SP1, а затем установите эти обновления в следующем порядке:
— KB3020369: Обновление стека обслуживания за апрель 2015 г. (требуется для установки последующих обновлений)
— KB3125574: Обновление для удобства Windows 7 (переносит вас от состояния SP1 в феврале 2011 г. до апреля 2016 г. в одном большом пакете, а не в сотнях отдельных обновлений)
— KB3172605: Накопительный пакет обновлений за июль 2016 г. (включает исправление для очень долгого сканирования Центра обновления Windows, поэтому после установки этого , у вас все еще может быть несколько десятков обновлений, но, по крайней мере, вы не будете ждать потенциально часами, чтобы они даже начали загрузку).
Fyi, однако, Microsoft прекратит предоставлять обновления безопасности для Windows 7 в январе 2020 года, и, если вывод Windows XP на пенсию является каким-либо признаком, поставщики браузеров перестанут предоставлять обновления для Windows 7 вскоре после этого, поэтому, если вы планируете использовать эту систему дольше, чем это , возможно, вы захотите подумать об обновлении до Windows 10 раньше, чем позже.
Как проверить, установлена ли Windows 10 из UEFI или Legacy BIOS
BIOS может запускать два типа прошивки; наследие или UEFI.UEFI — это современная, более безопасная прошивка, используемая в новых системах. Однако в этом нет ничего сложного, выбор загрузочного устройства в UEFI немного отличается от выбора в Legacy BIOS. Если вы хотите проверить, установили ли вы Windows 10 в UEFI или Legacy BIOS, вы можете проверить файлы журнала установки и выяснить это.
Журнал установки Windows 10
Это будет работать независимо от того, сколько лет или сколько у вас установлена Windows 10. Откройте диск C или другой диск, на котором вы установили Windows 10.Перейдите в следующее место, но если вы установили Windows на другой диск, замените его по указанному ниже адресу;
C: \ Windows \ Panther
Здесь вы хотите найти файл с именем «setupact.log». Это файл журнала установки, который можно просмотреть с помощью Блокнота. Щелкните его правой кнопкой мыши и выберите «Открыть с помощью» в контекстном меню. Выберите Блокнот из списка предлагаемых приложений. Вы можете использовать другие текстовые редакторы, если хотите, но Блокнот — это опция, доступная в Windows 10 из коробки.
После открытия файла журнала вызовите панель поиска с помощью сочетания клавиш Ctrl + F и выполните поиск следующего;
Обнаруженная среда загрузки
Посмотрите на введенное значение.Если там написано EFI, значит, ваша Windows 10 была установлена из UEFI BIOS. Если написано BIOS, ваша система была установлена с устаревшей версией BIOS.
Можно изменить микропрограмму BIOS после установки Windows, и это изменение не влияет на саму операционную систему. Вот почему вполне возможно, что ваша установка Windows 10 произошла с одним типом BIOS, но ваша система в настоящее время работает с другим типом. В Windows 10 довольно легко проверить текущий тип прошивки BIOS.
Если вы обнаружите, что используете другой тип прошивки BIOS и Windows 10 была установлена с использованием другого типа, это не является ошибкой. Вполне возможно, что тот, кто установил Windows 10, решил использовать для этого другой BIOS. Следует упомянуть, что, хотя изменить тип BIOS позже, то есть после установки Windows 10, довольно просто, делать это перед установкой Windows 10 — не лучшая идея, если вы уже не настроили для этого свои диски.
UEFI требует, чтобы на дисках использовалась таблица разделов GPT, тогда как Legacy BIOS работает с MBR.Если вы не знаете, что это такое, лучше всего использовать текущую конфигурацию BIOS.
Как установить Windows 11 в устаревшем (MBR) режиме BIOS
Существует много шума вокруг требований, которые Microsoft ввела для Windows 11. Если вы посмотрите на список требований для Windows 11, вы увидите что безопасная загрузка и TPM 2.0 являются обязательными, и есть четкое указание на то, что эту новую версию ОС можно установить только на UEFI.
Установка Windows 11 в устаревшем режиме (MBR)К счастью для тех из нас, кто пользуется более старыми конфигурациями ПК, существует обходной путь, который позволит вам установить Windows 11 в устаревшем (MBR) режиме , даже если безопасная загрузка и TPM 2.0 не работают. поддерживается на вашем ПК.
Даже если ваш компьютер поддерживает UEFI, если вы в настоящее время используете устаревший режим и планируете перейти на UEFI, будьте готовы к полной очистке диска.
К счастью, огромное сообщество вокруг ОС Windows сумело найти обходной путь для пользователей, оказавшихся в этой ситуации.
Если вы не используете систему на основе UEFI или переключение не стоит компромисса, вам необходимо внести некоторые изменения, чтобы иметь возможность установить Windows 11 в BIOS Legacy (MBR) . Но сначала давайте посмотрим на требования этого метода:
- Windows 10 ISO
- Windows 11 ISO
- NTLite
- Компьютер под управлением Windows 10 или Windows 11
- USB-флеш-диск с объемом не менее 8 ГБ
- Rufus (только при установке через USB)
Как установить Windows 11 в устаревшем режиме
Идея этого метода проста — вы ‘ В конечном итоге я возьму файл из установочного ISO-образа Windows 11, а затем помещу его в установочный файл Windows 10, сделав его гибридным ISO.
ПРИМЕЧАНИЕ : Этот метод протестирован и доказал свою работоспособность для последних доступных сборок Windows 11, но он может быть изменен, поскольку Microsoft выпускает новые сборки на Insider Channel.
ВАЖНО : Если у вас уже есть Windows 11 и Windows 10 ISO, полностью пропустите первые 2 шага и начните сразу с Step 3 .
Получение Windows 11 ISO
Есть несколько различных способов получить ISO-файл Windows 11, но мы предпочитаем использовать UUP Dump.Таким образом, вы всегда будете использовать последнюю версию, доступную непосредственно из программы Windows Insider.
Выполните следующие действия, чтобы получить последнюю версию ISO-файла Windows 11 с помощью службы UUP Dump:
- Откройте любой браузер на своем ПК и перейдите на страницу загрузки дампа UUP .
- На странице загрузки дампа UUP используйте меню Quick Options , чтобы нажать кнопку x64 , связанную с сборкой Latest Dev Channel.
Загрузка сборки Windows 11Примечание: На данный момент доступна только сборка Dev Channel для Windows 11 . В конечном итоге это перейдет в Bet Channel, а затем в сборку Public Release (после официального выхода Windows 11).
- Как только вы перейдете на следующую страницу, выберите последнюю доступную сборку из списка, затем выберите язык по умолчанию и нажмите Далее.
- Как только вы перейдете на этап Выберите выпуск , выберите выпуск Windows 11, который вы хотите установить, и установите соответствующий флажок, затем щелкните Далее , чтобы перейти к следующему экрану.выбор правильной версии
Примечание: Если вы хотите использовать такие инструменты, как Gpedit, , мы рекомендуем загрузить версию PRO . Кроме того, держитесь подальше от версий N, если вас не волнуют компоненты Media Player.
- При следующем запросе вас спросят о предпочтительном способе загрузки. В этом случае выберите Загрузить и преобразовать в ISO из списка вариантов.
- Затем установите флажок Включить обновления и щелкните поля Создать пакет загрузки , чтобы убедиться, что все последующие обновления предустановлены.Загрузка пакета Windows 11
- После завершения загрузки откройте папку, в которую были загружены файлы, затем щелкните правой кнопкой мыши файл архива в списке и выберите Properties в только что появившемся контекстном меню.
- На экране Properties перейдите на вкладку General и разблокируйте файл, нажав кнопку Unblock . После того, как модификация будет выполнена, примените ее, нажав кнопку Применить .Разблокирование файла для установки Windows 11
- Теперь, когда файл разблокирован, вы можете безопасно извлечь его содержимое, щелкнув правой кнопкой мыши и выбрав Извлечь все из контекстного меню.
- Затем используйте меню Extraction , чтобы щелкнуть Browse, , затем выберите жизнеспособное место для извлечения файлов. Когда вы будете готовы начать, нажмите Extract. Извлечение файлов сборки Windows 11
Примечание: Мы рекомендуем перед этим переместить архив в место с большим объемом свободного места.
- После завершения процесса перейдите в папку, в которую вы извлекли все эти файлы, и дважды щелкните uup_download_windows.cmd.
Локальная загрузка файла Windows 11Примечание: Это гарантирует, что актуальный ISO-образ Windows 11 будет загружен локально через официальные серверы Windows Update.
- При появлении запроса в окне SmartScreen щелкните View More, , затем щелкните Run Anyway , чтобы обойти ограничения издателя по умолчанию.Запуск файла .bat UUP в любом случае
Примечание: Если вас также прерывает UAC (Контроль учетных записей пользователей), предоставьте администратору права администратора, нажав Да.
- Как только вы увидите окно CMD, терпеливо дождитесь полной загрузки Windows 11 ISO. Загрузка файлов Windows 11
Примечание: Если этот процесс проходит через экземпляры, в которых утилита выглядит так, как будто она зависла, не закройте окно и терпеливо подождите, пока оно в конечном итоге восстановится.
- В какой-то момент вы заметите, что цвет фона приглашения CMD изменится с черного на синий — это свидетельство того, что фаза загрузки окончена, и ваш компьютер теперь занят сборкой ISO, собирая все те файлы, которые Файлы .BAT были ранее загружены. Этап сборки Windows 11
- После успешного создания ISO вы найдете его в той же папке, из которой вы изначально открыли файл uup_download_windows.cmd .
После того, как вы пройдете каждый шаг выше и у вас уже есть Windows 11 наготове, переходите к следующему шагу ниже.
Получите Windows 10 ISO
Если у вас нет Windows 10 ISO на момент чтения, следуйте этим инструкциям , чтобы загрузить ISO для последней официальной сборки Windows 10 с помощью Microsoft Media Creation Tool + RUFUS — Нет нужно сделать ISO загрузочным и пока поместить его на USB-накопитель.
Загрузка последней сборки Windows 10 Обеспечение совместимости Windows 11 с устаревшей BIOS- Перво-наперво, щелкните правой кнопкой мыши ISO-образ Windows 10, созданный на этапе Шаг 2, выберите Извлечь все из контекстное меню, а затем выберите подходящее место для распаковки ISO-образа Windows 10.Извлечение Windows 10 ISO
- После успешной распаковки ISO откройте File Explorer и перейдите к расположению извлеченных файлов ISO Windows 10.
- Внутри папки ISO Windows 10 перейдите к Sources и найдите файл Install.wim . Как только вы увидите его, щелкните его правой кнопкой мыши и выберите Удалить из контекстного меню, чтобы избавиться от него. Удаление файлов Install.wim
- Теперь, когда установка .Файл wim удаляется из папки Win 10, извлекает содержимое ISO-образа Windows 11 (так же, как мы делали для Windows 10), перейдите в папку «Источники» и скопируйте файл install.wim Windows 11 на свой компьютер. буфер обмена.
- Затем вернитесь к извлеченным файлам Windows 10 и вставьте install.wim (из Windows 11), который вы ранее скопировали в буфер обмена, в папку Sources . Вставьте файл Install.wim из Windows 11
- После того, как вы успешно заменили Install.wim из Windows 10 ISO с эквивалентом Windows 11, откройте NTLite. Если он еще не установлен на вашем ПК, вы можете получить последнюю версию со страницы . Загрузка последней версии NTLite
Примечание: Используйте 64-разрядную версию, если ваша система поддерживает ее.
- Как только вы окажетесь на главном экране NTLite, щелкните значок Добавить (верхний правый угол), затем выберите Image Directory из контекстного меню, которое только что появилось.Добавление нового каталога в NTLite
- Затем используйте следующую подсказку для перехода вручную к пути, по которому вы извлекли ISO-образ Windows 10 (тот, который вы изменили с помощью файла Windows 11 install.wim )
- Подождите, пока файлы все загружаются в NTLite, затем нажмите Ok , когда вам будет предложено Обнаружена неподдерживаемая версия Windows. Эта ошибка возникает из-за того, что утилита обнаруживает неправильный файл install.wim , но это не проблема.Монтирование Windows 10 ISO внутри NTLite
- После успешной загрузки ISO выберите его в центральном меню и назовите его, как хотите, нажав Сохранить в верхнем левом экране.
- Затем перейдите на вкладку Image из меню ленты вверху и щелкните Create ISO из списка доступных параметров. Создание файла ISO внутри NTLite
- В следующем запросе назовите вновь созданный ISO как вы хотите, если вы еще этого не сделали, затем выберите подходящее место, где вы хотите сгенерировать файл ISO, прежде чем нажимать Сохранить.
- При появлении запроса на подтверждение щелкните Да , чтобы начать процесс создания измененного файла ISO.
- После завершения операции вы можете записать его на любой USB-накопитель объемом не менее 8 ГБ и использовать этот USB-накопитель для установки Windows 11 на компьютер с устаревшей BIOS. Если вы не знаете, как сделать USB-накопитель загрузочным с установочным носителем Windows, следуйте этим пошаговым инструкциям и узнайте, как это сделать с помощью RUFUS . Примечание. Просто не забудьте изменить порядок загрузки, чтобы компьютер Legacy (MBR) сначала загружался с USB-накопителя.
Создание UEFI или устаревшего загрузочного USB-накопителя для установки Windows 10
14 января, 2016 по Admin Оставьте ответ »Новые компьютеры с Windows 10 используют прошивку UEFI вместо традиционного BIOS. Как вы, наверное, заметили, при использовании установочного USB-накопителя Windows с разделами на MBR на новом ПК с Windows 10 UEFI не распознает его как загрузочный носитель. Компьютер на основе UEFI может загружаться только с USB-накопителя с разделами GPT.К счастью, для обратной совместимости большинство систем UEFI также можно настроить так, чтобы отключить безопасную загрузку UEFI и вместо этого вернуться в устаревший режим загрузки BIOS. В этом руководстве мы расскажем, как легко создать загрузочный USB-накопитель UEFI или устаревший загрузочный USB-накопитель для установки Windows 10.
Требования:
- USB-накопитель (microSD, SD-карта или карта памяти) минимальной емкостью 4 ГБ
- Инструмент создания USB ISO2Disc
- ISO-образ Windows 10, который можно загрузить с веб-сайта Microsoft с помощью Media Creation Tool
Как создать UEFI или устаревший загрузочный USB-накопитель для установки Windows 10
Если на вашем компьютере есть ISO-образ Windows 10, вы можете сделать загрузочный USB-накопитель Windows 10 с UEFI или устаревшим загрузчиком.ПК с 64-битным UEFI может загружать только 64-битную версию Windows 10, а 32-битный ПК с UEFI может загружать только 32-битную ОС. Поэтому, если вы хотите установить Windows 10 в режиме UEFI, вам необходимо загрузить правильную версию ISO-образа Windows 10.
Перед началом работы убедитесь, что вы сделали резервную копию всех важных файлов, хранящихся на USB-накопителе. Процесс создания загрузочного USB-накопителя сотрет все данные и переразметит ваш USB-накопитель.
- Вставьте USB-накопитель в USB-порт вашего компьютера.
- Запустите программу ISO2Disc.Щелкните Обзор , чтобы выбрать файл ISO Windows 10.
- Теперь у вас есть два варианта: сделать загрузочный компакт-диск или USB-накопитель. Мы объясняем, как создать установщик USB для Windows 10, поэтому нажмите « Записать на USB-накопитель » и выберите букву USB-диска из списка.
- Выберите стиль раздела, подходящий для вашего целевого компьютера. Если вы хотите установить Windows 10 в режиме UEFI на ПК с UEFI, выберите вариант « GPT (требуется для загрузки UEFI) ».
В противном случае выберите « MBR (для устаревшей загрузки BIOS / CSM) » для ПК на основе BIOS или компьютера с UEFI, работающего в устаревшем режиме BIOS / CSM.
- Щелкните Начать запись . Теперь он создаст установщик Windows 10 USB. После создания вы обнаружите, что загрузочный USB-накопитель UEFI был отформатирован как FAT32, поскольку NTFS не поддерживается для внешнего загрузочного носителя в UEFI.
Конечно, в сети есть и другие инструменты для создания USB, например Rufus.Он также позволяет создавать UEFI или устаревший загрузочный установочный USB-накопитель из ISO-образа Windows 10.
Установите Windows 10 на материнские платы с BIOS и UEFI
Чтобы установить новую операционную систему на свой компьютер, вам необходимо создать загрузочный носитель, которым, очевидно, является USB-накопитель. Как создать загрузочный USB из ISO? Тип создаваемого загрузочного USB-накопителя зависит от используемой материнской платы.Вам понадобится файл ISO-образа целевой операционной системы, которую вы хотите установить. Это может быть Windows 10, Windows 7 или любой вариант Linux, например Ubuntu или Mint.
Если у вас их нет, вы можете загрузить последнюю версию Windows 10 от Microsoft.
Если у вас есть ISO-образ для начала, загрузите и установите любой из 10 лучших загрузочных инструментов для создания USB.
➤ Используйте USB-накопитель объемом не менее 4 ГБ.
➤ Программа для создания загрузочного USB-накопителя автоматически обнаружит накопитель и внесет его в список.Убедитесь, что вы выбрали правильный диск, так как все данные на нем будут уничтожены.
➤ Найдите файл образа ISO операционной системы на жестком диске.
➤ Выберите подходящий вариант для схемы разделов и других параметров и нажмите «Пуск». Это займет около 15 минут в зависимости от размера вашей операционной системы.
Если ваша материнская плата сравнительно новая, вам, возможно, придется иметь дело с UEFI или устаревшей версией BIOS, если ваш компьютер не такой новый. В обоих случаях вы можете легко создать загрузочный USB-накопитель, используя все перечисленное здесь программное обеспечение.
Для старых материнских плат с устаревшей BIOS ➤ Сначала выберите файл образа ISO с помощью значка диска позади опции «создать загрузочный диск с помощью». (Сделайте это сначала только потому, что, если вы сначала выберете другие параметры, а затем файл, настройки вернутся к значениям по умолчанию после выбора файла ISO. Возможно, это ошибка)➤ Выберите целевой диск и файловую систему (для Windows используйте NTFS).
➤ Выберите «Схема разделов MBR для BIOS или UEFI» из схемы разделов и типа целевой системы.
➤ Сохраните файловую систему и размер кластера как есть или вы можете изменить его на NTFS для Windows и exFAT для Linux.
➤ Получившемуся загрузочному диску можно дать подходящее имя.
➤ ISO-образ на вашем жестком диске должен быть допустимым загрузочным образом, потому что Rufus сканирует образ перед его загрузкой.
➤ Нажмите кнопку «Пуск» и дождитесь завершения процесса. Это может занять до 20 минут. для новых материнских плат с использованием UEFI ➤ Материнским платам с UEFI в большинстве случаев требуется 64-битная Windows.В противном случае вы получите ошибку « Не удалось найти» \ dfi \ boot \ bootx64.efi: [14] Не найдено ». Если вы получили эту ошибку, вам просто нужна 64-битная версия Windows. Процессор Intel 7-го поколения не поддерживает Windows 7 или более раннюю версию. У вас должна быть Windows 10.
➤ Выберите файл ISO-образа ОС, которую вы хотите записать.
➤ Выберите «Схема разделов GPT для UEFI» из схемы разделов и типа целевой системы.
➤ NTFS как файловая система.
Если вы создаете загрузочный USB-накопитель с использованием схемы MBR, вы можете получить сообщение об ошибке типа «Windows не может быть установлена.Раздел типа GPT.
Внимательно проверьте параметры, как указано выше, прежде чем нажать кнопку запуска. Как загрузиться с USB-накопителя После того, как вы завершили создание загрузочного USB-накопителя, пришло время установить ОС. Для этого вам нужно загрузиться с USB-накопителя.
➤ Перезагрузите компьютер и нажмите клавишу F12 или Удалить, в зависимости от производителя вашего ПК.

 Графический интерфейс является цветным, а не синим с белыми буквами. В таком случае нужно корректно выполнить установку Windows 10 на GPT диск.
Графический интерфейс является цветным, а не синим с белыми буквами. В таком случае нужно корректно выполнить установку Windows 10 на GPT диск.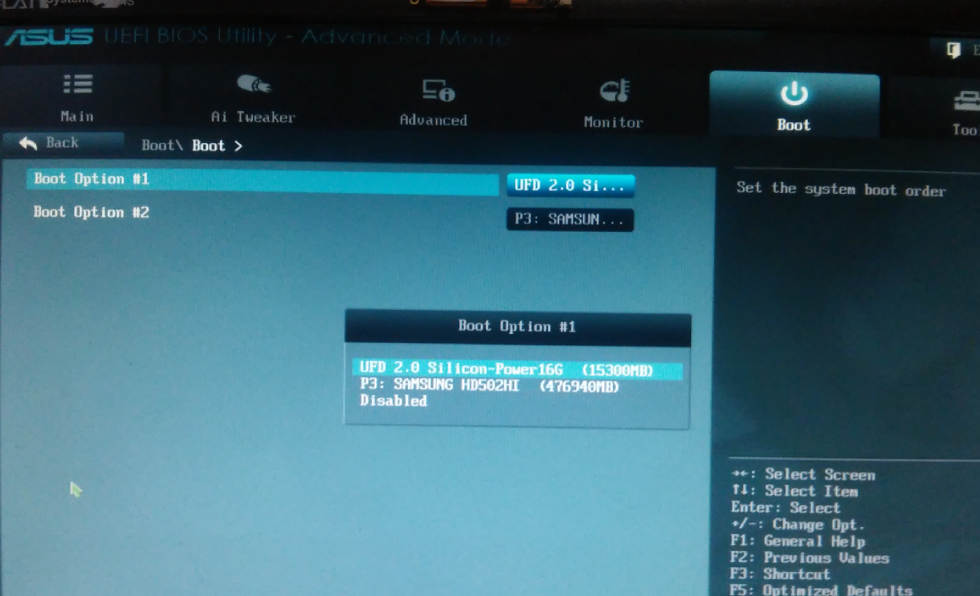 Выставляем загрузку с UEFI, а не с CSM.
Выставляем загрузку с UEFI, а не с CSM.