Создание загрузочной флешки Windows с помощью командной строки. Как с помощью diskpart создать загрузочную флешку
Я покажу 4 способа, которые помогут вам сделать загрузочную флешку. Обычно она нужна для установки ОС Windows или для программы, если она работает до загрузки системы.
Существует множество программ для решения данной задачи, но иногда можно обойтись средствами системы. Я предоставлю инструкцию, которая поможет сделать загрузочную флешку с любой версией Windows или программой. 4 способа, 2 универсальных и 2 для конкретных ОС.
Но перед этим нужно подготовиться. Вам потребуется:
- Флеш-накопитель объёмом 4 gb и более.
- Образ (iso ) операционной системы или программы, для которой будет создана загрузочная флешка.
Перед созданием загрузочной флешки обязательно проведите её форматирование во избежание ошибок.
Загрузочная флешка в ОС Windows
Можно обойтись без посторонних программ и сделать всё в Windows.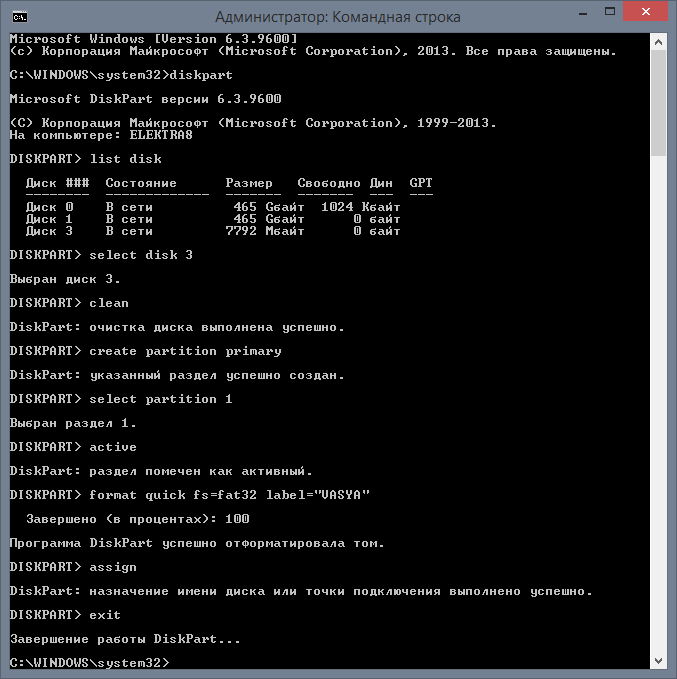
Предварительно очистите устройство от всех файлов. Для этого зайдите в строку выполнения (Win+R ) в меню Пуск >> Выполнить, а затем введите команду diskpart как на изображении ниже.
В появившемся окне введите list disk чтобы увидеть все устройства для дальнейшей работы с ними.
В моём примере нашлось 2 устройства:
- 0 — жесткий диск.
- 1 — флешка.
Отличить флешку от жестких дисков очень просто по размеру. Выберите её командой select disk 1 .
Будьте внимательны, вместо 1 может быть другой номер.
После этого надо создать первичный раздел. Для этого введите create partition primary .
Выберите раздел введя select partition 1 и активируйте его командой active .
Затем задайте букву носителю (автоматически ) введя assign и завершите работу Exit .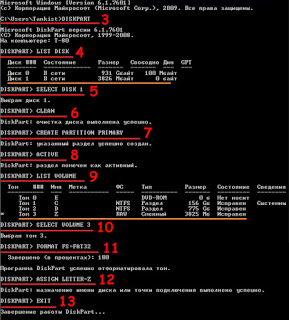
Теперь обязательно загрузите файлы на флешку в распакованном виде . Если вы просто скопируете файл iso, то ничего работать не будет.
Если вы, что-то не поняли, то можете посмотреть видео как это делать на реальном примере.
Загрузочная флешка для Windows 7 USB/DVD Download Tool
Скачайте и установите программу USB/DVD Download Tool. Она сделана специально для работы с файлами Windows 7 и абсолютно бесплатна. Скорее всего с другими работать не будет. Всего 4 простых шага для создания.
Обращаю ваше внимание, что если вы используете образ не с официального сайта Microsoft, то могут возникнуть проблемы или ошибки.
Укажите путь к iso файлу и перейдите к следующему шагу.
Затем выберите «USB device» для флешки или «DVD» для диска.
Выберите флешку и приступите к копированию. На ней должно быть минимум 4 gb свободного места.
Затем дождитесь пока он запишется на устройство и вы получите готовую загрузочную флешку.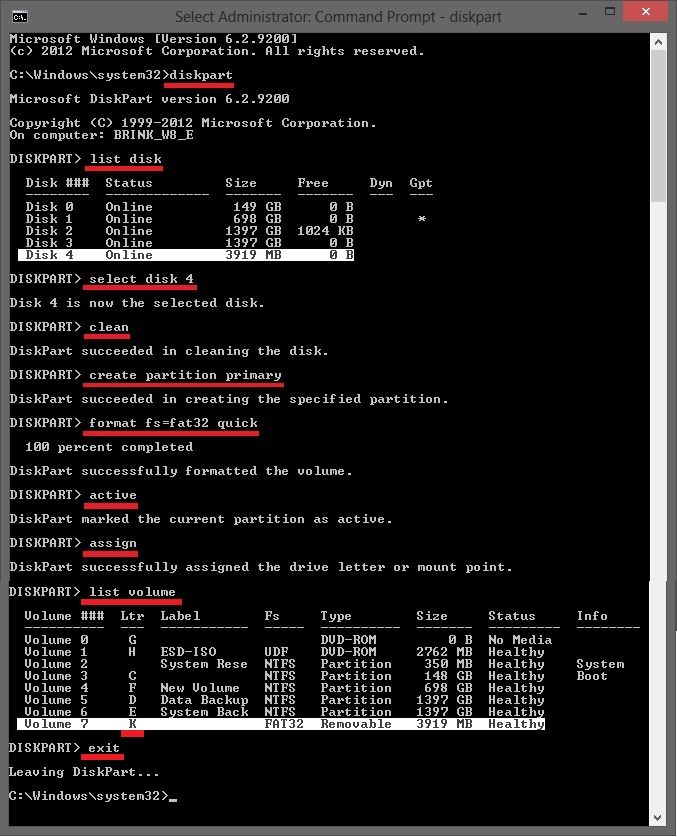
Так же инструкция присутствует в формате видео.
Загрузочная флешка для всех образов в UltraIso
Это платная программа имеющая бесплатный пробный период. Скачайте её с официального сайта и установите. Она многофункциональна и на русском языке. Подойдёт для Windows XP, Vista, 7, 8 и 10.
Вы можете посмотреть пример установки Windows XP в видео. С другими версиями системам всё делается аналогично.
После запуска выберите пробный период.
Затем откройте образ в программе.
Теперь во вкладке «Самозагрузка» выберите запись образа как показано в примере ниже.
Здесь задаются настройки.
- Disk drive — флешка.
- Файл образа — здесь проверьте правильно ли указан путь.
- Метод записи — обязательно используйте USB-HDD+. Иначе в некоторых случаях работать не будет.
После проверки всех настроек приступайте к записи.
Дождитесь её окончания. Время до конца отображено справа.
Ни в коем случае не вынимайте флешку до окончания процесса.
В случае успешного завершения вы увидите надпись об окончании. После этого загрузочная флешка будет готова. Просто закройте окно и пользуйтесь.
Дополнительный способ для Windows XP
Скачайте бесплатную утилиту DirectGrub и распакуйте архив. Её установка не требуется. Выберите iso файл, флеш-накопитель и нажмите «Начать» как на изображении ниже.
Подождите пока файлы копируются. После успешного завершения появится окошко.
Надеюсь у вас не возникло вопросов и всё удачно получилось.
Чем вы воспользовались для создания загрузочной флешки?
Если Вы хотите установить или переустановить на компьютере или ноутбуке операционную систему, то вполне естественно, что у Вас возник вопрос: как создать загрузочную флешку с Windows. В данной статье мы рассмотрим три способа, которые нам в этом помогут.
Используя первый и второй, Вы сможете сделать загрузочную флешку Windows 7, Windows 8 или Windows 10.
Выберите флешку, объем памяти которой больше, чем имеющийся у Вас на компьютере образ операционной системы. Сохраните всю имеющуюся на ней информацию на жесткий диск или другой внешний носитель, так как флешка будет форматироваться, соответственно все данные с нее будут удалены.
Через командную строку
Чтобы создать загрузочную флешку с помощью командной строки, Вам не потребуется устанавливать на компьютер никаких сторонних приложений. Для запуска командной строки, нажмите комбинацию клавиш Win+R , откроется окно «Выполнить» . В поле «Открыть» напишите cmd и нажмите «ОК» .
Отобразим список всех устройств – введите list disk .
В данном случае к ноутбуку подключено два устройства Диск 0 и Диск 1. Из них нужно выбрать флешку, которую мы будем делать загрузочной. Я брала флешку на 4 Гб, поэтому смотрим на колонку «Размер»
, ей соответствует Диск 1 – 3,9 Гб. Вводим следующую команду – select disk 1
. Если Вашей флешке соответствует другое устройство, например Диск 2, введите команду select disk 2 – меняется только цифра в конце.
Вводим следующую команду – select disk 1
. Если Вашей флешке соответствует другое устройство, например Диск 2, введите команду select disk 2 – меняется только цифра в конце.
Введите команду clean .
С помощью команды create partition primary создадим первичный раздел.
Выбираем его – select partition 1 .
Делаем его активным – active .
Отформатируем флешку в формате NTFS – format fs=NTFS . Дождитесь завершения процесса.
После этого, выберем букву для раздела, например R – введите assign letter=R .
Выходим из программы diskpart – введите exit . Чтобы закрыть командную строку, повторно введите exit .
Загрузочная флешка создана. Теперь нужно скопировать на нее файлы для установки Windows. Если они у Вас хранятся в архиве или в образе – извлеките из них все файлы на флешку.
Чтобы установить Windows с флешки, в BIOS
меняем приоритетность загрузки, нам нужно загрузиться с созданной флешки. Подробные статьи про установку можно прочесть, перейдя по ссылкам внизу статьи.
Подробные статьи про установку можно прочесть, перейдя по ссылкам внизу статьи.
С помощью программы Rufus
Данная программа не требует установки на компьютер, займет совсем немного места, бесплатная и понятна в использовании. Скачайте программу Rufus , перейдя по ссылке.
Запускаем ее на компьютере. В поле «Устройство» выберите нужную флешку. Посмотрите, чтобы стояла галочка в поле «Создать загрузочный диск» . Затем нажмите на дискету, чтобы выбрать образ операционной системы.
Через Проводник ищем образ на компьютере и нажимаем «Открыть» .
Внизу появится строка «Использование образа» . Нажмите «Старт» . Программа предупредит, что все данные с флешки будут уничтожены, нажмите «ОК» .
Дождитесь, когда флешка будет отформатирована и на нее скопируются фалы ISO-образа. Потом нажмите «Закрыть» .
Загрузочная флешка с операционной системой Windows создана. Меняем приоритетность загрузки в BIOS и устанавливаем новую ОС на компьютер.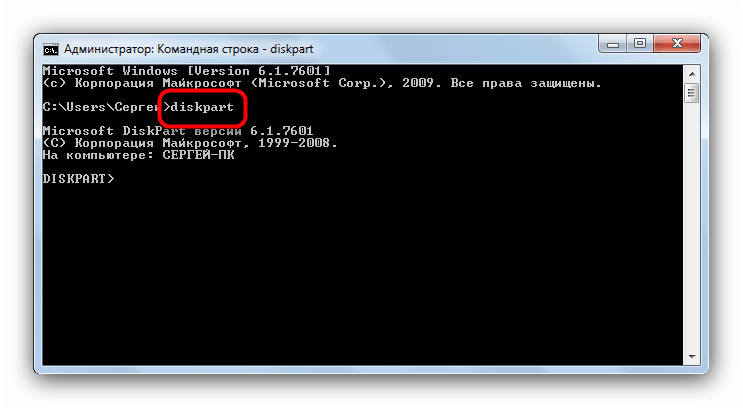
С помощью программы WinSetupFromUSB
Для начала, скачиваем программу WinSetupFromUSB , для этого можете перейти по ссылке. Вставляем флешку, которая будет загрузочная, в компьютер или ноутбук и запускаем программу.
В области «USB disk selection and format» выбираем нужную флешку и нажимаем кнопочку «Bootice» .
В следующем окне в поле «Destination Disk» снова выберите из списка флешку. Здесь можно ориентироваться по объему памяти. Я брала флешку на 4 Гб, соответственно, мне подходит USB 3,9 GB. Нажмите «Perform Format» .
В поле «File System» выберите файловую систему NTFS и нажмите «ОК» .
В следующих окошках будут предупреждения, что флешка отформатируется, все данные будут удалены и прочее. Нажимайте «ОК» . В последнем окне нажмите «Да» и дождитесь, когда завершится процесс.
Появится окошко, что загрузочная флешка создана и на нее можно записать нужные файлы. Закрываем окошко «BOOTICE»
нажав на красный крестик.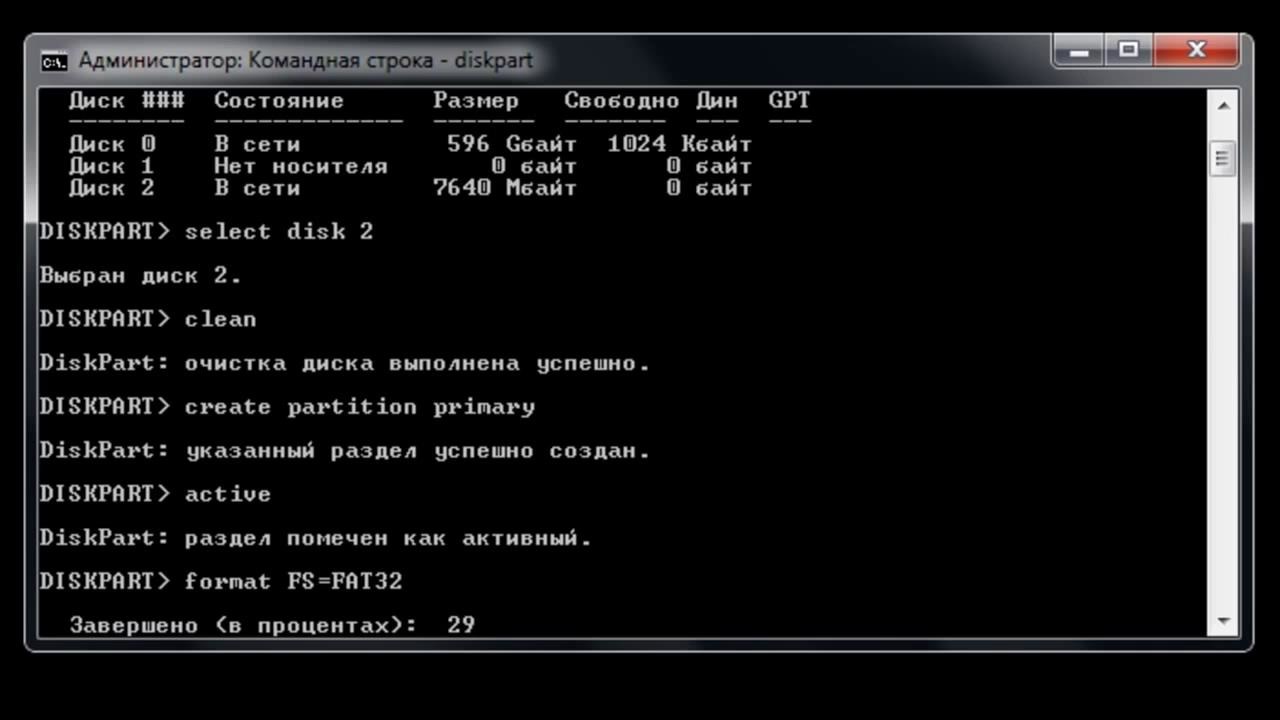
В основном окне программы в области «Add to USB disk» ставим галочку в поле «Windows 2000/XP/2003 Setup» . Нажмите на прямоугольник напротив поля и выберите папку, в которой у Вас хранятся файлы с операционной системой.
Если файлы для установки Windows хранятся на компьютере в архиве или в образе, их необходимо предварительно извлечь.
Нажмите «GO» и дождитесь, когда файлы будут записаны на флешку.
Используя программу WinSetupFromUSB, Вы без проблем можете сделать загрузочную флешку с операционной системой Windows XP.
Думаю, мы рассмотрели достаточно способов, с помощью которых можно сделать загрузочную флешку Windows XP, 7, 8, 10. Теперь поменяйте приоритетность загрузки в BIOS и установите нужную операционную систему. На сайте Вы сможете прочесть следующие статьи на данную тему.
Для создания загрузочного USB носителя с ОС Microsoft Windows 7, 8, 8.1 или 10 через командную строку необходимы:
- Компьютер с установленной ОС MS Windows Vista, 7, 8, 8.
 1 или 10
1 или 10 - USB накопитель объемом 4 Гб или более.
- ISO-образ с операционной системой Microsoft Windows 7, 8, 8.1 или Windows 10
Подготовка USB накопителя
- Подключить USB накопитель.
- Запустить Командную строку с повышенными привилегиями (от имени Администратора).
В операционной системе Windows интерактивные (набираемые с клавиатуры и сразу же выполняемые) команды выполняются с помощью, так называемого командного интерпретатора, иначе называемого командным процессором или оболочкой командной строки (commandshell).
Командный интерпретатор или оболочка командной строки — это программа, которая, находясь в оперативной памяти, считывает набираемые команды и обрабатывает их.
В чем значимость командной строки? Некоторые функциональные возможности ОС Windows недоступны из графического интерфейса и командная строка является единственным средством доступа к этим инструментам.
Например, некоторые команды по администрированию сети, такие как, ping, tracert, pathping и т.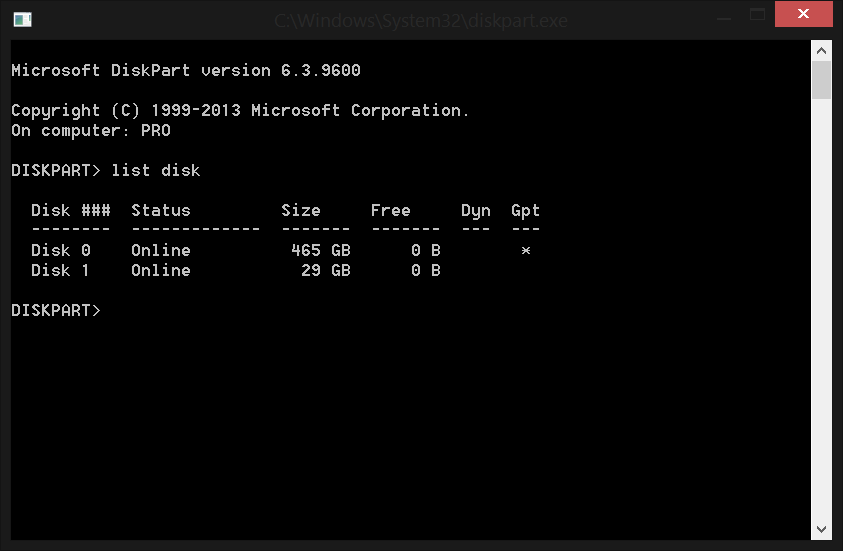 д. не имеют графических эквивалентов.
д. не имеют графических эквивалентов.
Также с помощью командной строки можно создавать сценарии для автоматизации каких-либо задач.
Запуск командной строки
Существует несколько способов запуска командного интерпретатора (открытия нового сеанса командной строки):
- Запустить диалоговое окно Выполнить в меню Пуск (или Win + R ), ввести c md.exe и нажать кнопку OK .
Рис.1 Вызов командной строки через диалоговое окно Выполнить
- Запуск из системной папки C:\WINDOWS\system32\cmd.exe
Рис.2 Вызов командной строки из системной папки system 32
Рис. 3 Вызов командной строки
Также в ОС MS Windows 10 можно открыть Все приложения > Служебные > Командная строка.
3. В окне командной строки последовательно ввести и выполнить следующие команды:
Утилита, позволяющая управлять дисковой подсистемой из командной строки.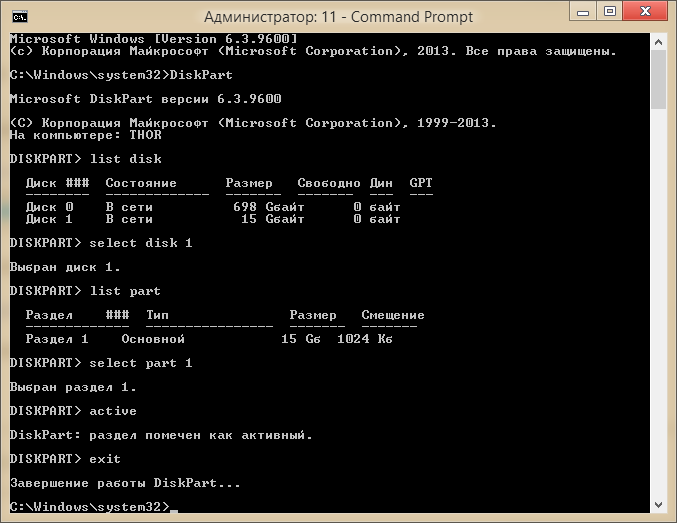 Данная утилита предоставляет расширенный набор действий, поддерживаемых оснасткой «Управление дисками». Перед использованием команд DiskPart для диска, раздела или тома необходимо сначала составить список объектов, а затем выбрать объект для работы. После этого все введенные команды DiskPart выполняются для данного объекта.
Данная утилита предоставляет расширенный набор действий, поддерживаемых оснасткой «Управление дисками». Перед использованием команд DiskPart для диска, раздела или тома необходимо сначала составить список объектов, а затем выбрать объект для работы. После этого все введенные команды DiskPart выполняются для данного объекта.
Рис.4 Результат выполнения команды Diskpart
Составить список всех доступных объектов, а также определить номер или букву диска можно с помощью команд list disk , list volume и list partition .
Команды list disk и list volume позволяют отобразить список дисков и томов компьютера.
Рис.5 Результат выполнения команды List disk
Рис.6 Результат выполнения команды List volume
Команда list partition позволяет отобразить список разделов выбранного диска.
Рис.7 Результат выполнения команды List partition
В окне будет отображен список накопителей, установленных на компьютере.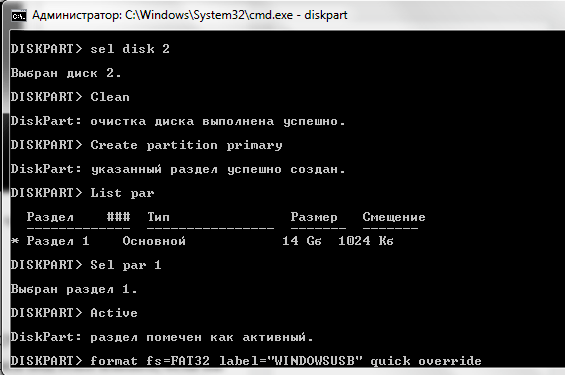 Необходимо определить номер диска USB накопителя (можно определить накопитель по его размеру).
Необходимо определить номер диска USB накопителя (можно определить накопитель по его размеру).
После определения номера диска (USB накопителя) необходимо ввести команду select disk и указать номер диска, определенный на предыдущем шаге. X – это номер USB накопителя. Например, select disk 3 . Необходимо быть внимательным при выборе диска, так как в случае неверной указанной цифры, можно потерять все данные.
Рис.8 Результат выполнения команды List partition
Команда clean позволяет удалить все разделы или тома на диске. При использовании параметра /all будут обнулены всех сектора на диске, что приведет к полному удалению всех данных, содержащихся на диске.
Рис.9 Результат выполнения команды Clean
Данная команда позволяет создать основной раздел на диске. Раздел не получает букву диска автоматически, ее можно назначить с помощью команды assign , указанной ниже.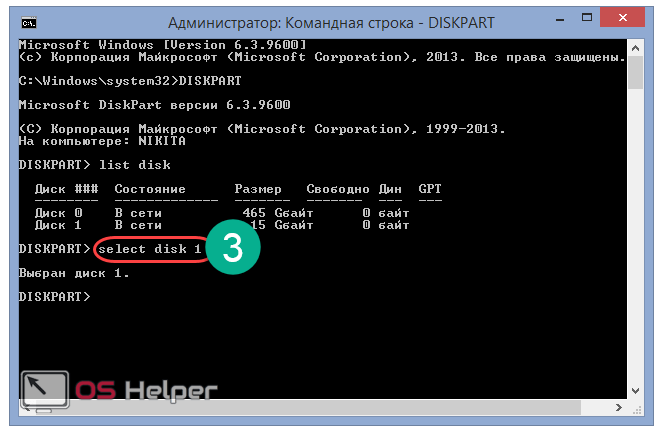 Если не указать размер, то раздел займет все невыделенное пространство в текущей области. Чтобы указать размер для раздела необходимо ввести create partition primary size = n , где n – размер раздела в мегабайтах.
Если не указать размер, то раздел займет все невыделенное пространство в текущей области. Чтобы указать размер для раздела необходимо ввести create partition primary size = n , где n – размер раздела в мегабайтах.
Рис.10 Результат выполнения команды Create partition primary
Данная команда позволяет выбрать созданный раздел.
Рис.11 Результат выполнения команды Select partition 1
Данная команда позволяет сделать раздел активным.
Рис.12 Результат выполнения команды Active
Данная команда позволяет отформатировать раздел в указанную файловую систему. Чтобы выполнить быстрое форматирование необходимо ввести format fs = ntfs quick
Рис.13 Результат выполнения команды format fs = ntfs quick
Данная команда позволяет назначить букву для диска. Если буква диска не указана, используется любая доступная буква. Если назначенная буква диска уже используется, возникает ошибка. Если необходимо назначить конкретную букву, необходимо ввести assign letter= X (X-любая свободная буква).
Если буква диска не указана, используется любая доступная буква. Если назначенная буква диска уже используется, возникает ошибка. Если необходимо назначить конкретную букву, необходимо ввести assign letter= X (X-любая свободная буква).
- Рис.14 Результат выполнения команды assign letter = W
- exit
Завершение работы с утилитой DiskPart . Еще раз ввести команду exit для завершения работы с командной строкой.
Копирование файлов OS MS Windows 7, 8, 8.1 или 10 на USB накопитель
- Проверить наличие ISO образа OS MS Windows 7, 8, 8.1 или 10.
- Распаковать файлы нужного iso образа.
- Выделить все файлы, содержащиеся в ISO образе, щелкнуть правой кнопкой мыши по любому из файлов и в контекстном меню выбрать пункт Копировать .
- Перейти в окно USB накопителя, щелкнуть правой кнопкой мыши по пустому пространству в окне и выбрать в контекстном меню пункт Вставить .

- Дождаться окончания процесса копирования файлов.
Рис.15 Пример копирования файлов образа OC MS Windows 10 на USB накопитель
По завершении этого процесса можно использовать USB накопитель для установки ОС MS Windows 7, 8, 8.1 или 10 на компьютерах без DVD привода при условии поддержки BIOS загрузки с USB.
По окончании процедуры создания USB накопителя с ОС MS Windows 7, 8, 8.1 или 10, чтобы можно было приступить к инсталляции операционной системы, необходимо предварительно выставить правильный приоритет загрузки в BIOS.
Нашли опечатку? Нажмите Ctrl + Enter
Вы когда-нибудь покупали туристические путёвки в жаркую Африку, для того чтобы потанцевать с бубном у костра племени людоедов Тумба-Юмба. Неет? Тогда лучше отправиться за приключениями чем сжигать мозг непонятными кодами (командами, ключами) вводимыми в командной строке, лишь для того, чтобы создать загрузочную UEFI флешку с Windows 7. Итак, берём в руки бубен подсоединяем к компьютеру флешку (v2 или v3). Запускаем командную строку от имени администратора. Трубим в горн запускаем утилиту Diskpart .
Запускаем командную строку от имени администратора. Трубим в горн запускаем утилиту Diskpart .
list disk (Выведем список всех дисков в системе)
select disk N (Где N – номер флешки, в моём случае 1)
clean (Удалим все данные с данного диска)
create partition primary (Создадим новый раздел)
select partition 1 (Выберем этот раздел)
active (Делаем его активным)
format quick fs=fat32 label=”Win7UEFI” (Отформатируем том)
assign (Назначение имени диска)
exit (выход из утилиты diskpart)
Командную строку не закрываем. На ранее скачанном из интернета ISO-образе Windows 7 нажимаем пр.кн.мыши — Подключить (тем самым мы подключим виртуальный дисковод в операционной системе Windows 8). Если вы в Windows 7 просто распакуйте образ любым архиватором.
Скопируем содержимое установочного диска Windows 7 x64 на подготовленную флешку командой xcopy H:\* G:\ /s /e (где, H:\ установочный DVD диск или смонтированный iso образ с дистрибутивом Windows 7, G:\ — буква назначенная флешке).
После этого можно закрыть интерпретатор командной строки и перейдя на флешке в каталог G:\efi\microsoft\boot целиком скопировав его содержание перенести на один уровень выше G:\efi\boot .
Дальше нам нужно метнуться в интернет и программу 7-Zip. После того как вы её установите переходим в виртуальный дисковод и бежим по пути: sources\install.wim\1\Windows\Boot\EFI\bootmgfw.efi за файлом bootmgfw.efi . То есть доходим до файла install.wim и нажимаем на нём пр.кн.мыши — 7Zip — открыть архив. Далее доходим до bootmgfw.efi и копируем его на флешке в каталог G:\efi\boot . После того как скопируете, его нужно переименовать в bootx64.efi . Также в командной строке можно обновить загрузочный код командой bootsect /nt60 G: (где G:\ – буква диска флешки) (файл находится G:\boot\bootsect ).
Наша загрузочная флешка UEFI Windows 7 64-bit готова!
Но это ещё не всё 🙂 . Если вы работаете в Windows 7, то после того, как скопируете содержимое установочного диска Windows 7 x64 на подготовленную флешку командой xcopy H:\*. * G:\ /e /f /h (где H:\ – буква диска подключенного ISO-образа с Windows 7, а G:\ – буква диска флешки), то можно и дальше не выходя из командной строки продолжать работать. Следующие команды: xcopy G:\efi\microsoft\*.* /e /f /h G:\efi\
* G:\ /e /f /h (где H:\ – буква диска подключенного ISO-образа с Windows 7, а G:\ – буква диска флешки), то можно и дальше не выходя из командной строки продолжать работать. Следующие команды: xcopy G:\efi\microsoft\*.* /e /f /h G:\efi\
xcopy C:\Windows\boot\efi\bootmgfw.efi G:\efi\boot\bootx64.efi (где G:\ – буква диска флешки). На вопрос отвечаем нажатием кнопки (F) .
bootsect /nt60 G: (где G:\ – буква диска флешки).
Если при вводе команды bootsect /nt60 будет выходить ошибка «bootsect» не является внутренней или внешней командой, исполняемой программой или пакетным файлом, тогда измените команду H:\Boot\bootsect.exe /nt60 G: (где H:\ – буква диска подключенного ISO-образа с Windows 7, а G:\ – буква диска флешки).
Всё друзья у меня уже мозг лоплул и забрызгал стены. Пойду его соберу мал-малёк и сразу болеть за наших футболистов. Россия — Австрия, это вам ни хухры-мухры:bye: .
Помогите жертве капиталистического катаклизма. Делитесь постом в соц. сетях:
Делитесь постом в соц. сетях:
Установка Windows 7 c оптического диска второй сис… // Ох уж эти новые ноутбуки. У меня складывается такое ощущение что кое-кто спецом договорился с производителями и навеша…
Скажем сразу – этот способ не несет в себе никаких преимуществ и вместо него обычным пользователям лучше применять программы UltraISO и WinSetupFromUSB, о чем подробно рассказывается в статье . А вот метод в этой статье понадобится лишь настоящим мачо, которые обожают командную строку Windows.
Зачем усложнять себе жизнь, спросите вы? Ну есть же люди, что ставят Linux:) Нравится им строгая романтика консольных команд и текстового ввода. Никакого графического интерфейса – лишь монотонные строки текста и черный интерфейс командной строки, красотища! (любителям линукса – это шутка, не напрягайтесь 😉
В общем, главное что такой способ, подразумевающий использование DISKPART, существует, так почему бы не рассказать о нем?
В первую очередь подключите к USB-порту флешку объемом более 4 Гбайт.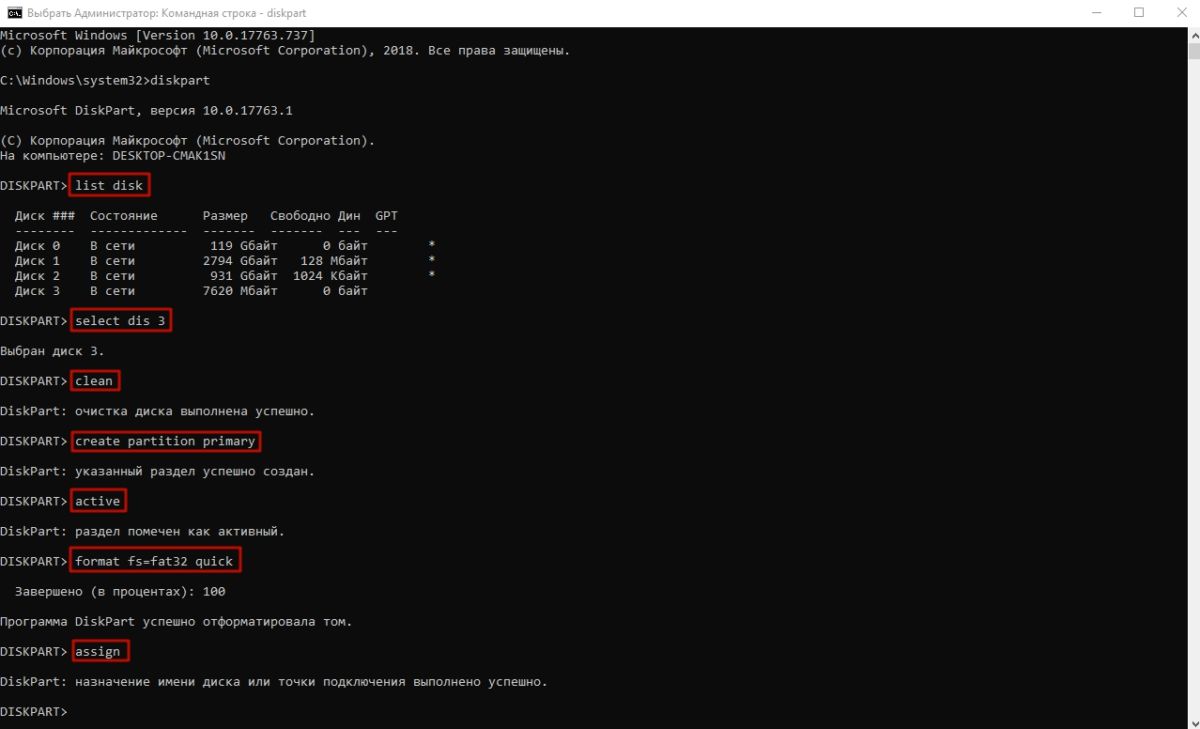
Откройте командную строку (Пуск > cmd.exe ) и вводите команду . Не забывайте, что утилиту следует запускать исключительно с учетной записи администратора.
Ждем, пока не появится приглашение командной строки DISKPART>. Вот теперь начинается настоящее веселье.
Проблема DISKPART в Windows XP
ВНИМАНИЕ : если вы подготавливаете флешку для установки Windows 7 из Windows XP будьте готовы что у вас сразу ничего не получится – потому что DISKPART с командой list disk попросту вообще не увидит флешку! Это ограничение DISKPART присутствует именно в Windows XP, а в Windows Vista и Windows 7 с этим все в порядке.
Поэтому чтобы подготовить флешку в Windows XP для установки Windows 7 понадобится хитрая уличная магия, которая позволяет превратить флешку в жесткий диск. Узнать об этом можно в следующей статье:
Без данного приема, повторяем, использовать DISKPART для подготовки загрузочной флешки с Windows 7 из Windows XP будет нельзя!
Использование DISKPART для установки Windows 7 с флешки
Когда вы разобрались с флешкой, приступаем непосредственно к установке.
Теперь начинаем страшно мучить командную строку. Вводим пошагово требуемые команды.
- Введите команду list disk , чтобы вывести список всех дисков компьютера.
- Найдите там USB-флешку (в данном случае, Disk 2 ).
- Введите команду select disk номер , где номер – это номер USB-флешки, определенный ранее (в данном случае 2 ), т.е. нам нужна команда select disk 2 .
- Введите команду clean (удаляем не только все данные, но и разделы, если они существуют, с USB-флешки).
- Введите команду create partition primary , чтобы создать новый основной раздел на USB-флешке.
- Введите команду select partition 1 (а так мы выбираем созданный ранее раздел).
- Введите команду active (теперь наш раздел стал активным).
- Введите команду format fs = NTFS (как понятно из самой команды, форматируем USB-флешку для использования файловой системы NTFS).
Важно: будьте внимательнее! Вводите команду format fs = NTFS именно так как написано, с пробелами до и после знака равенства.

- Введите команду assign (а это активация процедуры подключения USB-флешки, требуемая для получения нужной буквы раздела; кстати если у вас активирована автозагрузка с внешних дисков, то появится всплывающее окно, с указанием того, что USB-флешка подключена).
- Введите команду exit – на этом работу с diskpart завершаем. Вроде ничего страшного, а? Подумаешь, подряд несколько команд ввести, большое дело.
Теперь берем диск с Windows 7 и вставляем его в оптический накопитель (ну, в дисковод; не любим мы просто это слово, напоминает старые дискеты и все такое). Кстати, вместо диска можно просто использовать образ.ISO с Windows 7 нужной версии.
Внимательно смотрим, какая буква у оптического накопителя или виртуального накопителя, куда мы вставили наш диск или образ. Допустим, это буква Z . Значит, в командой строке вводим такую команду:
Z:\Boot\bootsect.exe /nt60 F:
Что это за буква F: ? А это буква, присвоенная ранее нашей USB-флешке.
Благодаря введенном команде на USB-флешке все файлы загрузчика будут изменены на файлы, что требуются для последующей загрузки Windows 7. При этом не забывайте, что такая подготовка образа должна производится по схеме 32-32 или 64-64, то есть подготавливать файлы Windows 7 64-бит с Windows 7 32-бит нельзя, так что не мудрите.
Далее необходимо скопировать все файлы с установочного диска Windows 7 непосредственно на USB-флешку. Можно это сделать через Проводник Windows, Total Commander или, раз уж мы покоряем командную строку, вот такой командой:
Xcopy Z: F: /s /e /h /k
Начнется процесс копирования файлов на USB-флешку.
Ну вот и все! Теперь у нас появилась USB-флешка с установочными файлами Windows 7. Осталось указать загрузку с USB-флешки через BIOS и дело в шляпе.
Напоминаем – данный метод полностью рабочий, но достаточно трудоемкий, так что он будет интересен тем, кто не ищет легких путей. Установите Windows 7 описанным способом и вы сможете гнуть пальцы перед пацанами, рассказывая, как вы крут.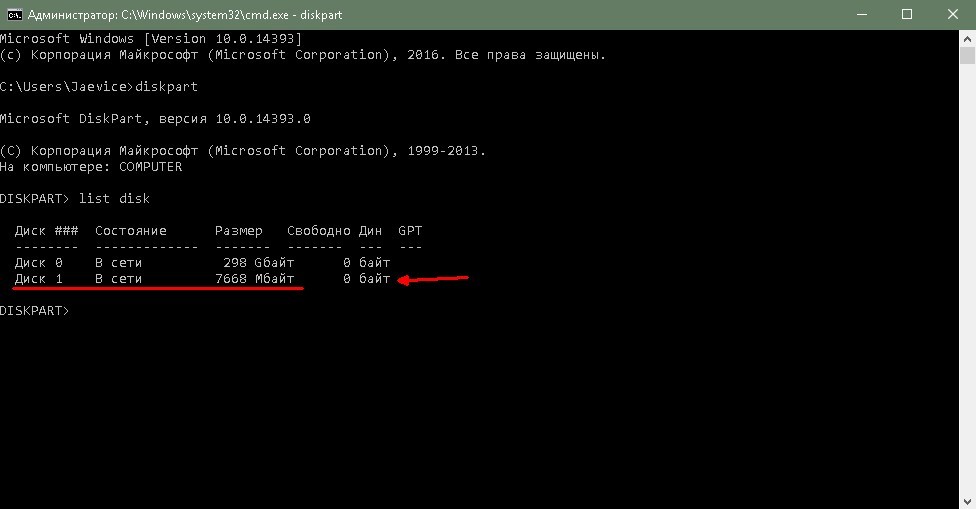 Да и девушка заценит, если конечно поймет, о чем это вы вообще:))
Да и девушка заценит, если конечно поймет, о чем это вы вообще:))
102 виндат на “Установка Windows 7 с флешки через командную строку”
Читайте также…
Как сделать загрузочную флешку самостоятельно
Прежде чем рассматривать способы создания загрузочной флешки, определим что же такое сама загрузочная флешка. Итак, загрузочная флешка – это флешка с которой можно загружать операционную систему в аварийных случаях. Также загрузочная флешка выручает при отсутствии дисковода, например.
Итак, как сделать загрузочную флешку? Создать такую флешку можно тремя способами:
3) Программа UltraISO.
Начнем рассматривать каждый способ по порядку.
Для запуска нажмите на кнопки Windows+R или ПУСК -> ВЫПОЛНИТЬ и затем в строке введите команду CMD.
Далее будет необходимо вводить команды в следующем порядке:
DISKPART – данная команда управления дисками, разделами, томами.
list disk – показывает все диски и внешние накопители, подключенные к ПК.
select disk 1 (или другой номер, в зависимости под каким номером стоит ваша флешка, которую необходимо сделать загрузочной) – выбор нужного диска.
clean – чистка выбранного диска от данных.
create partition primary — идет процесс создания первичного раздела.
select partition 1 — выбор созданного раздела.
active – данная команда делает раздел активным.
format fs=NTFS – форматирование накопителя в файловой системе NTFS.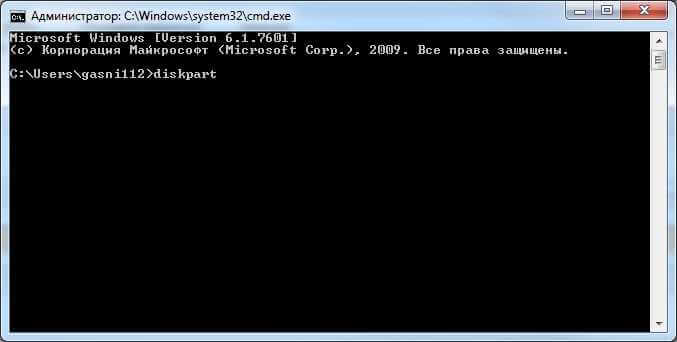
assign letter=T — присваиваем букву флешке.
Exit — выходим из программы DISKPART.
И вуа-ля, загрузочная флешка готова!
Далее, нужно перенести на неё файлы ОС.
ВАЖНО!
1) Файл должны быть не заархивированными, а распакованными!
2) В BIOS нужно установить – загрузка с первичного устройства.
Это был, наверно, наиболее сложный способ создания загрузочной флешки.
Второй способ, это с помощью программы Windows7 USB/DVD Download Too
Эта программа является продуктом Microsoft. Данная программа делает образы дисков операционных систем специально на внешние носители.
Для начала нужно скачать эту программу на официальном сайте производителя.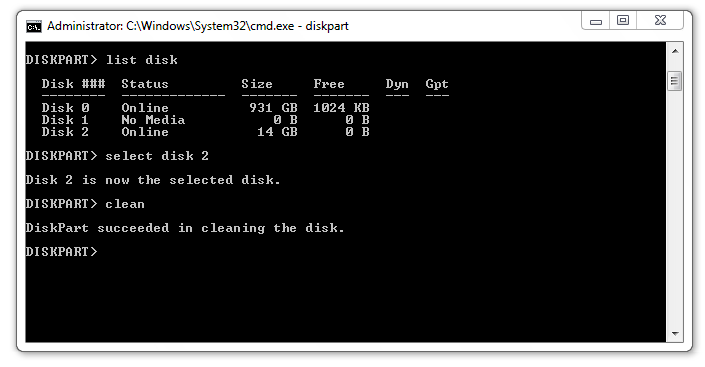 Соответственно после скачивания её необходимо установить.
Соответственно после скачивания её необходимо установить.
Если все сделали правильно, то после установки программы на рабочем столе появится её ярлык. Далее необходимо запустить эту программу от лица администратора. Для этого нужно будет щелкнуть по ярлыку программы правой кнопкой мыши. И в контекстном меню выбрать пункт «Запуск от имени администратора». После того, как программы запуститься, нужно нажать на кнопку «Browse» и выбрать образ *.ISO. После того, как выбрали нажимаем на кнопку «Next». В следующем диалоговом окне выбираем тип устройства на который предполагается записать образ операционной системы.
Выбираем USB-накопитель (он предложит выбрать конкретный внешний накопитель).
После того, как будет выбрана флешка, пойдет процесс её форматирования и после процесса форматирования начнут записываться данные(после нажатия на кнопку «Begin copying»).
ВАЖНО!
1) После того, как вы сделали загрузочный накопитель, нужно перенести на неё фалы ОС (обязательно распакованный). Если вы запишите на съемный носитель просто образ, то работать не будет. Нужны ещё и файлы операционной системы!
Если вы запишите на съемный носитель просто образ, то работать не будет. Нужны ещё и файлы операционной системы!
2) В BIOS нужно установить – загрузка с первичного устройства.
Загрузочный USB-накопитель с применением программы ULtraISO
Данная программа создания образов дисков. Поэтому данная программа и поможет нам создать загрузочный накопитель.
Итак, устанавливаем и запускаем данную программу также с правами администратора (см. предыдущий раздел).
Раздел «Файл» -> «Открыть». Далее выбираем образ ОС. «Самозагрузка» -> «Записать образ Жесткого диска…». В новом диалоговом окне необходимо проверить, правильно ли выбран накопитель, на который будет записана операционная система.
Важно! Метод записи должен быть выбран «USB-HDD+».
Затем нажимаем «Записать».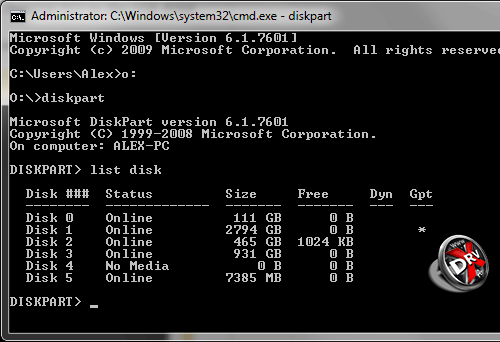 Дальше появится в диалоговое окно, в котором будет спрашиваться о форматировании выбранного диска, нажимаем «Да». И дожидаемся окончания записи.
Дальше появится в диалоговое окно, в котором будет спрашиваться о форматировании выбранного диска, нажимаем «Да». И дожидаемся окончания записи.
Не забудьте, как и в предыдущих методах в BIOS установить – загрузка с первичного устройства.
И теперь при вопросе как сделать загрузочную флешку, у вас не будет возникать проблем.
Как через командную строку запустить загрузочную флешку
Главная » Разное » Как через командную строку запустить загрузочную флешкуNexxDigital — компьютеры и операционные системы
Запуск загрузочной флешки через командную строку. Создание загрузочной UEFI флешки из командной строки Windows
Скажем сразу – этот способ не несет в себе никаких преимуществ и вместо него обычным пользователям лучше применять программы UltraISO и WinSetupFromUSB, о чем подробно рассказывается в статье . А вот метод в этой статье понадобится лишь настоящим мачо, которые обожают командную строку Windows.
Зачем усложнять себе жизнь, спросите вы? Ну есть же люди, что ставят Linux:) Нравится им строгая романтика консольных команд и текстового ввода. Никакого графического интерфейса – лишь монотонные строки текста и черный интерфейс командной строки, красотища! (любителям линукса – это шутка, не напрягайтесь 😉
В общем, главное что такой способ, подразумевающий использование DISKPART, существует, так почему бы не рассказать о нем?
В первую очередь подключите к USB-порту флешку объемом более 4 Гбайт.
Откройте командную строку (Пуск > cmd.exe ) и вводите команду . Не забывайте, что утилиту следует запускать исключительно с учетной записи администратора.
Ждем, пока не появится приглашение командной строки DISKPART>. Вот теперь начинается настоящее веселье.
Проблема DISKPART в Windows XP
ВНИМАНИЕ : если вы подготавливаете флешку для установки Windows 7 из Windows XP будьте готовы что у вас сразу ничего не получится – потому что DISKPART с командой list disk попросту вообще не увидит флешку! Это ограничение DISKPART присутствует именно в Windows XP, а в Windows Vista и Windows 7 с этим все в порядке.
Поэтому чтобы подготовить флешку в Windows XP для установки Windows 7 понадобится хитрая уличная магия, которая позволяет превратить флешку в жесткий диск. Узнать об этом можно в следующей статье:
Без данного приема, повторяем, использовать DISKPART для подготовки загрузочной флешки с Windows 7 из Windows XP будет нельзя!
Использование DISKPART для установки Windows 7 с флешки
Когда вы разобрались с флешкой, приступаем непосредственно к установке.
Теперь начинаем страшно мучить командную строку. Вводим пошагово требуемые команды.
- Введите команду list disk , чтобы вывести список всех дисков компьютера.
- Найдите там USB-флешку (в данном случае, Disk 2 ).
- Введите команду select disk номер , где номер – это номер USB-флешки, определенный ранее (в данном случае 2 ), т.е. нам нужна команда select disk 2 .
- Введите команду clean (удаляем не только все данные, но и разделы, если они существуют, с USB-флешки).

- Введите команду create partition primary , чтобы создать новый основной раздел на USB-флешке.
- Введите команду select partition 1 (а так мы выбираем созданный ранее раздел).
- Введите команду active (теперь наш раздел стал активным).
- Введите команду format fs = NTFS (как понятно из самой команды, форматируем USB-флешку для использования файловой системы NTFS).
Важно: будьте внимательнее! Вводите команду format fs = NTFS именно так как написано, с пробелами до и после знака равенства.
- Введите команду assign (а это активация процедуры подключения USB-флешки, требуемая для получения нужной буквы раздела; кстати если у вас активирована автозагрузка с внешних дисков, то появится всплывающее окно, с указанием того, что USB-флешка подключена).
- Введите команду exit – на этом работу с diskpart завершаем. Вроде ничего страшного, а? Подумаешь, подряд несколько команд ввести, большое дело.

Теперь берем диск с Windows 7 и вставляем его в оптический накопитель (ну, в дисковод; не любим мы просто это слово, напоминает старые дискеты и все такое). Кстати, вместо диска можно просто использовать образ.ISO с Windows 7 нужной версии.
Внимательно смотрим, какая буква у оптического накопителя или виртуального накопителя, куда мы вставили наш диск или образ. Допустим, это буква Z . Значит, в командой строке вводим такую команду:
Z:\Boot\bootsect.exe /nt60 F:
Что это за буква F: ? А это буква, присвоенная ранее нашей USB-флешке.
Благодаря введенном команде на USB-флешке все файлы загрузчика будут изменены на файлы, что требуются для последующей загрузки Windows 7. При этом не забывайте, что такая подготовка образа должна производится по схеме 32-32 или 64-64, то есть подготавливать файлы Windows 7 64-бит с Windows 7 32-бит нельзя, так что не мудрите.
Далее необходимо скопировать все файлы с установочного диска Windows 7 непосредственно на USB-флешку. Можно это сделать через Проводник Windows, Total Commander или, раз уж мы покоряем командную строку, вот такой командой:
Можно это сделать через Проводник Windows, Total Commander или, раз уж мы покоряем командную строку, вот такой командой:
Xcopy Z: F: /s /e /h /k
Начнется процесс копирования файлов на USB-флешку.
Ну вот и все! Теперь у нас появилась USB-флешка с установочными файлами Windows 7. Осталось указать загрузку с USB-флешки через BIOS и дело в шляпе.
Напоминаем – данный метод полностью рабочий, но достаточно трудоемкий, так что он будет интересен тем, кто не ищет легких путей. Установите Windows 7 описанным способом и вы сможете гнуть пальцы перед пацанами, рассказывая, как вы крут. Да и девушка заценит, если конечно поймет, о чем это вы вообще:))
102 виндат на “Установка Windows 7 с флешки через командную строку”
Загрузочная флешка – это очень удобно. Не нужно постоянно таскать с собой загрузочный диск, чтобы установить Windows, не нужно опасаться, что он случайно поцарапается и в самый ответственный момент выдаст какую-то не понятную ошибку. Особенно это полезно для тех, кто часто занимается переустановкой Windows. И есть очень много способов создать загрузочную флешку.
Особенно это полезно для тех, кто часто занимается переустановкой Windows. И есть очень много способов создать загрузочную флешку.
В этой статье я вам покажу, как создаётся загрузочная флешка через командную строку. То есть, мы не будем устанавливать на компьютер какие-то посторонние программы, а воспользуемся только встроенными возможностями Windows. Действовать будем через утилиту diskpart.
Загрузочная флешка через командную строку на Windows 7
Данный метод очень простой. Вам понадобятся только диск или образ диска с Windows, флешка подходящего размера и компьютер с Widnows 7.
Загрузочная флешка через командую строку может быть изготовлена на Window 7 и более старших версиях. Несмотря на то, что на Windows XP тоже есть утилита diskpart, съёмные носители она не увидит.
Чтобы создать загрузочную флешку, просто совершите описанные действия и будьте очень внимательны.
В командную строку мы будем вводить разные команды. После ввода каждой команды нажимайте клавишу «Enter». Вы можете копировать их отсюда и вставлять в командную строку. Только комбинация клавиш Ctrl+V там не действует. Вставлять можно через правый клик мышки.
Вы можете копировать их отсюда и вставлять в командную строку. Только комбинация клавиш Ctrl+V там не действует. Вставлять можно через правый клик мышки.
- В командной строке введите diskpart.
- Затем введите команду list disk.
- Вы увидите список локальных и внешних накопителей вашего компьютера. Нам необходимо выбрать нашу флешку — пишем select disk N, где N – это номер диска. Например, я напишу select disk 1.
Будьте внимательны. Если выбрать не тот диск, то вы можете случайно форматировать что-то нужное на компьютере. Ориентируйтесь по объёму дисков.
Скажем сразу – этот способ не несет в себе никаких преимуществ и вместо него обычным пользователям лучше применять программы UltraISO и WinSetupFromUSB, о чем подробно рассказывается в статье Установка Windows 7 с флешки . А вот метод в этой статье понадобится лишь настоящим мачо, которые обожают командную строку Windows.
Зачем усложнять себе жизнь, спросите вы? Ну есть же люди, что ставят Linux:) Нравится им строгая романтика консольных команд и текстового вво
Как сделать загрузочную флешку (III способа)
Представляем три способа создания загрузочной флешки для установки OC Windows
Для создания загрузочной флешки будем использовать программы, как стороннего производителя, так и встроенного интерпретатора команд Windows. Каждый способ отличается и имеет свою специфику, но думаю что простой конечный пользователь сможет справиться с созданием загрузочной флешки любым из предложенных методов:
Каждый способ отличается и имеет свою специфику, но думаю что простой конечный пользователь сможет справиться с созданием загрузочной флешки любым из предложенных методов:
- как сделать загрузочную флешку с помощью командной строки
- как сделать загрузочную флешку с помощью программы UltraISO
- как сделать загрузочную флешку с помощью программы Windows7 USB/DVD Download Tool
Если Вас интересует информация о создании загрузочной флешки для семейства операционных систем Linux, тогда можно ознакомиться с информацией по этой ссылке «загрузочная флешка для Linux».
Итак, предлагаю начать создание загрузочной флешки по порядку, как определено в вышеуказанном списке, соответственно переходим к первому способу.
Начнем с открытия командной строки, используя сочетание клавиш «Win+R» для вызова окна «Выполнить» и введем в пустое поле значение «cmd», см. предыдущую статью: Командная строка CMD.
Далее будем использовать только те команды, которые нам необходимы при создании загрузочной флешки.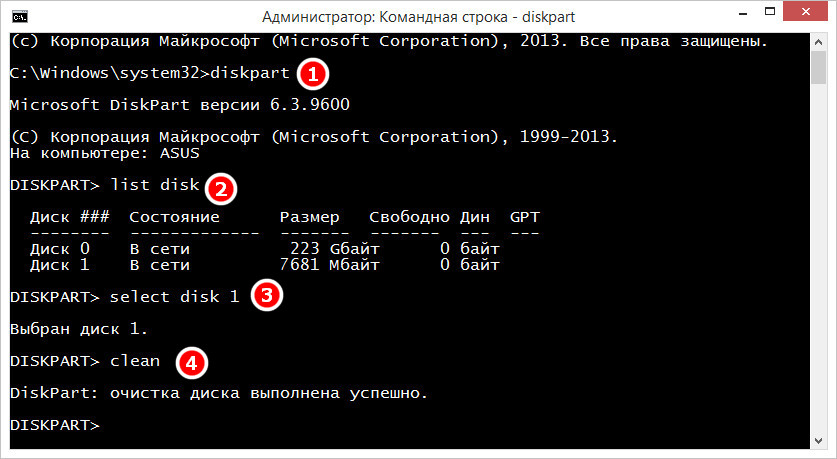 Поэтому на нижеуказанном рисунке показан последовательный ввод команд для создания загрузочной флешки. И прошу обратить внимание на то, что вводимые команды обозначены красным подчеркиванием!
Поэтому на нижеуказанном рисунке показан последовательный ввод команд для создания загрузочной флешки. И прошу обратить внимание на то, что вводимые команды обозначены красным подчеркиванием!
Графическое представление ввода команд в командной строке
Теперь опишем ранее введенные команды:
DISKPART — запускаем программу, командный интерпретатор текстового режима, который позволяет управлять объектами (дисками, разделами или томами) с помощью сценариев или прямым вводом команд из командной строки.
list disk — отображаем список дисковых накопителей подключенных к персональному компьютеру.
select disk 1 — выбираем диск под номером «1», так как в нашем случае он является съемным накопителем-флешкой.
clean — очищает все данные со съемного носителя — флешки.
create partition primary— создаем первичный раздел.
select partition 1 — выбираем созданный раздел.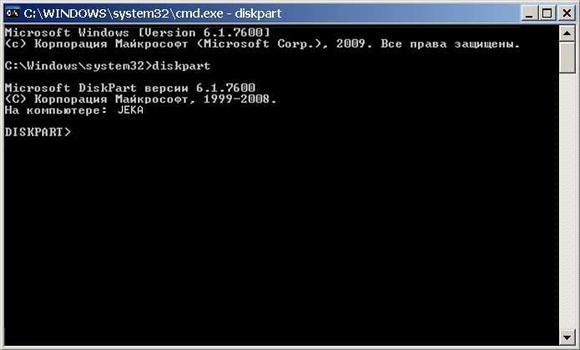
active — делаем раздел активным.
format fs=NTFS — форматируем флешку в файловой системе NTFS.
assign letter=T — если необходимо, то таким образом можно присвоить букву для флешки.
Exit — выход из программы DISKPART.
ЗАГРУЗОЧНАЯ ФЛЕШКА СОЗДАНА!
ПРИМЕЧАНИЕ: После того, как вы создали загрузочную флешку, вам нужно перенести файлы операционной системы на этот съемный носитель. Файлы нужно переносить в распакованном виде, не в коем случае не добавляйте просто образ операционной системы, к примеру один файл *.ISO, так РАБОТАТЬ НЕ БУДЕТ!!! Не забудьте установить в системе ввода/вывода BIOS загрузку первичного устройства, то есть сделать так, чтобы компьютер загружался со съемного носителя — вами созданной загрузочной флешки.
Полный список команд программы Diskpart вы можете посмотреть в следующей таблице:
Таблица команд программы «DISKPART»
| КОМАНДА | ПОЯСНЕНИЕ |
| ACTIVE | — Пометка выбранного раздела как активного. |
| ADD | — Добавление зеркала к простому тому. |
| ASSIGN | — Назначение имени или точки подключения выбранному тому. |
| ATTRIBUTES | — Работа с атрибутами тома или диска. |
| ATTACH | — Присоединяет файл виртуального диска. |
| AUTOMOUNT | — Включение и отключение автоматического подключения базовых томов. |
| BREAK | — Разбиение зеркального набора. |
| CLEAN | — Очистка сведений о конфигурации или всех данных на диске. |
| COMPACT | — Попытки уменьшения физического размера файла. |
| CONVERT | — Преобразование форматов диска. |
| CREATE | — Создание тома, раздела или виртуального диска. |
| DELETE | — Удалить объект. |
| DETAIL | — Просмотр параметров объекта. |
| DETACH | — Отсоединяет файл виртуального диска. |
| EXIT | — Завершение работы DiskPart.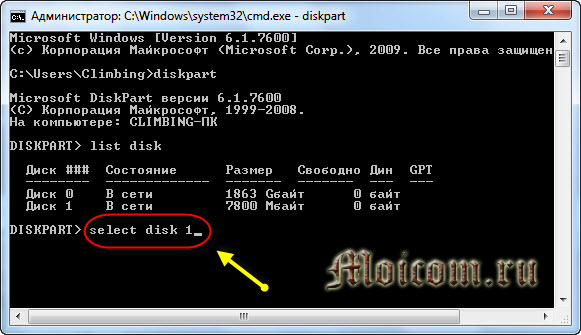 |
| EXTEND | — Расширить том. |
| EXPAND | — Увеличение максимального доступного пространства на виртуальном диске. |
| FILESYSTEMS | — Отображение текущей и поддерживаемой файловых систем для тома. |
| FORMAT | — Форматирование данного тома или раздела. |
| GPT | — Назначение атрибутов выбранному GPT-разделу. |
| HELP | — Отображение списка команд. |
| IMPORT | — Импорт группы дисков. |
| INACTIVE | — Пометка выбранного раздела как неактивного. |
| LIST | — Отображение списка объектов. |
| MERGE | — Объединение дочернего диска с родительскими. |
| ONLINE | — Перевод объекта, помеченного как «вне сети», в состояние «в сети». |
| OFFLINE | — Перевод в состояние «вне сети» объекта, помеченного как «в сети». |
| RECOVER | — Обновление состояния всех дисков выбранного пакета.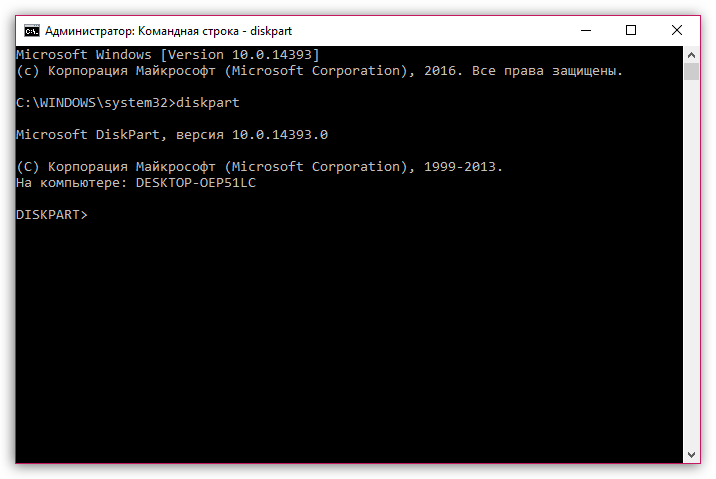 Попытка восстановить диски неправильного пакета и повторная синхронизация зеркальных томов и томов RAID5 с устаревшим плексом или данными четности. Попытка восстановить диски неправильного пакета и повторная синхронизация зеркальных томов и томов RAID5 с устаревшим плексом или данными четности. |
| REM | — Не выполняет никаких действий. Используется для комментирования сценариев. |
| REMOVE | — Удаление имени диска или точки подключения. |
| REPAIR | — Восстановление тома RAID-5 с отказавшим участником. |
| RESCAN | — Поиск дисков и томов на компьютере. |
| RETAIN | — Размещение служебного раздела на простом томе. |
| SAN | — Отображение или установка политики SAN для текущей загруженной ОС. |
| SELECT | — Установка фокуса на объект. |
| SETID | — Изменение типа раздела. |
| SHRINK | — Уменьшение размера выбранного тома. |
| UNIQUEID | — Отображение или установка кода таблицы разделов GUID (GPT) или подписи основной загрузочной записи (MBR) диска. |
Программа UltraISO предназначена для создания и редактирования образов дисков. При создании загрузочной флешки будем использовать встроенные функции данной программы.
Открываем программу с правами администратора, как показано на рисунке:
Далее заходим в меню «Файл» и выбираем «Открыть»:
Выбираем необходимый образ операционной системы для создания загрузочной флешки, к примеру здесь выбран образ диска Windows Vista:
Выделяем его, далее переходим в меню «Самозагрузка» и нажимаем «Записать образ Жесткого диска…»
Появляется всплывающее окно, где нужно убедиться в правильном указании съемного носителя, файла записываемого образа и метода записи(он обязательно должен быть установлен в режиме — USB-HDD+) и нажать кнопку «записать»
После нажатия кнопки «Записать» появится окно «Подсказка», которая предложит вам стереть всю информацию на флешке. Соглашайтесь!
Затем начнется запись данных на флешку…
И наконец, через определенное время, образ операционной системы будет записан на вновь созданную загрузочную флешку для будущей установки.
ЗАГРУЗОЧНАЯ ФЛЕШКА СДЕЛАНА!
ПРИМЕЧАНИЕ: Не забудьте установить в системе ввода/вывода BIOS загрузку первичного устройства, то есть сделать так, чтобы компьютер загружался со съемного носителя — вами созданной загрузочной флешки.
Программа Windows7 USB/DVD Download Tool созданная Microsoft для записи образов дисков операционных систем на оптические и съемные носители. При создании загрузочной флешки будем последовательно выполнять все предписания программы.
Для начала вам необходимо скачать данную программу с официального сайта Microsoft. Потом нужно установить программу следуя указаниям установщика. После установки программы на рабочем столе появится ярлык, как показано на рисунке:
Запускайте его с «Правами администратора», нажмите правую кнопку мыши на ярлыке и кликните по строке «Запуск от имени администратора». Программа запустится, нажмите кнопку «Browse» и выберите образ операционной системы *.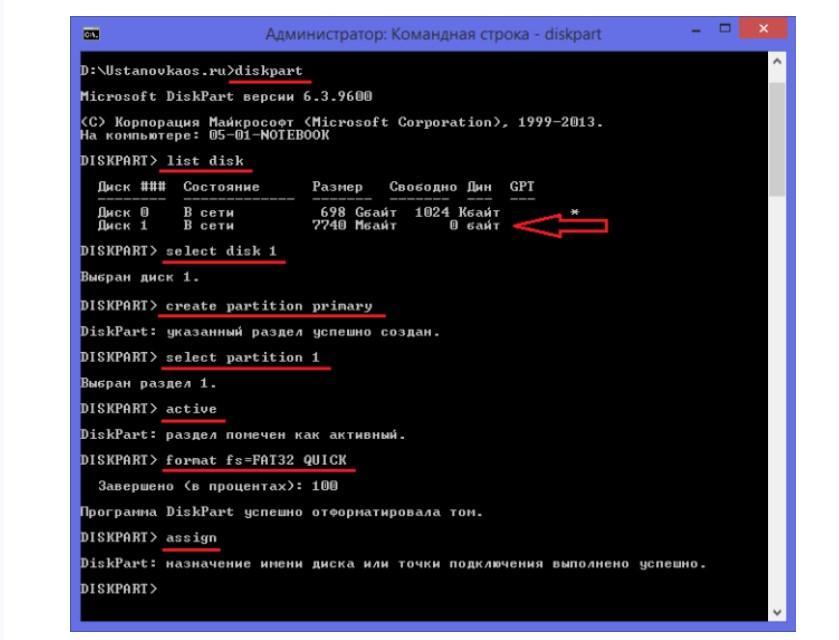 ISO
ISO
После того как, вы выбрали образ записываемой системы, нажмите «Next», появится другое окно где будет предложен выбор типа носителя — оптический или съемный. Так как у нас съемный носитель — флешка, выбираем «USB device»
Выбираем из предложенного списка наш съемный носитель, т.е. флешку и нажимаем кнопку «Begin copying»
После нажатия вышеуказанной кнопки начнется процесс форматирования флешки…
…, через некоторое время продолжится процесс записи данных образа диска на флешку.
Ожидаем какое-то время пока запишется образ, и в конечном итоге мы получим 100%, и вот загрузочная флешка сформирована!
ПРИМЕЧАНИЕ: Не забудьте установить в системе ввода/вывода BIOS загрузку первичного устройства, то есть сделать так, чтобы компьютер загружался со съемного носителя — вами созданной загрузочной флешки.
сентябрь 2013Как создать загрузочную флешку с Windows 10: 7 действенных способов | Программное обеспечение | Блог
Несмотря на принятые разработчиками меры защиты, Windows 10 по-прежнему остается уязвимой.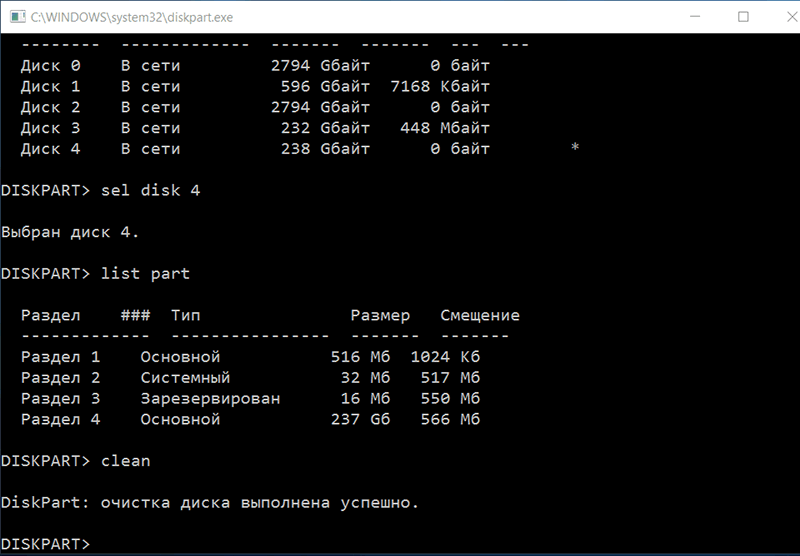 Существует множество сценариев, когда может пригодиться переустановка или восстановление операционной системы. Чтобы быстрее восстановить работоспособность компьютера или ноутбука, нужно знать, как создать загрузочную флешку Windows 10, и держать ее «под рукой».
Существует множество сценариев, когда может пригодиться переустановка или восстановление операционной системы. Чтобы быстрее восстановить работоспособность компьютера или ноутбука, нужно знать, как создать загрузочную флешку Windows 10, и держать ее «под рукой».
Сбои в работе ОС встречаются часто, и каждый пользователь ПК с опытом хотя бы раз с ними сталкивался. Вирусы, неисправность «железа» или действия самого пользователя могут нарушить стабильность системы. Разработчики же регулярно выпускают обновления, которые тоже не лишены ошибок, и иногда дело доходит до «экранов смерти». К тому же, еще не все пользователи перешли со старой доброй «семерки» на новенькую «десятку».
Во всех этих ситуациях может помочь загрузочная флешка с Windows 10. Лучше создать ее заблаговременно, ведь проблемы с ОС сильно осложнят процедуру переустановки или сделают ее невозможной. Иначе придется использовать для записи другой ПК или ноутбук.
Чтобы создать загрузочную флешку с Windws 10, можно выбрать один из предложенных далее методов. Но! Для начала нужно выполнить подготовку флешки, чтобы сэкономить время в будущем и избежать появления ошибок.
Но! Для начала нужно выполнить подготовку флешки, чтобы сэкономить время в будущем и избежать появления ошибок.
Подготовка флешки
Для создания загрузочной флешки потребуется сама флешка. Microsoft указывает на вместимость накопителя от 8 ГБ. На практике лучше использовать 16 ГБ и более.
Чтобы подготовить флешку к работе, ее нужно отформатировать в FAT32. Обратите внимание, что все хранимые на ней данные будут стерты.
Процедура форматирования выглядит следующим образом.
1. Вставить флешку в подходящий USB-порт.
2. Зайти в «Мой компьютер».
3. Кликнуть на значке флешки правой клавишей мыши (ПКМ) и в выпадающем меню выбрать пункт «Форматировать…».
4. В окне форматирования в пункте «Файловая система:» выбрать FAT32. В разделе «Способы форматирования» рекомендуется снять галочку напротив пункта «Быстрое (очистка оглавления)», чтобы выполнить глубокое форматирование (займет больше времени).
5. Нажать кнопку «Начать» и подтвердить выполнение действия.
6. Дождаться завершения процедуры
7. Готово.
Дальнейший план действий зависит от выбора метода.
Для записи Windows 10 в автоматическом режиме Microsoft предлагает собственную утилиту под названием Media Creation Tool (MCT). Этот метод рекомендуется попробовать первым. Помимо флешки потребуется стабильное Интернет-подключение: в противном случае образ с ошибками приведет к проблемам при записи или установке системы.
Инструкция по созданию загрузочной флешки через утилиту MCT.
1. Перейти на официальный сайт Microsoft по ссылке.
2. Кликнуть по кнопке «Скачать средство сейчас».
3. Дождаться завершения загрузки, вставить флешку, если этого не было сделано раньше, и запустить MCT.
4. Ждем, пока выполняется подготовка, затем нажимаем кнопку «Принять» лицензионное соглашение.
5. Выбираем создание установочного носителя.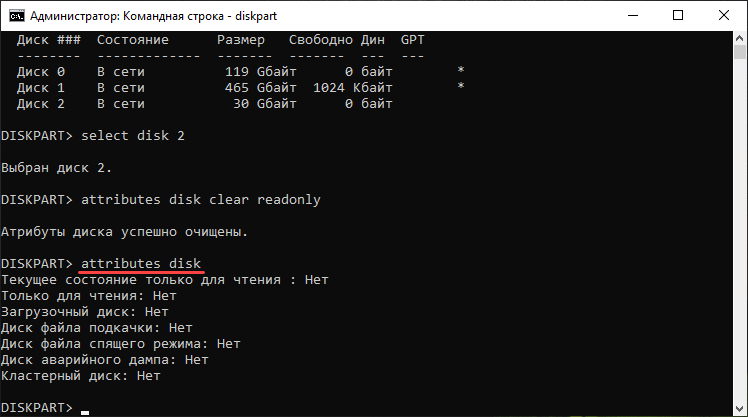
6. В открывшемся окне установлены рекомендуемые параметры. Если загрузочная флешка создается для этого ПК или ноутбука, то лучше оставить все как есть и нажать «Далее». Если же Widows 10 нужно поставить на другое устройство, то нужно снять галочку, и выбрать соответствующую архитектуру: 32-разрядная, 64-разрядная или обе сразу.
7. Для дальнейшего создания загрузочной флешки через утилиту MCT в новом окне нужно выбрать «USB-устройство флэш-памяти», и нажать «Далее».
8. Выбираем в меню наш носитель. Если в списке его нет, то нажать «Обновить список дисков».
9. Ждем завершения выполнения процедуры. На этом этапе происходит загрузка, проверка и создание Windows 10 на флешке.
10. Готово.
После завершения программа удалит ненужные данные с компьютера.
Что делать в случае возникновения ошибки
Алгоритм создания загрузочной флешки с Windows 10 в Media Creation Tool достаточно прост, и в большинстве случаев четкое следование инструкции обеспечивает желаемый результат. Увы, так бывает не всегда. Среди возможных проблем часто упоминается код ошибки 0x80042405 — 0xa001a, который появляется на середине финального этапа создания носителя.
Увы, так бывает не всегда. Среди возможных проблем часто упоминается код ошибки 0x80042405 — 0xa001a, который появляется на середине финального этапа создания носителя.
Разумеется, это не единственная ошибка, которая теоретически может появиться в работе инструмента MCT.
Список действий, которые могут помочь в решении этой и других проблем.
- Проверка Интернет-соединения.
- Использование другого носителя.
- Перенос установочного файла с MCT на саму флешку с последующим запуском из новой директории.
- Запуск утилиты от имени Администратора.
- Включение режима «Высокая производительность» с отменой отключения USB-портов в настройке плана электропитания.
- Отключение антивируса.
- Форматирование флешки в формат NTFS вместо FAT32 или удаление разделов на накопителе с последующим созданием раздела NTFS. Для этого подходят встроенный инструмент Diskpart, сторонние утилиты BOOTICE, MiniTool Partition Wizard или Acronis Disk Director.

- Изменение таблицы разделов с GPT на MBR.
- Использование альтернативных методов.
Остановимся на последнем пункте, ведь поиск причин и устранение проблем, как правило, занимают больше времени.
Если официальная утилита по какой-то причине не подходит, то можно воспользоваться другими способами создания. Некоторые из методов успешно применялись при создании загрузочной флешки других версий Windows, и не утратили актуальность после выхода Windows 10.
Практически каждый из них предполагает наличие образа Windows 10. Можно использовать как официальный образ ОС от Microsoft, так и сборку от народных умельцев, хотя этот вариант уже не пользуется популярностью и его нельзя назвать рекомендуемым.
Как скачать официальный ISO-образ Windows 10
Для этого существует 2 основных способа. Варианты со скачиванием образа через сторонние сайты и приложения в этом пункте рассматриваться не будут.
Первый способ. Пользуясь инструкцией по созданию загрузочной флешки через утилиту MCT, выполнить первые 6 пунктов. На 7-м пункте вместо «USB-устройство флэш-памяти» выбрать пункт «ISO-файл».
Пользуясь инструкцией по созданию загрузочной флешки через утилиту MCT, выполнить первые 6 пунктов. На 7-м пункте вместо «USB-устройство флэш-памяти» выбрать пункт «ISO-файл».
После этого указываем директорию для скачивания образа и ждем завершения процедуры.
Второй способ. Этот метод подойдет продвинутым пользователям, а его преимущество заключается в возможности скачивания образа без MCT. Для этого нужно подменить данные user-agent в браузере через режим эмуляции мобильных устройств или установку соответствующих расширений: User Agent Switcher, User-Agent Switcher или User-Agent Switcher for Chrome. Таким образом имитируется посещение сайта с устройства не на Windows. После этого нужно перейти по ссылке, откуда раньше качали MCT, и где Microsoft любезно предложит перейти на темную сторону скачать образ Windows 10, как это выглядит на скрине ниже.
После подтверждения действий сайт предлагает выбрать язык.
На заключительном этапе выбираем интересующую разрядность.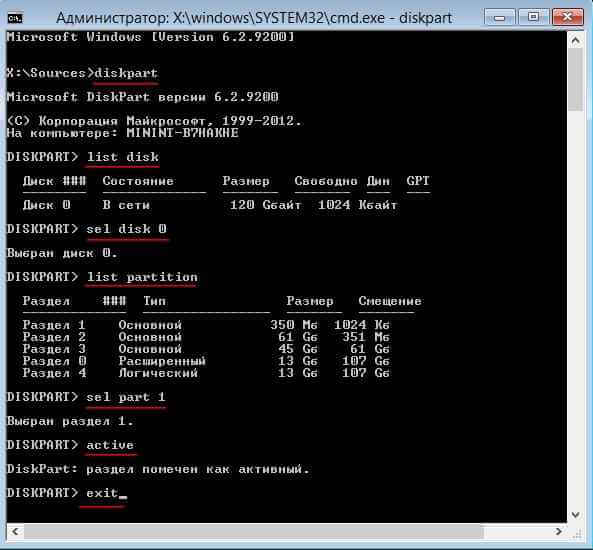
После клика начнется загрузка. Ссылка действительна в течение суток.
MBR или GPT?
Разметка GPT (GUID Partition Table) рекомендуется для материнских плат с UEFI, но эта оболочка поддерживает работу и с дисками MBR (Master Boot Record) при включенном режиме Legacy и других изменениях в настрйоке. BIOS же поддерживает работу только с таблицей разделов MBR, но эта разметка работает исключительно с 32-разрядными системами.
Инструкция проверки схемы в Windows.
1. Нажать на клавиатуре комбинацию Win + R.
2. Ввести команду: diskmgmt.msc и нажать «Enter».
3. В нижней части окна представлен список физических дисков. На диске, куда будет устанавливаться Windows, кликнуть ПКМ и выбрать пункт «Свойства».
4. В появившемся окне перейти на вкладку «Тома» и посмотреть «Стиль раздела».
Схема GPT рекомендуется для новых систем с поддержкой UEFI, а MBR — для компьютеров и ноутбуков с традиционным BIOS.
Создание загрузочной флешки Windows 10 без скачивания программ
Если материнская плата компьютера или ноутбука поддерживает EFI-загрузку, а диск для установки соответствует таблице разделов GPT, то можно перенести содержимое образа на флешку путем простого перетаскивания. Для этого нужно смонтировать образ в виртуальный привод, что можно сделать в Windows 10, кликнув ПКМ по значку образа и выбрав пункт «Подключить». Еще один вариант — открыть образ в архиваторе WinRAR. Как выглядит смонтированный ISO-образ и архив показано на скрине ниже.
Для этого нужно смонтировать образ в виртуальный привод, что можно сделать в Windows 10, кликнув ПКМ по значку образа и выбрав пункт «Подключить». Еще один вариант — открыть образ в архиваторе WinRAR. Как выглядит смонтированный ISO-образ и архив показано на скрине ниже.
Присутствующие файлы нужно просто перетащить на флешку, оформленную в FAT32. Содержащиеся файлы и папки можно оставить на накопителе.
Для систем с BIOS
Вариант подойдет тем, кто хочет произвести впечатление и заслужить репутацию хакера у наблюдающих за процедурой.
Инструкция по созданию загрузочной флешки через командную строку.
- Запустить командную строку от имени Администратора. Для этого в меню «Пуск» в строке поиска набрать «cmd», и выбрать командную строку. Прописать команды в следующей очередности, а после каждой команды нажимать клавишу «Enter» на клавиатуре.
- diskpart
- list disk — Важно! Здесь нужно посмотреть, какой номер диска у флешки. В дальнейшем весь физический диск будет отформатирован, а значит: данные на нем будут стерты.

- select disk X (где X — номер диска)
- clean
- create partition primary
- select partition 1
- active
- format fs=NTFS — глубокое форматирование может занять несколько часов (16 ГБ ~ 1 час), но это более надежный способ. Чтобы запустить быстрое форматирование, существует другая команда: format fs=NTFS quick.
- assign letter=Y (где Y — новая буква)
- exit
Как это выглядит в командной строке можно посмотреть ниже.
Иногда в процессе форматирования и работы с накопителем возникают ошибки. Например, у старых флешек часто включается защита, которая не позволяет корректно выполнить процедуру. Конкретно в таком случае может помочь редактирование атрибутов, а точнее, их сброс. Для этого после 4 пункта в описанной инструкции нужно выполнить команду: attributes disk clear readonly. После этого продолжить создание с 5-го пункта.
Существует множество вариаций ошибок накопителя, и если предложенное решение не помогло, то лучше найти другую флешку. Иначе придется потратить много времени на поиск и устранение причины сбоя.
Иначе придется потратить много времени на поиск и устранение причины сбоя.
После подготовки можно перенести файлы на флешку путем копирования, как это было показано для систем с UEFI, или же продолжить создание в командной строке (предпочтительнее).
- Смонтировать образ в виртуальный привод и посмотреть его букву. В нашем случае образ смонтирован на диск G, а флешке присвоен символ Y. Дальнейшие команды в командной строке.
- G:
- cd boot
- bootsect /nt60 Y:
- xcopy G:\*.* Y:\ /E /F /H
- exit
Флешка готова.
UltraISO
Эта многофункциональная утилита применялась для создания загрузочной флешки уже давно, и хорошо себя зарекомендовала благодаря простоте процедуры.
Порядок действий:
- Скачать и установить утилиту с официального сайта. Обратите внимание на наличие рекламного контента внутри установщика, от которого можно отказаться при установке.
- Запустить приложение. Лучше всего от имени Администратора.

- В окне программы выбрать вкладку «Файл» и в появившемся меню выбрать пункт «Открыть», указав расположение файла ISO-образа.
- Выбрать вкладку «Самозагрузка», в меню — «Записать образ жесткого диска».
- В открывшемся окне выбрать «Disk drive» — наш накопитель, «Метод записи» — «USB-HDD+», а в графе «Hide Boot Partition» указать «Нет».
- Нажать кнопку «Записать» и дождаться завершения процедуры.
Готово. В окне создания носителя доступна функция форматирования, которой тоже можно пользоваться при необходимости очистки накопителя. Форматирование выполняется до запуска записи образа.
Rufus
Rufus — это многофункциональная утилита для создания загрузочной флешки, которая позволяет настроить все необходимые параметры.
Порядок действий.
- Скачать установщик или Portable-версию (без установки) программы с официального сайта. Текущая версия 3.10 в обоих случаях запускалась без установки и выглядела идентично.
- Запустить утилиту с правами Администратора.
 Разрешить проверку обновлений — это решает некоторые проблемы, связанные с отображением отдельных пунктов выбора.
Разрешить проверку обновлений — это решает некоторые проблемы, связанные с отображением отдельных пунктов выбора. - В поле «Устройство» выбрать нужный накопитель. Если флешка не отображается, то выбрать «Показать расширенные свойства диска» и поставить галочку возле пункта «Список USB-дисков».
- В строке «Метод загрузки» кликнуть по кнопке «Выбрать», и указать путь к сохраненному ISO-образу.
- В графе «Схема раздела» отметить соответствующую таблицу разделов: MBR или GPT. Это повлияет на пункт «Целевая система».
- В поле «Новая метка тома» можно задать название для флешки.
- В строке «Файловая система» отобразится доступный вариант, который зависит от выбора «Схемы раздела» в пункте 5. Для MBR — только NTFS, для GPT — NTFS или FAT32 (приоритетный).
- Нажать кнопку «Готов». Подтвердить намерение форматирования в окне предупреждения. Дождаться завершения процедуры.
Rufus умеет работать с образами других ОС, а еще программа выполняет нужные действия быстрее других.
Windows 7 USB/DVD Download Tool
Не стоит обращать внимание на название — утилиту может работать и с Windows 10. В эпоху Windows 7 этот инструмент был одним из самых популярных для создания загрузочных флешек, поэтому с ним уже знакомы многие пользователи. Это еще одно приложение от Microsoft. Сейчас на сайте компании программа называется немного иначе — Windows USB / DVD Download Tool, но в названии установщика, как и раньше, фигурирует Windows 7.
Инструкция по созданию загрузочной флешки с Windows 10 в утилите Windows 7 USB/DVD Download Tool.
1. Скачать приложение с официального сайта. Перейти по ссылке, выбрать язык, и установить приложение. Русской локализации у софта нет.
2. Запустить утилиту. Здесь нам предложат пройти 4 этапа.
3. Первый — «Choose ISO file». Указать путь к скачанному образу.
4. Второй — «Choose media type». Выбрать тип носителя, а именно — USB device.
5. Третий — «Insert USB device». Выбрать в списке флешку и нажать кнопку «Begin copying»
6. Четвертый — «Creating bootable USB device». Дождаться завершения процедуры.
Четвертый — «Creating bootable USB device». Дождаться завершения процедуры.
По сравнению с другими методами, процесс займет больше времени.
WinSetupFromUSB
Одна из лучших программ для загрузочной флешки, среди преимуществ которой создание мультизагрузочных носителей. Не будем заострять внимание на мультизагрузке, и разберем процесс подготовки флешки с одним образом Windows 10.
Порядок действий.
- Скачать утилиту с оф. сайта разработчиков по ссылке. Установить приложение, и открыть его.
- В первой строке указать накопитель.
- Поставить галочку возле «Auto Format it with FBinst». Другие пункты оставить без изменения, если, конечно, не нужно поменять FAT32 на NTFS.
- В разделе «Add to USB disk» выбрать строку с интересующей ОС и указать путь к образу.
- Нажать кнопку «GO», согласиться на форматирование и дождаться завершения процедуры.
В нижней части окна отображаются действия и ход выполнения операций.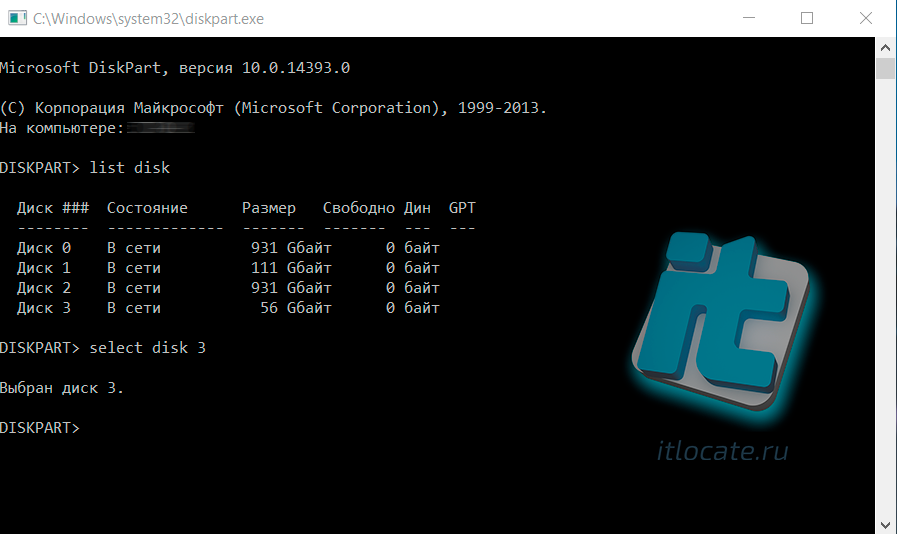 Когда на экране появится небольшое окошко с сообщением «Job Done» — процедура создания завершена успешно.
Когда на экране появится небольшое окошко с сообщением «Job Done» — процедура создания завершена успешно.
Как создать загрузочную USB-флешку при помощи CMD в Windows 10
Был период когда DVD-диски являлись трендом на рынке записи ISO-образов на загрузочные носители. Время идет и вместе с ним развиваются компьютерные технологии. Теперь на смену оптическим дискам приходят Flash-накопители, поскольку они быстрее, компактнее и удобнее для установки операционной системы.
В интернете можно найти множество приложений, которые помогут создать загрузочную флешку. Однако пользователи часто упускают из виду способ не требующий установки стороннего ПО, безопасность использования которого всегда находится под вопросом. Все что вам понадобится — командная строка.
Содержание статьи:
Создание загрузочной флешки при помощи командной строки Windows 10
Воспользуйтесь приведенной ниже инструкцией:
1. Подключите Flash-накопитель к компьютеру.
2. Откройте меню Пуск и в диалоговом окне введите команду cmd. Щелкните по найденному приложению правой кнопкой мыши и запустите его от имени администратора.
3. Как только командная строка будет запущена, введите diskpart и нажмите Enter. Дождитесь пока в новом окне запустится утилита.
4. В появившемся окне введите list disk и нажмите Enter. Это действие поможет определить все активные диски на компьютере.
Вероятнее всего, как это видно по предыдущему скриншоту, перед вами появятся два типа диска:
- Диск 0 — это ваш жесткий диск.
- Диск 1 — установленный флеш-накопитель.
Поскольку мы создаем загрузочный диск, работать придется только с “Диск 1”.
5. Введите select disk 1 и нажмите Enter. Система ответит, что выбран Диск 1 и дальнейшие операции будут совершаться только над ним.
6. Наберите clean и нажмите Enter, чтобы удалить любую, хранящуюся на диске информацию. Данная команда производит форматирование устройства, по завершении которого система ответит “DiskPart: очистка диска выполнена успешно”.
7. Введите create partition primary и нажмите Enter. Вы получите сообщение от системы об успешном создании раздела.
8. Введите select partition 1 и нажмите Enter. DiskPart выберет первый раздел в качестве активного.
9. Наберите active и нажмите Enter. Данное действие приведет к активации раздела.
10. Введите format fs=ntfs quick и нажмите Enter. Будет произведено быстрое форматирование раздела в файловую систему NTFS.
11. Введите exit и нажмите Enter. Данная команда закроет приложение DiskPart, однако отключать командную строку пока не стоит (она еще пригодится). Если вы ее уже закрыли, это не страшно.
Данная команда закроет приложение DiskPart, однако отключать командную строку пока не стоит (она еще пригодится). Если вы ее уже закрыли, это не страшно.
Копирование файлов ISO-образа на загрузочную флешку
Основной процесс создания загрузочного flash-накопителя уже позади и дело осталось за малым. Смонтировав ISO-образ, откройте его, скопируйте содержимое и переместите на флешку. Это действие сделает ее загрузочной.
Копирование файлов напрямую с DVD на USB при помощи CMD
Предположим, что буква вашей флешки — F: и, по совпадению, буква DVD-установщика тоже оказалась F:. По-умолчанию активный каталог командной строки находится по пути C:\Windows\System32 и мы будем оперировать им, работая с DVD (F:). Обязательным условием является установленный DVD инсталлер.
1. Введите F: и нажмите Enter. Активная директория будет изменена на F.
2. Введите cd boot и нажмите Enter. Активный каталог изменится на F:\boot>.
3. Введите bootsect /nt60 g: и нажмите Enter. Это действие создаст загрузочный сектор на диске G: (USB-накопитель). В нашем случае, со скриншотов, диск E:.
4. Введите exit, нажмите Enter и закройте командную строку.
Чтобы приступить к установке Windows, остается лишь скопировать все установочные файлы, с DVD на USB-носитель.
- Откройте командную строку, как это было описано в предыдущих шагах.
- Введите copy e:\*.* /s/e/f g: и нажмите Enter. Дождитесь, пока все файлы не будут перемещены. Дважды проверьте буквы USB и DVD. Здесь E: — буква DVD-диска, а G: — буква USB-накопителя.
Теперь ваш USB-накопитель стал загрузочной флешкой и готов к полноценному использованию.
На всякий случай, если загрузочная флешка не помогла реанимировать вашу Windows и требуется восстановление информации с жесткого диска, вам помогут инструменты Starus Recovery. Cкачать и опробовать программы для восстановления удаленных данных можно совершенно бесплатно!
Похожие статьи про восстановление данных:
Дата:
Теги: USB диск, Носитель информации, Флешка
Загрузочная флешка Windows 10 в командной строке
Загрузочная флешка Windows 10 предназначена для установки, переустановки или восстановления операционной системы. Для выполнения данных действий, на компьютере произойдет загрузка образа Windows с внешнего USB накопителя (флешки).
Загрузочная флешка Windows 10, созданная через командную строку, будет работать на любом компьютере. На моем сайте вы найдете много статей про создание загрузочной флешки с помощью различных программ. В этой статье мы рассмотрим, как можно сделать загрузочную флешку Windows 10 с помощью средств операционной системы, через командную строку.
При этом способе, можно создать универсальную загрузочную флешку Windows без использования сторонних приложений. Образ операционной системы, записанный на загрузочную флешку, можно установить на любой компьютер с обычным BIOS и MBR, или с UEFI и GTP. Современные компьютеры выпускаются с интерфейсом UEFI и таблицей разделов GTP, при этом, загрузочный носитель должен быть отформатирован в файловую систему FAT32.
Этим способом можно создать загрузочную флешку с операционной системой Windows 10, Windows 8.1, Windows 8, Windows 7, Windows Vista. Имейте в виду, что Windows 7 будет без проблем загружаться на компьютеры с BIOS и MBR, а для установки системы на UEFI и GTP, необходима поддержка UEFI и выполнение дополнительных действий.
Вся работа по созданию загрузочной флешки Windows из командной строки состоит из двух этапов: предварительная подготовка USB флеш-накопителя и копирование файлов из образа операционной системы Windows 10.
Подготовка загрузочной флешки в командной строке
Подготовьте USB флеш накопитель достаточного размера для записи операционной системы Windows 10. Далее вставьте флешку в USB разъем компьютера.
Затем кликните правой кнопкой мыши по меню «Пуск», в контекстном меню выберите пункт «Командная строка (администратор)». После этого откроется окно интерпретатора командной строки.
Далее необходимо будет последовательно ввести команды в интерпретаторе командной строки. Для выполнения введенной команды нажмите на клавишу «Enter». После выполнения команды, вы увидите информацию с пояснениями системы о совершенном действии.
Для запуска утилиты DiskPart необходимо ввести следующую команду:
diskpart
Под введенной командой отобразится информация об утилите.
Далее введите команду для отображения дисков на данном компьютере:
list disk
Обратите внимание на номер диска флешки. Ориентироваться нужно по размеру диска. Например, у меня подключено к компьютеру 4 жестких диска (из них два внешних) и одна флешка. Размер флешки будет меньше, чем у жестких дисков. Это хорошо видно на изображении.
Далее нужно ввести команду для выбора флеш-накопителя. Будьте внимательны! Номер диска у вас будет другой (у меня Диск 4, как видно на изображении выше), соответствующий номеру диска вашей флешки. Поэтому введите свой номер диска:
select disk 4
Был выбран диск 4.
Теперь нужно вести команду для очистки флешки (быстрое форматирование):
clean
Очистка диска успешно выполнена.
Введите команду для создания раздела:
create partition primary
Указанный раздел успешно создан.
Введите команду для выбора раздела (был раздел только один раздел):
select partition 1
Выбран раздел 1.
Затем введите команду для пометки активного раздела:
active
Раздел помечен как активный.
Далее необходимо ввести команду для форматирования флешки в файловую систему FAT32:
format fs=FAT32 QUICK
Программа DiskPart успешно отформатировала том.
Ввод команды для присвоения буквы для диска (флешки):
assign
Назначение имени диска или точки подключения выполнено успешно.
Для выхода из утилиты DiskPart введите команду:
exit
Завершение работы DiskPart.
Теперь можно закрыть интерпретатор командной строки, он больше не понадобится. Переходим ко второму этапу создания загрузочной флешки с Виндовс 10.
Копирование файлов из образа Windows 10 на загрузочную флешку
Далее кликните правой кнопкой мыши по образу операционной системы Windows 10 в формате ISO. В открывшемся контекстном меню выберите команду «Подключить».
Образ Windows 10 откроется в виртуальном дисководе. Сначала выделите, а затем скопируйте все файлы операционной системы на флешку. Процесс копирования Windows займет некоторое время.
По-другому, открыть образ Windows для копирования файлов можно с помощью архиватора, или с помощью программы для работы с образами (например, UltraISO).
После завершения копирования, образ операционной системы Windows 10, записанный на загрузочную флешку, с помощью командной строки, готов к использованию.
Вам также может быть интересно:
Смонтированный образ Windows 10, содержимое которого использовалось для копирования файлов операционной системы, можно извлечь из виртуального дисковода, он больше не нужен.
Кликните по USB-накопителю правой кнопкой мыши, присвойте имя для загрузочной флешки (например, что-то типа «WIN10PRO»), потому что загрузочная флешка имеет имя по букве диска.
После этого, загрузочная флешка Windows 10 Pro понятно отобразится в Проводнике.
Вы можете создать универсальную загрузочную флешку с операционной системой Windows, выбрав образ с 32 битной или 64 битной (Windows 10 x86 или Windows 10 x64) разрядностью, или записать объединенный образ Windows 10 x86/x64, который можно бесплатно скачать с сайта Microsoft с помощью программы Media Creation Tool. Подробнее об этом можете прочитать здесь.
Повторное создание загрузочной флешки
Этим способом можно подготовить флешку один раз, а затем использовать этот USB накопитель для записи разных образов Windows.
Например, у вас есть загрузочная флешка с Windows 10, а вам нужна загрузочная флешка Windows 10 Pro (системы могут иметь разную разрядность), или вам нужно обновить версию системы до актуальной, в настоящее время, версии. В этом случае, нет необходимости снова подготавливать флешку с использованием командной строки.
Порядок действий с загрузочной флешкой, созданной в командной строке:
- Отформатируйте флешку в FAT32 (быстрое форматирование). При таком форматировании, ранее подготовленные разделы флешки не пострадают.
- Скопируйте на флешку файлы из другого образа операционной системы Windows 10 (Windows 8.1).
- Загрузочная флешка готова к использованию на любом компьютере.
Выводы статьи
Пользователь может создать загрузочную флешку с Windows 10 с помощью командной строки без использования программ. Универсальная загрузочная флешка Windows, будет работать на любом компьютере с BIOS и MBR, или с UEFI и GTP.
Похожие публикации:
https://vellisa.ru/bootable-flash-drive-windows-10-from-the-command-lineЗагрузочная флешка Windows 10 в командной строкеhttps://vellisa.ru/wp-content/uploads/2016/07/0-6.jpghttps://vellisa.ru/wp-content/uploads/2016/07/0-6-300×221.jpgВасилийWindowsЗагрузочная флешка Windows 10 предназначена для установки, переустановки или восстановления операционной системы. Для выполнения данных действий, на компьютере произойдет загрузка образа Windows с внешнего USB накопителя (флешки). Загрузочная флешка Windows 10, созданная через командную строку, будет работать на любом компьютере. На моем сайте вы найдете много статей про создание загрузочной…ВасилийВасилий [email protected]Автор 700+ статей на сайте Vellisa.ru. Опытный пользователь ПК и ИнтернетИнтернет и программы для всехКак создать загрузочную флешку Windows 10 в командной строке
В данной статье показаны действия, с помощью которых можно создать загрузочную флешку с Windows 10 в командной строке.
Прежде всего загрузочная флешка предназначена для установки, переустановки или восстановления операционной системы. Далее в инструкции рассмотрен метод создания загрузочной флешки в командной строке с помощью утилиты Diskpart.
Плюсом данного способа создания загрузочной флешки является использование штатных средств операционной системы, а также то, что загрузочная флешка является универсальной и её можно будет использовать для установки на любой компьютер или ноутбук. Современные компьютеры и ноутбуки выпускаются с интерфейсом UEFI вместо обычного BIOS.
Интерфейс UEFI поддерживает FAT32 как файловую систему, а это значит что он может загружаться только с носителя, отформатированного в файловую систему FAT32.
Также с такой загрузочной флешки можно установить операционную систему на компьютер или ноутбук с обычным BIOS, что и делает загрузочную флешку универсальной.
Процесс создания загрузочной флешки состоит из подготовки usb-флешки в командной строке и копировании файлов на неё.
Подготовка загрузочной флешки в командной строке
Подготовьте USB-накопитель достаточного размера и вставьте флешку в USB разъем компьютера.
Запустите командную строку от имени администратора и последовательно выполните представленные ниже команды:
Запустите утилиту DiskPart, для этого выполните команду:
diskpart
Для отображения всех подключенных накопителей, выполните команду:
list disk
Далее нужно выбрать нашу флешку. Ориентироваться нужно по размеру диска, в данном случае usb-флешка объёмом 15 ГБ, обозначена как Диск 2 (в вашем случае может быть другая цифра).
Для выбора флеш-накопителя выполните следующую команду:
select disk 2
Теперь нужно очистить флеш-накопитель, для этого выполните команду:
clean
Далее создаём раздел на флешке, выполнив команду:
create partition primary
Затем выбираем созданный раздел, выполнив команду:
select partition 1
Теперь помечаем выбранный раздел как активный, для этого выполните команду:
active
Далее выполняем быстрое форматирование флешки в файловую систему FAT32 командой:
format fs=fat32 quick
И после успешного форматирования, осталось назначить флешке букву диска, выполнив команду:
assign
Для выхода из утилиты Diskpart, выполните команду:
exit
Закройте окно командной строки.
Копирование файлов из iso-образа Windows 10 на загрузочную флешку
Чтобы скопировать файлы из iso-образа, воспользуемся штатными средствами операционной системы, которые появились начиная с Windows 8. Дважды кликните левой кнопкой мыши по iso-файлу образа операционной системы или нажмите правой кнопкой мыши и в появившемся контекстном меню выберите пункт Подключить.
Образ операционной системы откроется в виртуальном дисководе. Выделите все файлы, щёлкните правой кнопкой мыши и в контекстном меню выберите пункт Копировать. Или нажмите сочетание клавиш Ctrl+A для выделения всех файлов и далее нажмите Ctrl+C для копирования.
Откройте загрузочную флешку подготовленную ранее в командной строке, затем щёлкните правой кнопкой мыши на пустом пространстве и в контекстном меню выберите пункт Вставить или нажмите сочетание клавиш Ctrl+V.
Начнется процесс копирования файлов на флешку.
По окончании процесса копирования файлов загрузочная флешка с Windows 10 готова.
Смонтированный образ Windows 10, содержимое которого использовалось для копирования файлов операционной системы, можно извлечь из виртуального дисковода, для этого нажмите на нем правой кнопкой мыши и в появившемся контекстном меню выберите пункт Извлечь.
Таким образом Вы можете создать загрузочную флешку с Windows 10 в командной строке без использования сторонних программ. Подготовленную таким способом флешку можно будет использовать для установки операционной системы на любой компьютер или ноутбук с интерфейсом UEFI или обычным BIOS, и не зависимо от разметки жесткого диска — GPT или MBR.
Загрузочный USB-накопитель с использованием cmd — Загрузочный USB-накопитель
Автор bootable |
Создание USB-накопителя с использованием командной строки несложно, это один из наиболее распространенных способов создания загрузочного USB-накопителя.
Этот метод не работает. , если ваша операционная система — windows xp или windows 8, вы не можете выбрать основной раздел в командной строке.
Вам просто нужно выполнить следующие простые шаги:
- Первый шаг — получить откуда-то файлы Windows и сохранить их в папке на вашем компьютере.Вы можете скопировать DVD с Windows, или, если у вас есть файл образа iso, вы можете открыть его с помощью волшебного диска, инструментов демона или даже WinRAR, и вам нужно скопировать весь контент в папку в любом месте вашего компьютера, вам просто нужно чтобы убедиться, что вы знаете, где он находится.
- Убедитесь, что ваш USB-накопитель вставлен, перейдите к началу поиска cmd , щелкните правой кнопкой мыши файл и выберите запустить от имени администратора . Появится командная строка, теперь вам нужно написать следующие команды:
- diskpart → list disk → select disk 1 (выберите usb-устройство, вы узнаете его по размеру) → clean (это сотрет usb) → создать первичный раздел → выберите раздел 1 → активный → формат fs = ntfs (это отформатирует USB-накопитель, это займет 10-15 минут) →
- После завершения форматирования вы должны продолжить ввод в командной строке: → назначить (теперь вы заметите, что USB-накопитель изменил свою букву на (H): или (G) ) → выйти из ( эта команда выйдет из функции части диска)
- Теперь вам нужно записать путь к исполняемому файлу в папке сохраненных Windows. Убедитесь, что в папке Windows находится папка загрузки с исполняемым файлом bootsect .
- В моем случае команда выглядит так: E: → cd win 7 sp1 →
→ cd boot → bootsect.exe / nt60 h: (h — буква USB-накопителя, эта команда обновит загрузочное ядро) → exit (это приведет к выходу из командной строки).
- Теперь вам нужно скопировать все файлы в папке Windows на USB-накопитель.
- ВСЕ СДЕЛАНО. Теперь вы можете перезагрузить компьютер и загрузиться с жесткого диска USB.
Создание загрузочного USB-накопителя
- 2 минуты на чтение
В этой статье
Применимо к: Windows Server 2016 Essentials, Windows Server 2012 R2 Essentials, Windows Server 2012 Essentials
Вы можете создать загрузочный USB-накопитель для развертывания Windows Server Essentials.Первый шаг — подготовить USB-накопитель с помощью утилиты командной строки DiskPart. Для получения информации о DiskPart см. Параметры командной строки DiskPart.
Подсказка
Чтобы создать загрузочный USB-накопитель для восстановления или переустановки Windows на ПК вместо сервера, см. Раздел Создание диска восстановления.
Дополнительные сценарии, в которых вы можете захотеть создать или использовать загрузочную флешку, см. В следующих разделах:
Для создания загрузочной флешки
Вставьте флешку в работающий компьютер.
Откройте окно командной строки от имени администратора.
Тип
diskpart.В новом открывшемся окне командной строки, чтобы определить номер USB-накопителя или букву диска, введите в командной строке
list diskи нажмите ENTER. Командаlist diskотображает все диски на компьютере. Запишите номер или букву USB-накопителя.В командной строке введите
select disk, где X — номер или буква USB-накопителя, а затем нажмите ENTER.Введите
cleanи нажмите ENTER. Эта команда удаляет все данные с USB-накопителя.Чтобы создать новый первичный раздел на USB-накопителе, введите
создать первичный раздел, а затем нажмите ENTER.Чтобы выбрать только что созданный раздел, введите
выберите раздел 1и нажмите клавишу ВВОД.Чтобы отформатировать раздел, введите
format fs = ntfs quickи нажмите клавишу ВВОД.Важно
Если ваша серверная платформа поддерживает Unified Extensible Firmware Interface (UEFI), вам следует отформатировать USB-накопитель как FAT32, а не как NTFS. Чтобы отформатировать раздел как FAT32, введите
format fs = fat32 quickи нажмите ENTER.Введите
активныйи нажмите клавишу ВВОД.Введите
exitи нажмите клавишу ВВОД.Когда вы закончите подготовку своего пользовательского образа, сохраните его в корень USB-накопителя.
См. Также
Начало работы с Windows Server Essentials ADK Создание и настройка изображения Дополнительные настройки Подготовка образа к развертыванию Проверка качества обслуживания клиентов
Чем мы можем вам помочь?
.Руководство2021: Как отформатировать USB с помощью CMD
Как отформатировать USB-накопитель в CMD? Как отформатировать USB с помощью CMD в NTFS? Могу ли я отформатировать USB с помощью CMD в Windows 10? Не волнуйтесь, если у вас возникнут те же вопросы.
На этой странице вы узнаете, как успешно отформатировать USB-накопитель с помощью альтернативного инструмента CMD или CMD в Windows 10/8/7. Подберите подходящий инструмент для форматирования USB, чтобы получить помощь:
- Уведомление:
- Поскольку при форматировании удаляются все сохраненные данные на USB-накопителе, если ваш USB-накопитель доступен, обязательно заранее сделайте резервную копию ценных USB-данных в другом безопасном месте.
Если вы предпочитаете простой и быстрый способ форматирования USB или вам нужно отформатировать до Ext 4/3/2, воспользуйтесь инструментом альтернативного форматирования CMD для помощи.
Давайте начнем форматировать ваш USB-накопитель с помощью CMD или его альтернативного инструмента и снова сделаем RAW, недоступный, нечитаемый и даже поврежденный USB-накопитель, флэш-накопитель, карту памяти.
Часть 1. Как отформатировать USB-накопитель с помощью CMD (командная строка)
Применимо к: Форматирование USB в FAT32 / NTFS, форматирование RAW USB, восстановление поврежденного USB и т. Д.
USB-накопительиспользуется во всем мире для хранения данных и передачи файлов. Однако иногда USB может быть поврежден или недоступен из-за RAW или недопустимой файловой системы, плохого сектора или других ошибок. Форматирование USB с помощью CMD — быстрый способ решить эти проблемы.
Ниже приведены два подробных руководства, иллюстрирующих, как отформатировать USB-накопитель с помощью командной строки Windows, которым вы должны строго следовать.
Шаги по форматированию USB (в NTFS или FAT32) с использованием CMD
№1.Отформатируйте USB с помощью CMD в Windows 10:
Шаг 1. Подключите USB к компьютеру и нажмите клавиши Windows + R.
Шаг 2. Введите cmd в поле поиска и нажмите Enter, чтобы открыть командную строку.
Шаг 3. Введите следующие командные строки одну за другой и каждый раз нажимайте Enter:
- дисковая часть
- список дисков
- выберите диск + номер (замените 2 на номер вашего USB-накопителя.)
- Объем списка
- выберите том + номер (замените 10 на номер тома USB-накопителя.)
- формат fs = ntfs quick (вы также можете заменить NTFS на FAT32 или exFAT .)
- выход
CMD также работает, чтобы исправить ошибку Windows, которая не смогла выполнить ошибку форматирования на жестком диске вашего компьютера, USB или других устройствах хранения.
№ 2. Отформатируйте USB-накопитель с помощью командной строки в Windows 8/7:
Шаг 1. Подключите USB к компьютеру, щелкните значок Windows и выберите «Поиск».
Шаг 2. Введите командная строка в поле поиска.
Щелкните правой кнопкой мыши командную строку и выберите «Запуск от имени администратора».
Шаг 3. В окне командной строки введите diskpart и нажмите «Enter».
Шаг 4 Введите list disk и нажмите «Enter».Проверьте номер диска вашего USB-накопителя. Например, диск 2.
Шаг 5. Теперь введите , выберите диск 2 и нажмите «Enter». (Если номер USB отличается от 2, замените его правильным.)
Шаг 6. Введите format fs = ntfs и нажмите «Enter».
Если вы предпочитаете другие форматы файловой системы, измените команду NTFS на желаемую, например, формат fs = fat32 .
Шаг 7. Введите exit и нажмите Enter, чтобы закрыть окно.
После этого выйдите из DiskPart и снова сохраните данные на USB-накопитель. Однако, поскольку файловая система Linux Ext2 / 3 несовместима с ОС Windows, вы можете обратиться за помощью к инструменту форматирования UBS в Части 2.
Часть 2. Форматирование USB с помощью альтернативы CMD в Windows 10/8/7
Применимо к: Форматирование поврежденного USB, форматирование USB в Ext2, Ext3, форматирование FAT32 USB в NTFS, форматирование USB в FAT32 и т. Д. Во всех ОС Windows.
Хотя CMD может форматировать флэш-накопители USB, он не удобен для большинства начинающих пользователей Windows. Кроме того, он требует, чтобы пользователи запоминали все командные строки при выполнении операций в командной строке.
Кроме того, любая операция импортера может вызвать потерю данных на других устройствах хранения. Здесь мы хотели бы порекомендовать вам попробовать стороннее альтернативное программное обеспечение CMD — бесплатный менеджер разделов EaseUS.
EaseUS Partition Master Free Edition — прекрасная альтернатива CMD для форматирования USB.Благодаря простому в использовании интерфейсу и точному управлению вы можете использовать его для простого форматирования USB всего за несколько кликов.
Учебник— 4 шага для форматирования USB с помощью альтернативы CMD в Windows 10/8/7
Пользователи любого уровня могут применить этот инструмент и отформатировать USB, чтобы снова использовать его в Windows 10/8/7:
Шаг 1: Запустите EaseUS Partition Master, щелкните правой кнопкой мыши раздел на внешнем жестком диске / USB / SD-карте, который вы хотите отформатировать, и выберите параметр «Форматировать».
Шаг 2: Назначьте новую метку раздела, файловую систему (NTFS / FAT32 / EXT2 / EXT3) и размер кластера выбранному разделу, затем нажмите «ОК».
Шаг 3: В окне предупреждения нажмите «ОК», чтобы продолжить.
Шаг 4: Нажмите кнопку «Выполнить операцию» в верхнем левом углу, чтобы просмотреть изменения, затем нажмите «Применить», чтобы начать форматирование внешнего жесткого диска / USB / SD-карты.
Часть 3. Дополнительные советы по исправлению ошибок при форматировании USB с использованием CMD
По словам некоторых пользователей USB, они сообщили, что столкнулись с некоторыми ошибками при форматировании USB в CMD.
Здесь мы собрали две распространенные ошибки при форматировании USB с использованием CMD, если вы получите такие же ошибки, не беспокойтесь. Вы можете следовать предоставленным решениям, чтобы решить их:
Ошибка 1: формат Diskpart fs = ntfs застрял на 0, 10, 11, 12 …
Если процесс форматирования застревает в DiskPart, как показано в сообщении, не беспокойтесь. У вас есть два пути:
- №1. Просто дождитесь завершения процесса форматирования.
- № 2. Закройте CMD, перейдите к EaseUS Partition Master в части 2, чтобы отформатировать диск.
Ошибка 2: Diskpart обнаружил ошибку: доступ запрещен. Дополнительную информацию см. В журнале системных событий.
Если вы столкнулись с этой проблемой, щелкните ссылку ниже, чтобы избавиться от нее:
Конец строки
Благодаря своей портативности, гибкости, большому объему памяти и разумной цене, USB-накопитель по-прежнему занимает первое место в мире.1 внешнее запоминающее устройство по всему миру.
При использовании USB для передачи или хранения данных также возрастают проблемы с USB-накопителями. Форматирование USB-накопителя — одна из главных проблем.
На этой странице мы включили два инструмента форматирования USB, которые помогут вам отформатировать USB с использованием CMD или альтернативы CMD — EaseUS Partition Master. Вы можете выбрать подходящий инструмент и следовать соответствующему руководству, чтобы USB-накопитель работал нормально.
Для легкого и бесплатного форматирования выберите EaseUS Partition Master в качестве первого выбора.Это идеальный альтернативный инструмент CMD, который может помочь вам в любое время.
Люди также спрашивают о форматировании USB с помощью CMD
У некоторых из вас могут возникнуть дополнительные вопросы по форматированию USB. Здесь мы собрали несколько наиболее актуальных вопросов и перечислили ответы ниже. Если у вас есть те же сомнения, посмотрите ответы сейчас.
1. Зачем нужно форматировать флешку?
Обычно жесткие диски и твердотельные накопители широко используются для установки ОС и хранения данных, а съемные устройства хранения, такие как USB-накопители, больше используются для передачи и хранения данных.Но USB-накопитель может стать недоступным, и вам придется отформатировать его, чтобы он снова заработал.
Вот список причин, по которым вам и другим пользователям USB необходимо форматировать флешку:
- 1. RAW, недопустимая или нераспознанная файловая система USB
- 2. Повреждение USB-накопителя
- 3. Вирусная инфекция
- 3. USB защищен от записи
- 3. Измените файловую систему USB на NTFS, FAT32 или Ext 2/3/4, отформатировав
2.Как отформатировать загрузочный USB с помощью cmd?
Процесс форматирования загрузочной USB-флешки почти такой же, как и процесс, показанный на этой странице. Вы можете применить CMD для его форматирования, выполнив следующие шаги:
- Шаг 1. Подключите загрузочный USB-накопитель к компьютеру.
- Шаг 2. Откройте командную строку.
- Шаг 3. Введите diskpart и нажмите Enter.
- Шаг 4. Введите list disk и нажмите Enter.
- Шаг 5.Введите выберите диск + номер и нажмите Enter. (Замените 2 номером USB-накопителя.)
- Шаг 6. Введите list volume и нажмите Enter.
- Шаг 7. выберите громкость + номер и нажмите Enter. (Замените 10 номером тома USB-накопителя.)
- Шаг 8. Введите format fs = ntfs quick и нажмите Enter. (Вы также можете заменить NTFS на FAT32 или exFAT .)
- Шаг 9.Введите , выход и нажмите Enter.
3. Как отформатировать защищенный от записи USB с помощью cmd?
Вот шаги, которые вы можете выполнить, чтобы отформатировать защищенный от записи (только для чтения) USB-накопитель, используя следующие командные строки:
- Шаг 1. Нажмите «Win + R», введите cmd, чтобы открыть «Командную строку».
- Шаг 2. Введите diskpart и нажмите Enter.
- Шаг 3. Введите list disk и нажмите Enter.
- Шаг 4. Введите выберите диск 2 и нажмите Enter.(Замените 2 номером устройства, защищенного от записи) и нажмите Enter.
- Шаг 5. Введите атрибутов disk clear readonly и нажмите Enter.
- Шаг 6. Введите exit , чтобы закрыть окно diskpart.
После завершения процесса снятия защиты от записи вы можете снова отформатировать USB-накопитель. Вы можете применить EaseUS Partition Master, Windows File Explorer или даже команду CMD, как показано в части 2, для форматирования USB-накопителя.
4.Windows не смогла завершить форматирование, как это исправить?
Когда вы используете Проводник для форматирования USB-накопителя, он предупреждает вас, что «Windows не удалось завершить форматирование», не беспокойтесь. Вот 7 способов исправить эту ошибку:
- №1. Используйте EaseUS Partition Master
- № 2. Используйте команду Diskpart
- № 3. Используйте Управление дисками
- № 4. Очистить вирус и завершить формат
- № 5. Снимите защиту от записи и завершите форматирование
- № 6.Исправьте ошибки диска и завершите форматирование
- № 7. Восстановите плохие сектора и заполните формат
Обратите внимание, что вы можете попробовать два приведенных выше руководства, чтобы отформатировать USB-накопитель и решить эту проблему. Вы также можете перейти по этой ссылке, чтобы сразу избавиться от ошибки Windows «Не удалось завершить форматирование».
.Как загрузиться с USB-накопителя в VirtualBox
Как загрузиться с USB-накопителя в VirtualBox. Этот процесс позволит вам запустить Portable Linux с USB-накопителя или внешнего жесткого диска, продолжая работать с хоста Windows, Linux или Mac OS X. По умолчанию VirtualBox не поддерживает загрузку по USB. Однако это легко сделать, сопоставив виртуальную машину (файл .vmdk) с USB-накопителем.
Веб-сайт VirtualBox : https: //www.virtualbox.org
Обновлено: 14.11.2020 — Упрощены шаги, исправлены пути, добавлено sudo.
Загрузите USB-накопитель из VirtualBox (хост Windows)
- Загрузите и запустите VirtualBox (установка по пути по умолчанию).
- Вам нужно будет использовать командную строку для выполнения шагов 3-6,
Чтобы открыть командную строку;
1.) В окне Windows «Введите здесь для поиска» введите cmd.exe
2.) Затем щелкните Запуск от имени администратора - В командной строке введите
diskmgmt.mscи нажмите . Введите , чтобы открыть Windows Disk Management Tool.diskmgmt.mscЗатем определите свой диск USB №
- Теперь вернитесь в командную строку и введите
cd% programfiles% \ oracle \ virtualbox - Замените # номером USB-диска из шага 3, введите
VBoxManage internalcommands createrawvmdk -filename "% USERPROFILE%" \.VirtualBox \ usb.vmdk -rawdisk \\. \ PhysicalDrive # - Чтобы запустить VirtualBox от имени администратора, введите
start virtualbox - Щелкните New , а затем перейдите к созданию новой виртуальной машины.
- При запросе виртуального жесткого диска отметьте , используйте существующий жесткий диск . Затем перейдите в папку % USERPROFILE% \. VirtualBox и выберите файл usb.vmdk .
- По завершении создания новой виртуальной машины щелкните Start.
Если все пойдет хорошо, VirtualBox должен теперь эмулировать, загружать и запускать ваше USB-устройство из Windows.
Заставляем Persistence работать в VirtualBox (Windows)
Сначала флеш-накопитель USB может работать не так, как при исходной загрузке. Такие вещи, как постоянная функция Ubuntu casper, работать не будут. Некоторые дистрибутивы могут даже не загружаться или загружаться с ошибками.Это связано с тем, что тома на устройстве монтируются Windows, что не позволяет VirtualBox получить полный доступ. Чтобы исправить эти проблемы, вы можете использовать инструмент LockDismount. Затем просто запустите инструмент (используя следующие шаги) перед запуском виртуальной машины, привязанной к вашему USB.
1. Загрузите инструмент LockDismount
2. Запустите инструмент прямо перед запуском VirtualBox VM
3. Выберите USB из раскрывающегося списка, затем нажмите Заблокируйте его !
(по желанию можно проверить Force Dismount )
Теперь ваша флешка должна иметь возможность загружаться в VirtualBox точно так же, как при исходной загрузке на физическом компьютере.😉
Загрузка с USB-накопителя в VirtualBox (хост Linux)
Следующее было выполнено в работающей операционной среде Ubuntu. То же самое должно работать для большинства сред на основе Debian / Ubuntu Linux.
- Откройте терминал и введите
sudo apt install virtualboxsudo apt install virtualbox - Далее введите
sudo fdisk -lsudo fdisk -l(обратите внимание, какое устройство является вашим USB-накопителем I.E. / dev / sd x )
- Заменив x на фактическую букву устройства, найденную на шаге 2, введите
sudo vboxmanage internalcommands createrawvmdk -filename ~ / usb.vmdk -rawdisk / dev / sdx - Введите
sudo virtualbox, чтобы запустить программу, и продолжите создание New Virtual Machine. - При запросе виртуального жесткого диска отметьте использовать существующий жесткий диск, , затем перейдите в свой домашний каталог и выберите usb.vmdk.
- Когда вы закончите создание новой виртуальной машины, нажмите Start.
Если все прошло гладко, теперь вы должны запустить USB-накопитель из VirtualBox на хосте Linux.
Загрузка с USB-накопителя в VirtualBox (Mac OS X)
- Загрузите и установите VirtualBox для хостов OS X через файл .dmg.
- Откройте терминал и введите
diskutil listdiskutil list(обратите внимание, какой диск является вашим USB-накопителем I.E. / dev / disk #)
- Замените # на номер диска вашего USB-накопителя, введите
diskutil unmountDisk / dev / disk # - Опять же, заменив # фактическим номером диска, введите
vboxmanage internalcommands createrawvmdk -filename ~ / usb.vmdk -rawdisk / dev / disk # - Еще раз, заменив # на номер диска, введите
diskutil unmountDisk / dev / disk # - Наконец, чтобы запустить программу с корневым доступом, введите
sudo virtualbox - Затем перейдите к созданию новой виртуальной машины .
При запросе виртуального жесткого диска отметьте использовать существующий жесткий диск.
Затем перейдите в свой домашний каталог и выберите usb.vmdk. - По завершении создания новой виртуальной машины щелкните Start.
Теперь вы должны загружаться с USB-накопителя на хосте Mac OS X с помощью VirtualBox, сохраняя при этом возможность загрузки с накопителя изначально.
Как загрузить с USB-накопителя в VirtualBox, опубликованном в разделе «Эмуляция виртуальной машины USB»
.Создание загрузочного USB-накопителя
- 2 чел. Элолвашато
A cikk tartalma
Применимо к: Windows Server 2016 Essentials, Windows Server 2012 R2 Essentials, Windows Server 2012 Essentials
Вы можете создать загрузочный USB-накопитель для развертывания Windows Server Essentials.Первый шаг — подготовить USB-накопитель с помощью утилиты командной строки DiskPart. Для получения информации о DiskPart см. Параметры командной строки DiskPart.
Подсказка
Чтобы создать загрузочный USB-накопитель для восстановления или переустановки Windows на ПК вместо сервера, см. Раздел Создание диска восстановления.
Дополнительные сценарии, в которых вы можете захотеть создать или использовать загрузочную флешку, см. В следующих разделах:
Для создания загрузочной флешки
Вставьте флешку в работающий компьютер.
Откройте окно командной строки от имени администратора.
Тип
diskpart.В новом открывшемся окне командной строки, чтобы определить номер USB-накопителя или букву диска, введите в командной строке
list diskи нажмите ENTER. Командаlist diskотображает все диски на компьютере. Запишите номер или букву USB-накопителя.В командной строке введите
select disk, где X — номер или буква USB-накопителя, а затем нажмите ENTER.Введите
cleanи нажмите ENTER. Эта команда удаляет все данные с USB-накопителя.Чтобы создать новый первичный раздел на USB-накопителе, введите
создать первичный раздел, а затем нажмите ENTER.Чтобы выбрать только что созданный раздел, введите
выберите раздел 1и нажмите клавишу ВВОД.Чтобы отформатировать раздел, введите
format fs = ntfs quickи нажмите клавишу ВВОД.Важно
Если ваша серверная платформа поддерживает Unified Extensible Firmware Interface (UEFI), вам следует отформатировать USB-накопитель как FAT32, а не как NTFS. Чтобы отформатировать раздел как FAT32, введите
format fs = fat32 quickи нажмите ENTER.Введите
активныйи нажмите клавишу ВВОД.Введите
exitи нажмите клавишу ВВОД.Когда вы закончите подготовку своего пользовательского образа, сохраните его в корень USB-накопителя.
См. Также
Начало работы с Windows Server Essentials ADK Создание и настройка изображения Дополнительные настройки Подготовка образа к развертыванию Проверка качества обслуживания клиентов
Чем мы можем вам помочь?
.Как создать загрузочный установщик для macOS
Вы можете использовать внешний диск или дополнительный том в качестве загрузочного диска для установки операционной системы Mac.
Эти расширенные действия предназначены в первую очередь для системных администраторов и других лиц, знакомых с командной строкой.Вам не нужен загрузочный установщик для обновления macOS или переустановки macOS, но он может быть полезен, если вы хотите установить на нескольких компьютерах, не загружая установщик каждый раз.
Что нужно для создания загрузочного установщика
- Флэш-накопитель USB или другой дополнительный том, отформатированный как Mac OS Extended, с как минимум 12 ГБ доступной памяти
- Скачанный установщик для macOS Big Sur, Catalina, Mojave, High Sierra или El Capitan
Загрузить macOS
- Загрузить: macOS Big Sur, macOS Catalina, macOS Mojave или macOS High Sierra
Эти файлы загружаются в папку «Приложения» в виде приложения с именем Установить macOS [название версии ].Если установщик открывается после загрузки, закройте его, не продолжая установку. Чтобы получить правильный установщик, загрузите его с Mac, на котором используется macOS Sierra 10.12.5 или новее, или El Capitan 10.11.6. Администраторы предприятия, пожалуйста, загрузите с Apple, а не с локального сервера обновлений программного обеспечения. - Загрузить: OS X El Capitan
Он загружается как образ диска с именем InstallMacOSX.dmg. На Mac, совместимом с El Capitan, откройте образ диска и запустите программу установки с именем InstallMacOSX.упак. Он устанавливает приложение с именем Install OS X El Capitan в папку приложений. Вы создадите загрузочный установщик из этого приложения, а не из образа диска или установщика .pkg.
Используйте команду createinstallmedia в Терминале
- Подключите флэш-накопитель USB или другой том, который вы используете для загрузочного установщика.
- Откройте терминал, который находится в папке «Утилиты» папки «Приложения».
- Введите или вставьте одну из следующих команд в Терминал. Они предполагают, что установщик находится в папке приложений, а MyVolume — это имя USB-накопителя или другого тома, который вы используете. Если у него другое имя, замените
MyVolumeв этих командах на имя вашего тома.
Биг-Сур: *
sudo / Applications / Install \ macOS \ Big \ Sur.app/Contents/Resources/createinstallmedia --volume / Volumes / MyVolume
Каталина: *
sudo / Приложения / Установить \ macOS \ Catalina.приложение / Содержание / Ресурсы / createinstallmedia --volume / Volumes / MyVolume
Мохаве: *
sudo / Applications / Install \ macOS \ Mojave.app/Contents/Resources/createinstallmedia --volume / Volumes / MyVolume
High Sierra: *
sudo / Applications / Install \ macOS \ High \ Sierra.app/Contents/Resources/createinstallmedia --volume / Volumes / MyVolume
Эль-Капитан:
sudo / Applications / Install \ OS \ X \ El \ Capitan.app / Contents / Resources / createinstallmedia --volume / Volumes / MyVolume --applicationpath / Applications / Install \ OS \ X \ El \ Capitan.app
* Если на вашем Mac используется macOS Sierra или более ранняя версия, укажите аргумент --applicationpath и путь установщика, аналогично тому, как это делается в команде для El Capitan.
После ввода команды:
- Нажмите Return, чтобы ввести команду.
- При появлении запроса введите пароль администратора и снова нажмите Return.Терминал не отображает никаких символов при вводе пароля.
- При появлении запроса введите
Y, чтобы подтвердить удаление тома, затем нажмите Return. Терминал показывает прогресс по мере стирания тома. - После стирания тома вы можете увидеть предупреждение о том, что Терминал хочет получить доступ к файлам на съемном томе. Нажмите OK, чтобы продолжить копирование.
- Когда Терминал сообщит, что все готово, у тома будет то же имя, что и у загруженного установщика, например «Установить macOS Big Sur».Теперь вы можете выйти из Терминала и извлечь том.
Используйте загрузочный установщик
Apple силикон
- Подключите загрузочный установщик к компьютеру Mac, который подключен к Интернету и совместим с устанавливаемой версией macOS.
- Включите Mac и продолжайте удерживать кнопку питания, пока не увидите окно параметров запуска, в котором отображаются загрузочные тома и значок шестеренки с пометкой «Параметры».
- Выберите том, содержащий загрузочную программу установки, затем нажмите «Продолжить».
- Когда откроется установщик macOS, следуйте инструкциям на экране.
Процессор Intel
- Подключите загрузочную программу установки к компьютеру Mac, который подключен к Интернету и совместим с устанавливаемой версией macOS.
- Нажмите и удерживайте клавишу Option (Alt) ⌥ сразу после включения или перезапуска Mac.
- Отпустите клавишу Option, когда увидите темный экран, показывающий загрузочные тома.
- Выберите том, содержащий загрузочную программу установки. Затем щелкните стрелку вверх или нажмите Return.
Если вы не можете запустить загрузочную программу установки, убедитесь, что параметр «Внешняя загрузка» в Утилите безопасности при запуске установлен на разрешение загрузки с внешнего носителя. - Выберите свой язык, если будет предложено.
- Выберите «Установить macOS» (или «Установить OS X») в окне «Утилиты», затем нажмите «Продолжить» и следуйте инструкциям на экране.
Узнать больше
Для получения дополнительных сведений о команде createinstallmedia и аргументах, которые вы можете использовать с ней, убедитесь, что установщик macOS находится в папке «Приложения», затем введите соответствующий путь в Терминале:
- Big Sur: / Applications / Install \ macOS \ Big \ Sur.app/Contents/Resources/createinstallmedia
- Каталина: / Приложения / Установить \ macOS \ Catalina.приложение / Содержание / Ресурсы / createinstallmedia
- Мохаве: / Applications / Install \ macOS \ Mojave.app/Contents/Resources/createinstallmedia
- High Sierra: / Applications / Install \ macOS \ High \ Sierra.app/Contents/Resources/createinstallmedia
- El Capitan: / Applications / Install \ OS \ X \ El \ Capitan.app/Contents/Resources/createinstallmedia
Загрузочный установщик не загружает macOS из Интернета, но требует подключения к Интернету для получения прошивки и другой информации, относящейся к модели Mac.
Дата публикации:
.Создаем загрузочную флешку (Диск). Утилита diskpart. 4 часть
Обновлено 15.05.2016
Утилита diskpart
Добрый день уважаемые читатели блога pyatilistnik.org, сегодня хочется рассказать, что позади трилогия статей (1 2 3) нужно брать новые высоты и знакомить вас с другими подходами не требующими установки дополнительного ПО, сегодня темой рассказа будет как создать загрузочную флешку (Диск) Утилита diskpart. 4 часть / Создаем загрузочную флешку (Диск). Утилита diskpart. 4 часть
Ну приступим, первое что делаем это открываем командную строку cmd
Вводим команду diskpart.
скачать diskpart
Создаем загрузочную флешку (Диск). Утилита diskpart. 4 часть
Дальше смотрим список
дисков командой disk list.
Создаем загрузочную флешку (Диск). Утилита diskpart. 4 часть
Видим, что наш диск это номер 6
Создаем загрузочную флешку (Диск). Утилита diskpart. 4 часть
Дальше почистим нашу флешку командой clean.
Создаем загрузочную флешку (Диск). Утилита diskpart. 4 часть
Теперь создадим раздел с помощью create partition primary. Нажимаем Enter.
Создаем загрузочную флешку (Диск). Утилита diskpart. 4 часть
Потом вводим команду select partition 1. Таким образом выбираем указанный раздел и перемещаем на него фокус. Нажимаем Enter.
Создаем загрузочную флешку (Диск). Утилита diskpart. 4 часть
Затем выполняем команду active. Система помечает раздел как активный.
Создаем загрузочную флешку (Диск). Утилита diskpart. 4 часть
Форматируем. format fs=NTFS. Если не хочется ждать и время поджимает, то делаем быстрое форматирование командой format fs=NTFS QUICK
Создаем загрузочную флешку (Диск). Утилита diskpart. 4 часть
Создаем загрузочную флешку (Диск). Утилита diskpart. 4 часть
Сейчас необходимо присвоить флешке букву. Делаем это с помощью команды assign
Создаем загрузочную флешку (Диск). Утилита diskpart. 4 часть
После чего будет автозапуск флешки.
Создаем загрузочную флешку (Диск). Утилита diskpart. 4 часть
И командой exit мы выходит из утилитки.
Создаем загрузочную флешку (Диск). Утилита diskpart. 4 часть
Теперь берем и копируем содержимое установочного образа или диска на флешку, и получаем загрузочный носитель. Вот так просто и без дополнительный программ можно создать загрузочную флешку с windows.
Читайте далее Как создать загрузочную флешку с несколькими установщиками и утилитами с помощью утилиты Xboot. 5 часть / Утилита Xboot
Материал сайта Pyatilistnik.org
Создание загрузочной флешки как форматировать. Программа Diskpart
Если Вы хотите установить или переустановить на компьютере или ноутбуке операционную систему, то вполне естественно, что у Вас возник вопрос: как создать загрузочную флешку с Windows. В данной статье мы рассмотрим три способа, которые нам в этом помогут.
Используя первый и второй, Вы сможете сделать загрузочную флешку Windows 7, Windows 8 или Windows 10. С помощью командной строки или программы WinSetupFromUSB, можно сделать загрузочную флешку Windows XP.
Выберите флешку, объем памяти которой больше, чем имеющийся у Вас на компьютере образ операционной системы. Сохраните всю имеющуюся на ней информацию на жесткий диск или другой внешний носитель, так как флешка будет форматироваться, соответственно все данные с нее будут удалены.
Через командную строку
Чтобы создать загрузочную флешку с помощью командной строки, Вам не потребуется устанавливать на компьютер никаких сторонних приложений. Для запуска командной строки, нажмите комбинацию клавиш Win+R , откроется окно «Выполнить» . В поле «Открыть» напишите cmd и нажмите «ОК» .
Отобразим список всех устройств – введите list disk .
В данном случае к ноутбуку подключено два устройства Диск 0 и Диск 1. Из них нужно выбрать флешку, которую мы будем делать загрузочной. Я брала флешку на 4 Гб, поэтому смотрим на колонку «Размер» , ей соответствует Диск 1 – 3,9 Гб. Вводим следующую команду – select disk 1 . Если Вашей флешке соответствует другое устройство, например Диск 2, введите команду select disk 2 – меняется только цифра в конце.
Введите команду clean .
С помощью команды create partition primary создадим первичный раздел.
Выбираем его – select partition 1 .
Делаем его активным – active .
Отформатируем флешку в формате NTFS – format fs=NTFS . Дождитесь завершения процесса.
После этого, выберем букву для раздела, например R – введите assign letter=R .
Выходим из программы diskpart – введите exit . Чтобы закрыть командную строку, повторно введите exit .
Загрузочная флешка создана. Теперь нужно скопировать на нее файлы для установки Windows. Если они у Вас хранятся в архиве или в образе – извлеките из них все файлы на флешку.
Чтобы установить Windows с флешки, в BIOS меняем приоритетность загрузки, нам нужно загрузиться с созданной флешки. Подробные статьи про установку можно прочесть, перейдя по ссылкам внизу статьи.
С помощью программы Rufus
Данная программа не требует установки на компьютер, займет совсем немного места, бесплатная и понятна в использовании. Скачайте программу Rufus , перейдя по ссылке.
Запускаем ее на компьютере. В поле «Устройство» выберите нужную флешку. Посмотрите, чтобы стояла галочка в поле «Создать загрузочный диск» . Затем нажмите на дискету, чтобы выбрать образ операционной системы.
Через Проводник ищем образ на компьютере и нажимаем «Открыть» .
Внизу появится строка «Использование образа» . Нажмите «Старт» . Программа предупредит, что все данные с флешки будут уничтожены, нажмите «ОК» .
Дождитесь, когда флешка будет отформатирована и на нее скопируются фалы ISO-образа. Потом нажмите «Закрыть» .
Загрузочная флешка с операционной системой Windows создана. Меняем приоритетность загрузки в BIOS и устанавливаем новую ОС на компьютер.
С помощью программы WinSetupFromUSB
Для начала, скачиваем программу WinSetupFromUSB , для этого можете перейти по ссылке. Вставляем флешку, которая будет загрузочная, в компьютер или ноутбук и запускаем программу.
В области «USB disk selection and format» выбираем нужную флешку и нажимаем кнопочку «Bootice» .
В следующем окне в поле «Destination Disk» снова выберите из списка флешку. Здесь можно ориентироваться по объему памяти. Я брала флешку на 4 Гб, соответственно, мне подходит USB 3,9 GB. Нажмите «Perform Format» .
В поле «File System» выберите файловую систему NTFS и нажмите «ОК» .
В следующих окошках будут предупреждения, что флешка отформатируется, все данные будут удалены и прочее. Нажимайте «ОК» . В последнем окне нажмите «Да» и дождитесь, когда завершится процесс.
Появится окошко, что загрузочная флешка создана и на нее можно записать нужные файлы. Закрываем окошко «BOOTICE» нажав на красный крестик.
В основном окне программы в области «Add to USB disk» ставим галочку в поле «Windows 2000/XP/2003 Setup» . Нажмите на прямоугольник напротив поля и выберите папку, в которой у Вас хранятся файлы с операционной системой.
Если файлы для установки Windows хранятся на компьютере в архиве или в образе, их необходимо предварительно извлечь.
Нажмите «GO» и дождитесь, когда файлы будут записаны на флешку.
Используя программу WinSetupFromUSB, Вы без проблем можете сделать загрузочную флешку с операционной системой Windows XP.
Всем привет друзья. В этой статье, я хочу рассказать вам, как отформатировать флешку разными способами, чтобы вы смогли выбрать наиболее оптимальный для себя. Флешка на сегодняшний день, является наиболее распространенным и удобным носителем, самой разной информации. Но через определенный период времени, необходимо проводить процедуру форматирования, по ряду самых разных причин:
— быстрое удаление всех файлов на носителе
— очистка флешки от вирусов
— появление ошибок при записи или чтении
— медленная работа носителя
— необходимость создания загрузочной флешки
Также форматирование будет полезно, если вы, например, хотите скопировать на флешку файл размером более 4 Гб, то необходимо провести форматирование из формата FAT32 в формат NTFS.
Как видите, вариантов для проведения этой операции может быть масса, давайте рассмотрим различие от быстрого и полного форматирования (далее в статье об этом будет идти речь).
При быстром форматировании очищается только сама таблица размещения файлов, при желании удаленные данные можно восстановить. При полном форматировании уничтожаются все данные полностью (перезапись нулями), и, как правило, это процесс занимает больше времени, чем при быстром форматировании.
Все, с теорией мы закончили, давайте приступим к практике, и я расскажу вам, как отформатировать флешку.
Совет! Перед проведением форматирования, обязательно скопируйте важные для вас файлы на свой жесткий диск или другой съемный носитель.
Как отформатировать флешку – 3 способа
1) С помощью встроенных средств Windows
Вставьте свой съемный носитель в компьютер и откройте окно Мой Компьютер, можно также нажать комбинацию клавиш:
В появившемся окне нажмите правой кнопкой мыши по значку своего носителя и выберите пункт Форматировать.
В новом окне установите необходимые параметры:
Емкость – здесь выводится служебная информация о размере носителя, она не меняется.
Файловая система – можно выбрать тип файловой системы из выпадающего списка (NTFS, FAT32, exFAT). Советую выбирать тип – NTFS.
Размер кластера – оставляем без изменений.
Восстановить параметры по умолчанию – эту кнопка возвращает настройки к стандартным, ее мы не трогаем.
Метка тома – здесь можно указать любое название, которое будет отображаться при подключении флешки к компьютеру.
Ставим галочку напротив пункта Быстрая очистка, если нужно срочно очистить память носителя. Если флешка работает медленно и постоянно тормозит, или она заражена вирусами, тогда эту галочку снимаем.
Жмем кнопку Начать и в следующем окне подтверждаем свои действия, нажатием кнопки ОК.
Через непродолжительный период времени, должна появится надпись, об окончании форматирования.
2) Форматирование флешки с помощью командной строки
Нажмите комбинацию клавиш:
или кнопку Пуск – Выполнить, и введите команду – cmd для вызова командной строки.
В появившемся окне нужно ввести следующую команду:
format H: /FS:NTFS /Q /V:My_Fleshka
format H: — это команда запускающая форматирование съемного носителя обозначенного указанной буквой. Для, того чтобы узнать какая буква используется вашей флешкой, откройте Мой Компьютер.
/FS:NTFS – данная команда устанавливает тип файловой системы, который будет использоваться после форматирования флешки. В данном примере это NTFS.
/Q – эта часть команды обозначает быстрое форматирование, для полного удаления данных, ее не используем.
/V:My_Fleshka – метка тома, или имя, которое будет присвоено вашему носителю.
и нажать Enter.
Появится сообщение следующего характера:
где также жмем Enter.
Все, процесс форматирования запущен, ожидайте некоторое время, до появления вот такого сообщения.
3) Как отформатировать флешку с помощью программы HP USB Disk Storage Format Tool
Программу, проводим ее разархивацию и запускаем exe-файл (она не требует установки) от имена Администратора (нажимаем правой кнопкой мыши на файле и выбираем Запуск от имени Администратора).
Перед вами появится окно, в котором необходимо выбрать файловую систему при форматировании, а также указать имя флешки. Выбираем способ форматирования – Быстрое (ставим галочку) или Полная очистка (галочку не ставим), и нажимаем кнопку Начать.
Появится предупреждающее окно, котором жмем кнопку, Да и начинается процесс форматирования с заданными настройками.
В зависимости от выбранного способа форматирования, через определенный период времени появится окно с результатом форматирования, в котором необходимо нажать кнопку ОК.
Теперь вы знаете, как быстро отформатировать флешку и лишить себя проблем связанных со съемными носителями.
А у меня все, всем пока!
Удаляй внутренности, и всё!» — стандартный ответ диванных монахов на нередкий вопрос от неопытного пользователя: «Как из загрузочной флешки сделать обычную?». Не всё так просто, друзья, не каждый USB-флеш-накопитель можно считать загрузочным и не каждый можно «вернуть к жизни» простым форматированием. Давайте разбираться!
Методика восстановления флешки из загрузочной требует наличия Mac OS.
ВАЖНО. Все манипуляции с предложенной программой будут работать и для других. Для второго способа необязательно иметь установленную Mac OS, можно воспользоваться виртуальной машиной.
Чиним с помощью программы
Мы будем использовать приложение HP USB Disk Storage Format Tool, для этих же целей подойдут Partition Magic или Acronis Disk Direct. Принцип работы тот же самый, мы переформатируем флешку в нужный формат : FAT, FAT32 или NTFS, например. Замысловатого ничего нет, находим и скачиваем программу, запускаем её и перед нами появляется вот такое окошко.
- В первом поле «Device» выбираем нашу флешку.
- В поле «File system» выбираем ту файловую систему, которая вам необходима. Если вы не до конца представляете, что вам нужно, то выбирайте NTFS. Если ваш компьютер или ноутбук не очень новые, то, возможно, они не смогут прочесть NTFS, пробуйте в таком случае FAT или FAT
- Volume label — смена имени накопителя.
- Обязательно ставим галочку на быстром форматировании (Quick Format), иначе форматирование затянется надолго. В зависимости от мощности компьютера полное форматирование может продлиться полчаса, чуть более или менее.
- Жмём кнопку «Start», подтверждаем начало обработки, ждём пару минут и довольствуемся результатом.
Используем Mac OS
Для этого способа нам необходима операционная система Mac OS , нам необязательно устанавливать её на одно из наших устройств, хватит и виртуальной машиной с установленной на ней системой. Не забываем подключить флешку к виртуальной машине.
Открываем строку поиска и вводим слово «disk», в выпавшем меню с результатами нас интересует строчка «Дисковая утилита». Скорее всего, этот результат будет на первом месте с пометкой «Лучшее совпадение».
Открывается новое окно с дисковой утилитой, выполняем следующие действия:
- Слева в колонке находим наше устройство, выбираем его.
- В области «Схема разделов» выбираем «Раздел 1» в выпадающем меню.
- Спускаемся чуть ниже на кнопку «Параметры» и в появившемся окне ставим радиопереключатель в состояние «Основная загрузочная запись».
- Устанавливаем формат «MS-DOS (FAT)».
- Задаём любое имя.
- Жмём кнопку «Применить».
- В появившемся окне нажимаем на кнопку «Раздел диска».
- После выполнения операции окно можно закрывать и отключать накопитель от виртуальной машины.
- Открываем проводник на нашей родной Windows и радуемся ожившему устройству.
Заключение
Итак, мы разобрались, как из установочной флешки сделать обычную, основной нюанс данной проблемы — её очень редко можно решить обычным форматированием в проводнике Windows, но в других системах, таких как Mac OS, или специализированных программах, это вполне реально осуществить. Если предложенные способы вам не подошли по каким-либо причинам, то воспользуйтесь другими программами, которые были предложены выше.
Не стоит забывать, что не все девайсы можно вылечить, может оказаться, что на устройстве повреждена микросхема, и тогда никакие манипуляции не помогут вам вернуть рабочее состояние вашего накопителя.
Если у вас появились вопросы или пожелания — напишите в комментариях!
Установить Windows 10 можно с любого носителя, имеющего на себе установочную программу Windows. Носителем может служить USB-флешка, подходящая под параметры, описанные ниже в статье. Превратить обычную флешку в установочную можно с помощью сторонних программ или официального приложения от Microsoft.
Подготовка и характеристики флешки
Используемая вами флешка должна быть абсолютно пустая и работать в определённом формате, этого мы добьёмся её форматированием. Минимальный объём для создания загрузочной флешки — 4 ГБ. Созданный установочный носитель вы сможете использовать сколько угодно раз, то есть с одной флешки можно установить Windows 10 на несколько компьютеров. Конечно, для каждого из них вам понадобится отдельный лицензионный ключ.
Подготовка флешки
Выбранную вами флешку нужно отформатировать перед тем, как приступить к размещению на неё установочного ПО:
Второй способ форматирования
Есть ещё один способ, позволяющий отформатировать флешку — через командную строку. Разверните командную строку, используя права администратора, а после выполните следующие команды:
- Введите поочерёдно: diskpart и list disk, чтобы увидеть все диски, имеющиеся на ПК.
- Для выбора диска напишите: select disk №, где № — номер диска, указанный в списке.
- clean.
- create partition primary.
- select partition 1.
- active.
- format fs=FAT32 QUICK.
- assign.
- exit.
Получение ISO-образа операционной системы
Есть несколько способов создания установочного носителя, для некоторых из них потребуется наличие ISO-образа системы. Вы можете скачать взломанную сборку на свой страх и риск на одном из сайтов, распространяющих Windows 10 бесплатно, или получить официальную версию ОС с сайта Microsoft:
- https://www.microsoft.com/ru-ru/software-download/windows10).
- Выберите язык ОС, версию и разрядность. Версию стоит выбирать, опираясь на ваши потребности. Если вы среднестатистический пользователь, не работающий с Windows на профессиональном или корпоративном уровне, то устанавливайте домашнюю версию, нет смысла брать более навороченные варианты. Разрядность устанавливается та, что поддерживается вашим процессором. Если он двухъядерный, то выбирайте формат 64x, если одноядерный — то 32x.
- Когда вам предложат выбрать носитель, отметьте вариант «ISO-файл».
- Укажите, куда сохранить образ системы. Готово, флешка подготовлена, образ создан, можно приступать к созданию установочного носителя.
Создание установочного носителя из USB-флешки
Самый простой способ можно использовать в том случае, если ваш компьютер поддерживает режим UEFI — более новую версию BIOS. Обычно, если BIOS открывается в виде оформленного меню, то он поддерживает UEFI. Также поддерживает ли ваша материнская плата этот режим или нет, можно узнать на сайте компании, её сделавшей.
- Вставьте флешку в компьютер и только после этого начните его перезагрузку.
- Как только компьютер выключится и начнётся процесс включения, нужно войти в BIOS. Чаще всего для этого используется клавиша Delete, но возможны и другие варианты, зависящие от модели материнской платы, установленной на вашем ПК. Когда настанет момент для входа в BIOS, внизу экрана появится подсказка с горячими клавишами.
- Измените порядок загрузки: по умолчанию компьютер включается с жёсткого диска, если находит на нём ОС, но вы должны установить на первое место вашу флешку, подписанную UEFI: USB. Если флешка отображается, но нет подписи UEFI, то этот режим не поддерживается вашим компьютером, этот способ установки не подходит.
- Сохраните изменения, внесённые в BIOS, и начните запуск компьютера. Если всё сделано правильно, начнётся процесс установки ОС.
Если оказалось, что ваша плата не подходит для установки через режим UEFI, то используем один из нижеприведённых способов создания универсального установочного носителя.
Media Creation Tool
С помощью официальной утилиты Media Creation Tool можно также создать установочный носитель Windows.
- Перейдите на официальную страницу Windows 10 и скачайте с неё установочную программу от Microsoft (https://www.microsoft.com/ru-ru/software-download/windows10).
- Запустите скачанную программу, прочтите и согласитесь со стандартным лицензионным соглашением.
- Выберите вариант, позволяющий создать установочный носитель.
- Как описывалось раньше, выберите язык ОС, версию и разрядность.
- Когда вам предложат выбрать носитель, укажите, что хотите использовать USB-устройство.
- Если к компьютеру подключено несколько флешек, выберите ту, что подготовили заранее.
- Дождитесь, пока программа в автоматическом режиме создаст из вашей флешки установочный носитель. После этого нужно будет изменить способ загрузки в BIOS (на первое место в разделе «Загрузка» поставить установочную флешку) и перейти к установке ОС.
C помощью неофициальных программ
Существует много сторонних программ, создающих установочные носители. Все они работают по одному сценарию: записывают образ Windows, созданный вами заранее, на флешку так, чтобы она превратилась в загрузочный носитель. Рассмотрим самые популярные, бесплатные и удобные приложения.
Rufus
Rufus — бесплатная программа для создания загрузочных USB-дисков. Она работает в ОС Windows, начиная с Windows XP SP2.
- Скачайте и установите программу с официального сайта разработчика: http://rufus.akeo.ie/?locale .
- Все функции программы умещаются в одном окошке. Укажите устройство, на которое будет записан образ.
- В строке «Файловая система» (File system) укажите формат FAT32, так как именно в нём мы форматировали флешку.
- В типе системного интерфейса установите вариант для компьютеров с BIOS и UEFI, если вы убедились, что ваш компьютер не поддерживает UEFI-режим.
- Укажите расположение заранее созданного образа системы и выберите стандартную установку Windows.
- Кликните по кнопке «Старт», чтобы запустить процесс создания установочного носителя. Готово, после окончания процедуры измените способ загрузки в BIOS (в разделе «Загрузка» на первое место нужно поставить флэш-карту) и перейдите к установке ОС.
UltraISO
UltraISO — очень многофункциональная программа, позволяющая создавать образы и работать с ними.
- Купите или скачайте пробную версию, которой вполне хватит для выполнения нашей задачи, с официального сайта разработчика: https://ezbsystems.com/ultraiso/ .
- Находясь в главном меню программы, раскройте меню «Файл».
- Выберите пункт «Открыть» и укажите расположение заранее созданного образа.
- Выберите пункт «Записать образ Жёсткого диска».
- Укажите, какую флешку хотите использовать.
- В методе записи оставьте значение USB-HDD.
- Кликните по кнопке «Записать» и дождитесь окончания процесса. После завершения процедуры измените способ загрузки в BIOS (на первое место в разделе «Загрузка» поставьте установочную флешку) и перейдите к установке ОС.
WinSetupFromUSB
WinSetupFromUSB — утилита для создания загрузочной флешки с возможностью установки Windows, начиная с версии XP.
Можно ли вместо USB-флешки использовать MicroSD
Ответ — да, можно. Процесс создания установочного MicroSD ничем не отличается от того же процесса с USB-флешкой. Единственное, вы должны убедиться, что на вашем компьютере есть подходящий для MicroSD порт. Для создания установочного носителя такого типа лучше использовать сторонние программы, описанные выше в статье, а не официальную утилиту от Microsoft, так как она может не распознать MicroSD.
Ошибки во время создания установочной флешки
Процесс создания установочного носителя может быть прерван по следующим причинам:
- на накопителе недостаточно памяти — меньше 4 ГБ. Найдите флешку с большим объёмом памяти и повторите попытку,
- флешка не отформатирована или отформатирована не в том формате. Пройдите процесс форматирования заново, внимательно соблюдая вышеприведённые инструкции,
- образ Windows, записываемый на флешку, повреждён. Скачайте другой образ, лучше всего его брать с официального сайта Microsoft,
- если один из способов, описанных выше, в вашем случае не работает, то воспользуйтесь другим вариантом. Если ни один из них не подойдёт, то дело во флешке, её стоит заменить.
Видео: создание установочной флешки с Windows 10
Создание установочного носителя — лёгкий процесс, осуществляемый по большей части автоматически. Если вы используете рабочую флешку, качественный образ системы и правильно пользуетесь инструкциями, то всё получится, и после перезагрузки компьютера вы сможете приступить к установке Windows 10. Если после завершения установки вы захотите сохранить установочную флешку, то не перемещайте на неё никакие файлы, тогда ей можно будет воспользоваться вновь.
На нашем сайте есть много инструкций, как сделать из обычного флеш-накопителя загрузочный (например, ). Но что, если вам нужно вернуть флешке прежнее состояние? На этот вопрос мы сегодня и постараемся ответить.
Первое, что необходимо отметить — банального форматирования будет недостаточно. Дело в том, что во время превращения флеш-накопителя в загрузочный, в недоступный пользователю сектор памяти записывается специальный служебный файл, который нельзя стереть обычными методами. Данный файл заставляет систему распознавать не реальный объем флешки, а занятый образом системы: например, только 4 Гб (образ Windows 7) из, допустим, 16 Гб (фактическая емкость). Вследствие этого форматировать можно только эти 4 гигабайта, что, само собой, не подходит.
Решений у данной задачи существует несколько. Первое — использовать специализированное ПО, предназначенное для работы с разметкой накопителя. Второе — воспользоваться встроенными средствами Windows. Каждый вариант хорош по-своему, поэтому давайте же их рассмотрим.
Обратите внимание! Каждый из нижеописанных способов предполагает форматирование флешки, что вызовет удаление всех имеющихся на ней данных!
Способ 1: HP USB Disk Storage Format Tool
Запустится процесс форматирования. Он займет время около 25-40 минут, так что запаситесь терпением.
Просто и надежно, однако некоторые флешки, особенно производителей второго эшелона, могут не распознаваться в HP USB Disk Storage Format Tool. В таком случае используйте другой способ.
Способ 2: Rufus
Несмотря на свою громоздкость, этот способ хорош почти стопроцентной гарантией положительного результата в большинстве случаев.
Описанные выше методы наиболее удобны для конечного пользователя. Если вам известны альтернативы – будьте добры, поделитесь ими в комментариях.
Вопрос: Как отформатировать флешку при помощи командной строки? — Компьютеры и электроника
Смотрите как исправить различные ошибки и проблемы, которые могут возникнуть при использовании USB-флешки. Например, компьютер не видит USB-флешку, уменьшился ее объем, флешка определяется в системе RAW или же Windows не может определить файловую систему, сообщение \”Вставьте диск\” при подключенной флешке и т.д. Хочу отметить, что данные проблемы и способы их решения также актуальны для внешних жестких дисков и карт памяти..
Читайте \”Diskpart: восстановление карты памяти, USB-флешки или жесткого диска\” – https://hetmanrecovery.com/ru/recovery_news/diskpart-memory-card-usb-flash-hdd-recovery.htm.
Содержание:
0:28 – При попытке открыть подключенную к ПК флешку, Windows выдает ошибку \”Вставьте диск в устройство\”. Что делать?.
1:00 – Запуск командной строки от имени администратора.
2:00 – Полная очистка таблицы раздела флешки.
2:42 – Форматирование флешки.
Например, при попытке открыть подключенную к ПК флешку, Windows выдает мне ошибку \”Вставьте диск в устройство\”. Достаточно простым и очень продуктивным способом решения выше перечисленных проблем (в том числе и данной) будет очистка диска и его разделов с помощью команды \”Clean\” и инструмента \”Diskpart\”. Очень важно знать, что этот процесс полностью сотрёт весь диск, поэтому убедитесь в том, что выбрано правильное устройство, иначе могут случайно быть удалены данные не с того диска..
И так, для начала, кликаем правой кнопкой мыши на меню \”Пуск\” и запускаем командную строку от имени администратора. Перед тем как продолжить убедитесь, что нужная USB-флешка, карта памяти или же внешний жесткий, очистить которые вы собираетесь, подключены к компьютеру. Далее вводим команду \”Diskpart\” и затем \”list disk\”. Видим список всех дисков, установленных на компьютере. В моем случае необходимо очистить флешку, которая помечена, как диск 5. Будьте осторожны! Если выбрать неправильный номер диска, он будет очищен и, возможно, важные данные будут утеряны. После этого, вводим \”select disk 5\”. То есть, данной командой мы выбираем указанный диск и теперь все действия будут производится именно с ним. Для полной очистки таблицы раздела флешки, вводим команду \”Clean\” и нажимаем \”Enter\”. После завершения процесса видим отчет о том, что \”очистка диска выполнена успешно\”. Далее вводим \”create partition primary\” (то есть, создаем основной раздел на флешке) и выбираем этот раздел для работы с ним командой \”select partition 1\”. Теперь нам нужно сделать форматирование флешки в заданной файловой системе (например, в NTFS). Для этого, вводим команду \”format fs=ntfs quick\” (то есть, делаем быстрое форматирование флешки). Если убрать приставку \”quick\”, то будет выполнено обычное форматирование, которое занимает намного больше времени. Например, выбираем быстрое форматирование, нажимаем \”Enter\” и ожидаем завершения данного процесса на 100%. Далее, назначаем букву этой флешки (например, М) с помощью команды \”assign letter=M\”. После этого, завершаем работу \”Diskpart\” с помощью команды \”Exit\”, закрываем командную строку, заходим в проводник и смотрим, что наша флешка полностью работоспособна. Для примера, я просто создам папку с названием \”Test\” на флешке и как вы можете видеть, флешка прекрасно работает и никаких проблем нет. Если данное видео вам понравилось, ставьте лайк и подписывайтесь на канал. Всем спасибо за внимание, удачи..
Смотрите другие видео о диагностике и ремонте флешке, карт памяти, HDD и SSD дисков: https://www.youtube.com/playlist?list=PLOlQebdCQYqfZwMYtSpZdLscp_nX960hh..
Смотрите другие ролики на тему: #НеВидитКомпьютер, #ИсправлениеФлешки, #RAW, #diskpart, #clean, #NTFS.
Загрузчик windows на флешку в командной строке. Создание загрузочной UEFI флешки из командной строки Windows
Загрузочная флешка – это очень удобно. Не нужно постоянно таскать с собой загрузочный диск, чтобы установить Windows, не нужно опасаться, что он случайно поцарапается и в самый ответственный момент выдаст какую-то не понятную ошибку. Особенно это полезно для тех, кто часто занимается переустановкой Windows. И есть очень много способов создать загрузочную флешку.
В этой статье я вам покажу, как создаётся загрузочная флешка через командную строку. То есть, мы не будем устанавливать на компьютер какие-то посторонние программы, а воспользуемся только встроенными возможностями Windows. Действовать будем через утилиту diskpart.
Загрузочная флешка через командную строку на Windows 7
Данный метод очень простой. Вам понадобятся только диск или образ диска с Windows, флешка подходящего размера и компьютер с Widnows 7.
Загрузочная флешка через командую строку может быть изготовлена на Window 7 и более старших версиях. Несмотря на то, что на Windows XP тоже есть утилита diskpart, съёмные носители она не увидит.
Чтобы создать загрузочную флешку, просто совершите описанные действия и будьте очень внимательны.
В командную строку мы будем вводить разные команды. После ввода каждой команды нажимайте клавишу «Enter». Вы можете копировать их отсюда и вставлять в командную строку. Только комбинация клавиш Ctrl+V там не действует. Вставлять можно через правый клик мышки.
- В командной строке введите diskpart.
- Затем введите команду list disk.
- Вы увидите список локальных и внешних накопителей вашего компьютера. Нам необходимо выбрать нашу флешку — пишем select disk N, где N – это номер диска. Например, я напишу select disk 1.
Будьте внимательны. Если выбрать не тот диск, то вы можете случайно форматировать что-то нужное на компьютере. Ориентируйтесь по объёму дисков.
Вы когда-нибудь покупали туристические путёвки в жаркую Африку, для того чтобы потанцевать с бубном у костра племени людоедов Тумба-Юмба. Неет? Тогда лучше отправиться за приключениями чем сжигать мозг непонятными кодами (командами, ключами) вводимыми в командной строке, лишь для того, чтобы создать загрузочную UEFI флешку с Windows 7. Итак, берём в руки бубен подсоединяем к компьютеру флешку (v2 или v3). Запускаем командную строку от имени администратора. Трубим в горн запускаем утилиту Diskpart .
list disk (Выведем список всех дисков в системе)
select disk N (Где N – номер флешки, в моём случае 1)
clean (Удалим все данные с данного диска)
create partition primary (Создадим новый раздел)
select partition 1 (Выберем этот раздел)
active (Делаем его активным)
format quick fs=fat32 label=”Win7UEFI” (Отформатируем том)
assign (Назначение имени диска)
exit (выход из утилиты diskpart)
Командную строку не закрываем. На ранее скачанном из интернета ISO-образе Windows 7 нажимаем пр.кн.мыши — Подключить (тем самым мы подключим виртуальный дисковод в операционной системе Windows 8). Если вы в Windows 7 просто распакуйте образ любым архиватором.
Скопируем содержимое установочного диска Windows 7 x64 на подготовленную флешку командой xcopy H:\* G:\ /s /e (где, H:\ установочный DVD диск или смонтированный iso образ с дистрибутивом Windows 7, G:\ — буква назначенная флешке).
После этого можно закрыть интерпретатор командной строки и перейдя на флешке в каталог G:\efi\microsoft\boot целиком скопировав его содержание перенести на один уровень выше G:\efi\boot .
Дальше нам нужно метнуться в интернет и программу 7-Zip. После того как вы её установите переходим в виртуальный дисковод и бежим по пути: sources\install.wim\1\Windows\Boot\EFI\bootmgfw.efi за файлом bootmgfw.efi . То есть доходим до файла install.wim и нажимаем на нём пр.кн.мыши — 7Zip — открыть архив. Далее доходим до bootmgfw.efi и копируем его на флешке в каталог G:\efi\boot . После того как скопируете, его нужно переименовать в bootx64.efi . Также в командной строке можно обновить загрузочный код командой bootsect /nt60 G: (где G:\ – буква диска флешки) (файл находится G:\boot\bootsect ).
Наша загрузочная флешка UEFI Windows 7 64-bit готова!
Но это ещё не всё 🙂 . Если вы работаете в Windows 7, то после того, как скопируете содержимое установочного диска Windows 7 x64 на подготовленную флешку командой xcopy H:\*.* G:\ /e /f /h (где H:\ – буква диска подключенного ISO-образа с Windows 7, а G:\ – буква диска флешки), то можно и дальше не выходя из командной строки продолжать работать. Следующие команды: xcopy G:\efi\microsoft\*.* /e /f /h G:\efi\
xcopy C:\Windows\boot\efi\bootmgfw.efi G:\efi\boot\bootx64.efi (где G:\ – буква диска флешки). На вопрос отвечаем нажатием кнопки (F) .
bootsect /nt60 G: (где G:\ – буква диска флешки).
Если при вводе команды bootsect /nt60 будет выходить ошибка «bootsect» не является внутренней или внешней командой, исполняемой программой или пакетным файлом, тогда измените команду H:\Boot\bootsect.exe /nt60 G: (где H:\ – буква диска подключенного ISO-образа с Windows 7, а G:\ – буква диска флешки).
Всё друзья у меня уже мозг лоплул и забрызгал стены. Пойду его соберу мал-малёк и сразу болеть за наших футболистов. Россия — Австрия, это вам ни хухры-мухры:bye: .
Помогите жертве капиталистического катаклизма. Делитесь постом в соц. сетях:
Скажем сразу – этот способ не несет в себе никаких преимуществ и вместо него обычным пользователям лучше применять программы UltraISO и WinSetupFromUSB, о чем подробно рассказывается в статье . А вот метод в этой статье понадобится лишь настоящим мачо, которые обожают командную строку Windows.
Зачем усложнять себе жизнь, спросите вы? Ну есть же люди, что ставят Linux:) Нравится им строгая романтика консольных команд и текстового ввода. Никакого графического интерфейса – лишь монотонные строки текста и черный интерфейс командной строки, красотища! (любителям линукса – это шутка, не напрягайтесь 😉
В общем, главное что такой способ, подразумевающий использование DISKPART, существует, так почему бы не рассказать о нем?
В первую очередь подключите к USB-порту флешку объемом более 4 Гбайт.
Откройте командную строку (Пуск > cmd.exe ) и вводите команду . Не забывайте, что утилиту следует запускать исключительно с учетной записи администратора.
Ждем, пока не появится приглашение командной строки DISKPART>. Вот теперь начинается настоящее веселье.
Проблема DISKPART в Windows XP
ВНИМАНИЕ : если вы подготавливаете флешку для установки Windows 7 из Windows XP будьте готовы что у вас сразу ничего не получится – потому что DISKPART с командой list disk попросту вообще не увидит флешку! Это ограничение DISKPART присутствует именно в Windows XP, а в Windows Vista и Windows 7 с этим все в порядке.
Поэтому чтобы подготовить флешку в Windows XP для установки Windows 7 понадобится хитрая уличная магия, которая позволяет превратить флешку в жесткий диск. Узнать об этом можно в следующей статье:
Без данного приема, повторяем, использовать DISKPART для подготовки загрузочной флешки с Windows 7 из Windows XP будет нельзя!
Использование DISKPART для установки Windows 7 с флешки
Когда вы разобрались с флешкой, приступаем непосредственно к установке.
Теперь начинаем страшно мучить командную строку. Вводим пошагово требуемые команды.
- Введите команду list disk , чтобы вывести список всех дисков компьютера.
- Найдите там USB-флешку (в данном случае, Disk 2 ).
- Введите команду select disk номер , где номер – это номер USB-флешки, определенный ранее (в данном случае 2 ), т.е. нам нужна команда select disk 2 .
- Введите команду clean (удаляем не только все данные, но и разделы, если они существуют, с USB-флешки).
- Введите команду create partition primary , чтобы создать новый основной раздел на USB-флешке.
- Введите команду select partition 1 (а так мы выбираем созданный ранее раздел).
- Введите команду active (теперь наш раздел стал активным).
- Введите команду format fs = NTFS (как понятно из самой команды, форматируем USB-флешку для использования файловой системы NTFS).
Важно: будьте внимательнее! Вводите команду format fs = NTFS именно так как написано, с пробелами до и после знака равенства.
- Введите команду assign (а это активация процедуры подключения USB-флешки, требуемая для получения нужной буквы раздела; кстати если у вас активирована автозагрузка с внешних дисков, то появится всплывающее окно, с указанием того, что USB-флешка подключена).
- Введите команду exit – на этом работу с diskpart завершаем. Вроде ничего страшного, а? Подумаешь, подряд несколько команд ввести, большое дело.
Теперь берем диск с Windows 7 и вставляем его в оптический накопитель (ну, в дисковод; не любим мы просто это слово, напоминает старые дискеты и все такое). Кстати, вместо диска можно просто использовать образ.ISO с Windows 7 нужной версии.
Внимательно смотрим, какая буква у оптического накопителя или виртуального накопителя, куда мы вставили наш диск или образ. Допустим, это буква Z . Значит, в командой строке вводим такую команду:
Z:\Boot\bootsect.exe /nt60 F:
Что это за буква F: ? А это буква, присвоенная ранее нашей USB-флешке.
Благодаря введенном команде на USB-флешке все файлы загрузчика будут изменены на файлы, что требуются для последующей загрузки Windows 7. При этом не забывайте, что такая подготовка образа должна производится по схеме 32-32 или 64-64, то есть подготавливать файлы Windows 7 64-бит с Windows 7 32-бит нельзя, так что не мудрите.
Далее необходимо скопировать все файлы с установочного диска Windows 7 непосредственно на USB-флешку. Можно это сделать через Проводник Windows, Total Commander или, раз уж мы покоряем командную строку, вот такой командой:
Xcopy Z: F: /s /e /h /k
Начнется процесс копирования файлов на USB-флешку.
Ну вот и все! Теперь у нас появилась USB-флешка с установочными файлами Windows 7. Осталось указать загрузку с USB-флешки через BIOS и дело в шляпе.
Напоминаем – данный метод полностью рабочий, но достаточно трудоемкий, так что он будет интересен тем, кто не ищет легких путей. Установите Windows 7 описанным способом и вы сможете гнуть пальцы перед пацанами, рассказывая, как вы крут. Да и девушка заценит, если конечно поймет, о чем это вы вообще:))
102 виндат на “Установка Windows 7 с флешки через командную строку”
Скажем сразу – этот способ не несет в себе никаких преимуществ и вместо него обычным пользователям лучше применять программы UltraISO и WinSetupFromUSB, о чем подробно рассказывается в статье Установка Windows 7 с флешки . А вот метод в этой статье понадобится лишь настоящим мачо, которые обожают командную строку Windows.
Зачем усложнять себе жизнь, спросите вы? Ну есть же люди, что ставят Linux:) Нравится им строгая романтика консольных команд и текстового ввода. Никакого графического интерфейса – лишь монотонные строки текста и черный интерфейс командной строки, красотища! (любителям линукса – это шутка, не напрягайтесь 😉
В общем, главное что такой способ, подразумевающий использование DISKPART, существует, так почему бы не рассказать о нем?
В первую очередь подключите к USB-порту флешку объемом более 4 Гбайт.
Откройте командную строку (Пуск > cmd.exe ) и вводите команду . Не забывайте, что утилиту следует запускать исключительно с учетной записи администратора.
Ждем, пока не появится приглашение командной строки DISKPART>. Вот теперь начинается настоящее веселье.
Проблема DISKPART в Windows XP
ВНИМАНИЕ : если вы подготавливаете флешку для установки Windows 7 из Windows XP будьте готовы что у вас сразу ничего не получится – потому что DISKPART с командой list disk попросту вообще не увидит флешку! Это ограничение DISKPART присутствует именно в Windows XP, а в Windows Vista и Windows 7 с этим все в порядке.
Поэтому чтобы подготовить флешку в Windows XP для установки Windows 7 понадобится хитрая уличная магия, которая позволяет превратить флешку в жесткий диск. Узнать об этом можно в следующей статье:
Без данного приема, повторяем, использовать DISKPART для подготовки загрузочной флешки с Windows 7 из Windows XP будет нельзя!
Использование DISKPART для установки Windows 7 с флешки
Когда вы разобрались с флешкой, приступаем непосредственно к установке.
Теперь начинаем страшно мучить командную строку. Вводим пошагово требуемые команды.
- Введите команду list disk , чтобы вывести список всех дисков компьютера.
- Найдите там USB-флешку (в данном случае, Disk 2 ).
- Введите команду select disk номер , где номер – это номер USB-флешки, определенный ранее (в данном случае 2 ), т.е. нам нужна команда select disk 2 .
- Введите команду clean (удаляем не только все данные, но и разделы, если они существуют, с USB-флешки).
- Введите команду create partition primary , чтобы создать новый основной раздел на USB-флешке.
- Введите команду select partition 1 (а так мы выбираем созданный ранее раздел).
- Введите команду active (теперь наш раздел стал активным).
- Введите команду format fs = NTFS (как понятно из самой команды, форматируем USB-флешку для использования файловой системы NTFS).
Важно: будьте внимательнее! Вводите команду format fs = NTFS именно так как написано, с пробелами до и после знака равенства.
- Введите команду assign (а это активация процедуры подключения USB-флешки, требуемая для получения нужной буквы раздела; кстати если у вас активирована автозагрузка с внешних дисков, то появится всплывающее окно, с указанием того, что USB-флешка подключена).
- Введите команду exit – на этом работу с diskpart завершаем. Вроде ничего страшного, а? Подумаешь, подряд несколько команд ввести, большое дело.
Теперь берем диск с Windows 7 и вставляем его в оптический накопитель (ну, в дисковод; не любим мы просто это слово, напоминает старые дискеты и все такое). Кстати, вместо диска можно просто использовать образ.ISO с Windows 7 нужной версии.
Внимательно смотрим, какая буква у оптического накопителя или виртуального накопителя, куда мы вставили наш диск или образ. Допустим, это буква Z . Значит, в командой строке вводим такую команду:
Z:\Boot\bootsect.exe /nt60 F:
Что это за буква F: ? А это буква, присвоенная ранее нашей USB-флешке.
Благодаря введенном команде на USB-флешке все файлы загрузчика будут изменены на файлы, что требуются для последующей загрузки Windows 7. При этом не забывайте, что такая подготовка образа должна производится по схеме 32-32 или 64-64, то есть подготавливать файлы Windows 7 64-бит с Windows 7 32-бит нельзя, так что не мудрите.
Далее необходимо скопировать все файлы с установочного диска Windows 7 непосредственно на USB-флешку. Можно это сделать через Проводник Windows, Total Commander или, раз уж мы покоряем командную строку, вот такой командой:
Xcopy Z: F: /s /e /h /k
Начнется процесс копирования файлов на USB-флешку.
Ну вот и все! Теперь у нас появилась USB-флешка с установочными файлами Windows 7. Осталось указать загрузку с USB-флешки через BIOS и дело в шляпе.
Напоминаем – данный метод полностью рабочий, но достаточно трудоемкий, так что он будет интересен тем, кто не ищет легких путей. Установите Windows 7 описанным способом и вы сможете гнуть пальцы перед пацанами, рассказывая, как вы крут. Да и девушка заценит, если конечно поймет, о чем это вы вообще:))
Установка Windows 7 с флешки через командную строку
Создать загрузочную флешку — Diskpart Tool
Эта инструкция основана на статье Microsoft, как создать загрузочную флешку. В этом руководстве вы узнаете, как создать загрузочную флешку, полностью очистить USB-накопитель, создать раздел, отформатировать USB-накопитель и сделать его активным.
В конце этого руководства вы сможете сохранить ISO-образ на свой USB-накопитель. Либо вы будете использовать его в качестве портативной ОС, установщика ОС Windows или антивируса.
Рекомендуется использовать USB 3.0 с минимальной емкостью 4 ГБ для 32-битного ISO-образа и 8 ГБ для 64-битного ISO-образа операционной системы.
Создание загрузочного USB-накопителя
- Подключите USB-накопитель к USB-порту компьютера.
- Найдите приложение CMD в поле поиска, щелкните правой кнопкой мыши и запустите от имени администратора. Щелкните Да , чтобы разрешить приложение.
- В окне командной строки введите diskpart и нажмите Enter. Вы заметите, что теперь запущена служебная программа diskpart.
- Введите list disk , чтобы показать количество дисков, работающих на вашем ПК. Он также показывает состояние диска, размер и тип раздела. Запишите номер диска вашего USB-накопителя.
- Затем введите sel disk x , где x — это номер диска (например, sel disk 1 ) вашего USB-накопителя, и нажмите клавишу ввода.
- Следующим шагом является очистка USB-накопителя. Введите clean и нажмите Enter. Эта команда удаляет все данные с USB-накопителя.
- (Тип конвертирует mbr , если текущий USB-диск является типом GPT)
- После этого нам нужно создать раздел.Введите создать первичный раздел , нажмите клавишу ввода.
- Введите команду list par , чтобы отобразить разделы.
- Выберите вновь созданный раздел, набрав sel par 1 , затем нажмите Enter.
- , затем введите активная команда и нажмите ввод.
- Чтобы отформатировать раздел USB-накопителя, введите format fs = FAT32 quick , затем нажмите клавишу ввода.
- После форматирования диска введите команду assign и нажмите Enter, это автоматически назначит букву диска вашему USB-накопителю.
- Введите команду exit , чтобы закрыть.
Ваш USB-накопитель теперь активен и готов. Сохраните изображение в корневом каталоге диска. Выберите USB-накопитель в качестве первого приоритета в последовательности загрузки. Удачи
Использование DISKPART для создания загрузочного USB-устройства Windows 8
Windows 8 была выпущена сегодня на MSDN и Technet. Скоро он выйдет в открытый доступ. Вместе с этим приходит множество гигабайт загрузок для ISO. У многих могут быть более новые ультрабуки, в которых больше нет приводов DVD.Вместо того, чтобы записывать ISO на DVD-диск, почему бы не поместить его на загрузочную флешку? Есть много способов сделать это, и я обнаружил, что лучший способ сделать это — использовать командный инструмент DISKPART. Команды довольно простые.
- Откройте командную строку с повышенными привилегиями и введите DISKPART . Вы откроете инструмент Diskpart, о чем свидетельствует приглашение DISKPART>.
- DISKPART> LIST DISK <- Это даст вам список дисков в вашей системе.Очень важно идентифицировать USB-диск, так как вы действительно не хотите форматировать системный диск.
- DISKPART> SELECT DISK n <- это заставит выбрать USB-диск n, как указано в шаге 2
- DISKPART> CLEAN <- эффективно выполняет быстрое форматирование / стирание USB-диска
- DISKPART> CREATE PARTITION PRIMARY <- Это создаст основной раздел на диске
- DISKPART> ВЫБРАТЬ РАЗДЕЛ 1 <- Поскольку существует только один раздел, он будет выбран.
- DISKPART> ACTIVE <- Делает раздел активным
- DISKPART> FORMAT FS = FAT32 <- форматирует диск и настраивает его как диск в формате FAT32. Это займет некоторое время.
- DISKPART> ASSIGN <- Присваивает следующую букву диска диску
- DISKPART> EXIT <- для выхода из утилиты
После того, как USB-накопитель подготовлен, теперь вы можете использовать такую утилиту, как 7-Zip, для извлечения ISO прямо на накопитель.
BTW. Этот процесс также будет работать при создании загрузочных USB-дисков с другими ISO-образами Windows — Windows Server 2012, Windows Small Business Server 2011, Windows Server 2008 R2, Windows 7 и даже Vista.
Нравится:
Нравится Загрузка …
Diskpart Command — обзор
Обнаружение скрытых разделов
Как мы уже говорили ранее, нет способа полностью скрыть раздел из консоли Computer Management (кроме разделов HPA и DCO, как мы увидим позже).Вы всегда можете проверить наличие скрытых разделов любого подключенного USB-устройства через эту консоль.
Другой метод — использование утилиты командной строки DiskPart , которая входит в семейство Microsoft Windows ® (Windows ® 8, 8.1, 7, Vista, XP и Server 2003). DiskPart — это интерпретатор команд в текстовом режиме. Этот инструмент позволяет управлять объектами (дисками, разделами или томами) с помощью сценариев или прямого ввода в командной строке.
Чтобы запустить этот инструмент, откройте командную строку DOS, введите DiskPart и нажмите Введите .Утилита DiskPart появится в отдельном окне (см. Рис. 4.61).
Рисунок 4.61. Использование утилиты DiskPart для обнаружения скрытых разделов.
На рис. 4.61 мы набрали List disk , чтобы просмотреть список жестких дисков, подключенных к этому ПК, и соответствующие номера (в моем случае у меня есть один жесткий диск и два подключенных USB-накопителя zip). Чтобы просмотреть раздел каждого диска, вам сначала нужно выбрать его с помощью команды select disk = n , где n указывает на номер диска, который появляется в первой команде.
После выбора диска введите list partition , чтобы увидеть список разделов, существующих на этом диске; здесь появляется скрытый раздел нашего USB-накопителя (раздел 0–1147 МБ).
DiskPart — мощный инструмент для управления дисками в ОС Windows ® . Вы можете узнать больше и увидеть список параметров командной строки для этого инструмента по ссылке ginen в Ref. [21].
Вы можете восстановить исходное состояние USB-накопителя в формате zip, подключив его к компьютеру.Перейдите в диспетчер устройств , щелкните его правой кнопкой мыши и выберите Свойства . Перейдите на вкладку Driver и выберите Откатить драйвер . При этом будет удален программный драйвер, который вы уже установили, и на этот диск будет возвращен старый драйвер.
Другой метод восстановления старого программного обеспечения драйвера USB-накопителя zip — использование бесплатного инструмента под названием SD Formatter [22]. Используйте этот инструмент для форматирования USB-накопителя, и он должен вернуться в исходное состояние, прежде чем разбивать его на разделы.
Как создать и сделать Windows 10 загрузочным USB-накопителем из ISO
Можно легко создать загрузочный USB-накопитель для Windows 10, используя различные загрузочные USB-инструменты для Windows 10, доступные в Интернете. Самыми популярными среди пользователей являются Windows 10 MCT и Rufus (сторонние). К счастью, пользователи могут создавать загрузочный USB-накопитель Windows 10 из iso с помощью инструмента командной строки DISKPART.
Из этого сообщения в блоге вы узнаете, как легко создать загрузочный USB-накопитель для Windows 10 с помощью командной строки.
Как создать загрузочный USB-накопитель Windows 10 из ISO
Прежде чем приступить к выполнению следующих шагов по созданию загрузочного USB-устройства Windows 10 из ISO, вам потребуется :
- Windows 10 ISO-образ .
- Инструмент для архивирования . Вы можете использовать инструмент архивирования Windows 10 по умолчанию.
- USB-накопитель — минимальный размер 8 ГБ для 64-разрядной версии и 4 ГБ для 32-разрядной версии. Вы можете рассчитывать на хорошие результаты, если используете USB 3.0. Установка Windows на ваш компьютер займет очень мало времени по сравнению с USB-накопителями 2.0.
Рекомендуемый — Sandisk CZ48 128 ГБ USB 3.0
Вы можете приобрести Sandisk USB 3.0 в Amazon по сниженной цене 18,99 долларов США
Как только у вас будет все необходимое. Вам необходимо подключить USB-накопитель к компьютеру или ноутбуку, смонтировать ISO-образ с установочными файлами Windows 10, а затем выполнить следующие действия:
На что следует обратить внимание:
- Перед тем, как подключить USB-накопитель к компьютеру, настоятельно рекомендуется создать резервную копию ваших данных, потому что процесс удалит все данные.
- Отключите любой внешний жесткий диск, если он подключен к вашему компьютеру
1. Запустите командную строку от имени администратора на ПК с Windows 10.
Когда появится всплывающий экран UAC, нажмите Да, чтобы продолжить.
Настоятельно рекомендуется запускать командную строку от имени администратора, чтобы избавиться от ошибок.
2. В окне командной строки введите DISKPART и нажмите Enter. Он откроет инструмент командной строки, который создаст раздел на диске.
3. После этого введите LIST DISK и нажмите Enter. Он покажет вам список всех устройств хранения, подключенных к вашему компьютеру или ноутбуку
Из списка нужно выбрать тот, который вы хотите сделать загрузочным. Вы можете легко найти его, проверив размер файла. В моем случае это Disk 2
4. Теперь нужно выбрать флешку. Для этого вам нужно использовать команду Select Disk X и нажать Enter.
Например, в моем случае номер моего USB-накопителя — 2.Таким образом, команда будет Select Disk 2. В вашем случае это может быть Select Disk 1, , 2 или даже 3 в зависимости от того, сколько устройств хранения подключено к вашему компьютеру.
5. После этого необходимо последовательно выполнить следующую команду:
CLEAN
(нажмите клавишу ввода)
СОЗДАТЬ ПЕРВИЧНЫЙ РАЗДЕЛ
(нажмите клавишу ввода)
ВЫБРАТЬ РАЗДЕЛ 1
(нажмите клавишу ввода)
ACTIVE
(нажмите клавишу ввода)
63
900 FORMAT FS = NTFS QUICK
Если ваш компьютер или ноутбук поддерживает UEFI, отформатируйте USB-накопитель, используя FORMAT FS = FAT32
(нажмите клавишу ввода)
ASSIGN
(нажмите клавишу ввода)
EXIT
(нажмите введите ключ)
На этом этапе инструментальная часть командной строки завершена.
7. Затем вам нужно распаковать все файлы ISO-образа Windows 10. Если вы используете Windows 10, вы можете дважды щелкнуть файл ISO, чтобы смонтировать его, а затем скопировать все установочные файлы и вставить на USB-накопитель.
Если вы работаете в системе под управлением Windows 7, вы можете воспользоваться средством архивирования 7-zip или WinRAR для извлечения установочных файлов. Процесс копирования-вставки займет 5-10 минут.
После того, как вы скопируете все установочные файлы Windows 10 на USB-накопитель, будет создан загрузочный USB-накопитель Windows 10.
Вы можете посмотреть быстрое видео на Youtube, чтобы получить четкое представление о ide:
Этот процесс полезен, если на вашем компьютере нет загрузочного USB-инструмента Windows 10 и вы хотите быстро создать загрузочный USB-накопитель.
Почему бы вам не попробовать этот метод для создания загрузочного USB-устройства Windows 10? Если вы столкнетесь с какой-либо проблемой или получите сообщение об ошибке, сообщите нам об этом в комментариях.
Как создать загрузочный флеш-накопитель с помощью CMD [MBR + GPT]
Если вы только что настроили новую сборку ПК или обновили свой старый ПК до более новой версии Windows, вам может понадобиться загрузочный флеш-накопитель с операционной системой Windows в теме.Загрузка с USB — это процесс, при котором компьютерное оборудование может быть включено для получения всей необходимой информации и файлов для загрузки системы вместо жесткого диска или привода компакт-дисков.
Как работает USB-загрузка?
USB-загрузка работает так же, как дискета ранее использовалась для загрузки компьютера. В основном он используется для ремонта, восстановления или установки операционной системы с нуля. Чтобы выполнить загрузку с USB, сначала вам нужно создать загрузочное устройство USB.
Это можно сделать с помощью собственного ПК или других сторонних утилит.Затем программа скопирует все файлы операционной системы и загрузит последовательность на USB-накопитель / флеш-накопитель, чтобы включить загрузку с USB. Для создания загрузочного USB-накопителя вам понадобится USB-накопитель / флэш-накопитель с объемом памяти не менее 8 ГБ.
Перед процедурой необходимо полностью отформатировать флешку.
Форматирование USB-накопителя (с помощью diskpart)
1. Сначала вы должны запустить cmd (командную строку) от имени администратора. Это важный шаг, потому что вы собираетесь редактировать диски, требующие прав администратора.Есть несколько способов открыть командную строку с правами администратора:
i) Нажмите Windows + X и выберите Командная строка (администратор).
ii) Откройте меню «Пуск», найдите cmd , щелкните правой кнопкой мыши и выберите , запустить от имени администратора .
iii) Откройте диспетчер задач, щелкните Файл> Новая задача , отметьте Создайте эту задачу с правами администратора , введите cmd и нажмите Введите .
2. Подключите USB-накопитель к компьютеру.
3. Введите «diskpart» и нажмите ввод. При этом откроется встроенная в Windows утилита для работы с дисками, которая используется для управления хранилищем на вашем компьютере. Теперь вам нужно дождаться запуска утилиты DiskPart.
4. В новом окне diskpart введите « list disk » и нажмите Enter. Он отобразит все активные диски, имеющиеся на вашем компьютере. Здесь вы увидите несколько дисков.
5. Выберите подходящий, исходя из размера диска.В нашем случае это Диск 2 .
Введите « выберите диск 2 » в том же окне и нажмите Enter. Теперь вы получите приглашение «Диск 2 теперь выбранный диск» Это означает, что теперь любые команды будут работать непосредственно с Диском 2.
6. Теперь введите «clean» и нажмите Enter, чтобы удалить все данные с USB-накопителя. Эта команда полностью отформатирует ваш USB-накопитель. Теперь вы получите сообщение «Diskpart успешно очистил диск».
7. Чтобы преобразовать диск в MBR, введите «convert mbr» , в противном случае для GPT введите «convert gpt» . Используйте рекомендации, представленные ниже:
i) Для Windows 7 или более ранней версии: предпочтительнее MBR
ii) Для Windows 8 или более поздней версии: предпочтительнее GPT
iii) Для любой другой ОС: см. Официальные инструкции
Примечание: Последняя версия устройства поддерживают UEFI без CSM, однако, если вы используете его на более старом устройстве, лучше всего будет использовать MBR.
Защитите свою конфиденциальность в Интернете с помощью Surfshark
[VPN, которую мы используем здесь, в Tech Arrival]
Создание загрузочного USB-накопителя MBR (самый простой способ)
8. Введите «создать первичный раздел» и нажмите Enter . Теперь вы получите сообщение «DiskPart успешно создал указанный раздел».
9. Введите «выберите раздел 1» и нажмите Enter. Он выберет раздел 1 для настройки его в качестве активного раздела.
10. Теперь введите «активный» и нажмите Enter . Он активирует текущий раздел, над которым вы можете работать.
11. Теперь вам нужно ввести «формат fs = ntfs quick» и нажать и ввести . Эта команда окончательно отформатирует текущий раздел как файловую систему NTFS.
12. Чтобы выйти, просто введите «exit» и нажмите Enter . Команда закроет утилиту DiskPart, но не окно CMD.
13. Теперь, когда вы успешно отформатировали USB-накопитель, пора скопировать данные из ISO-образа, имеющегося на вашем ПК или DVD, на USB-накопитель.Это успешно превратит вашу USB-флешку в загрузочный USB-накопитель Windows.
Создание загрузочного USB-накопителя GPT (Расширенный способ)
8. Вместо одного раздела для создания загрузочного USB-накопителя MBR здесь вам нужно будет создать два раздела, потому что изначально без предоставления драйверов NTFS UEFI не сможет использовать раздел NTFS. Он может распознавать только FAT32 изначально.
i) Раздел EFI: «создать первичный размер раздела = 64»
ii) Раздел данных: «Создать первичный раздел»
9.Выберите первый раздел, используя «выберите раздел 1» , и отформатируйте его как файловую систему FAT32, используя «формат fs = fat32 quick» .
10. Выберите второй раздел с помощью «выберите раздел 2» и отформатируйте его как файловую систему FAT32 с использованием «формат fs = ntfs quick» .
11. Загрузите последние версии драйверов NTFS EFI с https://github.com/pbatard/rufus/tree/master/res/uefi. Загрузите файл с именем «uefi-ntfs.img» . Распакуйте содержимое файла с помощью 7zip и скопируйте его на раздел 1 (64 МБ).
OR
Загрузите последние версии драйверов NTFS EFI с https://efi.akeo.ie/downloads/efifs-latest/. Там вы найдете четыре папки, а именно «aa64», «arm», «ia32» и «x64». Из каждой папки скачайте файл, начинающийся с ntfs. Мы загрузили следующие файлы:
i) ntfs_x64.efi
ii) ntfs_ia32.efi
iii) ntfs_aa64.efi
iv) ntfs_arm.efi
В разделе 1 (64 МБ) создайте папку с именем «EFI» на разделе размером 64 МБ и внутри этой папки создайте еще одну папку с именем «Boot».Скопируйте скачанный выше файл в папку.
Защитите свою конфиденциальность в Интернете с помощью Surfshark
[VPN, которую мы используем здесь, в Tech Arrival]
13. Чтобы выйти, просто введите «exit» и нажмите Enter . Команда закроет утилиту DiskPart, но не окно CMD.
14. Теперь скопируйте все содержимое ISO-образа или DVD в раздел 2. Теперь у вас есть загрузочный USB-накопитель GPT + UEFI (не CSM).
Установка Windows
Примечание: Если вы выбрали параметр GPT на шаге 7, убедитесь, что безопасная загрузка отключена.Вы можете включить его после завершения установки Windows.
Вы успешно скопировали содержимое файла DVD на USB-накопитель, и теперь он является загрузочным. Чтобы загрузить новый компьютер, выполните следующие действия —
- Когда ваш компьютер запускается после включения. Некоторые функциональные клавиши (обычно F8 / F12) используются для перехода к выбору загрузочного устройства. Просто убедитесь, что вставили USB-накопитель перед включением компьютера и выберите свой накопитель.
- Другой метод, который традиционно использовался, заключался в изменении порядка загрузочных устройств из меню BIOS.Для этого вам нужно будет зайти в настройки BIOS и изменить порядок загрузки. (Дополнительную информацию см. На веб-сайте производителя материнской платы.)
Заключительные слова
Наличие загрузочного USB-накопителя для Windows очень удобно, поскольку в наши дни мы не выбираем DVD и другие варианты. А если на вашем компьютере не предустановлена Windows или, возможно, вы настроили свою собственную систему, установка Windows не должна стать проблемой, если у вас есть загрузочный USB-накопитель.
Мы надеемся, что наши инструкции четко сформулированы и достаточно ясны, чтобы вы могли им следовать.Но если проблема не исчезнет, оставьте комментарий ниже, и мы обязательно ее исправим.
Как создать загрузочную USB-карту Windows 8 с помощью DISKPART
Опубликовано: автор RKONIT
Прошли те времена, когда мы записывали CD и DVD для установки операционных систем. Теперь все современные операционные системы позволяют устанавливать с помощью PEN Drive / USB Storage Device / USB Stick. В этой статье описывается пошаговое руководство по форматированию и созданию загрузочной USB-флешки для Windows Vista / Windows 7 / Windows 8.
Предварительные требования:
- Windows Vista / Windows 7 / Windows 8 ISO или установочные файлы
- Устройство хранения USB 2.0 емкостью 4 ГБ (для оптимальной производительности рекомендуется использовать устройство USB 2.0 или USB 3.0)
Как:
- Подключите USB-накопитель. и запустите Командная строка и выполните следующие команды одну за другой.
- Теперь скопируйте все установочные файлы на USB-накопитель… и все.
- Перезагрузите компьютер с его помощью, вы сможете загрузить и установить Windows Vista / Windows 7 / Windows 8 с помощью USB-накопителя.
Diskpart
Запустить утилиту раздела дискаСписок дисков
Чтобы получить индекс диска, который используется для выполнения разбиения диска.Выбрать диск n
Выбирает диск n для выполнения разбиения на разделы. n — это номер USB-накопителя, полученный с помощью приведенной выше команды.Очистить
Очистить все существующие разделы USB-накопителя.Создать первичный раздел
Создает первичный раздел.Активный
Сделать раздел активным для хранения bootmgr.Форматировать FS = NTFS QUICK
Выполнить быстрое форматирование на USB-накопителеНазначить
Назначить букву диска разделуВыход
Для выхода из утилиты Diskpart
Примечание. Если у вас возникли проблемы с загрузкой или не удалось загрузиться, попробуйте это ИСПРАВЛЕНИЕ.
I: \ Boot \ Bootsect.exe / NT60 I:
Где I: буква USB-накопителя
Как преобразовать загрузочный USB в обычный [Windows 10 и Mac]
Если да, то вы попали в нужное место.
Преобразовать iso в USB очень просто.
Но вы когда-нибудь задумывались, что после преобразования вам также необходимо вернуть его в нормальное состояние?
То же самое случилось и со мной, я никогда об этом не думал.
Но на прошлой неделе, когда я использовал свой загрузочный флеш-накопитель на других устройствах, он не работал должным образом.
Не знаю почему. Показывалась только ошибка « USB не обнаружен ».
Затем я поискал в Интернете и понял, что мне нужно восстановить мой USB-накопитель в исходное состояние и сделать его нормальным.
И я получил свой ответ, который я вам покажу.
Посмотрим, как это работает…
Как преобразовать загрузочный USB в обычный
В этом руководстве я покажу вам 3 метода восстановления USB-накопителя до исходного состояния для Windows 10, Mac OS и других сторонних инструментов.
Итак, приступим.
Метод 1. Форматирование загрузочного USB-накопителя в Windows 10
Это наиболее частый шаг, предпринимаемый каждым пользователем для восстановления своего USB-накопителя в нормальное состояние. Посмотрим, как это работает…
1. Щелкните Start и найдите « This PC » и нажмите Введите .
2. Теперь выберите загрузочную флешку. Щелкните его правой кнопкой мыши и выберите Формат …
3. Теперь выберите файловую систему как NTFS или FAT32 и Размер единицы размещения (в соответствии с вашими потребностями). Кроме того, вы также можете нажать Восстановить настройки устройства по умолчанию .
Наконец, нажмите Start, , затем OK и Close .
И ваш USB-диск теперь отформатирован.
То же самое можно сделать с помощью Disk Management .
Разгрузка USB с помощью системы управления дисками
Просто выполните следующие действия…
1. Щелкните Start и найдите « diskmgmt.msc » и нажмите Enter.
2. Теперь найдите загрузочный USB-накопитель. Щелкните его правой кнопкой мыши и выберите опцию Формат …
3. Выберите файловую систему и размер единицы размещения как По умолчанию . И нажмите ОК .
Этот метод является быстрым решением, но он не всегда помогает сделать USB-накопитель незагружаемым. Вот почему мы используем Diskpart cmd.
Метод 2: преобразование загрузочного USB в обычный с помощью Diskpart CMD
Надеюсь, вы уже вставили загрузочный USB-накопитель в свой компьютер, прежде чем выполнять эти шаги…
1. Щелкните Пуск и найдите « CMD » и нажмите Введите . Откроется диалоговое окно командной строки.
2. Теперь введите команду « diskpart » и нажмите Введите . Откроется DISKPART
.3. Теперь введите « disk list » и нажмите Введите . В нем будут перечислены все ваши жесткие диски, имеющиеся на вашем компьютере.
4. Теперь введите « выберите диск 1 » и нажмите Введите . Здесь вы должны выбрать правильное загрузочное USB-устройство, например, в моем случае диск 1 объемом 16 ГБ предназначен для USB .
Примечание: — Будьте осторожны при выборе диска, так как вы можете потерять данные , выбрав неправильный жесткий диск.
Теперь основные шаги по преобразованию загрузочного USB в нормальный.
5. Теперь введите команду « clean » и нажмите Введите . И он сотрет / очистит все ваши загрузочные файлы Bios, присутствующие на USB .
6. Затем введите « создать первичный раздел » и нажмите Введите . Я помогу вам создать раздел на вашем диске.
Теперь имп. команда для форматирования загрузочного USB, чтобы сделать его нормальным.
7. Теперь введите « формат fs = fat32 quick » и нажмите Введите . Вы также можете использовать команду « format fs = ntfs quick », но fat32 является стандартным для USB.
8. И готово! Вы успешно преобразовали свой загрузочный USB-накопитель в обычный флеш-накопитель. Теперь введите команду « exit » и закройте cmd .
Теперь следующий способ…
Метод 3. Восстановление USB-накопителя в исходное состояние с помощью сторонних инструментов
Если вам не нравятся методы командной строки, подобные приведенному выше, вы также можете использовать сторонние инструменты, например:
1. EaseUS Partition Manager
2. Minitool Partition Wizard
3. AOMEI Partition Assistant
И EaseUS Partition Manager отлично справляется с преобразованием загрузочного USB-накопителя в обычный флеш-накопитель. Просто вам нужно выполнить несколько шагов…
1. Вставьте USB-накопитель , Мастер открытия раздела.
2. Теперь выберите USB, щелкните его правой кнопкой мыши и выберите Format .
3. Теперь выберите Файловая система и Готово!
Теперь следующая часть…
Преобразование загрузочного USB в обычный в Mac
Используя программу Disk Utility , вы можете легко отформатировать или восстановить исходное состояние USB-накопителя в MacOS.
Просто выполните несколько шагов…
1. Откройте программу Disk Utility . Вы можете легко открыть, нажав Command + пробел , чтобы открыть панель поиска, а затем введите Дисковую утилиту и нажмите Введите .
Другой способ открыть его — нажать Launchpad , затем Other и затем Disk Utility.
2. Теперь выберите флэш-накопитель USB на левой боковой панели и нажмите Стереть .Теперь выберите Format как MS-DOS (FAT) и нажмите Erase .
Вот и все … Теперь вы действительно знаете, как отформатировать USB-накопитель на Mac, чтобы вернуть его в исходное состояние без возможности загрузки.
Заключение
Вот как, следуя этим простым шагам, вы можете легко отключить загрузочный USB-накопитель с операционной системой и сделать его нормальным.
Так чего же вы ждете? Продолжайте и используйте эти простые шаги, чтобы сделать все ваши USB-накопители не загружаемыми и восстановить их в исходное состояние.
Следите за новостями о , как отформатировать загрузочный Pendrive в Ubuntu Linux.
Не стесняйтесь поделиться своими мыслями, а также сообщите нам, знаете ли вы лучший способ конвертировать загрузочный USB в обычный в Windows 10 и macOS.
Если вам понравился этот пост, Не забудьте поделиться этим со своими друзьями.
.
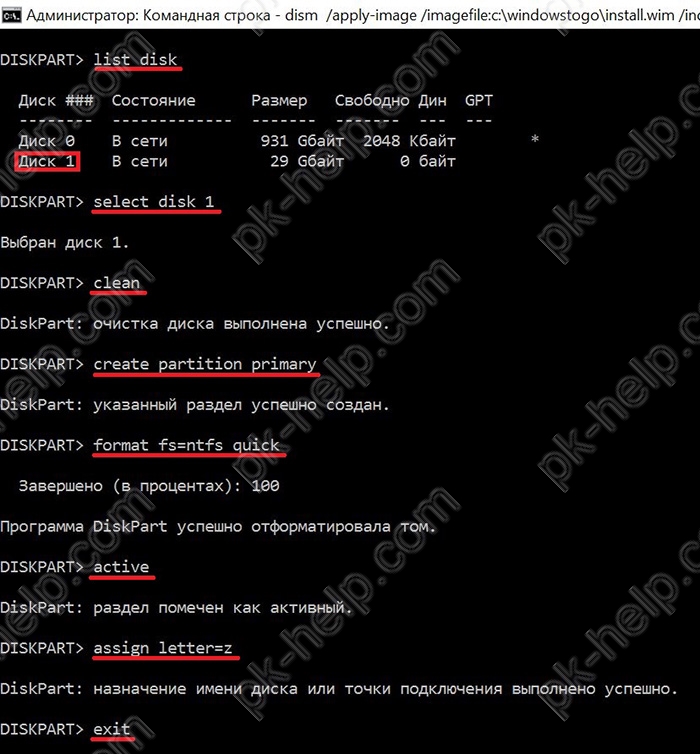 1 или 10
1 или 10
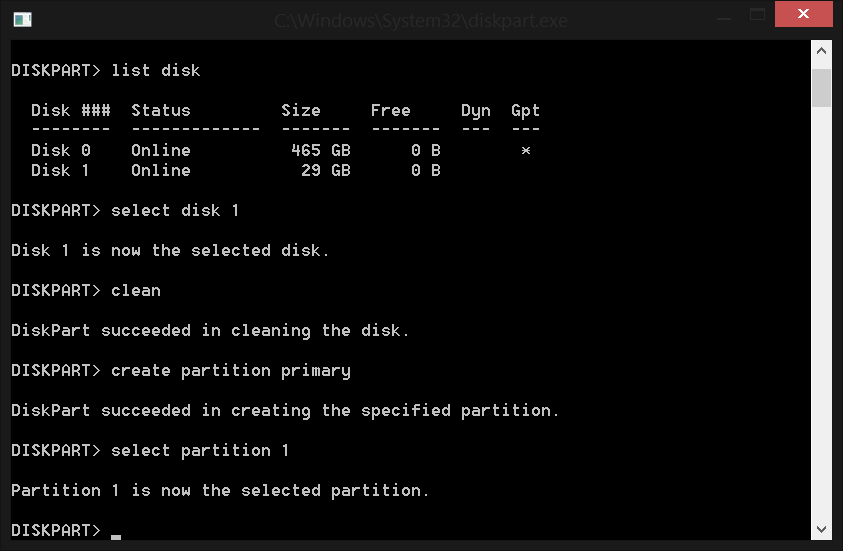

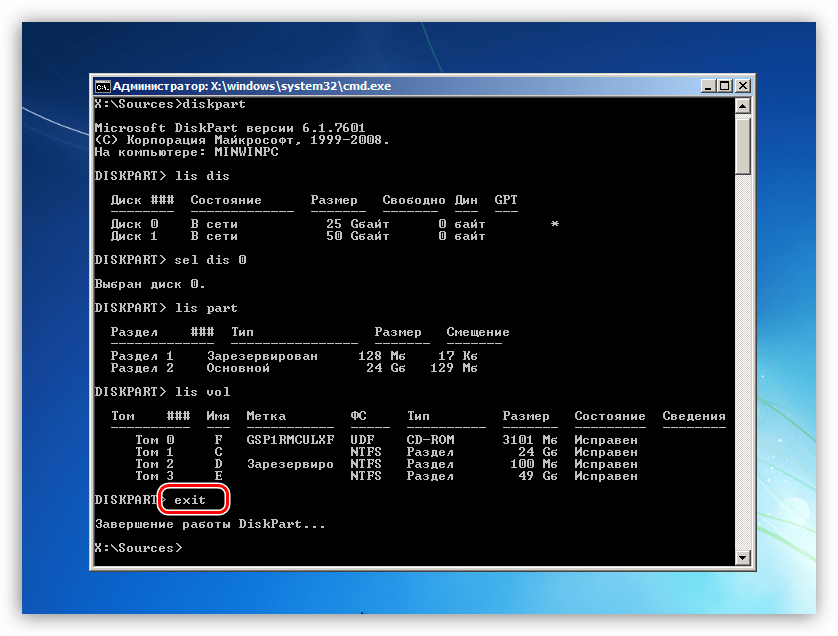

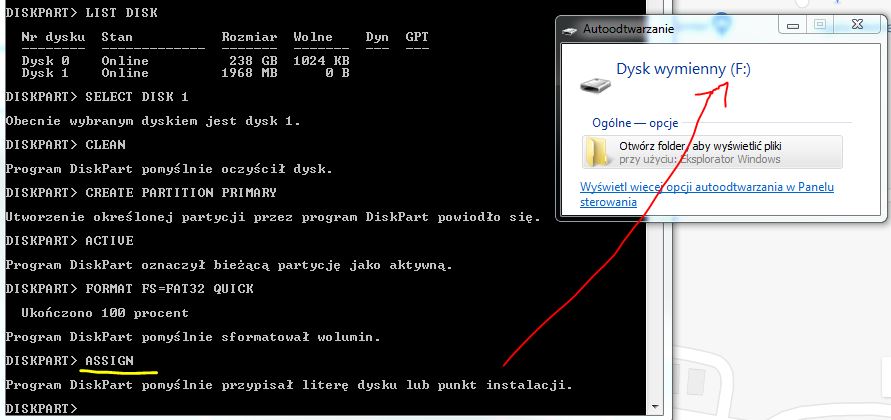 Разрешить проверку обновлений — это решает некоторые проблемы, связанные с отображением отдельных пунктов выбора.
Разрешить проверку обновлений — это решает некоторые проблемы, связанные с отображением отдельных пунктов выбора.