Как восстановить программы, исчезнувшие из всех программ меню «Пуск»? — EeeKB
Обычно мы привыкаем к поиску и открытию программ из всех программ меню «Пуск». Недавно я вдруг обнаружил, что, когда я нажал Все Программы, множество программ исчезли. Способы решения этой проблемы
Эта проблема возникает, когда система запускает какое-то программное обеспечение оптимизации системы или заражена вирусом.
Если отдельные программы исчезают, вы можете решить эту проблему вручную. Сначала найдите запущенный файл конкретной программы, создайте ярлык, а затем вставьте его под путь C:\Документы и настройки\Все пользователи\Меню Пуск\Программы.
Если почти все программы исчезли, но вы можете найти их работающими в поле поиска Пуск, вероятно, это произошло, потому что связанные папки скрыты.
Пожалуйста, введите адрес «C:\ ProgramData\Microsoft\Windows\Меню Пуск» в адресной панели и нажмите ВВОД.
Щелкните правой кнопкой мыши свободное место на окне и выберите команду «Свойства».
На вкладке «Общее» проверьте, выбрано ли свойство «Скрыть». Если свойство выбрано, пожалуйста, отключите это свойство, а затем нажмите «OK«.
(Если всплывает окно подтверждения разрешения, пожалуйста, введите имя и пароль учетной записи администратора или нажмитекнопку «Продолжить«)
Примечание. Если даже «Все программы» исчезнут, можно проверить состояние конфигурации элементов, связанных с политикой группы, чтобы попытаться решить эту проблему.
Если приведенные выше методы все еще не могут решить проблему, наконец, мы можем также восстановить систему или использовать диск установки для ремонта системы.
Если же данный способ не работает, вам рекомендуется посетить Форум для поиска подходящего решения.
Удаление вредоносных программ с компьютера в Windows 8.
 1 или Windows 7
1 или Windows 7Примечание: Мы стараемся как можно оперативнее обеспечивать вас актуальными справочными материалами на вашем языке. Эта страница переведена автоматически, поэтому ее текст может содержать неточности и грамматические ошибки. Для нас важно, чтобы эта статья была вам полезна. Просим вас уделить пару секунд и сообщить, помогла ли она вам, с помощью кнопок внизу страницы. Для удобства также приводим ссылку на оригинал (на английском языке) .
Защитник Windows и Microsoft Security Essentials мощные сканирование средства, которые находит и удаляет вредоносные программы с компьютера. Ниже описано, как использовать Защитника Windows в Windows 8.1 или сканирование ПК Основы безопасности Майкрософт в Windows 7 .
Важно: Прежде чем использовать автономно Защитника Windows или основы безопасности Майкрософт, не забудьте сохраните все открытые файлы и закройте приложения и программы.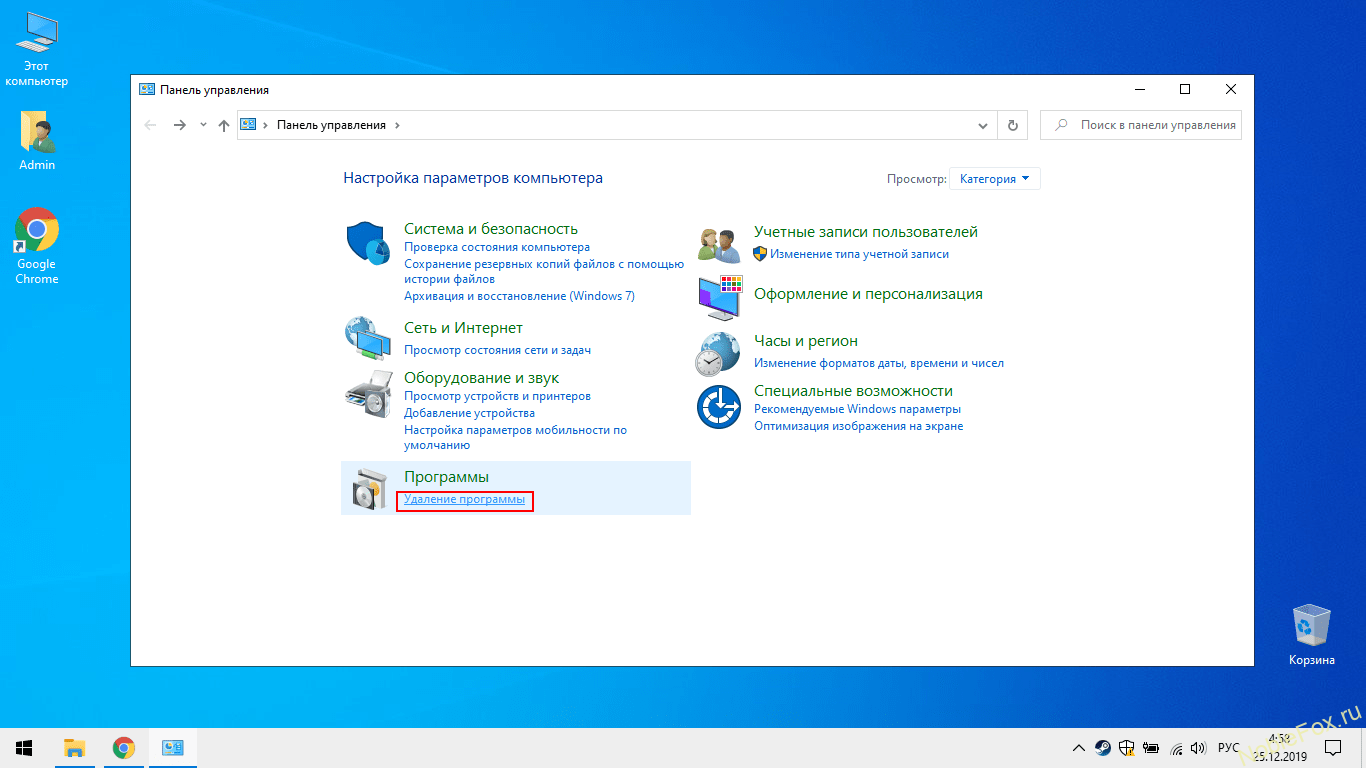
Использование Защитника Windows в Windows 8.1
-
Щелкните значок Пуск, введите Защитника Windows и нажмите клавишу ВВОД.
-
Просмотрите параметры выберите Полный.
-
Выберите Проверить сейчас.
Просмотр результатов проверки
-
Щелкните значок Пуск
-
Перейдите на вкладку Журнал.
-
Выделение всех элементов обнаружен и затем нажмите кнопку просмотреть сведения.

Сканирование автономно Защитника Windows автоматически обнаружить и удалить или карантин вредоносных программ.
Использование основы безопасности Майкрософт в Windows 7
-
Щелкните значок
-
Просмотрите параметры выберите Полный.
-
Выберите Проверить сейчас.
Просмотр результатов проверки
-
Щелкните значок Пуск, введите Основы безопасности Майкрософт и нажмите клавишу ВВОД.
-
Перейдите на вкладку Журнал.

-
Выберите все элементы, обнаруженные.
Сканирование основы безопасности Майкрософт автоматически обнаружить и удалить или карантин вредоносных программ.
Как отключить фоновые программы в Windows 7
В этой статье мы рассмотрим методы отключения фоновых программ в Виндовс 7. Конечно, когда операционная система очень долго загружается, компьютер тормозит при работе различных программ и «раздумывает» при обработке запросов, можно произвести дефрагментацию разделов жёсткого диска или заняться поиском вирусов. Но основной причиной такой проблемы является присутствие большого количества постоянно функционирующих фоновых программ. Как отключить их на устройстве с Windows 7?
Дефрагментация жесткого диска в Windows 7
Проверка компьютера на вирусы
Отключаем фоновые программы в Виндовс 7
Как известно, в любой операционной системе скрытно работают множество приложений и служб. Наличие такого ПО, которое автоматически загружается вместе с Виндовс, требует значительных ресурсов оперативной памяти и приводит к заметному снижению производительности системы, поэтому нужно удалять ненужные приложения из автозагрузки. Сделать это можно двумя простыми способами.
Наличие такого ПО, которое автоматически загружается вместе с Виндовс, требует значительных ресурсов оперативной памяти и приводит к заметному снижению производительности системы, поэтому нужно удалять ненужные приложения из автозагрузки. Сделать это можно двумя простыми способами.
Способ 1: Удаление ярлыков из папки автозагрузки
Самый простой метод отключить фоновые программы в Windows 7 — это открыть папку автозагрузки и удалить оттуда ярлыки ненужных приложений. Давайте вместе попробуем на практике провести такую совсем несложную операцию.
- В нижнем левом углу Рабочего стола нажимаем кнопку «Пуск» с логотипом Виндовс и в появившемся меню выбираем строку «Все программы».
- Перемещаемся по списку программ до графы «Автозагрузка». В этой директории хранятся ярлыки приложений, которые стартуют вместе с операционной системой.
- Правой кнопкой мыши кликаем по иконке папки

- Видим перечень программ, щёлкаем ПКМ на ярлык той, что не нужна в стартовой загрузке Виндовс на вашем компьютере. Хорошо думаем о последствиях своих действий и, приняв окончательное решение, удаляем иконку в «Корзину». Обратите внимание, что вы не производите деинсталляцию ПО, а только исключаете его из автозагрузки.
- Повторяем эти нехитрые манипуляции со всеми ярлыками приложений, которые по вашему мнению только засоряют оперативную память.
Задача выполнена! Но, к сожалению, в директории «Автозагрузка» отображаются далеко не все фоновые программы. Поэтому для более полной чистки своего ПК можно воспользоваться Способом 2.
Способ 2: Отключение программ в конфигурации системы
Второй метод даёт возможность выявить и отключить все фоновые программы, присутствующие на вашем устройстве. Воспользуемся встроенной утилитой Windows для управления автозапуском приложений и конфигурации загрузки ОС.
- Нажимаем на клавиатуре комбинацию клавиш Win+R, в появившемся окне «Выполнить» вводим команду
msconfig. Кликаем на кнопку «OK» или жмем на Enter.
Кликаем на кнопку «OK» или жмем на Enter. - В разделе «Конфигурация системы» передвигаемся на вкладку «Автозагрузка»
- Листаем список программ и снимаем отметки напротив тех, что не нужны при старте Виндовс. Закончив этот процесс, подтверждаем внесённые изменения нажатием последовательно на кнопки «Применить» и «OK».
- Соблюдайте осторожность и не отключайте приложения, в необходимости которых сомневаетесь. При следующей загрузке Виндовс отключенные фоновые программы не будут автоматически запущены. Готово!
Читайте также: Отключение ненужных служб на Windows 7
Итак, мы успешно выяснили, каким образом можно выключить программы, работающие в фоновом режиме в Windows 7. Надеемся, что данная инструкция поможет вам заметно ускорить загрузку и быстродействие компьютера или ноутбука. Не забывайте периодически повторять такие манипуляции на своём компьютере, так как система постоянно забивается всяким мусором.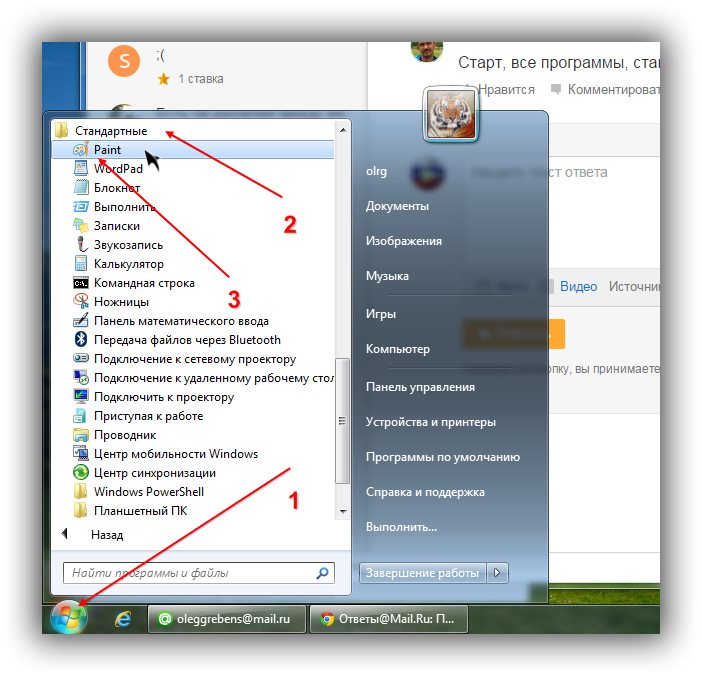
Читайте также: Отключение автозапуска Skype в Windows 7
Мы рады, что смогли помочь Вам в решении проблемы.Опишите, что у вас не получилось. Наши специалисты постараются ответить максимально быстро.
Помогла ли вам эта статья?
ДА НЕТКак посмотреть, кто и чем занимался на компьютере в мое отсутствие: определяем последние действия «чужака»…
Вопрос от пользователя
Здравствуйте!
Работаю в небольшом офисе, недавно появилось подозрение что за моим ПК копается кто-то еще (у нас у всех свои ПК, поэтому моя система по работе точно никому не должна быть нужна!).
Не подскажите, можно ли как-то посмотреть, кто и чем занимался на компьютере в мое отсутствие? И, если можно, как-нибудь бы защитить ПК от таких не званных гостей…
Здравствуйте.
Ваш вопрос прямо напомнил мне одно просторечие: «Если вам кажется, что за вами следят — это вовсе не значит, что у вас паранойя» …
Вообще, для 100%-надежной защиты вашего ПК — он должен быть всегда при вас (тогда никто не сможет отформатировать диск, и посмотреть ваши данные).
Но обычно в офисных условиях достаточно установить пароль на Windows, а документы (которые никто не должен увидеть) — можно зашифровать (либо носить с собой на флешке). 👌
Собственно, теперь об основном вашем вопросе: где и какую историю хранит Windows и как это посмотреть…
Не мешай! Всё уже и так записано на диске… (Евгений Кран, сайт: http://cartoon.kulichki.com/)
*
Содержание статьи
Как посмотреть последние действия: история работы
👉 Совет 1: анализируем журнал событий
В Windows есть спец. журналы, куда заноситься очень многое: когда включался и выключался компьютер, коды шибок, предупреждения и т. д. Нас же, разумеется, интересует время вкл./выкл. 😉
д. Нас же, разумеется, интересует время вкл./выкл. 😉
Чтобы открыть журнал: нажмите Win+R —> откроется окно «Выполнить» —> в него введите команду eventvwr.
После должно появиться окно событий — в нем нужно выбрать вкладку «Журналы Windows / Система» и открыть фильтр текущего журнала. Далее выбрать дату, установить галочку «Сведения» и нажать OK (см. мой пример ниже 👇).
Смотрим историю вкл. ПК за последние сутки
Теперь внимательно смотрим список событий: если вы их отфильтровали — список не будет большим. В первую очередь нас интересуют события «Power…» — в моем примере ниже (👇) показано, что кто-то вывел мой ПК в 7:59 по Москве…
Могли ли вы в это время использовать компьютер
Собственно, время, когда работал ПК мы уже знаем…
*
👉 Совет 2: смотрим документы и файлы, с которыми недавно работали
По умолчанию Windows помнит обо всех документах и файлах, которые вы недавно открывали (это делается с целью ускорения открытия файлов, с которыми часто работаете).
Чтобы посмотреть этот список (недавних документов*) — нажмите Win+R, и используйте команду shell:recent.
shell:recent — недавние документы
Далее у вас откроется системный каталог, в котором вы сможете отсортировать по дате изменения все файлы — ну и сравнить, с вашими рабочими часами за ПК (а заодно и узнаете, какими документами интересовались «гости» 😉).
Недавние документы отсортированные по дате
Кстати, обратите внимание, что Word и Excel тоже при запуске показывают документы, которые недавно были открыты (если у вас хорошая память и внимательность — возможно вы заметите и те документы, которые сами не открывали 👇).
Word — последнее!
Ну и не могу не отметить, что если вы откроете свойства файла — то во вкладке «Подробно» проводник вам сможет подсказать даты доступа, печати и изменения документа.
Свойства документа
👉 В помощь!
Как посмотреть недавно открытые файлы в ОС Windows 10 (никак не могу найти вчерашний документ.
..)
*
👉 Совет 3: анализируем историю посещений в браузере
Одна из самых популярных программ для работы в сети интернет, разумеется, браузер. И вполне вероятно, что если кто-то сидел за вашим ПК/ноутбуком — ему (вероятно) мог он понадобиться…
Чтобы открыть историю посещений (журнал посещений) — в большинстве браузеров достаточно нажать сочетание кнопок Ctrl+H (работает в Chrome, Firefox, Opera…).
Кстати, в Chrome можно также перейти на страничку: chrome://history/
Ctrl+H — открыть историю
После, в журнале указываете нужную дату и уточняете какие сайты просматривались… 👌 (Кстати, многие пользуются соц. сетями — а значит можно будет быстро узнать кто заходил на свой профиль!).
👉 В помощь!
1) Как посмотреть историю посещения сайтов, даже если она удалена
2) Как очистить историю посещения сайтов, чтобы нельзя было восстановить! Удаление всего кэша браузеров
*
👉 Совет 4: проверяем свой профиль Google
Кстати, если незваный «гость» на ПК пользовался сервисами Google — то вероятно вы сможете узнать, например, что он искал в поисковой системе (еще один «плюсик» к пакету информации 😉). Благо, что по умолчанию Google всю эту информацию собирает и «откладывает»…
Благо, что по умолчанию Google всю эту информацию собирает и «откладывает»…
Как это проверить: зайти на главную страничку Google, кликнуть по значку своего профиля и выбрать «Управление аккаунтом Google».
Профиль Google (браузер Chrome)
После перейти во вкладку «Данные и персонализация / история приложений и веб-поиска».
Далее «проматываете» до нужной даты и смотрите, какие поисковые запросы были сделаны… 👌
Данные и персонализация — история поиска
*
👉 Совет 5: просматриваем корзину, каталог загрузок
Многие пользователи (чаще всего) не обращают внимание на системные «каталоги»: «Загрузки» и «Корзина». А ведь в них могут остаться определенные файлы и документы, с которыми работали за ПК.
Папку «загрузки» можно открыть, нажав на Win+R, и использовав в меню «Выполнить» команду: shell:downloads.
Загрузки
Чтобы открыть корзину (даже если ее значка нигде нет): нажмите Win+R, и используйте команду Shell:RecycleBinFolder.
Просматриваем корзину
*
👉 Совет 6: как поймать с поличным «тайного работника» за вашим ПК
«Попался, который кусался!»
На мой взгляд, самый простой способ это сделать — воспользоваться спец. программами для контроля сотрудников (например, Clever Control). Примечание: таких программ много, я просто привел одну из них.
Установка у Clever Control простая и интуитивно понятная, в процессе работы она будет незаметно фиксировать всё в спец. журнал (в т.ч. и делать снимки с веб-камеры, запоминать работающие программы, и т.д., в зависимости от ваших настроек).
Clever Control — одна из программ для контроля сотрудников (узнали, кто сидел за ПК!)
Т.е. о том, что вы ее установили к себе на ПК, и что она работает — никто не узнает, а просматривать что творится за вашей системой вы сможете в любое удобное для вас время (даже не находясь возле нее (прим.: с другого компьютера)).
Таким образом вы сможете узнать кто и что делает за вашим ПК, причем так, что «виновник» даже не узнает о том, что он «попался». .. 😉
.. 😉
*
На сим пока всё… Удачи!
👋
Полезный софт:
- Видео-Монтаж
Отличное ПО для создания своих первых видеороликов (все действия идут по шагам!).
Видео сделает даже новичок!
- Ускоритель компьютера
Программа для очистки Windows от «мусора» (удаляет временные файлы, ускоряет систему, оптимизирует реестр).
Другие записи:
Как узнать какие процессы Windows используют файл?
- – Автор: Игорь (Администратор)
Иногда, при попытке удалить, переместить или переименовать файл, могут возникать различные окна с системными предупреждениями следующего вида:
- «Не удается удалить файл: отказано в доступе» / «Cannot delete file: Access is denied»
- «Обнаружена проблема общего доступа» / «There has been a sharing violation»
- «Исходный файл возможно используется» / «The source or destination file may be in use»
- «Файл используется другой программой или пользователем» / «The file is in use by another program or user».

- «Убедитесь, что диск не переполнен и не защищен от записи и что файл не используется в настоящее время» / «Make sure the disk is not full or write-protected and that the file is not currently in use»
Одним из лучших способов справиться с заблокированными файлами и каталогами — это воспользоваться бесплатной программой Process Explorer от Microsoft. Программа уже была описана в обзоре Лучшие бесплатные диспетчеры процессов, и вот как ее можно использовать для того, чтобы узнать какой процесс или какая DLL блокирует доступ к файлу. Вам потребуются права администратора.
Примечание: Как альтернативу, вы так же можете использовать монитор ресурсов Windows для поиска программ, блокирующих доступ к файлу.
Как узнать, какие программы использует файл в Windows 7?
В Windows 7 и выше, системное сообщение может содержать название программы, блокирующую доступ к файлу. В Windows XP, обычно, такой информации нет. В любом случае, есть простой способ, как можно найти программу:
- Откройте Process Explorer от имени администратора
- На панели инструментов найдите значок в виде прицела (иконка выделена на рисунке выше)
- Перетащите иконку на заблокированный файл или каталог
- Программы, которые используют данный файл, будут подсвечены в общем списке процессов в главном окне Process Explorer
Как узнать, какие программы и DLL держат открытые маркеры (дескрипторы) на файл в Windows 7?
- Откройте Process Explorer от имени администратора
- Нажмите комбинацию клавиш «Ctrl + F».
 Или выберите в меню «Поиск» пункт «Find a Handle or DLL»
Или выберите в меню «Поиск» пункт «Find a Handle or DLL» - Откроется диалоговое окно поиска
- Введите имя заблокированного файла или часть его названия. Как правило, достаточно части имени
- Нажмите кнопку «Поиск»
- Откроется список со всеми программами и dll, которые используют данный файл. Вернее их открытые маркеры (дескрипторы) на файл
- Вы можете удалить все маркеры (дескрипторы) простым нажатие кнопки «Delete», чтобы разблокировать доступ к файлу. Тем не менее, обращаем ваше внимание на то, что при удалении дескрипторов, могут возникнуть проблемы. Например, если это сделать во время сохранения файла, то информация в файле может быть повреждена. Поэтому, если вы сомневаетесь, то можете просто перезагрузить компьютер. Часто, этого вполне достаточно, чтобы разблокировать доступ к файлу.
Process Explorer можно скачать здесь.
Примечание: Как альтернативу, вы так же можете программы из обзора Лучшие бесплатные утилиты для удаления блокированных файлов. Несмотря на их название, они так же позволяют копировать и перемещать файлы. А так же позволяют обойти ряд таких ограничений, как блокировка доступа к файлу при старте системы.
Несмотря на их название, они так же позволяют копировать и перемещать файлы. А так же позволяют обойти ряд таких ограничений, как блокировка доступа к файлу при старте системы.
Теперь, вы знаете, как узнать какие процессы Windows используют файл. А так же знаете, как можно разблокировать доступ к файлам.
☕ Хотите выразить благодарность автору? Поделитесь с друзьями!
- Как отключить историю поисковых запросов для аккаунтов Google?
- Как узнать какие программы подключены к Интернету (CurrPorts)?
Добавить комментарий / отзыв
Мониторинг процессов в командной строке
Мониторинг процессов в командной строке
Основой работы каждого системного администратора является мониторинг операционных систем и обеспечение нормальной работы всех процессов — по крайней мере такой, насколько можно ожидать. Внимательное наблюдение за журналами событий помогает выявлять и отслеживать проблемы в приложениях, безопасности и важных службах. Обнаружив или предполагая проблему, админ должен докопаться до ее причины и устранить. Точное определение причины проблемы предотвратит ее повторное появление.
Обнаружив или предполагая проблему, админ должен докопаться до ее причины и устранить. Точное определение причины проблемы предотвратит ее повторное появление.
Управление приложениями, процессами и производительностью
Всякий раз, когда операционная система или пользователь запускает службу, приложение или команду, Microsoft Windows запускает один или более процессов для управления соответствующей программой. Несколько утилит командной строки упростят вам мониторинг программ и управление ими. К этим утилитам относятся:
- Pmon (Process Resource Manager) — показывает статистические данные по производительности, включая использование памяти и процессора, а также список всех процессов, выполняемых в локальной системе. Позволяет получать детальные «снимки» задействованных ресурсов и выполняемых процессов. Pmon поставляется с Windows Resource Kit;
- Tasklist (Task List) — перечисляет все выполняемые процессы по имени и идентификатору процесса, сообщает информацию о сеансе пользователя и занимаемой памяти;
- Taskkill (Task Kill) — останавливает выполнение процесса, заданного по имени или идентификатору.
 С помощью фильтров можно останавливать процессы в зависимости от их состояния, номера сеанса, процессорного времени, занимаемой памяти, имени пользователя и других параметров.
С помощью фильтров можно останавливать процессы в зависимости от их состояния, номера сеанса, процессорного времени, занимаемой памяти, имени пользователя и других параметров.
Примеры управления процессами через командную строку
Анализ выполняемых процессов в командной строке
При помощи утилиты командной строки Tasklist можно проверить процессы, работающие в локальной или удаленной системе. Tasklist позволяет:
- получить идентификатор процесса, его состояние и другие важные сведения о процессах в системе;
- увидеть зависимости между выполняемыми процессами и службами, настроенными в системе;
- просмотреть список DLL, задействованных выполняемыми в системе процессами;
- использовать фильтры для включения или исключения процессов, показываемых Tasklist.
Пример: tasklist — команда выводит список запущенных в операционной системе процессов.
Мониторинг процессов и использования системных ресурсов
Process Resource Monitor (Pmon) показывает «моментальный снимок» используемых системных ресурсов и выполняемых процессов.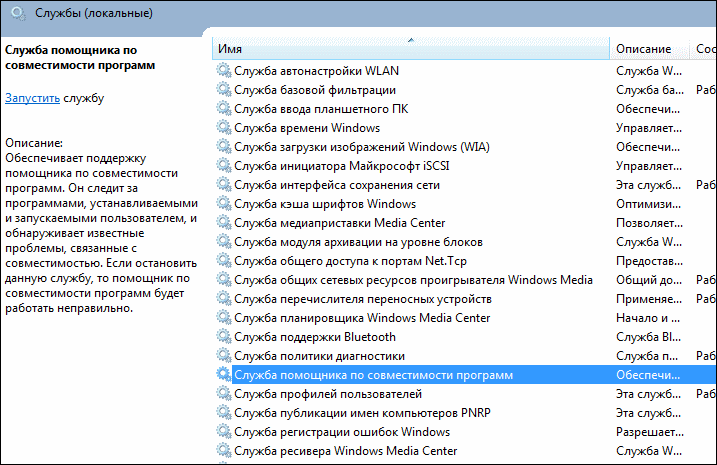 После запуска (вводом pmon в командной строке) эта утилита собирает информацию об использовании ресурсов и выполняемых процессах в локальной системе и выводит результаты в консольное окно. Статистика автоматически обновляется каждые пять секунд. Pmon продолжает работу, пока вы не нажмете клавишу Q для выхода; нажатие любой другой клавиши приводит к обновлению информации.
После запуска (вводом pmon в командной строке) эта утилита собирает информацию об использовании ресурсов и выполняемых процессах в локальной системе и выводит результаты в консольное окно. Статистика автоматически обновляется каждые пять секунд. Pmon продолжает работу, пока вы не нажмете клавишу Q для выхода; нажатие любой другой клавиши приводит к обновлению информации.
Останов процессов в командной строке
Чтобы остановить процессы в локальной или удаленной системе, применяйте утилиту командной строки Taskkill. Процесс можно остановить по его идентификатору при помощи параметра /Pid или по имени образа
Пример: taskkill /IM notepad.exe — завершает работу программы блокнот.
Системные и пользовательские процессы
Обычно процесс, запускаемый операционной системой, называется системным, а процесс, запускаемый пользователем, — пользовательским. Большинство пользовательских процессов выполняется в интерактивном режиме. То есть пользователь запускает процесс непосредственно при помощи клавиатуры или мыши. Если программа активна, связанный с ней интерактивный процесс контролирует клавиатуру и мышь до тех нор, пока вы не переключите управление, завершив эту программу или выбрав другую. Процесс, получивший контроль над клавиатурой и мышью, называют активным.
Если программа активна, связанный с ней интерактивный процесс контролирует клавиатуру и мышь до тех нор, пока вы не переключите управление, завершив эту программу или выбрав другую. Процесс, получивший контроль над клавиатурой и мышью, называют активным.
Процессы могут работать и в фоновом режиме независимо от сеансов зарегистрированных пользователей. Фоновые процессы не имеют контроля над клавиатурой, мышью или другими устройствами ввода и обычно запускаются операционной системой. Но с помощью Task Scheduler (Планировщик заданий) пользователи тоже могут запускать процессы в фоновом режиме, и эти процессы способны работать независимо от того, зарегистрирован ли пользователь в системе.
4 способа увидеть работающие приложения и процессы OS X
Сегодня мы покажем несколько таких способов. Найдите время изучить их все, и тогда вы сможете выбрать для себя самый подходящий.
Dock
Самый простой способ увидеть, какие приложения работают в текущий момент – это взглянуть на Dock.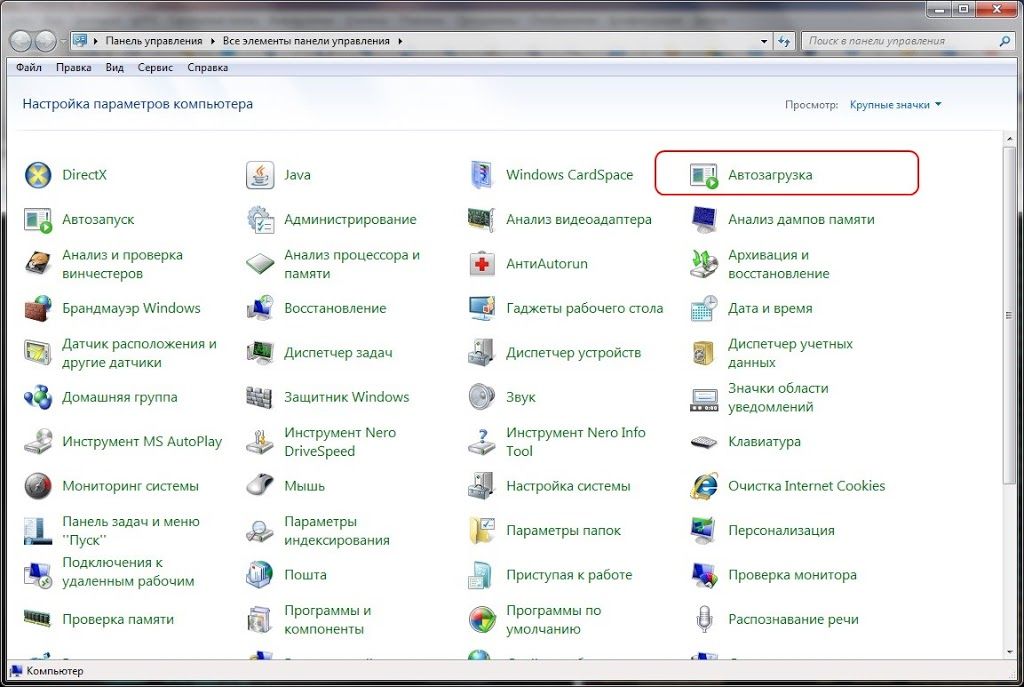 Если под иконкой приложения вы видите сияющий индикатор, то это приложение открыто и работает.
Если под иконкой приложения вы видите сияющий индикатор, то это приложение открыто и работает.
В этом способе нет ничего плохого, но он ограничен, ведь показывает лишь оконные приложения – те, которые работают в графическом интерфейсе OS X. Кроме того, данный способ не позволяет вам ничего сделать с работающим приложением напрямую.
Наконец, вышеупомянутые сияющие индикаторы небольшого размера и могут быть плохо заметны, некоторые люди не видят их совсем. К счастью, существуют более интересные способы просмотра списков работающих в OS X приложений.
Меню принудительного завершения программ
Воспользуйтесь комбинацией Command+Option+Escape, и вы увидите окно принудительного завершения программ, которое в OS X можно рассматривать как простейший диспетчер задач.
В этом окне вы увидите легко читаемый список всех активных (работающих) приложений в OS X, в котором будут все приложения, которые вы бы увидели в Dock.
Несмотря на название окна, вы можете использовать его для просмотра списка работающих приложений и программ, не завершая их.
Очевидным преимуществом окна Command+Option+ESC является возможность прямо воздействовать на приложение. В частности, приложение можно завершить, если оно перестало реагировать. В целом, это окно является упрощенной версией диспетчера задач “Control+ALT+DELETE” из мира Windows.
Основным ограничением окна принудительного завершения программ является то, что в нем можно увидеть лишь оконные приложения OS X, и нельзя увидеть различные фоновые процессы (как и в случае с Dock).
Мониторинг системы
Самой мощной утилитой управления приложениями и процессами в графическом интерфейсе OS X является «Мониторинг системы». Это мощный диспетчер задач, который покажет не только все работающие и активные приложения, но и все активные и неактивные процессы.
Иначе говоря, «Мониторинг системы» показывает почти все, что работает в Mac, включая вышеупомянутые оконные приложения, фоновые приложения, элементы панелей меню, процессы системного уровня, процессы других пользователей, неактивные процессы, сервисные демоны – или почти все, что работает как процесс на любом уровне OS X.
Данная утилита находится в /Программы / Утилиты /, но ее легко можно запустить и через Spotlight или Launchpad.
Чтобы упростить представляемый список, вызовите подменю процессов и выберите то, что вам нужно, вроде «Все процессы», «Мои процессы», «Процессы системы» и т.д. Не забывайте про поисковую форму справа – она может оказаться очень полезной при быстром поиске определенного процесса.
«Мониторинг системы» предлагает множество инструментов и опций, и является самым продвинутым способом просмотра расширенной информации по всем активным процессам, не прибегая к использованию командной строки. Данная утилита позволяет принудительно завершать процессы и приложения, сортировать процессы по имени, по PID, по пользователю, по использованию ЦП и т.п.
Более того, «Мониторинг системы» также представит вам общую статистику использования центрального процессора, памяти, дисковой и сетевой активности, что бывает необходимо при решении различных проблем, начиная от выявления причин неадекватного использования системной памяти до понятия причин подтормаживаний системы.
Дополнительным бонусом является то, что «Мониторинг системы» можно держать всегда включенным. Кроме того, вы можете закрепить его в Dock и видеть в режиме реального времени загрузку центрального процессора и памяти, дисковую и сетевую активность.
Terminal
Обратившись к командной строке, вы сможете использовать для просмотра списка всех работающих на Mac приложений несколько дополнительных инструментов. Во многих смыслах, эти инструменты можно рассматривать как версии «Мониторинг системы» для командной строки. Сегодня мы рассмотрим пару таких инструментов: top и ps.
top
Команда top покажет вам список всех работающих процессов и различную статистику по каждому процессу. Обычно, полезнее всего бывает сортировка по использованию процессора или по использованию памяти.
Отсортировать процессы по CPU можно с помощью команды:
top -o cpu
Сортировка по использованию памяти:
top -o rsize
Информация от top обновляется в режиме реального времени, а от ps – нет.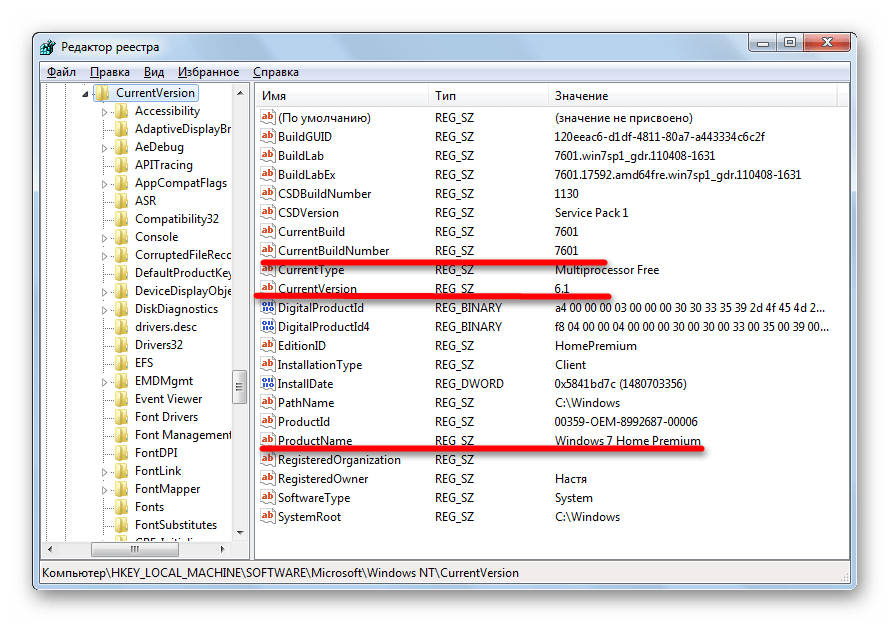
Ps
По умолчанию команда ps покажет процессы лишь текущего пользователя, поэтому просто так ее использовать не очень удобно. Но если добавить какой-нибудь флаг или два, то можно увидеть все процессы. В частности, хорошей комбинацией флагов является aux:
ps aux
Чтобы увидеть весь вывод команды лучше развернуть окно Тарминала. Но и в этом случае вы будете ошеломлены количеством работающих процессов (обычное дело). Поэтому лучше использовать вышеупомянутую команду с приставкой more или less:
ps aux|more
Эта команда позволит вам просматривать процессы постранично, без листания вверх и вниз окна Terminal.
Чтобы найти определенный процесс (или приложение), вы можете использовать команду grep вида:
ps aux|grep Процесс
также можно поискать по названию приложения:
ps aux|grep «Название приложения»
Какой из вышеописанных способов выбрать? Решать вам. Одни пользователи могут использовать «Мониторинг системы» или даже командную строку, а другим подойдет меню принудительного завершения приложений.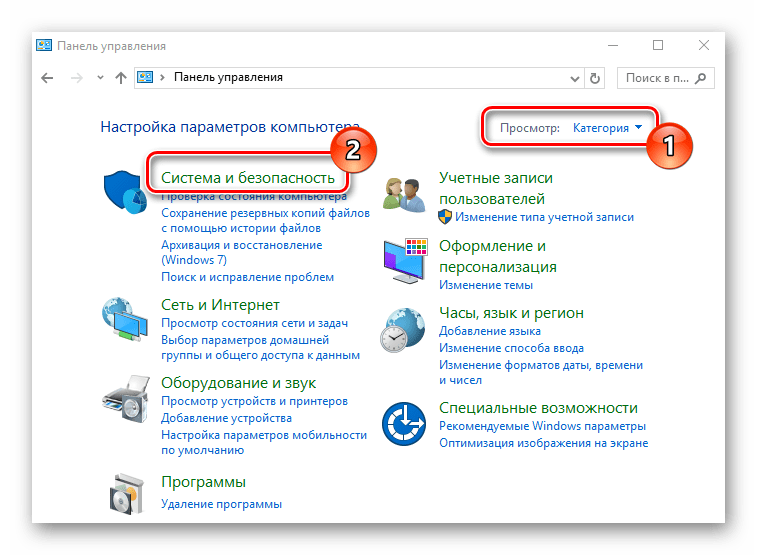 В любом случае, не забывайте посещать страницы нашего сайта, и мы вам обязательно расскажем еще что-нибудь интересное про OS X.
В любом случае, не забывайте посещать страницы нашего сайта, и мы вам обязательно расскажем еще что-нибудь интересное про OS X.
Какие программы тайно работают на вашем компьютере?
Программы, которые запускаются излишне или даже нежелательно на вашем ноутбуке или ПК, используют ценную скорость и объем рабочей памяти. Особенно, если ваш компьютер немного стареет, полезно ограничить эти нежелательные программы, работающие в фоновом режиме.
Самый простой способ узнать, что работает, — это, конечно, встроенный диспетчер задач MS Windows, однако он не показывает все запущенные программы. Вы можете запустить Диспетчер задач, нажав комбинацию клавиш Ctrl + Shift + Esc.Вы также можете получить к нему доступ, щелкнув правой кнопкой мыши на панели задач и выбрав Диспетчер задач.
В разделе «Процессы»> «Приложения» отображается открытое в данный момент программное обеспечение. Этот обзор должен быть прямым, это все программы, которые вы используете в настоящее время. Вы можете закрыть приложения, которые перестали работать, но помните о потере данных. Более интересно то, что программы, работающие под заголовком «Фоновые процессы», находятся немного ниже в обзоре. Там вы увидите обзор всех запущенных процессов, отсортированных в алфавитном порядке.Эти процессы представляют собой все системные ресурсы, такие как ЦП, рабочая память и текущая работающая сеть.
Вы можете закрыть приложения, которые перестали работать, но помните о потере данных. Более интересно то, что программы, работающие под заголовком «Фоновые процессы», находятся немного ниже в обзоре. Там вы увидите обзор всех запущенных процессов, отсортированных в алфавитном порядке.Эти процессы представляют собой все системные ресурсы, такие как ЦП, рабочая память и текущая работающая сеть.
Просто завершать процессы здесь не рекомендуется. В частности, службы Microsoft часто необходимы для правильной работы любой версии Windows. В Windows 10 процессы Windows перечислены отдельно в разделе Фоновые процессы, и вам, вероятно, следует оставить их запущенными. Если у вас есть сомнения, какой процесс используется, используйте Google, чтобы проверить, какова цель этого процесса.
Если вы хотите продолжать использовать программу или приложение, но хотите удалить их при запуске компьютера, щелкните вкладку «Автозагрузка».Щелкните приложение правой кнопкой мыши и выберите Отключить .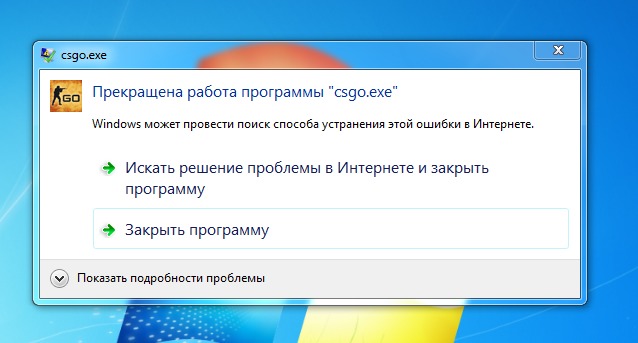 Приложения продолжат работать, но больше не будут запускаться автоматически при загрузке Windows. Это сэкономит драгоценное время при запуске компьютера. Помните, что многие приложения после установки будут добавлены в автозагрузку.
Приложения продолжат работать, но больше не будут запускаться автоматически при загрузке Windows. Это сэкономит драгоценное время при запуске компьютера. Помните, что многие приложения после установки будут добавлены в автозагрузку.
Продолжение статьи под фото
Более глубокий анализ запущенных процессов
Если вы хотите изучить больше процессов, запущенных на вашем компьютере, и найти программы, которые действительно выполняются тайно, пока вы работаете, вы можете посмотреть бесплатное программное обеспечение как Process Explorer.Здесь вы видите все процессы, включая процессы, которые скрыты в диспетчере задач (как основные компоненты, так и шпионское и другое вредоносное ПО). Некоторые из этих процессов замедляют работу вашего ПК.
Вредоносное ПО можно найти, выполнив следующие процедуры. Запустите Process Explorer от имени администратора (щелкните правой кнопкой мыши) и выберите «Параметры» в верхней части строки меню. На Virustotals. com поставьте чек на Check VirusTotals.com. Затем открывается браузер с условиями. Нажмите ОК в программе, чтобы принять.Хэши программного обеспечения будут сравниваться с данными из VirusTotal, и вы увидите коэффициент обнаружения в столбце справа.
com поставьте чек на Check VirusTotals.com. Затем открывается браузер с условиями. Нажмите ОК в программе, чтобы принять.Хэши программного обеспечения будут сравниваться с данными из VirusTotal, и вы увидите коэффициент обнаружения в столбце справа.
Это выражается как 0 из 60 или 1 из 57. Вам не нужно беспокоиться о ложном срабатывании, однако при высоких коэффициентах рекомендуется выяснить, с каким процессом это связано. Вы можете нажать на соотношение, чтобы увидеть на VirusTotal.com, какой пакет был определен как мошеннический и почему. Троян или рекламное ПО имеют большое значение, равно как и то, какие службы обозначены как мошеннические.
Tech-Wales Безопасность и ИТ-услуги
В Tech-Wales мы рады предложить вам отличные консультационные услуги в области ИТ, чтобы предоставить вашему бизнесу ИТ-сеть, подходящую для вашего бизнеса. Мы также являемся экспертами в области ИТ-безопасности и гарантируем безопасность вашей ИТ-сети.
Свяжитесь с нами сегодня, чтобы получить индивидуальную ИТ-сеть для вашего бизнеса
27 сентября 2019 г. / ИТ-поддержка бизнеса
/ ИТ-поддержка бизнесаКак убить нежелательные процессы и приложения, замедляющие работу Windows
Бобби Эквере спросил: «Есть ли бесплатное программное обеспечение, которое позволяет мне видеть и отключать нежелательные программы, работающие в фоновом режиме?»
Возможно, но я знаю кое-что лучше, чем бесплатное программное обеспечение для этой работы: программное обеспечение, поставляемое с Windows.Все текущие версии Windows поставляются с инструментом, который поможет вам сократить то, что выполняется в данный момент.
Внешний вид, поведение и ощущения этого инструмента резко (и к лучшему) изменились с выходом Windows 8. Я расскажу здесь о Windows 7 и Windows 8, но направления Windows 7 должны достаточно хорошо работать с XP и Vista.
[Есть технические вопросы? Спросите главного редактора PCWorld Линкольна Спектора. Отправьте свой запрос на номер [email protected] .]
Инструмент называется Диспетчер задач.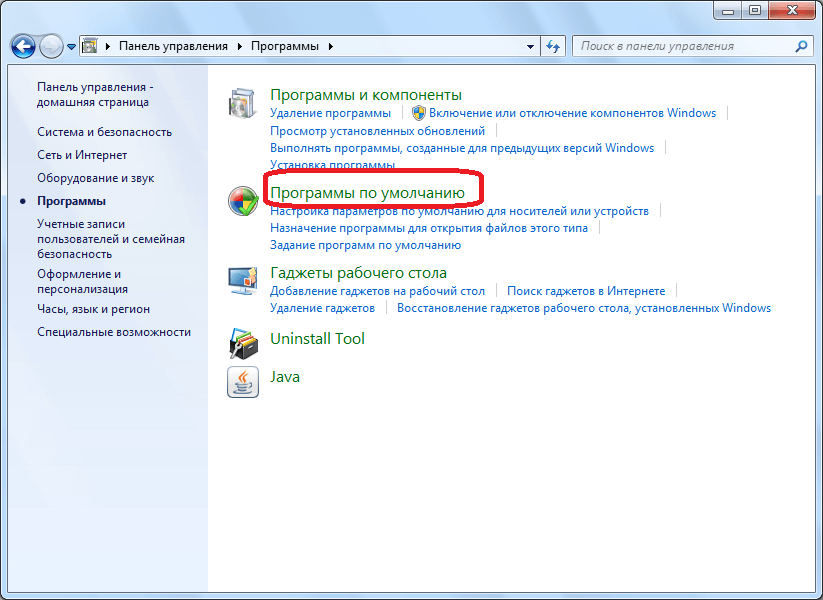 Чтобы открыть его, щелкните правой кнопкой мыши панель задач и выберите Диспетчер задач или Пуск> Диспетчер задач , в зависимости от вашей версии Windows.
Чтобы открыть его, щелкните правой кнопкой мыши панель задач и выберите Диспетчер задач или Пуск> Диспетчер задач , в зависимости от вашей версии Windows.
В версии Windows 7 на вкладке «Приложения» отображаются запущенные в данный момент приложения.
Но в чем разница между приложением и программой?
В этом контексте приложение — это программа со своим собственным окном, которое либо отображается на рабочем столе, либо свернуто до панели задач.Например, ваш браузер, если он запущен, является приложением и указан здесь. Ваша антивирусная программа не появится в этом списке, пока вы не нажмете дважды на крошечный значок в области уведомлений и не откроете окно.
Все приложения могут быть закрыты изнутри приложения — вы просто нажимаете X в правом верхнем углу. Но если это не сработает, вы можете использовать кнопку Завершить задачу на вкладке «Приложения» диспетчера задач.
Но если Windows перегружена, проблема, вероятно, не в приложениях, а в процессах — потоках кода, работающих в фоновом режиме. Итак, перейдите на вкладку Processes . Когда я пишу это, диспетчер задач сообщает мне, что у меня запущено три приложения, но 134 процесса — 16 только для Chrome.
Итак, перейдите на вкладку Processes . Когда я пишу это, диспетчер задач сообщает мне, что у меня запущено три приложения, но 134 процесса — 16 только для Chrome.
Вкладка «Процессы» представлена в виде таблицы, и, как и большинство таблиц Windows, ее можно отсортировать, щелкнув заголовки столбцов. Щелкните Image Name , и вы разместите процессы в алфавитном порядке. Щелкните CPU , и вы увидите, какие процессы загружают процессор (в большинстве случаев нет). Щелкните Память , и вы увидите, какие из них загружают оперативную память.
Чтобы остановить процесс, нажмите кнопку Завершить процесс и подтвердите, что это именно то, что вы действительно хотите сделать.
Версия для Windows 8 ведет себя примерно так же. Окно лучше спроектировано и легче читается, и есть несколько важных отличий.
Во-первых, нет вкладки «Приложения». Но вы увидите как приложения, так и приложения Metro / Modern Interface в верхней части вкладки «Процессы».
Этот макет позволяет вам видеть программы и процессы вместе.Windows помещает значки рядом с процессами, чтобы помочь вам выяснить, какая программа их запускала.
Но вы можете заметить, что на вкладке «Процессы» отсутствует столбец «Описание» — это, по-видимому, серьезный недостаток, если вы пытаетесь понять, что делает процесс. Но выход есть. Щелкните правой кнопкой мыши интересующий вас процесс и выберите Перейти к подробности.
Вы перейдете на вкладку «Подробности», где теперь находится столбец «Описание». Это также приведет вас к тому же процессу, поэтому вам не придется искать его снова.
Как завершить задачу для элементов, работающих в фоновом режиме
Как завершить задачу для элементов, работающих в фоновом режимеИнформация:
Закрытие запущенных программ может помочь предотвратить конфликт приложений друг с другом. Кроме того, это освободит память и
системные ресурсы.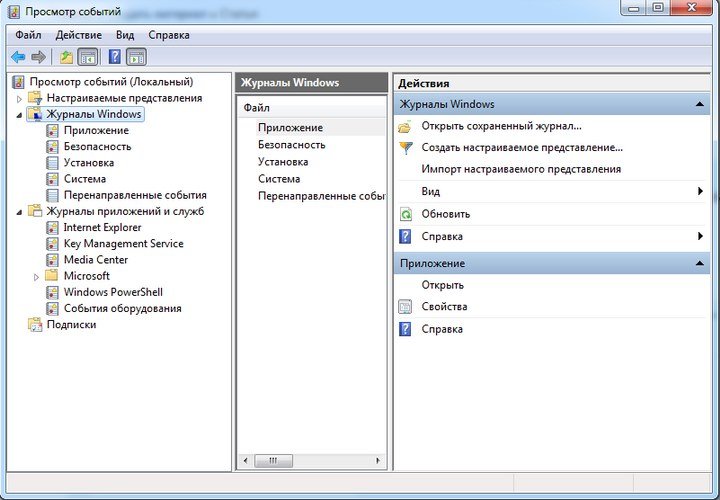 Однако закрытие программ с помощью описанных ниже действий не приведет к их удалению из Windows или с вашего жесткого диска.
Однако закрытие программ с помощью описанных ниже действий не приведет к их удалению из Windows или с вашего жесткого диска.
Вы можете использовать следующие инструкции для закрытия всех ваших запущенных приложений.
Закройте запущенные программы — подробные инструкции для Windows 95, 98 и Me:
- Удерживая клавиши CTRL и ALT, удерживая их нажатыми, нажмите клавишу DEL один раз. Откроется диалоговое окно «Закрыть программы».
- Выберите программу, которую нужно удалить, щелкнув по ней.
- Щелкните «Завершить задачу». Диалоговое окно «Закрыть программы» закроется, а также закроется выбранная вами программа.
Повторите шаги 1-3, закрыв все запущенные программы, кроме Explorer и Systray.Для правильной работы Windows следует оставить работающими проводник и Systray.
Примечание: Если вы случайно дважды нажмете комбинацию CTRL + ALT + DEL, система перезагрузится. В этом случае просто подождите, пока снова не появится рабочий стол, и снова начните с шага 1.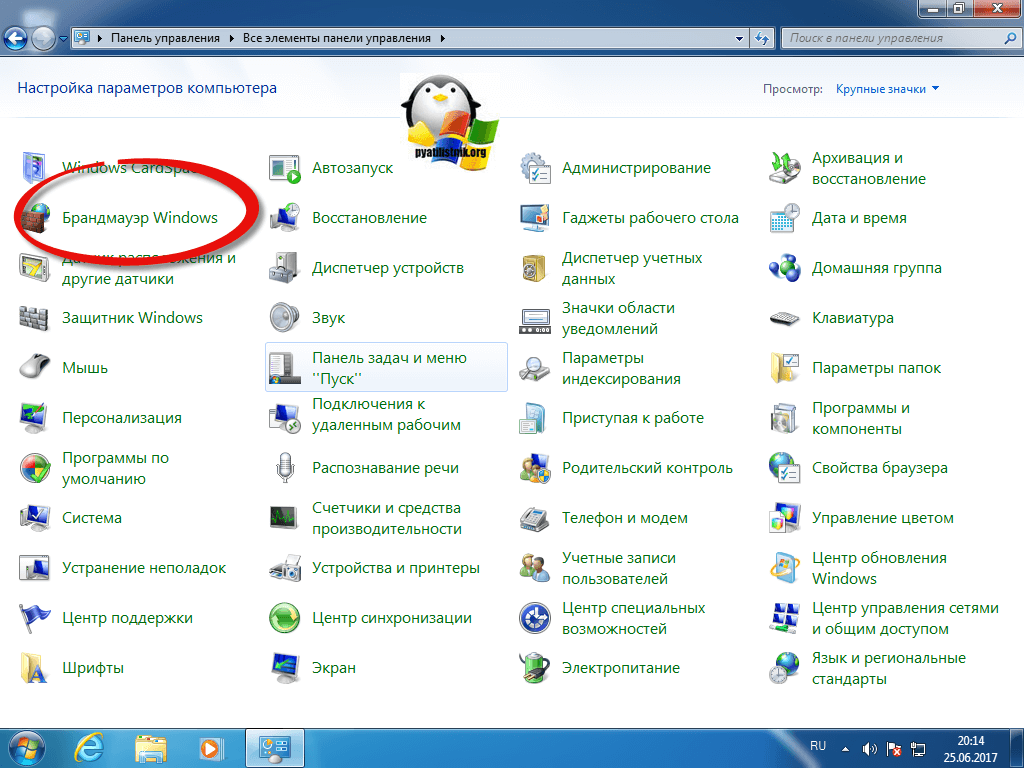
Закройте запущенные программы — подробные инструкции для Windows NT, 2000 и XP:
- Удерживая клавиши CTRL и ALT, удерживая их нажатыми, нажмите клавишу DEL один раз.Выберите диспетчер задач.
- Выберите программы, перечисленные на вкладке приложений, которые нужно закрыть.
- Щелкните «Завершить задачу». Диалоговое окно диспетчера задач останется открытым, что позволит вам закрыть несколько приложений.
- Перейдите на вкладку процессов и выберите процессы в списке для закрытия.
- Щелкните «Завершить задачу». Диалоговое окно диспетчера задач останется открытым, что позволит вам закрыть несколько процессов.
Многие процессы на вкладке процессов являются системными процессами, которые нельзя закрыть для правильной работы Windows.Рекомендуется закрывать только те процессы, которые признаны несистемными. Некоторые обработанные могут быть определены как обработанные, не зависящие от системы, путем поиска перечисленного процесса и проверки его местоположения. Если расположение не входит в расположение системы Windows, возможно, это процесс, который можно закрыть.
Если расположение не входит в расположение системы Windows, возможно, это процесс, который можно закрыть.
Примечание: После перезапуска системы эти процессы будут перезапущены, если они необходимы для правильной работы системы.
Удаление элементов автозагрузки:
Альтернативный метод постоянного или полупостоянного закрытия этих процессов — отключить элементы в утилите msconfig и перезапустить систему.(Эта утилита доступна не во всех операционных системах. Она доступна в Windows 98, ME и XP.)
Примечание: Для выполнения этой процедуры необходимо войти в систему как администратор или член группы администраторов. Если ваш компьютер подключен к сети, настройки сетевой политики также могут помешать вам выполнить эту процедуру.
- Нажмите кнопку «Пуск», выберите команду «Выполнить», введите msconfig в поле «Открыть» и нажмите кнопку «ОК».
- На вкладке «Общие» щелкните «Выборочный запуск», а затем снимите флажки «Загружать элементы для запуска».

- Нажмите ОК, а затем нажмите «Перезагрузить», чтобы перезагрузить компьютер.
Примечание: Внимательно посмотрите на вкладку «Общие», чтобы убедиться, что снятые флажки все еще сняты.
Как вернуться из состояния чистой загрузки:
- Нажмите кнопку «Пуск», выберите команду «Выполнить», введите msconfig в поле «Открыть» и нажмите кнопку «ОК».
- На вкладке «Общие» щелкните «Обычный запуск» — загрузите все драйверы устройств и службы.
- Щелкните OK. Нажмите «Перезагрузить», когда вам будет предложено перезагрузить компьютер.
Как убить процесс в Windows 7: 2 метода (с иллюстрациями)
Если вы обнаружите, что процесс влияет на производительность вашей системы или процесс не отвечает. Затем вам нужно убить этот процесс, и для этого вы должны знать, как убить процесс в Windows 7.
Этого можно достичь двумя способами:
- Использование диспетчера задач: Диспетчер задач — это диспетчер запуска, который перечисляет запущенные процессы и предоставляет разрешение на создание задачи, а также позволяет убить один процесс за раз.

- Использование командной строки: С помощью командной строки вы можете более эффективно уничтожать задачи и одновременно выполнять несколько процессов. Вот почему это более предпочтительный вариант, когда процессы завершаются одновременно.
Шаги по завершению процесса в Windows 7
Метод 1 из 2:
Шаг 1: Нажмите одновременно клавиши Ctrl + Alt + Delete , чтобы открыть диспетчер задач. Затем вы получите возможность «Запустить диспетчер задач», щелкните по нему.
Шаг 2: Диспетчер задач Windows откроется на вашем экране.
Шаг 3: Выберите приложение или процесс, который вы хотите убить. Затем щелкните «Завершить задание» , чтобы остановить его, чтобы вы могли правильно работать в своей системе.
Метод 2 из 2:
Шаг 1: Нажмите кнопку « start» , затем введите «cmd» в строке поиска.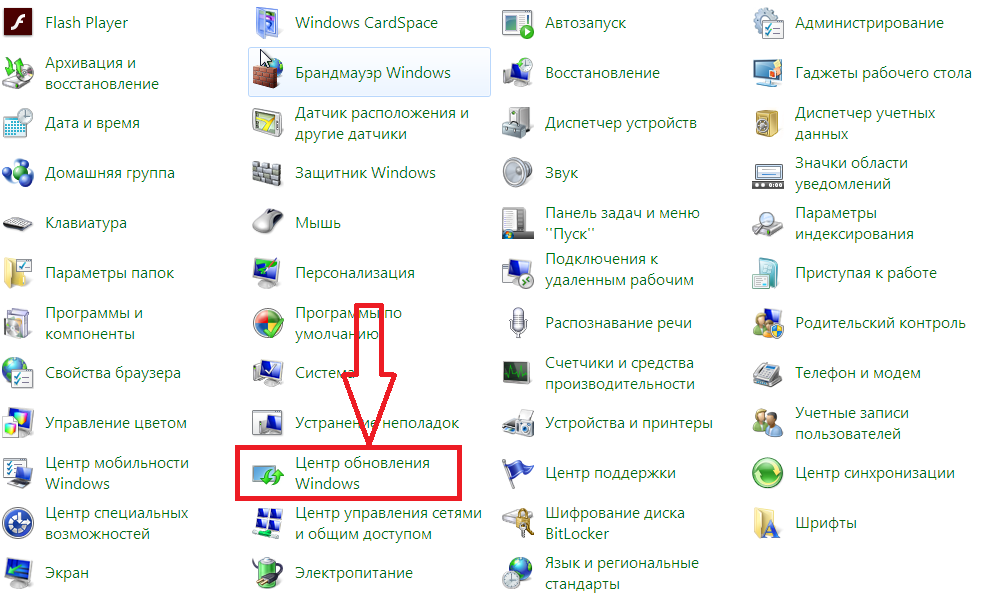 Модель «CMD.EXE ». Появится программа , щелкните ее правой кнопкой мыши и выберите « Запуск от имени администратора ».
Модель «CMD.EXE ». Появится программа , щелкните ее правой кнопкой мыши и выберите « Запуск от имени администратора ».
Шаг 2: В командной строке введите команду «список задач» с по просмотрите все задачи, которые находятся в рабочем состоянии.
Шаг 3: Если вы наберете команду «taskkill / taskname / F» , то задача не завершится, поскольку вы не ввели тип файла. Вы получите ошибку как недопустимый аргумент.Чтобы узнать тип файла, выполните команду «taskkill /?» .
Шаг 4: Список параметров появится на вашем экране, прочтите его правильно.
Например, если вы хотите остановить хром, вам нужно ввести «IM» перед chrome.exe , где IM означает имя образа.
Шаг 5: Я думаю, ваши концепции относительно уничтожения процесса довольно ясны.
Чтобы убить хром, я набрал «taskkill / IM chrome.exe / F », где « F »означает принудительно.
ПРИМЕЧАНИЕ:
- Если вам известен «ID процесса» конкретной задачи, запустите команду «Taskkill / PID 5088 / F , где « 5088 »- это PID хрома в моей системе, вам нужно ввести PID соответствующий процесс , который вы хотите убить.
- Если вам нужно убить два или более процессов одновременно, введите «Taskkill / PID 2704 5472 4344 / F» .Вы должны ввести ID процесса , один за другим с префиксом PID.
различных способов открытия программ и компонентов в Windows 10
13 сентября 2018 по Admin Оставьте ответ » Если вы хотите получить список установленных программ или удалить приложение, вам необходимо открыть панель «Программы и компоненты». В этом руководстве мы покажем вам различные способы быстрого открытия программ и компонентов в Windows 10.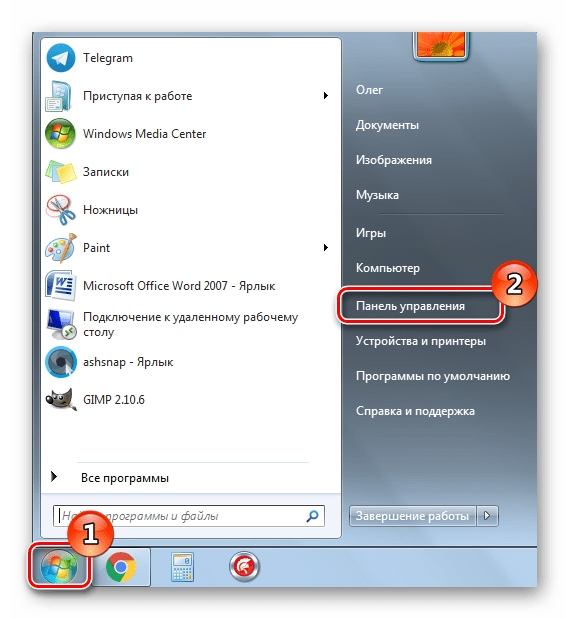
Метод 1. Открытие программ и компонентов из панели управления
Запустите Панель управления и установите для отображения Большие значки , затем щелкните Программы и компоненты .
Метод 2: открытие программ и компонентов с помощью Run
Нажмите одновременно клавиши Windows + R, чтобы открыть окно «Выполнить». Введите appwiz.cpl и щелкните OK , чтобы открыть «Программы и компоненты».
Метод 3. Открытие программ и компонентов из командной строки
Если вы используете командную строку или PowerShell, просто запустите appwiz.cpl команда. Откроется окно «Программы и компоненты».
Метод 4. Открытие программ и компонентов из меню Win + X
Щелкните правой кнопкой мыши кнопку Пуск или нажмите комбинацию клавиш Windows + X. Когда откроется меню WinX, выберите Приложения и функции .
Когда откроется меню WinX, выберите Приложения и функции .
Откроется панель «Приложения и функции» в новом приложении «Настройки». На правой панели найдите раздел « Связанные настройки » и щелкните ссылку « Программы и компоненты », чтобы получить доступ к традиционному окну «Удаление программ».
Метод 5. Создание ярлыка программ и компонентов на рабочем столе
Если вы хотите открывать «Программы и компоненты» одним щелчком мыши, выполните следующие действия, чтобы создать ярлык на рабочем столе для быстрого доступа:
- Щелкните правой кнопкой мыши любую свободную область на рабочем столе и выберите New -> Shortcut .
- Скопируйте и вставьте следующую команду в поле « Введите местоположение элемента » и нажмите Далее .
% WinDir% \ System32 \ appwiz.cpl - Назовите ярлык « Программы и компоненты » или как хотите, а затем нажмите Готово .

- Теперь вы можете дважды щелкнуть новый ярлык на рабочем столе, чтобы легко получить доступ к программам и функциям, или назначить сочетание клавиш для его запуска.
Просмотр и остановка задач, запущенных на ПК с Windows, без использования диспетчера задач
Обзор
Следующие команды позволят вам просмотреть, какие задачи выполняются на ПК с Windows, без использования диспетчера задач или компьютера с Linux (например, MobaXTerm).
Второй набор команд позволит вам остановить любую выбранную задачу.
Это охватывает некоторые из множества опций, доступных с помощью команд:
список задач, taskkill, wmic
список задач
Команда tasklist похожа на команду «ps» в Linux и используется для просмотра сведений о программах и процессах, запущенных в Windows. Список задач можно применить, чтобы узнать, сколько памяти и процессорного времени используют запущенные процессы, какие файлы DLL они используют, и другую информацию. Таким образом, это может быть очень полезным инструментом для устранения неполадок.
Таким образом, это может быть очень полезным инструментом для устранения неполадок.
В окне cmd введите «список задач»
- Информация о процессах : При вводе списка задач в командной строке по умолчанию отображается следующая информация. Имя изображения, PID, имя сеанса, номер сеанса, использование памяти
- Подробная информация о процессах : Дополнительная информация, например, статус , имя пользователя, время ЦП, заголовок окна , может быть отображена с помощью списка задач / v
- Информация о службах и процессах : Используйте список задач / svc, чтобы получить таблицу, относящуюся к имени образа, PID и службам, что очень полезно для определения взаимосвязи между процессом и службами, работающими в системе.
- dll и информация о процессах : Tasks и Use tasklist / m, чтобы найти, какие библиотеки DLL используются каждым процессом.
- Фильтрация процессов: процессы можно фильтровать с помощью ImageName, PID, MemUsage, Status, Username и WindowTitle.
 Например:
Например:- Используйте следующую команду, чтобы найти процессы, которые не отвечают.
- список задач / fi «состояние эквалайзера не отвечает»
- Используйте следующее, чтобы перечислить процессы, занимающие более 10 МБ.
- список задач / fi «memusage gt 10000»
- Используйте следующую команду, чтобы найти процессы, которые не отвечают.
taskkill
Команда taskkill используется для завершения процесса. Помимо указания PID или имени образа уничтожаемого процесса, мы также можем использовать определенные фильтры для уничтожения соответствующих процессов, как описано ниже.
- Убить с именем: используйте taskkill / im imagename, чтобы убить процесс с заданным именем образа. Например:
- Taskkill / им блокнот.exe / f (принудительное завершение работы блокнота.)
- Kill with PID: используйте taskill / pid
, чтобы убить процесс с данным processid (taskkill / pid 1479) - Фильтрация Taskkill: Процессы, которые должны быть завершены, могут быть отфильтрованы с использованием ImageName, PID, MemUsage, CPUTime, Session, Status, Username, WindowTitle, Services или Modules (dll).
 Например:
Например:- Используйте следующую команду для принудительного завершения всех процессов, которые не отвечают.
- taskkill / f / fi «статус эквалайзера не отвечает»
- Используйте следующую команду, чтобы закрыть все программы, использующие более 10 МБ..
- taskkill / f / fi «memusage gt 10000»
- Используйте следующую команду для принудительного завершения всех процессов, которые не отвечают.
- Дополнительная информация: Чтобы получить дополнительную информацию о расширенном синтаксисе команды, используйте taskkill /? или обратитесь к документации Microsoft.
wmic
- Используя инструмент командной строки инструментария управления Windows (WMIC), вы можете найти полезную информацию. Например, вы можете использовать эту команду, чтобы узнать, когда последний раз перезагружался сервер.
- Просто откройте командную строку и введите:
- wmic os получить lastbootuptime
Вы можете найти другую полезную команду для инструмента wmic, выполнив простой поиск в Интернете. Одна из таких полезных ссылок — https://blogs.technet.microsoft.com/…-wmic-queries/
Одна из таких полезных ссылок — https://blogs.technet.microsoft.com/…-wmic-queries/
КБ27156
Как просмотреть и завершить процессы на удаленных компьютерах с Windows
Windows предоставляет несколько методов для удаленного просмотра процессов на другом компьютере. Терминальный сервер является односторонним, или вы можете использовать утилиту командной строки pslist с сайта Microsoft Sysinternals. Хотя оба варианта являются хорошими альтернативами, Windows XP и Vista предоставляют встроенную утилиту для просмотра и завершения процесса на удаленных компьютерах с помощью команд Tasklist и Taskkill.
И tasklist.exe, и taskkill, exe находятся в каталоге% SYSTEMROOT% \ System32 (обычно C: \ Windows \ System32).
Для просмотра процессов на удаленном компьютере в вашем доме вам необходимо знать имя пользователя и пароль на компьютере, на котором вы хотите просматривать процессы. Если у вас есть информация об учетной записи пользователя, синтаксис для использования списка задач выглядит следующим образом:
tasklist.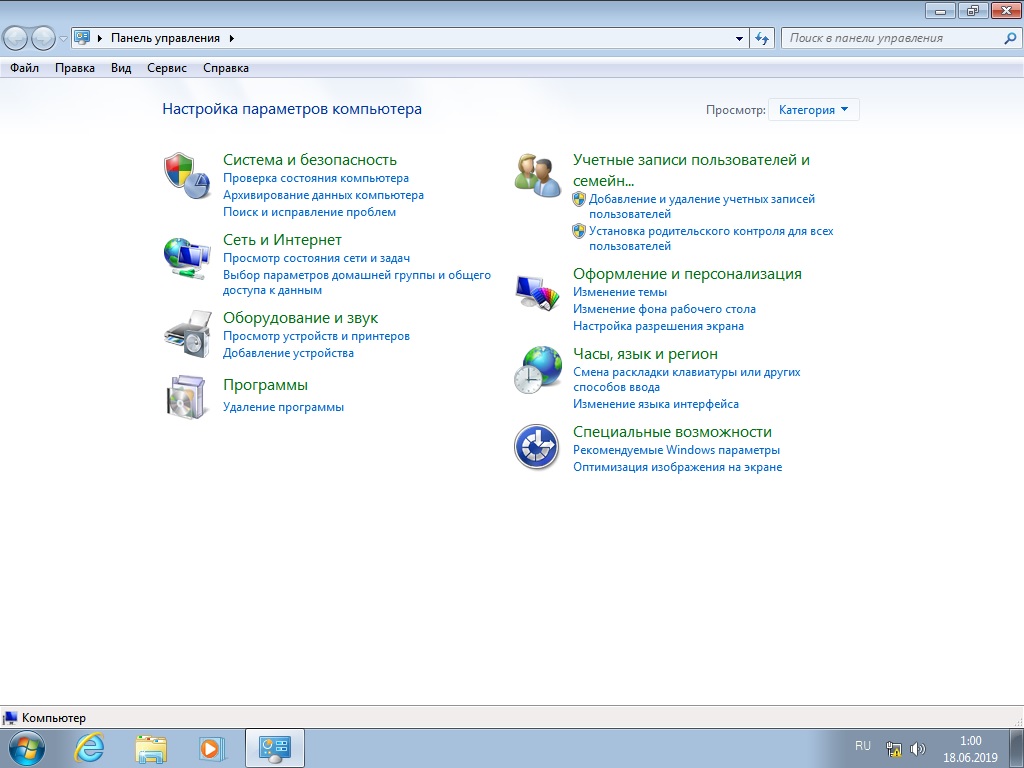 exe / СИСТЕМА S / U ИМЯ ПОЛЬЗОВАТЕЛЯ / ПАРОЛЬ P
exe / СИСТЕМА S / U ИМЯ ПОЛЬЗОВАТЕЛЯ / ПАРОЛЬ P
(Чтобы просмотреть все параметры списка задач, введите список задач /? в командной строке)
Для выполнения щелкните Пуск \ Выполнить… и в окне запуска введите cmd , чтобы открыть командную строку.Затем введите команду tasklist, заменив SYSTEM на удаленный компьютер, процессы которого вы хотите просмотреть, USERNAME и PASSWORD учетной записью / паролем на удаленном компьютере.
(ПРИМЕЧАНИЕ : , если вы находитесь в среде домена и имеете права администратора на удаленном компьютере, вам может не потребоваться указывать имя пользователя и пароль. )
Теперь, если нужно было убить процесс, вы можете использовать команду taskill .Как и в случае со списком задач , вам также потребуются имя пользователя и пароль на удаленном компьютере. Синтаксис для использования taskkill :
taskkill. exe / СИСТЕМА S / U ИМЯ ПОЛЬЗОВАТЕЛЯ / ПАРОЛЬ P / ПРОЦЕСС IM
exe / СИСТЕМА S / U ИМЯ ПОЛЬЗОВАТЕЛЯ / ПАРОЛЬ P / ПРОЦЕСС IM
(Чтобы просмотреть все параметры taskkill, введите tasklll /? в командной строке)
Где СИСТЕМА, ИМЯ ПОЛЬЗОВАТЕЛЯ, ПАРОЛЬ i — то же, что и выше для команды tasklist, а IM — это имя процесса, которое вы хотите убить.На приведенном выше снимке экрана мы убьем firefox.exe , набрав в командной строке следующее:
taskkill.exe / S wtn1 / U joe / P ddd1234 / IM firefox.exe
УСПЕХ: процесс firefox.exe с PID 196 завершен
Вы также можете убить процесс, используя PID (идентификатор процесса) процесса. В приведенном выше примере PID для firefox.exe — 196:
.taskkill.exe / S wtn1 / U joe / P ddd1234 / PID 196
Если процесс не завершается, вы можете использовать / F для принудительного завершения процесса.
taskkill.exe / S wtn1 / U joe / P ddd1234 / PID 196 / F
.

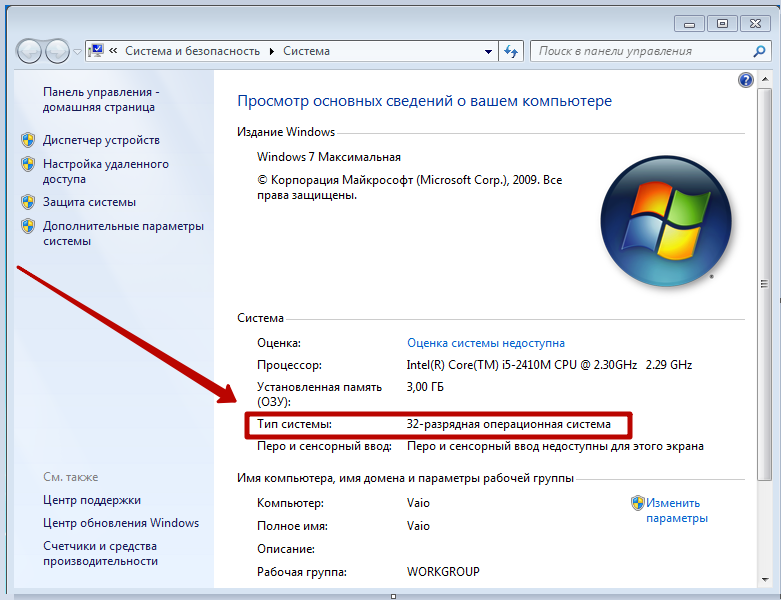
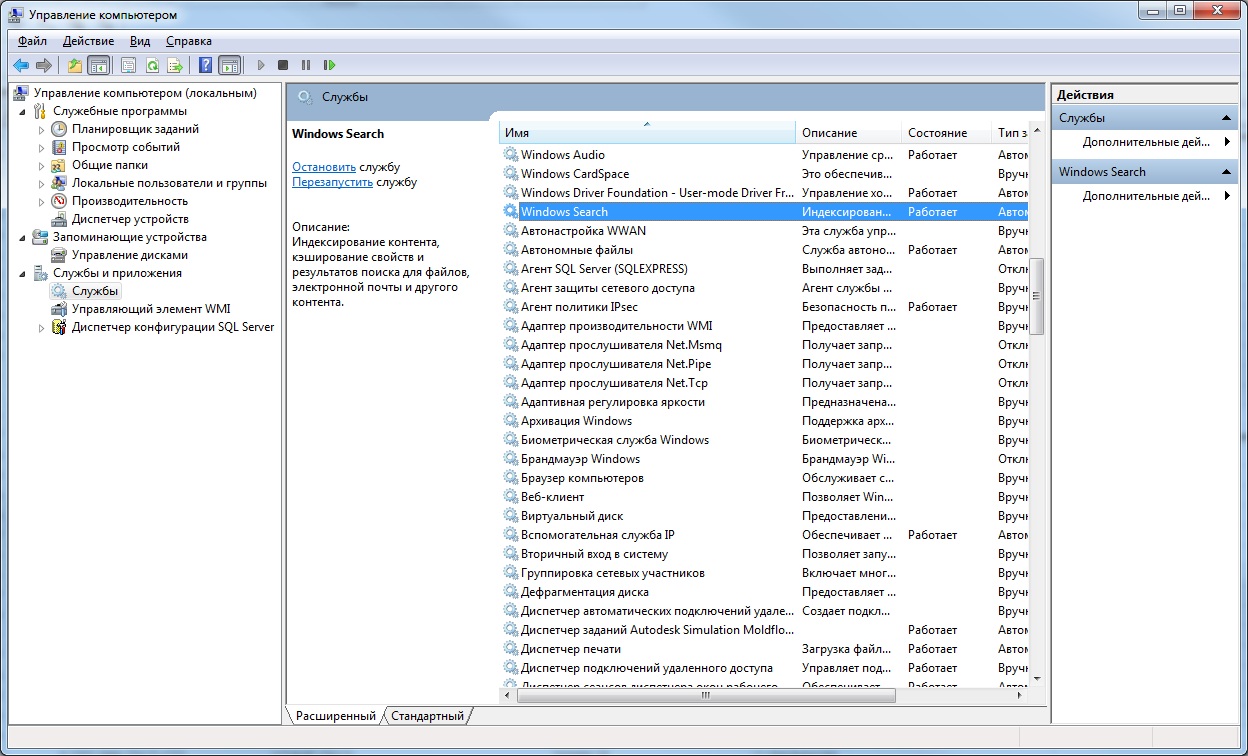
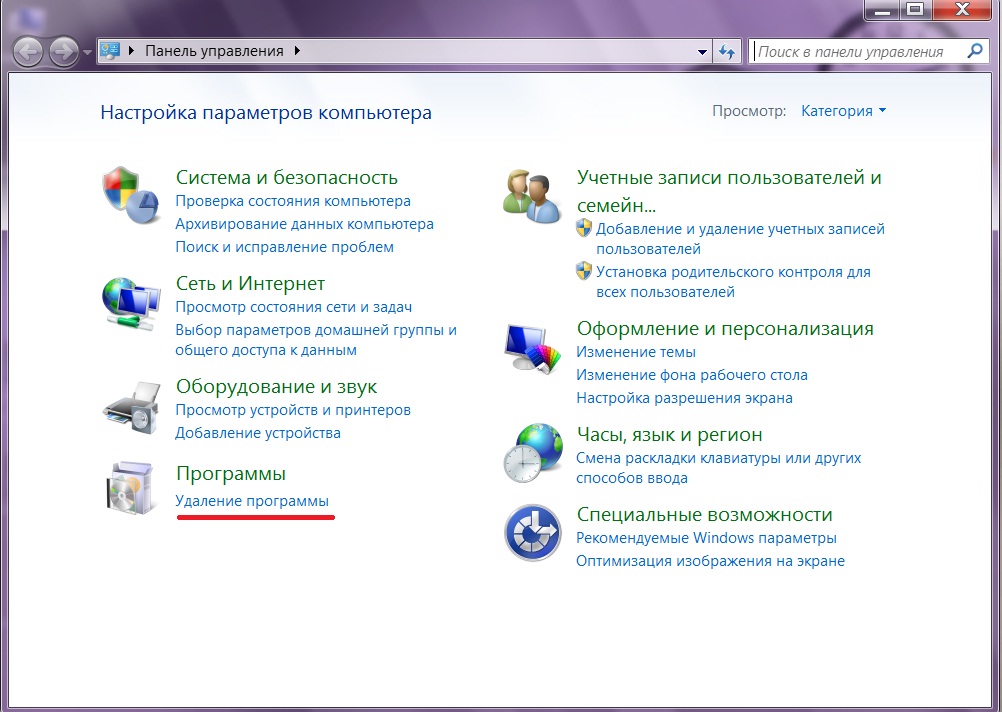
 Кликаем на кнопку «OK» или жмем на Enter.
Кликаем на кнопку «OK» или жмем на Enter. ..)
..)
 Или выберите в меню «Поиск» пункт «Find a Handle or DLL»
Или выберите в меню «Поиск» пункт «Find a Handle or DLL»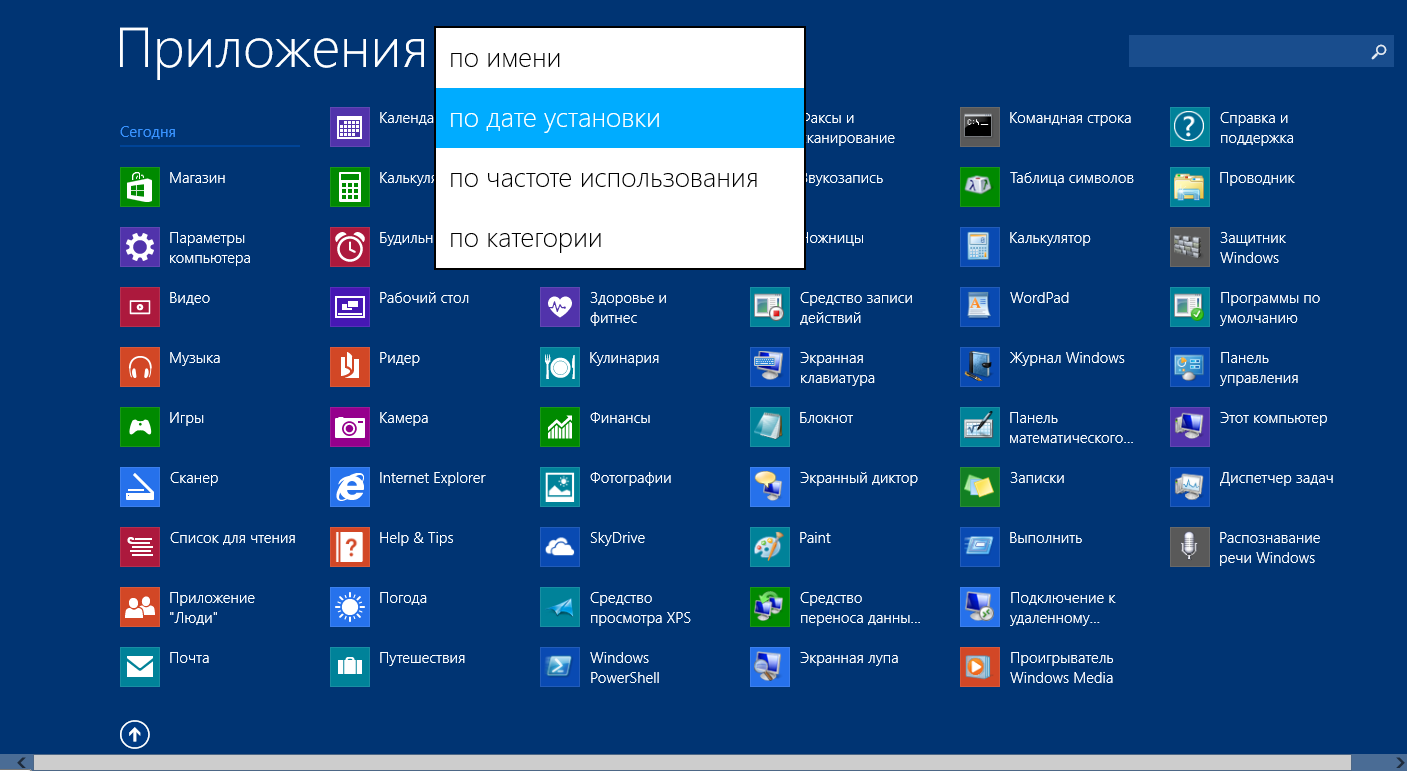 С помощью фильтров можно останавливать процессы в зависимости от их состояния, номера сеанса, процессорного времени, занимаемой памяти, имени пользователя и других параметров.
С помощью фильтров можно останавливать процессы в зависимости от их состояния, номера сеанса, процессорного времени, занимаемой памяти, имени пользователя и других параметров.
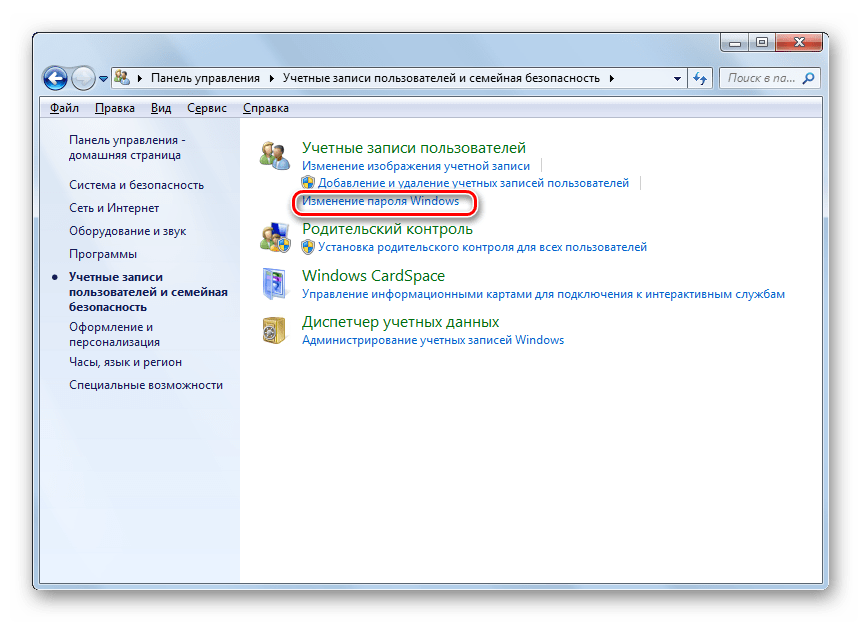

 Например:
Например: Например:
Например: