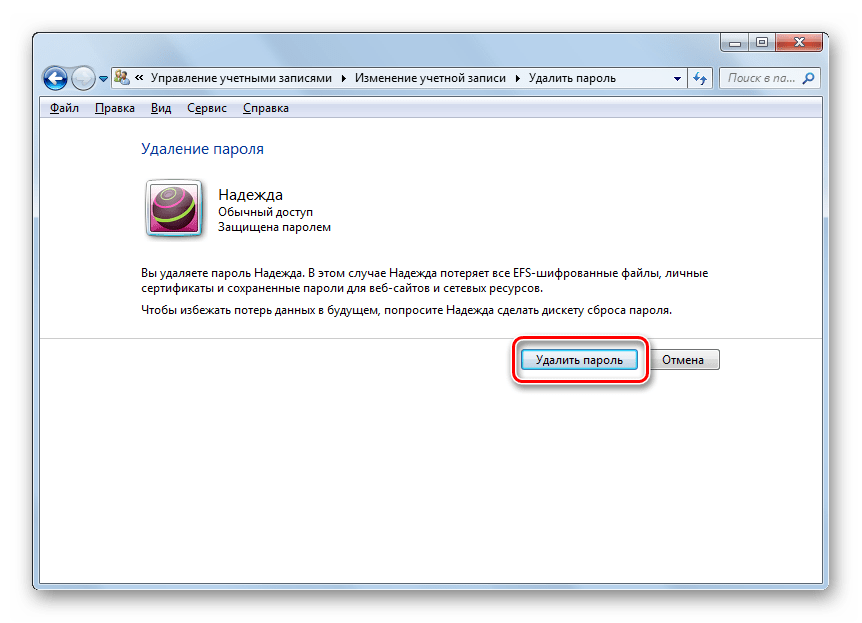Изменение или удаление пароля книги
Любой, кто знает текущий пароль, может изменить или удалить пароль книги.
Внимание: Длина паролей в Excel и Word для Mac не должна превышать 15 символов. Если пароль содержит более 15 символов, открыть книги и документы, защищенные паролем в версии Excel или Word для Windows, невозможно. Чтобы открыть такой файл в Office для Mac, попросите автора документа изменить длину пароля.
-
Откройте книгу, пароль для которую вы хотите изменить или удалить.
-
На вкладке Рецензирование нажмите кнопку Защитить лист или Защитить книгу.
-
Нажмите кнопку Отщитить лист или Защитить книгу

При нажатии кнопки Снять защиты листа с листа автоматически удаляется пароль.
-
Чтобы добавить новый пароль, нажмите кнопку Защитить лист или Защитить книгу ,введите и подтвердите новый пароль, а затем нажмите кнопку ОК.
Чтобы удалить пароль из книги, нажмите кнопку Защитить книгу инажмите кнопку ОК, не вводя новый пароль.
Изменение пароля книги
-
Откройте книгу, пароль для которую вы хотите изменить.
-
На вкладке Рецензирование в разделе Защита нажмите кнопку Пароли.
-
Выделите все содержимое поля Пароль для открытия или Пароль для изменения.

-
Введите новый пароль и нажмите кнопку
-
В диалоговом окне Подтверждение пароля введите пароль еще раз, а затем нажмите кнопку ОК.
-
Нажмите кнопку Сохранить .
Удаление пароля книги
-
Откройте книгу, пароль в которую вы хотите удалить.
-
На вкладке
-
Выберите все содержимое в поле Пароль для открытия или Пароль для изменения и нажмите кнопку DELETE.

-
Нажмите кнопку Сохранить .
Дополнительные материалы
Требование пароля для открытия или изменения книги
Как отключить пароль для входа в Linux
В этой статье объясняется, как отключить вход в систему в Linux при подключении через ssh.Прочитав эту статью, вы узнаете, как отключить вход по паролю ssh, включив вместо этого аутентификацию по ключу , что повысит безопасность вашей системы.
Отключение входа с паролем ssh:
Раздел этого руководства о ssh посвящен конфигурационному файлу /etc/ssh/sshd_config, который, как и любой другой системный файл конфигурации, должен редактироваться с правами суперпользователя.
Откройте файл /etc/ssh/sshd_config с правами root. Приведенную ниже команду можно использовать для открытия sshd_config с помощью текстового редактора nano.
Приведенную ниже команду можно использовать для открытия sshd_config с помощью текстового редактора nano.
sudo nano /etc/ssh/sshd_config
Прокрутите файл вниз и найдите строку, содержащую «PasswordAuthentication yes», показанную на снимке экрана ниже. Вы можете использовать комбинацию клавиш nano CTRL + W (где) для поиска строки, содержащей «PasswordAuthentication».
Отредактируйте строку, оставив ее, как показано на скриншоте ниже, заменив да на нет.
PasswordAuthentication no
Теперь ваш логин с паролем ssh настроен на отключение после сохранения файла и перезапуска службы ssh. Вы можете выйти из настройки сохранения файла издание, нажав сочетание клавиш CTRL + X.
Чтобы перезапустить службу ssh и применить изменения, выполните следующую команду.
sudo systemctl restart ssh
Теперь аутентификация по паролю отключена для входящих ssh-соединений.
Примечание
Если вы хотите отключить только метод аутентификации по паролю, возможно, вы предпочтете удалить службу ssh; Если вы этого хотите, в конце этого раздела есть инструкции.
Включение аутентификации по ключу ssh:
Ключ аутентификации отличается от метода аутентификации по паролю. В зависимости от среды он имеет преимущества и недостатки по сравнению с методом входа по паролю по умолчанию.
При использовании аутентификации с помощью ключа мы говорим о методе, включающем два разных ключа: открытый ключ и закрытый ключ. В этом случае открытый ключ хранится на сервере, принимающем вход в систему; этот открытый ключ можно расшифровать только с помощью закрытого ключа, хранящегося на устройствах, которым разрешено подключаться через ssh (клиенты).
И открытый, и закрытый ключи генерируются одновременно одним и тем же устройством. В этой статье как открытый, так и закрытый ключи генерируются клиентом, а открытый ключ используется совместно с сервером. Прежде чем начать с раздела этого руководства, давайте подсчитаем преимущества аутентификации с помощью ключа по сравнению с входом в систему с паролем по умолчанию.
- Надежный сгенерированный ключ по умолчанию, более надежный, чем большинство используемых паролей, созданных человеком
- Закрытый ключ остается в клиенте; в отличие от паролей, его нельзя обнюхать
- Подключаться могут только устройства, хранящие закрытый ключ (это тоже можно считать недостатком)
Преимущества пароля перед аутентификацией по ключу:
- Вы можете подключиться с любого устройства без приватного ключа
- Если к устройству осуществляется локальный доступ, пароль не сохраняется для взлома.

Чтобы сгенерировать открытый и закрытый ключи, войдите в систему как пользователь, которому вы хотите предоставить доступ по ssh, и сгенерируйте ключи, выполнив команду ниже.
После запуска ssh-keygen вам будет предложено ввести парольную фразу для шифрования вашего закрытого ключа. Большинство устройств, доступных по ssh, не имеют кодовой фразы; вы можете оставить его пустым или ввести парольную фразу, зашифровывающую ваш закрытый ключ, если он просочился.
Как видно на скриншоте выше, закрытый ключ по умолчанию сохраняется в файле ~/.ssh/id_rsa, который находится в домашнем каталоге пользователя при создании ключей. Открытый ключ хранится в файле ~/.ssh/id_rsa.pub, расположенном в том же каталоге пользователя.
Передача или копирование открытого ключа на сервер:
Теперь у вас есть как открытый, так и закрытый ключи на вашем клиентском устройстве, и вам необходимо передать открытый ключ на сервер, к которому вы хотите подключиться, с помощью аутентификации ключа.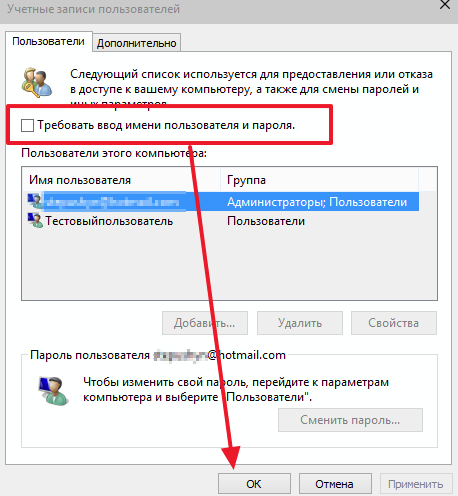
Вы можете скопировать файл любым удобным для вас способом; в этой статье показано, как использовать команду ssh-copy-id для этого.
После создания ключей выполните команду ниже, заменив andreyex своим именем пользователя и 192.168.1.103 IP-адресом вашего сервера, это скопирует сгенерированный открытый ключ в каталог пользователя сервера ~/.ssh. Вам будет предложено ввести пароль пользователя для сохранения открытого ключа, введите его и нажмите ENTER.
ssh-copy-id [email protected]
После копирования открытого ключа вы можете подключиться к своему серверу без пароля, выполнив следующую команду (замените имя пользователя и пароль на свои).
ssh [email protected]
Удаление службы ssh:
Возможно, вы хотите вообще удалить ssh; в таком случае удаление службы было бы вариантом.
Примечание
После выполнения приведенных ниже команд в удаленной системе вы потеряете доступ по ssh.
Чтобы удалить службу ssh, вы можете выполнить следующую команду:
Если вы хотите удалить службу ssh, включая файлы конфигурации, запустите:
Вы можете переустановить службу ssh, запустив:
Теперь ваш ssh-сервис вернулся.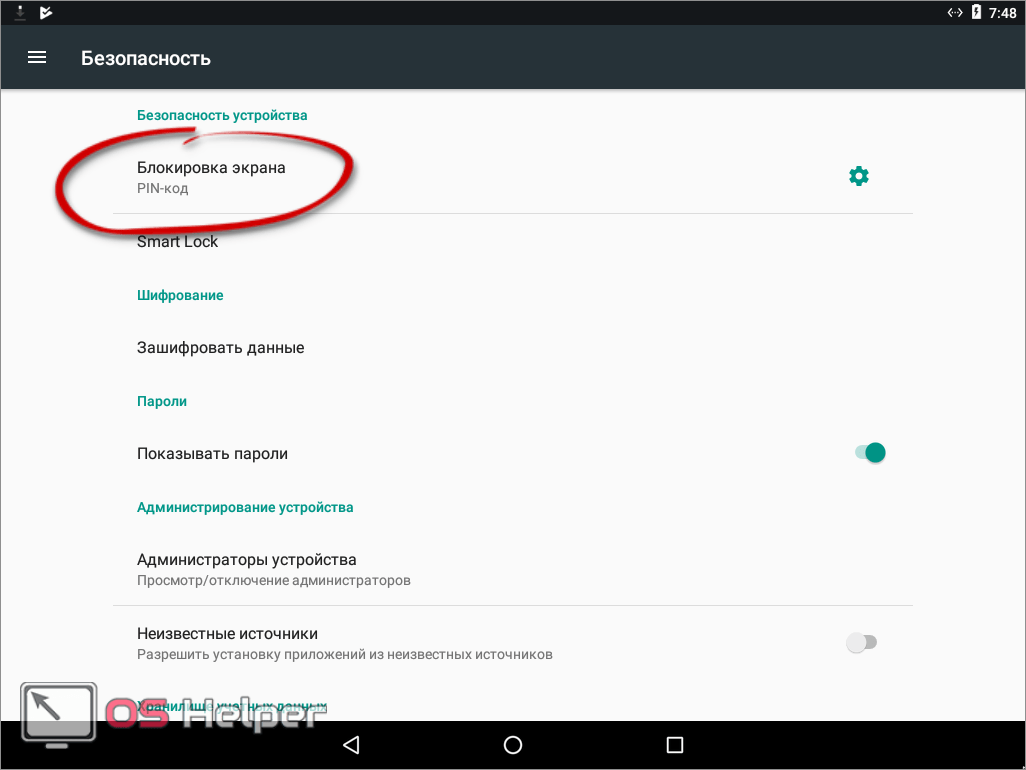 Другие методы защиты доступа к ssh могут включать изменение порта ssh по умолчанию, реализацию правил брандмауэра для фильтрации порта ssh и использование оболочек TCP для фильтрации клиентов.
Другие методы защиты доступа к ssh могут включать изменение порта ssh по умолчанию, реализацию правил брандмауэра для фильтрации порта ssh и использование оболочек TCP для фильтрации клиентов.
Вывод:
В зависимости от вашей физической среды и других факторов, таких как ваша политика безопасности, метод аутентификации с использованием ключа ssh может быть рекомендован вместо входа в систему с паролем. Поскольку пароль не отправляется на сервер для аутентификации, этот метод более безопасен перед атаками Man in the Middle или сниффинг-атаками; это также отличный способ предотвратить атаки методом перебора ssh . Основная проблема аутентификации ключа заключается в том, что устройство должно хранить закрытый ключ; это может быть неудобно, если вам нужно войти в систему с новых устройств. С другой стороны, это можно рассматривать как преимущество в безопасности.
Кроме того, администраторы могут использовать TCP-оболочки, iptables или правила UFW для определения разрешенных или запрещенных клиентов и изменения порта ssh по умолчанию.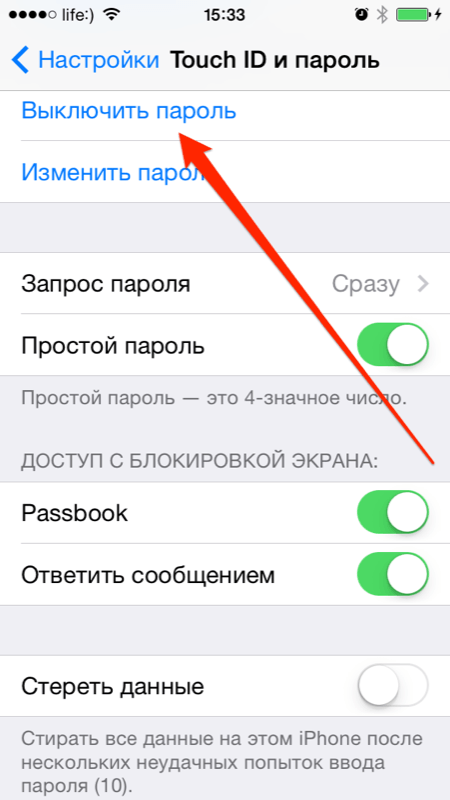
Некоторые системные администраторы по-прежнему предпочитают аутентификацию по паролю, потому что ее быстрее создавать и распределять между несколькими пользователями.
Пользователи, которые никогда не получают доступ к системе через ssh, могут удалить эту и все неиспользуемые службы.
Мы надеемся, что эта статья, показывающее, как отключить вход по паролю в Linux, было полезным. Следуйте подсказкам Linux, чтобы получить больше советов и руководств по Linux.
Если вы нашли ошибку, пожалуйста, выделите фрагмент текста и нажмите Ctrl+Enter.
Как отключить пароль на Айфоне || Новости BIGMAG
У многих пользователей такого смартфона как айфон часто возникает необходимость убрать пароль, который используется для разблокировки устройства. Причин для того, чтоб изменить свой пароль может быть очень много, но основной является неудобство его использования. Несмотря на то, что люди довольно часто сталкиваются с необходимостью отключения пароль на своем айфоне они часто даже не подозревают что для этого нужно делать. Далее мы расскажем, как это сделать и что вам для этого нужно делать. Мы поговорим о нескольких способах сброса пароля на айфоне, а именно:
Несмотря на то, что люди довольно часто сталкиваются с необходимостью отключения пароль на своем айфоне они часто даже не подозревают что для этого нужно делать. Далее мы расскажем, как это сделать и что вам для этого нужно делать. Мы поговорим о нескольких способах сброса пароля на айфоне, а именно:
- Отключении пароля на iPhone без дополнительных средств.
- Отлучение пароля с помощью iTunes
- Отключение пароля с помощью iCloud
Это основные способы отключения пароля, и мы разберем каждый из них подробно. Стоит сказать сразу что все эти способы работают как на iPhone, так и на iPad.
Как отключить пароль на iPhone
Сейчас мы поговорим о первом способе, но стоит знать, что вы сможете воспользоваться им только в том случае если вы знаете пароль для разблокировки. Как уже писалось выше кроме айфона вам ничего не нужно. Если этот способ вам подходит, то вам нужно:
Если этот способ вам подходит, то вам нужно:
- Открыть меню «Настройки» на вашем устройстве
- После того как вы вошли вам нужно войти в пункт «Код-пароль» или «Touch ID и пароль». Названии этого пункта зависит от версии iPhone.
- После это нажмите на пункт «Выключить пароль».
- Если вы проследовали по всем предыдущим пунктам, то сейчас перед вами окно, в которое вам нужно ввести пароль, который на данный момент используется вами для разблокировки устройства.
Проследовав этой инструкции, вы отключите пароль на вашем устройстве и при следующей разблокировке вам не придется его использовать. Это самый простой способ, но воспользоваться им может не каждый. Теперь мы перейдем к способам, которые немного сложнее, но для их использования не требуется знать пароль разблокировки.
Как отключить пароль с помощью iTunes
Воспользовавшись данным способом, вы потеряете все пользовательские файлы, но, если вы не помните пароля для разблокировки, то у вас нет других вариантов.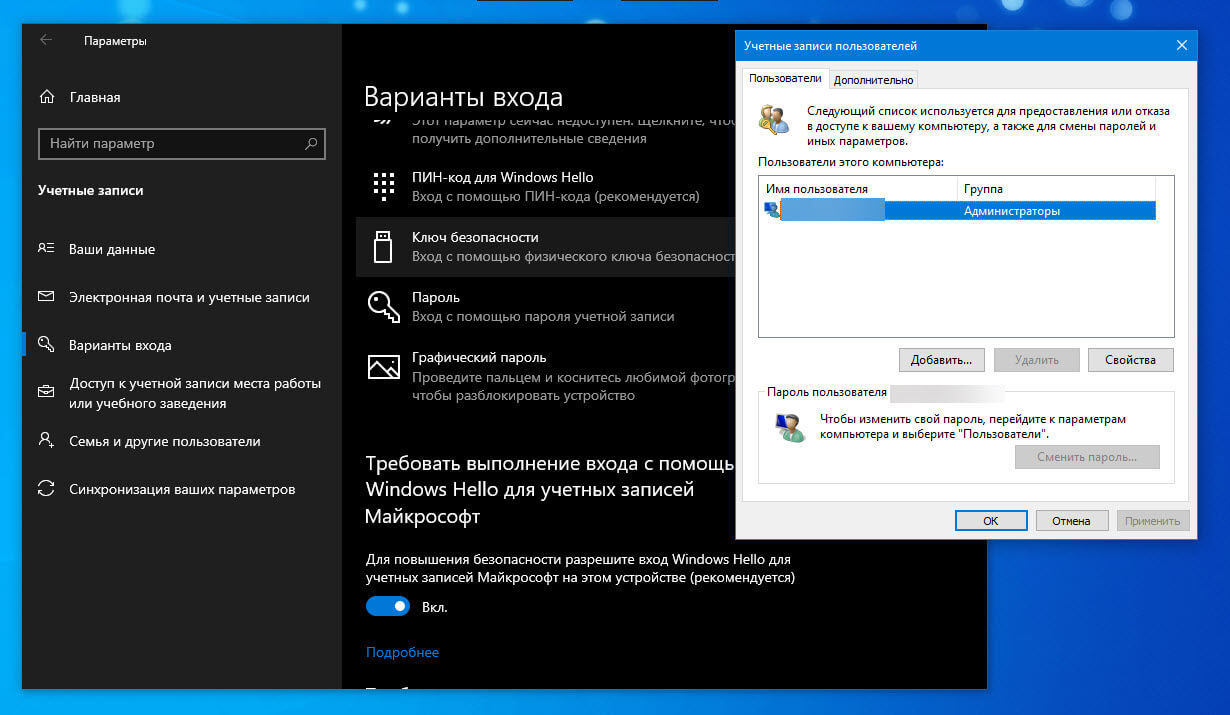 Для тех, кто забыл пароль и не может разблокировать свой айфон подойдет данный способ разблокировки, но для его использования вам понадобится ПК. Для разблокировки вам нужно:
Для тех, кто забыл пароль и не может разблокировать свой айфон подойдет данный способ разблокировки, но для его использования вам понадобится ПК. Для разблокировки вам нужно:
- Ввести iPhone в режим DFU
Для того чтоб это сделать вам нужно зажать одновременно клавишу «Включение» и клавишу «Домой». Держите клавиши нажатыми в течении некоторого времени, примерно 10 секунд. После этого отпускайте клавишу включения, но клавишу «Домой» продолжайте держать. На первый взгляд ничего не изменится, но вы и не должны видеть изменений, так как этот режим нужен для приложения iTunes.
- Подключите смартфон к ПК или ноутбуку, после чего вам нужно открыть приложение iTunes
- Дождитесь пока приложение распознает ваше устройство, после чего автоматически будет предложено восстановление.
- После этого вам нужно зажать клавишу Shift и нажать на кнопку «Восстановить»
-
После того как вы все это сделали ваш смартфон установит обновленную версию ОС, а также сбросит пароль удалив все файлы пользователя.

Как сбросить пароль через iCloud
Для того чтоб воспользоваться данным методом вам нужно иметь подключение к вай-фай сети, а также еще один смартфон или ПК с возможностью выйти в интернет. Если у вас это есть, то вам нужно:
- Со второго устройства зайти на сайт iCloud и авторизоваться.
- После того как вы вошли вам нужно перейти на страницу «Мои устройства» и посмотреть находится ли ваш айфон в данный момент в сети. (Он должен находится в сети)
- Нажмите на ваше устройство и в появившемся окне нажмите «Стереть iPhone»
- После этого вам нужно будет ввести пароль от Apple ID
После того как вы это сделали ваш смартфон начнет восстановление и как и в прошлом способе сотрет пароль, а также пользовательские данные. Для восстановление пользовательских данных вы можете воспользоваться резервными копиями если такие есть.
Теперь вы точно знаете как отключить пароль на iPhone и даже сможете рассказать своим друзьям как это сделать если они попали в такую неприятную ситуацию. Мы надеемся вам помогла наша статья и вы смогли разблокировать ваш айфон.
Что делать, если забыли пароль блокировки iPhone — Блог re:Store Digest
Чтобы убрать пароль блокировки iPhone, который был забыт, нужно стереть с него все данные. В дальнейшем их можно будет восстановить с помощью резервной копии, если она у вас есть.
Стирание данных с помощью iTunes
Это единственный способ удаления пароля, при котором данные на вашем iPhone удастся сохранить, даже если у вас нет актуальной резервной копии. Воспользоваться им можно только в том случае, если вы ранее синхронизировали iPhone с компьютером и имеете к этому компьютеру доступ.
Шаг 1. Подключите iPhone к компьютеру, с которым синхронизировали его ранее.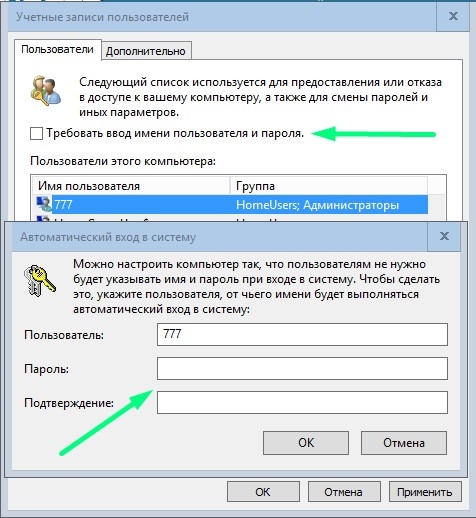
Шаг 2. Дождитесь, пока iTunes завершит синхронизацию данных и создаст резервную копию устройства.
Шаг 3. После окончания процесса выберите пункт меню «Восстановить iPhone».
Шаг 4. Когда в ходе восстановления iPhone откроется экран настройки, нажмите «Восстановить из копии iTunes».
Шаг 5. Отметьте подходящую резервную копию и дождитесь окончания процедуры.
В итоге вы получите iPhone без пароля блокировки и со всей информацией, которая была на нем до проведения соответствующей процедуры.
Если iPhone не был синхронизирован с компьютером, воспользуйтесь одним из двух способов, описанных ниже.
Стирание данных с помощью iCloud
Если на iPhone была включена функция «Найти iPhone», можно использовать её, чтобы стереть данные и пароль.
Если вы используете данный способ, сделать резервную копию в ходе процесса не получится. Однако впоследствии вы сможете восстановить данные из резервной копии iCloud, если она у вас имеется. Если же её нет, то вы потеряете все данные с iPhone.
Однако впоследствии вы сможете восстановить данные из резервной копии iCloud, если она у вас имеется. Если же её нет, то вы потеряете все данные с iPhone.
Шаг 1. Перейдите на сайт сервиса «Найти iPhone» или откройте соответствующее приложение.
Шаг 2. Выполните вход в учетную запись Apple ID, к которой привязано устройство.
Шаг 3. Раскройте список «Все устройства» в верхней части окна и выберите то, с которым возникли проблемы.
Шаг 4. Выберите возможность «Стереть iPhone», чтобы удалить с него все данные вместе с паролем, и дождитесь окончания процедуры.
Стирание данных в режиме восстановления
Если вы используете данный способ, сделать резервную копию в ходе процесса не получится. Однако впоследствии вы сможете восстановить данные из резервной копии iCloud, если она у вас имеется. Если же её нет, то вы потеряете все данные с iPhone.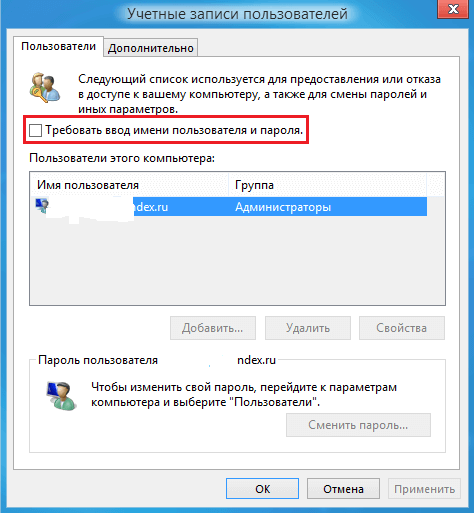
Шаг 1. Подключите iPhone к компьютеру и запустите iTunes.
Шаг 2. Выполните принудительный перезапуск мобильного устройства:
-
Если у вас iPhone 6s и более ранние модели, iPad или iPod touch, одновременно нажмите и удерживайте кнопки «Режим сна/Пробуждение» и «Домой». Не отпускайте их, когда появится логотип Apple. Продолжайте удерживать их, пока не появится экран режима восстановления.
-
Если у вас iPhone 7 или iPhone 7 Plus, одновременно нажмите и удерживайте кнопки «Режим сна/Пробуждение» и уменьшения громкости. Не отпускайте кнопки, когда появится логотип Apple. Продолжайте удерживать их, пока не появится экран режима восстановления.
Шаг 3. Выберите режим «Восстановить», когда появится соответствующее диалоговое окно программы, и дождитесь окончания процедуры.
Используйте пароль на вашем iPhone, iPad или iPod touch
Узнайте, как установить, использовать и изменить пароль на вашем iPhone, iPad или iPod touch.
- Включите или перезагрузите устройство
- Нажмите кнопку «Домой» или проведите пальцем вверх, чтобы разблокировать устройство (это можно изменить)
- Обновите программное обеспечение
- Стереть данные с устройства
- Просмотр или изменение настроек пароля
- Установка профилей конфигурации iOS или iPadOS
Установить пароль
- На iPhone X и новее или iPad с Face ID перейдите в «Настройки»> «Face ID и пароль».
 На более ранних моделях iPhone перейдите в раздел Touch ID и пароль. На устройствах без Touch ID перейдите в «Настройки»> «Пароль».
На более ранних моделях iPhone перейдите в раздел Touch ID и пароль. На устройствах без Touch ID перейдите в «Настройки»> «Пароль». - Нажмите «Включить пароль».
- Введите шестизначный код доступа. Или коснитесь «Параметры пароля», чтобы переключиться на четырехзначный цифровой код, пользовательский цифровой код или пользовательский буквенно-цифровой код.
- Введите пароль еще раз, чтобы подтвердить его и активировать.
Измените пароль или настройки пароля
На iPhone X и новее или iPad с Face ID перейдите в «Настройки»> «Face ID и пароль».На более ранних моделях iPhone выберите «Настройки»> «Touch ID и пароль». На устройствах без Touch ID перейдите в «Настройки»> «Пароль».
Вы найдете несколько настроек и опций:
- Отключить пароль: Нажмите эту опцию, чтобы отключить пароль.

- Изменить пароль: Введите новый шестизначный код доступа. Или коснитесь «Параметры пароля», чтобы переключиться на четырехзначный цифровой код, пользовательский цифровой код или пользовательский буквенно-цифровой код.
- Требовать пароль: Как только вы заблокируете экран, по умолчанию для этого параметра вам будет предложено ввести пароль для разблокировки. Если вы не хотите немедленного запроса пароля, измените этот параметр. (Для вашей безопасности, если вы используете Touch ID или Apple Pay, вы не можете изменить требование немедленного пароля).
- Разрешить доступ при блокировке: Используйте этот параметр, чтобы разрешить доступ к некоторым функциям, когда ваше устройство заблокировано, включая «Сегодня», «Центр уведомлений», «Центр управления» на iPhone и iPod touch или iPad, Siri, «Ответить с сообщением», «Домашнее управление», «Кошелек». , Ответить на пропущенные вызовы и USB-аксессуары.
- Стереть данные: Выберите, нужно ли стирать данные с устройства автоматически после десяти неудачных попыток ввода пароля.
 Если вы не включите эту опцию, ваше устройство необходимо будет восстановить на компьютере после десяти неудачных попыток.
Если вы не включите эту опцию, ваше устройство необходимо будет восстановить на компьютере после десяти неудачных попыток.
Получить помощь
Следуйте инструкциям в этом разделе, чтобы получить справку о таких вещах, как настройки пароля, предупреждения и забытые пароли.
Если появляется предупреждение об изменении пароля или вы не можете изменить настройки кода доступа
Профили конфигурации и учетные записи электронной почты, основанные на Microsoft Exchange (распространены на устройствах для бизнеса или учебных заведений), иногда имеют политики паролей, которые вызывают такие проблемы:
- Вы не можете отключить пароль.
- Вы не можете изменить настройки пароля, потому что они недоступны, серые или затемненные.

- Вы видите предупреждение о требовании пароля. Например, вы можете увидеть сообщение, в котором говорится, что вы должны изменить код разблокировки iPhone в течение 60 минут.
Обратитесь за помощью к своему ИТ-администратору. Если вы не используете профиль конфигурации или учетную запись Microsoft Exchange или ваше устройство принадлежит лично вам, обязательно обновите его до последней версии iOS или iPadOS.
Если вы забыли пароль
Дата публикации:
Zoom — Отключить требование установки пароля собрания
Как отключить требование пароля для собраний с масштабированием? Что делать, если мне не нужен или не нужен пароль для моих масштабных встреч?
Требовать пароль для собрания по умолчанию включен для вновь созданных конференц-залов Zoom.Если вы не хотите или не нуждаетесь в этой настройке, вы можете отключить ее несколькими способами.
Для новых встреч:
- Перейдите с на https://minnstate.zoom.us и войдите в со своим Star ID и паролем .
- Щелкните на ссылке «Назначить встречу» в правом верхнем углу домашнего экрана увеличенной учетной записи .
- Введите информацию о встрече .
- Щелкните отметку рядом с Требовать пароль встречи , чтобы галочка больше не отображалась. Ваше собрание больше не будет требовать пароль для входа участников.
Для существующих встреч:
- Перейдите с на https://minnstate.zoom.us и войдите в с паролем Star ID и .
- Щелкните на ссылке Meetings на левой стороне на главном экране учетной записи Zoom .
- Щелкните имя встречи , которую вы хотите отредактировать, .
- Прокрутите до нижней части страницы и щелкните Кнопка Изменить эту встречу .
- Щелкните отметку рядом с Требовать пароль встречи , чтобы галочка больше не отображалась.Ваше собрание больше не будет требовать пароль для входа участников.
- Нажмите синюю кнопку Сохранить с по сохраните свои изменения .
Чтобы изменить настройки для всех собраний:
- Перейдите с на https://minnstate.zoom.us и войдите в со своим Star ID и пароль .
- Щелкните по ссылке «Настройки » на левой стороне главного экрана учетной записи масштабирования .
- Прокрутите до два варианта пароля .
- Отрегулируйте ползунков на желаемые настройки . Синий включает настройку, серый — отключает.
Идентификатор статьи # 23413
Последнее изменение:
Поделиться:
[2021] 3 простых способа отключить экран блокировки на iPhone
Иногда у вас могут возникнуть проблемы с отключением блокировки экрана на iPhone.Но вы не одиноки. Экран блокировки на iPhone легко отключить, даже если вы забыли пароль. Далее мы покажем вам, как отключить блокировку экрана iPhone с паролем или без него.
Как отключить экран блокировки на iPhone с паролем
Если вы хотите отключить экран блокировки на iPhone, это просто означает отключение пароля, чтобы блокировка экрана исчезла всякий раз, когда ваш пароль отключен.
Шаг 1: Перейдите в «Настройки » на iPhone и выберите « Touch ID и пароль ».
Шаг 2: Введите пароль блокировки экрана. Прокрутите вниз, чтобы найти параметр « Turn Passcode Off ». Выберите это.
Шаг 3: Появится всплывающее окно с просьбой подтвердить процесс отключения пароля. Просто нажмите « Turn Off », чтобы выключить экран iPhone.
Шаг 4: Для того, чтобы вы могли отключить пароль, требуется ваш начальный пароль. Просто введите исходный пароль.
Сразу же пароль был отключен, вам больше не нужно будет его вводить.
Как отключить экран блокировки на iPhone без пароля
Однако что делать, если вы забыли пароль для блокировки экрана и не можете войти в свой iPhone? Например, если вы несколько раз вводите неправильный пароль, iPhone покажет вам, что «iPhone отключен». Если это ваша ситуация, вот 3 способа отключить блокировку экрана на iPhone.
Это также руководство, чтобы вы могли быстро выбрать правильный метод.
1. Независимо от того, отключен ли ваш iPhone / iPad, заблокирован или сломан, вы можете выбрать iMyFone LockWiper , чтобы отключить экран блокировки без iTunes или Apple ID.
2. Если ваш iPhone был синхронизирован с iTunes и функция «Найти iPhone» отключена, вы можете использовать iTunes для снятия блокировки экрана.
3. Если вы не можете выполнить синхронизацию с iTunes и знаете пароль Apple ID, вы можете выбрать Recovery Mode , чтобы отключить блокировку экрана.
1 Отключение экрана блокировки на iPhone с помощью LockWiper (подходит для всех ситуаций)
iMyFone LockWiper (Win & Mac) специально разработан для обработки всех ситуаций с экраном блокировки iPhone. По сравнению с другими инструментами для разблокировки iPhone, LockWiper обещает простые в использовании функции, высокую вероятность успеха и более высокую скорость. Всего за несколько минут любой, у кого нет технических навыков, может отключить различные виды экрана блокировки с iPhone без ввода пароля.
LockWiper отключает блокировку экрана iPhone без паролей:
- Поддержка удаления всех типов блокировки экрана: 4/6-значные пароли, Face ID, Touch ID и индивидуальные пароли.
- Помогите вам вернуться в свой iPhone, когда он заблокирован, отключен или сломан.
- Успешно выполнить даже для разблокировки бывшего в употреблении или бывшего в употреблении iPhone / iPad.
- Легко удалить экранное время iPhone или ограничить пароль без потери данных.
Благодаря отличным функциям LockWiper получил положительные отзывы от большого количества пользователей и средств массовой информации (включая SOFTPEDIA, download.hr, iOS HACKER и т. Д.).
Бесплатно загрузите iMyFone LockWiper и попробуйте (поддерживается iOS 13):
Попробовать бесплатно Попробовать бесплатно
Шаг 1: После загрузки и установки LockWiper на свой ПК или Mac запустите его.Выберите « Код доступа для разблокировки экрана » в интерфейсе. И нажмите « Start ».
Шаг 2: Подключите iPhone к компьютеру. LockWiper автоматически обнаружит ваше устройство. Затем нажмите « Загрузить », чтобы получить пакет прошивки для своего iPhone.
Шаг 3: Когда это будет сделано, нажмите « Начать извлечение », и он распакует загруженную прошивку для вашего iPhone.
Шаг 4: Затем нажмите « Начать разблокировку ».Введите « 000000 » в поле и нажмите « Разблокировать » для подтверждения. LockWiper начинает применять прошивку для отключения экрана блокировки на вашем iPhone.
Шаг 5: Подождите, блокировка экрана на вашем iPhone будет снята.
iMyFone LockWiper не является бесплатным, но он заслуживает денег, согласно отзывам пользователей. Вы можете получить лицензию здесь: для Win или для Mac.
iMyFone LockWiper не только отключает экран блокировки на iPhone, но также удаляет учетную запись iCloud и Apple ID.Его функция «Разблокировать Apple ID» разработана для разблокировки iCloud без пароля. После разблокировки вы можете активировать свой iPhone с новым Apple ID и наслаждаться всем. Не беспокойтесь, ваш iPhone не будет связан с предыдущей учетной записью iCloud и не будет отслеживаться ею.Попробовать бесплатно Попробовать бесплатно
2 Отключите экран блокировки iPhone, если вы синхронизировались с iTunes
Если ваш iPhone был синхронизирован с iTunes, подключите iPhone к этому iTunes. (Если он запрашивает пароль, попробуйте другой компьютер, с которым вы синхронизировались, или используйте LockWiper.)
При обнаружении щелкните вкладку устройства в iTunes. Нажмите « Восстановить iPhone », чтобы сбросить настройки iPhone. Когда он закончится, с вашего iPhone будет снята блокировка экрана. Чтобы получить более подробное руководство, нажмите здесь, чтобы узнать, как отключить блокировку экрана на iPhone.
Примечание. Этот способ не работает, если на вашем iPhone включена функция «Найти iPhone».
3 Используйте режим восстановления, чтобы отключить блокировку экрана, если не удается выполнить синхронизацию с iTunes
Этот метод доступен в ситуации, когда вы знаете свой пароль Apple ID.
Шаг 1: Подключите iPhone к компьютеру и запустите iTunes.
Шаг 2: Переведите iPhone в режим восстановления:
- Для iPhone X / 8/8 Plus : нажмите и быстро отпустите кнопку увеличения громкости> нажмите и быстро отпустите кнопку уменьшения громкости> нажимайте кнопку пробуждения / сна, пока не увидите экран «Подключиться к iTunes».
- Для iPhone 7/7 Plus : одновременно удерживайте кнопки пробуждения / сна и уменьшения громкости, пока не увидите экран «Подключиться к iTunes».
- Для iPhone 6s и более ранних версий : одновременно удерживайте кнопки «Домой» и «Пробуждение / спящий режим», пока не появится экран «Подключиться к iTunes».
Шаг 3: Когда вы увидите всплывающее окно в iTunes, нажмите « Восстановить ». Он загрузит программное обеспечение на ваш iPhone. Если это займет более 30 минут, ваше устройство выйдет из режима восстановления. Вам нужно повторить Шаг 2 и Шаг 3.
После снятия блокировки экрана с iPhone настройте iPhone, восстановив резервную копию из iTunes.
Мой iPhone завис на экране блокировки? Исправления!
Если экран iPhone заблокирован или завис. Идеальный шаг — просто извлечь аккумулятор из определенного устройства, когда оно блокируется, но на устройствах Apple нет съемного аккумулятора, поэтому вам нужно попробовать следующие варианты:
1 Попытка выключить
Попробуйте выключить iPhone и снова включить iPhone в течение нескольких минут. Вам нужно удерживать кнопку Sleep / Wake в течение нескольких секунд, пока вы не заметите появление красного ползунка.Сдвиньте ползунок, чтобы выключить устройство.
2 Принудительный сброс
Вы можете принудительно выполнить сброс, если все доступные параметры не работают. Принудительный сброс не приведет к удалению каких-либо данных с устройства, но может решить ваши проблемы.
- На iPhone X / 8/8 Plus: Нажмите и быстро отпустите кнопку увеличения громкости> нажмите и быстро отпустите кнопку уменьшения громкости> нажимайте кнопку пробуждения / сна, пока не увидите значок Apple.
- На iPhone 7/7 Plus: Удерживайте одновременно кнопки пробуждения / сна и уменьшения громкости, пока не увидите значок Apple.
- На iPhone 6s и более ранних версиях: Удерживайте одновременно кнопки «Домой» и «Пробуждение / сон», пока не увидите значок Apple.
3 Решить замороженный экран блокировки с LockWiper
Вы бы знали, что LockWiper не только отключает экран блокировки без пароля, но также исправляет сбои iPhone, особенно проблемы, связанные с блокировкой iPhone.
Проблемы, с которыми может справиться LockWiper:
- Экран блокировки вашего iPhone завис без ответа.
- Ваш iPhone застревает на черно-белом экране или экране с логотипом Apple.
- Ваш iPhone завис при загрузке.
- У вас нет правильного пароля для входа в iPhone / iPad (возможно, вы его забыли или приобрели подержанный iPhone с блокировкой).
- Ваше устройство отключено (на экране может появиться сообщение «iPhone отключен, повторите попытку через XX минут» или «iPhone отключен, подключитесь к iTunes»).
Чего вы ждете? Загрузите iMyFone LockWiper здесь и позвольте ему решить проблемы с вашим iPhone.Вам может понравиться: Действительно ли iMyFone LockWiper работает>
Попробовать бесплатно Попробовать бесплатно
Как отключить экран блокировки на Android
Источник: Андрей Мартоник / Android Central
Есть определенные особенности нашего телефона, которые мы ожидаем. Главный экран — это настраиваемый холст, на который мы можем добавлять приложения и виджеты, в ящике приложений находятся все загруженные приложения, а на экране блокировки отображается время и уведомления, не предоставляя вам полного доступа к остальной части вашего телефона.
Экран блокировки — отличный способ быть в курсе сообщений, звонков, электронных писем и т. Д., А также добавляет полезный уровень безопасности для вашего устройства. Однако, если вам не нужен экран блокировки и вы обнаружите, что он только замедляет работу, его можно отключить.
Как отключить экран блокировки на Android
Мы подробнее поговорим о том, является ли это хорошей идеей ниже, но прежде всего, вот как выглядит процесс отключения экрана блокировки на Android.
- Откройте на телефоне Настройки .
- Tap Безопасность .
Tap Блокировка экрана .
Источник: Джо Маринг / Android Central- Введите свой PIN / пароль .
- Метчик Нет .
Метчик Да, удалить .
Источник: Джо Маринг / Android Central
Теперь каждый раз, когда вы просыпаете свой телефон Android, вы сразу же попадаете на главный экран.
Точно так же, если вы когда-нибудь захотите снова включить экран блокировки, просто выполните описанные выше шаги еще раз и выберите, хотите ли вы заблокировать телефон с помощью смахивания, графического ключа, PIN-кода или пароля.
Это безопасно?
Как видите, отключить экран блокировки на телефоне Android — довольно простая задача. Однако, поскольку это снимает важный уровень безопасности с вашего устройства, следует ли вам, , делать это, ?
Это все зависит от вас.
Каждый раз, когда вы делаете что-то менее безопасным, вы технически делаете его более уязвимым для взлома. Если кто-то схватит ваш телефон и на нем нет экрана блокировки, чтобы защитить его, у него будет мгновенный доступ ко всем вашим приложениям, контактам и другой личной информации.
С этой точки зрения, для большинства людей, вероятно, имеет смысл оставить экран блокировки включенным. Даже если это всего лишь четырехзначный PIN-код, который вам легко запомнить, что-то лучше, чем ничего.
В то же время, если вам действительно не нравится экран блокировки и вы придаете большое значение как можно более быстрому переходу на главный экран, вы можете отключить его. Если вы знаете, что это делает ваш телефон менее безопасным, загрузка прямо на главный экран при нажатии кнопки питания — это довольно круто. Датчики отпечатков пальцев и системы разблокировки лица помогли ускорить процесс прохождения экрана блокировки, так что имейте это в виду, прежде чем полностью удалять его.
Почему вам (и вашей семье) следует использовать двухфакторную аутентификацию и менеджер паролей
Весонаблюдатели Ответы на отмену, выставление счетов и настройки
Счета и технические вопросы Когда у меня следующий расчетный день?
При регистрации я выбрал трехмесячный платежный цикл. Почему после истечения срока моего первоначального трехмесячного членства с меня была начислена плата за один месяц вместо трех?
Будет ли мой счет автоматически выставлен на счет?
Отмена вашего членства
Устранение технических неисправностей Когда я ввожу свой код доступа, мне говорят, что он недействителен или не существует.
Мне дали данные для входа, но меня продолжают просить войти снова.
Могу ли я переключить свой тарифный план на Workshop + Digital без потери денег?
Я получаю сообщение об ошибке при попытке переключиться на Workshop + Digital.
Я забыл свой пароль / имя пользователя.
Как я могу редактировать или просматривать информацию об учетной записи и тарифном плане?
Я не могу войти в систему.
Почему страницы сайта загружаются медленно?
Как я могу перестать получать текстовые оповещения?
Панель управления My Day Как я могу отслеживать свою еду или активность?
Где калькулятор?
Я хочу создавать рецепты.Как я могу это сделать?
Как поменять местами FitPoints ™ на значения SmartPoints®?
Как изменить настройки веса?
Как мне узнать, сколько значений SmartPoints у меня осталось?
Как подключиться к беспроводным весам или отключиться от них?
Как подключить или отключить устройства для отслеживания активности?
Что мне делать, если у меня возникли проблемы с устройством или приложением для отслеживания активности?
Что делать, если у меня есть вопросы или я хочу оставить отзыв?
Когда у меня следующий день выставления счета?
Краткое описание вашей учетной записи можно найти в Настройки учетной записи .Здесь вы найдете дату следующего выставления счета и сумму к оплате. Имейте в виду, что вам будет по-прежнему выставляться счет каждый месяц, пока вы не свяжетесь с нами для отмены.
Платежи за Workshop + Digital будут автоматически вычитаться, и мы продолжим удерживать платежи в конце каждого месяца членства, пока вы не свяжетесь с нами для отмены.
1. Щелкните значок Профиль в верхней части панели инструментов My Day . Прокрутите вниз до Настройки , затем нажмите Учетная запись .Для вашей защиты вы должны снова войти в систему, чтобы получить доступ к своим Настройкам, поскольку они содержат личную информацию, связанную с вашей учетной записью.
2. Щелкните ссылку статуса счета в поле платеж и тип счета .
3. Внизу страницы вы найдете подробный профиль вашего статуса членства на сайте weightwatchers.com.
Weight Watchers Digital и участники Workshop могут изменить свой план оплаты на следующий период оплаты в любое время до следующей даты выставления счета.Вам необходимо будет вручную изменить свой тарифный план после каждого выставления счета, если вы хотите сохранить трехмесячный платежный цикл.
При регистрации я выбрал трехмесячный платежный цикл. Почему после истечения срока моего первоначального трехмесячного членства с меня была начислена плата за один месяц вместо трех?
Трехмесячный биллинг является предварительным предложением. После того, как предложение закончится, ваше членство будет автоматически продлено в конце вашего плана платежей по стандартной ежемесячной ставке.
Будет ли мой счет автоматически выставлен на счет?
Членство на нашем сайте во многом похоже на другие сайты в том смысле, что ваше членство будет автоматически продлеваться, а счет за него будет выставляться каждый месяц, пока вы не свяжетесь с нами для отмены.
Отмена членства
Отменить онлайн
Нам будет очень жаль, что вы уйдете, но если вы хотите отменить свое членство, вы можете сделать это здесь, на сайте Weightwatchers.com, и он будет обработан сразу. Это самый простой и быстрый способ отменить подписку.
Отменить по телефону
Вы всегда можете позвонить нам по телефону 1-800-651-6000, и живой агент будет рад вам помочь.
Устранение технических неисправностей
Когда я ввожу свой код доступа, мне говорят, что он недействителен или не существует.
Если ваш код возвращается как недействительный во время регистрации:
1.Убедитесь, что вы вводите код в правильные поля и не добавляете никаких дополнительных символов, пробелов, дефисов и т. Д.
2. Код уже использован. После использования кода доступа его нельзя будет использовать снова.
3. Вы пытаетесь использовать код доступа к бесплатной пробной версии для членства, которое уже получило бесплатную пробную версию. Только новые участники имеют право на получение бесплатной пробной версии.
4. Вы находитесь не на той странице регистрации.
Мастерская + Цифровой:
Непосредственно над полями, в которые вы вводите код, должно быть написано: «Код доступа для весонаблюдателей.«Если он этого не говорит, вы попали не в то место.
Если ни одна из вышеперечисленных причин не относится к вам, свяжитесь с нами и предоставьте код, который вы используете, чтобы мы могли его протестировать.
Мне дали данные для входа, но меня продолжают просить войти снова.
Когда вы выбираете опцию «Запомнить меня на этом компьютере» во время процесса входа в систему, вы соглашаетесь, что ваше имя пользователя и пароль будут храниться на вашем компьютере, чтобы вы могли автоматически входить в систему каждый раз, когда вы заходите на сайт.Когда вы нажимаете кнопку «Я согласен», включается функция автоматического входа. Выбор выхода отключает нашу функцию автоматического входа в систему, и мы больше не будем помнить ваше имя пользователя и пароль на вашем компьютере. В следующий раз, когда вы посетите наш сайт, вам потребуется снова ввести имя пользователя и пароль.
Могу ли я переключить свой тарифный план на Workshop + Digital без потери денег?
Да! Чтобы переключиться на свою учетную запись:
1.Войдите в свою учетную запись.
2. Щелкните значок «Профиль» в правом верхнем углу панели «Мой день». Выберите Настройки , затем щелкните Профиль .
3. Щелкните «Состояние учетной записи ». Выберите «Переключить тарифный план на Ежемесячный абонемент».
Если вы приобрели Workshop + Digital в своей мастерской, используйте код доступа из вашего стартового ваучера, чтобы выполнить переход онлайн. Вы получите возмещение за текущий (и любые последующие) месяц существующей учетной записи.Вы также получите электронное письмо с подтверждением. Может произойти недельная задержка, прежде чем вы увидите, что возврат средств появится в вашем аккаунте.
Я получаю сообщение об ошибке при попытке переключиться на Workshop + Digital.
Если вы получили сообщение об ошибке при попытке переключиться на Workshop + Digital, убедитесь, что ваша платежная информация является точной и актуальной. Возможно, ошибка связана с истекшим сроком действия в вашем профиле. Чтобы обновить платежную информацию:
1.Щелкните значок «Профиль» в верхней части панели «Мой день», затем щелкните «Учетная запись». (Вам будет предложено войти в систему в целях безопасности.)
2. Нажмите «Контактная информация и платежная информация» в поле «Моя учетная запись» (ваша платежная информация будет указана в нижней части страницы).
3. После обновления информации нажмите «Отправить».
4. Проверьте свои данные, чтобы убедиться, что они верны, и нажмите «Сохранить».
После того, как вы обновите свою платежную информацию, вы сможете без проблем переключиться.
Я забыл свой пароль / имя пользователя.
Если вы нажмете ссылку «Я забыл свое имя пользователя» в поле входа, вам будет предложено ввести ваше имя пользователя. После того, как вы его предоставите, вам будет отправлено электронное письмо для сброса пароля с адреса [email protected]. Вы можете использовать эту ссылку, чтобы сбросить пароль.
Если вы не знаете свое имя пользователя, вы можете щелкнуть ссылку на забытое имя пользователя на странице входа, чтобы восстановить его. Единственное, что вам понадобится, это адрес, связанный с вашей учетной записью.Как только вы введете это, ваше имя пользователя будет отправлено вам по электронной почте.
Как я могу редактировать или просматривать информацию об учетной записи и тарифном плане?
Щелкните значок профиля с вашими инициалами, расположенный в правом верхнем углу панели инструментов «Мой день», затем щелкните Настройки . Вас могут попросить снова войти в систему в целях безопасности.
После того, как вы перейдете на страницу профиля, выберите один из предложенных вариантов, чтобы начать редактирование вашей учетной записи и информации о плане.Обязательно сохраните изменения, иначе они не вступят в силу.
Не могу войти
Убедитесь, что вы используете правильную комбинацию имени пользователя и пароля и что в полях ввода нет пробелов до и после вашего имени пользователя и пароля. Если это не сработает, очистите файлы cookie.
Почему страницы сайта загружаются медленно?
Скорость загрузки зависит от подключения к Интернету, конфигурации браузера и проблем с сервером.Наш сайт не контролирует скорость загрузки. Если у вас несколько компьютеров и они подключены через маршрутизатор, убедитесь, что у вас установлена самая последняя версия драйвера для маршрутизатора, который вы используете. Если вы или кто-то, у кого есть доступ к тому же компьютеру, загружаете из Интернета (MP3, видео и т. Д.), Это также может быть фактором увеличения времени загрузки.
Справка по SMS / MMS
Как я могу перестать получать текстовые оповещения?
Иногда сотрудники, следящие за фигурой, будут отправлять оповещения нашим участникам.Если вам нужна помощь или вы не хотите получать наши сообщения, вот как это сделать:
Инструкции HELP и STOP:
Отправьте HELP на номер TRYWW (87999) для получения помощи
Чтобы отменить, отправьте текст STOP на номер TRYWW (87999).
Для получения дополнительной помощи отправьте электронное письмо по адресу [email protected] или позвоните по телефону 1-800-651-6000.
Участвующие перевозчики:
AT&T, T-Mobile®, Verizon, Sprint, сотовая связь США, Boost Mobile, Cricket, Virgin Mobile, Iowa Wireless, Metro PCS, ACS Wireless, West Central Cellular, Ntelos, Bluegrass, Plateau Wireless, AWCC, Cincinnati Bell, Cellular South, Carolina West Wireless, Immix Wireless / Keystone Wireless, Golden State Cellular, Cellcom, ECIT, GCI / Alaska Digitel, Inland Cellular, Illinois Valley, Nex-Tech, Chat Mobility, NW Missouri Cellular, NE Cellular One of PA, Element Wireless, MTPCS , Сотовая связь для большого пальца, Viaero Wireless
Панель управления My DayКак мне отслеживать свою еду или активность?
Вы можете отслеживать с помощью поиска.Это прямоугольное поле вверху экрана «Мой день». Вы можете искать любую еду или занятие, а затем отслеживать их, используя быстрое добавление или калькулятор.
Где калькулятор?
Для расчета значений SmartPoints перейдите в Мой день> Быстрое добавление> Калькулятор и введите необходимые питательные вещества (калории, насыщенные жиры, сахар и белок). Эти числа указаны на этикетках с информацией о пищевой ценности большинства упакованных продуктов. Добавьте размер порции (или ваше предположение) и назовите блюдо.Выберите «Создать и отслеживать».
Я хочу создавать рецепты. Как я могу это сделать?
В разделе «Моя еда / рецепт» теперь вы можете создать рецепт или отредактировать существующий рецепт (даже рецепт для следящих за фигурой). Конструктор рецептов позволяет вам выбрать время приготовления, время приготовления, инструкции и ингредиенты.
Настройки
Как поменять местами FitPoints ™ на значения SmartPoints®?
Мы обнаружили, что большинство участников не хотят или не должны обменивать FitPoints на еду, но если вы обнаружите, что вам нужно поменять местами, перейдите к значку профиля со своими инициалами, затем нажмите Настройки > Еда > Поменяйте местами и выберите, как вы хотите поменять местами.Заработанные вами еженедельные баллы SmartPoints будут сброшены на ноль в день отслеживания веса.
Как изменить настройки веса?
Выберите «Настройки»> «Вес», чтобы изменить настройки веса (например, начальный вес и целевой вес).
Как узнать, сколько значений SmartPoints у меня осталось?
Ваша дневная цель SmartPoints появится в синем кружке под «Мой день». Ниже, в разделе «Моя активность», вы увидите, сколько очков FitPoints вы заработали за день.
Как подключиться к беспроводным весам или отключиться от них?
Вы можете подключиться или отключиться от беспроводных весов, перейдя к значку профиля, в котором указаны ваши инициалы, затем нажмите Настройки > Вес и выберите свои весы.
Как подключить или отключить устройства для отслеживания активности?
Вы можете подключить или отключить свое устройство, щелкнув значок профиля с вашими инициалами в верхнем правом углу панели инструментов «Мой день».Прокрутите вниз до Настройки > Действие .
Что мне делать, если у меня возникли проблемы с устройством или приложением для отслеживания активности?
Если это технический вопрос, позвоните производителю вашего устройства.
Что делать, если у меня есть вопросы или я хочу оставить отзыв?
Мы будем рады услышать от вас! Вы можете связаться с нами в любое время через 24/7 экспертный чат или использовать кнопку «Оставить отзыв», расположенную в верхней части панели инструментов «Мой день».
Деактивировать и отключить свою учетную запись на нежелательных устройствах
Netflix — гигант потоковой передачи онлайн, но что вы делаете, если в вашей учетной записи активируется слишком много устройств? Как насчет того, чтобы удалить устройство, которое кто-то использует для доступа к вашей учетной записи? Нет ограничений на количество устройств, которые вы можете использовать на Netflix, но есть ограничение на количество устройств, которые могут транслировать одновременно. Лимит основан на вашей подписке: базовый — один, стандартный — два, а премиум — четыре по состоянию на сентябрь 2021 года.Эти ограничения не относятся к разным фильмам или шоу; они предназначены для одновременного просмотра чего-либо, даже если это один и тот же поток.
Возможно, у вас в семье много устройств, и у вас возникают проблемы, когда семья или друзья пытаются одновременно использовать Netflix.
Может быть, вы поделились своим логином с кем-то за пределами дома и больше не хотите, чтобы они получали доступ к вашей учетной записи Netflix?
Независимо от ситуации с количеством устройств Netflix, вы, возможно, рассматривали возможность удаления определенных устройств, чтобы помочь контролировать проблемы с ограничениями или заблокировать доступ человека к вашей учетной записи.
К сожалению, вы не можете удалить устройства из своей учетной записи Netflix; их можно только активировать. Этот сценарий означает, что у вас может быть 500 или 15. Все они будут работать с вашей учетной записью Netflix, влияя на максимальное количество одновременных просмотров устройств и предоставляя доступ любым пользователям в любое время.
Если вы думаете, что можете использовать свою учетную запись для выхода из определенных устройств (поскольку вы не можете удалить их по отдельности), вам нужно подумать еще раз.
К сожалению, вы также не можете выйти из определенных устройств из своей учетной записи Netflix.Кроме того, вы также не можете помешать им снова войти в систему, если не измените пароль. Однако вы МОЖЕТЕ выйти из всех устройств, используя свою учетную запись, а затем изменить свой пароль. Этот процесс заставляет все устройства снова войти в систему , чтобы получить какой-либо доступ.
Независимо от ограничений выхода из системы и несанкционированного доступа к учетной записи, есть юридический обходной путь, который вы можете сделать, чтобы уменьшить количество устройств, использующих вашу учетную запись Netflix, или контролировать их. Кроме того, есть еще один обходной путь, который вы можете использовать на свой страх и риск, он известен как онлайн-вечеринки.Вот сенсация.
Как выйти из всех устройств на Netflix
Поскольку вы не можете выйти из отдельных устройств из своей учетной записи Netflix, вы можете выйти из всех устройств, выполнив следующие действия.
- Войдите в свою «Учетную запись Netflix» из любого веб-браузера на любом устройстве.
- Выберите свой основной профиль, щелкнув «значок профиля» или «имя».
- Нажмите на свой «значок профиля» в правом верхнем углу, затем выберите «Учетная запись.»
- В разделе« НАСТРОЙКИ »нажмите « Выйти из всех устройств ».
- Подтвердите свой выбор для пения на всех устройствах.
Следуя описанным выше шагам, все устройства теперь требуют повторного входа в Netflix для использования службы.
Как изменить свой пароль
Еще одним важным шагом в обеспечении безопасности вашей учетной записи и контроле доступа к устройствам и ограничениям использования является изменение вашего пароля. Таким образом, всем устройствам потребуются новые учетные данные для подключения и потоковой передачи.
Чтобы изменить пароль Netflix, сделайте следующее:
- На странице учетной записи нажмите «Изменить пароль».
2. Теперь введите свой «текущий пароль» и «новый пароль» в текстовые поля ниже.
По завершении нажмите «Сохранить».Предполагая, что вы использовали пароль, более надежный, чем имя вашей собаки и год вашего рождения, все должно быть в порядке. Никакие устройства не смогут войти в систему, если вы не укажете новый пароль.
Организуйте вечеринку для просмотра на Netflix для управления ограничениями устройств просмотра
Вместо того, чтобы вручную выходить из каждого зарегистрированного устройства в Netflix или выходить из всех из них из своей учетной записи Netflix, вы можете организовать вечеринку для просмотра, чтобы уменьшить одновременный просмотр и доступ к аккаунту. Конечно, этот процесс по-прежнему требует индивидуальной смены устройства, но это помогает, если у других членов семьи или ваших друзей есть учетные записи Netflix. Да, если у каждого человека есть учетная запись Netflix, он может присоединиться к вашей вечеринке.
Несколько онлайн-расширений для Chrome (и других браузеров) позволяют организовать вечеринку, но Teleparty (ранее Netflix Party) — выбор многих пользователей. Это расширение / надстройка уже давно присутствует в Chrome, но теперь доступно в Microsoft Edge.
Teleparty НЕ принадлежит или не аффилирован с Netflix , как думают многие. Netflix также не одобряет и не поддерживает расширение. Поэтому используйте Teleparty или любое другое расширение для онлайн-вечеринок на свой страх и риск. У тебя будут проблемы? Скорее всего, нет. Вы можете попасть в беду? Вы, конечно, можете.
- Откройте «Chrome» или «Edge» на своем настольном или портативном компьютере (Mac или Windows).
- Зайдите в магазин надстроек «Chrome» или «Edge», найдите «Teleparty» и установите его.
- Убедитесь, что в вашем браузере настроена синхронизация всех расширений, иначе вам придется вручную установить Teleparty на все настольные устройства / ноутбуки, используя предыдущий шаг.
- Запустите Netflix в браузере (Chrome на любом ПК с Windows, Mac или Linux) или выберите Microsoft Edge (только в Windows).
- Откройте «Netflix video» , которое вы хотите разместить на своей вечеринке Netflix (вы можете временно приостановить его, если хотите), затем нажмите «Значок Teleparty». и выберите «Начать вечеринку».
- Выберите «Принять и продолжить» во всплывающем окне.
- Щелкните «Копировать URL», , затем вставьте ссылку в сообщения, отправленные вашим друзьям и семье.
- Начнется сеанс Teleparty. Вы можете управлять мультимедиа, размещать комментарии в чате и просматривать отчеты о текущем состоянии, такие как приостановлено, возобновлено и т. Д. устройства из вашей учетной записи Netflix . Но помните, каждый пользователь должен иметь учетную запись Netflix для доступа к вашей онлайн-вечеринке Netflix .
Часто задаваемые вопросы
Что происходит, когда я удаляю кого-то из своей учетной записи?
Технически вы не удаляете кого-либо из своей учетной записи Netflix, потому что вы не можете этого сделать. По сути, вы выходите на устройство из своей учетной записи, тем самым блокируя доступ пользователя к вашей учетной записи Netflix, если вы изменили свой пароль.
Как я узнаю, что моей учетной записью пользуется кто-то другой?
Вы можете проверить все устройства, вошедшие в систему, на странице учетной записи.Вы также увидите контент, который не смотрели, в разделе «Недавно просмотренные» в настройках вашего аккаунта.
Еще один способ узнать, использует ли кто-то вашу учетную запись, — дать Netflix странные рекомендации (например, аниме или триллеры, которые вы никогда не смотрите). Однако эти элементы могут существовать законно, если вы мало использовали свою учетную запись или только что зарегистрировались для нее. Кроме того, если вы не можете вести потоковую передачу из-за того, что достигнут лимит одновременной потоковой передачи, то да, кто-то вошел в систему и в настоящее время что-то смотрит в вашей учетной записи Netflix.
Наконец, если изменилась информация в вашей учетной записи, например адрес электронной почты или пароль, возникла более серьезная проблема. Эта ситуация указывает на то, что кто-то взломал и угнал вашу учетную запись. Немедленно измените адрес электронной почты и пароль, выйдите из всех устройств, выполнив описанные выше действия, и свяжитесь с Netflix (если возможно, отправьте снимки экрана с изменениями).
Я хочу удалить только одно устройство, есть ли другие варианты?
Через Netflix, вы можете удалить только «загружаемые устройства» по отдельности, а не фактические устройства, если вы не удалите их все с помощью параметра «Выйти из всех устройств». Но, если устройство находится в вашей домашней сети Wi-Fi, и ваш маршрутизатор позволяет вам блокировать контент, вы можете войти в настройки своего маршрутизатора и запретить определенному устройству использовать Netflix на вашем Wi-Fi.
Конечно, вы также можете выйти из учетной записи Netflix на устройстве, если она у вас есть. Следуя точным инструкциям, указанным выше, нажмите на опцию «Выйти» в меню. Если вы больше не хотите, чтобы это устройство входило в вашу учетную запись, измените пароль для дополнительной безопасности.
Отменить пароль Пуск Windows 10
Результаты листинга Отменить пароль Пуск Windows 10
6 основных способов удаления пароля в Windows 10
Предварительный просмотр6 часов назад Шаг 1. Откройте меню «Пуск » в системе Windows 10 , найдите и нажмите netplwiz. Он запустит мастер netplwiz на вашем компьютере. Шаг 2: На следующем экране щелкните вкладку с надписью «Пользователи», если вас еще нет. Затем снимите отметку с поля, в котором говорится, что пользователи должны ввести имя пользователя и пароль , чтобы использовать этот компьютер и, наконец,
Показать больше
Категория : Windows 10 как отключить пароль запуска Показать подробности Срок действия: март 2022 г. / 45 человек использовали
Как удалить пароль запуска в Windows 10
Предварительный просмотр9 часов назад Конфигурация системы.Самый естественный и простой способ удалить пароль — из меню настроек Windows 10 , к которому вы можете легко получить доступ, нажав клавиши Win + I. Оказавшись внутри, вам просто нужно выполнить несколько простых шагов: Windows 10 настройки. Мы находим, где написано «Учетные записи», и входим. В это время мы нажимаем «Параметры входа».
Показать еще
Категория : Как деактивировать пароль в Windows 10Показать подробности Срок действия: апрель 2022/47 Используемые люди
Как отключить пароли для входа в Windows 10: 7 шагов
Предварительный просмотр1 час назад Откройте меню Пуск .Нажмите кнопку Windows на клавиатуре или щелкните значок Windows синего цвета, чтобы открыть это меню. Введите «netplwiz» в меню Пуск . Вы также можете использовать функцию копирования и вставки, чтобы ускорить свои действия. Щелкните программу netplwiz в результатах поиска.
Показать еще
Категория : Удалить пароль с ПК с Windows 10 Показать подробности Срок действия: март 2022/57 Люди использовали
Измените или сбросьте пароль Windows
Предварительный просмотр8 часов назад Если вы уже знаете свой текущий пароль и хотите его изменить.Выберите Пуск > Настройки> Учетные записи> Параметры входа. В разделе «Пароль » нажмите кнопку «Изменить» и следуйте инструкциям. Сбросьте локальную учетную запись Windows 10, , пароль , . Если вы забыли или потеряли пароль Windows 10 для локальной учетной записи и вам нужно снова войти в систему на своем устройстве, приведенные ниже параметры могут помочь вам начать работу.
Показать еще
Категория : Отключить пароль при запуске Показать подробности Срок действия: июль 2022/42 Количество пользователей
Как отключить защиту паролем в Windows 10 Запустите
Preview3 часа назад Вы можете легко отключить пароль , защищенный паролем , вход в систему windows 10 легко.Перейти ко всем настройкам I Учетные записи I Параметры входа I Требовать входа в систему Я меняю его на Никогда.
Показать еще
Категория : Снять пароль при запуске Windows 10 Показать подробности Истекает: июль 2022/63 Люди использовали
Как удалить пароль для входа в Windows 10
Предварительный просмотр3 часа назад Во-первых, щелкните меню Windows 10 «Пуск» , введите netplwiz в строку поиска и выберите в результатах одноименную программу.Mark Hachman /…
Показать еще
Категория : Windows 10 удалить пароль запускаПоказать подробности Срок действия: сентябрь 2022/56 Используемые люди
Как отключить экран пароля для входа в Windows 10
Preview2 часов назад Шаг 1: Щелкните Пуск меню, введите netplwiz и нажмите Enter. Кроме того, вы можете открыть диалоговое окно «Выполнить» с помощью клавиш Windows + R и ввести netplwiz в…
Показать еще
Категория : Отключить вход Показать подробности Срок действия: апрель 2022/62 Используемые люди
Как отключить пароль в Windows 10
Preview1 час назад Вот как вы отключаете вход в систему Windows 10 .2. Отключить экран блокировки в Windows 10 через редактор локальной групповой политики. Один из способов отключить пароль на компьютере Windows 10 и — это отключить экран блокировки. Поскольку экран блокировки — это то место, где вас просят ввести пароль , его отключение отключит и запрос пароля .
Показать еще
Категория : Вход в систему Faq Показать подробности Срок действия: август 2022/47 Люди использовали
Как установить / удалить пароль блокировки экрана в Windows…
Preview1 час назад Вот шаги .Шаг 1. Запустите Windows 10 . Затем разверните меню Пуск и щелкните значок Параметры. Или нажмите клавиши [Win + I], чтобы открыть настройки Windows . Шаг 2: Затем выберите [Учетные записи] — [Параметры входа]. Затем нажмите [Добавить] под [ Пароль ]. Начните установку логина и пароля . Шаг 3: В следующем окне установите блокировку экрана
Показать еще
Категория : Вход в систему Вопросы и ответы Показать подробности Срок действия: март 2022/63 Используемые люди
Удалите свой пароль Windows 10 сейчас: Microsoft…
Preview5 часов назад Microsoft выпустила обновление безопасности для миллионов пользователей Windows 10 , рекомендующих им удалить свои пароли.Не менять свои пароли; удалить им. Полностью. На пользу.
Доступен бесплатно: Ложь
Показать еще
Категория : Вход в систему FaqПоказать детали Срок действия: декабрь 2022/61 Используется
Отмена пароля Windows 10 Пуск Realestatefind.info
Предварительный просмотр6 часов назад Откройте компьютер, на котором нужно отключить пароль Windows 10 , и перейдите в приложение «Настройки».Вы можете использовать ярлык меню Пуск или просто нажав сочетание клавиш Windows + I на клавиатуре компьютера. Шаг 2. В окне «Настройки» перейдите к…
Показать еще
Категория : Вход в систему Часто задаваемые вопросы Показать подробности Срок действия: март 2022/65 Используется
6 способов сбросить забытый пароль Windows 10 Для
Preview9 часов назад Если вы все еще можете войти в Windows 10 с PIN-кодом, изображением , паролем или другой учетной записью администратора, есть большая вероятность, что вы можете открыть командную строку с повышенными правами и легко сбросить пароль Windows 10 .Просто нажмите клавишу с логотипом Windows + X на клавиатуре, чтобы открыть меню быстрого доступа, и нажмите Командная строка (администратор).
Показать еще
Категория : Вход в систему Вопросы и ответы Показать подробности Срок действия: декабрь 2022/63 Люди использовали
Как удалить пароль запуска в Windows 10
Предварительный просмотр4 часа назад
Показать еще
Категория : Вход в систему Вопросы и ответыПоказать детали Срок действия: август 2022/62 Используемые люди
Как изменить / удалить / обойти пароль Windows 10, если вы
Предварительный просмотр2 часа назад Нажмите Пуск и введите панель управления, щелкните Панель управления, чтобы открыть Панель управления Windows 10 .Щелкните Учетные записи пользователей -> Управление другой учетной записью. Выберите учетную запись, для которой вы хотите изменить пароль . Щелкните ссылку Изменить пароль и введите текущий пароль и введите и подтвердите новый пароль . Щелкните Изменить пароль .
Расчетное время чтения: 6 минут
Показать еще
Категория : Вход в систему Вопросы и ответыПоказать подробности Срок действия истекает: май 2022/70 человек
5 способов удалить пароль администратора в Windows 10
Preview2 часа назад Нажмите Windows key + R, чтобы запустить Выполнить, введите lusrmgr.msc и нажмите ОК. Когда откроется оснастка «Локальные пользователи и группы», щелкните «Пользователи» на левой панели, а затем щелкните правой кнопкой мыши «Администратор» в центральной панели. Выберите Установить пароль . Теперь нажмите «Продолжить» в следующем окне. Оставьте поля Новый пароль и Подтвердите пароль пустыми и нажмите ОК.
Показать еще
Категория : Вход в систему Faq Показать подробности Срок действия: июль 2022/73 Количество пользователей
Как отключить пароль для входа в Windows 10
Предварительный просмотр6 часов назад Примечание: отключение Windows 10 Пароль может сделать ваше устройство уязвимым для локального и удаленного несанкционированного доступа.1. Отключите локальную учетную запись пользователя , пароль в Windows 10 . Если вы используете локальную учетную запись пользователя, вы можете выполнить следующие шаги, чтобы Отключить пароль для входа Пароль на вашем компьютере. 1. Откройте «Настройки» на своем компьютере и нажмите «Учетные записи». 2.
Расчетное время чтения: 3 минуты
Показать еще
Категория : Вход FAQПоказать подробности Срок действия: апрель 2022/61 Используется
8 способов обойти вход в Windows 10 / Админ. Пароль
Предпросмотр6 часов назад Шаг 1.Войдите в свою Win 10 с именем учетной записи и паролем . Шаг 2. Откройте окно «Выполнить», нажав клавиши Win + R, затем введите в поле «netplwiz». Щелкните OK или нажмите клавишу Enter, чтобы продолжить. Шаг 3. Щелкните, чтобы выбрать имя пользователя (учетная запись Microsoft), с которым вы хотите обойти Windows 10, пароль при входе в систему.
Показать еще
Категория : Бесплатный генератор учетных записей Microsoft Показать подробности Срок действия: август 2022/66 Люди использовали
Как удалить пароль Windows
Предварительный просмотр9 часов назад Как удалить пароль Windows для локальной учетной записи пользователя.Откройте приложение «Настройки», щелкнув меню « Пуск, » и затем шестеренку «Настройки». Затем нажмите «Учетные записи». В списке настроек слева выберите «Параметры входа», а затем в разделе « Пароль » справа нажмите кнопку «Изменить».
Показать еще
Категория : Вход в систему FaqПоказать подробности Срок действия: май 2022/54 Люди использовали
Как автоматически войти в Windows 10 без пароля?
Предварительный просмотр2 часа назад Отключить пароль Запрос после сна / гибернации в Windows 10 .Используя GPO, вы можете отключить запрос пароля , когда компьютер выходит из спящего режима или гибернации. Для этого запустите консоль gpedit.msc (в домашних версиях Windows 10 ,…
Расчетное время чтения: 7 минут
Показать еще
Категория : Войти Faq Показать подробности Истекает : Декабрь 2022 г. / 80 человек использовали
Как удалить защиту паролем в Windows 10
Предварительный просмотр4 часа назад
Показать еще
Категория : Вход в систему Вопросы и ответыПоказать детали Срок действия: июль 2022 г./68 человек Б / у
Как удалить пароль для входа в Windows 10 • Pureinfotech
Preview8 часов назад Чтобы обойти пароль , вход в систему в Windows 10 , выполните следующие действия: Откройте Запустите в Windows 10 .Найдите netplwiz и щелкните верхний результат, чтобы открыть панель управления. В разделе «Пользователи этого компьютера» выберите учетную запись, для которой нужно удалить пароль . Очистить. Пользователь должен ввести имя пользователя и пароль , чтобы использовать эту опцию компьютера. netplwiz
Показать больше
Категория : Вход в систему Вопросы и ответы Показать подробности Срок действия: сентябрь 2022/81 Количество пользователей
Как отключить пароль при запуске и сразу перейти к
Preview3 часа назад Как отключить пароль при запуске и сразу перейти на рабочий стол? перейдите, чтобы запустить программу, введите netplwiz, щелкните свою учетную запись, проверьте, что пользователю не нужно входить в систему, подайте заявку, введите информацию.Нажмите клавишу windows и R, чтобы открыть окно команды запуска, введите netplwiz и снимите флажок «пользователи должны вводить имя пользователя и пароль ».
Показать еще
Категория : Вход в систему Вопросы и ответы Показать подробности Истекает: апрель 2022/77 Люди использовали
Как изменить (или отключить) пароль, необходимый для
Предварительный просмотр6 часов назад Приветствую всех: Когда я установил Windows в этой системе, я использовал временный пароль , так как мой текущий слишком сложен в использовании.После установки я пошел в Live и Hotmail, чтобы изменить пароль . Однако теперь, через год, мне нужно получить
Показать еще
Категория : Вход в систему Вопросы и ответы Показать подробности Истекает: май 2022/79 Люди использовали
Как отключить пароль для входа в Windows 10 и блокировку Экран
Предварительный просмотр3 часа назад Как Отключить Windows 10 Войти Пароль и экран блокировки? В этом руководстве я покажу вам, как отключить пароль и экран блокировки на вашем компьютере Windows 10
Показать больше
Категория : Вход в систему Вопросы и ответыПоказать детали Срок действия: сентябрь 2022 г. / 84 человек Используется
Использовать командную строку для сброса забытого пароля Windows 10
Предварительный просмотр6 часов назад 1) Щелкните Windows 10 .2) Щелкните учетную запись пользователя. 3) Нажмите «Сбросить пароль » , когда появится подтверждающее сообщение, нажмите «Да». 4) Нажмите «Перезагрузить», когда появится подтверждающее сообщение, извлеките USB-накопитель, нажмите «Да», чтобы перезагрузить компьютер. 5) Затем вы можете войти в систему Windows 10 как администратор без пароля .
Показать еще
Категория : Вход в систему Вопросы и ответы Показать подробности Срок действия: август 2022/84 Люди использовали
Как отключить пароль для входа в Windows 10 с / без
Предварительный просмотр4 часа назад Шаг 1.Откройте компьютер, на котором вы хотите отключить пароль Windows 10 , и перейдите в приложение «Настройки». Вы можете использовать ярлык меню Пуск или просто нажав сочетание клавиш Windows + I на клавиатуре компьютера. Шаг 2. В окне «Настройки» перейдите к «Учетные записи» и нажмите, чтобы открыть параметры учетной записи. Шаг 3.
Расчетное время чтения: 7 минут
Показать еще
Категория : Вход в систему Вопросы и ответы Показать подробности Истекает: апрель 2022/81 Используемые люди
Отключить пароль в Windows 10/11 ( спящий режим, Энергия
Предпросмотр8 часов назад 1.Чтобы напрямую открыть Password Protection при пробуждении, 2. Нажмите комбинацию клавиш [Win-Logo] + [R]. Когда ваш компьютер Windows — 10 выходит из спящего режима, любой может получить доступ к вашим данным, потому что компьютер не не заблокирован. (Изображение-2) Отключить запрос пароля в Windows 10 !
Расчетное время чтения: 3 минуты
Показать еще
Категория : Вход в систему Вопросы и ответыПоказать детали Истекает: июль 2022 г./85 Используемых людей
Как изменить пароль учетной записи в Windows 10
Preview4 часа назад Чтобы изменить пароль локальной учетной записи на экране входа, выполните следующие действия: На экране входа введите неверный пароль и нажмите…
Показать еще
Категория : Вход в систему Часто задаваемые вопросыПоказать подробности Срок действия: декабрь 2022/79 Используемые люди
Отключение кнопки открытия пароля в Windows 10
Предварительный просмотр8 часов назад Если вы используете Windows 10 Pro, Enterprise или Education, вы можно использовать локальную групповую политику, чтобы отключить пароль открыть кнопку .Используйте клавишу Windows +…
Расчетное время чтения: 4 минуты
Показать еще
Категория : Вход в систему Вопросы и ответыПоказать детали Истекает: июнь 2022/76 Люди использовали
Как изменить Ваш пароль в ноутбуке с Windows 10 Mag
Preview1 час назад Как изменить / установить пароль в Windows 10 . 1. Нажмите кнопку Start в левом нижнем углу экрана.2. Удаление программ в Windows 10 ; Включение или отключение Режим планшета ; Добавить…
Расчетное время чтения: 4 минуты
Показать еще
Категория : Вход в систему Часто задаваемые вопросыПоказать детали Истекает: март 2022/84 Люди использовали
Пароль запуска Windows 10 VS Пароль для входа
Предпросмотр7 часов назад Итак, запуск пароль начинается до входа в систему пароль . А если вы не знаете пароль , запуск системы будет невозможен.2. Windows 10 Логин Пароль : Windows 10 логин пароль также называется Windows 10 пароль пользователя . Это пароль учетной записи пользователя , используемый для входа в систему Windows 10 , включая пароль локальной учетной записи , пароль и пароль учетной записи Microsoft , пароль .
Расчетное время чтения: 3 минуты
Показать еще
Категория : Бесплатный генератор учетных записей MicrosoftПоказать подробности Срок действия: май 2022/77 Люди использовали
Как отключить пароль Windows 10? Рене.E Лаборатория
Предварительный просмотр8 часов назад Шаг 7: Выберите целевую систему Windows , затем выберите целевую учетную запись и нажмите «Очистить пароль », чтобы сбросить Windows 10 пароль для входа . Кроме того, вы можете нажать «Создать новую учетную запись», чтобы создать нового администратора с помощью Renee Passnow, а затем сбросить пароль с помощью этого нового созданного администратора. Новая учетная запись «Reneelab», созданная вами с помощью
Расчетное время чтения: 5 минут
Показать еще
Категория : Вход в систему Вопросы и ответыПоказать подробности Срок действия: май 2022/88 Люди использовали
Может Я вхожу в Windows без пароля?
Preview4 часа назад Если вы используете локальную учетную запись с паролем , вы можете удалить пароль , чтобы войти без него, но мы не рекомендуем это делать.Проведите пальцем от правого края экрана, а затем нажмите «Поиск». (Если вы используете мышь, наведите указатель на правый нижний угол экрана, переместите указатель мыши вверх и нажмите «Поиск».) Введите знак, а затем коснитесь или щелкните Параметры входа.
Показать еще
Категория : Вход в систему Faq Показать подробности Срок действия: апрель 2022/78 Используемые люди
3 способа очистки пароля пользователя Windows 10 или пароля администратора
Предварительный просмотр5 часов назад Удалить пароль в Windows с помощью Netplwiz (Знайте пароль ) Метод 2.Очистить Windows Логин Пароль без знания пароля . Метод 3. Отключите пароль Безопасность с помощью редактора реестра. Метод 1. Удалите логин Пароль в Windows от Netplwiz (Знайте пароль ) Есть несколько жизнеспособных вариантов, которые можно использовать, но у нас есть выборочно
Показать больше
Категория : Вход в систему FaqПоказать подробности Истекает: июль 2022/92 Люди использовали
Вход в учетную запись пользователя автоматически при запуске Windows 10
Предварительный просмотр6 часов назад G) Дважды щелкните / коснитесь строкового значения DefaultPassword, чтобы изменить его.(см. снимок экрана ниже шага 3). Если у вас нет строкового значения DefaultPassword, щелкните правой кнопкой мыши или нажмите и удерживайте пустую область на правой панели клавиши Winlogon, щелкните / коснитесь «Новое» и «Строковое значение», введите DefaultPassword и нажмите Enter. H) Тип пароль (не ПИН-код) учетной записи пользователя, для которой вы хотите…
Показать еще
Категория : Вход в систему Вопросы и ответы Показать подробности Срок действия: июль 2022/93 Люди использовали
Решено: Запустите Windows 10 Без пароля Служба поддержки HP
PreviewJust Now Может быть, вы можете оставить для пароля Windows 10 пустое значение.Это работает только тогда, когда вы входите в систему с локальной учетной записью, если вы используете учетную запись Microsoft для входа, используйте метод выше, чтобы снять флажок, пользователь должен ввести пароль . Чтобы установить пустой пароль Windows 10 : 1. Войдите в Windows , нажмите «Ctrl + Alt + Del». 2. Выберите «Изменить пароль ». 3.
Показать еще
Категория : Бесплатный генератор учетных записей Microsoft Показать подробности Срок действия: апрель 2022/91 Используемые люди
5 методов удаления пароля администратора в Windows 10
Предварительный просмотр8 часов назад Это как вы можете удалить пароль для вашей учетной записи администратора Windows 10 .На самом деле, некоторые пользователи предпочитают изменять его в настройках, потому что это проще. Шаг 1. Откройте компьютер и нажмите « Windows + R». запустит командную строку «Выполнить». Затем введите «lusrmgr.msc» в поле и нажмите «ОК».
Расчетное время чтения: 7 минут
Показать еще
Категория : Вход в систему FAQПоказать подробности Срок действия: июль 2022/95 Используемые люди
Как удалить пароль для входа в Windows 10
Превью2 часа назад Как удалить Windows логин пароль .Введите netplwiz в строке поиска меню Пуск , затем щелкните верхний результат, чтобы запустить команду. Снимите флажок рядом с «Пользователи должны ввести имя пользователя и пароль для использования этого компьютера» и нажмите «Применить». Введите свое имя пользователя и пароль , затем повторно введите пароль . Щелкните «ОК».
Показать еще
Категория : Вход в систему Вопросы и ответы Показать подробности Срок действия: февраль 2022/81 Люди использовали
Как: удалить пароль Windows 10 (без экрана входа) Www
Предварительный просмотр4 часа назад Нажмите Запустите , затем Завершите работу, Перезагрузите, и вы сможете войти в Windows 10 без пароля .Если у вас есть несколько учетных записей на этом компьютере, вы можете войти в систему как другую учетную запись, нажав Пуск, , Завершение работы, затем Выйти из системы, а затем на экране входа в систему вы можете выбрать другого пользователя в левом нижнем углу экрана.
Рейтинг : 4,6 / 5Расчетное время чтения: 8 минут
Показать еще
Категория : Вход в систему Вопросы и ответыПоказать детали Срок действия: август 2022/98 Люди использовали
Как отключить Экран блокировки в Windows 10
Предварительный просмотр8 часов назад Отключить экран блокировки с помощью групповой политики ( Windows 10, Pro) Если у вас версия Windows 10 Pro, Enterprise или Education, вы можете отключить блокировку экран с редактором групповой политики.Просто следуйте этим инструкциям: Щелкните правой кнопкой мыши кнопку Start . Выберите «Выполнить». Введите «gpedit.» Выберите «ОК.» Откройте «Административные шаблоны».
Расчетное время чтения: 5 минут
Показать еще
Категория : Вход в систему Вопросы и ответыПоказать детали Истекает: Апрель 2022 г. / 85 человек использовали
Автоматический вход в Windows без пароля
Предварительный просмотр5 часов назад Чтобы отключить автоматический вход в Windows 10 без пароля , просто нажмите кнопку Отключить .Как исправить «Microsoft удаляет автоматический вход пользователя в Windows 10 20h2 / 20h3» Начиная со сборки Windows 10 2004 (20h2), Microsoft решила убрать опцию настройки автоматического входа для локальных учетных записей в панели управления пользователями.
Показать еще
Категория : Вход в систему Вопросы и ответы Показать подробности Срок действия: июль 2022/89 Люди использовали
Как удалить пароль Windows 10 при запуске
Предварительный просмотр8 часов назад В Windows 8.Каждый раз, когда вы входите в систему, Windows 8 запрашивает ваш пароль для защиты доступа к вашим личным файлам. Чтобы сэкономить время и войти в систему автоматически, вы можете удалить свой Windows 8 пароль . На начальном экране введите Windows + R, чтобы открыть окно «Выполнить». Затем введите «control user passwords2» и подтвердите, нажав «OK».
Расчетное время чтения: 2 минуты
Показать еще
Категория : Вход в систему Вопросы и ответы Показать подробности Срок действия: сентябрь 2022/92 Используемые люди
5 способов обойти пароль Windows 10, если вы забыли
PreviewJust Now На самом деле есть два случая, когда вы хотите обойти пароль Windows 10 , первый заключается в том, что если вы можете войти в Windows 10 и хотите отключить , функцию защиты паролем .А еще вы забыли логин , пароль и хотите его обойти. В любом случае вы можете использовать этих помощников для обхода пароля Windows 10 без потери данных.
Показать еще
Категория : Вход в систему Faq Показать подробности Срок действия: декабрь 2022/94 Люди использовали
Невозможно отключить пароль при запуске в Windows 10
PreviewJust Now Это сообщество посвящено Windows 10 — операционная система для персонального компьютера, выпущенная Microsoft как часть семейства операционных систем Windows NT.Это…
Показать еще
Категория : Вход в систему Вопросы и ответы Показать подробности Срок действия: февраль 2022/97 Люди использовали
4 способа отключить параметр входа на компьютере с Windows 10/8/7
Preview6 часов назад Не пропустите: 4 способа удалить пароль с ноутбука Windows 10 /8/7. Метод 2. Отключите вход Пароль в Windows 10 с администратором. Если вы не хотите вводить пароль для входа , пароль каждый раз на своем Windows , вы можете легко удалить параметр входа на своем Windows 10 , если вы можете получить доступ к своей Windows с учетной записью администратора.
Показать еще
Категория : Вход в систему Faq Показать подробности Срок действия: сентябрь 2022 г. / 105 Люди использовали
Как удалить пароль запуска, если он запомнился
Предварительный просмотр8 часов назад Как удалить пароль запуска Если запомнишь это. Если вы хотите удалить Startup Password со своего компьютера, когда вы его запомните, вы можете достичь своей цели с помощью любого из следующих двух методов. Способ 1: Сбросить Startup Password как пустой пароль .Шаг 1. Откройте панель поиска, нажав Windows Logo Key + F, введите syskey в пустое поле, выберите «Приложения» и нажмите syskey в результатах.
Показать еще
Категория : Вход для участников Показать подробности Срок действия: май 2022/92 Люди использовали
Как обойти экран блокировки и сразу перейти к логину
Предварительный просмотр5 часов назад Если ваш компьютер работает под управлением Windows 10 и ваша учетная запись пользователя защищена паролем , вы, несомненно, знакомы с экраном блокировки.. Это экран с красивой картинкой, которая загружается прямо перед тем, как вы попадете на экран входа в систему. Некоторым людям нравится экран блокировки из-за его эстетической ценности, но меня это раздражает, потому что это просто дополнительный экран, который я должен получить.

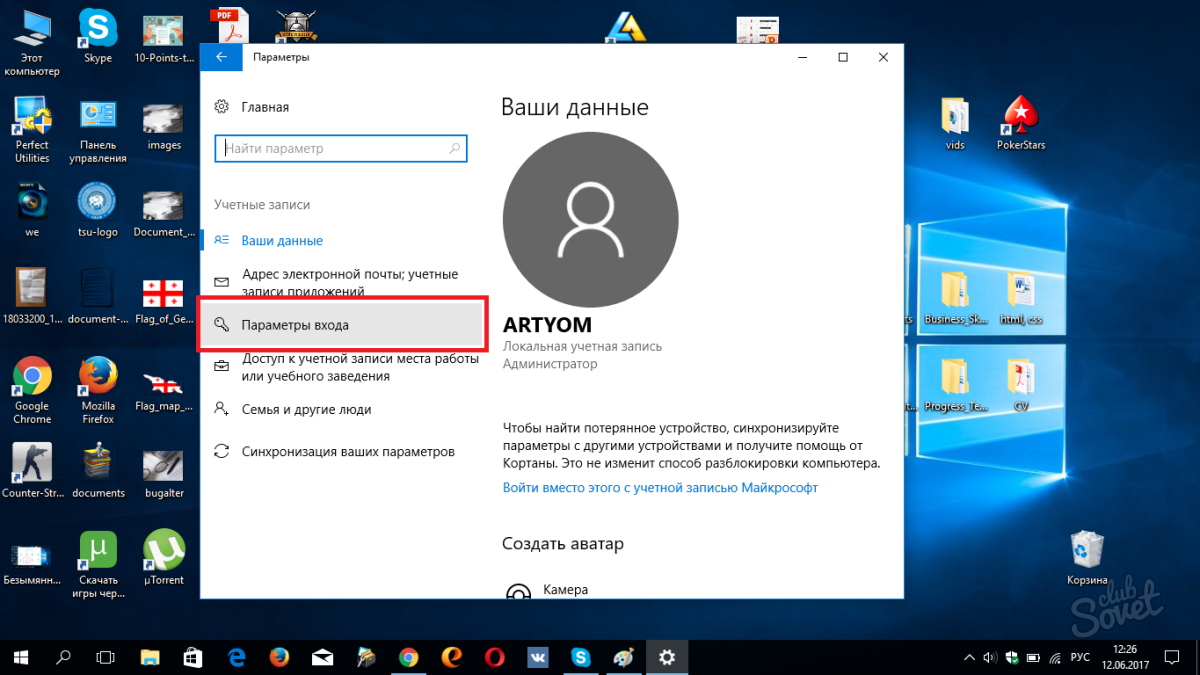

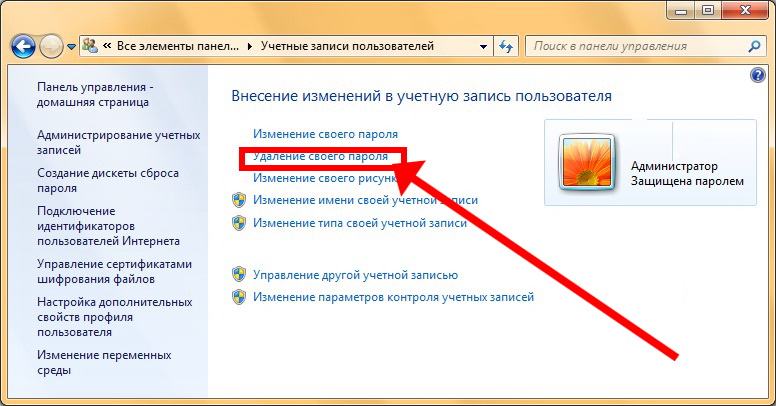
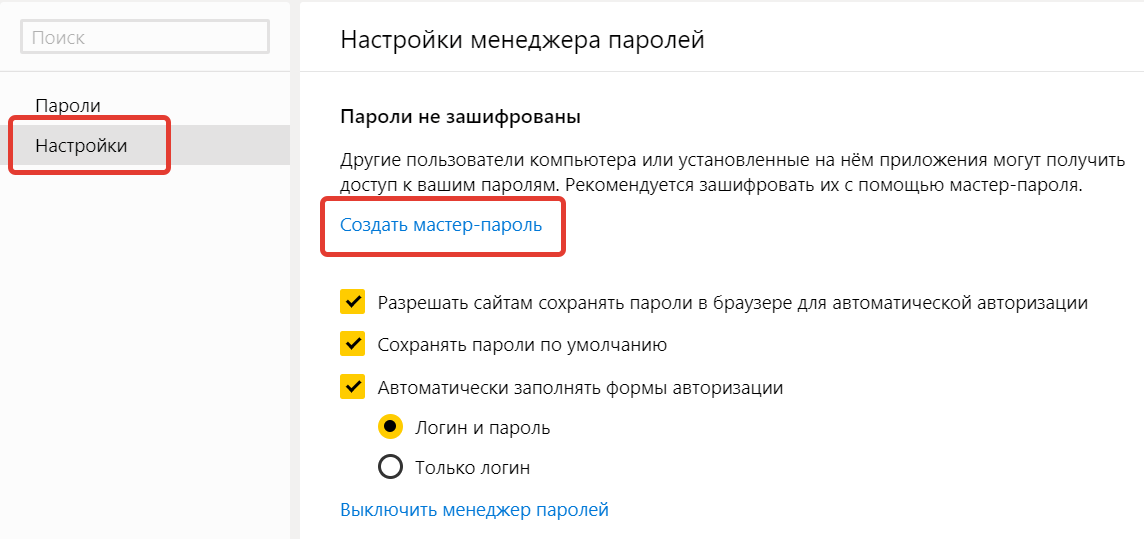

 На более ранних моделях iPhone перейдите в раздел Touch ID и пароль. На устройствах без Touch ID перейдите в «Настройки»> «Пароль».
На более ранних моделях iPhone перейдите в раздел Touch ID и пароль. На устройствах без Touch ID перейдите в «Настройки»> «Пароль».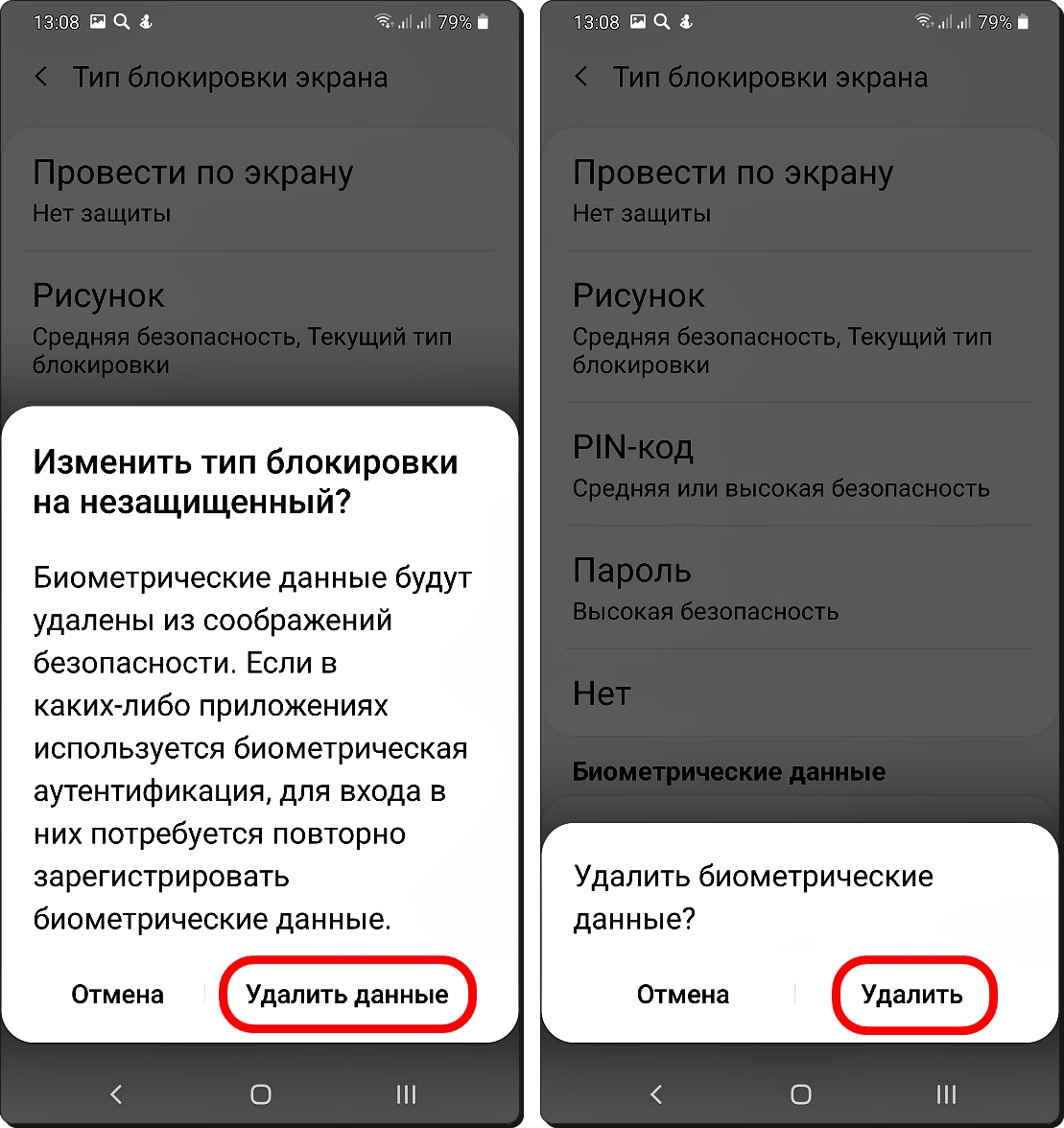
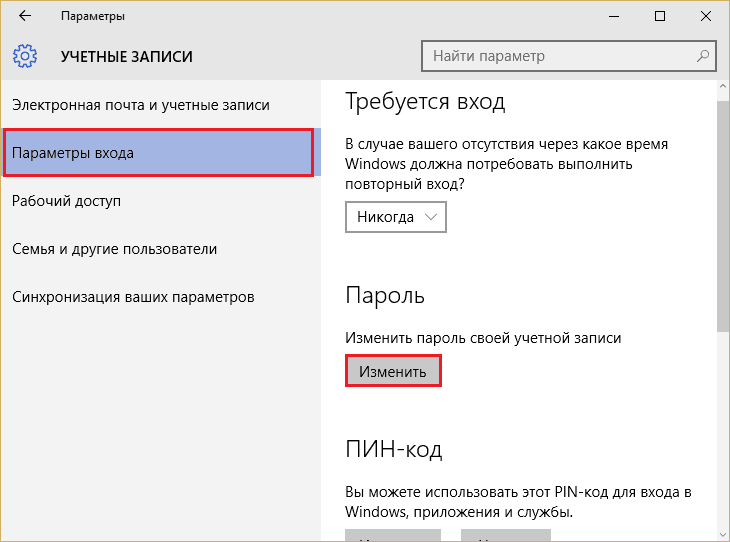 Если вы не включите эту опцию, ваше устройство необходимо будет восстановить на компьютере после десяти неудачных попыток.
Если вы не включите эту опцию, ваше устройство необходимо будет восстановить на компьютере после десяти неудачных попыток.