Не устанавливается DirectX: причины и решение
Многие пользователи при попытке установить или обновить компоненты DirectX сталкиваются с невозможностью инсталляции пакета. Зачастую, такая проблема требует немедленного устранения, так как игры и другие программы, использующие DX, отказываются нормально работать. Рассмотрим причины и решения ошибок при установке DirectX.
Не устанавливается DirectX
Ситуация до боли знакомая: возникла необходимость установить библиотеки DX. После скачивания установщика с официального сайта Microsoft мы пытаемся его запустить, но получаем сообщение примерно вот такого вида: «Ошибка установки DirectX: произошла внутренняя системная ошибка».
Текст в диалоговом окне может быть другой, но суть проблемы остается та же: пакет инсталлировать невозможно. Это происходит из-за блокировки доступа установщика к тем файлам и ключам реестра, которые требуется изменить. Ограничить возможности сторонних приложений может как сама система, так и антивирусное программное обеспечение.
Причина 1: Антивирус
Большинство бесплатных антивирусов, при всей своей неспособности перехватывать настоящие вирусы, зачастую блокируют те программы, которые необходимы нам, как воздух. Платные их собратья также иногда грешат этим, особенно знаменитый Касперский.
Для того, чтобы обойти защиту, необходимо отключить антивирус.
Подробнее:
Отключение антивируса
Как отключить Kaspersky Anti-Virus, McAfee, 360 Total Security, Avira, Dr.Web, Avast, Microsoft Security Essentials.
Поскольку таких программ великое множество, то сложно давать какие-либо рекомендации, поэтому обратитесь к мануалу (если есть) или на сайт разработчика ПО. Впрочем, есть одна хитрость: при загрузке в безопасный режим большая часть антивирусов не запускаются.
Подробнее: Как зайти в безопасный режим на Windows 10, Windows 8, Windows XP
Причина 2: Система
В операционной системе Windows 7 (и не только) есть такое понятие, как «права доступа». Все системные и некоторые сторонние файлы, а также ключи реестра заблокированы для редактирования и удаления.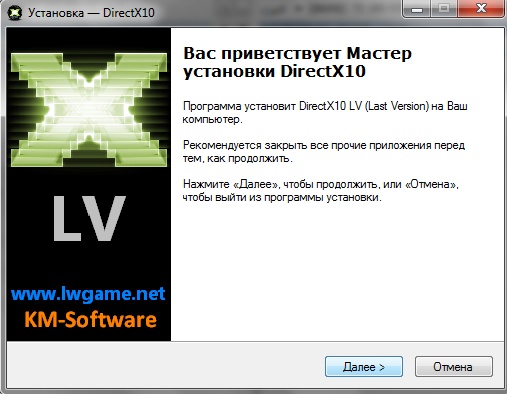 Это сделано для того, чтобы пользователь случайно не нанес своими действиями вред системе. Кроме того, такие меры могут защитить от вирусного ПО, которое «нацелено» на эти документы.
Это сделано для того, чтобы пользователь случайно не нанес своими действиями вред системе. Кроме того, такие меры могут защитить от вирусного ПО, которое «нацелено» на эти документы.
Когда у текущего пользователя нет прав на совершение указанных выше действий, любые программы, пытающиеся получить доступ к системным файлам и веткам реестра, не смогут этого сделать, произойдет сбой установки DirectX. Существует иерархия пользователей с разным уровнем прав. В нашем случае достаточно быть администратором.
Если Вы единолично пользуетесь компьютером, то, скорее всего, у Вас есть права администратора и нужно просто сообщить ОС, что Вы разрешаете установщику совершать необходимые действия. Сделать это можно следующим способом: вызвать контекстное меню проводника, кликнув ПКМ по файлу инсталлятора DirectX, и выбрать «Запустить от имени администратора»
В том случае, если «админских» прав у Вас нет, то нужно создать нового пользователя и присвоить ему статус администратора, либо дать такие права своей учетной записи. Второй вариант предпочтительнее, поскольку требует совершить меньше действий.
Второй вариант предпочтительнее, поскольку требует совершить меньше действий.
- Открываем «Панель управления» и переходим к апплету «Администрирование».
- Далее идем в «Управление компьютером».
- Затем раскрываем ветку «Локальные пользователи» и переходим в папку «Пользователи».
- Дважды кликаем по пункту «Администратор», снимаем галочку напротив
- Теперь, при очередной загрузке операционной системы мы видим, что в окне приветствия добавился новый пользователь с именем «Администратор». Данная учетная запись по умолчанию не защищена паролем. Кликаем по значку и входим в систему.
- Снова идем в «Панель управления», но на этот раз переходим к апплету «Учетные записи пользователей».
- Далее переходим по ссылке «Управление другой учетной записью».

- Выбираем свою «учетку» в списке пользователей.
- Идем по ссылке «Изменение типа учетной записи».
- Здесь переключаемся на параметр «Администратор» и нажимаем кнопку с названием, как в предыдущем пункте.
- Теперь наша учетная запись имеет нужные права. Выходим из системы или перезагружаемся, входим под своей «учеткой» и устанавливаем DirectX.
Обратите внимание, что Администратор имеет исключительные права для вмешательства в работу операционной системы. Это значит, что любое ПО, которое будет запущено, сможет внести изменения в системные файлы и параметры. Если программа окажется вредоносной, то последствия будут весьма печальные. Учетную запись Администратора, после совершения всех действий, необходимо отключить. Кроме того, не будет лишним переключить права для своего пользователя обратно на
Теперь Вы знаете, как действовать, если во время установки DX появляется сообщение «Ошибка настройки DirectX: произошла внутренняя ошибка». Решение может показаться сложным, но это лучше, чем пытаться инсталлировать пакеты, полученные из неофициальных источников или переустанавливать ОС.
Решение может показаться сложным, но это лучше, чем пытаться инсталлировать пакеты, полученные из неофициальных источников или переустанавливать ОС.
Опишите, что у вас не получилось. Наши специалисты постараются ответить максимально быстро.
Помогла ли вам эта статья?
ДА НЕТDirectX сбой установки что делать
Причины, когда невозможно установить DirectX
В этой статье я попробую ответить на вопрос, почему не устанавливается DirectX на Windows 7, 8 и XP. Если вспомнить, какие могут быть ошибки при установке данного пакета, то это: «DirectX did not copy a required file» — «DirectX не скопировал требуемый файл» и «Произошла внутренняя системная ошибка». Чтобы определить причину ошибки, просмотрите файлы DXError.log и DirectX.log в папке «Windows». О проблемах чуть позже, сначала давайте получим представление, что такое DirectX.
Зайдя в википедию можно прочитать, что DirectX представляет собой набор интерфейсов прикладного программирования Windows и содержит готовые классы, процедуры, структуры и функции для использования приложениями.
Способы, как установить DirectX
Для начала скачайте полный пакет DirectX по ссылке здесь . Также пока будете читать статью, проверьте компьютер на вирусы, например вот этой утилитой . Как ей пользоваться, описано в моей статье: «Проверка на вирусы». А теперь поехали! ?
Чтобы понять, в чем причина, зайдите в папку Windows и найдите файлы DXError.log и DirectX.log. Это логи DirectX. В них вы можете найти проблему и тем самым узнать, почему не устанавливается DirectX.
Windows может быть виной, когда DirectX не устанавливается на ваше устройство. Чтобы как-то повлиять на результат, попробуйте отключить антивирус. Так как возможно, что именно он блокирует установочный файл. Далее воспользуйтесь программой CCleaner и почистите реестр и файлы на вашем компьютере. После таких манипуляций загрузите установочный файл и попробуйте его установить.
Еще один вариант — создать новую учетную запись с правами администратора и попробовать в ней выполнить установку. Кстати, этот вариант спасает очень часто, когда не устанавливается какое — либо приложение, так что имейте введу.
Кстати, этот вариант спасает очень часто, когда не устанавливается какое — либо приложение, так что имейте введу.
Если все описанные способы были сделаны, в том числе и переустановка Windows, то могу вас «обрадовать», придется рыться в аппаратной части компьютера или ноутбука. Казалось бы, не работает просто программа, а тут надо лазить в аппаратной части?! Вы не ослышались, все верно! Но прежде чем, что-то менять вы должны внимательно ознакомиться с логами!
Вот что может быть:
- Обновить прошивку BIOS;
- Протестировать видеокарту или заменить;
- Протестировать ОЗУ или заменить;
- Проверить жесткий диск на ошибки;
- Обнулить BIOS – замыканием или попробовать вытащить батарейку на 15 минут
Надеюсь, после прочтения статьи, вы разобрались из-за чего не устанавливается DirectX. Если проблема не ушла и вы уже не знаете что делать, то попробуйте обновить Windows или сделайте переустановку системы. В любом случае просмотрите лог файлы!
Также могу порекомендовать видео для решения проблемы с DirectX:
youtube.com/embed/e7Z7_lWobv8″/>
Сбой установки DirectX
Сбой установки системы
Решил переустановить Windows 7 (предыдущая работала уже медленно), но в процессе установки на.
Не устанавливается AutoCAD: в процессе установки происходит сбой
При установке AutoCAD 2012 ( или AutoCAD 2011) устанавливается Microsoft Visual C++ 2008 SP1.
Turok123, Добрый вечер! Не могли бы помочь установить Office 2016 Для Windows 7. Место на.
Ошибка установки DirectX
Здравствуйте! У меня проблема при установке DirectX В ходе установки пишет сбой. Ошибки.
Сбой установки Win8 => нулевая скорость работы => удаление разделов HDD
ПРОСТИТЕ ЧТО ТАК МНОГО,НЕ ЗНАЮ ЧТО ДЕЛАТЬ. HP ProBook 4515s; AMD Turion X2 x64 2,3 GHz; 3Гб.
Ваш IT помощник
Установка и удаление DirectX для Windows 10
С развитием технологий по созданию анимации для компьютерных игр и графических редакторов возникла необходимость улучшенной прорисовки объектов и визуальных эффектов. Для решения этой задачи применяется программное обеспечение DirectX. Это своеобразный мост между видеоадаптером, звуковой картой и программной частью графики игр и редакторов, который позволяет улучшить качество выводимых на экран монитора изображений. Каждая версия Windows включает в себя набор файлов DirectX, которые оптимизируют работу с графикой. Обновления версий DirectX могут поставляться с игровыми приложениями. Для использования DirectX нужно иметь определённое представление об установке, обновлении, удалении и переустановке программы в ОС Windows 10.
Для решения этой задачи применяется программное обеспечение DirectX. Это своеобразный мост между видеоадаптером, звуковой картой и программной частью графики игр и редакторов, который позволяет улучшить качество выводимых на экран монитора изображений. Каждая версия Windows включает в себя набор файлов DirectX, которые оптимизируют работу с графикой. Обновления версий DirectX могут поставляться с игровыми приложениями. Для использования DirectX нужно иметь определённое представление об установке, обновлении, удалении и переустановке программы в ОС Windows 10.
Нужно ли устанавливать DirectX на Windows 10
DirectX 12 для ОС Windows 10 — это набор файлов с расширением *.dll, состоящий из программных библиотек, необходимых для улучшенного отображения визуальных эффектов и звукового сопровождения. В Windows 10 по умолчанию встроена версия DirectX 12. Эта версия не требует ручного обновления. Все файлы закачиваются автоматически при получении обновлений с официальной страницы корпорации Microsoft в интернете.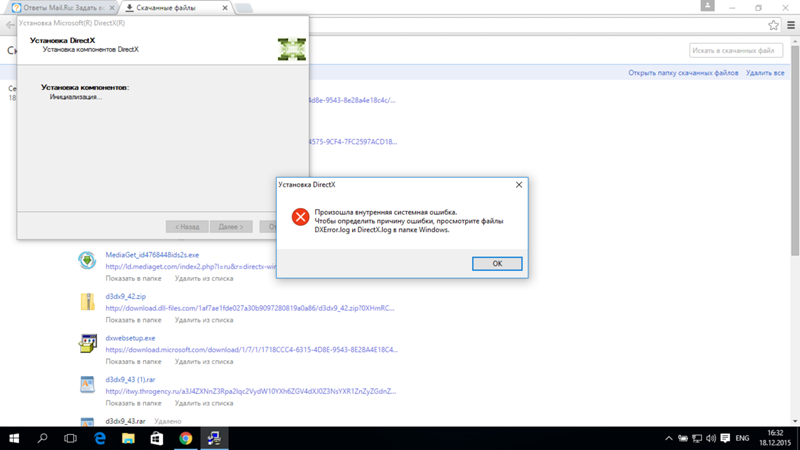
Определить версию DirectX на вашем компьютере можно с помощью команды dxdiag:
- Щёлкнуть правой кнопочкой мыши по логотипу клавиши «Пуск» и выбрать строчку «Выполнить» либо применить комбинацию клавиш Win + R.
- Написать в текстовом поле команду dxdiag и кликнуть по клавише «Выполнить».
- В последней строчке появившегося окна будет указана установленная версия DirectX. В Windows 10 по умолчанию встроена 12 версия DirectX
Несмотря на то, что в Windows 10 предустановлена 12-я версия DirectX, в диалоговом окне dxdiag может в некоторых случаях отображаться более ранняя редакция.
Проблемы могут возникнуть, как правило, в двух случаях:
- игра, которую запускает пользователь, была написана под старую версию DirectX, а новая версия не содержит требуемых библиотек;
- в «Средствах диагностики» указана версия DirectX 11.2. Это значит, что:
- видеоадаптер, установленный на компьютере, устарел и не поддерживает версию DirectX 12;
- установлены устаревшие драйверы видеоадаптера и требуется их обновление.

Посмотреть какую версию поддерживает видеоадаптер можно, используя консоль «Диспетчер устройств» в свойствах компьютера и сайт производителя адаптера. Для этого в консоли «Диспетчера устройств» найти строчку «Видеоадаптеры», раскрыть её и записать название вашего адаптера. Затем зайти на сайт производителя и в сводной таблице посмотреть версию DirectX, под которую настроен адаптер. Если указана версия 11.2, то, соответственно, с версией 12 он работать будет, но использовать сможет только библиотеки версии 11.2.
Видео: как узнать версию DirectX в Windows 10
Как установить (обновить) DirectX на Windows 10
Для установки (обновления) версии DirectX нужно перейти на официальную страницу Microsoft и пройти к требуемой версии операционной системы. 12-я версия не имеет отдельного пакета обновлений, а все обновления получаются в автоматическом режиме через «Центр обновлений».
Так, чтобы проверить наличие обновления для компонентов системы, требуется:
- Открыть «Параметры компьютера».

- Перейти в раздел «Обновление и безопасность», а затем в «Центр обновления Windows».
- Нажать на кнопку «Проверка наличия обновлений». Проверить налиие обновлений для компонентов системы, в том числе и для DirectX, можно через Центр обновлений Windows
- Согласиться на установку обновлений.
Иногда при запуске игры появляется предупреждение о невозможности её запустить из-за отсутствия какой-либо библиотеки. Библиотеку можно добавить из требуемого набора DirectX более ранней версии.
В окне веб-установщика проверяем требования к системе и читаем инструкцию по установке. Затем скачиваем исполняемую библиотеку на компьютер, запускаем исполняющий файл dxsetup.exe и далее следуем инструкции по установке. Не надо забывать о снятии «галок» у тех дополнительных компонентов, предлагаемых при установке, которые вам не нужны. А также не стоит устанавливать поисковую систему Bing, предлагаемую как приложение к библиотекам.
Куда устанавливается DirectX
После скачивания и запуска исполняемого файла dxsetup. exe, папку с архивом библиотек можно установить в любое указанное пользователем место. По умолчанию каталог распакуется по пути C:WindowsSystem32. Перед скачиванием архива рекомендуется создать папку под любым именем в корне диска. Скачать туда архив, распаковать его, произвести установку DirectX в выбранное место, а затем удалить созданную папку.
exe, папку с архивом библиотек можно установить в любое указанное пользователем место. По умолчанию каталог распакуется по пути C:WindowsSystem32. Перед скачиванием архива рекомендуется создать папку под любым именем в корне диска. Скачать туда архив, распаковать его, произвести установку DirectX в выбранное место, а затем удалить созданную папку.
Что делать если не устанавливается DirectX
Приложение может не установиться, если его версия не соответствует версии ОС Windows. Невозможно провести установку 12-й версии в ОС Windows 7, как и 11-й версии в ОС Windows XP.
Таблица: версии Windows и соответствующие им версии DirectX
Кроме того, могут быть другие причины, по которым не может установиться DirectX:
- исполняемый файл dxsetup.exe может быть поражён вирусом. Это часто происходит, если скачивание было произведено с непроверенного сайта. Поэтому скачанный файл нужно сразу проверить антивирусом;
- скачанный архив может не подходить под разрядность (битность) вашей системы.
 Если у вас 32-битная ОС Windows, архив под 64-битную ОС на ваш компьютер не установится;
Если у вас 32-битная ОС Windows, архив под 64-битную ОС на ваш компьютер не установится; - антивирусное программное обеспечение вашего компьютера может заблокировать файл уже в процессе закачки. Нужно отключить антивирус и попробовать скачать файл снова;
- нет прав на установку. В контекстном меню файла надо выбрать запуск от имени администратора или предоставить права на установку;
- оперативная память компьютера и кэш-память захламлены всяким мусором. Нужно очистить память, используя для этого специальные программы. Это могут быть Wise Care 365, Glary Utilites, Ccleaner и другие. После очистки памяти перезагрузить компьютер и повторить установку.
Сбой установки DirectX
Во время установки может произойти непредвиденный сбой и появится окно с сообщением об ошибке.
При сбое установки DirectX для преодоления возникшей проблемы можно попробовать применить несколько вариантов:
- скачать исполняемый файл dxsetup.exe с другого сайта и запустить его;
- выполнить установку ОС Windows в режиме обновления, так как, возможно, имеет место сбой в работе её компонентов;
- запустить из командной строки от имени администратора утилиты chkdsk и sfc /scannow и полностью проверить жёсткий накопитель;
- для более опытных пользователей подсказку можно получить в файлах DXError.
 log и DirectX.log в папке Windows. Если знаний в этой области не хватает, то лучше посоветоваться со специалистом, например, в online-режиме.
log и DirectX.log в папке Windows. Если знаний в этой области не хватает, то лучше посоветоваться со специалистом, например, в online-режиме.
Видео: устранение ошибки при установке DirectX
Как переустановить DirectX
Переустановка приложения проводится двумя способами:
- полное удаление установленной версии и замена её на аналогичную. Применяется при частом выпадении окон с предупреждениями об ошибках DirectX;
- обновление установленной версии. Программное обеспечение DirectX настроено таким образом, что при переустановке недостающие dll-файлы добавляются в существующий пакет библиотек. При необходимости добавить библиотеки из состава DirectX 9.0С в DirectX 12.0 они будут просто присоединены к файлам установленной версии.
Чтобы правильно сделать переустановку, перед её выполнением нужно провести ряд определённых действий:
- Cоздать точку восстановления системы с помощью встроенной в Windows 10 утилиты в свойствах системы, нажав кнопку «Создать».

- Отключиться от интернета, во избежание автоматического восстановления библиотек.
- Отключить защиту системы. Если этого не сделать, то полностью удалить DirectX 12 не удастся, так как приложение является частью ОС Windows 10. Останутся неудалённые «хвосты», которые влияют на переустановку библиотек. Без отключения защиты системы полностью удалить DirectX с компьютера не удастся
- В раскрывшемся окне щёлкнуть по клавише «Настроить».
- В следующем окне установить переключатель «Отключить защиту системы».
- После этого можно переустановить DirectX.
Удаление DirectX в Windows 10
Полное удаление встроенного приложения DirectX в Windows 10 нельзя произвести через стандартную функцию «Удаление или изменение программы» в Панели управления.
Для решения этого вопроса существует большое количество сторонних программ, позволяющих провести удаление DirectX 12, полностью очистив от него каталоги и ветки реестра. Примерами таких программ являются приведённые ниже утилиты.
Для корректного удаления DirectX 12 с ОС Windows 10 можно скачать в интернете и инсталлировать одну из них:
- DirectX Happy Uninstall — утилита распространяется на условно-бесплатной основе. Является одной из самых корректных в работе;
- DX Killer — приложение распространяется бесплатно, имеет русскоязычный интерфейс;
- DirectX eradicator — можно запускать со съёмного носителя без инсталляции на компьютер.
На просторах интернета можно поискать различные программы для работы с приложением DirectX 12 в ОС Windows 10. У каждого пользователя есть свои требования, привычки и определённые приоритеты, которые он вольно или невольно примеряет к программному обеспечению. Кому-то привычнее работать с англоязычными версиями программ, для других это создаёт большое неудобство. Подходить к этому нужно исходя из её возможностей и требований пользователя к использованию интерфейса прикладного программного обеспечения.
Обновление DirectX и устранение ошибок, связанных с этим.
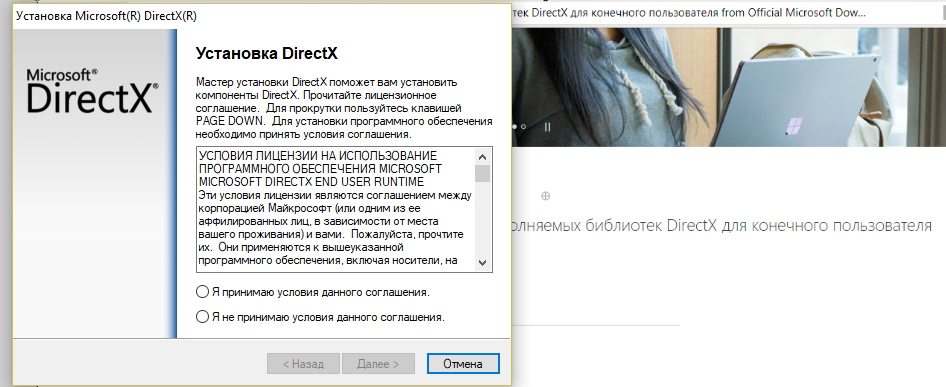
Добрый день, друзья мои! В этой статьи мы будем обновлять DirectX, а также исправлять ошибки, связанные с ним. Ошибки часто можно увидеть при первом запуске какой-либо игры. При попытке запуска выскакивает окошко, подобное этому:
«Запуск программы невозможен, так как на компьютере отсутствует d3dx9_42.dll. Попробуйте переустановить программу».
Вместо d3dx9_42.dll могут быть другие цифры в названии, например, d3dx9_43.dll d3dx9_39.dll, d3dx9_30.dll, d3dx9_27.dll и пр. Также могут быть ошибки, текст которых содержит строчки, подобные этой: d3dx9_28.dll is missing.
Скорее всего, если ранее не сталкивались с такими сообщениями, вы захотите погуглить текст ошибки и поискать этот файл в интернете. А если найдете, то скачать его и установить. Я угадал ваше желание, да?;) Но на самом деле это неверный подход и вы рискуете добавить себе новых проблем в виде какого-нибудь вируса или трояна, который оказался внутри этой dll, скачанной с неизвестного сайта.
Все эти файлы, названия которых я приводил выше, являются кусочками одной мозаики под названием Microsoft DirectX. И самый правильный вариант — это обновить DirectX на вашем компьютере с официального сайта Microsoft. С высокой степенью вероятности ошибка исчезнет.
И самый правильный вариант — это обновить DirectX на вашем компьютере с официального сайта Microsoft. С высокой степенью вероятности ошибка исчезнет.
Итак, давайте обновим директ икс. Скачиваем с Microsoft’а Веб-установщик исполняемых библиотек DirectX. Если вам нужен полный дистрибутив (его можно установить без интернета на другом компьютере при необходимости), то качайте его отсюда.
При заходе на страницу с веб-установщиком, автоматически начнется скачивание файла dxwebsetup.exe. Если нет, то нажмите на подчеркнутую ссылку.
Запускаем dxwebsetup.exe. Отмечаем, что мы полностью согласны с условиями соглашения, как же иначе). Жмем Далее.
Чтобы не захламлять свой компьютер ненужными / лишними панелями, уберите галочку с пункта установки Bing и кликайте Далее.
Установщик DirectX оценил вашу систему, выяснил размер всех компонентов, которые необходимо загрузить и вежливо сообщил нам об этом. Жмем Далее…
… и теперь дожидаемся окончания всего процесса, от загрузки до установки.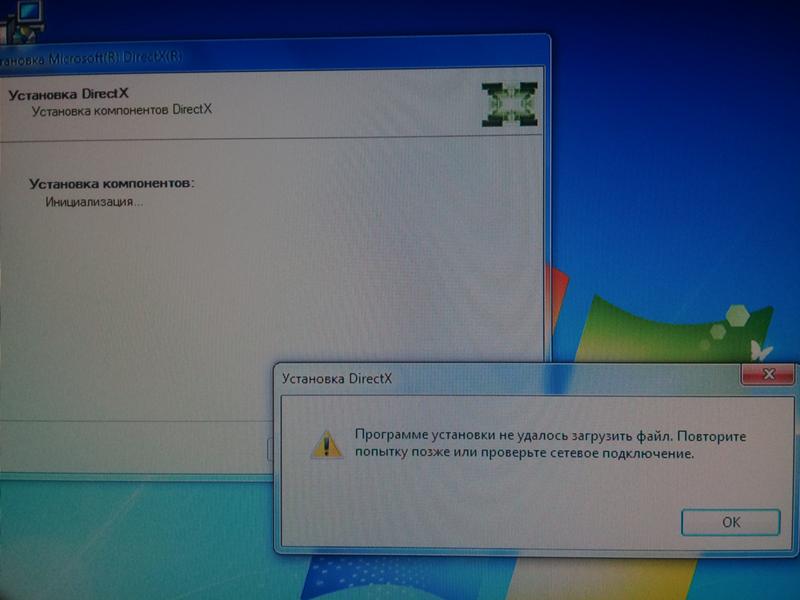
Ура, установка завершена! Радостно кликаем на Готово.
Для проверки версии DirectX в Windows есть специальная утилита dxdiag.exe. Нажимаем Win + R, вводим в окно Выполнить dxdiag и жмем Enter. Открывается средство диагностики DirectX. В самом нижнем пункте сведений о системе можно увидеть вашу версию DirectX.
Теперь попробуйте снова запустить игру или программу, которая выдавала ошибку при запуске. Ошибка должна исчезнуть.
Если возникнут какие-то мысли, комментарии — пишите, обсудим.
Твой Сетевичок
Все о локальных сетях и сетевом оборудовании
dxerror.log и directx.log ошибка на windows 7: что делать?
Иногда случается так, что при попытке установки или обновления (чаще при обновлении) DirectX на экране появляется сообщение «Произошла внутренняя системная ошибка. Чтобы определить причину ошибки просмотрите файлы DXError . log и Directx . log в папке Windows ».
Подробная информация об ошибке находится в указанных файлах, найти которые можно в папке С: Windows Logs .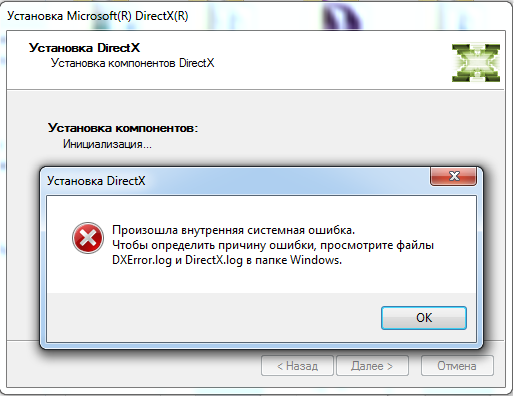 Основной причиной ее возникновения является отсутствие информации об установленной ранее версии DirectX в реестре операционной системы. Исправить эту ошибку можно несколькими способами.
Основной причиной ее возникновения является отсутствие информации об установленной ранее версии DirectX в реестре операционной системы. Исправить эту ошибку можно несколькими способами.
Самый легкий способ – скачивание нового пакета DirectX
Суть этого способа очень проста. Необходимо скачать новый установщик DirectX с официального сайта Microsoft . Важно скачать его именно с официального сайта, чтобы обезопасить себя от загрузки на компьютер нежелательного программного обеспечения.
Как исправить ошибку dxerror.log и directx.log?
Иногда этот способ приносит положительный результат, но может случиться и так, что он не исправит ошибку. В этом случае можно попробовать другие способы:
1. Исправление проблем с совместимостью. Для этого необходимо найти файл Dxwebsetup . exe (установочный файл DirectX ), кликнуть по нему правой кнопкой мыши и в контекстном меню выбрать пункт «Исправление проблемы совместимости». Система произведет поиск возможных проблем, после чего нужно будет выбрать пункт «Использовать рекомендованные параметры» и «Проверить программу». Обычно это помогает решить проблему и установить DirectX .
Обычно это помогает решить проблему и установить DirectX .
2. Внесение изменений в реестр вручную. Для этого нужно открыть встроенный в систему редактор реестра (нажать Win +R и в появившемся окне ввести regedit ). В окне редактора реестра необходимо перейти по адресу HKEY_LOCAL_MACHINE SOFTWARE Microsoft DirectX . Если в этом пункте есть только одна строка, то нужно нажать на кнопку «Правка», затем «Создать» и выбрать «Строковый параметр». Затем нужно добавить две строчки: « InstalledVersion »= hex :00,00,00,09,00,00,00,00 и « Version »=»4.09.00.0904», после чего сохранить изменения и перезагрузить компьютер.
3. Отключение антивируса. Банальный, то нем не менее в некоторых случаях рабочий способ. Нужно отключить все антивирусное ПО на время установки DirectX , а затем снова включить его.
4. Проверка целостности системных файлов. Для использования этого способа нужна командная строка, запущенная с правами администратора. В ней необходимо ввести команду sfc / scannow и запустить ее выполнение. После того, как проверка будет окончена, необходимо перезагрузить компьютер.
После того, как проверка будет окончена, необходимо перезагрузить компьютер.
5. Переустановка драйвера видеокарты. Обновление драйверов в некоторых случаях также помогает решить проблему с установкой DirectX . При этом важно скачивать их только с официального сайта.
Другие способы решения проблемы DXError . log и Directx . log в Windows 7
Если вышеперечисленные способы не помогли решить проблему с установкой DirectX и ошибка файлов DXError . log и Directx . log продолжает появляться, можно попробовать восстановить систему, воспользовавшись контрольной точкой, созданной в то время, когда эта ошибка не возникала.
Не лишним будет проверить систему на наличие вредоносного ПО. Хотя стоит отметить, что в большинстве случаев хватает воспользоваться первыми тремя советами, чтобы внутренняя системная ошибка DXError . log и Directx . log на Windows 7 перестала вам докучать.
Не устанавливается DirectX: не удалось загрузить файл
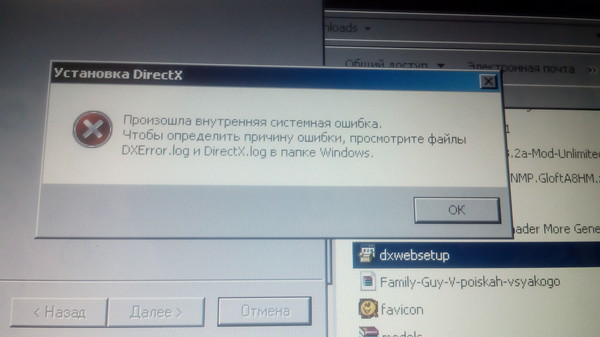 Она возникает примерно посередине процедуры и препятствует ее продолжению. Как правило, повторный запуск ее устраняет. Но что делать, если этого не произошло? Разберемся в причинах проблемы и вариантах решения.
Она возникает примерно посередине процедуры и препятствует ее продолжению. Как правило, повторный запуск ее устраняет. Но что делать, если этого не произошло? Разберемся в причинах проблемы и вариантах решения.Устранение сбоя
Ошибка гласит, что веб-инсталлятор Директ Икс не может скачать компоненты библиотеки с серверов Майкрософт. Сразу же вырисовывается две логичных причины ее появления:
- На компьютере не работает интернет. Чтобы это проверить, попробуйте открыть браузер и перейти на какой-нибудь сайт.
- Временно недоступны сервера Microsoft. Их доступность можно узнать, посетив сайт https://www.microsoft.com/en-us/download/.
Если же сбой связан не с одним из этих двух обстоятельств, то двигаемся дальше. Можно даже в принципе не выяснять, почему не устанавливается DirectX.Достаточно просто воспользоваться офлайн-инсталлятором. Он не требует подключения к интернету, поэтому данной неисправности возникнуть не может.
| Рекомендуем! InstallPack | Стандартный установщик | |
|---|---|---|
| Официальный дистрибутив DirectX | ||
| Тихая установка без диалоговых окон | ||
| Рекомендации по установке необходимых программ | ||
| Пакетная установка нескольких программ |
DirectX-for-pc.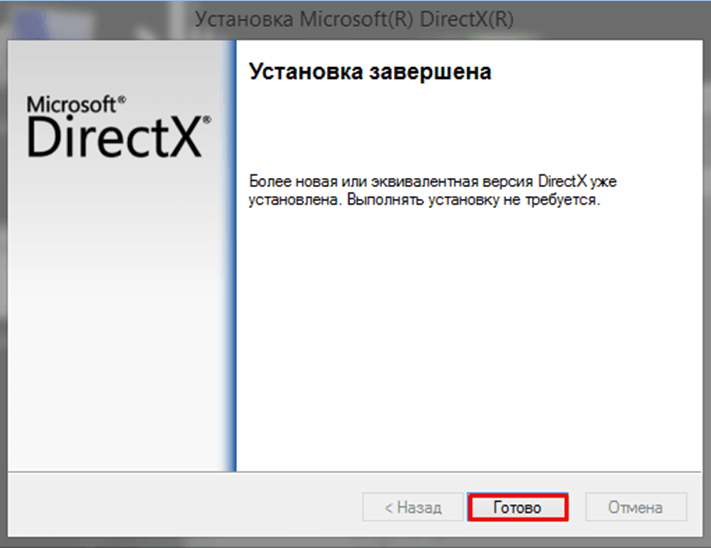 ru рекомендует InstallPack, с его помощью вы сможете быстро установить программы на компьютер, подробнее на сайте.
ru рекомендует InstallPack, с его помощью вы сможете быстро установить программы на компьютер, подробнее на сайте.
Загрузите файл полного установщика с нашего сайта, а затем запустите его. Появится окно с названием DirectX June 2010 SDK. В нем нажмите кнопку
Теперь пойдет непосредственно инсталляция. Согласитесь с лицензионными условиями и нажимайте по «Далее», пока не начнется копирование файлов.Обычно, процедура длится около минуты. Дождитесь ее окончания. Вам остается только кликнуть по кнопке завершения.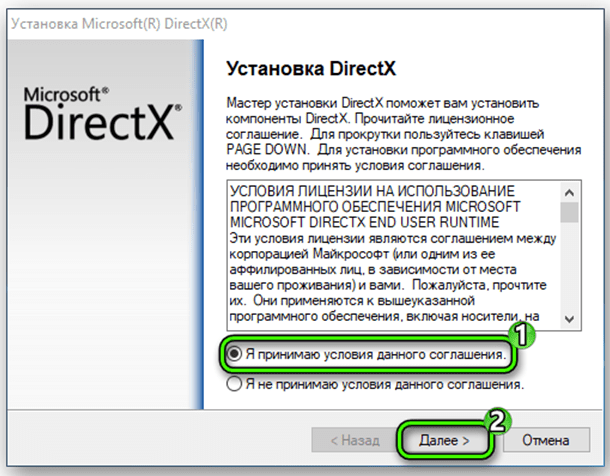
Альтернативный вариант
Вполне возможно и такое, что DirectX не устанавливается из-за системных ограничений, наложенных на программу. Тогда стоит ей предоставить права администратора. Делается это так:
- Скачайте веб-установщик.
- В проводнике перейдите к каталогу, куда сохранился файл.
- Клик по нему правой кнопкой мыши.
- Нажмите на вторую опцию.
- Завершите инсталляцию, следуя текстовым подсказкам. Не забудьте деактивировать опцию, связанную с панелью Bing.
Рекомендуемые материалы:
Почему не устанавливается DirectX на Windows 7, 8 или XP
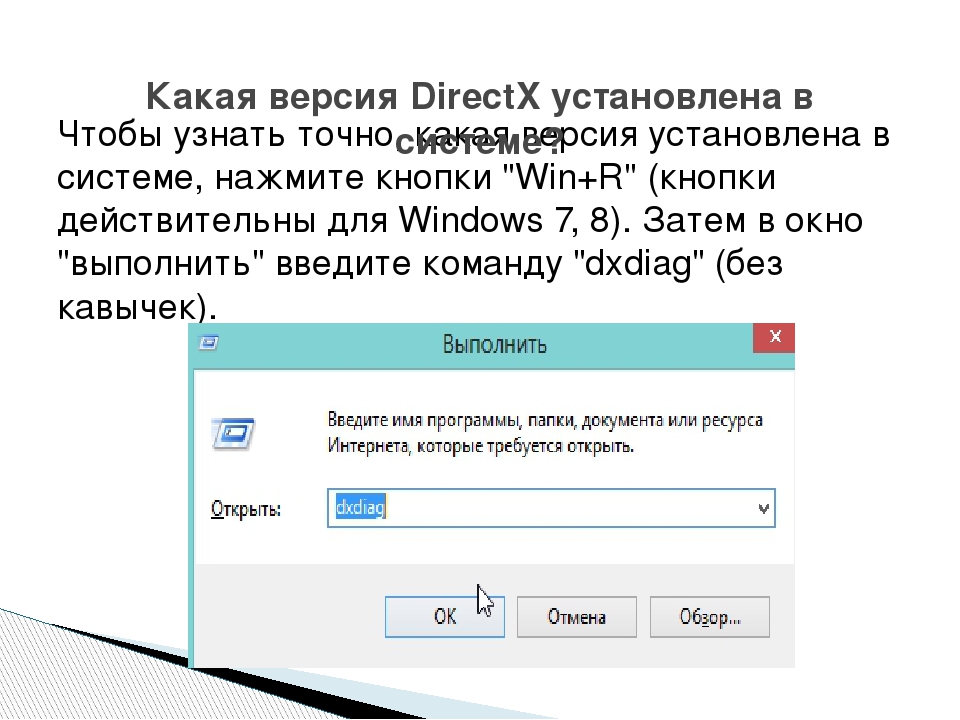 log и DirectX.log в папке «Windows». О проблемах чуть позже, сначала давайте получим представление, что такое DirectX.
log и DirectX.log в папке «Windows». О проблемах чуть позже, сначала давайте получим представление, что такое DirectX.Зайдя в википедию можно прочитать, что DirectX представляет собой набор интерфейсов прикладного программирования Windows и содержит готовые классы, процедуры, структуры и функции для использования приложениями.
Способы, как установить DirectX
Для начала скачайте полный пакет DirectX по ссылке здесь. Также пока будете читать статью, проверьте компьютер на вирусы, например вот этой утилитой. Как ей пользоваться, описано в моей статье: «Проверка на вирусы». А теперь поехали! 😉
Чтобы понять, в чем причина, зайдите в папку Windows и найдите файлы DXError.log и DirectX.log. Это логи DirectX. В них вы можете найти проблему и тем самым узнать, почему не устанавливается DirectX.
Windows может быть виной, когда DirectX не устанавливается на ваше устройство. Чтобы как-то повлиять на результат, попробуйте отключить антивирус. Так как возможно, что именно он блокирует установочный файл.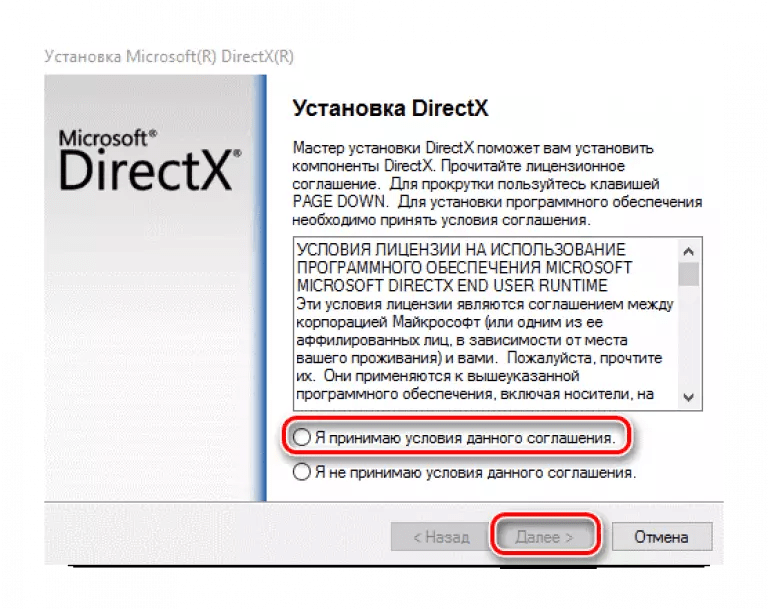 Далее воспользуйтесь программой CCleaner и почистите реестр и файлы на вашем компьютере. После таких манипуляций загрузите установочный файл и попробуйте его установить.
Далее воспользуйтесь программой CCleaner и почистите реестр и файлы на вашем компьютере. После таких манипуляций загрузите установочный файл и попробуйте его установить.
Еще один вариант — создать новую учетную запись с правами администратора и попробовать в ней выполнить установку. Кстати, этот вариант спасает очень часто, когда не устанавливается какое — либо приложение, так что имейте введу.
Если все описанные способы были сделаны, в том числе и переустановка Windows, то могу вас «обрадовать», придется рыться в аппаратной части компьютера или ноутбука. Казалось бы, не работает просто программа, а тут надо лазить в аппаратной части?! Вы не ослышались, все верно! Но прежде чем, что-то менять вы должны внимательно ознакомиться с логами!
Вот что может быть:
- Обновить прошивку BIOS;
- Протестировать видеокарту или заменить;
- Протестировать ОЗУ или заменить;
- Проверить жесткий диск на ошибки;
- Обнулить BIOS – замыканием или попробовать вытащить батарейку на 15 минут
Надеюсь, после прочтения статьи, вы разобрались из-за чего не устанавливается DirectX. Если проблема не ушла и вы уже не знаете что делать, то попробуйте обновить Windows или сделайте переустановку системы. В любом случае просмотрите лог файлы!
Если проблема не ушла и вы уже не знаете что делать, то попробуйте обновить Windows или сделайте переустановку системы. В любом случае просмотрите лог файлы!
Также могу порекомендовать видео для решения проблемы с DirectX:
как установить, что делать если он не устанавливается, как удалить версии 9, 11, 12 Директ Икс для Виндовс, инструкции со скриншотами
С развитием технологий по созданию анимации для компьютерных игр и графических редакторов возникла необходимость улучшенной прорисовки объектов и визуальных эффектов. Для решения этой задачи применяется программное обеспечение DirectX. Это своеобразный мост между видеоадаптером, звуковой картой и программной частью графики игр и редакторов, который позволяет улучшить качество выводимых на экран монитора изображений. Каждая версия Windows включает в себя набор файлов DirectX, которые оптимизируют работу с графикой.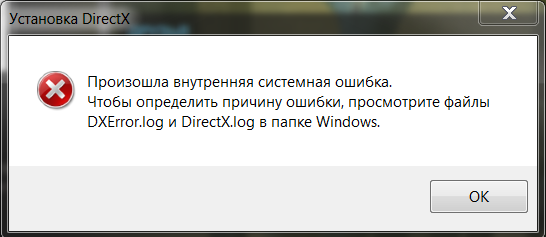 Обновления версий DirectX могут поставляться с игровыми приложениями. Для использования DirectX нужно иметь определённое представление об установке, обновлении, удалении и переустановке программы в ОС Windows 10.
Обновления версий DirectX могут поставляться с игровыми приложениями. Для использования DirectX нужно иметь определённое представление об установке, обновлении, удалении и переустановке программы в ОС Windows 10.
Нужно ли устанавливать DirectX на Windows 10
DirectX 12 для ОС Windows 10 — это набор файлов с расширением *.dll, состоящий из программных библиотек, необходимых для улучшенного отображения визуальных эффектов и звукового сопровождения. В Windows 10 по умолчанию встроена версия DirectX 12. Эта версия не требует ручного обновления. Все файлы закачиваются автоматически при получении обновлений с официальной страницы корпорации Microsoft в интернете.
Определить версию DirectX на вашем компьютере можно с помощью команды dxdiag:
- Щёлкнуть правой кнопочкой мыши по логотипу клавиши «Пуск» и выбрать строчку «Выполнить» либо применить комбинацию клавиш Win + R.
- Написать в текстовом поле команду dxdiag и кликнуть по клавише «Выполнить».

- В последней строчке появившегося окна будет указана установленная версия DirectX.В Windows 10 по умолчанию встроена 12 версия DirectX
Несмотря на то, что в Windows 10 предустановлена 12-я версия DirectX, в диалоговом окне dxdiag может в некоторых случаях отображаться более ранняя редакция.
Проблемы могут возникнуть, как правило, в двух случаях:
- игра, которую запускает пользователь, была написана под старую версию DirectX, а новая версия не содержит требуемых библиотек;
- в «Средствах диагностики» указана версия DirectX 11.2. Это значит, что:
- видеоадаптер, установленный на компьютере, устарел и не поддерживает версию DirectX 12;
- установлены устаревшие драйверы видеоадаптера и требуется их обновление.
Посмотреть какую версию поддерживает видеоадаптер можно, используя консоль «Диспетчер устройств» в свойствах компьютера и сайт производителя адаптера. Для этого в консоли «Диспетчера устройств» найти строчку «Видеоадаптеры», раскрыть её и записать название вашего адаптера. Затем зайти на сайт производителя и в сводной таблице посмотреть версию DirectX, под которую настроен адаптер. Если указана версия 11.2, то, соответственно, с версией 12 он работать будет, но использовать сможет только библиотеки версии 11.2.
Затем зайти на сайт производителя и в сводной таблице посмотреть версию DirectX, под которую настроен адаптер. Если указана версия 11.2, то, соответственно, с версией 12 он работать будет, но использовать сможет только библиотеки версии 11.2.
Видео: как узнать версию DirectX в Windows 10
Как установить (обновить) DirectX на Windows 10
Для установки (обновления) версии DirectX нужно перейти на официальную страницу Microsoft и пройти к требуемой версии операционной системы. 12-я версия не имеет отдельного пакета обновлений, а все обновления получаются в автоматическом режиме через «Центр обновлений».
Так, чтобы проверить наличие обновления для компонентов системы, требуется:
- Открыть «Параметры компьютера».
- Перейти в раздел «Обновление и безопасность», а затем в «Центр обновления Windows».

- Нажать на кнопку «Проверка наличия обновлений».Проверить налиие обновлений для компонентов системы, в том числе и для DirectX, можно через Центр обновлений Windows
- Согласиться на установку обновлений.
Иногда при запуске игры появляется предупреждение о невозможности её запустить из-за отсутствия какой-либо библиотеки. Библиотеку можно добавить из требуемого набора DirectX более ранней версии.
В окне веб-установщика проверяем требования к системе и читаем инструкцию по установке. Затем скачиваем исполняемую библиотеку на компьютер, запускаем исполняющий файл dxsetup.exe и далее следуем инструкции по установке. Не надо забывать о снятии «галок» у тех дополнительных компонентов, предлагаемых при установке, которые вам не нужны. А также не стоит устанавливать поисковую систему Bing, предлагаемую как приложение к библиотекам.
Исполняемую библиотеку DirectX можно добавить из более ранних версий программыКуда устанавливается DirectX
После скачивания и запуска исполняемого файла dxsetup.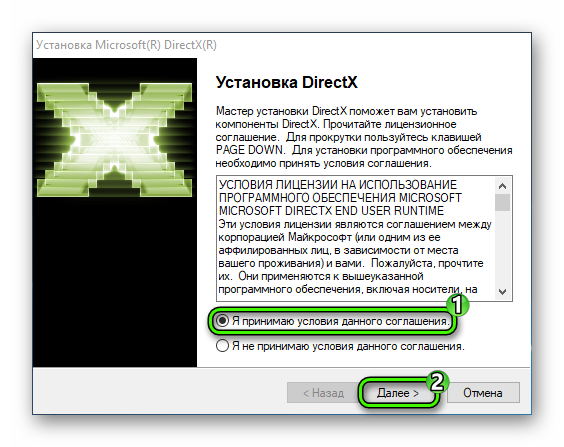 exe, папку с архивом библиотек можно установить в любое указанное пользователем место. По умолчанию каталог распакуется по пути C:\Windows\System32. Перед скачиванием архива рекомендуется создать папку под любым именем в корне диска. Скачать туда архив, распаковать его, произвести установку DirectX в выбранное место, а затем удалить созданную папку.
exe, папку с архивом библиотек можно установить в любое указанное пользователем место. По умолчанию каталог распакуется по пути C:\Windows\System32. Перед скачиванием архива рекомендуется создать папку под любым именем в корне диска. Скачать туда архив, распаковать его, произвести установку DirectX в выбранное место, а затем удалить созданную папку.
Что делать если не устанавливается DirectX
Приложение может не установиться, если его версия не соответствует версии ОС Windows. Невозможно провести установку 12-й версии в ОС Windows 7, как и 11-й версии в ОС Windows XP.
Таблица: версии Windows и соответствующие им версии DirectX
| Версии DirectX | Операционные системы Windows |
|---|---|
| DirectX 11.3–12.0 | Windows 10 |
| DirectX 11.2 | Windows 8.1 |
| DirectX 11.1 | Windows 8 |
| DirectX 11.0 | Windows 7 |
| DirectX 10.0 | Windows Vista |
DirectX 9.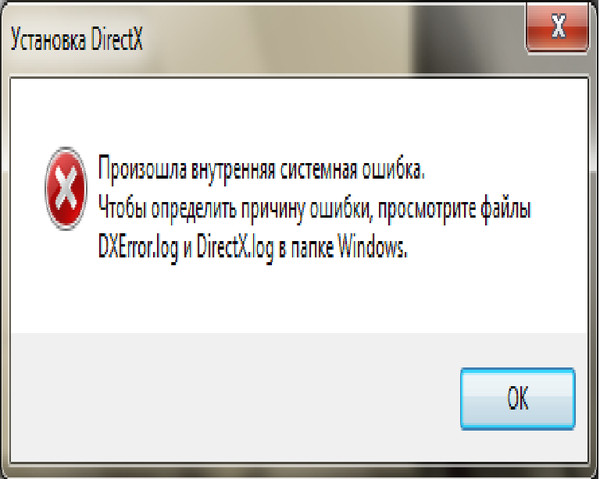 0С 0С | Windows ХР |
Кроме того, могут быть другие причины, по которым не может установиться DirectX:
- исполняемый файл dxsetup.exe может быть поражён вирусом. Это часто происходит, если скачивание было произведено с непроверенного сайта. Поэтому скачанный файл нужно сразу проверить антивирусом;
- скачанный архив может не подходить под разрядность (битность) вашей системы. Если у вас 32-битная ОС Windows, архив под 64-битную ОС на ваш компьютер не установится;
- антивирусное программное обеспечение вашего компьютера может заблокировать файл уже в процессе закачки. Нужно отключить антивирус и попробовать скачать файл снова;
- нет прав на установку. В контекстном меню файла надо выбрать запуск от имени администратора или предоставить права на установку;
- оперативная память компьютера и кэш-память захламлены всяким мусором. Нужно очистить память, используя для этого специальные программы. Это могут быть Wise Care 365, Glary Utilites, Ccleaner и другие.
 После очистки памяти перезагрузить компьютер и повторить установку.
После очистки памяти перезагрузить компьютер и повторить установку.
Сбой установки DirectX
Во время установки может произойти непредвиденный сбой и появится окно с сообщением об ошибке.
В процессе установки DirectX моджет произойти непредвиденный сбойПри сбое установки DirectX для преодоления возникшей проблемы можно попробовать применить несколько вариантов:
- скачать исполняемый файл dxsetup.exe с другого сайта и запустить его;
- выполнить установку ОС Windows в режиме обновления, так как, возможно, имеет место сбой в работе её компонентов;
- запустить из командной строки от имени администратора утилиты chkdsk и sfc /scannow и полностью проверить жёсткий накопитель;
- для более опытных пользователей подсказку можно получить в файлах DXError.log и DirectX.log в папке Windows. Если знаний в этой области не хватает, то лучше посоветоваться со специалистом, например, в online-режиме.
Видео: устранение ошибки при установке DirectX
youtube.com/embed/5FWQkpDg384?feature=oembed» frameborder=»0″ allowfullscreen=»»/>Как переустановить DirectX
Переустановка приложения проводится двумя способами:
- полное удаление установленной версии и замена её на аналогичную. Применяется при частом выпадении окон с предупреждениями об ошибках DirectX;
- обновление установленной версии. Программное обеспечение DirectX настроено таким образом, что при переустановке недостающие dll-файлы добавляются в существующий пакет библиотек. При необходимости добавить библиотеки из состава DirectX 9.0С в DirectX 12.0 они будут просто присоединены к файлам установленной версии.
Чтобы правильно сделать переустановку, перед её выполнением нужно провести ряд определённых действий:
- Cоздать точку восстановления системы с помощью встроенной в Windows 10 утилиты в свойствах системы, нажав кнопку «Создать».
- Отключиться от интернета, во избежание автоматического восстановления библиотек.

- Отключить защиту системы. Если этого не сделать, то полностью удалить DirectX 12 не удастся, так как приложение является частью ОС Windows 10. Останутся неудалённые «хвосты», которые влияют на переустановку библиотек.Без отключения защиты системы полностью удалить DirectX с компьютера не удастся
- В раскрывшемся окне щёлкнуть по клавише «Настроить».
- В следующем окне установить переключатель «Отключить защиту системы».
- После этого можно переустановить DirectX.
Удаление DirectX в Windows 10
Полное удаление встроенного приложения DirectX в Windows 10 нельзя произвести через стандартную функцию «Удаление или изменение программы» в Панели управления.
Для решения этого вопроса существует большое количество сторонних программ, позволяющих провести удаление DirectX 12, полностью очистив от него каталоги и ветки реестра. Примерами таких программ являются приведённые ниже утилиты.
Для корректного удаления DirectX 12 с ОС Windows 10 можно скачать в интернете и инсталлировать одну из них:
- DirectX Happy Uninstall — утилита распространяется на условно-бесплатной основе.
 Является одной из самых корректных в работе;
Является одной из самых корректных в работе; - DX Killer — приложение распространяется бесплатно, имеет русскоязычный интерфейс;
- DirectX eradicator — можно запускать со съёмного носителя без инсталляции на компьютер.
На просторах интернета можно поискать различные программы для работы с приложением DirectX 12 в ОС Windows 10. У каждого пользователя есть свои требования, привычки и определённые приоритеты, которые он вольно или невольно примеряет к программному обеспечению. Кому-то привычнее работать с англоязычными версиями программ, для других это создаёт большое неудобство. Подходить к этому нужно исходя из её возможностей и требований пользователя к использованию интерфейса прикладного программного обеспечения.
Пишу статьи на темы по информационным технологиям. Работаю в сфере ремонта компьютеров и компьютерных программ более 20 лет. Проводил информационное обеспечение банковских программ и другого, повсеместно используемого, программного обеспечения. Оцените статью: Поделитесь с друзьями!Как установить directx 9 на windows 10: руководство и инструкция
DirectX — является обязательной программой, без которой невозможен запуск и стабильная работа большинства программ и видеоигр.
Её рекомендуется устанавливать на все операционные системы, именно по этой причине следует знать, как поставить DX 9 для Виндовс 10.
Рисунок 1. Логотип приложения Microsoft DirectX
Нужно ли устанавливать DirectX на Windows 10
Современные технологии постоянно развиваются и с каждым новым выпуском ОС, требуется меньше времени на установку дополнительных систем.
Примечание: Очень часто DX 9 не устанавливается на Виндовс 10, по причине более свежей предустановленной версии ПО — пакет системных библиотек, имеющие расширение *.dll не требующие каких-либо обновлений.
Как узнать или проверить версию DX
Самое главное, перед началом инсталляции, необходимо узнать – какой вариант был установлен по умолчанию.
Наиболее актуальной версией является DX 12. Очень часто она уже встроена в последнюю операционную систему, поэтому дополнительная инсталляция не требуется.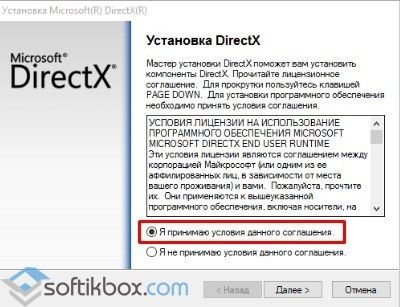 Чтобы узнать какой Директ установлен потребуется выполнить следующие действия:
Чтобы узнать какой Директ установлен потребуется выполнить следующие действия:
- открываем поисковую строку и вводим функцию «Выполнить» или просто используем комбинацию клавиш «Win+R»;
- запускаем;
- вводим команду «dxdiag»;
- получаем полные сведения о компьютере и установленной ОС (Рисунок 2).
Сведения о характеристиках системной библиотеки можно найти в графе «Версия DirectX».
Рисунок 2. Запущенное средство диагностики DirectX с помощью команды dxdiag
Все варианты DX
Ещё в самых первых ОС использовали программное обеспечение Директ, позволяющего играть в видеоигры и работать с программами, которые требовали большое количество видеопамяти.
Он выполняет важную функцию, благодаря которой соединяются в одну систему ресурсы видеокарты, звуковой карты и программной части графического интерфейса видеоигр и прочих редакторов.
В результате удается существенно улучшить качество изображения, выводимого на экран, так как сами системы постоянно менялись, а вместе с ними росли и требования самих игр к средствам по обработке графики.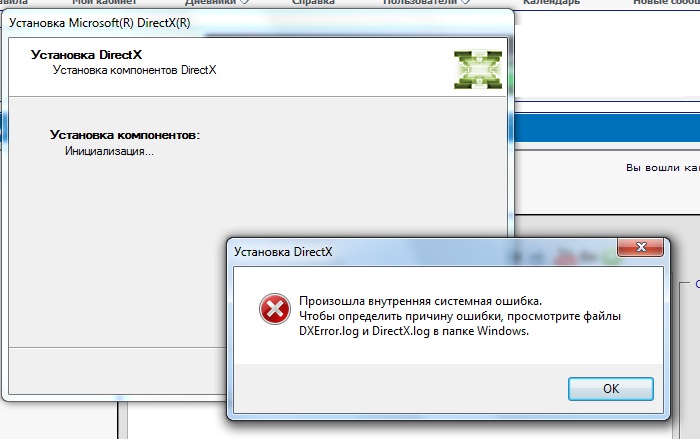 Соответственно выпускали новый DX.
Соответственно выпускали новый DX.
Наиболее популярной является DX9, однако некоторые новые системы не хотят работать со старыми программами, и тогда может возникнуть проблема с Directx 9 на Windows 10 (Рисунок 3). У нас сайте имеется набор специализированных приложений DirectX End-User Runtime.
Рисунок 3. Подробная инструкция по установке DirectX9 на современный пк
Версии Виндовс и соответствующие им DX
Каждая версия Виндовс имела свой, разработанный под ее нужды Директ. Например, XP SP2, использовала DX9, а семерка уже — DX10, восьмерка — DX11.
Стоит знать, что применение Директ 12, дает возможность получать качественное изображение на экране. Однако следует учитывать некоторые факторы. Например, технические требования видеоигры, то есть, если она была разработана под более старый Директ, то устанавливая новую, особых изменений в качестве изображения вы не увидите. Особенно это касается инсталляции DX9 на WIn 10.
Для чего устанавливают DirectX 9 на Windows 10
Некоторые старые видеоигры требуют для своей работы установку Директа 9. Очень часто она прилагается в комплекте с игрой, но иногда рекомендуется искать самостоятельно.
Очень часто она прилагается в комплекте с игрой, но иногда рекомендуется искать самостоятельно.
Для тех, кто озадачен поиском этого ПО, стоит сказать, что в данную операционную систему уже включен новейший Директ 12, поэтому искать и устанавливать старую версию не обязательно.
Совместимость со старыми играми
Большинство пользователей новых операционных систем сталкиваются с проблемой, когда очень давно выпущенные видеоигры не запускаются на их ПК. Эта проблема возникала с появлением Виндовс 7 и усугубилась уже на десятке.
Примечание: В результате, выпущенные игры старше 5 лет, могут не запускаться совсем или требуют, чтобы была выполнена установка DX 9 на Windows 10 (Рисунок 4).
Рисунок 4. Скриншот из игры Deus EX с установленной DirectX 9
Как установить DX 9 на Windows 10
Чтобы бесплатно инсталлировать Директ 9 на Виндовс 10 включаем «DirectPlay», расположенный на панели управления.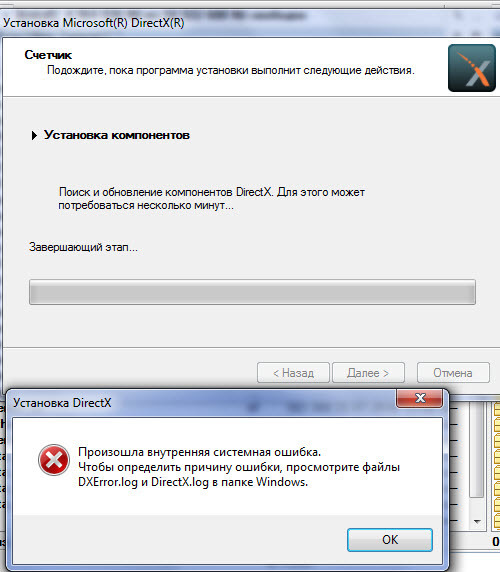 Останется только решить, куда установить скаченное ПО.
Останется только решить, куда установить скаченное ПО.
Включаем компонент «DirectPlay»
Чтобы знать, как установить DX 9 выполняем следующие действия:
- открываем панель управления;
- заходим в раздел с программами;
- выбираем пункт, где разрешается включить или выключить компоненты Виндовс;
- теперь нужно найти раздел, «Компоненты прежних версий» и ставим отметку напротив пункта «DirectPlay» (Рисунок 5).
Задаем в поисковике Директ 9 offline installer Windows 10, скачиваем актуальный вариант. Но не стоит заходить на официальный сайт, так как в загрузке будет отказано, ведь уже установлен новейший Директ.
Скачав, следует заново установить эту системную библиотеку. Если не помогло, смотрим следующий способ инсталляции.
Рисунок 5.Включение компонента DirectPlay в компонентах Windows
Альтернативный вариант
Если инсталляция стандартного пакета Directx 9.0 для Windows 10 не помогает, то стоит обратиться к альтернативным вариантам установки.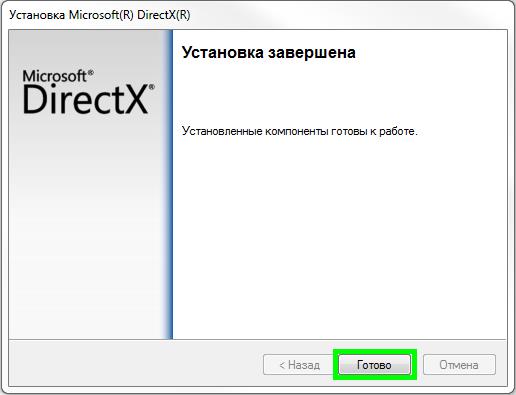 В этом может помочь программа «DirectX End-User Runtime».
В этом может помочь программа «DirectX End-User Runtime».
Автономный пакет, для установки Директа
Комплекс технологий «DirectX End-User Runtime» представляет собой вариант инсталляции системной библиотеки, предназначенный для конечного пользователя.
Благодаря ему удается решить множество проблем, связанных с мультимедийным содержанием, поддержку различных видов графики, видео и 3D анимации, отличного и насыщенного по своему звучанию аудио.
Как удалить DirectX
Для удаления воспользуемся программой «DirectX Happy Uninstal». Следуя рекомендациям, вы легко и просто удалите системную библиотеку со своего компьютера.
Directx программе установки не удалось загрузить файл – Тарифы на сотовую связь
488 пользователя считают данную страницу полезной.
Информация актуальна! Страница была обновлена 16.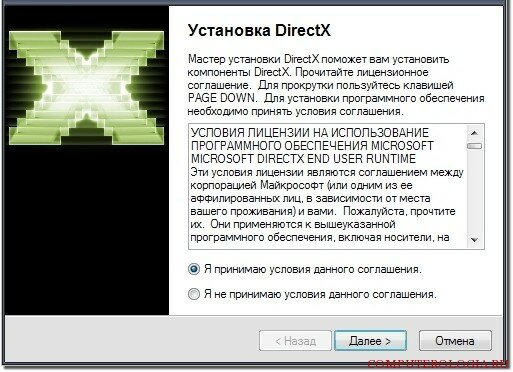 12.2019
12.2019
Ошибка «Программе установки не удалось загрузить файл DirectX» встречается при использовании веб-инсталлятора для соответствующей библиотеки. Она возникает примерно посередине процедуры и препятствует ее продолжению. Как правило, повторный запуск ее устраняет. Но что делать, если этого не произошло? Разберемся в причинах проблемы и вариантах решения.
Устранение сбоя
Ошибка гласит, что веб-инсталлятор Директ Икс не может скачать компоненты библиотеки с серверов Майкрософт. Сразу же вырисовывается две логичных причины ее появления:
- На компьютере не работает интернет. Чтобы это проверить, попробуйте открыть браузер и перейти на какой-нибудь сайт.
- Временно недоступны сервера Microsoft. Их доступность можно узнать, посетив сайт https://www.microsoft.com/en-us/download/.
Если же сбой связан не с одним из этих двух обстоятельств, то двигаемся дальше. Можно даже в принципе не выяснять, почему не устанавливается DirectX. Достаточно просто воспользоваться офлайн-инсталлятором. Он не требует подключения к интернету, поэтому данной неисправности возникнуть не может.
Достаточно просто воспользоваться офлайн-инсталлятором. Он не требует подключения к интернету, поэтому данной неисправности возникнуть не может.
| Рекомендуем! InstallPack | Стандартный установщик | Официальный дистрибутив DirectX | Тихая установка без диалоговых окон | Рекомендации по установке необходимых программ | Пакетная установка нескольких программ |
|---|
DirectX-for-pc.ru рекомендует InstallPack, с его помощью вы сможете быстро установить программы на компьютер, подробнее на сайте.
Загрузите файл полного установщика с нашего сайта, а затем запустите его. Появится окно с названием DirectX June 2010 SDK. В нем нажмите кнопку Yes.Теперь кликните Browse, чтобы указать каталог для извлечения файлов. Предпочтительнее всего создать папку в корне диска, в имени которой будут присутствовать только латинские буквы или цифры. Теперь кликните OK в обоих окнах. Далее, откройте выбранный каталог в проводнике. Отыщите в нем DXSETUP.exe. Щелкните по файлу ПКМ и выберите вариант запуска с администраторскими привилегиями.
Далее, откройте выбранный каталог в проводнике. Отыщите в нем DXSETUP.exe. Щелкните по файлу ПКМ и выберите вариант запуска с администраторскими привилегиями.
Теперь пойдет непосредственно инсталляция. Согласитесь с лицензионными условиями и нажимайте по «Далее», пока не начнется копирование файлов.Обычно, процедура длится около минуты. Дождитесь ее окончания. Вам остается только кликнуть по кнопке завершения.
Альтернативный вариант
Вполне возможно и такое, что DirectX не устанавливается из-за системных ограничений, наложенных на программу. Тогда стоит ей предоставить права администратора. Делается это так:
- Скачайте веб-установщик.
- В проводнике перейдите к каталогу, куда сохранился файл.
- Клик по нему правой кнопкой мыши.
- Нажмите на вторую опцию.
- Завершите инсталляцию, следуя текстовым подсказкам. Не забудьте деактивировать опцию, связанную с панелью Bing.
Многие пользователи при попытке установить или обновить компоненты DirectX сталкиваются с невозможностью инсталляции пакета.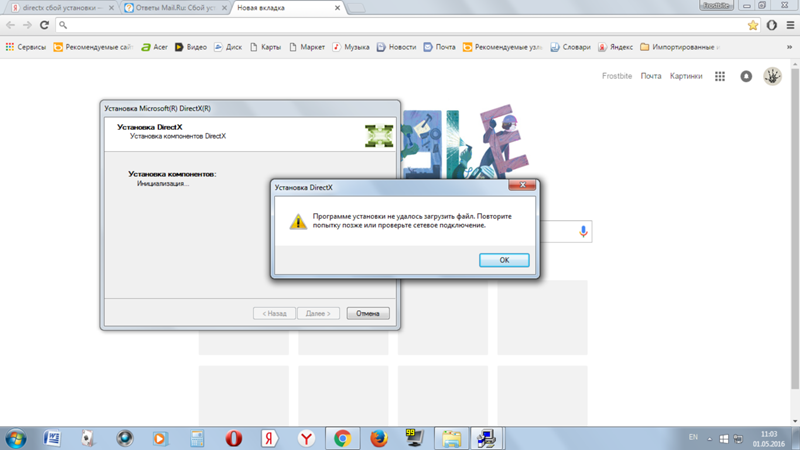 Зачастую, такая проблема требует немедленного устранения, так как игры и другие программы, использующие DX, отказываются нормально работать. Рассмотрим причины и решения ошибок при установке DirectX.
Зачастую, такая проблема требует немедленного устранения, так как игры и другие программы, использующие DX, отказываются нормально работать. Рассмотрим причины и решения ошибок при установке DirectX.
Не устанавливается DirectX
Ситуация до боли знакомая: возникла необходимость установить библиотеки DX. После скачивания установщика с официального сайта Microsoft мы пытаемся его запустить, но получаем сообщение примерно вот такого вида: «Ошибка установки DirectX: произошла внутренняя системная ошибка».
Текст в диалоговом окне может быть другой, но суть проблемы остается та же: пакет инсталлировать невозможно. Это происходит из-за блокировки доступа установщика к тем файлам и ключам реестра, которые требуется изменить. Ограничить возможности сторонних приложений может как сама система, так и антивирусное программное обеспечение.
Причина 1: Антивирус
Большинство бесплатных антивирусов, при всей своей неспособности перехватывать настоящие вирусы, зачастую блокируют те программы, которые необходимы нам, как воздух. Платные их собратья также иногда грешат этим, особенно знаменитый Касперский.
Платные их собратья также иногда грешат этим, особенно знаменитый Касперский.
Для того, чтобы обойти защиту, необходимо отключить антивирус.
Поскольку таких программ великое множество, то сложно давать какие-либо рекомендации, поэтому обратитесь к мануалу (если есть) или на сайт разработчика ПО. Впрочем, есть одна хитрость: при загрузке в безопасный режим большая часть антивирусов не запускаются.
Подробнее: Как зайти в безопасный режим на Windows 10, Windows 8, Windows XP
Причина 2: Система
В операционной системе Windows 7 (и не только) есть такое понятие, как «права доступа». Все системные и некоторые сторонние файлы, а также ключи реестра заблокированы для редактирования и удаления. Это сделано для того, чтобы пользователь случайно не нанес своими действиями вред системе. Кроме того, такие меры могут защитить от вирусного ПО, которое «нацелено» на эти документы.
Когда у текущего пользователя нет прав на совершение указанных выше действий, любые программы, пытающиеся получить доступ к системным файлам и веткам реестра, не смогут этого сделать, произойдет сбой установки DirectX. Существует иерархия пользователей с разным уровнем прав. В нашем случае достаточно быть администратором.
Существует иерархия пользователей с разным уровнем прав. В нашем случае достаточно быть администратором.
Если Вы единолично пользуетесь компьютером, то, скорее всего, у Вас есть права администратора и нужно просто сообщить ОС, что Вы разрешаете установщику совершать необходимые действия. Сделать это можно следующим способом: вызвать контекстное меню проводника, кликнув ПКМ по файлу инсталлятора DirectX, и выбрать «Запустить от имени администратора».
В том случае, если «админских» прав у Вас нет, то нужно создать нового пользователя и присвоить ему статус администратора, либо дать такие права своей учетной записи. Второй вариант предпочтительнее, поскольку требует совершить меньше действий.
- Открываем «Панель управления» и переходим к апплету «Администрирование».
Далее идем в «Управление компьютером».
Затем раскрываем ветку «Локальные пользователи» и переходим в папку «Пользователи».
Дважды кликаем по пункту «Администратор», снимаем галочку напротив «Отключить учетную запись» и применяем изменения.
Теперь, при очередной загрузке операционной системы мы видим, что в окне приветствия добавился новый пользователь с именем «Администратор». Данная учетная запись по умолчанию не защищена паролем. Кликаем по значку и входим в систему.
Снова идем в «Панель управления», но на этот раз переходим к апплету «Учетные записи пользователей».
Далее переходим по ссылке «Управление другой учетной записью».
Выбираем свою «учетку» в списке пользователей.
Идем по ссылке «Изменение типа учетной записи».
Здесь переключаемся на параметр «Администратор» и нажимаем кнопку с названием, как в предыдущем пункте.
Теперь наша учетная запись имеет нужные права. Выходим из системы или перезагружаемся, входим под своей «учеткой» и устанавливаем DirectX.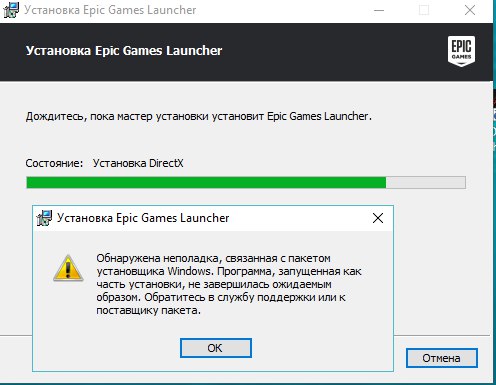
Обратите внимание, что Администратор имеет исключительные права для вмешательства в работу операционной системы. Это значит, что любое ПО, которое будет запущено, сможет внести изменения в системные файлы и параметры. Если программа окажется вредоносной, то последствия будут весьма печальные. Учетную запись Администратора, после совершения всех действий, необходимо отключить. Кроме того, не будет лишним переключить права для своего пользователя обратно на «Обычные».
Теперь Вы знаете, как действовать, если во время установки DX появляется сообщение «Ошибка настройки DirectX: произошла внутренняя ошибка». Решение может показаться сложным, но это лучше, чем пытаться инсталлировать пакеты, полученные из неофициальных источников или переустанавливать ОС.
Отблагодарите автора, поделитесь статьей в социальных сетях.
Приветствую вас, дорогие читатели.
Часто пользователи компьютеров с операционными системами от Microsoft встречаются с проблемой, когда появляется DirectX ошибка при установке. Эта программа представляет собой набор активных библиотек, которые нужны для создания программ. Чаще всего используется при разработке игр. И соответственно для запуска приложения, это решение тоже должно быть на устройстве. А что же делать если у вас нет нужной утилиты и при ее установке возникают проблемы? В статье далее я постараюсь рассмотреть основные причины недуга и варианты решения.
Эта программа представляет собой набор активных библиотек, которые нужны для создания программ. Чаще всего используется при разработке игр. И соответственно для запуска приложения, это решение тоже должно быть на устройстве. А что же делать если у вас нет нужной утилиты и при ее установке возникают проблемы? В статье далее я постараюсь рассмотреть основные причины недуга и варианты решения.
Содержание статьи
Поиск проблемы ( к содержанию ↑ )Сама программа при появлении ошибки предлагает пользователям отправиться просмотреть файлы dxerror.log и directx.log в папке Windows. Сразу стоит уточнить, что простое ознакомление с информацией ничем не грозит вашему компьютеру. Правда если вы не очень хорошо разбираетесь в этом направлении, скорее всего данные покажутся просто набором символов, особенно в dxerror.log.
Установочный файл ( к содержанию ↑ )Первое, что нужно сделать – попробовать использовать другой инсталлятор.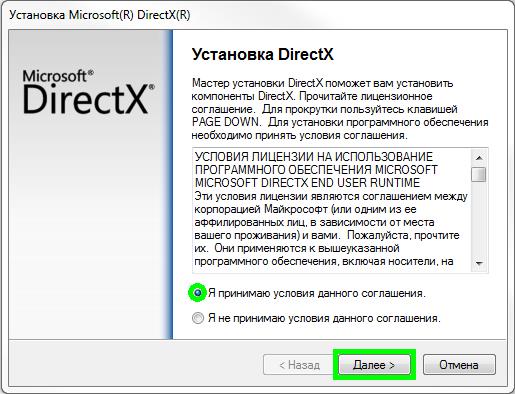 Возможно, файл скачан не до конца, заражен вредоносным кодом. Уверенно можно пробовать приложение, которое предлагается на официальном сайте .
Возможно, файл скачан не до конца, заражен вредоносным кодом. Уверенно можно пробовать приложение, которое предлагается на официальном сайте .
Перед тем, как начинать скачивать DirectX на компьютер, убедитесь, что вы выбрали подходящую битность Windows 10 или любой другой версии.
Узнать нужную версию легко. Для этого вызываете контекстное меню на иконке «Компьютер» и выбираете «Свойства». Откроется новое окно, где необходимо обратить внимание на «Тип системы».
После того, как подходящая версия скачана, начинаем установку. Для этого достаточно два раза нажать ЛКМ на соответствующей пиктограмме.
Антивирус ( к содержанию ↑ )Нередко причиной проблем с приложением является используемое антивирусное программное обеспечение. Обычно недуг сопровождается таким сообщением: «Нет доверия к cab файлу».
Очистка ( к содержанию ↑ )Решением станет отключение соответствующего элемента на время установки.
Это же лучше сделать перед началом скачивания. Ведь он может заблокировать даже перед началом процесса. Такое обычно сопровождается сообщением, что программе установки не удалось загрузить файл или отдельный компонент.
Иногда на Windows 7 возникает вышеописанная проблема в результате «засоренности» операционки. Для решения нужно воспользоваться специальной программой, позволяющей детально настраивать многие аспекты ОС, включая полную очистку.
Одной из самых популярных считается CCleaner. Стоит установить приложение и выполнить все нужные движения, воспользовавшись подсказками.
Решение позволяет без каких-либо осложнений распрощаться с ненужными элементами в корзине, системном реестре, с неиспользуемыми значениями атрибута контекста и остальным «мусором».
После этого перезапускаем устройство и пробуем опять установить.
Права ( к содержанию ↑ )В некоторых случаях у пользователей может попросту отсутствовать доступ.
Для выхода из ситуации вызовите на инсталляционном файле контекстное меню. А после выберите «Запустить от имени администратора».
Запрет на установку ( к содержанию ↑ )В Windows 8 и любых других версиях операционных систем от Microsoft предусмотрена возможность создания нескольких учетных записей. При этом для каждой из них можно прописать определенные условия, согласно которым пользователи будут действовать.
Иногда основной проблемой оказывается запрет на установку вообще чего-либо на компьютер под используемой учетной записью. Решается проблема следующим образом:
Необходимо загрузить операционную систему под администратором.
Отправиться в «Пуск» и «Панель управления».
Нас интересуют «Учетные записи пользователей».
Открываем нужному нам клиенту соответствующие права.
Перезапускаем компьютер, заходим и устанавливаем компонент.
Кроме того, можно создать нового пользователя, обладающего соответствующими возможностями с самого начала.
Еще одним решением внутренней системной ошибки является использование веб-установщика. Для этого необходимо выполнить несколько действий:
Отправляемся на официальный сайт Microsoft.
Находим и скачиваем приложение DxWebSetup.
Нажимаем на нем ПКМ и выбираем «Исправление проблем с совместимостью».
Появится окно «Режим диагностики». Запустится процесс.
В результате нам необходимо выбрать «Использовать рекомендуемые параметры».
Далее нажимаем кнопку «Проверить программу…».
В результате установщик должен запуститься и разместить все необходимые элементы.
Драйвер ( к содержанию ↑ )Иногда причиной отказа внедрения в систему нужных компонентов сборки является использование некорректного драйвера для видеокарты. Обычно это проявляется после запуска какой-то игры, требующей для картинки определенных ресурсов. Такими выступают: последние версии ГТА, DeusEx, NFS и большинство современных проектов.
Такими выступают: последние версии ГТА, DeusEx, NFS и большинство современных проектов.
Решить проблему просто – отправляйтесь на официальный сайт создателя вашей детали и скачивайте нужный инсталлятор. Если у вас ноутбук – можете обратиться к главному онлайн-ресурсу производителя, где и найдете соответствующее ПО.
Что ж, как видно, проблем, влияющих на размещение в системе DirextX может быть много. Если ни один из пунктов вам не помог, возможно стоит задуматься о переустановке операционки.
Если вам что-то вдруг непонятно, всегда есть вариант посмотреть видео на эту тему:
Надеюсь, вам помогла статья справиться с недугом. Подписывайтесь и рассказывайте друзьям!
Не удается установить DirectX в Windows 10
by Милан СтаноевичЭксперт по Windows и программному обеспечению
Милан с детства увлекался компьютерами, и это побудило его заинтересоваться всеми технологиями, связанными с ПК. До прихода в WindowsReport он работал интерфейсным веб-разработчиком. Прочитайте больше Обновлено:
До прихода в WindowsReport он работал интерфейсным веб-разработчиком. Прочитайте больше Обновлено: Размещено: 2020 март
- Ищете решения для восстановления установки DirectX? Проблема может быть связана с отсутствием.DLL файлы.
- Если вам интересно, как исправить ошибку DirectX, попробуйте установить более старые версии программного обеспечения.
- Мы рекомендуем использовать стороннее средство исправления .DLL, чтобы быстро избавиться от этой конкретной ошибки DirectX.
- Еще одна вещь, которую вы можете сделать, — это переустановить драйверы графического процессора. Мы выбрали программу, которая может сделать это за вас.
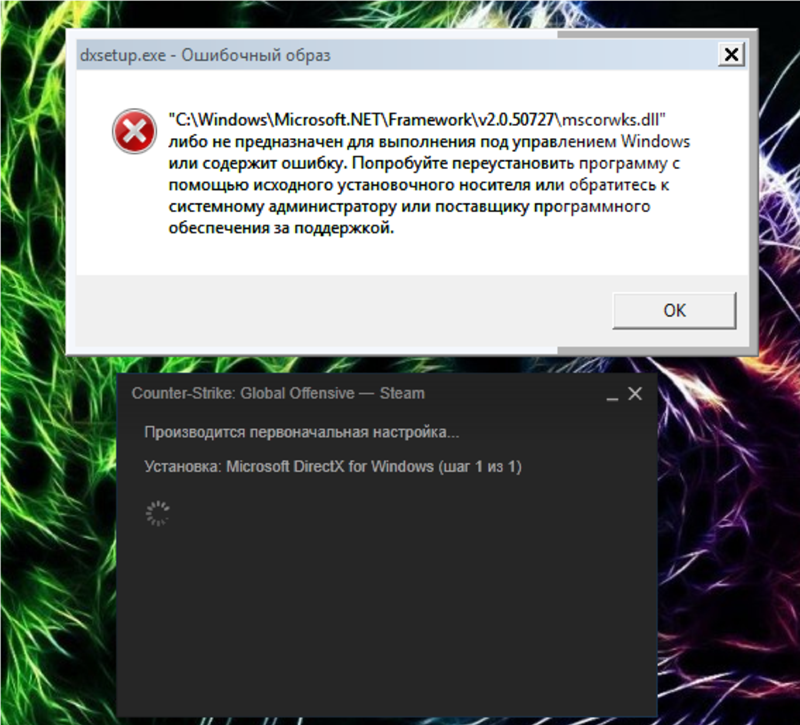 Исправьте проблемы с ПК и удалите вирусы прямо сейчас, выполнив 3 простых шага:
Исправьте проблемы с ПК и удалите вирусы прямо сейчас, выполнив 3 простых шага:- Загрузите Restoro PC Repair Tool , который поставляется с запатентованными технологиями (патент доступен здесь).
- Нажмите Начать сканирование , чтобы найти проблемы Windows, которые могут вызывать проблемы с ПК.
- Нажмите Восстановить все , чтобы исправить проблемы, влияющие на безопасность и производительность вашего компьютера.
- Restoro загрузили 0 читателей в этом месяце.
DirectX — важнейший компонент Windows 10, необходимый для работы многих мультимедийных приложений. Вы не можете использовать компьютер без установленного DirectX.
Однако иногда в Windows 10 могут возникать ошибки DirectX. К счастью, вы можете их решить. Сегодня мы покажем, как это можно сделать.
Как исправить ошибки DirectX в Windows 10?
- Установить предыдущую версию DirectX
- Переустановите драйверы видеокарты
- Переустановите одно из предыдущих обновлений
- Загрузить распространяемые компоненты Visual C ++
- Скачать недостающий.
 dll файлы
dll файлы - Убедитесь, что вы соответствуете рекомендованным системным требованиям
- Установите DirectX с помощью командной строки
1. Установите предыдущую версию DirectX
Некоторым приложениям для правильной работы требуются более старые версии DirectX, и вам придется устанавливать их вручную. Для этого вы можете скачать установщик отсюда.
После загрузки файла установите его и перезагрузите компьютер.После перезагрузки компьютера большинство ошибок DirectX должно быть исправлено.
Если вы хотите установить более старую версию DirectX, перейдите по ссылке выше. Но если вас интересует последняя версия и то, как она повышает производительность графического процессора, прочтите эту статью.
2. Переустановите драйверы видеокарты
- Нажмите Windows Key + X и выберите Device Manager .
- Когда Device Manager запустится, перейдите в раздел Display Adapters и найдите драйвер графической карты.

- Щелкните драйвер правой кнопкой мыши и выберите Удалить .
- Проверить Удалите программный драйвер для этого устройства и нажмите ОК .
- После удаления драйвера перезагрузите компьютер .
- После перезагрузки компьютера перейдите на веб-сайт производителя графической карты и загрузите последние версии драйверов для своей графической карты.
- Установите загруженные драйверы.
Немногие пользователи сообщили, что проблемы DirectX были решены простой переустановкой драйверов их графических карт.
Хотите установить последние версии драйверов графического процессора? Добавьте эту страницу в закладки и всегда будьте в курсе.
Автоматическое обновление драйверов
Если этот метод не работает или у вас нет необходимых навыков работы с компьютером для обновления / исправления драйверов вручную, мы настоятельно рекомендуем сделать это автоматически с помощью стороннего программного обеспечения.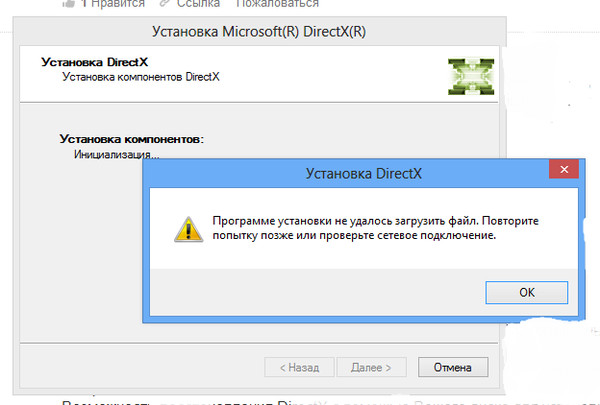
Вы забудете о времени, которое вы потратили впустую вручную на поиск нужных драйверов для ваших компонентов, так как процесс будет запускаться программой автоматически.
Чтобы убедиться, что все идет гладко и избежать каких-либо ошибок драйвера графического процессора, обязательно используйте полный помощник по обновлению драйверов, который решит ваши проблемы всего за пару кликов, и мы настоятельно рекомендуем DriverFix . Выполните следующие простые шаги, чтобы безопасно обновить драйверы:
- Загрузите и установите DriverFix .
- Запустите программное обеспечение.
- Подождите, пока DriverFix обнаружит все неисправные драйверы.
- Приложение теперь покажет вам все драйверы, у которых есть проблемы, и вам просто нужно выбрать те, которые вы хотели исправить.
- Подождите, пока приложение загрузит и установит новейшие драйверы.
- Перезагрузите компьютер, чтобы изменения вступили в силу.

DriverFix
Держите свой графический процессор на пике своей производительности, не беспокоясь о его драйверах.
Заявление об отказе от ответственности: эту программу необходимо обновить с бесплатной версии для выполнения определенных действий.
3. Переустановите одно из предыдущих обновлений
- Откройте приложение Settings и перейдите к Обновление и безопасность .
- Перейдите в раздел Центр обновления Windows и щелкните Дополнительные параметры .
- Щелкните Просмотреть историю обновлений .
- Щелкните Удалить обновления .
- Перед удалением обновления вам необходимо провести небольшое исследование и выяснить, какое из этих обновлений является обновлением DirectX .
- Удалите это обновление и перезагрузите компьютер.
Иногда ранее установленные обновления могут вызывать проблемы с DirectX, и в этом случае вам, возможно, придется удалить эти обновления.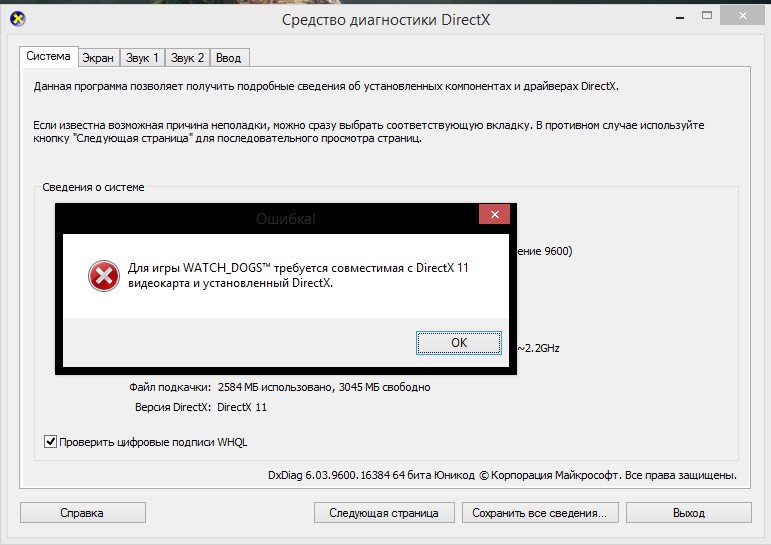
Если у вас возникли проблемы с открытием приложения «Настройки», прочтите эту статью, чтобы решить эту проблему. Узнайте, установлено ли конкретное обновление, с помощью этого руководства.
4. Загрузите распространяемые компоненты Visual C ++
- Скачать пакет .
- Запустите установку.
- Следуйте инструкциям и установите Visual c ++ Redistributables .
Немногие пользователи сообщили, что при установке распространяемых компонентов Visual C ++ были исправлены ошибки DirectX.Убедитесь, что вы установили весь пакет или определенную версию.
5. Загрузите недостающие файлы .dll
Запустите сканирование системы для обнаружения потенциальных ошибок
Нажмите Начать сканирование , чтобы найти проблемы с Windows.
Нажмите Восстановить все , чтобы исправить проблемы с запатентованными технологиями.
Запустите сканирование ПК с помощью Restoro Repair Tool, чтобы найти ошибки, вызывающие проблемы с безопасностью и замедляющие работу. После завершения сканирования в процессе восстановления поврежденные файлы заменяются новыми файлами и компонентами Windows.
После завершения сканирования в процессе восстановления поврежденные файлы заменяются новыми файлами и компонентами Windows.
Немногие пользователи сообщают, что вы можете исправить ошибки DirectX в Windows 10, просто загрузив отсутствующие файлы .dll и переместив их в папку WindowsSystem32 или WindowsSysWOW64 .
Это решение может быть не самым безопасным, если вы загружаете эти недостающие файлы из Интернета, так что имейте это в виду. Кроме того, вы можете скопировать отсутствующие DLL-файлы с другого компьютера, который вы используете.
Примечание: Использование этого решения может привести к потенциальной нестабильности системы, поэтому используйте его на свой страх и риск.
Используйте стороннее средство исправления .DLL
Вы можете восстановить файлы .DLL, если используете специализированную программу, которая может загружать отсутствующие системные файлы и восстанавливать поврежденные.
Подобный инструмент также может обезопасить вас, выполняя периодическое сканирование и проверки, чтобы убедиться, что ваш компьютер исправен и не подвержен вредоносным или шпионским программам.
⇒ Получить Ресторо
6. Убедитесь, что вы соответствуете рекомендованным системным требованиям
- Откройте панель поиска Windows .
- Введите dxdiag и выберите его.
- На вкладке System установите флажок, чтобы увидеть модель RAM и CPU .
- На вкладке Display установите флажок, чтобы увидеть модель GPU .
Я знаю, что это маловероятно, но если вы используете старый компьютер, вы можете проверить, соответствует ли он минимальным системным требованиям для работы с DirectX. Вот минимальные системные требования для DirectX 12:
- Windows 7 32- или 64-разрядная
- Графическая карта, совместимая с DirectX 12
- .
 NET Framework 4
NET Framework 4 - 1 ГБ RAM
- Двухъядерный процессор 2 ГГц
7. Установите .NET Framework с помощью командной строки
- Перейдите в поиск, введите cmd и откройте командную строку от имени администратора .
- Введите следующую команду и нажмите Enter:
DISM / Online / Enable-Feature / FeatureName: NetFx3 / All / LimitAccess / Source: D: sourcessxs - Дождитесь завершения процесса.
- Перезагрузите компьютер.
Чтобы установить .NET Framework, вам в основном потребуется использовать старую добрую службу DISM (обслуживание образов развертывания и управление ими). Если DSIM не работает, быстро исправьте его с помощью этого пошагового руководства.
Однако мы не собираемся использовать весь инструмент, а только его часть, которая позволит нам установить .NET Framework.
Не можете получить доступ к командной строке с правами администратора? Ознакомьтесь с этим руководством поближе.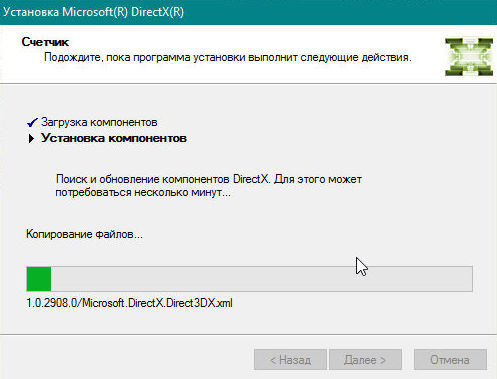
DirectX является неотъемлемой частью всех операционных систем Windows, поэтому любые проблемы с DirectX могут привести к тому, что ваши любимые приложения перестанут работать.
Если у вас возникли проблемы с DirectX в Windows 10, попробуйте некоторые из наших решений. Чтобы получить дополнительные предложения или вопросы, перейдите в раздел комментариев ниже.
По-прежнему возникают проблемы? Исправьте их с помощью этого инструмента:- Загрузите этот PC Repair Tool с оценкой «Отлично» на TrustPilot.com (загрузка начинается с этой страницы).
- Нажмите Начать сканирование , чтобы найти проблемы Windows, которые могут вызывать проблемы с ПК.
- Щелкните Repair All , чтобы исправить проблемы с запатентованными технологиями (эксклюзивная скидка для наших читателей).
Restoro загрузили 0 читателей в этом месяце.
Часто задаваемые вопросы
Была ли эта страница полезной?Спасибо!
Недостаточно подробностей Сложно понять Другой Связаться с экспертомНачать разговор
Не удалось установитьDirectX в Windows 10
Что касается Windows 10, мы постоянно ищем драйверы и программное обеспечение в Интернете.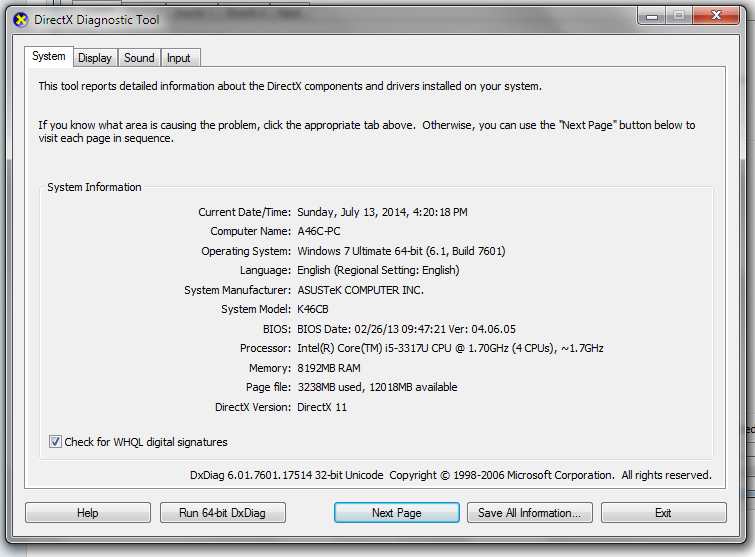 Некоторые из вас могут сказать, что Центр обновления Windows достаточно хорош, чтобы самостоятельно устанавливать драйверы и системное программное обеспечение. Да, вы правы, но иногда этого недостаточно. Сегодня мы увидим несколько простых шагов по устранению неполадок, если вы не можете установить DirectX в Windows 10.
Некоторые из вас могут сказать, что Центр обновления Windows достаточно хорош, чтобы самостоятельно устанавливать драйверы и системное программное обеспечение. Да, вы правы, но иногда этого недостаточно. Сегодня мы увидим несколько простых шагов по устранению неполадок, если вы не можете установить DirectX в Windows 10.
DirectX используется приложениями для создания и управления их анимацией, мультимедийными эффектами и изображениями. Это интерфейс прикладного программирования (API), который гарантирует, что в вашей среде Windows все будет гладко, как масло.Он работает с помощью двоичных библиотек времени выполнения, которые поставляются с DirectX’s Software Development Kit (SDK).
Если вы не разбираетесь в компьютерах, вам будет сложно понять эту терминологию. Короче говоря, DirectX — это набор инструкций, обеспечивающих бесперебойную и интерактивную работу пользователя.
Ошибка установки DirectX
Установка DirectX: Произошла внутренняя системная ошибка, см.
DXError.log и DirectX.войдите в свою папку Windows, чтобы определить проблему.
В большинстве случаев ошибки выдачи DirectX возникают из-за того, что между ними вмешивается .NET Framework . Но это еще не все, ошибки могут возникать и по другим причинам. Эти причины меняются время от времени, и всегда сложно сказать, какая из причин стоит за ошибкой.
Мы собираемся попробовать следующие проверенные методы решения ошибки.
- При необходимости установите предыдущую версию DirectX
- Проверьте обновления драйверов графической карты
- Загрузите и установите распространяемый пакет Visual C ++
- Установить.NET Framework с помощью командной строки.
Прежде чем мы начнем, обязательно попробуйте каждый метод, если ошибка все еще существует. Имейте в виду, что вам необходимо перезагрузить систему после завершения каждого метода.
1] При необходимости установите предыдущую версию DirectX
Существуют приложения, которые все еще не поддерживают последние версии DirectX. Иногда вам просто нужно вручную загрузить предыдущие версии, такие как DirectX9. Теперь, чтобы проверить, какая версия DirectX установлена на вашем компьютере,
Иногда вам просто нужно вручную загрузить предыдущие версии, такие как DirectX9. Теперь, чтобы проверить, какая версия DirectX установлена на вашем компьютере,
- Нажмите клавиши Win + R .Откроется окно Выполнить .
- Введите dxdiag и нажмите Enter. Откроется инструмент диагностики DirectX.
- На вкладке System найдите DirectX версии .
Теперь, когда вы знаете, какая версия установлена и хотите установить старую, вы можете скачать ее отсюда. Но если вы хотите, чтобы ваша система работала без зависаний и задержек, всегда предлагается последняя версия. Попробуйте найти новую версию приложения, которое вы хотите установить, которое поддерживает последнюю версию DirectX.
Чтение: DirectX обнаружил неисправимую ошибку.
2] Проверка обновлений драйверов графической карты
Часто замечено, что версия DirectX вашей системы несовместима с графическими драйверами. Это происходит из-за отключенных автообновлений. Чтобы использовать этот метод, убедитесь, что ваша система регулярно получает обновления.
Это происходит из-за отключенных автообновлений. Чтобы использовать этот метод, убедитесь, что ваша система регулярно получает обновления.
- Нажмите клавиши Win + X . Откроется меню Quick Access .
- Щелкните Device Manager . Откроется новое окно диспетчера устройств.
- Щелкните Display Adapter , будут видны драйверы дисплея, доступные в вашей системе.
- Щелкните правой кнопкой мыши адаптер Intel HD и выберите «Обновить».
- Щелкните Автоматический поиск обновленного программного обеспечения драйвера . Просто убедитесь, что ваша система имеет активное подключение к Интернету.
- Если последние версии драйверов уже установлены, он сообщит вам об этом, но если нет, он загрузит и установит последние обновления.
- Теперь, если на вашем компьютере также есть выделенный графический процессор, щелкните его правой кнопкой мыши в списке адаптера дисплея и выберите «Удалить устройство».
 Снова установите драйверы с официального сайта GPU.
Снова установите драйверы с официального сайта GPU. - Если вы знаете, как обновить драйверы графического процессора из его приложения, вы можете пропустить шаг 7 и продолжить обновление драйверов.
3] Загрузите и установите Распространяемый компонент Visual C ++
В Windows 10 Распространяемый компонент Visual C ++ играет важную роль. Основное требование DirectX также включает распространяемые компоненты Visual C ++.Может случиться так, что он уже установлен в вашей системе, но вам нужна либо более старая, либо более новая версия. Чтобы проверить, какая версия Visual C ++ Redistributable установлена:
- Нажмите клавиши Win + R . Введите control и нажмите Enter.
- Когда откроется Панель управления , щелкните Программы и компоненты .
- В списке программ найдите Microsoft Visual C ++ -Redistributable. Вы можете найти несколько установленных версий, это связано с разными требованиями разных приложений.
 Проверьте версию 2015 , если она доступна, возможно, вам придется переустановить ее. В противном случае вам может потребоваться его загрузить.
Проверьте версию 2015 , если она доступна, возможно, вам придется переустановить ее. В противном случае вам может потребоваться его загрузить. - Посетите официальный сайт Microsoft и загрузите Visual C ++ Redistributable 2015.
- Выберите язык и щелкните Загрузить .
- Выберите из списка x86 и x64 версий. Щелкните Next . Скачивание начнется в ближайшее время.
- Теперь установите только что загруженный файл, и ваша ошибка уже должна исчезнуть.
4] Установите .NET Framework с помощью командной строки
Если описанный выше метод не помог вам, вы можете загрузить и установить его с помощью командной строки. Для установки фреймворка мы будем использовать службу обслуживания образов развертывания и управления ими (DISM) Windows.
- Откройте меню «Пуск», введите cmd . Выберите Командная строка и нажмите Запуск от имени администратора .
 Убедитесь, что у вас есть активное подключение к Интернету.
Убедитесь, что у вас есть активное подключение к Интернету. - Введите следующую команду и нажмите Enter: DISM / Online / Enable-Feature / FeatureName: NetFx3 / All / LimitAccess / Source: D: sourcessxs
- Теперь дождитесь завершения процесса.Перезагрузите систему, как только процесс закончится.
Так как эти методы ранее доказали свою полезность, ошибка не должна появляться снова.
Решение ошибки: «Среда выполнения DirectX не установлена»
Компьютеры — родственные инструменты человека, они очень помогли нам, потому что они не только помогли нам в сложных задачах, но и развивали и прогрессировали, — все это посредством программирования, программисты использовали программирование как основу для создания и развития. модификация базового программного обеспечения на всю операционную систему.
Эти машины не только эволюционировали, как человек выполняет свою деятельность, они явно также претерпели изменения, каталогизированные поколениями, в настоящее время они относятся к пятому или шестому поколению, даже говорят о седьмом, улучшаясь также и в физических аспектах.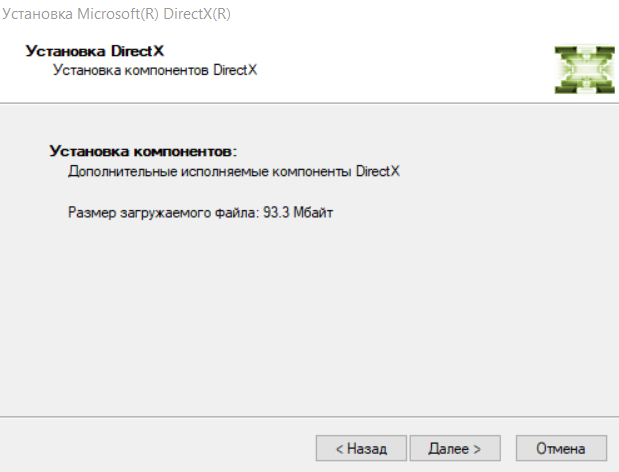 в качестве программного обеспечения улучшена графика, интерфейсы, приложения и прочее, в том числе приложение DirectX.
в качестве программного обеспечения улучшена графика, интерфейсы, приложения и прочее, в том числе приложение DirectX.
Что такое DirectX?
Программа DirectX — это программное обеспечение, созданное Windows, это интерфейс прикладного программирования, хотя вы, вероятно, узнаете его больше по его аббревиатурам, которые являются API-интерфейсами, он используется в качестве поддержки и средства расширения системы для выполнения задач, ориентированных на мультимедиа. разделы, которые варьируются от создания привлекательного аудиовизуального проекта до оптимизации и ускорения видеоигр, что является их самой сильной стороной.
Это было рождено из Windows 95, в частности, в версии NT 4.0, это возникло, поскольку Microsoft увидела потенциал в своей операционной системе, если она изменила способ воспроизведения в предыдущей системе, поскольку для игры в одной из этих предыдущих систем Windows вы должны были Чтобы использовать загрузочные дискеты в системе DOS, именно здесь появилась роль DirectX, и со временем изменил способ игры в Windows.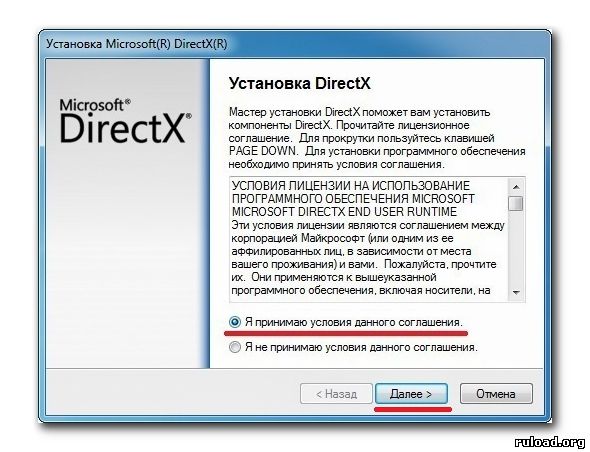
В настоящее время DirectX продолжает работать в Windows, он претерпел бесконечные изменения и обновления с целью продолжить до , чтобы помочь пользователю выполнять мультимедийных действий , а не только на компьютерах, поскольку Microsoft применила DirectX таким же образом на своих консолях Xbox однако, хотя DirectX — отличная программа, не исключается возможность возникновения ошибок с ней.
Почему я получаю сообщение об ошибке «Среда выполнения DirectX не установлена»?
«Среда выполнения DirectX не установлена» — это ошибка, которая иногда возникает на нашем компьютере, эту ошибку можно заметить, когда мы запускаем видео или, в основном, видеоигру, мы можем заметить, что она не имеет того качества, которое обычно должно быть, кадры поднимаются некорректно, графика такая же и так далее, это может быть из-за того, что у нас нет правильной версии DirectX.
В этой статье мы покажем вам, как решить эту ошибку, , чтобы вы могли иметь соответствующее качество в разделах мультимедиа, выполните следующие действия, чтобы решить эту ошибку DirectX:
- Первым делом нужно посмотреть, какую версию DirectX мы используем, для этого мы можем использовать команду Windows Execute, для этого мы можем заставить ее появиться, нажав клавишу Windows плюс клавишу R, а затем небольшое окно под названием Execute откроется, в нем напишем «Dxdiag» и выполним.

- Далее мы увидим окно под названием DirectX Diagnostic Tool , в нем будет несколько вкладок, среди них системный вызов, в нем мы можем увидеть, какая версия установлена.
- Также на вкладке экрана мы можем видеть такую информацию, как видеокарта , которую мы установили, последние версии ее драйверов, они могут быть обновлены для повышения производительности.
- В зависимости от нашей системы, у нас должна быть версия DirectX, если у вас Windows 7, версия DirectX 11 соответствует вам, если у вас Windows 8, то DirectX 11.2, а для Windows 10 последней соответствующей версией является DirectX 12, мы рекомендуем обновлять DirectX до соответствующей версии.
Как мне загрузить и установить версию DirectX, которая мне подходит?
Если вы использовали инструмент dxdiag и обнаружили, что у вас есть версия DirectX, которая не соответствует вашей системе, не волнуйтесь, мы можем установить правильную версию, есть несколько способов сделать это, мы можем оба использовать параметры Центра обновления Windows, чтобы обновить нашу систему Windows, и среди них загрузить версию DirectX или аналогичную версию, найдите соответствующую версию на официальной странице Windows.
Если вы решили загрузить его с официальной страницы Windows, вам придется выполнить установку вручную, это очень просто, после загрузки установщика DirectX он обычно может быть в виде файла .zip или .rar, мы извлечем его. это, и после этого мы выполним его как администратор , откроется меню установки , мы примем его условия, установим, перезагрузим наш компьютер и DirectX будет готов.
Установить DirectX: Установка и устранение неполадок: База знаний
Перевод Установка и устранение неполадок — База знаний Структура страницы- Установить DirectX
- Помощь! DirectX не устанавливается
Внимание: DirectX 9.0c больше не требуется в качестве предварительного требования для последней версии / выпуска любого из наших продуктов. Эта информация предназначена только для пользователей более старых версий.
Установить DirectX
Важные соображения
- Установите .
 NET Framework СНАЧАЛА! Если вам необходимо установить новый уровень .NET Framework, сначала установите .NET Framework. В противном случае при установке DirectX могут быть пропущены некоторые DLL, связанные с .Net, и вам придется переустановить DirectX позже.
NET Framework СНАЧАЛА! Если вам необходимо установить новый уровень .NET Framework, сначала установите .NET Framework. В противном случае при установке DirectX могут быть пропущены некоторые DLL, связанные с .Net, и вам придется переустановить DirectX позже. - Настоятельно рекомендуется установить точку восстановления Windows перед установкой любой новой версии DirectX. DirectX нельзя удалить, поэтому установка точки восстановления — единственный способ отказаться от установки, если у вас возникнут проблемы.
- Установите последний служебный выпуск — даже если вы убедились, что используете правильный уровень DirectX, рекомендуется установить последний служебный выпуск.Это может исправить ошибки с отсутствующими файлами DirectX Dll и установить важные исправления и улучшения производительности.
Инструкции по установке и ссылка для скачивания
Ищите последнюю версию DirectX End-User Runtime (НЕ SDK Software Developers Kit, в котором есть много дополнительных файлов, которые вам не нужны).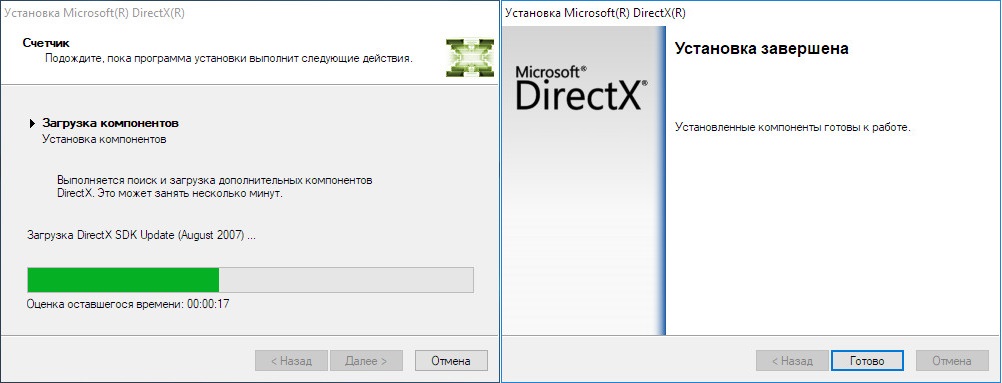 Установка обычно занимает от 20 до 40 минут. Размер загрузки составляет примерно 90-100 мегабайт. Важное примечание: Microsoft часто выпускает обновления DirectX без обновления номера версии или буквы, поэтому обязательно установите последнюю версию, даже если ваша версия технически такая же.
Установка обычно занимает от 20 до 40 минут. Размер загрузки составляет примерно 90-100 мегабайт. Важное примечание: Microsoft часто выпускает обновления DirectX без обновления номера версии или буквы, поэтому обязательно установите последнюю версию, даже если ваша версия технически такая же.
Ссылка для скачивания:
Последняя версия DirectX End-User Runtime (БЕСПЛАТНО из Центра загрузки Microsoft).
Сортировать полученный список от самых новых к старым. Затем выберите веб-установщик среды выполнения для конечного пользователя DirectX.
В описании этой загрузки ДОЛЖНО быть указано «Среда выполнения конечного пользователя Microsoft DirectX предоставляет обновления до 9.0c » (см. Рисунок 1.). Обратите внимание, что указанная дата выпуска может со временем измениться.
Рисунок 1. Центр загрузки Microsoft — среда выполнения DirectX для конечного пользователя (для 9.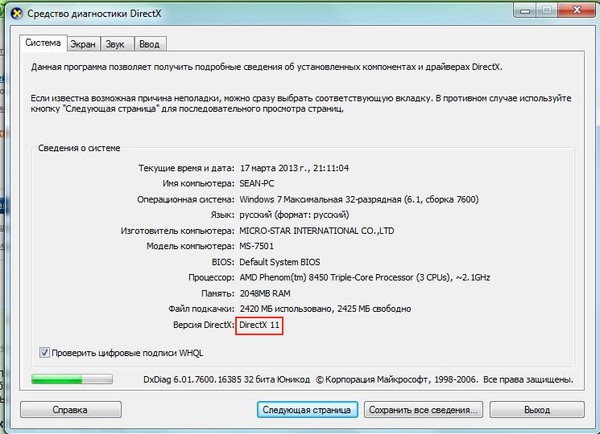 0c)
0c)
Помогите! DirectX не устанавливает
Несколько пользователей на форумах DirectX сообщили, что DirectX не устанавливается на их компьютер, и получают это сообщение об ошибке:
Ошибка: (32) — Процесс не может получить доступ к файлу, потому что он используется другим процессом .
Вы можете попробовать перезагрузить компьютер, а затем перейти непосредственно к установке DirectX перед запуском любых других программ.
Если это все еще не удается, сообщается о решении загрузить компьютер в Безопасный режим , затем запустите установщик DirectX. Выберите Safe Mode with Networking , если вы собираетесь использовать ссылку DirectX Web Installer выше.
DirectX не устанавливается в Windows 10
Если вы пытаетесь установить DirectX на свой компьютер с Windows 10 и возникают проблемы с установкой, а DirectX не устанавливается с внутренней ошибкой или с отсутствующей структурой .net (отсутствуют компоненты), вы можете легко исправить это проблему, выполнив простые шаги по ремонту. net framework, поэтому давайте рассмотрим подробнее ниже.
net framework, поэтому давайте рассмотрим подробнее ниже.
Шаг 1: Откройте свой любимый веб-браузер и найдите инструмент для восстановления .NET Framework.
Шаг 2: Загрузите утилиту восстановления .NET Framework на свой компьютер с Windows 10.
Шаг 3: После загрузки откройте инструмент восстановления .NET Framework из папки загрузок.
Шаг 4: Нажмите ДА в UAC (Контроль учетных записей пользователей), Примите и согласитесь с условиями и нажмите Далее.
Шаг 5: Нажмите «Далее», а после внесения изменений нажмите «Готово».
Вот и все, после того, как изменения были внесены путем установки инструмента восстановления .net framework, вы не получите никаких ошибок, как раньше, и вы сможете установить DirectX на свой компьютер с Windows 10, и DirectX, который не устанавливается в Windows 10, будет решен успешно.
Шаг 1: Откройте интернет-браузер и введите DirectX download
Шаг 1: Щелкните ссылку для загрузки Microsoft DirectX и загрузите его на свой компьютер.
Шаг 3: После загрузки щелкните файл загрузки DirectX и установите DirectX в Windows 10.
Шаг 4: Следуйте инструкциям на экране при установке DirectX, и вы не столкнетесь с какими-либо проблемами, например, с установкой DirectX на вашем компьютере. компьютер windows 10 больше.
Вот и все, вот как вы устанавливаете DirectX, а не на компьютер или ноутбук с Windows 10.
Почему DirectX не устанавливается на Windows 10? Если необходимые компоненты .NET Framework не установлены, или если компоненты .NET Framework отсутствуют или повреждены, или если вы обновили компьютер с Windows 10, то при повреждении файлов у DirectX возникнут проблемы с установкой на ваш компьютер с Windows 10.
Если.net framework не установлен должным образом или отсутствуют необходимые компоненты .NET framework, тогда DirectX не будет установлен на ваш компьютер.
Как исправить ошибки DirectX?
Как легко исправить ошибки DirectX в Windows 10?
Microsoft DirectX — это набор интерфейсов прикладного программирования (API) для обработки задач, связанных с мультимедиа, особенно с программированием игр и видео, на платформах Microsoft. Его первое появление было в Windows 95, и теперь было бы трудно найти игру, не использующую DirectX, в Windows.
Для создания программ, использующих DirectX, разработчики программного обеспечения должны использовать комплект разработки программного обеспечения DirectX, доступный от Microsoft. Комплект разработки программного обеспечения DirectX (SDK) состоит из библиотек времени выполнения в распространяемой двоичной форме, а также сопроводительной документации и заголовков для использования при кодировании.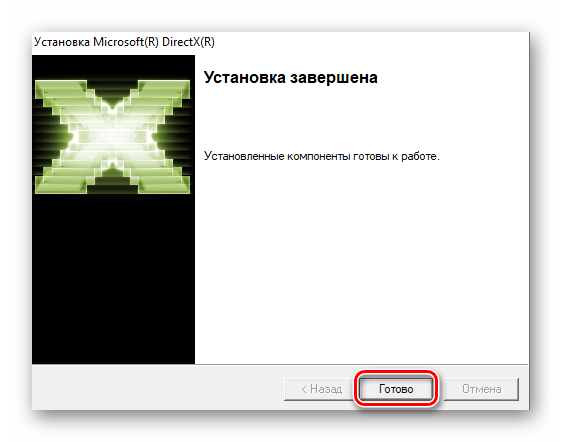 Первоначально среды выполнения устанавливались только играми или явно пользователем. Этот комплект для разработки программного обеспечения можно загрузить бесплатно.
Первоначально среды выполнения устанавливались только играми или явно пользователем. Этот комплект для разработки программного обеспечения можно загрузить бесплатно.
Ранние версии операционных систем Windows (XP и более ранние) содержали несколько версий DirectX, которые приходилось устанавливать отдельно.Более поздние версии Windows включали DirectX, и некоторые из них можно было обновить. Последней версией DirectX для Windows 10 является DirectX 12.
.Итак, как вы, возможно, уже знаете, DirectX является важной частью операционной системы Windows и необходим для многих гипермедийных программ и приложений. Иногда у пользователей возникают различные проблемы, такие как ошибки DirectX на их компьютерах, и если вы читаете эту статью, то, скорее всего, вы один из них. Если на вашем компьютере возникают ошибки DirectX, прочтите статью ниже, и вы найдете несколько методов, с помощью которых вы можете легко исправить эти ошибки DirectX.
Содержание:
Рекомендуется запустить бесплатное сканирование с помощью Combo Cleaner — инструмента для обнаружения вредоносных программ и исправления компьютерных ошибок.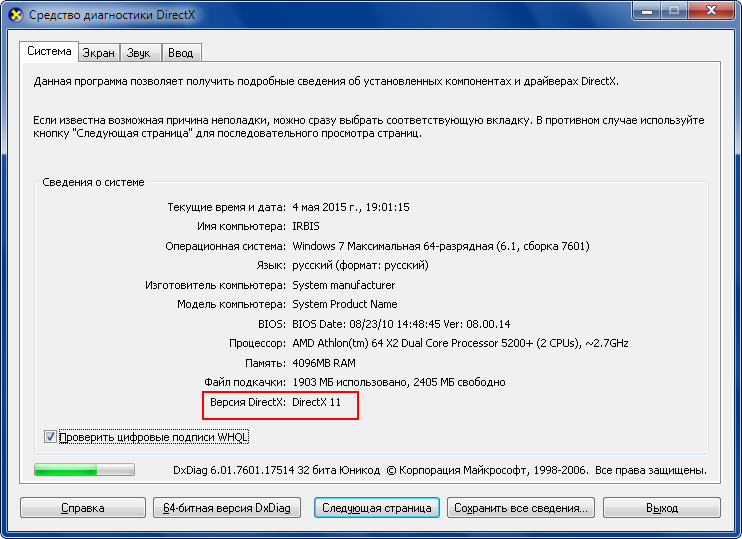 Вам нужно будет приобрести полную версию, чтобы удалить инфекции и устранить компьютерные ошибки. Доступна бесплатная пробная версия.
Вам нужно будет приобрести полную версию, чтобы удалить инфекции и устранить компьютерные ошибки. Доступна бесплатная пробная версия.
Переустановите видеодрайверы
Драйвер графики (видео) — это программное обеспечение, которое позволяет вашей операционной системе и программам использовать графическое оборудование вашего компьютера.Обновленные графические драйверы важны и часто обеспечивают лучшую производительность. Обновления драйверов обычно содержат исправления ошибок и совместимость с новым программным обеспечением.
В некоторых случаях простая переустановка видеодрайверов помогает исправить ошибки DirectX. Чтобы переустановить видеодрайверы, вам необходимо сначала удалить их. Для этого перейдите в диспетчер устройств (введите «диспетчер устройств» в поиске и откройте его). Разверните раздел видеооборудования, выберите драйвер и щелкните его правой кнопкой мыши, затем выберите «Удалить устройство» .
Убедитесь, что «Удалить программное обеспечение драйвера для этого устройства» отмечен при удалении устройства.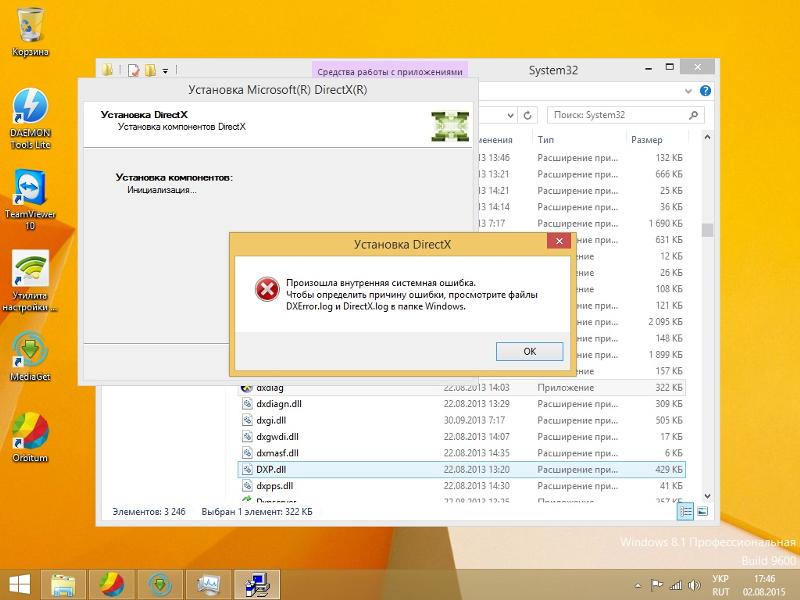 Теперь драйверы будут удалены.
Теперь драйверы будут удалены.
Чтобы установить их обратно, необходимо перезагрузить компьютер, и Windows автоматически установит отсутствующие драйверы.
Если вы все еще получаете ошибки DirectX после переустановки видеодрайверов, попробуйте обновить и их. Вы можете обновить драйверы вручную, но вам понадобится компьютер с работающим подключением к Интернету или драйверы должны быть на USB-накопителе.Перейдите на веб-сайт производителя устройства и загрузите последнюю версию драйвера для своей видеокарты, скопируйте этот драйвер на USB-накопитель. Зайдите в диспетчер устройств (введите «диспетчер устройств» в поиске и откройте его). Разверните раздел видеооборудования, выберите драйвер и щелкните его правой кнопкой мыши, затем выберите «Обновить драйвер» .
Или вы можете обновить драйверы автоматически с помощью Snappy Driver Installer. Вам понадобится компьютер с работающим подключением к Интернету, чтобы загрузить его.
Snappy Driver Installer (SDI) — это мощный бесплатный инструмент для обновления драйверов для Windows, который может хранить всю свою коллекцию драйверов в автономном режиме. Наличие автономных драйверов дает Snappy Driver Installer возможность иметь доступ к быстрым обновлениям драйверов, даже если нет активного подключения к Интернету. Snappy Driver работает как с 32-разрядными, так и с 64-разрядными версиями Windows 10, Windows 8, Windows 7, Windows Vista и Windows XP. Драйверы загружаются через Snappy Driver Installer в так называемых пакетах драйверов, которые представляют собой просто наборы (пакеты) драйверов для различного оборудования, такого как звуковые устройства, видеокарты, сетевые адаптеры и т. Д.Он также может отображать повторяющиеся драйверы и недопустимые драйверы, а также разделять обновления, требующие перезагрузки компьютера, чтобы их было легче отличить от остальных. Вы можете скачать Snappy Driver Installer отсюда.
[Вернуться к содержанию]
Установить более раннюю версию DirectX
Различные выпуски Windows включают и поддерживают различные версии DirectX, что позволяет более новым версиям операционной системы продолжать работу приложений, разработанных для более ранних версий DirectX, до тех пор, пока эти версии не будут постепенно заменены на более новые API, драйверы и оборудование. Если у вас возникают ошибки DirectX, попробуйте установить на свой компьютер предыдущую версию DirectX. Поскольку для правильной работы некоторых приложений требуются более старые версии DirectX, установка предыдущей версии может помочь вам исправить ошибки. Щелкните эту ссылку, чтобы загрузить установщик. После того, как вы закончили его установку, перезагрузите компьютер и посмотрите, не устранены ли ошибки DirectX на вашем компьютере.
Если у вас возникают ошибки DirectX, попробуйте установить на свой компьютер предыдущую версию DirectX. Поскольку для правильной работы некоторых приложений требуются более старые версии DirectX, установка предыдущей версии может помочь вам исправить ошибки. Щелкните эту ссылку, чтобы загрузить установщик. После того, как вы закончили его установку, перезагрузите компьютер и посмотрите, не устранены ли ошибки DirectX на вашем компьютере.
[Вернуться к содержанию]
Загрузить пакет распространяемых компонентов Visual C ++
Распространяемые пакетыVisual C ++ устанавливают компоненты среды выполнения библиотек Visual C ++ на компьютер, на котором не установлен Visual C ++.Многим приложениям для правильной работы требуются распространяемые пакеты Visual C ++. Эти пакеты часто устанавливаются независимо от приложений, что позволяет нескольким приложениям использовать пакет, при этом необходимо установить его только один раз. Иногда установка этих пакетов помогает исправить ошибки DirectX, поэтому вы можете попробовать и этот. Перейдите на этот веб-сайт и загрузите распространяемый компонент Visual C ++.
Убедитесь, что вы загружаете правильную версию файла Visual C ++ Redistributable.Если вы не уверены, какую из них загрузить и установить, узнайте, используете ли вы 32-разрядную или 64-разрядную систему, прочитав эту статью.
[Вернуться к содержанию]
Используйте средство диагностики DirectX
Средство диагностики DirectX — это средство, предназначенное для устранения неполадок, связанных с DirectX. Чтобы запустить этот диагностический инструмент, введите «запустить» в поиске и откройте «Выполнить». В диалоговом окне «Выполнить» введите «dxdiag» и нажмите Enter на клавиатуре или нажмите «ОК» .
В открытом инструменте диагностики DirectX вы увидите четыре вкладки: «Система», «Дисплей», «Звук» и «Вход».
Вкладка «Система» предоставляет системную информацию о вашем компьютере и указывает версию DirectX, установленную на вашем компьютере.
Вкладка «Дисплей» предоставляет информацию о графическом адаптере и мониторе. Он также показывает информацию о ваших графических драйверах и о том, какие функции DirectX включены.
Вкладка «Звук» диагностического инструмента предоставляет информацию о звуковом оборудовании, драйверах и устройствах вывода, используемых в вашей системе.
На вкладке «Вход» перечислены устройства ввода, подключенные к вашему компьютеру, и драйверы ввода, установленные на вашем компьютере.
Вкладок может быть больше, это зависит от вашей системы. Если средство диагностики DirectX обнаружит проблему, оно покажет вам предупреждающее сообщение, отображаемое в поле «Примечания», внизу окна на каждой вкладке (кроме вкладки «Система», ).
Средство диагностики DirectX предлагает вам быстрый способ убедиться, что DirectX правильно установлен и запущен, а также просмотреть информацию об устройствах и драйверах в вашей системе, связанных с мультимедиа и видео.С помощью этого инструмента проверьте, нет ли проблем с DirectX в вашей Windows. Инструмент также предоставляет простой способ сохранить эту информацию на вашем компьютере.
Мы надеемся, что хотя бы одно из описанных решений помогло вам исправить ошибки DirectX на вашем компьютере с Windows 10, и теперь вы можете использовать свой компьютер без каких-либо проблем, связанных с DirectX.
[Вернуться к содержанию]
Видео, показывающее, как исправить ошибки DirectX:
[Вернуться к началу]
5 способов удаления DirectX и повторной установки для устранения проблем • Raymond.CC
Если вы спросите знающего пользователя компьютера, как полностью удалить Internet Explorer в Windows, он, скорее всего, посоветует вам не делать этого, потому что IE является частью Windows, а некоторые функции требуют наличия файлов IE, иначе могут возникнуть сбои и другие странные проблемы. . Тот же принцип применим к DirectX. Проще говоря, DirectX — это технология Windows, которая обеспечивает более высокую производительность графики и звука, когда вы играете в игры или смотрите видео на своем ПК. Даже если вы МОЖЕТЕ полностью удалить DirectX, вы почти гарантированно столкнетесь с проблемами на своем компьютере.
Например, если вы удалили DirectX и попытались запустить Windows Live Messenger, появится всплывающее окно с ошибкой «Это приложение подано для запуска, потому что DSOUND.dll не найден. Переустановка приложения может решить проблему». Это потому, что dsound.dll является частью DirectX, который добавляет функциональность для Direct Sound, а для этого требуется Messenger. При входе в Outlook.com экран и рекламные объявления продолжают мигать. Что касается компьютерных игр, все, что полагается на DirectX, не будет работать, а это большинство игр, доступных сегодня.
Итак, если у вас возникли проблемы при попытке поиграть в игру или посмотреть видео и вы знаете, что это как-то связано с DirectX, первое, что мы предлагаем, — это загрузить последнюю версию DirectX и выполнить повторную проверку. монтаж. Это заменит все отсутствующие файлы. Однако, если повторная установка не удалась или не решила проблему, последним средством будет удаление DirectX и повторная попытка установки. Вот несколько разных способов попробовать и удалить DirectX.
Примечание:После полного удаления приложения с компьютера вы не сможете переустановить DirectX, так что это не лучший способ сделать это.Если вы попытаетесь запустить dxwebsetup.exe, вы получите сообщение об ошибке «Произошла внутренняя системная ошибка. Пожалуйста, обратитесь к DXError.log и DirectX.log в папке Windows, чтобы определить проблему ». Как ни странно, оба файла журнала не могут быть найдены в каталоге Windows. Что вам нужно сделать, так это сначала вернуться к исходному DirectX с установочного диска Windows, а затем установить и обновить DirectX до последней версии. Есть несколько инструментов и сценариев, которые могут помочь вам удалить DirectX или вернуться к исходному DirectX с установочного компакт-диска Windows.
1. Простой способ взлома реестра
Первый трюк, чтобы попытаться переустановить DirectX, включает небольшое изменение в реестре. Это простая задача — обмануть Windows, заставив думать, что у нее в настоящее время установлена более старая версия DirectX, и, следовательно, позволит снова установить последнюю версию поверх. Это самый простой способ исправить, не требующий использования стороннего программного обеспечения. Выполните следующие простые шаги:
1. Запустите Regedit, нажав клавиши Win + R, чтобы открыть окно «Выполнить», введите Regedit и нажмите клавишу ВВОД.
2. Найдите следующий раздел реестра:
HKEY_LOCAL_MACHINE \ SOFTWARE \ Microsoft \ DirectX
Затем вы должны увидеть значение под названием «Версия» со значением данных 4.09.00.0904
3. Просто дважды щелкните в версии и измените номер с 4.09.00.0904 на 4.08.00.0904 . Затем закройте редактор реестра.
Если вы не тот, кто любит ковыряться в реестре, просто скачайте один из файлов .reg снизу и дважды щелкните, чтобы импортировать один из указанных выше номеров в реестр.
Установить версию 4.08.00.0904 | Верните версию 4.09.00.0904
Теперь загрузите и запустите установщик DirectX, и он должен переустановиться. Это также может работать в Windows Vista и 7, поскольку номер версии 4.09.00.0904 совпадает. Мы еще не полностью протестировали его на этих операционных системах, поэтому делайте это осторожно и на свой страх и риск.
2. Программа удаления DirectX 9
Эта программа удаления использует исходный компакт-диск XP и восстанавливает с него исходные файлы DirectX 8.Программа удаления DirectX 9 извлекает файлы DirectX 8 из Driver.cab в папке i386 на компакт-диске в папку на жестком диске под названием C: \ DXTEMP. Извлеките файлы деинсталлятора DirectX 9, а затем запустите файл UnDx9.



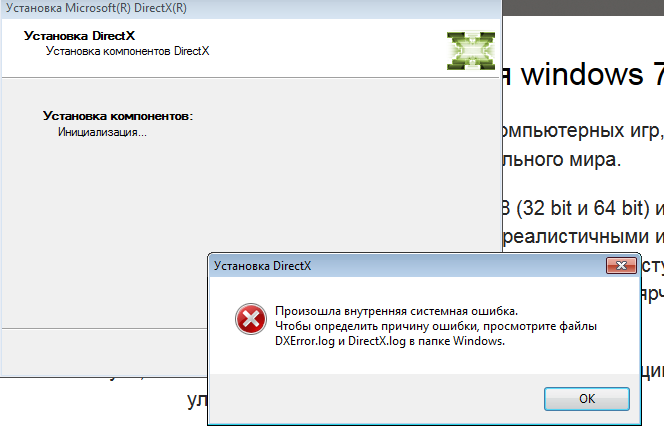
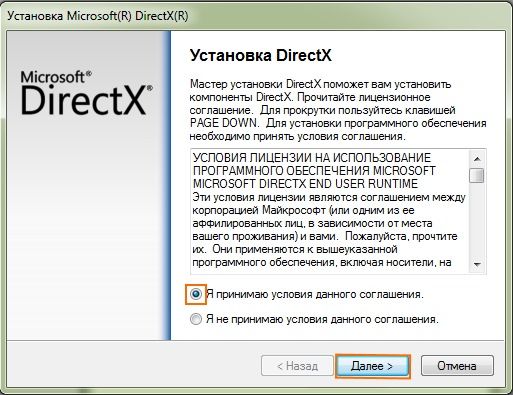 Если у вас 32-битная ОС Windows, архив под 64-битную ОС на ваш компьютер не установится;
Если у вас 32-битная ОС Windows, архив под 64-битную ОС на ваш компьютер не установится;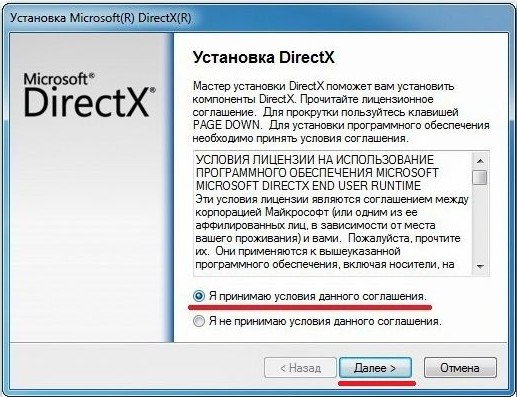 log и DirectX.log в папке Windows. Если знаний в этой области не хватает, то лучше посоветоваться со специалистом, например, в online-режиме.
log и DirectX.log в папке Windows. Если знаний в этой области не хватает, то лучше посоветоваться со специалистом, например, в online-режиме.
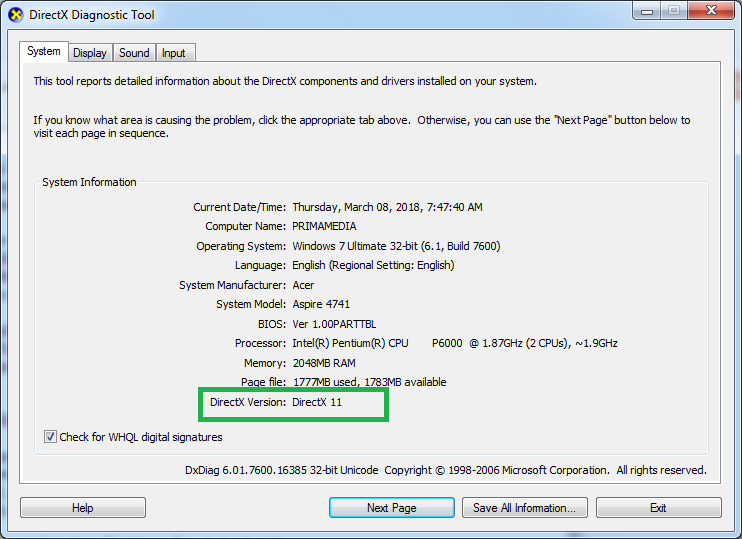
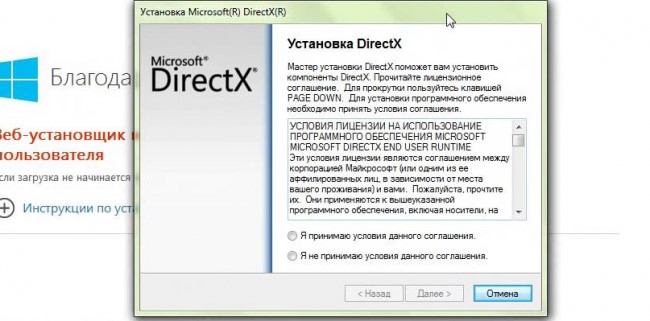
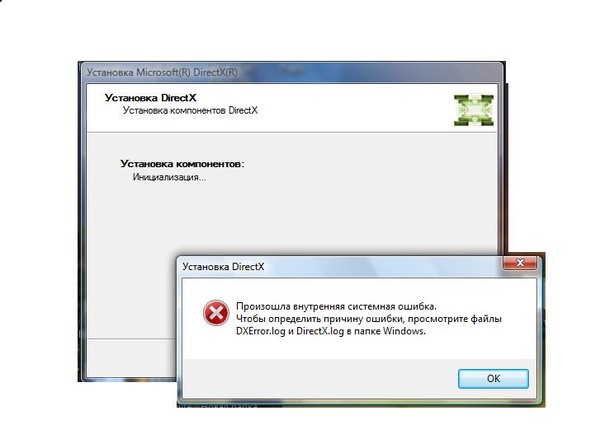 После очистки памяти перезагрузить компьютер и повторить установку.
После очистки памяти перезагрузить компьютер и повторить установку.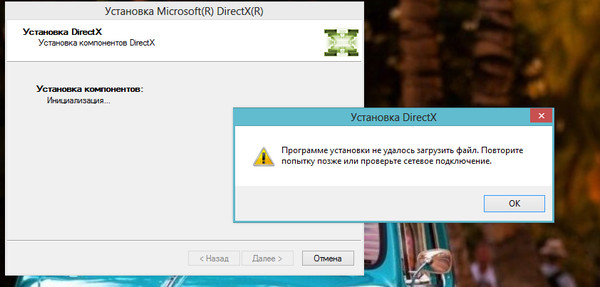
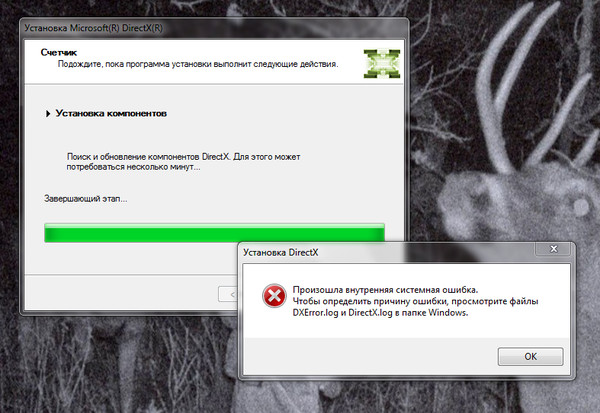 Является одной из самых корректных в работе;
Является одной из самых корректных в работе;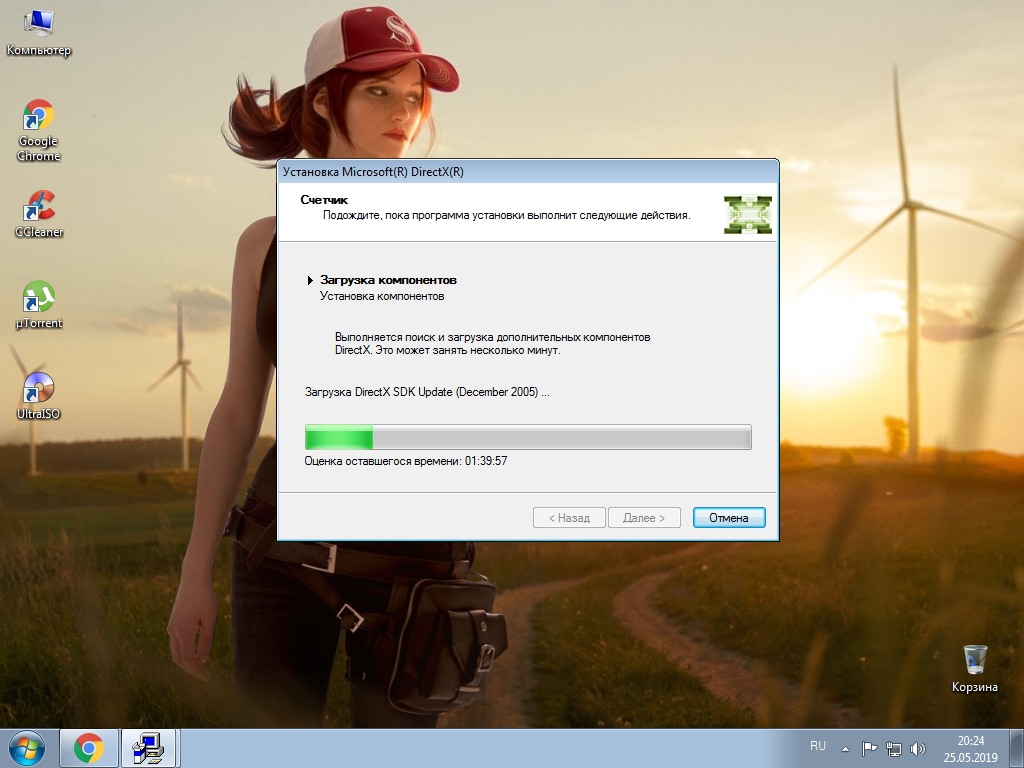 Это же лучше сделать перед началом скачивания. Ведь он может заблокировать даже перед началом процесса. Такое обычно сопровождается сообщением, что программе установки не удалось загрузить файл или отдельный компонент.
Это же лучше сделать перед началом скачивания. Ведь он может заблокировать даже перед началом процесса. Такое обычно сопровождается сообщением, что программе установки не удалось загрузить файл или отдельный компонент.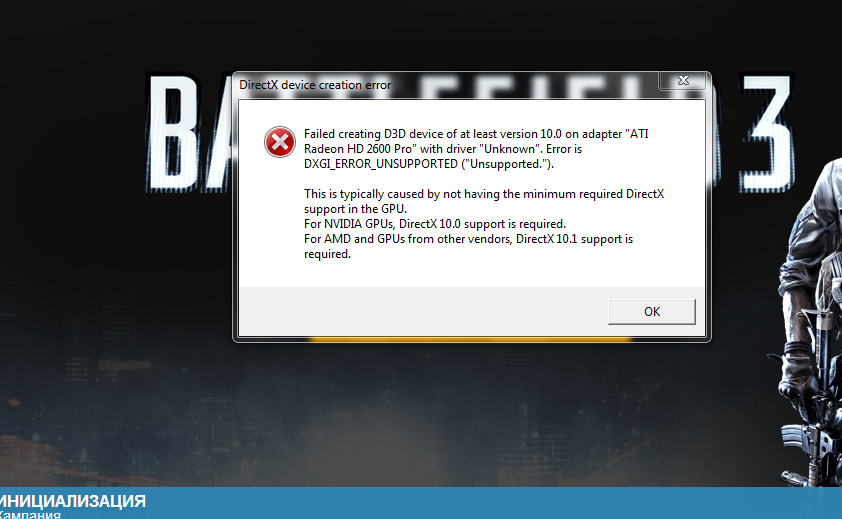 dll файлы
dll файлы 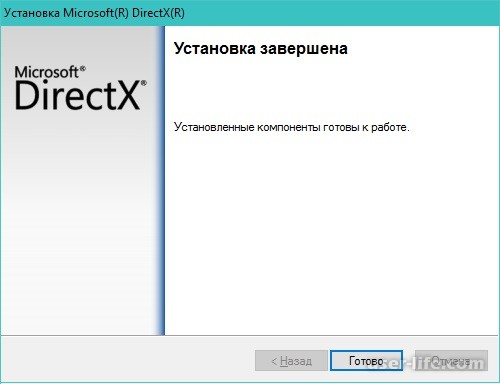
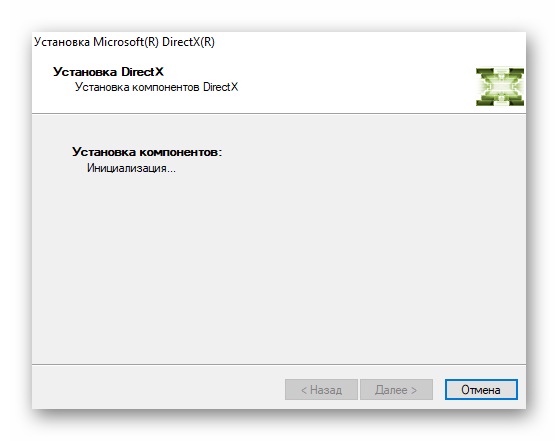
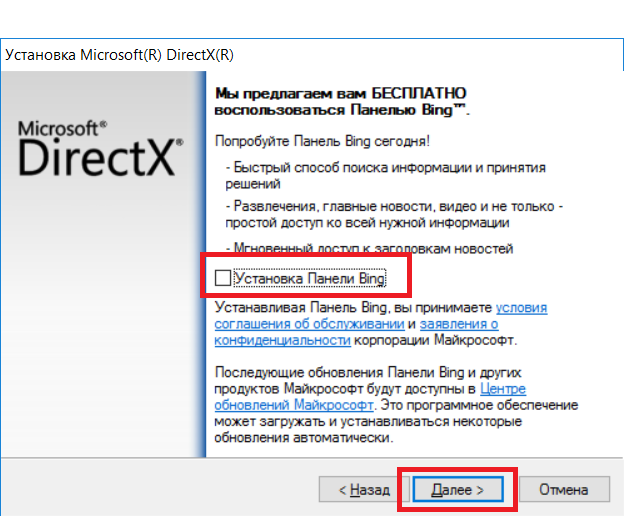 NET Framework 4
NET Framework 4 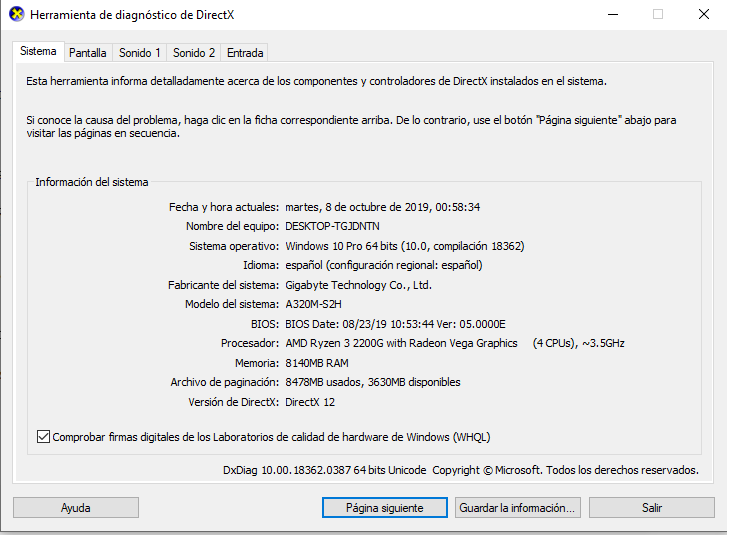 DXError.log и DirectX.войдите в свою папку Windows, чтобы определить проблему.
DXError.log и DirectX.войдите в свою папку Windows, чтобы определить проблему.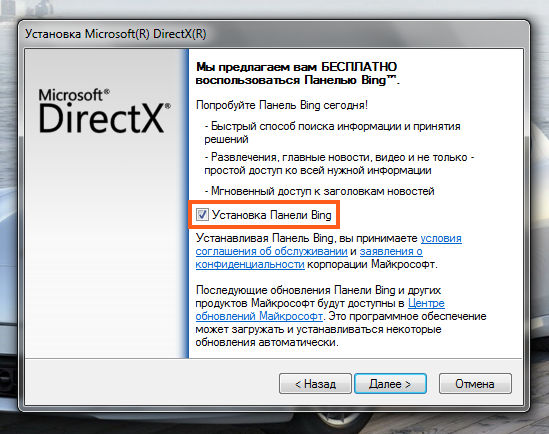 Снова установите драйверы с официального сайта GPU.
Снова установите драйверы с официального сайта GPU. Проверьте версию 2015 , если она доступна, возможно, вам придется переустановить ее. В противном случае вам может потребоваться его загрузить.
Проверьте версию 2015 , если она доступна, возможно, вам придется переустановить ее. В противном случае вам может потребоваться его загрузить.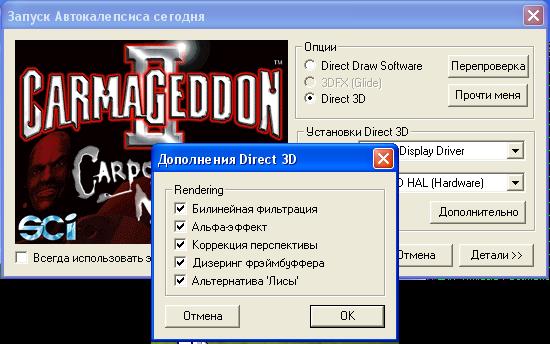 Убедитесь, что у вас есть активное подключение к Интернету.
Убедитесь, что у вас есть активное подключение к Интернету.
 NET Framework СНАЧАЛА! Если вам необходимо установить новый уровень .NET Framework, сначала установите .NET Framework. В противном случае при установке DirectX могут быть пропущены некоторые DLL, связанные с .Net, и вам придется переустановить DirectX позже.
NET Framework СНАЧАЛА! Если вам необходимо установить новый уровень .NET Framework, сначала установите .NET Framework. В противном случае при установке DirectX могут быть пропущены некоторые DLL, связанные с .Net, и вам придется переустановить DirectX позже.