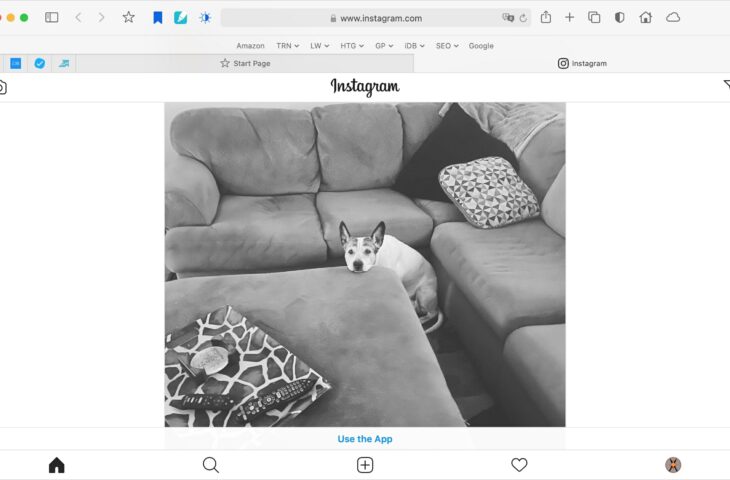Как загрузить видео в Инстаграм с компьютера: 3 способа на выбор
О том, как работать с изображениями мы уже рассказывали в статье «Полезные советы: как через компьютер добавить фото в инстаграм», а сейчас детально поговорим о видео публикациях.
Стандартные требования к видео
Прежде чем рассказывать о том, как добавляются видеоролики в Инстаграм с компьютеров, хотим уточнить, какие файлы допускаются к публикации.
- Для начала сразу обратим внимание, что существуют временные ограничения для видеоматериалов:
— Для сториз максимальная длина составляет 15 секунд.
— Для стандартного размещения в ленте – 60 секунд.
- Это пределы, которые определены разработчиками. Почему так, а не иначе, вопрос риторический. Есть общепринятые правила, которые приходится соблюдать. Если видео длиннее одной минуты, то сервис автоматически его обрежет.
- Еще одно ограничение, введенное Instagram, размеры ролика не должен быть больше 30 Мб.

- Стандарт инсты, как и на логотипе социальной платформы, квадрат. Поэтому видео должно быть квадратным. Конечно, можно загружать и файл с другим разрешением, но при этом сервис обрежет видео самостоятельно. Если хотите избежать принудительной обрезки, воспользуйтесь специальными программами, например InShot. Эти приложения помогут привести ролик к необходимому формату, при этом не потребуется обрезка.
Как выкладывать видеоролики в Инстаграм с компьютеров при помощи онлайн сервисов
Такой способ публикации видеоматериалов пользуется популярностью, так как онлайн ресурсы предлагают целый комплекс полезных услуг. Речь идет не только о размещении видеофайлов. Также сервисы дают возможность:
— планировать посты заблаговременно;
— использовать отложенный и автопостинг;
— смотреть статистическую информацию профиля;
— пользоваться встроенными редакторами;
— управлять сразу большим числом страниц.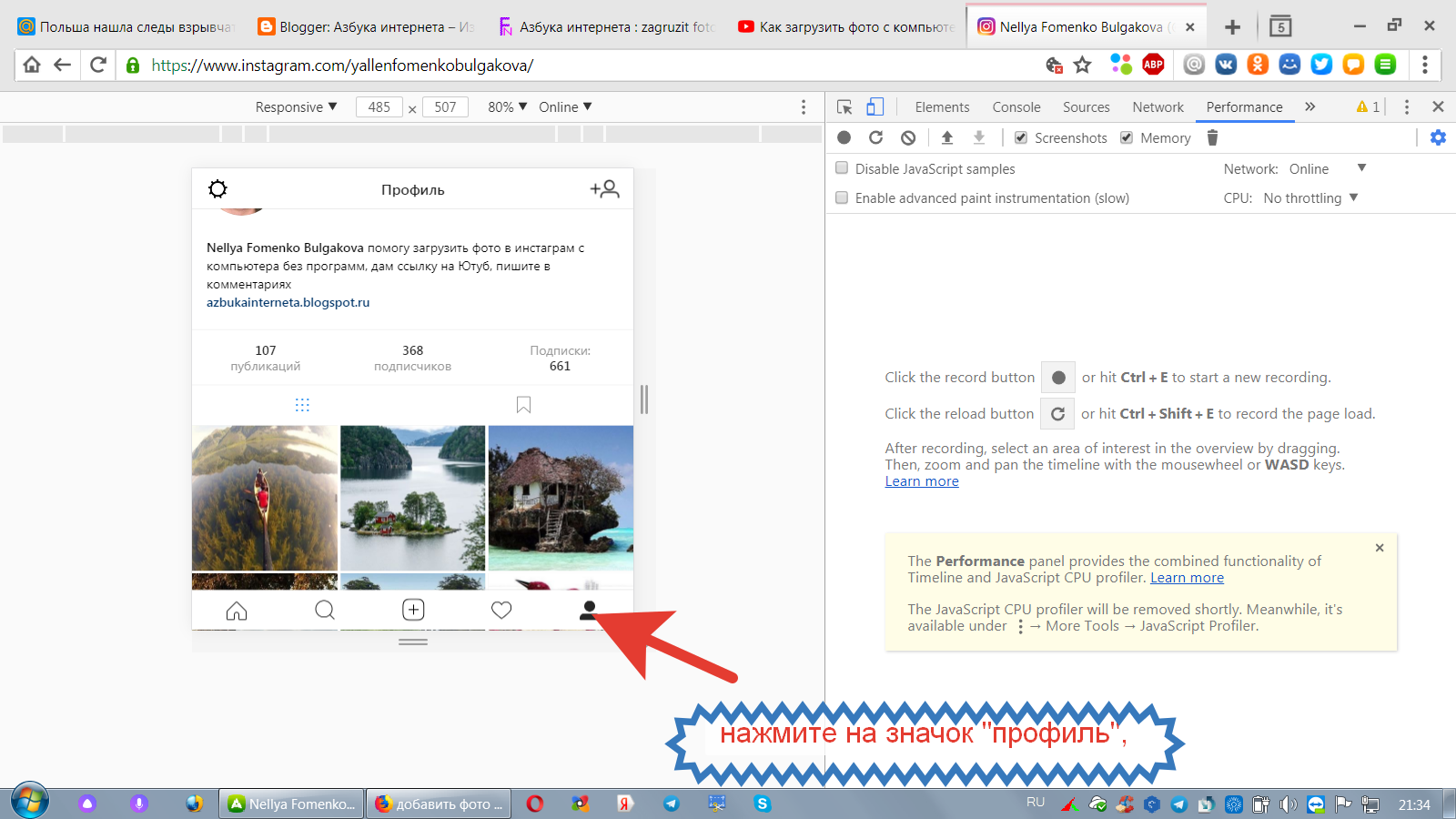
И это еще не полный список, а только основные моменты.
Таких СММ-сервисов много. Удобные и функциональные – PublBox, Smm Planer, Instapult. Подробнее о сервисе PublBox читайте здесь.
Пример того, как добавляется видеоролик в Инстаграм с компьютера, рассмотрим на примере первого сервиса. Схема такая:
- Заходите на сайт, например, https://publbox.com/, и проходите короткую регистрацию. Отметим, что все сервисы платные, но ПаблБокс дает бесплатный полный доступ к функционалу в течение тестовой недели. В дальнейшем просто выбираете подходящий тарифный план и пользуетесь всеми преимуществами SMM-сервиса.
- Среди списка социальных площадок выбираете Инстаграм и подключаете собственный аккаунт и при необходимости ряд других профилей, с которыми работаете. Как это сделать – расскажут автоматические подсказки.
- Затем сервис выдвигает предложение создать первую публикацию – соглашайтесь.
- В открывшемся окне, выбираете значок «Видео».

- Выбираете файл на компьютере, загружаете и нажимаете «добавить».
- Добавляете подпись к видео и дальше есть два варианта: либо публикуете видеозапись сразу, либо планируете ее на другое время.
- В зависимости от выбора нажимаете «опубликовать» или «запланировать».
Готово. Через пару минут или в запланированное время видео появится в ленте Instagram. Согласитесь, процедура понятная и простая. Публикуйте любимые видеоматериалы в свое удовольствие.
Эмуляторы для видео публикаций
Эмуляторы – это приложения, позволяющие имитировать смартфоны, когда работаете с компа. Это один из способов обойти ограничения инсты. Сидите за ноутом, а система видит смартфон и допускает видеопост. Такие программки без проблем можно скачать в PlayMarket. Эмуляторов много. Популярными считаютсяBlueStacks и Nox APP Player.
После скачивания регистрируетесь, ищете «Instagram» в поисковой строке и устанавливаете эмулятор на ПК.
Публикуем видеофайлы с помощью Gramblr
Приложение Gramblr разработано в помощь инстаграмерам. Залить программку можно здесь.
После установки процедура та же, что и в предыдущих вариантах: регистрируемся и присоединяем необходимый профиль. Чтобы залить видеофайл нажимайте на большой квадрат посередине экрана. И последнее, выбираете, когда хотите опубликовать материал.
Послесловие
Как видите, ничего сложного в постинге видео для Инстаграм нет. Кстати, указанные сервисы подходят и для работы с фотографиями. Надеемся, наши рекомендации помогут загружать любимое видео без проблем. Хорошего контента и позитивного настроения. До новых встреч.
Материал: https://smm-blog.com/kak-zagruzit-video-v-instagra…
Как добавить видео в Инстаграм: с компьютера или телефона
Instagram является специфической социальной сетью, у которой на первом месте стоит визуальный контент. Причём видеоролики сейчас на пике популярности – они позволяют значительно увеличить охват и вовлечённость. Однако добавить видео в Инстаграм сложнее, чем фото. Многие сталкиваются с неприятными ситуациями, когда файл не загружается или же его качество заметно ухудшается.
Причём видеоролики сейчас на пике популярности – они позволяют значительно увеличить охват и вовлечённость. Однако добавить видео в Инстаграм сложнее, чем фото. Многие сталкиваются с неприятными ситуациями, когда файл не загружается или же его качество заметно ухудшается.
Сегодня мы расскажем, как выложить видео в Инстаграм с компьютера или телефона. Как опубликовать любой ролик в Stories. А также как разобраться с возникающими проблемами при работе с видеоформатом.
Получайте до 18% от расходов на контекстную и таргетированную рекламу!Рекомендуем: Click.ru – маркетплейс рекламных платформ:
- Более 2000 рекламных агентств и фрилансеров уже работают с сервисом.
- Подключиться можно самому за 1 день.
- Зарабатывайте с первого потраченного рубля, без начальных ограничений, без входного барьера.
- Выплаты на WebMoney, на карту физическому лицу, реинвестирование в рекламу.
- У вас остаются прямые доступы в рекламные кабинеты, рай для бухгалтерии по документообороту и оплатам.

Читайте также: Как раскрутить аккаунт в Инстаграм
Как выложить видео в Инстаграм: с телефона и компьютера
С телефона
Всё делается непосредственно из приложения на смартфоне или мобильном телефоне.
Шаг №1. Запустите приложение Instagram и нажмите на кнопку добавления новой публикации («+» внизу экрана).
Здесь существует два варианта:
- можно сделать запись с камеры, переключившись на раздел «Видео» с нажатием и удержанием кнопки посередине;
- добавить видеоролик из галереи, после чего надо нажать «Далее».
Шаг №2. Теперь вы имеете возможность отредактировать видеоролик. Во вкладке «Фильтр» можно воспользоваться тем или иным эффектом.
Шаг №3. Во вкладке «Укоротить» можно обрезать видео, для этого используйте ползунок под роликом. Учтите: самая маленькая длительность видео в постах составляет 3 секунды, а максимальная – 1 минуту.
Шаг №4. Вкладка «Обложка» нужна для того, чтобы выбрать главный кадр, который будет демонстрироваться пользователям ещё до воспроизведения. Также вы можете отключить звук при помощи соответствующего значка сверху экрана.
Загрузить произвольное изображение на обложку нельзя.
Шаг №5. Нажмите «Далее» – вам откроется экран оформления. На этом этапе вы можете указать гео, придумать подпись к публикации и так далее. Подробнее по теме: Как правильно сделать пост в Инстаграм.
После проведения необходимых манипуляций нажмите на кнопку «Поделиться», и опубликованное видео увидят все ваши фолловеры.
Это интересно: Как загрузить видео на YouTube
С компьютера
Самый простой и удобный способ – использование бесплатной программы Gramblr.
Шаг №1. Скачайте софт с официального сайта и установите его на компьютер.
Шаг №2. После запуска приложения введите в нём данные своего профиля в Инстаграме, после чего нажмите на кнопку Log in.
После запуска приложения введите в нём данные своего профиля в Инстаграме, после чего нажмите на кнопку Log in.
Шаг №3. Откройте на ПК папку с нужным видеороликом и перетяните контент в окно программы. Затем завершите публикацию поста.
Как выложить видео в Instagram Stories
В Истории можно выкладывать короткие видео с продолжительностью до 15 секунд.
Шаг №1. Проведите на ленте в правую сторону или нажмите на знак свой аватар в ленте Историй, который расположен наверху слева.
Шаг №2. Кликните на кружок внизу экрана и запишите ролик для сторис. Или выберите готовое видео из галереи.
Шаг №3. Выберите символ карандаша для добавления рисунка или смайлик, если требуется наклейка. Чтобы наложить надпись на видеоролик, нажмите на «Буквы». Подробнее: Как выложить Stories в Инстаграм используя все функции.
Шаг №4. После оформления кликните на кнопку «Получатель» в самом низу. Выберите с «Ваша история», чтобы поделиться со всеми подписчиками или «Лучшие друзья», чтобы поделиться с ограниченным списком пользователей.
Выберите с «Ваша история», чтобы поделиться со всеми подписчиками или «Лучшие друзья», чтобы поделиться с ограниченным списком пользователей.
Проблемы с видео в Instagram
Разберём наиболее распространённые неполадки, с которыми сталкиваются юзеры.
Видеоролик не грузится в Инстаграм
В большинстве случаев проблема заключается в нестабильном интернет-соединении. Её решение – поиск Wi-Fi-точки с хорошим коннектом или смена тарифа (проверить скорость интернета можно с помощью сервиса SpeedTest).
К тому же стоит узнать формат контента. Инстаграм ещё не до конца поддерживает новые расширения FLV и WEBM. Целесообразнее конвертировать файл в mp4, wmv, asf, m4v, 3q2, mpg, vi, 3gp. При этом его размер должен быть до 128 Мб.
Ещё одна возможная причина проблемы – устаревшая версия Instagram. Есть шанс, что вам всего лишь необходимо обновить софт. Проверить это можно в магазине приложений App Store или Google Play.
Если ни один из перечисленных выше способов вам не помог, остаётся одно – сбросьте настройки мобильного устройства «до заводских», предварительно создав резервную копию всего контента из внешней и внутренней памяти.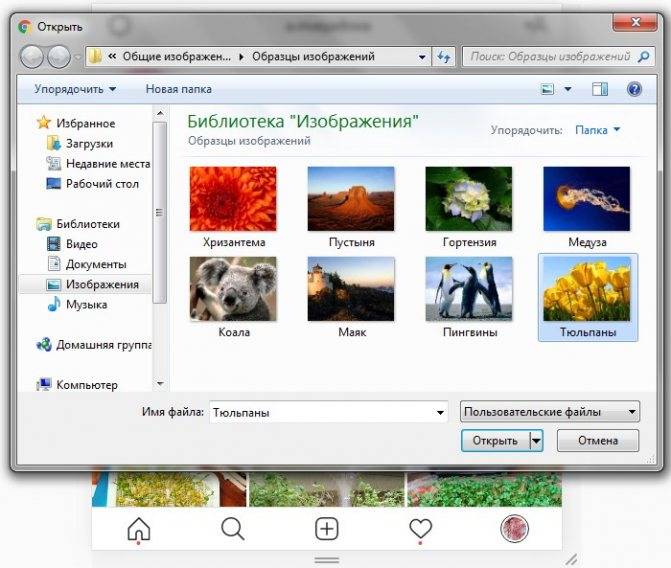
Ухудшение качества видео
Несмотря на частые обновления, Инстаграм неизменно ухудшает качество иходников.
Качество видео при публикации ухудшаются по следующим причинам:
- соцсеть сжимает медиафайл до оптимального размера, чтобы снизить нагрузку на серверы;
- осуществляется смена формата на стандарт mov, который делает контент доступным даже на устройстве со слабым процессором;
- у пользователя установлена старая версия Инстаграм, которая сильнее снижает качество при загрузке.
Чтобы избежать существенных ухудшений исходника, требуется регулярно обновлять приложение. Live-режим позволяет избежать переформатирования и, соответственно, снижения качества видео.
Не получается сделать репост видео
Функция «Поделиться» не предусмотрена разработчиками Instagram. Сделать репост с помощью сторонних сервисов.
Чтобы поделиться видео, установите на своё устройство Regrann, Repost for Instagram или другой понравившийся вам вариант программы. Затем пройдите идентификацию в социальной сети, найдите нужный видеоролик и нажмите «Скопировать ссылку» или «Поделиться».
Затем пройдите идентификацию в социальной сети, найдите нужный видеоролик и нажмите «Скопировать ссылку» или «Поделиться».
Не добавляется видео с ПК
Приложение изначально создавалась именно для мобильных устройств. Хотя сейчас разработчики активно развивают web-версию, она всё же лишена полноценного функционала. Так, пользователи не могут с компьютера выкладывать фотографии и видео.
Исправить ситуацию можно путём установки на ноутбук официального приложения. Сделать это можно через «Магазин приложений», но учтите: данное решение подходит для операционной системы Windows 8 и выше.
Кроме того, опубликовать видео в Инстаграм помогут сервисы отложенного постинга. При выборе сервиса, обратите внимание на поддержку публикации видео.
Надеемся, сегодняшние советы пригодятся для продвижения страницы в Instagram. Подпишитесь на наши обновления в соцсетях, чтобы в числе первых получать актуальные материалы!
Как загрузить видео в Инстаграм с компьютера: правила и секреты
Поклонники Инстаграм давно уже получили свой бонус в виде десктопной версии Инсты. На сегодняшний день можно выкладывать любые ролики прямо с ноутбука или ПК обладателям Win10. Кроме того, вы можете делиться самыми запоминающимися моментами из жизни и создавать «истории». Вы все еще не знаете об этом? Тогда поясню об относительно новой возможности.
На сегодняшний день можно выкладывать любые ролики прямо с ноутбука или ПК обладателям Win10. Кроме того, вы можете делиться самыми запоминающимися моментами из жизни и создавать «истории». Вы все еще не знаете об этом? Тогда поясню об относительно новой возможности.
Новые функции версии уникальны тем, что:
- Посты можно размещать в любом удобном формате.
- Всем вашим подписчикам открыт доступ к записи.
Легко просматривайте интересные ролики всех пользователей, обменивайтесь комментариями и оценками, дарите лайки самым лучшим постам. Для эстетов также предоставлена полная свобода работы с файлами. Есть возможность редактировать и добавлять головокружительные эффекты. С ними вам удастся передать незабываемые ощущения от любого события.
Захотелось загрузить видео в Инстаграм с компьютера?
В таком случае сначала опишу преимущества системы Windows 10. Ведь именно для нее вы найдете официальное приложение instagram с установкой на любые гаджеты с поддержкой 10й винды. В отличие от аналогов, для данной версии доступны истории, личные сообщения и поиск. Это наиболее удобная система для пользования всеми благами социальной сети. Однако выбор, конечно же, за вами.
В отличие от аналогов, для данной версии доступны истории, личные сообщения и поиск. Это наиболее удобная система для пользования всеми благами социальной сети. Однако выбор, конечно же, за вами.
Но как добавить в видео в Инстаграм с компьютера на других версиях Windows? Существует несколько способов:
- онлайн сервисы.
- приложение Gramblr.
- эмулятор Blue Stacks.
А сейчас подробно разберем каждый из описанных вариантов. Ниже вы узнаете, как выложить видео в Инстаграм с компьютера.
Расширяем выбор
В настоящее время для публикации роликов с ПК самыми распространенными являются Instmsk и SMM Planner. Принцип работы сервисов довольно прост, а их алгоритмы схожи между собой. Вначале необходимо пройти по ссылкам instmsk или SMMplaner . Сделали? После этого давайте узнаем подробнее как выложить ролик в Instmsk, а следом приступим к SMM Planner.
Итак, после входа нужно создать ваш профиль в сервисе. Для выполнения нажимаем на голубую кнопку «добавить аккаунт».
Теперь вводим личные данные. На верхней панели вы найдете множество функций, которые предлагает сервис. Для добавления видео с компьютера в Инстраграм достаточно нажать на значок камеры. В появившемся меню выбрать пункт «загрузить с ПК» и добавить выбранный ролик. После чего вы, если есть желание, редактируете свой файл. Далее подтверждаете публикацию. И вот оно чудо! Ваше видео загружено!
Аналогично с SMM Planner. Или вы и сами все поняли? Что ж, все равно расскажу. Сначала входите в аккаунт. Затем выбираете функцию загрузки и выбираете видео-файл. Находите нужный материал у себя на компьютере и добавляете. Сейчас можно отредактировать. Добавьте музыку или эффекты, чтобы поразить ваших друзей. И смело публикуйте.
Если же сервисы по каким-то причинам говорят вам о нарушении авторских прав в вашем видео, то вы можете оспорить это заявление. Тогда ваш ролик будет загружен, и в профиле вы можете обнаружить пометки о том, что ролик опубликован повторно. Уже «залили» видеозапись? Молодцы!
А еще есть бонус
Что же это такое? Спросите вы? Это Gramblr! Простое приложение, установив которое вам будет достаточно открыть его и загрузить все, что угодно. Удобное и практичное средство для тех, кто экономит время. Вначале нужно зайти на сайт программы и скачать её.
Удобное и практичное средство для тех, кто экономит время. Вначале нужно зайти на сайт программы и скачать её.
Отлично! Итак, устанавливаем! Помните, один раз потратив немного времени, вы упрощаете себе дальнейшую работу! Выполните вход в аккаунт. Загрузите ваш материал в программу. При наличии желания можно отредактировать файл и написать заголовок. И сейчас публикуйте! Готово.
Еще немного порадую вас хорошими новостями. Если вам необходимы все функции редактирования и загрузки файлов, а устанавливать Windows 10 очень не хотелось бы, воспользуйтесь Blue Stacks. Данный эмулятор позволяет использовать все возможности Инстаграма в удовольствие пользователя. Вы будто погружаетесь в свой смартфон или планшет, только через ПК. Вам нужно лишь скачать с официального сайта установочный файл. Открыть его после загрузки. И установить программу на своем компьютере. Сделали? Молодцы.
Теперь запускаем новенький эмулятор. Вводим информацию для того, чтобы зайти в аккаунт.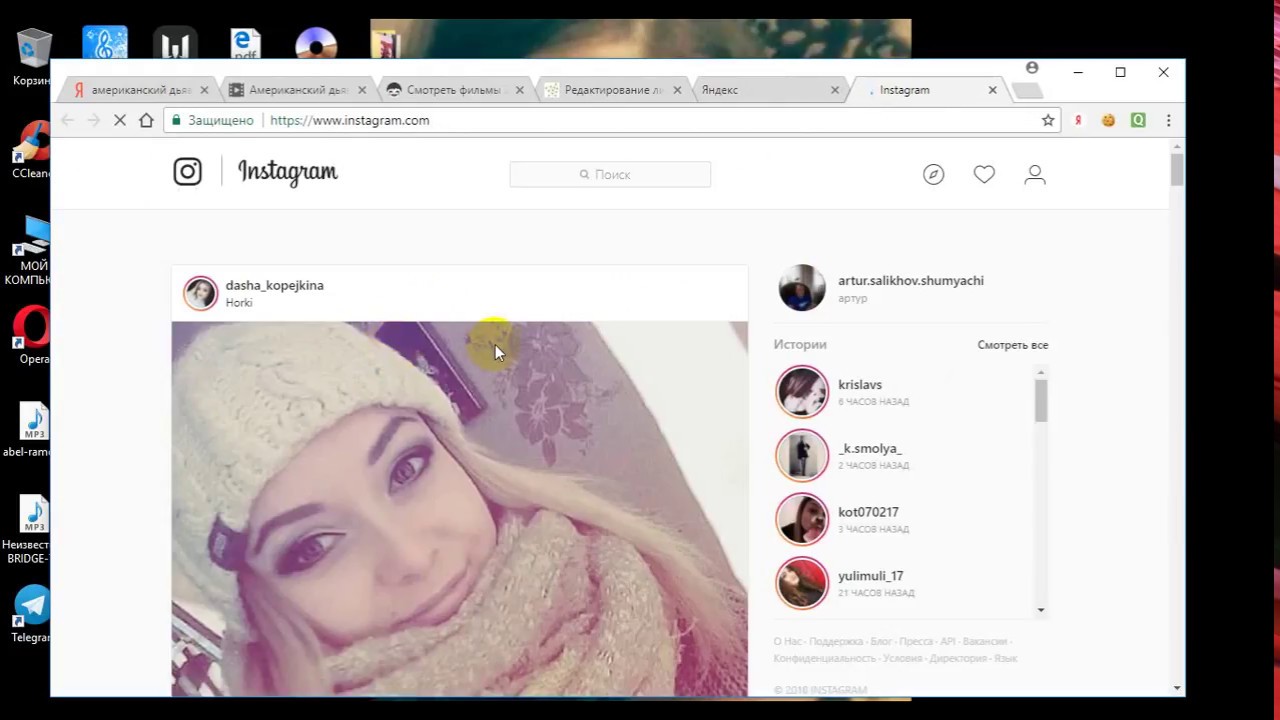
Если у вас его нет – не беда. Тогда заводите новый. Зарегистрировались? Тогда через Google Play скачиваем приложение Инстаграм. Открываем его и входим в профиль. Перед вами мобильная версия социальной сети. Нажмите на соответствующую иконку на панели и загрузите понравившееся видео.
Стоит знать! Удалить загруженный ролик из Инстаграм можно только с помощью эмулятора Blue Stacks. Поэтому выбирайте правильный способ работы с Instagram через ПК.
Вы большие молодцы. Научились загружать ролики с компьютера в Инстаграм. А теперь давайте порадуем друзей своими видеофайлами. Готовы? Так чего же вы ждете?
Вопросы наших читателей
#1. Что можно делать в веб-версии Инстаграм через ПК?
То же самое, что и в мобильной версии. Установив одно из приложений, вы можете пользоваться всеми возможностями Инстаграм.
#2. Как добавить видео с компьютера в Инстаграм?
Легко! Существует несколько способов:
- разместить через онлайн сервисы
- добавлять через приложение Gramblr
- залить благодаря эмулятору Blue Stacks
#3. Какие онлайн сервисы существуют для загрузки видео в Инстаграм через ПК?
Какие онлайн сервисы существуют для загрузки видео в Инстаграм через ПК?
Сервисов существует множество. Однако самыми удобными из них являются Instmsk и SMM Planner.
У вас остались вопросы или у вас не получилось сделать по нашей инструкции? Пишите в комментарии и мы вам поможем! А также не забудьте посмотреть видео по теме.
[Всего: 0 Средний: 0/5]Понравился материал? Поделись с друзьями!
Как за 10 секунд загрузить видео с компьютера в инстаграмм
Эта статья поможет вам загрузить видео с компьютера в инстаграмм очень быстро! Не нужно устанавливать никакой софт, посылать файлы на почту, а потом скачивать. Забудьте этот геморрой! Вам даже не нужен для этого интернет.
Итак например вы хотите разместить видео с вашего серфинга на Бали в инстаграмм?
Для этого вам нужен Iphone с работающим Bluetooth, ноутбук или компьютер Apple c функцией AirDrop. Всё!
Всё!
Берем видео файл, который хотим загрузить. Длина видео и размер в общем не имеют особого значения, так как максимальная длина видео сейчас 15 секунд и инстаграмм ужимает само видео в размерах. В нашем примере файл будет называться «Трэйлер». Это может быть файла формата MOV или MP4.
как выложить видео в инстаграмм
Затем открываем базовые настройки на вашем Iphohe — на фото внизу всё отключено.
как в инстаграм загружать видео
И включаем Bluetooth.
как видео залить в инстаграмм
Теперь ваш телефон готов принимать файлы и вы можете загрузить на него видео и выложить в инстаграмм. Идем дальше, а прошло то всего пару секунд на самом деле 🙂 Открываете на вашем Маке папку AirDrop — она слева в подменю. Сначала эта папка пуста, но через пару секунд в ней появляется иконка вашего телефона ( в виде лого с именем). Вы нажимайте на видео, которое хотите загрузить в инстаграмм и перекидываете его на эту иконку.
как выложить видео в инстаграмм
Видео мгновенно заливается на ваш телефон…
как в инстаграм загрузить видео
Вуаля! Оно у вас на телефоне в папке с фото и видео. Осталось выложить видео в Инстаграмм: заходим в него, выбираем папку «фотопленка» выбираем ваше видео и выкладываем его в сеть!
Осталось выложить видео в Инстаграмм: заходим в него, выбираем папку «фотопленка» выбираем ваше видео и выкладываем его в сеть!
как выложить видео в инстаграмм
Прошло всего 10 секунд! Теперь осталось только наблюдать за количеством просмотров и готовить новое видео про серфинг или что-то другое для загрузки с компьютера в инстаграмм.
Алоха!
ПОСМОТРИТЕ ВИДЕО И ЧИТАЙТЕ МОИ ИСТОРИИ О ПОКОРЕНИИ ОГРОМНЫХ ВОЛН МАВЕРИКС и ГИГАНТСКИХ НАЗАРЕ
Sergey Mysovskiy surfing Nazare big waves. Pilot Andrey Karr
Как добавить видео в Instagram с телефона и компьютера
Такого рода вопрос, чаще всего возникает у новичков. Но проблемы с добавлением видео могут возникнуть и у более опытных пользователей, а также у начинающих SMM-специалистов.
В этой публикации вы найдёте подробную инструкцию, как опубликовать видео в Инстаграм с телефона и компьютера. Узнаете, как избежать потери качества при публикации. А также, как поставить процесс публикации видео на поток с помощью SocialKit.
Как загрузить видео в Инстаграм с телефона: руководство для новичков
Процесс публикации видео в Инстаграм схож с публикацией фотографии. Открываем свою страницу в Инстаграм. Нажимаем на иконку плюсика посередине.
Выбираем видео из галереи. Обратите внимание, что видео длинной более 1 минут Инстаграм автоматически обрежет. Поэтому либо подготовьте видео нужной длины заранее. С помощью видеоредактора на телефоне, либо обрежьте уже при публикации. После выбора нужного файла, тапаем «Далее».
Фильтр. Рекомендуем не использовать дополнительные фильтры для видео. При наложении фильтра на видео, его тональность значительно изменяется. И если для фото это смотрится нормально, то видео это может серьёзно подпортить.
Обрезка видео. Как мы и говорили, видео можно обрезать перед публикацией. Для этого двигайте ползунок влево и вправо, чтобы опубликовать нужный отрезок исходника.
Предпросмотр. Нажмите на кнопку плей посередине, чтобы посмотреть с какого момента начинается видео и где заканчивается.
Нажмите на кнопку плей посередине, чтобы посмотреть с какого момента начинается видео и где заканчивается.
Обложка видео. В качестве обложки видео (изображение, которое увидят пользователи в ленте), можно выбрать любой кадр из видео. Для выбора нажимайте любой место в видео. Вверху при этом будет показываться картинка, которая будет стоять в качестве заставки.
Жмём далее и как для обычного поста:
- пишем описания под видео;
- ставим хэштеги;
- указываем геолокацию;
- отмечаем людей на видео (при необходимости).
В завершении жмём «Поделиться».
Как добавить видео в Stories
В сторис также можно публиковать видео. Только здесь хронометраж роликов ещё короче, чем в основном профиле. Их длина должна быть не более 15 секунд. Нужный отрезок лучше сделать заранее, либо опять же обрезать при публикации.
Открываем окно добавления сторис. Тапаем на аватар в ленте сторис.
Выбираем видеофайл из галереи.
Нарезаем нужный момент.
Добавляем на своё усмотрение стикеры: смайлы, гифки, хэштег, геолокацию и любые другие наклейки для сторис.
Для публикации жмём «Далее» внизу страницы и выбираем с кем мы хотим поделиться сторис с видео: со всеми, списком лучших друзей или каким-то одним пользователем.
Как загрузить видео в Instagram с компьютера
Самые простой способ опубликовать видео с компьютера — это программа SocialKit. Скачайте бесплатную версию программы. Откройте у себя на компьютере, добавьте аккаунт с которого будете публиковать видео и нажмите «Указать задачу».
Откроется окно создание задачи. Смотрим верхнюю панель вкладок, находим пункт «Автопостинг» и кликаем на него.
Добавляем видео, которое нужно опубликовать (кнопка в виде зелёного плюсика) и выбираем файл с компьютера. В окне выбора файла, внизу выберите видео файлы, чтобы отобразились видео. После этого двойным щелчком выберите нужный файл.
Выделяем видео, чтобы оно отобразилось справа в окне предварительного просмотра. Заполняем текст для описания под видео. Здесь же вписываем нужные хэштеги. И отмечаем, куда опубликовать видео: в профиль или в рассказы (stories).
Скролим на вкладке действия вниз и настраиваем параметры публикации. Например, можно указать геолокацию, отключить возможность комментировать видео и прочее.
Выбираем нужное время публикации. Если хотите опубликовать сразу, то ставьте текущее время +5 минут.
Нажимаем «Добавить задание в очередь». Если вы хотите выбрать обложку для видео в правой части окна, нажмите «Показать редактор видео». И поставьте галочку напротив нужного пункта.
Если вы хотите поставить публикацию видео на поток. Например, вы занимаетесь наполнением паблика. То можете действовать по такому же алгоритму и создать публикации на несколько недель вперёд.
Обратите внимание, что бесплатная версия действует всего 7 дней. Для дальнейшего использования SocialKit, нужно оплатить лицензию. В программе вы найдёте множество полезных функций — от сбора целевой аудитории в Инстаграм и массфолловинга, до массового просмотра Stories и рассылки сообщений в Директ.
Решение проблем связанных с видео
Не публикуется видео
Почему может не загружаться видео в Instagram? Причины банальны:
- Низкая скорость интернет-соединения. Проверьте скорость соединения. Лучше публиковать видео, когда есть подключение к вай-фаю.
- Устаревшая версия приложения. Просто обновите приложение.
- Сбой в работе приложения. Подождите немного, до восстановления работы.
- Неподдерживаемый формат видео. Конвертируйте видео в формат .mp4.
- Сбой в работе смартфона. Перезагрузите смартфон и попробуйте ещё раз.
Качество видео при публикации ухудшается
Инстаграм устроен таким образом, что при загрузке видео в сеть оно сжимается, что позволяет при просмотре ленты быстро его подгружать для просмотра. Естественно потери качества при этом не избежать.
Возможное решение, снимать напрямую в Инстаграм. Заходишь в профиль, нажимаем плюсик, выбираем съёмку видео и записываем ролик.
Как выложить Историю в Инстаграм через компьютер с помощью различных приложений и программ
Делаем вашу страницу интересной и стимулируем подписчиков почаще заглядывать к вам на страницу или на сайт за покупками
Получи нашу книгу «Контент-маркетинг в социальных сетях: Как засесть в голову подписчиков и влюбить их в свой бренд».
Подпишись на рассылку и получи книгу в подарок!
В этой статье мы расскажем, как выкладывать истории в Инстаграм и самостоятельно загружать их с компьютера, где добавляются стори и можно ли создавать сторис на компе для публикаций в Инсте. Stories – удобный инструмент для продвижения коммерческого блога в Instagram. С его помощью проводятся опросы аудитории, анонсы событий, новых товаров, подается реклама, продается продукция. Все это увеличивает вовлеченность подписчиков, количество заказов, позиции страницы в выдаче.
Но если вы активно ведете бизнес-аккаунт, у вас может возникнуть потребность в работе с ПК, на котором не получится опубликовать новый контент. К счастью, существует несколько выходов из этой ситуации. Начнем с более простого варианта.
Как выкладывать Истории в Инстаграм с компьютера
Просмотр Сторис с ПК осуществляется с сайта приложения. Но там ограниченный функционал. Он сводится к редактированию своего профиля (данные, пароль, удаление заметок) и просмотру чужих страниц. Чтобы расширить поле деятельности, попробуйте поступить следующим образом:
- Установить на ноутбук официальную программу Instagram. Она работает на Windows и в ней есть все возможности мобильной версии.
- Скачать Гугл Хром.
Рассмотрим подробнее второй способ. Он бесплатный. Зайдите в настройки Google Chrome – Дополнительные инструменты – Расширения. Затем кликните по иконке списка в левом верхнем углу и нажмите «Открыть интернет-магазин». В строке поиска введите название как на скриншоте.
В правой части браузера у вас появится иконка для активирования режима в Инстаграм. Откройте ее и выберите подходящий эмулятор – программу, которая и позволит использовать аккаунт эффективно. Например, Android – KitKat. Авторизуйтесь в своем профиле через официальный сайт https://www.instagram.com. Вы увидите, что блог принял другую, похожую на мобильную форму.
На этом этапе вы уже можете поделиться с подписчиками фото в ленте. Для этого нажмите на значок камеры и подберите снимок. Внизу экрана вы найдете функции редактирования и варианты фильтров. Чтобы загрузить Stories, необходимо иметь сделанный и отредактированный контент на компе. Рекомендуемый формат: 9*16. Кликните по домику в левом нижнем углу, а затем по иконке в верхнем. Расширение попросит вас повернуть устройство. Сузьте окно или используйте для этого клавиши Ctrl-Alt-стрелка влево. Затем опубликуйте, нажав «Добавить».
Как еще загрузить Историю в Инстаграм через компьютер и с ноутбука
Существуют еще несколько способов, один из них также осуществляется через Гугл Хром. Снова зайдите в настройки браузера, выберите Дополнительные инструменты – Интернет-магазин и найдите в поиске Web или Desktop for Instagram. Принцип работы тот же. Третья версия также просит повернуть устройство, но уже после загрузки файла. Один большой минус всех этих вариантов заключается в том, что выложить можно только изображения. Также неудобно то, что в некоторых случаях их нужно предварительно обрезать, чтобы они хорошо смотрелись в Stories. Встроенного редактора нет.
Помимо всего перечисленного, существуют эмуляторы BlueStacks и Nox. Они представляют собой экранный смартфон, работают на Windows и Mac. С их помощью вы сможете загружать не только фото, но и видео, менять свой профиль, отвечать на сообщения в Директе, удалить аккаунт.
Как сохранить Историю из Инстаграма на компьютер
На телефоне есть возможность добавления своей Сторис в архив. Это значит, что она будет доступна вам всегда. Такой же функции относительно чужих Стори нет. Придется довольствоваться скриншотом или воспользоваться программами StorySaver или InstaStory. В случае с ПК на выручку снова придут различные приложения и расширения. Одно из них можно установить уже знакомым вам способом – через Гугл Хром. В поиске в интернет-магазине браузера введите название Chrome IG Story или сразу перейдите по ссылке. Нажмите «Установить» и затем на иконку в верхнем углу справа. Она выглядит вот так. Вы увидите в списке свой аккаунт. Нажав на стрелочку рядом с интересующим вас пользователем или хештегом вы скачаете весь архив Stories!
Если вам требуется одна конкретная Стори, воспользуйтесь Web for Instagram. В поиске найдите пользователя или хэштег, ведущий к нужной вам публикации, откройте видео и кликните на синюю стрелочку как на скриншоте.
Как добавлять Истории в Инстаграм с компьютера без установки расширений
Еще один способ загрузки – сервис SMMplanner. Это платный сайт, но на нем есть пробный период и при регистрации вы получаете возможность публикации 50 заметок. Они будут начисляться каждый месяц. Постом считается одно фото или видео, выложенное в Stories. Вот действия, которые будут доступны для вас.
После авторизации вам необходимо прикрепить свой аккаунт. Прокрутите страницу, на которой вы находитесь немного вниз и выберите социальную сеть. Есть один нюанс! Вы должны помнить, какая почта была указана при создании блога, или добавить в настройках профиля актуальный адрес. На него (в случае сброса пароля) будет отправлена инструкция по восстановлению.
Система не сохраняет комбинацию доступа и все личные данные остаются только у вас. По этой причине сервис не сможет вам помочь, если вы их забудете. Также никто не перехватит ваши сведения и не украдет доступ. Следующий этап – работа со Stories.
Как загружать Истории в Инстаграм с компьютера через SMMplanner
Перейдите во вкладку «Посты» и выберите «Запланировать». Найдите на ПК контент, который хотите выложить. Рекомендуемый размер для фото – 9*16, видео – 15 секунд. В бесплатный пакет входят только изображения. На сайте есть возможность редактирования. Чтобы зайти в этот режим, кликните на значок-карандаш.
Доступны все основные функции изменения картинок
- Обрезать. Представлены несколько форматов, в том числе и для Стори. Поворот.
- Около тридцати фильтров для улучшения фотографий.
- Настройки яркости, насыщенности, контраста, четкости, экспозиции, теней.
- Текст на первом плане. Четыре вида шрифтов, коррекция размера, выравнивание, цвет фона надписи и самих букв.
- Наклейки. Многообразие стикеров с сердечками, шляпами, усами и так далее.
- Кисть. С помощью курсора разной толщины и оттенка можно нарисовать что-то на снимке.
- Фокус. Функция для размытия.
- Рамки. Также регулируется ширина и палитра.
Не забудьте нажать «Сохранить» перед тем как выйти из режима редактирования. На этом возможности сервиса не заканчиваются. Вы можете отметить на снимке людей или другие коммерческие блоги. Для этого найдите на изображении значок в левом нижнем углу. Кликните по нему и укажите аккаунт пользователя. Напечатайте имя, нажмите на поиск, подтвердите (ок).
Над картинкой есть поле для ссылки. Если вам нужно опубликовать Stories с URL – просто впишите данные в эту строку.
Хэштеги указываются в тексте поста.
Добавьте геометку. Это полезный для продвижения страницы элемент. Для этого в «Искать в местах Facebook» как на скриншоте ниже введите название страны, города или заведения. Затем зайдите в режим редактирования (карандаш) и выберите наклейки. Так вы оформите метку стикером. Их варианты вы увидите первыми в списке.
Опросы с ПК – еще одна прекрасная возможность от SMMplannera. Напишите свой вопрос и включите ответы. Чтобы оформить все это кнопками, действуйте как в случае с отметкой местоположения.
Это все основные функции, которые доступны. Перед публикацией не забудьте поставить галочку напротив «Отправить как Stories». Установите дату, в которую вы планируете добавить видео или изображения. Таким образом вы можете создать запас из постов, которые опубликуются автоматически в настроенное время.
Теперь вы знаете, как выложить Историю в Инстаграм с компа. Перечисленные нами способы сделают ведение бизнес-аккаунта проще и эффективнее. Особенно если вы решитесь воспользоваться сайтом автопостинга.
В статье приведены не все бесплатные методы. Существуют и другие сервисы. Например, Onlypult и эмуляторы (виртуальные смартфоны) для разных операционных систем. Но все эти расширения и программы обладают схожим функционалом. Если вы найдете альтернативные инструменты, то без труда разберетесь в них.
Справочный центр
Чтобы загрузить видео длиной от 60 секунд в IGTV, следуйте приведенным ниже инструкциям.
В приложении Instagram для Android или iPhone- Нажмите значок или на свое фото в правом нижнем углу экрана, чтобы перейти в свой профиль.
- Нажмите в правом верхнем углу экрана, выберите Видео IGTV, а затем нажмите на видео, которое нужно загрузить. Нажмите Далее в правом верхнем углу.
- Выберите обложку видео. Для этого проведите пальцем по изображению в нижней части экрана либо нажмите Добавить из Фотопленки (iPhone) или Добавить из галереи (Android). Нажмите Далее.
- Введите заголовок и описание (последнее необязательно).
- Нажмите Опубликовать в IGTV в нижней части экрана.
Перед публикацией видео IGTV вы также можете:
- Нажать Добавить в сериал, если вы хотите добавить видео в сериал IGTV. Чтобы создать новый сериал, нажмите Создать сериал, введите его название и выберите Создать. Нажмите Готово в правом верхнем углу экрана.
- Нажать значок рядом с вариантом Опубликовать предпросмотр, чтобы показывать предпросмотр видео в ленте и своем профиле.
- В предпросмотре будут воспроизводиться первые 15 секунд видео.
- Нажмите Редактировать предпросмотр, чтобы настроить его. Этот вариант доступен только для видео с соотношением сторон 9:16. Видео в формате 16:9 будет показываться во весь экран. Выберите Сохранить в правом верхнем углу экрана.
- Нажмите Редактировать обложку для профиля, чтобы настроить фото обложки IGTV для сетки профиля. Выберите Сохранить в правом верхнем углу экрана.
- Нажать рядом с вариантом Показывать на Facebook, чтобы поделиться видео на Facebook и Facebook Watch. Для этого нужно связать Страницу Facebook с аккаунтом Instagram. Нажмите Готово в правом верхнем углу экрана.
- Нажать Расширенные настройки и выбрать рядом с вариантом Подписи, чтобы включить автоматические подписи к видео. Нажмите Готово в правом верхнем углу экрана.
- Нажмите значок в правом верхнем углу экрана и выберите видео для загрузки, нажав на квадрат в левом нижнем углу экрана. Также можно нажать , чтобы записать видео прямо в приложении.
- Нажмите в правом нижнем углу экрана.
- Выполните пункты 3–5, описанные выше.
- Откройте браузер на компьютере и перейдите на сайт instagram.com.
- Нажмите на свое фото профиля в правом верхнем углу экрана и выберите Профиль .
- Выберите IGTV.
- Нажмите Загрузить.
- Нажмите значок и выберите видео или перетащите видеофайл.
- Добавьте название и описание. Вы можете опубликовать предпросмотр видео в ленте Instagram и своем профиле или поделиться видео на Странице Facebook.
- Выберите Опубликовать.
Публикация предпросмотра видео IGTV в ленте и профиле
Если вы поделитесь видео в ленте и профиле, оно появится там как предпросмотр первой части. По окончании предпросмотра видео приостанавливается. Чтобы посмотреть его полностью, нужно нажать Продолжить просмотр. Если вы поделитесь предпросмотром видео IGTV в ленте и профиле:
- Нажав на видео в профиле, вы откроете его предпросмотр со ссылкой на полное видео IGTV.
- Нажав на видео в ленте, вы включите или выключите звук.
- Нажав ссылку, вы откроете полное видео IGTV и сможете продолжить просмотр с момента, на котором остановились в ленте.
- Убрав предпросмотр из профиля и ленты, вы не удалите видео из IGTV.
- К предпросмотру видео IGTV применяется центрирование и обрезка под формат 4:5.
Подробнее о требованиях для загрузки видео в IGTV.
Как публиковать видео в Instagram с ПК
С плагином Inssist Chrome еще никогда не было так просто публиковать видео в Instagram с рабочего стола. В Instagram есть некоторые особенности публикации видео, о которых вам следует знать. В этой статье объясняется, как публиковать видео, истории и IGTV в Instagram, типичные проблемы, с которыми вы можете столкнуться, и способы их решения.
Видео можно публиковать в Instagram 5 различными способами: в виде сообщений с видео, видео рассказов, IGTV, прямых трансляций или роликов. Inssist поддерживает 4 из этих типов: видео сообщения, истории, IGTV и ролики.
ПоддержкаLIVE не была доступна в Instagram Web API на момент написания этой статьи, но она вполне может появиться в будущем и будет представлена в Inssist, как только Instagram начнет поддерживать их в Web API.
Платформа Instagram, как известно, разборчива, когда дело доходит до приема видео с ПК, и может дать сбой, если размер, формат или соотношение сторон видео не поддерживаются. Чтобы избежать проблем с загрузкой видео и потери качества из-за сжатия (размытости), убедитесь, что размер и формат вашего видеофайла являются одним из рекомендуемых:
Посты с видео
- Длина меньше 1 минуты, формат должен быть MP4- h364 или WEBM, макс. 4 Гб, 30 кадров в секунду.
- Горизонтальное видео должно быть 1080: 608 пикселей (соотношение 19,1: 1).
- Портретное видео должно быть 1080: 1350 пикселей (соотношение 4: 5).
- Квадратное видео должно иметь разрешение 1080: 1080 пикселей (соотношение 1: 1).
Видеоистории
- Продолжительность от 3 до 15 секунд, формат должен быть MP4-h364 или WEBM.
- Пейзажные истории должны иметь размер 1080: 608 пикселей (соотношение 1,91: 1).
- Портретные истории должны иметь формат 1080: 1920 пикселей (соотношение 9:16) или 1080: 1350 пикселей (соотношение 4: 5).Для историй рекомендуется использовать портретный формат, так как они хорошо смотрятся на мобильных устройствах. Вы также можете повернуть и разрезать длинное пейзажное видео на 15-секундные фрагменты, чтобы сделать из него серию портретных историй.
IGTV
- Продолжительность от 1 до 10 минут, формат должен быть MP4-h364 или WEBM.
- Для альбомных IGTV оптимальный размер составляет 1920: 1080 пикселей (соотношение сторон 16: 9), для портретных IGTV оптимальный размер — 1080: 1920 пикселей (соотношение сторон 9:16).
- Для обложек IGTV рекомендуется размер 420: 654 пикселей (соотношение сторон 1: 1.55).
- Соотношение сторон IGTV в альбомной ориентации должно составлять от 16: 9 до 5: 4. Соотношение сторон для портретных IGTV должно быть от 4: 5 до 9:16.
Сжатие видео
Instagram может сжимать видео на стороне сервера после его загрузки. Сжатие может привести к размытию или пикселизации видео, если размер видеофайла не соответствует одному из оптимальных требований, перечисленных выше.
Фотографии и видео, загруженные с устройств Android, имеют худшее качество и более высокую степень сжатия по сравнению с загрузкой с iPhone или рабочего стола.Inssist принудительно выполняет сжатие iOS из Instagram, чтобы ваши фотографии и видео выглядели четкими.
Во избежание смазывания видео обязательно подготовьте видео перед загрузкой.
Instagram может предоставить уменьшенную версию вашего видео веб-клиенту в течение нескольких минут после загрузки, поэтому оно может выглядеть немного размытым. Чтобы проверить, действительно ли ваше видео размытое или нет, откройте свой профиль в мобильном приложении Instagram или подождите несколько минут и обновите страницу публикации в Inssist.
Как подготовить видео к загрузке
Чтобы избежать проблем со сжатием (размытостью) и «Видео не удалось загрузить», убедитесь, что соотношение сторон, размер и формат вашего видео соответствуют перечисленным выше.Вы можете использовать ряд инструментов для изменения размера, вырезания или форматирования ваших видео. Вероятно, самым быстрым в использовании является OnlineConvert.com
Instagram, как известно, отклоняет загрузку видео, если размер видеофайла слишком велик. OnlineConvert может не только изменять размер, обрезать или переформатировать ваше видео в MP4-h364, но также уменьшает размер видео в мегабайтах, что приводит к более быстрой загрузке.
Другие бесплатные онлайн-инструменты, которые могут помочь вам изменить размер и форматировать ваши видео:
- Ezgif может помочь вам изменить размер вашего видео или разрезать его на части по 15 секунд.У Ezgif также есть инструменты для работы с фотографиями.
- CloudCovert конвертирует ваш видеоформат в MP4.
- Zamzar также конвертирует видео в MP4 / WEBM.
После того, как размер и формат вашего видео будут оптимизированы для Instagram, загрузите его с ПК / Mac с помощью Inssist несколькими щелчками мыши.
Как загрузить видео в Instagram с ПК
Для начала вам нужно получить бесплатное расширение Inssist для Chrome. После установки он может загружать ваше видео в Instagram двумя способами:
- Бесплатная прямая публикация , работает через веб-API Instagram,
- Pro Scheduled Posting , работает через API планирования Facebook.
Прямая публикация видео в Instagram
С помощью прямой публикации видео вы можете загружать видеопосты, видеоистории и IGTV в Instagram с ПК. Найдите значок [+] внизу рамки Instagram и выберите тип файла, который вы хотите загрузить в Instagram:
Для видеопоста вы можете установить заголовок, местоположение, хэштеги, упоминания и другие параметры.
Видеоистории пока не поддерживают @mentions, музыку, GIF и текст из-за ограничений в Instagram Web API.Эти функции могут быть добавлены в продукт в будущем, если они будут поддерживаться Instagram Web API.
Прямая публикация доступна в бесплатной версии Inssist. Если у вас PRO версия, вы также можете загрузить обложку (миниатюру) для своего видеопоста, чтобы ваша сетка в Instagram выглядела идеально и последовательно.
Запланированная публикация в Instagram
Запланированная публикация в Instagram работает через API Facebook и может публиковать видео И видео-карусели (мультимедийные сообщения). Перейдите к Post Assistant слева, подключите свою учетную запись Instagram к странице Facebook, чтобы настроить расписание, затем нажмите «ВЫБРАТЬ ФАЙЛЫ», чтобы загрузить свое видео и создать новое сообщение:
Вы можете установить заголовок, местоположение, хэштеги, упоминания, обложку (эскиз), отключите комментарии или отметьте учетные записи на своем видео.Post Assistant также может клонировать ваш пост на подключенную страницу Facebook за вас.
После того, как видео загружено и параметры установлены, вы можете сразу же создать черновик, запланировать или опубликовать видео в Instagram.
Canva.com
Вам не хватает содержания для ваших историй? Оцените Canva. В нем есть множество бесплатных шаблонов на выбор, а также поддерживается добавление и форматирование текста на фотографиях и видео. Inssist никаким образом не связан с Canva.
Проблемы с загрузкой видео
При загрузке видео в Instagram с ПК / Mac может произойти несколько вещей:
- Видео не было загружено, а Instagram сообщает: «Сообщение не загружено.»Или« История не загружена ». Убедитесь, что размер вашего видео, соотношение сторон и формат являются одними из рекомендуемых. OnlineConvert.com может помочь вам изменить размер, переформатировать и сжать видео.
- Видео расплывчатое. Эта проблема возникает, если размер и соотношение сторон вашего видео не рекомендованы (см. Выше). Убедитесь, что вы правильно изменили размер вашего видео до одного из рекомендуемых. Если вы загружаете с рабочего стола, и видео получается размытым, подождите некоторое время, прежде чем перепроверить, поскольку Instagram отправляет уменьшенную версию видео на рабочий стол в течение нескольких минут, прежде чем автоматически исправить.
Не стесняйтесь поделиться ссылкой на эту статью в своем блоге, чтобы помочь другим с публикациями в Instagram на ПК! 🤗
Как загрузить видео в Instagram с рабочего стола
25 июня 2021 г. • Проверенные решения
Вам больше не нужно быть обученным профессионалом, чтобы снимать видео, все, что вам нужно, — это смартфон, GoPro или цифровая зеркальная фотокамера.Публикация видеозаписей, записанных с помощью телефона, в Instagram проста, но клипы, снятые с помощью других типов камер, необходимо экспортировать на компьютер и должным образом редактировать с помощью программного обеспечения для редактирования видео. Однако веб-версии Instagram, которая позволяет загружать фотографии и видео, не существует, но, к счастью, есть платформы, которые могут помочь вам публиковать фотографии и видео в Instagram прямо с рабочего стола.
8 лучших инструментов для публикации видео с рабочего стола в Instagram
1.Грум
Заблаговременное планирование и составление расписания ваших публикаций — отличный способ провести рекламную кампанию в социальных сетях. Grum — идеальный инструмент, который позволит менеджерам социальных сетей сэкономить время на размещении контента в аккаунтах Instagram, которыми они управляют, потому что они могут планировать еженедельные публикации.
Платформа позволяет загружать видео и фотографии в свою учетную запись Grum, и вы можете легко запланировать следующую публикацию, щелкнув значок «Расписание». Трехдневная пробная версия доступна, если вы хотите протестировать Grum, прежде чем решить, какой тарифный план лучше всего соответствует вашим потребностям.
2. Планолы
Если вы серьезно относитесь к своим сообщениям в социальных сетях, то такой мощный инструмент, как Planoly, безусловно, поможет вам в развитии ваших учетных записей в Instagram. Платформа предлагает несколько различных вариантов ценообразования, которые начинаются от 7 долларов в месяц за одну учетную запись, в то время как команды, которым необходимо управлять до десяти учетных записей, могут легко сделать это за 199 долларов в месяц.
Загрузка и планирование контента выполняется быстро и легко, что означает, что вы можете планировать публикации на несколько месяцев вперед.Опция Planoly «Анализировать» также поможет вам получить более полное представление о вашей аудитории, поскольку она может помочь вам увеличить вовлеченность пользователей и продажи ваших продуктов.
3. Буферограмма
В отличие от многих других компаний, которые просто предоставляют услуги планирования, Buffergram фактически публикует ваш контент в Instagram. Эта платформа предназначена для профессионалов высокого класса, которые не могут позволить себе второсортные услуги, поэтому она также показывает, насколько хорошо ваши посты работают в Instagram.Кроме того, их пакет агентства позволяет одновременно управлять несколькими учетными записями Instagram.
Люди, которые решили использовать услуги Buffergram, могут выбрать, сколько постов в день они хотят, поэтому пост в день будет стоить вам всего 5 долларов в месяц, а 5 ежедневных постов стоят 20 долларов в месяц. Также доступны пакеты, включающие услуги отслеживания.
4. Onlypult
Это простой в использовании и экономичный инструмент, который автоматически публикует запланированные фотографии и видео в вашей учетной записи Instagram.Более того, Onlypult хранит ваши хэштеги, а это означает, что вы можете легко добавлять хэштеги, которые вы уже использовали, к новым сообщениям. В процессе планирования вы можете загружать столько фотографий и видео, сколько хотите, а также применять фильтры, выбирать соотношение сторон или добавлять подписи.
За 55 долларов в месяц вы можете управлять 40 учетными записями Instagram и публиковать неограниченное количество сообщений в каждой из этих учетных записей, поэтому Onlypult является идеальным инструментом для вашей маркетинговой кампании в Instagram.
5. Gramblr
Это настольное приложение позволяет размещать фотографии и видео в Instagram прямо со своего рабочего стола. Gramblr не предлагает услуги планирования, но им настолько легко пользоваться, что большинству цифровых маркетологов придется дважды подумать, прежде чем выбрать какой-либо другой вариант для загрузки контента в Instagram. Gramblr доступен как для Mac, так и для ОС Windows и предлагает более 50 фильтров. Кроме того, вы можете добавлять подписи на любом языке, а также отслеживать базовую аналитику.
Вы можете скачать Gramblr бесплатно, но, несмотря на его преимущества, в этом приложении нет более продвинутой функции, которая значительно упрощает публикацию в Instagram.
6. Позже
Тот факт, что некоторые из самых известных брендов в мире используют услуги Latter, показывает, что это одна из лучших платформ для планирования и публикации видео в Instagram. Кроме того, люди могут использовать Latter бесплатно сколько угодно долго, в то время как агентства и крупные маркетинговые группы могут управлять до пяти учетных записей на платформе всего за 49 долларов в месяц.
Latter дает вам доступ к расширенной аналитике, которая может иметь важное значение для вашей маркетинговой стратегии в Интернете, и позволяет загружать контент со своего компьютера, Dropbox или Google Диска.
7. Schedugr
Это, наверное, один из самых удобных инструментов для загрузки фото и видео в Instagram, потому что все загрузки автоматические. Вы можете обрезать, добавлять фильтры и текст или вращать изображения, а также можете сразу опубликовать или запланировать публикацию.Пользователи ScheduGram могут управлять несколькими учетными записями одновременно и экономить значительное количество времени, планируя публикации на несколько месяцев вперед.
Тарифные планы основаны на количестве учетных записей, которыми вы управляете с помощью этого инструмента, что означает, что вам придется платить 20 долларов в месяц, чтобы управлять одной учетной записью с помощью ScheduGram. Несмотря на то, что ScheduGram — мощный инструмент, его услуги могут быть немного дорогими.
8. Dropbox
Dropbox — это не инструмент, который позволит вам загружать фотографии и видео в Instagram прямо со своего рабочего стола, но если на вашем компьютере и смартфоне установлен Dropbox, вы можете использовать его, чтобы легко размещать контент в Instagram.После того, как вы загрузили и установили Dropbox на свой компьютер и смартфон, загрузите видео, которым хотите поделиться, на настольную версию Dropbox, а затем найдите видео, которое вы загрузили из приложения, установленного на вашем смартфоне.
Нажмите на опцию «Экспорт», и Instagram появится как один из предоставленных вариантов, затем просто выполните шаги, которые вы обычно предпринимали бы, если бы размещали видео в Instagram.
Лиза Браун
Лайза Браун — писательница и любительница всего видео.
Подписаться @Liza Brown
Как размещать сообщения в Instagram с ПК?
Учебное пособие 19908 просмотров 0Существуют различные способы публикации сообщений в Instagram с ПК, включая установку приложения Instagram, расширения для браузера рабочего стола для Instagram, студии создания Facebook, сторонних приложений, таких как Bluestacks и инструменты управления социальными сетями для загрузки нескольких фотографий в Instagram с компьютера или ноутбука.
В настоящее время многие пользователи Instagram стремятся расширить свою учетную запись с помощью автоматизации Instagram или любых инструментов, чтобы повысить эффективность работы в Instagram. Вы можете задаться вопросом, можете ли вы загружать изображения или видео в Instagram с компьютера, чтобы публиковать их быстрее, или не используйте свой мобильный телефон для передачи видео с компьютера. Да, вы можете легко и быстро публиковать сообщения в Instagram с компьютера или ноутбука.
Для публикации в Instagram с компьютера или ноутбука есть пять способов для пользователей Mac и Windows.Прокрутите вниз, чтобы увидеть инструкции для каждого метода.
- Загрузите приложение Instagram
- Использование рабочего стола Instagram (расширение для Chrome)
- Инструменты разработчика в браузере
- Bluestacks
- Facebook Creator Studio
Хотя вы не можете публиковать карусели (несколько изображений) с некоторыми из них, например, Facebook Creator Studio или расширение Chrome. Прокрутите вниз и найдите ту инструкцию, которая вам больше всего подходит.
Загрузить видео в Instagram с ПК
Многие из вас могут искать приложение или расширение для загрузки видео в Instagram с ноутбука.Вы можете выполнить следующие действия (я также добавил обучающие изображения).
# 1 Method
Creator studio — лучший инструмент для публикации коротких и длинных видео в Instagram с ПК. Для этого вы можете войти в систему с помощью Instagram или Facebook, если вы подключили свою учетную запись к Facebook.
Чтобы опубликовать видео в Instagram с рабочего стола:
- Перейдите на https://business.facebook.com/creatorstudio/
- Нажмите Instagram логин
- Введите данные для входа
- С панели инструментов, выберите «Создать публикацию» в верхнем левом углу (кнопка синего цвета).
- Прокрутите вниз, чтобы увидеть «Добавить контент», и нажмите.
- Выберите видео со своего ноутбука или компьютера
- Подождите, пока не будет загружено% 100
- Напишите заголовок (необязательно)
- Нажмите кнопку «Опубликовать» в правом нижнем углу.
# 2 Method
Другой метод — добавление рабочего стола для расширения Chrome для Instagram.
- Перейти в Instagram для рабочего стола
- Нажмите «Добавить в Chrome»
- Войдите в свою учетную запись Instagram (вы должны войти в систему перед использованием расширения)
- Нажмите значок D в верхнем меню Chrome
- Нажмите, чтобы загрузить видео
- Выберите свое видео (длиной менее 1 минуты)
- Добавьте описание и нажмите на сообщение
5 способов публикации в Instagram с компьютера
Здесь я бы перечислил 5 общих способов публикации в Instagram с компьютера, но обратите внимание, что вы выбираете на основе в вашей операционной системе Mac iOS или Windows.
1. Загрузите приложение Instagram
Используйте эти методы на портативном компьютере, потому что вам нужно разрешить доступ к камере и микрофону. Также можно использовать этот метод, если ваш персональный компьютер (ПК) подключен к камере и микрофону. Если нет, и вы должны использовать ПК, прокрутите вниз и выберите другие методы.
Чтобы загрузить и использовать приложение Instagram:
- Перейдите в Microsoft Store (только для Windows), чтобы получить приложение Instagram бесплатно
- Запустите приложение и введите данные для входа
- Щелкните значок камеры вверху слева
- Разрешите доступ к камере и микрофону с панели управления.Выберите картинку или видео с портативного компьютера. Откройте изображение или видео, нажмите «Далее» и «Поделиться».
* Перед запуском приложения необходимо войти в учетную запись Microsoft в Windows. Войдите в учетную запись Microsoft через панель управления> Учетная запись пользователя.
2.
Установите Instagram Desktop (расширение Chrome)Этот способ работает как для пользователей Mac, так и для Windows.
Chrome-расширение рабочего стола для Instagram — это очень простой способ загрузки в Instagram с ПК.Однако вы не можете публиковать несколько изображений, что возможно с помощью других методов, я объясню через секунду.
* Этот метод работает как для пользователей Windows, так и для iOS.
- Найдите в Google Desktop для Instagram — Google Chrome. Нажмите Добавить в Chrome и нажмите Добавить расширение
- Выберите значок Instagram в верхнем меню и введите данные для входа
- выберите значок + в ленте. Выберите фотографию или видео и откройте it
- Отредактируйте как вам нужно и нажмите Далее и Поделиться ! Готово!
3.изменить Инструменты разработчика (или User-Agent в Safari)
В этом методе вы изменяете некоторые настройки в браузере и конвертируете режим экрана ПК в мобильный. Этот способ одинаков для пользователей Windows и Mac.
- Войдите в свою учетную запись Instagram из Chrome. Щелкните значок с тремя точками> Дополнительные инструменты> Инструменты разработчика
- Выберите значок мобильного устройства в верхнем меню. Измените соответствующий режим на любой мобильный размер (iPhone 6/7/8). Обновить страницу!
- Выберите значок + и выберите фото или видео.
- Откройте файл с компьютера или ноутбука.
- Нажмите Далее и Поделиться .
4. Установите Bluestacks
Установить легко и просто.
- Загрузите, установите и откройте приложение Bluestacks на своем компьютере. Найдите приложение Instagram внутри Bluestacks и установите приложение Instagram.
- Введите данные для входа и откройте приложение из Bluestacks.
- При необходимости отправьте защитный код на адрес электронной почты Instagram и войдите в систему.
- Щелкните значок + в ленте Instagram.
- Щелкните «Галерея» и перейдите к «Другое».
- Чтобы загрузить фотографии в свою галерею Bluestacks, нажмите «Выбрать» в Windows (сначала вы должны загрузить фотографии в Bluestacks, а затем опубликовать их в Instagram).
- Вернитесь в приложение Instagram из Bluestacks, выберите значок + и выберите изображения из галереи Bluestacks
- Отредактируйте фотографии по своему усмотрению и нажмите «Готово»
- Напишите заголовок, отметьте людей или местоположения.Щелкните Поделиться!
Готово!
5. Используйте Facebook Creator Studio
Чтобы использовать этот метод, вы должны сначала перейти на веб-сайт Facebook Business и войти в систему с учетной записью Facebook.
- Щелкните значок Instagram вверху и щелкните , подключите свою учетную запись и введите данные для входа в Instagram.
После того, как вы вошли в систему, вы увидите две разные части. Щелкните Instagram, и вы увидите опубликованные, заархивированные или запланированные сообщения.
Щелкните значок + и выберите фото или видео с компьютера
Напишите подпись (160 символов) и опубликуйте ее! Готово.
Как редактировать пост в Instagram с мобильного и ПК?
Иногда бывает, что вы обновляете пост в Instagram или добавляете в него дополнительную информацию. К счастью, Instagram позволит вам редактировать сообщение, но вы можете редактировать только подписи, и вы не можете редактировать фотографии или видео (например, если вы собираетесь заменить изображение).
Чтобы отредактировать сообщение (видео или фото) в Instagram, выполните следующие действия:
- Откройте приложение Instagram на своем мобильном телефоне или ПК *
- Перейдите в свой профиль
- Найдите сообщение, которое вы собираетесь редактировать
- Коснитесь или щелкните три точки в правом верхнем углу сообщения
- Коснитесь или щелкните Изменить
- Замените текст или напишите новый
- Щелкните или коснитесь Готово.
* если вы собираетесь использовать Instagram на ПК, перейдите наверх и следуйте данной инструкции.
Когда размещать в Instagram?
Лучший способ узнать, когда публиковать сообщения в Instagram, — это использовать Instagram для бизнеса. Если вы запускаете личную учетную запись просто в настройках Instagram в приложении (в правом верхнем углу профиля), переключите ее на учетную запись создателя или бизнес-аккаунт.
Когда количество ваших подписчиков превысит 100, Instagram предоставит вам информацию, которая будет полезна для обзора учетной записи.
После переключения учетной записи на бизнес или создателя, чтобы найти лучшее время для публикации в Instagram, выполните следующие действия:
- Откройте приложение Instagram и перейдите к профилю
- Нажмите на трехстрочный значок
- Нажмите на инсайтах
- Нажмите на аудиторию и прокрутите вниз
- Найдите дни и часы
Это надежный источник, чтобы узнать, когда ваша аудитория активна.Таким образом, чем больше пользователей в сети, тем лучше они будут взаимодействовать с вашими сообщениями. Найдите наиболее интересное время и разместите в это время свои фото и видео.
Как сохранить фото из Instagram на пк?
Самый простой способ сохранить или загрузить фотографии и видео из Instagram — использовать расширение Instagram Desktop на Chrome. Это бесплатно и легко установить. После того, как вы установите его и откроете на своем компьютере, он даст вам возможность загрузить каждую фотографию или видео, которое вы хотите.
Просто откройте сообщение и щелкните значок облака в левом верхнем углу сообщения.Выберите папку или место на компьютере и нажмите Готово.
Резюме
Название статьи
Как публиковать сообщения в Instagram с ПК?
Описание
Существуют различные способы публикации в Instagram с ПК, включая установку приложения Instagram, расширения браузера для рабочего стола для Instagram, студии создания Facebook, сторонних приложений, таких как Bluestacks, и инструментов управления социальными сетями для загрузки нескольких фотографий в Instagram. с компьютера или ноутбука.
Автор
Шиндо Озе
Имя издателя
Instazood
Логотип издателя
Это была хорошая статья? (Добавлено новое)
Как загрузить видео в Instagram с ПК: безопасно и бесплатно
Хотите узнать, как загрузить видео в Instagram со своего ПК? Отлично, в этой статье мы покажем вам, как это лучше всего сделать. Итак, продолжайте читать эту статью!
Самый быстрый и эффективный способ создать успешную страницу в Instagram начинается с ежедневных публикаций.Однако тот факт, что Instagram по-прежнему требует, чтобы вы публиковали сообщения с телефона, делает задачу ежедневных публикаций более утомительной, чем это необходимо.
Это особенно верно, если:
- Вы публикуете несколько раз в день,
- Создавайте свой контент с помощью устройств, отличных от телефона, и
- Вы управляете несколькими учетными записями одновременно.
Не интересуют подробности? загружайте видео с ПК в сообщения и истории в Instagram с помощью этого бесплатного инструмента.
В настоящее время, если вы делаете снимок или записываете видео с помощью устройства, отличного от телефона, или используете инструмент на рабочем столе для редактирования контента, вам необходимо перенести этот носитель на свой телефон, чтобы загрузить его в Instagram.Это раздражает и добавляет ненужный шаг в процесс. Не говоря уже о том, что ваши медиафайлы могут потерять свое качество во время этой передачи. Так что должно быть сделано?
Здесь вы собираетесь прочитать о:
Можете ли вы опубликовать видео в Instagram со своего компьютера?
Если вы хотите загружать видео в Instagram с ПК или Mac с помощью Instagram на рабочем столе, ответ — нет, нет. Но некоторые бесплатные платформы, такие как AiSchdul, могут помочь вам публиковать видео в Instagram прямо с вашего ПК или Mac.
Instagram еще не добавил решение, поэтому вам нужно использовать некоторые приложения для управления Instagram, чтобы Загрузить видео в Instagram с ПК. Мы знаем отличный инструмент, который может вам помочь: AiSchedul!
Загрузите видео в Instagram с ПК с помощью AiSchedul
На самом деле AiSchedul — это больше, чем программа для загрузки видео в Instagram для ПК:
- Универсальный инструмент для создания ссылок на биографические данные для нескольких ссылок в биографии и URL-адресов, прикрепленных к сообщениям и историям
- Имеет социальный календарь, который поможет вам обновлять ленту.
- Профессиональный планировщик Instagram для ленты и истории
- Автоматизированный инструмент для запуска конкурсов и раздачи купонов
- Прослушивание упоминаний и репостов
- Комплексный инструмент для репостов
1- Используйте AiSchedul для загрузки видео в Instagram с компьютера для подачи
Вот руководство с изображениями, которое показывает вам, как загрузить видео в Instagram с компьютера с помощью AiSchedul:
1) Зарегистрируйтесь AiSchedul — БесплатноНа ваше имя и адрес электронной почты, создайте бесплатную учетную запись для доступа ко всем инструментам.
2) Войдите в свою учетную запись InstagramПодключите свою учетную запись Instagram к панели управления. Вы можете добавить столько учетных записей, сколько захотите, и управлять ими вместе.
3) Начать планированиеЩелкните «Управление учетной записью», затем щелкните «Расписание» и выберите «Подача», чтобы продолжить действия по планированию.
4) Добавьте свое видеоПеретащите изображение или видео в указанное поле (убедитесь, что размер видео не превышает 25 МБ — если файл больше указанного размера, используйте онлайн-компрессор видео, чтобы сжать его).
Примечание : Вы можете загрузить сюда видео продолжительностью более 60 секунд и очень простым и удобным способом разделить его на несколько видео. То же самое и с историями (15-секундные интервалы).
5) Добавьте заголовокНапишите свою подпись и используйте AI для поиска хэштегов, которые вы хотите прикрепить к своим сообщениям. Наш инструмент хэштегов найдет вам лучшие и самые популярные хэштеги в Instagram по ключевым словам.
6) Выберите дату и времяУстановите дату / время публикации публикации или выберите «Опубликовать немедленно.”
7) Загрузка нескольких учетных записейВыберите учетную запись, в которую вы хотите загружать сообщение (если у вас несколько учетных записей Instagram).
Примечание. Не размещайте один и тот же контент в нескольких аккаунтах одновременно. Добавьте некоторую разницу во времени, чтобы сообщения публиковались с разницей в несколько часов в разных IG
8) Публиковать тоже как историиВыберите, чтобы размещать тот же контент и в историях. Я рекомендую это, так как это помогает повысить вовлеченность в публикации.
AiSchedul поставляется с некоторыми другими функциями, в том числе:
- Планируйте публикации в Instagram с любого устройства (Mac, Windows XP / 7 / Vista / 8/10, Linux, Android, iPhone и т. Д.)!
- Планируйте истории в Instagram, используя все функции редактора Instagram и многое другое.
- Если у вас более одной учетной записи Instagram, вы можете запланировать публикации для всех на одной панели!
- Репост на основе хэштега, местоположения или даже аккаунта конкурента или влиятельного лица!
- Настройте удаление сообщений из ленты по расписанию.
- Ищете популярные хэштеги? Используйте встроенный исследователь хэштегов, чтобы получить больше идей и показателей использования.
- Отметьте другие аккаунты в своем сообщении. Также добавьте геотег к своему сообщению.
- Размещайте галереи с множеством фото и видео.
- Поместите ссылку в запланированную историю, чтобы также активировать функцию «SWIPE UP».
С помощью потрясающей встроенной функции вы можете просто расширить охват ваших публикаций и вознаградить своих подписчиков за продвижение ваших публикаций .Легко и автоматически! Вот шаги:
Шаг 1: Расписание для награжденияНажмите «Запланировать награждение», чтобы отредактировать сообщение конкурса, используя изображения, видео, теги, местоположения и многое другое, как упоминалось в предыдущем разделе.
Шаг 2: Укажите шагиУкажите действия, которые пользователь должен предпринять, чтобы получить вашу награду. Список действий может быть следующим:
1- Добавление тегов другим пользователям к вашему сообщению в разделе комментариев,
2- Использование тега #,
3- Подписание на вашу страницу.
Шаг 3. КонтентВ конце концов, не забудьте объявить свою награду и попросить людей сделать репост. Сделайте хороший контент, а затем опубликуйте его. Убедитесь, что на изображении, в подписи и, возможно, в вашей биографии вы это объясняете. Вот несколько примеров хороших сообщений о конкурсах видео и фотографий:
Зачем вам нужен AiSchedule для загрузки видео в Instagram с ПК?- Это бесплатно
- Загрузка не требуется
- 100% безопасность и отсутствие риска
- Совместимость со всеми операционными системами (Windows, macOS, Android, iOS и т. Д.)
- Довольно проста в использовании (просто перетащите, чтобы загрузить видео в Instagram с ПК или Mac)
- Предлагает новейшие фильтры Instagram для редактирования видео
- Позволяет вам планировать загруженные видео
- Позволяет запланировать соревнования или конкурсы видео в Instagram
- Предлагает лучшие хэштеги для ваших загруженных видео
- Загружайте видео как в Instagram Feed, так и в Stories с ПК
Instagram может потребовать от вас загрузки ваших сообщений через мобильное приложение, но с помощью бесплатного планировщика, такого как AiSchedul, вы можете загружать их более удобно, сэкономить время и оптимизировать общий процесс от создания до публикации.
Но не верьте нам на слово. Щелкните здесь, чтобы бесплатно зарегистрироваться на AiSchedul и сами посмотрите результаты. Знаете еще один способ загружать видео в Instagram с ПК? Пожалуйста, поделитесь в комментариях ниже!
Как загрузить видео в Instagram с компьютера напрямую
Загрузить видео в Instagram: Многие видео, которые вы видите в Instagram, представляют собой профессионально отредактированный контент. Это означает, что все больше людей редактируют свои видео в Instagram на компьютере с помощью программного обеспечения для редактирования видео.После редактирования они подталкивают их к себе на смартфон, чтобы загрузить в Instagram. Но было бы не здорово, если бы вы могли просто загружать видео в Instagram напрямую с компьютера.
Итак, если вы используете свой компьютер и хотите загрузить видео в Instagram. Тогда вам не нужно использовать Airdrop или отправлять это видео по электронной почте в первую очередь на свой мобильный телефон. Итак, являетесь ли вы менеджерами социальных сетей или обычными пользователями, вот несколько инструментов для загрузки видео в Instagram напрямую с компьютера.
Instagram позволяет загружать видео с компьютера
Намобильных сайтах Instagram разрешена загрузка фотографий.Это означает, что вы можете использовать этот обходной путь и на ПК. Просто измените свой настольный браузер на мобильное представление, перейдя в опцию разработчика. И вы можете загружать изображения в Instagram с ПК без использования стороннего программного обеспечения. Но, к сожалению, это не работает с видео.
Технические характеристики видео
(Загрузить видео в Instagram)
Перед тем, как загрузить свое видео, запомните следующие правила, прописанные Instagram:
- Максимальный размер файла: 100 МБ
- Продолжительность воспроизведения: 60 секунд
- Частота кадров: не более 30 кадров в секунду
- Максимальный размер: 1080 или меньше
- Предпочтительный формат: MP4
- Соотношение сторон альбомной ориентации: 1: 91: 1
- Квадратное соотношение сторон: 1: 1
- Соотношение сторон по вертикали: 4: 5
Использование ПК Загрузить видео в Instagram
Cloud Storage (бесплатно)
(Загрузить видео в Instagram)
Вы можете создать учетную запись в Dropbox или использовать Google Диск на своем компьютере.Скачайте и установите его. Затем Ctrl + C (копировать) и Ctrl + V (вставить) видео в папку Dropbox / Drive и синхронизировать.
Затем откройте соответствующее приложение Dropbox на своем смартфоне и выберите только что загруженное видео. Будет опция под названием « Share ». Когда вы нажмете кнопку «Поделиться», вы увидите другие варианты, такие как Instagram, , Facebook, Twitter и другие, в зависимости от того, какие приложения вы установили на свой смартфон.Выберите Instagram, и видео будет загружено.
Gramblr (бесплатно)
(Загрузить видео в Instagram)
Gramblr — это настольное приложение, которое вы можете установить как на Windows, так и на Mac. Давай пойдем посмотрим, как это работает.
Просто зайдите на домашнюю страницу и загрузите программное обеспечение. После загрузки установите и запустите настольное приложение. Вам будет предложено создать учетную запись. Сделай это. Вам также нужно будет ввести свой идентификатор Instagram и пароль.Здесь нет подтверждения, поэтому вы быстро увидите интерфейс с функцией перетаскивания.
После загрузки видео вы должны увидеть эскиз с параметрами обрезки видео. Вы заметите, что есть горизонтальная линия, которую можно перетаскивать вперед и назад, чтобы обрезать видео.
После обрезки видео нажмите красную кнопку «палец вверх», чтобы перейти к последнему шагу. Здесь вы можете написать подпись, вы также можете опубликовать видео в Instagram или запланировать его выход в эфир на более позднюю дату и время.Однако вы можете увидеть свою историю и получить подписчиков. После этого нажмите большой зеленый значок «Отправить!» , и видео будет транслироваться в вашем аккаунте Instagram.
Загрузить: Gramblr
Flume (macOS)
(Загрузить видео в Instagram)
Flume — один из лучших вариантов для пользователей Mac. Это не только программа для загрузки видео, но и работает точно так же, как приложение Instagram на ваших мобильных устройствах.
Установщик приложенияFlume можно загрузить напрямую с веб-сайта.Помимо других сторонних приложений, Flume может не отображаться на вашей панели запуска. Вы можете просто скопировать (Ctrl + C) значок установленного приложения в папку приложения или работать с самого значка на рабочем столе. После открытия приложения вы увидите телефон как интерфейс приложения, работающий как таковой.
Как загрузить видео?Чтобы загрузить видео, просто щелкните значок камеры в нижнем левом углу. Появится всплывающее окно загрузки, в котором вы можете загрузить фото или видео. Чтобы выбрать видео с системного диска, просто нажмите на значок камеры в центре.Чтобы выбрать другие параметры, нажмите на три точки в правом верхнем углу. Кроме того, вы можете просто перетащить видеофайл в окно.
После вставки файла вы увидите ряд опций, аналогичных тем, которые предлагает приложение на телефоне. Вы можете редактировать, загружать различные части видео, применять фильтр и даже выбирать миниатюру для своего видео. Вы также можете написать описание, добавить хэштеги и пометить людей обычным способом.
После завершения процесса все, что остается, — это разместить видео в вашей ленте.Функция загрузки в приложении доступна только в профессиональной версии.
Загрузить Flume
- Бесплатно
- 10 долларов единовременно за профессиональную версию
Uplet (macOS)
(Загрузить видео в Instagram)
Uplet можно установить напрямую с веб-сайта, как и любое другое стороннее приложение. Вы можете получить доступ к приложению с панели запуска.
После установки вы убедитесь, что у приложения очень минималистичный интерфейс.Он настолько минимален, что вы даже не можете изменить размер окна приложения. Остается маленькое окошко с несколькими вариантами.
Просто щелкните значок добавления на экране, чтобы выбрать один или несколько файлов. Вы также можете перетаскивать файлы в окно. После того, как видео появится в окне, вы увидите параметры загрузки. Но, к сожалению, вы не можете сделать так много перед загрузкой, кроме как написать описание и хэштеги. То же самое и с фотографиями.
Просто нажмите кнопку «Поделиться», и ваш файл начнет загружаться.Процесс загрузки работает точно так же, как приложение. Теперь бесплатная версия имеет ограничение в пять загрузок, после чего вам нужно будет купить лицензию в соответствии с вашими потребностями.
Загрузить Uplet
- Бесплатно
- 20–50 долларов после пробного периода
Вывод:
Так какой из них вам нравится и дерзайте? Дайте нам знать в комментариях ниже!
Также читайте: Приоритезация сетей Wi-Fi на Andriod, macOS, iOS и Windows
3 инструмента для загрузки фото и видео из Instagram через Интернет для ПК
Instagram — популярное приложение для обмена фотографиями, которое позволяет быстро публиковать фотографии и видео, когда вы в пути, но нет возможности загружать их из Instagram.ком в сети. Для публикации сообщений необходимо использовать официальное мобильное приложение Instagram.
Поскольку тенденция сместилась в сторону более профессионально редактируемого контента, сторонние разработчики интегрировали Instagram в свои предложения программного обеспечения для управления социальными сетями. С помощью этих сторонних приложений вы можете загружать и планировать публикации фотографий или видео в Instagram с настольного компьютера.
Разнообразие инструментов несколько ограничено, в основном потому, что Instagram не разрешает загрузку через свой API, но вы можете проверить некоторые из этих инструментов в списке ниже, чтобы узнать, подходит ли какое-либо решение для вас лучше всего.
Один из популярных инструментов, которого вы не увидите в нашем списке, — это Gramblr. К сожалению, Gramblr — это вредоносная программа, маскирующаяся под полезную утилиту.
Если для вас важно планирование публикаций в Instagram, чтобы они публиковались в определенное время, то вам стоит попробовать Later с его простым интерфейсом календарного планирования, функцией массовой загрузки и удобной маркировкой, чтобы все ваши медиа были организованы. Лучше всего то, что его можно использовать бесплатно не только с Instagram, но и с Twitter, Facebook и Pinterest.
С бесплатным членством вы можете запланировать до 30 фотографий в месяц в Instagram.Запланированные видеопосты не предлагаются в бесплатном предложении, но обновление до членства Plus дает вам 100 запланированных публикаций в месяц как для фотографий, так и для видео всего за 9 долларов в месяц.
Что нам нравится
Планирование и предварительный просмотр публикаций в Instagram.
Простой интерфейс для навигации.
Предоставляет информацию для роста последователей.
Iconosquare — это премиальный инструмент управления социальными сетями, предназначенный для компаний и брендов, которым необходимо управлять своим присутствием в Instagram и Facebook.Другими словами, вы не можете использовать это приложение для бесплатного планирования публикаций в Instagram, но вы можете сделать это, по крайней мере, всего за 9 долларов в месяц (плюс получить доступ к другим функциям, таким как аналитика, отслеживание комментариев и многое другое).
Этот инструмент дает вам календарь, который позволяет вам двигаться вперед во времени (на недели или месяцы, если хотите) и сразу видеть все запланированные публикации. Все, что вам нужно сделать, это щелкнуть день и время в своем календаре или, альтернативно, кнопку «Новое сообщение», чтобы создать сообщение и добавить заголовок (с дополнительными смайликами) и теги перед планированием.
Хотя вы можете обрезать фотографии с помощью этого инструмента, здесь нет дополнительных функций редактирования или фильтров.
Что нам нравится
Управляет несколькими учетными записями Instagram.
Вмещает сообщения и видео, содержащие несколько изображений.
Множество инструментов для редактирования.
Надежное планирование и предварительный просмотр.
Как и Iconosquare, Sked Social (ранее Schedugram) фокусируется на функции планирования в дополнение к множеству других функций Instagram, которые привлекают компании, которым необходимо управлять большим количеством контента и большим количеством подписчиков.Это не бесплатно, но есть 7-дневная пробная версия, после которой с вас будет взиматься плата либо 20 долларов в месяц, либо 200 долларов в год, в зависимости от того, какой вариант вам больше нравится.
Инструмент позволяет загружать как фотографии, так и видео через Интернет и планировать их все без мобильного устройства (хотя мобильные приложения Sked Social также доступны для устройств iOS и Android). В отличие от некоторых других инструментов, упомянутых выше, этот предлагает функции редактирования, такие как обрезка, фильтры, поворот изображения и текст, которые вы можете добавить к своим сообщениям, прежде чем планировать их.
Спасибо, что сообщили нам!
Расскажите, почему!
Другой Недостаточно подробностей Сложно понятьКак загрузить видео в Instagram с ПК
Instagram делает невозможным публикацию сообщений со своего настольного сайта. Итак, если вы пытаетесь опубликовать контент с ПК , что вам делать?
Вы можете загрузить контент в облако, загрузить его на свой телефон и загрузить обратно в Instagram. Но это головная боль! К счастью, Facebook, материнская компания Instagram, выпустила инструмент под названием Creator Studio для загрузки с вашего ПК .
В этом руководстве я покажу вам, как создать видео и загрузить его , не вставая с компьютера. Вот как это работает:
- Создайте и отредактируйте видео
- Опубликуйте и загрузите
- Загрузите в Creator Studio Facebook
1. Создайте и отредактируйте свое видео
Чтобы опубликовать видео в Instagram с ваш компьютер, вы хотите, чтобы он был в формате MP4 и имел квадратное соотношение сторон. Начните с открытия Kapwing Studio и загрузите неотредактированное видео.
Затем измените соотношение сторон на 1: 1, щелкните Lock Ratio в разделе SIZE и вручную отцентрируйте видео. Это добавляет рамки к вашему сообщению и сохраняет исходную форму видео. Теперь он полностью отформатирован и готов для Instagram.
2. Опубликуйте и загрузите
Когда вы закончите, нажмите «Экспорт» в правом верхнем углу и дождитесь завершения обработки видео. Затем нажмите Загрузить , чтобы сохранить видео на свой компьютер.
3. Загрузка в Creator Studio Facebook
Facebook Creator Studio позволяет вам запланировать загрузку контента прямо в Instagram.Зарегистрируйте аккаунт и свяжите свой профиль в Instagram .
После регистрации нажмите Create Post , выберите канал и аккаунт и загрузите видео! В студии вы можете добавить подписи и хэштеги, а затем выбрать публикацию сейчас или запланировать на потом.
Не забудьте отметить нас @KapwingApp всякий раз, когда вы делитесь своим контентом в социальных сетях — мы любим узнайте, чем увлечены наши создатели.