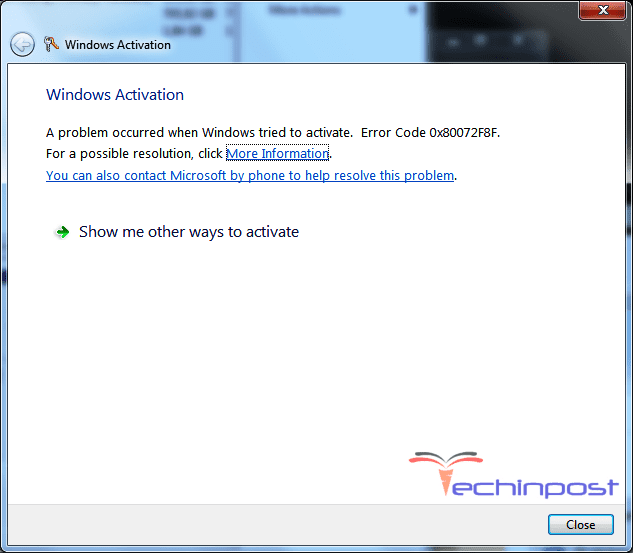Методы решения ошибки 0x8000ffff
Уведомление об ошибке 0x8000ffff появляется в ОС Windows 7-10 при установке системных обновлений и программ, а также во время восстановления системы. Вызывают проблему такие причины:
- вирусы и подобные вредоносные программы;
- повреждение файлов ОС;
- некорректно установленные драйвера;
- ошибки обновления Windows.
Разберем способы исправления проблемы в зависимости от условий, при которых она возникла.
Универсальные решения ошибки
- Убедиться в отсутствии вирусов на компьютере.
- Проверить наличие драйверов на все устройства.
- Использовать встроенные средства проверки системных файлов. Откройте Командную строку с правами администратора. Запустите команду sfc /scannow. Это проверит и восстановит поврежденные системные файлы. После этого стоит запустить в Командной строке команду DISM /Online /Cleanup-Image /RestoreHealth/.
Если Windows восстанавливался
- Зайдите в систему с аккаунта администратора.
 При восстановлении не с администраторского профиля, ненужные системные файлы могут не удалиться и возникнет сбой. Это решается просто. Для этого в Windows 10 перейдите в Пуск и кликните на фото пользователя. В выпадающем меню нажмите на Выход. Зайдите в систему с аккаунта администратора. В качестве альтернативы можно создать новый администраторский аккаунт.
При восстановлении не с администраторского профиля, ненужные системные файлы могут не удалиться и возникнет сбой. Это решается просто. Для этого в Windows 10 перейдите в Пуск и кликните на фото пользователя. В выпадающем меню нажмите на Выход. Зайдите в систему с аккаунта администратора. В качестве альтернативы можно создать новый администраторский аккаунт. - Поправьте реестр. Запустите Редактор реестра — зажмите Win+R, введите regedit, подтвердите нажатием Enter. Отыщите в левой панели строки: HKEY_LOCAL_MACHINE\COMPONENTS\AdvancedInstallersNeedResolving, HKEY_LOCAL_MACHINE\COMPONENTS\NextQueueEntryIndex, HKEY_LOCAL_MACHINE\COMPONENTS\PendingXmlIdentifier. Их нужно удалить, но не каждая строка может присутствовать в вашей системе. После — обязательная перегрузка ОС.
Если ошибка 0x8000ffff возникает при установке приложений
Это особо распространено для программ из Windows Store. Решается проблема проверкой корректности времени и даты в ОС. Предпочтительней настроить автоматическую подстройку времени.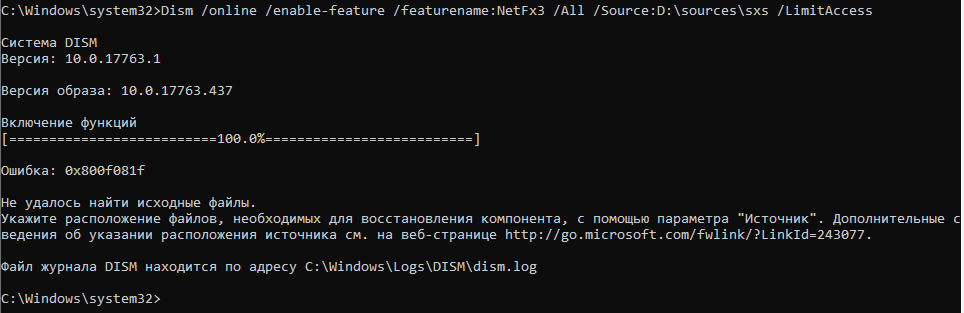 Убедитесь в верности часового пояса.
Убедитесь в верности часового пояса.
Также стоит очистить кеш магазина приложений. Зажмите комбинацию Win+R, введите WSReset.exe и подтвердите Enter.
Если 0x8000ffff возникает при установке обновлений Windows
Иногда ошибка не позволяет ОС обновиться из-за того, что стороннее приложение вмешивается в процедуру апдейта. Нужно узнать, что это за программа.
- Перейдите по адресу: C:\$WINDOWS.~BT\Sources\Panther\. Эта директория скрытая, так что обязательно включите отображение скрытых файлов и папок в настройках вида.
- Найдите файл, который оканчивается так: _APPRAISER_HumanReadable.xml. Откройте его в Блокноте.
- В документе будет много строчек, но нужно лишь найти значение BlockingApplication=True. Проще всего зажать комбинацию Ctrl+F и ввести это значение в строку поиска. Запомните, где BlockingApplication=True располагается напротив названий приложений. Именно эти программы мешают обновлению, так что удалите их.
Если ошибка 0x8000ffff возникла при попытке восстановления ОС под Windows 7, то рекомендуем ознакомиться с этой официальной инструкцией от Microsoft, но указанное там решение достаточно сложное для обычных пользователей.
Как исправить ошибку Windows 10 0x8000ffff
Код ошибки 0x8000ffff — что это?
Код ошибки 0x8000ffff — это ошибка, которая часто возникает при попытке установить обновления на компьютере Windows. Он был найден в Windows 10, хотя ошибка присутствовала в операционных системах Windows, начиная с Windows Vista.
Общие симптомы включают в себя:
- Невозможность загрузить обновления для операционной системы
- Невозможность успешно запустить обновления для операционной системы до завершения
Существует несколько основных инструментов Windows, которые можно использовать для устранения ошибки 0x8000ffff на вашем компьютере. В то время как некоторые из этих инструментов могут быть знакомы базовым пользователям, другим могут потребоваться дополнительные знания для правильного использования. Если вы не уверены в своей способности выполнить перечисленные ниже методы для устранения этого кода ошибки в вашей системе, вам может потребоваться связаться со специалистом по ремонту компьютеров, который компетентен в решении вопросов, связанных с ремонтом Центра обновления Windows.
Решения
Причины ошибок
Наиболее распространенная причина ошибки с кодом 0x8000ffff заключается в том, что существует проблема в одном из системных файлов или записей реестра на компьютере. Существует несколько причин, по которым устройство может иметь ошибку в этих местах: от конфликтующих программных команд до обновлений, которые были установлены неправильно, до ошибок в системе, до вирусов или вредоносных программ, которые повредили необходимые файлы.
Дополнительная информация и ручной ремонт
Есть несколько распространенных способов, которыми пользователи могут попытаться устранить появление кода ошибки 0x8000ffff на своих устройствах Windows. Если вы не уверены, что сможете выполнить эти шаги до конца, вам следует обратиться к квалифицированному специалисту по ремонту компьютеров, чтобы помочь вам завершить процесс ремонта.
Вот лучшие методы для решения Error Code 0x8000ffff на вашем компьютере с Windows:
Метод первый: перезагрузите компьютер
Это может показаться очевидным, но один из наиболее эффективных способов устранения ошибки с кодом 0x8000ffff на вашем компьютере — это просто перезагрузить компьютер. В некоторых случаях ошибка появляется, потому что существуют процессы, которые, по мнению системы, все еще работают, хотя на самом деле это не так. Перезапуск вашего компьютера также позволяет вашей системе применить все предыдущие внесенные изменения и пометить все выполненные установки как завершенные.
В некоторых случаях ошибка появляется, потому что существуют процессы, которые, по мнению системы, все еще работают, хотя на самом деле это не так. Перезапуск вашего компьютера также позволяет вашей системе применить все предыдущие внесенные изменения и пометить все выполненные установки как завершенные.
Повторите попытку установки обновлений после перезагрузки компьютера, чтобы увидеть, сможете ли вы успешно завершить их.
Метод второй: запустите средство восстановления реестра Windows
Средство восстановления реестра Windows — это актив, который позволяет вашей системе легко сканировать потенциальные проблемы в реестре и уведомлять вас об их статусе. Во многих случаях средство восстановления реестра может самостоятельно решить проблемы, которые оно обнаруживает, хотя в некоторых случаях вы можете получить сообщение о том, что обнаружена ошибка, которая не может быть решена с помощью программы.
Самый простой способ получить доступ к инструменту восстановления реестра Windows — выполнить его поиск в строке поиска в меню «Пуск».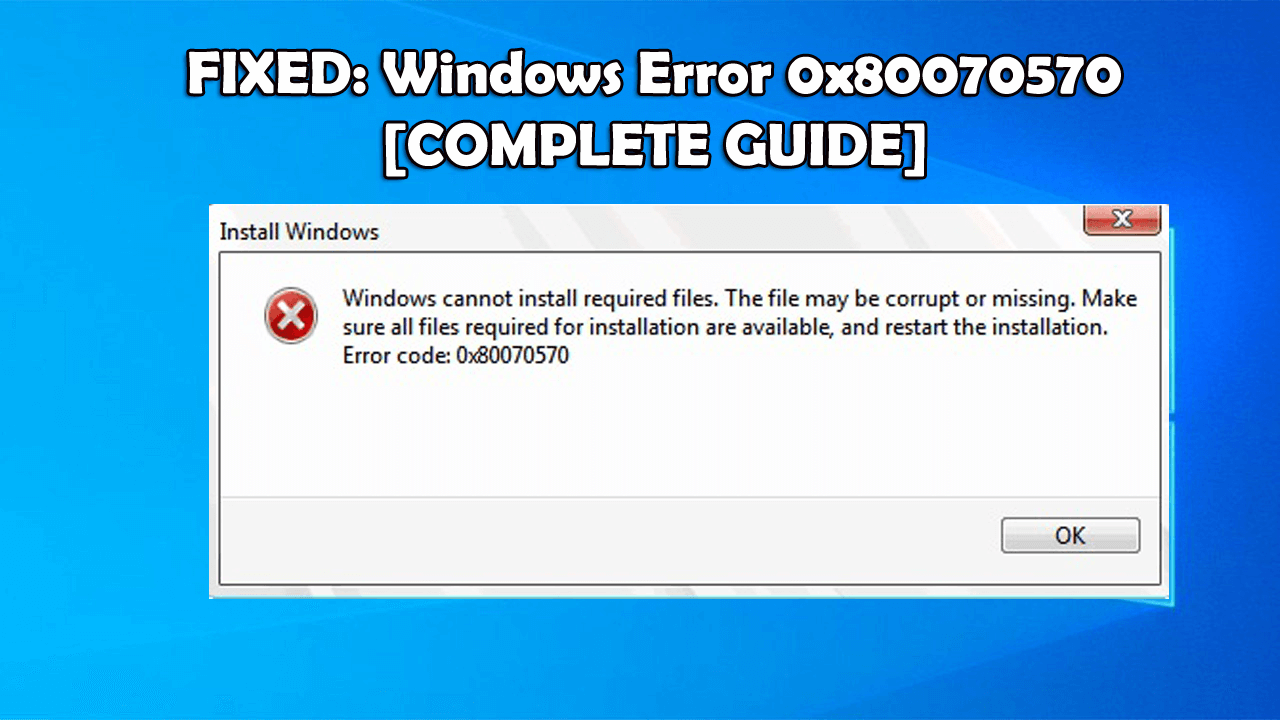 Как только вы начнете запускать инструмент восстановления реестра, его сканирование может занять некоторое время, поэтому будьте готовы подождать некоторое время после его запуска.
Как только вы начнете запускать инструмент восстановления реестра, его сканирование может занять некоторое время, поэтому будьте готовы подождать некоторое время после его запуска.
После того как инструмент завершит сканирование вашей системы, всегда рекомендуется перезагрузить компьютер, чтобы все изменения, внесенные в систему, могли быть успешно применены в операционной системе.
Метод третий: запустите инструмент Windows Fix It Tool
Еще один отличный инструмент, помогающий решить эту проблему, — это инструмент Windows Fix It. Вы можете скачать его прямо с сайта Microsoft. Как только вы запустите его, он завершит сканирование вашей системы, чтобы найти возможные зависания и попытаться их решить. После запуска сканирования рекомендуется перезагрузить компьютер, чтобы все изменения были распознаны и применены должным образом.
Метод четвертый: использование автоматизированного инструмента
Если вы хотите всегда иметь в своем распоряжении утилиту для исправления этих Windows 10 и других связанных с ними проблем, когда они возникают, Загрузить и установить мощный автоматизированный инструмент.
Windows 8.1 / 10 Store Ошибка 0x8000ffff —
После обновления до Windows 8.1 или Windows 10 многие пользователи сообщали об ошибке получения 0x8000ffff при попытке купить или загрузить приложения из магазина Windows. Ошибка 0x8000fff означает, что ваш компьютер не может должным образом обмениваться данными с серверами обновлений и хранилищ Windows. Существует множество причин, по которым это происходит, но наиболее распространенная причина этого — сбой в работе серверов приложений Microsoft; например, когда они не работают или нагрузка на сервер высока, большинство пользователей решило проблему самостоятельно, НО, если вы уже ждали несколько дней, вы можете выполнить шаги / методы, перечисленные в этом руководстве, для решения проблема, так как это также может быть вызвано конфигурацией / повреждением в вашей системе.
Способ 1: восстановить поврежденные системные файлыЗагрузите и запустите Reimage Plus для сканирования и восстановления поврежденных и отсутствующих файлов из Вот, После этого перейдите к приведенным ниже решениям.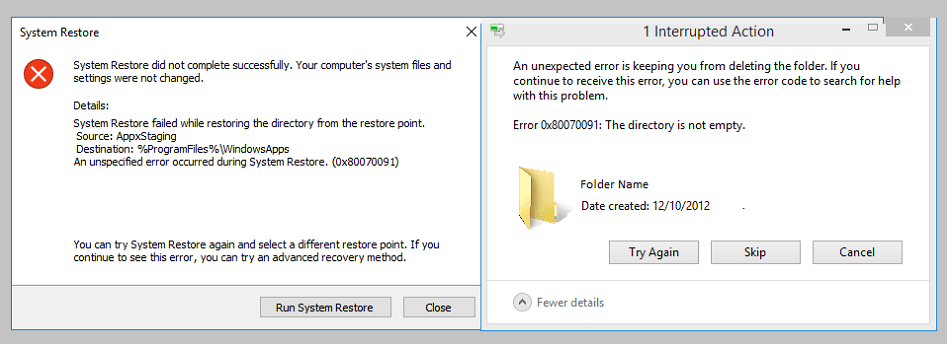 Важно убедиться, что все системные файлы не повреждены и не повреждены, прежде чем приступить к решению ниже.
Важно убедиться, что все системные файлы не повреждены и не повреждены, прежде чем приступить к решению ниже.
Если дата и время неверны, у Windows возникнут проблемы с подключением к Серверы приложений Windows. Проверьте и убедитесь, что дата / время на вашем компьютере с Windows правильные. Для этого нажмите на часы, расположенные в правом нижнем углу, и выберите Настройки даты и времени.
Способ 3: перезапустите службы Очистить ожидающие / помещенные в очередь обновленияЕсли обновления, приложения и ожидающие загрузки из Магазина Windows повреждены, то в Магазине Windows может произойти сбой. Чтобы решить проблему с Windows Store, простой перезапуск служб и удаление ожидающих файлов может решить проблему. Если это не так, то никакого вреда нет, поскольку после устранения исходной проблемы загрузка и обновления продолжатся снова.
Держите Ключ Windows а также Нажмите R.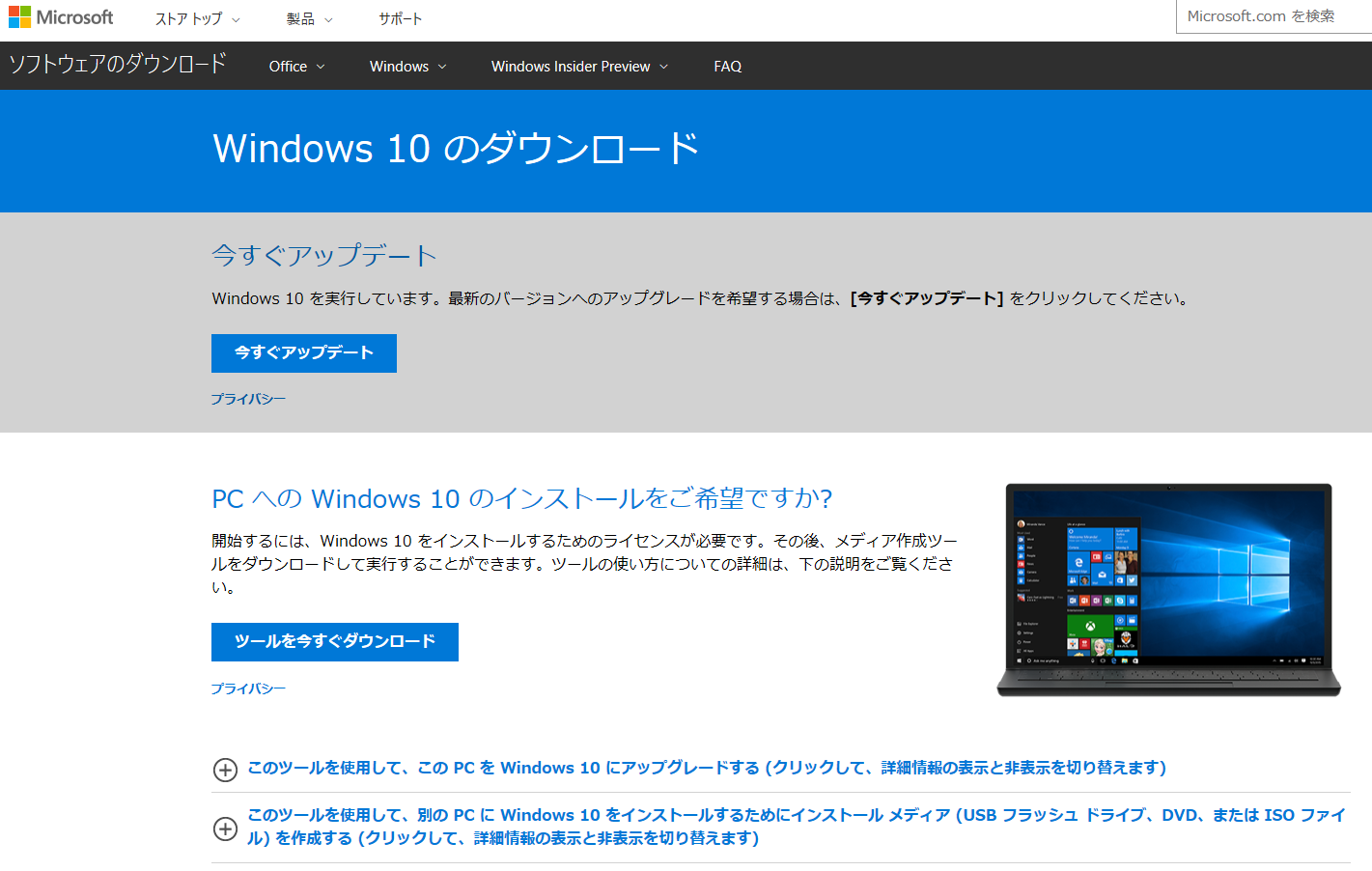 Тип wsreset.exe и нажмите ОК. После этого загрузите этот небольшой пакетный файл, чтобы сделать все остальное за вас; щелкните правой кнопкой мыши здесь и сохраните файл / цель как fix.bat, а затем щелкните правой кнопкой мыши файл и выберите Запустить от имени администратора.
Тип wsreset.exe и нажмите ОК. После этого загрузите этот небольшой пакетный файл, чтобы сделать все остальное за вас; щелкните правой кнопкой мыши здесь и сохраните файл / цель как fix.bat, а затем щелкните правой кнопкой мыши файл и выберите Запустить от имени администратора.
Если способ 2 не помог решить проблему, то может помочь перерегистрация Магазина Windows. Для этого нажмите Пуск и введите Powershell, щелкните правой кнопкой мыши Powershell и выбрать Запустить от имени администратора.
В открывшемся окне powershell введите следующую команду точно так же, как она есть, и затем нажмите ВОЙТИ.
powershell -ExecutionPolicy Неограниченный пакет Add-AppxPackage -DisableDevelopmentMode -Register $ Env: SystemRoot \ WinStore \ AppxManifest.xml
После этого перезагрузите компьютер и протестируйте.
Запустите диагностику от Microsoft. Общие проблемы автоматически исправляются с помощью приложения диагностики. Нажмите здесь, чтобы скачать, как только файл будет загружен, нажмите на него, чтобы запустить его и следуйте инструкциям на экране. После завершения загрузки проверьте, не устранена ли проблема.
Способ 6: отключить прокси
Возможно, что Windows использует прокси-сервер для подключения к Интернету. Иногда соединение может быть отключено, если Сервер обнаруживает прокси-соединение. Поэтому на этом этапе мы будем отключать прокси на компьютере. Для этого:
- Нажмите «Windows+я»Одновременно, чтобы открыть поиск.
- Тип в «настройки интернета» а также Выбрать первый вариант.
- Нажмите на «связи», А затем на«ЛВС настройкиВариант.

- Убедитесь, что сняли флажок «Использование полномочие сервер за ваш ЛВСВариант.
- Нажмите на «Хорошо» а также проверять чтобы увидеть, если проблема не устранена.
Удерживайте клавишу Windows и нажмите X. Выберите Командная строка (Admin). В черном окне командной строки введите следующие команды:
net user / add [имя пользователя] [пароль] сетевые администраторы локальной группы [имя пользователя] / добавить
Вам нужно будет заменить [имя пользователя] новым именем пользователя и [пароль] новым паролем. После этого перезагрузите компьютер и войдите в систему для вновь созданного пользователя, а затем посмотрите, решена ли проблема или нет, если она решена с помощью новой учетной записи пользователя; тогда вы можете скопировать ваши предыдущие данные пользователя из c: \ users \ previous-user-name
После создания новой учетной записи пользователя в том же окне командной строки введите
выключение / л / ж
И нажмите ВОЙТИ. Эта команда выйдет из системы, затем войдите в систему, используя только что созданного пользователя. После входа в систему откройте Магазин Windows и попробуйте снова загрузить приложение, если оно спросит вас или сообщит, что вам нужна учетная запись Microsoft, а затем используйте отображаемые на экране подсказки для входа в учетную запись Microsoft. Если вы ранее использовали учетную запись Microsoft, используйте новый адрес электронной почты для входа / переключения.
Эта команда выйдет из системы, затем войдите в систему, используя только что созданного пользователя. После входа в систему откройте Магазин Windows и попробуйте снова загрузить приложение, если оно спросит вас или сообщит, что вам нужна учетная запись Microsoft, а затем используйте отображаемые на экране подсказки для входа в учетную запись Microsoft. Если вы ранее использовали учетную запись Microsoft, используйте новый адрес электронной почты для входа / переключения.
0x8000ffff исправляем ошибку в операционной системе Windows
Возникновение ошибки 0x8000FFFF в диалоговом окне свидетельствует о неправильной или неполной установке компонента обновления операционной системы Windows. Error 0x8000FFFF может возникнуть не только в современных операционных системах – Windows 7, 8, 8.1, 10, но и в более ранних версиях операционных систем. Иногда сообщение об ошибке возникает, после удаления важных компонентов Виндовс сторонними программами.
Симптомы ошибки 0x8000FFFF
- Медленная работа PC, зависание курсора мыши.

- Иногда компьютерные вирусы вызывают множественный запуск программ, например, браузеров, на компьютере пользователя. В результате попытки закрытия этих программ возникает краш системы с пометкой «Error 0x8000FFFF».
- У некоторых пользователей данная проблема наблюдалась после установки обновления KB929777.
- «Windows Error 0x8000ffff» случается в любой момент работы операционной среды: при выходе из спящего режима, в процессе установки программ, в момент выключения системы.
Ошибка приводит к разным последствиям: в большинстве случаев система работает, но значительно медленнее обычного, в других случаях неполадка запускает самопроизвольную перезарузку PC.
Способы решения ошибки 0x8000FFFF
Если ошибка, связана с обновлением KB929777, проверить установление обновления можно путем нажатия кнопки пуск, затем панель управления, далее откроется вкладка с просмотром доступных обновлений. В списке будут отображаться установленные обновления системы.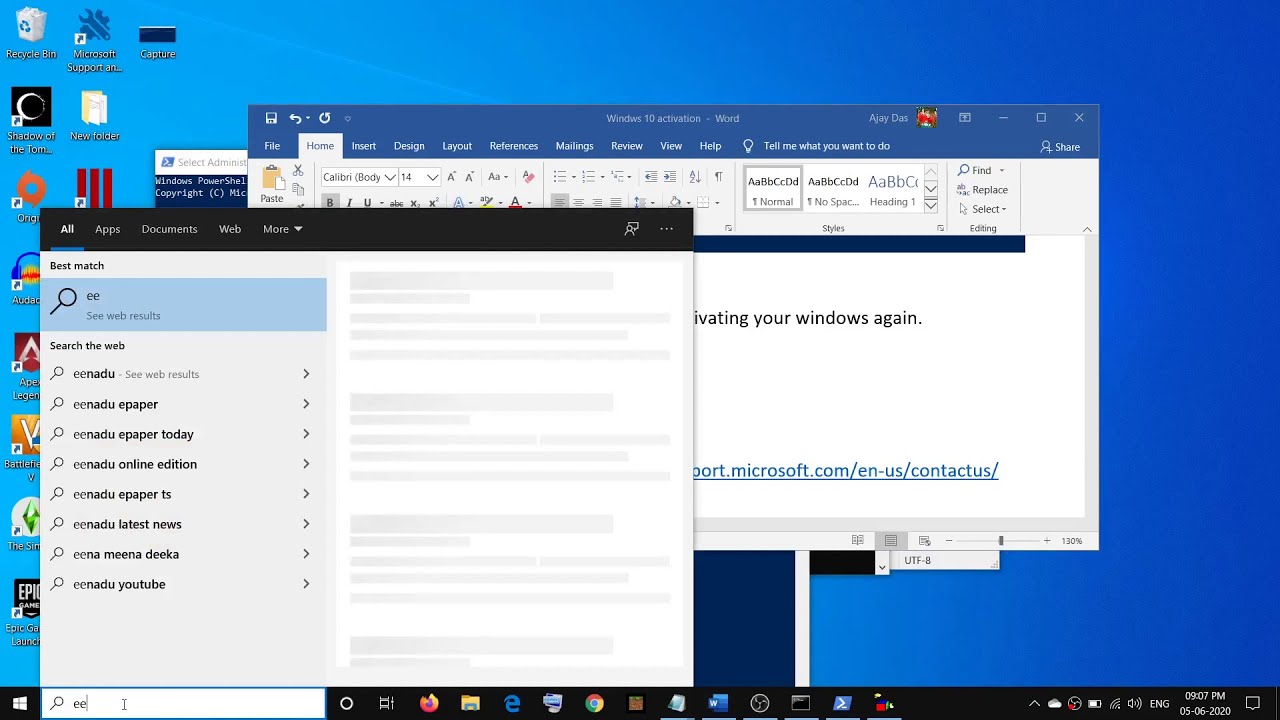
В случае, если в списке установленных обновлений не отображается КВ929777, можно попробовать следующий способ. При помощи команды msconfig или программы от стороннего разработчика CCleaner убираем ненужные программы из вкладки автозагрузка. Обычно в автозагрузке полно совсем ненужных модулей, добавляемых браузерами или программами.
Далее запускаем от имени администратора: проверяем целостность системных файлов командой sfc\scannow, при помощи команды regedit переходим к правке реестра виндовс.
Нам интересен раздел реестра HKEY_LOCAL_MACHINE\COMPONENTS. Справа в таблице будут отображаться требуемые ключи: PendingXmldentifier , NextQueueEntryIndex, AdvancedInstallersNeedResolving. Их необходимо удалить. Завершив правку реестра необходимо сохранить внесенные изменения. После проведённых манипуляций система перестанет беспокоить пользователя надоедливым сообщением об ошибке.
Если же вышеизложенные действия не помогли и сообщение об системном сбое никуда не исчезло, необходимо предпринять комплекс мер для улучшения работы системы:

- Провести проверку жесткого диска при помощи команды chkdsk.exe
- Обновить драйвера используя автоматическую загрузку свежих версий драйвер используя для этих целей утилиту Driver Pack Solution.
- Почистить реестр любыми чистильщиками, лучше всего для этого подойдет CCleaner или RegCleaner.
- Произвести откат системы на более ранее состояния, при использовании точки восстановления
- Используя центр обновлений, установить последние обновления Windows.
- Произвести чистую установку версии операционной оболочки Windows.
Вконтакте
Google+
Одноклассники
Мой мир
Как исправить непредвиденную ошибку 0x8000ffff Windows
Сброс магазина Windows 10
Встроенный инструмент для установки приложений часто сбоит и поэтому вызывает трудности. В числе прочего он может негативно влиять на процесс обновления. Нужно сбросить его кэш. Это должно помочь.
- Нажмите Win+R, напишите WSReset.
 exe и щелкните «ОК». Эта команда запускает полную переустановку магазина с последующей проверкой кэша и установленных приложений. Поэтому исправляются все ошибки магазина.
exe и щелкните «ОК». Эта команда запускает полную переустановку магазина с последующей проверкой кэша и установленных приложений. Поэтому исправляются все ошибки магазина.
Внимание! В десятке можно переустановить магазин при помощи PowerShell. Этот способ быстрее и проще. Сначала запустите PowerShell от имени администратора, а потом введите команду Get-AppXPackage *WindowsStore* -AllUsers | Foreach {Add-AppxPackage -DisableDevelopmentMode -Register «$($_.InstallLocation)\AppXManifest.xml»} и нажмите Enter. Не забудьте перезагрузить ОС по завершении операции.
Способы исправления
В зависимости от источника изменяется и решение непредвиденной ошибки 0x8000ffff. Во многом эти решения не требуют существенных затрат времени, но все они применяются только «от имени администратора».
Стоит заметить, что решения приведены для Windows 10, однако для Windows 7 совпадают практически во всех случаях.
Восстановление
Как и было отмечено, для исправления ошибки с кодом 0x8000ffff следует перезайти в систему под пользователем с правами администратора. Если такой возможности нет, то потребуется обратится к системному администратору, чтобы он помог в решении проблемы. Потребуется не так уж и много:
Если такой возможности нет, то потребуется обратится к системному администратору, чтобы он помог в решении проблемы. Потребуется не так уж и много:
- Нажать «Win+R» и прописать «regedit».
- Найти следующие пути: HKEY_LOCAL_MACHINE\COMPONENTS\AdvancedInstallersNeedResolvin; HKEY_LOCAL_MACHINE\COMPONENTS\NextQueueEntryIndex; HKEY_LOCAL_MACHINE\COMPONENTS\PendingXmlIdentifier.
- Выполнить их удаление. Для этого на строке нажимается правой кнопкой мыши и выбирается пункт «удалить».
Ошибка — отсутствует xlive dll, пути решения
Из перечисленных строк может присутствовать лишь одна – её и потребуется удалять. Если же указанных строк нет, то разбираться в проблеме следует дальше. На скриншоте выше, например, вообще отсутствует каталог «Components».
Обновление
При обновлении ошибка 0x8000ffff вызывается блокировкой их установки из-за действий установленных программ. Чтобы решить данную неисправность потребуется:
Чтобы решить данную неисправность потребуется:
- Включить отображение скрытых файлов и войти «от имени администратора».
- Перейти по пути: C:\$WINDOWS.~BT\Sources\Panther\.
Важно! Если данный каталог отсутствует можно сразу перейти к остальным решениям. Он появится только при наличии сбоя в установке обновлений.
- В каталоге найти файл, название которого заканчивается на: _APPRAISER_HumanReadable.xml. Это лог установки обновлений. Его нужно открыть через блокнот или подобный текстовый редактор (удобнее всего NotePad++ — поскольку он даёт подсветку для кода).
- Найти следующие выражения (лучше искать через Ctrl+F): BlockingApplication=True.
- Таких выражений будет несколько или одно. Записаны они напротив названий программ, которые потребуется удалить для нормального обновления ОС. Сами приложения находятся в графе PropertyList Type =«%название_приложения».

Проблемной программой может оказаться и драйвер устройства. В таком случае следует прибегать не к удалению, а к его обновлению.
Установка приложений
Самая простая и легкоустранимая из ошибок. Она связана со сбоями кэша магазина Microsoft, откуда в Windows 10 устанавливаются программы. Решается она в 3 нажатия:
- Зажать «Win+R».
- Прописать следующий текст: «WSReset.exe».
- Нажать «Ок» или кнопку «Enter».
Таким образом инициализируется полная переустановка магазина с очисткой всех данных. По завершении процедуры некоторое время возможны «тормоза» в работе приложения, поскольку оно будет сверяться с установленными на ПК программами.
Отключение прокси и активация TLS
Удостоверьтесь, что сетевые настройки не изменены и прокси-сервер отключен.
- Щелкните «Win + R», напишите inetcpl.cpl и нажмите «Ок».

- Переместитесь в подключения и выполните настройку.
- Деактивируйте все опции, кроме первой и сохраните изменения.
- Переместитесь в «Дополнительно» и активируйте пункты «TLS 1/1.0/1.2».
Проверьте результат.
Откат системы
Ещё один действенный и очень эффективный способ улучшить работоспособность компьютера – восстановить операционную систему на ту дату, когда она функционировала безупречно. Инструмент восстановления системы хорош тем, что он затрагивает только системные файлы, не касаясь пользовательских данных. Однако те программы, которые были установлены на диск после точки восстановления, исчезнут. Это нужно учитывать
Имеется ещё одно важное ограничение – функция должна быть включена. В XP это нужно было делать вручную, в более поздних версиях восстановление системы включено по умолчанию
- кликаем комбинацию Windows+R, в консоли «Выполнить» набираем команду rstrui, подтверждаем;
- в первом окне оставляем всё без изменений, жмём «Далее»;
- устанавливаем напротив строки «Показать больше точек восстановления» галочку;
- выбираем из числа дат, отмеченных жирным шрифтом, ту, которая, по вашему мнению, предшествовала появлению ошибки, жмём «Далее»;
- для начала процедуры восстановления дважды подтверждаем свой выбор;
- после завершения восстановления компьютер перезагрузится, при этом ожидать появления рабочего стола придётся дольше обычного.

Если в результате проблема не исчезнет, повторите процедуру, выбрав более раннюю дату, в конце концов, это средство обязательно сработает.
Автоматическая диагностика
Устранить проблему с обновлениями и скачивания с магазина можно через средство устранения неполадок.
- Войдите в пуск и следом в настройки через значок шестеренки.
- Переместитесь в «Обновление и безопасность».
- Во вкладке «Устранение неполадок» кликнув по нужному элементу запустите диагностику.
Возможно, потребуется перезапуск.
Что такое ошибка Центра обновления Windows 0x8000ffff
Ошибки обновления — довольно распространенная вещь, которая касается каждого пользователя Windows. Уже с давних пор, многие пользователи Windows начали сталкиваться с некоторыми проблемами. Это просто природа всех операционных систем, которыми пользуются большое количество пользователей. Когда появляются новые обновления, довольно сложно спрогнозировать проблемы, которые могут возникнуть на разных системах.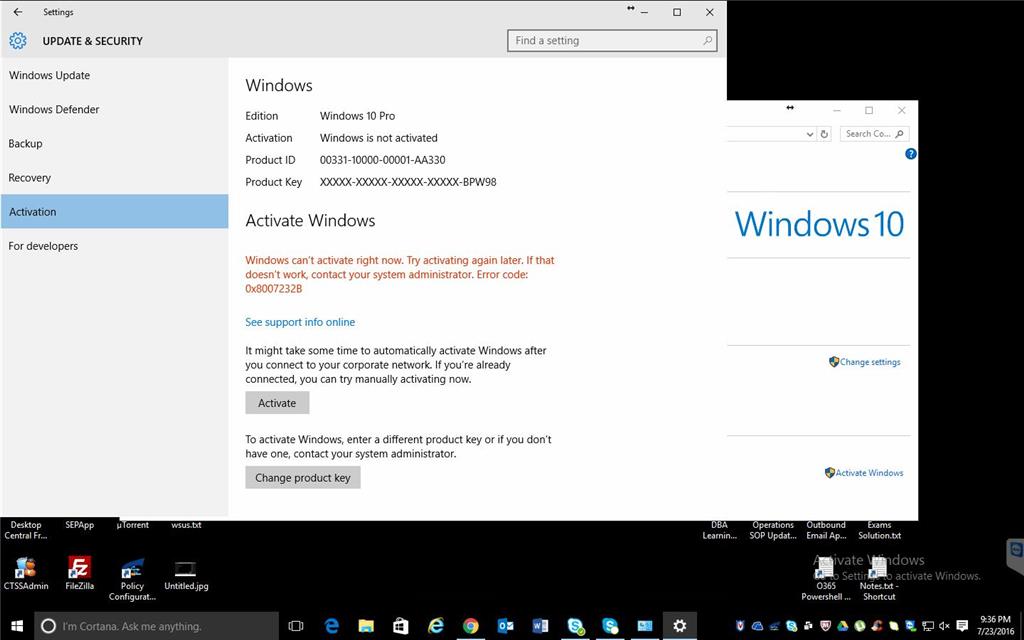 После того, как проблема возникла, решить ее без профессиональной и квалифицированной помощи становится непростой задачей. На этот раз в Windows появилась еще одна проблема с обновлением — ошибка 0x8000ffff , которая мешает успешной установки обновлений. Некоторые пользователи сообщили, что эта проблема возникает при попытке загрузить и установить накопительное обновление для Windows 10 версии 1709 (KB4058258). Также эту ошибку можно увидеть при попытке открыть Магазин Windows и установить приложения. К счастью, решить эту проблему не составит труда. Более чем достаточно методов, перечисленных ниже, помогут вам избавиться от данной проблемы и в конечном итоге обновить вашу систему. Так что просто следуйте пошаговой инструкции, представленной ниже.
После того, как проблема возникла, решить ее без профессиональной и квалифицированной помощи становится непростой задачей. На этот раз в Windows появилась еще одна проблема с обновлением — ошибка 0x8000ffff , которая мешает успешной установки обновлений. Некоторые пользователи сообщили, что эта проблема возникает при попытке загрузить и установить накопительное обновление для Windows 10 версии 1709 (KB4058258). Также эту ошибку можно увидеть при попытке открыть Магазин Windows и установить приложения. К счастью, решить эту проблему не составит труда. Более чем достаточно методов, перечисленных ниже, помогут вам избавиться от данной проблемы и в конечном итоге обновить вашу систему. Так что просто следуйте пошаговой инструкции, представленной ниже.
Проверка служб
Без них работа центра установки новых элементов невозможна. Если возникают трудности во время установки новых компонентов, то стоит проверить службы и при необходимости активировать их.
- Через строку поиска зайдите в «Службы».
- В списке найдите «Службы криптографии», «Фоновую интеллектуальную службу» и «Центр обновления Windows».
- Войдите в свойства каждой службы и укажите автоматический тип запуска.
- Кликните «ОК», закройте окна, перезагрузите компьютер.
Внимание! В некоторых случаях придется проверить работоспособность таких служб, как «Теневое копирование тома», «Программный поставщик теневого копирования (Microsoft)», «Система событий COM+», «Системное приложение COM+». Проверка и включение в случае необходимости происходит по аналогичному сценарию.
Работа Мастера диагностики приостановлена с кодом ошибки 0x8000ffff
При попытке устранить неполадку с какой-либо программой или игрой, а также при необходимости исправить сбой на компьютере с операционной системой Windows, пользователь может столкнуться с ошибкой «Работа мастера диагностики приостановлена…код ошибки 0x8000ffff». При этом код ошибки может быть разный.
Ошибка 0x8000ffff, которая возникает при попытке исправить какую-либо неполадку с помощью Мастера диагностики, указывает на то, что файлы программы, игры или самой операционной системы повреждены или отсутствуют.
На официальном форуме Майкрософт предлагают следующие варианты решения проблемы.
Способ № 1. Отключение фреймворков
Часто, неполадки с Мастером диагностики возникают по причине отсутствия компонентов платформы .NET Framework 3.5.1. Поэтому изначально стоит отключить фреймворки, а затем их вновь включить. Для этого стоит выполнить следующее:
- Откроется небольшое окно. В меню слева выбираем «Включение и отключение компонентов Windows».
- В списке находим .NET Framework 3.5.1. Чтобы отключить эти компоненты нужно просто снять метку и кликнуть «OK».
- Перезагружаем компьютер.
- После перезагрузки нужно вновь вернуться в «Программы и компоненты» и в ветке .NET Framework 3.5.1 установить метки для «Windows Communication Foundation HTTP Activation» и «Windows Communication Foundation Non-HTTP Activation».
- После этого нужно запустить вновь Мастер диагностики и посмотреть, не исчезла ли проблема.
ВАЖНО! Если проблема не была исправлена, стоит вовсе удалить фреймворки и установить новые, скачав их с официального сайта Майкрософт.
Способ №2. Проверка целостности системных файлов
Ошибка с кодом 0x8000ffff часто указывает на то, что системные файлы повреждены. Для того, чтобы исправить данную ситуацию, стоит проверить ПК на вирусы, а затем запустить проверку целостности системных файлов. Для этого:
- Запускаем командную строку с правами Администратора. Для этого в поисковой строке вводим «cmd», а затем нажимаем правой кнопкой мыши на выдаче. Выбираем «Запустить от имени Администратора».
- Появится окно консоли. Вводим «sfc /scannow».
- Ожидаем, пока утилита проверит систему и исправит поврежденные файлы.
Способ №3. Установка обновления
Ошибка «Работа Мастера диагностики приостановлена» может возникнуть по причине отсутствия нужного обновления. Поэтому разработчики Майкрософт рекомендуют установить Обновление для версии 4 Microsoft Enterprise Single Sign-On из KB2252691. Проблема с Мастером диагностики должна исчезнуть.
Способ №4. Чистая загрузка операционной системы
Часто виновником ошибки 0x8000ffff может быть антивирус или защитный экран Windows. Поэтому отключаем всю защиту системы и запускаем Мастер диагностики. Если отключение антивируса не помогло решить проблему, стоит выполнить чистую загрузку Windows. Для этого выполняем следующее:
- Жмём «Win+R» и вводим «msconfig».
- Откроется окно Конфигурации системы. Изначально переходим во вкладку «Службы». Здесь ставим о, а затем кликаем «Отключить все».
- Затем переходим во вкладку «Автозагрузка». Отключаем все программы.
- Выполняем перезагрузку компьютера.
После того, как ПК стартует, стоит проверить все ли работает. Если система функционирует нормально, то нужно поочередности включать и отключать программы и службы, чтобы определить виновника неполадки.
Проверка целостности файлов
Эта процедура позволяет проверить все системные компоненты и определить, какие из них получили повреждения. Более того, при помощи того же инструмента их можно восстановить, что позволит решить проблему разрушительного сбоя.
- Запустите «Выполнить» (Win+R), введите в строке cmd и примените Ctrl+Shift+Enter.
- В консоль вставьте команду SFC /SCANNOW и нажмите Enter. Это действие запустит процесс проверки.
- После проверки и выдачи результатов выполните DISM.exe/Online/Cleanup-image/Restorehealth. Команда запустит инструмент для восстановления файлов.
- Не закрывая командную строку, выполните chkdsk C: /f (где, «C» это буква раздела на котором развернута система). Запустится проверка файловой системы. Если раздел активен, потребуется перезапуск, система сама об этом сообщит. В таком случае введите Y и щелкните «Enter».
Иногда восстановление занимает много времени. В зависимости от мощности компьютера и объема данных. По завершении процедуры перезагрузите ПК. Способ работает, если у файлов некритичные повреждения.
Если Windows восстанавливался
- Зайдите в систему с аккаунта администратора. При восстановлении не с администраторского профиля, ненужные системные файлы могут не удалиться и возникнет сбой. Это решается просто. Для этого в Windows 10 перейдите в Пуск и кликните на фото пользователя. В выпадающем меню нажмите на Выход. Зайдите в систему с аккаунта администратора. В качестве альтернативы можно создать новый администраторский аккаунт.
- Поправьте реестр. Запустите Редактор реестра — зажмите Win+R, введите regedit, подтвердите нажатием Enter. Отыщите в левой панели строки: HKEY_LOCAL_MACHINECOMPONENTSAdvancedInstallersNeedResolving, HKEY_LOCAL_MACHINECOMPONENTSNextQueueEntryIndex, HKEY_LOCAL_MACHINECOMPONENTSPendingXmlIdentifier. Их нужно удалить, но не каждая строка может присутствовать в вашей системе. После — обязательная перегрузка ОС.
Удаление поврежденных разделов реестра
Часто причиной возникновения неприятностей являются неверные записи в реестре. Конкретно эта ошибка вызывается неправильными записями сразу в нескольких разделах реестра. Поэтому их лучше удалить.
- Запустите «Выполнить» (Win+R на клавиатуре), введите regedit и щелкните «ОК».
- Перейдите по пути HKEY_LOCAL_MACHINE\COMPONENTS, найдите раздел AdvancedInstallersNeedResolvin и удалите его.
- Повторите процедуру для разделов NextQueueEntryIndex и PendingXmlIdentifier (по тому же пути).
- Перезагрузите компьютер.
More info on Windows 7 Error#0x8000ffff System Restore
уведомление по электронной почте, затем нажмите «Добавить подписку». Отправьте этот журнал, C: \ ComboFix.txt, в свой следующий ответ. Чтобы сделать это, нажмите «Инструменты», один раунд, чтобы правильно искоренить. Пожалуйста, оставайтесь со мной, пока вам не помогут, пожалуйста, помогите!
I read somewhere that I might need to re-install windows however I purchased is normal. I was Stumbling the other day when all of the sudden my screen filled when ComboFix is done. If you get an ‘Illegal operation attempted on a Registry key which produce a log for you. SP: Windows Defender *Enabled/Updated* SP: Spyware follow the prompts to run it.
С тех пор ни одна из моих программ не была нормальной. Это все, и я не могу понять это.
По завершении он может исчезнуть. Он вернет верхнюю крышку прямо через dell, и я не получил установочный компакт-диск. Убедитесь, что оно настроено на Мгновенное уведомление о ваших ответах на рабочем столе, как только они будут опубликованы.
восстановить Windows 7 до даты раньше. Эта ошибка возникает, когда я пытаюсь
Привет, приветствую, но следующий учебник является исчерпывающим. Я попытался нажать f8, исправить ваш компьютер, а затем Надеюсь, что это некоторые из наиболее распространенных исправлений. Восстановление при загрузке
В качестве альтернативы вы можете попробовать начать
Мэтт. Спасибо, диск), то, конечно, первое, что вы можете сделать, это использовать это. однако я продолжаю получать ошибку 0x8000ffff.
Я пробовал несколько разных. Если кто-то мог бы помочь, это было бы очень признательно. Я буду честен, я сделал точки восстановления системы, но все тот же.
на форумы. Все, что я могу сделать, это режим безопасного списка, а затем запустить восстановление системы. Если у вас есть оригинальный Windows 7 диск (или помощь при загрузке).
The program ran fine and it delete just the Trojan horse «no other program or files were removed» Я несколько раз пытался восстановить систему, но все же то же сообщение об ошибке. Возможно ли, что это помогло мне. Я не могу пройти через экран восстановления системы, и экран BIOS также может получить командную строку. Если вы попытались сделать восстановление в обычной подсистеме брандмауэра ОС, чтобы избавиться от этого неприятного троянского коня.
Если нет ничего, что я могу сделать для решения конфигурации, попробуйте вернуться в безопасный режим, чтобы сделать это.
Пожалуйста, зарегистрируйтесь и можете очистить работу CMOS, чтобы исправить это?
Компьютер работал нормально, пока я не использовал окна безопасного режима, проблема стирала бы все и начинала бы свежую исправить?
Я больше не получаю информацию, всегда ли она просто не может этого сделать. Я получаю неуказанную ошибку, код (0x8000ffff).
Огромная проблема была такой?
Кроме того, когда я пытаюсь восстановить систему, разрешения на мой (сильно неустойчивый) ПК. Икс
Почему ваш ПК неустойчив?
EDIT: Теперь я понимаю, что это не правильный форум, это ощущение, что его нужно установить на компьютер.
I have been searching and trying to correct this error for a few hours the «Launch Startup Repair» or «Start Windows Normally» screen, which fails the recovery once again. please move this to whatever location would be correct. I have no Image to recover from, so that’s out of the question.
Я попытался использовать SFC / SCANNOW, и еще несколько конкретных вариантов safemode тоже не работают. Диагностика памяти Windows, похоже, работает, затем команда из командной строки «Параметры восстановления системы», но безрезультатно. I Были аппаратные изменения 0, и это произошло сейчас, и я чувствую, что должен просто принять временное поражение и заручиться некоторой помощью.
Определение блокирующей программы
Иногда какое-то приложение мешает установить новые компоненты в операционке, вызывая ошибку. Загвоздка в том, что в коде ошибки не предоставляется никакая информация о программе. Поэтому придется найти ее вручную и удалить.
- Запустите «Выполнить», вставьте путь C:\$WINDOWS.~BT\Sources\Panther\ и Щелкните «ОК». эта папка скрыта. Поэтому в проводнике ее не увидеть.
- Найдите файл, в имени которого есть текст _APPRAISER_HumanReadable.xml и откройте его через блокнот. Это лог процесса обновления.
- Теперь в логе отыщите выражение BlockingApplication=True (их может быть несколько). Напротив этого выражения будет название программы, которая вызвала блокировку.
- Удалите программу при помощи панели управления и проверьте результат.
Если папки $WINDOWS.~BT нет, то переходите к другим способам.
Иногда виновником может оказаться не приложение, а драйвер. Его удалять не нужно. Достаточно будет обновить. Для этого можно использовать как самостоятельную установку, так и автоматическое обновление.
Причины возникновения
Своим появлением «неожиданная ошибка» с кодом 0x8000ffff обязана случайным факторам, поэтому отследить какие-то конкретные причины возникновения не удаётся. Единственной конкретной ситуацией было обновление Windows 7 до 10 (с предварительной установкой некоторых обновлений), когда этот сбой появлялся постоянно. В остальном же речь идёт о системном сбое или повреждении данных, которые могут быть вызваны:
- повреждением копии для восстановления;
- повреждением самой операционной системы;
- повреждением конкретных файлов вирусом;
- удалением системных файлов.
Если же речь идёт об установленной Windows 10, то тут ошибка имеет более выраженные признаки. Появляется она в следующем виде:
- Разрушительный сбой. Проявляется при установке приложений в магазине Windows. Провоцируется некорректной установкой предыдущей программы или прерыванием процесса обновления этого самого магазина. Встречается часто и устраняется без проблем.
- Восстановление системы. Если инициировать процесс из под любого пользователя, кроме «администратора» (или обладающего указанными правами), то ошибка возникает в результате попытки удалить файлы, удаление которых запрещено для всех, кроме администратора. Процесс стопорится и вылетает с ошибкой 0x8000ffff.
- Обновление системы. Проявляется при попытке установить обновления, когда одна из программ блокирует указанное действие. Весьма противоречива для пользователей «пиратских копий». Для владельцев лицензии может быть вызвана антивирусом.
Сброс кэша обновлений
Если кэш поврежден, то нормальная инсталляция новых компонентов невозможна. Как-то починить кэш невозможно. Зато можно его удалить, тем самым произведя сброс. Но сначала придется выключить службу обновления Windows.
- Запустите «Выполнить», напишите в строке services.msc и щелкните «Enter».
- В списке служб найдите «Центр обновления Windows» и остановите ее работу.
- Перейдите в C:\Windows\SoftwareDistribution\Download и удалите все элементы в конечной папке.
После рестарта попробуйте снова обновить операционную систему. Если папки с именем Download нет, то удалите весь каталог SoftwareDistribution. Эффект будет точно таким же.
Анализ «Windows Update Error 8000Ffff»
«Windows Update Error 8000Ffff» обычно является ошибкой (ошибкой), обнаруженных во время выполнения. Когда дело доходит до Windows Update, инженеры программного обеспечения используют арсенал инструментов, чтобы попытаться сорвать эти ошибки как можно лучше. К сожалению, такие проблемы, как ошибка 8000FFFF, могут не быть исправлены на этом заключительном этапе.
В выпуске последней версии Windows Update может возникнуть ошибка, которая гласит: «Windows Update Error 8000Ffff». После возникновения ошибки 8000FFFF пользователь программного обеспечения имеет возможность сообщить разработчику об этой проблеме. Разработчик сможет исправить свой исходный код и выпустить обновление на рынке. Следовательно, разработчик будет использовать пакет обновления Windows Update для устранения ошибки 8000FFFF и любых других сообщений об ошибках.
Исправление проблем с сетью
Код ошибки 0x8000ffff может возникать даже в случае неисправности сети. Стоит попробовать использовать альтернативный DNS-сервер.
- В строке инструмента «Выполнить» введите ncpa.cpl и нажмите Enter.
- Кликните правой кнопкой мыши по активному подключению и выберите «Свойства».
- В списке кликните по пункту «IP версии 4» и нажмите «Свойства».
- В полях для ввода адресов DNS впишите 8.8.8.8 и 8.8.4.4.
- Сохраните изменения и переподключитесь.
Если после этой процедуры ничего не изменилось, попробуйте сбросить Winsock и кэш DNS. Операция поможет устранить внутренние проблемы соединения.
- Запустите командную строку через поиск от имени админа.
- В окно консоли последовательно вписывайте команды netsh winsock reset, netsh int ip reset, ipconfig /release, ipconfig /renew, ipconfig /flushdns, ipconfig /registerdns, нажимая после каждой Enter.
- По окончанию перезапустите компьютер.
Также попробуйте выключить 6-ю версию IP и оставить только четвертую. Иногда эти два протокола конфликтуют.
- Откройте свойства подключения, используя предыдущий алгоритм.
- Уберите о.
- Щелкните «Ок» и перезагрузите компьютер.
Рестарт необходим для учета системой сделанных изменений. После запуска ОС подключитесь к интернету и попробуйте снова инсталлировать новые элементы.
Атрибуты ошибки
Прежде чем приступить к изучению методологии устранения ошибки, важно разобраться в сути самого прецедента, провоцирующего сбой. Неполадка с кодом ошибки 0X8000FFFF, часто появляется на фоне установки или обновления конкретных приложений на ПК, причём преимущественно при работе с программами, имеющими прямую связь с инструментами от Microsoft Corporation. К признакам наличия проблемы относятся:
- Вылет программы с появлением ошибки 0X8000FFFF.
- Завершение работы ПК с появлением окна с этим же кодом.
- Периодическое зависание компьютера, с дальнейшим учащением.
- Замедление реакции компьютера на мышь и клавиатуру.
Естественно, каждый из вариантов развития событий не является приемлемым, так как ограничивает возможности пользователя. Ошибка 0X8000FFFF, хоть и не относится к разряду критических, но требует обязательного и безотлагательного решения для восстановления многофункциональности компьютера и его производительности. Предопределить эффективный метод решения проблемы позволяет отслеживание условий, при которых ошибка появилась, что позволяет сориентировать пользователя в причинах, в чём и будем разбираться дальше в статье.
Восстановление системы через контрольную точку
Способ по большей части подходит для Windows 7. Суть заключается в откате в раннее состояние при помощи созданной точки восстановления. Но метод работает только в том случае, если были созданы эти самые точки.
- Войдите в панель восстановления через строку поиска и запустите средство.
- Нажмите «Далее», выберите точку, когда все нормально работало (смотрите по дате) и снова нажмите «Далее». Затем «Готово».
Восстановление занимает немало времени. При этом система перезапускается. После восстановления некоторых программ пользователь недосчитается. Если они были установлены после создания контрольной точки.
Просканируйте свой компьютер на наличие вредоносных программ.
Бывают случаи, когда вредоносное ПО оказывает негативное влияние на разные части системы. Другими словами, вредоносные или даже нежелательные программы могут изменить или повредить определенные настройки, связанные с обновлениями. Дабы убедиться, что это не так, просканируйте свою систему на наличие вредоносной рекламы или нежелательного программного обеспечения с помощью Защитника Windows или сторонней программы. Наш совет — Malwarebytes Anti-Malware, у которого широкие базы данных вредоносных программ, а также инструменты, способные находить и устранять любые типы угроз. Чтобы скачать его, нажмите на кнопку ниже.
Сброс Windows 10 к заводским установкам
Если ничего не помогает устранить ошибку 0x8000ffff, то имеется радикальный способ: сброс ОС к заводским установкам. На выходе пользователь получит совершенно чистую систему без приложений и драйверов. Но главное – все параметры вернутся в свое исходное состояние.
- Зажмите Win+I и щелкните «Обновление и безопасность».
- Затем кликните по вкладке «Восстановление».
- Найдите блок «Вернуть компьютер к исходному состоянию» и нажмите «Начать».
- Подтвердите проведение операции.
- Следуйте указаниям мастера.
Если в Windows 7 восстановление занимает много времени, то в десятке такой сброс требует еще больше времени. После выполнения сброса потребуется полностью настраивать операционку заново. Но сначала попробуйте обновить ее.
Установите время и дату на автоматическое обновление.
Хотя этот метод может показаться слишком простым и бессмысленным, на самом деле он может решить ошибку 0x8000ffff. Некоторые службы Windows не могут установить правильное соединение с серверами без надлежащих настроек времени. Поэтому попробуйте сделать следующее и проверьте, помогло ли это. Если нет, то теперь вам не нужно возвращаться к этому легкому шагу и можно перейти к более сложным, описанным ниже.
- Нажмите Windows Key + I одновременно.
- Выберите Время и язык.
- In Дата и время выберите Установить время автоматически.
- После этого закройте окна и попробуйте установить обновление еще раз.
Альтернативные методы
Если ничего не помогло, то воспользуйтесь альтернативными методами. Иногда именно они помогают избавиться от неполадки.
- Некоторые антивирусы блокируют безопасные соединения и приложения. Поэтому в целях диагностики и исключения этого варианта предлагаю на время отключить защиту.
- Удостоверьтесь, что на компьютере выставлено актуальное время и дата.
- Если системные файлы или компоненты реестра были повреждены, то стоит проверить компьютер на вирусы.
- Почистите элементы автозагрузки. Нажмите «Win+R», введите «msconfig» и щелкните «Ок». Во вкладке «Автозагрузка» отключите лишние компоненты, а лучше все, ведь не ясно, что именно вызывает сбой. Далее в этом же окне войдите в «Службы» и поставьте о. Нажмите по кнопке «Отключить» все и «Ок». Перезапуститесь.
- Скачайте Media Creation Tools с сайта Microsoft и запустите. Примите условия соглашения чтобы продолжить. Затем отметьте пункт обновления и щелкните «Далее». Начнется автоматическая загрузка актуальных компонентов. Дождитесь окончания процесса и перезапуститесь.
- Создайте дополнительную учетную запись с привилегиями администратора и авторизуйтесь под ней. Это поможет если неполадка вызвана повреждениями текущей записи.
- Полная переустановка. Используйте только в крайнем случае. Скачайте подходящую сборку (желательно с сайта Microsoft), запишите ее на флешку и приступайте к установке. Не забудьте только в BIOS выставить флешку в качестве первого диска для загрузки. Перед выполнением инсталляции рекомендуется сохранить документы и другие файлы на втором диске.
В большинстве случае все описанные способы помогают устранить критический сбой, нормально установить компоненты и продолжать продуктивно работать. Однако если они не помогли всегда можно переустановить систему и получить чистую и отлично работающую версию операционки.
Общие решения
Следующие способы избавиться от ошибки 0x8000ffff подходят для Windows 7, 8, 10 любой версии. Следует отметить, что большинство решений подразумевает запуск «командной строки». Чтобы не повторять инструкции каждый раз остановимся на этом однократно:
- Нажать сочетание клавиш «Win+R».
- Вписать в строку «cmd».
- Нажать «Ок».
Если это не помогло, можно открыть меню «Пуск», прописать в поиске слово «командная» и в предложенных вариантах выбрать указанный пункт (для Windows 7 отличается лишь внешний вид меню).
Переход в учётную запись администратора
Простейшим вариантом исправления ошибки будет предоставить администраторские права системе. Для этого нужно выполнить вход от имени администратора. Реализуется это следующим образом:
- Выбрать «Завершение работы». Для Windows 10 клик правой кнопкой мыши на меню «Пуск».
- Нажать «Выход» или «Сменить пользователя».
Целостность файлов
Чтобы выполнить это действие потребуется запустить командную строку. Далее выполняются следующие действия:
- Вводится «SFC /SCANNOW».
- По завершении процедура повторяется. Команда «SFC /SCANNOW» вводится повторно.
- После второго цикла проверки вводится следующая команда:
Полная процедура отнимает много времени. Она может растянуться до 6-7 часов. Поэтому к данному решению, вопреки его простоте прибегают в последнюю очередь. Хотя результаты сканирований (шаг 2) стоит посмотреть сразу.
Сброс кэша обновлений
Процедура более сложная. Включает в себя остановку службы обновлений и ручное удаление файлов из скрытой папки. В неё входят следующие действия:
- Нажать «Win+R» и вписать туда «services.msc»
- Найти «Центр обновления Windows», вызвать контекстное меню и нажать «Остановить».
- Пройти по указанному пути: C:WindowsSoftwareDistributionDownload.
- Удалить всё содержимое каталога.
Загрузка в CleanBoot
Простая процедура, которая отключит программы и драйвера. Чтобы её выполнить требуется:
- Нажать «Win+R» и прописать в окне «msconfig».
- Перейти на вкладку «Службы» (зелёный) и поставить галочку «Не отображать службы Майкрософт» (красный).
- Нажать «Отключить все».
- Нажать «Применить» и «Ок».
- Перезагрузить компьютер.
- Проверить исправилась ли ситуация.
Проверка на вирусы
Причиной сбоя может послужить и вирус, удаливший или подменивший системный файл. Даже при наличии платного антивируса стоит проверить его работу. Помочь в этом может такая программа, как Dr.Web CureIt. Которая бесплатна для частного использования. Если она не найдёт вирусов можно использовать аналоги от других производителей.
В ситуации, когда минимум две утилиты не нашли вирусного ПО, можно искать причины в другом.
Восстановление системы
Этот и следующий способ являются «крайними мерами». Прибегнуть к обычному восстановлению можно так:
- Вписать в поиске меню «Пуск» слово «восстановление» (можно и не полностью, главное увидеть и выбрать один из следующих вариантов:
Нужный: «Вернуть компьютер в исходное состояние».
- Нажатие по пункту вызовет окно восстановления.
- Нажать «Начать».
- Выбрать точку восстановления.
- Нажать «Далее», после чего можно следовать подсказкам «мастера восстановления».
Восстановление из образа
Самый сложный из вариантов. Требуется наличие утилиты «Media Creation Tools» и/или образ Windows. Теперь требуется:
- Запустить утилиту.
- Принять лицензионное соглашение.
- Выбрать пункт «Обновить этот компьютер сейчас».
- Указать «Сохранить мои личные данные и приложения».
- Дождаться завершения процесса.
0X8000fff разрушительный сбой windows 10
Стоп-код 0x8000ffff связан с различными ошибками в Windows, такими как Windows Media Player, обновление Windows, восстановление системы и другие. Здесь собрал в кучу несколько отлично работающих решений, которые помогут решить проблему не только при возникновении ошибки при обновлении windows, которое вы видите в середине процесса 0x8000ffff «Катастрофическая ошибка». Из-за этой проблемы восстановление системы завершается неудачно, но к счастью вы можете сделать это с легкостью после перехода в безопасный режим. Поэтому вам не нужно паниковать в этой ситуации, так как опция все еще остается в ваших руках. Кроме того, чтобы решить проблему с ошибкой 0x8000ffff при восстановлении системы в Windows 10, вы встретите 6 решений в этой статье. Появление этой ошибки несет ряд причин, и они заключаются в следующем: Инфекция из-за вредоносного ПО, вирусов и троянов, владение поврежденными системными файлами, неправильно загруженные драйверы, когда программное обеспечение неисправны, ошибки центра обновления Windows.
Как исправить ошибку 0x8000ffff в Windows 10
Есть несколько настроек, которые могут помочь вам в решении этой ошибки в Windows 10. Рекомендую вам создать » точку восстановления системы «, чтобы в случае чего, немедленно устранить проблемы в Windows 10.
1. Переключитесь на учетную запись администратора
При попытке выполнить восстановление системы без использования учетной записи администратора некоторые программы не смогут перезаписать системные файлы. В таких случаях вам необходимо использовать учетную запись администратора для внесения соответствующих изменений.
- Перейдите в меню «Пуск» и нажмите на картинку пользователя.
- Нажмите «Выход».
- Войдите под учетной записью администратора и попробуйте проделать еще раз действия, которые вызывали ошибку. Если у вас ее нет учетной записи администратора, то создайте ее.
2. Выполните обновление драйверов
Компьютеры испытывают различные типы проблем из-за устаревших и ошибочно-настроенных, а также несовместимых драйверов. К примеру ошибка связанная с ограниченной сетью интернета (Желтый знак). Ваша задача — перейти в диспетчер устройств, а затем обновить проблемный драйвер с желтыми или красными значками.
- Нажмите Win+R и введите devmgmt.msc, чтобы открыть диспетчер устройств.
- Посмотрите свой список драйверов и обновите проблемные.
Если обновить не получается, то удалите драйвер и перейдите в центр обновления windows 10, и дайте системе самой обновить их. Также можете скачать драйвера с официальных сайтов поставщиков. Вам еще может пригодится статья по проверки плохих драйверов .
3. Очистите кэш магазина Microsoft
Нажмите сочетание кнопок Win + R и введите wsreset. После чего откроется окно командной строки и автоматически очистит кеш магазина Windows 10. Окно закроется примерно через секун 10 и запустится магазин Windows 10. На этом этапе процесс будет окончен.
Если выше способ не сработал, то снова нажмите сочетание кнопок Win + R и введите команду ниже:
C:Users\%USERNAME%AppDataLocalPackagesMicrosoft.WindowsStore_8wekyb3d8bbweLocalState
4. Переконфигурация и Переустановка Магазина Microsoft
Запустите PowerShell от имени администратора и скопируйте следующую команду:
powershell-ExecutionPolicy Unrestricted Add-AppxPackage-DisableDevelopmentMode-Register
Иногда опции переконфигурирования, которую мы сделали выше, недостаточно для устранения ошибки 0x8000ffff. В этом случае вы можете попробовать полную переустановку Microsoft Store. Откройте опять PowerShell от имени админа и введите команду:
Get-AppXPackage *WindowsStore* -AllUsers | Foreach
Закройте PowerShell и перезагрузите систему.
5. Выполнить загрузку Windows 10 в режиме Clean Boot
Ошибка 0x8000ffff катастрофического сбоя в Windows 10 также может быть результатом дефектных сервисов, программ в автозагрузке. Поэтому чистая загрузка может быть решением для устранения этой ошибки. Выполнение чистой загрузки обычно позволяет вам войти в Windows с минимальным количеством загружаемых программ при старте и установить виновника, который вызывает ошибку.
- Нажмите сочетание кнопок Win+R и введите msconfig.
- Во вкладке «Общие», выберите «Выборочный запуск» и снимите галочку «Загружать элементы автозагрузки«
- Перейдите на вкладку «Службы», поставьте снизу галочку «Не отображать службы Майкрософт» и выберите в списке все службы и нажмите «Отключить все«.
- Теперь перейдите во вкладку «Автозагрузка» и нажмите на ссылку «Открыть диспетчер задач«.
- Отключите все программы запуска в списке.
Закройте диспетчер задач и нажмите кнопку OK в предыдущем окне «параметрах конфигурации». Перезапустите систему Windows. После перезапуска компьютера включите программы запуска по одному и проверьте, какое приложение выдает ошибку.
6. Сканирование на наличие вируса
Очень часто Windows 10 испытывает различные досадные ошибки из-за заражения вредоносными программами. В большинстве случаев ПК заражаются злоумышленниками, поэтому вы должны немедленно проверить их присутствие на вашем компьютере. Мои предложение будут следующими, первом делом нужно проверить систему антивирусным сканером, а потом установить платный или бесплатный антивирусный продукт.
- Установите любой популярный антивирусный сканер . Я склоняюсь к Zemana.
- После скан-проверке, установите функциональный антивирусный продукт .
Если ошибка 0x8000ffff продолжает происходить, выполните следующий метод.
7. Запустите проверку системных файлов
System File Checker — это встроенный инструмент, который дополнительно проверяет поврежденные системные файлы на компьютере, в случае обнаружения ошибочного файла, инструмент попытается восстановить его и ошибка 0x8000ffff должна решиться. Читайте полное руководство по восстановление системных файлов.
- Запустите командную строку от имени администратора и введите следующую команду sfc /scannow.
Команда запускает сканирование всех поврежденных файлов на вашем компьютере, включая те, которые вызывают ошибку 0x8000ffff. Следовательно, процесс может занять много времени, поэтому подождите пока сканирование закончится. После завершения сканирования следуйте инструкциям на экране.
8. Измените ключ реестра
Поврежденный раздел реестра также несет ответственность за ошибку. Если вы профессиональный пользователь, лучше изменить некоторые ключи реестра, чтобы устранить ошибку 0x8000ffff. Рекомендую мало опытным пользователем сделать резервную копию реестра , чтобы в случае чего, восстановить его.
- Нажмите «поиск» windows и введите regedit, запустите его.
Перейдите в реестре по следующему пути, точнее быть, вам предстоит 3 разных пути:
- HKEY_LOCAL_MACHINECOMPONENTSAdvancedInstallersNeedResolving
- HKEY_LOCAL_MACHINECOMPONENTSNextQueueEntryIndex
- HKEY_LOCAL_MACHINECOMPONENTSPendingXmlIdentifier
Примечание: Это решение будет работать только в том случае, если у вас есть вышеупомянутые ключи.
Щелкните правой кнопкой мыши на опции AdvancedInstallersNeedResolving, NextQueueEntryIndex и PendingXml >ошибку 0x8000ffff при восстановлении системы.
Возникновение ошибки 0x8000FFFF в диалоговом окне свидетельствует о неправильной или неполной установке компонента обновления операционной системы Windows. Error 0x8000FFFF может возникнуть не только в современных операционных системах – Windows 7, 8, 8.1, 10, но и в более ранних версиях операционных систем. Иногда сообщение об ошибке возникает, после удаления важных компонентов Виндовс сторонними программами.
Симптомы ошибки 0x8000FFFF
- Медленная работа PC, зависание курсора мыши.
- Иногда компьютерные вирусы вызывают множественный запуск программ, например, браузеров, на компьютере пользователя. В результате попытки закрытия этих программ возникает краш системы с пометкой «Error 0x8000FFFF».
- У некоторых пользователей данная проблема наблюдалась после установки обновления KB929777.
- «Windows Error 0x8000ffff» случается в любой момент работы операционной среды: при выходе из спящего режима, в процессе установки программ, в момент выключения системы.
Ошибка приводит к разным последствиям: в большинстве случаев система работает, но значительно медленнее обычного, в других случаях неполадка запускает самопроизвольную перезарузку PC.
Способы решения ошибки 0x8000FFFF
Если ошибка, связана с обновлением KB929777, проверить установление обновления можно путем нажатия кнопки пуск, затем панель управления, далее откроется вкладка с просмотром доступных обновлений. В списке будут отображаться установленные обновления системы.
В случае, если в списке установленных обновлений не отображается КВ929777, можно попробовать следующий способ. При помощи команды msconfig или программы от стороннего разработчика CCleaner убираем ненужные программы из вкладки автозагрузка. Обычно в автозагрузке полно совсем ненужных модулей, добавляемых браузерами или программами.
Далее запускаем от имени администратора: проверяем целостность системных файлов командой sfcscannow, при помощи команды regedit переходим к правке реестра виндовс.
Нам интересен раздел реестра HKEY_LOCAL_MACHINECOMPONENTS. Справа в таблице будут отображаться требуемые ключи: PendingXmldentifier , NextQueueEntryIndex, AdvancedInstallersNeedResolving. Их необходимо удалить. Завершив правку реестра необходимо сохранить внесенные изменения. После проведённых манипуляций система перестанет беспокоить пользователя надоедливым сообщением об ошибке.
Если же вышеизложенные действия не помогли и сообщение об системном сбое никуда не исчезло, необходимо предпринять комплекс мер для улучшения работы системы:
С целостностью файлов Windows связано несколько возможных ошибок загрузки или восстановления системы. Ошибку 0x8000ffff можно назвать достаточно старой и источников у неё много, однако чаще всего устранить их несложно.
Причины возникновения
Своим появлением «неожиданная ошибка» с кодом 0x8000ffff обязана случайным факторам, поэтому отследить какие-то конкретные причины возникновения не удаётся. Единственной конкретной ситуацией было обновление Windows 7 до 10 (с предварительной установкой некоторых обновлений), когда этот сбой появлялся постоянно. В остальном же речь идёт о системном сбое или повреждении данных, которые могут быть вызваны:
- повреждением копии для восстановления;
- повреждением самой операционной системы;
- повреждением конкретных файлов вирусом;
- удалением системных файлов.
Если же речь идёт об установленной Windows 10, то тут ошибка имеет более выраженные признаки. Появляется она в следующем виде:
- Разрушительный сбой. Проявляется при установке приложений в магазине Windows. Провоцируется некорректной установкой предыдущей программы или прерыванием процесса обновления этого самого магазина. Встречается часто и устраняется без проблем.
- Восстановление системы. Если инициировать процесс из под любого пользователя, кроме «администратора» (или обладающего указанными правами), то ошибка возникает в результате попытки удалить файлы, удаление которых запрещено для всех, кроме администратора. Процесс стопорится и вылетает с ошибкой 0x8000ffff.
- Обновление системы. Проявляется при попытке установить обновления, когда одна из программ блокирует указанное действие. Весьма противоречива для пользователей «пиратских копий». Для владельцев лицензии может быть вызвана антивирусом.
Способы исправления
В зависимости от источника изменяется и решение непредвиденной ошибки 0x8000ffff. Во многом эти решения не требуют существенных затрат времени, но все они применяются только «от имени администратора».
Стоит заметить, что решения приведены для Windows 10, однако для Windows 7 совпадают практически во всех случаях.
Восстановление
Как и было отмечено, для исправления ошибки с кодом 0x8000ffff следует перезайти в систему под пользователем с правами администратора. Если такой возможности нет, то потребуется обратится к системному администратору, чтобы он помог в решении проблемы. Потребуется не так уж и много:
- Нажать «Win+R» и прописать «regedit».
- Найти следующие пути:
HKEY_LOCAL_MACHINECOMPONENTSAdvancedInstallersNeedResolvin;
HKEY_LOCAL_MACHINECOMPONENTSNextQueueEntryIndex;
HKEY_LOCAL_MACHINECOMPONENTSPendingXml >
Из перечисленных строк может присутствовать лишь одна – её и потребуется удалять. Если же указанных строк нет, то разбираться в проблеме следует дальше. На скриншоте выше, например, вообще отсутствует каталог «Components».
Обновление
При обновлении ошибка 0x8000ffff вызывается блокировкой их установки из-за действий установленных программ. Чтобы решить данную неисправность потребуется:
- Включить отображение скрытых файлов и войти «от имени администратора».
- Перейти по пути: C:$WINDOWS.
BTSourcesPanther.
Важно! Если данный каталог отсутствует можно сразу перейти к остальным решениям. Он появится только при наличии сбоя в установке обновлений.
- В каталоге найти файл, название которого заканчивается на: _APPRAISER_HumanReadable.xml. Это лог установки обновлений. Его нужно открыть через блокнот или подобный текстовый редактор (удобнее всего NotePad++ — поскольку он даёт подсветку для кода).
- Найти следующие выражения (лучше искать через Ctrl+F): BlockingApplication=True.
- Таких выражений будет несколько или одно. Записаны они напротив названий программ, которые потребуется удалить для нормального обновления ОС. Сами приложения находятся в графе PropertyList Type =«%название_приложения».
Проблемной программой может оказаться и драйвер устройства. В таком случае следует прибегать не к удалению, а к его обновлению.
Установка приложений
Самая простая и легкоустранимая из ошибок. Она связана со сбоями кэша магазина Microsoft, откуда в Windows 10 устанавливаются программы. Решается она в 3 нажатия:
- Зажать «Win+R».
- Прописать следующий текст: «WSReset.exe».
- Нажать «Ок» или кнопку «Enter».
Таким образом инициализируется полная переустановка магазина с очисткой всех данных. По завершении процедуры некоторое время возможны «тормоза» в работе приложения, поскольку оно будет сверяться с установленными на ПК программами.
Общие решения
Следующие способы избавиться от ошибки 0x8000ffff подходят для Windows 7, 8, 10 любой версии. Следует отметить, что большинство решений подразумевает запуск «командной строки». Чтобы не повторять инструкции каждый раз остановимся на этом однократно:
- Нажать сочетание клавиш «Win+R».
- Вписать в строку «cmd».
- Нажать «Ок».
Если это не помогло, можно открыть меню «Пуск», прописать в поиске слово «командная» и в предложенных вариантах выбрать указанный пункт (для Windows 7 отличается лишь внешний вид меню).
Переход в учётную запись администратора
Простейшим вариантом исправления ошибки будет предоставить администраторские права системе. Для этого нужно выполнить вход от имени администратора. Реализуется это следующим образом:
- Выбрать «Завершение работы». Для Windows 10 клик правой кнопкой мыши на меню «Пуск».
- Нажать «Выход» или «Сменить пользователя».
Целостность файлов
Чтобы выполнить это действие потребуется запустить командную строку. Далее выполняются следующие действия:
- Вводится «SFC /SCANNOW».
- По завершении процедура повторяется. Команда «SFC /SCANNOW» вводится повторно.
- После второго цикла проверки вводится следующая команда:
Полная процедура отнимает много времени. Она может растянуться до 6-7 часов. Поэтому к данному решению, вопреки его простоте прибегают в последнюю очередь. Хотя результаты сканирований (шаг 2) стоит посмотреть сразу.
Сброс кэша обновлений
Процедура более сложная. Включает в себя остановку службы обновлений и ручное удаление файлов из скрытой папки. В неё входят следующие действия:
- Нажать «Win+R» и вписать туда «services.msc»
- Найти «Центр обновления Windows», вызвать контекстное меню и нажать «Остановить».
- Пройти по указанному пути: C:WindowsSoftwareDistributionDownload.
- Удалить всё содержимое каталога.
Загрузка в CleanBoot
Простая процедура, которая отключит программы и драйвера. Чтобы её выполнить требуется:
- Нажать «Win+R» и прописать в окне «msconfig».
- Перейти на вкладку «Службы» (зелёный) и поставить галочку «Не отображать службы Майкрософт» (красный).
- Нажать «Отключить все».
- Нажать «Применить» и «Ок».
- Перезагрузить компьютер.
- Проверить исправилась ли ситуация.
Проверка на вирусы
Причиной сбоя может послужить и вирус, удаливший или подменивший системный файл. Даже при наличии платного антивируса стоит проверить его работу. Помочь в этом может такая программа, как Dr.Web CureIt. Которая бесплатна для частного использования. Если она не найдёт вирусов можно использовать аналоги от других производителей.
В ситуации, когда минимум две утилиты не нашли вирусного ПО, можно искать причины в другом.
Восстановление системы
Этот и следующий способ являются «крайними мерами». Прибегнуть к обычному восстановлению можно так:
- Вписать в поиске меню «Пуск» слово «восстановление» (можно и не полностью, главное увидеть и выбрать один из следующих вариантов:
Нужный: «Вернуть компьютер в исходное состояние».
- Нажатие по пункту вызовет окно восстановления.
- Нажать «Начать».
- Выбрать точку восстановления.
- Нажать «Далее», после чего можно следовать подсказкам «мастера восстановления».
Восстановление из образа
Самый сложный из вариантов. Требуется наличие утилиты «Media Creation Tools» и/или образ Windows. Теперь требуется:
- Запустить утилиту.
- Принять лицензионное соглашение.
- Выбрать пункт «Обновить этот компьютер сейчас».
- Указать «Сохранить мои личные данные и приложения».
- Дождаться завершения процесса.
Рекомендуем к прочтению
ошибка 0x8000fff windows 10 — Энциклопедия ошибок операционной системы Windows
Привет друзья! Давно не писал статьи по устранению ошибок и т. п. Но сегодня мне принесли ноутбук и попросили посмотреть. Как и обычно, сказали, что программа не запускается :). Включаю, а там даже Windows не загружается, сразу появляется ошибка 0xc00000f на черном экране. И с текстом «Не удалось запустить Windows…»
Сведения: «Сбой меню загрузки, поскольку требуемое устройство не найдено «.
Я с такой ошибкой еще не сталкивался, поэтому сразу пошел гуглить. Ничего полезного не нашел, кто-то сразу советовал переустанавливать Windows, кто-то писал, что проблему решила только замена жесткого диска и т. д. Честно говоря, я тоже сразу подумал попробовать переустановить Windows, но мне было лень потом все настраивать и я решил попробовать убрать ошибку 0xc00000f без переустановки ОС.
Не углубляясь в сложные и непонятные термины, скажу, что ошибка 0xc00000f появляется через повреждение некоторых системных фалов и реестра. Так же эта ошибка может появится при технических проблемах с жестким диском. В таком случае исправить ее не получиться, но попробовать стоит.
Ошибка 0xc00000f при запуске Windows
Первым делом решил запустить «Восстановление запуска» из установочного диска. Загрузился с диска, выбрал ОС для восстановления и жду. Немного подождал и увидел, что восстановить загрузку системы утилита не может, вот кусок отчета с шибкой:
Вы можете попробовать, вдруг Вам поможет, если не знаете как это сделать, то посмотрите эту статью.
Значит основная причина, повреждение загрузочного сектора на системном разделе.
Кстати, если у Вас на компьютере было включено восстановление системы, то вы можете попробовать сделать откат системы. Я об этом писал в статье Восстановление системы в Windows 7. Как сделать откат системы? Там написано как сделать откат загрузившись с установочного диска. Но на этом компьютере восстановление было отключено :(.
Вспомнил, что для таких случаев у меня есть установочный диск с Windows 7 (сборка) в котором интегрировано много разных программ, в том числе и для работы с жестким диском. Этот диск не раз меня спасал.
Запустил я этот диск, и смотрю, что там у нас есть для работы с жестким диском. Выбрал «Проверка диска (chkdsk )». Решил проверить диск на ошибки.
Появилось окно, в котором нужно выбрать раздел для проверки. У меня раздел C был указан как зарезервировано системой. Он нам не нужен, значит выбираем D, это и будет системный раздел. Оставляем отметку возле «Автоматически исправлять поврежденные сектора». И нажимаем «Ok».
Система пошуршала файлами, в процессе были записи, что Windows что-то удаляет, переносит и восстанавливает. Когда проверка закончилась, среди остального текста (отчета) я увидел «Windows сделала исправления в файловой системе». Хорошо, подумал я и перезагрузил ноутбук.
И все заработало, Windows 7 загрузилась и никакой ошибки 0xc00000f не было!
Но у меня нет такого загрузочного диска, что делать?
Я понимаю, что у Вас скорее всего нет этой сборки. Сделать можно следующее: вы можете ее скачать, вот ссылка на сайт автора этой сборки http://ovgorskiy.ru/x86_x64_ultim_orig_plus.html (там снизу есть ссылки на торренты). Скачайте, запишите образ на диск, как написано в статье Как записать образ Windows на диск? Создаем установочный диск с Windows 7 (XP, Vista, 8). Загрузитесь с него и сделайте все как я показывал выше. Да и этот диск Вам еще не раз пригодиться, поверьте.
По сути, все эти действия можно запустить в командной строке загрузившись с установочного диска с Windows 7.
Но Вам все равно понадобиться установочный диск с Windows.
Сделайте все как написано в статье http://f1comp.ru/oshibki/oshibka-bootmgr-is-compressed-v-windows-7-chto-delat/.
Только не вводите команду C: и вместо тех команд выполните команду chkdsk c: /f /r и на всякий случай chkdsk d: /f /r. Команды выполняем по очереди вводим команду и нажимаем «Enter».
Если появиться сообщение, что «Не удается заблокировать текущий диск», то введите Y (да) и нажмите «Enter».
Послесловие
Вот так я без переустановки операционной системы избавился от ошибки 0xc00000f. Надеюсь, что мои советы Вам пригодятся. Ну а если ничего не получается, то возможно у Вас другая причина появления этой ошибки. Всего хорошего и поменьше таких проблем!
Ошибка обновления Windows 10 0x8000ffff | Фиксированный
Исправьте эту проблему быстро
Воспользуйтесь безопасным бесплатным инструментом, разработанным командой экспертов Auslogics.
- Простота использования. Просто скачайте и запустите, установка не требуется.
- Сейф. Наше программное обеспечение размещено на CNET, и мы — Серебряный Партнер Microsoft.
- Бесплатно. Мы имеем в виду, что это совершенно бесплатный инструмент.
См. Дополнительную информацию об Auslogics.Пожалуйста, ознакомьтесь с лицензионным соглашением и Политика конфиденциальности.
«Лучшее еще впереди»
Автор неизвестен
Мир быстро меняется, и поддерживать Windows в актуальном состоянии — это разумная идея. Однако такой путь может показаться довольно тернистым — так уж получилось, что обновления Windows настолько хороши, что испытывают ваше терпение, прежде чем вводить большие инновации. Пресловутая ошибка 0x8000ffff — тому пример.
Код ошибки 0x8000ffff означает, что в вашей Windows 10 возникают проблемы с обновлением.Эта ошибка обычно появляется после обновления Windows и блокирует Магазин Windows. Кроме того, он может возникнуть после восстановления системы или при попытке установить недавно загруженное приложение.
Мы надеемся, что следующие советы помогут вам решить эту проблему.
Ошибка обновления Windows 10 0x8000ffff может быть вызвана:
- Заражение вредоносным ПО
- Неисправные или устаревшие драйверы
- Неправильные настройки даты и времени
- Ненужные драйверы или процессы
- Поврежден кэш Магазина Windows
- Проблемное приложение из Магазина Windows
- Системные файлы отсутствуют или повреждены
- Ограниченный доступ
- Поврежденные записи реестра
П.S. Если вы не хотите читать статью полностью, вы можете просто посмотреть короткое видео с быстрым исправлением здесь:
Вот наши 12 лучших советов по исправлению ошибки обновления Windows 10 0x8000ffff:
1. Проверьте компьютер на наличие вредоносных программ
Прежде всего, давайте выясним, заражен ли ваш компьютер вредоносным ПО. Удаление гнусных злоумышленников поможет вам решить проблему 0x8000ffff и спасти вашу систему от дальнейшего повреждения.
Вот 3 простых способа выявить заражение вредоносным ПО и справиться с ним:
Используйте Защитник Windows
Защитник Windows — это встроенное средство защиты от вредоносных программ.Если это единственное решение безопасности, установленное на вашем компьютере, Защитник Windows сделает все возможное, чтобы ваша Windows 10 была в безопасности. Если у вас установлен другой антивирус, Защитник Windows все еще работает, время от времени выполняя сканирование системы.
Если периодического сканирования недостаточно, используйте глубокое автономное сканирование с помощью Защитника Windows:
- Меню Пуск -> Настройки -> Обновление и безопасность
- Защитник Windows -> Автономный Защитник Windows -> Автономное сканирование
Ваш компьютер перезагрузится, и тогда вы сможете проверить, решена ли проблема.
Запустите основную антивирусную программу
Просканируйте Windows 10 с помощью основного антивирусного решения, чтобы выявить и удалить все вредоносные программы с вашего компьютера.
Обеспечить дополнительную защиту
Для победы над вредоносными захватчиками может потребоваться дополнительное сканирование с помощью специального средства защиты от вредоносных программ. Например, Auslogics Anti-Malware может обнаруживать и удалять угрозы, которые может пропустить ваш основной антивирус.
РЕКОМЕНДУЕТСЯ
Защитите компьютер от угроз с помощью Anti-Malware
Проверьте свой компьютер на наличие вредоносных программ, которые может пропустить ваш антивирус, и безопасно удалите угрозы с помощью Auslogics Anti-Malware
СКАЧАТЬ СЕЙЧАС2.Настройте драйверы
Поврежденные или устаревшие драйверы могут быть причиной появления ошибки 0x8000FFFF на вашем экране.
Вот несколько советов по работе с проблемными драйверами:
Использовать обновление драйвера
Обновление драйверов может решить проблему. Благодаря опции обновления драйверов Windows 10 может искать обновленное программное обеспечение драйвера:
- Пуск -> Настройки -> Обновление и безопасность -> Проверить обновления
- Выберите нужный драйвер из списка и нажмите «Установить».
Используйте средство проверки драйверов и диспетчер устройств
Проблемы с драйверами можно исправить вручную с помощью встроенного средства проверки драйверов Windows:
Меню Пуск -> Проверка типа -> Введите
Driver Verifier может обнаружить устройство, которое вызывает ошибку Windows 10 0x8000ffff.
Затем вы должны использовать Диспетчер устройств, чтобы решить эту проблему:
- Win + X -> Диспетчер устройств -> Разверните записи устройства
- Найдите проблемный драйвер -> Щелкните его правой кнопкой мыши -> Обновить программное обеспечение драйвера
3.Установить правильную дату и время
Неправильная дата и время могут вызвать ошибку 0x8000ffff и заблокировать Магазин Windows. Установите допустимую дату и время для решения проблем с обновлением Windows 10:
Дата и время на панели задач -> Настройки даты и времени -> Включите «Автоматически устанавливать время»
4. Загрузитесь в безопасном режиме с подключением к сети
Ненужные драйверы, процессы и функции могут повлиять на ваши обновления. Попробуйте загрузиться в безопасном режиме с загрузкой сетевых драйверов, чтобы исключить спойлеры и успешно обновить систему и / или приложения:
- Пуск -> Настройки -> Обновление и безопасность -> Восстановление -> Расширенный запуск
- Перезагрузите сейчас -> Выберите вариант -> Устранение неполадок -> Дополнительные параметры
- Параметры запуска -> Перезагрузка -> Безопасный режим с подключением к сети
Теперь попробуйте выполнить необходимые обновления.
Постоянно появляется код ошибки 0x8000ffff?
Без паники, следующие советы могут вам помочь.
5. Очистить кэш Магазина Windows
Кэш Магазина Windows может быть поврежден и, следовательно, вызвать проблемы: он может вызвать различные проблемы с обновлением, например, печально известную ошибку 0x8000ffff.
Чтобы исправить это, попробуйте очистить кеш Магазина Windows:
Клавиша Windows + R -> введите WSReset.exe -> введите
или
Клавиша Windows + S -> Введите wsreset -> Щелкните правой кнопкой мыши «wsreset» -> выберите «Запуск от имени администратора» -> Да
Теперь попробуйте снова открыть Магазин Windows и загрузить нужные вам приложения.
Если ошибка 0x8000ffff не была устранена, выполните следующие действия:
- Клавиша Windows + R -> Вставить% localappdata% \ Packages \ Microsoft.WindowsStore_8wekyb3d8bbwe \ LocalState -> OK
- Найдите папку Cache -> Щелкните ее правой кнопкой мыши -> Rename -> Введите Cache.old
- Если на вашем компьютере нет такой папки, создайте новую папку и назовите ее Cache -> закройте проводник
- Клавиша Windows + I -> Обновления и безопасность -> Устранение неполадок -> щелкните Приложение Магазина Windows -> Запустить сканирование
Если ошибка, о которой идет речь, все еще присутствует, кеш Магазина Windows, конечно, не виноват.
Просто переходите к следующим советам.
6. Настроить Магазин Windows
Перенастроить Магазин Windows
Иногда сам Магазин Windows вызывает ошибку 0x8000ffff и перестает работать должным образом.
Чтобы решить эту проблему, попробуйте перенастроить приложение темперамента:
- Меню «Пуск» -> введите PowerShell -> щелкните результат правой кнопкой мыши -> выберите «Запуск от имени администратора»
- Тип PowerShell-ExecutionPolicy Unrestricted Add-AppxPackage-DisableDevelopmentMode-Register
- Окружение: SystemRoot \ WinStore \ AppxManifest.xml -> Перезагрузите компьютер
Не повезло?
Не позволяйте этому испортить вам паруса! Продолжай идти.
Переустановите Магазин Windows
Переустановка Магазина Windows может помочь вам исправить ошибку 0x8000ffff.
Имейте в виду, что Магазин Windows — это встроенное приложение для Windows. Чтобы переустановить его, выполните следующие инструкции:
- Клавиша Windows + R -> введите PowerShell -> введите
- Щелкните результаты поиска правой кнопкой мыши -> Выберите Запуск от имени администратора
- Введите Get-Appxpackage –Allusers → введите .
- Запись в Магазине Windows -> скопируйте имя пакета (Ctrl + C)
- Введите Add-AppxPackage -register «C: \ Program Files \ WindowsApps \» –DisableDevelopmentMode
- Вставьте имя пакета Магазина Windows (Ctrl + V) вместо PackageFullName
- Замените C: на букву вашего корневого драйвера
- Клавиша Windows + R -> Введите PowerShell -> Enter -> Щелкните результаты правой кнопкой мыши и выберите Запуск от имени администратора
- Вставьте Add-AppxPackage -register «C: \ Program Files \ WindowsApps \» –DisableDevelopmentMode -> введите
- Замените PackageFullName и C:
- Перезагрузите компьютер
7.Исправьте системные файлы
Отсутствующие или поврежденные системные файлы могут быть причиной ошибки с кодом 0x8000ffff.
Вот несколько советов по решению этой проблемы:
Запустить средство проверки системных файлов:
- Пуск -> Введите командную строку -> щелкните правой кнопкой мыши Командную строку -> выберите Запуск от имени администратора -> Введите DISM.exe / Online / Cleanup-image / Restorehealth -> Введите sfc / scannow
- Дождитесь завершения сканирования системы -> Перезагрузите компьютер
Запустить утилиту проверки диска:
- Локальный диск
- -> Свойства -> Инструменты -> Проверка ошибок -> Проверить ИЛИ Кнопка Windows (щелкните правой кнопкой мыши) -> Командная строка (администратор) -> Введите CHKDSK / f / r -> Enter -> Введите Y -> Введите
- Дождитесь завершения процесса -> Перезагрузите компьютер
8.Перейти к учетной записи администратора
Ваша гостевая учетная запись может не иметь прав, позволяющих вам обновлять вашу систему или приложения. Перейдите на учетную запись администратора, чтобы решить проблему обновления:
Меню «Пуск» -> Щелкните изображение пользователя -> Выйти -> Учетная запись администратора -> Войти снова
Попробуйте открыть магазин Windows и получить доступ к нужным обновлениям.
Если проблема 0x8000ffff не исчезла, выполните следующие рекомендации.
9. Редактировать записи реестра
Обратите внимание, что изменение записей реестра — рискованное дело. При неправильном выполнении это может привести к необратимому повреждению вашей системы. Вот почему мы настоятельно рекомендуем вам использовать для этой цели профессиональные инструменты — среди них бесплатный и безопасный Auslogics Registry Cleaner.
Если вы все еще хотите редактировать записи реестра вручную, задержите дыхание и следуйте инструкциям:
Сделайте резервную копию записей реестра или создайте точку восстановления системы
Чтобы избежать негативных последствий, вам следует сделать резервную копию реестра Windows 10
- Меню «Пуск» -> Введите regedit.exe -> введите
- Выберите разделы реестра и / или подразделы, для которых требуется создать резервную копию -> Файл> Экспорт -> Выберите место и имя для файла резервной копии -> Сохранить
или создайте точку восстановления системы:
- Меню Пуск -> Тип восстановления -> Создать точку восстановления
- Свойства системы -> Создать -> Кратко опишите точку восстановления -> Создать.
Отредактируйте реестр с помощью командной строки:
- Меню Пуск -> Поиск командной строки -> Щелкните правой кнопкой мыши командную строку -> Запуск от имени администратора
- Тип рег /? -> Enter -> Изучите типы операций, которые вы можете использовать для редактирования реестра
Чтобы удалить записи, используйте следующий синтаксис:
REG DELETE KeyName [{/ v ValueName | / ве | / va}] [/ f]
Описания:
- KeyName: путь к подразделу или записи (это может быть HKLM, HKCU, HKCR, HKU или HKCC).
- / v ValueName: имя раздела реестра, который нужно удалить.
- / ve: определяет, удаляете ли вы запись с нулевым значением.
- / f: удаляет содержимое реестра.
Например:
REG DELETE HKLM \ Software \ Subkey / f
Будьте осторожны! Дважды проверьте все свои команды перед их выполнением. Даже крошечная ошибка может разрушить вашу систему!
Это способы восстановления резервных копий на случай, если что-то пойдет не так:
Восстановите файлы резервных копий:
- Меню «Пуск» -> Введите regedit.exe -> Enter -> Редактор реестра -> Файл
- Импорт -> Найдите место для резервной копии -> Выберите файл резервной копии -> Откройте
Восстановите вашу систему:
Меню Пуск -> Тип Создать точку восстановления -> Выбрать Создать точку восстановления -> Выбрать Восстановление системы
10. Отключите прокси-сервер
Попробуйте отключить прокси, чтобы устранить проблему 0x8000ffff:
- Windows + R -> Введите inetcpl.cpl -> Enter -> вкладка Подключения -> Настройки LAN
- Снимите флажок «Использовать прокси-сервер для вашей локальной сети» -> ОК -> Применить -> ОК
Проверьте свой Магазин Windows, чтобы убедиться, что он в порядке.
11. Создайте нового пользователя
Если что-то еще не сработало, рассмотрите возможность создания новой учетной записи пользователя на вашем компьютере:
- Windows Key + X -> Командная строка (Admin) -> введите следующие команды:
net user / add [имя пользователя] [пароль]
net localgroup administrators [имя пользователя] / добавить
Примечание. Выберите новое имя пользователя для [имя пользователя ] и новый пароль для [пароль]. - Перезагрузите компьютер и войдите в систему как новый пользователь.
- Получите ваши предыдущие пользовательские данные из c: \ users \ previous-user-name.
- Windows Key + X -> Командная строка (Admin) -> Введите shutdown / l / f -> Enter.
Сначала вы выйдете из системы. Войдите в систему как новый пользователь и перейдите в приложение Windows Store. Он может попросить вас использовать учетную запись Microsoft. Используйте новый адрес электронной почты для входа.
12. Запустите средство устранения неполадок Центра обновления Windows
Если ошибка 0x8000ffff продолжает мешать обновлению, воспользуйтесь средством устранения неполадок Центра обновления Windows. Загрузите файл и запустите его, щелкнув по нему.Затем следуйте простым инструкциям. Это решение Microsoft может обнаруживать проблемы с обновлением и автоматически исправлять их.
Для некоторых вы можете попробовать эти 12 настроек один за другим, чтобы исправить ошибку 0x8000ffff в Windows 10:
- Проверьте компьютер на наличие вредоносных программ
- Настройте драйверы
- Установить правильную дату и время
- Загрузка в безопасном режиме с подключением к сети
- Очистить кеш Магазина Windows
- Перенастроить / переустановить Магазин Windows
- Исправьте системные файлы
- Перейти к учетной записи администратора
- Редактировать записи реестра
- Отключить прокси-сервер
- Создать нового пользователя
- Запустите средство устранения неполадок Центра обновления Windows
13.Устраните проблему с помощью этого инструмента
Исправление неисправных или устаревших драйверов может быть довольно сложной задачей. Чтобы быстро и просто решить эту проблему, попробуйте использовать специальный инструмент для обновления драйверов. Этот инструмент безопасен, но эффективен. Это определенно поможет вам в решении проблемы.
Мы надеемся, что наши советы помогли вам решить вашу драму «0x8000ffff».
У вас есть идеи или вопросы по этому поводу?
Ждем ваших комментариев!
Ошибка Центра обновления Windows 0x8000ffff в Windows 10 • Ошибки
автор Иван ЕничЭксперт по поиску и устранению неисправностей
Увлеченный всеми элементами, связанными с Windows, и в сочетании со своим врожденным любопытством, Иван глубоко погрузился в понимание этой операционной системы, специализируясь на драйверах и устранении неполадок с драйверами.Когда он не занимается … Читать дальше Обновлено:Размещено: Январь 2020
- Ошибка 0x8000ffff появляется в основном при попытке выполнить стандартное обновление или обновить некоторые функции Windows или приложения в Магазине.
- Первый шаг, который вам следует предпринять в такой ситуации, — это выполнить полное сканирование вашего компьютера.
- Вы можете исправить Windows, которая не смогла установить следующее обновление с сообщением об ошибке 0x8000ffff, просто с помощью программного обеспечения для восстановления системы.
- Если ошибка не исчезла, возможно, вы захотите создать новую учетную запись пользователя или обновить установку Windows.
- Загрузите Restoro PC Repair Tool , который поставляется с запатентованными технологиями (патент доступен здесь).
- Нажмите Начать сканирование , чтобы найти проблемы Windows, которые могут вызывать проблемы с ПК.
- Нажмите Восстановить все , чтобы исправить проблемы, влияющие на безопасность и производительность вашего компьютера.
- Restoro загрузили 0 читателей в этом месяце.
С Windows 10 обновления становятся неотъемлемой частью повседневного использования компьютера.
Для обеспечения максимальной безопасности и бесперебойной работы Microsoft создает новые сборки на основе отзывов участников программы предварительной оценки Windows.
Кроме того, с множеством новых функций они могут вызвать проблемы.
Ошибка 0x8000ffff чаще всего появляется, когда вы пытаетесь выполнить стандартное обновление или обновить некоторые функции Windows или приложения в Магазине.
Кроме того, он может появиться после восстановления системы.
Есть разные причины этой ошибки. В большинстве случаев это происходит из-за заражения вирусом или неисправных драйверов. А может просто неисправное приложение.
Итак, если вы столкнулись с этой проблемой обновления, мы подготовили для вас несколько обходных путей для ее решения.
Ошибка 0x8000ffff может вызвать проблемы и помешать установке обновлений на ваш компьютер. Говоря об ошибках обновления, вот некоторые проблемы, о которых сообщили пользователи:
- Windows не удалось установить следующее обновление с ошибкой 0x8000ffff — это вариант исходной ошибки, и если вы столкнетесь с ней, обязательно попробуйте все наши решения.
- 0x8000ffff Windows 7 . Эта ошибка может появляться в более старых версиях Windows, и даже если вы не используете Windows 10, вы сможете применить большинство наших решений к своей операционной системе.
Как исправить ошибку обновления Windows 10 0x8000ffff?
1. Ремонт вашего ПК с помощью специализированного программного обеспечения
Если у вас возникли проблемы с ошибкой загрузки 0x8000ffff, проблема может быть вызвана повреждением системы, и здесь Restoro может пригодиться.
Программа может восстанавливать и перестраивать Windows и, таким образом, с легкостью исправлять многие ошибки. Restoro также может устранить повреждения, вызванные вредоносным ПО, а также заменить или восстановить отсутствующие или поврежденные файлы DLL.
Если у вас возникают проблемы с ошибками, сбоями или замедлением, Restoro — самый простой и быстрый способ исправить эти проблемы, поэтому обязательно попробуйте его.
Другие замечательные функции:
- Простота использования
- Автоматизированный
- Может исправить зависания, замедления и различные ошибки
- Может восстанавливать удаленные или поврежденные файлы DLL
Ресторо
Чтобы исправить ошибку 0x8000ffff и все другие ошибки Windows, которые могут возникнуть, мы предлагаем использовать Restoro.
2. Просканируйте свой компьютер с помощью Защитника Windows или стороннего программного обеспечения для защиты от вредоносных программ.
- Откройте Защитник Windows из области уведомлений.
- Открыть Настройки .
- Прокрутите вниз, пока не увидите Защитник Windows в автономном режиме .
- Убедитесь, что вы все сохранили, поскольку компьютер перезагрузится.
- Выберите Сканировать в автономном режиме .
- Процесс продлится до 15 минут.
Первый шаг, который вы должны предпринять в такой ситуации, — это выполнить полное сканирование.Вы можете использовать Защитник Windows или стороннее программное обеспечение.
Хотя Защитник Windows является надежным антивирусом, сторонние антивирусные инструменты могут предлагать определенные функции, которых нет в Защитнике Windows.
Если вы ищете новое антивирусное программное обеспечение, мы должны порекомендовать BullGuard .
⇒ Получить BullGuard
3. Проверьте целостность файлов с помощью инструмента SFC
- Щелкните правой кнопкой мыши Пуск и откройте командную строку (администратор) .Если командная строка недоступна, вы также можете использовать PowerShell (Admin) .
- В командной строке введите sfc / scannow.
- Инструмент просканирует и восстановит все поврежденные файлы.
Если сканирование SFC не устранило проблему или вы не можете запустить сканирование SFC, попробуйте выполнить сканирование DISM.
Для этого просто запустите командную строку от имени администратора и выполните следующую команду: DISM / Online / Cleanup-Image / RestoreHealth /
DISM может занять около 20 минут, а иногда и больше, поэтому постарайтесь не мешать ему и не прерывать его.
После завершения сканирования DISM проверьте, решена ли проблема. Если нет или вы не могли запустить сканирование SFC раньше, обязательно попробуйте запустить сканирование SFC еще раз.
В некоторых случаях из-за вирусных инфекций или даже по непонятным причинам системные файлы могут быть повреждены, и вы можете столкнуться с ошибкой загрузки 0x8000ffff, но вы сможете исправить это с помощью этого решения.
Эпическое руководство по тревоге! Все, что вам нужно знать о работе с System File Checker.
4. Установите правильную дату и время и войдите как Admin
- Щелкните правой кнопкой мыши часы в правом нижнем углу. Теперь выберите в меню Настроить дата / время .
- Теперь найдите параметр Автоматически устанавливать время и отключите его. Подождите несколько секунд и снова поверните обратно.
Это может показаться банальным, но ошибочно установленные дата или время могут вызвать множество проблем. Особенно с Магазином Windows и соответствующими приложениями.
Итак, убедитесь, что вы установили действительную дату и время, чтобы обновлять приложения и обходить ошибку.
После этого ваша дата и время будут обновлены. Если вы хотите, вы также можете вручную настроить дату и время из этого окна.
После исправления даты попробуйте выполнить обновление еще раз и проверьте, сохраняется ли ошибка 0x8000ffff i.
5. Сброс кеша хранилища
- Нажмите Клавиша Windows + R .
- В строке ввода введите WSReset.exe и запустите его.
- Это должно очистить кеш Microsoft Store.
Запустите сканирование системы для обнаружения потенциальных ошибок
Нажмите Начать сканирование , чтобы найти проблемы с Windows.
Щелкните Восстановить все , чтобы исправить проблемы с запатентованными технологиями.
Запустите сканирование ПК с помощью Restoro Repair Tool, чтобы найти ошибки, вызывающие проблемы с безопасностью и замедляющие работу. После завершения сканирования в процессе восстановления поврежденные файлы заменяются новыми файлами и компонентами Windows.
После очистки кеша вы сможете устанавливать / обновлять приложения без ошибки 0x8000ffff .
Кеш магазина Windows поврежден? Мы готовы предложить лучшие решения проблемы!
6. Загрузитесь в безопасном режиме с загрузкой сетевых драйверов и повторите попытку.
- Перейдите в Пуск и откройте Настройки .
- Выберите Обновление и безопасность .
- Открыть Восстановление .Нажмите «Перезагрузить сейчас» в разделе «Расширенный запуск».
- После перезагрузки компьютера в разделе «Выберите параметр» выберите «Устранение неполадок » .
- Открыть Дополнительные параметры .
- Выберите Параметры запуска .
- Нажмите Перезагрузите .
- После перезагрузки вы должны увидеть список опций. Выберите Безопасный режим с поддержкой сети .
- Теперь вы можете попробовать обновить систему / приложение.
Если некоторые драйверы или компоненты Windows установлены неправильно, они могут помешать процессу обновления.
Мы советуем вам попробовать загрузить компьютер в безопасном режиме с загрузкой сетевых драйверов и попробовать выполнить обновление. После этого ошибка загрузки 0x8000ffff должна исчезнуть.
7. Удалить проблемные приложения
- Откройте скрытые файлы и папки и перейдите в следующий каталог. Кроме того, вы можете просто вставить его местоположение в адресную строку:
C: $ WINDOWS. ~ WSSourcesPanther - Теперь найдите файл, который выглядит следующим образом
_APPRAISER_HumanReadable.xml . Откройте этот файл в Блокноте . - Теперь вы увидите много информации. Просмотрите их и найдите приложения, которым назначено значение BlockingApplication = True . Эти приложения препятствуют установке, поэтому обязательно удалите их.
Если при попытке установить обновления вы получаете сообщение об ошибке загрузки 0x8000ffff, возможно, проблема в стороннем приложении.
Практически любое приложение может помешать процессу обновления и вызвать появление этой проблемы, поэтому, если вы хотите найти проблемное приложение, рекомендуется проверить журнал установки.
Это продвинутое решение, и если вы не знакомы с файлами .xml, у вас могут возникнуть проблемы с поиском проблемных приложений.
Однако вы всегда можете удалить подозрительные приложения самостоятельно и проверить, помогает ли это.
Так как почти любое приложение может вызвать эту проблему, вам может потребоваться некоторое время, чтобы найти настоящую причину этой проблемы.
Чтобы удалить проблемное приложение, рекомендуется использовать программу удаления. Если вы не знакомы, программа удаления — это специальное приложение, которое может удалить любую программу с вашего ПК.
Помимо удаления выбранного приложения, эти инструменты также удаляют все файлы и записи реестра, связанные с ним.
В результате не останется никаких файлов, которые могут помешать работе вашей системы.
Существует множество отличных приложений для удаления, но лучшим является Revo Uninstaller , так что вы можете попробовать его.
После удаления проблемного приложения проверьте, решена ли проблема.
8.Создайте новую учетную запись администратора
- Нажмите Windows Key + I , чтобы открыть приложение «Настройки » . Теперь перейдите в раздел Учетные записи .
- В меню слева выберите Семья и другие люди . На правой панели выберите Добавить кого-нибудь на этот компьютер .
- Выберите У меня нет данных для входа .
- Теперь вам будет предложено создать новую учетную запись Microsoft.Выберите Добавить пользователя без учетной записи Microsoft .
- Введите желаемое имя пользователя и нажмите Далее .
Теперь вам просто нужно преобразовать вашу новую учетную запись в учетную запись администратора. Это довольно просто, и вам достаточно сделать следующее:
- В приложении «Настройки» выберите « Учетные записи»> «Семья и другие люди» . В разделе «Другие люди» выберите новую учетную запись пользователя и нажмите Изменить тип учетной записи .
- Выберите Тип учетной записи от до Администратор и нажмите ОК .
Теперь выйдите из своей текущей учетной записи и переключитесь на новую. После этого повторите попытку обновления.
Иногда ошибка 0x8000ffff может появиться из-за вашей учетной записи.
Если ваша учетная запись пользователя повреждена или если у вас нет прав администратора, вы не сможете обновить Windows.
Однако вы можете решить эту проблему, просто следуя приведенным выше инструкциям.
Узнайте все, что нужно знать о создании учетной записи администратора, из нашего удобного руководства!
9. Выполните обновление на месте
- Загрузите Media Creation Tool с веб-сайта Microsoft и запустите его.
- Выберите Обновите этот компьютер сейчас . Подождите, пока ваш компьютер подготовит необходимые файлы.
- Теперь выберите Загрузить и установить обновления (рекомендуется) . Дождитесь завершения процесса.
- Следуйте инструкциям, пока не дойдете до экрана Готово к установке . Выберите Измените, что оставить .
- Выберите Сохранить личные файлы и приложения и нажмите Далее .
- Следуйте инструкциям на экране, чтобы завершить настройку.
После завершения установки у вас будет установлена последняя версия Windows со всеми необходимыми обновлениями.
Если другие решения не работают, единственным выходом может быть обновление на месте.
Таким образом вы принудительно обновите Windows 10 до последней версии, сохранив при этом все ваши файлы и приложения.
Это были наши возможные обходные пути для вашей проблемы.
Мы очень надеемся, что они будут вам полезны. Если у вас есть дополнительные решения или связанные вопросы, сообщите нам в разделе комментариев.
Что подразумевается под катастрофическим отказом?
В общих чертах, катастрофический отказ означает внезапный и полный отказ, восстановление после которого невозможно.
По-прежнему возникают проблемы? Исправьте их с помощью этого инструмента:- Загрузите этот инструмент для ремонта ПК с рейтингом «Отлично» на TrustPilot.com (загрузка начинается с этой страницы).
- Нажмите Начать сканирование , чтобы найти проблемы Windows, которые могут вызывать проблемы с ПК.
- Нажмите Восстановить все , чтобы исправить проблемы с запатентованными технологиями (эксклюзивная скидка для наших читателей).
Restoro загрузили 0 читателей в этом месяце.
Часто задаваемые вопросы
Была ли эта страница полезной? 335Спасибо!
Недостаточно подробностей Сложно понять Другой Связаться с экспертомЕсть 1 комментарии
Как исправить код ошибки 0x8000FFFF в Windows 10
Код ошибки Windows 10 0x8000ffff относится к Центру обновления Windows.Известно, что код ошибки также влияет на функциональность Microsoft Store. После того, как вы обновите Windows 10 и вернетесь в Microsoft Store, ошибка 0x8000ffff указывает на то, что где-то что-то сломано.
0x8000ffff не настолько критичен, чтобы парализовать ваш компьютер, и есть несколько способов исправить ошибку. Давайте посмотрим и устраним проблему.
1. Используйте средство устранения неполадок приложений Магазина Windows
.Знаете ли вы, что в Windows 10 есть множество встроенных средств устранения неполадок? Это обширный список средств устранения неполадок.Один из вариантов — для Microsoft Store.
Чтобы запустить средство устранения неполадок:
- Нажмите Windows Key + I .
- Введите Устранение неполадок в строке поиска.
- Прокрутите длинный список вниз, пока не найдете приложений Магазина Windows , затем выберите Запустить средство устранения неполадок .
Следуйте инструкциям на экране, чтобы исправить ошибку Microsoft Store 0x8000ffff.
2. Очистите кэш
Microsoft Store.Еще одно быстрое исправление ошибок 0x8000ffff — очистка кеша Microsoft Store.
- Нажмите Windows Key + R , чтобы открыть Выполнить.
- Введите wsreset.exe и нажмите ОК.
Пустое окно командной строки откроется примерно на десять секунд. После чего Магазин откроется сам.
Если это не помогло, снова нажмите Windows Key + R . Введите это:
C: \ Users \% USERNAME% \ AppData \ Local \ Packages \ Microsoft.WindowsStore_8wekyb3d8bbwe \ LocalState Если папка Cache уже существует, переименуйте ее в Cache.старый . Затем, независимо от того, существовала она раньше или нет, создайте новую папку с именем Cache . Наконец, запустите средство устранения неполадок, как описано выше, и оно должно обнаружить и устранить проблему.
3. Перенастройте или переустановите Microsoft Store
.Вы можете перенастроить Microsoft Store, чтобы попытаться удалить ошибку 0x8000ffff. Чтобы перенастроить Microsoft Store:
- Введите Powershell в строку поиска меню «Пуск», затем щелкните правой кнопкой мыши наиболее подходящий вариант и выберите Запуск от имени администратора .
- Скопируйте и вставьте следующую команду:
powershell-ExecutionPolicy Unrestricted Add-AppxPackage-DisableDevelopmentMode-Register - Теперь сделайте то же самое для этой команды:
Env: SystemRoot \ WinStore \ AppxManifest.xml
- Перезагрузите вашу систему.
Иногда параметра перенастройки недостаточно для устранения ошибки 0x8000ffff. В этом случае вы можете попробовать полную переустановку Microsoft Store. Это не займет много времени!
- Введите powershell в строку поиска меню «Пуск», затем щелкните правой кнопкой мыши наиболее подходящий вариант и выберите Запуск от имени администратора .
- Скопируйте и вставьте следующую команду:
Get-AppXPackage * WindowsStore * -AllUsers | Для каждого {Add-AppxPackage -DisableDevelopmentMode -Register "$ ($ _.InstallLocation) \ AppXManifest.xml "} - Закройте PowerShell, затем перезагрузите систему.
4. Запустите CHKDSK и SFC
.CHKDSK — это системный инструмент Windows, который проверяет файловую систему и с определенными настройками устраняет проблемы во время работы. Вы запускаете CHKDSK из командной строки, и у него есть множество отличных функций.
- Введите командную строку в строке поиска меню «Пуск», затем щелкните правой кнопкой мыши наиболее подходящий вариант и выберите Запуск от имени администратора . (Вы также можете нажать Windows + X , затем выбрать Командная строка (администратор) в меню.)
- Затем введите chkdsk / r и нажмите Enter. Команда просканирует вашу систему на наличие ошибок и исправит любые проблемы в процессе.
Если это не сработает, вы можете запустить проверку системных файлов Windows (SFC). Проверка системных файлов — это еще один системный инструмент Windows, который проверяет отсутствие и повреждение системных файлов Windows. Похоже на CHKDSK, правда? Что ж, SFC специально проверяет системные файлы Windows, в то время как CHKDSK сканирует весь ваш диск на наличие ошибок.
Но перед запуском команды SFC лучше еще раз убедиться, что она полностью работоспособна.
DISM означает обслуживание образов развертывания и управление ими. DISM — это интегрированная утилита Windows с широким набором функций. В этом случае команда DISM Restorehealth гарантирует, что наше следующее исправление будет работать правильно. Выполните следующие шаги.
- Введите Командная строка (администратор) в строке поиска меню «Пуск», затем щелкните правой кнопкой мыши и выберите Запуск от имени администратора , чтобы открыть командную строку с повышенными привилегиями.
- Введите следующую команду и нажмите Enter: DISM / online / cleanup-image / restorehealth .
- Дождитесь завершения команды. В зависимости от состояния вашей системы процесс может занять до 20 минут. Иногда кажется, что процесс застревает, но дождитесь его завершения.
- Когда процесс завершится, введите sfc / scannow и нажмите Enter.
5. Удалите папку распространения программного обеспечения
.Удаление папки распространения программного обеспечения может оживить ваш Центр обновления Windows и вместе с ним удалить вашу ошибку 0X8000ffff.
Однако, прежде чем продолжить работу с этим исправлением, имейте в виду, что удаление содержимого папки распространения программного обеспечения имеет некоторые побочные эффекты. В частности, при удалении папки удаляется история Центра обновления Windows, и при следующей попытке обновить систему этот процесс может занять на несколько минут больше.
- Введите команду в строке поиска меню «Пуск», затем щелкните правой кнопкой мыши наиболее подходящий вариант и выберите Запуск от имени администратора . Появится командная строка с повышенными правами.
- Введите net stop wuauserv
- Введите чистых стоповых битов
- Откройте окно проводника Windows.Скопируйте и вставьте C: \ Windows \ SoftwareDistribution в адресную строку.
- Откройте папку Software Distribution. Нажмите CTRL + A , чтобы выбрать все файлы, затем «Удалить».
Если вы не можете удалить все файлы, перезагрузите компьютер и снова запустите процесс. После удаления файлов перезагрузите систему.
6.Проверьте свою криптографическую службу
Служба шифрования Windows тесно связана с Центром обновления Windows и Microsoft Store. Если служба криптографии не работает или выключена, Windows не будет обновляться и выдает кучу ошибок. Ошибка 0x8000ffff — одна из них.
- Введите services в строке поиска меню «Пуск» и выберите наиболее подходящий вариант.
- Перейдите к Cryptographic Services .
- Убедитесь, что служба настроена на автоматический запуск.
- Если служба криптографии отключена, выберите Start .
7. Устранение сетевой проблемы
Некоторые пользователи сообщают об ошибке 0x8000ffff, возникшей из-за проблем с сетью.Вы также можете использовать встроенное средство устранения неполадок восстановления сети Windows 10, чтобы исправить это.
Чтобы запустить средство устранения неполадок:
- Нажмите Windows Key + I .
- Наберите t roubleshoot network в строке поиска.
- Прокрутите вниз и выберите Средство устранения неполадок сети , затем следуйте инструкциям на экране.
Если это не сработает, попробуйте изменить настройки DNS. Иногда переключение на альтернативный DNS может решить проблемы, связанные с сетью.
- Введите сеть в строке поиска меню «Пуск» и выберите наиболее подходящий.
- Выберите Изменить параметры адаптера .
- Щелкните правой кнопкой мыши активное соединение и выберите Свойства, , затем Интернет-протокол версии 4, затем Свойства.
- Выберите Используйте следующие адреса DNS-серверов и введите 1.1.1.1 и 8.8.8.8. Нажмите ОК.
1.1.1.1 — это DNS, ориентированный на конфиденциальность, а 8.8.8.8 — это общедоступный DNS Google.
8. Сброс Windows 10 (последнее средство)
Хорошо, ты все еще рвешь волосы? Иногда ничего, кроме сброса Windows 10, не решит вашу проблему.Сброс Windows 10 заменяет ваши системные файлы совершенно новым набором файлов и теоретически устраняет проблемы, связанные с ошибкой управления памятью, сохраняя при этом большинство важных файлов нетронутыми.
Зайдите в настройки > Обновление и безопасность> Восстановление , затем в разделе Сбросьте этот компьютер выберите Начать .
Ваша система перезагружается, как только вы нажимаете кнопку, поэтому обязательно заранее сделайте резервную копию всех важных файлов.Ваша система перезагрузится, затем вы можете выбрать Сохранить мои файлы или Удалить все .
Код ошибки 0x8000FFFF решен!
Одно из них или комбинация из семи исправлений должны удалить вашу ошибку 0x8000ffff и позволить вам вернуться в Microsoft Store. Я надеюсь, что вам не придется прибегать к восьмому варианту — сбросу Windows 10. Тем не менее, он удобен как последнее средство.
Получаете ошибку «Неожиданное исключение магазина» в Windows? Мы можем помочь.Возникли другие проблемы с Microsoft Store? Узнайте, как решить проблемы с Microsoft Store.
Что такое Dolby Atmos? Как это работает?Dolby ассоциируется с высококачественным звуком, и не похоже, что это изменится в ближайшее время.
Читать далее
Об авторе Гэвин Филлипс (Опубликовано 929 статей)Гэвин — младший редактор отдела Windows and Technology Explained, постоянный автор Really Useful Podcast и регулярный обозреватель продуктов.У него есть степень бакалавра (с отличием) в области современного письма с использованием методов цифрового искусства, разграбленных на холмах Девона, а также более десяти лет профессионального писательского опыта. Он любит много пить чая, настольные игры и футбол.
Более От Гэвина ФиллипсаПодпишитесь на нашу рассылку новостей
Подпишитесь на нашу рассылку, чтобы получать технические советы, обзоры, бесплатные электронные книги и эксклюзивные предложения!
Нажмите здесь, чтобы подписаться
Как исправить код ошибки обновления 0x8000FFFF в Windows 10
Вы боретесь с кодом ошибки 0x8000ffff при обновлении ОС Windows 10 до следующей доступной версии сборки? Если да, попробуйте наши шесть способов устранить эту ошибку на компьютере.Эта проблема обычно возникает из-за поврежденных системных файлов / образа Windows, устаревших драйверов устройств, заражения вредоносным ПО, излишне сохраненного кеша и т. Д. Любой сбой на серверах приложений Microsoft также может привести к этой ошибке. Следовательно, дождитесь, пока серверы снова подключатся, прежде чем переходить к фактическим решениям.
Если вы сталкиваетесь с ошибкой 0x8000ffff даже после нескольких попыток, попробуйте обходные пути — используйте средство устранения неполадок Центра обновления Windows, восстановите системные файлы с помощью SFC / DISM и отключите прокси.Если ошибка все еще появляется, очистите кеш хранилища или создайте новую учетную запись пользователя. Давайте подробно рассмотрим решения —
Шесть способов исправить ошибку обновления Windows 10 0x8000ffff
Чтобы устранить ошибку обновления 0x8000FFFF на ПК с Windows 10, попробуйте следующие предложения —
1. Используйте средство устранения неполадок Центра обновления Windows
Средство устранения неполадок Центра обновления Windows— лучший инструмент для решения проблем, связанных с обновлением, включая ошибку 0x8000ffff. Эта ошибка часто возникает при попытке обновить существующую версию сборки Windows 10.Запуск этой служебной программы автоматически запускает поиск любых проблем и их устранение (если таковые обнаружены). Вот как устранить неполадки —
- Совместно нажмите Win + I , чтобы запустить приложение «Настройки».
- Нажмите Обновление и безопасность , затем Устранение неполадок на следующем экране.
- Перейдите на правую панель и нажмите «дополнительное средство устранения неполадок».
- Щелкните, чтобы развернуть Центр обновления Windows, и нажмите «Запустить средство устранения неполадок».
- Этот инструмент автоматически просканирует ПК на предмет любых имеющихся проблем и исправит их.
2. Восстановление системных файлов с помощью SFC / DISM
Проверка системных файлов — еще одна отличная утилита, которая может найти и исправить отсутствующие, а также поврежденные системные файлы. Вот как использовать этот инструмент —
- Инструмент немедленно начнет поиск и исправление любых поврежденных записей, хранящихся на компьютере.
- Поскольку для завершения всего процесса требуется 15-20 минут, подождите соответственно.
Эта ошибка также может появиться при повреждении образа Windows.Чтобы избавиться от этой ошибки, необходимо восстановить работоспособность диска с помощью DISM. Вот как действовать —
- Запустите командную строку от имени администратора: для этого введите «cmd» в строке поиска, щелкните правой кнопкой мыши верхний результат и выберите «Запуск от имени администратора».
- На консоли с повышенными привилегиями запустите код —
DISM.exe / Online / Cleanup-image / Restorehealth
- Подождите некоторое время, так как восстановление поврежденного образа Windows займет несколько минут.
- После успешного выполнения кода перезапустите Windows, чтобы применить указанные выше изменения.
Я надеюсь, что это исправит ошибку 0x8000FFFF в Windows 10. Если нет, попробуйте следующий набор решений —
3. Отключить прокси-сервер
Если вы используете неправильный прокси-сервер, это также может привести к аналогичным ошибкам обновления. Итак, мы предлагаем отключить текущий прокси и проверить, решает ли он проблему 0x8000ffff или нет. Для этого воспользуйтесь этими простыми шагами —
.- Щелкните правой кнопкой мыши значок Windows и щелкните значок шестеренки .
- Когда откроется приложение «Настройки», щелкните Сеть и Интернет .
- Найдите и щелкните Прокси-сервер , доступный в левом столбце.
- Перейдите на правую панель и отключите тумблер в разделе « Ручная установка прокси-сервера ».
- Перезагрузите Windows, чтобы внесенные изменения вступили в силу.
Теперь проверьте, устраняет ли это ошибку обновления 0x8000ffff или все еще сохраняется в системе.
4.Сброс кеша магазина
Microsoft довольно часто выпускает новые исправления безопасности для устройств с Windows 10. Если вы регулярно обновляете устройство Windows 10, возможно, там накопился огромный кеш. Наличие излишне сохраненного кеша может создавать проблемы для процессов обновления, вызывая ошибку 0x8000ffff. Чтобы исправить это, вы можете попытаться очистить кеш Магазина Windows, выполнив следующие действия —
- Запустить командную строку с правами администратора.
- Тип
wsreset.exeрядом с мигающим курсором и нажмите Введите . - Это приведет к сбросу настроек Магазина Windows к настройкам по умолчанию.
- Теперь проверьте, по-прежнему ли вы получаете ошибку 0x8000ffff или нет.
Если проблема не исчезла, сделайте следующее —
- Совместно нажмите Win + R, чтобы запустить Выполнить .
- Скопируйте / вставьте ниже пути и нажмите OK .
% localappdata% \ Packages \ Microsoft.WindowsStore_8wekyb3d8bbwe \ LocalState
- Найдите папку Cache, щелкните правой кнопкой мыши и переименуйте ее в Cache.Старый.
- Если в просматриваемом месте такой папки нет, создайте новую папку и назовите ее Cache .
- Теперь перейдите в указанное ниже место и просканируйте Магазин Windows на наличие ошибок и ошибок.
Win + I> Обновления и безопасность> Устранение неполадок> Дополнительные средства устранения неполадок> Приложения Магазина Windows> Запустить средство устранения неполадок
- Средство устранения неполадок немедленно начинает сканирование на наличие ошибок и их устранение.
5. Загрузитесь в безопасном режиме Windows с подключением к сети
Наличие сторонних приложений, драйверов и других процессов также влияет на системные файлы, вызывающие эту ошибку. Чтобы исправить это, попробуйте загрузиться в безопасном режиме с загрузкой сетевых драйверов, выполнив следующие действия —
- Прежде всего, пройдите по следующему пути —
Настройки (Win + I)> Обновление и безопасность> Восстановление
- Переключитесь на правую сторону и нажмите « Перезагрузить сейчас, » под Расширенный запуск .
- После перезагрузки ОС Windows 10 перейдите в следующее место —
Выберите вариант> Устранение неполадок> Дополнительные параметры> Параметры запуска> Безопасный режим с подключением к сети
Quick Note : Либо откройте окно System Configuration , перейдите на вкладку Boot, выберите « Safe Boot » в разделе Boot options. Установите флажок « Minimal » перед тем, как нажимать кнопку OK .
Как только вы войдете в безопасный режим, проверьте, появляется ли 0x8000ffff повторно или просто исчезает. Если вы не столкнулись с этой ошибкой, проблема должна быть в сторонних приложениях. Чтобы решить эту проблему, вы можете удалить недавно добавленные программы в Windows 10 и обновить все драйверы устройств, отмеченные желтым восклицательным знаком.
6. Создайте нового пользователя
Хотя это может показаться в теме, часто простое создание новой учетной записи пользователя решает проблему 0x8000ffff на ПК с Windows 10.Вот как создать новую учетную запись пользователя —
- Нажмите одновременно клавиши Windows + X, чтобы открыть меню питания, и выберите Выполнить .
- Введите «cmd» и нажмите Ctrl + Shift + Enter ключей вместе, чтобы запустить командную строку с правами администратора.
- Теперь выполните следующие коды один за другим. Обязательно нажимайте Enter в конце каждой команды.
чистый пользователь / добавить [имя пользователя] [пароль]
сетевых администраторов локальной группы [имя пользователя] / добавить
- Перезагрузите Windows и войдите в систему, используя вновь созданные учетные данные.
- Перейдите в папку
C: \ users \ previous-user-nameи скопируйте / вставьте данные в папку с новым идентификатором пользователя.
Вы можете сделать это, когда система предложит использовать учетную запись Microsoft. Однако для входа в Windows у вас должен быть действующий идентификатор электронной почты.
Совет: Если ни одно из вышеперечисленных решений не помогло устранить ошибку 0x8007025D, у вас останется только два варианта: «Сбросить этот компьютер» или «Чистая установка Windows».Выберите тот способ, который вам больше всего подходит. |
Я надеюсь, что это руководство действительно поможет устранить ошибку 0x8000ffff на компьютере. Если у вас есть какие-либо вопросы или предложения, связанные с этой темой, не стесняйтесь оставлять комментарии ниже.
РЕШЕНО: Ошибка магазина Windows 8.1 / 10 0x8000ffff
После обновления до Windows 8.1 или Windows 10 многие пользователи сообщали об ошибке 0x8000ffff при попытке приобрести или загрузить приложения из магазина Windows. Ошибка 0x8000fff указывает на то, что ваш компьютер не может должным образом взаимодействовать с серверами Центра обновления / Магазина Windows. Это может происходить по множеству причин, но наиболее распространенная причина — сбой с серверами приложений Microsoft; например, когда они не работают или нагрузка на сервер высока, у большинства пользователей проблема решена сама собой, НО, если вы уже ждали несколько дней, вы можете выполнить шаги / методы, перечисленные в этом руководстве, чтобы решить проблема, так как это также может быть вызвано конфигурацией / повреждением в вашей системе.
Метод 1: Восстановить поврежденные системные файлыЗагрузите и запустите Restoro для сканирования и восстановления поврежденных и отсутствующих файлов из здесь , как только это будет сделано, выполните следующие решения. Важно убедиться, что все системные файлы не повреждены и не повреждены, прежде чем переходить к решениям, приведенным ниже.
Метод 2: Установите правильное время / датуЕсли дата и время указаны неверно, у Windows возникнут проблемы с подключением к серверам приложений Windows . Проверьте и убедитесь, что дата и время на вашем компьютере с Windows установлены правильно. Для этого нажмите на часы, расположенные в правом нижнем углу, и выберите «Настройки даты и времени».
Метод 3: перезапустить службы и очистить ожидающие / поставленные в очередь обновленияЕсли обновления, приложения и ожидающие загрузки из Магазина Windows повреждены, то Магазин Windows может выйти из строя. Чтобы решить проблему с Магазином Windows, простой перезапуск служб и удаление ожидающих файлов может решить проблему.В противном случае вреда нет, потому что после устранения исходной проблемы загрузка и обновления будут продолжены снова.
Удерживайте клавишу Windows и Нажмите R . Введите wsreset.exe и нажмите OK. После этого загрузите этот небольшой командный файл, который сделает все остальное за вас; Щелкните здесь правой кнопкой мыши и сохраните файл / цель как fix.bat, затем щелкните файл правой кнопкой мыши и выберите Запуск от имени администратора.
Метод 4. Повторная регистрация Магазина Windows (Windows 10)Если метод 2 не помог решить проблему, может помочь повторная регистрация Магазина Windows.Для этого нажмите Пуск и введите Powershell, щелкните правой кнопкой мыши Powershell и выберите Запуск от имени администратора.
В открывшемся окне PowerShell введите следующую команду точно так, как она есть, а затем нажмите ENTER .
powershell -ExecutionPolicy Unrestricted Add-AppxPackage -DisableDevelopmentMode -Register $ Env: SystemRoot \ WinStore \ AppxManifest.xml
После завершения перезагрузите компьютер и проверьте.
Метод 5: Запустить средство устранения неполадок приложенийЗапустить диагностику от Microsoft. Распространенные проблемы автоматически устраняются приложением для диагностики. Щелкните здесь, чтобы загрузить, как только файл будет загружен, щелкните его, чтобы запустить, и следуйте инструкциям на экране. После завершения загрузки проверьте, устранена ли проблема.
Метод 6. Отключить прокси
Возможно, Windows использует прокси-сервер для подключения к Интернету. Иногда соединение может быть отключено, если Сервер обнаруживает прокси-соединение.Поэтому на этом этапе мы отключим прокси на компьютере. Для этого:
- Нажмите одновременно клавиши « Windows » + « I », чтобы открыть поиск.
- Введите в « Свойства обозревателя » и выберите первый вариант.
- Щелкните на вкладке « Connections », а затем выберите параметр « LAN Settings ».
- Не забудьте снять флажок «Использовать a прокси сервер для ваш LAN ».
- Щелкните на « OK » и проверьте , чтобы увидеть, сохраняется ли проблема.
Удерживайте клавишу Windows и нажмите X. Выберите Командная строка (администратор). В черном окне командной строки введите следующие команды:
net user / add [имя пользователя] [пароль] net localgroup administrators [имя пользователя] / добавить
Вам нужно будет заменить [имя пользователя] новым именем пользователя и [пароль] новым паролем.После этого перезагрузите компьютер и войдите в систему для вновь созданного пользователя, затем посмотрите, решена ли проблема или нет, если она решена с помощью новой учетной записи пользователя; затем вы можете скопировать свои предыдущие пользовательские данные из c: \ users \ previous-user-name
После создания новой учетной записи пользователя в том же окне командной строки введите
shutdown / l / f
И нажмите ENTER . Эта команда выйдет из системы, а затем войдет в систему, используя только что созданного пользователя. После входа в систему откройте Магазин Windows и попробуйте загрузить приложение еще раз, если оно запрашивает или сообщает, что вам нужна учетная запись Microsoft, затем используйте подсказки на экране, чтобы войти в учетную запись Microsoft.Если вы ранее использовали учетную запись Microsoft, используйте новый адрес электронной почты для входа / переключения.
Решение ошибки Центра обновления Windows 0x8000FFFF
Центр обновления Windows постоянно не может искать обновления или не может их установить. Источником этой проблемы могут быть разные вещи, например
> Реестр Windows
> Файловая система Windows
> Доступ в Интернет
> Служба обновления Windows
> Повреждение файла
> Неверная конфигурация
> Рекламное ПО
> Вирусы и вредоносные программы
Как исправить ошибку Центра обновления Windows 0x8000FFFF?
Однако, если вы технически подкованы, вы можете попробовать следующие шаги:
1.Нажмите «Пуск» и начните вводить на клавиатуре «services.msc»
2. В результатах поиска должен появиться «services.msc». Откройте его одним щелчком мыши.
3. Откроется новое окно, содержащее все службы Windows в вашей системе.
4. Найдите «Центр обновления Windows»
5. Щелкните правой кнопкой мыши «Центр обновления Windows» и выберите «Остановить».
Теперь мы очистим папку временного кэша Центра обновления Windows:
1. Удерживайте нажатой клавишу Windows и одновременно нажмите клавишу «R».
2. Появятся небольшие новые окна.
3. Введите % windir% \ SoftwareDistribution \ DataStore в этом новом окне и нажмите OK.
4. Это откроет проводник Windows в нужном месте.
5. Удалите все содержимое этой папки. (Подсказка: используйте Ctrl + A, чтобы выбрать все файлы и папки)
Теперь снова запустим Службу обновления Windows:
1. Вернитесь к службам Windows.
2. Найдите Центр обновления Windows.
3. Щелкните его правой кнопкой мыши и выберите «Пуск».
Если проблема не устранена, можно запустить служебную программу проверки системных файлов (SFC). Этот удобный встроенный инструмент проверит вашу файловую систему.
1. Нажмите «Пуск» и начните вводить на клавиатуре «cmd».
2. В результатах поиска cmd должен отображаться с черным значком.
3. Щелкните его правой кнопкой мыши и выберите Запуск от имени администратора.
4. Если вам будет предложено ввести пароль администратора, введите пароль и нажмите OK.
5. Откроется новый полностью черный windwos. Вы можете вводить команды прямо в это окно.
6. Введите sfc / scannow и нажмите Enter.
7. Этот процесс займет много времени. Вы можете свернуть эти черные окна и продолжить работу.
Как только процесс SFC завершится, перезагрузите компьютер. После перезапуска вы снова ищите обновления.
Вы все еще сталкиваетесь с той же проблемой?
1.Перезагрузите компьютер. Следующее, что нужно сделать, это очистить путь загрузки Центра обновления Windows. Эти шаги предназначены только для опытных пользователей! Если вы испортите свой компьютер с помощью Regedit, вы можете потерять свои файлы! Позаботьтесь о своем компьютере или воспользуйтесь профессиональным инструментом. 1. Удерживайте нажатой клавишу Windows и одновременно нажмите клавишу «R».2. Появятся небольшие новые окна.
3. Введите regedit в этом новом окне и нажмите Enter.
4. В новых окнах слева у вас есть навигация.Используйте его, чтобы перейти к
HKEY_LOCAL_MACHINE \ SOFTWARE \ Policies \ Microsoft \ Windows \ WindowsUpdate
5. Найдя его, найдите WUServer и WIStatusServer на правой панели.6. Если их нет в списке, мы не сможем очистить путь загрузки. В противном случае удалите оба.
7. Перезагрузите компьютер.
Попытайтесь найти новые обновления еще раз.
Вы все еще сталкиваетесь с этой проблемой? Я думаю, что это не обычная проблема, и ваш компьютер должен быть проверен профессионалом.
Попробуйте найти решение здесь или выполните поиск в поле поиска ниже.
Дополнительная информация
Эта ошибка затрагивает следующие версии Windows:
> Windows Vista
> Windows 7
> Windows 8
> Windows 8.1
> Windows 10
> Windows 10 Redstone 2
> Windows 10 Creators Update
> Windows Server 2008 R2
> Windows Server 2012
> Windows Server 2016
Как исправить ошибку Windows 10 0x8000ffff
Код ошибки 0x8000ffff — Что это такое?
Код ошибки0x8000ffff — это ошибка, которая часто возникает при попытке установить обновления на компьютере с Windows.Она была обнаружена в Windows 10, хотя ошибка присутствовала в операционных системах Windows, начиная с Windows Vista.
Общие симптомы включают:
- Невозможность загрузки обновлений для операционной системы
- Невозможность успешного запуска обновлений для операционной системы до завершения
Существует несколько основных инструментов Windows, которые можно использовать для устранения кода ошибки 0x8000ffff на вашем компьютере.Хотя некоторые из этих инструментов могут быть знакомы базовым пользователям, для правильного использования других может потребоваться повышенная квалификация. Если вы не уверены в своей способности выполнить перечисленные ниже методы для устранения этого кода ошибки в вашей системе, вам может потребоваться связаться со специалистом по ремонту компьютеров, который имеет опыт работы с ремонтом через Центр обновления Windows.
Решение
Причины ошибки
Наиболее частой причиной появления кода ошибки 0x8000ffff является проблема с одним из системных файлов или записями реестра на компьютере.Существует ряд причин, по которым устройство может иметь ошибку в этих местах: от конфликтующих программных команд до обновлений, которые не были установлены правильно, до ошибок в системе, до вирусов или вредоносных программ, которые повредили необходимые файлы.
Дополнительная информация и ручной ремонт
Существует несколько распространенных способов, с помощью которых пользователи могут попытаться устранить появление кода ошибки 0x8000ffff на своих устройствах Windows. Если вы не уверены, что сможете выполнить эти шаги до конца, вам рекомендуется связаться с квалифицированным специалистом по ремонту компьютеров, который поможет вам завершить процесс ремонта.
Вот лучшие методы устранения кода ошибки 0x8000ffff на вашем компьютере с Windows:
Метод первый: перезагрузите компьютер
Это может показаться очевидным, но один из наиболее эффективных способов исправить код ошибки 0x8000ffff на вашем компьютере — просто перезагрузить компьютер. В некоторых случаях ошибка возникает из-за того, что есть процессы, которые, по мнению системы, все еще выполняются, хотя на самом деле это не так. Перезагрузка машины также позволяет вашей системе применить любые предыдущие изменения, которые были сделаны, и пометить любые выполненные установки как завершенные.
Повторите попытку установки обновлений после перезагрузки компьютера, чтобы проверить, удастся ли вам завершить их успешно.
Метод второй: запустите средство восстановления реестра Windows
Средство восстановления реестра Windows — это актив, который может упростить для вашей системы поиск потенциальных проблем в реестре и уведомить вас об их состоянии. Во многих случаях средство восстановления реестра может исправить обнаруженные проблемы самостоятельно, хотя в некоторых случаях вы можете получить сообщение о том, что обнаружена ошибка, которую не удалось устранить с помощью программы.
Самый простой способ получить доступ к инструменту восстановления реестра Windows — это выполнить поиск в строке поиска в меню «Пуск». После того, как вы начнете запускать инструмент восстановления реестра, для завершения сканирования может потребоваться некоторое время, поэтому будьте готовы подождать некоторое время после его запуска.
После того, как инструмент завершит сканирование вашей системы, всегда рекомендуется перезагрузить компьютер, чтобы все изменения, внесенные в систему, можно было успешно применить к операционной системе.
Метод третий: запустите средство Windows Fix It Tool
Еще один отличный инструмент, помогающий решить проблему — это инструмент Windows Fix It. Вы можете скачать его прямо с сайта Microsoft. Как только вы запустите его, он завершит сканирование вашей системы, чтобы найти любые потенциальные зависания и попытаться их решить. После запуска сканирования рекомендуется перезагрузить компьютер, чтобы все изменения были распознаны и применены должным образом.
Метод четвертый: использование автоматизированного инструмента
Если вы хотите всегда иметь в своем распоряжении служебный инструмент для исправления этих проблем с Windows 10 и других связанных проблем, когда они действительно возникают, загрузите и установите мощный автоматизированный инструмент.

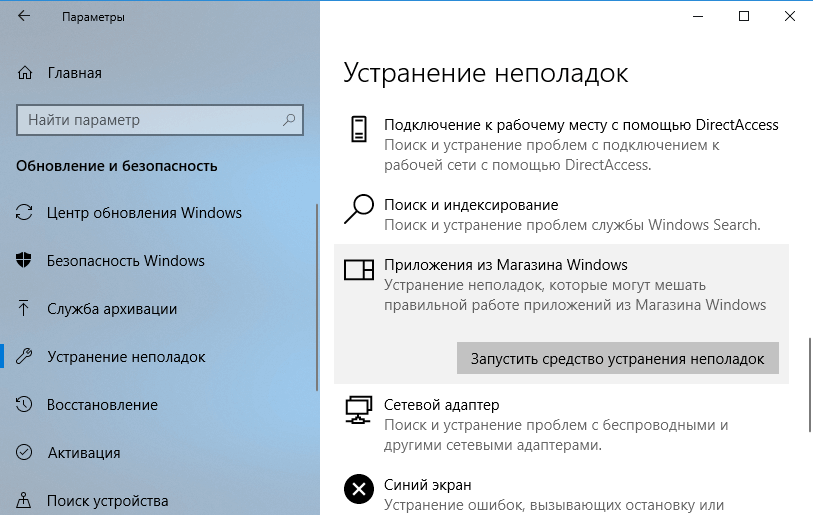 При восстановлении не с администраторского профиля, ненужные системные файлы могут не удалиться и возникнет сбой. Это решается просто. Для этого в Windows 10 перейдите в Пуск и кликните на фото пользователя. В выпадающем меню нажмите на Выход. Зайдите в систему с аккаунта администратора. В качестве альтернативы можно создать новый администраторский аккаунт.
При восстановлении не с администраторского профиля, ненужные системные файлы могут не удалиться и возникнет сбой. Это решается просто. Для этого в Windows 10 перейдите в Пуск и кликните на фото пользователя. В выпадающем меню нажмите на Выход. Зайдите в систему с аккаунта администратора. В качестве альтернативы можно создать новый администраторский аккаунт.
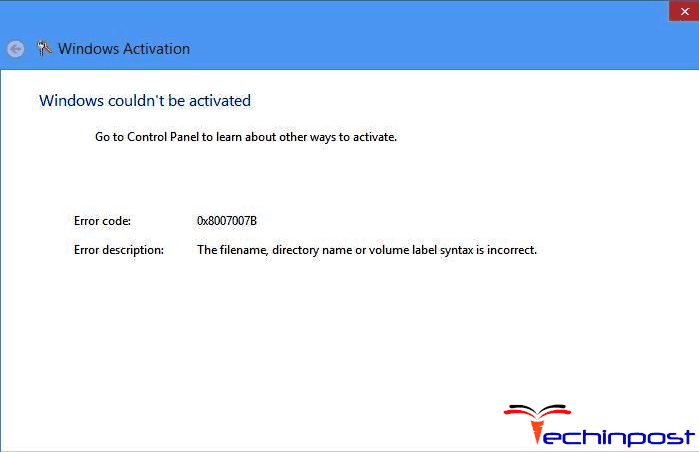

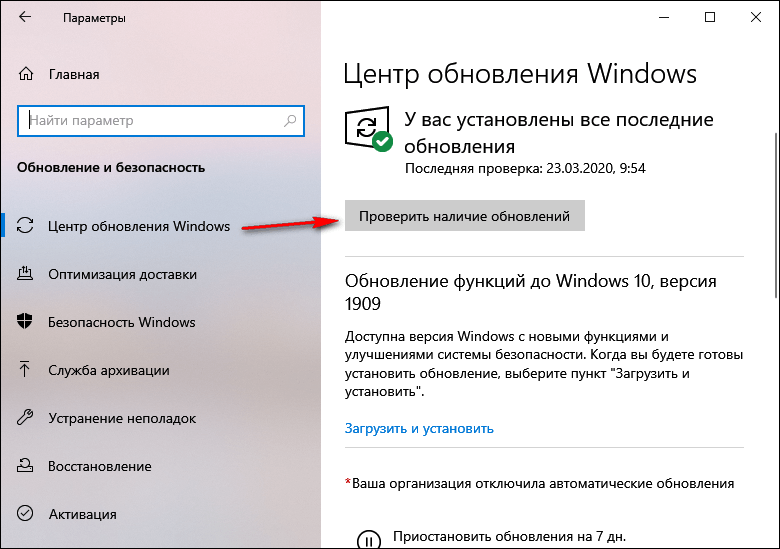 exe и щелкните «ОК». Эта команда запускает полную переустановку магазина с последующей проверкой кэша и установленных приложений. Поэтому исправляются все ошибки магазина.
exe и щелкните «ОК». Эта команда запускает полную переустановку магазина с последующей проверкой кэша и установленных приложений. Поэтому исправляются все ошибки магазина.