Не удается найти страницу | Autodesk Knowledge Network
(* {{l10n_strings.REQUIRED_FIELD}})
{{l10n_strings.CREATE_NEW_COLLECTION}}*
{{l10n_strings.ADD_COLLECTION_DESCRIPTION}}
{{l10n_strings.COLLECTION_DESCRIPTION}} {{addToCollection.description.length}}/500 {{l10n_strings.TAGS}} {{$item}} {{l10n_strings.PRODUCTS}} {{l10n_strings.DRAG_TEXT}}{{l10n_strings.DRAG_TEXT_HELP}}
{{l10n_strings.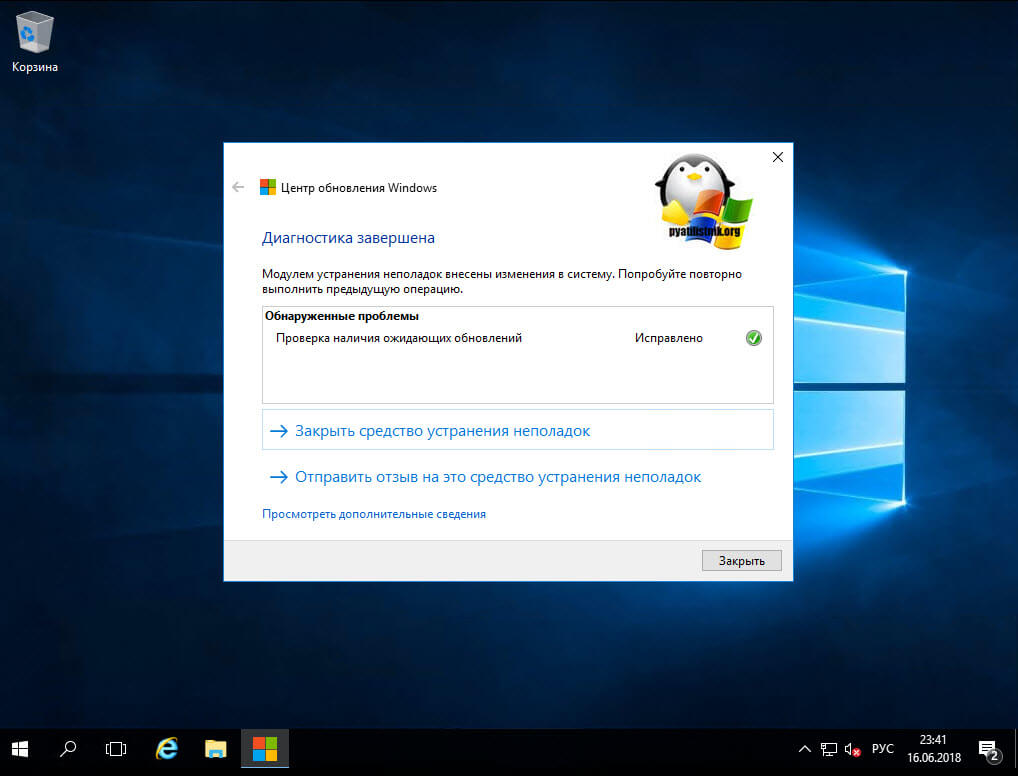
{{article.content_lang.display}}
{{l10n_strings.AUTHOR}}{{l10n_strings.AUTHOR_TOOLTIP_TEXT}}
Сетевая политика диагностики не работает в Windows 10 [решено]
Вы можете спросить себя, что делать, если он показывает ограниченное подключение или нет доступа в Интернет в строке состояния Windows на значке «Доступ в Интернет».
Если вы используете Windows 10 и не знаете, как это исправить, вам нужно выполнить следующие шаги:
- Щелкните правой кнопкой мыши значок «Доступ в Интернет».
- Выберите ‘Устранение неполадок
Откроется диалоговое окно «Диагностика сети Windows», и вы сможете
Как только проблема будет обнаружена, она выделит
Вполне вероятно, что вы получите ‘служба политики диагностики не работает’Сообщение об ошибке, когда вы пытались диагностировать сеть.
Некоторые пользователи также могут получить ‘служба политики диагностики Ошибка 5: доступ запрещен’Сообщение на экране. Не нужно беспокоиться, так как все возможные меры были объяснены здесь систематически.
Прежде чем обсуждать, как это исправить, давайте немного узнаем об этом в следующем разделе.
Что такое служба политики диагностики?Это встроенная функция операционной системы Windows, которая помогает в обнаружении проблем, связанных с сетью. Он устраняет неполадки компонентов Windows и обнаруживает проблему.
Он устраняет неполадки компонентов Windows и обнаруживает проблему.
Предположим, что эта служба не включена, диагностировать проблему невозможно.
Почему происходит ошибка диагностики сети Windows?Ряд причин может привести к созданию таких проблем на вашем компьютере. Это включает в себя неправильную настройку системы, антивирус и несколько программ безопасности. Наиболее распространенной причиной является установка сторонних приложений.
Тем не менее, есть решение для исправления служба политики диагностики отключена проблемы.
Как успешно выполнить диагностику сети?Прежде чем попробовать любой метод Интернет диагностика, лучше перезагрузить компьютер. Кроме того, вам необходимо полностью перезагрузить маршрутизатор или предпочитаемое сетевое устройство.
После этого вам необходимо снова проверить соединение. Если проблема все еще сохраняется, вам нужно следовать этим методам в пошаговой процедуре.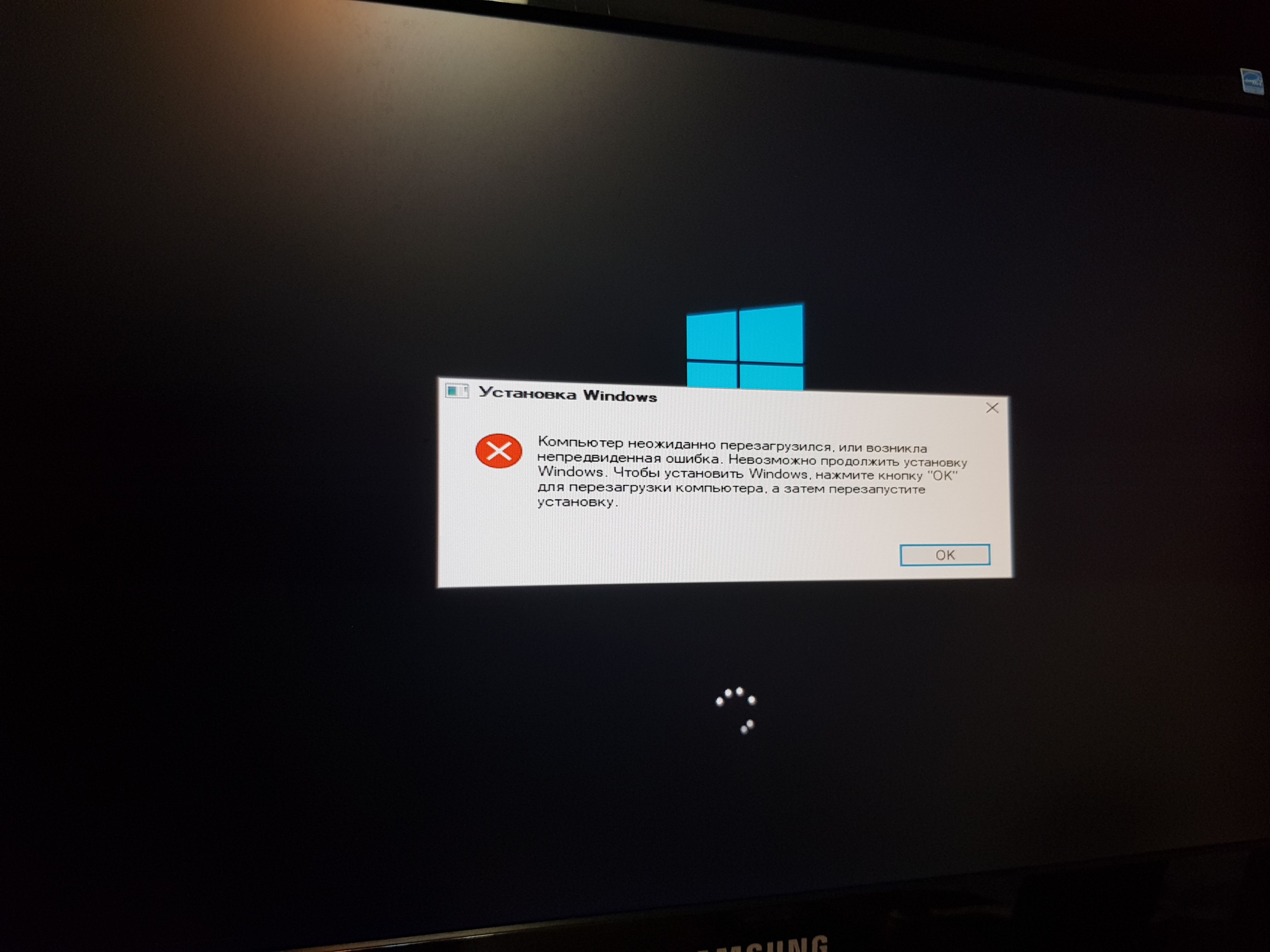
Так как вы уже сделали с устранением неполадок в Интернете, вам необходимо выполнить следующий шаг:
- Введите «cmd» в поле поиска Windows
- Щелкните правой кнопкой мыши приложение «Командная строка» на рабочем столе.
- Выберите ‘Запуск от имени администратора
Он может попросить вас выбрать «Да» или «Нет», если вам нужно выбрать «Да».
- Теперь введите «net localgroup Administrators / add networkservice»
- нажмите Ввод
- Снова введите «net localgroup Administrators / add localservice»
- нажмите Ввод
В обоих случаях вы получите сообщение ‘Команда выполнена успешно». Это означает, что ошибка была исправлена. Теперь введите «Выход» и нажмите «Ввод», чтобы закрыть это окно.
Чтобы обеспечить внесение изменений в Windows 10, вам нужно снова устранить проблему. В большинстве случаев проблем больше не будет. Это означает, что вы можете путешествовать по сети сейчас.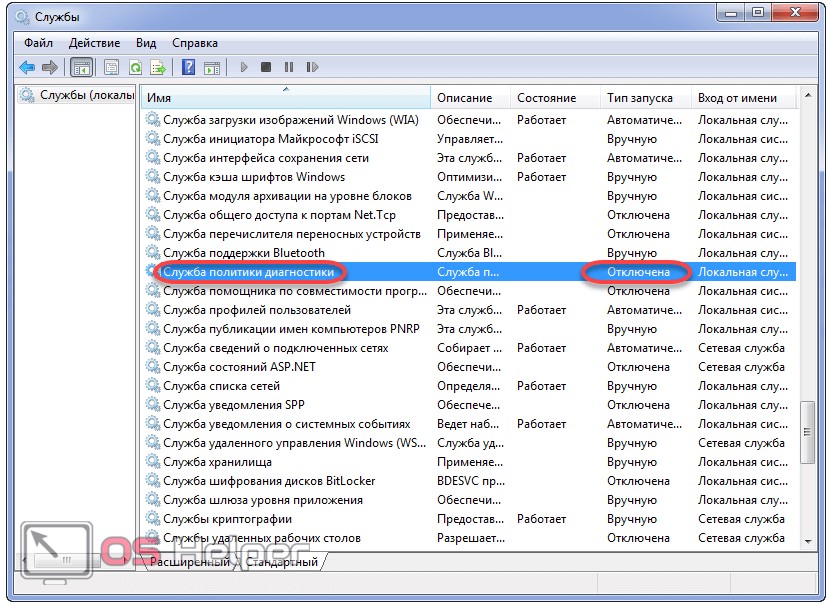
Это еще один полезный метод для решения проблемы.
Следуй этим шагам-
- Нажмите клавиши «Windows + R»
- Введите «services.msc» в диалоговом окне «Выполнить»
- Нажмите «ОК»
Откроется окно «Сервис»
- Прокрутите вниз и щелкните правой кнопкой мыши «Служба диагностической политики».
- Выберите «Свойства»
- В окне свойств выберите вкладку «Общие»
- Выберите «Тип запуска: автоматический»
- Нажмите «Применить», а затем «ОК».
Это сделано. Теперь вы можете проверить сетевое подключение путем устранения неполадок в сетях.
Способ 3: переустановка сетевых адаптеровВ случае, если описанные выше методы не позволят вам решить проблему со службой политики диагностики, возможно, у вас неисправны сетевые адаптеры.
Это может произойти из-за нескольких операций, и вам нужно переустановить его, чтобы исправить проблему.
Следуй этим шагам-
- Нажмите клавиши «Windows + R»
- Введите «devmgmt.msc» в диалоговом окне «Выполнить»
- Нажмите «ОК»
Откроется окно «Диспетчер устройств» на экране.
- Двойной щелчок на опции «Сетевые адаптеры»
- Выберите соответствующий драйвер
- Щелкните правой кнопкой мыши по нему и выберите «Удалить устройство».
Для завершения процесса потребуется несколько секунд или минут.
- Перейдите на вкладку «Действие» в строке меню
- Выберите «Поиск изменений оборудования».
Теперь вам нужно переустановить драйвер на ПК с Windows 10. Перезагрузите его и проверьте подключение к Интернету. Вполне вероятно, что вы не получите никаких ошибок, и вы можете наслаждаться веб-серфингом.
Замечания:
Перед удалением драйверов вы должны знать о том, что вы знаете процедуру их переустановки. Или же лучше выбрать «Обновить драйвер» после выбора предпочитаемого сетевого адаптера.
После этого вам необходимо перезагрузить компьютер для применения необходимых изменений.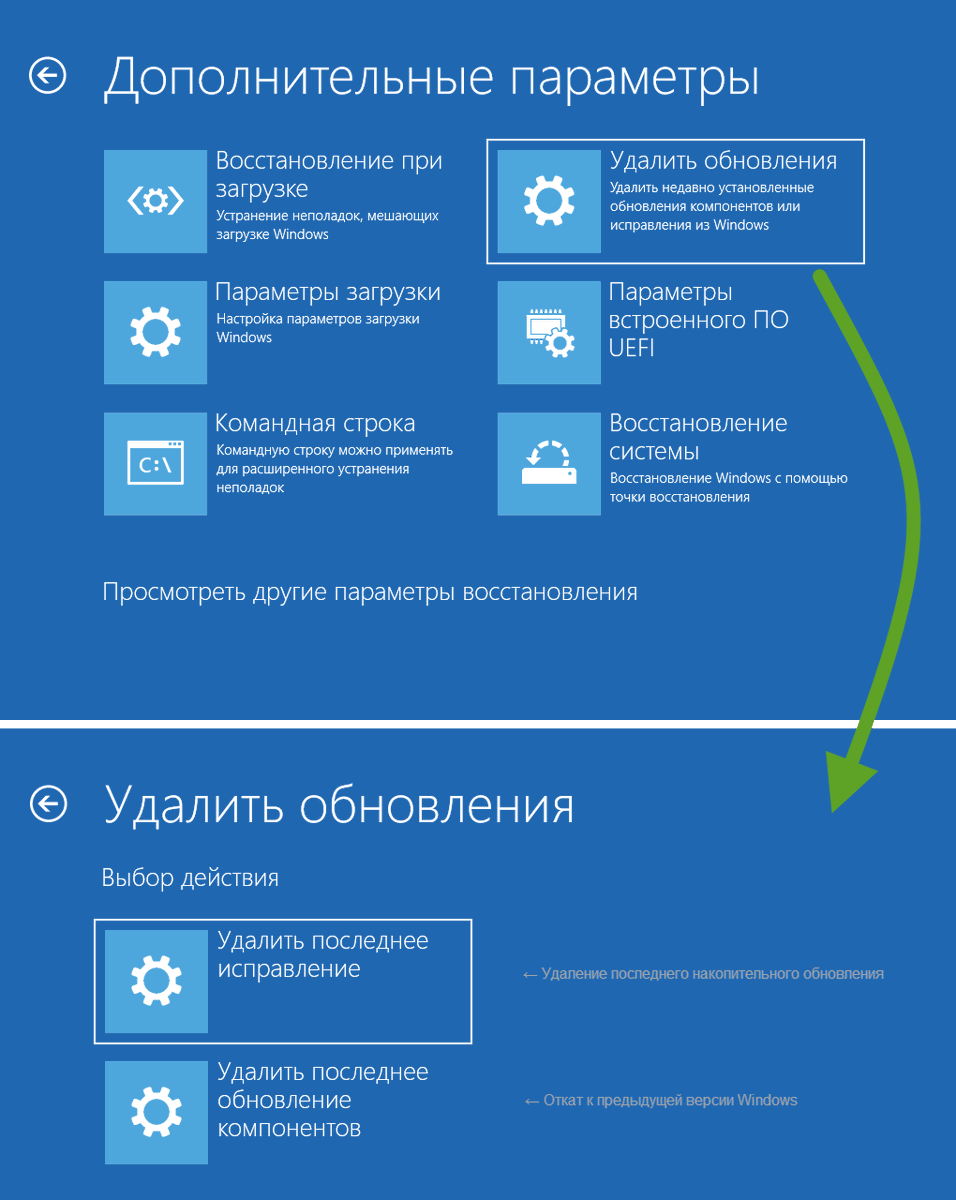 И, запустите устранение неполадок, чтобы проверить ошибку диагностики сети, если таковые имеются.
И, запустите устранение неполадок, чтобы проверить ошибку диагностики сети, если таковые имеются.
Многие пользователи предпочитают «сканирование SFC», чтобы заменить любые неправильные версии программ ОС Windows на правильные версии Microsoft. Это действительно достойный процесс, который эксперты часто предлагают всем.
Следуй этим шагам-
- Введите «cmd» в поле поиска Windows
- Откройте приложение «Командная строка» для рабочего стола
- Введите «Sfc / scannow» и нажмите «Enter»
Это запустит процесс, который займет немного времени. После этого вам необходимо перезагрузить компьютер. Теперь выполните тестирование неполадок и убедитесь, что проблем не осталось.
Замечания:
Изменение параметров реестра Windows также может решить эту проблему, но требует немного технических знаний. Это связано с тем, что простое изменение настроек реестра может привести к повреждению файлов или даже к полной поломке операционной системы.
Поэтому пользователям ПК не рекомендуется делать это вручную. Вы можете определенно нанять ближайшего эксперта для решения этой проблемы.
Вывод
Если вы будете следовать этим методам, не будет ошибок, связанных с ‘служба политики диагностики не работаетВ операционной системе Windows 10.
Таким образом, вы должны следовать им, как это объясняется, и убедиться, что вы можете без проблем пользоваться интернетом. Для любой помощи или запроса, вы можете прокомментировать ниже и исправить ваши сомнения.
Средства диагностики Windows в безопасном режиме
При использовании безопасного режима для устранения неполадок компьютера, возможно применение, приведенных в этом разделе средств и функций.
Функция «Восстановление системы»
Функция переустановить Windows из образа для восстановления, установленного на жестком диске.
Панель управления в безопасном режиме
Панель управления можно использовать для доступа к разнообразным средствам изменения настроек Windows.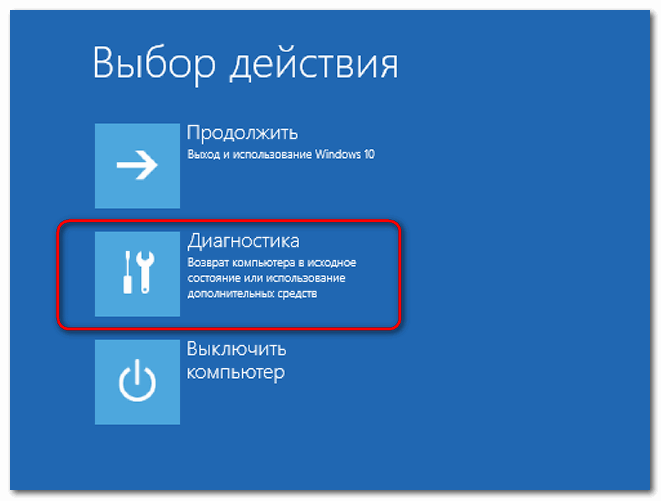
Диспетчер устройств в безопасном режиме
Если будет предложено ввести пароль администратора или его подтверждения, укажите пароль или предоставьте подтверждение.
Диспетчер устройств можно использовать для обновления драйверов устройств и настройки оборудования, установленного на компьютере. Для использования этой программы следует войти в систему с правами администратора. Если вы не имеете прав администратора, можно изменить настройки, которые применяются к учетной записи.
Обозреватель событий
Просмотр событий можно использовать для просмотра подробных записей о системных и программных событиях на компьютере. Для использования этой программы следует войти в систему с правами администратора. Если вы не имеете прав администратора, можно изменить настройки, которые применяются к учетной записи.
Диалоговое окно сведений о системе
Окно «Сведения о системе» можно использовать для просмотра подробных сведений о конфигурации оборудования, компонентов и драйверов.
Окно командной строки
Пользователи могут пользоваться окном командной строки для применения средств командной строки. Для использования этой программы следует войти в систему с правами администратора. Если вы не имеете прав администратора, можно изменить настройки, которые применяются к учетной записи.
Редактор реестра
Опытные пользователи могут использовать редактор реестра для внесения изменений в файлы реестра Windows. Для использования этой программы необходимо войти в систему с правами администратора.
Если вы не имеете прав администратора, можно изменить настройки, которые применяются к учетной записи. Дополнительные сведения см. Что такое редактор реестра?
Не запущена служба политики диагностики — почему в Windows 10 не работает «Устранение неполадок»
Для устранения типичных неполадок в Windows 10 предусмотрен набор утилит, который так и называется — «Устранение неполадок»
 Но может статься и так, что в помощи будет нуждаться сам набор «Устранение неполадок».
Но может статься и так, что в помощи будет нуждаться сам набор «Устранение неполадок».Например, вы запускаете средство для устранения проблем с интернетом, но вскоре получаете сообщение «Для диагностики сети требуется, чтобы была запущена служба политики диагностики». Очевидно, «Устранение неполадок» находится в прямой зависимости от этой службы, если не будет работать она, не будет работать и
К счастью, исправить ситуацию не представляет особого труда даже для начинающего пользователя. Нужно просто восстановить исходные настройки службы политики диагностики.
Для этого командой services.msc в диалоговом окошке «Выполнить»,
запустите оснастку управления службами и отыщите указанную службу в списке (в Windows 10 она находится ближе к концу).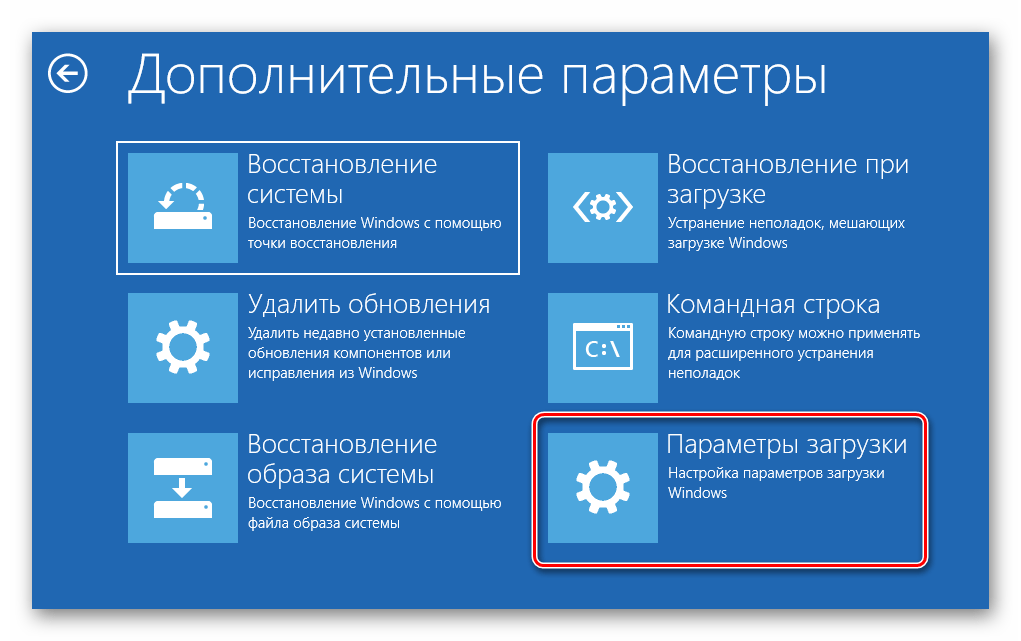
Кликните по ней дважды, чтобы открыть ее свойства.
Тип запуска выставьте «Автоматически» и нажмите «Применить».
После этого у вас станет доступна кнопка запуска, нажмите ее. Затем переключитесь на вкладку «Восстановление» и убедитесь, что в выпадающем меню первого и второго сбоя выставлено «Перезапуск службы».
Сохраните настройки службы и попробуйте запустить «Устранение неполадок».
Прямых зависимостей служба не имеет, поэтому всё должно заработать сразу же.
На компьютере Dell не загружается ОС Windows 10
Признаки ошибки «Нет загрузки»
Субтитры: Только на английском языке
В этой статье рассматриваются действия по устранению неполадок, при которых компьютер правильно включается, в процессе загрузки появляется и исчезает экран Dell BIOS, но не загружается Microsoft Windows 10.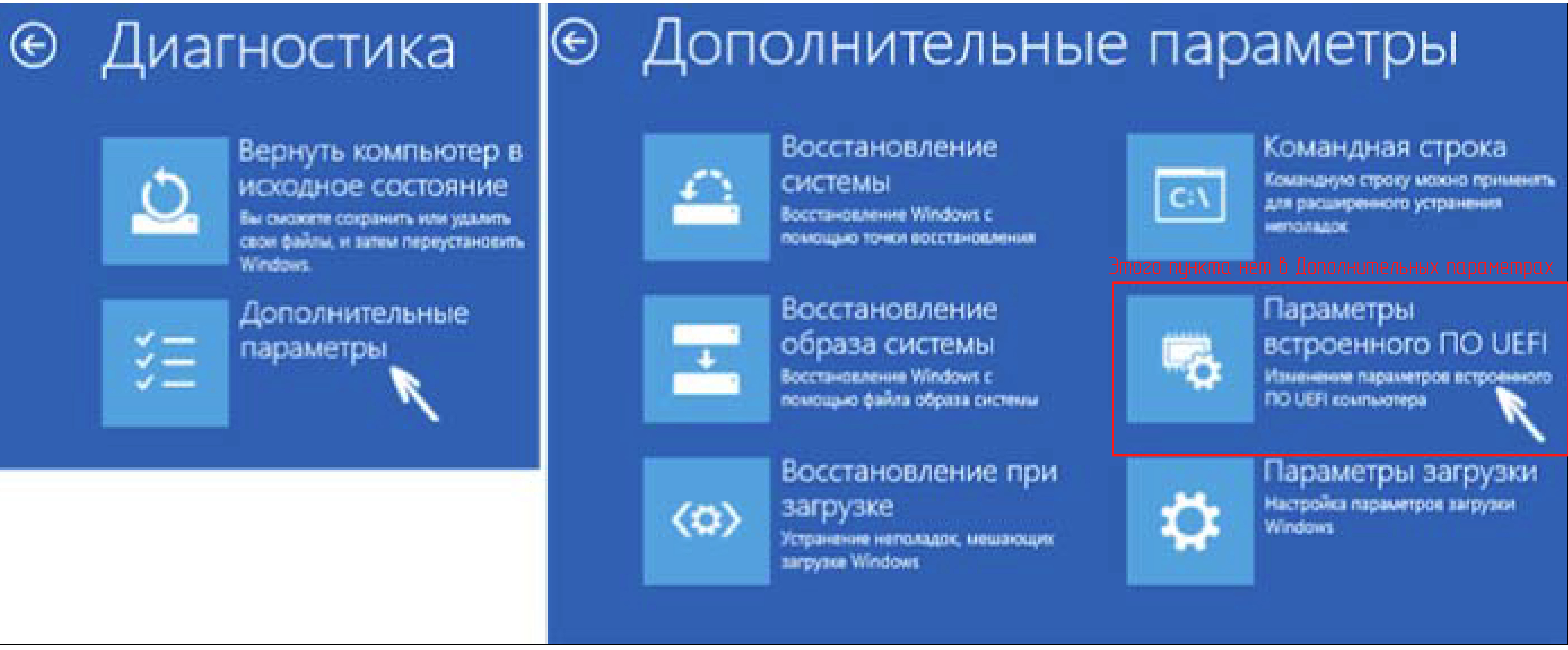 Некоторые признаки того, что компьютер находится в состоянии «Нет загрузки»:
Некоторые признаки того, что компьютер находится в состоянии «Нет загрузки»:
- Компьютер включается, есть видеосигнал и загрузка продолжается после экрана Dell (экран включается и гаснет), но загрузка Windows не завершается
- Клавиша Caps Lock при нажатии подсвечивается.
- Индикатор активности жесткого диска может мигать, гореть непрерывно или не гореть.
- Может появиться сообщение об ошибке на экране, например «No Boot Device», «No Bootable Device» или «Boot Device Not Found».
- Диагностические коды не отображаются, а индикатор кнопки питания горит непрерывно до перехода к нормальному рабочему цвету.
- Звуки операционной системы не слышны.
Содержание:
- Проверка завершения самопроверки компьютера при включении питания (POST)
- Отсоединение всех устройств и выполнение аппаратного сброса
- Запуск диагностики компьютера
- Проверка наличия конкретных сообщений об ошибках
- Восстановление значений по умолчанию для параметров BIOS
- Устранение неполадок безопасного режима
- Устранение неисправностей, вызванных вирусами и вредоносными программами
- Сброс настроек операционной системы Windows 10
- Восстановление настроек операционной системы до значений, заданных на заводе-изготовителе
Эта статья относится к Microsoft Windows 10.

Нажмите ниже для изменения операционной системы.
Видеоруководство: мой компьютер не загружает ОС Windows 10
В начало
Проверка завершения самопроверки компьютера при включении питания (POST)
Часто попытка передачи управления компьютером операционной системе не выполняется. Если при включении питания компьютера отображается экран логотипа Dell с индикатором хода выполнения внизу, который заполняется до конца и исчезает, самопроверка компьютера, запущенная при включении питания, успешно завершена.
Если жесткий диск не распознается, см. статью Как устранить проблемы с жестким диском/HDD в системе Dell.
В начало
Отсоединение всех устройств и выполнение аппаратного сброса
Нормальному процессу загрузки Windows может препятствовать компонент аппаратного обеспечения. Попробуйте отсоединить от компьютера все устройства, включая следующие.
- Принтеры
- Сканеры
- Устройства чтения медиакарт
- Подставки для малогабаритных носителей (устройств iPod, карманных компьютеров, проигрывателей MP3 и т. п.)
- Цифровые камеры и видеорегистраторы
- Накопители USB
- Компакт-диски и диски DVD из всех оптических дисководов
При работе с настольным компьютером не следует отсоединять только монитор, мышь и клавиатуру.
По завершению отсоедините компьютер от розетки электросети, извлеките аккумулятор ноутбука (если применимо) и удерживайте кнопку питания в течение 15 секунд. Затем подключите компьютер к розетке и попробуйте запустить его.
В начало
Запуск диагностики компьютера
Подробнее о выполнении диагностики оборудования на компьютере Dell см. в статье Устранение неполадок оборудования с помощью встроенных и онлайн-средств диагностики (коды ошибок ePSA или PSA).
В начало
Проверка наличия конкретных сообщений об ошибках
Попробуйте найти дополнительные решения в сети.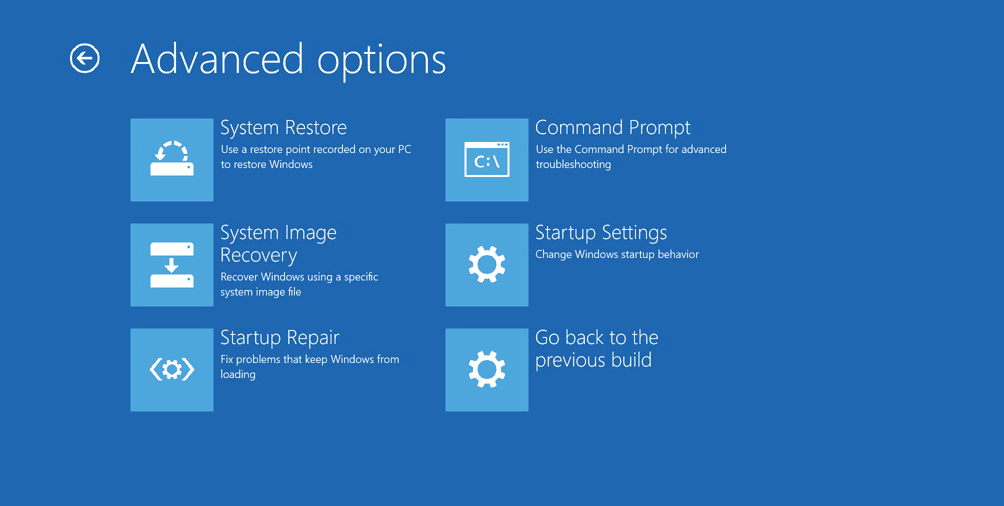
Нажмите на предпочитаемую поисковую систему ниже, затем опишите проблему, включая сообщения об ошибках.
Искать в Dell Искать в Microsoft Искать в Google Искать в Bing
При возникновении на компьютере ошибки «синий экран» см. статью Сбой Windows 10 с отображением «синего экрана» для получения сведений о распространенных ошибках с «синим экраном» и способах их устранения.
Если отображается черный экран и вход в Windows невозможен, см. статью Microsoft Устранение неполадок черного экрана.
В начало
Восстановление значений по умолчанию для параметров BIOS
Если на компьютере настроена первая попытка загрузки с другого устройства, это может привести к неполадкам загрузки Windows. Ниже приведены инструкции по восстановлению на компьютере значений по умолчанию для параметров BIOS, установленных на заводе-изготовителе.
- Перезапустите компьютер.
- Когда во время перезагрузки отобразится логотип Dell, нажмите клавишу F2 несколько раз, пока в правом верхнем углу экрана не появится текст Entering Setup.

- В некоторых системах BIOS для загрузки настроек по умолчанию нужно нажать клавишу, указанную внизу экрана.
- Нажмите ESC для выхода из BIOS и обязательно нажмите Save and Exit, чтобы сохранить внесенные изменения. Примечание. Для планшетов под управлением Windows вместо этих действий выполните следующие операции.
- На полностью выключенном планшете нажмите кнопку питания и затем сразу же нажмите и удерживайте нажатой кнопку уменьшения громкости до тех пор, пока не откроется страница «System Setup» (BIOS) (если на планшете загружается Windows, повторите попытку).
- Коснитесь или нажмите Load Defaults (Загрузить параметры по умолчанию).
- Коснитесь или нажмите OK.
- Если планшет не загружается автоматически, коснитесь или нажмите Exit (Выход).
 Если после восстановления заводских параметров BIOS по умолчанию проблема не устраняется, можно также попытаться обновить BIOS до последней версии, чтобы устранить на компьютере или планшете проблемы, связанные с BIOS. См. статью базы знаний Dell Что такое BIOS, как скачать и установить последнюю версию BIOS? для получения дополнительной информации о процедуре обновления или понижения версии BIOS.
Примечание. Если процедура модернизации или понижения версии BIOS была прервана или выполнена с ошибкой, BIOS может быть поврежден.
Если после восстановления заводских параметров BIOS по умолчанию проблема не устраняется, можно также попытаться обновить BIOS до последней версии, чтобы устранить на компьютере или планшете проблемы, связанные с BIOS. См. статью базы знаний Dell Что такое BIOS, как скачать и установить последнюю версию BIOS? для получения дополнительной информации о процедуре обновления или понижения версии BIOS.
Примечание. Если процедура модернизации или понижения версии BIOS была прервана или выполнена с ошибкой, BIOS может быть поврежден. Поврежденная версия BIOS является одной из возможных причин невозможности завершения процедуры POST или даже загрузки операционной системы.
Если ваш компьютер или планшет Dell поддерживает восстановление BIOS, можно восстановить поврежденный BIOS с помощью метода восстановления BIOS, применимого для вашего компьютера или планшета Dell. Подробнее см. в статье базы знаний Dell Варианты восстановления BIOS на компьютере или планшете Dell.
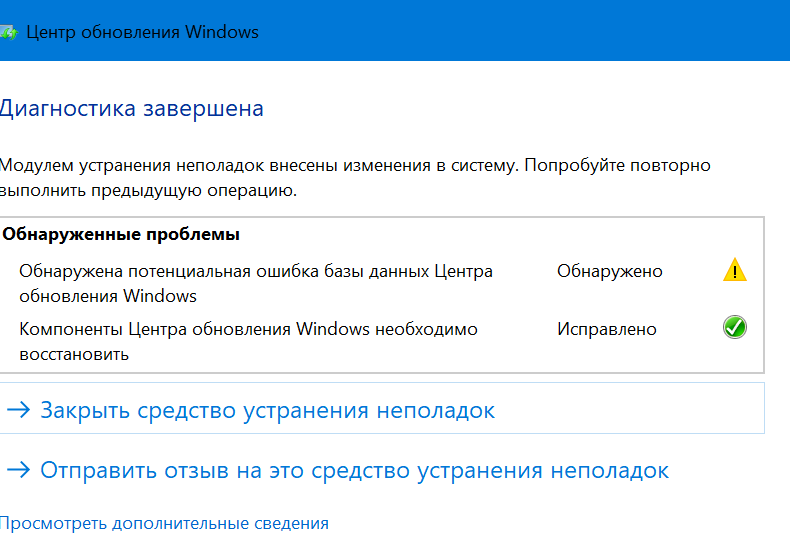
В начало
Устранение неполадок безопасного режима
Компьютер может загружаться неправильно из-за программного обеспечения. Для получения дополнительной информации о загрузке в безопасном режиме и устранении неисправностей с помощью диагностики чистой загрузки см. следующие ссылки:
Поиск и устранение неисправностей чистой загрузки
Чистая загрузка для запуска Windows выполняется с минимальным набором драйверов и программ автозагрузки. Это помогает устранить программные конфликты, которые возникают при установке программы или обновления или при запуске программы в Windows 10. Кроме того, можно выполнить поиск и устранение неполадок или определить, какой конфликт является причиной проблемы, выполнив чистую загрузку.
В началоУстранение неполадок, вызванных вирусами и вредоносными программами
Вирусы и другие вредоносные программы могут оказывать негативное воздействие на работу компьютера. Корпорация Dell рекомендует усилить защиту компьютера от вредоносных атак, регулярно обновляя антивирусное программное обеспечение.
Просмотрите наше руководство по удалению вирусов и программ-шпионов.
В начало
Сброс настроек операционной системы Windows 10
Если файлы компьютера повреждены, выполните сброс настроек Windows 10, при котором эти файлы повторно устанавливаются без повреждения данных. После третьей неудачной попытки загрузки операционная система Windows 10 автоматически загружает среду восстановления Windows (WinRE). Для сброса настроек Windows 10 выполните следующие действия:- На экране «Выберите вариант» выберите Поиск и устранение неисправностей.
- На экране «Поиск и устранение неисправностей» выберите Сбросить настройки этого ПК.
- На экране «Reset this PC» (Сбросить настройки этого ПК) выберите Keep my files (Сохранить мои файлы).
- Выберите свою учетную запись и введите имя пользователя и пароль.
- Выберите Reset (Сброс).
- Windows выполнит процесс сброса настроек.
Восстановление заводских настроек операционной системы
Если после выполнения операций поиска и устранения неисправностей проблема сохраняется, может потребоваться восстановить заводские настройки компьютера. Чтобы восстановить исходные заводские настройки операционной системы и ПО компьютера, следуйте инструкциям, приведенным в статье базы знаний Dell Сброс настроек или повторная установка Windows 10 на компьютере Dell
В начало
Связаться с нами
Истек срок гарантии? Нет проблем. Посетите сайт Dell.com/support, введите сервисный код Dell и просмотрите наши предложения.
ПРИМЕЧАНИЕ. Предложения доступны только для пользователей персональных компьютеров в США, Канаде, Великобритании, Франции, Германии, Китае и Японии. Предложение не распространяется на серверы и системы хранения.
Не загружается Windows 10, крутится загрузка
Иногда на этапе включения Windows 10 пользователь может увидеть появление анимированного значка загрузки. Он означает, что сейчас идет диагностика файлов, процесс стабилизации ОС после критического отключения или же инсталлируются последние обновления. Такие операции занимают максимум несколько минут, после чего появляется приветственное окно и можно выполнять вход в операционную систему. Однако некоторые сталкиваются с вечной загрузкой на упомянутом этапе. Существует ряд причин, из-за которых может возникнуть такая проблема. О способах ее решения и пойдет речь далее.
Способ 1: Подключение компьютера к интернету по LAN-кабелю
Для начала хотим поговорить о ситуации с вечной загрузкой, которая возникает после недавней установки обновлений. Дело в том, что иногда компьютеру во время включения требуется соединение с интернетом, чтобы скачать недостающие файлы апдейта или исправить их. Не всегда получается наладить такое подключение через Wi-Fi, поскольку Виндовс еще включилась не полностью. Однако если подключить LAN-кабель, ОС сразу же обнаружит такое соединение и сможет загрузить оставшиеся компоненты или решить проблемы с их работоспособностью. Мы советуем задействовать такой провод и проверить, решится ли проблема при следующем включении ПК.
Подробнее: Подключение компьютера к интернету
Способ 2: Использование опции «Восстановление при загрузке»
Не исключено, что корректный запуск компьютера невозможен из-за возникновения системных конфликтов или каких-либо других проблем, влияющих на работоспособность Виндовс 10. В таких ситуациях не обойтись без применения специализированных утилит, которые позволят исправить найденные неполадки. В первую очередь хотим обратить внимание на автоматизированный инструмент под названием «Восстановление при загрузке». Используется он только после запуска с загрузочной флешки с Windows 10, поэтому сначала следует позаботиться о ее создании, о чем читайте в статье далее.
Подробнее: Создание загрузочного диска с Windows 10
Теперь у вас имеется флешка с файлами установки операционной системы, но сейчас она нам пригодится для произведения работ по восстановлению. Вставьте ее в компьютер и произведите запуск, а после появления окна инсталляции выполните следующие действия:
- В приветственном окне выберите оптимальный язык интерфейса и кликните по кнопке «Далее», которая находится справа внизу.
- В следующем окне вас интересует надпись «Восстановление системы».
- На панели выбора действий щелкните по «Поиск и устранение неисправностей».
- В качестве дополнительного параметра укажите «Восстановление при загрузке».
- Ожидайте завершения диагностики компьютера, которая начнется после автоматического перезапуска.
Вы будете уведомлены о том, что диагностика успешно завершена. Теперь начнется включение ПК в штатном режиме. Подождите несколько минут, и если анимированный значок загрузки так и не пропал, переходите к следующему варианту решения проблемы.
Способ 3: Откат последних обновлений
При рассмотрении Способа 1 мы уже говорили о том, что неполадка с зависанием на этапе загрузки может быть вызвана после инсталляции обновлений. Это связано с тем, что новые файлы провоцируют возникновение конфликтов или сами по себе не могут полностью установиться по каким-то причинам. Не всегда автоматическая диагностика при запуске выявляет такую неисправность и решает ее, поэтому придется вручную удалить последние апдейты, что происходит так:
- Осуществите те же действия, о которых мы говорили ранее, чтобы оказаться в меню «Дополнительные параметры» через восстановление с загрузочной флешки. Здесь щелкните по плитке «Удалить обновления».
- В следующем меню вам нужен пункт «Удалить последнее обновление компонентов».
- Подтвердите начало деинсталляции, нажав по соответствующей кнопке «Удалить обновление компонентов».
- Ожидайте завершения данной операции.
По окончании удаления апдейтов компьютер будет автоматически направлен на перезагрузку, и включение начнется уже в штатном режиме. Анимированный значок загрузки обязательно появится, ведь начнется восстановление корректной работы ОС. Вам нужно лишь подождать несколько минут, проверив текущее состояние Виндовс.
Способ 4: Ручное восстановление загрузчика Windows
Загрузчик Windows — небольшая запись в виде файла, которая отвечает за корректное включение ОС. Если она по каким-то причинам повреждается или вовсе удаляется, компьютер не сможет перейти в рабочее состояние никаким образом. Чаще всего проблемы загрузчика проявляются сразу же в виде уведомления на черном фоне, однако иногда процесс включения может дойти до этапа загрузки, а уже потом полностью остановиться. Решается эта неполадка ручным способом путем восстановления компонента через специальную утилиту. Более детальную информацию по этому поводу ищите в отдельном руководстве, кликнув по следующему заголовку.
Подробнее: Восстановление загрузчика Windows 10 через «Командную строку»
Способ 5: Запуск средств проверки целостности системных файлов
При рассмотрении метода с использованием автоматического средства диагностики при запуске мы уже говорили о том, что проблемы со стартом операционной системы могут быть вызваны различными системными конфликтами или повреждением файлов. Не всегда упомянутая утилита позволяет решить эту неполадку, поэтому приходится задействовать дополнительные системные средства, запуск которых происходит через Командную строку, открываемую в режиме восстановления. О каждой такой утилите и надобности ее использования читайте далее.
Подробнее: Использование и восстановление проверки целостности системных файлов в Windows 10
Способ 6: Проверка HDD на работоспособность
Иногда в проблемах с запуском ОС виновата нестабильная работа жесткого диска, которую провоцируют битые сектора или другие ошибки, влияющие на корректность функционирования комплектующего. Некоторые из таких неполадок можно исправить самостоятельно, но придется создавать загрузочную флешку с одной из доступных программ. Разобраться в этом вопросе поможет расширенное руководство на нашем сайте по ссылке ниже.
Подробнее: Проверка жесткого диска на работоспособность
Способ 7: Сброс настроек BIOS
Очень редко виновником проблем с запуском Виндовс 10 становятся конфликты в работе BIOS. Это может быть связано с ручными настройками пользователя или другими факторами, влияющими на настройку этого микропрограммного обеспечения. В любом случае будет проще просто сбросить настройки в состояние по умолчанию, чтобы проверить, как это скажется на дальнейшем запуске компьютера. Проще всего осуществить поставленную задачу путем извлечения батарейки из материнской платы, но имеются и другие методы.
Подробнее: Сбрасываем настройки BIOS
Способ 8: Переустановка Windows 10
Если ни один из перечисленных выше методов не принес должного результата, единственный выход — переустановка операционной системы. Возможно, скачанный со стороннего сайта образ нерабочий или же возникли какие-либо конфликты сразу же после инсталляции Windows. Мы рекомендуем приобретать только лицензионные версии ОС, чтобы обеспечить стабильную работоспособность системы.
Как видно, проблема с запуском Windows 10 на этапе загрузки решается совершенно разными методами, поскольку может быть вызвана конкретными раздражителями. Мы советуем по порядку следовать инструкциям, чтобы максимально оперативно и легко справиться с появившейся трудностью.
Мы рады, что смогли помочь Вам в решении проблемы.Опишите, что у вас не получилось. Наши специалисты постараются ответить максимально быстро.
Помогла ли вам эта статья?
ДА НЕТДиагностика и устранение неполадок ПК
Последнее обновление от пользователя Макс Вега .
Если есть сомнения относительно исправности того или иного устройства компьютера, то лучше не вскрывать свой ПК, чтобы не потерять гарантию или не повредить компонент. Тем не менее всегда можно прибегнуть к помощи программ для диагностики компьютера. Вот некоторые из них.
Оперативная память
Для Windows 10, 8 или 7 доступен тестовый инструмент. Просто нажмите Windows + R, чтобы отобразить диалоговое окно Выполнить и введите команду
MdSched.exe
.
Затем просто перезагрузите компьютер.
Memtest
Чтобы диагностировать RAM, можно использовать программное обеспечение Memtest.
Жесткий диск
В настоящее время жесткие диски (HDD) оснащены технологией S.M.A.R.T., которая позволяет получать информацию о самом устройстве, а также о состоянии его здоровья. Ниже приведены некоторые инструменты, которые используют функции SMART для проверки состояния жесткого диска.
Примечание: Если компьютер не включается, можно установить жесткий диск на другой компьютер для проведения тестов.
HDD Health
HDD Health – это утилита, которая может регулярно проверять работу жесткого диска и предупреждать в случае каких-либо аномалий. Чтобы быстро получить доступ к меню параметров, щелкните правой кнопкой мыши по его значку в виде жесткого диска, расположенного на системной панели (сбоку от часов):
Чтобы увидеть состояние работоспособности жесткого диска, нажмите Show HDD Health (Показать состояние жесткого диска). Затем перейдите на вкладку Drive (Драйвер) > S.M.A.R.T. Attributes (Атрибуты S.M.A.R.T.).
CrystalDiskInfo
CrystalDiskInfo Portable совместим со всеми типами жестких дисков. Программа информирует о состоянии работоспособности жесткого диска, температуре, с которой он работает, о времени его включения, скорости вращения, размере кэша, серийном номере и многом другом.
SpeedFan
SpeedFan считывает данные S.M.A.R.T. с жесткого диска, которые позже можно отправить в онлайн-базу данных, чтобы сравнить его со значениями, зарегистрированными аналогичными моделями. Основываясь на этой информации, программа сообщает о состоянии устройства.
HD Tune Pro
HD Tune Pro имеет множество инструментов для оценки производительности жесткого диска:
Программа предоставляет S.M.A.R.T.-информацию:
Также проводит углубленный анализ устройства на наличие возможных ошибок:
Твердотельный накопитель
Программное обеспечение для оценки состояния твердотельного накопителя (SSD) обычно такое же, как и для жестких дисках. Однако некоторые разработчики и производители предлагают специальные инструменты для диагностики SSD.
SSD Life Professional
SSD Life Professional проверяет и анализирует работу SSD.
Samsung Magician Software
Samsung Magician Software – это программа, разработанная специально для работы с дисками SSD, производимыми компанией Samsung. Программа может выполнять различные тесты производительности и уведомлять, когда доступно обновление. Скачать ее можно здесь.
Intel SSD Toolbox
Программа создана для твердотельных накопителей Intel. Помимо всего прочего, она позволяет оптимизировать производительность блоков, обновлять прошивку и т. д. Скачать ее можно здесь.
Kingston SSD Toolbox
Программа очень похожа на предыдущую, но создана специально для твердотельных накопителей Kingston. Вы можете скачать ее со страницы автора.
Процессор
Существует множество программ, которые проверяют скорость работы процессоры. Эти программы также служат для энтузиастов, чтобы проверить стабильность их системы после разгона. Ниже приведены некоторые программы и ссылки для скачивания.
CPU-Z
CPU-Z – одна из программ, которая предоставляет самую полную информацию о характеристиках процессора:
OCCT
OCCT идеально подходит для разгона процессора:
Видеокарта
Существует множество бесплатных инструментов для проверки видеокарты. Они в основном отвечают за проведение тестов производительности и стабильности.
GPU-Z
GPU-Z – программа для проверки производительности видеокарты. Помимо отображения подробной информации, она измеряет температуру, скорость, использование памяти и т. д.:
Как обнаружить перегрев ПК
Следующие программы помогут отслеживать резкие изменения температуры системы: SpeedFan, HWMonitor, Home Edition, SiSoft Sandra Lite.
Вы также можете прочесть статью о перегреве компьютера.
Проверка работы вентиляторов
SpeedFan позволяет изменять скорость внутренних вентиляторов в зависимости от температуры системы. Это также помогает контролировать шум компьютера.
Что делать, если компьютер не запускается
Если компьютер не запускается, можно попробовать проанализировать его компоненты, запустив компьютер с внешней поддержки (USB, CD, карты памяти).
Для анализа памяти можно использовать MemTest86, который включает в себя инструмент для проверки памяти.
В случае, если необходимо проанализировать другие компоненты, всегда можно использовать аварийные диски, например, Hiren’s BootCD.
Изображение © Gajus — Shutterstock
Как создать отчет о диагностике системы Windows 10
Если вы устраняете конкретную проблему Windows 10 или выполняете профилактическое обслуживание, запуск диагностического отчета — хорошее место для начала.
Сегодня мы рассмотрим создание отчета о работоспособности системы в рамках текущей серии статей об использовании инструмента «Монитор производительности». Ранее мы показали вам, как создать отчет о производительности системы, который обобщает системные процессы и компоненты оборудования.Но отчет «Диагностика системы» дает более полное представление об оборудовании, конфигурациях программного обеспечения (включая ОС), времени отклика системы и многом другом. По сути, диагностический тест системы дает вам гораздо больше информации по всем аспектам вашей системы.
Создание отчета о диагностике системы Windows 10
Обратите внимание, что вам необходимо войти в систему как администратор, чтобы запустить отчет (который также может быть создан в Windows 7). Нажмите Windows Key + R на клавиатуре, чтобы открыть диалоговое окно Выполнить, и введите : perfmon / report и нажмите Enter или нажмите OK .Вы можете запустить ту же команду из командной строки (администратор), чтобы создать отчет.
Появится монитор ресурсов и производительности, и вы увидите, что выполняется диагностический тест — он занимает целую минуту.
По завершении, помимо общей сводки о состоянии системы, вы увидите отдельные результаты, перечисленные по различным компонентам. Он предоставляет данные о таких компонентах, как ЦП, сеть, память, а также диагностику конфигураций программного обеспечения.
Просто разверните каждую категорию, чтобы получить подробные результаты о том, что работает, а что нет. Данных очень много, и если у вас возникли проблемы с их расшифровкой, вы можете отправить их своему ИТ-персоналу или техническому специалисту в своей жизни. Выберите «Файл»> «Сохранить как», чтобы сохранить его как HTML-файл, который можно отправить.
По своему опыту я обнаружил, что отчеты лучше всего отображаются в IE или Edge, но любой браузер должен работать нормально.
Возможно, вам потребуется устранить определенную проблему с вашим ПК.Или хотите сделать профилактическое обслуживание; создание диагностического отчета — хорошее место для начала. Это дает вам больше информации о вашей системе, чем вам когда-либо понадобится. Но всегда лучше иметь слишком много информации, чем недостаточно.
Запустите диагностический тест на своем ПК с Windows и сообщите нам, как все выглядит. Или, чтобы узнать больше и получить советы по устранению неполадок, посетите наши форумы по Windows 10.
Как запустить диагностику в Windows 10
Хотите запустить диагностику в операционной системе Windows 10? Давайте прочитаем приведенное ниже решение, чтобы узнать, как выполнять диагностику в Windows 10 шаг за шагом с помощью снимков.
Как запустить диагностику в Windows 10, шаг за шагом
- Введите «Панель управления» в строке поиска Windows. Щелкните «Панель управления» .
- Поиск и обращение к «Система и безопасность» .
- Нажмите на «Инструменты администрирования» .
- Щелкните «Диагностика памяти Windows» .
- Выберите «Перезагрузите сейчас и проверьте проблемы» вариант.
Короткий трюк: Нажмите Windows Key + R и введите mdsched.exe
После перезагрузки компьютера он откроется в среде диагностики памяти Windows. В этом режиме приложение выполнит все проверки, доступные в основном режиме.
Что делать, если средство диагностики неисправностей не работает в Windows 10, 8.1 и 7
Помощник по устранению неполадок уже много лет является частью операционной системы Windows. С помощью средства диагностики Windows 10 вы можете быстро проверить правильность работы определенных компонентов вашей операционной системы.К сожалению, некоторые пользователи сообщают, что средство устранения неполадок диагностики больше не работает с сообщением об ошибке на их ПК с Windows 10. Поскольку это может быть большой проблемой, сегодня мы покажем вам, как ее исправить.
Мастер устранения неполадок диагностики больше не работает в Windows 10
Решения
- Переустановите Microsoft .NET Framework
- Сканировать ваш компьютер на наличие вредоносных программ
- Проверить, работают ли необходимые службы
- Используйте редактор реестра
- Временное отключение.NET Framework
- Создать и запустить командный файл
- Запустите сканирование sfc Исправление
- — Мастер устранения неполадок диагностики больше не работает в Windows 10
Решение 1. Восстановить установку Microsoft.NET Framework
.NET Framework используется для всех типов приложений на платформах Windows, от системных приложений до видеоигр. Платформа .NET Framework установлена почти в каждой операционной системе Windows, но иногда она может вызывать всевозможные проблемы.По словам пользователя, этот Framework для мастера диагностики и устранения неполадок мог быть ответственным за рабочее сообщение об ошибке. Чтобы решить эту проблему, необходимо восстановить установку .NET Framework. Это простой процесс, и для этого вы должны выполнить следующие шаги:
- Нажмите клавиши Windows + S и введите программы. Выберите программы и функции из списка результатов.
- Когда Windows открывает программы и функции, найдите и выберите Microsoft.NET Framework.
- В меню выше выберите «Заменить» или «Восстановить».
- Следуйте инструкциям, чтобы восстановить установку .NET Framework.
- После завершения процесса ремонта убедитесь, что проблема устранена.
Если проблема не исчезнет, мы рекомендуем вам загрузить этот инструмент (на 100% безопасный и протестированный нами), чтобы исправить различные проблемы с ПК, такие как поврежденные файлы, вредоносное ПО и ошибки оборудования.
Решение 2. Переустановите Microsoft.NET Framework
Как упоминалось ранее, установка .NET Framework может быть причиной этой проблемы, а при исправлении файла.Установка .NET Framework не решает проблему, вам необходимо переустановить ее. Для этого выполните следующие действия:
- Открываю настройки приложения клавишей Windows + жму.
- Когда откроется приложение «Настройки», выберите «Система»> «Приложения и функции».
- Теперь отобразится список установленных приложений.
- Найдите Microsoft.NET Framework, выберите его и выберите в меню «Удалить».
- Следуйте инструкциям по удалению, чтобы удалить.NET Framework.
- После удаления .NET Framework загрузите и установите следующую версию веб-сайта Microsoft.
Если вы не хотите использовать настройки для удаления .NET Framework, вы также можете использовать раздел «Программы и компоненты». Просто откройте его, как в предыдущем решении, выберите .NET Framework и выберите «Удалить». После удаления и переустановки .NET Framework убедитесь, что проблема решена.
Решение 3. Сканируйте свой компьютер на наличие вредоносных программ
Иногда вредоносные приложения мешают работе основных компонентов Windows 10, а также могут привести к прекращению работы средства устранения неполадок диагностики.Если вы видите это сообщение, выполните детальное сканирование вашей системы с помощью антивирусной программы. Помимо антивируса вы можете использовать BitDefender или аналогичный инструмент для поиска вредоносных программ. После удаления вредоносного ПО убедитесь, что проблема сохраняется.
Вы можете попробовать BitDefender здесь.
Решение 4. Проверьте, работают ли необходимые службы.
Как и любой другой компонент Windows, мастер диагностики и устранения неисправностей полагается на правильную работу определенных служб.Однако, если эти службы не запускаются или неправильно настроены, могут возникнуть проблемы с диагностическим средством устранения неполадок. Чтобы проверить статус ваших услуг, вы должны сделать следующее:
- Нажмите клавиши Windows + R и введите services.msc. Нажмите Enter или нажмите OK
- Когда откроются службы Windows, найдите службу политики диагностики и дважды щелкните ее.
- Убедитесь, что для параметра «Статус службы» установлено значение «Автоматически при запуске и запуске». Если нет, внесите необходимые изменения.Нажмите Применить и ОК, чтобы сохранить изменения.
- Теперь найдите хост диагностической службы и хост-службы диагностической системы. Откройте их свойства и убедитесь, что они оба работают и что для их типа запуска задано значение «Вручную».
- После внесения необходимых изменений закройте службы Windows и посмотрите, решена ли проблема.
По умолчанию все эти службы должны быть запущены, но иногда статус и тип запуска могут измениться из-за установленных приложений или из-за какой-либо другой проблемы с компьютером, поэтому убедитесь, что все эти службы работают правильно.
Решение 5. Используйте редактор реестра
Прежде чем мы начнем, мы должны упомянуть, что использование редактора реестра может быть потенциально опасным и вызвать проблемы с установкой Windows 10. При использовании редактора реестра рекомендуется соблюдать осторожность. Также рекомендуется экспортировать реестр и использовать его в качестве резервной копии на случай, если что-то пойдет не так. Чтобы отредактировать регистрацию, вы должны сделать следующее:
- Нажмите клавиши Windows + R и введите regedit.
- Когда откроется редактор реестра, на левой панели перейдите к HKEY_LOCAL_MACHINESOFTWAREPoliciesMicrosoftWindowsScriptedDiagnostics.
- Щелкните правой кнопкой мыши кнопку ScriptedDiagnostics и выберите в меню «Удалить».
- Затем найдите ключ ScriptedDiagnosticsProvider и также удалите его. Эта кнопка должна находиться чуть ниже кнопки ScriptedDiagnostics.
- По завершении закройте редактор реестра и посмотрите, решена ли проблема.
Если вы не можете найти эти ключи в своем реестре, вероятно, лучше просто пропустить это решение.
Решение 6. Временно отключите .NET Framework
Как мы уже упоминали, Metimes.NET Framework может привести к прекращению работы помощника по диагностике и устранению неполадок. На вашем ПК с Windows 10 появится сообщение об ошибке. Чтобы решить эту проблему, необходимо отключить .NET Framework. Для этого выполните следующие действия:
- Откройте раздел «Программы и компоненты».
- Когда откроется раздел «Программы и компоненты», щелкните «Включение или отключение компонентов Windows».
- Теперь будут отображаться функции Windows Windows. Найдите в списке .NET Framework и отключите его. Если у вас несколько экземпляров .NET Framework, обязательно отключите их все.
- Нажмите ОК, чтобы сохранить изменения.
- Перезагрузите компьютер.
- После перезапуска Windows 10 повторите эти шаги, включите .NET Framework и сохраните изменения.
- Перезагрузите компьютер и посмотрите, решена ли проблема.
Решение 7. Создайте и запустите пакетный файл
Пакетные файлы могут быть очень полезны, поскольку они позволяют почти сразу выполнять несколько команд.Прежде чем запускать командный файл, вы должны создать его, выполнив следующие действия:
1. Откройте Блокнот.
2. Когда откроется Блокнот, добавьте следующие строки:
- @ эхо выкл
- чистая остановка wuauerv
- cd% системный корень%
- SoftwareSales SoftwareSales.old
- чистый старт wuauserv
- Чистые стоповые биты
- Стартовые биты сети
- чистая остановка cryptsvc
- компакт-диск% systemroot% system32
- ren catroot2.старый
- чистый старт cryptsvc
- regsvr32 Softpub.dll
- regsvr32 Wintrust.dll
- regsvr32 Mssip32.dll
- regsvr32 Initpki.dll / s
- эхо перезагрузить компьютер
- Shutdown.exe -r -t 00
3. Щелкните Файл >> Сохранить как.
4. Теперь установите для параметра «Тип файла» значение «Все файлы» и задайте имя файла update.bat. Щелкните Сохранить, чтобы сохранить файл.
5. Найдите только что созданный файл update.bat, щелкните его правой кнопкой мыши и выберите Запуск от имени администратора.После выполнения всех команд ваш компьютер перезагружается.
После перезагрузки компьютера проверьте, решена ли проблема.
Решение 8. Запустите сканирование sfc
Если ваша установка Windows 10 повреждена, у вас могут возникнуть такие проблемы на вашем компьютере. Один из способов решить эти проблемы — запустить сканирование sfc и просканировать компьютер. Это сканирование исправит все поврежденные компоненты Windows 10 и, надеюсь, исправит средство устранения неполадок диагностики, которое больше не работает. Чтобы запустить сканирование sfc, сделайте следующее:
- Откройте командную строку от имени администратора.Для этого нажмите клавишу Windows + X, чтобы открыть меню Win + X, и выберите Командная строка (администратор).
- Когда откроется приглашение, введите sfc / scannow и нажмите Enter.
- Подождите, пока ваш компьютер просканируется. Если при установке Windows 10 возникнут проблемы, они должны быть устранены автоматически.
Мастер устранения неполадок является важной частью Windows 10, и если у вас есть помощник по устранению неполадок, который перестает работать, обязательно попробуйте восстановить.Установка .NET Framework. Если это не сработает, вы можете попробовать любое другое решение из этой статьи.
Статья по теме: Узнайте, как быстро устранить ошибку «Синий экран смерти» в Windows 10.
10 Лучший компьютерный диагностический инструмент для Windows 10 (последняя версия)
Операционная система Microsoft Windows 10 имеет очень плохую репутацию с точки зрения удобства работы пользователей. Операционная система не свободна от ошибок, и пользователи Windows 10 часто сталкиваются с некоторыми систематическими проблемами, такими как синий экран смерти, медленный интерфейс, сбои системы и т. Д.
Что ж, каждую проблему, с которой вы сталкиваетесь в операционной системе Windows 10, можно решить. Фактически, мы уже поделились несколькими руководствами о том, как исправить различные типы ошибок Windows. Но, если нам нужно упростить задачу, нам нужно полагаться на средства диагностики компьютера или средства диагностики оборудования Windows 10.
Лучший компьютерный диагностический инструмент для Windows 10 Средства диагностики оборудования ПКдля Windows 10 могут помочь вам проверить вашу машину на наличие программных или аппаратных ошибок.Итак, в этой статье мы собираемся изучить список лучших бесплатных инструментов для диагностики компьютера, которые могут помочь вам найти и исправить различные ошибки в вашей оперативной памяти, жестком диске, процессоре, драйверах и т. Д.
1. Средство диагностики памяти
Средство диагностики памятиНу, средство диагностики памяти или mdsched.exe — это встроенный диагностический инструмент для вашего компьютера с Windows 10, который в основном используется для проверки проблем в оперативной памяти. Встроенный инструмент эффективно запускает и проверяет ошибки, которые ограничивают оперативную память для лучшей работы.Не только это, но и инструмент диагностики памяти также отображает результаты теста после завершения сканирования. Пользователям Windows достаточно нажать кнопку Windows Key + R, чтобы открыть диалоговое окно «Выполнить». В диалоговом окне ЗАПУСК введите mdsched.exe .
2. Монитор ресурсов Windows
Windows Resource MonitorЭто встроенный инструмент диагностики компьютера под управлением Windows 10. Это расширенная версия диспетчера задач по умолчанию, которая используется для остановки запущенных приложений и процессов. Как и диспетчер задач, монитор ресурсов также отслеживает различные аспекты сети, памяти, использования диска, процессора и т. Д.Он также показывает приложения, которые влияют на системные ресурсы.
3. JScreenFix
JScreenFixЭто сторонний инструмент диагностики ПК в списке, который может помочь вам исправить застрявшие пиксели на экране. Если вы недавно заметили на своем дисплее какое-либо проводное пятно, которое не вызвано какой-либо нагрузкой или пылью, то, скорее всего, это застрявшие пиксели. Эти застрявшие пиксели очень раздражают, и их легко заметить, когда экран становится черным или тускнеет. JScreenFix промывает пораженный участок тоннами разных цветов каждую минуту.
4. CrystalDiskInfo
CrystalDiskInfoЧто ж, если вы ищете бесплатный инструмент для диагностики компьютера, который выполняет полный анализ состояния ваших дисковых накопителей, то CrystalDiskInfo может быть лучшим выбором. CrystalDiskInfo сообщает вам о текущем состоянии ваших USB-накопителей, жестких дисков и твердотельных накопителей. Инструмент диагностики эффективно сканирует общее состояние здоровья и предоставляет вам подробный отчет. Инструмент может рассказать вам о времени раскрутки, температуре, времени безотказной работы, частоте ошибок и т. Д.
5. Средство диагностики процессоров Intel
Инструмент диагностики процессора IntelЕсли ваш компьютер работает на процессоре Intel, вам нужно попробовать этот инструмент. Инструмент диагностики процессора для Windows позволяет пользователям устранять различные проблемы, вызванные неисправным процессором. Он запускает несколько тестов на процессоре, а затем отображает результаты. После завершения теста и создания отчета пользователям необходимо проверить результаты теста, которые не прошли. Инструмент сообщает об устаревших драйверах, проблемах с процессором и т. Д.
6. Speccy от Piriform
Speccy от PiriformЭто еще один лучший инструмент для диагностики и ремонта компьютеров , который вы можете рассмотреть. Обычно инструмент показывает информацию обо всем, включая оборудование, периферийные устройства, информацию о диске, графику, программное обеспечение, графику, сеть и т. Д. Speccy от Piriform предлагает очень подробные данные конфигурации, которые значительно упрощают устранение неполадок и обслуживание.
7. CPU-Z
CPU-ZНу, CPU-Z — еще один лучший инструмент для диагностики компьютеров в списке, который можно использовать в операционной системе Windows 10.Самое лучшее в CPU-Z — это то, что этот мини-инструмент сканирует систему и позволяет пользователям узнать внутреннюю конфигурацию оборудования. Это не диагностический инструмент, но его полезно знать, когда вы забываете об установленных компонентах.
8. Анализатор WiFi
WiFi AnalyzerЧто ж, WiFi Analyzer — один из лучших бесплатных инструментов для управления Wi-Fi, который вы можете использовать на своем компьютере с Windows 10. Угадай, что? WiFi Analyzer анализирует настройки вашей сети Wi-Fi и предоставляет полезные сведения. С помощью анализатора Wi-Fi вы можете увидеть, не мешает ли ваш беспроводной канал другим близлежащим сетям Wi-Fi.Не только это, WiFi Analyzer также предлагает несколько других функций, которые могут повысить скорость вашего Wi-Fi.
9. AdwCleaner
AdwCleanerЕсли вы ищете инструмент для поиска и удаления скрытых вредоносных программ и рекламного ПО, вам необходимо попробовать AdwCleaner. Это портативный инструмент, который сканирует и удаляет скрытое вредоносное и рекламное ПО из вашей системы. После сканирования Adwcleaner представляет вам результаты сканирования. Результаты сканирования Adwcleaner сортируются по службам, библиотекам DLL, запланированным задачам, записям реестра и т. Д.
10. Malwarebytes
MalwarebytesЧто ж, сейчас MalwareBytes — это ведущий инструмент для сканирования вредоносных программ, доступный в Интернете. Malwarebytes поставляется как в бесплатной, так и в премиум-версии. Бесплатная версия хорошо работает на персональных компьютерах, но расширенная версия предлагает некоторые уникальные функции, такие как интернет-безопасность, защита в реальном времени, защита от программ-вымогателей и т. Д. Таким образом, Malwarebytes — еще один лучший инструмент диагностики вредоносных программ, который можно использовать в операционной системе Windows.
Итак, это одни из лучших компьютерных диагностических инструментов, которые вы можете использовать на своем компьютере с Windows 10.Если вы чувствуете, что мы упустили какой-либо важный диагностический инструмент, обязательно укажите его в поле для комментариев ниже. Надеюсь, эта статья вам помогла! Поделитесь им также со своими друзьями.
Инструмент диагностики памяти Windows 10
Введение
В этой статье объясняется, как запустить средство диагностики памяти в Windows 10. Средство диагностики памяти используется для проверки и тестирования ОЗУ. Он запускается для проверки оперативной памяти на наличие сбоев во время работы в вашей системе.Это поможет вам определить, возникает ли какая-либо проблема из-за сбоя оборудования, включая ОЗУ, материнскую плату и т. Д. Этот процесс выполняется путем выполнения набора тестов. Средство диагностики памяти отображает отчеты о сбоях любого компонента аппаратной памяти.
Windows 10 включает собственный инструмент диагностики памяти Windows, позволяющий проверить наличие проблем с памятью на вашем компьютере.
В этой статье о Windows 10 мы расскажем, как использовать средство диагностики памяти Windows, чтобы определить, есть ли у вас неисправная карта памяти.
Как запустить средство диагностики памяти в Windows 10
Для выполнения этих действий необходимо перезагрузить компьютер, поэтому обязательно сохраните все файлы, которые могут быть открыты, и закройте все запущенные приложения, прежде чем продолжить. Поехали.
Шаг 1
Откройте панель управления.
Шаг 2
Щелкните «Система и безопасность».
Шаг 3
Щелкните «Администрирование».
Шаг 4
Дважды щелкните ярлык «Диагностика памяти Windows».
Шаг 5
Щелкните параметр «Перезагрузить сейчас и проверить наличие проблем» (инструмент также предлагает возможность запланировать тест при следующей перезагрузке).
После перезагрузки компьютера он запустится в среде диагностики памяти Windows, и тесты сразу же начнут работать в стандартном режиме.В этом режиме инструмент выполнит все проверки, доступные в основном режиме.
Проверка результатов испытаний
Хотя вы можете видеть статус во время процесса сканирования, как только тест завершится, ваш компьютер автоматически перезагрузится, и вам нужно будет использовать средство просмотра событий, чтобы увидеть результаты теста, чтобы узнать, неисправен ли у вас модуль RAM или нет.
Шаг 1
Открытый старт.
Шаг 2
Найдите «eventvwr.exe »и нажмите клавишу ВВОД, чтобы открыть« Средство просмотра событий ».
Шаг 3
Разверните папку журналов Windows.
Шаг 4
Щелкните правой кнопкой мыши «Система» и выберите «Найти».
Шаг 5
Введите «MemoryDiagnostics-Results» в окне поиска и нажмите кнопку «Найти далее», чтобы продолжить.
Шаг 6
В средстве просмотра событий дважды щелкните источник «MemoryDiagnostics-Results» и просмотрите сообщение.Если результат гласит: «Программа диагностики памяти Windows проверила память компьютера и не обнаружила ошибок», то вы можете отказаться от памяти как источника проблемы.
Если результат показывает одну или несколько ошибок, вы можете попробовать запустить расширенный тест памяти и еще раз проверить результаты. Если вы продолжаете видеть хотя бы одну ошибку, вероятно, возникла проблема с одним из модулей ОЗУ, и его, возможно, необходимо заменить.
Заключение
Выполнив указанные выше действия, средство диагностики памяти можно запустить в Windows 10, и вы сможете проверить, есть ли проблема с памятью.
Надеюсь, вам понравилась эта статья. Следуйте за C # Corner, чтобы узнать больше о новых и удивительных вещах о Windows 10.
Спасибо, что прочитали эту статью.
Как просмотреть диагностические данные, которые Windows 10 отправляет в Microsoft
С обновлением Windows 10 от апреля 2018 года Microsoft наконец-то уменьшила секретность своей коллекции телеметрии Windows 10. Теперь вы можете просматривать диагностические данные, которые ваш компьютер отправляет домой в Microsoft, хотя их будет нелегко понять.
Во-первых, вы должны явно включить просмотр диагностических данных в приложении «Настройки». Откройте «Настройки» и перейдите в «Конфиденциальность»> «Диагностика и обратная связь». Прокрутите страницу вниз до раздела «Средство просмотра диагностических данных».
Под этим заголовком переведите переключатель в положение «включено». Файлы диагностики теперь будут храниться на вашем устройстве, и вы сможете их просмотреть. Это займет дополнительное пространство — по оценкам Microsoft до 1 ГБ — поскольку диагностические файлы обычно удаляются после загрузки в облако.
Несмотря на то, что вы включили просмотр телеметрии, приложение «Настройки» не обеспечивает фактического доступа к файлам. Вместо этого вам понадобится отдельное приложение «Средство просмотра диагностических данных» из Microsoft Store. Нажмите кнопку «Средство просмотра диагностических данных», чтобы открыть ссылку на Магазин. Нажмите синюю кнопку «Получить», чтобы загрузить приложение.
После установки приложения нажмите синюю кнопку «Запустить» на странице Microsoft Store, чтобы открыть его. Или найдите приложение в меню «Пуск».
Приложение имеет простой двухпанельный макет. Слева вы увидите список всех диагностических файлов на вашем устройстве; справа содержимое каждого файла отображается при его выборе. Если вы только что включили диагностический просмотр, может быть не так много файлов для отображения — потребуется время, чтобы журналы диагностики были созданы и сохранены на вашем устройстве.
Вы можете фильтровать диагностические данные, используя кнопку фильтра в верхней части интерфейса, рядом со строкой поиска.Это позволяет вам выбрать для просмотра определенную категорию телеметрической информации, которая может быть полезна при исследовании конкретной проблемы на вашем устройстве.
К сожалению, диагностические данные могут оказаться трудными для интерпретации, если вы уже достаточно хорошо знакомы с внутренним устройством Windows. Данные представлены в необработанном формате JSON. Если вы надеялись на удобочитаемую разбивку того, что отправляется, вам все равно не повезло. Телеметрия содержит множество ваших данных о вашем устройстве и событиях, происходящих на нем, но отсутствие объяснения может не дать вам мудрости, когда дело доходит до понимания того, что собирает Microsoft.
Поделиться этим сообщением:
[ИСПРАВЛЕНИЕ] Невозможно изменить диагностические данные на «Полные» в Windows 10
Вы можете не изменить диагностические данные на полные, если служба Connected User Experience не запущена или отключена. Более того, конфликтующее приложение (например, Spybot Anti-beacon) или неправильная конфигурация групповой политики вашей системы также могут вызвать обсуждаемую ошибку.
Проблема возникает, когда пользователь не может изменить диагностические данные на полные (и, следовательно, не может присоединиться к программе предварительной оценки Windows).Параметр либо отключен, либо, если пользователь мог его изменить, параметр не сохраняется (или возвращается к предыдущему параметру).
Не удается изменить диагностические данные на «Полные» в Windows 10Прежде чем двигаться дальше, проверьте, можно ли войти в на веб-сайт Windows Insider со своими учетными данными. Кроме того, убедитесь, что в вашей системе установлена последняя версия Windows.
Решение 1. Включение службы Connected User Experience
Служба Connected User Experience важна для работы параметров диагностических данных, и если она не запущена (или отключена), вы можете столкнуться с проблемой.В этом контексте включение и запуск службы Connected User Experience может решить проблему.
- Нажмите клавишу Windows и введите (в поиске Windows): Services. Теперь в списке результатов щелкните правой кнопкой мыши на результате Services и выберите Запуск от имени администратора . Откройте службы от имени администратора
- Затем щелкните правой кнопкой мыши службу Connected User Experiences and Telemetry и выберите Недвижимость .Откройте Свойства подключенного пользовательского опыта и телеметрии
- Теперь разверните раскрывающийся список типа Startup и выберите Automatic . Connected User Experience and Telemetry
- Затем нажмите кнопку Start и примените ваши изменения. Если указанная служба уже запущена, перезапустите ее.
- Теперь перезагрузите ваш компьютер, а затем проверьте, можно ли установить полные диагностические данные.
- Если это не помогло, проверьте, правильно ли настроен тип Startup для Device Management Wireless Application Protocol (WAP). эта проблема.Измените тип запуска службы маршрутизации push-сообщений по протоколу беспроводных приложений (WAP) и запустите ее
- Если проблема не исчезнет, проверьте, решает ли ее включение и запуск службы предварительной оценки Windows . Включение и запуск службы предварительной оценки Windows
Решение 2. Удалите конфликтующие приложения
Вы можете не полностью изменить диагностические данные, если приложение (особенно приложения, защищающие вашу конфиденциальность, такие как Spybot Anti-beacon) блокирует доступ к настройкам диагностических данных.В этом случае проблему может решить изменение настроек приложения или удаление проблемного приложения. Во-первых, проверьте список приложений в настройках Windows, чтобы найти проблемное приложение. Пользователи сообщают, что приложения Spybot Anti-beacon, O&O Shutup10 и System Mechanic создают проблему.
- Нажмите клавишу Windows и откройте Настройки .
- Теперь выберите Apps и разверните Spybot Anti-beacon или System Mechanic (или подобное приложение).Откройте приложения в настройках Windows.
- Затем нажмите кнопку Удалить , а затем подтвердите , чтобы удалить приложение конфиденциальности.
- Теперь перезагрузите ваш компьютер и проверьте, можно ли установить полные диагностические данные.
Если вы используете Spybot , отключение его Immunization может решить проблему.
Отключить иммунизацию в SpybotЕсли вы являетесь пользователем System Mechanic , то проверьте, решает ли включение Сбор и совместное использование личных данных (в Toolbox> Protect> Privacy Shield) проблему.
Включение сбора и обмена личными данными в System MechanicРешение 3. Включение других параметров диагностики и обратной связи
Проблема с диагностическими данными может возникнуть, если другие параметры диагностики и обратной связи (например, рукописный ввод и набор текста) не настроены должным образом. В этом случае правильная настройка указанных параметров может решить проблему.
- Нажмите клавишу Windows и откройте Настройки .
- Теперь откройте Privacy и на левой панели перейдите к Diagnostics & Feedback .Откройте «Конфиденциальность» в настройках Windows
- Затем включите опцию Улучшение рукописного ввода и ввода и Tailored Experience , переключив соответствующие переключатели в положение ВКЛ.
- Теперь разверните раскрывающийся список Частота обратной связи и выберите Автоматически (рекомендуется) . Частота обратной связи и выберите Автоматически (рекомендуется)
- Затем перезагрузите ваш компьютер и проверьте, решена ли проблема с диагностическими данными.
Решение 4. Измените групповую политику, чтобы разрешить телеметрию
Телеметрия необходима для работы сбора диагностических данных, и проблема может возникнуть, если параметр телеметрии отключен (или неправильно настроен) в групповой политике вашего компьютера. система. В этом контексте изменение групповой политики для разрешения телеметрии может решить проблему. Если вы являетесь пользователем Windows 10 Home Edition, возможно, вам придется установить редактор групповой политики в вашей системе.
- Нажмите клавишу Windows и введите (в поле поиска): Редактор групповой политики .Затем откройте Изменить групповую политику . Откройте редактор групповой политики
- Теперь на левой панели перейдите по по следующему пути:
Конфигурация компьютера >> Административные шаблоны >> Компоненты Windows >> Сбор данных и предварительные сборки
- Затем на правой панели дважды щелкните на Разрешить телеметрию и установите переключатель Включено.
Откройте «Разрешить телеметрию» в групповой политике сбора данных и предварительных сборок. - Теперь в разделе Параметры установите значение 3 — Необязательно и примените ваши изменения.Включите параметр «Разрешить телеметрию» и установите для него значение 3 — Необязательно
- Затем перезагрузите компьютер и проверьте, решена ли проблема с диагностическими данными.
Решение 5. Удалите задачи в Планировщике заданий и отредактируйте файл Hosts
. Вы можете столкнуться с проблемой, если задача в Планировщике заданий не позволяет пользователю внести соответствующие изменения или если файл Hosts вашего система не настроена должным образом. В этом случае удаление проблемных задач в Планировщике заданий и редактирование файла Hosts может решить проблему.
- Нажмите клавишу Windows и введите (в поиске Windows): Планировщик заданий. Затем откройте Task Scheduler . Откройте Task Scheduler
- Теперь на левой панели разверните Task Scheduler Library и под ней разверните Safer-Networking (если есть).
- Теперь щелкните правой кнопкой мыши на Spybot Anti-Beacon и выберите Удалить папку (если вы хотите перестраховаться, импортируйте папку и затем удалите ее).Удалите папку Spybot Anti-Beacon в планировщике задач
- Затем подтвердите , чтобы удалить папку, и закройте планировщик задач .
- Теперь нажмите клавишу Windows и найдите: Notepad . Теперь в списке результатов щелкните правой кнопкой мыши в блокноте и выберите Запуск от имени администратора (в противном случае изменения, внесенные в файл Hosts, могут не сохраниться) .Откройте Блокнот от имени администратора
- Теперь выберите файл > Откройте и перейдите к по пути (скопируйте и вставьте адрес):
\ windows \ system32 \ drivers \ etc \
- Затем измените тип файла на Все файлы и дважды щелкните на хостах .Откройте файл Hosts в блокноте.
- Теперь удалите все записи между следующие две строки (если есть):
# Начало записей, вставленных Spybot Anti-Beacon для Windows 10 # Конец записей, вставленных Spybot Anti-Beacon для Windows 10
Удалите записи Spybot-Anti-Beacon из файла Hosts - Теперь сохранит ваши изменения и закроет Блокнот.
- Затем перезагрузите ваш компьютер и проверьте, решена ли проблема с диагностическими данными.
Решение 6. Отредактируйте ключи реестра
Если ни одно из вышеперечисленных решений не помогло вам, вы можете отредактировать системный реестр (возможно, слишком сложный для новичков в работе с компьютером), чтобы решить проблему.
Предупреждение : Продвигайтесь вперед с особой осторожностью и на свой страх и риск, так как редактирование реестра вашей системы требует определенного уровня знаний, и если вы не сделаете это правильно, вы можете нанести непоправимый ущерб вашей ОС / системе / данным.
Прежде чем двигаться дальше, обязательно создайте резервную копию системного реестра.Кроме того, убедитесь, что на вашем компьютере не запущены приложения / процессы (даже настройки Windows).
Отредактируйте ключи AllowTelemetry- Нажмите клавишу Windows и введите (в строке поиска): Редактор реестра. Теперь щелкните правой кнопкой мыши результат работы редактора реестра и в мини-меню выберите Запуск от имени администратора . Откройте редактор реестра от имени администратора
- Затем перейдите по к следующему пути реестра:
HKEY_LOCAL_MACHINE \ SOFTWARE \ Microsoft \ WindowsSelfHost
- Теперь на левой панели щелкните правой кнопкой мыши в разделе WindowsSelfHost и выберите Удалить .Удалите ключ реестра WindowsSelfHost
- Затем подтвердите , чтобы удалить ключ, и перейдите по по следующему пути:
HKEY_LOCAL_MACHINE \ SOFTWARE \ Policies \ Microsoft \ Windows \ DataCollection
- Теперь на правой панели проверьте наличие Значение AllowTelemetry существует. Удалить ключ AllowTelemetry в реестре
- Если это так, тогда удалите его и направьте по следующему пути реестра:
HKEY_LOCAL_MACHINE \ SOFTWARE \ Microsoft \ Windows \ CurrentVersion \ Policies \ DataCollection
Now , на левой панели создайте новую запись из AllowTelemetry и установите ее значение на 3 (если запись уже существует, установите ее значение на 3, но убедитесь, что это значение Dword, а не REG_SZ ценить). - Затем повторите , чтобы установить значение из MaxTelemetryAllowed от до 3 и выйдите из редактора. Установите Значения AllowTelemetry и MaxTelemetryAllowed на 3
- Теперь перезагрузите компьютер, если проблема с диагностическими данными решена.
- Если нет, то переведите к следующему ключу:
Computer \ HKEY_CURRENT_USER \ Software \ Policies \ Microsoft \ Windows \ DataCollection
- Теперь щелкните правой кнопкой мыши на ключе DataCollection и выберите New> Dword (32-битное) Значение .
- Затем переименуйте ключ в как AllowTelemetry и дважды щелкните на нем .
- Теперь установит его значение на 3 и выйдите из редактора. Создайте новое значение Dword (32-битное) в ключе DataCollection
- Затем перезагрузите ваш компьютер и проверьте, очищена ли система от Проблема с диагностическими данными. Назовите новый ключ как AllowTelemetry и установите для него значение 3
- Если проблема не исчезнет, то направьте в следующий раздел реестра:
HKEY_LOCAL_MACHINE \ SOFTWARE \ Policies \ Microsoft \ Windows \ DataCollection
- Теперь, на левой панели щелкните правой кнопкой мыши на ключе DataCollection и выберите New >> Dword (32-bit) Value .
- Затем переименуйте его в как AllowTelemetry и установите его значение на 3 .
- Затем выйдите из редактора и перезагрузите ваш компьютер.
- После перезагрузки проверьте, решена ли проблема с диагностическими данными.
Если проблема не исчезнет, вам, возможно, придется удалить связку соответствующих ключей реестра с помощью командной строки с повышенными привилегиями, описанную ниже:
- Нажмите ключ Windows и в поле поиска введите: Командная строка.Теперь в списке результатов щелкните правой кнопкой мыши в командной строке и в мини-меню выберите Запуск от имени администратора . Открыть командную строку от имени администратора
- Теперь выполните следующие один за другим (обязательно нажимайте клавишу Enter после каждого командлета):
reg удалить "HKCU \ Software \ Microsoft \ Windows \ CurrentVersion \ Policies" / f reg удалить "HKCU \ Software \ Microsoft \ WindowsSelfHost" / f reg удалить "HKCU \ Software \ Policies" / f reg удалить "HKLM \ Software \ Microsoft \ Policies" / f reg удалить "HKLM \ Software \ Microsoft \ Windows \ CurrentVersion \ Policies" / f reg удалить "HKLM \ Software \ Microsoft \ Windows \ CurrentVersion \ WindowsStore \ WindowsUpdate" / f reg удалить "HKLM \ Software \ Microsoft \ WindowsSelfHost" / f reg удалить "HKLM \ Software \ Policies" / f reg удалить "HKLM \ Software \ WOW6432Node \ Microsoft \ Policies" / f reg удалить "HKLM \ Software \ WOW6432Node \ Microsoft \ Windows \ CurrentVersion \ Policies" / f reg delete "HKLM \ Software \ WOW6432Node \ Microsoft \ Windows \ CurrentVersion \ WindowsStore \ WindowsUpdate" / f
- Затем выйдите из командной строки и перезагрузите ваш компьютер, чтобы проверить, очищена ли система от проблемы с диагностическими данными.
Если проблема не устранена, проверьте, решает ли проблема с диагностическими данными при выполнении обновления на месте (загрузите ISO-образ Windows 10 и запустите его Setup.exe с правами администратора).
Как создать отчет о диагностике системы в Windows 10, 8.1
Отчет о диагностике системы или отчет о работоспособности системы на ПК с Windows 10, 8.1 включает данные о производительности критически важных компонентов вашего компьютера, а также информацию о системе и данные конфигурации.Это отчет, который содержит исправления для проблем вашего ПК и дает вам максимум информации об улучшении производительности вашей системы.
Вы можете использовать предоставленную информацию, чтобы записать ошибки, возникающие в аппаратном или программном обеспечении вашей системы. В отчете о диагностике системы представлены различные категории информации. Вы можете отслеживать детали конфигурации системы и оборудования, производительность ЦП, сетевой отчет, сведения о памяти, результаты диагностики и сведения о диске вашего ПК.Каждая категория служит разным целям. В этой статье мы покажем вам, как создать диагностический отчет системы в Windows 10, 8.1. Просто следуйте советам, и тогда вы сможете оценить производительность своей системы.
Как создать отчет о диагностике системы в Windows 10, 8.1- Нажимайте клавиш Windows и R на клавиатуре вашего ПК за раз.
- На экране отображается диалоговое окно Выполнить .
- Напишите perfmon в свободном поле.
- Щелкните Ok .
- Теперь перейдите по указанному ниже пути —
Наборы сборщиков данных \ Система \ Диагностика системы
- Щелкните правой кнопкой мыши Диагностика системы и выберите Start .
- Сбор данных займет 60 секунд.
- Нажмите клавиши Windows и R вместе с на клавиатуре.
- Откроется диалоговое окно Выполнить .
- Введите perfmon в текстовое поле.
- Щелкните Ok.
- Будет запущена Контроль учетных записей пользователей .
- Щелкните Да , чтобы продолжить.
- На экране появляется окно Performance Monitor .
- Щелкните опцию Reports на левой панели окна.
- Затем щелкните Система .
- В System дважды щелкните System Diagnostic .
- Теперь щелкните конкретный отчет, чтобы просмотреть его детали.

