Удаление файлов и папок в Dropbox
Владелец может удалить, в том числе окончательно, любые файлы или папки в своем аккаунте Dropbox, даже если к ним предоставлен общий доступ. Как выяснить, кто является владельцем файла или папки.
Еще не пользуетесь Dropbox? Узнайте, как просто в Dropbox восстанавливаются файлы и версии файлов.
Удаление файла или папки
Следуйте приведенным ниже инструкциям, чтобы удалить файл или папку из своего аккаунта Dropbox на сайте dropbox.com, в программе Dropbox для компьютера или в мобильном приложении Dropbox. Удаленные файлы или папки можно восстановить в течение определенного периода, который зависит от плана Dropbox.
На сайте dropbox.com
- Войдите в свой аккаунт на сайте dropbox.com.
- Нажмите Все файлы на боковой панели слева.
- Наведите курсор на файл или папку и нажмите «…» (многоточие).
- Нажмите Удалить.
- Нажмите Удалить еще раз для подтверждения.

В программе Dropbox для компьютера
- Откройте папку Dropbox на своем компьютере.
- Нажмите правой кнопкой мыши на файл или папку, которые вы хотите удалить.
- Нажмите Удалить (Windows) или Переместить в Корзину (Mac).
В мобильном приложении Dropbox
- Откройте мобильное приложение Dropbox.
- Нажмите на «⁝» или «…» (вертикальное или горизонтальное многоточие) рядом с файлом или папкой, которые нужно удалить.
- Выберите пункт Удалить.
Окончательное удаление файла или папки
Следуйте инструкциям ниже, чтобы окончательно удалить файл или папку на сайте dropbox.com. Окончательно удаленные файлы и папки не могут быть восстановлены.
Вы можете окончательно удалить любые файлы или папки, владельцами которых являетесь. Вы можете окончательно удалить файлы и папки, владельцами которых вы не являетесь, только в следующих случаях:
- Вы администратор рабочей группы Dropbox Business.

- Вы не администратор, но вы единственный пользователь, который предпринял какие-либо действия с файлом или папкой либо их отредактировал.
Обратите внимание:
Чтобы окончательно удалить файл или папку на сайте dropbox.com, выполните следующие действия:
- Следуйте инструкциям в разделе выше, чтобы удалить файл или папку на сайте dropbox.com.
- Нажмите Удаленные файлы на панели слева.
- Установите флажок рядом с файлом или папкой, которые нужно окончательно удалить.
- Нажмите Удалить окончательно.
- Снова нажмите кнопку Удалить окончательно для подтверждения.
delete — JavaScript | MDN
Оператор delete удаляет свойство из объекта.
| Реализован в: | JavaScript 1.2 |
| Версия ECMAScript: | ECMA-262 1-ый выпуск |
delete выражение
delete object.property delete object['property'] delete object[index] delete property // удаляет свойства глобального объекта, или, // используя инструкцию with, свойства объекта, на который ссылается инструкция
Если результат вычисления выражения не является свойством (объекта), delete ничего не делает.
Параметры
object- Имя объекта или выражение, результатом вычисления которого является объект.
property- Удаляемое свойство.
index- Целое число, представляющее собой индекс массива, который должен быть удалён.
Возвращаемое значение
Возвращает false, только если свойство существует в самом объекте, а не в его прототипах, и не может быть удалено. Во всех остальных случаях возвращает true.
Если оператор delete успешно выполняет удаление, он полностью удаляет свойство из объекта. Однако, если свойство с таким же именем существует в цепочке прототипов, объект унаследует это свойство из прототипа.
Однако, если свойство с таким же именем существует в цепочке прототипов, объект унаследует это свойство из прототипа.
delete эффективен только применительно к свойствам объектов. Он не оказывает никакого влияния на имена переменных и функций.
Присвоение значения свойству без указания объекта (без оператора var) иногда неверно характеризуется, как глобальная переменная, (например x = 5). На самом деле происходит присвоение значения свойству глобального объекта.
delete не может удалить определённые свойства встроенных объектов (таких как Object, Array, Math и так далее). В спецификации ECMA-262 они обозначены как DontDelete.
x = 42; var y = 43; myobj = {}; myobj.h = 4; myobj.k = 5; delete x; delete y; delete Math.PI; delete myobj.h; with(myobj) { delete k; } delete myobj;
Если объект наследует свойство от прототипа и не имеет собственного свойства с таким же именем, свойство не может быть удалено при обращении через этот объект. Однако можно удалить это свойство напрямую в прототипе.
Однако можно удалить это свойство напрямую в прототипе.
function Foo(){}
Foo.prototype.bar = 42;
var foo = new Foo();
delete foo.bar;
alert(foo.bar);
delete Foo.prototype.bar;
alert(foo.bar); Удаление элементов массива
Когда с помощью оператора delete удаляется элемент массива, длина массива не меняется. Например, если вы удалите a[3], a[4] по прежнему a[4], а a[3] не определено. Так будет даже если вы удалите последний элемент массива (
Когда оператор delete удаляет элемент массива, этот элемент больше не существует в массиве. В следующем примере, trees[3] удаляется с помощью delete.
var trees = ["redwood","bay","cedar","oak","maple"];
delete trees[3];
if (3 in trees) {
}Если вы хотите, чтобы элемент массива существовал, но имел значение undefined, используйте значение undefined вместо оператора delete.
var trees = ["redwood","bay","cedar","oak","maple"];
trees[3]=undefined;
if (3 in trees) {
}Несмотря на то, что стандарт ECMAScript оставляет порядок итерации по свойствам объектов на усмотрение реализующей стороны, может оказаться так, что все основные браузеры поддерживают порядок итерации, основанный на принципе «свойство добавленное в объект раньше идёт раньше» (по крайней мере для свойств не находящихся в прототипе). Однако, в случае с Internet Explorer, когда кто-нибудь использует delete с каким-либо свойством, это приводит к некоторым неожиданным результатам, заставляя другие браузеры отказаться от использования простых объектов, таких как литералы объектов, в качестве ассоциативных массивов. В Internet Explorer, когда значение свойства установлено в undefined, после удаления этого свойства, если кто-нибудь позже добавит свойство с таким же именем, оно окажется в своей 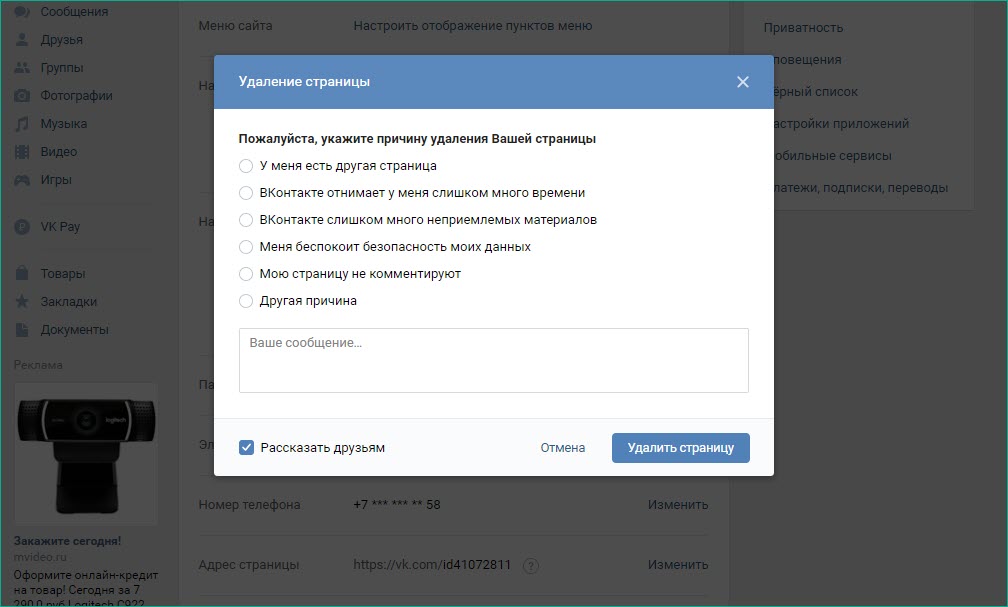
Поэтому, если вы хотите симулировать упорядоченный ассоциативный массив в кроссбраузерной среде, вам придётся либо использовать два отдельных массива (один для ключей и один для значений), либо построить массив из объектов с одним свойством и так далее.
Как удалить помеченные на удаление документы в 1С
Сивелькина С. В. 20 марта 2017
ПАО «НИКО-БАНК» выражает свою благодарность за оперативную и грамотную работу.
В условиях постоянно меняющегося законодательства Банк заинтересован иметь полную и актуальную номативную базу. Это обеспечивается использованием Банком справочно-нормативной системы «Гарант».
Безусловным плюсом в работе компании «МастерСофт» является быстрое реагирование сотрудников при предоставлении документов по запросу Банка, принятых до обновления справочно-правовой системы.
Мордвинцев С.
Коллектив компании «АЭРОПОРТ ОРЕНБУРГ» выражает благодарность за взаимовыгодное сотрудничество с МастерСофт-ИТ. Оперативная поставка антивирусных программ Dr. Web обеспечила надежную защиту нашей компьтерной сети.
Особая благодарность сотрудникам Департамента продаж СЦ ИТ за профессиональный подход в решении всех возникающих задач.
Ряховская Н. А. 19 июня 2017
Уверены, что и в дальнейшем наше сотрудничество на взаимовыгодных условиях продолжится.
Кетерер Т. М. 19 февраля 2018
М. 19 февраля 2018
Главный бухгалтер муниципального бюджетного учреждения дополнительного образования «Дворец творчества детей и молодёжи» Кетерер Татьяна Михайловна выражает благодарность специалистам МастерСофт:
«Я хотела бы объявить благодарность вашим сотрудникам. Работает с нами по программе «1С: Бухгалтерия бюджетного учреждения 8» непосредственно Шевлягина Юлия.
Так же огромная благодарность за отзывчивость, терпение и квалифицированную, своевременную помощь Набокиной Олесе и Ерёменко Татьяне (они нас сопровождают по программе «Зарплата и Кадры»).
Им очень с нами тяжело, но они терпеливо продолжают сотрудничать. С вами очень надёжно. Конечно же наши ошибки есть и без вас мы бы вообще о них не знали и в суде, наверное, судились бы. А сейчас мы решаем вопросы…».
Система помощи — Региональный портал медицинских услуг
Профиль пользователя и картотека
Как изменить учетную запись
- Нажмите ссылку с наименованием Вашей учетной записи в верхнем правом углу страницы.
 Отобразится форма с данными профиля Вашей учетной записи. Для изменения доступны поля с адресом и телефоном.
Отобразится форма с данными профиля Вашей учетной записи. Для изменения доступны поля с адресом и телефоном. - Внесите необходимые изменения.
- Нажмите кнопку «Сохранить».
Что такое картотека
Картотека пользователя – список людей, которых можно выбрать в качестве объекта для оказания услуги.
Для того, чтобы воспользоваться услугами портала необходимо завести учетную запись и указать данные пользователя. По умолчанию, первый указанный человек – является Главным пользователем учетной записи. Удаление главной записи – недоступно.
Помимо себя, пользователь может внести в список и всех членов семьи. Тогда можно использовать одну учетную запись для записи на прием к врачу кого-либо из членов семьи.
Любая запись из картотеки может быть удалена в любой момент. Число людей в картотеке ограничено 50.
Записи, добавленные в картотеку, а так же Главная запись, проходят процедуру проверки Модератором системы в ходе которой выполняется сверка указанных данных с информацией, предоставляемой территориальным фондом ОМС.
До завершения процедуры подтверждения данных доступ к расширенному списку услуг — ограничен. Информация о результате проверки будет выслана на электронный адрес, указанный при регистрации учетной записи. Если в результате проверки данных было отказано в добавлении человека в картотеку, в письме будет указана причина отказа. Обратитесь в Центр записи по телефонам, указанным в разделе «Обратная связь».
Для просмотра картотеки перейдите по ссылке «Моя картотека». Отобразится перечень людей добавленных в картотеку учетной записи, а так же информация о предстоящих и выполненных услугах, информации об ожидании модерации.
Как добавить человека в картотеку
- Нажмите ссылку «Моя картотека».
- Нажмите кнопку «Добавить человека».
- Заполните поля формы.
- Нажмите кнопку «Добавить в картотеку».
Будет выполнен поиск человека в Региональной Базе данных застрахованных:
- Если введенные данные совпадают с информацией в базе данных по застрахованным, то человек будет добавлен в картотеку.

- Если человек не найден, отобразится предупреждение. Проверьте введенные данные, если необходимо, исправьте ошибку, после чего повторите отправку данных.
- Если данные введены корректно, но данные человека не найдены в базе данных, нажмите кнопку «Отправить на проверку». Результат рассмотрения заявки модератором будет отправлен на электронный адрес, указанный при регистрации учетной записи:
- В случае подтверждения данных, человек будет добавлен в картотеку и для данного человека будет доступен расширенный набор услуг, предоставляемых на портале.
- Если в результате проверки данных было отказано в добавлении человека в картотеку, в письме будет указана причина отказа. Обратитесь в Центр записи по телефонам, указанным в разделе «Обратная связь».
Примечание — После регистрации добавленный человек сразу доступен в картотеке, но может нуждаться в проверке и подтверждении данных по Региональной Базе данных застрахованных.
Как изменить данные человека в картотеке
- Нажмите ссылку «Моя картотека».
- Нажмите кнопку «Еще» и выберите пункт «Изменить данные» в строке с данными человека.
- Отредактируйте информацию.
- Нажмите кнопку «Сохранить».
Примечание — Для редактирования доступен блок с адресом. Изменение ФИО учетной записи вручную недоступно. Данные ФИО автоматически изменятся при идентификации человека по данным ТФОМС.
Информация о результате выполнения действия отобразится в соответствующем сообщении.
Как удалить человека из картотеки
- Нажмите ссылку «Моя картотека».
- Нажмите кнопку «Еще» в строке с данными человека, которого необходимо удалить из картотеки.
- Выберите пункт «Удалить из картотеки». Отобразится запрос подтверждения действия.
- Нажмите кнопку «Ок» на форме предупреждения. Выбранный человек будет удален из картотеки.
Примечание — В случае удаления и повторного добавления человека в картотеку будет доступна вся предыдущая история оказания услуг.
Не удается найти страницу | Autodesk Knowledge Network
(* {{l10n_strings.REQUIRED_FIELD}})
{{l10n_strings.CREATE_NEW_COLLECTION}}*
{{l10n_strings.ADD_COLLECTION_DESCRIPTION}}
{{l10n_strings.COLLECTION_DESCRIPTION}} {{addToCollection.description.length}}/500 {{l10n_strings.TAGS}} {{$item}} {{l10n_strings.PRODUCTS}} {{l10n_strings.DRAG_TEXT}}{{l10n_strings.DRAG_TEXT_HELP}}
{{l10n_strings. LANGUAGE}}
{{$select.selected.display}}
LANGUAGE}}
{{$select.selected.display}}{{article.content_lang.display}}
{{l10n_strings.AUTHOR}}{{l10n_strings.AUTHOR_TOOLTIP_TEXT}}
{{$select.selected.display}} {{l10n_strings.CREATE_AND_ADD_TO_COLLECTION_MODAL_BUTTON}} {{l10n_strings.CREATE_A_COLLECTION_ERROR}}Как удалить страницу в Word – быстрый способ убрать лист
В этом уроке я покажу, как удалить пустую страницу в Ворде. А также как из документа убрать листы с текстом.
А также как из документа убрать листы с текстом.
Как удалить пустой лист
Для удаления пустых листов в Ворде достаточно убрать лишние абзацы и разрывы. По умолчанию эти символы скрыты, поэтому сначала их нужно показать.
Для отображения скрытых символов используется вот такая кнопка ¶. Находится она в верхней части программы, в разделе «Главная».
Щелкаем по кнопке ¶ один раз левой клавишей мыши. Сразу после этого документ меняется – в нем появляются точки и непонятные знаки.
Выглядит такой текст не очень приятно, зато мы видим всё, что скрыто. В том числе абзацы, пробелы и разрывы. Эти символы как раз и создают пустые страницы.
Осталось удалить лишние знаки. Для этого ставим мигающий курсор туда, где заканчивается текст – щелкаем там левой кнопкой мыши. Затем нажимаем несколько раз клавишу Delete или del на клавиатуре.
А если лишних символов много, то проще не удалять их по одному, а выделить все сразу.
Для этого нажимаем левую кнопку мыши там, где заканчиваются скрытые знаки и, не отпуская мышку, тянем курсор вверх. Когда все эти знаки подкрасится голубым цветом, нажимаем один раз клавишу Delete или Backspace.
После этого нажимаем кнопку ¶, чтобы убрать скрытые символы. Документ вновь станет таким, как и был – без точек и значков.
Работает этот способ в любой версии программы Microsoft Office Word: 2003, 2007, 2010, 2013, 2016 и других.
Если пустая страница не удаляется
Бывает, что в конце документа есть таблица. И вот частенько после нее добавляется еще один чистый лист, который никак не получается удалить.
Дело в том, что в программе Ворд по умолчанию после таблицы вставляется абзац. И если таблица находится в самом конце, то этот абзац переносится ниже. Тем самым он создает ненужную страницу.
Вырезать этот абзац никак нельзя, зато его можно скрыть:
1. Выключаем отображение непечатаемых символов, если они показаны (кнопка ¶).
2. Выделяем абзац в конце таблицы — на новом листе. Для этого наводим курсор на левое поле документа (возле пустого абзаца) и щелкаем там один раз левой кнопкой мыши.
3. Когда абзац выделился, а, значит, появился небольшой прямоугольник голубого цвета, наводим на него курсор и щелкаем правой кнопкой мыши. Из меню выбираем пункт «Шрифт…».
4. В появившемся окошке ставим птичку на «Скрытый» и нажимаем ОК.
После этого пустой абзац убирается. А вместе с ним удаляется и пустая страница в Ворде.
Как удалить страницу с текстом
Когда из документа нужно стереть страницу, на которой что-то напечатано, то делается это через выделение текста и клавиши Delete или Backspace. Причем неважно, где текст находится: в начале, в конце или в середине документа (между страницами).
Кстати, рисунки и фотографии убираются из Ворда точно так же – выделяем их и нажимаем Delete.
- Наводим курсор в самое начало листа на левое поле (туда, где ничего нет).

- Нажимаем левую кнопку мыши и, не отпуская ее, тянем вниз, тем самым закрашивая текст.
- Когда всё выделится, отпускаем кнопку мыши и нажимаем клавишу Delete или Backspace на клавиатуре.
На заметку. Если в конце листа есть таблица, то выделяйте её не ровно конца, а чуть больше. Так, чтобы был затронут «хвостик» – одна или две строки после таблицы.
Видеоурок
Автор статьи: Илья Кривошеев
Удаление, изъятие и хранение информации
Нам будет очень жаль расставаться, но если вы хотите отменить подписку на Netflix, то посетите раздел netflix.com/cancelplan.
Автоматическое удаление аккаунта Netflix происходит через 10 месяцев после отмены подписки. Это стандартная практика.
Чтобы запросить более раннее удаление аккаунта Netflix, для которого отменена подписка, отправьте сообщение на адрес privacy@oes. netflix.com с того адреса электронной почты, который связан с аккаунтом. (Примечание. Не отправляйте такой запрос с другого адреса электронной почты или почтового псевдонима, даже указав правильный адрес электронной почты в тексте письма.)
netflix.com с того адреса электронной почты, который связан с аккаунтом. (Примечание. Не отправляйте такой запрос с другого адреса электронной почты или почтового псевдонима, даже указав правильный адрес электронной почты в тексте письма.)
При необходимости удалить аккаунт Netflix выполните следующие действия, в зависимости от статуса пользователя.
Пользователь с действующей подпиской
Посетите веб-сайт netflix.com/cancelplan, чтобы отменить подписку.
Примечание.
Если вы производите оплату через третью сторону, а не напрямую через нас, свяжитесь с третьей стороной для отмены подписки на Netflix. Аккаунт может быть удален только после того, как отмена подписки через третью сторону вступит в силу в конце вашего текущего расчетного периода. Чтобы узнать эту дату, посетите веб-страницу «Платежные реквизиты».
Чтобы узнать эту дату, посетите веб-страницу «Платежные реквизиты».Отменив подписку, отправьте сообщение на адрес [email protected] с адреса электронной почты, связанного с вашим аккаунтом Netflix, чтобы запросить удаление этого аккаунта.
Примечание.
Не отправляйте такой запрос с другого адреса электронной почты или почтового псевдонима, даже указав правильный адрес электронной почты в тексте письма.
Если отмена подписки на Netflix происходит до истечения текущего расчетного периода, то аккаунт будет удален в конце периода, если только не будет получен запрос на более раннее удаление.
Бывший подписчик
Автоматическое удаление аккаунта Netflix происходит через 10 месяцев после отмены подписки. Это стандартная практика. Бывший подписчик может запросить более раннее удаление аккаунта следующим образом.
Это стандартная практика. Бывший подписчик может запросить более раннее удаление аккаунта следующим образом.
Отправьте сообщение на адрес [email protected] с адреса электронной почты, связанного с вашим аккаунтом Netflix, чтобы запросить удаление этого аккаунта.
Клиенты, которые начали, но не завершили регистрацию
Отправьте сообщение на адрес [email protected], чтобы запросить удаление информации, введенной в ходе регистрации.
Примечание.
Не отправляйте такой запрос с другого адреса электронной почты или почтового псевдонима, даже указав правильный адрес электронной почты в тексте письма.
Ниже приведены сведения об удалении или изъятии конкретной информации, связанной с вашим аккаунтом, а также сведения о наших приемах и методах хранения информации.
Удалить или деактивировать — что делать со старыми учетными записями (обновлено для 2020)
Когда вы прекращаете использовать профиль или веб-сайт социальной сети, рекомендуется деактивировать или удалить свою учетную запись. Это будет означать, что ваш контент больше не отображается в Интернете и не должен быть доступен для поиска в Интернете. Это также устранит риск того, что эти учетные записи будут использоваться другими или взломаны без вашего ведома.
В этом блоге дается конкретное руководство для сайта о том, как деактивировать или удалить ваши учетные записи и что означают эти параметры.
На Facebook у вас есть варианты
деактивировать и удалить свою учетную запись.При деактивации аккаунта:
- Вы можете повторно активировать его, когда захотите. Это будет означать, что вы снова получите доступ к своим фотографиям, видео, друзьям и группам.

- Люди не смогут увидеть вашу хронологию или найти вашу учетную запись в поиске, пока вы не активируете ее повторно.
- Некоторые вещи могут оставаться видимыми (например: отправленные вами личные сообщения).
- Вы можете повторно активировать свою учетную запись в любое время, снова войдя в Facebook или используя свою учетную запись Facebook для входа в другом месте. Вам потребуется доступ к электронной почте или номеру мобильного телефона, который вы используете для входа в систему, чтобы завершить повторную активацию.
Для деактивации аккаунта:
- Щелкните в правом верхнем углу Facebook.
- Выберите «Настройки и конфиденциальность»> «Настройки».
- Щелкните Ваша информация Facebook в левом столбце.
- Щелкните Деактивация и удаление.
- 5. Выберите Деактивировать учетную запись, , затем Перейдите к Деактивации учетной записи и следуйте инструкциям для подтверждения.

Когда ваша учетная запись Facebook деактивирована, , но у вас все еще есть Messenger:
- Вы все еще можете общаться с друзьями в Messenger.
- Изображение вашего профиля в Facebook будет по-прежнему отображаться в ваших беседах в Messenger.
- Другие люди могут искать вас, чтобы отправить вам сообщение в Messanger.
При удалении аккаунта:
- Вы не сможете повторно активировать свой аккаунт.
- У вас будет 30 дней , чтобы отменить удаление учетной записи, после чего вы не сможете получить доступ к своей учетной записи или получить из нее какую-либо информацию.
- Ваш профиль, фотографии, видео и все остальное, что вы добавили, будет безвозвратно удалено.
- больше не сможет использовать Facebook Messenger .
- Вы не сможете использовать свою учетную запись Facebook для других приложений , в которых вы, возможно, подписались с помощью своей учетной записи Facebook, например Spotify или Instagram.
 Возможно, вам потребуется связаться с приложениями и веб-сайтами, чтобы восстановить эти учетные записи.
Возможно, вам потребуется связаться с приложениями и веб-сайтами, чтобы восстановить эти учетные записи. - Некоторая информация, вроде сообщений , которые вы отправили друзьям, все еще могут быть видны для них после удаления вашей учетной записи.Копии отправленных вами сообщений хранятся в почтовых ящиках ваших друзей.
Для удаления учетной записи:
- Щелкните в правом верхнем углу Facebook.
- Выберите «Настройки и конфиденциальность»> «Настройки».
- Щелкните Ваша информация Facebook в левом столбце.
- Щелкните Деактивация и удаление.
- Выберите Удалить учетную запись навсегда. , затем нажмите Продолжить удаление учетной записи.
- Нажмите Удалить учетную запись, введите свой пароль и затем нажмите Продолжить.

Вы можете временно отключить свою учетную запись или навсегда удалить ее.
Если вы временно отключите свой аккаунт:
- Ваш профиль, фотографии, комментарии и лайки будут скрыты .
- Вы можете повторно активировать свою учетную запись, выполнив повторного входа в систему.
Для временного отключения учетной записи:
- Войдите в instagram.com с мобильного браузера или компьютера. Вы не можете временно отключить свою учетную запись из приложения Instagram.
- Коснитесь или щелкните изображение своего профиля в правом верхнем углу и выберите Профиль, , затем выберите Изменить профиль .
- Прокрутите вниз, затем коснитесь или щелкните Временно отключить мою учетную запись в правом нижнем углу.

- Выберите вариант в раскрывающемся меню рядом с Почему вы отключаете свою учетную запись? и повторно введите свой пароль.Возможность отключить вашу учетную запись появится только после того, как вы выберете причину в меню и введете свой пароль.
- Коснитесь или щелкните Временно отключить учетную запись.
При удалении аккаунта:
- Ваша учетная запись, профиль, фотографии, видео, комментарии, лайки и подписчики будут удалены без возможности восстановления.
- Вы не можете зарегистрироваться снова с тем же именем пользователя или добавить это имя пользователя в другую учетную запись.
- Удаленные аккаунты не могут быть повторно активированы.
Для удаления учетной записи:
- Перейдите на страницу «Удалить учетную запись» в мобильном браузере или на компьютере. Если вы не вошли в Instagram в Интернете, вам будет предложено сначала войти в систему (вы не можете удалить свою учетную запись из приложения Instagram).

- Выберите вариант в раскрывающемся меню рядом с Почему вы удаляете свою учетную запись? и повторно введите свой пароль. Вариант окончательного удаления вашей учетной записи появится только после того, как вы выбрали причину в меню.
- Щелкните или коснитесь Безвозвратно удалить мою учетную запись.
Твиттер
В Твиттере вы деактивируете свою учетную запись , и удаляет навсегда через 30 дней. За это время ваш аккаунт деактивирован. Деактивация недоступна на мобильных устройствах и должна выполняться на сайте twitter.com в Интернете.
Перед деактивацией аккаунта вы должны знать:
Для отключения:
- Войдите в twitter.com в сети.
- Щелкните Настройки и конфиденциальность в раскрывающемся меню под значком профиля .

- На вкладке Учетная запись нажмите Деактивировать учетную запись внизу страницы.
- Прочтите информацию о деактивации учетной записи, затем щелкните Deactivate @username.
- Введите свой пароль , когда будет предложено, и подтвердите, что вы хотите продолжить, нажав кнопку Деактивировать учетную запись .
Snapchat
Вы можете только окончательно удалить свою учетную запись на Snapchat . Удаление займет 30 дней, , в это время ваша учетная запись будет деактивирована .
В течение этих 30 дней ваши друзья не смогут связываться или взаимодействовать с вами в Snapchat. Через 30 дней ваша учетная запись будет и навсегда удалена , включая ваших друзей, снимки, чаты и истории. Ваше имя пользователя больше не будет доступно .
Для удаления учетной записи:
- Посетите эту страницу из любого браузера. Это не будет работать из приложения Snapchat.
- Введите имя пользователя и пароль для учетной записи, которую вы хотите удалить.
- Выберите Login и введите ту же информацию еще раз.
- Выберите Удалить мою учетную запись внизу.
Если вы передумаете в течение 30 дней после удаления учетной записи, вы можете снова войти в Snapchat, как обычно, используя свое имя пользователя и пароль. повторно активирует вашу учетную запись и остановит удаление вашей учетной записи .
TikTok
Вы можете только навсегда удалить свою учетную запись в TikTok. Это постоянный и необратимый . Удаленный аккаунт нельзя восстановить ни в какой момент.
При удалении аккаунта:
- Вы не можете использовать аккаунт для входа в TikTok.

- Вы потеряете доступ к опубликованным вами видео .
- Вы потеряете доступ к приобретенным товарам и не сможете получить возмещение.
- Общая информация, например сообщения чата , может быть видна другим пользователям.
Для удаления учетной записи:
- Перейдите на вкладку Профиль .
- Коснитесь значка Настройки в правом верхнем углу.
- Нажмите Управление моей учетной записью> Удалить учетную запись .
- Следуйте инструкциям в приложении, чтобы удалить свою учетную запись.
Дополнительные ресурсы
Наши контрольные списки для социальных сетей содержат всю необходимую информацию о деактивации или удалении учетных записей, и вы можете скачать копии здесь.
Удалить файл
Лучший способ удалить файлы — использовать проводник Windows.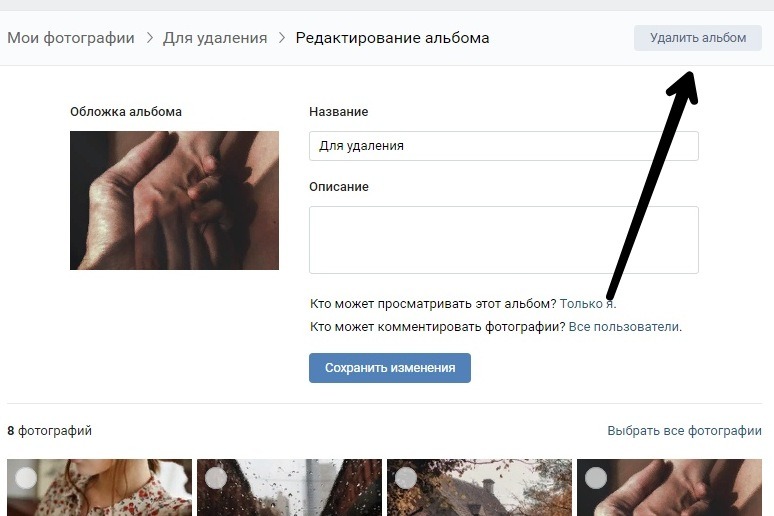
Удалить файл с помощью проводника
Откройте окно проводника.
Совет: Быстрый способ попасть в проводник — нажать Windows Key + E .
Найдите файл, который вы хотите удалить.
Выберите файл и нажмите клавишу Delete или щелкните Удалить на вкладке Home на ленте.
Совет: Вы также можете выбрать более одного файла для одновременного удаления. Нажмите и удерживайте клавишу CTRL при выборе нескольких файлов для удаления. Чтобы выбрать длинный список файлов, щелкните первый файл в списке, нажмите и удерживайте SHIFT, , затем щелкните последний файл в списке.
Для получения дополнительной информации см .: Удаление файла с помощью проводника
Удаление файла из недавно использованного списка в программе Office
Если вы хотите сохранить файл, но просто удалить его из списка недавно использованных файлов, выполните следующие действия:
Нажмите Файл > Откройте .
Найдите файл, который вы хотите удалить.
Щелкните файл правой кнопкой мыши и выберите Удалить из списка .
Для получения дополнительной информации о настройке списка недавно использованных файлов см .: Настройка списка недавно использованных файлов.
В Office 2010 или Office 2007 вы можете удалять файлы из приложений Office или с помощью проводника Windows.
Удалить файл в программе Office
Щелкните Файл > Откройте в Office 2010 или нажмите кнопку Microsoft Office , а затем щелкните Открыть в Office 2007.
Найдите файл, который вы хотите удалить.
Щелкните файл правой кнопкой мыши, затем в контекстном меню выберите Удалить .
Совет: Вы также можете выбрать более одного файла для одновременного удаления. Нажмите и удерживайте клавишу CTRL при выборе нескольких файлов для удаления.
 Чтобы выбрать длинный список файлов, щелкните первый файл в списке, нажмите и удерживайте SHIFT, , затем щелкните последний файл в списке.
Чтобы выбрать длинный список файлов, щелкните первый файл в списке, нажмите и удерживайте SHIFT, , затем щелкните последний файл в списке.
Удалить файл с помощью проводника Windows
Откройте проводник Windows.
Совет: Быстрый способ попасть в проводник Windows — нажать Клавиша Windows + E .
Найдите файл, который вы хотите удалить.
Щелкните файл правой кнопкой мыши и в контекстном меню выберите Удалить .
Для получения дополнительной информации см .: Удаление файла с помощью проводника
оператор удаления — JavaScript | MDN
Оператор удаления в JavaScript удаляет свойство объекта; если больше нет ссылок на то же свойство
удерживается, в конечном итоге автоматически высвобождается.
Где выражение должно оценивать ссылку на свойство, например:
удалить объект.свойство
удалить объект ['свойство']
Параметры
-
объект Имя объекта или выражение, оценивающее объект.
-
недвижимость Свойство, которое нужно удалить.
Возвращаемое значение
истина для всех случаев, кроме случаев, когда свойство владеет ненастраиваемым свойством , и в этом случае false возвращается в
нестрогий режим.
Исключения
В отличие от общепринятого мнения (возможно, из-за других языков программирования, таких как delete
в C ++), у оператора delete ничего не нужно делать с прямым освобождением памяти. Управление памятью осуществляется косвенно через взлом
использованная литература.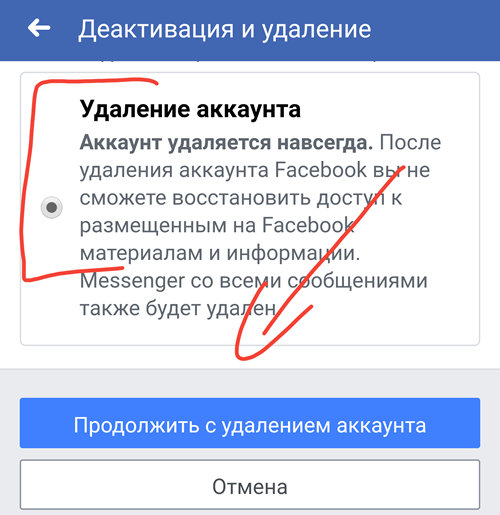 Смотри в память
страницу управления для получения более подробной информации.
Смотри в память
страницу управления для получения более подробной информации.
Оператор delete удаляет заданное свойство из
объект. При успешном удалении он вернет true , иначе false будет возвращено.
Однако важно учитывать следующие сценарии:
- Если свойство, которое вы пытаетесь удалить, не существует,
удалитьне будет иметь никакого эффекта и вернетtrue. - Если свойство с таким же именем существует в цепочке прототипов объекта, тогда,
после удаления объект будет использовать свойство из цепочки прототипов (в
другими словами,
deleteвлияет только на собственные свойства). - Любое свойство, объявленное с помощью
var, не может быть удалено. из глобальной области видимости или из области видимости функции.- Таким образом,
удалитьне может удалить какие-либо функции в глобальном область действия (независимо от того, является ли это частью определения функции или функции выражение).
- Функции, которые являются частью объекта (помимо глобальной области видимости), могут быть
удалено с помощью
удалить.
- Таким образом,
- Любая недвижимость, заявленная с помощью
letилиconstне может быть удален из области в пределах которые они были определены. - Ненастраиваемые свойства удалить нельзя. Сюда входят свойства
встроенные объекты, такие как
Math,Array,Объекти свойства, которые не настраиваются с помощью такие методы, какObject.defineProperty ().
Следующий фрагмент дает простой пример:
var Сотрудник = {
возраст: 28,
имя: 'abc',
обозначение: 'разработчик'
}
console.log (удалите Employee.name);
консоль.журнал (удалить Employee.age);
console.log (удалите Employee.salary);
Ненастраиваемые свойства
Когда свойство помечено как не настраиваемое, удалить не будет
эффект и вернет false . В строгом режиме это вызовет Ошибка типа .
var Сотрудник = {};
Object.defineProperty (Сотрудник, 'имя', {configurable: false});
console.log (удалите Employee.name);
var , let и const создает ненастраиваемые свойства, которые не могут
быть удаленным с помощью оператора delete :
var nameOther = 'XYZ';
Объект.getOwnPropertyDescriptor (окно, 'nameOther');
удалить nameOther;
В строгом режиме это вызвало бы исключение.
Строгий и нестрогий режимы
В строгом режиме, если delete используется для прямой ссылки на
переменная, аргумент функции или имя функции, она выдаст Синтаксическая ошибка . Поэтому, чтобы избежать синтаксических ошибок в
строгий режим, вы должны использовать оператор delete в виде удалить объект.свойство или удалить объект ['свойство'] .
Object.defineProperty (globalThis, 'variable1', {value: 10, configurable: true,});
Object.defineProperty (globalThis, 'variable2', {значение: 10, настраиваемое: false,});
console.log (удалить переменную1);
console.log (удалить переменную2);
function func (param) {
console.log (удалить параметр);
}
console.log (удалить функцию);
Кросс-браузерные заметки
Хотя ECMAScript делает порядок итерации объектов зависимым от реализации, он может
похоже, что все основные браузеры поддерживают порядок итераций, основанный на самом раннем добавленном
свойство, идущее первым (по крайней мере, для свойств, не входящих в прототип).Однако в
В случае Internet Explorer, когда кто-то использует удалить для свойства, некоторые
запутанные результаты поведения, не позволяющие другим браузерам использовать простые объекты, такие как
объектные литералы как упорядоченные ассоциативные массивы. В проводнике, пока свойство значение действительно установлено на undefined , если позже добавят обратно
свойство с тем же именем, свойство будет повторено в старых позиция - не в конце итерационной последовательности, как можно было бы ожидать после того, как
удалил свойство, а затем добавил его обратно.
Если вы хотите использовать упорядоченный ассоциативный массив в кросс-браузерной среде, используйте Сопоставьте объект , если таковой имеется, или смоделируйте эту структуру двумя отдельными
массивы (один для ключей, а другой для значений), или построить массив
одноименные объекты и др.
adminName = 'xyz';
var empCount = 43;
EmployeeDetails = {
имя: 'xyz',
возраст: 5,
обозначение: «Разработчик»
};
удалить adminName;
удалить empCount;
удалить EmployeeDetails.имя;
удалить EmployeeDetails.salary;
удалить Math.PI;
удалить EmployeeDetails;
function f () {
var z = 44;
удалить z;
}
удалить и цепочку прототиповВ следующем примере мы удаляем собственное свойство объекта, а свойство с такое же имя присутствует в цепочке прототипов:
function Foo () {
this.bar = 10;
}
Foo.prototype.bar = 42;
var foo = новый Foo ();
console.log (foo.bar);
удалить foo.бар;
console.log (foo.bar);
удалить Foo.prototype.bar;
console.log (foo.bar);
Удаление элементов массива
Когда вы удаляете элемент массива, массив длиной не изменяется. Этот
сохраняется, даже если вы удалите последний элемент массива.
Когда оператор delete удаляет элемент массива, этот элемент не является
больше в массиве. В следующем примере деревьев [3] удаляется с помощью удалить .
var tree = ['красное дерево', 'залив', 'кедр', 'дуб', 'клен'];
удалить деревья [3];
if (3 в деревьях) {
}
Если вы хотите, чтобы элемент массива существовал, но имел неопределенное значение, используйте undefined значение вместо оператора удаления . в
в следующем примере деревьям [3] присваивается значение undefined ,
но элемент массива все еще существует:
var tree = ['красное дерево', 'залив', 'кедр', 'дуб', 'клен'];
деревья [3] = undefined;
if (3 в деревьях) {
}
Если вместо этого вы хотите удалить элемент массива, изменив его содержимое,
используйте метод splice () .В следующем примере деревьев [3] удаляется из массива полностью с помощью сращивание () :
var tree = ['красное дерево', 'залив', 'кедр', 'дуб', 'клен'];
tree.splice (3,1);
console.log (деревья);
Таблицы BCD загружаются только в браузере
Как окончательно удалить свою учетную запись Facebook
Ну, почти. Деактивация на практике не дает многого. Сообщения, которые вы отправили своим друзьям, останутся в их почтовых ящиках, а вы по-прежнему будете отображаться в их списке друзей.Сообщения и комментарии, которые вы оставляете в группах, по-прежнему будут видны администраторам. И, опять же, Facebook будет продолжать хранить все ваши данные бессрочно. Все, что вам нужно сделать для повторной активации, - это снова войти в свою учетную запись. Это все равно, что писать большое эссе «Уезжая из Нью-Йорка», но при этом продолжать платить непомерную арендную плату за симпатичную однокомнатную квартиру в Астории.
Как удалить свою учетную запись Facebook по-настоящему
Если вы готовы взять на себя более серьезное обязательство по разрыву связей, сначала подумайте, есть ли на серверах Facebook какие-либо данные, которые вы, возможно, захотите сохранить.Может быть, в конце августа вы использовали его как фотоальбом. Может быть, у вас есть сообщения, которые вы хотите сохранить. Может быть, вы однажды сделали хороший пост? Если да, то на что это было похоже!
Дело в том, что, возможно, стоит сохранить ваши данные Facebook или передать их другому сервису, прежде чем вы уничтожите свою учетную запись. Сделать это несложно, хотя на это может уйти немного времени. От того же значка со стрелкой вниз, с которого вы начали раньше, перейдите к Settings & Privacy , затем Settings . На этой левой панели перейдите к Ваша информация Facebook .Если вы просто хотите поменять место, где вы храните все это в сети, нажмите «Передать копию вашей информации» , а затем выберите один из девяти вариантов, которые он вам предоставит. (Это Dropbox, Google Photos, Backblaze и тому подобное. Также: Blogger?) Выбрав услугу, вы можете выбрать, какие данные вы хотите передать и в каком объеме; для фотографий, например, вы можете установить диапазон дат или выбрать определенные альбомы. Примите эти решения, подключитесь к целевой службе и позвольте начать передачу.Возможно, вам придется пройти через этот процесс пару раз, если вы хотите, чтобы фотографии отправлялись в одно место, а публикации и тому подобное - в другое место.
Вы также можете полностью отключить все это, перейдя на страницу Загрузить информацию . Всего существует 44 категории данных, и вам не нужны все они. (Большинство людей могут попрощаться с Facebook, даже не скачивая историю своих программ bug bounty.) Потратьте некоторое время, чтобы отменить выбор тех, которые вы не пропустите. Установите диапазон дат на за все время , установите формат на HTML , чтобы вы могли действительно проанализировать его, когда он появится, убедитесь, что вы установили в раскрывающемся списке Media Quality значение High и нажмите Создать файл .Facebook уведомит вас по электронной почте, когда ваша загрузка будет готова.
И с этим! Вы готовы к удалению. Пройдите по тому же пути, что и для деактивации (это Настройки> Настройки и конфиденциальность> Ваша информация Facebook> Деактивация и удаление ). На этот раз выберите Удалить учетную запись , затем Продолжить удаление учетной записи . Вместо этого вам будет предложено деактивировать, если вы хотите продолжать использовать Messenger, и напомнить вам, что вам нужно загрузить свои материалы, прежде чем идти.Нажмите Удалить учетную запись , вам нужно будет ввести пароль и нажать Продолжить . А потом пуф, ты ушел.
Как удалить элементы
Чтобы удалить элемент, сначала выберите «Элементы» в левой части меню навигации, а затем выберите «Библиотека элементов» из списков. На странице «Библиотека элементов» найдите элемент, который вы хотите удалить, и установите флажок слева от имени элемента.
После установки флажка прокрутите до верхней части страницы и выберите параметр «Удалить выбранные элементы». Это вызовет появление всплывающего окна с вопросом, уверены ли вы, что хотите окончательно удалить элемент из библиотеки. Нажмите кнопку «Удалить» или нажмите кнопку «Отмена», чтобы вернуться к экрану библиотеки элементов.
Если вы выбрали «Удалить» в первом всплывающем окне, появится второе всплывающее окно с предупреждением, спрашивающим, уверены ли вы, что хотите удалить элементы. Это необходимо для того, чтобы вы не удаляли ничего, что не должно быть удалено. Выберите «Подтвердить», чтобы удалить элемент без возможности восстановления, или выберите «Отмена», чтобы вернуться к экрану «Библиотека элементов».
Пошаговая сводка
- Выберите элементы в левой части меню навигации, а затем выберите библиотеку элементов из списков
- Найдите элемент, который вы хотите удалить, и установите флажок слева от имени элемента
- Выберите опцию «Удалить элемент» вверху страницы
- Выберите «Удалить», чтобы удалить элемент, или выберите «Отмена», чтобы вернуться к экрану библиотеки элементов.
- Выберите «Подтвердить», чтобы окончательно удалить элементы, или выберите «Отмена», чтобы вернуться к экрану библиотеки элементов.
Как закрыть трудно удаляемые онлайн-аккаунты
Я писал об этой проблеме в течение многих лет и разговаривал с коллегами, друзьями, экспертами по безопасности и читателями CR о том, почему разумно периодически удалять учетные записи и данные, найденные в них.Часто всплывает одна вещь: насколько сложно это сделать. Регистрация учетной записи часто занимает меньше минуты, а ссылка для начала работы обычно находится в верхней части главной страницы веб-сайта. Но удаление учетной записи может занять гораздо больше времени.
Недавно я провел небольшой эксперимент, чтобы выявить некоторые из наиболее распространенных неудобств в том, как настраиваются запросы на удаление учетных записей и данных, а также дать некоторые рекомендации по навигации по наиболее запутанным процессам. (Вы можете сразу перейти к моим советам по очистке аккаунтов.)
Чтобы установить приблизительный ориентир того, сколько времени должно занять удаление учетной записи, я решил использовать Google - очевидный пример мегакорпорации по сбору данных о потребителях, но также такой, который делает этот процесс относительно простым.
Итак, я установил таймер и как можно быстрее создал новую учетную запись Google. На это ушло 1 минута 11 секунд. Затем, всего через 34 секунды и девять легких щелчков мыши, я удалил эту учетную запись и все данные, которые Google собрал за свою короткую, но насыщенную событиями жизнь.Это было быстро.
Мой опыт был совсем другим, когда я перешел к другим услугам. Я рассчитал, сколько времени потребовалось, чтобы создать, а затем удалить учетные записи ряда известных брендов, где я или мои знакомые испытывали трудности в прошлом. Я также добавил несколько веб-сайтов, на которые люди жалуются в Интернете.
Это не был методический опрос, и компании, на которые я смотрел, могли быть не самыми серьезными нарушителями. Фактически, одна из причин, по которой я выбрал эти компании, заключается в том, что трудности, с которыми я столкнулся, кажутся довольно типичными - сложные меню, отсутствие ясности в отношении того, удаляет ли удаление вашей учетной записи также и данные , а также ситуации, когда вам нужно войти в телефон, подождите и в конце концов спросите агента по обслуживанию клиентов, который может попытаться отговорить вас от этого.В некоторых случаях поиск любой информации об удалении учетной записи влечет за собой разочаровывающую охоту за мусором через веб-сайт или приложение.
«У компаний есть моральное обязательство разрешить вам удалять ваши учетные записи и ваши данные, а в некоторых штатах они имеют - или вскоре будут иметь - юридическое обязательство», - говорит Джастин Брукман, директор по политике конфиденциальности и технологий в Consumer Reports.
«К сожалению, многие компании намеренно усложняют управление этим процессом», - говорит Брукман.Согласно закону Калифорнии о конфиденциальности, большинство средних и крупных предприятий разрешают вам, например, удалять вашу личную информацию, но мы обнаружили, что реализация этого права может оказаться сложной задачей. (Жители Колорадо и Вирджиния будут иметь аналогичные права с 2023 года.)
Однако проблемы, с которыми сталкиваются потребители, «не могут быть отвратительными», - говорит Мириам Вугмайстер, юрист, консультировавшая сотни компаний в качестве сопредседателя группы по вопросам конфиденциальности и данных в международной юридической фирме Morrison & Foerster.«Когда дело доходит до удаления учетной записи, компании сталкиваются с серьезными препятствиями - стоимостью, техническими навыками, юридическими проблемами», - говорит она. Проблема также может быть связана с операционной сложностью, особенно в более крупных компаниях. «Ваши данные не просто хранятся в электронной таблице, они могут быть распределены по множеству различных систем, в том числе некоторых, которые могут быть спроектированы таким образом, что удаление информации практически невозможно. Это полностью ручной процесс ».
Для каждой компании, указанной ниже, я создал новую учетную запись, затем установил время, сколько времени потребовалось для ее удаления, и какие данные обо мне собрала компания.Каждый процесс был сложным по-своему, но каждый раз я находил уловки, которые помогали.
Как удалить свою учетную запись Instagram навсегда или деактивировать (2021)
Щелкните здесь, чтобы получить краткое содержание этой статьи Как навсегда удалить свою учетную запись Instagram - Краткое руководствоЕсли вы готовы навсегда отключить Instagram, вы можете легко удалить ваш счет. Однако прежде чем вы это сделаете, знайте, что это действие нельзя отменить. Кроме того, если вы сначала не загрузите данные , все фотографии, которыми вы поделились в приложении социальных сетей, исчезнут навсегда.
Чтобы удалить свою учетную запись Instagram:
- В веб-браузере войдите в учетную запись Instagram, которую вы хотите удалить. Вы не можете удалить свою учетную запись из приложения Instagram.
- Перейдите на страницу удаления учетной записи или перейдите по этой ссылке, чтобы удалить свою учетную запись без возможности восстановления.
- В разделе Почему вы хотите удалить [имя учетной записи] выберите причину, по которой вы удаляете свою учетную запись.
- Повторно введите свой пароль в Instagram.
- Нажмите кнопку Удалить [имя пользователя] .
Если вы хотите временно отдохнуть от Instagram, вы можете деактивировать свою учетную запись вместо . Прочтите нашу полную статью обо всем, что вам нужно знать о загрузке данных Instagram, удалении или деактивации вашей учетной записи и ее повторной активации, если вы передумаете.
Instagram - одна из крупнейших социальных сетей в мире, с более чем миллиардом пользователей , которые активно используют приложение каждый месяц.
Это множество тщательно отобранных фотографий и историй, которые нужно пролистать.Это также делает платформу подходящей для мошенничества. Многочисленные исследования показали, что чрезмерное использование социальных сетей, таких как Instagram, может отрицательно сказаться на вашем психическом здоровье. Фактически, компания недавно попыталась скрыть внутреннее исследование, которое показало, что Instagram оказывает негативное влияние на девочек-подростков.
Если вы не хотите постоянно беспокоиться о ярких влиятельных лицах и хотите вернуть себе время, возможно, удастся удалить свою учетную запись Instagram. Когда этого становится слишком много, и вы хотите сделать шаг назад от «Грама», возможно, потребуется цифровой разрыв.
Вы можете сделать этот разрыв временным или постоянным . Это полностью зависит от вас.
Деактивировать или удалить: что вам подходит?
Instagram не хочет, чтобы вы сразу же покидали платформу, поэтому это не предложение по принципу «все или ничего». Instagram дает вам два варианта: удалить вашу учетную запись навсегда или временно деактивировать ее.
Вот основные отличия.
| Удалить свою учетную запись Instagram навсегда | Временно деактивировать свою учетную запись Instagram | ||
|---|---|---|---|
| Удаление является окончательным и не может быть отменено | При деактивации вы можете повторно активировать свою учетную запись в любое время, просто войдя в 905 | 909При удалении все ваши фотографии, подписчики, лайки и комментарии удаляются безвозвратно. | При деактивации ваши фотографии, подписчики, комментарии и лайки сохраняются. |
| При удалении вы можете потерять свое имя пользователя, если кто-то другой заявит it | При деактивации вы можете скрыть свою учетную запись на неопределенный срок и не потерять свое имя пользователя. |
Загрузите и сделайте резервную копию ваших данных Instagram
Планируете ли вы деактивировать или удалить свою учетную запись Instagram, рекомендуется получить копия всего, чем вы поделились в приложении для социальных сетей .Таким образом, что бы ни случилось, у вас будет надежная копия всех ваших текущих данных.
Способ загрузки данных зависит от используемого вами устройства.
Как загрузить данные Instagram на iPhone и Android
Если вам интересно, как удалить учетную запись Instagram на iPhone или устройстве Android, сделайте следующее:
- Нажмите на свое изображение профиля в правом нижнем углу.
- Коснитесь трех линий в правом верхнем углу.
- Выберите Настройки > Безопасность > Загрузить данные .
- Введите адрес электронной почты, на который вы хотите получить ссылку на свой файл данных.
- Tap Запросить загрузку .
- Введите свой пароль.
- Нажмите Далее > Готово .
Получение файла загрузки может занять до 48 часов. Вы получите электронное письмо с темой « Ваши данные Instagram» . Щелкните ссылку в письме, чтобы загрузить файл.
Как загрузить данные Instagram на компьютер или мобильный браузер
Если вы открываете Instagram через веб-браузер, вот как запросить файл данных.
- Щелкните свое изображение профиля в правом верхнем углу.
- Выберите Настройки .
- Выберите Конфиденциальность и безопасность .
- Прокрутите вниз до Data Download и щелкните Request Download .
- Введите адрес электронной почты, чтобы получить ссылку для загрузки.
- Выберите формат файла данных - HTML или JSON.
- Введите свой пароль.
- Нажмите Запросить загрузку .
В течение 48 часов вы получите электронное письмо с названием « Your Instagram Data» .Перейдите по ссылке в электронном письме, чтобы получить файл.
Как удалить свою учетную запись Instagram навсегда
Если вы готовы навсегда отказаться от своих привычек в Instagram, вам нужно быть на компьютере или в мобильном браузере . К сожалению, вы не можете удалить учетную запись Instagram на iPhone или Android через приложение Instagram.
Вот как навсегда удалить свою учетную запись Instagram.
- Авторизуйтесь в Instagram в сети. Если у вас более одной учетной записи Instagram, убедитесь, что вы вошли в учетную запись, которую хотите удалить.
- Перейдите на страницу Удалить учетную запись . Обратите внимание, что в меню нет пункта меню для быстрого доступа к странице удаления учетной записи. Чтобы попасть туда, вы должны перейти по ссылке, чтобы навсегда удалить свою учетную запись.
- В раскрывающемся меню в разделе Почему вы хотите удалить [имя учетной записи] выберите причину, по которой вы хотите навсегда удалить свою учетную запись Instagram. Вам будет предложено ввести дополнительную информацию в зависимости от выбранного вами варианта.
- Введите пароль в Instagram еще раз.
- Нажмите кнопку Удалить [имя пользователя] .
Ваша учетная запись будет немедленно скрыта от просмотра и будет окончательно удалена через 30 дней , включая все фотографии, лайки, подписчиков и комментарии, связанные с вашей учетной записью.
В течение 30-дневного периода, если вы передумаете удалять свою учетную запись, вы можете снова войти в Instagram, чтобы остановить процесс удаления учетной записи.
Как деактивировать учетную запись Instagram
Не совсем готовы полностью уйти? Если вы чувствуете, что пробное отделение от Instagram - это все, что вам нужно, рассмотрите возможность деактивации своей учетной записи Instagram.К сожалению, нельзя деактивировать Instagram на iPhone или Android с помощью приложения Instagram . Вам нужно будет использовать свой компьютер или мобильный браузер.
Вот как деактивировать свою учетную запись Instagram на компьютере или в мобильном браузере.
- Откройте окно браузера и войдите в учетную запись Instagram, которую хотите деактивировать.
- Щелкните изображение своего профиля в правом верхнем углу.
- Выберите Профиль > Редактировать профиль .
- Прокрутите вниз и нажмите Временно отключить мою учетную запись .
- Из раздела « Почему вы отключаете свою учетную запись?» , выберите причину в раскрывающемся меню. Вы не сможете продолжить, пока не укажете причину.
- Введите пароль еще раз.
- Щелкните Временно отключить учетную запись .
Ваша учетная запись Instagram будет немедленно скрыт и не будет обнаружен с помощью поиска или других средств. Ваше имя пользователя , фотографии, лайки, подписчики и комментарии будут сохранены .
Как повторно активировать учетную запись Instagram
Если вы ранее деактивировали свою учетную запись Instagram, но теперь хотите ее вернуть, выполните следующие действия.
- Запустите приложение Instagram на своем смартфоне или планшете или откройте Instagram в веб-браузере.
- На главном экране Instagram введите учетные данные для входа, связанные с вашей деактивированной учетной записью.
- Нажмите Login , и ваша учетная запись будет восстановлена.
Если вы передумаете сразу после деактивации учетной записи, вам, возможно, придется подождать до 24 часов, прежде чем вы сможете повторно активировать ее .Для выполнения запросов на деактивацию Instagram обычно требуется несколько часов. Пока этот процесс не будет завершен, вы не сможете повторно активировать свою учетную запись.
Последние мысли
Instagram - это забавное приложение для социальных сетей, которое позволяет вам делиться фотографиями и историями с друзьями и подписчиками. Однако иногда можно зайти в инстаграм перегруз.
Когда это произойдет, вполне нормально, если сделает временный перерыв или навсегда удалите свою учетную запись Instagram .
Instagram, или следующее увлечение социальными сетями, всегда будет рядом, если и когда вы будете готовы вернуться.
Часто задаваемые вопросы об удалении вашей учетной записи Instagram навсегда
Не нашли то, что искали в статье? Есть другой вопрос? Читайте ответы на самые частые вопросы, которые мы получаем об удалении учетной записи Instagram.
Поскольку Instagram не позволяет удалить вашу учетную запись в самом приложении, вам необходимо войти в Instagram через веб-браузер.Как только вы это сделаете, выполните следующие действия, чтобы навсегда удалить свою учетную запись Instagram.
- Перейдите на страницу удаления учетной записи или перейдите по этой ссылке, чтобы удалить свою учетную запись без возможности восстановления.
- В разделе Почему вы хотите удалить [имя учетной записи] выберите причину, по которой вы удаляете свою учетную запись.
- Повторно введите свой пароль в Instagram.
- Нажмите кнопку Удалить [имя пользователя] .
Когда вы удаляете свою учетную запись Instagram, все ваши фотографии, подписчики, лайки и комментарии исчезают навсегда.Ваше имя пользователя также доступно, то есть любой другой может потребовать его после удаления вашей учетной записи.
Когда вы деактивируете свою учетную запись Instagram, вы переводите свою учетную запись в состояние гибернации. Его невозможно обнаружить, но все ваши данные сохраняются. Вы можете повторно активировать свою учетную запись Instagram в любое время.
Прочтите нашу полную статью с пошаговыми инструкциями, как это сделать.
Instagram не позволяет деактивировать вашу учетную запись через приложение Instagram на вашем смартфоне.Следуйте этим инструкциям, чтобы деактивировать свою учетную запись.
- Откройте окно браузера и войдите в учетную запись Instagram, которую хотите деактивировать.
- Щелкните изображение своего профиля в правом верхнем углу.
- Выберите Профиль > Редактировать профиль .
- Прокрутите вниз и нажмите Временно отключить мою учетную запись .
- Из Почему вы отключаете аккаунт? , выберите причину в раскрывающемся меню. Вы не сможете продолжить, пока не укажете причину.
- Введите пароль еще раз.
- Щелкните Временно отключить учетную запись .
Если после деактивации учетной записи Instagram вы передумаете, ее легко снова активировать. Обратите внимание, что возможна задержка, поскольку для деактивации / повторной активации учетной записи в Instagram может потребоваться до 24 часов.

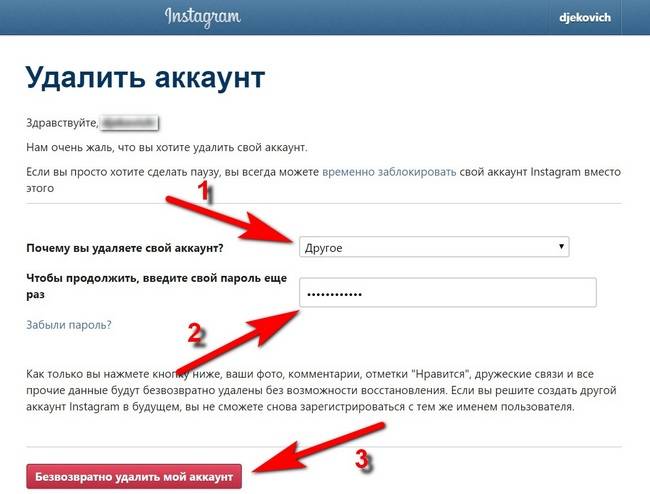
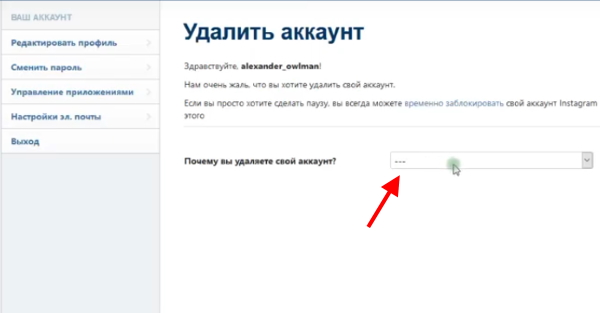
 property
delete object['property']
delete object[index]
delete property // удаляет свойства глобального объекта, или,
// используя инструкцию with, свойства объекта, на который ссылается инструкция
property
delete object['property']
delete object[index]
delete property // удаляет свойства глобального объекта, или,
// используя инструкцию with, свойства объекта, на который ссылается инструкция
 Отобразится форма с данными профиля Вашей учетной записи. Для изменения доступны поля с адресом и телефоном.
Отобразится форма с данными профиля Вашей учетной записи. Для изменения доступны поля с адресом и телефоном.

 Чтобы узнать эту дату, посетите веб-страницу «Платежные реквизиты».
Чтобы узнать эту дату, посетите веб-страницу «Платежные реквизиты».

 Возможно, вам потребуется связаться с приложениями и веб-сайтами, чтобы восстановить эти учетные записи.
Возможно, вам потребуется связаться с приложениями и веб-сайтами, чтобы восстановить эти учетные записи.




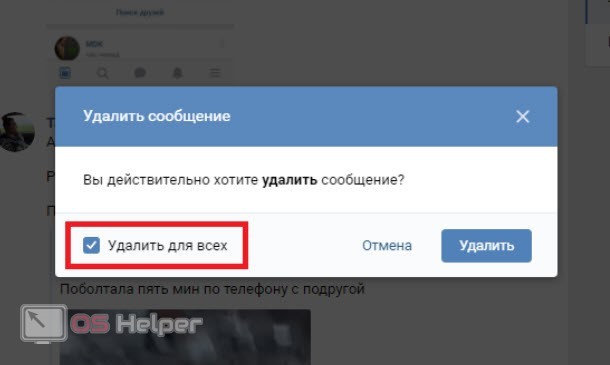 Чтобы выбрать длинный список файлов, щелкните первый файл в списке, нажмите и удерживайте SHIFT, , затем щелкните последний файл в списке.
Чтобы выбрать длинный список файлов, щелкните первый файл в списке, нажмите и удерживайте SHIFT, , затем щелкните последний файл в списке.