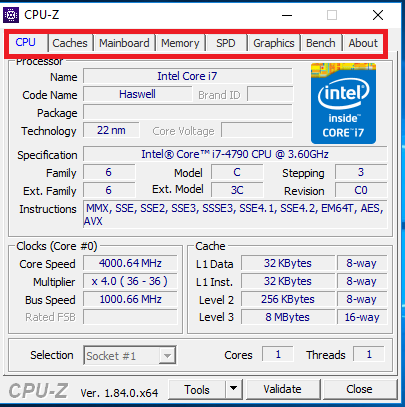Компьютер не видит видеокарту, что делать?
Видеокарта является важным элементом персонального компьютера. Её задача – преобразование графического образа, информация о котором хранится в памяти компьютера, в видеосигнал, поступающий на монитор для отображения. Корректность обеспечивается также последним установленным драйвером (такой драйвер идёт в комплекте с покупкой и/или легко находится в Интернете).
Перед началом работы
Иногда при покупке нового системного блока со всем необходимым содержимым, или после самостоятельной сборки, или при замене старой видеокарты на новую (например, дискретную, так как это лучше и современнее) возникает такая проблема: компьютер не видит видеокарту. То есть точно известно, что видеокарта установлена в системном блоке, но информация, указывающая на её наличие, на компьютере отсутствует. При этом драйвер устройства вполне себе установлен и правильно. Но этот самый драйвер нисколько не помогает.
О том, что делать, как справиться с такой незадачей и почему она происходит, пойдет речь далее.
Установить, например, драйвер на устройство под силу и «чайнику». Но вот содержимое системного блока воспринимается большинством пользователей как «что-то сложное и совершенно непонятное, что, где и почему». А решение вопроса, если компьютер перестал видеть видеокарту или ещё что-то подобное случилось, сводится к «я лучше ничего не буду трогать и вызову мастера». Это, безусловно, логичный подход. Но в условиях наличия сегодня огромного количества источников (конечно, в первую очередь, это Интернет-ресурсы), из которых можно почерпнуть полезную информацию по любому вопросу, стоит все-таки попытаться справиться своими силами.
Как заставить видеокарту «выйти из тени»
Как известно, решение любой проблемы, в том числе и такой, когда компьютер не видит видеокарту, будь это дискретные Nvidia GeForce или AMD Radeon, необходимо начинать с применения самых простых способов. В данном случае один из них – это визуальная проверка конструкции выключенного компьютера. Вам необходимо убедиться, что видеокарта установлена верно (в нужном месте и в нужном положении) и соединена с материнской платой. О том, что именно подразумевается под «верной» установкой, можно узнать из инструкции, прилагаемой к конкретной модели устройства. Также нужно проверить, надежно ли крепление проводов, соединяющих монитор с электрической сетью и с системным блоком.
В данном случае один из них – это визуальная проверка конструкции выключенного компьютера. Вам необходимо убедиться, что видеокарта установлена верно (в нужном месте и в нужном положении) и соединена с материнской платой. О том, что именно подразумевается под «верной» установкой, можно узнать из инструкции, прилагаемой к конкретной модели устройства. Также нужно проверить, надежно ли крепление проводов, соединяющих монитор с электрической сетью и с системным блоком.
Если с конструктивной точки зрения все в порядке, попробуйте еще раз включить систему. Если это не дало результата, запустите перезагрузку. При неэффективности названных действий нужно проверить настройки BIOS. Данная аббревиатура названия программы после расшифровки и перевода на русский язык дословно означает «базовая система ввода/вывода». Именно программа BIOS ответственна за подключение/отключение отдельных компонентов персонального компьютера, одним из которых является и видеокарта.
Итак, при включении или перезагрузке компьютера следите за информацией, которая последовательно отображается на мониторе.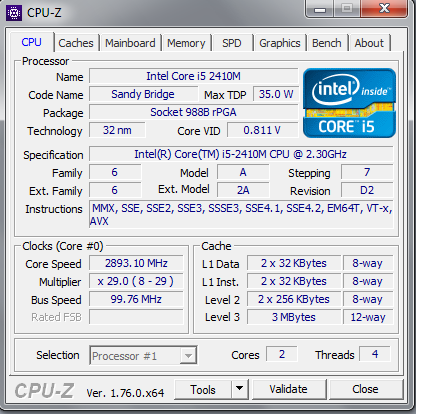 Когда увидите фразу Press DEL to enter setup, нажмите на клавиатуре соответствующую клавишу. В данной фразе может быть указана иная клавиша либо сочетание клавиш, почему это происходит — не так важно, нажимайте, что написано. В любом случае следуйте инструкции. Так вы окажетесь в меню, содержащем параметры настроек. Там нужно найти раздел, отвечающий за настройки видеокарты. В его названии могут присутствовать такие слова, как Graphic, Video, Display или VGA. Дело в том, что программы BIOS имеют вариации названий пунктов меню, поэтому невозможно указать здесь конкретное наименование раздела. Когда раздел найден, попробуйте активировать следующие параметры: Video, VGA, и Primary Display. Установите шину вашей модели видеокарты: PEG, PCI, IGD, или AGP. В завершение нажмите на клавишу F10, чтобы сохранить измененные настройки, и перезагрузите систему. Если загрузка прошла успешно, проверьте, появилась ли ваша видеокарта в перечне подключенных устройств (например, если речь про дискретную карту AMD Radeon, устройство будет AMD Radeon Mobile Graphics BF4).
Когда увидите фразу Press DEL to enter setup, нажмите на клавиатуре соответствующую клавишу. В данной фразе может быть указана иная клавиша либо сочетание клавиш, почему это происходит — не так важно, нажимайте, что написано. В любом случае следуйте инструкции. Так вы окажетесь в меню, содержащем параметры настроек. Там нужно найти раздел, отвечающий за настройки видеокарты. В его названии могут присутствовать такие слова, как Graphic, Video, Display или VGA. Дело в том, что программы BIOS имеют вариации названий пунктов меню, поэтому невозможно указать здесь конкретное наименование раздела. Когда раздел найден, попробуйте активировать следующие параметры: Video, VGA, и Primary Display. Установите шину вашей модели видеокарты: PEG, PCI, IGD, или AGP. В завершение нажмите на клавишу F10, чтобы сохранить измененные настройки, и перезагрузите систему. Если загрузка прошла успешно, проверьте, появилась ли ваша видеокарта в перечне подключенных устройств (например, если речь про дискретную карту AMD Radeon, устройство будет AMD Radeon Mobile Graphics BF4).
Альтернативы
Если устройство все равно «не найдено», попробуйте по возможности пойти иным путем: установите вашу дискретную видеокарту (NVidia Geforce, AMD Radeon) на другой компьютер. Возможно, здесь все будет функционировать нормально. Тогда дело может быть в неисправности вашей материнской платы.
Еще один вариант: подключите к вашему компьютеру другую новую видеокарту (например, вместо Nvidia – AMD Radeon). Если она работает нормально, возможно, исходная видеокарта неисправна. Существуют программы, позволяющие протестировать данный компонент компьютера — новую или старую видеокарту, как дискретную, так и любую другую — на исправность. В результате такой проверки иногда выявляется, что устройство само по себе не способно нормально функционировать: во время тестирования карта перегревается либо система запускает аварийную перезагрузку. Следует отметить, что работа с этими программами требует определенных знаний, иначе вы можете необратимо повредить изначально исправную видеокарту, которая не работает/не отображается по другим причинам.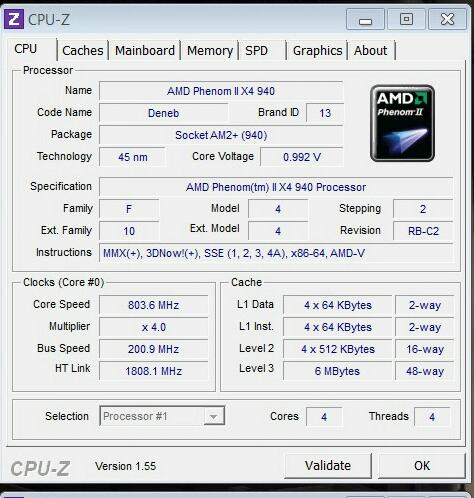
Также нелишним будет проверка системы на наличие вирусов и обновление драйверов видеокарты. Хотя изначально мы и предполагали, что драйвер у нас уже стоит наиболее правильный и последний, тем не менее стоит ещё раз это проверить и поискать в интернете наиболее подходящий драйвер.
В заключение
Как видно, вопрос статьи может завести пользователя, не имеющего специальных технических знаний, навыков работы с программным обеспечением и, в конце концов, отверток, в тупик.
Тем не менее, вы узнали что делать в данной ситуации. Надеемся, что приведенная выше информация пригодилась и вы вышли из ситуации победителем. Удачи!
GPU-Z теперь умеет определять поддельные видеокарты
Ресурс TechPowerUp обновил свою утилиту GPU-Z до версии 2.12.0. Апдейт, как сообщается на сайте, включает в себя ряд полезных функций и улучшение в плане стабильности. Главным же нововведением стала функция, определяющая поддельные графические карты NVIDIA.
Сообщается, что последняя версия GPU-Z обнаруживает фейковые карты, в том числе поддельные RTX 2060, которые используют чип графический GK106 и ещё не вышли на рынок.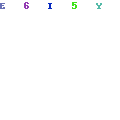 Если утилита определит такую карту, то выведет сообщение с большим восклицательным знаком в жёлтом треугольнике и надписью FAKE в поле имени.
Если утилита определит такую карту, то выведет сообщение с большим восклицательным знаком в жёлтом треугольнике и надписью FAKE в поле имени.
Однако это ещё не всё. Для последних видеокарт семейства GeForce RTX 20xx новая утилита позволит скопировать BIOS видеокарты для создания резервной копии и загрузить новый. Это может быть полезно в случае сбоев или каких-либо экспериментов с базовой системой ввода-вывода.
Третьим нововведением является возможность мониторинга данных каждого вентилятора охлаждения по отдельности на видеокартах семейства Turing. Учитывая изменения в конструкции эталонных карт, это пригодится и для них. Ведь теперь там нет турбины и единственного кулера. Утилита показывает скорость вращения каждого вентилятора по отдельности. Также программа выводит рассеиваемую мощность в ваттах и процентах от TDP.
Наконец, в утилите показывается информация о разъёмах HDMI и DisplayPort на карте. А ещё проведены такие исправления ошибок:
- исправлено зависание, которое вызывалось анти-чит системой Valve;
- исправлена пропускная способность Turing с памятью GDDR6;
- исправлены советы для использования датчика системной памяти;
- исправлен неработающий мониторинг использования GPU Radeon RX 400 на новых драйверах.

Сама утилита доступна для скачивания по ссылке.
Если вы заметили ошибку — выделите ее мышью и нажмите CTRL+ENTER.
GPU-Z для получения информации о видеокарте
GPU-Z — бесплатная программа для получения сведений о технических характеристиках видеоадаптера (видеокарты, графического процессора) в операционной системе Windows. Программа GPU-Z выводит полную информацию о видеокарте, установленной на компьютере.
Видеоадаптером (графический ускоритель) может быть видеокартой, видеоконтроллером, встроенным (интегрированным) видеомодулем. Программа TechPowerUp GPU-Z определит модель графического устройства, покажет его характеристики, которые пользователь может использовать для диагностики или разгона видеоадаптера (оверклокинга).
Основные возможности программы GPU-Z:
- поддержка видеокарт NVIDIA, AMD (ATI), Intel;
- всесторонняя информация о видеокарте, графическом процессоре, частоте, типе памяти и т.
 д.;
д.; - вывод характеристик датчиков в реальном времени.
Для загрузки программы GPU-Z перейдите на официальный сайт компании TechPowerUp, производителя утилиты.
GPU Z скачать
Программа не требует установки на компьютер, GPU-Z можно просто запустить на компьютере, используя утилиту качестве portable (переносного) приложения. При необходимости, предусмотрена возможность установки программы на компьютер.
После запуска утилиты, в окне «Install GPU-Z?» выберите пункт «No» для того, чтобы использовать программу, без установки на компьютер.
Параметры видеокарты в GPU-Z
Программа GPU-Z имеет три вкладки: «Graphic Card», «Sensors», «Validation». В правом верхнем углу находятся две кнопки: кнопка для создания снимков окна программы (скриншотов), и кнопка для входа в настройки утилиты.
После запуска утилиты откроется окно программы TechPowerUp GPU-Z во вкладке «Graphics Card». Здесь подробно представлена вся информация о видеоадаптере компьютера.
На моем компьютере установлена видеокарта NVIDIA GeForce GTX 750 Ti. В окне программы отображены подробные характеристики видеокарты: имя, тип графического процессора, его ревизия, по какому технологическому процессу он был изготовлен, тип и частота памяти, ширина шины, идентификатор устройства (Device ID), частота процессора, частота по умолчанию, и другие параметры (версия BIOS, поддержка версии DirectX и т. д.).
Для того, чтобы получить подробную информацию в GPU-Z на русском языке, подведите курсор мыши к значению, выводимому программой. После этого, откроется окно с подсказкой (объяснением данного параметра).
В нижней части окна программы отображены технологии: OpenCL, CUDA, PhysX, DirectCompute 5.0, которые поддерживаются данной видеокартой.
После нажатия на кнопку «Lookup», произойдет открытие специальной веб-страницы на сайте TechPowerUp с подробными характеристиками данной видеокарты.
Если на вашем компьютере есть несколько графических ускорителей, то в нижней части окна программы GPU-Z, можно переключиться между видеокартами для получения информации о другом видеоадаптере.
Например, на моем компьютере есть интегрированное видеоядро (Intel HD Graphics 4400), встроенное в материнскую плату (Gigabyte).
В этом окне представлена полная информация об интегрированной графике Intel и поддерживаемых технологиях.
Во вкладке «Sensors» отображается информация, получаемая с датчиков в режиме реального времени: частота графического процессора, частота видеопамяти, температура графического процессора, скорость вращения кулера (вентилятора), текущая загрузка видеопамяти и т. д.
Во вкладке «Validation» можно зарегистрироваться для получения идентификатора.
Настройки GPU-Z
В окне «GPU-Z Setting», во вкладке «General» можно выбрать язык, работающий в подсказках, включить запуск GPU-Z вместе со стартом Windows, выбрать вкладку, в которой будет открываться программа, проверить обновления, запустить установку программы на компьютер.
Во вкладке «Setting» можно изменить количество активных датчиков (включить или отключить), показания которых учитывает программа ГПУ Зет.
Вам также может быть интересно:
Вкладка «ASIC Quality» выдает информацию о качестве (общей мощности) видеокарты, по сравнению с аналогичными видеоадаптерами по базе данных проверки в GPU-Z, приводятся параметры интерпретации этих сведений.
Выводы статьи
Бесплатная программа GPU-Z служит для получения справочной информации о видеоадаптере (видеокарте), установленном на компьютере. Программа GPU-Z диагностирует видеокарту для получения необходимых сведений, которые нужны как обычному пользователю, так и оверклокеру для разгона видеокарты.
Похожие публикации:
https://vellisa.ru/gpu-zGPU-Z для получения информации о видеокартеhttps://vellisa.ru/wp-content/uploads/2016/12/0-1-1.jpghttps://vellisa.ru/wp-content/uploads/2016/12/0-1-1-300×183.jpgВасилийПрограммыGPU-Z — бесплатная программа для получения сведений о технических характеристиках видеоадаптера (видеокарты, графического процессора) в операционной системе Windows. Программа GPU-Z выводит полную информацию о видеокарте, установленной на компьютере. Видеоадаптером (графический ускоритель) может быть видеокартой, видеоконтроллером, встроенным (интегрированным) видеомодулем. Программа TechPowerUp GPU-Z определит модель графического устройства, покажет его характеристики, которые пользователь…ВасилийВасилий [email protected]Автор 700+ статей на сайте Vellisa.ru. Опытный пользователь ПК и ИнтернетИнтернет и программы для всех
Программа GPU-Z выводит полную информацию о видеокарте, установленной на компьютере. Видеоадаптером (графический ускоритель) может быть видеокартой, видеоконтроллером, встроенным (интегрированным) видеомодулем. Программа TechPowerUp GPU-Z определит модель графического устройства, покажет его характеристики, которые пользователь…ВасилийВасилий [email protected]Автор 700+ статей на сайте Vellisa.ru. Опытный пользователь ПК и ИнтернетИнтернет и программы для всехВсё о программе CPU-Z
О программе и её основных возможностях.
CPU-Z — это бесплатная программа, ставшая уже давно стандартом де-факто для определения процессора, установленного в системе; отображения информации о нём, а также о других комплектующих — материнской плате, памяти и видеокарте.
Сайт разработчика: http://cpuid.com
Скачать CPU-Z из файлового архива modlabs.net можно тут
Программа способна определять следующее железо и его характеристики:
Процессор
- Название и модель
- Степпинг ядра и техпроцесс
- Корпусировка
- Напряжение ядра
- Внутренняя и внешняя частоты, множитель процессора
- Поддерживаемые наборы инструкций
- Информация о кеш-памяти
Материнская плата
- Производитель, модель и ревизия
- Производитель BIOS, дата и версия BIOS
- Чипсет (северный и южный мосты) и датчик
- Графический интерфейс
Память
- Частота и тайминги
- Спецификации модулей, записанные в SPD — производитель, серийный номер, таблица таймингов
Система
- Версия Windows и DirectX
Список поддерживаемого железа и установка
Процессоры:
Intel Pentium, Pentium MMX, Pentium Pro, Pentium II, Pentium !!!, Pentium !!!-M, Celeron (P2/P3) и Xeon (P2/P3)
Pentium 4, Pentium 4-M, Pentium M, Pentium D, Pentium XE, Celeron (P4/PM) и Xeon (P4)
Pentium Dual Core, Core Solo, Core Duo, Core 2 Duo, Core 2 Quad, Core 2 Extreme, Celeron (CL) and Xeon (C2D/C2Q) Itanium, Itanium 2 Core i3, Core i5, Core i7, Core i7 Extreme
AMD Am5x86, K5, Geode LX, K6, K6-2, K6-III, K6-2+, K6-III+
Athlon (4, XP, MP), Duron, Sempron (K7),
Athlon 64, Athlon 64 X2, Sempron (K8), Turion, Opteron, Athlon 64 FX Phenom, Phenom II, Athlon II, Sempron (K10,5)
VIA C3 (Samuel, Samuel2, Ezra, Ezra-T, Nehemiah), C7, C7-M, Nano (Isaiah)
Transmeta Crusoe TM3200, TM5400, TM5500, TM5600, TM5800
Чипсеты:
Intel i430TX, i440LX, i440FX, i440BX/ZX, i810/E, i815/E/EP/EM, i840, i845, i845E, i845G, i850/E, i845PE/GE, E7205, E7500, E7520, i852, i855, i865P/PE/G, i875P, i915P/G, i915PM/GM, i925X/XE, i945P/PL/G/GZ, i945PM/GM/GT, i955X/XE, P965, Q965, G965, GL960/GM965/PM965, i975X, 5000X/P/Z, 5400A/B, P35, G33, G31, Q35, Q33, X38, Q45, X48, P45, X58, P55, H55
VIA Apollo VP3, Apollo Pro, Apollo Pro +, Apollo Pro 266, KX133, KT133(A), KT266(A), KT400(A), KT600, P4X266(A), PT880, PT880 Pro, K8T800, K8T890, K8T900, P4M800CE, P4M890, P4M900, CX700/VX700
NVIDIA nForce, nForce2, nForce3, nForce4, nForce4 SLI Intel Edition, GeForce 6100/6150 (nForce 410/430), nForce 520/550/560/570/590, GeForce 7050/7100/7150, 650i, 680i, 740i, 750a/780a, 750i, 770i, 780i, 790i, MCP79/7A, GeForce 320M, ION
ATi RS350, RS400, RS480/RX480, RS482, RD580/RX580, RS600/RD600, RS690, RS700, RD790
SiS 645, 645DX, 648, 648FX, 649, 655FX, 655TX, 656, 662, 735, 756, 761GX, 760, 760GX, 755, 755FX, 741, 741GX, 671/FX/DX/MX
AMD AM-751, AM-761, AM-762 (760MP), 780G, 790GX, 870/880G/890GX
Память:
SDR, DDR, DDR2, FB-DDR2, DDR3, RDRAM, поддержка расширенных профилей EPP и XMP.
Установка:
Программа поставляется в двух вариантах, начиная с версии 1.51: требующем установку и не требующем. Наиболее популярен (да и исторически он является первым) вариант без установки, поскольку незачем лишние библиотеки хранить в памяти. С другой стороны заявлено, что версия с установкой грузится слегка быстрее и более стабильна. Для рекордов, впрочем, это момент спорный, поскольку чем меньше библиотека висит в памяти разогнанной до предела системы, тем она стабильнее, поскольку её вылет в данном случае — всего лишь вопрос времени. Вариант, не требующий установки, существует отдельно для 32-битных и 64-битных ОС. С недавних возобновлена поддержка версий для Win98.
Вкладка Processor
Знакомство с интерфейсом
Открыв программу, первое, что мы обнаружим – аскетичный серый интерфейс классических «окошек». И это большой плюс – при том количестве информации, что программа предоставляет о системе, более разнообразный интерфейс усложнял бы восприятие. Для написания статьи я использовал чуть модифицированную (но об этом позже) версию 1.54 (номер версии прописывается на каждой закладке программы слева внизу).
Для написания статьи я использовал чуть модифицированную (но об этом позже) версию 1.54 (номер версии прописывается на каждой закладке программы слева внизу).
Главное окно выглядит следующим образом:
Мы видим четыре группы полей: Processor, Clocks, Cache, Selection; здесь же находятся семь вкладок и две кнопки. Кнопка OK закрывает программу (посмотрели? OK, хватит). Кнопка Validate открывает окно валидации (но об этом чуть позднее).
Первая группа, Processor является самой важной – она содержит информацию о том, что за процессор(ы) у нас установлен.
- Name – поле модели процессора, отображающее то, как его определяет CPU-Z. Соответственно, актуальность этого поля будет зависеть от версии CPU-Z. И не стоит удивляться, что версия 2005 года неверно показывает информацию о процессоре 2009 года.
- Code name – кодовое (техническое) название процессора. Обычно, при разработке ядра процессора, ему даётся техническое название, используемое вплоть до того момента, когда процессор готов к выходу на рынок.
 Тогда за дело берутся маркетологи и запутывают название настолько, насколько успеют, пока их не остановят, да так, что нельзя понять, насколько схожи два процессора входящие в одну линейку или имеющие один модельный номер. И наоборот – сколько разницы между двумя линейками. Так, их стараниями появилось два процессора E6600 имеющие разный техпроцесс, ядро, кеш, частоту – в общем, все характеристики, кроме шины и микроархитектуры. Отличить их можно только по полному названию линеек, что, конечно, объёмнее, чем просто назвать модель.
Тогда за дело берутся маркетологи и запутывают название настолько, насколько успеют, пока их не остановят, да так, что нельзя понять, насколько схожи два процессора входящие в одну линейку или имеющие один модельный номер. И наоборот – сколько разницы между двумя линейками. Так, их стараниями появилось два процессора E6600 имеющие разный техпроцесс, ядро, кеш, частоту – в общем, все характеристики, кроме шины и микроархитектуры. Отличить их можно только по полному названию линеек, что, конечно, объёмнее, чем просто назвать модель. - Package – корпусировка процессора. Само ядро процессора нельзя подключить к материнской плате напрямую ввиду невероятно мелких размеров контактов. Потому его сажают на подложку (также называемую субстратом) – своего рода переходник для подключения к материнской плате. Одно и то же ядро может выпускаться в разных исполнениях корпуса – для этого и служит данное поле. Например, Prescott выпускался в двух корпусах – socket 478 и LGA 775 (socket T).
 Gallatin в трёх: socket 603, socket 478 и LGA775 (socket T). Пример компоновки процессора под Socket LGA775. Видно, что ядро припаяно в подложке, которая может варьироваться.
Gallatin в трёх: socket 603, socket 478 и LGA775 (socket T). Пример компоновки процессора под Socket LGA775. Видно, что ядро припаяно в подложке, которая может варьироваться. - Technology – определяет технологический процесс, по нормам которого произведено ядро. Как видно, у процессора на скриншоте техпроцесс равен 45 нанометрам. Традиционные единицы измерения – нанометры и микрометры (для более старых процессоров).
- Core Voltage – напряжение питания ядра.
- Specification – так называемый «CPU string» процессора. Это строка, в которой хранится его название. Не зависит от версии CPU-Z, только от процессора, потому даже довольно старая версия будет это поле показывать верно.
- Следующая строка обозначает CPUID – команду, выдающую три значения – Family, Model и Stepping, по которым можно определить ядро и ревизию ядра процессора.
- Extrended CPUID – дополнительные регистры, служащие для уточнения информации о процессоре.
 Обычно используется стандартный вариант.
Обычно используется стандартный вариант. - Revision — определяет ревизию ядра процессора. Обычно более новая ревизия обладает меньшим тепловыделением, лучшим разгонным потенциалом, потому может оказаться полезным поиск самой новой ревизии для разгона.
- Instructions – перечисление наборов инструкций, поддерживаемых процессором, таких как MMX, SSE и другие.
Следующая группа – это Clocks. Стоит заметить, что в скобках подписано, к какому ядру (нумерация начинается с нуля) относится информация, отображаемая в данной группе. Простейший способ переключения ядер – нажать на рабочей области окна программы правой кнопкой мыши и выбрать нужное ядро. А теперь про поля:
- Core Speed – тактовая частота процессора, обновляемая в режиме реального времени. Обычно все программы такого рода используют один алгоритм. У процессора есть регистр TSC, который увеличивает своё значение на единицу каждый такт.
 Таким образом, взяв, интервал, например, в миллисекунду, разделив разницу в показаниях регистра на время, в течение которого мы проводим измерение, получим частоту процессора. Ибо разница между значениями регистра покажет сколько тактов прошло за это время, что и является определением частоты.
Таким образом, взяв, интервал, например, в миллисекунду, разделив разницу в показаниях регистра на время, в течение которого мы проводим измерение, получим частоту процессора. Ибо разница между значениями регистра покажет сколько тактов прошло за это время, что и является определением частоты. - Multiplier – множитель процессора, показывающий, во сколько раз внутренняя частота процессора (называемая просто частотой процессора) больше внешней (называемая частотой шины). Современные процессоры поддерживают технологии энергосбережения, которые во время простоя понижают множитель процессора и напряжение питания. Поэтому иногда программа может показывать частоту ниже номинальной, что вы и можете наблюдать на приведённом примере (штатный множитель 11x, в простое понижается до 6x).
- Bus Speed – внешняя частота процессора, она же – (опорная) частота шины процессора.
- Rated FSB – эффективная частота процессора.
 Показывает, какой частоте шины эквивалентна скорость из-за применения технологий DDR (Double Data Rate) и QDR (Quad Data Rate), позволяющих передавать несколько бит за один такт по одной линии шины. Также эффективная частота используется, когда частота шины «умножается» подобно частоте процессора относительно некой «опорной» частоты (отображаемой в поле Bus Speed). Взятый для примера процессор использует шину QDR (она же QPB – Quad Pumped Bus, что означает по сути то же самое), потому эффективная частота шины в четыре раза больше реальной (физической).
Показывает, какой частоте шины эквивалентна скорость из-за применения технологий DDR (Double Data Rate) и QDR (Quad Data Rate), позволяющих передавать несколько бит за один такт по одной линии шины. Также эффективная частота используется, когда частота шины «умножается» подобно частоте процессора относительно некой «опорной» частоты (отображаемой в поле Bus Speed). Взятый для примера процессор использует шину QDR (она же QPB – Quad Pumped Bus, что означает по сути то же самое), потому эффективная частота шины в четыре раза больше реальной (физической).
Группа Cache. Данная группа отображает краткую информацию о кэш-памяти CPU.
- L1 Data — отображает информацию о кэш-памяти первого уровня для данных, а именно — объём кэша и его ассоциативность.
- L1 Inst. — информация о кэш-памяти первого уровня (объём и ассоциативность)
- Level 2 — информация о кэш-памяти второго уровня.
- Level 3 — информация о кэш-памяти третьего уровня.
 Присутствует не на всех современных процессорах, потому поле может быть неактивно.
Присутствует не на всех современных процессорах, потому поле может быть неактивно.
Последняя группа на этой закладке подытоживает информацию о многопоточности системы.
- Selection — позволяет выбрать процессор, о котором отображается информация на закладке CPU. Активна только для многопроцессорных систем.
- Cores — показывает число активных ядер процессора. Данный процессор является двухъядерным, потому число ядер — два. Однако, ядра можно как отключать, так и (иногда) активировать отключённые производителем, потому число в данном поле может отличаться от начальных настроек. Поскольку у каждого ядра есть свой кэш, то количество активных ядер влияет и на эти пункты.
- Threads — количество логических процессоров в системе или количество потоков. Отличается от числа активных ядер при наличии технологии Hyperthreading, позволяющей выполнять несколько потоков на одном ядре процессора, что определяется системой как наличие дополнительных виртуальных (логических) ядер.
 На данный момент технология позволяет выполнять два потока на ядре, потому число потоков на таком процессоре будет вдвое больше числа ядер.
На данный момент технология позволяет выполнять два потока на ядре, потому число потоков на таком процессоре будет вдвое больше числа ядер.
Вкладка Cache
Следующая закладка, «Cache«, отображает информацию о кэш-памяти. Каждая группа на данной вкладке отвечает за свой кэш. Так, кэш-память делится по уровням, входя в состав иерархической структуры подсистемы памяти. Кэш служит для маскирования запросов в оперативную память. Подробное описание кэша выходит за рамки данной статьи. Группы представлены следующие: Кэш-память первого уровня для данных (D-cache), кэш первого уровня для инструкций (I-cache), кэш второго уровня и (есть не у всех процессоров) кэш третьего уровня. Рассмотрим теперь пункты каждого типа кэша:
- Size — объём кэш-памяти. Измеряется в килобайтах и мегабайтах. Чем больше, тем лучше, хотя после определённого значения прироста почти не приносит. Конечно, это зависит и от самой задачи или теста.

- Количество — в группе находится справа от объёма. Показывает, сколько таких кэшей присутствует в процессоре. Поскольку кэш первого уровня у каждого ядра — свой, а процессор имеет два ядра, то он имеет два подобных кэша.
- Descriptor — сведения о кэше сохраняются в зашифрованном виде подобное CPUID. Данное поле расшифровывает характеристики кэша, такие как его ассоциативность и объём линии кэша.
Вкладка Mainboard
Вкладка «Mainboard«. Как следует из названия, содержит информацию о системной плате.
Группа Motherboard собрала в себе следующие пункты:
- Manufacturer — Стоит заметить, что информация берётся из так называемого DMI — интерфейса для программного сбора данных о системе. В свою очередь, эти данные являются частью BIOS, потому если производитель не утруждал себя, вы можете увидеть пустое поле на этом месте.
 Так, у AsRock N61P-S это поле пусто.
Так, у AsRock N61P-S это поле пусто. - Model — модель материнской платы и ревизия (следующее поле справа). Берётся аналогично из DMI. У одной из плат Epox на чипсете Nforce2 данное поле является пустым. На некоторых платах вместо и производителя и платы можно увидеть чудесную надпись: «To Be Filled By O.E.M.».
- Chipset — название производителя, модели и ревизии чипсета. Раньше чипсет отвечал за работу с памятью, но сейчас контроллер памяти встроен в процессор и эта функция отпала. За чипсетом осталась только функция связи с южным мостом и графическим портом, но и они добавляются в процессор. Определяется через PCI регистры, потому если отключить определение PCI-устройств, то информация о чипсете отображаться не будет.
- South bridge — южный мост. Отвечает за работу с периферией — такие шины, как SATA, USB, LAN, Audio, а также мультик (чип MultiIO) — все они обмениваются информацией через южный мост.
 Определяется через PCI-регистры.
Определяется через PCI-регистры. - LPCIO — чип мультиввода-вывода (multiIO), в народе именуемый мультиком. Называется раздел по названию интерфейса, служащего для связи его с южным мостом — LPC. Это хабовый интерфейс, созданный для подключения, например, флеш-чипов BIOS. Мультик обеспечивает работу самых старых шин — PS/2, COM, LPT, контроллера флоппи-дисков, а также контроль за скоростью вращения вентиляторов и датчиков температуры.
Следующая группа — BIOS.
- Brand — название производителя BIOS. BIOS материнских плат не пишутся с нуля, а создаются на основе стандартных шаблонов, которые производятся несколькими компаниями, такими как Phoenix, AMI и др. а уже затем переделываются производителями плат под свои нужды.
- Version — версия BIOS. Версия записана в самом BIOS и может не соответствовать истине — нередко при обновлении BIOS обновляется не целиком, а лишь его основная часть, потому программы докладывают о том, что версия BIOS является более старой, нежели есть на самом деле.

- Date — дата выпуска версии BIOS. Стоит учесть, что при модификации BIOS с помощью утилит, эта дата обновляется на текущую, потому информация о дате выпуска изначальной прошивки может быть недостоверна.
Последняя группа этой закладки — Graphic Interface. Информирует о типе графической шины, её возможностях и текущем режиме.
- Version — название версии порта. Либо сообщает о шине PCI-Express, либо об AGP и её версии.
- Link width — текущий режим шины.
- Max supported — максимально поддерживаемый режим шины. Нередко бывает, что при разгоне чипсета P965 шина PCI-E «сваливается» в режим PCI-E 1x. Данная опция помогает определить это явление.
- Sideband — опция шины AGP. Отвечает за работу передачи данных по побочной шине (дополнительная, служившая для технических целей, часть шины AGP, которую затем использовали для передачи данных).
 Для плат с шиной PCI-Express неактивна.
Для плат с шиной PCI-Express неактивна.
Вкладка Memory
Вкладка «Memory» имеет всего две группы, первая из которых — General (общее) отвечает за основные характеристики памяти.
- Type — тип оперативной памяти, например, DDR, DDR2, DDR3.
- Size — объём памяти, измеряется в мегабайтах.
- Channels # — количество каналов памяти. Используется для определения наличия многоканального доступа к памяти.
- DC mode — режим двухканального доступа. Существуют чипсеты, которые могут по-разному организовывать двухканальный доступ. Из простых методов это symmetric (симметричный) — когда на каждом канале находятся одинаковые модули памяти, либо assymetric, когда память используется разной структуры и/или объёма. Ассиметричный режим поддерживают чипсеты Intel, начиная с 915P и NVIDIA, начиная с Nforce2.

- NB Frequency — частота контроллера памяти. Начиная с AMD K10 и Intel Nehalem, встроенный контроллер памяти получил раздельное тактование от ядер процессора. Данный пункт указывает его частоту. Для систем с контроллером памяти, находящимся в чипсете, данный пункт неактивен, что и можно наблюдать.
Следующая группа — Timings. Посвящена таймингам памяти, характеризующим время выполнения памятью определённой типовой операции.
- Frequency — частота памяти, реальная. То есть, DDR2-800 будет передавать данные по шине с частотой 400МГц, но за счёт удвоенной частоты передачи данных будет иметь скорость, как обычная память на частоте 800МГц, что и используется маркетологами для политики «больших чисел». Так что не стоит пугаться вдвое меньшей частоты. Однако, бывает, что частота всё равно отличается слегка от той, что должно быть (см. следующий пункт).
- FSB:DRAM — показывает делитель памяти, то есть, величину, характеризующую соотношение частоты памяти и системной шины.
 Например, поскольку частота шины составляет 266МГц, а памяти DDR2-800 — 400МГц, то соотношение будет 2:3. Стоит отметить, что на асинхронных контроллерах данное поле будет отображать «asynch.«, что говорит о полной независимости частоты памяти от шины. Для десктопов такой чипсет существует только один — ATI RD600.
Например, поскольку частота шины составляет 266МГц, а памяти DDR2-800 — 400МГц, то соотношение будет 2:3. Стоит отметить, что на асинхронных контроллерах данное поле будет отображать «asynch.«, что говорит о полной независимости частоты памяти от шины. Для десктопов такой чипсет существует только один — ATI RD600.Скриншот вкладки памяти на RD600.
Делители отсутствуют, как класс по причине асинхронности чипсета, да и тайминги далеко не на всех платформах можно такие выставить — 3-0-1-0.
Все остальные чипсеты являются либо синхронными (как самые первые чипсеты, вплоть до 440BX), либо псевдоасинхронными (т.е. работающие посредством делителей памяти). На системах со встроенным контроллером памяти данной поле отличается, поскольку частота памяти на процессорах AMD зависит не от шины, а от частоты процессора, потому поле будет называться CPU/DRAM. При этом делитель памяти может быть только целочисленным, что (по причине большого числа моделей процессоров с разными частотами) приводит к шагу дискретизации частоты памяти. Так, делитель памяти равный 8 на процессоре с частотой 3200МГц будет выдавать 400МГц — в точности DDR2-800. А на процессоре с частотой 3000МГц — уже 375 (DDR2-750). Это совершенно нормальное явление, а разницу в производительности «на глазок» заметить нельзя. Скриншот вкладки памяти на встроенном контроллере AMD K8.
Так, делитель памяти равный 8 на процессоре с частотой 3200МГц будет выдавать 400МГц — в точности DDR2-800. А на процессоре с частотой 3000МГц — уже 375 (DDR2-750). Это совершенно нормальное явление, а разницу в производительности «на глазок» заметить нельзя. Скриншот вкладки памяти на встроенном контроллере AMD K8.
- CAS# Latency (CL) — минимальное время между подачей команды на чтение (CAS#) и началом передачи данных (задержка чтения).
- RAS# to CAS# Delay (tRCD) — время, необходимое для активации строки банка, или минимальное время между подачей сигнала на выбор строки (RAS#) и сигнала на выбор столбца (CAS#).
- RAS# Precharge (tRP) — время, необходимое для предварительного заряда банка (precharge). Иными словами, минимальное время закрытия строки, после чего можно активировать новую строку банка.
- Cycle Time (tRAS) — минимальное время активности строки, то есть минимальное время между активацией строки (её открытием) и подачей команды на предзаряд (начало закрытия строки).

- Bank Cycle Time (tRC) — минимальное время между активацией строк одного банка. Является комбинацией таймингов tRAS+tRP – минимального времени активности строки и времени её закрытия (после чего можно открывать новую).
- Command Rate (CR) — время, необходимое для декодирования контроллером команд и адресов. Иначе, минимальное время между подачей двух команд. При значении 1T команда распознаётся 1 такт, при 2T – 2 такта, 3T – 3 такта (пока только на RD600).
- DRAM Idle Timer — количество тактов, через которое контроллер памяти принудительно закрывает и предзаряжает открытую страницу памяти, если к ней не было обращений.
- Total CAS# (tRDRAM) — тайминг, используемый памятью RDRAM. Определяет время в тактах минимального цикла распространения сигнала CAS# для канала RDRAM. Включает в себя задержку CAS# и задержку самого канала RDRAM — tCAC+tRDLY.

- Row to Column (tRCD) — ещё один тайминг RDRAM. Определяет минимальной время между открытием строки и операцией над столбцом в этой строке (аналогичен с RAS# to CAS#).
Вкладка SPD
Данная вкладка описывает данные SPD — механизма, служащего для определения наличия и характеристик модулей памяти. Расшифровывается как serial presence detect, последовательное определения наличия. Слово последовательное указывает на тип используемой при этом шины, I2C — она как раз последовательная. Шина I2C включена в состав SMBus, разработанной Intel, потому если отключить в CPU-Z определение устройств на шине SMBus, то данные о SPD отображаться не будут. Если посмотреть на модуль памяти, то можно увидеть маленькую микросхему, отличную от чипов памяти, которая имеет восемь ног. Вот это и есть так называемая микросхема SPD. По сути же это обычная «флешка» — чип флеш-памяти по типу тех, что хранят в себе BIOS материнской платы и видеокарт (и другой разной периферии).
Почти все материнские платы выставляют тайминги и частоты исходя из данных SPD, поэтому ошибки в этих данных могут привести к тому, что система не сможет стартовать. Особенно часто проблемы возникают с модулями, рассчитанными на энтузиастов. Иногда частоты и тайминги, зашитые в SPD предназначены для использования на повышенном напряжении, что приводит к невозможности загрузиться на стандартном напряжении и нужно найти обычный модуль, выставить в BIOS нужное напряжение и уже тогда воткнуть исходные модули. Такая проблема была, как минимум, у Corsair. Другой пример — когда производитель пишет на наклейке частоты и тайминги и напряжение, при которых память можно эксплуатировать, но для того, чтобы загрузиться, прописывает в SPD безопасные частоты, сильно завышенные, или же завышенные тайминги. И тогда у новичков появляются вопросы, мол, почему купил память DDR2-1066, а она определяется как DDR2-800?
И теперь, собственно, данные, что мы можем видеть на данной вкладке. Первая группа, Memory Slot Selection:
Первая группа, Memory Slot Selection:
- поле со списком для выбора модуля. Позволяет выбрать модуль памяти, для которого отображается информация SPD.
- справа находится поле с названием типа памяти, в нашем случае — DDR2.
- Module Size — объём модуля в мегабайтах.
- Max. Bandwith — максимальная пропускная способность. В данном случае, PC2 означает память DDR2, а число после этого означает максимальную пропускную способность в мегабайтах. В скобках подписана реальная частота шины DDR. Считается пропускная способность по формуле: Freq * 64 * 2 / 8, где 64 — ширина шины памяти в битах (у всех модулей SDRAM она равна 64 битам), 2 — означает технологию DDR, которая удваивает пропускную способность, а деление на 8 переводит биты в байты (в 1 байте 8 бит). Так, для DDR2-800 с реальной частотой 400МГц мы получим: 400*64*2/8=6400МБ/с, что и показывает CPU-Z.

- Manufacturer — название производителя модуля памяти. Обычно не заполняется Noname (безымянными) производителями.
- Part Number — номер партии. Аналогично, не заполняется Noname.
- Serial Number — серийный номер модуля. Безымянные производители шьют одну прошивку, потому понятие серийности вообще не существует.
- Correction — наличие у модуля коррекции ошибок. На обычной памяти не встречается, а отличить такой модуль легко по «лишнему» чипу памяти. Если у обычного модуля на одной стороне 4 или 8 чипов, то у такого — 5 или 9. Находится посередине. На некоторых модулях можно увидеть место на плате под этот чип.
- Registered — наличие регистровой памяти. Энтузиастам интереса не представляет.
- Buffered — наличие буферизованной памяти.Опять же, энтузиастам интереса не представляет.
- SPD Ext. — наличие расширений SPD.
 SPD разрабатывается организацией JEDEC, занимающейся принятием стандартов в области памяти. Но компания NVIDIA предложила неиспользуемые стандартом байты (а их немало) задействовать для скоростных профилей, где не только будут прописывать основные и дополнительные тайминги, но и напряжение. Свой стандарт она назвала EPP — enhanced performance profile (профиль улучшенной производительности). Вслед за ней Intel добавила в свои чипсеты поддержку аналогичных профилей с названием XMP — extreme memory profile (экстремальный профиль памяти). Сделаны профили для новичков, которые не могут сами разогнать и выставить нужные настройки, потому энтузиастам они не рекомендуются. Модуль памяти поддерживает либо EPP, либо XMP, но дело тут не столько в том, что оба алгоритма используют смежные байты. Основная причина — конечно, политическая. Память должна получить благословение либо одной компании, либо другой, чтобы провозгласить поддержку профиля.
SPD разрабатывается организацией JEDEC, занимающейся принятием стандартов в области памяти. Но компания NVIDIA предложила неиспользуемые стандартом байты (а их немало) задействовать для скоростных профилей, где не только будут прописывать основные и дополнительные тайминги, но и напряжение. Свой стандарт она назвала EPP — enhanced performance profile (профиль улучшенной производительности). Вслед за ней Intel добавила в свои чипсеты поддержку аналогичных профилей с названием XMP — extreme memory profile (экстремальный профиль памяти). Сделаны профили для новичков, которые не могут сами разогнать и выставить нужные настройки, потому энтузиастам они не рекомендуются. Модуль памяти поддерживает либо EPP, либо XMP, но дело тут не столько в том, что оба алгоритма используют смежные байты. Основная причина — конечно, политическая. Память должна получить благословение либо одной компании, либо другой, чтобы провозгласить поддержку профиля. Сделать поддержку обоих технически возможно, но одобрено это, конечно, не будет.
Сделать поддержку обоих технически возможно, но одобрено это, конечно, не будет. - Week/Year — неделя и год выпуска.
Следующая группа — Timings Table — таблица таймингов для разных частот. Подписи столбцов обозначают номер таблицы, созданной по стандарту JEDEC, либо же профиль EPP/XMP, если таковой имеется.
- Frequency — частота памяти. Как говорилось, может отличаться от написанной на этикетке, что обычно является нормальным явлением, если память может работать на заявленной производителем частоте.
- CAS# Latency — минимальное время между подачей команды на чтение (CAS#) и началом передачи данных (задержка чтения).
- RAS# to CAS# — время, необходимое для активации строки банка, или минимальное время между подачей сигнала на выбор строки (RAS#) и сигнала на выбор столбца (CAS#).
- RAS# Precharge — время, необходимое для предварительного заряда банка (precharge).
 Иными словами, минимальное время закрытия строки, после чего можно активировать новую строку банка.
Иными словами, минимальное время закрытия строки, после чего можно активировать новую строку банка. - tRAS — минимальное время активности строки, то есть минимальное время между активацией строки (её открытием) и подачей команды на предзаряд (начало закрытия строки).
- tRC — минимальное время между активацией строк одного банка. Является комбинацией таймингов tRAS+tRP – минимального времени активности строки и времени её закрытия (после чего можно открывать новую).
- Command Rate — время, необходимое для декодирования контроллером команд и адресов. Иначе, минимальное время между подачей двух команд. Используется только в расширенных профилях.
- Voltage — используемое напряжение. JEDEC использует только стандартное значение, потому отличаться это поле будет только в расширенных профилях.
Вкладка Graphics
«Graphics» — данная закладка, как можно понять из названия, рассказывает о видеосистеме. Появилась она сравнительно недавно, но уже обзавелась интересными возможностями.
Появилась она сравнительно недавно, но уже обзавелась интересными возможностями.
В группе Display Device Selection всего два пункта:
- Поле со списком для выбора видео устройства (на случай, если вы добавили больше одной видеокарты в систему). Неактивно, если видеокарта всего одна.
- Perf level — уровень производительности. Видеокарта может иметь несколько уровней производительности (профилей), которые дадут разные показания в следующих секциях. Сделаны уровни для переключения 2D/3D режимов, чтобы видеокарта не грела попусту воздух тогда, когда это не требуется. Аналогично — неактивно, если уровень производительности всего один.
Группа GPU. Отображает информацию о видеопроцессоре.
- Name — название видеокарты, зашитое в BIOS видеокарты.
- Code name — кодовое название видеочипа, по аналогии с кодовым названием ядра процессора. Обычно представляет собой буквенно-числовую кодировку, в отличие от процессоров, где используются слова и словосочетания (сейчас обычно названия городов или мест).

- Revision — ревизия ядра, аналогично такому же пункту у центрального процессора.
- Technology — технологический процесс, по нормам которого выполнен чип. Зависит от маркировки чипа, потому способ менее точен и число ошибок с его определением больше, чем у процессоров.
Справа от группы можно увидеть логотип производителя чипа (если CPU-Z его верно определяет).
Группа Clocks объединяет информацию о частотах видеокарты.
- Core — частота ядра видеочипа. Как и с процессором, если присутствует более одного профиля производительности, то частоты могут быть ниже номинальных. Это всего лишь режим энергосбережения при простое.
- Shaders — частота шейдерного домена. Раздельное тактование его частоты позволяет более гибко подбирать оптимальный режим работы чипа в зависимости от характера нагрузки. NVIDIA согласилась, что тенденция показывает увеличение шейдерной нагрузки на чип, для чего решила поднять его частоту относительно остальной части чипа.

- Memory — частота видеопамяти, физическая (реальная).
Группа Memory объединяет пункты, информирующие о характеристиках подсистемы памяти видеокарты.
- Size — объём видеопамяти.
- Type — тип памяти, например, DDR, DDR2, GDDR2, GDDR3, GDDR4, GDDR5.
- Bus width — ширина шины памяти. Показывает, сколько данных можно передать за один такт без учёта технологий DDR/QDR.
Вкладка About
Последняя и достаточно очевидная вкладка, «About«.
- About CPU-Z — в данной группе отображается версия CPU-Z и время её выпуска, автор и команда, официальная страница проекта, тип лицензии и сайт валидации.
- Windows version — в данной группе изображены версия Windows, сервис пака и DirectX.
- Tools. Дополнительные возможности, а именно — создание отчётов и валидаций.
 Последние рассмотрим в следующей главе.
Последние рассмотрим в следующей главе.
Очень полезной функцией CPU-Z является создание отчётов о системе.
- Save Report (.HTML) – краткий отчёт в виде гипертекстовой страницы. В него входит только описание оборудования, датчиков и основных параметров системы (процессора, памяти, чипсета, видео, софта).
- Save Report (.TXT) – наиболее полный отчёт в обычном текстовом файле. В нём содержатся не только данные, попадающие в HTML-версию, но и дампы регистров системных устройств и SPD памяти.
Валидация (Validation)
Очень важный элемент функциональности CPU-Z. Позволяет сделать краткий отчёт о системе в зашифрованном виде и выложить его на сайт валидации (сейчас это http://valid.canardpc.com/). Сделать валидацию можно в режиме онлайн. Для этого нужно перейти на вкладку «About» и нажать кнопку Validation. В появившемся окне в группе «Online mode» ввести имя (по умолчанию подставляется имя компьютера), e-mail (опционально, если не ввести, то на почту не придёт письма о добавлении записи в базу валидаций и ссылки на результат). Затем нажать кнопку Submit. Если снять галочку «publish online«, то у результата будет просто проверена контрольная сумма, но добавлен в базу он не будет.
Затем нажать кнопку Submit. Если снять галочку «publish online«, то у результата будет просто проверена контрольная сумма, но добавлен в базу он не будет.
Обычно же результаты выкладывают вручную (редко, когда на тестовом стенде есть интернет). Можно сделать это следующими способами:
- Нажать F7 (самый распространённый метод ввиду простоты и скорости)
- Перейти на вкладку «About» и нажать кнопку Validation. В появившемся окне нажать кнопку Save validation file.
- Нажать кнопку Validate на первой вкладке программы (появилась в последних версиях). Она сразу откроет окно валидации, где нужно нажать кнопку Save validation file.
Результатом любого из этих трёх действий будет файл с валидацией. Раньше валидация была текстовой и имела контрольную сумму в конце, что позволяло смотреть, что это за валидация и на какой частоте она сделана. Сейчас файл является полностью зашифрованным, поэтому, если вы собрались разгонять несколько процессоров подряд, не забудьте складывать результаты, полученные на одном процессоре в отдельную папку перед установкой нового. По умолчанию, при нажатии F7 в название файла валидации дописывается частота процессора, что является ещё одним плюсом относительно других способов.
Сейчас файл является полностью зашифрованным, поэтому, если вы собрались разгонять несколько процессоров подряд, не забудьте складывать результаты, полученные на одном процессоре в отдельную папку перед установкой нового. По умолчанию, при нажатии F7 в название файла валидации дописывается частота процессора, что является ещё одним плюсом относительно других способов.
Далее нужно зайти на страницу http://valid.canardpc.com/, ввести имя, на которое будет зарегистрирован результат (Правила HWBot требуют совпадения имени, на которое зарегистрирован результат валидации и профиля на HWBot).
Горячие клавиши- F5 — сохраняет скриншот программы в формате bmp в текущую папку (откуда запущена программа). Файлы получают названия по названию вкладок (записаны по порядку) — cpu.bmp, cache.bmp, mainboard.bmp, memory.bmp, spd.bmp, graphics.bmp, snap.bmp. При этом закладки cpu, memory и почему-то snap (закладка About) в конце имени приписывают через дефис частоту процессора.
 Достаточно полезное свойство.
Достаточно полезное свойство. - F6 — копирует скриншот программы в буфер обмена.
- F7 — создаёт файл валидации в формате cvf в текущей папке.
- F9 — переключается между алгоритмами вычисления частоты процессора.
Параметры запуска
Программа имеет возможность использовать запуск с параметрами.
- -txt=report Запуск CPU-Z в скрытом режиме: окно программы не открывается, только создаётся текстовый отчёт с дампом регистров (report.txt). Помимо названия файла (после знака равно) можно прописать и путь. Например: — txt=D:\Dump\report Создаст файл report.txt в папке D:\Dump. Можно использовать и относительный путь.
- -html=report То же самое, но создаётся отчёт в HTML.
- -core=N Отображает частоту ядра за номером N (ядра нумеруются, начиная с нуля). Можно следить за частотой разных ядер, запуская несколько окон CPU-Z с разным параметром, например:
cpuz.
 exe –core=0
cpuz.exe –core=1
Это приведёт к запуску двух окон CPU-Z, отображающих частоты двух первых ядер процессора. Однако, проще переключаться между частотами ядер с помощью нажатия правой кнопкой мышки в рабочей области окна CPU-Z на вкладке процессора.
exe –core=0
cpuz.exe –core=1
Это приведёт к запуску двух окон CPU-Z, отображающих частоты двух первых ядер процессора. Однако, проще переключаться между частотами ядер с помощью нажатия правой кнопкой мышки в рабочей области окна CPU-Z на вкладке процессора. - -console Выводит информацию в командную строку интерпретатора cmd.exe в Windows XP. Заметим, что вызывать программу с параметром необходимо из самой командной строки.
Файл конфигурации
Вместе с программой прилагается файл конфигурации, cpuz.ini, с помощью которого можно задавать особые параметры работы CPU-Z. По умолчанию, выглядит он следующим образом:
[CPU-Z] TextFontName=Verdana TextFontSize=13 TextFontColor=000060 LabelFontName=Verdana LabelFontSize=13 PCI=1 MaxPCIBus=256 DMI=1 Sensor=1 SMBus=1 Display=1 ShowDutyCycles=0
- TextFontName= Определяет шрифт, используемый для информационных полей.

- TextFontSize= Определяет размер шрифта.
- TextFontColor= Определяет цвет шрифта, записанный в формате RGB в шестнадцатеричной системе исчисления, например, 9600E0.
- LabelFontName= Определяет шрифт, используемый для подписей к полям.
- LabelFontSize= Определяет размер шрифта подписей к полям.
- Sensor= Выставление равным нулю отключает определение чипа мониторинга и измерение напряжений.
- DMI= Выставление «0» или «off» отключает вывод информации DMI (Desktop management interface), записанной в BIOS материнской платы и содержащей обычно информацию о производителе BIOS, версии ядра, версии прошивки и её даты, названии материнской платы, шинах и контроллерах, установленных на материнской плате.
- PCI= Выставление «0» или «off» отключает вывод информации об устройствах, занимающих PCI-адресное пространство (т.е. логически находящихся на ней, при этом подключаться к шине им не обязательно).
 Это,например, определение чипсета и его свойств (скорости графического порта, таймингов).
Это,например, определение чипсета и его свойств (скорости графического порта, таймингов). - MaxPCIBus= Определяет, сколько устройств (логических) из PCI адресного пространства будет просканировано. Максимальное число устройств на одной шине (шина может быть не одна) – 256 с нумерацией от 0 до 255. Значение по умолчанию как раз 255.
- SMBus= Выставление значения «0» или «off» отключает сканирование шины SMBUS. Шина SMBUS – это технология, разработанная Intel и являющаяся производной от шины I2C, на которой, как известно, сидит, например, SPD. Таким образом, при отключении информация в закладке SPD показываться не будет.
- Display= Позволяет отключить отображение свойств видеокарты в закладке Graphics.
- ShowDutyCycles= При значения «1» CPU-Z использует другой алгоритм вычисления частоты, основанный на вычислении периода такта.
Некоторые из этих параметров можно использовать в качестве твиков. Например, при отключении всех вышеуказанных параметров CPU-Z грузится слегка быстрее. Когда система в разгоне проходит Superpi 1M, но валится при загрузке CPU-Z, это довольно обидно. Возможно, кому-то подобное поможет. Однако, если отключить всё, то не будут показываться тайминги, а правила HWBot требуют как вкладки CPU, так и Memory. Выходом является не отключать для 3D тестов и большинства 2D тестов параметр PCI, а выставить MaxPCIbus=0, что заставит программу сканировать только северный мост (который всегда является нулевым устройством на шине и содержит информацию о таймингах и делителе памяти). Теоретически, это должно давать небольшой прирост стабильности за счёт облегчения самой программы.
Например, при отключении всех вышеуказанных параметров CPU-Z грузится слегка быстрее. Когда система в разгоне проходит Superpi 1M, но валится при загрузке CPU-Z, это довольно обидно. Возможно, кому-то подобное поможет. Однако, если отключить всё, то не будут показываться тайминги, а правила HWBot требуют как вкладки CPU, так и Memory. Выходом является не отключать для 3D тестов и большинства 2D тестов параметр PCI, а выставить MaxPCIbus=0, что заставит программу сканировать только северный мост (который всегда является нулевым устройством на шине и содержит информацию о таймингах и делителе памяти). Теоретически, это должно давать небольшой прирост стабильности за счёт облегчения самой программы.
Пара слов о микроизменениях в версиях CPU-Z. Заключение.
Как я сказал, я использовал модифицированную версию, в чём же отличие? Новейшая версия, 1.54 показывала про мой процессор вот что:
Видно, что старая версия 1.54 мой E6500K за таковой не определяла, относя его к простым смертным. Я связался с автором CPU-Z и выслал ему отчёт, в том числе и по этому вопросу. Ответа от него не получил. Но, запустив с флешки скачанную по другому поводу версию (скачал опять же, 1.54) увидел надпись E6500K, что вызвало лёгкий когнитивный диссонанс. Покопавшись и найдя «старую» версию, я сравнил цифровые подписи. У старой была от 24-го марта. А у новой — от 31-го марта, что меня успокоило, поскольку письмо я написал 29-го. Так что не всегда одна версия является той же самой. Это скорее микро-обновление, но о существовании таких явлений, я считаю, знать полезно.
Я связался с автором CPU-Z и выслал ему отчёт, в том числе и по этому вопросу. Ответа от него не получил. Но, запустив с флешки скачанную по другому поводу версию (скачал опять же, 1.54) увидел надпись E6500K, что вызвало лёгкий когнитивный диссонанс. Покопавшись и найдя «старую» версию, я сравнил цифровые подписи. У старой была от 24-го марта. А у новой — от 31-го марта, что меня успокоило, поскольку письмо я написал 29-го. Так что не всегда одна версия является той же самой. Это скорее микро-обновление, но о существовании таких явлений, я считаю, знать полезно.
Обсуждение материала ведётся в этой теме нашего форума.
Компьютер не видит видеокарту nvidia. Почему компьютер не видит видеокарту?
Графический адаптер, установленный в компьютере, наряду с центральным процессором и оперативной памятью, играет одну из важнейших ролей в обеспечении работоспособности всей системы, преобразовывая графический образ в памяти компьютера для вывода информации на монитор в виде видеосигнала.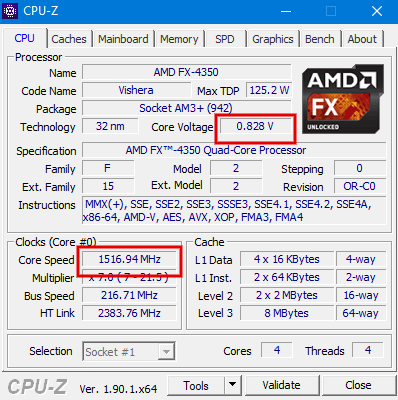 Но почему же тогда при покупке более современного ускорителя компьютер не видит новую видеокарту или перестает воспринимать информацию об установленной ранее? На то есть масса причин, о которых далее и пойдет речь. Отдельно будут затронуты и основные методы устранения последствий таких ситуаций.
Но почему же тогда при покупке более современного ускорителя компьютер не видит новую видеокарту или перестает воспринимать информацию об установленной ранее? На то есть масса причин, о которых далее и пойдет речь. Отдельно будут затронуты и основные методы устранения последствий таких ситуаций.
Почему компьютер не видит видеокарту: новое оборудование
Вообще, если рассматривать новый графический ускоритель именно с точки зрения «железа», которое представляет собой апгрейд компьютерной системы, сразу же стоит обратить внимание на несколько обязательных условий.
Во-первых, как и любое другое оборудование, видеокарта работать без соответствующих драйверов не будет. В случае, когда компьютер не видит видеокарту даже при условии, что к ней в комплекте идет диск с драйверами, которые вроде бы устанавливаются совершенно нормально, возможно, причина состоит в том, что наблюдается несовместимость современного ускорителя с устаревшей материнской платой. То же самое касается и устаревших версий самих операционных систем или их «корявых» неофициальных сборок. Иногда встречаются ситуации, когда компьютер не видит видеокарту только лишь по причине некорректно выставленных параметров видеовыхода и графического интерфейса в первичной системе ввода/вывода BIOS (UEFI) или по причине устаревания ее прошивки.
Иногда встречаются ситуации, когда компьютер не видит видеокарту только лишь по причине некорректно выставленных параметров видеовыхода и графического интерфейса в первичной системе ввода/вывода BIOS (UEFI) или по причине устаревания ее прошивки.
Но это все относится исключительно к первопричинам программного характера. А ведь далеко не каждый пользователь обращает внимание на правильность установки графического адаптера и его подключения к материнской плате посредством специальных слотов. Конечно, на сегодняшний день разъемы карт и плат делаются таким образом, что ошибиться при вставке карты в соответствующий слот практически невозможно. Но ведь иногда встречаются и физические повреждения оборудования, не говоря уже о запыленных контактах.
Компьютер перестал видеть видеокарту: почему?
Но и только вышеописанными причинами зачастую дело не ограничивается. Бывает ведь и так, что компьютер не реагирует на установленное оборудование, которое до определенного момента работало без проблем.
Почему компьютер перестал видеть видеокарту? Здесь может быть несколько вариантов. Возможно, произошел «слет» драйверов, или они нуждаются в обновлении. Может быть, отсутствует контакт при подключении ускорителя к материнской плате вследствие попадания пыли и грязи. Кроме того, когда компьютер не видит установленную видеокарту, не стоит сбрасывать со счетов и вирусное воздействие, которое может быть направлено именно на графический адаптер.
На что обратить внимание изначально?
Как видим, причин таких сбоев может быть достаточно много. Теперь непосредственно о том, что делать, если компьютер не видит видеокарту.
Первым делом, если это возможно, следует открыть системный блок и почистить его от пыли. Правда, такой вариант годится в основном для стационарных системных блоков. С ноутбуками дело обстоит сложнее.
Если же с подключением все в порядке, стоит проверить совместимость материнской платы и устанавливаемого нового ускорителя. Узнать модель «материнки» можно при помощи специализированных утилит вроде CPU-Z или использовать для этого раздел системной информации, вызываемый через консоль «Выполнить» командой msinfo32. Далее информацию нужно поискать в интернете (на сайте производителей оборудования лучше всего). Если такое несоответствие будет обнаружено, придется менять либо видеокарту, либо материнскую плату (третьего не дано).
Далее информацию нужно поискать в интернете (на сайте производителей оборудования лучше всего). Если такое несоответствие будет обнаружено, придется менять либо видеокарту, либо материнскую плату (третьего не дано).
Также стоит обратить внимание на операционную систему. Для официальных сборок желательно установить все важные апдейты через «Центр обновления», задав их ручной поиск. Но иногда только такими примитивными мерами дело может и не ограничиться.
Установка драйверов
Поскольку компьютер не видит видеокарту, это может свидетельствовать о некорректной установке драйверов или их отсутствии. При этом в «Диспетчере устройств» графический адаптер отсутствует.
Установить драйверы нужно либо с диска, который поставляется при покупке, либо скачать драйвер с сайта производителя, используя для этого поиск по марке оборудования.
Если же ускоритель помечается желтым маркером как неизвестное устройство (или система его распознает, но оно не работает), можно просто попытаться обновить драйвер, используя для этого контекстное меню или раздел свойств.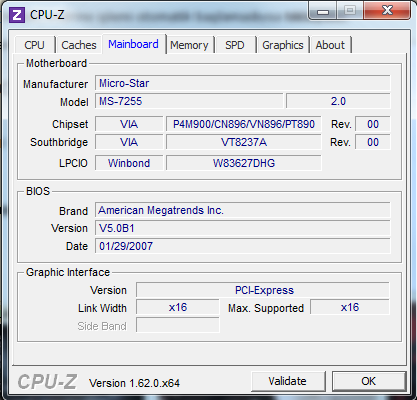 В качестве дополнительной меры можно воспользоваться программами автоматического обновления драйверов (например, Driver Booster, Slim Drivers или DriverPack Solution последних версий).
В качестве дополнительной меры можно воспользоваться программами автоматического обновления драйверов (например, Driver Booster, Slim Drivers или DriverPack Solution последних версий).
Примечание: иногда может потребоваться полное удаление старых драйверов или даже самого устройства.
Изменение настроек BIOS
Если же и после проведения вышеописанных действий компьютер не видит видеокарту, при перезагрузке следует войти в настройки BIOS и обратиться к разделу, отвечающему за графический режим (VGA, Video, Primary Display и т. д.).
В зависимости от типа графического ускорителя следует выставить тип используемой шины (PCI, SG, AGP, IGD, PEG).
После сохранения настроек (F10) произойдет перезагрузка. Если в BIOS видеокарта будет определяться, далее последует старт операционной системы. В случае отсутствия распознавания на уровне первичной системы появится ошибка, а установленный режим придется поменять (характеристики используемой шины должны быть указаны в технической документации для приобретаемого оборудования).
Инсталляция специальных приложений и повторная установка драйверов
Но вот еще что интересно. Отзывы пользователей в Сети свидетельствуют о том, что есть еще один метод, позволяющий произвести установку или апдейт драйверов, если Windows упорно отказывается их находить в собственной базе данных.
В этом случае сначала нужно установить на компьютер управляющую утилиту (например, для адаптеров Radeon это программа ATI Catalyst). После того как соответствующее программное обеспечение будет успешно инсталлировано, при попытке установки или обновления драйверов системе в качестве метода установки нужно будет указать выполнение поиска на локальном компьютере. Как показывает практика, такой метод оказывается весьма эффективным.
Что может быть еще?
В принципе, на данный момент это и есть основные методы, позволяющие «вывести видеокарту из тени». В некоторых случаях (при воздействии вирусов) может понадобиться провести полное сканирование системы. Иногда может наблюдаться нехватка напряжения, подаваемого на ускоритель.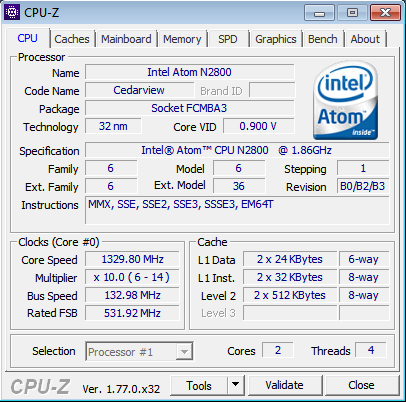 Тут придется проверить характеристики блока питания, а при необходимости — заменить его. Возможно, и сама видеокарта находится в нерабочем состоянии. Ее следует установить на другой компьютер и проверить работоспособность там. Если все в порядке, проблему придется искать в материнской плате.
Тут придется проверить характеристики блока питания, а при необходимости — заменить его. Возможно, и сама видеокарта находится в нерабочем состоянии. Ее следует установить на другой компьютер и проверить работоспособность там. Если все в порядке, проблему придется искать в материнской плате.
Убедитесь, что видеокарта правильно установлена и подсоединена к материнской плате. Подробнее об установке устройства вы можете узнать из инструкции к видеокарте или на сайте ее производителя. Проверьте крепление шлейфов и убедитесь, что монитор находится в рабочем состоянии и настроен на передачу видеосигнала.
Проблема с тем, что компьютер «не видит» установленную видеокарту, может заключаться в неправильных настройках BIOS. Перезагрузите или включите компьютер и нажмите клавишу F2 или DEL, чтобы войти в меню настроек. Просмотрите доступные разделы БИОС и выберите тот, который соответствует настройкам видеоадаптера. В его названии могут присутсвовать такие слова, как Video, Display, Graphic или VGA.
Активируйте такие параметры адаптера, как VGA, Video и Primary Display. Установите шину вашей видеокарты: PEG, IGD, PCI или AGP. Нажмите клавишу F10 для сохранения настроек и перезагрузки компьютера. После этого проверьте, начнется ли загрузка операционной системы, и в случае достижения положительного результата удостоверьтесь, что установленная видеокарта присутствует в списке подключенных устройств компьютера.
Дополнительные возможности
Обновите драйвер видеокарты. Если у вас наблюдаются проблемы с изображением, например, оно искажается или пропадает, скорее всего, в этом виноват именно устаревший драйвер. Запустите диспетчер устройств через панель управления компьютера. Перейдите к вкладке с названием видеокарты и выберите в ней пункт «обновить драйвер». Убедитесь, что у вас активно подключение к интернету, поскольку поиск драйверов будет осуществляться именно через него. Если системе не удалось найти подходящее обновление, вы можете выполнить его загрузку самостоятельно.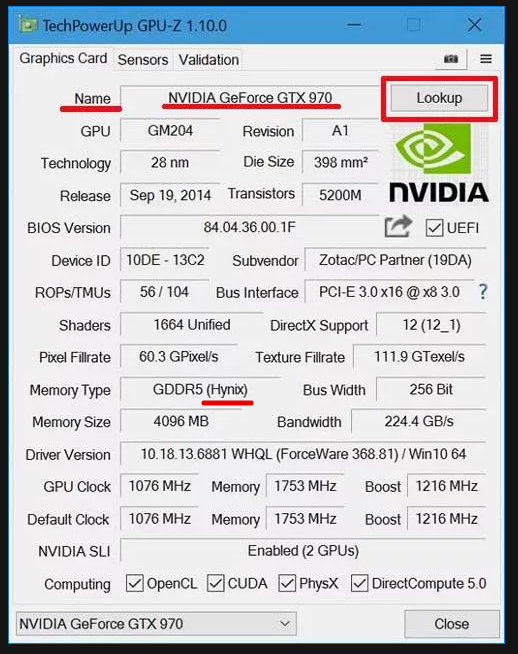 Откройте сайт производителя видеокарты и перейдите в раздел «Драйверы» или «Drivers». Укажите название вашего адаптера и версию операционной системы, после чего скачайте дистрибутив и выполните его установку.
Откройте сайт производителя видеокарты и перейдите в раздел «Драйверы» или «Drivers». Укажите название вашего адаптера и версию операционной системы, после чего скачайте дистрибутив и выполните его установку.
Проверьте вашу операционную систему на наличие вирусов и других вредоносных программ, используя антивирус с обновленными базами. Отсутствие изображения или другие проблемы с ним могут возникать именно по причине заражения системы. Также не исключена вероятность того, что видеокарта просто вышла из строя, поэтому можно попробовать заменить ее или еще раз проверить на работоспособность, но уже на другом компьютере.
Любое аппаратное обеспечение работает при поддержке системы драйверов этих устройств. Со временем любой драйвер может устареть, т.к. практически каждый месяц выходят новые версии драйверов . Для обновления драйверов устройств можно использовать специальные комплекты драйверов , которые выпускаются на гибких дисках или скачивать обновления драйверов при помощи специального программного обеспечения.
Вам понадобится
- Программное обеспечение Driver Genius Professional.
Инструкция
Данная программа позволяет проверять операционную систему в целях обнаружения устаревших драйверов , также она предлагает автоматически произвести обновление драйверов для любого устройства системы. Интересной особенностью программы является опознание устройств, драйвера для которых так и не были установлены до этого момента. Также можно выделить возможность сохранения текущих драйверов системы, которые можно установить при последующих переустановках операционной системы.
Прежде всего, необходимо скачать программу. Оно получила широкое распространение, поэтому проблем при поиске у вас не возникнет. Программа распространяется не бесплатно . Не забудьте зарегистрировать и оплатить программу. Та сумма , которая будет потрачена на оплату лицензионной версии программы, с лихвой окупит все ваши затраты. Если покупать комплект драйверов отдельно, особенно для нескольких компьютеров, сумма окажется значительной большей по сравнению с оплатой лицензии этой программы.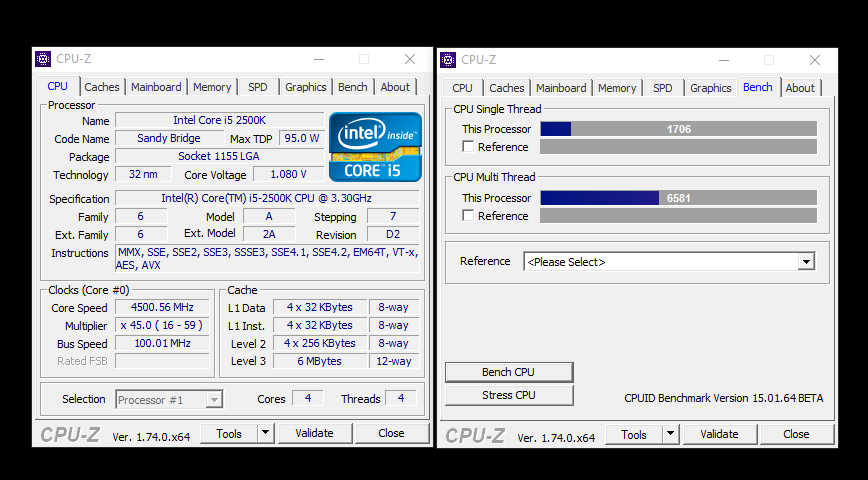
При запуске программы происходит запрос к серверу на наличие обновлений баз драйверов , а также версии программы. Версию программы не обязательно обновлять, а базы данных драйверов обновить стоит. При запуске программы перед вами появится небольшое окно с предложением провести проверку компьютера , нажмите кнопку проверки. После некоторого ожидания окончания проверки в главном окне программы появится список устройств, обновления драйверов которых необходимо сделать в ближайшее время.
Чаще всего данная проблема вызвана сбоями в операционной системе или ошибками при обновлении драйверов. Немного реже встречаются и другие неисправности, как самой платы, так и ОС из-за которых диспетчер устройств не видит видеокарту. И в этой статье я расскажу, как их самостоятельно диагностировать и устранить.
Произошел сбой в работе ОС Windows
Обычная ситуация, когда неожиданно гаснет свет, компьютер выключается и при следующей загрузке выдает многочисленные ошибки. Так бывает, при некорректном завершении работы ОС Windows повреждаются системные файлы, необходимые для правильной работы.
Так бывает, при некорректном завершении работы ОС Windows повреждаются системные файлы, необходимые для правильной работы.
Итак, первую причину, почему видеокарты нет в диспетчере устройств, мы разобрали. Если вам этот способ не помог, двигаемся дальше.
Драйвера
Драйвера установлены или обновлены с ошибками – еще одна проблема, из-за которой дискретная карта не отображается в списке видеоадаптеров диспетчера устройств на ноутбуке. В этом случае поможет только полная их переустановка.
Разберем процесс более подробно :
После очередной перезагрузки, работоспособность восстановится и карта появится в диспетчере устройств.
В случае если карта отображается, но рядом с названием стоит восклицательный знак, решение проблемы будет то же.
Данный способ показал наибольшую эффективность, даже в тех случаях, когда пользователь случайно удалил драйвер видеокарты.
Неудачное обновление Windows
Бывают случаи, когда после очередного обновления ОС, перестают работать те или иные устройства.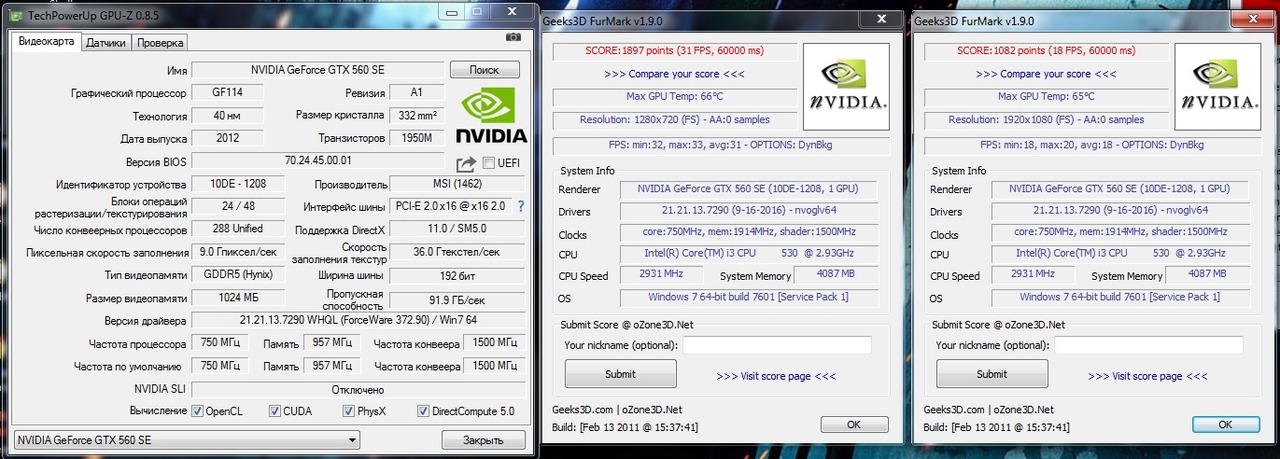 Зачастую это связано с ошибками и в таком случае, требуется откатить последние изменения.
Зачастую это связано с ошибками и в таком случае, требуется откатить последние изменения.
Все что нужно это :
После перезагрузки ПК, Виндовс запустится в нормальном режиме. Однако если данный способ вам не помог и видеокарта по-прежнему не определяется в диспетчере устройств, то переходим к следующему пункту.
Проверка подключения графической платы
Перед тем как приступить к проверке, необходимо полностью выключить ПК и отсоединить шнур питания. Далее снимите боковую крышку ПК и проверьте подключение видеокарты. Она должна плотно сидеть в разъеме материнской платы.
BIOS
Возможно, видеокарта попросту отключена в настройках БИОС, поэтому ваш комп ее не видит в диспетчере устройств. Исправить ситуацию достаточно просто, разберем все по шагам.
Видеокарта отвечает за вывод изображения на монитор, и без неё работать на ПК, разумеется, невозможно. Часто бывает так, что при замене этой важной составляющей что-то идёт неправильно и компьютер не видит видеокарту.
Как исправить проблему, когда компьютер не видит видеокарту?
Установка графического адаптера
Чтобы избежать проблем на этом этапе, внимательно прочтите инструкцию к компоненту и разместите его в системный блок надлежащим образом. Проверьте наличие драйверов (обновлённых до последней версии) и правильный порядок их установки. Если вы скачиваете из интернета, внимательно читайте название модели и код серии.
Действуйте предельно аккуратно, чтобы ничего не повредить: если вы чувствуете, что такая задача вам не под силу, лучше вызвать мастера или более компетентного знакомого.
Настройки видимости карты
Если вы уверены, что предыдущий шаг выполнен успешно, остальные детали ПК исправны, но не определяется видеокарта , можно попробовать следующее:
СОВЕТ.
Дело в том, что через BIOS — эту внутреннюю систему управления — можно настроить видимость всех компонентов ПК, но иногда по умолчанию устройства остаются незамеченными и требуется вмешательство пользователя.
Если ничто не помогло
Если видеокарта не работает, несмотря на все манипуляции, попробуйте вынуть её и поставить на другой компьютер. Вполне вероятно, что вам могла попасться карта с заводским браком. Если же она заработала, значит, скорее всего, на первом компьютере неисправна материнская плата. Нелишней будет и проверка системы
Итак, сегодня мы попытаемся понять, почему компьютер не видит видеокарту. К сожалению, в последнее время эта ошибка стала распространенной у многих. Особенно у тех, кто предпочитает постоянно обновлять операционную систему. Тем не менее паниковать тут же не нужно. Ведь если компьютер перестал видеть (либо вообще не начинал этого делать) видеокарту, причины могут оказаться вовсе не опасными. И вы без проблем сможете с ними справиться. Так почему же происходит данное явление? Как с ним бороться?
Не до конца
Первый и самый банальный вариант, из-за чего компьютер не видит видеокарту, — это неправильная ее установка. Актуально в основном для стационарных вариантов. Ведь именно здесь пользователи стараются самостоятельно заменять время от времени составляющие своего железного друга.
Ведь именно здесь пользователи стараются самостоятельно заменять время от времени составляющие своего железного друга.
Так, если у вас компьютер не увидел вставленную видеокарту, проверьте правильность установки оной в материнскую плату. Скорее всего, вы не до конца вставили ее. И поэтому контакт попросту не поддерживается. Как видите, нет причин для паники. Желательно просто извлечь составляющую, а затем установить ее снова до упора.
Материнская плата
Далее уже идут более серьезные случаи. Например, подобное явление может быть вызвано проблемами с материнской платой. Возможны разные варианты. К примеру, она попросту сломалась. Или же сам разъем для видеокарты поврежден. Диагностировать самостоятельно поломку вряд ли получится. Так что если у вас есть подозрения на то, что имеются повреждения материнской платы, лучше отнести ее в сервисный центр. Пусть мастер подтвердит или опровергнет ваши догадки. В некоторых случаях можно починить поврежденный разъем. Если такое сделать нельзя, то лучше заменить плату полностью.
Также, если у вас компьютер не видит видеокарту Nvidia (или любую другую), стоит обратить внимание на то, насколько старая у вас «материнка». То же самое касается еще и самой карты. Запомните, устаревшая материнская плата не будет работать с новой «видюхой», и наоборот. При подозрениях достаточно заменить составляющие, а затем посмотреть, будет ли неполадка исправлена. Скорее всего, исправить положение удастся без особых проблем.
Неисправность
Радоваться еще рано. Если у вас компьютер не видит видеокарту Radeon или любую другую, но при этом оборудование соответствует друг другу, можно рассчитывать на еще один довольно неприятный исход. Он обычно имеет место при наличии старых составляющих.
Речь идет о поломке видеокарты. Если с ней что-то не так, то компьютер попросту не будет воспринимать ее. Либо возможны варианты, когда видеокарта то работает, то отказывается это делать.
Как быть? Для начала стоит отнести «железо» в ремонт или сервисный центр. Там вам могут попытаться починить видеокарту. Если это невозможно, придется покупать новую деталь. Постарайтесь заранее подобрать ее так, чтобы не было проблем с материнской платой. Этот прием избавит вас от лишних неприятностей. И паники в том числе.
Если это невозможно, придется покупать новую деталь. Постарайтесь заранее подобрать ее так, чтобы не было проблем с материнской платой. Этот прием избавит вас от лишних неприятностей. И паники в том числе.
Несовместимость
Почему компьютер не видит видеокарту? Вариантов, как видите, довольно много. Но не все они опасны. Помимо уже перечисленных случаев, может встречаться самая обычная несовместимость оборудования. Либо операционной системы.
То есть, например, вы купили новую видеокарту. И материнская плата у вас тоже не совсем старая. Но при попытках подключения вы терпите неудачу. Скорее всего, материнская плата и видеокарта не соответствуют друг другу. Поэтому при покупке и замене составляющих компьютера обращайте внимание на то, какие модели и с какими платами совмещаются. Иначе придется просто заменять «железо» на новое.
Также имеет место несовместимость операционной системы с вашим «железом». Актуально в основном для пользователей, которые установили себе «Виндовс 10», либо для любителей постоянных обновлений.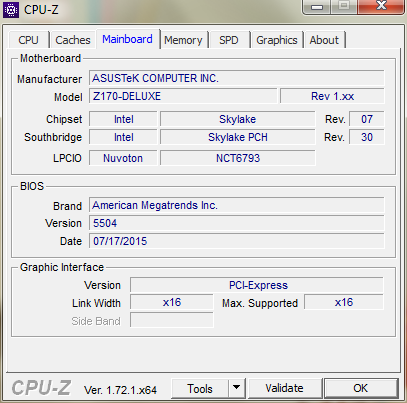 Все составляющие компьютера имеют совместимость или несовместимость с тем или иным контентом. Этот пункт прописывается в характеристиках устройства, но ему пользователи обычно не придают значения. И зря. Это избавило бы их от многих проблем. Так что, если компьютер не видит новую видеокарту по причине несовместимости программного обеспечения, второй пункт придется сменить. На что именно? Это посмотрите в характеристиках вашей видеокарты. Там должно быть все написано. А вообще, если у вас «Виндовс 10», то удивляться отсутствием работы каких-то подключенных устройств не стоит. Эта операционная система на данный момент славится своими багами и ошибками, которые не позволяют комфортно работать с программным обеспечением.
Все составляющие компьютера имеют совместимость или несовместимость с тем или иным контентом. Этот пункт прописывается в характеристиках устройства, но ему пользователи обычно не придают значения. И зря. Это избавило бы их от многих проблем. Так что, если компьютер не видит новую видеокарту по причине несовместимости программного обеспечения, второй пункт придется сменить. На что именно? Это посмотрите в характеристиках вашей видеокарты. Там должно быть все написано. А вообще, если у вас «Виндовс 10», то удивляться отсутствием работы каких-то подключенных устройств не стоит. Эта операционная система на данный момент славится своими багами и ошибками, которые не позволяют комфортно работать с программным обеспечением.
Драйверы
У вас компьютер не видит виеокарту? Честно признаться, не всегда стоит бросаться проверять компьютерное «железо», бегать по магазинам и изучать совместимость оборудования. Нередко получается так, что по тем или иным причинам в операционной системе отсутствуют так называемые драйверы.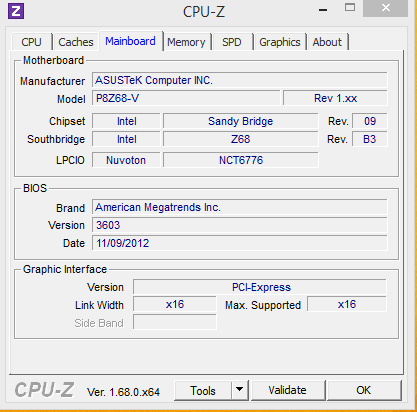 Этот софт позволяет компьютеру видеть подключенные устройства и работать с ними.
Этот софт позволяет компьютеру видеть подключенные устройства и работать с ними.
Так что же делать, если у вас именно эта проблема? Проверить можно ее наличие при помощи Если у вас отсутствуют драйверы, достаточно скачать их для вашей операционной системы, а затем установить. После
Обратите внимание — придется искать драйверы для каждой фирмы и модели видеокарты, а также подбирать их соответственно вашей операционной системе. Это не так трудно — на сайтах производителей можно загрузить весь необходимый контент.
Заражение
Последний исход, который только возможен — это инфицирование компьютера. Вирусы часто становятся огромной проблемой для пользователей. И именно из-за них у вас компьютер не видит видеокарту. Такой вариант рассматривается после того, как вы убедились и в исправности оборудования, и в его совместимости.
Исправляется ситуация без особых проблем — просто пролечите операционную систему при помощи антивируса. Если сделать это невозможно, придется произвести полную переустановку с последующим подключение драйверов.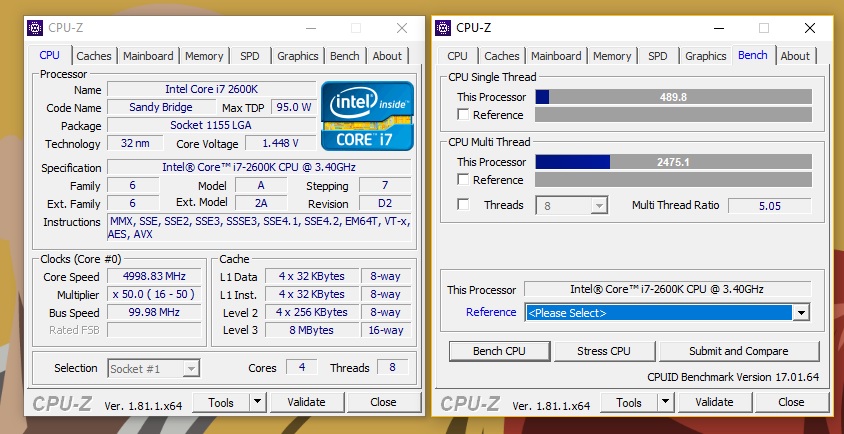 А после радоваться результату. Как видите, не все так страшно, как кажется. Вообще, причин того, что компьютер не распознает «видюху» очень много. Если вы сомневаетесь, что справитесь с проблемой самостоятельно, лучше просто отнести «железного друга» в сервисный центр. Там вам быстро помогут исправить ситуацию!
А после радоваться результату. Как видите, не все так страшно, как кажется. Вообще, причин того, что компьютер не распознает «видюху» очень много. Если вы сомневаетесь, что справитесь с проблемой самостоятельно, лучше просто отнести «железного друга» в сервисный центр. Там вам быстро помогут исправить ситуацию!
Материнская плата не видит видеокарту
Графический адаптер является важнейшим элементом системы. С его помощью осуществляется генерация и вывод изображения на экран. Иногда при сборке нового компьютера или замене видеокарты возникает такая проблема, что данное устройство не обнаруживается материнской платой. Существует несколько причин, по которым может возникать неполадка подобного рода. В этой статье мы подробно разберем несколько способов решения этой проблемы.
Что делать, если материнская плата не видит видеокарту
Мы рекомендуем начать с самых простых способов, чтобы не тратить время и силы, поэтому мы расписали их для вас, начиная от самого легкого и переходя к более сложным.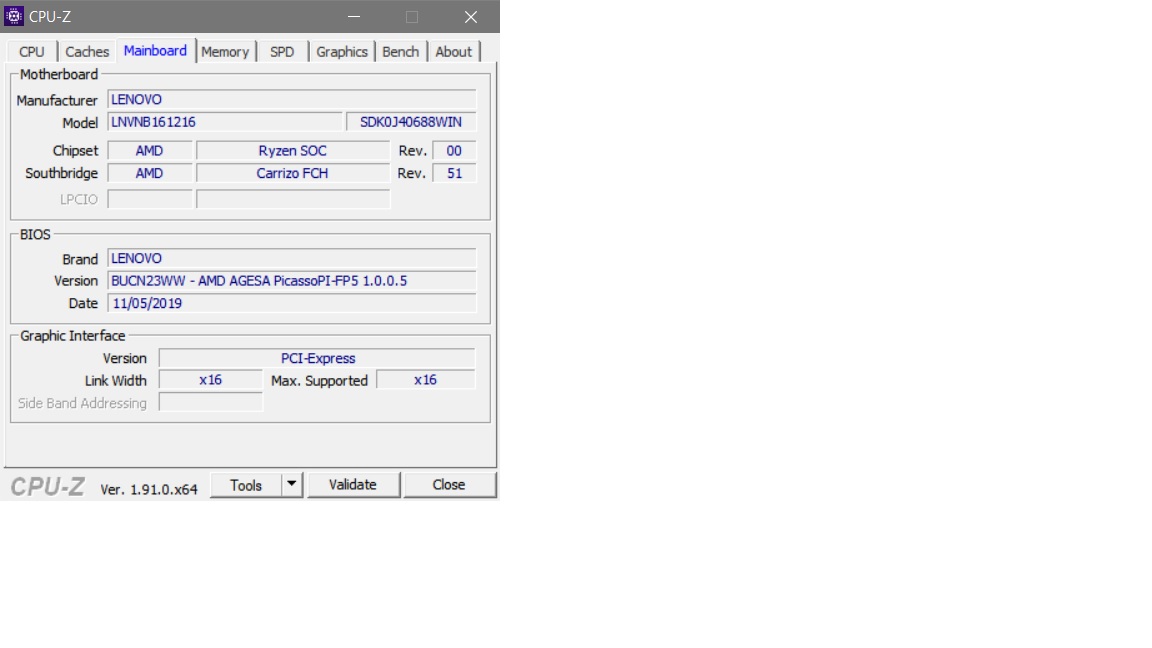 Давайте приступим к исправлению проблемы с обнаружением видеокарты материнской платой.
Давайте приступим к исправлению проблемы с обнаружением видеокарты материнской платой.
Способ 1:Проверка подключения устройства
Самая частая проблема – неправильное или неполное подключение видеокарты к материнской плате. Разобраться с этим нужно самостоятельно, проверив соединение и, при надобности, выполнив переподключение:
- Снимите боковую крышку системного блока и проверьте надежность и правильность подключения видеокарты. Рекомендуем вытащить ее из разъема и вставить еще раз.
- Убедитесь в том, что подключено дополнительное питание графического адаптера. О надобности такого соединения свидетельствует наличие специального разъема.
- Проверьте подключение материнской платы к блоку питания. Сверьте все с помощью инструкции или читайте подробнее об этом в нашей статье.

Читайте также:
Отключаем видеокарту от компьютера
Подключаем видеокарту к материнской плате ПК
Подробнее: Подключаем видеокарту к блоку питания
Подробнее: Подключаем блок питания к материнской плате
Способ 2: Совместимость видеокарты и системной платы
Хоть порты AGP и PCI-E отличаются и имеют совершенно разные ключи, некоторым пользователям удается выполнить подключение не в тот разъем, что нередко приводит к механическим повреждениям. Рекомендуем обратить внимание на маркировку портов на материнской плате и разъему видеокарты. Не имеет значения версия PCI-E, важно не перепутать разъем с AGP.
Читайте также:
Проверка совместимости видеокарты с материнской платой
Выбираем видеокарту под материнскую плату
Способ 3: Настройка видеоадаптера в BIOS
Внешние видеокарты не нуждаются в дополнительной настройке, однако интегрированные чипы часто неправильно работают как раз из-за неверно выставленных параметров BIOS. Поэтому если вы используете только встроенный графический адаптер, то мы рекомендуем выполнить следующие действия:
- Включите компьютер и перейдите в BIOS.

- Внешний вид данного интерфейса зависит от производителя, все они немного отличаются, но имеют общие принципы. Переход по вкладкам осуществляется с помощью стрелок клавиатуры, также обратите внимание, что часто справа или слева окна приведен список всех клавиш управления.
- Здесь вам необходимо найти пункт «Chipset settings» или просто «Chipset». У большинства производителей данный пункт находится во вкладке «Advanced».
- Остается только установить необходимое количество используемого объема памяти и указать дополнительные настройки. Подробнее об этом читайте в наших статьях.
Подробнее: Как попасть в BIOS на компьютере
Подробнее:
Как пользоваться встроенной видеокартой
Увеличиваем память встроенной графики
Способ 4: Проверка комплектующих
Для выполнения этого способа вам потребуется дополнительный компьютер и видеокарта. Сначала рекомендуем подключить вашу видеокарту к другому ПК, чтобы определить, находится она в рабочем состоянии или нет. Если все работает отлично, значит, проблема заключается в вашей материнской плате. Лучше всего обратиться в сервисный центр для обнаружения и исправления проблемы. Если же карта не работает, а подключенный к вашей материнской плате другой графический ускоритель функционирует нормально, то необходимо выполнить диагностику и ремонт видеокарты.
Если все работает отлично, значит, проблема заключается в вашей материнской плате. Лучше всего обратиться в сервисный центр для обнаружения и исправления проблемы. Если же карта не работает, а подключенный к вашей материнской плате другой графический ускоритель функционирует нормально, то необходимо выполнить диагностику и ремонт видеокарты.
Читайте также: Поиск и устранение неисправностей видеокарты
Что делать, если материнская плата не видит вторую видеокарту
Сейчас все больше набирают популярность новые технологии SLI и Crossfire. Две эти функции от компаний NVIDIA и AMD позволяют подключить две видеокарты к одному компьютеру, чтобы они занимались обработкой одного и того же изображения. Такое решение позволяет добиться значительного повышения производительности системы. Если вы столкнулись с проблемой обнаружения материнской платой второго графического адаптера, настоятельно рекомендуем прочесть нашу статью и убедиться в совместимости всех комплектующих и поддержке технологий SLI или Crossfire.
Подробнее: Подключаем две видеокарты к одному компьютеру
Сегодня мы подробно рассмотрели несколько способов решения проблемы, когда материнская плата не видит видеокарту. Надеемся, что вам удалось разобраться с возникшей неполадкой и вы нашли подходящее решение.
Читайте также: Решение проблемы с отсутствием видеокарты в Диспетчере устройств
Мы рады, что смогли помочь Вам в решении проблемы.Опишите, что у вас не получилось. Наши специалисты постараются ответить максимально быстро.
Помогла ли вам эта статья?
ДА НЕТСовместимость материнской платы и видеокарты — 4 критерия подбора
Чтобы добиться наибольшей производительности от сборки, необходимо, чтобы все ее элементы были максимально совместимы. Этот гайд расскажет, каким образом можно понять, какой дискретный видеоадаптер поддерживает системная плата. Он также содержит советы, которые помогут подобрать подходящий вариант.
Как подобрать видеокарту к материнской плате
При выборе видеоадаптера важно удостовериться в его совместимости с материнкой. Так, должно совпадать количество и тип слотов. Некоторые мощные карты занимают два гнезда, а бывает, что и все три. Но есть и другие нюансы.
Узнайте: Что такое материнская плата в компьютере и на что она влияет: 5 поясняющих разделов
Совместимость материнской платы и видеокарты
Порты обоих устройств должны совпадать. Ниже — краткое описание возможных разъемов.
AGP и PCI Express
АГП интерфейс — устаревший вариант. Его уверенно заменил PCI Express. Словом, для современных производительных компьютеров AGP — не вариант. Но и с PCI есть нюансы.
Читайте также: Игровые видеокарты для ПК: 5 критериев, как выбирать
PCI Express 2.0 и 3.0
Первая версия разъема обладала скоростью в 2,5 гигатранзакций в секунду. Во второй, вышедшей в 2007 году, быстрота увеличилась в два раза. За счет обратной совместимости старые видеокарты нормально работали в более новых материнских платах.
За счет обратной совместимости старые видеокарты нормально работали в более новых материнских платах.
Какие были новшества, кроме скорости:
- обновленные механизмы, созданные для контроля скорости соединений программным образом;
- смена системы питания.
В PCI-SIG была создана спецификация, способная обеспечить необходимую подпитку с учетом особенностей потребления энергии графических адаптеров: диапазон повысили до 225-300 Вт на устройство. Для этого стали использовать новый в то время 2×4-пиновый разъем.
В 2010 году выпустили 3-ю вариацию интерфейса с показателем скорости в восемь гигатранзакций. Такой прорыв получилось совершить за счет новой схемы кодировки, когда 128 бит информации, которая проходит по шине, кодируется 130 битами. Девайсы с поддержкой этой версии стали доступны на рынке только в 2012 году.
Четвертая версия появилась в 2017 году. Она стала еще быстрее: этот разъем способен осуществлять аж 16 гигатранзакций в одно мгновение. Стандарт 5.0, утвержденный два года спустя, получил пропускную способность в 32 Гт/с. Такая скорость подходит для проектов, которые связаны с VR.
Стандарт 5.0, утвержденный два года спустя, получил пропускную способность в 32 Гт/с. Такая скорость подходит для проектов, которые связаны с VR.
SLI и Crossfire
Создавая топовую геймерскую систему, разработчики ставят в приоритет задачу добиться максимально возможной производительности при работе с 3D-проектами. Это логично, так как современные игры весьма требовательны к ресурсам компьютера, и особенно — к его графической составляющей.
С этой целью две лидирующие компании — AMD и NVidia — разработали технологии, которые позволяют объединить два и более GPU в сборке. Это нужно, чтобы использовать суммарную мощность видеокарт, подключив их параллельно. У АМД такая разработка называется Crossfire, поддерживается, например, моделью RX 560, а у Нвидиа — SLI, есть у HP NVIDIA Quadro P620 2GB.
Возможность существенного увеличения графической мощности открывает новые горизонты не только для геймеров, но и для тех, кто работает с трехмерной графикой.
Что нужно учесть при выборе:
- Имеет смысл объединять только топовые GPU.

- Материнка также должна поддерживать такие технологии.
- Для параллельной стабильной работы видеоадаптеров рекомендуется приобретать идентичные модели. В противном случае велика вероятность того, что девайсы будут конфликтовать.
Совет: если пользователь на 100% уверен в том, что он поставит вторую видеокарту, тогда покупка моделей с поддержкой подобных технологий — необходимое решение. Если же это не более, чем планы на будущее, то лучше уж заменить старое ГПУ на более мощное, когда появится такая возможность, и не заморачиваться с нюансами сейчас.
Пригодится: Какую материнскую плату выбрать — 8 ключевых критериев
Мощность процессора
Чтобы сборка работала стабильно, она должна быть сбалансированной. Только грамотный подбор компонентов позволит по максимуму насладиться возможностями ПК.
Мощность ЦП обязательно стоит учитывать. Слабый процессор не способен раскрыть потенциал GPU на 100%.
Неопытные пользователи часто полагают, что мощный графический адаптер — решение всех проблем, однако это не так. Да, установив производительное устройство, пользователь получит хороший прирост быстродействия, но нет смысла ставить, например, модель уровня GTX 1080 в сборку с двухъядерным «камнем». Это не дает 100% гарантии избавления от фризов, и уж точно не факт, что комфортно поиграть на ультрапресете во все новинки удастся без проблем.
Совет: не стоит забывать, что не менее важен и объем ОЗУ, который должен составлять как минимум 8 Гб для дизайна, видеомонтажа, а для геймерских моделей рекомендуется не менее 16 Гб, тем более, если пользователь настроен играть на максималках.
Важно учитывать не только количество ядер (нужно минимум четыре), но и потоков, так как многие игры, профессиональный софт оптимизированы под многопоточные модели.
Как узнать, в каком режиме работает видеокарта
Бывает так, что GPU использует меньшую, чем x16, ширину шины, и от этого страдает быстродействие.
|
Как можно устранить проблему |
|
|---|---|
| Шаг 1 | Убедиться, что видеокарта надежно закреплена в слоте. |
| Шаг 2 | Проверить разъем видеокарты и слот на материнке на механические повреждения. |
| Шаг 3 | Обратить внимание на число поддерживаемых чипсетом материнской платы линий PCI Express и на конфигурацию слотов PCIE х16 на конкретной модели. Возможно, пропускная способность разъема платы ниже, чем нужно видеоадаптеру. |
| Шаг 4 | Проверить, не включено ли по ошибке в настройках BIOS не то число каналов. Это можно посмотреть в строке «PEG Force X1» или «PCI-E Lanes». |
| Шаг 5 | В ноутбуках технология PowerMizer, повышающая энергоэффективность, может изменять число активных каналов шины PCI Express. Если ее отключить, быстродействие повысится. Если ее отключить, быстродействие повысится. |
| Шаг 6 | Одной из возможных причин снижения ширины шины может стать система управления ее энергопотреблением, интегрированная вОС от Майкрософт, начиная с версии VISTA. Ее можно отключить в панели управления. Как это сделать: |
| 1. Зайти в «Управление электропитанием». | |
| 2. Изменить дополнительные настройки электропитания, отключив опцию «Управление питанием состояния связи» (Link State Power Management). | |
| Шаг 7 | Если же необходимо убедиться в том, активен ли режим SLI или Crossfire, то проверку можно осуществить с помощью одной из бесплатных программ: CPU Z или AMD Catalyst. |
Подборка: 10 лучших моделей недорогих игровых видеокарт
Габариты
Чтобы узнать, подойдет ли ГПУ к материнке, и станет ли оно в корпус, необходимо убедиться в совместимости размерных параметров. Если в системник большего размера, компактный девайс установится без проблем. А вот габаритное ГПУ с мощной системой охлаждения никак не войдет в компактный корпус.
Если в системник большего размера, компактный девайс установится без проблем. А вот габаритное ГПУ с мощной системой охлаждения никак не войдет в компактный корпус.
Размеры GPU указываются в характеристиках, кроме того, поддерживаемая максимальная длина адаптера обозначается в спецификациях корпуса.
Совместимость по габаритам касается материнки и видеокарты. Если в сборке стоит компактная плата, то и карту нужно выбирать соответствующую. Крупные устройства могут прогнуть «мать» или просто не вместятся в нее.
Примечание: ширина компонента может зависеть от числа разъемов на нем. На бюджетных чаще расположен один ряд.
Есть компактные дискретки без охлаждения или с пассивным радиатором. Как правило, это маломощные варианты, которые приобретают как времянку, если в выбранный процессор не встроено графическое ядро.
Интересно: мощная Gigabyte GeForce RTX 2080 SUPER GAMING OC WATERFORCE WB 8G оснащена жидкостным охлаждением, дополненным радиатором.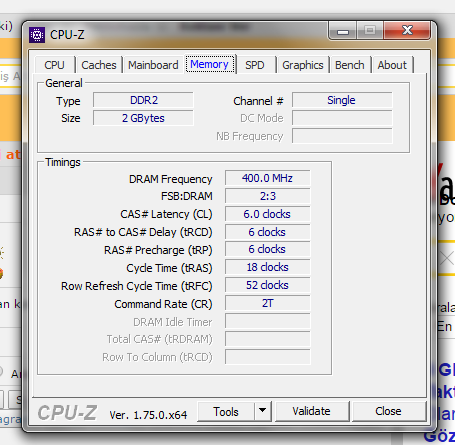
Впрочем, есть и довольно производительные низкопрофильные экземпляры, компоненты с одним вентилятором, которые в компактный корпус ставятся без проблем и обеспечивают хорошие скоростные показатели.
Полезно: Совместимость процессора и материнской платы — как подобрать комплектующие: гайд в 3 разделах
Подобрать видеоадаптер к материнке несложно, главное — соответствие контактов, габаритная совместимость. Чтобы собрать хороший PC, также нужно иметь ввиду объем RAM и параметры ЦПУ.
Как определить видеокарту в вашем ПК с Windows 10
Если вы хотите играть в новейшие лучшие игры, вы должны быть уверены, что ваша видеокарта вашего компьютера способна обрабатывать эту игру. В противном случае вы, скорее всего, разочаруетесь. Эта статья поможет вам найти производителя и модель видеокарты на вашем компьютере с Windows 10. Узнав это, вы сможете сравнить свою карту с минимальными требованиями для игры, в которую хотите играть.
Узнав это, вы сможете сравнить свою карту с минимальными требованиями для игры, в которую хотите играть.
Тем из вас, кто не является геймером, может потребоваться эта информация, если вы выполняете сложные задачи, такие как 3D-рендеринг и редактирование видео, или используете высокопроизводительные приложения, такие как AutoCAD и Adobe Premiere Pro. Использование видеокарт более высокого класса сделает ваш рабочий процесс более быстрым и эффективным.
Графический процессори видеокарта
Графический процессор (GPU) отвечает за все изображения, которые появляются на вашем экране, от документа Google до игрового процесса 4K.Это чип, который выполняет сложные математические вычисления, необходимые для рендеринга графики.
ЧипыGPU могут быть интегрированы в материнскую плату или установлены на более крупной и мощной карте расширения.
Карты расширения могут выполнять более мощные задачи, чем встроенные чипы графического процессора.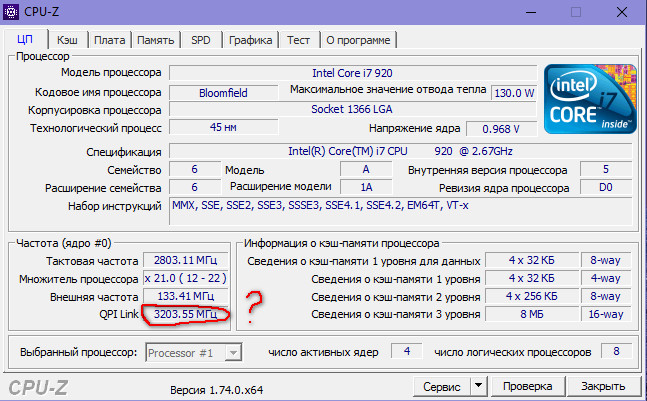 Это делает их более удобными для 3D-игр, ускоренного рендеринга видео или других функций, таких как добыча биткойнов. Вся эта дополнительная мощность требует больше энергии и больше места на вашем компьютере. Это также повышает температуру вашего компьютера.
Это делает их более удобными для 3D-игр, ускоренного рендеринга видео или других функций, таких как добыча биткойнов. Вся эта дополнительная мощность требует больше энергии и больше места на вашем компьютере. Это также повышает температуру вашего компьютера.
Как определить, какая у вас видеокарта
Может быть сложно узнать, какая у вас видеокарта на вашем ПК с Windows 10, потому что вам нужно знать два номера модели. Один — это модель графического процессора, фактического чипа, а другой — для карты. Карта содержит не только графический процессор, но также может содержать порт подключения монитора, кулеры и модуль регулятора напряжения, и это лишь некоторые из них.
В настоящее время существует два ведущих производителя графических процессоров для карт расширения: Nvidia и AMD.Многие компании используют чипы от Nvidia и AMD, а затем создают из них карту.
Определение производителя вашей видеокарты означает, что вам сначала нужно решить, нужно ли вам знать набор микросхем или точного производителя и модель вашей карты. Найти чипсет в Windows легко, но точная модель может быть сложнее.
Найти чипсет в Windows легко, но точная модель может быть сложнее.
Диспетчер устройств
1. Введите Диспетчер устройств в поле поиска в нижнем левом углу экрана и щелкните значок, чтобы открыть его.
2. Найдите в списке «Видеоадаптеры» и щелкните стрелку рядом с ними, чтобы развернуть список.
3. Там указано имя вашего графического процессора.
Вы можете видеть, что на моем компьютере установлена AMD Radeon Vega 3.
Если вы не знаете, какая компания разработала ваш чип, щелкните правой кнопкой мыши имя устройства и выберите «Свойства». В открывшемся окне вы увидите указанного там производителя.
Сторонние приложения
Если вы хотите узнать точную модель вашей видеокарты, вы можете использовать стороннее приложение, такое как CPU-Z, чтобы найти эту информацию.
Для использования CPU-Z:
1. Посетите веб-сайт.
2. Щелкните кнопку загрузки Windows.
3. Щелкните «Настройка — английский».
4. Выберите Загрузить сейчас.
5. Щелкните Сохранить файл.
6. Откройте файл в папке загрузок.
7. Примите соглашение и завершите установку программы.
8. Запустить программу.
9. Щелкните вкладку «Графика», чтобы узнать больше о вашей видеокарте.
Альтернатива: GPU-Z
GPU-Z от TechPowerUp — еще одно небольшое, простое и понятное приложение, которое позволяет быстро идентифицировать вашу видеокарту в Windows 10.
Установка не требуется. Просто загрузите приложение и дважды щелкните файл .exe, чтобы запустить его. Он мгновенно покажет информацию о вашей видеокарте.
После того, как вы нашли необходимую информацию о вашей видеокарте, вы можете погуглить ее имя, чтобы узнать о ней больше и выяснить, достаточно ли она мощна, чтобы использовать ее в вашей ситуации.
Связанный:
Трейси Розенбергер Трейси Розенбергер 26 лет преподавала учащимся начальных классов, используя технологии для улучшения обучения.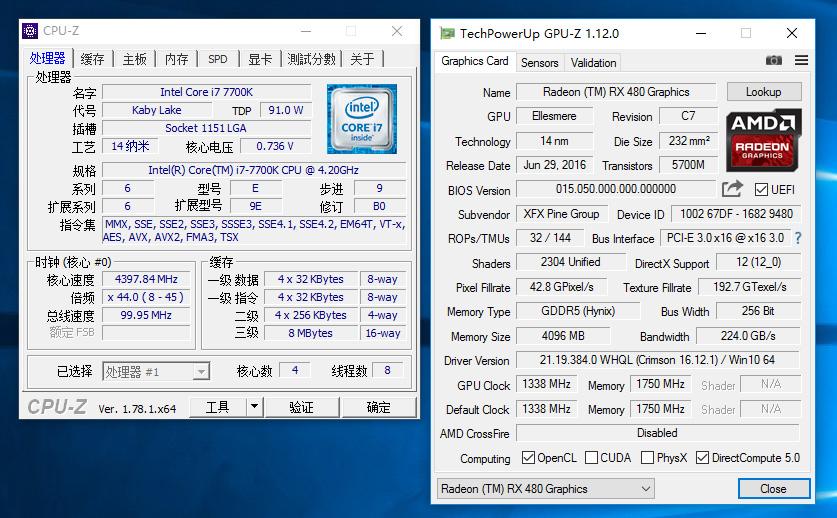 Теперь она рада поделиться полезными технологиями с учителями и всеми, кто считает их устрашающими.
Теперь она рада поделиться полезными технологиями с учителями и всеми, кто считает их устрашающими.
Эта статья полезна? да Нет
Как использовать CPU-Z: полное руководство
Добро пожаловать в наше руководство по использованию CPU-Z.Независимо от того, приобрели ли вы один из последних восьмиъядерных чипсетов AMD Ryzen или вдохнули новую жизнь в свой старый чип Pentium с каплей свежей термопасты, важно следить за процессором, работающим внутри вашего ПК.
Давний бесплатный инструмент CPU-Z является стойким лидером в области аппаратного мониторинга и превосходит свое собственное имя, отслеживая не только ваш процессор, но и вашу память, материнскую плату и графический процессор.
По большей части CPU-Z — это быстрый способ просмотреть более тонкие детали вашего ПК, такие как тактовая частота и скорость ядра процессора, версии BIOS материнской платы и поколение вашей шины PCI-E.
Но он также позволяет тестировать работу и стабильность вашей системы с помощью таких функций, как тестирование производительности, стресс-тесты и таймеры. Эти функции довольно хорошо скрыты, поэтому мы собираемся помочь вам раскрыть некоторые из замечательных вещей, которые вы можете сделать с помощью CPU-Z.
(Изображение предоставлено: Future)Проверка CPU-Z
Первое, что вы увидите после того, как загрузите и установите CPU-Z , — это окно с просьбой подтвердить ваш компьютер. Это создает анонимный онлайн-отчет с подробным описанием аппаратного обеспечения вашего компьютера и выделением ваших тактовых частот, чтобы вы могли поделиться ими или сохранить их для своих записей.
Это широко используемый способ подтверждения частот ЦП, которые затем накапливаются и ранжируются в проверочной базе данных CPU-Z.
Вам не нужно проверять свой компьютер. Вместо этого вы можете просто закрыть окно или, если хотите, установить флажок «Частная проверка», который гарантирует, что информация об оборудовании вашего ПК не будет общедоступной в базе данных проверки CPU-Z.
Если вы нажмете «Отправить» в окне проверки, CPU-Z быстро просканирует оборудование вашего ПК и аккуратно отобразит все это в вашем браузере.Вы можете сохранить эту информацию, выбрав «Печать» в браузере и затем «Сохранить как PDF».
(Изображение предоставлено: Future)Знакомство с CPU-Z
После того, как вы пройдете проверку, вам будет представлено главное окно CPU-Z во всей его серой красе. Но не обращайте внимания на презентацию в стиле Windows 95, и каждая вкладка даст вам подробное представление о соответствующем оборудовании внутри вашего ПК.
Большинство вкладок не требуют пояснений — ЦП, Графика, Материнская плата (материнская плата), Память (ОЗУ) — но другие, возможно, менее понятны.
Вкладка SPD, например, действительно должна быть расширением памяти. SPD расшифровывается как Serial Presence Detect и сообщает вам скорость, пропускную способность, производителя, напряжение и другую информацию о ваших модулях памяти (RAM).
Если вы не видите никакой информации на вкладке SPD, щелкните раскрывающийся список «Memory Slot Selection» и попробуйте другой слот. Велика вероятность, что не все слоты ОЗУ на вашем ПК действительно содержат модули ОЗУ, и полезно знать, какие из них пусты, а какие заняты.
Вкладка Кеши, тем временем, на самом деле является расширением вкладки ЦП, показывающая размер кешей L1, L2 и L3 на вашем ЦП и их дескрипторов. На самом деле, вы не собираетесь часто использовать эту вкладку, и информация здесь будет мало отличаться между современными процессорами.
(Изображение предоставлено: Future)Тестирование CPU-Z
Затем есть вкладка Bench — самая интерактивная вкладка в CPU-Z. Используя это, вы можете протестировать свой ЦП, чтобы получить оценку, затем отправить свои результаты и сравнить одноядерные и многоядерные мощности вашего ЦП с показателями других людей.
Для этого щелкните вкладку «Bench», выберите версию теста из раскрывающегося списка (я использовал небета-версию, чтобы обеспечить более надежный результат теста), затем нажмите «Bench CPU». Это запустит тест производительности примерно на 30 секунд, а затем покажет вам ваш результат.
Это запустит тест производительности примерно на 30 секунд, а затем покажет вам ваш результат.
Поначалу это может не иметь большого значения для вас, но нажмите «Отправить и сравнить», чтобы добавить эталонный тест в профиль валидатора ЦП.
Когда сайт откроется, вы увидите свою контрольную оценку на правой панели. Щелкните график, чтобы увидеть, какое место занимает ваш процессор в тестах по сравнению с тысячами других людей, которые использовали CPU-Z Validator.
(Изображение предоставлено: Future)На той же вкладке вы также найдете стресс-тест процессора, который вы запускаете в течение примерно 10-15 минут, чтобы проверить стабильность вашего процессора. Хотя это долгожданная функция, этот стресс-тест не так надежен, как специальные инструменты для тестирования производительности ЦП, такие как Prime95 и AIDA64.
(Изображение предоставлено: Future) Двигаясь дальше от вкладок, в нижней части окна CPU-Z вы увидите кнопку «Инструменты». Щелкните стрелку раскрывающегося списка рядом с ним, чтобы открыть несколько полезных функций.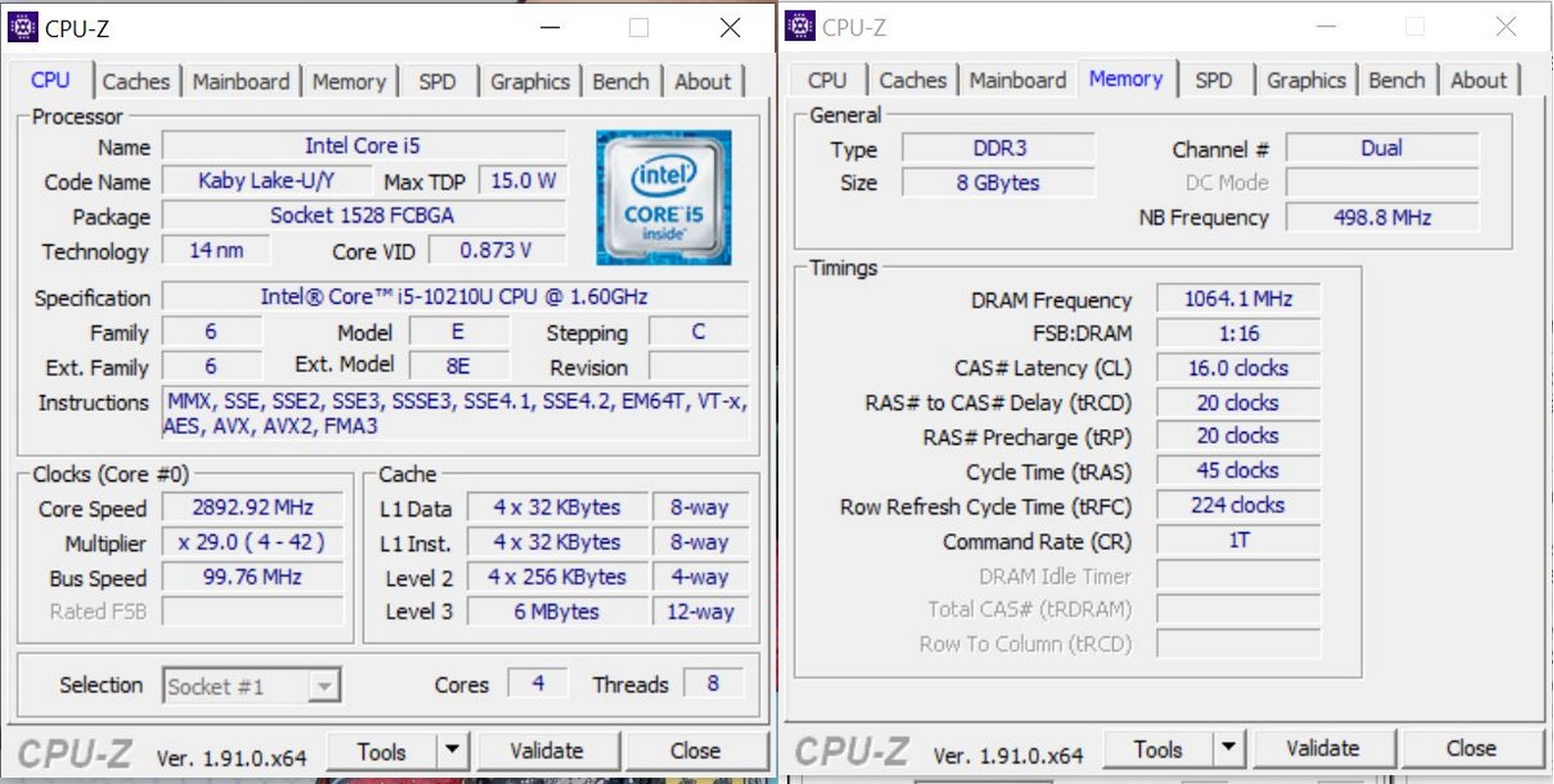
Один из них — «Таймеры», который позволяет тестировать системные таймеры ACPI, QPC и RTC. Когда вы запускаете эти таймеры, они должны останавливаться каждые несколько секунд и отображать одно и то же число при каждой остановке. Если они отображают разные числа, значит, ваши системные часы не совпадают.
(Изображение предоставлено в будущем)Это может быть результатом того, что материнская плата не поддерживает ОЗУ или ЦП (или они неправильно установлены), или неправильная комбинация ОЗУ / ЦП. Сброс BIOS также может решить проблемы здесь.
Инструмент «Часы» — хороший способ контролировать тактовую частоту каждого из ядер ЦП в режиме реального времени, а также тактовую частоту графического процессора.
Завершают примечательные функции варианты сохранения отчета CPU-Z на вашем ПК в виде текстового файла, а также сохранение BIOS и видео BIOS в виде текстовых файлов.
(Изображение предоставлено: Future) И со всем этим, благодаря CPU-Z, у вас должен быть полный обзор всего, что происходит внутри вашего ПК.
Лучшие утилиты для настройки ЦП, видеокарт и ОЗУ
Компоненты компьютера, такие как процессоры, графические процессоры и оперативная память, имеют стандартный рейтинг производительности на бумаге.Однако производители на самом деле довольно консервативны, когда дело доходит до решения, с какой скоростью должны работать их компоненты.
Они поддерживают стабильность всей линейки продуктов, а это означает, что особо эффективные образцы не работают так хорошо, как могли бы. После небольшой настройки вы можете получить значительную часть бесплатной производительности от этих компонентов.
Как же? Многие из этих настроек должны быть выполнены в BIOS, основной прошивке материнской платы компьютера.Хотя современные интерфейсы BIOS намного удобнее для пользователя, они все же могут пугать. Ниже приведены 5 лучших утилит настройки, которые могут помочь.
MSI — один из ведущих производителей оборудования в мире. Они производят практически все компоненты компьютера, о которых вы только можете подумать, а также целые системы.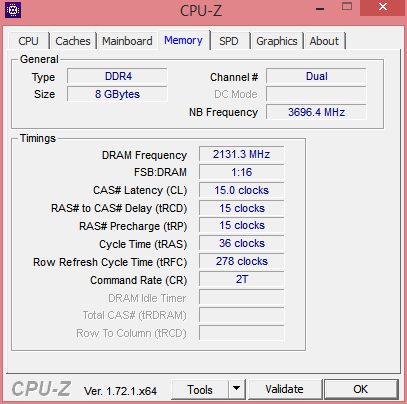 Графические карты MSI тоже пользуются большим уважением, но даже если у вас нет карты производства MSI, вы все равно захотите серьезно взглянуть на MSI Afterburner, их внутреннюю утилиту для настройки разгона графического процессора.
Графические карты MSI тоже пользуются большим уважением, но даже если у вас нет карты производства MSI, вы все равно захотите серьезно взглянуть на MSI Afterburner, их внутреннюю утилиту для настройки разгона графического процессора.
Несмотря на то, что это продукт под брендом MSI, он открыт для всех, у кого есть совместимый графический процессор. Afterburner считается лучшей утилитой для разгона графического процессора в Windows. Есть даже приложение для Android, которое позволяет вам управлять своим графическим процессором с телефона!
Afterburner очень прост в использовании и поддерживает самые современные технологии, включая современные функции автоматического разгона, имеющиеся в некоторых картах. Само приложение предлагает на выбор различные скины, подходящие практически для любой пользовательской настройки игрового ПК.
Вы можете настроить практически любой аспект вашей карты, от напряжения до тактовой частоты. Afterburner также имеет надежные функции отображения на экране, поэтому вы можете контролировать свою карту в игре, тестируя новые настройки. Вы также можете создавать подробные пользовательские профили вентиляторов, чтобы обеспечить идеальный баланс шума, тепла и производительности. Многие пытались, но сейчас Afterburner по-прежнему является королем горы, когда дело доходит до разгона графического процессора.
Вы также можете создавать подробные пользовательские профили вентиляторов, чтобы обеспечить идеальный баланс шума, тепла и производительности. Многие пытались, но сейчас Afterburner по-прежнему является королем горы, когда дело доходит до разгона графического процессора.
Эти две бесплатные информационные утилиты настройки не позволят вам на самом деле настроить какие-либо из ваших компонентов, но они все равно являются важной частью любого арсенала настройщика системы.
Каждое соответствующее приложение предоставляет вам подробную информацию о системе, большую часть которой вам необходимо знать, прежде чем вы сможете выработать стратегию разгона или иным образом настроить эти компоненты.
В случае CPU-Z (по CPUID) вы получите точную информацию о модели вашего процессора, а также о его фактическом напряжении и тактовой частоте. В нашей тестовой системе, например, Windows сообщает, что процессор работает на частоте 3,5 ГГц, но CPU-Z правильно показывает, что на самом деле он работает почти на 4. 3Ghz, до чего мы его разогнали.
3Ghz, до чего мы его разогнали.
Вы также можете получить подробную информацию о вашей материнской плате и о том, с какой прошивкой она работает. CPU-Z также является идеальной утилитой для получения информации о настройках памяти, чтобы вы могли проверить, действительно ли изменения BIOS вступили в силу.
CPU-Z (от TechPowerup!) Делает то же самое для вашего графического процессора. Вы можете получить точные и подробные сведения обо всех характеристиках вашего графического процессора, а также данные со всех датчиков карты в реальном времени. Это отличный диагностический инструмент и, как и CPU-Z, хорошая первая остановка, прежде чем вы действительно коснетесь чего-либо в графическом процессоре с точки зрения настроек.
AMD снова уверенно идет в ногу со временем, и Intel зализывает свои раны после выпуска последних процессоров Ryzen. Наконец-то AMD конкурирует с процессорами Intel по количеству инструкций на такт, обеспечивая при этом больше ядер на процессор по очень разумным ценам.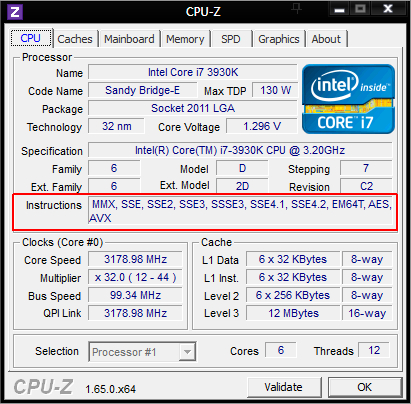
Это не значит, что вы должны быть довольны производительностью, которую дает ваш чип Ryzen прямо из коробки. Если вам повезло с лотереей процессоров и у вас есть запас по температуре, вы можете получить серьезные выгоды от новейшего энергоэффективного 7-нм производственного процесса AMD.
Оказывается, что неудивительно, что сами AMD знают о повышении производительности своего оборудования больше, чем кто-либо другой. Утилита настройки AMD Ryzen Master — это самый простой способ добиться максимальной производительности вашего процессора. В отличие от Intel, AMD не блокирует множитель тактовой частоты на своих процессорах Ryzen. Это означает, что вы можете свободно устанавливать тактовую частоту, не влияя ни на что другое.
AMD предлагает здесь поразительные возможности настройки. В зависимости от того, что вы делаете, у вас может быть четыре различных предустановки производительности для вашего процессора.Таким образом, у вас может быть предустановка с высоким уровнем шума и тепла, которая быстро перехватит кодирование видео, и тихий режим, который не повредит вам уши во время просмотра фильма. Без сомнения, это наиболее цивилизованный способ разгона новейших технологий AMD.
Без сомнения, это наиболее цивилизованный способ разгона новейших технологий AMD.
Эта служебная программа от Intel — официальная служебная программа для разгона, которая позволяет настраивать процессор изнутри Windows. На самом деле это немного странно, учитывая, насколько сильно компания в первые дни была против оверклокинга. Сейчас эта практика широко распространена, и Intel решила плыть по течению.
В отличие от AMD, Intel разблокирует множитель частоты только на чипах для энтузиастов. Обычно номера моделей заканчиваются на «K». Это означает, что не так много людей сочтут эту утилиту полезной с точки зрения разгона. Однако вы все равно можете настроить другие параметры вашего процессора Intel, например, напряжение. Например, пониженное напряжение процессора ноутбука может увеличить время автономной работы, не обязательно влияя на стабильность.
Кстати, утилита настройки имеет встроенные стресс-тесты и тесты производительности, поэтому вы можете убедиться, что внесенные вами изменения стабильны. Внесение изменений непосредственно в BIOS по-прежнему является предпочтительным способом разгона для профессионалов, но такие утилиты, как эта, значительно упрощают использование этого дорогостоящего кремния.
Внесение изменений непосредственно в BIOS по-прежнему является предпочтительным способом разгона для профессионалов, но такие утилиты, как эта, значительно упрощают использование этого дорогостоящего кремния.
Последняя утилита настройки в нашем списке разработана специально для настройки модулей DRAM в системах Ryzen, но на самом деле она полезна для любого современного компьютера, использующего DRAM. Это практически все из них.
Настройка показателей производительности оперативной памяти вашего компьютера довольно сложна, поскольку необходимо настроить множество факторов.Калькулятор DRAM подбирает оптимальное сочетание настроек для ваших модулей RAM, чтобы они работали в соответствии со своим потенциалом.
Если вы используете систему Ryzen, программа подскажет вам, какие именно настройки следует использовать. Однако оказалось, что предложенные настройки также подходят для систем Intel. Просто используйте информацию, не относящуюся к AMD, для настройки DRAM, и вы тоже получите большую пользу.
Калькулятор DRAM действительно упрощает настройку RAM.Вам не нужно знать, что такое «RAS» или «CAS», просто введите предлагаемые цифры и воспользуйтесь преимуществами.
Педаль к металлуИскусство настройки производительности ПК может быть невероятно утомительным и полезным. То, что начиналось как черное искусство только для самых компьютерных фанатов, не так удобно, как хотелось бы.
Эти шесть утилит настройки — большая часть причины, по которой практически любой может увеличить свой компьютер до 11, и если вы чувствуете потребность в скорости, больше нет оправдания для сдерживания.
Как проверить, сколько у вас VRAM в Windows 10
VRAM (Video RAM) — это особый тип RAM (оперативная память), который используется в графических процессорах (GPU) для компьютеров. Выделенные видеокарты для компьютеров имеют собственную оперативную память, отдельную от оперативной памяти компьютера, на которой они установлены, и зарезервированы для функций памяти, относящихся к отображению и графике. Разные видеокарты имеют разное количество видеопамяти. Общее практическое правило состоит в том, что чем больше VRAM имеет видеокарта, тем она лучше, поскольку большее количество VRAM означает, что видеокарта может обрабатывать больше операций с графикой и отображением одновременно.
Разные видеокарты имеют разное количество видеопамяти. Общее практическое правило состоит в том, что чем больше VRAM имеет видеокарта, тем она лучше, поскольку большее количество VRAM означает, что видеокарта может обрабатывать больше операций с графикой и отображением одновременно.
Поскольку объем видеопамяти на видеокарте играет важную роль в определении того, насколько хороша видеокарта, почти каждый пользователь компьютера с выделенной видеокартой хочет знать, сколько видеопамяти имеет их графический процессор. К счастью, сделать это совсем несложно даже в Windows 10 — последней и лучшей версии операционной системы Windows. В Windows 10 пользователь может проверить, сколько видеопамяти у него на компьютере, двумя способами: один из них представляет собой довольно простой процесс, не требующий ничего, кроме встроенных системных утилит, в то время как другой использует стороннее приложение. это может сделать гораздо больше, чем просто сказать вам, сколько видеопамяти у вашей видеокарты. Чтобы проверить, сколько видеопамяти на компьютере с Windows 10, вы можете использовать один из следующих методов:
Чтобы проверить, сколько видеопамяти на компьютере с Windows 10, вы можете использовать один из следующих методов:
Все, что нужно пользователю Windows 10, — это зайти в настройки дисплея и, при условии, что они точно знают, куда идти дальше, они смогут точно узнать, сколько видеопамяти у их компьютера. Чтобы использовать этот метод для проверки объема видеопамяти на вашей видеокарте, вам необходимо:
- Нажмите клавишу с логотипом Windows на клавиатуре, чтобы открыть меню «Пуск» .
- Введите display и нажмите Введите .
- На левой панели открывшегося экрана щелкните Display в разделе System .
- Внизу страницы после раздела Несколько дисплеев щелкните Свойства адаптера дисплея . Откроется окно с информацией об адаптере дисплея (это просто другое название видеокарты вашего компьютера).

- Объем видеопамяти графической карты вашего компьютера будет указан рядом с выделенной видеопамятью : в разделе информации об адаптере .
- После проверки объема видеопамяти на вашем компьютере просто нажмите OK , чтобы закрыть окно Properties .
Пользователи Windows 10 также могут использовать стороннее приложение, известное как CPU-Z , чтобы точно проверить, сколько видеопамяти имеет их компьютер. CPU-Z , однако, хорош не только для проверки объема видеопамяти на видеокарте — он может считывать гены графического процессора и отображать каждый бит и часть информации, относящуюся к нему (из всей его модели). номер до его текущей рабочей температуры и даже когда он был изготовлен).Кроме того, CPU-Z также не ограничивается компьютерной видеокартой — он даже получает все необходимое для всего другого важного оборудования, такого как ЦП, ОЗУ компьютера и его охлаждающие вентиляторы. Чтобы использовать CPU-Z для проверки объема видеопамяти на вашем компьютере, просто:
Чтобы использовать CPU-Z для проверки объема видеопамяти на вашем компьютере, просто:
- Зайдите сюда и загрузите версию (32-разрядную или 64-разрядную) CPU-Z , которая подходит для оборудования вашего компьютера. на предпочитаемом вами языке (английском или китайском).
- Установите CPU-Z , а затем запустите.
- Подождите, пока CPU-Z обнаружит видеокарту вашего компьютера. Как только это произойдет, перейдите на вкладку Graphics , и вы увидите всю информацию, которую ему удалось найти о вашем графическом процессоре, включая количество выделенной видеопамяти или VRAM.
Метод 3: Использование DxDiag
Не многие люди знают об этом, но в Windows есть встроенный инструмент, с помощью которого вы можете проверить технические характеристики своего компьютера и немного узнать о нем.Он известен как DxDiag , DxDiag — это официальный инструмент Microsoft, позволяющий просматривать системную информацию и информацию DirectX, относящуюся к вашей видеокарте и звуковой карте. Для использования этого инструмента вам необходимо выполнить следующие действия: —
Для использования этого инструмента вам необходимо выполнить следующие действия: —
- Нажмите и удерживайте вместе клавиши Windows + R, введите « DxDiag » без кавычек в диалоговом окне и нажмите Enter.
- Теперь перейдите на вкладку Display в верхней части экрана. Здесь, под таблицей Device , вы сможете увидеть все детали видеокарты на вашем компьютере.Как вы можете видеть в приведенном ниже примере, видеокарта относится к серии Intel UHD, которая является частью карты по умолчанию в процессорах Intel.
- Когда вы закончите проверять объем видеопамяти на вашем компьютере, просто нажмите OK , чтобы закрыть окно DxDiag .
Что такое CPU-Z, безопасно ли это и как им пользоваться? Скачать и просмотреть
Наш обзор
- Плюсы
- Подробные технические характеристики оборудования
- Сохранение отчетов офлайн
- Выполнение тестов производительности ЦП и стресс-тестов
- Минусы
- Не могу контролировать температуру устройства
- Не поддерживает разгон
CPU-Z также является отличным выбором для тех, кто хочет разогнать свой графический процессор.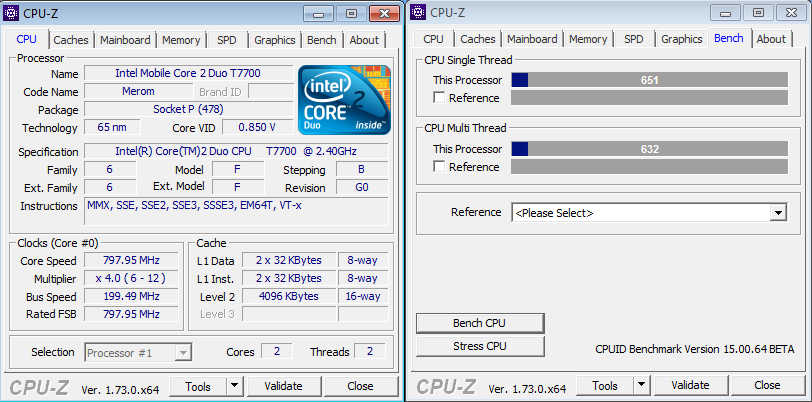 Хотя приложение не поставляется в комплекте с функциями разгона, оно может помочь вам создать отчет со спецификациями оборудования вашей системы, который вы можете в дальнейшем использовать с такой утилитой разгона, как HWMonitor.
Хотя приложение не поставляется в комплекте с функциями разгона, оно может помочь вам создать отчет со спецификациями оборудования вашей системы, который вы можете в дальнейшем использовать с такой утилитой разгона, как HWMonitor.
Прежде чем вынести окончательный вердикт для этой программы просмотра системной информации, взглянем на системные требования, процесс установки, графический интерфейс и набор функций, предоставляемых CPU-Z.
Системные требования CPU-Z
Инструмент системного мониторинга не имеет аппаратных условий.Вот что вам понадобится:
- Windows 10, 8.1, 8, 7, Vista, XP или даже более ранняя версия (32-разрядная или 64-разрядная)
- Административные права
Портативная версия CPU-Z и версия для установки
Доступна установка и портативная версия CPU-Z. В режиме настройки вы можете просмотреть и принять лицензионное соглашение, изменить папку установки по умолчанию и создать ярлыки программ.
Для сравнения: портативную версию можно распаковать в любом месте вашего компьютера или внешнего устройства, чтобы напрямую запустить CPU-Z без настройки.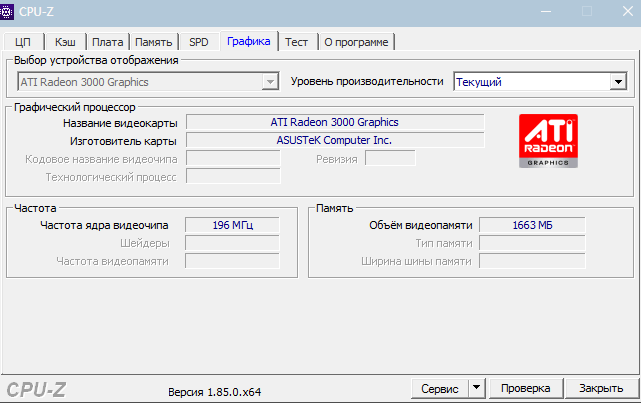 Вам просто нужно открыть файл программы запуска, соответствующий архитектуре вашего компьютера (32-разрядной или 64-разрядной).
Вам просто нужно открыть файл программы запуска, соответствующий архитектуре вашего компьютера (32-разрядной или 64-разрядной).
Интерфейс CPU-Z
Что касается пользовательского интерфейса, CPU-Z имеет небольшое окно, разделенное на несколько вкладок: CPU, Cache, Mainboard, Memory, SPD, Graphics и Bench. Он автоматически собирает системные данные при запуске, поэтому вам не нужно нажимать кнопку, чтобы вызвать это действие. В нижней части есть три кнопки для закрытия приложения, проверки результатов и доступа к инструментам.
Характеристики CPU-Z
Когда вы закончите изучать интерфейс, вот что вы можете ожидать от CPU-Z:
- Название процессора, кодовое имя, макс. TDP, упаковка, технология, напряжение ядра, спецификация, семейство, модель, степпинг, версия, инструкции
- Тактовая частота, частота ядра, множитель, частота шины, номинальная частота системной шины, кэш
- Дескриптор, размер и скорость кэша
- Информация о производителе материнской платы, модели, чипсете, южном мосту и LCPIO
- Марка, версия и дата BIOS
- Версия графического интерфейса, ширина канала, максимальная поддерживаемая, адресация боковой полосы
- Тип памяти, размер, канал, режим постоянного тока, частота NB, тайминги (частота DRAM, задержка, задержка, время цикла, частота команд)
- Размер модуля слота памяти, максимальная пропускная способность, производитель модуля, номер детали и серийный номер, неделя, год
- Частота таблицы таймингов, задержка CAS #, от RAS # к CAS #, предварительная зарядка RAS #, tRAS, tRC, скорость передачи команд, напряжение
- Имя процессора, производитель платы, кодовое имя, версия, технология, частота (ядро, шейдер, память), память (размер, тип, производитель, ширина шины)
- Проверьте свою Windows и версию DirectX
- Показания тактовой частоты и множителя в реальном времени для каждого устройства
- Простой запуск и сброс таймеров для ACPI, QPC, RTC
- Выполните тесты производительности и стресс-тесты для ЦП (одно- или многопоточные) и выберите эталонный процессор
- Сохранение отчетов в формате TXT или HTML
- Проверьте подлинность текущих настроек системы, отправив информацию в общедоступную базу данных CPU-Z
Отличный просмотрщик системной информации
Принимая все во внимание, CPU-Z оказывается находчивым приложением Windows для сбора полезных сведений о вашем оборудовании, включая процессор, оперативную память и графику. Вы можете сохранять файлы отчетов, запускать тесты производительности ЦП и стресс-тесты, а также делиться техническими характеристиками своего компьютера с сообществом CPU-Z.
Вы можете сохранять файлы отчетов, запускать тесты производительности ЦП и стресс-тесты, а также делиться техническими характеристиками своего компьютера с сообществом CPU-Z.
Программное обеспечение необходимо любому пользователю ПК, который должен получить технические характеристики своего оборудования для обновления своего оборудования, проверки системных требований для игры или программы, поиска обновлений драйверов в Интернете или проверки возможностей процессора. Он легкий, бесплатный, имеет портативную версию и практически не влияет на производительность компьютера.
CPU-Z FAQ
Да, CPU-Z на 100% распространяется бесплатно.У него нет временных ограничений, ограничений функций, раздражающих всплывающих экранов или скрытых платежей. Вы также можете ознакомиться с нашей коллекцией бесплатных программ.
- Контролирует ли CPU-Z температуру?
Нет, CPU-Z не предназначен для контроля температуры устройства. Если вас интересует эта функция, вам следует изучить HWMonitor, еще одно бесплатное приложение, созданное разработчиками CPU-Z.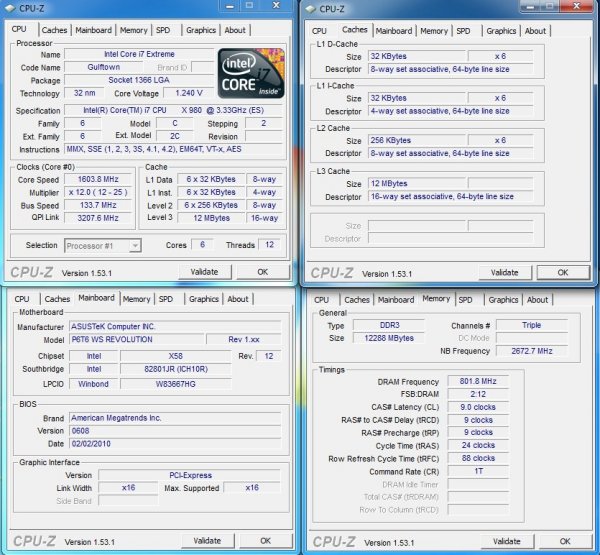
- Какое программное обеспечение для мониторинга производительности ПК самое лучшее?
Мы считаем, что CPU-Z — один из лучших инструментов для мониторинга производительности ПК, который вы можете найти для компьютеров Windows.Однако, если вы ищете альтернативы CPU-Z, вам следует проверить Speccy, Open Hardware Monitor и Performance Monitor.
УтилитаCPU-Z Hardware Information Utility — Online Computer Tips
Если вы не из тех, кто собирает свои собственные компьютеры, вы, возможно, не знаете, какое оборудование у вас внутри. С другой стороны, вам может быть все равно! Конечно, вы можете знать, что у вас, например, процессор Intel i5 и 8 ГБ оперативной памяти, но знаете ли вы тип или скорость вашей оперативной памяти, или сколько в каждом слоте, или даже сколько у вас слотов оперативной памяти? Или вы знаете марку и модель своей материнской платы, или кто делает BIOS, или сколько ему лет, когда дело касается обновлений? Такая информация может оказаться очень полезной при устранении неполадок оборудования, особенно когда дело доходит до замены неисправных компонентов. Если вы составите список всего, что есть на вашем компьютере, гораздо проще попытаться найти замену, когда что-то пойдет не так. Конечно, вы можете выйти в Интернет и попытаться получить как можно больше информации о спецификациях с веб-сайта поставщиков, но почему бы просто не запустить программу и не иметь всю необходимую информацию под рукой? Таким образом, вы будете готовы к следующему отказу оборудования и будете иметь всю информацию, которая вам понадобится для замены любых деталей той же марки и модели, при условии, что вы сможете их найти в зависимости от возраста вашего компьютера.Конечно, не всегда нужно заменять детали той же марки и модели, если вы можете найти что-то совместимое.
Если вы составите список всего, что есть на вашем компьютере, гораздо проще попытаться найти замену, когда что-то пойдет не так. Конечно, вы можете выйти в Интернет и попытаться получить как можно больше информации о спецификациях с веб-сайта поставщиков, но почему бы просто не запустить программу и не иметь всю необходимую информацию под рукой? Таким образом, вы будете готовы к следующему отказу оборудования и будете иметь всю информацию, которая вам понадобится для замены любых деталей той же марки и модели, при условии, что вы сможете их найти в зависимости от возраста вашего компьютера.Конечно, не всегда нужно заменять детали той же марки и модели, если вы можете найти что-то совместимое.
CPU-Z — это бесплатная утилита, которую вы можете запустить на своем компьютере, чтобы получить информацию о ваших аппаратных устройствах, когда дело касается процессора, оперативной памяти, материнской платы и видеокарты. Он очень прост в использовании и дает довольно подробную информацию. Программа состоит из 8 отдельных вкладок, каждая из которых выполняет свою функцию.
Программа состоит из 8 отдельных вкладок, каждая из которых выполняет свою функцию.
Вкладка CPU показывает информацию об установленном на вашем компьютере процессоре, такую как марка и режим, кодовое имя, тип сокета, частота ядра и кэш.Как видите, большая часть этой информации не будет иметь смысла для обычного пользователя, но если вы компьютерный фанат, вам, возможно, понравится знать все детали.
Вкладка Caches показывает информацию о встроенном кэше ЦП и не очень полезна, но информация есть, если она вам нужна.
Вкладка Mainboard покажет вам марку и модель вашей материнской платы, информацию о чипсете, а также подробную информацию о вашем BIOS, такую как марка, версия и дата.
Тип памяти отображает информацию о типе установленной памяти, а также об объеме установленной оперативной памяти, а также сведения о ее времени и частоте.
Вкладка SPD является продолжением вкладки «Память» и показывает такую информацию, как объем оперативной памяти в каком слоте и количество разъемов памяти на материнской плате. Вы также можете получить сведения о производителе вместе с номером детали и серийным номером, что упрощает добавление ОЗУ того же типа в вашу систему для обновлений.
Вы также можете получить сведения о производителе вместе с номером детали и серийным номером, что упрощает добавление ОЗУ того же типа в вашу систему для обновлений.
На вкладке Graphics отображается установленная вами видеокарта, а также другая информация, такая как графический процессор, частота и память. Если у вас есть встроенное видео, это не так полезно по сравнению с отдельной видеокартой.
Вкладка Bench интересна тем, что вы можете запустить тесты на своем процессоре и сравнить его с другими марками и моделями. Список сравнения довольно невелик, но приятно посмотреть, как ваш процессор может сравниваться с моделями более высокого уровня.
Наконец, вкладка «О программе» предназначена для того, чтобы дать вам немного больше информации о вашей системе и имеет несколько вариантов сохранения информации об оборудовании в виде отчета в виде текстового файла или отчета в виде файла HTML.
Существует еще одна программа, которую вы можете бесплатно загрузить и использовать от создателей CCleaner, под названием Speccy, и она предлагает некоторую информацию об оборудовании, которую CPU-Z не поддерживает, например информацию о жестком диске, аудио и сети, но ее необходимо установить на вашем компьютере.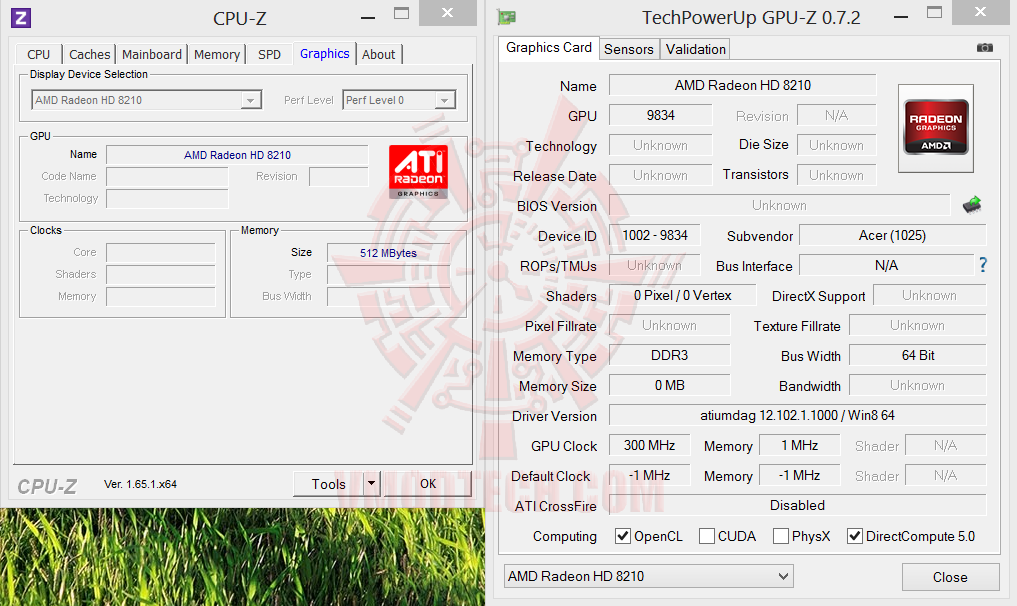 компьютер, тогда как CPU-Z может работать как отдельная утилита.Если бы вы использовали обе программы, вы могли бы получить практически любую информацию, которая вам нужна, о вашем компьютере, когда дело касается его оборудования. Вы можете загрузить утилиту CPU-Z с их веб-сайта и выбрать версию Zip, если хотите запустить ее без установки.
компьютер, тогда как CPU-Z может работать как отдельная утилита.Если бы вы использовали обе программы, вы могли бы получить практически любую информацию, которая вам нужна, о вашем компьютере, когда дело касается его оборудования. Вы можете загрузить утилиту CPU-Z с их веб-сайта и выбрать версию Zip, если хотите запустить ее без установки.
Узнайте ОЗУ компьютера, видеокарте / видеопамяти ПК с Windows 10
Многие спрашивают — как узнать, сколько оперативной памяти установлено на моем компьютере? Сколько памяти у моей видеокарты? Какой объем видеопамяти у моего ПК с Windows? В этом посте мы увидим, как узнать ответы на эти вопросы.
Прочтите : Каковы основные компоненты компьютерной системы?
Сколько оперативной памяти компьютера у моего ПК
В Windows 10/8 вам нужно будет открыть меню Win + X> Панель управления> Система. В разделе «Система» вы увидите Установленную память (RAM). Это ОЗУ компьютера, установленное на вашем ПК с Windows.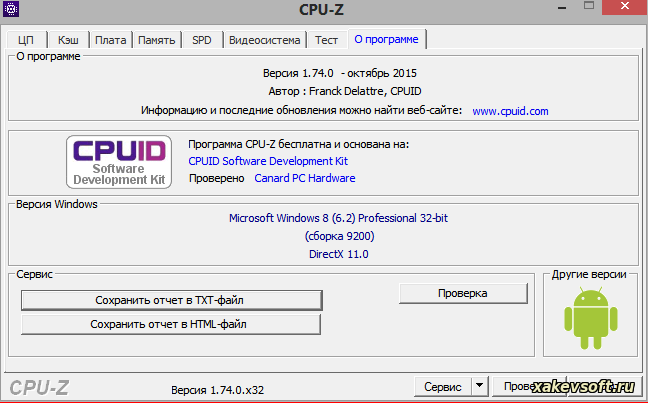
Однако Windows может отображать меньше ОЗУ, чем установлено. Например, в некоторых системах 32-разрядная версия Windows может сообщать, что их всего 3.5 ГБ доступной системной памяти, если установлено 4 ГБ памяти. Или на компьютере с 64-разрядной версией Windows может отображаться только 7,1 ГБ полезной системной памяти, если может быть установлено 8 ГБ памяти. Это связано с тем, что полезная память — это рассчитанный объем общей физической памяти за вычетом «аппаратной зарезервированной» памяти.
Прочтите : Где найти спецификации компьютерного оборудования?
Сколько видеокарты / видеопамяти у моего компьютера
Если в вашей системе установлена выделенная видеокарта и вы хотите узнать, сколько памяти видеокарты имеет ваш компьютер, откройте Панель управления> Дисплей> Разрешение экрана.Щелкните Расширенные настройки.
На вкладке «Адаптер» вы найдете общую доступную графическую память , а также выделенную видеопамять .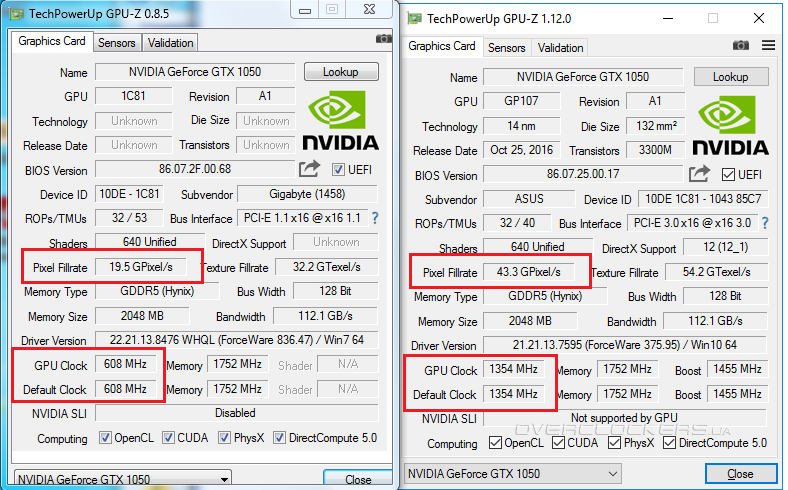
Запустить dxdiag
Вы также можете ввести dxdiag в поле «Выполнить» и нажать Enter, чтобы открыть окно средства диагностики DirectX.
Этот инструмент, однако, может не сообщать точную память вашей видеокарты, а также может сообщать, сколько общей общей памяти между вашей видеокартой и вашей системной памятью.
Прочтите : Как узнать марку и модель процессора на ноутбуке с Windows 10?
CPU-Z
Если вы ищете бесплатное ПО, которое сделает эту работу за вас, вы можете попробовать CPU-Z. Этот инструмент собирает информацию об основных устройствах вашей системы.


 д.;
д.; Тогда за дело берутся маркетологи и запутывают название настолько, насколько успеют, пока их не остановят, да так, что нельзя понять, насколько схожи два процессора входящие в одну линейку или имеющие один модельный номер. И наоборот – сколько разницы между двумя линейками. Так, их стараниями появилось два процессора E6600 имеющие разный техпроцесс, ядро, кеш, частоту – в общем, все характеристики, кроме шины и микроархитектуры. Отличить их можно только по полному названию линеек, что, конечно, объёмнее, чем просто назвать модель.
Тогда за дело берутся маркетологи и запутывают название настолько, насколько успеют, пока их не остановят, да так, что нельзя понять, насколько схожи два процессора входящие в одну линейку или имеющие один модельный номер. И наоборот – сколько разницы между двумя линейками. Так, их стараниями появилось два процессора E6600 имеющие разный техпроцесс, ядро, кеш, частоту – в общем, все характеристики, кроме шины и микроархитектуры. Отличить их можно только по полному названию линеек, что, конечно, объёмнее, чем просто назвать модель. Gallatin в трёх: socket 603, socket 478 и LGA775 (socket T). Пример компоновки процессора под Socket LGA775. Видно, что ядро припаяно в подложке, которая может варьироваться.
Gallatin в трёх: socket 603, socket 478 и LGA775 (socket T). Пример компоновки процессора под Socket LGA775. Видно, что ядро припаяно в подложке, которая может варьироваться.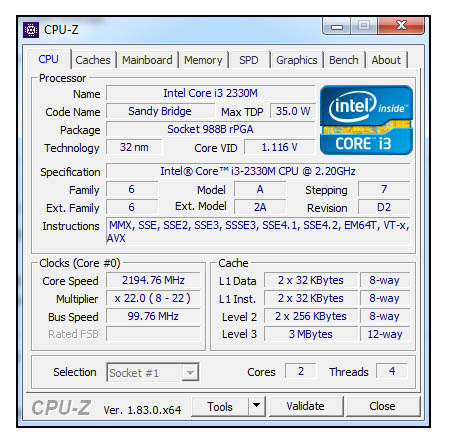 Обычно используется стандартный вариант.
Обычно используется стандартный вариант.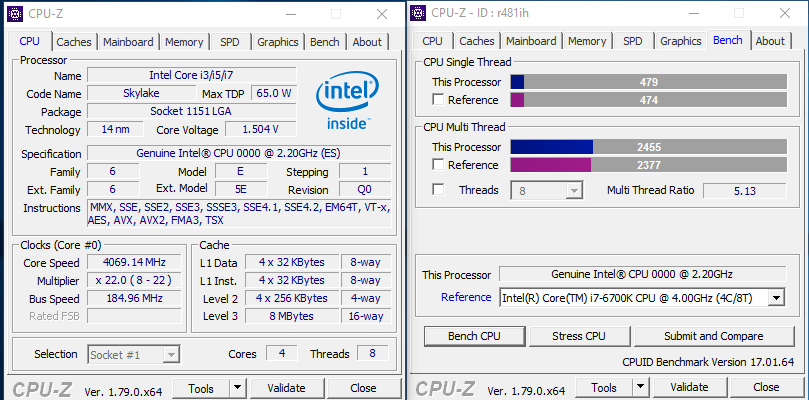 Показывает, какой частоте шины эквивалентна скорость из-за применения технологий DDR (Double Data Rate) и QDR (Quad Data Rate), позволяющих передавать несколько бит за один такт по одной линии шины. Также эффективная частота используется, когда частота шины «умножается» подобно частоте процессора относительно некой «опорной» частоты (отображаемой в поле Bus Speed). Взятый для примера процессор использует шину QDR (она же QPB – Quad Pumped Bus, что означает по сути то же самое), потому эффективная частота шины в четыре раза больше реальной (физической).
Показывает, какой частоте шины эквивалентна скорость из-за применения технологий DDR (Double Data Rate) и QDR (Quad Data Rate), позволяющих передавать несколько бит за один такт по одной линии шины. Также эффективная частота используется, когда частота шины «умножается» подобно частоте процессора относительно некой «опорной» частоты (отображаемой в поле Bus Speed). Взятый для примера процессор использует шину QDR (она же QPB – Quad Pumped Bus, что означает по сути то же самое), потому эффективная частота шины в четыре раза больше реальной (физической).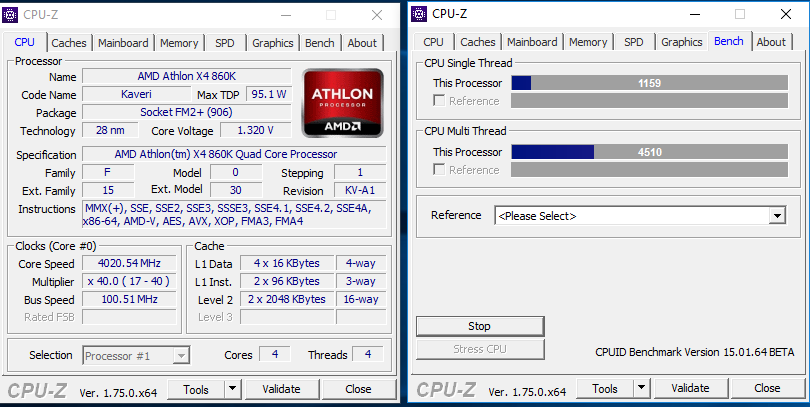 Присутствует не на всех современных процессорах, потому поле может быть неактивно.
Присутствует не на всех современных процессорах, потому поле может быть неактивно. На данный момент технология позволяет выполнять два потока на ядре, потому число потоков на таком процессоре будет вдвое больше числа ядер.
На данный момент технология позволяет выполнять два потока на ядре, потому число потоков на таком процессоре будет вдвое больше числа ядер.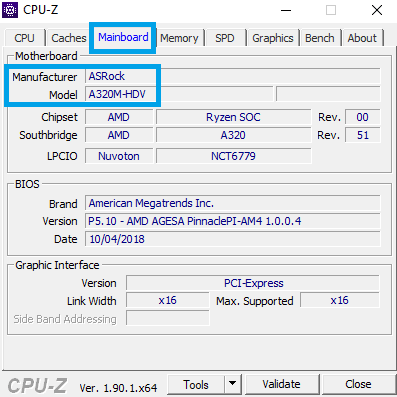
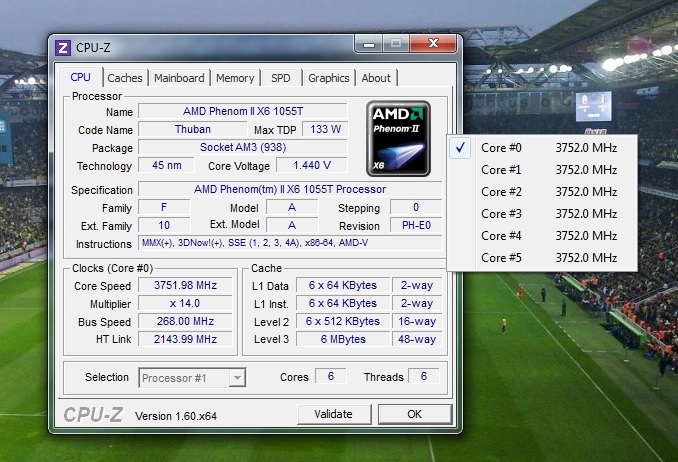 Так, у AsRock N61P-S это поле пусто.
Так, у AsRock N61P-S это поле пусто. Определяется через PCI-регистры.
Определяется через PCI-регистры.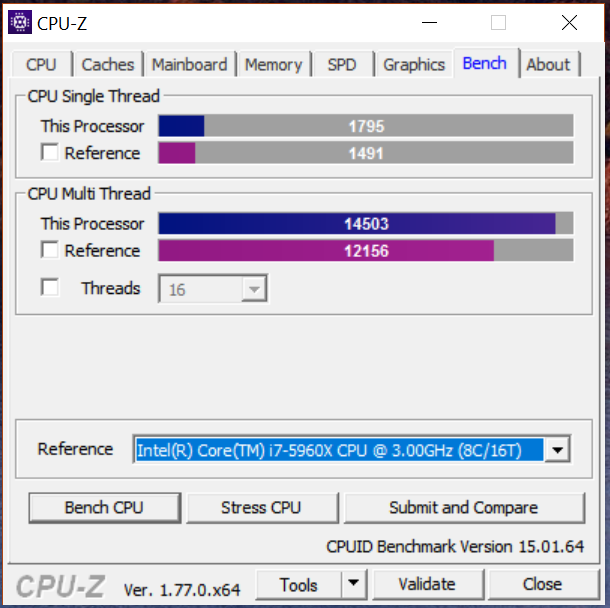
 Для плат с шиной PCI-Express неактивна.
Для плат с шиной PCI-Express неактивна.
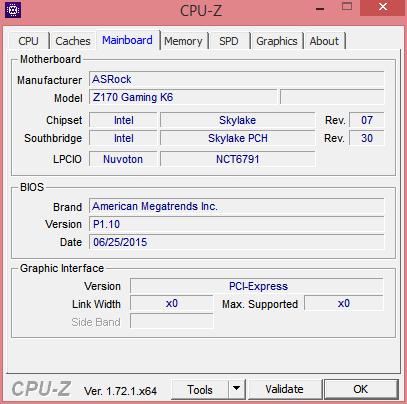 Так, делитель памяти равный 8 на процессоре с частотой 3200МГц будет выдавать 400МГц — в точности DDR2-800. А на процессоре с частотой 3000МГц — уже 375 (DDR2-750). Это совершенно нормальное явление, а разницу в производительности «на глазок» заметить нельзя. Скриншот вкладки памяти на встроенном контроллере AMD K8.
Так, делитель памяти равный 8 на процессоре с частотой 3200МГц будет выдавать 400МГц — в точности DDR2-800. А на процессоре с частотой 3000МГц — уже 375 (DDR2-750). Это совершенно нормальное явление, а разницу в производительности «на глазок» заметить нельзя. Скриншот вкладки памяти на встроенном контроллере AMD K8.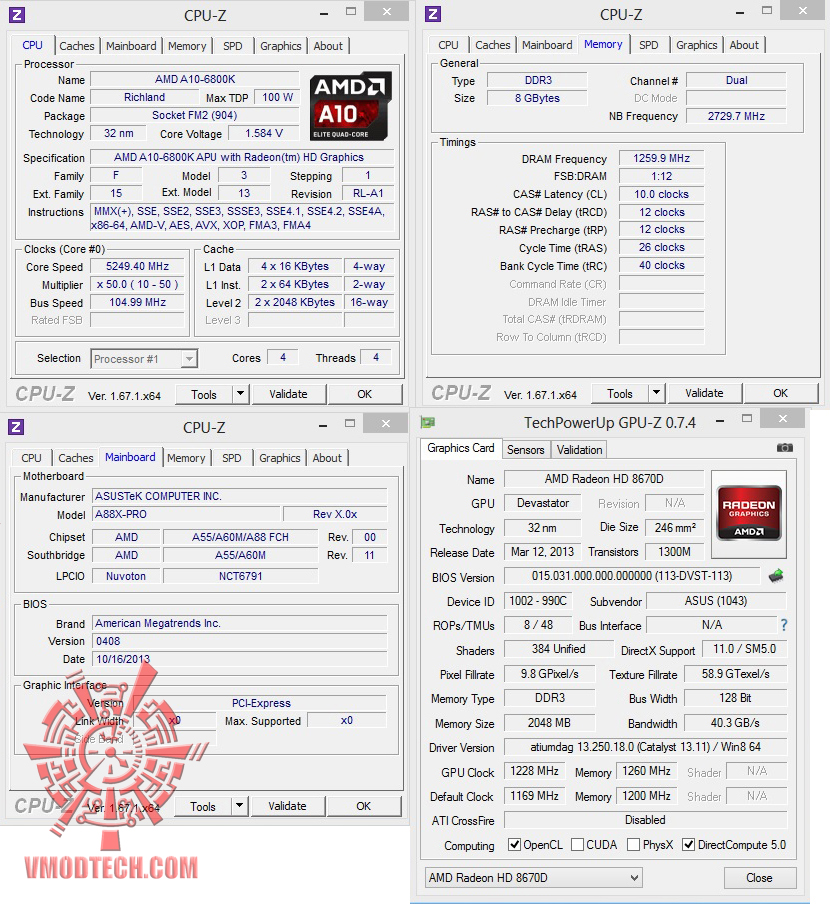
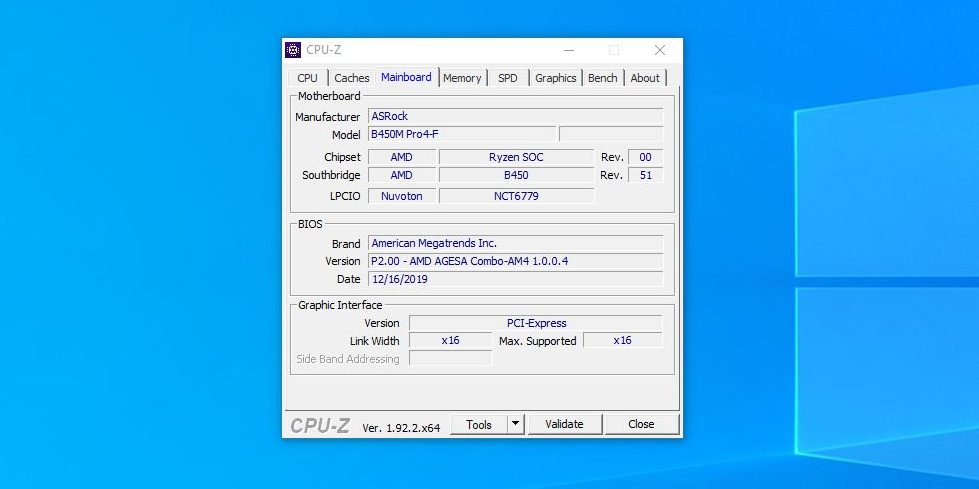
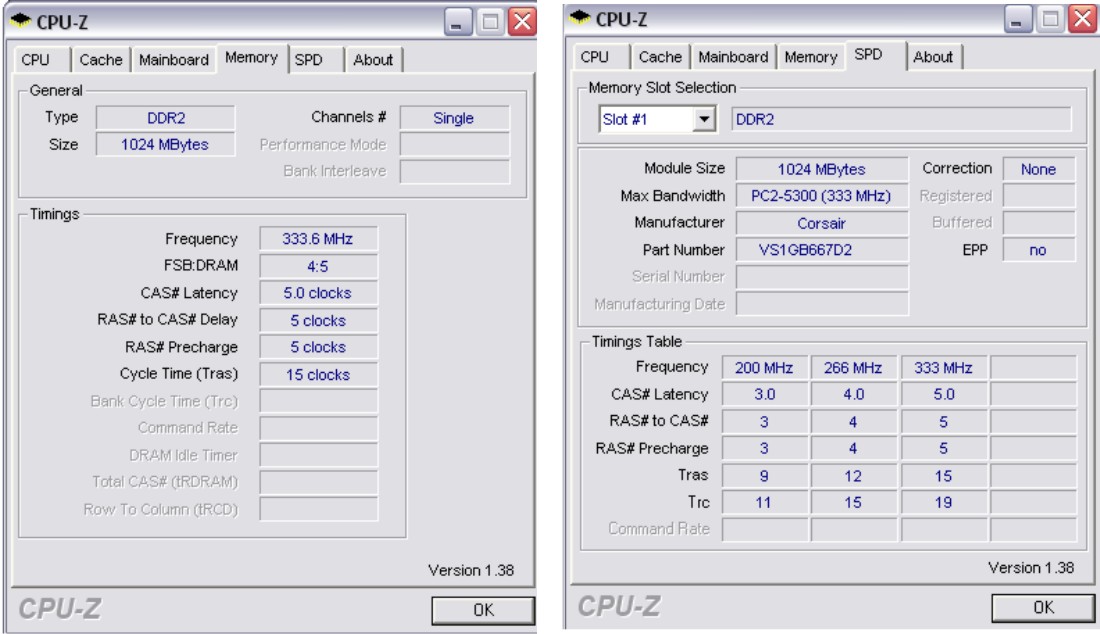
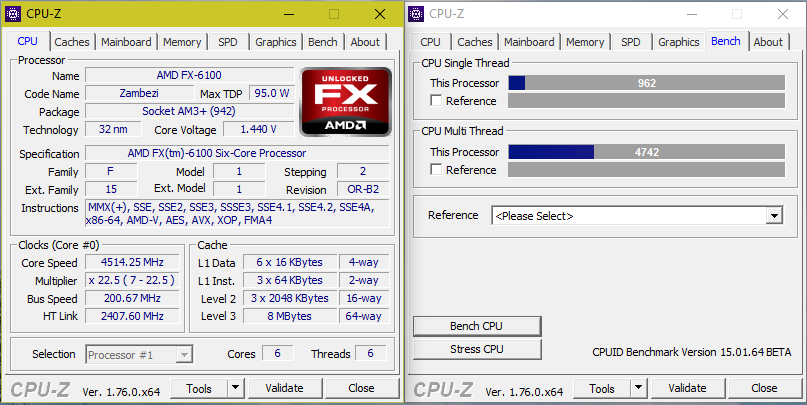 SPD разрабатывается организацией JEDEC, занимающейся принятием стандартов в области памяти. Но компания NVIDIA предложила неиспользуемые стандартом байты (а их немало) задействовать для скоростных профилей, где не только будут прописывать основные и дополнительные тайминги, но и напряжение. Свой стандарт она назвала EPP — enhanced performance profile (профиль улучшенной производительности). Вслед за ней Intel добавила в свои чипсеты поддержку аналогичных профилей с названием XMP — extreme memory profile (экстремальный профиль памяти). Сделаны профили для новичков, которые не могут сами разогнать и выставить нужные настройки, потому энтузиастам они не рекомендуются. Модуль памяти поддерживает либо EPP, либо XMP, но дело тут не столько в том, что оба алгоритма используют смежные байты. Основная причина — конечно, политическая. Память должна получить благословение либо одной компании, либо другой, чтобы провозгласить поддержку профиля.
SPD разрабатывается организацией JEDEC, занимающейся принятием стандартов в области памяти. Но компания NVIDIA предложила неиспользуемые стандартом байты (а их немало) задействовать для скоростных профилей, где не только будут прописывать основные и дополнительные тайминги, но и напряжение. Свой стандарт она назвала EPP — enhanced performance profile (профиль улучшенной производительности). Вслед за ней Intel добавила в свои чипсеты поддержку аналогичных профилей с названием XMP — extreme memory profile (экстремальный профиль памяти). Сделаны профили для новичков, которые не могут сами разогнать и выставить нужные настройки, потому энтузиастам они не рекомендуются. Модуль памяти поддерживает либо EPP, либо XMP, но дело тут не столько в том, что оба алгоритма используют смежные байты. Основная причина — конечно, политическая. Память должна получить благословение либо одной компании, либо другой, чтобы провозгласить поддержку профиля. Сделать поддержку обоих технически возможно, но одобрено это, конечно, не будет.
Сделать поддержку обоих технически возможно, но одобрено это, конечно, не будет. Иными словами, минимальное время закрытия строки, после чего можно активировать новую строку банка.
Иными словами, минимальное время закрытия строки, после чего можно активировать новую строку банка.

 Последние рассмотрим в следующей главе.
Последние рассмотрим в следующей главе.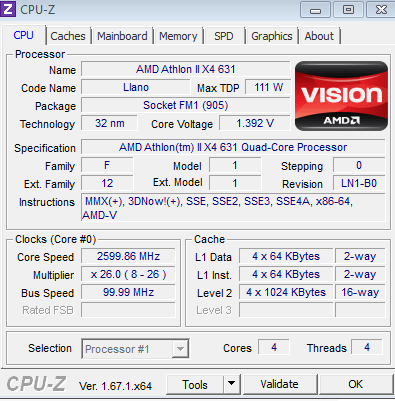 Достаточно полезное свойство.
Достаточно полезное свойство.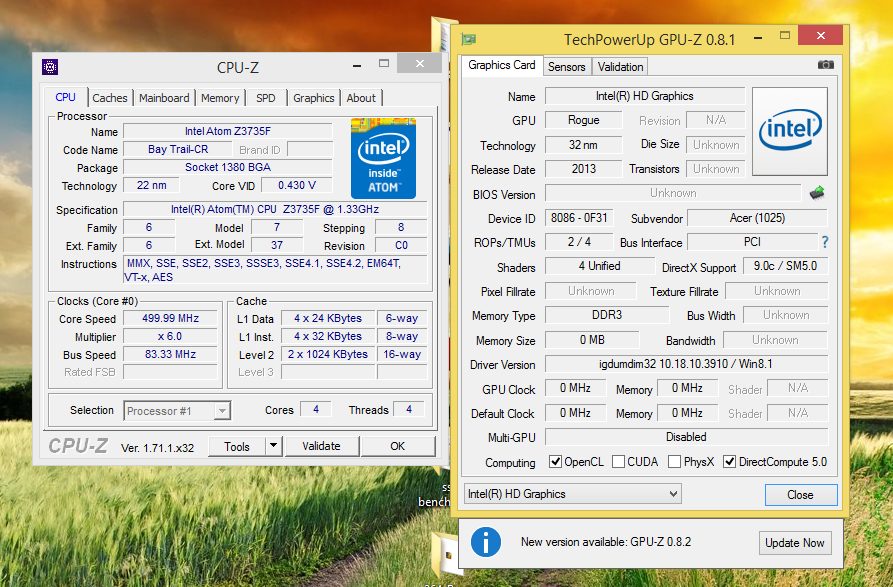 exe –core=0
cpuz.exe –core=1
Это приведёт к запуску двух окон CPU-Z, отображающих частоты двух первых ядер процессора. Однако, проще переключаться между частотами ядер с помощью нажатия правой кнопкой мышки в рабочей области окна CPU-Z на вкладке процессора.
exe –core=0
cpuz.exe –core=1
Это приведёт к запуску двух окон CPU-Z, отображающих частоты двух первых ядер процессора. Однако, проще переключаться между частотами ядер с помощью нажатия правой кнопкой мышки в рабочей области окна CPU-Z на вкладке процессора.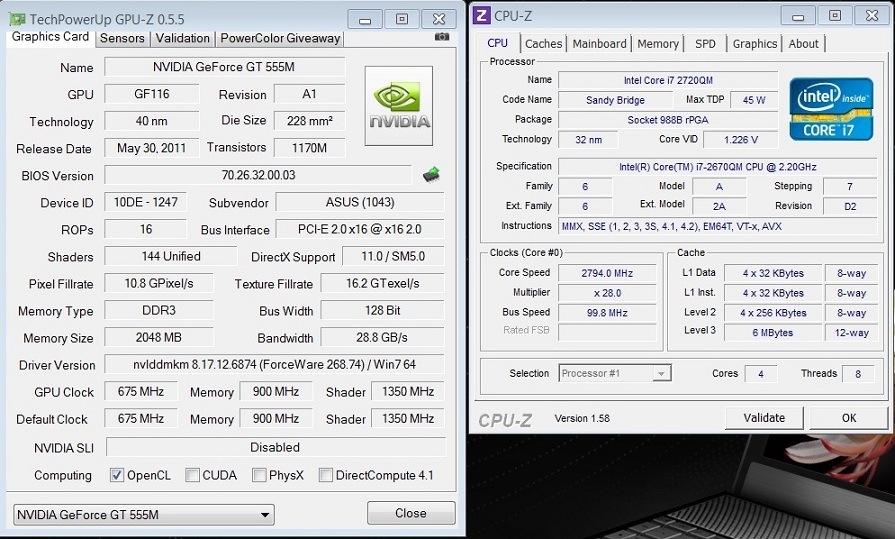
 Это,например, определение чипсета и его свойств (скорости графического порта, таймингов).
Это,например, определение чипсета и его свойств (скорости графического порта, таймингов).