Как создать точку восстановления Windows
Одна из особенностей системы Windows – создание точек восстановления, для возврата в работоспособное состояние системы, при возникновении ошибок. Когда возникает любая системная ошибка – по вине обновлений или же других приложений, в решении проблемы поможет вернуться к состоянию до возникновения ошибки. В данной статье будут описаны возможные варианты как создать точку восстановления Windows.
Как создать точку восстановления Windows
Создание точки восстановления на Windows 10 не отличается от других системах.
Для начала откройте параметры Восстановления. Сделать это можно сделать это через поиск или через Панель управления.

Затем, выберите Настройка восстановления системы.

Откроется окно Свойства системы на вкладке
Для создания точки восстановления потребуется включить Защиту системы. Для этого выберите системный диск и нажмите кнопку Настроить.

Включите Защиту системы, задайте объем диска, выделенное под создание точек восстановления и нажмите ОК.

Теперь необходимо нажать кнопку Создать, назвать точку восстановления и дождаться окончания.

Точка восстановления создана! Что бы проверить её наличие, нажмите кнопку Восстановить и в списке точек восстановления будет созданная вручную.

Создание точки восстановления на Windows 7 и Windows 8.1 проходят идентично, могут лишь отличаться элементы интерфейса.
Как создать точку восстановления через Cmd и PowerShell
Также, для создания точки восстановления можно использовать командную строку или PowerShell.
Для создания точки восстановления через Командную строку, введите команду:
wmic.exe /Namespace:\\root\default Path SystemRestore Call CreateRestorePoint "Точка восстановления", 100, 7

Для создания точки восстановления через PowerShell, введите следующее:
Checkpoint-Computer -Description "Точка восстановления"
Что делать, если точка восстановления не создаётся
Cистемные настройки не позволят вручную создавать точку восстановления чаще чем один раз в 24 часа.
Что бы снять данное ограничение, необходимо в реестре пройти по ветке HKLM\SOFTWARE\Microsoft\Windows NT\CurrentVersion\SystemRestore и создать параметр DWORD «SystemRestorePointCreationFrequency» со значением 0.

Ошибка при создании точки восстановления
Изредка у пользователей могут возникать ошибки при создании точки восстановления, дальнейшие советы должны помочь в их решении:
- Удалите предыдущие точки восстановления, выключите защиту системы и включите её после перезагрузки ПК
- Удалите все программы оптимизаторы и перезагрузите ПК
- Отключите или удалите антивирус
- Убедитесь, что включена служба «Теневое копирование тома»
- По пути HKLM\Software\Policies\Microsoft\Windows NT\SystemRestore, значения DisableSR и DisableConfig должны быть равны 0
- Выполните в окне командной строки (Администратор):
net stop winmgmt
Затем, переименуйте папку Repository по пути C:\Windows\System32\wbem. После чего выполните команду:
winmgmt /resetrepository
Перезагрузите ПК.
Более подробно о том, Как отключить помощник по обновлению Windows 10.
Рекомендованные публикации
-

-

-
 Windows 10 ошибка 0x80070013
Windows 10 ошибка 0x80070013В случае с обновлением операционной системы Windows 10 может возникать ошибка 0x80070013. Ошибка сопровождается описанием: «С установкой обновления возникли некоторые проблемы,…
-
 Ошибка 0x800f081f Windows 10
Ошибка 0x800f081f Windows 10При установке некоторых приложений, может запрашиваться компонент .NET Framework 3.5, который по умолчанию установлен в систему Windows начиная с 7…
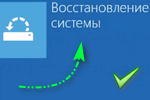 Доброго времени!
Доброго времени!
В достаточно большом количестве версий ОС Windows 10 по умолчанию отключено создание контрольных точек восстановления. А вовремя сделанная одна точка — при случае, может за 1-2 мин. вернуть Windows к жизни, и сэкономить кучу времени и нервов (а возможно и файлов, документов).
Отмечу, что несколько контрольных точек — отнимут у вас на диске всего 4-6 ГБ (что, не много, согласитесь?! Предосторожность «лишней» не бывает!).
Дополнение 👇
В целях безопасности, также рекомендовал бы настроить автоматическое создание копии документов на облачный диск (делается это быстро, к тому же, один раз настроив эту опцию — о ней можно забыть, всё будет происходить автоматически).
👉 Более подробно: https://ocomp.info/yandeks-disk-kak-polzovatsya.html#i-5
*
Содержание статьи
Работа с точками восстановления
ШАГ 1: создание контрольной точки
И так, первое, что нужно сделать — это включить саму возможность создания точек и отвести под них определенное место на диске. Чтобы это сделать — войдите в проводник, кликните правой кнопкой мышки (ПКМ) по строке «Этот компьютер» и откройте свойства.
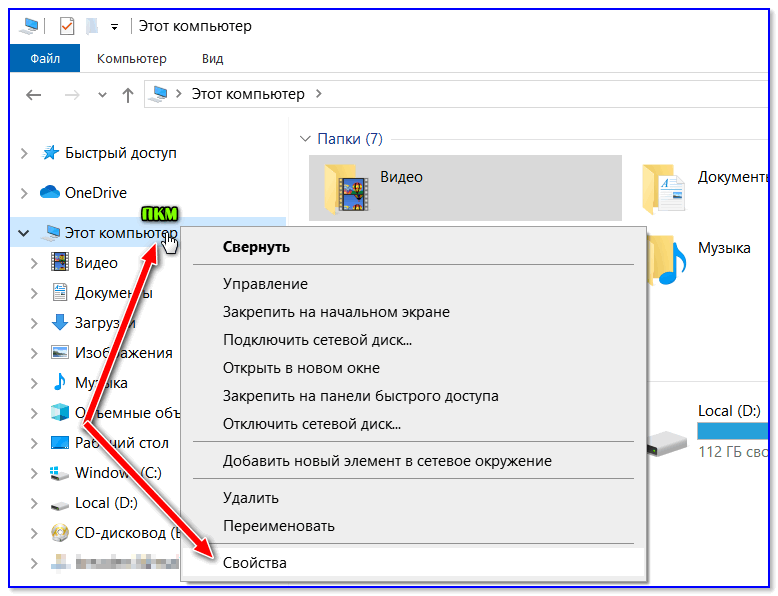
Свойства компьютера
Кстати, также можно открыть эту вкладку через: Панель управления\Все элементы панели управления\Система
Далее в меню слева откройте ссылку «Защита системы».

Защита системы
Затем выберите системный диск и нажмите кнопку «Настроить». См. пример на картинке ниже.
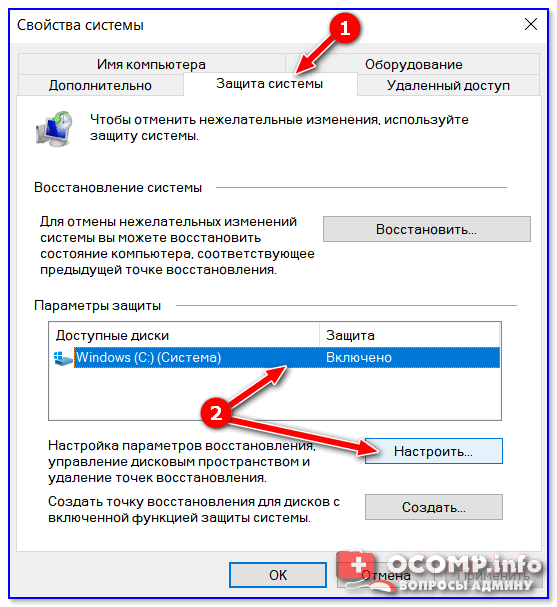
Защита системы — настроить
Далее задействуйте режим «Включить защиту системы», и сдвиньте ползунок влево, выделив под точки восстановления не менее 5-7 ГБ!
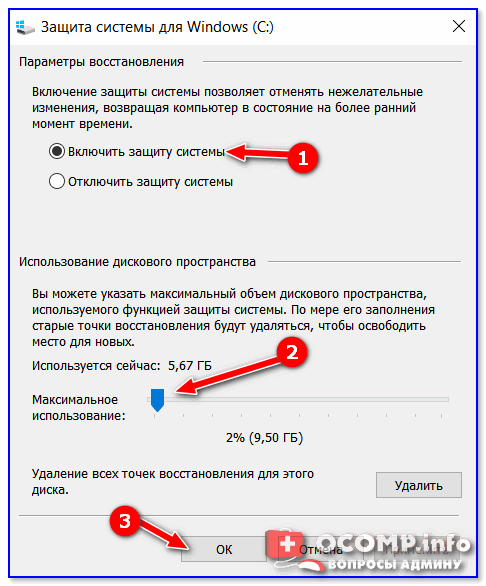
Параметры восстановления
После в нижней части окна нажмите на кнопку «Создать».
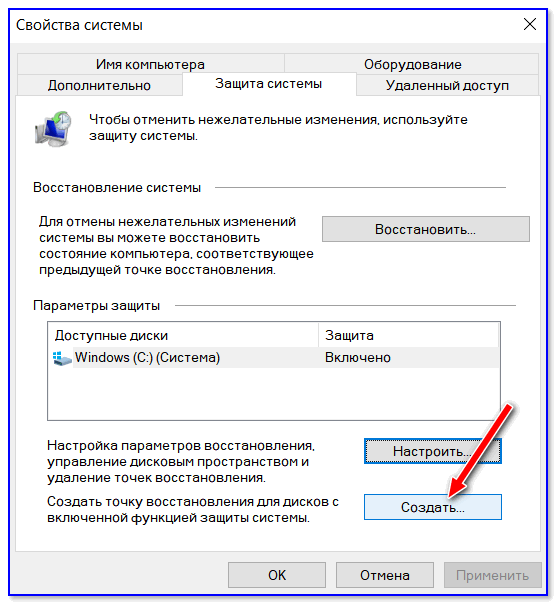
Создать точку восстановления
Имя точки можно задать любое (например, «111»).
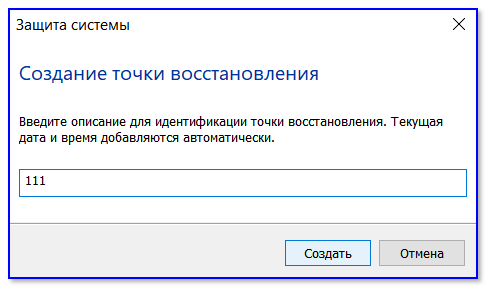
Имя точки
Если все пройдет успешно, и точка будет создана — увидите уведомление (как на скрине ниже) об успешном завершение операции. Собственно, всё, теперь можно быть относительно спокойным при установке разного рода ПО и драйверов…
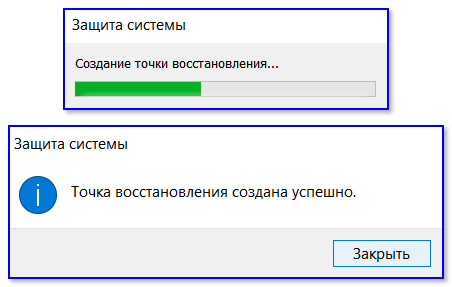
Все OK, готово!
ШАГ 2: как откатить систему при помощи созданной точки
Допустим, вы столкнулись с какой-то проблемой, и теперь нужно восстановить ОС Windows.
Если система работает и загружается (если нет ->) — зайдите во вкладку «Защита системы» (в ШАГЕ 1 рассказано как туда попасть), и нажмите по кнопке «Восстановить». См. пример на картинке ниже.
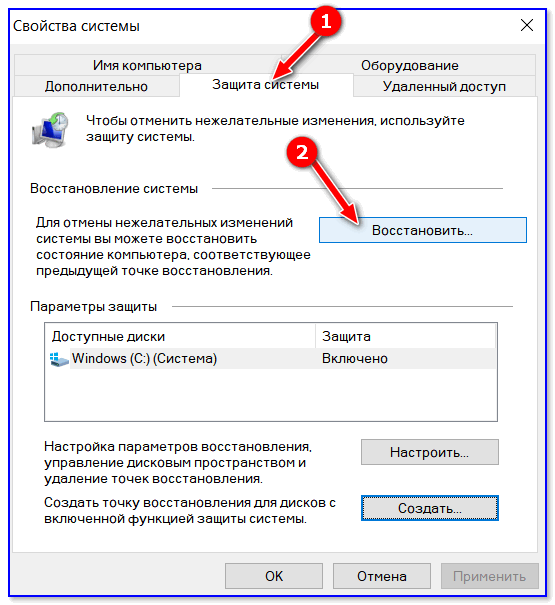
Восстановление системы
Кстати, альтернативный вариант просмотреть список контрольных точек: нажать сочетание кнопок Win+R (чтобы появилось окно «Выполнить»), и использовать команду rstrui.
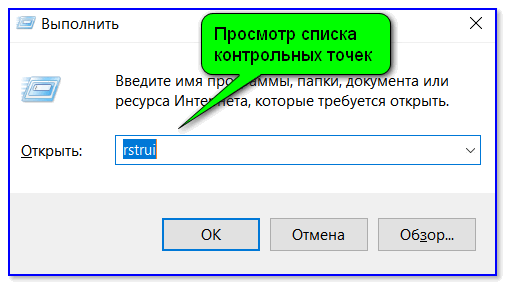
Просмотр списка контрольных точек — команда rstrui
После появится окно восстановления, где нужно просто нажать «Далее»…
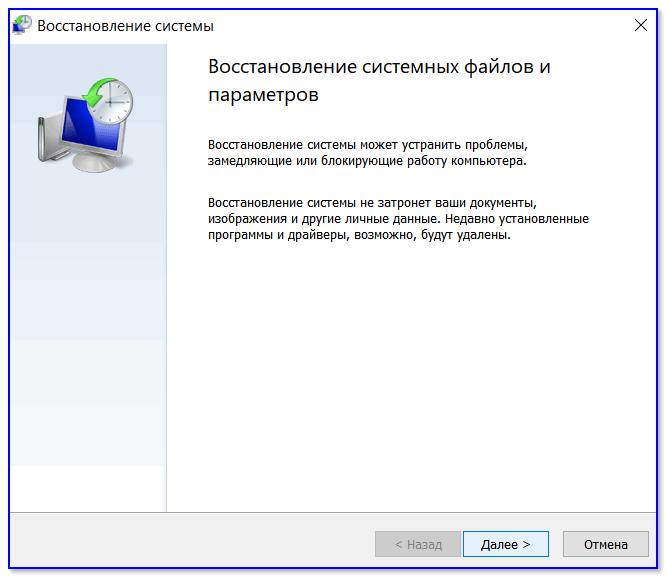
Начало
В следующем шаге перед вами появится заветный список: выбрав одну из контрольных точек, вы сможете откатить систему (ориентируйте по дате создания точки и тех программах, которые она затрагивает).
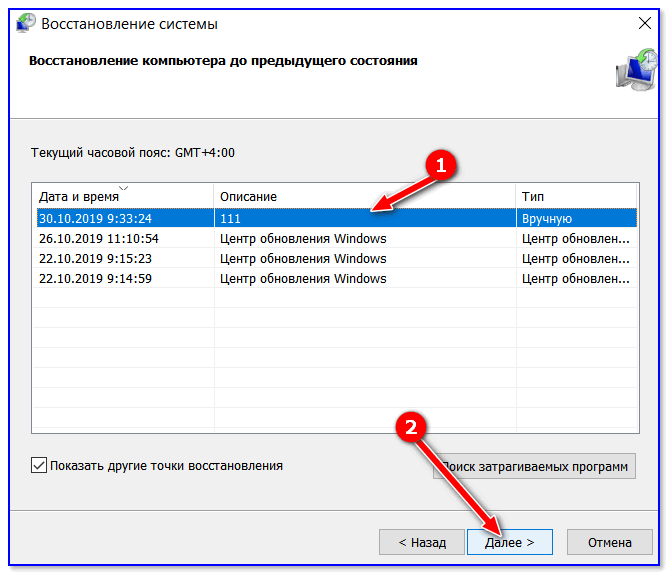
Выбор точки для отката системы
ШАГ 3: как воспользоваться точкой восстановления, если Windows не загружается
Это худший вариант, как правило возникает при каких-то критических ошибках (например, при повреждении загрузчика, установке некорректных драйверов и пр.).
Что делать в этом случае:
1) Создать загрузочную флешку с Windows 10 на другом ПК (вообще, по идее, такая флешка должна быть и так всегда под-рукой).
2) Воспользоваться BOOT-меню и загрузиться с этой загрузочной флешки (как при установке ОС Windows).
3) После выбрать язык установки ОС, и вместо кнопки «Установить» кликнуть в углу экрана по ссылке «Восстановление системы».
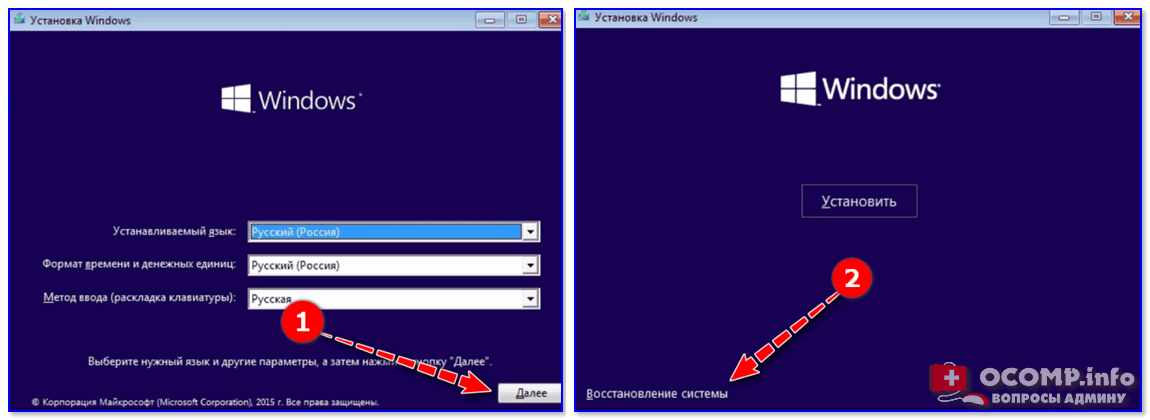
Загрузка с установочной флешки — восстановление системы / кликабельно
4) Далее перед вами появится голубое меню с несколькими функциями: нужно выбрать «Поиск и устранение неисправностей / Восстановление системы».

Восстановление Windows с помощью точки восстановления / Кликабельно
5) Если все прошло успешно — перед вами появится обычный список контрольных точек восстановления, к которым можно откатиться…
PS
👉Более подробно о том, что делать, если Windows не загружается — можете узнать из этой заметки.
*
А вообще, хорошо бы, если бы вам эти точки не понадобились…
Всего наилучшего!
👋
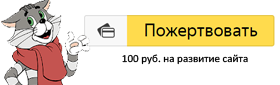

Полезный софт:
-

- ВидеоМОНТАЖ
Отличное ПО для начала создания своих собственных видеороликов (все действия идут по шагам!).
Видео сделает даже новичок!
-

- Ускоритель компьютера
Программа для очистки Windows от мусора (ускоряет систему, удаляет мусор, оптимизирует реестр).
Другие записи:
Введение
Точка восстановления — это представление сохраненного состояния системных файлов компьютера. Точку восстановления можно использовать для восстановления системных файлов компьютера в состояние, соответствующее моменту времени в прошлом. Точки восстановления автоматически создаются средством восстановления системы еженедельно и при обнаружении средством восстановления системы начала изменения конфигурации компьютера, например при установке программы или драйвера.
Хранящиеся на жестких дисках резервные копии образа системы можно использовать для восстановления системы так же, как и точки восстановления, созданные защитой системы. Хотя резервные копии образа системы содержат и системные файлы, и личные данные, восстановление системы не затронет пользовательские файлы данных.
Как создать точку восстановлени?
Точку восстановления в любой момент можно создать вручную. Для чего это надо? Если вы любитель устанавливать разные программы и утилиты, то в конечном итоге система начнет тормозить, то создавая точки восстановления, вы можете всегда вернуть первоначальное состояние системы. Устанавливая новые драйвера или обновления программ, чистка реестра или диска, все это может привести к необратимым последствиям. Поэтому приступим, выполнив следующие действия:
- Открываем компонент «Система«. Пуск — Панель управления — Система — Дополнительные параметры системы — защита системы. В открывшемся окне сначала выбираем параметры восстановления.
Жмем кнопку Настроить и отмечаем галкой, те пункты, которые нужны.
- Возвращаемся на зад и жмем кнопку «Создать»
- В диалоговом окне Защита системы введите описание и нажмите кнопку Создать
- Точка восстановления создана
Точки восстановления хранятся до тех пор, пока не будет заполнено дисковое пространство, зарезервированное для восстановления системы. По мере создания новых точек восстановления старые будут удаляться. Если отключить защиту системы (функцию, которая создает точки восстановления) для диска, то с этого жесткого диска будут удалены все точки восстановления. После повторного включения защиты системы создаются новые точки восстановления
Выбор точки восстановления
Для выбора точки восстановления в окне Защита системы жмем на кнопку Восстановление. В открывшимся окне Восстановление системы жмем Дальше и выбираем точку восстановления. и жмем Далее
Удаление точки восстановления
Удалить отдельную точку восстановления нельзя. Можно удалить либо все точки восстановления, либо все, кроме последней. При удалении точек восстановления высвобождается дисковое пространство. Когда создаются новые точки восстановления, дисковое пространство используется вновь
Объем дискового пространства требуемый для восстановления системы
Для хранения точек восстановления требуется не менее 300 МБ дискового пространства на каждом диске объемом от 500 МБ. Восстановление системы может задействовать от трех до пяти процентов пространства на каждом из дисков. По мере заполнения пространства данными точек восстановления средство «Восстановление системы» удаляет старые точки восстановления, чтобы освободить место для новых.
Точки восстановления Windows
Точками восстановления Windows называют сохраненные системные файлы операционной системы, которые, в случае сбоев в работе, могут быть использованы для возобновления правильной работоспособности ОС. При помощи точек восстановления любой пользователь сможет быстро «откатить» свою операционную систему до функционирующего состояния, а не заниматься достаточно длительным процессом переустановки. В этой статье мы детально расскажем о том, как создавать и работать с точками восстановления, как их удалять и восстанавливать операционную систему при помощи встроенного и стороннего программного обеспечения.

Содержание:
- Создание точек восстановления Windows
- Как пользоваться точками восстановления Windows
- Как удалить ненужные точки восстановления
- Использование программы для восстановления данных
Создание точек восстановления Windows
ОС Windows создает точки восстановления в автоматическом режиме. Это происходит при важных обновлениях системы, установки драйверов, а также установке различных приложений, которые могут повлиять на работоспособность системы. Помимо этого, в Windows любой пользователь может создавать точки восстановления вручную. Для этого следует выполнить следующие шаги:
Шаг 1. Ищем иконку меню «Пуск» в левом нижнем углу и нажимаем по ней правой клавишей мыши. В открывшемся списке выбираем пункт «Панель управления».

Шаг 2. Выбираем пункт «Система и безопасность», после чего переходим в пункт «Центр безопасности и обслуживания» и уже там находим меню «Восстановление».
Также данное меню можно быстро найти, набрав в поиске по панели управления слово «Восстановление».

Шаг 3. В открывшемся окне выбираем пункт «Настройка восстановления».

Шаг 4. В открывшемся окне, переходим в раздел «Защита системы» и выбираем пункт «Создать».

Шаг 5. В открывшемся окне достаточно написать имя точки восстановления, нажать на кнопку «Создать» и подождать до момента завершения создания.

После завершения создания, точка восстановления будет готова для использования.

Как пользоваться точками восстановления Windows?
Для восстановления системы при помощи точек, пользователю необходимо проследовать следующим шагам:
Шаг 1. Открыть Панель Управления и выбрать пункт «Восстановление», в открывшемся окне необходимо найти пункт «Запуск восстановления» и нажать Далее.

Шаг 2. Находим необходимую точку восстановления и нажимаем кнопку «Далее»

Шаг 3. Подтверждаем кнопкой «Готово» восстановление системы из выбранной точки восстановления Windows .

На восстановление системы потребуется какое-то время, после чего Windows автоматически перезагрузиться и вернется в исходное положение.
Как удалить ненужные точки восстановления?
Для удаление ненужных точек восстановления необходимо проследовать следующим шагам:
Шаг 1. Открыть Панель Управления, перейти в раздел «Восстановление», после чего находим пункт «Настройка восстановления системы».

Шаг 2. В следующем меню, необходимо выбрать пункт «Настроить»:

Шаг 3. В открывшемся меню выбираем пункт «Удалить».
Важно: данный способ удалит все точки восстановления на компьютере!

После нажатия кнопки «Применить» точки для восстановления Windows будут удалены.
Использование программы для восстановления данных
Точки восстановления Windows предназначены для восстановления состояния системы, поэтому после отката системы на компьютере пользователя больше не будет программ, которые были установлены после создания точки восстановления.
Помимо этого, точки восстановления не восстановят удаленные или отформатированные файлы, документы, видео и фотографии.
Для этих целей используйте специальное программное обеспечение для восстановления утерянных данных RS Partition Recovery, которая поможет восстановить всю информацию.
Как создать точку восстановления в Windows 10,8,7 💻
Точка восстановления Windows 7/8/10 это запись (слепок) самых важных файлов для работы системы, например таких как реестр. При работе за компьютером нередко совершаются ошибочные и даже фатальные действия, после которых система начинает работать нестабильно, либо вовсе не загружается. Посодействовать этому можем как мы сами, устанавливая различные программы и драйвера, так и действия вирусов.
Несмотря на всю лёгкость создания точек восстановления и откат с их помощью до более раннего работоспособного состояния, многие либо не знают о такой возможности, либо знают, но не пользуются. Контрольные точки восстановления создаются системой регулярно, а также при установке драйверов.
Вы можете посмотреть видео или почитать статью:
Параметры защиты системы
Важно понимать, что при создании точек, сохраняются основные системные файлы и системные настройки (реестр Windows), при этом установленные программы, музыка и фильмы не сохраняются. Восстановить удалённые файлы также не получится. Для этого нужно пользоваться функцией «Предыдущие версии файлов». Другими словами, точка восстановления ни в коем случае не заменяет полноценный бэкап системы.
Для работы системы восстановления должна быть включена функция «Защита системы». Чтобы включить или проверить включена функция или нет, нажимаем правой кнопкой по «Моему компьютеру» на рабочем столе Windows и выбираем «Свойства», либо просто нажимаем горячие клавиши «Win + Pause»
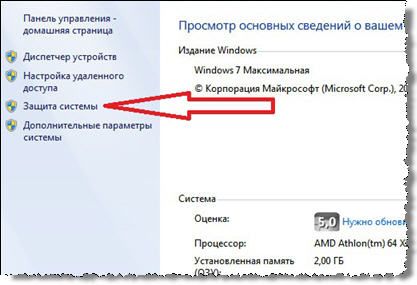
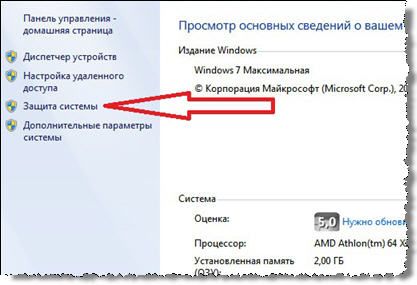
В открывшемся окне нам надо выбрать «Защита системы». Откроется окно, где мы можем видеть текущее состояние: на диске «C:», где установлена система, защита включена.
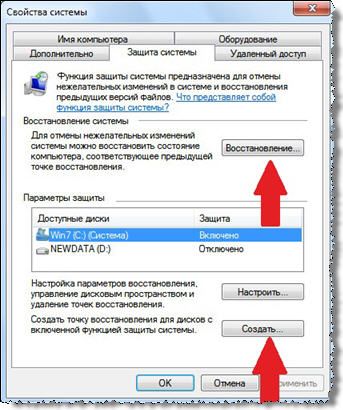
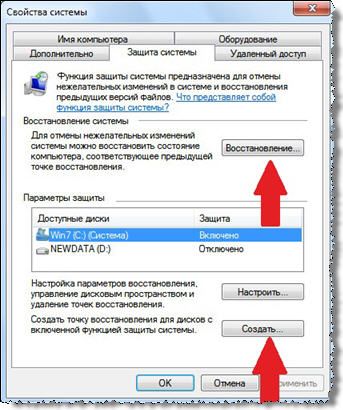
По кнопке «Настроить» можем изменить параметры защиты системы для этого диска


Выбираем, какую информацию сохранять в точках восстановления:
- Параметры системы и предыдущие версии файлов
- Только предыдущие версии файлов
- Отключить защиту системы
Лучше ничего не менять и оставить по умолчанию: сохранение параметров системы и предыдущих версий файлов. Если отключить защиту системы, функция «Предыдущие версии файлов» также отключается для выбранного диска. В Windows 10 можно только включить или выключить защиту.
Ниже в этом окошке можно ограничить максимальный объём используемого дискового пространства для хранения точек, который задаётся в процентах. Устанавливаем сколько не жалко, но желательно ставить от 15%. При превышении установленного лимита, точки создаваться будут, но за счёт удаления прежних.
Чтобы очистить диск от всех точек восстановления, можно нажать кнопочку «Удалить». Есть и альтернативная возможность, например удаление папки «System Volume Information». Предыдущие версии файлов также будут удаляться при превышении лимита.
Создание новой точки восстановления системы
Чтобы запустить мастер точек восстановления, можно просто набрать в строке поиска меню «Пуск» первые слова: «создание точки» и программа будет автоматически найдена.
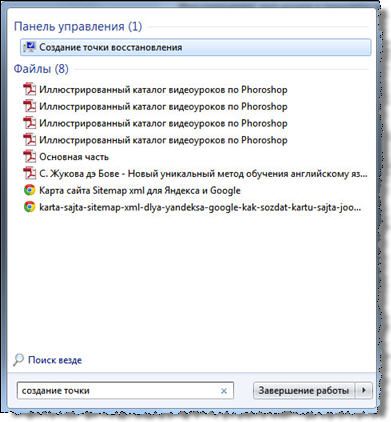
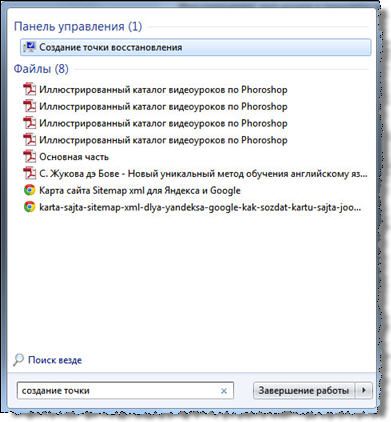
Итак, мы хотим установить новую программу или драйвер, или может поменять важные настройки системы, и чтобы перестраховаться нужна точка отката. Нажимаем «Создать» и с помощью мастера вводим название точки. После недолгого ожидания, точка восстановления готова, теперь можем восстановить систему когда будет необходимо.
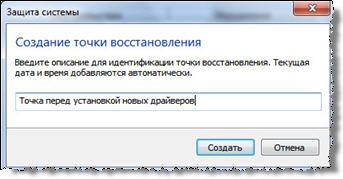
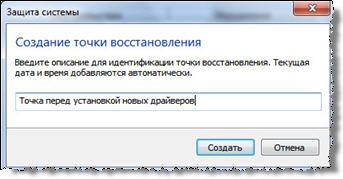
Что делать, если пропадают точки восстановления
Это может происходить по нескольким причинам:
- Точки создаются, но потом удаляются утилитами для оптимизации и очистки системы, например такими как FreeSpace, CCleaner. Подобные утилиты лучше настраивать вручную.
- На ноутбуках контрольные точки восстановления не создаются автоматически при питании от аккумулятора, в целях экономии энергии.
- На разделах с файловыми системами FAT и FAT32 это также не будет работать. Эти файловые системы не поддерживают теневое копирование и не хранят информацию о изменениях в файлах.
- Если у вас установлены две операционные системы, например Windows 7 и Windows XP, то при каждом запуске более младшей ОС (в данном случае — WinXP), все точки созданные в Windows 7 будут удалены, учтите. Исправить это можно, сделав раздел недоступным для Windows XP.
Для начала разберёмся, что собой представляет и для чего нужна точка восстановления системы.
Точки восстановления системы – это один из способов отменить последние изменения настроек операционной системы. Если с настройками вашего компьютера после определённых действий случилась беда, сторонний пользователь или ваш ребёнок «нашалил» в настройках компьютера – вам поможет эта функция.

Как создать точку восстановления системы для Windows 7,8 и 10
Важно! Обращаем ваше внимание, что это не ещё один способ резервного копирования, а лишь функция для некоторых настроек. Полностью восстановить операционную систему так не получится.
Для разных версий ОС Виндовс существуют абсолютно разные способы создания точек восстановления, поэтому ниже мы рассмотрим поочерёдно каждую. Мы специально подобрали оптимальный способ нахождения нужных пунктов меню, не углубляясь в детали, и не блуждая по ненужным директориям.
Windows 7
В данной версии ОС создание точки восстановления системы происходит через специальный инструмент в свойствах системы, по своей простоте похожий на стандартный мастер загрузки.

Создание точки восстановления в Windows 7
Windows 7 предусматривает особенно много путей нахождения данного меню через различные директории, но здесь мы опишем наиболее простой и удобный для рядового пользователя.
Алгоритм действий следующий:
- На рабочем столе каждого пользователя есть знакомый ярлык «Мой компьютер». С него мы и начнём. Сначала нажмите на ярлык правой клавишей мыши. В контекстном меню, которое откроется, выберите пункт «Свойства».

Нажимаем на ярлык правой клавишей мыши, в контекстном меню выбираем пункт «Свойства»
- В открывшемся окне свойств системы выбираем «Защита системы». В этой вкладке общих свойств собраны функции для отмены случайных или преднамеренных изменений в системе, и откатить систему, используя точки восстановления.

Выбираем «Защита системы»
- Во вкладке «Защита системы» выбираем «Создать» возле надписи «Создать точку восстановления для дисков с включенной функцией защиты системы».

Выбираем «Создать» возле надписи «Создать точку восстановления для дисков с включенной функцией защиты системы»
- В появившемся окне вводим описание или название для точки, жмём «Создать». После этого запустится процесс сохранения точки восстановления. Сохранятся текущие настройки и параметры системы для вашего компьютера, весь процесс займёт от 5 до 15 минут. Скорость зависит от мощности вашего устройства и объема данных.

Вводим описание или название для точки, жмём «Создать»
- После окончания загрузки, вы увидите уведомление об успешном создании точки восстановления.

Процесс создания точки восстановления

Точка восстановления создана, нажимаем «Закрыть»
Видео — Как создать точку восстановления на Windows 7
Windows 8
Создание точки восстановления на этой версии Windows очень похоже на предыдущую, но есть некоторые особенности, появившиеся только в этой системе.
- Правой клавишей мыши открываем контекстное меню на кнопке «Пуск». Среди пунктов выбираем «Система».

Правой клавишей мыши открываем контекстное меню на кнопке «Пуск», выбираем «Система»
Внимание! Сама кнопка появится, если навести курсор в левую нижнюю часть экрана. В это контекстное меню переместились многие функции, которые на «семёрке» были закреплены в самом стартовом меню.
- Открывшееся окно похоже на такое же окно характеристик в предыдущей версии Виндовс, с основными параметрами системы и компьютера. Поэтому, точно так же выбираем пункт «Защита системы».

Выбираем пункт «Защита системы»
- Откроется уже знакомое нам окно «Защита системы», ставшее более «квадратным», однако с теми же функциями. Выбираем «Создать» в самом низу окна для запуска процесса создания точки восстановления.

Выбираем «Создать» в самом низу окна
- Выберите название для вашей точки, и дождитесь завершения процесса создания точки восстановления.

Выбираем название для вашей точки, нажимаем «Создать», после завершения процесса, нажимаем «Закрыть»
Windows 10
Для данной версии Виндовс следует выполнить более простой алгоритм, позволяющий добраться до окна управления восстановлением системы. Это стало возможным благодаря более удобному расположению кнопки поиска в этой версии операционной системы от Майкрософт.
- В строке поиска, которая находится прямо на панели инструментов, прямо возле многофункциональной кнопки «Пуск», вбиваем запрос «Создание точки восстановления», и нажимаем на первый вариант с пиктограммой панели управления, который выдаст выборку. Таким образом, мы сразу же попадаем в уже знакомое традиционное меню «Защита системы».

Кликаем на значок поиска в панели инструментов

В поле поиска вводим «создание точки восстановления», открываем нужный нам вариант
- В открывшемся меню «Защита системы» выбираем кнопку «Создать».

В открывшемся меню «Защита системы» выбираем кнопку «Создать»
- Выбираем удобное и понятное для вас имя точки и жмём «Создать».

Вводим имя точки и жмём «Создать»
- Дожидаемся окончания процесса создания точки восстановления.

Ожидаем пока закончится процесс создания точки восстановления
Итак, теперь вы умеете создавать точки восстановления на всех современных версиях Windows.
Приятного и удобного пользования!
Видео — Как создать точку восстановления Windows 10
Понравилась статья?
Сохраните, чтобы не потерять!
Точки восстановления Windows • Обучение компьютеру
Масштабы популярности ОС Windows, её универсальность и огромный функционал, увы, имеют следствием недостаток в виде нестабильности её работы. В особенности это касается актуальной сейчас Windows 10 – версии, постоянно подвергающейся доработкам и внесению нового функционала наряду с её массовым использованием, прозванной в народе «вечной бета». Но подвергнуться сбою в работе может любая версия Windows – хоть 10, хоть оставленные в покое разработчиками Microsoft 8.1 и 7. На этот случай у операционной системы есть страховочный функционал – точки восстановления. Что это за функционал, и как с ним работать в Windows 7, 8.1 и 10?
Что такое точки восстановления Windows
Точки восстановления, они же точки отката – это встроенный в Windows функционал для защиты системы путём её восстановления до состояния определённых даты и времени, когда эти точки создавались. И когда, соответственно, с системой было всё в порядке. Точка восстановления Windows – это точка для её возврата к прошлому, в зафиксированное в нём состояние с определёнными настройками, с определёнными установленными программами, с определёнными файлами, хранящимися на диске C, и их содержимым. Возврат к прошлому с помощью точек отката затрагивает только системную область работы, в частности, только те файлы на диске С, что касаются работы Windows и установленных программ. Откат не работает для наших личных файлов, которые мы храним в папках профиля типа «Загрузки», «Видео», «Музыка».
Точки состояния рабочей системы лучше создавать периодически для профилактики разных системных сбоев. А также, перед проведением пользовательских действий, теоретически могущих привести к некорректной работе Windows или её тотальному краху – перед вмешательством в глубинные системные настройки или же системные файлы, перед применением твиков, перед установкой драйверов или внедрением сомнительного софта.
Точки отката – это не единственный штатный механизм восстановления Windows. У системы есть функция полноценного резервного копирования с полной фиксацией в файле-образе всего содержимого на диске С. Ну и других дисков, если нужно. И такой файл-образ нужно хранить на другом разделе диска или вообще на другом диске. Тогда как точки восстановления, в свою очередь – это снимки текущего состояния системы, создаваемые в рамках работы службы теневого копирования ОС Windows. Теневые копии уязвимы, поскольку их местом хранения является тот же диск, данные с которого в них запечатлены. В случае с Windows – это, соответственно, диск С.
Следовательно, при повреждении содержимого локального диска С, при ошибках его файловой системы точки восстановления также будут повреждены или недоступны. Точки менее надёжны, чем полноценное резервное копирование Windows с помощью её же родного функционала или разных сторонних программ. Но точки более просты в использовании, не требуют отдельного носителя под бэкап, быстрее создаются, с их использованием быстрее осуществляется откат системы.
Включение защиты системы
Функция защиты системы Windows, отвечающая за работу точек восстановления, по умолчанию отключена. Её нужно включить. В Windows 7, 8.1 и 10 нажмём клавиши Win+Pause. Кликаем на левой панели системных сведений пункт «Защита системы».

В открывшемся окошке смотрим графу «Параметры защиты». Здесь представлены имеющиеся в системе разделы и диски. И напротив них при дефолтных настройках ОС Windows будет виднеться значение «Отключено». Это, соответственно, значит, что функция отката к точкам восстановления неактивна. Чтобы нам иметь возможность откатывать Windows назад во времени, кликаем её раздел С. Нажмём «Настроить».

В новом окошке в среде Windows 7 ставим активной галочку опции восстановления параметров системы и предыдущих версий файлов. Ниже можем указать, сколько процентов места на диске С системе разрешается задействовать под хранение точек восстановления. Если размер локального диска С большой, скажем, больше 80 Гб, можно ползунком добавить больше минимальных 5%. Созданные снимки системы будут циклически перезаписываться (новые точки отката будут стирать старые) в рамках этого разрешённого нами объёма дискового пространства. В итоге нажмём «Применить».

В версиях Windows 8.1 и 10 это окошко несколько отличается, в нём есть только две возможные опции – отключение защиты и включение. Последнюю, собственно, и активируем.

Если возможность отката с помощью точек восстановления необходима и для других разделов диска, где хранятся наши пользовательские данные, такие же операции по активации функции защиты необходимо проделать и с ними.
Создание точки восстановления
Функция защиты системы активирована, теперь можем приступать к созданию точки восстановления. В том же окошке, где мы защиту активировали, нажмём «Создать».

Вводим название точки, это может быть, например, кратенькое описание причины её создания. И опять нажмём «Создать».

Всё — точка создана.

Восстановление к точке
Если Windows начнёт работать со сбоями, можем откатить её к точке восстановления. Идём туда, где мы настраивали защиту системы и создавали точку отката. Но теперь нажимаем кнопку «Восстановление».

Теперь «Далее».

Увидим окно с перечнем имеющихся в системе точек восстановления, выстроенных по хронологии их создания. Если точек много, все их можно увидеть, активировав опцию показа других точек внизу. Кроме даты точки, можем узнать по ней перечень программ, которых в случае отката не будет в системе, и которые останутся. Для их просмотра жмём кнопку «Поиск затрагиваемых программ».

И смотрим эти программы.

Возвратившись в окошко выбора точки отката, нажимаем «Далее». Затем – «Готово».

Подтверждаем решение восстановить систему.

И этот процесс запустится.

После компьютер перезагрузится, и система отрапортует нам о выполнении операции восстановления. Об успешном выполнении.

Или – не очень, и такое может быть. Откат системы может завершиться неудачей с уведомлением об ошибке восстановления системы.
После проделанного отката ОС Windows в числе вариантов восстановления, наряду с выбором точек, появится возможность отмены этого самого последнего отката. К этой возможности можно прибегнуть, если откат не дал желаемого результата.


Восстановление к точке в безопасном режиме Windows 7
Если проблемы Windows 7 настолько серьёзны, что система не запускается дальше дополнительных вариантов загрузки, можно попробовать загрузиться в безопасном режиме. Дополнительные варианты загрузки можно еще вызвать вручную, нажимая во время запуска «Семёрки» клавишу F8.

В безопасном режиме жмём Win+R, вводим: rstrui

Выбираем точку и откатываемся.

Восстановление к точке с установочного носителя Windows 8.1 и 10
У Windows 8.1 и 10 иная реализация возможности отката к точкам в случае серьёзных системных сбоев. Более надёжная, предусматривающая возможность отката даже в случае повреждения системного загрузчика. Если эти версии потерпели крах, нужно с помощью другого компьютера создать загрузочную флешку с процессом установки Windows 8.1 или 10 (любой). И запустить нерабочий компьютер напрямую с флешки. После запуска проходим первый этап.

Жмём «Восстановление системы».

Далее – «Поиск и устранение неисправностей».

Наконец, кликаем «Восстановление системы» и работаем с функционалом отката точно так же, как и в рабочей среде Windows.


На этом пожалуй всё. Увидимся на следующих страницах блога. А пока.. Пока.
Как создать точку восстановления в Windows 10
Почти каждый раз, прежде чем вносить какие-либо изменения в исходные системные файлы или устанавливать новое приложение, которое редактирует исходные системные файлы, мы просим наших читателей создать точку восстановления, чтобы они могли легко отменить все изменения с помощью нескольких щелчков мыши, если что-то пойдет не так.
Создать точку восстановления вручную в Windows всегда было легко. Windows 10 не является исключением. Просто следуйте инструкциям, указанным в одном из приведенных ниже методов, чтобы создать точку восстановления в Windows 10.
Способ 1 — создать точку восстановления в Windows 10
Способ 2 — создать точку восстановления в Windows 10 с помощью стороннего программного обеспечения
Метод 1 из 2
Создание точки восстановления через панель управления
Шаг 1: В поле поиска меню Пуск введите Создайте точку восстановления и нажмите клавишу Enter, чтобы открыть диалоговое окно «Свойства системы». Кроме того, вы можете ввести Sysdm.cpl в поле поиска меню «Пуск» или в окне «Выполнить» и нажать клавишу Enter, чтобы открыть диалоговое окно «Свойства системы».

Шаг 2: После запуска свойств системы на вкладке Защита системы вы увидите кнопку Создать .

Если кнопка «Создать» неактивна, в разделе «Параметры защиты» (см. Рисунок) выберите установленный диск Windows 10 (обычно это «C»), нажмите «Конфигурировать», выберите «Включить защиту системы» в появившемся диалоговом окне, выделите как минимум 2% дискового пространства, перемещая ползунок перед нажатием кнопки «Применить».


Шаг 3: На вкладке Защита системы нажмите кнопку Создать , введите имя или описание для новой точки восстановления, а затем снова нажмите кнопку Создать , чтобы создать точку восстановления в Windows 10.


Как только точка восстановления будет создана, вы увидите сообщение Точка восстановления успешно создана. Теперь вы можете закрыть диалоговое окно «Свойства системы».

Метод 2 из 2
Создание точки восстановления с помощью стороннего программного обеспечения
Существует множество надежных сторонних инструментов для простого создания точек восстановления в Windows 10. Наше любимое приложение — это точка восстановления Создатель (бесплатно). Restore Point Creator не только позволяет быстро создавать точки восстановления, но также позволяет легко удалять отдельные точки восстановления, чтобы освободить дисковое пространство.
Хотя Windows 10 также позволяет удалять точки восстановления, она очищает все точки восстановления одновременно.Это означает, что вы не можете удалить отдельные точки восстановления в Windows 10 без использования сторонних инструментов.

Restore Point Creator включает опции для просмотра количества места, используемого всеми точками восстановления. Возможность создавать точки восстановления в запланированное время является еще одной достопримечательностью этой бесплатной программы.
Вы можете настроить программное обеспечение на автоматическое создание точек восстановления в указанное время дня или недели. Существует даже опция автоматического удаления точек восстановления через «n» дней.
Есть больше причин любить этого бесплатного Создателя Точки Восстановления. Вы можете добавить эту программу в контекстное меню «Мой компьютер» или настроить ее для автоматического создания точки восстановления в Windows 10 при входе пользователя в систему. Также доступна портативная версия программного обеспечения.
Восстановление Windows 10 с использованием точки восстановления
Чтобы восстановить Windows 10 до ранее созданной точки восстановления, выполните приведенные ниже инструкции.
Шаг 1: Тип Создайте точку восстановления в поле поиска меню «Пуск», а затем нажмите клавишу «Ввод», чтобы открыть диалоговое окно «Свойства системы».
Шаг 2: Здесь на вкладке Защита системы нажмите кнопку Восстановление системы , чтобы запустить мастер восстановления системы.

Шаг 3: Нажмите кнопку Далее , чтобы просмотреть все ранее созданные точки восстановления, выберите точку восстановления, а затем нажмите кнопку Далее .


Совет: Если вы хотите узнать, какие все программы будут удалены, выберите точку восстановления, а затем нажмите Поиск уязвимых программ .Как вы, вероятно, знаете, точка восстановления удаляет только те приложения, которые были установлены после создания выбранной точки восстановления.
Ваши документы, фотографии и другие файлы будут сохранены.
Шаг 4: Наконец, нажмите Готово кнопку. Когда вы получите диалоговое окно подтверждения, нажмите кнопку «Да», чтобы перезагрузить компьютер и восстановить Windows 10 до выбранной точки восстановления.

Удачи!
Восстановление системы Windows Точка — это функция, которая создает моментальные снимки определенных файлов и информации до выполнения важных операций, таких как обновление или установка программного обеспечения. Всякий раз, когда вы сталкиваетесь с проблемными окнами, такими как после недавнего обновления драйвера, недавней установки обновления или установки стороннего приложения, модификации реестра, вы можете выполнить восстановление системы , что все, чтобы вернуться к предыдущему рабочему состоянию, когда окна работают гладко.Это отличное решение первого шага для решения основных проблем Windows.
Эта функция похожа на резервную копию, но не совсем, так как возврат во времени с этой функцией не повлияет на ваши документы или настройки до создания определенной точки восстановления. Тем не менее, он удалит приложения, драйверы, системные обновления и изменения реестра после того, как была сделана точка восстановления. Это как машина времени.
Почему важна точка восстановления системы?
System Restore отслеживает и создает моментальные снимки для определенных изменений, таких как установки программного обеспечения, установки обновлений Windows, изменения драйверов и обновлений программного обеспечения, и позволяет пользователю Windows возвращать свой ПК в предыдущее состояние, если после выполнения определенных действий окна вызывают проблемы.
Как включить точку восстановления системы
В Windows 10 Эта функция по умолчанию отключена, поэтому нам нужно вручную включить эту утилиту точки восстановления системы. Обычно, когда эта функция включена и настроена правильно, Windows создает точки восстановления при установке нового приложения, драйвера устройства или обновления Windows. И вы можете использовать его позже, чтобы исправить проблемы Windows, выполнив Восстановление системы. Чтобы включить точку восстановления системы, выполните следующие действия.
- Нажмите в Windows 10 меню Пуск. Тип поиска. Создайте точку восстановления и нажмите клавишу ввода.
- Здесь в разделе «Свойства системы». Выберите установленный диск Windows (обычно это диск C:) и нажмите «Настроить».
- Новое всплывающее окно откроет защиту системы для локального Dick C:
- Здесь выберите переключатель Включить защиту системы.

Настроить восстановление системы
Здесь После Включите защиту системы, вам необходимо настроить дисковое пространство для управления и сохранения точек восстановления системы. Вы можете настроить максимальный объем памяти, предназначенный для хранения точек восстановления.По умолчанию Windows использует только небольшой процент от общего доступного хранилища конкретного диска, и по мере заполнения зарезервированного пространства старые точки восстановления будут удалены, чтобы освободить место для будущих. Вы можете вручную разрешить использование дискового пространства.
Вы также заметите кнопку Удалить, которая сотрет все текущие сохраненные точки восстановления. Вы можете использовать эту опцию, когда вам нужно создать точку восстановления вручную, и вы не можете выделить больше места.
После внесения изменений нажмите Применить, а затем ОК, чтобы сохранить новую конфигурацию и закрыть окно.Восстановление системы теперь будет включено для выбранного диска, и вы можете позволить ему работать автоматически в фоновом режиме или вручную создавать точки восстановления по желанию.
Создание точки восстановления системы вручную
Теперь, когда вы включили точку восстановления в своей системе, операционная система будет автоматически создавать точку восстановления каждый раз, когда происходит значительное изменение. Однако иногда вам может потребоваться создать точку восстановления системы вручную, прежде чем изменять что-либо, что, по вашему мнению, может вызвать проблемы.Для настройки точки восстановления вручную следуйте ниже.
- В окне «Свойства системы» просто нажмите кнопку «Создать»,
- . Введите описание, которое поможет вам определить точку восстановления (например, «Точка восстановления системы» перед установкой антивируса).
- Затем нажмите кнопку Создать, чтобы завершить процесс.

При возникновении проблемы и необходимости восстановления системы просто вернитесь в это же окно и нажмите «Восстановление системы», чтобы запустить интерфейс восстановления.
Выполнить восстановление системы
Если в какой-то момент вы столкнетесь с проблемами на компьютере с Windows, вы можете использовать точку восстановления системы, которая будет быстрее и проще исправить, вернув систему в прежнее рабочее состояние. Здесь следуйте ниже, чтобы выполнить восстановление системы на всех системах Windows.
Примечание. Чтобы выполнить восстановление системы, необходимо предварительно включить точку восстановления системы.
шагов для восстановления системы
- Откройте Панель управления — все элементы панели управления -> выберите Восстановление.
- Теперь нажмите на Open System Restore.
- Откроется окно Восстановление системных файлов и настроек.
- Нажмите рядом, чтобы перейти к процессу восстановления системы.
Вам будут показаны все доступные точки восстановления с указанием даты, описания и, что более важно, вы также увидите тип. Который указывает, был ли он создан вручную или системой.

Выбрав точку восстановления, вы можете щелкнуть «Сканировать уязвимые программы», чтобы просмотреть установленные приложения.Со времени последней точки восстановления, которая будет удалена в процессе восстановления. Затем нажмите Отмена, чтобы вернуться к мастеру.
Теперь нажмите Next, вы увидите подтверждение вашей точки восстановления. Проверьте то же самое и затем Finish, чтобы начать процесс восстановления.

После нажатия кнопки «Готово» вы увидите, что после запуска восстановление системы не может быть прервано. Вы хотите продолжить? нажмите да, чтобы начать процесс восстановления системы. Во время процесса восстановления вы заметите, пожалуйста, подождите, пока ваши файлы и настройки Windows восстанавливаются.Восстановление системы, инициализация, завершение и т. Д. Для завершения процесса потребуется некоторое время.

В течение этого времени ваша система будет перезагружена и повторно применяет все параметры, необходимые для вашей системы. Когда восстановление вашей системы будет завершено, вы получите всплывающее сообщение «Восстановление системы завершено успешно».

После завершения процесса вы вернетесь к тому моменту времени, когда ваша система работала правильно.
заключение:
Это все о функции восстановления системы Windows.Я надеюсь, что после прочтения этого поста вы поймете о функции восстановления системы Windows. Как включить и создать точку восстановления системы и как выполнить восстановление системы Windows, чтобы вернуть настройки обратно в предыдущее рабочее состояние. У вас есть вопрос, предложение Об этом посте не стесняйтесь обсуждать комментарии ниже. Кроме того, прочитайте, как исправить, если во время выполнения восстановления системы Ошибка восстановления системы не была успешно завершена в Windows 10
.Как создать точку восстановления системы в Windows 7
- Компьютеры
- Операционные системы
- Windows 7
- Как создать точку восстановления системы в Windows 7
Nancy C. Muir
Создание точки восстановления системы в Windows 7 — это быстрый способ защитить себя от сбоев системы. Очки восстановления системы — это своего рода страховой полис. Функция восстановления системы создает запись к моменту времени, когда все ваши настройки и программы кажутся очень хорошими.Если что-то приводит к сбою и сбою системы, просто запустите «Восстановление системы» и верните все обратно в прежнее состояние.
Каждый раз, когда вы устанавливаете новое программное обеспечение или устройства, меняете настройки в Windows, а иногда, просто потому, что все работает нормально, создайте точку восстановления системы. Планируйте создавать один каждый месяц или два только для хорошей меры.
Выберите Пуск → Панель управления → Система и безопасность. Нажмите на ссылку Система.
Вы также можете перейти на страницу «Система», введя «Система» в поле поиска меню «Пуск» и выбрав «Система» в списке результатов.
Нажмите ссылку Защита системы на левой панели.
В открывшемся диалоговом окне «Свойства системы» перейдите на вкладку «Защита системы» и нажмите кнопку «Создать».
Откроется диалоговое окно «Создать точку восстановления».
Назовите точку восстановления и нажмите «Создать».
Выберите имя, которое вы сможете снова узнать, например текущую дату или название программы, которую вы собираетесь установить.
Windows предупреждает вас о создании точки восстановления. Нажимайте кнопку «Закрыть» до тех пор, пока не будет закрыт каждый из блоков.
очков восстановления — Win32 приложения
- 4 минуты, чтобы прочитать
В этой статье
Точки восстановления созданы, чтобы позволить пользователям выбирать предыдущее состояние системы.Каждая точка восстановления содержит необходимую информацию для восстановления системы до выбранного состояния. Точки восстановления создаются до того, как в систему внесены ключевые изменения.
Восстановление системы автоматически управляет дисковым пространством, выделенным для точек восстановления. Он удаляет самые старые точки восстановления, чтобы освободить место для новых. Восстановление системы выделяет пространство в зависимости от размера жесткого диска и версии Windows, на которой работает компьютер, как показано в следующей таблице.
| Windows версия | Размер жесткого диска | Восстановление системы пространства |
|---|---|---|
| Windows 7 и более поздние версии | > 64 ГБ | До пяти процентов от общего дискового пространства или максимум 10 ГБ, в зависимости от того, что меньше |
| ≤ 64 ГБ | До трех процентов от общего дискового пространства | |
| Windows Vista | До 15 процентов общего дискового пространства или максимум 30 процентов доступного дискового пространства, в зависимости от того, что меньше | |
| Windows XP | > 4 ГБ | До 12 процентов от общего дискового пространства Чтобы изменить максимальный лимит памяти в Windows XP, используйте элемент System на панели управления. |
| <4 ГБ | до 400 МБ |
Точки восстановления, вызванные событиями
Восстановление системы автоматически создает точку восстановления до того, как произойдет любое из следующих событий:
- Установка приложения (применяется только к приложениям, использующим установщик, совместимый с восстановлением системы). Если при установке приложения возникают системные проблемы, пользователь может восстановить систему до состояния, предшествующего установке.
- Windows Update или установка автообновления . Центр обновления Windows (ранее известный как AutoUpdate) автоматически загружает и устанавливает обновления Windows. Кроме того, он предоставляет пользователям простой способ загрузки и установки обновлений вручную. Восстановление системы создает точку восстановления до установки обновления, автоматически или вручную.
- Операция восстановления системы . Восстановление системы автоматически создает точку восстановления в качестве резервной копии перед началом любой операции восстановления.Например, предположим, что пользователь случайно восстанавливает Windows до неверной точки восстановления. Чтобы отменить это восстановление, пользователь может восстановить Windows до точки восстановления, которая предшествует первой точке восстановления. После того, как Windows вернулась в исходное состояние, пользователь может повторить процесс, на этот раз выбрав правильную точку восстановления.
плановых точек восстановления
Пользователи могут настроить Восстановление системы для создания точек восстановления через равные промежутки времени. Пользователи также могут в любое время вручную создать и назвать точку восстановления из пользовательского интерфейса восстановления системы.Эти точки восстановления сохраняются и сжимаются и доступны в списке точек восстановления.
В Windows 7 и более поздних версиях System Restore создает запланированную точку восстановления, только если в предыдущие семь дней не было создано никаких других точек восстановления. В Windows Vista System Restore создает контрольную точку каждые 24 часа, если в этот день не было создано никаких других точек восстановления. В Windows XP восстановление системы создает контрольную точку каждые 24 часа, независимо от других операций.
Известная проблема: невозможно восстановить систему до точки восстановления после установки обновления Windows 10
Рассмотрим следующий сценарий:
- Вы устанавливаете Windows 10 на чистый компьютер.
- Вы включаете защиту системы, а затем создаете точку восстановления системы с именем «R1».
- Вы устанавливаете одно или несколько обновлений Windows 10.
- После завершения установки обновлений вы восстанавливаете систему до точки восстановления «R1».
В этом случае система не восстанавливается до точки восстановления «R1». Вместо этого компьютер испытывает ошибку остановки (0xc000021a). Вы перезагружаете компьютер, но система не может вернуться на рабочий стол Windows.
Причина
Это известная проблема в Windows 10.
Во время процесса восстановления системы Windows временно выполняет этап восстановления используемых файлов. Затем он сохраняет информацию в реестре. Когда компьютер перезагружается, он завершает поэтапную операцию.
В этой ситуации Windows восстанавливает файлы каталога и готовит файлы драйвера (.sys) для восстановления при перезагрузке компьютера. Однако при перезагрузке компьютера Windows загружает существующие драйверы, прежде чем восстанавливать более поздние версии драйверов. Поскольку версии драйверов не совпадают с версиями восстановленных файлов каталога, процесс перезапуска останавливается.
Обходной путь
Для восстановления после сбоя перезапустите и продолжите процесс восстановления
После сбоя перезагрузите компьютер, пока он не войдет в среду восстановления Windows (WinRE). Для этого вам, возможно, придется использовать аппаратный переключатель перезапуска, и вам может потребоваться перезагрузка несколько раз.
В среде восстановления Windows:
- Выберите Устранение неполадок > Дополнительные параметры > Дополнительные параметры восстановления > Параметры запуска , а затем выберите Перезагрузить сейчас .
- В списке параметров запуска выберите Отключить принудительное применение подписи драйверов .
Примечание
Возможно, вам придется использовать клавишу F7, чтобы выбрать этот параметр.
- Пусть процесс запуска продолжится. После перезагрузки Windows процесс восстановления системы должен возобновиться и завершиться.
Эти шаги восстанавливают компьютер к его состоянию «R1».
Для восстановления после неудачного перезапуска
Для восстановления после сбоя перезагрузки и отката процесса восстановления выполните следующие действия:
- Как описано в предыдущей процедуре, перезагрузите компьютер и введите WinRE.
- В среде восстановления Windows выберите Устранение неполадок > Дополнительные параметры > Восстановление системы , а затем выберите Отменить восстановление системы .
Эти шаги возвращают компьютер в состояние, в котором он находился до начала процесса восстановления.
Для восстановления Windows до точки восстановления с помощью WinRE
Чтобы запустить мастер восстановления системы на уязвимом компьютере, используйте WinRE вместо диалогового окна Параметры .Для этого выполните следующие действия:
- Выберите Пуск > Настройки > Обновление и безопасность > Восстановление .
- Менее Дополнительные параметры , выберите Перезапустите сейчас .
- После запуска WinRE выберите Устранение неполадок > Дополнительные параметры > Восстановление системы .
- Введите ключ восстановления, как показано на экране, а затем следуйте инструкциям мастера восстановления системы.
Рекомендации
Для получения дополнительной информации о том, как использовать WinRE, см. Следующие статьи:
,



 Windows 10 ошибка 0x80070013
Windows 10 ошибка 0x80070013 Ошибка 0x800f081f Windows 10
Ошибка 0x800f081f Windows 10













