Сетевые команды в командной строке (cmd). | Компьютерный мастер
Командная строка (cmd) — очень эффективный инструмент для детальной настройки компьютера.
1. ipconfig — показывает ip-адреса версии 4 (IPv4) и IPv6, маску подсети и шлюз для всех сетевых адаптеров на компьютере, на котором выполняется команда.
1.1. ipconfig /? — справка по данной команде.
1.2. ipconfig /all — показывает полную конфигурацию TCP/IP для всех сетевых адаптеров.
1.3. ipconfig /displaydns — показывает содержимое кэша DNS.
1.4. ipconfig /flushdns — очищает кэш DNS.
1.5. ipconfig /registerdns — инициирует динамическую регистрацию DNS-имен и IP-адресов, настроенных на компьютере вручную, на котором выполняется команда.
1.6. ipconfig /release — освобождает текущую конфигурацию DHCP и удаление конфигурации IP-адресов версии 4 для всех сетевых адаптеров, если адаптер на задан.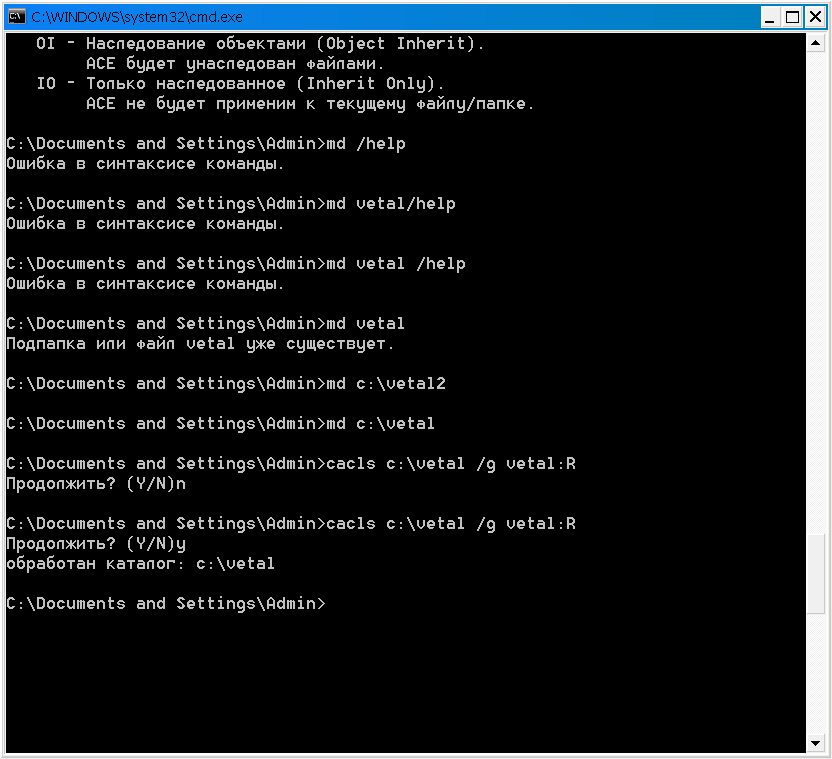
1.7. ipconfig /release6 — освобождает текущую конфигурацию DHCP и удаление конфигурации IPv6-адресов для всех сетевых адаптеров, если адаптер на задан.
1.8. ipconfig /renew — обновляет IP-адрес для всех сетевых адаптеров, если адаптер на задан. Подходит только если IP-адрес настроен на автоматическое получение с сервера.
1.9. ipconfig /renew6 — обновляет IPv6-адрес для всех сетевых адаптеров, если адаптер на задан. Подходит только если IP-адрес настроен на автоматическое получение с сервера.
2. ping — проверяет подключение на уровне IP-адреса к другому компьютеру, отправляя ему сетевые пакеты, и проверяет сколько вернулось обратно. Если некоторые пакеты не вернулись, сообщает о потере. Проще говоря данная команда показывает доступен ли другой компьютер в локальной сети, сайт в интернете. Потеря пакетов свидетельствует о проблемах в локальной сети (обрыв провода, проблема на конечном компьютере/сервере, низкая скорость сети/интернета и др.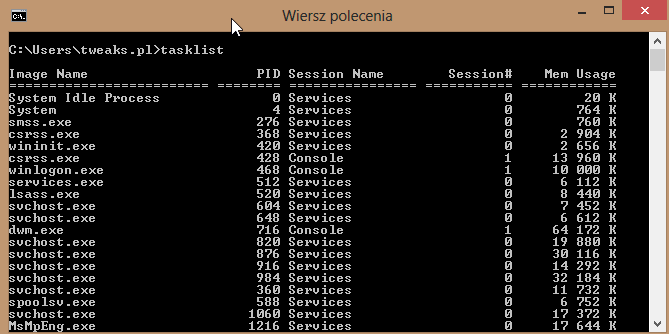 ) и ведет к низкой скорости.
) и ведет к низкой скорости.
«Пинговать» можно по IP-адресу либо по DNS-имени. Синтаксис команды: ping 192.168.0.1, ping server, ping yandex.ru.
С помощью команды ping можно проверить DNS-имя и IP-адрес конечного компьютера/сервера.
2.1. ping или ping /? — справка по данной команде.
2.2. ping [сетевой адрес] -t — бесконечная проверка связи, отправка пакетов. Чтобы прервать выполнение команды, нажмите на клавиатуре сочетание клавиш Ctrl+C.
3. tracert — как и команда ping отправляет пакеты на указанный IP-адрес или DNS-имя, но показывает не скорость пакета, а его маршрут через сетевые коммутаторы. Команда показывает три показателя длительности, потому что высылает три пакета.
Синтаксис команды: tracert 192.168.0.1, tracert yandex.ru.
3.1. tracert или tracert /? — справка по данной команде.
Командная строка Windows.Командная строка Windows.
4. getmac — показывает mac-адреса всех сетевых адаптеров на компьютере, на котором выполняется команда.
4.1. getmac /? — справка по данной команде.
5. nslookup — показывает DNS-имя если проверять IP-адрес и наоборот.
Синтаксис команды: nslookup 192.168.0.1, nslookup server.
6. pathing — аналог команды tracert, только показывает сведения о задержке локальной сети (отправляет несколько сетевых пакетов каждому коммутатору между двумя компьютерами и проверяет где произошла потеря).
6.1. pathing или pathing/? — справка по данной команде.
7. netstat — сбор статистики по локальной сети, показывает активные подключения, таблицы маршрутизации IP-адресов, статистику по IPv4 и IPv6.
7.1. netstat -a — показывает все активные подключения и порты TCP и UDP, прослушиваемые компьютером, на котором выполняется команда.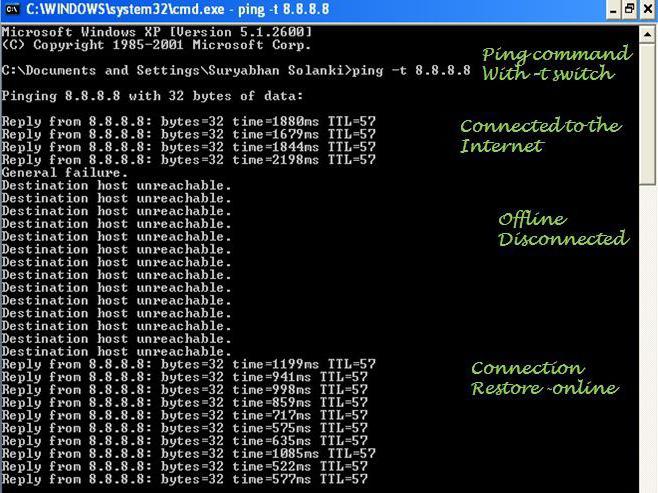
7.2. netstat -E — статистика локальной сети, например число отправленных и полученных пакетов.
7.3. netstat -r — показывает содержимое таблицы IP-маршрутизации (аналог команды Route Print).
7.4. netstat /? — справка по данной команде.
8. netsh — сетевая оболочка (net shell). С помощью этой команды можно настроить сетевой адаптер на компьютере, на котором выполняется команда.
8.1. netsh /? — справка по данной команде.
Что писать на cmd для сети. Полезные сетевые команды Windows для командной строки
Командная строка (command line, консоль, терминал) в операционной системе Windows предназначена для работы с системой в текстовом режиме. Программная оболочка служит для связи пользователя с операционной системой посредством ввода текстовых команд с клавиатуры компьютера.
Работа с командной строкой проходит следующим образом: пользователь запускает на компьютере приложение cmd.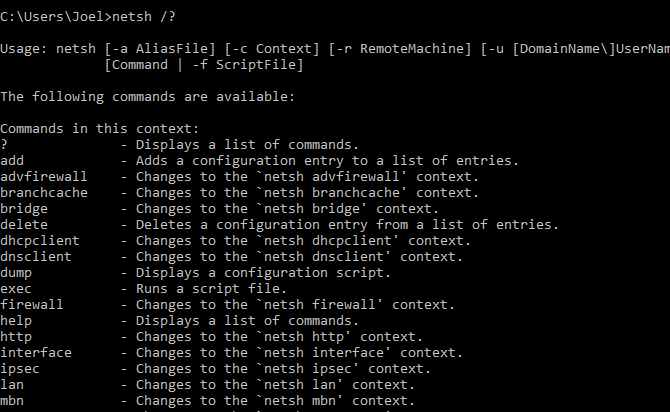 exe, открывается окно интерфейса командной строки (интерпретатор командной строки), затем пользователь вводит с клавиатуры команду или наборы команд, система их выполняет, иногда выдает запросы или сообщения, отображаемые в окне интерфейса командной строки.
exe, открывается окно интерфейса командной строки (интерпретатор командной строки), затем пользователь вводит с клавиатуры команду или наборы команд, система их выполняет, иногда выдает запросы или сообщения, отображаемые в окне интерфейса командной строки.
Для выполнения различных задач на компьютере: запуск программ, настройка системы, изменения параметров Windows и т. д., необходимо вводить определенные команды для командной строки.
На заре создания операционных систем, ОС не имели графического интерфейса, все действия выполнялись с помощью команд, набранных на клавиатуре. После появления графического интерфейса командная строка не исчезла из системы.
Большинство пользователей, рано или поздно, сталкиваются с командной строкой, другая часть пользователей, даже не подозревает о ее существовании.
Преимуществом командной строки является то, что командная строка не зависит от графического интерфейса операционной системы. Пользователь вводит команды в окне командной строки, а система их немедленно выполняет. В некоторых случаях этот процесс проходит быстрее, чем подобные действия с использованием графического интерфейса Windows.
В некоторых случаях этот процесс проходит быстрее, чем подобные действия с использованием графического интерфейса Windows.
Командная строка часто используется при возникновении неполадок на компьютере, когда невозможно выполнить работы по исправлению сбоев системы другим способом.
Начинающим пользователям трудно работать с командной строкой из-за того, что они не знают команд. Поэтому с командную строку чаще используют опытные пользователи и администраторы.
В этой статье вы найдете список команд командной строки. В таблице собраны основные команды командной строки, работающие в операционных системах Windows 10, Windows 8,1, Windows 8, Windows 7.
Как запустить командную строку
В Windows 10 сразу найти командную строку неочевидно, поэтому прочитайте статью о разных способах запуска консоли в этой ОС.
В операционной системе Windows имеется несколько способов для запуска командной строки, вот самые простые:
- Из меню «Пуск» войдите в «Программы» («Все программы»), а затем в «Служебные» (в Windows 7 — «Стандартные»), выберите приложение «Командная строка».

- В поле поиска введите «cmd» (без кавычек), среди открывшихся результатов окажется командная строка.
- После нажатия на клавиатуре «Win» + «R», в окне «Выполнить» введите команду запуска командной строки «cmd» (без кавычек).
В обычном режиме командная строка запускается от имени пользователя. Для выполнения некоторых действий в командной строке, требуются повышенные права Администратора компьютера. В этом случае, командную строку необходимо запустить от имени администратора. Прочитайте статью о том, в разных версиях операционной системы Windows.
Как выполнить команду в командной строке
Работа в командной строке выполняется очень просто: пользователь вводит текстовую команду, а затем нажимает на клавишу «Enter» (ввод). Если необходимо ввести несколько последовательных команд, повторите данную операцию несколько раз.
После запуска командной строки, в окне интерпретатора командной строки отображается версия операционной системы Windows, и место где сейчас находится пользователь.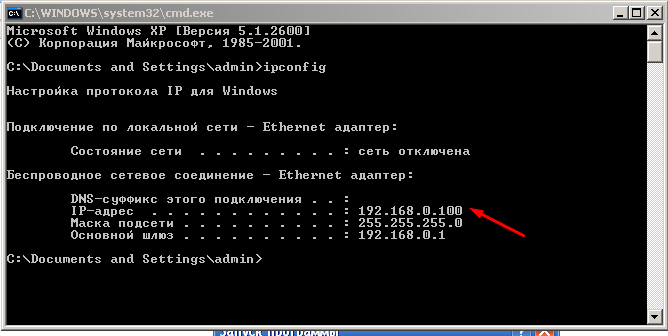
При запуске командной строки от имени администратора, путь выглядит следующим образом: «C:\Windows\system32».
Команды командной строки Windows необходимо вводить в окне интерпретатора сразу после знака «>», в этом месте мигает курсор.
Для копирования команды с компьютера, а затем вставки команды в командную строку, используется контекстное меню правой кнопки мыши. Скопируйте команду в буфер обмена, вставьте курсор мыши в окно командной строки, нажмите на правую кнопку мыши. В Windows 10 поддерживается копирование и вставка при помощи стандартных клавиш клавиатуры: «Ctrl» + «C» и «Ctrl» + «V».
Некоторые системные приложения запускаются непосредственно после ввода команды, которая состоит из названия приложения, например, если вести команду «calc», то на компьютере запуститься системная программа Калькулятор.
Для других программ потребуется ввести полный путь до исполняемого файла приложения. Если в пути до файла есть пробелы, полный путь заключается в кавычки, например, так выглядит команда для запуска браузера Google Chrome:
Если в пути до файла есть пробелы, полный путь заключается в кавычки, например, так выглядит команда для запуска браузера Google Chrome:
«C:\Program Files (x86)\Google\Chrome\Application\chrome.exe»
После запуска команды из командной строки, реализация выполнения команды не всегда внешне заметна, из-за того, что происходят внутренние изменения в операционной системе.
К основной команде часто добавляются другие параметры, ключи для выполнения конкретных действий.
При вводе неправильной команды, например, введенной с ошибками, или если операционная система Windows не может по какой-либо причине выполнить команду, об этом появится сообщение в окне интерфейса командной строки.
Команды для командной строки Виндовс
Пользователь может самостоятельно узнать основные команды из самой утилиты Командная строка. Для этого достаточно ввести команду: «help».
В интерфейсе командной строки отобразится список основных команд.
Для получения сведений о параметрах отдельной команды нужно ввести одну из следующих команд, которые выполняются одинаково (не забывайте поставить пробел):
Имя_команды /? help имя_команды
В результате вы получите сведения обо всех параметрах данной команды.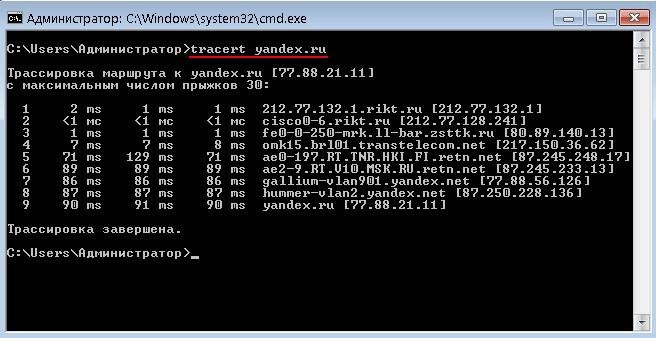
Командная строка Windows: список основных команд
Ознакомьтесь с таблицей, в которой собраны команды, используемые в командной строке Windows. Если я пропустил какую-нибудь важную команду, напишите об этом в комментарии к этой статье, я добавляю команду в таблицу.
| Команда | Выполняемое действие |
|---|---|
| appwiz.cpl | запуск системного средства для изменения или удаления программ |
| arp | отображение и изменение ARP таблиц преобразования IP-адресов в физические, используемые протоколом разрешения адресов |
| assoc | вывод или изменение сопоставлений по расширениям имен файлов |
| at | запуск программ в указанное время |
| attrib | отображение и изменение атрибутов файлов |
| azman.msc | диспетчер авторизации |
| bcdboot | средство создания и восстановления файлов данных конфигурации загрузки |
| bcdedit | редактирование изменений в базе загрузки начальной загрузки системы |
| break | изменение режима обработки комбинации клавиш «Ctrl» + «C» |
| blastcln | утилита очистки от червей |
| bootcfg | настройка, извлечение, изменение или удаление параметров командной строки в файле Boot. ini в Windows XP ini в Windows XP |
| call | вызов одного пакетного файла из другого |
| cacls | просмотр и редактирование изменение таблиц управления доступом (ACL) к файлам |
| calc | запуск приложения Калькулятор |
| cd | вывод имени или изменение текущей папки |
| charmap | таблица символов |
| chcp | вывод или изменение активной кодовой страницы |
| chdir | вывод или смена текущей папки |
| copy | копирование одного или нескольких файлов |
| chkdsk | проверка диска на ошибки и вывод статистики |
| chkntfs | вывод или изменение параметров проверки диска во время загрузки |
| ciddaemon | сервис индексации файлов |
| cipher | шифрование файлов и папок в NTFS |
| cleanmgr | утилита Очистка диска |
| cls | очистка экрана |
| cmd | запуск еще одного интерпретатора командной строки Windows |
compmgmt. msc msc | открытие консоли Управление компьютером |
| color | установка цветов переднего плана и фона по умолчанию |
| comexp.msc | службы компонентов |
| comp | сравнение содержимого двух файлов или двух наборов файлов |
| compact | просмотр и изменение параметров сжатия файлов в разделах NTFS |
| compmgmt.msc | Управление компьютером |
| computerdefaults | выбор приложений по умолчанию |
| control | Панель управления |
| control admintools | администрирование |
| control desktop | настройка экрана и персонализация |
| control folder | свойства папок в параметрах Проводника |
| control fonts | шрифты |
| control keyboard | открытие окна свойства клавиатуры |
| control mouse | свойства мыши |
| control printer | устройства и принтеры |
| control schedtasks | Планировщик заданий |
| control userpasswords2 | |
| convert | преобразование файловой системы тома FAT в NTFS (не работает на текущем диске) |
| copy | копирование файлов в другое место |
| credwiz | архивация и восстановление имен пользователей и паролей |
| date | вывод или установка текущей даты |
| debug | средство отладки и редактирования программ |
| defrag | запуск дефрагментации дисков |
| del | удаление одного или нескольких файлов |
desk. cpl cpl | настройка разрешения экрана |
| devicepairingwizard | добавление нового устройства |
| devmgmt.ms | Диспетчер устройств |
| dfrgui | оптимизация дисков (дефрагментация) |
| dir | вывод списка файлов и подпапок из указанной папки |
| diskmgmt.ms | открытие оснастки Управление дисками |
| diskpart | отображение и настройка свойств раздела диска |
| diskperf | включение или отключение счетчика производительности |
| doskey | редактирование командной строки, повторный вызов команд Windows, создание макросов |
| dpiscaling | настройка параметров дисплея |
| dxdiag | средство диагностики DirectX |
| echo | вывод сообщений и переключение режима отображения команд на экране |
| endlocal | завершение локальных изменений среды для пакетного файла |
| erase | удаление одного или нескольких файлов (затирание) |
| esentutl | утилиты технического обслуживания баз данных Microsoft Windows |
| eudcedit | редактор личных знаков |
| eventcreate | создание запись об особом событии в указанном журнале событий |
eventvwr.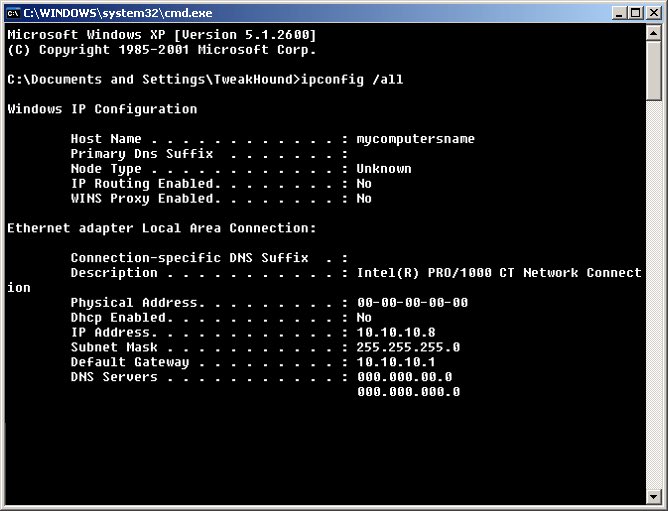 msc msc | просмотр событий |
| expand | распаковка сжатых файлов |
| explorer | Проводник Windows |
| fc | сравнение файлов или наборов файлов, вывод различий между ними |
| find | поиск текстовой строки в одном или в нескольких файлах |
| findstr | поиск текстовой строки в файле |
| finger | сведения о пользователях указанной системы, на которой запущена служба Finger |
| firewall.cpl | Брандмауэр Защитника Windows |
| for | запуск указанной команды для каждого файла в наборе |
| format | форматирование диска |
| fsmgmt.msc | общие папки |
| fsquirt | передача файлов по Bluetooth |
| fsutil | показ и настройка свойств файловой системы |
| ftype | вывод или изменение типов файлов при сопоставлении имен файлов |
| ftp | обмен файлами по FTP |
| goto | передача управления в указанную строку пакетного файла |
| getmac | отображение MAC-адресов одного или нескольких сетевых адаптеров |
| gpresult | информация о групповой политике для компьютера или пользователя |
| graftabl | отображение расширенного набора символов в графическом режиме Windows |
gpedit. msc msc | Редактор локальной групповой политики |
| gpupdate | обновление параметров нескольких групповых политик |
| hdwwiz | мастер установки оборудования |
| icacls | отображение, изменение, архивация, восстановление списков ACL для файлов и каталогов |
| iexpress | создание самораспаковывающегося архива |
| if | условная обработка в пакетных программах (файлах) |
| ipconfig | информация о IP адресе |
| joy.cpl | игровые устройства |
| label | создание, изменение и удаление меток тома для дисков |
| lodctr | обновление параметров реестра, относящееся к производительности счетчиков |
| logman | управление службой «Оповещения и журналы производительности» |
| logoff | завершение сеанса |
| lpksetup | установка или удаление языков интерфейса Windows |
lusrmgr. msc msc | локальные пользователи и группы |
| magnify | запуск приложения Лупа |
| main.cpl | свойства мыши |
| makecab | архивация файлов в CAB архив |
| md | создание каталога (папки) |
| mdsched | средство проверки оперативной памяти на ошибки |
| mkdir | создать каталог (папку) |
| mmsys.cpl | свойства звука |
| mode | конфигурирование системных устройств |
| mofcomp | 32-разрядный компилятор |
| more | последовательный вывод данных по частям размером в один экран |
| mountvol | создание, просмотр и удаление точек подключения |
| move | перемещение одного или нескольких файлов из одной папки в другую |
| mrinfo | работа с многоадресными сообщениями |
| mrt | запуск средства удаления вредоносных программ Malicious Software Removal Tool |
| msconfig | конфигурация системы |
| msg | отправка сообщений пользователю |
| msinfo32 | сведения о системе |
| mspaint | запуск графического редактора Paint |
| msra | удаленный помощник Windows |
| net | управление сетевыми ресурсами |
ncpa. cpl cpl | сетевые подключения |
| netstat | отображение статистики протоколов и текущих сетевых подключений TCP/IP |
| netplwiz | управление учетными записями пользователей |
| notepad | запуск программы Блокнот |
| odbcconf | настройка драйвера ODBC |
| openfiles | вывод списка открытых файлов и папок, открытых в системе |
| optionalfeatures | включение или отключение компонентов Windows |
| osk | запуск экранной клавиатуры |
| path | вывод или установка пути поиска исполняемых файлов |
| pause | приостановка выполнения пакетного файла, вывод сообщения |
| perfmon | системный монитор |
| resmon | монитор ресурсов |
| popd | восстановление предыдущего значения текущей папки, сохраненное командой pushd |
| prompt | изменение командной строки Windows |
| pushd | сохранение текущего каталога, а затем изменение каталога |
| ping | отправка пакетов на указанный адрес |
| powercfg | управление параметрами электропитания системы |
| печать текстового файла | |
| qprocess | отображение информации о процессах |
| qwinsta | отображение информации о сеансах служб удаленных рабочих столов |
| rd | удаление каталога |
| recover | восстановление сохранившихся данных на повреждённом диске |
| recdisc | создание диска восстановления Windows |
| reg | команда для работы с реестром |
| regedit | Редактор реестра |
| rem | помещение комментария в пакетный файл или в файл config. sys sys |
| ren | |
| rename | переименование файлов и папок |
| rmdir | удаление каталога |
| replace | замена файлов |
| rstrui | восстановление Windows из точек восстановления системы |
| runas | для использования приложений от имени другого пользователя |
| rwinsta | сброс значений подсистем оборудования и программ сеанса в начальное состояние |
| secpol.msc | локальная политика безопасности |
| services.msc | службы |
| set | вывод, установка и удаление переменных среды Windows |
| setlocal | начало локальных изменений среды в пакетном файле |
| sc | отображение и настройка служб (фоновых процессов) |
| sfc | проверка целостности всех защищенных системных файлов и замена неправильных |
| sigverif | проверка подписи файла |
| shift | изменение содержимого заменяемых параметров для пакетного файла |
| slui | активация Windows |
| sndvol | микшер громкости |
| start | запуск указанной программы или команды в отдельном окне |
| schtasks | запуск программ и выполнение команд на ПК по расписанию |
| sdbinst | установщик базы данных совместимости |
| sort | программа сортировки |
| subst | сопоставление имени диска указанному пути |
sysdm.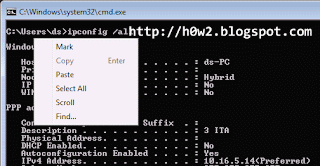 cpl cpl | свойства системы |
| systeminfo | информация о конфигурации операционной системы |
| taskkill | принудительное завершение процесса или приложения |
| tasklist | показ всех задач, выполняемых в данный момент, включая службы |
| taskmgr | Диспетчер задач |
| tcmsetup | установка клиента телефонии |
| time | просмотр и изменение текущего времени |
| timedate.cpl | настройка времени и даты |
| title | назначение заголовка текущего окна интерпретатора командной строки |
| tracert | трассировка маршрута к указанному узлу |
| tree | графическое отображение структуры заданного диска или папки |
| tscon | присоединение сеанса пользователя к сеансу удаленного рабочего стола |
| tsdiscon | отключение сеанса служб удаленных рабочих столов |
| tskill | прекращение процесса |
| type | вывод содержимого текстовых файлов |
| typeperf | вывод сведений о производительности на экран или в журнал |
| utilman | центр специальных возможностей |
| ver | вывод сведений о версии Windows |
| verifier | диспетчер проверки драйверов |
| verify | установка режима проверки в Windows правильности записи файлов на диск |
| vol | вывод метки и серийного номера тома для диска |
| vssadmin | программа командной строки для администрирования службы теневого копирования тома |
| w32tm | показ текущих параметров для отображения часового пояса |
| winver | информация о версии Windows на экране |
| wmic | сведения об инструментарии WMI в интерактивной командной оболочке |
| write | текстовый редактор WordPad |
wscui.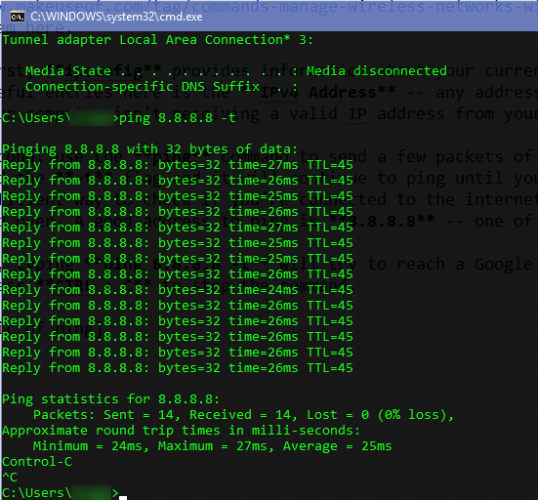 cpl cpl | центр безопасности и обслуживания |
| wusa | автономный установщик обновлений |
| xcopy | копирование файлов и дерева папок |
Выводы статьи
Командная строка в операционной системе Windows позволяет пользователю управлять компьютером без использования графического интерфейса. Для выполнения определенных действий на ПК, необходимо ввести в интерпретатор командной строки специальные команды. В этой статье опубликована таблица со списком самых востребованных команд для командной строки Windows.
Не переживайте, если никогда не пользовались командной строкой раньше. Это довольно просто. Мы расскажем вам обо всём, что необходимо для того, чтобы приступить к её использованию. Ниже вы найдёте несколько наиболее важных команд для настройки вашей домашней сети.
1. PING
PING — одна из базовых и самых полезных CMD-команд. Она отображает качество связи, показывает, может ли ваш компьютер высылать данные по целевому IP-адресу, и если может, то с какой скоростью.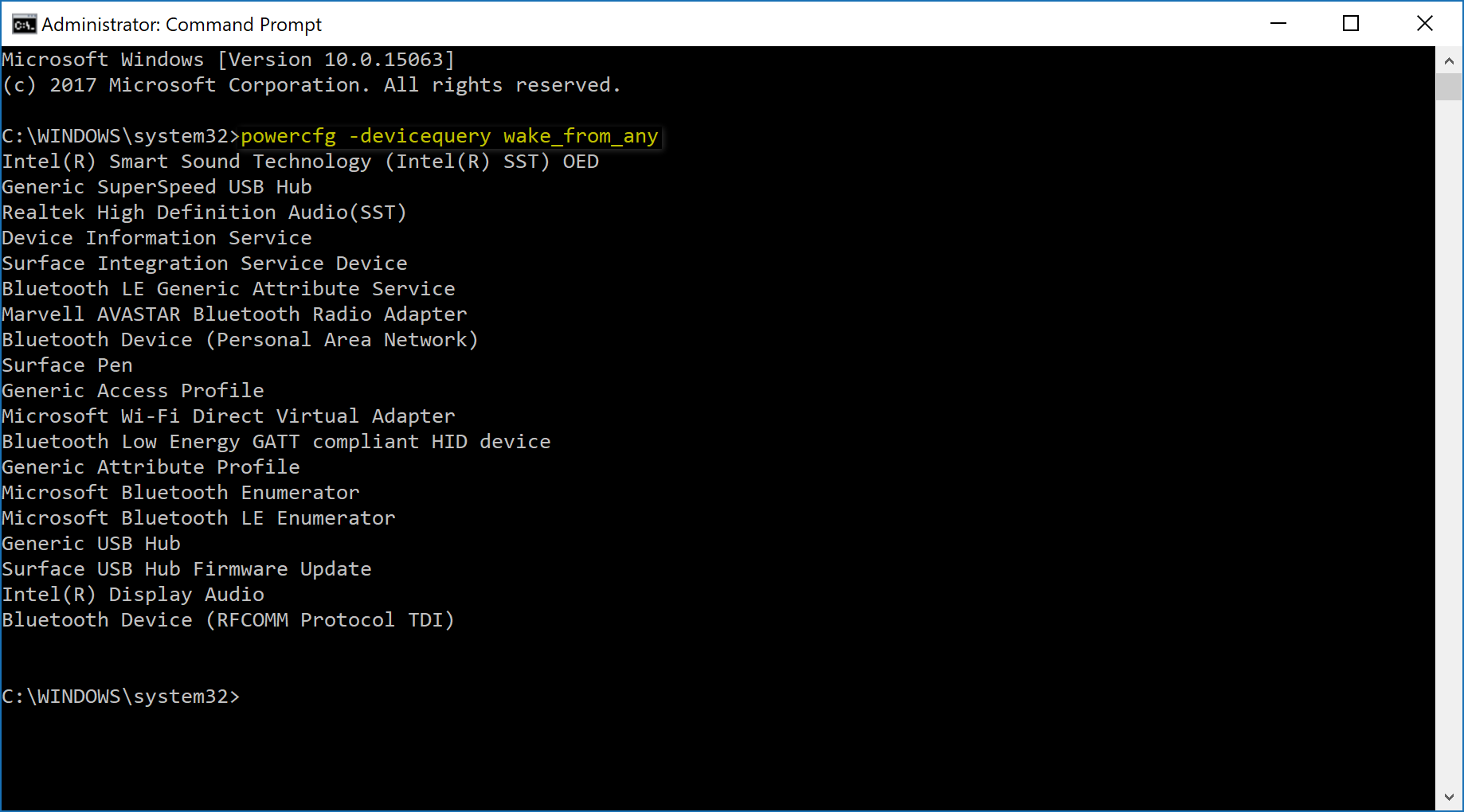
Вот пример использования команды:
Команда действует по следующему принципу: она высылает определённое количество пакетов данных и определяет, сколько из них вернулось обратно. Если некоторые из них не вернулись, она сообщает о потере. Потеря пакетов ведёт к низкой производительности в играх и интернет-трансляциях. Это отличный способ протестировать ваше интернет-соединение.
По умолчанию команда высылает четыре пакета с тайм-аутом для каждого в четыре секунды. Вы можете увеличить количество пакетов следующим образом: ping www.google.com -n 10
Вы можете также увеличить длительность тайм-аута (значение отображается в миллисекундах): ping www.google.com -w 6000
2. TRACERT
TRACERT означает Trace Route. Как и PING, команда высылает пакет данных для решения сетевых проблем. Однако она определяет не скорость отправки и возврата пакета, а его маршрут.
Пример использования:
Команда отображает список всех маршрутизаторов, через которые проходят данные на пути к конечному узлу. Почему мы видим три показателя длительности для каждого маршрутизатора? Потому что TRACERT высылает три пакета данных на случай, если один из маршрутизаторов потеряется или по какой-то причине потребует слишком много времени.
Почему мы видим три показателя длительности для каждого маршрутизатора? Потому что TRACERT высылает три пакета данных на случай, если один из маршрутизаторов потеряется или по какой-то причине потребует слишком много времени.
3. PATHPING
Команда PATHPING аналогична TRACERT, однако она более информативна, а потому требует больше времени для исполнения. Она анализирует маршрут пакетов данных и определяет, на каких промежуточных узлах произошла потеря.
Пример использования:
4. IPCONFIG
Эта команда наиболее часто используется для отладки сетей в Windows. И дело не только в объёме информации, которую она предоставляет, но и в том, что она комбинируется с несколькими ключами для выполнения определённых команд.
Пример использования:
При вводе без ключей IPCONFIG отражает все сетевые адаптеры на вашем компьютере, а также то, как они работают. IPv4 Addres и Default Gateway содержат наиболее важную информацию.
Чтобы очистить DNS-кеш, используйте следующий ключ: ipconfig /flushdns
Эта операция может помочь, если интернет работает, однако вы не можете попасть на некоторые сайты или сервера.
5. GETMAC
Каждое совместимое со стандартами IEEE 802 устройство имеет уникальный MAC-адрес (Media Access Control). Производитель присваивает каждой единице оборудования свой собственный адрес, который прописан в самом устройстве.
Пример использования:
Вы можете увидеть несколько MAC-адресов, в зависимости от того, сколько сетевых адаптеров установлено на вашем компьютере. Например, интернет-соединения Wi-Fi и Ethernet будут иметь отдельные MAC-адреса.
6. NSLOOKUP
NSLOOKUP означает Name Server Lookup. Потенциал этой утилиты огромен, но большинству людей он не нужен. Для рядовых пользователей важна лишь возможность определить IP-адрес какого-либо доменного имени.
Пример использования:
Имейте в виду, что некоторые домены не привязаны к одному IP-адресу, что означает, что вы будете получать разные адреса при каждом новом вводе команды. Это вполне нормально для больших сайтов, потому что они загружаются с огромного количества компьютеров.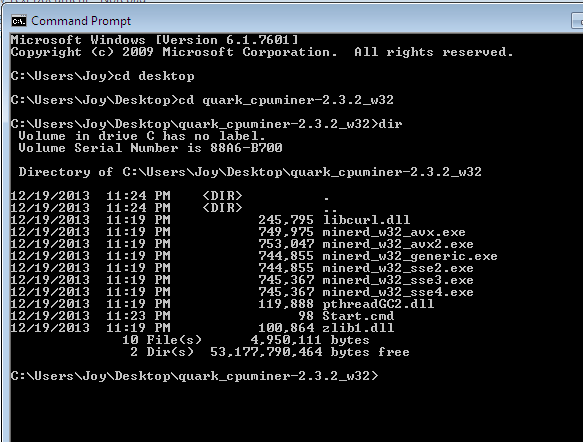
Если вы хотите преобразовать IP-адрес в доменное имя, просто введите его в строку браузера и вы увидите, куда он ведёт. Однако не все IP-адреса ведут к доменным именам. Многие из них нельзя достичь через веб-браузер.
7. NETSTAT
Эта утилита является средством для сбора статистики, анализа и диагностики. Она довольна сложна, если использовать весь её потенциал (например, настраивать локальную сеть предприятия).
Пример использования:
По умолчанию команда показывает все активные подключения в вашей системе. Активное подключение не означает, что идёт обмен данными. Оно указывает лишь на то, что где-то открыт порт, а устройство готово к подключению.
У команды также есть несколько ключей, которые меняют тип отображаемой информации. Например, ключ -r выведет таблицы маршрутизации.
8. NETSH
NETSH означает Network Shell (сетевая оболочка). Эта команда позволяет настроить почти любой сетевой адаптер на вашем компьютере более детально.
При вводе NETSH командная строка переходит в режим оболочки. Внутри неё есть несколько контекстов (маршрутизация, связанные с DHCP команды, диагностика).
Увидеть все контексты можно следующим образом:
А увидеть все команды в рамках одного контекста можно так:
Вы можете копнуть глубже и увидеть список всех подкоманд в рамках одной команды:
Например, вы можете ввести следующую команду, чтобы увидеть все сетевые драйвера и их характеристики в вашей системе: netsh wlan show drivers
Имейте в виду, что если вы действительно хотите достичь серьёзных успехов в настройке вашей сети посредством командной строки, вам придётся освоить эту команду.
Я уже писал, о том, что такое и как проверить, под каким адресом вас видит внешний мир.
Однако часто этой информации недостаточно для того, чтобы понять, какой все-таки адрес присвоен вашей сетевой карте, а также провести диагностику проблем подключения. Приведу список команд, которые можно использовать.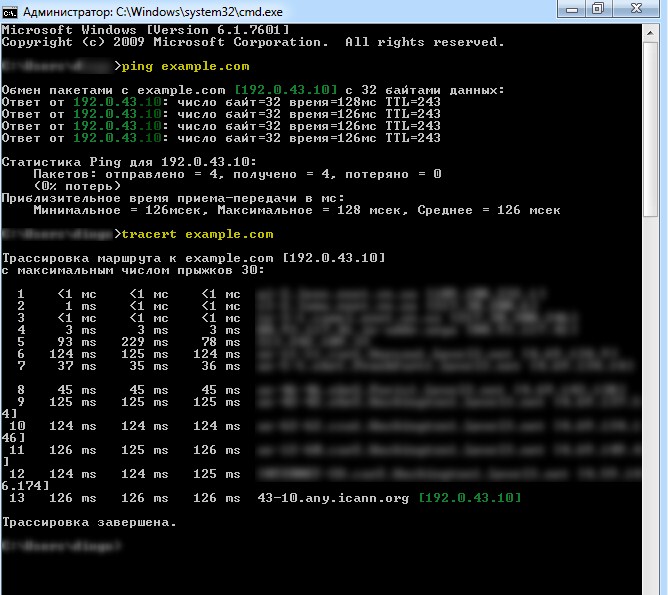 (также у меня на сайте можно прочитать про визуальную настройку )
(также у меня на сайте можно прочитать про визуальную настройку )
Для начала необходимо открыть командную строку. Делается это так: нажимаете кнопку пуск, выбираете пункт «выполнить».
Альтернативные способ — нужно нажать клавишу Win (между Ctrl и Alt) и R одновременно, этот способ работает также и на Висте
Появляется окошко, в которое нужно вписать cmd и нажать ОК
Появляется та самая командная строка
В ней можно набирать и «вводить» команды, нажимая Enter. Результаты можно копировать — если нажать правую кнопку можно выделить нужный кусок, далее нужно еще раз нажать правую кнопку мыши.
Команда ping
Первая команда, с которой нужно познакомиться — это ping , проверяющую доступность заданного адреса. Введите команду ping 127.0.0.1 . Должно получиться что-то такое (если команда не ping не работает, то, возможно, решить проблему поможет инструкция по исправлению ошибки cmd no command):
C:\Documents and Settings\Администратор>ping 127.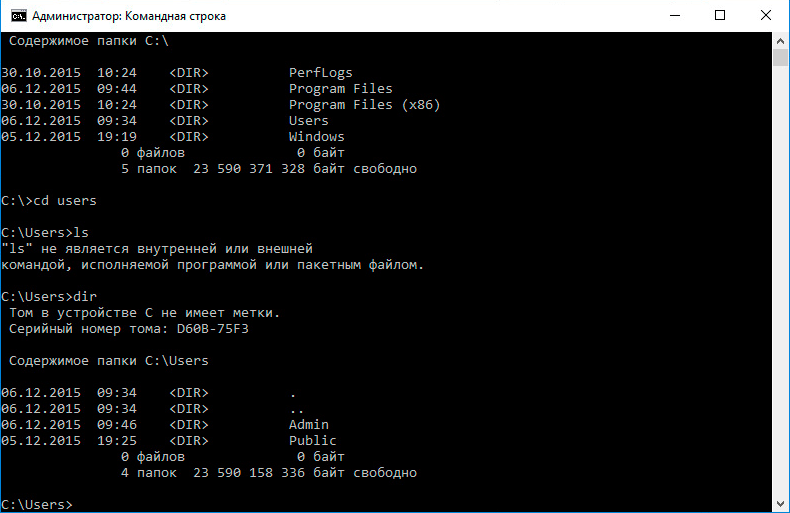 0.0.1
0.0.1
Обмен пакетами с 127.0.0.1 по 32 байт:
Ответ от 127.0.0.1: число байт=32 время
Ответ от 127.0.0.1: число байт=32 время
Ответ от 127.0.0.1: число байт=32 время
Статистика Ping для 127.0.0.1:
Минимальное = 0мсек, Максимальное = 0 мсек, Среднее = 0 мсек
C:\Documents and Settings\Администратор>
Как мы видим, на адрес 127.0.0.1 было отправлено 4 пакета, и они все достигли цели. Что же это был за адрес и почему я был уверен, что пакеты дойдут? Ответ прост — пакеты никуда не отправлялись, а оставались на вашем компьютере. Этот адрес специфичен и используется для loopback — пакетов, не уходящих никуда вовне. Отлично, можем теперь «пропинговать» адрес этого сайта: 212.193.236.38
C:\Documents and Settings\Администратор>ping 212.193.236.38
Обмен пакетами с 212.193.236.38 по 32 байт:
Ответ от 212.193.236.38: число байт=32 время=3мс TTL=55
Ответ от 212.193.236.38: число байт=32 время=3мс TTL=55
Ответ от 212. 193.236.38: число байт=32 время=3мс TTL=55
193.236.38: число байт=32 время=3мс TTL=55
Статистика Ping для 212.193.236.38:
Пакетов: отправлено = 4, получено = 4, потеряно = 0 (0% потерь),
Приблизительное время приема-передачи в мс:
Минимальное = 3мсек, Максимальное = 3 мсек, Среднее = 3 мсек
C:\Documents and Settings\Администратор>
Можно заметить только одно отличие — пакеты доходили не мгновенно, а за 3 миллисекунды. Надеюсь, у вас тоже не было никакой задержки при доставке пакетов, а главное — вы не увидели строчки типа
Превышен интервал ожидания для запроса.
Появление таких строчек означает, что часть пакетов теряется. Это свидетельствует о проблемах на линии или не сервере, к которомы вы обращаетесь.
Команда ipconfig
Следующая важная команда — ipconfig . Введите ее. У меня получилось вот так:
Ethernet — Ethernet адаптер:
C:\Documents and Settings\Администратор>
В данном случае получился адрес 192.168.17.139. Можно этот адрес тоже пропинговать (вы пингуйте свой) — пакеты должны доходить мгновенно. Основной шлюз — это адрес, на который компьютер отправляет пакеты, не найдя подходящего адреса в своей сети. Так, в моем случае все пакеты, кроме пакетов на 192.168.17.* будут отправлены на 192.168.17.240, а тот компьюьтер уже должен решить, что с ними делать и куда их переправлять дальше. Примечание: локальная сеть, то есть те адреса, пакеты на которые не отправляются на шлюз, определяется при помощи маски — нолик на последнем месте и 255 на всех предыдующих как раз и означает, что может буть произвольным последнее число в IP-адресе.
Основной шлюз — это адрес, на который компьютер отправляет пакеты, не найдя подходящего адреса в своей сети. Так, в моем случае все пакеты, кроме пакетов на 192.168.17.* будут отправлены на 192.168.17.240, а тот компьюьтер уже должен решить, что с ними делать и куда их переправлять дальше. Примечание: локальная сеть, то есть те адреса, пакеты на которые не отправляются на шлюз, определяется при помощи маски — нолик на последнем месте и 255 на всех предыдующих как раз и означает, что может буть произвольным последнее число в IP-адресе.
Одно из стандартных действий при поиске проблем подключения — пропинговать свой шлюз. Если пакеты до него не доходят, то, видимо, проблема где-то рядом, например, поврежден или плохо воткнут сетевой шнур. Также стоит знать, где физически находится компьютер с вашим основным шлюзом — у провайдера, где-то в доме, а, может, это — можем в вашей квартире. Примечание: некоторые компьютеры настроены не откликаться на запросы команды ping. Поэтому отсутствие пинга — не стопроцентная гарантия отсутствия связи с адресом.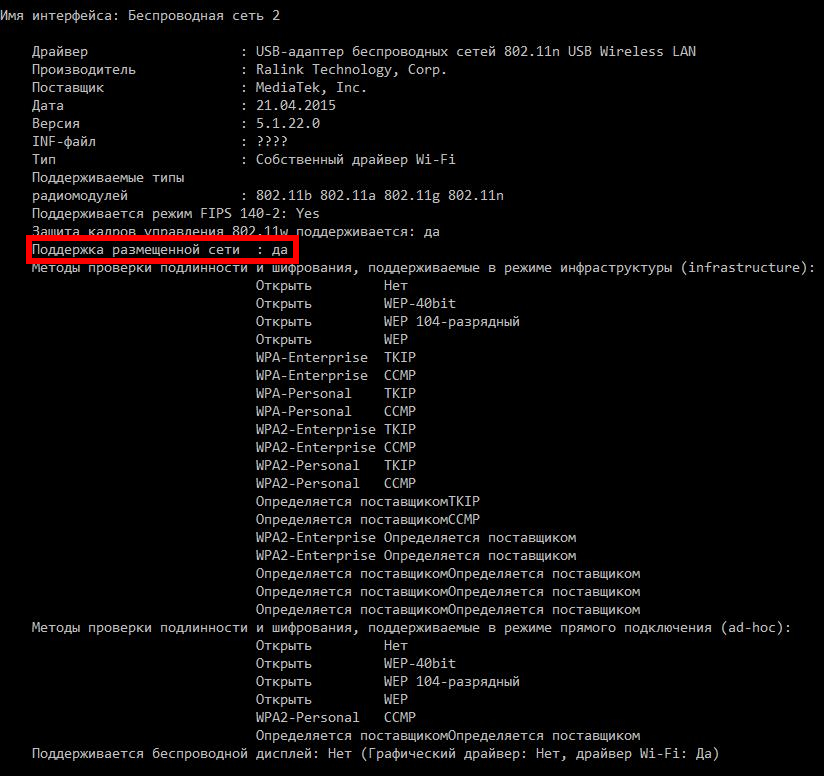
Более подробную информацию можно получить командой ipconfig /all . У меня получилось:
C:\Documents and Settings\Администратор>ipconfig /all
Настройка протокола IP для Windows
Имя компьютера. . . . . . . . . : sander
Основной DNS-суффикс. . . . . . : MSHOME
Тип узла. . . . . . . . . . . . . : смешанный
IP-маршрутизация включена. . . . : нет
WINS-прокси включен. . . . . . . : нет
Порядок просмотра суффиксов DNS . : MSHOME
Ethernet — Ethernet адаптер:
DNS-суффикс этого подключения. . : srcc.msu.ru
Описание. . . . . . . . . . . . : Broadcom 440x 10/100 Integrated Controller
Физический адрес. . . . . . . . . : 00-16-D4-63-03-65
Dhcp включен. . . . . . . . . . . : да
Автонастройка включена. . . . . : да
IP-адрес. . . . . . . . . . . . : 192.168.17.139
Маска подсети. . . . . . . . . . : 255.255.255.0
Основной шлюз. . . . . . . . . . : 192.168.17.240
DHCP-сервер. . . . . . . . . . . : 192.168.17.240
. . . . . . . . . . : 192.168.17.240
DNS-серверы. . . . . . . . . . . : 212.192.244.2
212.192.244.3
C:\Documents and Settings\Администратор>
Самую полезную информацию я выделил жирным. выделил мне динамиеский адрес на основе моего MAC-адреса или физического адреса. Мои — это 212.192.244.2 и 212.192.244.3.
Другие команды
Команда tracert позволяет проследить путь пакетов от вашего компьютера до цели. Попробуйте, например протрассировать путь до этого сайта: tracert сайт . Строки в выводе трассировки есть точки, через которые проходит пакет на своем пути. Первой точкой будет ваш шлюз. Использование команды tracert позволяет найти источник проблем при связи с каким-либо адресом. Пакеты, посылаемые командой tracert, имеют показатель TTL — time to live — целое положительное число. Каждый маршрутизатор на пути уменьшает этот показатель на 1, если TTL падает до нуля, то трассировка заканчивается. По умолчанию используется начальный TTL равный 30, задать другое значение можно опцией -h .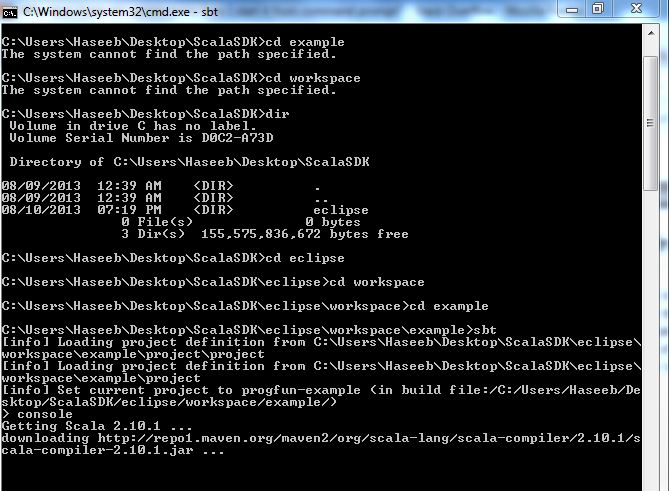
Не переживайте, если никогда не пользовались командной строкой раньше. Это довольно просто. Мы расскажем вам обо всём, что необходимо для того, чтобы приступить к её использованию. Ниже вы найдёте несколько наиболее важных команд для настройки вашей домашней сети.
1. PING
PING — одна из базовых и самых полезных CMD-команд. Она отображает качество связи, показывает, может ли ваш компьютер высылать данные по целевому IP-адресу, и если может, то с какой скоростью.
Вот пример использования команды:
Команда действует по следующему принципу: она высылает определённое количество пакетов данных и определяет, сколько из них вернулось обратно. Если некоторые из них не вернулись, она сообщает о потере. Потеря пакетов ведёт к низкой производительности в играх и интернет-трансляциях. Это отличный способ протестировать ваше интернет-соединение.
По умолчанию команда высылает четыре пакета с тайм-аутом для каждого в четыре секунды. Вы можете увеличить количество пакетов следующим образом: ping www. google.com -n 10
google.com -n 10
Вы можете также увеличить длительность тайм-аута (значение отображается в миллисекундах): ping www.google.com -w 6000
2. TRACERT
TRACERT означает Trace Route. Как и PING, команда высылает пакет данных для решения сетевых проблем. Однако она определяет не скорость отправки и возврата пакета, а его маршрут.
Пример использования:
Команда отображает список всех маршрутизаторов, через которые проходят данные на пути к конечному узлу. Почему мы видим три показателя длительности для каждого маршрутизатора? Потому что TRACERT высылает три пакета данных на случай, если один из маршрутизаторов потеряется или по какой-то причине потребует слишком много времени.
3. PATHPING
Команда PATHPING аналогична TRACERT, однако она более информативна, а потому требует больше времени для исполнения. Она анализирует маршрут пакетов данных и определяет, на каких промежуточных узлах произошла потеря.
Пример использования:
4.
 IPCONFIG
IPCONFIGЭта команда наиболее часто используется для отладки сетей в Windows. И дело не только в объёме информации, которую она предоставляет, но и в том, что она комбинируется с несколькими ключами для выполнения определённых команд.
Пример использования:
При вводе без ключей IPCONFIG отражает все сетевые адаптеры на вашем компьютере, а также то, как они работают. IPv4 Addres и Default Gateway содержат наиболее важную информацию.
Чтобы очистить DNS-кеш, используйте следующий ключ: ipconfig /flushdns
Эта операция может помочь, если интернет работает, однако вы не можете попасть на некоторые сайты или сервера.
5. GETMAC
Каждое совместимое со стандартами IEEE 802 устройство имеет уникальный MAC-адрес (Media Access Control). Производитель присваивает каждой единице оборудования свой собственный адрес, который прописан в самом устройстве.
Пример использования:
Вы можете увидеть несколько MAC-адресов, в зависимости от того, сколько сетевых адаптеров установлено на вашем компьютере. Например, интернет-соединения Wi-Fi и Ethernet будут иметь отдельные MAC-адреса.
Например, интернет-соединения Wi-Fi и Ethernet будут иметь отдельные MAC-адреса.
6. NSLOOKUP
NSLOOKUP означает Name Server Lookup. Потенциал этой утилиты огромен, но большинству людей он не нужен. Для рядовых пользователей важна лишь возможность определить IP-адрес какого-либо доменного имени.
Пример использования:
Имейте в виду, что некоторые домены не привязаны к одному IP-адресу, что означает, что вы будете получать разные адреса при каждом новом вводе команды. Это вполне нормально для больших сайтов, потому что они загружаются с огромного количества компьютеров.
Если вы хотите преобразовать IP-адрес в доменное имя, просто введите его в строку браузера и вы увидите, куда он ведёт. Однако не все IP-адреса ведут к доменным именам. Многие из них нельзя достичь через веб-браузер.
7. NETSTAT
Эта утилита является средством для сбора статистики, анализа и диагностики. Она довольна сложна, если использовать весь её потенциал (например, настраивать локальную сеть предприятия).
Пример использования:
По умолчанию команда показывает все активные подключения в вашей системе. Активное подключение не означает, что идёт обмен данными. Оно указывает лишь на то, что где-то открыт порт, а устройство готово к подключению.
У команды также есть несколько ключей, которые меняют тип отображаемой информации. Например, ключ -r выведет таблицы маршрутизации.
8. NETSH
NETSH означает Network Shell (сетевая оболочка). Эта команда позволяет настроить почти любой сетевой адаптер на вашем компьютере более детально.
При вводе NETSH командная строка переходит в режим оболочки. Внутри неё есть несколько контекстов (маршрутизация, связанные с DHCP команды, диагностика).
Увидеть все контексты можно следующим образом:
А увидеть все команды в рамках одного контекста можно так:
Вы можете копнуть глубже и увидеть список всех подкоманд в рамках одной команды:
Например, вы можете ввести следующую команду, чтобы увидеть все сетевые драйвера и их характеристики в вашей системе: netsh wlan show drivers
Имейте в виду, что если вы действительно хотите достичь серьёзных успехов в настройке вашей сети посредством командной строки, вам придётся освоить эту команду.
Недавно мне предстояло решить интересную задачу, а именно узнать все ip адреса оборудования в локальной сети. Вроде, задачка ординарная, но решить ее можно было разными способами. Хотелось бы рассмотреть в рамках данной статьи некоторые из них.
Как вывести список ip адресов в сети?
Первый способ узнать все ip адреса в локальной сети — это работа через командную строку.
Для этого мы нажимаем на кнопку пуска, в поисковом запросе пишем «cmd» и нажимаем клавишу «Enter».
Перед нами откроется окно редактора командной строки. В редакторе очень много команд, которые могут нам пригодиться, но в данном случае нам нужна команда «arp -a».
Введите данную команду в терминал как показано на следующем рисунке:
Команда «arp» нам дает не только возможность определить ip оборудования, но и так же показывает этого оборудования, что так же может быть нам интересно.
Итак, после того как вы ввели команду и нажали «Enter» перед вами откроется весь список ip адресов оборудования в локальной сети.
Если же вас интересует всего лишь ip адрес только вашего компьютера, то нужно ввести в терминал команду «Ipconfig»- тогда вы увидите все данные по вашему компьютеру.
Однако такое команды определяют все Ip в локальной сети далеко не всегда. И в таком случае потребуется программа для поиска ip адресов в сети «Advanced IP Scanner» — это сетевой сканер. Скачать ее можно на просторах интернета, а я в свою очередь расскажу, как с ней работать.
Сканирование сети на ip адреса
После установки программы мы щелкаем по значку «Advanced IP Scanner».
В результате запуска мы видим, как откроется рабочее окно программы.
Как видите, сканирование нам показало не только IP оборудования, но также имя производителя и mac адреса — то есть полную информацию о сети.
Но не всегда у нас бывает доступ к компьютерам локальной сети: в таком случае приходится пользоваться смартфоном, в моем случае это смартфон на базе андроид. Скачиваем программу сетевого сканера (например, у меня Network IP scanner). И после запуска нажимаем кнопку сканирования сети: как правило, через несколько минут видим результат сканирования сети на ip адреса.
И после запуска нажимаем кнопку сканирования сети: как правило, через несколько минут видим результат сканирования сети на ip адреса.
Использование команды TRACERT для устранения неполадок TCP/IP в Windows
Аннотация
В данной статье описывается TRACERT (Trace Route), служебная программа командной строки, который можно использовать для трассировки путь, который принимает пакет Internet Protocol (IP) до места назначения. В данной статье рассматриваются следующие вопросы:
-
Использование служебной программы TRACERT
-
Использование команды TRACERT для устранения неполадок
-
Сведения о параметрах команды TRACERT
Дополнительная информация
Использование служебной программы TRACERT
Диагностические программы TRACERT определяет маршрут к месту назначения, посылая эхо-сообщений протокола ICMP (Internet Control) пакетов в место назначения.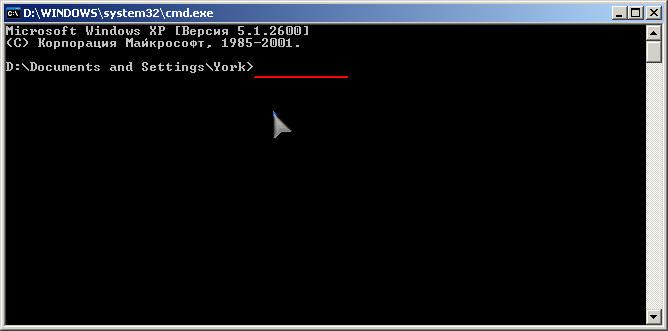 В этих пакетов TRACERT использует разные значения IP Time To Live (TTL). Поскольку каждый маршрутизатор на пути обязан уменьшить значение поля TTL пакета, по крайней мере на 1 перед дальнейшей пересылкой пакета, значение TTL по сути является эффективным счетчиком переходов. Когда срок ЖИЗНИ пакетов достигает нуля (0), маршрутизатор посылает ICMP «Time Exceeded» сообщений на исходном компьютере. TRACERT отправляет первого эхо-пакета с TTL равным 1 и увеличивает значение TTL на 1 для каждого последующего отправляемого пока назначение не ответит или пока не будет достигнуто максимальное значение поля TTL. Сообщений ICMP «Time Exceeded», который промежуточные маршрутизаторы отправить назад отображается маршрут. Однако обратите внимание, что некоторые маршрутизаторы просто отбрасывать пакеты с истекшим сроком TTLs, и эти пакеты не видны для команды TRACERT. Команда TRACERT выводит упорядоченный список промежуточных маршрутизаторов, которые возвращают ICMP «Time Exceeded» сообщения. Параметр -d с помощью команды tracert программа TRACERT не требуется выполнять поиск в DNS для каждого IP-адреса, так, что команда TRACERT отображает IP-адрес ближних интерфейсов маршрутизаторов.
В этих пакетов TRACERT использует разные значения IP Time To Live (TTL). Поскольку каждый маршрутизатор на пути обязан уменьшить значение поля TTL пакета, по крайней мере на 1 перед дальнейшей пересылкой пакета, значение TTL по сути является эффективным счетчиком переходов. Когда срок ЖИЗНИ пакетов достигает нуля (0), маршрутизатор посылает ICMP «Time Exceeded» сообщений на исходном компьютере. TRACERT отправляет первого эхо-пакета с TTL равным 1 и увеличивает значение TTL на 1 для каждого последующего отправляемого пока назначение не ответит или пока не будет достигнуто максимальное значение поля TTL. Сообщений ICMP «Time Exceeded», который промежуточные маршрутизаторы отправить назад отображается маршрут. Однако обратите внимание, что некоторые маршрутизаторы просто отбрасывать пакеты с истекшим сроком TTLs, и эти пакеты не видны для команды TRACERT. Команда TRACERT выводит упорядоченный список промежуточных маршрутизаторов, которые возвращают ICMP «Time Exceeded» сообщения. Параметр -d с помощью команды tracert программа TRACERT не требуется выполнять поиск в DNS для каждого IP-адреса, так, что команда TRACERT отображает IP-адрес ближних интерфейсов маршрутизаторов.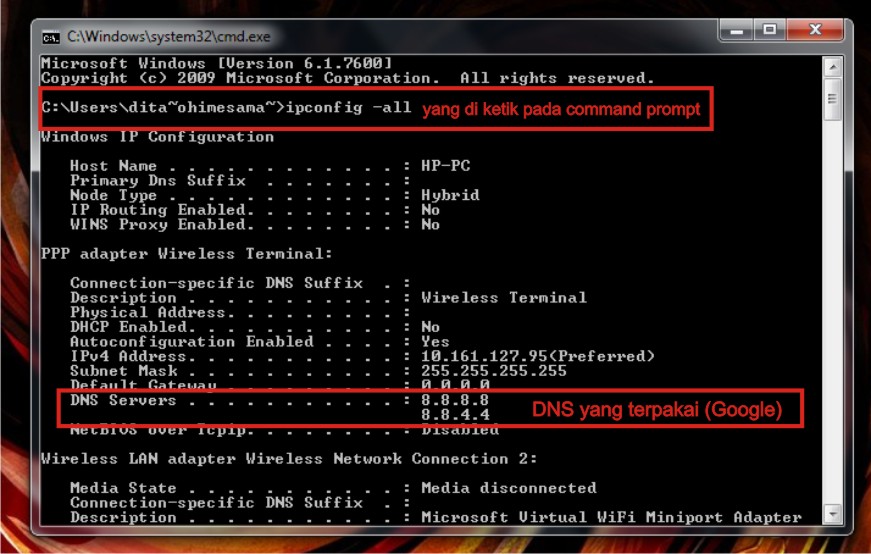 В следующем примере команда tracert и ее результаты пакет проходит через два маршрутизатора (157.54.48.1 и 11.1.0.67), чтобы достигнуть узла 11.1.0.1. В этом примере основной шлюз — 157.54.48.1 и IP-адрес маршрутизатора в 11.1.0.0 сети находится в 11.1.0.67.The команды:
В следующем примере команда tracert и ее результаты пакет проходит через два маршрутизатора (157.54.48.1 и 11.1.0.67), чтобы достигнуть узла 11.1.0.1. В этом примере основной шлюз — 157.54.48.1 и IP-адрес маршрутизатора в 11.1.0.0 сети находится в 11.1.0.67.The команды:
C:\>tracert 11.1.0.1В результате выполнения команды: Tracing route to 11.1.0.1 over a maximum of 30 hops ————————————————— 1 2 ms 3 ms 2 ms 157.54.48.1 2 75 ms 83 ms 88 ms 11.1.0.67 3 73 ms 79 ms 93 ms 11.1.0.1 Trace complete.
Использование команды TRACERT для устранения неполадок
TRACERT можно использовать, чтобы узнать в каком месте сети останавливаются пакеты. В следующем примере основной шлюз обнаружил, что существует не правильный путь для размещения на 22.110.0.1. Вероятно, либо маршрутизатор имеет проблемы конфигурации или 22. 110.0.0 сети не существует, отражая неправильный IP-адрес. Команда:
110.0.0 сети не существует, отражая неправильный IP-адрес. Команда:
C:\ > tracert 22.110.0.1В результате выполнения команды: Tracing route to 22.110.0.1 over a maximum of 30 hops —————————————————— 1 157.54.48.1 reports: Destination net unreachable. Trace complete. TRACERT полезна для устранения неполадок в больших сетях, где несколько путей может привести к той же точке или где задействовано множество промежуточных компонентов (мосты или маршрутизаторы).
Сведения о параметрах команды TRACERT
Существует несколько параметров командной строки, которые можно использовать с помощью команды TRACERT, несмотря на то, что параметры не являются обычно требуются для стандартных неполадок. В следующем примере синтаксис команды показывает все возможные варианты:
Tracert -d -h максЧисло -j списокУзлов — w Таймаут target_hostЧто делают параметры: -d Specifies to not resolve addresses to host names -h maximum_hops Specifies the maximum number of hops to search for the target -j host-list Specifies loose source route along the host-list -w timeout Waits the number of milliseconds specified by timeout for each reply target_host Specifies the name or IP address of the target host
Определяем IP-адрес при помощи команды ipconfig
Как узнать айпи адрес на ноутбуке?
В остальных случаях, для того, чтобы узнать внутренний IP адрес, нажмите клавиши Win+R на клавиатуре и введите cmd, а затем нажмите Enter. В открывшейся командной строке введите команду ipconfig /all и посмотрите значение IPv4-адрес для соединения по локальной сети, не PPTP, L2TP или PPPoE подключения.
В открывшейся командной строке введите команду ipconfig /all и посмотрите значение IPv4-адрес для соединения по локальной сети, не PPTP, L2TP или PPPoE подключения.
Как узнать внешний IP адрес из командной строки?
Вы можете легко узнать ваш собственный IP-адрес
- Откройте CMD: для этого одновременно нажмите [Win] + [R]. В появившемся окне введите «cmd» и подтвердите выбор, нажав на «OK». Теперь введите «ipconfig» в командной строке. …
- Альтернативный способ: одновременно нажмите [Win] + [R] и введите «ncpa. cpl». …
- Читайте также:
Как узнать свой IP в консоли?
Найти свой IP-адрес с помощью командной строки
- Нажмите Пуск, введите cmd и нажмите Enter на клавиатуре.
- Далее введите команду ipconfig и нажмите Enter.
- Найдите адрес IPv4 (Ethernet) в разделе Подключение по локальной сети (обычно самые первый в списке), либо адрес IPv4 (Wi-Fi).
Как запустить команду ipconfig?
Нажмите сочетание клавиш [Windows] + [R] или кнопку «Выполнить» в меню «Пуск» Windows 7, чтобы вызвать окно «Выполнить».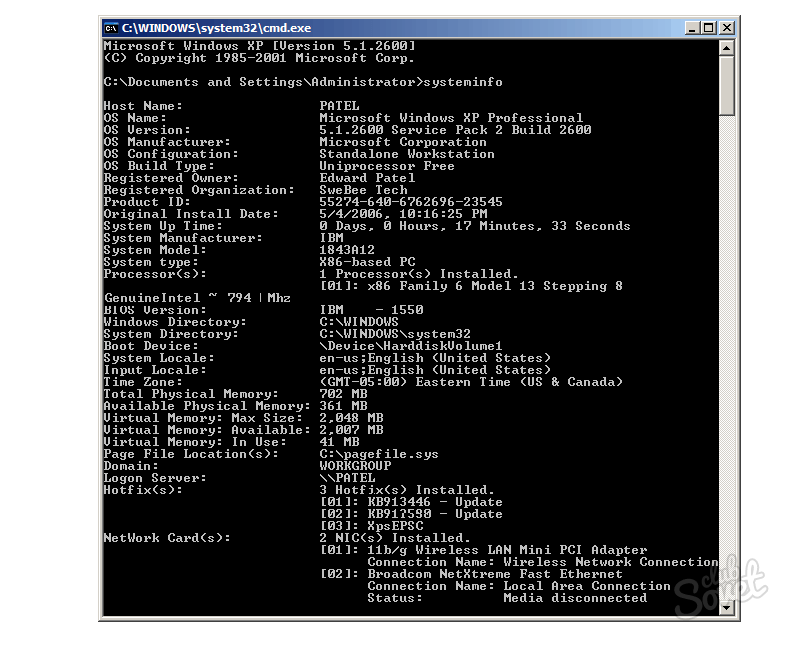 Введите в строке «Открыть» команду cmd и нажмите «ОК». После этого появится «Командная строка» В ней вы набираете команду ipconfig и нажимаете клавишу [Enter].
Введите в строке «Открыть» команду cmd и нажмите «ОК». После этого появится «Командная строка» В ней вы набираете команду ipconfig и нажимаете клавишу [Enter].
Как определить IP адрес своего компьютера в Windows 10?
Просмотр IP-адреса в Windows 10 с помощью командной строки
- Нажмите Win+R .
- Введите латинскими буквами cmd .
- Нажмите Enter:
- Напишите ipconfig .
- Нажмите Enter. IPv4-адрес — это и есть IP-адрес вашего компьютера:
Как настроить IP адрес на ноутбуке?
В Windows 7 зайдите в меню «Пуск > Панель управления > Центр управления сетями и общим доступом» и щелкните по ссылке «Подключение по локальной сети». В ОС Windows 10 нажмите «Пуск > Параметры > Панель управления > Сеть и Интернет > Центр управления сетями и общим доступом > Изменение параметров адаптеров».
Как узнать внешний IP адрес своего компьютера?
IP адрес присваивается вашим провайдером предоставляющим интернет. Узнать его можно воспользовавшись сервисами типа 2ip.ru или Интернетмометр — https://yandex.ru/internet/ или ввести в Яндексе запрос «Мой ip адрес».
Как узнать внешний IP адрес сервера?
Узнать внешний ip устройства просто: посетите любой ресурс, помогающий определить айпи пользователя, например, 2ip.ru, ip-ping.ru, ip-address.ru, myip.ru.
Как узнать внешний IP компьютера в локальной сети?
Как узнать IP-адрес в Windows
В открывшемся окне введите команду ipconfig и нажмите Enter. На экране появятся данные, среди которых должна быть строка IPv4. Рядом с ней вы увидите код формата 192.168.1.40 — это и есть внутренний IP-адрес компьютера.
Как узнать на каком порту работает сервер?
Как узнать номера портов
- Откройте окно командной строки
- Введите ipconfig.
- Затем выполните команду netstat -a и увидите список номеров портов
Можно ли узнать по ip адрес человека?
Можно ли определить местоположение человека по IP-адресу? Нет, нельзя. Не верьте тем, кто это обещает. Дело в том, что адрес IP, под которым вас знает интернет, это, на самом деле, адрес DNS-сервера вашего провайдера, который тихо-мирно шуршит у него в дата-центре.
Где посмотреть свой IP?
В окне командной строки наберите команду ipconfig и на клавиатуре нажмите на клавишу Enter. IP-адрес указан в строке IPv4-адрес (IP-адрес для Windows XP): например, 10.16.9.85.
Что показывает команда ipconfig?
ipconfig — отобразить базовые сетевые настройки для всех сетевых адаптеров, присутствующих в системе. ipconfig /all — отобразить подробную информацию о настройках всех сетевых адаптеров, присутствующих в системе.
В чем назначение команды ipconfig release?
ipconfig — утилита командной строки для управления сетевыми интерфейсами. В операционных системах Microsoft Windows ipconfig — это утилита командной строки для вывода деталей текущего соединения и управления клиентскими сервисами DHCP и DNS.
Настройка сети через командную строку и BAT файл
В данной статье будут рассмотрены варианты настройки и смены сетевых реквизитов подключения по локальной сети через командную строку (CMD) и BAT файл.
Вариант № 1:
Смена сетевых настроек через командную строку. Нажимаем «Пуск» — «Выполнить» или же нажимаем сочетание клавиш Win + R. Откроется окно «Выполнить». В строчке вводим «cmd» (без кавычек) и жмем кнопку «ОК». Откроется окно cmd.exe. Вводим команды:
Команда на смену IP адреса, маски подсети, шлюза по умолчанию и метрики интерфейса. «Подключение по локальной сети» меняем на название своего сетевого подключения. 192.168.0.100 — IP адрес, 255.255.255.0 — маска подсети, 192.168.0.1 — шлюз, единичка (1) следующая за шлюзом (192.168.0.1) это метрика интерфейса.
CMD
Копировать код
Команда на смену DNS серверов. Первая строчка кода меняет/прописывает предпочитаемый DNS сервер, а вторая строчка кода меняет/прописывает альтернативный DNS сервер.
CMD
Копировать код
Вариант № 2:
Смена сетевых настроек через BAT файл. Создаем текстовый документ, открываем его, жмем кнопку «Файл», выбираем пункт «Сохранить как». Откроется окно сохранения файла. В меню «Тип файла» выбираем пункт «Все файлы» (по умолчанию будет стоять «Текстовый документ»), выбираем кодировку ANSI (если изменено на другое). Далее к названию файла дописываем «.bat», таким образом у вас должно получиться примерно такое название файла: «Текстовый документ.bat». Жмем кнопку «Сохранить». Далее можно изменить название файла на свое. Теперь жмем правой кнопкой мыши на bat файле и в меню выбираем пункт «Изменить». Вводим в окно следующие команды:
BATCH
Копировать код
Команда «chcp 1251» устанавливает кодировку. Если этого не сделать, то через BAT файл нельзя будет сменить настройки на сетевом интерфейсе с названием, состоящим из русских символов.
Пример BAT файла:
| Внимание! По умолчанию в командной строке используется точечный шрифт. В связи с этим вместо кирилицы будут отображаться «кракоязбры». Для того, чтобы русский текст отображался правильно, нужно сделать сделующее: в открытом окне командной строки нажмите правой кнопкой мыши на заголовке окна. Откроется меню — в нем выберите пункт «Свойства». В открывшемся окне перейдите на вкладку «Шрифты» и выберите шрифт Lucida Console. Нажмите кнопку «ОК». Всё, теперь шрифты в командной строке будут отображаться нормально. |
При запуске данного пакетного файла вам будет предложено выбрать один из двух вариантов настройки — дом или работа. В примере кода меняем название сетевого подключения на своё, если оно отличное от по умолчанию, т.е. «Подключение по локальной сети». Так же меням сетевые настройки — IP, маску, шлюз и DNS сервера. После смены сетевых настроек будет предложено посмотреть текущие сетевые настройки (команда ipconfig /all). Отвечаем да или нет в зависимости от того нужно вам это или нет.
BATCH
Копировать код
Вот так будет выглядеть окно данного пакетного файла при запуске.
| Рис. 1 |
net send — справочная информация о команде. Синтаксис, пример использования, включение и отключение службы сообщений и net send, как отправить net send в windows 7, vista
1. Общие сведения о команде net send
2. Использование команды net send
3. Синтаксис команды net send
4. Замечания по использованию команды net send
5. Примеры использования команды net send
6. Включение и отключение службы сообщений и net send
7. Как отправлять net send сообщения в Windows 7
Общие сведения о команде net send
Net send это консольное приложение, входящее в состав некоторых версий Windows и предназначенное для отправки сообщений по локальной сети другому пользователю, компьютеру или псевдониму. Команда доступна только в Windows NT, 2000, XP, 2003 и недоступна в Windows 7, Vista, ME, 98, 95 и старше. В Windows XP начиная с Service Pack 2 команда net send по умолчанию отключена.
Использование команды net send
Для работы программы net send должна быть запущена служба сообщений Windows. Фактически, команда net send является лишь интерфейсом командной строки к службе сообщений, которая и занимается непосредственно отправкой и получением сообщений. Для возможности получения сообщений на компьютере, на который отправляется сообщение, также должна быть запущена служба сообщений или другая программа, использующая тот же самый протокол для обмена сообщениями. Сообщение может быть отправлено только активному объекту в сети. Если сообщение отправляется пользователю, он должен войти в систему под своим именем.Для отправки собщений командой net send, запустите командный интерпретатор (командную строку). Чтобы запустить командный интерпретатор выберите пункт Выполнить из меню Пуск, наберите cmd и нажмите кнопку OK. Используете команду net c параметром send и другими параметрами в соответствии с синтаксисом команды. Служба сообщений отображает полученные сообщения в стандартном диалоговом окне сообщений Windows.
Синтаксис команды net send
Команда net send имеет следующий синтаксис:net send {username | * | /domain[:domainname] | /users} message
где
username — имя пользователя, имя компьютера или псевдоним, которому требуется отправить сообщение;
* — отправка сообщений всем членам домена или рабочей группы;
/domain[:domainname] — отправка сообщения всем именам в домене компьютера или в домене domainname;
/users — отправка сообщения всем пользователям, подключенным к серверу;
message — текст сообщения.
Замечания по использованию команды net send
Если аргументы параметров команды содержат пробелы, их следует заключать в кавычки.Возможны трудности при использовании длинных имен получателей сообщений. Имена, используемые службой сообщений, имеют длину до 15 знаков.
Предельная длина широковещательных сообщений составляет 128 знаков. Предельная длина персональных сообщений — 1600 знаков.
Примеры использования команды net send
Чтобы отправить сообщение «Отправить сообщение по локальной сети можно командой net send» пользователю ivanov введите:net send ivanov Отправить сообщение по локальной сети можно командой net send
Чтобы отправить сообщение всем пользователям, подключенным к компьютеру, с которого отправляется сообщение, введите:
net send /users Всем немедлено выйти из 1С!
Чтобы отправить сообщение всем пользователям в домене ukmz введите:
net send /domain:ukmz Электричество в здании будет отключено через 5 минут
Чтобы отправить сообщение всем пользователям в домене компьютера, с которого отправляется сообщение, введите:
net send * Господа, совещание при генеральном директоре состоится в 13:00
Включение и отключение службы сообщений и net send
Включение и отключение службы сообщений возможно посредством как консоли MMC (оснастка Службы) так и с помощью командной строки. Для выполнения этих операций необходимо обладать правами администратора.Для включения службы сообщений с помощью консоли MMC выполните следующую последовательность действий: Зайдите в Панель управления. Откройте папку Администрирование, Службы. Найдите в списке «Службу сообщений» (Messenger). Откройте окно свойств службы. Выберите значение ‘Авто’ из списка ‘Тип запуска’ если вы хотите чтобы служба автоматически запускалась при загрузке Windows. Затем нажмите кнопку Пуск. Нажмите кнопку ОК.
Для отключения службы сообщений выполните следующую последовательность действий: Зайдите в Панель управления. Откройте папку Администрирование, Службы. Найдите в списке «Службу сообщений» (Messenger). Откройте окно свойств службы. Выберите значение ‘Вручную’ из списка ‘Тип запуска’. Затем нажмите кнопку Стоп. Нажмите кнопку ОК.
Для включения службы сообщений из командной строки введите в командном интерпретаторе следующие команды:
sc config messenger start= auto
net start messenger
Для отключения службы сообщений из командной строки введите в командном интерпретаторе следующие команды:
net stop messenger
sc config messenger start= disabled
Как отправлять net send сообщения в Windows 7
Для отправки net send сообщений в тех версиях Windows где эта команда отсутствует (Windows 7, Vista, ME, 95, 98) можно использовать стороннее программное обеспечение. Предлагаем вам использовать две программы: WinSent Messenger и утилиту Sent. WinSent Messenger это мессенджер для локальный сети, совместимый с net send. Утилита Sent предназначена для отправки сообщений из командной строки. Более подробная информация доступна на страницах этих программных продуктов:WinSent Messenger — мессенджер для локальный сети
Sent — утилита для отправка net send сообщений из командной строки в Windows 7/Vista.
Как раздать Wi-Fi через командную строку Windows? Команды для раздачи Wi-Fi с ноутбука и компьютера
Все статьи, в которых я рассказывал как настроить раздачу интернета по Wi-Fi с ноутбука или ПК, собирают много просмотров и комментариев. А это значит, то народ пользуется этой функцией в Windows. Многие используют свой компьютер вместо маршрутизатора. Да, это работает. Достаточно запустить командную строку, выполнить несколько команд, настроить общий доступ к интернету и ноутбук начнет раздавать Wi-Fi, к которому можно подключать свои мобильные устройства, другие компьютеры и т. д. Не у всех получается выполнить запуск виртуальной сети через командную строку. А если удается все настроить, то не всегда эта сеть работает стабильно. Нужно понимать, что это Windows, и это всего лишь одна из функций, работа которой зависит от железа, драйверов, каких-то сетевых настроек, служб и т. д.
Я всегда советую выполнять настройку виртуальной Wi-Fi сети через командную строку. С помощью специальных команд, о которых я расскажу в этой статье. Единственное исключение – встроенная функция «Мобильный хот-спот», которая есть только в Windows 10, и которую тоже не всегда удается настроить. Если у вас установлена Windows 10, то попробуйте сначала раздавать Wi-Fi через «Мобильный хот-спот». Если не получится – возвращайтесь к этой инструкции и выполняйте настройку через командую строку. Или смотрите подробную инструкцию, в которой я показывал как настроит раздачу Wi-Fi в Windows 10.
Командная строка – это универсальное решение для всех версий Windows. С помощью командной строки можно выполнить запуск виртуальной Wi-Fi сети в Windows 10, Windows 8 и Windows 7 (кроме версии Начальная (Starter)). Есть много программ, которые позволяют запускать сеть и управлять ею через графический интерфейс. Об этих программах я писал здесь. Но эти программы являются простой оболочкой, и выполняют те же команды, которые мы можем выполнить вручную. И если в процессе настройки появится какая-то ошибка, то мы хотя бы ее увидим и сможем найти решение.
Команды для раздачи Wi-Fi и управления виртуальной сетью в Windows
В этой статье я обязательно покажу, как правильно использовать командую строку для запуска виртуального Wi-Fi. Но для начала хочу рассказать о командах, которые мы будем использовать для настройки, запуска, остановки и управления беспроводной сетью, которую будет транслировать наш ноутбук, или стационарный компьютер.
Эти команды нужно выполнять в командной строке, запущенной от имени администратора. Или в оболочке PowerShell.
Вводить эти команды вручную очень сложно и долго. Поэтому, вы можете копировать их прямо из этой статьи и вставлять в командную строку (Ctrl+V, или просто кликнув правой кнопкой мыши).
Запускаем виртуальную Wi-Fi сеть в Windows через командную строку
Сначала нужно запустить командную строку. Можно использовать универсальное решение, которое работает в Windows 7, Windows 8 и Windows 10: нажимаем сочетание клавиш Win+R и выполняем команду cmd.exe.
Если будете запускать через меню «Пуск», или через писк в Windows 10, то нажмите на иконку правой кнопкой мыши и выберите «Запуск от имени администратора».
Напомню, что можно использовать PowerShell. Запускать эту оболочку нужно так же от имени администратора. Чтобы запустить ее в Windows 10, нужно нажать правой кнопкой мыши на меню «Пуск» и выбрать «Windows PowerShell (администратор)».
1 Сначала нам нужно установить параметры сети. Задать имя Wi-Fi сети и пароль, который будет защищать эту сеть. Windows не умеет раздавать открытую Wi-Fi сеть, без пароля. Это нужно сделать только один раз. Или при смене имени сети и/или пароля.Копируем команду, вставляем ее в командную строку и нажимаем Enter.
netsh wlan set hostednetwork mode=allow ssid=»help-wifi.com» key=»88888888″ keyUsage=persistent
help-wifi.com – это имя сети (SSID). 88888888 – пароль (key). Если хотите, можете сменить имя и/или пароль перед выполнением команды. Пароль должен состоять минимум из восьми символов.
Видим сообщение, что режим размещенной сети разрешен в службе беспроводной сети. Идентификатор SSID (имя сети) и парольная фраза успешно изменены. Если, например, вы хотите сменить имя сети, или пароль, то просто меняем их в команде и выполняем ее заново. Будут установлены новые параметры.
2 Следующей командой мы включаем раздачу Wi-Fi сети. Эту команду нужно выполнять каждый раз, после перезагрузки компьютера. Если необходимо, то можно настроить выполнение команды из файла, или сделать автоматический запуск при включении компьютера.netsh wlan start hostednetwork
Если все ok, то должно появится сообщение «Размещенная сеть запущена».
После выполнения этой команды часто появляется ошибка «Не удалось запустить размещенную сеть» и соответственно ничего не работает. О решении я рассказывал в отдельной статье: не удалось запустить размещенную сеть в Windows.
Наш ноутбук, или стационарный компьютер уже раздает Wi-Fi сеть. Но, так как мы не задали настройки общего доступа к подключению к интернету, то это сеть без доступа к интернету. Это значит, что после подключения к ней на устройствах не будет доступа к интернету. Об этой проблеме я писал здесь. Сейчас мы это исправим.
3 В свойствах подключения к интернету (через которое наш компьютер подключен к интернету) нужно разрешить общий доступ к интернету для подключения, которое появилось после запуска виртуальной Wi-Fi сети через командную строку.Открываем окно «Сетевые подключения». Видим, что у нас появилось новое подключение с цифрой в конце названия. И с именем нашей Wi-Fi сети, которую раздает компьютер.
Нам нужно открыть для него общий доступ. Делаем так (см. скриншот ниже):
- Нажимаем правой кнопкой на адаптер, через который подключен интернет. Это может быть подключение по локальной сети, Ethernet, подключение с именем провайдера (высокоскоростное), подключение через мобильный модем – не важно.
- Открываем «Свойства».
- Переходим на вкладку «Доступ». Если у вас нет вкладки доступ – смотрите статью не удается предоставить общий доступ к интернету по Wi-Fi в Windows 10.
- Ставим галочку возле «Разрешить другим пользователям сети использовать подключение к Интернету данного компьютера».
- Из списка подключений домашней сети выбираем то подключение, которое появилось после запуска раздачи интернета через командную строку. Обычно, это подключение с какой-то цифрой в конце. У меня это «Подключение по локальной сети* 59».
- Нажимаем «Ok».
После этого, на устройствах, которые вы подключите (или уже подключили к Wi-Fi сети которую раздает компьютер) должен появится доступ к интернету.
Возле подключения к интернету появится надпись «Общедоступно». Если открыть «Состояние» созданного подключения, то напротив «IPv4-подключение» должно быть написано «Интернет». До настройки общего доступа там «Без доступа к сети». На IPv6 не обращайте внимание.
Если устройства к сети подключаются, но нет доступа к интернету, то остановите раздачу Wi-Fi через командную строку и запустите ее заново (см. ниже, шаг 4).
Бывают случаи, когда устройства не могут подключиться к Wi-Fi сети, которую мы запустили в настройках Windows. Решения можно почитать здесь: устройства не подключаются к точке доступа в Windows 10. Получение IP-адреса.
4 Как вы уже поняли, после открытия общего доступа к интернету, на самих устройствах интернет появляется не всегда. Нужно либо остановить раздачу определенной командой и запустить ее заново, либо перезагрузить компьютер и запустит раздачу Wi-Fi. Если не заработает – проверить настройки общего доступа.Для отключения виртуальной Wi-Fi сети нужно выполнить следующую команду:
netsh wlan stop hostednetwork
Размещенная сеть остановлена. Компьютер перестанет раздавать интернет по W-Fi.
Ну и соответственно для повторного запуска используем команду:
netsh wlan start hostednetwork
Размещенная сеть запущена.
По сути, нам нужны только эти две команды. А так как раздача автоматически останавливается после перезагрузки Windows, то вообще одна команда – для запуска. Инструкцию по настройке автоматического запуска сети, или с помощью файла (чтобы каждый раз не копировать команды и выполнять их в командной строке), вы можете посмотреть по ссылке, которую я оставлял выше в этой статье.
Дополнительная информация
Так как это очень капризная функция, и во много ее работа и процесс настройки зависит от версии Windows, подключения к интернету, устройства (ноутбук, или ПК), то оставлю еще несколько ссылок на более подробные инструкции:
Как видите, использовать команды для раздачи интернета по Wi-Fi совсем не сложно. Достаточно выполнить несколько команд в командной строке Windows и все готово. Если не получается – спрашивайте в комментариях. Я всегда на связи. Пока!
Топ-5 основных сетевых команд в Windows
« Если вы хотите узнать о сетевых технологиях и взломе системы, прежде всего, разберитесь с интерфейсом командной строки любой операционной системы (Linux, Window, Ubuntu …) — Ankit Dobhal »
Я люблю работать в основном с интерфейсом командной строки (терминалом) любой операционной системы, будь то окно, Linux, Ubuntu и т. Д.
Well Window операционная система содержит множество встроенных сетевых утилит или инструментов командной строки.Наиболее важным является то, что как администратор Windows вы должны знать о базовой сетевой утилите или инструментах в Window machine. Операционная система Windows содержит некоторые встроенные сетевые утилиты или команды .
ipconfig:ipconfig — одна из важных и основных команд в Windows, которая может использоваться для отображения сетевой информации вашего компьютера, такой как IP-адрес, DNS и т. Д.
Пример:
-> откройте оконный терминал и выполните команду ipconfig.
ping — это чаще всего используемые сетевые утилиты в Windows, которые используются для обнаружения устройств в сети и для устранения сетевых проблем.
Пример:
-> откройте оконный терминал и выполните команду ping.
netstat — очень полезная команда. Он используется для отображения соединений udp и tcp и портов в вашей системе.Он также используется для обнаружения любого типа вируса в вашей системе, показывая неизвестный порт.
Пример:
-> откройте оконный терминал и выполните команду netstat -a.
примечание: -a используется для всех портов в системе.
tracert означает traceroute, как и ping, он отправляет пакет данных как способ устранения любых сетевых проблем, которые могут у вас возникнуть, но вместо этого отслеживает маршрут пакета при переходе от сервера к серверу.
Пример:
-> откройте оконный терминал и выполните команду tracert ip_address.
nbstat — это утилита, которая отображает статистику протокола и текущие соединения TCP / IP с использованием NBT (NetBIOS через TCP / IP).
В этическом взломе это термин, называемый перечислением, который используется для извлечения имен пользователей, имен компьютеров, сетевых ресурсов, общих ресурсов и служб из системы.
Итак, для перечисления иногда команда nbtstat использует для перечисления служб совместного использования.
Пример:
-> откройте оконный терминал и выполните команду nbstat ip_address.
Итак, как я объяснил основные сетевые команды в окне. Для получения дополнительной информации об этих командах вы можете спросить меня.
Основные сетевые команды, объясненные на примерах
В этом руководстве объясняются основные сетевые команды и их аргументы, опции и параметры. Изучите основные сетевые команды, которые используются для устранения неполадок компьютерных сетей.
Tracert
Эта команда используется для диагностики проблем, связанных с путями. В IP-сети маршрутизаторы обмениваются IP-пакетами между источником и получателем. Они берут IP-пакеты от исходного хоста и последовательно пересылают их, пока не достигнут хоста назначения. Последовательность маршрутизаторов между источником и получателем называется путем. Путь состоит из всех маршрутизаторов в последовательности, которую IP-пакеты, отправленные с исходного хоста, пересекают, чтобы достичь хоста назначения.
Команда tracert печатает путь.Если все маршрутизаторы на пути работают, эта команда выводит полный путь. Если маршрутизатор не работает на пути, эта команда печатает путь до последнего работающего маршрутизатора.
Команда tracert использует следующий синтаксис.
tracert Имя или IP-адрес назначения
Следующая команда отслеживает путь к хосту с именем www.google.co.in.
На следующем изображении показан результат этой команды.
В следующей таблице перечислены некоторые важные параметры команды tracert .
| Опция | Описание |
| -d | Не разрешайте IP-адреса промежуточных маршрутизаторов в их имена. |
| -h | Задает максимальное количество переходов (маршрутизаторов) для поиска на пути. По умолчанию — 30 переходов. |
| -w | Задает время в миллисекундах для ожидания ответного сообщения от маршрутизатора. Если не получено в течение тайм-аута, отображается звездочка (*).Тайм-аут по умолчанию — 4000 (4 секунды). |
Пинг
Команда ping используется для проверки связи между двумя хостами. Он отправляет сообщения эхо-запроса ICMP в пункт назначения. Хост назначения отвечает сообщениями ответа ICMP. Если команда ping получает ответ от хоста назначения, она отображает ответ вместе с временем приема-передачи.
Команда ping использует следующий синтаксис.
ping IP-адрес или имя целевого хостаСледующая команда проверяет связь между главным компьютером и сервером Google.
На следующем изображении показан результат этой команды.
Если вы укажете имя хоста в качестве аргумента, команда ping использует настроенную клиентскую службу DNS для автоматического преобразования имени хоста в IP-адрес.
Арп
Для отправки IP-пакетов компьютеру требуется два адреса. Эти адреса представляют собой MAC-адрес и IP-адрес. MAC-адрес — это физический или аппаратный адрес сетевой карты. IP-адрес — это логический или программный адрес сетевой карты.Если компьютеру известен IP-адрес конечного компьютера, но он не знает MAC-адрес конечного компьютера, он использует протокол ARP, чтобы узнать MAC-адрес конечного компьютера.
Протокол ARP передает заданный IP-адрес по локальной сети. Соответствующий хост отвечает на широковещательную рассылку своим MAC-адресом. Чтобы избежать повторения, ARP сохраняет ответ в таблице, известной как Таблица ARP . ARP поддерживает отдельную таблицу ARP для каждой сетевой карты.
Для просмотра таблицы ARP вы можете использовать следующую команду.
По умолчанию эта команда отображает таблицу ARP активного сетевого адаптера. Если на компьютере установлено несколько сетевых адаптеров, вы можете использовать параметр -a с этой командой. Если используется опция -a, команда ARP отображает все таблицы ARP.
На следующем изображении показан вывод команды arp при использовании с параметром -a .
Чтобы отобразить запись кэша ARP для определенного IP-адреса, укажите IP-адрес с опцией -N .Например, следующая команда отображает таблицу кэша ARP для интерфейса, которому назначен IP-адрес 192.168.42.171.
На следующем изображении показан результат выполнения указанной выше команды.
Netstat
Эта команда отображает активные соединения, порты, которые компьютер прослушивает, статистику Ethernet, таблицу IP-маршрутизации и статистику IP.
Вывод этой команды организован в виде строк и столбцов. Каждая строка представляет новое соединение или запись в выходных данных.Он состоит из четырех столбцов. Эти столбцы предоставляют следующую информацию о строке.
Proto : — В этом столбце отображается имя протокола (TCP или UDP).
Локальный адрес : — В этом столбце отображается IP-адрес локального компьютера и номер используемого порта. Если порт еще не установлен, номер порта отображается звездочкой ( * ).
Внешний адрес : — В этом столбце отображается IP-адрес и номер порта удаленного компьютера, к которому подключен порт.
Состояние : — В этом столбце отображается состояние подключения.
На следующем изображении показан пример выходных данных этой команды.
Опции и параметры
В следующей таблице перечислены некоторые общие параметры команды netstat .
| Опция | Описание |
| -a | Отображает все активные TCP-соединения и TCP- и UDP-порты, которые компьютер прослушивает. |
| -e | Отображает статистику Ethernet, например количество отправленных и полученных байтов и пакетов. |
| -n | Отображает активные TCP-соединения, однако адреса и номера портов выражаются в числовом виде, и попытки определить имена не предпринимаются. |
| -o | Отображает активные TCP-соединения и включает идентификатор процесса (PID) для каждого соединения. |
| -p | Показывает соединения для протокола, указанного в Протоколе.В этом случае протокол может быть TCP, UDP, tcpv6 или udpv6. |
| -s | Отображает статистику по протоколу. По умолчанию статистика отображается для протоколов TCP, UDP, ICMP и IP. |
| -r | Отображает содержимое таблицы IP-маршрутизации. |
Ipconfig
Эта команда отображает все текущие значения конфигурации сети TCP / IP и обновляет настройки протокола динамической конфигурации хоста (DHCP) и системы доменных имен (DNS).Эта команда в основном используется для просмотра IP-адресов на компьютерах, которые настроены на автоматическое получение IP-адресов.
На следующем изображении показан пример выходных данных этой команды.
В следующей таблице перечислены некоторые важные параметры команды ipconfig .
| Используется без параметров | Отображает IP-адрес, маску подсети и шлюз по умолчанию для всех адаптеров. |
| / все | Отображает полную конфигурацию TCP / IP для всех адаптеров. |
| / обновить [Адаптер] | Обновляет конфигурацию DHCP для всех адаптеров (если адаптер не указан) или для конкретного адаптера, если включен параметр «Адаптер». |
| / release [Адаптер] | Отправляет сообщение DHCPRELEASE на сервер DHCP, чтобы освободить текущую конфигурацию DHCP и отменить конфигурацию IP-адреса либо для всех адаптеров (если адаптер не указан), либо для конкретного адаптера, если Параметр адаптера включен. |
| / flushdns | Очищает и сбрасывает содержимое кэша распознавателя DNS-клиента. |
Вот и все для этого урока. Если вам нравится этот учебник, поделитесь им с друзьями в своих любимых социальных сетях.
Как использовать Ping, Winipcfg и другие сетевые команды
Обновлено: 30 декабря 2019 г., компания Computer Hope
Ниже приведен список различных сетевых команд, используемых в MS-DOS, командной строке Windows, Linux, Unix и других операционных системах.Каждая команда включает дополнительную информацию о том, что она делает, синтаксис команды и другую информацию.
ПримечаниеЕсли вы не являетесь пользователем root или администратором компьютера, эти команды могут не работать.
Арп
Отображение или изменение информации ARP на сетевом устройстве или компьютере.
- Дополнительную справку и информацию см. На странице команды arp.
Палец
Команда finger, доступная в вариантах Unix и Linux, позволяет пользователю иногда находить личную информацию о пользователе.Эта информация может включать в себя последний раз, когда пользователь входил в систему, когда он читал свою электронную почту и т. Д. Если пользователь создает .PLAN или другой связанный файл, пользователь также может отображать дополнительную информацию.
- См. Страницу команд finger для Unix и Linux для получения дополнительной информации и помощи.
Имя хоста
Команда hostname отображает имя хоста компьютера.
Ipconfig
Ipconfig — это служебная программа MS-DOS, которую можно использовать из MS-DOS и оболочки MS-DOS для отображения сетевых параметров, назначенных в настоящее время и заданных сетью.Эту команду можно использовать для проверки сетевого подключения и проверки ваших сетевых настроек.
Пользователи Windows 2000 должны использовать эту команду для определения сетевой информации.
Nbtstat
Утилита nbtstat MS-DOS, которая отображает статистику протокола и текущие соединения TCP / IP с помощью NBT.
- Дополнительную справку по этой команде MS-DOS и Windows см. На странице команды nbtstat.
Нетто
Команда net доступна в MS-DOS и Windows и используется для установки, просмотра и определения сетевых параметров.
- Дополнительную информацию об этой команде см. На странице команды net.
Netstat
Команда netstat используется для отображения статистики и информации сетевого протокола TCP / IP.
Nslookup
Утилита nslookup MS-DOS позволяет пользователю выполнять обратный поиск по IP-адресу домена или хоста в сети.
Pathping
Pathping — это служебная программа MS-DOS, доступная для пользователей Microsoft Windows 2000 и Windows XP.Эта утилита позволяет пользователю обнаруживать сетевые задержки и потери в сети.
Пинг
Ping — одна из наиболее часто используемых сетевых команд, которая позволяет вам проверить связь с сетевым IP-адресом. Проверка IP-адреса помогает определить, может ли сетевая карта взаимодействовать в локальной или внешней сети.
Маршрут
Утилита route MS-DOS позволяет компьютерам просматривать и изменять таблицу маршрутов компьютера.
- См. Страницу команды маршрута для получения дополнительной информации и помощи по этой команде.
Tracert и traceroute
Команда tracert в MS-DOS и Windows (известная как traceroute в Unix-подобных операционных системах) — полезный инструмент для диагностики сетевых проблем. Он отображает список того, как сетевой пакет перемещается по сети, и где он может выйти из строя или замедлиться. Используя эту информацию, вы можете определить компьютер или сетевое устройство, вызывающее проблемы с подключением.
Whois
Команда whois, доступная в вариантах Unix и Linux, помогает пользователю идентифицировать доменное имя.Эта команда предоставляет информацию о доменном имени так же, как WHOIS в сетевых решениях. В некоторых случаях информация о домене предоставляется от Network Solutions.
Winipcfg
Команда winipcfg, доступная в Windows, позволяет пользователю отображать информацию о сети и сетевом адаптере. Здесь пользователь может найти такую информацию, как IP-адрес, маска подсети, шлюз и т. Д.
КончикПользователи Windows 2000, Windows XP и выше не имеют winipcfg. Вместо этого используйте ipconfig.
Сетевые команды Windows для TCP / IP
Последнее обновление , Дэвид Уэбб .
Иногда полезно знать сетевые команды для анализа или настройки ваших сетей TCP / IP. Вот список команд, которые можно использовать в командной строке.
Пинг
PING: проверьте сетевое соединение с удаленным IP-адресом
ping-t [IP или хост]
ping-l 1024 [IP или хост]
Параметр -t для непрерывного пинга, пока не будет нажата Ctrl-C.
Если вы укажете опцию -t, вы всегда можете получить статистику, не прерывая пинги, нажав Ctrl + Break
Эта команда также полезна для создания сетевой нагрузки путем указания размера пакета с помощью опции -l и размера пакета в байтах.
Tracert
TRACERT: отображает все промежуточные IP-адреса, через которые проходит пакет, между локальным компьютером и указанным IP-адресом.
tracert [@IP или хост]
tracert -d [@IP или хост]
Эта команда полезна, если команда ping действительно возвращает какие-либо данные, чтобы определить, на каком уровне соединение не удалось.
IpConfig
IPCONFIG: отображает или обновляет конфигурацию TCP / IP.
ipconfig / all [/ release [адаптер]] [/ Renew [адаптер]] / flushdns / displaydns / registerdns [-a] [-a] [-a]
Эта команда, при выполнении без параметров, отображает текущий IP-адрес, маску подсети и шлюз по умолчанию (сетевые интерфейсы локального компьютера)
- / all: отображает всю конфигурацию сети, включая DNS, WINS, DHCP-серверы и т. Д.
- / обновить [адаптер]: обновляет конфигурацию DHCP для всех адаптеров (если адаптер не указан) или конкретного адаптера, указанного параметром [адаптер].
- / release [адаптер]: отправляет сообщение DHCPRELEASE на сервер DHCP, чтобы освободить текущую конфигурацию DHCP и отменить конфигурацию IP-адреса для всех адаптеров (если адаптер не указан) или конкретного адаптера, указанного параметром [адаптер]. Этот параметр отключает TCP / IP для сетевых карт, настроенных на автоматическое получение IP-адреса.
- / flushdns: очистить и сбросить кеш распознавателя DNS-клиента. Эта опция полезна для исключения отрицательных записей и всех других записей, динамически добавляемых в кэш.
- / displaydns: отображает кэш распознавателя DNS-клиента, который включает записи, предварительно загруженные из файла локального хоста, и любые недавно полученные записи для запросов имен, разрешенных хост-компьютером. Служба DNS-клиента использует эту информацию для быстрого разрешения часто запрашиваемых имен перед запросом настроенных DNS-серверов.
- / registerdns: обновляет все аренды DHCP и повторно регистрирует DNS-имена.
NetStat
NETSTAT: отображает состояние стека TCP / IP на локальном компьютере.
NETSTAT [-a] [-e] [-n] [-s] [-p proto] [-r] [интервал]
- -a Отображает все подключения и порты прослушивания (подключения на стороне сервера обычно запрещены).
- -e Отображает статистику Ethernet. Можно комбинировать с параметром -s.
- -n Отображает адреса и номера портов в числовой форме.
- -p proto Показывает соединения для протокола, указанного в proto, proto может быть TCP или UDP. Используемый с параметром -s для отображения статистики по протоколам, proto может быть TCP, UDP или IP.
- -r Отображает содержимое таблицы маршрутизации.
- -s Отображает статистику по протоколу. По умолчанию отображается статистика по TCP, UDP и IP, для указания подмножества можно использовать параметр -p.
- interval: Повторное отображение выбранной статистики с паузой после определенного «интервала» (в секундах) между каждым отображением. Нажмите Ctrl + C, чтобы прекратить отображение статистики.
- -abnov Отображает процессы, использующие подключение к Интернету (локальный IP-адрес, порт, удаленный IP-адрес и PID процесса, который использует подключение, а также его имя).
Маршрут
МАРШРУТ: отображает или изменяет таблицу маршрутизации
МАРШРУТ [-f] [команда [пункт назначения] [маска сети MASK] [шлюз]
- -f Очищает таблицы маршрутизации от всех записей шлюза.При использовании вместе с одной из следующих «команд» таблицы очищаются перед выполнением команды.
- -p Делает запись в таблице остаточной (после перезагрузки).
Укажите одну из четырех команд:
- УДАЛИТЬ: Удаляет маршрут.
- ПЕЧАТЬ: отображение маршрута.
- ДОБАВИТЬ: Добавляет маршрут.
- ИЗМЕНИТЬ: Изменяет существующий маршрут.
- назначение: указывает хост.
- МАСКА: Если присутствует ключевое слово МАСКА, следующий параметр интерпретируется как параметр маски сети.
- netmask: при условии, что он указывает значение маски подсети, которая должна быть связана с этой записью маршрута. Не указано, принимает значение по умолчанию 255.255.255.255.
- Шлюз: указывает шлюз.
- METRIC: указывает метрику стоимости для пункта назначения
Арп
ARP: преобразование IP-адресов в MAC-адреса. Отображает и изменяет таблицы преобразования IP-адресов в физические адреса, используемые протоколом разрешения адресов ARP.
ARP -s adr_inet adr_eth [adr_if]
ARP -d adr_inet [adr_if]
ARP -a [adr_inet] [-N adr_if]
- -a Отображает активные записи ARP, запрашивая текущий протокол данных. Если указан adr_inet, отображаются только физический и IP-адрес указанного компьютера. Если несколько сетевых интерфейсов используют ARP, отображаются записи для каждой таблицы ARP.
- -g то же самое, что -a
- adr_inet Задает Интернет-адрес.
- -N adr_if Отображает записи ARP для сетевого интерфейса, указанного в adr_if.
- -d Удаляет хост, указанный в adr_inet.
- -s Добавляет хост и связывает интернет-адрес adr_inet с физическим адресом adr_eth. Физический адрес представлен в виде 6 шестнадцатеричных байтов, разделенных дефисами. Запись постоянная.
- adr_eth Задает физический адрес.
- adr_if Задает интернет-интерфейс, таблица преобразования адресов которого должна быть изменена. Если не указано иное, будет использоваться первый применимый интерфейс.
Nbtstat
NBTSTAT: обновить кеш файла LMHOSTS.Отображает статистику протокола и текущие соединения TCP / IP с использованием NBT (NetBIOS через TCP / IP).
NBTSTAT [-a Удаленное имя] [-A IP-адрес] [-c] [-n] [-r] [-R] [-s] [S] [интервал]
-a (статус адаптера) отобразить таблицу (имена) удаленной машины (известное имя).
-A (состояние адаптера) отображает таблицу (имена) удаленной машины (IP-адрес).
-c (cache) отображает удаленный кэш имен, включая IP-адреса.
-n (имена) Выводит список локальных имен NetBIOS.
-r (разрешено) Перечисляет имена, разрешенные широковещательной рассылкой и через WINS.
-R (Reload) Очистить и перезагрузить кеш таблицы с удаленными именами.
-S (Сеансы) Выводит таблицу сеансов с IP-адресами назначения.
-s (sessions) Выводит таблицу сеансов с IP-адресами назначения, преобразованными в имена хостов через файл hosts.
Пример:
nbtstat -A @IP
Эта команда возвращает имя NetBIOS, имя системы, пользователей, подключенных … к удаленному компьютеру.
Telnet
ТЕЛНЕТ
telnet
telnet<порт TCP>
Команда telnet для доступа к удаленному хосту в режиме терминала (пассивный экран).Он также позволяет вам проверить, запущена ли какая-либо служба TCP на удаленном сервере, указав IP-адрес после номера порта TCP. Таким образом, мы можем проверить, работает ли служба SMTP на сервере Microsoft Exchange, используя IP-адрес коннектора SMTP, а затем 25 в качестве номера порта. Наиболее распространенные порты:
- ftp (21),
- телнет (23),
- смтп (25),
- www (80),
- керберос (88),
- поп3 (110),
- ннтп (119)
- и nbt (137-139).
Имя хоста
HOSTNAME: отображает имя машины
Ftp
FTP: клиент для загрузки файлов
ftp -s: <файл>
- -s Этот параметр позволяет запускать FTP в пакетном режиме: указывает текстовый файл, содержащий команды FTP.
Nslookup
Nslookup отправляет DNS-запросы на DNS-сервер
nslookup [домен] [DNS-сервер]
Команда nslookup для отправки DNS-запросов на сервер.По умолчанию, если вы не укажете DNS-сервер, команда будет использовать тот, который настроен для вашего сетевого интерфейса (например, тот, который вы используете для серфинга в Интернете).
NetSh
Подробнее: Использование Netsh
Сброс сетевых устройств и сетевого стека
Сброс сетевых устройств и сетевого стека, а также обновление драйверов для сетевых устройств — это первые шаги по устранению неполадок при возникновении сетевых проблем.Выполните следующие действия, чтобы сбросить настройки сетевых устройств и решить большинство сетевых проблем, включая, помимо прочего, отключение Wi-Fi и Ethernet, замедление работы и ошибки, даже если эти проблемы затрагивают только один компьютер в вашей сети. Чтобы выполнить сброс устройств в правильном порядке:
- Выключите компьютер, нажав , нажав Пуск> Питание> Завершение работы .
Примечание Использование кнопки питания на вашем компьютере, вероятно, переводит компьютер в спящий режим, а не для его выключения.Для устранения неполадок компьютер необходимо выключить. - Найдите ваш модем и обратите внимание на индикаторов на вашем модеме, когда он в норме и готов. Это может быть индикатор Ready или Online . Фотографирование на телефон — хорошая тактика, чтобы вы знали, когда он будет готов к работе.
- Проследите шнур Ethernet (не вкручиваемый коаксиальный кабель или шнур питания, а тот, который с зажимом) к следующему устройству, чтобы определить, есть ли у вас маршрутизатор.
- Отсоедините шнур питания (либо от задней панели устройства, либо от стены, в зависимости от того, что более удобно) от модема, маршрутизатора и любых коммутаторов или концентраторов, между вашим компьютером и модемом, а также от любого беспроводного устройства. бустеры или точки доступа, и оставьте их пока отключенными.
- Подключите модем.
- Подождите , пока индикаторы модема снова не начнут нормально работать.
- Подключите маршрутизатор, если он у вас есть, и дайте ему около пяти минут для загрузки.Маршрутизаторы обычно не имеют внешних средств определения готовности, но они должны быть готовы после пятиминутного ожидания.
- Подключите что-нибудь еще между вашим компьютером и модемом.
- Включите компьютер.
- После перезагрузки компьютера, если он не подключен к Интернету или по-прежнему возникают проблемы, вы захотите сбросить его сетевой стек.
Обратите внимание, что эти команды влияют на все ваши сетевые адаптеры, как физические, так и виртуальные, как используемые, так и неиспользуемые, поэтому вы увидите некоторые ошибки при выполнении этих команд, когда сбрасываются целевые адаптеры, которые не используется.Эти ошибки совершенно нормальны и не вызывают беспокойства. Выполняйте каждый шаг по порядку, даже если вы уже делали что-то из этого ранее, и даже если вы столкнулись с ошибками.
- В поле поиска на панели задач щелкните Пуск , введите командная строка , щелкните правой кнопкой мыши результат командной строки, а затем выберите Запуск от имени администратора и подтвердите .
- В командной строке (откажитесь от перезапуска компьютера, пока вы не введете последнюю команду):
- Введите ipconfig / release и нажмите Введите .
- Введите ipconfig / flushdns и нажмите Введите .
- Введите ipconfig / Renew и нажмите Введите . (Это на мгновение остановится.)
- Введите netsh int ip reset и нажмите Введите . (Пока не перезапускайте.)
- Введите netsh winsock reset и нажмите Введите .
- Теперь перезапустите свой компьютер, используя Пуск> Питание> Перезагрузить еще раз и протестируйте , чтобы увидеть, решена ли проблема.
14 полезных сетевых команд Linux
Настройка, мониторинг и защита сетей являются важной частью работы системного администратора. Когда дело доходит до управления сетями Linux, доступно множество команд и утилит.
Иногда сетевые системы выходят из строя. Вы как администратор должны диагностировать и решать проблемы. Мониторинг помогает обнаруживать проблемы и устранять их до того, как ситуация выйдет из-под контроля. Мониторинг безопасности и производительности также является важной частью деятельности администратора.
Здесь мы обсуждаем некоторые часто используемые команды для управления сетями Linux.
ip
Пакет iproute2 включает команду IP, которая используется для настройки сети и маршрутизации. Это заменяет традиционные команды ifconfig и route .
ip принимает второй аргумент, который определяет объект, для которого вы хотите выполнить команду, и действие, такое как добавить, удалить или показать.
IP ссылка
ip link предназначен для настройки, добавления и удаления сетевых интерфейсов.Используйте команду ip link show для отображения всех сетевых интерфейсов в системе:
$ ip ссылка показать
1: lo: mtu 65536 qdisc noqueue state UNKNOWN mode DEFAULT group default qlen 1
ссылка / петля 00: 00: 00: 00: 00: 00 brd 00: 00: 00: 00: 00: 00
2: enp0s3: mtu 1500 qdisc pfifo_fast состояние UP режим DEFAULT группа по умолчанию qlen 1000
ссылка / эфир 02: 35: 97: 08: 6b: 2a brd ff: ff: ff: ff: ff: ff
3: enp0s8: mtu 1500 qdisc pfifo_fast состояние UP mode DEFAULT группа по умолчанию qlen 1000
ссылка / эфир 08: 00: 27: 6f: 60: ff brd ff: ff: ff: ff: ff: ff Вы можете увидеть страницу руководства для ip link с:
$ человек IP-ссылка IP-адрес
Используйте команду ip address для отображения адресов, привязки нового адреса или удаления старых.Команда ip-адреса страницы руководства называется IP-адресом.
Например, следующая команда показывает IP-адрес, назначенный сетевому интерфейсу enp0s8:
ip-адрес показать dev enp0s8
3: enp0s8: mtu 1500 qdisc pfifo_fast состояние UP группа по умолчанию qlen 1000
ссылка / эфир 08: 00: 27: 6f: 60: ff brd ff: ff: ff: ff: ff: ff
inet 10.0.0.51/24 brd 10.0.0.255 глобальная область enp0s8
...
IP-маршрут
Используйте IP-маршрут для печати или отображения таблицы маршрутизации.Следующая команда отображает содержимое таблицы маршрутизации:
$ ip route показать
по умолчанию через 10.0.2.2 dev enp0s3
10.0.0.0/24 dev enp0s8 ссылка на область видимости ядра прото src 10.0.0.51
Ссылка на область видимости ядра 10.0.2.0/24 dev enp0s3 src 10.0.2.15 нмп
В то время как Nmap использовался во многих фильмах, The Matrix Reloaded (Wikipedia, IMDB, Amazon) превратил Nmap в кинозвезду !.
Nmap («Network Mapper») — мощная утилита, используемая для обнаружения сети, аудита безопасности и администрирования.Многие системные администраторы используют его для определения того, какие из их систем подключены к сети, а также для обнаружения ОС и обнаружения служб.
Сканирование Nmap по умолчанию показывает порты, их состояние (открыт / закрыт) и протоколы. Он отправляет пакет на 1000 наиболее распространенных портов и проверяет ответ.
$ nmap 10.0.0.50
Запуск Nmap 7.01 (https://nmap.org) в 2020-09-07 10:32 UTC
Отчет о сканировании Nmap для 10.0.0.50
Хост работает (задержка 0,00077 с).
Не показано: 997 фильтрованных портов
ПОРТОВАЯ ГОСУДАРСТВЕННАЯ СЛУЖБА
22 / TCP открыть SSH
80 / tcp открыть http
3306 / tcp закрыт mysql Чтобы проверить, какие хосты в вашей сети активны:
$ nmap -sn 10.0,0.0 / 24
Запуск Nmap 7.01 (https://nmap.org) в 2020-09-07 11:59 UTC
Отчет о сканировании Nmap для 10.0.0.1
Хост работает (задержка 0,00084 с).
Отчет о сканировании Nmap для 10.0.0.50
Хост работает (задержка 0,0021 с).
Отчет о сканировании Nmap для 10.0.0.51
Хост работает (задержка 0,00026 с).
Выполнено Nmap: 256 IP-адресов (3 хоста задействованы) просканированы за 2,61 секунды Используйте флаг -O, чтобы определить, какая операционная система запущена на хосте.
$ sudo nmap 10.0.0.50 -O
Запуск Nmap 7.01 (https://nmap.org) в 2020-09-07 13:44 UTC
Отчет о сканировании Nmap для 10.0,0,50
Хост работает (задержка 0,00053 с).
...
Запуск: Linux 3.X
OS CPE: cpe: / o: linux: linux_kernel: 3
Сведения об ОС: Linux 3.10 - 3.19
Сетевое расстояние: 1 переход
Обнаружение ОС выполнено. Пожалуйста, сообщайте о любых неверных результатах на https://nmap.org/submit/.
Выполнено Nmap: 1 IP-адрес (1 хост активен) просканирован за 21,95 секунды Предупреждение: никому не нравится сканирование их систем через Интернет. Поэтому, прежде чем сделать это, попросите разрешения.
Вы также можете использовать Nmap в Windows, ознакомьтесь с этим руководством по установке.
пинг
Используйте команду ping, чтобы узнать, жив ли хост. Эта сверхпростая команда поможет вам проверить состояние хоста или сегмента сети. Команда Ping отправляет пакет ICMP ECHO_REQUEST на целевой хост и ожидает ответа.
Однако некоторые хосты блокируют эхо-запросы ICMP с помощью брандмауэра. Некоторые сайты в Интернете также могут делать то же самое.
По умолчанию проверка связи выполняется в бесконечном цикле. Чтобы отправить определенное количество пакетов, используйте флаг -c .
$ ping -c 3 google.ком
PING google.com (172.217.167.238): 56 байт данных
64 байта из 172.217.167.238: icmp_seq = 0 ttl = 118 time = 7,898 мс
64 байта из 172.217.167.238: icmp_seq = 1 ttl = 118 time = 7.960 мс
64 байта из 172.217.167.238: icmp_seq = 2 ttl = 118 time = 6.247 мс
--- статистика пинга google.com ---
3 пакета передано, 3 пакета получено, потеря пакетов 0,0%
туда и обратно мин. / сред. / макс. / стандартное отклонение = 6,247 / 7,368 / 7,960 / 0,793 мс С флагом -o ping успешно завершается после получения одного ответного пакета.
$ ping -o google.ком
PING google.com (172.217.167.46): 56 байтов данных
64 байта из 172.217.167.46: icmp_seq = 0 ttl = 118 time = 7.540 мс
--- статистика пинга google.com ---
1 пакет передан, 1 пакет получен, потеря пакетов 0,0%
туда и обратно мин. / сред. / макс. / стандартное отклонение = 7,540 / 7,540 / 7,540 / 0,000 мс Вы можете использовать флаг -n , чтобы избежать обратного поиска DNS. Порядковый номер ICMP особенно важен. Разрыв в порядковых номерах указывает на потерянные пакеты.
Неудачный эхо-запрос может быть вызван
- сбой сети
- хост не жив
- брандмауэр блокирует запросы ICMP ECHO
Вы также можете выполнить онлайн-тест ping, чтобы проверить подключение из разных частей мира.
iPerf
В то время как ping проверяет доступность хоста, iPerf помогает анализировать и измерять производительность сети между двумя хостами. С iPerf вы открываете соединение между двумя хостами и отправляете некоторые данные. Затем iPerf показывает доступную полосу пропускания между двумя хостами.
Вы можете установить iPerf с помощью диспетчера пакетов распространения. Например, в дистрибутивах на основе Ubuntu вы можете установить так:
$ sudo apt install iperf -y После установки iPerf на обеих машинах запустите сервер iPerf на одной из них.В следующем примере сервер iPerf запускается на хосте с IP-адресом 10.0.0.51.
$ iperf -s
-------------------------------------------------- ----------
Сервер прослушивает TCP-порт 5001
Размер окна TCP: 85,3 КБайт (по умолчанию)
-------------------------------------------------- ---------- На втором компьютере запустите iPerf с флагом -c. Это подключается к серверу и отправляет некоторые данные.
$ iperf -c 10.0.0.51
-------------------------------------------------- ----------
Клиент подключается к 10.0.0.51, TCP-порт 5001
Размер окна TCP: 85,0 КБайт (по умолчанию)
-------------------------------------------------- ----------
[3] локальный порт 10.0.0.50 42177 соединен с портом 10.0.0.51 5001
[ID] Интервальная пропускная способность передачи
[3] 0,0-10,0 с 1,13 ГБ 972 Мбит / с iPerf вернет данные о пропускной способности через несколько секунд.
traceroute
Если ping показывает пропущенные пакеты, следует использовать traceroute, чтобы узнать, по какому маршруту идут пакеты. Traceroute показывает последовательность шлюзов, через которые пакеты проходят, чтобы достичь места назначения.Например, трассировка с моей машины на google.com показывает следующее:
$ traceroute google.com
traceroute на google.com (172.217.167.46), максимум 64 перехода, 52 байтовых пакета
1 dlinkrouter.dlink (192.168.0.1) 5,376 мс 2,076 мс 1,932 мс
2 10.194.0.1 (10.194.0.1) 5,190 мс 5,125 мс 4,989 мс
3 broadband.actcorp.in (49.207.47.201) 7,165 мс 5,749 мс 5,755 мс
4 broadband.actcorp.in (49.207.47.225) 5,918 мс * 8,483 мс
...
9 108,170,251,97 (108,170,251,97) 6,359 мс
del03s16-в-f14.1e100.net (172.217.167.46) 5,448 мс
108.170.251.97 (108.170.251.97) 6.400 мс Строка 4 в этих выходных данных показывает * время прохождения туда и обратно. Это означает, что ответа не было. Это может происходить по многим причинам — поскольку ICMP-пакеты traceroute имеют низкий приоритет, они могут быть отброшены маршрутизатором. А может быть просто затор. Если вы видите * во всех полях времени для данного шлюза, возможно, шлюз не работает.
Многие веб-инструменты отслеживания маршрутов позволяют выполнять обратную трассировку, то есть от веб-сайта до вашего хоста.Вы можете проверить их на traceroute.org или Geekflare Traceroute.
tcpdump
tcpdump — это инструмент для перехвата пакетов, который может очень помочь при решении сетевых проблем. Он прослушивает сетевой трафик и печатает информацию о пакетах в соответствии с заданными вами критериями.
Например, вы можете проверить все пакеты, отправленные на или с определенного хоста, Ubuntu18 в этом примере:
$ sudo tcpdump host ubuntu18 -n -c 5
tcpdump: подробный вывод подавлен, используйте -v или -vv для полного декодирования протокола
прослушивание eth0, тип канала EN10MB (Ethernet), размер захвата 262144 байта
14:12:11.509092 IP 10.0.0.4.22> 183.83.208.234.9633: флаги [P.], seq 29004: 29112, ack 2956233368, win 501, параметры [nop, nop, TS val 292041322 ecr 405604219], длина 108
14: 12: 11.509146 IP 10.0.0.4.22> 183.83.208.234.9633: флаги [P.], seq 108: 252, ack 1, win 501, options [nop, nop, TS val 292041322 ecr 405604219], длина 144
14: 12: 11.509218 IP 10.0.0.4.22> 183.83.208.234.9633: флаги [P.], seq 252: 288, ack 1, win 501, options [nop, nop, TS val 292041322 ecr 405604219], длина 36
14: 12: 11.509259 IP 10.0.0.4.22> 183.83.208.234.9633: флаги [P.], seq 288: 500, ack 1, win 501, options [nop, nop, TS val 292041322 ecr 405604219], длина 212
14: 12: 11.509331 IP 10.0.0.4.22> 183.83.208.234.9633: флаги [P.], seq 500: 768, ack 1, win 501, options [nop, nop, TS val 292041322 ecr 405604219], длина 268
5 пакетов захвачено
6 пакетов получено фильтром
0 пакетов отброшено ядром По умолчанию tcpdump преобразует IP-адреса в имена хостов. Используйте флаг -n , если вы не хотите, чтобы tcpdump выполнял поиск имени.
tcpdump выводит по одной строке для каждого пакета. Используйте флаг -c для ограничения вывода, 5 в приведенном выше примере.
tcpdump полезен для решения сетевых проблем, а также выявления потенциальных проблем. Рекомендуется время от времени запускать tcpdump в вашей сети, чтобы убедиться, что все в порядке.
netstat
КомандаNetstat используется для проверки сетевых подключений, таблиц маршрутизации, а также различных сетевых настроек и статистики.
Используйте флаг -i для вывода списка сетевых интерфейсов в вашей системе.
Вот пример:
$ netstat -i
Таблица интерфейса ядра
Iface MTU Met RX-OK RX-ERR RX-DRP RX-OVR TX-OK TX-ERR TX-DRP TX-OVR Flg
eth0 1500 0 4001 0 0 0 2283 0 0 0 BMRU
eth2 1500 0 27154 0 0 0 838962 0 0 0 BMRU
lo 65536 0 0 0 0 0 0 0 0 0 LRU Использование флага -r отобразит таблицу маршрутизации.Это показывает путь, настроенный для отправки сетевых пакетов.
$ netstat -r
Таблица IP-маршрутизации ядра
Шлюз назначения Genmask Флаги Окно MSS irtt Iface
по умолчанию 10.0.2.2 0.0.0.0 UG 0 0 0 eth0
10.0.0.0 * 255.255.255.0 U 0 0 0 eth2
10.0.2.0 * 255.255.255.0 U 0 0 0 eth0 Звездочка в последних двух строках указывает на то, что шлюз не требуется для отправки пакетов на какой-либо хост в этих сетях.Этот хост напрямую подключен к сетям 10.0.0.0 и 10.0.2.0.
В первой строке адресатом является значение по умолчанию, что означает, что любой пакет, предназначенный для сети, не указанной в этой таблице, обрабатывается маршрутизатором 10.0.2,2.
Команда netstat без параметров отображает список открытых сокетов. Используйте флаг -l , чтобы отображать только прослушивающие сокеты, которые по умолчанию не отображаются. Вы можете использовать флаг -a, чтобы показать слушающие и не слушающие сокеты. Вот пример:
$ netstat -a
Активные интернет-соединения (серверы и установленные)
Proto Recv-Q Send-Q Локальный адрес Состояние внешнего адреса
tcp 0 0 *: ssh *: * СЛУШАТЬ
tcp 0 36 10.0.2.15: ssh 10.0.2.2:51017 УСТАНОВЛЕНО
tcp6 0 0 [::]: ssh [::]: * СЛУШАТЬ
UDP 0 0 *: bootpc *: *
Активные сокеты домена UNIX (серверы и установленные)
Proto RefCnt Флаги Тип Состояние Путь к I-узлу
unix 3 [] DGRAM 8186 / запустить / systemd / уведомить
...
Еще пример команды Netstat здесь
сс
В установках Linux по умолчанию запущено множество служб.Их следует отключить или, желательно, удалить, так как это помогает уменьшить поверхность атаки. Вы можете увидеть, какие службы запущены, с помощью команды netstat. Хотя netstat все еще доступен, большинство дистрибутивов Linux переходят на команду ss .
используйте команду ss с флагами -t и -a для вывода списка всех сокетов TCP. Это отображает как слушающие, так и не слушающие сокеты.
$ ss -t -a
Состояние Recv-Q Send-Q Local Address: Port Peer Address: Port
СЛУШАТЬ 0 128 *: sunrpc *: *
СЛУШАТЬ 0 128 *: http *: *
СЛУШАТЬ 0 128 *: ssh *: *
СЛУШАТЬ 0 128 *: 60031 *: *
ESTAB 0 0 10.0.2.15: ssh 10.0.2.2:51699
ESTAB 0 0 10.0.2.15:ssh 10.0.2.2:51049
СЛУШАТЬ 0128 ::: sunrpc ::: *
СЛУШАТЬ 0128 ::: http ::: *
СЛУШАТЬ 0128 ::: ssh ::: *
СЛУШАТЬ 0128 ::: 54715 ::: * Для отображения только TCP-соединений с установленным состоянием:
ss -a -t -o государство установлено
Recv-Q Send-Q Локальный адрес: Port Peer Address: Port
0 0 10.0.2.15: ssh 10.0.2.2:51699 таймер: (keepalive, 23 мин, 0)
0 0 10.0.2.15:ssh 10.0.2.2:51049 таймер: (keepalive, 114мин, 0) SSH
ssh позволяет безопасно подключаться к удаленным хостам через Интернет. Раньше rlogin и telnet использовались для подключения к удаленным хостам и управления ими. Однако у обоих есть фундаментальный недостаток: они отправляют всю информацию, включая имена пользователей и пароли, в открытом виде.
ssh обеспечивает безопасную связь через Интернет со следующими двумя функциями:
- Подтверждает, что удаленный хост является тем, кем он является.
- Он шифрует все коммуникации между хостами.
Чтобы подключиться к удаленному хосту, на удаленном хосте должен быть запущен сервер OpenSSH. Вы можете установить его с помощью диспетчера пакетов распространения. Например, на Ubuntu вы можете установить его так:
$ sudo apt установить openssh-server Вот пример, показывающий, как вы можете подключиться к удаленному хосту 10.0.0.50 с помощью команды ssh:
[адрес электронной почты защищен]: ~ $ ssh 10.0.0.50
Подлинность хоста «10 .0.0.50 (10.0.0.50)» не может быть установлена.
Отпечаток ключа ECDSA - SHA256: s2tNJQa / C1 / W0SevGm7Rt3xoBZG1QL5yT3ff / + PMpnY.
Вы уверены, что хотите продолжить подключение (да / нет)? да Вы получаете сообщение о том, что подлинность хоста 10.0.0.50 не может быть установлена, потому что это первый раз, когда соединение устанавливается с 10.0.0.50 (сервером), а клиент ssh никогда раньше не видел этот удаленный хост.Введите да, чтобы продолжить соединение. Как только соединение будет установлено, вам будет предложено ввести пароль:
Предупреждение. Постоянно добавлено «10 .0.0.50» (ECDSA) в список известных хостов. Пароль пользователя [email protected]:
После ввода правильного пароля вы авторизуетесь на удаленном хосте.
Добро пожаловать в Ubuntu 14.04.6 LTS (GNU / Linux 3.13.0-170-generic x86_64)
* Документация: https://help.ubuntu.com/
..
[электронная почта защищена]: ~ долларов США Вы можете выйти из этой удаленной оболочки с помощью команды exit.
Кроме того, вы можете легко выполнить одну команду на удаленном хосте с помощью ssh. Например, чтобы запустить df -h на удаленном хосте:
$ ssh 10.0.0.50 df -h
Пароль [защищенный адрес электронной почты]:
Используемый размер файловой системы Доступность% Установлено на
udev 241M 12K 241M 1% / dev
tmpfs 49M 384K 49M 1% / запуск
/ dev / sda1 40 ГБ 1,6 ГБ 37 ГБ 5% /
...
нет 224G 113G 111G 51% / бродячий
[электронная почта защищена]: ~ долларов США scp и sftp
scp (безопасная копия) очень похожа на команду cp для копирования файлов с добавлением — вы можете включать имена удаленных хостов в пути источника или назначения.Имя хоста и путь к каталогу разделяются двоеточием. Это позволяет вам безопасно копировать файлы по сети в зашифрованном виде. Следующая команда копирует a.txt с локального компьютера в 10.0.0.50:
[адрес электронной почты защищен]: ~ $ scp a.txt 10.0.0.50:/home/me
Пароль [защищенный адрес электронной почты]:
a.txt 100% 0 0,0 КБ / с 00:00 sftp (безопасный ftp) также является программой для копирования файлов, аналогичной ftp . Однако он использует зашифрованный туннель SSH для копирования файлов вместо того, чтобы отправлять все в виде открытого текста.Кроме того, вам не нужен FTP-сервер, работающий на удаленном хосте. Вам нужен только ssh-сервер. Вот пример сеанса:
[адрес электронной почты защищен]: ~ $ sftp 10.0.0.50
Пароль [защищенный адрес электронной почты]:
Подключен к 10.0.0.50.
sftp> поставить kali-linux-2020.3-installer-netinst-i386.iso
Загрузка kali-linux-2020.3-installer-netinst-i386.iso в /home/me/kali-linux-2020.3-installer-netinst-i386.iso
kali-linux-2020.3-installer-netinst-i386.iso 100% 435 МБ 27,2 МБ / с 00:16
sftp> пока Ifconfig
В основном мы используем команду ifconfig для проверки IP-адреса, назначенного системе.
[[адрес электронной почты защищен] ~] # ifconfig
eth0: flags = 4163 mtu 1500
inet 209.97.137.171 маска сети 255.255.240.0 широковещательная передача 209.97.143.255
inet6 fe80 :: c035: b2ff: fe9d: 72d5 prefixlen 64 scopeid 0x20 <ссылка>
эфир c2: 35: b2: 9d: 72: d5 txqueuelen 1000 (Ethernet)
RX пакеты 1333200 байт 167143230 (159,4 МБ)
Ошибки RX 0 сброшено 0 переполнений 0 кадр 0
Пакеты TX 979666 байт 93582595 (89,2 МБ)
Ошибки передачи 0 сброшены 0 переполнения 0 несущей 0 коллизий 0
lo: flags = 73 mtu 65536
инет 127.0.0.1 маска сети 255.0.0.0
inet6 :: 1 prefixlen 128 scopeid 0x10 <хост>
loop txqueuelen 1000 (локальный шлейф)
RX пакеты 16 байт 1392 (1,3 КБ)
Ошибки RX 0 сброшено 0 переполнений 0 кадр 0
Пакеты TX 16 байт 1392 (1,3 КБ)
Ошибки передачи 0 сброшены 0 переполнения 0 несущей 0 коллизий 0
[[адрес электронной почты защищен] ~] # раскопать
dig (Domain Information Groper) — гибкий инструмент для опроса серверов имен DNS.
Он выполняет поиск в DNS и отображает ответы, полученные от серверов имен.
[[email protected] ~] # dig geekflare.com
; << >> DiG 9.11.13-RedHat-9.11.13-5.el8_2 << >> geekflare.com
;; глобальные параметры: + cmd
;; Получил ответ:
;; - >> HEADER << - код операции: QUERY, статус: NOERROR, id: 12310
;; флаги: qr rd ra ad; ЗАПРОС: 1, ОТВЕТ: 2, АВТОРИТЕТ: 0, ДОПОЛНИТЕЛЬНО: 1
;; ОПТИЧЕСКАЯ ПСЕВДОЗЕКЦИЯ:
; EDNS: версия: 0, флаги :; UDP: 512
;; РАЗДЕЛ ВОПРОСА:
; geekflare.com. В
;; ОТВЕТНАЯ ЧАСТЬ:
geekflare.com. 30 IN A 104.27.119.115
geekflare.] '. нспросмотр
nslookup - это программа для запроса серверов доменных имен и разрешения IP.
[[адрес электронной почты защищен] ~] # nslookup relicflare.com
Сервер: 67.207.67.2
Адрес: 67.207.67.2 # 53
Неавторитетный ответ:
Имя: relicflare.com
Адрес: 192.64.119.178
[[адрес электронной почты защищен] ~] # Сводка
Сеть в Linux - обширная тема с большим количеством команд и утилит. В этой статье мы обсудили некоторые часто используемые команды, которые, надеюсь, помогут вам в управлении и защите вашей сети.
Сетевые команды, которые вы должны знать в 2020 году
Сетевые команды для Windows и Linux (обновлено в 2020 году)
Этот пост также доступен в: Испанский Французский
Ping (Unix / Windows): Ping датируется 70-ми годами и известен как одна из самых основных сетевых команд. Однако это не так просто, как мы думаем, и имеет гораздо больше применений, чем те, которые мы уже знаем.
Traceroute (Unix / Windows): основная цель этого инструмента - узнать путь перемещения пакета через нашу сеть."}}}
Базовые сетевые команды, которые должен знать каждый администратор
(обновлено 2020)
В этой статье мы рассмотрим различные сетевые команды для Windows и Linux, это важно для любого сетевого администратора. Эти сетевые команды могут быть используются отдельно или могут быть объединены с Pandora FMS для мониторинга в режиме реального времени или как часть долгосрочной стратегии.
Если вы не знаете о Pandora FMS, мы приглашаем вас посетить наш веб-сайт. Ознакомившись с этим инструментом, вы узнаете, что Pandora FMS отличается своей гибкостью, поэтому неудивительно, что он позволяет создавать и персонализировать плагины для мониторинга.С помощью этих команд, которые мы увидим сегодня, вы можете создавать плагины, чтобы облегчить вашу работу, а также приспособить инструмент к вашим потребностям. Помните, что при желании вы можете получить доступ к БЕСПЛАТНОЙ 30-дневной ДЕМО Pandora FMS Enterprise.
VNStat
Это одна из наиболее полных сетевых команд. Он работает во всех системах Linux и BSD и позволяет нам отслеживать сетевой трафик с консоли.
- Установка проста и довольно быстрая, что позволяет контролировать все сетевые интерфейсы.
- С помощью VNStat мы можем собирать весь необходимый трафик с любого настроенного интерфейса.
- Одно из больших различий между VNStat и другими инструментами заключается в том, что VNStat собирает данные ядра вместо самого интерфейса, что означает более легкое выполнение для системы.
Для запуска не требуются права администратора. - Он имеет возможность хранить собранную информацию, поэтому ваша информация никогда не пропадет, даже если система выйдет из строя или перезагрузится.
- Вы можете настроить Vnstat для прослушивания трафика, ежедневно или по расчетному периоду, а также многие другие параметры.
- Отличается гибкостью при настройке чтения трафика.
- Наконец, можно настроить вывод Vnstat для генерации графики консоли и даже настроить ее с помощью цветов.
Ping (Unix / Windows)
Ping относится к 70-м годам и известен как одна из самых простых сетевых команд. Однако это не так просто, как мы думаем, и имеет гораздо больше применений, чем те, которые мы уже знаем. Он основан на протоколе ICMP и используется для определения:
- Есть ли соединение между вашим компьютером и другим компьютером в сети.
- Используется для измерения «скорости» или времени задержки.
Это команда, которая существует во всех операционных системах, поддерживающих TCP / IP, и это базовая команда, которую вы должны знать.
Ping известен тем, что имеет множество параметров, и один, который мы считаем более полезным, - это , отвечающий за мониторинг «количества пакетов для отправки». Существуют сети, которые отменяют первый пакет, поэтому необходимо отправить по крайней мере три пакета, чтобы мы могли проверить, что по крайней мере один прибыл, не будучи отброшенным. Для этого мы используем параметр -c.
Тот же метод можно использовать для определения процента потерь пакетов в нашей сети, отправив десять пакетов и узнав, не потерялись ли какие-либо. Количество пакетов, которые обычно теряются в сети, вас удивит. (Этот инструмент включен в Pandora FMS)
Выполнение: Имя Ping / IP-адрес системы
Traceroute (Unix / Windows)
Основная цель этого инструмента - узнать путь прохождения пакета через нашу сеть . Эта сетевая команда сообщит нам, где проходит пакет (машины, коммутаторы, маршрутизаторы), и проверит, что наша сеть работает правильно. Если у вас возникнут какие-либо проблемы, это позволит нам приблизительно определить причину неисправности.
Pandora FMS использует это в своем инструменте сетевого картографирования (Recon Server), и благодаря этому, наряду с другими расширенными инструментами, вы можете «нарисовать» иерархию сети.
Execution :
traceroute –n (в Unix / Linux)
tracert –d (в Windows)
Arp (Unix / Windows)
Эта сетевая команда используется для изменения и просмотра таблицы ARP , который содержит сопоставления между IP-адресом и MAC-адресом. Он видит соединения только в нашем сегменте локальной сети (LAN), поэтому его можно назвать «низким уровнем». Однако он используется, чтобы узнать, какие машины напрямую подключены к нашему хосту или к каким машинам мы подключены. Это диагностический инструмент, и иногда может быть интересно его отслеживать, чтобы предотвратить атаки ARP Poisoning, которые являются одной из наиболее распространенных форм фишинговых атак в локальных сетях.
С Pandora FMS обычная интеграция заключается в проверке на некоторых хостах , всегда ли IP- и MAC-соединение одинаково.Если он внезапно изменится, это потому, что хост в сети выдает себя за другого.
Execution : arp -a
Curl и wget (Unix / Windows)
Это важные команды для выполнения HTTP, HTTPS или FTP запросов к удаленным серверам. Он позволяет загружать файлы или целые веб-страницы, даже рекурсивно (это буквально позволяет нам делать «копию» веб-сайта, включая изображения). Он поддерживает файлы cookie и позволяет отправлять запросы POST, помимо «имитации» пользовательского агента, использовать прокси-сервер http или даже прокси-сервер SOCKS4 / 5.
Одна из наиболее распространенных утилит, интегрируемых с Pandora FMS, - это проверка содержимого определенной веб-страницы. Поскольку wget / curl позволяет нам загружать все содержимое Интернета, легко сравнить MD5 этого содержимого с ранее проверенным значением. Если он изменится, это означает, что Интернет был изменен.
Netstat (Unix / Windows)
Сетевая команда идентифицирует все TCP-соединения и UDP, открытые на машине. Кроме того, он позволяет нам знать следующую информацию:
- Таблицы маршрутизации для соответствия нашим сетевым интерфейсам и их выходам.
- Статистика Ethernet, показывающая отправленные и полученные пакеты и возможные ошибки.
- Чтобы узнать идентификатор процесса, который используется соединением.
Netstat - еще одна базовая команда, такая как Ping, которая выполняет множество элементарных функций. Некоторые из элементов, которые агенты Pandora FMS используют для получения информации о системе, - это статистика трафика, количество открытых подключений и, что наиболее важно, количество закрывающихся ожидающих подключений или в процессе расчета. Необычный рост этих показателей может быть серьезной проблемой, и это может быть связано с проблемой производительности на нашем сервере или даже внешней атакой.
Whois (Unix / Windows)
Эта сетевая команда используется для запроса доменов данных: , чтобы узнать, кому принадлежит домен, когда этот домен истечет, для просмотра настроенных журналов, контактных данных и т. Д. Настоятельно рекомендуется обращаться к администраторам доменов или при возникновении инцидентов миграции таких служб, как почта и Интернет.
Чтобы использовать whois в Windows, вам необходимо загрузить программное обеспечение по этому адресу: https://technet.microsoft.com/en-us/sysinternals/whois.aspx
Вы также можете просмотреть их веб-сайт.
SSH (Unix / Linux / Windows)
Команда для безопасного запуска терминалов на удаленных машинах. SSH позволяет любому пользователю запускать консоль, просто зарегистрировавшись и введя свои учетные данные. Таким образом, вы можете запускать нужные команды, как если бы вы были локально.
Дополнительные сведения, которые вам нужно знать о SSH:
- Putty рекомендуется при использовании SSH в Windows.Вы можете найти его здесь: http://www.putty.org/
- Чтобы позволить удаленному компьютеру подключаться к нашему серверу через SSH, необходимо установить сервер SSH и настроить как FreeSSHd.
- SSH также позволяет получить интерактивную удаленную оболочку, выполнять удаленные команды и копировать файлы в обоих направлениях.
- И последнее, но не менее важное: SSH является естественной заменой классических инструментов, таких как Telnet или FTP, и с годами стал основным инструментом в администрировании систем.Он чрезвычайно мощный, несмотря на сложные комбинации симметричных схем шифрования и аутентификации, а также проверки, и является целью постоянных атак.
Pandora FMS использует SSH по-разному и дает вам возможность запускать удаленные команды. В целях безопасности нам нужно, чтобы пользователь установил схему аутентификации на основе сертификатов, которая разрешает удаленное выполнение соединений с машины, чтобы эти соединения могли быть выполнены без запроса пароля.Это удобно, но сложно реализовать. Поэтому в версии Enterprise наш вспомогательный сервер позволяет выполнять несколько удаленных операций на разных хостах гораздо более оптимизированным и удобным способом. Это позволяет нам делать сотни проверок в секунду.
Если хотите, можете посмотреть следующее видео, в котором мы расскажем вам больше о мониторинге сети в Pandora FMS:
TCPDump (Unix / Linux / Windows)
Это один из «Основные» инструменты сетевых команд, и при правильном использовании, становятся отличным союзником для сетевых администраторов, системных администраторов или программистов.
TCPDump - это расширенная команда, используемая для проверки трафика с различных интерфейсов машины, чтобы вы могли получить пакеты, которыми обменивались. Вы можете выгрузить вывод в файл, чтобы затем проанализировать его с помощью более мощных снифферов и графических интерфейсов, таких как Wireshark. Для Windows необходимо использовать WinDump.
Ngrep (Unix / Linux / Windows)
- Мощность команды grep передается в сеть.
- Это TCPDump с текстовым фильтром подстроки в реальном времени.
- Он имеет очень мощную систему фильтрации для регулярных выражений и обычно используется для обработки файлов, созданных tcpdump, wirehark и т. Д.
- Это фильтр пакетов связи по HTTP, SMTP, FTP, DNS и другим протоколам.
NMAP (Unix / Windows)
NMAP считается отцом общих сетевых сканеров. Хотя сегодня есть более надежные инструменты для некоторых задач (например, Fping), NMAP - очень универсальный инструмент для сканирования сетей.Он используется для определения активных хостов в сети и для различных способов сканирования.
Netcat (Windows / Unix)
NetCat или NC - это наиболее универсальная сетевая команда, существующая в настоящее время, и одна из самых легких. Однако его использование требует некоторой фантазии. Только если вы играли со сценариями, вы поймете тонкость его названия: NetCat. Это инструмент, предназначенный для использования в качестве места назначения перенаправления (один канал или |). Он используется для отправки или получения информации о соединении.Например, WEB-запрос к обслуживанию может быть таким простым, как:
echo -e «GET http://pandorafms.com HTTP / 1.0 \ n \ n» | nc pandorafms.com 80
Lsof (Unix / Windows)
Команда «lsof» не только используется в качестве сетевого инструмента, но также используется для определения того, какие файлы имеют открытый процесс. В средах Unix файл может быть сетевым подключением, поэтому он используется для определения того, на каких портах открыт конкретный запущенный процесс, что чрезвычайно полезно в определенных случаях.
Его также можно использовать, чтобы узнать, сколько открытых файлов имеет процесс, он не имеет ничего общего с сетью, но может быть полезен.
IPtraf (Linux)
Специальная команда для получения статистики трафика. Он имеет интерфейс ncurses (текстовый) для анализа трафика в реальном времени, проходящего через интерфейс. Это позволяет вам работать на низком уровне и видеть, какие пары соединений установлены на каждой машине, а также подробно видеть соединение трафика каждой пары в режиме реального времени.Это очень полезно, если вы заметили, что с вашей машиной что-то не так, и вы не знаете, какой трафик проходит через нее.
Надеемся, этот список сетевых команд вас заинтересовал. Вам не хватает сетевой команды? Не стесняйтесь сообщить нам, чтобы мы могли включить его в этот список.
О Pandora FMS
Pandora FMS - это гибкая система мониторинга , способная поддерживать устройств мониторинга, инфраструктуры, приложений, услуг и бизнес-процессов.

