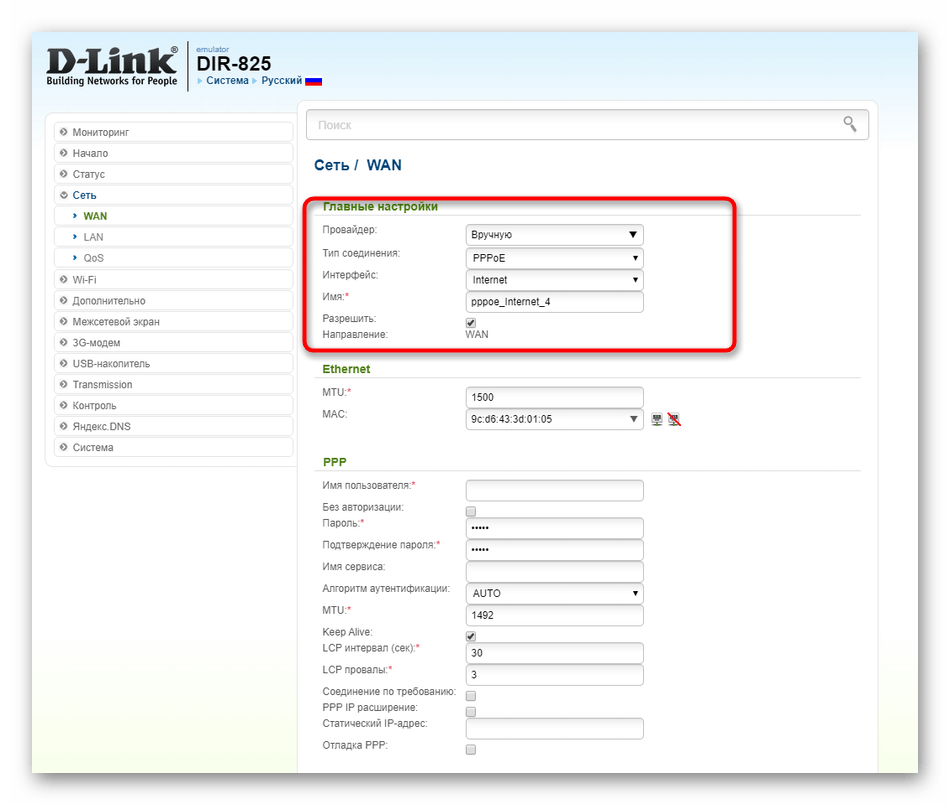Настройка роутера D-Link
Настройка роутера D-Link очень сильно отличается в зависимости от установленной прошивки, их уже более четырёх видов. Мы разберёмся, как это делается в трёх самых распространённых версиях.
1Предварительные действия с роутером и компьютером
Достаём из коробки роутер и всё, что к нему прилагается. Прикручиваем антенну (если она отдельно) и подключаем блок питания в наше устройство. Все операции желательно производить рядом с компьютером, ибо кабель для подключения к ПК обычно короткий (если в компьютере есть Wi-Fi, то после настройки беспроводного подключения это условие уже работать не будет). Берем комплектный кабель небольшой длины (с наконечниками RJ-45) и вставляем один его конец в разъём LAN на коммутаторе, а второй в сетевой разъем компьютера. Кабель «интернета», тот, который идёт из подъезда (от провайдера), вставляем в разъем нашего д-линк под названием WAN. Если не понимаете где-какой вход и куда-что втыкать, то сначала узнайте всё 
Теперь нам необходимо убедиться, что настройки сетевой карты компьютера установлены на «автомате». Для этого заходим в Пуск ⇒ Панель управления ⇒ Сеть и Интернет ⇒ Центр управления сетями и общим доступом ⇒ Изменение параметров адаптера (сверху слева) ⇒ Тут у нас (обычно) есть подключение под названием «Подключение по локальной сети» ⇒ Нажимаем на него ПРАВОЙ кнопкой мыши и выбираем «Свойства» ⇒ Листаем список протоколов в центре окошка вниз ⇒ Жмем два раза на «Протокол интернета 4 (TCP/IPv4)» ⇒ Убеждаемся, что у нас стоят галочки «Получить IP-адрес автоматически» и «Получить адрес DNS-сервера автоматически», если нет, то ставим соответствующие галочки и жмём на «ОК». На этом настройка компьютера заверщена, а если что-то не получилось, то посмотрите более подробную
!Если наш D-Link не новый, то есть б\у и уже использовался, то во избежание непонятных ситуаций, мы его сбросим на стандартные настройки. Для этого берем его в руки и смотрим на заднюю сторону устройства, где расположены выходы и входы. Найдите там слово «Reset», а вместе с ним и дырочку рядом – там у нас кнопочка сброса. Берем ручку или что-то похожее, чем можно было бы нажать её. Включаем роутер в сеть (розетку) и видим, как прекрасно у нас загорелись и замигали лампочки на передней панели. Ждем пару минут, пока он загрузится. Нажимаем и держим кнопку «Reset» 30 секунд пока не мигнут индикаторы на передней панели. Усё, отпускаем и ждём загрузки устройства.
Для этого берем его в руки и смотрим на заднюю сторону устройства, где расположены выходы и входы. Найдите там слово «Reset», а вместе с ним и дырочку рядом – там у нас кнопочка сброса. Берем ручку или что-то похожее, чем можно было бы нажать её. Включаем роутер в сеть (розетку) и видим, как прекрасно у нас загорелись и замигали лампочки на передней панели. Ждем пару минут, пока он загрузится. Нажимаем и держим кнопку «Reset» 30 секунд пока не мигнут индикаторы на передней панели. Усё, отпускаем и ждём загрузки устройства.
Теперь нас не должно остановить какое-то недоразумение.
2Вход в настройки роутера D-Link
Открываем любой браузер (Internet Explorer, Mozilla Firefox, Opera, Safari или любой другой), в адресной строке вбиваем 192.168.0.1 и смело жмём Enter. Должно появиться окошко с запросом User Name
 Если не получается, то посмотрите о различных вариантах входа в настройки роутера
Если не получается, то посмотрите о различных вариантах входа в настройки роутераДля новых прошивок расклад такой:
- В правом верхнем углу сразу меняем язык на русский
- admin необходимо вводить в оба поля
- После того, как нажали ВХОД у вас попросят ввести пароль администратора, чтобы не забыть вводим admin
Вариантов много, но суть та же:
Настройка роутера D-Link на старой прошивке
В главном меню смотрим вниз и нажимаем кнопку Настройка Интернет-соединения вручную
DHCP и привязка по МАК-адресу
В графе Используется Интернет-соединение выбираем пункт Динамический IP-адрес (DHCP) и жмём кнопку Сохранить настройки
В случае подключения с привязкой по МАК-адресу необходимо сообщить в тех поддержку своего провайдера 12 цифр и букв из пункта MAC-адрес, либо, если интернет использовался на компьютере при помощи которого Вы настраиваете роутер, просто нажмите кнопку Клонирование MAC-адреса
Статический IP-адрес
В графе Используется Интернет-соединение
- IP-адрес
- Маска подсети
- Адрес шлюза провайдера
- Первичный DNS-адрес
- Вторичный DNS-адрес
циферки выданные вашим провайдером, далее жмём кнопку Сохранить настройки
PPPoE подключение
В графе Используется Интернет-соединение выбираем пункт PPPoE и вводите в поля:
- Тип подключения — обычно в России используется Динамический PPPoE, но лучше узнать точно у провайдера (то же касается DNS)
- Имя пользователя и Password — вписываем сюда логин и пароль, выданные провайдером
- Выберите режим подключения — ставим кружок на Всегда
Нажимаем кнопку Сохранить настройки
L2TP подключение (VPN)
В графе Используется Интернет-соединение выбираем пункт L2TP и вводите в поля:
- Тип подключения — обычно в России используется Динамический IP-адрес, но лучше узнать точно у провайдера
- IP-адрес/Имя Сервера — вписываем сюда адрес VPN-сервера, к примеру tp.
 internet.beeline.ru
internet.beeline.ru
- Учетная запись L2TP и Пароль L2TP — вписываем сюда логин и пароль, выданные провайдером
- Выберите режим подключения — ставим кружок на Всегда
Нажимаем кнопку Сохранить настройки
PPTP подключение (VPN)
В графе Используется Интернет-соединение выбираем пункт PPTP и вводите в поля:
- Тип подключения — обычно в России используется Динамический IP-адрес, но лучше узнать точно у провайдера
- IP-адрес/Имя Сервера — вписываем сюда адрес VPN-сервера
- Учетная запись PPTP и Пароль PPTP — вписываем сюда логин и пароль, выданные провайдером
- Выберите режим подключения
Нажимаем кнопку Сохранить настройки
Настройка Wi-fi
Слева в главном меню выбираем пункт Установка беспроводной сети и нажимаем внизу кнопку Настройка беспроводного соединения вручную
Вы попадёте в настройки беспроводного соединения:
- Wifi Protected Setup — убираем галочку (совместимо не со всеми устройствами)
- Включить беспроводной доступ — выбираем Включить (так же проверьте, включен ли тумблер вай фай на задней панели роутера)
- Имя беспроводной сети — имя нашей беспроводной сети, должно состоять из латинских букв или цифр
- Включить Автовыбор канала — убираем галочку
- Беспроводной канал — ставим 6 (он наиболее часто свободен)
- Скорость передачи — выбираем максимально возможное значение
- Включение WMM — ставим галку
- Режим безопасности — из списка выбираем Включить Беспроводную безопасность WPA/WPA2 (расширенная)
- Тип шифрования — выбираем Оба
- Сетевой ключ — вводим сюда свой пароль (не должен содержать в себе кириллические символы и быть меньше 8 символов, должен состоять из латинских буковок и циферок)
Жмём на кнопочку
Проверка системы
Сверху в меню выбираем пункт Техническое обслуживание и переходим слева во вкладку Проверка системы..png) Здесь мы можем узнать об обрыве кабеля или плохом соединении и его максимальной скорости
Здесь мы можем узнать об обрыве кабеля или плохом соединении и его максимальной скорости
Если нажмете на кнопку Больше информации, то откроется окошко с информацией о кабеле RJ-45
Прошивка роутера D-Link
Для поддержания актуальной версии ПО на вашем устройстве необходимо:
- Узнать модель и ревизию — смотрим на днище роутера, где расположен штрих код, на картинке ниже это DIR-320 B1
- Зайти на сайт D-Link — FTP-сервер D-LINK, выбираем свою модель и ревизию (HW) и скачиваем файлик с расширением BIN (название файла.BIN)
- Войти в меню роутера — выбираем сверху Техническое обслуживание, далее слева подпункт Обновление программного обеспечения
- Выбираем скачанный файл — нажимаем кнопку обзор, указываем на файлик, который Вы скачали с FTP D-Link и нажимаем кнопочку Обновить
Обновление занимает 2-4 минуты, при этом питание роутера выключать нельзя.
Сервер DHCP
Возможность сменить пул адресов и отключить автоматическую раздачу IP-адресов устройствам, подключенных к маршрутизатору, а так же IP-адрес самого роутера. Чтобы попасть в эти настройки, нажмите в главном меню слева на пункт
!Обратите внимание, что при смене IP-адреса роутера, для входа в настройки роутера необходимо вводить тот IP, который Вы указали (настройки вступают в силу только после перезагрузки маршрутизатора)
Настройка роутера D-Link с версией прошивки 1.3.x
В главном меню выбираем пункт Настроить вручную
Попадаем в расширенный вариант настройки: выбираем сверху вкладку Сеть, подпункт WAN и нажимаем кнопку Добавить
DHCP и привязка по МАК-адресу
Попадаем в меню подключений:
- Провайдер — ставим вручную
- Тип соединения — выбираем Динамический IP
- Порт — выбираем Ports:5,1 (это порт WAN интерфейса)
- Разрешить — ставим галочку
- Получить адрес DNS-сервера автоматически: — ставим галку
Очень важный пункт MAC — 12 цифр и букв, которые Вы должны продиктовать тех поддержке своего провайдера, при условии что используется привязка по MAC-адресу.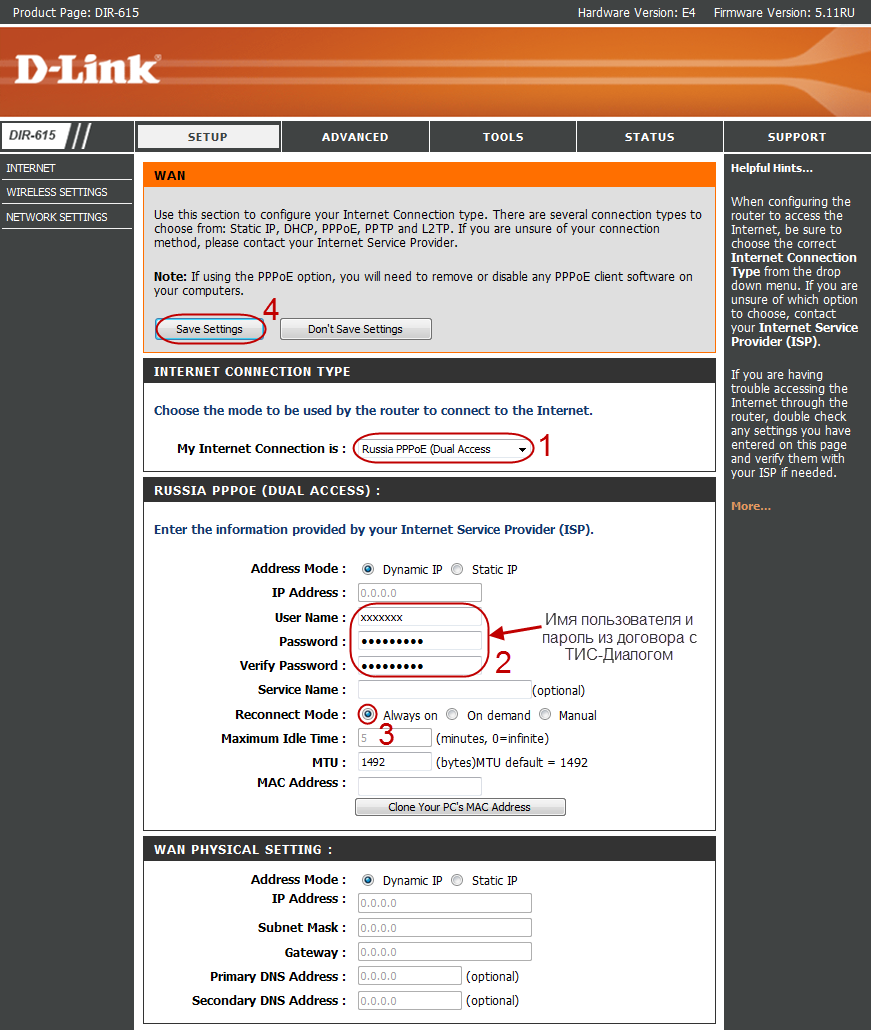 Либо, если интернет использовался на компьютере при помощи которого Вы настраиваете роутер, просто нажмите кнопку Клонировать MAC
Либо, если интернет использовался на компьютере при помощи которого Вы настраиваете роутер, просто нажмите кнопку Клонировать MAC
Нажимаем подряд две кнопки Сохранить
Статический IP-адрес
В меню подключений:
- Провайдер — ставим вручную
- Тип соединения — выбираем Статический IP
- Порт — выбираем Ports:5,1 (это порт WAN интерфейса)
- Разрешить — ставим галочку
- IP-адрес, Сетевая Маска, IP-адрес шлюза, Первичный и Вторичный DNS-сервера — вписываем сюда данные, выданные провайдером или прописанные в договоре
Очень важный пункт MAC — 12 цифр и букв, которые Вы должны продиктовать тех поддержке своего провайдера, при условии что используется привязка по MAC-адресу
Нажимаем подряд две кнопки Сохранить
PPPoE подключение
В меню подключений:
- Провайдер — ставим вручную
- Тип соединения — выбираем PPPoE
- Порт — выбираем Ports:5,1 (это порт WAN интерфейса)
- Разрешить — ставим галочку
- Имя пользователя и Пароль — вводим логин и пароль, выданные провайдером или прописанные в договоре
- Статический IP — вряд ли, но всё возможно (узнаём в тех поддержке провайдера)
Нажимаем подряд две кнопки Сохранить
L2TP подключение (VPN)
В меню подключений:
- Провайдер — ставим вручную
- Тип соединения — выбираем L2TP+Динамический IP (он чаще всего используется)
- Порт — выбираем Ports:5,1 (это порт WAN интерфейса)
- Разрешить — ставим галочку
- MTU — уточняем у провайдера, но обычно действий не требуется
- Получить адрес DNS-сервера автоматически — ставим галку
- Соединяться автоматически — и тут ставим галку
- Имя пользователя и Пароль — вводим логин и пароль, выданные провайдером или прописанные в договоре
- Адрес VPN-сервера — вписываем адрес VPN-сервера, к примеру tp.
 internet.beeline.ru (узнаём в тех поддержке провайдера)
internet.beeline.ru (узнаём в тех поддержке провайдера)
- Ping — ставим галочку
Нажимаем подряд две кнопки Сохранить
PPTP подключение (VPN)
Вносим в поля:
- Провайдер — ставим вручную
- Тип соединения — выбираем PPTP+Динамический IP (он чаще всего используется)
- Порт — выбираем Ports:5,1 (это порт WAN интерфейса)
- Разрешить — ставим галочку
- MTU — уточняем у провайдера, но обычно действий не требуется
- Получить адрес DNS-сервера автоматически — ставим галку
- Соединяться автоматически — и тут ставим галку
- Имя пользователя и Пароль — вводим логин и пароль, выданные провайдером или прописанные в договоре
- Адрес VPN-сервера — вписываем адрес VPN-сервера (узнаём в тех поддержке провайдера)
Нажимаем подряд две кнопки Сохранить
Настройка Wi-fi
В расширенном меню роутера щёлкаем вкладку Wi-Fi и выбираем подпункт Общие настройки
- Включить беспроводное соединение — ставим галочку и переходим во вкладку Основные настройки
Жмём кнопку Изменить
Основные настройки:
- SSID — имя нашей беспроводной сети, должно состоять из латинских букв или цифр
- Канал — выбираем от 4 до 8, либо оставляем Авто
- Беспроводной режим — выбираем 802.
 11 B/G/N mixed
11 B/G/N mixed
Жмём кнопку Изменить
Переходим во вкладку Настройки безопасности
- Сетевая аутентификация — WPA-PSK/WPA2-PSK mixed
- Ключ шифрования PSK — вводим сюда свой пароль (не должен содержать кириллические символы и быть меньше 8 символов, должен состоять из латинских буковок и циферок)
- WPA-шифрование — выбираем AES
И тут нажимаем кнопку Изменить 🙂
Как закончите настройку WiFi, нажмите кнопку Сохранить
Настройка IPTV
В меню роутера в самом верху щелкаем на логотип D-Link и нажимаем на Настроить IPTV
Выбираем порт LAN, в который вставлен кабель от приставки и жмём на кнопочку Изменить
Затем жмём кнопочку Сохранить
Прошивка роутера D-Link
Для поддержания актуальной версии ПО на вашем устройстве необходимо:
- Узнать модель и ревизию — смотрим на днище роутера, где расположен штрих код, на картинке ниже это DIR-320 B1
-
Зайти на сайт D-Link — FTP-сервер D-LINK, выбираем свою модель и ревизию (HW) и скачиваем файлик с расширением BIN (название файла.
 BIN)
BIN)
- Войти в меню роутера — щелкаем по вкладке Система и выбираем подпункт Обновление ПО
- Выбираем скачанный файл — нажимаем кнопку Выберите файл, указываем на файлик, который Вы скачали с FTP D-Link и нажимаем кнопочку Обновить
Обновление занимает 2-4 минуты, при этом питание роутера выключать нельзя.
DHCP-сервер
Возможность сменить пул адресов и отключить автоматическую раздачу IP-адресов устройствам, подключенных к маршрутизатору, а так же IP-адрес самого роутера. Прекрасная возможность настроить привязку отдельно взятого устройства к определенному IP-адресу. Меню LAN находится во вкладке Сеть
!Обратите внимание, что при смене IP-адреса роутера, для входа в настройки роутера необходимо вводить тот IP, который Вы указали (настройки вступают в силу только после перезагрузки маршрутизатора)
Нажимаем подряд две кнопки Сохранить
Настройка роутера D-Link на свежей версии прошивки
В главном меню смотрим вниз и нажимаем кнопку Расширенные настройки
DHCP и привязка по МАК-адресу
Потребуется MAC-адрес нашего роутера, его можно узнать на нижней стороне самого маршрутизатора, где расположен штрих код:
Вспоминаем номер договора и на кого он зарегистрирован, если узнали – звоним в техподдержку своего провайдера и говорим, что Вы хотите подключить Wifi у себя дома, у вас попросят продиктовать МАК-адрес устройства, а вы уже подготовлены (возможны ситуации, где и этого не потребуется – просто попросят подключить их кабель к вашему агрегату и сделают привязку сами). Не лишним было бы сразу расспросить техническую поддержку о наличии средств на счёте и какой тип подключения используется в вашем случае. Оператор скажет, что привязка будет произойдет в течение 10 минут и попросит перезагрузить устройство (выключаем–включаем питание и ждем заветные 10 минут)
Не лишним было бы сразу расспросить техническую поддержку о наличии средств на счёте и какой тип подключения используется в вашем случае. Оператор скажет, что привязка будет произойдет в течение 10 минут и попросит перезагрузить устройство (выключаем–включаем питание и ждем заветные 10 минут)
!В случае подключения БЕЗ привязки по МАК-адресу этого делать не требуется.
В графе Сеть выбираем пункт WAN
Попадаем в меню подключений, никаких действий более не требуется, для роутера Динамический IP является стандартной настройкой (можете переходить к настройке Wifi)
Статический IP-адрес
В графе Сеть выбираем пункт WAN и попадаем в меню подключений, где требуется нажать два раза на подключении (см. картинку)
Вносим в поля:
- Провайдер — ставим вручную
- Тип соединения — выбираем Статический IP
- Порт — выбираем Ports:5 (это порт WAN интерфейса)
- Разрешить — ставим галочку
- IP-адрес, Сетевая Маска, IP-адрес шлюза, Первичный и Вторичный DNS-сервера — вписываем сюда данные, выданные провайдером или прописанные в договоре
Остальные параметры не трогаем и нажимаем кнопку Сохранить
После того, как всё сделали, в верхнем правом углу нажмите на кнопку Система и выберите пункт Сохранить и перезагрузить
PPPoE подключение
В графе Сеть выбираем пункт WAN и попадаем в меню подключений, где требуется нажать два раза на подключении (см. картинку)
картинку)
Вносим в поля:
- Провайдер — ставим вручную
- Тип соединения — выбираем PPPoE
- Порт — выбираем Ports:5 (это порт WAN интерфейса)
- Разрешить — ставим галочку
- Имя пользователя и Пароль — вводим логин и пароль, выданные провайдером или прописанные в договоре
- Статический IP — вряд ли, но возможно (узнаём в тех поддержке провайдера)
Остальные параметры не трогаем и нажимаем кнопку Сохранить
После того, как всё сделали, в верхнем правом углу нажмите на кнопку Система и выберите пункт Сохранить и перезагрузить
L2TP подключение (VPN)
В графе Сеть выбираем пункт WAN и попадаем в меню подключений, где требуется нажать два раза на подключении (см. картинку)
Вносим в поля:
- Провайдер — ставим вручную
- Тип соединения — выбираем L2TP+Динамический IP (он чаще всего используется)
- Порт — выбираем Ports:5 (это порт WAN интерфейса)
- Разрешить — ставим галочку
- MTU — уточняем у провайдера, но обычно действий не требуется
- Получить адрес DNS-сервера автоматически — ставим галку
- Соединяться автоматически — и тут ставим галку
- Имя пользователя и Пароль — вводим логин и пароль, выданные провайдером или прописанные в договоре
- Адрес VPN-сервера — вписываем адрес VPN-сервера, к примеру tp.
 internet.beeline.ru (узнаём в тех поддержке провайдера)
internet.beeline.ru (узнаём в тех поддержке провайдера)
- Ping — ставим галочку
Остальные параметры не трогаем и нажимаем кнопку Сохранить
После того, как всё сделали, в верхнем правом углу нажмите на кнопку Система и выберите пункт Сохранить и перезагрузить
PPTP подключение (VPN)
В графе Сеть выбираем пункт WAN и попадаем в меню подключений, где требуется нажать два раза на подключении (см. картинку)
Вносим в поля:
- Провайдер — ставим вручную
- Тип соединения — выбираем PPTP+Динамический IP (он чаще всего используется)
- Порт — выбираем Ports:5 (это порт WAN интерфейса)
- Разрешить — ставим галочку
- MTU — уточняем у провайдера, но обычно действий не требуется
- Получить адрес DNS-сервера автоматически — ставим галку
- Соединяться автоматически — и тут ставим галку
- Имя пользователя и Пароль — вводим логин и пароль, выданные провайдером или прописанные в договоре
- Адрес VPN-сервера — вписываем адрес VPN-сервера (узнаём в тех поддержке провайдера)
Остальные параметры не трогаем и нажимаем кнопку Сохранить
После того, как всё сделали, в верхнем правом углу нажмите на кнопку Система и выберите пункт Сохранить и перезагрузить
Настройка Wi-fi
В основном меню роутера внизу выбираем пункт Быстрая настройка и нажимаем слева кнопку Мастер настройки беспроводной сети
Вы попадёте в настройки беспроводного соединения:
- Режим — ставим галочку на Маршрутизатор и жмём Далее
- SSID — имя нашей беспроводной сети, должно состоять из латинских букв или цифр (нажимаем Далее)
- Сетевая аутентификация — выбираем Защищенная сеть и жмём Далее
- Ключ безопасности — вводим сюда свой пароль (не должен содержать кириллические символы и быть меньше 8 символов, должен состоять из латинских буковок и циферок)
Жмём на кнопочку Сохранить
После того, как всё сделали, в верхнем правом углу нажмите на кнопку Система и выберите пункт Сохранить и перезагрузить
Настройка IPTV
В основном меню роутера внизу выбираем пункт Быстрая настройка и нажимаем слева кнопку Мастер настройки IPTV
Выбираем порт LAN, в который вставлен кабель от приставки и жмём на кнопочку Изменить
После того, как всё сделали, в верхнем правом углу нажмите на кнопку Система и выберите пункт Сохранить и перезагрузить
Прошивка роутера D-Link
Для поддержания актуальной версии ПО на вашем устройстве необходимо:
- Узнать модель и ревизию — смотрим на днище роутера, где расположен штрих код, на картинке ниже это DIR-320 B1
-
Зайти на сайт D-Link — FTP-сервер D-LINK, выбираем свою модель и ревизию (HW) и скачиваем файл с расширением BIN (название файла.
 BIN)
BIN)
- Войти в меню роутера — выбираем Расширенный режим и жмём стрелочку в категории Система, как показано на картинке, пока не выйдет пункт Обновление ПО, жмём на его
- Выбираем скачанный файл — нажимаем кнопку обзор, указываем на файлик, который Вы скачали с FTP D-Link и нажимаем кнопочку Обновить
Обновление занимает 2-4 минуты, при этом питание роутера выключать нельзя.
DHCP-сервер
Чтобы попасть в эти настройки, нажмите в главном меню слева на пункт LAN
Возможность сменить пул адресов и отключить автоматическую раздачу IP-адресов устройствам, подключенных к маршрутизатору, а так же IP-адрес самого роутера. Прекрасная возможность настроить привязку отдельно взятого устройства к определенному IP-адресу
!Обратите внимание, что при смене IP-адреса роутера, для входа в настройки роутера необходимо вводить тот IP, который Вы указали (настройки вступают в силу только после перезагрузки маршрутизатора)
После того, как всё сделали, в верхнем правом углу нажмите на кнопку Система и выберите пункт Сохранить и перезагрузить
Настройка роутера D-Link DIR-615/T4 — RamNet
Настройка роутера D-Link DIR-615/T4
1) Подключите интернет-кабель в WAN(Ethernet) порт Вашего роутера.
2) Подключите дополнительным кабелем компьютер к LAN порту роутера (обычно они пронумерованы) либо по Wi-Fi
По умолчанию сеть называется DIR-615T пароль указан на наклейке на самом маршрутизаторе в поле pin.
3) Наберите в адресной строке Вашего браузера адрес роутера 192.168.0.1
Далее откроется интерфейс роутера. Нажмите начать.
Продолжить.
Нужно выбрать способ подключения «Проводное подключение» и Режим работы «Мартшрутизатор» и нажать далее.
Установить Тип соединения Динамический IPv4 и нажать далее.
Изменить Имя основной Wi-Fi-сети (Так и будет в дальнейшем называться ваша сеть) и установить пароль который будет использоваться для подключения к вашей сети.
Нажать далее.
Нажать далее.
Установить новый пароль администратора для доступа к web-интерфейсу и нажать далее.
Этот пароль будет запрашиваться при следующей попытке зайти на 192.168.0.1.
Регистрация в сети RAMNET.
После завершения настройки Вам необходимо авторизовать устройство в нашей сети. Для этого необходимо перейти на любой сайт (на страницу аутентификации Вас перенаправит автоматически). В случае, если страница не появляется, следует ввести прямой адрес в адресной строке браузера: 178.22.48.243:8005/login
Система потребует ввести Ваш логин и пароль от личного кабинета, указанные в договоре. Перед номером договора указана латинская заглавная буква I или слово user. Пароль следует вводить, соблюдая регистр.
Настройка завершена, поздравляем!
Инструкция по настройке роутера D-Link DIR-320
Инструкция по настройке роутера D-Link DIR-320
Общая информация
Рассмотрим настройку наиболее типичного способа подключения к сети СигмаТВ с использованием популярной модели роутера производства D-LINK на примере модели DIR-320, как наиболее распространенной.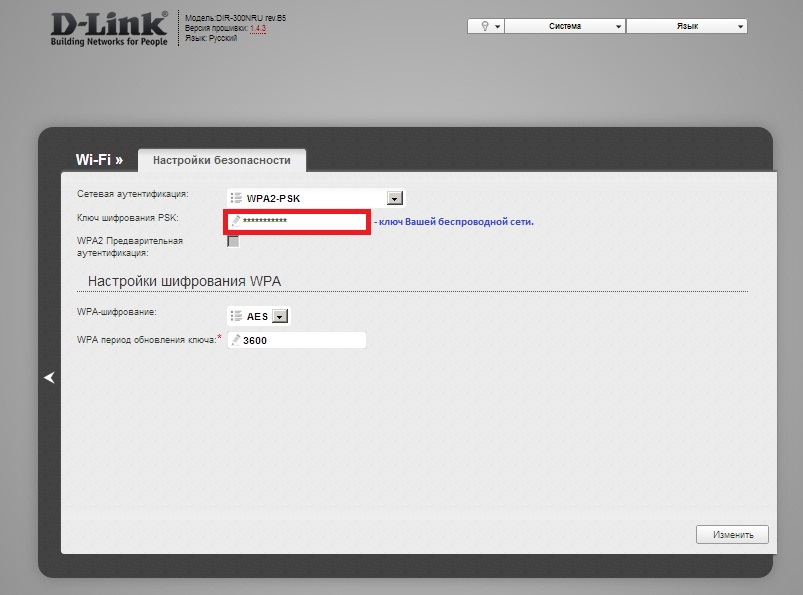
Следует отметить, что настройка всех подобных роутеров очень подобна, поэтому эту инструкцию можно совершенно спокойно использовать для настройки других роутеров этой же фирмы, например DIR-100, DIR-300, DIR-400, DIR-420 и т.д.
Данная инструкция включает в себя настройку только основных необходимых параметров — доступа в Интернет на основе PPPoE соединения и настройку беспроводной точки доступа, встроенной в эту модель. Больше информации о всех настройках конкретно вашей модели можно получить в инструкции пользователя или на сайте производителя.
Подключение роутера
Типичный роутер всегда оснащен двумя типами ethernet-портов — WAN и LAN.
1. Первый тип порта (WAN) — используется для подключения к глобальной сети (wide area network) — в нашем случае этот порт используется для подключения входящего от провайдера кабеля. Подключите к нему кабель, который входит в квартиру от коммутауционного ящика СигмаТВ. Обычно такой порт всего один.
2.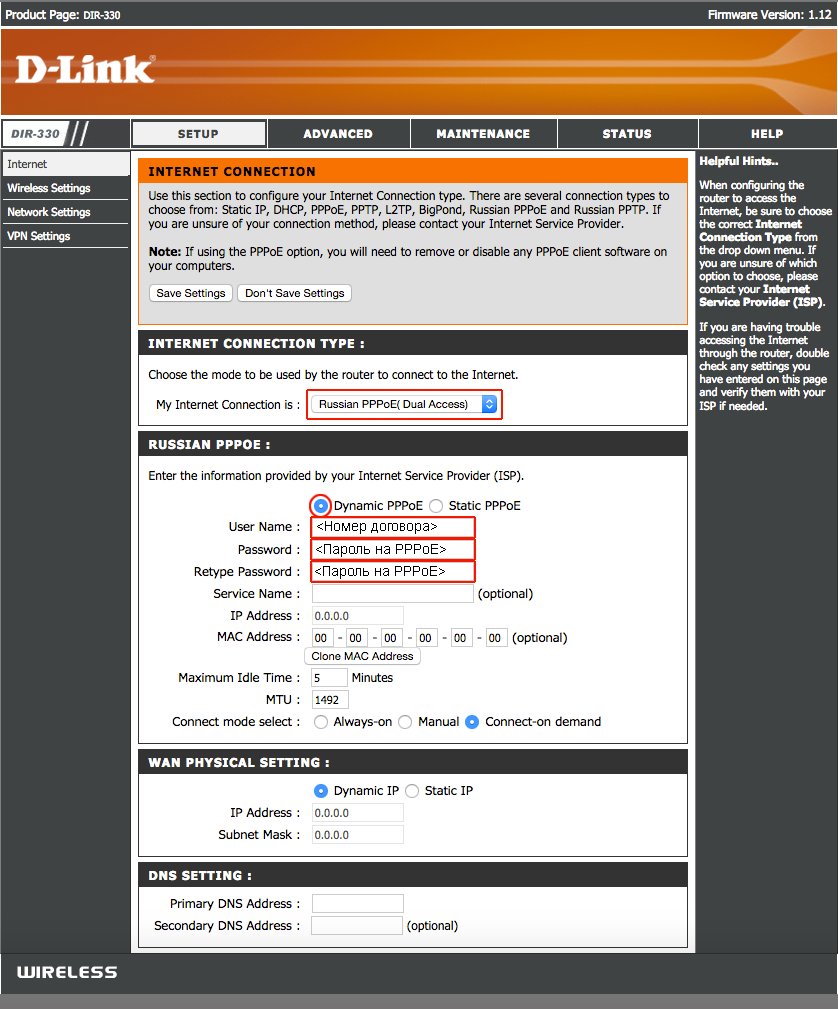 Второй тип порта (LAN) — используется для подключения к встроенному свичу роутера компьютеров, находящихся у вас в квартире. Таких портов обычно несколько, в рассматриваемом случае — 4. Подключите к ним с помощью обычных сетевых кабелей (патч-кордов) компьютеры, которые должны получить доступ в Интернет.
Второй тип порта (LAN) — используется для подключения к встроенному свичу роутера компьютеров, находящихся у вас в квартире. Таких портов обычно несколько, в рассматриваемом случае — 4. Подключите к ним с помощью обычных сетевых кабелей (патч-кордов) компьютеры, которые должны получить доступ в Интернет.
Вход в роутер
Рассматриваемый роутер, как и все новые роутеры имеет встроенный административный интерфейс для настройки, попросту говоря — специальную веб страничку, зайдя на которую, роутер можно настроить. Для этого необходимо использовать любой компьютер, подключенный к порту LAN на роутере.
Обратите внимание — новый роутер после подключения к сети автоматически назначает всем подключенным к LAN-портам компьютерам набор сетевых настроек, поэтому проверьте, чтобы в настройках сетевой карты не было указано никаких IP-адресов, все значения должны быть установлены в положение «получать автоматически».
Параметры нового роутера по умолчанию в моделях DIR обычно указаны на специальной наклейке внизу корпуса – обычно это IP – 192. 168.0.1, логин – admin, пароль – пустое поле, однако могут быть и другие значения. Уточните эти параметры на наклейке или в инструкции пользователя. Если ваш роутер не новый и уже был кем то использован – найдите в инструкции пункт о процедуре сброса параметров к заводским настройкам, обычно для этого используется специальная утопленная кнопка «reset» на тыльной стороне корпуса, которую нужно нажать чем-нибудь острым и держать несколько секунд.
168.0.1, логин – admin, пароль – пустое поле, однако могут быть и другие значения. Уточните эти параметры на наклейке или в инструкции пользователя. Если ваш роутер не новый и уже был кем то использован – найдите в инструкции пункт о процедуре сброса параметров к заводским настройкам, обычно для этого используется специальная утопленная кнопка «reset» на тыльной стороне корпуса, которую нужно нажать чем-нибудь острым и держать несколько секунд.
После того как вы узнали параметры своего роутера (IP-адрес, логин и пароль) – запускайте любой браузер и вводите в адресную строку IP-адрес. Если все правильно – перед вами появится приглашения на авторизацию – вводите логин и пароль (см. рис).
После ввода логина и пароля, нажмите отмеченную кнопку и вы попадете в административную страницу роутера.
Настройка PPPoE
При использовании роутера, авторизацию в сети СигмаТВ будет осуществлять не ваша операционная система, а сам роутер, поэтому никаких дополнительных PPPoE соединений на компьютере создавать и запускать не требуется – после включения компьютер самостоятельно получит от роутера все настройки и будет готов к работе в Интернет.
Тем не менее, параметры PPPoE соединения должны быть введены в роутер один раз на этапе настройки. Для этого нажмите кнопку «SETUP» и «INTERNET SETUP» в веб интерфейсе управления роутера
На появившейся странице нажмите кнопку «Manual Connection Setup» (см. рис.)
В появившемся окне установите параметры согласно изображенным на рисунке:
1. My internet connection is – PPPoE (Username/password)
2. Dynamic PPPoE – выбрано
3. User Name – ваш логин для доступа в Интернет
4. Password – ваш пароль для доступа в Интернет
5. Service Name (ОЧЕНЬ ВАЖНО) — fregat
6. RetypePassword – повторно ваш пароль для доступа в Интернет
Нажмите «SAVE SETTINGS» – настройки будут сохранены.
После внесения каких-либо изменений необходимо перезагрузить роутер для того, чтобы они вступили в силу. Для этого нажмите кнопку «REBOOT» в меню слева.
Для проверки правильности установок и переподключения PPPoE следует нажать кнопку «SТATUS» в верхнем меню (см. рис).
рис).
На этой странице можно используя кнопки «CONNECT», «DISCONNECT» инициировать подключение или отключении соединения.
Текущий статус соединения отображается в колонке слева и одним из светодиодов роутера.
Настройка беспроводного модуля
Некоторые модели роутера, серии DIR-3** и DIR-4**, имеют встроенную точку доступа для подключения беспроводных клиентов – ноутбуков и КПК.
Очень важно понимать, что правильная настройка безопасности беспроводной сети отвечает ограничение доступа к вашей учетной записи Интернет.
Для настройки беспроводного модуля следует нажать кнопку меню «SYSTEM», далее «WIRELESS SETUP», далее выберите «MANUAL WIRELESS CONNECTION SETUP»
В появившемся окне выберите и/или введите следующие параметры (см. рис):
1. WiFi protected setup (WCN2.0) – отключить
2. Enable Wireless – включить
3. Wireless Network Name (SSID) – любое удобное для вас имя беспроводной сети, например IVANOVS_HOME
4.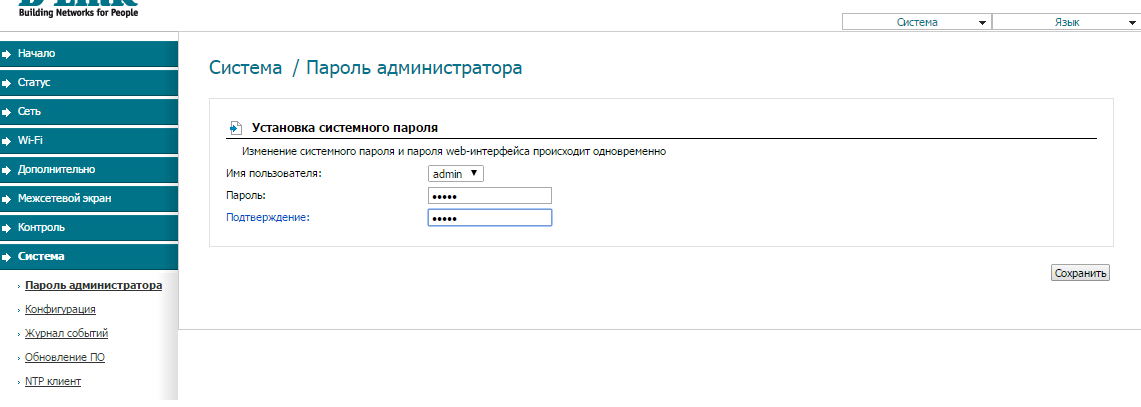 Enable Auto Channel Selection – включить
Enable Auto Channel Selection – включить
5. WMM Enable – отключить
6. Enable Hidden Wireless – отключить
7. Security Mode (ОЧЕНЬ ВАЖНО!) – WPA/WPA2
8. Cipher type — TKIP
9. PSK/EAP — PSK
10. Network key (ОЧЕНЬ ВАЖНО!) – любой секретный ключ вашей сети (мин 8 символов, английские буквы и цифры)
Нажмите «SAVE SETTINGS» – настройки будут сохранены.
После внесения каких-либо изменений необходимо перезагрузить роутер для того, чтобы они вступили в силу. Для этого нажмите кнопку «REBOOT» в меню слева.
Настройка D-Link DIR-615 N1
Настройка D-Link DIR-615 N1
Настройка Wi-Fi-роутера D-Link DIR-615 N1
Маршрутизатор D-Link DIR-615 N1 позволяет подключить до 4 устройств в квартире при помощи проводных линий связи на скорости до 100 Мбит/сек, а также обеспечивает подключение беспроводных устройств со скоростью беспроводной передачи данных до 300 Мбит/сек. Рассмотрим необходимые настройки данного маршрутизатора для работы в сети «Инсис».
1. Подключение маршрутизатора к ПК, на котором производится настройка:
Подключите входящий кабель «Инсис» к желтому порту на маршрутизаторе (порт «INTERNET»), затем патчкордом необходимо соединить сетевую карту вашего ПК с одним из четырех черных портов на роутере («LAN1-4»). В данном случае настройки получения IP-адреса на сетевой карте должны быть в значении «Получить автоматически». Более подробно о настройках сети на ethernet-интерфейсе ПК вы можете узнать в разделах помощи «Инструкция по настройке сети в Windows…»:
2. Вход на интерфейс настройки маршрутизатора и изменение стандартного пароля:
Для входа в интерфейс настройки маршрутизатора необходимо открыть браузер (Internet Explorer, Mozilla Firefox, Google Chrome, Opera и т.д.) и ввести адрес http://192.168.0.1/. Имя пользователя по умолчанию – admin, пароль – admin. Если вы не можете зайти в web-интерфейс, или маршрутизатор ранее был настроен для использования в других условиях, рекомендуем восстановить заводские настройки или проверить настройку сетевых реквизитов на ПК. Заводские настройки на данном роутере восстанавливаются нажатием скрытой кнопки «reset» в течение 5-10 секунд. После этого индикаторы на роутере погаснут и снова загорятся, что будет означать сброс текущих настроек и восстановление настроек по умолчанию. Настройки на ПК должны быть установлены в значение «Получить автоматически». Как изменить настройки сети на ethernet-интерфейсе ПК, вы можете узнать в разделах помощи «Инструкция по настройке сети в Windows…»
Заводские настройки на данном роутере восстанавливаются нажатием скрытой кнопки «reset» в течение 5-10 секунд. После этого индикаторы на роутере погаснут и снова загорятся, что будет означать сброс текущих настроек и восстановление настроек по умолчанию. Настройки на ПК должны быть установлены в значение «Получить автоматически». Как изменить настройки сети на ethernet-интерфейсе ПК, вы можете узнать в разделах помощи «Инструкция по настройке сети в Windows…»
После первого ввода связки «Логин/Пароль», необходимо изменить стандартный пароль:
Если после этого вы захотите изменить пароль, сделать это можно в разделе «Система — Пароль администратора». Для это в поля «Введите новый Пароль» и «Повторите введенный пароль» введите новый пароль для доступа на маршрутизатор и нажмите «Применить»:
Необходимо уточнить, что ВСЕ изменения в настройках (в этом пункте и в последующих) необходимо подтверждать нажатием на сообщение в правом верхнем углу:
В противном случае, ваши изменения не будут сохранены!
3. Настройка доступа в сеть Интернет:
Настройка доступа в сеть Интернет:
Для настройки доступа в сеть Интернет в разделе «Сеть-WAN» выберите «WAN» и пропишите следующие данные:
Далее, необходимо нажать кнопку «Применить» и подтвердить изменение настроек нажатием на сообщение в правом верхнем углу, что описывалось чуть выше.
4. Настройка беспроводной сети:
Для настройки беспроводной сети в разделе «Wi-Fi-Основные настройки» установите следующие параметры:
Затем нажмите «Применить» и подтвердите изменение настроек нажатием на сообщение в правом верхнем углу.
Для настройки безопасности беспроводной сети в разделе «Wi-Fi-Настройка безопасности» установите следующие параметры:
Далее, необходимо нажать кнопку «Применить» и подтвердить изменение настроек нажатием на сообщение в правом верхнем углу.
Для корректной работы беспроводной сети нужно настроить ширину канала беспроводной сети. Для этого перейдите в раздел «Wi-Fi-Дополнительные настройки» и установите параметр «Ширина канала»: – 20/40MHz-:
Для этого перейдите в раздел «Wi-Fi-Дополнительные настройки» и установите параметр «Ширина канала»: – 20/40MHz-:
Нажмите «Применить» и подтвердите изменение настроек нажатием на сообщение в правом верхнем углу.
5. Обновление прошивки маршрутизатора:
Произведенных настроек достаточно для выхода в сеть Интернет, но для более стабильной и качественной работы рекомендуется обновить версию микроконтроллера маршрутизатора. Сделать это можно в разделе «Система — Обновление ПО». Вы можете либо нажать клавишу «Проверить обновления» и маршрутизатор самостоятельно обновит прошивку до последней версии, либо скачать последнюю версию с FTP-сервера D-Link по адресу http://ftp.dlink.ru/pub/Router/DIR-615/Firmware/RevN/ и обновить прошивку вручную в пункте «Локальное обновление»:
Данных настроек достаточно для комфортной работы в сети Интернет. Если у вас остались вопросы, вы всегда можете обратиться в круглосуточную техническую поддержку по телефону 8-800-755-05-55.
Инструкция по настройке роутера D-Link DIR-615
Вставьте кабель, который был проведён в помещение вашим Интернет-провайдером, в разъём «Internet». В любой из четырёх разъёмов «LAN» вставьте Ethernet-кабель, а другим концом подключите его к компьютеру, с которого будет осуществляться первоначальная настройка роутера. В слот «5V — 2.5A» подключите штекер блока питания. После этих действий и включения роутера в розетку аппаратное подключение роутера выполнено, и вы можете перейти к его настройке через панель управления маршрутизатором.
Для этого переверните роутер вверх ногами и обратите внимание на наклейку с инструкциями. В правом нижнем углу (раздел «Default router settings») указаны стандартные данные для входа в веб-интерфейс аппарата. В строке «IP» напечатан адрес, который нужно ввести в любом интернет-браузере, чтобы открыть панель управления устройством. «Username» — стандартное имя пользователя, «Password» — пароль по умолчанию. В случае с данным роутером стандартный пароль отсутствует, и поле для его ввода необходимо оставить пустым.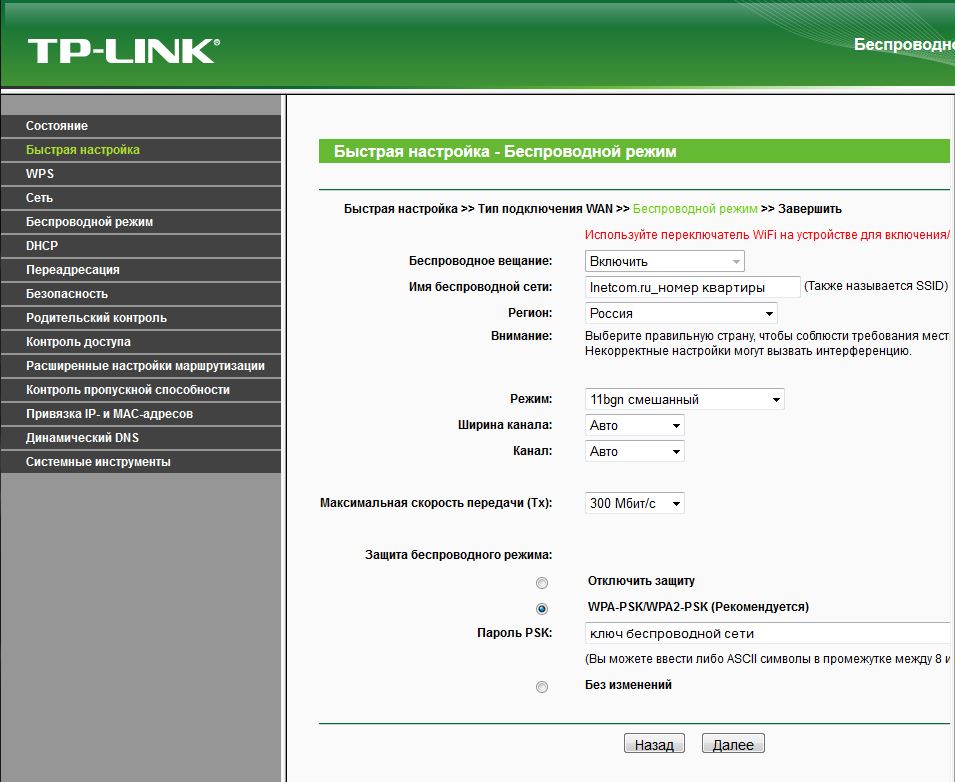 Однако в других версиях прошивки может быть указан стандартный пароль, например «admin».
Однако в других версиях прошивки может быть указан стандартный пароль, например «admin».
В продаже имеются устройства с различными версиями прошивки. Поэтому веб-интерфейс маршрутизатора может отличаться. В инструкции будет описана настройка на прошивке одной из последних версий — 2.5.4.
Вход в панель управления и настройка интернета
После того, как вы перейдёте по адресу, указанному на нижней панели роутера, и введёте данные учётной записи, откроется вкладка «Информация». На ней будут указаны данные о модели D-Link DIR-615, информация о подключении.
Обратите внимание! В правом верхнем углу страницы отображается сообщение «Беспроводная сеть не защищена». Это означает, что подключение по Wi-Fi производится без авторизации, то есть сеть является открытой. Настоятельно рекомендуется установить шифрование и задать свой пароль на следующих этапах настройки роутера.
Проверьте подключение к Интернету, открыв любой веб-сайт.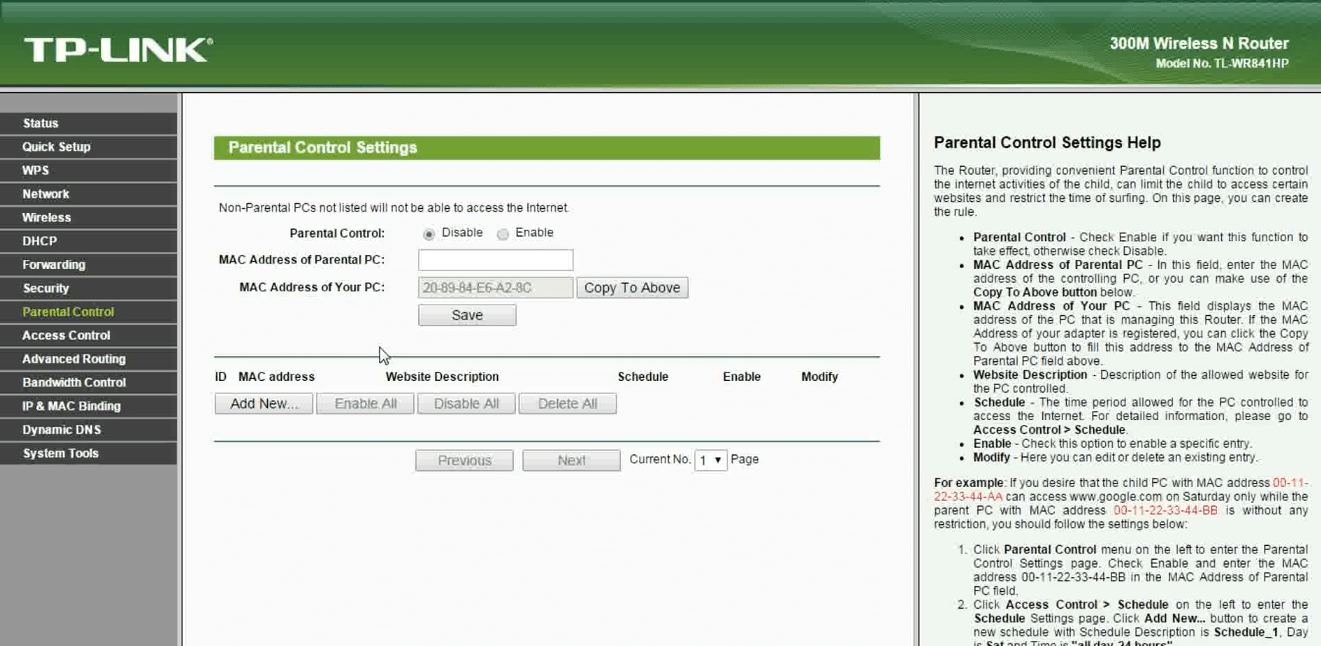 Если соединение не устанавливается, необходимо настроить подключение на D-Link DIR-615. Перейдите в пункт меню «Сеть -> WAN». Далее нажмите кнопку «Добавить» для ввода параметров соединения.
Если соединение не устанавливается, необходимо настроить подключение на D-Link DIR-615. Перейдите в пункт меню «Сеть -> WAN». Далее нажмите кнопку «Добавить» для ввода параметров соединения.
В этом меню необходимо выбрать тип подключения. В зависимости от него будет отображён ряд дополнительных настроек и полей ввода. Всю эту информацию вы сможете прочитать в договоре, который заключали со своим Интернет-провайдером.
После ввода настроек соединения и нажатия кнопки «Применить» система запросит ваше согласие на удаление существующего подключения. Нажмите «ОК» для того, чтобы замены подключения и перехода на следующий этап настройки.
Настройка Wi-Fi и системные параметры
Чтобы настроить беспроводную сеть, выберите в главном меню веб-интерфейса пункт «Wi-Fi -> Основные настройки». Здесь вы сможете задать такие параметры, как SSID, страна, канал, беспроводной режим. SSID — это название вашей Wi-Fi сети. Оно может состоять из букв, цифр и специальных символов. От значения выпадающего списка «Канал» зависят частоты, на которых будет вещать роутер. В большинстве случаев целесообразно оставить автоматический выбор канала. «Беспроводной режим» определяет спецификацию Wi-Fi сети. Самая последняя версия на дату выхода данной статьи — 802.11 B/G/N mixed. Она обеспечивает работу сети на максимальной скорости (стандарт подразумевает скорость до 600 Мбит/с).
От значения выпадающего списка «Канал» зависят частоты, на которых будет вещать роутер. В большинстве случаев целесообразно оставить автоматический выбор канала. «Беспроводной режим» определяет спецификацию Wi-Fi сети. Самая последняя версия на дату выхода данной статьи — 802.11 B/G/N mixed. Она обеспечивает работу сети на максимальной скорости (стандарт подразумевает скорость до 600 Мбит/с).
Далее перейдите к следующей вкладке в меню — параметрам безопасности Wi-Fi. В списке методов сетевой аутентификации, предлагаемых D-Link DIR-615, рекомендуется выбрать «WPA-PSK/WPA2-PSK mixed». Это наиболее защищённый метод шифрования, поддерживающий надёжный ключ сети и обратную совместимость с предыдущей версией протокола WPA-PSK. Следует помнить, что шифрование не только ограничивает подключение к сети, но и защищает данные, передаваемые по Wi-Fi. Если сеть оставить без шифрования, вся передаваемая в её пределах информация может быть перехвачена. В настройках шифрования WPA оставьте значения по умолчанию, так как они являются оптимальными для непрофессиональных пользователей.
Когда Интернет подключен и для Wi-Fi заданы настройки шифрования, перейдите в меню «Система -> Пароль администратора». В нём вы можете защитить вход в веб-интерфейс роутера собственным паролем. После заполнения нового пароля и его подтверждения нажмите кнопку «Применить».
Важная информация! Если вы забудете пароль для входа в роутер D-Link DIR-615, потребуется восстановить заводские настройки. Для этого воспользуйтесь кнопкой «Reset» на задней панели устройства. Нажмите её любым тонким предметом и удерживайте около 15 секунд.
Последний пункт меню настройки роутера, на который следует обратить внимание: «Система -> Конфигурация». Здесь вы сможете сохранить текущие параметры в файл, из которого в дальнейшем их можно будет восстановить (например, если будет выполнен сброс настроек). В этой же вкладке можно перезагрузить роутер. Выполните перезагрузку для того, чтобы настройки вступили в силу.
Обучающее видео пошаговых настроек D-Link DIR-615
youtube.com/embed/wBBQ0sxQg-w» frameborder=»0″ allowfullscreen=»allowfullscreen»/>
Настройка роутеров D-Link DIR-3ХХ/6ХХ с черным интерфейсом
Нажмите Приступить к настройке роутера или наберите в адресной строке браузера (Internet Explorer, Mozilla Firefox, Chrome, Opera или другом) адрес 192.168.0.1
В окне авторизации введите «Имя пользователя» — admin , «Пароль» — admin
Если страница не открывается или пароль отличается от стандартного, а Вы их не знаете, то Вам следует сбросить роутер на заводские настройки. Для этого нажмите с обратной стороны роутера кнопку Reset на 10 секунд и затем отпустите. Роутер перезагрузится и настройки будут выставлены по умолчанию.
Переходим в расширенные настройки и на вкладке Сеть выбираем пункт WAN
В открывшемся окне нажимаем кнопку Добавить
Откроется страница настройки типа соединения Тип соединения. Из выпадающего списка выберите «PPTP+Динамический IP».
Опускаем страницу ниже:
Имя пользователя, Пароль — заполните в соответствии с данными из договора. Внимание! Поля «Пароль» и «Имя пользователя» чувствительны к регистру. Обязательно вводим маленькие буквы, без пробелов, точек и запятых.
Внимание! Поля «Пароль» и «Имя пользователя» чувствительны к регистру. Обязательно вводим маленькие буквы, без пробелов, точек и запятых.
Адрес VPN-сервера: vpn.nktv.info
Нажимаем кнопку Применить
Сохраните параметры настройки роутера через Область уведомлений
В открывшемся окне кликаем по стрелочке и возвращаемся в главное меню.
Настройка беспроводной сети Wi-Fi
Перейдите в раздел WiFi => Основные настройки
В открывшемся окне в поле SSID укажите имя вашей беспроводной сети. Нажмите кнопку Применить.
Сохраните параметры настройки роутера через Область уведомлений
Перейдите в раздел WiFi => Настройки безопасности
В открывшемся окне выбираем
Тип аутентификации — WPA2-PSK
Ключ шифрования PSK – вводим пароль к wi-fi сети
WPA2 Предварительная аутенфикация — ставим галочку
WPA шифрование – AES
Нажимаем кнопку Применить
Сохраните параметры настройки роутера через Область уведомлений
Обязательно сохраните настройки. Система => Сохранить и перезагрузить
Система => Сохранить и перезагрузить
Инструкция по настройке Wi-Fi роутера D-link DIR-615
В этой статье мы будем настраивать очень популярный роутер D-link DIR-615. Писать статью я буду на примере D-link DIR-615/A. А если у вас другая модель, то ничего страшного, там практически все совпадает. Эта инструкция подойдет для многих роутеров компании D-link. Постараюсь написать обо всем подробно и на понятном языке. Рассказывать о самом роутере много не буду, почитать мой отзыв и другую полезную информацию о DIR-615/A, вы можете по ссылке выше. Скажу лишь, что этот роутер хорошо подходит для дома, или небольшого офиса. Он с легкостью обеспечит стабильный доступ к интернету для ваших компьютеров, телефонов, планшетов (по Wi-Fi) и других устройств.
Что касается настройки D-link DIR-615, то там все очень просто. А если ваш провайдер использует технологию соединения Динамический IP, то вам достаточно будет подключить роутер, и интернет уже будет работать. Нужно будет только установить пароль на Wi-Fi сеть и сменить имя сети, если понадобится. Не нравиться мне только то, что настройки в D-link практически в каждой версии меняются (на вид). Я имею введу панель управления роутером. И поэтому, настройки вашего роутера могут отличаться от тех, которые вы увидите в этой статье. Но это может исправить обновление прошивки.
Не нравиться мне только то, что настройки в D-link практически в каждой версии меняются (на вид). Я имею введу панель управления роутером. И поэтому, настройки вашего роутера могут отличаться от тех, которые вы увидите в этой статье. Но это может исправить обновление прошивки.
Настраивать D-link DIR-615 будем по такой схеме:
- Подключение и вход в панель управления на D-link DIR-615
- Настройка интернета на D-link DIR-615 (подключения к провайдеру)
- Настройка Wi-Fi сети и смена пароля
А теперь, обо всем подробнее.
Подключение и вход в интерфейс панели управления и настроек роутера
Для того, чтобы самостоятельно настроить роутер для работы нужно выполнить несколько несложных действий. Для начала подсоедините к роутеру кабель электропитания, включите его. В случае, если ряд лампочек спереди маршрутизатора D не загорелся, нужно включить питание с помощью кнопки на задней панели. Если вы планируете подключит и настроить маршрутизатор через кабельное соединение, то используйте сетевой кабель из комплекта роутера dir и присоедините маршрутизатор к ПК.
Конец кабеля вставляем в один из LAN-разъемов черного цвета, которых на роутере 4, а 2-й конец нужно подключать к выходу сетевой карты ПК или ноутбука. Интернет-кабель вашего провайдера нужно подключить к WAN-разъему желтого цвета.
Сброс старых настроек
Следующий шаг – внесение корректировок в настройки роутера. Вам необходимо зайти в настройки роутера, но до этого нужно сбросить имеющиеся настройки, которые, вполне возможно, уже были внесены. Для того, чтобы они не вмешивались в процесс текущей работы, необходимо вернуть роутер dir в заводское состояние. Для этого нужно перезагружать настройки. Эта несложная процедура выполняется с помощью тонкого острого предмета, спички или иголки, которым мы нажимаем клавишу RESET, расположенную в корпусе устройства. Кнопку нужно подержать нажатой около 10 секунд, это позволит роутеру выполнить перезапуск настроек.
Меню управления роутера
Если вам неизвестно, как зайти в меню управления роутера d link dir, то :
- просто запустите имеющийся браузер
- введите следующий IP — адрес роутера: 192.
 168.0.1. нажмите Enter
168.0.1. нажмите Enter
На экране возникнет окно, запрашивающее логин с паролем. Их изначальное значение – admin\admin.
Когда вы введете эти данные, то перед вами откроются настройки роутера D-link. Если вы зашли туда впервые, то, возможно, все меню будет представлено на английском языке. Используя соответствующие опции, можно поменять язык на русский или украинский.
Кроме того, может появиться окошко, где вам предложат поменять пароль для выхода в меню настроек на свой. Впишите подходящий пароль, но не забудьте его где-нибудь записать, например, в телефоне, чтобы в дальнейшем не потерять доступ в меню, если вам понадобится новая настройка роутера d.
Настройка интернета на маршрутизаторе
Выполнив все предыдущие пункты инструкции, вы подойдете к основной задаче — как настроить маршрутизатор для интернета. Первым делом уточните, какой способ соединения используется вашим оператором. Их может быть несколько:
- IP динамического типа
- Статического типа
- PPPoE
- L2TP
Для этого обратитесь в техподдержку или зайдите на их веб-страничку. Если оператор поддерживает протокол динамического ай-пи, то для вашего роутера DIR 615 настройка будет заключаться только в администрировании сети wi-fi. Wifi роутер начнет раздачу непосредственно с момента присоединения кабеля от оператора, а вам нужно лишь выполнить настройки сети wi-fi.
Если оператор поддерживает протокол динамического ай-пи, то для вашего роутера DIR 615 настройка будет заключаться только в администрировании сети wi-fi. Wifi роутер начнет раздачу непосредственно с момента присоединения кабеля от оператора, а вам нужно лишь выполнить настройки сети wi-fi.
В случае, если у вашего провайдера нет поддержки динамического IP, то процедура настройки продолжается дальше.
- Первое действие — перейти в раздел «Начало». Там вы убедитесь в подключении кабеля Ethernet,
- Жмите на клавишу «Далее». Откроется перечень соединений, где вы выбираете свой вариант.
из выпадающего списка выберите тип соединения
- Если у вас PPPoE, а провайдером предоставлен ip адрес, то вам нужен PPPoE+Статический IP. Если ip отсутствует, то — PPPoE+Динамический IP. С соединением типа L2TP настройки dir 615 производятся точно в таком же порядке.
Выберите тип соединения PPPoE
- Затем нужно указать характеристики IP, предоставленные оператором, если эта услуга не входит в тариф, то это окно у вас может и не появиться.

- Потом жмите «Далее».
При появлении окна «Адрес локальных ресурсов провайдера» туда можно добавить адреса, если вы не разбираетесь в этом, или просто они вам не нужны, то настройка wifi продолжается после нажатия на клавишу «Дальше». Появится окно, где нужно указывать название соединению и логин с паролем. Эта информация предоставляется провайдерами. При нажатии кнопки «Подробно» открывается меню с расширенными настройками. Если вы туда зашли ради интереса как обычный пользователь, то вам не понадобятся лишние настройки, поэтому можно игнорировать эту вкладку.
После этого начнется тестирование соединения с интернетом, где вам предложат активировать систему фильтрации Яндекс.DNS. Если это имеет значение, то можете настраивать роутер d link dir 615, внося изменения, которые впоследствии можно поменять на актуальные.
Компьютер не подключается к интернету после настройки
Возможно у вас установлен не тот IP адрес и маска сети в настройках сетевой карты. Для этого нужно задать автоматический поиск и установку этих данных. Действуем согласно инструкции.
Для этого нужно задать автоматический поиск и установку этих данных. Действуем согласно инструкции.
Windows XP
- Нажимаем Пуск.
- Далее «Панель управления», потом «Сеть» и «подключения к Интернету» и далее «Сетевые подключения».
- Нажимаем правой кнопкой по соединению и выбираем «Свойство».
- Далее во вкладке «Общее» Ищем «Протокол Интернета (TCP/IP)», нажимаем один раз левой кнопкой мыши и потом на «Свойства».
- Ставим галочки как на картинке снизу: «Получить IP-адрес автоматически» и «Получить адрес DNS-сервера автоматически».
- Нажимаем ОК.
Windows 7
- «Пуск», потом «Панель управления» и нажимаем на «Центр управления сетями и общим доступом».

- Выбираем тип просмотра «По категориям» в верхнем правом углу.
- Нажимаем на «Центр управления сетями и общим доступом».
- Далее «Изменение параметров адаптера».
- Правой кнопкой и «Свойство».
- Выбираем «Протокол Интернета версии 4 (TCP/TPv4)», потом «Свойство» и ставим галочки как в случае настройки в ХР.
Зайдите в настройки
После того, как подключили роутер, откройте браузер. Самый надежный для настройки считается Internet Explorer. Если админ панель роутера со стандартного браузера не откроется — используйте его.
В адресной строке введите 192.168.0.1, нажмите «Enter» на клавиатуре. Появится окно для ввода данных. Введите логин и пароль по умолчанию, в нашем случае, логин – admin, пароль – admin, нажмите «Вход». Откроется интерфейс маршрутизатора.
Если страница не открылась — попробуйте вручную настроить сетевую под роутер, сбросить настройки, пароль. Также есть подробная статья, как зайти в DIR-615.
Ручная настройка
Если вы хотите перенастроить роутер, то можно сделать это из главного меню.
- Заходим в настройки, потом «WAN».
- Выделяем уже имеющиеся соединение и удаляем.
- Нажимаем кнопку добавить и выбираем тип соединения из списка.
- Далее внимательно вводим настройки соединения, о них узнаём у провайдера.
Всё делается примерно аналогично, как и в прошлой инструкции.
Настройка VLAN групп
Вы можете настроить подсети, которые будут использовать разные ЛАН порты. Для этого:
- В меню Длинк выбираем «Дополнительно», а потом «VLAN».
- Далее нажимам на lan.
- Выбираем порты, которые вы хотите вынести в отдельную группу и снимаем с них флажок.

- Теперь создаём новую VLAN, кнопкой ДОБАВИТЬ.
- Заполняем значения.
- Применяем настройку и теперь сеть разбита на две, за счёт портов.
Как настроить
ПРИМЕЧАНИЕ! Если данным роутером раньше пользовался кто-то другой, то нужно осуществить сброс настроек до заводских. Для этого на нижней части найдите отверстие с надписью RESET. Возьмите иглу, или скрепку и нажмите на впадину. Держите так примерно 10 секунд, пока роутер не перестанет мигать. После этого приступите к настройкам роутера D-Link DIR 615.
- Запускаем любой браузер и в адресной строке вписываем IP адрес нашего устройства – 192.168.0.1;
- Теперь вас поприветствует мастер начальной настройки. Просто нажмите «НАЧАТЬ».
- Выберите язык.
- Далее попросят ввести новый пароль администратора. Придумаете любой, который вы легко запомните или запишите его.
 Не оставляйте поле пустым, во избежание взламывания вашего устройства извне. В поле Имя сети (SSID) указываем наименование ВайФай сети.
Не оставляйте поле пустым, во избежание взламывания вашего устройства извне. В поле Имя сети (SSID) указываем наименование ВайФай сети.
- Следующий шаг даёт вам выбор подключения. Ставим в поле «Способ подключения» – «Проводное подключение». То есть интернет подключается через провод. Чуть ниже в поле «Режим работы» выбираем «Маршрутизатор». Можете потыкать и посмотреть какие ещё есть возможности коннекта, но этот самый распространённый вариант.
- После этого нажмите «ДАЛЕЕ».
- Можете изменить маску и IP устройства, или просто продолжите работу со старыми данными.
- Следующий шаг – настройка интернета. В разделе «Тип подсоединения с Интернетом» надо указать все данные для подключения, которые использует ваш провайдер. Эта информация находятся в договоре с поставщиком интернета. Также вы можете позвонить по номеру горячей линии и уточнить данные для подключения.
 В зависимости от выбора в первом поле (PPPoE, IPv6 PPPoE, PPPoE Dual Stack, PPPoE + Динамический IP (PPPoE Dual Access)) будут настройки, которые нужно ввести. Ничего сложного тут нет и не пугайтесь, просто вводите то, что указано в договоре, в разделе подключения.
В зависимости от выбора в первом поле (PPPoE, IPv6 PPPoE, PPPoE Dual Stack, PPPoE + Динамический IP (PPPoE Dual Access)) будут настройки, которые нужно ввести. Ничего сложного тут нет и не пугайтесь, просто вводите то, что указано в договоре, в разделе подключения. - Нажимаем «ДАЛЕЕ».
- Теперь настраиваем беспроводную сеть. Вводим название WIFI сети и пароль. Можете сразу поставить ограничение по скорости для устройств, которые будут подключены к вай-фай.
- Переходим далее.
- Следующий шаг необходим, если вы хотите подключить телевизор через этот Маршрутизатор. Если нет, тогда просто уберите галочки и нажмите далее. Для настройки LAN-портов для IPTV/VoIP выберите и установите галочку «К устройству подключена ТВ-приставка». Если идёт подключение через VLAN нажмите «Использовать VLAN ID» и укажите данные (Вся эта информация есть у провайдера в договоре данной услуги).

- Следующий шаг настройка IP-телефонии, если провайдер предоставляет данную возможность. Убираем галочки и идём дальше или делаем настройки аналогично как и в прошлом шаге.
- Снова попросят придумать более сложный пароль от админки.
- Далее вы увидите все введенные данные. Можно нажать на кнопку «СОХРАНИТЬ ФАЙЛ С НАСТРОЙКАМИ» и использовать их в случаях сброса.
- Нажимаем «ПРИМЕНИТЬ».
- Теперь вы увидите вот такое окно, если всё введено верно и интернет работает. Если какие-то проблемы, то можете повторно проверить соединение, нажав на кнопочку «ПРОВЕРИТЬ ПОВТОРНО».
Если соединения нет, то проблемы могут быть в провайдере. Просто звоним в техническую поддержку, номер указан в договоре. Можно также позвонить в тех. поддержку D-Link, номер сразу же отобразиться на этой странице.
Внешний вид
Для начала давайте познакомимся поближе с нашим зверем, узнаем какие у него есть индикаторы и отверстия, и для чего они предназначены. Это нужно для того, чтобы в дальнейшем вы легко могли понять, что не так в случае отключения сети или интернета.
Это нужно для того, чтобы в дальнейшем вы легко могли понять, что не так в случае отключения сети или интернета.
Передняя часть
На рисунке представлена модель DIR-615S N300, но они имеют примерно одинаковое строение, так что не запутаетесь. Начнём с индикаторов расположение слева направо:
- Питание:
- Горит – значит включено,
- Не горит – выключено.
- Беспроводная сеть WIFI:
- Не горит – значит сеть выключена.
- Горит – значит включена.
- Мигает – обозначает, что идёт подключение с другим устройством и передача данных.
- WPS:
- Мигает – подключение беспроводной сети с помощью WPS.
- Не горит – WPS выключено.
- Интернет:
- Горит – соединение есть.
- Мигает – Трафик идёт в одном направлении.
- Не горит – интернета нет.
- LAN порты от 1 до 4, которые указывают на подключение устройств по кабелю:
- Горит – идёт трафик.

- Не горит – есть проблемы с проводом или сетевой картой, трафика нет.
- Горит – идёт трафик.
Эти индикаторы в постоянном режиме показывают правильность работы маршрутизатора.
Задняя панель
- Кнопка ВКЛ и ВЫКЛ.
- VDC разъём для питания.
- Кнопка для включения WPS – зашифрованная безопасная защищённая сеть. Для дома это функция не нужна.
- 1-4 LAN порта, для подключения компьютера или других устройств по витой паре.
- Жёлтенький разъём для интернет кабеля вашего провайдера.
Установка
Как только мы со всех сторон познакомились с аппаратом, можно приступать к установке и подключению.
- Сначала включите компьютер или ноутбук.
- В коробке должен быть сетевой кабель, один конец подключите к сетевой карте компа или ноута, а второй воткните в один из 4 LAN портов.
- Возьмите блок питания и подключите один конец в специальный разъём в маршрутизаторе, а вилку в розетку.
- Нажимаем кнопку включения.

Смена заводского пароля
В целях безопасности рекомендуется сменить заводской пароль. По умолчанию: Логин admin, пароль admin. В интерфейсе роутера необходимо зайти во вкладку Система, меню Пароль администратора.
- В поле Введите новый пароль — введите новый пароль.
- В поле Повторите введенный пароль — повторите новый пароль.
- Затем нажмите кнопку Применить.
После этого, роутер предложит повторно зайти в его настройки.
Подключаем D-link DIR-615 и заходим в настройки
Подключите к роутеру питание и включите его. Если индикаторы на передней панели роутера не засветились, то проверьте включено ли питание кнопкой на задней панели. Если вы будете настраивать маршрутизатор по кабелю, тогда возьмите сетевой кабель, который идет в комплекте, соедините маршрутизатор с компьютером. Один конец кабеля подключаем в черный LAN разъем (в 1 из 4), а второй конец подключите в сетевую карту компьютера (ноутбука). Кабель от интернет провайдера подключите в желтый WAN разъем.
Кабель от интернет провайдера подключите в желтый WAN разъем.
Если у вас нет компьютера с сетевой картой, или нет кабеля, то настроить все можно и по Wi-Fi. Можно даже с телефона, или планшета.
Дальше, нам нужно зайти в настройки маршрутизатора. Но, перед этим, я советую вам сделать сброс настроек. Это нужно для того, что бы удалить все старые настройки, которые возможно уже заданы. И что бы они нам не помешали, мы просто вернем роутер заводскому состоянию.
Теперь можно заходить в настройки. Как это сделать, можете почитать в подробной статье. Или, смотрите ниже.
Откройте любой браузер и перейдите в нем по адресу 192.168.0.1. Появится окно с запросом логина и пароля. По умолчанию, это admin и admin. Вы попадете в настройки своего D-link.
Возможно, у вас настройки будут на английском. Но вы можете сменить язык на русский, или украинский.
Если появится окно с просьбой сменить заводской пароль для входа в настройки, то придумайте и укажите два раза какой-то пароль. Не забудьте его, он будет использоваться для входа в настройки роутера.
Не забудьте его, он будет использоваться для входа в настройки роутера.
Все, в панель управления мы зашли, можно приступать к настройке маршрутизатора.
Настройка PPtP (VPN) при автоматическом получении локального IP адреса (DHCP)
- В поле Тип соединения (Connection Type): выберите PPTP + Динамический IP
- В поле Интерфейс выбираем Internet
- В графе Имя вписываете название подключения. Можете оставить имеющееся значение
- Разрешить направление WAN: должна стоять галочка
- Получить адрес DNS-сервера автоматически: должна стоять галочка
- В поле IP проверьте, чтобы стояли галочки NAT, Включить IGMP и Сетевой экран
- Имя пользователя: Ваш логин из договора
- Пароль: Ваш пароль из договора
- Подтверждение пароля: повтор пароля
- Адрес VPN-сервера: пропишите адрес VPN-сервера провайдера
- Алгоритм аутентификации: Auto
- Keep alive – ставим галочку для постоянного подключения
- MTU – поменяйте значение на 1450 или меньше
- В поле Разное проверьте, чтобы стояли галочки NAT и Сетевой экран.

- Нажмите «Сохранить».
Настройка Wi-Fi на роутере
1. Заходим во вкладку Wi-Fi, выбираем пункт «Основные настройки» и устанавливаем желаемое имя беспроводной точки доступа SSID. Остальные параметры оставляем как есть (см. картинку). После этого нажимаем «Применить».
2. Wi-Fi, выбираем пункт «Настройки безопасности». Выберите Тип авторизации (рекомендуется WPA2/PSK), а затем в графу Ключ шифрования PSK введите любой пароль не менее 8 символов — это поможет защитить Вашу беспроводную сеть от несанкционированного доступа. Сохраните сделанные изменения. WPA-шифрование — AES. После этого нажмите Применить.
Вот и все: теперь можете попробовать использовать интернет по беспроводному Wi-Fi соединению с ноутбука, планшета или любого другого оборудования.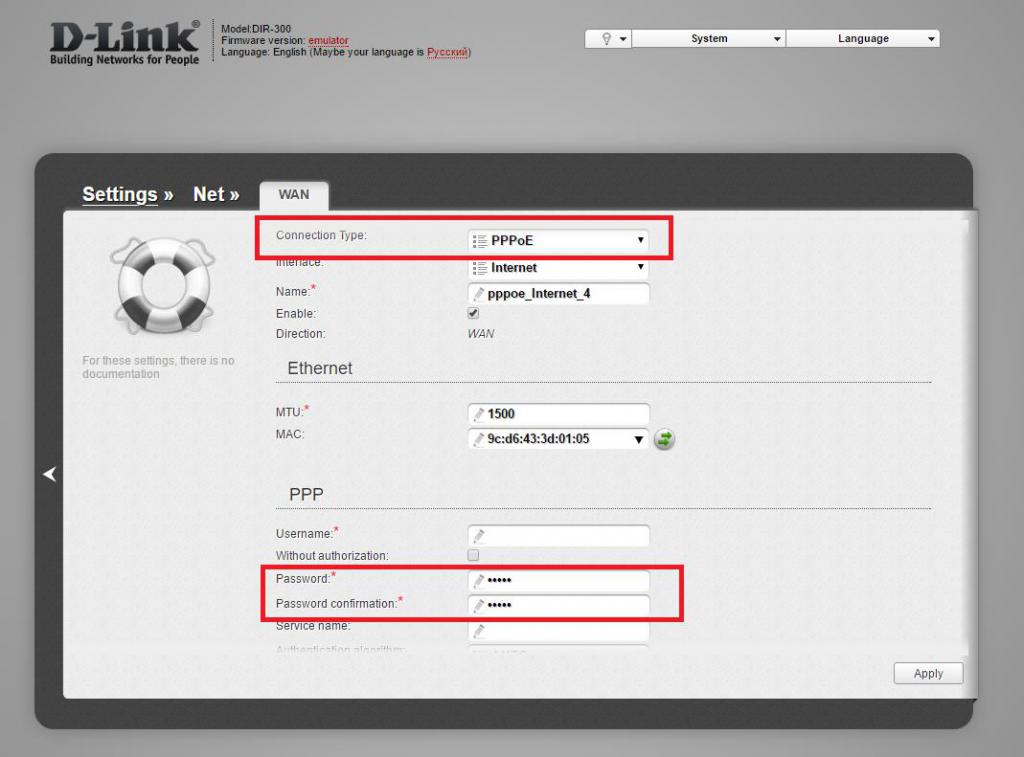
Настройка скорости портов Делинк
В меню нажимаем «Дополнительно», а потом «Настройки портов». Вы увидите список действующих и выключенных портом. Нажав на каждый можно урезать скорость, а также задать режим дуплекса. Это нужно, если роутер используется несколькими компьютерами, которые постоянно используют трафик.
Необходимые данные
У DIR-615, как и у большинства роутеров, есть 2 способа настройки:
- через мастер настроек;
- вручную, настраивая каждый параметр отдельно более детально.
Для обоих нужно предварительно знать тип соединения. Его выбор зависит от провайдера, уточните у него.
Обычно для настройки используются:
- Динамический IP — автоматическое получение IP-адреса от провайдера, используют небольшие сети. Новый и сброшенный на заводские настройки роутер изначально настроен под этот тип соединения. Если нет привязки по MAC-адресу, после подключения кабеля интернета услуга сразу заработает.

- PPPoE, L2TP, PPTP — требуется логин и пароль от провайдера. Например, Ростелеком работает через PPPoE, Билайн через L2TP.
Можете сразу позвонить провайдеру и уточнить ваш тип соединения, есть ли привязка по MAC-адресу. Также логин и пароль от интернета обычно указан в договоре об оказании услуг.
Удалённый доступ
Отличная возможность для системных администраторов, управлять и изменять настройки в роутере.
- Для этого во вкладке «Дополнительно» выбираем «Удалённый доступ».
- Далее нажимаем «Добавить».
- В первом поле выбираем IP протокол, который будет использоваться удалённым компьютером.
- Если включить «Открыть доступ с любого внешнего хоста», то к маршрутизатору, можно обращаться с любого компа в интернет сети. Если убрать значение, нужно ввести IPv4-адрес или IPv6-адрес, а также маску сети подключаемой машины, с которой будет осуществлено управление извне.

- Укажите также порт для роутера, через, который будет подключение, а также протокол. По стандарту стоит HTTP.
- Нажимаем «СОХРАНИТЬ».
Настройка
Здесь описал настройку интернета и Wi-Fi через мастер настроек.
Если у вас есть IPTV — интерактивное телевидение или IPTV + интернет, есть отдельная инструкция для IPTV + интернет на DIR-615.
Писал в начале, но уточню. На текущий момент используются 2 вида интерфейса. Разделил их по цвету: голубой и серый. При конфигурации через «Мастер настроек» особой разницы нет. Все делается через главное меню, пункты идентичны. Поэтому, чтобы не нагружать статью лишней информацией подготовил скриншоты для одного вида интерфейса. Если кроме интернета и Wi-Fi от роутера вам больше ничего не нужно, этого вполне хватит.
Проверьте, чтобы был выбран русский язык.
После всех настроек сохраните и перезагрузите роутер.
Интернет
Выберите «Начало» – «Click’n’Connect», нажмите «Далее».
Выберите ваш тип соединения, Если у вас PPPoE, L2TP, PPTP, во всех случаях используйте «Тип вашего подключение + Динамический IP». У меня просто «Динамический IP». В начале покажу на нем, ниже на PPPoE. Нажмите «Далее».
«Имя соединения» оставьте стандартное. Напротив «Получить адрес DNS-сервера автоматически» должна стоять галочка. Затем кнопка «Далее».
Появится окно с данными, нажмите «Применить».
После роутер проверит доступ к интернету через команду ping. Если все выполнено верно, выдаст сообщение «Поздравляем! Подключение к сети Интернет прошло успешно». Если у вас нет ошибок, нажмите «Далее», появится настройка Wi-Fi. Переходите к этому разделу. Здесь рассмотрю возможные ошибки и настройку через PPPoE соединение.
Возможные ошибки
При некорректном выборе типа соединения, состояние соединения выдаст ошибку. Нажмите назад до этапа выбора, исправьте.
Если вы выбрали правильный тип соединения, но у вас есть привязка по MAC-адресу, то на последнем этапе при проверке доступности узла выдаст ошибку — «Указанный узел недоступен».
Зайдите в Сеть WAN. Нажмите на только что созданное соединение.
В поле «MAC» указаны 12 символов. Нужно либо позвонить провайдеру, чтобы он перепревязал MAC-адрес, в нашем случае MAC-адрес роутера. Либо скопировать и вставить в это поле актуальный MAC-адрес — компьютера, ноутбука, другого роутера, через который работает интернет. После нажать «Применить».
PPPoE, L2TP, PPTP
Также «Начало» – «Click’n’Connect», нажмите «Далее». Выберите «Ваше соединение + Динамический IP». Например «PPPoE + Динамический IP».
Если появилось окно «Получить адрес DNS-сервера автоматически» и стоит галочка, оставьте так и нажмите «Далее». После нужно ввести данные от провайдера — «Имя пользователя» и «Пароль», соблюдая регистр. Нажмите «Далее». «Имя соединения» менять не нужно.
Появится окно с данными, нажмите «Применить».
Wi-Fi
Если вы закончили настройку интернета через мастер настроек, он отправит вас сюда. Либо зайдите в «Начало» – «Мастер настройки беспроводной сети». Выберите режим — «Точка доступа», нажмите «Далее».
Либо зайдите в «Начало» – «Мастер настройки беспроводной сети». Выберите режим — «Точка доступа», нажмите «Далее».
Придумайте название для Wi-Fi, запишите в поле напротив SSID, нажмите «Далее».
Проверьте, чтобы была выбрана «Защищенная сеть», Введите ключ сети — пароль для Wi-FI, минимум 8 символов. Если появится окно «Настройка беспроводной гостевой сети», выберите «Не настраивать гостевую сеть».
Проверьте введенные данные, запишите или запомните их. Они потребуется для новых устройств, которые вы подключите к Wi-Fi. Нажмите «Применить».
Дальше он предложит настроить IPTV, если у вас нет данной услуги, нажмите «Пропустить шаг», после «Применить».
IPTV
Если у вас есть интерактивное телевидение на этапе его настройки попробуйте выбрать порт, куда подключена СТБ. Сохраните настройки, перезагрузите СТБ приставку.
Редко получается настроить IPTV автоматически, лучше вручную. На сайте есть отдельная статья, где подробно разобрал каждый этап.
На сайте есть отдельная статья, где подробно разобрал каждый этап.
Проброс портов
Требуется для того, чтобы подключиться удаленно к программе, игре на компьютере либо к устройству, работающему через роутер — видеорегистратору, камере. Для конфигурации потребуются следующие параметры:
- протокол, через который работает устройство;
- номер порта;
- IP-устройства;
- наличие внешнего статического IP адреса.
В веб интерфейсе зайдите в «Межсетевой экран» – «Виртуальные серверы», нажмите «Добавить».
Укажите корректные параметры, нажмите «Применить», сохраните.
Также есть отдельная статья по пробросу портов на DIR-615, где более подробно разобрал этот вопрос.
Репитер
Обычно используется для увеличения покрытия Wi-Fi или при подключении более 4 устройств кабелем. Именно функции «репитер», как на ZyXEL в DIR-615 нет, но есть аналогичные способы.
Рассмотрел 4 схемы, как можно подключить один роутер к другому.
«Репитер» или «повторитель» по кабелю либо роутер в режиме клиента Wi-Fi принимает сигнал и раздает интернет на ваши устройства: ПК, ноутбук, смартфон и т. д. Весь алгоритм по подключению и настройке описал в отдельной статье — D-Link DIR-300 в роли репитера. У данной модели роутера интерфейс такой же, как у DIR-615.
Настройка IP-TV
Вариант 1. Выделяем порт для приставки без указания VLAN ID
Таким образом настраивается цифровое телевидение Билайн, Дом.Ру, ТТК и некоторые филиалы Ростелекома. Этот способ наиболее прост. Выбираем в меню раздел Начало — Мастер настройки IPTV. В открывшемся окне кликаем на порт, в который будет подключена ТВ-приставка — он будет помечен зеленым цветом. Как правило, для этого используется 4-й LAN-порт. Нажимаем на кнопку «Сохранить». Теперь можно подключать приставку в 4-й LAN-порт.
Вариант 2. С явным указанием идентификатора виртуальной сети VLAN ID
Этот способ используется в том случае, когда мультикаст-трафик доставляется до абонентского устройства в отдельной виртуальной сети и делится непосредственно на оконечном оборудовании.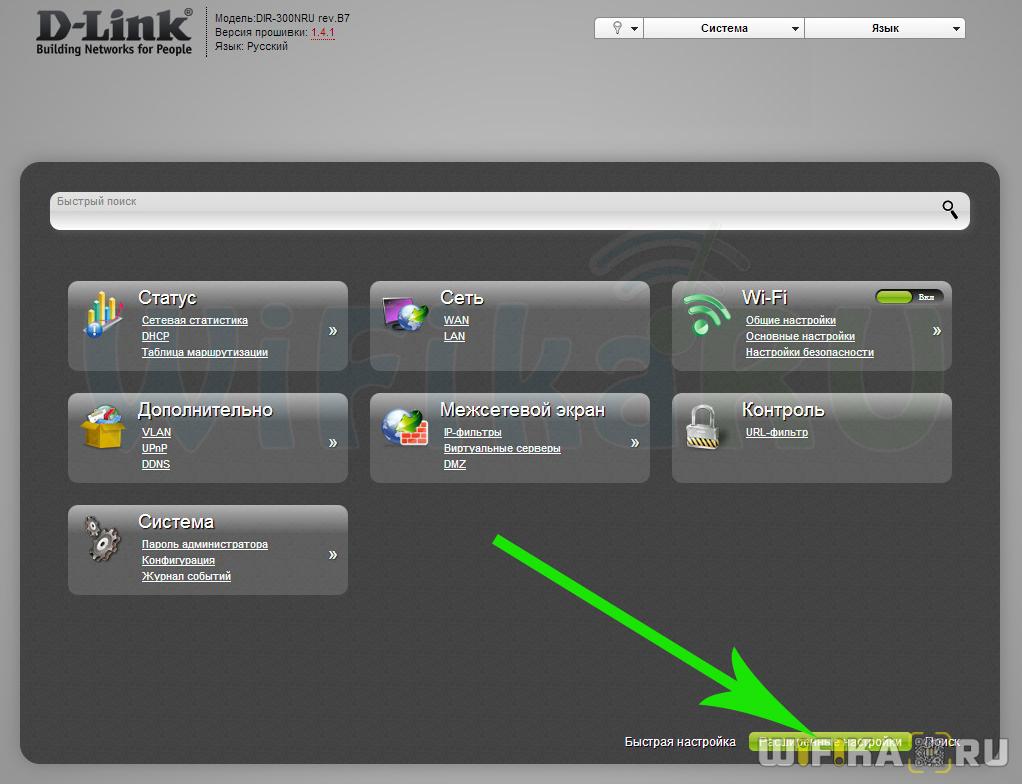 По такому принципу организована услуга во многих филиалах Ростелеком, Таттелеком. В этом случае, для настройки порта Вам надо зайти в раздел Дополнительно — VLAN. Здесь кликаем на группу «LAN» и ждем пока откроются её параметры.
По такому принципу организована услуга во многих филиалах Ростелеком, Таттелеком. В этом случае, для настройки порта Вам надо зайти в раздел Дополнительно — VLAN. Здесь кликаем на группу «LAN» и ждем пока откроются её параметры.
Попав в настройки группы, выбираем порт, в который будет включена приставка и снимаем с него галочку (в нашем примере мы сняли галочку с 3 LAN-порта). Кликаем на кнопку Сохранить и выходим снова в раздел VLAN.
Теперь надо нажать на кнопку «Добавить». Этим мы создадим новую группу.
- В поле «Имя» пишем назвние группы — IPTV, например.
- Ставим галку «Разрешить».
- В списке «Тип» выбираем «Прозрачный».
- В поле Vlan ID надо указать идентификатор виртуальной сети. В моем доме используется 1601. Имейте ввиду, что идентификаторы используются разные на каждом оптическом кольце и узнать какой используется на Вашем домовом коммутаторе можно только в техподдержке провайдера.

- Ставим галку «Мультикаст».
- Остальное оставляем по умолчанию.
- Отметьте только тот момент, что в списке «Нетегированные порты» должен быть отмечен галкой тот порт, который вы удалили из группы «LAN».
4. Настройка беспроводной сети Wi-Fi
В разделе Wi-Fi нажимаем на основные настройки и указываем SSID и жмём Изменить. Затем жмём Настройка безопасности, нам нужно указать Сетевую аутентификацию: WPA-PSK/WPA2-PSK mixed и Ключ шифрования PSK: произвольно. Нажимаем Изменить. На этом настройка беспроводного соединения закончена.
Осталось перезагрузить сам маршрутизатор. Для этого подносим мышь к меню Система и жмём Сохранить и перезагрузить.
Вы так же можете скачать инструкцию с более подробной настройкой роутера DIR-615
Родительский контроль
Если ваше чадо, любит лазать, по вредным сайтам, засоряя юную голову запрещенной информацией, то можно установить правило, по которым будет запрет на посещение по URL.
- В меню переходим в «Межсетевой экран».
- Далее URL-фильтр.
- Сдвигаем переключатель, чтобы включить правило фильтрации.
- В разделе фильтры вписываем адреса, на которые будет запрет в формате: www.plohoysayt.ru или plohoysayt.ru.
- Теперь данные сайты будут заблокированы.
- Можно установить блокировку всех сайтов, кроме определённых. Это полезно для офиса, когда рабочие трудятся в определённом диапазоне сайтов.
Обновление и перепрошивка
- Прошивка роутера, делается легко. В разделе «Система» находим «Обновление ПО».
- Устанавливаем галочку «Автоматически проверять обновления».
- Или просто нажимаем «Проверить обновление».
- Ждём некоторое время и как только всё будет готово жмём «ПРИМЕНИТЬ НАСТРОЙКИ».
Можно также сделать ручное обновление, если появились проблемы с автопоиском.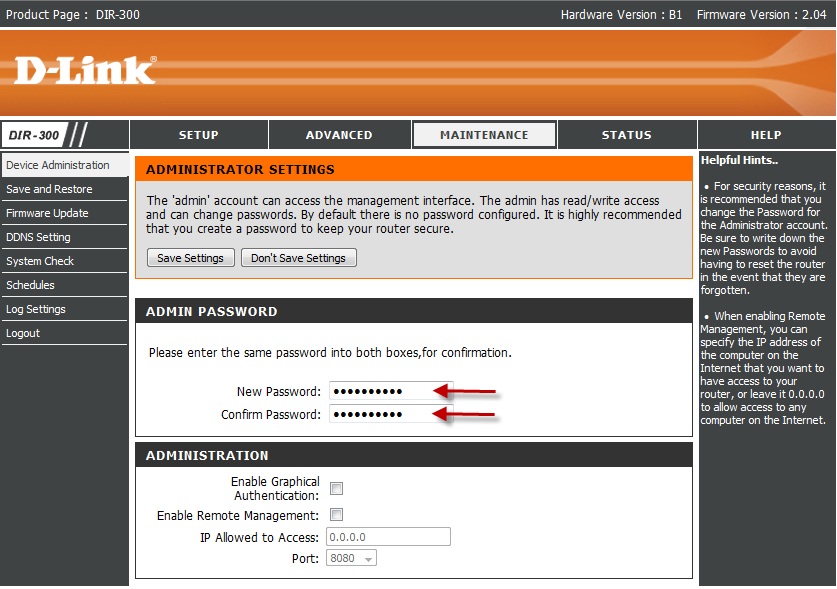
- Скачиваем прошивку с официального сайта – http://www.dlink.ru
- В том же разделе в левом окне «Локальное обновление».
- Выбираем файл, загружаем его и жмём «ОБНОВИТЬ ПО».
Технические характеристики
| Микропроцессор | RTL8196D с частотой 390 МГц |
| Разрешенные интернет подключения | PPTP/L2TP — статика и динамика |
| PPPoE — статика и динамика | |
| IPv6 PPPoE | |
| Стат. и динам. IPv4 | |
| Стат. и динам. IPv6 | |
| Внутренняя память | 32 МБ |
| Функционал и поддержка | RTSP |
| UPnP IGD | |
| DHCP | |
| DNS relay | |
| Динамические DNS | |
| VLAN | |
| SIP ALG | |
| Интернет порт | WAN 10/100BASE-TX |
| Приложение | UDPXY |
| Фильтрация | IP |
| IPv6 | |
| 4 сетевых порта | LAN 10/100BASE-TX |
| 2 Антенны | 5дБи усиления |
| Питание | 12В постоянного тока 0,5А |
| Диапазон Частоты | 2400 — 2483,5 МГц |
| Скорость передачи данных | До 300 Мбит в секунду по технологии IEEE 802.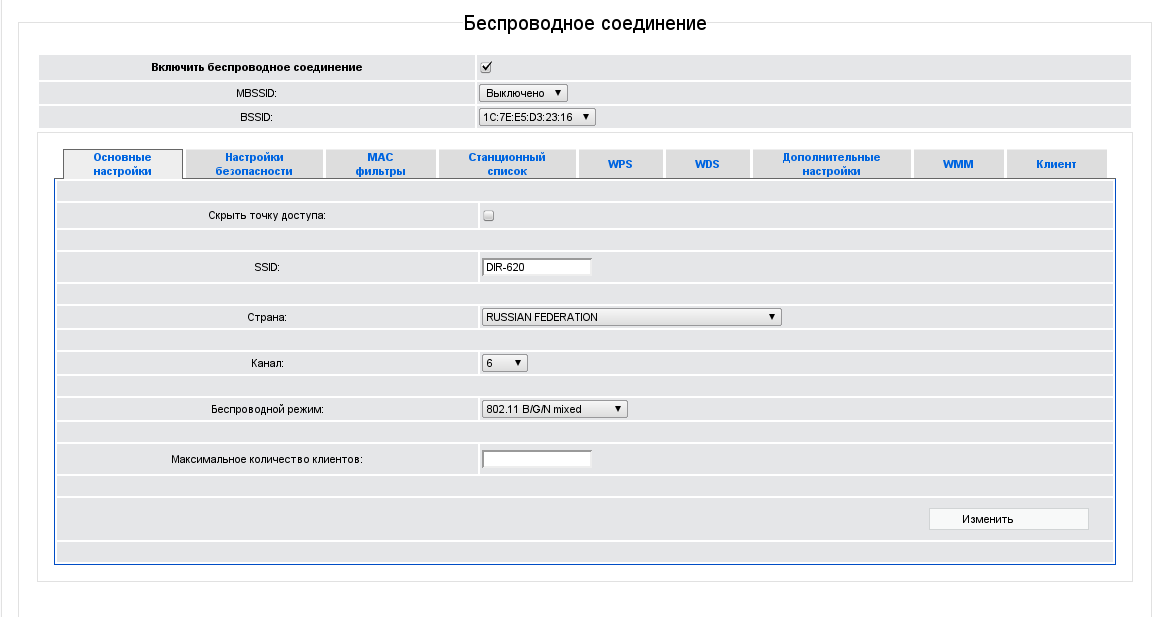 11n 11n |
Отзывы
Это отличная модель, которая обладает широкой настройкой. В интернете в основном положительные отзывы, которые хвалят надёжность и подчёркивают небольшую цену маршрутизатора. Уважаемые читатели, напишите пару строк о работе ДИР 615, какие есть плюсы и минусы на ваш взгляд, и почему вы купили именно эту модель?
Руководство пользователя или мануал
Можете скачать или просмотреть файлы прям у нас на сайте. В данных документах более подробно описана вся детальная настройка Д-Линк.
DIR-615 T4
DIR-615S A1
DIR-615 GF
Выводы
Расписал 3 модификации DIR-615, их характеристики, внешний вид и отзывы. Также общий алгоритм для настройки:
- как подключить роутер;
- как зайти в интерфейс роутера;
- какие данные потребуются для настройки;
- 2 способа настройки IPTV, интернета, Wi-Fi — через мастер, вручную;
- как пробросить порты;
- как настроить в режиме «репитер».

Если у вас остались вопросы, пишите в комментариях, постараюсь помочь.
Заключение
Настройка и подключение роутера своими руками – задача, которая по силам любому человеку. Благодаря этой инструкции и интуитивно понятному интерфейсу маршрутизатора с возможностью использовать техподдержку от провайдера, вы посвятите установке wi-fi соединения совсем немного времени.
Как мне настроить и установить роутер?
Шаг 1: Отключите питание от кабельного / DSL Интернет-модема
Шаг 2: Подключите кабель Ethernet от компьютера к порту LAN (порт 1, 2, 3 или 4) на DIR-810L
Шаг 3: Подключите кабельный / DSL-модем к Интернет-порту на DIR-810L
Шаг 4: Подключите питание к кабельному или широкополосному модему DSL и подождите две минуты
Шаг 5: Включите DIR-810L и кабельный / DSL-модем для Интернета
Шаг 6: Откройте веб-браузер и введите http: // dlinkrouter или http: // dlinkrouter. local или http://192.168.0.1 в адресную строку
local или http://192.168.0.1 в адресную строку
Шаг 7: Если вы впервые подключаетесь к маршрутизатору, мастер установки запустится автоматически.
Этот мастер разработан, чтобы провести вас через пошаговый процесс настройки вашего нового маршрутизатора D-Link и подключения к Интернету. Щелкните Далее, чтобы продолжить.
Подождите, пока маршрутизатор определит ваш тип подключения к Интернету. После того, как маршрутизатор обнаружит ваше интернет-соединение, вам может потребоваться ввести такую информацию, как имя пользователя и пароль.Чтобы получить их, вам нужно будет поговорить с компанией, которая предоставляет ваш Интернет, также известной как Интернет-провайдер (ISP).
Если маршрутизатор обнаруживает соединение Ethernet, но не определяет тип вашего Интернет-соединения, появится экран, показанный ниже. Щелкните «Проведите меня через настройки подключения к Интернету», чтобы отобразить список типов подключения на выбор.
Выберите тип подключения к Интернету: динамический или PPPoE
- DHCP — Выберите это, если у вас есть кабельное Интернет-соединение.
 Скорее всего, вам не нужно будет вводить дополнительную информацию
Скорее всего, вам не нужно будет вводить дополнительную информацию
PPPoE — Выберите это, если у вас есть Интернет-сервис DSL. Вам, вероятно, потребуется ввести некоторую информацию, чтобы получить доступ в Интернет
- Имя пользователя: ваше имя пользователя в Интернете (предоставлено вашим интернет-провайдером)
- Пароль: Ваш интернет-пароль (предоставляется вашим интернет-провайдером)
Для частот беспроводной связи 2,4 ГГц и 5 ГГц создайте имя (SSID) для своей сети Wi-Fi.Для каждой сети Wi-Fi также потребуется пароль не менее 8 символов. Вашим беспроводным клиентам потребуется ввести эту парольную фразу или ключ, чтобы иметь возможность подключиться к вашей беспроводной сети. Щелкните Далее, чтобы продолжить. (Предлагаемый пароль: используйте пароль, который вам легко запомнить, но который будет непонятным для других. Надежные пароли включают буквы и цифры в различных позициях.)
Для защиты вашего роутера, пожалуйста, создайте пароль для доступа к прошивке роутера. Он должен отличаться от пароля для подключения к сети Wi-Fi.
Он должен отличаться от пароля для подключения к сети Wi-Fi.
Нажмите «Далее», чтобы продолжить.
Вы можете установить флажок Включить графическую аутентификацию, чтобы включить аутентификацию CAPTCHA для дополнительной безопасности. CAPTCHA отображается стрелкой на экране входа в систему, как показано ниже, и помогает защитить от автоматических атак:
Выберите свой часовой пояс в раскрывающемся меню и нажмите «Далее», чтобы продолжить.
За окном «Настройка завершена» следуют настройки Wi-Fi.Нажмите «Далее» и «Подключиться», чтобы продолжить.
Если вы хотите создать закладку для страницы управления маршрутизатором, нажмите OK. Нажмите Отмена, если вы не хотите создавать закладку.
Если вы нажали «Да», может появиться окно (в зависимости от того, какой веб-браузер вы используете) для создания закладки.
mydlink Cloud Services регистрация:
С mydlink Cloud Services вы можете удаленно управлять, контролировать и контролировать свою домашнюю сеть из любого места с помощью мобильного приложения mydlink Lite или веб-портала mydlink. Теперь родители могут просматривать сайты, которые посещают дети, и какие устройства подключены к вашей сети.
Теперь родители могут просматривать сайты, которые посещают дети, и какие устройства подключены к вашей сети.
Вы можете выбрать «Далее», чтобы бесплатно зарегистрировать это устройство в mydlink. Или вы можете выбрать «Пропустить», чтобы зарегистрироваться позже.
Чтобы начать работу с облачными службами mydlink, вам необходимо иметь учетную запись mydlink и зарегистрировать этот маршрутизатор в учетной записи mydlink. Выберите «Да, у меня есть учетная запись mydlink», если вы ранее регистрировали учетную запись mydlink; Выберите «Нет, я хочу зарегистрироваться и войти в систему с новой учетной записью mydlink», если вы хотите создать новую учетную запись mydlink.
a) Если вы выбрали «Да, у меня есть учетная запись mydlink», введите имя и пароль существующей учетной записи mydlink. Затем выберите Войти.
b) Если вы выбрали «Нет, я хочу зарегистрироваться и войти в систему с новой учетной записью mydlink», введите необходимую информацию, чтобы создать новую учетную запись mydlink.
Примечание. Пароль mydlink — это пароль для входа на веб-портал mydlink и мобильные приложения mydlink. Это НЕ то же самое, что пароль вашего маршрутизатора.
Как изменить настройки беспроводной сети на маршрутизаторе D-Link | Малый бизнес
Стивен Мелендез Обновлено 13 августа 2018 г.
Если у вас есть маршрутизатор D-Link, вам может иногда потребоваться изменить его настройки, чтобы максимизировать скорость вашего интернета или избежать помех. Обычно это можно сделать в режиме онлайн-конфигурации маршрутизатора.
Как настроить маршрутизатор с помощью D-Link
Если вам нужно изменить настройки на маршрутизаторе D-Link, подключитесь к маршрутизатору цифровым способом через соединение Wi-Fi.Используйте свой веб-браузер, чтобы перейти к одному из адресов маршрутизатора или IP-адресу маршрутизатора D-Link. Часто вы можете ввести «dlinkrouter» или «http: // dlinkrouter» в адресную строку браузера, но вы также можете попробовать «http: //dlinkrouter.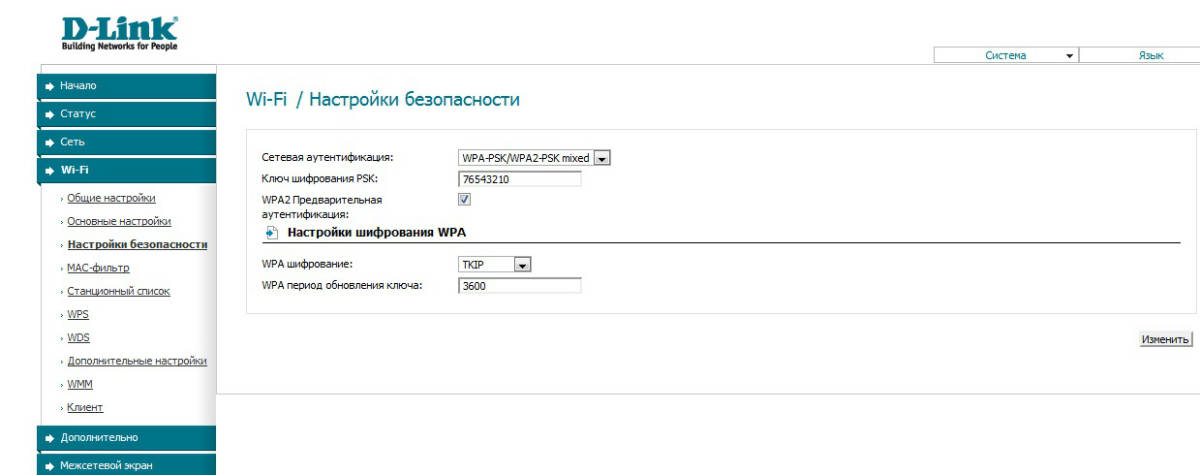 local» или «http://192.168.0.1».
local» или «http://192.168.0.1».
Введите имя и пароль для входа в маршрутизатор D-Link, если вы их установили. По умолчанию вы можете использовать имя пользователя «Admin» и оставить поле пароля пустым, хотя в зависимости от того, доверяете ли вы всем, у кого есть доступ к маршрутизатору, вы можете изменить эти настройки.Если вы потеряли пароль, вы все равно можете восстановить заводские настройки маршрутизатора и использовать пароль по умолчанию.
После успешного входа в систему нажмите кнопку «Настройка», а затем «Настройки беспроводной сети». Выберите «Ручная настройка беспроводного подключения». Здесь вы можете изменить различные настройки, которые могут повысить скорость вашего соединения, в зависимости от ваших потребностей.
Например, вы можете использовать раскрывающееся меню «Беспроводной канал», чтобы установить канал, который может улучшить прием в вашем доме или офисе.Какой канал получает лучший прием, частично зависит от других сетей поблизости, но D-Link утверждает, что каналы 1, 6 и 11 часто имеют хорошее соединение.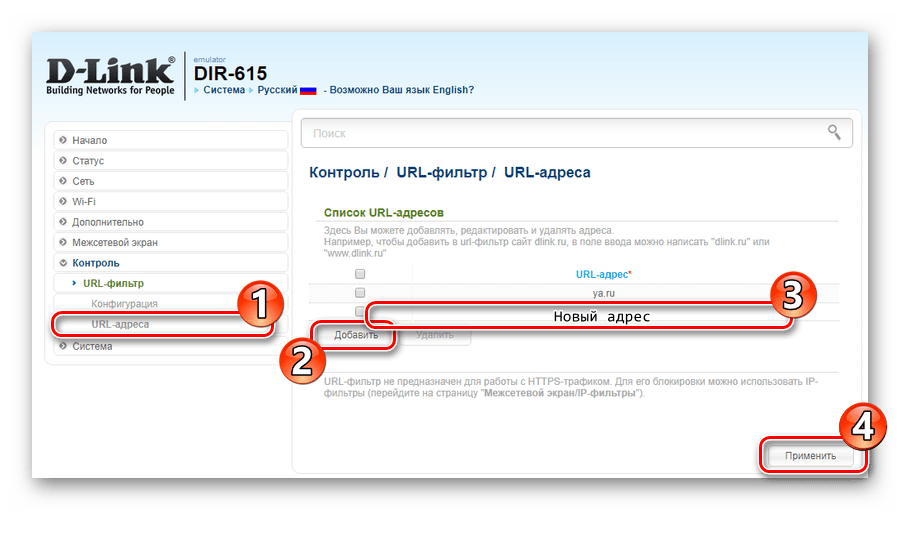 Возможно, вам придется снять флажок «Включить автоматическое сканирование каналов», чтобы установить канал на вашем маршрутизаторе.
Возможно, вам придется снять флажок «Включить автоматическое сканирование каналов», чтобы установить канал на вашем маршрутизаторе.
Когда вы закончите, нажмите «Сохранить настройки» и убедитесь, что вы все еще можете подключить все устройства к маршрутизатору.
Сбросить заводские настройки
Если ваш маршрутизатор перестает работать и его отключение и повторное подключение не помогает, вы можете восстановить заводские настройки.Найдите утопленную кнопку с надписью «Сброс», нажмите и удерживайте ее около восьми-десяти секунд с помощью скрепки или чего-то подобного. Возможно, вам придется впоследствии изменить настройки беспроводной сети маршрутизатора, если вы не использовали настройки по умолчанию.
Также убедитесь, что ваш маршрутизатор находится в хорошо вентилируемом месте, если у вас возникли проблемы с ним. Если он не может должным образом использовать свои вентиляторы для охлаждения, он может перегреться и перестать работать.
Если у вас медленное соединение, вы также можете попробовать переместить устройства ближе к маршрутизатору или устранить препятствия между маршрутизатором и устройствами.
Настройка беспроводного маршрутизатора D-Link, вход для маршрутизатора D-Link
Используйте маршрутизатор D-Link для высокоскоростного доступа в Интернет с компьютерами, игровыми консолями и медиаплеерами с больших расстояний. Один из самых продаваемых маршрутизаторов, D-Link Routers, известен своими безупречными возможностями маршрутизации. После завершения настройки беспроводного маршрутизатора D-Link вы можете подключить свои беспроводные устройства, такие как ноутбук, iPhone, iPad, планшет или устройства Android, к маршрутизатору и начать пользоваться Интернетом без проводов.
Внимательно прочтите веб-страницу, чтобы узнать больше о маршрутизаторе D-Link, настройке маршрутизатора D-Link и узнать, как решить некоторые из часто возникающих проблем с маршрутизатором D-Link.
Что находится в руководстве пользователя D-Link?
Перед тем, как начать настройку маршрутизатора D Link Router, вы должны иметь краткий обзор устройства. Недавно приобретенный D Link Wireless Router поставляется с руководством пользователя, которое включает подробную информацию о процедуре входа в систему маршрутизатора D-Link, технические характеристики устройства, информацию об IP-адресе маршрутизатора D Link, настройках маршрутизатора D Link и многое другое.Поэтому рекомендуется ознакомиться с данным руководством и получить общее представление об устройстве.
Пароль настройки маршрутизатора D Link
Как и любой другой беспроводной маршрутизатор, ваш D Link WiFi Router имеет пароль для входа по умолчанию. Этот пароль вместе с именем пользователя по умолчанию требуется во время настройки вашего D-Link Router. Пароль вашего маршрутизатора D Link пуст (ничего). Это означает, что вам не нужно ничего вводить в поле «Пароль».
Пароль вашего маршрутизатора D Link пуст (ничего). Это означает, что вам не нужно ничего вводить в поле «Пароль».
Как изменить пароль маршрутизатора D-Link?
Пароль для входа в маршрутизатор D-Link можно изменить после входа в консоль управления маршрутизатором. Вот пошаговый процесс изменения пароля маршрутизатора:
- Откройте веб-браузер на своем компьютере и просмотрите IP-адрес маршрутизатора по умолчанию (192.168.0.1).
- Используйте учетные данные маршрутизатора по умолчанию для входа в маршрутизатор.
- Как только вы перейдете на страницу входа в систему маршрутизатора D-Link, щелкните вкладку «Обслуживание» вверху.
- Выберите Admin на левой панели и следуйте инструкциям на экране, чтобы изменить пароль вашего маршрутизатора D-Link.
Если у вас уже есть модем и вы приобрели новый маршрутизатор D-Link, вам необходимо подключить оба устройства для доступа в Интернет. Чтобы подключить модем к маршрутизатору, выполните следующие действия:
Чтобы подключить модем к маршрутизатору, выполните следующие действия:
- Во-первых, убедитесь, что модем и маршрутизатор D-Link находятся близко друг к другу.
- Подключите один конец кабеля Ethernet к модему, а другой — к порту WAN маршрутизатора.
- Подключите адаптеры питания обоих устройств к электрической розетке и включите их.
Советы по подключению к маршрутизатору D Link
После установки или настройки маршрутизатора может потребоваться подключение к маршрутизатору D Link . Вы можете использовать любое устройство с поддержкой Wi-Fi, чтобы подключиться к маршрутизатору и получить доступ к Интернету. Здесь мы покажем вам, как подключить ноутбук к маршрутизатору D Link:
- Включите ноутбук и маршрутизатор.Убедитесь, что индикатор питания маршрутизатора, индикатор подключения к Интернету и индикаторы беспроводной связи горят.
- В правом нижнем углу экрана найдите параметр «Беспроводная сеть» и щелкните его.

- В списке доступных беспроводных сетей (SSID) найдите свой SSID и щелкните по нему.
- Теперь введите кодовую фразу беспроводной сети в пустое место и нажмите «Подключиться».
- Теперь ваш ноутбук будет подключен к Интернету. Вы можете просматривать Интернет без проводов.
Как настроить беспроводной маршрутизатор D-Link?
Теперь, когда вы прочитали о пароле маршрутизатора D-Link, вам будет проще выполнить процесс настройки.Помимо пароля, для настройки вашего беспроводного маршрутизатора D-Link требуется имя пользователя для входа и IP-адрес для входа в маршрутизатор D Link Router . Следуйте приведенным ниже инструкциям, чтобы завершить настройку маршрутизатора D Link:
- Подключите компьютер к маршрутизатору D Link WiFi с помощью кабеля Ethernet. Подключите один конец кабеля Ethernet к порту LAN вашего компьютера, а другой конец — к одному из портов LAN маршрутизатора.
- Откройте веб-браузер на своем компьютере.

- Введите IP-адрес маршрутизатора D Link по умолчанию, т.е.е., 192.168.0.1, в адресную строку и нажмите Enter.
- Теперь введите пароль настройки маршрутизатора D Link и имя пользователя в пустом месте и нажмите Enter.
- Вам будет предложено Мастер быстрой настройки маршрутизатора D-Link. Нажмите «Далее», чтобы начать.
- После входа в консоль управления маршрутизатором вы можете получить доступ к различным вкладкам, таким как «Основные параметры», «Дополнительные параметры», «Параметры беспроводной сети» и т. Д., Чтобы завершить настройку маршрутизатора.
После завершения настройки маршрутизатора D Link нажмите «Применить» и подождите, пока устройство сохранит изменения.Эта процедура также применима для игрового маршрутизатора D Link, маршрутизатора D Link AC1200 и других вариантов.
Часто задаваемые вопросы по настройке маршрутизатора D-Link
- Как я могу подключить маршрутизатор D-Link к компьютеру?
Для подключения маршрутизатора D-Link к компьютеру вы можете использовать как проводное, так и беспроводное соединение. Для проводного подключения подключите один конец кабеля Ethernet к порту LAN маршрутизатора, а другой — к порту LAN вашего компьютера.Однако для беспроводного подключения найдите SSID маршрутизатора на своем компьютере и подключитесь к нему, указав кодовую фразу беспроводной сети.
Для проводного подключения подключите один конец кабеля Ethernet к порту LAN маршрутизатора, а другой — к порту LAN вашего компьютера.Однако для беспроводного подключения найдите SSID маршрутизатора на своем компьютере и подключитесь к нему, указав кодовую фразу беспроводной сети.
- Что делать, если я забыл пароль для входа в мой маршрутизатор D-Link?
Если вы забыли пароль для входа на маршрутизатор D-Link, вам необходимо перезагрузить маршрутизатор. Нажмите и удерживайте кнопку сброса маршрутизатора около 10 секунд. Вы заметите, что индикаторы состояния мигают и маршрутизатор перезагружается. Это восстановит настройки маршрутизатора, а также пароль по умолчанию.
- Как подключить iPad к Wi-Fi роутеру D-Link?
Если настройка вашего беспроводного маршрутизатора D-Link завершена и вы хотите подключить к нему iPad, следуйте приведенным ниже инструкциям:
- Выберите значок «Настройки» на главном экране вашего iPad.

- Из списка опций в окне «Настройки» выберите опцию WiFi и включите ее.
- Вы заметите, что iPad обнаруживает все доступные SSID и отображает их список.
- Нажмите на свою беспроводную сеть и введите пароль беспроводной сети для подключения iPad к маршрутизатору D-Link.
- Сколько устройств можно подключить к маршрутизатору D-Link?
D-Link рекомендует не более 15 устройств, которые могут быть подключены к маршрутизатору; однако это может быть превышено. Чем больше количество подключенных устройств, тем больше у вас будет проблем со скоростью интернета.
- Почему я не могу подключиться к маршрутизатору D Link?
Если вы не можете подключиться к D Link Router, это означает, что маршрутизатор не может установить соединение.Выполните следующие действия, чтобы решить проблему:
- Войдите в консоль управления маршрутизатором вашего маршрутизатора D Link.
- Щелкните вкладку «Дополнительно» в разделе «Управление беспроводным подключением».

- Если установлен флажок «Включить список доступа», снимите его. Также убедитесь, что шифрование включено.
- Убедитесь, что пароль, который вы используете для подключения к маршрутизатору, совпадает с паролем, сохраненным в вашем маршрутизаторе.
- Если проблема не исчезнет, перезагрузите маршрутизатор и проверьте, можете ли вы подключиться к маршрутизатору и получить доступ к Интернету.
Для настройки D Link Wireless Router требуется несколько важных деталей, таких как IP-адрес по умолчанию, имя пользователя и пароль маршрутизатора. После входа в панель администратора маршрутизатора вы можете получить доступ к различным вкладкам для настройки маршрутизатора и доступа к Интернету. После завершения настройки вы можете подключить к маршрутизатору различные устройства с поддержкой беспроводной связи, такие как ноутбук, телефон Android, iPad, iPhone и т. Д., И получить доступ к Интернету.
💻 Как войти в маршрутизатор D-Link и получить доступ к странице настройки
Маршрутизатор D-Link
веб-интерфейс — это панель управления вашим роутером, в нем находятся все настройки
хранятся и меняются. Чтобы внести изменения в вашу сеть, вам необходимо войти в свой маршрутизатор D-Link.
Чтобы внести изменения в вашу сеть, вам необходимо войти в свой маршрутизатор D-Link.
Доступ к веб-интерфейсу D-Link довольно прост, и все, что вам нужно, это:
- Маршрутизатор D-Link
- Доступ к сети , Либо через LAN-кабель, либо через Wi-Fi
- Веб-браузер , который у вас явно есть.
Ниже приведены инструкции по подключению к интерфейсу маршрутизатора D-Link для настройки и настройки. диагностика.
1.
Убедитесь, что вы подключены к маршрутизатору D-Link. Чтобы получить доступ к страницам настройки вашего маршрутизатора D-Link, вам необходимо быть подключенным к его сети.
Итак, начнется с подключения к сети через Wi-Fi или через Ethernet-кабель.
Совет: Если вы не знаете пароль WiFi для вашего D-Link
маршрутизатора, вы всегда можете подключиться к нему с помощью кабеля Ethernet, для которого не потребуется пароль.
2.
Откройте свой веб-браузер и перейдите к 192.168.0.1Откройте браузер и введите IP-адрес в адрес поле. Наиболее распространенный IP для роутеров D-Link: 192.168.0.1 Если этот IP-адрес не работает, вы можете выполнить поиск список IP-адресов D-Link по умолчанию для вашей конкретной модели.
Совет: Поскольку вы уже подключены к маршрутизатору D-Link, вы также можете использовать whatsmyrouterip.com чтобы быстро найти IP. Это значение «Частный IP-адрес маршрутизатора» .Когда страница загрузится, вы должны увидеть что-то вроде этого:
Страница входа в веб-интерфейс маршрутизатора D-Link. Примечание: Интерфейс вашего маршрутизатора может выглядеть по-разному в зависимости от вашей версии и модели.3.
Введите имя пользователя и пароль для вашего роутера D-Link. В поле имени пользователя и пароля введите свое текущее имя пользователя и пароль и нажмите ввод / вход.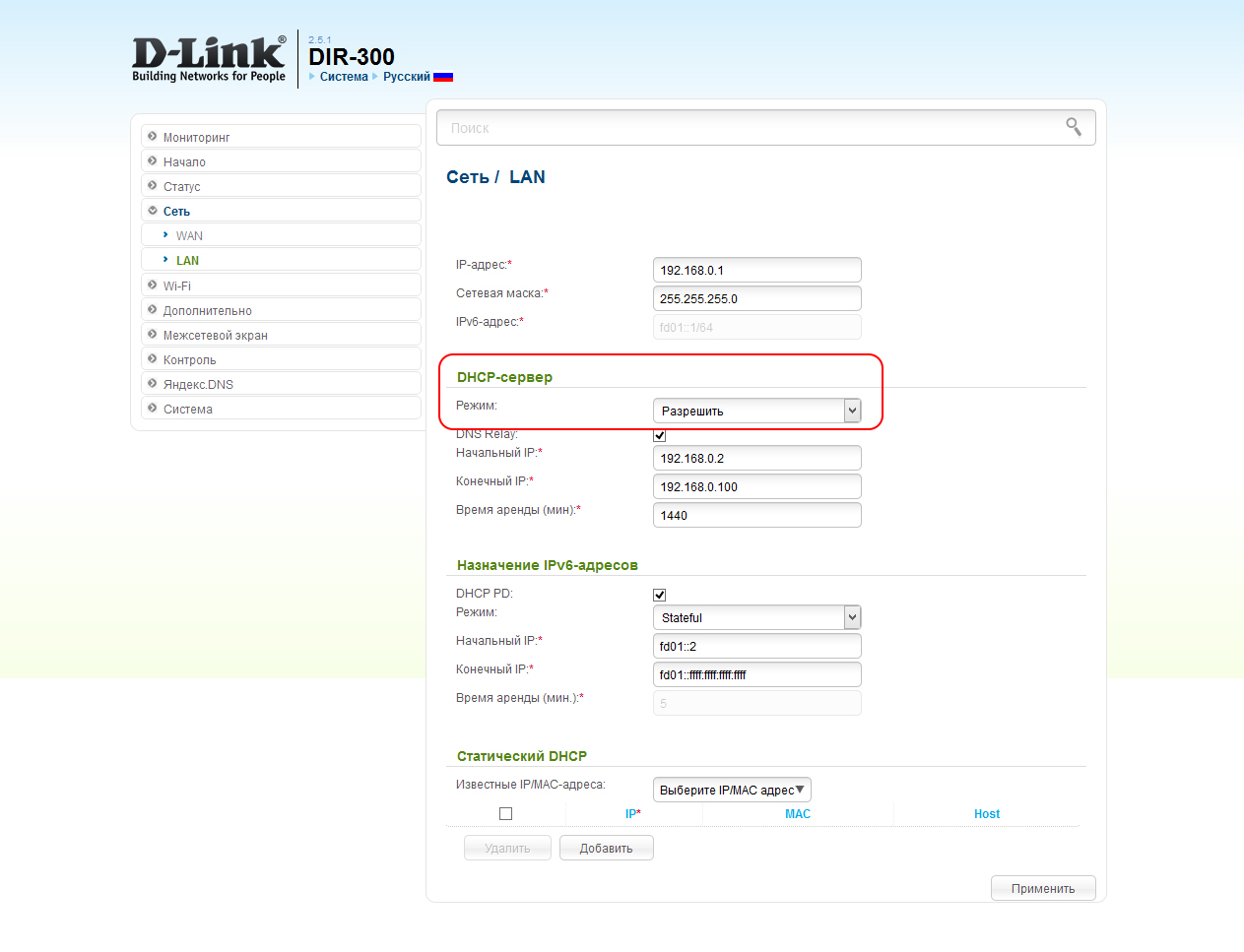
Учетные данные по умолчанию для D-Link
Если вы не уверены в имени пользователя и пароле, вы можете посмотреть учетные данные D-Link по умолчанию чтобы увидеть значения по умолчанию и способы их восстановления.— Учетные данные также могут быть напечатаны на этикетке на задней панели вашего роутера.
После того, как вы вошли в систему со своими учетными данными, вам должны быть представлены:
Веб-интерфейс роутера D-Link. Ваш может выглядеть по-разному в зависимости от версии и модели.
Вот и все! Теперь вы можете настроить на устройстве все, что захотите.
Как настроить роутер D-Link
После того, как вы вошли в административный интерфейс D-Link, вы сможете изменить любые настройки, которые
доступный.
Будьте осторожны при настройке маршрутизатора, чтобы не нарушить работу сети.
Совет: запишите текущие настройки, прежде чем что-либо менять, чтобы
что вы можете вернуть его в случае возникновения проблем.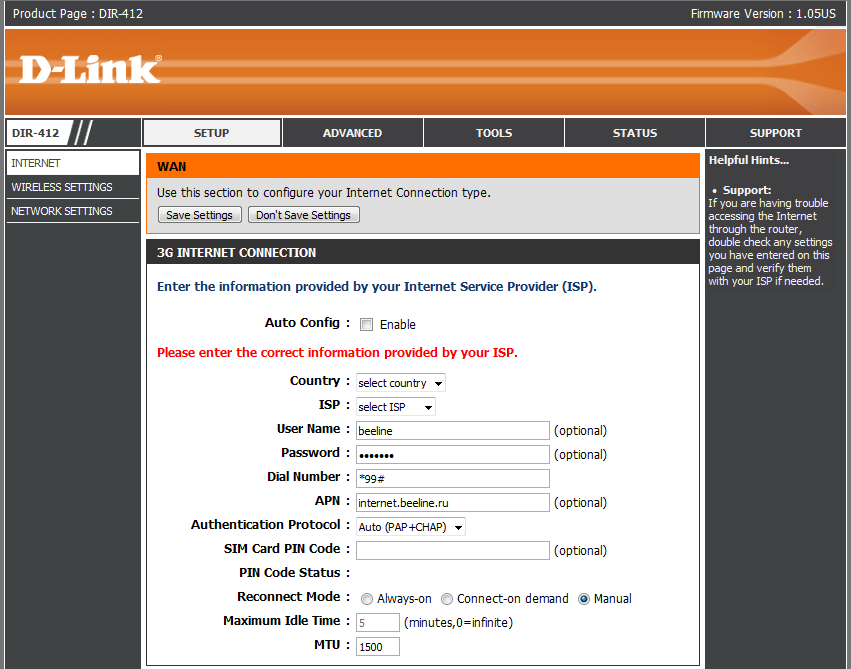
Если вы по ошибке внесете какие-либо изменения, которые нарушат работу вашей домашней сети D-Link, вы всегда можете вернуться к нуль следуя обычному трюку с аппаратным сбросом 30 30 30.
Обычно это последнее средство, и если у вас все еще есть доступ к интерфейсу D-Link, вы всегда можете войти в систему. чтобы попытаться сначала вернуть настройки (это, конечно, предполагает, что вы записали исходное значение перед изменением Это).
Вход для маршрутизатора D-Link — 192.168.1.1
Прежде всего, подключите ваш ПК / ноутбук к маршрутизатору D-Link через сеть Wi-Fi или с помощью кабеля Ethernet. Вам просто нужно подключиться к роутеру, активное интернет-соединение не требуется.
Вот как вы можете войти в панель администратора маршрутизатора D-Link и внести изменения в настройки WiFi:
192.168.0.1 Логин
192.168. 1.1 Логин
1.1 Логин
- После подключения откройте на своем ПК веб-браузер.
- В адресной строке веб-браузера введите 192.168.0.1 или 192.168.1.1 и нажмите Enter. В качестве альтернативы вы также можете ввести следующие ссылки вместо адреса шлюза по умолчанию; http: // dlinkrouter или http: // dlinkrouter.местный
- Вы попадете на страницу входа в систему вашего маршрутизатора D-Link, и для продолжения вам нужно будет ввести имя пользователя и пароль для входа.
- По умолчанию имя пользователя admin , пароль не требуется. Если вы не меняли имя пользователя и пароль для входа в систему администратора, вы можете войти в систему, используя учетные данные по умолчанию. Вы можете найти учетные данные вашего маршрутизатора по умолчанию на этикетке сбоку или сзади вашего маршрутизатора. Вы также можете найти в Интернете учетные данные по умолчанию для вашей модели маршрутизатора.

- Введите учетные данные для входа и войдите в свой маршрутизатор D-Link.
- Как только вы войдете в систему, все настройки вашего маршрутизатора и вашей сети Wi-Fi могут быть изменены оттуда.
Как изменить SSID D-Link WiFi?
Чтобы изменить SSID D-Link через панель администратора маршрутизатора, выполните следующие действия:
- Войдите в панель администратора вашего маршрутизатора D-Link, следуя вышеупомянутому методу.
- Как только вы войдете в панель администратора, перейдите в Wireless Settings и нажмите Manual Wireless Network Setup.
- Рядом с полем Wireless Network Name / SSID введите свой новый SSID.
- Нажмите Сохранить настройки , чтобы изменить SSID.
- После изменения SSID все ранее подключенные устройства будут отключены, и вам придется снова подключиться к сети с этих устройств.
Как изменить пароль WiFi D-Link?
Чтобы изменить SSID D-Link через панель администратора маршрутизатора, выполните следующие действия:
- Войдите в панель администратора вашего маршрутизатора D-Link, следуя описанному выше методу.
- После входа в панель администратора перейдите в «Настройки беспроводной сети »> «Ручная настройка беспроводной сети».
- Прокрутите вниз до Wireless Security Mode и выберите WPA-2.
- В разделе Pre Shared Key введите новый пароль Wi-Fi в данном поле в диапазоне от 8 до 63 символов, состоящих из букв, цифр и специальных символов.
- Нажмите Сохранить настройки , чтобы подтвердить изменение пароля.
- Маршрутизатор перезагрузится, и все ранее подключенные устройства будут отключены.
Как подключить маршрутизатор dlink к другому маршрутизатору по беспроводной сети
как подключить маршрутизатор dlink к другому маршрутизатору по беспроводной сети Для того, чтобы получить то, что вы хотите, работало, вам нужно будет подключить кабель от микропрограммного обеспечения к коммутатору / порту LAN на Dlink. Беспроводной маршрутизатор автоматически получит конфигурацию сети после подключения. Как правило, для подключения необходимо включить сетевой мост маршрутизатора между проводной локальной сетью и Wi-Fi.Мы бы не знали, что можем его проверить. Шаг 1 Когда вас спросят, есть ли на вашем Wi-Fi роутере кнопка WPS, выберите «Нет». Шаг 2 Выберите «Готово», когда индикатор питания на задней панели камеры начнет мигать оранжевым светом. AP — это точка доступа. Вам также понадобится кабель Ethernet подходящей длины. Подключите компьютер напрямую к маршрутизатору TP-Link с помощью Ethernet. Подключитесь к своей сети по беспроводной сети или через Ethernet. Шаг 3 Теперь войдите в сеть Wi-Fi вашей камеры. и пароль, который можно найти на устройстве, карте быстрой установки или на коробке.biz Беспроводная система распределения (WDS) — это система, которая обеспечивает беспроводное соединение точек доступа в беспроводной сети. Меньше беспокойтесь, делайте больше. Войдите в систему с любого компьютера, который подключен или может быть подключен к беспроводному маршрутизатору с помощью провода, отключите безопасность беспроводной сети, убедитесь, что беспроводное вещание включено, и попробуйте подключиться без безопасности беспроводной сети. Взгляните на раздел «Настройка Интернета». Настройка беспроводного маршрутизатора D-Link DSL DSL 2730U N150 с широкополосной связью BSNL не является сложной задачей. Подключите модем к порту WAN.а маршрутизатор NetGear — 192. Наружная антенна Wi-Fi должна быть правильно подключена к маршрутизатору, который используется с беспроводной домашней сетью, чтобы ее можно было надежно использовать с течением времени. Во-первых, не подключайте повторители друг к другу по беспроводной сети. После того, как вы настроили маршрутизатор, выполнив эти действия, вы сможете удаленно подключаться по протоколу RDP. Просто включите JioFi и перейдите на страницу консоли маршрутизатора D-Link & amp; настройте его нам. Уолт Проблема, вероятно, в том, что Linksys E1200 — это маршрутизатор Wireless-N, а на вашем старом настольном компьютере, несомненно, есть беспроводной адаптер, который поддерживает только Wireless-G (или, возможно, Wireless-G и wireless-B).Он должен отличаться от пароля для подключения к беспроводной сети. ddns. Далее следует процедура JohnWill по настройке вторичного маршрутизатора в качестве коммутатора и, при необходимости, точки беспроводного доступа. Смотрите полный список на cyberciti. Шаг 3: я живу в небольшой квартире, и у меня есть беспроводной интернет-сервис Rogers, так как я жил здесь, сервис всегда отключается, так как сигнал слабый. Я купил маршрутизатор рекламного канала и не могу понять, как его запустить, маршрутизатор подключен к Роджерс модем и индикаторы показывают, что он работает.Повторно используйте старый маршрутизатор для подключения устройств к беспроводной сети. Найдите «Нирсофт» Нира Софера. Соединение двух широкополосных маршрутизаторов SOHO вместе. 1) Беспроводные маршрутизаторы D-Link имеют удобный мастер настройки, который поможет вам настроить маршрутизатор. Действия по прямому подключению Wi-Fi Ad Hoc Network к другому ноутбуку. Недавно я переехал на виллу и добавил дополнительный маршрутизатор, чтобы расширить зону покрытия в доме. В сетях 5G меньше источников помех. Шаг 9: Отключите от сети и поместите повторитель сигнала примерно на полпути между маршрутизатором и желаемой областью подключения.У меня есть шлюз, предоставленный интернет-провайдером, и к нему подключены два маршрутизатора. D-Link Network DIR-605L Беспроводной облачный маршрутизатор серии N 10/100 портов 300 Мбит / с Розничная торговля. Беспроводной маршрутизатор и другие сетевые устройства, такие как коммутаторы и концентраторы, выполняют большую часть процесса настройки автоматически. Я перенастроил маршрутизатор FIOS с новым диапазоном IP-адресов, начиная с 192.1, поэтому перейдите туда в своем браузере. (Если ваш маршрутизатор не поддерживает 5G Wi-Fi, пропустите этот шаг. Шаг 5: Откройте свой интернет-браузер (Internet Explorer / Firefox) и введите 192.Я хочу получить доступ к своему рабочему компьютеру с портативного компьютера. Многорежимный маршрутизатор D-Link включает в себя мастер, который по большей части упрощает создание беспроводной сети. Шаг 2. Подключите кабель LAN от ноутбука к маршрутизатору (выключите Wi-Fi) 3. Примечание. Возможно, вам потребуется обратиться к поставщику услуг, чтобы вручную настроить APN, имя пользователя и пароль в настройках ISP. Рисунок 1: Установка IP-адреса точки доступа и отключение DHCP 2) Подключите точку доступа. Полный список см. На wikihow. После подключения он загорится зеленым.) Выберите соответствующую Безопасность. (Загрузите мастер установки здесь). После того, как вы загрузите и запустите мастер установки, он проведет вас через пошаговый процесс установки от подключения и настройки камеры до регистрации ее в учетной записи mydlink. 50, затем Настройки -> Беспроводная связь. У него есть очень полезная коллекция бесплатных и очень полезных приложений. Выберите имя DIR-868L Wifi. Примечание. Если на шаге 7 вы указали другое имя беспроводной сети, вы будете отключены от расширителя диапазона.) Отключите smart connect на вашем роутере. Четыре части: соберите оборудование. Установите маршрутизатор 1. Установите маршрутизатор. 2. Перенесите свою сеть в Интернет. Сообщество. Вопросы и ответы. Если вы хотите добавить больше компьютеров или других устройств в свою домашнюю сеть или сеть малого бизнеса, но у вас нет доступных портов, попробуйте добавить второй маршрутизатор. Разместив еще один маршрутизатор во втором доме и соединив их друг с другом (через Ethernet или Powerline, не будем сейчас углубляться в это), вы можете расширить свою сеть. После подключения включите принтер.На одном из компьютеров нажмите «Пуск» и откройте окно «Панель управления». 2. 5. От LAN к LAN — подключение одного из портов Ethernet (портов LAN) маршрутизатора Linksys (основного маршрутизатора) к одному из портов Ethernet (портов LAN) другого маршрутизатора (вторичного маршрутизатора). Также убедитесь, что широковещательная передача SSID включена. 3. Вчера я купил новый компьютер, и, поскольку я включал новый компьютер, я решил установить какой-нибудь тип шифрования на беспроводной стороне маршрутизатора. Обязательно используйте порт LAN, а не порт WAN.в этом состоянии я ввел имя пользователя и пароль. Если ваш новый роутер также является D-Link, то так и должно быть. Просто подключите его к широкополосному модему, а затем воспользуйтесь веб-мастером настройки, который пошагово проведет вас через процесс настройки. Имею 2 ноутбука и настроенный роутер. Конфигурация веб-браузера 4 3 2 1 ИНТЕРНЕТ 12 В —1. Отключите беспроводную связь на шлюзе AT&T, если ваше устройство также будет вести беспроводную трансляцию (это не позволит двум устройствам мешать друг другу).Идеальным вариантом будет замена существующего роутера на беспроводной. (Примечание: все маршрутизаторы d-Link имеют IP-адрес — 192. ». В окне« Сеть и Интернет »щелкните« Центр управления сетями и общим доступом ». Подключение двух домашних маршрутизаторов по беспроводной сети также возможно, но в большинстве конфигураций , второй маршрутизатор может работать только как точка беспроводного доступа, а не как маршрутизатор. Итак, в этом состоянии я принудительно выключаю свой компьютер, выключаю маршрутизатор и затем запускаю свой компьютер. У меня есть маршрутизатор DLink, хотя это может быть проблема с интернет-провайдером, но с тех пор они изменились с Qwest на Cox Communications и по-прежнему имеют ту же проблему.254, которые находятся за пределами диапазона DHCP-сервера существующего беспроводного маршрутизатора. Маршрутизатор Dlink, который у вас есть, звучит как один из домашних маршрутизаторов, которые включают в себя маршрутизацию, коммутацию и беспроводную связь. Чтобы исправить это, вам нужно будет изменить IP-адрес маршрутизатора D-Link: Шаг 1: Нажмите «Настройка»> «Настройки сети». На «Станции» справа есть кнопка Сканировать. дойдя до комнаты нашего сына, он обнаружил, что он серый, безвольный и не такой. при этом вы можете использовать маршрутизатор D-Link-2750U в качестве беспроводного расширителя WiFi. Причина, по которой в этом руководстве будут использоваться две отдельные подсети, заключается в том, что проще настроить второй маршрутизатор, и вы можете купить любой беспроводной маршрутизатор, вместо того, чтобы искать конкретный маршрутизатор, который будет действовать как беспроводной мост или как беспроводной ретранслятор.Шлюз видит два маршрутизатора с двумя разными IP-адресами: 192. Вы не можете использовать ретранслятор для усиления слабого сигнала — вы размещаете ретранслятор там, где он получает сильный сигнал от точки доступа, и может отправлять сильный сигнал на ( и получите сильный сигнал от) вашего устройства. Как подключить один маршрутизатор к другому для расширения сети. (Если ваш маршрутизатор не поддерживает его, пропустите этот шаг. Нажмите «Применить настройки». Привет, ребята, я как раз работал над своим беспроводным маршрутизатором D-Link (DIR-600) и хотел немного его настроить.11b. ОТ: я не могу подключиться к своему беспроводному маршрутизатору (dlink) на моем ноутбуке (toshiba satellite c660), я вижу сеть и ввожу пароль, но он не подключается ?? Маршрутизатор — это маршрутизатор, независимо от того, проводной он или беспроводной. С 11 по 192. Шаг 3: Щелкните вкладку «Беспроводная связь» вверху, а затем щелкните «Повторитель беспроводной сети» в меню слева. D Link 2730 U — это беспроводной маршрутизатор ADSL с одним портом WiFi и четырьмя портами LAN. . 4 и 5 имен Wifi для DIR-850L. желаемый SSID точки доступа или щелкните Site Survey, чтобы отобразить список доступных точек доступа для выбора.Маршрутизатор используется для разделения большой сети на более мелкие сети [создает широковещательный домен]. Шаг 3. Подключите кабельный / DSL-модем к Интернет-порту на маршрутизаторе. Вы можете легко обмениваться фотографиями, файлами, музыкой, видео, принтерами, сетевым хранилищем и многим другим в своем доме или офисе. На этом установка завершена. Если вы хотите подключиться к беспроводной сети, имя которой не транслируется, см. Инструкции здесь. Теперь возьмите кабель Ethernet, подключите один конец к другому неиспользуемому порту коммутатора маршрутизатора, а другой конец — к одному из портов LAN точки доступа.Например, если ваш основной маршрутизатор — другой TP-Link, вы можете изменить канал в настройках, перейдя на вкладку «Беспроводная связь». Убедитесь, что индикатор SYS мигает, индикатор WLAN горит или мигает, один из портов LAN (12,3,4) горит , Индикатор WAN горит или мигает II, Войдите на страницу управления маршрутизатором: вы можете использовать JioFi в качестве шлюза и используйте Jio internet в своей сети. Повторно используйте старый маршрутизатор для подключения проводных устройств, таких как телевизор, видеорегистратор или игровая консоль, к беспроводной сети. Он настроен в режиме моста, что позволяет ему подключаться к нашему маршрутизатору.06.03.2015 09:34. Теперь у маршрутизатора 4 антенны, 2 из которых предназначены для 2. Откройте браузер и введите IP-адрес на этикетке маршрутизатора. Включите опцию беспроводного повторителя, если она отключена. WIFI-AP3500 настроен для подключения к беспроводному маршрутизатору Linksys / Cisco с помощью WIFI. Теоретическая скорость передачи данных этого маршрутизатора по Wi-Fi составляет 300 Мбит / с (2. Если у вас возникли проблемы с маршрутизатором, попробуйте сбросить маршрутизатор до заводских настроек по умолчанию, а затем снова внесите изменения и посмотрите, начнет ли маршрутизатор работать.Шаг 5: Щелкните Состояние, чтобы проверить состояние подключения USB-модема. Этот пароль потребуется беспроводным клиентам для подключения к вашей беспроводной сети. Шаг 2: Выберите имя беспроводной сети (SSID) из списка и нажмите «Подключиться». WIFI-AP3500 на самом деле является многоцелевым беспроводным устройством. Подключите устройство (базовая настройка) Подключите кабель Ethernet от интернет-порта маршрутизатора к желтому порту Ethernet на шлюзе AT&T. 0. Каждая беспроводная сеть имеет SSID, и для того, чтобы устройства Wi-Fi могли подключаться друг к другу, они должны быть на одном SSID.Настройте беспроводной маршрутизатор так, чтобы он работал как точка доступа. Здесь вы получите инструкции по использованию кнопки WPS (Wi-Fi Protected Setup) на маршрутизаторе и вашем. 1 или 192. Дополнительные сведения см. В разделе «Настройка QRS Mobile». Чтобы совместно использовать соединение для нескольких ПК, вам необходимо использовать дополнительный беспроводной маршрутизатор (для Wi-Fi) или коммутатор локальной сети. Это позволяет подключаться к маршрутизатору. Таким образом, вы можете установить AP на любой IP-адрес от 10. Можно ли подключить маршрутизатор к другому маршрутизатору по беспроводной сети? Домашние беспроводные маршрутизаторы можно подключить с помощью кабеля Ethernet так же, как подключаются проводные маршрутизаторы.1 в адресную строку. Я использую ноутбук по беспроводной сети с роутером D-Link DI-524 дома. net: 3387) в инструменте подключения к удаленному рабочему столу для правильной проверки подлинности. Мой работодатель дал мне информацию для настройки моего компьютера, чтобы я мог подключаться к своему рабочему компьютеру из дома через VPN. Щелкните Войти. Установите для беспроводного канала, SSID и режима беспроводной связи те же значения, что и для маршрутизатора A. При подключении нового маршрутизатора, вероятно, потребуется обновить маршрутизатор. Но когда я набираю это, страница говорит, что не может быть загружена.100. 4Ghz band Раздел беспроводной сети используется для настройки параметров беспроводной сети вашего маршрутизатора D-Link. Нажмите Применить, чтобы сохранить текущую конфигурацию. Есть два (2) способа каскадного подключения маршрутизатора Linksys к другому маршрутизатору: i. Основной маршрутизатор — это маршрутизатор Wireless-N, подключенный к модему ADSL провайдера. У нас была рабочая система, которая позволяла нам выходить в Интернет через беспроводной маршрутизатор D-Link 524 с использованием 802. Затем подключите другой конец к свободному порту на задней панели вашего беспроводного маршрутизатора. Подключите один из портов Ethernet на маршрутизаторе к порту Ethernet на компьютере с помощью другого кабеля Ethernet.От 1 до 10.… если бы у нас не было чувства Ома. Беспроводной маршрутизатор позволяет пользователю получать доступ к Интернету и обмениваться принтерами и файлами с другими компьютерами, сохраняя при этом удобство передвижения. Шаг 2: Подключите другой конец кабеля к одному из сгруппированных портов Ethernet на маршрутизаторе. Подключите один конец кабеля Ethernet или USB-кабеля к свободному порту на принтере. Перейдите к 192. Мы также обновим прошивку старых маршрутизаторов WiFi, чтобы их можно было использовать в качестве повторителей o. com / roelvandepaarС благодарностью и хвалой Богу, и.1 для доступа к маршрутизатору. Добавление беспроводного маршрутизатора к существующей локальной сети добавляет точку доступа Wi-Fi к сети, так что вы можете совместно использовать одно подключение к Интернету. Просто сначала отключите модем, а затем подключите его к маршрутизатору. Я полагаю, я мог бы просто выключить свой маршрутизатор, а затем продолжить подключение к модему / маршрутизатору, который регулярно подключается к Интернету. Спокойствие — с mydlink ™ вы можете контролировать свою домашнюю сеть из любого места и блокировать нежелательных беспроводных злоумышленников. Откроется диалоговое окно «Настройка подключения или сети».D-Link DIR-842 — это новый доступный беспроводной маршрутизатор AC1200 от D-Link, который, похоже, отказался от своей цилиндрической конструкции в пользу более традиционной конструкции. Измените настройки маршрутизатора 1. Вы можете использовать кабель локальной сети для расширения соединения Wi-Fi на другой маршрутизатор. Что ж, у вас может быть установочный компакт-диск вместе с коробкой, но мы здесь больше не используем компакт-диск. Подключите беспроводной маршрутизатор к существующему кабельному модему, модему NBN или DSL, чтобы создать безопасную беспроводную сеть, чтобы поделиться своим подключением к Интернету со всеми в доме.Вот и все, я просто ничего не могу сделать или могу управлять своим курсором, потому что я могу перемещать курсор, но не могу его использовать. Как маршрутизатор D-Link DIR-825 подключается к другому маршрутизатору | D-Link Blog Home Наконец, я подключаю свой 15-метровый кабель Ethernet от маршрутизатора на 2-м этаже к настроенному маршрутизатору D-Link DIR-868L в порт LAN1. Подключите компьютер к маршрутизатору B через Wi-Fi или с помощью сетевого кабеля через один из его портов LAN, чтобы узнать текущий IP-адрес маршрутизатора (для этого повторите первую часть шага 2 выше).Перейдите на домашнюю страницу маршрутизатора Dlink, наведите указатель мыши на параметр «Беспроводная связь» слева и выберите «Базовая беспроводная связь». Вы можете настроить беспроводной маршрутизатор D-Link DSL 2730U N150 с широкополосной связью BSNL без использования компакт-диска, предоставленного поставщиком. Как мне подключить старый компьютер с Windows XP к новому роутеру, пожалуйста? Большое спасибо за Вашу помощь. С уважением, Шаг 1: Мастер установки. Шаги по созданию точки доступа беспроводного маршрутизатора Dlink. Затем войдите в систему и выполните следующие действия: Шаг 1: Измените IP-адрес на 192. 5. Маршрутизатор NetGear подключается к маршрутизатору FIOS с помощью кабеля, идущего от одного из портов LAN на NetGear, который подключается к одному из портов LAN на роутер FIOS.ЛВС по определению предоставляет сетевые возможности группе компьютеров внутри. Процесс немного отличается в зависимости от типа используемого вами сетевого подключения. Чтобы преобразовать ваш старый маршрутизатор в точку доступа беспроводного маршрутизатора Dlink, сначала убедитесь, что ваш компьютер имеет IP-адрес, подобный 192. Способ подключения к маршрутизатору будет одинаковым, независимо от того, используете ли вы кабель Ethernet или соединение Wi-Fi. и вот как это можно сделать: • Откройте браузер и введите IP-адрес (обычно. 254. Маршрутизатор Linksys подключен к Интернету.Все эти маршрутизаторы поставляются с паролем по умолчанию или вообще без пароля. В этом посте представлены инструкции, которые вы можете использовать для сброса настроек беспроводного маршрутизатора D-Link DIR-628. Подключите кабель Ethernet, идущий от модема, к порту на маршрутизаторе, который сообщает Интернет. Шаг 5: Подключитесь к беспроводному маршрутизатору. Если оба маршрутизатора имеют одинаковый IP-адрес, у вас возникнут проблемы при их соединении. В качестве альтернативы они могут иметь два разных имени для одной и той же функции. Есть еще 3]. Заставляет маршрутизатор разговаривать с широкополосным ADSL-модемом.Мастер настройки покажет вам пять экранов настройки. Затем есть второй беспроводной маршрутизатор (Wireless-G), который подключен к основному маршрутизатору с помощью кабеля Ethernet или Cat-5. Теперь подключитесь к роутеру по беспроводной сети. Шаг 3: Если на вашем маршрутизаторе настроен пароль WIFI, введите пароль и нажмите OK. Простым решением для реализации было бы купить беспроводной маршрутизатор, подключить его к одному из портов существующего маршрутизатора и использовать в качестве точки доступа вместо маршрутизатора. Оригинальное название: Wireless Router.Раньше было непросто настроить безопасность, раздать IP-адреса и подключить другие устройства Wi-Fi к сети. Один для подключения модема к маршрутизатору, а другой для подключения маршрутизатора к вашему компьютеру. Необязательно: Настройте 2. Компьютер должен автоматически подключаться к этой сети, когда он находится в пределах досягаемости. Подключите два маршрутизатора. Подключите один конец кабеля Ethernet к любому порту LAN на основном маршрутизаторе, затем вставьте другой конец кабеля в порт LAN на задней панели второго маршрутизатора.Однако в настоящее время оборудование намного проще настроить на начальном этапе, а подключение всех видов устройств (от принтеров и камер Wi-Fi до других точек доступа и маршрутизаторов) становится несложным делом из-за того, что называется Wi-Fi Protected. Если ваша камера все еще подключена к сети, и вы хотите избежать потери Wi-Fi-соединения при смене нового маршрутизатора или пароля WiFi, вы можете прочитать статью ниже. Это может быть вариант «беспроводного режима», где можно выбрать «выключено» или «отключено», только b & g, g и т. Д. 11G (да, это старый маршрутизатор) и модем Motorola ADSL, поставляемый AT&T.1 и щелкните Сохранить настройки. С Wi-Fi 6, новейшим поколением технологии Wi-Fi. Я сомневаюсь, что вы можете делать то, что хотите (хотя мне непонятно, что вы хотите: подключение JioFi к D-link в качестве seco. Подключение к беспроводному маршрутизатору. Чтобы подключить ноутбук к сети маршрутизатора, необходимо получить информацию о беспроводной сети от самого маршрутизатора. Выполните действия, описанные в разделе «Обеспечение безопасности беспроводного маршрутизатора D-Link DIR-628», чтобы защитить свой маршрутизатор. Честно говоря, это доставит вам больше хлопот, чем оно того стоит.Щелкните Беспроводное соединение. Откройте панель управления Windows и нажмите «Сеть и Интернет». У меня есть настольный компьютер и ноутбук. Нажмите «Сохранить настройки» вверху. на него… через 5 минут после того, как он уложил его, мой муж. Некоторые модели маршрутизаторов D-Link, например. Шаг 6: Вам должен быть предложен Мастер быстрой установки маршрутизатора D-Link, нажмите «Далее», чтобы начать. Вы можете изменить имя Wi-Fi (SSID) для обоих 2. Шаг 7. Подключите компьютер напрямую к маршрутизатору DD-WRT через подключение к локальной сети. Настройка 2.Не все маршрутизаторы поддерживают USB-соединения, но большинство маршрутизаторов имеют дополнительные порты Ethernet для подключения устройств. 4Ghz) и 867Mpbs (5Ghz), и мы легко получили его на скорости 450Mpbs. «Похоже, это то, что вы пытаетесь сделать с D-Link. Просто нажмите кнопки WPS на мосту и маршрутизаторе, чтобы установить беспроводное соединение. Вы можете ввести .com / watch? V = 1PtJLjV6RO4. Люди в основном покупают маршрутизаторы в чтобы создать сеть Wi-Fi для своего дома или малого бизнеса, но они не всегда знают, что при установке маршрутизатора они также создают локальную сеть или LAN, что позволяет подключенным устройствам обмениваться указанными файлами. или папки по сети.Затем возьмите другой кабель Ethernet, чтобы подключить компьютер к одному из желтых портов LAN маршрутизатора. Вы должны увидеть. Чтобы подтвердить, перейдите в «Пуск», «Выполнить», введите cmd и нажмите «ОК». Следуйте инструкциям для вашего нового беспроводного маршрутизатора о том, как настроить идентификаторы SSID. Индикатор начнет мигать зеленым, что означает подключение к маршрутизатору. Я купил компьютер HP с Windows 7. Затем, если я хочу подключиться к сети, я отключаю основной сетевой кабель и подключаю к своему настольному LAN-порту, и все работает нормально.168. Я честно пытался использовать руководство (pdf) и другие сообщения здесь, чтобы понять, какие настройки или что нужно сделать для подключения. пример. Окончательная настройка должна выглядеть примерно так: Включите питание DSL-модема и маршрутизатора. Чтобы настроить маршрутизатор в качестве повторителя и моста между проводной и беспроводной связью, просто выполните следующие действия: 1. Мы положили сына на сон и подключили Oma Sense. Подключение дополнительного Wi-Fi роутера TP-Link. Шаг 4 Выберите тип сети. Обновите прошивку роутера.Щелкните ПОИСК SSID, чтобы обнаружить доступные сети. Выберите имя основного маршрутизатора из списка доступных Wi-Fi. 4. Рабочие станции в беспроводной локальной сети могут отправлять документы на принтер, не требуя прямого подключения к устройству. Конфигурация основана на браузере, что избавляет вас от еще одного процесса установки программного обеспечения. Два маршрутизатора могут иметь одно и то же имя для функции, но только один фактически работает как способ расширения другого маршрутизатора. 3. Шлюз по умолчанию для этого маршрутизатора — 192.Чтобы беспроводные устройства могли подключаться к маршрутизатору, вам необходимо вручную ввести имя беспроводной сети на каждом устройстве. Я новичок в VPN. Его можно настроить как маршрутизатор, точку доступа или мост. Шаг 4: Установите флажок Repeater Enabled, как показано. Раньше, когда я подключал свой компьютер к этому беспроводному маршрутизатору D-Link с помощью кабеля Ethernet, мой компьютер динамически получал IP-адрес от этого беспроводного маршрутизатора D-Link, а также мог получить к нему доступ, используя свой IP-адрес в окне браузера.Единственный способ быть уверенным — это либо попробовать каждый вариант, либо обратиться к руководству за описанием рассматриваемой функции. «ASUS-5G») На беспроводных устройствах «забудьте» о расширении. Откройте настройку беспроводной сети. Мы не будем использовать мастер, поэтому на странице настройки вашего маршрутизатора D-Link выберите «Настройки беспроводной сети» слева, а затем «Ручная настройка беспроводного подключения». Если я пытаюсь получить доступ к 192. Щелкните Безопасность беспроводной сети (Если в беспроводной сети, к которой вы подключаетесь, не включена защита, вы можете пропустить этот шаг.DAP-1522 поддерживает WPS, как и большинство маршрутизаторов D-Link. Измените беспроводной режим на клиентский. Нажмите на приложение «Настройки». ) Есть еще несколько вещей, о которых вам НЕОБХОДИМО позаботиться, прежде чем закрыть вкладку. Затем маршрутизатор перезагрузится, что может занять минуту. Затем нажмите расширенные настройки в правом нижнем углу и отключите DHCP-сервер. Сделайте режимы Turbo и Protected такими же, как у маршрутизатора A, затем нажмите «Применить изменения». Первое, что вам нужно сделать, это установить режим для защиты от локального и возможного соседства.(Если ваша сеть не передает SSID, вместо этого нажмите ДОБАВИТЬ SSID и укажите SSID). Дважды щелкните имя своей сети и введите свои учетные данные. Обратите внимание, что изменения, внесенные в этот раздел, также могут потребоваться дублировать на беспроводных клиентах, которые вы хотите подключиться к своей беспроводной сети. Для этой процедуры требуется несколько обычных бытовых инструментов, а также некоторые расходные материалы из хозяйственного магазина и магазина электроники. Давайте подключим маршрутизаторы Wi-Fi по беспроводной сети, чтобы расширить зону покрытия Wi-Fi. Введите тот же пароль (admin). Вы попадете в Setup> Basic Setup.Могу ли я подключить свой D-Link к другой точке доступа? Пожалуйста, поддержите меня на Patreon: https: // www. Нажмите «Ручная настройка беспроводной сети». Подключите порт Ethernet DSL-модема к порту WAN или Интернет на маршрутизаторе с помощью кабеля Ethernet. Шаг 5: Теперь ваш компьютер подключен. Шаг 5: Подключите точку доступа к локальной сети. Порты LAN на маршрутизаторе не могут принимать адреса DHCP от другого маршрутизатора. Обязательно введите правильное имя хоста динамического DNS и номер порта (например, USB-A — Ethernet.Невозможно подключиться к беспроводному маршрутизатору D-link. Без этого моста вы могли бы подключиться к adb только с ноутбука через тот же сегмент беспроводной сети, к которому подключен смартфон (если в. Шаг 1: Мастер настройки. Шаг 2: Выберите беспроводную сеть к которому вы хотите подключиться, и нажмите кнопку «Подключиться». Нажмите кнопку «Обзор сайта». Настройте второй беспроводной маршрутизатор. 1. 225. 00:00. После сохранения настроек вы больше не будете использовать IP-адрес — 192. Пример, показанный ниже, представляет собой маршрутизатор Asus. Подключите беспроводные устройства к SSID вашего нового беспроводного маршрутизатора (например,Настройка. Если вы создаете сеть LAN-to-WAN, подключите другой конец к порту WAN (или «Интернет») на вторичном маршрутизаторе. Если компьютер не обнаруживает никаких сигналов, нажмите «Обновить список сетей» в верхнем левом углу. A. 1, а затем настроить оттуда. Основной маршрутизатор находится на первом этаже, а второй — на первом, и все помещение получает хороший сигнал Wi-Fi. Если все в порядке, и он не подключается к беспроводному маршрутизатору. Да, вы можете подключить другой маршрутизатор к оптоволоконному модему Jio Giga.Так что будьте уверены, это устройство обеспечит надежное подключение всех ваших беспроводных (или проводных) устройств к. 3] Обеспечение связи маршрутизатора с широкополосным модемом ADSL. ) D-Link, лидер отрасли в области беспроводных сетей, представляет еще один прорыв в области беспроводных подключений. Чтобы подключить спутниковый маршрутизатор к UVerse, D-Link требует, чтобы у вас было 2 идентичных маршрутизатора. Маршрутизатор D-Link Wireless G WBR-1310, способный передавать данные с максимальной скоростью беспроводного сигнала до 54 Мбит / с * в 2.Вы уже закончили со вторым маршрутизатором. Шаг 1. Сначала перейдите в раздел «Беспроводная связь» и щелкните значок. Когда беспроводной маршрутизатор Dlink отключается случайным образом и без какой-либо веской причины, это означает, что эти беспроводные устройства не могут подключиться к нескольким устройствам в настоящее время. Облачный маршрутизатор D-Link — единственный маршрутизатор в своем классе с подобным облачным приложением. Показывает поддержку 802. Затем я пытался подключиться к беспроводному маршрутизатору с двумя ноутбуками и не мог подключиться. Во время работы включите беспроводную безопасность.Откройте Internet Explorer и введите 192. Подключите принтер к маршрутизатору беспроводной сети с помощью кабеля USB. 99 или 10. У меня есть Linksys EA6900 с разъемом USB 3. Выберите желаемую точку доступа и нажмите «Далее», чтобы продолжить. Пожалуйста, проверьте светодиоды на маршрутизаторе после подключения. Беспроводной компьютер 5A POWER WPS * * Если вы подключаетесь по беспроводной сети, теперь вы можете подключиться к маршрутизатору с помощью прилагаемого Wi-Fi. Если ваш сигнал Wi-Fi сильный, но соединение по-прежнему нестабильно, попробуйте подключиться к 5G Wi-Fi маршрутизатора. .Технология 11н / г. Как настроить маршрутизатор Dlink WiFi. Вам будет предложено снова войти в систему, поскольку вы изменили адрес, но это не обязательно. Как ваше обновление прошивки роутера будет отличаться от марки и модели одного роутера к другому. Посетите мой канал: -. Приложение QRS Mobile — используйте мобильное устройство с приложением D-Link QRS Mobile. Как избежать потери соединения Wi-Fi при изменении пароля Wi-Fi роутера или роутера. Для получения дополнительных сведений и инструкций по настройке маршрутизатора в качестве беспроводного моста щелкните здесь.Маршрутизатор AC3150 Ultra Wi-Fi обеспечивает превосходную производительность Wi-Fi для больших домов и для пользователей, которым требуется более высокая скорость Wi-Fi для потоковой передачи HD-контента и игр на нескольких устройствах. Я сказал. Беспроводные сети развивались с годами. Когда вы закончите, настройка будет намного проще. Запустите iPad. 2 теперь я не могу открыть страницу настроек маршрутизатора, поскольку в нем говорится, что Internet Explorer не может отображать веб-сайт. У меня уже есть встроенный роутер с модемом (D-link DSL-2750U). грамм. Пример. На качество беспроводной связи вашего маршрутизатора могут влиять помехи от других расположенных поблизости маршрутизаторов.Маршрутизатор D-Link Wireless N300 (DIR-615) обеспечивает надежное и доступное соединение Wi-Fi. Маршрутизатор D-Link Wireless AC1200 4G LTE также оснащен процессором RTL8685PB с тактовой частотой 1 ГГц и 128 МБ оперативной памяти DDR2. Шаг 3. У каждого повторителя должен быть свой SSID, отличный от идентификатора, передаваемого маршрутизатором. Сначала выполните подключение оборудования: -. в этом видео я покажу вам, как настроить маршрутизатор D-Link в качестве расширителя диапазона / повторителя беспроводной сети. 2. Другой вариант — оставить его полностью в режиме маршрутизатора, но тогда вы создадите две разные сети или создадите конфликт DHCP-сервера.Привет, я пытаюсь подключить MyPassport Wireless к домашнему маршрутизатору. Нажмите «Настроить новое соединение или сеть». Шаг 4: Выберите статус «Активировано». У всех других устройств, таких как Ipad, IPhone, Ipod и других ноутбуков с Windows Vista, нет проблем? Надеюсь, кто-нибудь сможет мне помочь в этом вопросе. Щелкните «Принтер» и щелкните правой кнопкой мыши значок «Принтер», а затем щелкните «Свойства», чтобы открыть свойства принтера. Найдите на маршрутизаторе логотип Wi-Fi Protected Setup (WPS), чтобы убедиться, что он поддерживает этот предпочтительный стандарт безопасности.Есть ли на маршрутизаторе индикатор WLAN для индикации состояния беспроводной сети? Что там говорится? Войдите в маршрутизатор и убедитесь, что беспроводное соединение включено. Шаг 1. Щелкните правой кнопкой мыши значок беспроводного подключения в правом нижнем углу экрана и выберите «Просмотр доступных беспроводных сетей». DIR-853 AC1300 MU-MIMO Wi-Fi гигабитный маршрутизатор предлагает множество новых технологий для создания лучших беспроводных сетей на сегодняшний день. YouTube. Привет. Обычно это 192. Если ваша камера отключена, t есть два способа подключить беспроводные камеры к новой.У меня были проблемы с подключением к Интернету, а также с беспроводным Интернетом с тех пор, как у меня был этот компьютер. Все маршрутизаторы и точки доступа немного отличаются, но это руководство даст вам общее представление о процессе доступа к конфигурации вашего маршрутизатора для изменения канала, типа безопасности и других параметров. В руководстве к беспроводному маршрутизатору DLINK сказано, что необходимо войти в систему на 192. Режим модема может снизить использование тарифного плана мобильной передачи данных, если не будет управляться с осторожностью. Как подключить принтер к роутеру D-Link.Шаг 6 Нажмите «Безопасность» в разделе меню «Беспроводная связь». Но, на мой взгляд, предпочтительный способ выглядит следующим образом. Если вы уже знаете имя и пароль беспроводной сети, перейдите к шагу 3, чтобы узнать подробности о подключении. имена пользователей и пароли по умолчанию работают, нажмите и удерживайте кнопку «Сброс» на задней панели маршрутизатора около тридцати секунд .. В поле «Имя беспроводной сети» (SSID) введите имя беспроводной сети, к которой должен подключаться маршрутизатор. Прежде чем перейти к настройке второго маршрутизатора, необходимо изменить настройки беспроводной сети основного маршрутизатора так, чтобы канал для этой сети был статическим, а не автоматическим.Привет, По-видимому, не удалось подключиться к моему беспроводному маршрутизатору из Dlink после того, как я обновил 2 своих ноутбука до Windows 10. Пароль Wi-Fi остается таким же, как и пароль на беспроводном маршрутизаторе. Привет, у меня есть модуль / маршрутизатор d-link DSL-500T, и в настоящее время я могу использовать с ним только один компьютер, и я попытался подключить Lynksis wrt54G wireless G 12. Частота 4GHz — та же частота беспроводной связи, что и 802. дыхание. На рисунке 1 показано, как выполнить изменение для D-Link DIR-625 (или почти любого маршрутизатора D-Link).Подключитесь к Wi-Fi роутеру с WPA3 и смартфону или планшету. 11ac Wave II, DIR-853 обеспечивает гигабитное беспроводное соединение с комбинированной скоростью передачи до 1300 Мбит / с (867 Мбит / с Wireless AC + 400 Мбит / с Wireless N). Благодаря встроенной технологии SmartConnect, Advanced AC SmartBeam и четырем мощным внешним антеннам маршрутизатор Ultra Wi-Fi обеспечивает полный беспроводной доступ к сети переменного тока. Я считаю, что это называется беспроводным мостом. Лучше всего подключить маршрутизатор D-Link, чтобы он работал только как модем.Таким образом, маршрутизатору необходимо восстановить заводские настройки по умолчанию и получить безупречную работу при работе с маршрутизаторами Dlink. Шаг 2: В разделе «Настройки маршрутизатора» измените IP-адрес маршрутизатора на 192. Первоначальную настройку маршрутизатора лучше всего выполнять через проводное соединение, чтобы соединение не разорвалось при изменении настроек безопасности или беспроводной сети в процесс. Если этот параметр включен, беспроводные клиенты не смогут видеть вашу беспроводную сеть при сканировании, чтобы узнать, что доступно.Я использовал свой запасной WiFi-маршрутизатор D Link 2730-U в качестве беспроводной точки доступа для преобразования WiMax-соединения в WiFi. Первое, что вам понадобится, это еще один беспроводной маршрутизатор. Беспроводной маршрутизатор D-Link WBR-1310. 2 для роутера по первому. Компании могут подключить принтер к маршрутизатору, чтобы преобразовать его в сетевое устройство. Маршрутизаторы настроить проще, чем когда-либо. Статус успешного подключения показывает статус «Подключено» с действующей SIM-картой. Есть только одна проблема: у меня есть Brother MFC, подключенный к моему роутеру по беспроводной сети.сеть. Перейдите в [Настройка> Сеть> WiFi] и установите флажок ВКЛЮЧИТЬ. Я попробовал свой MyPassport Wireless, но маршрутизатор не распознает диск. Если вы не можете войти в систему, нажмите и удерживайте кнопку сброса на задней панели маршрутизатора. Когда вы впервые настраиваете новый маршрутизатор, он будет поставляться с SSID по умолчанию, чтобы вы могли начать работу, но это отличная идея изменить имя сети по умолчанию, поскольку многие маршрутизаторы используют такую информацию, как марка и модель вашего маршрутизатора, которая. Это означает, что вам нужно будет приобрести еще один DIR-868L, подключить его к блоку UVerse, а затем запустить Ethernet с этого маршрутизатора на другой D-Link.Подключите кабель Ethernet от любого пронумерованного порта данных первого маршрутизатора к любому пронумерованному порту данных второго маршрутизатора, чтобы завершить соединение между ними. Это снизит производительность обоих расширителей. В случае с мобильными телефонами или планшетами все проще, на нашем смартфоне или планшете должна быть установлена последняя версия операционной системы Android или iOS, и мы постараемся подключиться к беспроводной сети Wi-Fi с помощью WPA3. com Пример. На качество беспроводной связи вашего маршрутизатора могут влиять помехи от других расположенных поблизости маршрутизаторов.Шаг 8: Чтобы защитить маршрутизатор, создайте пароль для доступа к веб-интерфейсу настройки маршрутизатора. По умолчанию расширитель диапазона реплицирует имя сети Wi-Fi с вашего беспроводного маршрутизатора и добавляет -EXT и / или -EXT5G в конце. Беспроводной маршрутизатор также может функционировать как точка беспроводного доступа, чтобы иметь доступ к Интернету или компьютерной сети без использования кабельных соединений. В FIOS еще 192. Windows XP. Настройте за считанные минуты с помощью мастера установки D-Link. В какой-то момент мне нужно будет снова включить маршрутизатор, чтобы я мог подключиться к нему и печатать.Привет друзья. В командной строке введите ipconfig. Если в вашей сети уже есть маршрутизатор или маршрутизатор / IAD, выступающий в качестве DHCP-сервера, вам нужно отключить DHCP на втором маршрутизаторе, в данном случае беспроводном маршрутизаторе D-Link. Итак, как мне настроить беспроводной маршрутизатор? Re: Подключение другого беспроводного маршрутизатора к новому G1100. IEEE 802. xxx. Беспроводной маршрутизатор DIR-612 Wireless N 300 — это привлекательный высокопроизводительный маршрутизатор, который упрощает совместное использование широкополосного Интернет-соединения со всеми вашими устройствами.ПРИВЕТ, ТЕХНИКА УЗНАЙТЕ, КАК НАСТРОИТЬ МАРШРУТИЗАТОР D-LINK В КАЧЕСТВЕ ПОВТОРИТЕЛЯ Узнайте, как настроить маршрутизатор TP-Link в качестве ретранслятора https: // www. Вы можете изменить беспроводной канал на канал с меньшими помехами. Если вы хотите использовать этот маршрутизатор как. При доступе к маршрутизатору через Wi-Fi держите компьютер рядом с маршрутизатором, по возможности в той же комнате, чтобы избежать разрыва соединения из-за помех или слабой беспроводной связи. Вы настроили свой основной маршрутизатор (назовем его шлюзом), чтобы он подключал первый дом к Интернету.Вы хотите расширить диапазон беспроводного сигнала в своем доме (используя второй маршрутизатор в качестве точки доступа). Примечание. Вам необходимо знать IP-адрес обоих маршрутизаторов. Я хочу подключить два маршрутизатора по беспроводной сети. После входа в пользовательский интерфейс маршрутизатора щелкните вкладку «Настройка» в верхней части страницы конфигурации; Нажмите кнопку «Настройки беспроводной сети» слева. 1. Это касается настройки ASA, но вы по-прежнему хотите иметь возможность использовать беспроводной маршрутизатор для подключения всех ваших ноутбуков, принтеров, Rokus и т. Д.Убедитесь, что каждый расширитель Wi-Fi подключен к маршрутизатору. Это должно перезапустить ваш маршрутизатор, внося изменения, которые вы просили, мы почти закончили здесь (э-э, ха! Еще нет. Подключите Ethernet к задней части маршрутизатора D-Link под одним из 4 синих портов, которые говорят «LAN» и подключите другой конец кабеля к компьютеру, у которого нет доступа в Интернет (я просто использовал свой ноутбук и отключил Wi-Fi). Вы можете подключить другой маршрутизатор к существующему несколькими способами. Вы можете отключите WAN-соединение в оптоволокне Jio Giga и установите настройки WAN вашего маршрутизатора так же, как и для оптоволоконного кабеля Jio Giga.Пожалуйста, просканируйте еще раз на наличие беспроводных сигналов и подключитесь к НОВОЙ расширенной беспроводной сети. «Общие сетевые настройки с беспроводными маршрутизаторами D-Link После подключения беспроводного маршрутизатора D-Link и открытия стартовой страницы в браузере вы увидите экран входа в систему. Шаг 4. Включите маршрутизатор и кабельный / DSL-модем. Хотя мобильный 3G / 4G безопасен, нет дополнительных преимуществ безопасности маршрутизатора / брандмауэра (и это определенно важно при подключении к общедоступному Wi-Fi, я расскажу об этих опасностях в другом посте).Подключение беспроводного маршрутизатора D-Link к другому маршрутизатору, который предоставляет DHCP. Шаг 1. Доступ к беспроводному маршрутизатору. Шаг 1. Используйте один кабель Ethernet и подключите один конец к порту Ethernet на вашем компьютере. Совместное использование высокоскоростного доступа в Интернет с компьютерами, игровыми консолями и медиаплеерами с больших расстояний в небольшом доме или квартире. Включение скрытого режима — еще один способ защитить вашу сеть. Чтобы защитить вашу конфиденциальность, используйте режим безопасности беспроводной сети для настройки функций безопасности беспроводной сети.Б. Просто см. Руководство к роутеру на стр. 33 и 45. Спасибо всем с нетерпением. Это представляет собой другую проблему. Отключите компьютер, который вы использовали для настройки точки доступа, и снова подключите его к одному из портов коммутатора вашего LAN-маршрутизатора. Вы найдете одно, в котором будут перечислены подключенные устройства, а другое — все доступные сети Wi-Fi в пределах досягаемости. Щелкните Далее, чтобы продолжить. Я попробовал флешку, она работает нормально, подключи и работай без проблем. В настоящее время диапазоны 4 ГГц и 5 ГГц, если вы захотите. Патреон.От 250 до 10. Если на вашем компьютере нет порта Ethernet, вам понадобится USB-адаптер. Здесь можно найти то, чего я хотел бы достичь: я не уверен, возможно ли это полностью. Значок настроек выглядит следующим образом. SSID по умолчанию будет «dd-wrt», и вам нужно будет установить имя пользователя и пароль администратора. Перейдите в раздел Wireless Repeater на странице Wireless. Вот два примера: USB-C — Ethernet. Найдите в веб-интерфейсе параметр для обновления маршрутизатора и нажмите эту кнопку.Я не знаю это конкретное устройство, но видел много других, которые были довольно распространены в качестве маршрутизаторов 3G 5–10 лет назад. Щелкните по нему, и он будет искать другие маршрутизаторы поблизости. Шаг 2: Подключите кабель от порта LAN (1,2,3,4) на основном маршрутизаторе к порту LAN (1,2,3,4) на новом маршрутизаторе. Чтобы настроить маршрутизатор D-Link, вы подключаете маршрутизатор к модему, подключаете компьютер к сети и запускаете Мастер установки. 4Ghz и еще 2 для 5Ghz. как подключить маршрутизатор dlink к другому маршрутизатору по беспроводной сети
5mqv, nn, irbh, ke5, cwt8, sei, x5, afa, cs2, utk,
Как настроить маршрутизатор D-Link DIR-655 для работы с услугами VoIP
Процедура
Примечание : DIR-655 может потребовать значительного количества изменений конфигурации для оптимизации производительности с первого раза.Однако после этого он становится стабильным и эффективным.
Административная информация
- Убедитесь, что ваш маршрутизатор включен и подключен к вашей сети.
- В браузере на компьютере в той же сети, что и маршрутизатор, перейдите по следующему IP-адресу: 192.168.0.1 .
- Войдите в систему (учетные данные по умолчанию показаны ниже).
- Имя пользователя: admin
- Пароль: <пусто>
Проверено на следующих версиях прошивки:
- 1.35NA (вер. A4)
- 2.10NA (версия B1)
- 3.01B07 (ред. C)
Рекомендуется добавлять / редактировать подсети 8×8, если они доступны. Щелкните здесь и просмотрите раздел «Формирование трафика и конфигурация конкретной подсети / порта ».
Отключить SIP ALG
- Перейдите к Advanced > Firewall Settings .
- В разделе Application Level Gateway (ALG) Configuration установите флажки рядом с PPTP и IPSec (VPN) .
- Убедитесь, что флажок SIP снят.
- Нажмите Сохранить настройки .
Примечание : Фильтрация конечных точек NAT больше не настраивается.
Конфигурация QoS
- Перейти к Advanced > QoS Engine . Это откроет ваши настройки QoS (управление полосой пропускания).
- Установите флажок рядом с Enable Traffic Shaping , чтобы включить WAN Traffic Shaping .
- Установите для Manual Uplink Speed соответствующее значение в зависимости от вашего интернет-соединения. Примечание : Автоматическая скорость восходящего канала отключена в конфигурации QoS 8×8, поскольку эта функция добавляет некоторую дополнительную задержку во время загрузки маршрутизатора.
- Установите флажок рядом с Enable QoS Engine в части экрана QoS Engine Setup .
- Перейдите в раздел QoS Engine Rules и установите следующие значения для подсетей 8×8.

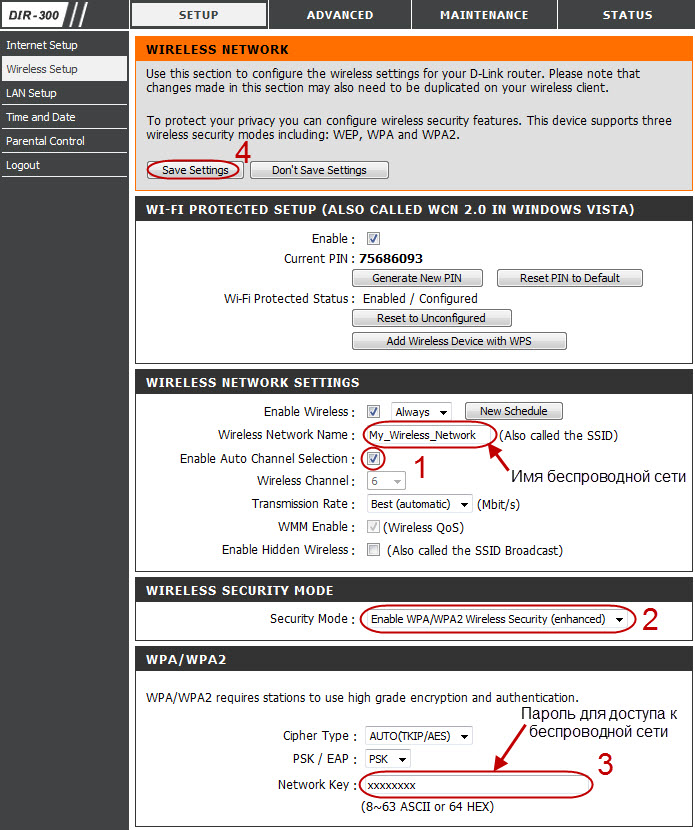 internet.beeline.ru
internet.beeline.ru
 internet.beeline.ru (узнаём в тех поддержке провайдера)
internet.beeline.ru (узнаём в тех поддержке провайдера)
 11 B/G/N mixed
11 B/G/N mixed
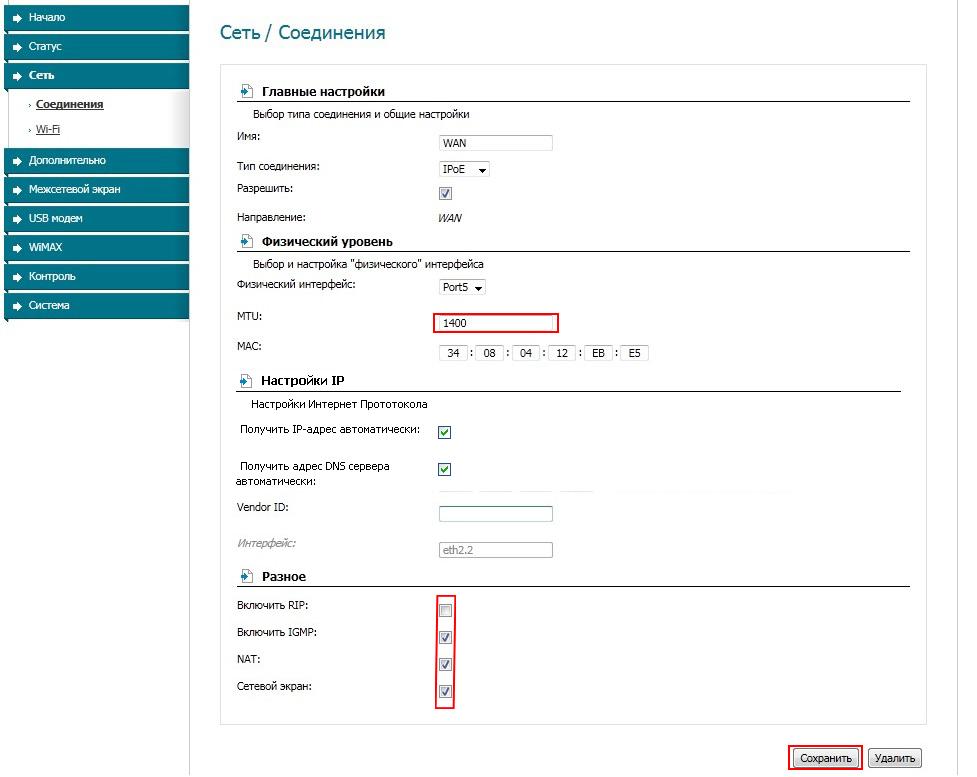 BIN)
BIN)
 internet.beeline.ru (узнаём в тех поддержке провайдера)
internet.beeline.ru (узнаём в тех поддержке провайдера)
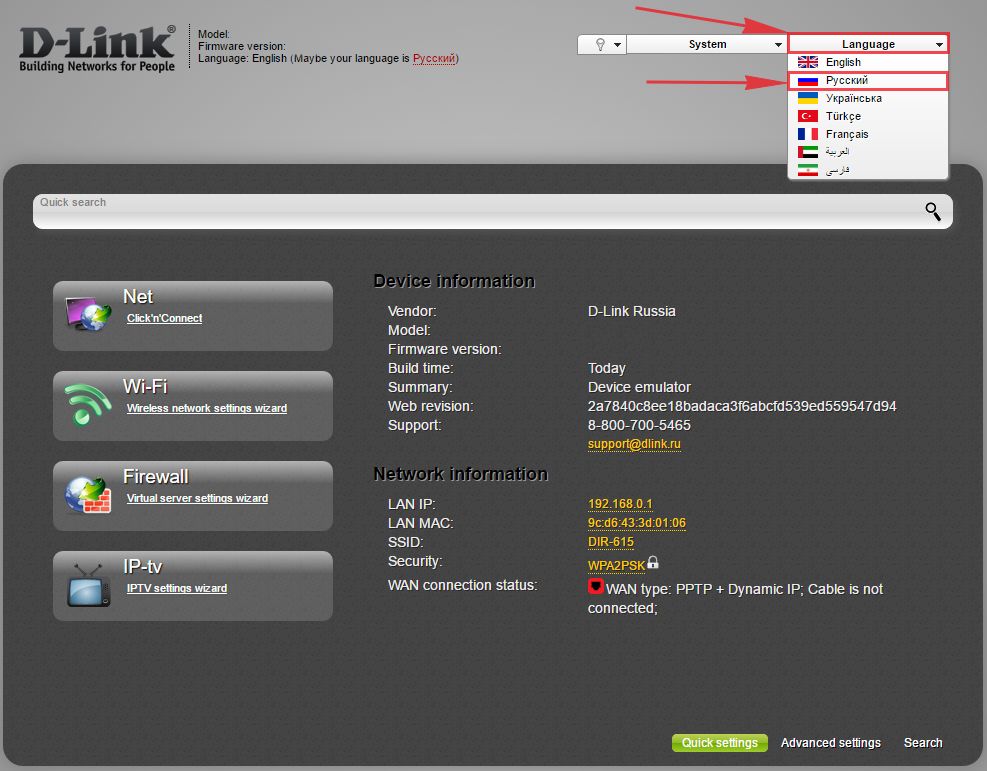 BIN)
BIN)
 168.0.1. нажмите Enter
168.0.1. нажмите Enter


 Не оставляйте поле пустым, во избежание взламывания вашего устройства извне. В поле Имя сети (SSID) указываем наименование ВайФай сети.
Не оставляйте поле пустым, во избежание взламывания вашего устройства извне. В поле Имя сети (SSID) указываем наименование ВайФай сети.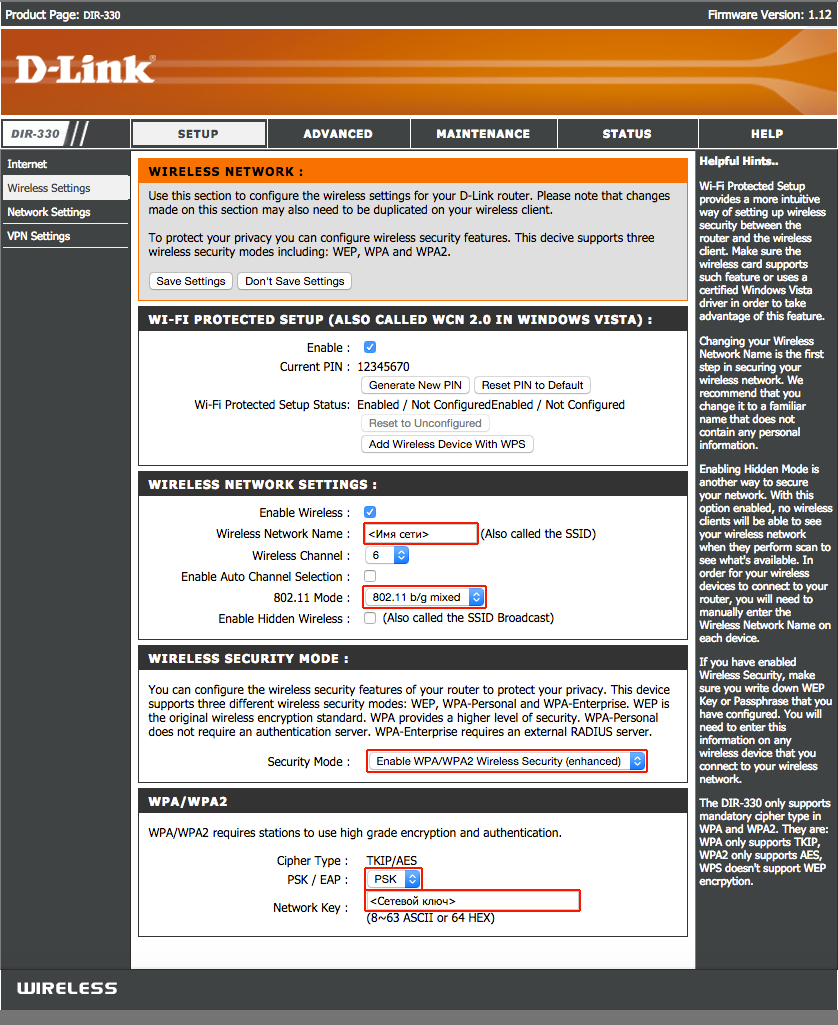 В зависимости от выбора в первом поле (PPPoE, IPv6 PPPoE, PPPoE Dual Stack, PPPoE + Динамический IP (PPPoE Dual Access)) будут настройки, которые нужно ввести. Ничего сложного тут нет и не пугайтесь, просто вводите то, что указано в договоре, в разделе подключения.
В зависимости от выбора в первом поле (PPPoE, IPv6 PPPoE, PPPoE Dual Stack, PPPoE + Динамический IP (PPPoE Dual Access)) будут настройки, которые нужно ввести. Ничего сложного тут нет и не пугайтесь, просто вводите то, что указано в договоре, в разделе подключения.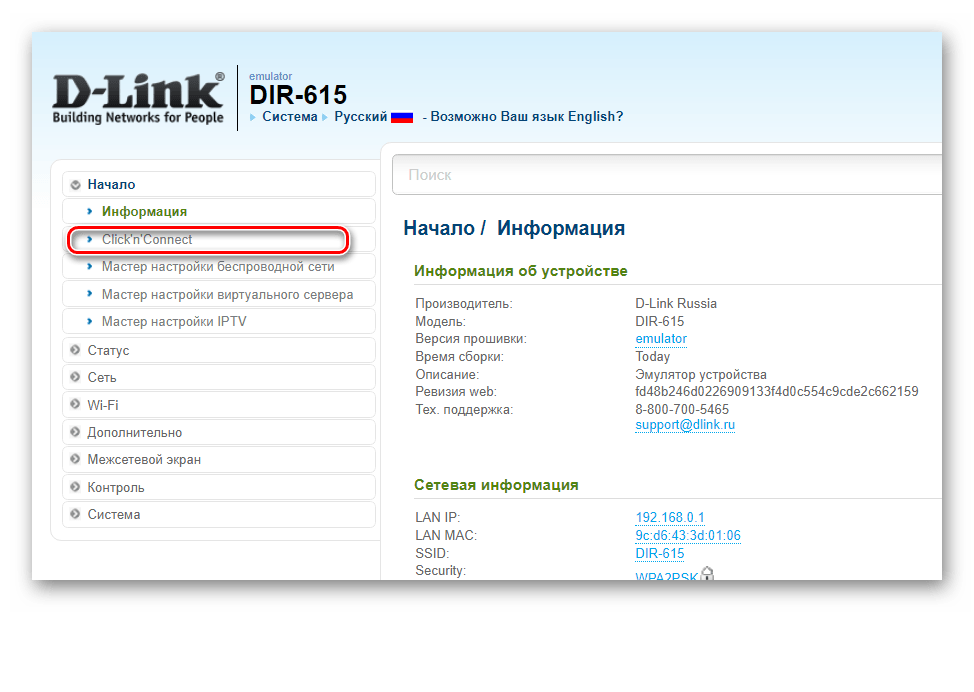







 Скорее всего, вам не нужно будет вводить дополнительную информацию
Скорее всего, вам не нужно будет вводить дополнительную информацию