System (Ntoskrnl.exe) грузит ЦП, Память, Диск в Windows 10
Многим пользователям интересно, почему процесс System (Ntoskrnl.exe) использует так много системных ресурсов в Windows 10. Прежде всего, давайте посмотрим, что делает этот файл в вашей системе.
System (имя процесса Ntoskrnl.exe) — это исполняемый файл, предназначенный для ядра ОС Windows NT, который вы можете найти на вкладке «Сведения» диспетчера задач. Исполняемый файл является базовой частью операционной системы и заботится о некоторых важных сервисах, таких как управление процессом, управление памятью и аппаратная виртуализация.
Почему
System (Ntoskrnl.exe) использует много системных ресурсов в Windows 10?Если ваш вопрос заключается в том, почему System (Ntoskrnl.exe) использует столько системных ресурсов в Windows 10, то ответ простой — это не из-за своего собственного недостатка, так как данный процесс работает с другими компонентами, которые могут вызывать нагрузку на компоненты ПК.
System (Ntoskrnl.exe) несет ответственность за связь между упомянутыми выше процессами. Когда вы открываете приложение, то System (Ntoskrnl.exe) отправляет информацию о всех процессах для запуска, а Windows 10 начинает сжимать данные в памяти, в отличие от предыдущих версий, где он непосредственно записывал их на жесткий диск.
Таким образом, System (Ntoskrnl.exe) не имеет никакого вклада в увеличение вашей памяти или нагрузки на ЦП. Иногда поврежденный файл драйвера или вредоносная программа, начинают записывать данные в доступный исполняемый файл, каждый раз за разом. Поэтому, System (Ntoskrnl.exe) испытывает затруднения между процессами. Прерывание, делает ваше использование ЦП больше и больше, память также начинает пожирать больше Мб.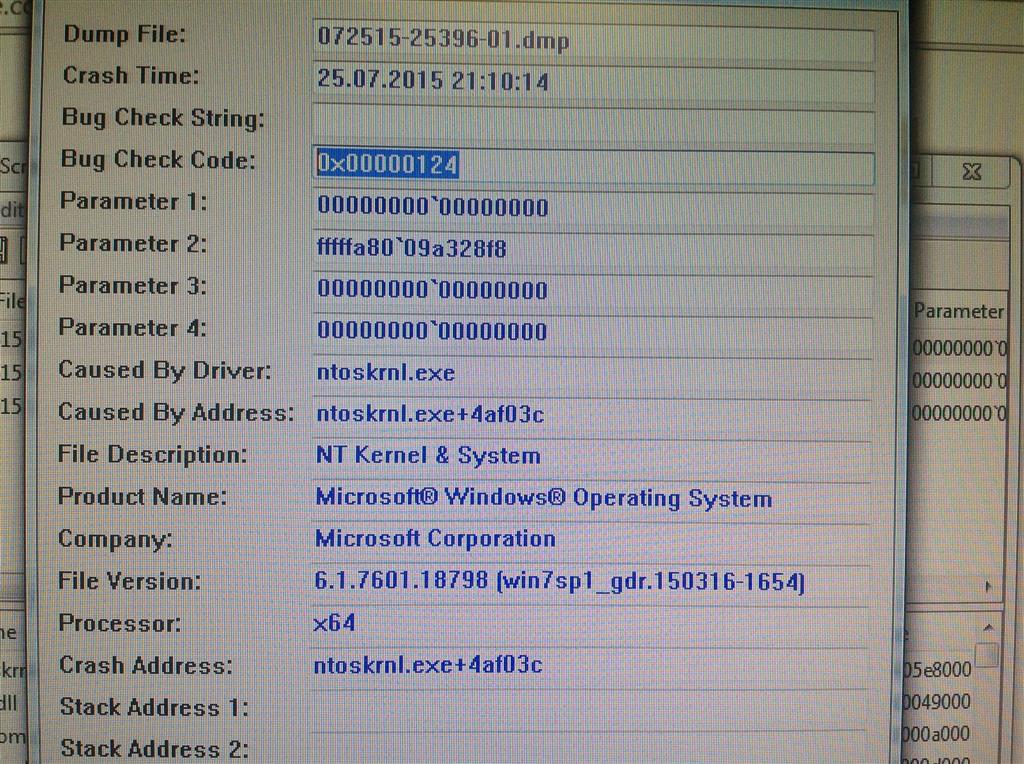
Как исправить высокую нагрузку на компоненты ПК, процессом System (Ntoskrnl.exe)
В первую очередь, попробуйте закрыть или обновить программы, которые вызывают проблему. Также, воспользуйтесь антивирусным сканером как Zemana или DrWeb, чтобы выявить вирусы, если они имеются.
1. Запустить проверку системных файлов
Для такой проблемы, как высокий расход ресурсов из-за ntoskrnl.exe в Windows 10, повреждение или отсутствие системных файлов могут быть главной причиной. Запуск инструмента SFC поможет в этой ситуации.
- Откройте командную строку от имени администратора и введите команду sfc /scannow.
- Сканирование и восстановление системных файлов может занять длительное время, можете выпить чашечку кофе, после окончания процесса, перезагрузите компьютер.
2. Проверьте неисправный драйвер и обновите его
Неисправный драйвер является основной причиной этой проблемы, поэтому внимательно проверьте и обновите, если это необходимо. Нажмите сочетание кнопок
Нажмите сочетание кнопок
Нажмите вкладку Вид и выберите из меню Показать скрытые устройства. Удалите все полупрозрачные драйверы устройств.
Далее разверните устройства и проверьте их на наличие желтого восклицательного знака. Если такой имеется, то нажмите на нем правой кнопкой мыши и нажмите Обновить. Также, обновите драйверы видеокарты до последней версии с официального сайта производителя.
3. Очистите автоматически виртуальную память при каждом запуске
Нажмите Win+R и введите regedit, чтобы открыть редактор реестра.
В реестре перейдите по пути, (можно скопировать и вставить в строку) указанному ниже. Справа найдите  Перезагрузите компьютер или ноутбук.
Перезагрузите компьютер или ноутбук.
HKEY_LOCAL_MACHINE\SYSTEM\CurrentControlSet\Control\Session Manager\Memory Management
4. Настройка Windows для лучшей производительности
Нажмите Win+R и введите sysdm.cpl
Во вкладке Визуальные эффекты выберите Обеспечить наилучшее быстродействие.
5. Сторонний антивирус
Если вы используете сторонний антивирус, то он может создавать нагрузку на систему процессом «System». Удалите на время сторонний антивирус и после перезагрузки компьютера, проверьте, сохраняется ли проблема. Из виновников нагрузки был замечен антивирус Eset32.
Почему не отключить сторонний антивирус на время? Антивирусы имеют встроенный брандмауэр, который работает даже после того, как вы отключите антивирусный продукт. По этому, полное удаление антивируса — это наилучший способ удостовериться в его невиновности.
6. Отключить индексирование
Если у вас установлен жесткий диск, то индексирование файлов и папок может вызывать высокую нагрузку процессом Ntoskrnl.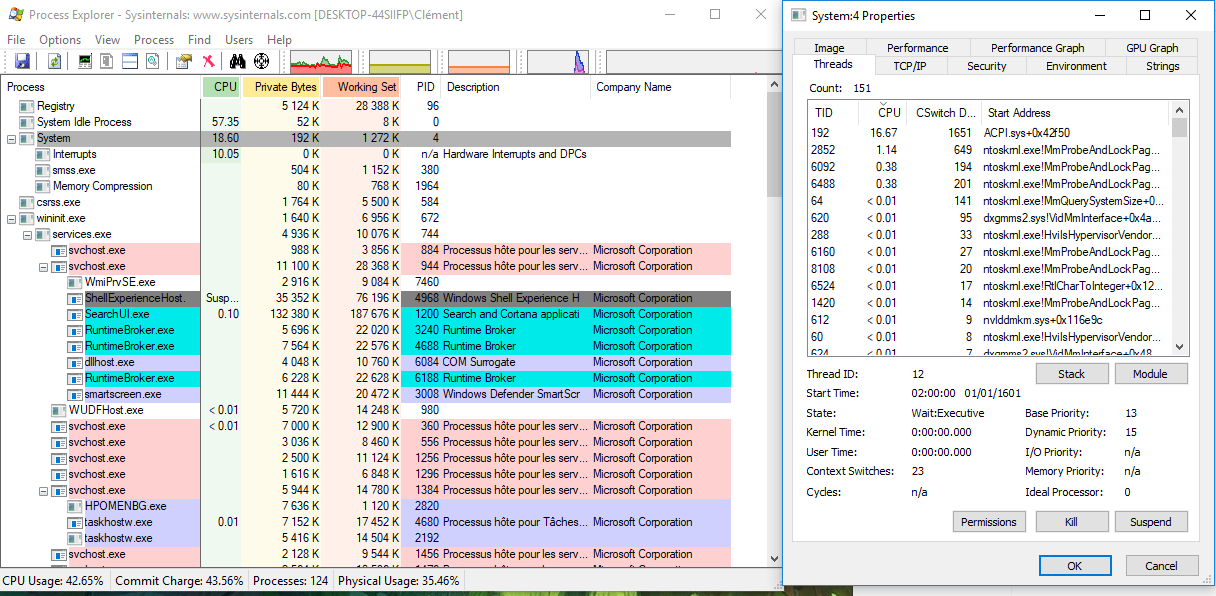
Нажмите правой кнопкой мыши по локальному диску и выберите «Свойства«. Во вкладке «Общие» уберите галочку с пункта «Разрешить индексировать содержимое файлов на этом диске в дополнении к свойствам файлов«. Сделайте это для каждого локального диска, который у вас имеется в проводнике.
Примечание: Отключив индексирование, вы не сможете искать файлы и папки через поиск проводника или меню пуск.
7. Отключить службы
В ранних версиях Windows, служба System с именем процесса Ntoskrnl.exe может грузить жесткий диск до 90%, так как процесс записывает данные на сам диск, а не сжимает данные в памяти. Также, если слабый процессор, то и на него может идти нагрузка. Т.е. Если будут устанавливаться какие-либо обновления в фоновом режиме, то вы не заметите это пока не отключите службу «Центр обновления Windows», которая и создает нагрузку на жесткий диск и процессор — службой System.
Нажмите Win+R и введите services.msc, чтобы открыть службы. Найдите службы из списка ниже, щелкните по службе дважды, чтобы открыть свойства и «Остановить«, тип запуска «Отключена«.
- Центр обновления Windows
- Агент политики IPsec
- KtmRm для координатора распределенных транзакций
- Служба политики диагностики
- SysMain
Примечание: Отключайте по одной службе и смотрите нагрузку на систему. Может не быть резкого спада и нужно подождать хотя бы 1 минуту.
Загрузка комментариев
Что такое ntoskrnl.exe?
РЕКОМЕНДУЕМ: Нажмите здесь, чтобы исправить ошибки Windows и оптимизировать производительность системы
Подлинный файл ntoskrnl.exe является одним из компонентов программного обеспечения Microsoft Windows, разработанного Microsoft .
Microsoft Windows — это операционная система.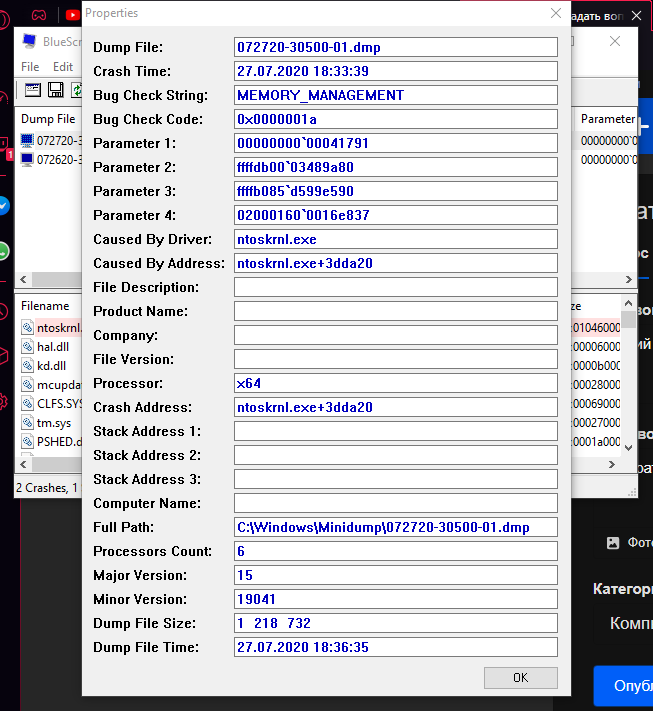
MS short для Microsoft Corporation — американская многонациональная технологическая компания, которая наиболее известна своей линейкой операционных систем Windows. Корпорация Microsoft со штаб-квартирой в Редмонде в Вашингтоне, занимающая глобальное присутствие, разрабатывает, производит и поддерживает потребительскую электронику, компьютерное программное обеспечение, персональные компьютеры и услуги, и в 2017 году выручка составила более 89 миллиардов долларов.
NTOSKrnl расшифровывается как операционная система NT.
Расширение .exe в имени файла указывает на файл exe cutable. Исполняемые файлы могут, в некоторых случаях, нанести вред вашему компьютеру. Поэтому, пожалуйста, прочитайте ниже, чтобы решить для себя, является ли файл ntoskrnl.exe на вашем компьютере троянцем, который вы должны удалить, или это файл, принадлежащий операционной системе Windows или доверенному приложению.
Процесс, известный как NT Kernel & System, принадлежит программному обеспечению Microsoft Windows Operating System от Microsoft (www.microsoft.com).
Описание: оригинальный файл ntoskrnl.exe является важной частью Windows и редко вызывает проблемы. Ntoskrnl.exe находится в папке C: \ Windows \ System32. Известные размеры файлов в Windows 10/8/7 / XP составляют 3 945 704 байта (27% всех случаев), 3 945 192 байта и еще 6 вариантов.
Файл является системным файлом Windows.
1) удалить Microsoft Windows или Microsoft с вашего компьютера с помощью апплета панели управления Удаление программы
2) свяжитесь с www.microsoft.com, чтобы помочь вам.
Важно: Некоторые вредоносные программы маскируются под ntoskrnl.exe, особенно если они не находятся в папке C: \ Windows \ System32. Таким образом, вы должны проверить файл ntoskrnl.exe на вашем ПК, чтобы убедиться, что это угроза. Мы рекомендуем Security Task Manager для проверки безопасности вашего компьютера. Это был один из лучших вариантов загрузки The Washington Post и PC World .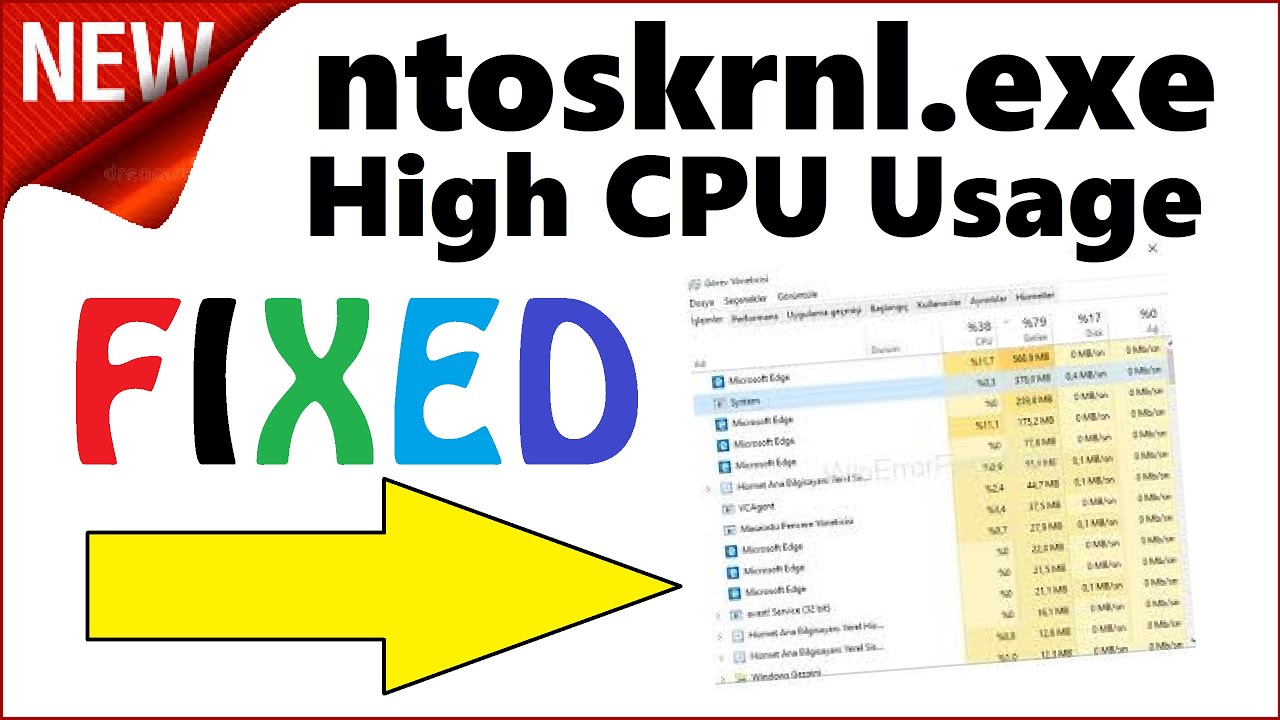
Аккуратный и опрятный компьютер — это главное требование для избежания проблем с ntoskrnl. Это означает запуск сканирования на наличие вредоносных программ, очистку жесткого диска с использованием 1 cleanmgr и 2 sfc / scannow, 3 удаления ненужных программ, проверку наличия программ автозапуска (с использованием 4 msconfig) и включение автоматического обновления Windows 5. Всегда не забывайте выполнять периодическое резервное копирование или, по крайней мере, устанавливать точки восстановления.
Если у вас возникла реальная проблема, попробуйте вспомнить последнее, что вы сделали, или последнее, что вы установили до того, как проблема появилась впервые. Используйте команду 6 resmon для определения процессов, которые вызывают вашу проблему. Даже для серьезных проблем, вместо переустановки Windows, лучше восстановить вашу установку или, для Windows 8 и более поздних версий, выполнить команду 7 DISM.exe / Online / Cleanup-image / Restorehealth. Это позволяет восстановить операционную систему без потери данных.
Чтобы помочь вам проанализировать процесс ntoskrnl.exe на вашем компьютере, оказались полезными следующие программы: Менеджер задач безопасности отображает все запущенные задачи Windows, включая встроенные скрытые процессы, такие как мониторинг клавиатуры и браузера или записи автозапуска. Уникальный рейтинг риска безопасности указывает на вероятность того, что процесс является потенциальным шпионским ПО, вредоносным ПО или трояном. B Malwarebytes Anti-Malware обнаруживает и удаляет спящие шпионские, рекламные программы, трояны, клавиатурные шпионы, вредоносные программы и трекеры с вашего жесткого диска.
Связанный файл:
msi_trigger_service.exe simpleadblock.dll agentmonitor.exe ntoskrnl.exe volumouse.exe collector.exe mcciservicehost.exe sysmon.exe soluto.exe dnsblocka.dll ftbcheckupdates.exe
высокая загрузка ЦП или диска Ntoskrnl.exe в Windows 10 —
Несколько пользователей жаловались на Reddit и других форумах Windows на утечки памяти, связанные с ntoskrnl. exe. Эти пользователи сообщают о значительном использовании ОЗУ и ЦП, внесенных этим системным файлом или связанных с ним. Те, кто в крайних случаях сказали, что они испытали BSOD (Blue Screen of Death), вызванные дампами памяти.
exe. Эти пользователи сообщают о значительном использовании ОЗУ и ЦП, внесенных этим системным файлом или связанных с ним. Те, кто в крайних случаях сказали, что они испытали BSOD (Blue Screen of Death), вызванные дампами памяти.
Эта статья расскажет вам, как работает управление памятью в Windows и что ntoskrnl.exe и что он делает. Затем мы дадим вам причины, почему ntoskrnl.exe занимает много места в памяти и средство от этого.
Что такое Ntoskrnl.exe и для чего он нужен?Windows 10 — большая операционная система, но как она справляется с операциями с памятью? Это может быть связано с ntoskrnl.exe обработчик памяти. Ntoskrnl.exe (Короче для Ядро операционной системы Windows NT) известный как образ ядра, — файл системного приложения, который обеспечивает ядра и исполнительные уровни пространства ядра Windows NT и отвечает за различные системные службы, такие как виртуализация оборудования, процесс и управление памятью, таким образом делая его фундаментальной частью системы. Он содержит менеджер кеша, исполнительный орган, ядро, контрольный монитор безопасности, менеджер памяти, и планировщик.
Он содержит менеджер кеша, исполнительный орган, ядро, контрольный монитор безопасности, менеджер памяти, и планировщик.
Поэтому Ntoskrnl.exe такой защищенный системный файл. Защита системы означает, что она не будет легко удалена или повреждена.
Вот как работает управление памятью. Задача загружается в память (RAM) вместе с программой, которая будет выполнять эту задачу. Это часть извлечения. Процессор декодирует его, выполняет задачу и записывает результаты в память, которая впоследствии может быть записана на диск загруженной программой. Исполняющая часть будет иметь доступ к нескольким устройствам, включая GPU, CPU, дисковое пространство (ROM или HDD, SSD и т. Д.), Сетевые устройства и многие другие устройства в зависимости от выполняемой задачи. Когда программа закрыта, она выгружается из памяти (ОЗУ) вместе с данными, которые она обрабатывала. Пространство теперь освобождено для использования другими задачами.
Причины, по которым Ntoskrnl.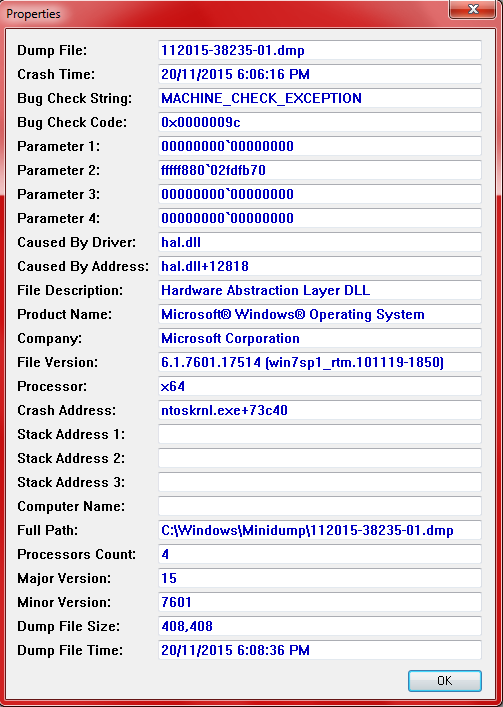 exe занимает много места на диске, памяти и процессоре
exe занимает много места на диске, памяти и процессореЕсли ntoskrnl.exe управляет памятью, тогда почему он потребляет всю память и весь процессор? Вот известные причины того, почему это происходит. Серьезные случаи обычно вызваны утечками памяти, вызванными аппаратным и вредоносным ПО.
Новая сжатая память в Windows 10Что делает Windows 7 такой быстрой? Ответ в новом ntoskrnl.exe особенность. Чрезмерное потребление памяти было встроено в Windows 10 в отличие от других операционных систем. Microsoft несколько раз объяснила это пользователям Windows.
После выпуска Windows 10 Build 10525 Microsoft сказала следующее: в Windows 10 мы добавили новую концепцию в диспетчере памяти, которая называется хранилище сжатия, которое представляет собой сжатую страницу в памяти. Это означает, что, когда диспетчер памяти чувствует нехватку памяти, он сжимает неиспользуемые страницы, а не записывает их на диск. Это уменьшает объем памяти, используемой для каждого процесса, позволяя Windows 10 одновременно поддерживать больше приложений в физической памяти. Это также помогает повысить скорость отклика в Windows 10. Хранилище сжатия находится в рабочем наборе системного процесса. Поскольку системный процесс хранит хранилище в памяти, его рабочий набор увеличивается именно тогда, когда память делается доступной для других процессов. Это видно в диспетчере задач и причина, по которой системный процесс потребляет больше памяти, чем предыдущие версии.
Это также помогает повысить скорость отклика в Windows 10. Хранилище сжатия находится в рабочем наборе системного процесса. Поскольку системный процесс хранит хранилище в памяти, его рабочий набор увеличивается именно тогда, когда память делается доступной для других процессов. Это видно в диспетчере задач и причина, по которой системный процесс потребляет больше памяти, чем предыдущие версии.
Поэтому использование большого объема памяти является своего рода чем-то, что было сделано для Windows 10, но иногда может быть ошибочно принято за утечку памяти. Windows 10 жертвует памятью в обмен на скорость. Вместо записи страниц на жесткий диск, он сжимает страницы в оперативной памяти. Это делает Windows 10 быстрее чем предыдущие версии, потому что чтение сжатых данных из оперативной памяти компьютера происходит быстрее, чем чтение их с жесткого диска и последующая загрузка в оперативную память. Это уже было частью операционной системы Linux, прежде чем Windows приняла его.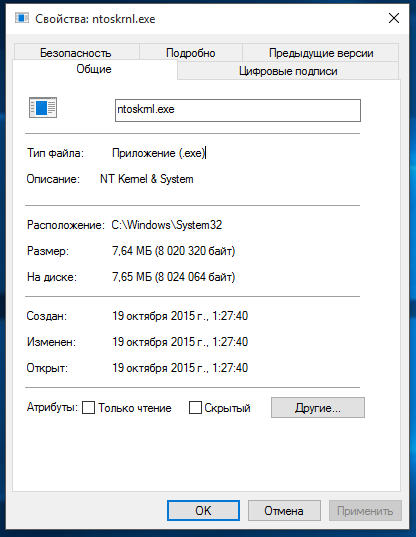 Чем больше приложений вы откроете, тем больше памяти будет использовано. Это, в свою очередь, означает, что загрузка процессора будет расти.
Чем больше приложений вы откроете, тем больше памяти будет использовано. Это, в свою очередь, означает, что загрузка процессора будет расти.
При общении с устройствами, например, сетевые карты, клавиатуры и графические карты среди других, ntoskrnl.exe отправляет и получает данные через драйверы устройства. Полученные данные затем записываются в ОЗУ и ожидают выполнения.
В случае неисправных драйверов устройств, драйверы могут непрерывно отправлять данные ntoskrnl.exe обработчик памяти и проявляется как утечка памяти. Плохой драйвер также может записывать данные в пространство памяти, принадлежащее ntoskrnl.exe. Эти данные постоянно записываются в память, поэтому накапливаются и заполняют оперативную память. Это требует большего использования процессора для обработки всех этих данных. Для предыдущих версий Windows, где ntoskrnl.exe используемое дисковое пространство для страниц, это означает, что ваше дисковое пространство заполнится довольно быстро.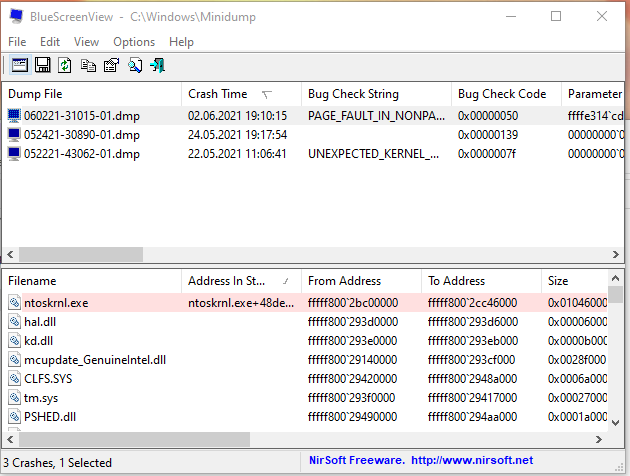
Эта проблема очень распространена для пользователей, которые обновили свою операционную систему с Windows 7 или 8.1 до Windows 10. Драйверы могут быть несовместимы с Windows 10, что приводит к утечкам памяти. Сообщается, что устаревшие «Killer Network Drivers» являются причиной утечек памяти в Windows 10.
Вредоносные программы и вирусыБудьте осторожны с условно-бесплатными и бесплатными программами, распространяемыми в Интернете. Они могут намеренно встраивать себя в ntoskrnl.exe системный файл или перехват функции этого файла, приводящий к утечкам памяти. Это также может изменить их реестр исполняемого файла. Это означает, что ntoskrnl.exe не продолжает работать, как ожидалось. Так как вредоносное ПО предназначено для нанесения вреда вашему компьютеру, оно позволит передавать данные в ОЗУ, но ничего не пропустить. Вирус также может активно записывать в пространство памяти, принадлежащее ntoskrnl.exe. Это заполняет вашу память и приводит к большой загрузке процессора. Страницы, сохраненные на жестком диске, могут заполнить ваше хранилище.
Страницы, сохраненные на жестком диске, могут заполнить ваше хранилище.
когда ntoskrnl.exe обнаруживает, что в памяти слишком много и больше ничего не может войти, «она паникует». Чтобы спасти ситуацию, она сбрасывает память наряду со всеми другими файлами Windows. Результат — Синий Экран Смерти (BSOD). То же самое происходит, когда он обнаружил, что что-то постоянно нарушает его пространство памяти.
Также может произойти внезапное отключение системы из-за перегрева процессора, вызванного чрезмерной активностью. Чтобы процессор не зажарился, компьютер выключается, чтобы он мог остыть.
Поврежденный системный файл Ntoskrnl.exeNtoskrnl.exe это хорошо защищенный системный файл, который с трудом разрушается или поврежден. Тем не менее, если он испортится, ntoskrnl.exe будет работать со сбоями и не будет знать, что и когда записывать в ОЗУ или что и когда освободить пространство ОЗУ. Это может привести к накапливанию страниц данных и памяти, из-за чего центральный процессор будет работать очень усердно для управления этим пространством памяти. Ваш жесткий диск может заполниться по той же причине.
Это может привести к накапливанию страниц данных и памяти, из-за чего центральный процессор будет работать очень усердно для управления этим пространством памяти. Ваш жесткий диск может заполниться по той же причине.
Если у вас вдруг начнутся утечки памяти, вы можете стать жертвой вредоносного ПО или вируса. Если утечки памяти начинаются после обновления Windows или установки нового устройства, это может быть связано с плохими или устаревшими драйверами устройства.
Вот некоторые исправления ntoskrnl.exe занимая много места в памяти.
Восстановление поврежденных системных файловЗагрузите и запустите Reimage Plus для сканирования и восстановления поврежденных и отсутствующих файлов из Вот, После этого перейдите к приведенным ниже решениям. Важно убедиться, что все системные файлы не повреждены и не повреждены, прежде чем приступить к решению ниже.
Стоит отметить, что после обновления до Windows 10 графические и сетевые драйверы могут стать первой ставкой по причине утечки памяти. Это часто встречается на компьютерах, использующих «Killer Network Drivers». Чтобы обновить драйверы:
- Держите Ключ Windows а также Нажмите R. Тип hdwwiz.компл и нажмите Хорошо
- Перейти к Драйверы вкладку и нажмите на «Обновление драйверов»
- Выберите автоматический вариант, чтобы найти и установить обновленные драйверы из Интернета.
- Запустить снова ваш компьютер
Рекомендуется иметь сканеры вредоносных программ на вашем компьютере. Вот тот, который работает хорошо и рекомендуется.
- Скачать Spybot от Вот или же Malwarebytes от Вот.

- устанавливать программное обеспечение и запустить сканирование
- исправлять все возникающие вопросы
- Запустить снова твой компьютер
Недавние обсуждения Reddit убедительно показывают, что Runtime Broker — это один системный процесс, который часто потребляет большую часть циклов ЦП из-за плохой оптимизации памяти. Это вызывает высокую загрузку процессора и утечки памяти.
Вы можете отключить Runtime Broker:
- Идти к Стартовое меню и откройте настройки приложение
- открыто Система> Уведомление и действия
- Отмените выбор опции «Покажите мне советы по Windows» или «Получите советы, рекомендации и рекомендации при использовании Windows»
- Перезагрузите компьютер
В качестве альтернативы:
- открыто блокнот
- Скопируйте и вставьте эти ключи в блокнот
Редактор реестра Windows, версия 5.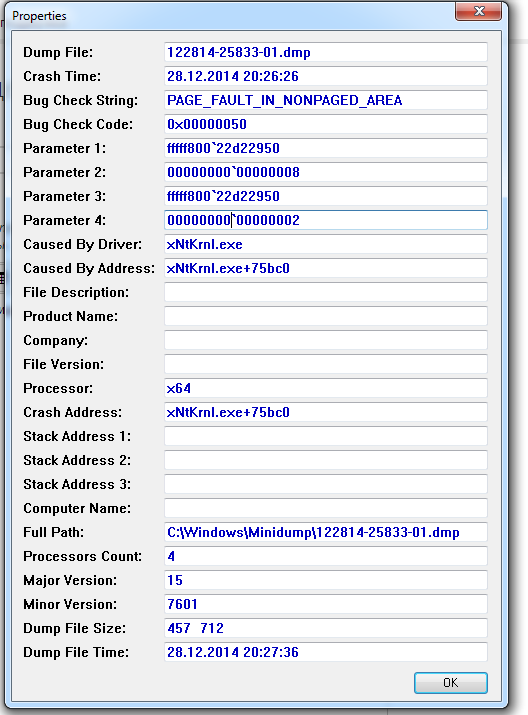 00
00
[HKEY_LOCAL_MACHINE \ SYSTEM \ ControlSet001 \ Services \ TimeBroker] «Start» = dword: 00000003
[HKEY_LOCAL_MACHINE \ SYSTEM \ ControlSet001 \ Services \ SysMain] «DisplayName» = «Superfetch» «Start» = dword: 00000003
- Перейти к файлу, а затем Сохранить как
- Сохраните его как выбранное имя.Редж
- Запустите файл в качестве администратора и принять / подтвердить изменения реестра
- Запустить снова ваш компьютер
Способ 4: изменение настроек реестра
В реестре есть определенные настройки, которые можно редактировать, чтобы обеспечить лучшую производительность. Для настройки конфигурации реестра:
- Нажмите «Windows+р»Одновременно.
- Тип в «смерзатьсяИ нажмите «войти».
Введите «Regedit» в строке «Выполнить» и нажмите Enter - проводить по следующему адресу
HKEY_LOCAL_MACHINE> SYSTEM> CurrentControlSet> Control> Session Manager> Управление памятью
- двойной щелчок на «Очистить файл подкачки» реестр в правой панели.

Нажав на файл реестра - + Изменить «Значение данныхДо1» а также щелчок на «Хорошо«.
Изменение значения на «1» - Запустить снова ваш компьютер и проверять чтобы увидеть, если проблема не устранена.
Всегда держите ваши антивирусные и антишпионские программы в актуальном состоянии. Регулярно проверяйте обновления драйверов устройств. Производители устройств постоянно обновляют свои определения драйверов для решения проблем и улучшения функциональности. Если ни одно из вышеперечисленного не работает для вас, то стоит попробовать система и сжатая память
Процесс System (Ntoskrnl.exe) сильно грузит процессор в Windows, что делать?
На одном их компьютеров с только что установленной Windows 10 пользователь стал жаловаться на постоянные зависания и медленную работу ОС. В диспетчере устройств видно, что более 50% ресурсов процессора используется процесс System (ntoskrnl.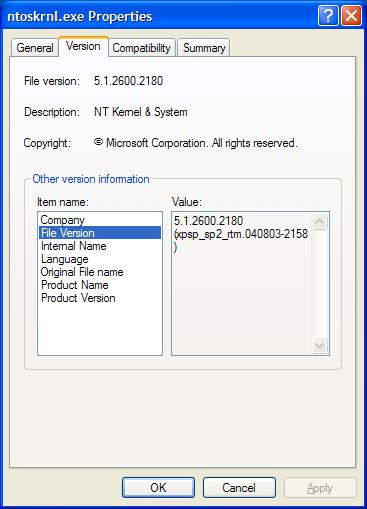 exe). В этой статье я постараюсь описать основные методики диагностики высокой загрузки CPU различными процессами и методы выявления проблемного компонента Windows.
exe). В этой статье я постараюсь описать основные методики диагностики высокой загрузки CPU различными процессами и методы выявления проблемного компонента Windows.
Ситуация, когда процесс System потребляет более половины процессорных ресурсов системы — это не нормально. Сам по себе файл Ntoskrnl.exe представляет собой исполняемый файл ядра ОС. Это базовый процесс системы. В рамках ядра ОС выполняется запуск системных драйверов устройств, которые скорее всего и являются источником проблемы (далеко не все драйверы соответствующим образом тестируются разработчиками оборудования).
Как правило, проблема утечки в коде драйверов и высокая нагрузка на процессор, память или диск возникает после установки нового оборудования, установки новой версии драйвера (в том числе при автоматическом обновлении драйверов, которое можно отключить) или после апгрейда Windows.
Чтобы понять, какой конкретно драйвер или модуль вызывает высокую загрузку процессора можно воспользоваться бесплатной утилитой Process Explorer. Скачайте и запустите ее с правами администратора.
Скачайте и запустите ее с правами администратора.
В списке запушенных процессов найдите процесс System, щелкните по нему ПКМ и откройте его свойства Properties.
Перейдите на вкладку Threads. Отсортируйте список модулей, загруженных ядром по степени использования процессора (столбец CPU). В строке Start Address указано имя функции или драйвера, вызывающего высокую загрузку (скриншот не с проблемной системы).
Также, чтобы выявить драйвер, который вызывает высокую загрузку CPU, можно воспользоваться бесплатной утилитой Microsoft — kernrate.exe (Kernrate Viewer). Утилита входит в состав WDK (Windows Device Kit). После установки WDK, найти утилиту можно в каталоге …\Tools\Other\amd64.
Запустите утилиту kernrate.exe без аргументов и подождите некоторое время, пока идет сбор данных (10-15 минут), после чего прервите работу утилиты сочетанием клавиш Ctrl-C: Посмотрите на список модулей в секции Result for Kernel Mode.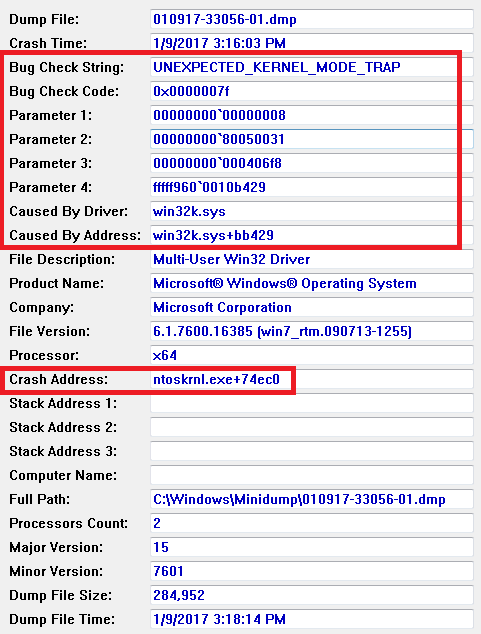
Как вы видите, в нашем примере высокую нагрузку на CPU вызывает модуль b57nd60x. С помощью Google или утилиты sigcheck (смотри пример) можно определить, что проблему вызывает драйвер сетевой карты Broadcom NetXtream Gigabit Ethernet NDIS6.0 Driver.
Кроме того, проанализировать использование CPU при загрузки системы можно с помощью Windows Performance Toolkit (WPT). Нужно установить компонент и запустить сбор данных с помощью графической консоли Windows Perfomance Recorder (First level triangle + CPU usage -> Start)
Либо так:
xperf -on latency -stackwalk profile -buffersize 1024 -MaxFile 256 -FileMode Circular && timeout -1 && xperf -d cpuusage.etl
Полученный файл нужно сохранить и открыть в WPA.
 Разверните стек процесса System. В этом примере видно, что высокую нагрузку на процессор вызывает драйвер athrx.sys (Wi-Fi адаптер Atheros Wireless Network Adapter).
Разверните стек процесса System. В этом примере видно, что высокую нагрузку на процессор вызывает драйвер athrx.sys (Wi-Fi адаптер Atheros Wireless Network Adapter).
Итак, проблемный драйвер обнаружен. Что делать дальше?
Для решения проблемы нужно попробовать установить более новую (или старую) версию драйвера или же совсем отключить оборудование, если проблема наблюдается со всеми версиями драйвера. Обновленный драйвер можно дополнительно проверить стресс-тестом с помощью Driver Verifier.
Как исправить ошибку Ntoskrnl.exe? — Компьютерная помощь онлайн
Вопрос читателя:
«Привет, Уолли! Компьютер часто перезагружается и часто показывает ошибку синего экрана. В нем говорится, что проблема была вызвана файлом Ntoskrnl.exe.“- Брианна Д., США
Ответ Уолли: Ошибки синего экрана никогда не приносят удовольствия. Компьютер продолжает перезагружаться, прежде чем вы сможете что-либо сделать, на экране отображается загадочный текст, и вы не знаете, что с ним делать. Первый шаг – выявить ошибку и попытаться найти решение в Интернете. Продолжайте читать, чтобы узнать, как приручить ntoskrnl.exe ошибка.
Первый шаг – выявить ошибку и попытаться найти решение в Интернете. Продолжайте читать, чтобы узнать, как приручить ntoskrnl.exe ошибка.
В ntoskrnl.exe ошибка появляется на синем экране, и компьютер перезагружается.
ПричинаПричины ошибки ntoskrnl.exe включают:
- Поврежденные драйверы устройств.
- Проблемы с клавиатурой.
- Поврежденный жесткий диск.
- Поврежденные системные файлы.
Выполните следующие действия, чтобы исправить ntoskrnl.exe ошибка:
Используйте Центр обновления Windows, чтобы исправить ошибку Ntoskrnl.exeОбновление Windows иногда может легко решить эти проблемы. Microsoft выпускает исправления для определенных проблем. Возможно, вам подойдет установка обновлений Windows.
- нажмите Ключ Windows > тип Центр обновления Windows > выбрать Центр обновления Windows
- Нажмите Проверить обновления а потом Установить обновления применить обновления.

Вы можете обновить драйверы устройств с веб-сайта производителя вашего компьютера или использовать утилиту для обновления драйверов, например DriverDoc чтобы скачать и установить для вас драйверы. Вы также можете использовать диспетчер устройств Windows для обновления драйверов устройств по одному.
- нажмите Ключ Windows > тип Диспетчер устройств > щелкните Диспетчер устройств
- Щелкните стрелка чтобы развернуть категорию и увидеть в ней устройства.
- Щелкните правой кнопкой мыши каждое устройство и щелкните Обновить программное обеспечение драйвера… чтобы начать процесс обновления. Windows будет искать обновленную версию драйвера в Интернете.
Гораздо быстрее загружать драйверы с веб-сайта производителя вашего компьютера. Самый быстрый способ – использовать такую утилиту драйвера, как DriverDoc. Драйверы можно обновить любым из этих способов, кроме веб-сайта производителя и DriverDoc предоставит вам самые последние драйверы устройств.
Самый быстрый способ – использовать такую утилиту драйвера, как DriverDoc. Драйверы можно обновить любым из этих способов, кроме веб-сайта производителя и DriverDoc предоставит вам самые последние драйверы устройств.
Возможно, проблема с проводом вашей клавиатуры. Смените клавиатуру и посмотрите, решит ли это проблему.
Последняя удачная конфигурацияВы можете загрузить последнюю удачную конфигурацию, перезагрузив компьютер и нажав кнопку F8 ключ, как он включается. Вы должны увидеть черный экран с несколькими опциями. Одним из таких вариантов должен быть последняя удачная конфигурация вариант. Это будет работать только для Windows 7 и более ранних версий Windows.
Поврежденный жесткий дискПоврежденный жесткий диск также может вызвать эту проблему. Если вы замечаете щелчки, исходящие от жесткого диска, за которыми следует зависание или сбой, возможно, у вас в руках сломанный жесткий диск. Постарайтесь создать резервную копию данных и как можно скорее замените жесткий диск.
Постарайтесь создать резервную копию данных и как можно скорее замените жесткий диск.
Сканируйте свой компьютер с помощью Мемтест и посмотрите, не вызывает ли проблем оперативная память или память. Если это так, замените его. Если компьютер по-прежнему не проходит Memtest, проверьте его.
Исправить реестр и другие ошибки с помощью WinThusterСканируйте свой компьютер с помощью WinThruster и исправить ошибки реестра. Многие из этих ошибок можно исправить с помощью сканирования реестра. Это программное обеспечение также удаляет вредоносные программы и улучшает работу компьютера. Сделать восстановление системы этот пункт перед установкой большого количества драйверов устройств и перед сканированием реестра.
Исправить поврежденные системные файлыЭта команда ищет поврежденные системные файлы и заменяет их.
- В Windows 8, используйте Клавиша Windows + X > Щелкните Командная строка (администратор)
В Windows 7 и более старые версии Windows, нажмите Ключ Windows > тип cmd > щелкните правой кнопкой мыши> щелкните Запустить от имени администратора - В Командная строка окно, тип sfc / scannow
- Нажмите Войти
Удачных вычислений!
.
Ntoskrnl.exe синий экран Windows 10 x64 и Windows 7 x64 как исправить
Многим пользователям интересно, почему процесс Ntoskrnl.exe (system) использует так много системных ресурсов в Windows 10. Прежде всего, давайте посмотрим, что делает этот файл в вашей системе. Ntoskrnl.exe — это исполняемый файл, предназначенный для ядра ОС Windows NT, который вы можете найти на вкладке «Сведения в диспетчере задач».
 Исполняемый файл является базовой частью операционной системы и заботится о некоторых важных сервисах, таких как управление процессом, управление памятью и аппаратная виртуализация.
Исполняемый файл является базовой частью операционной системы и заботится о некоторых важных сервисах, таких как управление процессом, управление памятью и аппаратная виртуализация.Причины появления ntoskrnl.exe (синего экрана) на Windows 10×64
Наверняка каждый из вас знает о том, что перед тем как приступать к решению проблемы нужно найти её корень. Для этого нам нужно разобраться, что привело к появлению синего экрана у вас на мониторе.
Как уже было сказано, понять, что именно происходит с вашим ПК, опираясь только на текст с синего экрана для рядового пользователя практически нереально. Самое лучшее, что вы можете сделать в такой ситуации, это попробовать установить название ошибки, а затем поискать информацию о ней в сети. Это самое название вы сможете найти в начале самой нижней строки.
Таких ошибок существует довольно много, но мы с вами сейчас говорим об одной конкретной, об ошибке “ntoskrnl.exe”.
Как вы могли догадаться по её названию, связанна она с файлом «ntoskrnl». Данный файл это очень важный компонент системы Windows, отвечающий за взаимодействие между другими компонентами. Говоря проще, он является связующим звеном между многими «жизненно важными файлами”.
Данный файл это очень важный компонент системы Windows, отвечающий за взаимодействие между другими компонентами. Говоря проще, он является связующим звеном между многими «жизненно важными файлами”.
Причин для возникновения данной ошибки может быть несколько:
- Проблемы с компонентами ПК, чаще всего с модулем памяти.
- Повреждение системных файлов.
- Критические ошибки в работе системы из-за устаревшего ПО.
- Неполадки с жёстким диском.
- Устаревшие или нерабочие драйвера.
- Устаревшая версия BIOS.
- Вирус.
Далее мы постараемся определить, с каким из данных вариантов столкнулись вы. Вы узнаете, из-за чего у вас на ПК появилась ошибка «ntoskrnl.exe» (синий экран Windows 10 x64 и Windows 7 x64), как исправить её и устранить причину появления.
Причины неполадок и сообщения об ошибках (таблица)
| Причины неполадок | Сообщения об ошибках |
|
|
Неполадки могут появиться в любой момент. Старайтесь отследить момент возникновения сбоя — это поможет в дальнейшем устранить возникшую проблему.
Старайтесь отследить момент возникновения сбоя — это поможет в дальнейшем устранить возникшую проблему.
Информация об ошибке приложения ntoskrnl.exe
Неполадки с памятью
Проблемы с модулем памяти – это самая частая причина, по которой возникает сбой в ntoskrnl.exe с кодом 1ba069 под Windows 10. Убедиться в том, что вы столкнулись именно с этой проблемой можно двумя способами: вы можете либо попробовать заменить плашку, либо протестировать память при помощи специальных программ.
Первый вариант является не самым удобным, так как вам не только придётся разбирать компьютер и копаться в его начинке, но и где-то достать нужную деталь. Хорошо если у вас есть старый компьютер с подходящим модулем или друг, который одолжит вам его для проверки, ведь в противном случае вам придётся покупать деталь, которая вполне возможно и не ломалась.
Конфликт программ
Часто конфликтуют не столько приложения, как драйвера. Это не только видео «дрова», но и различные другие.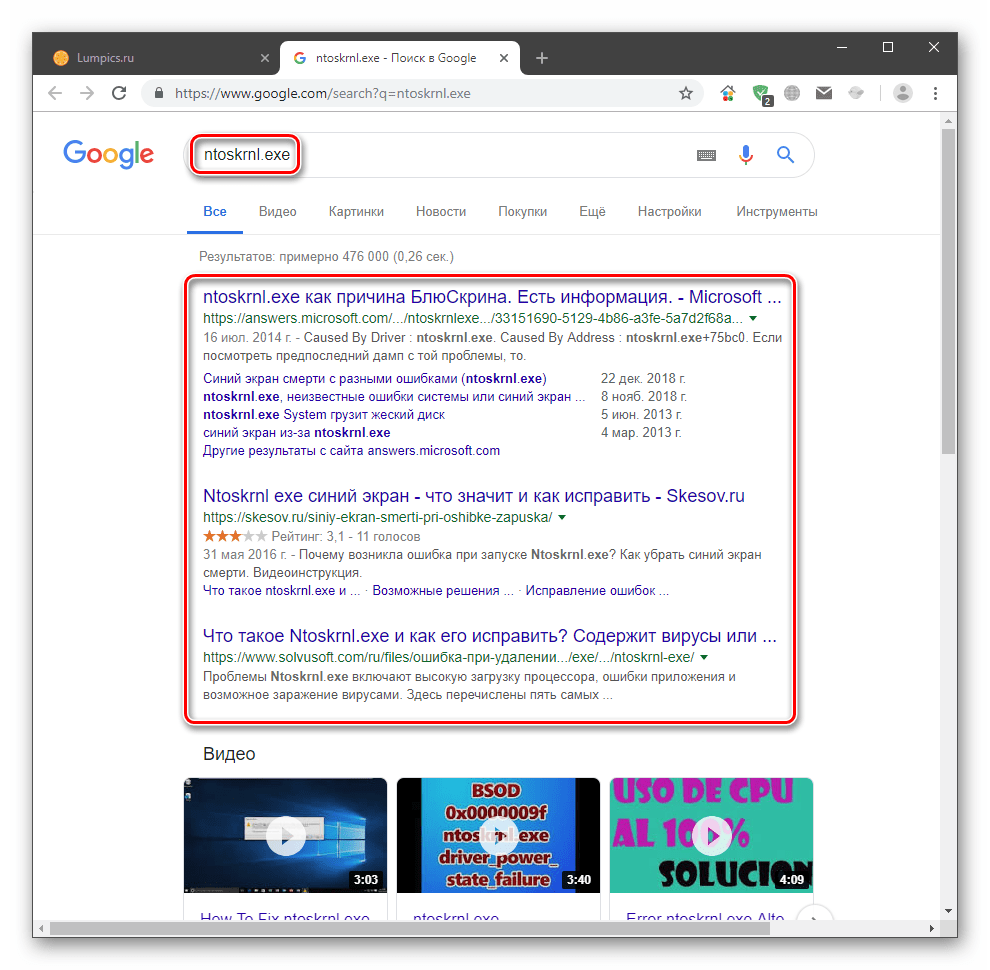 К примеру, при установке пакета ПО для мыши или клавиатуры возникли неисправности. Обычно, если это случается по вине производителя, то они быстро устраняют проблему, поэтому можно просто обновить драйвера.
К примеру, при установке пакета ПО для мыши или клавиатуры возникли неисправности. Обычно, если это случается по вине производителя, то они быстро устраняют проблему, поэтому можно просто обновить драйвера.
Возможно, проблема и не в данном месте, поэтому лучше предварительно диагностировать неисправность. Перезапустите компьютер, при помощи F8 перейдите в Безопасный режим. Если всё работает корректно, вероятной причиной становятся второстепенные программы и драйвера.
Повреждение системных файлов
Есть множество “способов” повредить системные файлы: это может быть результат работы стороннего софта, заражения ПК вирусом или же прямого вмешательства пользователя. Обычно для обнаружения данной проблемы используют командную строку.
Вот что вам нужно сделать:
- Для начала запустите командную строку с правами администратора.
- Затем введите команду “sfc/scannow” и нажмите “Enter”.
- После этого начнётся сканирование, по окончанию которого вы узнаете, все ли системные файлы вашего ПК находятся в рабочем состоянии.

Если проверка обнаружит повреждённый файл, она тут же восстановит его резервную копию.
Такой метод не всегда хорош, так как восстанавливает файл из локальной памяти. Поэтому владельцам Windows 10 рекомендуется использовать другой вариант. Он также запускается через командную строку; все, что нужно ввести команду “DISM/Online/Cleanup-Image/RestoreHealth”. Данный вариант позволит восстановить файл, взяв его напрямую с серверов Microsoft.
Очистка от «мусора»
Второй шаг – удаление временных данных и прочего «мусора». Эту процедуру следует выполнять даже без возникновения экранов смерти. Вы можете воспользоваться стандартным функционалом Windows. Откройте свойства системного раздела винчестера и нажмите кнопку «Очистка диска». Перейдите к удалению системных файлов и выделите пункты, которые занимают больше всего места. Запустите очистку.
Второй вариант подразумевает использование стороннего софта. Например, вы можете установить утилиту CCleaner и очистить компьютер с ее помощью.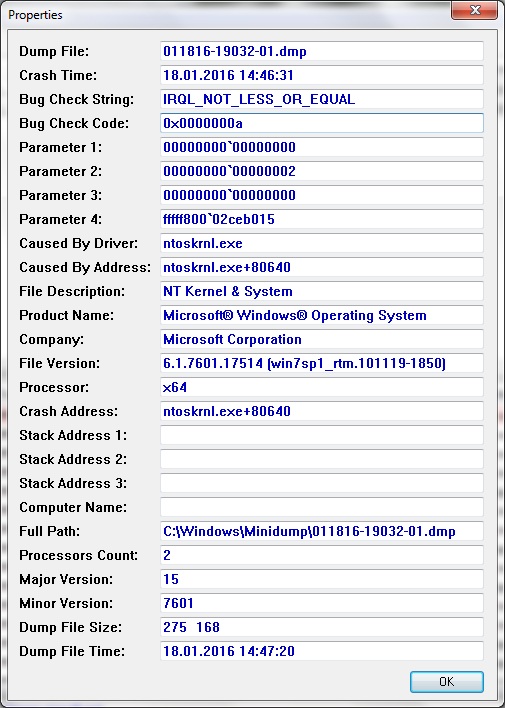 Программа позволяет удалять временные файлы, историю и кэш браузеров, исправлять ошибки реестра, настраивать автозагрузку, деинсталлировать софт и многое другое.
Программа позволяет удалять временные файлы, историю и кэш браузеров, исправлять ошибки реестра, настраивать автозагрузку, деинсталлировать софт и многое другое.
Проблемы с жёстким диском
Ещё одна причина, почему может появиться ошибка ntoskrnl.exe (синий экран), это сбой в работе жёсткого диска. Притом здесь дело может быть как в файловой системе, которая не может правильно считать данные, так и физическом повреждении одного из секторов.
Вне зависимости от причины сбоя решение одно – проверка диска при помощи утилиты. Делается это так:
- Откройте “Мой компьютер” или “Проводник”.
- Нажмите правой кнопкой мыши на системный диск.
- В появившемся меню выберите пункт “Свойства”.
- Затем вверху откройте вкладку “Сервис”.
- Здесь в разделе “Проверка диска” нажмите на кнопку “Выполнить проверку…”.
- В разделе “Параметры проверки диска” отметьте галочкой пункты “Автоматически исправлять системные ошибки” и “Проверять и восстанавливать повреждённые сектора”.

Иногда при попытке запустить система выбивает ошибку о необходимости перезагрузки; в таком случае согласитесь, перезагрузить компьютер, а затем оставьте его до тех пор, пока не проверка не начнётся и не завершится. Во время проверки нельзя использовать никакие программы или даже Проводник.
Восстановление системы
Можно попытаться откатить систему к нормальному состоянию. Такой подход поможет не заморачиваться с устранением проблемы и вернёт корректную работу.
Единственным условием выполнения является наличие точки. Если вы создавали бекап, когда Windows работала нормально, то теперь устранить ошибку не проблема.
- Введите в поиск слово «Восстановление» и выберите характерный пункт, затем «Далее»;
- Выделите точку, к которой хотите откатиться и запустите процедуру.
Проблема с драйверами
Синий экран Windows 10 может появляться и при проблемах с драйверами. Однако, в таком случае речь идёт уже не просто об устаревших драйверах, а о критических сбоях. Обнаружить их довольно просто: просто откройте “Диспетчер устройств” и просмотрите список драйверов на предмет значков проблемы (жёлтый треугольник с восклицательным знаком). На всякий случай рекомендуется открыть вкладку “Вид” и отметить пункт “Показать скрытые устройства”.
Обнаружить их довольно просто: просто откройте “Диспетчер устройств” и просмотрите список драйверов на предмет значков проблемы (жёлтый треугольник с восклицательным знаком). На всякий случай рекомендуется открыть вкладку “Вид” и отметить пункт “Показать скрытые устройства”.
Если вы найдёте проблемные драйвера, обновите их. Для этого нажмите на название драйвера правой кнопкой мыши и выберите пункт “Обновить драйвер”. Драйвера вы можете взять либо с системных дисков, либо с сайта разработчиков ПК.
Также можно отключить драйвера, если это возможно. Такой вариант также поможет вам на время устранить ошибку ntoskrnl.exe (синий экран).
Сбой из-за программы
Обычно результатом сбоя становится удаление или повреждение файлов, но прежде, чем восстановить правильное положение ntoskrnl.exe Windows 10, необходимо устранить проблему. Здесь следует основываться на воспоминаниях, что предшествовало проблеме, возможно вы меняли настройки или устанавливали новое приложение. Обновление уже существующих программ также может стать причиной.
Обновление уже существующих программ также может стать причиной.
Уберите максимальное количество второстепенных программ из автозапуска, а затем восстановите файл и методом тыка нужно определить проблему. Эта же рекомендация и при конфликте приложений. Процедура копирования файла описана в конце.
Устаревшая версия BIOS
Устаревшая версия BIOS это, пожалуй, самая неприятная из возможных причин появления нашей ошибки. Дело в том, что, несмотря на то, что причина неполадки кроется в работе BIOS, очень часто система не может правильно распознать этого и по-прежнему ссылается на ошибку “ntoskrnl.exe system”, грузит жесткий диск Windows 10 и не даёт корректно найти и исправить проблему.
Единственное решение проблемы – установить более новую версию BIOS. Найти её можно на сайте производителя ноутбука или материнской платы вашего ПК.
Полная замена оригинального файла
Наконец, если не помогает вообще ничего, придется заменить оригинальный компонент, используя для этого установочный носитель.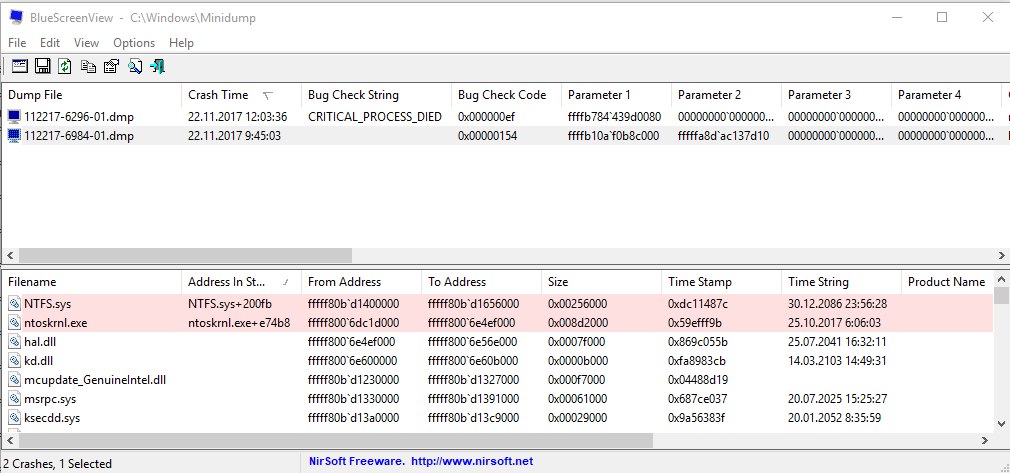
Загрузившись с него, необходимо перейти к командной строке (Shift + F10) и выполнить команду, представленную выше (пример приведен для Windows ХР, но с равным успехом работает и в любой модификации выше).
Вирус
Вирус, попавший на ваш ПК, может вызвать массу проблем. В том числе он может привести и к критическим сбоям в работе системы и повлиять на появление синего экрана.
Обычно вирус довольно легко распознать, ведь он помимо того что создаёт ошибку ntoskrnl.exe, грузит процессор Windows 10. Решение здесь может быть только одно, очистка ПК от вирусов и восстановление всех повреждённых файлов (если такие есть).
Теперь вы знаете, почему появляется ошибка ntoskrnl.exe (синий экран Windows 10 x64 и Windows 7 x64). Как исправить её мы также подробно обсудили. Осталось лишь сказать пару слов о том, как избегать её появления в дальнейшем.
Главный совет: “Постарайтесь не редактировать и не удалять системные файлы, без особой надобности и чёткого понимания для чего нужен файл, а также избегайте установки программ и приложений от неизвестных вам разработчиков” – чаще всего именно это и проводит к появлению подобных проблем.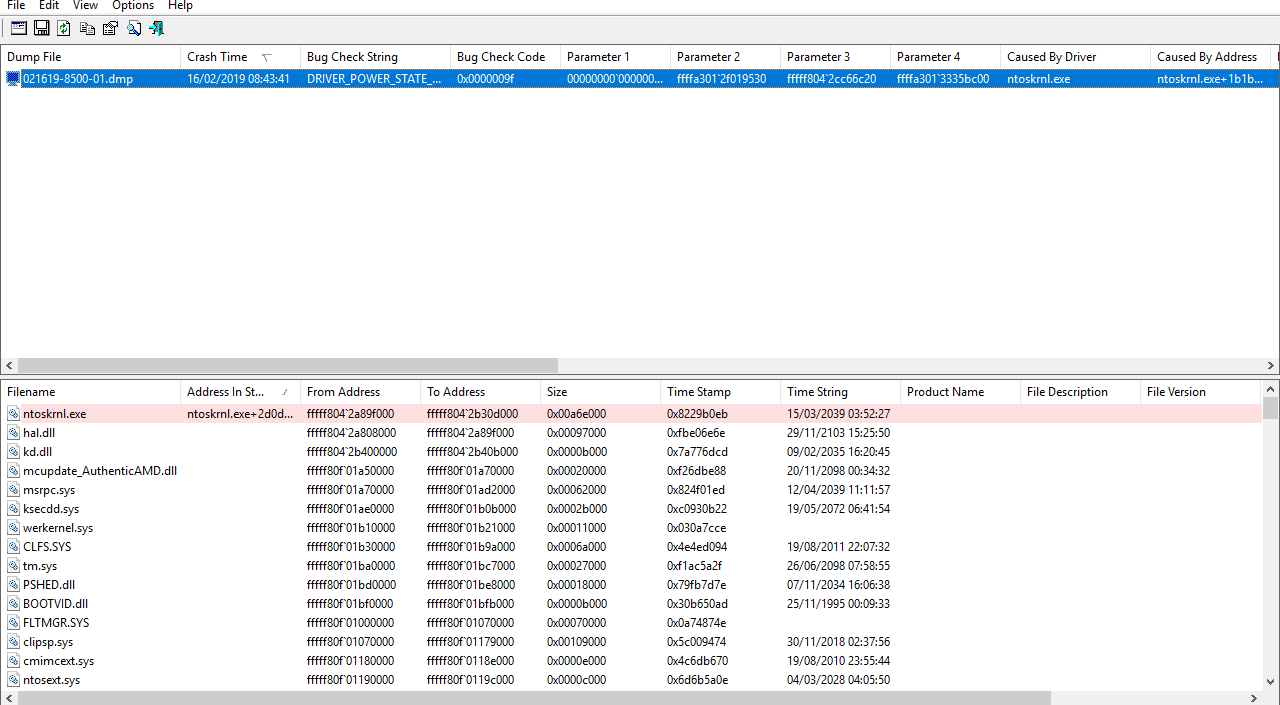
Отсутствуют обновления
Иногда сбой вызывает некорректная реализация системных функций. Особенно этим грешат ранние версии, до выпуска стабилизирующих патчей. Проявляться может и синими экранами, и тем, что Ntoskrnl.exe system грузит процессор под максимум, как это было при работе со сжатой памятью.
Чинится достаточно просто: скачайте и установите последние обновления. В 10 данная функция по умолчанию активирована, если вы умудрились полностью выключить ее сторонними средствами, то используйте их же для обратной процедуры. В 7-ке можно прямо в Пуске найти Центр обновления и проверить, вдруг MS что-то придумала.
Реже аналогичное поведение демонстрируют программы. В таком случае проверьте обновления на сайте разработчика соответствующего софта.
Где располагается?
Знание о месторасположении процесса в большинстве случаев чрезвычайно полезно, так как позволяет определить, не является ли висящий в диспетчере задач элемент вирусом. Но в этом случае данный файл располагается сразу в нескольких местах, что является вполне оправданным шагом с точки зрения повышения безопасности столь важного структурного элемента системы.
Так, при опасном повреждении ОС вследствие системного или аппаратного сбоя, вирусных атак или прочих неприятностей процедура восстановления становится намного проще. Впрочем, давайте проведем стандартный поиск по всем каталогам Windows. Начиная с ХР, отыскать файл можно в подпапках по адресу: c:\windows\ system32\ntoskrnl.exe.
Можно ли восстановить поврежденный файл?
Да, это вполне реально. Для выполнения такой задачи вам понадобится тот диск, с которого вы или ваши друзья устанавливали систему. После загрузки необходимо выбрать в окне появившегося «Мастера» пункт «Восстановление системы», а уже оттуда запустить режим командной строки. В нее нужно вставить следующую команду: expand d:\i386\ntoskrnl.ex_ c:\windows\system32. Обратите внимание: вместо D ставьте букву своего оптического привода!
Нажимаем на Enter. Если все было сделано верно, вас попросят согласиться на перезапись системного файла. Нажимаем на кнопку Y, снова жмем на кнопку Enter. Файл будет заново скопирован с оптического диска и записан вместо поврежденного элемента в вашу систему.
Важно! Для восстановления используйте только официальные установочные диски. Ни в коем случае не применяйте с этой целью всяческие «сборки», так как в результате вы можете получить еще большие проблемы!
Ntoskrnl грузит систему и процессор
Если приложение ntoskrnl в Windows 7, 8, 10 слишком нагружает систему, то нужно проверить драйвера и обновить их. Также требуется восстановить поврежденные файлы. Помимо этого, рекомендуется настроить Windows на оптимизацию быстродействия следующим образом:
- Сочетанием клавиш Win+R вызвать утилиту “Выполнить” и ввести команду:sysdm.cpl.
- Откроется окно, где во вкладке визуальных эффектов нужно отметить следующие параметр и сохранить изменения.
Что за процесс Taskmgr и за что отвечает
Отказ от автоматических обновлений Windows
Частый провокатор активности процесса System с нагрузкой на жесткий диск или процессор – получение и установка обновлений Windows. System в содружестве с активными процессами Защитника Windows Antimalware Service Executable и установки обновлений Windows Modules Installer Worker может полностью парализовать работу компьютера. Чтобы поглотить все системные ресурсы, этой троице иногда даже не нужно активности сторонних пользовательских программ. В этом случае можно отказаться от обновлений системы в автоматическом режиме и взять этот процесс полностью под свой контроль. Необходимо будет периодически, например, на ночь оставлять компьютер включенным и вручную запускать поиск и установку системных обновлений.
System в содружестве с активными процессами Защитника Windows Antimalware Service Executable и установки обновлений Windows Modules Installer Worker может полностью парализовать работу компьютера. Чтобы поглотить все системные ресурсы, этой троице иногда даже не нужно активности сторонних пользовательских программ. В этом случае можно отказаться от обновлений системы в автоматическом режиме и взять этот процесс полностью под свой контроль. Необходимо будет периодически, например, на ночь оставлять компьютер включенным и вручную запускать поиск и установку системных обновлений.
Еще раз о вредоносных программах
Неудивительно, что этот процесс является «лакомым кусочком» для создателей вредоносных приложений. Ведь если его заразить, то можно получить доступ к системе на низкоуровневом режиме! Если таковое вмешательство удается, то любой антивирус, работающий непосредственно в Windows, становится абсолютно бесполезным.
Впрочем, в последнее время эту проблему удалось решить. Сам факт вмешательства в систему удачно вскрывается простым сравнением хэш-сумм файла ntoskrnl.exe (что это, вы уже знаете), который висит в системных процессах, с аналогичным «эталонным» значением, предоставленным Microsoft.
Сам факт вмешательства в систему удачно вскрывается простым сравнением хэш-сумм файла ntoskrnl.exe (что это, вы уже знаете), который висит в системных процессах, с аналогичным «эталонным» значением, предоставленным Microsoft.
Синий экран из-за ntoskrnl.exe
BSOD или, как его называют многие пользователи, «синий экран смерти» представляет собой довольно неприятное явление, которое может происходить из-за целого ряда причин. Внезапно компьютер останавливает все процессы и просто демонстрирует синий экран с огромным количеством непонятного текста, после чего остается в таком состоянии или перезагружается. Причем такая процедура может происходить снова и снова, и поэтому приходится думать о том, каким образом с ней можно бороться.
Чтобы устранить все проблемы, которые приводят к возникновению синего экрана из-за ntoskrnl.exe, нужно будет проделать немало работы. Вы можете выполнить только определенную часть указанных ниже действий, после чего смотреть, пропала ли проблема в вашем случае, а можете сделать сразу все для того, чтобы решить данную проблему наверняка.
За что отвечает файл ntoskrnl.exe?
Сам по себе файл ntoskrnl.exe представляет собой исполнительный файл операционной системы Windows, при помощи которого она определяет, что и в какой последовательности она должна делать. Так как при отсутствии этого файла система не может нормально функционировать, неудивительно, что в преимущественном большинстве случаев вирусы нацелены именно на его поражение.
Именно в таких ситуациях, когда в связи с определенными неисправностями и сбоями, а также поражениями вирусами файл повреждается, возникает «синий экран смерти». Кроме этого, возникновение этой проблемы может быть и из-за того, что пользователь сам переместил этот файл, не зная его о его роли в работе системы.
При этом ошибки, связанные с ntoskrnl.exe, в преимущественном большинстве случаев появляются или во время запуска операционной системы, или же в попытке включения различных программ.
Начальные действия
В первую очередь, вам следует попробовать провести чистку реестра. Специалисты крайне не рекомендуют проводить эту процедуру самостоятельно, потому что, если вы не являетесь специалистом в этой области, то есть достаточно большой риск того, что в конечном итоге вы только усугубите проблему. Для очистки реестра можно использовать специальные программы, такие как CCleaner.
Специалисты крайне не рекомендуют проводить эту процедуру самостоятельно, потому что, если вы не являетесь специалистом в этой области, то есть достаточно большой риск того, что в конечном итоге вы только усугубите проблему. Для очистки реестра можно использовать специальные программы, такие как CCleaner.
Главным преимуществом таких приложений является то, что перед проведенной очисткой вы сможете сделать резервное копирование, и внесенные изменения при желании могут быть отменены буквально одним кликом.
Также вам следует тщательно просканировать компьютер на наличие вирусов при помощи антивирусной программы, которая на нем установлена. Если же подобные утилиты вами не используются, незамедлительно скачайте одну из них и проведите глубокое сканирование.
Скачать CCleaner бесплатно
Скачать CCleaner с официального сайта.
Убедитесь в том, что установленные вами драйвера являются актуальными
Запускайте «Центр обновления Windows» и смотрите, ловит ли он различные вопросы. Конечно, это не самый надежный вариант обновления установленных на вашем компьютере драйверов, но по крайней мере, вы можете начать отсюда поиск. Некоторые установленные программы могут перечисляться как дополнительные обновления, поэтому лучше выделите небольшое количество времени для тщательного изучения этого списка.
Конечно, это не самый надежный вариант обновления установленных на вашем компьютере драйверов, но по крайней мере, вы можете начать отсюда поиск. Некоторые установленные программы могут перечисляться как дополнительные обновления, поэтому лучше выделите небольшое количество времени для тщательного изучения этого списка.
Проверьте всех указанных производителей, а также аппаратные данные сайтов для обновления драйверов. Если вы пользуетесь ноутбуком, то в таком случае вы просто можете зайти на сайт производителя вашего компьютера и там скачать полный пакет драйверов для своего устройства.
Для этого вполне достаточно просто ввести название используемой вами модели на странице поддержки, после чего вам будет предоставлен список текущих драйверов. В том случае, если ваш компьютер собирался по частям, то в таком случае попросите тех людей, которые его собирали, чтобы они предоставили вам актуальные драйверы. Наиболее важно поставить на компьютер актуальную версию драйвера материнской платы.
Также вы можете просто запустить программу Driver Reviver на своем компьютере. Это небольшой инструмент, при помощи которого вы можете найти те драйвера, которые были пропущены в процессе очередного обновления Windows. С помощью этой программы вы сможете удалить старые и некорректные драйвера, благодаря чему освободите систему от ненужных программ.
Скачать Driver Reviver бесплатно
Скачать Driver Reviver с официального сайта.
Что делать, если не помогло?
Наиболее радикальные варианты решения проблемы – это восстановление системы и полная переустановка операционной системы.
Для того, чтобы восстановить систему, просто нажмите кнопку «Пуск» и наберите в поиске «Восстановление системы». После этого вам откроется окно, в котором вы сможете восстановиться на рекомендуемую системой точку или же выбрать дату самостоятельно. Если вы помните, когда проблема отсутствовала, то рекомендуем вам сделать восстановление именно на ту дату.
Если даже эти действия не смогли вам помочь, то в таком случае вам нужно будет уже разбираться в аппаратной составляющей вашей машины.
Проверьте компьютер на аппаратные сбои
Замените неисправные комплектующие. Если какие-то запчасти в вашем компьютере начинают нестабильно работать или вовсе показывают признаки неработоспособности, то в таком случае попробуйте заменить их на исправные комплектующие. Перед проведением замены различных комплектующих рекомендуется сделать резервную копию со своего жесткого диска, чтобы в случае возникновения каких-либо проблем вы сразу могли получить доступ к нужным вам файлам.
Достаточно часто пользователи сталкиваются с проблемой, когда из-за разрушенных секторов или других повреждений жесткого диска во время работы операционной системы внезапно возникает ошибка ntoskrnl.exe. Чтобы проверить компьютер, вы можете скачать инструмент от своего производителя жесткого диска, так как практически все крупные компании предоставляют своим клиентам подобные утилиты.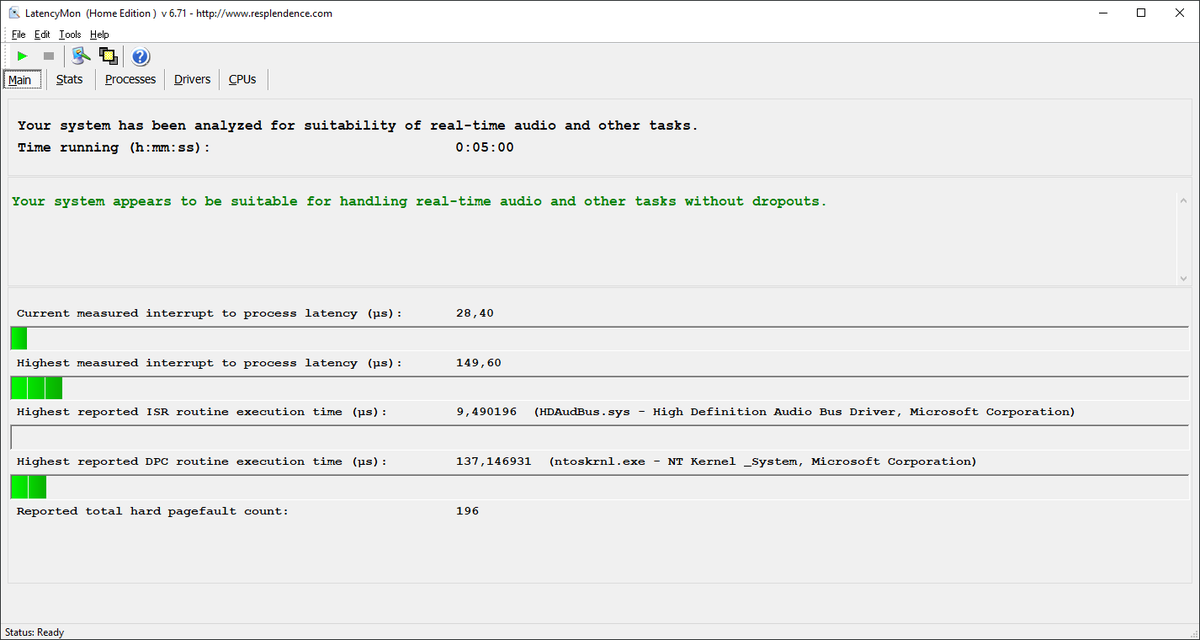 Наиболее распространенными являются программы Drive Utilities и Seatools.
Наиболее распространенными являются программы Drive Utilities и Seatools.
Используйте программу MemTest при помощи которой можно будет провести детальную проверку оперативной памяти на вашем устройстве. Такая проверка может занять немало времени, поэтому постарайтесь освободить компьютер от всевозможных процессов, например, в течение ночи. Программа является абсолютно бесплатной, и используется сегодня как рядовыми пользователями, так и профессионалами.
Скачать Seatools и Drive Utilities бесплатно
Скачать Seatools с официального сайта.
Скачать Drive Utilities с официального сайта.
Скачать MemTest бесплатно
Скачать MemTest с официального сайта.
18 февраля 2016
Почему Ntoskrnl.Exe вызывает высокую загрузку ЦП и как это исправить
Когда вы загружаете ПК или ноутбук с Windows, запускается ряд различных системных процессов. Они создают пользовательский интерфейс, который вы будете использовать для входа в систему и начала работы, но они также будут нести ответственность за различные внутренние действия, о которых вы даже не подозреваете, например, общение с другими сетевыми устройствами.
К сожалению, системные процессы, такие как ntoskrnl.exe и csrss.exe, иногда могут вызывать проблемы на вашем компьютере.В частности, Ntoskrnl.exe является основным компонентом операционной системы Windows, что затрудняет устранение неполадок. Если ntoskrnl.exe вызывает высокую загрузку ЦП и вы хотите это исправить, вот что вам нужно сделать.
Что такое Ntoskrnl.exe?Системный процесс ntoskrnl.exe , также известный как исполняемый файл ядра операционной системы Windows NT (или System в диспетчере задач Windows), возможно, является одним из наиболее важных процессов, имеющихся в Windows.
Ядро — это код, обеспечивающий связь между аппаратным и программным обеспечением. Когда загружается такая операционная система, как Windows, ядро Windows (ntoskrnl.exe) используется для отправки инструкций компонентам, таким как ваш ЦП, для выполнения задач и действий. Без системного процесса ntoskrnl.exe ваш компьютер с Windows просто не работал бы.
Без системного процесса ntoskrnl.exe ваш компьютер с Windows просто не работал бы.
Он отвечает за предоставление программному обеспечению доступа к подключенным компонентам и периферийным устройствам, управление загруженными процессами программного обеспечения для обеспечения их правильного (и безопасного) взаимодействия с оборудованием, а также за контроль того, сколько памяти используется (и остается доступной) на вашем ПК, среди прочего. .
Хотя другие компоненты системы можно отключить, отключить ntosknrl.exe при установке Windows невозможно. В случае принудительной остановки Windows вернет ошибку BSOD ntoskrnl.exe, и вам потребуется перезагрузить компьютер.
Почему Ntoskrnl.exe вызывает проблемы с высокой загрузкой ЦП?К сожалению, нет четкого ответа, почему ntoskrnl.exe может вызывать высокую загрузку ЦП в диспетчере задач Windows. Причины этой проблемы могут отличаться от ПК к ПК.
Это связано с тем, что ntoskrnl. exe отвечает за множество системных действий Windows или участвует в выполнении других системных действий через другие процессы. Другая служба Windows, установленное приложение, поврежденные системные файлы или подключенное периферийное устройство могут вызвать дополнительную нагрузку на системный процесс Windows ntoskrnl.exe (и ваш процессор).
exe отвечает за множество системных действий Windows или участвует в выполнении других системных действий через другие процессы. Другая служба Windows, установленное приложение, поврежденные системные файлы или подключенное периферийное устройство могут вызвать дополнительную нагрузку на системный процесс Windows ntoskrnl.exe (и ваш процессор).
Лучший способ решить эту проблему — проверить системные файлы Windows, выполнить сканирование на наличие вредоносных программ или вирусов и обновить компьютер.Вы также можете запустить Windows в режиме «чистой загрузки», чтобы узнать, не вызывает ли проблему другое приложение или установленная служба.
Поскольку ntoskrnl.exe частично отвечает за управление памятью в Windows 10, вы можете обнаружить, что другое приложение или служба, взаимодействующая с ним, использует больше системных ресурсов, которые ошибочно сообщаются как принадлежащие процессу ntoskrnl.exe.
Проверка и восстановление системных файлов Windows Windows работает хорошо, когда все необходимые системные файлы находятся на своих местах. Если некоторые из этих файлов повреждены, отсутствуют или недоступны, ваша установка Windows 10 может начать работать нестабильно, а BSOD ntoskrnl.exe и ошибки станут более вероятными.
Если некоторые из этих файлов повреждены, отсутствуют или недоступны, ваша установка Windows 10 может начать работать нестабильно, а BSOD ntoskrnl.exe и ошибки станут более вероятными.
Один из возможных способов исправить это — запустить инструменты командной строки chkdsk и sfc с помощью Windows PowerShell .
- Чтобы запустить Windows PowerShell, щелкните правой кнопкой мыши меню «Пуск» и выберите параметр Windows PowerShell (Admin) .
- В окне терминала PowerShell введите sfc / scannow , чтобы проверить целостность системных файлов Windows. Это должно найти и автоматически исправить любые отсутствующие или поврежденные файлы, но вам может потребоваться нажать Y , чтобы принять любые изменения.
- После завершения работы sfc введите chkdsk / r , чтобы запланировать загрузочное сканирование для проверки файловой системы жесткого диска.
 Вам нужно будет подтвердить, нажав Y на клавиатуре, а затем перезагрузить компьютер, чтобы запустить сканирование.
Вам нужно будет подтвердить, нажав Y на клавиатуре, а затем перезагрузить компьютер, чтобы запустить сканирование.
Эти инструменты проверят вашу установку и жесткий диск на отсутствие или повреждение файлов. Если проблемы с ntoskrnl.exe не исчезнут, вам нужно будет попробовать один из дополнительных шагов, перечисленных ниже.
Установка обновлений системы Windows и драйверов Системные обновленияWindows содержат исправления и обновления, которые могут помочь решить более распространенные проблемы, о которых пользователи сообщают в Интернете, включая ошибки BSOD и высокую загрузку ЦП.
Убедитесь, что на вашем компьютере установлена последняя версия, путем установки всех доступных обновлений системы и драйверов, которые иногда могут решить эти проблемы.Вы можете сделать это из меню Windows Settings .
- Чтобы запустить Параметры Windows , щелкните правой кнопкой мыши меню «Пуск» и выберите параметр Параметры .
 В меню Settings выберите Update & Security> Windows Update> Download (или Download and Install ), если обновления готовы к установке. В противном случае выберите Проверить наличие обновлений . При этом автоматически начнется загрузка и установка всех доступных обновлений системы и драйверов.
В меню Settings выберите Update & Security> Windows Update> Download (или Download and Install ), если обновления готовы к установке. В противном случае выберите Проверить наличие обновлений . При этом автоматически начнется загрузка и установка всех доступных обновлений системы и драйверов.
Если вы недавно установили новый компонент ПК или периферийное устройство, вы можете проверить веб-сайт производителя на наличие обновлений драйверов. Это особенно верно для видеокарт, поскольку такие производители, как NVIDIA, регулярно выпускают совершенно новые драйверы перед их добавлением в Центр обновления Windows.
Проверка на вирусы и вредоносное ПОБлагодаря Microsoft Defender (ранее — Защитнику Windows) удаление устойчивых вредоносных программ с ПК с Windows 10 стало еще проще.
- Для начала откройте Windows Settings (щелкните правой кнопкой мыши меню «Пуск» и выберите Settings ).
 Оттуда выберите Обновление и безопасность> Открыть Windows Security .
Оттуда выберите Обновление и безопасность> Открыть Windows Security .
- В окне Безопасность Windows выберите Защита от вирусов и угроз> Параметры сканирования , затем выберите параметр Автономное сканирование Защитника Майкрософт . Это подготовит загрузочную проверку вашего компьютера на наличие вредоносных программ. Нажмите кнопку Scan Now , чтобы перезагрузить компьютер и начать процесс сканирования.
Windows перезагрузится и начнет сканировать ваши диски на наличие вредоносных программ. Если он обнаружит что-либо, вас спросят, хотите ли вы удалить его или поместить в карантин.
Устранение неполадок с установленными приложениями и службами с помощью чистой загрузки Windows Windows 10 не лишена ошибок или ошибок, но если на вашем компьютере установлена последняя версия, а системные файлы не повреждены, то потенциальные проблемы с ntoskrnl. exe могут быть вызваны другим приложением или установленной службой.
exe могут быть вызваны другим приложением или установленной службой.
Чтобы проверить это, вы можете запустить чистую загрузку , которая будет запускать Windows без сторонних приложений и служб.
- Чтобы перезагрузить Windows в режиме чистой загрузки, щелкните правой кнопкой мыши меню «Пуск» и выберите параметр «Выполнить » (или нажмите клавиши Windows + R на клавиатуре). В поле команды Run введите msconfig , затем выберите OK , чтобы запустить его.
- На вкладке Общие окна Конфигурация системы выберите параметр Выборочный запуск , затем снимите флажок Загрузить системные службы и Загрузить элементы запуска .Это гарантирует, что при следующей перезагрузке загрузятся только службы, выпущенные Microsoft. Нажмите OK для подтверждения, затем перезагрузите компьютер.
- После перезагрузки в версию Windows с чистой загрузкой проверьте использование ЦП. Если проблема устранена, это будет означать, что одна из сторонних служб, показанных на вкладке Services окна System Configuration , является причиной проблемы.
В этом случае вам нужно будет исследовать каждую службу по очереди, чтобы определить, какая из них может вызывать высокую загрузку ЦП.Затем вы можете навсегда отключить любые проблемные приложения или службы, если найдете виновных.
Устранение проблем с Ntoskrnl.exeЕсли описанные выше методы не работают и вы регулярно наблюдаете высокую загрузку ЦП для ntoskrnl.exe, возможно, вам придется подумать о других исправлениях. Это особенно верно, если вы видите всплывающее сообщение об ошибке BSOD ntoskrnl.exe, которое может указывать на проблему с вашим компьютером, которую можно решить только путем очистки и переустановки Windows.
Если радикальный способ, такой как переустановка Windows, все еще не решает проблему, то нельзя исключать аппаратную проблему.Обновление вашего ПК путем замены основных компонентов, таких как ОЗУ или ЦП, может быть достаточным, чтобы все снова заработало, но вы можете обнаружить, что полная замена ПК — единственный вариант.
Что такое ntoskrnl.exe? 5 способов узнать, безопасно ли это
Что такое ntoskrnl.exe?
ntoskrnl.exe — это фундаментальная часть Windows, которая должна существовать для того, чтобы ОС Windows вообще работала. Эта важная часть Windows предоставляет ядро и исполнительные уровни пространства ядра Microsoft Windows NT.Это ядро требуется для правильной работы множества различных служб Windows, включая доступ к оборудованию ПК и управление памятью.
Издатель: Microsoft Windows
ntoskrnl.exe — исполняемый файл ядра операционной системы Windows NT.
Что значит ntoskrnl.exe делать?
Действует как центральный модуль (ядро) ОС Windows.
Является ли ntoskrnl.exe безопасным? 5 простых способов узнать, является ли ntoskrnl.exe безопасным или вредоносным.
Получите доступ к тому же инструменту сетевой безопасности, который используют специалисты по информационной безопасности. обнаруживать подозрительные.exe-приложения, нарушители пропускной способности и нарушители конфиденциальности. Доверие более 20 миллионов человек.
Получите GlassWire сейчас БЕСПЛАТНО!
Почему ntoskrnl.exe получает доступ к сети?
При исследовании ntoskrnl.exe с помощью монитора сетевой безопасности GlassWire на наших устройствах в Остине, штат Техас, США, мы обнаружили, что он подключается только к локальным IP-адресам и устройствам в нашей сети.Например, мы обнаружили, что он подключен к другим компьютерам для обмена файлами, принтерам и другим устройствам в нашей локальной сети. Мы не наблюдали никакой активности, выходящей за пределы нашей локальной сети.
О нас
Наша цель в GlassWire — помочь людям защитить свою конфиденциальность и безопасность. Мы помогли более 20 миллионам человек защитить свои устройства от угроз.
Вам интересно узнать о безопасности другого файла Windows?
Посетите наш полный каталог файлов Windows .exe.
Есть отзывы?
Есть предложения, как мы можем улучшить эту страницу? Пожалуйста дай нам знать.
Присоединяйтесь к нашему информационному бюллетеню по безопасности в Интернете!
Узнайте, как защитить и контролировать вашу сеть с помощью GlassWire.
Fix: Высокая загрузка процессора или диска Ntoskrnl.exe в Windows 10
Несколько пользователей жаловались на Reddit и другие форумы Windows на утечки памяти, связанные с ntoskrnl.exe. Эти пользователи сообщили о чрезмерном использовании ОЗУ и ЦП, вызванном этим системным файлом или связанным с ним. Те, у кого были крайние случаи, сказали, что они испытали BSOD (синий экран смерти), вызванные дампами памяти.
Эта статья расскажет, как работает управление памятью в Windows и что такое ntoskrnl.exe есть и что он делает. Затем мы расскажем, почему ntoskrnl.exe потребляет много места в памяти, и объясним, как это исправить.
Что такое Ntoskrnl.exe и для чего он нужен?Windows 10 — большая операционная система, но как она так хорошо справляется с операциями с памятью? Это может быть связано с обработчиком памяти ntoskrnl.exe . Ntoskrnl.exe (сокращение от ядра операционной системы Windows NT ), иначе известный как образ ядра , представляет собой файл системного приложения, который обеспечивает ядро и исполнительные уровни пространства ядра Windows NT и отвечает за различные системные службы такие как виртуализация оборудования, управление процессами и памятью , что делает его фундаментальной частью системы.Он содержит диспетчер кеша, исполнительную систему, ядро, контрольный монитор безопасности, диспетчер памяти и планировщик .
Вот почему Ntoskrnl.exe является таким защищенным системным файлом. Защита системы означает, что ее нелегко удалить или повредить.
Так работает управление памятью. Задача загружается в память (RAM) вместе с программой, которая будет выполнять эту задачу. Это часть выборки. ЦП декодирует его, выполняет задачу и записывает результаты в память, которые позже могут быть записаны на диск загруженной программой.У исполнительной части будет доступ к нескольким устройствам, включая GPU, CPU, дисковое пространство (ROM или HDD, SSD и т. Д.), Сетевые устройства и многие другие устройства в зависимости от выполняемой задачи. Когда программа закрывается, она выгружается из памяти (RAM) вместе с данными, которые она обрабатывала. Теперь пространство освобождено для использования другими задачами.
Причины, по которым Ntoskrnl.exe потребляет много места на диске, памяти и ЦПЕсли ntoskrnl.exe управляет памятью, то почему он потребляет всю память и много процессора? Вот известные причины, почему это происходит.Тяжелые случаи обычно вызваны утечками памяти из-за оборудования и вредоносных программ.
Новая сжатая память в Windows 10Что делает Windows 7 такой быстрой? Ответ кроется в новой функции ntoskrnl.exe . Чрезмерное потребление памяти было встроено в Windows 10 в отличие от других операционных систем. Microsoft объяснила это пользователям Windows по-разному.
После выпуска Windows 10 Build 10525 Microsoft сказала следующее: в Windows 10 мы добавили новую концепцию в диспетчер памяти, называемую хранилищем сжатия, которое представляет собой набор сжатых страниц в памяти.Это означает, что когда диспетчер памяти ощущает нехватку памяти, он сжимает неиспользуемые страницы, а не записывает их на диск. Это уменьшает объем памяти, используемой для каждого процесса, позволяя Windows 10 поддерживать больше приложений в физической памяти одновременно. Это также помогает повысить скорость отклика в Windows 10. Хранилище сжатия находится в рабочем наборе системного процесса. Поскольку системный процесс хранит хранилище в памяти, его рабочий набор увеличивается именно тогда, когда память становится доступной для других процессов.Это видно в диспетчере задач, и причина, по которой системный процесс , по-видимому, потребляет больше памяти, чем предыдущие выпуски .
Поэтому большое использование памяти — это то, для чего была создана Windows 10, но иногда ее можно ошибочно принять за утечку памяти. Windows 10 жертвует памятью в обмен на скорость. Вместо того, чтобы записывать страницы на жесткий диск, он сжимает страницы в оперативной памяти. Это делает Windows 10 быстрее по сравнению с предыдущими версиями, потому что чтение сжатых данных из ОЗУ компьютера происходит быстрее, чем чтение их с жесткого диска с последующей загрузкой в ОЗУ.Это уже было частью операционной системы Linux до того, как Windows приняла ее. Чем больше приложений вы откроете, тем больше памяти будет использовано. Это, в свою очередь, означает, что загрузка ЦП увеличится.
Плохие или устаревшие драйверы устройствПри обмене данными с устройствами, например сетевые карты, клавиатуры и графические карты, среди прочего, ntoskrnl.exe отправляет и принимает данные через драйверы устройств. Полученные данные затем записываются в ОЗУ и ожидают выполнения.
В случае неисправных драйверов устройства драйверы могут непрерывно отправлять данные в обработчик памяти ntoskrnl.exe и проявлять себя как утечка памяти. Неисправный драйвер может также записывать данные в область памяти, принадлежащую ntoskrnl.exe. Эти данные непрерывно записываются в память, накапливая и заполняя ОЗУ. Это требует большей загрузки ЦП для обработки всех этих данных. Для предыдущих версий Windows, где ntoskrnl.exe использовал дисковое пространство для страниц, это означает, что ваше дисковое пространство заполняется довольно быстро.
Эта проблема очень часто встречается у пользователей, которые обновили свою операционную систему с Windows 7 или 8.1 до Windows 10. Драйверы могут быть несовместимы с Windows 10, что вызывает утечку памяти. Устаревшие «сетевые драйверы-убийцы», как сообщается, являются причиной утечки памяти в Windows 10.
Вредоносное ПО и вирусыОстерегайтесь условно-бесплатных программ, распространяемых в Интернете. Они могут намеренно встраиваться в сеть ntoskrnl.exe или перехватить функцию этого файла, что приведет к утечке памяти. Это также может изменить реестр исполняемого файла. Это означает, что ntoskrnl.exe не продолжает работать должным образом. Поскольку вредоносное ПО предназначено для нанесения вреда вашему компьютеру, оно позволяет передавать данные в оперативную память, но ничего не выводить. Вирус также может активно записываться в область памяти, принадлежащую ntoskrnl.exe. Это заполняет вашу память и приводит к большой загрузке ЦП.Страницы, сохраненные на жестком диске, могут заполнить ваше хранилище.
Когда ntoskrnl.exe обнаруживает, что в памяти слишком много памяти и больше нет ничего, что могло бы войти, «он паникует». Пытаясь спасти ситуацию, выгружает память вместе со всеми другими файлами Windows. Результат — синий экран смерти (BSOD). То же самое происходит, когда он обнаруживает, что что-то постоянно нарушает объем его памяти.
Также может произойти внезапное завершение работы системы из-за перегрева ЦП, вызванного чрезмерной активностью.Чтобы ЦП не перегорел, компьютер выключается, чтобы он мог остыть.
Поврежденный системный файл Ntoskrnl.exeNtoskrnl.exe — это хорошо защищенный системный файл, который практически не разрушается или не повреждается. Однако, если он действительно будет поврежден, ntoskrnl.exe будет работать неправильно и не будет знать, что и когда записывать в ОЗУ или что и когда освобождать пространство ОЗУ. Это может привести к накоплению данных и страниц памяти, из-за чего ЦП будет работать очень тяжело, чтобы управлять этим пространством памяти.Ваш жесткий диск может заполниться по той же причине.
Как исправить чрезмерное использование памяти, вызванное ntoskrnl.exe в Windows 10Если вы внезапно начинаете испытывать утечки памяти, то вы можете стать жертвой вредоносного ПО или вируса. Если утечка памяти начинается после обновления Windows или установки нового устройства, это может быть связано с плохими или устаревшими драйверами устройств.
Вот некоторые исправления для ntoskrnl.exe , потребляющего много места в памяти.
Восстановить поврежденные системные файлыЗагрузите и запустите Restoro для сканирования и восстановления поврежденных и отсутствующих файлов из здесь , как только это будет сделано, выполните следующие решения.Важно убедиться, что все системные файлы не повреждены и не повреждены, прежде чем переходить к решениям, приведенным ниже.
Метод 1. Обновите драйверыСтоит отметить, что после обновления до Windows 10 графические и сетевые драйверы могут быть первыми причинами утечки памяти. Это обычное дело для ПК, использующих «Сетевые драйверы Killer». Чтобы обновить драйверы:
- Удерживайте клавишу Windows и Нажмите R . Тип hdwwiz .cpl и нажмите OK
- Перейдите на вкладку Drivers и нажмите «Обновить драйверы»
- Выберите автоматический вариант для поиска и установки обновленных драйверов из Интернета
- Перезагрузите ваш компьютер
Рекомендуется иметь на вашем компьютере сканеры вредоносных программ. Вот тот, который хорошо работает и рекомендуется.
- Загрузите Spybot с здесь или Malwarebytes с здесь .
- Установите программное обеспечение и выполните сканирование
- Исправьте все возникающие проблемы
- Перезагрузите свой компьютер
Недавние обсуждения на Reddit настоятельно рекомендуют Runtime Broker — это один из системных процессов, который часто занимает большую часть циклов ЦП из-за плохой оптимизации памяти.Это вызывает высокую загрузку ЦП и утечки памяти.
Вы можете отключить Runtime Broker с помощью:
- Перейдите в Start Menu и откройте приложение Settings
- Откройте System> Notification and Actions
- Снимите флажок «Покажи мне советы по Windows» или « Получите советы, рекомендации и предложения при использовании Windows »
- Перезагрузите компьютер
Альтернативно:
- Откройте блокнот
- Скопируйте и вставьте эти ключи в блокнот
Редактор реестра Windows версии 5 .00
[HKEY_LOCAL_MACHINE \ SYSTEM \ ControlSet001 \ Services \ TimeBroker] «Старт» = dword: 00000003 [HKEY_LOCAL_MACHINE \ SYSTEM \ ControlSet001 \ Services \ SysMain] «DisplayName» = «Superfetch» «Start» = dword: 00000003- Перейти в файл и затем Сохранить как
- Сохранить как в зависимости от того, какое_имя_вы выбрали
- 8 9007. Запустите файл от имени администратора и примите / подтвердите изменения реестра.
- Перезагрузите компьютер .
Метод 4: Изменение настроек реестра
В реестре есть определенные настройки, которые можно редактировать для повышения производительности.Для настройки конфигурации реестра:
- Нажмите одновременно клавиши « Windows » + « R ».
- Введите в « regedit » и нажмите « enter» . Наберите «Regedit» в командной строке и нажмите Enter.
- Перейдите к следующему адресу
HKEY_LOCAL_MACHINE> SYSTEM> CurrentControlSet> Control> Session Manager > Управление памятью
- Дважды щелкните в реестре «Очистить файл подкачки » на правой панели.Щелкнув файл реестра
- Измените « Value Data » на « 1 » и щелкните на « OK ». Измените значение на «1»
- Перезагрузите компьютер и проверьте , чтобы увидеть, сохраняется ли проблема.
Всегда обновляйте свои средства защиты от вредоносных программ и программ-шпионов. Регулярно проверяйте наличие обновлений драйверов устройств. Производители устройств постоянно обновляют определения драйверов для решения проблем и улучшения функциональности.Если ничего из вышеперечисленного не работает для вас, стоит попробовать предлагаемые шаги в системе и сжатой памяти
Исправление ошибки синего экрана Ntoskrnl.Exe BSOD
Вы столкнулись с синим экраном смерти, который указывает на Ntoskrnl.exe как на виновника. До этого вы, вероятно, заметили следующие симптомы:
- Низкая производительность ПК.
- Высокая загрузка ЦП и последующий перегрев.
- Произвольная перезагрузка системы.
Затем, наконец, во время загрузки системы вы получаете сообщение об ошибке «Файл ntoskrnl.exe отсутствует».
Не волнуйтесь сильно. Это не проблема, с которой невозможно справиться. Продолжайте читать, чтобы узнать, как избавиться от BSOD Ntoskrnl.exe.
П.С. Если вы не хотите читать статью полностью, вы можете просто посмотреть короткое видео с быстрым исправлением здесь:
Что такое Ntoskrnl.exe?
Ntoskrnl.exe (сокращение от ядра операционной системы Windows NT) — важный компонент Windows, отвечающий за абстракцию оборудования, управление процессами и памятью, а также различные другие системные службы.
Состоит из:
- Кэш-менеджер
- Ядро
- Диспетчер памяти
- Представительский
- Контрольный монитор безопасности
- Планировщик (Диспетчер)
Поскольку это фундаментальная часть Windows, при возникновении проблемы компьютер дает сбой и отображает BSOD.Проблема может возникать неоднократно. Вы также можете получить код ошибки «Управление памятью».
Что вызывает ошибку Ntoskrnl.exe?
Нет ничего, что можно было бы назвать причиной. Проблема может быть связана с программным или аппаратным обеспечением. Но к возможным факторам относятся:
- Драйверы вашего устройства устарели, повреждены или несовместимы. Вот почему важно регулярно обновлять их.
- Неисправность ОЗУ. Замена палочек должна решить проблему.
- Ваша оперативная память и локальное хранилище могут быть недостаточными для выполнения действий, которые вы выполняете на своем компьютере. Это приводит к частым зависаниям и, как следствие, к ошибке Ntoskrnl.exe.
- Вы разогнали свои устройства.
- Некоторые из ваших системных файлов повреждены.
Как исправить BSOD в Windows 10, вызванный Ntoskrnl.Exe
Теперь, когда мы увидели возможные причины, давайте продолжим и представим решения:
- Обновите драйверы
- Запустите сканирование с помощью средства диагностики памяти Windows
- Запустите проверку системных файлов (SFC) / сканирование CHKDSK
- Сбросить настройки разгона для ваших устройств
- Установить обновления Windows
- Выполнить восстановление системы
- Проверьте свое оборудование
Вы можете выполнять эти исправления последовательно или случайным образом по своему усмотрению.
Начнем.
Fix 1: Обновите драйверы
Мы рекомендуем вам использовать Auslogics Driver Updater для поиска всех устаревших и неисправных драйверов на вашем ПК. Он автоматически установит последние версии, рекомендованные производителем. Инструмент распознает спецификации вашей системы, поэтому вам не нужно беспокоиться о загрузке неправильных драйверов.
Вы также можете выполнить обновление вручную через диспетчер устройств или посетив официальный веб-сайт производителя вашего устройства, чтобы найти каждый из ваших драйверов.Убедитесь, что вы используете версии, совместимые с вашей ОС.
Исправление 2: запустить сканирование с помощью средства диагностики памяти Windows
BSOD может быть связан с неисправным модулем памяти (RAM). Итак, вот что вам нужно сделать:
- Закройте все открытые окна.
- Перейти в меню «Пуск».
- Введите «Диагностика памяти Windows» в строку поиска, а затем щелкните параметр, когда он появится в списке результатов.
- Выберите вариант с надписью «Перезагрузите сейчас и проверьте наличие проблем (рекомендуется).’
- Ваша система перезагрузится, и начнется сканирование. Подождите, пока он завершится. Это может занять некоторое время (до часа в зависимости от размера вашей оперативной памяти).
- После сканирования вы получите результаты, как только войдете в свой компьютер.
РЕКОМЕНДУЕТСЯ
Устранение проблем с ПК с помощью средства обновления драйверов
Нестабильная работа ПК часто вызвана устаревшими или поврежденными драйверами. Auslogics Driver Updater диагностирует проблемы с драйверами и позволяет обновлять старые драйверы сразу или по одному, чтобы ваш компьютер работал более плавно
СКАЧАТЬ СЕЙЧАСИсправление 3: Запустите средство проверки системных файлов (SFC) / сканирование CHKDSK
Проблема может быть связана с повреждением системных файлов.Сканирование SFC обнаружит и исправит их.
Выполните следующие простые шаги:
- Перейдите в меню «Пуск».
- Введите «CMD» в строке поиска и щелкните правой кнопкой мыши командную строку в результатах поиска.
- Выберите «Запуск от имени администратора», чтобы открыть окно командной строки с повышенными привилегиями.
- Вы получите диалоговое окно подтверждения контроля учетных записей (UAC). Щелкните кнопку Да.
- Скопируйте и вставьте «sfc / scannow» в окно (убедитесь, что вы не добавили кавычки) и нажмите Enter на клавиатуре.Если вы решите ввести строку, между «sfc» и «/ scannow» должен быть пробел.
- Дождитесь завершения сканирования. После этого вы получите отчет о проведенном ремонте.
Если сканирование показывает, что некоторые проблемы не удалось устранить, запустите сканирование CHKDSK. Вот как это сделать:
- Нажмите сочетание клавиш с логотипом Windows + X на клавиатуре, чтобы открыть меню WinX.
- Найдите в списке командную строку (администратор) и щелкните ее. Это откроет командную строку с повышенными привилегиями.
- Нажмите кнопку «Да», когда появится диалоговое окно подтверждения контроля учетных записей пользователей (UAC).
- В открывшемся окне введите (или скопируйте и вставьте) ‘CHKDSK / f / r’ и нажмите Enter (без кавычек).
- Вас могут спросить, хотите ли вы, чтобы сканирование выполнялось при следующей загрузке вашего компьютера. Введите «y» и нажмите ввод.
- Дождитесь завершения сканирования.
После этого запустите сканирование SFC еще раз.
Исправление 4: сброс настроек разгона для ваших устройств
Хотя разгон — это разумный способ использовать максимальные возможности вашего оборудования, он также может привести к перегреву, поломкам оборудования и сбоям системы.Прекратите разгон своих устройств, если вы столкнулись с ошибкой Ntoskrnl.exe.
Вы можете использовать надежную программу для изменения настроек. Но вы также можете сделать это через BIOS / UEFI. Процедура будет отличаться для каждого устройства. Поэтому посмотрите инструкции, как это сделать.
Fix 5: Установите обновления Windows
Выполните следующие простые шаги:
- Нажмите сочетание клавиш с логотипом Windows + I на клавиатуре, чтобы открыть приложение «Настройки».
- Нажмите «Обновление и безопасность».
- Выберите Центр обновления Windows и нажмите кнопку «Проверить наличие обновлений» в правой части окна. Если они есть, Windows загрузит и установит их автоматически.
- Перезагрузите компьютер и посмотрите, решена ли проблема.
Исправление 6. Выполните восстановление системы
Восстановление системы вернет вашу ОС в то время, когда никаких проблем не существовало. Чтобы это сделать, выполните следующие простые шаги:
- Вызовите диалоговое окно «Выполнить», нажав комбинацию клавиш с логотипом Windows + R на клавиатуре.
- Введите «cpl» в текстовое поле и нажмите Enter или нажмите OK.
- Перейдите на вкладку «Защита системы» и нажмите кнопку «Восстановление системы…».
- В открывшемся окне нажмите «Далее» и выберите точку восстановления.
- Следуйте инструкциям на экране, чтобы завершить процесс.
Исправление 7. Проверьте оборудование
Неисправный модуль RAM или твердотельный накопитель (SSD) может быть причиной ошибки, с которой вы имеете дело. Замените жесткие диски и посмотрите, будет ли проблема решена.
Мы рекомендуем вам посетить специалиста, который поможет вам исправить это.
Если у вас два слота для оперативной памяти, вы можете попробовать удалить обе флешки. Очистите прорези и снова вставьте одну палку. Посмотрите, решит ли это проблему. Если нет, снова вставьте другой стик и попробуйте еще раз.
Если ваша ОС Windows установлена на SSD, переустановка должна решить проблему.
Мы надеемся, что эти решения были вам полезны.
Если у вас есть какие-либо вопросы, замечания или дальнейшие предложения, пожалуйста, поделитесь ими в разделе ниже.
Мы будем рады услышать от вас.
Нравится ли вам этот пост? 🙂
Оцените, поделитесь или подпишитесь на нашу рассылку
14 голосов, в среднем: 4.00 из 5
Загрузка …Что такое ntoskrnl.exe?
Ntoskrnl.exe (загрузочное ядро Windows) — жизненно важный компонент, используемый в процессе загрузки операционных систем Microsoft на базе NT. Он также отвечает за множество системных служб, таких как управление процессами и памятью, управление безопасностью, управление объектами, виртуализация оборудования и так далее.Он содержит несколько подсистем: диспетчер кэша, диспетчер ввода-вывода, диспетчер конфигурации, локальный вызов процедур, диспетчер памяти, структуру процесса, диспетчер объектов и контрольный монитор безопасности. В совокупности они составляют часть исполнительных служб и системных служб. В результате такой важной ответственности ntoskrnl.exe является фундаментальной составляющей операционной системы Windows.
Ntoskrnl.exe в режиме ядра
В операционных системах Windows на базе NT файл ntoskrnl.exe является частью режима ядра.Режим ядра имеет полный доступ к аппаратным и программным компонентам системы. Он действует как посредник между службами пользовательского режима, приложениями и критически важными модулями системы. Службы и приложения пользовательского режима должны использовать режим ядра для косвенного взаимодействия с критически важными модулями системы, если им нужно выполнить какую-либо важную операцию. Режим ядра содержит исполнительные службы, ядро, драйверы ядра и уровень аппаратной абстракции (HAL).
Услуги Windows Executive
Службы руководителей Windows хранятся в NTOSKRNL.EXE файл. Его обязанности, связанные с вводом-выводом (ввод / вывод), управлением объектами, безопасностью и управлением процессами, администрируются несколькими слабо сгруппированными подсистемами. Это следующие:
Это подсистема, через которую должны пройти все остальные исполнительные подсистемы, чтобы иметь доступ к ресурсам Windows. Такой стиль работы гарантирует, что задача управления ресурсами для всех других исполнительных подсистем выполняется диспетчером объектов, и нет репликации задач.
Эта подсистема выполняет реестр Windows.
Контроллер кэша обеспечивает общий кэш для обычного файлового ввода-вывода путем синхронизации с диспетчером памяти, диспетчером ввода-вывода и драйверами ввода-вывода.
ПортыLPC используются исполнительными подсистемами для связи с подсистемами пользователей, подсистемами пользователей для связи со своими клиентами и в качестве отправной точки для локальной передачи вызова удаленных процедур Microsoft (MRPC).
Диспетчер памяти обрабатывает виртуальную память, защиту памяти и подкачку памяти, которая передается из физической памяти во вторичную память, и применяет общий распределитель физической памяти.
Диспетчер ввода-вывода разрешает устройствам связываться с подсистемами пользовательского режима. Он интерпретирует команды чтения и записи пользовательского режима в пакеты IRP для чтения и записи, которые затем передает драйверам устройств.
Power Manager заботится о таких событиях, как отключение питания, переход в режим ожидания, переход в спящий режим и т. Д. Он также предупреждает водителей, пострадавших от сбоя питания, с помощью специальных пакетов IRP питания.
Диспетчер PnP управляет Plug and Play. Он обеспечивает поддержку распознавания устройств и установки во время загрузки.
Структура процесса заботится об образовании и завершении процесса и потоков. Он применяет концепцию Job, которая представляет собой набор процессов, которые могут быть остановлены целиком или помещены под общие ограничения.
- Контрольный монитор безопасности
Контрольный монитор безопасности — это основной элемент управления для реализации руководящих принципов безопасности встроенной подсистемы безопасности. Он контролирует доступ к ресурсам или объектам с помощью списков контроля доступа.
Ntoskrnl.exe — Что такое ntoskrnl.exe?
3 звезды — на основе 2 отзывов
Ядро и система NT
ntoskrnl.exe. Что это такое?
Ntoskrnl.exe — это ядро и система NT.
Этот файл является частью операционной системы Microsoft® Windows®. Ntoskrnl разработан Microsoft Corporation. Это системный и скрытый файл.Этот файл обычно находится в папке% SYSTEM% и его обычный размер составляет 3 919 952 байта.
Ntoskrnl.exe — это образ ядра для семейства операционных систем Microsoft Windows NT. Он обеспечивает уровни ядра и исполнительного уровня пространства ядра Windows NT и отвечает за системные службы, такие как виртуализация оборудования, управление процессами и управление памятью. Среди прочего, он содержит диспетчер кэша, диспетчер памяти, исполнительную часть, ядро, контрольный монитор безопасности и планировщик. Ntoskrnl.exe — это критический процесс в цикле загрузки и фундамент для работы системы. Он никогда не должен появляться в WinTasks при нормальных обстоятельствах.
Важно: ntoskrnl может быть изменен вредоносными программами. Просканируйте свой компьютер с помощью Auslogics Anti-Malware, чтобы убедиться, что он не заражен.
Что делать, если Ntoskrnl.exe отсутствует или поврежден
Иногда вы можете получить сообщение об ошибке о том, что Windows не может запуститься из-за ошибки Ntoskrnl.exe отсутствует или поврежден . Эта ошибка может быть вызвана несколькими причинами:
1. Проблема с клавиатурой
2. Поврежденный файл boot.ini
3. Отсутствующий файл boot.ini
4. Отсутствующий или поврежденный файл ntoskrnl.exe
5. Поврежденный жесткий диск или сильно поврежденная Windows
Вот несколько советов, которые могут помочь вам решить проблему.
Перед применением любых исправлений, упомянутых ниже, попробуйте загрузить последнюю известную исправную конфигурацию системы. Для этого перезагрузите компьютер и несколько раз нажмите F8 при загрузке.Должно появиться Меню дополнительных параметров Windows . Выберите Последняя удачная конфигурация и нажмите Введите .
Проблема с клавиатуройПоврежденный кабель клавиатуры может быть причиной ошибки ntoskrnl.exe. Вы можете проверить, является ли ваша клавиатура причиной ошибки, заменив ее или просто отключив от компьютера.
Поврежденный файл boot.ini
Это может произойти, когда файл boot.ini отсутствует или неправильно настроен, и обычно происходит после того, как пользователь добавил или удалил операционную систему или добавил / удалил жесткие диски.
Убедитесь, что путь к операционной системе и ее диску / разделу правильно настроен в разделах [загрузчик] и [операционные системы].
Отсутствует файл boot.iniЕсли вы являетесь пользователем Windows XP и ваш boot.ini сильно поврежден или даже отсутствует, вы можете восстановить файл boot.ini. В этой статье Microsoft описано, как это сделать.
Для восстановления исходного файла boot.ini в Microsoft Windows NT или Windows 2000 вам понадобится ERD (аварийный диск восстановления).Вот как это использовать:
1. Загрузите компьютер с трех установочных дискет Windows NT или установочного диска Windows 2000.
2. В меню настройки введите R , чтобы начать ремонт.
3. При появлении запроса на дискету ERD вставьте ее и проверьте среду запуска.
Эта ошибка также может возникнуть, если файл ntoskrnl.exe поврежден или отсутствует. Выполните следующие действия, чтобы восстановить ntoskrnl.exe:
1. Вставьте компакт-диск с Microsoft Windows XP. Это должен быть оригинальный компакт-диск XP — компакт-диск восстановления может не помочь.
2. Перезагрузите компьютер. Когда будет предложено загрузиться с компакт-диска, нажмите любую клавишу.
3. При входе в меню настройки Windows XP нажмите R , чтобы войти в консоль восстановления.
4. Выберите операционную систему, которую хотите исправить, а затем введите пароль администратора.
5. Введите expand d: \ i386 \ ntoskrnl.ex_ c: \ windows \ system32
6. Вас спросят, хотите ли вы перезаписать файл.Введите Y и нажмите Введите , чтобы перезаписать файл ntoskrnl.exe.
7. Введите exit , чтобы перезагрузить компьютер.
Если вы считаете, что ваш жесткий диск является причиной ошибки ntoskrnl.exe, попробуйте запустить средство Check Disk (CHKDSK) . Вот как это использовать:
1. Вставьте компакт-диск Microsoft Windows XP.
2.Перезагрузите компьютер. Когда будет предложено загрузиться с компакт-диска, нажмите любую клавишу.
3. При входе в меню настройки Windows XP нажмите R , чтобы войти в консоль восстановления.
4. Выберите операционную систему, которую хотите исправить, а затем введите пароль администратора.
5. Когда вы войдете в консоль восстановления, введите chkdsk / r
6. После завершения введите exit и посмотрите, решена ли проблема.
Если после выполнения всех вышеперечисленных шагов файл ntoskrnl.Ошибка exe по-прежнему возникает, вероятно, Windows сильно повреждена, и вам необходимо переустановить операционную систему.
Если вы столкнулись с ошибками во время установки Windows, скорее всего, это сбой жесткого диска, и вам нужен новый жесткий диск.
Рекомендация
Процесс ntoskrnl.exe безопасен, и его отключение может быть опасным, поскольку он необходим программам на вашем компьютере для правильной работы.
Подробности
Автор: Microsoft Corporation Часть: Операционная система Microsoft® Windows® Общий путь (пути): % SYSTEM%
вложенная папка% WINDOWS%
% СИСТЕМА%
вложенная папка% SYSTEM%
Проверки
Риск вредоносного ПО: Проверять компьютер на вирусы и трояны
Некоторые вирусы заражают компьютеры, замаскированные под легальные файлы, например ntoskrnl.исполняемый. Запустите антивирусное сканирование, чтобы убедиться, что ваш компьютер чист и безопасен. Ошибки реестра: Бесплатное сканирование (запустить Registry Cleaner) Удаление: Н / Д Удалить (запустить Unistall Manager) Использование диска и памяти: Н / Д Бесплатное сканирование (запустить диспетчер задач)
Что такое ntoskrnl.exe? Это вирус или вредоносное ПО? Удалить?
Что такое ntoskrnl.exe?
ntoskrnl.exe — это исполняемый exe-файл, который принадлежит процессу NT Kernel & System, который поставляется вместе с программным обеспечением Операционная система Microsoft Windows , разработанным разработчиком программного обеспечения операционной системы Microsoft Windows.
Если важен процесс ntoskrnl.exe в Windows 10, то при его удалении следует соблюдать осторожность. Иногда процесс ntoskrnl.exe может слишком много использовать CPU или GPU. Если это вредоносное ПО или вирус, он может работать в фоновом режиме.
СОВЕТ: Если вы столкнулись с проблемами, связанными с системой в Windows, такими как ошибки реестра, удаление системных файлов вирусом или сбои системы, мы рекомендуем загрузить программное обеспечение Restoro, которое сканирует ваш компьютер с Windows на наличие проблем и устраняет их с помощью нескольких шагов.
Расширение .exe файла ntoskrnl.exe указывает, что это исполняемый файл для операционной системы Windows, такой как Windows XP, Windows 7, Windows 8 и Windows 10.
Вредоносные программы и вирусы также передаются через файлы EXE. Поэтому мы должны быть уверены, прежде чем запускать какой-либо неизвестный исполняемый файл на наших компьютерах или ноутбуках.
Теперь проверим, является ли файл ntoskrnl.exe вирусом или вредоносной программой? Следует ли его удалять для обеспечения безопасности вашего компьютера? Подробнее читайте ниже.
Безопасно ли запускать ntoskrnl.exe? Это вирус или вредоносная программа?
Давайте проверим расположение этого exe-файла, чтобы определить, является ли он легальным программным обеспечением или вирусом. Местоположение этого файла и рейтинг опасности:
Расположение / рейтинг файла: 0% опасно
Чтобы проверить, является ли исполняемый файл допустимым, можно запустить диспетчер задач. Затем щелкните поле столбцов и добавьте проверенного подписывающего лица в качестве одного из столбцов.
Теперь посмотрим на значение Проверенной подписывающей стороны для ntoskrnl.exe, если он говорит «Невозможно проверить», значит, файл может быть вирусом.
| Имя файла | ntoskrnl.exe | ||
| Разработчик программного обеспечения | Операционная система Microsoft Windows | ||
| Тип файла | 0 0 | 0 0 0 Опасное расположение | |
| Программное обеспечение | Операционная система Microsoft Windows |
Общие рейтинги для ntoskrnl.exe
Если разработчик программного обеспечения является законным, то это не вирус или вредоносная программа. Если разработчика нет в списке или он кажется подозрительным, вы можете удалить его с помощью программы удаления.
На основании нашего анализа того, является ли этот файл ntoskrnl вирусом или вредоносной программой, мы представили наш результат ниже.
Является ли ntoskrnl.exe вирусом или вредоносным ПО: ntoskrnl.exe не является вирусом или вредоносным ПО.
Как удалить или деинсталлировать ntoskrnl.exe
Чтобы удалить ntoskrnl.exe со своего компьютера, выполните следующие действия один за другим. Это приведет к удалению ntoskrnl.exe, если он был частью программного обеспечения, установленного на вашем компьютере.
- Если файл является частью программы, он также будет иметь программу удаления. Затем вы можете запустить программу удаления, расположенную в каталоге, например C: Program Files> Операционная система Microsoft Windows> Операционная система Microsoft Windows> Ядро и система NT> ntoskrnl.exe_uninstall.exe.
- Или ntoskrnl.exe был установлен с помощью установщика Windows, затем для его удаления перейдите в Системные настройки и откройте «Установка и удаление программ», опция .
- Затем найдите ntoskrnl.exe или имя программного обеспечения Операционная система Microsoft Windows в строке поиска или попробуйте имя разработчика Операционная система Microsoft Windows.
- Затем щелкните по нему и выберите опцию Uninstall Program , чтобы удалить файл ntoskrnl.exe с вашего компьютера. Теперь программа Microsoft Windows Operating System вместе с файлом ntoskrnl.exe будет удалена с вашего компьютера.
Часто задаваемые вопросы
Как мне остановить ntoskrnl.exe процесс?
Чтобы остановить процесс ntoskrnl.exe, необходимо либо удалить программу, связанную с файлом, либо, если это вирус или вредоносная программа, удалить ее с помощью средства удаления вредоносных программ и вирусов.
Является ли ntoskrnl.exe вирусом или вредоносным ПО?
Согласно имеющейся у нас информации, ntoskrnl.exe не является вирусом или вредоносным ПО. Но хороший файл может быть заражен вредоносным ПО или вирусом, чтобы замаскироваться.
Является ли ntoskrnl.exe причиной высокой загрузки диска?
Вы можете найти это, открыв приложение «Диспетчер задач» (щелкните правой кнопкой мыши на панели задач Windows и выберите «Диспетчер задач») и нажмите «Диск» вверху, чтобы отсортировать и узнать использование диска ntoskrnl.исполняемый.
Является ли ntoskrnl.exe причиной высокой загрузки ЦП?
Вы можете найти это, открыв приложение диспетчера задач, найдите процесс ntoskrnl и проверьте процент использования ЦП.
Является ли ntoskrnl.exe причиной высокой загрузки сети?
Если ntoskrnl.exe имеет высокий уровень использования данных, вы можете найти его, открыв Windows-приложение диспетчера задач, найдите процесс ntoskrnl и проверьте процент использования сети.
Как проверить использование графического процессора ntoskrnl.exe?
Проверить ntoskrnl.exe использование графического процессора. Откройте окно диспетчера задач, найдите процесс ntoskrnl.exe в столбце имени и проверьте столбец использования графического процессора.
Надеюсь, вы смогли узнать больше о файле ntoskrnl.exe и о том, как его удалить. Кроме того, поделитесь этой статьей в социальных сетях, если вы нашли ее полезной.
Сообщите нам в комментариях ниже, если у вас возникнут другие проблемы, связанные с ntoskrnl.

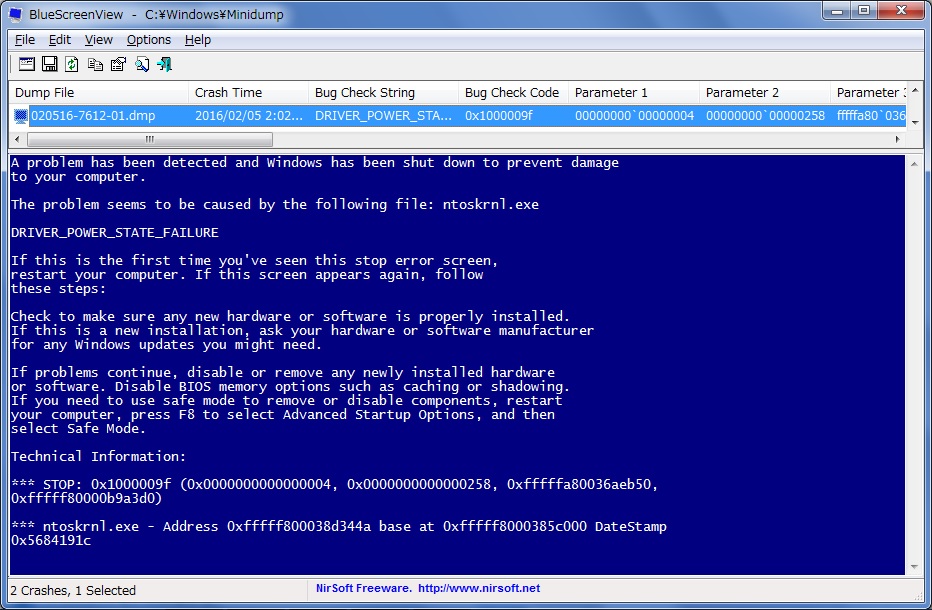


 exe.
exe.
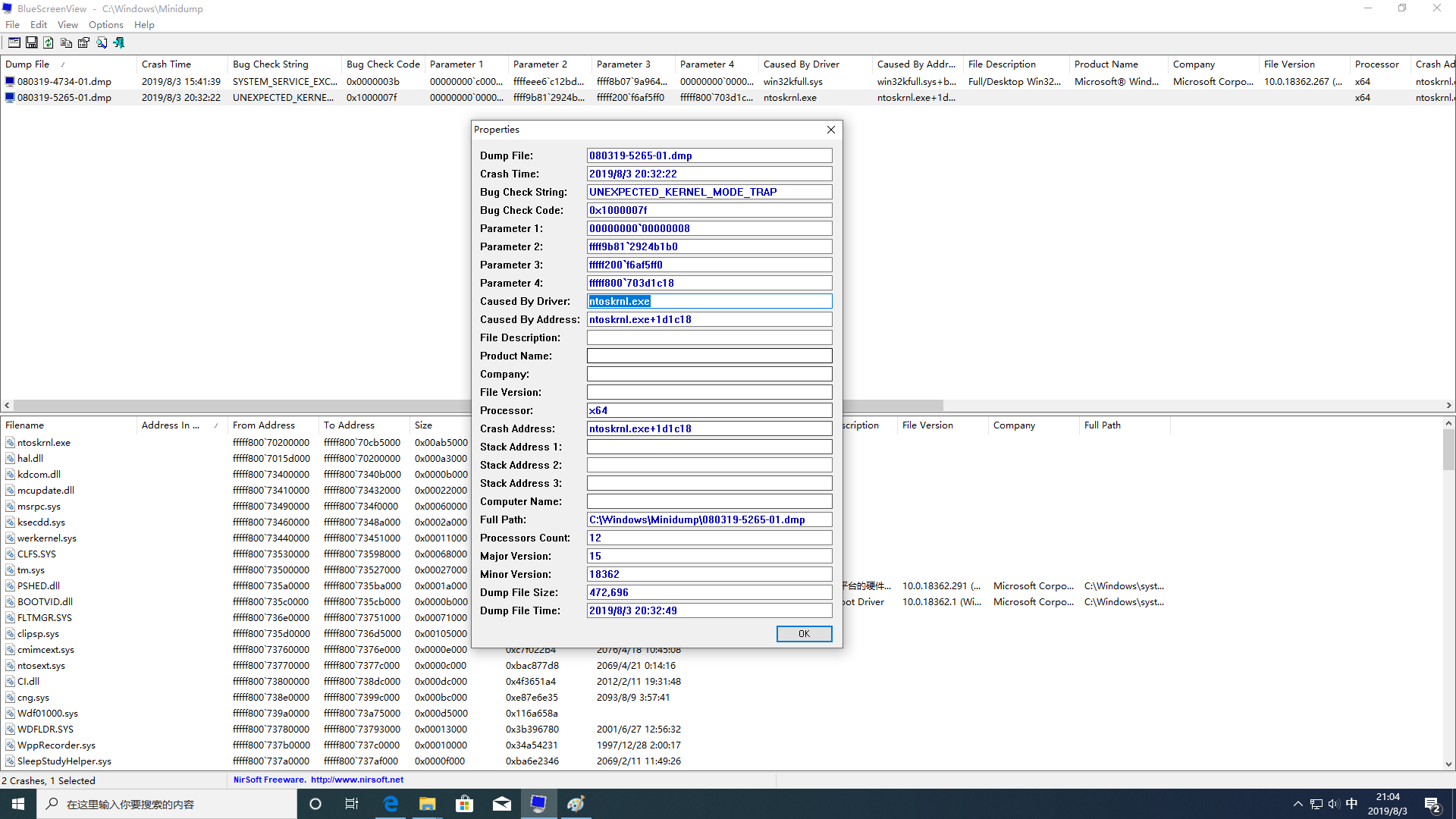
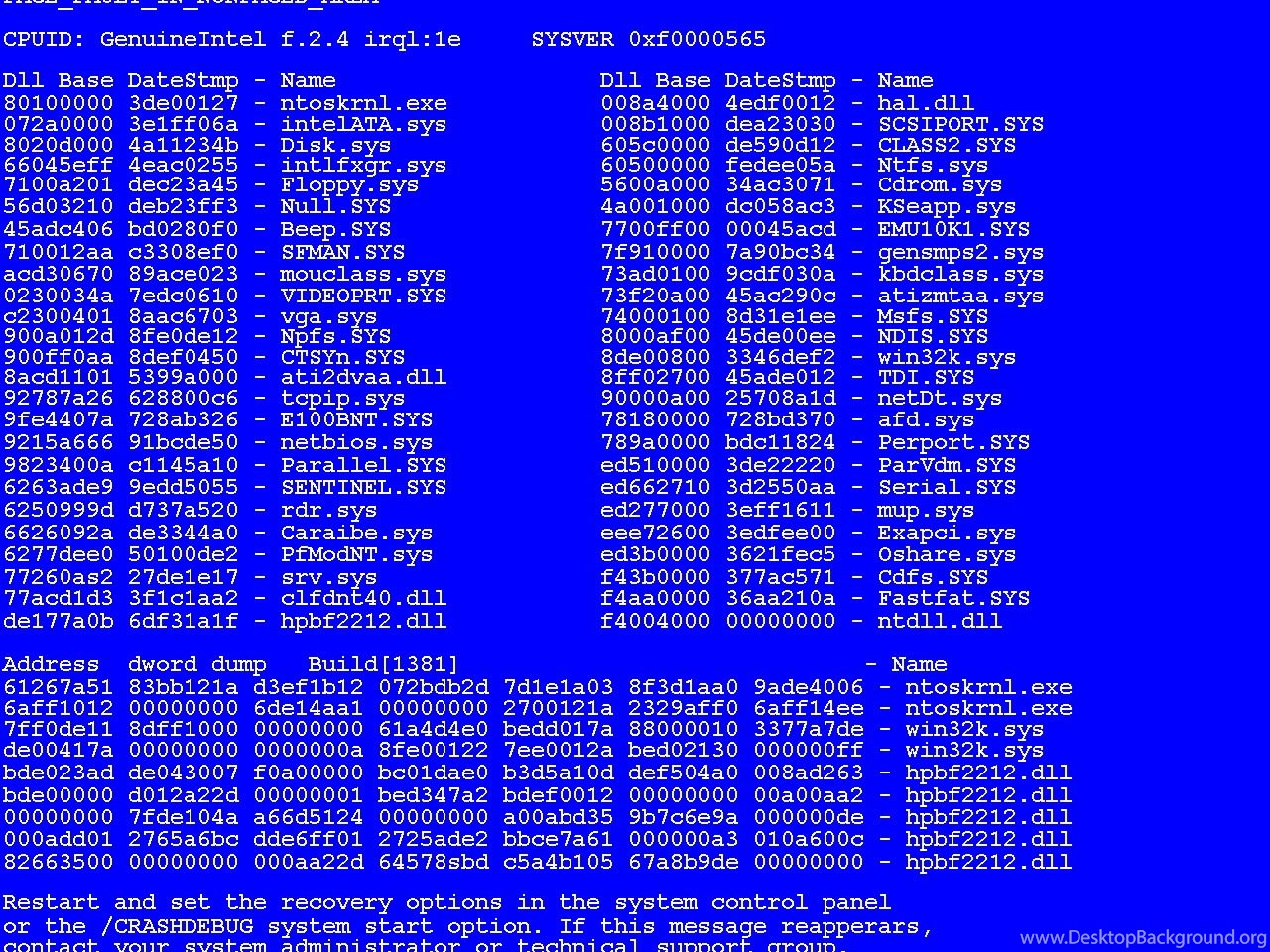 Вам нужно будет подтвердить, нажав Y на клавиатуре, а затем перезагрузить компьютер, чтобы запустить сканирование.
Вам нужно будет подтвердить, нажав Y на клавиатуре, а затем перезагрузить компьютер, чтобы запустить сканирование. В меню Settings выберите Update & Security> Windows Update> Download (или Download and Install ), если обновления готовы к установке. В противном случае выберите Проверить наличие обновлений . При этом автоматически начнется загрузка и установка всех доступных обновлений системы и драйверов.
В меню Settings выберите Update & Security> Windows Update> Download (или Download and Install ), если обновления готовы к установке. В противном случае выберите Проверить наличие обновлений . При этом автоматически начнется загрузка и установка всех доступных обновлений системы и драйверов. Оттуда выберите Обновление и безопасность> Открыть Windows Security .
Оттуда выберите Обновление и безопасность> Открыть Windows Security .