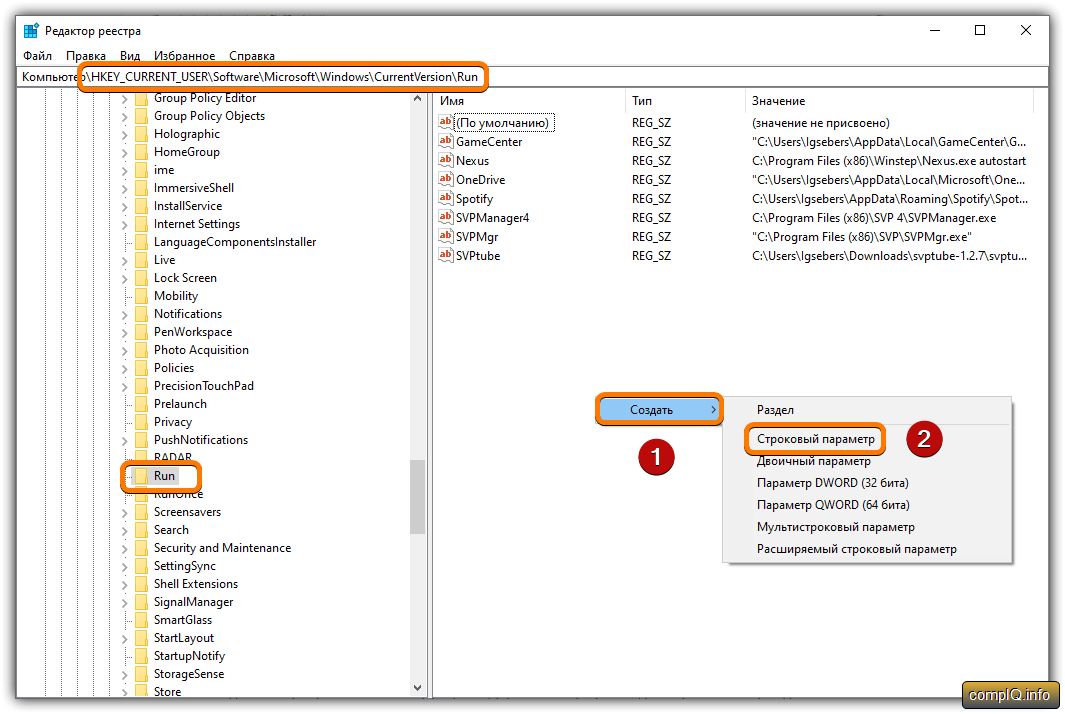Где находится автозагрузка в реестре Windows 10
Существование автозагрузки в Windows 10 позволяет пользователям не запускать все необходимые программы, которые должны работать фоном, при входе в систему, поскольку это будет происходить автоматически. Однако все эти приложения еще нужно добавить в автозагрузку, чтобы средство знало, какие из них открывать. Сделать это можно разными способами, но некоторых юзеров интересует выполнение поставленной задачи именно через редактор реестра.
Редактирование параметров автозагрузки через реестр Windows 10
В первую очередь предлагаем остановиться на стандартном способе работы с редактором реестра, который подойдет абсолютно всем обладателям операционной системы Виндовс 10 любой сборки. Принцип добавления программ заключается в создании соответствующего параметра и присвоении ему специального значения, но давайте разберем все по порядку, начав с перехода к нужному ключу.
- Запустите утилиту «Выполнить» любым удобным способом.

- Затем в появившемся окне введите
regeditи нажмите на Enter. - Перейдите по пути
HKEY_LOCAL_MACHINE\Software\Microsoft\Windows\CurrentVersion\Run, чтобы попасть в общий раздел автозагрузки. Если вас интересует только текущий пользователь, путь обретет видHKEY_CURRENT_USER\Software\Microsoft\Windows\CurrentVersion\Run. - Теперь в корне конечной папки вы видите все строковые параметры со значениями, отвечающими за запуск программ. Обычно название параметра говорит о том, за какую программу он отвечает, а в значении прописывается путь к исполняемому файлу.
- Если вы хотите самостоятельно создать такой параметр, добавив ПО, щелкните ПКМ по пустому месту, в появившемся контекстном меню наведите курсор на «Создать» и выберите «Строковый параметр».

- Задайте ему характерное название, чтобы в будущем не запутаться, а после этого дважды щелкните по строке левой кнопкой мыши для перехода к изменению значения.
- В случае, когда полный путь к исполняемому файлу неизвестен или вы не можете его запомнить, перейдите по пути его расположения самостоятельно, откройте свойства и скопируйте строку
- Вставьте ее в поле «Значение», обязательно дописав в конце формат файла EXE, поскольку это необходимо для корректного запуска.
Все изменения, производимые в редакторе реестра, вступают в силу при следующем запуске сеанса операционной системы, поэтому вам достаточно будет перезагрузить компьютер, чтобы новые программы, добавленные в автозапуск, стартовали вместе с Виндовс.
Редактирование параметров автозагрузки через Редактор локальной групповой политики
Некоторые пользователи знают о существовании отдельной оснастки под названием Редактор локальной групповой политики.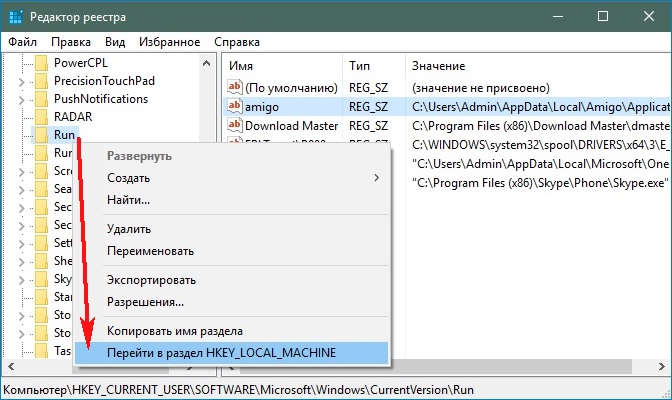
- Откройте утилиту Выполнить (Win + R) и напишите в поле
- Воспользуйтесь левой панелью, чтобы перейти по пути «Конфигурация компьютера» — «Административные шаблоны» — «Система».
- В корне папки выберите раздел «Вход в систему».
- Среди списка всех доступных параметров отыщите строку «Выполнять эти программы при входе в систему».

- Задайте состояние этого параметра «Включено», отметив галочкой соответствующий пункт, чтобы можно было приступить к его настройке.
- Теперь давайте займемся добавлением программ в автозагрузку. Для этого щелкните по кнопке «Показать».
- В строках «Значение» вы можете указывать полный путь к файлу, чтобы параметр знал, какой исполняемый файл запускать. Доступно создание неограниченного числа таких строк, но учтите, что большое количество приложений автозагрузки значительно влияет на скорость старта операционной системы.
- После внесения всех изменений не забудьте нажать на «Применить», чтобы сохранить их. После этого перезапустите компьютер, чтобы новые программы стартовали автоматически.
Если вас заинтересовала тема автозагрузки в рассмотренной операционной системе, рекомендуем ознакомиться и с другими тематическими материалами на нашем сайте, где вы найдете объяснение многих понятий и детальные инструкции по выполнению различных задач.
Подробнее:
Где находится папка «Автозагрузка» в Windows 10
Убираем торрент-клиент из автозагрузки Windows 10
Добавление приложений в автозагрузку в Windows 10
Отключение автозапуска программ в Windows 10
В рамках сегодняшней статьи вы узнали о расположении раздела автозагрузки программного обеспечения в редакторе реестра и оснастке, которая позволяет управлять локальными групповыми политиками. Теперь остается только реализовать свои цели, используя эти самые меню.
Опишите, что у вас не получилось. Наши специалисты постараются ответить максимально быстро.
Помогла ли вам эта статья?
ДА НЕТАвтозагрузка в реестре на windows 10
После обновления до «десятки» я был озадачен вопросом – куда переместилась папка автозапуска приложений? Хотелось добавить в список парочку нужных мне программ и удалить лишние, замедляющие работу системы. Сейчас я поведаю о том, как настраивается автозагрузка, как отыскать папку с утилитами, которые запускаются вместе с ОС.
Сейчас я поведаю о том, как настраивается автозагрузка, как отыскать папку с утилитами, которые запускаются вместе с ОС.
Стоит отметить, что большинство пользователей ищут данную папку с целью очистки её содержимого, чтобы ускорить загрузку системы. Для этого можно использовать несколько способов: как ручной, так и автоматический (с применением стороннего софта).
Выделяют две разновидности автозапуска: пользовательский (специальная директория) и системный (находится в реестре). Сейчас я расскажу о каждом из них.
СОДЕРЖАНИЕ СТАТЬИ:
Каталог автозагрузки
В нем имеется перечень программ, которые установлены на ПК и запускаются при старте «операционки». Вот, как она выглядит:
Расположение
В одной из своих статей про оптимизацию компьютера, я уже писал о том как удалять программы из автозагрузки.
Как найти? Достаточно просто. Можно использовать три метода:
- Открываем диск C и переходим в директорию «Пользователи».
 Выбираем каталог с нужным именем, далее заходим в «AppData» и открываем Roaming \ Microsoft \ Windows \ Меню \ Программы. Вот здесь и находится нужная папка.
Выбираем каталог с нужным именем, далее заходим в «AppData» и открываем Roaming \ Microsoft \ Windows \ Меню \ Программы. Вот здесь и находится нужная папка. - Если необходимо посмотреть список автозапуска для всех пользователей, то следует обратиться к скрытой папке «ProgramData», и затем проследовать по аналогичному пути (как в предыдущем способе).
- Но быстрее всего добраться к «локации» можно с помощью окна «Выполнить». Жмём на клавиатуре Win + R и вводим в поле следующее выражение: shell:Startup, как на приведенном ниже скрине.
Добавление / удаление элементов
Простой и понятный интерфейс создан специально для людей, которые привыкли работать с папками. Чтобы пополнить список нужными приложениями, просто поместите в область окна их ярлыки. С точностью, да наоборот, можно удалить объект из автозагрузки.
Нет ничего сложного, согласны? Но это еще не всё. Впереди – масса полезностей для любителей поковыряться в настройках системы.
Редактирование реестра
Реестр также содержит ссылки на софт, который запускается вместе с ОС. Начинающим пользователям не рекомендую увлекаться подобным тюнингом. Обязательно следуйте нижеприведенной инструкции и не старайтесь проявлять инициативу.
Расположение
Хотите знать, где находятся параметры запуска? Вот три простых шага:
Удаление и добавление элементов
Чтобы убрать ПО из автозагрузки, следует выделить в списке необходимый элемент, вызывать на нем контекстное меню и выбрать пункт «Удаление».
А вот чтобы добавить утилиту нужно выполнить больше действий.
- В правой части окна редактора следует кликнуть правой кнопкой мыши в незанятом месте. Выбираем «Создать», а затем «Строковый параметр».
- Переходим к полю ввода значения и там прописываем полный путь к exe файлу приложения. Вот пример:
- Подтверждаем, кликнув по «ОК» и перезапускаем ПК.
На самом деле, есть еще один способ очистить автозагрузку.
Используем диспетчер задач
У данного метода имеется одно ограничение: он не позволяет добавлять элементы. Как отключить софт, чтобы он не запускался при загрузке Windows 10?
- Диспетчер задач вызываем с помощью одновременного нажатия клавиш: Ctrl, Esc и Shift. В открывшемся окне переходим на соответствующую вкладку.
- Используем контекстное меню элемента для выполнения действий над ним. Можно удалить, посмотреть свойства и местоположение главного файла.
Вышеуказанные методы очень просты и не требуют установки дополнительного стороннего софта. Но лично я для этой цели использую CCleaner – универсальную утилиту для очистки мусора, оптимизации реестра, деинсталляции приложений. Но выбирать, каким способом пользоваться, это Ваше право.
А как Вы управляете автозагрузкой? Поделитесь своим опытом в комментариях. Буду очень признателен.
Реестр автозапуск windows 10
Данная публикация отвечает на вопрос, где находятся записи автозагрузки в реестре Windows 10, которые могут понадобиться продвинутым пользователям для редактирования запускаемых элементов во время входа в Виндовс.
Вероятно, вы уже знаете, как зайти в редактор реестра, если нет, вот как это делается:
1. Нажмите «Win + R»,
2. В появившемся диалоговом окне вставьте команду: regedit
3. Нажмите «OK» или «Enter»,
4. Если включён «UAC» разрешите вносить изменения.
Местонахождение ключей для вашей учетной записи, используемой в настоящее время:
Местонахождение для всех пользователей, чтобы получить доступ к ключам вы должны войти как администратор:
Важно понимать, что правки реестра влияют на всю работоспособность вашей системы, об этом нужно обязательно подумать пред тем, как приступить к редактированию записей.
В этой статье подробно об автозагрузке в Windows 10 — где может быть прописан автоматический запуск программ; как удалить, отключить или наоборот добавить программу в автозагрузку; о том, где находится папка автозагрузки в «десятке», а заодно о паре бесплатных утилит, позволяющих более удобно всем этим управлять.
Программы в автозагрузке — это то ПО, которое запускается при входе в систему и может служить для самых разных целей: это антивирус, Skype и другие мессенджеры, сервисы облачного хранения данных — для многих из них вы можете видеть значки в области уведомлений справа внизу. Однако, точно так же в автозагрузку могут добавляться и вредоносные программы.
Более того, даже избыток «полезных» элементов, запускаемых автоматически, может приводить к тому, что компьютер работает медленнее, а вам, возможно, стоит удалить из автозагрузки какие-то необязательные из них. Обновление 2017: в Windows 10 Fall Creators Update программы, которые не были закрыты при завершении работы, автоматически запускаются при следующем входе в систему и это не автозагрузка. Подробнее: Как отключить перезапуск программ при входе в Windows 10.
Автозагрузка в диспетчере задач
Первое место, где можно изучить программы в автозагрузке Windows 10 — диспетчер задач, который легко запустить через меню кнопки Пуск, открываемое по правому клику. В диспетчере задач нажмите кнопку «Подробнее» внизу (если такая там присутствует), а затем откройте вкладку «Автозагрузка».
В диспетчере задач нажмите кнопку «Подробнее» внизу (если такая там присутствует), а затем откройте вкладку «Автозагрузка».
Вы увидите список программ в автозагрузке для текущего пользователя (в этот список они берутся из реестра и из системной папки «Автозагрузка»). Кликнув по любой из программ правой кнопкой мыши, вы можете отключить или включить ее запуск, открыть расположение исполняемого файла или, при необходимости, найти информацию об этой программе в Интернете.
Также в колонке «Влияние на запуск» можно оценить, насколько указанная программа влияет на время загрузки системы. Правда здесь стоит отметить, что «Высокое» не обязательно означает, что запускаемая программа в действительности тормозит ваш компьютер.
Управление автозагрузкой в параметрах
Начиная с версии Windows 10 1803 April Update (весна 2018), параметры перезагрузки появились и в параметрах.
Открыть нужный раздел можно в Параметры (клавиши Win+I) — Приложения — Автозагрузка.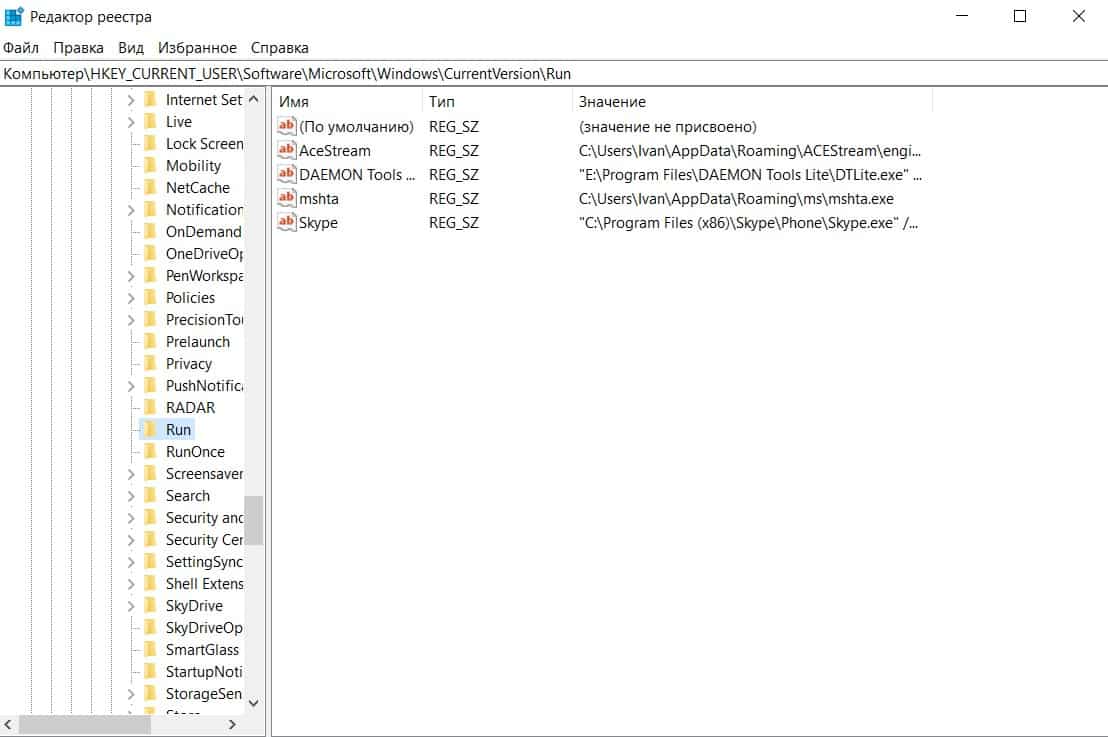
Папка автозагрузки в Windows 10
Частый вопрос, который задавался и по поводу предыдущей версии ОС — где находится папка автозагрузки в новой системе. Находится она в следующем расположении: C: Users Имя_пользователя AppData Roaming Microsoft Windows Start Menu Programs Startup
Однако, есть куда более простой способ открыть эту папку — нажмите клавиши Win+R и введите в окно «Выполнить» следующее: shell:startup после чего нажмите Ок, сразу откроется папка с ярлыками программ для автозапуска.
Чтобы добавить программу в автозагрузку, вы можете просто создать ярлык для этой программы в указанной папке. Примечание: по некоторым отзывам, это не всегда срабатывает — в этом случае помогает добавление программа в раздел автозагрузке в реестре Windows 10.
Автоматически запускаемые программы в реестре
Запустите редактор реестра, нажав клавиши Win+R и введя regedit в поле «Выполнить». После этого перейдите к разделу (папке) HKEY_CURRENT_USER SOFTWARE Microsoft Windows CurrentVersion Run
В правой части редактора реестра вы увидите список программ, запускаемых для текущего пользователя при входе в систему. Вы можете удалить их, или добавить программу в автозагрузку, нажав по пустому месту в правой части редактора правой кнопкой мыши — создать — строковый параметр. Задайте параметру любое желаемое имя, после чего дважды кликните по нему и укажите путь к исполняемому файлу программы в качестве значения.
Вы можете удалить их, или добавить программу в автозагрузку, нажав по пустому месту в правой части редактора правой кнопкой мыши — создать — строковый параметр. Задайте параметру любое желаемое имя, после чего дважды кликните по нему и укажите путь к исполняемому файлу программы в качестве значения.
В точно таком же разделе, но в HKEY_LOCAL_MACHINE находятся также находятся программы в автозагрузке, но запускаемые для всех пользователей компьютера. Чтобы быстро попасть в этот раздел, можно кликнуть правой кнопкой мыши по «папке» Run в левой части редактора реестра и выбрать пункт «Перейти в раздел HKEY_LOCAL_MACHINE». Изменять список можно аналогичным способом.
Планировщик заданий Windows 10
Следующее место, откуда может запускаться различное ПО — планировщик заданий, открыть который можно, нажав по кнопке поиска в панели задач и начав вводить название утилиты.
Обратите внимание на библиотеку планировщика заданий — в ней находятся программы и команды, автоматически выполняемые при определенных событиях, в том числе и при входе в систему. Вы можете изучить список, удалить какие-либо задания или добавить свои.
Вы можете изучить список, удалить какие-либо задания или добавить свои.
Более подробно об использовании инструмента вы можете прочитать в статье про использование планировщика заданий.
Дополнительные утилиты для контроля программ в автозагрузке
Существует множество различных бесплатных программ, позволяющих просматривать или удалять программы из автозагрузки, лучшая из них, на мой взгляд — Autoruns от Microsoft Sysinternals, доступная на официальном сайте https://technet.microsoft.com/ru-ru/sysinternals/bb963902.aspx
Программа не требует установки на компьютер и совместима со всеми последними версиями ОС, включая Windows 10. После запуска вы получите полный список всего, что запускается системой — программы, службы, библиотеки, задания планировщика и многое другое.
При этом, для элементов доступны такие функции как (неполный список):
- Проверка на вирусы с помощью VirusTotal
- Открытие места расположения программы (Jump to image)
- Открытие места, где программа прописана для автоматического запуска (пункт Jump to Entry)
- Поиск информации о процессе в Интернете
- Удаление программы из автозагрузки.

Возможно, для начинающего пользователя программа может показаться сложной и не совсем понятной, но инструмент действительно мощный, рекомендую.
Есть варианты проще и знакомее (и на русском языке) — например, бесплатная программа для очистки компьютера CCleaner, в которой в разделе «Сервис» — «Автозагрузка» вы также можете просмотреть и отключить или удалить при желании программы из списка, запланированные задания планировщика и другие элементы запуска при старте Windows 10. Подробнее о программе и о том, где ее скачать: CCleaner 5.
Если у вас остаются вопросы, имеющие отношение к затронутой теме — задавайте ниже в комментариях, а я постараюсь ответить на них.
А вдруг и это будет интересно:
Почему бы не подписаться?
Рассылка новых, иногда интересных и полезных, материалов сайта remontka.pro. Никакой рекламы и бесплатная компьютерная помощь подписчикам от автора. Другие способы подписки (ВК, Одноклассники, Телеграм, Facebook, Twitter, Youtube, Яндекс. Дзен)
Дзен)
12.03.2018 в 15:43
13.03.2018 в 11:26
Спасибо! Только программа Autoruns помогла избавиться от автозапуска торрента…остальное не помогало! Еще раз спасибо!
16.05.2018 в 12:25
Дмитрий, подскажите, как можно запустить программу из автозагрузки в конкретном виртуальном рабочем столе Виндовс 10 (например, на втором виртуальном столе)?
16.05.2018 в 12:42
здравствуйте. есть сторонняя утилита vdesk позволяющая реализовать это. Как добиться такого встроенными средствами на текущий момент не знаю.
А с этой утилитой будет выглядеть примерно так (запуск блокнота на 3-м рабочем столе):
vdesk on:3 run:notepad
03.10.2018 в 11:24
Доброго дня, Дмитрий.
Запустил эту программу Autoruns. Выдало немало жёлтых строк как на вашем примере (File not found): что это означает и что с этим делать — можно удалить, нужно «лечить» или ещё как-то?
(Поражён, насколько данные в этой программе про Автозагрузку отличаются своим объёмом информации от тех, что выдаёт, например, Window 10…)
03.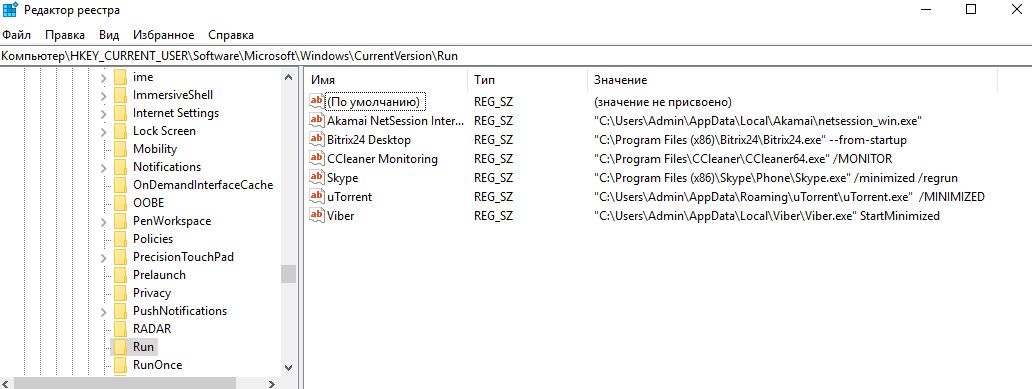 10.2018 в 12:30
10.2018 в 12:30
Здравствуйте.
Можно удалить. Такая ситуация объясняется тем, что запись о файле в автозагрузке присутствует, а по факту этого файла уже нет (была удалена программа, это был вирус и был удален антивирусом).
03.10.2018 в 12:39
Дмитрий, к предыдущему письму хочется добавить (увы, не вижу его среди комментариев, но надеюсь, что оно дошло до вас) о «жёлтой полосе»: чуть ниже есть тот же самый адресат загрузки, но с небольшой разницей в том, что первый и жёлтый относится к версии 86-й, второй и существующий — к 64-й. Что это и «с чем его едят»?
03.10.2018 в 12:44
Тут бы скриншот увидеть, не совсем понял из описания ситуацию.
02.05.2019 в 12:03
Здравствуйте,Дмитрий! В программе Glary Utilities Менеджер автозапуска обнаруживает 140 программ, которые запускаются вместе с Windows. В диспетчере задач в автозагрузке оставила только 2. А папка C: Users Имя_пользователя AppData Roaming Microsoft Windows Start Menu Programs Startup вообще пустая. Какие программы и приложения можно безболезненно выключить в автозапуске через Glary Utilities или какую-нибудь другую утилиту? Или какие нельзя трогать ни в коем случае?
Какие программы и приложения можно безболезненно выключить в автозапуске через Glary Utilities или какую-нибудь другую утилиту? Или какие нельзя трогать ни в коем случае?
03.05.2019 в 12:31
Здравствуйте.
Я Glary Utilities не пользуюсь, а потому сходу ответить не могу (пользуюсь Sysinternals Autoruns). Но: если вы куда-то выложите скриншот (или скриншоты), где видно, что именно программа видит в автозагрузке и дадите ссылку, я гляну и отвечу, что можно отключить, а чего не стоит.
09.06.2019 в 05:19
Всем привет.
Проблема в следующем.
Когда то настроил браузер edge на автозапуск при старте винды. Настроил в планировщике заданий, т.к. из автозагрузки он не хотел запускаться.
Теперь возникла необходимость отменить его загрузку при старте системы.
И возникла следующая проблема: я просто не могу его найти, откуда он стартует.
В планировщике его нет. В автозагрузках (диспетчер задач, реестр, ccleaner) тоже его нет.
Помогите найти/отменить его загрузку.
09.06.2019 в 08:35
07.07.2019 в 08:36
Спасибо за Ваши старания, иногда очень выручает ресурс, я сам то не сказать что бы «рак» но иных вещей просто не знал, например как справиться с данной!
10.10.2019 в 13:59
Указанная папка автозагрузки не работает. Виндовз 10 официальная, активированная, со всем последними апдейтами.
Работает папка
C:ProgramDataMicrosoftWindowsStart MenuProgramsStartUp
08.12.2019 в 15:39
Установил программу Hard Disk Sentinel и после установки при включении компа она запускается сама, смотрел и автозагрузке и планировщик заданий, её там не нашёл Подскажите тогда где можно отключить её от автозагрузке.
09.12.2019 в 13:59
А в самой программе в параметрах не отключается это?
10.12.2019 в 07:40
Нет. У меня на компе Виндоус 10 официальная, активированная, со всем последними апдейтами.
Примечание: после отправки комментария он не появляется на странице сразу. Всё в порядке — ваше сообщение получено.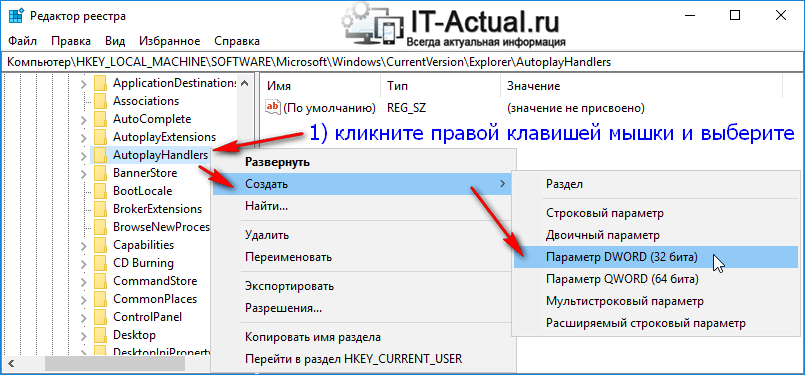 Ответы на комментарии и их публикация выполняются ежедневно днём, иногда чаще. Возвращайтесь.
Ответы на комментарии и их публикация выполняются ежедневно днём, иногда чаще. Возвращайтесь.
Автозагрузка Windows 10 — набор служб, драйверов, приложений, которые автоматически запускаются после включения компьютера, сразу после запуска Windows. Со стартом Windows, вместе с операционной системой запускается некоторое количество программ, которые работают в фоновом режиме. Некоторые приложения, находящиеся в автозагрузке, входят в состав Виндовс по умолчанию, другие появляются в автозапуске, после установки данных программ на компьютер.
Многие приложения любят помещать себя в автозагрузку Windows. Поэтому, при установке программы, следует внимательно отнестись к предложению об установке данного приложения в автозагрузку.
Пользователи хорошо знают, что новый компьютер, обычно, «летает», а после некоторого временного периода эксплуатации начинает «тормозить». Наличие большого количества программ в автозагрузке оказывает негативное влияние на скорость загрузки и работы операционной системы.
Часть приложений находятся в автозагрузке системы оправданно, они необходимы для повседневного выполнения некоторых функций при работе на компьютере. Другим программам там не место, так как нет никакой необходимости в постоянной работе данных программ на компьютере. Это пустая и бесполезная трата ресурсов системы: использование процессора, диска, памяти.
Нужна ли определенная программа в автозагрузке, определяется индивидуально, исходя из потребностей конкретного пользователя.
Далее посмотрим в Windows 10, где расположена автозагрузка программ, рассмотрим, как добавить или удалить приложение из автозагрузки операционной системы разными способами.
Отключить/удалить программу из автозагрузки, или добавить программу в автозагрузку Windows 10 можно несколькими способами, используя:
- Диспетчер задач;
- Редактор реестра;
- Планировщик заданий;
- стороннее приложение;
- вручную;
- в самом приложении.
Во многих приложениях, в настройках присутствует возможность включения или отключения автоматического запуска программы на компьютере.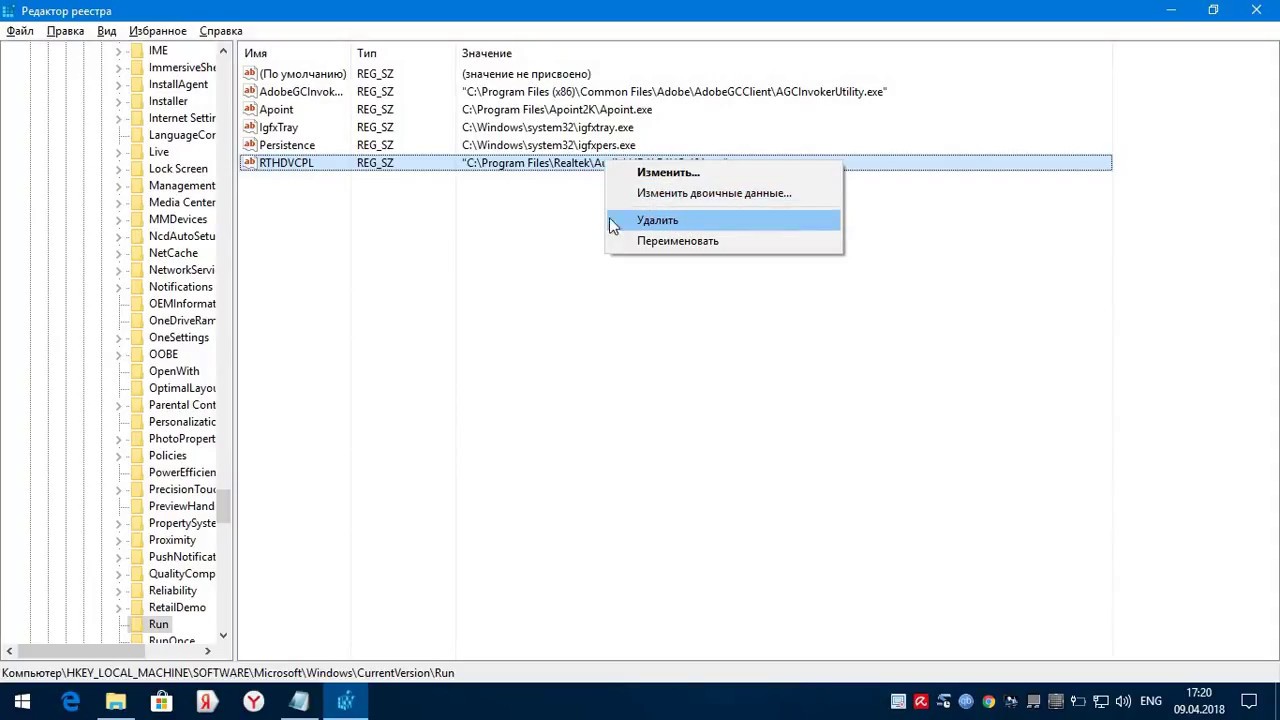
Есть возможность отложить запуск автоматически запускаемых программ, для того, чтобы они не мешали запуску операционной системы Windows.
Где находится папка автозагрузки Windows 10
В операционной системе Windows 10 папка «Автозагрузка» (для всех пользователей) находится на диске «С» в скрытой папке, расположенной по пути:
Другие автоматически загружаемые приложения размещены в профиле пользователя (в скрытой папке) по следующему пути:
В этих папках вы найдете ярлыки загружаемых программ. Для удаления программы из автозагрузки Windows, удалите ярлык приложения из данной папки.
Как убрать программу из автозагрузки Windows 10 средством системы
Существует несколько способов, как удалить программу из автозагрузки Windows 10. Вначале посмотрим как, это можно сделать средствами операционной системы Windows 10.
Кликните правой кнопкой мыши по Панели задач, в контекстном меню выберите пункт «Диспетчер задач». В окне «Диспетчер задач» откройте вкладку «Автозагрузка».
Здесь вы увидите программы, помещенные в автозагрузку. Например, приложение Windows Defender (Защитник Windows) изначально встроено в автозагрузку, другие приложения добавляются туда, после установки на компьютер.
Для каждой программы перечислены параметры: имя приложения («Имя»), производитель («Издатель»), текущее состояние («Состояние»), влияние на степень загрузки процессора и диска во время запуска системы («Влияние на запуск»).
О том, включена ли данная программа в автозагрузке сигнализирует параметр «Состояние», в котором отражено текущее состояние: «Включено» или «Отключено».
В операционной системе Windows, после установки необходимых программ, все приложения, которые добавляются при установке в автоматический запуск, будут включенными в автозагрузке. Поэтому пользователь должен самостоятельно отключить лишние программы из автозагрузки.
Ориентироваться нужно по названию программы и производителю (издателю) приложения. Если непонятно, информацию о предназначении конкретной программы можно найти в интернете.
На данном примере видно, что на моем компьютере в автозапуске работает приложение Cloud Mail.Ru (Облако Mail.Ru), несмотря на то, что оно оказывает высокое влияние на запуск системы. На моем компьютере работает синхронизация с облаком. Поэтому наличие в автозагрузке данного приложения оправдано.
Например, держать постоянно запущенными программы Acronis True Image или AOMEI Backupper я не вижу необходимости. Данные приложения я запущу в случае необходимости.
Выделите программу, кликните по ней правой кнопкой мыши. В контекстном меню откроются пункты:
- Отключить — отключение программы в автозагрузке.
- Расположение файла — переход в папку расположения файла.
- Поиск в Интернете — поиск информации в интернете.
- Свойства — свойства данного приложения.
Если вы уверены в своих действиях, выберите параметр «Отключить». В случае сомнения, выберите другие пункты, с помощью которых можно получить дополнительную информацию о программе.
Как убрать автозагрузку программ Windows 10 в CCleaner
С помощью популярной бесплатной программы CCleaner можно отключить лишнюю программу в автозагрузке Windows. Запустите программу CCleaner, войдите в меню «Сервис», в котором откройте раздел «Автозагрузка».
Во вкладке «Windows» отобразится информация о программах, автоматически запускаемых вместе с операционной системой. Если пользователь ранее убирал программы из автозагрузки, то эти приложения будут иметь полупрозрачный вид на фоне включенных, в данный момент времени, приложений.
Здесь отображены сведения о приложениях, расположенных в автозагрузке: состояние («Включено»), раздел реестра («Раздел»), название программы («Программа»), производитель («Издатель»), месторасположение на диске («Файл»).
Для получения информации о программе, выделите приложение, кликните по нему правой кнопкой мыши, в контекстном меню выберите один из пунктов:
- Выключить.
- Удалить.
- Сохранить отчет.
- Открыть в RegEdit (Редакторе реестра).
- Открыть в папке.
Для отключения или удаления приложения из автозагрузки Windows, выполните следующие действия:
- Выделите программу в списке приложений.
- Нажмите на кнопку «Выключить» для отключения программы в автозагрузке, или на кнопку «Удалить» для удаления программы из автозагрузки.
Как убрать программу из автозапуска в Планировщике заданий
Убрать программу из автозапуска можно в Планировщике заданий. Обратите внимание, что в Планировщике заданий запускаются запланированные операции, касающиеся не только приложений из автозапуска.
Выполните в Планировщике заданий следующие шаги:
- В поле «Поиск в Windows» введите выражение: «планировщик заданий» (без кавычек).
- Запустите классическое приложение.
- В параметре «Планировщик заданий (Локальный)» откройте папку «Библиотека планировщика заданий».
- Выделите автоматически запускаемое приложение в автозагрузке.
- В контекстном меню выберите пункт «Отключить» или «Удалить».
Удаление программы из автозагрузки в Редакторе реестра
Опытные пользователи могут воспользоваться редактором реестра для удаления программ из автозагрузки:
- В поле «Поиск в Windows» введите: «regedit» (без кавычек).
- Выполните команду.
- В окне «Редактор реестра» перейдите по следующим веткам:
- Выделите нужный параметр, удалите его из реестра.
Как добавить программу в автозагрузку Windows 10 в Редакторе реестра
Добавить программу в автозагрузку Windows 10 можно с помощью Редактора реестра:
- Войдите в Редактор реестра.
- Откройте одну из веток реестра для текущего пользователя или для всех пользователей:
- Кликните правой кнопкой мыши по свободному месту в окне Редактора реестра.
- В контекстном меню выберите «Создать» => «Строковый параметр».
- Дайте имя параметру (параметр логичнее назвать по имени приложения).
- Кликните по параметру правой кнопкой мыши, в контекстном меню выберите «Изменить…».
- В окне «Изменение строкового параметра», в поле «Значение» введите полный путь к исполняемому файлу приложения, а затем нажмите на кнопку «ОК».
- Программа добавлена в автозагрузку.
Добавление программы в автозапуск с помощью Планировщика заданий
Запустите Планировщик, в окне «Планировщик заданий» выполните следующие действия:
- Кликните по параметру «Планировщик заданий (Локальный)».
- В разделе «Действия» нажмите на пункт «Создать простую задачу…».
- В окне мастера создания простой задачи «Создать простую задачу» дайте имя задаче (чтобы не путаться, назовите по имени приложения).
- В окне мастера «Триггер задачи» выберите: «При запуске компьютера», нажмите на кнопку «Далее».
- В окне мастера «Действие» выберите действие для задачи: «Запустить программу», а затем нажмите на кнопку «Далее».
- В окне мастера «Запуск программы» в поле «Программа или сценарий» введите полный путь до исполняемого файла программы, а потом нажмите на кнопку «Далее».
- В окне мастера «Завершение» нажмите на кнопку «Готово».
Как вручную добавить программу в автозапуск Windows 10
Самый простой способ добавления программы в автозапуск: вручную поместить ярлык приложения в одну из папок «Автозагрузка», расположенных в скрытых папках по пути:
Отложенный запуск программы при помощи Autorun Organizer
Снизить негативный эффект от одновременного автоматического запуска сразу нескольких программ поможет бесплатная программа Autorun Organizer.
Менеджер автозагрузки имеет функцию отложенного запуска программ, Autorun Organizer предложит отложить запуск определенных приложений на некоторый период времени, разведя их по времени, друг от друга. Автоматически запускаемые программы не будут влиять на скорость загрузки Windows, потому что они запустятся через некоторое время, после запуска системы.
Подробнее об использовании Autorun Organizer читайте здесь.
Выводы статьи
Пользователь может отключить или удалить программы из автозагрузки Windows 10, а при необходимости, добавить нужное приложение в автозагрузку.
Управление запуском Windows
Ориентир
Не можете ли вы не ухудостить объем памяти и производительность программ Mystery? Затем снова получить контроль над компьютером. Мы подробно разберемся с вариантами запуска Windows чтобы получить контроль над числом установленных на компьютере программ, не займет
много времени. Если вы заблокировали всплывающие окна, программы для обмена мгновенными сообщениями и диспетчеры загрузок, ваша система Windows быстро превратилась в искаженную радугу значков, назначение которых может быть запужено.
К сожалению, так как все больше и больше утилит запускаются автоматически при загрузке Windows, производительность системы, как правило, приводит к убыткам. Эти полезные услуги не только удлищают время, необходимое для загрузки системы, но и используют ценное место на память — часто и нет необходимости. Хорошая новость заключается в том, что восстановление контроля компьютера возможно без необходимости удалить программы, которые используются только время от времени. В кратком обзоре процесса запуска Windows и нескольких различных приложениях вы можете в оперативном сроке вернуть контроль над своей системой.
Папка «Пуск» при сапогах Windows, ярлыки программ, содержащихся в папке «Пуск», запускаются
автоматически. Многие установленные программы добавляют ярлыки к этой папке в процессе установки. Например, если у Microsoft Office установлено приложение, существует вероятность того, что вы найдете ярлык на панель инструментов Office, храняную в этой папке. При удалении ярлыков, содержащихся в этой папке, программа больше не запускается автоматически. Хотя некоторые программы загружаются сразу же, некоторые из них будут более непонятными и вряд ли будут вам полезны каждый день.
Для работы с папкой начала работы необходимо найти ее. В системе Windows 98 эта папка доступна в меню «Пуск», в разделе «Программные файлы» и «Запуск». Если наказать это расположение, отобразит список ярлыков программ, которые будут запускаться автоматически. Затем можно щелкнуть правой кнопкой мыши ярлык меню «Пуск» и удалить их.
Реестр не взламывать: если в папке запуска не находится ключ для всех автоматически запущенных приложений, в реестре Windows почти всегда есть
ответ. Хотя обычно не следует редактировать реестр вручную, если вы не знаете, чем занимаетесь, здесь вы найдете точный ответ на вопрос о том, что автоматически загружается Windows.
Далее в этой статье мы посмотрим на различные утилиты, которые позволяют управлять средой запуска вашего компьютера. В конечном итоге каждый из этих средств обеспечивает более красивый интерфейс, на котором можно безопасно редактировать значения реестра.
Реестр Windows по своей природе сложный и является одной из причин, по которым мы обычно рекомендуем отойти от нее. Перед внесением изменений в реестр всегда убедитесь в том, что вы сделали это.
Для взаимодействия с реестром используются два основных средства: Regedit.exe и Regedt32.exe. Параметры, которые управляют тем, какие утилиты всегда запускаются автоматически при запуске, обычно хранятся в четырех разных местах: два в HKEY_LOCAL_MACHINE и два в HKEY_CURRENT_USER.
В обоих случаях параметры запуска чаще всего находятся в папке \Software\Microsoft\Windows\CurrentVersion\ (или ключе), в которой находятся две важные папки: Run и RunServices. Обе папки будут содержать значения, определяющих путь к программам или службам, которые будут запускаться автоматически, как показано ниже.
Чтобы предотвратить автоматический запуск программы или службы, удалите значение, связанное с программой- отправной точкой. Тем не менее обязательно заметьте точно, какие программы необходимо удалить перед тем, как принять эти меры. Вам не будет предложено сохранить изменения, и при ошибочном удалении необходимого приложения или службы система может стать неподзагружаемой.
Скайп для настройки системы для тех, кто хочет не внося изменений в реестр, имеется гораздо более простое решение в виде программы
Microsoft System Configuration Utility (Msconfig). Эта простая в использовании служонная программа, которая предлагается в большинстве версий Windows, предоставляет графический интерфейс, позволяющий управлять различными системными вариантами запуска, включая программы и службы, настроенные для автоматической загрузки. Основной областью интересов программы является вкладка «Запуск», на которой дается список всех элементов, позволяющих легко включить или отключить отдельные записи.
Расширенные возможности Msconfig
Msconfig не позволяют просто управлять элементами
запуска. Программа также позволяет изменять распространенные начните файлы Windows, такие как Config.sys, Autoexec.bat, Win.ini и System.ini. Возможность выборочной включать, отключать и изменять эти файлы с помощью интерфейса Msconfig помогает избежать синтаксиса ошибок и позволяет легко возвращать файлы в прежнем состоянии.
В целях устранения неполадок Msconfig позволяет создать архивную папку и восстановить текущие или предыдущие параметры, а также управлять файлами, которые необходимо обрабатывать, или расширенными элементами, настроенными для устранения неполадок при запуске. Например, можно выбрать обработку только определенных системных файлов при следующем просмотре изменений на компьютере или отключить проверку после неудачного завершения работы.
Альтернативные руководители, которые будут выполнять настройку системы в зависимости от потребностей отдельных людей, будут немного удивлены, если существуют различные сторонние
программы. Среди доступных программ бесплатного и shareware чаще всего среди них Xteq X-Start из систем Xteq и панель управления запуском От Майка Лин( Mike Lin). X-Start — это полноразверная программа для настройки, которая бесплатно используется в некоммерческих целях, и позволяет изменять почти любой элемент системы Windows, включая соответствующие параметры запуска и остановки предприятия. Пояснения, предоставленные для каждого параметра, особенно полезны, так же как и мастер, который будет неопытным пользователем с учетом этих параметров.
Если вам больше не нужно запускать эту стюю, лучше всего панель управления запуском. Эта программа добавляет дополнительный плюс к панели управления «Запуск». Доступ к яблоку предоставляет быстрый и простой способ включить и отключить параметры запуска в соответствии с их системным расположением. Несмотря на то, что многие утилиты предоставляют отличную возможность работать со сложными возможностями, панель управления запуском отлично подходит для простого управления своей средой.
первых шагов в Msconfig Используйте маленькую стюдерную работу, которая упрощает управление
запусками Windows
1. Откройте Msconfig из команды «Выполнить». Откроется вкладка «Общие», как показано выше. Нажмите кнопку «Создать резервную копию», чтобы создать резервную копию текущих параметров.
2. Перейдите на вкладку «Запуск». Прокрутите список элементов, настроенных для автоматического запуска, сключив те из них, которые больше не нужно запускать при загрузке Windows.
3. Нажмите кнопку «ОК», чтобы закрыть Msconfig. Нажмите кнопку «Да», когда будет предложено перезагружать компьютер. Просматривайте области задач, чтобы проверить свою работу.
Иногда лучшие программы Майкрософт не устанавливаются вместе с Windows, хотя с помощью программы
Msconfig вы можете быстро и эффективно контролировать среду запуска вашего компьютера, корпорация Майкрософт также предлагает еще одну отличная программа, которая позволяет более эффективно настраивать и настраивать пользовательский
интерфейс.
Хотя в Windows 98 нет возможности точно контролировать то, какие программы загружаются во время загрузки, в интерфейсе Настройки есть несколько функций, которые устраните у вас изуминие в реестре или бесконечно щелкают интерфейс Windows. Некоторые из наших любимых функций находятся на вкладке «Параной». Параметры здесь позволяют автоматически очищать «Документы», журнал команд Internet Explorer и run при входе в систему и имя последнего пользователя, воходившего в систему, что обеспечивает немного больше конфиденциальности. Версию средства для Windows 98 можно скачать с веб-сайта корпорации Майкрософт.
Этот материал является материалами авторского права компании Future Publishing Limited или с лицензией на Future Publishing Limited,компании Future Network plc, UK 2004. Все права защищены.
Тонкая настройка автозапуска программ Windows 10
Настройка автозапуска позволяет убрать ненужные программы, которые обычно включаются после загрузки Windows 10. Об автозагрузке приложений можно сказать много. Особенно интересно будет пользователям слабых компьютеров.
Помните, как раньше приходилось ждать минуту после включения ПК? Сама система грузилась достаточно быстро, а сторонние программы заставляли подождать…
Эта статья расскажет, как выполнить тонкую настройку автозапуска программ Windows 10. Все нужные приложения можно настроить так, чтобы они запускались при входе. В большинстве случаев они запускаются в свёрнутом виде или начинают выполнять только фоновую задачу.
Настройка автозапуска программ Windows 10
Параметры & Диспетчер задач
Теперь в обновлённых параметрах и диспетчере задач определяется влияние всех приложений на запуск. Это степень влияния активности ЦП и диска, измеряемая во время загрузки и обновляемая при каждой перезагрузке. Помогает понять, какие программы в автозагрузке можно отключить.
Перейдите в раздел Параметры > Приложения > Автозагрузка. Перетяните ползунок определённого приложения в нужное состояние. С низким влиянием можно оставить включёнными, а с высоким уже лучше отключить. Если приложение важное и нужно при запуске, то его оставляем.
В предыдущих версиях раздел автозагрузки был в конфигурации системы. И его было очень трудно найти обычному пользователю. Разработчики Майкрософт догадались переместить автозагрузку в диспетчер задач. Так как его используют все, то они точно уже заметят новый раздел автозагрузки.
Нажмите простое сочетание клавиш Ctrl+Shift+Esc. В окне диспетчера задач перейдите на вкладку Автозагрузка. Здесь уже аналогично выделяем ненужное приложение и отключаем его автозагрузку. Это в целом повысит производительность системы на слабых компьютерах особенно при её загрузке.
Проводник & Редактор реестра
В проводнике можно открыть папку автозагрузки. Все ярлыки, которые присутствуют в этой папке будут запускаться после включения компьютера. Это ещё один способ простого добавления программ в автозапуск Windows 10.
Можно её открыть по пути: C:\ Пользователи\ Имя_пользователя\ AppData\ Roaming\ Microsoft\ Windows\ Главное меню\ Программы\ Автозагрузка. Или быстрее будет выполнить команду shell:startup в окне Win+R.
Непосредственно в реестре также содержатся параметры автозагрузки программ. Можно создать новый параметр или же удалить ненужный существующий. Помните, с реестром нужно быть осторожным. Лучше создайте резервную копию реестра.
Для запуска редактора реестра достаточно выполнить команду regedit в окне Win+R. Теперь в расположении KEY_CURRENT_USER\ SOFTWARE\ Microsoft\ Windows\ CurrentVersion\ Run можно очистить или добавить ПО в автозагрузку.
Планировщик заданий
О возможностях встроенного планировщика заданий большинство пользователей даже не знает. Перейдите в приложение Планировщик заданий > Библиотека планировщика заданий. Список заданий будет пополняться со временем, чем больше стороннего софта установлено — тем больше заданий можно увидеть.
Например, приложение Advanced SystemCore попадает в планировщика сразу же после установки. Теперь смотрим вкладку Триггеры — При входе в систему и Действие — Запуск программы Monitor.exe. Могут быть и другие триггеры и действия даже с дополнительными условиями.
Их можно самостоятельно создавать. Достаточно указать условие, которое вместе с триггером будет определять необходимость выполнения задачи. Если заданное условие недопустимо, задача не будет выполняться. Изменить условие можно с лёгкостью на странице свойств задачи.
CCleaner & AutoRuns
Программа CCleaner для оптимизации системы доступна на Windows 10. Вам достаточно перейти в раздел Сервис > Автозагрузка. И теперь отключайте / включайте загрузку ненужных приложений. Эти программы запускаются при старте Windows 10.
AutoRuns – это утилита для анализа системы, которая позволяет посмотреть полную информацию о запускаемых программах. Во вкладке Everything собраны все программы, запланированные задачи, службы и даже драйвера оборудования. Нас интересует раздел Logon. Он отображает только приложения, которые запускаются при входе в профиль системы.
Как убрать автозагрузку программ Windows 10
Для включения или отключения автозагрузки достаточно перетянуть ползунок состояния. К сожалению, не со всеми приложениями всё так просто. Например, даже после полного отключения автозапуска uTorrent в настройках программы он также успешно загружается в системе.
Всё изменилось после отключения функции Использования данных пользователя для входа для автоматического завершения настройки устройства и открытия приложений после перезапуска или обновления. См. Как убрать uTorrent из автозагрузки Windows 10.
Важно! Все программы в процессе установки позволяют включить или отключить автозапуск. Если же Вы пропустили этот шаг, ищите опцию непосредственно в настройках программы. Кроме вредоносного софта, там всеми возможными способами ПО попадает в автозагрузку.
Как добавить автозагрузку программ Windows 10
Долго останавливаться на этом не будем. Ранее уже рассматривалось подробно, как добавить приложение в автозагрузку Windows 10. Давайте буквально в двух словах. Добавить программу в автозагрузку действительно просто.
| Папка автозагрузки | Берём ярлык нужной Вам программы и переносим его в нужную папку. Она располагается по пути: C:\ Пользователи\ Имя_пользователя\ AppData\ Roaming\ Microsoft\ Windows\ Главное меню\ Программы\ Автозагрузка. |
| Автозагрузка в реестре | В разделе KEY_CURRENT_USER\ SOFTWARE\ Microsoft\ Windows\ CurrentVersion\ Run достаточно создать новый Строковый параметр. Значение которого указываем как путь к выполняемому файлу нужной Вам программы. |
| Планировщик заданий | Новичку достаточно нажать кнопку Создать простую задачу, и заполнить основные параметры. Укажите Имя, Триггер (когда нужно запускать ), Действие (что нужно сделать), и нажав Обзор в проводнике выберите нужную программу. |
Заключение
- Большинство ПО после установки добавляются в автозапуск Windows 10. Особенно различные мессенджеры, лаунчеры и даже браузеры. Как минимум после каждого подключения к сети проверяется наличие обновлений.
- Отключение автозагрузки программ повышает производительность системы в целом. В любом случае на слабых компьютерах нужно отключить всё лишнее. Даже диспетчер задач отображает влияние на запуск системы.
- Сторонние программы также позволяют управлять автозагрузкой Вашего ПК. Для управления автозагрузкой обычно использую классический диспетчер задач. Из сторонних отличная программа CCleaner (заменяет несколько других).
Как добавить программу в автозагрузку в Windows 10?
Персональные компьютеры плотно вошли в нашу жизнь, и мы не представляем себе ни дня без доброго друга. Устанавливаемое ПО, которое призвано помочь в борьбе с вирусами и ошибками, не всегда прописывается в автозагрузку в Windows 10: как же самостоятельно добавить программу? Естественно, существуют разнообразные способы, и можно остановиться на любом из них.
Добавляем полезные программы в автозапуск
Итак, как добавить приложение в автозагрузку Windows 10 с помощью специального пользовательского интерфейса – системная папка? Достаточно разместить в ней ярлык на нужный файл. Следуем по порядку.
Ищем системную папку!
Опять же, существует 2 способа вызова директории.
- Используем командную строку:
- [Win]+[R] → введите «shell:Startup».
Перед нами откроется директория, в которую можно добавить программу в автозапуск Windows 10 для текущего пользователя.
- Используя проводник, также можно добавить ярлык на нужное приложение или программу. Ниже указаны пути для разных типов пользователей, в случае если нужно сделать автозапуск программы в Windows 10.
для текущего пользователя:
- «С:» → Пользователи (User’s) → Имя_ пользователя → App Data → Roaming → Microsoft → Главное меню (Start Menu) → Программы (Programs) → StartUp;
для всех пользователей:
- «С:» → «ProgramData» → Microsoft → Window’s →Главное меню (Start Menu) → Программы (Programs) → StartUp.
Размещаем ярлык для автозапуска
Чтобы необходимая для нас программа запускалась каждый раз после включения и перезагрузки компьютера, необходимо копированием перенести в папку ярлык на исполняемый файл. Инструкция:
- ПКМ кликаем на ярлык программы → «Копировать» → переходим в папку автозагрузки, ПКМ кликаем на свободное пространство в пределах папки и выбираем «Вставить».
Давайте удостоверимся, все ли мы правильно сделали. В этом нам поможет абсолютно любое бесплатное ПО для просмотра и редактирования StartUp’a. Рассмотрим на примере имеющихся у нас «Autoruns» и «Cclener». Запускаем вышеназванные проги и в разделах «Logon» и «Автозагрузка, соответственно находим размещенное нами приложение, смотрите на скриншотах ниже.
Как видим, добавление файла в автозагрузку Windows 10 текущего пользователя прошло успешно. Напоминаем, что корректная работа ОС и производительность (пусть косвенно), но зависят от загруженности системы при старте. Многие игнорируют подобные советы. Надеемся, что вы не из их числа.
Использование системных инструментов
Теперь рассмотрим работу с системными инструментами. Наверняка, вы неоднократно слышали о том, что редактирование / удаление разделов реестра может привести к плачевным результатам. Не стоит отчаиваться. Следуя четкой инструкции, включить программу в автозагрузку Windows 10 окажется проще, чем собрать пасьянс. Итак, для перехода в дерево реестра run – следует:
- нажать клавиши [Win]+[R] → вводим «regedit» → OK.
Опять же, все не так однозначно, в системном разделе. Наряду с привычной графической оболочкой, можно поставить программу в автозагрузке Windows 10 как для текущего пользователя, так и для всех учетных записей одновременно. Разберем на примере всех пользователей. Следуем по иерархии:
- Hkey_Local_Machine → SoftWare → Microsoft →Windows → Current Version → Run.
- ПКМ кликаем справа на свободном поле и выбираем «Создать» → «Строковый параметр» → вводим_имя_ → OK → щелкните двойным левым кликом по записи и укажите путь к файлу «Значение».
- Во избежание безошибочного ввода местоположения, в помощь «copy» → «paste». Обращайте внимание на указание конечного файла – он не будет указан в свойствах.
Не сложным действием, мы добавили в реестр запись для всех учетных записей. Чтобы внести информацию в StartUp текущего пользователя, достаточно перейти в реестре:
- HKEY_CURRENT_USER → SOFTWARE → MicroSoft → Windows → Current Version → Run
Чем опасны программы в автозагрузке?
Аккуратный и грамотный подход к автозапуску программ вместе с загрузкой системы упрощает работу, забирая часть задач на себя. Но не стоит забывать, о том, что в нее попадают и вредоносные утилиты. Вы непременно должны знать, как отключить автозапуск программ в Windows 10 – об этом более подробно на нашем сайте. Чем может обернуться проникновение нежелательного ПО:
- может провоцировать самопроизвольное открытие окон в браузере с малоприятными баннерами;
- блокировать работу некоторых служб;
- может привести к синему экрану смерти – BsoD.
Одной из распространенных причин постоянной перезагрузки может быть именно вирус, который незаметно для вас прокрался в автозагрузку ОС. Держите ситуацию под контролем и периодически проверяйте различными доступными средствами. Более подробно о том, где находится папка автозапуска в Виндовс 10, раскрыто в статье на нашем сайте.
Как добавить приложение в автозагрузку windows 10
Добавление программ в автозагрузку Windows 10
Если с удалением программы из автозапуска в операционной системе Windows 10 довольно легко справляется большинство пользователей (как это сделать подробно описано тут ), то вот добавить нужное приложение в автозагрузку — мероприятие посложнее.
Каким удивительным этот факт не покажется кому-то, но иногда программы в автозапуске не только замедляют систему, но делают работу на компьютере действительно удобнее. К примеру, многие люди знают, насколько долго иногда стартует Google Chrome, офисные приложения Word, Excel или PhotoShop. Получается, что сначала мы ждём загрузку компьютера, а потом тратим время на ручной запуск каждой из нужных нам программ по очереди. Добавив их в автозапуск, мы добьёмся того, что система стартует с уже запущенными «тяжёлыми» приложениями. Нажали кнопку Старт на компьютере, подошли через пять минут — и у нас уже работает всё, что необходимо.
Добавляем программу в автозапуск Windows 10 пошагово
Самый простой способ добавить программу в автозагрузку — сделать это через настройки соответствующей программы. Поскольку в каждом случае этот способ индивидуален, то описать его подробно просто невозможно. Разбираться нужно самостоятельно, изучая настройки соответствующего приложения.
Если разобраться не получилось или такая опция в данной программе не предусмотрена, то добавление приложения в автозапуск «десятки» можно осуществить универсальным способом. Он работает для всех программ. Для этого надо:
- Нажать сочетание клавиш Win + R.
- В появившемся диалоговом окне написать shell:startup (или shell:common startup — если в автозагрузку надо добавить программу сразу для нескольких пользователей Windows).
- Нажать ОК.
- Откроется папка «Автозагрузки». Скорее всего, там уже будут ярлыки каких-то программ, загружаемых вместе с системой. Чтобы добавить новое приложение в автозапуск первым делом надо нажать ПРАВОЙ клавишей по пустому месту в папке.
- В появившемся меню последовательно выбрать пункты «Создать» — «Ярлык».
- Нажать «Обзор» и через проводник найти нужную нам программу. Обычно все программы находятся на диске С в папках Program Files или Program Files (x86).
- Готово.
Внимание! За комментарии с матом и оскорблениями — мгновенный бан на сайте и жалоба администрации ВКонтакте в качестве бонуса. Уважайте свой язык, самих себя и других.
Как добавить программу в автозагрузку Windows 10
Как известно, разработчики Windows 10 удалили папку «Автозагрузка» из меню «Пуск». Теперь для того чтобы добавить программу в автозагрузку необходимо совершить ряд действий, о которых и пойдет речь в данном руководстве.
Шаг 1. Открываем папку Автозагрузка
Кликаем правой кнопкой мыши по меню Пуск → выбираем Выполнить:
Далее вводим команду shell:startup и кликаем на OK:
Появится окно Автозагрузки, где отображаются все программы, которые должны запускаться при загрузке ОС:
Сейчас же эта директория остается пустой. Попробуем добавить браузер Google Chrome в эту папку.
Шаг 2. Добавляем программу в автозагрузку
Итак, открываем меню Пуск → Все приложения → ищем элемент Google Chrome в разделе G → кликаем правой кнопкой мыши по Google Chrome и выбираем в контекстном меню опцию Открыть папку с файлом:
Появится окно, где вы найдете ярлык Google Chrome. Копируем его:
И вставляем в окно Автозагрузки:
Теперь попробуем добавить еще одну программу – видеоплеер Light Alloy. Снова открываем меню Пуск → Все приложения → ищем Light Alloy и открываем папку с исполняемым файлом видеоплеера:
Копируем ярлык программы:
Вставляем его в папку Автозагрузка:
Шаг 3. Добавляем системные приложения в автозагрузку
Аналогичным образом добавляем и другие программы. В случае же с некоторыми системными приложениями (Калькулятор, Календарь или 3D Builder) необходимо самостоятельно найти их местоположение, создать ярлык исполняемого EXE-файла и скопировать его в папку Автозагрузка. Большинство этих системных программ находится в папке Windows.
Попробуем добавить приложение Калькулятор в Автозагрузку. Для этого открываем директорию C:WindowsSystem32 и находим там файл calc.exe:
Это и есть исполняемый файл приложения. Вызываем контекстное меню и выбираем Создать ярлык:
Нам предложат отправить ярлык на рабочий стол. Жмем Да:
Переходим на рабочий стол, выделяем правой кнопкой мыши ярлык Калькулятора и выбираем Вырезать:
Переносим ярлык в папку Автозагрузка:
Шаг 4. Проверяем автоматический запуск программ
Закрываем все окна и перезагружаем компьютер. После загрузки ОС запустятся 3 наших добавленных программы – Калькулятор, Google Chrome и Light Alloy:
Автозагрузка программ Windows 10
В этой статье подробно об автозагрузке в Windows 10 — где может быть прописан автоматический запуск программ; как удалить, отключить или наоборот добавить программу в автозагрузку; о том, где находится папка автозагрузки в «десятке», а заодно о паре бесплатных утилит, позволяющих более удобно всем этим управлять.Программы в автозагрузке — это то ПО, которое запускается при входе в систему и может служить для самых разных целей: это антивирус, Skype и другие мессенджеры, сервисы облачного хранения данных — для многих из них вы можете видеть значки в области уведомлений справа внизу. Однако, точно так же в автозагрузку могут добавляться и вредоносные программы.
Более того, даже избыток «полезных» элементов, запускаемых автоматически, может приводить к тому, что компьютер работает медленнее, а вам, возможно, стоит удалить из автозагрузки какие-то необязательные из них. Обновление 2017: в Windows 10 Fall Creators Update программы, которые не были закрыты при завершении работы, автоматически запускаются при следующем входе в систему и это не автозагрузка. Подробнее: Как отключить перезапуск программ при входе в Windows 10.
Автозагрузка в диспетчере задач
Первое место, где можно изучить программы в автозагрузке Windows 10 — диспетчер задач, который легко запустить через меню кнопки Пуск, открываемое по правому клику. В диспетчере задач нажмите кнопку «Подробнее» внизу (если такая там присутствует), а затем откройте вкладку «Автозагрузка».
Вы увидите список программ в автозагрузке для текущего пользователя (в этот список они берутся из реестра и из системной папки «Автозагрузка»). Кликнув по любой из программ правой кнопкой мыши, вы можете отключить или включить ее запуск, открыть расположение исполняемого файла или, при необходимости, найти информацию об этой программе в Интернете.
Также в колонке «Влияние на запуск» можно оценить, насколько указанная программа влияет на время загрузки системы. Правда здесь стоит отметить, что «Высокое» не обязательно означает, что запускаемая программа в действительности тормозит ваш компьютер.
Управление автозагрузкой в параметрах
Начиная с версии Windows 10 1803 April Update (весна 2018), параметры перезагрузки появились и в параметрах.
Открыть нужный раздел можно в Параметры (клавиши Win+I) — Приложения — Автозагрузка.
Папка автозагрузки в Windows 10
Частый вопрос, который задавался и по поводу предыдущей версии ОС — где находится папка автозагрузки в новой системе. Находится она в следующем расположении: C: Users Имя_пользователя AppData Roaming Microsoft Windows Start Menu Programs Startup
Однако, есть куда более простой способ открыть эту папку — нажмите клавиши Win+R и введите в окно «Выполнить» следующее: shell:startup после чего нажмите Ок, сразу откроется папка с ярлыками программ для автозапуска.
Чтобы добавить программу в автозагрузку, вы можете просто создать ярлык для этой программы в указанной папке. Примечание: по некоторым отзывам, это не всегда срабатывает — в этом случае помогает добавление программа в раздел автозагрузке в реестре Windows 10.
Автоматически запускаемые программы в реестре
Запустите редактор реестра, нажав клавиши Win+R и введя regedit в поле «Выполнить». После этого перейдите к разделу (папке) HKEY_CURRENT_USER SOFTWARE Microsoft Windows CurrentVersion Run
В правой части редактора реестра вы увидите список программ, запускаемых для текущего пользователя при входе в систему. Вы можете удалить их, или добавить программу в автозагрузку, нажав по пустому месту в правой части редактора правой кнопкой мыши — создать — строковый параметр. Задайте параметру любое желаемое имя, после чего дважды кликните по нему и укажите путь к исполняемому файлу программы в качестве значения.
В точно таком же разделе, но в HKEY_LOCAL_MACHINE находятся также находятся программы в автозагрузке, но запускаемые для всех пользователей компьютера. Чтобы быстро попасть в этот раздел, можно кликнуть правой кнопкой мыши по «папке» Run в левой части редактора реестра и выбрать пункт «Перейти в раздел HKEY_LOCAL_MACHINE». Изменять список можно аналогичным способом.
Планировщик заданий Windows 10
Следующее место, откуда может запускаться различное ПО — планировщик заданий, открыть который можно, нажав по кнопке поиска в панели задач и начав вводить название утилиты.
Обратите внимание на библиотеку планировщика заданий — в ней находятся программы и команды, автоматически выполняемые при определенных событиях, в том числе и при входе в систему. Вы можете изучить список, удалить какие-либо задания или добавить свои.
Более подробно об использовании инструмента вы можете прочитать в статье про использование планировщика заданий.
Дополнительные утилиты для контроля программ в автозагрузке
Существует множество различных бесплатных программ, позволяющих просматривать или удалять программы из автозагрузки, лучшая из них, на мой взгляд — Autoruns от Microsoft Sysinternals, доступная на официальном сайте https://technet.microsoft.com/ru-ru/sysinternals/bb963902.aspx
Программа не требует установки на компьютер и совместима со всеми последними версиями ОС, включая Windows 10. После запуска вы получите полный список всего, что запускается системой — программы, службы, библиотеки, задания планировщика и многое другое.
При этом, для элементов доступны такие функции как (неполный список):
- Проверка на вирусы с помощью VirusTotal
- Открытие места расположения программы (Jump to image)
- Открытие места, где программа прописана для автоматического запуска (пункт Jump to Entry)
- Поиск информации о процессе в Интернете
- Удаление программы из автозагрузки.
Возможно, для начинающего пользователя программа может показаться сложной и не совсем понятной, но инструмент действительно мощный, рекомендую.
Есть варианты проще и знакомее (и на русском языке) — например, бесплатная программа для очистки компьютера CCleaner, в которой в разделе «Сервис» — «Автозагрузка» вы также можете просмотреть и отключить или удалить при желании программы из списка, запланированные задания планировщика и другие элементы запуска при старте Windows 10. Подробнее о программе и о том, где ее скачать: CCleaner 5.
Если у вас остаются вопросы, имеющие отношение к затронутой теме — задавайте ниже в комментариях, а я постараюсь ответить на них.
А вдруг и это будет интересно:
Почему бы не подписаться?
Рассылка новых, иногда интересных и полезных, материалов сайта remontka.pro. Никакой рекламы и бесплатная компьютерная помощь подписчикам от автора. Другие способы подписки (ВК, Одноклассники, Телеграм, Facebook, Twitter, Youtube, Яндекс.Дзен)
12.03.2018 в 15:43
13.03.2018 в 11:26
Спасибо! Только программа Autoruns помогла избавиться от автозапуска торрента…остальное не помогало! Еще раз спасибо!
16.05.2018 в 12:25
Дмитрий, подскажите, как можно запустить программу из автозагрузки в конкретном виртуальном рабочем столе Виндовс 10 (например, на втором виртуальном столе)?
16.05.2018 в 12:42
здравствуйте. есть сторонняя утилита vdesk позволяющая реализовать это. Как добиться такого встроенными средствами на текущий момент не знаю.
А с этой утилитой будет выглядеть примерно так (запуск блокнота на 3-м рабочем столе):
vdesk on:3 run:notepad
03.10.2018 в 11:24
Доброго дня, Дмитрий.
Запустил эту программу Autoruns. Выдало немало жёлтых строк как на вашем примере (File not found): что это означает и что с этим делать — можно удалить, нужно «лечить» или ещё как-то?
(Поражён, насколько данные в этой программе про Автозагрузку отличаются своим объёмом информации от тех, что выдаёт, например, Window 10…)
03.10.2018 в 12:30
Здравствуйте.
Можно удалить. Такая ситуация объясняется тем, что запись о файле в автозагрузке присутствует, а по факту этого файла уже нет (была удалена программа, это был вирус и был удален антивирусом).
03.10.2018 в 12:39
Дмитрий, к предыдущему письму хочется добавить (увы, не вижу его среди комментариев, но надеюсь, что оно дошло до вас) о «жёлтой полосе»: чуть ниже есть тот же самый адресат загрузки, но с небольшой разницей в том, что первый и жёлтый относится к версии 86-й, второй и существующий — к 64-й. Что это и «с чем его едят»?
03.10.2018 в 12:44
Тут бы скриншот увидеть, не совсем понял из описания ситуацию.
02.05.2019 в 12:03
Здравствуйте,Дмитрий! В программе Glary Utilities Менеджер автозапуска обнаруживает 140 программ, которые запускаются вместе с Windows. В диспетчере задач в автозагрузке оставила только 2. А папка C: Users Имя_пользователя AppData Roaming Microsoft Windows Start Menu Programs Startup вообще пустая. Какие программы и приложения можно безболезненно выключить в автозапуске через Glary Utilities или какую-нибудь другую утилиту? Или какие нельзя трогать ни в коем случае?
03.05.2019 в 12:31
Здравствуйте.
Я Glary Utilities не пользуюсь, а потому сходу ответить не могу (пользуюсь Sysinternals Autoruns). Но: если вы куда-то выложите скриншот (или скриншоты), где видно, что именно программа видит в автозагрузке и дадите ссылку, я гляну и отвечу, что можно отключить, а чего не стоит.
09.06.2019 в 05:19
Всем привет.
Проблема в следующем.
Когда то настроил браузер edge на автозапуск при старте винды. Настроил в планировщике заданий, т.к. из автозагрузки он не хотел запускаться.
Теперь возникла необходимость отменить его загрузку при старте системы.
И возникла следующая проблема: я просто не могу его найти, откуда он стартует.
В планировщике его нет. В автозагрузках (диспетчер задач, реестр, ccleaner) тоже его нет.
Помогите найти/отменить его загрузку.
09.06.2019 в 08:35
07.07.2019 в 08:36
Спасибо за Ваши старания, иногда очень выручает ресурс, я сам то не сказать что бы «рак» но иных вещей просто не знал, например как справиться с данной!
10.10.2019 в 13:59
Указанная папка автозагрузки не работает. Виндовз 10 официальная, активированная, со всем последними апдейтами.
Работает папка
C:ProgramDataMicrosoftWindowsStart MenuProgramsStartUp
08.12.2019 в 15:39
Установил программу Hard Disk Sentinel и после установки при включении компа она запускается сама, смотрел и автозагрузке и планировщик заданий, её там не нашёл Подскажите тогда где можно отключить её от автозагрузке.
09.12.2019 в 13:59
А в самой программе в параметрах не отключается это?
10.12.2019 в 07:40
Нет. У меня на компе Виндоус 10 официальная, активированная, со всем последними апдейтами.
Примечание: после отправки комментария он не появляется на странице сразу. Всё в порядке — ваше сообщение получено. Ответы на комментарии и их публикация выполняются ежедневно днём, иногда чаще. Возвращайтесь.
Как удалить и добавить программу в автозагрузку Windows 10
Добрый день.Если верить статистике, то каждая 6-я программа, установленная на компьютер, добавляет себя в автозагрузку (то есть программа будет загружаться автоматически при каждом включении ПК и загрузки Windows).
Все бы ничего, но каждая добавленная программа в автозагрузку — это снижение скорости включения ПК. Именно поэтому наблюдается такой эффект: когда только недавно установлена Windows — она будто «летает», через некоторое время, после установки десятка-другого программ — скорость загрузки падает до неузнаваемости…
В этой статье я хочу разобрать два вопроса, с которыми довольно часто приходиться сталкиваться: как добавить в автозагрузку любую программу и как удалить из автозагрузки все ненужные приложения (разумеется, рассматриваю новую Windows 10).
1. Удаление программы из автозагрузки
Чтобы просмотреть автозагрузку в Windows 10 достаточно запустить диспетчер задач — нажать одновременно кнопки Ctrl+Shift+Esc (см. рис. 1).
Далее, чтобы увидеть все приложения, стартующие вместе с Windows — просто открыть раздел «Автозагрузка».
Рис. 1. Диспетчер задач Windows 10.
Для удаление конкретного приложения из автозагрузки: просто щелкните по нему правой кнопкой мышки и нажмите отключить (см. рис. 1 выше).
Кроме этого можно воспользоваться специальными утилитами . Например, мне в последнее время очень нравиться AIDA 64 (и характеристики ПК узнать можно, и температуру, и автозагрузку программ…).
В разделе Программы/автозагрузка в AIDA 64 можно удалить все ненужные приложения (очень удобно и быстро).
Рис. 2. AIDA 64 — автозагрузка
Очень во многих программах (даже тех, которые прописывают себя сами в автозагрузку) — в их настройках есть галочка, отключив которую, программа больше не будет запускаться, пока вы не сделаете это «вручную» (см. рис. 3).
Рис. 3. Автозагрузка отключена в uTorrent.
2. Как добавить программу в автозагрузку Windows 10
Если в Windows 7, чтобы добавить программу в автозагрузку, было достаточно добавить ярлык в папку «Автозагрузка», которая находилась в меню ПУСК — то в Windows 10 все несколько осложнилось…
Наиболее простым (на мой взгляд) и реально рабочим способом — является создание строкового параметра в определенной ветке реестра. Кроме этого, есть возможность указать автостарт любой программы через планировщик задач. Рассмотрим каждый из них.
Способ №1 — через редактирование реестра
Первым делом — нужно открыть реестр для редактирования. Для этого в Windows 10 нужно нажать на значок «лупы» рядом с кнопкой ПУСК и ввести в строк поиска « regedit » (без кавычек, см. рис. 4).
Рис. 4. Как открыть реестр в Windows 10.
Далее нужно открыть ветку HKEY_CURRENT_USERSoftwareMicrosoftWindowsCurrentVersionRun и создать строковый параметр (см. рис. 5)
Справка
Ветка для автозагрузки программ для конкретного пользователя: HKEY_CURRENT_USERSoftwareMicrosoftWindowsCurrentVersionRun
Ветка для автозагрузки программ для всех пользователей: HKEY_LOCAL_MACHINESOFTWAREMicrosoftWindowsCurrentVersionRun
Рис. 5. Создание строкового параметра.
Далее один важный момент. Название строкового параметра может быть любым (в моем случае я его назвал просто «Analiz»), а вот в строку значение нужно указать адрес нужного исполняемого файла (т.е. той программы, которую нужно запустить).
Узнать его достаточно просто — достаточно перейти в его свойство (думаю все ясно из рис. 6).
Рис. 6. Указание параметров строкового параметра (извиняюсь за тавтологию).
Собственно, после создания такого строкового параметра, уже можно перезагружать компьютер — внесенная программа будет запущена автоматически!
Способ №2 — через планировщик задач
Способ хоть и рабочий, но на мой взгляд его настройка чуть дольше по времени.
Для начала, нужно зайти в панель управления (правой кнопкой мышки по кнопке ПУСК и в контекстном меню выбрать « Панель управления «), далее зайти в раздел « Система и безопасность «, открыть вкладку « Администрирование » (см. рис. 7).
Рис. 7. Администрирование.
Открываем планировщик заданий (см. рис. 8).
Рис. 8. Планировщик заданий.
Далее в меню справа нужно щелкнуть по вкладке « Создать задачу «.
Рис. 9. Создать задачу.
Затем во вкладке « Общие » указываем имя задачи, во вкладке « Триггер » создаем триггер с задачей запуска приложения при каждом входе в систему (см. рис. 10).
Рис. 10. Настройка задания.
Далее во вкладке « Действия » указываете какую программу запускать. И на этом все, все остальные параметры можно не изменять. Теперь можно перезагрузить ПК и проверить, как загрузиться нужная программа.
PS
На этом у меня сегодня все. Всем удачной работы в новой ОС
Какими способами можно добавить программу в автозагрузку windows 10
Часть программ на ПК используется регулярно, а потому целесообразно сделать так, чтобы они запускались автоматически при включении компьютера. Рассмотрим, как добавить программу в автозагрузку в Windows 10 всеми доступными пользователю методами. Вам также может быть интересным: ( См. Как убрать ненужные приложения, Как добавить в автозагрузку).
Диспетчер задач
В «Десятке» проще всего управлять перечнем приложений, запускаемых вместе с операционной системой, через «Диспетчер задач». В нём появилась соответствующая вкладка.
2. Если окно имеет миниатюрный вид, кликните по кнопке «Подробнее».
3. Перейдите во вкладку «Автозагрузка».
В ней можно только включать автоматический запуск приложений, который был отключен без удаления ярлыка программы из списка.
Местонахождение в Каталоге
Дальше разберёмся, как в автозапуск поставить приложение, ранее в нем отсутствующее.
1. Вызовите командный интерпретатор операционной системы посредством сочетания клавиш Win + R, пропишите в нём «shell:startup» и нажмите «ОК».
В Проводнике откроется каталог, куда можно добавлять (и удалять тоже) ярлыки программ, которые должны стартовать автоматически после загрузки всех системных файлов.
2. Создайте в каталоге ярлык на исполняемый файл удобным образом или скопируйте/переместите его.
Редактор реестра
1. Одновременно зажмите клавиши Win + R.
2. Введите команду «regedit» и выполните её.
3. Перейдите в ветку:
4. Кликните правой клавишей по пустому месту в правой области окна и создайте строковый параметр.
5. Введите его название (значения оно не играет).
Путь проще всего скопировать из строки «Объект» в свойствах ярлыка.
Этим действием программа добавилась в автозагрузку для всех учётных записей на данном компьютере. Если нужно изменить параметры автостарта для конкретного пользователя, все манипуляции осуществляйте в ветке HKEY_CU. Дальнейший путь без изменений. SOFTWARE — MicroSoft — Windows — Current Version – Run.
Планировщик заданий
1. Запустите Планировщик заданий (через поисковую строку).
2. В правой части окна кликните «Создать задачу…».
3. Введите имя задачи, а внизу укажите, что она адаптируется под Windows 10.
4. Во вкладке «Триггеры» кликните создать таким образом добавляем условия выполнения задачи.
5. В поле «Начать задачу…» выберите «При входе в систему» из выпадающего списка.
В дополнительных параметрах ниже можете указать время отсрочки выполнения задания (запуск приложения через 1-2 минуты после старта Windows, что даст возможность запуститься всем остальным сервисам).
6. Перейдите ко вкладке «Действия» и щелкните «Создать».
7. Кликните «Обзор» и укажите путь к исполняемому файлу приложения либо вставьте его в текстовую форму левее от кнопки.
8. Сохраните все изменения для добавления записи.
В статье было рассмотрено 4 различных способа добавления программ/приложений в автозагрузку, все способы рабочие, каким воспользоваться решать вам. Также бывает, что нужно добавить в автозагрузку исполняемый файл, как это сделать узнать можно здесь.
Управление программами, запускаемыми при запуске Windows
Обзор
Вы можете автоматически запускать программы при каждом запуске Windows. Если у вас автоматически запускаются программы, которые вы не загрузили, тогда вы можете удалить они тоже используют этот совет.
Добавить новое приложение для запуска
Откройте реестр и найдите ключ:
[HKEY_CURRENT_USER \ Software \ Microsoft \ Windows \ CurrentVersion \ Run]
Для каждой программы, которую вы хотите запустить, автоматически создайте новую строковое значение, используя описательное имя, и установите значение строки для программы исполняемый файл.
Например, чтобы автоматически запускать Блокнот, добавьте новую запись из:
«Блокнот» = «c: \ windows \ notepad.exe».
Удалить запускаемое приложение
Если вы пытаетесь удалить программу и не можете найти ее в Папка автозагрузки (обычно C: \ WINDOWS \ Start Menu \ Programs \ StartUp), тогда она может запускаться из одного из ключей реестра ниже. Чтобы удалить его, удалите значение, связанное с программа, которую вы хотите удалить.
[HKEY_LOCAL_MACHINE \ Software \ Microsoft \ Windows \ CurrentVersion \ Run]
[HKEY_LOCAL_MACHINE \ Software \ Microsoft \ Windows \ CurrentVersion \ RunOnce]
[HKEY_LOCAL_MACHINE \ Software \ Microsoft \ Windows \ CurrentVersion \ SoftwareServices]
[HKEY_MACHINE \ SoftwareServices]
[HKEY_LOCAL_MACHINE \ Software \ Microsoft \ Windows \ CurrentVersion \ RunOnce] Windows \ CurrentVersion \ RunServicesOnce]
[HKEY_LOCAL_MACHINE \ Software \ Microsoft \ Windows NT \ CurrentVersion \ Winlogon \ Userinit][HKEY_CURRENT_USER \ Software \ Microsoft \ Windows \ CurrentVersion \ Run]
[HKEY_CURRENT_USER \ Software \ Microsoft \ Windows \ CurrentVersion \ RunOnce]
[HKEY_CURRENT_USER \ Software \ Microsoft \ Windows \ CurrentVersion \ SoftwareServices]
[HKEY_CURRENT_USER \ Software \ Microsoft \ Windows \ CurrentVersion \ RunOnce] Windows \ CurrentVersion \ RunServicesOnce]
[HKEY_CURRENT_USER \ Software \ Microsoft \ Windows NT \ CurrentVersion \ Windows]
Учебное пособие по реестру
Щелкните здесь для получения руководства.
Возьмите под свой контроль запуск Windows
Landmark
Вы жертвуете объемом памяти и производительностью ради загадочных программ? Тогда пришло время восстановить контроль над своим компьютером. Мы подробно рассмотрим параметры запуска Windows
Количество программ, установленных на вашем компьютере, быстро выйдет из-под контроля. Между утилитами для блокировки всплывающих окон, программами обмена мгновенными сообщениями и менеджерами загрузок панель задач Windows может быстро превратиться в искаженную радугу значков, назначение которых может быть загадкой.
К сожалению, поскольку все больше и больше утилит запускаются автоматически при загрузке Windows, производительность системы имеет тенденцию к снижению. Эти утилиты не только увеличивают время загрузки вашей системы, но и занимают ценное пространство памяти — часто без надобности. Хорошая новость заключается в том, что восстановить контроль над вашим ПК можно без необходимости удалять программы, которые используются только изредка. Быстро взглянув на процесс запуска Windows и используя несколько различных утилит, вы быстро вернете себе контроль над своей системой.
Папка запуска
При загрузке системы Windows ярлыки программ, содержащихся в папке запуска, запускаются автоматически. Многие установленные программы добавляют ярлык к этой папке в процессе установки. Например, если у вас установлен Microsoft Office, есть большая вероятность, что вы найдете ярлык для панели инструментов Office, хранящийся в этой папке. Когда ярлыки, содержащиеся в этой папке, будут удалены, конкретная программа больше не будет запускаться автоматически.Хотя немедленная загрузка некоторых программ полезна, некоторые из них, помещенные в папку автозагрузки, более неясны и, вероятно, не представляют для вас особой повседневной пользы.
Ключ к работе с папкой автозагрузки — это ее нахождение. В системе Windows 98 эта папка доступна из меню «Пуск», «Программные файлы», раздел «Автозагрузка». При указании на это место отобразится список ярлыков программ, запускаемых автоматически. Затем вы можете щелкнуть правой кнопкой мыши ярлык меню «Пуск» и удалить их.
Registry hacks
Если в папке автозагрузки нет ключей для всех тех утилит, которые запускаются автоматически, ответ почти всегда находится в реестре Windows. Хотя обычно вам следует избегать ручного редактирования реестра, если вы не знаете, что делаете, это место, где вы найдете окончательный ответ на то, что Windows загружает автоматически.
Далее в этой статье мы рассмотрим различные утилиты, которые позволяют управлять средой запуска вашего ПК.В конечном счете, каждый из этих инструментов предоставляет более красивый интерфейс, с помощью которого вы можете более безопасно редактировать значения реестра.
Реестр Windows по своей природе сложный зверь, что является одной из причин, почему мы обычно рекомендуем держаться от него подальше. Прежде чем вносить какие-либо изменения в реестр, всегда создавайте резервную копию.
Двумя основными инструментами, используемыми для взаимодействия с реестром, являются Regedit.exe и Regedt32.exe. Параметры, определяющие, какие утилиты всегда запускаются автоматически при запуске, обычно хранятся в четырех разных местах: два в HKEY_LOCAL_MACHINE и два в HKEY_CURRENT_USER.
В обоих случаях параметры запуска чаще всего ищут в папке \ Software \ Microsoft \ Windows \ CurrentVersion \ (или в разделе), где вы найдете две важные папки: Run и RunServices. Обе папки будут содержать значения, указывающие путь к программам или службам, которые будут запускаться автоматически, как показано ниже.
Чтобы предотвратить автоматический запуск программы или службы, удалите значение, связанное с ошибочной программой. Однако не забудьте указать, какие именно программы вам нужно удалить, прежде чем предпринимать это действие.Вам не будет предложено сохранить какие-либо изменения, а ошибочное удаление необходимого приложения или службы может привести к невозможности загрузки вашей системы.
Утилита конфигурации системы
Для тех, кто предпочел бы держаться подальше от реестра, существует гораздо более простое решение в виде утилиты настройки системы Microsoft (Msconfig). Эта простая в использовании утилита, входящая в состав большинства версий Windows, предоставляет вам графический интерфейс, который позволяет вам контролировать различные параметры запуска системы, в том числе то, какие программы и службы настроены для автоматической загрузки.Основная область, представляющая интерес в программе, — это вкладка «Автозагрузка», на которой представлен список всех элементов запуска, позволяющий легко включать или отключать отдельные записи.
Advanced Msconfig
Msconfig выходит далеко за рамки простого управления элементами запуска. Программа также позволяет изменять стандартные файлы запуска Windows, такие как Config.sys, Autoexec.bat, Win.ini и System.ini. Возможность выборочно включать, отключать и редактировать эти файлы через интерфейс Msconfig помогает избежать синтаксических ошибок и упрощает возврат файлов в предыдущее состояние.
В целях устранения неполадок Msconfig позволяет создавать резервные копии и восстанавливать текущие или предыдущие настройки, а также контролировать, какие файлы следует обрабатывать или настраивать дополнительные элементы для устранения неполадок в процессе запуска. Например, вы можете выбрать обработку только определенных системных файлов при следующем запуске ПК для проверки изменений или отключить сканирование после неудачного завершения работы.
Альтернативные менеджеры запуска
Учитывая популярность настройки или «настройки» системы для лучшего удовлетворения индивидуальных потребностей, неудивительно, что существует множество сторонних программ менеджеров запуска.Из различных доступных бесплатных и условно-бесплатных программ наиболее популярными являются Xteq X-Start от Xteq Systems и Startup Control Panel от Майка Линя. X-Start — это полнофункциональная утилита настройки, которая бесплатна для некоммерческого использования и позволяет редактировать практически каждый элемент системы Windows, включая соответствующие параметры запуска и завершения работы. Объяснения, приведенные для каждой настройки, особенно полезны, как и функция мастера, которая проведет неопытного пользователя через настройки.
Если вам нужна более простая утилита, то панель управления при загрузке, вероятно, станет вашим лучшим выбором. Эта утилита добавляет в панель управления дополнительный апплет под названием «Автозагрузка». Доступ к апплету предоставляет вам быстрый и простой способ как включить, так и отключить параметры запуска в соответствии с их расположением в системе. Хотя многие утилиты предоставляют множество сложных опций, панель управления запуском отлично справляется с задачей упрощения работы пользователей, которые хотят контролировать свою среду запуска.
Первые шаги в Msconfig
Используйте небольшую утилиту, которая упрощает управление элементами запуска Windows
1. Из команды «Выполнить» откройте Msconfig. Это откроет приложение на вкладке «Общие», как показано выше. Нажмите кнопку «Создать резервную копию», чтобы создать резервную копию текущих настроек.
2. Щелкните вкладку Автозагрузка. Прокрутите элементы, настроенные для автоматического запуска, снимите флажки с тех, которые вы больше не хотите запускать при загрузке Windows.
3.Щелкните OK, чтобы закрыть Msconfig. Нажмите Да, когда будет предложено перезагрузить компьютер. Просмотрите панель задач, чтобы проверить свою работу.
Tweak UI
Иногда лучшие утилиты Microsoft не устанавливаются с Windows
Хотя утилита Msconfig делает хорошую работу, позволяя вам быстро и эффективно управлять средой запуска вашего ПК, у Microsoft также есть еще одна отличная программа, которая позволяет настраивать и настраивать в большей степени: Настройка пользовательского интерфейса.
В то время как Windows 98 не дает вам возможности конкретно контролировать, какие программы загружаются во время загрузки, Tweak UI предоставляет несколько изящных функций, которые избавят вас от необходимости копаться в реестре или бесконечно нажимать на интерфейс Windows.Среди наших любимых функций есть вкладка Paranoia. Здесь настройки позволяют автоматически очищать документы, историю команд Internet Explorer и «Выполнить» при входе в систему, а также имя последнего пользователя, вошедшего в систему, что дает вам немного больше конфиденциальности. Версия этого инструмента для Windows 98 доступна для загрузки с веб-сайта Microsoft.
Этот материал является авторским правом или предоставлен по лицензии Future Publishing Limited, компании группы Future Network plc, Великобритания, 2004 г.Все права защищены.
Как удалить программу автозагрузки в редакторе реестра Windows
Прежде всего, вам нужно открыть редактор реестра. Для этого нажмите клавишу Windows (та, что с эмблемой) + R на клавиатуре, а в появившемся окне «Выполнить» введите regedit и нажмите Enter или Ok.
Откроется редактор реестра, разделенный на две части. Слева вы увидите «папки», организованные в древовидную структуру, которые называются ключами реестра.При выборе любого из разделов в правой части вы увидите настройки реестра, а именно название параметра, тип значения и само значение. Программы в автозагрузке находятся в двух основных разделах реестра:
- HKEY_CURRENT_USER \ Software \ Microsoft \ Windows \ CurrentVersion \ Run
- HKEY_LOCAL_MACHINE \ Software \ Microsoft \ Windows \ CurrentVersion \ Run
Есть и другие разделы, связанные с автоматически загружаемыми компонентами, но мы не будем их трогать: все программы, которые могут замедлить работу системы, сделать загрузку компьютера слишком долгой и просто ненужной, вы найдете в этих двух разделах.
Имя параметра обычно (но не всегда) соответствует имени автоматически запускаемой программы, а значение — это путь к исполняемому файлу программы. При желании вы можете добавить в автозагрузку свои программы или удалить там ненужное.
Чтобы удалить программу запуска, щелкните правой кнопкой мыши имя параметра и выберите «Удалить» в появившемся всплывающем меню. После этого программа не запускается при запуске Windows.
Когда вы закончите, вы можете закрыть редактор реестра.
Примечание: некоторые программы отслеживают свое присутствие при запуске и при удалении снова добавляются туда. В этом случае необходимо использовать настройки параметров в самой программе, как правило, есть пункт «Запускать автоматически с Windows».
На самом деле удалить можно все — ничего страшного не произойдет, но могут встретиться такие вещи, как:
- На ноутбуке перестали работать функциональные клавиши;
- Батарея стала быстрее разряжаться;
- Некоторые автоматические сервисные функции и прочее перестали выполняться.
В общем, желательно еще знать, что именно удаляется, а если это неизвестно, изучить имеющиеся в Интернете материалы по этой теме. Однако множество надоедливых программ, которые «установились» после загрузки чего-либо из Интернета и постоянно работают, можно безопасно удалить. Так же, как и уже удаленные программы, записи в реестре о которых по каким-то причинам остались в реестре.
Action1 — это облачная платформа для управления исправлениями, развертывания программного обеспечения, удаленного рабочего стола, инвентаризации программного и аппаратного обеспечения, управления конечными точками и отчетов о конфигурации конечных точек.
Как отключить автозагрузку Windows
С момента установки я использовал Razer Synapse ровно один раз. (Изображение предоставлено Razer)После загрузки Windows вы смотрите на панель задач, ожидая появления значка one , чтобы вы могли щелкнуть правой кнопкой мыши и закрыть его? Сколько секунд вашей жизни было потрачено на ожидание значка Logitech, Corsair или Razer, а затем неправильного щелчка, когда появляется другой значок и удаляет его? Вы, наверное, знаете, как отключить запускаемые программы в Windows 10, поэтому для большинства из вас это просто PSA: сделайте это сейчас! Ваша жизнь станет лучше! Я потратил месяцы, щелкая правой кнопкой мыши и закрывая программу запуска Epic Games каждый раз, когда без всякой причины входил в Windows.Не будь похожим на меня.
Если вам нужно небольшое руководство, вот как легко отключить запускаемые программы в Windows 10 и 7:
Как отключить запускаемые программы в Windows 10
Переключение программ запуска в Windows 10 намного проще, чем раньше. быть. В «Системных настройках» найдите «Автозагрузка» — вы можете просто выполнить поиск «автозагрузка» на панели задач — и выключить те программы, которые вы не хотите, чтобы они появлялись на панели задач каждый день.
Альтернативный метод в Windows 10 — вызвать диспетчер задач, нажав Ctrl-Shift-Esc и перейдя на вкладку «Автозагрузка».
Прочь! (Изображение предоставлено Microsoft)Прощай, Skype. Прощай, программное обеспечение для веб-камеры Logitech. До свидания всем.
Отключение запускаемых программ в Windows 7
В Windows 7 управление запускаемыми программами немного сложнее: найдите msconfig.exe в меню «Пуск», и как только вы его найдете, запустите и перейдите к вкладку «Автозагрузка», чтобы снять отметку со всех этих бесполезных приложений.
Отключение запускаемых программ в реестре
Если вы не можете найти свою цель ни в одном из этих меню, вы можете заблокировать ее, отредактировав реестр Windows.Будьте осторожны: реестр является жизненно важной частью операционной системы, поэтому, если вам неудобно возиться с ним, вы можете найти кого-нибудь с опытом, чтобы помочь.
Чтобы отредактировать реестр Windows 10, найдите regedit на панели задач и запустите его.
Сначала сделайте резервную копию: в редакторе реестра откройте меню «Файл» и нажмите «Экспорт …», чтобы сохранить копию текущего реестра. Если что-то пойдет не так, вы можете позже импортировать его для восстановления.
Разверните дерево HKEY_CURRENT_USER и перейдите к SOFTWARE \ Microsoft \ Windows \ CurrentVersion \ Run.
Если выбрана папка «Выполнить», вы должны увидеть список записей реестра в правой части редактора реестра. Удаление любой из этих записей предотвратит запуск соответствующей программы при запуске.
Также проверьте наличие записей автозагрузки для удаления в следующих местах:
SOFTWARE \ Microsoft \ Windows \ CurrentVersion \ RunOnce
SOFTWARE \ Microsoft \ Windows \ CurrentVersion \ Explorer \ StartupApproved \ Run
SOFTWARE \ Microsoft \ Windows \ CurrentVersion \ Explorer \ StartupApproved \ Run32
SOFTWARE \ Microsoft \ Windows \ CurrentVersion \ Explorer \ StartupApproved \ StartupFolder
Если вы вошли в систему как администратор, вы можете редактировать приложения, запускаемые при запуске для всех пользователей, развернув HKEY_LOCAL_MACHINE и перейдя в SOFTWARE \ Microsoft \ Windows \ CurrentVersion \ Run.
В любом из этих мест реестра вы можете увидеть записи для приложений, которые вы уже отключили в настройках. Если они все равно не запускаются, удаление записи в реестре ничего не даст, но вы можете очистить их, если хотите. Однако посмотрите, сможете ли вы решить свою проблему, не касаясь реестра. В Windows 10 обычным пользователям редко приходится его редактировать.
Каким бы методом вы ни были, вы это сделали? Вы покончили с тиранией Skype, Logitech или Razer? Если да, подумайте, насколько приятной будет ваша следующая загрузка.Возможно, перезагрузитесь прямо сейчас, чтобы насладиться чистотой вашего системного лотка. Вы сделали сегодня хорошее дело.
Расположение автоматического запуска Windows — gHacks Tech News
Операционная система Windows поставляется с опциями для запуска пользовательских файлов или программ при запуске.
Это хорошо с одной стороны, так как позволяет пользователям операционной системы выбирать программы, которые они хотят запустить с Windows. Это также необходимо для некоторых программ, например программного обеспечения безопасности, поскольку обычно необходимо, чтобы эти программы запускались как можно раньше.
Но это еще и большая неприятность, так как программы могут быть добавлены в автозагрузку во время установки или даже при запуске.
Поскольку об этом часто не сообщается должным образом пользователю, это может не только задерживать запуск системы, но также означать, что программы, которые могут не понадобиться все время, будут выполняться постоянно.
Места автоматического запуска Windows
Хотя вы можете использовать такую программу, как отличный Autoruns, для управления всеми местами автозагрузки, иногда вам может потребоваться прямой доступ к ним, например, когда вы хотите добавить свою собственную программу в автозагрузку .
Первые пользователи могут быть ошеломлены огромным количеством мест автозапуска — как папок на диске, так и в реестре Windows — и просмотр списка при первом открытии может занять много времени.
Часть того, почему система довольно сложна, заключается в том, что Windows поддерживает записи автозапуска для отдельных пользователей и всех пользователей в системе, а если используется 64-битная версия Windows, еще одна эксклюзивная для 64-битных версий.
Места автоматического запуска Windows можно разделить на три группы: папки, реестр и запланированные задачи по большей части, хотя вы также можете использовать групповую политику для добавления программ автозапуска в систему (которые, однако, отражены в реестре Windows).
Места автоматического запуска Windows: ПапкиСледующие места идеально подходят для добавления пользовательских программ в автозапуск. Кроме того, довольно легко удалить программу и ярлыки из этих папок автозапуска.
Чтобы упростить задачу, Microsoft добавила ключевые слова для папок, которые помогут вам быстро их открывать. Места / ключевые слова открывают одну и ту же папку.
Папка автозапуска текущего пользователя
- shell: автозагрузка
- % appdata% \ Microsoft \ Windows \ Start Menu \ Programs \ Startup
- C: \ Users \ USERNAME \ AppData \ Roaming \ Microsoft \ Windows \ Start Меню \ Программы \ Автозагрузка
Папка автозапуска для всех пользователей
- оболочка: общий запуск
- % programdata% \ Microsoft \ Windows \ Меню Пуск \ Программы \ Автозагрузка
- C: \ ProgramData \ Microsoft \ Windows \ Пуск Меню \ Программы \ Автозагрузка
Большая часть мест автозапуска находится в реестре Windows.Вы, вероятно, знаете, как загрузить редактор реестра, но если нет, то вот как это делается:
- Нажмите кнопку Windows, введите regedit.exe и нажмите Enter.
- Подтвердите отображаемую подсказку UAC.
Ключи запуска (индивидуальный пользователь)
- HKCU \ SOFTWARE \ Microsoft \ Windows \ CurrentVersion \ Run
- HKCU \ SOFTWARE \ Wow6432Node \ Microsoft \ Windows \ CurrentVersion \ Run (только в 64-битных системах
- ) HKCU \ Software \ Microsoft \ Windows NT \ CurrentVersion \ Windows \ Run
- HKCU \ Software \ Microsoft \ Windows \ CurrentVersion \ RunOnce (запускает программу / команду только один раз, очищает ее при запуске)
- HKCU \ Software \ Microsoft \ Windows \ CurrentVersion \ RunOnceEx (запускает программу / команду только один раз, очищает ее, как только выполнение завершается)
- HKCU \ Software \ Microsoft \ Windows \ CurrentVersion \ RunServices
- HKCU \ Software \ Microsoft \ Windows \ CurrentVersion \ RunServicesOnce
Ключи запуска (машина, все пользователи)
- HKLM \ SOFTWARE \ Microsoft \ Windows \ CurrentVersion \ Run
- HKLM \ SOFTWARE \ Wow6432Node \ Microsoft \ Windows \ CurrentVersion \ Run (только в 64-битных системах )
- HKLM \ Софт ware \ Microsoft \ Windows \ CurrentVersion \ RunOnce (запускает программу / команду только один раз, очищает ее при запуске)
- HKLM \ Software \ Microsoft \ Windows \ CurrentVersion \ RunOnceEx (запускает программу / команду только один раз, очищает (сразу после завершения выполнения)
- HKLM \ System \ CurrentControlSet \ Services
- HKLM \ Software \ Microsoft \ Windows \ CurrentVersion \ RunServices
- HKLM \ Software \ Microsoft \ Windows \ CurrentVersion \ RunServicesOnce
Другие ключи автозапуска
Active Setup был разработан для выполнения команд один раз для каждого пользователя во время входа в систему.
- HKLM \ SOFTWARE \ Microsoft \ Active Setup \ Installed Components
- HKLM \ SOFTWARE \ Wow6432Node \ Microsoft \ Active Setup \ Installed Components
Недокументированная функция автозапуска.
- HKLM \ SOFTWARE \ Microsoft \ Windows \ CurrentVersion \ Explorer \ SharedTaskScheduler
- HKLM \ SOFTWARE \ Wow6432Node \ Microsoft \ Windows \ CurrentVersion \ Explorer \ SharedTaskScheduler
, связанные с автозапуском записи, например элементы, отображаемые при щелчке правой кнопкой мыши по файлам или папкам.
- HKLM \ SOFTWARE \ Microsoft \ Windows \ CurrentVersion \ Explorer \ ShellServiceObjects
- HKLM \ SOFTWARE \ Wow6432Node \ Microsoft \ Windows \ CurrentVersion \ Explorer \ ShellServiceObjects
- HKLM \ SOFTWARA SOFTWARE \ Wow6432Node \ Microsoft \ Windows \ CurrentVersion \ ShellServiceObjectDelayLoad
- HKCU \ Software \ Classes \ * \ ShellEx \ ContextMenuHandlers
- HKLM \ Software \ Wow6432Node \ Classes \ * \ ShellEx \ ContextMenuHandlers
- HKCU \ Software \ Classes \ Drive \ ShellEx \ ContextMenuHandlers
- HKLM \ Software \ Wow6432Node \ Classes \ Drive \ ShellEx \ ContextMenuHandlers
- HKLM \ Software \ Classes \ * \ ShellEx \ PropertySheetHandlers
- HKLM \ Software \ Wow6432NodeEx \ Classes \ * \ Shell \ Classes \ Directory \ ShellEx \ ContextMenuHandlers
- HKLM \ Software \ Classes \ Directory \ ShellEx \ ContextMenuHandlers
- HKLM \ Software \ Wow6 432Node \ Classes \ Directory \ ShellEx \ ContextMenuHandlers
- HKCU \ Software \ Classes \ Directory \ Shellex \ DragDropHandlers
- HKLM \ Software \ Classes \ Directory \ Shellex \ DragDropHandlers
- HKLMode \ Software \ ShelropHandlers \ DragDropHandlers \ DragDropHandlers \ DragDropHandlers \ DragdropHandlers \ DragDropHandlers
- HKLM \ Software \ Classes \ Directory \ Shellex \ CopyHookHandlers
- HKCU \ Software \ Classes \ Directory \ Background \ ShellEx \ ContextMenuHandlers
- HKLM \ Software \ Classes \ Directory \ Background \ ShellEx \ ContextMenuHandlers
- HKLMowHandlers \ Classes \ Directory \ Background \ ShellEx \ ContextMenuHandlers
- HKLM \ Software \ Classes \ Folder \ ShellEx \ ContextMenuHandlers
- HKLM \ Software \ Wow6432Node \ Classes \ Folder \ ShellEx \ ContextMenuHandlers \
- HKLM \ Software \ Software DragDropHandlers
- HKLM \ Software \ Wow6432Node \ Classes \ Folder \ ShellEx \ DragDropHandlers
- HKLM \ Software \ Microsoft \ Windows \ CurrentVersion \ Explorer \ ShellIconOverlayIdentif iers
- HKLM \ Software \ Wow6432Node \ Microsoft \ Windows \ CurrentVersion \ Explorer \ ShellIconOverlayIdentifiers
Следующие ключи указывают драйверы, которые загружаются во время запуска.
- HKLM \ SOFTWARE \ Microsoft \ Windows NT \ CurrentVersion \ Font Drivers
- HKLM \ Software \ Microsoft \ Windows NT \ CurrentVersion \ Drivers32
- HKLM \ Software \ Wow6432Node \ Microsoft \ Windows NT \ CurrentVersion Misc432 Ключи при запуске
- HKLM \ Software \ Classes \ Filter
- HKLM \ Software \ Classes \ CLSID \ {083863F1-70DE-11d0-BD40-00A0C911CE86} \ Instance
- HKLM \ Software \ Wow6432Sode \ Classes \ Classes \ 70DE-11d0-BD40-00A0C911CE86} \ Экземпляр
- HKLM \ Software \ Classes \ CLSID \ {7ED96837-96F0-4812-B211-F13C24117ED3} \ Экземпляр
- HKLM \ Software \ Wow6432-Node \ {F09ED-CLASSES \ Classes \ 7ED96837-96ED CLASSES \ Classes 4812-B211-F13C24117ED3} \ Экземпляр
- KLM \ System \ CurrentControlSet \ Control \ Session Manager \ KnownDlls
- HKCU \ Control Panel \ Desktop \ Scrnsave.exe
- HKLM \ System \ CurrentControlSet \ Services \ WinSock2 \ Parameters \ Protocol_Catalog9 \ Catalog_Entries
- HKLM \ System \ CurrentControlSet \ Services \ WinSock2 \ Parameters \ Protocol_Catalog9 \ Catalog_Entries64
- Нажмите на клавишу Windows, введите gpedit.msc и нажмите Enter, чтобы запустить редактор групповой политики.
- Конфигурация компьютера> Административные шаблоны> Система> Вход в систему> Запускать эти программы при входе пользователя в систему
- Конфигурация пользователя> Административные шаблоны> Система> Вход в систему> Запускать эти программы при входе пользователя в систему
- HKLM \ Software \ Microsoft \ Windows \ CurrentVersion \ Policies \ Explorer \ Run
- HKCU \ Software \ Microsoft \ Windows \ CurrentVersion \ Policies \ Explorer \ Run
- Нажмите кнопку Windows, введите «Планировщик заданий» и нажмите «Ввод».
- C: \ Windows \ Tasks
- C: \ Windows \ System32 \ Tasks
- c: \ autoexec.bat
- c: \ config.sys
- c: \ windows \ winstart.bat
- c: \ windows \ wininit.ini
- c: \ windows \ dosstart.bat
- c: \ windows \ system.ini
- c : \ windows \ win.ini
- c: \ windows \ system \ autoexec.nt
- c: \ windows \ system \ config.nt
- Нажмите одновременно клавиши Ctrl + Alt + Del .
- Щелкните Диспетчер задач .
- В окне диспетчера задач щелкните вкладку Запуск .
- Щелкните правой кнопкой мыши любую программу запуска, которую вы хотите отключить, и выберите Отключить .
- Щелкните Start , а затем Run .
- Введите msconfig в текстовое поле и нажмите Введите .
- В появившемся окне «Конфигурация системы» (показано ниже) щелкните вкладку Startup .
- Снимите отметку с каждой из программ, которые не нужно загружать при запуске.
- Нажмите Пуск, Программы , Запуск , затем найдите программу, которую хотите удалить. Затем вы можете щелкнуть программу правой кнопкой мыши и выбрать удалить из раскрывающегося меню. Это действие предотвращает автоматическую загрузку программы при запуске.
- Если вы видите программу, которую хотите удалить, но у вас Windows 95, щелкните Пуск , Параметры , а затем Панель задач и меню запуска .Щелкните вкладку Программы меню Пуск , нажмите кнопку Advanced , щелкните папку Programs , а затем щелкните папку Startup . Выделите программу, которую не хотите запускать автоматически, и нажмите Del на клавиатуре.
- Щелкните Start , Run , введите Regedit , а затем нажмите Введите .
- Щелкните HKEY_LOCAL_MACHINE .
- Щелкните Программное обеспечение .
- Щелкните Microsoft .
- Щелкните Windows .
- Щелкните Текущая версия .
- Щелкните Выполнить .
- В папке «Выполнить» найдите программы, которые не нужно загружать при запуске.
- После обнаружения выделите файл и нажмите Del .
- Выйдите из реестра и перезагрузите компьютер.
- Щелкните Пуск , Настройки , а затем Панель управления .
- Откройте Administrative Tools и щелкните Services .
- Найдите службу, которую хотите отключить, и дважды щелкните ее.
- Измените Тип запуска с автоматический на отключенный .
- Щелкните Start , Run , а затем введите win.ini в текстовое поле.
- В верхней части документа найдите run = line. Убедитесь, что после строки run = нет ничего похожего на программу, которая загружается при запуске. Если эта строка содержит командную строку, указывающую на программу, с которой у вас возникла проблема, удалите все после run = .
9249
Политика группы Windows 9242 Автоматический запуск Редактор групповой политики доступен только в профессиональных версиях Windows, в то время как ключи реестра, связанные с политиками, доступны во всех версиях. Перейдите к следующим клавишам, используя древовидную структуру слева, чтобы проверять, изменять, добавлять или удалять записи с помощью политик. Соответствующие ключи реестра: Вы можете открыть Планировщик заданий Windows для управления задачами в операционной системе Windows: Вы также можете проверять задачи с помощью Проводника Windows / Проводника. Файлы Для автоматического запуска программ при запуске Windows можно использовать следующие файлы: Ресурсы Следующие ресурсы предоставляют дополнительную информацию о конкретных ключах реестра. Сводка Название статьи Места автоматического запуска Windows Описание В следующем руководстве перечислены места автоматического запуска Windows, которые используются программами, операционной системой или пользователем для запуска программ при входе в систему. Автор Мартин Бринкманн Издатель Ghacks Technology News Логотип Обновлено: 31.12.2020, Computer Hope Существуют различные способы автоматической загрузки программы при первом запуске Windows. Ниже приведен полный список того, где найти программы автозагрузки и как их можно отключить. Пользователи Windows 8 и 10 могут отключить запускаемые программы через диспетчер задач Windows. Большинство пользователей Windows могут использовать утилиту msconfig для отключения программ при запуске, выполнив следующие действия. Еще одно место размещения программ автозагрузки — это папка автозагрузки Windows.Чтобы просмотреть эту папку, выполните следующие действия. Реестр Windows — еще одно распространенное место для поиска программ, загружающихся автоматически. Если вы не знакомы с реестром и его потенциальными опасностями, см. Страницу справки реестра.После того, как вы ознакомитесь с реестром, выполните следующие действия. Microsoft Windows также может автоматически загружать программу через службы Windows. Выполните следующие действия, чтобы проверить службы, которые в настоящее время установлены на вашем компьютере. Пользователь должен иметь права администратора для выполнения следующих действий. Хотя это и не так часто, как в предыдущих рекомендациях, в ранних версиях Windows win.ini также может содержать программы, которые загружаются автоматически. Win.ini, как и большинство файлов инициализации, при неправильном редактировании может вызвать проблемы с компьютером.Следуйте приведенным ниже инструкциям по удалению программ из файла win.ini. Мы рекомендуем вам записать все, что было удалено, на случай, если его нужно будет снова добавить в win.ini. На вашем компьютере с Windows 10, если Discord запущен на вашем компьютере, когда ваш компьютер запускается и работает в фоновом режиме, что делает ваш компьютер немного медленнее и влияет на производительность Windows 10 и, если вы хотите чтобы отключить Discord при запуске, вы можете легко удалить, остановить или отключить Discord при запуске. Итак, давайте подробно рассмотрим, как отключить Discord при запуске. Программы, установленные в Windows 10, будут запускаться при запуске по умолчанию, и если Discord автоматически указывается при запуске всякий раз, когда ваш компьютер перезагружается или перезагружает компьютер, то отключение автоматического запуска Discord несколькими способами с помощью редактора реестра, диспетчера задач , настройки Windows по умолчанию. Шаг 1: Щелкните меню «Пуск» и выберите настройки. Шаг 2: Щелкните ПРИЛОЖЕНИЯ Шаг 3: В разделе «Приложения и функции» в левом меню выберите параметр «Запуск». Шаг 4: Найдите приложение Discord из приложений stratup и выключите его (кнопка переключения). Вот и все, вот как вы отключаете Discord при запуске в Windows 10 с помощью параметров настроек Windows. Шаг 1: Нажмите Windows + X на вашем компьютере и запустите. Шаг 2: В режиме запуска введите regedit и нажмите «Да», если он запрашивает разрешение UAC (Контроль учетных записей пользователей), нажмите «ОК». Шаг 3: Expand HKEY_CURRENT_USER Step 4: Expand Software Step 5: Expand Microsoft Step 6: Expand Windows Step 7: 902ers : Теперь нажмите RUN. Шаг 9: Теперь на правой боковой панели найдите Discord REG_SZ. Шаг 10: Щелкните правой кнопкой мыши Discord Registry_SZ, затем щелкните удалить и подтвердите удаление, нажав ДА. Иногда Discord все еще открывается при запуске, и после удаления реестра Discord вам необходимо перезагрузить компьютер, чтобы отразить затронутые изменения. Вот и все, как только вы удалите Discord из редактора реестра (regedit), Windows 10 перестанет работать в фоновом режиме, а Discord при запуске будет отключен и остановится. Шаг 1: Нажмите CTRL + SHIFY + ESC и откройте диспетчер задач. Шаг 2: Выберите вкладку «Автозагрузка» и найдите несоответствие при запуске. Шаг 3: Щелкните правой кнопкой мыши на Discord и выберите «Отключить». Вот как вы предотвратите автоматический запуск Discord с помощью диспетчера задач Windows. Если на вашем компьютере с Windows возникают проблемы с запаздыванием, и ваш дискорд работает в фоновом режиме, что заставляет ваш компьютер с Windows 10 работать медленно и повышать производительность Windows 10 и зависать проблемы с Windows 10, вам необходимо отключить Discord при запуске и Discord не очень полезно работать в фоновом режиме. Вы можете остановить и отключить Discord при запуске, используя несколько методов, например, Windows Taskmanger или отключив Discord с помощью regedit (редактор реестра) или используя настройки Windows по умолчанию.
Расположение автоматического запуска Windows: задачи
Как запретить загрузку программ Windows
Windows 8 и 10
Windows XP, Vista и 7
Запуск Windows
Реестр Windows
Службы Windows
Windows win.ini
Как отключить Discord при запуске в Windows 10

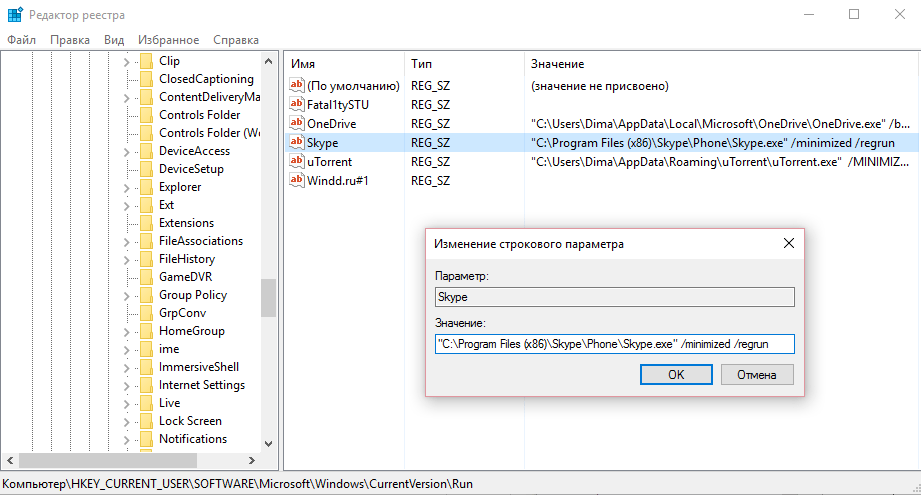


 Выбираем каталог с нужным именем, далее заходим в «AppData» и открываем Roaming \ Microsoft \ Windows \ Меню \ Программы. Вот здесь и находится нужная папка.
Выбираем каталог с нужным именем, далее заходим в «AppData» и открываем Roaming \ Microsoft \ Windows \ Меню \ Программы. Вот здесь и находится нужная папка.