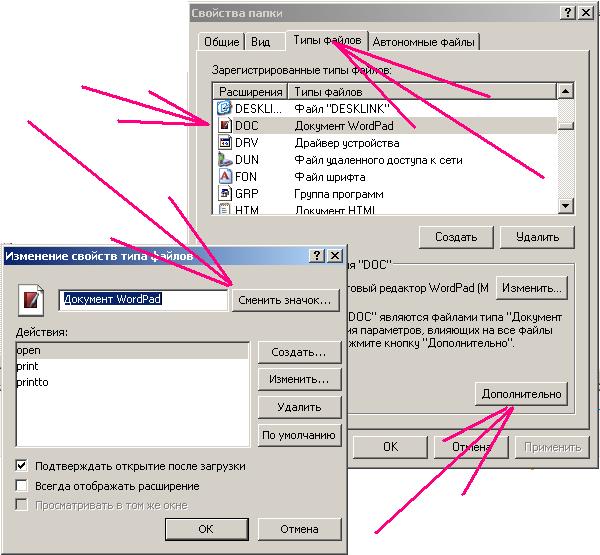Как изменить тип файла в Windows 8
Еще в совсем недалеком прошлом владельцы компьютеров, работающих в системе «DOS», всегда имели доступ и видели расширение всех файлов, буквенные обозначения которых помогали безошибочно идентифицировать их тип и в случае необходимости их корректировать. А для удобства пользователей в «Norton» они стали еще и отличатся цветом шрифтов.
Со временем этот вид отображения различных видов файлов переняла и более современная оболочка «Far». Но прогресс не всегда стоит на стороне пользователей, и теперь в современной Виндовс 8 и 8.1 определение типа производится только по рисунку значка файла, а самого расширения не видно.
Это сделано для того, чтобы исключить вероятность случайной корректировки его владельцем ПК. Ниже изложены иллюстрированные описания способов отображения расширений и инструкция, как изменить тип файла в компьютере на Windows 8.
Способы включения показа буквенных обозначений форматов?
Прежде чем приступить к решению задачи, как поменять расширение файла в компьютере на Windows 8, необходимо отобразить его.
Выполнить это в «Восьмерке» можно двумя методами:
- Через «Панель управления»;
- С использованием «Проводника Виндовс 8».
Алгоритм последовательных этапов действий в 1-ом способе включает в себя следующие шаги:
- Установить курсор в крайнее правое нижнее положение монитора. При этом отобразится меню, где требуется щелкнуть по значку в виде шестеренки;
- Далее в появившемся меню войти в «Панель управления»;
- Затем для удобства указать «Мелкие значки»;
- Перейти во вкладку «Параметры папок»;
- В отобразившемся окошке войти в закладку «Вид»;
- Почти в самом конце перечня есть параметр «Скрывать расширения для зарегистрированных типов файлов» — надо убрать с этого пункта отметку;
- Чтобы введенные корректировки сохранились, следует обязательно кликнуть «Применить»;
- Далее для закрытия меню щелкнуть на «Ok»;
- Готово!
Через «Проводник»
Если возникли некоторые сложности с исполнением действий приведенным выше первым способом, то 2-ой метод тоже позволяет быстро решить поставленный вопрос.
Для этого требуется исполнить всего несколько последовательных шагов:
- В проводнике кликнуть «Вид»;
- Далее щелкнуть на «Параметры»;
- Затем нажать «Изменить параметры папок и поиска»;
- Исполнить пункты 5–9 из вышеприведенной в этом руководстве инструкции;
Теперь расширения после наименований файлов появились, и можно приступать к основной задаче.
Процедура изменения
Необходимо выполнить следующие действия:
- Кликнуть один раз по нуждающемуся в изменении файлу и нажать «F2» либо можно вызвать от него контекстное меню и затем кликнуть по строчке «Переименовать»;
- Напечатать требуемое буквенное обозначение формата и нажать «Ввод»;
- Готово.
Похожие статьи
Как изменить расширение файла в Windows 10
Привет, друзья. Как изменить расширение файла в Windows 10? Казалось бы, вопрос для новичков, и таки да – в этой публикации мы будем разбирать, по сути, азы работы с компьютером и рассмотрим, что такое расширение файла, и как его переименовать при необходимости. Но даже если вы – опытный пользователь, не спешите закрывать эту публикацию, в ней мы также рассмотрим групповое переименование расширений в файловом менеджере Total Commander. Возможно, когда-то такой опыт вам пригодиться. Что же, поехали…
Но даже если вы – опытный пользователь, не спешите закрывать эту публикацию, в ней мы также рассмотрим групповое переименование расширений в файловом менеджере Total Commander. Возможно, когда-то такой опыт вам пригодиться. Что же, поехали…
Как изменить расширение файла в Windows 10
Что такое расширение файла
Друзья, расширение файла – это комбинация символов, добавляемая к имени файла, обычно из двух-четырёх символов, которая определяет формат (тип) этого файла. И этот формат даёт нам понимание, какой программой мы можем открыть этот файл. Если это, например, файл установки программ EXE или MSI, то это самозапускаемый формат установки программ и распаковки архивов, он поддерживается самой Windows 10. А если у нас есть файл формата JPG или PNG, то это формат изображения, и для его открытия нам нужна, соответственно, программа для просмотра картинок. Формат файла при дефолтных настройках Windows 10 не отображается в её проводнике. Но мы можем открыть свойства файла, и там в графе «Тип файла» у нас будет указан формат файла, а в скобках его расширение – маленькие символы формата с точкой спереди.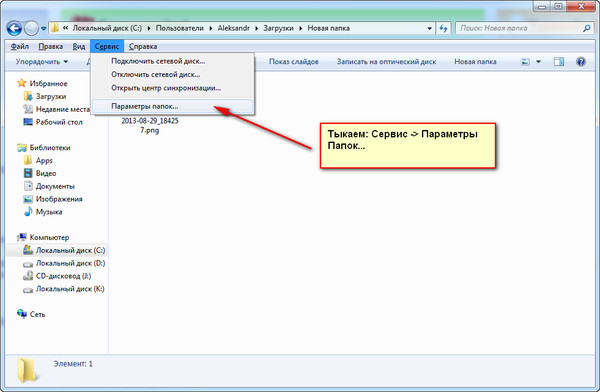
С переименованием расширений файлов вам, друзья, если вы — ещё новички, рано или поздно придётся столкнуться при активной работе с компьютером. Даже если вы не собираетесь, скажем, писать свои батники для сценариев работы командной строки Windows 10, то наверняка когда-то вы скачаете с Интернета файл с недописанным расширением, и чтобы открыть этот файл, вам нужно будет расширение дописать. Ну или в других ситуациях, а их – масса.
Ну или в других ситуациях, а их – масса.
Как изменить расширение файла
Если вы пользуетесь двухпанельными файловыми менеджерами типа Total Commander, расширение файлов у вас по умолчанию будет отображаться на панелях менеджера отдельным столбцом.
И чтобы переименовать расширение, необходимо нажать на нужном файле кнопку, отвечающую в файловом менеджере за переименование файлов, например, в Total Commander это F2. Ну и далее переименовываем расширение и жмём Enter.
А как изменить расширение файла в Windows 10 в её системном проводнике? Для этого нам нужно сперва включить отображение расширений. Делается это во вкладке проводника «Вид». Кликаем «Показать или скрыть» и ставим галочку «Расширение имён файлов».
Далее на файле жмём F2, переименовываем расширение и жмём Enter.
Групповое изменение расширений файлов
А как изменить расширение файла в Windows 10 в групповом режиме? Если нам понадобится сменить вручную расширение у большого количества файлов. Чтобы не возиться с каждым отдельным файлом, можно воспользоваться функцией группового переименования файлов Total Commander. Это очень интересная функция, детально она рассмотрена у нас в статье сайта «Как переименовать несколько файлов сразу в программе Total Commander». Посмотрите эту статью, чтобы понять сам принцип работы функции. А чтобы переименовать конкретно расширения у группы файлов, мы эти файлы выделяем на панели Total Commander, далее жмём Ctrl+M.
Чтобы не возиться с каждым отдельным файлом, можно воспользоваться функцией группового переименования файлов Total Commander. Это очень интересная функция, детально она рассмотрена у нас в статье сайта «Как переименовать несколько файлов сразу в программе Total Commander». Посмотрите эту статью, чтобы понять сам принцип работы функции. А чтобы переименовать конкретно расширения у группы файлов, мы эти файлы выделяем на панели Total Commander, далее жмём Ctrl+M.Больше ничего не трогаем и жмём кнопку «Выполнить».
Всё – после этого файлы будут с изменённым расширением.Метки к статье: Windows 10 Системные функции Программы
Как изменить расширение файла в Windows
Расширение имени файла, или как просто принято говорить «расширение файла» – характеризует тип файла.
Экспериментировать с расширением нужно аккуратно, поскольку, изменив его, документ или программка могут вообще не открыться. Однако частенько возникают случаи, когда без этого просто не обойтись. Поэтому лучше сделайте копию документа и для него изменяйте расширение. Если же копии у вас нет, а нужный документ после экспериментов не открывается, то просто пропишите для него его старое расширение.
Итак, давайте подробно разберемся, как изменить расширение файла, и что лучше сделать, если их у вас очень много. Еще расскажу, как оставить файл без расширения, это пригодится, если вы что-то делаете с системным файлом hosts. Ну а если у вас возникают проблемы с фотографиями и видеороликами, то разберемся, как правильно поступить с ними.
Для одного файла
По умолчанию отображение расширений для файлов в операционной системе скрыто. Поэтому в папке отображаются только названия картинок, документов, программ и прочего. Чтобы мы видели заветные символы после точки, определяющие тип файла, нужно сначала включить отображение расширений.
Поэтому в папке отображаются только названия картинок, документов, программ и прочего. Чтобы мы видели заветные символы после точки, определяющие тип файла, нужно сначала включить отображение расширений.
О том, как это сделать в Windows 7 и 10 подробно написано в статье, ссылка на которую приведена чуть выше. Сейчас разберемся с действиями, которые нужно выполнить в Windows XP.
Для этого жмем «Пуск» – «Панель управления» – «Свойства папки». Откроется соответствующее диалоговое окно, в котором перейдите на вкладку «Вид». Дальше найдите в списке пункт «Скрывать расширения для зарегистрированных типов файлов» и уберите напротив него птичку. Сохраните изменения кнопкой «ОК».
После того, как все расширения отобразятся, найдите документ, для которого вы его хотите изменить, и нажмите по нему правой кнопкой мышки. Откроется контекстное меню, в котором кликните по пункту «Переименовать».
Поле с названием станет активным и его можно будет изменить. Название оставляйте, а вот символы после точки нужно выделить и удалить кнопкой «Delete».
Затем укажите новое расширение и нажимайте кнопку «Enter».
Должно появится предупреждающее окно, что после ваших действий файл может стать недоступным. Если вы знаете, что делаете, и все выполняете с копией, то нажимайте «Да».
Для группы файлов
Очень часто пользователи имеют дело не с одним, а с несколькими файлами. Так вот, чтобы изменить расширение у группы файлов, можно использовать командную строку.
Давайте покажу что нужно делать в Windows 10. Зайдите в ту папку, где находятся нужные документы. Затем кликните по верхней строчке и скопируйте адрес папки.
Дальше надо запустить командную строку от имени администратора. Жмите правой кнопкой по «Пуск» и выбирайте подходящий вариант.
Первая команда будет такая:
cd скопированный_путь_к_папке
У меня она выглядит следующим образом:
cd C:\Users\Oleg\Desktop\расширения
После ввода команды нажимайте «Enter».
Таким образом мы открыли нужную нам папку через консоль, и все последующие команды будут применяться к документам, которые в ней хранятся.
Команда, которая поможет поменять расширение, следующая:
ren *.txt *.mp3
Здесь вместо *.txt – укажите исходное расширение, а вместо *.mp3 – то, на которое хотите поменять. Нажимайте «Enter».
В примере, все блокнотовские документы стали музыкальными MP3 файликами.
Обратите внимание, что в папке могут быть файлы с разными расширениями. Оно поменяется только для тех, какое вы укажите в команде.
Если у вас в папке много файлов с похожим расширением, меняется только порядковый номер: *.id1, *.id2, *.id3 и так далее, то можно все изменяющиеся значения заменить звездочкой. Команда будет такая: ren *.id* *.новое_расширение.
Если у вас установлена не десятка, то запустить консоль можно прямо из папки с нужными документами. Покажу на примере Windows 7.
Открывайте папку, зажимайте Shift и жмите в ней правой кнопкой по любой пустой области. Откроется расширенное контекстное меню, в котором выберите «Открыть окно команд». Когда откроется командная строка, сразу можете вводить ren и указывать нужные расширения.
Когда откроется командная строка, сразу можете вводить ren и указывать нужные расширения.
В Windows 10 так сделать не получится, поскольку открывается окно PowerShell, а в нем данная команда не сработает.
Как оставить файл без расширения
Если вам нужен файлик без расширения, например, hosts, то создайте его в «Блокноте». Затем выйдите из программы с сохранением всех изменений. Дальше нажимайте медленно два раза по самому файлу, или кликайте по нему правой кнопкой и выбирайте «Переименовать». Когда поле станет активным, удалите символы после точки, которые определяют тип файла. Нажимайте «Enter» и соглашайтесь в диалоговом окне с изменениями.
После этого в качестве эскиза для вашего документа будет установлен белый лист, а расширение в конце названия пропадет.
Что делать с аудио и видео файлами
Если вы захотели у файла поменять расширение, потому что картинка или видео не открываются на вашем телевизоре, то этот способ не всегда сможет сработать. Например, описанными выше способами вы измените символы после точки, и если после этого файл откроется – то вам повезло. Но чаще всего можно столкнуться с вариантом, что ничего не произойдет, и картинка по-прежнему будет недоступна.
Например, описанными выше способами вы измените символы после точки, и если после этого файл откроется – то вам повезло. Но чаще всего можно столкнуться с вариантом, что ничего не произойдет, и картинка по-прежнему будет недоступна.
Все дело в том, что эти символы нужны для того, чтобы система определила тип документа и выбрала подходящую программу, с помощью которой его можно было бы открыть. А вот содержимое файла не меняется, и из-за этого ваше устройство, которое его не понимает, так и не сможет начать с ним работать, сколько бы вы не меняли расширение.
Исправить ситуацию поможет конвертирование файла в другой формат. На сайте есть следующие статьи:
Как конвертировать pdf в word
Бесплатный видео конвертер HandBrake
Как преобразовать Word в FB2
Если вам нужно выполнить конвертацию видео или музыки, то лучше всего подобрать какую-нибудь программу. В поиске так и пишите «конвертировать avi в mkv», или «преобразовать avi в mkv». То же самое касается и текстовых документов, только в данном случае со всем может справиться и онлайн конвертер.
Если вы имеете дело с изображением, то для смены расширения можно воспользоваться просмотрщиком фото, или любой программой для редактирования изображений. Вам просто придётся пересохранить его в нужном формате.
И в завершающей статьи хотелось бы сказать еще вот о чем. Файлы с определенным расширением открываются определенной программой. Естественно, на один тип файлов таких программ может быть несколько. Открываться они будут той программой, которая стоит по умолчанию. Для того чтобы открыть файл другой программой, необходимо кликнуть по нему правой кнопкой мыши. Выбрать пункт «Открыть с помощью» – «Выбрать программу…».
Из открывшегося списка можно выбрать программы, предлагаемые системой либо другие на ваше усмотрение. Выбираем и нажимаем «ОК». Если поставить птичку напротив пункта «Использовать ее для всех файлов такого типа», то открываться данной программой будет не только этот файл, а и все с таким же расширением и типом.
Подробно о том, как изменить программу по умолчанию, написано в этих статьях:
Изменение программ по умолчанию в Windows XP
Программы по умолчанию в Windows 7
Установка программ по умолчанию в Windows 10
Изменяйте расширение файла или конвертируйте его в другой формат, чтобы была возможность его открыть. Надеюсь, вам понятно, что это такое, и как правильно работать с ними.
Надеюсь, вам понятно, что это такое, и как правильно работать с ними.
Смотрим видео по теме:
Оценить статью: Загрузка… Поделиться новостью в соцсетях
Об авторе: Олег Каминский
Вебмастер. Высшее образование по специальности «Защита информации». Создатель портала comp-profi.com. Автор большинства статей и уроков компьютерной грамотности
Как поменять расширение файла | winblogs.ru
Как поменять расширение файла в Windows 7 и 8
Пуск — панель управления — (категория Оформление и персонализация) — параметры папок — вкладка вид
Снимаем галочку с чекбокса — скрывать расширения для зарегистрированных типов файлов.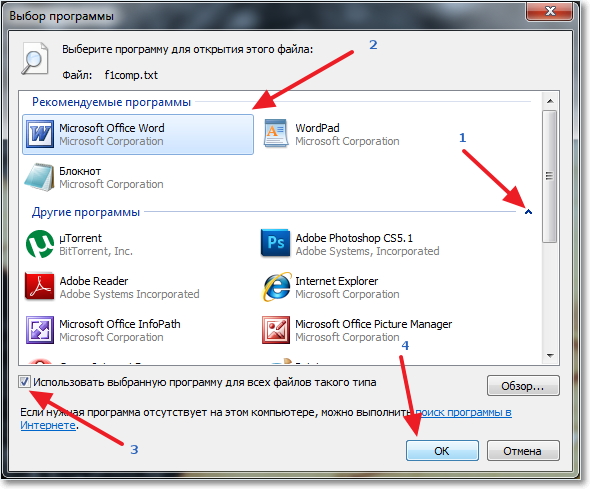
Ну а далее, после того как расширения файлов стали видны, действуем как в любой OS, жмем на файл правой кнопкой мыши — переименовать — пишем любое соответствующее расширение.
Как поменять расширение файла Windows XP
Для начала разберемся, для чего бывает необходимо менять расширение файлов и что это такое. Простым языком можно сказать, что расширение — это обозначение типа файла. Типов существует очень много и в дебри залезать не будем.
Разберем один пример: Бывает, что браузер Opera скачивает архивы rar как текстовый документ в виде различных кракозябр и сохраняется все это с расширением HTM или возможным другим web расширением.
Что бы распаковать такой архив, мы открываем любую папку, сверху жмем Сервис — Свойства папки
Теперь выбираем вкладку Типы файлов и ниже жмем Дополнительно
Во вновь открывшемся окне ставим галочку напротив пункта Всегда отображать расширение
Теперь в имени такого типа файлов будет после точки отображаться его расширение, например имя. htm
htm
Просто жмем на файл правой кнопкой, переименовать, и переименовываем только последнюю часть файла на rar
При применении действия выпадет предупреждение, соглашаемся.
Теперь все легко распакуется архиватором.
P.S. Не меняйте расширение файла, если не уверены в его типе, он просто не откроется.
Такие же действия, например с мультимедийными файлами mp3, mpeg, AVI и т.д. вам не дадут никакого результата. Что бы поменять типы этих файлов, их необходимо КОНВЕРТИРОВАТЬ, для чего существует масса специализированных программ, но это уже отдельная тема.
http://winblogs.ru/moment/rash.htmlWindowswindows,расширение,файлКак поменять расширение файла в Windows 7 и 8 Пуск — панель управления — (категория Оформление и персонализация) — параметры папок — вкладка вид Снимаем галочку с чекбокса — скрывать расширения для зарегистрированных типов файлов.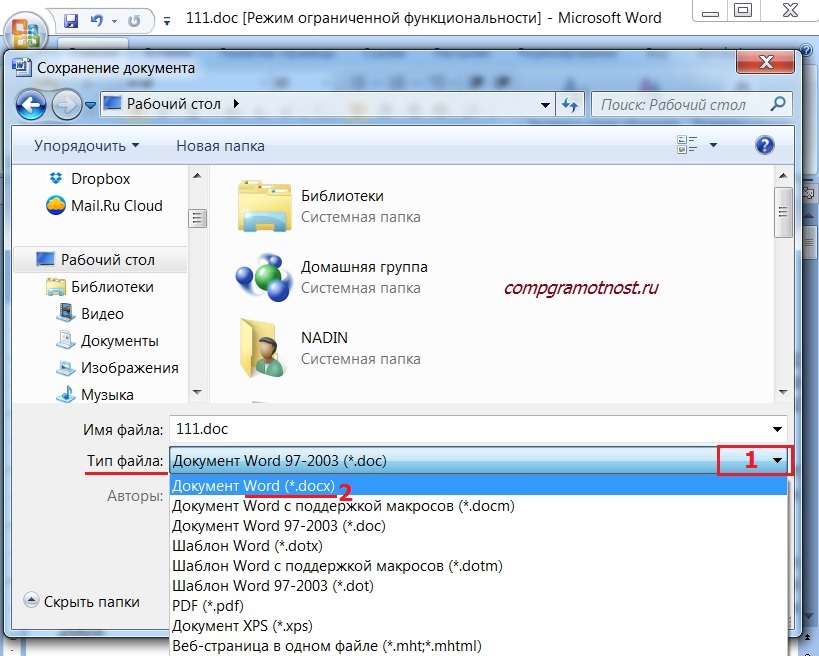 Ну а далее, после того как расширения файлов стали видны, действуем как в любой OS, жмем…
Userwinblogs.ru — Компьютер для чайников
Ну а далее, после того как расширения файлов стали видны, действуем как в любой OS, жмем…
Userwinblogs.ru — Компьютер для чайниковТОП-4 Способа Как Изменить Расширение Файла в Windows
Как изменить расширение файла?
Расширение файла – это особый атрибут, который дает понять, к какому типу относится тот или иной файл. В соответствии с расширением ОС решает, какую программу использовать для его открытия. Но расширение можно легко сменить. И мы расскажем как.
Зачем нужно менять расширение файла?
Читайте также: Как изменить шрифт на компьютере под управлением Windows: Все проверенные способы
Это хороший вопрос. И ответов на него может быть много. К примеру, выбранная вами программа работает только с одним расширением, а файл имеет другое. Также некоторые форматы по-другому размещают данные в самом файле, что может быть удобно.
Однако есть одна особенность: менять расширение файла можно только в том случае, если вы твердо уверены в том, что программа прочитает такой элемент.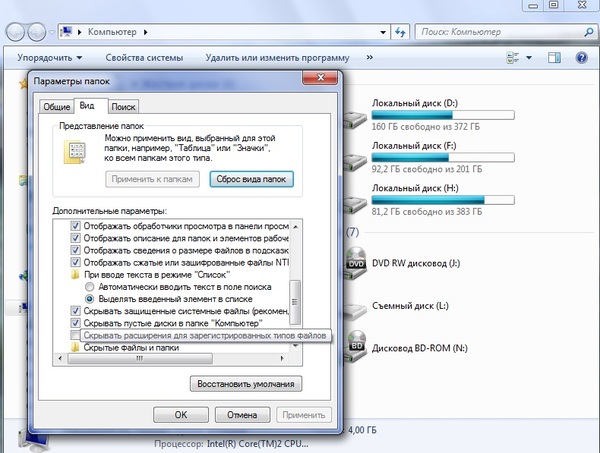 Ведь иногда бывает так, что система размещения данных в файле не соответствует выбранному расширению. И тогда появляются проблемы.
Ведь иногда бывает так, что система размещения данных в файле не соответствует выбранному расширению. И тогда появляются проблемы.
В любом случае, расширения файлов нужно сначала увидеть. И в стандартном «Проводнике Windows» это не так просто, так как они по умолчанию скрыты. Сначала придется правильно настроить сам проводник. Вот этим сейчас и займемся.
ВИДЕО: Расширения и форматы файлов
Расширения и форматы файлов
ТОП-4 Простых способа как изменить любое расширение файла в Windows 7/10
Делаем расширения видимыми в проводнике
Читайте также: Уменьшаем размер изображения в формате JPG: ТОП-5 Простых простых способов
Главная проблема заключается в том, что «Проводник Windows» по умолчанию не отображает расширения. И настройки для исправления этой ситуации так просто не найти. Они запрятаны довольно глубоко.
Однако настроить проводник подобающим образом можно. Нужно только знать, с какой стороны копать. Ничего особенно сложного в инструкции не будет. А сделать требуется следующее. Для начала нужно просто запустить проводник.
1Теперь щелкаем вкладку «Вид» на верхней панели окна.
2Ищем пункт «Расширения имен файлов» и отмечаем его галочкой.
Вот и все. Теперь в проводнике будут отображаться полноценные имена файлов с расширениями. И теперь можно будет легко сменить расширение. Даже с помощью стандартного файлового менеджера Windows.
1. Способ: Меняем расширение в «Проводнике Windows»
Читайте также: ТОП-3 Способа как обновить драйвера на Windows (Виндовс) 10
Сам процесс очень простой. Он не вызовет вопросов даже у новичков. Но не факт, что файл с измененным расширением потом успешно откроется в соответствующей программе. Однако попробовать стоит.
В принципе, успех зависит от типа файла. К примеру, если вы переименовываете DOC в TXT, то он без проблем откроется в блокноте. А вот с музыкой и видео все немного сложнее. Однако приступим к процессу переименования.
Открываем каталог с нужным файлом, кликаем по нему правой кнопкой мыши и выбираем в контекстном меню пункт «Переименовать».
Теперь просто вводим нужное расширение файла. Обязательно на английском. И затем нажимаем «Enter».
Вот и все. Переименование закончено. Теперь можно пробовать открывать файл в нужной программе. Но далеко не факт, что он откроется. Тем не менее, это один из способов быстрой смены расширения.
2. Способ: Меняем расширение в Total Commander
Читайте также: Total Commander — что это за программа и как ей пользоваться? Полный разбор, ссылки для бесплатного скачивания
Total Commander – это мощнейший двухпанельный файловый менеджер, который обладает весьма богатым функционалом, поддержкой плагинов и встроенными программами. Этот монстр способен на все. Он даже может быстро сменить расширение файла.
Стоит отметить, что Total Commander по умолчанию показывает все расширения. И для их смены даже не нужно пользоваться контекстным меню. Алгоритм действий для осуществления этого процесса невероятно прост.
1Запускаем Total Commander, выбираем каталог с нужным файлом и щелкаем по нему два раза. Но не быстро, как для открытия, а медленно.
2Теперь можно менять не только расширение файла, но и его имя. После переименования достаточно всего лишь щелкнуть по пустому месту в менеджере и изменения будут внесены.
Как видите, все предельно просто. И это далеко не основное преимущество данного файлового менеджера. Он способен на многое. Причем управлять им очень просто. Эта программа куда лучше «Проводника Windows», хоть и является платной.
3. Способ: Групповая смена расширений
Читайте также: Экранная клавиатура Виндовс (Windows 7,8,10): Как запустить и как пользоваться
Если нужно сменить расширение множества файлов, то щелкать на каждый из них по очереди – то еще развлечение. Однако в Windows предусмотрен механизм группового переименования. И он способен менять расширения.
Однако придется поработать с консолью Windows и некоторыми командами. Многие юзеры боятся PowerShell. Но на самом деле, это удобный инструмент для настройки ОС. Для смены расширений множества файлов сделать нужно следующее.
1Запускаем «Проводник Windows» и переходим в каталог, в котором находятся все нужные файлы.
2Теперь кликаем правой кнопкой мыши вместе с зажатой кнопкой «Shift» по пустому месту в каталоге и выбираем в контекстном меню пункт «Открыть окно PowerShell здесь».
3В консоли нужно ввести команду «ren *.docx *.txt». Подставить можно и свои расширения. Затем следует нажать «Enter».
После завершения процесса все файлы в выбранном каталоге с расширением DOCX будут переименованы в TXT. Это гораздо удобнее, чем щелкать каждый файл по отдельности и переименовывать его вручную.
4. Способ: Конвертация
Читайте также: ТОП-10 Самых полезных гаджетов для Windows 10 на рабочий стол (+Бонус)
Стоит отметить, что далеко не все файлы подвергаются такой процедуре. Простая ручная смена расширения может привести к тому, что файл просто не будет читаться программой. Особенно капризны в этом плане видео и аудио файлы.
Для смены расширений придется использовать специальные программы, которые называются конвертерами. Для видео хорошо подходит DVDFab Video Converter, а для аудио можно воспользоваться встроенным инструментарием популярного проигрывателя AIMP.
Конвертация видео в DVDFab
Читайте также: Как Cкачать Бесплатный Офис Для Windows? Заменяем Office: ТОП-10 бесплатных аналогов для Windows
DVDFab – это не просто конвертер форматов. В состав программного продукта входят такие инструменты, как граббер (для конвертации DVD дисков в «нормальный» формат), конвертер, ПО для создания дисков и прожига).
В общем, это многофункциональный комбайн для работы с видео. Но в любом случае, программу нужно сначала скачать и установить на компьютер. Установка стандартна. Она не вызовет проблем. Дальнейшие действия таковы.
1Запускаем программу при помощи соответствующего ярлыка.
2В главном окне утилиты переключаемся на вкладку «Converter».
3В левой колонке щелкаем на иконку с изображением формата и выбираем нужный вариант для конвертации (к примеру, MKV).
4Жмем на кнопку с изображением плюса и добавляем нужный для конвертации файл в очередь.
5При необходимости щелкаем на кнопку «Advanced Settings» и выставляем желаемые параметры конвертирования. Затем нажимаем «ОК».
6Теперь остается только запустить процесс нажатием зеленой кнопки «Start».
Вот так происходит правильная смена расширения видеофайла. Программа DVDFab легко может справиться со всеми форматами и обладает поддержкой аппаратного декодирования, что позволяет ускорить процесс. Но утилита не бесплатна.
Конвертирование аудио в AIMP
Читайте также: 6 Простых способов как открыть файл ISO на Windows (7/8/10)
AIMP – это универсальный музыкальный проигрыватель, который использует продвинутый движок для воспроизведения музыки. Плеер совершенно бесплатен и нереально популярен. Вероятно, он у вас уже установлен. Если нет, то скачать его можно на официальном сайте.
Проигрыватель снабжен довольно неплохим инструментарием для управления музыкальной библиотекой. Есть редактор тэгов. Но что важнее – имеется производительный и простой конвертер форматов. Вот им мы сейчас и воспользуемся.
1Открываем меню «Пуск», ищем каталог AIMP и запускаем «AIMP Audio Converter».
2В главном окне программы нажимаем на кнопку с изображением зеленого плюса и добавляем в очередь нужный файл.
3Теперь выбираем нужный формат кодирования (к примеру, МР3).
4Выбираем нужные параметры конвертирования и нажимаем «ОК».
5Остается только запустить конвертирование при помощи кнопки «Старт».
Конвертирование одного файла займет очень мало времени. По умолчанию программа помещает новый файл в тот же каталог, где находился старый. Конвертер AIMP также умеет конвертировать целые каталоги с заданными параметрами. И это очень хорошо. А еще утилита бесплатна.
Заключение
Итак, сменить расширение файла можно как вручную, так и с помощью специальных программ. Но первый вариант не дает гарантии, что после такого переименования файл будет читаться. Зато вариант с приложениями всегда стопроцентный. Рекомендуется использовать именно его.
ВИДЕО: Как изменить расширение группы файлов. Как изменить расширение файла в Windows
Как изменить расширение группы файлов. Как изменить расширение файла в Windows
ТОП-4 Простых способа как изменить любое расширение файла в Windows 7/10
8.8 Total Score
Для нас очень важна обратная связь с нашими читателями. Если Вы не согласны с данными оценками, оставьте свой рейтинг в комментариях с аргументацией Вашего выбора. Ваше мнение будет полезно другим пользователям.
1. Способ: Меняем расширение в «Проводнике Windows»
9
2. Способ: Меняем расширение в Total Commander
9.5
3. Способ: Групповая смена расширений
8
4. Способ: Конвертация
8.5
Добавить свой отзывКак изменить расширение файла в Windows 10? Что нужно сделать, чтобы показывались расширения файлов?
Каждый файл обладает своим расширением, за счет которого операционная система его идентифицирует. Это необходимо, чтобы определить программу, которая способна работать с конкретным файлом или действие, которое должно выполниться при клике на него. Расширение представляет собой набор букв, и оно указывается после имени файла. Имеется множество ситуаций, в которых необходимо видеть расширение файла или сменить его, но по умолчанию операционная система Windows скрывает от пользователя расширения файлов. В рамках данного материала мы расскажем, как включить отображение расширения файлов в Windows 10, а также как его изменить при необходимости.
Как показать расширения файлов в Windows 10
По умолчанию операционная система Windows выставляет параметры, которые можно считать оптимальными для массовых пользователей. Именно поэтому многие функции изначально отключены, в том числе и отображение расширений файлов. В папках и на рабочем столе пользователи видят только названия файлов, тогда как при включении режима показа расширений, сперва отображается имя файла, а после точки его расширение.
Следует отметить, что Windows 10 можно настроиться двумя способами, чтобы расширения файлов показывались пользователям.
Первый способ: через проводник
Чтобы включить отображение расширения файлов в Windows 10 необходимо зайти в проводник. Сделать это можно разными способами – открыть любую папку, нажать на клавиатуре сочетание клавиш Windows+E или нажать кнопку «Пуск», а в открывшемся меню выбрать пункт «Проводник».
Когда проводник будет запущен, найдите в верхнем меню графу «Вид» и кликните по ней левой кнопкой мыши, после чего откроются новые элементы меню.
Поставьте галочку около пункта «Расширения имен файлов», после чего для всех файлов на компьютере будет отобраться не только имя, но и их расширение.
Второй способ: через команду «Выполнить»
Данный способ еще проще, чем описанный выше. Чтобы через него включить расширения файлов в Windows 10, необходимо нажать на клавиатуре сочетание клавиш Windows+R, чтобы открыть окно со строкой «Выполнить». В нем пропишите следующую команду:
RunDll32.exe shell32.dll,Options_RunDLL 7
После того как команда прописана (или скопирована) нажимайте Enter, и откроется меню с параметрами проводника. В нем необходимо прокрутить практически до самого конца в графе «Дополнительные параметры» и найти пункт «Скрывать расширения для зарегистрированных типов файлов». Если вы хотите, чтобы расширения файлов в Windows 10 отображались, уберите галку напротив данного пункта, как это показано на скриншоте.
Способы включить отображение расширений файлов в Windows не отличаются результатами, и оба они весьма просты и понятны. Но следует помнить, что расширения многих файлов лучше не редактировать, иначе это может привести к необратимым последствиям, в том числе и к потере данных.
Как изменить расширение файлов в Windows 10
После того как было включено отображение расширения файлов, его можно изменить. Для этого необходимо быть уверенным, что данные, которые содержатся в файле, не пострадают при изменении расширения. Кроме того, меняя тип файла, вы задаете операционной системе Windows команду по открытию его с помощью определенного приложения.
Важно: В операционной системе Windows наложено ограничение на максимальный путь до файла – 260 символов. Ограничения по количеству символов в имени файла нет, но если он имеет слишком длинное имя, велик риск, что его не удастся скопировать в определенную папку из-за большого количества символов в имени, которые попадают в путь.
Чтобы изменить расширение файла, необходимо сделать следующее:
- Нажмите на файл правой кнопкой мыши и выберите пункт «Переименовать»;
- Если у вас включено отображение расширений файлов, то появится возможность сменить не только название, но и символы после точки. Напишите нужное расширение и нажмите Enter, а далее в новом диалоговом окне подтвердите свое желание изменить расширение файла.
Перед тем как менять расширение файла, убедитесь, что данные в нем смогут быть запущены при помощи программы, в которой вы планируете его открыть. Порою проще подыскать специальный софт для определенного типа файла, нежели менять его «вручную».
Загрузка…Как изменить расширение файла?
В этом уроке мы рассмотрим, как изменить расширение файла, но мне стоит сразу Вас предупредить, что не стоит менять расширение того файла, в котором Вы не уверены что он после этой операции будет работать. Он возможно просто не сможет открыться и все!
А вообще для начала давайте разберем, что такое расширение файла? Расширения было придумано для того чтобы можно было определить тип формата файла. У каждого файла свое расширение, оно прибавляется после его названия. Благодаря расширению файла операционная система определяет, какой программой он может быть открыт.
Например, аудио файлы имеют такие расширения как .mp3 .wma и т.д., так вот когда мы пытаемся открыть такие файлы, система сразу понимает что их нужно воспроизвести проигрывателем, который установлен на компьютере по умолчанию. Или при виде расширения.jpg или .gif система понимает, что это изображение и открывает его с помощью программы для просмотра изображения, которая также установлена в системе по умолчанию.
Это ваше дело, почему вы задались вопросом, как поменять расширение файла, я лишь Вам покажу, как это можно сделать в системах Windows 7 и XP.
Изменить расширение файла в Windows 7
Заходим в «Пуск – Панель управления». Теперь вид просмотра выбираем «Мелкие значки» и заходим в «Параметры папок».
В открывшемся окне переходим на вкладку «Вид», опускаемся вниз и убираем галочку с пункта «Скрывать расширения для зарегистрированных типов файлов». Затем сохраняем, нажав кнопку «ОК».
Вот и все! Теперь мы кликаем правой кнопкой мыши по файлу, расширение которого нужно изменить, и в появившемся списке выбираем «Переименовать».
И вот теперь название файла у нас выделено, а дальше идет расширение файла, его можно поменять.
Вот таким образом можно изменить расширение файла в Windows 7. Теперь приступим к XP.
Изменить расширение файла в Windows XP
Поменять расширение файла в Windows XP практически также как и в «Семёрке», но только тут включается отображение расширения не много другим способом. Рассмотрим подробнее.
Заходим в любую папку и в самом верху выбираем меню «Сервис – Свойство папки».
А уже в открывшемся окне делаем все также как и в случае с Windows 7. Переходим на вкладку «Вид» и убираем галочку с пункта «Скрывать расширения для зарегистрированных типов файлов». После того как все готово, сохраняем, нажав кнопку «ОК».
Теперь пробуем изменить расширение, кликаем правой кнопкой по нужному нам файлу и выбираем в появившемся списке «Переименовать».
Всё можно менять расширение!
Есть еще один способ как можно поменять расширение файла, процесс для любой системы одинаков. Он заключается в использовании программы Total Commander, если вы ею пользуетесь, то с помощью неё вам проще всего будет менять расширение файлов.
Скачать программу Total Commander
Откройте её, выберите диск на котором лежит файл, зайдите в нужную папку, одним словом добираетесь до того файла, расширение которого нужно изменить.
Затем также как и в первом и втором случаях кликаем правой кнопкой мыши и выбираем пункт «Переименовать», или просто выделяем файл и нажимаем на клавиатуре клавишу F2.
С левой стороны – у нас название файла, с правой – его расширение.
После внесения изменение нажимаем на клавиатуре клавишу «Enter».
Вот такие есть способы изменить расширение файла, так что пользуйтесь, тем который вам больше по душе!
На этом все, всем пока и до встречи!
Интересные статьи по теме:
Как изменить расширение файла
Помимо имени, каждый файл на вашем компьютере также имеет расширение. Это два или три символа в конце имени файла сразу после точки. Например, полное имя файла для песни в формате MP3 может выглядеть так: Моя любимая песня.mp3. Этот суффикс «.mp3» является расширением файла.
Операционная система на вашем компьютере использует расширения, чтобы знать, с какими файлами она работает и как их обрабатывать. Они также предоставляют информацию о том, какое приложение следует использовать для их открытия.
Независимо от того, используете ли вы компьютер с Windows или Mac OS X, вы можете изменить расширение каждого файла в своей системе.
Два подхода
Есть два способа изменить расширение файла. Вы можете изменить его вручную или использовать программу для сохранения файла под другим расширением. Основное различие между этими двумя сценариями заключается в том, как операционная система будет интерпретировать файл после изменения расширения.
Изменение расширения вручную
Если вы сделаете это вручную, система, вероятно, не сможет правильно обработать файл.Например, если вы измените аудиофайл .mp3 на файл изображения .jpg, система не сможет его открыть. Причина в том, что внутренняя структура аудиофайла сильно отличается от структуры файла изображения.
Однако это изменение может работать, если два разных расширения относятся к одному и тому же типу файла. Лучшим примером этого является формат JPEG. Расширения «.jpg» и «.jpeg» относятся к одной и той же файловой структуре, что позволяет одной и той же программе открывать оба файла без каких-либо различий.
Также может случиться так, что при сохранении файла непосредственно из программы вы можете случайно удалить расширение и оставить только имя файла.Это сделает файл непригодным для использования системой, поскольку она не будет знать, что делать с файлом без расширения. В этом случае вам нужно будет переименовать файл и добавить правильное расширение.
Для этого в Windows 10 вам сначала нужно заставить систему показывать вам расширения файлов рядом с именем файла.
- Откройте проводник, одновременно нажав кнопку Windows и клавишу «E». Вы также можете дважды щелкнуть значок «Этот компьютер» на рабочем столе.
- Щелкните вкладку «Просмотр» в верхнем меню.
- На ленте в верхней части окна должны отображаться доступные параметры просмотра.
- Найдите на ленте опцию «Расширения имен файлов» и установите ее флажок.
Это позволит вам увидеть расширение каждого файла в конце его имени, что позволит вам изменить их, переименовав файл.
В Mac OS X вы также можете включить расширения, выполнив несколько шагов.
- Откройте приложение Finder.
- В верхнем меню нажмите «Finder».
- В появившемся меню нажмите «Настройки».
- Щелкните вкладку «Дополнительно».
- Установите флажок рядом с параметром «Показать все расширения файлов».
- Закройте меню настроек.
Если этот параметр включен, вы можете переименовать файл, чтобы изменить его расширение.
Изменение расширения с помощью программного обеспечения
Если вы хотите изменить расширение и убедиться, что система может его правильно обработать, то для этой цели лучше всего использовать программное обеспечение.
Когда вы откроете файл в соответствующей программе, в большинстве случаев вы сможете сохранить его под другим расширением. Например, если вы хотите изменить файл Word с «.docx» на «.pdf», сделайте следующее:
- Откройте файл в Word.
- Щелкните вкладку «Файл» в верхнем меню.
- Нажмите «Сохранить как…».
- Выберите место, где вы хотите сохранить файл.
- В меню «Сохранить как…» в поле «Сохранить как тип» выберите желаемое расширение файла из раскрывающегося меню.В этом примере это будет «PDF (* .pdf)».
- После того, как вы нажмете кнопку «Сохранить» в этом меню, Word преобразует документ в PDF.
Та же логика применима и к компьютерам Mac.
Управляйте своими добавочными номерами
Сменить добавочные номера совсем несложно; вам нужно только знать, как включить эту опцию. Однако будьте осторожны при этом, поскольку вы можете вызвать сбой системы, если переименуете неправильный файл. Имейте в виду, что вы никогда не должны изменять расширения системных файлов, которые заканчиваются на «.dll. »
Удалось ли вам изменить расширения ваших файлов? У вас есть еще один совет по этому поводу? Пожалуйста, поделитесь своими мыслями в разделе комментариев ниже.
Как открыть сломанные компьютерные файлы
Отсутствие возможности открывать файлы обычным способом — одна из самых неприятных технических проблем, с которыми вы, вероятно, столкнетесь. Но не стоит сразу сдаваться и удалять их. В большинстве случаев следующие уловки позволяют решить проблему самостоятельно.
Найдите причину
Всевозможные проблемы могут быть вызваны тем, что PDF-файл не загружается или видео не воспроизводится.Возможно, файл поврежден, кто-то сохранил его в неправильном формате или вы просто открываете его не той программой. Небольшая детективная работа на раннем этапе может помочь вам понять, в чем проблема. Оттуда вы можете выбрать лучший способ решить эту проблему.
Сообщение, которое вы видите при попытке открыть файл, даст вам некоторые подсказки. Если дважды щелкнуть элемент, относящийся к нераспознанному типу файла, компьютер Windows спросит: «Как вы хотите открыть этот файл?» и компьютер с macOS скажет: «Нет набора приложений…» Обе операционные системы затем предоставят вам варианты поиска приложений, которые могут открывать таинственный формат.В конкретной программе вы можете увидеть сообщения о нечитаемом содержании или недопустимых типах файлов, когда пытаетесь открыть файл, который программа не может прочитать полностью. Это может указывать на то, что файл поврежден или имеет неправильное расширение.
Если вы не знаете, с каким файлом имеете дело, вам могут помочь несколько онлайн-инструментов. CheckFileType и Online TrID File Identifier позволяют загрузить файл в браузер, а затем идентифицировать загадочный элемент. Как только вы узнаете тип файла, вы сможете найти программу, способную получить к нему доступ.Как всегда, будьте осторожны, открывая файлы, в которых вы не уверены или которые получены из подозрительных источников.
Изменить расширение или формат файла
Расширение файла — это трех- или четырехбуквенный код после точки в его имени. Например, расширение музыкального файла будет «.mp3», которое появится в конце. Некоторые файлы отображаются без этих кодов, но вы можете заставить их открыться. В Windows перейдите в проводник, перейдите на вкладку View и установите флажок Расширения имени файла .В macOS выберите Finder, затем Preferences , перейдите на вкладку Advanced и отметьте Показать все расширения файлов .
Эти расширения действуют как указатели или метки для формата файла, то есть способ кодирования или сохранения файла на диск. Файл MP3 — это вышеупомянутый .mp3, презентация PowerPoint — .ppt, а видеофайл — .m4v. Формат и расширение должны совпадать, иначе при открытии файлов возникнут проблемы. Чтобы изменить расширение файла в Windows или macOS, просто щелкните файл и отредактируйте последние три или четыре буквы, чтобы отобразить правильное расширение для формата.
Изменение расширения на самом деле не приводит к изменению содержимого файла, но может помочь вашим приложениям распознать файл и тем самым помочь вам открыть его. Например, ваш редактор изображений может не знать, что такое «picture.ipg», но он без проблем откроет «picture.jpg». Если расширение файла по какой-то причине было неправильно помечено, его легко исправить.
Изменить формат файла сложнее; это предполагает повторное сохранение файла с использованием другого набора стандартов.Вообще говоря, вам нужно открыть файл в каком-либо приложении, чтобы изменить его формат, поэтому это не сработает для файлов, которые были повреждены. Это скорее исправление для файлов, которые не открываются в вашем любимом редакторе изображений или текстовом редакторе, но открываются в альтернативной программе. Допустим, коллега набрал документ в программе Pages для Mac, присвоив ему расширение .pages, а затем отправил файл вам. Возможно, вы не сможете открыть документ в Microsoft Word, поэтому, если вы предпочитаете этот текстовый редактор, вы должны изменить формат: откройте документ в Pages, нажмите File , затем Export To и сохраните его в формате Word. с а.doc или расширение .docx.
Если файл не открывается в одном приложении, попробуйте открыть его в другом, а затем измените формат файла. Например, бесплатная программа HandBrake, доступная как для Windows, так и для macOS, может преобразовывать один видеофайл в файл другого типа. Если вы не можете открыть видео на своем компьютере или смартфоне, HandBrake может преобразовать его в подходящий формат. Если вас не интересует видеоприложение — вы просто хотите просмотреть свой файл — попробуйте бесплатный и хорошо известный медиаплеер VLC, который может воспроизводить практически все форматы видеофайлов.Точно так же вы можете открыть почти любой формат изображения с помощью IrfanView, если файл был правильно закодирован.
Восстановить поврежденные файлы
Эти методы — редактирование расширений файлов, изменение форматов и проба различных приложений — пока не дадут вам результатов. Чтобы восстановить действительно поврежденные файлы, вам понадобится специальный инструмент для восстановления. Эти программы обычно ориентированы на один конкретный формат файла, поэтому вам понадобится один инструмент для исправления документа текстового процессора, другой — для расшифровки видео и т. Д.Чтобы определить, какой тип программы восстановления вам понадобится, проверьте расширение и любую другую информацию, которую вы можете найти о файле.
Из-за огромного количества типов файлов мы не будем рассматривать инструменты для восстановления для всех прямо здесь. Однако быстрый поиск в Интернете (задавайте как можно более конкретные ключевые слова) должен привлечь потенциальных клиентов для любого формата, с которым вы имеете дело. Обязательно ознакомьтесь с бесплатными и официальными вариантами, прежде чем платить за программу. Например, с документами Word попробуйте прежде всего собственный инструмент восстановления Word.Не тратьте деньги на исправление, если вы не исчерпали все остальные варианты, и , вы читали отзывы пользователей или специалистов, которые предполагают, что это может сработать для вас. За советами по восстановлению документов, видео и PDF-файлов читайте дальше.
Чтобы использовать встроенный инструмент восстановления Word, запустите программу, щелкните Открыть другие документы , а затем выберите Обзор . Выберите проблемный файл, щелкните стрелку вниз рядом с кнопкой Открыть и выберите из списка Открыть и восстановить .Для других приложений Microsoft Office, таких как Excel и Powerpoint, вы можете получить доступ к аналогичным инструментам таким же образом.
Другой тип файлов, которые часто повреждаются, — это видео. Мы уже упоминали HandBrake и VLC Media Player, но, хотя они могут конвертировать между форматами и открывать множество различных типов видео, они не могут восстанавливать поврежденные видеофайлы. Что касается бесплатных возможностей, Recover MP4 устраняет лишь ограниченное количество проблем … и это все, если вы не готовы платить. В этом случае у Grau GmbH Video Repair Tool (примерно от 35 долларов) и Stellar Repair for Video (от 50 долларов) есть хорошие рекомендации, а также бесплатные демонстрации.Прежде чем платить, проверьте программы, работают ли они на вас.
PDF-файлытакже часто повреждаются при создании и загрузке. Две бесплатные онлайн-службы, Восстановить PDF и PDF Online, могут вернуть ваш документ из цифровой могилы. Если они потерпят неудачу, скачайте PDF Repair Toolbox (27 долларов только для Windows). Это позволяет вам протестировать поврежденный файл, прежде чем взимать плату за полную версию программного обеспечения.
К сожалению, некоторые файлы не подлежат восстановлению — вы не сможете исправить их все.Иногда единственный выход — вернуться к источнику этого файла, будь то музыкальный сервис или коллега, отправивший вам документ по электронной почте, и получить новую копию. В некоторых случаях вам, возможно, даже придется укусить пулю и создать свой собственный новый файл с нуля.
Как изменить расширение файла в Windows 10, 8, 7 и XP
Хотите изменить расширение файла в Windows 10, 7, 8, 8.1 или XP?Вот она, которую вы ищите.
Пошаговое руководство по изменению расширения файла в Windows 10, 8 и 7:
Изменить расширение файла в Windows 10:
Шаг 1: Откройте «Проводник» из меню «Пуск» или откройте «Мой компьютер» с помощью значка на рабочем столе или просто нажмите « Win + E ».
Шаг 2: Щелкните «Просмотр», последний параметр в строке меню.
Шаг 3: Теперь параметры просмотра развернутся, щелкните «Параметры», последний в списке.
Шаг 4: Теперь откроется новое маленькое окно, нажмите «Просмотр» под ним (второй вариант меню).
Шаг 5: Теперь найдите «Скрыть защищенные системные файлы (рекомендуется)» и просто снимите флажок.
Шаг 6: Появится диалоговое окно с предупреждением, нажмите «Да».
Теперь нажмите «Применить», а затем «ОК», и все готово.
См. Изображение ниже:
Теперь переименуйте любой файл, и вы увидите его расширение в конце имени файла, начинающегося с точки.
При изменении любого расширения файла появится диалоговое окно с предупреждением : « Если вы измените расширение файла, файл
может стать непригодным для использования. Вы уверены, что хотите его изменить? «.
Нажмите» Да «, и все готово. Расширение вашего файла теперь изменено.
Изменить расширение файла в Windows 8 или 8.1:
Шаг 1: Откройте «Мой компьютер» из меню «Пуск» или используйте « Win + E »
Шаг 2: Щелкните « view » (вверху, в строке меню)
Шаг 3: Затем нажмите « Options »
Step 4: Появится новое диалоговое окно, в котором нажмите « view »
Step 5: Find Hide extension for известные типы файлов « и просто снимите галочку с .
После этого «Применить», , затем «ОК».
См. Изображение ниже:
Теперь переименуйте любой файл, вы увидите расширение файла, начинающееся с (точки) в конце каждого имени файла. Измените расширение файла в соответствии с вашими потребностями.
При изменении любого расширения файла появится диалоговое окно с предупреждением : « Если вы измените расширение файла, файл
может стать непригодным для использования. Вы уверены, что хотите изменить его ? ».
Нажмите« Да », и все готово.Теперь расширение файла изменилось.
Изменить расширение файла в Windows 7:
Шаг 1: Откройте «Мой компьютер» из меню «Пуск» или используйте «Win + E».
Шаг 2: Щелкните «Организовать» (вверху слева, под строкой меню).
Шаг 3: Затем нажмите «Папка и параметры поиска» под ним.
Шаг 4: Появится новое диалоговое окно, нажмите «просмотреть» в нем.
Шаг 5: Найдите «Скрыть расширения для известных типов файлов» и просто снимите галочку с .
После этого «Применить» , затем «ОК».
См. Изображение ниже:
Теперь переименуйте любой файл, вы увидите расширение файла, начинающееся с (точки) в конце каждого имени файла. Измените расширение файла в соответствии с вашими потребностями.
При изменении любого расширения файла появится диалоговое окно с предупреждением : « Если вы измените расширение файла, файл может стать непригодным для использования.Вы уверены, что хотите изменить его ? ».
Нажмите« Да », и все готово. Теперь расширение вашего файла изменилось.
Изменить расширение файла в Windows XP:
Шаг 1: Откройте «Мой компьютер» из меню «Пуск» или используйте «Win + E»
Шаг 2: Нажмите «инструменты» (вверху, в строке меню), затем «Параметры папки»
Шаг 3: Появится новое диалоговое окно, нажмите «Просмотр».
Шаг 4: Найдите «Скрыть расширения для известных типов файлов» и снимите флажок.
После этого «Применить» , затем «ОК ».
См. Изображение ниже:
Теперь переименуйте любой файл, вы увидите расширение файла, начинающееся с (точки) в конце каждого имени файла. Измените расширение файла в соответствии с вашими потребностями.
При изменении любого расширения файла появится диалоговое окно с предупреждением.
Нажмите «Да», и все готово. Теперь расширение файла изменилось.
Каким было это руководство, оставьте, пожалуйста, комментарий. Если у вас возникнут проблемы, не стесняйтесь обращаться к нам.
Как изменить расширение файла?
Вы когда-нибудь сталкивались с ситуацией, когда не хватает иконок на рабочем столе? Или вы когда-нибудь задумывались, , как вернуть недостающие значки на рабочем столе?
Когда мы используем компьютер, иногда, случайно или по какой-то причине, пропадают значки на рабочем столе.В некоторых случаях исчезают не только значки на рабочем столе, но и все. И рабочий стол кажется пустым.
Если вы сталкивались с такими ситуациями, то чтение этого руководства позволит вам узнать причины возникновения этой проблемы, а также решения. Давайте посмотрим, как восстановить отсутствующие значки на рабочем столе.
Как исправить отсутствующие значки рабочего стола
В этом руководстве мы не только познакомим вас с процедурой для , как исправить значки на рабочем столе, отсутствующие в окнах 7, , но также рассмотрим Windows XP.
Если вы используете Windows XP или Windows 7, это руководство будет полезно обоим пользователям.
Но прежде чем выполнять шаги по решению, давайте посмотрим, каковы причины отсутствия значков в окнах.
- Одной из основных причин исчезновения значков с рабочего стола может быть нажатие на опцию показать на рабочем столе .
- Другой причиной этой проблемы может быть спящий режим монитора. Если ваша система переходит в спящий режим, вы можете столкнуться с проблемой исчезновения значков.
- Поврежденные системные файлы также могут вызывать проблему.
Это основные причины, по которым значок может отсутствовать в окнах.
Но, к счастью, у нас есть решения для всех ваших проблем. Давайте проверим решения для обеих версий, то есть для Windows XP и Windows 7. Сначала мы проверим метод для Windows 7, а затем в следующей части мы рассмотрим Windows XP.
# Для Windows 7 и выше
# Метод 1: показать значки
Шаг 1: Прежде всего, щелкните правой кнопкой мыши пустое место на рабочем столе.Как только вы это сделаете, вы увидите всплывающее небольшое диалоговое окно. В списке параметров щелкните вид . Посмотрите скриншот ниже.
Шаг 2: Как только вы нажмете на опцию просмотра, появится дополнительное диалоговое окно. Здесь вам нужно перейти к опции Показать значки рабочего стола. Убедитесь, что опция отмечена. Если он не отмечен, проверьте его.
Выбор этой опции вернет все ваши значки на рабочий стол. Довольно просто, не правда ли!
Но позвольте мне сказать вам, как я сказал выше, это не единственный вариант, который вызывает отсутствие значка.Другой причиной могут быть поврежденные системные файлы. Если это причина, то вам придется их отремонтировать. Ознакомьтесь с методом ниже.
# Метод 2: восстановление системных файловШаг 1: Чтобы восстановить системный файл, вам необходимо запустить System File Checker. Это проверит отсутствие и повреждение системных файлов Windows и восстановит их.
Шаг 2: Для этого перейдите в командную строку и введите команду SFC / scannow .И нажмите введите .
Перед выполнением предыдущего шага убедитесь, что вы запускаете командную строку от имени администратора.
# Метод 3: Перезапустить Explorer.exeЕсли что-то не так с процессом explorer.exe , то вы можете столкнуться с ошибкой отсутствия значка на рабочем столе. При этом исчезают не только значки на рабочем столе, но и вся панель задач.
Итак, чтобы решить эту проблему, вам придется перезапустить проводник .исполняемый. Для этого нажмите, CTRL + ALT + DEL и щелкните Диспетчер задач .
Теперь в диспетчере задач вам нужно будет щелкнуть меню Файл . В меню файла вы увидите две опции: одна — «Новая задача (выполнить)», а вторая — диспетчер задач «Выход ». Щелкните New Task (Run). Посмотрите скриншот ниже.
Как только вы нажмете на опцию New Task (Run), вы увидите диалоговое окно Create New Task. Диалоговое окно будет выглядеть, как на изображении, которое я упомянул ниже. В диалоговом окне все, что вам нужно сделать, это ввести explorer.exe. Когда закончите, нажмите Ok.
Как только вы нажмете кнопку Ok, процесс Explorer будет перезапущен. И, вероятно, вы вернете свои значки на рабочем столе, панель задач и кнопку «Пуск».
Надеюсь, что все упомянутые выше методы помогут вам вернуть недостающие значки на рабочий стол. Если у вас есть какие-либо вопросы относительно процедуры, вы можете задать их в комментариях.
Теперь давайте посмотрим, что делать, если значки исчезают в Windows XP. Процедура для Windows XP описана ниже.
# Для Windows XP
Шаг 1: Прежде всего, щелкните правой кнопкой мыши пустое поле на рабочем столе.
Шаг 2: Как только вы это сделаете, появится небольшое диалоговое окно. Здесь все, что вам нужно сделать, это нажать на опции Упорядочить значки по .
Шаг 3: Как вы можете видеть на изображении выше, существуют различные параметры, в том числе значок Shoe на рабочем столе. Все, что вам нужно сделать, это щелкнуть по нему.
Как только вы это сделаете, все скрытые значки появятся на рабочем столе, как и раньше.
Вот как мы можем вернуть пропавшие значки на рабочем столе.
Кроме того, вы также можете управлять спящим режимом системы, если проблема возникает из-за спящего режима монитора. Однако это редкий случай, но все же, если это так, вам придется изменить настройки, чтобы монитор не переходил в спящий режим.
Вы можете получить настройку, перейдя к Электропитание на Панели управления , а затем щелкнув Изменить настройки плана .
Итак, это все о том, как вы можете получить недостающие значки на рабочем столе. Надеюсь, следуя одному из способов, вы сможете решить проблему с отсутствующими значками.
Если вы хотите, чтобы на рабочем столе были значки «Компьютер», «Панель управления», «Корзина», «Сеть» или «Файлы пользователя», то вам нужно будет перейти к параметру «Персонализация», щелкнув правой кнопкой мыши на рабочем столе.
В параметре персонализации нажмите на значок Изменить на рабочем столе.
Как только вы нажмете на значок изменения на рабочем столе, вы увидите диалоговое окно, содержащее все параметры, такие как Компьютер, Панель управления, Корзина, Сеть. Просто проверьте все параметры, и значки начнут появляться на вашем рабочем столе.
Надеюсь, вам понравилось это руководство, и вы сочли его решающим. Если это так и вы хотите поделиться на своих платформах в социальных сетях, вперед!
Могу ли я изменить расширение файла?
Опубликовано в 2006 г. • Обновлено 13 июня 2011 г.
Как правило, изменение расширения файла — не лучшая идея.Изменение расширений файлов обычно не требуется, поскольку файлы обычно уже имеют соответствующее расширение. Если дважды щелкнуть файл с правильным расширением, он откроется с правильной программой. Например, файл с расширением .TXT откроется в текстовом редакторе, а файл с расширением .JPG откроется в средстве просмотра изображений.
Если вы измените расширение файла, это может привести к тому, что файл не откроется. Возьмем, к примеру, изображение в формате JPEG слева. (Хотя файл, используемый в этом примере, взят с компьютера Macintosh, те же принципы применимы к платформам Mac и Windows.)
Имя этого файла — rose.jpg, он отформатирован как изображение JPEG. Посмотрим, что произойдет, если мы попытаемся изменить расширение файла на «.gif», которое используется в изображениях GIF. Щелкнув имя файла дважды (медленнее, чем двойной щелчок), мы можем изменить имя файла. Мы заменяем «.jpg» на «.gif» и нажимаем Enter.
Когда это изменение вносится в Mac OS X, появляется предупреждение с просьбой подтвердить, что мы хотим внести изменение.
Это предупреждение не зря, поскольку оно предупреждает пользователя о том, что файл может открыться при изменении расширения.На всякий случай Mac OS X выбирает по умолчанию «Сохранить .jpg».
Если мы решим внести изменения и нажмем опцию «Использовать .gif», имя файла изменится, как показано ниже:
Файл rose.jpg отлично открывался в Photoshop до того, как мы изменили расширение файла. Теперь, когда мы изменили расширение, посмотрим, что происходит, когда мы перетаскиваем его в Photoshop.
Photoshop пытается открыть файл, но не может. Вместо этого мы получаем сообщение об ошибке.
Поскольку Photoshop ожидал тип файла GIF в зависимости от расширения файла, он попытался проанализировать файл GIF.Однако на самом деле файл отформатирован как файл JPEG, поэтому Photoshop регистрирует ошибку при попытке его открыть.
Когда вы меняете расширение файла, вы меняете способ чтения файла программами на вашем компьютере. Проблема в том, что изменение расширения файла не приводит к изменению типа файла . Другими словами, когда вы меняете расширение файла, это не меняет способ форматирования файла.
Изменив расширение определенного файла, вы можете привести к тому, что программы на вашем компьютере будут неправильно читать файл, что может помешать его открытию.Вот почему обычно не рекомендуется изменять расширения файлов.
Когда следует изменить расширение файла
Хотя расширения файлов обычно следует оставлять в покое, бывают случаи, когда изменение расширения файла является единственным способом его открытия. Например, вы можете получить вложение электронной почты с именем report.pdf, которое фактически отформатировано как документ Word.
Если дважды щелкнуть файл, Acrobat Reader, скорее всего, попытается открыть файл, поскольку Acrobat Reader — это то, что большинство компьютеров используют для просмотра PDF-файлов.Поскольку Acrobat Reader ожидает файл .PDF, при обнаружении документа Word он может не открыть файл. Если вы измените имя файла на report.doc, файл должен открыться в Microsoft Word.
Изменение расширения файла может «принудительно» открыть файл в другой программе. Это может быть полезно, если файл не открывается с помощью программы по умолчанию. Однако лучший способ изменить программу, открывающую определенный файл, — это изменить свойства файла.
Дополнительные сведения см. В разделах «Изменение программы, открывающей файл в Windows» и «Изменение программы, открывающей файл на Mac».
Изменение типов файлов в Windows 10
Вот как изменить тип файла в Windows 10
Определенный тип файла определяется по его расширению. Для обычного пользователя Windows 10 не должно быть проблем определить тип файла, просто взглянув на его расширение. Для пользователей важно знать, как определить тип файла с точки зрения безопасности. Поскольку к имени файла можно добавить несколько точек, вредоносное ПО часто использует эту тактику для обмана пользователей.Поэтому, понимая, как изменить расширение файла в Windows 10, вы также будете знать, как его идентифицировать. Вы также должны узнать, как настроить компьютер на отображение расширений.
Если на вашем компьютере не отображаются расширения файлов, вы рискуете быть обманутыми вредоносными программами. Например, вредоносный файл с несколькими точками может выглядеть так: companynotes.docx.exe. Теперь, если ваш компьютер не настроен на отображение расширений файлов, файл будет читаться как companynotes.docx, тем самым заставляя вас думать, что это документ Word, что может привести к тому, что вы нажмете на него и заразите свой компьютер.Как видите, просмотр типов файлов в Windows 10 очень важен.
Windows позволяет пользователям менять один тип файла на другой. Например, вы можете изменить расширение текстового файла с .txt на .html. Изменение расширения файла позволяет ему быть совместимым с другим программным обеспечением. Например, в данном примере файл TXT, доступ к которому можно получить с помощью Блокнота, может быть открыт вашим браузером при преобразовании его расширения в .html. Итак, если вы хотите узнать, как изменить расширение файла, продолжайте читать.
Как изменить расширение файла в Windows 10?Чтобы изменить расширение любого файла в Windows 10, сначала необходимо настроить систему на отображение типов файлов. Вы можете добиться этого, выполнив следующие простые шаги:
- Нажмите сочетание клавиш Windows + E . Найдите кнопку Просмотр на верхней ленте и щелкните по ней.
- Выберите Параметры и нажмите Изменить папку и параметры поиска .
- Найдите Скрыть расширения для известных типов файлов и снимите флажок.Как только вы закончите, все файлы будут показывать свои расширения.
По завершении процесса вы можете изменить расширение конкретного файла. Для этого выполните следующие действия:
- Откройте файл, расширение которого вы хотите изменить, и щелкните его правой кнопкой мыши.
- Выберите «Переименовать», затем введите нужное расширение файла, заменив существующее в процессе.
Если у вас есть конкретное приложение, которое вы хотите использовать при открытии файла, вы можете добиться этого, выполнив следующие действия:
- Откройте интересующий файл и щелкните его правой кнопкой мыши.
- В появившемся меню выберите Открыть с помощью .
- Windows предложит список приложений, которые могут открывать файлы этого типа. Найдите тот, который вам нужен, и установите его в качестве приложения по умолчанию для открытия этого типа файлов, установив флажок Всегда использовать это приложение . Если по какой-то причине вы не нашли приложение в предложенном списке, вы можете нажать на кнопку Искать приложение в магазине . Или вы можете нажать Другие приложения , чтобы открыть расширенный список.
- После того, как вы нашли приложение и выбрали его, вы можете нажать OK, чтобы завершить процесс.
Другие советы по Windows 10 можно найти здесь.
Обратите внимание, что все файлы, которые имеют то же расширение, что и тот, для которого вы только что установили приложение по умолчанию, будут открываться этим конкретным приложением в будущем.
|
Вам понравилась эта статья?
Загружается …Как изменить способ открытия файлов в Google Chrome | Small Business
Автор Chron Contributor Обновлено 30 января 2021 г.
Приложения по умолчанию, используемые вашим компьютером для открытия файлов, можно изменить, если вы предпочитаете использовать что-то иное, чем то, что установлено в настоящее время.Например, при работе с файлами PDF вы можете изменить настройки, чтобы открывать файлы в Chrome вместо Acrobat. На ПК настройкой можно управлять в интерфейсе «Приложения по умолчанию», тогда как пользователям Mac просто нужно щелкнуть правой кнопкой мыши соответствующий файл, чтобы настроить новое приложение по умолчанию. С другой стороны, если ваша цель — управлять тем, как Google Chrome связывает файлы, вы можете вместо этого сосредоточиться на отключении — или установке и включении — связанных расширений Chrome.
Использование программ Windows 10 по умолчанию
При попытке открыть файл, связанный с новым программным обеспечением, Windows распознает тот факт, что новое программное обеспечение может с этим справиться, и дает вам возможность изменить приложение по умолчанию.Однако, чтобы изменить ассоциации файлов в любое другое время, вам потребуется доступ к параметрам «Приложения по умолчанию» в приложении «Настройки Windows». Однако вы также можете попасть туда, выполнив поиск по слову «по умолчанию» на начальном экране и выбрав «Приложения по умолчанию» из доступных вариантов.
Изменение ассоциаций файлов Windows 10
Вы можете выбрать «Установить значения по умолчанию для приложения», выделить «Google Chrome» на следующем экране и нажать «Управление», чтобы настроить, какие файлы открываются в Chrome.Однако вы не сможете управлять типами файлов, которые еще не связаны с Chrome, например PDF-файлами или аудиофайлами.
Вместо этого вернитесь к экрану «Приложения по умолчанию», выберите параметр «Выбрать приложения по умолчанию по типу файла» и добавьте Chrome к тем типам файлов, которые вы хотите открыть. Например, чтобы повторно связать обработку PDF-файлов, прокрутите список и выберите значок приложения для «PDF», а затем выберите Chrome.
Изменение ассоциаций файлов Mac
Apple объясняет, что ассоциации файлов на Mac изменяются с помощью значка файла и окна «Get Info».Выделите значок файла с расширением, которое вы хотите повторно связать, и нажмите «Command-I» на клавиатуре. В окне «Получить информацию» разверните раздел «Открыть с помощью» и выберите новое приложение, которое будет использоваться по умолчанию для запуска этих типов файлов. Закройте окно, чтобы сохранить изменения.
Внесение изменений в расширения Chrome
Наряду с настройками операционной системы Chrome может управлять ассоциациями файлов с помощью расширений Chrome. Например, когда вы загружаете PDF-файл из Интернета, Chrome обычно использует встроенную программу просмотра PDF-файлов, чтобы открыть его в окне браузера, но у вас может быть расширение, которое использует другое программное обеспечение, такое как Adobe Acrobat.
Google говорит, что вы можете вручную изменить или отключить эти расширения, если хотите. В адресной строке введите «chrome: // extensions», а затем отключите все расширения Chrome, которые вызывают у вас проблемы. Вы также можете установить новые расширения, которые могут обрабатывать определенные типы файлов.