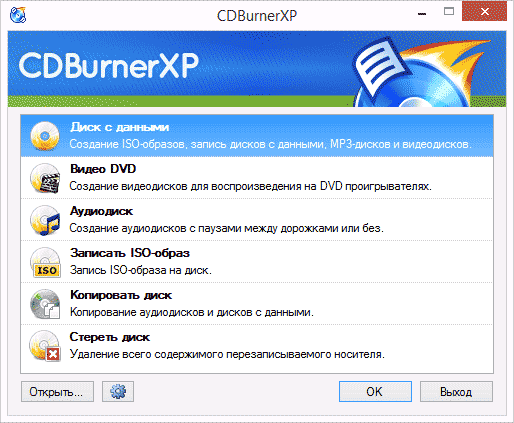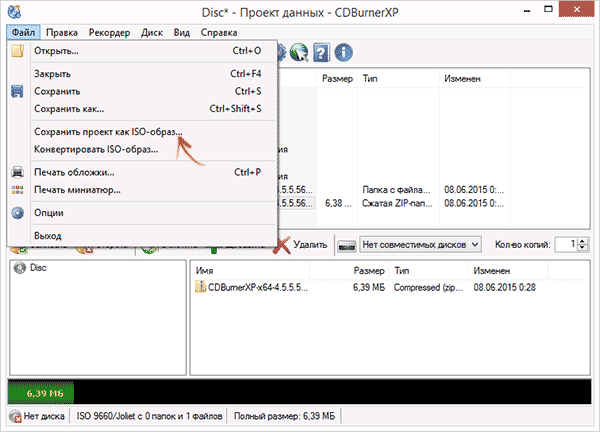Как создать образ ISO из файлов (загрузочный)
Здравствуйте, Друзья! В этой статье разберемся как создать образ ISO из файлов и папок и как сделать загрузочный образ. Например операционной системы. Как сделать образ ISO с диска можно прочитать здесь. Обычно, для создания образов использую Ashampoo Burning Studio FREE, для записи на флешку — UltraISO. В этой статье мы будем создавать загрузочные ISO образы, из файлов и папок, с которых можно установить Windows с помощью CDBurnerXP.
Эту статью можно было назвать — «Как редактировать ISO образы». Программы для редактирования образов стоят денег. В этой статьи покажу как можно эти деньги оставить себе.
Скачивание CDBurnerXP
Переходим на сайт
https://cdburnerxp.se/ru/download
Жмем по ссылочке «Больше опций загрузки«.
Чтобы не устанавливать дополнительную программу скачиваем портативную версию CDBurnerXP для своей разрядности Windows.
Распаковываем скачанный архив.
CDBurnerXP скачан.
Как создать образ ISO из файлов
Заходим в распакованную папку и запускаем
Жмем Запустить в окошке — предупреждение системы безопасности.
Выбираем Диск с данными и жмем ОК.
Вверху слева открываем папку, из содержимого которой нужно создать образ ISO. Вверху справа выделяем все и перетаскиваем с помощью мыши вниз.
Добавить файлы в проект можно так же выделив их и нажав 
Раскрываем меню Файл и жмем Сохранить проект как ISO-образ…
Задаем имя ISO-образу, расположение и жмем Сохранить
Ждем пока образ создастся…
Образ ISO создан.
Как создать загрузочный ISO образ
Вот эта та часть, ради которой писалась эта статья. Например нам нужно отредактировать ISO-образ Windows 7 или Windows 8. В прошлой статье мы скачали оригинальный образ Windows 7 Ultimate. Следовательно, с него можно установить Windows 7 Ultimate. Чтобы иметь возможность выбирать при установке другие версии Windows 7 (например Начальная, Домашняя базовая, Домашняя расширенная, Профессиональная и Максимальная) нужно в образе удалить файл ei.cfg. Сделать это можно следующим образом
Распаковываем образ. Заходим в распакованный архив в папку sources и удаляем фай ei.cfg
Теперь из распакованной папки создадим загрузочный ISO образ Windows 7
Добавляем файлы в проект таким же образом как описано во втором пункте.
Раскрываем меню Диск и выбираем Загрузочные опции…
Устанавливаем галочку Сделать диск загрузочным и жмем для задания пути к загрузочному образу.
В папке с распакованным образом заходим в директорию boot. Справа внизу из выпадающего меню выбираем Все файлы. Выбираем etfsboot.com и жмем Открыть.
В разделе Тип эмуляции выбираем Без эмуляции
В разделе Платформа выбрал x86-32 так как у меня образ 32-х разрядной Windows 7
Жмем ОК.
Файл > Сохранить проект как ISO-образ…
Задаем расположение и имя загружаемому ISO-образу. Жмем Сохранить
Ждем…
Загрузочный ISO-образ готов к записи на диск или на флешку. Его так же можно использовать при создании мультизагрузочной флешки здесь и здесь.
Заключение
В этой статье мы разобрались как создать образ ISO из файлов, папок и сделать его загрузочным при необходимости. В общем мы теперь знаем как редактировать ISO-образы Windows. Можно удалить все, что не нравится (например файл ei.cfg) и добавить нужное (дистрибутивы программ, портативные программы, драйвера и т. д.). В видео ниже покажу работает ли это с образами Windows 8.1.
CDBurnerXP: Загрузочный диск
Подробный гид находится здесьВ поле Загрузчик при создании загрузочных дисков для Windows XP должно, скорее всего, стоять 7C0 (семь-це-ноль).
Чтобы сделать диск загрузочным, воспользуйтесь меню (Диск → Загрузочные опции) или щелкните кнопку Загрузочные опции в диалоговом окне записи проекта. Затем поставьте галку в Сделать диск загрузочным.

Теперь вы должны выбрать образ загрузочной области диска
После выбора подходящего образа вам необходимо выбрать тип эмуляции. Обратите внимание на то, что размер эмулируемого носителя должен быть не меньше, чем размер образа загрузочной области. В противном случае ничего не получится. Так, в случае нашего загрузочного образа вам нужно выбрать “Флоппи 2.88МБ”. При этом файлы, которые вы добавили к проекту этого диска в окне программы (если они там есть) никак не влияют на тип эмуляции, который вы выбираете. Вы можете выбирать и другие типы эмуляции если необходимо, однако обычной эмуляции флоппи дисков достаточно.
Выбор типов эмуляции “Флоппи/Жесткий диск” приводят к тому, что загрузочной области назначаются буквы A или C, как обычному загрузочному устройству.
“Без эмуляции” — специальный режим, загружающий образ в оперативную память и работающий из неё, очень удобен при разработке защищенных от копирования или “умных” дисков, которые должны работать в разных операционных системах. Например, режим “без эмуляции” используется в дисках Windows NT.
Если у вас есть есть готовый ISO образ загрузочного диска (такой как BartPE или UltimateBootDisc for Windows), вам нужно воспользоваться функцией записи диска из ISO образа. В этом случае не надо настраивать никакие загрузочные опции, всё будет сделано автоматически.
Обратите внимание на то, что после настройки вашего диска как загрузочного, корневая иконка компакт диска в окне проекта изменяется.
Как создать образ ISO | remontka.pro
  windows | для начинающих | программы | файлы
 В этой инструкции будет подробно рассмотрено, как создать образ ISO. В повестке дня — бесплатные программы, позволяющие создать ISO образ Windows, или любой другой загрузочный образ диска. Также поговорим об альтернативных вариантах, позволяющих выполнить эту задачу. Также поговорим о том, как сделать образ диска ISO из файлов.
В этой инструкции будет подробно рассмотрено, как создать образ ISO. В повестке дня — бесплатные программы, позволяющие создать ISO образ Windows, или любой другой загрузочный образ диска. Также поговорим об альтернативных вариантах, позволяющих выполнить эту задачу. Также поговорим о том, как сделать образ диска ISO из файлов.
Создать файл ISO, представляющий собой образ какого-либо носителя, обычно — диска с Windows или иным программным обеспечением — совсем несложная задача. Как правило, достаточно иметь необходимую программу с нужным функционалом. Благо, бесплатных программ для создания образов предостаточно. Поэтому, ограничимся перечислением наиболее удобных из них. Причем сначала речь будет идти о тех программах для создания ISO, которые можно скачать бесплатно, потом поговорим о более совершенных платных решениях. См. также: Как конвертировать ESD в ISO.
Обновление 2015: Добавлено две отличных и чистых программы для создания образов дисков, а также дополнительная информация по ImgBurn, которая может быть важна для пользователя.
Создание образа диска в Ashampoo Burning Studio Free
Бесплатная программа для записи дисков, а также для работы с их образами Ashampoo Burning Studio Free — на мой взгляд, является лучшим (наиболее подходящим) вариантом для большинства пользователей, которым нужно сделать ISO образ с диска или из файлов и папок. Работает инструмент в Windows 7, 8 и Windows 10.
Преимущества этой программы перед другими аналогичными утилитами:
- Она чистая от дополнительного ненужного ПО и Adware. К сожалению, почти со всеми перечисленными в этом обзоре остальными программами, это не совсем так. Например, ImgBurn — очень хороший софт, но найти чистый установщик на официальном сайте не получится.
- Burning Studio имеет простой и понятный интерфейс на русском языке: для выполнения почти любых задач вам не потребуются какие-либо дополнительные инструкции.
В главном окне Ashampoo Burning Studio Free справа вы увидите список доступных задач. Если вы выберите пункт «Образ диска», то там вы увидите следующие варианты действий (те же действия доступны в меню Файл — образ диска):

- Записать образ (запись имеющегося образа диска на болванку).
- Создать образ (снятие образа с имеющегося диска CD, DVD или Blu-Ray).
- Создать образ из файлов.
После выбора «Создать образ из файлов» (я рассмотрю этот вариант) вам будет предложено выбрать тип образа — CUE/BIN, собственный формат Ashampoo или стандартный образ ISO.

И, наконец, основной этап создания образа — добавление ваших папок и файлов. При этом вы наглядно будете видеть, на какой диск и какого размера созданный в итоге ISO можно будет записать.
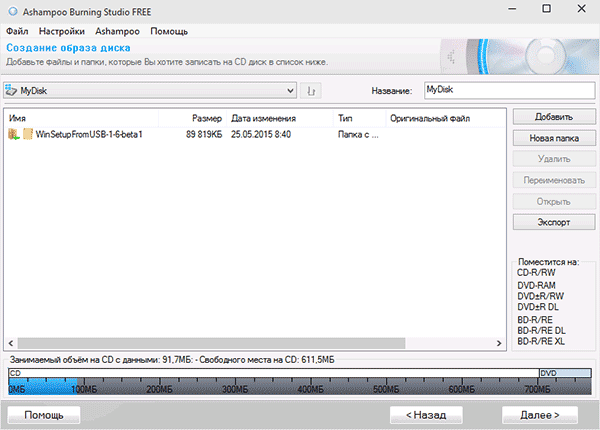
Как видите, все элементарно. И это далеко не все функции программы — вы также можете записывать и копировать диски, записывать музыку и DVD фильмы, делать резервные копии данных. Скачать Ashampoo Burning Studio Free вы можете с официального сайта https://www.ashampoo.com/ru/rub/pin/7110/burning-software/Ashampoo-Burning-Studio-FREE
CDBurnerXP
CDBurnerXP — еще одна удобная бесплатная утилита на русском, позволяющая записывать диски, а заодно и создавать их образы, в том числе и в Windows XP (при этом программа работает и в Windows 7 и в Windows 8.1). Не без оснований, этот вариант считается одним из лучших для создания образов ISO.
Создание образа происходит в несколько простых шагов:
- В главном окне программы выберите «Диск с данными. Создание ISO-образов, запись дисков с данными» (Если нужно создать ISO из диска, выберите «Копировать диск»).

- В следующем окне, выберите файлы и папки, которые нужно поместить в образ ISO, перетащите в пустую область справа внизу.

- В меню выберите «Файл» — «Сохранить проект как ISO-образ».
В итоге, будет подготовлен и сохранен образ диска, содержащий выбранные вами данные.
Скачать CDBurnerXP вы можете с официального сайта https://cdburnerxp.se/ru/download, но будьте внимательны: чтобы загрузить чистую версию без Adware, нажмите «Больше опций загрузки», а затем выберите либо портативную (portable) версию программы, работающую без установки, либо второй вариант установщика без OpenCandy.
ImgBurn — бесплатная программа для создания и записи ISO образов
Внимание (добавлено в 2015): несмотря на то, что ImgBurn так и остается отличной программой, на официальном сайте мне не удалось найти чистого от нежелательных программ установщика. В результате проверки в Windows 10 я не обнаружил подозрительной активности, однако рекомендую быть осторожными.
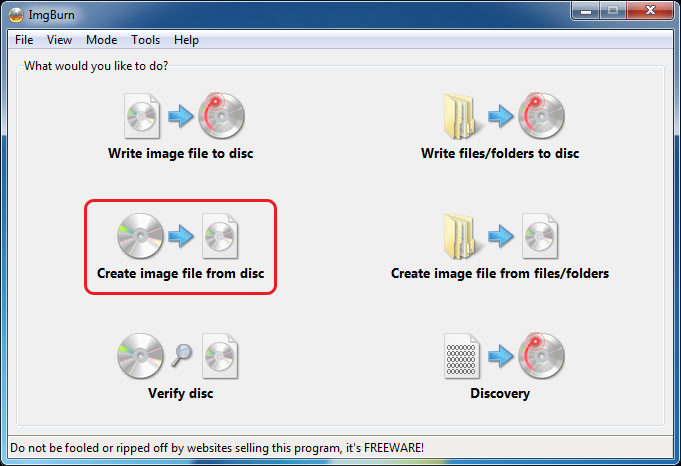
Следующая программа, которую мы рассмотрим — ImgBurn. Скачать ее бесплатно можно на сайте разработчика www.imgburn.com. Программа очень функциональна, при этом проста в использовании и будет понятна любому новичку. Более того, поддержка Microsoft рекомендует использовать эту программу для создания загрузочного диска Windows 7. По умолчанию программа загружается на английском языке, но там же на официальном сайте можно скачать файл русского языка, а потом распакованный архив скопировать в папку Language в папке с программой ImgBurn.
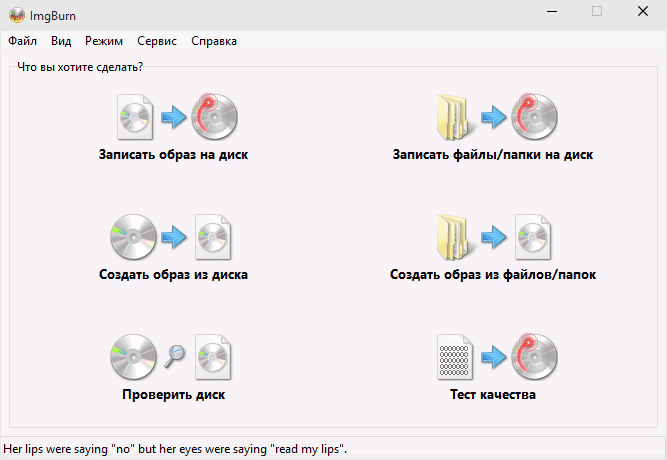
Что умеет делать ImgBurn:
- Создавать образ ISO с диска. В том числе, с помощью не можно создать загрузочный ISO Windows с дистрибутива операционной системы.
- Простое создание ISO образов из файлов. Т.е. Вы можете указать какую-либо папку или папки и создать образ с ними.
- Запись образов ISO на диски — например, когда требуется сделать загрузочный диск для того, чтобы установить Windows.
PowerISO — продвинутое создание загрузочных ISO и не только
Программу PowerISO, предназначенную для работы с загрузочными образами Windows и других ОС, а также любыми другим образами дисков можно скачать с сайта разработчика https://www.poweriso.com/download.php. Программа может делать все что угодно, правда она является платной, а бесплатная версия имеет некоторые ограничения. Тем не менее, рассмотрим возможности PowerISO:
- Создание и запись образов ISO. Создание загрузочных ISO при отсутствии загрузочного диска
- Создание загрузочных флешек Windows
- Запись образов ISO на диск, монтирование их в Windows
- Создание образов из файлов и папок, из дисков CD, DVD, Blu-Ray
- Конвертация образов из ISO в BIN и из BIN в ISO
- Извлечение файлов и папок из образов
- Поддержка образов DMG Apple OS X
- Полная поддержка Windows 8
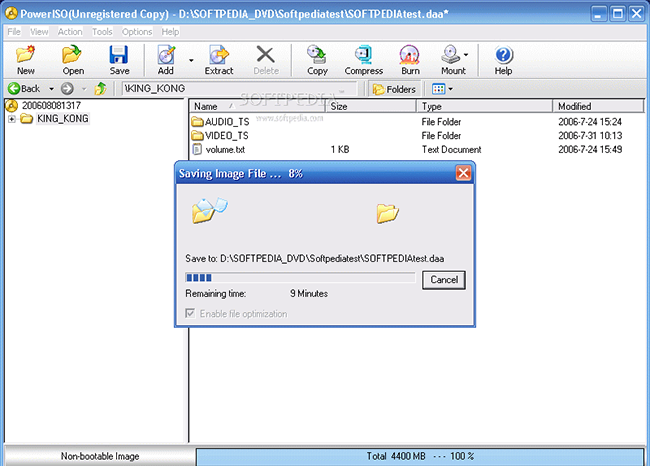 Процесс создания образа в PowerISO
Процесс создания образа в PowerISOЭто далеко не все возможности программы и многие из них вполне можно использовать в бесплатной версии. Так что, если создание загрузочных образов, флешек из ISO и постоянная работа с ними — это про Вас, присмотритесь к этой программе, она многое умеет.
BurnAware Free — запись и создание ISO
Скачать бесплатную программу BurnAware Free Вы можете с официального источника http://www.burnaware.com/products.html. Что может эта программа? Немного, но, по сути, все необходимые функции в ней присутствуют:
- Запись данных, образов, файлов на диски
- Создание образов дисков ISO
Пожалуй, этого вполне достаточно, если вы не преследуете каких-то очень сложных целей. Загрузочные ISO также прекрасно записывает при условии наличия у Вас загрузочного диска, с которого этот образ делается.
ISO recorder 3.1 — версия для Windows 8 и Windows 7
Еще одна бесплатная программа, позволяющая создавать ISO из дисков CD или DVD (создание ISO из файлов и папок не поддерживается). Скачать программу можно с сайта автора Алекса Фейнмана (Alex Feinman) http://alexfeinman.com/W7.htm
Свойства программы:
- Совместимость с Windows 8 и Windows 7, x64 и x86
- Создание и запись образов с/на CD/DVD диски, в том числе создание загрузочных ISO

После установки программы, в контекстном меню, появляющемся при клике правой кнопкой мыши на компакт-диске, появится пункт «Create image from CD» (Создать образ с диска) — просто нажмите его и следуйте инструкции. Запись образа на диск происходит аналогичным образом — правый клик по файлу ISO, выбрать пункт «Write to disk» (Записать на диск).
Бесплатная программа ISODisk — полноценная работа с образами ISO и виртуальными дисками

Следующая программа — ISODisk, бесплатно загрузить которую можно с http://www.isodisk.com/. Это программное обеспечение позволяет выполнять следующие задачи:
- Легко сделать ISO из дисков CD или DVD, в том числе загрузочный образ Windows или другой операционной системы, дисков для восстановления компьютера
- Смонтировать ISO в системе в качестве виртуального диска.
По поводу ISODisk стоит отметить, что с созданием образов программа справляется на «ура», а вот для монтирования виртуальных приводов ее лучше не использовать — сами разработчики признают, что эта функция полностью адекватно работает только в Windows XP.
Free DVD ISO Maker
Программу Free DVD ISO Maker можно скачать бесплатно с сайта http://www.minidvdsoft.com/dvdtoiso/download_free_dvd_iso_maker.html. Программа простая, удобная и без излишеств. Весь процесс создания образа диска проходит в три шага:
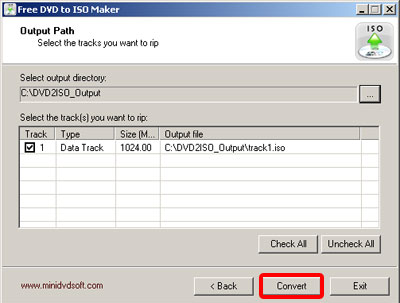
- Запустите программу, в поле Selet CD/DVD device укажите путь к диску, с которого нужно сделать образ. Нажмите «Next»
- Укажите, куда сохранить файл ISO
- Нажмите «Convert» и дождитесь, когда программа завершит работу.
Готово, можно использовать созданный образ в своих целях.
Как создать загрузочный ISO Windows 7 с помощью командной строки
Закончим с бесплатными программами и рассмотрим создание загрузочного образа ISO Windows 7 (может работать и для Windows 8, не проверено) с помощью командной строки.
- Вам понадобятся все файлы, содержащиеся на диске с дистрибутивом Windows 7, допустим, они находятся в папке C:\Make-Windows7-ISO\
- Также потребуется The Windows® Automated Installation Kit (AIK) for Windows® 7 — набор утилит от Microsoft, который можно скачать на странице https://www.microsoft.com/en-us/download/details.aspx?id=5753. В этом наборе нас интересуют два инструмента — oscdimg.exe, по умолчанию находящийся в папке Program Files\Windows AIK\Tools\x86 и etfsboot.com — загрузочный сектор, позволяющий создать загрузочный ISO Windows 7.
- Запустите командную строку от имени администратора и введите команду:
- oscdimg -n -m -b»C:\Make-Windows7-ISO\boot\ etfsboot.com» C:\Make-Windows7-ISO C:\Make-Windows7-ISO\Win7.iso
Примечание по последней команде: отсутствие пробела между параметром –b и указанием пути к загрузочному сектору — это не ошибка, так нужно.
После ввода команды Вы будете наблюдать процесс записи загрузочного ISO Windows 7. По завершении Вам сообщат размер файла образа и напишут, что процесс завершен. Теперь Вы можете использовать созданный образ ISO для того, чтобы создать загрузочный диск Windows 7.
Как создать образ ISO в программе UltraISO
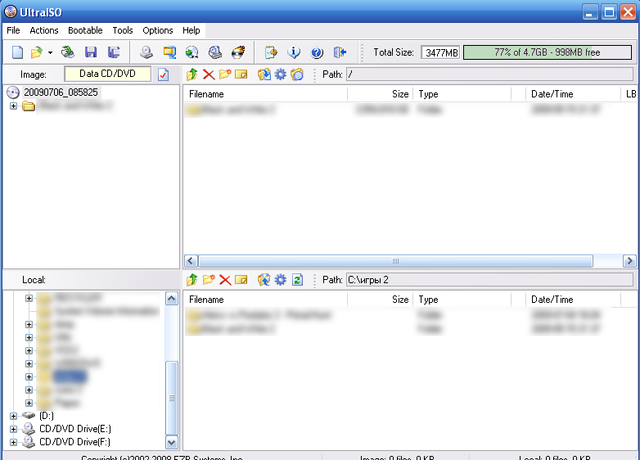
Программное обеспечение UltraISO — одно из самых популярных для всех задач, связанных с образами дисков, флешек или созданием загрузочных носителей. Сделать ISO образ из файлов или диска в UltraISO не представляет собой особых проблем и мы рассмотрим этот процесс.
- Запустите программу UltraISO
- В нижней части выберите файлы, которые Вы хотите добавить к образу, кликнув по ним правой кнопкой мыши Вы можете выбрать пункт «Добавить».
- После того, как Вы закончили добавление файлов, в меню UltraISO выберите «Файл» — «Сохранить» и сохраните его как ISO. Образ готов.
Создание ISO в Linux
Все, что требуется для создания образа диска уже присутствует в самой операционной системе, а поэтому процесс создания файлов образа ISO совсем несложен:
- В Linux запустите терминал
- Введите: dd if=/dev/cdrom of=~/cd_image.iso — это создаст образ с диска, вставленного в привод. Если диск был загрузочным, таким же будет и образ.
- Для создания образа ISO из файлов используйте команду mkisofs -o /tmp/cd_image.iso /papka/files/
Как создать загрузочную флешку из ISO образа
Достаточно частый вопрос — а как, после того, как я сделал загрузочный образ Windows, записать его на флешку. Это также можно сделать с помощью бесплатных программ, которые позволяют создавать загрузочные USB носители из файлов ISO. Более подробную информацию Вы найдете здесь: Создание загрузочной флешки.
Если по какой-то причине перечисленных здесь способов и программ оказалось вам недостаточно, чтобы сделать то, что вы хотели и создать образ диска, обратите внимание на этот список: Программы для создания образов на Википедии — вы непременно найдете то, что требуется вам под вашу операционную систему.
А вдруг и это будет интересно:
CDBurnerXP: ЧаВо
Альтернативная версия ЧаВо (англ. яз.): http://www.cheetahburner.com/faq.html
Для получения ответов на вопросы “А как сделать то-то и то-то…” обратитесь сначала к статьям справки. Если в них вы не можете найти свой ответ, обратитесь к ответам на часто задаваемые вопросы ниже.
Если вы не можете найти ответ на ваш вопрос ни в справке, ни в ЧаВо, задайте вопрос в форумах. Однако, перед размещением сообщения прочитайте эту ветку сообщений форума, содержащую общую информацию и список интересных тем нашего форума.
В: При запуске программы выскакивает ошибка, что делать?
О: Если вы используете брандмауэр Comodo Personal Firewall, попробуйте удалить его. Убедитесь в том, что у вас установлена самая последняя версия CDBurnerXP.
В: На что обратить внимание при установке CDBurnerXP?
О: Единственное, что вам необходимо сделать, это убедиться в том, что у вашего пользователя есть права администратора на компьютере, где вы устанавливаете программу. В противном случае установка не завершится успешно. Рекомендуется удалить предыдущую версию CDBurnerXP перед установкой новой, хотя это требование не является обязательным начиная с версии 3.0.
В: При запуске программы я вижу сообщение о следующей ошибке: “Application has generated an exception that could not be handled”, Common Language Runtime Debugging Services.
О: Можете попробовать установить новую версию платформы .NET Framework, или попробовать переустановить .NET заново, предварительно убрав его с помощью специальной программы.
Экранный снимок ошибки: 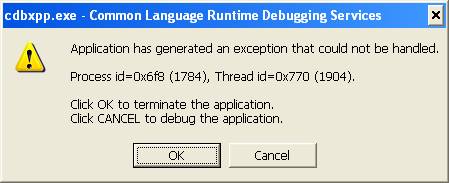
В: Что делать?!? Куда девались мои данные?!?
О: Иногда (необязательно из-за CDBurnerXP) данные на записанном диске исчезают после окончания процесса прожига, либо ваш диск был поврежден прожигом. В таких случаях, скорее всего, данные вам удастся восстановить с помощью программы ISOBuster.
В: Каковы системные требования?
О: Поддерживаются все операционные системы начиная с Microsoft Windows 2000 SP4.
В: Ну, и где здесь загружают музыку? Верните мне мои деньги!
О: Во-первых, никто вам не вернет никаких денег. CDBurnerXP бесплатная программа, и мы никаких денег за неё не берём. Все те, кто знают, что CDBurnerXP — бесплатная программа, возможно, несколько сбиты с толку таким вопросом, но оказывается, что есть пользователи, которые за деньги получали CDBurnerXP с поддельных сайтов. Во-вторых, мы не предлагаем музыку для скачивания. Если вы хотите записывать аудио компакт диски с музыкой, вам придется покупать её отдельно.
В: Что такое “Открытое программное обеспечение” (OpenSource)?
О: Прочитайте KB:4 или статью в Википедии.
В: Существуют ли конфликты с другими программами?
О: Известно, что Comodo Personal Firewall вызывает проблемы. Также, для того, чтобы не возникали проблемы, никогда не запускайте две программы для записи дисков одновременно (это не значит, что вы не можете установить больше одной программы для записи дисков на свой компьютер).
В: Почему записанный мною ДВД не проигрывается моим бытовым ДВД плеером?
О: Видео ДВД нужно записывать в формате UDF, поддерживаемом в CDBurnerXP версии 4.0 и выше (Диск → Файловая система).
В: Нужны ли мне права администратора для запуска CDBurnerXP?
A: Нет. Во время установки вам нужно выбрать опцию, разрешающую простым пользователям записывать диски.
В: Я стер файлы с диска, но содержимое до сих пор отображается в проводнике?
О: Windows иногда агрессивно кэширует файлы с диска, поэтому Проводник Windows может показывать файлы, которых на самом деле уже не существует. Попробуйте извлечь и вставить диск заново; если это не помогает, попробуйте считать диск в другом приводе.
В: После прожига на диске ничего нет!
О: Возможно, причина описана выше.
В: Можно ли записывать файлы размером больше 4Гб?
О: Да, при условии использования файловой системы UDF.
В: Как записывать ДВД с помощью привода для записи компакт дисков?
О: Никак. Необходимо приобрести привод для записи ДВД.
В: Почему многобайтные символы в названиях файлов неправильно отражаются на записанных компакт дисках??
О: Для их корректного отображения необходимо пользоваться CDBurnerXP версии 4.0 и выше.
В: Как создать файл образа ISO?
О: Прочитайте “как создать файл образа ISO”.
В: Ссылки на закачку не работают! Что делать?
О: Если вы используете менеджер загрузок, попробуйте его отключить. Если вы его не используете, попробуйте установить, например, FDM и попробуйте ещё раз. Также можно попробовать воспользоваться “зеркалами” для загрузки на странице загрузки (во время выхода новой версии возможны задержки с обновлением дистрибутива на “зеркалах”).
В: А можно записать несколько копий одного и того же диска?
О: И да, и нет. Такая встроенная функция не предусмотрена, но по окончании записи диска можно заново нажать на кнопку “Запись”, чтобы записать ещё один диск с тем же содержимым.
В: А есть ли версия CDBurnerXP на моем родном языке?
О: Да, начиная с версии 4.0 доступны файлы для загрузки переводов CDBurnerXP на разные языки. Если перевод на ваш родной язык пока ещё не сделан, с удовольствием примем от вас помощь по переводу, — свяжитесь с нами через форумы.
В: Нужно ли устанавливать компоненты VBruntimes или платформу .NET?
О: Необходимости в установке компонентов Visual Basic нет (начиная с версии 3.5), но необходимо вручную загрузить и установить компоненты платформы .NET, если они ещё не установлены, а вы пользуетесь CDBurnerXP версии 3.5 и выше. Также можно воспользоваться инструкциями по альтернативной установке без установки .NET.
В: Нужно ли устанавливать обновления Windows Media 9.0?
О: Только если вы собираетесь пользоваться звуковыми файлами формата WMA (переводить в них дорожки аудио дисков и записывать их на диски) и это обновление ещё не установлено.
В: Как записать диск с файлами MP3?
О: Так же, как и любой другой диск с данными. Просто добавьте файлы и папки MP3 в ваш проект. Дополнительная информация: Запись дисков MP3 и Запись аудио дисков.
В: Можно ли создать загрузочный диск или образ такого диска?
О: Да. Прочитайте Загрузочные диски / Создание образов ISO для получения дополнительных инструкций.
В: Как сделать копию компакт диска?
О: Прочитайте как скопировать диск с данными или как скопировать аудио диск.
В: Будет ли мой привод работать с CDBurnerXP?
О: Если привод не слишком старый, то да. Попробуйте найти ваш привод в списке приводов, проверенных пользователями. Однако даже если ваш привод есть в этом списке, это не гарантия того, что он будет работать корректно. Для работы необходимо также чтобы вся система была бы сконфигурирована правильно, а также у нас нет возможности проверить информацию, предоставленную нашими пользователями.
В: CDBurnerXP не работает с моим приводом!
О: Проверьте, работает ли ваш привод с другими прложениями для записи дисков (например, DeepBurner или Burnatonce). Если не работает, возможно, ваша система неправильно сконфигурирована или привод дефектный. Попробуйте убрать и установить драйвера заново, а также обновить прошивку привода (firmware). Если и после этого привод не стал работать с другими приложениями, скорее всего, он не будет поддерживаться и в CDBurnerXP. Попробуйте поискать в наших форумах, возможно, кто-то уже сталкивался с подобной проблемой и нашел решение.
В: Можно ли продолжить запись мультисессионного диска?
О: Да, информация в разделе запись компакт и ДВД дисков с данными.
В: Какая разница между режимами Mode 1/XA и Mode 2/XA?
О: Ответ можно найти здесь: http://members.tripod.com/greatkorzhik/2.htm#BM_2_2_
В: Как мне дописать треки к аудио компакт диску?
A: Никак. Мультисессионные аудио диски не проигрываются стандартными плеерами компакт дисков. Лучше создавать диски MP3, если вы планируете добавлять треки.
В: Есть ли у CDBurnerXP функция создания архивных дисков для восстановления компьютерных систем после сбоя?
О: Пока нет. Однако для этой цели можно пользоваться функцией сохранения проектов, чтобы не собирать их каждый раз заново (Файл → Сохранить/Открыть). В проект всегда можно добавить новые файлы или убрать ненужные или отсутствующие; не забудьте перед перезаписью обновленного проекта щелкнуть в его окне правой кнопкой и выбрать “Обновить проект”.
В: Могу ли я отформатировать свой диск в формате UDF с помощью CDBurnerXP?
О: Да, начиная с версии 4.0.
В: Могу ли я переписать мои старые виниловые пластинки на аудил клмпакт диски?
О: Да. С помощью Audacity можно записать звук с пластинок на компьютер и отредактировать его, затем с помощью CDBurnerXP можно записать получившиеся аудио файлы на аудио компакт диск. При перезаписи вам следует попробовать соединить ваш проигрыватель пластинок с каждым входом вашей звуковой карты: и линейным, и микрофонным, чтобы понять, в каком случае получается наилучший результат.
В: Можно ли записать аудио диск без пауз между звуковыми дорожками?
О: Да. Прочтите раздел о создании аудио дисков.
В: Содержит ли CDBurnerXP рекламные модули либо “spyware” и есть ли какие ограничения по использованию?
О: Нет! В CDBurnerXP нет модулей adware или spyware; также нет никаких ограничений. Программа полностью бесплатная.
В: Можно ди добавлять CD-Text к аудио диску?
О: Пока нет.
Как пользоваться CDBurnerXP

Хоть оптические диски медленно, но уверенно уходят из жизни пользователей компьютера, потребность в них еще достаточно существенна — обмен данными на них остается все так же велик. Программ, которые созданы для работы с дисками в интернете есть множество, они обладают разным потенциалом и функционалом. В ряду самых популярных и доверенных программ можно отметить CDBurnerXP.
Программа отличается небольшим размером директории, набором инструментов для любых работ с диском, понятным меню на русском языке. Разработчик представляет полноценный продукт для работы совсеми видами информации, которые можно перенести на диск.
Скачать последнюю версию CDBurnerXP
1. Первым делом программу нужно скачать. С официального сайта разработчика загружаем последнюю версию программы. Установочный файл в себе имеет все необходимые файлы, при установке подключение к интернету не потребуется.

2. После того, как файл скачается, необходимо программу установить. Для этого дважды кликаем на установочный файл, соглашаемся с лицензионным соглашением, выбираем папку установки. Установочный файл предоставляет выбор устанавливаемых языков — все лишние достаточно поубирать, поснимав галочки. Это позволит значительно сократить размер установленной программы.
3. Плата за бесплатный продукт — наличие рекламы других продуктов при установке. Нужно быть внимательным, и отказаться от установки нежелательного ПО.
После того, как программа установится, взору пользователя она представит основное меню. Здесь можно ознакомиться с тем функционалом, который предоставляет программа для работы с дисками. В данной статье будет рассмотрен каждый пункт с подробным изложением инструкции по работе с CDBurnerXP.

Создание диска с данными
Данный модуль программы предназначен для создания структурированного оптического диска с любым видом данных — документы, фото и прочие.
1. Окно подпрограммы разделено на две основные части — файловая система компьютера пользователя и создаваемая структура на диске. Необходимые папки или файлы нужна найти на компьютере, а затем перетащить в соотвутствующую часть окна.
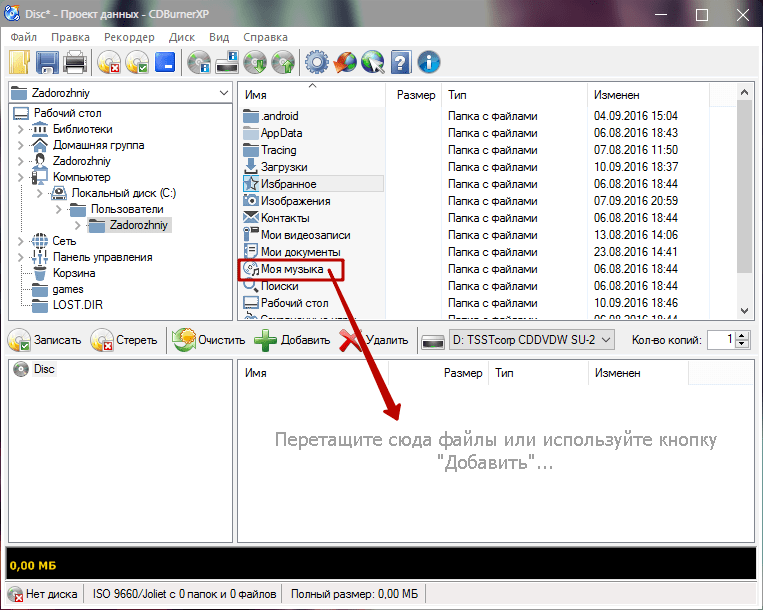
2. Операции с файлами также можно осуществлять через кнопки самой программы:
— Записать — после того, как все необходимые файлы перемещены на накопитель, они записываются после нажатия на эту кнопку.
— Стереть — пригодится для перезаписываемых болванок класса RW, на которых есть ненужная информация. Данная кнопка позволяет этот диск полностью очистить и подготовить для последующего перенесения выбранных ранее файлов.
— Очистить — удаляет все перенесенные файлы из новосозданного проекта. Хороший способ начать собирать файлы для записи на болванку заново.
— Добавить — замены привычному перетаскиванию. Пользователь выбирает файл или папку, нажимает на эту кнопку — и выполняется перемещение в проект записи.
— Удалить — удаление отдельного элемента из планируемого для записи списка файлов.
Также в окне имеется возможность выбрать привод с диском или количество копий, которые нужно записать.
Создание диска с DVD-видео
Но не с обычными фильмами. Для записи дисков подобной категории нужны файлы VIDEO_TS.
1. Схема записи простая — в открывшемся окошке в строке Имя диска пишем то название, которое необходимо, чуть ниже с помощью обычного проводника указываем путь к заветной папке VIDEO_TS, затем выбираем количество копий, привод с диском и скорость записи. По поводу скорости — традиционно рекомендуется выбирать наименьшее значение, это избавит от «проскакивания» файлов, и перенесение данных завершится без ошибок, хоть и займет больше времени.

Подготовленные таким образом диски предназначены для открытия на обычных видеоплеерах, домашних кинотеатрах и прочих устройствах, работающих с VIDEO_TS.
Создание диска с музыкой
Функционал подпрограммы абсолютно такой же, как и в случае с обычными данными. Отличие лишь в том, что здесь присутствует встроенный аудиоплеер для того, чтобы можно было прослушать созданный диск.
1. С помощью верхней части окна модуля необходимо выбрать треки для записи. Общая продолжительность стандартной аудиодорожки на диске — 80 минут. Подобрать наиболее оптимальный плейлист поможет полоска внизу, которая укажет текую наполненность проекта.

2. Перетащите мышкой файлы в нижнее поле, согласуйте длительность аудиодорожек, затем вставьте чистый компакт-диск (или сотрите заполненный) и начинайте запись.
Запись ISO-образа на диск
Это может быть лечащий инструмент или операционная система для установки, любая копия диска может быть записана на чистую болванку.

1. Необходимо выбрать ранее сохраненный на жестком диске файл образа, указать дисковод и количество копий.
2. Для образов особенно актуальным будет напоминание про самую низкую скорость записи. Для наиболее точного воссоздания копии диска небходим наиболее тщательный прожиг.
Копирование оптического диска
Позволяет создать полную копию диска для дальнейшего распространения на носителях такой же емкости. Программа может скопировать обычный оптический диск и тут же записать его как на такую же пустую болванку, так и на жесткий диск — просто нужно выбрать конечное место.
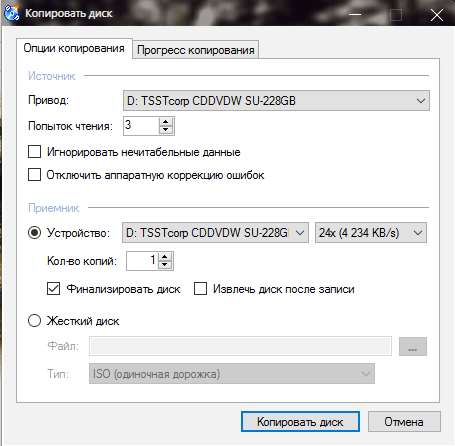
1. Диск вставляется в компьютер, выбирается привод.
2. Производится копирование в файл.
3. Затем вставляется пустой диск, выбирается количество копий, скорость записи — и копии воспроизводятся одна за другой.
Стирание перезаписываемого оптического диска
Болванки категории RW перед записью на них данных можно подготовить, стерев все записанные данные. Файлы можно либо просто удалить, либо безопасно затереть, чтобы не осталось никаких следов.

1. Если приводов несколько — выбирается необходимый, в котором вставлен диск для стирания информации.
2. Метод очистки — простое удаление или безвозвратное удаление (долго, но надежно).
3. Выбираем — извлекать ли очищенный диск после окончания операции.
4. После нажатия кнопки Стереть все файлы на диске будут удалены, после чего диск будет готов для последующей записи.
Программа имеет все необходимые инструменты для работы с оптическими дисками любой сложности. Удаление данных, копирование информации и запись любых данных — со всем этим справляется CDBurnerXP. Понятный русифицированный интерфейс и лаконичное оформление делают ее одной из самых лучших программ для работы с физическими дисками.
 Мы рады, что смогли помочь Вам в решении проблемы.
Мы рады, что смогли помочь Вам в решении проблемы. Опишите, что у вас не получилось.
Наши специалисты постараются ответить максимально быстро.
Опишите, что у вас не получилось.
Наши специалисты постараются ответить максимально быстро.Помогла ли вам эта статья?
ДА НЕТCDBurnerXP: CDBurnerXP
Этот файл справки в настоящий момент приводится в соответствие с готовящимся релизом CDBurnerXP. Поэтому описания и скриншоты могут не совпадать с текущей версией.
CDBurnerXP — это бесплатная программа для записи компакт дисков и ДВД, включая диски форматов Blu-Ray и HD-DVD. Она также включает в себя модуль для создания ISO образов дисков и записи дисков из таких образов, и снабжена многоязычным интерфейсом. Кто угодно, даже коммерческие предприятия, могут пользоваться ею бесплатно. В программ нет блоков, демонстрирующих рекламу (adware), и других похожих компонентов. Дополнительная информация содержится в лицензионном соглашении.
Стартовый экран
Перед вами стартовый экран с меню из доступных задач, выполняемых программой. Щелкните по изображению, как если бы вы щелкали по опциям в самой программе, для того, чтобы перейти к описанию соответствующего раздела. Список слева страницы содержит более подробную информацию по использованию программы, и разбит на категории для более удобного поиска интересующих вас тем.
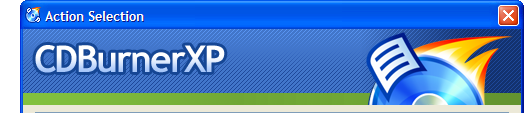










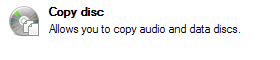







Обратите внимание на то, что в разделе Копировать диск две кнопки, ведущие в разные статьи справки.
Начиная с версии 4.0.025 в CDBurnerXP появляется возможность воспользоваться командной строкой.
До тех пор, пока готовящийся к выпуску релиз не будет доступен для загрузки, стартовый экран выглядит следующим образом:
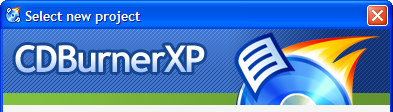
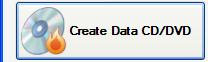
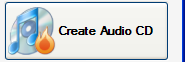

Большинство инструкций по использованию программы не изменятся в новой версии. Пожалуйста, обратите внимание на информацию в конце каждой страницы справки, посвященную различиям в в версиях.
Загрузка и установка
Самая свежая версия доступна для загрузки здесь. Перед установкой программы убедитесь в том, что в вашей системе уже установлены компоненты .NET. За информацией обратитесь к разделу справки «О платформе .Net» которая содержит более подробную информацию и ссылки на загрузку необходимых файлов.
Дополнительная информация
Если у вас возникают проблемы с эксплуатацией программы или какие либо вопросы по её применению, обратитесь к следующим страницам:
- ЧаВо. Здесь приведены ответы на самые часто задаваемые вопросы. Там же можно найти ссылки на полезные программы и дополнительные источники информации.
- Форум где всегда можно задать вопрос и получить помощь от других пользователей программы. Рекомендуем посетить.
- База знаний. Здесь приведены различные статьи, относящиеся к разным аспектам использования программы..
Как создать образ диска в формате ISO
Что такое образ диска
Образ диска представляет собой файл в формате ISO, который хранит всё содержимое оригинального носителя. Существуют другие форматы, но этот самый популярный.
Компьютер распознаёт виртуальный образ точно так же, как физический диск. Даже если на оригинальном носителе хранились взаимосвязанные файлы, они будут корректно работать и в виде образа. Поэтому чаще всего создают образы дисков с установочными файлами игр, программ и операционных систем.
Современные ОС читают ISO-файлы без дополнительных программ. На старых операционных системах для этого можно использовать утилиты вроде Daemon Tools. Открыть образ и просмотреть его содержимое можно и с помощью обычного архиватора.
Зачем создавать образы дисков
Допустим, вы купили DVD / Blu-ray с игрой или фильмом. Со временем на нём появляются царапины, отчего можно утратить записанную информацию. Да и сам диск легко потерять. К тому же он шумит, вращаясь в дисководе, и скорость считывания с него данных ниже, чем из памяти компьютера. Все эти проблемы можно решить, создав виртуальный образ диска.
Если диск защищён от копирования, скорее всего, создать его образ не выйдет.
Другой пример: у вас есть диск с дистрибутивом Windows. Его можно использовать для установки или восстановления ОС, но гораздо лучше для этих целей подходит флешка. Тем более многие современные компьютеры вообще не имеют дисководов. Но вы можете создать образ диска и сделать из него загрузочный USB-накопитель.
Как создать образ диска в Windows
Ashampoo Burning Studio FREE — одна из самых удобных утилит для создания образов дисков. Её интерфейс переведён на русский язык, она занимает мало места и к тому же бесплатна. Во время установки программа запрашивает лицензионный ключ, но его можно получить на почту после быстрой регистрации аккаунта.
Сразу после запуска утилиты выберите «Образ диска» → «Создать образ». Затем вставьте в дисковод физический диск и дождитесь, пока программа распознает его, после чего кликните «Далее». Потом укажите папку, в которой будет создан образ, и выберите формат ISO. Опять кликните «Далее» и дождитесь завершения копирования.
Образ диска появится в указанном вами месте в памяти компьютера.
Ashampoo Burning Studio FREE →
Если по каким-то причинам вас не устраивает эта утилита, можете воспользоваться похожими бесплатными программами вроде BurnAware Free или CDBurnerXP.
Как создать образ диска в macOS
На Mac это можно сделать в стандартной «Дисковой утилите», доступной в разделе Finder → «Программы» → «Утилиты». Запустив её, вставьте нужный диск в привод и нажмите в верхнем меню «Файл» → «Новый образ» → «Образ из [имя вашего диска]».

В следующем окне введите латиницей короткое название будущего образа. В качестве места назначения укажите рабочий стол (desktop) и выберите формат «Мастер DVD/CD». После этого нажмите «Сохранить» и дождитесь завершения копирования.
Созданный образ появится на рабочем столе и будет иметь расширение CDR. Если вы планируете использовать его только на Mac, то можно оставить и этот формат. Но чтобы его читали компьютеры с Windows, нужно конвертировать CDR-файл в ISO.
Чтобы изменить формат образа, запустите утилиту «Терминал». Введите команду cd desktop и нажмите Enter. Затем введите вторую команду hdiutil makehybrid -iso -joliet -o [имя 1].iso [имя 2].cdr, предварительно заменив [имя 1] и [имя 2] названиями будущего файла ISO и уже созданного CDR-файла соответственно. Потом снова нажмите Enter — через некоторое время образ ISO появится на рабочем столе.
Допустим, сначала был создан CDR-файл с именем olddisk. Тогда выбираем для будущего образа ISO, например, имя newdisk. В итоге команды для нашего случая будут выглядеть так:
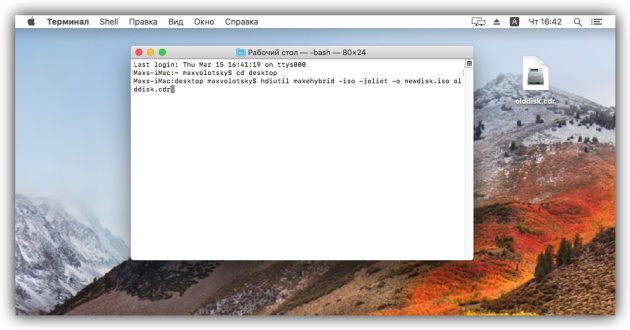
Читайте также
CDBurnerXP: FAQ
Альтернативный FAQ : http://www.cheetahburner.com/faq.html
Для вопросов «Как…» сначала прочтите справочный файл. Если вы не можете найти ответ, прочтите FAQ ниже.
Если вы не нашли ответа в справочном файле или FAQ , зайдите на форум и спросите. Однако перед тем, как отправлять сообщения, вы, , должны прочитать эту тему , она содержит общую информацию и список интересных тем на нашем форуме.
Q: Я получаю ошибку при запуске, что мне делать?
A: Если вы используете Comodo Personal Firewall, попробуйте удалить его.И убедитесь, что вы используете последнюю версию CDBurnerXP.
Q: Что важно при установке CDBurnerXP?
A: Единственное, что вам нужно сделать, это установить его с правами администратора, иначе установка не завершится успешно. Рекомендуется удалить любую предыдущую версию CDBurnerXP, хотя это не требуется, начиная с версии 3.0.
Q: Будет ли CDBurnerXP работать на 64-битной (x64) платформе?
A: Да, будет.Также доступна 64-битная версия CDBurnerXP, но использовать ее не обязательно. 32-битные версии отлично работают в 64-битных системах.
В. Я получаю сообщение об ошибке при запуске программы: «Приложение создало исключение, которое не может быть обработано», Службы отладки среды CLR.
A: Вы можете попробовать установить более новую версию .NET Framework или попробовать переустановить .NET, предварительно удалив ее с помощью специального инструмента для удаления.
Скриншот:
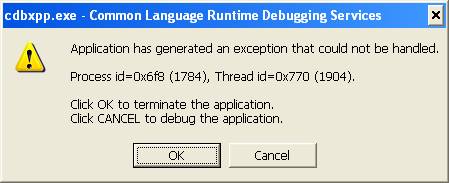
Q: Помогите !!! Мои данные потеряны !!
A: Иногда (не обязательно связанные с CDBurnerXP) данные на диске исчезают после записи, или, возможно, ваш диск был поврежден.В таких случаях вы почти наверняка сможете восстановить свои данные с помощью ISOBuster.
Если вы случайно удалили файлы на жестком диске, Recuva может помочь.
Q: Какие системные требования?
A: Поддерживаются все операционные системы, начиная с Microsoft Windows 2000 SP4.
Q: Могу ли я запустить автоматическую установку?
A: Да, можно. См. KB: 13 для получения дополнительной информации.
Q: Где я могу скачать музыку? Я хочу свои деньги обратно!
A: Во-первых, вы никогда не вернете свои деньги.CDBurnerXP — это бесплатное программное обеспечение , поэтому мы не берем за это никаких денег. Все те люди, которые знают, что CDBurnerXP является бесплатным программным обеспечением, вероятно, сейчас немного сбиты с толку, но действительно есть люди, которые покупают CDBurnerXP на некоторых поддельных сайтах. Во-вторых, мы не предлагаем скачивание музыки. Если вы хотите записывать аудио-компакт-диски с музыкой, купите ее.
Q: А как насчет OpenSource?
A: См. KB: 4.
Q: Есть ли конфликты с другими программами?
A: Персональный брандмауэр Comodo, как известно, вызывает проблемы.Кроме того, чтобы убедиться, что все работает правильно, не используйте 2 программы записи одновременно (это не означает, что у вас не может быть установлено 2 или более программ записи).
Q: Почему записанный DVD не работает в моем DVD-плеере?
A: Вам необходимо записать видео-DVD, используя формат файла UDF, который поддерживается только CDBurnerXP 4.0 и выше (Файл → Макет DVD-видео).
Q: Нужны ли мне права администратора для использования CDBurnerXP?
A: Нет. Во время установки вы можете разрешить пользователям без прав администратора записывать компакт-диски.
Q: Я стер мой диск, но содержимое все еще там?
A: Из-за некоторых агрессивных методов кэширования может потребоваться извлечь и снова вставить диск, прежде чем вы увидите, что диск действительно пуст. Также проверьте сведения о проблемах с кешированием в Microsoft.
Другой вариант: убедитесь, что в проводнике Windows не отключено обновление.
Q: Мой диск после записи оказывается пустым!
A: Это дополнение к вопросу выше 🙂
Q: Могу ли я записывать файлы размером более 4 ГБ?
A: Да, если вы используете файловую систему UDF.
Q: Могу ли я использовать свой привод для записи компакт-дисков для записи DVD?
A: Нет. Вам нужен привод, который также может записывать DVD (явно).
Q: Почему многобайтовые символы не отображаются правильно на записанных компакт-дисках ?
A: Поддерживается только CDBurnerXP 4.0 и выше.
Q: Как мне создать файл ISO?
A: Прочтите «как создать ISO-образ».
Q: Не работает загрузка! Что мне теперь делать?
A: Если вы использовали диспетчер загрузок, попробуйте его отключить.Если вы не использовали его, загрузите (например) FDM и попробуйте снова. Вы также можете попробовать использовать одно из зеркал на нашей странице загрузки (может быть небольшая задержка для обновления зеркал при выпуске новой версии).
Q: Есть ли… языковая версия CDBurnerXP?
A: Да, начиная с версии 4.0 для CDBXP доступны файлы на нескольких языках. Если ваш язык еще не поддерживается, не стесняйтесь помочь нам с переводом, сообщив нам об этом на форумах.
В. Требуется ли «Windows Media Format 9.0 Обновить »?
A: Только если вы хотите работать с файлами WMA (копировать или записывать) и еще не установили их.
Q: Как мне создать MP3-CD?
A: То же, что и любой другой компакт-диск с данными. Просто добавьте MP3-файлы и папки в макет компакт-диска. Прочтите, как создать mp3 и как создать аудиодиск.
Q: Могу ли я создать загрузочный файл CD / ISO?
А: Да. Прочтите загрузочные диски / создайте ISO для получения дополнительной информации.
Q: Как я могу скопировать компакт-диск?
A: Прочтите, как скопировать диск с данными или аудио компакт-диск.
Q: Совместим ли мой привод с CDBurnerXP?
A: Обычно совместимы все диски, если они не слишком старые. В списке протестированных дисков вы можете увидеть, какие диски были протестированы нашими пользователями. Однако, если ваш диск указан там, нет гарантии, что он будет работать. Также необходима правильная конфигурация системы, и мы не можем проверить информацию, предоставленную нашими пользователями.
Q: CDBurnerXP не распознает мой привод!
A: См. Раздел об устранении неполадок.
Q: Могу ли я продолжить работу с мультисессионным диском?
A: Да, прочтите Compile Data-CD / DVD.
В. В чем разница между режимом 1 / XA и режимом 2 / XA?
A: Прочтите это: http://www.cdrfaq.org/faq02.html#S2-2
Q: Как я могу добавлять треки на аудио-CD?
A: Вы не можете. Многосессионные аудиодиски не воспроизводятся на стандартных проигрывателях компакт-дисков. Лучше создать MP3-CD, если вы хотите добавить треки позже.
Q: Есть ли в CDBurnerXP функция резервного копирования?
A: Еще нет.Тем не менее, это может помочь вам узнать, что вы можете сохранить свой проект, чтобы вам не приходилось каждый раз воссоздавать его (Файл → Сохранить / Открыть макет CD / DVD). Вы также можете обновить его (добавить новые файлы, удалить отсутствующие файлы), открыв его и щелкнув правой кнопкой мыши в области компиляции → «Обновить компиляцию».
Q: Могу ли я отформатировать свой диск как UDF с помощью CDBurnerXP?
A: Начиная с версии 4.0 можно.
Q: Могу ли я преобразовать свои старые LP в аудио-CD?
А: Да. Вы можете использовать Audacity для записи и редактирования LP, затем вы можете использовать CDBurnerXP для записи записанных файлов в виде аудио-компакт-диска.Вам следует попробовать разные подключения для записи, микрофона и линейного входа.
Q: Могу ли я записать аудио-CD без пауз?
А: Да. Прочтите создание Audio-CD.
Q: Содержит ли CDBurnerXP шпионское ПО или другие ограничения?
A: Настройка CDBurnerXP по умолчанию включает OpenCandy (компонент, который отображает одно рекламное объявление во время установки, что позволяет установить дополнительное дополнительное программное обеспечение). В остальном он не содержит рекламного или шпионского ПО или каких-либо других ограничений.Это абсолютно бесплатно как для личного, так и для коммерческого использования. При необходимости вы даже можете скачать версию без OpenCandy со страницы загрузки.
Q: Могу ли я добавить CD-текст на аудио CD?
A: Начиная с версии 4.2.7 можно.
CDBurnerXP: Создание аудиодиска
Аудио CD — это тип, который обычно используют проигрыватели компакт-дисков. Вы можете создать такой диск из аудиофайлов с расширением .wav , .mp3 , .ogg , .wma , .flac , .aiff , .bwf и .mp2. . Проверьте аудиоформаты для получения дополнительной информации о поддерживаемых типах файлов и ниже для получения дополнительной информации о специальных типах файлов.
Только CD-R (W)Аудиодиски нельзя записывать на DVD или Blu-Ray, что предусмотрено разработкой.
Для создания такой компиляции выберите Audio Disc на начальном экране.
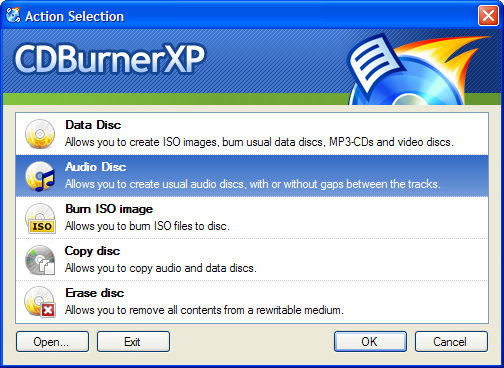
Это окно компиляции отличается от окна компиляции данных тем, что содержит информацию для звуковых дорожек. Обратите внимание, что единственная структура, разрешенная на аудиодисках, — это порядок дорожек (у вас не может быть папок на аудиодисках).
Процедура добавления треков к вашему аудио-проекту такая же, как и при создании диска с данными.
Если вы хотите прослушать трек, вам не нужно возвращаться к аудиоплееру, установите флажок «Воспроизвести аудиодорожку».
Внизу окна находится полоса емкости, где вы можете проверить размер создаваемого диска. Каждая дорожка отделяется от следующей вертикальной линией. Обратите внимание, что это всего лишь приближение к , поскольку предполагается пауза в две секунды между всеми дорожками. Фактическую длину паузы можно установить позже, перед началом фактического процесса записи.
Когда вы закончите, нажмите кнопку Записать , кнопку  . Появится новое окно с парой опций, при необходимости отметьте «Опции записи» для получения дополнительной информации.
. Появится новое окно с парой опций, при необходимости отметьте «Опции записи» для получения дополнительной информации.
Отследить заказ
Когда вы перетаскиваете несколько файлов из проводника Windows или внутреннего файлового браузера, помните, что дорожка, с которой вы начинаете перетаскивать, всегда будет первой в списке дорожек. Поэтому, если вы хотите сохранить правильный порядок, всегда перетаскивайте выделенную дорожку аудиодорожек на первую дорожку выделения.Это не ограничение CDBurnerXP, а ограничение Microsoft Windows.
Вы можете изменить порядок дорожек в списке дорожек, щелкнув дорожку правой кнопкой мыши и используя параметры «вверх» и «вниз», или путем перетаскивания, чтобы свободно перемещать элементы в списке (должна появиться черная линия. указать новую позицию трека). Вы также можете использовать Ctrl + Up и Ctrl + Down , если вам удобнее пользоваться клавиатурой.
Заголовки столбцов списка треков могут использоваться для автоматического упорядочивания треков по определенным критериям.Например, вы можете щелкнуть столбец «Название», чтобы отсортировать все треки по их названию. Чтобы отключить сортировку, просто переместите одну из дорожек вручную на новое место.
Дополнительная информация о поддерживаемых файлах
Помимо типов аудиофайлов существуют другие файлы, которые можно использовать для аудиодисков. Также есть некоторые ограничения.
- Файлы с защитой DRM Файлы с защитой
- DRM не поддерживаются и никогда не будут поддерживаться. Убедитесь, что вы покупаете музыку в магазинах, где нет ограничений на использование.
- Плейлисты (WPL, M3U, M3U8)
- Вы также можете создавать аудиодиски из списков воспроизведения. Для этого просто перетащите файл в проект, и CDBurnerXP извлечет песни и добавит их в правильном порядке на ваш аудиодиск. В настоящее время поддерживаются списки воспроизведения M3U, M3U8 (файлы M3U в кодировке UTF-8) и WPL (проигрыватель Windows Media).
- Кий-листы
- Вы можете добавлять Cue-листы на аудиодиски точно так же, как вы можете добавлять списки воспроизведения (см. Выше). CDBurnerXP автоматически разделит аудиофайлы в соответствии с информацией в файле CUE и добавит их в проект.
- CDA файлов (треки с существующих аудиодисков)
- Вы можете добавить треки с существующих аудиодисков к вашему проекту. Для этого просто перетащите аудиодорожку (которая отображается как файл с расширением CDA) на существующем аудиодиске в свой проект. CDBurnerXP извлечет и добавит звуковую дорожку (это может занять некоторое время). Обратите внимание, что вы не можете копировать сами файлы CDA на жесткий диск, поскольку они содержат только информацию о местонахождении трека, а не какие-либо аудиоданные.
- 99 ограничение колеи
- На аудиодиск можно добавить не более 99 треков.Это ограничение спецификации аудио CD.
- Диски смешанного режима
- Если вы хотите создать диск, содержащий как аудио, так и данных, вы должны следовать процедуре, описанной в разделе «Диск смешанного режима» файла справки.
Название трека и информация об исполнителе
Вы можете добавить информацию об исполнителе и названии на аудиодиски. По техническим причинам эта информация может быть включена только , если вы записываете аудиодиски в режиме «Disc at Once», то есть без дополнительных пауз / промежутков между аудиодорожками.
CDBurnerXP изо всех сил старается автоматически извлекать информацию об исполнителе и названии из аудиофайлов, которые вы добавляете в свою компиляцию, читая, например, теги ID3 файлов MP3. Если ваши файлы не помечены должным образом или вообще не содержат информации, вы можете вручную ввести информацию в CDBurnerXP. Для этого выберите в меню «Диск» -> «CD-текст».
Невозможно добавить сами теги ID3 на аудиодиск, потому что все аудиоданные будут «преобразованы» в специальный формат файла, который содержит только аудиоданные.
Требования к версии
Эта статья относится к версии 4.0.027 или более поздней.
В более старых версиях CDBurnerXP выбор несколько отличается, так как он был переработан.
.CDBurnerXP: Опции
Чтобы получить доступ к параметрам программы, нажмите кнопку параметров  на главной панели инструментов или выберите в меню Файл → Параметры .
на главной панели инструментов или выберите в меню Файл → Параметры .
Окно параметров разделено на три вкладки, каждая из которых содержит соответствующие настройки. Внизу четыре кнопки. Параметры по умолчанию сбрасывает все изменения, внесенные вами в настройки программы по умолчанию.
Общие настройки
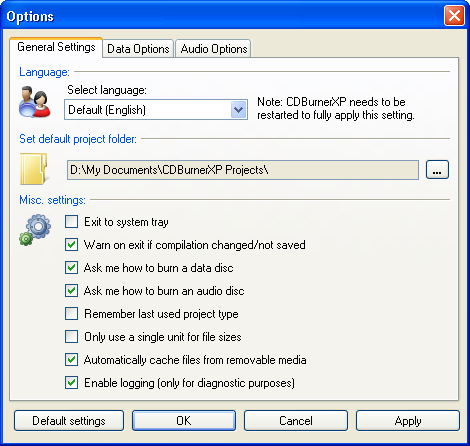
Язык
Используя этот раскрывающийся список, вы можете изменить среду CDBurnerXP на свой язык.Для того, чтобы каждое изменение вступило в силу, требуется перезапуск программы. Список языков постоянно обновляется с каждой версией.
Установить папку проекта по умолчанию
Этот параметр позволяет определить путь , где будут сохраняться проекты.
Разное. Опции
- Выход на панель задач
- Когда вы закрываете программу, она не выходит, а сворачивается в системный трей, где добавляется значок. При нажатии на нее программа снова появится в том же состоянии, в котором вы ее оставили.Если вы хотите полностью выйти, щелкните значок правой кнопкой мыши и выберите Закройте CDBurnerXP .
- Предупреждать при выходе, если компиляция изменена / не сохранена
- Окно уведомления используется, чтобы избежать случайного завершения программы, прежде чем у пользователя будет возможность сохранить проект.
- Спросите меня, как записать диск с данными
- Последнее окно процедуры компиляции данных пропускается с настройками по умолчанию. Этот параметр также доступен из самого окна.Начиная с версии 4.2.3.1110 отключение этого приведет к тому, что диалоговое окно дополнительных настроек записи будет отображаться каждый раз при записи диска.
- Спросите меня, как записать аудиодиск
- Последнее окно процедуры компиляции аудио пропускается с использованием настроек по умолчанию. Этот параметр также доступен из самого окна. Начиная с версии 4.2.3.1110 отключение этого приведет к тому, что диалоговое окно дополнительных настроек записи будет отображаться каждый раз при записи диска.
- Запомнить последний использованный тип проекта
- Использование этого параметра позволит пропустить экран запуска и создать новую компиляцию последнего использованного типа.Чтобы изменить тип компиляции, выберите File → Close , и вам откроется стартовый экран.
- Используйте только одну единицу для файлов размером
- Включите эту опцию, если вы хотите отображать размеры файлов в одном блоке под окном компиляции. Это будет КБ вместо МБ и ГБ .
- Автоматически кэшировать файлы со съемных носителей
- Этот параметр используется для повышения производительности и должен быть включен.Это позволяет CDBurnerXP кэшировать файлы со съемных носителей, которые могут быть медленнее для чтения или могут быть удалены по ошибке.
- Включить ведение журнала (только для диагностики)
- Включите эту опцию, чтобы помочь группе разработчиков выявлять ошибки. Если в процессе записи возникает ошибка, CDBurnerXP предлагает отправить журнал через Интернет. Если у вас нет проблем с программой, вам следует отключить эту опцию из соображений производительности.
Параметры данных
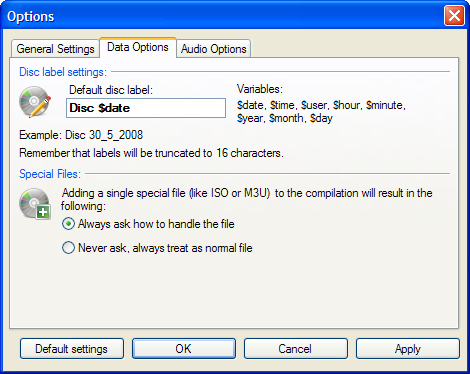
Настройки метки диска
По умолчанию Disc Label создается каждый раз, когда вы начинаете компиляцию данных с использованием этого шаблона.Доступные переменные показаны справа от поля. Например, написание:
Резервное копирование $ user- $ month_ $ year
Выдает: Backup YourName-06_2008 .
Обратите внимание, что существует ограничение на 16 символов из-за ограничений стандартизации диска.
Специальные файлы
Есть два различных типа специальных файлов: образы ISO с расширением ISO и файлы списков воспроизведения с расширениями M3U или WPL .Этот параметр позволяет вам выбрать, как эти файлы будут обрабатываться.
- Всегда спрашивайте, как обращаться с файлом
- Каждый раз, когда вы добавляете такой файл в компиляцию, вас спрашивают, хотите ли вы добавить сам файл или использовать специальную процедуру, предназначенную для этого. Для файлов ISO начинается процедура записи образа ISO, а для файлов M3U или WPL треки, содержащиеся в них, будут добавлены (отметьте «Создать диск Mp3»).
- Никогда не спрашивайте, всегда обращайтесь как с обычным файлом
- Файл всегда будет добавлен в компиляцию.
Опции звука
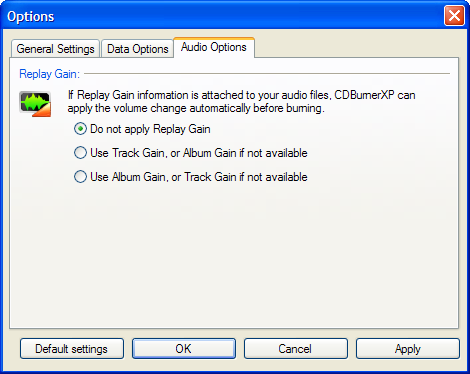
Параметры звука ограничены настройками усиления воспроизведения. Посетите Использование Replay Gain для получения дополнительной информации.
Требования к версии
Эта статья относится к версии 4.0.027 или более поздней.
В более старых версиях CDBurnerXP выбор несколько отличается, так как он был переработан. Параметры звука и Replay Gain — это новые функции CDBurnerXP, поэтому они не были доступны в предыдущих версиях.То же самое относится к некоторым опциям, доступным на Misc. Настройки в разделе Общие настройки и Специальные файлы в разделе Параметры данных .
.CDBurnerXP: Опции записи
Вот список всех параметров записи, с которыми вы можете столкнуться при использовании CDBurnerXP. Большинство из них вы можете найти в диалоговом окне записи, которое открывается, когда вы нажимаете (например) кнопку записи  на панели инструментов и затем выбираете . Позвольте мне выбрать дополнительные настройки .
на панели инструментов и затем выбираете . Позвольте мне выбрать дополнительные настройки .
Диалог записи данных
- Скорость горения
- Используйте раскрывающийся список для выбора скорости записи из доступных. Они связаны с вашим записывающим устройством.Обратите внимание, что разные носители поддерживают разную скорость записи.
- Обнаружение превышения скорости (больше нет в последних версиях)
- Активируйте это, если вы хотите выбрать скорость, отличную от обнаруженной CDBurnerXP. Это, например, полезно, если CDBurnerXP неправильно определил скорости. Обратите внимание, что он не будет добавлять скорости выше обнаруженной максимальной скорости (так как это все равно не сработает), а только добавит более тонкие нюансы между максимальной и минимальной скоростью.
Метод сжигания
- Disc-at-once (DAO) / Session-at-once (SAO)
- Используйте SAO , если вы хотите добавить файлы позже, этот параметр не следует использовать с Finalize Disc .Более новые версии CDBurnerXP будут использовать только функцию Track-at-once (TAO) и больше не предлагают выбор между методами для дисков с данными.
Опции прожига
- Использовать защиту от опустошения буфера
- Всегда должен быть активирован. Подробная информация на cdrfaq.org
- Имитация процесса горения
- Активируйте эту опцию, если вы хотите имитировать процесс записи. В этом случае на компакт-диск ничего не записывается, поэтому вы можете заранее проверить наличие ошибок.Моделирование невозможно для носителей Blu-Ray и DVD.
- Режим 2XA вместо режима 1
- Доступно только для CD / RW. Подробности на CD-ROM / XA — Режимы и формы.
- Компиляция кэша перед записью
- Все записанные вами файлы будут временно сохранены на жестком диске. Это может быть полезно при записи файлов с более медленного устройства, чтобы предотвратить ошибки записи.
- Выключение компьютера после завершения
- По завершении процесса записи программа принудительно завершает работу системы.Убедитесь, что у вас не осталось незавершенной или несохраненной работы.
- Диск финализации
- Если этот параметр включен, носитель будет финализирован после процесса записи, и вы не сможете добавлять на диск какие-либо дополнительные данные (без мультисессии). Вы можете «открыть» диск только путем стирания. Тогда, конечно, ваши существующие данные будут удалены. Примечание. Эта опция не применяется к дискам DVD + RW . DVD + RW имеет этап финализации после каждого сеанса вместо «окончательной» процедуры закрытия диска.
- Извлечь диск после прожига
- Больше ничего не делает, чем написано.
- Проверить данные после прожига
- Если этот параметр включен, записанные на диск данные будут впоследствии проверяться на наличие ошибок. В случае ошибок (это означает, что некоторые файлы повреждены) вы получите список всех вхождений.
- Отключить расширение номера версии ISO (; 1) (теперь только в параметрах загрузки)
- Требуется для загрузочных образов Windows 2000 / XP. В Nero такая же опция называется «Не добавлять расширение версии файла ISO ‘; 1’» и «Отключить номера версий» в CDRWin.Больше информации на нашем форуме и в файле помощи. }}
Диалог записи звука
Диалоговое окно параметров записи аудио компакт-диска отличается. Однако большинство вариантов описаны выше.
Метод сжигания
- Track-at-once (TAO) / Disc-at-once (DAO) (переименован в последних версиях)
- Если вы используете TAO , между всеми дорожками будет двухсекундный интервал. Если вы используете DAO , вы получаете диск без промежутков, и вы можете добавлять информацию о CD-тексте.
Опции прожига
- Кэшировать файлы локально
- То же, что Компиляция кэша перед записью . Все записанные вами файлы будут временно сохранены на жестком диске. Это может быть полезно при записи файлов с более медленного устройства, чтобы предотвратить ошибки записи.
Диалог записи видео (начиная с версии 4.3.9)
- Pad DVD размером до 1 ГБ (также «DVD High Compatibility»)
- Записывает не менее 1 ГБ данных, независимо от того, есть файлы размером 1 ГБ или нет.Это сделано для обеспечения совместимости со старыми DVD-плеерами. Обратите внимание, что при создании образа ISO с этим параметром для записи данных на жесткий диск может потребоваться некоторое время.
- Режим двухслойной совместимости
- Записывает двухслойные диски в так называемом «совместимом режиме». Слои будут переключаться точно на 1/2 полезной нагрузки данных, записанной на диск. Требуется для правильной работы компиляций DVD-Video, но всегда должен быть отключен для обычных дисков с данными (иначе будет потрачено довольно много места на диске).
- При необходимости изменить файлы IFO / BUP
- Довольно много фильмов мастерируются с дополнительными навигационными смещениями, записанными в файлы IFO / BUP, и не все механизмы мастеринга совместимы друг с другом. Для повышения совместимости DVD-Video рекомендуется разрешить исправление этих файлов.