Как установить шрифты в Windows 10: инструкция по добавление шрифтов
Установить новый шрифт в Windows довольно просто — после этого вы получите новый красивый вариант для оформления текстов в разных программах. Это будет полезно при работе с документацией или верстке крупных графических проектов.
Расширение шрифта для Windows
Шрифты в Windows — это самые обычные файлы, которые содержат информацию об оформлении текста. Как правило, они имеют формат ttf или otf, что расшифровывается как TrueType и OpenType. Иногда встречается тип woff — его можно конвертировать в более популярный формат с помощью онлайн-конвертеров.
Оригинальные и пользовательские шрифты также могут иметь тип PostScript Type 1 — это набор файлов (до 4 штук) с расширениями pfm, p, afm и inf.
Папка со шрифтами Windows 10
Все установленные шрифты Windows 10 находятся в одноименной папке по адресу C:\Windows\Fonts. Можете скопировать его в адресную строку проводника или забить в поиске ключевое слово «Шрифты» — нужная папка будет первой в списке.
Где скачать новый шрифт для Windows
Перед установкой шрифт надо скачать. Для этого подходят как специализированные сайты, так и магазин Microsoft Store, доступный в Windows 10.
Чтобы загрузить шрифты из магазина, надо открыть «Пуск» и перейти к разделу «Параметры» — «Персонализация» — «Шрифты». Если нажать на кнопку «получить дополнительные шрифты в Microsoft Store», то попадете к списку доступных для загрузки вариантов.
Если хотите загрузить шрифт из интернета, загляните на сайт www.fonts-online.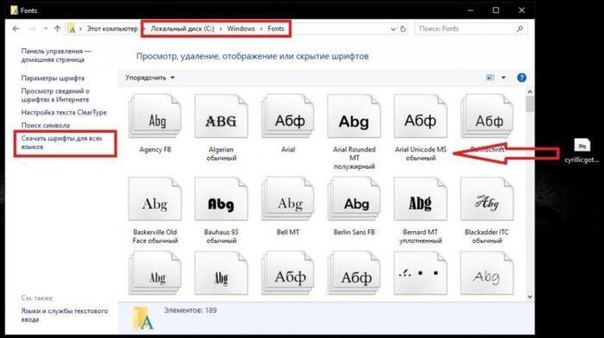 ru. У него понятный интерфейс, почти нет рекламы и большой выбор бесплатных и красивых шрифтов.
ru. У него понятный интерфейс, почти нет рекламы и большой выбор бесплатных и красивых шрифтов.
Как установить шрифт на компьютере Windows 10
Для примера мы скачали красивый шрифт Courier Prime. Его можно установить тремя способами.
Скачанный на компьютер шрифт легко установить прямо из папки с загрузками, не открывая файл. Достаточно кликнуть по нему правой кнопкой мыши и выбрать пункт «Установить».
Также это можно сделать, открыв шрифт. Он отобразится в виде отдельного окна с примерами фраз — можно сразу оценить, как они будут выглядеть в текстовом редакторе и при печати. В левом верхнем углу будет кнопка «Установить» — кликните на нее, и за пару секунд шрифт пропишется в системе.
Еще один способ установки — простой перенос файла шрифта в папку Fonts. Зацепите его мышкой и перетащите в раздел со шрифтами — и он установится автоматически.
После этого установленный шрифт появится во всех программах, которые позволяют работать с текстом: Word, Excel, Photoshop.
Читайте также:
Добавление шрифта — Word
Примечание: Мы стараемся как можно оперативнее обеспечивать вас актуальными справочными материалами на вашем языке. Эта страница переведена автоматически, поэтому ее текст может содержать неточности и грамматические ошибки. Для нас важно, чтобы эта статья была вам полезна. Просим вас уделить пару секунд и сообщить, помогла ли она вам, с помощью кнопок внизу страницы. Для удобства также приводим ссылку на оригинал (на английском языке).
Шрифты предоставляются в виде файлов, и в Интернете можно загружать бесплатные шрифты, например дафонт. Вы также можете импортировать файлы шрифтов с компакт-диска, с DVD-диска или из сети Организации. Шрифты TrueType (Extension. TTF) и OpenType (ОТФ) работают нормально.
Примечание: Перед загрузкой шрифта убедитесь в надежности источника.
Добавление шрифта
-
Загрузите файлы шрифта.
 Часто они распространяются в сжатых ZIP-папках. В одной ZIP-папке может находиться несколько вариантов одного шрифта, например насыщенный и ненасыщенный. ZIP-папки обычно выглядят следующим образом:
Часто они распространяются в сжатых ZIP-папках. В одной ZIP-папке может находиться несколько вариантов одного шрифта, например насыщенный и ненасыщенный. ZIP-папки обычно выглядят следующим образом: -
Если файлы шрифта сжаты, распакуйте их. Для этого щелкните ZIP-папку правой кнопкой мыши и выберите команду
-
Щелкните правой кнопкой мыши необходимый шрифт и выберите команду Установить.
-
Если вам будет предложено разрешить программе вносить изменения на компьютере, и вы доверяете источнику шрифта, нажмите кнопку Да.
Новые шрифты отобразятся в списке шрифтов Word.

-
Все доступные на компьютере шрифты хранятся в папке C:\Windows\Fonts. Вы можете просто перетащить в нее распакованные файлы шрифта, и он будет автоматически установлен в Windows. Если вы хотите увидеть, как выглядит шрифт, откройте папку «Fonts», щелкните нужный файл правой кнопкой мыши и выберите команду Просмотр.
-
Еще один способ посмотреть установленные шрифты — в панели управления. В Windows 7 и Windows 10 откройте меню
При следующем запуске Word в списке шрифтов отобразятся новые варианты.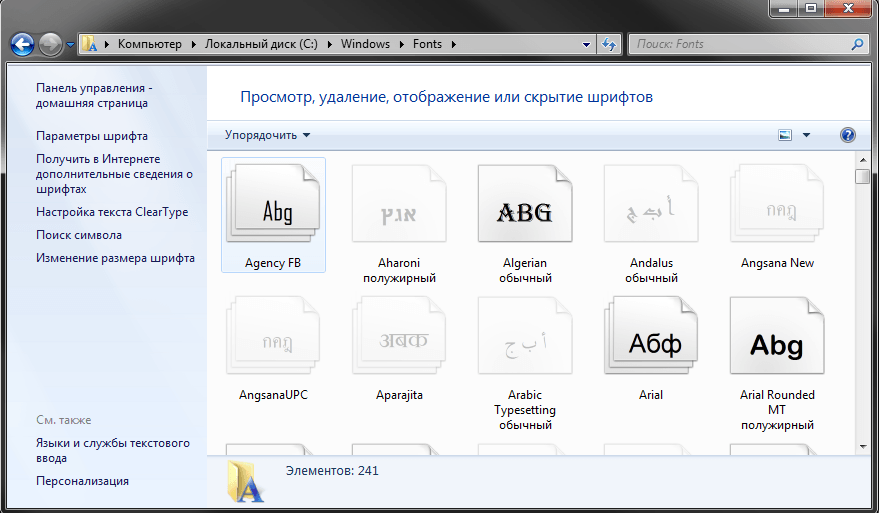
См. также
Удаление неиспользуемых языков и шрифтов
Дополнительные параметры шрифтов
Встроенные шрифты принтера не включаются автоматически
Как установить шрифт в Windows и macOS
Шрифты можно бесплатно загружать с Google Fonts и других подобных ресурсов. Как для Windows, так и для macOS подходят файлы в форматах TrueType (TTF) и OpenType (OTF).
Почти всегда файлы шрифтов скачиваются в виде архивов. Чтобы открыть их, вам могут понадобиться программы‑архиваторы вроде 7zip или WinRaR. После распаковки у вас будут файлы TTF или OTF, с которыми можно работать дальше.
Windows
Как установить шрифт
Перейдите в папку с файлом шрифта и вызовите контекстное меню, сделав правый клик. Выберите вариант «Установить для всех пользователей» и дождитесь завершения процесса. Таким же образом можно добавить не один, а несколько шрифтов, предварительно выделив их.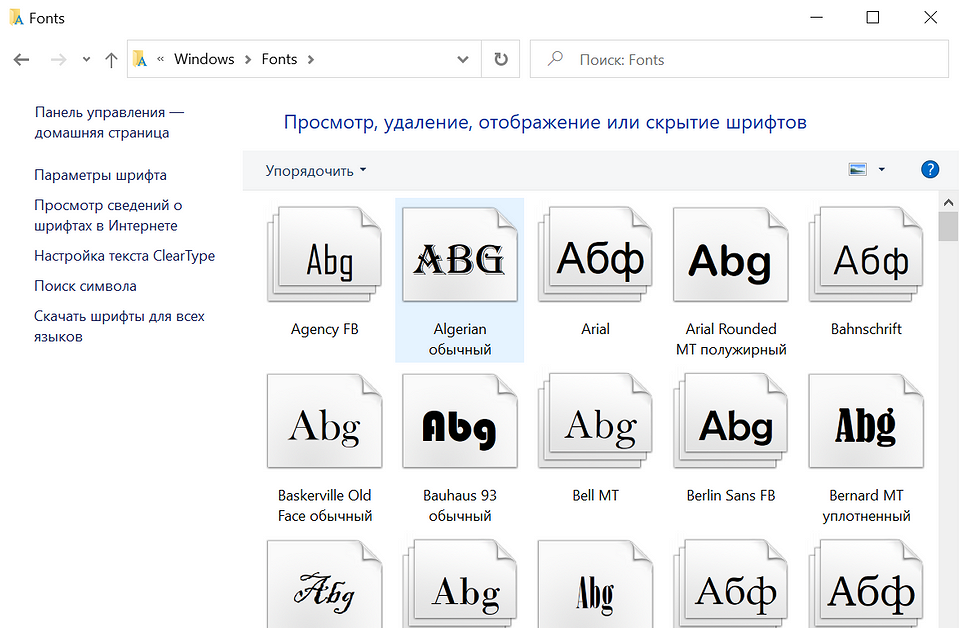
Если перед установкой хочется оценить начертание шрифта — выберите опцию «Предварительный просмотр». Далее останется лишь нажать кнопку «Установить» в открывшемся меню, если всё устраивает.
Как управлять шрифтами
Для просмотра и отключения шрифтов используется системная папка Fonts. Чтобы попасть в неё, нажмите сочетание Win + R и введите %windir%fonts. Затем кликните ОК или просто скопируйте это в адресную строку «Проводника» и нажмите Enter.
Здесь можно увидеть все установленные в системе шрифты, просмотреть и скрыть их, нажимая соответствующие кнопки на верхней панели. После скрытия шрифт не будет отображаться в приложениях, но по‑прежнему останется в системе.
Как удалить шрифт
Для удаления откройте ту же системную папку со шрифтами. Если вам больше не нужен какой‑то из них — выделите его и нажмите кнопку «Удалить» на панели вверху. После этого шрифт полностью исчезнет, для повторного использования его придётся установить снова.
macOS
Как установить шрифт
Для добавления одного шрифта выполните правый клик и выберите «Открыть» или же просто дважды щёлкните по нему.
Далее нажмите в открывшемся окне кнопку «Установить шрифт». При этом он добавится только для текущего пользователя Mac и будет недоступен для остальных.
Для одновременной установки сразу нескольких шрифтов удобнее воспользоваться утилитой Font Book. Её можно найти в папке «Программы» → «Другие» или через Spotlight. Чтобы установить шрифты, просто перетащите их в боковую панель окна: на пункт «Пользователь» (для текущего аккаунта) или на пункт «Компьютер» (для всех).
Как управлять шрифтами
Через программу Font Book выполняются все манипуляции со шрифтами в macOS. В контекстном меню по правому клику можно временно отключить шрифт или устранить имеющиеся дубликаты.
Как удалить шрифт
Для удаления шрифтов используется всё то же меню в программе Font Book. Сделайте правый клик на ненужном варианте и выберите «Удалить семейство…».
Читайте также ⚙️🖋⚙️
Как установить новый шрифт в Windows 10 пошагово
Пользователи Windows 10 иногда сталкиваются с необходимостью добавить в систему новые шрифты. Задача эта довольно простая и не требующая особых знаний, однако, как и в любой другой процедуре, здесь есть определенные нюансы, которые могут вызвать затруднения у неподготовленных юзеров. Итак, давайте попробуем установить в Windows 10 какой-либо новый шрифт.
Формат и расположение шрифтов в Windows 10
Перед тем как приступить к операции, расскажем немного о том, что собой представляют шрифты, и где они находятся. Используемые Windows шрифты являются ничем иным, как файлами в формате 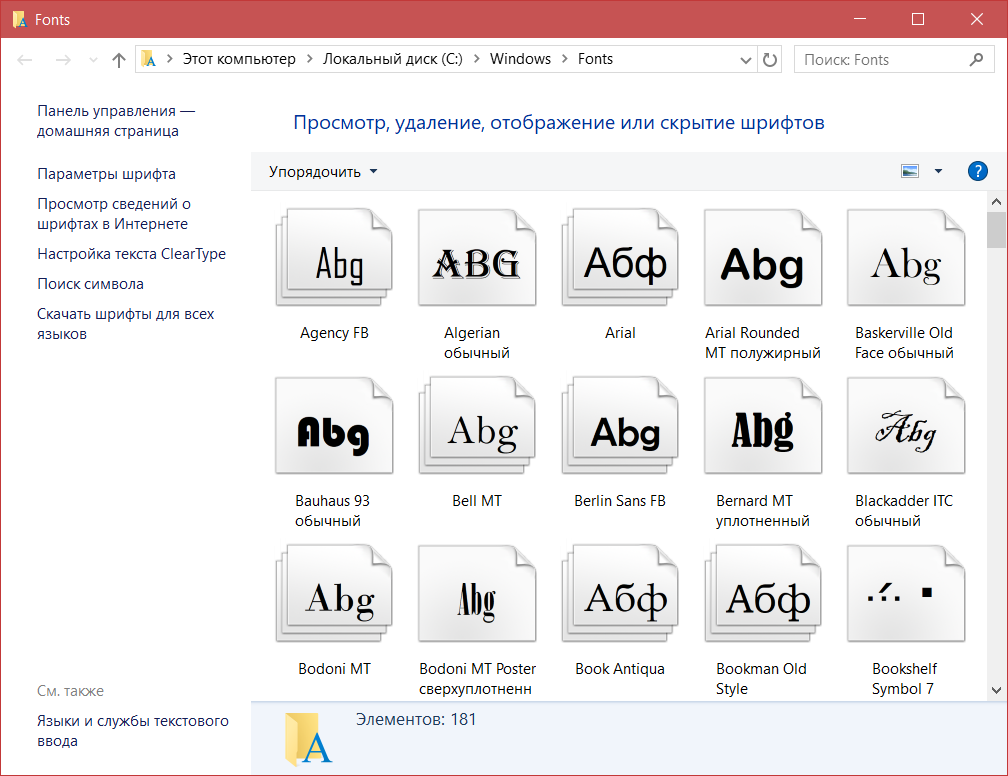
Зайдя в указанную директорию, мы обнаружим все уже установленные в системе шрифты. Для управления ими предназначены расположенные сверху кнопки «Просмотр», «Удалить» и «Скрыть». Дважды кликнув по нужному шрифту, вы сможете просмотреть входящие в семейство варианты начертаний.
Раздел «Шрифты» есть и в интерфейсе штатной утилиты «Параметры». Здесь доступна более подробная информация о шрифтах в виде расширенных метаданных.
Как установить шрифты в Windows 10
Перейдем непосредственно к добавлению новых шрифтов. Скачать их можно из интернета, с тематических сайтов, коих сейчас великое множество. Нам приглянулся ресурс Dafont.com, предлагающий довольно широкий ассортимент шрифтов под любые запросы. Выберем один из шрифтов (к примеру, Quentell CF) и нажмем кнопку «Download», после чего сохраним архив с файлами на компьютер. Далее распакуем его. Обычно одно семейство шрифтов включает несколько файлов, количество которых соответствует числу начертаний. У нас оказалось три файла.
У нас оказалось три файла.
Как же установить шрифт в Windows 10? Самый простой способ – перетащить файлы в папку Fonts. Второй вариант – воспользоваться контекстным меню, вызываемым правой кнопкой мыши. Однако тут есть один нюанс. Дело в том, что файлы шрифта (ttf или otf) у вас могут быть ассоциированы с графическими редакторами вроде ACDSee или Paint. В таком случае в контекстном меню не будет необходимого пункта «Установить». Чтобы он там появился, изменим программу по умолчанию для открытия файлов шрифта. Делается это через свойства файла (ПКМ – Свойства). На вкладке «Общие» кликнем «Изменить…», выберем в открывшемся окне пункт «Программа просмотра шрифтов» и сохраним настройки нажатием «Применить». Все, отныне файлы шрифтов ассоциированы со специальным приложением.
Теперь, щелкнув ПКМ по файлу, выбираем в меню пункт «Установить» или «Установить для всех пользователей». Произойдет добавление нового шрифта в Windows 10.
Есть и другой путь. Двойным кликом открываем файл, а потом в появившемся окне нажимаем «Установить».
Двойным кликом открываем файл, а потом в появившемся окне нажимаем «Установить».
Удостовериться в том, что коллекция шрифтов пополнилась новым экземпляром, можно в подразделе «Шрифты» утилиты Параметры.
Осталось проверить, доступен ли установленный шрифт для использования. Создаем новый документ Word и в выпадающем списке находим искомый шрифт. Применяем его к тексту.
Установка через магазин Майкрософт
В последних версиях «десятки» появилась возможность загружать шрифты из магазина Microsoft. Для этого необходимо зайти на страницу «Шрифты» приложения «Параметры» и нажать вверху на ссылку «Получить дополнительные шрифты в Microsoft Store».
Будет осуществлен переход в магазин, где представлены бесплатные и платные шрифты для Windows 10. Правда, выбор здесь пока совсем невелик.
Проблемы при добавлении шрифтов
Момент с неправильным связанным приложением для файлов ttf или otf мы уже рассмотрели выше. Встречаются и другие проблемы. Иногда шрифты для Windows 10 имеют специфический формат, отличный от стандартных. Можно попытаться установить их привычным способом, но, скорее всего, выскочит ошибка «файл не является файлом шрифта». Тут придется использовать конвертеры. Аналогичное сообщение в некоторых случаях возникает при отключенном штатном брандмауэре Windows 10 даже если добавляемые в систему шрифты сохранены в корректном формате. Включение фаервола устранит проблему.
Встречаются и другие проблемы. Иногда шрифты для Windows 10 имеют специфический формат, отличный от стандартных. Можно попытаться установить их привычным способом, но, скорее всего, выскочит ошибка «файл не является файлом шрифта». Тут придется использовать конвертеры. Аналогичное сообщение в некоторых случаях возникает при отключенном штатном брандмауэре Windows 10 даже если добавляемые в систему шрифты сохранены в корректном формате. Включение фаервола устранит проблему.
Как установить новый шрифт в Windows
Если вам не хватает стандартных шрифтов, которые есть в Windows, то всегда можно найти в Интернете подходящий и добавить его в систему. Если же вы хотите красиво оформить текст на странице или на изображении, и вас волнует, как установить новый шрифт в Word, Photoshop или другую программу, то начинать надо с того же — установите шрифт в систему и он появится в нужной программе автоматически.
Поэтому давайте сейчас разберемся, как добавить новый шрифт в Windows, чтобы потом им можно было пользоваться в любой утилите.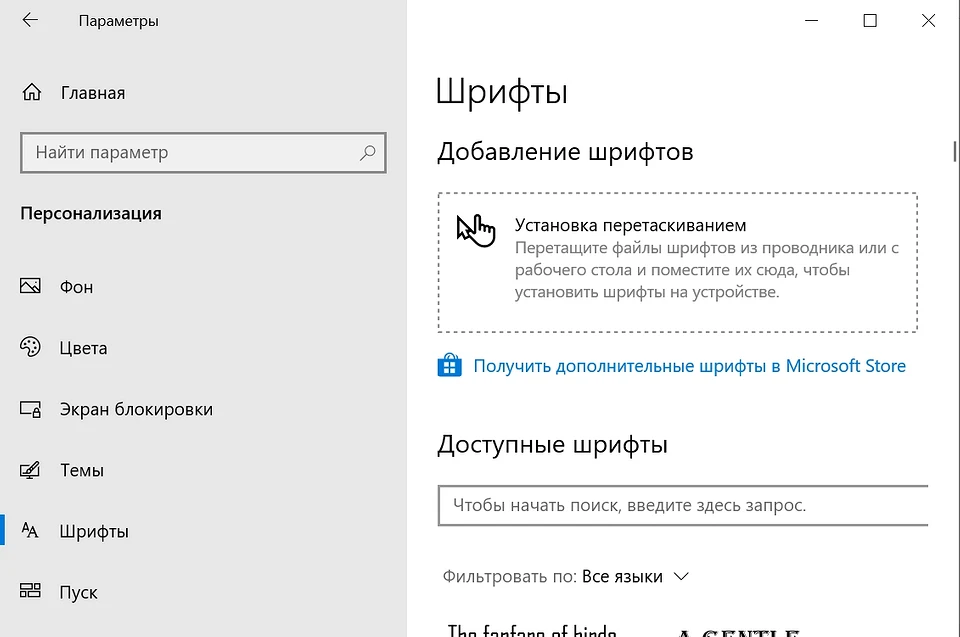 Например, установили шрифт, открыли Ворд и уже им печатаете новый текст.
Например, установили шрифт, открыли Ворд и уже им печатаете новый текст.
Для начала, нужно скачать файл со шрифтом из Интернета. На нашем сайте есть набор из 179 разных шрифтов для Windows, переходите по ссылке и скачивайте его. Думаю, вы там найдете что-то интересное.
Нужный нам файл должен иметь расширение *.otf, *.ttf, *.pfm. Чаще всего они упакованы в архив (1), как показано на скриншоте ниже. Так что, заходите в архив и извлекайте файлы шрифта (2) в любую папку на компьютере (я почти всегда выбираю Рабочий стол).
После этого можно переходить к установке. Выбирайте один из способов ниже и вперед!
В Windows XP
Для установки шрифта в Windows XP нужно кликнуть по «Пуску» и выбрать там раздел «Панель управления». Дальше из доступных пунктов выберите «Шрифты».
Откроется список тех, что уже установлены в системе и используются популярными программами. Для добавления нового, просто перетащите файлик в формате, например, *.ttf (тот, что вы извлекли из архива) в данную папку.
После этого перезапустите программу, например, Фотошоп и в списке шрифтов найдете только что установленный. Можете его использовать для набора текста.
В Windows 7 и 8
Начиная с операционной системы Windows 7, появился еще один способ для установки.
- Если у вас несколько различных форматов одного шрифта, в примере он называется The Circus, то выбирайте один из них и заходите в папку.
- В ней будут необходимые установочные файлы. Выделите их мышкой, нажмите правой кнопкой по любому и выберите в контекстном меню «Открыть».
Для быстрого выделения большого количества файлов выделите первый, зажмите и удерживайте Shift, и выделите последний. Если из десяти нужно выделить 2 и 7, то удерживайте Ctrl при выделении.
- После этого откроется столько окон, сколько было выделено файлов. В примере их два. Посмотрите, как выглядит шрифт, если он вам не подходит, закрывайте окно, нажатием на крестик.
 Если он понравится — жмите «Установить» (3).
Если он понравится — жмите «Установить» (3).
- Дожидайтесь окончания установки и переходите к следующему окну.
Хотя никакого окна об успешно завершенной операции не появится, выбранные шрифты благополучно установятся и ими можно пользоваться в других программах.
Если у вас много файлов и все они подходят, то описанный выше способ покажется долгим. Чтобы быстро установить много шрифтов в Windows, откройте «Панель управления» — раздел «Шрифты», точно так же, как в XP (1). Затем просто перетащите мышкой файлы в это окно (2).
Эти же способы подойдут и тем, кто пользуется операционной системой Windows 8.
Подробнее про установку шрифтов в Windows 7, и как их установить с помощью ярлыков, описано в статье, прочесть которую можно, перейдя по ссылке.
В Windows 10
Разумеется, в «десятке» реализован быстрый способ установки новых шрифтов, через прямое их добавление в системную папку. Находится она по пути: C:\Windows\Fonts (2) (по этому же пути можно найти шрифты и в XP, 7, 8). Или можно открыть «Шрифты» через «Панель управления», как было описано выше.
Или можно открыть «Шрифты» через «Панель управления», как было описано выше.
- Итак, открывайте архив со скачанными шрифтами (1), а рядом системную папку с ними же (2). Теперь в архиве выделите файлы, которые хотите установить (3), и мышкой перетаскивайте их в папочку (4).
- Ждите окончания установки.
- После этого перезапустите нужную программу и в списке шрифтов найдете новый. В примере в Windows был установлен The Circous и он же появился в MS Word.
Еще в операционную систему Windows 10 разработчики добавили возможность устанавливать шрифты прямо из магазина Microsoft Store. Для этого у вас на компьютере должна быть создана учетная запись Майкрософт и вход в систему должен быть выполнен из-под нее.
Проверить это можно зайдя в «Параметры» — «Учетные записи». На вкладке «Ваши данные» посмотрите, чтобы под именем пользователя была надпись «Управление учетной записью Майкрософт». Если у вас не так, то нажмите на кнопку ниже — «Войти вместо этого с учетной записью Майкрософт».
Если у вас не так, то нажмите на кнопку ниже — «Войти вместо этого с учетной записью Майкрософт».
Как создать учетную запись Майкрософт в Windows 10
- Для входа в магазин нажмите «Пуск» и найдите в списке всех программ «Microsoft Store».
- Затем в поле для поиска набирайте «шрифт» и нажимайте на лупу.
- Пролистайте страницу немного вниз до раздела «Приложения» и жмите на кнопку «Показать все».
- Шрифты, которые подходят нам, отображаются в самом верху. Список здесь совсем небольшой. Выбирайте подходящий и жмите по нему.
- Дальше нажимаем кнопку «Получить» и выбранный шрифт будет установлен.
Не устанавливается нужный шрифт
Бывают случаи, что установить выбранный шрифт в Windows не получается. Если вы с ним столкнулись, тогда попробуйте что-то из ниже перечисленных способов.
- Зайдите из под другого пользователя. Лучше всего воспользоваться учетной записью с правами администратора или выполнить вход с помощью встроенной учетки Администратор.
- Если у вас возникла проблема на Windows 10, при этом в системе отключен встроенный брандмауер, то попробуйте его включить.
- Когда появляется сообщение: «Файл не является файлом шрифта», то выбранный шрифт нужно скачать с другого источника. Еще обратите внимание не расширение. Если оно не *.otf, *.ttf, *.pfm, тогда воспользуйтесь онлайн-конвертером и конвертируйте ваш файлик, например, в *.ttf.
Теперь, независимо от того, какая операционная система установлена на компьютере: Windows XP или 7, 8-ка или 10-ка, вы сможете без проблем установить нужный шрифт и пользоваться им в любой нужной программе: Word, Corel Draw или другой.
Смотрим видео по теме:
youtube.com/embed/ZjaUYXmDUro?rel=0″ frameborder=»0″ allowfullscreen=»allowfullscreen»/>Оценить статью: Загрузка… Поделиться новостью в соцсетях
Об авторе: Олег Каминский
Вебмастер. Высшее образование по специальности «Защита информации». Создатель портала comp-profi.com. Автор большинства статей и уроков компьютерной грамотности
Как установить/добавить шрифт в Windows?
Windows, Windows 10, Windows 7, Windows 8, Windows Vista, Windows XP- Bot
- 27.03.2019
- 2 366
- 0
- 12.06.2020
- 1
- 1
- 0
- Содержание статьи
В некоторых случаях вы можете ощутить себя стесненными имеющимися шрифтами в Windows. В частности при необходимости подписать открытку как-то необычно в Photoshop. Тут начинаются поиски нужных вам шрифтов, а после того, как подходящий шрифт будет найден — возникает вопрос, как его установить в вашу ОС. В данной статье будут даны рекомендации о том, как можно установить шрифты в ОС семейства Windows.
В частности при необходимости подписать открытку как-то необычно в Photoshop. Тут начинаются поиски нужных вам шрифтов, а после того, как подходящий шрифт будет найден — возникает вопрос, как его установить в вашу ОС. В данной статье будут даны рекомендации о том, как можно установить шрифты в ОС семейства Windows.
Где скачать шрифты?
Таких сайтов существует множество, можно порекомендовать несколько из личного опыта, где все каталогизировано и разложено по полочкам:
Далее вы скачиваете шрифты и собственно начинаете процесс установки. Вот о последнем пункте я расскажу чуть подробнее на примере Windows.
Для образца я скачал шрифт Art Script из одноименного семейства. Это очень красивый рукописный шрифт и ничего подобного, предустановленного по умолчанию, я не обнаружил. Итак, непосредственно сама инструкция:
Как установить новый шрифт/шрифты
Способ для установки большого количества новых шрифтов
1) Скачиваем шрифт(ы) себе в на компьютер в какую-нибудь папку.
2) Открываем окно по адресу “Пуск – Панель управления — Шрифты” или заходим в папку «C:\Windows\Fonts». Получим окно следующего вида:
3) Внизу написано: “Элементов: 309”. Это количество установленных шрифтов в системе. Теперь копируем скачанные шрифты (те, которые вы хотите установить) в эту папку.
Можно дважды нажать на шрифт. Откроется просмотрщик шрифтов и вы увидите весь алфавит и цифры с этим шрифтом на примере фразы: “Съешь еще этих мягких французских булочек, да выпей чаю.”
4) Вот и все. Теперь открываем Word, Photoshop или какую-нибудь другую программу и пробуем установленный шрифт.
Способ для установки одного или нескольких новых шрифтов
Другой путь установки через уже известный нам просмотрщик шрифтов, который можно использовать при установке небольшого количества шрифтов. Для этого просто нажимаем на скачанный шрифт дважды и в открывшемся окне нажимаем установить:
Две секунды и вуаля – вы видите ваш шрифт в программах, ну и разумеется в папке Fonts.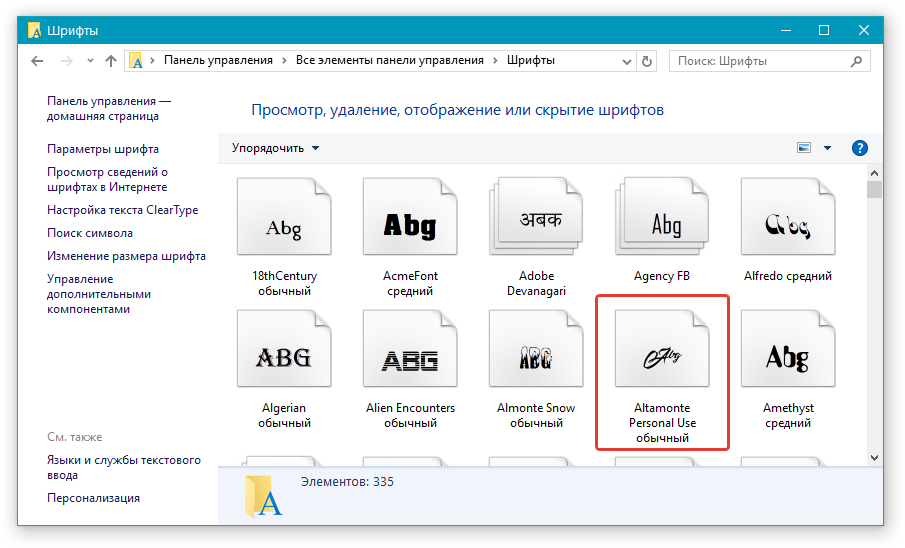 Только щелкать так 200 раз – это конечно издевательство. Просто скопируйте шрифты, как было сказано ранее.
Только щелкать так 200 раз – это конечно издевательство. Просто скопируйте шрифты, как было сказано ранее.
Как удалить уже установленный шрифт
Для удаления достаточно зайти по адресу “Пуск – Панель управления — Шрифты”, выделить шрифты и благополучно нажать Del или Shift+Del. Иногда вы можете получить такое сообщение:
Просто закройте все программы, в которых может использоваться данный шрифт. Точнее, все программы, которые работают со шрифтами. И нажмите “Повторить попытку”. Если вы не знаете, какая это может быть программа, то можете попробовать перезагрузить компьютер и после того, как он загрузится, первым делом (не запуская никакие программы) попытаться удалить нужный ваш шрифт.
Как установить шрифты в Windows 10 несколькими способами
Практически во всех последних версиях операционных систем Windows установка шрифтов кардинально ничем не отличается и производится довольно легко. Однако не смотря на такую легкую процедуру установки шрифтов, очень часто пользователи, которые не сталкивались с такой необходимостью или же новички часто спрашивают как это сделать. И в этой подробной пошаговой инструкции подробно опишу как установить шрифты в Windows 10.
И в этой подробной пошаговой инструкции подробно опишу как установить шрифты в Windows 10.
Вопрос почему именно установка шрифтов на примере windows 10 по моему мнению не должен возникать. На сегодняшний день именно эта операционная система от Microsoft станет со временем единственной в серии Windows для пользователей. Если же вы используете предыдущие версии данной ОС, я во первых очень рекомендую обновиться до Windows 10 (чтобы это сделать необходимо либо обновиться с существующей, либо создать загрузочную флешку windows 10 и установить с нуля), а во вторых процедура идентичная и может с легкостью быть повторена на других ОС.
Установка шрифтов
Шрифты представляют собой обычные файлы с определенным расширением. Для шрифтов, которые поддерживает Windows 10, расширение .ttf соответствует типу шрифта TrueType, а расширение .otf соответственно OpenType. Если у вас шрифт в каком то другом формате, в конце статьи вы сможете узнать как добавлять отличные от стандартных форматов шрифты.
Иногда шрифт может состоять из нескольких подобных файлов, которые определяют начертание одного и того шрифта. И плюс ко всему идти в архиве.
Прежде чем устанавливать шрифт в вашей системе, вы можете посмотреть как выглядит его начертание. Открыв файл (просто запустите файл с шрифтом двойным нажатием) вы увидите как выглядит шрифт и проверить действительно ли начертание соответствует тому, который вы хотели скачать. У меня было несколько случаев, когда скачиваешь файл со шрифтом, устанавливаешь его, а он не то, что не правильно отображает, шрифт вообще не работает (происходит подстановка стандартного). Выглядит просмотр следующим образом (кстати запускать просмотр можно прямо из архива).
Просмотр как выглядит шрифт в Windows 10
Рекомендуем прочитать по теме:Установить шрифт в вашей системе можно несколькими способами. Первый — это прямо из окна предварительного просмотра шрифта. Для этого запустите файл как делалось ранее для просмотра и если вас устраивает шрифт, нажмите на кнопку «Установить».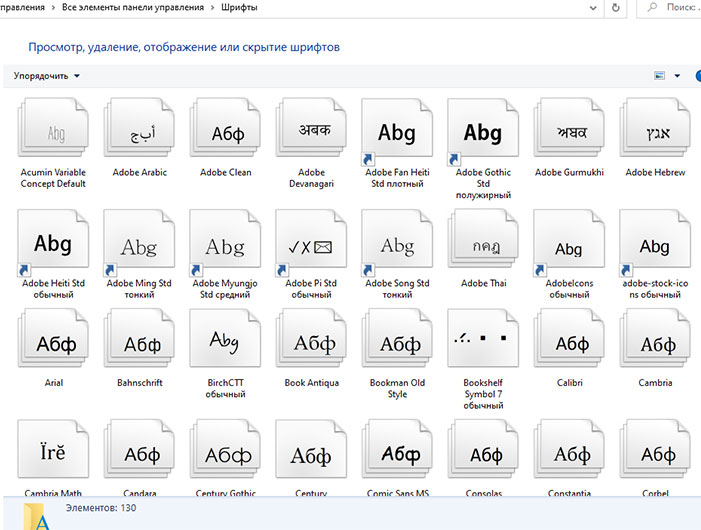
Установка шрифта из окна просмотра
Второй способ установки удобен в случае, если необходимо установить сразу несколько шрифтов в Windows 10. Чтобы установить этим способом, необходимо сначала разархивировать все файлы в одну из папок. Нажмите правой кнопкой мыши на шрифте, который требуется установить. В контекстном меню выберите «Установить» (установка шрифта предполагает наличие прав администратора, о чем говорит знак щита слева от надписи).
Установка одного шрифта из проводника
Чтобы установить данным способом сразу несколько шрифтов, выделите все файлы, которые вы хотите установить в системе. Нажмите правой кнопкой мыши и точно так же как и в предыдущем примере в контекстном меню выберите пункт «Установить».
Вообще установка шрифта — это простое копирование файла в папку, в которой система хранит установленные шрифты для работы.
Соответственно можно воспользоваться третьим способом установки — просто скопировать все файлы в данную папку. Расположена она: C:\ Windows\ Fonts.
Расположена она: C:\ Windows\ Fonts.
Зайдя в эту папку, вы сможете не только установить, но и просмотреть как выглядят ранее установленные шрифты, удалить установленные, а так же скрыть шрифт для приложений. Скрытие предусматривает временное отключение, а не удаление из системы. Приложения просто перестанут его видеть. Система же будет продолжать видеть данный шрифт. Для удаления или скрытия шрифта выделите один или несколько необходимых шрифтов. В верхней части появиться список команд.
Как установить нестандартный шрифт
Очень редко но все же бывают случаи, когда вам попался шрифт нестандартного расширения (типа). Попробуйте все же установить его и если же система выдаст сообщение об ошибке, вам необходимо будет найти токой же шрифт в поддерживающем формате или воспользоваться конвертером шрифтов. Их очень много, в том числе и онлайн.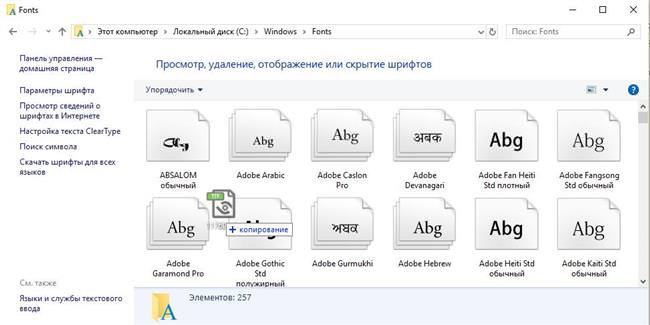 Просто наберите в строке поиска «ps to ttf» и воспользуйтесь сервисом для преобразования.
Просто наберите в строке поиска «ps to ttf» и воспользуйтесь сервисом для преобразования.
Если у вас в процессе установки шрифтов в Windows 10 возникли проблемы или ошибки, напишите в комментариях и я постараюсь вам помочь как можно быстрее.
Поделиться «Как установить шрифты в Windows 10, удаление и скрытие для приложений»
Как добавить шрифты в Word
Что нужно знать
- Самый простой вариант для Windows: щелкните правой кнопкой мыши файл .ttf или .otf и выберите Установить .
- Далее самый простой: перейдите к Пуск > Панель управления > Шрифты . В другом окне перетащите файл .ttf или .otf в только что открытую папку шрифтов.
- В Word для Mac дважды щелкните файл шрифта, чтобы открыть предварительный просмотр> Установить шрифт .
В этой статье объясняется, как установить шрифты в Windows, Word для macOS, Microsoft Word Online, Word для Android и Word для iOS.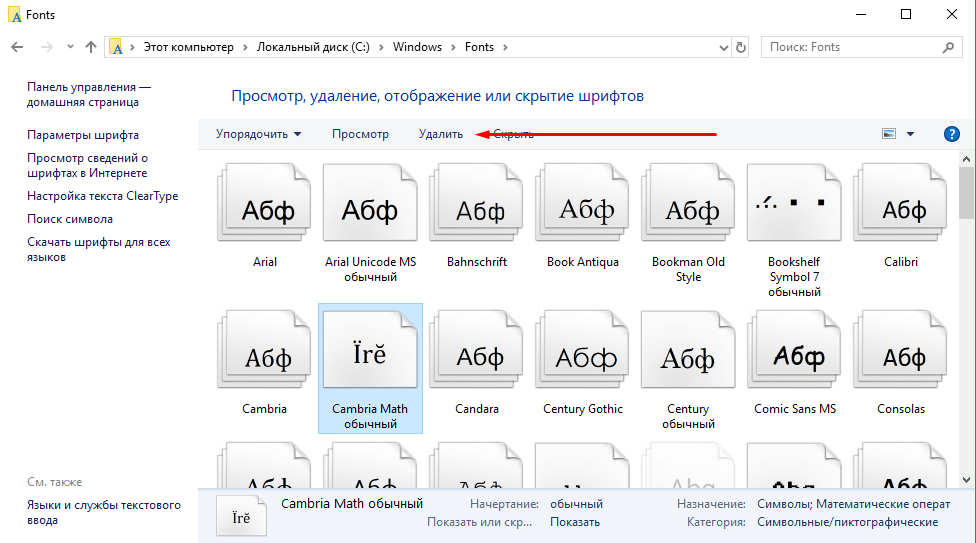 Инструкции в этой статье применимы ко всем версиям Word, начиная с 2011 года, а также для Windows 10, 8 и 7, macOS, Android и iOS.
Инструкции в этой статье применимы ко всем версиям Word, начиная с 2011 года, а также для Windows 10, 8 и 7, macOS, Android и iOS.
Как установить шрифт в Windows
Давайте узнаем, как установить шрифт в Windows, чтобы затем добавить его в Word. Установка шрифта в Windows такая же, как от Windows 10 до Windows 7. Есть два способа установки.
Метод 1
Если вы не видите файл .ttf или .otf, возможно, вам придется извлечь его из zip-файла.
Если у вас есть файл .ttf или .otf, щелкните его правой кнопкой мыши и выберите Установить .
По мере установки вы на короткое время увидите окно процесса установки.
Метод 2
Выберите Пуск > Панель управления > Fonts , чтобы открыть папку шрифтов вашей системы.
В другом окне найдите шрифт, который хотите установить.
 Если вы загрузили шрифт с веб-сайта, вероятно, файл находится в папке Downloads . Файл шрифта, скорее всего, будет иметь расширение .ttf или .otf.
Если вы загрузили шрифт с веб-сайта, вероятно, файл находится в папке Downloads . Файл шрифта, скорее всего, будет иметь расширение .ttf или .otf.Перетащите нужный шрифт в папку шрифтов вашей системы. Вы можете поместить его в любое белое пространство между значками других шрифтов на панели управления шрифтами.
Наборы шрифтовчасто содержатся в файлах .zip, поэтому вы должны распаковать их перед перетаскиванием фактических файлов шрифтов в папку Fonts вашей системы.Инструкции по извлечению или разархивированию файла .zip см. В разделе Zip-файлы: разархивируйте их с помощью подходящего программного обеспечения. Если файл .zip содержит несколько вариантов шрифта, вы должны установить каждый из них отдельно.
Как только шрифт окажется в нужной папке, он должен установиться автоматически. Если этого не произошло, дважды щелкните файл шрифта, чтобы открыть Font Previewer , и нажмите кнопку Установить в верхнем левом углу.
Если дважды щелкнуть файл шрифта, он появится в средстве предварительного просмотра шрифтов. В следующий раз, когда вы откроете Word, новый шрифт должен появиться как вариант в списке шрифтов.
В следующий раз, когда вы откроете Word, новый шрифт должен появиться как вариант в списке шрифтов.
Как добавить шрифты в Word для Mac
Прежде чем вы сможете использовать новые шрифты Microsoft Word на Mac, вы должны добавить их в приложение для управления шрифтами в macOS, книгу шрифтов :
Найдите файл шрифта и дважды щелкните его, чтобы открыть окно предварительного просмотра шрифта. Возможно, вам сначала потребуется распаковать файл.
Щелкните «Установить шрифт» в нижней части окна предварительного просмотра шрифта, в котором должна открыться книга шрифтов .
Если вы используете версию Office для Mac 2011 года, вы также должны перетащить файл шрифта в коллекцию , совместимую с Windows Office , которую можно найти на левой боковой панели книги шрифтов .
Приложение Font Book управляет шрифтами для Mac.
После перезапуска Mac шрифт должен быть доступен в Word и большинстве других приложений, включая PowerPoint и Excel.
будут правильно отображаться в Word, только если они установлены на устройстве пользователя.Текст, отформатированный с помощью неподдерживаемых шрифтов, обычно отображается шрифтом по умолчанию, например Times New Roman. Если вы планируете делиться своими файлами Word с другими, вам может потребоваться встроить некоторые шрифты. Вы можете встраивать шрифты только в версии Word для Windows, и конкретный шрифт должен допускать встраивание. Проверьте список шрифтов Microsoft, поддерживаемых каждой версией MS Office, чтобы определить, какие шрифты вам, возможно, потребуется встроить.
Как добавить шрифты в Word Online
Если вы используете приложение Microsoft Word Online как часть Microsoft 365, вы можете использовать любой шрифт, установленный в вашей системе. Просто введите имя файла шрифта без расширения в поле Font Options .
Просто введите имя файла шрифта без расширения в поле Font Options .
Когда вы сохраните документ, имя шрифта появится в поле параметров шрифта и будет правильно отображаться для любого пользователя, у которого этот шрифт установлен на своем устройстве. К сожалению, Word Online не позволяет встраивать шрифты.
Если я добавлю шрифты в Word, они будут перенесены в Excel или PowerPoint?
Да.После того, как вы добавите шрифт в свою операционную систему и убедитесь, что он совместим с Word, вы сможете использовать его в любом приложении MS Office, включая Microsoft Excel и PowerPoint.
Как добавить шрифты в Microsoft Word для Android
К сожалению, добавить шрифты в новейшую версию MS Word для Android намного сложнее, чем раньше. Прежде чем начать, вам потребуется root-доступ к вашему устройству. У Lifewire есть подробное руководство, объясняющее, как получить root-права на любом устройстве Android.
Получение root-прав на устройство может привести к аннулированию гарантии и вызвать сбои в работе оборудования. Прежде чем пытаться получить root-доступ, сделайте резервную копию важных данных с помощью такого приложения, как Helium.
На вашем Android-устройстве с рутированным доступом загрузите FX File Explorer и установите корневое дополнение.
Откройте FX File Explorer и найдите файл шрифта.
Выберите файл шрифта, удерживая на нем палец в течение нескольких секунд, а затем нажмите Копировать в правом верхнем углу экрана.В случае успеха вы увидите новый значок в правом верхнем углу с надписью «1 скопировано».
Используйте приложение FX File Explorer, чтобы найти свой шрифт и скопировать его.Теперь закройте проводник FX File Explorer, найдите приложение MS Word и удерживайте палец на значке файла, чтобы появилось всплывающее меню. Если ваше устройство было рутировано, вы должны увидеть опцию Explore data в дополнение к Open и Uninstall .

Коснитесь Исследовать данные и найдите каталог шрифтов, перейдя в Файлы > Данные > Шрифты .
Вставьте файл шрифта в каталог шрифтов, нажав значок «1 скопировано» в правом верхнем углу экрана и выбрав Вставить в появившемся меню.
Шрифт теперь появится как опция в MS Word.
Как добавить шрифты в Microsoft Word для iOS
Чтобы добавить шрифт на iPhone или iPad, вам понадобится приложение-установщик шрифтов, такое как AnyFont, которое вы можете загрузить из App Store.
Переместите нужный файл шрифта в свой iCloud.
В iCloud коснитесь файла шрифта, а затем коснитесь многоточия в правом верхнем углу экрана.
В раскрывающемся меню выберите Export , чтобы появилось меню iOS.
В меню iOS нажмите Открыть в и выберите Импорт с AnyFont .

Как только AnyFont откроется, вы должны увидеть свой файл шрифта.Коснитесь его, а затем коснитесь большого значка Aa . Если шрифт не начинает устанавливаться сразу, нажмите Установить на следующем появившемся экране и следуйте инструкциям.
Когда вы перезапустите MS Word, вы должны увидеть свой шрифт в списке параметров шрифта.
Скачать шрифты для Microsoft Word
Вы можете установить любой файл шрифта на любую ОС. Вы можете найти шрифты в Интернете на сайтах Creative Market, Dafont, FontSpace, MyFonts, FontShop и Awwwards.Некоторые шрифты бесплатны, а другие необходимо покупать. Когда вы загружаете шрифт, он обычно попадает в системную папку «Загрузки», если не указано иное.
Спасибо, что сообщили нам!
Расскажите, почему!
Другой Недостаточно подробностей Сложно понятьКак установить новые шрифты в Microsoft Office
Хотя Office поставляется с несколькими шрифтами, иногда вам может потребоваться добавить новые стили, чтобы текст выделялся в вашем проекте.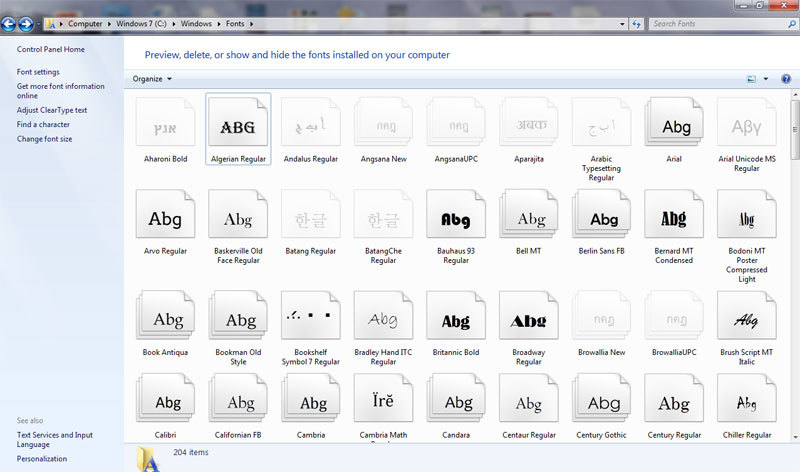 Однако ни в одном из приложений, включая Word, Excel, PowerPoint или Outlook, нет возможности устанавливать новые шрифты.
Однако ни в одном из приложений, включая Word, Excel, PowerPoint или Outlook, нет возможности устанавливать новые шрифты.
Если вам необходимо установить новый стиль или все семейство шрифтов, вы должны сначала загрузить и установить файлы шрифтов (TrueType «.ttf» или OpenType «.otf») в Windows 10, чтобы сделать их доступными для всех ваших приложений, использующих Подписка на Office 365, автономную версию Office 2019, Office 2016 или более старую версию.
В этом руководстве по Windows 10 мы расскажем, как установить (и удалить) новые стили шрифтов для Word, PowerPoint, Outlook и других приложений Office.
VPN-предложения: пожизненная лицензия за 16 долларов, ежемесячные планы за 1 доллар и более
Как установить новые шрифты в Office с помощью Microsoft Store
Чтобы сделать доступными новые шрифты в приложениях Office в Windows 10, выполните следующие действия:
- Открыть Настройки .
- Щелкните Personalization .

- Щелкните Fonts .
Нажмите кнопку Получить дополнительные шрифты в Microsoft Store .
- Выберите семейство шрифтов, которое вы хотите использовать в приложениях Office.
Нажмите кнопку Получить .
После выполнения этих шагов новый шрифт будет доступен в Word, Excel, PowerPoint и любом другом приложении, которое включает поддержку системных шрифтов.
Как установить новые шрифты в Office с помощью установщика
Если вы покупаете собственный шрифт или получаете одно из семейств шрифтов, которые бесплатно доступны в таких компаниях, как Google, вы можете использовать следующие шаги для его установки:
С помощью установщика
Чтобы использовать новые шрифты в Microsoft Word или другом приложении Office с помощью файла, выполните следующие действия:
- Открыть Проводник .
Перейдите в папку с файлами шрифтов.

Подсказка: Если вы загрузили шрифт в заархивированный файл, выполните следующие действия, чтобы распаковать файлы перед попыткой их установки.
Нажмите кнопку Установить .
После выполнения этих шагов новый шрифт будет доступен для всех ваших приложений Microsoft Office. Возможно, вам придется повторить шаги, чтобы установить дополнительные стили для определенного семейства.
Использование контекстного меню
Чтобы добавить новый шрифт в Windows 10, который затем можно будет использовать в Office, выполните следующие действия:
- Открыть Проводник .
- Перейдите в папку с файлами шрифтов.
Щелкните правой кнопкой мыши файл шрифта и выберите параметр Установить , чтобы добавить новый шрифт только в вашу учетную запись. (Если вы хотите, чтобы шрифт был доступен для всех учетных записей на вашем компьютере, выберите вариант « Установить для всех пользователей ».
 )
)
После выполнения этих шагов при следующем запуске нового документа Office новые шрифты будут доступны в настройках «Шрифт» на вкладке «Главная».
Использование настроек
В качестве альтернативы, если вы используете Windows 10 May 2019 Update или более позднюю версию, вы также можете установить новые шрифты и сделать их доступными в Office, выполнив следующие действия:
- Открыть Настройки .
- Щелкните Personalization .
- Щелкните Fonts .
Выберите, перетащите и оставьте все файлы шрифтов в поле «Добавить шрифты», чтобы установить их.
После выполнения этих шагов шрифты будут доступны во всех приложениях Office.
Как удалить шрифт в Office с помощью настроек
Если вы больше не используете определенный шрифт в своих приложениях Office, в приложении «Настройки» также есть возможность удалить шрифты с вашего устройства.
Чтобы удалить шрифт из Windows 10 и Office, выполните следующие действия:
- Открыть Настройки .
- Щелкните Personalization .
- Щелкните Fonts .
Выберите шрифт, который хотите удалить.
В разделе «Метаданные» нажмите кнопку Удалить .
- Нажмите кнопку Удалить еще раз для подтверждения.
После выполнения этих шагов удаленный шрифт больше не будет доступен в Windows 10 или Office.
Дополнительные ресурсы по Windows 10
Дополнительные полезные статьи, статьи и ответы на распространенные вопросы о Windows 10 см. На следующих ресурсах:
Mauro рекомендует все эти доступные аксессуарыПривет, меня зовут Мауро Хулак, гуру помощи и практических рекомендаций Windows Central. Я написал пост, который вы сейчас читаете, и знаю ОС Windows от и до. Но я также немного помешан на оборудовании. Вот некоторые из доступных гаджетов на моем столе сегодня.
Мы можем получать комиссию за покупки, используя наши ссылки. Учить больше.
Как установить шрифты в Windows 10
Если вы хотите создать новый документ с выделенным текстом, вы можете подумать об установке нового шрифта. Их можно найти в Интернете бесплатно, как часть набора шрифтов или приобрести. Если вы хотите, чтобы другие видели эти шрифты, вам нужно будет использовать их в статических файлах, таких как PDF-файлы или изображения. В противном случае вам потребуется предоставить сам шрифт.
Установить шрифты в Windows 10 можно несколькими способами.Вы можете загружать и устанавливать шрифты вручную из онлайн-источников, вы можете устанавливать шрифты непосредственно из Microsoft Store или можете использовать сторонние менеджеры шрифтов для установки шрифтов для вас. Если вы хотите узнать, как устанавливать шрифты в Windows 10, вам нужно сделать следующее.
Где найти новые шрифты Windows 10Есть несколько онлайн-источников для бесплатной загрузки шрифтов. Вы можете, например, загрузить бесплатные шрифты из коллекции Google Fonts, где доступно более тысячи шрифтов.
Другие онлайн-источники бесплатных шрифтов включают Font Squirrel и Urban Fonts, но это далеко не исчерпывающий список. Вы даже можете создать свой собственный шрифт с помощью бесплатного сервиса FontStruct. Независимо от того, загружаете ли вы существующий шрифт или создаете свой собственный, сам файл шрифта обычно имеет форматы файлов TTF или OTF .
Если вы являетесь пользователем Photoshop, вы можете использовать подписку Adobe Creative Cloud и загружать шрифты через эту службу.Вы также можете установить шрифты в Windows 10 напрямую из Microsoft Store.
Установка шрифтов в Windows 10 с помощью средства просмотра шрифтов WindowsЕсли вы загрузили подходящий файл шрифта TTF или OTF из интернет-источника, вы можете установить его несколькими способами. Первый способ — просмотреть сам файл шрифта. Окно позволит вам предварительно просмотреть шрифт и установить его с помощью Windows Font Viewer .
Здесь показан шрифт, используемый в предложении, — быстрая коричневая лиса перепрыгивает через ленивую собаку , которая содержит все буквы алфавита.Также отображаются цифры 0–9 и некоторые знаки препинания (например, точка с запятой), что позволяет полностью просмотреть дизайн шрифта.
- Средство просмотра шрифтов Windows открывает файлы шрифтов TTF и OTF. Чтобы установить с помощью этого метода, нажмите кнопку Установить в верхнем левом углу окна средства просмотра шрифтов Windows.
Через несколько секунд ваш новый шрифт будет доступен для использования в другом программном обеспечении на вашем ПК.
Установка шрифтов в Windows 10 с помощью папки системных шрифтовОднако если вы устанавливаете несколько шрифтов одновременно, то установка шрифтов с помощью Windows Font Viewer будет медленным и трудоемким процессом.Вместо этого вы можете установить шрифты вручную, скопировав их напрямую в системную папку Windows для шрифтов ( C: \ Windows \ Fonts ).
- Для этого откройте проводник Windows и перейдите в папку C: \ Windows \ Fonts . В другом окне проводника перетащите файлы в папку Fonts . Или скопируйте файлы, затем щелкните правой кнопкой мыши > Вставьте в папку Fonts .
После того, как файлы будут скопированы или перемещены на место, шрифты станут доступны в других ваших приложениях и установленном программном обеспечении Windows.Однако вам может потребоваться перезапустить все открытые приложения, чтобы иметь возможность просматривать шрифты.
Установка шрифтов в Windows 10 с помощью настроек WindowsЕсли вам не удается установить шрифты в Windows 10, которые вы загрузили из Интернета описанным выше способом, вы можете вместо этого перетащить их в меню Fonts в Windows Settings .
- Чтобы получить доступ к этому меню, щелкните правой кнопкой мыши меню «Пуск» Windows и выберите параметр Параметры .
- В Windows Settings нажмите Personalization> Fonts . В верхней части меню есть опция для перетаскивания файлов шрифтов. Если вы загрузили файлы шрифтов OTF или TTF, вы можете найти и выбрать их в отдельном окне проводника Windows, а затем перетащить их в открытое окно настроек Windows.
После установки шрифты будут немедленно готовы к использованию.
Поиск и установка шрифтов в Microsoft StoreЕсли вам не удается найти новые шрифты, которые вам нравятся, возможно, вы сможете найти их в Microsoft Store, встроенном в Windows 10 магазине приложений.Вместо того, чтобы искать их вручную, вы можете получить доступ к списку доступных шрифтов для загрузки непосредственно из меню Windows Settings .
- Вы можете открыть настройки Windows, щелкнув правой кнопкой мыши меню «Пуск» и выбрав Настройки .
- В Windows Settings выберите Personalization> Fonts . В меню Fonts нажмите кнопку Получить дополнительные шрифты в Microsoft Store .
- Это запустит Microsoft Store в новом окне.Список бесплатных и платных шрифтов будет доступен для просмотра. Щелкните один из доступных шрифтов в списке Fonts , чтобы просмотреть его.
- В разделе предварительного просмотра шрифта в Microsoft Store нажмите кнопку Получить . Это загрузит и установит шрифт на ваш компьютер. Если на следующем этапе вы приобретаете платный шрифт, вам потребуется авторизовать покупку.
После установки шрифта вы сразу сможете использовать его в другом программном обеспечении.
Использование сторонних менеджеров шрифтовЕсли вам не удается установить новые шрифты в Windows 10, возможно, вы предпочтете использовать сторонний инструмент управления шрифтами. Эти инструменты представляют собой комплексное решение для шрифтов, позволяющее напрямую загружать новые шрифты, управлять ими и обновлять их.
Один из менеджеров шрифтов, который вы можете использовать, — это FontBase , кроссплатформенный инструмент управления шрифтами для Windows, Mac и Linux. FontBase можно использовать бесплатно, и она позволяет быстро устанавливать шрифты из коллекции Google Fonts, не загружая и не устанавливая их вручную.
- Загрузите и установите FontBase, чтобы начать. После его установки вы можете просмотреть установленные шрифты в главном окне FontBase. Если вы хотите установить новый шрифт из коллекции Google Fonts, нажмите опцию Google в категории Providers .
- FontBase использует систему активации для включения и выключения шрифтов. Когда приложение открыто, активированные шрифты становятся доступными для использования в другом программном обеспечении.Когда он закрыт, шрифты отключаются и становятся недоступными. Это сделано для ограничения использования ресурсов вашей системы. Чтобы активировать шрифт, установите флажок рядом со шрифтом в списке Google . Когда флажок зеленый, шрифт активен.
- При желании вы можете взять шрифт из FontBase и установить его вручную, чтобы он всегда оставался доступным. Для этого щелкните правой кнопкой мыши активированный шрифт и выберите Перейти к шрифту . Это откроет расположение шрифта в проводнике Windows.
- Дважды щелкните файл шрифта, чтобы открыть его в средстве просмотра шрифтов Windows. Когда он откроется, нажмите кнопку Установить .
Если вы решите установить шрифт FontBase на постоянной основе, он будет доступен для использования немедленно, независимо от того, открыта FontBase или нет.
Создание новых дизайнов с новыми шрифтами в Windows 10Как только вы узнаете, как устанавливать шрифты в Windows 10, вы можете дать волю своей творческой стороне. Новые документы, изображения, профессиональная инфографика и многое другое могут выиграть от одного или двух новых шрифтов, особенно если вам надоело видеть в ваших документах тот же самый старый шрифт Times New Roman или Arial размера 12.
После установки шрифтов переходите к следующим шагам. Вы можете спроектировать и создать многостраничный PDF-файл в Photoshop, что позволит вам интегрировать ваш новый стиль шрифта в статический документ. Вы даже можете добавлять шрифты непосредственно в Photoshop, при этом еще больше шрифтов доступно для установки и использования в рамках подписки Adobe Creative Cloud.
Как добавлять, удалять и изменять шрифты в Windows 10
Чтобы установить новый шрифт в Windows 10, просто перетащите файл TrueType на панель управления шрифтами.Скриншот Рика Бройда / CNETЛюди часто говорят мне, что я шрифт мудрости, поэтому позвольте мне поделиться некоторыми знаниями о шрифтах. (Излишне говорить, что я не любитель юмора.)
В Windows 10 не так много изменилось в способах установки, удаления и изменения шрифтов, но если вы не знакомы с процессами, что ж, это все в новинку для вас. Вот все, что вам нужно знать.
Сначала вам нужно получить доступ к панели управления шрифтами. Самый простой способ: щелкните в новом поле поиска Windows 10 (расположенном справа от кнопки «Пуск»), введите «шрифты», затем щелкните элемент, который появляется вверху результатов: «Шрифты — панель управления».
Скриншот Рика Бройда / CNETКак видите, нет четко обозначенной опции для добавления новых шрифтов, но процесс прост: просто перетащите любой файл шрифта TrueType в главное окно, содержащее все остальные установленные шрифты.(См. Снимок экрана вверху.) Когда вы его уроните, вы увидите краткое сообщение «установка шрифта», а затем, готово, все готово.
Удалить шрифт еще проще: щелкните один, затем нажмите «Удалить». Только будьте осторожны, чтобы не удалить важные системные шрифты, такие как Caliber, Microsoft Sans Serif и Tahoma.
Скриншот Рика Бройда / CNETНаконец, если вы хотите внести общесистемные изменения в настройки шрифта, вы можете сделать это здесь, посмотрев на панель инструментов в левой части панели управления шрифтами.Например, чтобы увеличить или уменьшить размер шрифта, например, для меню и значков, щелкните «Изменить размер шрифта». Выберите элемент, который хотите изменить, затем выберите размер. (У вас также есть возможность установить флажок «Полужирный шрифт», что на самом деле является своего рода хорошей настройкой для таких вещей, как строки заголовка.)
Скриншот Рика Бройда / CNETСделав выбор, нажмите «Применить», помня, что изменение вступит в силу через несколько секунд.
И все! Теперь вы знаете основы управления шрифтами в Windows 10.
2.2. Добавление шрифтов
Для получения самой авторитетной и актуальной информации о шрифтах в GIMP см. страницу «Шрифты в GIMP 2.0» [ GIMP-FONTS ] на веб-сайте GIMP. В этом разделе делается попытка дать вам полезный обзор.
GIMP использует движок шрифтов FreeType 2 для рендеринга шрифтов и систему
вызвал Fontconfig, чтобы управлять ими.GIMP позволит вам использовать любой шрифт в
Путь к шрифту Fontconfig; он также позволит вам использовать любой шрифт, который он найдет в
Путь поиска шрифтов GIMP, установленный в
Папки со шрифтами
страница диалогового окна Preferences. По умолчанию путь поиска шрифтов
включает системную папку GIMP-шрифтов (которую вы не должны изменять, даже
правда он на самом деле пустой), а шрифтов папка внутри вашего личного каталога GIMP. Вы можете добавлять новые папки в
путь поиска шрифтов, если он вам удобнее.
FreeType 2 — очень мощная и гибкая система. По умолчанию это поддерживает следующие форматы файлов шрифтов:
Шрифты TrueType (и коллекции)
Шрифты типа 1
Шрифты Type 1 с CID-ключом
Шрифты CFF
Шрифты OpenType (варианты TrueType и CFF)
Растровые шрифты на основе SFNT
X11 Шрифты PCF
Шрифты Windows FNT
Шрифты BDF (включая сглаженные)
Шрифты PFR
Шрифты Type42 (ограниченная поддержка)
Вы также можете добавлять модули для поддержки других типов файлов шрифтов.Видеть FREETYPE 2 [ FREETYPE ] подробнее Информация.
Linux. В системе Linux, если утилита Fontconfig настроена как обычно, все
вам нужно сделать, чтобы добавить новый шрифт, это поместить файл в каталог ~ / .fonts .
Это сделает шрифт доступным не только для GIMP, но и для любого другого.
программа, использующая Fontconfig. Если по какой-то причине вы хотите, чтобы шрифт
быть доступным только для GIMP, вы можете поместить его в шрифтов подкаталог вашего личного каталога GIMP или другое место
в пути поиска шрифтов.Выполнение любого из них приведет к отображению шрифта
при следующем запуске GIMP. Если вы хотите использовать его в уже
запуская GIMP, нажмите Обновить в диалоговом окне «Шрифты».
Окна. Самый простой способ установить шрифт — перетащить файл на
Каталог шрифтов и позвольте оболочке творить чудеса. Если вы не сделали
что-то творческое, вероятно, оно находится по умолчанию в C: \ windows \ fonts или же C: \ winnt \ fonts .Иногда двойное нажатие на
шрифт установит его, а также отобразит; иногда это только
отображает это. Этот метод сделает шрифт доступным не только для
GIMP, но также и для других приложений Windows.
Mac OS X. Есть несколько способов установить шрифты в вашей системе. Ты можешь перетащите их в папку «Шрифты» в Папка «Библиотеки» в «Домашней папке». Или же вы можете использовать Font Book, вызываемую дважды щелкнув значок файла шрифта в Finder.Вы можете увидеть, что шрифта, и щелкните свои любимые шрифты, чтобы их файлы для установки в системе. Эти методы сделают шрифты доступен для всех приложений, а не только для GIMP. Если вы хотите, чтобы все пользователи могли использовать шрифты, перетащите шрифты в Папка «Шрифты» в папке «Библиотеки» Mac OS X ™ Disk или на Папка «Компьютер» в Коллекции столбец Шрифт книги.
Чтобы установить файл типа 1, вам потребуются оба .pfb и .pfm файлы. Перетащите тот, у которого есть значок, в папку шрифтов.
Другой не обязательно должен находиться в том же каталоге.
когда вы перетаскиваете файл, так как он использует какой-то поиск
алгоритм, чтобы найти его, если это не так, но в любом случае вставьте его в
тот же каталог не вредит.
В принципе, GIMP может использовать любой тип шрифта в Windows, который может использовать FreeType.
ручка; однако для шрифтов, которые Windows не поддерживает изначально, вы
следует установить их, поместив файлы шрифтов в шрифтов папку вашего личного каталога GIMP или другое место в вашем
путь поиска шрифтов.Поддержка Windows зависит от версии. Все это
GIMP поддерживает как минимум TrueType, Windows FON и Windows FNT.
Windows 2000 и более поздние версии поддерживают Type 1 и OpenType. Windows ME поддерживает
OpenType и, возможно, Type 1 (но наиболее широко используемый Windows GIMP
Установщик официально не поддерживает Windows ME, хотя может работать
в любом случае).
| Примечание | |
|---|---|
GIMP использует Fontconfig для управления шрифтами как в Windows, так и в Linux.В
инструкции выше работают, потому что Fontconfig по умолчанию использует Windows
каталог шрифтов, т.е. е. те же шрифты, которые использует сама Windows. Если
по какой-то причине ваш Fontconfig настроен иначе, у вас будет
чтобы выяснить, где разместить шрифты, чтобы GIMP мог их найти: в любом
корпус, |
Совет по Windows 10: как установить новый шрифт и управлять коллекцией шрифтов
Щелкните любой из перечисленных здесь шрифтов, чтобы открыть окно предварительного просмотра, в котором можно просмотреть варианты различных размеров.
нажмите, чтобы увеличитьДаже обычная установка Windows 10 включает более 100 шрифтов, которые можно использовать для изменения отображения текста на экране и в документах. Сторонние программы, включая Microsoft Office и некоторые члены семейства Adobe, могут добавлять еще сотни. Вы также можете купить шрифты или скачать их бесплатно.
Чтобы узнать, какие шрифты в настоящее время установлены в вашей системе, откройте «Настройки»> «Шрифты».(Эта страница, которая была добавлена в Windows 10 версии 1803, заменяет папку шрифтов старого стиля на панели управления.) На этой странице вы можете увидеть все установленные шрифты, предварительно просмотреть их в различных размерах, установить новые шрифты (например, те, которые вы загружаете из онлайн-сервисов), а также удалите или настройте существующие шрифты.
В представлении по умолчанию, показанном здесь, каждый шрифт получает свою собственную плитку, помеченную именем шрифта и кратким образцом. Семейства шрифтов, такие как Arial и Courier New, можно определить по строке под образцом шрифта, в которой указано количество начертаний шрифта в семействе; дважды щелкните, чтобы увидеть все доступные варианты.
В представлении по умолчанию отображаются шрифты, доступные для всех языков. Если вы работаете с определенным языком и хотите выбрать из шрифтов, предназначенных для этого языка, используйте меню фильтров над списком доступных шрифтов, чтобы выбрать предпочтительный язык.
Щелкните значок любого шрифта, чтобы открыть страницу сведений, которая отображает метаданные для шрифта и включает поле предварительного просмотра и ползунок, которые позволяют ввести собственный текст, чтобы увидеть, нравятся ли вам результаты.
Если вы загрузили шрифт TrueType или OpenType, вы можете дважды щелкнуть файл шрифта, чтобы увидеть его в окне предварительного просмотра.Если после проверки файла вы решите, что хотите добавить его в свою коллекцию, нажмите кнопку «Установить».
В качестве альтернативы вы можете установить любой шрифт TrueType, перетащив файл * .ttf в поле «Добавить шрифты» в верхней части страницы «Шрифты» в настройках. Чтобы удалить шрифт, откройте страницу его метаданных и нажмите кнопку «Удалить».
ПРЕДЫДУЩЕЕ И СВЯЗАННОЕ СОДЕРЖАНИЕ
Обширная коллекция советов Эда Ботта по Windows 10, упорядоченная по категориям.
Советы по установке и настройке Windows 10: не соглашайтесь на настройки по умолчанию
Обширная коллекция советов Эда Ботта по Windows 10 была недавно обновлена для Fall Creators Update.На этой странице собраны самые популярные советы по настройке Windows 10 именно так, как вы этого хотите.
Советы по повышению продуктивности Windows 10: упрощение повседневных задач
На этой странице собраны самые популярные советы по повышению эффективности работы.
Производительность Windows 10 и советы по устранению неполадок: работайте быстрее, плавнее, дольше
Самые популярные советы по производительности и устранению неполадок.
Советы по сети и безопасности Windows 10
На этой странице приведены советы по настройке сетей и управлению параметрами безопасности.
Самый простой способ установить новые шрифты в Windows 10 • Computroon
Установка новых шрифтов в вашу систему никогда не была такой простой.
В этом руководстве предполагается, что вы используете последнюю версию Windows 10 с установленным обновлением за октябрь 2020 г. (20h3).
Мы будем использовать DaFont в качестве источника загрузки, поскольку DaFont известен как отличный ресурс для бесплатных шрифтов.
Итак, прежде чем мы начнем, загрузите нужные шрифты из DaFont или из любого другого источника.
Когда у вас есть шрифты, которые вы хотите загрузить, давайте начнем….
Как установить шрифты в Windows 10
- Извлеките содержимое загруженной Zip-папки.
Обычно шрифты загружаются в zip-папке. Просто извлеките их. (Щелкните правой кнопкой мыши «Извлечь все»). Или перетащите их во временную обычную папку. После этого оставьте эту папку открытой.
- Открыть настройки шрифта.
Просто введите слово «шрифты» в строке поиска на панели задач.(В качестве альтернативы — откройте «Настройки» и введите «шрифт» в поле поиска.
- Перетащите шрифт в настройки шрифта
Шрифт будет либо .otf (шрифт открытого типа), либо .ttf (шрифт истинного типа). — единственные файлы из разархивированного содержимого, которые вы перетаскиваете в раздел в настройках шрифта с надписью «Перетащите для установки».
Вот и все
Установленошрифтов. Если вы используете новейшее программное обеспечение, они должны загружать вновь установленные шрифты без необходимости закрывать и перезапускать приложение.
Более старые версии программного обеспечения, которые вызывают шрифты, потребуют от вас закрытия и перезапуска программы, чтобы они вступили в силу.
Дополнительная информация
Если у вас нет высокопроизводительного компьютера или если вы работаете с графическим дизайном, лучше не перегружать компьютер слишком большим количеством шрифтов.
Установка слишком большого количества шрифтов не замедлит работу вашего компьютера. Однако программы и приложения, которые вызывают предварительную загрузку шрифтов, открываются дольше. Например, такие программы, как Photoshop и Microsoft Word, загружают шрифты в память при открытии приложения.Если установлено слишком много шрифтов, эти программы будут инициализироваться медленнее при запуске.
Более того, если вы перегружаете систему слишком большим количеством шрифтов, это может увеличить фактическое время загрузки Windows.
Видеоинструкции
Вот видеоверсия этой инструкции.
.

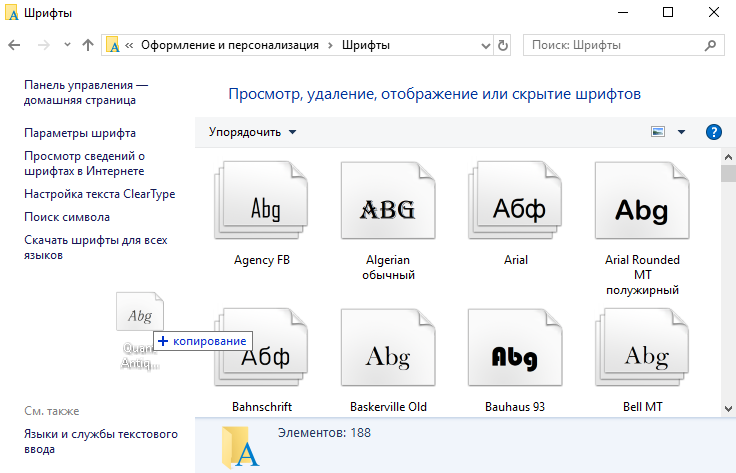 Часто они распространяются в сжатых ZIP-папках. В одной ZIP-папке может находиться несколько вариантов одного шрифта, например насыщенный и ненасыщенный. ZIP-папки обычно выглядят следующим образом:
Часто они распространяются в сжатых ZIP-папках. В одной ZIP-папке может находиться несколько вариантов одного шрифта, например насыщенный и ненасыщенный. ZIP-папки обычно выглядят следующим образом: Если он понравится — жмите «Установить» (3).
Если он понравится — жмите «Установить» (3). Если вы загрузили шрифт с веб-сайта, вероятно, файл находится в папке Downloads . Файл шрифта, скорее всего, будет иметь расширение .ttf или .otf.
Если вы загрузили шрифт с веб-сайта, вероятно, файл находится в папке Downloads . Файл шрифта, скорее всего, будет иметь расширение .ttf или .otf.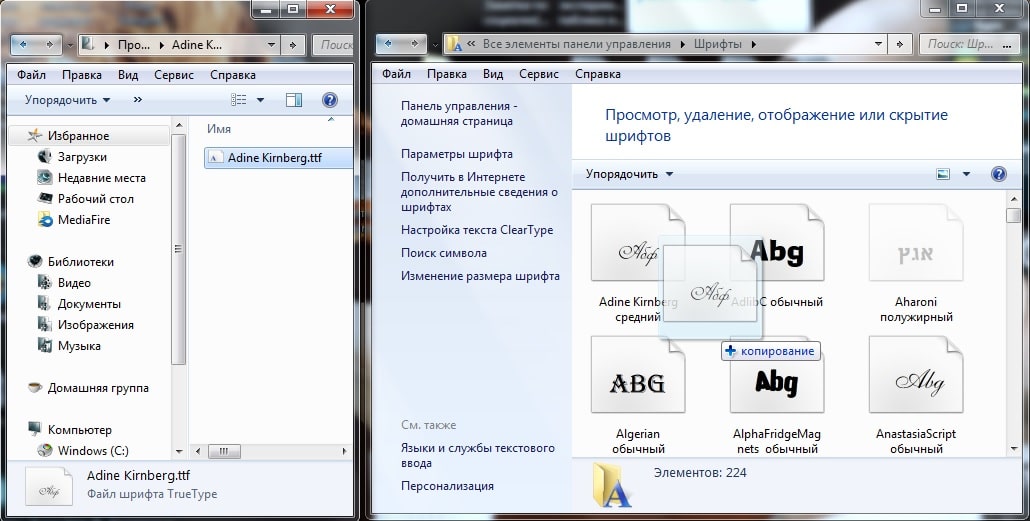 В следующий раз, когда вы откроете Word, новый шрифт должен появиться как вариант в списке шрифтов.
В следующий раз, когда вы откроете Word, новый шрифт должен появиться как вариант в списке шрифтов.

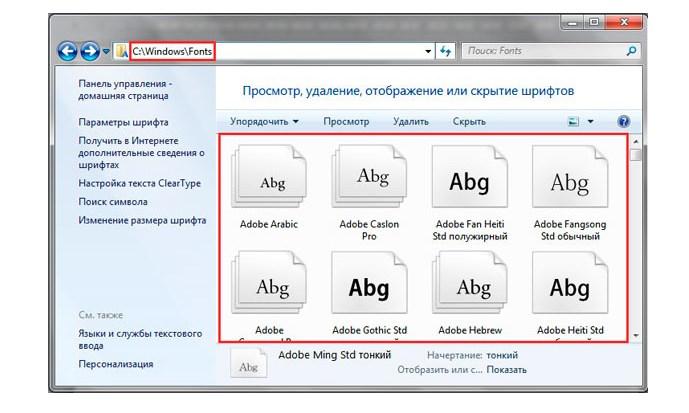


 )
)