Как посмотреть историю буфера обмена Windows 10
С обновлением October 2018 Update в Windows 10 введена новая функция истории буфера обмена. Она позволяет посмотреть ранее скопированные элементы и активировать из списка, необходимый для вставки. Буфер обмена (или промежуточное хранилище данных) можно синхронизировать между несколькими компьютерами.
Функция истории буфера обмена
В октябрьском обновлении Windows 10 представлена функция, которая позволяет отслеживать наличие скопированных элементов и дает возможность активировать предыдущие. Опция будет полезной для пользователей, которые часто пользуются командами «Копировать», «Вырезать» и «Вставить».
Если у вас возникали ситуации, когда случайно скопировали часть текста, переписав им важный элемент, скопированный ранее, тогда эта функция будет вам полезна. С ее помощью можно посмотреть список ранее загруженных для вставки частей текста или изображений, и выбрать тот, который должен быть активным в текущее время.
Кроме этого, есть возможность добавить историю в опцию синхронизации данных в учетной записи Microsoft, благодаря чему можно обменяться буферным содержимым с другими устройствами Windows 10. Например, при использовании личного и корпоративного ноутбука, на котором выполняем вход под учетной записью Майкрософта. Благодаря чему фрагменты текста, загруженные в память на одном ноутбуке, появятся в буфере обмена другого.
Включение истории буфера обмена в Windows 10
Эта функция позволяет посмотреть все элементы, скопированные ранее и выбрать тот, который хотите активировать в текущее время. Однако, по умолчанию она отключена в Windows, поэтому если нужно ей воспользоваться нужно включить вручную.
Откройте меню Пуск, нажмите на значок шестеренки для входа в Параметры. Затем перейдите в раздел «Система». В боковом меню выберите вкладку «Буфер обмена».
Отметьте поле «Журнал буфера обмена», чтобы его включить. Теперь появится доступ к истории.
Нажмите комбинацию кнопок Win+V. В правом нижнем углу экрана отобразится окно, в котором можно посмотреть список загруженных фрагментов. Нажмите на выбранный фрагмент, чтобы активировать для вставки.
Для синхронизации содержимого между компьютерами нужно включить опцию «Синхронизация между устройствами». Находится на этой же вкладке с настройками.
Чтобы включить эту опцию, кликните на кнопку «Начало работы». Появится новое окно для входа в учетную запись Microsoft, именно в ней будут синхронизироваться скопированные элементы и отображаться на других устройствах через этот же аккаунт.
При входе в систему будет предложено подтвердить свою личность, например, через код по СМС на номер телефона, указанного в настройках учетной записи Майкрософт. После верификации появится настройки синхронизации.
Содержимое из временного хранилища данных можно синхронизировать автоматически или по запросу. Если включим автоматическую синхронизацию, тогда все элементы будут отображаться сразу на других устройствах.
Если не хотим синхронизировать все автоматически, нужно указать второй пункт (см. рисунок). Затем нажать Win+V и указать нужный фрагмент, которым хотите обменяться с другими компьютерами.
Как просмотреть и удалить историю буфера обмена в Windows 10
Копирование и вставка — это основные операции, которые мы все выполняем каждый день для перемещения файлов и папок. Как вы знаете, когда вы копируете что-то в операционной системе Windows, оно копируется в буфер обмена, чтобы вы могли вставить его в другое место.
До этого буфер обмена не был виден, то есть мы не могли видеть скопированные в данный момент элементы в буфере обмена. Мы должны были вставить пункт (ы) куда-нибудь, чтобы увидеть, что находится в буфере обмена. Кроме того, буфер обмена не может хранить несколько экземпляров операций копирования. Короче говоря, Windows 10 не сохраняла историю элементов, скопированных в буфер обмена.
Существуют сторонние утилиты для сохранения элементов в буфере обмена для последующей вставки или вставки всех элементов.
Начиная с Windows 10 Redstone 5 build (сборка 17666), существует способ просмотра и управления буфером обмена. Windows 10 теперь позволяет просматривать то, что в данный момент скопировано в буфер обмена (в настоящее время ограничено обычным текстом, HTML и изображениями размером менее 1 МБ). Кроме того, вы можете скопировать ранее скопированный элемент, щелкнув по нему в диалоговом окне «Буфер обмена», которое появляется при нажатии на логотип Windows и клавиши V.
При просмотре истории буфера обмена вы можете закрепить элемент в буфере обмена, чтобы он был удален из истории буфера обмена. Эта опция полезна, если вам часто нужно вставить один и тот же текст или элемент.
Вот как можно просмотреть и очистить историю буфера обмена в Windows 10.
Просмотр истории буфера обмена в Windows 10
Шаг 1: Нажмите логотип Windows и клавиши V на клавиатуре, чтобы открыть диалоговое окно «Буфер обмена».
Как было сказано ранее, в диалоговом окне «Буфер обмена» отображается текущий скопированный элемент и все недавно скопированные элементы в буфер обмена. Тем не менее, помните, что в настоящее время он отображает простой текст, HTML и изображения размером менее 1 МБ.
Удалить отдельные экземпляры копии из истории буфера обмена
Шаг 1: Одновременно нажмите логотип Windows и клавиши V, чтобы открыть диалоговое окно «Буфер обмена».
Шаг 2. Наведите курсор мыши на элемент, который вы хотите удалить из истории буфера обмена, а затем нажмите кнопку « X » рядом с элементом буфера обмена, чтобы удалить его из истории буфера обмена.
Удалить всю историю буфера обмена
Шаг 1: Перейдите в « Настройки» > « Система» > « Буфер обмена» .
Шаг 2. В разделе « Очистить данные буфера обмена » нажмите кнопку « Очистить», чтобы очистить историю буфера обмена. Помните, что закрепленные элементы не будут удалены при очистке истории.
Помните, что закрепленные элементы не будут удалены при очистке истории.
Если вы хотите, чтобы Windows 10 не сохраняла историю буфера обмена, отключите опцию Сохранить несколько элементов на одной странице.
Как посмотреть буфер обмена Windows 10
Все пользователи работают с буфером обмена, даже если не знаю об этом на Windows 10. Любой скопированный текст попадает в буфер обмена, а оттуда уже вставляется в нужное место. Теперь можно отслеживать и при необходимости использовать историю буфера обмена.
Эта статья расскажет, как посмотреть буфер обмена Windows 10. Свершилось, его можно очистить как средствами операционной системы, так и сторонними программами. В Windows 10 версии 1809 был добавлен журнал буфера обмена в обновлённые параметры системы.
Что такое буфер обмена
Сам буфер обмена создан для того, чтобы упростить использования компьютера и сэкономить Ваше время. С помощью буфера обмена Вы можете копировать и сохранять не только текст, но и другие объекты, например, изображения.
Чтобы воспользоваться буфером обмена, Вам нужно всего лишь скопировать текст или любой другой объект. Для этого Вы можете использовать горячие клавиши Windows 10.
| Ctrl+V или Shift+Insert | вставить текст с буфера обмена |
| Ctrl+C или Ctrl+Insert | скопировать выделенный текст в буфер обмена |
| Ctrl+X | вырезать выделенный текст в буфер обмена |
| Ctrl+A | выделить весь текст в текущей строке, если строка содержит текст |
| Win+V | открыть журнал буфера обмена (доступно начиная с версии 1809) |
Само приложение буфера обмена ещё с времён Windows XP расположилось по пути C:\Windows\system32 и называется clipbrd.exe. После перехода на Windows 7 пользователи активные могли заметить изменения в названии, которое стало clip.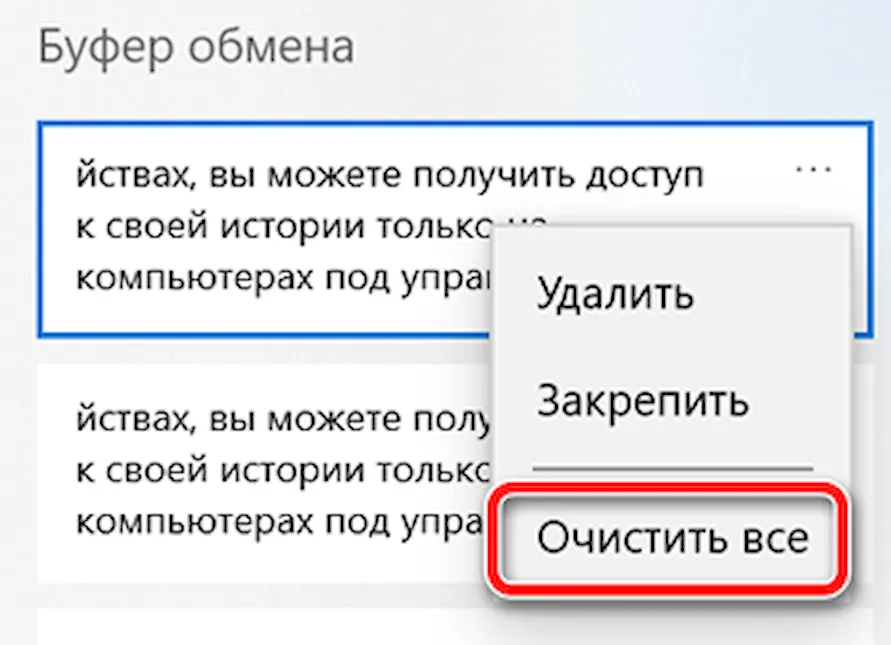
Главным различием между clipbrd.exe и clip.exe стало то, что в Windows XP Вы могли легко открыть приложение clipbrd.exe и посмотреть данные в буфере обмена. В новых версиях операционной системы Windows эта возможность уже пропала.
Как открыть буфер обмена Windows 10
Так как теперь пользователи Windows 10 не могут воспользоваться встроенным приложением буфера обмена, то нам придётся скачать небольшую утилиту. Мы предлагаем две утилиты просмотра буфера обмена CLCL и Clipdiary. А также Вы можете воспользоваться дополнительными возможностями пакета офисных программ.
Windows 10 версии 1809 и новее
В операционной системе Windows 10 версии 1809 есть возможность использовать встроенный журнал буфера обмена. Теперь есть возможность сохранить несколько элементов в буфер обмена для использования в дальнейшем. Достаточно всего лишь нажать комбинацию клавиш Win+V, чтобы посмотреть журнал буфера обмена и вставить элемент из него.
А также появилась возможность не только зайти в буфер обмена и вставить ранее скопированный элемент, но и включить синхронизацию между устройствами. Если эта функция включена, корпорация Майкрософт будет получать данные буфера обмена для синхронизации с другими устройствами.
CLCL — утилита кеширования буфера обмена
Плюсом этой утилиты является наличие русского языка и действительно несложный интерфейс.
- Скачиваем утилиту CLCL по ссылке: www.nakka.com/soft/clcl/index_rus.html.
- Запускаем
- Дальше просто можем копировать текст.
- Потом на панели задач ищем значок CLCL и запускаем утилиту.
- Переходим в раздел Журнал и смотрим всё, что было скопировано в буфер обмена. А также можно использовать.
Clipdiary — просмотр истории буфера обмена
Здесь минусом этой утилиты есть необходимость активировать программу и пробный период на 30 дней.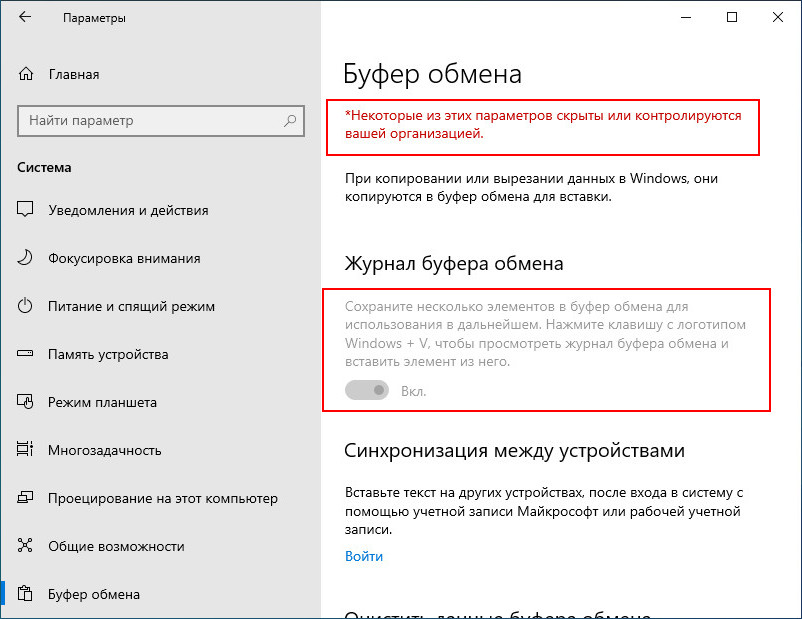 А плюсом есть наличие более удобного интерфейса и возможности бесплатной активации программы.
А плюсом есть наличие более удобного интерфейса и возможности бесплатной активации программы.
- Скачиваем программу по ссылке: clipdiary.com/rus/. Рекомендую портативную версию программы.
- Запускаем программу и выбираем язык интерфейса.
- Дальше следуем Мастеру настроек Clipdiary для настройки и знакомства с программой.
- Теперь в окне программы будут сохраняться все, данные которые попадают в буфер обмена. Здесь же Вы можете копировать необходимые данные.
Microsoft Office Word
Хоть и мало кто знает, но в Microsoft Word есть возможность смотреть в буфер обмена и смотреть, что было в нём до последнего. Для этого Вам нужно:
- Нажать на кнопку Буфер обмена.
- И в списке ниже можно посмотреть всё что есть в нём.
- При необходимости можете всё вставить или очистить буфер.
Как очистить буфер обмена Windows 10
Чтобы очистить буфер обмена в Windows 10, Вы можете воспользоваться всего одной командой. Будьте осторожны, так как с помощью этой команды Вы полностью очистите буфер обмена. А с помощью предыдущих программ Вы можете чистить буфер обмена в любом порядке.
Запускаем командную строку от имени администратора. Теперь вставляем и выполняем команду: echo off | clip. Всё буфер обмена полностью пустой. Если нужно убрать отдельные данные с буфера, тогда используйте его журнал (Win+V).
Заключение
Сколько же пользователи лет ждали нормальный буфер обмена? Он появился, смотрите свою установленную версию Windows 10. Необходима версия October 2018 Update и новее. Теперь используйте стандартный журнал обновления и радуйтесь жизни.
Раньше пользователям приходилось искать сторонние программы. Хотя предложенные выше утилиты очень удобные и с портативной версией. Их можно использовать без установки. Рекомендуем обновить до последней версии свою Windows 10.
Буфер обмена в Windows 10
В прошлой версии Windows, историю буфера нельзя было посмотреть. С новым октябрьским обновлением в Windows 10 теперь вы можете получить доступ к истории элементов, скопированных в буфер обмена, прикреплять часто используемые элементы и синхронизировать буфер обмена между компьютерами. Копирование и вставка — это основные операции, которые каждый день выполняет пользователь для перемещения файлов и папок. Как вы знаете, когда вы копируете что-то в операционной системе Windows, оно копируется в буфер обмена, чтобы вы могли вставить его в другое место. Windows 10 теперь позволяет просматривать то, что в настоящее время скопировано в буфер обмена (ограничено простым текстом, HTML и изображениями менее 1 МБ). В дополнение к этому вы можете скопировать ранее скопированный элемент, щелкнув по нему в диалоговом окне «Буфер обмена», который появляется при нажатии логотипа Windows+V.
С новым октябрьским обновлением в Windows 10 теперь вы можете получить доступ к истории элементов, скопированных в буфер обмена, прикреплять часто используемые элементы и синхронизировать буфер обмена между компьютерами. Копирование и вставка — это основные операции, которые каждый день выполняет пользователь для перемещения файлов и папок. Как вы знаете, когда вы копируете что-то в операционной системе Windows, оно копируется в буфер обмена, чтобы вы могли вставить его в другое место. Windows 10 теперь позволяет просматривать то, что в настоящее время скопировано в буфер обмена (ограничено простым текстом, HTML и изображениями менее 1 МБ). В дополнение к этому вы можете скопировать ранее скопированный элемент, щелкнув по нему в диалоговом окне «Буфер обмена», который появляется при нажатии логотипа Windows+V.
Как включить буфера обмена в Windows 10
Эта функция доступна только в Windows 10 версии 1809 или более поздней и по умолчанию он отключен. Чтобы включить ваш новый буфер обмена, откройте настройки своего компьютера «Параметры» > «Система» > «Буфер обмена» > справа Включить «Журнал буфера обмена«.
Windows автоматически синхронизирует все скопированные элементы по всем устройствам, когда эта функция включена. Это может быть необходимо, но также является личным выбором для выбора переключателя «Никогда автоматически синхронизировать текст, который я копирую». Это гарантирует, что конфиденциальная информация не синхронизируется. Вы также можете выбрать дополнительную опцию «Никогда автоматически синхронизировать текст, который я копирую«. Это гарантирует, что конфиденциальная информация не синхронизируется.
Как получить доступ к истории буфера обмена
Самый быстрый способ доступа к истории элементов, сохраненных в вашем буфере обмена, — это горячая клавиша Win+V. Он открывает панель буфера обмена, а также отображает элементы, которые уже хранятся в буфере обмена. Эти предметы сортируются по времени. Нажатие на любой из отображаемых элементов вставляет его в текущее местоположение курсора. Новая функция буфера обмена Windows 10 позволяет вам связывать наиболее часто вставленные элементы для быстрого доступа.
Эти предметы сортируются по времени. Нажатие на любой из отображаемых элементов вставляет его в текущее местоположение курсора. Новая функция буфера обмена Windows 10 позволяет вам связывать наиболее часто вставленные элементы для быстрого доступа.
Внимание: Обратите внимания на скрепку закрепления. Если вы закрепили какой-либо элемент, то при очистке он не удалится.
Как очистить историю буфера обмена
Способ 1. Поскольку скопированные элементы автоматически сохраняются в новом буфере обмена Windows 10, это может стать важным для очистки буфера обмена время от времени, что является очень простым процессом. Следует отметить, что очищенные данные теряются навсегда. Чтобы очистить историю буфера обмена, откройте «Параметры» > «Система» > «Буфер обмена» > справа «Очистить данные буфера обмена» и нажмите Очистить.
Способ 2. Если вы не используете функцию «Буфер обмена», она отключена, то очистить буфер обмена можно при помощи команды в cmd. Запустите командную строку от имени администратора и введите команду, которая очистить буфер обмена в Windows 10:
Загрузка комментариев
Просмотр истории буфера обмена | iKeyMonitor™
Чем полезен просмотр истории буфера обмена?
Просмотр истории буфера обмена – это новая функция шпиона iKeyMonitor, позволяющая увидеть чувствительный контент, который может быть трудно просматривать. Если вы хотите знать, где находится содержимое, журнал буфера обмена поможет вам легко найти его. Просмотр истории буфера обмена не только помогает вам найти потерянные данные, но также позволяет узнать, есть ли у ваших детей проблемы, или есть ли в вашей компании инсайдерские угрозы.
Поиск утерянных данных
Вы можете установить iKeyMonitor на свои собственные устройства iOS или Android, чтобы следить за копированием и вводом данных в буфер обмена. Если вы удалили вставленные сообщения и не помните, откуда пришли сообщения, вы можете найти потерянные данные с помощью iKeyMontior, чтобы просмотреть историю буфера обмена на своем собственном устройстве. Более того, вы можете найти оригинальные приложения, в которых скопированы тексты. Таким образом, просмотр истории буфера обмена является эффективным способом резервного копирования данных.
Если вы удалили вставленные сообщения и не помните, откуда пришли сообщения, вы можете найти потерянные данные с помощью iKeyMontior, чтобы просмотреть историю буфера обмена на своем собственном устройстве. Более того, вы можете найти оригинальные приложения, в которых скопированы тексты. Таким образом, просмотр истории буфера обмена является эффективным способом резервного копирования данных.
Родительский контроль
Контролируя историю буфера обмена на устройстве вашего ребенка, вы можете узнать, какое содержимое ваши дети скопировали и вставили в последнее время. Вы можете, кроме того, обнаружить содержат ли скопированные тексты чувствительный и нежелательный контент, такой как порно, насилие, издевательство и азартные игры.
Если в истории буфера обмена имеется слишком много чувствительных текстов, возможно, вам стоит проверить, пристрастились ли ваши дети к некоторым насильственным играм, или связались с подозрительными парнями, такими как азартные игроки, насильники, или может они получают постоянные притеснения со стороны незнакомцев онлайн или одноклассников. Вы можете научить их правильному способу использования сотового телефона, если они провели неадекватные действия в Интернете. Вы даже можете защитить своих детей от вреда, если в настоящее время у них проблемы.
Мониторинг сотрудников
Просмотр истории буфера обмена сотрудников позволяет работодателям находить скрытые секреты на устройствах сотрудников. Например, работодатели могут проверить, содержат ли вложенные тексты конфиденциальную информацию, такую как коммерческая тайна, секреты технологий и другую конфиденциальную информацию. Проверяя приложения, из которых скопированы тексты, гораздо проще судить о реальном намерении копировать чувствительные тексты. Если сотрудники действовали против правил и устава компании, работодатели могут принимать своевременные меры и избежать больших потерь.
Как очистить историю буфера обмена Windows 10
Когда в Windows копируешь данные и вставляешь в другое место, они не исчезают. Если вы хотите очистить историю буфера обмена, то есть несколько различных способов сделать это.
Если вы хотите очистить историю буфера обмена, то есть несколько различных способов сделать это.
Что такое буфер обмена?
Буфер обмена — это временное место хранения данных при копировании и вставке элементов. В предыдущих версиях Windows вы не могли вести запись того, что вы копировали. Всякий раз, когда вы помещали что-либо в буфер обмена, последняя запись удалялась.
Октябрьское обновление 2018 года впервые предоставило пользователям возможность вести историю скопированных элементов и текста.
Вы можете проверить, включена ли история буфера обмена на вашем компьютере, нажав Win + V во время работы в любой программе. Если в появившемся окне написано, что нужно включить историю, то ваш компьютер сохраняет только один элемент за раз. Включить историю можно, нажав на кнопку.
Удалить историю?
Возможность сохранения истории скопированных вами объектов имеет много преимуществ, так почему же вам следует подумать об удалении этой истории (или ее части)?
Прежде всего, большой объем данных в буфере обмена уменьшает объем доступной памяти.
Если вы используете чужой компьютер, то не захотите оставлять в буфере личную информацию.
Вы позволяете кому-нибудь еще использовать ваш компьютер? У них будет доступ к тому, что находится в буфере обмена. Если у вас там есть конфиденциальные или секретные данные, они остаются доступными и могут быть просмотрены всеми, кто пользуется устройством.
Наконец, если вы скопировали и вставили пароль, он будет доступен для просмотра в истории.
Как удалить часть или всю историю буфера обмена
Чтобы исправить эти проблемы, вы можете очистить историю, которую хранит ваш компьютер. Есть несколько различных способов сделать это.
Добавить пустой элемент в историю буфера обмена
Я уже рассказывал про этот метод. Он добавляет пустой элемент в историю буфера обмена. При этом вся история не удаляется — просто становится невозможным доступ к вашему последнему вставленному элементу.
- Нажмите кнопки Win + R и откройте окно «Выполнить».
- Введите
cmd /c "echo off | clip" - Нажмите OK.
Clear All Clipboard History
Чтобы очистить все записи в буфере обмена, используйте меню настроек буфера обмена.
- Откройте Параметры Windows 10.
- Введите Буфер обмена в строке поиска.
- Выберите Параметры буфера обмена.
- Прокрутите в нижнюю часть окна и нажмите кнопку Очистить.
Очистка отдельных элементов
Вы можете выбрать удаление только одного или двух изображений или фрагментов за раз, вместо того, чтобы очищать всю историю. Для этого можно использовать Панель буфера обмена.
- Нажмите Win + V.
- Щелкните по трем точкам в правом верхнем углу элемента, который вы хотите удалить.
- Нажмите Удалить.
Вы также можете удалить всю историю с этой панели, нажав на опцию Очистить все.
Спасибо, что читаете! Подписывайтесь на мои каналы в Telegram, Яндекс.Мессенджере и Яндекс.Дзен. Только там последние обновления блога и новости мира информационных технологий.
Также, читайте меня в социальных сетях: Facebook, Twitter, VK, OK.
Респект за пост! Спасибо за работу!
Хотите больше постов? Узнавать новости технологий? Читать обзоры на гаджеты? Для всего этого, а также для продвижения сайта, покупки нового дизайна и оплаты хостинга, мне необходима помощь от вас, преданные и благодарные читатели. Подробнее о донатах читайте на специальной странице.
Есть возможность стать патроном, чтобы ежемесячно поддерживать блог донатом, или воспользоваться Яндекс. Деньгами, WebMoney, QIWI или PayPal:
Деньгами, WebMoney, QIWI или PayPal:
Заранее спасибо! Все собранные средства будут пущены на развитие сайта. Поддержка проекта является подарком владельцу сайта.
Поделиться ссылкой:
Как включить или отключить Журнал буфера обмена в Windows 10. G-ek.com
«Журнал буфера обмена» (Cloud Clipboard) — одна из функций, которая не была включена в Апрельское обновление Windows 10. Это специальная функция для синхронизации содержимого буфера обмена на всех ваших устройствах, связанных с вашей учетной записью Microsoft. Функция доступна в Windows 10, начиная с build 17666.
Копируем и вставляем — это то, что мы все делаем, десятки раз в день. Но что вы будете делать, если вам нужно снова и снова копировать одни и те же вещи? Как вы копируете контент на своих устройствах? Сегодня мы рассмотрим данный вопрос и переместим буфер обмена на следующий уровень удобства — просто нажмите клавиши WIN + V, и вам будет представлен новый интерфейс журнала буфера обмена!
Окно журнала буфера обмена.
Новый опыт работы с буфером обмена Windows 10! Мало того, что вы можете найти, посмотреть и вставить ранее скопированное в истории буфера обмена, но вы также можете закрепить элементы, которые вы уже скопировали, но будете использовать несколько раз. Чтобы закрепить элемент откройте журнал буфера обмена, выберите нужный элемент и нажмите значок булавки или клавишу Insert на клавиатуре.
Журнала буфера обмена использует функцию «Cloud Clipboard», что означает, что вы можете получить доступ к своему буферу обмена на любом ПК с помощью этой сборки Windows или выше. Больше ненужно пересылать на почту, самому себе скопированный текст и изображения на другое устройство.
Чтобы вставить текст или изображение в документ из журнала, нажмите WIN + V выберите нужный фрагмент в истории буфера обмена и нажмите Пробел или Enter.
Примечание: В настоящее время история буфера обмена поддерживает простой текст, HTML и изображения — размером не больше 1 МБ.
Как включить или отключить историю буфера обмена в Windows 10.
В Windows 10 можно включить или отключить функцию «Журнала буфера обмена» с помощью параметров или настройки реестра. Давайте рассмотрим оба способа включить или отключить историю буфера обмена в Windows 10,
- Откройте приложение «Параметры» нажав сочетание клавиш Win + I или нажмите мышкой на значок шестеренки в меню «Пуск».
- Перейдите в раздел «Система» → «Буфер обмена». (см. картинку ниже)
- Справа включите опцию «Сохранить несколько элементов». Это позволит включить функцию «Журнала буфера обмена».
Отключение этой функции отключит облачный буфер обмена и возможность открыть всплывающее окно с помощью клавиш Win + V.
В Windows 10 Build 17666 функция отключена по умолчанию. Итак, чтобы попробовать новую функцию в действии, вам нужно включить ее. Теперь вы знаете, как это можно сделать.
Если вам интересно вы можете управлять историей буфера обмена с помощью настройки реестра. Вот как это можно сделать.
Включение или отключение журнала буфера обмена с помощью правки реестра
- Откройте приложение «Редактор реестра» .
- Перейдите к следующему разделу.
HKEY_CURRENT_USER\Software\Microsoft\Clipboard
- В разделе Clipboard создайте новый параметр DWORD 32-бита с именем EnableClipboardHistory.
Примечание: Даже если вы используете 64-битную Windows, вы все равно должны создать параметр DWORD 32-бита.
- Чтобы включить функцию установите значение EnableClipboardHistory — 1.
Чтобы выключить ее установите значение — 0.
- Чтобы изменения, внесенные с помощью настройки реестра, вступили в силу, вам нужно выйти и войти в свою учетную запись пользователя или перезагрузить ПК.
Все.
История буфера обмена
— Справка и поддержка Альфреда
Функция истории буфера обмена, часть Powerpack, — невероятно полезный инструмент, который поможет вам работать более эффективно.
С историей буфера обмена Альфреда вам не нужно беспокоиться о тексте, изображениях и ссылках на файлы, которые вы скопировали, но забыли вставить ранее; Все это есть в вашей истории поиска.
Хотите сохранить наиболее часто используемые фрагменты текста для быстрого доступа? Взгляните на фантастическую функцию сниппетов, которая теперь включает автоматическое расширение текста.
Узнайте, как максимально использовать историю буфера обмена:
Использование истории буфера обмена
По умолчанию буфер обмена отключен из соображений конфиденциальности . Прежде чем вы сможете начать использовать функцию истории буфера обмена, вам необходимо включить ее в настройках Альфреда в разделе «Возможности»> «Буфер обмена» и предоставить Альфреду права доступа в macOS.
Активируйте историю буфера обмена для типов истории, которые вы хотите использовать, установив флажок рядом с соответствующими типами.Выберите из раскрывающегося меню, как долго вы хотите, чтобы Альфред запомнил ваши клипы; 24 часа, 7 дней, 1 месяц или 3 месяца.
Когда вы открываете окно просмотра истории буфера обмена с помощью горячей клавиши, Альфред покажет скопированные вами клипы, которые вы можете прокручивать. Чтобы отфильтровать результаты, начните вводить любое слово или фразу из исходного клипа, который вы скопировали, чтобы увидеть совпадающие результаты.
Вы можете настроить горячую клавишу и ключевое слово для отображения средства просмотра истории буфера обмена.
Вы можете очистить всю историю буфера обмена, набрав «очистить» в главном окне поиска Альфреда и выбрав, хотите ли вы стереть последние 5 минут, 15 минут или всю историю Альфреда.
Кроме того, вы можете очистить отдельные элементы с помощью Fn (функциональная клавиша) + Delete (клавиша возврата).
Сохранение текстовых клипов в виде фрагментов
Используйте горячую клавишу Cmd + S в средстве просмотра истории буфера обмена, чтобы сохранить текстовый клип из буфера обмена в виде фрагмента.
Взгляните на страницу функции «Фрагменты» для получения информации о более постоянном сохранении текстовых клипов и использовании автоматического расширения текста для быстрой замены набранного ключевого слова полнотекстовым фрагментом.
Использование слияния буфера обмена
Когда слияние активно в настройках Powerpack (в разделе «Возможности»> «Буфер обмена»> «Слияние»), удерживайте Cmd и дважды нажмите C (Cmd + C + C), чтобы быстро добавить текущий выбранный элемент буфера обмена к ранее скопированному тексту в истории буфера обмена.
Вы услышите звук «мурлыканья» macOS, подтверждающий, что элемент был успешно добавлен.
Расширенные настройки буфера обмена
В дополнительных настройках буфера обмена вы найдете дополнительные настройки, позволяющие настроить поведение буфера обмена.
Вы можете выбрать, хотите ли вы, чтобы Альфред автоматически вставлял данные в текущее активное приложение. Вставка при возврате активна по умолчанию.
Вы также можете установить максимальный размер клипа, если вы часто копируете очень большие объемы текста. Затем Альфред проигнорирует любой скопированный текст сверх указанного лимита, чтобы предотвратить случайное раздувание истории буфера обмена.
По умолчанию Альфред игнорирует популярные приложения для паролей, такие как MacOS Keychain Access и 1Password, чтобы вы случайно не скопировали пароль в буфер обмена. Вы можете добавить больше приложений, которые Альфред должен игнорировать, перетащив их в поле «Игнорировать приложения». В результате Альфред не будет добавлять текст, скопированный в этих приложениях, в вашу историю.
Вы можете добавить больше приложений, которые Альфред должен игнорировать, перетащив их в поле «Игнорировать приложения». В результате Альфред не будет добавлять текст, скопированный в этих приложениях, в вашу историю.
По умолчанию Альфред игнорирует данные буфера обмена, помеченные как «Скрытые», например поля, где символы скрываются при вводе, но вы можете сохранить их.
Устранение неполадок буфера обмена
Если у вас возникли проблемы с историей буфера обмена, например, когда буфер обмена не сохраняет клипы, первым делом введите «очистить» в Альфреда и выберите параметр «Очистить историю буфера обмена».Это очистит и перестроит вашу базу данных буфера обмена, что позволит вам начать все с нуля. Как только вы это сделаете, скопируйте новый фрагмент текста и посмотрите, правильно ли он копируется.
Взгляните на страницу устранения неполадок истории буфера обмена для получения дополнительной информации об устранении неполадок функции истории буфера обмена.
Как просмотреть историю буфера обмена в Windows 10
Если вы используете приложение диспетчера буфера обмена в Windows 10, обновление до Windows 10 October 2018 может избавить вас от необходимости.
Эта новая версия позволяет сохранять историю буфера обмена и вызывать предыдущую запись с помощью простого сочетания клавиш. Вот как вы можете просмотреть историю буфера обмена в Windows 10.
“>
История буфера обмена в Windows 10
Во-первых, убедитесь, что вы используете сборку за октябрь 2018 года, открыв окно запуска и набрав в нем winver . Версия должна быть 1809.
Прежде чем вы сможете просматривать историю буфера обмена в Windows 10, вам необходимо сначала включить его.Откройте приложение «Настройки» и перейдите в группу настроек «Система». Выберите вкладку Буфер обмена и включите историю буфера обмена.
С этого момента вы можете просматривать историю буфера обмена в Windows 10. Все, что вы скопировали до включения, не появится.
Где мой буфер обмена?
Чтобы просмотреть историю буфера обмена , нажмите Клавиша с логотипом Windows + V . Откроется небольшая панель, в которой будут перечислены все элементы, изображения и текст, которые вы скопировали в буфер обмена.Прокрутите его и щелкните элемент, который хотите снова вставить.
Если вы внимательно посмотрите на панель, вы увидите, что на каждом элементе есть маленький значок булавки. Щелчок по нему освободит элемент от очистки, когда вы очистите историю буфера обмена.
Кстати, вы можете очистить историю, нажав кнопку «Очистить все» на панели истории буфера обмена. Вы также можете удалить его на вкладке «Буфер обмена» в приложении «Настройки».
Буфер обмена также можно синхронизировать между устройствами, но по умолчанию этот параметр не включен.
Предупреждение об истории буфера обмена
Пользователи обычно копируют и вставляют конфиденциальную информацию, такую как логины, пароли и даже банковскую информацию, в свой буфер обмена.
Это никогда не было хорошей идеей, но до октябрьского обновления 2018 года это было не так опасно, потому что Windows запоминала только последнюю запись в вашем буфере обмена.
Если вы включили историю буфера обмена в Windows 10, вам нужно позаботиться о том, чтобы не копировать конфиденциальную информацию в буфер обмена.Если вы копируете конфиденциальную информацию в буфер обмена, убедитесь, что вы удалили ее немедленно. Вы можете удалить отдельные элементы из своей истории.
Напутствие
История будет сохраняться после перезапуска системы, поэтому вы должны проявлять инициативу, чтобы поддерживать ее в чистоте.
Конфиденциальная информация не должна храниться там , но чтобы убедиться, что она по-прежнему пригодна для использования, вы должны регулярно обрезать элементы в буфере обмена, чтобы в течение длительного времени хранились только важные элементы.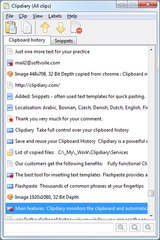
Кажется, что нет никаких ограничений на количество элементов, которые он может хранить, но поскольку это встроенная функция Windows 10, вы можете ожидать, что она будет хранить достаточно большое количество элементов.
Часто задаваемые вопросы о буфере обмена Windows 10
Как включить историю буфера обмена?
Выберите Клавиша с логотипом Windows + V , а затем выберите Включить .
Как синхронизировать элементы буфера обмена с компьютером?
Выберите Пуск > Настройки > Система > Буфер обмена .Выберите на под Синхронизация между устройствами .
Как очистить историю буфера обмена?
Выберите Пуск> Настройки > Система > Буфер обмена > Очистить данные буфера обмена > Очистить — это очистит все на вашем устройстве и в облаке, кроме закрепленных элементов.
Выберите клавишу с логотипом Windows + V , а затем выберите вверху Очистить все — это очистит историю буфера обмена вашего устройства.
Что делать, если я хочу избавиться от чего-то в истории буфера обмена?
Нажмите клавишу с логотипом Windows + V , чтобы открыть настройки буфера обмена, а затем рядом с нужным элементом выберите Удалить .
Как синхронизировать буфер обмена с телефоном?
К сожалению, вы пока не можете синхронизировать историю буфера обмена с телефоном. Эта функция будет добавлена в будущем.
Как найти историю буфера обмена на ПК или Mac
Добро пожаловать в еще один выпуск серии технических советов от Lifehacker — Tech 911 .Вы пишете свои сложные вопросы, и мы даем жесткие ответы, немного юмора и немного ломаем голову, если у вас есть особенно сложный вопрос.
На этой неделе читатель Lifehacker Sunny пишет:
«Часто я копирую что-то в буфер обмена и перед вставкой случайно перезаписываю это, копируя что-то другое. Как мне найти «историю» того, что я скопировал в буфер обмена? Есть ли какое-нибудь приложение, которое может помочь? »
Вы не указали, какую операционную систему используете, Санни, но это нормально! Я расскажу как о Windows, так и о macOS, чтобы каждый мог понять, как восстановить то, что он случайно перезаписал в своем буфере обмена.(И да, у меня тоже есть эта проблема, поэтому я рад, что мы об этом говорим.)
Для начала я предполагаю, что вы используете Windows 10 (если вы Пользователь Windows), и у вас установлена последняя версия операционной системы. Откройте приложение Settings , нажмите System , прокрутите левую боковую панель немного вниз и нажмите Буфер обмена. Я уже включил историю буфера обмена, поэтому ваш экран должен выглядеть примерно так, но вы захотите включить историю буфера обмена, если он не установлен.
G / O Media может получить комиссию
Снимок экрана: Дэвид МерфиПрокрутите немного вниз, и вы также можете использовать этот экран, чтобы очистить историю буфера обмена:
Снимок экрана: Дэвид МерфиТеперь, когда вы нажимаете клавиши Windows + V ( не CTRL + V), история буфера обмена появится на экране. Щелкните что-либо в списке, чтобы вставить его туда, где находится курсор. Это так просто.
Включение истории буфера обмена в macOS
Вам понадобится стороннее приложение, чтобы включить настоящую историю буфера обмена на вашем Mac — встроенный буфер обмена хранит только один элемент и один элемент.Некоторые варианты, которые вы можете изучить, включают CopyClip , Paste (что очень дорого), Alfred 4 , PasteBot и Clipy с открытым исходным кодом.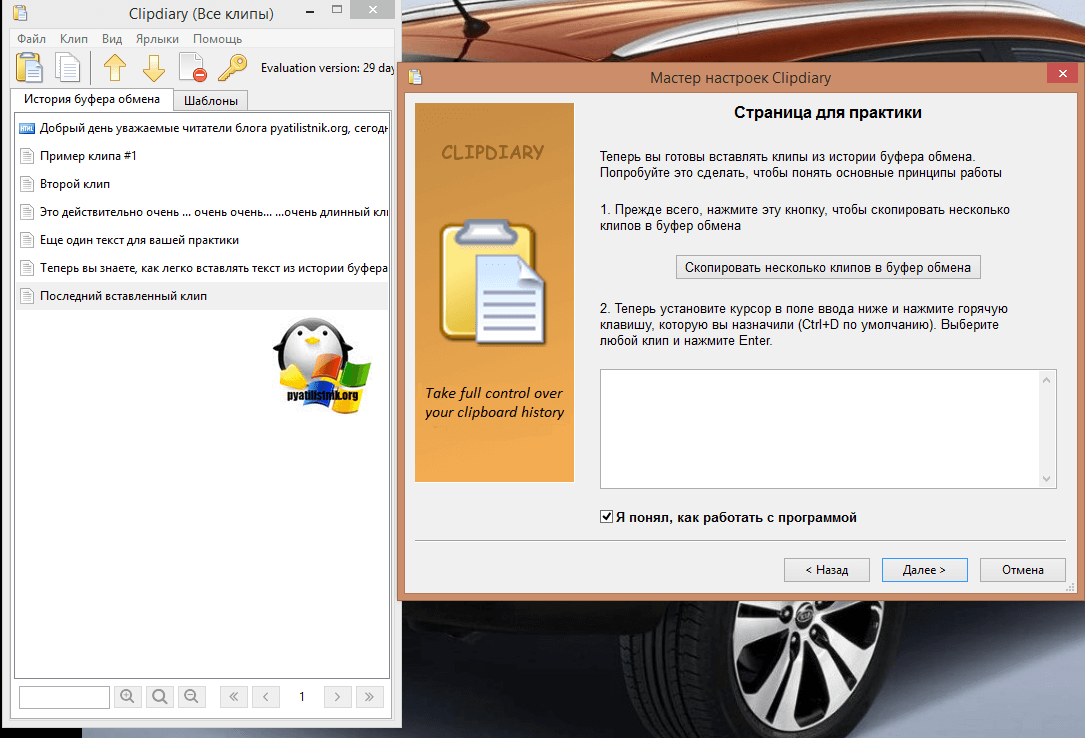
Все они довольно просты в использовании, и они должны дать вам надежный метод сохранения того, что вы скопировали (на короткое время, если ничего другого). Я бы, вероятно, сначала выбрал бесплатные или недорогие приложения, особенно те, которые имеют какую-то пробную версию, чтобы вы могли проверить, отвечает ли оно вашим потребностям, прежде чем платить что-либо, если вы даже решите пойти по этому пути.На самом деле, это должно быть основным компонентом самой операционной системы, и я не удивлюсь, если Apple в какой-то момент добавит эту функцию в будущую версию macOS.
У вас есть технические вопросы, которые мешают вам спать по ночам? Устали искать и устранять неполадки в Windows или Mac? Ищете совет по приложениям, расширениям браузера или служебным программам для выполнения конкретной задачи? Дайте нам знать! Расскажите нам в комментариях ниже или напишите по электронной почте david.murphy@lifehacker.ком .
Как использовать несколько буферов обмена в Windows
Надеюсь, вы знаете, что в Office есть 24 буфера обмена (а не один). Теперь в Windows 10 также есть несколько буферов обмена (начиная с обновления за октябрь 2018 г.). Это называется «История буфера обмена Windows».
Включить историю буфера обмена Windows
Простой способ, просто нажмите клавишу Windows + V. Он попросит вас включить историю буфера обмена Windows. Нажмите кнопку Включить . Вот и все.
Официальный способ — зайти в настройки — найти буфер обмена и включить его.
Как скопировать в буфер обмена?
Здесь ничего нового. Используйте опцию копирования в любой программе или Ctrl C — как обычно. Отличие в том, что раньше у нас был только ОДИН буфер обмена. Поэтому, если вы скопировали что-то еще, предыдущее содержимое буфера обмена будет перезаписано.
Если вы нажмете Ctrl V, будет вставлен текущий буфер обмена — как обычно.
Но теперь есть другой вариант.
Windows V — ярлык истории буфера обмена Windows
Если вы нажмете клавишу Windows с V, вы увидите список различных элементов, которые вы скопировали ранее. Теперь вы можете выбрать, какой из них вы хотите вставить. Окна появятся в текущем положении курсора в документе.
Список наглядный. Вы действительно можете видеть содержимое буфера обмена.
Щелкните тот, который хотите вставить.
Закрепите часто используемые элементы в истории буфера обмена Windows, чтобы не потерять их.
Когда очищается история буфера обмена Windows
Сбрасывается при перезагрузке ПК. Закрепленные элементы будут доступны даже после перезапуска.
Что хранится в истории
Максимальный размер буфера обмена — 4 МБ. Это очень мощный буфер обмена. Он понимает все виды объектов — не только текст и изображения. Например, он может копировать и вставлять слайды PowerPoint, объекты Adobe Illustrator и так далее.
Понять риск
Прошлые данные сохраняются в истории.Таким образом, любой, кто использует ярлык Windows V на вашем ПК (в вашем логине), увидит все прошлые записи буфера обмена.
ВНИМАТЕЛЬНО ИСПОЛЬЗУЙТЕ ПАРОЛИ И ДРУГИЕ ЧУВСТВИТЕЛЬНЫЕ ДАННЫЕ
Доступ к старому содержимому буфера обмена с помощью ClipDiary — Heiden Technology Solutions
Функция копирования и вставки уже давно является основным продуктом вычислений, но легко потерять что-то, что, возможно, когда-то хранилось в буфере обмена. Большинство людей, которые использовали ПК, понимают эту боль и будут рады услышать, что восстановить утерянную «копию» может быть проще, чем они думали.Сторонний инструмент под названием ClipDiary позволяет пользователям восстанавливать потерянную таким образом информацию, но без него это, как известно, сложно.
Загадка копирования / вставки
Допустим, вы копируете какой-то важный текст в буфер обмена с намерением использовать его где-нибудь — возможно, имя пользователя или пароль.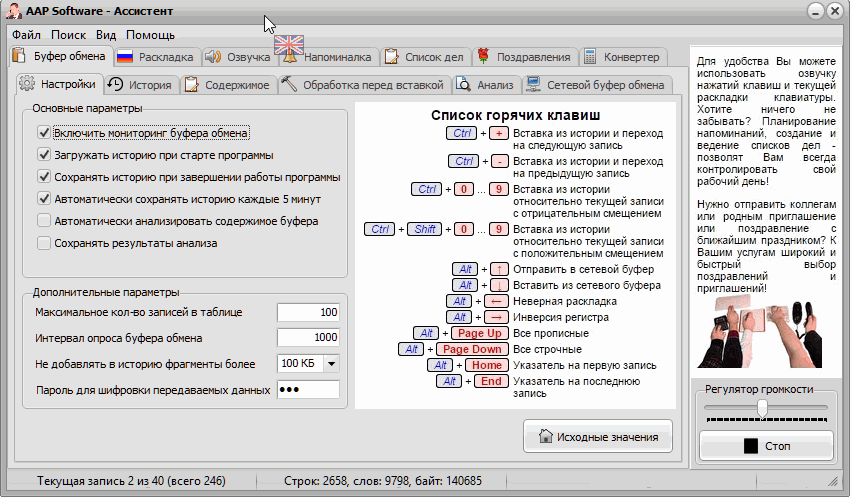 Вы закрываете приложение, содержащее эту информацию, и открываете приложение, в которое нужно ввести ее, но затем вас отвлекает Интернет. Может быть, это видео с кошкой или страница мемов.Независимо от того, что это такое, все, что вы знаете, — это то, что вы хотите поделиться им со всем миром через социальные сети. Вы копируете URL-адрес страницы, и тут вам приходит в голову: вы скопировали информацию в буфере обмена, которую нужно было использовать в другом месте.
Вы закрываете приложение, содержащее эту информацию, и открываете приложение, в которое нужно ввести ее, но затем вас отвлекает Интернет. Может быть, это видео с кошкой или страница мемов.Независимо от того, что это такое, все, что вы знаете, — это то, что вы хотите поделиться им со всем миром через социальные сети. Вы копируете URL-адрес страницы, и тут вам приходит в голову: вы скопировали информацию в буфере обмена, которую нужно было использовать в другом месте.
Теперь вам нужно вернуться в приложение, которое вы уже закрыли, и скопировать исходную информацию или, что еще хуже, полностью переписать все это. В зависимости от вашей ситуации вы можете понять, что это большая боль, чем она должна быть. Подумайте об этом, как если бы вы не сохранили прогресс в любимой видеоигре или забыли поставить закладку в романе.
К сожалению, реальность такова, что в Windows нет «секретного» файла, в котором хранится ваш скопированный контент, поэтому по умолчанию у вас нет возможности получить доступ к удаленному скопированному контенту. Вместо этого вы можете установить приложение, называемое менеджером буфера обмена, например ClipDiary, которое позволяет вам извлекать скопированный контент.
Знакомство с ClipDiary
Если вы столкнулись с вышеупомянутой дилеммой «Копировать / Вставить» или это ошибка, которую вы можете совершить в будущем, попробуйте установить ClipDiary: http: // clipdiary.com /
ClipDiary позволяет увернуться от этой пули. Просто введите сочетание клавиш Ctrl + D, чтобы открыть ClipDiary. Приложение отобразит историю буфера обмена и позволит вам копировать элементы обратно в буфер обмена.
Проблема, которую мы подробно объяснили, — это лишь один из способов, которым проблемы с копированием / вставкой могут привести к снижению производительности, и чем может помочь ClipDiary. Чтобы узнать о других подобных историях, посетите этот блог на сайте ClipDiary:
. http://clipdiary.com/clipboard-articles/using-clipboard-history-and-clipboard-manager.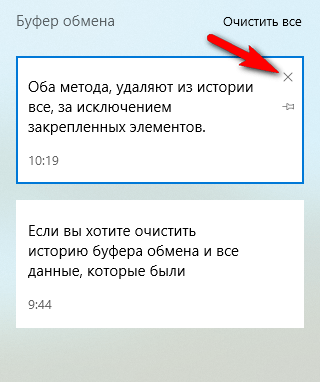 php
php
ClipDiary также обладает некоторыми довольно полезными функциями:
- Вставить сохраненные данные прямо в любое приложение
- Быстрое копирование данных обратно в буфер обмена
- Вставить текст без форматирования (как обычный текст)
- Найдите данные, которые вы когда-то скопировали в буфер обмена
- Просмотр списка клипов в окне просмотра истории буфера обмена
- Восстановить данные, случайно замененные в буфере обмена
- Повысьте производительность и сэкономьте много времени с помощью диспетчера буфера обмена
Если вы решите попробовать ClipDiary, дайте нам знать, что вы думаете.Это может оказаться самым полезным инструментом, о котором вы никогда не слышали.
Скопируйте это! Урок в истории буфера обмена
- 30 января 2020
- Valiant Technology
- Читать 5 мин.
На днях мне задали простой вопрос.Есть ли способ скопировать сразу две вещи? Мой друг работал в Excel и обнаружил, что ему нужна эта функция, но он не был уверен, существует ли она. Я рассказал ему об истории использования буфера обмена, и в итоге он сэкономил много сил и времени на работе.
История буфера обмена раньше была доступна только в сторонних приложениях, но была добавлена в ОС Windows 10 в обновлении 2018 года. Эта функция очень полезна, если вы хотите скопировать более одного объекта или если вы привыкли копировать что-то новое перед вставкой первого скопированного объекта.Возможно, вы скопировали ссылку или мем, чтобы отправить другу, но потом хотите отправить его кому-нибудь еще. История буфера обмена поможет вам.
Сочетание клавиш для просмотра элементов буфера обмена
Удерживайте клавиши Windows и v для доступа к истории буфера обмена.
Клавиши сочетания клавиш подсвечиваются оранжевым.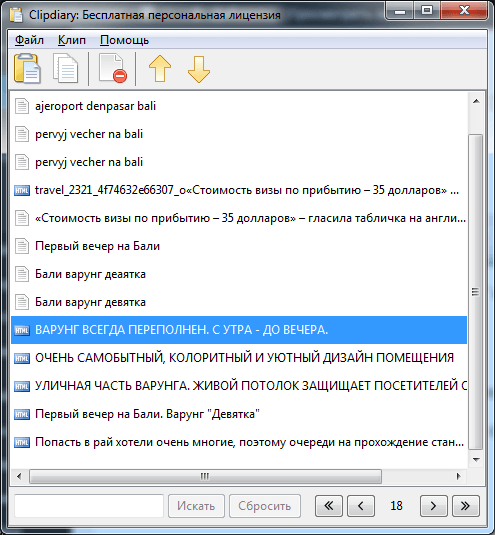
Скорее всего, если вы читаете эту статью, то вы впервые используете эту функцию. Сначала он скажет, что не может показать вам историю.Нажмите синюю кнопку «Включить» внизу.
Этот счастливый буфер обмена советует вам использовать историю в ваших интересах.Вы также можете получить доступ через свои настройки, выбрав «Настройки»> «Система»> «Буфер обмена». Оттуда вы можете включать и выключать историю буфера обмена.
Вы можете легко найти настройки в меню «Пуск» или в центре действий. Существуют дополнительные настройки буфера обмена, которые нужно изучить, но мы сосредоточены на истории буфера обмена в верхней части.После того, как этот параметр был включен, при использовании Windows плюс V будет отображаться каждый элемент, который вы недавно скопировали или вырезали.
Восстановить предыдущий элемент из буфера обмена
Когда вы открываете историю буфера обмена, вы можете просмотреть, что было скопировано. Просто щелкните элемент, который нужно вставить в приложение.
Прокрутите вверх и вниз, чтобы увидеть больше элементов в истории буфера обмена.Я рекомендую убедиться, что ваш курсор находится там, где вы хотите вставить элемент в буфер обмена, поскольку щелчок по нему вставит его туда, где он находится. (Вы всегда можете переместить его снова, но унция предотвращения …)
Удаление элемента из буфера обмена
Удалить элементы из истории буфера обмена просто, и это может быть важно, если вы скопировали потенциально конфиденциальную информацию, например пароль.
Наведите указатель мыши на текст или изображение, которое хотите удалить. Это покажет x в верхнем правом углу. Щелкните x, чтобы удалить этот элемент.
X удалит элемент из буфера обмена, как указано.Хотите, чтобы все прошло? Вы можете нажать «очистить все» вверху, чтобы удалить все элементы из истории буфера обмена.
Очистить все — очистит всю историю буфера обмена, за исключением закрепленных элементов.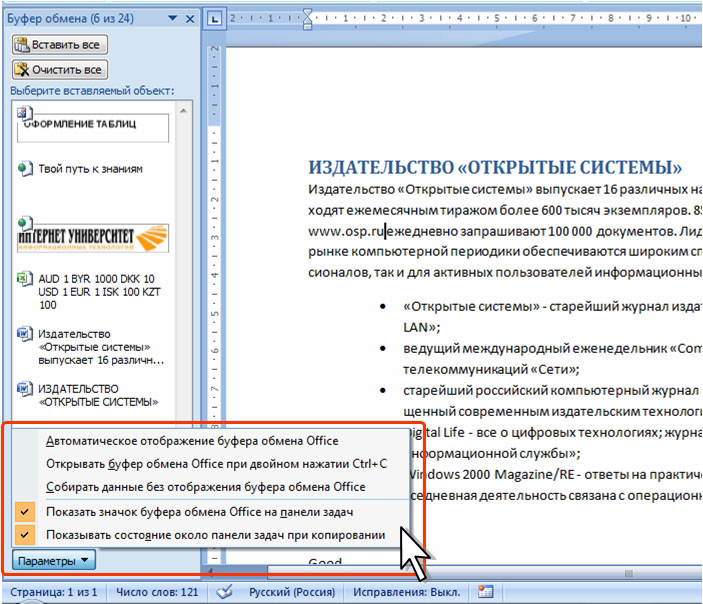
Вы также можете очистить все данные буфера обмена с той же страницы настроек ранее.Кроме того, история буфера обмена всегда будет очищаться при перезагрузке компьютера.
Предостережения и почему история буфера обмена по умолчанию отключена
Буфер обмена обычно использует незначительное количество ресурсов компьютера. Для хранения большего количества элементов в буфере обмена используется память. Если вы следуете стандартам Valiant для машин, вы не заметите ухудшения производительности. Однако, если в прошлом было проблемой нехватка памяти, вы можете пересмотреть возможность включения истории буфера обмена.
Не ожидайте, что это навсегда сохранит все, что вы скопировали. Когда он достигнет своего предела размера, он удалит элементы, чтобы освободить место. Вы можете прикрепить элементы к верху, чтобы предотвратить их выбрасывание, но используйте эту функцию с осторожностью.
Если история буфера обмена не отображается, когда вы его открываете, возможно, вы используете более старую версию Windows 10, в которой еще нет этой функции. Обратитесь к менеджеру своего ИТ-аккаунта по поводу получения обновлений.
Он также недоступен на Mac изначально, но могут быть некоторые сторонние приложения и обходные пути, которые вы можете найти.
Позвоните своему ИТ-директору или ИТ-менеджеру, чтобы включить обновления и получить историю буфера обмена.История буфера обмена может улучшить ваш рабочий процесс и повысить эффективность. Попробуйте сами! Дополнительные советы по Windows 10 можно найти в нашей видеотеке.
Valiant Technology — отмеченный наградами поставщик управляемых услуг для инновационных отраслей в Нью-Йорке.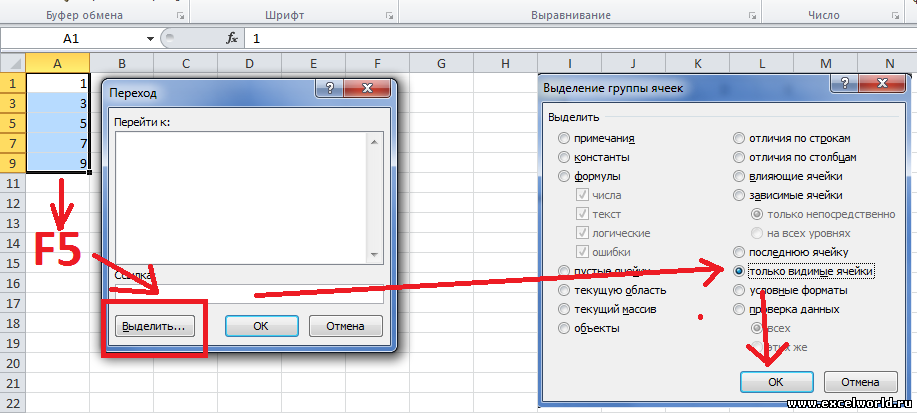
Подпишитесь на ежемесячный электронный дайджест Valiant
Ежемесячный дайджест электронной почтыValiant наполнен оригинальным контентом, написанным нашими сотрудниками, техническими новостями и бизнес-идеями.
Как проверить историю буфера обмена; Windows, Macbook и на вашем телефоне
Бывают случаи, когда мы копировали информацию и вставляли ее в другое место. Затем мы копируем что-то еще, и цикл продолжается. Но что произойдет, если вам понадобится информация, которую мы скопировали ранее? Вот здесь-то и пригодится история буфера обмена.
Буфер обмена, также известный как монтажный стол, представляет собой особое место в памяти вашего компьютера, в котором временно хранятся данные, вырезанные или скопированные из документа.Как только что-то сохраняется в буфере обмена, его можно вставить в новое место.
История буфера обмена в Windows
- Во-первых, убедитесь, что вы используете сборку за октябрь 2018 г., открыв окно запуска и набрав в нем winver. Версия должна быть 1809.
- Прежде чем вы сможете просматривать историю буфера обмена в Windows 10, вам необходимо включить его. Откройте приложение «Настройки» и перейдите в группу настроек «Система». Выберите вкладку Буфер обмена и включите историю буфера обмена.
- Чтобы просмотреть историю буфера обмена, коснитесь сочетания клавиш Win + V .Откроется небольшая панель, в которой будут перечислены все элементы, изображения и текст, которые вы скопировали в буфер обмена. Прокрутите его и щелкните элемент, который хотите снова вставить.
- Если вы внимательно посмотрите на панель, вы увидите, что на каждом элементе есть маленький значок булавки.
 Щелчок по нему освободит элемент от очистки, когда вы очистите историю буфера обмена.
Щелчок по нему освободит элемент от очистки, когда вы очистите историю буфера обмена.
Macbook
- Буфер обмена Mac — это одна из тех программ macOS, которые работают в фоновом режиме. Вы можете найти его и просмотреть буфер обмена через меню Finder на верхней панели инструментов.
- Найдите и выберите «Показать буфер обмена», чтобы увидеть последний скопированный элемент. Основной способ просмотреть историю буфера обмена — вставить (Command / ⌘ + V).
- Если вы хотите скопировать файл из одной папки, например, в другую, вы можете выбрать его, нажать Command / ⌘ + C, затем щелкнуть папку, в которую хотите скопировать, и нажать Command / ⌘ + V.
Не многие знают, что в macOS есть скрытый вторичный буфер обмена. Это очень хорошо хранимый секрет.
- Выделите любой текст и нажмите Control + K, чтобы вырезать его.
- Чтобы вставить его в новое место, нажмите Control + Y.
- Обратите внимание, что при этом текст сокращается, а не копируется. Поскольку эта функция использует другие функции, она не удаляет то, что в настоящее время находится в «основном» буфере обмена.
Смартфон
- Войдите в Google Play и установите приложение Clipper Clipboard Manager.
- Когда вы запускаете диспетчер буфера обмена Clipper, когда вы долго нажимаете и копируете текст, чтобы сохранить его в буфер обмена, вы увидите, что он отображается в журнале буфера обмена внутри приложения.
- Нажав на три точки справа от фрагмента буфера обмена, вы получите доступ к просмотру, редактированию, отправке или даже выбору этой записи, чтобы вы могли вставить ее куда угодно.
- Без диспетчера буфера обмена, такого как Clipper, у вас был бы доступ только к последнему элементу, который вы скопировали в буфер обмена. Но менеджер буфера обмена дает вам доступ к истории буфера обмена, так что вы можете использовать все, что вы недавно там сохранили.
Слово предостережения
Пользователи обычно копируют и вставляют конфиденциальную информацию, такую как логины, пароли и даже банковскую информацию, в свой буфер обмена.

 Щелчок по нему освободит элемент от очистки, когда вы очистите историю буфера обмена.
Щелчок по нему освободит элемент от очистки, когда вы очистите историю буфера обмена.