Легкий способ сбросить пароль Windows
  windows | безопасность | для начинающих
Если Вы забыли свой пароль или случилось что-то еще, в результате чего Вы не можете зайти в систему, существует очень простой способ сбросить пароль Windows 7 и Windows 8 (в последнем случае — при использовании локальной учетной записи), который подойдет даже для начинающих. См. также: Как сбросить пароль Windows 10 (для локальной учетной записи и аккаунта Майкрософт).
Вам потребуется установочный диск или загрузочная флешка Windows или же какой-нибудь LiveCD, позволяющий оперировать с файлами на жестком диске. Также будет интересно: Как узнать пароль Windows 7 и XP без сброса и Флешки для сброса пароля Windows (подойдет и в случае необходимости получить доступ к компьютеру, на котором используется аккаунт Microsoft, а не локальная учетная запись пользователя).
Сброс пароля Windows
Загрузитесь с диска или загрузочной флешки Windows 7 или Windows 8.
После выбора языка установки, выберите пункт «Восстановление системы» внизу слева.
В параметрах восстановления системы выберите «Командная строка»
После этого, введите в командной строке
copy c:\windows\system32\sethc.exe c:\
И нажмите Enter. Эта команда сделает резервную копию файла, отвечающего за залипание клавиш в Windows в корне диска C.
Следующий шаг — замещаем sethc.exe исполняемым файлом командной строки в папке System32:
copy c:\windows\system32\cmd.exe c:\windows\system32\sethc.exe
После этого, перезагрузите компьютер с жесткого диска.
Сбрасываем пароль
При появлении запроса пароля для входа в Windows, нажмите клавишу Shift пять раз, в результате запустится не обработчик залипающих клавиш, как это должно быть, а командная строка, запущенная от имени Администратора.
Теперь, для того, чтобы сбросить пароль Windows достаточно ввести следующую команду (в ней указать свое имя пользователя и новый пароль):
net user Имя_пользователя Новый_пароль
Готово, теперь Вы можете войти в Windows с новым паролем. Также, после того, как вход был выполнен, можете вернуть файл sethc.exe на место, скопировав его копию, хранящуюся на в корне жесткого диска в папку C:\Windows\System32.
Также, после того, как вход был выполнен, можете вернуть файл sethc.exe на место, скопировав его копию, хранящуюся на в корне жесткого диска в папку C:\Windows\System32.
А вдруг и это будет интересно:
Как сбросить пароль Windows 7
Добрый день уважаемые пользователи интернета. Продолжаем тему начатую в прошлом уроке и поговорим сегодня о забытом пароле пользователя, но уже в системе Windows 7. Все мы уже знаем что такое вход в систему, учетная запись пользователя и пароль, а кто все же еще не просвящен, то может прочитать статью Учетная запись Wundows 7. Так вот, знакома ли вам ситуация, когда в один “прекрасный” день просыпаешься, подходишь к компьютеру, включаешь его и понимаешь что забыл пароль от входа в систему? Все попытки ввода пароля заканчиваются неудачей. На лице паника. Нужно срочно зайти в контакт, одноклассники или куда-либо еще, но поле ввода пароля не дает сделать этого.
В этом случае у Вас есть всего лишь два выхода: либо переустанавливать систему, либо каким-то образом ломать пароль. Первый вариант сразу отпадает, поскольку глупо из-за какого-то пароля сносить Windows. Нужно действовать вторым путем.
Существует несколько способов взлома пароля учетной записи. В этом уроке я научу Вас обходить пароль с помощью установочного диска Windows 7.
Ранее мы уже рассматривали Как сбросить пароль Windows XP, но здесь данный вариант не подойдет, поскольку защита Семерки превосходит защиту XP, и взломать ее без специальных программ-взломщиков гораздо сложнее.
Итак, давайте перейдем к делу.
Для данного метода необходимо иметь в своем арсенале установочный диск Windows 7.
Первым делом нужно загрузиться с данного диска. Для этого в БИОСе следует поставить первоначальную загрузку с CD/DVD. Кто не знает как это делается, прочитайте статью Как загрузиться с CD/DVD.
Редактируем реестр Windows 7
После того, как программа установки загрузит необходимые файлы, выберите язык и нажмите комбинацию клавиш Shift+F10 в результате чего запустится командная строка.
Здесь нам нужно прописать команду regedit и нажать Enter.
Данное действие запустит редактор реестра.
В окне редактора реестра левой кнопкой мыши жмем один раз по ветке HKEY_LOCAL_MACHINE после чего в меню Файл выбираем
Далее, в появившемся окне нужно найти файл SYSTEM и выбрать его. Этот файл находится по адресу:
X:/Windows/System32/confog/SYSTEM (где вместо “X” должна быть буква Вашего системного раздела). Для этого Вы должны нажать на значок компьютера (изображение ниже), далее найти локальный диск, на котором установлена операционная система, и по адресу указанному выше найти нужный файл.
В поле Имя раздела укажите любое имя и нажмите OK. В данном случае для примера я указал “123”.
Далее переходим в только что созданный нами раздел, который находится по адресу:
HKEY_LOCAL_MACHINE/123/Setup, (где вместо “123” будет Ваше имя созданного раздела). Здесь, в правой части окна, нам понадобятся два параметра:
Левой кнопкой мыши дважды кликаем по первому параметру SetupType и в открывшемся окне вместо “0” ставим значение “2”, затем жмем по кнопке OK.
Далее два раза левой кнопкой мыши по параметру CmdLine. В открывшемся окне вводим значение cmd.exe и жмем кнопку OK.
Теперь выгрузим куст. Для этого выделите свой созданный раздел, то есть мышкой встаньте на имя своего подраздела в разделе
Меняем пароль с помощью командной строки
Самое сложное позади, осталось перезагрузить компьютер, сбросить старый пароль и назначить новый.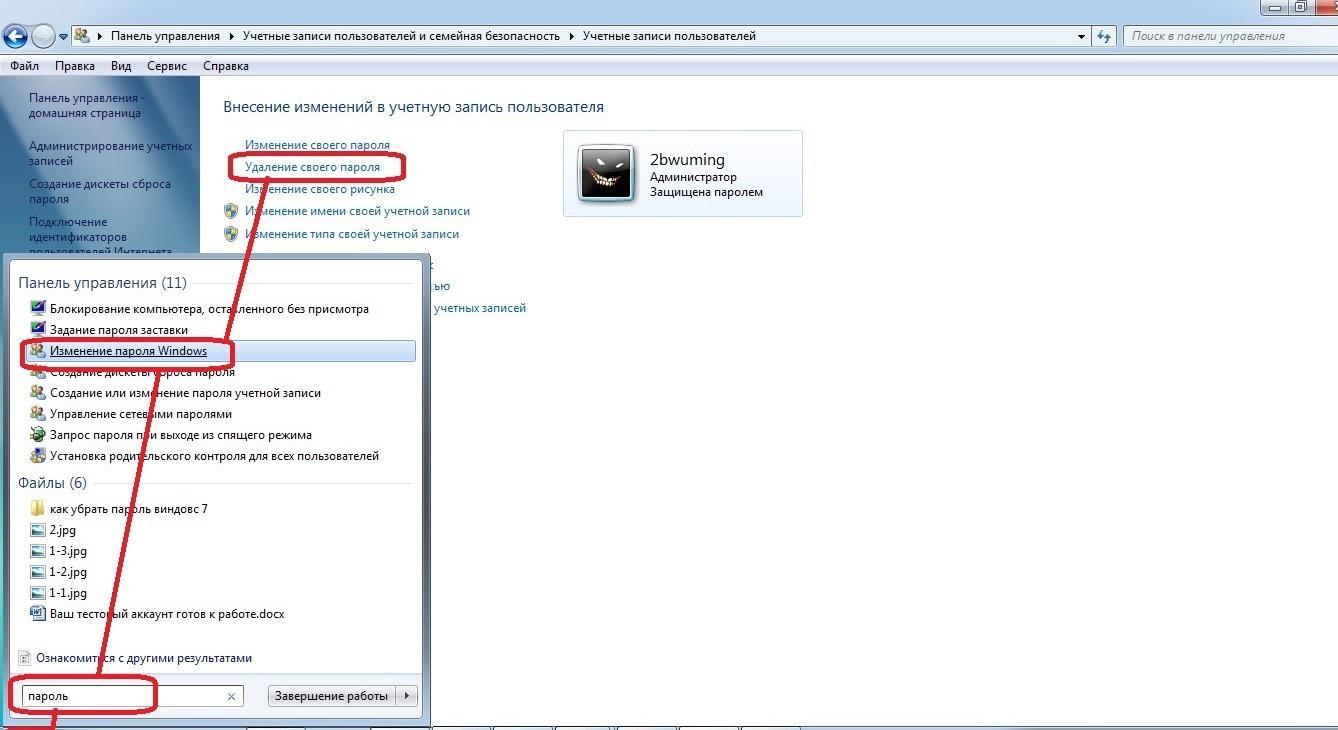 Итак, закрываем редактор реестра и все прочие окна и перезагружаем компьютер. При перезагрузке вынимаем установочный диск из привода для чтения компакт дисков и загружаемся с жесткого диска. На этапе загрузки выскочит окно с командной строкой. Оно-то нам и нужно.
Итак, закрываем редактор реестра и все прочие окна и перезагружаем компьютер. При перезагрузке вынимаем установочный диск из привода для чтения компакт дисков и загружаемся с жесткого диска. На этапе загрузки выскочит окно с командной строкой. Оно-то нам и нужно.
Для того чтобы вспомнить как пишется имя Вашей учетной записи введите команду net user, после чего нажмите Enter. Данная команда отобразит всех существующих пользователей.
Следующим действием для нужной учетной записи необходимо назначить новый пароль. Это можно сделать прописав команду:
net user Пользователь Пароль (где вместо слова “Пользователь” пропишите Вашего пользователя от которого забыли пароль, а вместо слова “Пароль” придумайте и пропишите новый пароль).
После ввода всей информации Нажмите Enter. Ниже пропишется строка об успешном выполнении команды.
Если так вышло что ваше имя учетной записи или новый пароль содержат пробелы, то все пробелы следует писать в “кавычках”.
Остается ввести команду exit и нажать Enter. Данная команда закроет окно командной строки и перед Вами появится привычное поле ввода пароля для входа в систему. Введите только что созданный пароль и радуйтесь своему рабочему столу.
Вот так непросто происходит сброс пароля учетной записи в операционной системе Windows 7, поэтому не забывайте свои пароли, а лучше заведите тетрадочку и записывайте всю важную и конфиденциальную информацию туда.
P.S. В методе описанном выше не обязательно пользоваться именно установочным диском. Вместо него подойдет как загрузочная флешка, так и другие носители установочного дистрибутива Windows 7.
Как сбросить пароль Windows 7 используя загрузочный DVD
Создание пароля для учетной записи администратора в ОС Windows – надежный способ защитить личные данные, хранящиеся на компьютере, от других пользователей.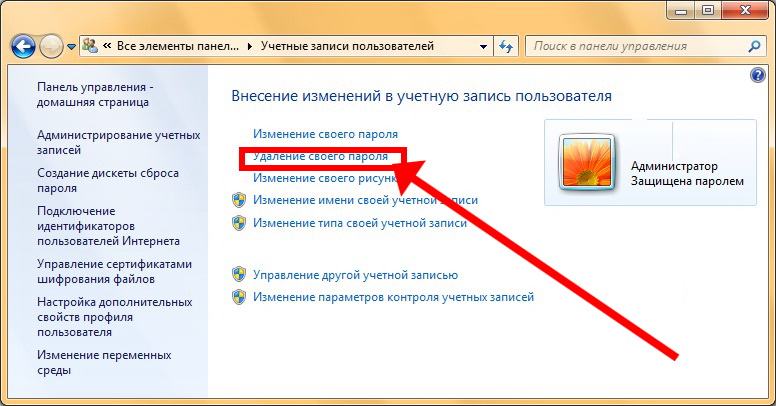 Однако пароли часто теряются или забываются. Для их восстановления или сброса можно либо переустановить операционную систему, либо попытаться восстановить доступ к учетной записи с помощью специальных средств.
Однако пароли часто теряются или забываются. Для их восстановления или сброса можно либо переустановить операционную систему, либо попытаться восстановить доступ к учетной записи с помощью специальных средств.
Внимание! В ОС Windows за защиту личных данных от нежелательных посягательств отвечает Диспетчер учетных записей безопасности (SAM), характеризующийся высокой надежностью и стойкостью. Поэтому узнать пароль, особенно если он сложный, практически невозможно
Для быстрого сброса пароля если у вас нет загрузочного диска с Windows рекомендуем использовать специальную утилиту PassFab 4WinKey. Она серьёзно упрощает задачи системного администратора и обычного пользователя по восстановлению паролей на персональных компьютарах.
Восстановление доступа к учетной записи с помощью загрузочного диска.
Для сброса пароля администратора этим способом вам потребуется установочный диск или флешка с Windows 7. При этом сборка системы должна быть точно такой, что и на компьютере.
Процесс реанимирования будет выглядеть следующим образом:
Первым делом необходимо добиться, чтобы компьютер загрузился с нашего носителя (диск или флешка). Для этого во время перезагрузки компьютера жмем Del. Кнопка входа в БИОС у разных производителей материнских плат может отличаться (F2, F12, ESC и др.).
Попав на главное окно базовой системы ввода-вывода, переходим в раздел Advanced BIOS Features и напротив First Boot Device выставляем привод, установленный на ПК (CDROM) или USB-HDD. После этого сохраняем внесенные изменения.
В Ami Bios будет выглядеть так:
Альтернативой настройки загрузки в BIOS (UEFI) служит выбор в меню прямо перед загрузкой ОС. Для этого следует нажать какуе-то функциональную клавишу для отображения меню выбора загрузочного носителя. Для загрузки используются следующие функциональные клавиши:
| Производитель / устройство | Версия BIOS | Клавиша вызова меню загрузки |
Мат. платы MSI платы MSI |
AMI | F11 |
| Мат. платы Gigabyte | Award | F12 |
| Мат. платы Asus | AMI | F8 |
| Мат. платы Intel | Phoenix-Award | Esc |
| AMI | F11 | |
| ноутбуки Asus | Esc | |
| ноутбуки Acer | Inside h3O | F12 |
| ноутбуки Acer | Phoenix | F12 |
| ноутбуки Dell | Dell | F12 |
| ноутбуки HP | Esc -> F9 | |
| ноутбуки Lenovo | AMI | F12 |
| ноутбуки Packard Bell | Phoenix Secure Core | F12 |
| ноутбуки Samsung | Phoenix Secure Core | Esc (один раз, при повторном нажатии выходит из меню) |
| ноутбуки Sony Vaio | Inside h3O | F11 |
| ноутбуки Toshiba | Phoenix | F12 |
| ноутбуки Toshiba | Inside h3O | F12 |
| компьютеры и ноутбуки Apple | Apple | Alt |
В материнских платах Asus например перед загрузкой операционной системы появляется окно с выбором диска для загрузки:
В DVD-ROM устанавливаем загрузочный диск с Windows и делаем рестарт компьютера.
В начальном окне установки менять ничего не нужно, так как эти параметры применяются при установке Виндовс.
В следующем окне выбираем «Восстановление системы».
После сканирования носителя информации на наличие установленных систем высветится соответствующее окно с результатами поиска. Если старая ОС найдена, жмем «Далее», если нет, значит, вы используете диск не с тем вариантом сборки Windows.
В окне параметров обнаруживаем командную консоль cmd:
оттуда вызываем редактор реестра, набрав regedit.exe
в открытом редакторе реестра вашей Windows выберите ветку HKEY_LOCAL_MACHINE и в меню Файл (File) выберите Загрузить куст (Load Hive):
в выбранном окне укажите на жёсткий диск с Windows, пароль к которой вы хотите сбросить. И уже на этом диске нужно добраться до файла в папке config:
Локальный диск как правило: D:\Windows\System32\config\SYSTEM
когда выберите Открыть, редактор попросит указать имя нового куста реестра. Назовите произвольно (я свой назвал 123):
в левой части окна редактора реестра вернитесь к разделу HKEY_LOCAL_MACHINE и разверните его, нажав на “+“. Сразу увидите только что созданный abc раздел. Разверните и его. А теперь жмём на раздел Setup:
справа нам нужен параметр REG_DWORD с именем SetupType. Изменим его, нажав Изменить…:
выводим его значение в 2:
в том же разделе Setup поднимемся на несколько строчек выше до параметра CmdLine и провернём ту же операцию. Но значение, которое мы ему присвоим, будет называться cmd.exe:
В открытом окне реестра находим раздел HKEY_LOCAL_MACHINE и выбираем наш куст 123. Выбрав его, в меню Файл нажимаем на Выгрузить куст:
согласимся с изменениями:
покидаем редактор реестра из меню и закрываем консоль:
Выходим из менеджера по восстановлению системы, нажав на кнопку Перезагрузка. Удаляем все загрузочные диски и флешки, чтобы Windows загружалась обычным порядком.
Пришло время ввести новый пароль…
Однако сейчас вы увидите окно предустановки учётной записи системы с окном консоли cmd от имени супер-пользователя. Как вы уже, наверное, поняли, именно этим в реестре мы и занимались.
В окне консоли набираем команду: net user
И мы получим список всех учётных записей на компьютере:
Выполнив комманду net user <имя-пользователя> <новый-пароль> — мы сменим пароль на учётной записи
Если вы не смогли восстановить пароль с помощью данной инструкции можете обратиться к нам за платной помощью
И на последок микс на войсах старушки:
Microsoft Windows 7 mix (iPleer. com)
com)
Как сбросить пароля администратора в Windows 7
Введение
В этой статье я расскажу, как сбросить пароль учётной записи администратора (или создать новую) без использования дополнительных программ. Вам понадобится только установочный диск Windows 7 или диск восстановления системы. Этот способ следует применять, если стандартными способами сбросить пароль нет возможности, например когда утерян пароль от единственной учётной записи
Этап №1 — Настройка запуска командной строки перед экраном входа в Windows
-
Загрузитесь с установочного диска Windows 7 или с диска восстановления.
- В окне выбора языковых параметров нажмите Далее —> [только при загрузке с установочного диска] щелкните Восстановление системы —> Далее —> Командная строка
- В командной строке наберите regedit и нажмите Enter. Откроется редактор реестра.
- Выделите раздел HKEY_LOCAL_MACHINE, как показано на рисунке ниже. Затем из меню Файл выберите пункт Загрузить куст
- Перейдите на диск, где установлена Windows 7 (буква может отличаться от привычной С), и откройте файл:
(буква_диска):\Windows\System32\config\SYSTEM
Примечание. В некоторых случаях диск с ОС может быть не виден среде восстановления, в этом случае на шаге 2 необходимо загрузить драйвер. Понадобится тот же драйвер, который использовался при установке ОС
- Введите произвольное имя для загружаемого раздела. В примере — 888.
Этап №2 — Сброс пароля или создание нового пользователя, и вход в систему
После перезагрузки продолжайте обычный вход в Windows 7.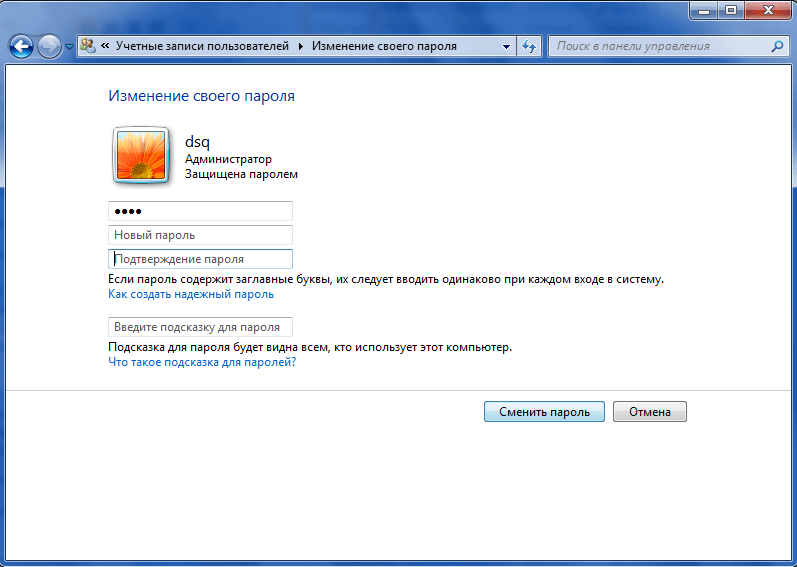 Перед входом в систему Вы увидите окно командной строки.
Перед входом в систему Вы увидите окно командной строки.
Сброс пароля
Для сброса пароля введите следующую команду и подтвердите её выполнение клавишей Enter
net user имя_пользователя новый_пароль
На рисунке ниже для пользователя Adm7 задается пароль tL942G8dWp.
Если Вы забыли имя учетной записи, введите команду net user без параметров, чтобы отобразить все имеющиеся учётные записи.
Создание новой учётной записи
Если у вас нет ни одной учетной записи администратора, такую можно легко создать. Для этого последовательно введите приведенные ниже команды, нажимая после каждой клавишу Enter.
Для русской (локализованной) Windows:
net user имя_пользователя пароль /add
net localgroup Администраторы имя_пользователя /add
net localgroup Пользователи имя_пользователя /delete
Для английской Windows:
net user имя_пользователя пароль /add
net localgroup Administrators имя_пользователя /add
net localgroup Users имя_пользователя /delete
Команды последовательно выполняют следующие действия:
- Создание нового пользователя.
- Добавление пользователя в группу Администраторы (Administrators).
- Удаление пользователя из группы Пользователи (Users).
Если Вы хотите установить для всех учетных записей бессрочное действие пароля, введите в конце команду:
net accounts /maxpwage:unlimited
По окончании ввода закройте окно командной строки.
Вход в систему
Теперь у Вас есть учетная запись с правами администратора и новым паролем. Просто выберите пользователя и выполните вход в Windows:
Просто выберите пользователя и выполните вход в Windows:
Как это работает?
Для изменения параметров пользователей необходим доступ к панели управления Windows или командной строке, запущенной с правами администратора из Windows. Поскольку вход в систему заблокирован, изменения надо произвести до входа.
Для этого на первом этапе мы входим в редактор реестра среды восстановления и подгружаем в него часть реестра (куст) установленной Windows 7. С помощью параметра SetupType мы указываем, что перед следующим входом в Windows надо выполнить команду из параметра CmdLine, а в CmdLine указываем командную строку (cmd.exe). Эти параметры изначально предназначены для выполнения административных задач во время автоматической установки Windows, но мы их используем в своих целях. После этого куст реестра выгружается и компьютер отправляется на перезагрузку. Дальше всё просто — в появившемся окне командной строки производим необходимые операции с пользователями и входим в Windows.
Приятного использования!
Иcточник: oszone.net Автор: Morpheus
Сброс пароля Windows 7 без установочного диска
Пароли помогают защитить свою учётную запись в операционных системах от посторонних пользователей. Однако бывает и так, что они забываются, а попасть в систему не представляется возможным из учётной записи администратора, да и установочного носителя при себе нет. В таком случае придётся сбрасывать пароль немного нестандартными методами.
Читайте также:
Как убрать пароль для входа в Windows с компьютера
Как обойти пароль администратора Windows 10
Что делать, если забыт пароль от учетной записи Майкрософт
Убираем пароль с Windows 7 без установочного носителя
Если скачать диск сброса паролей на Windows 7 у вас не получается, то можно воспользоваться одним из предложенных ниже способов. Оба предполагают решение проблемы при помощи системных утилит. Для этого вам не потребуется скачивать диск для сброса пароля Windows 7 или полный образ системы. Однако рекомендуется чётко следовать инструкциям, так как оба способа подразумевают работу с интерфейсом «Консоли».
Оба предполагают решение проблемы при помощи системных утилит. Для этого вам не потребуется скачивать диск для сброса пароля Windows 7 или полный образ системы. Однако рекомендуется чётко следовать инструкциям, так как оба способа подразумевают работу с интерфейсом «Консоли».
Не нужно пытаться сделать сброс пароля на Windows 7 с помощью стороннего ПО, так как это повлечь за собой определённые проблемы.
Способ 1: Командная строка
Это самый универсальный, простой и безопасный способ сменить пароль на Windows 7, не зная при этом старый. При необходимости вы сможете позже просто снять новый пароль с операционной системы. Для выполнения данного способа вам понадобится возможность зайти в интерфейс ОС, пускай даже с гостевой учётной записи. Обычно таковая всегда есть по умолчанию.
Гостевая учётная запись имеет некоторые ограничения по сравнению с записью администратора. По умолчанию они распространяются на внесение каких-либо изменений в ОС, например, установку/удаление программ, редактирование некоторых документов, скачивание контента из сети. Ограничений по использованию «Командной строки» нет по умолчанию.
Инструкция к данному способу выглядит следующим образом:
- Нажмите комбинацию клавиш Win+R.
- В открывшуюся строку введите
cmdи нажмите Enter.
- Запустится «Командная строка». Для начала вам нужно узнать количество пользователей, их полномочия и логины в операционной системе. Чтобы сделать это, введите команду
net userи нажмите Enter.
- Запустится «Командная строка». Для начала вам нужно узнать количество пользователей, их полномочия и логины в операционной системе. Чтобы сделать это, введите команду
- Отобразится список всех пользователей операционной системы. Вам нужно найти логин учётной записи администратора. Это будет сделать легко, если в ОС всего две учётных записи.
- Теперь напишите команду
net user логин_администратора новый_пароль. Пример команды:net user Admin 123456. Нажмите Enter.
- После применения команды перезагрузите компьютер и зайдите в учётную запись администратора под новым паролем.
Способ 2: Меню восстановления
Данный способ может быть опасен, так как подразумевает отключение компьютера от питания во время работы. Однако единичное применение особого вреда нанести не должно.
Суть заключается в следующем:
- Перезагрузите компьютер, если он был включён или включите его, если он был выключен.
- Когда только начнётся загрузка Windows резко отключите его. Например, нажмите на кнопку питания или вытащите кабель питания.
- Затем снова подключите питание и выполните включение ПК.
- Вместо стандартного запуска Windows должен запуститься экран «Windows Error Recovery», то есть восстановление после ошибки.
- Вам будет предложено несколько вариантов запуска операционной системы. Выберите «Launch Startup Repair». В русскоязычной редакции может носить название «Запустить восстановление загрузки».
- Начнётся загрузка системы. У вас может появиться окно, где запрашивается разрешение на процедуру восстановления системы («System Restore»). Отмените, нажав на «Cancel».
- Появится сообщение с ошибкой восстановления. Кликните по пункту «View problem details».
- Запуститься текстовый файл с описанием проблемы. Здесь нужно нажать на пункт «File» в верхнем меню. Из выпадающего списка кликните по пункту «Open».
- Откроется «Проводник» Windows с доступом ко всем системным файлам. Вам нужно перейти по следующему пути: C:\Windows\System32.
- Здесь найдите и переименуйте один из этих файлов utilman.exe или sethc.exe, добавив к названию одного из них приписку
bakилиold. Если эти файлы не отображаются в проводнике, то в графе «Тип файлов» поставьте значение «Все файлы».
- Теперь найдите файл
cmd.exe. Скопируйте его и вставьте в этой же директории. - Скопированный файл переименуйте на «utilman» или «sethc». Не нужно переименовать файл в «utilman», если на 10-м шаге вы добавили приписку к файлу «sethc» и наоборот.
- Можете закрыть «Блокнот» и нажать «Finish». После этого система перезагрузится.
- Дождитесь загрузки стартового экрана Windows и нажмите на иконку «Специальные возможности», если переименовали файл в «utilman». Если же вы переименовали его в «sethc», то вам потребуется нажать пять раз на клавишу Shift.
Таким образом вы получите доступ к «Командной строке», не имея при этом никакого доступа к системе. В интерфейсе «Консоли» вам придётся проделать следующее:
- Если вы не знаете точное наименование учётной записи администратора, то впишите команду
net user. Она отобразит все данные, касательно пользователей системы, в том числе и их статус.
- Если вы не знаете точное наименование учётной записи администратора, то впишите команду
- Теперь пропишите эту команду:
net user Имя записи администратора новый пароль. Пример команды,net user Admin 123456. Нажмите Enter.
- Теперь пропишите эту команду:
- Перезагрузите компьютер и попробуйте войти в систему под новым паролем, который вы задали.
Рассмотренные способы помогают сбросить пароль на Windows 7, не используя диск с образом ОС. Однако рекомендуется создать образ восстановления системы на флешки (установочный диск) и произвести сброс через него.
Как убрать, снять пароль при включении с компьютера Windows 7, 8, 10, XP? Как убрать пароль с компьютера, если забыл? . Как сбросить, отключить, удалить пароль на компьютере | компе
Каждый пользователь Windows может убрать пароль от компьютера, но все же стоит предварительно все обдумать. Если к ПК имеет доступ кто-то другой, то делать этого категорически не стоит, иначе ваши данные будут находиться под угрозой.
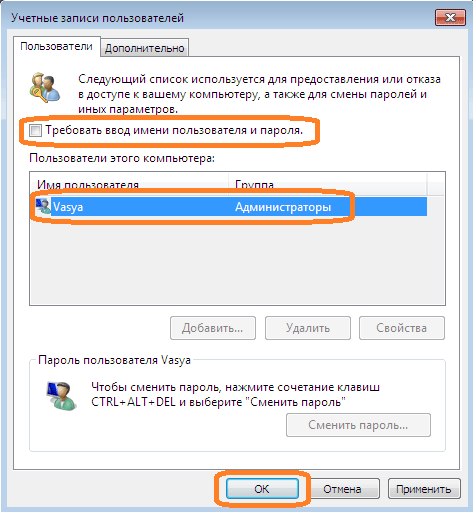 Если же за ним работаете только вы, то от такой меры безопасности можно отказаться. В статье будет рассказано, как снять пароль от компьютера, который запрашивается при входе в систему.
Если же за ним работаете только вы, то от такой меры безопасности можно отказаться. В статье будет рассказано, как снять пароль от компьютера, который запрашивается при входе в систему.Если удалось зайти
Если ПК или ноутбук включён или пользователь получил доступ к операционной системе другим образом (например, авторизовался с помощью иной учётной записи), убрать запрос пароля не сложнее, чем очистить кеш на компьютере. Достаточно следовать простой инструкции:
- Вызвать меню «Пуск», кликнув по флажку Windows 7 в левом нижнем углу экрана.
- Найти в правом разделе списка опций пункт «Компьютер», щёлкнуть по нему правой клавишей мыши и выбрать в открывшемся контекстном меню строчку «Управление» (для запуска потребуются права администратора).
- В новом окне перейти в раздел «Локальные пользователи».
- И открыть подкаталог «Пользователи», дважды щёлкнув по нему.
- Найти свою учётную запись, после чего.
- Щёлкнуть по ней правой клавишей мыши и выбрать опцию «Задать пароль».
- Подтвердить желание снести старый пароль от Виндовс 7, нажав на кнопку «Продолжить».
- И задать новый код доступа — желательно такой, который будет сложно забыть и который не потребует очередного сброса.
- При желании юзер может оставить поля пустыми: тогда при новом запуске Windows 7 ничего вводить не понадобится — пользоваться компьютером можно будет без всякого пароля.
- Когда система уведомит об успешной смене кода доступа, нажать на кнопку «ОК» и закрыть окно.
Совет: если вспомнить пароль от Windows 7 всё же удалось и теперь просто хочется его удалить, сделать это можно в разделе «Учётные записи пользователей» меню «Панель управления».
Удаление пароля после выхода из сна
По умолчанию ПК повторно требуют ввод кода-доступа в учетку после сна. Но это можно отключить:
Но это можно отключить:
- Жите «Win+I» и идите по цепочке: «Учетные записи» – «Параметры входа».
- Первый параметр «Требуется вход» переведите в состояние «Никогда».
Дискета для восстановления
Этот вариант, как и предыдущий, не поможет, если пароль уже успешно забыт, а сессия администратора или юзера завершена. Именно поэтому дискету (это может быть и флешка) для восстановления пароля следует записывать заранее — тем более если последовательность символов заведомо длинная и труднозапоминаемая. Сделать это можно следующим образом:
- Авторизовавшись под своей учётной записью (это важно), одновременно зажать клавиши Ctrl + Alt + Delete, после чего выбрать на появившемся экране блокировки раздел «Сменить пароль».

- Здесь юзер может поменять пароль на компьютере, однако для записи флешки с данными для восстановления ему нужно, оставив все поля незаполненными, щёлкнуть по ссылке «Создать дискету».
- А затем, вставив в разъём любую свободную флешку, нажать в появившейся форме записи кнопку «Далее».
- Следующие шаги — выбрать в выпадающем списке нужный носитель.
- Ввести свой текущий пароль.
- И, подождав окончания записи данных.
- Кликнуть по кнопке «Далее», а после — «Готово».
- Теперь на флешке появится единственный файл: он содержит данные, позволяющие сбросить пароль на Windows 7 и восстановить доступ к системе.
- Перезагрузив компьютер и столкнувшись с невозможностью авторизации, пользователь, располагающий готовой флешкой, должен перейти по ссылке «Восстановить пароль».
- В появившемся «Мастере восстановления» выбрать кнопку «Далее».
- Указать, на каком из подключённых съёмных носителей находится требуемый файл.
- И по желанию задать новый пароль для авторизации в Виндовс 7 — или, оставив все поля пустыми, нажать на кнопку «Далее».
- Кликнув «Готово», юзер завершит процесс сброса.
- Остаётся только на том же приветственном экране ввести новый код доступа и нажать на обращённую вправо стрелочку.
Важно: если система выдаёт сообщение об отсутствии дискеты для восстановления, необходимо извлечь и снова подключить флешку, проверить контакты и так далее — проблема, вероятнее всего, носит аппаратный характер.
Достоинства и недостатки входа в систему без пароля
Самое главное достоинство беспарольного входа в Виндовс 10 – это получение быстрого доступа ко всем функциям системы. Ведь при таком входе не нужно запоминать запоминать пароль или его записывать где-то на листочке, а также тратить время для его ввода.
Существенным недостатком входа в систему без пароля является общедоступность к компьютеру для посторонних лиц (например, в офисе или дома). Хотя в этом случае всю приватную информацию можно хранить в зашифрованных директориях, которые можно создать, используя специализированное программное обеспечение. Прежде, чем мы разберемся, как убрать пароль с Windows 10, необходимо заметить, что все нижеописанные действия должны производиться под административной учетной записью текущего пользователя, что обыкновенно и бывает на домашних компьютерах по умолчанию. Итак:
- Убираем пароль с помощью настроек учетной записи Windows 10.
- Убираем пароль, редактируя системный реестр.
- Отключаем пароль при выходе из спящего режима.
- Полностью убираем пароль в Виндовс 10.
Командная строка
Если загрузить Windows 7 без использования пароля не получается, пользователь может попробовать снять ограничения, найдя установочный диск или флешку и немного поработав в командной строке и редакторе реестра — в целом это не сложнее, чем установить Виндовс 7 с нуля.
Чтобы сбросить пароль таким способом, понадобится:
- Предварительно зайти в BIOS и перейти на вкладку Boot.
- Найти раздел Boot Device Priority.
- И, открыв его, выделить первую строчку (1st Boot Device), после чего нажать на клавишу Enter.
- Теперь нужно задать первым обрабатываемым при включении компьютера устройством флешку или дисковод, внутри которого находится DVD с Windows 7.
- Воспользовавшись клавишей F10.
- И подтвердив выход из БИОС, можно перезагружать ПК и приступать к основной части работы.
- Выбрав загрузку операционной системы со съёмного носителя, юзер должен.
- Пройти стандартные начальные этапы, выбрав язык интерфейса.
- И системы — нажав на кнопку «Далее».
- Кликнув по размещённой в левом нижнем углу ссылке «Восстановление системы».

- И немного подождав загрузки информации.
- Пользователь должен выбрать свою ОС — скорее всего, в списке она будет одна.
- И щёлкнуть по ссылке «Командная строка», появившейся в новом окне.
- Чтобы вызвать редактор реестра Windows 7, следует вписать в появившемся поле команду regedit и нажать на клавишу Enter.
- В открывшемся окошке Registry Editor.
- Следует выбрать нажатием левой клавиши мыши раздел HKEY_LOCAL_MACHINE и выбрать в выпадающем меню File опцию Load Hive.
- Далее нужно указать системе путь до исполняемого файла. Щёлкнув в следующем окне по значку Computer.
- Пользователь должен открыть диск Boot, найти папку Windows.
- Перейти в каталог System32.
- Затем — в config.
- И открыть не имеющий расширения файл SYSTEM.
- Теперь, указав для загружаемой ветки реестра любое имя на свой вкус.
- Следует развернуть его и в подразделе Setup.
- Дважды щёлкнуть левой клавишей мыши по строчке CmdLine.
- После чего заменить параметр по умолчанию на cmd.exe.
- Аналогично следует поступить со строчкой SetupType: открыв её, заменить.
- Параметр «0» на «2».
- Выделив целиков загруженную ветку, юзер должен.
- Вновь вызвать выпадающее меню File и выбрать в нём опцию Unload Hive.
- Подтвердив действие нажатием соответствующей кнопки.
- Можно закрыть редактор реестра и командную строку, а затем.
- Выбрать в уже знакомом окне опцию «Перезагрузка».
- Загрузив Windows 7 в обычном режиме, владелец компьютера или ноутбука увидит всё то же поле командной строки. В нём понадобится ввести команду net user и нажать на клавишу Enter.

- Найдя свою учётную запись, юзер должен ввести команду «net user И П» без кавычек и лишних пробелов, где И — имя профиля, а П — новый пароль.
- Когда система уведомит о сбросе старого кода доступа, можно вновь перезагрузить компьютер — и наслаждаться работой Виндовс 7 в штатном режиме.
Сторонние программы
Чтобы сбросить пароль на Windows 7, можно пользоваться и специальными программными продуктами. Их много — от Ophcrack, занимающегося перебором кодов доступа посредством радужных таблиц, до всевозможных приложений, найти которые в Интернете можно по словам password, reset и так далее.
Одна из лучших программ для сброса пароля под Виндовс 7 — Active Password Changer. Распространяется она в условно-бесплатном режиме; на сайте разработчика (password-changer.com) можно скачать исполняемый файл и архив с готовым образом для копирования на флешку. Пользоваться Active Password Changer нужно следующим образом:
- Скачать, установить программу и запустить исполняемый файл BootDiskCreator, находящийся в каталоге Program Files\LSoft Technologies\ Password Changer.
- Подождать, пока приложение обнаружит съёмные носители.
- И выбрать в выпадающем списке дисковод.
- Или флешку, после чего нажать на кнопку Next.
- Указать предпочтительный вариант оформления загрузочного меню и воспользоваться кнопкой с тем же названием.
- Кликнуть по кнопке Create в правом нижнем углу окна.
- Теперь, дав согласие на удаление с флешки всех данных.
- И подождав окончания процесса.
- Юзер получит полноценную загрузочную флешку, с помощью которой можно без особых сложностей сбросить пароль Windows 7.
- Вставив её в разъём компьютера или ноутбука и по мере надобности вновь задав приоритеты загрузки, следует выбрать в открывшемся окне выбрать строку Active Password Changer и нажать на клавишу Enter.

- Указать программе, что раздел SAM, в котором и хранятся записи о паролях администратора и пользователей, будет найден самостоятельно, введя в редактируемом поле цифру 1 и снова нажав на Enter.
- Выбрав раздел системного диска, на котором может храниться информация — это или «0», или, чаще, «1»; если не подошёл первый вариант, стоит попробовать второй.
- Несколько секунд подождать, пока программа найдёт нужные записи.
- И снова воспользоваться клавишей Enter.
- Если при создании учётных записей использовалась кириллица, при сбросе придётся столкнуться с нечитаемыми символами вместо имён. Остаётся действовать наугад, перебирая номера профилей один за другим; впрочем, если требуется снять код доступа от имени администратора, поиски ограничатся первой или второй строчкой.
- На этом всё. Нажав на клавишу Y и ещё немного подождав, юзер сможет благополучно сбросить пароль и авторизоваться в Windows 7.
Как сбросить пароль Администратора в Windows 7
Читайте также:Как убрать пароль для входа в Windows с компьютераКак обойти пароль администратора Windows 10Что делать, если забыт пароль от учетной записи Майкрософт
Содержание
Убираем пароль с Windows 7 без установочного носителя
Если скачать диск сброса паролей на Windows 7 у вас не получается, то можно воспользоваться одним из предложенных ниже способов. Оба предполагают решение проблемы при помощи системных утилит. Для этого вам не потребуется скачивать диск для сброса пароля Windows 7 или полный образ системы. Однако рекомендуется чётко следовать инструкциям, так как оба способа подразумевают работу с интерфейсом «Консоли».
Не нужно пытаться сделать сброс пароля на Windows 7 с помощью стороннего ПО, так как это повлечь за собой определённые проблемы.
Способ 1: Командная строка
Это самый универсальный, простой и безопасный способ сменить пароль на Windows 7, не зная при этом старый. При необходимости вы сможете позже просто снять новый пароль с операционной системы. Для выполнения данного способа вам понадобится возможность зайти в интерфейс ОС, пускай даже с гостевой учётной записи. Обычно таковая всегда есть по умолчанию.
При необходимости вы сможете позже просто снять новый пароль с операционной системы. Для выполнения данного способа вам понадобится возможность зайти в интерфейс ОС, пускай даже с гостевой учётной записи. Обычно таковая всегда есть по умолчанию.
Гостевая учётная запись имеет некоторые ограничения по сравнению с записью администратора. По умолчанию они распространяются на внесение каких-либо изменений в ОС, например, установку/удаление программ, редактирование некоторых документов, скачивание контента из сети. Ограничений по использованию «Командной строки» нет по умолчанию.
Инструкция к данному способу выглядит следующим образом:
- Нажмите комбинацию клавиш Win+R.
- В открывшуюся строку введите
cmdи нажмите Enter.
- Запустится «Командная строка». Для начала вам нужно узнать количество пользователей, их полномочия и логины в операционной системе. Чтобы сделать это, введите команду
net userи нажмите Enter.
- Запустится «Командная строка». Для начала вам нужно узнать количество пользователей, их полномочия и логины в операционной системе. Чтобы сделать это, введите команду
- Отобразится список всех пользователей операционной системы. Вам нужно найти логин учётной записи администратора. Это будет сделать легко, если в ОС всего две учётных записи.
- Теперь напишите команду
net user логин_администратора новый_пароль. Пример команды:net user Admin 123456. Нажмите Enter.
- После применения команды перезагрузите компьютер и зайдите в учётную запись администратора под новым паролем.
Способ 2: Меню восстановления
Данный способ может быть опасен, так как подразумевает отключение компьютера от питания во время работы. Однако единичное применение особого вреда нанести не должно.
Суть заключается в следующем:
- Перезагрузите компьютер, если он был включён или включите его, если он был выключен.
- Когда только начнётся загрузка Windows резко отключите его.
 Например, нажмите на кнопку питания или вытащите кабель питания.
Например, нажмите на кнопку питания или вытащите кабель питания. - Затем снова подключите питание и выполните включение ПК.
- Вместо стандартного запуска Windows должен запуститься экран «Windows Error Recovery», то есть восстановление после ошибки.
- Вам будет предложено несколько вариантов запуска операционной системы. Выберите «Launch Startup Repair». В русскоязычной редакции может носить название «Запустить восстановление загрузки».
- Начнётся загрузка системы. У вас может появиться окно, где запрашивается разрешение на процедуру восстановления системы («System Restore»). Отмените, нажав на «Cancel».
- Появится сообщение с ошибкой восстановления. Кликните по пункту «View problem details».
- Запуститься текстовый файл с описанием проблемы. Здесь нужно нажать на пункт «File» в верхнем меню. Из выпадающего списка кликните по пункту «Open».
- Откроется «Проводник» Windows с доступом ко всем системным файлам. Вам нужно перейти по следующему пути: C:WindowsSystem32.
- Здесь найдите и переименуйте один из этих файлов utilman.exe или sethc.exe, добавив к названию одного из них приписку
bakилиold. Если эти файлы не отображаются в проводнике, то в графе «Тип файлов» поставьте значение «Все файлы». - Теперь найдите файл
cmd.exe. Скопируйте его и вставьте в этой же директории. - Скопированный файл переименуйте на «utilman» или «sethc». Не нужно переименовать файл в «utilman», если на 10-м шаге вы добавили приписку к файлу «sethc» и наоборот.
- Можете закрыть «Блокнот» и нажать «Finish». После этого система перезагрузится.
- Дождитесь загрузки стартового экрана Windows и нажмите на иконку «Специальные возможности», если переименовали файл в «utilman».
 Если же вы переименовали его в «sethc», то вам потребуется нажать пять раз на клавишу Shift.
Если же вы переименовали его в «sethc», то вам потребуется нажать пять раз на клавишу Shift.
Таким образом вы получите доступ к «Командной строке», не имея при этом никакого доступа к системе. В интерфейсе «Консоли» вам придётся проделать следующее:
- Если вы не знаете точное наименование учётной записи администратора, то впишите команду
net user. Она отобразит все данные, касательно пользователей системы, в том числе и их статус.
- Если вы не знаете точное наименование учётной записи администратора, то впишите команду
- Теперь пропишите эту команду:
net user Имя записи администратора новый пароль. Пример команды,net user Admin 123456. Нажмите Enter.
- Теперь пропишите эту команду:
- Перезагрузите компьютер и попробуйте войти в систему под новым паролем, который вы задали.
Рассмотренные способы помогают сбросить пароль на Windows 7, не используя диск с образом ОС. Однако рекомендуется создать образ восстановления системы на флешки (установочный диск) и произвести сброс через него.
Используемые источники:
- https://public-pc.com/reset-windows-7-password-without-installation-disk/
Как удалить пароль администратора / пароль для входа в Windows 7
Пароли устанавливаются для безопасности ваших компьютеров. Но вы думали, что иногда они становятся для вас головной болью? Многие люди не любят вводить пароли каждый раз, когда они входят в систему на своих компьютерах. Не беспокойся больше о проблеме. Простое решение вашей проблемы — это удалить пароль из Windows 7 .
Теперь вы думаете, что действительно можно удалить пароль Windows 7? Тогда ответ — да.И это очень простая процедура. Вам не нужно быть компьютерным экспертом, чтобы удалить пароль Windows 7.
Эта статья состоит из двух частей, каждая из которых объясняет, как пользователи могут удалить свой пароль Windows 7. В первой части мы объясняем методы, когда пользователь имеет доступ к Windows 7, а другая часть состоит из методов удаления пароля, когда Windows 7 заблокирована.
Часть 1. Удаление пароля Windows 7, если Windows 7 доступна
Большинство из вас здесь ищут ответ на вопрос, как удалить пароль администратора в Windows 7.Тогда вы попали в нужное место. Но прежде чем перейти к процедуре снятия пароля с Windows 7, вы должны задать себе вопрос: можете ли вы получить доступ к своей Windows 7 или нет. В этой части мы пытаемся объяснить процедуру удаления пароля, если ваша Windows 7 все еще доступна.
Все приемы и процедуры, описанные в этой статье, просты, и даже арматура может использовать их для удаления пароля входа в Windows 7. Так что, не теряя больше времени, давайте начнем процедуру удаления пароля из вашей Windows 7, если это так. доступный.
Шаг 1: Процедура начинается с перехода в начальное меню. В меню войдите в «Панель управления» .
Шаг 2: Выберите параметры «Учетные записи пользователей и семейная безопасность» . После этого выберите «Учетные записи пользователей» .
Шаг 3. После того, как вы закончите выбор параметров на панели управления, на вашем экране появится окно. В этом окне отображается параметр, с помощью которого вы можете вносить изменения в настройки своей учетной записи.Внимательно прочтите все варианты и выберите опцию «Удалить пароль».
Шаг 4: На вашем компьютере откроется новый экран, который представляет собой текстовое поле. Таким образом, вы должны сначала ввести свой текущий пароль в текстовое поле, чтобы удалить пароль из Windows 7.
Шаг 5: После того, как вы закончите ввод пароля в текстовое поле и ваш пароль будет признан правильным, затем нажмите «Удалить пароль». После этого вы можете успешно удалить пароль с вашего Windows 7.
Часть 2. Удаление пароля Windows 7, если Windows 7 заблокирована
Иногда пользователи случайно забывают пароль своей Windows 7, и им срочно требуется получить доступ к некоторым важным данным со своих компьютеров. Это очень неприятная ситуация, и вы хотите решить ее как можно скорее. Не беспокойся; вы найдете решение для удаления пароля администратора в Windows 7, если он заблокирован в этой части.
В этой части объясняются два важных метода, которые пользователи могут использовать для удаления своего пароля, когда Windows 7 заблокирована.Это простой и безопасный метод, которым может воспользоваться каждый, не имея технических навыков работы с компьютером.
Метод 1. Удалите пароль Windows 7 с установочного компакт-диска
Этот метод используется, когда Windows 7 заблокирована. Это один из самых захватывающих методов и звучит как взлом, но без каких-либо специальных навыков работы с компьютером. Все, что вам нужно, это установочный диск. Следуйте нашим инструкциям, чтобы удалить пароль Windows 7.
Если вы полностью потеряете доступ к учетной записи, вам на помощь придет установочный компакт-диск, так как он может позволить вам войти в командную строку, откуда вы можете сбросить пароль.
Шаг 1. Вставьте установочный компакт-диск в компьютер с Windows 7 и запустите компьютер.
Шаг 2. Поскольку ваша Windows 7 заблокирована, вам необходимо сначала загрузить компьютер. Для этого нажмите F2 / F12 / Delete, чтобы получить доступ к настройке BIOS вашего компьютера или ноутбука.
Шаг 3: По завершении загрузки компьютера на экране появится окно «Установить Windows» . Вы можете установить свои предпочтения в соответствии с вашими потребностями, а затем нажать кнопку «Далее» .
Шаг 4: В следующем окне выберите «Восстановить компьютер» опцию , которая присутствует в нижней части окна. Теперь нажмите кнопку «Далее», чтобы продолжить процесс для предстоящих вариантов восстановления системы.
Шаг 5: Теперь на экране появится командная строка; вам нужно ввести все необходимые команды одну за другой в окне. Вот эти команды:
скопируйте \ c \ windows \ system32 \ setgc.exe c: \ и затем нажмите «Enter.»
скопируйте \ c: \ windows \ systems32 \ cmd.exe c: \ system32 \ sethc.exe и нажмите « Enter ».
Шаг 6: После того, как вы закончите ввод команд, введите «exit», и затем нажмите кнопку «Enter» . Таким образом, командная строка закроется.
Шаг 7. После закрытия командной строки извлеките установочный компакт-диск из компьютера и перезагрузите компьютер. Когда на компьютере появится экран входа в систему, нажмите кнопку «Shift» пять раз, после чего появится sethc.EXE.
Шаг 8: Теперь введите все необходимые команды net user username newpassword в командной строке относительно вашего имени пользователя и нового пароля в окне и нажмите «Enter». После выполнения команды ваш новый пароль будет установлен на компьютере.
Шаг 9: Теперь ваш компьютер с Windows готов к работе. Вы можете войти в свой компьютер, используя новый пароль, и при желании удалить пароль Windows 7.
Метод 2. Удаление пароля Windows 7 с помощью сброса пароля Windows
Второй метод, который пользователи могут использовать для удаления своего пароля Windows 7 с помощью диска сброса пароля.Однако возникает вопрос, есть ли у вас диск для сброса пароля? Если у вас уже есть диск для сброса пароля до того, как вы забыли пароль Windows 7, это прекрасно. Однако, если у вас нет диска для восстановления пароля Windows 7, не беспокойтесь; вы можете сделать его, выполнив простые шаги. Однако мы рекомендуем сброс пароля Windows, который является одним из лучших инструментов для сброса пароля Windows.
Windows Password Reset — это программа для восстановления пароля, которая работает на всех Windows 7/8/10, чтобы удалить их пароль.
Шаг 1. Я уверен, что вы все знаете, что для использования сброса пароля Windows необходимо сначала загрузить программное обеспечение. Программное обеспечение выпускается в четырех различных версиях, включая профессиональную, полную и рейдовую. После того, как вы загрузили программное обеспечение, установите его на любой компьютер с любой операционной системой Windows.
Бесплатная загрузка Купить сейчас (Pro)Шаг 2: Следующим шагом будет создание диска для сброса пароля. Диск сброса необходим, если вы хотите удалить свой пароль Windows 7 с помощью сброса пароля Windows.
Теперь пора выбрать вариант с USB-устройства или CD / DVD, на котором вы хотите создать диск для сброса пароля. Затем щелкните «Начать запись» .
Шаг 3. Пришло время настроить заблокированный компьютер Windows 7 на загрузку с созданного вами USB или CD / DVD. Убедитесь, что вы полностью понимаете, как загрузить заблокированный компьютер с диска сброса, прежде чем начинать загрузку компьютера.
Шаг 4: Теперь вы можете удалить пароль в Windows 7.При запуске сброса пароля Windows вам необходимо выполнить следующие инструкции, чтобы удалить свой пароль. Это:
- Выберите систему Windows, для которой нужно удалить пароль.
- Выберите свою учетную запись пользователя.
- Чтобы сбросить пароль, нажмите кнопку «Сброс» для выбранного пользователя.
- Нажмите кнопку «Перезагрузка» , чтобы снова перезагрузить компьютер.
- Нажмите кнопку «Да» , и теперь вы можете войти в Windows 7 без пароля.
Заключение
Некоторых очень расстраивает и раздражает удаление пароля администратора / пользователя в Windows 7 , но это простая и легкая задача. Чтобы удалить пароль, необязательно владеть компьютером. Мы объяснили различные методы удаления пароля Windows 7, когда вы можете получить доступ к своей Windows 7 и когда ваша Windows 7 заблокирована.
Бесплатная загрузка Купить сейчас (Pro)Три способа удалить забытый пароль с ноутбука в Windows 7
Забыли пароль от ноутбука с Windows 7? А как найти способы разблокировки пароля Windows 7?
Здесь, в этой статье, вы увидите три эффективных способа удалить пароль с ноутбука , если вы забыли пароль для открытия ноутбука Dell / HP / Acer / Asus / Toshiba / IBM / Lenovo.
- Направляющие ступеньки
- Удалите забытый пароль с ноутбука с помощью команды net user
- Удалить пароль из Windows 7 с помощью диска сброса пароля
- Очистить пароль от ноутбука с Windows 7 с загрузочным USB-диском
Удалите забытый пароль с ноутбука с помощью команды net user
Если вы забыли пароль своего портативного компьютера, но у вас все еще есть другая учетная запись администратора для входа в систему, вы можете удалить забытый пароль с помощью команды net user независимо от Windows 7 или Windows XP / Vista / 8/8.1/10.
1. Войдите в портативный компьютер с другой учетной записью с правами администратора.
2. Нажмите «Windows + R», чтобы открыть «Выполнить», введите: cmd и нажмите «ОК», чтобы открыть командную строку.
3. Введите команду: net user [имя пользователя] [новый пароль]. Например, мы собираемся удалить пароль из учетной записи пользователя «cocosenor», затем мы вводим команду: net user cocosenor «» и нажимаем Enter, чтобы выполнить ее.
Двойные кавычки «» означают, что пароль не нужно указывать.
Удалить пароль из Windows 7 с помощью диска сброса пароля
Если вы забыли пароль и заблокированы от ноутбука, и другие пользователи не могут войти в него, вам может потребоваться помощь с диском для сброса пароля.
Если вы заранее подготовили диск для сброса пароля Windows 7 на своем ноутбуке, вы можете использовать его для простого и быстрого удаления пароля без потери данных.
Для удаления пароля с помощью диска сброса пароля Windows 7:
1.Перейдите на экран входа в систему ноутбука, щелкните имя своей учетной записи и нажмите кнопку со стрелкой вправо, не вводя пароль.
2. Вам будет предложено ввести неверный пароль, нажмите OK. Затем вы увидите ссылку: Сбросить пароль, нажмите на нее и следуйте инструкциям, чтобы удалить или сбросить пароль Win 7.
Возможно, вы забыли создать диск для сброса пароля при установке пароля, но никогда не поздно создать диск для сброса пароля.Windows Password Tuner может помочь вам создать диск восстановления пароля Windows из вашего портативного компьютера. Следуйте видеоинструкциям или шагам ниже:
Видео-инструкция по удалению забытого пароля Windows 7 с помощью USB-диска для сброса пароля:
Чтобы создать диск сброса пароля для вашего портативного компьютера с другого ПК:
1. Загрузите и установите инструмент Cocosenor Windows Password Tuner и запустите его на доступном компьютере.
2.Вставьте USB-накопитель с возможностью записи в ПК и нажмите USB-устройство >> Начать запись, чтобы создать диск для восстановления пароля. (Следуйте инструкциям в диалоговом окне.)
Для снятия пароля с портативного компьютера с помощью диска сброса пароля:
1. Вставьте USB-диск (был создан как диск для восстановления пароля) в проблемный ноутбук.
2. Перезагрузите ноутбук и нажмите клавишу Del (Esc, F2 или другую клавишу меню), чтобы войти в BIOS.
3.Следуйте инструкциям на экране, чтобы настроить ноутбук на загрузку с USB-накопителя.
4. При правильной загрузке появится программа восстановления пароля Windows, а затем выполните шаги в диалоговом окне, чтобы очистить системный пароль Windows 7.
Очистить пароль от ноутбука с Windows 7 с загрузочным USB-диском
Если у вас есть компакт-диск или USB, вы также можете использовать его для создания загрузочного диска с помощью инструмента Offline NT Password & Edit Registry, а затем использовать его для удаления пароля с вашего портативного компьютера Win 7.
Инструмент Offline NT Password & Edit Registry можно загрузить бесплатно. Итак, скачайте его с сайта https://pogostick.net/~pnh/ntpasswd/ и просто попробуйте.
Видео-инструкция по снятию пароля с Windows 7 с загрузочного USB-диска:
Для создания загрузочного USB-диска с помощью инструмента Offline NT Password
1. Загрузите загрузочный компакт-диск / USB-диск для сброса пароля.
2. Следуйте инструкциям на странице загрузки, чтобы создать загрузочный диск.
2.1 Если вы хотите создать загрузочный компакт-диск, загрузите файл cdxxxxxx.zip, разархивируйте его и запишите на компакт-диск с помощью программы записи.
2.2 Если вы хотите создать загрузочный USB-диск, загрузите файл usbxxxxxx.zip, разархивируйте его и скопируйте все файлы на USB-накопитель.
Запустите командную строку с помощью «запустить от имени администратора» и установите загрузчик на USB-накопитель с помощью команды:
x: syslinux.exe –ma x:
(Замените x: буквой диска, который USB-накопитель отображается на вашем компьютере.)
Очистить забытый пароль Windows 7 с загрузочного диска
1. Подключите компакт-диск или USB-диск к проблемному ноутбуку и перезапустите ноутбук, чтобы загрузить его с USB-накопителя или компакт-диска.
2. Если диск загружается успешно, появится черно-белый экран. Обычно подходит вариант по умолчанию, поэтому вам просто нужно полностью нажать Enter.
3. Шаг ПЕРВЫЙ: Выберите раздел диска, на котором находится установка Windows. Нажмите Enter, чтобы выбрать вариант по умолчанию.
4. Шаг ВТОРОЙ: Выберите файлы реестра. Нажмите Enter, чтобы выбрать вариант по умолчанию.
5. На третьем шаге нажмите Enter, чтобы выбрать вариант по умолчанию для редактирования пользовательских данных и паролей.
Нажмите Enter еще раз, чтобы выбрать учетную запись пользователя по умолчанию, или введите номер, чтобы выбрать свою учетную запись. (Здесь я хочу очистить пароль от cocosenor, поэтому я ввожу число «3e9»)
6. Под меню редактирования пользователя введите число «1» и нажмите Enter, чтобы выбрать пустой (пустой) пароль пользователя.
Когда пароль очищен, нажмите Enter, чтобы выйти из редактирования пользователя. А затем введите «q», чтобы выйти.
7. На четвертом шаге введите «y» и нажмите Enter, чтобы записать файл обратно.
Нажмите Enter еще раз, чтобы выйти.
Выньте компакт-диск или USB-накопитель и нажмите «Ctrl + Alt + Del», чтобы перезагрузить ноутбук.
Когда вы перейдете на начальный экран, нажмите на свою учетную запись пользователя, вы войдете в свою систему, не спрашивая пароль.
И пароль Windows 7 на вашем ноутбуке был успешно удален.
Статьи по теме
Отключить автоматический вход в Windows 7
Вы можете использовать TweakUI или Sysinternals Autologon.
Для Windows x64 компания NeoSmart разработала 64-битную версию TweakUI, которая выглядит и ведет себя почти так же, как Microsoft TweakUI.
Кроме того, Microsoft теперь владеет Sysinternals, которую они недавно приобрели у разработчика Марка Руссиновича.Я тестировал Sysinternals Autologon (выпущенный 1 ноября 2006 г.) на Windows 7, и у меня все сработало.
Конечно, я понимаю, что OP хочет отключить Autologon. Но для тех, кто хочет включить его, подумайте об этом …
Хотя Autologon — очень удобная функция (я сам использовал ее в прошлом), в целом это не очень хорошая практика с точки зрения безопасности. Я всегда устанавливаю пароль (меня удивляет, сколько обычных конечных пользователей даже не устанавливают пароль на своем ПК) и отключаю или не использую Autologon.Кроме того, постоянный ввод пароля снижает вероятность того, что вы его забудете.
А вот и аргумент «но это мой домашний компьютер, и пароли Windows легко взломать / взломать». Верно, но предположим, что ваш ноутбук украли (это случилось со мной недавно) или кто-то ворвался в ваш дом и украл ваш компьютер.
Вы, вероятно, будете рады, что установили пароль (или, если вы похожи на меня, также используете шифрование). Зачем упрощать проникновение на ваш компьютер вора или хакера? Даже если они в конечном итоге смогут обойти пароль, заставьте их работать.
Люди всегда говорят: «Это просто мой домашний компьютер», но вы удивитесь, сколько из этих людей также забывают, что на самом деле у них действительно есть некоторые конфиденциальные данные на своем ПК, такие как данные TurboTax, данные Quicken, копии заявок на получение ссуды в формате PDF, и тому подобное.
В наши дни мы живем в мире, где слабая безопасность больше не является вариантом (если вы не хотите, чтобы ваш компьютер и данные были изнасилованы). Аргумент, что хакеры и воры преследуют только крупные корпорации, больше не выдерживает критики.Они стремятся к низко висящим фруктам … к легким целям. Если они не могут получить какие-либо полезные данные с вашего ПК, они могут, по крайней мере, использовать его в качестве бота для выполнения других действий за них (как вы думаете, почему существует так много вирусов и шпионского ПО?).
Если вы хотите использовать Autologon, это ваш личный выбор. Но просто убедитесь, что вы знаете и понимаете риски.
Как удалить пароль для входа в систему из командной строки
Для домашних пользователей Windows наличие пароля для входа в систему не является абсолютно необходимым, если физический доступ к устройству ограничен.Кроме того, любой, кто запускает автоматические тесты с входом в систему, может захотеть включить автоматический вход в систему без запроса пароля. Узнайте, как удалить пароль локального пользователя из командной строки Windows.
Удалить пароль учетной записи пользователя из командной строки
Сетевой пользователь не поддерживает многие операции, связанные с паролями. Поэтому для этой цели мы используем команду WMIC.
wmic useraccount, где name = 'loginId' set PasswordRequired = false
Пример:
Перед удалением пароля
c: \> net user test1 | findstr "Пароль" Последний пароль был установлен 8.05.2019 20:02:07 Срок действия пароля истекает 6.08.2019 20:02:07 Смена пароля 08.05.2019 20:02:07 Требуется пароль Да
Теперь запустите команду для удаления пароля
c: \> wmic useraccount, где name = 'test1' set PasswordRequired = false
Теперь проверьте снова с помощью «net user»
c: \> net user test1 | findstr "Пароль" Последний пароль был установлен 08.05.2019, 20:04:12 Срок действия пароля истекает 6.08.2019 20:04:12 Смена пароля 08.05.2019 20:04:12 Требуется пароль Нет
Обратите внимание, что команда WMIC для удаления пароля должна запускаться из командной строки администратора с повышенными привилегиями.Из обычной командной строки выдает следующую ошибку.
C: \> wmic useraccount, где name = 'test1' установить PasswordRequired = false Обновление свойств '\\ MYPC \ ROOT \ CIMV2: Win32_UserAccount.Domain = "MYPC", Name = "test1"' ОШИБКА: Описание = Общий сбой
Удалить пароль для всех учетных записей пользователей
Это можно сделать с небольшим изменением команды, показанной ранее. Просто удалите предложение where, и оно должно обновиться для всех пользователей компьютера.
wmic useraccount set PasswordRequired = false
Как включить обратно пароль
wmic useraccount, где name = 'test1' set PasswordRequired = true
Отключить правила политики паролей Windows
Правила политики паролей Windows могут накладывать ограничения на историю паролей, возраст, длину и сложность.Если вы включите правила PPE и правила Windows, то пользователи должны будут соблюдать оба набора правил.
PPE имеет свои собственные правила истории, минимального возраста, максимального возраста, длины и сложности. Вы можете использовать правила PPE и Windows вместе, но проще отключить правила Windows и использовать вместо них правила PPE. Чтобы отключить правила политики паролей Windows:
| 1. | Используйте консоль управления групповой политикой или консоль пользователей и компьютеров Active Directory для отображения объектов групповой политики, связанных на уровне домена. |
| 2. | Щелкните правой кнопкой мыши объект групповой политики политики домена по умолчанию (или любой другой объект групповой политики, который вы используете для установки политики паролей домена), а затем нажмите кнопку «Изменить». |
| 3. | Разверните элементы Конфигурация компьютера, Политики (если они существуют), Параметры Windows, Параметры безопасности, Политики учетных записей и Политика паролей. |
| 4. | Дважды щелкните Принудительное использование журнала паролей на правой панели редактора GPO.Введите 0 в текстовое поле и нажмите кнопку ОК. |
| 5. | Повторите описанный выше шаг для политик Максимальный срок действия пароля, Минимальный срок действия пароля и Минимальная длина пароля. |
| 6. | Пароль двойного щелчка должен соответствовать требованиям сложности на правой панели. Выберите параметр «Отключено» и нажмите кнопку «ОК». |
| 7. | Закройте редактор управления групповой политикой. |
Нет необходимости отключать все правила политики паролей Windows, чтобы использовать PPE.Вы можете использовать комбинацию правил PPE и Windows вместе, если хотите. Просто помните, что пароль принимается только в том случае, если он соответствует правилам, установленным как Windows, так и PPE. |
Как сбросить пароль Windows 7
Итак, вы пытались войти в свой компьютер, и сколько бы раз вы ни вводили пароль, он не работает. Caps Lock выключен? Скорее всего, да, так что давайте посмотрим правде в глаза — вы забыли, какой был пароль. Не волнуйтесь; Это случается с лучшими из нас.Но сбросить пароль в Windows 7 относительно просто, и, к счастью для вас, есть несколько разных способов сделать это.
Сброс пароля Windows 7 с помощью командной строки
Если на компьютере есть другая учетная запись с правами администратора, вы можете войти через нее и использовать командную строку для сброса пароля к исходной учетной записи.
Войдите в систему и нажмите кнопку «Пуск».
Выберите Все программы> Стандартные , а затем щелкните правой кнопкой мыши Командная строка .Выберите Запуск от имени администратора .
В командной строке введите « net user » и нажмите клавишу Enter . Вы увидите все учетные записи на этом компьютере.
Введите «net user username password», где имя пользователя — это учетная запись, которую вы хотите сбросить, а пароль — это новый пароль, который вы хотите использовать. Например, если имя вашей учетной записи «MillenniumFalcon» и вы хотите, чтобы ваш новый пароль был «youshallnotpassm8», введите «сетевой пользователь MillenniumFalcon youshallnotpassm8».
Вот и все. Теперь вы можете войти в систему с новым паролем.
Сброс пароля Windows 7 с помощью диска сброса
Этот метод работает, только если вы создали диск сброса до того, как забыли свой пароль.
Сначала вставьте USB-накопитель с диском сброса. После того, как вы введете неправильный пароль, вы увидите опцию Сбросить пароль — нажмите на нее.
Откроется мастер сброса пароля. Щелкните Далее .
Перейдите в раскрывающееся меню, выберите диск для сброса пароля и нажмите Далее .
Введите новый пароль и подсказку. Щелкните Next , затем Finish .
Войдите с новым паролем.
Сброс пароля Windows 7 с установочного компакт-диска
Если у вас все еще есть установочный компакт-диск Windows 7, вы можете использовать его, чтобы открыть командную строку и изменить там пароль.
Вставьте компакт-диск и перезагрузите компьютер.Следите за сообщением . Нажмите любую клавишу для загрузки с CD или DVD … и нажмите любую клавишу, когда оно появится.
Когда он загрузится и появится экран Install Windows , нажмите клавиши Shift + F10 . Откроется окно командной строки.
Введите следующие команды:
переместить c: \ windows \ system32 \ sethc.exe c: \ windows \ system32 \ sethc.exe.bak
c: \ windows \ system32 \ cmd.exe c : \ окна \ system32 \ sethc.exe
Нажмите Введите после каждого.
Введите «wpeutil reboot», чтобы перезагрузить компьютер. Дайте загрузиться как обычно.
Когда вы увидите экран входа в систему, нажмите клавишу Shift пять раз. Появится окно командной строки, и вы сможете создать новый пароль. Следуйте инструкциям из шага 4 раздела «Сброс пароля Windows 7 с помощью командной строки».
Сброс пароля Windows 7 без диска
Если вы оказались в ситуации, когда вы не можете использовать ни один из ранее описанных методов, не бойтесь — у вас все еще есть шанс.Вы можете использовать PCUnlocker, программу, которая запускается с USB-накопителя. Однако вам нужно будет одолжить чей-нибудь компьютер, чтобы он заработал.
Загрузите PCUnlocker и некоторое программное обеспечение, которое загружает файлы ISO на USB-накопители (попробуйте Rufus или UNetbootin). Вставьте USB-накопитель и запишите на него ISO-файл PCUnlocker.
Когда это будет сделано, вставьте USB-накопитель в заблокированный компьютер и перезагрузите компьютер. Еще раз обязательно ловите . Нажмите любую клавишу для загрузки с CD или DVD … сообщение и нажмите клавишу, когда оно появится.
После загрузки вы увидите экран PCUnlocker, на котором будут перечислены все учетные записи на вашем компьютере. Выберите учетную запись Administrator и нажмите кнопку Reset Password внизу экрана.
Нажмите кнопку «Перезагрузить», и после перезагрузки ПК вы сможете войти в систему без пароля.
Как не забыть пароль в будущем?
Хорошая подсказка для пароля может помочь, но если она окажется слишком хорошей, то кто-то другой может легко ее угадать.И даже если вы нечасто используете этот компьютер или не храните на нем ничего ценного, никогда не записывайте пароль. Это небезопасно, и его слишком легко потерять или случайно выбросить.
Вместо этого используйте менеджер паролей. NordPass защитит все ваши пароли от посторонних глаз, и вы сможете найти их на своем смартфоне, где бы вы ни находились. Добавьте пароль своего компьютера в хранилище и ни о чем не беспокойтесь — он будет там, когда вам это понадобится.
Удаление, обход, разблокировка и сброс забытого пароля Windows
Parted Magic — это загрузочный диск на базе Linux с инструментами для разбиения на разделы и клонирования.В этом руководстве мы покажем вам, как создать Parted Magic Live CD (или USB) и использовать его для сброса забытого пароля локальной учетной записи в операционной системе Windows. Как сбросить локальный пароль Windows с помощью Parted Magic? Загрузите ISO-образ […]
Категория: Практические инструкции Теги: parted magic live cd, parted magic, сброс пароля windows, parted magic usb, сброс локального пароля windowsНе удалось войти в свою учетную запись Microsoft и заблокировать компьютер? Можно ли вернуться к обычной учетной записи, если ваша учетная запись Microsoft взломана? В этом руководстве показано 2 способа сбросить забытый пароль учетной записи Microsoft для Windows 10 или 8, быстро восстановить доступ администратора к компьютеру без потери файлов […]
Категория: Как сделать другие Теги: забыл пароль учетной записи Microsoft, сбросить пароль учетной записи Microsoft, сбросить пароль учетной записи Microsoft Windows 10, сбросить пароль учетной записи Microsoft Windows 8Как изменить существующего стандартного пользователя на учетную запись администратора? Ищете способ продвинуть ограниченную учетную запись до администратора, не зная пароля администратора? В этой статье я покажу вам 2 способа изменить обычного пользователя на администратора в Windows 10, 8, 7, Vista и XP.Вариант 1. Использование командной строки Этот метод […]
Категория: Как сделать Теги: изменить ограниченную учетную запись на администратора, изменить стандартного пользователя на администратора, повысить стандартного пользователя до администратораЗабыли пароль Windows для планшета Surface Pro или ноутбука Surface Book? Если вы пробовали бесплатные инструменты для восстановления пароля, такие как Offline NT Password & Registry или Ophcrack, вы обнаружите, что они не работают на вашем Surface из-за отсутствия поддержки UEFI.PCUnlocker Enterprise — отличный инструмент для обхода пароля Windows, который […]
Категория: Как другие Теги: загрузочная поверхность с USB, забыл пароль Surface Pro, сбросить пароль поверхности, сбросить пароль Windows, пароль Surface Book, пароль Surface Pro, пароль Windows uefiЧто делать, если вы забыли пароль Windows 10 и у вас нет диска для сброса пароля? Это случается даже с самыми сообразительными пользователями компьютера. В этом руководстве мы покажем вам простой способ бесплатно сбросить забытый пароль Windows 10.Этот метод работает путем добавления учетной записи локального администратора, чтобы вы могли восстановить […]
Категория: Как сделать Теги: забыл пароль Windows 10, сбросить пароль Windows 10, сбросить пароль Windows 10 без диска, сбросить пароль Windows 10, диск для сброса пароля Windows 10Привет, вы забыли пароль администратора на вашем компьютере с Windows 7, и теперь вам интересно, как его сбросить? Вы находитесь в нужном месте.Здесь я продемонстрирую вам, как сбросить утерянный пароль Windows 7 в автономном режиме, запустив инструмент chntpw с загрузочного компакт-диска Hiren. Как сбросить утерянный пароль Windows 7 […]
Категория: Бесплатное ПО Теги: chntpw, загрузочный компакт-диск Hiren, потерянный пароль Windows 7, автономный NT Password Changer, сброс пароля Windows 7, сброс пароля Windows с помощью загрузочного компакт-диска Hirens, сброс пароля Windows 7Итак, вы забыли свой пароль к Windows 7… оу.Не волнуйтесь, это случается, и вам не повезло. Здесь мы покажем вам, как обойти пароль Windows 7 с помощью бесплатного Live CD с Linux — Trinity Rescue Kit (TRK). Инструмент для сброса пароля в Trinity Rescue Kit, называемый winpass, на самом деле представляет собой автоматизированный […]
Категория: Бесплатное ПО Теги: обойти пароль Windows 7, как обойти пароль Windows 7, сбросить пароль Windows 7 с Linux Live CD, Trinity Rescue KitПИН-код и графический пароль — это новые инновационные способы входа в компьютер с Windows 8.Но по сравнению с традиционным текстовым паролем эти два варианта входа гораздо менее безопасны и их легко взломать! С помощью небольшой утилиты Mimikatz вы можете быстро получить пароли в виде простого текста из Windows 8 или 8.1 […]
Категория: Бесплатное ПО Теги: восстановить пароль Windows 8, восстановить пароль Windows 8 с изображением, восстановить PIN-код Windows 8, восстановление пароля Windows 8Windows To Go — это новая функция Windows 8, которая позволяет установить Windows 8 на портативный USB-накопитель.Он работает так же, как WinPE или Linux Live CD, но определенно не является обычным загрузочным диском. Он предназначен для размещения полной, полностью управляемой установки Windows 8 на USB-накопитель. Хотя […]
Категория: Бесплатные программы How To Others Теги: создание windows to go usb, windows to go создатель, windows to go usbМногие веб-браузеры содержат встроенный менеджер паролей, который может сохранять ваши пароли, поэтому вам не нужно вводить их при следующем посещении веб-сайта.Но единственная проблема заключается в том, что в большинстве браузеров нет возможности экспортировать или создавать резервные копии сохраненных паролей. Пакет восстановления пароля — это удобный набор инструментов, который может извлечь […]
Категория: Как сделать Теги: резервное копирование паролей браузера, экспорт паролей браузера, извлечение сохраненных паролей из браузера, сохраненный пароль веб-браузера .

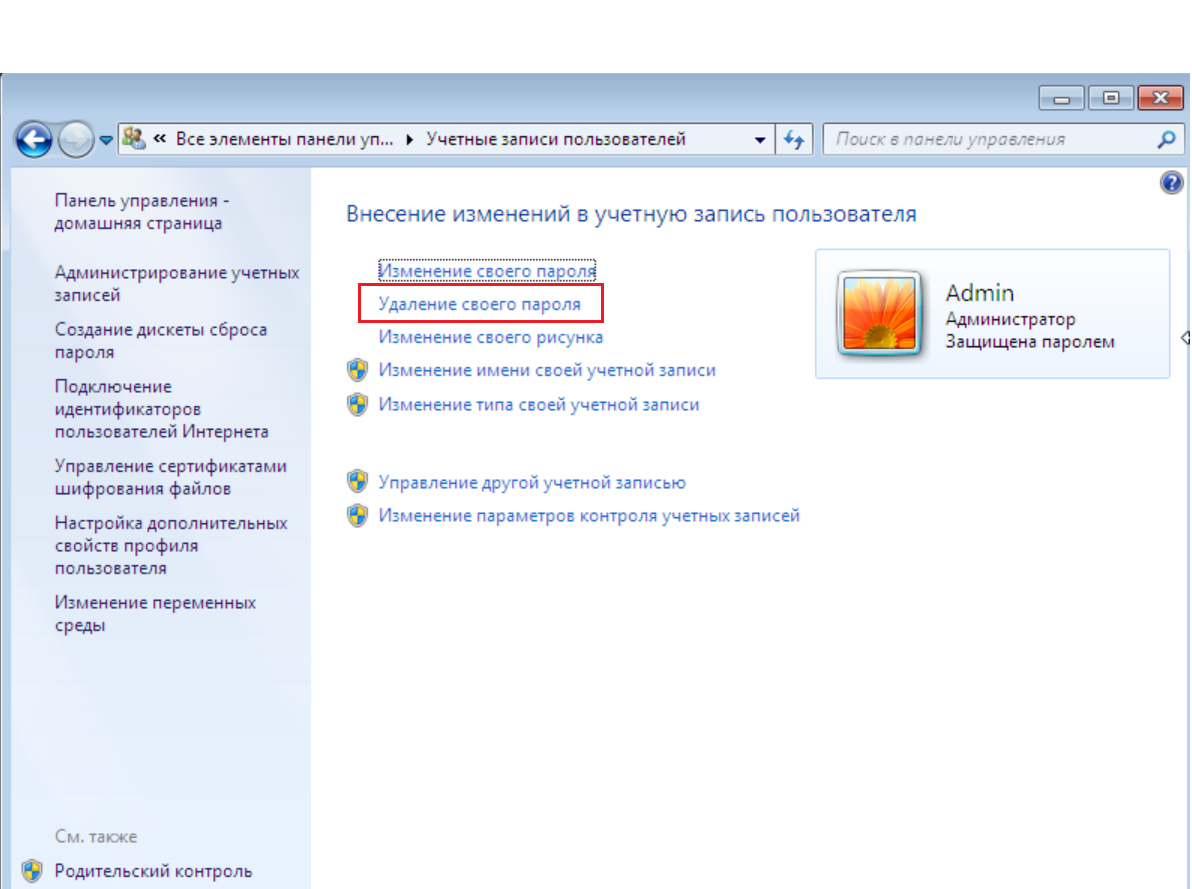


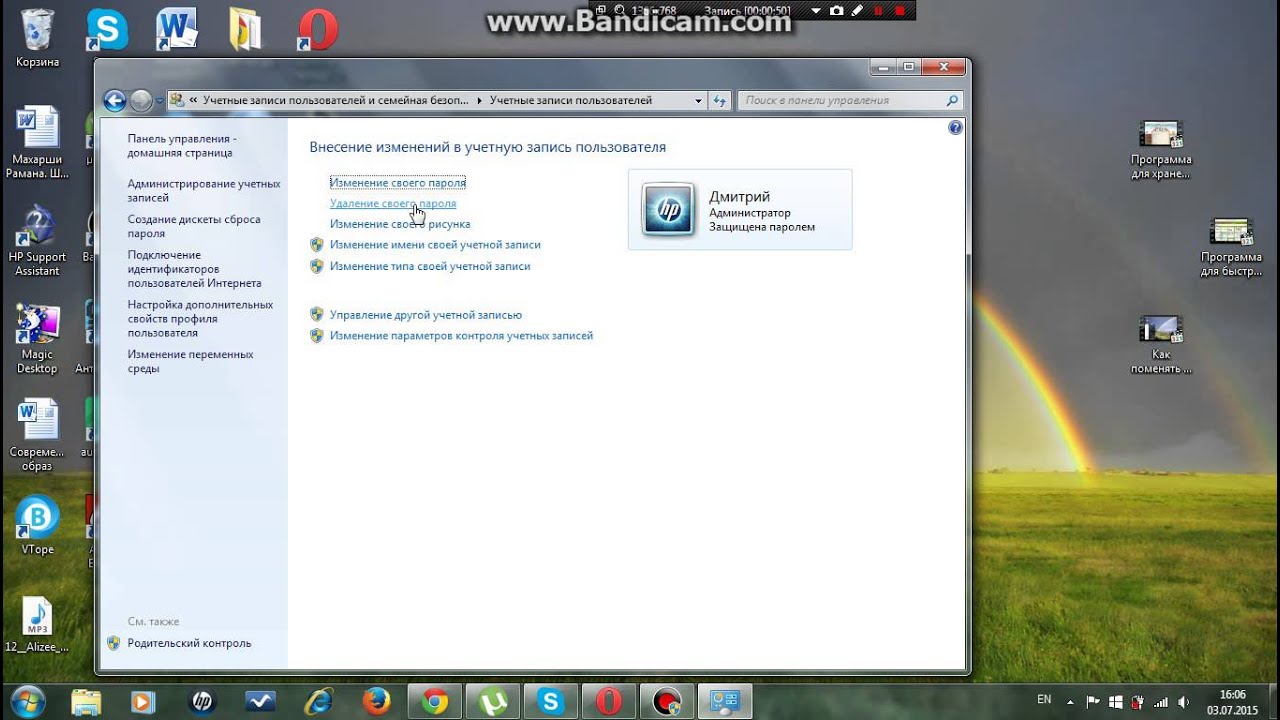
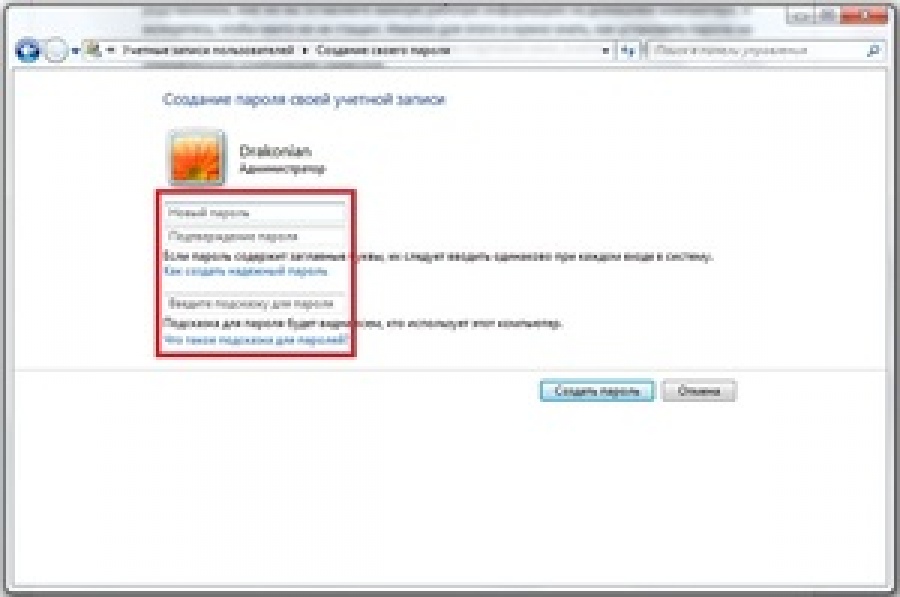
 Например, нажмите на кнопку питания или вытащите кабель питания.
Например, нажмите на кнопку питания или вытащите кабель питания. Если же вы переименовали его в «sethc», то вам потребуется нажать пять раз на клавишу Shift.
Если же вы переименовали его в «sethc», то вам потребуется нажать пять раз на клавишу Shift.