Загрузка Windows 7/10 с GPT диска на BIOS системе (без UEFI)
Сегодня мы разберемся, как установить любую современную версию Windows (в том числе Windows 7 или Windows 10) на жесткий диск, с таблицей разделов GPT на устаревшем компьютере с BIOS, который не поддерживает современную среду UEFI. Необходимость выполнить такой трюк возникла при попытке установить Windows Server 2008 R2 x64 на сервере HP DL380 G8 (сервера HP DL пока не поддерживают EFI) с локальными дисками, общая емкость которых в RAID 5 превышает 4 Тб. При стандартной установке Windows на диск с MBR разметкой, в системе доступны только 2 Тб. Разметить или получить доступ к оставшимся 2 ТБ места на диске из-под Windows не получится. Единственный способ воспользоваться всем доступным местом на диске – преобразовать разметку диска в формат GPT.
В этой статье описано, как настроить загрузку Windows с жесткого диска, размеченного в таблице разделов GPT на компьютере с классическим BIOS (в котором отсутствует UEFI) или в режиме Legacy BIOS. Операционная система Windows не умеет загружаться с GPT дисков на старых BIOS системах. Для обхода этого ограничения мы воспользуемся методикой переноса BCD загрузчика Windows на отдельную небольшую USB флешку (или HDD диск) с таблицей разделов MBR. Данная флешка будет использоваться только для запуска загрузчика Windows, который затем должен передать управление основному образу Windows, расположенному на диске с GPT разметкой. Инструкция универсальная и должна работать как в Windows 7, так и Windows 10 и любых других поддерживаемых 32 и 64 редакциях Windows.
Преимущества GPT перед MBR
Какие же преимущества дает использование GUID Partition Table (GPT) — нового формата размещения таблиц разделов на жестком диске. Таблица разделов GPT позволяет обойти ряд ограничений классической таблицы разделов MBR. Перечислим основные моменты:
- Поддержка жёстких дисков размером более 2,2 Тб (максимальный доступный размер диска для GPT- 9,4 ЗетаБайт (9,4 × 1021 байт))
- Поддержка до 128 разделов на диске (в MBR только 4 раздела)
- Высокая надежность, достигаемая благодаря дублированию таблицы разделов в нескольких местах диска и проверки таблицы разделов с помощью циклической проверки четности с избыточностью (CRC).
 Таким образом, структура раздела диска не будет потеряна при повреждении первых секторов диска.
Таким образом, структура раздела диска не будет потеряна при повреждении первых секторов диска. - Нет необходимости использовать логические разделы, подверженные различным ошибкам
Загрузка Windows с GPT диска
Согласно официальной документации Microsoft http://msdn.microsoft.com/en-us/windows/hardware/gg463525.aspx , все ее ОС, начиная с Windows Server 2003 SP1, поддерживают тома с разметкой GPT в качестве дисков с данными, однако загрузиться с GPT тома смогут лишь 64 битные версии Windows, установленные на материнских платах с поддержкой новой спецификации UEFI (Unified Extensible Firmware Interface). Таким образом, не получится установить или загрузить Windows с GPT диска на старых компьютерах с классическим BIOS.
Совет. Существует несколько обходных решений, позволяющих загрузить Windows 10 / 7 x64 на BIOS системах с GPT диска. Для этого нужно воспользоваться загрузочным диском, содержащим эмулятор среды разработки UEFI — DUET (Developer’s UEFI Environment), имитирующую EFI. В этой конфигурации BIOS компьютера начинает загрузку с установленного SYSLINUX, который загружает эмулятор UEFI (DUET). DUET в свою очередь вызывает стандартный загрузчик Windows — bootx64.efi. Также есть возможность перевода диска в гибридный MBR режим (hybrid mbr) с помощью Linux-утилиты gdisk. Однако в обоих случаях процедура довольна сложная и требует от пользователя хорошего знания ОС Linux.
Еще раз отметим важный факт, который следует навсегда усвоить: загрузка Windows x64 с GPT диска возможна только на системе с UEFI.
Таким образом, если ваш компьютер работает на базе BIOS, и вам необходимо чтобы его диск содержал таблицу разделов GPT, проще всего будет добавить в систему еще один жесткий диск (обычный или SSD) с разметкой MBR, установить на него Windows и в дальнейшем загружаться уже с него.
Мы попробуем немного модифицировать эту методику. Для этого нам понадобится USB флешка или SD карта небольшого объема (не менее 64 Мб) с MBR разметкой, на которой мы разместим диспетчер загрузки Windows – bootmgr. Эта загрузочная флешка будет обеспечивать первоначальную загрузку системы и передавать управление загрузчику основной системы, расположенному на GPT томе.
Для этого нам понадобится USB флешка или SD карта небольшого объема (не менее 64 Мб) с MBR разметкой, на которой мы разместим диспетчер загрузки Windows – bootmgr. Эта загрузочная флешка будет обеспечивать первоначальную загрузку системы и передавать управление загрузчику основной системы, расположенному на GPT томе.
Важно. Система должна на уровне BIOS поддерживать загрузку с USB флешки или SD карты.
Таким образом мы сможем обеспечить загрузку любой (как 32, так и 64 битной версии Windows !!!) с GPT диска на системе с BIOS, не поддерживающей EFI.
Установка Windows на GPT диск на компьютере с BIOS
Предположим, у нас есть компьютер с BIOS (без UEFI), на жестком диске которого используется новая таблица разделов GPT. При попытке установить Windows на gpt диск такой компьютер, установщик Windows выдаст ошибку:
Windows cannot be installed to this disk the selected disk is of the GPT Partition Style
В русской версии ошибка:
Установка Windows на данный диск невозможна. Выбранный диск имеют стиль разделов GPT.
Совет. Сконвертировать диск из MBR в GPT с потерей всех данных можно, нажав на экране установки Windows комбинацию Shift+F10. И выполнив в командной строке следующие команды:Diskpartselect disk 0 (если в системе один жесткий диск)clean (очистить содержимое диска)convert gpt (преобразовать таблицу разделов в GPT)
Установить Windows 10/8.1/7 непосредственно на GPT диск в такой ситуации возможно только в режиме UEFI через эмуляцию этой среды с помощью DUET. Но в таком режиме возможно установка только 64 битных версий Windows, и сама процедура, как мы уже говорили выше, довольно сложная.
В таком случае, гораздо проще в обычном режиме установить Windows на MBR диск, а потом сконвертировать его в GPT с помощью утилиты gptgen.
Gptgen – преобразуем таблицу разделов диска из MBR в GPT без удаления разделов
Консоль Windows “Управление дисками” позволяет сконвертировать диск из разметки MBR в GPT только «чистые» неразмеченные диски.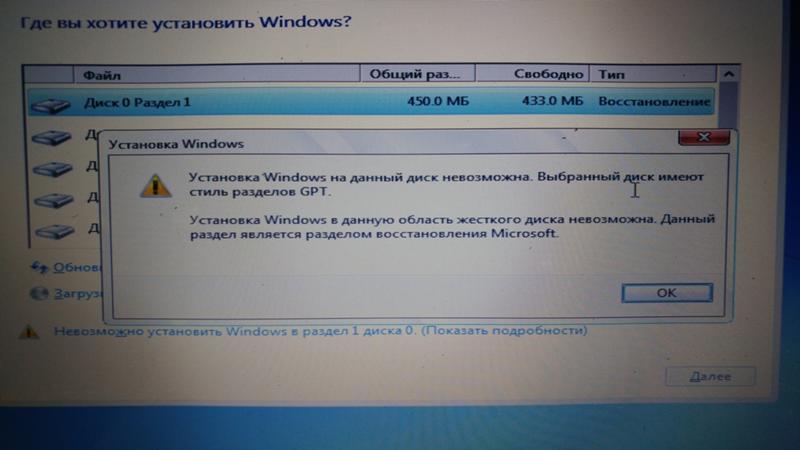 Консоль не позволит выполнить конвертацию разделов на диске, на котором уже установлена ОС.
Консоль не позволит выполнить конвертацию разделов на диске, на котором уже установлена ОС.
Для онлайн преобразования жесткого диска из MBR в GPT можно воспользоваться небольшой утилитой Gptgen, позволяющей «на лету» преобразовать формат таблицы раздела без необходимости удаления всех разделов (без потери данных).
Важно. Перед выполнением преобразования настоятельно рекомендуется скопировать все критичные данные на внешней носитель. И хотя, я еще не сталкивался с некорректной работой утилиты gptgen, которая бы привела к полному обрушению файловой системы, я рекомендую всем пользователям все-таки сохранять свои важные данные перед конвертацией таблицы разделов, чтобы потом не было претензий к автору статьи 🙂 .
Скачайте утилиту gptgen, и распакуйте ее в произвольный каталог (например, c:\tools\gptgen-1.1).
- Запустите командную строку с правами администратора
- Выполните команду:
diskpart - В контексте diskpart выведем на экран все диски в системе:
list diskВ данном примере в системе имеется один диск размером 40 Гб с индексом 0 (Disk 0). Как вы видите, этот диск имеет стандартную таблицу разделов MBR (столбец Gpt пустой) - Преобразуем таблицу разделов диска 0 из MBR в GPT командой:
gptgen.exe -w \\.\\physicaldrive0В процессе выполнения утилиты появился предупреждение о том, что разработчики не гарантируют, что после преобразования в GPT с раздела на этом диске с него получится загрузиться .Примечание. 0 в конце physicaldrive показывает, что нужно конвертировать disk 0.
gptgen.exe: Partition table converter v1.1
Boot: 1, Type: 0x7, Start: sector 2048, Length: 204800 sectors
Boot: 0, Type: 0x7, Start: sector 206848, Length: 83675136 sectors
WARNING: Boot partition(s) found. This tool cannot guarantee that
such partitions will remain bootable after conversion.
Do you want to continue? [Y/N] y
Writing primary GPT and protective MBR to LBA address 0…
Writing secondary GPT to LBA address 83886047…
Success!
Итак, преобразование таблицы разделов в GPT прошло успешно!
Перенос загрузчика Windows на USB флешку
Перезагружаем компьютер и удостоверяемся, что BIOS система не может загрузится с жесткого диска с GPT таблицей.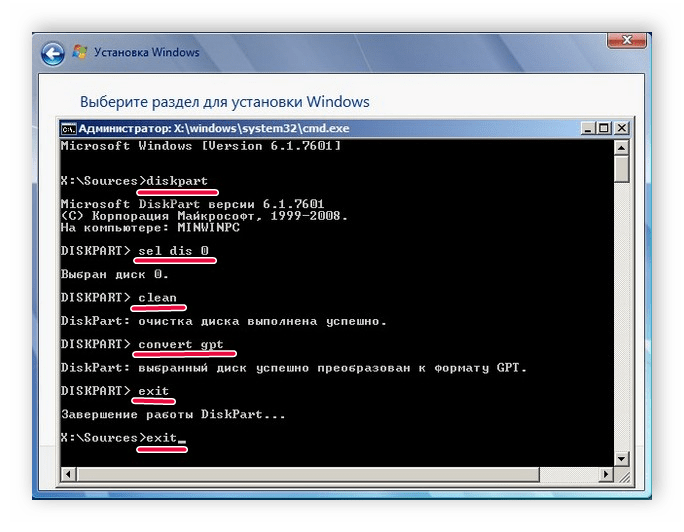 Так и должно быть! Подключаем к системе небольшую USB флешку или SD карту. Загружаемся с установочного CD / USB диска с Windows (подойдет как установочный диск с Windows 10, так и Win 7, как в нашем случае) и на экране установки нажимаем Shift+F10, открывая консоль командной строки:
Так и должно быть! Подключаем к системе небольшую USB флешку или SD карту. Загружаемся с установочного CD / USB диска с Windows (подойдет как установочный диск с Windows 10, так и Win 7, как в нашем случае) и на экране установки нажимаем Shift+F10, открывая консоль командной строки:
- Выполните команду:
diskpart - Выведем список дисков в системе:
list disk. В данном случае в системе имеются два диска: Disk 0 – жесткий диск с системой размером 40 Гб (* в столбце Gpt указывает, что данный диск содержит таблицу разделов GPT) и Disk 1 – USB флешка размером 1 Гб. - Разберемся с разделами на дисках и буквами, которые им назначены. Выберем жесткий диск:
select disk 0и выведем список разделов на нем:list volumeИсходя из размеров разделов можно понять, что система установлена на 2 разделе (Volume 2), которому назначена буква D: (данная буква может не соответствовать букве системного диска, который отображается в самой Windows) - Создадим необходимые разделы на флешке:
select disk 1(выбираем флешку)clean(очистка содержимого диска)create partition primary size=1000(создаем на USB флешке основной раздел, в данном случае размером 1 Гб)format(форматируем его в файловой системе FAT32. Не используйте для USB флешки файловую систему NTFS, т.к. загрузится с такого раздела не получится )select partition 1(выбираем первый раздел на флешке)active(помечаем раздел как активный)list volume(выведем список разделов еще раз. В этом примере видно, что созданный нами раздел имеет индекс 3)select volume 3(выберем его)assign letter=G(назначим ему свободную букву диска, например G)list volume(удостоверимся, что разделу на флешке присвоена буква G)exit(Выход из утилиты diskpart) - Скопируем файлы среды загрузки с системного диска на флешку:
bcdboot d:\Windows /l en-us /s g: - Запишем на флешку загрузочный код для обеспечения загрузки bootmgr (диспетчера загрузки Windows):
bootsect /nt60 G: /mbr /force - Перезагружаемся
Зайдите в BIOS и задайте максимальный приоритет загрузки вашему USB (SD) накопителю.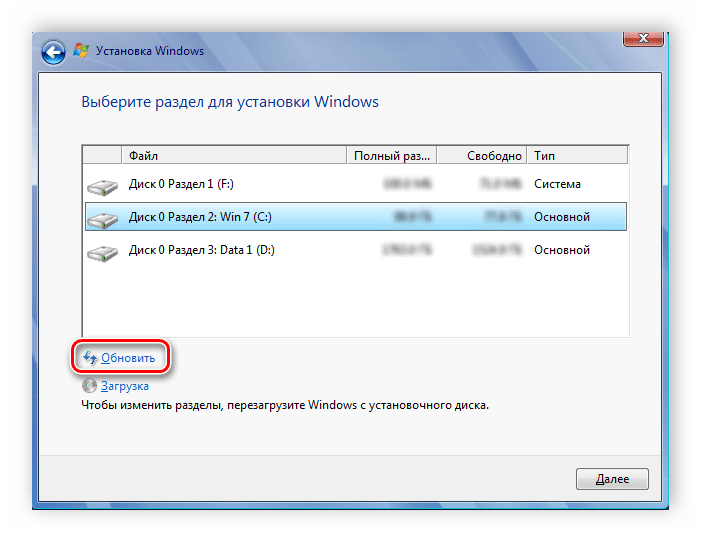 Сохраните изменения. Если вы все сделали правильно, система должна загрузиться корректно. Удостовериться, что ваша Windows находится на GPT диске можно в диспетчере дисков (diskmgmt.msc), открыв свойства системного диска. На вкладке Volumes указано, что тип таблицы разделов – GPT (Partition style — GUID Partition Table)
Сохраните изменения. Если вы все сделали правильно, система должна загрузиться корректно. Удостовериться, что ваша Windows находится на GPT диске можно в диспетчере дисков (diskmgmt.msc), открыв свойства системного диска. На вкладке Volumes указано, что тип таблицы разделов – GPT (Partition style — GUID Partition Table)
Подобная методика переноса загрузчика на отдельную USB флешку позволит воспользоваться всеми преимуществами таблицы разделов GPT и использовать всю емкость жесткого диска (размером более 2.2 Тб) на системах с BIOS (без среды UEFI). Подобный трюк можно проделать со следующими (даже 32 битными версиями) Windows:
- Windows 10 / Windows Server 2016
- Windows 8, Windows 8.1
- Windows Server 2012 / 2012 R2
- Windows 7
- Windows Server 2008 / 2008 R2
- Windows Vista
- Windows Server 2003 SP1 / 2003 (64-bit)
- Windows XP x64
Дисклаймер. Статья предлагается как есть. Все указанные операции были протестированы на виртуальной машине – на реальных машинах тестирование не проводилось. Если кто-то протестирует подобную конфигурацию и работу системы на физическом железе и отпишется о результатах – буду очень рад. По имеющееся информации некоторые старые компьютеры с BIOS в принципе не позволяют работать с GPT дисками, такие диски просто не определяются.
Также нужно понимать, что каждый раз при включении / перезагрузке системы ваша USB флешка с MBR таблицей и загрузчиком на ней должна быть подключена к компьютеру, иначе Windows просто не будет загружаться.
Как установить Windows 7 на GPT-диск
Стиль разделов MBR использовался в физических накопителях еще с 1983 года, однако сегодня ему на смену пришел формат GPT. Благодаря этому теперь появилась возможность создавать больше разделов на жестком диске, операции выполняются быстрее, а также увеличилась скорость восстановления поврежденных секторов. Установка Windows 7 на GPT-диск имеет ряд своих особенностей. В этой статье мы подробно рассмотрим их.
В этой статье мы подробно рассмотрим их.
Как установить Windows 7 на GPT-диск
Сам процесс установки операционной системы не является чем-то сложным, однако подготовка выполнению данной задачи вызывает трудности у некоторых пользователей. Мы разделили весь процесс на несколько простых этапов. Давайте детально рассмотрим каждый шаг.
Шаг 1: Подготовка накопителя
Если у вас присутствует диск с копией Windows или лицензионная флешка, то накопитель подготавливать не нужно, вы можете сразу переходить к следующему этапу. В другом случае вы собственноручно создаете загрузочную флешку и производите установку с нее. Подробнее об этом процессе читайте в наших статьях.
Читайте также:
Инструкция по созданию загрузочной флешки на Windows
Как создать загрузочную флешку Windows 7 в Rufus
Шаг 2: Настройки BIOS или UEFI
Новые компьютеры или ноутбуки сейчас обладают интерфейсом UEFI, который заменил старые версии BIOS. В старых же моделях материнских плат присутствует БИОС от нескольких популярных производителей. Здесь необходимо настроить приоритет загрузки с флешки, чтобы сразу перейти в режим установки. В случае с DVD приоритет выставлять не нужно.
Подробнее: Настраиваем BIOS для загрузки с флешки
Обладателей UEFI это также касается. Процесс немного отличается от настройки БИОСа, поскольку было добавлено несколько новых параметров и сам интерфейс значительно отличается. Подробнее с настройкой UEFI для загрузки с флешки вы можете ознакомиться в первом шаге нашей статьи по установке Windows 7 на ноутбук с UEFI.
Подробнее: Установка Windows 7 на ноутбук с UEFI
Шаг 3: Установка Windows и настройка жесткого диска
Теперь все готово для того, чтобы перейти к установке операционной системе. Для этого вставьте накопитель с образом ОС в компьютер, включите его и дождитесь появления окна установщика. Здесь потребуется выполнить ряд легких действий:
- Выберите удобный язык ОС, раскладку клавиатуры и формат времени.

- В окне «Тип установки» необходимо выбрать «Полная установка (дополнительные параметры)».
- Теперь вы перемещаетесь к окну с выбором раздела жесткого диска для установки. Здесь нужно зажать сочетание клавиш Shift + F10, после чего запустится окно с командной строкой. По очереди вписывайте приведенные ниже команды, нажимая Enter после ввода каждой:
diskpart
sel dis 0
clean
convert gpt
exit
exitТаким образом вы форматируете диск и еще раз конвертируете его в GPT, чтобы все изменения точно сохранились после завершения установки операционной системы.
- В этом же окне нажмите «Обновить» и выберите раздел, он будет только один.
- Заполните строки «Имя пользователя» и «Имя компьютера», после чего можете переходить к следующему шагу.
- Введите ключ активации Windows. Чаще всего он указан на коробке с диском или флешкой. Если такого не имеется, то активация доступна в любой момент через интернет.
Далее запустится стандартная установка операционной системы, во время которой вам не нужно будет выполнять дополнительных действий, просто дождитесь ее завершения. Обратите внимание, что компьютер будет перезагружен несколько раз, он автоматически запустится и установка продолжится.
Шаг 4: Установка драйверов и программ
Вы можете заранее скачать на флешку программу по установке драйверов или отдельно драйвер для вашей сетевой карты или материнской платы, а после подключения к интернету загрузить все необходимое с официального сайта производителя комплектующих. В комплекте с некоторыми ноутбуками идет диск с официальными дровами. Достаточно вставить его в дисковод и произвести установку.
Подробнее:
Лучшие программы для установки драйверов
Поиск и инсталляция драйвера для сетевой карты
Большинство пользователей отказываются от стандартного веб-обозревателя Internet Explorer, заменяя его другими популярными браузерами: Google Chrome, Mozilla Firefox, Яндекс.
Скачать Google Chrome
Скачать Mozilla Firefox
Скачать Яндекс.Браузер
Скачать Opera бесплатно
Читайте также: Антивирусы для Windows
В этой статье мы подробно рассмотрели процесс подготовки компьютера к установке Windows 7 на GPT-диск и описали сам процесс инсталляции. Внимательно следуя инструкции, даже неопытный пользователь сможет с легкостью выполнить установку.
Мы рады, что смогли помочь Вам в решении проблемы.Опишите, что у вас не получилось. Наши специалисты постараются ответить максимально быстро.
Помогла ли вам эта статья?
ДА НЕТчто делать, если Windows не может быть установлен
Как мы уже рассказывали, начиная с Windows 8 современные компьютеры и ноутбуки используют новый UEFI вместо BIOS. Для запуска UEFI жесткий диск нужно форматировать не как раньше, в MBR (Master Boot Record), а в GPR (таблица разделов GUID). Эта ошибка обычно возникает при попытке установки последней версии Windows 10 на компьютере с более старой версией Windows.
Если вы хотите перейти от MBR к GPT, то необходимо полностью отформатировать жесткий диск. Обратите внимание, что все данные на жестком диске будут потеряны.
Однако форматирование жесткого диска возможно только при установке Windows с USB-накопителя или использовании DVD-диска Windows. Вы не сможете переключиться с MBR на GPT, если запустите установку Windows из запущенной системы.
Переход с MBR на GPT
Отформатируйте жесткий диск для установки WindowsКак правило, достаточно удалить отдельные разделы жестких дисков. Windows сам отформатирует диск с MBR на GPT.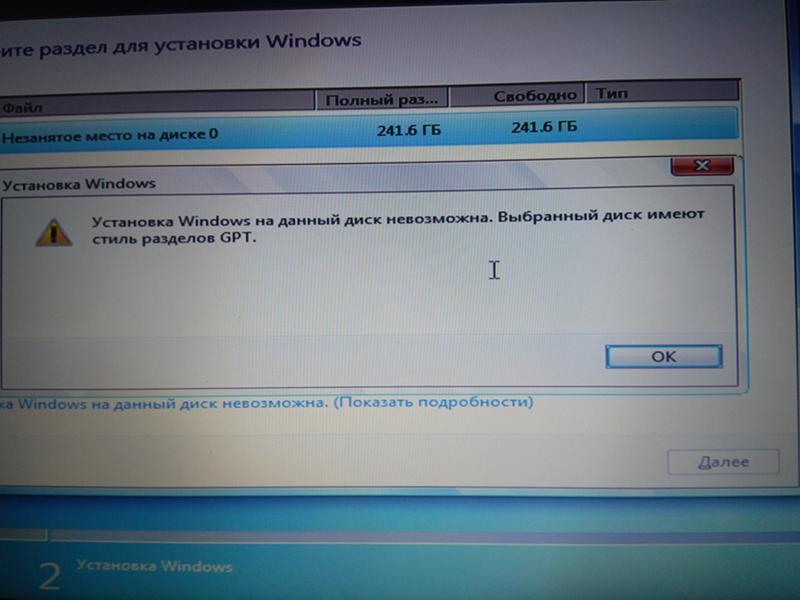 Если этого не произошло, вы должны провести форматирование самостоятельно.
Если этого не произошло, вы должны провести форматирование самостоятельно.
- Запустите установку Windows и перейдите к моменту, когда вам будет предлагается указать, где вы хотите установить Windows.
- Одновременное нажатие клавиш [Shift] и [F10] открывает командную строку. Введите команду «diskpart» и подтвердите с помощью [Enter]. Затем введите список дисков.
- Посмотрите, какой номер имеет нужный жесткий диск. Если установлен только один жесткий диск, номер всегда равен «0».
- Теперь введите команду «select disk 0». Для другого диска, естественно, введите соответствующий ему номер.
- Теперь введите последовательно команды «clean», «convert gpt» и «exit».
- Если вы нажмете «Обновить», то сможете, наконец, установить Windows 10 на жесткий диск своего компьютера.
Читайте также:
Фото: компания-производитель, pxhere.com
Установка windows 7 на gpt. Установка Windows на данный диск невозможна – стиль разделов GPT. Установка Win7 с GPT-диск с имеющейся разметкой
Операционные системы Windows за всё время своего существования прошли огромный путь развития. Они совершенствовались с каждым годом, и вот была выпущена последняя версия Windows 8, зависшая прямо на первой презентации Microsoft, а затем признанная компанией разработчиков неудачной. И тут пользователь сталкивается с очень серьёзной проблемой. С одной стороны, все последние модели компьютеров и ноутбуков выпускаются с «восьмёркой». С другой, современные жесткие диски, используемые в них, имеют разметку gpt. В результате возникает ошибка при установке Windows 7. Какие могут быть причины? Почему ноутбук выдаёт сообщение «Установка Windows на данный диск невозможна»? GPT-раздел всему виной.
«Старье» или надежный товарищ?
Вплоть до создания Windows 8 операционные системы пользовались разметкой жестких дисков под названием mbr.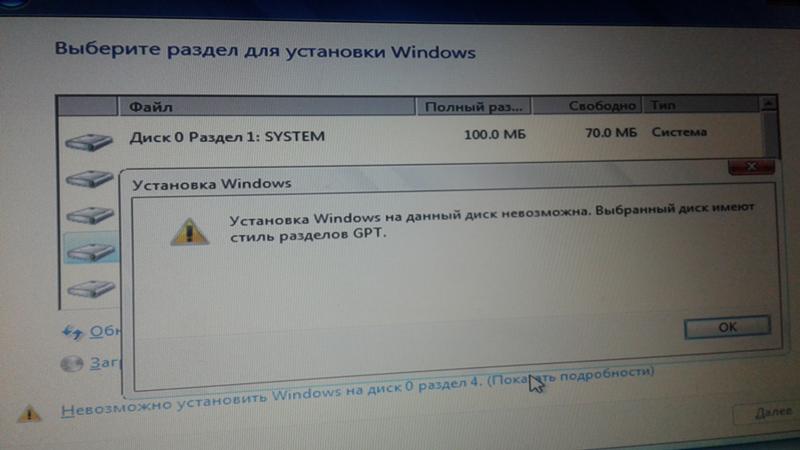 Соответственно, и поддержка разделов в них осуществляется исключительно до последней версии. Таким образом, если вы собираетесь сносить установленную «восьмёрку» и ставить более старую версию операционной системы, то они не смогут распознать новейший интерфейс GPT, в результате чего при установке может появиться надпись «Установка Windows на данный диск невозможна». GPT не будет распознаваться, поэтому пользователь даже не сможет определить, в чем проблема. Давайте разберёмся в ее сути.
Соответственно, и поддержка разделов в них осуществляется исключительно до последней версии. Таким образом, если вы собираетесь сносить установленную «восьмёрку» и ставить более старую версию операционной системы, то они не смогут распознать новейший интерфейс GPT, в результате чего при установке может появиться надпись «Установка Windows на данный диск невозможна». GPT не будет распознаваться, поэтому пользователь даже не сможет определить, в чем проблема. Давайте разберёмся в ее сути.
Старые операционные системы работают с MBR. Что это такое? MBR (главная загрузочная запись) — это программный код и информация, необходимые для предварительного запуска системы. Они располагаются в первом размеченном секторе жесткого диска. Запуск MBR проходит после первичной проверки БИОСом всех устройств. Главная его функция — это определение расположения файлов, необходимых для загрузки операционной системы. Как вы понимаете, ошибка при установке Windows 7 может быть вызвана тем, что новый стандарт EFI, использующий GPT, не способен определить ОС и записать её в свой стартовый раздел.
Что такое GPT?
GPT — стандарт формата размещения таблицы разделов на жестком диске. Дело в том, что компания Intel предложила новый интерфейс на смену привычного всем BIOS. Он называется EFI (расширяемый микропрограммный интерфейс), и именно его частью является новый формат — GPT.
Одной из особенностей стандарта EFI является то, что он имеет оба возможных способа первоначальной загрузки. Так как GPT использует систему адресации логических блоков, то и стартовые блоки имеют следующую структуру:
- LBA 0 — самый первый сектор, содержащий информацию MBR. Так создатели подстраховались, чтобы была возможность всегда конвертировать диск под необходимый формат.
- LBA 1 — тут находится оглавление таблицы разделов формата GPT.
- LBA 2 — этот сектор предназначен для хранения самой таблицы разделов.
Исходя из сказанного, вы должны понимать, что эти два стандарта разметки дисков настолько различны, что на новые жесткие диски установка Windows невозможна. GPT просто не даст операционной системе, использующей mbr, взять и стереть разделы жесткого диска и тем самым, возможно, повредить его структуру.
GPT просто не даст операционной системе, использующей mbr, взять и стереть разделы жесткого диска и тем самым, возможно, повредить его структуру.
На старт!
Итак, если вы всё-таки решились переустановить операционную систему, не забудьте подготовить всё необходимое:
Вы приготовились? Тогда начинаем.
Переустановка
Первая серия этапов, которым необходимо следовать при установке операционной системы:
- Начинаете перезагрузку компьютера. В этот момент зажимаете клавишу F2, для того чтобы попасть в управление БИОСом. Помните, что кнопки, необходимые для запуска этой подпрограммы, могут отличаться для различных моделей ноутбуков, а из-за очень короткого промежутка времени, в который необходимо успеть нажать кнопку, её лучше просто зажать на всё время перезагрузки.
- Попав в БИОС, можете закончить последний этап подготовки к переустановке — вставить установочный диск в компьютер.
- В настройках указываете устройство, с которого необходимо производить загрузку ноутбука. Вам нужно установить на первую строчку ваш дисковод.
- В дополнительных опциях, в настройках безопасности, вместо используемого стандарта UEFI устанавливаем параметр «Legacy» или «Legacy and UEFI». Это позволит снять защиту от переустановки.
- Сохраняем и выходим из БИОСа. После этого перезагружаем компьютер.
- При появлении надписи «Для загрузки с диска нажмите любую клавишу…», выполняем просьбу компьютера.
- Появляется стартовое окно установщика операционной системы. Переходим по диалоговым окнам, доходим до менеджера управления жесткими дисками. Удаляем все существующие разделы (за исключением самого первого). Проводим Пробуем указать его для установки ОС.
- Именно на этом этапе система может предупредить вас о том, что установка Windows на данный диск невозможна. GPT формат не даст вам провести установку системы.
- Если у вас не возникло никаких затруднений или надписей, спокойно продолжайте установку согласно этой инструкции.
 Если же вы не можете выполнить установку, смотрите следующую главу этой статьи.
Если же вы не можете выполнить установку, смотрите следующую главу этой статьи. - Итак, устранив все препятствия, приступаем к установке. Она может занять у вас до двух часов свободного времени, поэтому, оставив компьютер, смело можете идти пить чай.
- Последним этапом станет первоначальная настройка ПК. Устанавливаете времени и языка. Вводите ключ активации. Ваша ОС готова к работе.
Преобразование
Если вы столкнулись с проблемой на этапе выбора жесткого диска для установки, и вам пришло сообщение, что установка Windows на данный диск невозможна, gpt формат вам необходимо конвертировать в mbr. Для этого придётся выполнить следующие действия. Нажимаете «Shift + F10». А затем вводите последовательно несколько команд:
diskpart — sel dis 0 — clean — convert mbr — exit — exit.
Это позволит вам конвертировать разделы под формат mbr. Теперь можете смело продолжать установку операционной системы согласно предыдущей главе.
Исключение
Итак, после прочитанного вы можете самостоятельно приступать к переустановке операционной системы. Несмотря на то что было сказано в этой статье, установка Windows на gpt (раздел без «колдовства») возможна в двух случаях. Во-первых, если вы ставите операционную систему или сборку, поддерживающую GPT разделы диска. Во-вторых, в том случае, когда сборка операционной системы «младше» Windows 8 самостоятельно способна конвертировать разделы жесткого диска в необходимый формат. В других случаях установка невозможна, gpt тут Создатели ноутбука могли изначально позаботиться о том, чтобы пользователи сами не переустанавливали ОС и не плодили пиратских копий.
Жесткие диски со стилем разделов GPT появились совсем недавно, но уже сейчас некоторые компьютеры оборудуются ими изначально. Работа с таким форматом немного отличается, если сравнивать со стандартными MBR дисками, особенно это выражается в установке операционной системы. Как это сделать, мы рассмотрим далее.
GPT диск – что это?
Для начала выясним, что такое MBR (Главная загрузочная запись). Это раздел на жестком диске, отведенный под загрузку операционной системы. Отталкиваясь от этого сектора, строится работа всего жесткого диска.
Это раздел на жестком диске, отведенный под загрузку операционной системы. Отталкиваясь от этого сектора, строится работа всего жесткого диска.Такая схема используется 20 лет, и сегодня предполагает такие ограничения:
- Максимальный размер раздела на жестком диске не может превышать 2 ТБ;
- Вы можете разбить диск только на 4 раздела или меньше;
- Нельзя обеспечить избыточность данных.
Для примера можно взять разделы – на GPT диске их может быть до 128, а на MBR – до 4. Но пользователь может столкнуться с несовместимостью версии BIOS и GPT диска. В итоге не получится установить Windows 7. Эта проблема уже решена – выполнить установку Windows 7 можно самостоятельно.
Пошаговая инструкция по установке
Для установки семерки нам нужен загрузочный flash-накопитель. Если вы еще не подготовили флешку, то рекомендуем для этих целей использовать накопитель не менее 8 Гб. Запишите образ установочного диска на флешку – это можно сделать при помощи простых программ. Для примера можно взять BurnISO, в которой есть функция создания загрузочного диска. Скачать ее можно отсюда . А теперь переходим к основному процессу.Полезный совет! Многие пользователи не знают, как определить версию BIOS. Она может быть старого формата или UEFI – нам нужен второй вариант. Чтобы узнать это, откройте БИОС при загрузке и проверьте, работает ли мышка. Если да, то у вас установлена новая версия BIOS UEFI. Также это заметно по интерфейсу.
Шаг №1 – подготовка BIOS
Итак, вы убедились, что на компьютере работает UEFI. Теперь BIOS нужно правильно настроить. Выполняется это по следующей схеме:После завершения настроек BIOS самостоятельно перезагрузится.
 Если вы правильно указали все параметры, то установка «семерки» начнется в автоматическом режиме. Если же снова возникли проблемы, то перепроверьте правильность внесенных параметров в UEFI.
Если вы правильно указали все параметры, то установка «семерки» начнется в автоматическом режиме. Если же снова возникли проблемы, то перепроверьте правильность внесенных параметров в UEFI.Шаг №2 – установка Windows
После перезагрузки нас перенесет в меню установки. Если вы до этого уже ставили Windows 7 на GPT, то этот шаг можно пропустить. Начинающим пользователям рекомендуем ознакомиться с процессом. Выбираем Русский язык (или другой) и нажимаем кнопку ДалееВыбираем кнопку Установить , изучаем соглашения и выбираем режим Полной установки , в которой можно увидеть дополнительные опции. В следующем меню перед нами появится несколько разделов жесткого диска, просто кликаем на кнопку Далее .
Теперь необходимо вызвать командную строку для преобразования диска в GPT формат.
ВАЖНО! После этого все данные и разделы будут стерты.
Для вызова строки нажимаем комбинацию Shift+F10 . Поочередно вбиваем следующие команды:
- diskpart
- sel dis 0
- clean
- convert gpt
- exit
- exit
Теперь нажимаем кнопку Обновить и дальше идем по инструкции. Начинается стандартная установка «семерки». Нам необходимо дождаться завершения процесса и перейти в меню Управление диска . Выбираем вариант, где стоит наша система, и в контекстном меню кликаем на Свойства – Тома . Здесь вы сможете убедиться, что операция прошла успешно – теперь диск имеет стиль GPT.
Почему не получается поставить Windows 7 на GPT формат?
Если все было сделано правильно, но установка может не начаться из-за несовместимости с GPT диском. Причин у такой неисправности может быть несколько. Мы уже сказали про необходимость наличия UEFI диска, второе важное требование – 64-разрядная система. 32-разрядная (х86) используется только на старых компьютерах, поэтому GPT диск не предназначен для установки такой версии.Для проверки необходимо зайти в Этот компьютер (Мой компьютер) .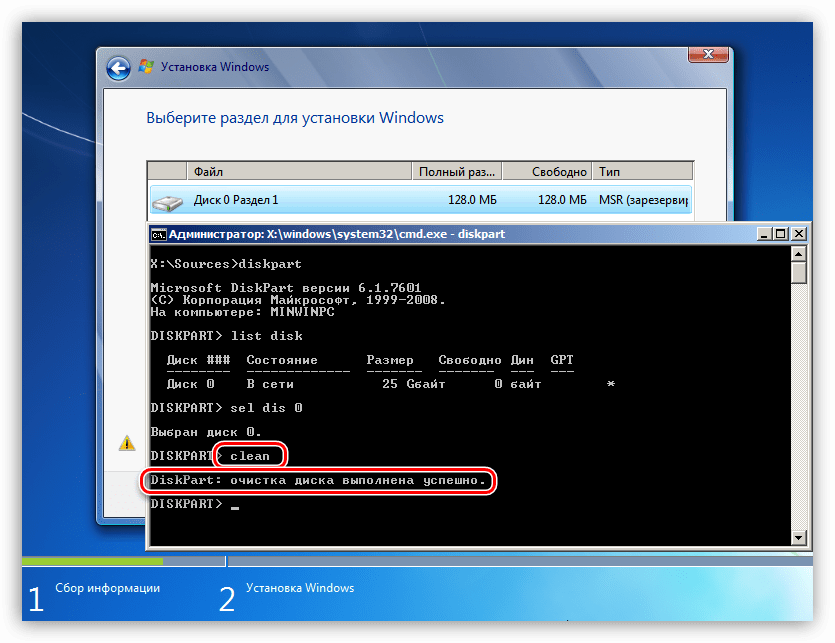 На белом поле нажимаем ПКМ и кликаем на Свойства . Перед нами появятся данные о нашем компьютере и «железе». Пролистываем окно вниз и находим часть, посвященную операционной системе, нас интересует . Там вы и увидите, какая разрядность подходит для вашего компьютера:
На белом поле нажимаем ПКМ и кликаем на Свойства . Перед нами появятся данные о нашем компьютере и «железе». Пролистываем окно вниз и находим часть, посвященную операционной системе, нас интересует . Там вы и увидите, какая разрядность подходит для вашего компьютера:
Если у вас 32-разрядный формат, то нет смысла пробовать поставить седьмую версию на GPT формат. Попробуйте выполнить преобразование GPT в MBR – после этого инсталляция должна запуститься. Для нормальной работы новых жестких дисков рекомендуется перейти на 64-разрядную материнскую плату.
Видео-установка windows 7 на gpt
В следующем видео вы увидите, как установить Windows при стиле разделов GPT. Также приводятся способы по устранению ошибок и конвертации диска.Проблемы с установкой ОС от Microsoft на GPT возникают чаще всего у владельцев седьмой версии. Более современные Windows автоматически переходят на такой стиль диска. Но иногда без начальной настройки UEFI не получается установить и Windows 8. Проблему можно решить с помощью нашей инструкцией, если у вас имеет современная версия BIOS.
Если внимательно ознакомиться с официальной документацией Microsoft, то можно вынести для себя, что все версии Windows, начиная с Server 2003 SP1, могут работать с разметкой GPT, используя раздел для хранения данных. Проблема в том, что загрузиться с такого раздела могут только 64-битные версии, которые установлены на материнские платы с UEFI.
Зачем нужен формат GPT?
При использовании обычной разметки MBR доступно только 2 Тб, тогда как остальное место разметить не получается. Как раз для того чтобы задействовать весь объем винчестера, если он превышает 2 Тб, и нужна разметка GPT.
Есть у этого формата и другие преимущества:
- Поддержка большого количества разделов (128, тогда как у MBR – всего 4).
- Высокий уровень надежности. Разделы дублируются в нескольких местах диска, поэтому даже если первые сектора будут повреждены, на работоспособность оборудования это никакого влияния не окажет.

- Отсутствие необходимости использования логических разделов.
На этом можно остановить теоретическое перечисление преимуществ и начать на практике разбираться, как установить Windows 7 на GPT диск.
Загрузка с GPT раздела
Есть несколько методов, позволяющих решить проблему запуска Windows на системах BIOS с диска GPT, однако для их применения необходимо хорошо разбираться в среде Linux. Поэтому наиболее простой способ использовать винчестер с разметкой GPT – подключить жесткий диск MBR и загружаться с него.
Однако есть и другой способ, менее известный, но проверенный пользователями на своих машинах. Именно с ним мы сегодня и будем знакомиться. Вам понадобится:
- USB флешка объемом не менее 64 Мб. На неё будет размещаться диспетчер загрузки bootmgr, которые обеспечит первоначальный запуск системы, а затем передаст управление загрузчику основной Windows, размещенной на томе GPT.
- Система, которая на уровне БИОС поддерживает работу с USB-накопителем.
Пока выглядит немного запутанно, но в процессе установки вы всё поймете. Кроме того, используя этот способ, вы сможете установить Windows 7 любой разрядности, а не только 64-битную версию.
Установка на чистый диск
Если вы попытаетесь установить Windows на винчестер с разметкой GPT на компьютер без UEFI, то получите сообщение такого рода:
В принципе, можно попробовать сконвертировать раздел MBR в GPT с помощью специальных команд, однако у этого способа есть два серьезных минуса:
- Во-первых, это довольно сложная процедура.
- Во-вторых, велика вероятность, что после установки, если она пройдет корректно, вы снова увидите свой диск с разметкой MBR. Более того, какой-то объем свободного пространства может просто исчезнуть, так что лучше не экспериментировать, и сразу перейти к проверенному варианту – изменению разметки тома с уже установленной системой.
К тому же установить в раздел GPT, как мы уже говорили выше, можно только 64-битную версию Windows 7, 8 и только через среду UEFI.
Изменение разметки тома с установленной системой
Чтобы выполнить эту процедуру, вам понадобится утилита Gptgen, записанная на flash-накопитель. С её помощью вы можете преобразовать формат таблицы разделов из MBR в GPT, не потеряв при этом сохраненные на винчестере данные.
Важно! Несмотря на то, что обычно никаких проблем с сохраненной информацией не возникает, рекомендуется заранее перенести нужные данные на съемный носитель, чтобы при необходимости можно было легко получить к ним доступ, а не решать вопрос, как восстановить удаленные файлы.
Работа с утилитой Gptgen
В процессе преобразования формата на экране появится предупреждение о том, что разработчики не могут гарантировать корректной загрузки диска после изменения его формата. Через какое-то время вы увидите уведомление о том, что преобразование прошло успешно. Теперь можно приступать к установке загрузчика на съемный носитель.
Перенос загрузчика
После перезагрузки компьютера система не запустится – это нормальная ситуация, так и должно быть. Подключите к компьютеру заготовленную заранее флешку, загрузитесь с установочного диска Windows 7 и откройте командную строку (можно запустить её сочетанием Shift+F10).
После выполнения всех описанных действий в командной строке и перезагрузки компьютера вам нужно зайти в BIOS и выставить приоритет загрузки с флешки. После сохранения изменений система должна загружаться корректно.
Удостовериться, что Windows размещена на разделе GPT, можно с помощью диспетчера дисков (diskmgmt.msc). На вкладе «Volumes» системного диска должен быть указан типа раздела «GUID Partition Table».
Подобным образом можно поставить 32-битную версию Windows 7 или даже 64-битную Windows XP и спокойно запускать её на диске с GPT-разметкой.
Не секрет, что иногда при установке Windows 7 на современные компьютеры или ноутбуки на стадии выбора раздела инсталлятор выдает ошибку сообщением о том, что установка в выбранный раздел невозможна, поскольку он имеет стиль GPT. Многих пользователей такая ситуация озадачивает достаточно сильно. И сразу же возникает вопрос о том, как поменять стиль разделов GPT, чтобы система установилась как положено. Для этого можно применять три варианта действий, которые далее будут рассмотрены максимально подробно.
Многих пользователей такая ситуация озадачивает достаточно сильно. И сразу же возникает вопрос о том, как поменять стиль разделов GPT, чтобы система установилась как положено. Для этого можно применять три варианта действий, которые далее будут рассмотрены максимально подробно.
Установка Windows 7 не распознает: в чем причина?
Не вдаваясь в технические подробности, стоит сказать, что при инсталляции ОС рангом выше чем седьмая на винчестеры, имеющие объем более 2 Тб и первичную систему ввода/вывода UEFI, изменять стили разделов не рекомендуется.
А для Windows 7 установка стиль разделов GPT не распознает, поскольку может работать только со стилем MBR (загрузочная запись). Но тут придется подумать, куда инсталлировать систему. Изменять GPT при объеме более 2 Тб не рекомендуется, поскольку после преобразования будет распознано только пространство, которое не превышает этот лимит, а все остальное останется не задействованным. Поэтому лучше выбрать другой раздел.
С другой стороны, проблема наблюдается именно с UEFI, если на компьютере отсутствует устаревший BIOS. При этом, независимо от объема, системному разделу может присваиваться именно стиль GPT.
Как изменить стиль разделов GPT средствами инсталлятора ОС?
Но как же тогда изменить стиль, чтобы установить Windows 7? В самом простом случае можно воспользоваться инструментарием самого инсталлятора системы.
Как поменять стиль разделов GPT? Все просто. Если вдруг появилось сообщение о невозможности инсталляции, сначала необходимо выбрать из списка нужный раздел (обычно это нулевой диск с первым разделом) и нажать внизу кнопку настройки диска.
Далее появится окно с полным списком содержащихся на диске разделов. Суть вопроса состоит в том, чтобы на первой стадии их объединить. Для этого необходимо просто удалить все разделы, кроме зарезервированного системой.
После этого в списке разделов появится незанятое пространство. Нажимаем кнопку продолжения установки, после чего инсталлятор сам выберет, в какой стиль нужно преобразовать раздел, выполнит все необходимые действия автоматически и продолжит процесс инсталляции.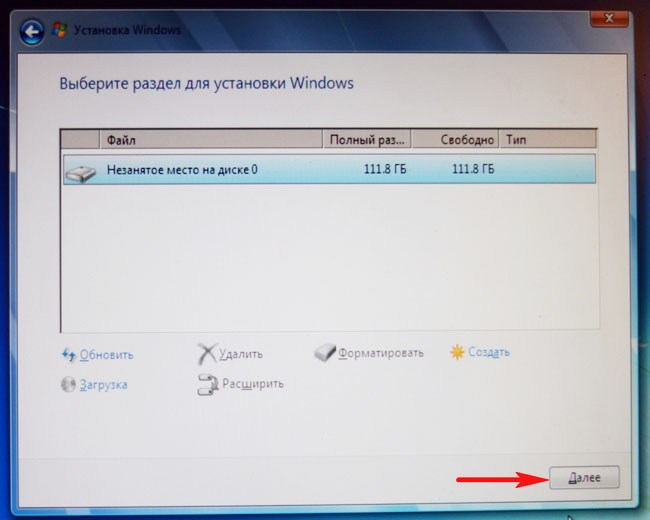
Преобразование через командную строку в работающей системе
Теперь рассмотрим вопрос о том, как поменять стиль разделов GPT через командную консоль в ОС рангом выше, чем седьмая, если именно ее нужно установить в дальнейшем. Использование командной консоли является оптимальным решением, поскольку даже система администрирования дисков не всегда позволяет произвести такие операции корректно.
Итак, сначала запускаем консоль от имени администратора, в которой используется инструмент DISKPART, и первым делом прописываем команду list disk, после чего на экран будет выведен список всех имеющихся разделов. GPT-раздел можно узнать даже не по размеру, а по наличию звездочки справа напротив описания.
Следующим шагом станет очистка раздела, которая производится вводом команды clean (это необходимо для того, чтобы конвертация в MBR прошла без ошибок).
По завершении операции очистки можно преобразовать стиль выбранного раздела, что делается через строку convert mbr.
На следующем этапе нужно создать загрузочный раздел и связать его с системой путем последовательного ввода команда create partition primary и assign (также можно добавить форматирование, но в большинстве случаев для последующей установки системы это необязательно).
По завершении всех процессов осуществляем выход путем ввода команды exit. Все. Теперь можно перезагрузить компьютер или ноутбук и установить желаемую операционную систему с любого съемного носителя.
Использование сторонних утилит
Наконец, несколько слов о том, как поменять стиль разделов GPT при помощи сторонних дисковых утилит, которых на сегодняшний день разработано достаточно много.
Одной из самых простых и удобных считается программа Minitool Partition Wizard, интерфейс которой практически полностью повторяет вид окна администрирования дисков Windows, но отличается инструментарием. Собственно, ее использование состоит в том, чтобы выбрать нужный раздел и через меню ПКМ вызвать команду преобразования.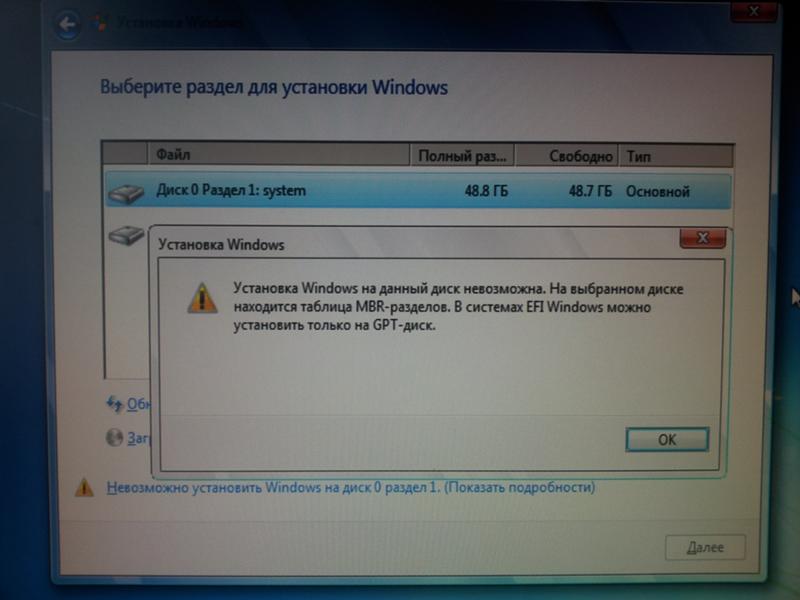 После этого останется только следовать указаниям и соглашаться с предложениями внесения изменений.
После этого останется только следовать указаниям и соглашаться с предложениями внесения изменений.
Обратите внимание, что использовать данную программу в загруженной системе не представляется возможным (ОС просто не даст произвести такие преобразования). Но поскольку в самой утилите имеется собственный загрузчик, ее сначала необходимо записать на съемный носитель, сделав его загрузочным (например, при помощи UltraISO или Daemon Tools), выставить устройство в качестве первого для загрузки, стартовать с него и только потом выполнять все вышеописанные действия.
Какой инструмент использовать?
Вот и все, что касается вопроса о том, как поменять стиль разделов GPT. Что из этого всего предпочесть? Для самых ленивых, конечно, подойдет вышеописанная утилита или действия на стадии установки системы. Но тут следует учесть, что преобразование и в том, и в другом случае может производиться несколько некорректно вследствие некоторых особенностей инсталлятора Windows и движка программы. А вот командная строка гарантированно изменяет стиль без возникновения ошибок. Так что лучше отдать предпочтение именно этой методике, хотя многим она может показаться более сложной и долгой в исполнении.
Приветствую вас, читатели блога.
Жесткие диски со схемой разделов GPT вышли на рынок компьютерных технологий сравнительно недавно. При этом уже сегодня многие новые устройства комплектуются именно такими элементами памяти. Если сравнивать с привычными всем MBR, работа первых отличается. Особенно это можно заметить, когда производится установка Windows на GPT диск. Как именно это происходит – я постараюсь детально описать в статье далее.
Для начала стоит выяснить, что такое GPT-диск? Но начнем все же с другого, более привычного формата – MBR. Последний представляет собой главную загрузочную запись – небольшая область на винчестере, которая используется для запуска операционной системы. Именно отталкиваясь от установок этого раздела, уже выстраивается система работы жесткого диска.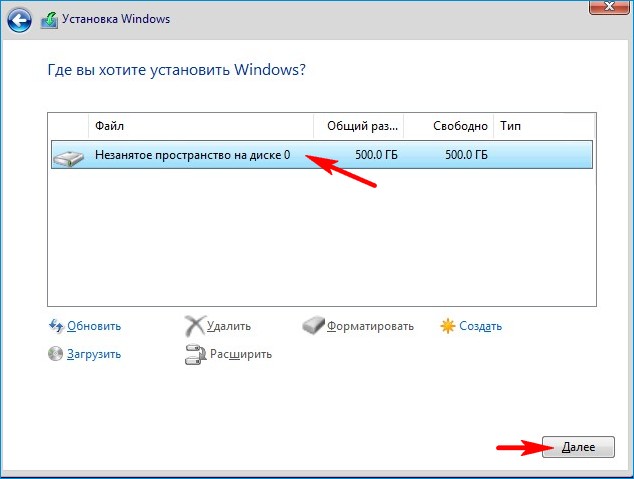
Данная схема активно используется последние 20 лет. Она имеет несколько ограничений:
диск разбивается на четыре раздела максимум;
каждый из них не может быть более 2 Тб. Хоть на первый взгляд подобное и может показаться неважным, тем не менее существуют пользователи, которых явно не устраивает сложившаяся ситуация. А потому и был разработан формат GPT. По сравнению с предшественником, он получил возможности шире:
до 128 разделов;
объем памяти не ограничивается 2 Тб.
Правда существуют и свои отрицательные стороны – несовместимость некоторых версий BIOS и нового формата винчестеров. Если говорить точнее – невозможно установить Windows на определенные диски.
Что нужно? ( )Для процедуры нам необходима загрузочная флешка. Для этого прекрасно подойдет устройство, размер которого составляет не меньше 8 Гб. Запишите образ на переносную память. Это делается с помощью различного дополнительного программного обеспечения.
Важно! Версия БИОС может быть старого формата (на данный диск невозможна GPT) и UEFI – нас интересует как раз второй вариант. Чтобы выяснить версию, достаточно обратиться к самому интерфейсу. Заходите в BIOS и проверяете, активен ли курсор мыши. Если он есть – у вас новый вариант. Кроме того, оформление явно другое.
Итак, установка с флешки на GPT диск UEFI проводится в несколько этапов.
Подготовка BIOS ( )Первым пунктом является правильная настройка БИОСа:
Если переносная память подсоединена к компьютеру, после вышеописанных действий устройство перезагрузится и начнется установка Windows 7 или другой версии. Это же делается и с установочного диска. Правда сначала необходимо указать соответствующие настройки.
Установка ( )Сам процесс расположения Windows 8 или других версий на винчестере немного отличается:
Не ставится ( )Важно! В этом случае без потери данных обойтись не удастся.
Так что предварительно необходимо все нужные файлы записать на отдельное устройство.
Итак, для вызова строки нажимаем комбинацию «Shift+F10 ». Далее прописываем несколько команд:
diskpart
sel dis 0
clean
convert gpt
exit
exitКаждая строка должна завершаться нажатием «Enter ».
В некоторых случаях, даже если все было сделано верно, процедура может не начаться. Причин сразу может быть несколько. Так, например, ранее уже говорилось, что без UEFI этого точно не получится.
Еще одним важным моментом является наличие 64-разрядной ОС. Прошлая – х32 – используется только на старых устройствах, а потому GPT для этого не подходит. Что делать и как это выяснить? Отправляемся в «Компьютер » и на белом фоне нажимаем «Свойства ». Откроется окно с информацией о системе и об оборудовании. Нас интересует строка, где упоминается «». Здесь и будет указана подходящая разрядность.
Так, если вы имеете 32-разрядную схему – для установки это не подходит. Можно даже не тратить время зря. Чтобы все заработало, необходимо поменять формат с GPT на MBR – все должно запуститься.
Для корректной работы новых винчестеров, разрядность должна быть 64-битной.
Конвертация из MBR в GPT с сохранением информации ( )Еще один вариант переформатирования позволит сохранить данные, с которыми не хочется просто так расставаться. Для этого можно использоваться стороннее ПО. Это может быть решение от Acronis . Но лучшим на сегодняшний день пока можно смело назвать Minitool Partition Wizard .
Приложение представляет собой загрузочный *.ISO , который также обладает дополнительным бесплатным функционалом, позволяющим управлять дисками. В том числе программа позволяет конвертировать диск в GPT и при этом сохранять информацию.
Выполняем несколько шагов:
Иногда встречаются случаи, когда программа сообщает, что диск системный и провести конвертацию невозможно.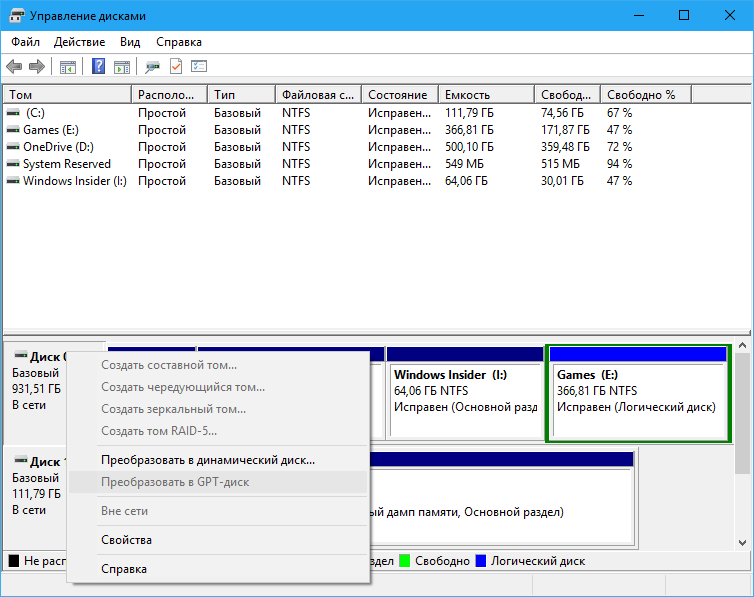 Для обхода проделываем следующее:
Для обхода проделываем следующее:
Если вдруг вам оказался непонятным какой-то момент, детальную информацию вы сможете узнать из видео:
Взаимодействие с Mac OS ( )Некоторые пользователи компьютеров Mac выбирают для работы не встроенную систему, а новую – Windows. Для ее расположения на оборудовании необходимо воспользоваться специальным ПО – Bootcamp . Если говорить о GPT на этих устройствах – во время установки могут появиться определенные проблемы. Более подробную информацию по этому вопросу можно узнать у специалистов Microsoft.
Надеюсь, вы сможете достичь поставленной цели. Подписывайтесь и рассказывайте другим!
Установка Windows на данный диск невозможна [решено] 💻
Иногда пользователи, пытаясь установить операционную систему, сталкиваются с ошибкой: . О том, как решить данную проблему мы с вами и поговорим.
Казалось бы, еще не так давно все пользовались только одним типом разделов жёсткого диска — в формате MBR. Однако в последнее время современные производители стали переходить на новый уровень и использовать новые форматы совместно с биосом EFI. Одним из таких является раздел GPT. А вот с загрузочными файлами операционных систем особых изменений не произошло, в результате чего пользователи и сталкиваются с ошибками в процессе установки Windows!
Решение проблемы в подобной ситуации очевидно – необходимо просто преобразовать MBR-раздел жесткого диска в GPT-формат. Чтобы сделать это, достаточно следовать несложным инструкциям:
- Как только в процессе установки Windows система оповестит об ошибке, следует вызвать консоль управления жестким диском путем нажатия “Shift+F10”.
- На экране появится черное окно с белым текстом и мигающим курсором, в которое следует вписать “diskpart” и нажать “Enter”
- Теперь вам станет доступна информация о HDD. Нужно будет ввести команду “list disk”, благодаря которой станет доступной информация о номере вашего винчестера
- Если на компьютере установлен только один диск, то его номер будет иметь цифру “0”.
 А если дисков несколько, то следует выбрать соответствующий. Определившись с номером, необходимо ввести команду: “select disk 0”. На месте “0” должен стоять номер нужного диска, но обычно вам нужен загрузочный диск под номером «0«
А если дисков несколько, то следует выбрать соответствующий. Определившись с номером, необходимо ввести команду: “select disk 0”. На месте “0” должен стоять номер нужного диска, но обычно вам нужен загрузочный диск под номером «0« - Приступаем к конвертации. Перед тем как начать, следует убедиться, что на винчестере нет нужных файлов, т.к. ВСЯ информация будет удалена, и только после этого запустить команду очистки: “clean”
- Чтобы изменить формат , необходимо использовать команду: “convert gpt”
- Если у вас обратная проблема, и нужно преобразовать , то вводите команду «convert mbr«.
- Закройте чёрные окошки или введите команду «exit» 2 раза.
Все готово! Теперь можно смело приступать к установке Windows стандартным способом и не переживать по поводу ошибок!
Windows 7 установка и активация uefi. Установка Windows на GPT-диск
Иногда при установке новой операционной системы , в частности , Windows 7 возникает вопрос , как установить Windows 7 на диск GPT .
Часто при установке появляется ошибка , которая сообщает пользователю о невозможности выполнить данную задачу .
Установка Windows на диск GPT в окне программы-установщика – Самый простой способ
Ниже на видео можно видеть весь описанный выше процесс форматирования GPT в читаемый системой формат прямо во время установки операционной системы .
Конвертация GPT в MBR прямо во время установки – Способ с командной строкой
Несмотря на резкий отзыв об этом способе установки в видео предыдущего раздела, мы приведём ниже алгоритм конвертации файла в MBR.
Итак
, сама
ошибка
выглядит
так
, как
показано
на
рисунке
№1
. Возникает
она
на
этапе
, когда
пользователь
выбирает
диск
, куда
будет
происходить
установка
операционной
системы
.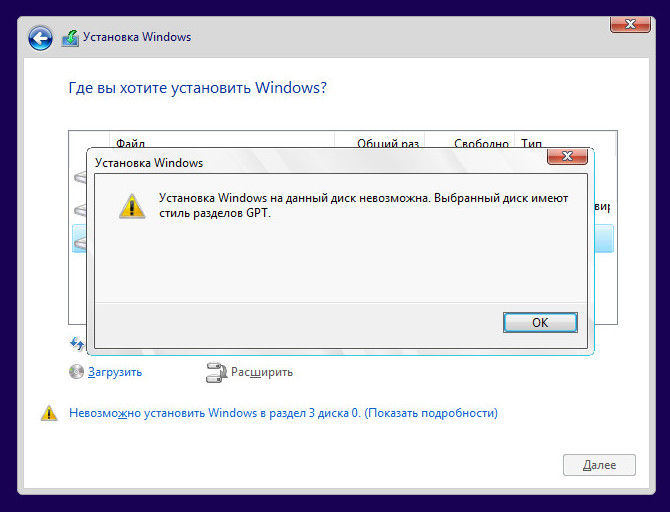
А чтобы решить данную проблему , необходимо выполнить ряд таких простых действий :
- Запустить командную строку . Чаще всего это делается одновременным нажатием клавиш Shift и F10 . В некоторых моделях компьютеров вместе с этим нужно будет нажать еще и Fn .
- В командной строке сначала нужно запустить утилиту , предназначенную для конвертации и других подобных операций с дисками . Называется она DiskPart . Собственно , чтобы запустить её , и нужно написать в командной строке «diskpart » и нажать Enter на клавиатуре . После этого утилита будет запущена – это видно по надписи DISKPART в начале строки ввода .
- Дальше нужно выбрать диск , с которым будем работать . Чтобы увидеть весь список доступных дисков , есть команда «list disk » . Там нужно запомнить цифру диска , на который мы собираемся установить систему . Выбор же диска производится командой «select disk [номер диска ]». Пример можно видеть на рисунке №3 . На этом примере в списке всего лишь один диск . Скорее всего , у вас будет такая же ситуация .
- Выбранный диск следует очистить . Для этого вводим команду «clean » .
- Теперь, собственно , вводим команду для преобразования диска GPT в MBR . Это простая команда «convert mbr » .
- Далее нужно заново создать раздел , ведь ранее мы его удалили . Для этого вводим команду «create partition primary size [размер в МБ ]» . Пример также можно видеть на рисунке №6 .
Примечание
: размер
нужно
указывать
реальный
, то
есть
не
больше
того
, что
физически
есть
на
выбранном
диске
. Узнать
, сколько
в
себя
может
вместить
диск
, можно
из
таблицы
, показанной
после
ввода
команды
«list
disk
»
. Там
для
этого
есть
столбец
с
названием
«Размер
»
. В
нашем
примере
Диск
0
имеет
размер
20
ГБ
, поэтому
в
команде
«create
partition
primary
»
мы
вводим
размер
20000
МБ
.
В
нашем
примере
Диск
0
имеет
размер
20
ГБ
, поэтому
в
команде
«create
partition
primary
»
мы
вводим
размер
20000
МБ
.
Дальше выбранный и преобразованный диск нужно отформатировать . Это делается во избежание проблем , связанных с тем , что на диске могут быть какие-то остаточные данные , в дальнейшем . Делается это командой «format fs [файловая система ] label “[название диска ]” quick » . Название диска в данном случае можно придумать самостоятельно . Параметр «quick » отвечает за быстрый метод форматирования .
Вот и все – процесс преобразования выполнен , и Windows 7 спокойно можно устанавливать на выбранный диск . Теперь осталось только перейти в наше окно установки и обновить список дисков . Для этого обычно под ним есть кнопка «Обновить ». Нажимаем на нее и видим созданный нами диск с форматом MBR .
Дальше спокойно нажимаем на этот диск , затем кнопку «Далее » внизу открытого окна и продолжаем установку новой операционной системы .
Ошибки при установке
В принципе , описанный выше вариант является абсолютно оптимальным для большинства пользователей и работает он в подавляющем большинстве случаев . Но нельзя исключать , что что-то все-таки может пойти не так .
Кроме того , при установке Windows 10 и 8 тоже может возникать вышеописанная проблема и способ с преобразованием прямо во время установки там тоже может не сработать .
Также стоит сказать , что ошибка с невозможностью установить что-то на GPT диск может появляться и не во время установки операционной системы . Хотя тогда тоже можно зайти в командную строку и выполнить все вышеописанные операции , есть и другие пути решения данной проблемы .
Одно
из
них
заключается
в
том
, чтобы
поставить
в
БИОС
загрузку
с
UEFI
режима
. Второе
подходит только пользователям 32-битной Windows: нужно
установить
64-разрядную
операционную систему.
Второе
подходит только пользователям 32-битной Windows: нужно
установить
64-разрядную
операционную систему.
Если внимательно ознакомиться с официальной документацией Microsoft, то можно вынести для себя, что все версии Windows, начиная с Server 2003 SP1, могут работать с разметкой GPT, используя раздел для хранения данных. Проблема в том, что загрузиться с такого раздела могут только 64-битные версии, которые установлены на материнские платы с UEFI.
Зачем нужен формат GPT?
При использовании обычной разметки MBR доступно только 2 Тб, тогда как остальное место разметить не получается. Как раз для того чтобы задействовать весь объем винчестера, если он превышает 2 Тб, и нужна разметка GPT.
Есть у этого формата и другие преимущества:
- Поддержка большого количества разделов (128, тогда как у MBR – всего 4).
- Высокий уровень надежности. Разделы дублируются в нескольких местах диска, поэтому даже если первые сектора будут повреждены, на работоспособность оборудования это никакого влияния не окажет.
- Отсутствие необходимости использования логических разделов.
На этом можно остановить теоретическое перечисление преимуществ и начать на практике разбираться, как установить Windows 7 на GPT диск.
Загрузка с GPT раздела
Есть несколько методов, позволяющих решить проблему запуска Windows на системах BIOS с диска GPT, однако для их применения необходимо хорошо разбираться в среде Linux. Поэтому наиболее простой способ использовать винчестер с разметкой GPT – подключить жесткий диск MBR и загружаться с него.
Однако есть и другой способ, менее известный, но проверенный пользователями на своих машинах. Именно с ним мы сегодня и будем знакомиться. Вам понадобится:
- USB флешка объемом не менее 64 Мб. На неё будет размещаться диспетчер загрузки bootmgr, которые обеспечит первоначальный запуск системы, а затем передаст управление загрузчику основной Windows, размещенной на томе GPT.

- Система, которая на уровне БИОС поддерживает работу с USB-накопителем.
Пока выглядит немного запутанно, но в процессе установки вы всё поймете. Кроме того, используя этот способ, вы сможете установить Windows 7 любой разрядности, а не только 64-битную версию.
Установка на чистый диск
Если вы попытаетесь установить Windows на винчестер с разметкой GPT на компьютер без UEFI, то получите сообщение такого рода:
В принципе, можно попробовать сконвертировать раздел MBR в GPT с помощью специальных команд, однако у этого способа есть два серьезных минуса:
- Во-первых, это довольно сложная процедура.
- Во-вторых, велика вероятность, что после установки, если она пройдет корректно, вы снова увидите свой диск с разметкой MBR. Более того, какой-то объем свободного пространства может просто исчезнуть, так что лучше не экспериментировать, и сразу перейти к проверенному варианту – изменению разметки тома с уже установленной системой.
К тому же установить в раздел GPT, как мы уже говорили выше, можно только 64-битную версию Windows 7, 8 и только через среду UEFI.
Изменение разметки тома с установленной системой
Чтобы выполнить эту процедуру, вам понадобится утилита Gptgen, записанная на flash-накопитель. С её помощью вы можете преобразовать формат таблицы разделов из MBR в GPT, не потеряв при этом сохраненные на винчестере данные.
Важно! Несмотря на то, что обычно никаких проблем с сохраненной информацией не возникает, рекомендуется заранее перенести нужные данные на съемный носитель, чтобы при необходимости можно было легко получить к ним доступ, а не решать вопрос, как восстановить удаленные файлы.
Работа с утилитой Gptgen
В процессе преобразования формата на экране появится предупреждение о том, что разработчики не могут гарантировать корректной загрузки диска после изменения его формата. Через какое-то время вы увидите уведомление о том, что преобразование прошло успешно. Теперь можно приступать к установке загрузчика на съемный носитель.
Теперь можно приступать к установке загрузчика на съемный носитель.
Перенос загрузчика
После перезагрузки компьютера система не запустится – это нормальная ситуация, так и должно быть. Подключите к компьютеру заготовленную заранее флешку, загрузитесь с установочного диска Windows 7 и откройте командную строку (можно запустить её сочетанием Shift+F10).
После выполнения всех описанных действий в командной строке и перезагрузки компьютера вам нужно зайти в BIOS и выставить приоритет загрузки с флешки. После сохранения изменений система должна загружаться корректно.
Удостовериться, что Windows размещена на разделе GPT, можно с помощью диспетчера дисков (diskmgmt.msc). На вкладе «Volumes» системного диска должен быть указан типа раздела «GUID Partition Table».
Подобным образом можно поставить 32-битную версию Windows 7 или даже 64-битную Windows XP и спокойно запускать её на диске с GPT-разметкой.
После установки ОС Windows 7 у пользователей часто появляется вопрос о том, как же можно установить на диск GPT Виндовс 7.
Все дело в том, что во время установки Win 7 на GPT диск появляется сразу же ошибка, которая говорит пользователю о том, что запрашиваемую задачу выполнить невозможно. Решить это проблему несложно, требуется реформатирование диска в другой формат «MBR».
Хоть в интернете и можно наткнуть на довольно сложные, запутанные инструкции для решения этой проблемы.
На самом деле все это решается, и довольно просто, чаще всего. Есть такая возможность что некоторые «сложные» задачи выполнить придется. Вот именно о них мы и поговорим.
Вот так выглядит сама ошибка на рисунке ниже. Возникает эта ошибка в момент выбора диска установки ОС.Решается все довольно просто:
— Откройте командную строку. Это делается при помощи Shift и F10. Некоторые модели компьютера предполагают вызов строки через клавишу Fn.
Через «CMD » нужно будет запустить требуемую утилиту, которая нужна именно для конвертации и других подобных операций с дисками. Рассматриваемая утилита DiskPart. В целом, для ее запуска в открывшейся командной строке нужно вписать значение «diskpart» и подтвердить свое действие клавишей «Enter».
Рассматриваемая утилита DiskPart. В целом, для ее запуска в открывшейся командной строке нужно вписать значение «diskpart» и подтвердить свое действие клавишей «Enter».
— Переходим к выбору диска, с которым нам предстоит работать. Для просмотра существующих на данный момент дисков, нужно вписать команду «list disk». После просмотра дисков, запомните его цифру, она понадобится для дальнейшей установки систему. Выбирается диск следующей командой «select disk #», где # — номер требуемого диска.
— Определенный диск очищается с помощью команды «clean».
— Теперь нужно ввести команду для того, чтобы диск был преобразован с GPT в формат MBR. Сама команда «convert mbr»ю
— Заново создаем раздел, который ранее был удален. Специально для этого вводим следующую команду «create partition primary size #» где # — это размер раздела в мегабайтах.
Примечание: указываемый размер диска должен быть реальным, то есть не превышать реальную ёмкость накопителя на данный момент.
Теперь преобразованный диск нужно будет отформатировать. Этот пункт исполняется для того, чтобы избавиться от возможных проблем из-за остаточных данных на диске. Делается форматирование диска следующим образом: «format fs [ФС (файловая система)] label “[наименование диска]” quick »
Диск можно назвать как угодно. Параметр quick отвечает именно за скорость форматирования диска.
Так и заканчивается процесс преобразования. Теперь Windows 7 может быть установлена на ранее недоступный дик. Осталось лишь перейти и обновить список необходимых для работы дисков. Для этого нажмите в нижнем левом кнопку «обновить». Жмем на обновление и видим уже созданный в MBR формате диск.
Продолжаем установку кнопкой «Далее».Конечно же, вариант, предоставленный выше достаточно сложен для большей части пользователей, да и сработать он может не всегда, к сожалению. Поэтому есть вариант, что в процессе что-то пойдет не так.

Помимо этого во время установки «восьмерки» и «десятки» также могут возникать идентичные проблемы преобразования.
Более простым, оптимальным вариантом преодолеть ошибку с установкой ОС на GPT диск – скачать новый установочный образ, желательно с системой 64-х бит. Если и это не поможет, то придется воспользоваться EFI режимом загрузки.
Для того, чтобы выполнить поставленную перед собой задачу проследуйте в BIOS. Чаще всего это можно сделать при помощи двух кнопок: F2 и Del во время загрузки ОС на ПК. Есть вариант, что кнопка вызова «BIOS» другая, либо для этого есть вообще отдельный пункт во время загрузки системы.Вошли в БИОС. Поищите разделы «Advanced », «Настройки BIOS », «BIOS Setup » или последний вариант «BIOS Features ». В каком-то из этих пунктов нужно выбрать режим для загрузки, чаще всего это «boot mode». В этом пункте возможны два варианта «EFI » или «UEFI » пункты. На старых версиях все выглядит так, как ниже.
— Вам нужно будет установить специальную конфигурацию SATA, для этого нам требуется AHCI. Данный параметр можно найти чаще всего в разделах типа: «Sata Config », «Advanced » или же «Main ». Здесь и нужно выбрать пункт AHCI.\
Если в этот момент на компьютера «стоит» Виндовс 7, нужно будет отключить одну из функций Secure Boot. Параметр для отключения можно найти в БИОСе, в одной из вкладок: «Main », «Authentication », «System configuration » или «Boot ». Найденный параметр должен быть переведен в режим «Disabled».
Все три шага, которые были описаны выше, должны помочь в решении этой проблемы. Теперь установка системы на GPT диск будет доступна посредством конвертации её в MBR формат.
С помощью этой статьи вы сможете установить Windows 7 на GPT-диск стационарного компьютера.
Здравствуйте админ, прошу Вашего совета! Купил мощный системный блок. БИОС на новом компьютере, как вы уже догадались, UEFI.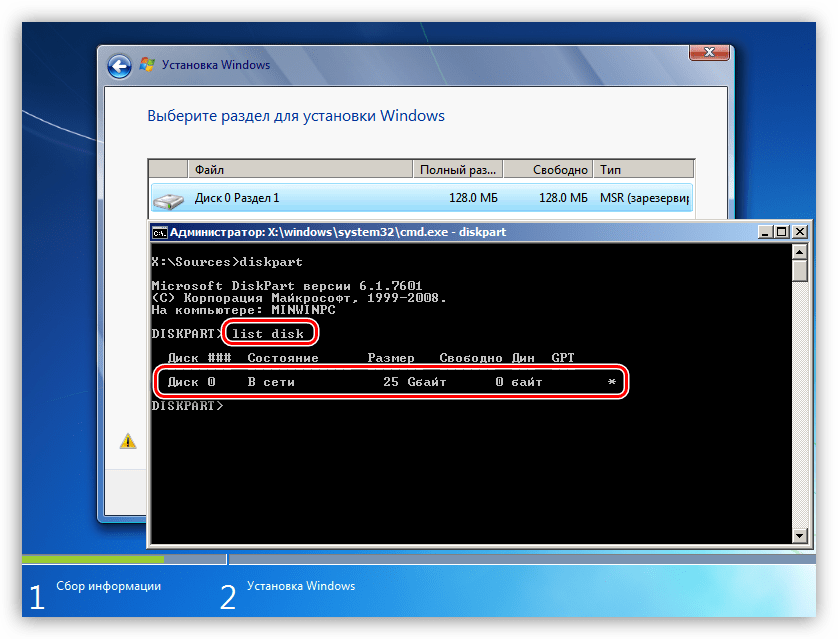 Операционную систему Windows 7 64-бит установил самостоятельно, но столкнулся с проблемой. Жёсткий диск у меня объёмом 3 ТБ и после установки операционной системы на нём осталось нераспределённым 745 ГБ. После недолгого поиска информации в интернете я понял, что это из-за того, что мой жёсткий диск имеет самый распространённый и уже устаревший тип размещения таблиц разделов MBR, который не видит всё пространство на жёстком диске объёмом более 2 ТБ. А это значит, мой винчестер нужно преобразовать в новый формат размещения таблиц разделов GPT, у которого, кстати, много и других преимуществ перед MBR. Вот тут и начались мои приключения, судя по многочисленным постам в интернете, не у меня одного.
Операционную систему Windows 7 64-бит установил самостоятельно, но столкнулся с проблемой. Жёсткий диск у меня объёмом 3 ТБ и после установки операционной системы на нём осталось нераспределённым 745 ГБ. После недолгого поиска информации в интернете я понял, что это из-за того, что мой жёсткий диск имеет самый распространённый и уже устаревший тип размещения таблиц разделов MBR, который не видит всё пространство на жёстком диске объёмом более 2 ТБ. А это значит, мой винчестер нужно преобразовать в новый формат размещения таблиц разделов GPT, у которого, кстати, много и других преимуществ перед MBR. Вот тут и начались мои приключения, судя по многочисленным постам в интернете, не у меня одного.
На одном очень авторитетном ресурсе мне предлагали руку помощи таким «обнадёживающим» сообщением «Ни одна из редакций Windows 7, в отличие от Windows 8, не поддерживает установку на накопители с GPT- оглавлением» . В моём случае нужно просто докупить твердотельный накопитель SSD и на него установить операционную систему Windows 7 64-бит, далее преобразовать мой второй жёсткий диск 3 ТБ в GPT и использовать его под хранилище файлов.
Примечание администратора: Сделать это можно только в том случае, если на нём удалены все разделы и соответственно нет никакой инфы.
Всё это хорошо, но твердотельный накопитель SSD я покупать пока не хочу, мне нужно просто преобразовать мой жёсткий диск 3 ТБ в стандарт в GPT и установить на него Windows 7 64-бит.
Я продолжил поиски подходящего решения в интернете и нашёл его. Пришлось снять новый жёсткий диск и подсоединить к старому компьютеру с Windows 7. После этого я зашёл в Управление компьютером, удалил все разделы и преобразовал его в GPT-диск. Затем подсоединил к новому компьютеру и стал устанавливать Windows 7 64-бит, какое же моё было удивление, когда установку было невозможно продолжить из-за ошибки «Установка Windows на данный диск невозможна. Выбранный диск имеют стиль разделов GPT »!!!
Пришлось снова погрузиться в интернет и нашлось ещё одно решение.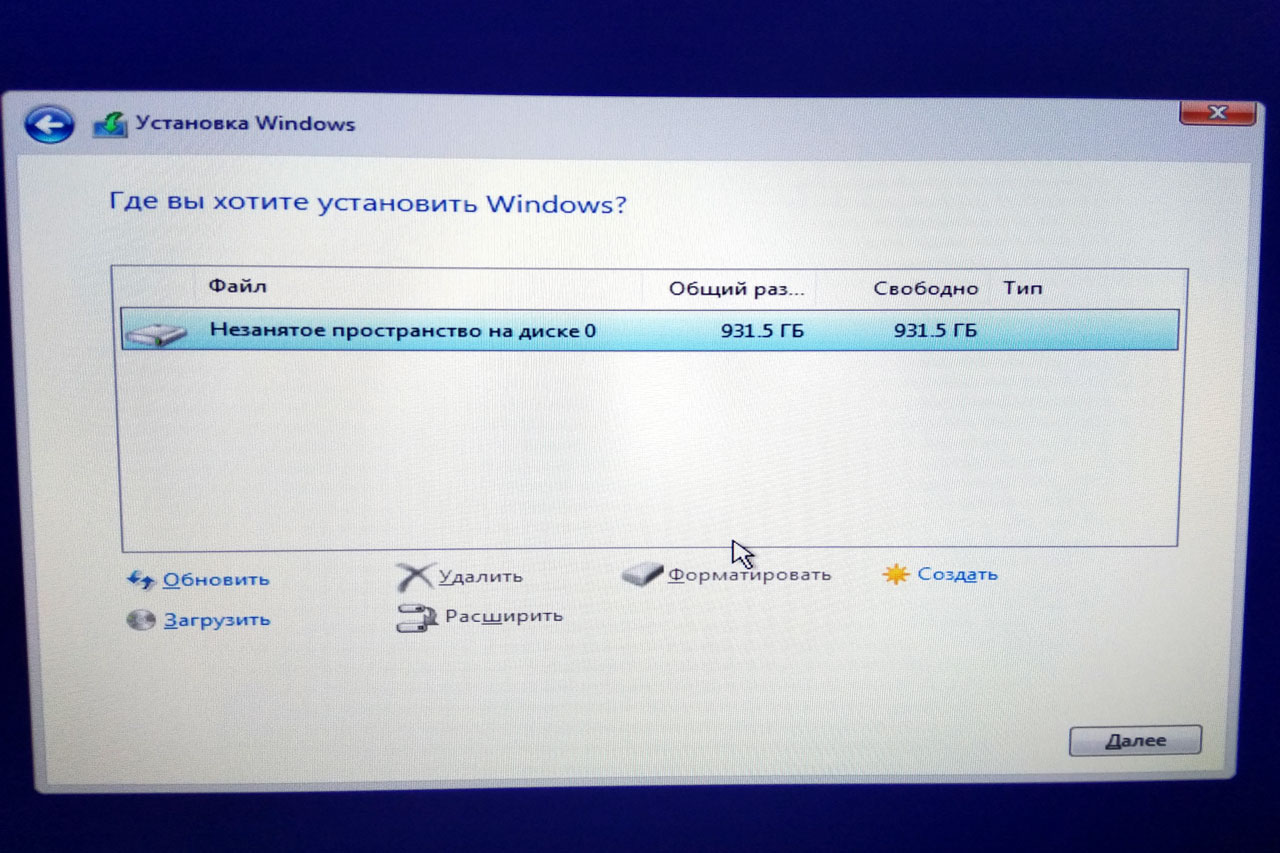 В который раз я загрузился с установочного диска Windows 7 и дойдя до выбора раздела для установки операционной системы, нажал на клавиатуре Shift + F10 и загрузился в командную строку и ввёл такие команды:
В который раз я загрузился с установочного диска Windows 7 и дойдя до выбора раздела для установки операционной системы, нажал на клавиатуре Shift + F10 и загрузился в командную строку и ввёл такие команды:
diskpart
sel dis 0
clean
convert gpt
exit
exit
Этим я преобразовал свой жёсткий диск в GPT-диск. Затем я нажал «Обновить» и выбрал неразмеченное пространство. На удивление кнопка «Далее» была активна, началась установка операционной системы. Каково же было моё удивление, когда после успешной установки Windows 7 мой жёсткий диск опять оказался MBR и на нём не хватало 745 ГБ, с которыми ничего было невозможно сделать. Короче перепробовал я всё и уже готов согласиться с мыслью, что установить Windows 7 на GPT-диск невозможно. Алексей.
Как установить Windows 7 на GPT-диск
Здравствуйте друзья! Переходим сразу к делу. Если вы хотите установить Windows 7 на GPT-диск, то нужно воспользоваться простой флешкой, объёмом не менее 8 ГБ. Затем правильно настроить сам БИОС UEFI. Если у вас простой БИОС без поддержки UEFI, к сожалению установить Windows 7 на GPT-диск у вас не получится.
Установка Windows 7 64-бит на диск 3Тб или любого другого объёма при помощи UEFI–флешки. Создаём загрузочную флешку UEFI!
Подсоединяем к компьютеру нашу флешку (осторожно, все данные на ней будут удалены). Запускаем командную строку от имени администратора, затем не торопясь вводим команды.
diskpart и жмём Enter
list disk – Видим, что наша флешка определилась как Диск 2
select disk N (где N – номер флешки, в моём случае 2)
clean
create partition primary
select partition 1
active
format quick fs=fat32 label=”Win7UEFI”
assign
exit
Командную строку не закрываем
Сейчас нужно смонтировать на виртуальный дисковод образ Windows 7 64-бит. Если у вас есть программа DAEMON Tools Lite 4 можете воспользоваться ей. Если вы работаете в Windows 8, можно обойтись собственными средствами.
Смонтировали?
Теперь выполняем следующую команду:
xcopy I:*.* F: /e /f /h (где I – буква диска подключенного ISO-образа с Windows 7, а F – буква диска флешки). Происходит копирование установочных файлов Windows 7 на флешку.
Осталось несколько команд:
xcopy F:efimicrosoft*.* /e /f /h F:efi (где F – буква диска флешки)
xcopy C:Windowsootefiootmgfw.efi F:efiootootx64.efi (где F – буква диска флешки)
на вопрос отвечаем нажатием на клавиатуре (F).
И последняя:
bootsect /nt60 F: (где F – буква диска флешки) (файл находится F:ootootsect)
Наша загрузочная флешка UEFI Windows 7 64-бит готова!
Примечание: Если у вас при вводе команды bootsect /nt60 будет выходить такая ошибка «bootsect» не является внутренней или внешней командой, исполняемой программой или пакетным файлом , тогда измените команду на такую I:Bootootsect.exe /nt60 F: (где I – буква диска подключенного ISO-образа с Windows 7, а F – буква диска флешки).
БИОС UEFI
Чтобы установить Windows 7 на GPT-диск нам нужно правильно настроить наш UEFI BIOS.
Жмём при загрузке Delete или F2 и входим в UEFI BIOS. Нажимаем Дополнительно (F7) .
Затем идём в меню CSM (Compatibility Support Module)
и ставим положение Запуск CSM в Enabled .
Здесь же открываются дополнительные опции.
Параметры загрузочных устройств – ставим Только UEFI
Приоритет загрузки
Параметр загрузки №1 – выбираем нашу флешку
Параметр загрузки №2 – выбираем наш жёсткий диск.
Вот и все настройки. Жмём F10, этим мы сохраняем изменения внесённые нами в UEFI BIOS.
Вообще в UEFI BIOS изменить приоритет загрузки можно в начальном окне. Жмём в начальной фазе загрузки компьютера Delete или F2, входим в UEFI BIOS, выбираем меню загрузки (F8),
Загружаемся в программу установки Windows 7.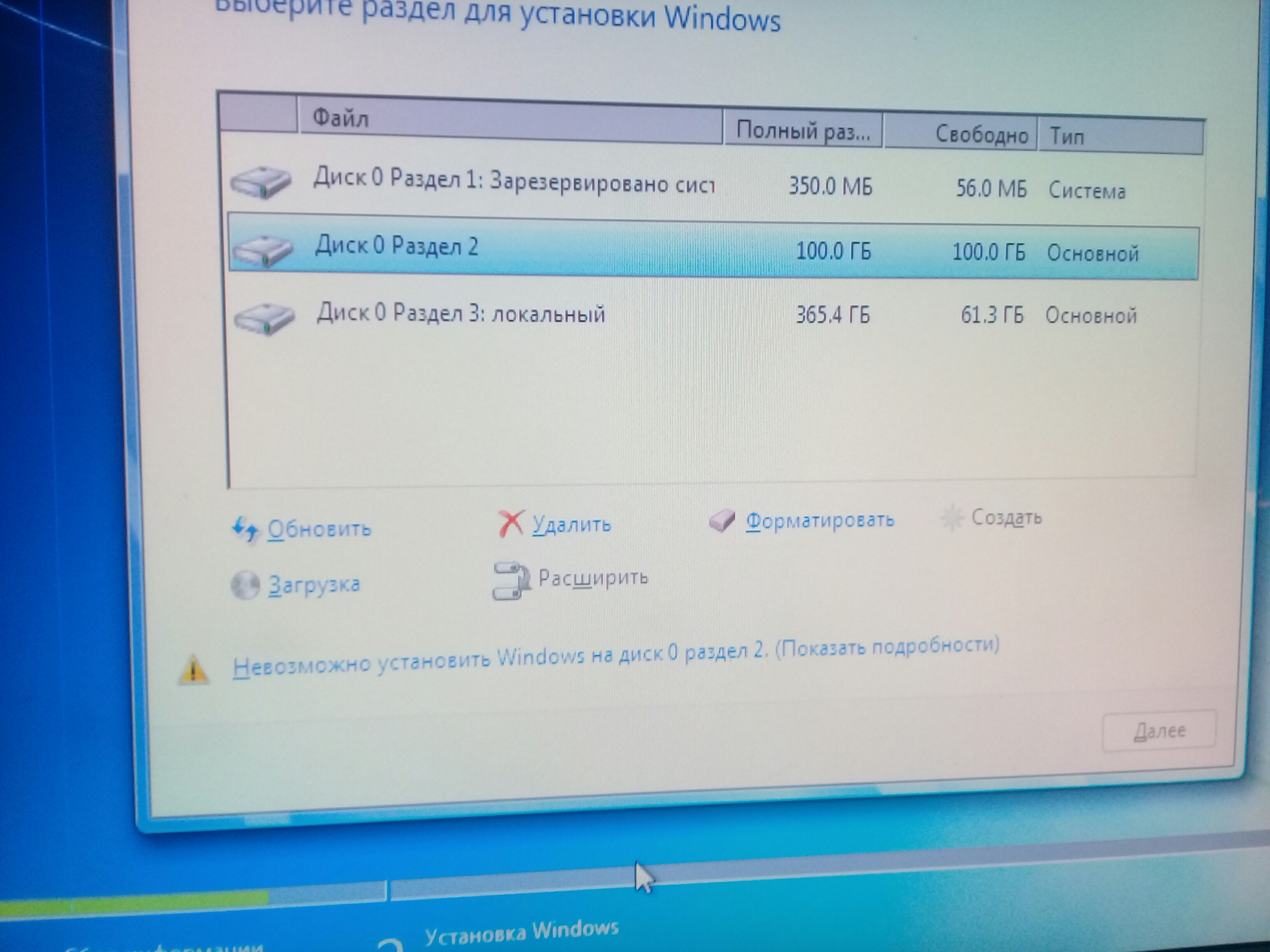 Всё как обычно. Далее.
Всё как обычно. Далее.
Установить. Принимаем лицензионное соглашение. Полная установка (дополнительные параметры).
В этом окне не обращаем внимание на существующие разделы.
Вызываем командную строку, в ней мы преобразуем наш жёсткий диск в стандарт GPT, все разделы и данные на диске будут удалены. Жмём на клавиатуре Shift + F10 . В командной строке последовательно вводим команды:
diskpart
sel dis 0
clean
convert gpt
exit
exit
нажимаем Обновить.
Происходит обычный процесс инсталляции Windows 7. После установки операционной системы Windows 7 идём в Управление дисками, щёлкаем правой мышью на нашем диске и выбираем Свойства,
Долой «Восьмерку» — как установить Windows 7 вместо Windows 8
Привет, друзья. Последние несколько дней у меня проходила ожесточенная борьба с моим ноутом и установленной на нем Windows 8. Если помните, в конце прошлого года я писал о том, как я переносил данные с HDD винчестера на SSD, пришлось клонировать разделы и все такое, а сложность заключалась в особенностях железа, изначально заточенного для использования с восьмеркой. И вот где-то три месяца с тех пор я был доволен и счастлив, используя Win8, но последнее время система начала барахлить – отказывалась делать то, что я хочу, и при этом выполнять странные вещи самостоятельно. Некоторые программы стали странно работать или стали отказываться работать, при этом переустановка не помогала… Помучался я так неделю-другую и решил, что я соскучился по старой доброй Windows 7, и плевать на купленную лицензию восьмерки.
Надо сказать, что я не лох и не тупой юзер, а с компьютером прекрасно дружу, но вот бороться с аномалиями я не намерен, ибо время – деньги. Но я вас не отговариваю, например, от обновления до Windows 8, ибо она мне все же понравилась. В этом посте я расскажу, как удалить восьмерку, как конвертировать разделы винчестера и сменить загрузочную запись, а впоследствии установить любую другую версию Windows.
Итак, если вы читали мою статью, которую я упоминал выше про миграцию с HDD на SSD, то знаете, что компьютеры, идущие с предустановленной Windows 8, имеют новые системы защиты, политики безопасности, UEFI BIOS, GPT и прочие страшные слова…
Сильно вдаваться в подробности не буду, но скажу пару слов: EFI (позже переименован в UEFI) — интерфейс между операционной системой и микропрограммами, управляющими низкоуровневыми функциями оборудования. EFI предназначен для замены BIOS, который традиционно используется всеми PC.
Среди преимуществ можно отметить поддержку винчестеров объемом более 2 Тбайт (2,2 ТБ – именно такое ограничение имеют классические MBR винчестеры). UEFI же работает с таблицей разделов GUID (GPT) и способен «понимать» диски объемом до 9 млрд. терабайт! В UEFI можно интегрировать большое количество драйверов, не привязанных к определенной системе; отпадает необходимость в поиске загрузчика, за счет чего достигается более быстрая загрузка компьютера. И самая важная особенность – безопасный протокол загрузки, после его включения UEFI предотвращает загрузку исполняемых файлов или драйверов, если они не подписаны одним из заранее установленных ключей.
Если вам интересно, рекомендую прочитать на Wiki: что такое EFI и что такое GUID.
EFI использует GPT там, где BIOS использует MBR – так что, отказываясь от стандарта EFI, придется менять и формат таблицы разделов на MBR. Итак, обо всем этом подробнее дальше…
Справедливо будет заметить, что все возникшие в процессе сложности имеют место быть только для компьютеров/ноутбуков с предустановленной Windows 8. Если же вы ранее производили обновление с Windows 7 до восьмерки без полной переустановки и с сохранением данных, но просто решили откатиться, то проблем никаких не должно возникнуть – переустановите винду так, как привыкли это делать 🙂
Перед тем как продолжить чтение, я должен предупредить, что все данные на винчестере будут стерты, а потому сейчас самое время начать копирование всех важных файлов на резервный носитель. Это, кстати, довольно своевременное предупреждение, если бы и я в нужное время это знал, то сэкономил кучу времени и нервов.
Это, кстати, довольно своевременное предупреждение, если бы и я в нужное время это знал, то сэкономил кучу времени и нервов.
Имея прошлый опыт общения с новыми стандартами защиты Win8 + UEFI, я уже знал, что нужно сделать, чтобы загрузиться с LiveCD или любого загрузочного диска или флешки для установки новой системы. Необходимо зайти в BIOS и во вкладке Boot заменить UEFI на Legacy Support, а заодно во вкладке Security напротив пункта Secure Boot поставить Disabled. После этого у нас появится возможность загрузить что-нибудь иное кроме предустановленной системы Windows 8.
Все начиналось хорошо и радостно, перед переустановкой я, разумеется, создал себе загрузочную флешку с образом en Windows 7 x64 Ultimate SP1 (английская версия максимальной винды с интегрированным сервис-паком и уже активированная). Мой винчестер был разбит на 2 диска – C и D, на первом система, а второй для данных. Все важные данные с диска C я заранее перенес на диск D, зная, что при переустановке диск будет отформатирован.
Я загрузился с флешки и проследовал стандартной процедуре установки системы до того момента, где надо выбрать раздел, на который будем делать установку. А разделов там целых 6, вот смотрите скрин из администрирования дисков:
Я решил, что, наверное, весь этот «мертвый груз» мне незачем – я удалил все разделы кроме диска D. И счастье уже было совсем близко – установить в неразмеченную область диска столь желанную Windows 7. Не тут-то было – Windows cannot be installed on this disk. The selected disk is of the GPT partition style – вот такое сообщение я получил. Расстроился я, конечно, подумал, что, наверное, я просто зря удалил все скрытые разделы, и они были необходимы для работы. Под рукой был винчестер, стоявший в ноуте при покупке (его я как раз заменил на SSD), а на нем все разделы на месте. Опять же под рукой был и LiveCD с Macrium Reflect, созданный при клонировании разделов в прошлый раз.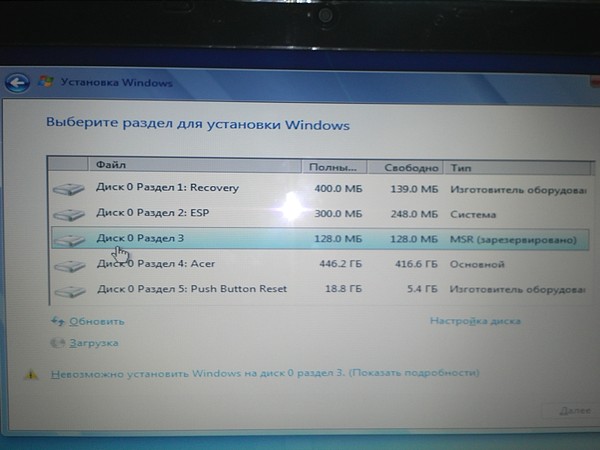
Я перезагрузился, запустился с Macrium LiveCD и с заводского винчестера клонировал «убитые» мной разделы на основной винчестер. После этого я повторил процедуру установки Windows 7, но попал в прежнюю ситуацию – та же ошибка и отсутствие возможности установки.
Расстроился я еще больше, но хорошо, что был второй ноут под рукой – полез гуглить, в чем может быть причина ошибки, заодно прочитал более подробно о GPT. Оказалось, что GPT работает только в связке с UEFI, а я пытаюсь загрузиться без него, потому что иначе никак, короче замкнутый круг. Однако в сети нашел пару отзывов, что люди устанавливали Windows 7 и на GPT разделы, только вот из-за того, что UEFI блокирует любые сторонние загрузчики, никакими активаторами винды воспользоваться не удастся, а сиюминутная покупка лицензионного ключа не входила в мои планы. Вывод один – однозначный отказ от GPT в пользу MBR.
Я нашел способ конвертации таблиц разделов, только вот незадача – вообще все разделы винчестера будут безвозвратно потеряны. Вот блин – а ведь я как раз сделал бекап данных на диск D, который предстояло удалить. Можно было разобрать ноутбук, достать винчестер, подключить его ко второму ноуту и скопировать все данные, но это были моим принципиальным решением – ноут я разбирать не буду. Очередной поклон Macrium LiveCD – я загрузился с него, подключил внешний винчестер и скопировал все данные туда. Теперь бояться нечего и можно смело все сносить.
Преобразование диска c GPT в диск с MBR – загружаемся с установочного диска/флешки с образом Windows, доходим до момента с выбором раздела установки и нажимаем комбинацию клавиш Shift + F10. Мы сразу увидим командную строку, не пугайтесь, тут все предельно просто.
Есть инструкция с центра поддержки Microsoft на этот счет:
- В командной строке пишем «diskpart» (без кавычек). Далее по шагам:
- -> list disk (находим диск, который необходимо конвертировать, если винчестер только один, то это disk 0)
- -> select disk 0 (выбираем соответствующий диск из списка)
- -> convert mbr (конвертация займет всего несколько секунд)
Все бы хорошо, только эта инструкция не сработала у меня, последняя команда convert mbr отказывалась выполняться, причину я так и не понял.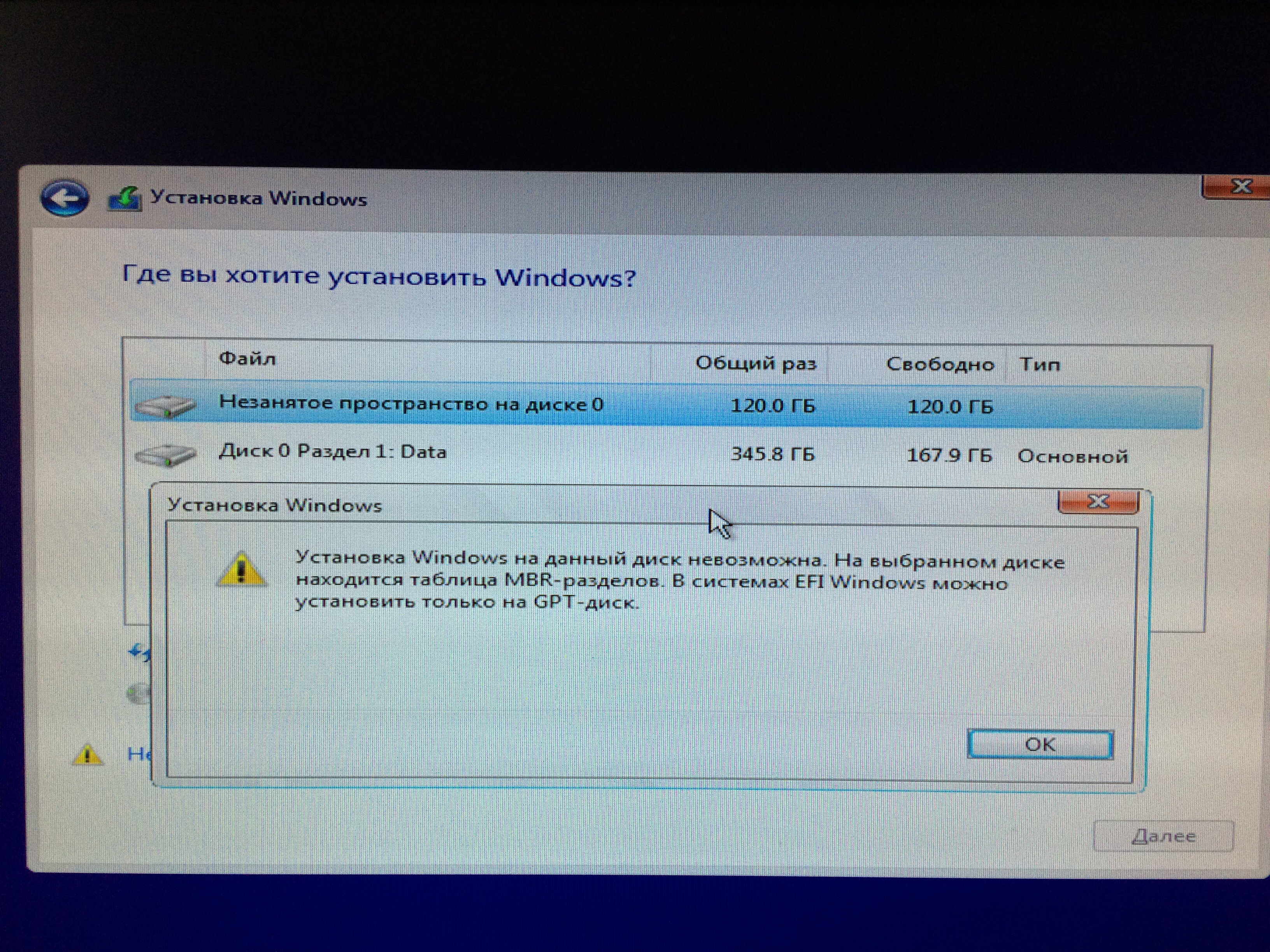 Но зато я нашел альтернативную инструкцию. А заключается она в следующем, по шагам:
Но зато я нашел альтернативную инструкцию. А заключается она в следующем, по шагам:
diskpart -> list disk -> select disk 0 -> clean
Как видите, все то же самое, только отличается последний шаг, вместо конвертации полная очистка таблицы разделов. В том месте, где я нашел этот способ, написано, что выполнение команды clear займет несколько часов – ну, не знаю, у меня команда выполнилась моментально.
В общем, после команды clear мой винчестер стал чист аки слеза младенца, я закрыл командную строку, передо мной был снова экран выбора раздела для установки системы. Выбрав единственный unallocated раздел, я нажал на drive options -> new, указал размер раздела в 80000 mb и нажал OK. У нас появился будущий диск C размером в 80гб. Оставшуюся неразмеченную область тоже стоит разметить таким же образом, оставив размер по умолчанию и отформатировав новый раздел после создания.
Скрестив все пальцы я выбрал первый раздел и нажал Install, выскочило сообщение, мол, windows необходимо создать системный раздел для личных нужд (это как раз загрузочный сектор), я нажал ОК. Ура! Никаких ошибок – пошло копирование файлов, а затем и установка системы.
Как оказалось, я снова рано радовался 🙁 Напомню, что на загрузочной флешке у меня был образ преактивированной англоязычной Windows 7 x64 Ultimate с сервис-паком SP1. И вот в процессе установки системы выскакивает какое-то сообщение с ошибкой, типа, невозможно установить обновления, процесс установки будет прерван и комп перезагрузится, ну, окей. В итоге мой ноутбук ушел в бесконечную циклическую перезагрузку. Попробовал продела все с самого начала, но не помогло. А так как ошибка появлялась на шаге установки обновлений, я решил, что проблема в интегрированном сервис-паке. На втором ноутбуке как раз наткнулся на образ винды, который я недавно скачивал, чтобы установить знакомому, тогда процедура у меня прошла успешно. Я записал образ на флешку и, повторив всю процедуру начиная от полной очистки винчестера, начал устанавливать Windows 7 x64 Ultimate, но уже без сервис-пака и без преактивации, но с RemoveWAT (типа удаление службы системы активации).
Каково было мое счастье увидеть привычный рабочий стол – да, установка прошла успешно, я это смог! Я немного расслабился, начал устанавливать драйвера, скачивать обновления и т.д. Спустя несколько часов я установил драйвера и все настроил, как раз установились все обновления, осталось только установить пресловутый SP1. Что ж, и он скачивается и начинает устанавливаться, финальная перезагрузка, настройка обновления… БАБАХ! Отказ в установке обновления и автооткат к точке восстановления 🙁 Ебать-колотить, целый день мучений коту под хвост…
Вот так и день прошел, я расстроенный потопал домой, купив по пути две флешки USB 3.0 на 8GB. Пришел домой и решил найти чистый образ Windows 7 без всяких левых активаторов и всего такого. По пути меня глодали мысли, а вдруг мой комп вообще несовместим с чем-то кроме Win8… Короче, скачал я сразу два оригинальных образа Windows 7 x64 Ultimate, русских (до этого были англ), один образ с сервис-паком SP1, второй без сервиспака. Записал на первую флешку один образ, на вторую, соответственно, второй. На следующий день я был полностью вооружен всем, чем только можно было вооружиться.
Мой новый день начался с очередного повтора процедуры стирания разделов на диске и установки Windows 7. Решил сразу ставить с сервиспаком, была ни была. Каково было мое удивление и счастье, когда все прошло гладко, и уже через 30 минут я смотрел на свойства системы и видел надпись «Windows 7 Максимальная, Service Pack 1». Я установил очередную пачку обновлений через центр обновлений Windows, убедившись, что все в порядке, я установил все драйвера и начал восстанавливать свои бекапы и ставить необходимый софт. Так как я ставил оригинальную винду, то пришлось отдельно искать активатор, но вы ведь и сами знаете, где его взять 🙂
Вот в итоге я сейчас сижу и пишу этот пост. Все нормально работает, чему я, безусловно, рад, теперь буду ждать выхода Windows 9! Хотя остались у меня небольшие последствия ухода от Win8 – не работает визуализация действий функциональных клавиш, ну, это когда уменьшаешь/увеличиваешь громкость или яркость экрана сочетанием клавиш Fn + стрелки – так вот в восьмерке на экране отображалась шкала значений, а в семерке это все делается вслепую.
Как установить Windows 7 x64 на GPT?
Microsoft ошибочно объединяет с жестким диском с разделами EFI с с прошивкой EFI . Это, конечно, явно неверно. Вполне возможно — и это действительно становится все более желательным в наши дни — иметь диск с разделами EFI на машине со старой прошивкой, отличной от EFI.
Более того, начиная с версии 2.3.1 спецификации UEFI, таблица разделов EFI имеет атрибут «startable», определенный для разделов, и можно даже выполнить загрузку с дисков с разделами EFI на машине со старой прошивкой, отличной от EFI. .Программы начальной загрузки MBR PC98 в старом стиле могут искать разделы, отмеченные атрибутом «startable» в таблице разделов EFI, и загружать программу начальной загрузки Volume Boot Record для отмеченного раздела старым способом PC98.
В настоящее время есть только два источника таких программ начальной загрузки MBR с поддержкой EFI:
- Я написал и опубликовал один.
- Так называемое усиление MBR GPT в SYSLINUX, написанное Х. Питером Анвином, является другим.
Одним из нескольких последствий ошибки Microsoft является то, что если Windows NT 6.1 установочный диск загружается старым способом PC98, как и вы, установщик Windows NT 6.1 будет думать, что есть старая прошивка PC98, и поэтому заявляет, что ее нельзя установить на жесткие диски с разделами EFI. Установщик Windows NT 6.1 должен быть вызван с установочного носителя, который, в свою очередь, был загружен с новой прошивки EFI, чтобы он принял идею установки Windows NT 6.1 на диск, разделенный на разделы с новой схемой разделения EFI.
Как поясняется в документации Microsoft, установочный компакт-диск фактически имеет двойную загрузку.Машина со старой прошивкой PC98 загрузит один образ операционной системы и программу установки; и машина с новой прошивкой EFI загрузит другую. Машина с модулем поддержки совместимости может загружать установочный носитель в любом случае.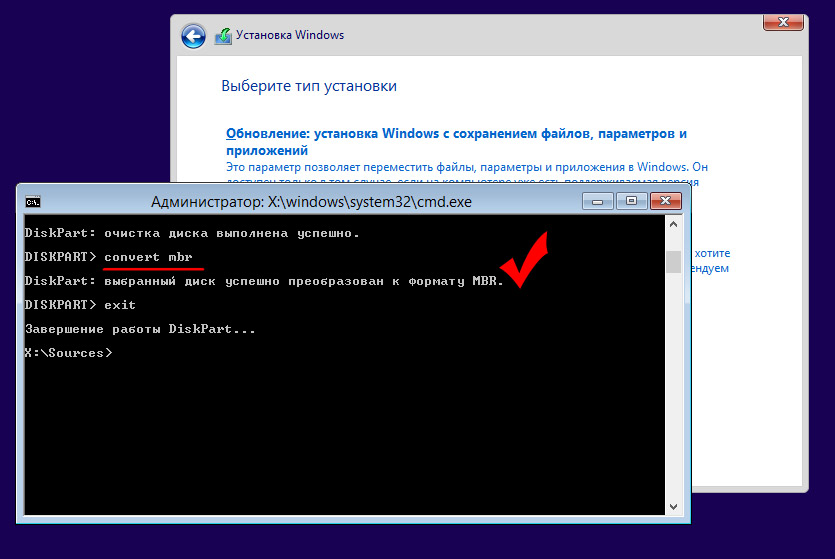 Необходимо указать прошивку для правильной загрузки установочного компакт-диска, нового способа EFI.
Необходимо указать прошивку для правильной загрузки установочного компакт-диска, нового способа EFI.
Как объясняет Род Смит, в качестве альтернативы можно также вручную создать без двойной загрузки Windows NT 6.1 установочный диск, который загружается только новым способом EFI.
Дополнительная литература
Использование стилей разделов MBR и GPT
Windows 7 / Начало работыТермин «стиль раздела» относится к методу, который Windows Server 2008 использует для организации разделы на диске. Доступны два стиля разделов: MBR и GPT. Изначально только Компьютеры на базе x86 использовали стиль раздела MBR, и только компьютеры на базе Itanium в 64-битных версиях Windows использовался стиль разделов GPT.С Windows Server 2008, как 32-разрядная, так и 64-разрядная версии, поддерживают как MBR, так и GPT. GPT стиль раздела будет распознаваться также в Windows Server 2003, если он обновлен до Service Pack 1 или более поздней версии. Это верно как для платформ x86, так и для x64.
В 64-битных версиях Windows предпочтительным является стиль раздела GPT, и это единственный стиль раздела, с которого можно загружать компьютеры на базе Itanium. Ключевое отличие Между стилем раздела MBR и стилем раздела GPT зависит от того, как хранятся данные раздела.
Примечание:
Сосредоточьтесь на основном типе хранилища и не будем вдаваться в подробности тип динамического хранилища. Это рассматривается в следующем разделе.
Работа с MBR дисками
MBR использует таблицу разделов, которая описывает расположение разделов на диске. Первый сектор на жестком диске содержит MBR и главный загрузочный код, который используется для загрузите систему. MBR находится вне разделенного пространства.
Примечание:
Мастерскую загрузочную запись легко спутать с загрузочным сектором.Это две разные конструкции на жестком диске. Основная загрузочная запись содержит подпись диска и раздел таблица и является первым сектором жесткого диска.Загрузочный сектор содержит параметр BIOS блок и отмечает первый сектор файловой системы.
MBR-диски поддерживают максимальный размер тома до 4 ТБ, если они не являются динамическими дисками. и используйте RAID. С дисками MBR связаны два специальных типа разделов. Первый тип раздела, называемый первичным разделом, используется с разделами диска, которые вы хотите получить доступ напрямую к файловому хранилищу.Вы делаете основной раздел доступным для пользователей создав на нем файловую систему и назначив ей букву диска или точку монтирования. Второй тип раздела, называемый расширенным разделом, используется, когда вы хотите разделить раздел диска в одну или несколько логических единиц, называемых логическими дисками. Здесь вы создаете сначала расширенный раздел, а затем создайте в нем логические диски. Затем вы создаете файл систему на каждом логическом диске и назначьте букву диска или точку монтирования.
Каждый диск MBR может иметь до четырех основных разделов или трех основных разделов и один расширенный раздел.Это расширенный раздел, который позволяет разделить диск более чем на четыре части.
Примечание.
Эти правила применяются к дискам MBR, использующим базовый тип хранилища. Также существует тип хранилища, называемый динамическим.
Работа с GPT дисками
GPT-диски не имеют единой MBR. С дисками GPT данные критических разделов хранятся в отдельные разделы, а также есть резервные таблицы основных и резервных разделов. Кроме того, сохраняются поля контрольной суммы для исправления ошибок и улучшения целостности структуры разделов.
Диски GPT поддерживают разделы размером до 18 эксабайт (ЭБ) и до 128 разделов
на диск. Компьютеры на базе Itanium, использующие GPT-диски, имеют два обязательных раздела.
и один или несколько дополнительных производителей оригинального оборудования (OEM) или разделов данных.
Необходимые разделы — это системный раздел EFI (ESP) и зарезервированный Microsoft. (MSR) раздел. Хотя дополнительные разделы, которые вы видите, зависят от системы
конфигурации, необязательный тип раздела, который вы видите чаще всего, — это основной раздел.Начальный
разделы используются для хранения пользовательских данных на GPT-дисках.
(MSR) раздел. Хотя дополнительные разделы, которые вы видите, зависят от системы
конфигурации, необязательный тип раздела, который вы видите чаще всего, — это основной раздел.Начальный
разделы используются для хранения пользовательских данных на GPT-дисках.
Если вы устанавливаете 64-разрядную версию Windows Server 2008 в новой системе с чистыми дисками или существующая система с чистым диском, программа установки инициализирует диск как GPT-диск. (только для компьютеров с EFI). Программа установки предложит создать ESP, а затем автоматически создайте раздел MSR. ESP форматируется автоматически с использованием распределения файлов. таблица (FAT). Однако ESP требуется только на первом диске GPT. Дополнительный Диски GPT не требуют ESP.Кроме того, базовый GPT-диск может не содержать основной перегородки. Например, когда вы устанавливаете новый диск и настраиваете его как диск GPT, Операционная система Windows автоматически создает разделы ESP и MSR, но не создает основные разделы.
Хотя GPT предлагает значительное улучшение по сравнению с MBR, у него есть ограничения. Вы не можете использовать GPT со съемными дисками, дисками, подключенными напрямую через USB или Интерфейсы IEEE 1394 (FireWire) или диски, подключенные к совместно используемым устройствам хранения в кластерах серверов.
ВНИМАНИЕ! Не рекомендуется использовать инструменты редактирования диска, такие как DiskProbe, для создания изменения на GPT дисках. Любое изменение, которое вы делаете с помощью этих инструментов, отображает CRC32 контрольные суммы в заголовках GPT недействительны, и это может стать причиной недоступности диска. Чтобы внести изменения в GPT-диски, вы должны использовать только Disk Management или DiskPart. Если вы работаете в среде прошивки EFI, вы обнаружите, что также доступна версия DiskPart — DiskPart.efi.Заголовки GPT и проверка ошибок Диски
GPT используют массив основных и резервных разделов.Каждый массив разделов имеет заголовок
который определяет диапазон адресов логических блоков на диске, который может использоваться разделом
записи.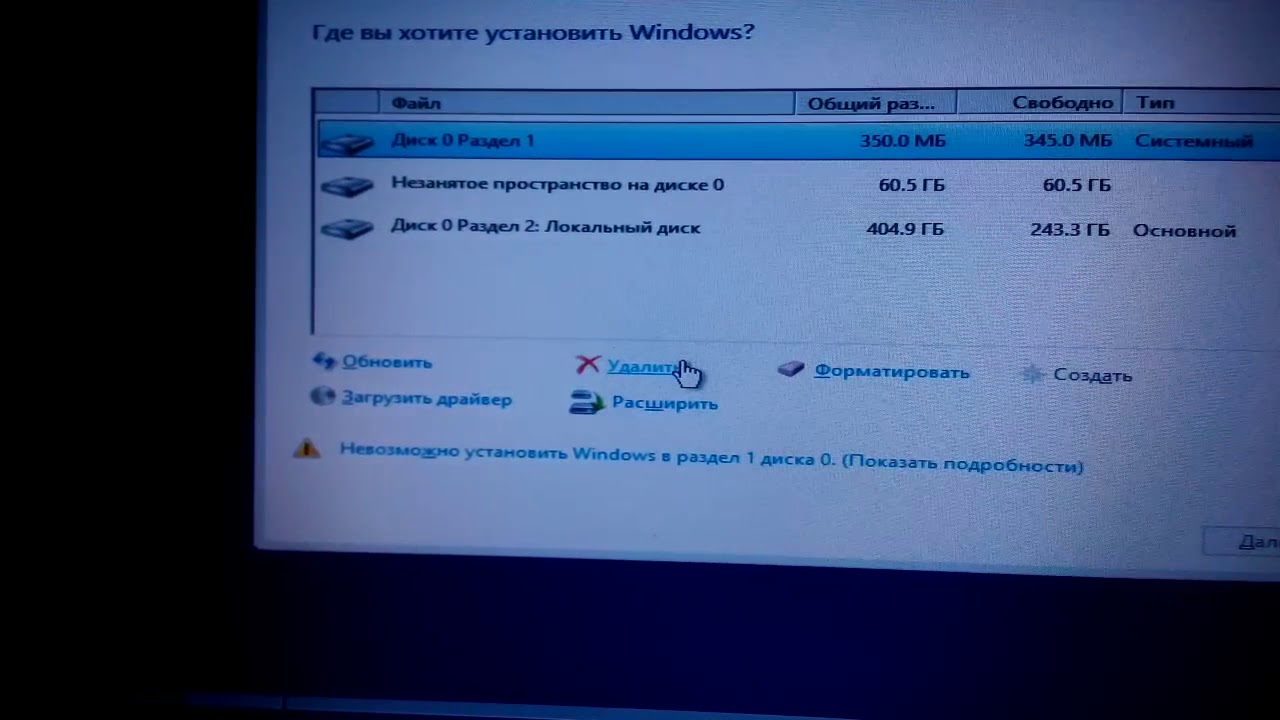 Заголовок GPT также определяет его местоположение на диске, его глобально уникальное
идентификатора (GUID) и 32-битной контрольной суммы циклического контроля избыточности (CRC32), которая используется для
проверьте целостность заголовка GPT. Основной заголовок GPT создается сразу после
защищенная MBR на диске. Заголовок резервной копии GPT находится в последнем секторе диска.
Заголовок GPT также определяет его местоположение на диске, его глобально уникальное
идентификатора (GUID) и 32-битной контрольной суммы циклического контроля избыточности (CRC32), которая используется для
проверьте целостность заголовка GPT. Основной заголовок GPT создается сразу после
защищенная MBR на диске. Заголовок резервной копии GPT находится в последнем секторе диска.
Прошивка действует как интерфейс между оборудованием компьютера и его операционной системой.Хотя большинство компьютеров на базе x86 используют базовую систему ввода / вывода (BIOS) в качестве своей прошивка, компьютеры на базе Itanium и некоторые новые компьютеры используют расширяемую прошивку. Интерфейс (EFI). Только системы, использующие EFI, смогут загружаться напрямую с GPT-диска. Но все выпуски Windows 2008 могут использовать GPT-диски для данных.
Прошивка компьютера проверяет целостность заголовков GPT с помощью CRC32. контрольная сумма. Контрольная сумма — это вычисленное значение, используемое для определения наличия ошибки в заголовке GPT.Если основной заголовок GPT поврежден, прошивка проверяет резервный заголовок. Если контрольная сумма заголовка резервной копии действительна, используется резервный заголовок GPT. для восстановления основного заголовка GPT. Процесс восстановления заголовка GPT работает очень много таким же образом, если определено, что заголовок резервной копии поврежден — только в обратном порядке. Если как основной, так и резервный заголовки GPT повреждены, операционная система Windows не сможет получить доступ к диску.
Может ли Windows 7 читать таблицу разделов GUID (GPT)? Найдите лучший ответ здесь
GUID Partition Table (GPT) — это стандарт для компоновки таблицы разделов на физическом запоминающем устройстве, используемом на компьютере или сервере.Например, твердотельный или жесткий диск использует глобальные уникальные идентификаторы (GUID).
Иногда пользователи сталкиваются с ситуацией, когда жесткий диск GPT не распознается в Windows 7. Но, отображается в BIOS и Windows Manager, а раздел GPT отображается как нераспределенное пространство. Если вы застряли в том же сценарии, не пугайтесь, эта статья предназначена только для вас. Здесь мы дадим вам ответ на ваш вопрос, то есть может ли Windows 7 читать таблицу разделов GUID?
Но, отображается в BIOS и Windows Manager, а раздел GPT отображается как нераспределенное пространство. Если вы застряли в том же сценарии, не пугайтесь, эта статья предназначена только для вас. Здесь мы дадим вам ответ на ваш вопрос, то есть может ли Windows 7 читать таблицу разделов GUID?
Проблема: Windows 7 не читает таблицу разделов GUID
Со временем требования к хранилищу также растут с нескольких МБ до миллионов ТБ.В результате размер жесткого диска также увеличился для удовлетворения требований к хранению. Теперь системные администраторы сталкиваются с проблемами, связанными с устаревшей схемой разделения MBR. Следовательно, важно понимать, как ОС Windows Server поддерживает схему GPT, чтобы ваша Windows 7 могла читать таблицу разделов GUID (диск GPT).
Из-за нескольких ограничений целостности данных схемы разделения основной загрузочной записи пользователи склоняются к новой стандартной схеме таблицы разделов GUID, то есть GPT.
Если вы потеряли файлы с компьютера и ищете решение. Затем попробуйте это программное обеспечение для восстановления данных Windows и защитите все свои файлы. Он поддерживает раздел GPT и совместим со всеми версиями Windows.
В чем проблема?
GUID является частью стандарта UEFI (Unified Extensible Firmware Interface). Он также используется в некоторых системах BIOS из-за ограничений таблиц разделов MBR (Master Boot Record), которые используют 32 бита для хранения LBS (логического адреса блока) и информации о размере в 512-байтовом секторе диска.Диски на основе GPT ограничивают 4 основных раздела MBR-диска. Используя GPT, можно создать максимум 128 основных разделов (ограничение Windows, а не ограничение GPT). GPT использует 64-битные дисковые указатели, которые разрешают максимальный размер раздела диска 9,4 дзета-байта или 9,4 млрд терабайт. Для чтения таблицы разделов GUID в Windows 7 должны быть выполнены следующие системные требования:
- Во-первых, пользователи не могут установить Windows 7 (32-разрядную версию) в стиле разделов GPT.
- Все версии могут использовать диск с разделами GPT для данных.Загрузка поддерживается только для 64-разрядных выпусков в системе на основе EFI / UEFI.
- Другое дело, что ваш компьютер и ОС должны поддерживать режим UEFI / EFI или режим совместимости с Legacy BIOS.
- Сделайте выбранный диск совместимым с Windows 7, а именно измените стиль раздела GPT на MBR.
Несколько пользователей спрашивают: «Может ли Windows 7 читать таблицу разделов GUID?»
Запрос Фрэнка: «Недавно я купил новый SSHD и заменил его прежним жестким диском.Я сделал новую установку Windows 7 Enterprise и обнаружил, что все работает, как ожидалось. Я пошел вытащить свои старые документы, изображения, музыку и т. Д. Со старого жесткого диска, и когда я загрузил диск с отсеком для диска, ничего не обнаружилось. Затем я вошел в «Управление дисками», чтобы проверить, есть ли он там. Это было. Но когда я щелкнул по нему, появился мастер с надписью GUID или MBR. Что ж, я новичок в реальном мире Enterprise, поэтому я хочу спросить, выберу ли я GUID тогда, смогу ли я прочитать таблицу разделов GUID? »
Alvin’s Query: «В течение долгого времени я использую компьютер под управлением Windows 7 с жестким диском емкостью 500 ГБ.Недавно я добавил жесткий диск в качестве второго диска для хранения данных и настроил новый жесткий диск WD на моем новом компьютере с Windows 10 в качестве стиля раздела GPT. Но всякий раз, когда я пытаюсь подключить этот жесткий диск к компьютеру с Windows 7, он не может быть распознан в проводнике Windows. Из-за чего я не могу получить доступ к информации на жестком диске GPT. После открытия управления дисками я обнаружил, что это только один раздел, отображаемый как нераспределенное пространство, когда я пытаюсь назначить ему букву диска в управлении дисками, этот параметр неактивен.Следовательно, вот мой вопрос: почему раздел GPT не распознается в Windows 7 и как читать раздел GPT в Windows 7? »
Время делать выводы
Эта статья содержит полную информацию о том, почему жесткий диск GPT еще не распознается в проводнике Windows, он отображается в BIOS и управлении дисками Windows. Здесь мы попытались дать простой ответ «может ли Windows 7 читать таблицу разделов GUID», чтобы конечные пользователи могли понять реальную проблему и решить ее с помощью данных советов.
Об авторе
Ашвани Тивари
Как главный технический оператор, я осведомлен о технических тонкостях, с которыми сталкивается пользователь при работе с несколькими технологиями. Итак, в моих блогах и статьях я люблю помогать всем пользователям, которые сталкиваются с различными проблемами при работе с технологиями.
Windows не может быть установлена на этот диск, диск имеет стиль GPT
Если при установке Windows 10 на ваш компьютер вы получаете сообщение Windows не может быть установлена на этот диск, выбранный диск имеет сообщение в стиле раздела GPT, возможно кое-что здесь сможет вам помочь.Когда вы получаете это сообщение, вы не можете выбрать какой-либо диск и продолжить установку, нажав Далее.
Windows не может быть установлена на этот диск
MBR и GPT — это два формата жесткого диска. MBR — это аббревиатура главной загрузочной записи, а GPT — это аббревиатура таблицы разделов GUID. Чтобы Windows загружалась с GPT, материнская плата устройства должна поддерживать UEFI, иначе лучше использовать MBR для загрузки.
Выбранный диск имеет стиль раздела GPT
При установке Windows на ПК с UEFI с помощью программы установки Windows стиль разделов жесткого диска должен быть настроен для поддержки либо режима UEFI, либо устаревшего режима совместимости с BIOS.Вы получаете такую ошибку, потому что ваш компьютер загружается в режиме UEFI, но ваш жесткий диск не настроен для режима UEFI. У вас есть несколько вариантов:
- Перезагрузите компьютер в режиме совместимости с устаревшей версией BIOS. Эта опция позволяет сохранить существующий стиль раздела. Для получения дополнительной информации об этом прочтите эту статью TechNet под названием Boot to UEFI Mode или Legacy BIOS mode .
- Сотрите диск и переформатируйте диск, чтобы можно было использовать функции микропрограммы ПК.
Очистить диск и преобразовать в MBR
Откройте окно командной строки с повышенными привилегиями, введите diskpart и нажмите Enter.
Затем введите list disk и нажмите Enter.
Будет отображен список дисков. Выберите диск, введите следующую команду и нажмите Enter, заменив x номером вашего диска, который вы хотите очистить. На диске будет метка GPT.
выбрать диск x
Диск будет выбран
Затем введите clean и нажмите Enter. Сделайте ПРИМЕЧАНИЕ , что, как только вы введете эту команду, все данные на диске будут потеряны. , поэтому, если вам нужно, сделайте резервные копии ваших данных.
Теперь вам нужно преобразовать GPT в MBR с помощью Diskpart. Более того, если вы не можете позволить себе очистить весь диск или стереть данные, вы можете использовать следующее стороннее программное обеспечение, которое позволяет легко конвертировать GPT в MBR.
Aomei Partition Assistant позволит вам конвертировать GPT в MBR только для определенного диска. Вы можете использовать его для обработки диска, на который вы планируете установить Windows 10, и который вызывает у вас проблемы.
В этом посте показано, как преобразовать MBR в GPT с помощью Diskpart, а также Partition Assistant.Процесс преобразования GPT в MBR такой же, как и в этом посте, за исключением того, что вам нужно внести необходимые изменения, например, использовать команду convert mbr для diskpart или выбрать опцию Convert to MBR / GPT в Помощник по разделам.
Если вы получили сообщение, Windows не может быть установлена на этот диск. Выбран диск , а не из стиля раздела GPT , тогда вам поможет это сообщение TechNet под названием Установка Windows с использованием стиля раздела MBR или GPT.Вам нужно будет конвертировать MBR в GPT.
PS : Также прочтите комментарий DJ Coderson ниже.
Этот пост поможет вам, если вы получаете сообщение «Windows не может отформатировать этот диск», закройте все дисковые утилиты или другие программы, использующие это сообщение.
WinNTSetup :: Easy2Boot
При желании вы можете использовать WinNTSetup для установки Windows непосредственно из установочного ISO-файла Windows.
Например, вы можете выполнить MBR-загрузку из 32-разрядного ISO-образа Windows 10, а затем использовать WinNTSetup для установки Windows 7 x64 из ISO-образа в раздел GPT и установить Win7 x64 в режиме UEFI.
Новинка! Теперь доступны электронные книги E2B (включая полный курс по созданию мультизагрузочного USB-накопителя и электронную книгу по установке Windows).Установить Windows 7 на современные системы
Этот процесс позволяет установить Windows 7 в систему, в которой есть только порты / контроллеры USB 3, потому что сначала мы загружаемся в Windows 10 PE, которая включает драйверы USB 3, и поэтому программа установки может получить доступ к портам USB 3.
Этот метод очень гибкий, но требует определенных «экспертных» знаний.
Преимущества
- Нет необходимости загружать UEFI с USB-накопителя E2B
- Работает как со съемными, так и с фиксированными дисками E2B
- Позволяет установить XP или Win7 с порта USB 3.0 и на диск SATA \ RAID (см. Ниже).
- Поддерживает MBR и GPT устанавливает
- Никаких изменений ISO или boot.wim не требуется
- Нет.Требуется файл imgPTN
- USB-накопитель WinHelper не требуется
- Вы можете использовать SDI_CHOCO или другие файлы XML (файлы XML можно сгенерировать на веб-сайте WAFG)
- Можно выбрать любую схему разделения без изменения файла XML
- Может быть полностью автоматизирован
- Может загружать разные файлы конфигурации
Недостатки
- Вам нужно будет стереть, разбить и отформатировать целевой диск (например, вы можете легко использовать сценарий diskpart из WinNTSetup)
- Возможность стереть не тот диск! Используется
- WinNTSetup (см. Снимок экрана ниже)…
Совет: все три светофора должны быть зелеными. ЗАГРУЗОЧНАЯ ЧАСТЬ красного цвета означает, что раздел не помечен как активный (загрузочный), и он должен быть!
Пример — установка Windows 7 на современные системы USB 3
Используя эту технику, вы можете установить Windows 7 (или любую другую ОС) на современные системы.
Метод 1 (для 64-разрядных систем ЦП с доступом в Интернет)
2. Скопируйте файл ISO в папку \ _ISO \ WINPE и переименуйте расширение в. isomap64
3. Скопируйте ISO-образ Win7 в любое место на диске E2B — например, \ _ISO \ WINDOWS \ WIN7
4. Загрузитесь с HBCD PE ISO (MBR или UEFI)
5. Утилиты — Инструменты жесткого диска — Инструменты разделов — AOMEI Partition Assistant (разделение целевого диска)
6. Утилиты — Системные инструменты — Настройка Windows — WinNSetup.exe (установить Win7 — см. Ниже)
Метод 2 (с использованием Win10 ISO)
1. Вам нужно будет скопировать ISO-файл Windows 10 и , установочный ISO-образ Windows 7 на USB-накопитель E2B.
например
\ _ISO \ WINDOWS \ WIN10 \ Windows 10 x64.iso (мы будем загружаться только с этого ISO)
\ _ISO \ WINDOWS \ WIN7 \ Windows 7 x64.iso (мы установим этот ISO)
2. Загрузите WinNTSetup, как описано ниже.
3. Загрузитесь с Windows 10 ISO (вы можете загрузить MBR \ Legacy или загрузить UEFI с помощью agFM)4. Нажмите SHIFT + F10, чтобы открыть командную консоль и запустить WinNTSetup_x64.exe (или WinNTSetup_x86.exe, если вы загрузились с 32-разрядного ISO-образа Windows 10).
5.В WinNTSetup — нажмите SHIFT + CTRL + D — выберите скрипт нужного раздела для правильного диска (обычно диск 0)
Совет: при желании вы можете запустить MiniTool Portable Partition Magic (partitionwizard.exe — только для зарегистрированных версий), чтобы разбить целевой диск (сначала скопируйте папку на USB-накопитель).6. Выберите ISO-файл Windows 7 и укажите загрузочный и системный разделы (например, оба = W 🙂
Убедитесь, что у вас есть три зеленых светофора …
7.Выберите выпуск, который вы хотите установить, и нажмите Setup , затем продолжите установку.
8. Извлеките USB-накопитель и дайте системе перезагрузиться с жесткого диска для завершения установки Windows 7.
Препарат
1. Загрузите WinNTSetup v3.9.3 или более позднюю версию (не используйте более раннюю версию) и извлеките все файлы в папку на USB-накопителе E2B в \ _ISO \ docs \ E2B Utilities \ WinNTSetup.Эта папка уже существует на диске E2B и содержит дополнительные полезные файлы. Совет: Используйте правой кнопкой мыши — Свойства — Разблокировать , чтобы удалить предупреждение системы безопасности Windows, которое вы получаете при первом запуске WinNTSetup.2. (необязательно) Загрузите BootIce (версии x86 и x64) для использования в качестве инструмента разделения и скопируйте их оба в папку WinNTSetup.
3. Нам нужно сначала загрузить дополнительные файлы. Запустите WinNTSetup.exe под Windows с диска E2B. Скажите «Да», чтобы разрешить загрузку некоторых необходимых файлов.
Закройте WinNTSetup.
4. Убедитесь, что ваш диск E2B содержит ISO-образ, который вы хотите установить (может быть где угодно на USB-диске E2B), например Windows_10_x64_Home_Pro.iso или Windows 7 x64.iso.
Примечание. Вы можете использовать, например, Win10x64x86Октябрь _.WinNTSetup .iso для автоматического запуска WinNTSetup при загрузке WinPE.5. (необязательно) Добавьте файл сценария diskpart .txt (некоторые из них уже присутствуют в E2B). Создайте текстовый файл, содержащий команды diskpart, которые вы можете использовать для очистки и разбиения целевого жесткого диска.См.
здесь для некоторых примеров GPT и здесь для некоторых примеров MBR. Вот тот, который я использовал для разделения диска 0 как GPT-диска, готового для установки UEFI … \ _ISO \ docs \ E2B Utilities \ WinNTSetup \ tools \ diskpart \ DiskPartGPT.scrвыберите диск 0 чистый конвертировать gpt создать раздел первичный размер = 300 format quick fs = ntfs label = "Инструменты Windows RE" присвоить букву = "Т" создать раздел размером efi = 100 rem == Примечание: для дисков Advanced Format Generation One измените размер на 260.формат быстро fs = fat32 label = "Система" присвоить букву = "S" создать раздел msr size = 128 создать первичный раздел format quick fs = ntfs label = "Windows" присвоить букву = "W" exit
Если у вас WinNTSetup v3.9.3 или новее, папка \ WinNTSetup \ tools \ diskpart уже будет содержать несколько примеров сценариев diskpart.
E2B также содержит несколько дополнительных примеров файлов сценария diskpart.
- Disk0_bios_350MBSys_Win_15GBRecov.txt
- Disk0_bios_singlemaxptn.txt
- Disk0_bios_Win_15GBRecov.txt
- Disk0_uefi_300MBWinRETools_100MBEFI_128MBMSR_Win_15GBRecov.txt (GPT)
- Disk1_bios_350MBSys_Win_15GBRecov.txt
- Disk1_bios_singlemaxptn.txt
- Disk1_bios_Win_15GBRecov.txt
Обратите внимание, что файлы Disk1 _xxxx сотрут второй диск (видимый Windows) в вашей системе. Если у вас только один диск в системе, файлы Disk1_xxxx сотрут USB-накопитель E2B! Я использую файлы Disk1_xxxx при загрузке с USB-накопителя E2B под VirtualBox + VMUB.В VBox + VMUB Диск 0 — это USB-накопитель, а Диск 1 — это жесткий диск виртуальной машины, поэтому я должен использовать файлы Disk1_xxxx в Virtual Box.
Примечание : WinNTSetup v3.9.3 и более поздние версии
Если файл. \ Tools \ Diskpart \ enabled = 1 существует, это включит функцию diskpart CTRL + SHIFT + D в WinNTSetup.exe при его запуске .
Совет : Чтобы упростить поиск WinNTSetup позже, скопируйте всю папку \ _ISO \ docs \ E2B Utilities \ WinNTSetup в \ WinNTSetup.
Совет:
Просто переименуйте ISO-образ Windows 10 в _.WinNTSetup . iso имя файла, например
1. Назовите ISO-файл \ _ISO \ MAINMENU \ Windows_10_x64 _.WinNTSetup .iso
2. Теперь загрузитесь в E2B и выберите пункт меню. Это автоматически загрузит ISO в WinNTSetup. Вы можете выбрать другой ISO (например, Win7 ISO), если хотите.
3. Теперь перейдите к шагу 3 ниже (но пропустите шаг 4)…
См. Сообщение в блоге для более подробной информации.
Загрузитесь в WinPE и запустите WinNTSetup
1. Загрузитесь в главное меню E2B и выберите MBR-загрузку из Windows ISO (см. Ниже для загрузки UEFI).
Это может быть тот же ISO-образ, с которого вы собираетесь установить, или другой (я предлагаю использовать последнюю версию ISO-образа Win10, поскольку он, скорее всего, будет содержать последние версии драйверов). Вы можете использовать любой из ISO-образов в папках \ _ISO \ WINDOWS \ xxx или просто скопировать установочный ISO-образ Windows в любую из других « стандартных » папок меню (например.грамм. \ _ISO \ MAINMENU). Вы можете загрузиться практически с любого WinPE 8 или 10 ISO (например, ChrisR’s WinPESE ISO, DLC ISO, Gandalf ISO и т. Д.). Это может быть 32-битный или 64-битный ISO. НЕ загружайтесь с ISO-образа Windows 7, потому что он не будет иметь современного набора микросхем или поддержки USB 3!
2. Когда вы дойдете до первого экрана Windows «Установка», нажмите SHIFT + F10 , чтобы перейти в командную оболочку.
Если SHIFT + F10 не работает, перейдите к следующему экрану настройки и повторите попытку.
Все версии E2B…
3. Создайте разделы
В командной оболочке Windows нам нужно стереть целевой жесткий диск и разбить его на разделы.
Вы можете запустить сценарий Windows DiskPart . например где D: USB-накопитель E2B …Совет : Запустите WinNTSetup.exe, а затем нажмите Используйте CTRL + SHIFT + D (см. Выше), чтобы автоматически запустить уже существующий сценарий diskpart для очистки и разбиения диска — убедитесь, что вы выбрали правильный, или он может стереть другой диск или свой диск E2B !. Затем вы можете пропустить шаг 3.
Примечание : В WinPE Ctrl-Shift + D может не работать, если вы не используете v3.9.1 или новее.
diskpart /sd:\WinNTSetup\tools\diskpart\DiskPartGPT.scr
Или, если хотите, вы можете создать разделы с помощью diskpart, введя команды вручную и используя сокращенные команды (в основном можно использовать трехбуквенные сокращения) — .eg введите cre вместо создайте :
diskpart
sel dis 0
detail dis
clean
convert gpt
cre par pri size = 300
for quick fs = ntfs label = «Windows RE tools»
присвоить букву T
cre par efi size = 100
для быстрого fs = fat32 label = «System»
присвоить букву S
cre par msr size = 128
cre par pri
для быстрого fs = ntfs label = «Windows»
присвоить букву W
выход
Примечание : более поздние версии WinNTSetup (3.9.0+) позволяет нажать CTRL + SHIFT + D и выбрать файл сценария diskpart .
Для работы CTRL + SHIFT + D должен присутствовать файл . \ Tools \ Diskpart \ enabled = 1 . Этот файл уже присутствует в E2B.
Советы :
Вы можете использовать кнопки «F» в WinNTSetup для форматирования любых существующих томов. Убедитесь, что вы отформатировали системный раздел EFI как FAT32.Для получения справки нажмите F1 в WinNTSetup.
Пример ручной команды diskpart для одного раздела максимального размера:
diskpart
sel dis 0
clean
convert mbr
cre par pri
for quick fs = ntfs label = «Windows»
присвоить букву C
active
exit
Примечание что команда convert mbr или convert gpt необходима, чтобы гарантировать, что Windows не выйдет из строя во время установки файлов загрузки из-за какой-либо ранее использовавшейся схемы разделения.
Если вы предпочитаете, вы можете запустить другой инструмент для создания разделов, чтобы сначала подготовить целевой жесткий диск, вместо использования diskpart (например, загрузитесь с ISO-образа EaseUS Partition Master или используйте BootIce).
4. Теперь запустите WinNTSetup (32-битную версию WinNTSetup_x86.exe или 64-битную версию WinNTSetup_x64.exe ) и выберите свой ISO-файл (вы должны использовать версию 3..9.1 или новее).
Если WinNTSetup не может найти файл install.wim \ install.esd, вам может потребоваться нажать кнопку «Поиск», чтобы найти виртуальный компакт-диск, смонтированный с помощью WinNTSetup (созданный после выбора файла ISO), а затем выбрать файл Install.esd \ Install.wim. вручную с виртуального привода компакт-дисков (например, M: \ sources \ install.esd).Совет : Для установки из файла XP ISO щелкните правой кнопкой мыши кнопку «Поиск» или значок коробки CD +, чтобы загрузить ISO как виртуальный диск.
Убедитесь, что WinNTSetup находит файл install.wim \ esd \ swm (см. Первую стрелку на снимке экрана ниже).
Убедитесь, что все три светофора горят зеленым светом.В противном случае разделы неправильно отформатированы.
Для получения справки нажмите F1 в WinNTSetup.
5. Выберите загрузочный (системный) том — в моем случае S:
6. Выберите том «Установка» (ОС) — в моем случае W:7. (необязательно) Выберите файл XML — отметьте кнопку « Unattend ». Совет: щелкните правой кнопкой мыши флажок, чтобы отредактировать файл XML.
В моем случае я выбрал один из ZZDanger_xxxxxx_SDI_CHOCO.XML-файлы. Обратите внимание, что если XML-файл содержит раздел раздела диска, он будет проигнорирован, поэтому разделы останутся неизменными .
Примечание : установленная версия Windows определяется той, которую вы выбрали в WinNTSetup , а НЕ файлом XML.
В WinNTSetup доступны и другие опции, такие как создание файлов VHD для установки на VHD и добавление «настроек» и ваших собственных драйверов.
8. Выберите Windows Edition в WinNTSetup , например Professional (N.B. Настройки в файле XML будут проигнорированы, поэтому вы должны выбрать правильную версию).
9. Нажмите кнопку Setup — вы можете изменить здесь несколько опций, если хотите (обычно не требуется) — для поддержки загрузки как UEFI, так и MBR, убедитесь, что отображается опция ALL . Вы можете отметить опцию Restart, если хотите, и после этого она автоматически перезагрузится.
10.Нажмите кнопку OK , и WinNTSetup скопирует файлы на ваши целевые тома и сделает их загрузочными.
После завершения этапа копирования перезагрузитесь и убедитесь, что вы настроили микропрограмму целевой системы для загрузки в режиме MBR или UEFI по желанию.
Если вы запускаете файл автоматической установки SDI_CHOCO.XML, я предлагаю вам удалить USB-накопитель E2B, как только SDI_CHOCO скажет вам об этом. В противном случае вы можете обнаружить, что целевая система попытается перезагрузиться с диска E2B.
Если вы не используете SDI_CHOCO, вы можете отключить USB-накопитель E2B, прежде чем разрешить загрузку целевой системы.
Прямая загрузка и автоматический запуск WinNTSetup (E2B v1.A9 +)
Если вы назовете конец имени ISO-образа как _.WinNTSetup .iso (без учета регистра), то E2B загрузится с ISO, затем запустит WinNTSetup с диска E2B, а затем автоматически загрузит ISO в качестве исходного файла.
Если вы поместите ISO-образ в одну из папок \ _ISO \ WINDOWS \ xxxxxx, когда вам будет предложено «Нажимайте ввод, только если вы хотите восстановить», и вы нажмете клавишу ВВОД, тогда он запустит WinNTSetup вместо обычной установки.exe-процесс.
Совет: используйте Ctrl + S, чтобы сохранить файл конфигурации после настройки всех параметров. Затем используйте Ctrl + L, чтобы загрузить тот же файл конфигурации в следующий раз!
Совет: используйте Ctrl + Shift + D, чтобы запустить сценарий diskpart для быстрого разбиения и форматирования диска.
Используйте переменную grub4dos STARTUP для запуска любой командной строки WinNTSetup
По умолчанию процесс E2B WinNTSetup вызывает файл \ _ISO \ e2b \ grub \ start_WinNTSetup.bat для запуска после загрузки WinPE. Если вы хотите запустить определенную командную строку WinNTSetup, вы можете использовать переменную STARTUP в файле .mnu, чтобы указать другой командный файл, который вы можете изменить по своему усмотрению.
Таким образом, например, вы можете запустить WinNTSetup и указать в пакетном файле файл XML, версию (Pro, Home и т. Д.) И любые другие параметры, которые вам нужны.
См. \ _ISO \ docs \ Sample mnu Files \ Windows \ WinNTSetup.mnu для примера файла и скопируйте его в папку меню E2B.
# Скопируйте \ _ISO \ e2b \ grub \ start_WinNTSetup.bat в папку \ _ISO \ docs \ E2B Utilities \ WinNTSetup на диске E2B (или в папку \ WinNTSetup)
title WinNTSetup test \ nЗагрузитесь в Windows 10 и запустите WinNTSetup
# Обратите внимание: используйте косую черту вместо \ и escape (предшествующие) пробелы, используя \
установите STARTUP = / _ ISO / docs / E2B \ Utilities / WinNTSetup / test_WinNT.bat
# нам нужно использовать ключевое слово force.WinNTSetup, если имя ISO не заканчивается на _.WinNTSetup.iso …
QRUN.g4b force.WinNTSetup /_ISO/MAINMENU/Windows10_2018_08_03_UK_Both.iso
ботинок
например test_WinNT.bat можно отредактировать, чтобы запустить XML и указать ISO и версию, которую вы хотите установить, например:
«% wpath% \ WinNTSetup% pp% .exe» NT6 -source: «% MYISO%» -wimindex: «2» -unattend: «Win10UK_with_SDI_CHOCO.xml»
или эта строка, которая также определяет файл конфигурации, загрузочный и системный тома:
«% wpath% \ WinNTSetup% pp%.exe «NT6 -source:»% MYISO% «-wimindex:» 5 «-cfg:» WinNTSpecial.ini «-sysPart: D: -tempDrive: D:
Обратите внимание, что вы (или ваш сценарий) должны очистить, разбить на разделы и отформатировать целевой диск. Также вы (или параметры командной строки) должны указать, какую редакцию (индексный номер wim) вы хотите установить — это , а не , управляемый XML-файлом.
Если вы хотите указать другой ISO, поставьте перед командной строкой set MYISO =% E2BDRIVE% \ _ ISO \ WINDOWS \ WIN7 \ Win7x64.iso.
Находясь в WinNTSetup.exe, вы можете установить любые настройки, настройки и т. Д. И нажать Ctrl + S, чтобы сохранить их в файл .ini. Затем вы можете указать этот файл .ini в качестве параметра для загрузки WinNTSetup. См. Сообщение в блоге здесь.Установите Windows 7 в систему с 3 портами USB (E2B v1.B0 +)
Пример файла меню «\ _ISO \ docs \ Sample mnu files \ Windows \ Install Windows 7 with USB 3 (WinNTSetup) .mnu» можно использовать для загрузки с Win10 Install ISO и установки Windows 7.
Скопируйте файл в папку меню E2B и при необходимости измените его.
# Используйте это меню для загрузки с Win10 или Win8 Install ISO (или WinPE ISO) и загрузите другой ISO — например, Win7 ISO
# См. Https://www.easy2boot.com/add-payload-files/windows-install-isos/winntsetup/
title Установите Windows 7 (WinNTSetup + Windows 10) \ nЗагрузитесь в Windows 10 и запустите WinNTSetup \ nс Windows 7 ISO в качестве источника. \ nПолезно, если в системе есть порты USB 3
# Пути: используйте косую черту вместо \ и экранируйте (предшествующие) пробелы, используя \
# Укажите загрузочный ISO
установите ISO = / _ ISO / WINDOWS / WIN10 / Windows10x64UK_Oct_2018.iso
# Укажите альтернативный исходный ISO для загрузки в WinNTSetup
установите ALT_ISO = / _ ISO / WINDOWS / WIN7 / Win7PRO_x86_X15-65804_NCQ.iso
# Укажите альтернативный командный файл для запуска
#set ЗАПУСК = / _ ISO / docs / E2B \ Utilities / WinNTSetup / test_WinNT.bat
# нам нужно использовать ключевое слово force.WinNTSetup, если имя ISO не заканчивается на _.WinNTSetup.iso …
QRUN.g4b force.WinNTSetup% ISO%
ботинок
Системы только с UEFI
Вы можете выполнить MBR-загрузку и установить версию Windows UEFI + GPT на целевой жесткий диск, однако некоторые системы не могут загружать MBR, они могут только UEFI-загрузку.
Если вы используете Easy2Boot v2 с файлами agFM UEFI, вы можете выполнить загрузку UEFI напрямую с ISO-образа Windows.
Другой альтернативой является создание файла .imgPTN…
Вам нужно будет создать файл FAT32 WinPE .imgPTN с помощью MPI Tool Pack v0.070 или более поздней версии. Эта версия включает \ e2b \ RestoreE2B_32_64.cmd , который будет работать как под 64-битной WinPE, так и с 32-битной WinPE без использования WoW64. Вы можете использовать любой UEFI-загрузочный источник для WinPE — например, Windows 10 Install ISO (файл \ sources \ install.wim можно удалить).
Если размер файла \ sources \ install.wim или install.esd превышает 4 ГБ, вместо запуска MakePartImage запустите Split_WinISO.exe (в папке MPI), чтобы разделить файл.
- После создания файла .imgPTN переключитесь на него с помощью \ _ISO \ SWITCH_E2B.exe (32-разрядный исполняемый файл).
- Теперь загрузка UEFI с USB-накопителя E2B в целевой системе UEFI.
- После загрузки WinPE запустите \ e2b \ RestoreE2B_32_64.cmd и ответьте Y, когда будет предложено переключить разделы E2B (примечание: не работает в XP WinPE, поэтому попробуйте другие сценарии .cmd, если XP PE).
- Теперь вы можете получить доступ к папке \ WinNTSetup, Windows Install.Файлы ISO и файлы .XML, находящиеся в разделе E2B.
- Запустите WinNTSetup и действуйте, как описано выше.
Совет : при желании вы можете поместить папку \ WinNTSetup и все ISO-образы во 2-й раздел диска E2B и использовать расширение файла .imgPTN23, чтобы получить доступ ко 2-му разделу.
Установить XP на жесткий диск SATA \ RAID с порта USB 2.0 или 3.0
Это сложно, но вы можете установить XP на жесткий диск SATA \ RAID и загрузиться с USB 3.0 порт.
Это позволяет установить XP в систему с жестким диском SATA, даже если она имеет только порты USB 3.0.
Вам понадобится XP ISO (например, XPSP3) и установочный ISO Windows 8, 8.1, 10 (или любой Win8 / 10 WinPE ISO).
- Скопируйте WinNTSetup_DPMS_Step2.mnu из \ _ISO \ docs \ Sample mnu Files \ Папка Windows в папку \ _ISO \ MAINMENU или \ _ISO \ WINPE, а затем отредактируйте запись XPISO в соответствии с вашим ISO в папке \ _ISO \ WINDOWS \ XP.
- Скопируйте файлы WinNTSetup на диск E2B (например,грамм. \ _ISO \ docs \ E2B Utilities \ WinNTSetup \ — см. Выше).
- Загрузите с помощью E2B установочный ISO-образ Windows 8.1 или Windows 10 для запуска WinPE (или используйте любой WinPE ISO)
- На первом экране нажмите SHIFT + F10 и запустите WinNTSetup.exe (версия x86 или x64) с USB-накопителя E2B, затем выберите вкладку Windows 2000 \ XP \ 2003 .
- Отформатируйте целевой жесткий диск (например, с помощью diskpart) и выберите правильный ISO-файл XP из папки \ _ISO \ WINDOWS \ XP — выберите целевые тома (например,W: и W: если один раздел) и нажмите ПУСК.
- Перезагрузитесь обратно на диск E2B и запустите команду меню « Use after WinNTSetup to add SATA \ RAID drivers ». Он выберет правильный драйвер DPMS SATA для XP. В моих тестах мне пришлось 9 раз нажать ESC, чтобы пропустить файлы драйвера firadisk, которые не загружаются (не знаю, почему это происходит!).
- Разрешите перезагрузку с жесткого диска, чтобы завершить установку (или нажмите F7, если выполняется обратная загрузка на E2B).
Примечание. Вы можете использовать CTRL + SHIFT + D для запуска сценария diskpart в WinNTSetup, однако убедитесь, что файл сценария создает разделы, подходящие для XP.
Вот простой сценарий diskpart для одиночного раздела NTFS максимального размера.
Disk0_bios_singlemaxptn.txt
выбрать диск 0
очистить
преобразовать MBR
создать раздел первичный формат
быстро fs = ntfs label = «Windows»
присвоить букву = «W»
активный
список тома
выход
Создание сценария WinNTSetup
Можно создать сценарий WinNTSetup.exe. Вы можете создать файл .cmd, который запускает сценарий diskpart, а затем запускает WinNTSetup.exe, например где U: диск E2B, содержащий install.wim и некоторые драйверы (непроверенные) …
REM разделить диск с помощью сценария diskpart
diskpart / s U: \ Win7 \ Win7.scr
REM Установить Windows7 Ultimate ( обычно Wimindex 5) для управления C :, используя файл unattend.xml и определяя драйвер для интеграции.
REM Используйте C: как букву диска для новой установки Win, запустите set_7_usb_boot.cmd перед перезагрузкой
U: \ WinNTSetup \ WinNTSetup_x86.exe NT6 -source: U: \ sources \ install.wim -WimIndex: 5 -syspart: C: -tempdrive: C: -unattend: «unattend \ Win7x86_Ultimate_en.xml» -ForceUnsigned -drivers: «U: \ driver_Win7x86» -Sysletter: C -RunAfter: «set_7_usb_boot.cm windows «-setup -reboot
Совет: Если вы используете Split_WInISO.exe для создания файла .imgPTN из установочного ISO Win10, он добавит файлы winpeshl.ini в boot.wim за вас. Когда вы загружаетесь в WinPE с использованием файла .imgPTN (MBR или UEFI), он автоматически запускает \ auto.cmd. Таким образом, вы можете отредактировать \ auto.cmd, чтобы создать меню и использовать его для выбора любого из диапазона.cmd файлы скриптов.
Переход на UEFI
Наиболее очевидная причина, по которой следует подумать о загрузке через UEFI вместо BIOS, — это наличие больших дисков. BIOS требует отформатированного диска MBR (Master Boot Record), размер которого по своей природе ограничен 2 ТиБ. Но есть и другие веские причины для перехода. В этой статье я проведу краткое сравнение BIOS и UEFI, прежде чем объясню, как создавать загрузочные устройства для UEFI и устанавливать Windows в системе UEFI.
Почему BIOS устарел
Базовая система ввода / вывода (BIOS) существует с момента появления персональных компьютеров (ПК). Он обеспечивает стандартизованный интерфейс для оборудования. Только с помощью этого механизма можно загружать современные операционные системы с жестких дисков и съемных носителей. Основная загрузочная запись (MBR) — это схема разбиения на разделы, необходимая BIOS для распознавания разделов и загрузки с них.
Унифицированный расширяемый интерфейс микропрограмм (UEFI) требует наличия таблицы разделов GUID (GPT) для загрузки с устройства.Эта схема разбиения необходима для поддержки больших дисков за пределами упомянутого выше ограничения.
С технической точки зрения поддержка больших дисков — лишь одно из многих преимуществ, предлагаемых UEFI. Вместо использования 512-байтового загрузочного сектора UEFI принимает загрузчики в файлах, размещенных в загрузочном томе в формате FAT. Кроме того, ЦП может запускать загрузчики в защищенном режиме, тогда как BIOS заставляет ЦП оставаться в реальном режиме и требует, чтобы он позже переключился в защищенный режим, что является трудоемкой задачей и замедляет процесс загрузки.В защищенном режиме ЦП может адресовать всю физическую память и тем самым увеличивает ограничение в 1 МБ адресуемой памяти, что помогает в системах с несколькими дополнительными ПЗУ для аппаратных устройств.
В следующих разделах я продемонстрирую, как установить Windows в системе UEFI и как создать загрузочные устройства, к которым можно получить доступ через BIOS, а также через UEFI.
Поддержка UEFI
Если вы думаете об использовании UEFI, вы можете выбрать любую 64-битную Windows, начиная с Windows Server 2008 и Windows Vista SP1.Следовательно, все текущие версии будут работать.
Кроме того, вам потребуется оборудование, на котором уже установлена прошивка UEFI. Фактически, многие современные аппаратные средства не поставляются с устаревшей версией BIOS, но содержат прошивку UEFI с модулем поддержки совместимости (CSM) для BIOS. CSM требуется для загрузки с дисков, отформатированных в MBR, и для загрузки в 32-разрядные операционные системы.
Возможно, вам придется включить UEFI и настроить его для работы до BIOS в микропрограмме вашего оборудования. Некоторые устройства могут даже отключить CSM, чтобы заставить систему использовать исключительно UEFI.
Как сделать загрузочный USB-накопитель с UEFI
При создании установочного носителя для вашей любимой Windows вы, вероятно, использовали инструмент загрузки Windows 7 USB / DVD, предоставляемый Microsoft. К сожалению, этот инструмент создает USB-устройство в формате NTFS, которое не распознается, потому что UEFI требует FAT для поиска загрузочного файла.
Загрузочное USB-устройство UEFI создается в два простых шага:
- Подготовьте USB-устройство, отформатировав его с помощью FAT32
- Скопируйте содержимое ISO-образа Windows на USB-устройство
Теперь у вас есть USB-устройство, которое будет загружаться в системах UEFI и запускать установщик Windows.Далее мы подготовим диск для загрузки UEFI.
Создание диска в формате GPT
Если система ранее загружалась через BIOS, она содержит диск, отформатированный с помощью основной загрузочной записи (MBR). Поскольку UEFI не распознает MBR из-за присущих ему ограничений, вам необходимо преобразовать диск в таблицу разделов GUID (GPT). К сожалению, установщик Windows не предлагает такой функции.
- Сразу после того, как вы начали установку поддерживаемой Windows, откройте командную строку, нажав shift-F10 и запустив diskpart.EXE.
- Выберите соответствующий диск (список дисков и выберите диск n) и удалите все разделы (очистите)
- Конвертировать диск в GPT: конвертировать gpt
- Закройте diskpart.exe, закройте командную строку и следуйте инструкциям программы установки до выбора диска. С этого момента установщик может позаботиться о создании необходимых разделов на диске, отформатированном в GPT.
Диск будет содержать следующие разделы:
- Системный раздел EFI размером 100 МБ
- Зарезервированный раздел Microsoft (MSR) размером 128 МБ
- Минимум один раздел для операционной системы
Обновление: Корпорация Майкрософт описала схему разделов для дисков с форматированием MBR и дисков с форматом GPT.
Отныне будет довольно сложно распознать систему, загружающуюся через UEFI, потому что она не хвастается этим. Но вы, вероятно, заметите улучшение времени загрузки.
Windows To Go для UEFI
Вместо того, чтобы переключаться на UEFI на своем драгоценном, основном устройстве, вы также можете подготовить USB-устройство для загрузки в Windows To Go — ваш жесткий диск никогда не трогается.
Обратите внимание, что это руководство применимо только к системам BIOS, поскольку оно создает раздел в формате NTFS, который не загружается с помощью UEFI.
К сожалению, использование Windows To Go с UEFI несколько усложняется, поскольку для этого требуется два раздела. Это исключает использование большинства USB-накопителей, поскольку они регистрируются как съемные диски. Только фиксированные диски могут иметь более одного раздела. Я также рекомендую использовать устройство USB 3.0 (с портом USB 3.0), потому что это значительно ускорит загрузку.
В этом руководстве объясняется, как создать загрузочную Windows To Go с UEFI:
- Запустить diskpart.exe из командной строки с повышенными привилегиями
- Выберите соответствующий диск (список дисков и выберите диск n) и удалите все разделы (очистите)
- Создать загрузочный раздел UEFI:
создать раздел, основной размер = 350
активный формат
fs = fat32 quick label = UFD-System
присвоить букву = s - Создать раздел Windows:
создать раздел первичный формат
fs = ntfs quick label = UFD-Windows
присвоить букву = w
атрибут тома установить NODEFAULTDRIVELETTER - Примените WIM-файл с установочного носителя к разделу Windows:
dis / apply-image / imagefile: <путь \ к \.wim \ файл> / индекс: 1 / applicationdir: W: \ - Переместите загрузочные файлы в раздел UEFI:
W: \ Windows \ System32 \ bcdboot W: \ Windows / f ALL / s S: - Вставьте данные из раздела «san_policy.xml» ниже в w: \ san_policy.xml
- Примените политику SAN:
Dism.exe / Изображение: W: \ /Apply-Unattend:W:\san_policy.xml - Вставьте данные из раздела «unattend.xml» ниже в W: \ Windows \ System32 \ sysprep \ unattend.xml
(Вы также можете выполнить шаги 1–4 из «Управление дисками».)
Теперь с USB-накопителя можно загружать Windows To Go в системах UEFI.
Список литературы
UEFI в Википедии (http://en.wikipedia.org/wiki/Unified_Extensible_Firmware_Interface)
Intel: Beyond BIOS (http://software.intel.com/en-us/articles/beyond-bios/)
UEFI и Windows (http://msdn.microsoft.com/en-us/library/windows/hardware/gg463149.aspx)
Поддержка UEFI и требования для операционных систем Windows (http://msdn.microsoft.com / en-us / library / windows / hardware / gg463144.aspx)
.Процесс загрузки EFI (http://homepage.ntlworld.com./jonathan.deboynepollard/FGA/efi-boot-process.html)
Создание диска в формате GPT (http://forums.bit-tech.net/showthread.php?t=209045)
Как создать загрузочное USB-устройство UEFI (http://social.msdn.microsoft.com/Forums/en-US/samsungpcgeneral/thread/e7ed293e-b565-44ee-a536-166dddf32205)
san_policy.xml
4 4
unattend.xml
true true
Установка windows 7 на gpt. Windows не может быть установлена на этот диск
Операционные системы Windows прошли долгий путь за время своего существования. Они улучшались с каждым годом, и теперь вышла последняя версия Windows 8, застрявшая прямо на первой презентации Microsoft, а затем признанная компанией-разработчиком неудачной.И здесь пользователь сталкивается с очень серьезной проблемой. С одной стороны, все последние модели компьютеров и ноутбуков выпускаются с «восьмеркой». С другой стороны, используемые в них современные жесткие диски имеют разметку gpt. В результате возникает ошибка при установке Windows 7. В чем могут быть причины? Почему на ноутбуке отображается сообщение «Не удается установить Windows на этот диск»? Виноват раздел GPT.
«Старый» или надежный друг?
До создания Windows 8 операционные системы использовали структуру жесткого диска, называемую mbr.Соответственно, поддержка разделов в них осуществляется исключительно до последней версии. Таким образом, если вы собираетесь снести установленную «восьмерку» и установить более старую версию операционной системы, то они не смогут распознать новейший интерфейс GPT, в результате чего появится сообщение «Установка Windows на этот диск невозможно »может появиться во время установки. GPT не будет распознан, поэтому пользователь даже не сможет определить, в чем проблема. Разберемся в его сути.
Старые операционные системы работают с MBR. Что это? MBR (Master Boot Record) — это программный код и информация, необходимые для предварительного запуска системы. Они расположены в первом отмеченном секторе жесткого диска. MBR запускается после первоначальной проверки BIOS всех устройств. Его основная функция — определить расположение файлов, необходимых для загрузки операционной системы. Как вы понимаете, ошибка при установке Windows 7 может быть вызвана тем, что новый стандарт EFI с использованием GPT не может обнаружить ОС и записать ее в свой стартовый раздел.
Что такое GPT?
GPT — это стандарт формата для размещения таблицы разделов на жестком диске. Дело в том, что Intel предложила новый интерфейс взамен привычного BIOS. Он называется EFI (Extensible Firmware Interface) и является частью нового формата GPT.
Одной из особенностей стандарта EFI является то, что он имеет оба возможных метода загрузки. Поскольку GPT использует систему адресации логических блоков, начальные блоки имеют следующую структуру:
- LBA 0 — самый первый сектор, содержащий информацию MBR.Так что создатели позаботились о том, чтобы всегда можно было преобразовать диск в нужный формат.
- LBA 1 — вот содержание таблицы разделов GPT.
- LBA 2 — этот сектор предназначен для хранения самой таблицы разделов.
Исходя из вышесказанного, вы должны понимать, что эти два стандарта разделения дисков настолько разные, что невозможно установить Windows на новые жесткие диски. GPT просто не позволяет операционной системе, использующей mbr, захватить и стереть разделы на жестком диске и, возможно, повредить его структуру.
По вашим оценкам!
Итак, если вы все же решите переустановить операционную систему, не забудьте подготовить все необходимое:
Вы готовы? Тогда приступим.
Переустановка
Первая серия шагов, которые необходимо выполнить при установке операционной системы:
- Вы начинаете перезагружать компьютер. В этот момент удерживайте клавишу F2, чтобы войти в управление BIOS. Помните, что кнопки, необходимые для запуска этой подпрограммы, могут отличаться для разных моделей ноутбуков, и из-за очень короткого времени, необходимого для нажатия кнопки, лучше просто удерживать ее в течение всего перезапуска.
- После входа в BIOS можно завершить последний этап подготовки к переустановке — вставить установочный диск в компьютер.
- В настройках укажите устройство, с которого хотите загружать ноутбук. Вам необходимо установить дисковод гибких дисков в первой строке.
- В дополнительных параметрах в настройках безопасности вместо используемого стандарта UEFI выставить параметр «Legacy» или «Legacy и UEFI». Это снимет защиту от переустановки.
- Сохраняем и выходим из BIOS.После этого перезагружаем компьютер.
- При появлении надписи «Для загрузки с диска нажмите любую клавишу …» выполняем запрос компьютера.
- Откроется стартовое окно установщика операционной системы. Проходим через диалоговые окна, доходим до диспетчера жесткого диска. Удаляем все существующие разделы (кроме самого первого). Пытаемся указать его для установки ОС.
- Именно на этом этапе система может предупредить вас о невозможности установки Windows на этот диск.Формат GPT не позволит вам установить систему.
- Если у вас нет никаких трудностей или надписей, спокойно приступайте к установке согласно данной инструкции. Если вам не удается завершить установку, см. Следующую главу этой статьи.
- Итак, убрав все препятствия, приступаем к установке. Это может занять у вас до двух часов свободного времени, поэтому, оставив компьютер, вы можете смело идти на чай.
- Последним шагом будет начальная настройка ПК.Установите время и язык. Введите свой ключ активации. Ваша ОС готова к работе.
Преобразование
Если вы столкнулись с проблемой на этапе выбора жесткого диска для установки и получили сообщение о невозможности установки Windows на этот диск, вам необходимо преобразовать формат gpt в mbr. Для этого вам нужно будет выполнить следующие действия. Нажмите «Shift + F10». Затем введите последовательно несколько команд:
diskpart — sel dis 0 — clean — convert mbr — exit — exit.
Это позволит вам конвертировать разделы в формат mbr. Теперь вы можете безопасно продолжить установку операционной системы, как описано в предыдущей главе.
Исключение
Итак, прочитав прочитанное, вы можете самостоятельно приступить к переустановке операционной системы. Несмотря на сказанное в этой статье, установка Windows на gpt (раздел без «колдовства») возможна в двух случаях. Во-первых, если вы устанавливаете операционную систему или сборку, поддерживающую разделы диска GPT.Во-вторых, в случае, когда сборка операционной системы «младше» Windows 8 самостоятельно способна преобразовывать разделы жесткого диска в требуемый формат. В остальных случаях установка невозможна, gpt здесь Создатели ноутбука могли изначально позаботиться о том, чтобы пользователи сами не переустанавливали ОС и не делали пиратских копий.
Жесткие диски со стилем разделов GPT появились совсем недавно, но некоторые компьютеры уже оснащены ими «из коробки».Работа с этим форматом немного отличается по сравнению со стандартными дисками MBR, особенно при установке операционной системы. Как это сделать, мы рассмотрим дальше.
Что такое GPT-диск?
Во-первых, давайте выясним, что такое MBR (основная загрузочная запись). Это раздел на жестком диске для загрузки операционной системы. На основе этого сектора строится работа всего жесткого диска.Эта схема используется уже 20 лет, и сегодня она включает следующие ограничения:
- Максимальный размер раздела на жестком диске не может превышать 2 ТБ;
- Вы можете разбить диск только на 4 раздела или меньше;
- Избыточность данных не может быть обеспечена.
В качестве примера можно взять разделы — на GPT-диске их может быть до 128, а на MBR — до 4. Но пользователь может столкнуться с несовместимостью версий BIOS и GPT-диска.В результате у вас не получится установить Windows 7. Эта проблема уже решена — вы можете установить Windows 7 самостоятельно.
Пошаговая инструкция по установке
Для установки семерки нам понадобится загрузочная флешка. Если вы еще не подготовили флешку, мы рекомендуем для этих целей использовать накопитель объемом не менее 8 ГБ. Записать образ установочного диска на флешку — это можно сделать с помощью простых программ. Например, можно взять BurnISO, в котором есть функция создания загрузочного диска.Вы можете скачать его здесь. Теперь перейдем к основному процессу.Полезный совет! Многие пользователи не знают, как определить версию BIOS. Это может быть старый формат или UEFI — нам нужен второй вариант. Чтобы узнать, откройте BIOS при запуске и проверьте, работает ли мышь. Если это так, у вас установлена более новая версия UEFI BIOS. Это также заметно в интерфейсе.
Шаг № 1 — подготовка BIOS
Итак, вы проверили, что на компьютере работает UEFI. Теперь необходимо правильно настроить BIOS.Делается это по следующей схеме:
После завершения настроек BIOS перезагрузится. Если вы правильно указали все параметры, то установка «семерки» начнется в автоматическом режиме. Если проблемы возникнут снова, то перепроверьте правильность введенных параметров в UEFI.
Шаг №2 — установка Windows
После перезагрузки мы перейдем в меню установки. Если вы уже устанавливали Windows 7 на GPT раньше, вы можете пропустить этот шаг.Начинающим пользователям рекомендуется ознакомиться с процессом. Выберите русский язык (или другой) и нажмите кнопку ДалееВыбрав кнопку Установить , изучите договоренности и выберите режим Полная установка , в котором вы можете увидеть дополнительные параметры. В следующем меню перед нами появится несколько разделов жесткого диска, достаточно нажать на кнопку Далее .
Теперь вам нужно вызвать командную строку для преобразования диска в формат GPT.
ВАЖНО! После этого все данные и разделы будут удалены.
Для вызова линии нажимаем комбинацию Shift + F10 … Вбиваем по очереди следующие команды:
- diskpart
- sel dis 0
- clean
- convert gpt
- выход
- выход
Теперь нажмите кнопку Обновить и следуйте инструкциям.Начинается стандартная установка «семерки». Нам нужно дождаться завершения процесса и перейти в меню Управление дисками … Выбираем вариант, где находится наша система, и в контекстном меню нажимаем на Properties — Volume … Здесь вы можете убедиться, что операция прошла успешно — теперь диск в стиле GPT.
Почему я не могу перевести Windows 7 в формат GPT?
Если все было сделано правильно, установка может не запуститься из-за несовместимости с GPT-диском.Причин такой неисправности может быть несколько. Мы уже говорили о необходимости UEFI-диска, второе важное требование — это 64-битная система. 32-разрядный (x86) используется только на старых компьютерах, поэтому GPT-диск не предназначен для установки этой версии.Для проверки нужно зайти в Этот компьютер (Мой компьютер) … На белом поле нажать ПКМ и щелкнуть на Свойства … Перед нами будут данные о нашем компьютере и «железе». Прокрутите окно вниз и найдите часть, посвященную интересующей нас операционной системе.Там вы увидите, какая разрядность подходит для вашего компьютера:
Если у вас 32-битный формат, то нет смысла пытаться ставить седьмую версию на формат GPT. Попробуйте преобразовать GPT в MBR — тогда должна начаться установка. Для правильной работы новых жестких дисков рекомендуется установить 64-разрядную материнскую плату.
Видео установка windows 7 на gpt
В следующем видео вы увидите, как установить Windows со стилем разделов GPT. Он также предоставляет способы устранения ошибок и преобразования диска.Проблемы с установкой ОС Microsoft на GPT чаще всего возникают у владельцев седьмой версии. Более современные Windows автоматически переключаются на этот стиль диска. Но иногда без первоначальной настройки UEFI не удается установить Windows 8. Проблему можно решить с помощью наших инструкций, если у вас современная версия BIOS.
Если вы внимательно прочитали официальную документацию Microsoft, то можете убедиться, что все версии Windows, начиная с Server 2003 SP1, могут работать с разметкой GPT с использованием раздела для хранения данных.Проблема в том, что с такого раздела могут загружаться только 64-битные версии, которые установлены на материнских платах с UEFI.
Зачем вам формат GPT?
При использовании обычного разделения MBR доступно только 2 ТБ, а остальное пространство не может быть разделено. Просто для того, чтобы использовать весь объем жесткого диска, если он превышает 2 ТБ, и нужен раздел GPT.
Этот формат имеет и другие преимущества:
- Поддержка большого количества разделов (128, в то время как в MBR их всего 4).
- Высокий уровень надежности. Разделы дублируются в нескольких местах на диске, поэтому даже если первые сектора будут повреждены, это не повлияет на производительность оборудования.
- Нет необходимости использовать логические разделы.
На этом можно прекратить теоретическое перечисление преимуществ и начать выяснять на практике, как установить Windows 7 на GPT-диск.
Загрузка с раздела GPT
Существует несколько методов решения проблемы запуска Windows в системах BIOS с диска GPT, но для их использования требуется хорошее понимание среды Linux.Поэтому самый простой способ использовать жесткий диск GPT — это подключить жесткий диск с MBR и загрузиться с него.
Однако есть другой метод, менее известный, но проверенный пользователями на своих машинах. Именно с ним мы и познакомимся сегодня. Вам понадобится:
- Флэш-накопитель USB объемом не менее 64 МБ. На нем будет размещен менеджер загрузки bootmgr, который обеспечит первоначальный запуск системы, а затем передаст управление основному загрузчику Windows, расположенному на томе GPT.
- Система, которая на уровне BIOS поддерживает работу с USB-накопителем.
Пока это выглядит немного запутанным, но в процессе установки вы все поймете. Кроме того, с помощью этого метода вы можете установить Windows 7 любой разрядности, а не только 64-битную версию.
Установка на чистый диск
Если вы попытаетесь установить Windows на жесткий диск с разметкой GPT на компьютере без UEFI, вы получите следующее сообщение:
В принципе, можно попробовать преобразовать раздел MBR в GPT с помощью специальных команд, но у этого способа есть два серьезных недостатка:
- Во-первых, это довольно сложная процедура.
- Во-вторых, велика вероятность, что после установки, если она пройдет правильно, вы снова увидите свой диск с разметкой MBR. Более того, часть свободного места может просто исчезнуть, поэтому лучше не экспериментировать, а сразу перейти к проверенному варианту — изменению разбиения тома при уже установленной системе.
Кроме того, как мы уже говорили выше, вы можете установить только 64-битную версию Windows 7, 8 в раздел GPT и только через среду UEFI.
Изменение разбиения тома при установленной системе
Для выполнения этой процедуры вам понадобится утилита Gptgen на флеш-накопителе. С его помощью вы можете преобразовать формат таблицы разделов из MBR в GPT, не теряя при этом данные, сохраненные на жестком диске.
Важно! Несмотря на то, что обычно с хранимой информацией проблем не возникает, рекомендуется заранее перенести необходимые данные на съемный носитель, чтобы при необходимости вы могли легко получить к ним доступ, а не решать, как восстановить удаленные файлы.
Работа с утилитой Gptgen
В процессе преобразования формата на экране появится предупреждение о том, что разработчики не могут гарантировать правильную загрузку диска после изменения формата. Через некоторое время вы увидите уведомление о том, что преобразование прошло успешно. Теперь вы можете приступить к установке загрузчика на съемный носитель.
Передача загрузчика
После перезагрузки компьютера система не запускается — это нормальная ситуация, так и должно быть.Подключите заранее подготовленную флешку к компьютеру, загрузитесь с установочного диска Windows 7 и откройте командную строку (запустить ее можно, нажав Shift + F10).
После выполнения всех описанных действий в командной строке и перезагрузки компьютера необходимо войти в BIOS и установить приоритет загрузки с флешки. После сохранения изменений система должна правильно загрузиться.
Проверить, размещена ли Windows в разделе GPT, можно с помощью диспетчера дисков (diskmgmt.МСК). На вкладке «Тома» системного диска необходимо указать тип раздела «Таблица разделов GUID».
Аналогичным образом можно установить 32-битную версию Windows 7 или даже 64-битную Windows XP и легко запустить ее на диске с разметкой GPT.
Ни для кого не секрет, что иногда при установке Windows 7 на современные компьютеры или ноутбуки на этапе выбора раздела установщик выдает ошибку с сообщением о том, что установка в выбранный раздел невозможна, так как он имеет стиль GPT.Для многих пользователей эта ситуация вызывает достаточно недоумение. И сразу возникает вопрос, как изменить стиль разделов GPT, чтобы система устанавливалась как положено. Для этого можно применить три варианта действий, о которых в дальнейшем будет рассказано максимально подробно.
Установка Windows 7 не распознает: в чем причина?
Не вдаваясь в технические подробности, следует сказать, что при установке ОС рангом выше седьмого на жесткие диски объемом более 2 ТБ и первичной системой ввода-вывода UEFI менять не рекомендуется. стили разделов.
А для Windows 7 установка не распознает стиль разделов GPT, так как он может работать только со стилем MBR (загрузочная запись). Но здесь надо подумать, где установить систему. Не рекомендуется менять GPT, когда объем превышает 2 ТБ, потому что после преобразования будет распознано только пространство, которое не превышает этого лимита, а все остальное останется неиспользованным. Поэтому лучше выбрать другой раздел.
С другой стороны, проблема наблюдается с UEFI, если на компьютере отсутствует устаревший BIOS.При этом, вне зависимости от размера, системному разделу может быть присвоен стиль GPT.
Как изменить стиль разделов GPT с помощью установщика ОС?
А как тогда изменить стиль установки Windows 7? В простейшем случае можно воспользоваться средствами самого установщика системы.
Как изменить стиль разделов GPT? Это просто. Если вдруг появляется сообщение о невозможности установки, для начала нужно выбрать нужный раздел из списка (обычно это нулевой диск с первым разделом) и нажать кнопку настройки диска ниже.
Далее появится окно с полным списком разделов, содержащихся на диске. Суть в том, чтобы на первом этапе их совместить. Для этого достаточно удалить все разделы, кроме зарезервированных системой.
После этого незанятое пространство появится в списке разделов. Нажмите кнопку, чтобы продолжить установку, после чего установщик выберет стиль, в который вы хотите преобразовать раздел, автоматически выполнит все необходимые действия и продолжит процесс установки.
Преобразование через командную строку в работающей системе
Теперь рассмотрим вопрос, как изменить стиль разделов GPT через командную консоль в ОС с рангом выше седьмого, если его нужно будет установить в будущем. . Использование командной консоли — лучшее решение, поскольку даже система администрирования диска не всегда позволяет правильно выполнять такие операции.
Итак, сначала запускаем консоль от имени администратора, в которой используется инструмент DISKPART, и в первую очередь пишем команду list disk, после чего на экране отобразится список всех доступных разделов.Вы можете распознать раздел GPT даже не по его размеру, а по наличию звездочки справа напротив описания.
Следующим шагом является очистка раздела, которая выполняется путем ввода команды очистки (это необходимо для того, чтобы преобразование в MBR прошло без ошибок).
По завершении операции очистки вы можете преобразовать стиль выбранного раздела, что выполняется с помощью строки convert mbr.
Следующий шаг — создать загрузочный раздел и связать его с системой, последовательно вводя команды create partition primary и assign (вы также можете добавить форматирование, но в большинстве случаев это не требуется для последующей установки системы) .
По завершении всех процессов выходим, введя команду exit. Все. Теперь вы можете перезагрузить компьютер или ноутбук и установить нужную операционную систему с любого съемного носителя.
Использование сторонних утилит
Наконец, несколько слов о том, как изменить стиль разделов GPT с помощью сторонних дисковых утилит, которых на сегодняшний день разработано много.
Программа Minitool Partition Wizard считается одной из самых простых и удобных программ, интерфейс которой практически полностью повторяет внешний вид окна администрирования дисков Windows, но отличается его оснащением.Собственно, его использование — выбрать нужный раздел и вызвать команду преобразования через меню ПКМ. После этого остается только следовать инструкциям и соглашаться с предложениями по изменениям.
Обратите внимание, что использовать эту программу на загруженной системе невозможно (ОС просто не позволяет выполнять такие преобразования). Но поскольку сама утилита имеет собственный загрузчик, ее сначала нужно записать на съемный носитель, сделав загрузочным (например, с помощью UltraISO или Daemon Tools), установить устройство как первое загружающееся, запустить с него и только потом выполнять все вышеперечисленные действия.
Какой инструмент вам следует использовать?
Вот и все, как изменить стиль разделов GPT. Что из этого следует предпочесть? Для самых ленивых, конечно, подойдет вышеуказанная утилита или действия на этапе установки системы. Но здесь следует иметь в виду, что преобразование в обоих случаях может быть выполнено несколько некорректно из-за некоторых особенностей установщика Windows и движка программы. Но командная строка гарантированно изменит стиль, не вызывая ошибок.Так что лучше отдать предпочтение именно этой технике, хотя многим она может показаться более сложной и трудоемкой для выполнения.
Приветствую вас, читатели блога.
Жесткие диски со схемой разделов GPT появились на рынке компьютерной техники относительно недавно. Более того, сегодня многие новые устройства оснащены именно такими элементами памяти. По сравнению с обычными MBR работа первых отличается. Особенно это заметно при установке Windows на GPT-диск.Как именно это происходит — я постараюсь подробно описать в статье ниже.
Для начала стоит выяснить, что такое GPT-диск? Но начнем с другого, более привычного формата — MBR. Последняя является главной загрузочной записью — небольшой областью на жестком диске, которая используется для запуска операционной системы. Именно на основе настроек в этом разделе уже строится система работы с жестким диском.
Эта схема активно используется последние 20 лет.Имеет несколько ограничений:
диск разделен максимум на четыре раздела;
каждый из них не может быть больше 2 ТБ. Хотя на первый взгляд это может показаться несущественным, тем не менее есть пользователи, которых явно не устраивает текущая ситуация. Поэтому был разработан формат GPT. По сравнению с предшественником, он получил более широкие возможности:
до 128 секций;
Объем памятине ограничивается 2 ТБ.
Правда, есть и отрицательные стороны — несовместимость некоторых версий BIOS и нового формата жестких дисков.Точнее, на определенные диски установить Windows невозможно.
Что вам нужно? ()Для процедуры нам понадобится загрузочная флешка. Для этого отлично подойдет устройство размером не менее 8 ГБ. Запишите образ в портативную память. Делается это с помощью различного дополнительного программного обеспечения.
Важно! Версия BIOS может быть как в старом формате (GPT на этом диске невозможен), так и в UEFI — нас как раз интересует второй вариант. Чтобы узнать версию, достаточно обратиться к самому интерфейсу.Зайдите в BIOS и проверьте, активен ли курсор мыши. Если он у вас есть, у вас есть новая версия. К тому же дизайн явно другой.
Итак, установка с флешки на GPT UEFI диск осуществляется в несколько этапов.
Подготовка BIOS ()Первый момент — это правильная настройка BIOS:
Если переносное запоминающее устройство подключено к компьютеру, после выполнения описанных выше действий устройство будет перезагружено и начнется установка Windows 7 или другой версии.То же самое делается с установочного диска. Правда, сначала нужно указать соответствующие настройки.
Установка ()Процесс установки Windows 8 или других версий на сам жесткий диск немного отличается:
Не ставить ()Важно! В этом случае не избежать потери данных. Поэтому все необходимые файлы сначала нужно записать на отдельное устройство.
Итак, чтобы позвонить на линию, нажмите комбинацию « Shift + F10 ». Далее регистрируем несколько команд:
diskpart
sel dis 0
clean
convert gpt
exit
exitКаждая строка должна заканчиваться на « Введите ».
В некоторых случаях, даже если все было сделано правильно, процедура может не запуститься. Причин может быть сразу несколько. Так, например, ранее уже было сказано, что без UEFI это точно не получится.
Еще один важный момент — наличие 64-битной ОС. Предыдущий — x32 — используется только на старых устройствах, поэтому GPT для этого не подходит. Что делать и как узнать? Идем в « Компьютер » И на белом фоне нажимаем « Свойства ».Откроется окно с информацией о системе и об оборудовании. Нас интересует строка, в которой упоминается «». Здесь будет указана подходящая битовая глубина.
Итак, если у вас 32-битная схема, она не подходит для установки. Вам даже не нужно тратить время зря. Чтобы все заработало, нужно сменить формат с GPT на MBR — все должно запуститься.
Для корректной работы новых жестких дисков битовая глубина должна быть 64-битной.
Конвертация из MBR в GPT с сохранением информации ()Еще одна опция переформатирования позволит сохранить данные, с которыми не хочется просто так расставаться.Для этого можно использовать стороннее программное обеспечение. Это могло быть решение от Acronis … Но лучшим на сегодняшний день смело можно назвать Minitool Partition Wizard .
Приложение является загрузочным * .ISO , которое также имеет дополнительный бесплатный функционал для управления дисками. В том числе программа позволяет конвертировать диск GPT с сохранением информации.
Выполняем несколько этапов:
Иногда бывают случаи, когда программа сообщает, что диск системный и его невозможно сконвертировать.Чтобы обойти, сделайте следующее:
Если вы вдруг в какой-то момент оказались непонятными, подробную информацию вы можете узнать из видео:
Взаимодействие с Mac OS ()Некоторые пользователи Mac выбирают для работы не встроенную систему, а новую — Windows.

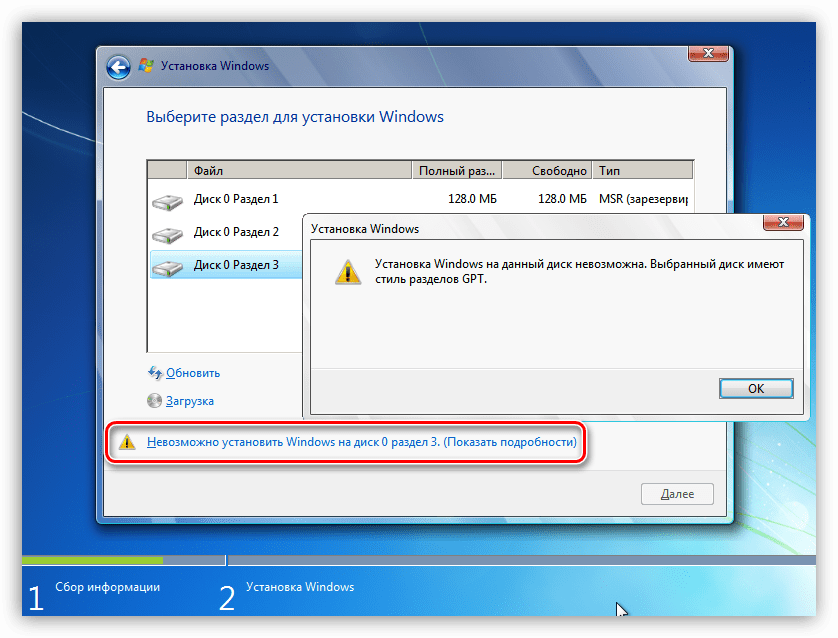 Таким образом, структура раздела диска не будет потеряна при повреждении первых секторов диска.
Таким образом, структура раздела диска не будет потеряна при повреждении первых секторов диска.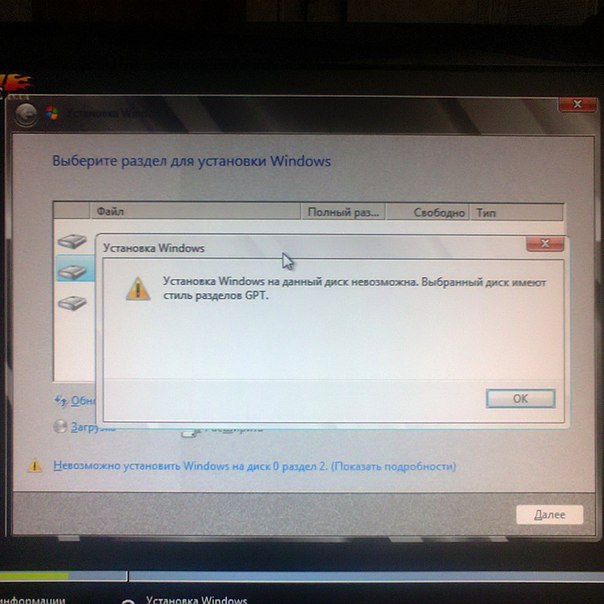
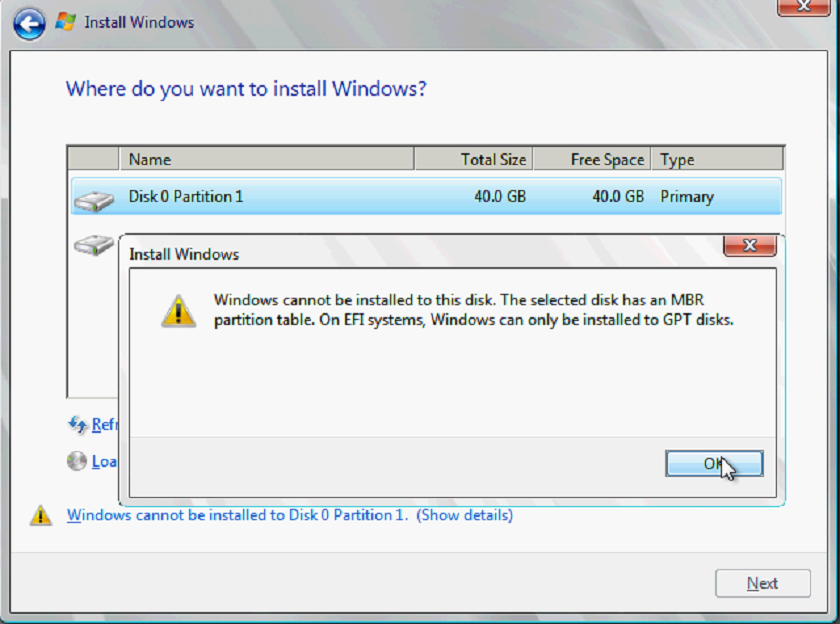 Если же вы не можете выполнить установку, смотрите следующую главу этой статьи.
Если же вы не можете выполнить установку, смотрите следующую главу этой статьи.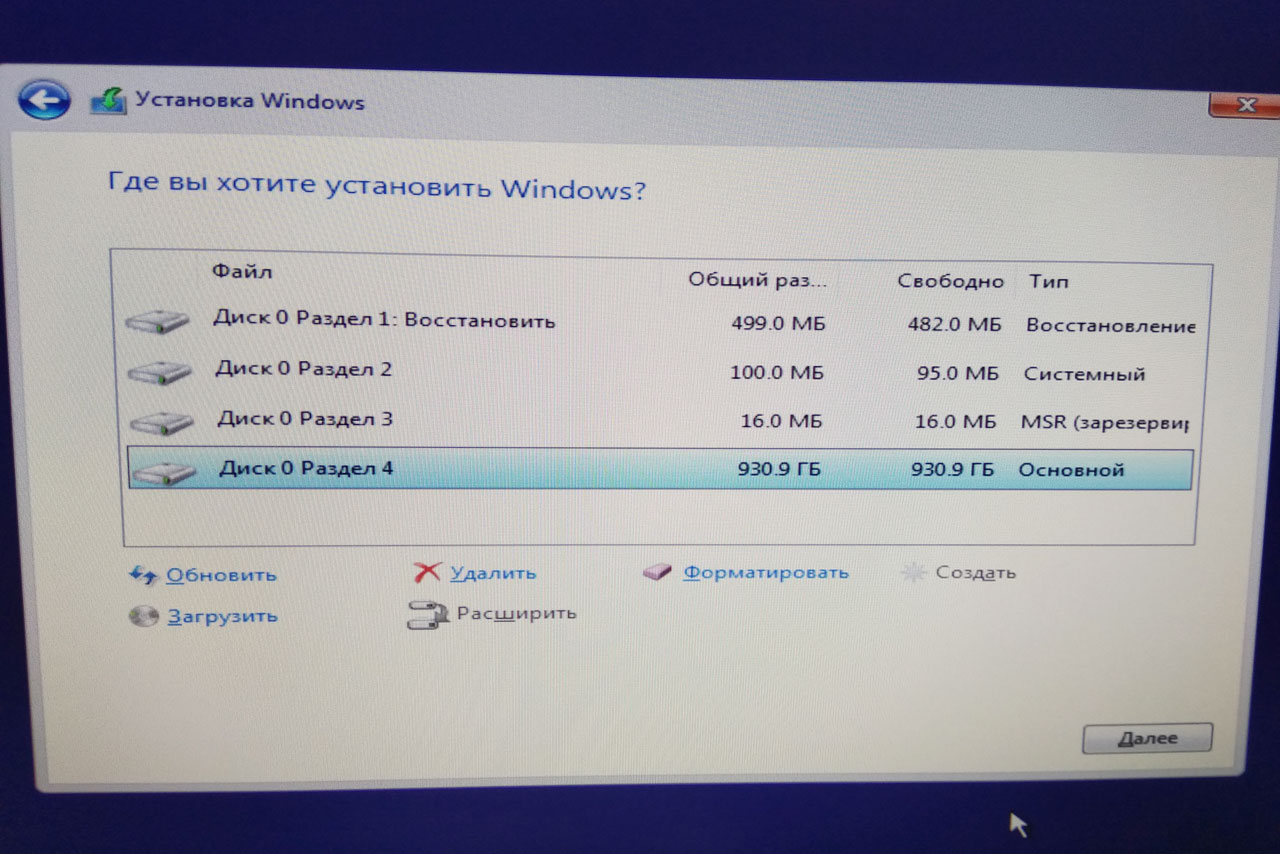
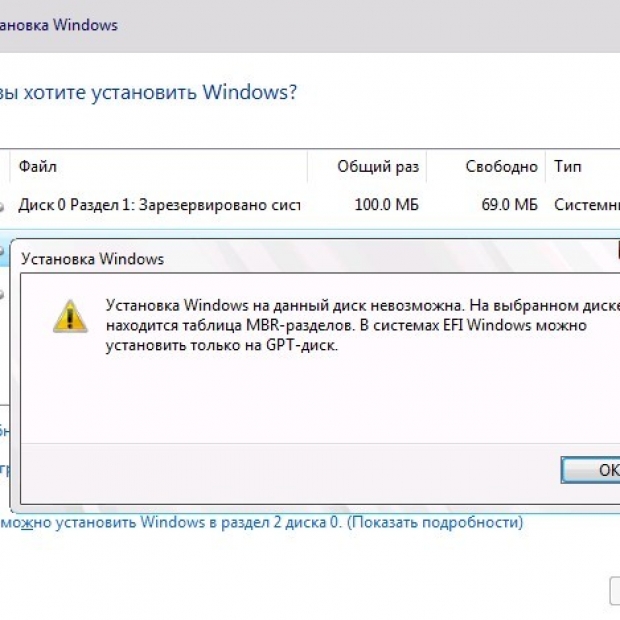 Так что предварительно необходимо все нужные файлы записать на отдельное устройство.
Так что предварительно необходимо все нужные файлы записать на отдельное устройство.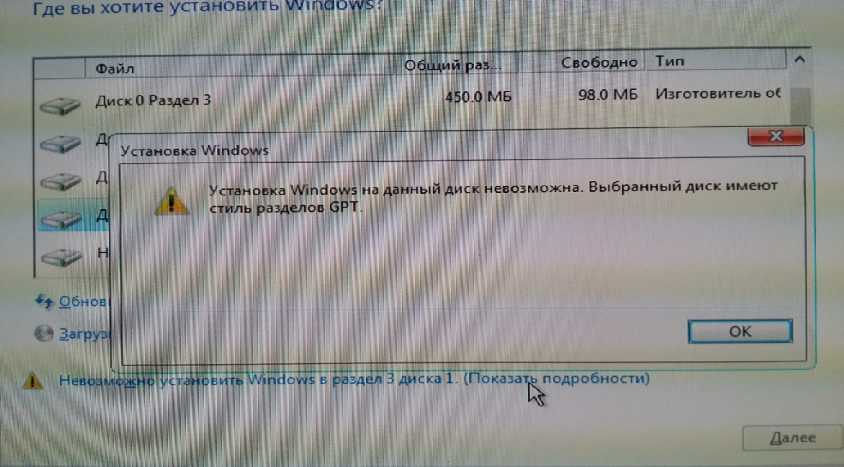 А если дисков несколько, то следует выбрать соответствующий. Определившись с номером, необходимо ввести команду: “select disk 0”. На месте “0” должен стоять номер нужного диска, но обычно вам нужен загрузочный диск под номером «0«
А если дисков несколько, то следует выбрать соответствующий. Определившись с номером, необходимо ввести команду: “select disk 0”. На месте “0” должен стоять номер нужного диска, но обычно вам нужен загрузочный диск под номером «0«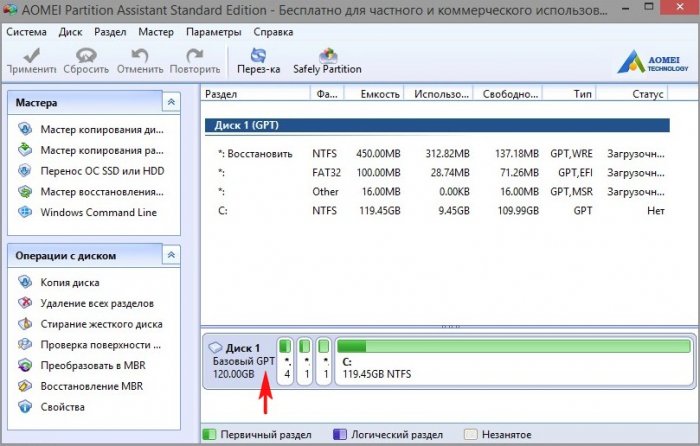
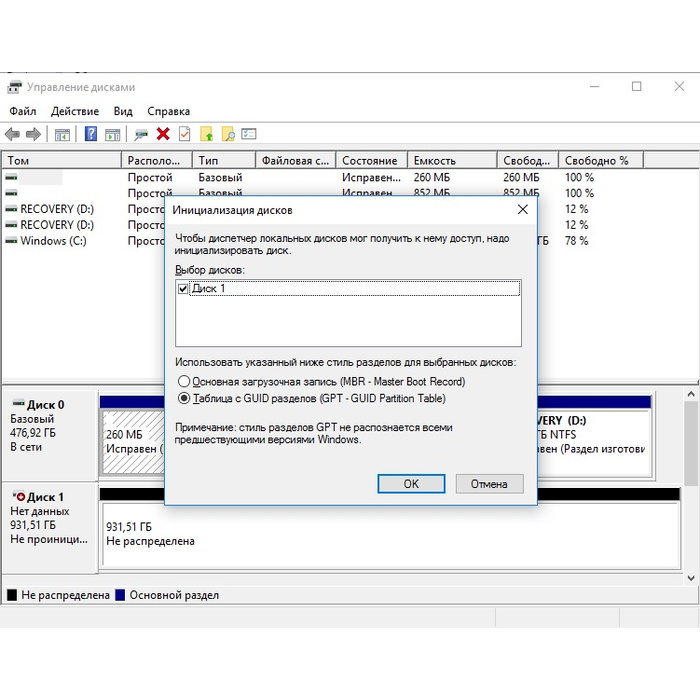 Загрузочный сектор содержит параметр BIOS
блок и отмечает первый сектор файловой системы.
Загрузочный сектор содержит параметр BIOS
блок и отмечает первый сектор файловой системы.