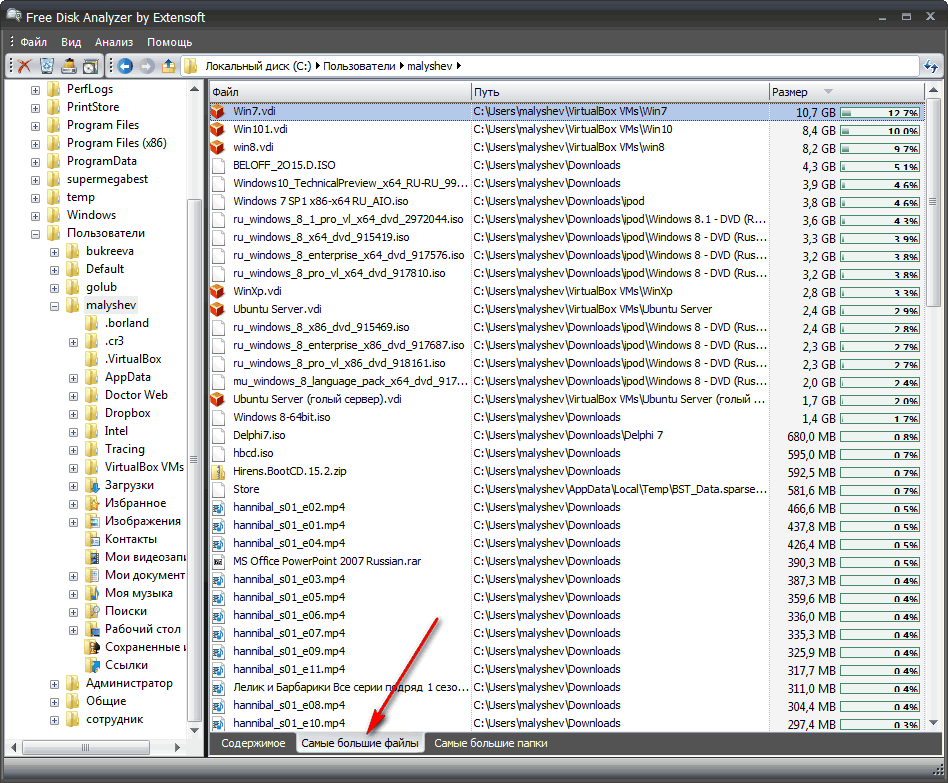Как найти большие файлы в Windows 10
Если вы хотите быстро освободить место на вашем компьютере с Windows, лучший способ сделать это — найти большие файлы на вашем компьютере с Windows 10 и избавиться от них, если они больше не нужны. Вопрос в том, как вы будете искать большие файлы на вашем компьютере?
Windows предоставляет вам несколько способов найти все большие файлы, которые хранятся на ваших дисках. Либо вы можете использовать встроенные инструменты на вашем компьютере для поиска этих файлов, либо вы можете получить стороннее приложение, которое выполнит эту задачу за вас. В любом случае, вы найдете файлы, которые занимают значительную часть пространства памяти вашего ПК или ноутбука.
Как только такие файлы найдены, вам решать, что вы хотите с ними делать. Если вы не хотите сразу их удалять, вы можете перенести их в облачное хранилище или на внешний жесткий диск.
Содержание статьи
Найти большие файлы в Windows 10 с помощью проводника
File Explorer поставляется с множеством скрытых функций, позволяющих упорядочивать, сортировать и находить файлы на вашем компьютере.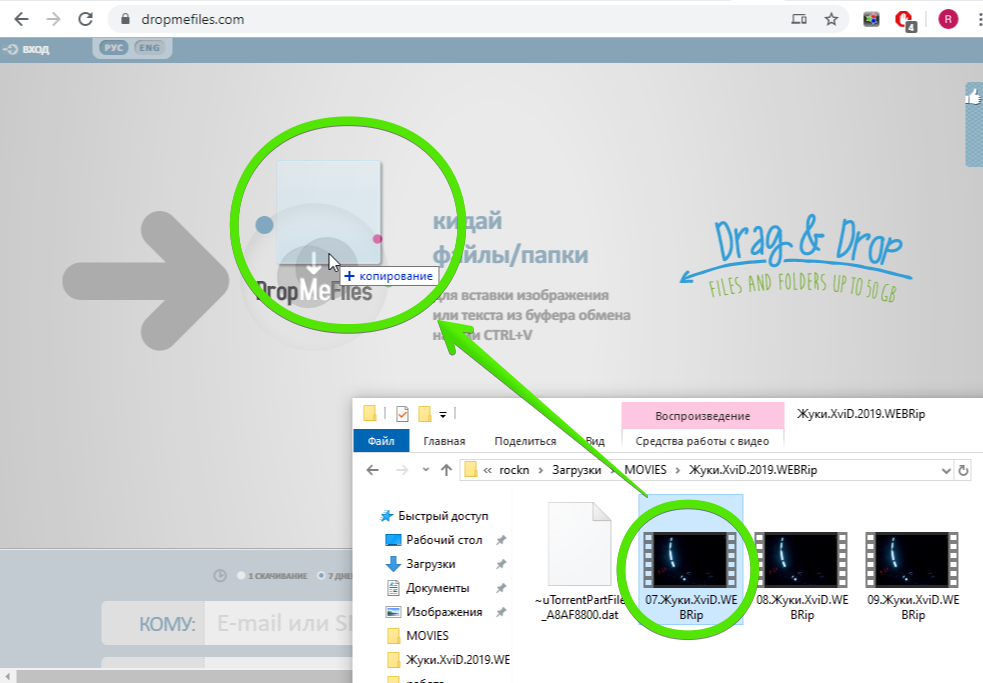 Одна из его возможностей — помочь вам найти файлы определенного размера на вашем компьютере. Используя эту функцию, вы можете найти эти захламленные файлы и удалить их.
Одна из его возможностей — помочь вам найти файлы определенного размера на вашем компьютере. Используя эту функцию, вы можете найти эти захламленные файлы и удалить их.
Однако прежде чем сделать это, вам нужно сначала включить опцию скрытых файлов. Это необходимо для того, чтобы Explorer также искал большие скрытые файлы в дополнение к поиску обычных файлов.
Однако будьте осторожны при работе со скрытыми файлами. В большинстве случаев — это файлы, связанные с системой и приложениями, которые, если вы удалите их, приведут к сбоям в работе ваших приложений и даже к краху всей системы. Прежде чем удалять что-либо, просто убедитесь, что вы знаете, что это такое, и все будет в порядке.
- Откройте меню «Пуск», введите show hidden files and folders и найдите «Показать скрытые», после нажмите «Показать скрытые файлы и папки»
- Когда откроется диалоговое окно, нажмите на “Показать параметры”
- Когда откроется диалоговое окно, нажмите на вкладку «Вид» вверху.
 Вы увидите различные параметры проводника, которые вы можете изменить.
Вы увидите различные параметры проводника, которые вы можете изменить.
Найдите опцию «Показать скрытые файлы, папки и диски» и поставьте галочку. Затем нажмите кнопку «ОК», чтобы сохранить изменения. - Дважды щелкните по ярлыку «мой компьютер» на рабочем столе, чтобы запустить проводник. Когда утилита запустится, нажмите на поле поиска в правом верхнем углу и введите в это поле слово «файлы».
- Новый пункт меню будет добавлен в верхней части экрана. Нажмите на недавно добавленный элемент с надписью «Поиск», чтобы просмотреть дополнительные параметры.
Выберите параметр «Размер», а затем выберите соответствующий параметр из списка. Это позволит вам найти большие файлы, доступные на вашем компьютере. - Если то, что вы считаете большим файлом, недоступно в меню по умолчанию, введите «размер:> 1 ГБ» (замените 1 ГБ своим размером) в поле поиска и нажмите «Enter». Он будет искать только те файлы, которые больше указанного вами размера.
- Когда появятся результаты поиска, щелкните правой кнопкой мыши по любому пустому месту и выберите «Сортировать по», затем «Размер» и «По убыванию».
 Это обеспечит отображение самого большого файла в верхней части результатов.
Это обеспечит отображение самого большого файла в верхней части результатов.
Поиск больших файлов в Windows 10 с помощью командной строки
Если вы более опытный пользователь, вы можете использовать утилиту командной строки, чтобы получить список всех файлов, размер которых превышает указанное значение размера. Список файлов можно экспортировать в текстовый файл, чтобы вы могли затем найти эти файлы на вашем компьютере.
- Введите cmd и нажмите «запуск от имени администратора», чтобы запустить утилиту.
- Когда запустится командная строка, введите следующие команды и нажмите Enter :
Найти файлы размером 1 МБ или более:forfiles /S /M * /C "cmd /c if @fsize GEQ 1048576 echo @path"
Примерный вывод команды:
Примечание:
В этой команде 1048576 обозначает 1 МБ (1024 * 1024 = 1048576 байт). Вы должны заменить его соответственно. С помощью этой команды вы получите список файлов, размер которых превышает размер (например, 1 МБ), определенный вами в командной строке.
Эта команда печатает полный путь к файлу. Если вам нужно напечатать только имя файла, вы можете использовать @file вместо @path.
- Команда для поиска файлов размером более 100 МБ
forfiles /S /M * /C "cmd /c if @fsize GEQ 104857600 echo @path" - Найти файлы размером 1 ГБ или более.
forfiles /S /M * /C "cmd /c if @fsize GEQ 1073741824 echo @path"
Используйте Largest Files Finder для поиска больших файлов в Windows 10
Проводник и командная строка — не единственные инструменты для поиска больших файлов на компьютере с Windows 10. Есть также несколько сторонних приложений, которые могут помочь вам найти такие файлы.
Largest Files Finder — одно из тех приложений, которое помогает вам найти 100 самых больших файлов на вашем компьютере. Заявление о том, что сканирование дисков емкостью до 200 ГБ занимает всего минуту. Кроме того, он не требует установки и работает прямо из коробки.
- Загрузите и запустите приложение на своем компьютере.

- Как только оно запускается, то автоматически начинает поиск больших файлов на вашем компьютере. Когда это будет сделано, вы можете просмотреть результаты.
Если вы хотите удалить какие-либо файлы из результатов поиска, вы можете легко это сделать из приложения. Просто щелкните правой кнопкой мыши по любому из файлов и выберите «Удалить».
Найти самые большие файлы на Windows 10 с TreeSize Free
TreeSize Free существует довольно давно, и он помогает вам находить файлы, занимающие много места на ваших компьютерах с Windows. Требуется небольшая установка.
- Загрузите, установите и запустите приложение на своем компьютере. Обязательно запустите его с правами администратора, чтобы он мог искать папки, которые он не может иначе.
- Вы увидите на экране дерево ваших папок вместе с местом, которое они занимают. Вы можете дважды щелкнуть любую папку, чтобы просмотреть ее подпапки и их размеры.
Затем можно отсортировать каталоги по столбцу «Размер», чтобы самые большие файлы всегда отображались вверху.
Программа также имеет несколько настраиваемых параметров, если вы хотите их использовать. Вы можете использовать нужные опции, которые, по вашему мнению, облегчат поиск больших файлов на вашем компьютере.
Очистка — Большие файлы, давайте разбираться. — MIUI помощь — Xiaomi Community
Здравствуйте, уважаемые Mi фаны!Думаю, многие трепетно относятся к свободному месту на своих девайсах. А некоторые даже слишком )))
Но если серьезно, то главная проблема в том, что не всегда можно понять — удалять эти файлы, что это вообще и зачем?! Просто результаты поиска в глубокой очистке выдают довольно скудные данные — размер, название (и то зачастую не полностью).
Для начала нужно посмотреть, где именно расположены наши кандидаты на удаление! Давайте разберемся, как это сделать!
Нажимаем на интересующий нас файлик в списке Больших файлов, который получили в Глубокой очистке, выбираем Посмотреть в папке.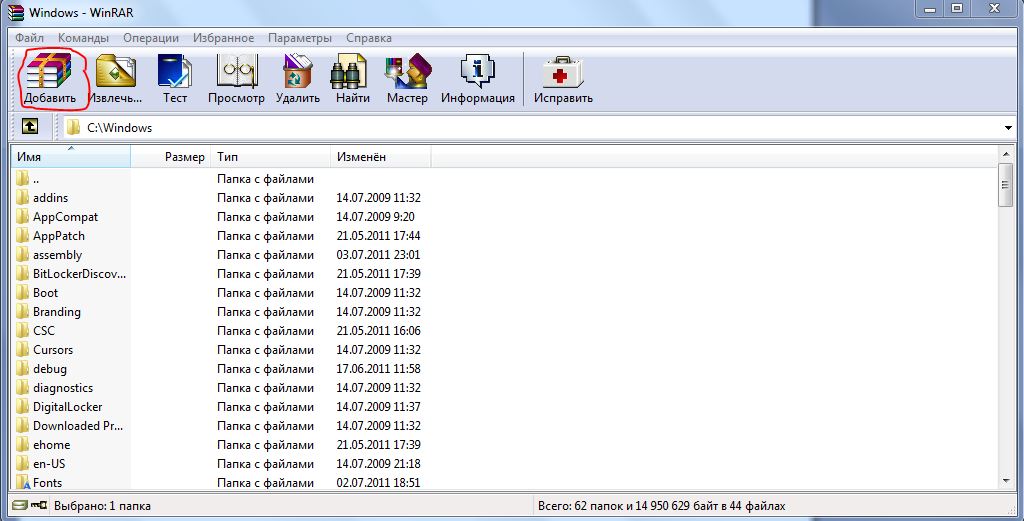
Вверху видим место расположения файла (но оно не всегда может отображаться полностью). Для удобства можем переключить вид отображения на список (вторая стрелочка). Теперь долгое нажатие на нужном файле, внизу появится меню.
Выбираем пункт Еще — дальше Подробности. А вот теперь видим карточку нашего файла. Где видно полный путь и некоторую другую информацию.
В данном случае это у нас ZIP-архив, который лежит где-то в наших папках. Если не лукавить, то кэш от какой-то игрушки. Тут все просто, раз это папки, которые мы создали сами, то и знаем, что там лежит!
Однако могут быть большие файлы и в совершенно других папках. Одна из которых это  Ненужные резервные копии вы можете найти и удалить в Настройках — О тел — Резервирование и восстановление. Там же можете и отключить Авторезервирование, если вы его включили случайно.
Ненужные резервные копии вы можете найти и удалить в Настройках — О тел — Резервирование и восстановление. Там же можете и отключить Авторезервирование, если вы его включили случайно.
А вот если какие-то файлы из списка имеют расширение, например,
Сегодня разобрались, как немного поднять завесу таинственности над списком Больших файлов, надеюсь эта тема будет полезна!
Пишите в комментариях ваши вопросы!
Оценочная проверка миграции большие файлы Excel — Migrate to Microsoft 365
- Чтение занимает 2 мин
Оцените свои впечатления
Да Нет
Хотите оставить дополнительный отзыв?
Отзывы будут отправляться в корпорацию Майкрософт. Нажав кнопку «Отправить», вы разрешаете использовать свой отзыв для улучшения продуктов и служб Майкрософт. Политика конфиденциальности.
Нажав кнопку «Отправить», вы разрешаете использовать свой отзыв для улучшения продуктов и служб Майкрософт. Политика конфиденциальности.
Отправить
Спасибо!
В этой статье
Узнайте, как устранять проблемы с большими файлами Excel во время миграции.
Общие сведения
Для целевой среды максимальный размер XLSX-файлов в браузере составляет 10 МБ. Этот параметр можно настраивать в исходной среде, что может повлиять на работу пользователей. При попытке открыть файл размером более 10 МБ с сайта SharePoint вам будет предложено открыть файл в клиентском приложении Excel.
Перенос данных
Будут перенесены XLSX-файлы.
Важно!
Любой сайт с параметром «Нет доступа» (заблокированный) будет пропускаться в SharePoint.
Подготовка к миграции
Сообщите пользователям об ожидаемых изменениях.
Действия после переноса
При попытке открыть XLSX-файл размером более 10 МБ появится диалоговое окно с предложением открыть файл в клиенте Excel.
Отчеты о результатах сканирования
LargeExcelFiles-detail.csv Этот отчет о сканировании содержит все XLSX-файлы размером более 10 МБ.
| Столбец | Описание |
|---|---|
| SiteId | Уникальный идентификатор затронутого семейства веб-сайтов. |
| SiteURL | URL-адрес затронутого семейства веб-сайтов. |
| SiteOwner | Владелец семейства веб-сайтов. |
| SiteAdmins | Список администраторов семейства веб-сайтов. |
| SiteSizeInMB | Размер (в мегабайтах) семейства веб-сайтов. |
| NumOfWebs | Количество сетей в семействе веб-сайтов. |
| ContentDBName | Имя базы данных контента, в которой хранится семейство веб-сайтов. |
| ContentDBServerName | SQL Server, на котором размещена база данных контента. |
| ContentDBSizeInMB | Размер базы данных контента, в которой хранится семейство веб-сайтов. |
| LastContentModifiedDate | Дата и время изменения контента семейства веб-сайтов. |
| TotalItemCount | Общее количество элементов в семействе веб-сайтов. |
| Обращения | Количество запросов, зарегистрированных для семейства веб-сайтов. Основано на данных службы ведения журнала использования. Если служба ведения журнала использования отключена, в этой строке будет указано «Н/Д». |
| DistinctUsers | Количество отдельных пользователей, обращавшихся к семейству веб-сайтов. Основано на данных службы ведения журнала использования. Если служба ведения журнала использования отключена, в этой строке будет указано «Н/Д». Основано на данных службы ведения журнала использования. Если служба ведения журнала использования отключена, в этой строке будет указано «Н/Д». |
| DaysOfUsageData | Количество дней, в течение которых данные хранятся в службе ведения журнала использования. Обеспечивает контекст для значений Hits и DistinctUsers. Например, если в этом столбце указано 14 дней, в столбцах Hits и DistinctUsers отображаются данные за последние 14 дней. |
| File | URL-адрес XLSX-файла. |
| FileSizeinMB | Размер XLSX-файла в мегабайтах. |
| ScanID | Уникальный идентификатор, назначаемый определенному выполнению средства SharePoint Migration Assessment Tool. |
Как найти и удалить большие файлы на Mac для экономии места
Не зная сколько места для хранения вы используете на своем устройстве, именно тогда вы увидите, что «Хранилище почти заполнено».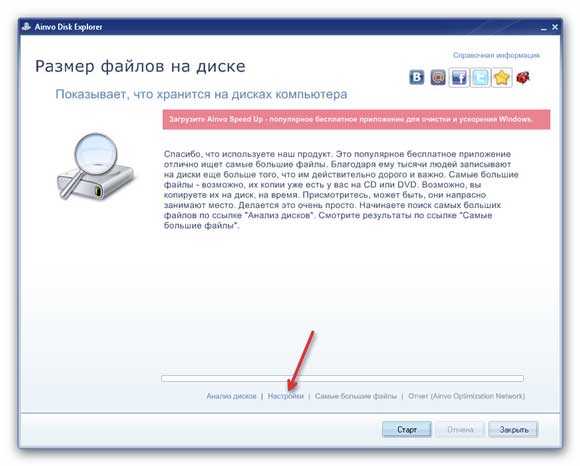 Несмотря на то, что кажется, что до сих пор нет программного продукта, который потребовал бы огромного количества места для ваших огромных файлов, которые будут находиться глубоко в пуле памяти вашего Mac.
Несмотря на то, что кажется, что до сих пор нет программного продукта, который потребовал бы огромного количества места для ваших огромных файлов, которые будут находиться глубоко в пуле памяти вашего Mac.
Если вы ищете большие файлы на своем Mac, вы иногда обычно проверяете множество каталогов, установленных на ваших компьютерах. Как правило, гораздо более популярным местом для всех больших файлов является расположение «Загруженные». Вы быстро скопируете сотни документов и не сможете все стереть. Таким образом, поиск в загруженном файле на компьютере поможет вам определить несколько групп забытых больших файлов и информации, которая вам больше не нужна.
Руководство по статьеЧасть 1. Как выполнить поиск по размеру файла на Mac?Часть 2. Как найти большие файлы на Mac?Часть 3. Найдите большие файлы на Mac для удаления с помощью iMyMacЧасть 4.
Часть 1. Как выполнить поиск по размеру файла на Mac?
Если вы чувствуете давление, когда емкость жесткого диска ограничена, или вам просто интересно, где находится все ваше пространство для хранения, найти большие файлы на вашем компьютере действительно просто, используйте встроенную программу поиска. Вам не обязательно использовать какие-либо сторонние приложения для этого, скорее вы сосредоточитесь на поисковых операциях, а также на отличных функциях определения местоположения Spotlight, которые будут заметной частью на всех Mac. Если у вас никогда раньше не было этих основных функций техники компьютерного поиска, вам будет сложно сделать это, просто примите эти меры для идентификации ресурсов и объектов в зависимости от их размера.
Было множество причин для измерения максимального размера файла на компьютере, самая важная из них — где вы можете сэкономить место, собирая самые большие элементы и удаляя или передавая эти файлы. Есть несколько различных методов, которые вы можете использовать для поиска размера файловых каталогов. Как найти большие файлы на Mac? Вот способы.
Как найти большие файлы на Mac? Вот способы.
Прикрепите размер столбца для отображения категории в приложении Finder
Просмотр списка — одна из популярных точек зрения в Finder, поскольку он предоставляет наиболее важные данные, а также размер файла. Если вы не видите его в разделе «Размер» в окне поиска, вы можете вывести его, щелкнув заголовки, которые уже являются видимым типом, временем последней активности и т. Д., Или даже щелкнув размер. Затем вы можете выбрать заголовок Size, чтобы запросить сумму категории.
Вы даже можете переместить заголовки, чтобы перенастроить их. Вы можете заметить, что столбец «Размер» пуст для каждой папки в представлении «Список». Вы можете отображать размеры файлов, открыв панель поиска папок, нажав Вид в основном в строке меню, а затем выбирая Показать параметры просмотра. Найдите поле в нижней части открывшейся доски или сравните оба измерения.
Получить информационную панель
Вы можете легко отобразить размер любого файла или папки, щелкнув по ним и выбрав Получите сведения о. Теперь вы увидите размер в основном в правом верхнем углу столбца Get Info. Вы также можете выделить элемент в Finder, а затем использовать
Теперь вы увидите размер в основном в правом верхнем углу столбца Get Info. Вы также можете выделить элемент в Finder, а затем использовать Command-I сочетание клавиш для доступа к экрану Get Info.
Настроить по размеру
Если вы пытаетесь освободить место на вашем Mac, вы можете быстро фильтровать файлы из любого окна Finder по размеру. Я заметил, что все это невероятно важно для последнего архива. Если вы выберете заголовок «Размер» для фильтрации по размеру, он не должен отображать какие-либо файлы для всех, однако, если вы щелкните значок шестеренки в верхней части экрана и выберите «Группировать по размеру», тогда вы увидите все свои данные. сортируются по разным файлам по размеру файлов, начиная с файлов от 1 ГБ до 10 ГБ в конце.
Часть 2. Как найти большие файлы на Mac?
Многие, кто модифицировали свои компьютеры, чтобы MacOS Sierra могли бы увидеть преимущества последней функции оптимизации хранилища устройства. С macOS Sierra вы можете найти и удалить самые большие и неиспользуемые данные. Он имеет функцию уменьшения беспорядка, которая гарантирует, что вы найдете большие и устаревшие файлы и каталоги, которые вы больше не используете и, возможно, забыли. Для очистки больших и избыточных файлов потребуется много места для хранения. Давайте узнаем гораздо больше о новейших функциях Mac.
Он имеет функцию уменьшения беспорядка, которая гарантирует, что вы найдете большие и устаревшие файлы и каталоги, которые вы больше не используете и, возможно, забыли. Для очистки больших и избыточных файлов потребуется много места для хранения. Давайте узнаем гораздо больше о новейших функциях Mac.
Найдите большие файлы на Mac, просматривая файлы с меньшим количеством беспорядка
Использование функции «Уменьшить беспорядок» — еще один способ найти и удалить широкие файлы, содержащие дисковое пространство. Чтобы узнать, что Mac считает беспорядком, выберите Обзор файлов key и проверьте список файлов, которые считаются большими, устаревшими или неиспользуемыми. Чтобы удалить его, выберите X рядом с каждым файлом. Вот подробные инструкции по поиску больших файлов на Mac.
1. Перейдите на общую вкладку (логотип яблока в нижнем левом углу) и выберите Об этом компьютере.
2. Попробуйте обратиться к Память страница.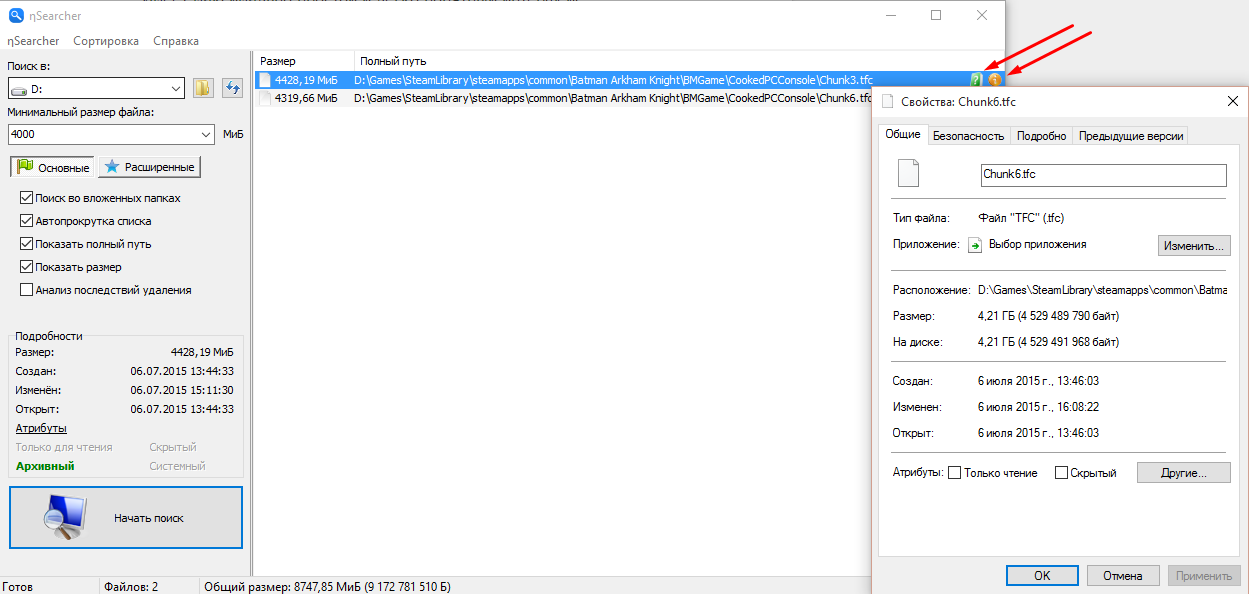 Здесь вы увидите функцию управления в правом углу. Просто выберите ссылку.
Здесь вы увидите функцию управления в правом углу. Просто выберите ссылку.
3. На следующей панели вы увидите советы по оптимизации данных. Вот четыре варианта. Перейдите в раздел «Уменьшить беспорядок» и выберите файл данных, чтобы отобразить самые большие файлы и устаревшие файлы, которые не нужны.
4. в Обзор файла области, вы можете выбрать тип файлов, которые вы хотите просмотреть, на панели инструментов. Например, приложения, iTunes, файлы, нежелательная почта и т. Д.
5. Вы можете немедленно удалить файлы с такого экрана, выбрав X значок на каждом имени файла. В любых разделах отображается только размер каждого файла. При этом вы можете удалить их на обычном месте.
Возможность удаления файлов из этого окна недоступна для определенных типов. Оптимизированные инструменты Mac для хранения файлов — идеальный способ освободить место для хранения на вашем Mac. Тем не менее, если вам нужен другой более конкретный и надежный способ найти самые большие файлы и каталоги в macOS, вы можете использовать инструмент.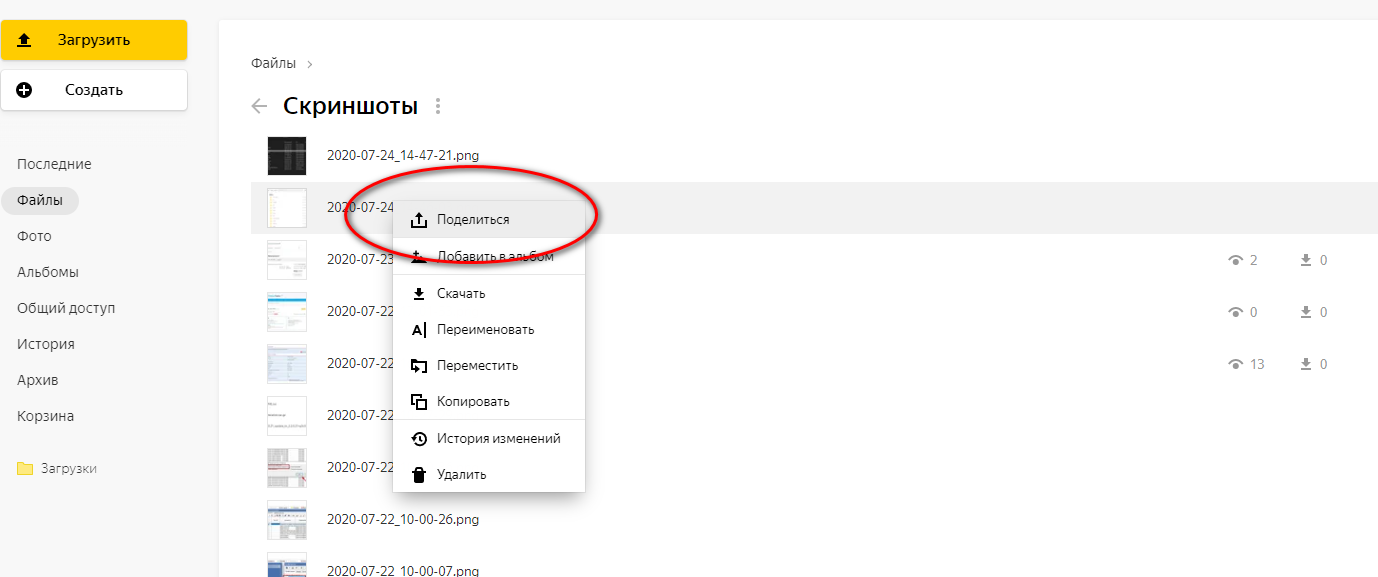 Узнайте здесь, какой инструмент вы можете использовать для поиска больших скрытых файлов на Mac.
Узнайте здесь, какой инструмент вы можете использовать для поиска больших скрытых файлов на Mac.
Как найти большие файлы на Mac в Finder?
Другой метод проверки файлов большого размера — доступ к функциям поиска Finder. Это поможет вам определить самые большие файлы на вашем Mac. Вот как искать основные файлы с помощью приложения Finder.
1. Откройте ваш Finder.
2. Выберите поле поиска в правом верхнем углу и нажмите его.
3. Выберите настройки и выберите Показать критерии поиска.
4. Выберите «Любой» в столбце списка поиска в основном вверху.
5. выберите Размер файла в открывшемся браузере и нажмите Да.
6. В следующем пространстве выберите большее и укажите размер третьей комнаты.
7. Выбрать КБ, МГ или ГБ на последней вкладке фильтра.
Уведомление о выборе Этот мак чтобы получить полный набор результатов. И вы увидите все файлы, размер которых больше того, что вы просматривали. Проверьте папку, которую вы обнаружили, и удалите ненужные объекты, которые занимают так много места на вашем компьютере. Однако у этого процесса есть свои ограничения.
Проверьте папку, которую вы обнаружили, и удалите ненужные объекты, которые занимают так много места на вашем компьютере. Однако у этого процесса есть свои ограничения.
Finder может не отправлять вам четкий обзор больших файлов, установленных на вашем устройстве. Он отображает только отдельные объекты, за исключением больших папок, в которых хранятся некоторые более мелкие вещи. Пока неизвестно, какие элементы можно легко удалить, не потеряв при этом конфиденциальную информацию. Finder не содержит дополнительных сведений о файлах и не указывает, к какой категории относится элемент. Так что сложно определить, важен ли большой файл. Продолжайте читать, чтобы узнать, как найти и удалить большие файлы на Mac другими способами.
Как найти большие скрытые файлы на Mac через терминал?
Другой способ получить доступ к большим файлам на вашем компьютере — использовать Терминал. Хотя некоторые люди считают команды запутанными, вы можете подумать о чем-то на своем Mac, если будете правильно им следовать.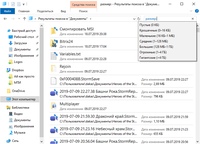 Таким образом, вы можете найти самые большие файлы на своем компьютере, например, один. Вот как найти большие файлы на Mac с помощью окна Терминала.
Таким образом, вы можете найти самые большие файлы на своем компьютере, например, один. Вот как найти большие файлы на Mac с помощью окна Терминала.
1. Перейдите в Утилиты и разрешите доступ к окну Терминала на вашем Mac.
2. Запустите Найти команду. Если вам нужно искать все, что больше 1 G в /homeкаталог, примерный тип: find /home -size 1G.
3. Для удаления файлов вам необходимо ввести следующее: find /home -type f -name *.avi -size +2G -exec rm {}
Эта команда удалит все данные AVI, размер которых превышает 2 ГБ в /homeкаталог. Вы также можете использовать эти команды, чтобы минимизировать ваш запрос, установив ограничения на размер. Тогда команда будет выглядеть так: find /home -size +30M -size -100M.
Вся команда может найти все файлы, размер которых превышает 30 МБ, но намного меньше 100 МБ. И вы все сделали, чтобы найти большие файлы на Mac.
Часть 3. Найдите большие файлы на Mac для удаления с помощью iMyMac
На вашем компьютере, даже если это необходимо немедленно, чтобы освободить место на жестком диске.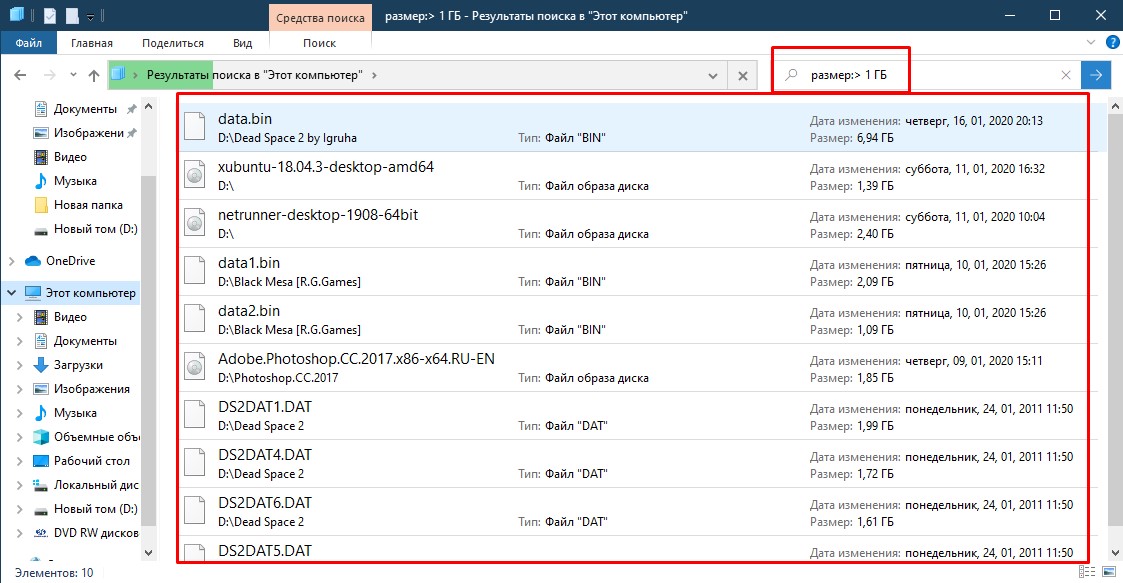 В частности, для передачи свежих файлов или из-за переполнения диска Mac. Поиск и удаление данных вручную — непростая задача. Итак, вот программа, которая упростит вам научиться находить большие файлы на Mac и легко их удалять. Эта программа — лучший набор инструментов для Mac, который вы можете найти. Он не только очистит ваш компьютер от мусора, но и сортирует файлы и быстро и эффективно сохранит место, в котором хранятся данные.
В частности, для передачи свежих файлов или из-за переполнения диска Mac. Поиск и удаление данных вручную — непростая задача. Итак, вот программа, которая упростит вам научиться находить большие файлы на Mac и легко их удалять. Эта программа — лучший набор инструментов для Mac, который вы можете найти. Он не только очистит ваш компьютер от мусора, но и сортирует файлы и быстро и эффективно сохранит место, в котором хранятся данные.
Освободи Себя iMyMac PowerMyMac это инструмент, к которому вы можете получить доступ по предоставленной ссылке. В Большие & Старые файлы — это программа с функцией очистки iMyMac PowerMyMac, предназначенная для поиска нескольких файлов, которые занимают дисковое пространство или устарели, и для очистки файлов, чтобы освободить достаточно места на вашем устройстве Mac. Вот как функция «Большие и старые файлы» работает с вашим Mac.
Получите бесплатную пробную версию прямо сейчас!
1. Запустите iMyMac PowerMyMac, а затем выберите модуль Large & Old Cleaner.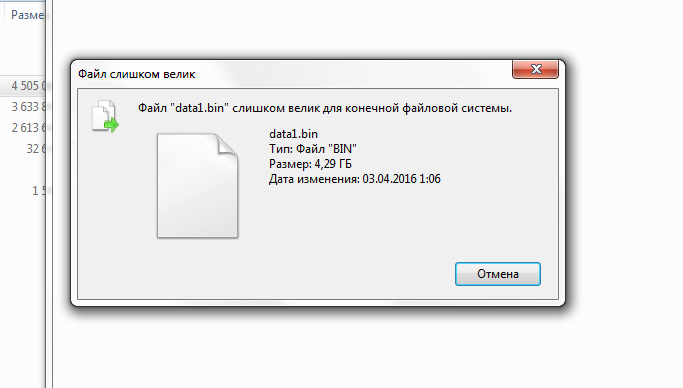
2. Запустите кнопку сканирования больших и старых файлов и Scan файлы на вашем Mac.
3. После завершения процесса сканирования нажмите кнопку просмотра, чтобы просмотреть весь список файлов сканирования.
4. Выберите файлы и старые файлы, классифицированные по размеру от 5 МБ до 100 МБ и 100 МБ и выше, как в периоде, превышающем 30 дней, в течение более года. Затем выберите файлы в правом углу того же списка.
5. Запустите очистку файлов. Отметьте файлы, которые хотите удалить, и нажмите на Oчистка кнопку, если вы уверены в файлах, которые хотите удалить.
Часть 4. Вывод
Итак, это несколько основных методов поиска больших файлов на Mac, просмотра и удаления всех данных на Mac. Вы можете использовать систему Finder, приложение управления хранилищем или терминал, чтобы найти самые большие файлы на Mac и привести в порядок свое устройство. Существуют различные объяснения, почему вы хотите найти большой файл на своем компьютере. Возможно, вам понадобится посмотреть, что происходит со всем хранилищем, или, может быть, у вас будет конкретный файл, который, как вы считаете, является большим. Но какой бы ни была причина, вышеуказанные методы являются одними из немногих простых и быстрых способов найти большие скрытые файлы на вашем компьютере.
Возможно, вам понадобится посмотреть, что происходит со всем хранилищем, или, может быть, у вас будет конкретный файл, который, как вы считаете, является большим. Но какой бы ни была причина, вышеуказанные методы являются одними из немногих простых и быстрых способов найти большие скрытые файлы на вашем компьютере.
Если вы хотите узнать, как освободить много места для хранения, обнаружив и удалив дубликаты, старые большие файлы и невидимые данные кеша. Это можно сделать вручную или с помощью специального программного обеспечения, разработанного для этой функции, например iMyMac PowerMyMac.
Большие файлы | Документация SmartMarket
Для обращения к ресурсу необходимо отправлять запрос на:
Ресурс /v1/files/download позволяет получить ссылку для скачивания файла. Скачать файл после получения ссылки возможно только после получения положительного статуса о готовности файла для скачивания. Проверка статуса осуществляется с помощью ресурса /v1/files/downloadState.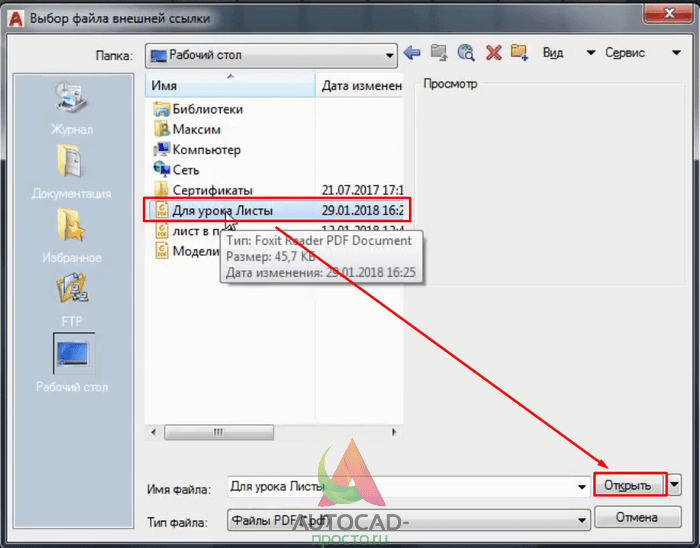
Шаги
1. Получить AccessToken.
2. Отправить запрос.
3. Получить статус.
Для создания запроса ссылки на скачивание файла необходимо отправить POST-запрос (/v1/files/download), в заголовке запроса необходимо передать авторизационный токен организации (Access Token).
Чтобы получить доступ к ресурсу, необходимо передать в scope сервис FILES.
Модель запроса
| Header Parameters | |
|---|---|
| Authorization | String Access token организации полученный через SSO. Пример: Bearer f8ad3141-b7e8-4924-92de-3de4fd0a464e-1 |
| Body | |
|---|---|
| FileDownloadRequest { | |
| fileIds (Array[string]) | Список идентификаторов файлов |
| } |
Пример запроса
{
"fileIds": [
"TwyoRxWisy_YQI6hBHGKZSOAYrzV-LTz0I_Jy5eTMEpTJW4_R_W8y9_2StuKtv8p"
]
}Ресурс /v1/files/downloadState позволяет получить статус о готовности файла для скачивания.
Шаги
1. Получить AccessToken.
2. Отправить запрос.
Для получения статуса необходимо отправить POST-запрос (/v1/files/downloadState), в котором передать авторизационный токен к данным организации (Access Token) и список идентификаторов файлов (fields). Авторизационный токен передается в параметре Authorization заголовка запроса.
Чтобы получить доступ к ресурсу, необходимо передать в scope сервис FILES.
Модель запроса
| Header Parameters | |
|---|---|
| Authorization | String Access token полученный через SSO. Пример: Bearer f8ad3141-b7e8-4924-92de-3de4fd0a464e-1 |
| Body | |
|---|---|
| FileDownloadStateRequestt { | |
| fileIds (Array[string]) | Список идентификаторов файлов |
| } |
Пример запроса
{
"fileIds": [
"TwyoRxWisy_YQI6hBHGKZSOAYrzV-LTz0I_Jy5eTMEpTJW4_R_W8y9_2StuKtv8p"
]}Модель ответа
| FileDownloadStateRequest [ | |
|---|---|
| FileDownloadStateRequest 1 | |
| ]FileDownloadStateRequest 1 { | |
| bankComment (string, optional) | Банковский комментарий к статусу загрузки файла, |
| fileId (string, optional) | Идентификатор файла, |
| status (string, optional) | Статус загрузки файла = [PREPARING_FOR_DOWNLOAD, READY_FOR_DOWNLOAD, ERROR, OUTDATED, SPOILED, UNKNOWN_STATUS] stringEnum: PREPARING_FOR_DOWNLOAD, READY_FOR_DOWNLOAD, ERROR, OUTDATED, SPOILED, UNKNOWN_STATUS |
| url (string, optional) | Ссылка для загрузки файла |
| } |
Пример ответа
[{
"bankComment": "string",
"fileId": "22a6dd81-103a-4d3a-8e9b-0ba4b527f5f6",
"status": "PREPARING_FOR_DOWNLOAD",
"url": "https://bf. sberbank.ru:9443/sbns-app/download/020b7237-f874-42ce-89bb-02d39d400bcd"
}]
sberbank.ru:9443/sbns-app/download/020b7237-f874-42ce-89bb-02d39d400bcd"
}]Ресурс /v1/files/tasks-for-download позволяет получить ссылку для загрузки печатной формы файла выписки, по ранее сформированной задаче.
Шаги
1. Получить AccessToken.
2. Отправить запрос.
Для получения ссылки необходимо отправить GET-запрос (/v1/files/tasks-for-download), в котором передать авторизационный токен к данным организации (Access Token) и идентификатор задачи. Авторизационный токен передается в параметре Authorization заголовка запроса.
Чтобы получить доступ к ресурсу, необходимо передать в scope сервис FILES.
Модель запроса и ответа
| Header Parameters | |
|---|---|
| Authorization | String Access token полученный через SSO. Пример: Bearer daf9a14c-821d-4bde-9c10-0e56e63d54a0-1 |
| Path Parameters | |
|---|---|
| taskId | String Идентификатор задачи на скачивание. 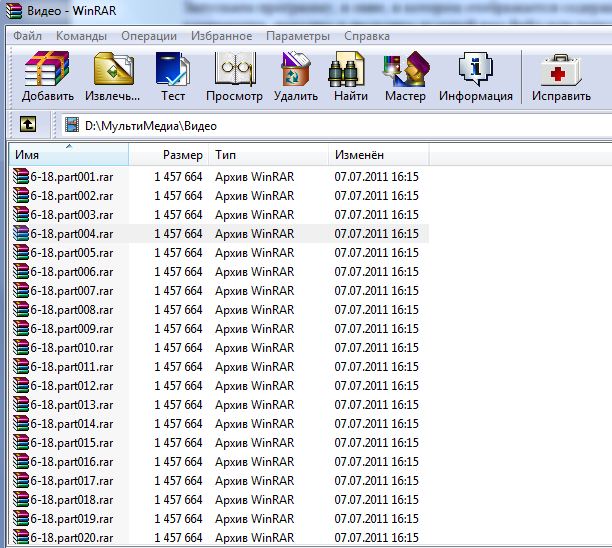 |
Пример запроса
curl -X GET --header 'Accept: application/json' --header
'Authorization: Bearer 8190f687-c916-453b-9d68-0ce22f4f3f9d-1'
'https:
tasks-for-download/5120f687-c916-300b-9d68-0ce22f4f3f9d'Модель ответа
| TaskForDownload { | |
|---|---|
| filename (string, optional) | Имя файла , |
| id (integer, optional) | Идентификатор , |
| state (string, optional) | Состояние = [‘CREATED’, ‘PROCESSING’, ‘ERROR’, ‘EXECUTED’, ‘EXPIRED’], |
| url (string, optional) | Ссылка для загрузки файла |
| } |
Пример ответа
{
"filename": "Выписка за 2020.05.08 счёт 40802810600000200000.zip",
"id": 1,
"state": "CREATED",
"url": "https:
02d39d400bcd"
}Возможные статусы
| Код статуса | Наименование | Состояние |
|---|---|---|
PREPARING_FOR_DOWNLOAD | Подготовка файла к загрузке | Промежуточный / Продолжать опрашивать |
READY_FOR_DOWNLOAD | Файл готов к загрузке | Конечный результат (Успешный) / Прекратить опрос |
ERROR | Ошибка загрузки файла | Конечный / Прекратить опрос |
OUTDATED | Задача загрузки устарела | Конечный / Прекратить опрос |
SPOILED | Задача загрузки замещена другой | Конечный / Прекратить опрос |
UNKNOWN_STATUS | Неизвестный статус загрузки файла | Промежуточный / Продолжать опрашивать |
С помощью ресурса /v1/files/upload можно загружать файлы на ресурс Банка для дальнейшей привязки к документу.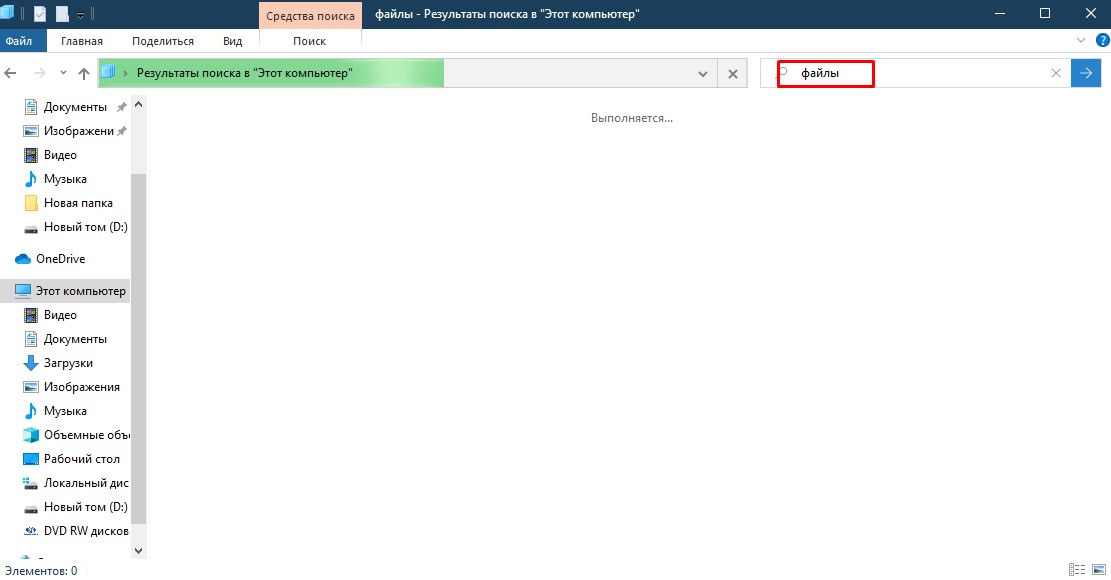
Сценарий:
1. Получение ссылки с помощью ресурса /v1/files/upload.
2. Загрузка файла по полученной ссылке (В АС пользователю необходимо выбрать файл для загрузки (см. https://www.php.net/manual/ru/features.file-upload.post-method.php), далее АС отправляет POST-запрос на адрес, полученный в /v1/files/upload).
3. Проверка статуса загрузки файла с помощью ресурса /v1/files/upload/{fileId}/state.
Шаги
1. Получить AccessToken.
2. Сформировать ЭП.
3. Отправить запрос.
4. Получить статус
Для получения ссылки на загрузку файла необходимо отправить POST-запрос (/v1/files/upload), в заголовке запроса необходимо передать авторизационный токен (Access Token).
Чтобы получить доступ к ресурсу, необходимо передать в scope сервис FILES.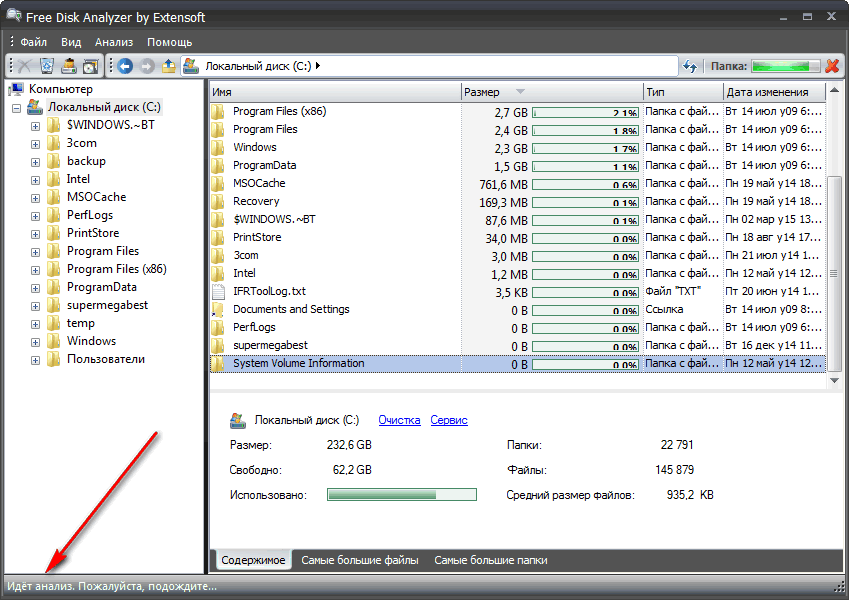
Модель запроса
| Header Parameters | |
| Authorization | String Access token организации полученный через SSO. Пример: Bearer f8ad3141-b7e8-4924-92de-3de4fd0a464e-1 |
| FileUploadRequest { | |
| digestSignature (Signature, optional) | Электронная подпись файла , |
| subType (string) | Тип передаваемого документа/справочника , |
| type (string) | Тип задачи |
| }Signature { | |
| base64Encoded (string) | Значение электронной подписи, |
| закодированное в Base64 , | |
| certificateUuid (string) | Уникальный идентификатор сертификата |
| ключа проверки электронной подписи (UUID) | |
| } |
Пример запроса
{
"digestSignature":{
"base64Encoded":"HlaeIHXXEcGT1bFxo1NlpAzpr+kJ2IQrcxVdvDTep6xjsmD1FDb+6NIyLT+/T24S0mPfVCU75sieOMt71TBS7w==",
"certificateUuid":"22a6dd81-103a-4d3a-8e9b-0ba4b527f5f6"
},
"subType":"DebtRegistry",
"type":"DOC"
}Передача электронной подписи
Для передачи ЭП под документом используется массив digestSignatures, в котором передаются элементы типа Signature:
| Наименование поля | Описание поля | Пример |
|---|---|---|
| base64Encoded (String) | Значение ЭП документа | HlaeIHXXEcGT1bFxo1NlpAzpr+kJ2IQrcxVdvDTep6xjsmD1FDb+6NIyLT+/T24S0mPfVCU75sieOMt71TBS7w== |
| certificateUuid (String) | Идентификатор сертификата, использованного при создании ЭП ( можно узнать, обратившись к ресурсу /v1/crypto) | 22a6dd81-103a-4d3a-8e9b-0ba4b527f5f6 |
Для платежных поручений, создаваемым по собственным счетам можно передать одну или две электронных подписей (или не передавать при отсутствии ЭП) вместе с реквизитами создаваемого документа . если ЭП передана/ы в API, то они сохраняются вместе с документом, а сам документ продвигается дальше по своему жизненному циклу. если ЭП не была/и передана/ы, то документ сохраняется в своем начальном статусе и ожидает дальнейшего подписания в интерфейсе СББОЛ.
если ЭП передана/ы в API, то они сохраняются вместе с документом, а сам документ продвигается дальше по своему жизненному циклу. если ЭП не была/и передана/ы, то документ сохраняется в своем начальном статусе и ожидает дальнейшего подписания в интерфейсе СББОЛ.
Документ может быть подписан следующими наборами подписей:
- одна (единственная) подпись,
- первая и вторая подписи.
При этом подписант, обладающий полномочием единственной подписи, не может «сочетаться» с подписантом, владеющим первой или второй подписью.
Очередность наложения ЭП при наложении первой и второй подписей не имеет значения, состав полей дайджеста не изменяется. Тип подписи указывается в настройках криптопрофиля пользователя при заведении в Банке.
Модель ответа
| FileUploadState { | |
|---|---|
| bankComment (string, optional) | Банковский комментарий к статусу выгрузки файла , |
| fileId (string, optional) | Идентификатор файла , |
| status (string, optional) | Статус выгрузки файла = [ATTACHING, ATTACH_FINISHED, UPLOADING, UPLOADED, UPLOAD_ERROR, ANTIVIRUS_ERROR, FILE_TYPE_ERROR, FILE_EXTENSION_ERROR, MAX_SIZE_ERROR, SIGN_ERROR, SIGNING, SIGNED, PARTIALLY_UPLOADED, UNKNOWN_STATUS]stringEnum:ATTACHING, ATTACH_FINISHED, UPLOADING, UPLOADED, UPLOAD_ERROR, ANTIVIRUS_ERROR, FILE_TYPE_ERROR, FILE_EXTENSION_ERROR, MAX_SIZE_ERROR, SIGN_ERROR, SIGNING, SIGNED, PARTIALLY_UPLOADED, UNKNOWN_STATUS |
| url (string, optional) | Ссылка для выгрузки файла |
| } |
Пример ответа
{
"bankComment":"string",
"fileId":"22a6dd81-103a-4d3a-8e9b-0ba4b527f5f6",
"status":"ATTACHING",
"url":"https://185. 157.96.20:9443/sbns-app/upload/020b7237-f874-42ce-89bb-02d39d400bcd"
}
157.96.20:9443/sbns-app/upload/020b7237-f874-42ce-89bb-02d39d400bcd"
}Ресурс /v1/files/upload/{fileId}/state позволяет получить статус загрузки файла. После успешной загрузки возможна дальнейшая отправка документа с вложенным файлом.
Шаги
1. Получить AccessToken.
2. Отправить запрос.
Для получения статуса загрузки файла необходимо отправить GET-запрос (/v1/files/upload/{fileId}/state), в заголовке запроса необходимо передать авторизационный токен (Access Token).
Чтобы получить доступ к ресурсу, необходимо передать в scope сервис FILES.
Модель запроса
| Header Parameteres | ||
| Authorization | String Access token организации полученный через SSO. Пример: Bearer f8ad3141-b7e8-4924-92de-3de4fd0a464e-1 | |
| FileUploadState { | ||
| fileIds (Array[string]): Список | идентификаторов файлов | |
| } |
Пример запроса
{
"fileIds":[
"TwyoRxWisy_YQI6hBHGKZSOAYrzV-LTz0I_Jy5eTMEpTJW4_R_W8y9_2StuKtv8p"
]
}Модель ответа
Модель ответа соответствует модели ответа /v1/files/upload.
Возможные статусы
| Код статуса | Наименование | Состояние |
|---|---|---|
UPLOADING | Файл загружается | Промежуточный / Продолжать опрашивать |
ATTACHING | Прикрепление файла к документу | Промежуточный / Продолжать опрашивать |
UPLOADED | Файл загружен | Промежуточный / Прекратить опрашивать (Для продолжения загрузки отправьте документ с вложенным файлом) |
ATTACH_FINISHED | Файл успешно загружен и прикреплен к документу | Статус окончательный / Успешно |
UPLOAD_ERROR | Ошибка загрузки файла | Статус окончательный / Неуспешно |
ATTACH_ERROR | Ошибка прикрепления файла к документу | Статус окончательный / Неуспешно |
SIGN_ERROR | Ошибка при подписи или проверке подписи файла | Статус окончательный / Неуспешно |
SIGNING | Идет процесс подписи или проверки подписи файла | Промежуточный / Продолжать опрашивать |
PARTIALLY_UPLOADED | Промежуточная выгрузка | Промежуточный / Продолжать опрашивать |
UNKNOWN_STATUS | Неизвестный статус выгрузки файла | Промежуточный / Продолжать опрашивать |
Коды возврата
| Код возврата | Описание кода возврата | Причина возникновения | |
|---|---|---|---|
| 200 (GET-запроса) | OK | ||
| 201 (POST-запрос) | CREATED | ||
| Создан | |||
| 400 | DESERIALIZATION_FAULT | ||
| Неверный формат запроса | Неверный формат запроса | ||
WORKFLOW_FAULT | |||
| Для внешнего сервиса недоступны операции по счету: 40702810ХХХХХХХХХХХХ | Для внешнего сервиса недоступны операции по счету: счет не добавлен в список разрешенных в оферте; внешний сервис заблокирован в СББОЛ; счет указан неверно.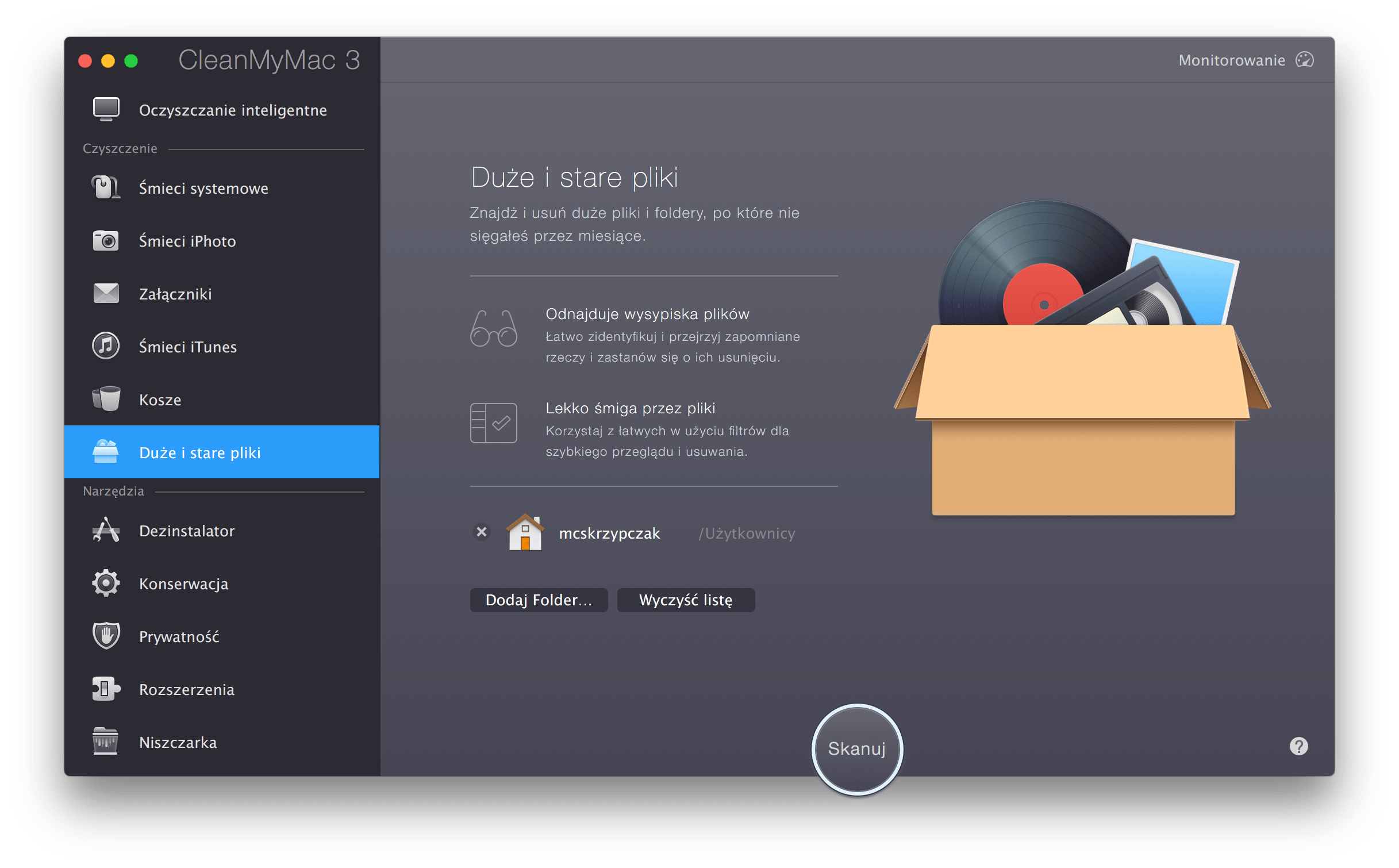 Отсутствует доступный открытый рублевый расчетный счет у организации плательщика Отсутствует доступный открытый рублевый расчетный счет у организации плательщика | ||
| Документ с такими реквизитами уже существует | Документ с такими реквизитами уже существует. Проверка по номер документа в течении года. | ||
| Не указан идентификатор сертификата подписи | Не указан идентификатор сертификата подписи(параметр kid заголовка JWS) | ||
| Некорректный формат параметра kid заголовка JWS | Некорректный формат параметра kid заголовка JWS(ожидается UUID) | ||
VALIDATION_FAULT | |||
| Ошибка валидации | Ошибка валидации данных запроса с указанием некорректных значений. Значения полей модели или параметров запроса не соответствуют допустимым и определенным в модели. | ||
| 401 | UNAUTHORIZED | ||
| accessToken not found by value =хххххххх-хххх-хххх-хххх-хххххххххххх-х | Указан некорректный или просроченный access_token. | ||
| 403 | ACTION_ACCESS_EXCEPTION | ||
| Операция не может быть выполнена: доступ к ресурсу запрещен | У пользователя нет прав на использование соответствующего сервиса SberBusinessAPI, доступ к которому не предусмотрен настройками scope; У пользователя отсутствует оферта с внешним сервисом. | ||
| 404 | DATA_NOT_FOUND_EXCEPTION | ||
| Не найдено ни одного заранее данного акцепта за указанную дату | Не найдено ни одного заранее данного акцепта за указанную дату | ||
| 415 | JWS_EXCEPTED | ||
| В соответствии с текущими настройками сервиса с clientId=%s необходимо использовать запрос в формате JWS Compact Serialization | Ошибка возникает, если в настройках внешних сервисов выставлен флаг «Требуется подпись для внешнего сервиса» | ||
| 500 | UNKNOWN_EXCEPTION | ||
| Внутренняя ошибка сервера | |||
| 503 | UNAVAILABLE_RESOURCE_EXCEPTION | ||
| Сервис временно недоступен | Проводятся технические работы |
Не удается найти страницу | Autodesk Knowledge Network
(* {{l10n_strings. REQUIRED_FIELD}})
REQUIRED_FIELD}})
{{l10n_strings.CREATE_NEW_COLLECTION}}*
{{l10n_strings.ADD_COLLECTION_DESCRIPTION}}
{{l10n_strings.COLLECTION_DESCRIPTION}} {{addToCollection.description.length}}/500 {{l10n_strings.TAGS}} {{$item}} {{l10n_strings.PRODUCTS}} {{l10n_strings.DRAG_TEXT}}{{l10n_strings.DRAG_TEXT_HELP}}
{{l10n_strings. LANGUAGE}}
{{$select.selected.display}}
LANGUAGE}}
{{$select.selected.display}}{{article.content_lang.display}}
{{l10n_strings.AUTHOR}}{{l10n_strings.AUTHOR_TOOLTIP_TEXT}}
{{$select.selected.display}} {{l10n_strings.CREATE_AND_ADD_TO_COLLECTION_MODAL_BUTTON}} {{l10n_strings.CREATE_A_COLLECTION_ERROR}}Отправляем клиентам большие файлы с помощью этих 10 бесплатных инструментов
Использование электронной почты для отправки вашим клиентам больших файлов может вызвать проблемы на обеих сторонах.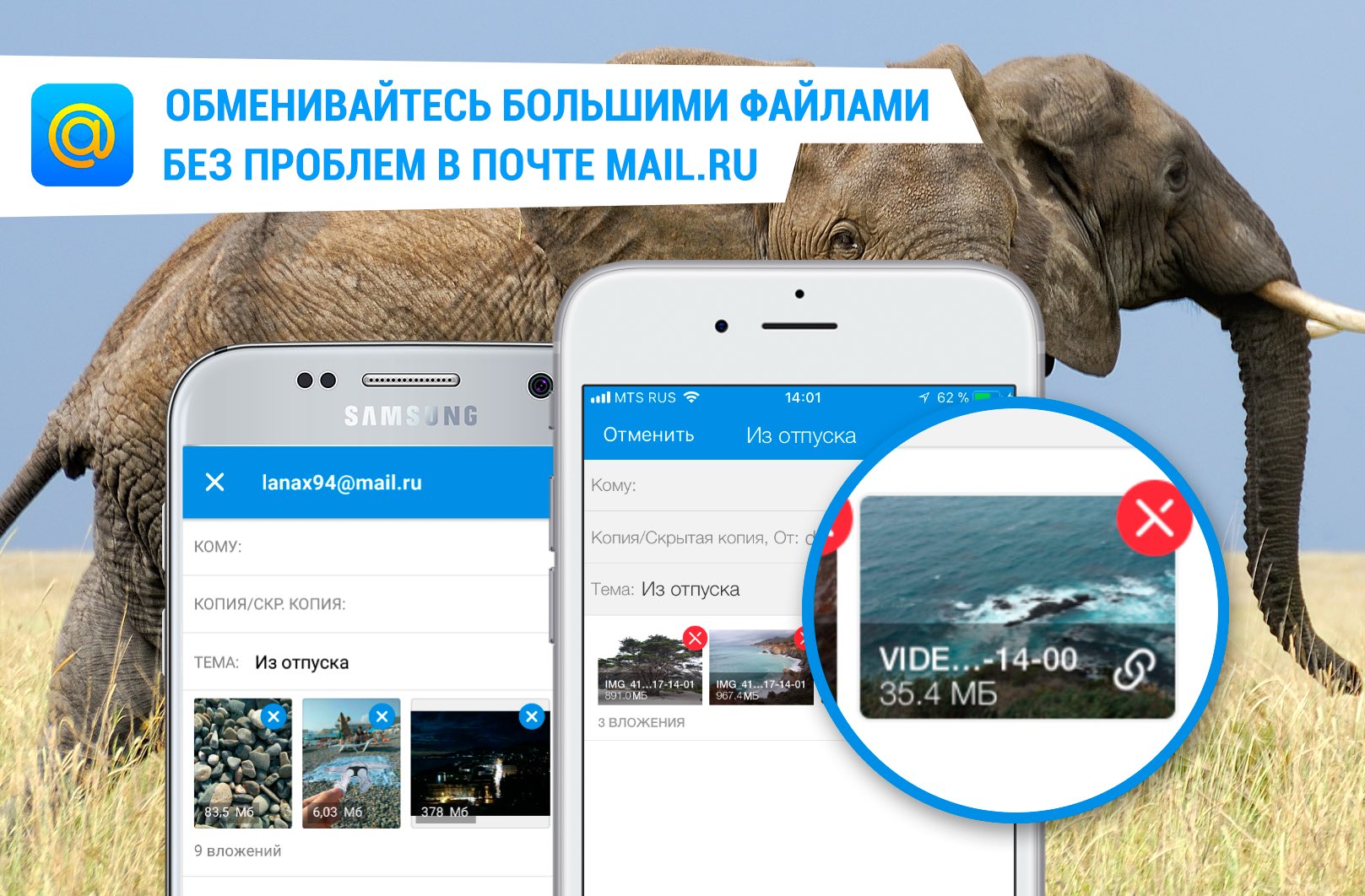 В этой статье приведены 10 отличных инструментов, с помощью которых все пройдет гладко…
В этой статье приведены 10 отличных инструментов, с помощью которых все пройдет гладко…
Эпоха Интернета возможно и соединила континенты и позволила миру функционировать круглые сутки, но отправка больших файлов по электронной почте до сих пор остается тягостным испытанием.
Однако нет необходимости тратить огромное количество денег на решение этой проблемы.
Бесплатные инструменты, перечисленные ниже, помогут вам отправить большие файлы клиентам без хлопот с письмами и разочарования из-за часов, потраченных на FTP соединения, а кроме того, имеются даже бесплатные приложения для iPhone и Android, что делает нашу жизнь еще легче.
Infinite заявляет скорость в 23 раза больше, чем у конкурентов
Основная отличительная особенность Infinit заключается в том, что данный сервис использует технологию peer-to-peer сети, а не облачные сервера.
Французская команда из восьми дизайнеров и разработчиков, стоящая за этим проектом, утверждает, что данный сервис и более безопасный, и до 23 раз быстрее, чем его конкуренты.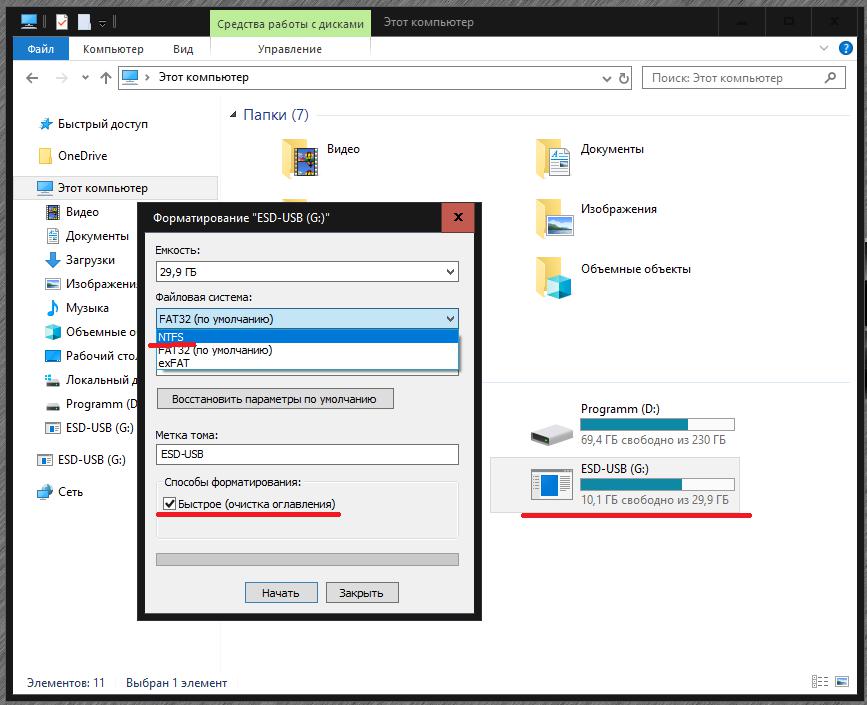
Также он прост в использовании, и не имеет ограничений на количество файлов, которые вы можете отправить, и их размер.
Если у вас или вашего адресата пропало подключение к Интернету, сервис просто приостанавливает передачу файлов до тех пор, пока соединение не восстановится – вам не придется начинать все сначала.
И если вы действительно торопитесь, когда получаете мультимедийные файлы, можно начать проигрывать их до того, как файл будет отправлен полностью.
WeTransfer упрощает отправку больших файлов
WeTransfer это милый веб-сайт, который позволяет вам оправлять большие файлы — до 2 Гб за одну передачу — так часто, как вам захочется!
Таким образом, не возникнет проблем с почтой в последний момент, когда у вас иссякает запас бесплатных передач. Вы можете оправлять большие файлы по почте или взять ссылку для скачивания с сайта – проще некуда.
Передавайте большие файлы кому угодно и куда угодно с помощью itrnsfer
С itrnsfr вы можете отправлять файлы размером до 2 Гб хоть кому, хоть куда.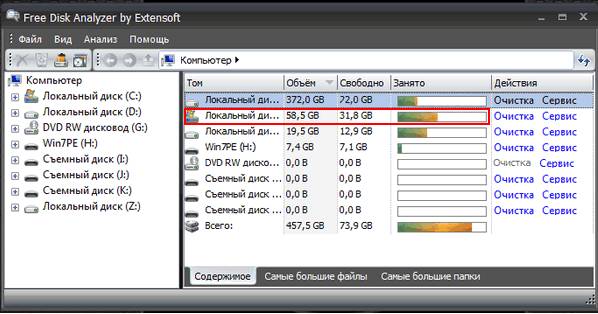 Совершенно бесплатно, для использования этого сервиса регистрация не требуется.
Совершенно бесплатно, для использования этого сервиса регистрация не требуется.
Кроме того, сервис позволяет пользователю передавать несколько файлов одновременно нескольким адресатам. Как утверждает веб-сайт: безопасно и просто.
С приложением Sendspace вы можете отправлять большие файлы на ходу
Запущенный еще в 2005 году, сервис Sendspace используется для передачи файлов несколько миллионов раз в неделю. Каждый файл отслеживается, так что если он потеряется в бездне Интернета, Sendspace сделает все возможное, чтобы найти его для вас.
Кроме того, недавно разработчики сервиса запустили новую возможность drag and drop перетаскивания файлов, а также приложение Sendspace, благодаря которому вы сможете отправлять большие файлы на ходу.
DropSend позволяет бесплатно отправлять большие файлы
С помощью DropSend вы можете отправлять большие файлы размером до 2 Гб, что делает его идеальным для отправки файлов формата JPEG, PDF и MP3.
Быстрый, простой и безопасный в использовании сервис – вы сможете отправлять все важные большие файлы в мгновение ока. Не нужно устанавливать никаких приложений, и при этом обеспечена безопасность с помощью 256-битного AES.
Не нужно устанавливать никаких приложений, и при этом обеспечена безопасность с помощью 256-битного AES.
Если вы все еще не уверены, что нужно делать, DropSend создал удобный видео-учебник для любых возможных потребностей в передаче файлов с помощью данного сервиса.
Для отправки больших файлов с помощью WikiSend вам не нужен аккаунт
WikiSend – это бесплатный сервис обмена файлами, для использования которого вам не потребуется создавать аккаунт; вы просто загружаете файл, и вам предоставляется уникальный URL адрес для доступа к этому файлу.
Файлы остаются доступными для скачивания в течение 7 дней. Количество скачиваний не ограничено.
Вы можете обмениваться файлами размером до 100 Мб. WIkiSend также обеспечивает обмен файлами, защищенный паролем, если вы зарегистрируетесь.
Dropbox является самым известным способом отправки больших файлов
Dropbox это, возможно, самый известный инструмент для обмена файлами, и вероятно, вы обнаружите, что ваш клиент уже установил его и знает, как им пользоваться, а это всегда бонус.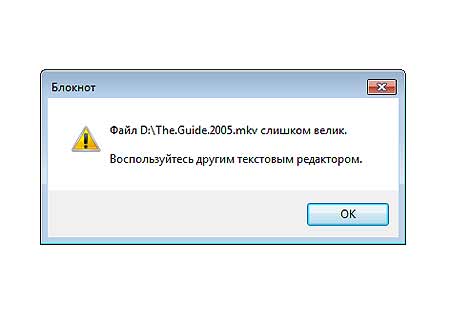
Чтобы пользоваться Dropbox, вы должны зарегистрироваться, однако регистрация бесплатна. Наряду с веб-приложением, есть и приложение для десктопов, которое вы можете установить и получить доступ к файлам на вашем компьютере.
Использовать Dropbox выгодно, так как нет ограничения срока хранения загруженных файлов: вы можете хранить файлы так долго, как нужно.
Плюс не ограничен размер самих файлов, так что вы можете отправить своему клиенту самое большое видео с котиками, не заботясь о размере.
Отправляйте файлы до 100 Мб с помощью MediaFire
MediaFire – это веб-сайт с бесплатной регистрацией, который позволяет обмениваться файлами размером до 100 Мб.
Есть возможность получить больший объем дискового пространства для хранения файлов (10 Гб предоставляются при бесплатной регистрации в системе) и производить обмен файлами и папками без рекламы.
Кроме того, доступны настольные приложения для Windows, Linux и Apple, а также приложения для мобильных устройств: iPhone, iPad и Android.
Отправляйте большие файлы своим клиентам с помощью Box
Наша следующая рекомендация бесплатного инструмента для обмена большими файлами с клиентами это сервис Box.
Персональные аккаунты являются бесплатными, имеют возможность хранения до 5 Гб информации и позволяют вам обмениваться файлами любого размера.
Также Box снабжен полезной интеграцией с Google Apps и Salesforce.
Коммерческие аккаунты доступны с бесплатным пробным периодом, а также с дополнительным бонусом в виде большего места для хранения ваших файлов и большим контролем над правами доступа пользователей с разными ролями.
Что по-настоящему выделяет Box из толпы, так это пользователи, которые имеют коммерческие аккаунты: список клиентов данного сервиса включает в себя всех, начиная от Procter & Gamble, заканчивая Стэндфордским университетом, и даже Skype и LinkedIn.
Senduit позволяет установить срок хранения
Senduit чрезвычайно прост в использовании: просто загрузите ваш файл на веб-сайт, и вам будет предоставлена частная ссылка для совместного использования файла.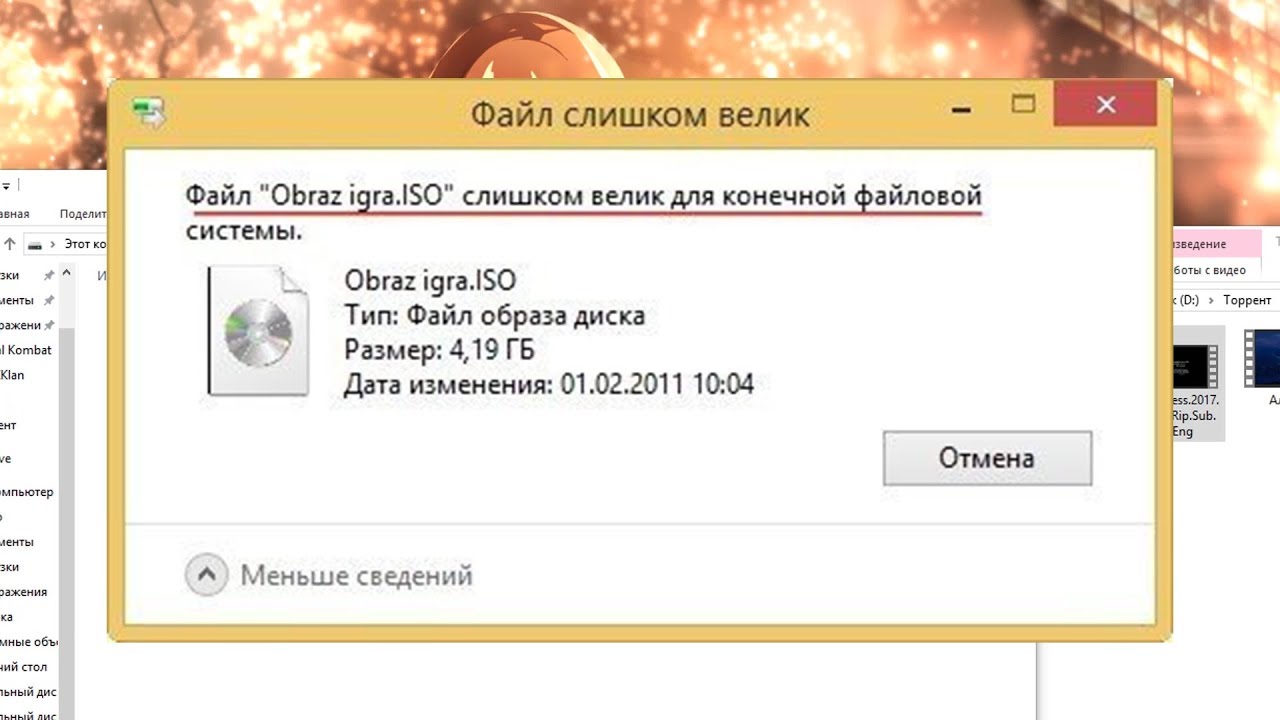
Сервис имеет ограничение в 100 Мб для пересылаемых файлов и позволяет установить срок хранения от 30 минут до семи дней.
РедакцияПеревод статьи «Send large files to clients with these 10 free tools»
Большие файлы
Размер больших файлов может составлять от 100 МБ. способ до 10 ТБ, что значительно превышает ограничение в 5 ГБ для обычных файлов.
Ограничение на 5 ГБ для обычных файлов существует в первую очередь потому, что это сколько вы можете надежно загрузить с помощью одного HTTP-запроса в разумное количество времени. Большие файлы создаются путем сборки частей , где каждая часть может быть загружена или скопирована из существующих файлов в любом сегменте, принадлежащем той же учетной записи, что и большой файл. И для ясности, это означает, что большой файл может быть собранным из смеси загруженных и скопированных частей.
Части большого файла можно загружать и копировать параллельно,
что может значительно сократить время загрузки терабайт
данные.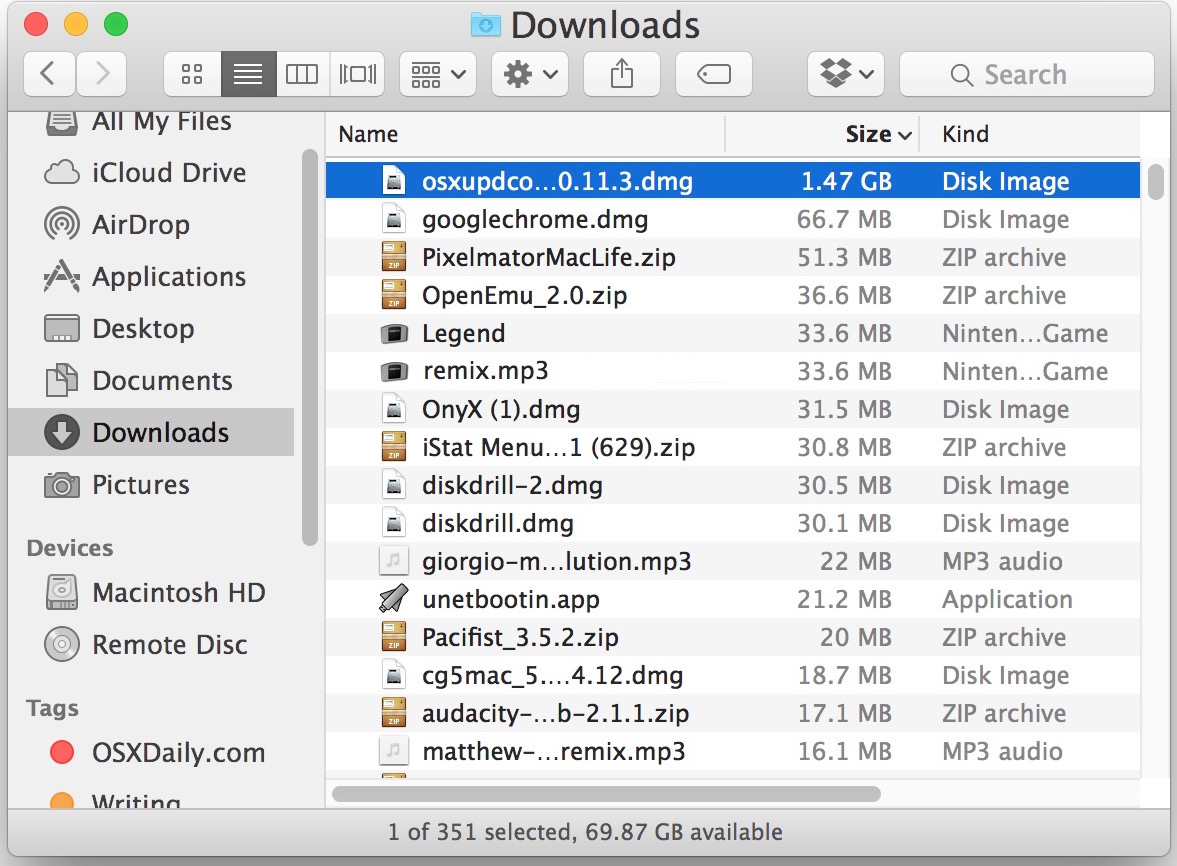 Каждая часть может иметь размер от 5 МБ до 5 ГБ, и
вы можете выбрать размер, наиболее удобный для вашего приложения.
Для лучшей производительности загрузки мы рекомендуем использовать
Каждая часть может иметь размер от 5 МБ до 5 ГБ, и
вы можете выбрать размер, наиболее удобный для вашего приложения.
Для лучшей производительности загрузки мы рекомендуем использовать RecommendedPartSize возвращено b2_authorize_account .
Создание больших файлов
Шаги по созданию большого файла:
-
b2_start_large_file, -
b2_get_upload_part_urlдля каждой загрузки потока, -
b2_upload_partИЛИb2_copy_partдля каждой части файла и -
b2_finish_large_file.
Первый шаг — сообщить B2, что вы собираетесь создать большой файл.
позвонив b2_start_large_file и указание имени файла, типа содержимого и пользовательской информации о файле. Звонок
вернет идентификатор файла для большого файла, который должен быть у вас, когда
загрузка частей файла.
Затем вам нужно решить, откуда берутся ваши детали.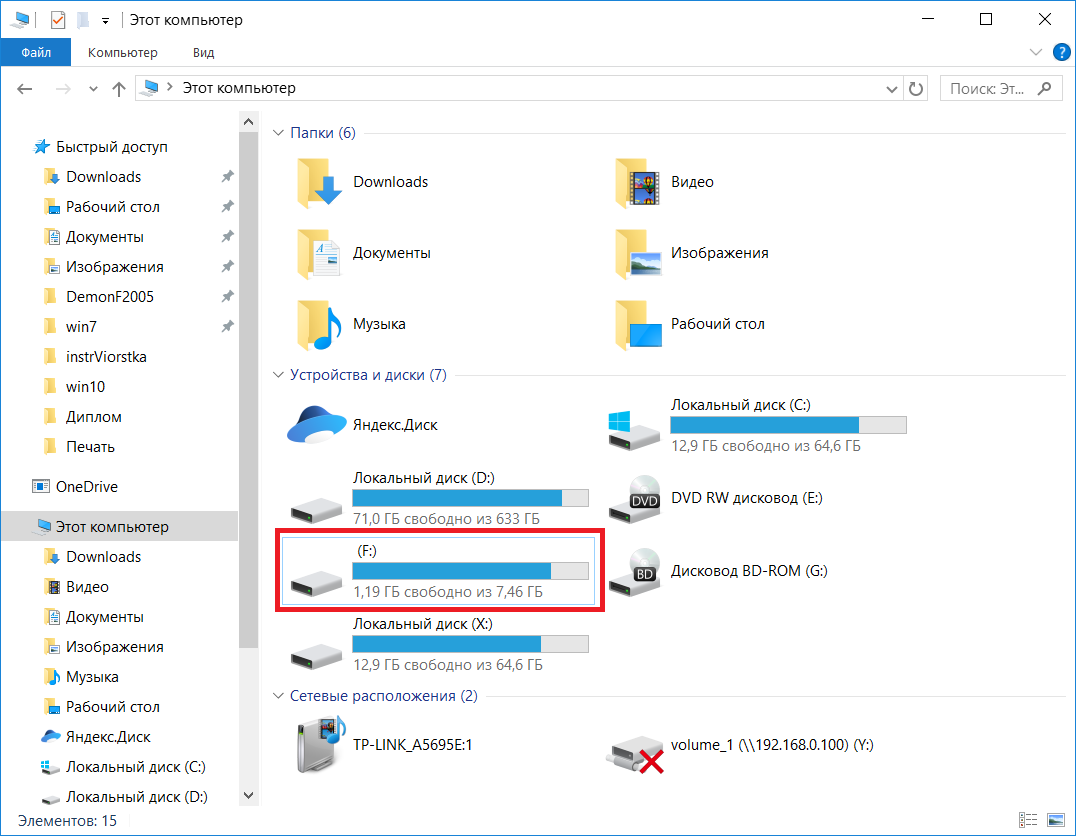 Каждая часть может
либо быть загруженным, либо скопированным из существующего файла в любом сегменте, принадлежащем
в ту же учетную запись, что и большой файл.Обратите внимание, что большие файлы могут быть
собран из смеси загруженных и скопированных деталей.
Каждая часть может
либо быть загруженным, либо скопированным из существующего файла в любом сегменте, принадлежащем
в ту же учетную запись, что и большой файл.Обратите внимание, что большие файлы могут быть
собран из смеси загруженных и скопированных деталей.
Вам необходимо определить размер каждой загружаемой и копируемой части. Например, если вы загружаете файл размером 100 ГБ, вы можете сделать каждую часть 1 ГБ и выполнить 100 загрузок по 1 ГБ за раз. Учтите, что не все детали должны быть одинакового размера. Максимальный размер части составляет 5 ГБ, а минимальный размер части — 5 МБ, за исключением последняя часть файла, имеющая минимальный размер в один байт. Мы рекомендуем размер части 100 МБ, что обеспечивает хороший баланс между пропускной способностью загрузки и возможность загружать детали параллельно.
Вместо того, чтобы жестко указывать размер детали, рекомендуется использовать RecommendedPartSize .
возвращено b2_authorize_account .
Детали нумеруются от 1 до количества деталей. необходимо, максимум 10 000 частей для одного большого файла.
Используйте b2_get_upload_part_url получить цель для загрузки деталей. Каждый поток загружает
должен получить собственный URL.
Загрузите деталь, используя b2_upload_part и
укажите идентификатор файла большого файла, номер детали и
данные в части.
Скопируйте деталь, используя b2_copy_part и
укажите идентификатор исходного файла, идентификатор большого файла, номер детали,
и, возможно, диапазон байтов для копирования из исходного файла.
Наконец, когда все части загружены, вы можете вызвать b2_finish_large_file для преобразования деталей в один файл B2. Как только это будет сделано,
он выглядит так же, как и любой другой файл. Вы можете скачать это,
и он появится, когда вы перечислите файлы в корзине.
Выполняется управление большими файлами
Одновременно может обрабатываться любое количество больших файлов.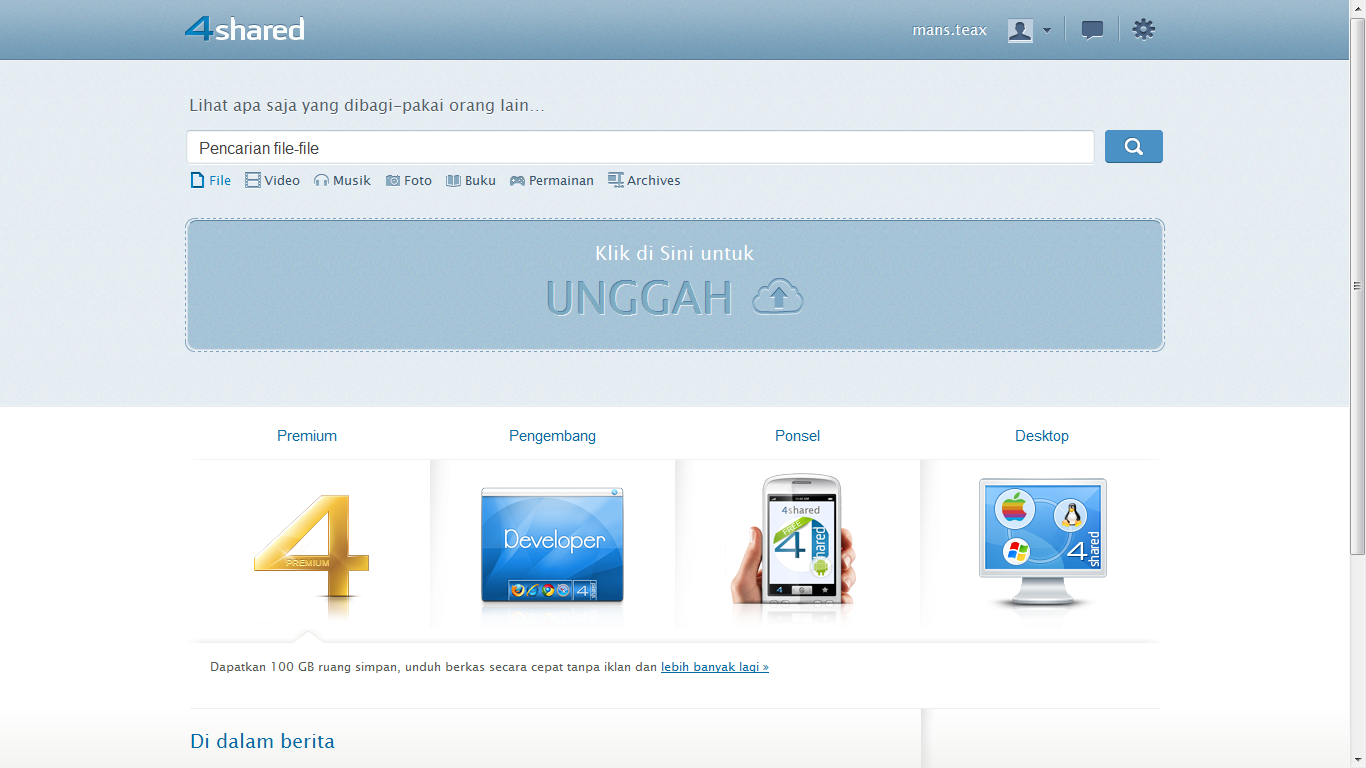 Вы можете
используйте
Вы можете
используйте b2_list_unfinished_large_files чтобы получить их список.
Для любого незавершенного большого файла вы можете использовать b2_list_parts , чтобы получить список
частей, которые были загружены на данный момент.
Если вы начали большой файл, но не хотите заканчивать, вы
можно использовать b2_cancel_large_file чтобы удалить все части, которые были загружены на данный момент.
Плата за использование больших файлов
В большинстве случаев большие файлы обрабатываются так же, как и маленькие файлы.Расходы для вызовов API такие же.
Вы будете платить за хранение частей, которые были загружены или скопированы.
Использование отсчитывается с момента хранения детали. Когда ты звонишь b2_finish_large_file , г.
части объединяются в один большой файл, но количество хранимых байтов
остается прежним, поэтому не влияет на плату за хранение.
Контрольные суммы SHA1
Для больших файлов не требуется контрольная сумма SHA1 для всего файла, но Backblaze рекомендует ее.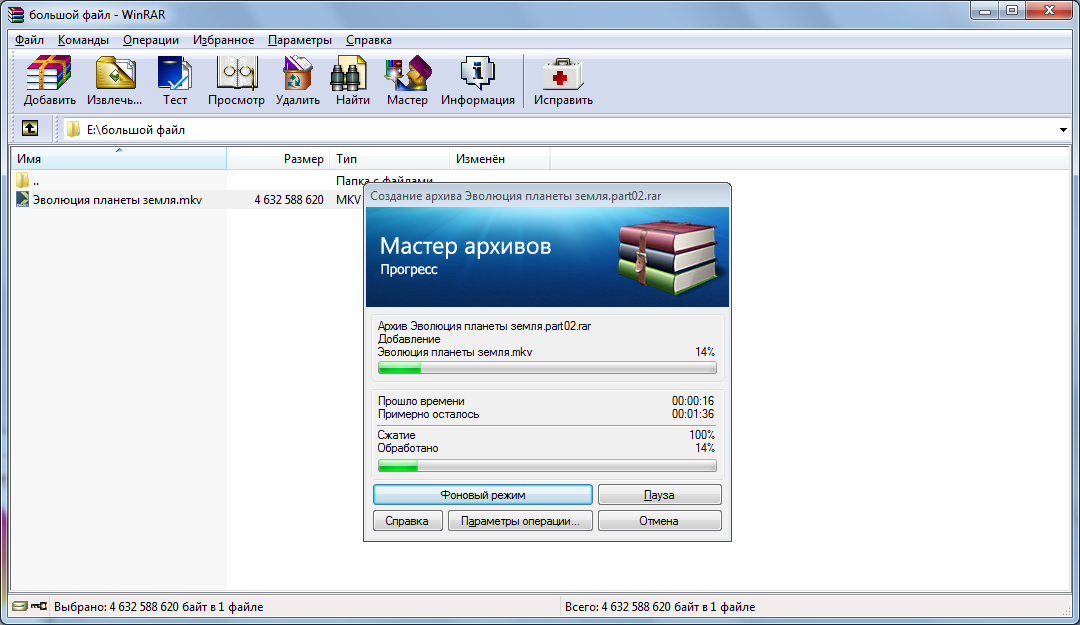 Если вызывающей стороне известен SHA1 всего создаваемого большого файла,
Backblaze рекомендует указывать SHA1 в fileInfo во время вызова
Если вызывающей стороне известен SHA1 всего создаваемого большого файла,
Backblaze рекомендует указывать SHA1 в fileInfo во время вызова b2_start_large_file .
Внутри fileInfo укажите один из ключей как large_file_sha1 и для значения используйте 40-байтовую шестнадцатеричную строку, представляющую SHA1.
Для каждой части большого файла требуется SHA1. При загрузке детали необходимо указать контрольную сумму SHA1, который используется для проверки отправленных данных и хранится внутри с этой частью.
При загрузке большого файла или диапазона большого файла контрольная сумма отсутствует.
для всего файла, поэтому строка none возвращается в X-Bz-Content-Sha1 заголовок.
Доступ к большим файлам
После создания большого файла вы можете делать все, что можете, с нормальный файл:
При загрузке больших файлов заголовок Range может быть
особенно полезно. Он позволяет загружать только часть файла. Для
подробности см .:
Для
подробности см .: b2_download_file_by_name а также b2_download_file_by_id .
Пределы
Размер больших файлов может составлять от 5 МБ до 10 ТБ.
Каждый большой файл должен состоять как минимум из 2 частей, и все части, кроме последней, должны быть размером не менее 5 МБ. Последняя часть должна содержать хотя бы один байт.
Полное руководство по обработке загрузки больших файлов — Uploadcare
Всего несколько лет назад загрузка больших файлов могла показаться несмешной шуткой Reddit:
Последняя часть этой шутки может напомнить вам о работе с данными на старых iPhone.
Теперь, когда сети развиваются быстрее, мы не беспокоимся о индикаторах выполнения и редко удаляем данные, чтобы освободить место. Но проблема с большими файлами все еще существует, потому что размеры и объемы данных, которые мы обрабатываем, растут в геометрической прогрессии.
Итак, если вы планируете разрешить загрузку больших файлов для своих конечных пользователей или организовать удобное внешнее хранилище резервных копий, есть некоторые важные моменты, которые следует учитывать.
Насколько большой большой? A
Large Определение файлаВ этом вопросе есть исторический поворот.В конце 90-х, когда большинство ПК и рабочих станций работали под управлением 32-разрядных операционных систем, больших файлов были файлами, которые невозможно было обработать из-за барьера физической памяти, равного 2 ГБ. Хотя сейчас мы живем в эпоху 64-битных вычислений, ограничение на загрузку файлов в 2 ГБ по-прежнему действует для некоторых веб-серверов HTTP и большинства браузеров, за исключением Google Chrome и Opera.
Если говорить о других услугах, ограничения могут значительно отличаться. Например, 20-25 МБ — это максимальный размер вложения Gmail.Если файл больше, сервис автоматически загружает его на Google Диск и предлагает отправить ссылку. Даже GitHub выдает предупреждение, если вы хотите загрузить файл размером более 50 МБ, и блокирует push-запросы, размер которых превышает 100 МБ, предлагая расширение с открытым исходным кодом для хранилища больших файлов (Git LFS).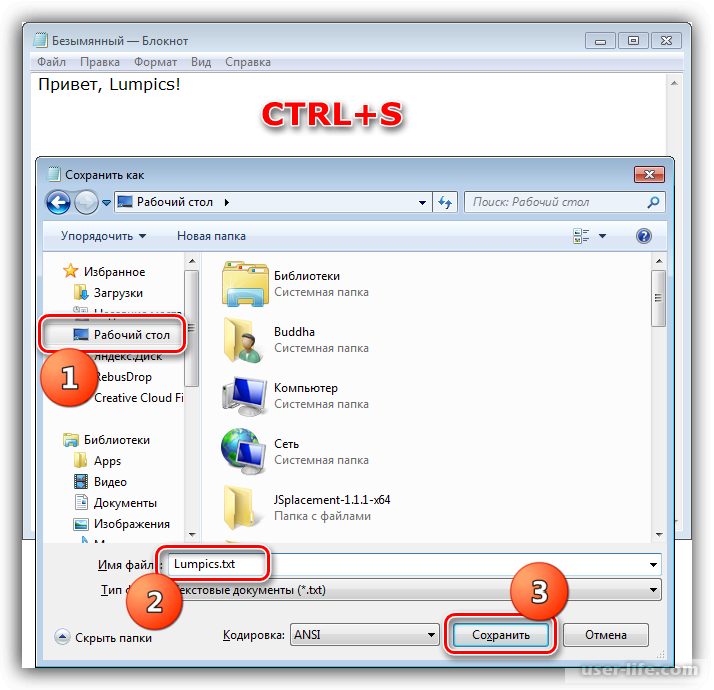
Но давайте вернемся к вашей задаче. Если вы хотите разрешить загрузку больших файлов на своей платформе для конечных пользователей или для своей команды, вы, вероятно, поищете поставщика облачного хранилища, такого как Google Cloud, Azure Blob, Dropbox или Amazon S3.
Последний позволяет загружать объекты размером до 5 ГБ за одну операцию и файлы размером до 5 ТБ, если они разбиты на куски и обрабатываются API. Этого вполне достаточно даже для загрузки потрясающего файла игры Call Of Duty объемом 200+ ГБ или всех сезонов Симпсонов за один присест. 😅
В Uploadcare мы получаем более 1 000 000 файлов каждый день со всего мира и считаем файлы размером более 10 МБ большими. Наблюдая за тенденциями, можно сказать, что размер и количество медиа растет не по дням, а по часам, в основном благодаря распространению видеоконтента.
Среди самых крупных файлов, обработанных с помощью Uploadcare в 2020 году, есть видео в формате mp4 и quicktime (до 84 ГБ), а также заархивированные фотоархивы.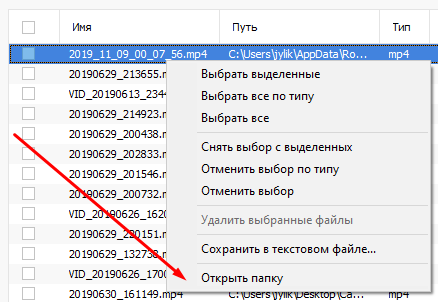
Проблемы с загрузкой больших файлов и возможные решения
Мы сгруппировали проблемы, с которыми может столкнуться разработчик при включении загрузки больших файлов, на две категории: проблемы, связанные с низкой скоростью и задержкой, и ошибки загрузки. Давайте подробнее рассмотрим каждый из них и рассмотрим возможные решения.
№1.Низкая скорость загрузки и задержка
Чем больше файл, тем больше пропускная способность и больше времени требуется для загрузки. Это правило кажется логичным для разработчика, но может стать серьезной проблемой для конечного пользователя.
«Самая большая проблема, с которой я столкнулся, заключалась в том, что пользователи не понимали, что загрузка файла размером 5 ГБ займет несколько часов»
~ @DiademBedfordshire на Reddit.
Проблемы со скоростью обычно возникают, если вы передаете данные на сервер одним пакетом.В этом сценарии независимо от того, где находится ваш конечный пользователь, все файлы отправляются в один пункт назначения по одной и той же дороге, создавая затор, как на Манхэттене в час пик.
А если файлы огромные, ваш канал парализуется: скорость падает, и вы не можете использовать свои ресурсы в полной мере.
Возможные решения: 1) Настройте несколько потоков загрузки. 2) Используйте распределенную сеть хранения и загружайте файлы в ближайший центр обработки данных.
Все это могло бы превратиться в кошмар инфраструктуры, если бы не основные поставщики интеллектуальных хранилищ.В Uploadcare мы используем Amazon S3, который одновременно получает множество пакетов данных и хранит каждый из них в глобально распределенных периферийных местоположениях. Чтобы еще больше увеличить скорость и задержку, мы используем функцию ускорения, которая обеспечивает быструю передачу данных между браузером и корзиной S3.
Приняв этот метод, вы можете произвести обратный вау-эффект CDN: если пользователь находится в Сингапуре, загруженные данные не пытаются достичь основного сервера AWS в США, а отправляются в ближайший центр обработки данных, который находится в 73 % Быстрее.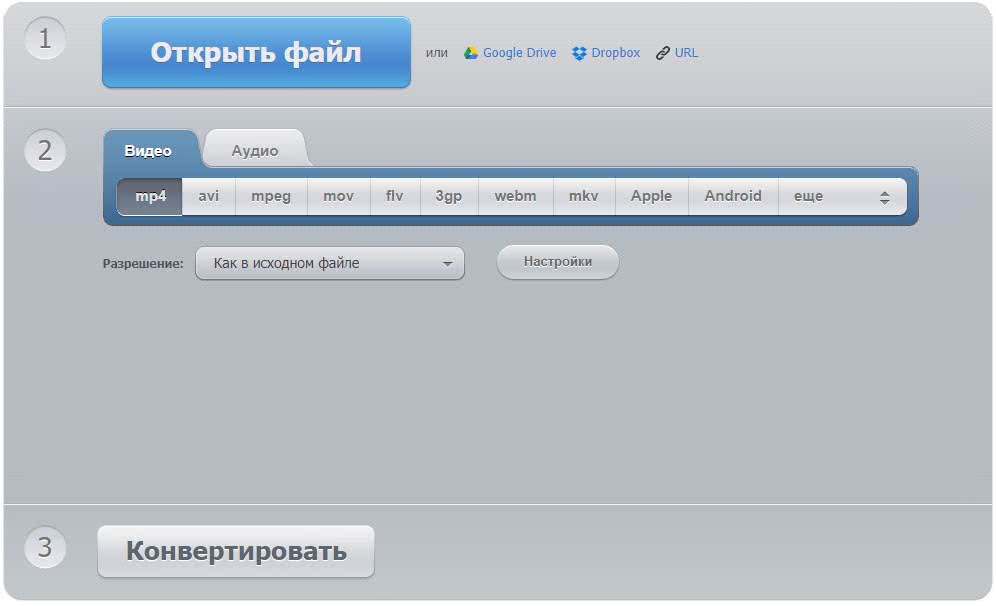
Если вы используете функцию AWS Transfer Acceleration, данные будут загружаться значительно быстрее.
Проверьте сравнение скорости и возможное ускорение для ваших целевых регионов в этом средстве проверки скорости.
№2. Ошибки загрузки
Наиболее распространенные ошибки загрузки связаны с ограничениями браузера пользователя или вашего веб-сервера.
Мы уже говорили о браузерах: 2 ГБ — это безопасный максимум, поддерживаемый всеми типами и версиями браузеров.Что касается веб-сервера, он может отклонить запрос:
- , если оно не отправлено в течение отведенного периода ожидания;
- , если превышены лимиты использования памяти;
- в случае сбоя сети;
- , если у клиента низкая пропускная способность или нестабильное подключение к Интернету.
Возможные решения: 1) Настройте максимальный размер загружаемого файла и ограничения памяти для вашего сервера. 2) Загружайте большие файлы кусками.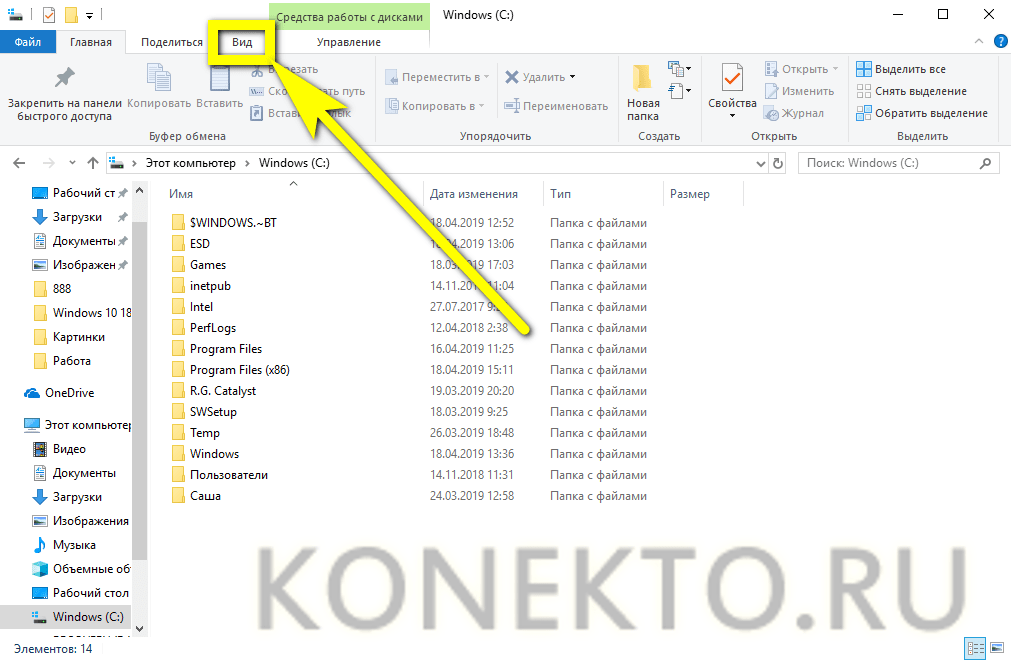 3) Примените возобновляемую загрузку файлов.
3) Примените возобновляемую загрузку файлов.
Чанкинг — это наиболее часто используемый метод, позволяющий избежать ошибок и увеличить скорость.Разделив файл на удобоваримые части, вы преодолеете ограничения как браузера, так и сервера и легко сможете воспользоваться возможностью возобновления.
Например, программа загрузки файлов Uploadcare разделяет все файлы размером более 10 МБ на блоки по 5 МБ. Каждый из этих фрагментов загружается одновременно 4 пакетами. Этот метод максимизирует использование емкости канала, предотвращает ошибки загрузки и увеличивает скорость загрузки до 4 раз.
Uploadcare разбивает все файлы размером более 10 МБ на части по 5 МБ и загружает их одновременно партиями.
Выполняя несколько загрузок вместо одной, вы становитесь более гибкими. Если загрузка большого файла по какой-либо причине приостановлена, вы можете возобновить ее с недостающих фрагментов без необходимости начинать все заново. Неудивительно, что основные медиа-платформы, создаваемые пользователями, такие как Facebook и YouTube, уже разработали возобновляемые протоколы API: с такой разнообразной аудиторией это единственный способ доставки независимо от контекста отдельного пользователя.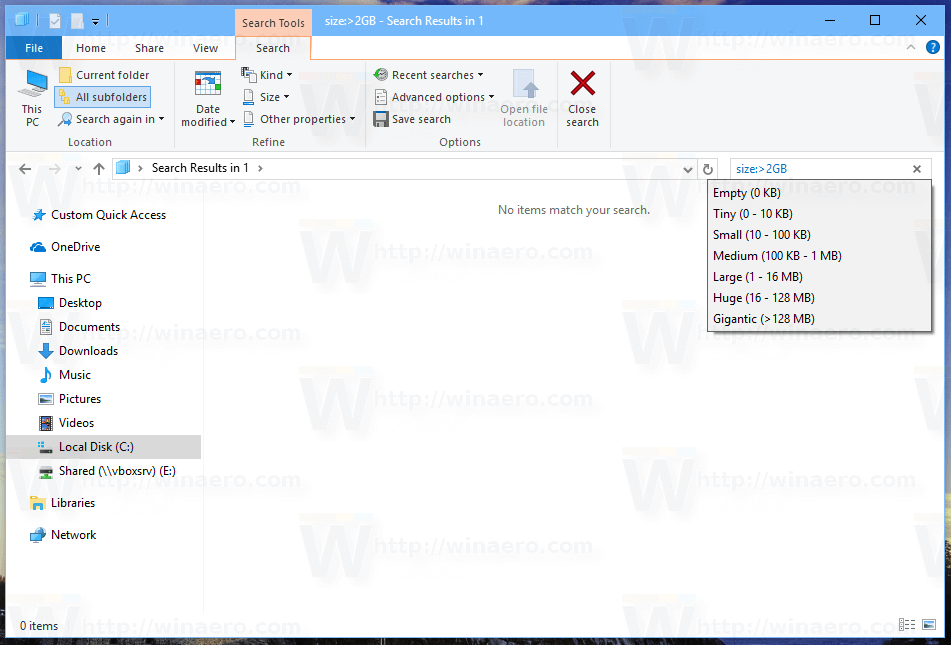
Существует около 168 репозиториев GitHub для возобновляемой загрузки файлов, но, опять же, этот метод уже является частью основных сервисов хранения, таких как Google Cloud и AWS, или решений для обработки файлов SaaS.Так что нет необходимости беспокоиться о разветвлении и поддержке кода.
Способы включения загрузки больших файлов
Как всегда, есть три пути: 1) Создать с нуля функцию обработки больших файлов. 2) Используйте библиотеки и протоколы с открытым кодом. 3) Внедряйте решения SaaS с помощью интеграции с низким уровнем кода.
Если вы решите программировать самостоятельно или использовать решения с открытым кодом, вам придется подумать о:
- Где хранить загруженные файлы и как делать резервные копии;
- Как снизить риски низкой скорости выгрузки и ошибок выгрузки;
- Как при необходимости доставить загруженные файлы;
- Как сбалансировать нагрузку, если вы используете свои серверы для загрузки и доставки.

Когда дело доходит до решений SaaS, таких как Uploadcare, они берут на себя весь процесс обработки файлов, от загрузки и хранения до доставки. Вдобавок к этому:
- Они используют проверенные методы для быстрой загрузки и доставки. И их работа — повышать вашу производительность каждый день.
- Они поддерживают широкий спектр сценариев использования и избавляют вас от поиска и устранения неисправностей.
- Они обеспечивают правовую защиту и соответствие.
- Они уменьшают нагрузку на ваши серверы и вашу команду.
- Они не требуют обслуживания.
- Они не искажают ваш код.
Пример из практики: Supervision Assist — это приложение, которое помогает управлять университетскими программами практических занятий и стажировок. В частности, это позволяет университетским координаторам контролировать своих студентов с помощью видеосеансов в прямом эфире или в записи.
Компании требовалась безопасная HIPAA-совместимая служба, которая могла бы обрабатывать большие несжатые файлы с записанными сеансами в MP4, MOV и других форматах, генерируемых камерами. Команде удалось создать такую систему с нуля, но в конечном итоге она была перегружена ошибками загрузки, ошибками и общим обслуживанием.
Команде удалось создать такую систему с нуля, но в конечном итоге она была перегружена ошибками загрузки, ошибками и общим обслуживанием.
«Если загрузка не была завершена, один из наших разработчиков должен был бы посмотреть на веб-сервер, посмотреть, какие данные были сохранены и сколько их было. По отдельности это не имеет большого значения, но со временем это складывается «.
~ Максимилиан Шванекамп, технический директор
За счет интеграции Uploadcare компания могла беспрепятственно принимать файлы любого формата и размером до 5 ТБ, не тратя собственные ресурсы на разработку.
Помимо обработки больших загрузок файлов, сервисы SaaS могут предлагать некоторые дополнительные льготы, такие как проверка данных, сжатие и преобразование файлов, а также кодирование видео. Последний позволяет настраивать качество, формат и размер видео, разрезать его на части и создавать миниатюры.
Завершение
Не существует общепринятого конкретного определения «большого файла», но у каждой службы или платформы есть свои ограничения на обработку файлов. Загрузка больших файлов без соблюдения этих ограничений или контекста отдельного пользователя может привести к тайм-аутам, ошибкам и низкой скорости.
Загрузка больших файлов без соблюдения этих ограничений или контекста отдельного пользователя может привести к тайм-аутам, ошибкам и низкой скорости.
Несколько методов решения этих проблем включают разбиение на фрагменты, возобновляемую загрузку и использование распределенных сетей хранения. Они успешно применяются основными поставщиками интеллектуальных хранилищ и комплексными службами SaaS, такими как Uploadcare, поэтому вам не нужно создавать инфраструктуру обработки файлов с нуля и беспокоиться о техническом обслуживании.
Как делиться большими файлами через Google Диск — База знаний / Электронная почта и совместная работа / Google Диск
Как поделиться определенными файлами, которые слишком велики для отправки по электронной почте с помощью Google Диска.
Папки Google Диска могут использоваться для хранения данных, размер которых слишком велик для отправки по обычной электронной почте. Создав новую папку для хранения файлов, которые вы хотите отправить, а затем поделившись ссылкой на эту новую папку, вы можете легко сотрудничать с другими, даже помимо Брауна!
Загрузка и совместное использование файлов / папок на диске:
Шаг 1. На Google Диске с левой стороны вы можете найти кнопку с надписью « + NEW », нажмите на нее и нажмите загрузка файла
На Google Диске с левой стороны вы можете найти кнопку с надписью « + NEW », нажмите на нее и нажмите загрузка файла
Шаг 2.Найдите файл, который вы хотите загрузить, и просто дважды щелкните левой кнопкой мыши или вы можете перетащить файл на свой Google Диск, и он загрузит
Шаг 3. После того, как файл будет загружен, у вас есть много настроек в этот файл, когда вы щелкните правой кнопкой мыши по файлу
Шаг 4. Нажмите на опцию совместного использования, и вам будет предложено 2 варианта (вы можете поделиться, добавив адрес электронной почты пользователя, или вы можете поделиться физической ссылкой, можно создать)
Шаг 5.Вариант 1: после ввода адреса электронной почты пользователя они получат электронное письмо о том, что им будет разрешено просматривать файл или папку, которые вы им отправили. Вы также можете установить статус человека в списке с вашими опциями общего доступа, вы можете сделать пользователей Наблюдателем, Комментатором, Редактором, Владельцем файла и Временным доступом.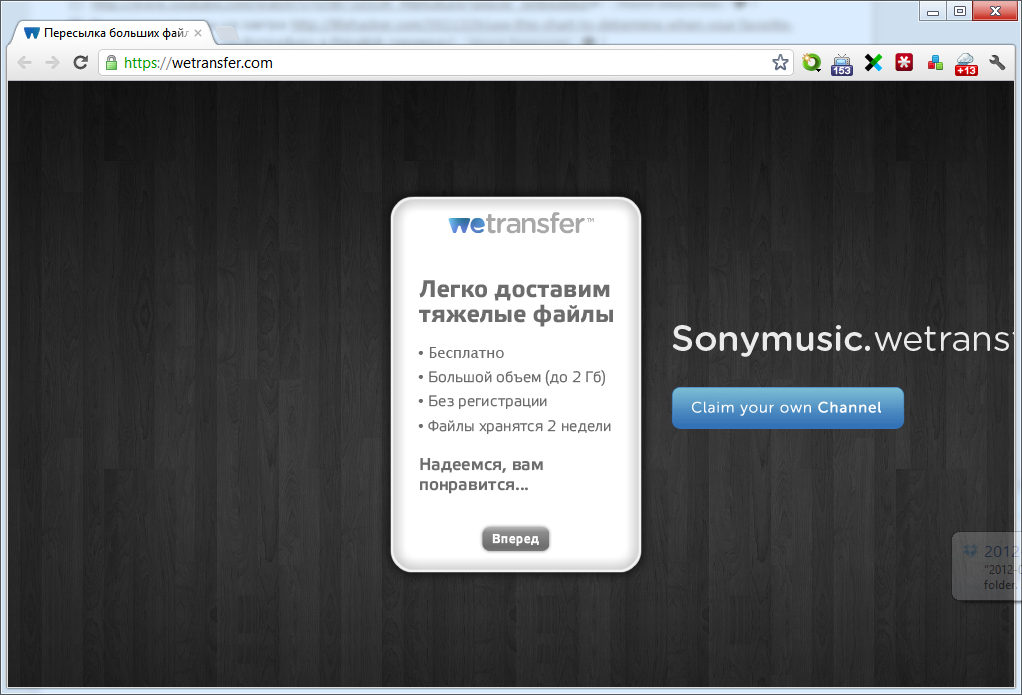 На зубчатом колесе есть больше опций, которые вы можете отключить или оставить по своему усмотрению.
На зубчатом колесе есть больше опций, которые вы можете отключить или оставить по своему усмотрению.
Вариант 2 направлен на совместное использование физической ссылки, вы можете скопировать эту ссылку и отправить ее в социальные сети другого пользователя, чтобы они могли получить к ней доступ.Как и в случае с вариантом 1, вы можете установить ссылку только на Viewer, Commenter и Editor. Еще один совет: есть еще один вариант, когда люди могут открывать ссылку, вы можете установить для нее значение Restricted, Anyone with the link, и даже Brown only
Отправляйте большие файлы в App Store
Делитесь файлами любого размера с кем угодно и с любого устройства. Отправляйте цифровые файлы, такие как музыка, видео, фотографии, с помощью простого в использовании интерфейса. Бесплатный вариант не требует регистрации.
Обменивайтесь файлами, такими как документы, изображения, музыка, видео, файлы САПР. Если они цифровые, вы можете поделиться ими. Преодолейте ограничения вложений электронной почты и других приложений для передачи огромных файлов.
Если они цифровые, вы можете поделиться ими. Преодолейте ограничения вложений электронной почты и других приложений для передачи огромных файлов.
Функции
— Для отправки до 5 ГБ регистрация не требуется
— Простой в использовании интерфейс делает отправку файлов такой же простой, как отправку электронной почты
— Отправка любого файла с помощью функции «Открыть в…»
— Передача нескольких файлов или папок
— Передача людям, использующим их адрес электронной почты
— Или обменивайтесь файлами с помощью общей ссылки для загрузки
— Получателям не требуется приложение для загрузки того, что вы делитесь
— Получать уведомление, когда получатель загружает общие файлы
— Файлы доступны для загрузки для 7 дней
Платные учетные записи
— Передача файла любого размера
— Неограниченные сеансы передачи без ограничений полосы пропускания
— Настольное приложение использует собственный протокол для отправки намного быстрее, чем браузеры на основе TCP, FTP и большинство приложений для передачи файлов
— На не менее 1 ТБ хранилища
— 30 дней до постоянного хранилища
— Компании могут получить многопользовательские учетные записи
— Ваш собственный настраиваемый поддомен
— Получать файлы и автоматически загружать их
— Адрес Bo ok
— Безопасный обмен файлами с использованием антивирусной защиты и защиты паролем
— Расширенное отслеживание доставки
Присоединяйтесь к более чем миллиону пользователей iPhone и более чем 10 миллионам пользователей Filemail, и начните быстро и эффективно обмениваться файлами и передавать их. Узнайте больше на https://www.filemail.com/
Узнайте больше на https://www.filemail.com/
Filemail предлагает вариант автоматического продления подписки:
— Filemail Pro ежемесячно: 11,99 долларов США
Эти цены предназначены для клиентов из США, и цены могут варьироваться в зависимости от местоположения. Ваша подписка на Filemail будет автоматически продлена в течение 24 часов до окончания текущего периода по цене выбранной подписки, а средства с вашей кредитной карты будут списаны через вашу учетную запись iTunes. Вы можете отменить подписку в разделе «Настройки учетной записи» вашего магазина приложений или в настройках iTunes после совершения покупки.Пожалуйста, прочтите наши Условия использования на: https://www.filemail.com/terms
4 супер простых способа отправки больших файлов по электронной почте
Вы, наконец, завершили маркетинговую презентацию. Все соответствующие материалы и изображения готовы в видеоформате. Но когда вы нажимаете кнопку Отправить , чтобы отправить его своему клиенту, вы видите страшное: «Извините. Файл слишком большой. «
Файл слишком большой. «
Вам должно быть интересно, что пошло не так.
Что ж, в наших учетных записях электронной почты не так много места, как вы думаете.Gmail, например, имеет размер файла только до 25 МБ.
Значит ли это, что вам придется физически представлять презентацию на флеш-накопителе? Точно нет.
В этом руководстве мы покажем вам четыре простых и дешевых способа отправки больших файлов по электронной почте.
Готовы? Давай начнем.
Метод 1. Загрузка файлов в облачное хранилище
Облачные хранилища, такие как Dropbox, OneDrive и Google Drive, — отличный способ отправлять большие файлы по электронной почте.
Это особенно полезно для отправки высококачественных изображений и графики, а также очень длинных документов с большим объемом текста. Именно поэтому этот вариант лучше всего подходит для фрилансеров, студентов, писателей и для официального использования.
В зависимости от поставщика услуг электронной почты вы можете использовать соответствующую службу облачного хранилища (например, Google Диск для Gmail и OneDrive для Outlook. com). Если вы решите использовать Dropbox, вам нужно сначала загрузить большие файлы на платформу, а затем поделиться веб-ссылкой.
com). Если вы решите использовать Dropbox, вам нужно сначала загрузить большие файлы на платформу, а затем поделиться веб-ссылкой.
Звучит устрашающе? Не волнуйтесь, это действительно не так. Вот как это сделать:
Отправка больших файлов через Google Диск
Если у вас уже есть файл, загруженный на Google Диск, вы можете выбрать его при составлении электронного письма. Если вместо этого файл сохранен на вашем компьютере, вам нужно сначала загрузить его на Google Диск, а затем отправить по электронной почте.
Step # 1 Откройте почтовый ящик Gmail. Нажмите кнопку Написать , расположенную в верхнем левом углу экрана.На экране появится всплывающее окно New Message .
Step # 2 Щелкните значок Google Диск . Теперь вы увидите вставку файла в диалоговом окне Google Drive на экране.
Step # 3 Если вы уже загрузили большой файл в свою учетную запись Google Drive, найдите файл на своем Диске и нажмите кнопку Insert .
Если вы этого не сделали, нажмите вкладку Загрузить в верхнем меню и нажмите Выбрать файлы с вашего устройства .Выберите Загрузить , чтобы добавить файл в свою учетную запись Google Диска после его выбора.
Теперь вы увидите ссылку на Google Диск, добавленную в ваше письмо. Перед отправкой электронного письма установите необходимые разрешения — для читателя, комментатора и редактора.
Отправка больших файлов через Dropbox
Dropbox — одно из лучших облачных хранилищ, которое обычно используется бизнесменами и профессионалами для отправки всех типов файлов.
Как и в случае с Google Диском, отправка больших файлов через Dropbox очень проста и занимает всего несколько минут.
Step # 1 Введите www.dropbox.com в свой веб-браузер. Войдите в свою учетную запись, введя свой адрес электронной почты и пароль.
Step # 2 Щелкните значок All files , расположенный на боковой панели меню в левой части экрана. Отображается полный список всех ваших файлов и папок на платформе.
Step # 3 Найдите файл, который вы хотите отправить по электронной почте. Наведите указатель мыши на конкретный файл.Щелкните на трех горизонтальных точках (это значок More ).
Step # 4 Нажмите Поделиться в раскрывающемся меню.
Step # 5 Вы можете поделиться файлом с определенными людьми, добавив их соответствующие адреса электронной почты в поле A dd e-mail или имя .
Step # 6 Вы также можете изменить права доступа, предоставив им доступ для редактирования или просмотра перед созданием ссылки.
Вы также можете поделиться ссылкой вручную, выбрав Копировать ссылку . Как только вы увидите всплывающее сообщение, уведомляющее вас о копировании ссылки для общего доступа, вы можете вставить ее на любую платформу, через которую вы планируете поделиться ею.
Вы также можете получить ссылку для общего доступа из приложения Dropbox, загруженного на ваш телефон или компьютер.
Совместное использование больших файлов через OneDrive
OneDrive — отличное решение для пользователей Outlook для отправки больших файлов.Помните, что вам нужно сначала сохранить файл в OneDrive для бизнеса, прежде чем поделиться им.
Шаг № 1 Войдите в свою учетную запись OneDrive.
Step # 2 Щелкните правой кнопкой мыши файл, которым хотите поделиться. На вашем экране появится раскрывающееся меню. Выберите Поделиться .
Step # 3 Введите адреса электронной почты людей, которым вы хотите предоставить общий доступ к большому файлу. Вы также можете установить желаемые разрешения на редактирование и добавить сообщение перед отправкой приглашения по электронной почте.
Все предполагаемые получатели скоро получат электронное письмо со ссылкой для просмотра большого файла. Вы также можете сгенерировать ссылку вручную, скопировать и вставить ее на любую платформу по вашему выбору, например по электронной почте или WhatsApp, — что вам больше нравится.
Метод 2: Использование программного обеспечения для сжатия файлов
Если вы хотите отправить сразу несколько файлов, лучше использовать программное обеспечение для сжатия файлов, а не ссылку на облачное хранилище. Они просто экономят больше времени, так как вы можете отправить сразу целую папку с файлами.Тот факт, что вы можете сэкономить массу места, является еще одним преимуществом.
Хотя для этой цели вы можете использовать сторонние приложения, сжатие файла прямо на вашем компьютере также возможно.
Мы обсудим, как можно сжать файл или папку, преобразовав их в версию ZIP. Вот что вам нужно сделать:
Step # 1 Щелкните правой кнопкой мыши большой файл, который хотите отправить по электронной почте. Появится раскрывающийся список.
Step # 2 Щелкните Compress « имя-файла-документа .”
И все!
Обычно файлы, сжатые в ZIP-файл, уменьшаются в размере с 10 до 75%. Это определенно широкий диапазон, но это потому, что степень сжатия зависит от того, сколько места доступно в данных файла, чтобы алгоритм сжатия мог творить чудеса.
После сжатия папки вместе с файлами вы можете просто отправить ее по почте предполагаемым получателям, как обычно.
Метод 3. Использование бесплатной онлайн-службы
Вы можете отправлять большие файлы по электронной почте через бесплатную онлайн-службу при условии, что файлы не являются конфиденциальными или конфиденциальными.
Существует множество бесплатных онлайн-сервисов, которые позволяют загружать большие файлы, а затем отправлять их коллегам или друзьям по электронной почте. Например, Jumpshare позволяет пользователям использовать до 250 МБ файлов с бесплатной учетной записью. Если вы хотите отправлять файлы еще большего размера, вам нужно подписаться на их платные планы.
Вот как вы можете отправлять большие файлы через Jumpshare получателям электронной почты:
Step # 1 Зарегистрируйтесь для получения бесплатной учетной записи Jumpshare.
Step # 2 После настройки учетной записи нажмите Загрузить , чтобы загрузить свои большие файлы на платформу.
Step # 3 Наведите курсор на файл после завершения загрузки. Вы увидите значок шестеренки — нажмите на него.
Step # 4 Нажмите Поделиться в раскрывающемся меню. На вашем экране появится всплывающее окно.
Step # 5 Введите имена или адреса электронной почты ваших получателей. Затем нажмите кнопку Отправить , когда закончите.
Вы также можете запланировать отправку общей ссылки на более позднее время, когда вам будет удобно.
Метод 4. Использование виртуальной частной сети или VPN (не рекомендуется)
Вы также можете использовать виртуальную частную сеть или VPN для отправки больших файлов. Но поскольку это не лучший вариант, мы не будем вдаваться в подробности об этом.
Почему спросите вы?
Во-первых, отправка больших файлов замедлит ваше VPN-соединение. Во-вторых, нет гарантии, что ваши файлы будут в целости и сохранности при доставке. Подумайте об этом: разве это не победит саму цель отправки больших файлов?
Использование других альтернатив, упомянутых выше, особенно услуг сжатия ZIP и облачного хранилища, намного предпочтительнее.
Итог
G Suite и Office 365 всегда приходят на помощь, когда дело доходит до более эффективного и удобного выполнения повседневных задач. Это включает в себя совместное использование папок и файлов, позволяющее нескольким людям редактировать один документ, облачное хранилище и т. Д.
Поэтому неудивительно, что они также упрощают отправку больших файлов по электронной почте. Вы можете использовать любой из вышеперечисленных методов для безопасной отправки файлов, содержащих высококачественные изображения или страницы (и страницы!) Текста без какого-либо ущерба для их общего качества.
Однако, как мы упоминали ранее, избегайте отправки файлов через VPN, чтобы не испортить файлы — все остальное работает нормально!
Как исправить USB-накопитель, не сохраняющий большие файлы
Предоставление услуг Mailchimp и WordPress означает, что клиенты часто должны присылать мне изображения. Конечно, проще всего использовать Dropbox, Google Drive или аналогичные, однако многие из моих клиентов предпочитают сохранять изображения (или видео) на USB-накопитель, а затем отдавать его мне.
С большими файлами (например.грамм. размером более 4 ГБ), по умолчанию такие большие файлы невозможно сохранить. Если вы пытаетесь сохранить большой файл на USB-накопитель, появится сообщение типа , файл «example.zip» слишком велик для целевого файла, который покажет система . К счастью, это действительно простая проблема.
Почему
слишком велик для файловой системы назначения возникает ошибкаОбычно флеш-накопители предварительно форматируются с использованием более старой версии файловой системы FAT .Существуют многочисленные варианты файловых систем FAT из прошлого, включая: FAT, FAT12, FAT16, FAT16B и FAT32. Причина того, что USB-накопители обычно форматируются с использованием одной из этих файловых систем FAT, заключается в том, что этот формат широко поддерживается и надежен (все ПК, Mac и Linux поддерживают FAT). Однако проблема со старыми версиями FAT заключается в том, что максимальный размер одного файла составляет 4 ГБ или меньше (в зависимости от используемой версии FAT).
Как хранить файлы размером более 4 ГБ на USB-накопителе
Уловка для хранения больших файлов на флеш-накопителе заключается в форматировании накопителя с использованием файловой системы, которая принимает большие файлы.Прежде чем следовать приведенным ниже инструкциям, имейте в виду, что существующие файлы на USB-накопителе, скорее всего, будут стерты во время форматирования. Обратите внимание, что в приведенных ниже инструкциях я рекомендую использовать файловую систему exFAT, поскольку это наиболее широко поддерживаемая файловая система, которая в настоящее время поддерживает большие файлы (NTFS не так широко поддерживается):
- Вставьте USB-накопитель в свой ПК или Mac.
- Перейдите к параметрам вашего диска (в Mac это Disk Utility , а в Windows Disk Management ).
- Отформатируйте диск с помощью файловой системы exFAT.
Теперь вы можете без проблем сохранять большие файлы.
Нашли это полезным? Поделитесь, пожалуйста:
СопутствующиеПреобразование больших файлов в ручной тормоз • Поддержка Hudl
Преобразование больших файлов в ручной тормоз (Windows)
Щелкните здесь, чтобы загрузить текущую версию Handbrake.
Нажмите Открытый исходный код .
Выберите файлы в разделе Выбор источника .
Если у вас есть несколько файлов для преобразования, используйте параметр Папка (сканирование партии) . В противном случае выберите Файл .
Нажмите Обзор , если вы хотите изменить папку назначения.
Введите имя в поле Сохранить как .
Нажмите Добавить в очередь .
Нажмите Начать кодирование .
Преобразование больших файлов в ручной тормоз (Mac)
Щелкните здесь, чтобы загрузить текущую версию Handbrake.
Нажмите Открыть исходный код .
Выберите файл, затем нажмите Открыть .
Нажмите Обзор , если вы хотите изменить папку назначения.
Введите имя в поле Файл .
Будьте осторожны, чтобы не изменить расширение файла (.mp4) или путь (… / Desktop /) .
Щелкните Toggle Presets, затем выберите Fast720p30.
Нажмите Пуск.

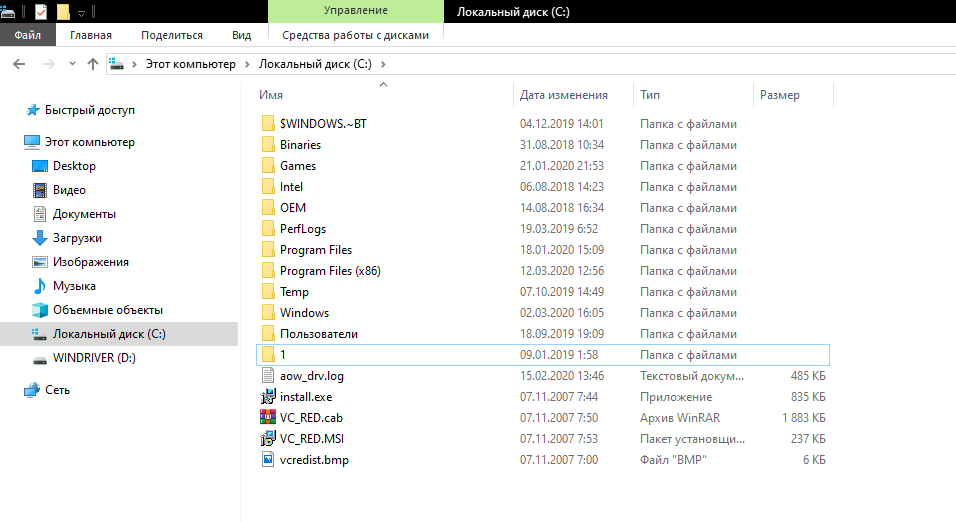 Вы увидите различные параметры проводника, которые вы можете изменить.
Вы увидите различные параметры проводника, которые вы можете изменить. Это обеспечит отображение самого большого файла в верхней части результатов.
Это обеспечит отображение самого большого файла в верхней части результатов.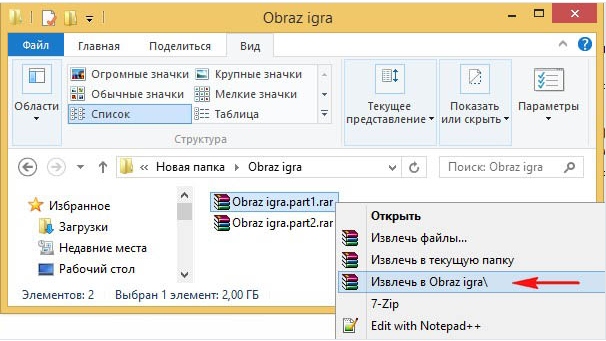
 sberbank.ru:9443/sbns-app/download/020b7237-f874-42ce-89bb-02d39d400bcd"
}]
sberbank.ru:9443/sbns-app/download/020b7237-f874-42ce-89bb-02d39d400bcd"
}] 157.96.20:9443/sbns-app/upload/020b7237-f874-42ce-89bb-02d39d400bcd"
}
157.96.20:9443/sbns-app/upload/020b7237-f874-42ce-89bb-02d39d400bcd"
}