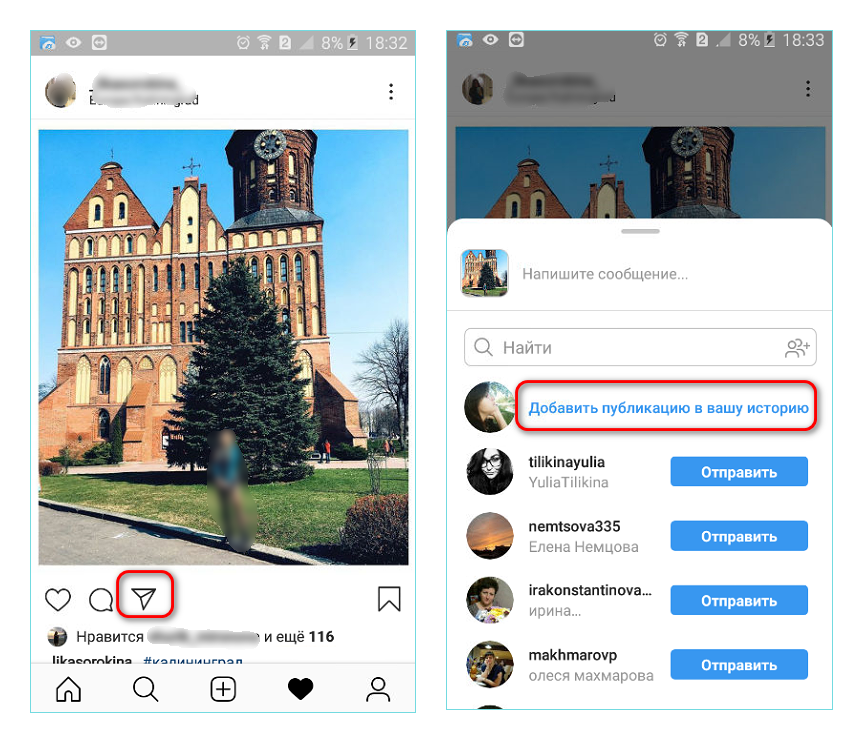Посты в Instagram теперь доступны на компьютере
Посты в Instagram теперь доступны на компьютере
Публикация в Instagram была зарезервирована для мобильных телефонов очень давно, но в октябре 2021 года эта привилегия закончилась. В Instagram добавлена долгожданная возможность публиковать сообщения в Instagram с сайта. Вы получаете почти все те же фильтры и инструменты редактирования, которые есть в приложениях для iPhone и Android.
Все, что вам нужно, чтобы размещать сообщения через компьютер в своей учетной записи Instagram, — это браузер. Первый шаг, конечно же, — это перейти на instagram.com и войти в свою учетную запись, если у вас нет учетной записи, вы можете создать ее бесплатно. Затем щелкните значок + в правом верхнем углу.Откроется экран создания новой публикации. На этом экране нажмите синюю кнопку «Выбрать с компьютера» внизу. Откроется файловый менеджер, выберите желаемое фото и подтвердите. После этого вам будет представлен экран настройки фотографии, здесь вы можете обрезать фотографию, увеличить масштаб, настроить соотношение сторон или, если вы хотите, добавить больше фотографий для создания слайд-шоу.
После того, как вы закончите все эти настройки, нажмите «Далее» в правом верхнем углу. Оттуда вы попадете на экран фильтра, где вы можете применить один из многих фильтров или, если хотите, вы можете настроить яркость, контраст, насыщенность, температуру и т. Д., Как в приложении на вашем телефоне. Добившись желаемого результата, снова нажмите «Далее» в правом верхнем углу экрана.
Наконец, вам будет предоставлена возможность написать подпись к фотографии, если вы хотите, и добавить местоположение. Как только этот шаг будет завершен, вы можете опубликовать ленту, щелкнув поделиться в верхней правой части.
Вот и все, как и в мобильном приложении, теперь вы можете использовать свой компьютер для публикации сообщений в Instagram.
С другой стороны, если ваш компьютер испытывает проблемы, связанные с системой, которые необходимо исправить, существует решение в один клик, известное как Ресторо вы можете проверить, чтобы решить их.
Эта программа — полезный инструмент, который может восстановить поврежденные реестры и оптимизировать общую производительность вашего ПК. Помимо этого, он также очищает ваш компьютер от любых ненужных или поврежденных файлов, что помогает вам удалить любые нежелательные файлы из вашей системы. По сути, это решение, которое доступно вам всего одним щелчком мыши. Его легко использовать, поскольку он удобен в использовании. Полный набор инструкций по загрузке и использованию см. В приведенных ниже инструкциях.
Помимо этого, он также очищает ваш компьютер от любых ненужных или поврежденных файлов, что помогает вам удалить любые нежелательные файлы из вашей системы. По сути, это решение, которое доступно вам всего одним щелчком мыши. Его легко использовать, поскольку он удобен в использовании. Полный набор инструкций по загрузке и использованию см. В приведенных ниже инструкциях.
Выполните полное сканирование системы, используя Ресторо. Для этого следуйте приведенным ниже инструкциям.
- Скачать и установить Ресторо с официального сайта.
- После завершения процесса установки запустите Ресторо выполнить полное сканирование системы.
- После завершения сканирования нажмите «Начать ремонт«Кнопка
Как разместить пост в Инстаграм и получить хороший результат?
Сегодня мы поговорим об одном из аспектов, который необходимо учитывать, чтобы правильно разработать свою стратегию цифрового маркетинга: Как разместить в Instagram.
Как эффективно размещать посты в Instagram?
Распространение Instagram по всему миру, его охват и успех побуждают все больше и больше пользователей реализовывать маркетинговые стратегии с помощью этой платформы.
Быть компаниями, влиятельными лицами, личными брендами и т. Д .; каждый хочет продвигать свой контент через эту социальную сеть. Можно сказать, что тот, кто владеет бизнесом и не имеет связанной с ним учетной записи в Instagram, теряет возможности.
С помощью этого приложения вы можете увеличить масштабы своего бизнеса, количество клиентов и даже повысить престиж или признание, которое оно имеет перед публикой.
Для всего вышеперечисленного важно, чтобы у вашего бренда или компании был профиль в Instagram. Однако, если вы все еще не знаете, как это работает или как размещать сообщения в Instragram с ПК, Тогда мы вам скажем.
Прежде чем перейти непосредственно к теме, и если вам интересно Ganar деньги с вашего счета, вы должны ввести следующую ссылку, чтобы узнать 10 инструментов Instagram для монетизации вашего аккаунта.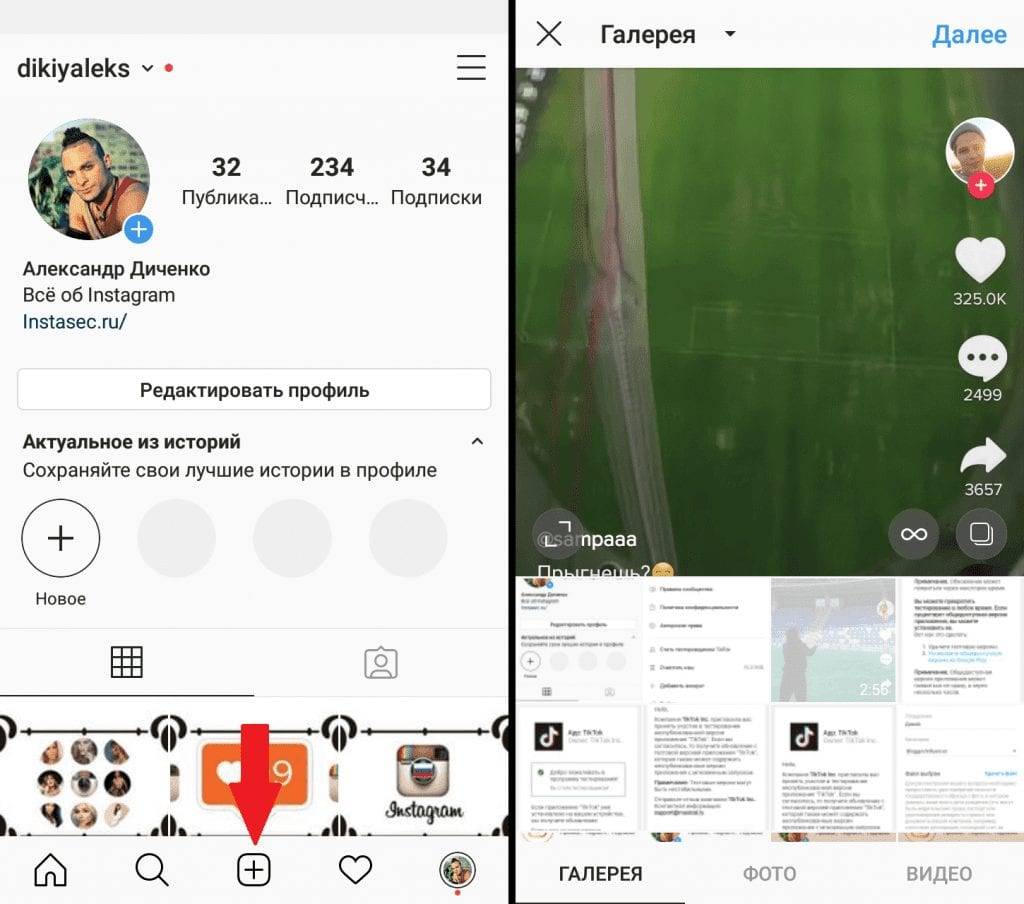
Опубликовать в Instagram с ПК
Чтобы узнать как разместить пост в инстаграм с компьютера или компьютер, выполните следующие действия, описанные в этой статье:
- Первое, что вам нужно сделать, это зайти на официальную страницу Instagram через браузер. Google Chrome. Войдите в систему, указав данные своего профиля.
- Когда вы войдете в свою учетную запись, нажмите кнопку ключ F12, когда вы выполните это действие, ваш браузер будет похож на версию Instagram, которую вы установили на свой мобильный телефон.
- Затем нажмите F5, а затем символ «+», который также появляется в мобильной версии и обозначает место, откуда вы будете загружать контент.
- Автоматически откроется галерея или поисковая система, где вы сможете выбрать изображение, которое хотите загрузить на платформу. Имейте в виду, что Instagram может не позволять вам накладывать фильтры на изображения, загруженные таким образом.
Делитесь контентом в Instagram с мобильного
Публикация в Instagram со своего мобильного телефона — это недалеко от того, что вам нужно делать, чтобы работать указанное действие с вашего ПК. Однако вы должны выполнить шаги, описанные ниже:
Однако вы должны выполнить шаги, описанные ниже:
шаг 1
Перейдите в приложение и войдите в свою учетную запись. Когда вы вошли в свой профиль, нажмите значок «+»; как правило, он находится в нижней части экрана вашего устройства.
шаг 2
Выберите видео или фотография, которой вы хотите поделиться в Instagram, прямо из вашей галереи. Точно так же возможно, что вы сразу же сделаете снимок или видео, а затем загрузите его.
шаг 3
Когда вы решили, какой контент вы хотите публиковать на платформе, нажмите кнопку «Далее». Эта кнопка будет расположена вверху экрана вашего устройства справа.
шаг 4
Несмотря на то, что наиболее распространенные изображения, загружаемые в Instagram, имеют квадратную форму, вы можете поделиться другими типами форматов. Например, социальная сеть позволяет публиковать изображения в горизонтальном или вертикальном положении.
Вы должны соблюдать размеры, установленные Instagram для размеров фотографий.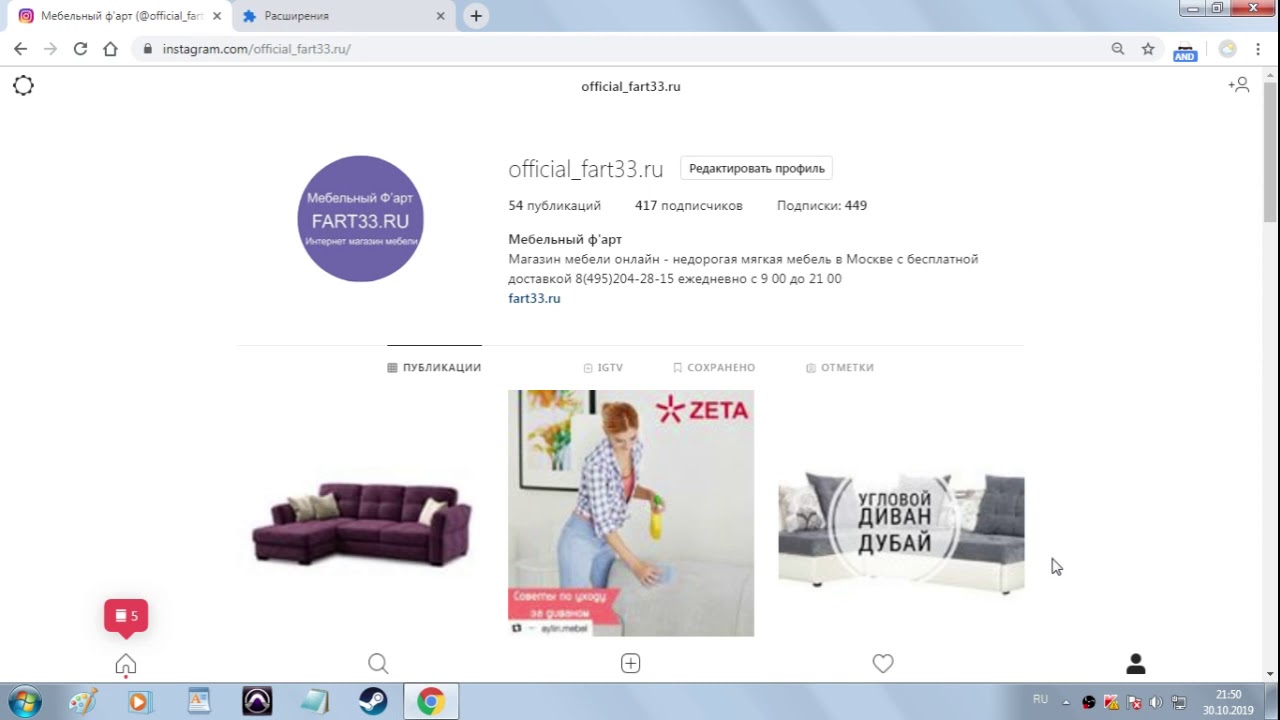 Если ваше изображение выходит за рамки разрешенного, приложение предлагает вам возможность обрезать и редактировать его.
Если ваше изображение выходит за рамки разрешенного, приложение предлагает вам возможность обрезать и редактировать его.
Обычно размеры, которые позволяет приложение, зависят от расположения фотографии. Горизонтальное изображение должно быть от 1088 x 566 пикселей до 600 x 400 пикселей.
В свою очередь, вертикальные фотографии должны быть заключены в рамку от 1088 x 1350 пикселей до 600 x 749 пикселей. Принимая во внимание, что квадратные изображения могут иметь размер до 2048 x 2048.
Если мы говорим о видео, когда они вертикальные, они должны быть 600 x 750 пикселей. Теперь, если они горизонтальные, идеальным размером будет 600 x 315 пикселей.
Для квадратных видео допустимый размер составляет 600 x 600 пикселей. Важным аспектом является то, что видео, которые вы хотите загрузить в фид, должны иметь продолжительность не более 60 секунд.
шаг 5
Следующий шаг посвящен издание сообщения, которым вы хотите поделиться в приложении. Формат карусели, который есть в Instagram, дает вам возможность выделять различные изображения.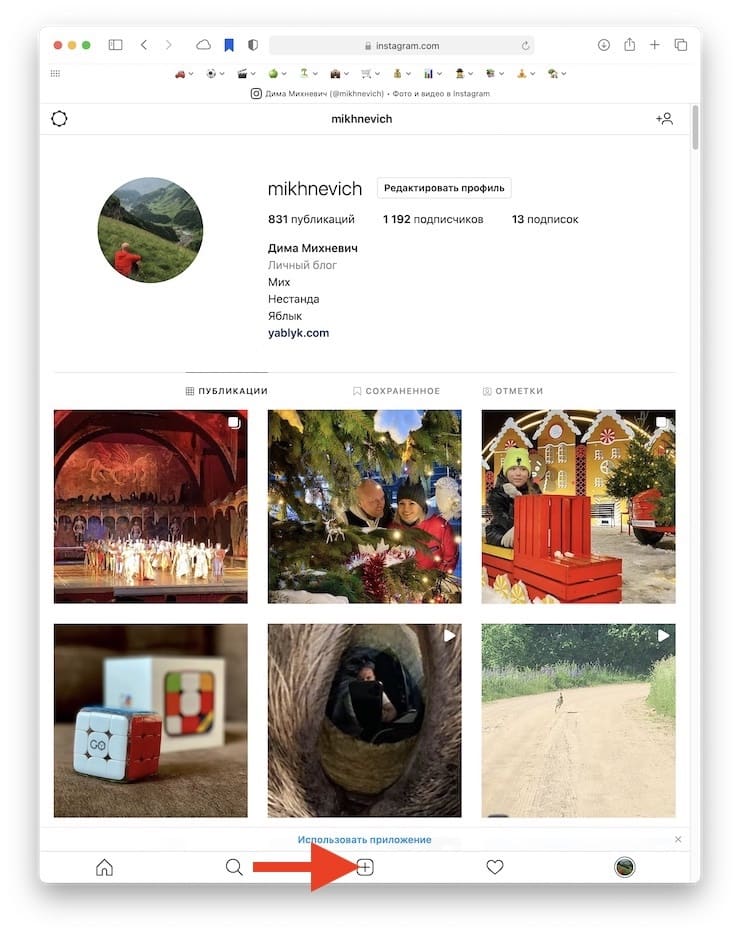
Еще один фундаментальный фактор в редакции — добавление хороших фильтров, дополняющих ваши публикации. Чтобы выбрать любой из них, переместите палец в правую часть экрана, и вы увидите, как появляются все параметры.
Выберите фильтр по своему вкусу и продолжите структурирование публикации, еще раз нажав альтернативу «Далее».
шаг 6
Последнее, что вам нужно будет включить в свой контент, — это описание, которым он будет сопровождаться. Название должно быть привлекательным, поскольку основная цель — привлечь пользователей к вашей публикации.
Разработайте теги, которые смогут распознать пользователи Интернета. Выбранные вами хэштеги должны соответствовать тому, что вы хотите передать в своем сообщении.
Еще один способ вызвать больший интерес к вашей публикации среди публики — это пометить других пользователей на изображении. Вы делаете это с помощью альтернативного варианта «Отметить людей» и символа @ перед запись имя учетной записи.
Следует отметить, что если вы хотите поделиться этой же публикацией в других социальные сети, это возможный факт. Например, если вы не знаете как размещать сообщения в Instagram из Facebook, все, что вам нужно сделать, это связать обе учетные записи.
Например, если вы не знаете как размещать сообщения в Instagram из Facebook, все, что вам нужно сделать, это связать обе учетные записи.
После связывания каждый раз, когда вы хотите сделать публикацию на одной из этих платформ, вам автоматически будет предложена возможность поделиться ею на другой. Кроме того, вы можете настроить их так, чтобы это происходило автоматически.
Наконец, чтобы измерить эффективность ваших публикаций, используйте Instagram Insights, инструмент самого приложения, с помощью которого у вас будет доступ к статистике и активности ваших публикаций. Однако пользоваться этим инструментом могут только те, у кого есть бизнес-профиль.
Узнаем как создать публикацию в Инстаграм? Отвечаем на вопрос
«Инстаграм» относится к ряду самых распространенных социальных сетей в мире.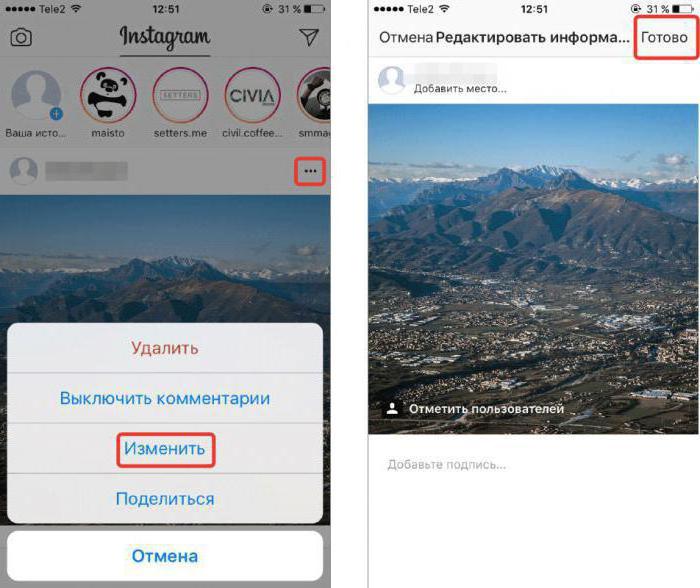 Именно поэтому многие современные пользователи задаются вопросом, как сделать публикацию в «Инстаграм». Раскрутка страницы здесь считается не только выгодной, но и востребованной. Продуктивная раскрутка профиля способствует притоку большого количества посетителей, что в дальнейшем принесет немалый доход. А приток начинается, как правило, с интересного контента, фото и видеороликов, от качества и количества которых зависит вероятность раскрутки «Инстаграм».
Именно поэтому многие современные пользователи задаются вопросом, как сделать публикацию в «Инстаграм». Раскрутка страницы здесь считается не только выгодной, но и востребованной. Продуктивная раскрутка профиля способствует притоку большого количества посетителей, что в дальнейшем принесет немалый доход. А приток начинается, как правило, с интересного контента, фото и видеороликов, от качества и количества которых зависит вероятность раскрутки «Инстаграм».
Вопрос, как сделать публикацию в «Инстаграм» с компьютера, является до сих пор актуальным, несмотря на существование достаточного количества сторонних клиентов в компьютерной версии, поддерживающих различные функции данной социальной сети. Однако работать с персональным компьютером для большинства пользователей является гораздо более удобным, чем с мобильными устройствами.
Публикация в «Инстаграм» через компьютер
Действительно, выполнить публикацию через компьютер более, чем реально. Существует несколько вариантов, как сделать публикации в «Инстаграме» через компьютер:
- при помощи онлайн-ресурсов;
- используя компьютерные клиенты социальной сети «Инстаграм»;
- с помощью эмулятора.

Каждый из способов является по-своему эффективным, однако сегодня многие онлайн-ресурсы работают на платной основе, которые позволяют как опубликовать пост в «Инстаграме» непосредственно в браузере, так и продвинуть публикацию по просмотрам и накрутить лайки.
Все было бы хорошо, если бы не платные ресурсы. Поэтому часто ими пользуются именно представители крупных компаний, занимающиеся раскруткой и продвижением собственных брендов.
Существует и способ, как сделать публикацию в «Инстаграм», используя компьютер. В такой ситуации речь идет о различных ПК-клиентах, некоторые из них предоставляют возможность добавить посты, а некоторые – только просматривать посты других пользователей.
И как всегда, можно воспользоваться эмуляторами – специально разработанными приложениями, которые позволяют работать при помощи мобильных программ на компьютере.
Как сделать ссылку на публикацию в «Инстаграме»
Для публикации поста необходимо выполнить следующие действия:
- Во время просмотра поста в ленте новостей следует коснуться значка, имеющего форму бумажного самолетика, который располагается под определенным видеороликом или фотографией.

- В верхней части появиться возможность создания истории с подобным постом. Необходимо коснуться этой надписи.
- В результате выбранный пост можно будет увидеть в истории в виде стикера. Можно выбрать фоновый цвет, размер, а также передвинуть стикер по желанию, после чего история готова к публикации.
Посты, которыми делится пользователь в истории, отображают имена авторов постов. Важно обратить внимание на то, что при любом касании фотографии в истории пользователь автоматически переходит на публикацию. Делиться можно только постами открытых аккаунтов, так как опубликовывать контент закрытых не получится.
Репост фотографии в «Инстаграм»
Выполнить репост фотографии можно, соблюдая следующие рекомендации:
- выбрать фото, которое необходимо будет добавить в ленту;
- сделать скриншот экрана;
- обрезать фотографию в графическом редакторе при необходимости;
- добавить полученную фотографию в «Инстаграм».
Подобный способ позволяет довольствоваться исключительно стандартными функциональными возможностями персонального компьютера или смартфона.
Как выполнить репост из «Инстаграма» в другие социальные сети
«Инстаграм» предоставляет для пользователей расширенные возможности и позволяет делиться контентом не только внутри своей сети, но и за ее пределами. Сегодня проблема, связанная с тем, как сделать репост публикации в «Инстаграме», нашла свое решение. Достаточно лишь при наличии иных социальных сетей связать имеющиеся аккаунты между собой. В обновленных версиях пользователь, публикуя посты, может выбрать необходимую сеть из списка, в которой ему захочется разместить фото или видео.
Публикация же фотографии в других социальных сетях возможна как на момент добавления, так и в любое более позднее время. Дублируются при этом и фотография, и ее описание.
Добавление публикаций в «Инстаграм» с телефона или планшета
Несмотря на свою простоту, процедура добавления и редактирования публикаций требует выполнения подготовительных этапов и знания интерфейса.
Если пользователь не так давно создал страницу в социальной сети, то перед тем как поразить весь мир качеством своего контента, ему потребуется выполнить следующие действия:
- после установки приложения на телефон в левой части экрана нажать на значок с тремя кнопочками;
- пролистать до конца страницу в контекстном меню и нажать на кнопку «Редактировать профиль»;
- по центру страницы можно заметить аватарку пользователя, на которую следует нажать, чтобы перейти в окно настроек;
- выбрать «Новое фото», после чего системой будет предложен ряд вариантов.

Система может предложить:
- произвести загрузку фото из галереи, выбрав необходимый файл и указав на галочку;
- импортировать публикации из иных социальных сетей благодаря возможности связывать аккаунты.
Следует заметить, что дата создания снимка не имеет никакого значения. Необходимо всего лишь выбрать подходящую публикация и импортировать ее на главную страницу, которую также можно будет прокомментировать и оценить. Как видно, нет ничего сложного в том, как сделать публикацию в «Инстаграме» с телефона или планшета, если следовать перечисленным рекомендациям.
Добавление фото в «Инстаграм» с телефона из галереи
Загрузить фото, которое располагается в памяти телефона или планшета, возможно, если оно было сделано не позднее последних 24 часов. Работает функция довольно странно, однако других способов социальная сеть пока что предоставить не в состоянии.
Как сделать публикацию в «Инстаграме» с телефона в историю? Следует воспользоваться недавно внедренной функцией Stories.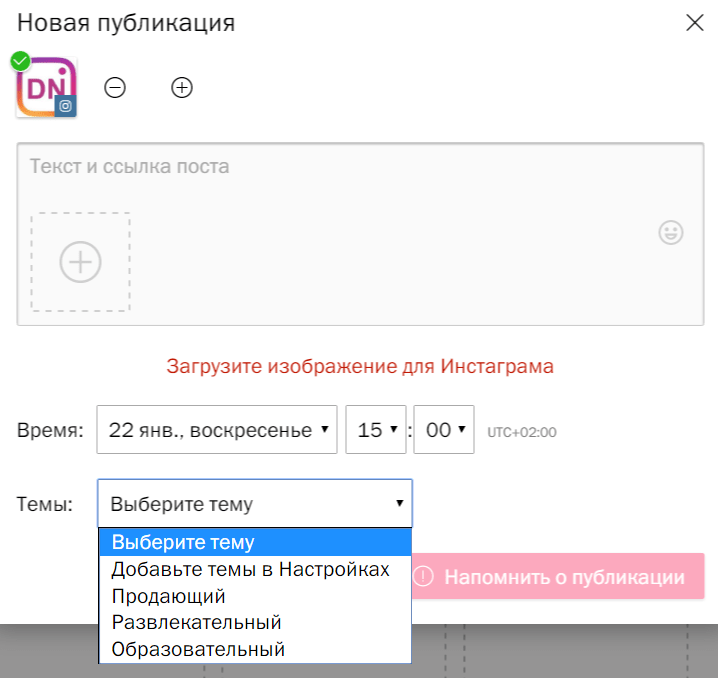 Процесс выполняется следующим образом:
Процесс выполняется следующим образом:
- После открытия мобильного клиента осуществляется переход в режим публикаций при помощи свайпа влево. Можно также воспользоваться активной кнопкой «+», которая располагается в левой части экрана.
- Появляется камера. После чего необходимо нажать на изображение галереи, расположенной рядом с центральной кнопкой снимка, и выбрать один или несколько файлов.
- В профиле должно появиться фото, которое было загружено из памяти телефона.
Если при входе в галерею список оказывается пустым, то это означает, что у пользователя отсутствуют фотографии, сделанные за последние сутки. Внести же другие фотографии или видеозаписи в «Инстаграм» не представляется возможным.
Удаление публикации в «Инстаграме»
К большому сожалению, некоторые из публикаций в «Инстаграме» могут быть не столь удачными, как хотелось бы. Они не только не собирают лайки, но и становятся объектом самых неадекватных комментариев. Существует множество причин, по которым пользователи часто хотят избавиться от неприятных для них публикаций.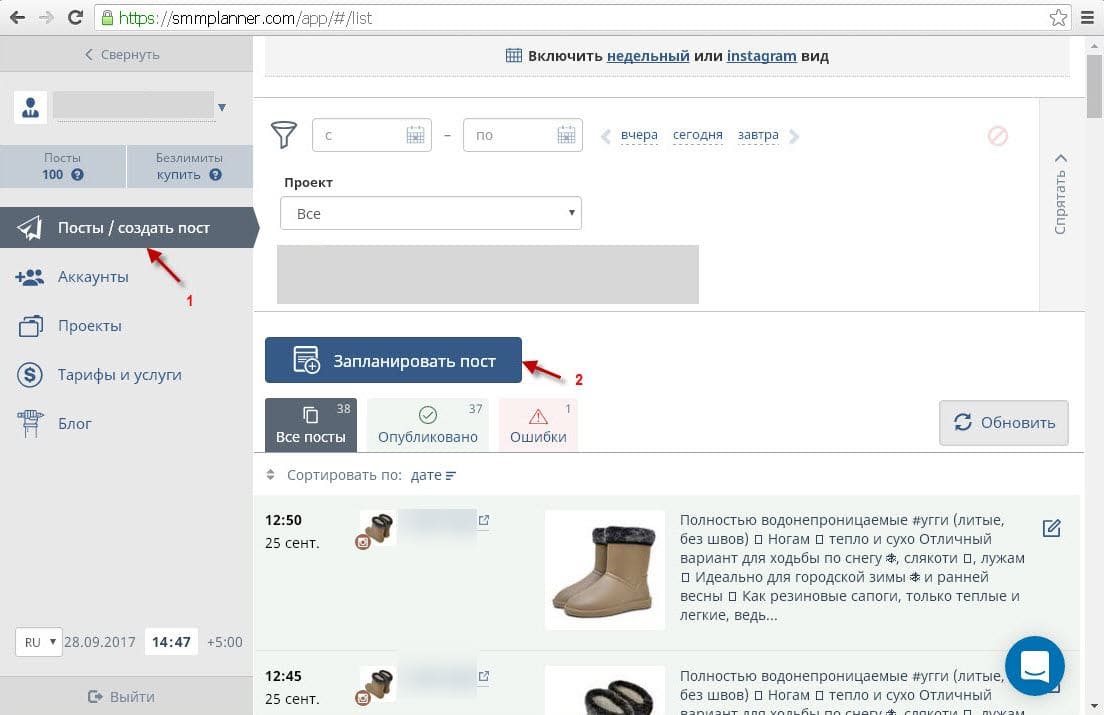 Удалить контент из «Инстаграма» можно следующими способами:
Удалить контент из «Инстаграма» можно следующими способами:
- Безвозвратное удаление. Потребуется выбрать фото и нажать на расположенную справа иконку опций. Как только появится выпадающее меню, необходимо выбрать параметр «Удалить».
- Безопасное удаление. Подобный способ позволяет перенести публикации в архив. В результате содержимое будет доступно только владельцу профиля в «Инстаграме» и скрыто от глаз посторонних пользователей. Для этого необходимо выбрать неудавшееся изображение и нажатием на многоточие отметить в выпадающем списке «Архив».
Публикации, удаленные безопасным способом, можно просматривать, ими можно делиться с подписчиками и друзьями, а самое главное – их можно в любой момент восстановить.
В заключение
Теперь благодаря советам, как сделать публикацию в «Инстаграме», каждый пользователь сможет разместить в собственном профиле интересные и качественные фотографии и видеоматериалы. Существуют также такие сервисы комплексного продвижения в «Инстаграме», как Doinsta, Pamagram и Zegram, на тот случай, если рост числа фолловеров оставляет желать лучшего или же требуется за короткий срок безопасно раскрутить свой аккаунт в «Инстаграме».
Вопрос: Как в Instagram размещать фотографии с компьютера? — Компьютеры и электроника
Содержание статьи:
Как Загрузить Видео и Фото в Инстаграм с Компьютера
Видео взято с канала: Laskaet
ФОТО В ИНСТАГРАМ с КОМПЬЮТЕРА…как добавить легко и быстро.
Видео взято с канала: Алёна LDR Life
Как загрузить фото и видео в Инстаграм с компьютера: 3 способа
Видео взято с канала: Александр Макушин
Как ЗАГРУЗИТЬ ФОТО в ИНСТАГРАМ с компьютера БЕЗ ПРОГРАММ
Видео взято с канала: Deny Simple
Как загрузить фотографии в Instagram с компьютера?
Показать описаниеДОНАТ Приват банк:
Гривны: 5168 7554 2754 9544.
Доллары: 5168 7573 4386 3595.
http://www.donationalerts.ru/r/photogame.
Подпишись на канал. Subscribe to the channel.
Мой скайп: iuplll запрос со словом Photoshop.
Мои группы:
В контакте: http://vk. com/club72856023.
com/club72856023.
В фейсбуке: https://www.facebook.com/potoshopcc.
Если есть возможность или желание помочь деньгами для развития канала, номера счетов вы видите ниже:.
Web Money:
Рубли: R117582137223.
Гривни: U755674501098.
Доллары: Z152383448764.
Евро: E842242037525.
Яндекс деньги: 410012263449184.
QIWI кошелек: +380638924326.
=
Теперь есть услуга заказа индивидуального урока, услуга платная на договорных условиях, все договоренности через почтовый ящик [email protected] или в фейсбуке..
https://www.facebook.com/valentin.bra….
=
Этот канал, для всех любителей фотошопа, из моего видео, вы узнаете как правильно и успешно работать в фотошопе, как создавать неповторимые работы. Мы обсудим разные методы работы с фильтрами, кистями, слоями, масками, градиентами и многим другим. Так же мы рассмотрим методы зарубежных мастеров фотошопа, возьмем у них самое лучшее и создадим свой не повторный стиль. Мы с вами будим обсуждать новые программы и фильтры которые смогут нам улучшить нашу работу в программе фотошоп. Ваши комментарии помогут мне ясно понять что вам нужно и какие у вас проблемы в работе, я всегда смогу быстро и качественно вам ответить или помочь. Жду ваших комментариев и пожеланий, делитесь с друзьями моим каналом, приглашайте всех любителей фотошопа подписываться на мой канал. Всем успехов и удачи!
Ваши комментарии помогут мне ясно понять что вам нужно и какие у вас проблемы в работе, я всегда смогу быстро и качественно вам ответить или помочь. Жду ваших комментариев и пожеланий, делитесь с друзьями моим каналом, приглашайте всех любителей фотошопа подписываться на мой канал. Всем успехов и удачи!
Видео взято с канала: Bratskiy Valentin
Как загрузить фото в Инстаграм с компьютера
Видео взято с канала: Анна Соколова
Как размещать посты в Инстаграм с компьютера без специальных программ? Инстаграм с компьютера!
Видео взято с канала: Витас Абылгазинов
Как опубликовать фото в Инстаграм через компьютер?
- Кнопка со ссылкой на главную страницу
- Поиск контактов
- Лайки
- Ссылка на вашу ленту
- Ваши посты
- Ваши закладки
- Фото с вами
- Редактирование профиля
Как я и писал выше мы не будем использовать сторонние приложения, это главный плюс моего метода.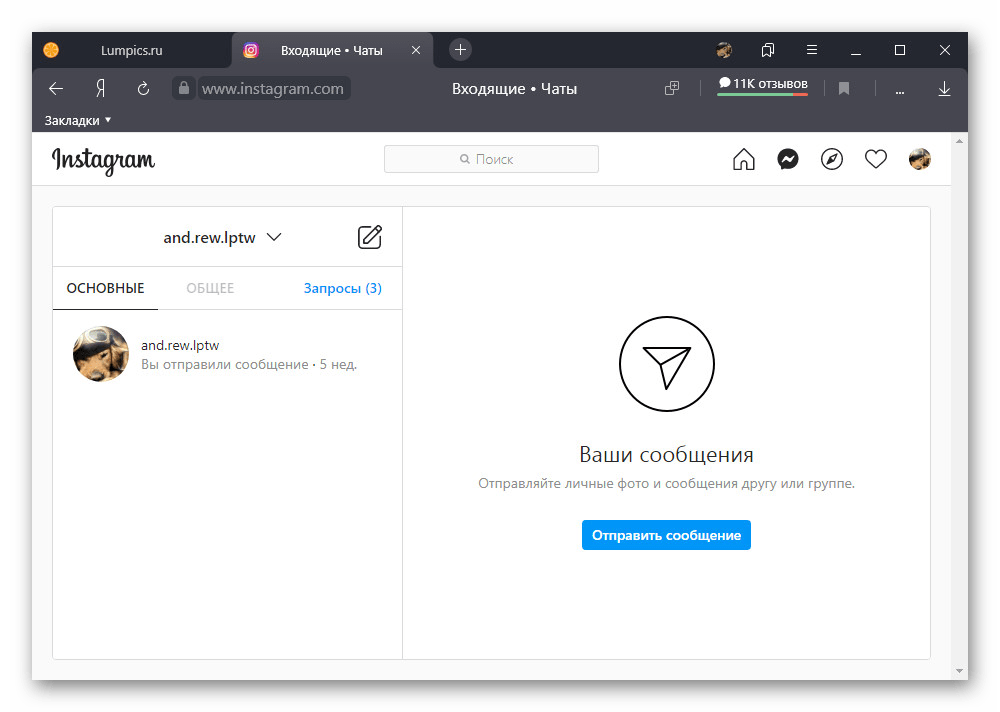 Если изучить доступные возможности компьютерной версии instagram, то вы обнаружите вот такие возможности:
Если изучить доступные возможности компьютерной версии instagram, то вы обнаружите вот такие возможности:
- Кнопка со ссылкой на главную страницу
- Поиск контактов
- Лайки
- Ссылка на вашу ленту
- Ваши посты
- Ваши закладки
- Фото с вами
- Редактирование профиля
Возможно в будущем разработчики добавят эту возможность, а пока мы воспользуемся обходным путем и поможет нам в этом обычный браузер Google Chrome и мобильная версия сайта instagram.
Запускаете свой браузер и открываете официальную страницу по ссылке
Как видите, тут тоже нет возможности загружать, но теперь нажмите клавишу F12.
У вас откроется мобильная версия сайта в режиме разработчика, полное описание данного режима я описывал по ссылке выше. Как видите, тут пока то же нет возможности заливать ваши фотографии или посты в инстаграм.
Нажимаете волшебную клавишу F5, для обновления страницы, в итоге у вас добавятся привычные вам кнопки, такие же, как на мобильном устройстве.
Все теперь можно загружать фото с компьютера.
На первом шаге, вам предложат сфокусировать фото и дадут возможность его отредактировать, после чего нажимаем далее.
На следующем шаге вам нужно задать текст описания, который вы планировали выложить, можете прикрепить ссылку и нажать «Поделиться».
Все видим, что пост успешно опубликован с вашего компьютера и без всяких дополнительных приложений.
Произведем проверку публикации, через официальное приложение для Windows 10. Все успешно реализовано. Как видите добавить фото с компьютера в instagram очень просто и все подручными средствами. Если есть вопросы, то пишите их в комментариях под видео или статье. Всем пока.
Примечание: BlueStacks я рассматриваю во вторую очередь и не так подробно, потому что мне не очень по нраву тот факт, что этот эмулятор не позволяет использовать себя без ввода данных учетной записи Google. В Nox App Player можно работать и без нее.
Публикация в Instagram с компьютера или ноутбука через браузер
Раньше, войдя под своей учетной записью Instagram на официальном сайте https://www.instagram.com/ вы не могли публиковать фото и видео, но можно было смотреть чужие фото, были доступны функции комментирования, подписок, лайков и другие.
Начиная с мая 2017 года при входе на сайт с мобильного устройства — планшета или телефона, вы можете добавить фото в Instagram, даже без установки соответствующего приложения. Эту возможность можно использовать и для публикации из браузера.
- Зайдите в вашем браузере (подойдут Google Chrome, Яндекс Браузер, Edge, Opera) на сайт Instagram.com и войдите под своей учетной записью. Далее действия описываются для Google Chrome.
- Нажмите клавиши Ctrl+Shift+I — откроется консоль разработчика (ее же можно открыть, нажав в любом месте страницы правой кнопкой мыши и выбрав пункт «Просмотр кода элемента», аналогичный пункт присутствует в большинстве браузеров).
- В консоли разработчика нажмите по иконке эмуляции мобильных устройств (изображение планшета и телефона), а затем в верхней строке задайте удобное вам устройство, разрешение и масштаб (так, чтобы было удобно просматривать ленту Инстаграм).
- Обновите страницу с помощью кнопки обновления браузера.
- Сразу после того, как будет включена эмуляция планшета или телефона, а страница обновлена, в открытом Instagram появится кнопка добавления фото (если не появилась, обновите страницу). При ее нажатии вам будет доступен выбор файлов на компьютере — просто выбираем фото и публикуем как обычно.
Вот такой новый способ, сильно упрощающий задачу.
К сожалению, просто открыть в браузере сайт Instagram опубликовать через него фотографию нельзя. Это объясняется тем, что у приложения закрытый исходный код: система должна обнаружить камеру и сенсорный экран для того, чтобы разрешить публикацию. Такое условие сильно осложняет загрузку фото с компьютера. Но обойти его можно несколькими способами.
1. Установите эмулятор. 2. Также установите Instagram из Play Market. 3. Нажмите на иконку, которая изображена ниже на фотографии. В появившемся окне выбираем нужную фотографию.
4. Далее программа спросит, какое приложение использовать для запуска, выбирайте Instagram. И публикуйте фото по уже известной схеме.Больше полезных материалов про Insta:
- Кликните на значок камеры в верхнем левом углу. Или «+» внизу посередине экрана (действие 3).
- Откроется окно проводника Windows. → Выберите файл с фото, который хотите выложить в Инстаграм.
Чтобы загрузить фото в инстаграм с компьютера, нужно установить расширение для Chrome, которое позволит открыть мобильную версию соцсети на PC или Mac. Поставьте расширение, выберите в меню тип устройства (iOS или Android) и зайдите на Instagram.com. Вам откроется мобильная версия сайта с кнопкой загрузки фотографий.
- В Chrome кликните на иконку Apps, → затем на пиктограмму Web Store. Вы попадете в интернет-магазин Chrome. Или упростите себе задание — перейдите по ссылке http://dx.ua/xCYLS9nSPc.
- Через строку поиска найдите Desktop for Instagram, → установите это расширение. Оно позволяет загрузить фото в Инстаграм с компьютера или ноутбука.
- Жмите на иконку камеры Instagram (смотрите на картинке действие 1), чтобы запустить расширение. Оно откроется в новой вкладке.
- Для работы с Desktop for Instagram введите данные своей учетной записи Instagram, → войдите в аккаунт.
Интерфейс веб-приложения предельно прост: по центру расположен экран в виде смартфона с привычным набором кнопок. Правее расположены кнопки настроек. С их помощью вы сможете поделиться снимком в социальных сетях, открыть картинку на весь экран или скачать фото из поста на компьютер (действие 2).
Чтобы загрузить фото в Инстаграм с компьютера.
- Кликните на значок камеры в верхнем левом углу. Или «+» внизу посередине экрана (действие 3).
- Откроется окно проводника Windows. → Выберите файл с фото, который хотите выложить в Инстаграм.
Дальше действуйте по стандарту: накладывайте фильтры, → вводите сопроводительный текст, → публикуйте.
- нельзя загружать видео,
- фотографии добавляются только по одной,
- пакетная загрузка и обработка не поддерживаются,
- графические смайлики не отображаются.
Чтобы выкладывать фото в Instagram с компьютера, нужно установить расширение для Chrome, которое позволит открыть мобильную версию соцсети на PC или Mac. Поставьте расширение, выберите в меню тип устройства (iOS или Android) и зайдите на Instagram.com. Вам откроется мобильная версия сайта с кнопкой загрузки фотографий.
Как выложить фото в Instagram с компьютера
Чтобы выкладывать фото в Instagram с компьютера, нужно установить расширение для Chrome, которое позволит открыть мобильную версию соцсети на PC или Mac. Поставьте расширение, выберите в меню тип устройства (iOS или Android) и зайдите на Instagram.com. Вам откроется мобильная версия сайта с кнопкой загрузки фотографий.
Вот как это будет выглядеть:
Тем не менее, функционал мобильной версии сайта несколько ограничен по сравнению с приложением. Пока что через сайт нельзя загружать видеоролики, а еще тут не работают фильтры, режим редактирования фото, отслеживание геопозиции, и невозможно публиковать серию фотографий в одном посте.
Но все же этот метод работает. Если вдруг вам нужно срочно выложить в Instagram фотографию с компьютера, проще будет воспользоваться этим приемом, чем сначала перебрасывать картинку на телефон, а затем публиковать ее с него.
Еще один способ опубликовать нужный снимок – использование облачных сервисов. Многие пользователи давно перешли на онлайн хранение своих данных. Такой метод удобен и надежен.
Как добавить фото в Инстаграм через компьютер?
Если вы хотите загрузить изображения, сохраненные на компьютере, без использования сторонних сервисов и программ и при этом не ограничены по времени, то вам необходимо:
- Подключить ваш смартфон к компьютеру, используя кабель.
- Перезагрузить необходимые фото на ваш телефон.
- Открыть Инстаграм.
- Выложить публикации.
Этот способ достаточно громоздкий, но, безусловно, надежный.
Как добавить фото в Инстаграм с компьютера онлайн?
Еще один способ опубликовать нужный снимок – использование облачных сервисов. Многие пользователи давно перешли на онлайн хранение своих данных. Такой метод удобен и надежен.
Чтобы выкладывать фото в Инстаграм необходимо:
- Выбрать подготовленные для публикации фотографии.
- Добавить их на любой облачный сервис: Яндекс.Диск, Облако Мейл.ру, Гугл Диск и др.
- Открыть облако на мобильном устройстве.
- Выложить нужные кадры онлайн в Инстаграм или предварительно сохранить в галерею.
Для работы с Creator Studio нужно переключить свой Instagram‑аккаунт на профессиональный (профиль автора или бизнес‑аккаунт). Для этого перейдите в настройки мобильного приложения Instagram, выберите «Аккаунт» → «Переключиться на профессиональный аккаунт» и следуйте подсказкам. Процедура займёт у вас пару минут. Если что‑то не понравится, вы в любой момент сможете вернуться к обычному типу аккаунта.
2. Как выложить фото или видео в Instagram с компьютера c помощью Facebook Creator Studio
В прошлом году на сайте Facebook появился специальный раздел Creator Studio. Он позволяет публиковать и даже планировать посты в Instagram. Создавать истории пока нельзя.
Для работы с Creator Studio нужно переключить свой Instagram‑аккаунт на профессиональный (профиль автора или бизнес‑аккаунт). Для этого перейдите в настройки мобильного приложения Instagram, выберите «Аккаунт» → «Переключиться на профессиональный аккаунт» и следуйте подсказкам. Процедура займёт у вас пару минут. Если что‑то не понравится, вы в любой момент сможете вернуться к обычному типу аккаунта.
Кроме того, нужно обязательно привязать свой профиль к странице Facebook. Для этого нажмите на странице аккаунта в приложении Instagram кнопку «Изменить» (iOS) или «Редактировать профиль» (Android). Выберите пункт «Страница» и подключите новую страницу Facebook с помощью системных подсказок.
Теперь откройте через браузер компьютера Creator Studio, выберите сверху иконку Instagram и войдите с помощью своего аккаунта.
Чтобы сделать публикацию, на панели слева нажмите на кнопку Create a post и выберите Instagram Feed. Добавьте фото или видео с помощью кнопки Add Content.
Нажмите на стрелку рядом с Publish и выберите подходящий вариант: Publish Now (опубликовать сейчас) или Plan (запланировать). Во втором случае вы можете указать время, в которое сервис опубликует пост автоматически.
- Перейти на официальный сайт Instaposting и зарегистрироваться.
- Привязать учётную запись от Инстасети, указав логин и пароль.
- Кликнуть на кнопку для создания поста.
- Тапнуть на «Загрузить изображение» и выбрать с файловой системы ПК нужную фотографию.
- Отфильтровать и откорректировать цветовой баланс.
- Нажать «Применить», чтобы сохранить изменения.
- Щёлкнуть «Далее» и выложить новость в своей ленте.
Публикация снимков в Инстаграм на ПК через программы
Теперь переходим непосредственно к способам, позволяющим загрузить несколько фото в одну публикацию. Среди наиболее популярных целых два:
- через официальное приложение на операционной системе Windows 10;
- с использованием эмулятора Android-игр BlueStacks 4.
Разберёмся более детально, как же вышеуказанные методы будут работать.
Официальная программа для Windows 10
Первый вариант – программа Instagram для персонального компьютера от официалов. Сразу необходимо обозначить, что она будет работать только на операционных системах Windows 10. Собственно говоря, на Windows 8 и менее просто не получится установить данный софт, так как отсутствует главный Маркет Microsoft Store.
Если же отвечаете этому требованию, то действуйте следующим образом:
На заметку. Если у вас привязана страничка Фейсбук, то перед публикацией поставьте галочку для кросспостинга.
Андроид эмулятор
Если ваша операционная система Windows 7 или 8, то не стоит расстраиваться. Добавлять картинки можно при помощи специального эмулятора на Android игры. Такая утилита позволит создать виртуальную ОС «пришельца» и через обычный Гугл Маркет скачать на комп программу Инстаграм. Алгоритм действий в этом случае будет следующим:
Готово. Осталось только выложить их в общую ленту на оценку друзьям.
Важно. Если эмулятор «не видит» ваши фотки на рабочем столе, откройте папку «Мой компьютер» — «Изображение» — «BlueStacks» и перенесите все необходимые медиафайлы туда.
Что делать в этом случае: установите виртуальную веб-камеру, можно e2eSoft VCam. Все, теперь Инстаграм будет думать, что у вас она есть. Есть платная версия, но и с бесплатной версией можно добавлять картинки в Инстаграм с компьютера.
С недавних пор в магазине приложений Windows появилось официальное приложение Инстаграм для пользователей последней версии операционной системы.
- Скачайте приложение. Вам предложат войти в учетную запись, это необязательно.
- Нажмите “Запустить”.
- Введите данные, чтобы зайти на личную страницу. Может быть так, что зайти по вашему логину не получится, вместо него введите почту, к которой прикреплен аккаунт.
- Далее нажимаем на значок “Фотоаппарат” в верхнем левом углу. Изображения должны храниться в папке Изображения/Альбом камеры. Тут есть одна особенность, если у вас нет веб-камеры на телефоне, то загрузить ничего не получится.
Что делать в этом случае: установите виртуальную веб-камеру, можно e2eSoft VCam. Все, теперь Инстаграм будет думать, что у вас она есть. Есть платная версия, но и с бесплатной версией можно добавлять картинки в Инстаграм с компьютера.
Но есть вероятность, что все это дело будет подвисать из-за виртуальной камеры. В остальном, добавить посты через комп можно как обычно.
Вести аккаунты в социальных сетях с компьютера гораздо проще. Собирать информацию, писать посты, подбирать и редактировать фотографии можно прямо в браузере. Переходить потом на мобильное устройство, перенабирать текст и загружать фото — лишние действия.
Зачем публиковать фото в Instagram с компьютера
Вести аккаунты в социальных сетях с компьютера гораздо проще. Собирать информацию, писать посты, подбирать и редактировать фотографии можно прямо в браузере. Переходить потом на мобильное устройство, перенабирать текст и загружать фото — лишние действия.
Один пост можно опубликовать и с мобильного устройства — подобрать хорошую фотографию, обработать её с помощью встроенного редактора, а потом подобрать текст и тэги. Сложности начинаются, когда:
- Фотографий несколько;
- Фотографии хранятся на компьютере;
- Необходимо публиковать от двух постов в день;
- К посту необходимо добавить объемный текст.
В этих случаях работать с ПК гораздо проще. Экономится от 1 до 3 часов времени каждый день, в зависимости от сложности работы.
Всем привет! Instagram — это рай для «мобильных» фотографов, которые могут загружать свои медиафайлы и подключаться к миру Инстаграм любителей. Этот сервис для обмена фотографиями быстро развивается и в ближайшее время превзойдет по количеству пользователей другие, ведущие социальные сети, включая Facebook и Twitter. Instagram предназначен в основном для фотографов смартфонов. Это основная причина, по которой он не позволяет загружать файлы с компьютера.
Как добавить фото в Инстаграм с компьютера
Сначала установите и активируйте расширение Downloader for Instagram™ (+ Upload photo) на Chrome. Это продвинутый, простой в использовании инструмент для управления своей учетной записью Инстаграм прямо с ПК.
После установки откройте свою учетную запись Instagram в Chrome. Нажмите на значок пользователя, чтобы открыть свой профиль. Теперь вы увидите значок камеры в правой части страницы (рядом с опцией настроек).
Нажмите на значок, чтобы загрузить свои фотографии. Он покажет вам три варианта — «Добавить в профиль», «Добавить в истории» или «Добавить фото в режиме телефона». Нажмите на ваш выбор. Добавить фото в режиме телефона рассматривать не буду, там и так все понятно, все как в телефоне, даже с «фильтрами». А вот добавить фото в профиль попробуем.
Откроется окно для выбора фотографии из медиатеки. Выберите свою фотографию.
Отрегулируйте фотографию внутри рамки, перетаскивая ее влево или вправо и нажмите «Далее». Вам будет предложено добавить подпись к изображению (не более 2000 символов). Введите подпись и снова нажмите Далее. В этом случае можно разместить только оригинал фото, фильтры применить не получится.
Вот и все. Фотография успешно загружена в ваш аккаунт в Instagram.
Источники
http://pyatilistnik.org/how-to-publish-a-photo-in-instagram-from-a-computer/
http://remontka.pro/publish-to-instagram-from-computer/
http://ichip.ru/sovety/ekspluataciya/kak-zagruzhat-foto-v-instagram-s-kompyutera-564102
http://f.ua/articles/kak-dobavit-foto-v-instagram-cherez-kompyuter.html
http://rb.ru/story/pc-instagram/
http://insta-helper.com/kak-dobavit-foto-v-instagram-s-kompyutera/
http://lifehacker.ru/kak-dobavit-foto-v-instagram-s-kompyutera/
http://oinste.com/kak-dobavit-neskolko-foto-v-instagram-s-kompyutera-i-zagruzit-odnovremenno/
http://instagrami.ru/instrukcii/kak-dobavit-foto-s-kompyutera
http://www.internet-technologies.ru/articles/newbie/opublikovat-foto-v-instagram-cherez-kompyuter.html
http://promotiger.ru/instagram/kak-zagruzit-fotografii-v-instagram-s-kompyutera.html
! Теперь можно отправлять сообщения в Instagram через компьютер
.Instagram — одна из самых быстрорастущих социальных сетей за последние годы! В отличие от других сервисов этого типа, через компьютер нельзя было публиковать сообщения, можно было только просматривать контент.
С последним обновлением теперь можно публиковать сообщения в Instagram через компьютер.
Instagram предлагает множество функций на рабочем столе
Если вы ждали того дня, когда все функции Instagram будут доступны через ПК, то этот день настал.Эта социальная сеть наконец-то позволяет отправлять сообщения с компьютера. Эта функция стала официальной и должна быть доступна всем пользователям.
Чтобы опубликовать сообщение, просто найдите кнопку «+» на ленте и введите контент, которым хотите поделиться.
Что касается фотографий, как и в мобильных приложениях, также можно применять различные эффекты и настройки.
Согласно данным исследования «Португальский и социальные сети», Instagram вырос в Португалии.Этой социальной сетью пользуется в основном молодежь. Это правда, что Facebook «доминирует» в социальных сетях, но Instagram, Whatsapp и TikTok приобрели очень плохую репутацию.
Пять лет назад Marktest сообщает, что осведомленность об Instagram в Португалии составляла 54,9%. Instagram в настоящее время является третьей по популярности социальной сетью с 76,1% (рост на 2,8 процентных пункта). В Португалии доминирует Facebook », при этом 93,4% пользователей социальных сетей утверждают, что создали профиль в этой сети, что составляет 1.Рост на 2 процентных пункта по сравнению с 2020 годом.
Исследование «Португальский и социальные сети» проводится Marktest с 2011 года с целью «узнать показатели популярности, использования, мнения и привычек португальцев по отношению к социальным сетям и понять их отношения с брендами. можно найти на этих сайтах и в «приложениях».
«Сертифицированный игрок. Решение проблем. Интернет-энтузиаст. Ученый Twitter. Безумно скромный фанат алкоголизма. Телевизионный гуру ».
Как публиковать сообщения в Instagram с вашего компьютера [7 простых шагов]
Instagram — популярная социальная сеть для обмена фотографиями, доступ к которой обычно осуществляется через мобильное приложение.Однако, в отличие от других социальных сетей, у него нет настольной версии.
Это создает проблему для многих пользователей, которые хотят получить доступ к функциям со своего настольного компьютера. Например, предположим, что вы менеджер в социальных сетях известного бренда. Меньше всего вам захочется потерять рассудок, когда вы случайно разместите контент бренда в своем личном аккаунте в Instagram (или, что еще хуже, наоборот) просто потому, что вы вошли в оба аккаунта на своем телефоне.
В качестве альтернативы, может быть проще загружать корпоративные сообщения и видео через рабочий стол, чем использовать смартфон на работе.
Кроме того, файлы вашей компании могут быть более доступны с компьютера, чем с мобильного телефона. Например, если вы используете Photoshop для редактирования фотографий компании, вероятно, будет проще нажать «Загрузить» на рабочем столе после завершения редактирования, чем отправлять ту же фотографию или видео на свой личный телефон.
Возможно, вы просто предпочитаете больший экран рабочего стола. Или, может быть, у вас нет доступа к смартфону, поэтому вы не можете загрузить приложение на свой телефон.
По всем этим причинам у вас может возникнуть вопрос: «Могу ли я публиковать сообщения в Instagram со своего компьютера?» У нас есть хорошие новости — есть решение для вас.Давайте теперь углубимся в это.
Как использовать Instagram на ПК
Хотя Instagram предлагает настольную версию, социальная платформа в первую очередь предназначена для использования в приложении, что означает, что некоторые функции могут быть немного сложнее с вашего компьютера. Однако совершенно возможно публиковать сообщения в Instagram со своего компьютера, если ваш браузер имитирует представление мобильного устройства.
Другими словами — Да, вы можете публиковать сообщения в Instagram со своего ПК или компьютера Mac, а не в приложении или браузере мобильного устройства.В этом посте мы узнаем, как вы можете публиковать изображения и видео со своего настольного компьютера. Рекомендуемый ресурс
Как мне публиковать сообщения в Instagram с моего компьютера? [ПК и Mac]Независимо от того, используете ли вы Mac или ПК, вы можете использовать обходные пути для публикации сообщений со своего настольного компьютера. В зависимости от используемого вами браузера инструкции могут отличаться. Ниже мы обсудим, как это сделать, на:
1. Перейдите на сайт Instagram в браузере Chrome.
Первое, что вам нужно сделать, это открыть Google Chrome и перейти по адресу https: // www.instagram.com/, набрав его на панели навигации.
2. Откройте меню «Настройки», щелкнув три точки в правом верхнем углу браузера.
В правом верхнем углу верхнего меню вы найдете три точки прицела. Как только вы нажмете на них, откроется раскрывающееся меню.
3. Прокрутите вниз до «Дополнительные инструменты» в раскрывающемся меню и нажмите «Инструменты разработчика».
Developer Tools дает вам доступ к меню, которое открывается на панели в правой части окна.Это даст вам расширенный контроль над тем, как ваш браузер отображает контент, что поможет вам публиковать сообщения в Instagram с рабочего стола с помощью Chrome.
4. Нажмите мобильную кнопку «Переключить панель инструментов устройства».
В верхнем левом углу новой панели вы увидите значок с двумя квадратами, которые представляют планшет и мобильное устройство. Щелчок по нему откроет панель инструментов устройства, которая дает вам расширенный контроль над вашим браузером.
5. В раскрывающемся меню выберите нужное мобильное устройство.
На панели инструментов устройства вы увидите другое раскрывающееся меню со списком мобильных устройств. Выбор одного из них заставит браузер имитировать, как веб-сайт выглядит на этом конкретном устройстве, которое вы выбрали.
В раскрывающемся меню выберите нужное мобильное устройство и желаемый масштаб.
6. Обновите страницу, чтобы увидеть мобильный интерфейс Instagram из браузера.
После этого вы сможете использовать Instagram прямо из эмуляции или даже закрыть панель с правой стороны, сохранив этот «мобильный вид».”
7. Загрузите пост в Instagram так же, как через мобильный телефон.
Вы можете загрузить сообщение в Instagram так же, как через мобильный телефон:
1. Щелкните кнопку «+».
2. Добавьте фильтры.
Выберите фильтры или другие функции редактирования, как обычно, затем нажмите Далее в правом верхнем углу экрана:
4. Добавьте заголовки, местоположения и теги.
На следующем экране вы сможете добавить подпись, местоположение или отметить людей.Когда будете готовы, нажмите Поделиться в правом верхнем углу экрана.
Как загрузить фотографии с компьютера в Instagram с помощью браузера Safari
- Перейдите на сайт Instagram в браузере Safari.
- Щелкните «Safari», а затем выберите «Настройки» в строке меню.
- Щелкните «Дополнительно» и установите флажок «Показать меню разработки в строке меню».
- Щелкните «Разработка» в строке меню и затем перейдите к «Агент пользователя».
- В раскрывающемся меню выберите нужное мобильное устройство.
- Обновите страницу, чтобы увидеть мобильный интерфейс Instagram из вашего браузера.
- Загрузите пост в Instagram так же, как через мобильный телефон.
1. Перейдите на сайт Instagram в браузере Safari.
Первое, что вам нужно сделать, это открыть Safari и перейти на https://www.instagram.com/, набрав его на панели навигации.
2. Щелкните «Safari», а затем выберите «Настройки» в строке меню.
В верхнем меню выберите Safari .Здесь вы найдете настройки своего браузера в раскрывающемся меню.
3. Щелкните «Дополнительно» и установите флажок «Показать меню разработки в строке меню».
В разделе «Дополнительно» вы сможете отобразить меню «Разработка» в строке меню. Установив этот флажок, вы получите доступ к меню, которое предоставит вам расширенный контроль над тем, как ваш браузер отображает контент. Это поможет вам публиковать сообщения в Instagram с рабочего стола с помощью Safari.
4. Щелкните «Разработка» в строке меню и затем перейдите к «Агент пользователя».
Как только вы выберете предыдущий экран и вернетесь в Safari, вы увидите новую опцию Develop в верхней строке меню. Щелчок по нему откроет функции, которые дают вам расширенный контроль над вашим браузером.
5. В раскрывающемся меню выберите нужное мобильное устройство.
При выборе User Agent в меню «Разработка» вы увидите другое раскрывающееся меню со списком мобильных устройств. Выбор одного из них заставит браузер имитировать, как веб-сайт выглядит на этом конкретном устройстве, которое вы выбрали.
В раскрывающемся меню выберите нужное мобильное устройство.
6. Обновите страницу, чтобы увидеть мобильный интерфейс Instagram из браузера.
После этого вы сможете использовать Instagram прямо из эмуляции, сохранив это «мобильное представление».
7. Загрузите пост в Instagram так же, как через мобильный телефон.
После того, как вы сможете просматривать Instagram из браузера Safari, вы можете загрузить сообщение Instagram так же, как через мобильное устройство — нажав кнопку «+», добавив фильтр или отредактировав фотографию, добавив местоположение и подпись, и нажав «Поделиться», когда вы будете готовы опубликовать свой пост.
(Инструкции по размещению изображения в Instagram такие же, как и для инструкций для браузера Chrome, перечисленных выше.)
Как опубликовать видео в Instagram с помощью настольного компьютера
Чтобы загрузить видео в Instagram со своего компьютера, вам понадобится сторонняя служба, которая предлагает программное обеспечение для планирования социальных сетей.
Есть несколько, которые вы можете попробовать, в том числе приложение Flume для Mac или Lately Social (14 долларов за пользователя в месяц по тарифному плану «Агентство»).
Для наших целей я использовал бесплатный личный план Lately Social для загрузки и публикации видео прямо в моем Instagram:
Конечно, если вы делаете это регулярно, возможно, стоит изучить все имеющиеся в вашем распоряжении инструменты планирования в социальных сетях, чтобы выбрать тот, который лучше всего подходит для нужд вашего бизнеса.
Источник: https://blog.hubspot.com
Дом
http://belajar-cara-membuat-website.blogspot.co.id
http: // jasa-akuntansi-bandung.blogspot.com/p/jasa-akuntansi.html
https://www.youtube.com/channel/UCUJopTT-DEuIyb51FhkdfIQ
Нравится:
Нравится Загрузка …
Связанныевот как вы публикуете фото в Instagram через компьютер, а не на телефон — Droid News
Ваш смартфон не в руке или вы уже за компьютером? В настоящее время также можно разместить фото в Instagram из-за компьютера. Так что отложите на время свой мобильный телефон и прочитайте здесь, как это сделать.
Instagram: разместить фото через компьютер
Instagram не прислушивался к десяткам миллионов пользователей платформы в течение многих лет. Публикация фото или видео никогда не была возможной через компьютер. Теперь это возможно, и это работает легко и быстро через веб-сайт Instagram.
Вот как опубликовать фотографию в Instagram через рабочий стол:
- Зайдите в Instagram и войдите со своими данными:
- Нажмите значок плюса в правом верхнем углу;
- Перетащите или выберите фотографии и / или видео, которые хотите опубликовать;
- Выберите размер или обрежьте материал;
Нажмите «Далее» в правом верхнем углу.
- Примените фильтр и используйте ползунки для дополнительных эффектов;
Нажмите «Далее» в правом верхнем углу.
- Отформатируйте сообщение, включая смайлики и хэштеги, и отметьте, кого хотите;
- Наконец, нажмите «Поделиться» в правом верхнем углу.
Во время процесса вы всегда можете вернуться на шаг назад, если все же хотите что-то отредактировать. Все запоминается, поэтому вам не придется снова работать с фильтрами или новым текстом. Это правда, что у вас меньше возможностей для редактирования через компьютер, чем через приложение Instagram. Например, количество фильтров, которые можно выбрать, немного больше, чем по телефону.
В некоторых моментах способ публикации через рабочий стол удобнее. Например, если вы публикуете видео, вы можете выбрать обложку, что невозможно сделать через приложение.В общем, поэтому нужно выяснить, каким способом вы предпочитаете публиковать сообщения.
Все еще работаю в Instagram на своем смартфоне
Вы поклонник Instagram на своем телефоне? Ознакомьтесь с нашими 7 советами по Instagram. В нем мы объясняем, среди прочего, как скрыть свой онлайн-статус, как быстро переключаться между несколькими профилями и как обеспечить вашей учетной записи дополнительный уровень безопасности.
Как разместить пост в Instagram с ПК
У вас на компьютере есть фотографии, которые вы действительно хотите загрузить в Instagram? Что ж, вы можете легко сделать это, не перенося их на свой телефон.Вот как.
Хотя приложения для социальных сетей, такие как TikTok, Instagram и Twitter, стали отличным способом убить время при использовании телефона, у них есть реальные аналоги веб-сайтов, которые также можно просматривать.
Если вы находитесь далеко от телефона и хотите убить немного времени, вы можете пролистать Instagram Reels и страницу TikTok «For You» несколькими щелчками мыши на клавиатуре, почти так же, как при смахивании с телефона. .
На настольном сайте Instagram пользователи раньше могли просматривать только до того, как массовая платформа социальных сетей сделала возможным отправлять и читать прямые сообщения.В настоящее время вы даже можете опубликовать фотографию со своего компьютера, и это на самом деле довольно просто.
Unsplash: Александр Шатов Instagram остается чрезвычайно популярной платформой.Если у вас есть действительно хорошая фотография или набор фотографий, хранящихся на вашем компьютере, вам не нужно переносить их на телефон и беспокоиться о том, что они потеряют качество, разместив их таким образом.
Вместо этого вам просто нужно войти в систему на рабочем столе Instagram, а затем использовать опцию создания публикации — квадратный значок со знаком плюса посередине.Оттуда это будет похоже на то, как вы публикуете сообщение на телефоне.
Просто выберите фотографию или фотографии, вокруг которых вы хотите разместить публикацию, и дайте время для их загрузки на сайт. Оттуда вы сможете добавлять любые фильтры, наклеивать стикеры местоположения и давать подпись к своему сообщению, прежде чем отправлять его для просмотра подписчикам.
Как разместить фото в Instagram с ПК
- Перейдите на Instagram.com и войдите в учетную запись, которую хотите опубликовать, с
- При входе в систему щелкните значок создания сообщения
- Выберите фотографию / фотографии, которые вы хотите опубликовать
- Подождите, пока их загрузят на сайт
- Нажмите кнопку «Далее», чтобы начать кадрирование, добавление фильтров, стикеров и т. Д.
- Когда вы будете довольны, снова нажмите «Далее», пока не дойдете до опции добавления подписи.
- Отметьте своих друзей, напишите подпись и отправьте сообщение!
сообщений, опубликованных с настольного сайта Instagram, будут отображаться в вашей ленте как обычно — вы не получите никакого специального значка или чего-либо подобного, чтобы отличить его от ваших обычных сообщений.
Тем не менее, вы должны убедиться, что размер изображения соответствует типу сообщения, которое вы хотите создать, иначе оно может выглядеть немного странно по сравнению с другими. Хотя это довольно легко отсортировать. Итак, удачной публикации!
Как публиковать сообщения в Instagram с компьютера [7 простых шагов]
Instagram — популярная социальная сеть для обмена фотографиями, доступ к которой обычно осуществляется через мобильное приложение.Однако, в отличие от других социальных сетей, у него нет настольной версии.
Это создает проблему для многих пользователей, которые хотят получить доступ к функциям со своего настольного компьютера. Например, предположим, что вы менеджер в социальных сетях известного бренда. Меньше всего вам захочется потерять рассудок, когда вы случайно разместите контент бренда в своем личном аккаунте в Instagram (или, что еще хуже, наоборот) просто потому, что вы вошли в оба аккаунта на своем телефоне.
В качестве альтернативы, может быть проще загружать корпоративные сообщения и видео через рабочий стол, чем использовать смартфон на работе.
Кроме того, файлы вашей компании могут быть более доступны с компьютера, чем с мобильного телефона. Например, если вы используете Photoshop для редактирования фотографий компании, вероятно, будет проще нажать «Загрузить» на рабочем столе после завершения редактирования, чем отправлять ту же фотографию или видео на свой личный телефон.
Возможно, вы просто предпочитаете больший экран рабочего стола. Или, может быть, у вас нет доступа к смартфону, поэтому вы не можете загрузить приложение на свой телефон.
По всем этим причинам у вас может возникнуть вопрос: «Могу ли я публиковать сообщения в Instagram со своего компьютера?» У нас есть хорошие новости — есть решение для вас.Давайте теперь углубимся в это.
Как использовать Instagram на ПК
Хотя Instagram предлагает настольную версию, социальная платформа в первую очередь предназначена для использования в приложении, что означает, что некоторые функции могут быть немного сложнее с вашего компьютера. Однако совершенно возможно публиковать сообщения в Instagram со своего компьютера, если ваш браузер имитирует представление мобильного устройства.
Другими словами — да, вы можете публиковать сообщения в Instagram со своего ПК или компьютера Mac, а не в приложении или браузере мобильного устройства.В этом посте мы узнаем, как вы можете публиковать изображения и видео со своего настольного компьютера.
Как мне публиковать сообщения в Instagram с моего компьютера? [ПК и Mac]Используете ли вы Mac или ПК, вы можете использовать обходные пути для публикации со своего настольного компьютера. В зависимости от используемого вами браузера инструкции могут отличаться. Ниже мы обсудим, как это сделать:
. Обсудив эти обходные пути для публикации фотографий, мы также обсудим, как загрузить видео в Instagram с вашего компьютера.
1. Перейдите на сайт Instagram в браузере Chrome.
Первое, что вам нужно сделать, это открыть Google Chrome и перейти по адресу https://www.instagram.com/, набрав его на панели навигации.
2. Откройте меню «Настройки», щелкнув три точки в правом верхнем углу браузера.
Аккаунт Instagram Кредит: @Goodtomicha
В верхнем меню справа вы найдете три точки прицела.Как только вы нажмете на них, откроется раскрывающееся меню.
3. Прокрутите вниз до «Дополнительные инструменты» в раскрывающемся меню и нажмите «Инструменты разработчика».
Инструменты разработчика предоставляют доступ к меню, которое открывается на панели в правой части окна. Это даст вам расширенный контроль над тем, как ваш браузер отображает контент, что поможет вам публиковать сообщения в Instagram с рабочего стола с помощью Chrome.
4. Нажмите мобильную кнопку «Переключить панель инструментов устройства».
В верхнем левом углу новой панели вы увидите значок с двумя квадратами, которые представляют планшет и мобильное устройство.Щелчок по нему откроет панель инструментов устройства, которая дает вам расширенный контроль над вашим браузером.
5. В раскрывающемся меню выберите нужное мобильное устройство.
На панели инструментов устройства вы увидите другое раскрывающееся меню со списком мобильных устройств. Выбор одного из них заставит браузер имитировать, как веб-сайт выглядит на этом конкретном устройстве, которое вы выбрали.
Выберите в раскрывающемся меню, какое мобильное устройство вам нужно, а также желаемый масштаб.
6. Обновите страницу, чтобы увидеть мобильный интерфейс Instagram из браузера.
После этого вы сможете использовать Instagram прямо из эмуляции или даже закрыть панель с правой стороны, сохранив это «мобильное представление».
7. Загрузите пост в Instagram так же, как через мобильный телефон.
Вы можете загрузить сообщение в Instagram так же, как через мобильный телефон:
1. Нажмите кнопку «+».
2. Добавьте фильтры.
Выберите фильтры или другие функции редактирования, как обычно, затем щелкните Далее в правом верхнем углу экрана:
4. Добавьте заголовки, местоположения и теги.
На следующем экране вы сможете добавить подпись, местоположение или отметить людей. Когда будете готовы, нажмите Поделиться в правом верхнем углу экрана.
Как загрузить фотографии с компьютера в Instagram с помощью браузера Safari
- Перейдите на сайт Instagram в браузере Safari.
- Щелкните «Safari», а затем выберите «Настройки» в строке меню.
- Щелкните «Дополнительно» и установите флажок «Показать меню разработки в строке меню».
- Щелкните «Разработка» в строке меню и затем перейдите к «Агент пользователя».
- В раскрывающемся меню выберите нужное мобильное устройство.
- Обновите страницу, чтобы увидеть мобильный интерфейс Instagram из браузера.
- Загрузите пост в Instagram так же, как через мобильный телефон.
1.Перейдите на сайт Instagram в браузере Safari.
Первое, что вам нужно сделать, это открыть Safari и перейти на https://www.instagram.com/, набрав его на панели навигации.
2. Щелкните «Safari», а затем выберите «Настройки» в строке меню.
В верхнем меню щелкните Safari . Здесь вы найдете настройки своего браузера в раскрывающемся меню.
3. Нажмите «Дополнительно» и установите флажок «Показать меню разработки в строке меню».
В разделе «Дополнительно» у вас будут параметры для отображения меню «Разработка» в строке меню. Установив этот флажок, вы получите доступ к меню, которое предоставит вам расширенный контроль над тем, как ваш браузер отображает контент. Это поможет вам публиковать сообщения в Instagram с рабочего стола с помощью Safari.
4. Щелкните «Разработка» в строке меню и затем перейдите к «Агент пользователя».
После того, как вы выберете предыдущий экран и вернетесь в Safari, вы увидите новую опцию Develop в верхней строке меню.Щелчок по нему откроет функции, которые дают вам расширенный контроль над вашим браузером.
5. В раскрывающемся меню выберите нужное мобильное устройство.
При выборе User Agent в меню «Разработка» вы увидите другое раскрывающееся меню со списком мобильных устройств. Выбор одного из них заставит браузер имитировать, как веб-сайт выглядит на этом конкретном устройстве, которое вы выбрали.
В раскрывающемся меню выберите нужное мобильное устройство.
6.Обновите страницу, чтобы увидеть мобильный интерфейс Instagram из вашего браузера.
После этого вы сможете использовать Instagram прямо из эмуляции, сохранив это «мобильное представление».
7. Загрузите пост в Instagram так же, как через мобильный телефон.
После того, как вы сможете просматривать Instagram из браузера Safari, вы можете загрузить сообщение Instagram так же, как через мобильное устройство — нажав кнопку «+», добавив фильтр или отредактировав фотографию, добавив местоположение и подпись, и нажав «Поделиться», когда вы будете готовы опубликовать свой пост.
(Инструкции по размещению изображения в Instagram такие же, как и для инструкций для браузера Chrome, перечисленных выше.)
Как опубликовать видео в Instagram с помощью настольного компьютера
Чтобы загрузить видео в Instagram со своего рабочего стола вам необходимо использовать стороннюю службу, которая предлагает программное обеспечение для планирования социальных сетей.
Вы можете попробовать несколько, в том числе приложение Flume для Mac или Lately Social (14 долларов США на пользователя в месяц по тарифному плану «Агентство»).
Для наших целей я использовал бесплатный личный план Lately Social для загрузки и публикации видео прямо в моем Instagram:
Конечно, если вы делаете это регулярно, возможно, стоит изучить все инструменты планирования социальных сетей. в вашем распоряжении, чтобы выбрать тот, который лучше всего подходит для нужд вашего бизнеса.
Использование Instagram как профессионал, которым вы являетесь
Теперь, когда вам не нужно беспокоиться о передаче фотографий на мобильное устройство или манипулировании учетной записью вашей работы в социальных сетях на собственном устройстве, вы сможете эффективно расти в Instagram и эффективно.С этого момента нет предела для создания сообщений и масштабируемого расширения вашей аудитории.
Примечание редактора: этот пост был первоначально опубликован в октябре 2020 года и был обновлен для полноты.
Instagram наконец-то позволяет публиковать сообщения через компьютер
hey instagram Объявлен большой пакет новостей во вторник (19). Во-первых, социальная сеть показала, что пользователи в конечном итоге смогут публиковать фотографии и короткие видеоролики прямо со своих компьютеров в веб-браузере.Кроме того, теперь можно публиковать сообщения через настольное приложение социальной сети, которое можно загрузить в такие системы, как Windows 11.
после пробного периода, инструмент будет выпущен для всех в следующий четверг, 21 октября. Хотя Facebook предлагает аналогичный вариант для создания студии, функция продажи без продажи может быть полезна компаниям и профессиональным фотографам, которые сосредоточивают свои усилия на Instagram.
Однако важно подчеркнуть, что ограничения все еще существуют.В ленте Instagram можно размещать фото и видео продолжительностью до минуты. Кроме того, сборочные истории и ролики предназначены только для мобильных устройств.
подставка на барабанах
Еще одна важная новость, объявленная Instagram, — это начало тестирования функции Collabs. Доступная с сегодняшнего дня (19), новая функция позволяет двум людям совместно редактировать пост или видео во вкладке. отвечать.
Тестирование средства Collabs начнется во вторник (19) .Источник: Instagram / Disclosure
Чтобы использовать инструмент, пользователю просто нужно отправить приглашение другому человеку на экране пометки.Количество просмотров, лайков и комментариев также будет опубликовано в дополнение к количеству подписчиков обоих, просмотревших пост.
Функциональность может стать «ценным инструментом» для больших и малых создателей контента. В этом случае это облегчит создание спонсорского поста в социальных сетях.
Катушки получат новые фильтры с музыкальными эффектами 21 октября. Источник: Instagram / Disclosure
Еще новости в пути
С 20 октября Instagram начнет тестирование страниц, ориентированных на некоммерческие и благотворительные организации.За счет упрощения сбора средств публикации получат специальную кнопку для пожертвований.
Наконец, барабаны получат новые музыкальные эффекты 21 октября. В новостном фильтре есть Superbeat (спецэффекты, синхронизированные с ритмом песни) и динамические тексты (3D тексты, сопровождающие трек).
Как размещать фото и видео в Instagram с помощью веб-браузера?
Instagram недавно выпустил обновление, которое позволяет публиковать фотографии и видео прямо из настольного веб-браузера.Вот как это сделать.
Instagram, приложение для обмена фотографиями, покорило мир социальных сетей с более чем миллиардом пользователей в месяц и ежедневно использует платформу до 500 миллионов.
Недавно платформа социальных сетей выпустила обновление, которое позволяет публиковать фотографии и видео прямо из настольного веб-браузера.
До этого обновления пользователи могли только прокручивать ленту, отправлять сообщения другим пользователям, смотреть истории и использовать панель поиска.
Как опубликовать сообщение в Instagram через веб-браузер?Шаг 1: Перейдите на сайт instagram.com в браузере на рабочем столе.
Шаг 2: Войдите в свою учетную запись Instagram, используя свое имя пользователя и пароль.
Шаг 3: Щелкните значок «+», который находится рядом со значком личного сообщения в правом верхнем углу страницы.
Шаг 4: На экране появится всплывающее окно. Вы можете перетащить изображения или видео, которыми хотите поделиться, из своего профиля, или вы можете нажать на опцию «Выбрать с компьютера».
Шаг 5: Теперь вы можете выбрать файлы, которыми хотите поделиться, в окне проводника и нажать «Открыть».
Шаг 6: После того, как вы определите размер файла после обрезки или увеличения выбранных файлов, нажмите «Далее».
Шаг 7: На следующей странице вы можете редактировать и корректировать изображения в соответствии с вашими требованиями.
Шаг 8: Вы можете добавить заголовок, альтернативный текст и местоположение на следующей странице.Когда вы будете готовы поделиться контентом, нажмите «Поделиться».
На заметку: Хотя пользователи теперь могут публиковать фотографии и видео, они по-прежнему не могут делиться историями в Instagram из веб-браузера.
ПОДРОБНЕЕ: Ищете способы войти в Bumble со своего телефона или компьютера? Знать здесь
ПОДРОБНЕЕ: Хотите спланировать маршруты с помощью инструмента измерения расстояний на Google Maps? Знать, как
ПОДРОБНЕЕ: Ищете способы проверить, не заблокировал ли вас кто-то в Telegram? Знайте здесь
Щелкните здесь, чтобы перейти в IndiaToday.в полном освещении пандемии коронавируса.
.