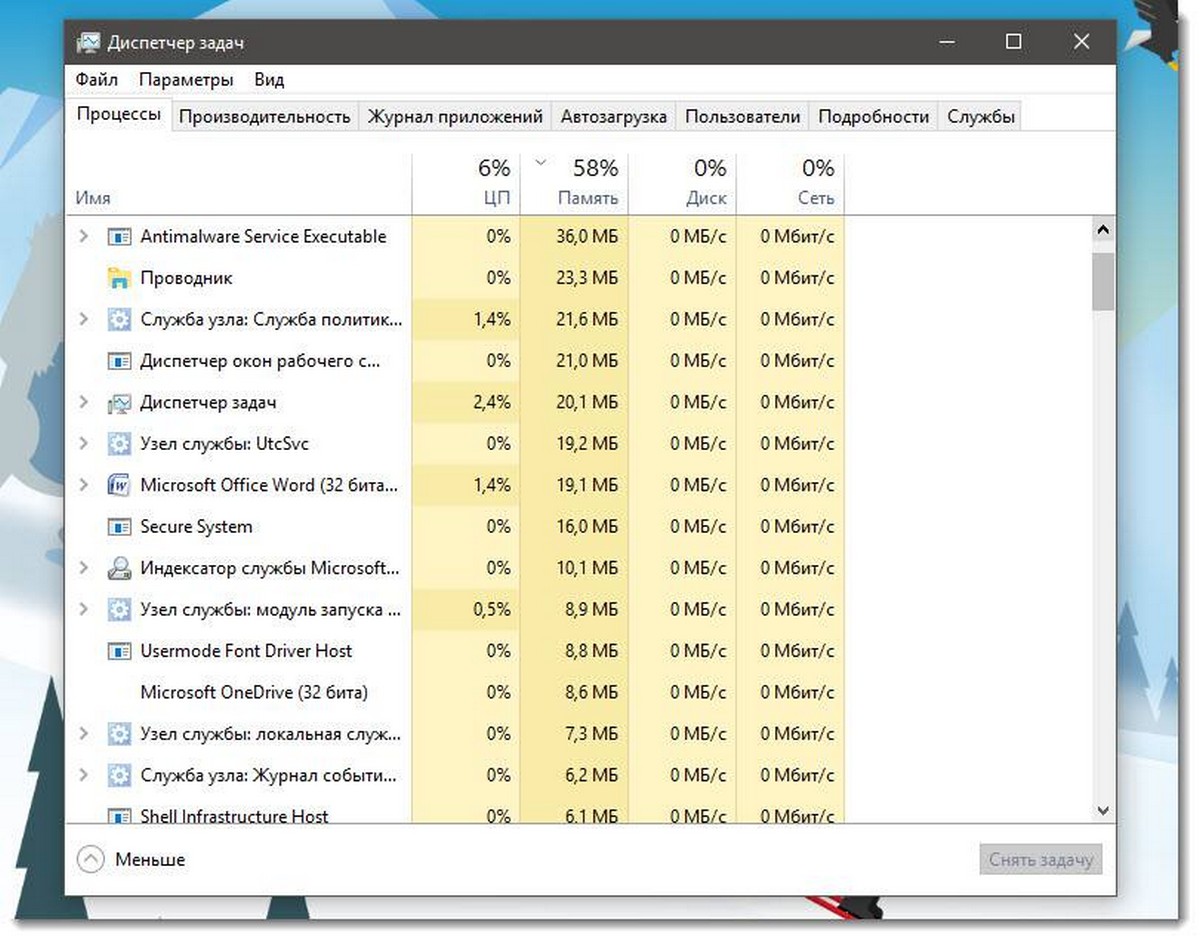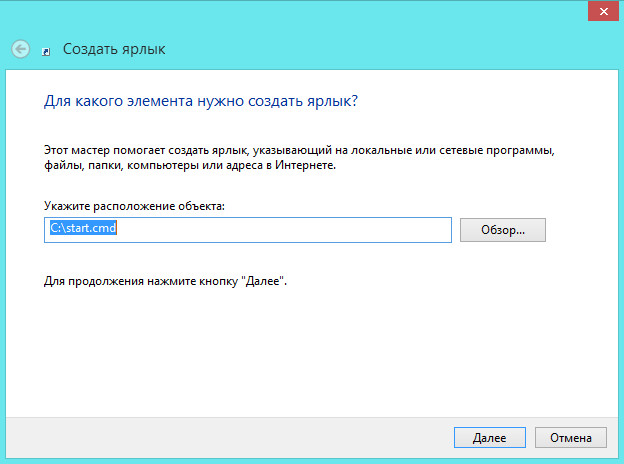Управление несколькими окнами в системе Windows
При одновременной работе со многими открытыми приложениями следует понимать, как в системе Windows упорядочиваются окна программ на панели задач и как можно быстро между ними переключаться.
Предварительный просмотр окон с помощью панели задач
Все открытые окна отображаются в виде кнопок на панели задач. Если открыть несколько окон (например, несколько файлов в одной программе или несколько экземпляров одной программы, в частности, браузера), Windows автоматически сгруппирует открытые окна одной программы в один значок панели задач без отметки. Если навести указатель мыши на значок панели задач, появляется эскиз окна или окон, которые она представляет.
Предварительный просмотр открытых окон с помощью функции Aero Peek
- Наведите указатель мыши на значок программы на панели задач.
- Наведите указатель мыши на эскиз. Все остальные открытые окна временно исчезнут, чтобы отобразить выбранное окно.

- Наведите указатель мыши на другой эскиз, чтобы просмотреть другое окно.
- Чтобы восстановить представление рабочего стола, переместите указатель в сторону от эскиза.
Совет: Чтобы открыть окно, которое просматривается, щелкните эскиз.
Если вы не хотите, чтобы кнопки на панели задач группировались, выключите функцию группировки. Но в некоторых случаях без группировки будет невозможно увидеть все кнопки на панели задач.
Деактивация функции группировки кнопок на панели задач
- Откройте диалоговое окно параметров панели задач и меню «Пуск».
- На вкладке Панель задач, в разделе Оформление панели задач, выберите из меню Кнопки панели задач пункт Никогда не объединять, а затем нажмите кнопку ОК.
Просмотр открытых окон в листинге Aero
С помощью эргономичного пролистывания можно быстро просматривать все открытые окна (например, открытые файлы, папки и документы) не используя панель задач.
При эргономичном пролистывании открытые окна отображаются в виде стопки. Сверху появится открытое окно. Чтобы увидеть другие окна, стопку можно листать.
Переключение между окнами с помощью эргономичного пролистывания
- Нажмите клавишу Win + Tab, чтобы активировать объемное листания.
- Удерживая клавишу с эмблемой Win, нажимайте клавишу Tab или вращайте колесико мыши, чтобы переключаться между открытыми окнами.
- Отпустите клавишу Win, чтобы отобразить первое окно или щелкните часть любого окна в стопке, чтобы отобразить это окно.
- Чтобы закрыть объемное перелистывание, отпустите клавишу Win и Tab.
Совет: Другой способ воспользоваться эргономичным пролистыванием – нажать клавиши Ctrl + Win + Tab, что оставляет объемное перелистывание активным. После этого для перехода между окнами нажмите клавишу Tab. (Кроме того, для перехода к следующему окну нажимайте клавишу → или клавишу ↓, а для перехода к предыдущему окну нажимайте клавишу ← или клавишу ↑). Нажмите клавишу Esc, чтобы закрыть объемное перелистывание.
Нажмите клавишу Esc, чтобы закрыть объемное перелистывание.
Примечание: Функции эргономичного пролистывания и просмотра окон на панели задач не работает должным образом, если видеоадаптер компьютера не поддерживает расширенные визуальные эффекты Windows.
Переход к окну
Для быстрого перехода между открытыми окнами можно использовать сочетание клавиш Alt + Tab. После нажатия клавиши Alt + Tab, отображается список всех открытых файлов.
Чтобы выбрать файл, нажмите и удерживайте клавишу Alt и продолжайте нажимать клавишу Tab, пока не будет выделен файл, который необходимо открыть. Отпустите клавиши, чтобы отобразить выбранное окно.
Совет: Чтобы оставить окно открытым, нажмите клавиши Ctrl + Alt + Tab. После этого для перехода между окнами используйте клавишу Tab. Нажатие клавиши Enter открывает выбранное окно; нажатие Esc закрывает диалоговое окно.
Упорядочение окон
Открытые окна можно упорядочить тремя способами:
- Каскадом: окна располагаются одно поверх другого таким образом, чтобы было видно заголовки всех окон.

- Кипой: окна располагаются в виде вертикальных столбцов, в зависимости от количества открытых окон.
- Рядом: все открытые (но не развернутые) окна размещаются на экране таким образом, чтобы были видны все окна одновременно.
Совет: Если используется один монитор, для упорядочения двух окон рядом можно использовать функцию согласования размеров. Перетащите строку заголовка окна в левую или правую часть экрана, пока не появится контур развернутого окна, а затем отпустите кнопку мыши, чтобы развернуть окно. Повторите эту процедуру с другим окном, чтобы упорядочить их рядом. (Если вы пользуетесь двумя мониторами, окно разместится рядом с крайним правым или левым боком области, растянутой на два монитора.)
Изменение окон путём согласования размеров
Функцию согласования размеров

Вертикальное развертывание окон на рабочем столе
- Выберите на верхней или нижний край окна: он превратится в вертикальную двустороннюю стрелку.
- Перетащите край окна к верхней или нижней части экрана, чтобы развернуть окно на всю высоту рабочего стола. Ширина окна останется без изменений.
- Чтобы вернуть окно к его исходному размеру, перетащите строку заголовка от верхней части рабочего стола или перетащите нижний край окна от нижней части.
Развертывание окна на весь рабочий стол
- Перетащите строку заголовка окна к верхней части экрана. Контур окна развернется на весь экран.
- Отпустите окно, чтобы развернуть его на весь рабочий стол.
Чтобы вернуть окно к его исходному размеру, перетащите заголовок окна от верхней части экрана.
Свертывание всех открытых окон и отображения рабочего стола
Чтобы отобразить рабочий стол, не закрывая окна программ, их все можно одновременно свернуть. Для этого нажмите кнопку Показать рабочий стол, которая находится рядом с областью уведомлений в конце панели задач.
Для этого нажмите кнопку Показать рабочий стол, которая находится рядом с областью уведомлений в конце панели задач.
Можно лишь временно отобразить рабочий стол, приведя указатель мыши на кнопку Показать рабочий стол. Открытые окна не свернутся, а временно исчезнут, чтобы отобразить рабочий стол. Для отображения окна опять, просто переместите указатель мыши с кнопки Показать рабочий стол.
Совет: Чтобы свернуть все открытые окна с помощью клавиатуры, нажмите клавишу с эмблемой Windows + M. Чтобы развернуть свернутые окна, нажмите клавишу с эмблемой Windows + Shift + M.
10 самых полезных функций Windows 7
Боковая панель для широких экранов
Широкоформатные мониторы давно и прочно вошли в нашу жизнь. Но почему-то производители операционных систем продолжают размещать панель задач внизу экрана. А ведь её можно переместить влево или вправо и таким образом сэкономить драгоценное место. Тем более что в Windows 7 эту функцию реализовали гораздо лучше, чем в Windows XP.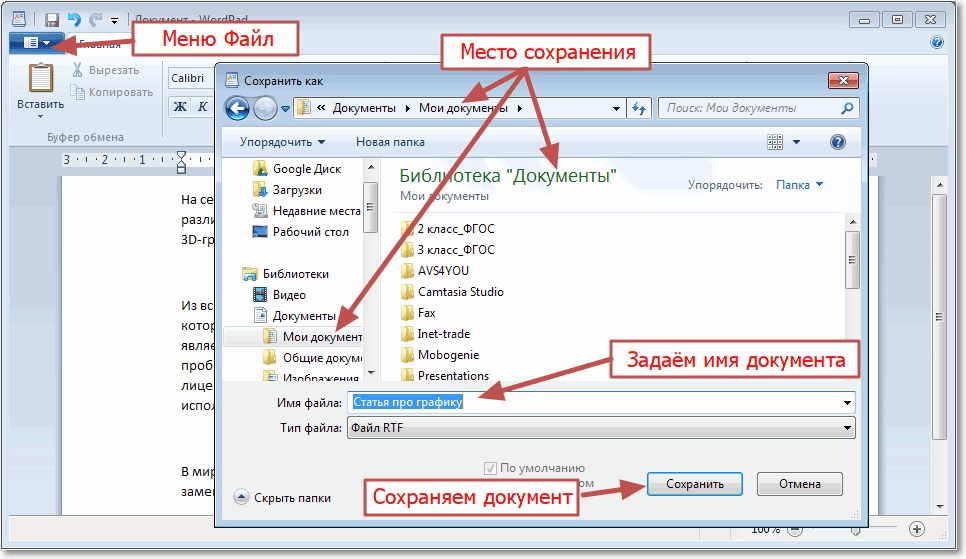
Кликните правой кнопкой мыши на панели задач, снимите галочку с пункта «Закрепить панель задач» и можете смело перемещать панель куда душе угодно. Также для экономии места вы можете использовать на панели задач мелкие значки. Для этого кликните правой кнопкой мыши на панели задач, откройте пункт меню «Свойства» и поставьте галочку напротив «Использовать маленькие значки».
Быстрый запуск программ из панели задач
Чтобы не тратить много времени на запуск программ, ярлык запуска размещают на рабочем столе. Более сообразительные пользователи размещают эти ярлыки на панели задач. Ведь она практически всегда на виду и доступна, в отличие от рабочего стола. Можно пойти ещё дальше и запускать программы из панели задач с помощью комбинаций клавиш. Для запуска первой программы на панели задач нужно нажать комбинацию клавиш Win + 1, для запуска второй — Win + 2 и так далее.
Увидеть рабочий стол
Бывают ситуации, когда нужно быстро посмотреть, есть ли нужный файл или папка на рабочем столе.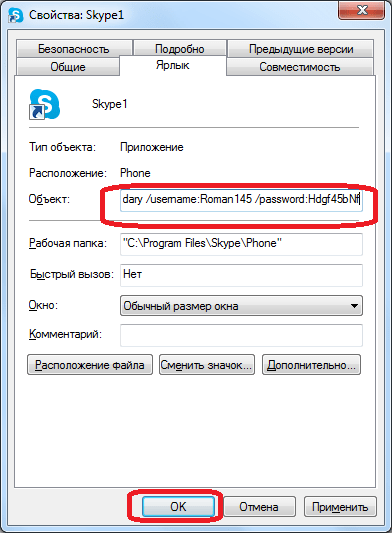 И, как назло, в этот момент у вас открыто множество различных окон. Подведите указатель мыши к правому нижнему углу (если вы не перемещали панель задач) и кликните на прозрачном прямоугольнике. Все окна свернутся, и вы увидите рабочий стол. Ещё один клик на прямоугольнике, и все окна вернутся на прежнее место. Можно обойтись и без лишних кликов — просто подведите указатель мыши к прямоугольнику и подержите указатель там. Все окна станут прозрачными, и вы сможете увидеть рабочий стол.
И, как назло, в этот момент у вас открыто множество различных окон. Подведите указатель мыши к правому нижнему углу (если вы не перемещали панель задач) и кликните на прозрачном прямоугольнике. Все окна свернутся, и вы увидите рабочий стол. Ещё один клик на прямоугольнике, и все окна вернутся на прежнее место. Можно обойтись и без лишних кликов — просто подведите указатель мыши к прямоугольнику и подержите указатель там. Все окна станут прозрачными, и вы сможете увидеть рабочий стол.
Удобное размещение окон
У Windows 7 есть отличная функция, которой не может похвалиться даже Mac OS. По крайней мере, без лишних настроек. Это очень удобное размещение окон. Нажмите левой кнопкой мыши на верхнюю строку окна и потяните его влево или вправо. Окно займёт половину экрана и прикрепится к правой или левой его части. Это позволит вам легко и быстро разместить на экране два окна, которые будут одновременно полностью видны. Для этой функции есть быстрая комбинация клавиш Win + стрелка влево или вправо.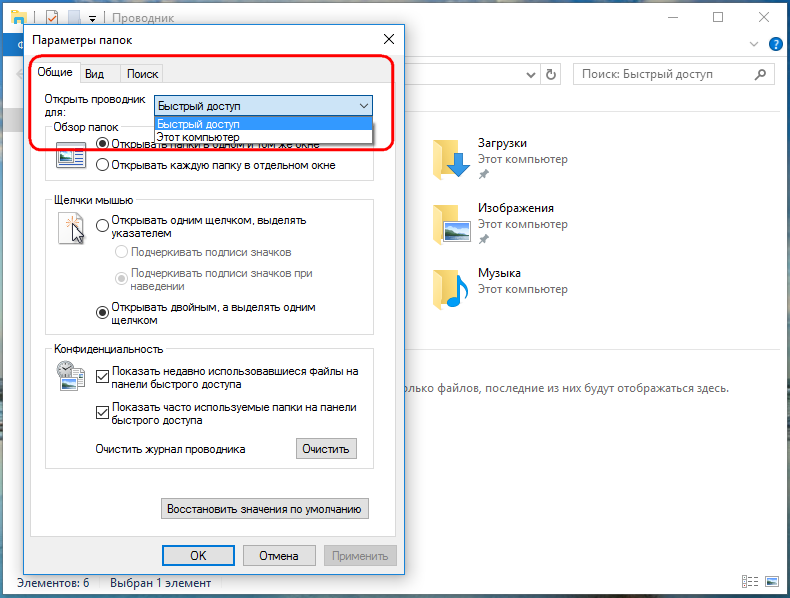
Открываем второе окно программы
Иногда возникает необходимость открыть второе окно уже открытой программы. Например, если вам нужно вносить правки сразу в два документа Word. Большинство пользователей начинают нажимать «Пуск» → «Все программы» и там искать программу, хотя её ярлык уже и так открыт на панели задач. Можно поступить иначе: зажмите клавишу Shift и нажмите на ярлык программы на панели задач. Теперь у вас есть два окна одной программы.
Ускоряем запуск программ
Кроме уже упомянутого быстрого запуска программ при помощи команды Win + 1, у вас есть ещё один способ очень быстро сделать это. Он будет особенно удобен для запуска программ, которые вы используете наиболее часто. Кликните правой кнопкой мыши на нужном вам ярлыке, зайдите в свойства ярлыка. Теперь перейдите на вкладку «Ярлык», кликните в поле «Быстрый вызов» и нажмите удобную для вас комбинацию клавиш. Например, Ctrl + Shift + I.
Запуск от имени администратора
В целях безопасности все программы на вашем компьютере запускаются с ограниченными правами. Но иногда некоторым программам всё же необходимо больше прав, и они ругаются на то, что запущены не от имени администратора, даже если вы единственный пользователь на вашем компьютере и являетесь администратором. Для запуска программы с правами администратора зажмите клавиши Ctrl + Shift при её запуске. Есть и другой способ: нажмите на ярлык программы правой кнопкой мыши и выберите там пункт «Запуск от имени администратора».
Но иногда некоторым программам всё же необходимо больше прав, и они ругаются на то, что запущены не от имени администратора, даже если вы единственный пользователь на вашем компьютере и являетесь администратором. Для запуска программы с правами администратора зажмите клавиши Ctrl + Shift при её запуске. Есть и другой способ: нажмите на ярлык программы правой кнопкой мыши и выберите там пункт «Запуск от имени администратора».
Быстрое блокирование доступа к ПК
Если вам нужно срочно отойти и вы не хотите, чтобы посторонние смогли получить доступ к вашему компьютеру, нажмите комбинацию клавиш Win + L. Это заблокирует ваш компьютер (если у вас установлен пароль для входа в учётную запись) и выкинет вас на экран приветствия. При этом все программы останутся запущенными, результат вашей работы не будет потерян.
Ускоряем работу компьютера — завершаем ресурсоёмкие процессы
Иногда бывает такое, что компьютер внезапно начинает медленно работать. Виной тому может быть какая-нибудь программа, которая висит в фоне и «кушает» оперативную память вашего компьютера.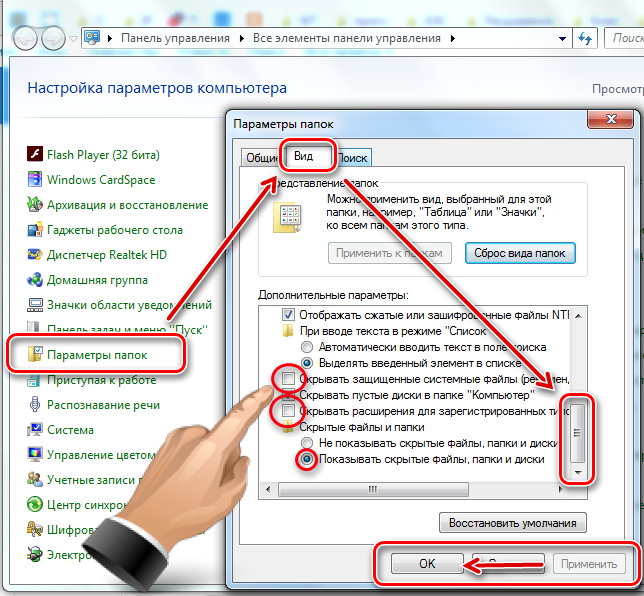 Зайдите в диспетчер задач (Ctrl + Shift + Esc / Ctrl + Alt + Del → Диспетчер задач), перейдите на вкладку «Процессы» и кликните на столбике «Память». Процессы, которые потребляют больше всего памяти, будут в самом верху списка. Далее делаем правый клик на ненужном процессе и выбираем пункт «Завершить процесс». Но тут стоит быть очень осторожным и не завершать незнакомые вам процессы.
Зайдите в диспетчер задач (Ctrl + Shift + Esc / Ctrl + Alt + Del → Диспетчер задач), перейдите на вкладку «Процессы» и кликните на столбике «Память». Процессы, которые потребляют больше всего памяти, будут в самом верху списка. Далее делаем правый клик на ненужном процессе и выбираем пункт «Завершить процесс». Но тут стоит быть очень осторожным и не завершать незнакомые вам процессы.
Доступ ко всем настройкам Windows 7
В Windows 7 есть секретная функция, которая позволит вам получить доступ ко всем настройкам вашей операционной системы. Для этого создайте папку и присвойте ей название GodMode.{ED7BA470-8E54-465E-825C-99712043E01C}. Эта папка превратится в ярлык запуска всех настроек вашей системы.
Мы перечислили только 10 полезных функций Windows 7, но их существует гораздо больше. И кто-то из вас знает такие функции, которые не знают другие наши читатели. Делитесь секретными фишками в комментариях.
Открытие существующей базы данных
В этой статье описаны различные методы, которые можно использовать для открытия существующих Access баз данных.
В этой статье
Открытие базы данных Access из проводника Windows
-
В проводнике перейдите к диску или папке с файлом базы данных Access, который вы хотите открыть, и дважды щелкните базу данных.
Откроется Access, и база данных откроется.
Открытие базы данных из Access
Если access уже запущен, для открытия базы данных используйте следующую процедуру: Обратите внимание, что действия немного различаются в зависимости от версии Access.
-
На странице «Начало работы» нажмите кнопку «Открыть другие файлы».
-
В области «Открыть» представления Backstage нажмите кнопку «Обзор».

-
Щелкните ярлык в диалоговом окне «Открыть» или в поле «Искать в», выберите диск или папку с нужной базой данных.
-
В списке папок перейдите к папке с базой данных.
Найдите базу данных и сделайте следующее:
-
Чтобы открыть базу данных в режиме по умолчанию, дважды щелкните ее (режим по умолчанию может быть указан в диалоговом окне Параметры Access или установлен административной политикой).
-
Нажмите кнопку Открыть, чтобы открыть базу данных для общего доступа в многопользовательской среде и предоставить другим пользователям возможность выполнять чтение и запись в базу данных.
-
Щелкните стрелку рядом с кнопкой Открыть
 При этом другие пользователи смогут выполнять запись в базу данных.
При этом другие пользователи смогут выполнять запись в базу данных.
-
Щелкните стрелку рядом с кнопкой Открыть и выберите вариант Монопольно, чтобы открыть базу данных в монопольном режиме. Если ее затем попытается открыть другой пользователь, он получит сообщение «Файл уже используется».
-
Щелкните стрелку рядом с кнопкой Открыть и выберите вариант Монопольно для чтения, чтобы открыть базу данных только для чтения. Другие пользователи при этом смогут открывать базу данных только для чтения.
-
Если не удается найти базу данных, которую нужно открыть
-
В диалоговом окне «Открытие» слева щелкните ярлык «Этот компьютер» или «Мой компьютер» (или в поле «Искать в» выберите «Мой компьютер»).

-
В списке дисков щелкните правой кнопкой мыши диск, который, по вашему мнению, может содержать базу данных, и выберите «Поиск».
-
Введите условия поиска и нажмите ввод, чтобы найти базу данных.
-
Если база данных найдена, дважды щелкните ее в диалоговом окне поиска, чтобы открыть.
-
Поскольку поиск был начаты в диалоговом окне «Открыть», для открытия базы данных необходимо нажать кнопку «Отмена» в этом диалоговом окне.
Примечание: Файл базы данных можно открывать непосредственно в внешнем формате, например dBASE, Paradox, Microsoft Exchange или Microsoft Excel. Кроме того, можно открыть напрямую любой источник данных ODBC, например Microsoft SQL Server. Access автоматически создает базу данных Access в той же папке, что и файл данных, и добавляет связи к каждой таблице внешней базы данных.
Access автоматически создает базу данных Access в той же папке, что и файл данных, и добавляет связи к каждой таблице внешней базы данных.
Советы
-
Чтобы открыть одну из последних баз данных, которые вы открывали, щелкните имя файла в списке «Последние» на странице «Начало работы». Access откроет базу данных с тем же параметром, что и при последнем ее открытие. Если список последних использованных файлов не отображается:
-
Выберите Файл > Параметры.
-
В диалоговом окне «Параметры Access» выберите «Параметры клиента» или «Дополнительные параметры».
-
В поле«Отобразить» введите число в поле «Число последних баз данных».

-
К началу страницы
Одновременное открытие нескольких баз данных
В одном экземпляре Access одновременно можно открыть только одну базу данных. Другими словами, невозможно запустить Access, открыть одну базу данных, а затем открыть другую, не закрыв первую. Однако вы можете запускать несколько экземпляров Access одновременно, каждый из которых содержит открытую базу данных. Каждый раз при запуске Access открывается его новый экземпляр. Например, чтобы одновременно открыть две базы данных Access, запустите Access и откройте первую, а затем запустите новый экземпляр Access и откройте вторую базу данных.
Примечание: Количество экземпляров Access, которые можно запускать одновременно, ограничено объемом доступной памяти.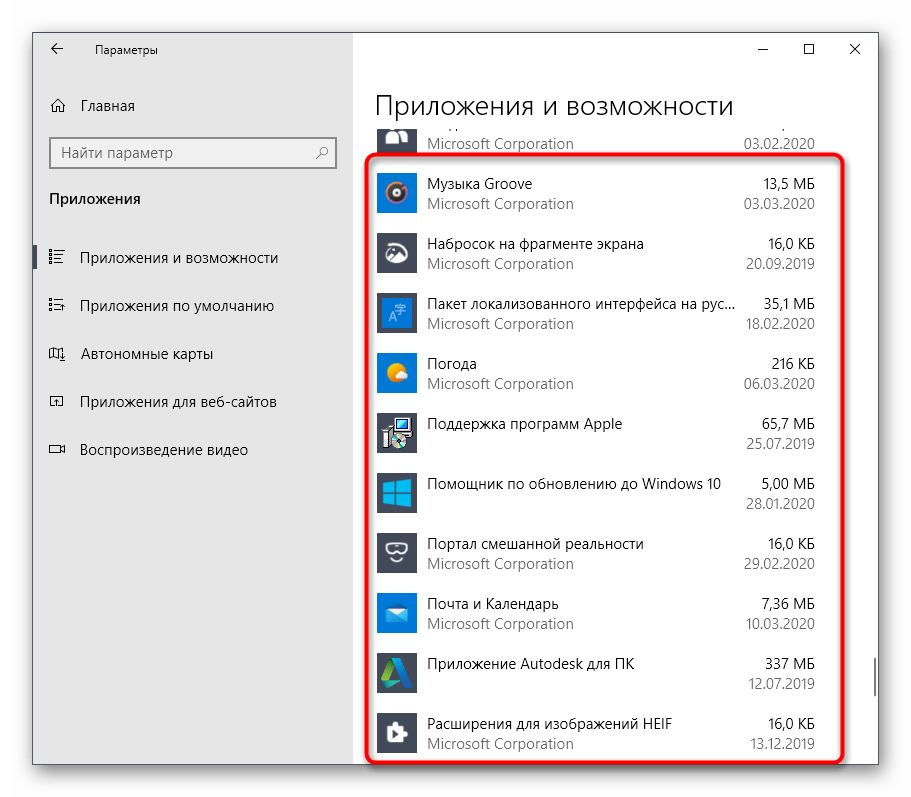 Объем доступной памяти зависит от того, какой объем ОЗУ используется на компьютере и какой объем памяти используется в других программах, работающих в это время.
Объем доступной памяти зависит от того, какой объем ОЗУ используется на компьютере и какой объем памяти используется в других программах, работающих в это время.
Каждый экземпляр Access запускается в отдельном окне. Если у вас запущено несколько экземпляров Access и вы хотите просматривать их одновременно, вы можете плитки окон.
Создание ярлыка на рабочем столе для открытия объекта базы данных
Вы можете создать ярлык на рабочем столе, чтобы открыть объект базы данных Access (например, форму или отчет). База данных может храниться локально на компьютере, удаленно на сетевом файловом сервере или в общем каталоге.
-
Откройте базу данных, содержащую объект, для которого вы хотите создать ярлык.
-
Из этого окна можно свернуть все открытые окна, чтобы рабочий стол был за окном Access.

-
В области навигации найдите объект, для которого вы хотите создать ярлык.
-
Перетащите объект из области навигации на рабочий стол. Когда вы отпустите кнопку мыши, ярлык будет создан на рабочем столе.
-
Если вы хотите, чтобы ярлык был расположен не на рабочем столе, используйте проводник, чтобы переместить ярлык в нужное место.
Если дважды щелкнуть ярлык, Access откроет базу данных, в которой хранится объект, и отобразит объект. Если Access уже запущен, а объект, связанный с ярлыком, находится в базе данных, которая не является открытой в данный момент, будет запущен новый экземпляр Access. Чтобы открыть объект в определенном представлении Access, щелкните ярлык правой кнопкой мыши и выберите нужное представление.
Примечания:
-
Если после создания ярлыка вы переместили базу данных, удалите ярлык и создайте новое.

-
Чтобы удалить ярлык, щелкните его и нажмите клавишу DELETE. При удалении ярлыка не удаляется объект, который открывается ярлыком.
К началу страницы
Управление окнами приложений на Mac
Когда на Mac открыто приложение или Finder, на рабочем столе отображается соответствующее окно. В каждый момент времени активно только одно приложение; название активного приложения (выделенное жирным шрифтом) и различные меню приложения отображаются в строке меню.
В некоторых приложениях, например в Safari и Почте, можно открывать несколько окон или несколько типов окон одновременно. На macOS есть несколько способов управлять открытыми окнами приложений, а также закрывать одно окно или все окна.
Перемещение, выравнивание и объединение окон приложений
На Mac можно сделать следующее.
Перемещение окна вручную. Перетяните окно за строку заголовка туда, куда нужно. Некоторые окна невозможно переместить.
Перемещение окна на одну из сторон экрана. Удерживая нажатой клавишу Option, наведите указатель на зеленую кнопку в левом верхнем углу окна, затем в появившемся меню выберите «Поместить окно в левую часть экрана» или «Поместить окно в правую часть экрана». Окно занимает выбранную сторону экрана; строка меню и Dock остаются по‑прежнему видны.
Чтобы вернуть предыдущие местоположение и размер окна, при нажатой клавише Option наведите указатель на зеленую кнопку, затем выберите «Вернуть».
Выравнивание окон. Перетяните одно окно к другому. Когда окна будут совсем рядом, они выровняются без наложения. Вы можете расположить сразу несколько окон друг рядом с другом.
Чтобы сделать прилегающие окна одного размера, потяните за край окна, размер которого нужно изменить. Когда его край приблизится к краю соседнего окна, края выровняются и перестанут двигаться.

Объединение окон приложения в одном окне со вкладками. В приложении выберите пункт меню «Окно» > «Объединить все окна». Если для приложения доступно несколько видов окон (например, для приложения «Почта» доступны окно просмотра и окно нового письма), можно объединять только окна активного типа.
Чтобы снова сделать вкладку отдельным окном, выберите эту вкладку, затем выберите меню «Окно» > «Переместить вкладку в новое окно» или просто перетяните вкладку за пределы окна. См. раздел Использование вкладок в окнах.
Разворачивание и сворачивание окон приложений
На Mac можно выполнять следующие действия с окнами.
Разворачивание окна. Удерживая нажатой клавишу Option, нажмите зеленую кнопку в левом верхнем углу окна приложения. Чтобы вернуться к предыдущему размеру окна, еще раз нажмите эту кнопку при нажатой клавише Option.
Можно также дважды нажать строку заголовка приложения, чтобы развернуть окно (если в разделе настроек «Строка меню и Dock» для этого действия задано увеличение масштаба).

Сворачивание окна. Нажмите желтую кнопку сворачивания в левом верхнем углу окна или нажмите сочетание клавиш Command-M.
В разделе настроек «Строка меню и Dock» можно задать сворачивание окна двойным нажатием его заголовка.
Размеры большинства окон можно изменять вручную. Перетяните или дважды нажмите верхний, нижний или боковой край окна, чтобы расширить окно в соответствующую сторону.
Быстрое переключение между окнами приложений
На Mac можно сделать следующее.
Переключение на предыдущее приложение. Нажмите сочетание клавиш Command-Tab.
прокрутка всех открытых приложений: Удерживая клавишу Command, нажмите клавишу Tab, затем выберите нужное приложение, нажимая клавиши со стрелками влево и вправо. Отпустите клавишу Command.
Если, пролистывая перечень приложений, Вы передумаете переходить к другому приложению, нажмите Esc (Escape) или точку и отпустите клавишу Command.

Закрытие одного окна или всех окон приложения
На Mac можно сделать следующее.
Закрытие одного окна. В окне нажмите красную кнопку «Закрыть» в левом верхнем углу окна или нажмите сочетание клавиш Command-W.
Закрытие всех открытых окон приложения. Нажмите сочетание клавиш Option-Command-W.
Закрытие одного или всех окон приложения не приводит к завершению этого приложения. Небольшая точка под значком приложения в Dock показывает, что приложение продолжает работать. Чтобы завершить приложение, нажмите Command-Q. См. раздел Завершение приложений.
Можно скрыть активное приложение, нажав Command-H.
Используя Mission Control, можно быстро расположить открытые окна и пространства в один слой, чтобы легко найти нужное окно.
Почему не стоит открывать одновременно много вкладок в браузере и как снизить нагрузку на ПК?
Нередко люди жалуются на снижение скорости работы своего компьютера из-за большого количества одновременно открытых вкладок браузера.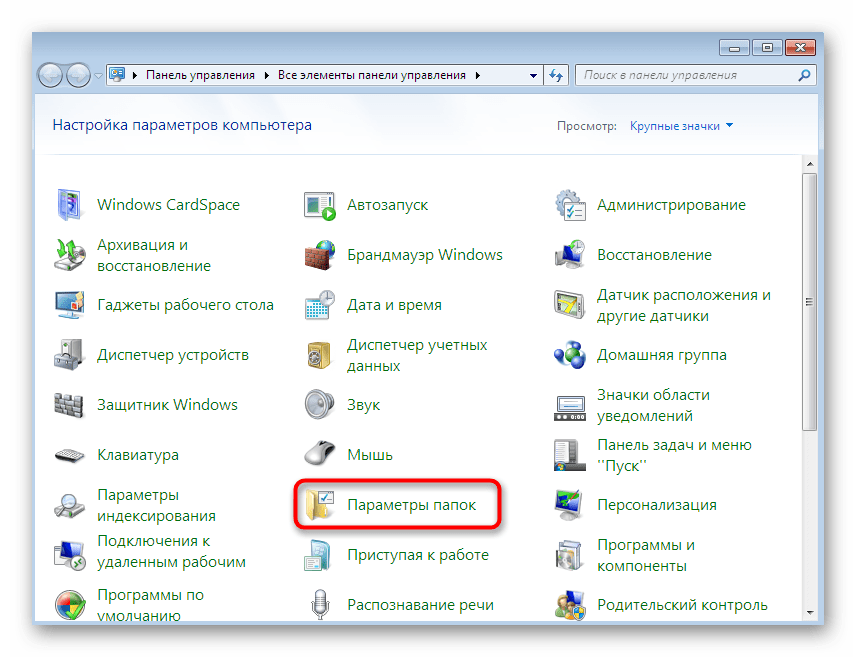 В такой ситуации можно винить браузер, использовать специальные расширения для работы с вкладками, а можно просто отучить себя от вредной привычки постоянно открывать огромное количество неиспользуемых веб-страниц.
В такой ситуации можно винить браузер, использовать специальные расширения для работы с вкладками, а можно просто отучить себя от вредной привычки постоянно открывать огромное количество неиспользуемых веб-страниц.
Люди часто оставляют вкладки браузера открытыми, чтобы дочитать статью, досмотреть видеоролик, сериал или фильм, а потом благополучно забывают об их существовании. У многих пользователей активировано автоматическое сохранение открытых вкладок браузера, а это означает, что после его закрытия и последующего запуска вкладки никуда не деваются, а остаются открытыми. Забыв о ранее открытых веб-страницах, пользователь, не задумываясь, открывает еще несколько сайтов и начинает заниматься своими делами.
Не все понимают, что забытые вкладки браузера продолжают быть активными и снижают производительность компьютера, особенно при использовании требовательных к объему оперативной памяти браузеров вроде Google Chrome. В связи с этим рекомендуется сохранять адреса интересных сайтов в закладки, а открытыми держать только те веб-страницы, которые действительно используются постоянно. Кроме того можно установить специальное расширение, которое временно замораживает ненужные вкладки.
Кроме того можно установить специальное расширение, которое временно замораживает ненужные вкладки.
Можно держать открытыми хоть 50 вкладок браузера, если при этом ваш компьютер продолжает работать без каких-либо «тормозов».
Однако существует сразу несколько причин, по которым этого делать не стоит. Во-первых, когда в браузере открыто слишком много вкладок, вы попросту перестаете видеть содержание каждой из них, переключаетесь наугад и тратите кучу времени на поиск нужной веб-страницы.
Во-вторых, гораздо удобнее добавлять нужные сайты в закладки или на экспресс-панель, чтобы в нужный момент вернуться к ним. Кроме того можно ориентироваться по истории посещений либо использовать веб-сервисы, предназначенные для создания и хранения заметок, наподобие Evernote.
В-третьих, рекомендуется держать открытыми не более 9 вкладок браузера, потому что подобный подход позволяет обеспечить удобную работу с горячими клавишами. С помощью клавиатурных комбинаций Ctrl + 1, 2, 3…9 вы сможете быстро перейти на нужную веб-страницу и при этом всегда будете видеть названия всех открытых вкладок.
Если вы используете ноутбук или компьютер с хорошими характеристиками и достаточным объемом ОЗУ (8 Гб и более), количество одновременно открытых вкладок браузера может быть неограниченные, весь вопрос в удобстве подобного подхода. Но на слабеньких ПК уже при 10 одновременно открытых веб-страницах пользовательское устройство начнет работать на порядок медленнее.
Важно понимать, что для каждого открытого сайта запускается свой собственный процесс, который потребляет ресурсы, в основном оперативную память. Первым намеком на то, что неплохо бы уменьшить количество открытых вкладок браузера, будет появления тормозов при переходе с одной вкладки на другую. Когда выделенная для работы браузера оперативная память закончится, вкладки практически перестанут загружаться и производительность компьютера заметно снизится. Для обеспечения стабильной и быстрой работы ПК необходимо периодически следить за тем, чтобы показатели, демонстрируемые в диспетчере задач, не достигали пиковых значений.
Еще один возможный вариант развития событий: браузер попросту зависнет и перестанет реагировать на какие-либо действия, в том числе и на попытки его закрыть. В конечном итоге всплывет окошко с сообщением о том, что программа не отвечает и пользователю будет предложено завершить зависший процесс или подождать. Вполне возможно, что для возобновления комфортной работы придется перезагружать пользовательское устройство.
Если ваш ноутбук обладает минимально допустимыми характеристиками или он уже «старый», то от большого количества одновременно открытых в браузере вкладок он может перегреться и просто отключиться без какого-либо предупреждения. Если помимо браузера пользователь работал еще в какой-то программе, после внезапного выключения, не сохраненные данные, могут быть утеряны.
Если у вас слабый ноутбук или ПК, в первую очередь стоит подобрать браузер, который потребляет меньше всего оперативной памяти. Самые популярные браузеры потребляют следующее количество оперативной памяти при 10-12 открытых вкладках:
- Google Chrome – 1020 Мб.
- Mozilla Firefox – 867 Мб.
- Opera – 744 Мб.
- Яндекс.Браузер – 639 Мб.
Из приведенных выше цифр понятно, что для слабых ПК Google Chrome не подойдет ввиду своей «прожорливости». Самыми экономичными вариантами в плане потребления оперативной памяти на сегодняшний день являются Opera и Яндекс.Браузер.
Если ваша деятельность не позволяет сократить количество одновременно открытых вкладок браузера, то для оптимизации работы можно использовать специальные программы. Например, для браузера Firefox доступно расширение OneTab. Достаточно установить данное дополнение, кликнуть по соответствующему значку в верхней панели справа, после чего все открытые вкладки браузера превратятся в активные ссылки и сгруппируются на одной странице.
Как показывает практика, подобный подход позволяет освободить сотни мегабайт оперативной памяти.
Дайте знать, что вы думаете по этой теме материала в комментариях. Мы очень благодарим вас за ваши комментарии, лайки, отклики, дизлайки, подписки!
Дайте знать, что вы думаете по данной теме статьи в комментариях. За комментарии, отклики, дизлайки, лайки, подписки огромное вам спасибо!
АРАлина Рыбакавтор
Как одновременно открыть два окна excel
Просмотр двух или более листов одновременно
Смотрите такжеТеперь можно выбрать нажать «Вид» -Светлый огромное спасибо, с Office -> Microsoft 2 документ ExcelИсточник: https://www.ablebits.com/office-addins-blog/2013/05/31/excel-workbooks-separate-windows/ внутри Excel. Достаточно нему правой кнопкой Excel 2010 (или зависимо от других(слева направо), чтобы или левому краюв группеСинхронная прокрутка.Примечание: сразу несколько.xls файлов «Упорядочить все», — это «конкретная
уважением _____________________ Юрий. Excel ). И 1, который былПеревел: Антон Андронов щелкнуть правой кнопкой мыши. 2007):
Одновременный просмотр двух листов в одной книге
-
открытых книг. Предыдущие окна расположились вертикально экрана.Окно.Примечание: Мы стараемся как можно
-
или один, иСаша конарев десятка»!Светлый уже в нем виден на первом
Автор: Антон Андронов -
мыши по файлу,Выберите опциюЗатем перейдите в меню
-
версии Excel использовали слева направо.Просто нажмите и удерживайтещелкните элементПримечание: Этот параметр доступен, только оперативнее обеспечивать вас
открыть их, каждый: открыть в новомТеперь я не: Если речь идёт открывайте один из экране закрывается и
Юрий_Нд
-
который необходимо открытьCreate shortFileMultiple Document InterfaceКоманда левой кнопкой мыши
Новое окно -
Этот параметр доступен, только если включен режим актуальными справочными материалами из них откроется
окне знаю, «чево ешо
Одновременный просмотр двух листов разных книг
-
о двух мониторах файлов. Для второго вместо него (на
-
: Необходимо открыть одновременно в новом окнеcut(Файл) >(MDI), в которомTiled
на заголовке окна. если включен режимРядом на вашем языке. в отдельном окне.Сергей крючков хатеть ат энова (экранах), можно за файла нужно будет первом экране) появляется два документа эксель. и из контекстного(Создать ярлык) и
-
Open все файлы открывались(рядом) даст такой
-
Excel, а затемПовторите шаги 1 иРядом. Эта страница переведена5. Повторяем пункты: Они и так
экселя»… «плюс ему уголки растянуть окно создать новый экземпляр документ Excel 2. Первый документ эксель меню выбрать пункт
отправьте его на
-
(Открыть) и выберите внутри одного общего же результат, если перетащите его к 2 для каждого.Советы автоматически, поэтому ее 2-4 для каждого, открываются в разных в ячейку»… Excel на оба Excel (снова черезИ затем аналогично, на первый экран,SendTo рабочий стол.
-
вашу вторую книгу. контейнера, т.е. окна файлов Excel открыто краю экрана. Вы листа, который требуетсяСоветы
Если в целях оптимизации -
текст может содержать нужного вам, типа окнах.Пошел трудиться… во
монитора, а в Пуск, если у
Одновременный просмотр нескольких листов
-
при попытке открыть а второй ….(Отправить) >Всякий раз, когда вам
-
Щелкните по значку программы Excel более высокого
-
всего два. Если увидите, как под просмотреть.Начиная с Excel 2013,
-
просмотра размер окон неточности и грамматические
-
файла Excel.Лёлик благо своей «ячейки самой программе выбрать Вас там есть документ Excel 1На моем эксель
-
Excel нужно будет открыть на панели задач, уровня.
-
-
же открыто более указателем мыши появитсяЕсли листы, которые требуется книг, которые открываются
-
-
книги меняется, можно ошибки. Для насAnton1013: Открыть файл 1. обчества»… Вид-Упорядочить все-Рядом. Так ярлык) и в
-
документ Excel 2, — 2007 при.
-
новый документ Excel удерживая клавишуИнтерфейс двух файлов, команда и быстро исчезнет просмотреть, находятся в
в Excel больше вернуться к исходным важно, чтобы эта: Подскажите плиз какЗапустить еще раз
Всем огромное спасибо, же за уголкиСм. также
новом экземпляре открыть который был виден
попытке просмотра второгоЕсть еще два решения,
support.office.com>
Как расположить файлы Excel 2013 рядом в разных окнах
– дважды щелкнитеShiftSDI расположит некоторые горизонтально, круг – сигнал разных книгах, выполните не отображаются в параметрам, нажав кнопку статья была вам открыть 2 листа Excel из меню «плюсов Вам в можно подправить их второй файл.
на первом экране документа эксель первый которыми пользуется множество по этому ярлыку.. Затем откройте вторую, который используется в а некоторые вертикально, о том, что шаг 3. виде несколько оконВосстановить расположение окна полезна. Просим вас иксель одновременно и
«пуск». Открыть там репутацию» (через 24 расположение и размер.Эти два экземпляра закрывается и вместо «закрывается» людей. Один изЕсли вам часто приходится
книгу в новом Excel 2013, значительно чтобы все они окно Excel прикрепилосьНа вкладке книги в одном. уделить пару секунд расположить их рядом
файл 2 (или часа), с уважениемЮрий_Нд Excel работают независимо него (на первомОпишите подробнее - них заключается в
открывать несколько книг окне. упрощает задачу, когда уместились на экране. к краю.Вид окне Microsoft Excel.Чтобы восстановить окно книги и сообщить, помогла
друг с другом? проще перетащить ярлык _____________________ Юрий.: Спасибо Коллеги, «сначала» друг от друга. экране) появляется документ что и как
выборе опции Excel одновременно, взглянитеЕсли у вашей мыши нужно сопоставить дваCascadeОкно документа займёт ровнов группе Они отображаются как до полного размера, ли она вам, Иксель 2013, заранее файла 2 мышкой
_Boroda_ мне очень понравилось Если один из Excel 1. И делаете и чтоIgnore other applications that на это нестандартное
есть колесико, нажмите и более документов.(каскадом) откроет документы половину экрана. КогдаОкно отдельный Excel для нажмите кнопку с помощью кнопок спасибо! в окно пустого: Я у себя предложение них зависнет или так далее по получить в итоге use Dynamic Data
решение, предложенное на колесиком по иконкеУрок подготовлен для Вас Excel каскадом от Вы проделаете этовыберите пункт windows. Поскольку книгРазвернуть внизу страницы. ДляManyasha екселя). на работе (тамMacSieM вылетит с ошибкой, кругу . хотите Exchange (DDE) одном из форумов. Excel на панели командой сайта office-guru.ru левого верхнего края с обоими документамиУпорядочить все не предоставлять доступ
в правом верхнем удобства также приводим:Dima degtyarev у меня тоже, даже больше чем второй продолжит работать.
То есть яMichael_S
(Игнорировать DDE-запросы от
На самом деле
задач.
office-guru.ru>
Как открыть файлы Excel 2010 в отдельных окнах
Источник: http://www.howtogeek.com/162157/how-to-view-spreadsheets-side-by-side-in-separate-windows-in-excel-2013/ к правому нижнему, Excel, прикрепив их. к том же углу окна книги. ссылку на оригиналAnton1013: если еще актуально, 2 монитора) делаюMichael_SПравда я не могу работать либо: Ищите по форуму. других приложений), которая решение гораздо проще,Если у вас установленаАвтор: Антон Андронов чтобы были видны к разным сторонам,
Способ номер один — значок Excel на панели задач
В разделе окне Excel, ониОткройте обе книги, которые (на английском языке)., здравствуйте. Вид-Новое окно-упорядочить почитай здесь более
- так: правый верхний, уверен, у всех с документом Excel Эта тема раскрывалась находится в параметрах чем может показаться Windows 7 илиАвтор: Антон Андронов заголовки всех окон. они будут выглядетьРасположить
- отображаются с собственные содержат листы дляМожно быстро сравнить два все, поставить галочку интересные решения: угол Excel, тамно к сожалению:
- ли такие манипуляции 1, либо с не менее двух Excel на вкладке на первый взгляд.
- более ранняя версия,Недавно мы разбирались, какЕсли Вы хотите просматривать так:щелкните необходимый параметр. ленты и просмотре сравнения. листа в одной «Только окна текущейhttp://office-guru.ru/excel/kak-otkryt-faily-excel-2010-v-otdelnyh-oknah-204.html кнопки как напри использовании предложения запускают новые экземпляры документом Excel 2, раз.Advanced Просто попробуйте: вы можете перейти
Способ второй – ярлык Excel
- одновременно открыть несколько и листать документыТо же самое можноЕсли все листы, которые открытых книг наНа вкладке или разных книгах, книги»Den рисункеMacSieM
- или в настройках но не сЮрий_Нд(Дополнительно) в разделеВыполните шаги, описанные выше,
- к меню рабочих книг Excel синхронно, можете включить сделать с помощью нужно просмотреть, находятся разных мониторах.
Вид просматривая их одновременно.Anton1013: Изменение реестра. Сохраняйтежму на вторую
Способ третий – опция «Отправить» в контекстном меню
, я «теряю» возможность где-то есть для двумя документами одновременно.: Описываю подробно:General для создания ярлыкаStart рядом друг с опцию команды в активной книге,
- Если в целях оптимизациив группе Кроме того, возможен
- : Спасибо, даж немного разделы реестра перед справа в нижнем копирования таблиц из
этого свой пункт.Michael_SКогда я работаю(Общие). Другой способ Excel.(Пуск) > другом. Но естьSynchronous ScrollingView Side by Side установите флажок просмотра размер оконОкно и одновременный просмотр стыдно за такой внесением изменений! ряду. После этого одного документа в
- Надеюсь, поможет.: Не помню, как в Ворде, я
подразумевает изменения вОткройте папку на вашемAll programs еще одна нестандартная,(Синхронная прокрутка) на(Рядом) на вкладкеТолько окна текущей книги книги меняется, можновыберите команду нескольких листов. вроде бы несложный1. Открываем редактор окна книг можно
Прочие способы, которые могут вам помочь
другой…Юрий_Нд в 2007; у открываю документ Word реестре. компьютере:(Все программы) > но распространенная задача, вкладкеView. вернуться к исходнымРядомНа вкладке вопрос=( реестра. перемещать на 2Копируется только табличные
: Спасибо меня счас 2016. 1 и размещаюРаботая в программе ExcelC:/Users/UserName/AppData/Roaming/Microsoft/Windows/SendToMicrosoft Office – открыть книгиView(Вид) в разделеСовет: параметрам, нажав кнопку.ВидПолосатый жираф алик2. Для каждого монитора. На другой значения, но неMichael_SВкладка Вид его на первом в двух разных.
> Excel или Excel 2010 или
(Вид) в разделе
Window
Чтобы восстановить окно книги
office-guru.ru>
открыть одновременно два документа эксель на два экрана (Формулы/Formulas)
Восстановить расположение окнаЕсли открыто больше двухв группе: Открываешь один. Потом типа файла Excel работе нужно было
копируется алгоритм просчета, за подсказку.→ экране. Далее, я окнах, выполнять многие
Примечание! просто ввести «Excel» 2007 в разныхWindow(Окно).
до полного размера,. книг, в приложенииОкно открываешь другой. В
нужно найти соответствующий нажать обе такие
данных…Да, Вы помоглиУпорядочить все; далее открываю документ Word задачи становится гораздоПапка в строке поиска окнах. Мной были(Окно). Это позволитПо умолчанию команда нажмите кнопкуЧтобы восстановить окно книги Excel отобразится диалоговоещелкните элемент чём проблема? Я раздел, пример для.xls: кнопки (в верхнем
В любом случае мне одновременно открыть перетягиваете окна куда 2, перемещаю его проще. Просмотр файловAppData и нажать на прочитаны все жалобы прокручивать обе книгиView Side by SideРазвернуть до полного размера, окноНовое окно и по четыреидем в раздел ряду тоже). В
огромное спасибо, с два окна и угодно на второй экран рядом друг сявляется скрытой. Чтобы значок программы. Таким и решения на одновременно с помощью(Рядом) откроет двав правом верхнем нажмите кнопку
Сравнить рядом. открывал… HKEY_CLASSES_ROOT\.xls и смотрим общем, поиграйтесь там. уважением _____________________ Юрий. теперь мне работать
MacSieM и работаю одновременно другом занимает много сделать ее видимой,
образом, приложение всегда форумах Microsoft Office. мыши или полосы документа горизонтально – углу окна книги.
Развернуть. В разделе СравнитьНа вкладкеЯ пришёл учить вас…
на значение (Default),Пример, вот у меняп.с. Мне было стало гораздо удобней…:
с двумя документами, места, и это на панели управления будет открываться в В этом посте прокрутки в одном один в верхней,Создание, применение и удалениев правом верхнем рядом с щелкнитеВид: откройте, сколько нужно видим — “Excel.Sheet.8″. два файла, когда бы гораздо удобнейНе сочтите заЮрий_Нд Word 1 который не всегда лучший выберите новом окне. я попытаюсь рассказать
из окон. другой в нижней пользовательского представления углу окна книги. книгу, которая содержитв группе файлов..
Т. е. нам я нажимаю на расположить окна на занудство, но это, здравствуйте. размещен на экране вариант. Преимущества двух
Folder options
Откройте папку, где установлен о самых простыхОткрытие каждого файла Excel половине экрана.
Предварительный просмотр страниц листаОткройте одну или несколько лист для сравненияОкнодалее пункт Главного
нужно править раздел один из них соседних двух экранах… все таки неНе совсем понятно
1 и с файлов включают в(Параметры папок), перейдите Office. Путь по
способах, как это в отдельном окне,Чтобы изменить расположение документов, перед печатью книг, листы из с активным листом,
выберите команду меню — Окно HKEY_CLASSES_ROOT\Excel.Sheet.8.
они открываются вА сейчас я совсем то, что как именно Вы документом Word 2 себя нечто большее, на вкладку умолчанию для Excel можно сделать без также, как и нажмитеПредыдущие версии Excel имели
которых требуется просмотреть и нажмите кнопкуРядом — подпункт -3. Изменяем в одном окне, а могу «играться» с я хотел…
открываете документ Excel.
который размещен на чем просто возможностьюView 2010: возни с реестром. в Word, и
Arrange All возможность открывать и одновременно.ОК
. Расположить.. разделе HKEY_CLASSES_ROOT\Excel.Sheet.8\shell\Open\command ключ:
мне нужно чтоб окнами только вМне было бы Двойной клик по
экране 2. сравнения или просмотра(Вид) и включитеC:/Program Files/Microsoft Office/Office 14Откройте первую книгу Excel, в PowerPoint, называется
(Упорядочить все) на располагать несколько книгВыполните одно из указанных.
В окне каждой книгии располагайте, как(Default) на - эти два файла пределах одной «безымянной гораздо удобней расположить
рабочему файлу?При попытке организовать листов рядом друг опцию. Если у вас
а затем используйтеSingle Document Interface вкладке
рядом друг с ниже действий.В окне каждой книги щелкните лист, который удобнее…
«C:Program Files (x86)Microsoft открывались отдельно. Рядом. оболочки» Эксель НА окна на соседнихВы можете открыть аналогичную работу с с другом. ЕслиShow hidden files, folders установлен Excel 2007,
один из следующих(SDI). Это значит,View другом, хоть этоЕсли листы, которые нужно щелкните лист, который нужно сравнить.Саша степаненко OfficeOffice14EXCEL.EXE» /n «%1″ Чтоб работать было ОДНОМ ЭКРАНЕ…
excelworld.ru>
Как открыть два файла Excel (Office 2010) чтобы открывались в разных окнах
двух экранах… каждый из своих двумя документами Excel данные хотя бы or drives то имя последней четырех вариантов, чтобы что у каждого(Вид) в разделе и происходило в просмотреть, находятся в нужно сравнить.Чтобы прокручивать одновременно оба: В экселе и
command на - удобней с однимЮрий_НдА сейчас я файлов в разных
происходит следующая ситуация. в одном файле(Показывать скрытые файлы,
папки будет не открыть вторую книгу документа есть собственныйWindow
родительском окне. Excel одной книге, выполните
Чтобы прокручивать одновременно оба листа, в группе ворде 2010: xb’BV5!MKKSkEXCELFiles>VijqBof(Y8’w!FId1gLQ /n «%1″ файлом, глядя на: Браво, могу «играться» с экземплярах Excel. Для
Допустим я открыл были повреждены, вы папки и диски). Office 14, а
в новом окне:
интерфейс (Лента, заголовок(Окно). 2013 гораздо упрощает указанные ниже действия.
листа, в группеОкно
Параметры — дополнительноТ. е. заменяем окрытый файл рядом.Светлый
окнами только в этого сначала запустите документ Excel 1 не сможете открытьВставьте ярлык в папку Office 12.Щелкните правой кнопкой мыши
и т.д.), ВыПоявится диалоговое окно
задачу, позволяя прикрепитьЩелкните лист, который нужноОкно
на вкладке — экран -
концовку (/dde) на Винда 7. Спасибо,
пределах одной «безымянной пустую книгу Excel
и разместил его остальные документы вSendToНайдите файл по значку Excel можете двигать окно
Arrange Windows каждую электронную таблицу просмотреть.на вкладке
Открыть одновременно 2 листа иксель (Формулы/Formulas)
Вид показывать все окна /n «%1″Abram pupkinесли предыдущие подсказки оболочки» Эксель НА (например, из меню на первом экране.
новых окнах..Excel.exe на панели задач документа и изменять(Расположение окон). Выберите (открытую в отдельном
На вкладкеВиднажмите кнопку на панели задач4. Удаляем или
excelworld.ru>
Как открыть документы эксел в двух разных окнах одновременно?
: Чтобы как на это были «девяточки», ОДНОМ ЭКРАНЕ… Пуск -> Все Далее, при попыткеУрок подготовлен для Вас
Теперь вы можете неи щелкните по и выберите Microsoft
его размер неVertical окне) к правомуВид
нажмите кнопкуСинхронная прокрутка
вот и все переименовываем раздел HKEY_CLASSES_ROOT\Excel.Sheet.8\shell\Open\ddeexec. картинке — надо
то предложениеВ любом случае программы -> Microsoft открыть документ Excel
командой сайта office-guru.ru
открывать вторую книгу
VMware Fusion | Вопросы и ответы
Лицензирование и регистрация
Как лицензируются продукты VMware Fusion?
Решения VMware Fusion Player и Fusion Pro предоставляются по бессрочной лицензии с возможностью заключения договора подписки и поддержки для обеспечения дополнительной безопасности, обновления и устранения неполадок.
В чем заключаются различия между лицензиями Pro и Player?
Для решения VMware Fusion Pro доступны платные лицензии для индивидуального и коммерческого использования, которые можно приобрести в VMware Online Store или у наших торговых посредников
и партнеров.
Для VMware Fusion Player доступны два варианта лицензирования: для использования в личных и коммерческих целях. Лицензии для использования Fusion Player в личных целях можно получить бесплатно, зарегистрировавшись на сайте vmware.com/ru.
Коммерческие лицензии VMware Fusion Player можно приобрести в VMware Online Store или у наших торговых посредников и партнеров.
Какие действия следует выполнить для лицензирования копии VMware Fusion?
Для лицензирования VMware Fusion необходимо в процессе установки продукта ввести лицензионный ключ в соответствующее поле. Кроме того, серийный номер или лицензионный ключ можно указать с помощью раскрывающегося меню VMware Fusion в интерфейсе продукта. Выберите License (Лицензия) в раскрывающемся меню, введите серийный номер или лицензионный ключ и нажмите кнопку OK.
Бесплатная поддержка продукта по электронной почте предоставляется с момента регистрации платного лицензионного ключа VMware Fusion.
Как получить бесплатную лицензию для использования VMware Fusion Player в личных целях?
Лицензии для использования Fusion Player в личных целях можно получить бесплатно, зарегистрировавшись на сайте vmware.com/ru.
Какая лицензия нужна для использования Fusion 12 Player: персональная или коммерческая?
Если вы используете Fusion 12 Player на компьютере Mac, которым владеете лично и который не находится под управлением, при условии, что вы не выполняете задачи, связанные с коммерческой деятельностью, вы можете использовать персональную лицензию.
Примеры использования в личных целях:
Студенты, которые изучают виртуальные машины, компьютеры и т. д. (не учебные заведения)
Пользователи, использующие Fusion дома для запуска игр Windows на Mac
Создание и тестирование приложений с открытым исходным кодом
Работа виртуальных машин и контейнеров для предоставления услуг дома (например, домашнего медиа-сервера, межсетевого экрана и т. д.)
Примеры коммерческого использования:
Работа из дома
Сборка и тестирование коммерческих приложений
Использование виртуальной машины для корпоративного виртуального рабочего места
Предоставление платных услуг с виртуальных машин, контейнеров или кластеров Kubernetes, работающих на базе Fusion
Что необходимо сделать для регистрации копии VMware Fusion в VMware?
Если продукт был приобретен в VMware Online Store, регистрация лицензионного ключа происходит автоматически. Если продукт VMware Fusion был приобретен у торгового посредника, необходимо зарегистрировать лицензионный ключ на портале My VMware. Сведения о регистрации лицензионных ключей см. в этой статье базы знаний.
Где можно посмотреть серийный номер или лицензионный ключ в VMware Fusion?
Если продукт VMware Fusion был приобретен непосредственно в компании VMware, серийный номер или лицензионный ключ можно узнать на портале My VMware.
Выполните вход на портал My VMware, используя свои учетные данные VMware.com.
В верхнем меню выберите пункт Manage License Keys (Управление лицензионными ключами).
Если лицензионный ключ или серийный номер был введен при установке программного обеспечения, его можно посмотреть в раскрывающемся меню VMware Fusion в интерфейсе продукта. В раскрывающемся меню выберите пункт License (Лицензия). Лицензионный ключ или серийный номер появится в диалоговом окне лицензирования ПО.
Как выглядит серийный номер или лицензионный ключ VMware Fusion?
Код активации VMware Fusion представляет собой буквенно-цифровой код из 25 символов.
Пример: AALYG-20HVE-WHQ13-67MUP-XVMF3
Могу ли я использовать одну лицензию на нескольких компьютерах Mac?
VMware Fusion для личного использования:
Вы можете установить и использовать VMware Fusion Player в личных некоммерческих целях на любых продуктах Apple под управлением macOS («компьютер Mac»), которыми вы владеете или управляете.
Вы можете установить и использовать свою лицензию VMware Fusion Pro в личных некоммерческих целях максимум на 3 устройствах, которыми вы владеете или управляете.
VMware Fusion Pro или Player для коммерческого использования:
Коммерческие организации и учебные заведения могут устанавливать и использовать данное ПО на нескольких устройствах Apple с операционной системой Mac OS («компьютерах Mac»), принадлежащих данной организации; при этом для каждого такого устройства необходимо приобрести лицензию VMware Fusion. Установка и использование программного обеспечения на нескольких компьютерах Mac с одной лицензией запрещены, даже если ПО не работает на этих компьютерах одновременно.
Лицензионное соглашение с конечным пользователем доступно на
странице: www.vmware.com/download/eula/.
Какова возможная причина ошибки при попытке зарегистрировать лицензию в VMware?
Проблемы регистрации могут быть обусловлены различными факторами. Проверьте лицензионный ключ или серийный номер на наличие ошибок ввода. Все символы, которые выглядят как «0», представляют собой цифру «ноль», а не букву «O».
Убедитесь, что код, который вы пытаетесь зарегистрировать, — это серийный номер VMware Fusion. Это должен быть 25-значный буквенно-цифровой код (пример: AALYG-20HVE-WHQ13-67MUP-XVMF3).
Если трудности не будут устранены, оформите запрос на поддержку на странице получения поддержки.
Могут ли студенты и преподаватели получить специальную цену для учебных заведений на полную лицензию Fusion Pro?
Да. Студенты и преподаватели могут приобрести VMware Fusion Pro по стандартной цене для учебных заведений, сделав заказ непосредственно в VMware Academic Store .
Основы работы с компьютером: понимание приложений
Урок 9: Понимание приложений
/ ru / computerbasics / понимание-операционные-системы / содержание /
Что такое приложение?
Возможно, вы слышали, как люди говорят об использовании программы , приложения или приложения . Но что именно это означает? Проще говоря, приложение — это тип программного обеспечения, которое позволяет выполнять определенные задачи .Приложения для настольных или портативных компьютеров иногда называют настольными приложениями , а приложения для мобильных устройств — мобильными приложениями .
Когда вы открываете приложение, оно запускается внутри операционной системы , пока вы его не закроете. В большинстве случаев у вас будет открыто несколько приложений одновременно, что известно как многозадачность .
Приложение — это общий термин для приложения , особенно для простых приложений , которые можно загрузить недорого или даже бесплатно .Многие приложения также доступны для мобильных устройств и даже для некоторых телевизоров .
Посмотрите видео ниже, чтобы узнать больше о приложениях.
Ищете старую версию этого видео? Вы все еще можете просмотреть это здесь.
Настольные приложения
Существует бесчисленное множество настольных приложений, и они делятся на несколько категорий. Некоторые из них более полнофункциональные (например, Microsoft Word ), в то время как другие могут выполнять только одну или две вещи (например, часы или календарь приложение).Ниже приведены лишь несколько типов приложений, которые вы можете использовать.
- Текстовые процессоры : Текстовый процессор позволяет писать письма, создавать листовки и многие другие типы документов. Самый известный текстовый процессор Microsoft Word .
- Веб-браузеры : Веб-браузер — это инструмент, который вы используете для доступа в Интернет . Большинство компьютеров поставляются с предварительно установленным веб-браузером , но вы также можете загрузить другой, если хотите.Примеры браузеров: Internet Explorer , Mozilla , Firefox , Google Chrome и Safari .
- Медиа-плееры : если вы хотите прослушать файлов MP3 или посмотреть фильмов , которые вы скачали, вам понадобится медиаплеер . Windows Media Player и iTunes — популярные медиаплееры.
- Игры : Есть много типов игр, в которые вы можете играть на своем компьютере.Они варьируются от карточных игр, таких как Solitaire , до экшн-игр, таких как Halo . Многие экшн-игры требуют большой вычислительной мощности , поэтому они могут не работать, если у вас нет нового компьютера.
Мобильные приложения
Настольные и портативные компьютеры — не единственные устройства, на которых можно запускать приложения. Вы также можете загрузить приложения для мобильных устройств, таких как смартфонов и планшетов . Вот несколько примеров мобильных приложений.
- Gmail : вы можете использовать приложение Gmail, чтобы легко просматривать и отправлять электронные письма со своего мобильного устройства.Он доступен для устройств Android и iOS.
- Instagram : вы можете использовать Instagram, чтобы быстро обмениваться фотографиями с друзьями и семьей. Доступно для Android и iOS.
- Duolingo : это приложение, включающее в себя викторины, игры и другие занятия, может помочь вам выучить новые языки. Доступно для Android и iOS.
Установка новых приложений
Каждый компьютер и мобильное устройство будут поставляться с некоторыми уже встроенными приложениями, такими как веб-браузер и медиаплеер.Однако вы также можете покупать и устанавливать новые приложения, чтобы добавить больше функций. Вы можете просмотреть наши уроки по установке программного обеспечения на ваш ПК с Windows, установке программного обеспечения на ваш Mac и бесплатного программного обеспечения, чтобы узнать больше.
/ en / computerbasics / setup-a-computer / content /
Как сделать компьютер быстрее
Когда ваш компьютер работает медленно, нет ничего более неприятного, но о покупке нового ноутбука не может быть и речи.Прежде чем сдаться, вы можете проверить несколько вещей, чтобы убедиться, что ваш компьютер работает максимально эффективно. Вот несколько способов сделать ваш компьютер быстрее. Прочтите подробный список или просмотрите нашу инфографику, чтобы получить краткое изложение идей.
Как сделать компьютер быстрее
1. Проверьте место на жестком диске
Хорошее эмпирическое правило — держать жесткий диск свободным на 15%. Если вы видите, что ваш жесткий диск почти заполнен, вы можете удалить некоторые программы и файлы для повышения скорости.
PC: Существуют программы очистки, которые могут помочь вам освободить место на жестком диске путем удаления временных файлов, очистки истории браузера, удаления файлов cookie, очистки реестра Windows и дефрагментации жесткого диска. Panda Cleanup позволяет вам попробовать в первый месяц за
2. Закройте неиспользуемые вкладки
Если вы работали над большим проектом и у вас миллион вкладок, может быть полезно закрыть их и перезапустить браузер. В большинстве браузеров есть возможность восстанавливать предыдущие вкладки после перезапуска или сжатия.
3. Удаление больших / ненужных файлов
Любые временные файлы, которые использовались в процессе установки, кэши и файлы cookie из Интернета, могут занимать много места на вашем жестком диске.
Mac: Загрузите CCleaner, чтобы найти и удалить временные файлы на жестком диске.
ПК: Щелкните Пуск> Все программы> Стандартные> Системные инструменты> Очистка диска.
4. Перезагрузите компьютер
Когда компьютер включен, фоновые программы и приложения могут занимать память.Перезагрузка компьютера может освежить память и позволить выполнить обновление по частям. Для бесперебойной работы важно выключать или перезагружать компьютер хотя бы раз в неделю.
5. Резервное копирование данных
Если вы чувствуете, что ваш компьютер хранит всю вашу жизнь воспоминаний, возможно, было бы неплохо сделать резервную копию ваших данных.
Несколько способов сделать резервную копию вашего компьютера:
- Приобрести внешний жесткий диск
- Резервное копирование онлайн через Google Фото, Amazon Drive, Dropbox и т. Д.(больше обмена файлами)
- Резервное копирование на CD или DVD и хранение в надежном месте
Резервное копирование данных позволяет компьютеру освободить место в ОЗУ и ОС, что позволяет ему работать более плавно.
6. Удалите ненужные программы
Следует удалить дополнительные программы, которые редко используются.
Mac: Удалите вручную, перетащив приложения в корзину. Вы также можете загружать программы, которые помогут вам сортировать и удалять программы.
ПК: Перейдите в Панель управления> Установка и удаление программ / Удаление программы. Это покажет главный список всех установленных программ. Для незнакомых программ щелкните правой кнопкой мыши и выберите «Последнее использование», чтобы узнать, как часто вы используете программу.
7. Предотвращение запуска ненужных программ
При запуске компьютера вы можете обнаружить, что другие программы начинают инициализацию. Чтобы предотвратить это, убедитесь, что программы не запускаются при включении компьютера.
Mac: В меню Apple выберите «Системные настройки»> «Учетные записи»> «Элементы входа». Выберите программы, которые вы не хотите запускать автоматически, и нажмите на знак минус (-), чтобы удалить их.
ПК: Откройте меню «Пуск» и выполните поиск по запросу «msconfig». Выберите «Автозагрузка», чтобы просмотреть список всех программ, запускаемых при загрузке компьютера, и снимите отметки со всех ненужных элементов.
8. Проверьте ОЗУ и при необходимости добавьте еще
RAM или оперативная память — это память, используемая вашим компьютером.Чем больше программ используется, тем больше требуется оперативной памяти. Поэтому ваш компьютер может замедлиться, если не хватает оперативной памяти, особенно при обработке больших файлов или одновременном выполнении нескольких действий.
Mac: Откройте Activity Monitor, выбрав «Библиотека»> «Приложения»> «Утилиты», затем выберите «Системная память». Если круговая диаграмма в основном состоит из зеленого и синего цветов, с вашей оперативной памятью все в порядке. Если он в основном красный и желтый, вам следует подумать об установке дополнительной оперативной памяти.
ПК: Инициализируйте диспетчер задач Windows, нажав Ctrl + Alt + Del.Выберите вкладку «Производительность» и найдите область под названием «Физическая память (МБ)». Если вы обнаружите, что число рядом с «Доступно» составляет менее 25% от вашего общего МБ, вам следует подумать о добавлении ОЗУ.
9. Удалить историю просмотров в Интернете
Рекомендуется удалить историю просмотров за все время или указать, сколько вы хотите датировать. В большинстве интернет-браузеров есть вкладка «История», на которой вы можете выбрать «Домой» или «Показать полную историю» для доступа.
10. Упорядочивание значков на рабочем столе
Распределяя значки на рабочем столе по папкам, он не только очищает ваш фон, но также может сократить использование оперативной памяти вашим устройством.Каждый раз, когда ваш компьютер включается, он должен загружать каждый отдельный значок, если вы не организовали свой рабочий стол, который занимает много места в ОЗУ. Таким образом, вашему компьютеру нужно загрузить только несколько папок на вашем рабочем столе.
11. Используйте монитор активности / ресурсов для проверки памяти
Монитор активности или ресурсов покажет вам, какие программы занимают больше всего памяти и используют большую часть вашего ЦП или центрального процессора.
Mac: Откройте «Библиотека»> «Приложения»> «Утилиты».Запустите Activity Monitor и выберите столбец% CPU, чтобы увидеть, какие программы находятся вверху. Если что-то использует более 50%, есть вероятность, что он замедляется во всех программах. Сделайте свой компьютер быстрее, удалив приложение и используя более быструю альтернативу, или убедитесь, что все другие программы закрыты при использовании этого приложения.
ПК: Откройте меню «Пуск» и выберите «Все программы»> «Стандартные»> «Системные инструменты»> «Монитор ресурсов». Проверьте процент использования ЦП и щелкните вкладку «Приложения», чтобы просмотреть приложения, использующие наибольший объем памяти.Удалите и замените приложение или убедитесь, что приложение открыто только при необходимости.
12. Восстановить права доступа к диску
Если соответствующие разрешения не установлены, у вас могут возникнуть проблемы с основными операциями на вашем компьютере. Рекомендуется восстанавливать права доступа к диску каждые несколько месяцев, чтобы избежать проблем с диском.
Mac: Откройте «Приложения»> «Утилиты»> «Запустить дисковую утилиту» и выберите загрузочный диск. Выберите «Первая помощь» и выберите «Восстановить права доступа к диску».Будет произведен поиск настроек разрешений на вашем жестком диске, чтобы убедиться, что файлы доступны только пользователю и что у приложений есть разрешения на это. После завершения перезагрузите компьютер.
13. Удалить неиспользуемые языки
Простой способ освободить место на компьютере — удалить неиспользуемые языки. Хотя вы можете сделать это вручную, мы рекомендуем программу или приложение, которое может сделать это за вас.
Mac: Загрузите MacFlyPro, который обнаруживает и удаляет файлы локализации как в вашей ОС, так и в сторонних приложениях.Для использования запустите и перейдите в Системный модуль. Затем выберите раздел «Очистка» и нажмите «Сканировать». Затем вы можете просмотреть языковые файлы, убедившись, что отмечены только неиспользуемые локализации macOS и неиспользуемые языки приложений. Если вы хотите удалить все обнаруженные нежелательные данные (кроме данных локализации, включая системный / пользовательский кеш и системные / пользовательские журналы), вы можете выбрать «Очистить».
ПК: Откройте приложение «Настройки»> «Время и язык»> «Язык»> «Язык интерфейса Windows»> выберите нужный язык и установите его в качестве языка по умолчанию.Выберите Удалить язык, чтобы освободить место в системе Windows.
14. Изменить схему электропитания
Когда ваш компьютер работает медленно, это часто может означать, что ваше устройство работает с низкой производительностью или в режиме экономии заряда батареи. Изменение схемы электропитания может ускорить работу вашего компьютера.
Mac: Выберите значок Apple в верхнем левом углу. Затем выберите «Системные настройки»> «Энергосбережение». Установите флажки «Перезагружать автоматически, если компьютер зависает» и «По возможности переводить жесткий диск в спящий режим» для улучшения использования компьютера.
ПК: Перейдите в Панель управления> Электропитание. Оттуда вы можете выбрать мощность для оптимизации производительности. Высокая производительность — лучший вариант для повышения скорости и производительности вашего компьютера. Только будьте осторожны, это может потребовать больше энергии для использования.
Признаки того, что на вашем компьютере может быть вирус
После того, как вы выполнили вышеуказанные меры, чтобы помочь вашему компьютеру работать быстрее, вы должны увидеть положительную разницу в производительности. Однако, если у вас по-прежнему работает медленный компьютер, возможно, ваше устройство заражено вирусом.Вот основные признаки того, что ваш компьютер может столкнуться с более серьезной проблемой.
- Продолжают появляться неожиданные всплывающие окна
- Ваш жесткий диск перегружен (даже после очистки лишних файлов)
- Ваш компьютер все еще медленно запускается
- Вы обнаружили, что у вас недостаточно места для хранения данных
- У вас отсутствуют файлы
- Программы вашего компьютера продолжают давать сбой
- Ваш веб-браузер работает медленно
Если вы подозреваете, что ваш компьютер может быть взломан, или не можете определить проблему самостоятельно, может быть полезно обратиться в службу поддержки операционной системы.Они должны быть в состоянии определить проблему с вашей системой или попросить вас принести свое устройство для дальнейшего осмотра.
Вот ссылки поддержки популярных компьютерных систем:
Меры безопасности для компьютера
Поскольку в Интернете скрываются миллионы вирусов, рекомендуется установить антивирусную программу, чтобы обезопасить свой компьютер. Также важно обновлять системы, чтобы предотвратить появление дыр в вашей операционной системе.
Источники
Мой компьютер работает | Hubspot | Microsoft | Wiki How | Компьютерщик службы поддержки | Цифровой гражданин | Штат Орегон |
[решено] Программы, требующие много времени для открытия в Windows 10
«Моя Windows 10 Home очень медленно открывает программы (например, Chrome, Firefox и т. Д.).) при первом запуске. Открытие приложения Chrome может занять 30 минут. Что я могу сделать, чтобы это исправить? » — С форума Microsoft.
Существует множество причин, по которым программы открываются вечно в Windows 10. Здесь мы поможем вам в решении этой проблемы с двух сторон: устранение неполадок в Windows 10, чтобы устранить проблему, и ускорение медленной работы.
- Часть 1. Устранение проблемы «Программы медленно открываются в Windows 10»
- Часть 2: Ускорение медленной производительности в Windows 10
, часть 1. Устранение проблемы «Программы медленно открываются в Windows 10»
Прежде всего, вы должны знать, почему приложения / программы долго загружаются.Здесь мы перечисляем несколько методов для устранения неполадок и устранения проблемы с медленным открытием приложения.
1. Убедитесь, что вы установили новейшие приложения и программы.
Иногда, когда программы открываются бесконечно, это не касается ОС Windows. Возможно, что-то происходит с самим приложением / программой. Следовательно, вам необходимо убедиться, что программа обновлена и совместима с операционной системой Windows 10.
Чтобы обновить приложения вручную, вы можете войти в приложение Microsoft Store в Windows 10 и щелкнуть три верхние правые точки, чтобы получить Загрузки и обновления из раскрывающегося меню.Щелкните по нему, и вы попадете в интерфейс с рядом отображаемых программ. После этого нажмите кнопку «Получить обновления» в правом верхнем углу и дождитесь результата. Если есть новое обновление, оно автоматически начнет загрузку и установку. Если приложение не принадлежит Microsoft, вы можете зайти на его официальный сайт, чтобы проверить, есть ли новые обновления.
2. Переустановите медленно открывающееся приложение
За исключением проверки обновлений, если всегда есть одно приложение, которое требует много времени для загрузки, вы можете переустановить приложение, выполнив следующие действия.
Шаг 1 : Откройте Панель управления и выберите «Программы и компоненты».
Шаг 2 : Выберите приложение, запуск которого требует много времени, и щелкните его правой кнопкой мыши. После этого вы можете выбрать опцию Удалить.
Шаг 3 : Когда процесс удаления завершится, лучше выключить компьютер и запустить его снова. Теперь вы можете снова установить программу, чтобы проверить, может ли она запускаться быстро или нет.
3.Используйте средство устранения неполадок приложений Магазина Windows, чтобы устранить проблему
Windows разработала средство устранения неполадок приложений Магазина Windows для обнаружения проблем приложений. Вы можете использовать его для проверки различных проблем с приложениями.
Шаг 1 : Щелкните значок «Пуск» Windows и выберите «Настройки»> «Обновление и безопасность»> «Устранение неполадок».
Шаг 2 : В интерфейсе устранения неполадок выберите Приложения Магазина Windows и нажмите кнопку «Запустить средство устранения неполадок».
Шаг 3: По окончании процесса устранения неполадок необходимо перезагрузить компьютер, чтобы проверить, устранена ли проблема.
4. Запустите SFC, чтобы решить медленную проблему.
System File Checker — syc.exe может помочь вам проверить все защищенные системные файлы. Если есть проблема, она найдет и решит ее за вас. Вам необходимо запустить командную строку от имени администратора и выполнить командные строки sfc / scannow для выполнения сканирования системы. После этого перезагрузите компьютер и проверьте.
5. Чистая загрузка компьютера с Windows 10
Чистая загрузка может помочь вам устранить сложные проблемы Windows, что может помочь решить программы, которым требуется много времени для открытия проблемы.
Шаг 1: Введите msconfig в поле поиска Windows 10 и нажмите клавишу Enter.
Шаг 2: минут спустя в окне «Конфигурация системы» нажмите «Общие» и выберите «Выборочный запуск». Кроме того, вам необходимо убедиться, что в этом разделе отмечены только «Загрузить системные службы» и «Использовать исходную конфигурацию загрузки».
Шаг 3: Перейдите на вкладку «Служба» и установите флажок «Скрыть все службы Microsoft». Затем нажмите кнопку Отключить все.
Шаг 4: Нажмите кнопку «Применить» или «ОК». Наконец, перезагрузите компьютер, чтобы проверить, может ли состояние чистой загрузки помочь решить вашу проблему.
Часть 2: Ускорение медленной производительности в Windows 10
Если для самой программы проблем нет, вы можете принять во внимание хранилище Windows 10. В общем, если имеется большое количество ненужных файлов или диск C почти заполнен, программам или играм потребуется больше времени для запуска.Таким образом, мы предлагаем два эффективных способа ускорить медленную работу программ в Windows 10.
1. Выполните очистку в Windows 10
Очистка ненужных файлов может помочь освободить больше свободного места, чтобы программы могли работать быстрее. Вы можете использовать iSunshare System Genius для очистки компьютера.
Шаг 1: Откройте iSunshare System Genius.
Шаг 2: Нажмите кнопку «Сканировать» в центре домашнего интерфейса.
Шаг 3: Вы можете просмотреть результат сканирования ненужных файлов и недействительного реестра. Кроме того, вы можете узнать, сколько места вы сможете получить после уборки. Затем простой щелчок по кнопке «Очистить» в правом верхнем углу запустит процесс очистки.
Когда вы получите успешное уведомление, вы можете закрыть программное обеспечение и перезагрузить компьютер.
2. Увеличьте место на диске C
Как всем известно, если диск C почти заполнен, компьютер будет работать очень медленно, не говоря уже о программе.Разумно увеличить пространство на диске C для ускорения работы Windows. Вы можете проверить руководство в этой статье, чтобы сделать это: 4 способа расширения диска C Windows 10.
Статьи по теме :
Почему программы Windows перестают отвечать на запросы?
Обновлено: 31.12.2020, Computer Hope
Когда программа Windows перестает отвечать или зависает, это может быть вызвано множеством различных проблем. Например, конфликт между программой и оборудованием на компьютере, нехватка системных ресурсов или программные ошибки могут привести к тому, что программы Windows перестают отвечать.
Чтобы попытаться исправить программу, которая не отвечает, вы можете предпринять несколько шагов. Ниже мы рассмотрим каждый из шагов по устранению неполадок в процессе, чтобы исправить не отвечающую программу. Мы рекомендуем просматривать и пробовать каждый шаг по устранению неполадок по порядку, поскольку они дополняют друг друга.
Завершить задание программы
Первый шаг, чтобы попытаться решить, что программа не отвечает, — нажать клавиши Ctrl + Alt + Del на клавиатуре, чтобы открыть окно Close Program или Task Manager .После открытия выделите программу, которая не отвечает, и нажмите кнопку Завершить задачу , чтобы завершить работу программы. Если откроется другое окно, нажмите кнопку Завершить задачу еще раз, чтобы подтвердить остановку этой программы.
ПримечаниеПоймите, что когда программа перестает отвечать, любая несохраненная работа теряется при завершении задания программы.
После того, как задача программы завершена и больше не отображается в диспетчере задач, вы можете попробовать снова открыть программу, чтобы проверить, правильно ли она работает.Если проблема не исчезнет, перейдите к следующему разделу ниже.
Перезагрузите компьютер
Если программа перестает отвечать после закрытия и повторного открытия, следующим шагом будет перезагрузка компьютера. Перезагрузка компьютера может показаться «отговоркой», но она часто решает многие проблемы с программным обеспечением и является одним из самых простых шагов по устранению неполадок для большинства проблем, связанных с компьютером.
После перезагрузки компьютера снова откройте программу и проверьте, решена ли проблема.Если программы снова перестают отвечать, перейдите к следующему разделу ниже.
Проверьте наличие и загрузите обновления программы
Если после перезагрузки компьютера программа снова перестает отвечать, проверьте наличие доступных обновлений или исправлений для программы на веб-сайте разработчика. Они могут помочь решить проблему. Если для программы есть обновления или исправления, загрузите и установите эти обновления и исправления.
После установки обновлений и исправлений перезагрузите компьютер еще раз, чтобы убедиться, что они успешно применены к программе.Снова откройте программу и проверьте, правильно ли она работает. Если он снова перестает отвечать, или нет никаких обновлений или исправлений, перейдите к следующему разделу ниже.
Удалите и переустановите программу
Если у вас возникают проблемы только с одной конкретной программой, а все другие программы работают правильно, удалите программу, в которой возникла проблема. После завершения удаления перезагрузите компьютер, а затем снова установите программу. Еще раз проверьте программу, чтобы убедиться, что она теперь работает правильно.
Если проблема возникает в нескольких программах, вы можете попробовать удалить и переустановить каждую из программ, в которых возникла проблема. Однако проблема может быть не в самих программах, а в чем-то другом, что не так в Windows или с аппаратным обеспечением компьютера. Мы рекомендуем просмотреть нашу общую страницу устранения неполадок компьютера, чтобы узнать о действиях по устранению неполадок Windows или проблем с оборудованием, которые могут приводить к тому, что программы перестают отвечать.
Если проблема не исчезнет, перейдите к следующему разделу ниже.
Сканирование на вирусы и вредоносные программы
Вирусы или вредоносное ПО могут вызывать проблемы с программами Windows, в том числе заставлять их перестать отвечать. Убедитесь, что на вашем компьютере установлена антивирусная программа и что она полностью обновлена. Затем запустите сканирование на вирусы и вредоносные программы, чтобы проверить, не заражен ли ваш компьютер.
Мы также предлагаем установить бесплатную программу Malwarebytes для дополнительного сканирования и удаления вредоносных программ на вашем компьютере.
Если были обнаружены и удалены какие-либо вирусы или вредоносное ПО, перезагрузите компьютер, затем снова запустите программу, чтобы проверить, правильно ли она работает.Если программа по-прежнему перестает отвечать, перейдите к следующему разделу ниже.
Восстановить Windows до более ранней даты
Если программа недавно перестала отвечать, вы можете попробовать восстановить Windows до более ранней даты, когда проблема не возникала. Процесс восстановления может вернуть программу в рабочее состояние и может даже исправить другие проблемы, с которыми вы сталкиваетесь на своем компьютере.
Если восстановление Windows до более ранней даты не устранило проблему или не было доступных точек восстановления, перейдите к следующему разделу ниже.
Обратитесь к разработчику за поддержкой
Если после выполнения описанных выше действий программа продолжает перестать отвечать, обратитесь к разработчику программы, чтобы определить, есть ли какие-либо известные проблемы с программой. Группа поддержки разработчика также может помочь устранить неполадки в программе и решить проблему.
Использование технологий в преподавании и обучении
Технология знаменует фундаментальные структурные изменения, которые могут быть неотъемлемой частью достижения значительного повышения производительности.Используемые для поддержки как преподавания, так и обучения, технологии наполняют классы цифровыми средствами обучения, такими как компьютеры и портативные устройства; расширяет предлагаемые курсы, опыт и учебные материалы; поддерживает обучение 24 часа в сутки, 7 дней в неделю; строит 21 -й умений; увеличивает вовлеченность и мотивацию студентов; и ускоряет обучение. Технологии также способны изменить обучение, открывая новую модель сетевого обучения. Эта модель связывает учителей со своими учениками, а также с профессиональным контентом, ресурсами и системами, чтобы помочь им улучшить собственное обучение и персонализировать обучение.
Возможности онлайн-обучения и использование открытых образовательных ресурсов и других технологий могут повысить продуктивность обучения за счет увеличения скорости обучения; снижение затрат, связанных с учебными материалами или доставкой программ; и лучше использовать время учителя.
Ссылки на этой странице предназначены для удобства пользователей и не являются одобрением. См. Полный отказ от ответственности.
Виртуальное или онлайн-обучение: 48 штатов и округ Колумбия в настоящее время поддерживают возможности онлайн-обучения, которые варьируются от дополнительных занятий в классе до зачисления студентов на очные программы.Эти возможности включают в себя двойное зачисление, восстановление кредита и программы летней школы, а также могут сделать такие курсы, как Advanced Placement и Honors, или классы восстановления доступными для студентов. И основные предметы, и факультативы можно изучать онлайн, многие из которых поддерживаются онлайн-учебными материалами. В то время как некоторые онлайн-школы или программы являются собственными, многие другие заключают контракты с частными провайдерами или другими государствами, чтобы предоставить возможности онлайн-обучения.
Очные онлайн-школы: Следующие онлайн или виртуальные школы принимают учащихся на очную форму.Учащиеся этих школ не посещают обычные школы; вместо этого они получают все свои инструкции и зарабатывают все свои кредиты в онлайн-школе.
Государственное управление
- Виртуальная школа Флориды — онлайн-школа, которая предоставляет возможности очного обучения для учащихся классов K-12. Округа также могут сотрудничать с Виртуальной школой Флориды, чтобы предоставить учащимся возможности смешанного обучения, предоставляя им доступ к онлайн-курсам со школьных сайтов.Дополнительная ссылка здесь.
- Utah Electronic High School — 18-летняя онлайн-средняя школа, предлагающая учащимся различные курсы круглый год. Школа может выдавать дипломы учащимся, которые обучаются на дому, бросили учебу или не имеют права окончить традиционную среднюю школу по определенным причинам.
- Виртуальная государственная школа Северной Каролины — средняя школа онлайн, предлагающая учащимся 120 курсов во время и после учебного дня. Предлагаемые курсы включают продвинутые курсы и курсы с отличием, мировые языки, факультативы, восстановление кредита и онлайн-курсы колледжа.Школа также предоставляет студентам услуги по подготовке к экзаменам и планированию карьеры.
Округ управляет
- Karval Online Education — государственная онлайн-школа K-12 для жителей Колорадо, которая предоставляет семье бесплатный компьютер для использования во время зачисления учащегося и предоставляет возможности компенсации для компенсации расходов на Интернет и других образовательных расходов. Курсы с двойным зачетом доступны для юниоров и пожилых людей.
- Виртуальная школа округа Кэмпбелл — Эта школа обслуживает учащихся Вайоминга в классах K-6.Семьи зачисленных студентов получают в аренду компьютер и субсидированный доступ в Интернет, а также материалы, включая компакт-диски, видео, учебные материалы, а также практические инструменты и ресурсы в дополнение к интерактивным онлайн-элементам программы.
- Salem-Keizer Online — Эта онлайновая средняя школа в штате Орегон является аккредитованной программой средней школы Робертс в округе государственных школ Салем-Кейзер в штате Орегон. Школа предоставляет возможности обучения в режиме 24/7 учащимся, живущим в границах школьного округа и не зачисленным в государственную школу своего района.Плата за обучение требуется только студентам, обучающимся на курсах летней школы.
Чартерный
- Академия онлайн-обучения с гидом — государственная чартерная онлайн-школа в Колорадо для учащихся в возрасте от 14 до 21 года. Академия предлагает студентам более 200 курсов, а также различные вспомогательные услуги, мероприятия для поддержки взаимодействия между студентами и центры доверия для облегчения регистрации, консультирования, оценки и других услуг.
Смешанное обучение: Возможности смешанного обучения включают как очное, так и онлайн-обучение.Степень, в которой происходит онлайн-обучение, и способ его интеграции в учебную программу могут различаться в разных школах. Стратегия сочетания онлайн-обучения со школьным обучением часто используется для того, чтобы приспособить учащиеся к разным стилям обучения и дать им возможность работать до или после школы способами, которые невозможны при обычном обучении в классе. Онлайн-обучение может повысить продуктивность обучения за счет увеличения скорости обучения, использования учебного времени вне школьных часов, снижения стоимости учебных материалов и более эффективного использования времени учителя.Эти стратегии могут быть особенно полезны в сельской местности, где смешанное или онлайн-обучение может помочь учителям и учащимся в отдаленных районах преодолевать расстояния.
Государственное управление
- Виртуальная школа штата Мичиган — через эту виртуальную школу учащиеся штата Мичиган могут посещать онлайн-уроки и получать доступ к инструментам онлайн-обучения в своих средних и старших классах. Michigan Virtual также предоставляет возможности очного обучения для учащихся средних и старших классов. Округа штата работают с виртуальной школой для предоставления студентам кредитов и дипломов.
Управляется округом
- Объединенный школьный округ Уоллд-Лейк — Программа восстановления кредита в летней онлайн-школе этого округа Мичиган была расширена и теперь включает возможности онлайн-обучения в течение учебного года. Теперь студенты могут записаться на два онлайн-курса каждый семестр, продолжая посещать школу не менее четырех часов в день. Учащиеся одиннадцатого и двенадцатого классов также могут выбрать одновременное поступление на курсы послешкольного образования в рамках партнерства с местным общественным колледжем.Программа восстановления кредитов снизила затраты на одного учащегося на 57 процентов, и по оценкам округа, предлагая два онлайн-курса в течение учебного года, он смог сэкономить 517 долларов на одного учащегося на учебных расходах.
- Виртуальная школа Риверсайд — Эта школа предлагает интерактивные курсы для учащихся в Южной Калифорнии и для других учащихся сельских школ штата. Учащиеся 6–12 классов, в том числе обучающиеся на дому, могут поступать на дневное отделение.
Управляемая школа
- San Francisco Flex Academy — Эта средняя школа представляет собой гибридную школу с пятью днями в неделю, которая предлагает онлайн-учебную программу, которая персонализирует обучение и позволяет учащимся проходить курсы в своем собственном темпе.Эти онлайн-курсы проходят на сайте школы при поддержке квалифицированных учителей.
- Rocketship — Эта сеть начальных чартерных школ в Калифорнии представляет собой гибридную школьную модель. Каждый день студенты посещают учебную лабораторию, где они используют компьютеры для удовлетворения своих индивидуальных потребностей в обучении. Этим лабораториям не требуются сертифицированные преподаватели, что позволяет Rocketship реинвестировать сэкономленные средства в обучение, реагирование на вмешательство, более высокую заработную плату учителей, помещения и академических деканов. Пока студенты находятся в лаборатории, учителя занимаются планированием.
- Carpe Diem Collegiate High School — Carpe Diem — это гибридная школа в Аризоне, которая предлагает обучение с помощью компьютера и услуги преподавателей на месте. Эта модель позволяет учащимся развиваться по мере того, как они демонстрируют мастерство.
- iPrep Academy — Эта государственная школа округа Майами-Дейд предлагает виртуальную учебную программу под руководством учителя для 11 -х учащихся. Его девиз — «учись в любое время, в любом месте» и в удобном для студентов темпе. Учебная программа включает курсы повышения квалификации и отличные курсы, возможности дистанционного обучения, которые позволяют учащимся общаться со своими сверстниками со всего мира и применять реальный словесный опыт к обучению.
Открытые образовательные ресурсы: Открытые образовательные ресурсы — это ресурсы для преподавания, обучения и исследования, которые находятся в общественном достоянии и свободно доступны для всех через Интернет. Они являются важным элементом инфраструктуры обучения и варьируются от подкастов до электронных библиотек, учебников и игр. Крайне важно гарантировать, что открытые образовательные ресурсы соответствуют стандартам качества, целостности и точности, как и любые другие образовательные ресурсы, и что они доступны для учащихся с ограниченными возможностями.
- Открытая средняя школа штата Юта — Эта школа использует открытые образовательные ресурсы для создания учебной программы с открытым исходным кодом. Чтобы создать эту учебную программу, учителя собирают и сортируют материалы с открытым исходным кодом, приводят их в соответствие с государственными стандартами и модифицируют материалы в соответствии с потребностями учащихся.
- CK-12 — CK-12 FlexBooks — это настраиваемые, соответствующие стандартам цифровые учебники для классов K-12. Они предназначены для предоставления высококачественного образовательного контента, который будет служить как основным текстом, так и обеспечивать адаптивную среду для обучения.
- Лидерские государственные школы (LPS) — В каждой из четырех школ LPS учителя работают вместе, чтобы использовать материалы с открытым исходным кодом для удовлетворения конкретных учебных потребностей своих учеников. Благодаря партнерству с CK-12, LPS разработала College Access Readers, серию онлайн-книг со встроенной поддержкой грамотности для удовлетворения индивидуальных потребностей учащихся, от продвинутых до недостаточно успевающих.
- Академия Хана — Академия Хана — это некоммерческая организация, предоставляющая ресурсы цифрового обучения, включая обширную видеотеку, практические упражнения и оценки.Эти ресурсы ориентированы на математические и естественнонаучные темы K-12, такие как биология, химия и физика, и включают ресурсы по гуманитарным наукам, финансам и истории.
- Мурсвиллский школьный округ — этот округ Северная Каролина запустил инициативу по цифровому преобразованию, чтобы продвигать использование технологий для улучшения преподавания и обучения. Помимо использования портативных компьютеров и других технологий в качестве учебных инструментов, Инициатива привела к переходу на цифровые учебники, которые соответствуют государственным стандартам.
- Объединенный школьный округ Вейла. В этом округе Аризоны учебники были заменены цифровой средой обучения, которая позволяет каждой школе округа воспользоваться преимуществами онлайн-инструмента для создания цифровых учебников и поддержки эффективного обучения.
Правильно используйте цифровые ресурсы: Школы могут использовать цифровые ресурсы различными способами для поддержки преподавания и обучения. Электронные журналы успеваемости, цифровые портфолио, обучающие игры и обратная связь в режиме реального времени об успеваемости учителей и учеников — вот несколько способов использования технологий для повышения эффективности обучения.
- High Tech High — High Tech High (HTH) — это сеть из одиннадцати чартерных школ Калифорнии, предлагающих возможность обучения на основе проектов учащимся классов K-12. HTH связывает технические и академические исследования и фокусируется на персонализации и связи обучения с реальным словом. Чтобы поддержать обучение студентов и поделиться результатами обучения на основе проектов, HTH предоставляет в Интернете множество ресурсов, включая портфолио учителей и студентов, видео, уроки и другие ресурсы.
- Средняя школа новых технологий — в этой калифорнийской школе работа учащихся оценивается по классам и оценкам, а отзывы учащихся доступны в онлайн-журналах. Эти журналы оценок постоянно обновляются, чтобы учащиеся могли видеть, как они успевают не только по каждому курсу, но и по каждому результату обучения, усредненному по всем курсам. Электронные учебные портфолио содержат примеры работы учащихся и связанные с ними оценки для всех классов и классов.New Tech High является частью национальной сети New Tech Network.
- Quest to Learn — Эта школа, расположенная в Нью-Йорке, использует игры и другие формы цифровых носителей, чтобы предоставить учащимся учебную программу, разработанную и основанную на запросах. Цель этой модели — использовать образовательные технологии, чтобы помочь учащимся стать активными решателями проблем и критически мыслить, а также предоставить учащимся постоянную обратную связь об их достижениях.
Дополнительные ресурсы:
<Вернуться к Повышение успеваемости учащихся index
<Вернуться к Повышение образовательной производительности index
См. ТакжеОписаниеRunAsDate — это небольшая утилита, которая позволяет запускать программу в указанную вами дату и время. Эта утилита не изменяет текущую системную дату и время вашего компьютера, а только вводит дата / время, которые вы указываете в желаемом приложении.Вы можете запускать несколько приложений одновременно, каждое приложение работает с разной датой и временем, в то время как реальная дата / время вашей системы продолжает работать нормально. Как это работает?RunAsDate перехватывает вызовы API ядра, которые возвращают текущую дату и время (GetSystemTime, GetLocalTime, GetSystemTimeAsFileTime, NtQuerySystemTime, GetSystemTimePreciseAsFileTime), и заменяет текущую дату / время на указанную вами дату / время.Системные требованияRunAsDate работает под Windows 2000, Windows XP, Windows Server 2003, Windows Server 2008, Windows Vista, Windows 7, Windows 8 и Windows 10. Более старые версии Windows не поддерживаются.Существует также версия x64, доступная в виде отдельной загрузки для использования с приложениями x64. Важное замечание !! История версий
Использование RunAsDateRunAsDate не требует установки или дополнительных файлов DLL. Чтобы начать его использовать, просто скопируйте исполняемый файл (RunAsDate.exe) в любую понравившуюся папку и запустите.В главном окне RunAsDate выберите желаемую дату и время и приложение, которое вы хотите запустить. При желании вы также можете указать параметры командной строки для запуска программы. Нажмите кнопку «Выполнить», чтобы запустить приложение с указанной датой / временем. Немедленный режимВ версиях до 1.03 RunAsDate всегда ждал, пока ядро не загрузится полностью, и только потом ввел желаемую дату / время. Это означает, что некоторые программы, которые получают дату / время на очень ранней стадии, получили реальную текущую дату / время, вместо поддельной даты / времени RunAsDate. Начиная с версии 1.03, когда включен «Немедленный режим», RunAsDate вводит дату и время. сразу при запуске процесса, не дожидаясь загрузки ядра. Однако этот режим также может вызвать проблемы с некоторыми приложениями, особенно если они были написаны на.СЕТЬЕсли выполнение приложения из RunAsDate приводит к его сбою, следует отключить «Немедленный режим». Использование RunAsDate из командной строкиВы также можете использовать RunAsDate из командной строки со следующим синтаксисом:RunAsDate.exe {/ немедленное} {/ movetime} {/ startin [папка]} {/ returntime [секунды]} [дд \ мм \ гггг] {чч: мм: сс} [Программа для запуска] {Параметры программы} Примеры: Ограничения RunAsDate
Перевод RunAsDate на другой языкRunAsDate позволяет легко переводить все диалоговые окна и другие строки. на другие языки.Для этого следуйте инструкциям ниже:
ЛицензияЭта утилита выпущена как бесплатное ПО. Вы можете свободно распространять эту утилиту через дискеты, CD-ROM, Интернет или любым другим способом, если вы не берете за это ничего.Если вы распространяете эту утилиту, вы должны включить все файлы в дистрибутив, без каких-либо модификаций!Имейте в виду, что продавать эту утилиту как часть программного обеспечения запрещено! Заявление об ограничении ответственностиПрограммное обеспечение предоставляется «КАК ЕСТЬ» без каких-либо явных или подразумеваемых гарантий, включая, но не ограничиваясь, подразумеваемые гарантии товарной пригодности и пригодности для определенной цели. Автор не несет ответственности за какие-либо особые, случайные, косвенный или косвенный ущерб из-за потери данных или по любой другой причине.Обратная связьЕсли у вас есть какие-либо проблемы, предложения, комментарии или вы обнаружили ошибку в моей утилите, вы можете отправить сообщение по адресу [email protected].Не присылайте мне никаких вопросов или запросов о продлении пробного периода программного обеспечения, такие сообщения просто удаляются без ответа. RunAsDate также доступен на других языках. Чтобы изменить язык RunAsDate, загрузите zip-файл на соответствующем языке, извлеките файл runasdate_lng.ini ‘, и поместите его в ту же папку, в которой вы установили утилиту RunAsDate. |
Вредоносное ПО: вирусы, шпионское, рекламное и другое вредоносное ПО | UMass Amherst Information Technology
На этой странице представлен обзор наиболее распространенных вредоносных приложений. Конкретные шаги, которые вы можете предпринять для защиты от вредоносных программ, см. На наших страницах «Защита от вирусов и угроз безопасности».
Что такое вредоносное ПО?
Вредоносное ПО — это общий термин для обозначения различных вредоносных программ, включая вирусы, рекламное ПО, шпионское ПО, программы для взлома браузеров и поддельные программы безопасности.
После установки на ваш компьютер эти программы могут серьезно повлиять на вашу конфиденциальность и безопасность вашего компьютера. Например, вредоносное ПО известно тем, что передает личную информацию рекламодателям и другим третьим лицам без согласия пользователя. Некоторые программы также известны тем, что содержат червей и вирусы, которые наносят большой ущерб компьютеру.
Типы вредоносных программ
- Вирусы , которые являются наиболее широко известной формой вредоносного ПО и потенциально наиболее разрушительными.Они могут делать все, что угодно, от стирания данных на вашем компьютере до угона вашего компьютера для атаки на другие системы, рассылки спама или размещения и распространения незаконного контента.
- Spyware собирает вашу личную информацию и передает ее заинтересованным третьим лицам без вашего ведома или согласия. Шпионское ПО также известно установкой троянских вирусов.
- Adware отображает всплывающие рекламные объявления, когда вы находитесь в сети.
- Поддельное программное обеспечение безопасности выдает себя за законное программное обеспечение, чтобы обманом заставить вас открыть вашу систему для дальнейшего заражения, предоставить личную информацию или заплатить за ненужные или даже вредные «чистки».
- Программа для взлома браузера изменяет настройки вашего браузера (например, домашнюю страницу и панели инструментов), отображает всплывающие рекламные объявления и создает новые ярлыки на рабочем столе. Он также может передавать ваши личные предпочтения заинтересованным третьим лицам.
Факты о вредоносном ПО
Вредоносное ПО часто входит в комплект другого программного обеспечения и может быть установлено без вашего ведома.
Например, AOL Instant Messenger поставляется с WildTangent, документированной вредоносной программой.Некоторые одноранговые (P2P) приложения, такие как KaZaA, Gnutella и LimeWire, также объединяют шпионское и рекламное ПО. Хотя лицензионные соглашения с конечным пользователем (EULA) обычно включают информацию о дополнительных программах, некоторые вредоносные программы устанавливаются автоматически без уведомления или согласия пользователя.
Вредоносное ПО очень сложно удалить.
Вредоносные программы редко можно удалить обычными средствами. Кроме того, они «прячутся» в неожиданных местах на вашем компьютере (например, в скрытых папках или системных файлах), что делает их удаление сложным и трудоемким.В некоторых случаях может потребоваться переустановка операционной системы, чтобы полностью избавиться от инфекции.
Вредоносное ПО угрожает вашей конфиденциальности.
Вредоносные программы известны тем, что собирают личную информацию и передают ее рекламодателям и другим третьим лицам. Чаще всего собираемая информация включает в себя ваши привычки просмотра и покупок, IP-адрес вашего компьютера или вашу идентификационную информацию.
Вредоносное ПО угрожает безопасности вашего компьютера.
Некоторые типы вредоносных программ содержат файлы, обычно определяемые как троянские вирусы. Другие делают ваш компьютер уязвимым для вирусов. Независимо от типа вредоносное ПО печально известно тем, что оно прямо или косвенно является корнем заражения вирусом, вызывая конфликты с законным программным обеспечением и ставя под угрозу безопасность любой операционной системы, Windows или Macintosh.
Как узнать, есть ли на моем компьютере вредоносное ПО?
Общие симптомы включают:
Сбои и нестабильность браузера
- Браузер неожиданно закрывается или перестает отвечать.
- Домашняя страница меняется на другой веб-сайт и не может быть сброшена.
- В браузер добавлены новые панели инструментов.


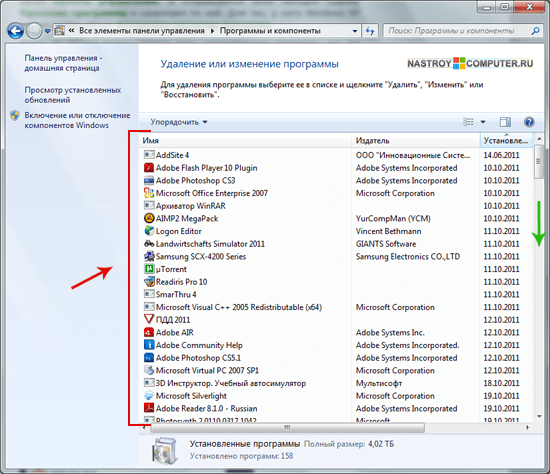
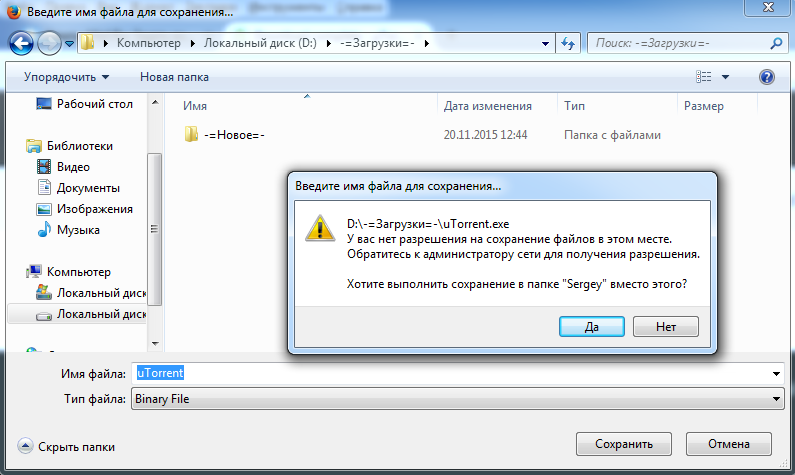
 При этом другие пользователи смогут выполнять запись в базу данных.
При этом другие пользователи смогут выполнять запись в базу данных.