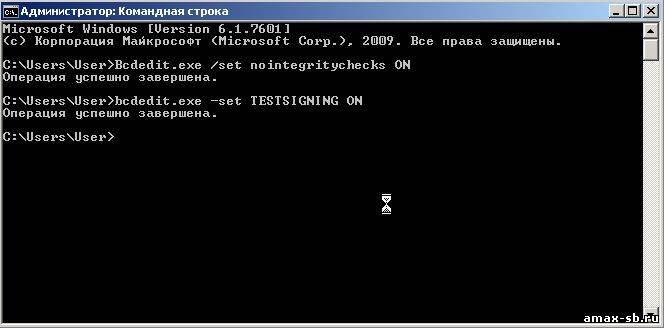Как вывести компьютер из тестового режима. Включение и выключение тестового режима Windows
Изначально «семерка» настроена таким образом, что не допускает к установке неподписанные драйвера. Это специальная защита системы. Убирается она в случае активации тестового режима Win 7.
Настройка тестового режима
Тестовый режим Виндовс 7 может включиться в результате установки какого-либо ПО, в инсталлятор которого встроен соответствующий скрипт. Рядовой пользователь легко заметит изменение в системе по надписи снизу экрана. Она небольших размеров, но все равно серьезно отвлекает.
В таком случае потребуется деактивация этой функции.
Но бывают и обратные ситуации, например, когда нужно поставить пользовательский софт. А сделать это невозможно без активации работы с неподписанными драйверами.
Отключение
Всех, кому мешает надпись на рабочем столе, заинтересует способ, как отключить тестовый режим в Windows 7. Делается это из Командной строки.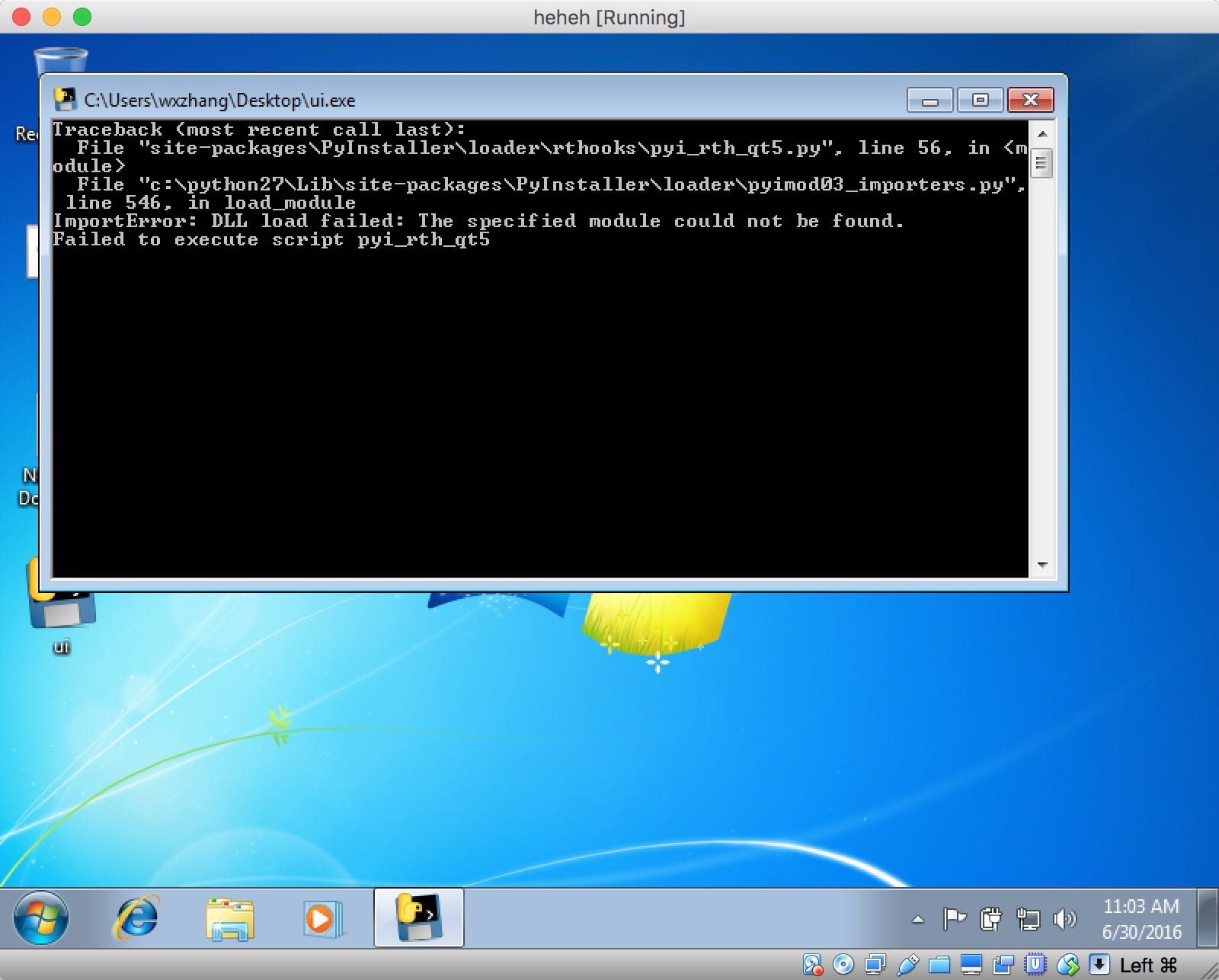 Для ее запуска откройте
Для ее запуска откройте
В текстовом поле с мигающим курсором пропишите запрос bcdedit.exe -set loadoptions ENABLE_INTEGRITY_CHECKS , а затем нажмите Enter, после чего — bcdedit.exe -set TESTSIGNING OFF
Примечание: вставить текст не получится, нужно вбивать его вручную с клавиатуры.
Остается только перезагрузить систему.
Важно: если открыть командную строку без администраторских прав, то ввод команды будет сопровождаться сообщением «Отказано в доступе» . Это говорит о том, что вы пропустили пункт «Запуск от…»
Активация
Активация тестового режима необходима для установки неподписанных драйверов, например, разработанных пользователями, которые требуются для синхронизации какого-либо устройства с компьютером. Но бывают и другие причины, при которых понадобится данная функция.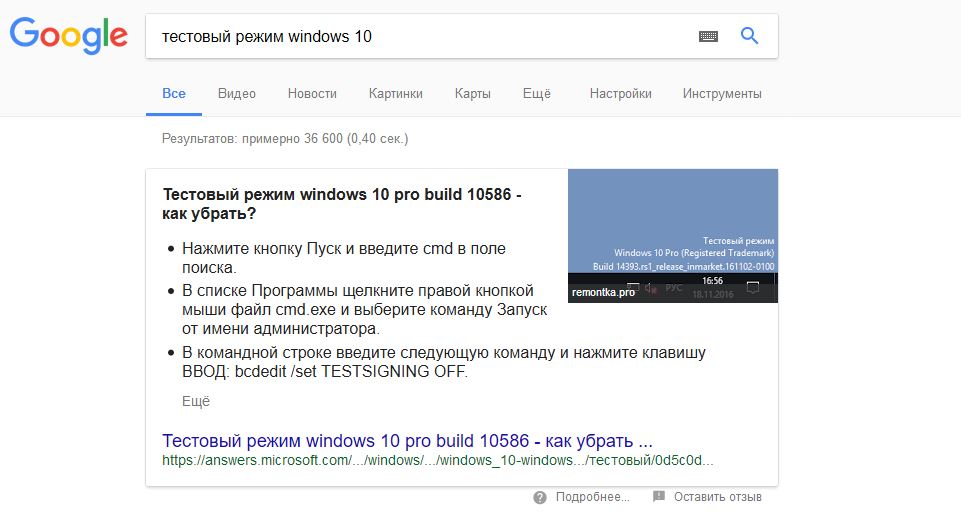
Вновь запустите Командную строку по инструкции из прошлого раздела. Опять активируйте первый запрос. Отобразится уведомление об успешности, затем пропишите bcdedit.exe -set TESTSIGNING ON
Многие пользователи ПК сталкиваются с такой проблемой как тестовый режим в Windows 10. Отключить это надоедливое сообщение, висящее на экране, под силу далеко не каждому. Но данное руководство поможет вам в этом нелегком деле. Здесь вы узнаете не только основной способ устранения проблемы, но еще и дополнительный, больше подходящий пользователям, не желающим рисковать.
Причины возникновения неполадки
Перед тем, как отключить тестовый режим в Windows 10 Pro (или любой другой редакции «Десятки»), нужно разобраться в причинах возникновения этой неисправности. Чаще всего такое случается, если:
- Вы вручную отключили систему контроля цифровой подписи драйверов.
- При установке какой-либо программы вы согласились на активацию тестового режима.
- Во время работы операционной системы, или же при ее очередном обновлении, произошел какой-то сбой.

Кроме того, ошибка часто возникает при использовании пиратской «Виндовс». В нелицензионных версиях может быть несколько причин включения тестового режима, начиная от проверки подписи драйверов, отключенной по умолчанию, и заканчивая измененными системными файлами. В общем, мало ли что пираты там «подкрутили».
Последствия
Даже если вы не знаете, как отключить тестовый режим в Windows 10, то никаких серьезных последствий от этого не будет. Компьютер продолжит нормально функционировать. Единственное, чем будет отличаться «тестовая» операционная система от обычной, — это соответствующая надпись внизу рабочего стола.
А вот если вы все-таки решили пойти на такой шаг, как отключение тестового режима в Windows 10, тогда у вас могут возникнуть определенные неприятности. Дело в том, что некоторые программы и устройства используют для своей работы неподписанные драйвера. Они, в свою очередь, перестанут нормально функционировать после деактивации тестового режима, от чего могут возникнуть проблемы.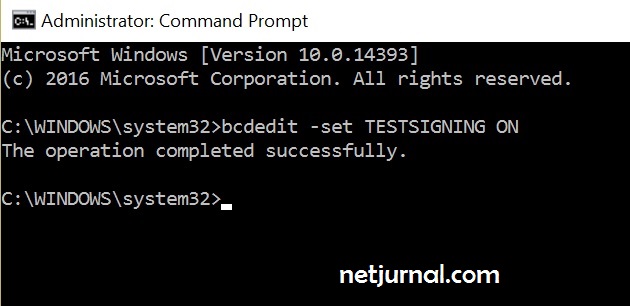
Основной способ
Вы можете, воспользовавшись командной строкой, отключить тестовый режим в Windows 10. Этот метод рекомендован сотрудниками Microsoft, так что он считается основным. Чтобы воспользоваться им, выполните следующее:
- Войдите в командную строку.
- Впишите «bcdedit.exe» затем нажмите пробел и допишите «-set TESTSIGNING OFF».
- Подтвердите изменения и дождитесь завершения операции.
Перезапустите PC. Если вы все сделали правильно, система прекратит работать в тестовом режиме и, соответственно, надпись исчезнет с рабочего стола.
Использование специальной программы
Так как отключение тестового режима в Windows 10 иногда может привести к негативным последствиям, вы можете не рисковать и воспользоваться альтернативным методом. Для этого будет использована утилита UWD, которая как раз и служит для убирания всевозможных надписей с рабочего стола. Чтобы воспользоваться приложением:
- Установите программу и запустите ее.

- Нажмите кнопку «Install», подтвердите вносимые изменения и дождитесь окончания операции.
- Программа попросит вас перезагрузить ПК. Сделайте это и дождитесь включения вашего компьютера.
В том случае, если вы все сделали верно, надоедливая надпись исчезнет с вашего рабочего стола. Обратите внимание, что UWD не отключает тестовый режим, а лишь скрывает сообщение о его использовании.
Корпорация «Майкрософт» всегда старается удовлетворить потребности самых различных групп пользователей Windows. Начиная от рядовых юзеров, которым достаточно иметь в своём распоряжении стандартный набор инструментария ОС. И заканчивая продвинутыми «гиками», для которых самое главное — это постоянно быть в тренде последних программных новинок и электронных девайсов. Именно для таких «фанатов цифрового прогресса» в ОС Windows 10 разработчики усовершенствовали специальную функцию — «Тестовый режим».
Что такое «Тестовый режим» и в чём его предназначение
«Тестовый режим» — это разработанная функция для ОС Windows, которая позволяет переключить работу вашей системы с общедоступного (стандартного) режима на «специальный».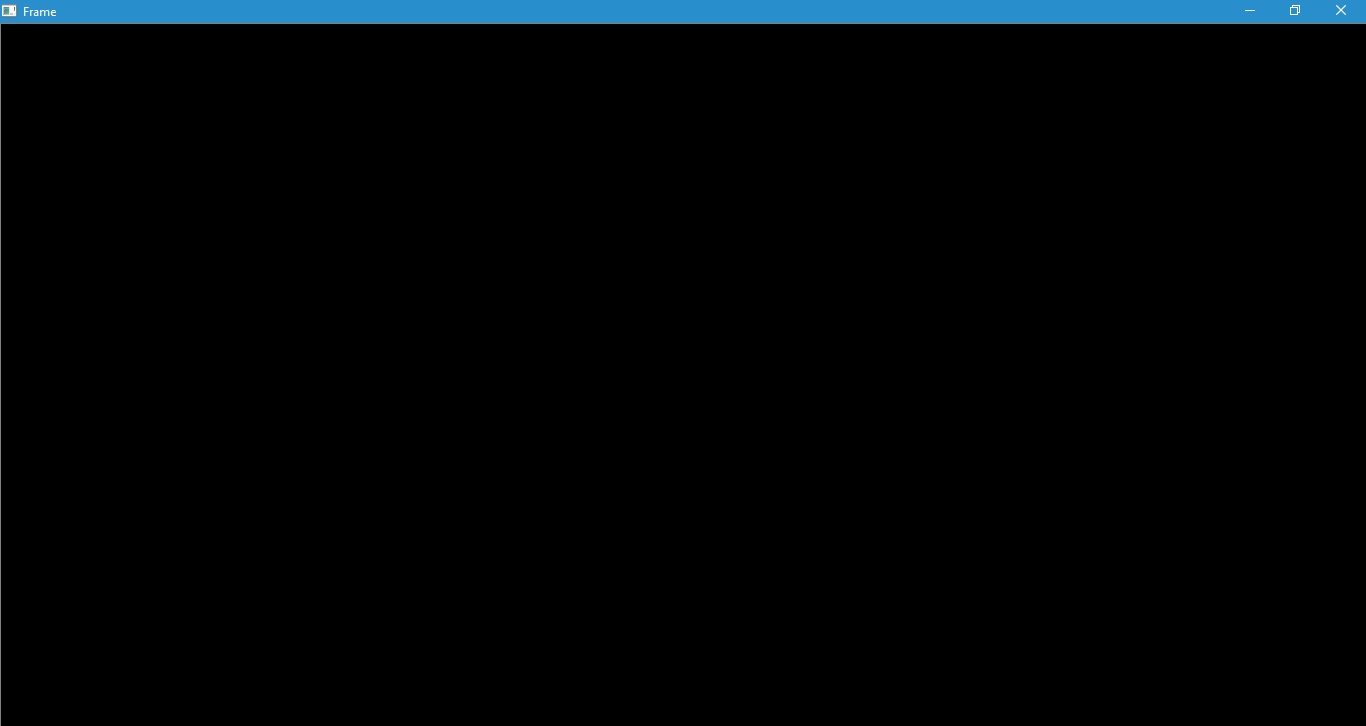 Особенностью такого режима является то, что при его активации блокируются некоторые инструменты безопасности, а именно отключается так называемая «проверка цифровых подписей» для драйверов
. В обычном режиме работы Windows такая «проверка» способна заблокировать установку некоторых программ, приложений, файлов обновления. Более того имеется вероятность, что пользователь не сможет корректно подключить внешний электронный девайс (смартфон, КПК, планшет и т.д.) к своему компьютеру. Поэтому переход на работу в «Тестовый режим» может стать действенным решением подобной проблемы.
Особенностью такого режима является то, что при его активации блокируются некоторые инструменты безопасности, а именно отключается так называемая «проверка цифровых подписей» для драйверов
. В обычном режиме работы Windows такая «проверка» способна заблокировать установку некоторых программ, приложений, файлов обновления. Более того имеется вероятность, что пользователь не сможет корректно подключить внешний электронный девайс (смартфон, КПК, планшет и т.д.) к своему компьютеру. Поэтому переход на работу в «Тестовый режим» может стать действенным решением подобной проблемы.
Несмотря на то, что «Тестовый режим» отключает некоторые инструменты безопасности, вашей системе всё равно ничего не угрожает. Единственной проблемой может стать — некорректная работа устанавливаемых программ, приложений и обновлений без «цифровой подписи от Майкрософт».
Прежде чем перейти на работу в «Тестовом режиме», вам следует убедиться в том, что подобная возможность не заблокирована настройками «БИОС» (BIOS).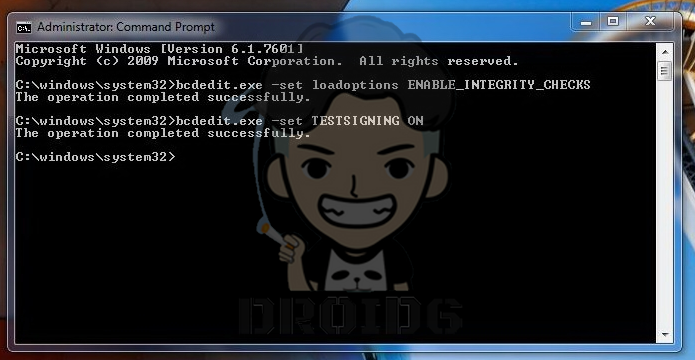 Для этого:
Для этого:
Автор данной статьи заметил, что при включенном защитном режиме «Secure Boot» для блокировки функции «Тестовый режим», компьютер потребляет дополнительное количество ресурсов, благодаря активной работе соответствующего системного процесса (отображается в «Диспетчере задач»/«Процессы»). Поэтому для более быстрой работы вашего ПК желательно деактивировать «Secure Boot», даже если вы не планируете пользоваться «Тестовым режимом».
Теперь перейдём непосредственно к алгоритму активации «Тестового режима».
- Щёлкните по «Пуску», наберите в поисковой строке «cmd» и запустите «Командную строку» с правами администратора.
Обязательно запускайте «Командную строку» от имени администратора, иначе внесённые в систему изменения могут не сработать - Поочерёдно наберите, сначала: «bcdedit.exe -set loadoptions DISABLE_INTEGRITY_CHECKS» нажмите «Enter», а затем: «bcdedit.exe -set TESTSIGNING ON», также нажмите «Enter».
Новую команду необходимо вводить только после появления надписи «Операция успешно завершена» - Перезагрузитесь.
 Готово, «Тестовый режим» включен.
Готово, «Тестовый режим» включен.
После активации «Тестового режима», на вашем «Рабочем столе» появится соответствующее оповещение
Деактивация «Тестового режима»
Процесс деактивации «Тестового режима» практически идентичен его активации, с некоторым различием.
Видео: как деактивировать «Тестовый режим» через «Командную строку»
Системный сбой, или как удалить оповещение о «Тестовом режиме» на «Рабочем столе»
Не редко оповещение о «Тестовом режиме» может неожиданно появиться на «Рабочем столе», даже если вы его не активировали. Причиной может послужить либо системный сбой, либо автоматическая активация «Тестового режима» после загрузки и установки файлов обновления ОС . Если деактивация «Тестового режима» через «Командную строку» не помогает и соответствующее оповещение продолжает отображаться, то вам следует воспользоваться другими способами для устранения сложившейся проблемы.
Отключение оповещения с помощью «Строки задач»
Для того, чтобы избавиться от неожиданно появившегося оповещения, достаточно всего лишь выполнить пару шагов:
Удаление «ватермарки» при помощи Universal Watermark Disabler
Universal Watermark Disabler — это вспомогательная утилита для ОС Windows, позволяющая удалять с «Рабочего стола» любые «водяные знаки».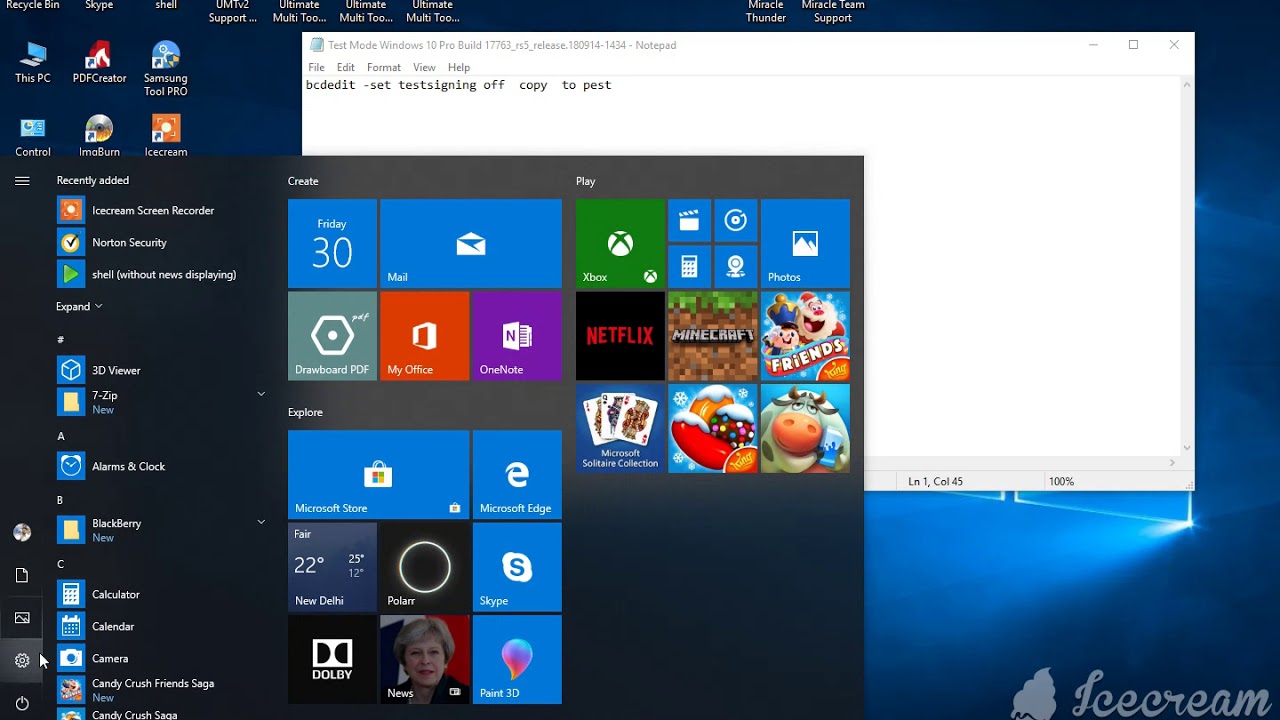
Из-за того, что официальный сайт разработчика программы больше не функционирует, вам придётся воспользоваться поисковой системой и скачать (на свой страх и риск) утилиту с любого «софтового сайта», который способен предложить такую возможность.
После скачивания Universal Watermark Disabler, вам необходимо:
- Запустить утилиту и кликнуть «Install».
В стартовом окне инсталлятора также расположена информация о вашей системе - Появится окно подтверждения установки, примите соглашение, нажав «Да».
После подтверждения, установка начнётся автоматически - По окончании инсталляции утилиты, закройте соответствующее оповещение и перезагрузитесь.
После установки утилиты обязательно перезагрузите ПК
Видео: как удалить «ватермарку» с помощью Universal Watermark Disabler
Удаление «водяного знака» посредством My WCP Watermark Editor
Ещё одной действенной утилитой по «очистке» вашего «Рабочего стола» от оповещения «Тестовый режим» является My WCP Watermark Editor.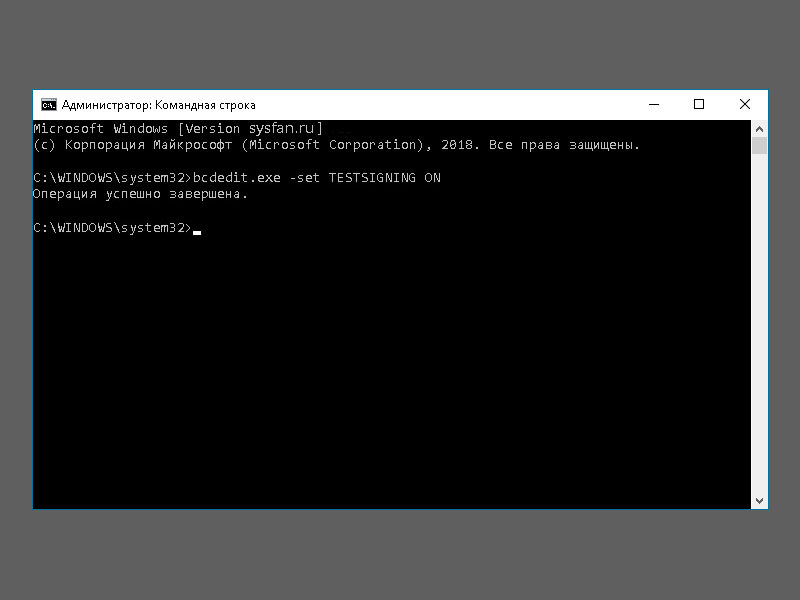 Главная особенность этого программного обеспечения — оно работает автономно (т.е. без необходимости его установки на ПК)
.
Главная особенность этого программного обеспечения — оно работает автономно (т.е. без необходимости его установки на ПК)
.
- Так как создатель My WCP Watermark Editor прекратил свою активную деятельность по разработке и обновлению утилиты, то вам остаётся лишь (под свою личную ответственность) искать и скачивать WCP со сторонних сайтов, распространяющих данное ПО для системы Windows.
- Откройте WCP, выставите маркер напротив «Remove all Watermark» и нажмите на «Apply new settings».
Вы также можете вернуть «ватермарку» обратно, нажав на кнопку «Restore default settings» - Дождитесь окончания процесса удаления «ватермарки», после чего выполните перезагрузку.
После окончания процесса удаления «ватермарки» обязательно перезагрузите ПК
Если вы вдруг захотите вернуть «ватермарку», оповещающую об активном «Тестовом режиме» через My WCP Watermark Editor (выбрав соответствующий инструмент «Restore default settings»), то автор статьи хотел бы вас предостеречь.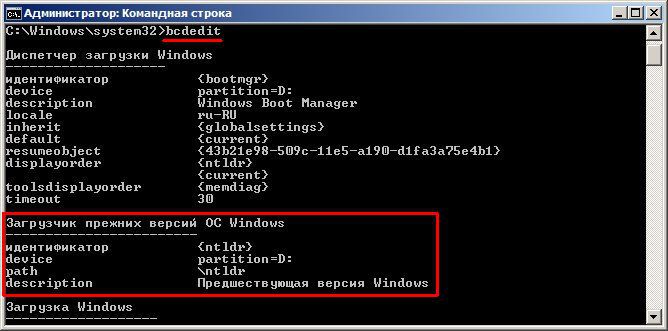 Дело в том, что «процесс восстановления» через данную утилиту не всегда срабатывает корректно, из-за чего могут произойти незначительные сбои в работе вашего ПК, а именно «Рабочего стола» (исходя из личного опыта например, может пропасть фон или некоторые иконки, сбиться время и дата).
Дело в том, что «процесс восстановления» через данную утилиту не всегда срабатывает корректно, из-за чего могут произойти незначительные сбои в работе вашего ПК, а именно «Рабочего стола» (исходя из личного опыта например, может пропасть фон или некоторые иконки, сбиться время и дата).
Удаление «водяного знака» с помощью Re-Loader Activator
Данная утилита, в первую очередь является «активатором» лицензии для ОС Windows. Однако её функционал также способен помочь пользователям с удалением «водяного знака Тестового режима» Windows. Стоит отметить, что Re-Loader Activator является не самым надёжным ПО, поэтому принимайте решение по его использованию только после «взвешивания» соответствующих рисков.
Повторное обновления системы
Чаще всего «спонтанное» появление оповещения об активированном «Тестовом режиме» обусловлено системным сбоем при установке компонентов сборки обновления Windows
. Решением возникшей проблемы — будет повторное обновление системы через «Центр обновления». Для этого:
Для этого:
- Сочетанием клавиш WIN+I откройте настройки «Параметры», перейдите в категорию «Обновление и безопасность».
Настройки «Параметры» также можно открыть через меню «Пуск» - Во вкладке «Центр обновления Windows» зайдите в «Журнал обновлений».
В окне настроек «Центр обновления Windows» вы также можете увидеть информацию о времени последнего установленного пакета обновлений - После этого щёлкните по строке «Удалить обновления».
В «Журнале обновлений» вы также можете просматривать список установленных обновлений за всё время - В появившемся окне «Удаления обновлений» выберите последний установленный пакет обновлений и нажмите на кнопку «Удалить».
Удалять необходимо только последнее обновление системы - Перезагрузите ПК, после чего вновь зайдите в «Центр обновления Windows» и нажмите на кнопку «Проверка наличия обновлений».
После нажатия на кнопку проверки обновлений, процесс поиска и установки начнётся автоматически - Дождитесь окончания процессов поиска и установки компонентов обновления, затем перезагрузите систему.

После установки всех файлов обновления система перезагрузиться автоматически
«Тестовый режим» является полезным дополнительным режимом работы системы Windows 10. Благодаря ему пользователи способны не только без проблем устанавливать различного рода программное обеспечение (не имеющего такого инструмента безопасности, как «проверка цифровой подписи), но и также подключать к своему ПК всевозможные электронные девайсы и быть уверенными в их корректной работе.
Тестовый режим всегда являлся проблемой операционной системы Windows, и она никуда не пропала и в Windows 10. Устанавливая на компьютер неподписанные драйвера, пользователь рискует столкнуться с ситуацией, когда в правом нижнем углу экрана он увидит надпись «Тестовый режим», после которой указано точное название операционной системы и версия сборки. Функциональность Windows от этого не снизится, но данная надпись на экране будет занимать место, что устраивает далеко не всех пользователей. В рамках данной статьи рассмотрим: как включить/отключить тестовый режим в Windows 10 или просто убрать надпись.
Что такое тестовый режим Windows 10
Под операционную систему Windows разрабатываются тысячи приложений, каждое из которых должно быть совместимо с различными компьютерами. Отличаются они не только «железом», но и версиями установленных операционных систем. Для тестирования приложения или, например, неподписанного драйвера пользователь может активировать тестовый режим в Windows 10. На версиях 64-битной операционной системы тестовый режим также позволяет снять некоторые ограничения безопасности.
Активировать тестовый режим в операционной системе Windows 10 довольно просто, для этого необходимо сделать следующее:
- Запустить командную строку от имени администратора;
- Ввести в ней команду: bcdedit.exe -set TESTSIGNING ON
- Нажать Enter.
После столь нехитрых манипуляций тестовый режим будет активирован.
Как отключить тестовый режим в Windows 10
Возможны ситуации, когда тестовый режим Windows 10 активируется самопроизвольно. В таких случаях пользователю лучше его поскорее отключить, поскольку в тестовом режиме система более уязвима с точки зрения безопасности. Отключается тестовый режим в Windows 10 также через командную строку, запущенную от имени администратора. В ней необходимо прописать следующую команду:
В таких случаях пользователю лучше его поскорее отключить, поскольку в тестовом режиме система более уязвима с точки зрения безопасности. Отключается тестовый режим в Windows 10 также через командную строку, запущенную от имени администратора. В ней необходимо прописать следующую команду:
Bcdedit.exe -set TESTSIGNING OFF
После ввода команды нажмите Enter и перезагрузите компьютер.
Если данный способ не помог исправить ситуацию и после перезагрузки компьютера тестовый режим остался активирован, потребуется сделать следующее:
Обратите внимание: Описанные выше способы включения и отключения тестового режима в Windows 10 актуальны также для прошлых версий операционной системы – Windows 7, Windows 8, Windows 8.1.
Как скрыть надпись «Тестовый режим» в Windows 10
Выше были описаны способы, как отключить тестовый режим в Windows 10. Но некоторым пользователям по тем или иным причинам приходится его использовать постоянно, и им может потребоваться просто скрыть надпись, сообщающую о тестовом режиме, которая находится в правом нижнем углу экрана.
В настройках операционной системы, а также с помощью системных утилит, скрыть информацию о тестовом режиме Windows 10 не получится. Чтобы режим оставался активированным, но надпись пропала, потребуется применить стороннее решение. Наиболее популярное приложение, которое позволяет скрыть надпись про тестовый режим Windows 10, это Universal Watermark Disabler. Данную программу можно загрузить с официального сайта разработчиков, где она распространяется бесплатно.
Скачав приложение Universal Watermark Disabler, запустите его нажмите Install.
После этого приложение выдаст сообщение (в большинстве случаев), что ее работа на текущей сборке Windows не тестировалась. Нажмите «Yes».
После этого из правого нижнего угла экрана надпись, что Windows 10 работает в тестовом режиме, пропадет, при этом система продолжит действовать в режиме тестирования. Если его потребуется в будущем отключить, сделать это можно будет с помощью способа, описанного выше.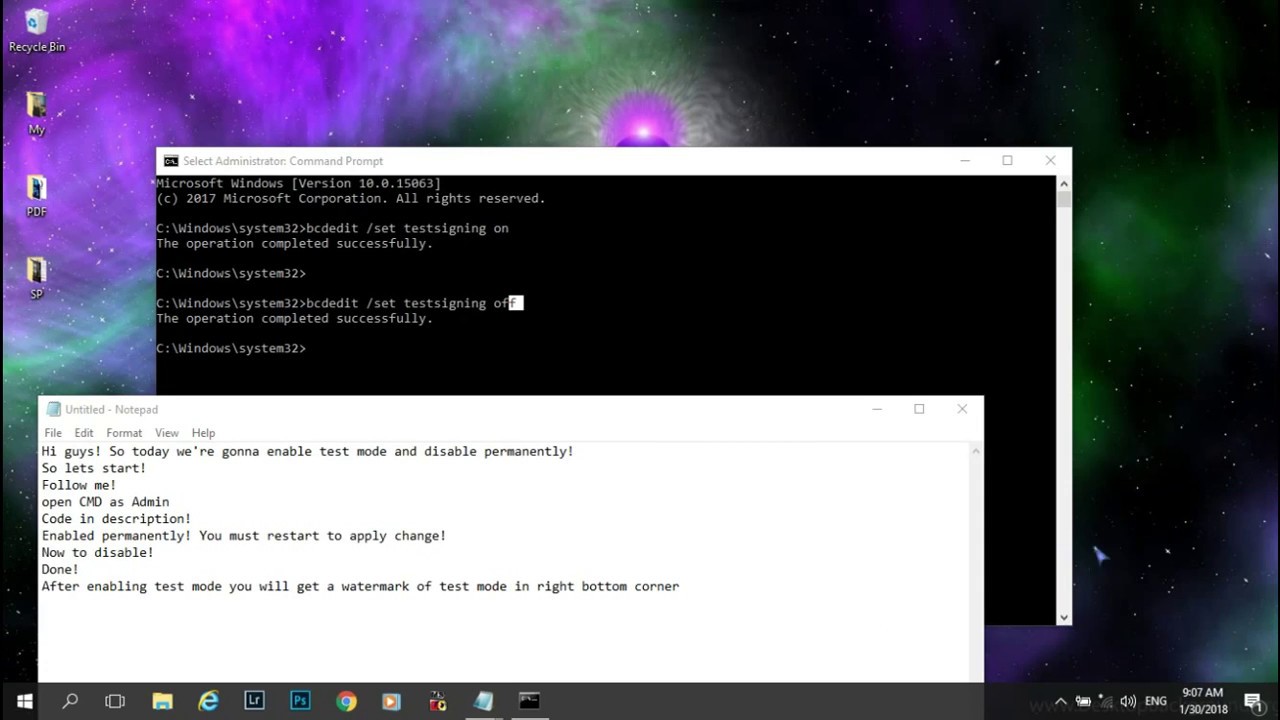
Чтобы отключить тестовый режим в windows 7, открываем «Пуск»-«Выполнить» (либо нажимаем комбинацию клавиш Win+R) и вводим следующее: bcdedit.exe -set TESTSIGNING OFF
Чтобы включить тестовый режим в windows 7, открываем «Пуск»-«Выполнить» и вводим следющее: bcdedit.exe -set TESTSIGNING ON Немного о том, для чего нужен тестовый режим. С сайта Майкрософт: «Корпорация Майкрософт добавила тестовый режим в windows, чтобы пользователи могли тестировать программы без сертификата проверки подлинности.» То есть в тестовом режиме можно пользоваться программами, драйверы которых не имеют цифровой подписи компании Microsoft. Надеюсь, что данная статья будет Вам полезна! 😉
Надеюсь, что данная статья будет Вам полезна! 😉
tahauov.blogspot.ru
Включение и выключение тестового режима windows
Обнаружили на компьютере и не знаете, как убрать надпись «Тестовый режим сборка …» на Виндовс? С этой проблемой сталкиваются многие пользователи. Ничего критичного здесь нет, а вот строчки внизу экрана могут мешать. Поэтому стоит знать, что это такое, как включить или выключить тестовый режим windows 7 или 10.
Функционал Win 7 и Win 10 предусматривает тестирование программного обеспечения без сертификатов.
Что это?
Тестовый режим — специальная функция, позволяющая тестировать программы без сертификата проверки. Не всё ПО работает с драйверами, имеющими электронную подпись от Microsoft. Например, утилита ещё не вышла в официальных версиях или вот-вот выйдет, но её нужно проверить. Любой пользователь рано или поздно может столкнуться с такой программой, после чего ему предложат включить «Тест». О его активации будет свидетельствовать надпись «Тестовый режим windows 10 сборка 0000» в правом нижнем углу экрана.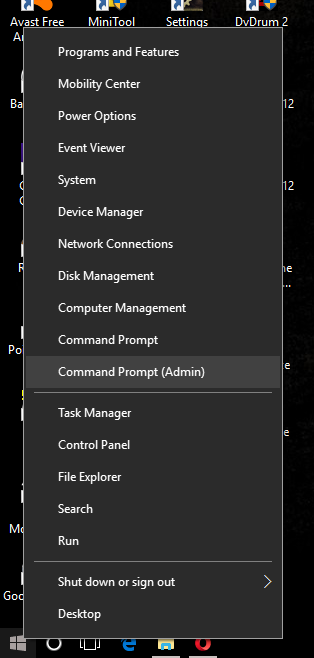 Инструкция, как убрать тестовый режим windows 10, приведена ниже.
Инструкция, как убрать тестовый режим windows 10, приведена ниже.
Активация
Активация этой опции windows 10 и 7, как правило, проходит без ведома юзера. Только потом он замечает, что на экране появились непонятные надписи. Однако есть способ, как активировать эту опцию самостоятельно, без помощи тех приложений, для которых она предназначена.
- Находим утилиту «Командная строка». Обычно её легко найти через меню «Пуск» — в поиске или в «Стандартных приложениях».
- Запускаем строку от имени администратора (правая кнопка мыши, выбираем соответствующий параметр).
- Вводим следующее: bcdedit.exe -set TESTSIGNING ON
- Жмём «Ввод».
После этого возникнет соответствующая надпись, которая нервирует многих юзеров.
Деактивация
Гораздо большее число пользователей волнует не то, как активировать «Тест» Виндовс на «Семёрке» или «Десятке», а как его убрать. Разберёмся, как отключить тестовый режим windows 10.
- Запускаем «Командную строку» от имени администратора.

- Набираем: bcdedit.exe -set TESTSIGNING OFF
- Нажимаем «Enter».
После ввода команды надоедливые строчки исчезнут, и это означает, что вам удалось отключить тестовый режим. Однако чтобы удалить включенный режим, необходимо перезагрузить ПК.
Теперь вы знаете, как запустить и отключить «Тест» windows 7 или 10. Следует понимать, что отключение может привести к тому, что нужная программа не будет работать.
NastroyVse.ru
windows 7. Тестовый режим: все подробности
Для многих пользователей в windows 7 тестовый режим – знакомая тема. Однако на вопрос о том, зачем нужно переводить систему в этот режим, мало кто ответит.
Все началось с ужесточения компанией Microsoft требований к драйверам, которые устанавливаются на устройство с windows 7. Теперь все они должны быть сертифицированы Microsoft. Подтверждает это специальная цифровая подпись. Система проверяет каждый устанавливаемый драйвер перед началом установки. Если вы решили поставить новые драйвера, а на экране появилась надпись «windows can’t verify the publisher of this driver software», то ваш драйвер не сертифицирован.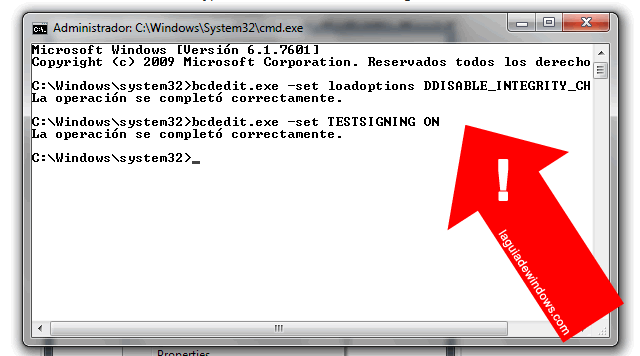 Даже если потом вы попробуете продолжить установку, а такой вариант присутствует, система все равно не позволит этого сделать. Такая же ситуация происходит и при установке некоторых программ и утилит. Вот тут-то на помощь пользователям приходит тестовый режим. Когда windows 7 действует в нем, можно спокойно устанавливать неподписанные драйвера на свое устройство, будь то компьютер или нетбук.
Даже если потом вы попробуете продолжить установку, а такой вариант присутствует, система все равно не позволит этого сделать. Такая же ситуация происходит и при установке некоторых программ и утилит. Вот тут-то на помощь пользователям приходит тестовый режим. Когда windows 7 действует в нем, можно спокойно устанавливать неподписанные драйвера на свое устройство, будь то компьютер или нетбук.
Что такое подписанный драйвер?
Драйвера бывают подписанные и неподписанные. Разница всего лишь в наличии цифровой подписи. Это электронная метка безопасности, которая подтверждает, что имеющийся у вас драйвер — лицензионный, и не был подвергнут каким-либо изменениям. По цифровой подписи можно определить и издателя драйвера. Если таковой нет, то инсталлировать имеющийся продукт может быть рискованно, поэтому в windows 7 тестовый режим для установки таких драйверов стоит использовать в исключительных случаях.
Установить или не установить?
Если вы не можете решить, какой случай исключительный, а какой нет, переживать не стоит: подобных спорных ситуаций не так много. Прежде чем поспешно переводить систему в тестовый режим, узнайте больше о том устройстве, драйвера для которого вы устанавливаете. Разумеется, нелицензированные программы небезопасны, а драйвера без цифровой подписи куда более вредоносны для вашего компьютера. Стоит рисковать устанавливать неподписанные драйвера только на те устройства, которые уже хоть немного устарели. Например, не для всех старых принтеров и сканеров сейчас можно отыскать лицензионные драйвера. Но, тем не менее, надо же как-то с этими приборами работать. Вот эта ситуация действительно будет считаться исключительной, так что, уважаемые пользователи windows 7, тестовый режим спасет вас в этом случае.
Прежде чем поспешно переводить систему в тестовый режим, узнайте больше о том устройстве, драйвера для которого вы устанавливаете. Разумеется, нелицензированные программы небезопасны, а драйвера без цифровой подписи куда более вредоносны для вашего компьютера. Стоит рисковать устанавливать неподписанные драйвера только на те устройства, которые уже хоть немного устарели. Например, не для всех старых принтеров и сканеров сейчас можно отыскать лицензионные драйвера. Но, тем не менее, надо же как-то с этими приборами работать. Вот эта ситуация действительно будет считаться исключительной, так что, уважаемые пользователи windows 7, тестовый режим спасет вас в этом случае.
Включение
Переход в тестовый режим при установке некоторых программ и утилит будет происходить по вашему согласию – во время процесса инсталляции может появиться окне, в котором нужно дать добро на перевод системы в соответствующий режим. Но в большинстве случаев включать его придется самостоятельно. Сделать это практически так же просто, как и отключить тестовый режим windows 7.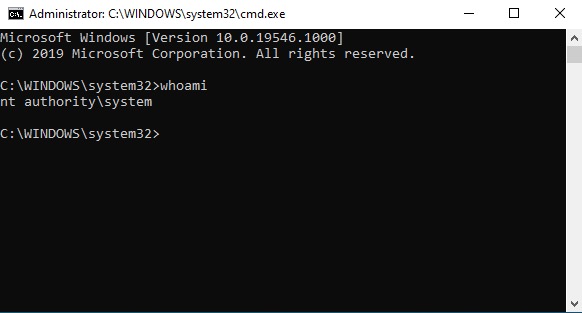 Итак, заходите в меню «Пуск», выбирайте строку «Выполнить» и вводите следующий код: bcdedit.exe -set TESTSIGNING ON.
Итак, заходите в меню «Пуск», выбирайте строку «Выполнить» и вводите следующий код: bcdedit.exe -set TESTSIGNING ON.
Отключение
После завершения установки драйверов следует убрать тестовый режим windows 7. Для этого есть два способа, незначительно отличающихся друг от друга. Первый вариант напоминает включение этого режима. Заходите в «Пуск», затем в «Выполнить». Вводите следующее: bcdedit.exe -set TESTSIGNING OFF. Второй способ, возможно, чуть проще. Вышеуказанный текст нужно ввести после нажатия комбинации клавиш «Win+R». Тестовый режим отключен.
В windows 7 тестовый режим – не самая повседневная, но все-таки нужная вещь, особенно сразу после перехода на систему windows 7 с любой другой. Операционка меняется, а вот устройства остаются прежними. Так что не бойтесь в этом случае использовать тестовый режим. Но в остальных ситуациях все-таки стоит обращаться к лицензированным драйверам.
Если не вы занимались настройкой ПК, учитывайте, что в системе реализовано специальное решение, которое позволяет проверить наличие подписи на драйверах.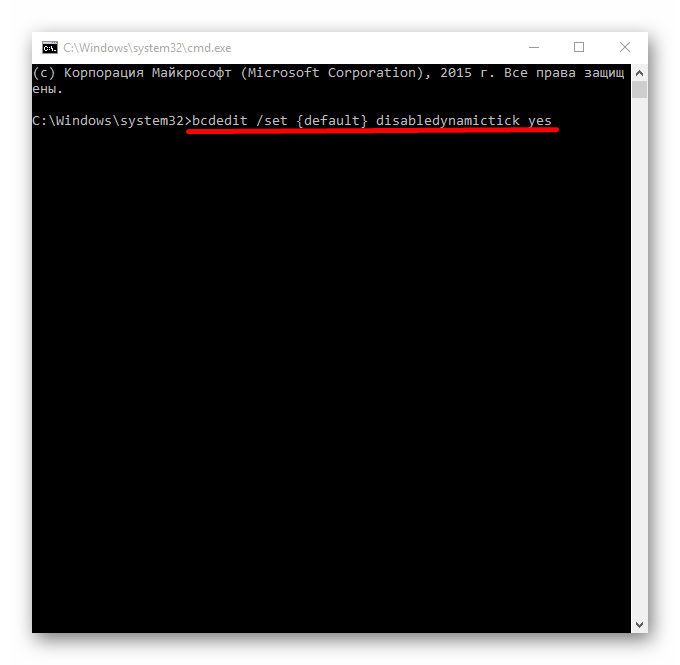
fb.ru
Тестовый режим windows 7 сборка 7601. Как убрать?
Всем привет.
Сегодня будет небольшая статья.
Недавно возникла такая проблема:
Справа внизу вылезла надпись «Тестовый режим windows 7 сборка 7601».
Это бывает, когда включается тестовый режим, чтобы была возможность пользоваться не подписанными драйверами.
На самом деле убрать эту надпись довольно легко.
Необходимо открыть командную строку от имени администратора.
Запускаем «Пуск — Все программы — Стандартные — Выполнить», вводим cmd.exe , жмем Enter.
В самой командной строке набираем следующее:
bcdedit /set TESTSIGNING OFF
bcdedit /set TESTSIGNING OFF |
Перезагружаем компьютер.
На этом все)
Такой вот простой лайфхак.
Если данная информация оказалась полезной, оставляйте комментарии и делитесь с друзьями.
Всем пока…
С уважением, Сергей Кривцов
Как отключить надпись тестовый режим в Windows 10 в правом нижнем углу?
Всем привет Сегодня мы будем говорить про Windows 10, а вернее о такой штуке как Тестовый режим, эта надпись появляется в правом нижнем углу, вот как ее убрать? Вот об этом сегодня поговорим, все расскажу, все покажу, все думаю будет вам понятненько.
Если у вас включен этот режим, а вы его сами то не включали, то я даже не знаю как это так получилось, что он включен. Читал в интернетах, что вроде бы этот режим как-то включается при переходе с Windows 7 на Windows 10, или при тестировании Windows 10, ну в общем что-то связанное с этим. Но вы не переживайте, надпись Тестовый режим убрать можно спокойно
РЕКЛАМА
Но вообще для чего нужен этот тестовый режим? Я напишу немного инфы, так чтобы вы знали для чего это. Хотя я честно говоря не знаю точно для чего он нужен, но как я понял, то в таком режиме винда разрешает установку драйверов, которые толком еще не протестированы, ну или не могут гарантировать стабильную работу. Я этот режим включал вручную, в моем случае это нужно было для установки драйвера виртуального сетевого адаптера. Без этого режима драйвер не ставился, вот такие пироги.
Кстати у меня вот на улице зима, но снега пока так и нет, мороз уже есть, сегодня 1 декабря 2017 года, а снежок так и не выпал. Нет, он то выпал, но такой, ну несерьезный и его мало.. Хочется серьезного снега, чтобы хрустел под ногами, ну чтобы была настоящая зима! Странно наверно, но я люблю зиму..
Нет, он то выпал, но такой, ну несерьезный и его мало.. Хочется серьезного снега, чтобы хрустел под ногами, ну чтобы была настоящая зима! Странно наверно, но я люблю зиму..
Итак, вернемся к нашей теме. Вот как лично у меня выглядит эта надпись:
РЕКЛАМА
Согласитесь, что немного мешает, особенно когда еще там стоит надпись Активация Windows… Итак, для отключения тестового режима, ну то есть чтобы пропала эта надпись, то нужно просто ввести некоторые команды в командную строку. Итак, сперва запускаем командную строку, делаем все так, как я показываю. Нажимаем правой кнопкой по значку Пуск и там выбираем пункт Командная строка (администратор):
РЕКЛАМА
Появится черное окно, тут вам нужно ввести такую команду (можно скопировать и вставить):
bcdedit.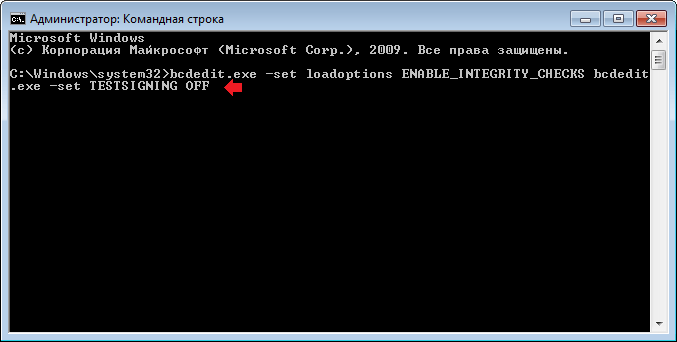 exe -set TESTSIGNING OFF
exe -set TESTSIGNING OFF
Нажимаем энтер и потом должно быть написано Операция успешно завершена:
РЕКЛАМА
Дальше обязательно нужно сделать перезагрузку и в принципе на этом все, надпись должна исчезнуть. Вот я сделал перезагрузку и таки да, она у меня пропала, все чистенько:
РЕКЛАМА
Кстати, пропала также и надпись Активация Windows, но это временно, такая надпись все равно сама появляется после 4-рех часов работы Windows 10. Типа нужно активировать винду и такой надписи не будет
Как видите, у меня надпись пропала после перезагрузки, а вот у вас она может остаться! Тогда вам нужно еще одну команду ввести, вот эту:
bcdedit.exe -set loadoptions ENABLE_INTEGRITY_CHECKS
После того как вставили ее и нажали энтер, то потом вставляете снова эту команду:
bcdedit.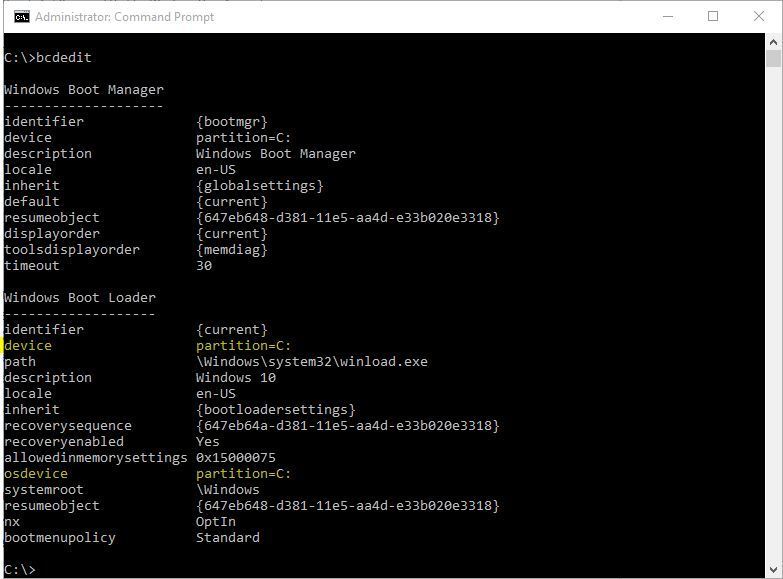 exe -set TESTSIGNING OFF
exe -set TESTSIGNING OFF
Ну и тоже нажимаете энтер. Под первой командой и под второй должно быть написано, что Операция успешно завершена. В итоге у вас должна быть вот такая картина:
И потом главное не забудьте сделать перезагрузку! Ну вот как видите, все не так уж и сложно, эти команды работают не только на Windows 10, но и на других актуальных виндах. Ну, вернее должны работать!
Чтобы потом обратно включить тестовый режим, ну вдруг вам нужно будет, то для этого достаточно ввести такую команду:
bcdedit.exe -set TESTSIGNING ON
А потом еще сделать перезагрузку нужно, чтобы тестовый режим включился!
Ну что ребята, вам тут все понятно? Надеюсь что да! А если я что-то не так написал, то прошу простить. Удачи вам в жизни и чтобы все у вас было хорошо
На главную! Windows 10 01.12.2016РЕКЛАМА
Как отключить принудительное подписание драйверов в Windows 10 📀
youtube.com/embed/?cc_load_policy=1&hl=ru-RU» frameborder=»0″ allow=»accelerometer; autoplay; clipboard-write; encrypted-media; gyroscope; picture-in-picture» allowfullscreen=»»/>
Этот пост покажет вам, как отключить принудительное принудительное исполнение драйверов в Windows 10/8/7. Подпись водителя это процесс связывания цифровой подписи с пакетом драйверов. В установках устройств Windows используются цифровые подписи для проверки целостности пакетов драйверов и проверки подлинности поставщика, предоставляющего пакеты драйверов.
Драйверы, которые вы обычно устанавливаете на свой компьютер из Центра обновления Windows, производителей оригинального оборудования или программного обеспечения для загрузки драйверов 3-х сторон и т. Д., Должны быть проверены корпорацией Майкрософт посредством цифровой подписи. Это электронный знак безопасности, который удостоверяет издателя для водителя, а также всю соответствующую ему информацию. Если драйвер не сертифицирован Microsoft, Windows не будет запускать их ни в 32-разрядной, ни в 64-разрядной системе. Это называется «принудительное подписание драйверов».
Если драйвер не сертифицирован Microsoft, Windows не будет запускать их ни в 32-разрядной, ни в 64-разрядной системе. Это называется «принудительное подписание драйверов».
Windows 10 будет загружать только драйверы режима ядра, подписанные в цифровом виде Dev Portal. Тем не менее, изменения будут влиять только на новые установки операционной системы с безопасным загрузкой. Для не модернизированных новых установок потребуются драйверы, подписанные Microsoft.
Время от времени вы можете получить сообщение — Windows требует драйвер с цифровой подписью, Если вы хотите, вы можете отключить принудительное подписание драйверов. Давайте посмотрим, как это сделать.
Отключить принудительное принудительное выполнение драйверов в Windows 10
Доступны три варианта:
- Использование расширенного меню загрузки
- Включить режим тестовой подписи
- Отключить подписание драйвера устройства.
1] Использовать расширенное загрузочное меню
Удерживайте нажатой клавишу Shift при выборе опции «Перезагрузка» в Windows.![]() Ваш компьютер перезагрузится с помощью дополнительных опций. В списке отображаемых параметров выберите «Устранение неполадок».
Ваш компьютер перезагрузится с помощью дополнительных опций. В списке отображаемых параметров выберите «Устранение неполадок».
Затем выберите «Дополнительные параметры» и нажмите кнопку «Параметры загрузки».
Затем нажмите кнопку «Перезапустить», чтобы перезагрузить компьютер на экране «Параметры запуска».
При перезапуске вы увидите следующий экран. нажмите 7 клавиатуры, чтобы активировать «Отключить принуждение к подписи драйвера«.
После этого ваш компьютер перезагрузится с отключением подписи драйвера, и вы сможете установить неподписанные драйверы.
Сказав это, в следующий раз, когда вы перезагрузите компьютер, принудительное подписание драйверов будет отключено.
2] Отключить подписание драйвера устройства
Запустите командную строку как администратор и выполните следующую команду:
bcdedit.exe /set nointegritychecks onЭто автоматически отключит принудительное выполнение подписи на вашем устройстве.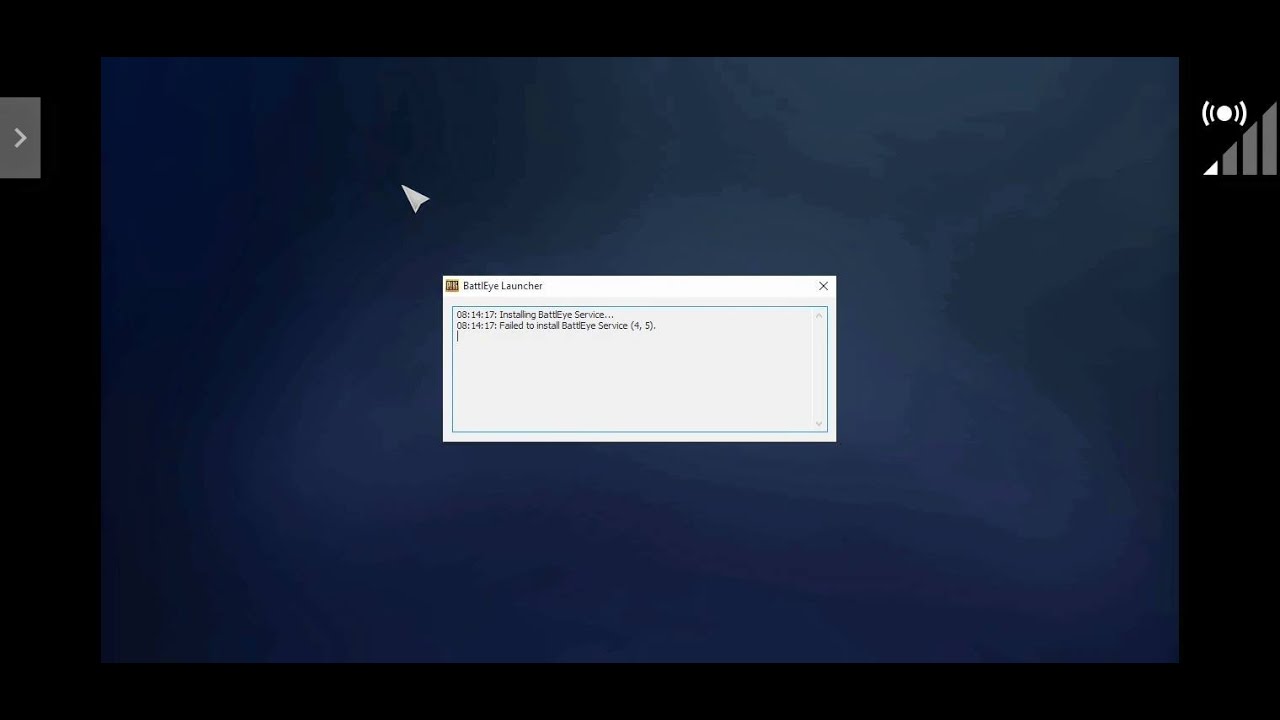
Если вы хотите снова включить эту функцию, вам необходимо выполнить следующую команду в окне с расширенным cmd:
bcdedit.exe /set nointegritychecks offЧтобы это сделать, безопасная политика загрузки должна быть отключена.
Если вы решите выйти из этого режима, выполните следующую команду:
bcdedit /set testsigning offНадеюсь, что это работает для вас.
3] Включить режим тестовой подписи
Включение первого параметра автоматически отключит функцию принудительной подписи драйвера, пока вы не решите покинуть тестовый режим. Чтобы включить эту опцию, вам придется открыть командную строку с правами администратора. Для этого введите CMD в поле поиска, щелкните правой кнопкой мыши «Командная строка» и выберите «Запуск от имени администратора».
Затем вставьте следующую команду в окно командной строки и нажмите Enter:
bcdedit /set testsigning on Если на экране отображается сообщение «Значение защищено политикой безопасной загрузки», это означает, что для вашей прошивки вашего UEFI вашего компьютера включена Безопасная загрузка.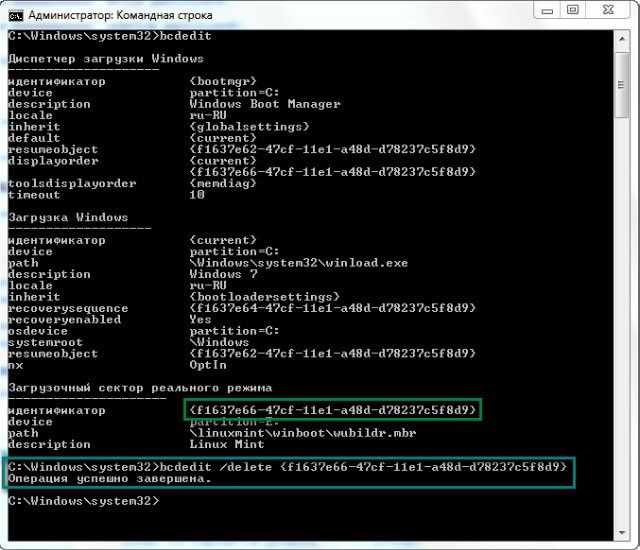 Отключите его в Настройки прошивки UEFI для включения режима подписи теста с помощью дополнительных параметров запуска.
Отключите его в Настройки прошивки UEFI для включения режима подписи теста с помощью дополнительных параметров запуска.Перезагрузите компьютер, чтобы войти в тестовый режим. Водяной знак «Test Mode» должен быть виден в правом нижнем углу экрана вашего компьютера. Когда вы видите это, это указывает на отсутствие ограничений на установку неподписанных или не проверенных драйверов.
Это оно!
Вам необходимо знать, что подпись водителя — это функция безопасности, которая защищает ваш системы, и вы должны подумать о том, чтобы снова включить его, как только это возможно.
Tweet
Share
Link
Plus
Send
Send
Pin
Отключить тестовый режим windows 7. Включение и выключение тестового режима Windows
Всем привет Сегодня мы будем говорить про Windows 10, а вернее о такой штуке как Тестовый режим, эта надпись появляется в правом нижнем углу, вот как ее убрать? Вот об этом сегодня поговорим, все расскажу, все покажу, все думаю будет вам понятненько.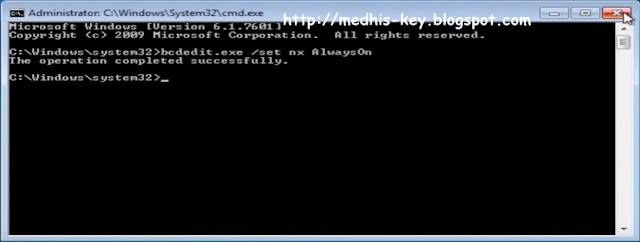
Если у вас включен этот режим, а вы его сами то не включали, то я даже не знаю как это так получилось, что он включен. Читал в интернетах, что вроде бы этот режим как-то включается при переходе с Windows 7 на Windows 10, или при тестировании Windows 10, ну в общем что-то связанное с этим. Но вы не переживайте, надпись Тестовый режим убрать можно спокойно
Но вообще для чего нужен этот тестовый режим? Я напишу немного инфы, так чтобы вы знали для чего это. Хотя я честно говоря не знаю точно для чего он нужен, но как я понял, то в таком режиме винда разрешает установку драйверов, которые толком еще не протестированы, ну или не могут гарантировать стабильную работу. Я этот режим включал вручную, в моем случае это нужно было для установки драйвера виртуального сетевого адаптера. Без этого режима драйвер не ставился, вот такие пироги.
Кстати у меня вот на улице зима, но снега пока так и нет, мороз уже есть, сегодня 1 декабря 2017 года, а снежок так и не выпал. Нет, он то выпал, но такой, ну несерьезный и его мало.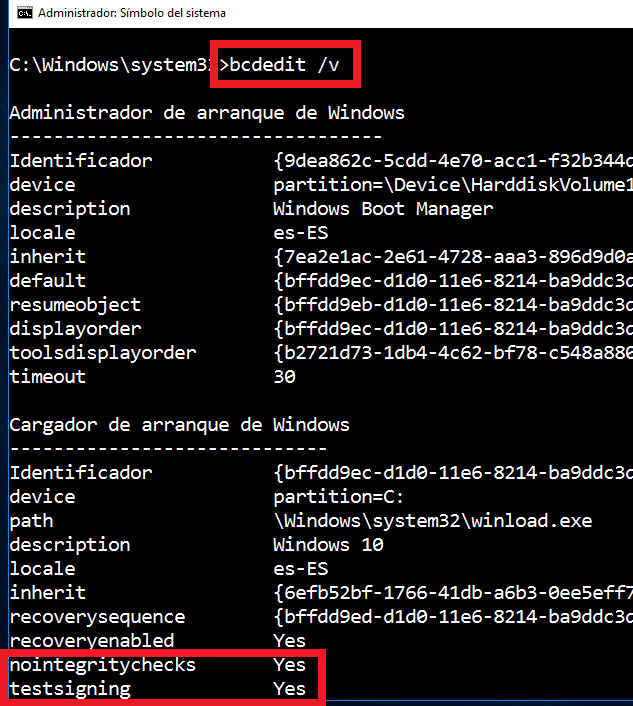 . Хочется серьезного снега, чтобы хрустел под ногами, ну чтобы была настоящая зима! Странно наверно, но я люблю зиму..
. Хочется серьезного снега, чтобы хрустел под ногами, ну чтобы была настоящая зима! Странно наверно, но я люблю зиму..
Итак, вернемся к нашей теме. Вот как лично у меня выглядит эта надпись:
Согласитесь, что немного мешает, особенно когда еще там стоит надпись Активация Windows… Итак, для отключения тестового режима, ну то есть чтобы пропала эта надпись, то нужно просто ввести некоторые команды в командную строку. Итак, сперва запускаем командную строку, делаем все так, как я показываю. Нажимаем правой кнопкой по значку Пуск и там выбираем пункт Командная строка (администратор):
Появится черное окно, тут вам нужно ввести такую команду (можно скопировать и вставить):
Нажимаем энтер и потом должно быть написано Операция успешно завершена:
Кстати, пропала также и надпись Активация Windows, но это временно, такая надпись все равно сама появляется после 4-рех часов работы Windows 10. Типа нужно активировать винду и такой надписи не будет
Как видите, у меня надпись пропала после перезагрузки, а вот у вас она может остаться! Тогда вам нужно еще одну команду ввести, вот эту:
bcdedit. exe -set loadoptions ENABLE_INTEGRITY_CHECKS
exe -set loadoptions ENABLE_INTEGRITY_CHECKS
После того как вставили ее и нажали энтер, то потом вставляете снова эту команду:
bcdedit.exe -set TESTSIGNING OFF
Ну и тоже нажимаете энтер. Под первой командой и под второй должно быть написано, что Операция успешно завершена. В итоге у вас должна быть вот такая картина:
И потом главное не забудьте сделать перезагрузку! Ну вот как видите, все не так уж и сложно, эти команды работают не только на Windows 10, но и на других актуальных виндах. Ну, вернее должны работать!
Чтобы потом обратно включить тестовый режим, ну вдруг вам нужно будет, то для этого достаточно ввести такую команду:
bcdedit.exe -set TESTSIGNING ON
А потом еще сделать перезагрузку нужно, чтобы тестовый режим включился!
Ну что ребята, вам тут все понятно? Надеюсь что да! А если я что-то не так написал, то прошу простить. Удачи вам в жизни и чтобы все у вас было хорошо
01.12.2016Иногда пользователи сталкиваются с тем, что в нижней части экрана появляется надпись, которая гласит, что система запущена в тестовом режиме. При этом там же содержится информация о редакции и номере сборки. Конечно же, пользователям хочется убрать эту надпись как можно быстрее.
При этом там же содержится информация о редакции и номере сборки. Конечно же, пользователям хочется убрать эту надпись как можно быстрее.
Тестовый режим обычно говорит о том, что в системе отключена проверка цифровых подписей для драйверов, такая же ошибка может появляться в самостоятельных сборках, в которых заблокирована та или иная функция виндовс. Таким образом, можно сказать, что в тестовом режиме отключены некоторые функции безопасности, что позволяет устанавливать непроверенные программы.
Для включения можно открыть командную строку (win+r и ввести cmd) и написать оператор bcdedit.exe -set TESTSIGNING ON/
Отключение через командную строку
Для отключения режима также можно воспользоваться командной строкой, которую следует запустить от имени администратора . Сделать это можно щелкнув правой кнопкой по пуску и выбрав нужный пункт. Дальше останется только ввести и выполнить оператор bcdedit.exe -set TESTSIGNING OFF .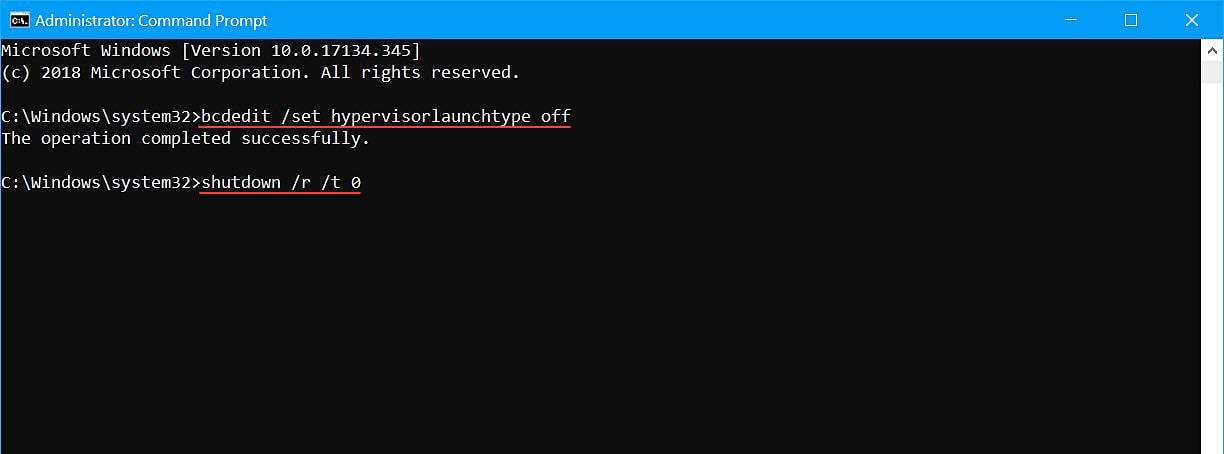
В некоторых случаях, команда может не выполниться. В этом случае потребуется перезагрузить компьютер, при новом включении потребуется зайти в БИОС или uefi, сделать это можно нажимая при старте f2 или del. Здесь следует отыскать функцию под названием secure boot и выключить ее. После этого можно снова запускать систему и применять команду, когда все будет закончено, опцию снова можно будет включить.
После выполнения всех действий, надпись должна исчезнуть. Однако, в случае, если у пользователя установлены неподписанные драйвера, а других нет, то оборудование, для которого они были установлены, может перестать работать. В этом случае лучше будет не отключать режим до появления официальных утилит или же можно воспользоваться другим способом и просто скрыть надпись, не отключая сам режим.
Используем Universal Watermark Disabler
При использовании этого метода сам тестовый режим, как и все неподписанные драйвера, продолжит работать на компьютере, устранена будет только надпись, оповещающая о том, что он включен на устройстве. Для начала пользователю потребуется загрузить утилиту на свой компьютер, сделать это можно на сайте https://winaero.com/download.php?view.1794 . После этого будет необходимо запустить ее от имени администратора , появится такое окно, которое изображено ниже.
Для начала пользователю потребуется загрузить утилиту на свой компьютер, сделать это можно на сайте https://winaero.com/download.php?view.1794 . После этого будет необходимо запустить ее от имени администратора , появится такое окно, которое изображено ниже.
Останется нажать на install , после этого выскочит окно, в котором пользователя спросят о том, уверен ли он, что требуется запустить программу на непроверенной сборке, здесь следует согласиться.
Через некоторое время высветиться сообщение о том, что требуется перезагрузить компьютер, сразу после нажатия на ОК он будет перезапущен, так что стоит сначала сохранить всю работу.
При следующем старте системы надписи уже видно не будет. Однако, не стоит просто так держать режим включенным, все же, программы без цифровых подписей могут быть опасны и нести в себе вирусное ПО. Также, при включенном режиме можно установить себе непроверенные драйвера, из-за которых компьютер будет лагать и тормозить, потому что они просто не будут подходить для текущего оборудования или будут содержать ошибки.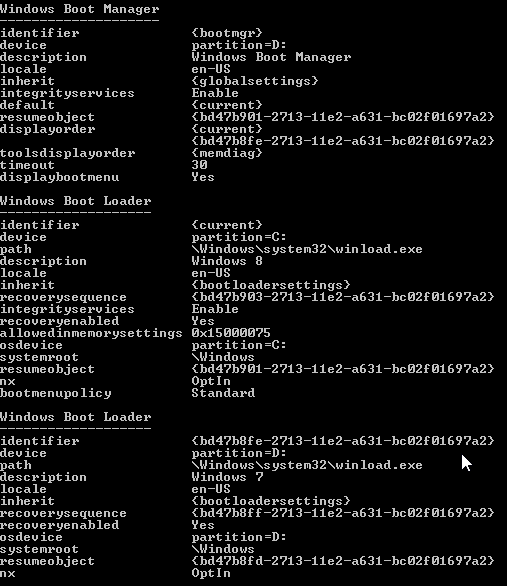
Так что, при первой возможности стоит установить себе официальное программное обеспечение, которое обладает всеми нужными подписями, после чего, сразу же отключить тестовый режим и продолжить работать в обычном.
Некоторые пользователи операционной системы Windows 10 обнаруживают на своем рабочем столе загадочную надпись «Тестовый режим». Эта надпись находится в правом нижнем углу экрана и сообщает о том, что система работает в тестовом режиме.
Тестовый режим – это режим в котором операционная система Windows 10 позволяет пользователям устанавливать и использовать драйверы, не подписанные компанией Microsoft. Обычно данный режим используют разработчики программного обеспечения. Если у вас вдруг включился такой режим, то вы можете его отключить либо просто убрать надпись «Тестовый режим» с рабочего стола.
Отключение тестового режима в Windows 10
Для того, чтобы отключить тестовый режим в Windows 10 вам понадобится . Открыть ее можно по-разному, самый надежный способ, который сработает в любом случае, это поиск в меню Пуск.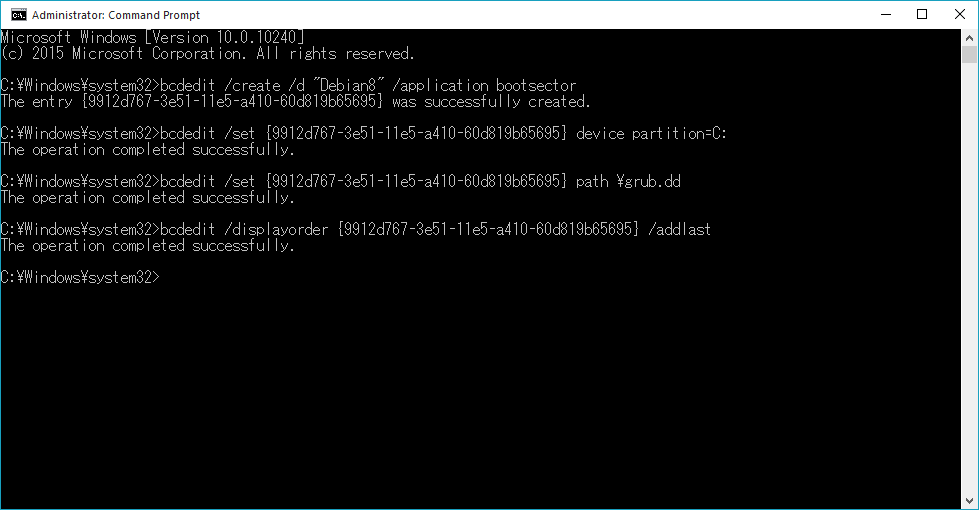 Для этого откройте меню «Пуск», введите в поиск команду «cmd», после чего кликните правой кнопкой мышки по найденной программе и выберите «Запустить от имени администратора».
Для этого откройте меню «Пуск», введите в поиск команду «cmd», после чего кликните правой кнопкой мышки по найденной программе и выберите «Запустить от имени администратора».
После этого перед вами должна появиться «Командная строка». В заголовке окна должна быть надпись «Администратор», которая указывает на то, что «Командная строка» запущена с правами администратора.
Теперь можно приступать к отключению тестового режима Windows 10. Для этого нужно просто выполнить команду «bcdedit.exe -set TESTSIGNING OFF » и перезагрузить компьютер.
После выполнения данной команды и перезагрузки компьютера надпись «Тестовый режим» должна исчезнуть с рабочего стола.
Как убрать надпись «Тестовый режим» с рабочего стола
Если вам нужно не отключить тестовый режим, а просто убрать надпись «Тестовый режим» с рабочего стола, то это можно сделать при помощи бесплатной программы Universal Watermark Disabler. Данная программа предназначена для удаления различных водяных знаков в операционных системах Windows 8, Windows 8.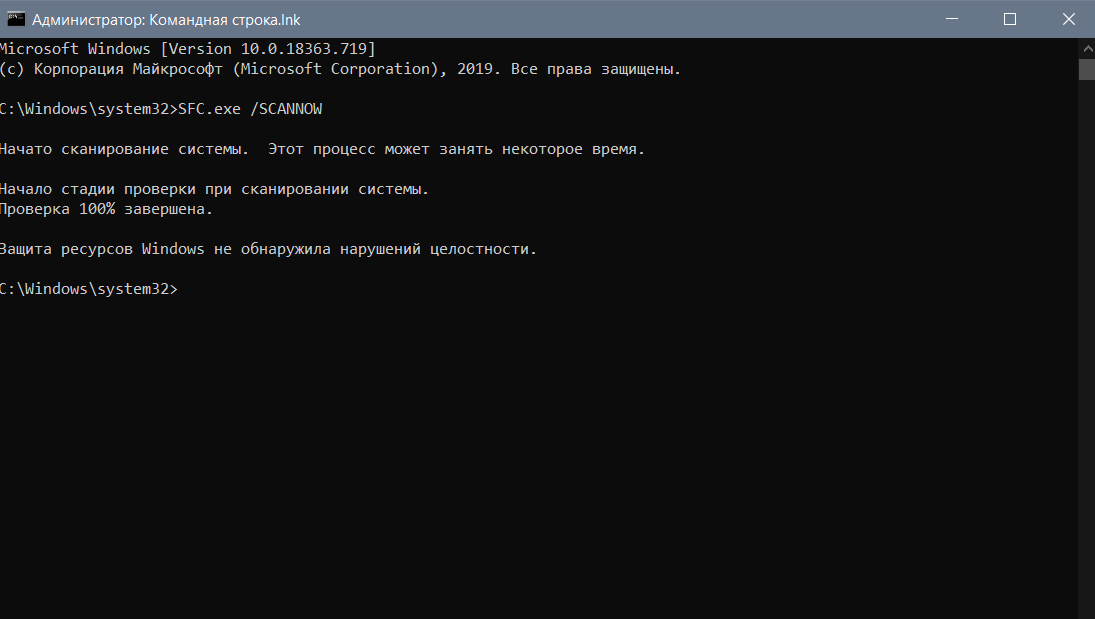 1 и Windows 10. Разработчик заявляет, что программа работает во всех сборках Windows начиная с Windows 8 build 7850.
1 и Windows 10. Разработчик заявляет, что программа работает во всех сборках Windows начиная с Windows 8 build 7850.
Для того, чтобы скрыть надпись «Тестовый режим» при помощи программы Universal Watermark Disabler , установите и запустите на своем компьютере. После запуска данной программы вы увидите небольшое окно с кнопкой «Install».
Нажмите на эту кнопку и подтвердите использование программы нажатием на кнопку «ОК». После этого ваш компьютер перезагрузится, а надпись «Тестовый режим» исчезнет с рабочего стола.
Многие пользователи ПК сталкиваются с такой проблемой как тестовый режим в Windows 10. Отключить это надоедливое сообщение, висящее на экране, под силу далеко не каждому. Но данное руководство поможет вам в этом нелегком деле. Здесь вы узнаете не только основной способ устранения проблемы, но еще и дополнительный, больше подходящий пользователям, не желающим рисковать.
Причины возникновения неполадки
Перед тем, как отключить тестовый режим в Windows 10 Pro (или любой другой редакции «Десятки»), нужно разобраться в причинах возникновения этой неисправности.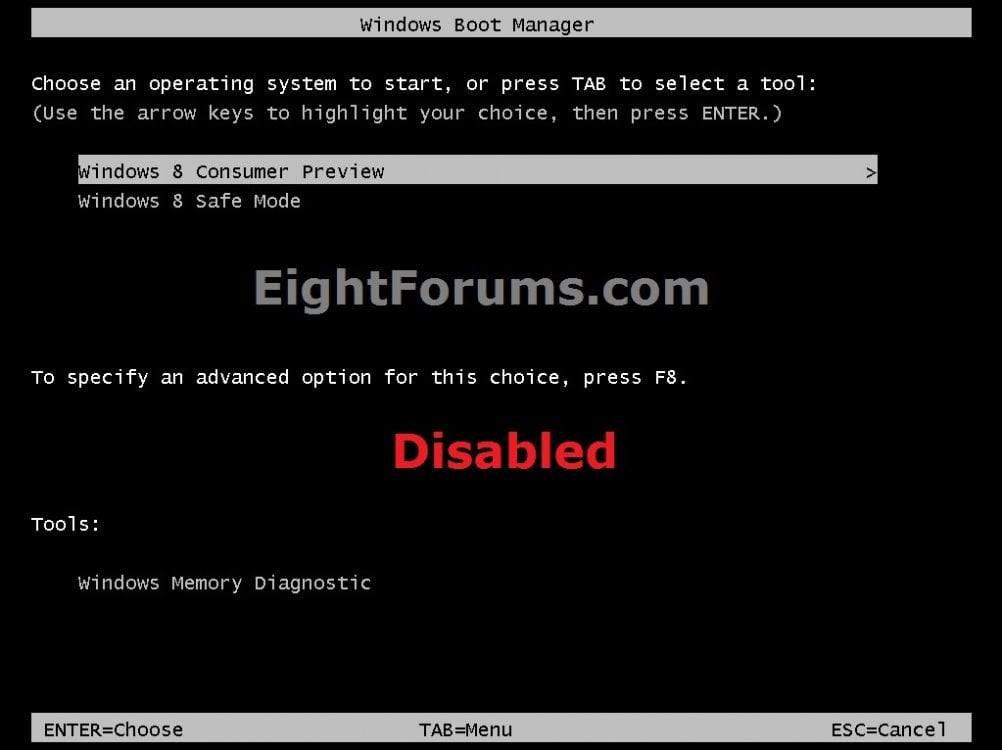 Чаще всего такое случается, если:
Чаще всего такое случается, если:
- Вы вручную отключили систему контроля цифровой подписи драйверов.
- При установке какой-либо программы вы согласились на активацию тестового режима.
- Во время работы операционной системы, или же при ее очередном обновлении, произошел какой-то сбой.
Кроме того, ошибка часто возникает при использовании пиратской «Виндовс». В нелицензионных версиях может быть несколько причин включения тестового режима, начиная от проверки подписи драйверов, отключенной по умолчанию, и заканчивая измененными системными файлами. В общем, мало ли что пираты там «подкрутили».
Последствия
Даже если вы не знаете, как отключить тестовый режим в Windows 10, то никаких серьезных последствий от этого не будет. Компьютер продолжит нормально функционировать. Единственное, чем будет отличаться «тестовая» операционная система от обычной, — это соответствующая надпись внизу рабочего стола.
А вот если вы все-таки решили пойти на такой шаг, как отключение тестового режима в Windows 10, тогда у вас могут возникнуть определенные неприятности. Дело в том, что некоторые программы и устройства используют для своей работы неподписанные драйвера. Они, в свою очередь, перестанут нормально функционировать после деактивации тестового режима, от чего могут возникнуть проблемы.
Дело в том, что некоторые программы и устройства используют для своей работы неподписанные драйвера. Они, в свою очередь, перестанут нормально функционировать после деактивации тестового режима, от чего могут возникнуть проблемы.
Основной способ
Вы можете, воспользовавшись командной строкой, отключить тестовый режим в Windows 10. Этот метод рекомендован сотрудниками Microsoft, так что он считается основным. Чтобы воспользоваться им, выполните следующее:
- Войдите в командную строку.
- Впишите «bcdedit.exe» затем нажмите пробел и допишите «-set TESTSIGNING OFF».
- Подтвердите изменения и дождитесь завершения операции.
Перезапустите PC. Если вы все сделали правильно, система прекратит работать в тестовом режиме и, соответственно, надпись исчезнет с рабочего стола.
Использование специальной программы
Так как отключение тестового режима в Windows 10 иногда может привести к негативным последствиям, вы можете не рисковать и воспользоваться альтернативным методом. Для этого будет использована утилита UWD, которая как раз и служит для убирания всевозможных надписей с рабочего стола. Чтобы воспользоваться приложением:
Для этого будет использована утилита UWD, которая как раз и служит для убирания всевозможных надписей с рабочего стола. Чтобы воспользоваться приложением:
- Установите программу и запустите ее.
- Нажмите кнопку «Install», подтвердите вносимые изменения и дождитесь окончания операции.
- Программа попросит вас перезагрузить ПК. Сделайте это и дождитесь включения вашего компьютера.
В том случае, если вы все сделали верно, надоедливая надпись исчезнет с вашего рабочего стола. Обратите внимание, что UWD не отключает тестовый режим, а лишь скрывает сообщение о его использовании.
Некоторые программы при установке требуют перехода windows в тестовый режим. Лично я столкнулся с этим, пытаясь установить небольшую утилиту под названием OpenedFilesView. При установке она спрашивала, перейти ли в тестовый режим подписи драйверов, на что я ради интереса и согласился. После перезагрузки, я обратил внимание на надпись в правом нижнем углу экрана: Стало интересно, как от нее избавиться. После недолгих поисков я нашел решение проблемы.
После недолгих поисков я нашел решение проблемы.Чтобы отключить тестовый режим в windows 7, открываем «Пуск»-«Выполнить» (либо нажимаем комбинацию клавиш Win+R) и вводим следующее: bcdedit.exe -set TESTSIGNING OFF
Чтобы включить тестовый режим в windows 7, открываем «Пуск»-«Выполнить» и вводим следющее: bcdedit.exe -set TESTSIGNING ON Немного о том, для чего нужен тестовый режим. С сайта Майкрософт: «Корпорация Майкрософт добавила тестовый режим в windows, чтобы пользователи могли тестировать программы без сертификата проверки подлинности.» То есть в тестовом режиме можно пользоваться программами, драйверы которых не имеют цифровой подписи компании Microsoft. Надеюсь, что данная статья будет Вам полезна! 😉
tahauov.blogspot.ru
Включение и выключение тестового режима windows
Обнаружили на компьютере и не знаете, как убрать надпись «Тестовый режим сборка …» на Виндовс? С этой проблемой сталкиваются многие пользователи. Ничего критичного здесь нет, а вот строчки внизу экрана могут мешать.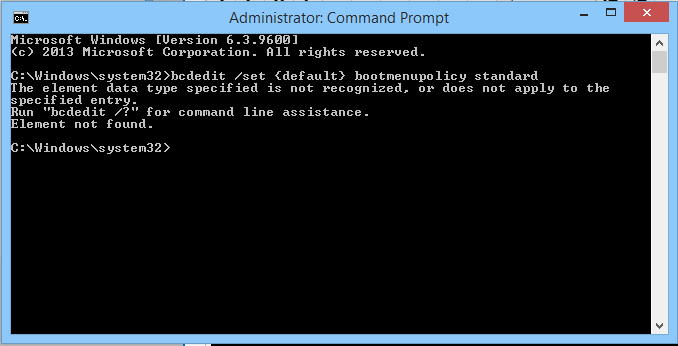 Поэтому стоит знать, что это такое, как включить или выключить тестовый режим windows 7 или 10.
Поэтому стоит знать, что это такое, как включить или выключить тестовый режим windows 7 или 10.
Функционал Win 7 и Win 10 предусматривает тестирование программного обеспечения без сертификатов.
Что это?
Тестовый режим — специальная функция, позволяющая тестировать программы без сертификата проверки. Не всё ПО работает с драйверами, имеющими электронную подпись от Microsoft. Например, утилита ещё не вышла в официальных версиях или вот-вот выйдет, но её нужно проверить. Любой пользователь рано или поздно может столкнуться с такой программой, после чего ему предложат включить «Тест». О его активации будет свидетельствовать надпись «Тестовый режим windows 10 сборка 0000» в правом нижнем углу экрана. Инструкция, как убрать тестовый режим windows 10, приведена ниже.
Активация
Активация этой опции windows 10 и 7, как правило, проходит без ведома юзера. Только потом он замечает, что на экране появились непонятные надписи. Однако есть способ, как активировать эту опцию самостоятельно, без помощи тех приложений, для которых она предназначена.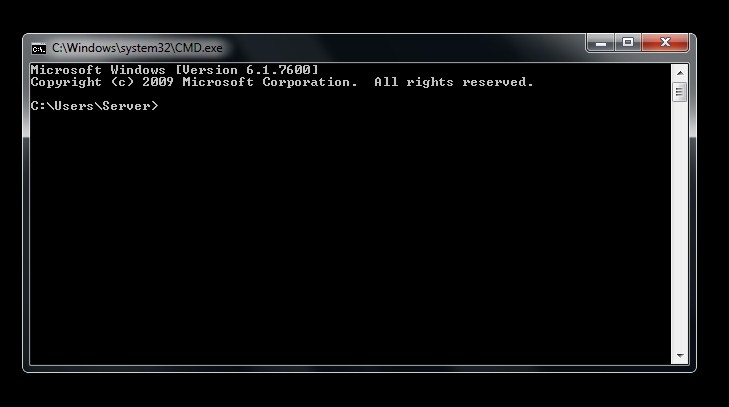
- Находим утилиту «Командная строка». Обычно её легко найти через меню «Пуск» — в поиске или в «Стандартных приложениях».
- Запускаем строку от имени администратора (правая кнопка мыши, выбираем соответствующий параметр).
- Вводим следующее: bcdedit.exe -set TESTSIGNING ON
- Жмём «Ввод».
После этого возникнет соответствующая надпись, которая нервирует многих юзеров.
Деактивация
Гораздо большее число пользователей волнует не то, как активировать «Тест» Виндовс на «Семёрке» или «Десятке», а как его убрать. Разберёмся, как отключить тестовый режим windows 10.
- Запускаем «Командную строку» от имени администратора.
- Набираем: bcdedit.exe -set TESTSIGNING OFF
- Нажимаем «Enter».
После ввода команды надоедливые строчки исчезнут, и это означает, что вам удалось отключить тестовый режим. Однако чтобы удалить включенный режим, необходимо перезагрузить ПК.
Теперь вы знаете, как запустить и отключить «Тест» windows 7 или 10.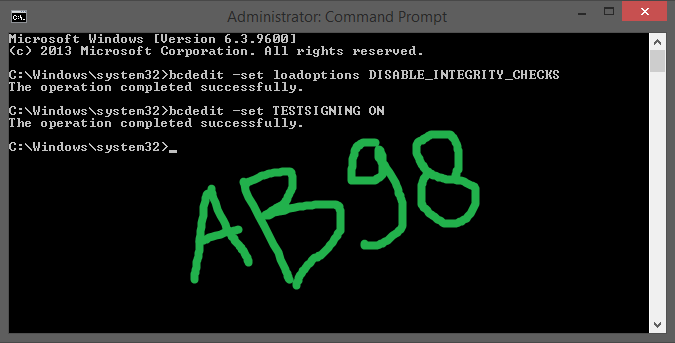 Следует понимать, что отключение может привести к тому, что нужная программа не будет работать.
Следует понимать, что отключение может привести к тому, что нужная программа не будет работать.
NastroyVse.ru
windows 7. Тестовый режим: все подробности
Для многих пользователей в windows 7 тестовый режим – знакомая тема. Однако на вопрос о том, зачем нужно переводить систему в этот режим, мало кто ответит.
Все началось с ужесточения компанией Microsoft требований к драйверам, которые устанавливаются на устройство с windows 7. Теперь все они должны быть сертифицированы Microsoft. Подтверждает это специальная цифровая подпись. Система проверяет каждый устанавливаемый драйвер перед началом установки. Если вы решили поставить новые драйвера, а на экране появилась надпись «windows can’t verify the publisher of this driver software», то ваш драйвер не сертифицирован. Даже если потом вы попробуете продолжить установку, а такой вариант присутствует, система все равно не позволит этого сделать. Такая же ситуация происходит и при установке некоторых программ и утилит.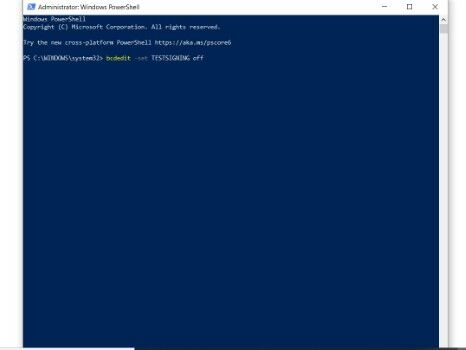 Вот тут-то на помощь пользователям приходит тестовый режим. Когда windows 7 действует в нем, можно спокойно устанавливать неподписанные драйвера на свое устройство, будь то компьютер или нетбук.
Вот тут-то на помощь пользователям приходит тестовый режим. Когда windows 7 действует в нем, можно спокойно устанавливать неподписанные драйвера на свое устройство, будь то компьютер или нетбук.
Что такое подписанный драйвер?
Драйвера бывают подписанные и неподписанные. Разница всего лишь в наличии цифровой подписи. Это электронная метка безопасности, которая подтверждает, что имеющийся у вас драйвер — лицензионный, и не был подвергнут каким-либо изменениям. По цифровой подписи можно определить и издателя драйвера. Если таковой нет, то инсталлировать имеющийся продукт может быть рискованно, поэтому в windows 7 тестовый режим для установки таких драйверов стоит использовать в исключительных случаях.
Установить или не установить?
Если вы не можете решить, какой случай исключительный, а какой нет, переживать не стоит: подобных спорных ситуаций не так много. Прежде чем поспешно переводить систему в тестовый режим, узнайте больше о том устройстве, драйвера для которого вы устанавливаете. Разумеется, нелицензированные программы небезопасны, а драйвера без цифровой подписи куда более вредоносны для вашего компьютера. Стоит рисковать устанавливать неподписанные драйвера только на те устройства, которые уже хоть немного устарели. Например, не для всех старых принтеров и сканеров сейчас можно отыскать лицензионные драйвера. Но, тем не менее, надо же как-то с этими приборами работать. Вот эта ситуация действительно будет считаться исключительной, так что, уважаемые пользователи windows 7, тестовый режим спасет вас в этом случае.
Разумеется, нелицензированные программы небезопасны, а драйвера без цифровой подписи куда более вредоносны для вашего компьютера. Стоит рисковать устанавливать неподписанные драйвера только на те устройства, которые уже хоть немного устарели. Например, не для всех старых принтеров и сканеров сейчас можно отыскать лицензионные драйвера. Но, тем не менее, надо же как-то с этими приборами работать. Вот эта ситуация действительно будет считаться исключительной, так что, уважаемые пользователи windows 7, тестовый режим спасет вас в этом случае.
Включение
Переход в тестовый режим при установке некоторых программ и утилит будет происходить по вашему согласию – во время процесса инсталляции может появиться окне, в котором нужно дать добро на перевод системы в соответствующий режим. Но в большинстве случаев включать его придется самостоятельно. Сделать это практически так же просто, как и отключить тестовый режим windows 7. Итак, заходите в меню «Пуск», выбирайте строку «Выполнить» и вводите следующий код: bcdedit.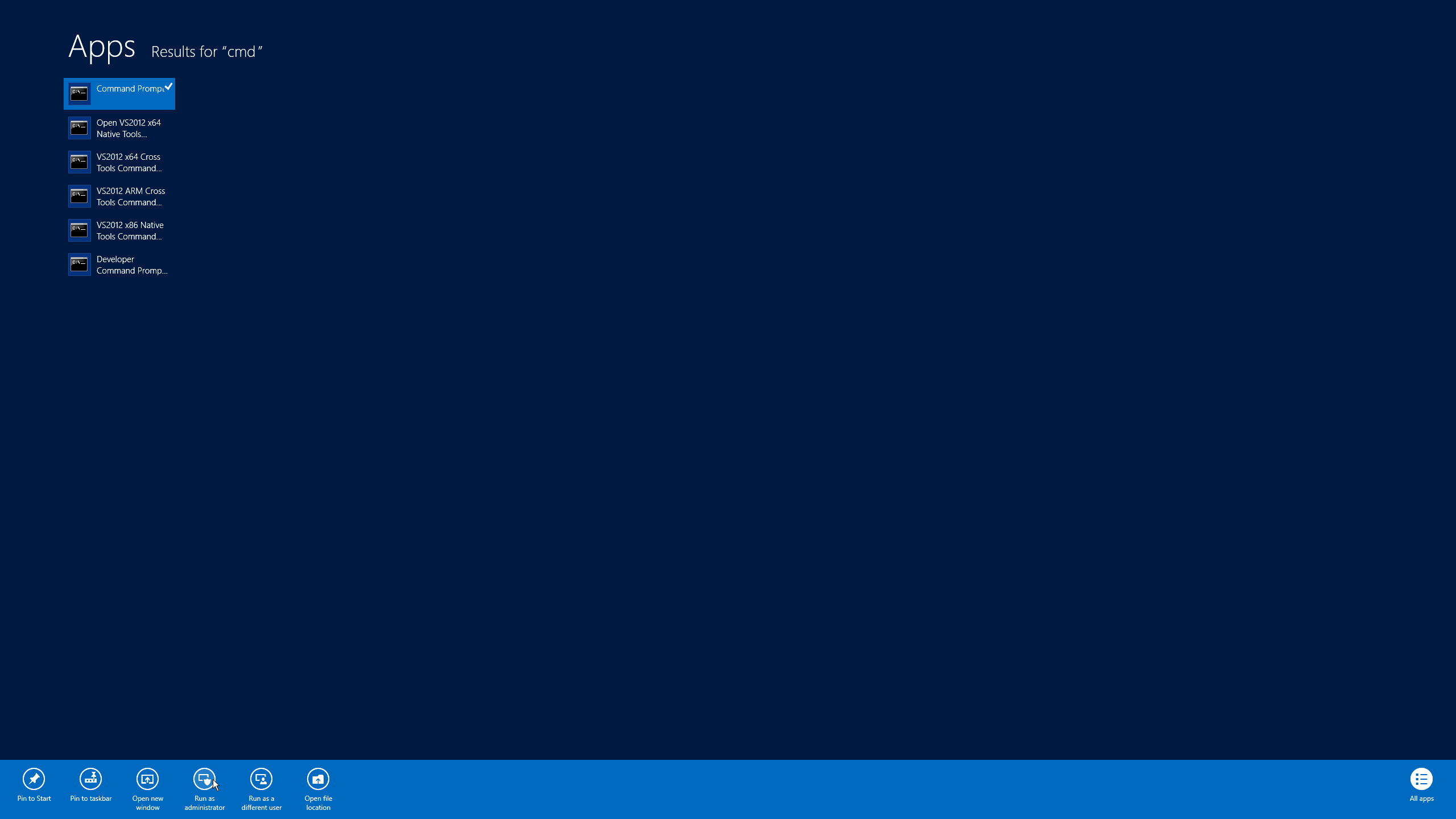 exe -set TESTSIGNING ON.
exe -set TESTSIGNING ON.
Отключение
После завершения установки драйверов следует убрать тестовый режим windows 7. Для этого есть два способа, незначительно отличающихся друг от друга. Первый вариант напоминает включение этого режима. Заходите в «Пуск», затем в «Выполнить». Вводите следующее: bcdedit.exe -set TESTSIGNING OFF. Второй способ, возможно, чуть проще. Вышеуказанный текст нужно ввести после нажатия комбинации клавиш «Win+R». Тестовый режим отключен.
В windows 7 тестовый режим – не самая повседневная, но все-таки нужная вещь, особенно сразу после перехода на систему windows 7 с любой другой. Операционка меняется, а вот устройства остаются прежними. Так что не бойтесь в этом случае использовать тестовый режим. Но в остальных ситуациях все-таки стоит обращаться к лицензированным драйверам.
Если не вы занимались настройкой ПК, учитывайте, что в системе реализовано специальное решение, которое позволяет проверить наличие подписи на драйверах.
fb.ru
Тестовый режим windows 7 сборка 7601. Как убрать?
Всем привет.
Сегодня будет небольшая статья.
Недавно возникла такая проблема:
Справа внизу вылезла надпись «Тестовый режим windows 7 сборка 7601».
Это бывает, когда включается тестовый режим, чтобы была возможность пользоваться не подписанными драйверами.
На самом деле убрать эту надпись довольно легко.
Необходимо открыть командную строку от имени администратора.
Запускаем «Пуск — Все программы — Стандартные — Выполнить», вводим cmd.exe , жмем Enter.
В самой командной строке набираем следующее:
bcdedit /set TESTSIGNING OFF
bcdedit /set TESTSIGNING OFF |
Перезагружаем компьютер.
На этом все)
Такой вот простой лайфхак.
Если данная информация оказалась полезной, оставляйте комментарии и делитесь с друзьями.
Всем пока…
С уважением, Сергей Кривцов
Рекомендуем также
Включить тестовый режим windows 10. Включение и выключение тестового режима Windows
Многие пользователи ПК сталкиваются с такой проблемой как тестовый режим в Windows 10. Отключить это надоедливое сообщение, висящее на экране, под силу далеко не каждому. Но данное руководство поможет вам в этом нелегком деле. Здесь вы узнаете не только основной способ устранения проблемы, но еще и дополнительный, больше подходящий пользователям, не желающим рисковать.
Причины возникновения неполадки
Перед тем, как отключить тестовый режим в Windows 10 Pro (или любой другой редакции «Десятки»), нужно разобраться в причинах возникновения этой неисправности. Чаще всего такое случается, если:
- Вы вручную отключили систему контроля цифровой подписи драйверов.
- При установке какой-либо программы вы согласились на активацию тестового режима.
- Во время работы операционной системы, или же при ее очередном обновлении, произошел какой-то сбой.
Кроме того, ошибка часто возникает при использовании пиратской «Виндовс». В нелицензионных версиях может быть несколько причин включения тестового режима, начиная от проверки подписи драйверов, отключенной по умолчанию, и заканчивая измененными системными файлами. В общем, мало ли что пираты там «подкрутили».
Последствия
Даже если вы не знаете, как отключить тестовый режим в Windows 10, то никаких серьезных последствий от этого не будет. Компьютер продолжит нормально функционировать. Единственное, чем будет отличаться «тестовая» операционная система от обычной, — это соответствующая надпись внизу рабочего стола.
А вот если вы все-таки решили пойти на такой шаг, как отключение тестового режима в Windows 10, тогда у вас могут возникнуть определенные неприятности. Дело в том, что некоторые программы и устройства используют для своей работы неподписанные драйвера. Они, в свою очередь, перестанут нормально функционировать после деактивации тестового режима, от чего могут возникнуть проблемы.
Основной способ
Вы можете, воспользовавшись командной строкой, отключить тестовый режим в Windows 10. Этот метод рекомендован сотрудниками Microsoft, так что он считается основным. Чтобы воспользоваться им, выполните следующее:
- Войдите в командную строку.
- Впишите «bcdedit.exe» затем нажмите пробел и допишите «-set TESTSIGNING OFF».
- Подтвердите изменения и дождитесь завершения операции.
Перезапустите PC. Если вы все сделали правильно, система прекратит работать в тестовом режиме и, соответственно, надпись исчезнет с рабочего стола.
Использование специальной программы
Так как отключение тестового режима в Windows 10 иногда может привести к негативным последствиям, вы можете не рисковать и воспользоваться альтернативным методом. Для этого будет использована утилита UWD, которая как раз и служит для убирания всевозможных надписей с рабочего стола. Чтобы воспользоваться приложением:
- Установите программу и запустите ее.
- Нажмите кнопку «Install», подтвердите вносимые изменения и дождитесь окончания операции.
- Программа попросит вас перезагрузить ПК. Сделайте это и дождитесь включения вашего компьютера.
В том случае, если вы все сделали верно, надоедливая надпись исчезнет с вашего рабочего стола. Обратите внимание, что UWD не отключает тестовый режим, а лишь скрывает сообщение о его использовании.
Иногда пользователи сталкиваются с тем, что в нижней части экрана появляется надпись, которая гласит, что система запущена в тестовом режиме. При этом там же содержится информация о редакции и номере сборки. Конечно же, пользователям хочется убрать эту надпись как можно быстрее.
Тестовый режим обычно говорит о том, что в системе отключена проверка цифровых подписей для драйверов, такая же ошибка может появляться в самостоятельных сборках, в которых заблокирована та или иная функция виндовс. Таким образом, можно сказать, что в тестовом режиме отключены некоторые функции безопасности, что позволяет устанавливать непроверенные программы.
Для включения можно открыть командную строку (win+r и ввести cmd) и написать оператор bcdedit.exe -set TESTSIGNING ON/
Отключение через командную строку
Для отключения режима также можно воспользоваться командной строкой, которую следует запустить от имени администратора . Сделать это можно щелкнув правой кнопкой по пуску и выбрав нужный пункт. Дальше останется только ввести и выполнить оператор bcdedit.exe -set TESTSIGNING OFF .
В некоторых случаях, команда может не выполниться. В этом случае потребуется перезагрузить компьютер, при новом включении потребуется зайти в БИОС или uefi, сделать это можно нажимая при старте f2 или del. Здесь следует отыскать функцию под названием secure boot и выключить ее. После этого можно снова запускать систему и применять команду, когда все будет закончено, опцию снова можно будет включить.
После выполнения всех действий, надпись должна исчезнуть. Однако, в случае, если у пользователя установлены неподписанные драйвера, а других нет, то оборудование, для которого они были установлены, может перестать работать. В этом случае лучше будет не отключать режим до появления официальных утилит или же можно воспользоваться другим способом и просто скрыть надпись, не отключая сам режим.
Используем Universal Watermark Disabler
При использовании этого метода сам тестовый режим, как и все неподписанные драйвера, продолжит работать на компьютере, устранена будет только надпись, оповещающая о том, что он включен на устройстве. Для начала пользователю потребуется загрузить утилиту на свой компьютер, сделать это можно на сайте https://winaero.com/download.php?view.1794 . После этого будет необходимо запустить ее от имени администратора , появится такое окно, которое изображено ниже.
Останется нажать на install , после этого выскочит окно, в котором пользователя спросят о том, уверен ли он, что требуется запустить программу на непроверенной сборке, здесь следует согласиться.
Через некоторое время высветиться сообщение о том, что требуется перезагрузить компьютер, сразу после нажатия на ОК он будет перезапущен, так что стоит сначала сохранить всю работу.
При следующем старте системы надписи уже видно не будет. Однако, не стоит просто так держать режим включенным, все же, программы без цифровых подписей могут быть опасны и нести в себе вирусное ПО. Также, при включенном режиме можно установить себе непроверенные драйвера, из-за которых компьютер будет лагать и тормозить, потому что они просто не будут подходить для текущего оборудования или будут содержать ошибки.
Так что, при первой возможности стоит установить себе официальное программное обеспечение, которое обладает всеми нужными подписями, после чего, сразу же отключить тестовый режим и продолжить работать в обычном.
Некоторые программы при установке требуют перехода windows в тестовый режим. Лично я столкнулся с этим, пытаясь установить небольшую утилиту под названием OpenedFilesView. При установке она спрашивала, перейти ли в тестовый режим подписи драйверов, на что я ради интереса и согласился. После перезагрузки, я обратил внимание на надпись в правом нижнем углу экрана: Стало интересно, как от нее избавиться. После недолгих поисков я нашел решение проблемы.Чтобы отключить тестовый режим в windows 7, открываем «Пуск»-«Выполнить» (либо нажимаем комбинацию клавиш Win+R) и вводим следующее: bcdedit.exe -set TESTSIGNING OFF
Чтобы включить тестовый режим в windows 7, открываем «Пуск»-«Выполнить» и вводим следющее: bcdedit.exe -set TESTSIGNING ON Немного о том, для чего нужен тестовый режим. С сайта Майкрософт: «Корпорация Майкрософт добавила тестовый режим в windows, чтобы пользователи могли тестировать программы без сертификата проверки подлинности.» То есть в тестовом режиме можно пользоваться программами, драйверы которых не имеют цифровой подписи компании Microsoft. Надеюсь, что данная статья будет Вам полезна! 😉
tahauov.blogspot.ru
Включение и выключение тестового режима windows
Обнаружили на компьютере и не знаете, как убрать надпись «Тестовый режим сборка …» на Виндовс? С этой проблемой сталкиваются многие пользователи. Ничего критичного здесь нет, а вот строчки внизу экрана могут мешать. Поэтому стоит знать, что это такое, как включить или выключить тестовый режим windows 7 или 10.
Функционал Win 7 и Win 10 предусматривает тестирование программного обеспечения без сертификатов.
Что это?
Тестовый режим — специальная функция, позволяющая тестировать программы без сертификата проверки. Не всё ПО работает с драйверами, имеющими электронную подпись от Microsoft. Например, утилита ещё не вышла в официальных версиях или вот-вот выйдет, но её нужно проверить. Любой пользователь рано или поздно может столкнуться с такой программой, после чего ему предложат включить «Тест». О его активации будет свидетельствовать надпись «Тестовый режим windows 10 сборка 0000» в правом нижнем углу экрана. Инструкция, как убрать тестовый режим windows 10, приведена ниже.
Активация
Активация этой опции windows 10 и 7, как правило, проходит без ведома юзера. Только потом он замечает, что на экране появились непонятные надписи. Однако есть способ, как активировать эту опцию самостоятельно, без помощи тех приложений, для которых она предназначена.
- Находим утилиту «Командная строка». Обычно её легко найти через меню «Пуск» — в поиске или в «Стандартных приложениях».
- Запускаем строку от имени администратора (правая кнопка мыши, выбираем соответствующий параметр).
- Вводим следующее: bcdedit.exe -set TESTSIGNING ON
- Жмём «Ввод».
После этого возникнет соответствующая надпись, которая нервирует многих юзеров.
Деактивация
Гораздо большее число пользователей волнует не то, как активировать «Тест» Виндовс на «Семёрке» или «Десятке», а как его убрать. Разберёмся, как отключить тестовый режим windows 10.
- Запускаем «Командную строку» от имени администратора.
- Набираем: bcdedit.exe -set TESTSIGNING OFF
- Нажимаем «Enter».
После ввода команды надоедливые строчки исчезнут, и это означает, что вам удалось отключить тестовый режим. Однако чтобы удалить включенный режим, необходимо перезагрузить ПК.
Теперь вы знаете, как запустить и отключить «Тест» windows 7 или 10. Следует понимать, что отключение может привести к тому, что нужная программа не будет работать.
NastroyVse.ru
windows 7. Тестовый режим: все подробности
Для многих пользователей в windows 7 тестовый режим – знакомая тема. Однако на вопрос о том, зачем нужно переводить систему в этот режим, мало кто ответит.
Все началось с ужесточения компанией Microsoft требований к драйверам, которые устанавливаются на устройство с windows 7. Теперь все они должны быть сертифицированы Microsoft. Подтверждает это специальная цифровая подпись. Система проверяет каждый устанавливаемый драйвер перед началом установки. Если вы решили поставить новые драйвера, а на экране появилась надпись «windows can’t verify the publisher of this driver software», то ваш драйвер не сертифицирован. Даже если потом вы попробуете продолжить установку, а такой вариант присутствует, система все равно не позволит этого сделать. Такая же ситуация происходит и при установке некоторых программ и утилит. Вот тут-то на помощь пользователям приходит тестовый режим. Когда windows 7 действует в нем, можно спокойно устанавливать неподписанные драйвера на свое устройство, будь то компьютер или нетбук.
Что такое подписанный драйвер?
Драйвера бывают подписанные и неподписанные. Разница всего лишь в наличии цифровой подписи. Это электронная метка безопасности, которая подтверждает, что имеющийся у вас драйвер — лицензионный, и не был подвергнут каким-либо изменениям. По цифровой подписи можно определить и издателя драйвера. Если таковой нет, то инсталлировать имеющийся продукт может быть рискованно, поэтому в windows 7 тестовый режим для установки таких драйверов стоит использовать в исключительных случаях.
Установить или не установить?
Если вы не можете решить, какой случай исключительный, а какой нет, переживать не стоит: подобных спорных ситуаций не так много. Прежде чем поспешно переводить систему в тестовый режим, узнайте больше о том устройстве, драйвера для которого вы устанавливаете. Разумеется, нелицензированные программы небезопасны, а драйвера без цифровой подписи куда более вредоносны для вашего компьютера. Стоит рисковать устанавливать неподписанные драйвера только на те устройства, которые уже хоть немного устарели. Например, не для всех старых принтеров и сканеров сейчас можно отыскать лицензионные драйвера. Но, тем не менее, надо же как-то с этими приборами работать. Вот эта ситуация действительно будет считаться исключительной, так что, уважаемые пользователи windows 7, тестовый режим спасет вас в этом случае.
Включение
Переход в тестовый режим при установке некоторых программ и утилит будет происходить по вашему согласию – во время процесса инсталляции может появиться окне, в котором нужно дать добро на перевод системы в соответствующий режим. Но в большинстве случаев включать его придется самостоятельно. Сделать это практически так же просто, как и отключить тестовый режим windows 7. Итак, заходите в меню «Пуск», выбирайте строку «Выполнить» и вводите следующий код: bcdedit.exe -set TESTSIGNING ON.
Отключение
После завершения установки драйверов следует убрать тестовый режим windows 7. Для этого есть два способа, незначительно отличающихся друг от друга. Первый вариант напоминает включение этого режима. Заходите в «Пуск», затем в «Выполнить». Вводите следующее: bcdedit.exe -set TESTSIGNING OFF. Второй способ, возможно, чуть проще. Вышеуказанный текст нужно ввести после нажатия комбинации клавиш «Win+R». Тестовый режим отключен.
В windows 7 тестовый режим – не самая повседневная, но все-таки нужная вещь, особенно сразу после перехода на систему windows 7 с любой другой. Операционка меняется, а вот устройства остаются прежними. Так что не бойтесь в этом случае использовать тестовый режим. Но в остальных ситуациях все-таки стоит обращаться к лицензированным драйверам.
Если не вы занимались настройкой ПК, учитывайте, что в системе реализовано специальное решение, которое позволяет проверить наличие подписи на драйверах.
fb.ru
Тестовый режим windows 7 сборка 7601. Как убрать?
Всем привет.
Сегодня будет небольшая статья.
Недавно возникла такая проблема:
Справа внизу вылезла надпись «Тестовый режим windows 7 сборка 7601».
Это бывает, когда включается тестовый режим, чтобы была возможность пользоваться не подписанными драйверами.
На самом деле убрать эту надпись довольно легко.
Необходимо открыть командную строку от имени администратора.
Запускаем «Пуск — Все программы — Стандартные — Выполнить», вводим cmd.exe , жмем Enter.
В самой командной строке набираем следующее:
bcdedit /set TESTSIGNING OFF
bcdedit /set TESTSIGNING OFF |
Перезагружаем компьютер.
На этом все)
Такой вот простой лайфхак.
Если данная информация оказалась полезной, оставляйте комментарии и делитесь с друзьями.
Всем пока…
С уважением, Сергей Кривцов
Тестовый режим Windows 10 был добавлен в вашу ОС специально, чтобы вы могли устранить проблемы или взаимодействовать с некоторыми другими устройствами.
Некоторые пользователи подключают к своему ПК устройства на других ОС. Например, смартфоны с Android. Для такого оборудования бывает необходимо устанавливать неподписанные или специфичные драйвера. В этих ситуациях рекомендуется использовать тестовый режим Windows 10, о котором стоит поговорить подробнее.
Иногда в таких условиях выпускались какие-то новые сборки этой операционной системы. Например, build 10586. Но в этом случае речь шла о версии, которая ещё не считается официальной и в ней некоторые функции ограничивались самими разработчиками.
Для перехода ОС в такой режим и её нормального функционирования в нём, предварительно в выключается возможность безопасной загрузки. Сегодня многие производители устанавливают разные способы для перехода к таким настройкам в материнских платах. Есть различия и в оформлении всех этих настроек, но не существенные. В общем случае действия пользователя могут быть следующими:
- Запуск BIOS или UEFI;
- «Тип ОС» – «Другие ОС».
После этого нужно сохранить все параметры и перезагрузить устройство. При отсутствии пункта с безопасной загрузкой можно говорить о его отключении на аппаратном уровне. Поэтому все вышеописанные действия вам выполнять не нужно. Конечно, чтобы система предложила вам безопасную загрузку должно пройти несколько неудачных попыток запустить ОС, что не очень правильно делать умышленно.
Вот теперь и возможно будет запускать тестовый режим в ОС Windows 10, где определённые ограничения на установку специфичных драйверов снимаются. Для этого нужно обладать администраторскими правами, с которыми и запускается сама командная строка. Здесь вводится:
- «bcdedit.exe -set loadoptions DISABLE_INTEGRITY_CHECKS»;
- «bcdedit.exe -setTESTSIGNING ON».
Для каждой команды вам придётся дождаться её полного выполнения, и лишь потом вводить вторую. Когда последняя будет выполнена, появится соответствующее уведомление. Затем нужно будет перезагрузиться. Справа в нижнем углу должно будет появиться соответствующее уведомление.
Как отключить тестовый режим
Когда вы захотите отключить этот режим, то вам нужно будет вводить те же команды. Но вторая из них будет писаться по-другому:
- «bcdedit.exe -setTESTSIGNING OFF»
Вы должны понимать, что все описанные действия серьёзно снижают уровень безопасности ОС, поэтому будьте внимательны. Учтите, что даже наличие или любого другого мощного антивируса, даже входящего , ваш ПК все равно под угрозой и пока вы находитесь в данном состоянии, он уязвим буквально ко всему. Поэтому, завершайтесь сразу, как необходимость отпадает.
Обязательно добавьте нашу страничку в закладки, так как часто люди понимают, как включить тестовый режим на Windows 10, а затем испытывают проблемы с его отключением. Но ведь важно знать и то, и другое, и выше мы представили для вас инструкцию для обеих ситуаций. И если вам получится запуститься, то значит и отключить вы сможете без проблем, главное следуйте нашей инструкции.
Как отключить Тестовый режим в Windows 10 (Test Mode)
Как отключить Тестовый режим в Windows 10 (Test Mode)
В Windows 10 все больше и больше уделяют мерам безопасности, чтобы защитить пользователя от различных угроз, от сбоя установленных программ. Одним с таких новшеств стала функция Secure Boot UEFI-систем, которая запрещает установку неподписанных драйверов в операционной системе таким образом, что только могли установить те, которые ранее были одобрены в компании. К счастью для пользователей, которым нужно по особым причинам установить определенный, неподписанный драйвер, имеется функция Тестовый режим Windows 10.
Тестовый режим Windows 10 — это специальный режим работы, с помощью которого пользователи могут установить неподписанные драйвера и запустить программное обеспечение без цифровой подписи от Microsoft. Этот режим хорош тем, что можно запустить тот или иной драйвер и посмотреть последствия на систему без каких либо рисков. При включении Test Mode у вас появится на экране водяной знак, но что делать, если он включился сам? И как отключить тестовый режим в Windows 10.
Как включить или отключить Тестовый режим в Windows 10
Важно:
- Помните, что при выключении тестового режима, функция может заставить не правильно работать драйвер или программу.
- Имейте в виду, если у вас включен в БИОСЕ Secure Boot, мы не сможем включить его вручную. ( Зайдите в БИОС и поищите функцию Secure Boot, при необходимости отключите ее. Обычно по умолчанию она выключена и можете не переживать).
- Если он сработал автоматически и на экране появился водяной знак Test Mode и вам нужно просто отключить тестовый режим, переходите сразу к шагу 4.
Шаг 1. Запустите командную строку от имени администратора:
- Нажмите Поиск.
- Введите cmd.
- Нажмите правой кнопкой мыши на Командная строка и запуск от имени администратора.
Шаг 2. Для включения режима тестирования введите следующие команды:
- Bcdedit.exe -set TESTSIGNING ON
Шаг 3. Чтобы отключить тестовый режим в windows 10 введите:
- Bcdedit.exe -set TESTSIGNING OFF
Шаг 4. Если шаг 3 не помог, то попробуйте ввести эти команды для отключения:
- Bcdedit.exe -set loadoptions ENABLE_INTEGRITY_CHECKS
- Bcdedit.exe -set TESTSIGNING OFF
Перезагрузите ваш компьютер или ноутбук.
mywebpc.ru
Как активировать или убрать тестовый режим в Windows 10
Тестовый режим присутствовал и в Windows 7, и в Windows 8, 8.1, и в десятке он никуда не пропал. Данная статья будет посвящена именно этому режиму. Поскольку появиться надпись может самопроизвольно, разберемся из-за чего это происходит. Также рассмотрим, как самим активировать его и отключить за ненадобности.
Перед тем, как начать, расскажу, что такое тестовый режим. Нужен он для того, чтобы вы могли установить в систему драйвера, у которых нет цифровой подписи. Дело в том, что в Windows 10 появилась новая функция, которая называется Secure Boot. Она не разрешает пользователю устанавливать в систему драйвера, не одобренные в Microsoft. Но если для вас важна установка именно неподписанного драйвера, то нужно отключить Secure Boot (делается это в БИОС) и включить тестовый режим.
Если же данная надпись появилась сама в правом нижнем углу рабочего стола, то это, скорее всего, произошло после того, как была отключена проверка цифровой подписи драйверов. Вы могли это сделать сами, или скачали сборку десятки, где данный режим был уже отключен. В этом случае, нужно просто выйти из тестового режима.
Включение режима
Итак, если хотите установить неподписанный Майкрософт драйвер, то тестовый режим нужно включить. Для этого кликайте правой кнопкой по «Пуск» и выбирайте в контекстном меню «Командная строка (администратор)» .
Затем вводите следующую команду:
bcdedit.exe -set TESTSIGNING ON
Далее жмите «Enter» . Должна появиться надпись об успешном завершении операции.
После перезагрузки системы внизу рабочего стола появится водяной знак, содержащий сведения об установленной версии Windows.
Как отключить
Если вы только установили операционную систему и надпись через некоторое время появилась сама, то вам можно спокойно отключить тестовый режим. Ваши действия ни на что не повлияют.
Как было написано выше, запустите командную строку от имени администратора. Дальше введите в нее:
bcdedit.exe -set TESTSIGNING OFF
Нажимайте «Enter» , перезагружайте компьютер и готово. Если надпись об успешном завершении не появилась, то можно воспользоваться такими командами:
bcdedit.exe -set loadoptions ENABLE_INTEGRITY_CHECKS
bcdedit.exe -set TESTSIGNING OFF
После каждой нажимайте «Enter» . Не забудьте выполнить перезагрузку.
Не получается выйти из режима потому, что в БИОС включена функция Secure Boot. Если описанные выше команды не сработали, то зайдите в БИОС, найдите там параметр «Secure Boot» (находится может на разных вкладках – это зависит от BIOS, поэтому просмотрите все) и напротив него поставьте «Disabled» . Затем отключите режим через командную строку (используйте первую команду), вернитесь в БИОС и поставьте рядом с «Secure Boot» «Enabled» – это мы вновь включили функцию.
В результате, вы должны выйти из тестового режима, а водяной знак на рабочем столе исчезнет.
Как убрать надпись с рабочего стола
Может быть так, что вы намеренно активируете его. В таком случае, после отключения режима может неправильно работать оборудование, для которого были установлены драйвера без подписи. Чтобы этого не произошло, можете просто скрыть надпись на рабочем столе.
Для этого подойдут специальные программы, одна из которых Universal Watermark Disabler. Скачать вы ее можете на официальном сайте по ссылке: https://winaero.com/download.php?view.1794 . Когда перейдете на страницу, найдите строчку «Download…» с названием программы, нажмите по ней и начнется скачивание. Утилита бесплатная и очень простая.
Когда программка загрузится, зайдите в папку «Загрузки» на компьютере и запустите скачанный архив. Дальше кликните два раза по исполняемому файлу, который будет внутри.
Надпись «Ready for installation» значит, что все готово к установке. Кликайте по кнопке «Install» .
Затем подтвердите, что собираетесь установить утилиту на не протестированную версию.
В следующем окне будет предупреждение о том, что надпись пропадет автоматически после перезагрузки. Сохраните все свой документы, закройте программы и нажмите в данном окне «ОК» (пока не закроете все файлы на ПК «ОК» не нажимайте). Компьютер перезагрузится, водяной знак пропадет, а вы, по-прежнему, будете работать в тестовом режиме.
Регулярно проверяйте, не появился ли подписанный драйвер на нужное вам оборудование. Как только появится, установите его и выйдите из тестового режима.
Кстати, чтобы надпись снова появилась, просто запустите программку еще раз и нажимайте на кнопку «Uninstall» .
Работать постоянно в тестовом режиме нужно только при необходимости: когда в обычном неподписанный драйвер работает неправильно. А так можно смело выходить из него и использовать обычную операционную систему.
comp-profi.com
Как убрать тестовый режим Windows 10
Некоторые пользователи сталкиваются с тем, что в правом нижнем углу рабочего стола Windows 10 появляется надпись «Тестовый режим», содержащая далее сведения о редакции и сборке установленной системы.В этой инструкции подробно о том, почему появляется такая надпись и о том, как убрать тестовый режим Windows 10 двумя способами — либо действительно отключив его, либо убрав только надпись, оставив тестовый режим включенным.
Как отключить тестовый режим
В большинстве случаев, надпись тестовый режим появляется как следствие ручного отключения проверки цифровой подписи драйверов, также встречается, что в некоторых «сборках», где была отключена проверка, со временем появляется такое сообщение (см. Как отключить проверку цифровой подписи драйверов Windows 10).
Одно из решений — простое отключение тестового режима Windows 10, однако в некоторых случаях для некоторого оборудования и программ (если они используют неподписанные драйверы), это может вызывать проблемы (в такой ситуации можно снова включить тестовый режим, а потом убрать надпись об этом на рабочем столе вторым способом).
- Запустите командную строку от имени администратора. Сделать это можно, введя «Командная строка» в поиск на панели задач, нажав правой кнопкой мыши по найденному результату и выбрав пункт запуска командной строки от имени администратора. (другие способы открыть командную строку от имени администратора).
- Введите команду bcdedit.exe -set TESTSIGNING OFF и нажмите Enter. Если команда не сможет быть выполнена, это может говорить о том, что требуется отключить Secure Boot (по завершении операции можно снова будет включить функцию).
- Если команда выполнена успешно, закройте командную строку и перезагрузите компьютер.
После этого тестовый режим Windows 10 будет отключен, а сообщение о нем на рабочем столе не появится.
Как убрать надпись «Тестовый режим» в Windows 10
Второй способ не предполагает отключение тестового режима (на случай, если без него что-то не работает), а просто убирает соответствующую надпись с рабочего стола. Для этих целей есть несколько бесплатных программ.
Проверенная мной и успешно работающая на последних сборках Windows 10 — Universal Watermark Disabler (некоторые пользователи ищут популярную в прошлом My WCP Watermark Editor для Windows 10, мне работающей версии найти не удалось).
Запустив программу, достаточно выполнить следующие простые шаги:
- Нажать Install.
- Согласиться с тем, что программа будет использована на не протестированной сборке (я проверял на 14393).
- Нажать Ок для перезагрузки компьютера.
При следующем входе в систему сообщение «тестовый режим» отображаться не будет, хотя по факту ОС продолжить работать в нём.
Скачать Universal Watermark Disabler можно с официального сайта http://winaero.com/download.php?view.1794 (будьте внимательны: ссылка на загрузку находится под рекламой, которая часто носит текст «скачать» и над кнопкой «Donate»).
А вдруг и это будет интересно:
Почему бы не подписаться?
Рассылка новых, иногда интересных и полезных, материалов сайта remontka.pro. Никакой рекламы и бесплатная компьютерная помощь подписчикам от автора. Другие способы подписки (ВК, Одноклассники, Телеграм, Facebook, Twitter, Youtube, Яндекс.Дзен)
29.11.2016 в 17:53
Увы, Дмитрий — рекомендованный второй способ убрать с экрана «водяную» надпись об активации Винды не помог — программа Universal Watermark Disabler не удаляет это сообщение. Может быть, есть еще какие-то варианты?
30.11.2016 в 10:39
Странно. Я лично испытывал при написании статьи в дату, которая на скриншоте области уведомления, все успешно сработало.
А вот дополнительных методов не посоветую. Способы ищутся по запросам наподобие Remove Test mode Watermark Windows 10 (а можно и под 8-ку поискать, больше вариантов), но тут нужно изучать варианты: те, которые сейчас по-быстрому нашел рекомендовать не могу (один меняет важные системные файлы, другой может поломать загрузку системы).
25.03.2018 в 09:55
Надо написать чтоб от имени администратора запускали ком стопку. А так огромное спасибо за статью все ок. Я тоже сначала не мог пока от имени администратора не запустил.
19.02.2017 в 11:13
Все классно работает с пол пинка. Спасибо!
23.03.2017 в 07:14
Спасибо большое! С помощью программы Universal Watermark Disabler мне удалось убрать надпись.
28.11.2017 в 14:00
1й способ — рабочий. Спасибо!
22.12.2017 в 18:43
Огромное спасибо командная строка помогла
04.03.2018 в 15:26
Спасибо, всё получилось!
14.10.2018 в 13:49
Спасибо!
Первый способ (через командную строку) не помог, а вот программка (Universal Watermark Disabler) помогла… Спасибо.
11.01.2019 в 16:38
Спасибо, первый способ помог. Надпись появилась после установки драйвера «QDLoader HS-USB Driver_64bit»
08.04.2019 в 23:20
Все работает, запускается с полпинка — 2 способ мне очень помог — надо было убрать лишь надпись, тестовый режим надо
04.07.2019 в 18:05
Спасибо, первый способ помог. Надпись появилась после установки драйвера «QDLoader HS-USB Driver_64bit»
Примечание: после отправки комментария он не появляется на странице сразу. Всё в порядке — ваше сообщение получено. Ответы на комментарии и их публикация выполняются ежедневно днём, иногда чаще. Возвращайтесь.
remontka.pro
Включаем тестовый режим Windows 10
В процессе работы за компьютером иногда возникают ситуации (например при подключении Android-устройств для их перепрошивки) когда требуется установить специфичные и неподписанные драйвера оборудования. В данном случае лучше всего воспользоваться тестовым режимом Windows. Рассмотрим этот вопрос подробнее.
Включаем тестовый режим в командной строке Windows
Чтобы переход в тестовый режим прошел успешно, необходимо прежде всего выключить режим «Secure Boot (Безопасная загрузка)» в BIOS, поэтому перед началом необходимо зайти в настройки BIOS (UEFI) вашего компьютера. Для различных производителей материнских плат настройки будут несколько отличаться, мы же разберемся как отключать «Secure Boot» на примере имеющегося у нас компьютера с материнской платой Asus.
Итак: запускаем BIOS (UEFI) и заходим в раздел «Загрузка». В нем переходим к пункту «Безопасная загрузка» и щелкаем его мышкой.
Появляется небольшое меню «Тип ОС», в котором выбираем пункт «Другие ОС».
Сохраняем параметры и перегружаемся. Если в меню вашего БИОС отсутствует пункт «Безопасная загрузка», значит он уже отключен на аппаратном уровне и вышеописанные действия производить не нужно.
Теперь можно запустить «десятку» в тестовом режиме, чтобы снять некоторые ограничения ОС, в частности те, которые накладываются при инсталляции неподписанных драйверов. Запускаем командную строку (с администраторскими правами), вводим команду:
bcdedit.exe -set loadoptions DISABLE_INTEGRITY_CHECKS
bcdedit.exe —set TESTSIGNING ON
Ждем окончания выполнения каждой из команд, после которого система выдаст соответствующее уведомление.
Закрываем окно, перегружаемся. После перезагрузки рядом с панелью уведомлений увидим надпись, напоминающую о режиме, в котором теперь работает операционная система.
Отключить тестовый режим можно аналогичным способом, только синтаксис команды будет немножко другим:
bcdedit.exe —set TESTSIGNING OFF
Если команда выдает ошибку, выключите режим «Безопасная загрузка» в БИОСе.
Вместо послесловия
Выполняя действия в командной строке, будьте внимательны. И помните – работа Windows 10 в тестовом режиме снижает безопасность операционной системы в разы.
wd-x.ru
Как включить или отключить тестовый режим Виндовс 7. 8. 10.
Для того, чтобы использовать тестовый режим работы операционной системы Windows (7. 8. 10.) необходимо выполнить пару простых манипуляций с утилитой «Командная строка» — не путать с «Безопасным режимом»…
Наверное излишне толковать о всяких «пользах» подобных режимов, и уж коли изучаете эту статью, то сами, вероятно, нацелились на определённую выгоду! Так что… Тестовый режим очень может быть полезен обычному пользователю ПК. — например, для подписания (и установки) неподписанных драйверов!
Ниже по тексту, без излишних слов, научимся запускать и отключать тестовый режим ОС Виндовс при помощи Командной строки, либо с одной полезной для непросвещённого пользователя утилитой…
отключение проверки цифровых подписей у драйверов в Windows 7
Наша цель, чтобы в правом нижнем углу Рабочего стола присутствовало предупреждение о тестовом использовании ОС Виндовс. Т.е эта надпись сигнализирует о том, что наша система работает в том или ином режиме.
как включить, либо отключить тестовый режим Виндовс 7 8 10
Для того, чтобы запустить (а в последствии выключить) тестовые режимы:
…следует, как и говорилось, воспользоваться командной строкой… (как запустить командную строку) в открывшемся окне «строки…» вписываем такие команды: (можно копировать)
bcdedit -set TESTSIGNING ON — чтоб включить тестовый режим
bcdedit -set TESTSIGNING OFF — чтоб выключить тестовый режим
перезагрузить операционную систему — только в этом случае тестовый режим будет выключен или включен.
Может быть для кого-то более доступный способ:
отключить тестовый режим с помощью утилиты Driver Signature Enforcement Overrider (DSEO)
Итак: всё банально — Driver Signature Enforcement Overrider (DSEO) — скачиваем и распаковываем архив!
Скачать можно… ну, где-нибудь здесь … кстати на страничке можно кое-что почитать…
Далее ещё банальнее — запускаем «DSEO», и кликаем, соответственно, по очереди «Next», затем «Yes».
Что-то типа этого окошка будет и у вас после успешного запуска:
После запуска «DSEO», всё что и нужно выполнить для включения или отключения тестового режима в Винде, это выбрать нужное — соответственно: Enable Test Mode (вкл), либо (выкл) Disable Test Mode.
Такой метод имеет нюансы, если включен тестовый режим — он будет включен постоянно.
Нужно сказать, что способ с утилитой «DSEO» совершенно официально призван для тестирования свеженовых драйверов.
Как и говорилось: в нижнем углу будет красоваться надпись «Тестовый режим Windows…»
Чтобы удалить надпись (выйти из тест. режима) нужно выбрать Disable Test Mode.
При очередной перезагрузке Windows — на несколько секунд появится «выбор» варианта загрузки — с проверкой подписи… либо же без всяких проверок.
Выбираем обычный вариант загрузки… ну, или нужные нам режимы…
complitra.ru
критический процесс умер BSOD Windows 10 —
Критическая ошибка «Умерший процесс» — это ошибка, возникающая в «Синем экране смерти», также известном как BSOD. Эта ошибка может произойти в любое время, но обычно это происходит после обновления Windows или установки Windows. Тем не менее, есть много пользователей, которые сталкивались с этой ошибкой на других этапах, например, во время игры или при запуске Windows.
Согласно Microsoft Forum — «Если процессор не может правильно обработать эти несколько процессов, он генерирует ошибку CRITICAL_PROCESS_DIED».
Как вы можете себе представить, причина этой ошибки может быть много. Стадия, на которой возникает эта ошибка, дает много подсказок о причине ошибки. Если ошибка начала появляться после обновления Windows или установки Windows, то причиной могут быть некоторые поврежденные файлы Windows. С другой стороны, если ошибка возникает во время игры или выполнения определенной задачи, это может быть связано с драйверами или вашим жестким диском.
Поскольку эта проблема может быть вызвана множеством причин, существует широкий спектр решений этой проблемы. Процесс диагностики и решения этой проблемы является длительным и требует определения причины проблемы. Итак, пройдите каждый метод, проверьте, какой из них связан с вашими симптомами, и посмотрите, решит ли он вашу проблему.
подсказкиНесколько быстрых вещей, которые вы можете сделать, чтобы проверить, решена ли проблема, приведены ниже.
БАРАН: Иногда проблема может быть вызвана аппаратной проблемой, особенно с ОЗУ. Если вы видите эту ошибку, извлеките оперативную память и убедитесь, что она чистая и на ней нет пыли. Также убедитесь, что слоты чистые. Поставьте обратно ОЗУ и проверьте, правильно ли он подключен.
Жесткий диск: Трудно также может быть виновником этой проблемы. Убедитесь, что жесткий диск надежно подключен к плате и не имеет разорванных соединений.
BIOS: Убедитесь, что ваш BIOS обновлен, так как это может вызвать и эту проблему.
Антивирусы: Иногда антивирусы отключают критические компоненты (в целях безопасности), что может привести к появлению этой ошибки. Поэтому попробуйте отключить или удалить антивирус, чтобы проверить, сохраняется ли проблема. Замечания: Антивирус имеет решающее значение для безопасности вашего компьютера, поэтому не забудьте включить его, как только вы закончите устранение неполадок.
Способ 1: проверка драйверовСамое первое, что вы должны сделать, столкнувшись с BSOD с ошибкой Critical Process Died, — это проверить драйверы. Неисправные драйверы являются одной из наиболее распространенных причин этой ошибки. Если вы найдете неисправный драйвер или проблемное оборудование, проблема, скорее всего, будет решена.
Замечания: Так как проблема может быть из-за любого драйвера, мы покажем только шаги, чтобы решить проблему для одного устройства. Вы можете повторить шаги для других устройств / драйверов. Этот метод просто показывает вам, как решить проблему, шаги будут такими же для других устройств и драйверов, кроме имени вашего устройства.
- Держать Ключ Windows и нажмите р
- Тип devmgmt.msc и нажмите Войти
- Найдите и дважды щелкните Звуковой, видео и игровой контроллер
Проверьте, не имеет ли какое-либо из ваших устройств желтый предупреждающий знак. Желтый предупреждающий знак будет указывать на проблему. Если вы видите красный знак, это означает, что у Windows возникла проблема с установлением соединения с этим устройством.
Шаги для обработки обеих ситуаций приведены ниже. Вам также следует проверить другие устройства / карты в диспетчере устройств и повторить приведенные ниже шаги, если вы обнаружите какие-либо желтые или красные знаки с этими устройствами.
Если вы видите желтый предупреждающий знак, сделайте следующее:
- Щелкните правой кнопкой мыши ваше устройство / адаптер и выберите Обновление программного обеспечения драйвера …
- Выбрать Автоматический поиск обновленного программного обеспечения драйвера
Если ничего не найдено, перейдите на веб-сайт производителя звуковой карты и найдите последнюю версию драйвера. Загрузите последнюю версию драйвера с веб-сайта и сохраните ее там, где вы сможете легко найти ее позже. Как только вы найдете последнюю версию сушилки, следуйте инструкциям ниже
- Держать Ключ Windows и нажмите р
- Тип devmgmt.msc и нажмите Войти
- Найдите и дважды щелкните Звуковой, видео и игровой контроллер
- Щелкните правой кнопкой мыши на вашем звуковая карта / устройство и выберите свойства
- Нажмите на Водитель табуляция
- Посмотрите на версию драйвера и проверьте, совпадает ли она с последней версией, которую вы скачали с сайта производителя. Если это не так, закройте это окно звуковой карты / устройства (вы должны вернуться на экран диспетчера устройств)
- Найдите и дважды щелкните Звуковой, видео и игровой контроллер
- Выберите свою звуковую карту / устройство и щелкните по ней правой кнопкой мыши. Выбрать Обновление программного обеспечения драйвера …
- Выбрать Просмотрите мой компьютер для программного обеспечения драйвера
- Нажмите на Просматривать и перейдите к месту, где вы загрузили последнюю версию драйвера. Выберите драйвер и нажмите открыто
- Нажмите следующий и следуйте любым дополнительным инструкциям на экране
Если проблема все еще не решена, вам нужно удалить драйвер и позволить Windows установить общий набор звуковых драйверов. Это, скорее всего, решит проблему, поскольку Windows устанавливает наиболее совместимые драйверы.
- Держать Ключ Windows и нажмите р
- Тип devmgmt.msc и нажмите Войти
- Найдите и дважды щелкните Звуковой, видео и игровой контроллер
- Выберите свою звуковую карту / устройство и щелкните по ней правой кнопкой мыши. Выбрать Удалить и следуйте любым дополнительным инструкциям на экране.
- Запустить снова твой компьютер
После перезагрузки компьютера Windows должна автоматически установить новый универсальный драйвер для вашего устройства. Это должно решить проблему.
Если вы видите красный знак на вашем устройстве, сделайте следующее:
Убедитесь, что звуковая карта правильно подключена к компьютеру. Выключите компьютер, откройте корпус компьютера и убедитесь, что устройство / карта подключены правильно. Также обратите внимание на любые повреждения оборудования. После проверки закройте корпус и снова проверьте состояние устройства / карты.
Если это не решает проблему, попробуйте другое устройство / карту, чтобы увидеть, если устройство / карта неисправна.
Способ 2. Отключите SpeedBoost (для пользователей, которые не могут загрузиться в Windows)Если вы один из тех пользователей, которые даже не могут войти в Windows, тогда это решение для вас. В BIOS есть несколько параметров, которые можно использовать для управления скоростью загрузки компьютера. Снижение или отключение этих функций быстрой загрузки решило проблему для многих пользователей.
Следуйте приведенным ниже инструкциям, чтобы отключить эти функции.
- Включи компьютер
- Нажмите F2 когда появится логотип вашего производителя. Этот ключ зависит от вашего производителя, но вы можете попробовать F10 а также DeЯ тоже. Не беспокойтесь, ключ появится в одном из углов экрана, когда появится логотип производителя. Так что следите за этим и нажимайте упомянутую клавишу.
- Теперь вы должны быть в вашем BIOS, если вы этого не сделаете, вы сможете увидеть меню с несколькими параметрами. Одним из этих параметров должны быть настройки BIOS или меню BIOS (или его разновидности). Вы можете использовать клавиши со стрелками и перемещаться по списку и выбрать опцию BIOS. Нажмите Enter, чтобы войти в опцию.
- Попав в BIOS, найдите варианты, связанные с SpeedBoost. Название будет меняться в зависимости от вашего производителя, но должна быть опция, связанная со скоростью загрузки. Выключите эту функцию, как только найдете ее. Эта функция, скорее всего, будет находиться в разделе конфигурации BIOS, но она также зависит от вашего производителя.
После того, как вы отключили эту опцию, сохраните изменения и выйдите из BIOS. Перезагрузите систему и проверьте, решена ли проблема или нет.
Способ 3: запустить SFC DISMSFC означает «Проверка системных файлов», а DISM — «Обслуживание образов развертывания и управление ими». Это в основном встроенные средства Windows для исправления любых поврежденных файлов, связанных с Windows. Вы можете использовать эти инструменты, чтобы исправить любые поврежденные файлы, которые могут быть причиной проблемы. Это должно быть сделано, особенно если проблема началась после установки Windows или после обновления Windows.
SFC:
Чтобы выполнить сканирование SFC, перейдите Вот и следуйте этому пошаговому руководству. Он содержит всю информацию, необходимую для правильного использования этого инструмента.
После этого перезагрузите компьютер, а затем выполните сканирование DISM.
DISM:
Чтобы выполнить сканирование DISM, перейдите Вот и следуйте полному руководству, которое мы создали.
Перезагрузите компьютер после завершения работы с DISM и выполните еще одно сканирование SFC. Это делается для того, чтобы убедиться, что ваши поврежденные файлы исправлены.
Способ 4: запустить SFC DISM (для пользователей, которые не могут войти в Windows)Запуск SFC и DISM решает проблему, но вы не сможете выполнить шаги, описанные в способе 3, если даже не сможете добраться до Windows. Тем не менее, вы можете выполнить SFC и DISM с установочного USB 10 или DVD Windows.
Установка Windows 10 USB или DVD:
Если у вас есть Windows 10 USB или DVD, вы можете легко войти в меню Advanced Startup Options.
- Загрузитесь с установочного носителя Windows 10. Если ваш компьютер не загружается с установочного носителя, убедитесь, что носитель находится в верхнем порядке загрузки.
- Как только система загрузится с установочного носителя, вы увидите экран настройки
- Выберите ваш язык и нажмите следующий
- Выбрать Почини свой компьютер
- Это должно привести вас к Дополнительные параметры запуска
- Нажмите Устранение проблем
- Нажмите Расширенные настройки
- Нажмите Командная строка
- Теперь у вас должна быть командная строка. Теперь вам нужно определить, какой диск является вашим установочным диском Windows. Даже если вы уверены, введите BCDEDIT и нажмите Войти. Это просто для безопасности. Эта команда покажет вам, на каком диске установлена ваша Windows.
- Заглянуть под устройство а также системный_корневой_каталог в разделе загрузчика Windows. В системном корне должна быть упомянута Windows, а устройство покажет вам букву диска. Если ваша Windows установлена на диске C, то в результатах должен быть указан диск D. Вы можете быть обеспокоены тем, как работает диск D, когда вы выбрали и получили доступ к диску C во время использования Windows. Не беспокойтесь об этом, команда BCDEDIT дает правильную информацию. Так работает Windows, даже если буква диска была C, Windows распознает ее как диск D.
- Теперь, когда мы знаем, на каком диске установлена Windows, пришло время запустить SFC.
- Тип sfc / scannow / offbootdir =: \ / offwindir =: \ windows и нажмите Войти. Здесь замени с вашим приводом позже вы нашли выше. В нашем примере наша строка должна выглядеть так: sfc / SCANNOW / OFFBOOTDIR = D: \ / OFFWINDIR = D: \ windows
- Теперь подождите, пока SFC отсканирует и исправит файлы. После этого вы можете закрыть командную строку и перезапустить систему и проверить, решена ли проблема или нет. Замечания: Перейдите к методу 3, чтобы увидеть подробную информацию о результатах SFC и их значении.
После перезагрузки вы сможете войти в Windows, если SFC исправит поврежденные файлы. Теперь перейдите к методу 3 и запустите инструмент DISM, чтобы убедиться, что все исправлено. Рекомендуется запускать SFC и после запуска DISM. Итак, если у вас есть время и терпение, запустите SFC после завершения работы с DISM.
Метод 5: Восстановление системыЗамечания: Восстановление системы отменит все, что вы сделали после даты восстановления вашей системы. Таким образом, потеря данных может произойти.
Замечания: Вы не сможете выполнить восстановление системы, если создали точку восстановления.
Если проблема началась недавно, и вы думаете, что она вызвана программой, которую вы, возможно, установили в последние несколько дней или недель, восстановление системы является хорошим вариантом. Если проблема была вызвана программой или вирусом, восстановление системы до более ранней точки должно решить эту проблему для вас.
Перейдите сюда и следуйте этому пошаговому руководству, чтобы выполнить восстановление системы. Как только вы закончите, проверьте, исчезла ли ошибка или все еще там. Если это так, перейдите к следующему способу.
Метод 6: Восстановление системы (для пользователей, которые не могут войти в Windows)Замечания: Восстановление системы отменит все, что вы сделали после даты восстановления вашей системы. Таким образом, потеря данных может произойти.
Замечания: Вы не сможете выполнить восстановление системы, если создали точку восстановления.
Если вы не можете получить доступ к Windows, то вы не сможете выполнить восстановление системы, упомянутое в способе 5. Однако у вас есть несколько других способов доступа и восстановления системы, таких как Дополнительные параметры запуска или через аппаратную перезагрузку. Эти параметры позволят вам выполнить восстановление системы.
Дополнительные параметры запуска
Вы можете получить доступ к точке восстановления системы из расширенных параметров запуска. Для доступа к этому экрану и восстановления системы выполните следующие действия.
С экрана входа в систему:
Если вы можете попасть на экран входа в систему, выполните действия, указанные ниже.
- Включи компьютер
- На экране входа в систему нажмите Кнопка питания в правом нижнем углу
- Держать Клавиша SHIFT и нажмите Запустить снова вариант
- Опция расширенного запуска должен открыться после перезагрузки компьютера
- Нажмите Устранение проблем
- Нажмите Расширенные настройки
- Нажмите Восстановление системы
- Теперь выберите точку восстановления, к которой вы хотите вернуться, и следуйте инструкциям на экране.
После завершения восстановления ваша система должна быть исправной и безошибочной, если проблема была вызвана недавним изменением.
Жесткая перезагрузка:
Если вы даже не можете попасть на экран входа в систему или если вы можете получить доступ к экрану входа в систему только в течение короткого периода времени, то этот вариант лучше подходит для вас. Следуйте приведенным ниже инструкциям, чтобы выполнить полную перезагрузку и перейти к дополнительным параметрам запуска.
- Нажмите и удерживайте кнопка питания вашего компьютера, пока ваш компьютер не выключится.
- Нажмите кнопку питания один раз, чтобы включить компьютер
- Повторяйте шаги 1 и 2, пока не увидите логотип Windows или сообщение «Пожалуйста, подождите». Шаги 1 и 2 должны повторяться несколько раз (обычно это работает на третьем или четвертом повторении)
- Как только компьютер будет перезагружен, вы увидите экран с сообщением восстановления. Выберите Просмотр дополнительных параметров восстановления, когда вы видите экран восстановления
- Опция расширенного запуска должен открыться
- Нажмите Устранение проблем
- Нажмите Расширенные настройки
- Нажмите Восстановление системы
- Теперь выберите точку восстановления, к которой вы хотите вернуться, и следуйте инструкциям на экране.
После того, как вы это сделаете, вы должны быть готовы, и, надеюсь, ваши проблемы должны быть решены.
Способ 7: отменить измененияЭто будет работать только для пользователей, которые столкнулись с проблемой после обновления Windows. Если вы недавно установили обновления в вашей системе, то это может быть причиной этой проблемы. К счастью для вас, вы можете вернуться к более ранней сборке, возможно, последней, которая работала нормально, и решить проблему. У вас обычно есть возможность вернуться к более ранней сборке, но эта опция доступна только в течение 10 дней после обновления Windows. Затем вы можете дождаться более стабильной сборки и обновления, как только Microsoft выпустит новое и стабильное обновление.
Замечания: Это не сработает, если с момента обновления Windows до более новой сборки прошло более 10 дней.
- Нажмите Ключ Windows один раз
- Выбрать настройки
- Выбрать Обновить Безопасность
- Выбрать восстановление (с левой стороны)
- Нажмите Начать в Вернуться к предыдущему разделу сборки
Следуйте любым дополнительным инструкциям на экране, и вам будет хорошо идти. После этого вы будете в более ранней сборке и больше не увидите эту ошибку.
Загрузка тестового подписанного кода — драйверы для Windows
- 2 минуты на чтение
В этой статье
По умолчанию Windows не загружает подписанные тестом драйверы режима ядра. Чтобы изменить это поведение и разрешить загрузку драйверов с тестовой подписью, используйте редактор данных конфигурации загрузки, BCDEdit.exe, чтобы включить или отключить TESTSIGNING, параметр конфигурации загрузки.Для включения этой опции у вас должны быть права администратора.
Примечание
Для 64-разрядных версий Windows Vista и более поздних версий Windows политика подписи кода режима ядра требует, чтобы весь код режима ядра имел цифровую подпись. Однако в большинстве случаев неподписанный драйвер можно установить и загрузить в 32-разрядных версиях Windows Vista и более поздних версиях Windows. Дополнительные сведения см. В разделе «Политика подписи драйверов».
Требуются права администратора
Чтобы использовать BCDEdit, вы должны быть членом группы администраторов в системе и запускать команду из командной строки с повышенными привилегиями.Чтобы открыть окно командной строки с повышенными привилегиями, введите cmd в поле поиска на панели задач Windows, выберите и удерживайте (или щелкните правой кнопкой мыши) Командная строка в результатах поиска, а затем выберите Запуск от имени администратора .
Предупреждение
Для использования BCDEdit для изменения данных конфигурации загрузки требуются права администратора. Изменение некоторых параметров загрузочной записи с помощью BCDEdit / set может вывести ваш компьютер из строя. В качестве альтернативы используйте служебную программу настройки системы (MSConfig.exe), чтобы изменить настройки загрузки.
Включение или отключение использования кода с тестовой подписью
Запустите командные строки BCDEdit, чтобы включить или отключить загрузку кода с тестовой подписью. Чтобы изменение вступило в силу, независимо от того, включается он или выключается, вы должны перезагрузить компьютер после изменения конфигурации.
Чтобы включить код с тестовой подписью, используйте следующую командную строку BCDEdit:
:: Если эта команда приводит к "Значение защищено политикой безопасной загрузки и не может быть изменено или удалено"
:: Затем перезагрузите компьютер, войдите в настройки BIOS и отключите безопасную загрузку.BitLocker также может повлиять на вашу возможность изменять этот параметр.
Bcdedit.exe -set ТЕСТИРОВАНИЕ НА
Чтобы отключить использование кода с тестовой подписью, используйте следующую командную строку BCDEdit:
Bcdedit.exe -set ТЕСТИРОВАНИЕ ВЫКЛЮЧЕНО
На следующем рисунке показан результат использования командной строки BCDEdit для включения тестовой подписи.
Поведение Windows при загрузке кода с тестовой подписью включена
Когда включена загрузка кода с тестовой подписью, Windows делает следующее:
Отображает водяной знак с текстом «Test Mode» во всех четырех углах рабочего стола, чтобы напомнить пользователям, что в системе включена тестовая подпись. Примечание Начиная с Windows 7, Windows отображает этот водяной знак только в правом нижнем углу рабочего стола.
Отображает водяной знак с текстом «Тестовый режим» в нижнем левом углу рабочего стола, чтобы напомнить пользователям, что в системе включена тестовая подпись.
Загрузчик операционной системы и драйверы загрузки ядра, подписанные любым сертификатом. Проверка сертификата не требуется для подключения к доверенному корневому центру сертификации.Однако каждый файл образа драйвера должен иметь цифровую подпись.
Bcdedit Set Testsigning Off Set Информация для входа, учетная запись | Loginask
Как войти в iCloud на вашем iPhone
Ваша учетная запись iCloud служит универсальным магазином для многих наиболее полезных функций и функций вашего iPhone. Крайне важно войти в систему на каждом из ваших устройств, прежде чем вы начнете использовать iCloud для своих облачных нужд. . Все шаги для входа в iCloud на различных устройствах перечислены ниже.Вы можете получить доступ к документам в iCloud Drive, найти потерянное устройство с помощью Find My iPhone и управлять покупками приложений и подписками из iCloud. Вы пытаетесь войти на сайт iCloud с помощью программы на своем iPhone? В любом случае, не видите никаких альтернативных вариантов входа на iCloud.com? Так что не волнуйтесь, мы вас позаботимся! Чтобы войти на сайт Apple iCloud со своего iPhone, следуйте нашим инструкциям. Что такое iCloud? iCloud защищает ваши данные и поддерживает актуальность приложений на всех ваших устройствах.Это означает, что вы можете получить доступ ко всем своим данным — фотографиям, файлам, заметкам и многому другому — откуда угодно. Вы получаете 5 ГБ бесплатного хранилища с iCloud, и вы можете обновить его в любое время. Изменения, которые вы вносите на одном устройстве, отображаются на всех других ваших устройствах благодаря iCloud. На iCloud.com вы также можете получить доступ к веб-версиям ваших любимых приложений, таких как Фотографии, Почта и Заметки. Просто войдите в систему, используя любой поддерживаемый веб-браузер. Вот пошаговое руководство по использованию приложения «Настройки» на iPhone для входа, доступа и управления учетной записью iCloud.Как войти в iCloud на вашем iPhone Доступ к учетной записи iCloud и управление ею осуществляется с помощью приложения iCloud на вашем iPhone. Откройте приложение «Настройки» на своем iPhone. Серебряный значок, напоминающий механическую шестеренку, предустановлен на всех iPhone и не может быть удален. Проведите пальцем влево, чтобы найти приложение, если не знаете, где оно находится на экране. & quot; Войдите в свой iPhone & quot; написано синим текстом. (Ваше имя и информация появятся здесь, если вы уже вошли в iCloud.) Войдите, используя свой Apple ID. Ваше имя пользователя будет адресом электронной почты. Пустой экран с текстом «Вход в iCloud …» будет появляться. Требуется терпение. Для завершения взаимодействия может потребоваться несколько минут. При появлении запроса введите четырехзначный код доступа вашего iPhone. Теперь ваше имя появится в верхней части приложения «Настройки», рядом с персонализированным значком и над словами & quot; Apple ID, iCloud, iTunes & amp; Магазин приложений & quot; после входа в систему.Следует постучать. Вы попадете на экран с надписью «Apple ID». В меню выберите iCloud. Теперь вы можете включать и редактировать программы с поддержкой iCloud, а также отслеживать использование хранилища. УСЛУГИ ICLOUD Большинство пользователей iPhone также используют службы Apple iCloud, которые представляют собой облачную службу, которая позволяет пользователям хранить музыку и другие файлы, такие как фотографии, приложения, контакты, электронные письма и документы. В iCloud Drive можно также сохранить вступления, страницы учета, изображения, PDF-файлы и различные записи, сделанные в приложениях.Все подключенные устройства Apple могут получить доступ к iCloud, или вы можете войти в свою учетную запись iCloud с компьютера. Если вы создадите резервную копию своего устройства в iCloud после сброса или обновления телефона, все ваши приложения и настройки будут автоматически сброшены на вашем устройстве, если вы снова войдете в свою учетную запись. Плюсы и минусы использования сервисов iCloud: Использование сервисов iCloud имеет как преимущества, так и недостатки. С другой стороны, вход в систему с вашим Apple ID автоматически обновит ваше устройство с вашими приложениями и настройками так, как вы хотите, если вы покупаете новое устройство или вам нужно его сбросить.Если вы используете iCloud Drive, вы можете использовать тот же Apple ID для доступа к тем же документам или приложениям на других устройствах. С другой стороны, использование iCloud означает, что ваши данные доступны с нескольких устройств, а не только с одного. Наличие нескольких точек доступа может сделать ваши данные более доступными и, как следствие, более уязвимыми. Доступ к вашим данным и информации можно получить, если кто-то знает ваш Apple ID или имя пользователя / пароль iCloud. Определить, к какой информации в облаке вы хотите получить доступ, или изменить пароль к вашей учетной записи iCloud — это некоторые меры безопасности и конфиденциальности.Чтобы выбрать, какие данные (фотографии, почта, контакты и т. Д.) Копируются в iCloud на вашем iPhone или iPad, перейдите в «Настройки» / iCloud на своем устройстве и выберите, какие данные (фотографии, почта, контакты и т. Д.) Будут сохранены. до iCloud. Вы также можете выбрать, что вы хотите сохранить в iCloud Drive с помощью этой опции. ЗАКЛЮЧИТЕЛЬНЫЕ СОВЕТЫ Убедитесь, что ваши пароли надежны. Убедитесь, что ваш пароль надежен и вы не разглашаете его. Если ваш пароль обнаружен, измените его как можно скорее. Ограничьте круг лиц, имеющих доступ к вашим данным.Смартфоны упрощают доступ к вашим данным с различных устройств. Подумайте о компромиссе между удобством и конфиденциальностью, чтобы определить, какой вариант наиболее безопасен для вас. Выйдите из всех своих учетных записей. Рассмотрите возможность выхода из системы, если вы не используете определенное приложение. Может быть неудобно входить в систему каждый раз, когда вы хотите ее использовать, но это не позволит другим получить доступ к вашим учетным записям.
ПодробнееИспользуйте неподписанный драйвер в Windows 7 x64
В этой теме форума есть несколько решений, хотя единственное решение, работающее хотя бы одним человеком и получившее положительные отзывы, — это
Откройте командную строку от имени администратора и введите
bcdedit -set loadoptions DDISABLE_INTEGRITY_CHECKS
bcdedit -set ИСПЫТАНИЕ НА
См. Предупреждение об угрозе безопасности.
Если это не работает по какой-либо причине, вы можете просто удалить loadoptions с помощью bcedit и отключить тестирование.
bcdedit / deletevalue loadoptions
bcdedit -set TESTSIGNING OFF
Если это что-то сломает по какой-либо причине, извините, удачи.
РЕДАКТИРОВАТЬ: Другие источники, похоже, также предоставляют это в качестве решения, например, это (хотя и для Windows Vista) и этот
Существует примерно три уровня безопасности для драйверов режима ядра:
- Подпись
- Тест подписан / Самоподписан
- Без знака
Подписанные драйверы установятся нормально, если сертификат действителен и т. Д.
Тестовые подписанные драйверы потребуют этих команд bcdedit , поскольку Windows обычно не принимает самоподписанные драйверы. Разработчики драйверов ядра обычно запускают свой компьютер с Windows в тестовом режиме. Идея состоит в том, что они могут «подписывать самостоятельно» свои драйверы. Тестовый режим позволяет загрузить их самоподписанный драйвер. После завершения тестирования драйвер все равно нужно будет подписать.
Неподписанные драйверы не загружаются. Даже в тестовом режиме, потому что они должны быть хотя бы подписаны тестом!
Вот когда необходимо нажать клавишу F8 во время загрузки и выбрать Отключить принудительное использование подписи драйверов .Это крайний вариант.
Также обратите внимание, что настройка F8 предназначена только для этого сеанса Windows и не сохраняется после перезагрузки. Вроде как опция безопасного режима Windows.
Куда вы можете пойти отсюда?
Либо вы соглашаетесь с необходимостью нажимать F8 каждый раз, либо выясняете, как самостоятельно подписать драйвер, чтобы вы могли хотя бы загрузить его в тестовом режиме.
Дополнительная литература:
Установка неподписанного драйвера во время разработки и тестирования
Подписание теста
Не удалось инициализировать службу BattlEye: режим тестовой подписи Windows не поддерживается.:: DayZ Troubleshooting
Не удалось инициализировать службу BattlEye: режим тестовой подписи Windows не поддерживается.
Уважаемые DayZ Crew и сообщество, у меня проблема с запуском игры. Каждый раз, когда я пытаюсь запустить игру, появляется одно и то же сообщение об ошибке.
«Не удалось инициализировать службу BattlEye: режим тестовой подписи Windows не поддерживается».
через несколько секунд окно с сообщением закрывается и все.
Что я могу сделать?
Прошлой ночью все работало нормально, и я играл несколько часов.
Большое спасибо за поступающую помощь 🙂
С уважением, Tommy Gun
________________________________________________________________________
* РЕДАКТИРОВАТЬ: Спасибо всем за помощь. Особая благодарность ishylloyd за его ответ, который, на мой взгляд, оказался наиболее полезным:
ishylloyd:
«Я сам исправлю
Windows 8
Чтобы вручную исправить эту проблему в Windows 8, выполните следующие действия:
Проведите пальцем по экрану. справа нажмите или коснитесь «Поиск», а затем введите cmd.Или введите cmd на начальном экране.
Нажмите и удерживайте или щелкните правой кнопкой мыши командную строку в результатах поиска. Выберите Запуск от имени администратора в меню, которое появляется в нижней части экрана.
Примечание. При появлении запроса в окне «Контроль учетных записей пользователей» коснитесь или щелкните «Да».
В окне командной строки введите следующую команду и нажмите Enter:
bcdedit -set TESTSIGNING OFF
После отображения подтверждения закройте окно командной строки.
Сохраните все несохраненные работы и перезагрузите компьютер.
Windows 7
Чтобы вручную решить эту проблему в Windows 7, попробуйте эти методы в указанном порядке.
Метод 1
Нажмите кнопку «Пуск» и введите cmd в поле поиска.
В разделе «Программы» щелкните правой кнопкой мыши cmd.exe и выберите «Запуск от имени администратора».
В командной строке введите следующий текст и нажмите Enter:
bcdedit / set TESTSIGNING OFF
Закройте окно командной строки и перезагрузите компьютер.
Примечание. Если этот метод не решает проблему, перейдите к способу 2.
Метод 2
Нажмите кнопку «Пуск» и введите cmd в поле поиска.
В разделе «Программы» щелкните правой кнопкой мыши cmd.exe и выберите «Запуск от имени администратора».
В командной строке введите следующие команды и нажимайте Enter после каждой команды:
bcdedit.exe -set loadoptions ENABLE_INTEGRITY_CHECKSbcdedit.exe -set TESTSIGNING OFF
Закройте окно командной строки и перезагрузите компьютер ».
Проблема. решено. 🙂
Исправить случайные зависания, тестовый режим
Из всех неприятностей, которые могут досаждать пользователю ПК (а, поверьте мне, их много), лишь немногие приводят в бешенство, как случайные зависания.Вот вы, печатаете, как вдруг все просто замирает. Ни сообщения об ошибке, ни синего экрана, просто заблокированная, не отвечающая система. Я был там. Я чувствую твою боль.
Если вы используете Windows 7 (или Windows Server 2008 R2), возможно, вам повезло: Microsoft недавно выпустила исправление для систем, которые перестают отвечать случайным образом.
Что вызывает проблему? Microsoft заявляет, что это «тупиковая ситуация между процессом Lsass.exe, подсистемой перенаправленной буферизации диска (Rdbss.sys) и ядро Winsock ». Ну да! Это будет мое первое предположение.
Исправление доступно как для 32-, так и для 64-разрядных версий Windows 7. (Интересный факт: вы часто будете видеть эти версии, обозначенные как «x86» и «x64» соответственно.) Чтобы получить его, перейдите к соответствующему На странице поддержки Microsoft нажмите «Просмотреть и запросить загрузку исправлений», примите условия Microsoft, выберите исправление, совместимое с вашей системой, и укажите свой адрес электронной почты. Щелкните «Запросить исправление», затем проверьте свой почтовый ящик на наличие сообщения, содержащего ссылку для загрузки.
Я не уверен, почему Microsoft заставляет вас прыгать через эти обручи, но, опять же, я не уверен, почему Microsoft делает половину того, что делает.
Удалите водяной знак «Test Mode» из Windows 7
Разве не мило, что Windows всегда находит новые способы удивить и раздражать вас? Как и сегодня, например, я загрузил свою систему и заметил что-то новое в правом нижнем углу:
Тестовый режим Windows 7 Сборка 7600
Я использую эту лицензионную и активированную версию Windows 7 почти год.Что такое странный водяной знак?
Кто знает? Я также пытался устранить странное, неожиданное сообщение «предупреждение безопасности», которое появляется всякий раз, когда я нажимаю на программу в меню «Пуск». Как я регулярно говорю своему отцу, когда случаются подобные сумасшедшие вещи: «Это Windows для тебя».
Не поймите меня неправильно — мне очень нравится Windows 7. Я просто немного пресытился такими вещами. А недавно я бросил кофе, так что немного капризничаю. В любом случае, если вы встречали такой же водяной знак в Windows 7, вот как от него избавиться:
- Щелкните Пуск и введите cmd .
- Щелкните правой кнопкой мыши cmd и выберите Запуск от имени администратора.
- В появившейся командной строке введите bcdedit.exe -set loadoptions ENABLE_INTEGRITY_CHECK S
- Нажмите Enter, затем введите bcdedit.exe -set TESTSIGNING OFF
- Нажмите Enter, затем введите exit и нажмите Enter в последний раз.
- Перезагрузите компьютер.
- Это должно отправить упаковку водяного знака; это было в моей системе.
О, Windows — какие захватывающие сюрпризы ты приготовишь для меня завтра?
Быстро определить, какая у вас версия Windows
Вы, наверное, знаете, работает ли ваш компьютер под управлением Windows XP, Vista или 7, но знаете ли вы, какая это версия Windows? Например, это XP Home? Windows 7 Ultimate? И это 32-битный или 64-битный вариант?
Знать ответ на последний вопрос в наши дни становится все более важным, поскольку вы не можете запустить 64-битное программное обеспечение в 32-битной ОС.Аналогичным образом, если у вас есть 64-битная Windows (часто называемая «x64»), вы всегда должны выбирать 64-битные версии ваших любимых приложений (если они доступны).
Windows не помещает эту информацию где-либо на виду, но ее достаточно легко найти. В Vista и 7 щелкните правой кнопкой мыши значок «Компьютер» и выберите «Свойства ». Presto: вся необходимая информация в одной удобной коробке.
Вы также можете нажать кнопку Пуск , ввести версия , а затем нажать Показать, какая операционная система работает на вашем компьютере .
Если возникла проблема, которую необходимо решить, отправьте ее мне. Я не могу обещать ответа, но обязательно прочитаю каждое полученное письмо — и сделаю все возможное, чтобы ответить хотя бы на некоторые из них в . мир ПК Блог о ПК без проблем . Мой 411: [email protected] . Вы также можете от si gn до получать информационный бюллетень Hassle-Free PC каждую неделю по электронной почте .
3 команды для УСТАНОВКИ неподписанных драйверов (путем отключения подписи драйверов с помощью bcdedit).
Среда, 16 декабря 2015 г.
ЗАПУСТИТЬ «CMD» от имени администратора
.Перво-наперво — запустите командную строку от имени администратора!
[Win 7] Win + R -> cmd -> CTRL + SHIFT + ENTER [Win 8 / 8.1 / 10] Win -> cmd -> CTRL + SHIFT + ENTER. [GUI]:Чтобы ОТКЛЮЧИТЬ «Подписывание драйверов» (чтобы вы могли установить НЕПОДПИСАННЫЕ драйверы
, ):1) Отключите « Проверка целостности ».
2) Включите « Test Mode ».
3) Перезагрузите систему.
Скопируйте и вставьте код для установки неподписанных драйверов:
bcdedit -set loadoptions DISABLE_INTEGRITY_CHECKS
bcdedit -set TESTSIGNING ON
shutdown / r / t 0
- «ОТКЛЮЧИТЬ проверки целостности», чтобы можно было установить неизвестные драйверы.
- Разрешить «Тестовые» подписи.
- Перезагрузите компьютер.
Чтобы ВКЛЮЧИТЬ «
Driver Signing » (чтобы вы, НЕ МОЖЕТ установить НЕПОДПИСАННЫЕ драйверы ):1) Включите « Integrity Checks ».
2) Отключите « Test Mode ».
3) Перезагрузите систему.
Скопируйте и вставьте ниже код:
bcdedit -set loadoptions ENABLE_INTEGRITY_CHECKS
bcdedit -set TESTSIGNING OFF
shutdown / r / t 0
- «Включить проверки целостности», чтобы неизвестные драйверы не устанавливались.
- Отключить / запретить «Тестовые» подписи.
- Перезагрузите компьютер.
Старший профессиональный инженер по сетям и компьютерным системам в рабочее время и отец дома.
Андреа стремится обеспечить безупречное обслуживание клиентов и большую любовь к своей семье.
В этом спонсируемом рекламой пространстве Андреа делится своим стремлением к «высшим» знаниям в области ИТ, которые тщательно представлены вам в удобном для чтения формате.
Секреты и уловки. установить неподписанные драйверы: 1.bcdedit -set loadoptions DISABLE_INTEGRITY_CHECKS 2.bcdedit -set TESTSIGNING ONКак отключить приложение для подписи драйверов в Windows 10
Только записи, принадлежащие администратору, могут выполнять шорткод include meВ этой статье показано, как навсегда отключить приложение для подписи драйверов в Windows 10/8/7. Подписание драйвера — это процесс привязки цифровой подписи к набору драйверов. При установке устройств Windows используются цифровые подписи для проверки целостности пакетов драйверов и идентификации поставщика, предоставляющего пакеты драйверов.
Драйверы, которые вы обычно устанавливаете из Центра обновления Windows, производителей оригинального оборудования или стороннего программного обеспечения для загрузки драйверов, и т. Д. На ваш компьютер, должны быть проверены Microsoft с помощью цифровой подписи. Это электронный знак безопасности, который удостоверяет передатчик для водителя и всю сопутствующую информацию.Если драйвер не сертифицирован Microsoft, Window не запустит его в 32-битной или 64-битной системе. Это называется применением подписи водителя.
Windows 10 загружает с портала разработчиков только драйверы режима ядра с цифровой подписью. Однако изменения влияют только на установку новой операционной системы с включенной безопасной загрузкой. Для новых установок, которые не обновляются, требуются драйверы, подписанные Microsoft.
Однако вы можете отключить выполнение подписи драйвера, если хотите. Посмотрим, как пойдет.
Отключить подпись драйвера под Windows 10
У вас есть три варианта,
- Использовать расширенное меню запуска
- Включить тестовый режим подписи
- Отключить подпись драйвера устройства.
Используйте расширенное меню запуска
Только записи, принадлежащие администратору, могут выполнять шорткод include meНажмите и удерживайте Shift, выбрав «Перезагрузить» в Windows. Ваш компьютер перезагружается с расширенными параметрами. Из списка отображаемых опций выберите Устранение неполадок плитки.
(1015)
Затем выберите «Дополнительные параметры» и щелкните плитку «Параметры запуска».
Затем нажмите кнопку «Перезагрузить», чтобы перезагрузить компьютер на экране «Настройки запуска».
(1016)
При перезапуске появляется следующий экран. Нажмите кнопку 7 , чтобы активировать опцию Отключить принудительную подпись драйверов .
После завершения этой операции ваш компьютер перезагрузится с отключенной подписью драйвера, и вы сможете установить неподписанные драйверы.
При следующей перезагрузке компьютера подпись драйвера будет отключена.
2] Отключить подпись драйвера устройства
Запустите командную строку от имени администратора и выполните следующую команду:
bcdedit.exe / установить nointegritychecks на
(1017)
Это автоматически отключает приложение подписи драйверов на вашем устройстве.
Чтобы включить эту функцию, вы должны выполнить следующую команду в поднятом окне cmd:
bcdedit.exe / set nointegritychecks off
Для этого необходимо отключить политику безопасной загрузки.
Если вы решили выйти из этого режима, выполните следующую команду:
bcdedit / set testsigning from
Надеюсь, это сработает для вас.
3] Включить режим тестовой подписи
Если вы включите первую опцию, подпись драйвера будет успешно отключена, пока вы не выйдете из тестового режима. Чтобы включить эту опцию, вы должны открыть командную строку с правами администратора.Для этого введите CMD в поле поиска, щелкните правой кнопкой мыши «Командная строка» и выберите «Запуск от имени администратора».
Затем вставьте следующую команду в окно командной строки и нажмите Enter:
bcdedit / установить тестирование на
(1018)
Если на экране появляется сообщение: Значение защищено политикой безопасной загрузки, т.е. безопасная загрузка включена для микропрограммы UEFI вашего компьютера. Отключите его в настройках прошивки UEFI вашего компьютера , чтобы включить режим тестовой подписи с помощью дополнительных параметров загрузки.
(1019)
Перезагрузите компьютер, чтобы войти в тестовый режим. Водяной знак тестового режима должен быть виден в правом нижнем углу экрана. Когда вы видите это, он не отображает никаких ограничений для установки неподписанных или непроверенных драйверов.
Вот и все!
Вы должны знать, что подпись драйвера — это функция безопасности, которая защищает вашу систему , и вам следует как можно скорее повторно активировать ее.
Только записи, принадлежащие администратору, могут выполнять короткий код include me
Похожие видео
.


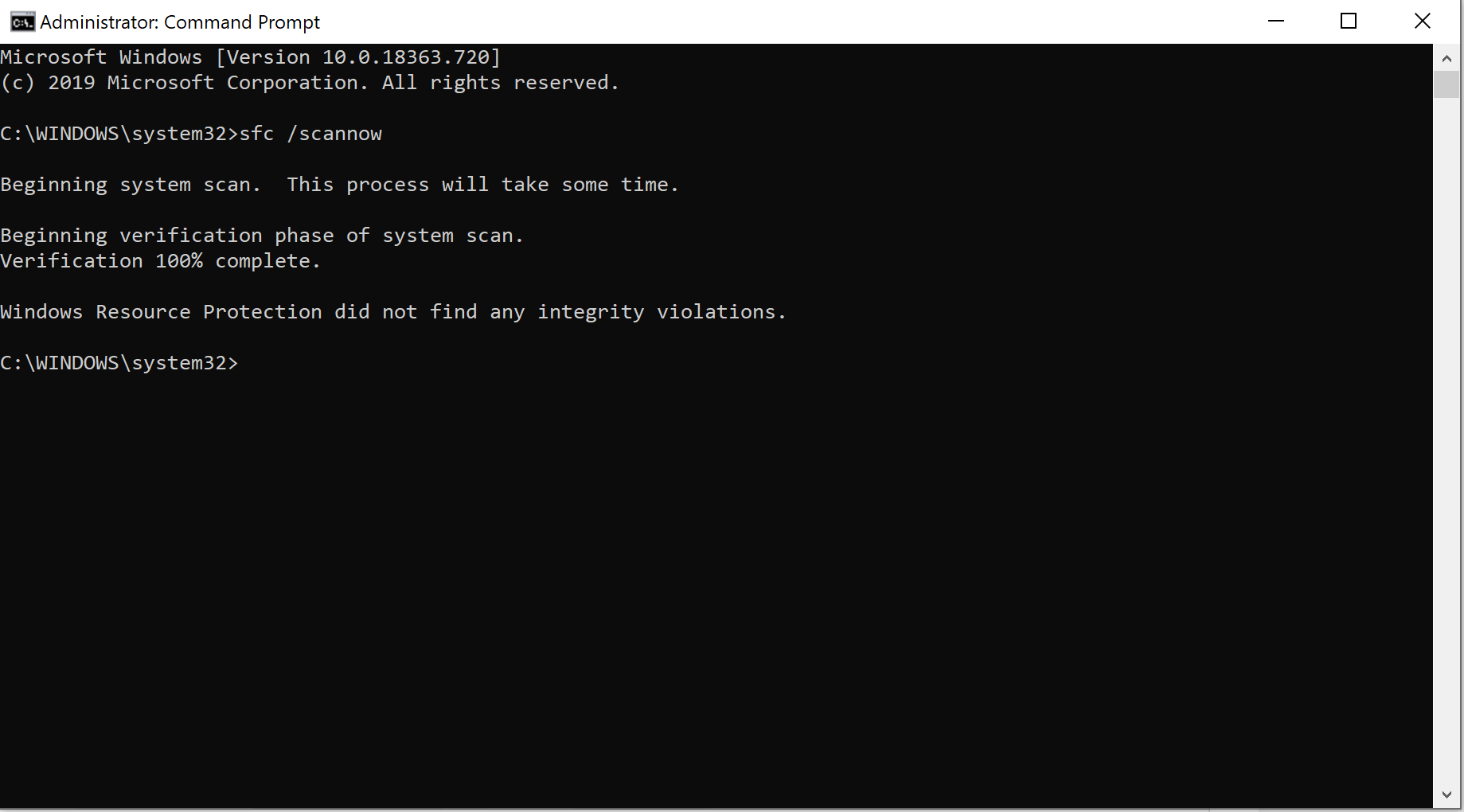 Готово, «Тестовый режим» включен.
Готово, «Тестовый режим» включен.