Как объединить разделы жесткого диска в один —
Некоторые производители компьютеров разделяют жёсткие диски на несколько разделов. Один для операционной системы Windows, а остальные для хранения ваших личных файлов. При желании, вы можете объединить эти разделы в один. Как объединить разделы жесткого диска, без потери личной информации, читаем инструкцию ниже. В чём разница между GPT и MBR я писал подробно в этой статьи.
Этот трюк можно также использоваться для удаления разделов восстановления и освобождения места, которое иначе было бы занято данными для восстановления. Либо, если вы хотите иметь компьютер с несколькими разделами, можете всё отменить.
Почему жёсткие диски некоторых компьютеров заранее разбиты на несколько разделов?
Некоторые производители ПК, похоже, считают, что выделение одного раздела для операционной системы и второго для данных обеспечивает их явное разграничение, позволяя вам стирать первый раздел и переустанавливать систему, не затрагивая область с личными данными.
Это удобно для части пользователей, но совсем не обязательно. Функция Windows 10 под названием «Вернуть компьютер в исходное состояние» сбросит все настройки системы на стандартные, не трогая ваши файлы, даже если они находятся в том же разделе. Вдобавок, при разделении жёсткого диска на две части, у вас может закончиться место как для программ в системном разделе, так и для личных файлов в дополнительном.
Вместо того чтобы работать с конфигурацией диска, выбранной производителем, вы можете изменить её под свои нужды. Это быстро, просто, относительно безопасно и делается прямо из самой Windows.
Помните, что в некоторых компьютерах может быть установлено несколько жёстких дисков. Вы не сможете объединить эти диски в один раздел без дополнительных манипуляций.
Удалите один раздел и расширьте другой
Мы начнём с удаления одного из разделов. Если вы приобрели новый компьютер, первый раздел которого содержит системные файлы, а второй пуст и называется «DATA» или что-то в этом роде, мы будем удалять пустой раздел.
Если в этом разделе уже хранятся какие-то из ваших файлов, переместите их в системный раздел, если не хотите потерять. Если в системном разделе недостаточно свободного места, воспользуйтесь внешним жёстким диском или USB-флэш-накопителем. Просто уберите эти файлы с раздела, так как они будут потеряны при его удалении.
Объединить разделы жесткого диска можно с помощью утилиты Управление дисками. На Windows 10 или 8.1, нажмите правой кнопкой мыши на кнопку Пуск и выберите «Управление дисками». На Windows 7 нажмите клавишу Windows + R, введите «diskmgmt.msc» в текстовое поле диалога Выполнить и нажмите Enter.
Найдите два раздела, которые хотите объединить. В примере ниже, мы будем объединять раздел OS (C:) с разделом DATA (D:).
Эти два раздела должны находиться на одном жёстком диске. Если они расположены на разных дисках, ничего не получится. Вдобавок, необходимо, чтобы они находились рядом друг с другом, иначе придётся поработать чуть больше.
Удалите второй раздел, нажав на него правой кнопкой мыши и выбрав пункт «Удалить том». Не забывайте, что при этом потеряете все хранящиеся на нём файлы!
Не забывайте, что при этом потеряете все хранящиеся на нём файлы!
Далее, нажмите правой кнопкой мыши на оставшийся раздел, который хотите увеличить, и выберите опцию «Расширить том».
Пройдите через все шаги и примите стандартные опции, предлагающие увеличить раздел до максимального доступного пространства. Он расширится на свободное место, оставшееся после удаления соседнего раздела.
Вот и всё. Изменения произойдут мгновенно и вступят в силу после перезагрузки. Второй раздел исчез, а первый теперь включает все пространство, ранее выделенное второму.
Нельзя создать раздел, использующий пространство сразу нескольких жёстких дисков. Однако, функция Пространства Данных, добавленная в Windows 8, позволит вам объединить несколько физических жёстких дисков в один логический диск.
Как объединить разделы в Windows 10 легко с бесплатными инструментами
Для оптимизации дискового пространства иногда необходимо уменьшить, расширить, переместить или объединить 2 раздела. Два типичных примера, почему объединение разделов для Windows 10/8/7 компьютер: 1, система C диск не хватает местаКомбинируя его с другим разделом, вы можете увеличить свободное место на диске C. 2, слишком много томов, что затрудняет поиск нужного раздела и файлов. В этой статье я подробно расскажу, как объединить разделы в Windows 10/8/7 без потери данных. Комбинировать перегородки с Windows родные инструменты и лучшее бесплатное программное обеспечение для разделов. Выберите соответствующий инструмент и метод в соответствии с вашей конфигурацией раздела диска.
Два типичных примера, почему объединение разделов для Windows 10/8/7 компьютер: 1, система C диск не хватает местаКомбинируя его с другим разделом, вы можете увеличить свободное место на диске C. 2, слишком много томов, что затрудняет поиск нужного раздела и файлов. В этой статье я подробно расскажу, как объединить разделы в Windows 10/8/7 без потери данных. Комбинировать перегородки с Windows родные инструменты и лучшее бесплатное программное обеспечение для разделов. Выберите соответствующий инструмент и метод в соответствии с вашей конфигурацией раздела диска.
3 способа объединить разделы в Windows 10/8/7 компьютер
Чтобы объединить перегородки в Windows 10 и Windows 8/7, есть 3 варианта: Управление дисками, diskpart и сторонний раздел программного обеспечения. Управление дисками — это встроенный компонент всех Windows Операционная система, которая может выполнять некоторые основные операции управления, такие как создание, удаление и форматирование тома.
Windows 8 и 10 унаследовали те же функции без каких-либо улучшений. Нет никаких Merge Volumes функция встроена в управление дисками, но вы можете объединить 2 раздела с помощью другой функции расширения тома косвенно.
- Обе объединяемые перегородки должны быть тоже самое Первичный или логический.
- Оба раздела находятся на тот же диск.
- Раздел назначения должен быть отформатирован с NTFS файловая система.
- Они не могут объединить 2 несмежных раздела.

- Они могут только объединить том в
Стороннее программное обеспечение не имеет таких ограничений, и сделать это намного проще в несколько кликов. Посмотрим, как объединить разделы в Windows 10/8/7 с каждым инструментом.
① Как объединить перегородки в Windows 10 Управление диском
Как я уже говорил выше, Windows 10 не имеет merge volume функция. Операция слияния реализуется через другую функцию Extend Volume. Эта функция может только объединить нераспределенное пространство до смежный раздел налево. Следовательно, вы должны удалять нужную перегородку заранее самостоятельно. Если вы не можете удалить этот раздел, запустите стороннее программное обеспечение. Если можете, не забудьте сделать резервную копию или передать файлы перед удалением.
Шаги по объединению разделов в Windows 10 с помощью управления дисками:
- Нажмите Windows и X вместе на клавиатуре, а затем щелкните Управление дисками в списке.

- Щелкните правой кнопкой мыши правый раздел (например, диск D:) и выберите Удалить громкости, то его дисковое пространство будет преобразовано в Нераспределенный.
- Щелкните правой кнопкой мыши левый раздел (например, диск C:) и выберите
- Нажмите Next до Finish во всплывающих диалоговых окнах.
За короткое время исходный диск D объединяется с диском C.
Если вы используете Windows 7 или 8, нажмите Windows и R ключи вместе, введите diskmgmt.msc и нажмите Enter, чтобы открыть Управление дисками.
② Как объединить разделы с помощью команды Diskpart
То же самое с Disk Management, для слияния Windows 10 разделов с помощью команды diskpart, необходимо заранее удалить правый раздел и объединить Незанятое пространство с левым разделом. Если вы не хотите удалять какой-либо раздел, перейдите к следующему разделу.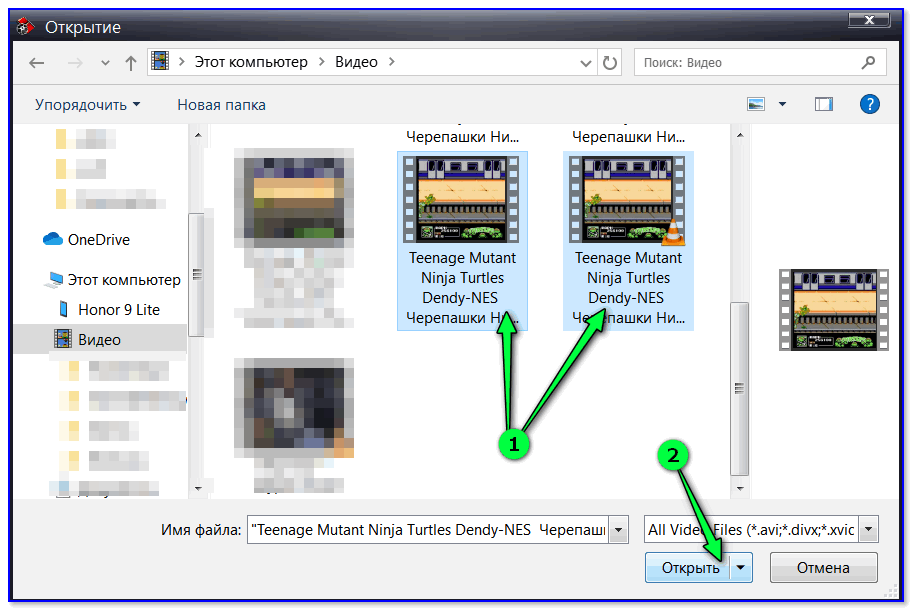
Шаги по объединению разделов в Windows 10/8/7 с помощью Diskpart cmd:
- Перенесите все файлы из правого раздела в другое место.
- Нажмите Windows и горячие клавиши R, введите DiskPart и нажмите Enter, тогда откроется окно командной строки.
- вход list volume и нажмите Enter, после чего вы увидите все разделы в списке.
- вход select volume D и нажмите Enter. (D — буква диска или номер правого раздела.)
- вход delete volume и нажмите Enter.
- вход select volume C и нажмите Enter. (C — буква диска или номер левого раздела.)
- вход extend и нажмите Enter.
Некоторые люди любят использовать Windows родные инструменты думают, что у них лучшая совместимость, но это не так, по крайней мере, для управления разделами диска. 3 основные причины, почему программное обеспечение третьего раздела лучше:
- Ни Управление дисками, ни команда Diskpart не безопасны на 100%. Я несколько раз сталкивался с проблемой, когда Управление дисками разрушало мои разделы.

- Оба собственных инструмента не могут отменить или отменить какие-либо операции, даже если вы сделали что-то не так.
- Стороннее программное обеспечение имеет гораздо больше функций, таких как преобразование, копирование, стирание, сканирование.
③ Как слить разделы с бесплатными partition editor программного обеспечения.
Чтобы помочь объединить разделы для Windows 10 компьютер, есть много стороннего программного обеспечения для разделов. Лучше, чем другие инструменты, NIUBI Partition Editor имеет уникальный 1-секундный откат, Виртуальный режим и Отменить-на-хорошо технологии для защиты вашей системы и данных. Оно имеет бесплатная версия для Windows 10/8/7/Vista/XP пользователи домашних компьютеров. Чтобы выполнить какие-либо операции, вам просто нужно щелкнуть, перетащить на карту диска. Когда вы объединяете 2 смежных раздела, все файлы будут перемещены в папку в корневом каталоге целевого раздела. автоматически.
Шаг 1: Скачать NIUBI Partition Editor, щелкните правой кнопкой мыши любой раздел, который хотите объединить, и выберите «Merge Volume«.
Шаг 2: Во всплывающем окне установите флажки для обоих разделов, а затем нажмите OK.
Когда вы объединяете два тома данных, вы можете выбрать любой из них в качестве места назначения в раскрывающемся списке. Но когда объединение дисков C и D, вы можете выбрать только C в качестве места назначения, потому что системный раздел не может быть удален. Итак, объединение системного раздела C: с томом данных (D 🙂 отключено.
Шаг 3: Нажмите Apply кнопку в левом верхнем углу, чтобы вступить в силу. (Реальные разделы диска не будут изменены, пока вы не нажмете Apply чтобы подтвердить).
После завершения слияния томов откройте целевой раздел (здесь C 🙂 в Windows Проводник файлов, и вы увидите свертку с названием От D до C (дата и время), Все файлы D будут перемещены в эту папку автоматически.
Посмотрите видео, как совместить перегородки в Windows 10/8/7/Vista/XP (32 и 64 бит):
Недостатки для объединения 2-х разделов в Windows 10/8/7
Один из разделов будет удален независимо от того, какой инструмент вы используете, не имеет значения, хотите ли вы объединить два диска с данными.
- Вы потеряете данные, если забудете сделать резервную копию или передать перед удалением раздела (с Windows родные инструменты).
- Все Windows службы, приложения, ярлыки, указывающие на D: после удаления диск перестанет работать.
- В некоторых случаях вы все еще не может продлить диск C после удаления D.
Лучшая идея — вместо этого сжать диск D, часть свободного места будет освобождена, а все файлы останутся нетронутыми, тогда добавить незанятое пространство на диск C. Таким образом ничего не изменится, кроме размера раздела. Лучше чем Windows родные инструменты, NIUBI Partition Editor может сделать незанятое пространство слева или справа при сжатии раздела и объединить незанятое пространство с непрерывным или несмежным разделом на том же диске. Следуйте инструкциям, чтобы расширить диск C сжимая другие разделы:
Об объединении разделов на диске 0 и диске 1 (отдельный диск)
Если вы хотите объединить том данных на Диске 1 с системным диском C на Диске 0, никакое программное обеспечение для разбиения на разделы не сможет этого сделать, поскольку размер диска является фиксированным. Если на том же диске недостаточно свободного места, у вас есть два варианта:
Если на том же диске недостаточно свободного места, у вас есть два варианта:
- Переместить раздел данных с диска 0 на другой диск, затем удалите его и объединить нераспределенное пространство на диске C.
- Скопируйте весь системный диск на другой, большего размера, и расширить раздел с дополнительным пространством ..
Помимо объединения разделов в Windows 10/8/7/Vista/XP компьютер, NIUBI Partition Editor помогает выполнять множество других операций, таких как сжатие, расширение, преобразование, дефрагментация, скрытие, стирание, сканирование сбойных секторов.
Скачать
Как объединить два раздела жесткого диска
Как объединить два раздела жесткого дискаКак объединить два раздела жесткого диска в Windows 10 /8 / 7 / Vista / XP (32/64 бит) и как объединить жесткие диски на сервере 2019/2016/2012/2008/2003 (R2).
- Все разделы жесткого диска выделяются при установке операционной системы, но вы можете перераспределить разделы диска, не начиная с нуля.

Одним из методов является объединение разделов вместе. Делая это, вы можете уменьшить количество дисков и передавать свободное пространство от одного к другому.
Итак, как объединить два раздела жесткого диска без программного обеспечения?
Утилита управления собственными дисками Windows не имеет функции “слияние томов”, но вы можете косвенно расширить функциональность тома.
- Эта функция доступна в Windows 10, 8, 7, Vista и Server 2019, 2016, 2012 и 2008. Если вы используете Windows XP или Server 2003, необходимо запустить командную строку DiskPart или другое программное обеспечение.
Внимание! перед удалением тома не забудьте создать резервную копию или перенести важные файлы вручную на другой диск (внешний).
Используем встроенное приложение Disk Management
- Нажмите Windows и клавишу R на клавиатуре, введите diskmgmt.msc и нажмите Enter, чтобы открыть Управление дисками.
- Например, чтобы объединить диск E: В D, щелкните правой кнопкой мыши диск E: и выберите Удалить том.
 Управление дисками появится предупреждение для резервного копирования данных, нажмите кнопку Да, чтобы подтвердить после резервного копирования. Подтвердить удаление.
Управление дисками появится предупреждение для резервного копирования данных, нажмите кнопку Да, чтобы подтвердить после резервного копирования. Подтвердить удаление. - Дисковое пространство диска E будет изменено на нераспределенное. Щелкните правой кнопкой мыши диск D и выберите расширить том.
- Будет запущен мастер расширения Тома, нажмите кнопку Далее до конца, чтобы начать.
Мастер расширения тома
Через некоторое время нераспределенное пространство объединяется с томом D. Совет: в Disk Management можно объединить том только с соседним слева томом, например: объединить диск D с C или объединить диск E с D.
- Если вы не можете вручную перенести файлы в другой раздел или хотите объединить том в правый смежный или другой не смежный раздел, то надо запустить профессиональное программное обеспечение раздела диска.
Итак, показываю на скриншоте как работать с разделами HDD в Windows 10 или др. ОС
Объединение разделов жесткого диска windows 10- Шаг 1: Редактор разделов – щелкните правой кнопкой мыши любой 1 из двух разделов,которые вы хотите объединить, и выберите объединить том.

- Шаг 2: В появившемся окне выберите установку и нажмите кнопку ОК.
Совет как объединить два раздела жесткого диска в один: при объединении двух томов можно выбрать любой из них в качестве главного в раскрывающемся списке.
Но при слиянии дисков C и D вы можете выбрать только C в качестве главного, иначе это приведет к сбою загрузки системы.
Выбранный диск
- Шаг 3: Нажмите кнопку Применить в левом верхнем углу. (Эта операция работает в собственном виртуальном режиме, и реальные разделы диска не будут изменены, пока вы не нажмете кнопку Применить для подтверждения).
После завершения слияния томов откройте диск C в Проводнике файлов Windows, а затем вы увидите вкладку с именем D на C .
Смежные разделы
Никакое программное обеспечение не может объединить два не смежных раздела за один шаг, вам нужен дополнительный шаг для перемещения разделов.
- Шаг 1: Щелкните правой кнопкой мыши диск ” E ” и выберите Удалить том.
 (Не забудьте создать резервную копию файлов!)
(Не забудьте создать резервную копию файлов!) - Шаг 2: щелкните правой кнопкой мыши диск D и выберите Изменить размер и перетащите среднее положение вправо во всплывающем окне. Нераспределенное пространство будет перемещено в левую часть D.
- Шаг 3: щелкните правой кнопкой мыши диск C и снова выберите Изменить размер/переместите ползунок. Перетащите правую границу ползунка вправо во всплывающем окне. Нераспределенное пространство объединится.
Изменение размера тома вместо слияния
Если вы просто хотите расширить том, лучше всего изменить размер разделов диска вместо слияния.
Можно сжать том, чтобы освободить свободное пространство, а затем добавить свободное пространство на диск, который требуется расширить.
- Таким образом, вы не потеряете раздел, операционную систему, программы и все файлы.
Бывают случаю особо неудачной разметки диска или полный отказ HDD, для таких случаев у меня есть статья по выбору жестких дисков. Теперь вы знаете как объединить два раздела жесткого диска в Windows 10 или др. ОС в один раздел.
Теперь вы знаете как объединить два раздела жесткого диска в Windows 10 или др. ОС в один раздел.
ГЛАВНАЯ
Как объединить два несмежных раздела жёсткого диска
Для эффективного распределения пространства на Windows-компьютере может потребоваться увеличение одного какого-то раздела за счёт другого раздела, но несмежного – располагающегося относительно первого не перед, не после, а где-нибудь в другой части диска. Штатный инструмент системы – утилита «Управление дисками» — с этой задачей справляется только при условии преобразования диска базового типа в тип динамический.
По части же оперирования базовых дисков возможности утилиты весьма ограничены: она умеет увеличивать размер томов только за счёт нераспределённого пространства, находящегося после этих томов. И не более. Утилита не сможет увеличить том за счёт свободного места перед ним. Не говоря уже о проведении объединительных операций с несмежными томами.
Как же объединить два несмежных раздела жёсткого диска? Для этого придётся прибегнуть к стороннему софту – к программе AOMEI Partition Assistant. Чтобы решить поставленную задачу, достаточно будет базовой редакции программы, которая, кстати, поставляется совершенно бесплатно.
Итак, запускаем программу.
В нашем случае два несмежных раздела, которые необходимо объединить в один – это H и I. При этом H – это исходный раздел, который мы хотим оставить и увеличить, а I – присоединяемый, который впоследствии исчезнет и отдаст своё место H.
Просто так взять и провести операцию их слияния нельзя. Даже если мы и выберем эту операцию в контекстном меню на любом из разделов,
то обнаружим лишь возможность их объединения со смежными.
Присоединяемый раздел I придётся удалить, чтобы на его месте образовалось нераспределённое пространство. Но прежде, естественно, необходимо позаботиться о данных (если они есть). В процессе проведения операции слияния исходный раздел H не пострадает. Именно на него можно перенести данные, вплоть до его заполнения под завязку. Если на последнем не хватит места, оставшуюся часть данных придётся временно разбросать по другим местам компьютера. Но нежелательно, чтобы это были промежуточные разделы, находящиеся между исходным и присоединяемым. Чтобы упростить задачу по переносу данных, всегда нужно присоединять меньший по размеру раздел к большему. Букву, если она прописана в программах в качестве пути размещения данных, можно поменять в любой момент после слияния.
Но прежде, естественно, необходимо позаботиться о данных (если они есть). В процессе проведения операции слияния исходный раздел H не пострадает. Именно на него можно перенести данные, вплоть до его заполнения под завязку. Если на последнем не хватит места, оставшуюся часть данных придётся временно разбросать по другим местам компьютера. Но нежелательно, чтобы это были промежуточные разделы, находящиеся между исходным и присоединяемым. Чтобы упростить задачу по переносу данных, всегда нужно присоединять меньший по размеру раздел к большему. Букву, если она прописана в программах в качестве пути размещения данных, можно поменять в любой момент после слияния.
Что же, приступим. Вызываем на разделе I контекстное меню и удаляем его.
Как видим на скриншоте ниже, теперь на его месте образовалось нераспределённое пространство. Идём дальше: меню вызываем на исходном разделе H и выбираем операцию слияния.
В появившемся окошке галочкой отмечаем пункт «Незанятое» (это бывший ранее раздел I) и жмём «Ок».
Всё – операции запланированы. Можем проанализировать будущую картину диска и при необходимости, нажав кнопку вверху «Сбросить», отменить всё, чтобы перераспределить место как-то по-другому. Если будущая структура диска устраивает, можем приступать к непосредственному претворению всего того, что запланировано. Жмём «Применить».
Затем – «Перейти».
И – «Перезагрузить сейчас».
Далее работа AOMEI Partition Assistant продолжится в предзагрузочном режиме. Если мы говорим о проведении поставленной задачи на HDD, ждать её завершения, возможно, придётся долго. Ведь при слиянии несмежных разделов проводится смещение других разделов, находящихся между исходным и присоединяемым. Соответственно, все данные, которые хранятся на этих промежуточных разделах, будут перезаписаны в другие области носителя. А HDD по условию с такой нагрузкой справиться быстро не сможет. Чем больше данных хранится на промежуточном пространстве, тем больше по времени будет длиться процесс смещения.
Соответственно, все данные, которые хранятся на этих промежуточных разделах, будут перезаписаны в другие области носителя. А HDD по условию с такой нагрузкой справиться быстро не сможет. Чем больше данных хранится на промежуточном пространстве, тем больше по времени будет длиться процесс смещения.
Что же касается SSD, операция по слиянию несмежных разделов, естественно, пройдёт оперативнее. Однако, как упоминалось, осуществится перезапись данных. Потому перераспределять таким образом место на SSD-диске будет целесообразно лишь в условиях реальной необходимости.
Как объединить жесткие диски средствами Windows 7
Как объединить жесткие диски средствами Windows 7
Требования
Статья применима для Windows 7
Информация
|
Под объединением, подразумевается удаление одного из
объединяемых дисков и присоединение освободившегося дискового пространства к
другому диску. Поэтому перед удалением диска необходимо сделать резервную копию хранящейся на нем информации, т.е. попросту скопировать куда-нибудь, например на флешку или DVD-диск. |
Чтобы объединить диски и сохранить всю информацию, необходимо использовать специальные программы сторонних разработчиков, например Acronis Disc Direktor или Partition Magic. Но мы в этой статье рассмотрим процесс объединения дисков средствами Windows, без применения каких-либо сторонних программ.
Как объединить жесткие диски средствами Windows 7
1. Нажимаем кнопку «Пуск» и выбираем пункт меню «Выполнить …«;
2. В поле «Открыть» пишем команду diskmgmt. msc и нажимаем кнопку «ОК»;
msc и нажимаем кнопку «ОК»;
3. В открывшемся окне «Управления дисками» находим диск,
который нам стал не нужен и мы собираемся присоединить его к другому диску. В нашем примере это будет диск «G«;
4. Щелкаем правой кнопкой мышки по диску и в открывшемся
контекстном меню выбираем пункт «Удалить том …«;
Получаем сообщение о том, что все данные на
этом диске будут удалены и нам рекомендуется сделать резервную копию данных,
т.е. просто скопировать их куда-нибудь на временное хранение.
5. При необходимости сохраняем копию данных хранящихся на удаляемом диске и нажимаем кнопку «Да«;
После удаления диска, у нас появится раздел со статусом «Свободно«, но его пока нельзя присоединить к другому диску, поэтому этот раздел мы тоже удаляем;
6.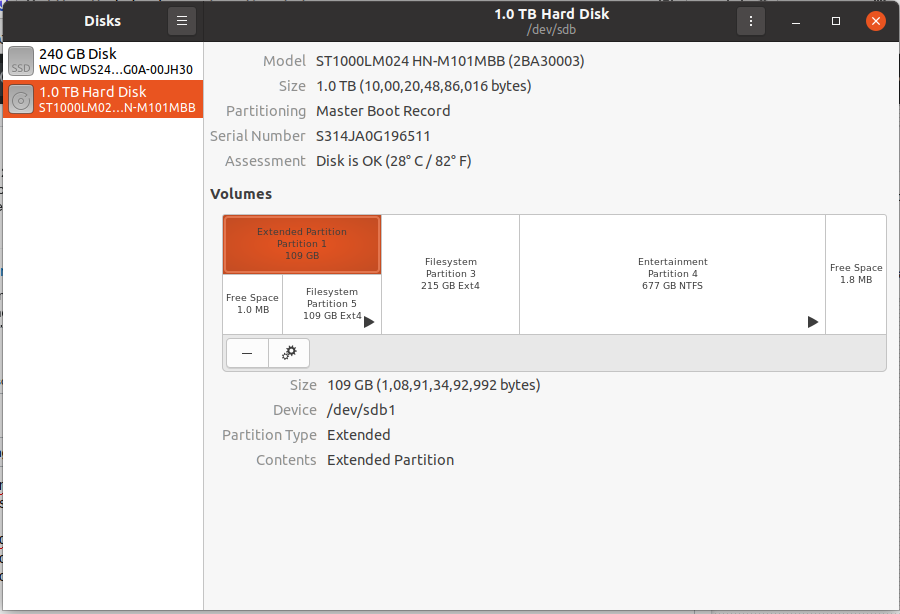 Щелкаем правой кнопкой мышки по этому разделу и в
открывшемся контекстном меню выбираем пункт «Удалить раздел …«;
Щелкаем правой кнопкой мышки по этому разделу и в
открывшемся контекстном меню выбираем пункт «Удалить раздел …«;
7. Система запросит подтверждение удаления раздела, отвечаем нажатием кнопки «Да«;
Теперь у нас есть неразмеченный раздел со статусом «Не распределен«;
8. Теперь находим диск к которому мы хотим присоединить освободившееся
дисковое пространство. В нашем примере это будет диск «D«;
9. Щелкаем по этому диску правой кнопкой мыши и в открывшемся контекстном
меню выбираем пункт «Расширить том …«;
10. В окне приветствия мастера расширения тома, нажимаем кнопку «Далее
>«;
11. В следующем окне «Выбор дисков» перемещаем свободное пространство с
помощью кнопки «Добавить >» в список
«Выбраны:» и нажимаем кнопку «Далее
>«;
| Скорее всего доступное дисковое пространство будет уже добавлено в список «Выбраны:», так как оно у нас единственное что можно использовать |
12. В следующем окне нам представят
выбранные параметры. Если интересно читаем и жмем кнопку «Готово«;
В следующем окне нам представят
выбранные параметры. Если интересно читаем и жмем кнопку «Готово«;
После завершения работы мастера, у нас на 2 Гб увеличится диск «D«.
При желании диски можно разделять. Этот процесс включает в себя разделение одного диска на два и более, причем для создания новых дисков будет использовано свободное пространство разделяемого диска. Подробнее об этом можно прочитать в статье Как разделить жесткий диск средствами Windows 7.
Как объединить разделы жесткого диска. Все способы (2019)
Рассмотрим детальнее, как объединить разделы жесткого диска.
Если ваш жесткий диск разбит на несколько разделов, вы сможете легко объединить их с помощью стандартных инструментов Windows или сторонних программ.
В более ранних версиях Виндоус деление жесткого диска на разделы позволяло структурировать объёмы информации, которые хранили пользователи на своих компьютерах.
А также, некоторые системные администраторы создают разделение, чтобы системные файлы и остальные данные хранились в разных местах.
Это позволяет снизить риск их повреждения со стороны вирусного ПО или неосторожных действий пользователя.
Содержание:
В современных моделях ОС, как правило, используются всего два деления – основной диск и пространство для резервной копии.
Таким образом, если в Windows произойдёт серьёзный сбой всё перестанет работать, ваши данные не будут повреждены, ведь всегда будет возможность сделать восстановление с помощью второго раздела диска.
Если на вашем ПК есть слишком много неиспользуемых разделов, и вы хотите их убрать, воспользуйтесь следующими инструкциями из статьи.
Подготовка к удалению тома диска
Прежде чем выполнить объединение нескольких томов, нужно выполнить действия, которые помогут сохранить ваши файлы.
Любое редактирование раздела в Виндоус приводит к безвозвратному удалению файлов и папок в этом томе.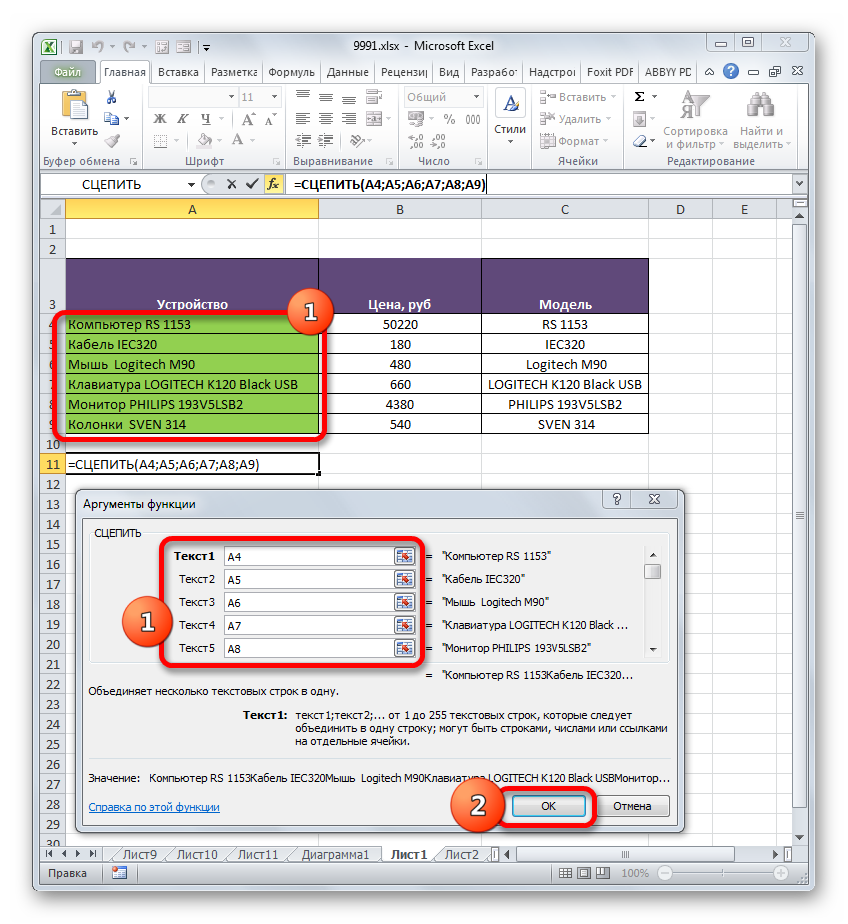
Советуем создать резервную копию всех файлов и переместить её на съемный USB-носитель. Если объем информации слишком велик, создайте для неё отдельный профиль в облачном хранилище.
В большинстве из них вы можете использовать бесплатно до 20 ГБ пространства (Яндекс.Диск, DropBox, OneDrive и другие).
Рис.1 – схематический пример деления жесткого диска
к содержанию ↑Объединение разделов в Windows 7
В Windows 7 пользователи могут объединить разделы диска, не загружая дополнительных программ на свой компьютер. Все нужные настройки можно изменить следующим образом:
- Зайдёт в меню Пуск и откройте окно «Выполнить». В Windows 7 Home Edition эта клавиша может отсутствовать. В таком случае, просто нажмите на Win+R для вызова нужного окна или отредактируйте внешний вид меню Пуск в настройках рабочего экрана;
- В появившемся окошке напечатайте diskmgmt.msc – команда для вызова окна управления дисками компьютера.
 Подтвердите действие, нажав на «ОК».
Подтвердите действие, нажав на «ОК».
Рис.2 – ввод команды
- Откроется следующее окно. В нижней части окна отображаются все подключённые к системе жесткие диски и их условное деление. Каждая секция деления – это и есть отдельный том. Он обозначен буквой, имеет свой тип файловой системы и пространство;
Рис. 3 – отображение разделов в настройках
- Вам необходимо выделить секцию, которую хотите удалить (объединить с основным томом диска С). Затем кликните на неё правой клавишей мыши и нажмите на пункт «Удалить том». Далее появится окно с системным сообщением о том, что все данные тома будут удалены и вы не сможете их восстановить. Подтвердите деинсталляцию. По сути, вы ничего не удаляете, а просто стираете секцию. Всё пространство переходит на диск С;
Рис. 4 – удаление тома
После удаления одного тома вы можете сделать то же самое и с остальными, создавая таким образом свободные секции. На месте предыдущего объекта появится «Пустой том».
Не забудьте присоединить его к нужному разделу. Нажмите на секцию, в которую будут объединены все объекты и в контекстном меню кликните на «Расширить том».
В открывшемся окне выберите доступный пустой раздел и добавьте его к основному. Проделывайте действие до тех пор, пока на компьютере не останется незарезервированной части жесткого диска.
Рис. 5 – расширение тома в Windows 7
После выполнения процедуры нужно обязательно перезапустить работу Windows, иначе дальнейшая работа может привести к ошибкам и удалению данных.
к содержанию ↑Инструкция для Windows 10
Описанная в этом разделе статьи инструкция подходит как для Windows 10, так и для всех версий Windows 8. Объединить разделы можно с помощью встроенных инструментов ОС.
Как и в предыдущем описании настроек, нам понадобится утилита «Управление дисками». Следуйте инструкции:
- Перейдите в окно поиска и введите слово «Управление». В результатах появится нужная опция.
 А также, вы можете нажать на сочетание клавиш Win и Х, вызвав меню быстрого доступа. В нём есть ссылка для доступа в «Управление дисками»;
А также, вы можете нажать на сочетание клавиш Win и Х, вызвав меню быстрого доступа. В нём есть ссылка для доступа в «Управление дисками»;
Рис.6 – окно настроек параметров жёсткого диска в Windows 10
- Определитесь с тем, какие секции вы больше не используете. Для лучшего ориентирования они обозначены буквами, которые соответствуют именам дисков в окне «Этот компьютер»;
- Если вы хотите оставить только один том, выберите, к какому из них вы будете присоединять остальные элементы;
- Затем кликните правой кнопкой на объект, который следует удалить. И деинсталлируйте его;
Рис.7 – удаление раздела в Windows 10
- Подтвердите действие, согласившись с потерей данных;
- Удалите пространство раздела;
Рис.8 – освобождение пространства
- Теперь вы увидите, что секция стала пустой, но её деление осталось. Так как она больше не используется в системе, удаляется её наименование и другие атрибуты. Объект можно объединять с основным диском;
- В результате правильного выполнения всех действий вы увидите, что на месте секции диска появилась надпись: «Не распределена».
 Теперь можно приступать к объединению разделов.
Теперь можно приступать к объединению разделов.
Кликните на главной секции – в большинстве случаев это диск С. В меню выберите пункт расширения тома.
Рис. 9 – присоединение элемента
Откроется окно мастера настроек. С его помощью вы легко сможете разделить свободное пространство или объединить его в один системный носитель информации.
Рис.10 – объединение разделов
Полезная информация:
Также для форматирования жесткого диска рекомендуем программу HDD Low Level Format Tool. Это превосходная утилита для низкоуровневого форматирования жесткого диска. Также программа отлично справляется с форматированием флешек и других внешних накопителей.
Скачать ее можно на нашем сайте по данной ссылке
к содержанию ↑Работа с программой Acronis Director
Часто в стандартном окне «Управление дисками» пользователи сталкиваются с тем, что клавиша «Удаление тома» недоступна или другие функции невозможно выполнить.
Это происходит из-за ограничения групповых политик.
Возможно, системный администратор запретил выполнять подобные действия или ваша версия ОС не подразумевает настройку разделов диска и других системных параметров.
Использование сторонних утилит поможет решить проблему.
Acronis Director – это одна из лучших программ, которая позволяет настроить конфигурацию диска и обходит все запреты на изменение настроек вашего компьютера.
Рекомендуем работать только с загрузочной версией программы, ведь она поможет избежать ошибок, которые могут появиться во время настройки параметров системы.
Главное окно утилиты содержит все необходимые данные о жестком носителе данных. Информация о делении на разделы также предоставлена в этом окне.
Рис. 11 – главное окно в Acronis Director
Чтобы создать один диск вместо нескольких секций, просто выделите все разделы, которые больше не хотите использовать и в левой части окна кликните на «Объединить».
В новом окошке появиться детальная настройка элементов. Вы должны выбрать том, который будет основным и поочередно присоединить к нему другие объекты.
Вы должны выбрать том, который будет основным и поочередно присоединить к нему другие объекты.
После выполнения всех действий нужно обязательно применить настройки. Для этого кликните на кнопку «Применить», которая находиться в верхней части утилиты (на панели инструментов).
Тематические видеоролики:
Как объединить два раздела на Mac ▷ ➡️ Creative Stop ▷ ➡️
Как объединить два раздела en Мак, Вы взяли свой Мак отремонтировать в неофициальном центре (или у знакомого) и когда его вернули вам, вы заметили, что ваш диск разделился на две части? Итак, вы хотите воссоединить два раздела, но не знаете, как это сделать? Не волнуйтесь, это довольно просто, используйте Дисковую утилиту или прилагаемый «стандарт» в macOS, и все готово.
Фактически, с помощью Дисковой утилиты можно легко управлять не только дисковыми разделами ПК, но и внешними дисками, такими как жесткие диски Внешний USB и SSD без риска удалить данные важный.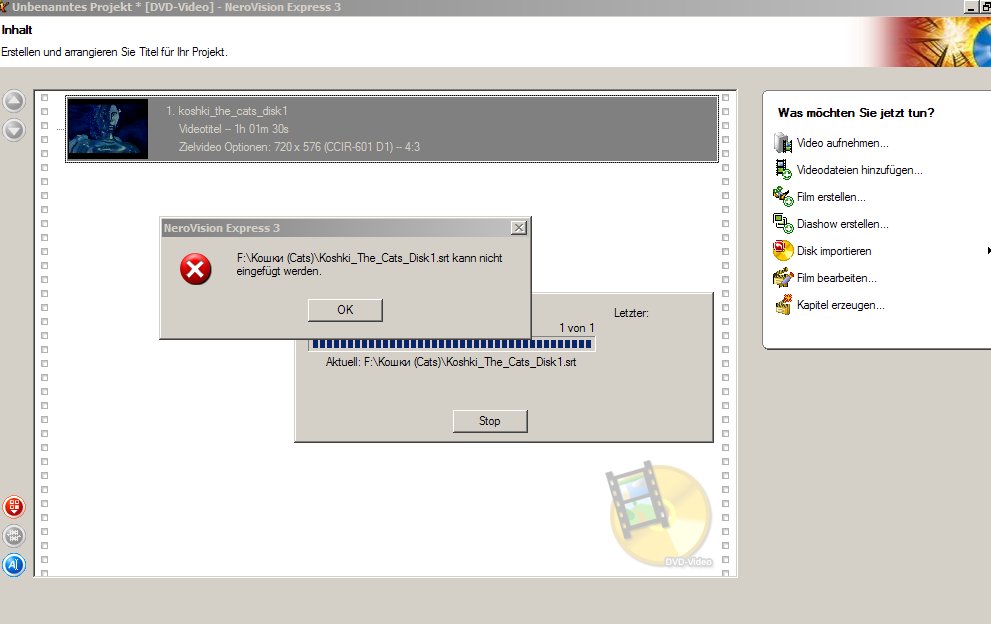 Если вы хотите узнать больше, все, что вам нужно сделать, это следовать инструкциям в Как объединить два раздела на Mac. Уверяю вас, что вы можете это сделать, не сдавайтесь.
Если вы хотите узнать больше, все, что вам нужно сделать, это следовать инструкциям в Как объединить два раздела на Mac. Уверяю вас, что вы можете это сделать, не сдавайтесь.
Я делал это руководство на Mac с macOS 10.14 Mojave. В любом случае приведенные ниже инструкции должны быть действительны для всех предыдущих и более поздних версий Операционная система Apple, за исключением macOS 10.10 Yosemite и более ранних версий, в которых использовалась Дисковая утилита с другой структурой.
Однако не волнуйтесь. Если вы использовали старый Mac, оснащенный Yosemite или более ранней версией, в последней части руководства вы найдете несколько «советов» о том, как действовать и в этом случае. Приятного чтения и удачи во всем!
Как объединить два раздела на Mac. Что нужно знать.
Прежде чем объяснить вам подробно Как объединить два раздела на MacЯ должен сделать некоторые разъяснения об особенностях последних версий macOS.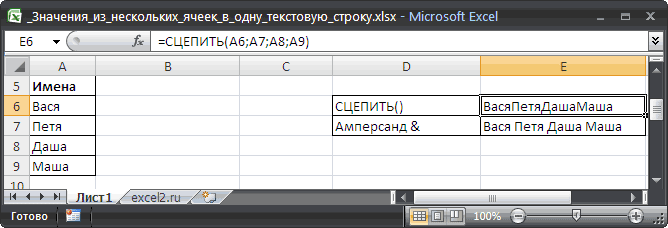 Вернее, из файловой системы НПФ последним, и условия, необходимые для успешного присоединения.
Вернее, из файловой системы НПФ последним, и условия, необходимые для успешного присоединения.
Таким образом, вы должны знать, что новая файловая система Apple APFS может создавать несколько контейнеры на одном диске. Контейнеры могут быть очень кратко определены (поэтому не очень корректно с технической точки зрения) как «виртуальные разделы», которые используются для лучшей организации файлов на диске. Проще говоря, возможны разные диски (например Контейнер «данных», в котором хранятся ваши данные, и контейнер «Работа», в котором хранятся все файлы, связанные с работой) на одном и том же диске без необходимости его разбиения. И, кроме того, возможность свободного удаления любого контейнера без необходимости тратить время на перераспределение освобожденного пространства вручную (но с потерей содержащихся в нем файлов).
Принять во внимание
Само собой разумеется, что объединение разделов диска, отформатированных с помощью APFS (и разделенных на несколько контейнеров), отличается от объединения разделов диска, отформатированных со старой файловой системой. HFS / HFS + или с другими обобщенными файловыми системами, такими как FAT32 o EXFAT.
HFS / HFS + или с другими обобщенными файловыми системами, такими как FAT32 o EXFAT.
Еще одна очень важная вещь, которую стоит отметить, это то, что для любой файловой системы только смежные разделы могут быть объединены, Это означает, что, например, если у вас есть диск, разделенный на четыре части ( la, B, C y D ), вы можете присоединиться la y B удаление B и включение свободного места в A, но вы не можете сделать то же самое с la y D.
Аналогично, независимо от используемой файловой системы, объединение двух разделов означает стереть все данные присутствует в одном из них, чтобы в дальнейшем включить пространство, полученное в «уцелевшей» перегородке. Поэтому, прежде чем продолжить, сделай один резервное копирование всех данных на диске (и не только в том разделе, который вы собираетесь удалить, так как с ним всегда нужно быть осторожным!).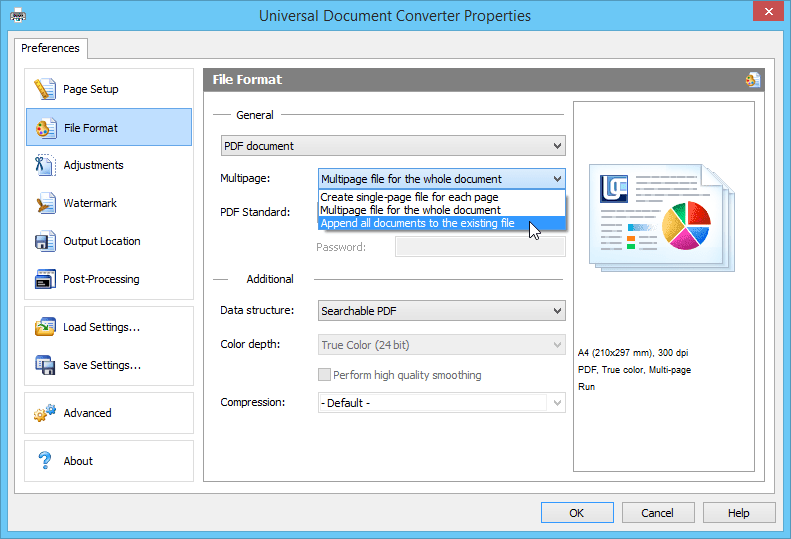
Наконец, позвольте мне отметить, что информация, которую вы собираетесь прочитать, относится ко всем типам накопителей: твердотельные накопители, механические накопители, внутренние накопители и внешние накопители.
Как объединить разделы на Mac
Теперь, когда у вас есть вся необходимая информация, я бы сказал, что вы готовы объединить два раздела на Mac.
Первый шаг, который вы должны сделать, если вы хотите объединить разделы внешнего диска, — это подключить диск к ПК. Если у тебя есть MacBook недавно произведено с солнцем Порты Thunderbolt 3 / USB-C, чтобы быть успешным, вам может понадобиться Переходник USB-A на USB-C, Вы можете найти их дешево в любом интернет-магазине.
На данный момент все, что вам нужно сделать, это войти в Дисковую утилиту, нажав на соответствующий значок в самой папке , Launchpad или ищет приложение.
В открывшемся окне выберите название подразделения в котором вы хотите объединить разделы с левой боковой панели (например, Macintosh HD, если это диск Mac). Нажмите кнопку Раздел (выше) и ответьте на раздел , обратите внимание, что появляется на экране.
В следующем окне перейдите к круговая диаграмма, нажмите на часть графика, относящаяся к удаляемому разделу (убедитесь, что он находится рядом с разделом, который вы хотите расширить) и нажмите кнопку (-), затем заказать его отмену.
Позже, если необходимо, используйте мышь, чтобы развернуть часть графика, относящаяся к разделу, который будет расширен. Убедитесь, что это охватывает всю область, которую удаленный раздел оставил свободным (помогло с полем Размеры, чтобы понять, действительно ли вы используете все доступное пространство).
Наконец, нажмите на кнопку. применять (внизу справа), подтвердите и дождитесь процедуры отмены первого раздела и расширения оставшегося.
Если вы действуете на системном диске, на этом этапе MacOS может зависнуть.
Вы не хотите объединять два раздела диска, но вы хотите два AFPS контейнеры ? В этом случае все, что вам нужно сделать, это выбрать объем для удаления на боковой панели Дисковой утилиты нажмите кнопку (-) поставить сверху и ответить удалять обратите внимание, что появляется на экране.
Пространство, полученное при удалении контейнера, будет автоматически доступно для оставшихся контейнеров в устройстве.
Слияние разделов в макросах Yosemite и более ранних версиях
У вас есть старый Mac, все еще оснащенный macOS 10. 10 Йосемити или более ранняя версия операционной системы Apple? Нет проблем, я расскажу вам, как поступить в этом случае.
10 Йосемити или более ранняя версия операционной системы Apple? Нет проблем, я расскажу вам, как поступить в этом случае.
Если вы хотите узнать Как совместить два раздела в macOS Yosemite и более ранних версиях, первый шаг, который вы должны сделать, это запустить Дисковую утилиту, которая находится в папке больше MacOS Launchpad.
Слева откроется окно со списком всех жестких дисков и дисков, подключенных к ПК. Затем выберите диск, на котором вы хотите объединить разделы, и перейдите в вкладка раздела Он расположен на вершине.
На этом этапе вы должны удалить один из двух разделов Вы хотите присоединиться (наименьшее), а затем включить освободившееся пространство в другой. Однако при этом все данные, содержащиеся в удаленном разделе, будут удалены. Это означает, что вы должны сначала скопировать их на другой диск или в папку раздела, которую вы оставите без изменений, а затем продолжить форматирование.
Чтобы удалить раздел с помощью Дисковой утилиты, выберите его имя Схема перегородок и сначала нажмите на кнопку – который находится в нижней части окна, а затем вверх удаление, Операция должна занять несколько минут, чтобы ждать.
В конце процедуры вы можете объединить два раздела на Mac выбор раздела остался без изменений из Схема перегородок с Utility Disk и перетаскивая его мышью вниз (вы должны нажать на три строки, расположенные внизу справа, а затем перетащить их вниз). Таким образом, он займет место, которое вы освободили от основного раздела до основного раздела.
Чтобы изменения вступили в силу, сначала нажмите на Применить кнопку, а затем раздел, Опять же, процедура должна занять несколько минут, но все зависит от размера соединяемых разделов и скорости диска.
Как объединить разделы на Mac из терминала
Как мы только что видели, объединение двух разделов на Mac — не очень сложная операция; С другой стороны, Utility Disk — это очень интуитивно понятный инструмент, который позволяет вам выполнять данную операцию довольно безопасным образом, давая понять пользователю, какой диск / раздел будет действовать.
Однако в некоторых случаях это может быть полезно объединить два раздела с помощью терминала. Командная строка: явно более «сложная» среда, чем та, что предлагает Utility Disco, в которой, если мы не будем действовать с максимальной осторожностью, мы рискуем отменить разделы и диски, которые вместо этого должны были остаться на месте.
Если, несмотря на это, вы хотите затронуть эту тему, возможно, из-за того, что Utility Disc возвратил вас с сообщением об ошибке, или из-за того, что вам просто интересно расширить свои знания о мире Mac, позвольте мне объяснить, как действовать дальше.
Но будьте осторожны: Я не несу ответственности за случайное удаление дисков / разделов.
Команды для разделов
Чтобы объединить разделы отформатированного диска в УФПС Из командной строки вы должны сначала открыть терминалзапомнив это из папки больше la Launchpad, Как только ваше главное окно отобразится, введите следующие команды (затем нажмите кнопку настоящее время в клавиатура).
diskutil list, чтобы показать список дисков, разделов и томов, подключенных к ПК (включая, очевидно, внутренний диск Mac). Таким образом, вы будете знать идентификаторы разделов, с которыми нужно действовать.sudo diskutil apfs deleteContainer (identificativo partición)где вместо (идентификатор раздела) должен быть вставлен IDENTIFIER удаляемого раздела (например, disk0s3 ). Эта команда удаляет содержимое раздела AFPS. Для его исполнения необходимо запись пароль администратора Mac.sudo diskutil eraseVolume "Free Space" %noformat% /dev/(identificativo partición)где вместо (идентификатор раздела) должен быть вставлен IDENTIFIER удаляемого раздела (например, disk0s3 ). Эта команда полностью удаляет раздел AFPS.sudo diskutil apfs resizeContainer (identificativo partición para expandir) 0где вместо (идентификатор раздела для расширения) должен быть вставлен IDENTIFIER раздела для выделения пространства, освобожденного удаленным разделом (например, disk0s2 ). Эта команда расширяет указанный раздел, используя пространство, освобожденное от удаленного (очевидно, до тех пор, пока они смежны, как объяснено в начале руководства).
Эта команда расширяет указанный раздел, используя пространство, освобожденное от удаленного (очевидно, до тех пор, пока они смежны, как объяснено в начале руководства).
Обратите внимание, что в случае внешних накопителей, это может быть необходимо, прежде чем продолжить извлечь объем, чтобы удалитьщелкнув правой кнопкой мыши на своем имени в боковой панели Дисковая утилита и выбрав статью из из меню, которое открывается.
Если вы хотите объединить разделы отформатированного диска в HFS / HFS +, FAT32 или другие файловые системы, вы должны использовать эти другие команды.
diskutil list, чтобы показать список дисков, разделов и томов, подключенных к ПК, чтобы определить, какие разделы будут использоваться.diskutil erasevolume "Free Space" "" /dev/(disco)где вместо (Диск) введите имя удаляемого раздела (например, disk0s3 ). Эта команда удаляет раздел.
Эта команда удаляет раздел.diskutil resizevolume /dev/(disco) Rгде вместо (Диск) введите имя расширяемого раздела (например, disk0s2 ). Эта команда расширяет указанный раздел, используя пространство, освобожденное от удаленного (очевидно, до тех пор, пока они находятся рядом).
Продолжительность процедуры варьируется от случая к случаю, также в зависимости от производительности устройства, в котором он будет работать.
Пока это полное руководство о том, как объединить два раздела на Mac. Я надеюсь, что это сработало для вас.
Как объединить разделы в Windows 11/10 (с изображениями) — EaseUS
Объединить разделы Windows 11/10 Быстрая навигация
Уменьшение количества разделов на жестких дисках компьютеров — горячая тенденция, которая делает объединение разделов реальной потребностью для пользователей. Вы можете задаться вопросом, можно ли объединить разделы в Windows 11/10 без потери данных? Если да, то как объединить разделы в Windows 11/10/8/7? В Windows 11/10 существует три основных ситуации слияния разделов.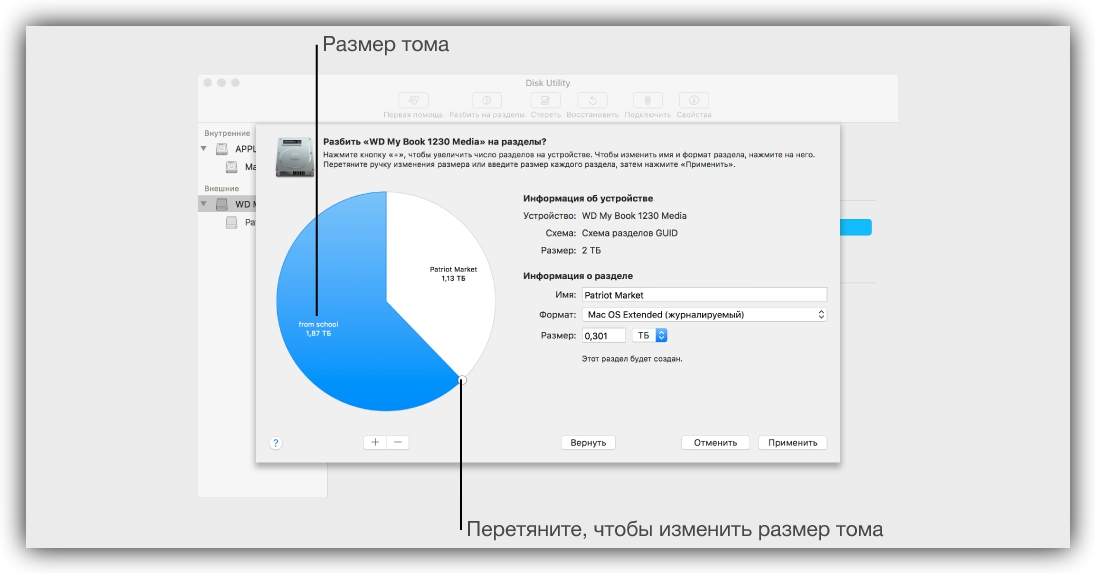 И вы можете объединить два раздела без потери данных с помощью инструмента разделов EaseUS.
И вы можете объединить два раздела без потери данных с помощью инструмента разделов EaseUS.
- Объединить два смежных раздела
- Объединить два несмежных раздела
- Объединить разделы между дисками
- Причины объединения разделов
- Как лучше использовать дисковое пространство
Применимо к: Два или несколько разделов, независимо от того, являются они смежными или нет.
Необходимый инструмент: EaseUS Partition Master или Windows 10 Disk Management
Проверьте, в чем заключается ваша конкретная потребность, и выполните точный способ достижения вашей цели.
1. Объединить два смежных раздела в Windows 11/10/8/7
Есть два варианта объединения разделов Windows. Честно говоря, использовать стороннее программное обеспечение намного проще, чем использовать Управление дисками в таком случае. Узнайте подробности ниже, и вы поймете, что я не преувеличиваю.
Вариант 1.
 Объединение разделов с помощью EaseUS Partition Master
Объединение разделов с помощью EaseUS Partition MasterСлияние двух последовательных разделов довольно просто для эффективного менеджера разделов — EaseUS Partition Master.Это объединение разделов «все в одном», которое может быть полностью совместимо практически со всеми 32/64-разрядными операционными системами Windows, включая Windows Vista / XP / 7/8/10/11 и Windows Server 2003-2019. Что еще более важно, это помогает объединить 2 раздела без потери данных.
В отличие от управления дисками, EaseUS Partition Master не требует удаления тома для создания нового пространства. Вместо этого, пока исходный раздел и целевой раздел (или нераспределенное пространство) являются смежными разделами, вы можете объединить их напрямую.
Шаг 1. Выберите целевой раздел
Щелкните правой кнопкой мыши раздел, который вы хотите добавить и сохранить, и выберите «Объединить».
Шаг 2: Выберите соседний раздел для объединения
Выберите один раздел рядом с ранее выбранным разделом и нажмите «ОК», чтобы продолжить.
Шаг 3: Выполните операцию объединения разделов
1. Нажмите кнопку «Выполнить операцию» вверху, а затем нажмите «Применить».
2. Программа объединит пространство и добавит файлы из второго раздела в первый.
В следующем видеоуроке показано, как разбить жесткий диск на разделы с помощью EaseUS Partition Master. Вы можете узнать, как изменить размер раздела, создать раздел и удалить его.
Вариант 2. Объединение разделов в управлении дисками
Независимо от того, являются ли разделы, которые вы хотите объединить, смежными или нет, использование управления дисками требует, чтобы вы сначала удалили целевой раздел, чтобы создать нераспределенное пространство.Поскольку Управление дисками объединяет разделы, расширяя исходный раздел нераспределенным пространством. Следовательно, если вы решите использовать «Управление дисками», вам следует заранее создать резервную копию данных раздела перед удалением. Чтобы сделать резервную копию, вы можете либо вручную скопировать файлы, либо позволить бесплатному программному обеспечению для резервного копирования помочь. После резервного копирования файлов вы можете следить за объединением разделов в Windows 10 через Управление дисками.
Также читайте: Как автоматически создавать резервные копии файлов.
Шаг 1. Щелкните правой кнопкой мыши «Этот компьютер» и выберите «Управление»> «Управление дисками».
Шаг 2. Щелкните правой кнопкой мыши целевой раздел и выберите «Удалить том». В запросе нажмите «Да».
Шаг 3. Щелкните правой кнопкой мыши исходный раздел и выберите «Расширить том».
Шаг 4. В мастере расширения тома нажмите «Далее».
Шаг 5. Задайте количество места и нажмите «Далее». (Вы можете запутаться в окне «Выбор дисков».К вашему сведению, максимальное доступное пространство означает общий размер нераспределенного пространства на текущем диске.)
Шаг 6. Нажмите «Далее»> «Готово» и дождитесь завершения процесса.
2. Как объединить два несмежных раздела
И EaseUS Partition Master, и встроенное в Windows Управление дисками могут объединить два раздела, которые не находятся рядом друг с другом. Использование управления дисками для объединения несмежных томов аналогично объединению двух соседних томов, на что вы можете обратиться к Варианту 2 (удалить целевой раздел, а затем расширить исходный раздел).Способ слияния несмежных разделов с помощью профессионального слияния разделов зависит от того, что находится между исходным и целевым разделами. Я объясню это подробно.
Если между исходным и целевым разделами есть нераспределенное пространство, вы можете напрямую объединить разделы, не удаляя существующие тома, и незанятое пространство между ними также будет добавлено к объединенному разделу. Например, вы можете напрямую объединить диск C и диск D на картинке выше.(Подробнее см. Вариант 1.)
Однако, если между этими двумя томами есть разделы, которые вы хотите объединить, вы должны удалить целевой раздел с помощью управления дисками. Вам не нужно удалять раздел с помощью магии разделов EaseUS. Вы также можете объединить несмежные разделы с помощью функции «Выделить пространство». Функция «Выделить пространство» не объединяет два раздела, а перемещает все свободное пространство с одного диска на другой. Данные все еще существуют в старых разделах.Выполните следующие действия, чтобы выделить пространство разделов Windows 10, даже если они не являются смежными.
Шаг 1. Щелкните правой кнопкой мыши раздел D: с достаточным свободным пространством и выберите «Распределить пространство».
Шаг 2. Выберите целевой раздел — диск C: и перетащите панель разделов вправо, чтобы добавить свободное пространство с диска D: на диск C :. Затем нажмите «ОК» для подтверждения.
Шаг 3. Нажмите кнопку «Выполнить операцию» и нажмите «Применить», чтобы начать процесс перемещения свободного пространства с диска D: на диск C :.
3. Как объединить два раздела с несколькими дисками
Предварительным условием для кросс-дисковой комбинации является то, что ваши диски являются динамическими. Только динамический диск поддерживает многодисковые тома, такие как составной том и чередующийся том. Следовательно, если вы намереваетесь объединить разделы, которые не являются одним и тем же диском, вы должны убедиться, что диски являются динамическими дисками, или вам нужно сначала преобразовать базовый диск в динамический диск.
Кроме того, вы можете объединить два раздела на разных дисках с помощью EaseUS Partition Master или Disk Management.Полное руководство по объединению диска 0 и диска 1 уже было предоставлено. Посетите это руководство для получения подробных инструкций.
Дополнительная информация: причины слияния разделов в Windows 11/10
Объединение разделов — это объединение двух разделов в один больший. В наши дни это становится все более популярным, потому что это удобно. Вы можете объединить разделы на одном или нескольких жестких дисках. В соответствии с потребностями пользователей, есть три основные причины, по которым они объединяют разделы в Windows.
Довольно часто вы обнаруживаете, что на одном или нескольких разделах жесткого диска вашего компьютера не хватает места, особенно на диске C. Чтобы расширить системный раздел или раздел данных, первый метод, который приходит вам в голову, — это объединить разделы, что позволит вам добавить больше свободного места на исходный диск.
- Для более удобного сохранения файлов
Пользователи, особенно игроки в игры, предпочитают не разбивать жесткий диск на разделы для сохранения игровых данных, которые всегда измеряются гигабайтами, а проще — на отдельном жестком диске.Однако большинство жестких дисков на компьютерах предварительно разбиты на разделы производителями. Поэтому большинство из них решают объединить разделы.
- Для более быстрого поиска файлов
На самом деле, даже если вы разделите жесткий диск на несколько разделов, вы редко сохраняете свои файлы должным образом. Вместо этого вы храните данные в разделах случайным образом. Это всегда затрудняет поиск нужного файла или папки. Чтобы сократить время, которое вы тратите на поиск файлов, рекомендуется уменьшить количество томов путем объединения разделов.
Является ли ваше намерение объединить разделы в Windows 10 одной из трех причин? Независимо от того, будет ли ваш ответ «Да» или «Нет», пока вы пытаетесь изменить размер своих разделов, добавляя один к другому, вы можете следовать приведенным выше методам, чтобы сделать это.
Дополнительные советы: как лучше использовать дисковое пространство
Чтобы полностью и эффективно использовать дисковое пространство, есть несколько полезных советов, которые могут вас заинтересовать.
Узнайте, как изменить размер раздела: Общие операции изменения размера (объединение / расширение / сжатие разделов) полезны для освобождения места.Вы можете использовать вновь созданное свободное пространство для хранения данных на вашем компьютере, что позволит сбалансировать использование разделов на жестких дисках вашего компьютера. Например, когда на одном разделе недостаточно места, вы можете либо объединить его с другим, либо расширить его, используя нераспределенное пространство; Даже если незанятое пространство недоступно, вы можете сжать раздел, чтобы получить хранилище. Таким образом, на вашем жестком диске не останется ни свободного места, ни полностью пустого раздела.
Очистите ненужные файлы и ненужные данные на диске: Не позволяйте бесполезным файлам занимать место на диске.Не стесняйтесь удалять ненужные элементы или ненужные файлы, созданные программами, из хранилища вашего компьютера, иначе вы обнаружите, что жесткий диск вашего компьютера загружен данными, а ваша Windows 10 работает очень медленно.
Регулярная дефрагментация дисков: Дефрагментация — это процесс объединения файла, распределенного по жесткому диску, вместе. Он лучше организует данные на диске и улучшит скорость чтения и записи файла. Чтобы дефрагментировать раздел диска, вы можете:
Шаг 1. Введите дефрагментацию в строку поиска.
Шаг 2. В результатах поиска выберите «Дефрагментировать и оптимизировать диски».
Шаг 3. Выберите жесткий диск, который вы хотите оптимизировать, и нажмите кнопку «Оптимизировать».
Итог
Теперь вы знаете два инструмента, которые помогают объединить разделы в один, более крупный. Внимательно прочитав, вы должны заметить, что есть некоторые заметные различия при использовании стороннего программного обеспечения и встроенной программы Windows.Например, если вы хотите объединить смежные разделы, использование EaseUS Partition Master освободит вас от удаления целевого раздела, что не поддерживается Управлением дисками. Кроме того, даже если стороннее программное обеспечение требует от вас удаления раздела, вы можете использовать бесплатное программное обеспечение для резервного копирования для более эффективного резервного копирования файлов. Выберите одно решение для управления разделами, которое лучше всего подходит для вас в соответствии с вашими потребностями.
FAQs — Объединить разделы Windows 11/10 без потери данных
Если у вас остались вопросы, вы можете прочитать эти часто задаваемые вопросы и решить свои проблемы прямо сейчас.
Можно ли объединить разделы без потери данных?
Да, вы можете объединить два раздела без потери данных, если вы используете профессиональный менеджер разделов — EaseUS Partition Master! Вот как это сделать:
Шаг 1. Установите и запустите EaseUS Partition Master на вашем ПК.
Шаг 2. Выберите разделы для объединения.
Шаг 3. Объединить разделы.
Программа объединит пространство и добавит файлы из второго раздела в первый раздел.
Как объединить разделы?
Для объединения разделов в управлении дисками:
1. Нажмите Windows и X на клавиатуре и выберите Управление дисками из списка.
2. Щелкните правой кнопкой мыши диск D и выберите Удалить том, дисковое пространство D будет преобразовано в Нераспределенное.
3. Щелкните правой кнопкой мыши диск C и выберите «Расширить том».
4. Нажмите Далее во всплывающем окне Мастера расширения тома
5. Нажмите Готово, чтобы выполнить.
Через некоторое время диск D будет объединен с диском C.
Могу ли я объединить диски C и D?
Многие люди могут знать, что встроенное в Windows Управление дисками может помочь бесплатно объединить диски C и D в Windows 10. Но у программы есть свои недостатки. Это требует, чтобы вы удалили другой раздел перед объединением дисков C и D, поскольку Управление дисками не может напрямую изменить размер раздела. Вы можете легко объединить драйверы C и D без потери данных. Просто обратитесь за помощью к EaseUS Partition Master.
Удаляет ли данные при удалении раздела?
Чтобы удалить основной раздел, вам нужно очистить жесткий диск и начать заново. Удаление раздела приведет к безвозвратному удалению всех данных, которые в настоящее время на нем хранятся.
Как легко объединить разделы в Windows 10 с помощью бесплатных инструментов
Для оптимизации дискового пространства иногда необходимо сжать, расширить, переместить или объединить 2 раздела. Два типичных примера слияния разделов для компьютера с Windows 10/8/7: 1, на системном диске C заканчивается место, объединив его с другим разделом, вы можете увеличить свободное место на диске C.2, слишком много томов, что затрудняет поиск нужного раздела и файлов. В этой статье я подробно расскажу о том, как объединить разделы в Windows 10/8/7 без потери данных . Комбинируйте разделы с собственными инструментами Windows и лучшим бесплатным программным обеспечением для создания разделов. Выберите соответствующий инструмент и метод в соответствии с вашей конфигурацией раздела диска.
3 способа объединения разделов в Windows 10/8/7 компьютер
Для объединения разделов в Windows 10 и Windows 8/7 есть 3 варианта: Управление дисками, diskpart и стороннее программное обеспечение разделов.Управление дисками — это встроенный компонент всей операционной системы Windows, который может выполнять некоторые базовые операции управления, такие как создание, удаление и форматирование тома. В Windows 7 Disk Management добавлены новые функции Shrink и Extend Volume, которые помогают изменить размер раздела без потери данных (в большинстве случаев).
Windows 8 и 10 унаследовали те же функции без каких-либо улучшений. В управлении дисками нет встроенной функции Merge Volumes , но вы можете объединить 2 раздела с помощью другой функции Extend Volume косвенно .
В отличие от управления дисками, имеющего графический интерфейс, Diskpart работает через командную строку. Обычным пользователям это немного сложно. Хотя эти два встроенных инструмента работают по-разному, они имеют одинаковые ограничения при объединении разделов на компьютерах с Windows 10/8/7:
- Оба раздела, которые необходимо объединить, должны быть одинаковыми Первичный или Логический.
- Оба раздела находятся на одном диске .
- Целевой раздел должен быть отформатирован в файловой системе NTFS .
- Они не могут объединить 2 несмежных раздела.
- Они могут объединить том только в , левый смежный , например: объединить диск D с C или объединить диск E с D.
Программное обеспечение сторонних производителей не имеет таких ограничений, и сделать это намного проще с помощью нескольких щелчков мышью. Давайте посмотрим, как объединить разделы в Windows 10/8/7 с помощью каждого инструмента.
① Как объединить разделы в Windows 10 Disk Management
Как я сказал выше, в Windows 10 нет функции слияния громкости.Операция слияния реализуется с помощью другой функции Extend Volume. Эта функция может объединить только незанятое пространство с смежным разделом слева . Поэтому вам придется заранее удалить нужный раздел самостоятельно. Если вы не можете удалить этот раздел, запустите стороннее программное обеспечение. Если можете, не забудьте сделать резервную копию или передать файлы перед удалением.
Шаги по объединению разделов в Windows 10 с помощью управления дисками:
- Нажмите одновременно Windows и X на клавиатуре, а затем щелкните «Управление дисками» в списке.
- Щелкните правой кнопкой мыши правый раздел (например, диск D:) и выберите Удалить том , тогда его дисковое пространство будет преобразовано в Незанятое .
- Щелкните правой кнопкой мыши левый раздел (например, диск C:) и выберите Extend Volume .
- Во всплывающих диалоговых окнах нажимайте «Далее» до «Готово».
За короткое время оригинальный диск D объединяется с диском C.
Если вы используете Windows 7 или 8, нажмите одновременно клавиши Windows и R , введите diskmgmt.msc и нажмите Enter, чтобы открыть Управление дисками.
② Как объединить разделы с помощью команды Diskpart
То же самое с Управлением дисками, чтобы объединить разделы Windows 10 с помощью команды diskpart, необходимо заранее удалить правый раздел и объединить Нераспределенное пространство с левым разделом. Если вы не хотите удалять какой-либо раздел, перейдите к следующему разделу.
Шаги по объединению разделов в Windows 10/8/7 с помощью Diskpart cmd:
- Перенести все файлы из правого раздела в другое место.
- Нажмите горячие клавиши Windows и R, введите diskpart и нажмите Введите , откроется окно командной строки.
- Введите объем списка и нажмите Enter, после чего вы увидите все разделы в списке.
- Вход выберите объем D и нажмите Enter. (D — буква диска или номер правого раздела.)
- Введите удаляемый объем и нажмите Enter.
- Вход выберите объем C и нажмите Enter. (C — буква диска или номер левого раздела.)
- Расширьте ввод и нажмите Enter.
Некоторым людям нравится использовать собственные инструменты Windows, думая, что они лучше всего совместимы, но это не так, по крайней мере, в отношении управления разделами диска. 3 основные причины, почему программное обеспечение третьего раздела лучше:
- Ни Управление дисками, ни команда Diskpart не защищены на 100%. Я несколько раз сталкивался с проблемой, когда Управление дисками разрушало мои разделы.
- Оба собственных инструмента не могут отменить или отменить какие-либо операции, даже если вы сделали что-то не так.
- Стороннее программное обеспечение имеет гораздо больше функций, таких как преобразование, копирование, стирание, сканирование.
③ Как объединить разделы с помощью бесплатного редактора разделов
Чтобы помочь объединить разделы на компьютере с Windows 10, существует множество сторонних программ для разделов. Лучше, чем другие инструменты, NIUBI Partition Editor имеет уникальные технологии 1-секундного отката, виртуального режима и отмены на скважине для защиты вашей системы и данных. У него есть бесплатная версия для пользователей домашних компьютеров с Windows 10/8/7 / Vista / XP.Чтобы выполнить какие-либо операции, вам просто нужно щелкнуть, перетащить на карту диска. Когда вы объединяете 2 смежных раздела, все файлы автоматически перемещаются в папку в корневом каталоге целевого раздела .
Шаги по объединению разделов Windows 10 без удаления тома или потери данных:
Шаг 1: Загрузите NIUBI Partition Editor, щелкните правой кнопкой мыши любой раздел, который вы хотите объединить, и выберите « Merge Volume ».
Шаг 2: Во всплывающем окне установите флажки для обоих разделов и затем нажмите ОК .
Когда вы объединяете два тома данных, вы можете выбрать любой из них в качестве места назначения в раскрывающемся списке. Но при объединении дисков C и D вы можете выбрать только C в качестве места назначения, потому что системный раздел не может быть удален. Итак, объединение системного раздела C: с томом данных (D 🙂 отключено.
Шаг 3: Нажмите кнопку Применить вверху слева, чтобы вступить в силу. (Реальные разделы диска не будут изменены, пока вы не нажмете «Применить» для подтверждения).
После завершения слияния томов откройте целевой раздел (здесь C 🙂 в проводнике файлов Windows, и вы увидите складку с именем D до C (дата и время) .Все файлы D будут перемещены в эту папку автоматически .
Посмотрите видео, как объединить разделы в Windows 10/8/7 / Vista / XP (32- и 64-разрядная версии):
Недостатки для объединения 2-х разделов в Windows 10/8/7
Один из разделов будет удален независимо от того, какой инструмент вы используете, не имеет значения, хотите ли вы объединить два диска с данными. Но если вы хотите расширить диск C путем слияния D, это не рекомендуется, потому что:
- Вы потеряете данные, если забудете выполнить резервное копирование или перенос перед удалением раздела (с помощью собственных инструментов Windows).
- Все службы Windows, приложения и ярлыки, указывающие на диск D:, перестанут работать после удаления.
- В некоторых случаях расширить диск C после удаления диска C по-прежнему невозможно.
Лучшая идея — вместо этого сжать диск D, часть свободного пространства будет освобождена, а все файлы останутся нетронутыми, а затем добавить незанятое пространство на диск C. Таким образом ничего не изменится, кроме размера раздела. NIUBI Partition Editor лучше, чем собственные инструменты Windows, может выделять незанятое пространство слева или справа при сжатии раздела и объединять незанятое пространство с непрерывным или несмежным разделом на одном диске.Следуйте инструкциям по расширению диска C путем сжатия других разделов:
Об объединении разделов на диске 0 и диске 1 (отдельный диск)
Если вы хотите объединить том данных на Диске 1 с системным диском C на Диске 0, никакое программное обеспечение для разбиения на разделы не сможет этого сделать, поскольку размер диска фиксирован. Если на том же диске недостаточно свободного места, у вас есть два варианта:
- Переместите раздел данных с диска 0 на другой диск, затем удалите его и объедините незанятое пространство с диском C.
- Скопируйте весь системный диск на другой, большего размера и увеличьте раздел с дополнительным пространством.
Помимо объединения разделов на компьютере с Windows 10/8/7 / Vista / XP, NIUBI Partition Editor помогает выполнять множество других операций, таких как сжатие, расширение, преобразование, дефрагментация, скрытие, стирание, сканирование поврежденных секторов.
Скачать
Как объединить несколько жестких дисков в один для получения дешевого хранилища большой емкости
После того, как вы просмотрели несколько компьютеров, у вас, вероятно, останется несколько старых жестких дисков.Однако вы не должны позволять им пропадать зря! Вот как объединить несколько жестких дисков в один огромный том, на котором можно разместить все, что угодно.
Хранилище в наши дни довольно дешево, и покупка нового жесткого диска всегда будет лучшим способом увеличить объем хранилища. Однако, возможно, у вас ограниченный бюджет и вы не можете позволить себе новый диск. В этом случае вам может быть лучше объединить несколько старых накопителей, которые у вас есть. Или, может быть, у вас есть другие особые потребности, для которых требуется много места на одном томе.Например, возможно, вы:
- Вы храните терабайты фильмов, телешоу, музыки или других медиафайлов, которые вы скопировали, и хотите, чтобы все это было на одном томе
- Вам нужно много последовательного хранилища для видео для редактирования, редактирования фотографий или другого «рабочего диска» требуется
- У вас есть много игр, которые нужно хранить на одном томе (например, игры Steam), но вы не можете разместить их все на одном диске
В этом В этом руководстве мы обсудим три варианта объединения нескольких жестких дисков, как это сделать, а также их преимущества и недостатки по отношению друг к другу.
Вариант первый: использование символических ссылок
Самым простым методом является использование символических ссылок, которые похожи на ярлыки, но «обманывают» вашу систему, заставляя ее думать, что это фактическая папка, на которую она ссылается. Таким образом, это позволяет вам сохранить папку на втором диске, создать символическую ссылку на нее на первом диске, и будет ощущаться как , как будто все файлы находятся на этом первом диске (даже если это не так). И, в отличие от ярлыков, программы на вашем компьютере не будут знать, что одна папка не настоящая.Давайте возьмем приведенный выше пример видеоигры: Steam требует, чтобы все ваши игры находились на одном диске, но если у вас больше игр, чем может поместиться на одном диске, вы можете переместить некоторые из них на второй диск и установить символические ссылки на нем. первый диск, так что Steam никого не мудрее.
G / O Media может получить комиссию
Для этого в Windows:
Найдите одну из папок, которую вы хотите переместить на второй диск. В этом случае предположим, что это
C: \ Games \ Steam \ steamapps \ common \ Portal.Переместите эту папку на второй диск и запишите ее местоположение (в данном случае мы скажем, что этоD: \ Games \ Portal.Откройте меню «Пуск» и введите
cmd. Нажмите Enter, чтобы открыть Окно командной строки.Введите следующую команду и нажмите Enter:
mklink / JC: \ Games \ Steam \ steamapps \ common \ Portal D: \ Games \ Portal
Обратите внимание, что первый путь — это расположение ссылки, а второй путь — это местоположение перемещенной папки.Очевидно, замените два пути к файлам на пути в вашей системе.
Если бы вы создавали жесткую ссылку на файл вместо папки, вы бы использовали
/ Hвместо/ Jпосле команды.Снова откройте Steam и попробуйте запустить игру. Он будет искать по старому пути, найдет жесткую ссылку и будет направлен в новое место игры.
Вы также можете использовать бесплатное программное обеспечение, такое как Link Shell Extension (или, в случае видеоигр, Steam Mover), для выполнения той же задачи без командной строки.
Для этого в OS X:
Найдите одну из папок, которую вы хотите переместить на второй диск.В этом случае предположим, что это
/ Users / yourusername / Library / Application Support / Steam / SteamApps / common / Portal. Переместите эту папку на второй диск и запишите ее местоположение (в данном случае мы скажем, что это/ Volumes / Games / Portal).Откройте окно Терминала (через / Приложения / Утилиты / Терминал).
Введите следующую команду и нажмите Enter:
ln -s / Volumes / Games / Portal "/ Users / yourusername / Library / Application Support / Steam / SteamApps / common / Portal"
Обратите внимание, что первый путь — это местоположение перемещаемой папки, а второй путь — это расположение ссылки.Очевидно, замените два пути к файлам на пути в вашей системе.
Снова откройте Steam и попробуйте запустить игру. Он будет искать по старому пути, найдет жесткую ссылку и будет направлен в новое место игры.
Конечно, вы также можете выполнить эту функцию практически на любой ОС, включая Linux. Пользователи Windows также могут подключить весь диск к папке с помощью встроенных функций Windows. Поищите инструкции для вашей конкретной ОС для получения дополнительной информации.
Плюсы : Самым большим преимуществом этого метода является то, что он прост и позволяет вам контролировать расположение каждого конкретного файла или папки. Работает с любым количеством накопителей любой емкости и скорости. Если один из ваших дисков выходит из строя, вы теряете только данные на этом диске, а другие диски остаются нетронутыми.
Минусы : Если вам нужно сделать это с большим количеством файлов или папок, это может оказаться очень утомительным и утомительным. Если вы храните сотни видео (например, фильмы и телешоу), это, вероятно, не будет оптимальным.
Вариант второй: создание составного тома
Если у вас много файлов и папок для работы и вы хотите, чтобы все они были на одном томе (а символические ссылки не идеальны), у вас есть другой вариант: создание составного тома (также известное как объединение дисков). Составные тома похожи на противоположность разбиению на разделы: вы создаете один том, который начинается в начале вашего первого диска и заканчивается в конце вашего последнего диска, создавая один гигантский том. Это часто также называют просто связкой дисков (JBOD).Существует много споров о том, правильно ли на самом деле называть это так, поэтому мы не будем использовать его здесь — просто знайте, что в других местах в сети вы можете увидеть, что эти два термина используются как взаимозаменяемые.
Чтобы создать составной том в Windows:
- Создайте резервную копию любых данных на ваших дисках, так как вам нужно будет стереть те, которые вы объединяете.
- Откройте меню «Пуск» и введите
diskmgmt.msc. Нажмите на появившуюся опцию и найдите диски, которые хотите объединить. - Если на ваших дисках есть данные, щелкните каждый из них правой кнопкой мыши и выберите «Удалить том».«Убедитесь, что вы удаляете правильные тома!
- Щелкните правой кнопкой мыши первый из уже пустых дисков, который вы хотите добавить в диапазон, и выберите« Создать новый составной том ».
- При запуске мастера создания нового составного тома , нажимайте кнопку «Далее», пока не дойдете до экрана «Выбор дисков». Выделите второй диск, который вы хотите добавить в диапазон, затем нажмите кнопку «Добавить». Продолжайте этот процесс, пока все диски, которые вы хотите, не будут иметь нужный размер в мастере выбора, затем нажмите Далее
- Назначьте вашему составному тому букву диска, затем нажмите Далее.Отформатируйте его как NTFS и дайте ему имя. Когда все будет готово, вы будете готовы использовать новый составной том.
Чтобы создать составной том в OS X:
- Создайте резервную копию любых данных на ваших дисках, так как вам нужно будет стереть те, которые вы охватываете.
- Откройте / Applications / Utilities / Disk Utility и щелкните один из дисков, которые вы собираетесь использовать. Перейдите на вкладку «Стереть», выберите «Mac OS Extended (в журнале)» из раскрывающегося меню и нажмите «Стереть». Повторите этот процесс для других дисков, которые вы хотите включить в диапазон.
- Щелкните один из пустых дисков, которые вы собираетесь использовать, и щелкните вкладку «RAID». Дайте вашему набору дисков имя, выберите «Mac OS Extended (с журналом) в качестве формата и выберите« Объединенный набор дисков »для« Типа RAID ».
- Щелкните значок« плюс », чтобы добавить массив в список.
- Перетащите ваши жесткие диски один за другим из левой боковой панели Дисковой утилиты в правую панель под только что созданным набором дисков. Когда все диски будут на своих местах, нажмите «Создать», чтобы создать составной том.
Составные тома немного отличаются в каждой операционной системе, но процесс схож. Пользователи Linux могут использовать функцию под названием «Управление логическими томами», и в большинстве других операционных систем она также должна быть предусмотрена — черт возьми, даже в Nas4Free она встроена прямо. Найдите в Google свою ОС для инструкций о том, как выполнять аналогичные функции (и помните, что это может называться JBOD или объединением дисков).
Плюсы : Управлять составным томом намного проще, чем управлять символическими ссылками, поскольку после того, как вы его создали, вам фактически не нужно «управлять» чем-либо.Он просто отображается на вашем компьютере как один большой диск. Когда на первом физическом диске заканчивается место, он перемещается на второй, не беспокоясь об этом. Это также работает с любым количеством дисков при любой комбинации скоростей, в отличие от RAID.
Минусы : Самая большая проблема с составными томами заключается в том, что они создают большую вероятность отказа диска. Если у вас есть том, охватывающий три диска, это три диска, которые могут выйти из строя, а не один, и если один из ваших дисков выйдет из строя, вы потеряете все данных в этом составном томе (хотя некоторые из них могут быть восстановлены) .
Таким образом, мы не рекомендуем этот вариант для большинства сценариев. Однако, если у вас есть много данных, которые не особенно важны — или резервные копии хранятся в другом месте (например, скопированные вами DVD и Blu-Ray диски) — это может быть хорошим вариантом. Просто помните о недостатках и необходимых мерах предосторожности, чтобы сохранить ваши данные в безопасности.
Вариант 3. Настройка массива RAID
Последний вариант — использование избыточного массива независимых дисков, также известного как RAID. Он предлагает множество преимуществ, которых нет при распределении дисков, например скорость, надежность и защиту от сбоев дисков.Однако существует несколько различных типов RAID, и каждый из них служит немного разным целям. Вот наиболее распространенные:
- RAID 0 похож на составной том: его основная цель — объединить несколько дисков в один большой том. Однако вместо того, чтобы охватывать ваши тома, он использует так называемое чередование : вместо того, чтобы заполнять один диск и переходить на следующий, он записывает данные на все ваши диски. Это означает, что скорость чтения выше, чем у составного тома, поскольку вы можете читать несколько частей данных одновременно.Однако, если один диск выходит из строя, вы потеряете все ваших данных без особой надежды на восстановление.
- RAID 1 вообще не объединяет несколько дисков в один большой том. Вместо этого он реализует концепцию под названием зеркальное отображение : всякий раз, когда ваш основной диск записывается, ваш компьютер записывает те же данные на ваш второй диск. Ваш второй диск является зеркалом вашего первого, так что в случае отказа одного из них вы можете сразу продолжить работу со вторым диском, как будто ничего не пошло не так.
- RAID 10 сочетает в себе лучшее от RAID 0 и RAID 1: вы создаете зеркальный массив RAID 1, а затем объединяете его с другими массивами RAID 1 для создания одного большого зеркального тома. Для этого типа RAID требуется довольно много дисков (как минимум два для объединения и еще два для зеркалирования), поэтому он может быть довольно дорогостоящим.
- RAID 5 представляет функцию, называемую четностью , которая является еще одним методом защиты данных от сбоя диска. В отличие от RAID 10, в котором вам нужно использовать половину ваших дисков для резервирования, RAID 5 может хранить данные восстановления в гораздо меньших битах четности, распределенных по вашим дискам.Это означает, что вы можете использовать больше своих дисков для данных и, надеюсь, сэкономить немного денег. Однако RAID 5 будет намного медленнее записывать данные, чем RAID 10, поэтому есть компромисс.
Это не , а только типов RAID, но они наиболее распространены. Мы могли бы реализовать целый набор функций для каждого типа RAID, поэтому мы не будем вдаваться в подробности здесь, но вы получите общую концепцию: с RAID 10 или RAID 5 вы можете расширить том на несколько дисков без беспокоясь о повышенном риске сбоя, как в случае с охватом диска.
Есть несколько способов настроить массив RAID. Вы можете использовать программный RAID, который встроен во многие материнские платы и следует инструкциям, очень похожим на создание составного тома (вместо этого вы бы просто выбрали чередующийся, зеркальный массив или массив RAID 5). Многие люди утверждают, что аппаратный RAID, однако, более надежен, что предполагает установку карты RAID на ваш компьютер и настройку RAID с ее помощью. Процесс варьируется от компьютера к компьютеру и от карты RAID к карте RAID, но наше руководство по зеркалированию RAID должно помочь вам начать работу, если вам интересно.Пользователи Windows 8 могут также проверить новую функцию дисковых пространств, которая не является RAID, но имеет множество аналогичных целей и функций.
Плюсы : Более высокие уровни RAID предлагают возможность превратить несколько дисков в один большой, часто быстрый том, не беспокоясь о потере данных. RAID не заменяет резервную копию , но он значительно облегчит вашу жизнь в случае выхода из строя одного из этих дисков. RAID 0 не обеспечивает такой избыточности, но все же работает быстрее, чем составной том.
Минусы : К сожалению, у RAID есть и недостатки. Для начала, более высокие уровни RAID могут быть дорогостоящими, так как для этого потребуется довольно много дисков. Они также должны быть одинакового размера и скорости, иначе вам придется пожертвовать частью их размера и скорости. То есть в массиве RAID вы застряли, используя наименьшую емкость диска для каждого диска и самую низкую скорость диска для каждого диска. Таким образом, это не идеально, если у вас есть куча дисков, и вы пытаетесь сэкономить деньги.Но, если ваши данные важны, они также могут помочь сохранить их в безопасности. Самым большим недостатком RAID 0 является не только отсутствие избыточности, но и тот факт, что, если вы потеряете один диск, вы потеряете все свои данные — практически без надежды на их восстановление.
Объединение нескольких дисков в один том — довольно спорная практика, так как это может увеличить риск отказа дисков. Однако, если ситуация правильная, то есть если ваши данные не важны, если у вас есть резервная копия всех или если у вас есть встроенная избыточность, объединение этих дисков может быть очень удобно.
Изображения: Spectrum (Shutterstock) и Насонов Василий (Shutterstock) .
Как форматировать, изменять размер, объединять и создавать разделы на Mac, Windows и Linux
Это означает, что вы можете максимально увеличить пространство для хранения, объединяя разделы, которые являются случайными и неиспользуемыми. Вы можете расширить раздел и использовать его в качестве музыкальной библиотеки. Хотите создать систему с двойной загрузкой на одном диске? Измените размер раздела Windows, чтобы сэкономить место, и добавьте другую операционную систему в отдельный раздел.Затем, когда вы запускаете компьютер, вы можете выбрать ОС, которую хотите запустить. Все под вашим контролем.
Хотя Windows включает собственный инструмент управления дисками для форматирования и разбиения жесткого диска на разделы, более продвинутые возможности, такие как их объединение, требуют посторонней помощи.
Чтобы получить полное решение для управления дисками в соответствии с потребностями вашего раздела, мы рассмотрим, как создать раздел, как объединить разделы и как изменить размер раздела с помощью простого в использовании и доступного приложения под названием Acronis Disk Director. 12 .
Создать раздел / том
В Acronis Disk Director вам необходимо выбрать раздел / том, диск или незанятое пространство, с которым вы хотите работать, до того, как операции станут доступными. Сделайте свой выбор в нижней части экрана, и это запустит удобный мастер управления. Чтобы создать новый раздел:
- Запустите Create Volume Wizard , щелкнув правой кнопкой мыши любое нераспределенное пространство и выбрав Create Volume .
- Затем вам нужно указать тип тома.Вы увидите список типов, поддерживаемых вашей операционной системой, а также краткое описание, которое поможет вам лучше понять преимущества и ограничения этого типа тома.
В зависимости от типа создаваемого тома вам нужно будет выбрать диск, на котором он будет размещен. Например, для базового тома необходимо выбрать базовый диск и указать нераспределенное пространство, которое вы будете использовать.
- Вам будет предложено определить размер нового раздела.По умолчанию установлено значение «максимум», но вам может потребоваться раздел меньшего размера. Просто переместите ползунок или введите нужный размер в поле Размер тома .
- Затем вам нужно принять несколько решений.
- Тип файловой системы . По умолчанию используется NTFS, но вы можете выбрать одну из поддерживаемых файловых систем.
- Минимальный размер кластера . Это наименьший объем дискового пространства, который можно выделить для хранения файла.Рекомендуется оставить размер по умолчанию, который будет оптимизирован в зависимости от размера тома и типа файловой системы, которые вы выбрали.
- Имя раздела. Хотя по умолчанию установлено «none», вы можете назначить короткое имя, чтобы лучше отличать его от других разделов.
- Буква диска. Хотя следующая доступная буква в алфавите будет выбрана по умолчанию, вы можете продиктовать букву диска, если хотите.
Наконец, если новый раздел является базовым, укажите, будет ли он:
- Primary, , если вы планируете установить на нем операционную систему.Если вы хотите, чтобы машина запускалась с этого тома, отметьте его как Активный .
- Логический , если он предназначен для хранения данных.
- Затем нажмите Готово .
Создание раздела / тома будет отображаться как «отложенное действие», которое вам необходимо выполнить. Если вы выйдете из мастера, не подтвердив предпринятые действия, новый раздел не будет создан.
Изменение размера раздела / тома
Если вы хотите расширить хранилище раздела или уменьшить его размер, чтобы освободить место на диске, возможность изменения размера раздела является огромной полезностью.
Хотите изменить размер раздела, с которого запускается машина или операционная система? Вы можете, просто помните, что вы можете изменить размер системного тома, загрузочного тома или активного тома, только если это базовый том.
Знаете ли вы?
При изменении размера раздела вы можете выбрать способ использования дискового пространства.
Поскольку базовый том занимает одну область на одном базовом диске, при изменении размера базового тома вы можете использовать только незанятое пространство, которое примыкает к тому, хотя при необходимости вы можете переместить доступное пространство в «смежное».
Вы также можете выбрать Преобразовать диск в динамический и использовать нераспределенное пространство со всех динамических дисков на вашем компьютере. В этом случае том станет простым или составным.
Чтобы изменить размер раздела:
- Выберите том, размер которого вы хотите изменить, и нажмите Изменить размер тома .
- Укажите новый размер тома, введя нужный размер или переместив ползунок.
- Затем вам нужно выбрать тип тома:
- Щелкните Оставьте том как базовый , если вы собираетесь использовать только нераспределенное пространство, прилегающее к тому.
- Щелкните Преобразовать том в простой / составной , чтобы использовать нераспределенное пространство всех динамических дисков на машине, что также преобразует соответствующий диск в динамический. Этот параметр недоступен при изменении размера активного тома, загрузочного или системного тома.
Если вы выбрали Оставить том как базовый , вы можете выбрать Добавить все нераспределенное дисковое пространство к тому , что сделает все это дополнительное пространство доступным для раздела, размер которого вы изменяете.
Если этот флажок установлен, у вас также есть возможность Забрать свободное место из других томов. Это уменьшает все остальные тома на диске, поэтому вы можете переназначить неиспользуемое пространство разделу, размер которого вы изменяете.
Наконец, вы также можете взять свободное пространство из загрузочных томов, но это не вариант по умолчанию. Вам нужно будет установить флажок Использовать свободное пространство на загрузочных томах .
- Используйте область предварительного просмотра в нижней части окна, чтобы увидеть, где на диске будет расположен том с измененным размером.
- Щелкните ОК . Изменение размера раздела будет отображаться как «ожидающее действие», которое необходимо выполнить перед выходом из мастера.
Объединение разделов
Если у вас есть два смежных базовых тома, даже если их файловые системы различны, их можно объединить, сохранив при этом все включенные данные. Единственные тома, которые нельзя объединить, — это те, которые содержат зашифрованные файлы.
Чтобы объединить два тома:
- Щелкните правой кнопкой мыши один из томов, которые вы хотите объединить, а затем щелкните Объединить том .
- Выберите второй том.
- В основных томах укажите, какой том будет считаться основным . После этого данные из другого тома будут добавлены в отдельную папку на основном томе.
- Щелкните ОК.
И снова слияние будет указано как «ожидающая операция», которую вам необходимо выполнить перед выходом из мастера. В противном случае изменение не будет применено.
После объединения оставшийся том будет иметь ту же метку, букву и файловую систему, что и основной том , который вы выбрали на шаге 2.
Не уверены, какой том назначить основным?Следует помнить о двух вещах: размере и безопасности.
Размер , потому что для объединения двух томов ваш основной должен соответствовать требованиям к свободному пространству. Это означает, что на нем должно быть доступно не менее 5 процентов от общего размера второго тома.
Безопасность , потому что вы не хотите потерять настройки безопасности, такие как разрешения на доступ. Чтобы сохранить эти настройки при объединении томов с двумя отдельными файловыми системами, выберите ту, тип файла которой поддерживает параметры безопасности.В противном случае, если вы объедините защищенный том с незащищенным, эти настройки безопасности будут потеряны.
Форматирование раздела
Форматирование подготавливает раздел для хранения файлов и папок, которые вы разместите там, путем создания файловой системы. И хотя вы можете форматировать его при создании тома, вы также можете использовать операцию форматирования, чтобы быстро стереть данные или изменить файловую систему.
Имейте в виду, что процесс уничтожает все данные на этом томе независимо от того, почему вы форматируете раздел.Убедитесь, что у вас есть резервные копии всех файлов, которые вы хотите сохранить.
Если вы уверены, что хотите продолжить, вот как вы отформатируете раздел.
- Щелкните правой кнопкой мыши том, который нужно отформатировать, и выберите Форматировать .
- Выберите файловую систему , которую вы хотите создать на томе. Для Windows обычно рекомендуется файловая система NTFS.
- Выберите Размер кластера или размер единицы распределения для файловой системы.Для большинства пользователей рекомендуется оставить размер по умолчанию.
- Если вы хотите назначить Метку тома , вы можете создать ее сейчас.
- Щелкните OK , чтобы добавить отложенную операцию форматирования тома.
Как объединить два жестких диска в один на ПК с Windows 10
Раньше 512 ГБ внутренней памяти было более чем достаточно для хранения документов, музыки, видео и т. Д. Однако теперь даже 2 ТБ внутренней памяти становится недостаточно для некоторых людей, которые работают как редактор видео и которым необходимо сохранить все исходные файлы.
Также много любителей кино, которые часто собирают все просмотренные фильмы. Для них 2 ТБ — не очень много места для хранения файлов. Если вы один из них и установили более одного жесткого диска, вот простой трюк, который позволит вам объединить два или более жестких диска в один на вашем ПК с Windows .
Объедините два жестких диска в один
Нет необходимости использовать какое-либо стороннее программное обеспечение для этой работы, так как для этой цели хорошо работает встроенное управление дисками.
Для начала убедитесь, что у вас установлено как минимум три жестких диска. Проблема с этим трюком в том, что вы не можете использовать установленную операционную систему с жестких дисков. Кроме того, вы не можете установить операционную систему на этот комбинированный жесткий диск.
Для начала откройте «Управление дисками» на вашем компьютере. Для этого щелкните правой кнопкой мыши «Этот компьютер»> выберите «Управление ». Поэтому щелкните Disk Management в списке слева. Кроме того, вы можете нажать Win + X и выбрать из списка «Управление дисками».
Здесь вы найдете все жесткие диски, установленные на вашем компьютере. Будьте очень осторожны при выполнении этого шага, так как вам нужно удалить весь том (если есть) и создать Нераспределенное пространство. Для этого щелкните правой кнопкой мыши оба жестких диска и выберите Удалить том . Если у вас новый жесткий диск и на нем нет раздела, вы можете пропустить этот шаг.
После создания незанятого пространства щелкните правой кнопкой мыши любой из чистых жестких дисков и выберите Новый составной том .
После нажатия кнопки Next вы должны найти такое окно:
Здесь вы должны выбрать оба жестких диска, которые вы хотите объединить. В правом поле отображается уже выбранный жесткий диск. Поэтому выберите жесткий диск в поле слева и нажмите кнопку Добавить .
Следуя параметрам на экране, вы увидите следующее:
Здесь вы должны выбрать файловую систему, размер единицы размещения, метку тома или имя раздела и т. Д.Убедитесь, что вы установили флажок Выполнить быстрое форматирование . В противном случае форматирование объединенного жесткого диска займет много времени.
Нажмите «Далее», и вы увидите окно с предупреждением, подобное этому:
Отображается сообщение:
Выбранная вами операция преобразует выбранные базовые диски в динамические. Если вы преобразуете диск (диски) в динамический, вы не сможете запускать установленные операционные системы с любого тома на диске (ах) (кроме текущего загрузочного тома).
Вы должны нажать кнопку YES , чтобы продолжить и завершить операцию.
Недостаток этой уловки в том, что вы не можете разбить объединенный жесткий диск на разделы. Как только вы воспользуетесь этим методом, получится объединенный раздел из двух жестких дисков.
Как изменить размер или объединить разделы на Mac?
«Я использую MacBook Pro под управлением High Sierra, и мой системный диск или диск имеет два раздела.Но мне больше не нужны 2 раздела на диске, и я хотел бы объединить их без стирания данных. Итак, вы можете мне сказать, как объединить два раздела в Mac? »
Вам интересно, как объединить или изменить размер раздела NTFS на Mac? Если да, то вы также должны собрать всю необходимую информацию, относящуюся к процессу. В этой статье мы узнаем почти все об изменении размера Mac и объединении в различных версиях macOS.
Часть 1. Когда изменять размер или объединять разделы на Mac?
Разделение диска на разделы в основном разбивает его на отдельные именованные области, так что macOS или любые другие операционные системы могут управлять данными в каждой из этих областей независимо.Обычно это делается перед установкой операционной системы. Обычно Apple оставляет диск или диск как один большой раздел. Таким образом, зачем вам разделить диск на 2 или более разделов?
• Для работы с несколькими версиями ОС на одном Mac:
Во многих случаях вам может потребоваться использовать несколько версий macOS в системе Mac. В таких случаях разбиение жесткого диска на разделы — идеальный вариант, поскольку он позволяет разделить диск и использовать их все на одном Mac из другого раздела.
• Доступ к разделу BootCamp:
Иногда пользователи предпочитают одновременно использовать Mac и Windows. Наличие двух систем с разными ОС может быть непросто. Но с разделом BootCamp вы сможете использовать несколько ОС в одной системе. Следовательно, это как раз лучше, чем иметь две отдельные системы.
• Проблема с восстановлением диска:
Обычно, когда возникает ошибка загрузочного диска, пользователям нужен другой том для запуска программы восстановления. Но эту проблему можно решить, если у вас уже есть раздел на основном диске, на котором есть утилита восстановления и загрузочная копия ОС.Таким образом, ремонт будет выполнен легко, и вам не понадобится вторичный носитель для выполнения этой задачи.
• Эффективное управление резервным копированием:
Apple Macимеет встроенную функцию резервного копирования, которая облегчает потребности пользователей, то есть Time Machine. Но для создания резервной копии Time Machine вам понадобится другой диск. Создав раздел, вы можете использовать этот раздел в качестве резервного диска для TM. Это также избавит вас от затрат на покупку нового жесткого диска.
• Сбой системы не повлияет на сохраненные данные:
Еще одно важное преимущество наличия раздела на диске заключается в том, что если в любой момент произойдет сбой системы, этот раздел может спасти вас от полной потери данных.Если вы храните данные в отдельных разделах, вам не нужно беспокоиться о том, что данные не исчезнут.
• Повышенная производительность:
Пользователи знают, что большие фрагменты данных часто создают проблемы с производительностью. Таким образом, наличие раздела гарантирует, что данные распределяются хорошо, и вы автоматически будете иметь короткий ход, то есть уменьшенные задержки изменения положения считывающей головки.
Помимо вышеупомянутой функции, разбиение на разделы также обеспечит более простую и лучшую организацию данных, и вы также сможете совместно использовать библиотеку фотографий между несколькими учетными записями пользователей.Всегда имейте в виду, что вы создаете резервную копию своих данных перед разделением диска, иначе вы можете столкнуться с риском потери данных.
Часть 2. Правила изменения размера или слияния разделов на Mac
Прежде чем вы узнаете, как объединять или изменять размер разделов на Mac, очень важно знать основные правила изменения размера и объединения разделов на Mac. Дисковую утилиту можно использовать для этих задач в OS X El Capitan и более поздних версиях без потери данных. Есть несколько правил, которые определяют, сможете ли вы вносить изменения.Если вы будете следовать этим правилам, будет легко изменить размер и объединить разделы.
- Начните с создания резервной копии системных данных. Несмотря на то, что мы пытаемся изменить размер раздела на Mac El Capitan без потери данных, нет ничего плохого в том, чтобы быть в безопасности.
- В настоящее время только диск, отформатированный с помощью карты разделов GUID, поддерживает изменение размера.
- Apple позволяет Fusion Drive иметь до 2 разделов, но SSD не входит во второй раздел, поскольку он состоит из обычного жесткого диска.
- Когда вы пытаетесь изменить размер раздела Boot Camp, который является частью Fusion Drive, вы должны помнить, что задача должна выполняться с помощью Boot Camp Assistant вместо использования Дисковой утилиты.
- Вы можете удалить последний раздел на диске, но его нельзя увеличить.
- Уменьшение размера раздела приведет к созданию нового раздела того же размера, что и раздел.
При объединении разделов на Mac нужно помнить только о двух вещах:
- Размер: Чтобы объединить два тома, важно, чтобы первый том имел не менее 5% от общего размера второго тома.
- Безопасность: Очевидно, вы не хотите терять настройки безопасности, такие как права доступа. Чтобы сохранить настройки безопасности при объединении разделов, вы должны выбрать раздел, тип файла которого поддерживает параметр безопасности. Если вы не запомните это, вы в конечном итоге объедините том в незащищенный том, и настройки будут потеряны.
Часть 3. Как изменить размер или объединить раздел на Mac?
Изменить размер загрузочных томов в OS X Leopard с помощью PS X Yosemite было несложно.Но в OS X El Capitan Дисковая утилита изменила процесс изменения размера раздела. Основная процедура изменения размера раздела Mac приведена ниже:
- Откройте Дисковую утилиту и выберите жесткий диск, размер раздела которого вы хотите изменить.
- Перейдите на вкладку «Раздел» и щелкните раздел, размер которого нужно изменить. Щелкните и удерживайте виджет перетаскивания в нижней части экрана, чтобы настроить размер.
- Оставьте желаемый размер и, наконец, нажмите кнопку «Применить», чтобы подтвердить изменения.
И там у вас будет раздел Mac с измененным размером. Но прежде чем выполнять эти шаги, создайте резервную копию с помощью Time Machine или каким-либо другим способом. Если вы пытаетесь изменить размер раздела Windows на Mac, вам придется использовать помощника Mac BootCamp, чтобы изменить размер раздела.
Чтобы объединить разделы на Mac без потери данных, вы можете выполнить следующие шаги:
- Откройте окно Дисковой утилиты и выберите диски, на которых существуют разделы.Перейдите на вкладку «Разделы», и на экране появится круговая диаграмма с подробностями раздела.
- Выберите раздел, который необходимо объединить с другим разделом, и щелкните значок «Минус» (-). Второй раздел перестанет существовать, поскольку весь том, выделенный второму разделу, теперь переходит к первому разделу.
Еще раз убедитесь, что у вас есть резервная копия файлов, хранящихся во втором разделе.
Часть 4.Исправить «Раздел дисковой утилиты Mac выделен серым цветом»
Иногда, когда пользователи выполняют операции слияния или изменения размера, Дисковая утилита неактивна и перестает отвечать. В результате вы не сможете изменить размер или объединить раздел на Mac. Таким образом, вам нужно будет как можно скорее решить эту проблему.
Основные причины этой проблемы перечислены как:
- Основная причина того, что Дисковая утилита неактивна, заключается в том, что вы не выполнили правильные шаги для выполнения задачи.Даже небольшая ошибка может привести к проблемам в работе.
- Обычно разделы остаются неактивными, если на диске, на котором вы пытаетесь изменить размер, не остается свободного места.
Если вы столкнулись с такой же ситуацией, вам придется загрузить Mac в режиме восстановления. Но у вас все еще есть шансы отремонтировать его и вернуть потерянные данные на свое устройство. Просто загрузите Mac в режиме восстановления, нажав клавиши Command + R во время запуска, и попробуйте следующие методы.
Решение 1. Установите HD:
Иногда диски невозможно смонтировать. Так что монтировать диск придется вручную. После загрузки в режим восстановления выберите опцию Disk Utility в Utilities и щелкните правой кнопкой мыши Mac HD, чтобы выбрать кнопку Mount. Надеюсь, это решит проблему.
Решение 2. Ремонт Mac с помощью первой помощи:
- Загрузитесь в режиме восстановления и снова войдите в Дисковую утилиту.
- Выберите Mac OS и откройте вкладку «Первая помощь».На экране вы увидите параметр «Восстановить диск». Нажмите на нее и подождите, пока Mac починят.
Решение 3. Удалите и переустановите Mac:
Еще одна вещь, которую вы можете попробовать решить проблему, приведена ниже:
- Перейдите на вкладку «Стереть» в окне Дисковой утилиты и укажите необходимую информацию для переформатирования диска.
- После завершения форматирования перейдите к экрану служебной программы macOS и еще раз переустановите ОС.
Поскольку проблемы являются обычными, во время этих операций также часто происходит потеря данных. Таким образом, вам также понадобится инструмент, который может восстановить потерянные данные с Mac.
Часть 5. Как восстановить потерянные данные?
Что делать, если вы в конечном итоге потеряете данные после выполнения изменения размера раздела Ma OS X? Имейте в виду, что изменение размера раздела довольно рискованно и может привести к потере данных, если вы столкнулись с некорректными операциями или перебоями в работе жесткого диска. Такие ошибки, как нехватка памяти или неожиданное завершение работы, могут сделать ваш диск недоступным и, как следствие, вы можете потерять свои данные.Итак, если это произойдет с вами, не паникуйте, поскольку инструмент восстановления данных Mac может помочь вам с легкостью восстановить потерянные данные.
1. Скачать бесплатно Recoverit Mac Data Recovery
Когда дело доходит до поиска надежного и мощного средства восстановления данных для Mac, ваш жесткий поиск заканчивается на Recoverit Data Recovery software . Вы можете использовать этот инструмент, чтобы вернуть потерянные данные в течение нескольких минут. Это один из тех инструментов восстановления данных, которые имеют высокий уровень успеха. Программное обеспечение достаточно эффективно для восстановления данных в нескольких ситуациях потери данных, таких как случайное удаление, форматирование жесткого диска, перераспределение, сбой системы, вирусная атака и т. Д.Он может помочь вам без особых проблем получать файлы различных типов, такие как фотографии, видео, документы, электронные письма, аудио и т. Д.
Вы можете вернуть папку рабочего стола Mac или любой другой контент с помощью Recoverit, выполнив следующие действия.
Шаг 1. Выберите режим восстановления корзины
Чтобы начать процесс, запустите программное обеспечение, а затем вам нужно выбрать место на жестком диске, откуда данные на вашем Mac будут потеряны.
Шаг 2: просканируйте местоположение
Затем программа выполнит всестороннее сканирование для поиска потерянных файлов или данных в выбранном месте на диске.Здесь подождите несколько минут, пока сканирование не завершится.
Шаг 3. Предварительный просмотр и восстановление
После завершения сканирования вы можете предварительно просмотреть восстановленные потерянные файлы и выбрать файлы, которые вы хотите восстановить. И, наконец, нажмите кнопку «Восстановить», чтобы вернуть их на свой Mac.
Сохраняя восстановленные данные на Mac, не сохраняйте их на тот же диск, где вы их потеряли. Вместо этого предпочтите другое безопасное место, где меньше шансов снова потерять данные.
Часть 6. Советы по изменению размера или слиянию разделов на Mac
Некоторые советы, которые могут пригодиться при изменении размера или объединении разделов Mac, приведены ниже:
- Всегда делайте резервную копию, прежде чем пытаться выполнить какую-либо операцию с разделами.
- Для изменения размера лучше использовать дополнительные размеры вместо круговых диаграмм.
- Имейте в виду, что изменить размер раздела Windows можно только с помощью Ассистента Boot Camp.
- Когда вы удаляете том, его данные стираются полностью.
- Чтобы предотвратить потерю данных на Fusion Drive, никогда не подключайте его к Mac, на котором установлена версия OS X, предшествующая 10.8.5.
Заключение
Теперь можно сделать вывод, что вы хорошо знаете, как изменять размер и объединять разделы на Mac. Будь то Эль-Капитан или Йосемити, процесс похож, но есть несколько отличий. Итак, вам необходимо точно следовать инструкциям, чтобы избежать возможных ошибок. И в случае, если что-то пойдет не так, Recoverit всегда здесь, чтобы помочь вам восстановить потерянный раздел .
Что не так с Mac
- Восстановите свой Mac
- Почини свой Mac
- Удалите ваш Mac
- Learn Mac Hacks
Как объединить разделы и Нераспределенное пространство без потери данных?
Некоторые производимые ПК / серверы, даже тот, который вы построили сами, могут не соответствовать вашим потребностям после запуска ПК / сервера в течение определенного периода времени.Две типичные проблемы включают:
- На системном диске C: или на диске с данными заканчивается свободное пространство, вы можете добавить неиспользуемое пространство с другого диска, объединив два раздела.
- Нераспределенное пространство свободно, но вы не хотите создавать больше дисков, поэтому вы можете рассмотреть возможность объединения незанятого пространства с существующим диском.
Многие люди отзываются о том, что они не знают или не беспокоятся о слиянии разделов, поэтому сегодня я хочу поделиться своим опытом о том, как объединить разделы на всех платформах Windows, включая Windows 10/8/7 / Vista / XP и Server 2016/2012 / 2008/2003 (R2).Чтобы лучше объяснить, я разделил введение на 2 части.
- Объединить Незанятое пространство
- Объединить 2 раздела диска
Объединить Нераспределенное пространство
Нераспределенное пространство, иногда называемое «свободным пространством», — это логическое пространство на жестком диске, на которое операционная система может выполнять запись. Другими словами, это противоположность «выделенному» пространству, в которое операционная система уже записала файлы.
Если операционная система записывает файл в определенное место на жестком диске, эта часть диска теперь «выделена», поскольку файл использует это пространство, и никакие другие файлы не могут быть записаны в этот раздел.Если этот файл удален, то эту часть жесткого диска больше не нужно «выделять», она становится нераспределенной. Это означает, что теперь в это место можно перезаписывать новые файлы.
В отличие от неиспользуемого пространства на диске, Нераспределенное пространство не принадлежит никаким дискам. Объединяя разделы, вы можете добавить незанятое пространство на диск и сделать его неиспользуемым пространством на этом диске.
Объединить разделы с Diskpart
В Windows XP и Server 2003, если вы не хотите использовать стороннее программное обеспечение, единственный выбор для объединения разделов — это запуск Diskpart .Diskpart — это интерпретатор инструмента командной строки в текстовом режиме, который позволяет настраивать и управлять такими объектами хранения, как диски, разделы или тома, из сценария, удаленного сеанса или прямого ввода из командной строки. Для объединения разделов с Diskpart:
Step1 : Нажмите на клавиатуре клавиши « Windows » и « R », введите « cmd » и нажмите « OK » или нажмите «Enter».
Откроется окно командной строки MS-DOS.
Шаг 2: В окне командной строки введите diskpart и нажмите «Enter».
Шаг 3: Введите « list volume », чтобы отобразить существующие тома на компьютере.
Шаг 4: Введите « select volume X», X — это номер или буква диска раздела, в который вы хотите объединить незанятое пространство.
Шаг 5: Введите , расширьте .
Как показано в сообщении, Нераспределенное пространство было объединено с диском E :, однако существует большое ограничение, связанное с объединением разделов с diskpart — Нераспределенное пространство может быть объединено только с диском, который находится рядом, и до Нераспределенного пространства, все остальные диски не могут использовать это Нераспределенное пространство.
Если вы хотите объединить с другими дисками, вы должны использовать стороннее программное обеспечение.
Объединить незанятое пространство в разделе «Управление дисками»
Для многих людей слишком сложно использовать командную строку, поэтому Microsoft добавляет функцию графического интерфейса пользователя в Управление дисками в Windows Vista / 7/8/10 и Server 2008/2012/2016.Где вы можете выполнять основные операции, такие как создание, форматирование и удаление разделов, расширенные операции для сжатия раздела и увеличения тома. Чтобы объединить Нераспределенное пространство:
Шаг 1 : Щелкните правой кнопкой мыши диск C и выберите « Extend Volume …»
Шаг 2 : Во всплывающем окне выберите доступное незанятое пространство.
Шаг 3 : Подтвердите операцию и нажмите «Готово», чтобы продолжить.
Операция объединения разделов завершена в короткие сроки.
Однако, если посередине находится другой диск с данными, нельзя объединить незанятое пространство с диском C :. Для этого вам также потребуется стороннее программное обеспечение.
Объединить незанятое пространство со сторонним программным обеспечением
Шаг 1 : Загрузите и установите редактор разделов NIUBI. Нераспределенное пространство можно объединить в любой смежный раздел. Например, первое Нераспределенное пространство можно объединить в диск C: и D.
Шаг 2 : Щелкните правой кнопкой мыши диск D и выберите «Изменить размер / переместить том».
Шаг 3 : Во всплывающем окне, если вы хотите объединить с первым Нераспределенное пространство, перетащите левую границу влево . Если вы хотите объединить второй Unallocated с диском D, просто перетащите правую границу вправо .
Я перетащил левую границу, чтобы объединить первое Нераспределенное пространство.
Программа вернется в главное окно после нажатия OK .
Шаг 4 : Нажмите Применить вверху слева, чтобы выполнить.
Объединить несмежное Нераспределенное пространство
Если вы хотите объединить незанятое пространство за D с диском C, выполните следующие действия:
Шаг 1 : Щелкните правой кнопкой мыши D и выберите « Изменить размер / переместить том ». Во всплывающем окне перетащите в среднюю позицию вправо с на , чтобы переместить в этот раздел.
Щелкните ОК , незанятое пространство будет перемещено за диском C.
Шаг 2 : Щелкните правой кнопкой мыши диск C и снова выберите «Изменить размер / переместить том». Во всплывающем окне перетащите правую границу вправо, чтобы объединить Нераспределенное пространство.
Нажмите ОК и вернитесь в главное окно, нажмите Применить вверху слева, чтобы выполнить, готово.
Объединить разделы диска
Если вы хотите объединить 2 физических раздела, выполните следующие действия:
- Создайте резервную копию всех файлов на диске D в другом разделе.
- Удалите D, и дисковое пространство будет изменено на Незанятое.
- Теперь незанятое пространство можно объединить с соседним диском C или E.



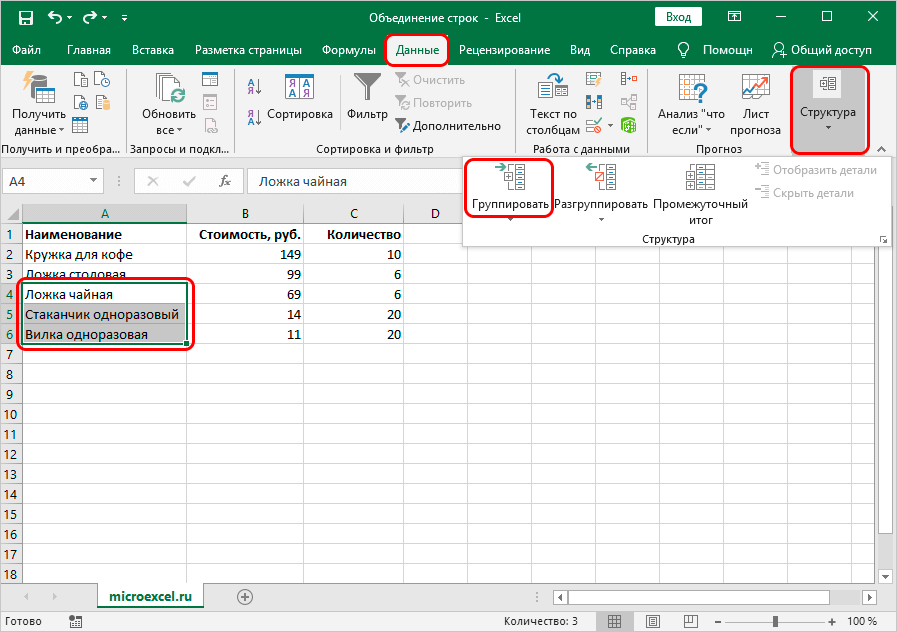
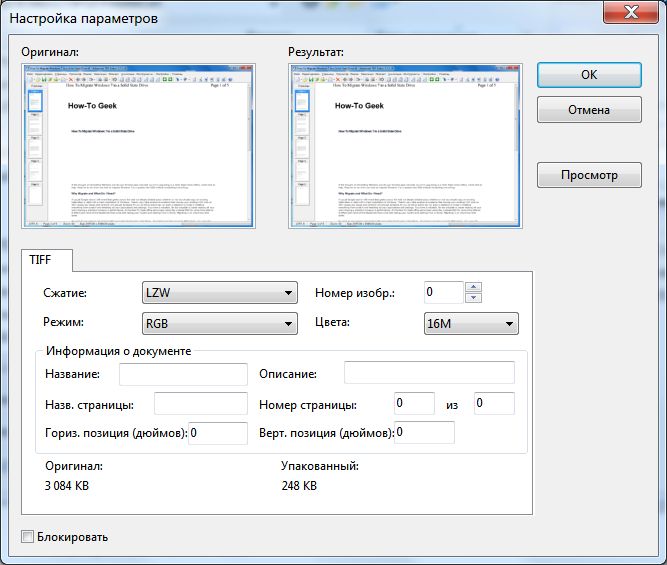
 Управление дисками появится предупреждение для резервного копирования данных, нажмите кнопку Да, чтобы подтвердить после резервного копирования. Подтвердить удаление.
Управление дисками появится предупреждение для резервного копирования данных, нажмите кнопку Да, чтобы подтвердить после резервного копирования. Подтвердить удаление.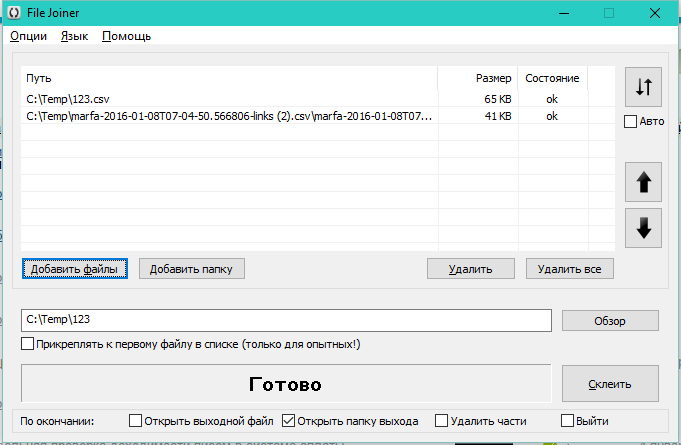
 (Не забудьте создать резервную копию файлов!)
(Не забудьте создать резервную копию файлов!)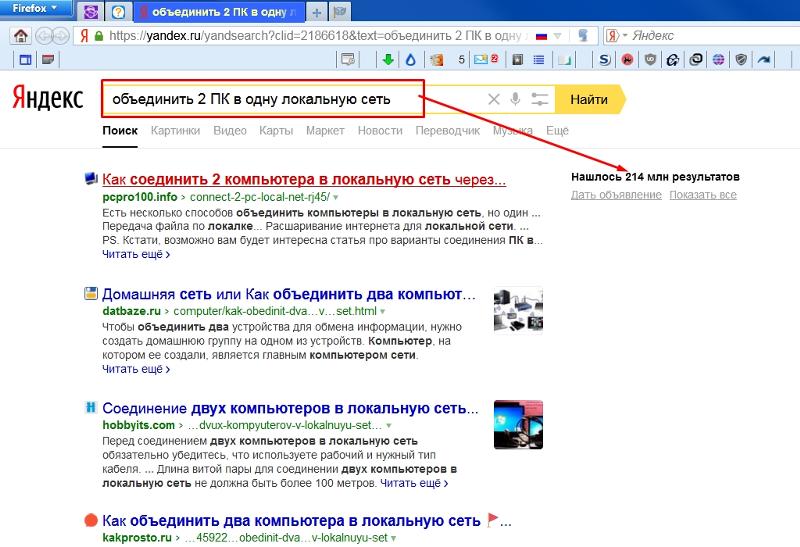 Причем вся информация на удаляемом диске будет утрачена. К
сожалению средствами Windows объединить два диска в один
без потери информации на удаляемом диске невозможно.
Причем вся информация на удаляемом диске будет утрачена. К
сожалению средствами Windows объединить два диска в один
без потери информации на удаляемом диске невозможно.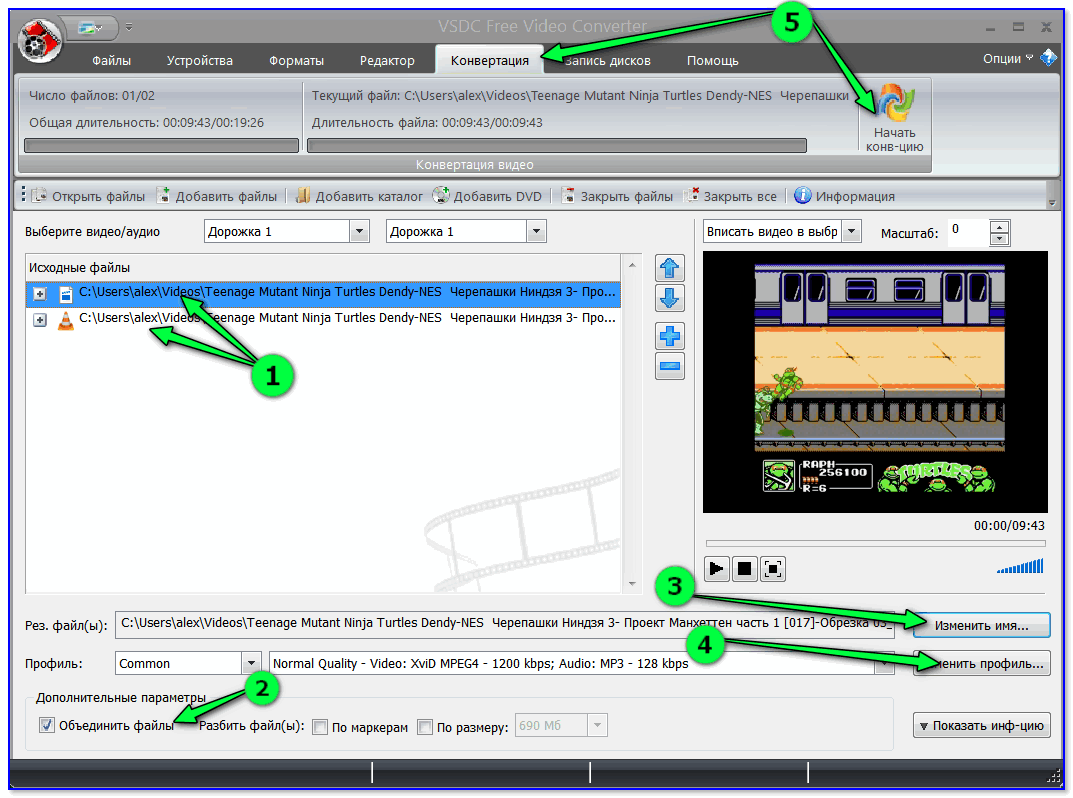 Подтвердите действие, нажав на «ОК».
Подтвердите действие, нажав на «ОК». А также, вы можете нажать на сочетание клавиш Win и Х, вызвав меню быстрого доступа. В нём есть ссылка для доступа в «Управление дисками»;
А также, вы можете нажать на сочетание клавиш Win и Х, вызвав меню быстрого доступа. В нём есть ссылка для доступа в «Управление дисками»; Теперь можно приступать к объединению разделов.
Теперь можно приступать к объединению разделов. Эта команда расширяет указанный раздел, используя пространство, освобожденное от удаленного (очевидно, до тех пор, пока они смежны, как объяснено в начале руководства).
Эта команда расширяет указанный раздел, используя пространство, освобожденное от удаленного (очевидно, до тех пор, пока они смежны, как объяснено в начале руководства). Эта команда удаляет раздел.
Эта команда удаляет раздел.