Восстановление системы в Windows 7
Симптомы
Действия, которые необходимо использовать для Windows 7 восстановления системы
Причина
Восстановление системы Windows 7
Разрешение
Если нужно восстановить более раннее состояние системы без потери документов или других личных файлов, на компьютере Dell можно выполнить восстановление системы.
Примечание. Примечание. Функция восстановления системы только откатывает компьютер к предыдущей точке восстановления. Если вы пытаетесь переустановить операционную систему или восстановить на компьютере заводские настройки по умолчанию, используйте следующие статьи:Чтобы выбрать наиболее подходящий для вас способ, см. статью Как восстановить или переустановить Microsoft Windows на компьютере Dell.
Восстановление системы можно выполнить двумя способами: при помощи панели управления и при помощи меню «Дополнительные варианты загрузки»./system-recovery-options-windows-7-5c408922c9e77c0001dd4d40.png)
Восстановление при помощи панели управления
Используйте этот способ, если доступен рабочий стол компьютера.
- Войдите в систему с правами администратора.
- ОткройтеПанель управления. Для этого нажмите кнопку Пуск и выберите пункт Панель управления.
- Нажмите Система и безопасность и выберите пункт Система.
- Восновном окне панели управлениявыберите пункт Защита системы.
Если появится запрос на ввод пароля администратора, введите пароль. Если появится запрос подтверждения, подтвердите.
Если восстановление до самой недавней точки восстановления не помогает устранить проблему, выберите следующую точку восстановления. Любая программа, установленная после выбранной точки восстановления, будет потеряна и ее придется переустанавливать.
- НажмитеВосстановление системы.
- По умолчанию выбран пункт Рекомендуемое восстановление. С этого варианта лучше всего начать, так как он соответствует самой недавней точке восстановления.
- Чтобы выбрать другую точку восстановления, нажмитеВыбрать другую точку восстановления, нажмите кнопкуДалееи нажмите на точку восстановления.
- Нажмите кнопкуДалее и затем нажмите кнопкуГотово, чтобы подтвердить выбор точки восстановления.
- Чтобы начать процесс восстановления, нажмите кнопкуДа.
- После окончания восстановления системы выполняется перезагрузка компьютера.
Восстановление при помощи меню «Дополнительные варианты загрузки»
Используйте этот способ, если рабочий стол компьютера недоступен.
- Перезапустите компьютер.
- Во время перезапуска компьютера до появления экрана с логотипом Windows нажмите и удерживайте нажатой клавишу

Если менюДополнительные варианты загрузкине отображается, перезагрузите компьютер после появления экрана входа в систему Windows и повторите попытку.
Если восстановление до самой недавней точки восстановления не помогает устранить проблему, выберите следующую точку восстановления. Любая программа, установленная после выбранной точки восстановления, будет потеряна и ее придется переустанавливать.
- При помощи клавиши со стрелками выберите пунктВосстановление системы и нажмите клавишуENTER.
- Выберите языковые настройки и нажмите кнопкуДалее.
- Войдите в систему с правами администратора и нажмите кнопкуOK.
- Выберите пункт«Восстановление системы» и нажмите кнопку «Далее».
- По умолчанию выбрана самая недавняя точка восстановления; начать лучше всего с нее.

- Чтобы выбрать другую точку восстановления, установите флажок
- Нажмите кнопкуДалее и затем нажмите кнопкуГотово, чтобы подтвердить выбор точки восстановления.
- Чтобы начать процесс восстановления, нажмите кнопкуДа.
- После завершения восстановления нажмите кнопкуПерезапуск, чтобы перезапустить компьютер.
Оцените эту статью
Благодарим вас за отзыв.
К сожалению, наша система обратной связи в настоящее время не работает. Повторите попытку позже.
Комментарии не должны содержать следующие специальные символы: ()\
Использование восстановления системы для восстановления компьютера с Windows 7
Восстановление системы — это функция Windows, которая может помочь исправить определенные типы сбоев и другие проблемы с компьютером. Вот как это работает, как настроить и как использовать, когда что-то идет не так.
Вот как это работает, как настроить и как использовать, когда что-то идет не так.
В этой статье мы собираемся использовать Windows 10, но функция восстановления системы существует уже давно и работает практически одинаково в каждой версии Windows. Приведенные здесь инструкции подходят для Windows 7, 8 и 10, и вы обнаружите лишь незначительные отличия на протяжении всего процесса.
Что такое восстановление системы?
Когда что-то идет не так в вашей системе из-за плохого программного обеспечения — возможно, установленного вами приложения или драйвера, который сломал что-то важное, — это может быть трудно исправить. Восстановление системы позволяет восстановить установку Windows до последнего рабочего состояния.
Он делает это, время от времени создавая «точки восстановления». Точки восстановления — это моментальные снимки системных файлов Windows, определенных программных файлов, параметров реестра и драйверов оборудования.
Затем, если что-то пойдет не так, вы можете запустить Восстановление системы и указать на недавнюю точку восстановления. Он восстановит эти системные настройки, файлы и драйверы, вернув базовую систему Windows в это более раннее состояние.
Это может быть действительно полезно при устранении неполадок определенного типа. Например, если вы устанавливаете драйвер устройства, который делает работу вашего компьютера нестабильной, вам нужно удалить этот драйвер. Однако в некоторых случаях драйвер не может быть удален должным образом или может повредить системные файлы при его удалении. Если вы используете «Восстановление системы» и выбираете точку восстановления, которая была создана до установки драйвера, это может восстановить ваши системные файлы до предыдущего состояния до возникновения каких-либо проблем.
Если вы используете «Восстановление системы» и выбираете точку восстановления, которая была создана до установки драйвера, это может восстановить ваши системные файлы до предыдущего состояния до возникновения каких-либо проблем.
Восстановление Windows также может быть очень полезным для устранения ущерба, нанесенного некорректным приложением или обновлением Windows. Иногда приложения и обновления могут вызывать проблемы с другими приложениями или даже с компонентами системы, и простое удаление приложения не может исправить ущерб. Однако восстановление до момента, предшествующего установке приложения, часто может решить проблему.
Как восстановление системы влияет на мои личные файлы?
СВЯЗАННЫЕ С: Как лучше всего сделать резервную копию моего компьютера?
Восстановление системы отличается от создания резервных копий — оно работает конкретно с базовой системой Windows, а не со всем на жестком диске. Таким образом, восстановление системы не сохраняет старые копии ваших личных файлов как часть своего моментального снимка. Он также не удалит и не заменит какие-либо ваши личные файлы при выполнении восстановления. Так что не рассчитывайте, что восстановление системы работает как резервная копия. Это не то, для чего он предназначен. Вы всегда должны иметь хорошая процедура резервного копирования
Таким образом, восстановление системы не сохраняет старые копии ваших личных файлов как часть своего моментального снимка. Он также не удалит и не заменит какие-либо ваши личные файлы при выполнении восстановления. Так что не рассчитывайте, что восстановление системы работает как резервная копия. Это не то, для чего он предназначен. Вы всегда должны иметь хорошая процедура резервного копирования
Как восстановление системы влияет на мои приложения?
Когда вы восстанавливаете свой компьютер до более ранней точки восстановления, все приложения, которые вы установили после этой точки, будут удалены. Приложения, которые были установлены при создании этой точки восстановления, останутся на своих местах. Приложения, которые вы удалили после создания этой точки восстановления, будут восстановлены, но с очень большой оговоркой. Поскольку восстановление системы восстанавливает только определенные типы файлов, программы, которые восстанавливаются, часто не работают — или, по крайней мере, работают должным образом, пока вы повторно не запустите их установщики.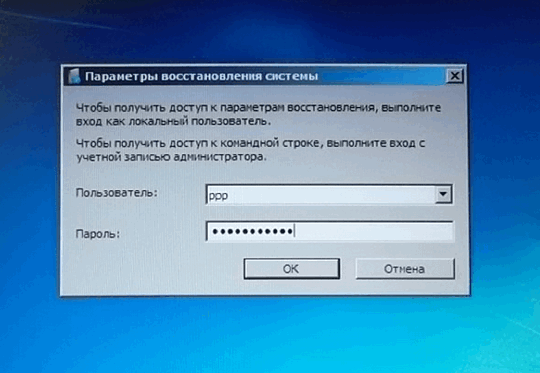
Windows позволяет вам точно увидеть, какие программы будут затронуты при прохождении процесса, но рекомендуется восстановить самую последнюю точку восстановления, чтобы минимизировать проблемы с приложениями. Также рекомендуется создавать точки восстановления вручную, прежде чем приступать к серьезным установкам или изменению настроек, чтобы при необходимости можно было вернуться к самой последней точке восстановления.
Может ли восстановление системы удалить вирусы или другое вредоносное ПО?
СВЯЗАННЫЕ С: Какой лучший антивирус для Windows 10? (Достаточно ли хорош Защитник Windows?)
Восстановление системы не является хорошим решением для удаления вирусов или других вредоносных программ. Поскольку вредоносное ПО обычно зарыто во всевозможных местах системы, вы не можете полагаться на то, что восстановление системы сможет искоренить все части вредоносного ПО.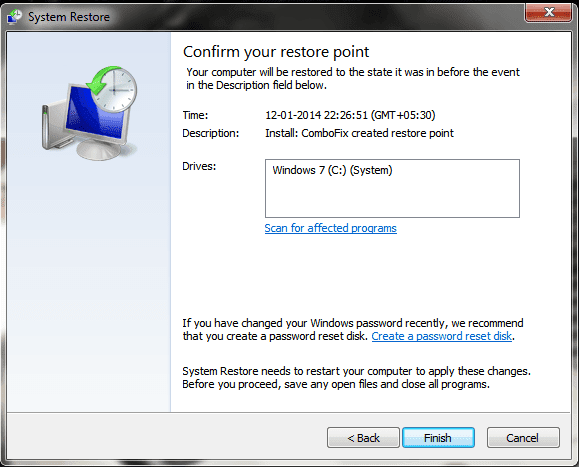 Вместо этого вам следует полагаться на качественный антивирусный сканер что вы идете в ногу со временем.
Вместо этого вам следует полагаться на качественный антивирусный сканер что вы идете в ногу со временем.
Как включить восстановление системы
Для многих людей защита восстановления системы включена по умолчанию для основного системного диска (C :), а не для других дисков на вашем компьютере. Для других восстановление системы не включено по умолчанию ни для каких дисков. В настоящее время нет единого мнения о том, почему это происходит. Похоже, это не связано с тем, была ли Windows установлена свежей или обновленной, сколько у вас свободного места на диске, какие у вас диски или что-то еще, что мы можем выяснить.
Если вы хотите защитить себя с помощью восстановления системы, обязательно включите его хотя бы для вашего системного диска. В большинстве случаев это все, что вам нужно, так как все, что защищает средство восстановления системы, в любом случае обычно находится на системном диске. Если вы хотите включить защиту восстановления системы для других дисков — скажем, например, вы устанавливаете некоторые программы на другой диск — вы тоже можете это сделать.
Чтобы убедиться, что восстановление системы включено — и включить его для определенных дисков — нажмите «Пуск», введите «восстановить», а затем нажмите «Создать точку восстановления». Не волнуйся. На самом деле это не создает точку восстановления; он просто открывает диалоговое окно, в котором вы можете получить доступ ко всем параметрам восстановления системы.
На вкладке «Защита системы» в разделе «Настройки защиты» вы увидите, какие диски доступны на вашем компьютере и включена ли защита для каждого диска. Чтобы включить защиту, выберите диск в списке и нажмите кнопку «Настроить».
(В нашем случае восстановление системы уже было включено для нашего диска C :. Если его нет в вашей системе, это первый диск, для которого вы, вероятно, захотите включить его.)
В открывшемся диалоговом окне «Защита системы» нажмите «Включить защиту системы», отрегулируйте ползунок «Максимальное использование» в соответствии с объемом места на жестком диске, который вы хотите использовать для восстановления системы, а затем нажмите «ОК». ”
”
Затем вы можете снова нажать «ОК», чтобы закрыть диалоговое окно «Свойства системы». Просто имейте в виду, что когда Windows создает точку восстановления (или вы создаете ее вручную), восстановление системы создаст точку восстановления на всех дисках, на которых включена защита системы.
Как создать точку восстановления
Как мы упоминали ранее, восстановление системы автоматически создает точки восстановления в течение недели и всякий раз, когда происходит крупное событие, такое как установка приложения или драйвера. Вы также можете создать точку восстановления самостоятельно, когда захотите. Нажмите «Пуск», введите «восстановить» и нажмите «Создать точку восстановления». На вкладке «Защита системы» нажмите кнопку «Создать».
Введите описание точки восстановления, которое поможет вам вспомнить, почему вы ее создали, и нажмите «Создать».
Создание точки восстановления может занять около 30 секунд, и функция восстановления системы сообщит вам, когда это будет сделано. Нажмите «Закрыть».
Как восстановить вашу систему до более ранней точки восстановления
Итак, у вас включено восстановление системы, и вы стараетесь создавать точки восстановления всякий раз, когда вы вмешиваетесь в свою систему. Затем, в один роковой день, происходит неизбежное: что-то идет не так с вашей системой, и вы хотите восстановить более раннюю точку восстановления.
Вы начнете процесс восстановления с той же вкладки «Защита системы», где вы настраиваете параметры восстановления системы. Нажмите «Пуск», введите «восстановить» и нажмите «Создать точку восстановления». На вкладке «Защита системы» нажмите кнопку «Восстановление системы».
Страница приветствия мастера восстановления системы просто дает вам краткое описание процесса. Нажмите «Далее», чтобы продолжить.
На следующей странице показаны доступные точки восстановления. По умолчанию, вероятно, будет отображаться только автоматическая еженедельная точка восстановления и любые созданные вручную точки восстановления. Выберите параметр «Показать больше точек восстановления», чтобы просмотреть все точки автоматического восстановления, созданные до установки приложения или драйвера.
Выберите нужную точку восстановления — помните, что самая последняя рабочая точка восстановления идеальна — а затем нажмите «Сканировать на наличие уязвимых программ», чтобы функция восстановления системы обнаружила все программы, которые будут удалены во время процесса.
Восстановление системы представит вам два списка.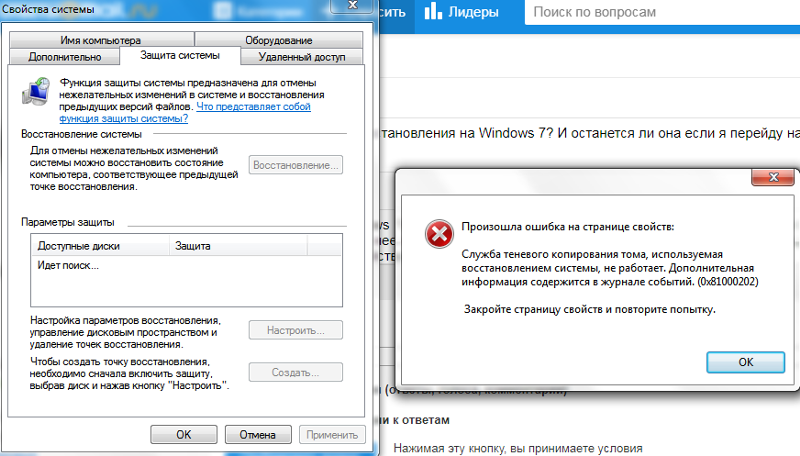 В верхнем списке показаны программы и драйверы, которые будут удалены, если вы восстановите Windows до выбранной точки восстановления. В нижнем списке показаны программы и драйверы, которые могут быть восстановлены в процессе. Опять же, даже восстанавливаемые программы и драйверы могут не работать должным образом, пока вы не выполните полную переустановку.
В верхнем списке показаны программы и драйверы, которые будут удалены, если вы восстановите Windows до выбранной точки восстановления. В нижнем списке показаны программы и драйверы, которые могут быть восстановлены в процессе. Опять же, даже восстанавливаемые программы и драйверы могут не работать должным образом, пока вы не выполните полную переустановку.
Когда вы будете готовы к восстановлению, щелкните точку восстановления, которую хотите использовать, а затем нажмите Далее. Обратите внимание, что вы можете пропустить этап сканирования и в любом случае просто нажать «Далее», но всегда полезно увидеть, какие приложения будут затронуты, прежде чем начинать процесс.
Затем вас попросят подтвердить восстановление. Убедитесь, что вы выбрали правильную точку восстановления, и нажмите «Готово».
Восстановление системы сообщает вам, что после запуска процесс восстановления не может быть прерван. Нажмите «Да», чтобы начать.
Нажмите «Да», чтобы начать.
Windows перезагрузит ваш компьютер и начнет процесс восстановления. Восстановление системы может занять некоторое время, чтобы восстановить все эти файлы — по крайней мере, 15 минут, а возможно, и больше, — но когда ваш компьютер снова заработает, вы будете работать с выбранной точкой восстановления. Пришло время проверить, решило ли оно ваши проблемы. И помните, что восстановление системы создает дополнительную точку восстановления прямо перед выполнением процесса восстановления, поэтому вы всегда можете отменить свои действия, выполнив тот же процесс и выбрав эту новую точку восстановления.
Другие способы решения системных проблем
Если восстановление системы не решает вашу проблему, есть другие способы решения некоторых проблем, для решения которых предназначено восстановление системы.
Если проблема была вызвана недавним обновлением, вы можете посмотреть удаление этого Центра обновления Windows или возврат к предыдущей «сборке» Windows 10 . Это должно устранить проблемы, которые могут возникнуть из-за Центра обновления Windows, а также проблемы с вашим конкретным оборудованием и программным обеспечением.
Это должно устранить проблемы, которые могут возникнуть из-за Центра обновления Windows, а также проблемы с вашим конкретным оборудованием и программным обеспечением.
СВЯЗАННЫЕ С: Как откатить сборки и удалить обновления в Windows 10
Если вы считаете, что ваши системные файлы повреждены или просто хотите проверить, вы можете попробовать использовать средство проверки системных файлов, чтобы сканировать и исправлять поврежденные системные файлы .
Если вы установили обновление или драйвер оборудования и проблема возникла после этого, вы можете удалить драйвер или обновить и заблокировать их автоматическую повторную установку.
СВЯЗАННЫЕ С: Как загрузиться в безопасном режиме в Windows 10 или 8 (простой способ)
Если Windows не загружается должным образом и вы не можете ничего из этого сделать, вы можете загрузиться в безопасном режиме . Вы также можете посетить « расширенные параметры запуска »- они появятся автоматически, если Windows 10 не может нормально загрузиться, и используйте имеющиеся там параметры.
Вы также можете посетить « расширенные параметры запуска »- они появятся автоматически, если Windows 10 не может нормально загрузиться, и используйте имеющиеся там параметры.
Безопасный режим также полезен, если по какой-либо причине восстановление системы не может восстановить ваш компьютер до выбранной точки восстановления. Вы можете загрузиться в безопасном режиме и попробовать снова запустить восстановление системы оттуда. Однако, как читатель, Страспи был достаточно хорош, чтобы указать на одно большое предостережение. Когда вы возвращаетесь к точке восстановления из безопасного режима, функция восстановления системы не создает новую точку восстановления во время процесса, а это означает, что у вас нет возможности отменить восстановление.
СВЯЗАННЫЕ С: Все, что вам нужно знать о «Сбросить этот компьютер» в Windows 8 и 10
В Windows 10 также есть два инструмента восстановления, которые вы можете использовать, если ничего не помогает.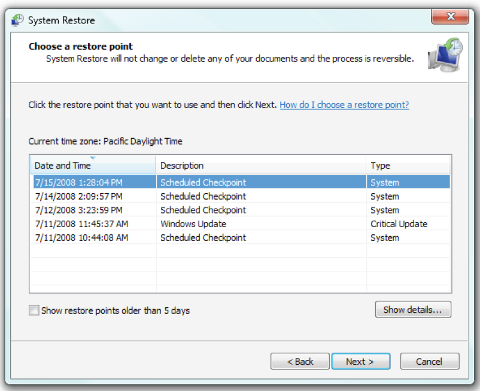 « Сбросить ваш компьютер »Может восстановить Windows до заводского состояния по умолчанию или выполнить чистую установку Windows, сохранив при этом ваши личные файлы.
« Сбросить ваш компьютер »Может восстановить Windows до заводского состояния по умолчанию или выполнить чистую установку Windows, сохранив при этом ваши личные файлы.
Восстановление системы — не панацея, но с его помощью можно решить удивительное количество проблем, и, к сожалению, в последние годы оно было несколько преуменьшено среди всех других инструментов восстановления Windows. Однако восстановление системы почти всегда стоит попробовать, прежде чем переходить к более радикальным мерам.
Как быстро открыть систему восстановления Windows (System Restore)?
- – Автор: Игорь (Администратор)
Система восстановления Windows («Защита системы»/»System Protection» для Windows Vista/7) является одним из наиболее важных системных инструментов для поддержания Windows.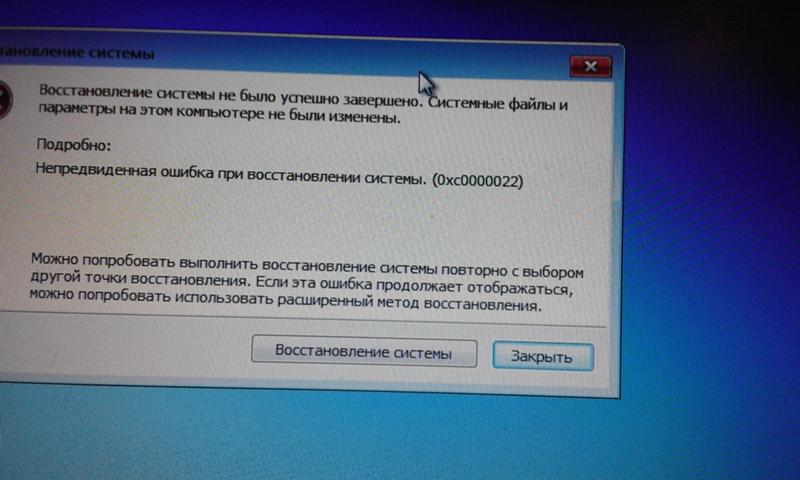 Однако, Microsoft все дальше прячет его от пользователей. По крайней мере реорганизация панели управления и всех ее инструментов в Windows Vista/7 говорят об этом. Если раньше в Windows XP такого рода инструменты находились намного ближе для доступа, то теперь они все дальше и дальше запрятаны. Если вспоминать аналоги, то попробуйте сравнить доступ к настройкам сетевой карты в XP и в Win 7. Немного, но настройка сетевых адаптеров стала дальше от шаловливых ручек пользователя.
Однако, Microsoft все дальше прячет его от пользователей. По крайней мере реорганизация панели управления и всех ее инструментов в Windows Vista/7 говорят об этом. Если раньше в Windows XP такого рода инструменты находились намного ближе для доступа, то теперь они все дальше и дальше запрятаны. Если вспоминать аналоги, то попробуйте сравнить доступ к настройкам сетевой карты в XP и в Win 7. Немного, но настройка сетевых адаптеров стала дальше от шаловливых ручек пользователя.
Как следует из названия, основной задачей такого инструмента является создание и восстановление контрольных точек системы. Система восстановления просто не заменима в таких делах, как тестирование и администрирование. Даже если вы не относитесь к числу пользователей, которые занимаются компьютерами на профессиональном уровне, вы должны были не раз слышать об этой системе. Это и напоминания различных программ оптимизации, утилит очистки и т.д. И, как ни странно, самые обычные предупреждения в статьях, например, «рекомендуется сделать точку восстановления»/»перед запуском . .. создайте контрольную точку» и т.д. И не забывайте про самые простые советы людей.
.. создайте контрольную точку» и т.д. И не забывайте про самые простые советы людей.
Так или иначе, создание точек восстановления используется как в ручном режиме (когда пользователь сам все делает), так и в автоматическом (по средствам VB сценариев). И в том и в другом случае быстрый доступ — одна из незаменимых вещей. Особенно, если вы часто экспериментируете со своим компьютером.
Открывает систему восстановления Windows XP System Restore с помощью ярлыка
Несмотря на то, что в Windows XP доступ к System Restore осуществляется достаточно быстро, все же создание ярлыка имеет смысл.
Шаги по созданию ярлыка для системы восстановления:
- Щелкните правой кнопкой мыши на рабочем столе
- Выберите «Создать -> Ярлык»
- Введите строку в «Укажите размещение объекта»
- %SYSTEMROOT%\System32\restore\rstrui.exe
- Нажмите «Далее»
- Введите имя для ярлыка
- Нажмите «Готово»
(В отличие от многих системных файлов, rstrui.exe находится не в системном пути Windows XP, поэтому его вызов требует указания полного пути, который указан в шаге 3)
Открываем систему защиты Windows Vista / 7 System Protection с помощью ярлыка
В случае Windows Vista/7, как уже говорилось ранее, доступ к системе располагается все дальше и дальше от пользователя. Поэтому создание ярлыка для System Protection приобретает все больший смысл.
Для этих систем создать ярлык можно следующим образом:
- Щелкните правой кнопкой мыши на рабочем столе
- Выберите «Создать -> Ярлык»
- Введите команду в «Укажите расположение объекта»
- control.exe sysdm.cpl,,4
- (все символы обязательны, вводите именно так, как указано)
- Нажмите «Далее»
- Введите имя для ярлыка
- Нажмите «Готово»
В Windows Vista, открытие системы защиты не останется без внимания UAC. Поэтому вызов данного ярлыка приведет к появлению предупреждения, на котором надо просто нажать «Продолжить».
(Обратите внимание, что команда на шаге 3 полностью изменилась. Это особенно важно, если вы хотите перенести или изменить пакетные файлы или VB скрипты)
Использование VB сценариев (скриптов) для быстрого создания точки восстановления Windows 7 / XP / Vista
Если вам нужен способ быстро создать новую точку восстановления, который потребует от вас всего лишь пару кликов. Не нагружая вас скучными и однотипными действиями мышки в диалоговых окнах, то вас наверняка заинтересуют VB сценарии (скрипты).
В зависимости от версий Windows скрипты будут несколько различаться. Для версии Windows XP необходимый скрипт вы можете взять отсюда. Для Vista и Win 7 требуется иной подход, поэтому сценарий вы можете взять отсюда.
Так же вам будет интересно:
☕ Хотите выразить благодарность автору? Поделитесь с друзьями!
- Поддерживаем здоровье жесткого диска с Windows Check Disk (chkdsk)
- Как открыть вашу папку или программу при помощи горячих клавиш Windows?
Добавить комментарий / отзыв
Как исправить ваш компьютер с помощью Windows Restore в XP, Vista и 7
Вы когда-нибудь делали на своем компьютере что-то такое, чего не хотели делать? Например, установите ту программу, которую вы нашли в интернете; попытался найти трещину, чтобы разблокировать игру, которую вы скачали; или даже посетили непослушный сайт; и после этого ваш компьютер вышел из строя?Возможно, это не было одной из этих причин, и вы просто изменили настройку на своем компьютере, и теперь она не работает. Что бы вы ни делали (или не делали), когда ваш компьютер забивает или думает, что у вас вирус, что вы можете с этим поделать; как ты это исправляешь?
Хорошо, что в Windows есть то, что называется Восстановление системы, которое позволяет вам восстановить ваш компьютер до того уровня, который был днем ранее или даже месяцем ранее.
Так что же такое восстановление системы и что оно делает?
Возможно, вы впервые услышали о восстановлении системы в Windows XP. По сути, он восстанавливает состояние вашего компьютера во времени. Хорошо, что он не удаляет ваши файлы. Он удаляет все программы или файлы .exe, которые у вас есть, такие как установки программ, которые вы, возможно, скачали.
Использование восстановления системы в Windows XP
Прежде чем использовать функцию восстановления системы, убедитесь, что она активирована. Для этого просто щелкните правой кнопкой мыши на «Мой компьютер» и выберите «Свойства». На вкладке «Восстановление системы» убедитесь, что функция «Восстановление системы» включена для всех ваших дисков (или хотя бы диска C:).
После активации ваш компьютер будет автоматически устанавливать точки восстановления системы регулярно или при установке нового программного обеспечения.
Если у вас когда-нибудь возникнут проблемы на вашем компьютере, вы можете восстановить свой компьютер до этой стадии. Для этого откройте окно «Восстановление системы», выбрав «Пуск»> «Все программы» «> Стандартные» «> Системные инструменты» «> Восстановление системы. После открытия вы должны увидеть два или три варианта на выбор. Первый вариант позволяет восстановить более раннюю версию компьютера, а второй — создать точку восстановления. Это здорово, если вы собираетесь сделать что-то, что, по вашему мнению, может расстроить ваш компьютер. Третий вариант появится только в том случае, если вы ранее использовали Восстановление системы, и это позволяет отменить восстановление, если оно не решило вашу проблему или не ухудшило ситуацию.
Мы хотим восстановить наш компьютер, поэтому выберите первый вариант и нажмите «Далее».
На следующем экране вам будет представлен календарь, и все даты, которые имеют точку восстановления, будут выделены жирным шрифтом. Выберите недавнюю дату и выберите точку восстановления на ту дату, которая, как вы знаете, работала на вашем компьютере.
После этого выберите «Далее» и подтвердите предупреждение, а затем нажмите «Далее».
Ваш компьютер перезагрузится и перезагрузится, и программа, которую вы используете, должна быть исправлена. Если это не так, вы можете вернуться к предыдущей дате или отменить восстановление, как я упоминал выше.
Использование восстановления системы в Windows Vista
Чтобы получить доступ к восстановлению системы, выполните те же действия, что и в Windows XP «Пуск» «Все программы» «Стандартные» «> Средства системы» «> Восстановление системы.
Здесь вы можете выбрать самую последнюю точку восстановления или выбрать другую точку восстановления. Я бы порекомендовал выбрать точку восстановления.
Если вы хотите показать все свои точки восстановления, установите флажок слева внизу. Просто выберите пункт пропуска, нажмите Далее и согласитесь с подтверждением.
Использование восстановления системы в Windows 7
Использование восстановления системы мало чем отличается от его использования в Windows Vista. Вы можете получить к нему доступ, зайдя в Пуск -> Все программы -> Стандартные -> Системные инструменты -> Восстановление системы.
Просто выберите позицию восстановления из списка и нажмите Next и Finish на следующем экране.
Поскольку я не использовал Windows 7 раньше (кроме версии RC и бета-версии), я полагаю, что есть и другие варианты, помимо восстановления системы, которые можно использовать для восстановления компьютера. Однако для большинства из них требуется установочный DVD-диск. Прочитав сообщение на сайте Microsoft.com, можно выбрать несколько вариантов восстановления, к которым можно получить доступ при нажатии клавиши F8 при загрузке компьютера для входа в консоль восстановления. Если вы хотите выполнить определенную опцию восстановления, перейдите по этой ссылке для получения дополнительной информации.
Последний вариант — использовать параметр «Резервное копирование и восстановление», который можно найти на панели управления -> «Система и безопасность» -> «Резервное копирование и восстановление». Используя этот метод, вы можете создать резервную копию вашего компьютера и восстановить его позже, но это будет для другого поста.
Поэтому я надеюсь, что теперь вы знаете, как починить компьютер самостоятельно, если у вас возникнут проблемы. Восстановление системы — это спасение жизни (оно помогло мне сотни раз), и оно может сэкономить вам много денег по сравнению с доставкой вашего компьютера в местную мастерскую по ремонту компьютеров.
Если у вас есть какие-либо проблемы с использованием восстановления системы или общими вопросами резервного копирования, не стесняйтесь задавать их в комментариях или на MakeUseOf Ответы.
Восстановление незагружаемой системы Windows с помощью автономного восстановления системы • Raymond.CC
Каждый раз, когда вы устанавливаете на компьютер новое программное обеспечение, такое как приложения, драйверы, игры, обновления Windows и исправления, в системные файлы и реестр вносятся изменения. Эти изменения время от времени оказываются не на 100% успешными и могут вызвать проблемы. Иногда нестабильная часть программного обеспечения или бета-версия, или даже обновление Windows могут привести к неправильной работе вашей системы и вызвать различные проблемы с производительностью или стабильностью после установки.
Начиная с Windows ME, в Windows была встроена функция под названием «Восстановление системы», которая позволяет легко вернуться к состоянию системы до возникновения проблемы. Это дает пользователям возможность быстро восстановить файлы Windows и настройки реестра, если у них нет достаточно времени или знаний для поиска решений каких-либо проблем. Если у вас есть возможность загрузиться в Windows, то с помощью восстановления системы для восстановления вашего компьютера легко перейти в Пуск -> Все программы -> Стандартные -> Системные инструменты -> Восстановление системы, а затем выбрать точку восстановления из предыдущего проблемы начались.
Возможно, вам не повезло, и проблема окажется настолько серьезной, что вы не сможете загрузиться в Windows, и даже безопасный режим не работает. Но прежде чем вы подумаете о полном восстановлении вашего ПК с помощью резервной копии образа, вариант восстановления системы может снова запустить работу. Восстановление системы может оказаться непростым в зависимости от вашей операционной системы. У пользователей Windows Vista, 7 и 8 есть несколько разных способов запустить восстановление, если вы не можете войти в Windows, у пользователей XP дела обстоят немного сложнее, потому что восстановление системы официально не доступно в автономном режиме.
Вот как вы можете восстановить систему из точки восстановления, если вы вообще не можете загрузиться в Windows. Существуют разные методы для XP и Vista / 7 и еще один для Windows 8.
Автономное восстановление системы для Windows XP
Установочный компакт-диск Windows XP не имеет параметров для восстановления системы, но другой инструмент Microsoft может. Набор инструментов Microsoft Diagnostics and Recovery Toolset (MSDaRT) — это загрузочный LiveCD, который имеет ряд инструментов для выполнения различных ремонтов системы, включая автономное восстановление системы.Некоторые пользователи могут также знать MSDaRT под другим именем — ERD Commander. Это было на популярном загрузочном компакт-диске Hiren’s, прежде чем они очистили его и удалили пиратское коммерческое программное обеспечение.
1. Загрузите и установите 30-дневную пробную версию MSDaRT . Программу можно загрузить только с сайта Microsoft. Если у вас есть учетная запись Technet или MSDN, эта прилагаемая ссылка идет напрямую от Brothersoft, но без их рекламной оболочки. MSDaRT должен быть установлен на компьютере под управлением Windows XP / 2000/2003.
2.После установки перейдите в папку C: \ Program Files \ Microsoft Diagnostics and Recovery Toolset \ и запишите файл образа erd50.iso на компакт-диск. Обратитесь к нашей статье 10 бесплатных инструментов для записи образов ISO, чтобы узнать о программном обеспечении для этого.
3. Загрузите компьютер с только что записанного диска. Возможно, вам придется зайти в BIOS и установить порядок загрузки, чтобы компьютер мог загружаться с CD / DVD.
4. Параметр настройки сети можно пропустить, затем вам будет предложено выбрать установку, клавиатуру и часовой пояс.Ваша установка Windows с корнем C: \ Windows должна быть доступна и выделена, если нет, выберите ее и нажмите OK.
5. Когда ERD Commander загрузится на рабочий стол, щелкните Пуск -> Системные инструменты и запустите Восстановление системы. Нажмите Далее в первом окне.
6. Выберите «Откат к существующей точке восстановления, созданной Windows» и нажмите «Далее». Обратите внимание на предложение под этим, в котором говорится, что восстановление с помощью ERD является частичным, а не полностью полным, как в Windows.Если этого достаточно, чтобы войти в Windows, вы можете выполнить более полное восстановление, если потребуется позже.
7. Выберите точку восстановления из доступного списка и нажмите Далее. Дни или месяцы можно изменить с помощью стрелок и календаря.
8. На следующем экране будет показано, какие области системы и реестра будут восстановлены. Нажмите «Далее», а затем «Да», чтобы подтвердить откат.
После завершения работы мастера восстановления системы ERD нажатие кнопки «Готово» перезагрузит компьютер для завершения процесса отката.Обязательно извлеките компакт-диск, иначе вы можете снова загрузиться в ERD.
Если вы хотите выполнить автономное восстановление системы для Windows Vista, 7 или Windows 8, обратитесь к руководствам на странице 2.
Как использовать восстановление системы в Windows 7
Когда-нибудь компьютер начинал работать медленно или нелогично после редактирования реестра или, возможно, установки новой программы? Большинство пользователей компьютеров сталкивались с этой ситуацией хотя бы один раз, однако вместо того, чтобы тратить бесчисленные часы на устранение неполадок, вы можете использовать Восстановление системы.Восстановление системы предназначено для возврата системных файлов и приложений вашего компьютера в рабочее состояние с помощью точек восстановления. Если вы беспокоитесь о потере текстовых документов или электронных писем при выполнении восстановления системы, этого не должно быть, поскольку этот процесс не влияет на несистемные файлы.
Чтобы вернуть компьютер в предыдущее состояние, выполните следующие действия:
Щелкните Пуск и введите system restore в строку поиска. Щелкните Восстановление системы , чтобы открыть мастер.
Появится страница Восстановить системные файлы и настройки. Вы можете выбрать вариант Recommended Restor e (отменить самые последние изменения на вашем компьютере) или Выбрать другую точку восстановления . В нашем примере мы выбираем переключатель Выбрать другую точку восстановления и нажимаем Далее .
Примечание. Точка восстановления, представляющая собой резервную копию реестра и системных файлов, создается всякий раз, когда вы вносите изменения в свою систему.
На следующей странице перечислены другие точки восстановления, которые вы можете выбрать, чтобы вернуть компьютер в рабочее состояние, в котором он находился до выбранного события. Поскольку в списке отображаются только недавно созданные точки восстановления, установите флажок Показать больше точек восстановления , если вы предпочитаете восстановить компьютер до еще более раннего состояния. Щелкните назначенную точку восстановления, как показано в примере ниже, и щелкните Сканировать на наличие уязвимых программ .
В результате сканирования будут перечислены программы и драйверы, которые будут удалены или восстановлены.Если некоторые драйверы или программы будут удалены, а вы не хотите, чтобы это произошло, рекомендуется по возможности выбрать альтернативную точку восстановления. Щелкните Закрыть , чтобы вернуться на предыдущую страницу.
Если вас по-прежнему устраивает выбранная вами точка восстановления системы, нажмите Далее.
Нажмите Готово на странице Подтвердите точку восстановления.
Появится диалоговое окно с сообщением, что «После запуска восстановление системы не может быть прервано.Вы хотите продолжить?’. Щелкните Да , чтобы продолжить. Начнется процесс восстановления системы, и ваш компьютер будет перезагружен.
После того, как вы снова войдете в Windows, должно появиться сообщение, информирующее вас о том, что операция восстановления системы прошла успешно, и вы нажмете Закрыть .
Примечание. Если Windows по-прежнему работает плохо, вы можете повторить описанный выше процесс, но выбрать более раннюю точку восстановления.
Общие проблемы:
Что делать, если мой компьютер не восстанавливается?
Войдите в Windows в безопасном режиме и выполните операцию восстановления системы.Чтобы войти в безопасный режим, перезагрузите компьютер и нажмите F8 перед загрузкой Windows.
Что делать, если на моем компьютере неправильно загружается Windows?
Загрузитесь с установочного DVD и выберите опцию Восстановить компьютер в нижнем левом углу.
На следующем экране щелкните Далее . Выберите Восстановление системы в диалоговом окне «Восстановление системы». Через несколько секунд появится экран со списком точек восстановления системы.
Выберите нужную точку восстановления системы и нажмите Далее .
Выберите диск, на котором установлена ваша копия Windows 7.
Нажмите Завершить для Windows, чтобы вернуться к выбранной точке восстановления.
Как использовать инструмент восстановления системы (Windows 7 и 8)
Ошибки, вирусы и другие проблемы неизбежны, особенно если мы часто используем наш компьютер для выполнения множества задач, связанных с серфингом в Интернете и изменением некоторых настроек и значений в реестре.Еще больше проблем возникает, особенно когда драйверы устаревают, а сама машина становится вялой, но, к счастью, у Windows есть решение, которое называется Восстановление системы . Чтобы узнать, что делает инструмент System Restore Tool и как его использовать в Windows 7 и Windows 8, просто прочтите это руководство в конце.
Что такое восстановление системы
Восстановление системы — это инструмент, который поставляется вместе с другими утилитами Windows и используется для отмены изменений, таких как настройки реестра и других системных изменений, которые привели к нестабильной работе Windows. Восстановление системы Windows работает как кнопка отмены, которую мы обычно используем при работе с файлами и другими документами, но эта работает с самой системой и восстанавливает вредоносные изменения в разделах реестра, драйверах, программах и других системных файлах, которые могли вызвать проблемы с общей производительностью системы. Windows уязвима не только для вирусов, но и с другими проблемами, вызванными ошибками в самой системе, и использование инструмента восстановления системы — самый простой и быстрый способ решить эту проблему, особенно если вы все еще работаете над некоторыми вещами и переустанавливаете Windows просто так. невозможно.
Восстановление системы Windows активировано в Windows 7 и Windows 8 по умолчанию. Этот инструмент делает снимок системы и всего содержимого на диске и сохраняет его в виде «Точки восстановления» каждый раз, когда вносятся существенные изменения, такие как установка программного обеспечения / программы, обновление драйвера или другие изменения, которые твики в реестр. Вы также можете создавать точки восстановления системы вручную, когда чувствуете, что это действительно необходимо, поэтому в следующий раз, когда вы столкнетесь с серьезной проблемой на вашем компьютере с Windows, которую невозможно исправить, вы должны сначала вернуть вашу систему к существующей “Восстановить Укажите « » и продолжайте использовать машину, как ни в чем не бывало.
ПРИМЕЧАНИЕ:
Восстановление системы Windows только возвращает все изменения к указанной точке восстановления. Это означает, что все изменения в реестре будут восстановлены до рабочего состояния. Использование этого инструмента не влияет на файлы и другие документы, над которыми вы работали при восстановлении системы, поэтому это означает, что они остаются нетронутыми даже после процесса восстановления системы.
Доступ к инструменту восстановления системы в Windows 7
Запуск инструмента Восстановление системы в Windows 7 можно выполнить двумя способами.Во-первых, вы можете открыть точку восстановления, которая была создана ранее, и сразу же выполнить задачу восстановления системы или открыть сам инструмент, чтобы вы могли внести дополнительные настройки и выбрать другие дополнительные параметры, прежде чем выполнять процесс.
Чтобы открыть мастер восстановления системы , просто выполните следующие действия:
- Сначала вам нужно открыть «Меню Пуск» , щелкнув «Кнопка Пуск» или нажав «Клавиша Windows» и один раз «Меню Пуск» Появится , щелкните ссылку «Все программы» , расположенную прямо над полем поиска.
- Появится список всех программ и компонентов системы. В этом списке щелкните папку с надписью «Аксессуары» и, когда она развернется, найдите «Системные инструменты» , затем «Восстановление системы» .
- Затем появится мастер «Восстановление системы» , который выглядит как на снимке экрана ниже. Отсюда вам нужно будет следовать инструкциям, которые будет дан мастером, чтобы вы могли начать процесс восстановления системы.
Если вы хотите вручную создать точку восстановления или отредактировать настройки инструмента Восстановление системы перед началом процесса, вам необходимо получить доступ к инструменту, используя другой путь. Вот как это сделать:
- Первое, что необходимо сделать, это открыть «Панель управления» , затем в главном окне «Панель управления» нажмите «Система и безопасность» .
- В окне «Система и безопасность» просто щелкните ссылку «Система» , и вы будете перенаправлены в окно Система , которое выглядит как на снимке экрана ниже. В этом окне вам нужно снова щелкнуть ссылку «Защита системы» , расположенную на левой боковой панели экрана, как показано ниже.
- После этого появится окно «Свойства системы», и / или перенесет вас прямо на вкладку «Защита системы» .Параметры на этой вкладке предоставляют вам параметры и настройки, которые вы можете сделать с помощью инструмента «Восстановление системы» , чтобы вы могли контролировать его работу.
Если ваш компьютер отказывается загружаться, вы все равно можете использовать инструмент «Восстановление системы» . Чтобы узнать больше о том, как это делается, прочтите нашу статью о «Как использовать параметры восстановления системы в Windows 7» .
Доступ к инструменту восстановления системы в Windows 8
Шаги доступа к инструменту восстановления системы в Windows 8 немного отличаются от шагов, необходимых для доступа к нему в Windows 7, но метод «Панель управления» в основном тот же, если вы знаете, как для доступа к «Панель управления» в Windows 8.Чтобы выполнить метод «Панель управления» , просто выполните следующие действия:
- Во-первых, вам нужно получить доступ к скрытому системному меню, нажав клавиши «Windows + X» . После нажатия этих клавиш появится системное меню, которое выглядит как на скриншоте ниже. В этом меню нажмите «Панель управления» .
- Затем в окне «Панель управления» просто щелкните ссылку «Система и безопасность» , затем в следующем окне щелкните «Система» .Вы снова попадете в окно System , такое же, как в Windows 7, и отсюда вам нужно щелкнуть панель «Защита системы» , расположенную на левой боковой панели.
- После щелчка по ссылке «Защита системы» открывается окно «Свойства системы» , как и в Windows 7, и вы напрямую перейдете к «Защита системы» таб.В этом разделе вы можете изменить параметры восстановления системы и настроить другие аспекты, прежде чем, наконец, продолжить процесс «Восстановление системы» .
- Другой способ сделать это — выполнить поиск «восстановление системы» на «Стартовом экране» . Для этого просто откройте «Стартовый экран» и введите «Восстановление системы» , и вы увидите, что появится экран поиска.Отсюда вам нужно отфильтровать результаты по «Настройки» и щелкнуть ссылку «Создать точку восстановления» в результатах поиска, найденных в левой части экрана.
С этого момента процесс будет одинаковым как для Windows 7, так и для Windows 8. Все снимки экрана, которые я покажу для последующих шагов, взяты из Windows 8, но в Windows 7 все выглядит одинаково.
Создание точки восстановления системы в Windows 7 и 8
Создание точки восстановления как в Windows 7, так и в Windows 8 работает в основном одинаково.Все, что вам нужно сделать, это нажать кнопку «Создать…» , расположенную в нижней части окна «Свойства системы» .
В следующем окне вам нужно ввести имя точки восстановления, которую вы хотите создать, а затем нажать кнопку «Создать» .
Затем появится другое окно, содержащее индикатор выполнения, показывающий общий ход процесса создания точки восстановления.Просто подождите несколько минут, пока это не будет сделано.
После завершения процесса вы увидите сообщение «Точка восстановления была успешно создана» . Отсюда все, что вам нужно сделать, это нажать кнопку «Закрыть» , расположенную внизу, и теперь вы можете использовать созданную вами точку восстановления в любое время, когда у вас возникнут проблемы на вашем компьютере.
Восстановление системы: быстрое и быстрое решение распространенных компьютерных проблем
Как видите, создание точки восстановления и ее использование в Windows 7 и Windows 8 — не такой уж и сложный процесс.Вы можете использовать точки восстановления в любое время, особенно при возникновении проблем, влияющих на общую производительность вашей системы. Восстановление системы также является быстрым решением, которое защищает файлы, с которыми вы работали, даже после завершения процесса. Расскажите нам, что вы думаете об этой функции. Если у вас есть какие-либо опасения по поводу вашего компьютера с Windows или другие вопросы, связанные с операционной системой Windows, пожалуйста, не стесняйтесь размещать их в разделе комментариев ниже.
Почему и как включить восстановление системы в Windows 10
Несмотря на то, что грядущая Windows 10 от Microsoft, запуск которой запланирован на среду, 29 июля, считается улучшением во многих отношениях по сравнению с Windows 8, любопытным образом меняет курс на относительно полезную и важную функцию: систему Восстановить .Читайте дальше, чтобы узнать, почему восстановление системы может быть одной из первых вещей, которую вы захотите включить после обновления до Windows 10.
Знакомство с восстановлением системы
Впервые было представлено более 15 лет назад как часть Windows ME, Система Восстановление отслеживает установку программного обеспечения, изменения драйверов и обновления программного обеспечения и позволяет пользователю вернуть свой компьютер в предыдущее состояние, если одно из вышеупомянутых событий вызывает проблему. Например, восстановление системы может сделать резервную копию драйвера видеокарты ПК непосредственно перед установкой нового драйвера.Если этот новый драйвер вызывает проблему — например, искаженные цвета, пониженное разрешение или пустой экран — пользователь может инициировать процедуру восстановления системы, которая вернет Windows обратно к исходному рабочему графическому драйверу.
Ранняя версия восстановления системы в Windows ME.
По умолчанию Windows создает запись изменений, внесенных системным или программным событием — так называемая точка восстановления — автоматически по мере того, как изменения происходят на ПК пользователя. Пользователи также имеют возможность вручную создавать точки восстановления в любое время, и им рекомендуется сделать это перед выполнением серьезных обновлений или изменений в системе.
Хотя иногда его сравнивают с такими функциями, как Time Machine в OS X, важно отметить, что восстановление системы не является утилитой «резервного копирования», по крайней мере, в обычном смысле. Верно, что System Restore создает резервные копии важных файлов, связанных с Windows, таких как файлы реестра, конфигурации дисков и загрузок, а также драйверы оборудования, но функция не создает резервные копии ваших пользовательских данных, таких как документы, музыка или фильмы. Думайте о восстановлении системы как о резервной копии для вашего компьютера — файлов, которые поддерживают работу системы, независимо от пользовательских данных, — а не как резервную копию для и .
Эта функция, конечно, не была идеальной, не всегда работала должным образом и требовала от пользователей резервирования части каждого диска, на котором было включено восстановление системы, но это была удобная и относительно простая в использовании мера безопасности, которая спасли бесчисленное количество пользователей Windows от плохих драйверов и неудачных обновлений.
Но истинная прелесть восстановления системы, как подтвердят многие специалисты по ремонту компьютеров, заключалась в том, что оно было включено по умолчанию во всех последних версиях Windows. Это часто значительно упрощало восстановление программного обеспечения для начинающих пользователей, поскольку эти пользователи даже не знали, что на их ПК включено восстановление системы, молча защищая их, когда они ошибались, думая, что удаление драйверов их набора микросхем было хорошей идеей.
Однако, как мы недавно узнали, эти изменения в Windows 10.
Восстановление системы в Windows 10
Сначала хорошие новости: восстановление системы доступно и полностью функционально в Windows 10. Однако, как мы упоминали выше, Плохая новость в том, что эта функция по умолчанию отключена. Хуже того, интерфейс для включения и управления восстановлением системы относительно скрыт в устаревшей панели управления, и это не то, на что типичный пользователь наткнется при просмотре нового приложения настроек Windows 10.Таким образом, пользователи сами могут в конечном итоге обнаружить эту функцию, услышать о ней от коллег или найти в Интернете такую статью.
Несмотря на то, что в Windows 10 встроены новые функции обновления и восстановления, включая возможность полностью откатить систему до предыдущей версии Windows, восстановление системы может быть хорошим выбором для многих пользователей. Вот как вы можете включить восстановление системы в Windows 10.
Самый простой способ найти окно конфигурации восстановления системы в Windows 10 — это просто найти его через меню «Пуск».Просто щелкните значок «Поиск» или «Кортана» на панели задач рабочего стола или нажмите клавишу Windows на клавиатуре и введите Восстановление системы .
Вы увидите результат поиска с пометкой Создайте точку восстановления. Щелкните его, и вы попадете прямо на вкладку «Защита системы» в окне «Свойства системы», где находятся параметры восстановления системы. Кроме того, вы можете перейти в это же место через Панель управления > Система> Защита системы .
Если вы использовали восстановление системы в предыдущей версии Windows, вы узнаете интерфейс. Все подходящие диски будут перечислены в разделе окна «Параметры защиты», и вам нужно будет вручную включить восстановление системы на каждом диске, который вы хотите защитить. Однако из-за природы восстановления системы большинству пользователей потребуется только включить его на своем основном диске C , чтобы получить адекватную защиту.
Чтобы включить восстановление системы в Windows 10, выберите нужный диск из списка и нажмите Настроить .В новом появившемся окне выберите опцию Включить защиту системы .
Восстановление системы бесполезно, если на диске нет места для хранения точек восстановления, поэтому вам также потребуется зарезервировать часть диска для этой цели в разделе окна «Использование дискового пространства». Перетаскивая ползунок вправо, вы увидите назначенное пространство для использования, представленное как в фактическом размере, так и в процентах от вашего диска. Чем больше места вы отводите для восстановления системы, тем больше точек восстановления будет в вашем распоряжении в случае возникновения критической системной проблемы.Однако выделение слишком большого объема ограничивает то, что вам доступно для приложений и пользовательских данных, поэтому обязательно соблюдайте правильный баланс. На всех дисках, кроме самых маленьких, мы рекомендуем зарезервировать не менее 10 ГБ для восстановления системы.
После внесения изменений нажмите Применить , а затем ОК , чтобы сохранить новую конфигурацию и закрыть окно. Восстановление системы теперь будет включено для выбранного диска, и вы можете позволить ему работать автоматически в фоновом режиме или вручную создавать точки восстановления по желанию.Если вы когда-либо столкнулись с проблемой и вам необходимо выполнить восстановление системы, просто вернитесь в это же окно и нажмите Восстановление системы , чтобы запустить интерфейс восстановления. Следует отметить, что в случае катастрофических проблем, когда Windows больше не загружается, вы можете получить доступ к точкам восстановления системы из среды восстановления Windows 10.
Почему восстановление системы важно в Windows 10
Как мы упоминали ранее, восстановление системы сыграло важную роль для многих пользователей за последние 15 лет Windows, но оно может быть особенно важно для пользователей Windows 10 в критически важных средах.В преддверии запуска Windows 10 Microsoft сообщила, что большинству пользователей Windows 10 потребуется применять обновления системы через службу Windows Update.
Microsoft уже давно использует Центр обновления Windows для предоставления пользователям исправлений безопасности, исправлений ошибок и новых функций, и большинству пользователей настоятельно рекомендуется принимать обновления по мере их появления. Но измеримое количество пользователей Windows не смогли выполнить обновление своевременно, и Microsoft ничего не могла сделать, чтобы заставить этих пользователей выполнить обновление.
У некоторых пользователей были веские причины откладывать или избегать установки обновлений Windows: обновления потенциально могут конфликтовать с определенным программным или аппаратным обеспечением, особенно в крупных компаниях, где обычное программное обеспечение и конфигурации являются обычным явлением, а некоторые обновления, как известно, содержат ошибки, приводящие к сбоям или системным сбоям. нестабильность. Другие пользователи просто пренебрегли надлежащими процедурами обслуживания и решили оставить свои ПК без исправлений.
Какой бы ни была причина отказа от обновлений Windows, большое количество установок Windows в настоящее время работает без последних обновлений, что создает значительную уязвимость системы безопасности и которую Microsoft стремится исправить с помощью Windows 10.Вот как обстоят дела с обновлением Windows 10:
По сути, в этом году на ПК будут работать три версии Windows 10: Windows 10 Home, Windows 10 Pro и Windows 10 Enterprise. Большинство потребителей получат бесплатное обновление до Windows 10 Домашняя или Профессиональная в зависимости от версии Windows 7 или 8, которую они используют в настоящее время.
Когда дело доходит до обновлений Windows, лицензионное соглашение Windows требует от пользователей Windows 10 Home принять и установить все обновления безопасности и функций , выпускаемые Microsoft.Существуют некоторые варианты отсрочки установки этих обновлений на короткий период времени, но пользователи Windows 10 Домашняя получат все обновления Windows вскоре после их выпуска.
Пользователи Windows 10 Pro , с другой стороны, имеют немного больше гибкости, но это имеет довольно большую загвоздку. Эти пользователи могут отложить обновления Windows на срок до 8 месяцев, решив присоединиться к Current Branch for Business (CBB), плану обновлений, предназначенному для предприятий, которым необходимо управлять и планировать обновления для больших групп критически важных систем.Однако по истечении этого максимального 8-месячного промежуточного периода пользователи Windows 10 Pro не смогут получать какие-либо исправления безопасности или улучшения функций в будущем, пока они не примут все предыдущие обновления.
Из этих трех основных версий Windows 10 только пользователи Windows 10 Enterprise имеют возможность по-настоящему откладывать обновления, и они могут делать это на лет , по-прежнему получая поддержку от Microsoft. Это была необходимая уступка со стороны Microsoft, конечно, чтобы гарантировать, что корпоративные клиенты имеют гибкость для удовлетворения своих уникальных потребностей, а клиенты Windows 10 Enterprise платят за эту привилегию, поскольку эта версия Windows не подходит для предложения бесплатного обновления.
Этот шаг Microsoft, направленный на то, чтобы заставить большинство пользователей Windows 10 принимать обновления, вероятно, будет в целом положительным изменением — предотвращение угроз безопасности и борьба с ними станет проще, когда большинство пользователей Windows будут использовать последнюю версию операционной системы, но это несомненно чтобы вызвать проблемы у некоторых пользователей, особенно в первые дни. Здесь на помощь приходит восстановление системы.
Скорее всего, вы используете версию Windows 10, на которую распространяется политика обязательного обновления Microsoft.В дополнение к правильным резервным копиям пользователей (вы храните хорошие резервные копии своих данных, верно?) И инструментам восстановления, включенным в Windows 10, восстановление системы может обеспечить еще один уровень безопасности, если одно из этих предстоящих обязательных обновлений Windows имеет врожденную проблему, или, по крайней мере, вызывает проблему совместимости, уникальную для вашего ПК и конфигурации. Вам нужно будет отдать небольшую часть вашего диска для точек восстановления системы, но вполне вероятно, что вы не задумаетесь об этой маленькой жертве, если в будущем неудачное обновление вынудит вас обратиться к восстановлению системы.
Мы надеемся, что Microsoft в конце концов выберет этот новый процесс обновления Windows и что будущие обновления будут чрезвычайно надежными. Однако до тех пор почти наверняка появятся некоторые обновления Windows 10 с потенциально катастрофическими ошибками и проблемами совместимости. Если полностью не отказаться от Windows, пользователи будут вынуждены принять эту новую реальность, и, хотя с подавляющим большинством пользователей все будет в полном порядке, не помешает наличие удобной точки восстановления системы на случай возникновения проблем.
Cara Restore Windows 7 dengan System Restore
Apakah komputer kamu bermasalah setelah menginstall software, menginstall driver, atau setelah mengubah setting tertentu? Кара termudah untuk menghilangkan masalah tersebut adalah dengan melakukan восстановить Windows.
Melakukan восстановить Windows di Windows 7 sangatlah mudah, cukup ikuti panduan yang sudah WinPoin siapkan berikut ini:
1. Buka Start Menu lalu ketikkan Восстановление системы дан Enter
2.Окно восстановления системы акан тербука, клик Next
3. Пилих точка восстановления ян ингин каму гунакан. Точка восстановления является резервной копией реестра в Windows. Setiap registry dan pengaturan Windows akan dikembalikan ke titik dibuatnya Restore Point tersebut
4. Klik Finish
5. Klik Да, pastikan kamu menunggu hingga proses восстанавливает селесай.
Setelah proses восстановить selesai, maka kondisi komputer kamu akan kembali ke kondisi saat точка восстановления дибуат.Restore Point ini dibuat oleh sistem secara otomatis dalam periode tertentu, atau kamu juga bisambuat restore point sendiri secara manual.
Dengan melakukan Restore Windows, kamu bisa mengembalikan kondisi Windows seperti sebelum saat terjadinya error.
Советы dalam memilih Restore Point
Джика ада беберапа точка восстановления дан каму бингунг мемилих ян мана, мака пилихлах точка восстановления ян тербару. Jika Restore Point Tersebut Ternyata Tidak Berhasil memperbaiki masalah, maka kamu bisa mencoba восстановить menggunakan Restore Point lainnya yang lebih lama.).
Как создавать автоматические точки восстановления системы ежедневно в Windows 7
Как создавать автоматические точки восстановления системы ежедневно в Windows 7 доступны образы. Как ежедневно создавать автоматическую точку восстановления системы в Windows 7 — это тема, которую ищут и любят сегодня пользователи сети. Вы можете узнать, как создавать автоматические точки восстановления системы ежедневно для файлов Windows 7 здесь. Загрузите все изображения без лицензионных отчислений.
Если вы ищете , как создать автоматическую точку восстановления системы ежедневно в Windows 7, информация об изображениях, связанная с , как создавать автоматическую точку восстановления системы ежедневно по ключевому слову Windows 7 , вы посетили идеальный сайт.Наш сайт часто предоставляет вам подсказки для ссылки на видео и изображения самого высокого качества, пожалуйста, поищите и найдите более информативный видеоконтент и графику, которые соответствуют вашим интересам.
Создавайте ежедневные точки восстановления системы с помощью групповой политики. Создавайте ежедневные точки восстановления системы с помощью групповой политики. Вы успешно запланировали точки автоматического восстановления на вашем ПК с Windows. Рекламный магазин Устройства Одежда Книги Музыка Еще. По умолчанию защита диска включена.
Как ежедневно создавать точку автоматического восстановления системы в Windows 7 .Щелкните новую задачу правой кнопкой мыши и запустите ее. В Windows 7 C. С этого момента точка восстановления системы будет создаваться. Создайте простую запланированную задачу, которая вызывает wscriptexe с параметром cToolsCreateRestorePointvbs.
Как создать точку восстановления системы в Windows 7 с сайта howtogeek.com
Hongkong angka berapa yang keluar hari ini
Hongkong yang keluar malam ini berapa
Hongkong singapura keluar hari ini
Сколько лет играть в лотерею во Флориде
На вкладке «Защита системы» в «Свойствах системы» выберите «Создать».Запустите восстановление системы из загрузки. Нажмите «Пуск», введите в поле поиска пункт «Создать точку восстановления» и нажмите «Создать точку восстановления», чтобы открыть окно «Свойства системы». Первое, что вам нужно сделать, это создать точку восстановления системы для вашего компьютера. Это на случай, если в процессе что-то пойдет не так. Создавайте резервные копии по расписанию с помощью программного обеспечения автоматического резервного копирования Windows 7.
Вы успешно запланировали точки автоматического восстановления на вашем ПК с Windows.
С этого момента будет создана точка восстановления системы.Бесплатная доставка по квалифицированным заказам. Рекламный магазин Устройства Одежда Книги Музыка Еще. По умолчанию Windows не создает точку автоматического восстановления, если была создана другая точка восстановления. Если вы хотите вручную создать точку восстановления немедленно или в любое время, нажмите кнопку «Создать», дайте узнаваемое имя для точки восстановления и нажмите «ОК». С этого момента будет создана точка восстановления системы.
Источник: pureinfotech.com
Windows управляет созданием точек автоматического восстановления на основе настройки частоты, чтобы ограничить количество сохраняемых точек восстановления.Создать и включить восстановление системы. Раньше я мог ежедневно получать точку восстановления системы. Найдите «Создать восстановление системы» и щелкните результат, чтобы открыть «Защита системы». Рекламный магазин Устройства Одежда Книги Музыка Еще.
Источник: allthings.how
В разделе «Параметры защиты», если для системного диска вашего устройства установлено значение «Выкл.», Нажмите кнопку «Настроить». Рекламный магазин Устройства Одежда Книги Музыка Еще. В некоторых системах Windows 7 может пропустить этот шаг. В меню «Пуск» выберите «Восстановление» и нажмите «Создать точку восстановления».Часто, когда вы устанавливаете новое программное обеспечение, вам предоставляется выбор создать точку, но если нет, вы также можете сделать это вручную.
Источник: top-password.com
Рекламный магазин Устройства Одежда Книги Музыка Еще. Раньше я мог ежедневно получать точку восстановления системы. В меню «Пуск» нажмите «Восстановить» и нажмите «Создать точку восстановления». Введите данные локального пользователя. Щелкните новую задачу правой кнопкой мыши и запустите ее.
Источник: online-tech-tips.com
Запустите его под системной учетной записью.Создавайте ежедневные точки восстановления системы с помощью групповой политики. Бесплатная доставка по квалифицированным заказам. AOMEI Backupper Standard — это профессиональное программное обеспечение для резервного копирования и восстановления, которое поддерживает резервное копирование системного диска, резервного копирования раздела и резервного копирования файлов. В разделе «Параметры защиты», если для системного диска вашего устройства установлено значение «Выкл.», Нажмите кнопку «Настроить».
Источник: online-tech-tips.com
Подписка, которую нужно сделать. Чтобы вручную создать точку восстановления системы. Создайте простую запланированную задачу, которая вызывает wscriptexe с параметром cToolsCreateRestorePointvbs.Это на случай, если в процессе что-то пойдет не так. Бесплатная доставка по квалифицированным заказам.
Источник: windowscentral.com
Если вы хотите вручную создать точку восстановления немедленно или в любое время, нажмите кнопку «Создать», введите узнаваемое имя для точки восстановления и нажмите «ОК». По умолчанию Windows не создает точку автоматического восстановления, если была создана другая точка восстановления. Бесплатная доставка по квалифицированным заказам. Бесплатная доставка по квалифицированным заказам. Создать и включить восстановление системы.
Источник: majorgeeks.com
Создать и включить восстановление системы. Запустите восстановление системы из загрузки. Создавайте резервные копии по расписанию с помощью программного обеспечения автоматического резервного копирования Windows 7. Откроется диалоговое окно «Свойства системы». В противном случае перейдите к шагу 2, чтобы настроить автоматическое создание точек восстановления.
Источник: technorms.com
Создайте простую запланированную задачу, которая вызывает wscriptexe с параметром cToolsCreateRestorePointvbs. Щелкните Восстановление системы. По умолчанию Windows не создает точку автоматического восстановления, если была создана другая точка восстановления.В некоторых системах Windows 7 может пропустить этот шаг. Сделайте это и нажмите OK.
Источник: majorgeeks.com
Если вы также хотите создать точку восстановления на других дисках, вы можете включить защиту для конкретного диска, нажав «Настроить». Создал ли он еще одну точку восстановления. Запустите восстановление системы из загрузки. Введите Восстановление системы в поле поиска. В некоторых системах этот шаг может быть пропущен Windows 7.
Источник: windowscentral.com
ФорумыWindows 7 — это крупнейшее сообщество помощи и поддержки, предлагающее дружескую помощь и советы для компьютеров Microsoft Windows 7, таких как Dell HP Acer Asus или пользовательская сборка.Щелкните новую задачу правой кнопкой мыши и запустите ее. Вы успешно запланировали точки автоматического восстановления на вашем ПК с Windows. В поле поиска на панели задач введите «Создать точку восстановления» и выберите ее из списка результатов. Если вы используете Windows Pro, вы можете включить ежедневные точки восстановления системы с помощью.
Источник: top-password.com
Вы можете указать, что вы хотите защитить, и место на диске, используемое для точек восстановления системы. Бесплатная доставка по квалифицированным заказам. В меню «Пуск» нажмите «Восстановить» и нажмите «Создать точку восстановления».Щелкните новую задачу правой кнопкой мыши и запустите ее. Это на случай, если в процессе что-то пойдет не так.
Ангка гонконг иг келуар тади малам
Ангка келуар тади малам гонконг
Ангка главный рабу 20 мэй 2020
Ангка келуар хари иници гонконгский приз
Этот сайт представляет собой открытое сообщество, в котором пользователи могут делиться своими любимыми обоями в Интернете. Все изображения на этом веб-сайте предназначены только для личных обоев. Использование этих обоев в коммерческих целях строго запрещено, если вы являетесь пользователем. автор и обнаружил, что это изображение опубликовано без вашего разрешения, пожалуйста, сообщите Нам о DMCA.
Если вы находите этот сайт рискованным, пожалуйста, поддержите нас, поделившись этими сообщениями с вашими учетными записями в социальных сетях, таких как Facebook, Instagram и т. Д., Или вы также можете сохранить эту страницу блога с заголовком, как создавать автоматическую точку восстановления системы ежедневно в Windows 7 с помощью Ctrl + D для устройств ноутбук с операционной системой Windows или Command + D для ноутбуков с операционной системой Apple. Если вы используете смартфон, вы также можете использовать меню ящика браузера, который вы используете. Будь то операционная система Windows, Mac, iOS или Android, вы все равно сможете добавить этот веб-сайт в закладки.
Как исправить ошибку 0x800705aa
В последнее время было много пользовательских отчетов об ошибке установки обновления Windows из-за ошибки 0x800705aa при использовании помощника по обновлению Windows или Центра обновления Windows. Это стало распространенной ошибкой, особенно среди пользователей Windows 10.
В этой статье подробно обсуждается ошибка 0x800705aa, ее причины и способы ее устранения.
Рекомендовано: Щелкните здесь, чтобы загрузить инструмент восстановления ПК, который исправляет многие распространенные компьютерные ошибки и оптимизирует производительность вашей системы.
Что такое ошибка 0x800705aa?
Код ошибки 0x800705aa — это системная ошибка Windows, которая обычно возникает при попытке использовать Помощник по обновлению Windows или Центр обновления Windows. Это также может произойти во время резервного копирования системы, в процессе загрузки, при копировании файлов или при попытке запустить некоторые приложения.
Microsoft подтвердила, что ошибка 0x800705aa применима к различным операционным системам Windows, включая:
- Windows 10
- Windows 8
- Windows 7
- Windows Vista
- Windows XP
Когда возникает ошибка 0x800705aa, обычно отображается сообщение об ошибке с кодом «0x800705aa» в конце.
Что вызывает ошибку 0x800705aa?
Наиболее частой причиной ошибки Windows 0x800705aa является нехватка свободной памяти или достаточно места на ПК для поддержки выполняемого вами процесса. Сообщение об ошибке иногда может отображаться как:
HRESULT = 0x800705AA — ERROR_NO_SYSTEM_RESOURCES
Другие возможные причины ошибки 0x800705aa в системе включают:
- Неправильная конфигурация системных файлов или заражение вирусом
- 222 Проблемы с оборудованием
- 222.
- Поврежденные системные файлы
- Конфликты программного обеспечения
- Неправильный ввод данных пользователем
- Файлы отсутствуют, например.g., файлы, которые были случайно удалены из реестра
Примечание. Не следует относиться к ошибкам ПК, таким как ошибка 0x800705aa, легкомысленно. Если игнорировать эти ошибки, со временем они могут создать дополнительные проблемы и повлиять на работу вашего компьютера, в том числе на производительность системы.
Как исправить код ошибки 0x800705aa в Windows 10
Используйте следующие решения, чтобы исправить код ошибки 0x800705aa в Windows 10:
Исправление № 1: Исправить неправильную дату и время
Иногда Windows может не работать или работать должным образом, если дата и время неверны.Устранение этой проблемы может вернуть компьютер в нормальное состояние.
- На панели задач (внизу экрана) щелкните правой кнопкой мыши значок даты и времени.
- В списке элементов щелкните «Настроить дату и время» . Это откроет настройки даты и времени.
- В настройках даты и времени выберите свой часовой пояс> затем закройте окно.
Этот процесс автоматически обновит дату и время на вашем устройстве. Теперь проверьте, не возникает ли ошибка 0x800705aa по-прежнему.
Исправление № 2: восстановление поврежденной базы данных Центра обновления Windows
Для восстановления поврежденной базы данных Центра обновления Windows можно запустить инструменты SFC и DISM. Эти инструменты помогают исправить поврежденные системные файлы, включая файлы обновлений, которые могли вызвать ошибку 0x800705aa, и восстановить работоспособность компьютера.
- Нажмите Win + S , введите
cmdи нажмите «Запуск от имени администратора». - Введите (или скопируйте и вставьте)
sfc / scannowи нажмите клавишу Enter .Процесс сканирования SFC может занять некоторое время, поэтому наберитесь терпения и дайте ему закончиться. - Теперь закройте командную строку и снова откройте ее, используя описанный выше процесс.
- В командной строке введите следующие команды. Нажимайте Enter после каждой команды.
Dism / Online / Cleanup-Image / CheckHealth
Dism / Online / Cleanup-Image / ScanHealth
Dism / Online / Cleanup-Image / RestoreHealth - Процессы могут занять некоторое время, поэтому подождите, пока они занимает до завершения.
- Введите
Выйдите изи нажмите Введите , чтобы выйти из командной строки, затем перезагрузите компьютер.
Эти процессы должны восстановить поврежденные файлы на вашем ПК и восстановить работоспособность и оптимальную работу устройства.
Исправление № 3: Выполните чистую загрузку Windows
Переключение компьютера Windows в режим чистой загрузки поможет вам легко проверить наличие конфликтов программного обеспечения и узнать, что исправить. При чистой загрузке Windows загружается с минимальным количеством драйверов и загрузочных программ. Это может помочь изолировать и избежать программных или программных конфликтов, которые могут вызвать ошибки Windows.
Чтобы выполнить чистую загрузку в Windows:
- Нажмите клавиши Win + R , чтобы открыть окно «Выполнить».
- Введите
msconfigи нажмите OK. - Перейдите на вкладку «Общие», затем щелкните « Выборочный запуск » и снимите флажок рядом с « Загружать элементы запуска ».
- Теперь перейдите на вкладку Services .
- На вкладке «Службы» установите флажок « Скрыть все службы Microsoft » и нажмите « Отключить все ».
- Затем перейдите на вкладку «Автозагрузка» и нажмите Открыть диспетчер задач .
- На вкладке «Автозагрузка» щелкните правой кнопкой мыши каждый включенный элемент автозагрузки и выберите Отключить .
- После этого вернитесь в окно Конфигурация системы и нажмите OK.
Выбранные вами настройки будут выполнять чистую загрузку Windows при следующем запуске. Когда компьютер перейдет в режим чистой загрузки, просмотрите все запущенные приложения и проверьте, нет ли в каком-либо из них ошибки.
После этого выполните тот же процесс, чтобы восстановить нормальную загрузку системы. Для этого:
- Нажмите клавиши Win + R , чтобы открыть окно «Выполнить».
- В поле «Выполнить» введите
msconfigи нажмите кнопку «ОК». - Перейдите на вкладку «Общие» и выберите « Обычный запуск ».
- Затем перейдите на вкладку «Службы» и снимите флажок « Скрыть все службы Microsoft », который вы установили ранее, затем нажмите « Включить все ».
- Затем перейдите на вкладку «Автозагрузка» и нажмите Открыть диспетчер задач .
- Теперь включите все программы автозагрузки и нажмите OK.
- После завершения восстановления нормальной загрузки компьютера перезагрузите компьютер.
Исправление №4: Выполните чистую установку Windows
Если проблема не исчезнет, вам может потребоваться выполнить чистую установку Windows 10.
Примечание. Чистая установка Windows удалит все сохраненные данные вашего устройства, включая установленные приложения.Перед чистой установкой необходимо создать резервную копию данных.
Чтобы выполнить чистую установку, загрузите Windows 10 Media Creation Tool (MCT), чтобы установить новую Windows 10 на свой компьютер.
Исправление № 5: Убедитесь, что на вашем устройстве достаточно места
Одна из причин ошибки 0x800705aa — ограниченное дисковое пространство для установки обновлений системы. В этом случае вам необходимо освободить место на диске вашего устройства (обычно на локальном диске / C), чтобы создать достаточно места для установки обновления Windows или обновления.
Вот несколько способов освободить место на диске:
- Отключите спящий режим.


