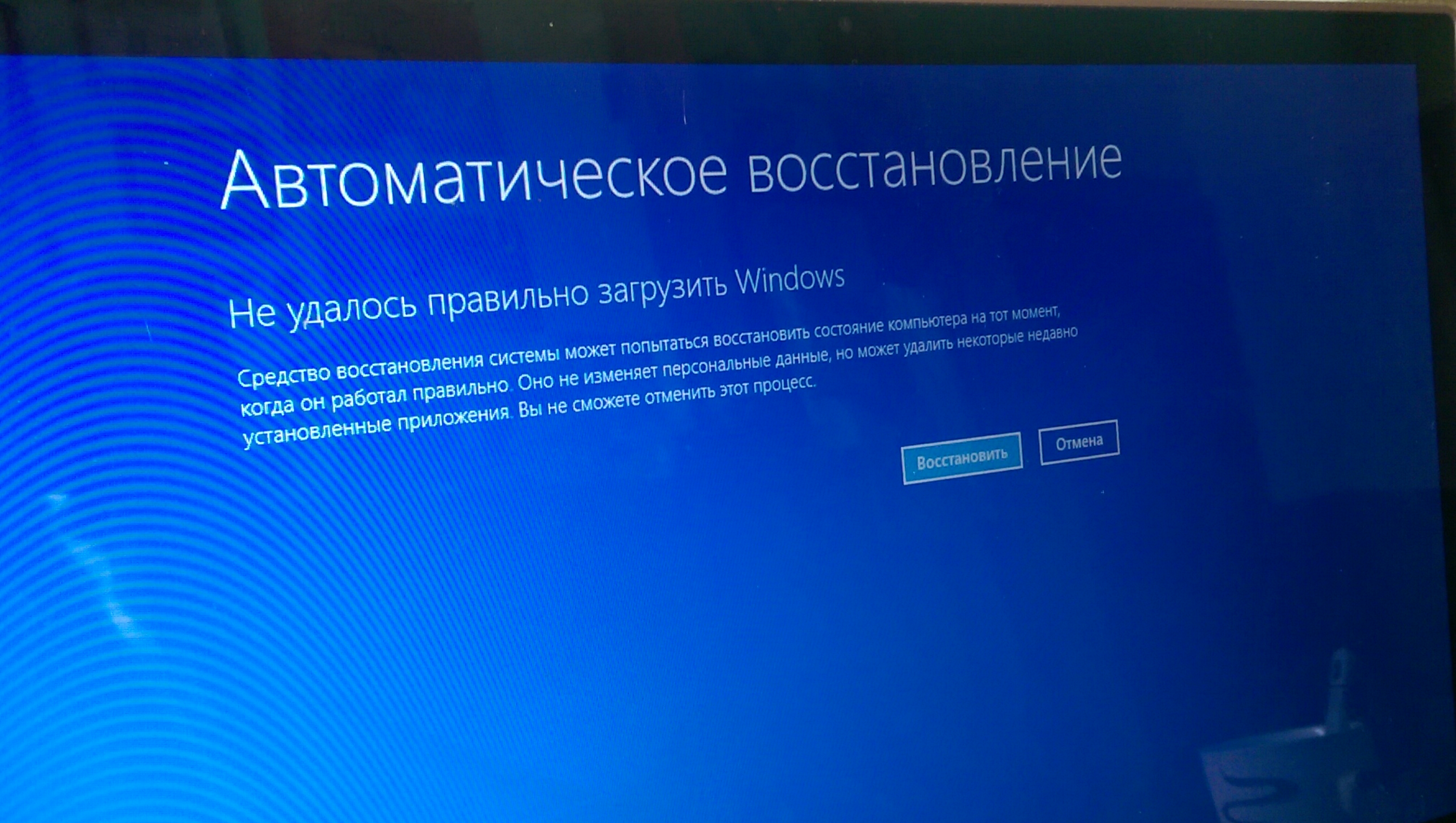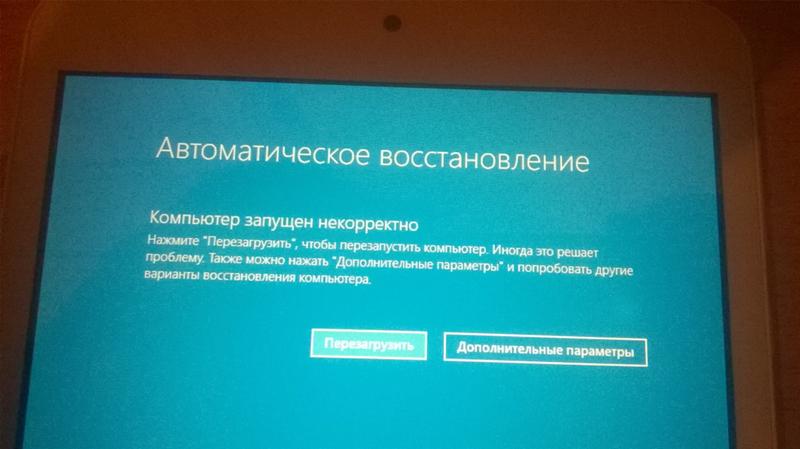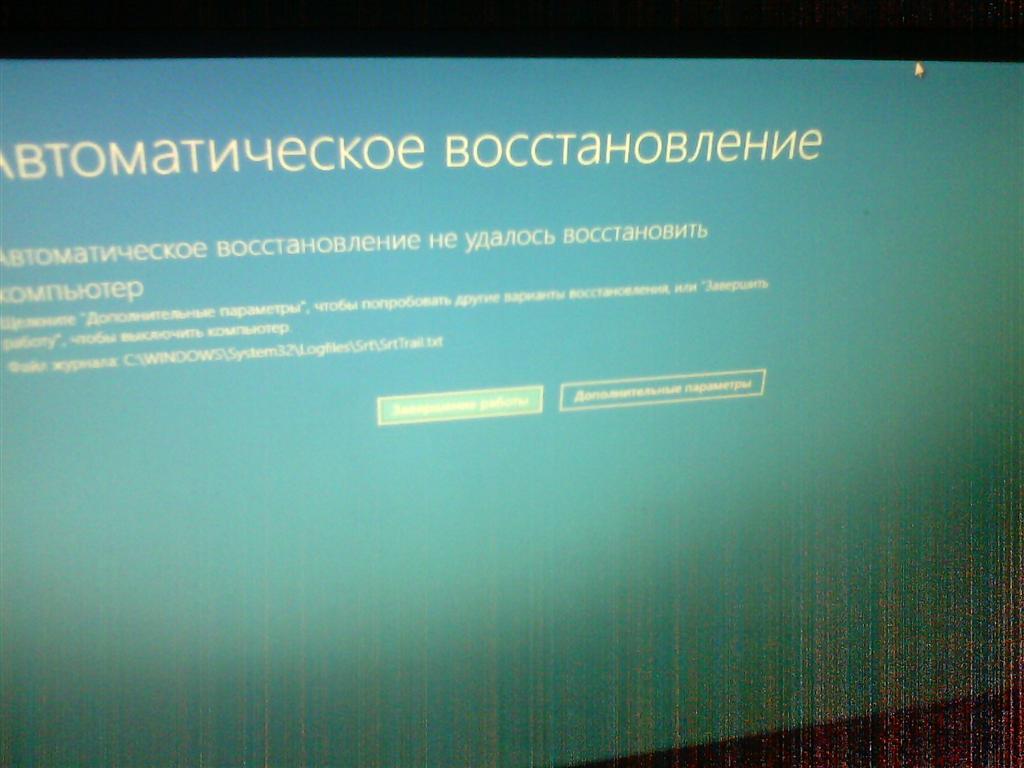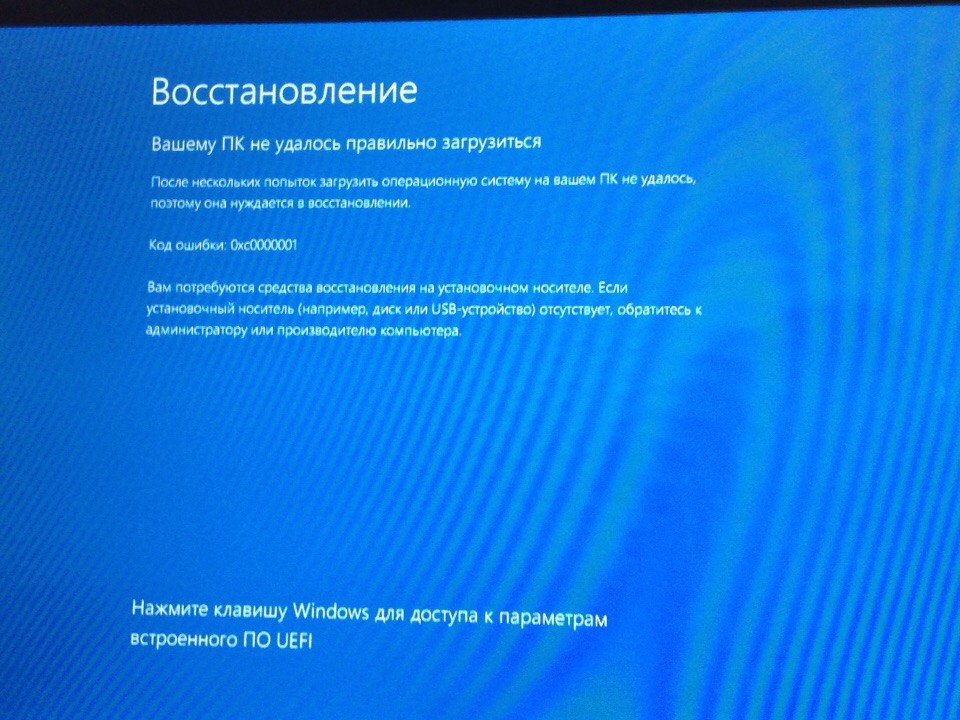Исправить автоматическое восстановление / восстановление при загрузке не удалось восстановить ваш компьютер в Windows 10
Система со временем изнашивается и изнашивается не только аппаратное обеспечение, но и программное обеспечение. Windows 10 имеет встроенный механизм для восстановления системы при запуске, если она столкнется с такими проблемами. Однако иногда механизм автоматического восстановления системы может давать сбой, и пользователи могут получить следующую ошибку:
Автоматическое восстановление / восстановление при загрузке не может восстановить ваш компьютер. Нажмите «Дополнительные параметры», чтобы попробовать другие варианты восстановления компьютера, или «Выключение», чтобы выключить компьютер. Файл журнала: C: Windows System32 Logfiles Srt SrtTrail.txt
Поскольку пользователи не могут загрузиться в систему в обычном режиме, нам, возможно, придется выполнить устранение неполадок в режиме восстановления.
1] Восстановить BCD и MBR
2] Запустите CHKDSK
3] Команда DISM и сканирование SFC в режиме восстановления
4] Отключить ранний запуск защиты от вредоносных программ.
5] Отключить автоматическое восстановление при загрузке
6] Исправление на уровне реестра
Решение 1. Восстановите BCD и MBR.
Чтобы восстановить данные конфигурации загрузки и главную загрузочную запись, нам нужно будет использовать командную строку в режиме восстановления.
1] При второй загрузке системы начните нажимать F11 (ключ может отличаться в зависимости от марки системы), чтобы загрузить систему в режиме восстановления.
2] Выбрать Устранение неполадок >> Дополнительные параметры >> Командная строка .
3] Введите следующую команду и нажимайте Enter после каждой команды, чтобы выполнить ее:
bootrec.exe /rebuildbcdbootrec.exe /fixmbrbootrec.exe /fixboot
4] Эта команда поможет решить проблемы с загрузочными секторами.
5] Перезапуск систему и проверьте, помогает ли это.
Решение 2] Запустите CHKDSK
Команда CHKDSK помогает проверить поврежденные сектора на жестком диске и, если возможно, восстановить их.
1] Откройте командную строку в режиме восстановления, как предложено в решении 1.
2] Введите следующую команду и нажмите Enter, чтобы выполнить ее:
CHKDSK /f /r
3] Перезапуск ваша система и проверьте, работает ли она на этот раз.
Решение 3] Команда DISM и сканирование SFC в режиме восстановления
Команда DISM и сканирование SFC проверяют отсутствие файлов в системе и, если возможно, заменяют их.
1] Снова откройте командную строку в режиме восстановления, как описано в Решении 1.
2] Введите следующую команду и нажмите Enter, чтобы выполнить ее:
DISM /Online /Cleanup-Image /RestoreHealth
3] После этого введите следующую команду и нажмите Enter, чтобы запустить сканирование SFC:
sfc /scannow
4] Перезапуск система.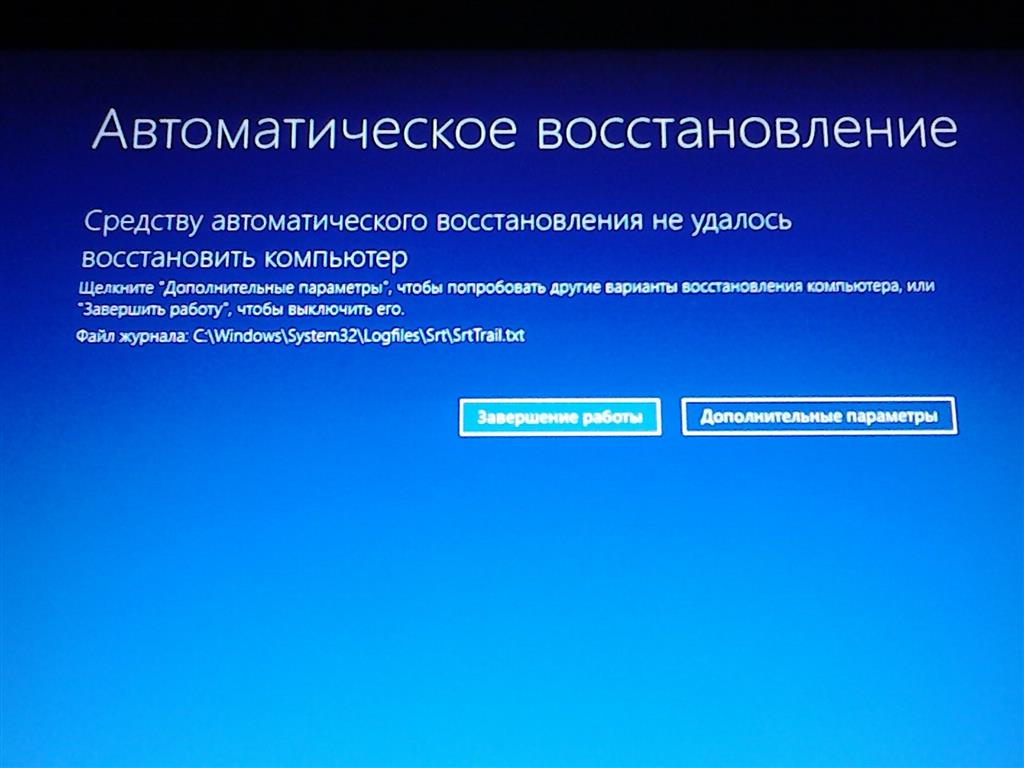
Решение 4] Отключить ранний запуск защиты от вредоносных программ.
Одна из причин проблемы заключается в том, что антивирусное программное обеспечение может мешать процессу автоматического восстановления. Однако мы не можем войти в систему, чтобы отключить или удалить антивирусное программное обеспечение, поэтому нам придется сделать это с помощью опции в режиме восстановления.
1] Перезагрузить ваша система находится в режиме восстановления и объясняется как Решение 1.
2] Перейти к Устранение неполадок >> Дополнительные параметры >> Параметры запуска .
3] Щелкните Перезапуск на странице параметров запуска. Он отобразит список параметров, и нам нужно выбрать вариант, введя соответствующий номер.
4] Выберите число 8, которое означает Отключить ранний запуск защиты от вредоносных программ.
5] Перезапуск систему и проверьте, помогает ли это.
Примечание. Эта процедура может не отключить все стороннее антивирусное программное обеспечение.
Эта процедура может не отключить все стороннее антивирусное программное обеспечение.
Решение 5] Отключите автоматическое восстановление при запуске.
В настоящее время, если автоматическое восстановление не работает, мы можем отключить его для входа в систему.
1] Откройте командную строку в режиме восстановления, как описано в решении 1.
2] Введите следующую команду и нажмите Enter, чтобы выполнить ее:
bcdedit /set recoveryenabled NO
3] Перезагрузите систему и проверьте, позволяет ли отключение автоматического восстановления при загрузке загружаться в систему. После этого вы можете выполнить описанное ранее устранение неполадок в обычном режиме.
Решение 6] Исправление на уровне реестра
Если все остальное не помогло, мы могли бы попытаться исправить на уровне реестра, чтобы решить проблему.
1] Откройте командную строку в режиме восстановления, как описано в Решении 1 в последний раз.
2] Введите следующую команду и нажмите Enter, чтобы выполнить ее:
copy c:windowssystem32configRegBack* c:windowssystem32config
3] Перезагрузить ваша система и на этот раз проверьте, правильно ли она загружается.
Это исчерпывающее руководство по устранению неполадок должно помочь в решении вашей проблемы.
Рекомендуется для вас:- Исправить UNMOUNTABLE_BOOT_VOLUME Ошибка синего экрана Windows 10
- Исправить Ожидается восстановление системы, для завершения которого требуется перезагрузка в Windows 10.
- Как отключить подписку на драйвере устройства в Windows 10
- Как исправить проблемы с запуском в Windows 10
- Исправлено: проблема с бесконечным циклом восстановления при загрузке в Windows 10
- Исправление: автоматическое восстановление не может исправить ваш компьютер
Автоматическое восстановление не удалось восстановить компьютер
Автор Евгений На чтение 4 мин Опубликовано Обновлено
При появлении некоторых неполадок ПК принимает самостоятельное решение о проведении автоматического восстановления функций и параметров до первоначального состояния. Такая процедура является своего рода самозащитой, однако бывает и сбои «Автоматическое восстановление не удалось восстановить компьютер». В чем причина и как разрешить ситуацию?
Такая процедура является своего рода самозащитой, однако бывает и сбои «Автоматическое восстановление не удалось восстановить компьютер». В чем причина и как разрешить ситуацию?
Причины
К основным причинам того, почему автоматическое восстановление перестает нормально функционировать:
- сбой питания;
- некорректно завершившийся сеанс;
- слишком большое количество неправильно установленных или неправильно работающих драйверов и файлов системного значения;
- повреждение важных элементов реестра;
- техническая изношенность некоторых компонентов;
- неправильное распознавание важных системных папок;
- проблемы несовместимости между ПК и съемными накопителями.
Это основные причины того, почему автоматическое восстановление перестает корректно работать.
Способы принудительного автоматического восстановления системы
Существует несколько вариантов самостоятельно запустить автоматическое восстановление:
- Выбор пункта восстановления (пользователь сам определит, до какой именно версии стоит откатить параметры ПК – до первоначальных или незадолго до первого сбоя).

- Посредством командной строки. Для того, чтобы запустить автоматическое восстановление таким образом, следует зажать Win+R и ввести в специальное поле cmd. После этого появится командная строка, в которой нужно ввести rstrui.exe. После этого появится еще одно окно, а система спросит, на какую именно дату перенести операционную систему (откатить изменения).
- Через безопасный режим. Это едва ли не самый простой способ. Достаточно во время запуска ПК нажать на F8, чтобы система вывела список возможных вариантов запуска ОС. Там необходимо выбрать запуск последней удачной конфигурации.
- Использование среды восстановления. Это стандартная процедура, которая есть в самой ОС.
Следует учесть, что некоторые из перечисленных способов очищают ненужные файлы, другие всего лишь откатывают систему до работоспособного состояния.
Панель управления
Самый распространенный способ запуска автоматического восстановления – через панель управления. В ней необходимо найти раздел «Восстановление», а там перейти на настройки восстановления ОС.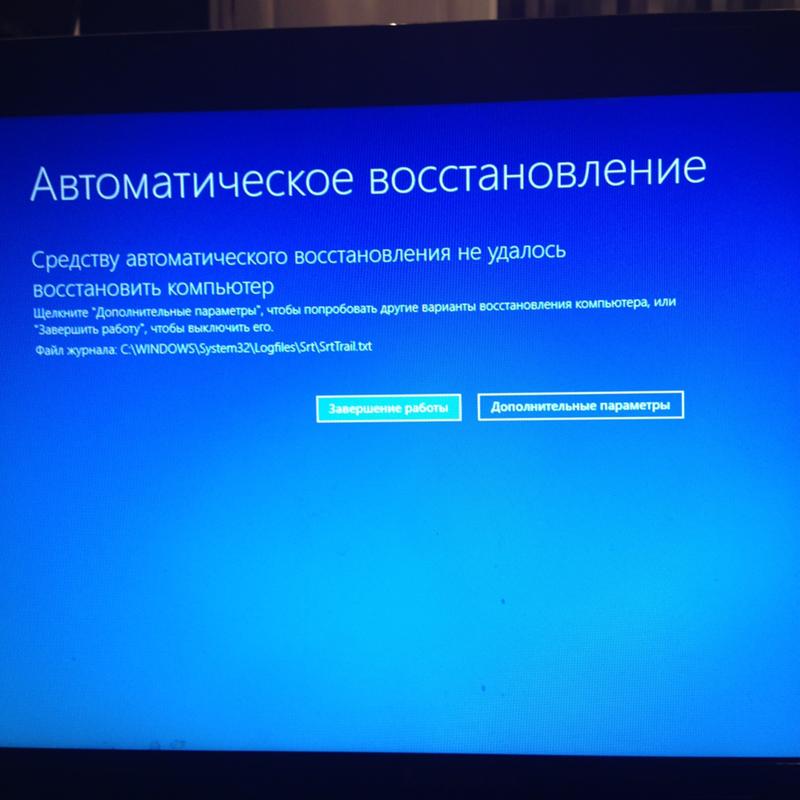 После этого появится окно со свойствами системы с вкладкой «Защита системы». Перед тем, как запустить этот процесс, необходимо убедиться в том, что в окне напротив диска с операционной стоит статус «Включено». Ведь лишь в таком случае пользователь сможет выполнить автоматическое восстановление ОС.
После этого появится окно со свойствами системы с вкладкой «Защита системы». Перед тем, как запустить этот процесс, необходимо убедиться в том, что в окне напротив диска с операционной стоит статус «Включено». Ведь лишь в таком случае пользователь сможет выполнить автоматическое восстановление ОС.
Восстановление реестра из каталога RegBack
Одной из возможных причин цикла «Автоматическое восстановление Windows 10 не удалось восстановить ваш компьютер» является поврежденный реестр, и единственным решением для этого является восстановление реестра из каталога RegBack. Для этого выполните следующие действия:
- Дождитесь появления параметров загрузки и запустите командную строку.
- В командной строке введите следующее и нажмите Enter, чтобы запустить его:
C:\Windows\System32\config\RegBack - Если вас попросят перезаписать файлы, введите All и нажмите Enter.
- Теперь введите выход и нажмите Enter, чтобы выйти из командной строки.
- Перезагрузите компьютер и проверьте, была ли проблема решена.

Читайте также: этот графический драйвер Nvidia несовместим с данной версией Windows
Что говорят пользователи
Те, у кого загружена Windows 10, часто жалуются на то, что процесс автоматического восстановления просто подвисает, а вместо загрузки появляется черный экран. Это можно объяснить следующими причинами:
- ошибка пользователя;
- неправильно произведенные изменения в реестре или на диске;
- вирус;
- повреждение системно важных файлов;
- несовместимость между драйверами, железом и системой;
- прерванное восстановление;
- неправильно завершенная работа ПК.
Есть три решения проблемы – восстановление с помощью F8 (этот способ был описан выше), замена жесткого диска или восстановление корректных настроек внутри BIOS. Для того, чтобы включить среду восстановления в BIOS, необходимо загрузить стандартные настройки, а после этого перезагрузить компьютер. Однако этот способ рекомендуется использовать тем, у кого уже есть достаточный опыт работы с компьютером.
Некоторые пользователи сообщают, что они исправили проблему на своем ноутбуке, просто вынув аккумулятор ноутбука. После того, как вы вынули аккумулятор, вставьте его обратно в ноутбук, подключите кабель питания и проверьте, была ли проблема решена.
Заключение
«Автоматическое восстановление не удалось восстановить компьютер» проблема является одной из самых сложных ошибок , чтобы исправить, и это может сделать ваш компьютер практически непригодным для использования. Хотя это серьезная ошибка, мы надеемся, что вам удалось исправить ее с помощью одного из наших решений.
Автоматическое восстановление: не удалось восстановить компьютер
Способ 1: Сброс оперативной памяти и BIOS
Иногда проблемы с автоматическим восстановлением системы связаны со сбоями, появляющимися из-за настроек BIOS или заполненности кеша оперативной памяти.
Подробнее: Устанавливаем модули оперативной памяти
Попробуйте сразу запустить компьютер или параллельно со сбросом кеша ОЗУ вытащить и батарейку на материнской плате и через несколько секунд вставить ее обратно. Такое действие сбросит настройки BIOS и позволит загрузиться компьютеру в «чистом» виде. Не забудьте только отключить питание от системного блока перед тем, как разбирать компьютер и взаимодействовать с комплектующими.
Подробнее: Замена батарейки на материнской плате
Способ 2: Восстановление запуска
Одна из самых частых проблем, из-за которой появляется ошибка «Не удалось восстановить компьютер» — неполадки при загрузке операционной системы. Они могут быть связаны как с загрузчиком, так и с другими компонентами, поэтому каждое решение придется перебирать вручную. Если у вас под рукой уже есть загрузочная флешка или диск с ОС, пропустите первую часть инструкции, в противном случае воспользуйтесь другим рабочим ПК, где выполните такие действия:
Они могут быть связаны как с загрузчиком, так и с другими компонентами, поэтому каждое решение придется перебирать вручную. Если у вас под рукой уже есть загрузочная флешка или диск с ОС, пропустите первую часть инструкции, в противном случае воспользуйтесь другим рабочим ПК, где выполните такие действия:
- Сейчас больше всего актуальна Windows 10, поэтому разберем руководство на примере этой версии операционной системы. Перейдите по следующей ссылке и скачайте средство создания носителя, нажав по соответствующей кнопке на сайте.
Скачать средство создания носителя Windows 10 с официального сайта
- Запустите полученный исполняемый файл.
- Примите условия лицензионного соглашения и переходите к следующему шагу.
- Отметьте маркером пункт «Создать установочный носитель (USB-устройство флеш-памяти, DVD-диск или ISO-файл)».
- В следующем шаге используйте рекомендуемые параметры, поскольку в этом случае они ни на что не повлияют.

- Выберите тип записи «USB-устройство флеш-памяти».
- Подключите к компьютеру любую флешку с объемом не менее 8 ГБ. Убедитесь в том, что на ней отсутствуют важные файлы, поскольку носитель будет форматирован. Выберите его из списка дисков в окне создания носителя, после чего запустите процесс записи и дождитесь его окончания.
Обладателям других версий Windows или тем, кому не подходит описанное выше средство, придется создавать загрузочную флешку при помощи других программ, предварительно получив на свой компьютер ISO-образ с операционной системой, скачав его с официального сайта или других источников. Вспомогательные инструкции по данной теме вы найдете в материале от другого нашего автора.
Подробнее: Инструкция по созданию загрузочной флешки на Windows
Теперь, когда носитель с операционной системой готов, можно приступать к восстановлению важных для загрузки компонентов. Выключите компьютер, оставьте флешку подсоединенной, после чего повторно включите устройство и выполните следующие шаги:
- Выберите вариант загрузки с флешки, если этого не произошло автоматически.
 В случае возникновения проблем с запуском установщика (когда не появляется экран выбора и стартует установленная Виндовс) прочитайте статью о том, как осуществляется запуск с подобных носителей.
В случае возникновения проблем с запуском установщика (когда не появляется экран выбора и стартует установленная Виндовс) прочитайте статью о том, как осуществляется запуск с подобных носителей.Подробнее: Настраиваем BIOS для загрузки с флешки
- После загрузки установщика кликните по ссылке «Восстановление системы».
- Перейдите в раздел «Поиск и устранение неисправностей».
- Запустите «Командную строку», нажав по плитке с соответствующим названием.
- В консоли поочередно введите команды ниже, нажимая Enter после каждой для активации:
bootrec /rebuildbcd
bootrec /fixmbr
bootrec /fixboot
bootsect /nt60 SYS
bootsect /nt60 ALL
По завершении перезагрузите компьютер в штатном режиме, предварительно вынув загрузочную флешку. Если процесс восстановления все еще не удался, переходите к следующему способу данной статьи.
Способ 3: Отключение автоматического запуска восстановления Windows
Иногда сама операционная система может работать нормально, а проблемы наблюдаются непосредственно со средством восстановления, что чаще всего происходит после установки обновлений или новых версий драйверов.
bcdedit /set {default} recoveryenabled No и нажать Enter для применения команды.Способ 4: Обновление драйверов
Как уже было сказано ранее, проблема с восстановлением системы может появиться сразу после обновления некоторых драйверов, что часто происходит в автоматическом режиме. Иногда апдейт прерывается или завершается только для некоторых устройств, оставляя остальные драйверы необновленными. Исправляется эта ситуация самостоятельным обновлением драйверов для каждого комплектующего и периферийного оборудования (да, даже из-за драйвера клавиатуры или мышки уже может возникнуть рассматриваемая неприятность).
- Поскольку сейчас ОС не запускается в штатном режиме, придется переключиться на безопасный, о чем более детально написано в материале по ссылке ниже.
 При этом важно выбрать вариант с загрузкой сетевых драйверов, поскольку понадобится подключение к сети для выполнения дальнейших действий.
При этом важно выбрать вариант с загрузкой сетевых драйверов, поскольку понадобится подключение к сети для выполнения дальнейших действий.Подробнее: Безопасный режим в Windows 10
- После запуска Виндовс кликните по кнопке
- Ознакомьтесь со списком оборудования и начните открывать разделы с каждым используемым.
- Нажмите по строке правой кнопкой мыши и выберите пункт «Обновить драйвер», запустив после этого автоматический поиск обновлений.
Вы можете использовать и другие средства для обновления драйверов: фирменные программы от разработчиков, официальные сайты или сторонние программы.
Подробнее: Как обновить драйверы на компьютере
Способ 5: Восстановление системных компонентов
В завершение разберем метод, подразумевающий восстановление основных системных компонентов, если вдруг ошибки с восстановлением как раз и связаны с нарушением целостности файлов операционной системы.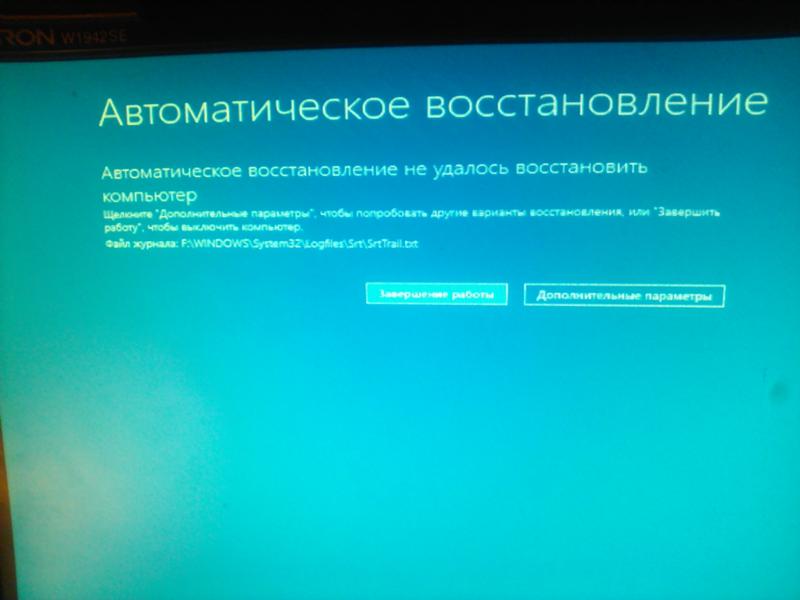
- После этого запустите «Командную строку» через «Пуск» или любым удобным для вас образом.
- Введите команду
dism /Online /Cleanup-Image /CheckHealth, которая проверит целостность системных файлов и восстановит их, если проблемы будут найдены. Более развернуто о данной консольной утилите читайте в другом материале далее.Подробнее: Использование и восстановление проверки целостности системных файлов в Windows 10
- После завершения сканирования вы можете сразу перезагрузить компьютер, проверяя результаты действий, либо использовать другую команду:
xcopy c:\windows\system32\config\RegBack c:\windows\system32\config, чтобы вернуть базовые параметры реестра, исправив тем самым возможные ошибки.
Опишите, что у вас не получилось.
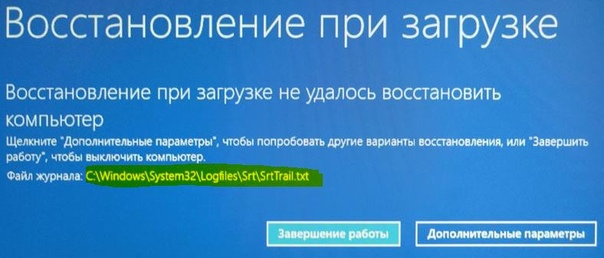 Наши специалисты постараются ответить максимально быстро.
Наши специалисты постараются ответить максимально быстро.Помогла ли вам эта статья?
ДА НЕТАвтоматическое восстановление Windows 10: не удалось восстановить компьютер
28.04.2019 windows | для начинающих
Среда восстановления Windows 10 позволяет производить различные операции, имеющие отношение к восстановлению работоспособности системы: использовать особые варианты загрузки (например, безопасный режим или отключение проверки цифровой подписи драйверов), выполнять сброс ОС или автоматическое восстановление загрузчика Windows 10 и многое другое.
В этой инструкции — несколько простых способов войти в среду восстановления Windows 10 в различных сценариях: как при полностью работающей системе, так и в тех случаях, когда запуск ОС невозможен. Также может быть полезно: Как исправить ошибку «Невозможно найти среду восстановления».
- Запуск среды восстановления в Параметрах Windows 10
- Как войти в среду восстановления с экрана блокировки
- Среда восстановления на загрузочной флешке или диске восстановления системы
В каких случаях необходимо восстановление системы
Часто пользователи персональных компьютеров прибегают к восстановлению системы после получения новых обновлений для ОС.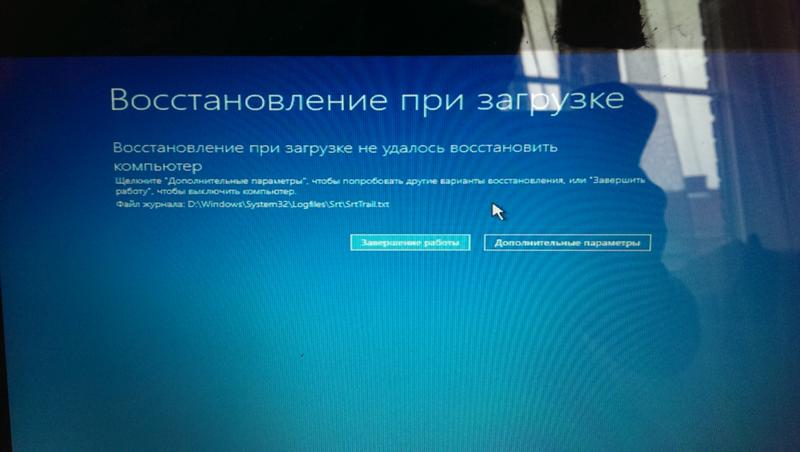 К сожалению, несмотря на качество самой операционной системы, корпорация Microsoft нередко выпускает «кривые» обновления. После их установки может быть два варианта развития:
К сожалению, несмотря на качество самой операционной системы, корпорация Microsoft нередко выпускает «кривые» обновления. После их установки может быть два варианта развития:
- первый — восстановление и откат ОС;
- второй — ожидание патчей. Они появляются довольно быстро, поэтому сразу же прибегать к столь кардинальным мерам, как откат системы, не стоит (за исключением редких случаев, когда может пострадать безопасность ПК).
Более распространённая причина, почему требуется выполнять восстановление ОС, заключается в некорректной работе программного обеспечения. Например, если пользователь устанавливал какие-либо драйверы, после чего программы перестали функционировать должным образом, то оптимальным вариантом решения проблемы будет являться именно восстановление.
Более продвинутые пользователи ПК часто пытаются вносить некие изменения в системный реестр. Это распространённая практика, но в неопытных руках она может оказаться бессмысленной и принести много вреда. Так как в системном реестре содержится информация обо всех приложениях, их данные, в том числе данные самой системы, то вносить какие-либо корректировки сюда не стоит. Если же после изменений ПК перестал работать, как раньше, необходимо использовать именно восстановление ОС.
Так как в системном реестре содержится информация обо всех приложениях, их данные, в том числе данные самой системы, то вносить какие-либо корректировки сюда не стоит. Если же после изменений ПК перестал работать, как раньше, необходимо использовать именно восстановление ОС.
Необходимо отметить, что если ПК стал работать как-то иначе, появляются ошибки неизвестного рода, всегда можно воспользоваться функцией восстановления. Она не навредит работе устройства, но удалит все изменения, которые были внесены после даты создания точки восстановления.
Откат системы с помощью Aomei Backupper Standard
Aomei Backupper Standard — бесплатная утилита, которая имеет множество инструментов для работы с ОС. Первым делом потребуется создать загрузочный диск при помощи программы:
- Запустить приложение.
- В главном меню выбрать пункт «Утилиты».
- Щелкнуть по строчке «Создание загрузочного носителя».
- Выбрать тип диска.

- Нажать кнопку Далее.
- Выбрать загрузочный носитель. Это может быть диск или USB-накопитель.
- Дождаться создания образа и нажать Готово.
Восстановление осуществляется следующим образом:
- В BIOS выбрать загрузку с нужного типа носителя.
- Загрузить компьютер.
- Откроется меню программы Aomei Backupper Standard. Выбрать пункт «Откат».
- Указать путь до образа. Это должен быть созданный ранее загрузочный диск. Выбрать файл можно через обычный проводник.
- Открыть образ.
- Согласиться с восстановлением.
- Нажать кнопку Запуск.
- Дождаться завершения процесса.
- Перезагрузить компьютер.
Как восстановить ключ активации к Windows 10 самостоятельно
При первой же установке и активации операционной системы к устройству автоматически приписывается указанный пользователем ключ. Также он может быть сохранен и к личной учётной записи, что может пригодиться в случае, когда вы, например, собираетесь установить ту же ОС на другой компьютер.
Тем не менее никто не застрахован от того, что после очередных обновлений лицензионный ключ просто слетит, а ваша версия Windows 10 более не будет работать должным образом.
Восстановить его довольно просто. Именно тут нам и поможет функция, при которой ключ буквально приписывается учётной записи. Для восстановления ключа выполните следующие действия:
- Откройте раздел «Параметры» через меню «Пуск».
- Перейдите во вкладку «Восстановление».

Используйте опцию «Вернуть компьютер в исходное состояние»
- Воспользуйтесь функцией «Вернуть компьютер в исходное состояние».
Весь дальнейший процесс работы с этой опцией описан выше.
Отметим, что по завершении процедуры лицензионный ключ вернётся на место, но некоторая информация всё же будет удалена. Это будет зависеть от способа восстановления, который был выбран.
Настройки BIOS/UEFI
Наконец, зацикленность процесса «Подготовка автоматического восстановления» Windows 10 может быть связана с настройками первичной системы, в которых задействована деактивация системы защиты от хакерских атак на аппаратном уровне (запрет выполнения исполняемых кодов). Петля появляется и по этой причине.
Таким образом, чтобы исправить ситуацию, необходимо:
- При включении компьютера или ноутбука войти в вышеуказанные параметры.
- Отыскать строку вроде No-Execute Memory Protect или XD-bit и установить для нее значение Enabled.

- После этого нужно сохранить изменения (F10) и произвести рестарт компьютерного устройства.
Как восстановить разрешение экрана
После переустановки операционной системы или её восстановления часто разрешение экрана становится нестандартным. Например, если ранее вы пользовались 1920×1080, то, вероятно, после указанных процедур оно изменится на другое.
Проблема решается двумя способами:
Видео: как изменить разрешение экрана в Windows 10
Способ 5: Проверка оборудования
Если Windows до сих пор не загрузилась, проверьте оборудование. В первую очередь отключите и заново подключите жесткий диск. Если их установлено несколько, отсоедините все и подключите только HDD с Windows 10. Дополнительно отключите все внешние USB-носители. Если есть возможность, подключите жесткий диск к другому компьютеру и проверьте его на наличие ошибок и битых секторов. О том, как сделать это, написано в отдельном материале.
Подробнее: Как проверить жесткий диск на битые сектора
Бывали случаи, когда помогала переустановка оперативной памяти.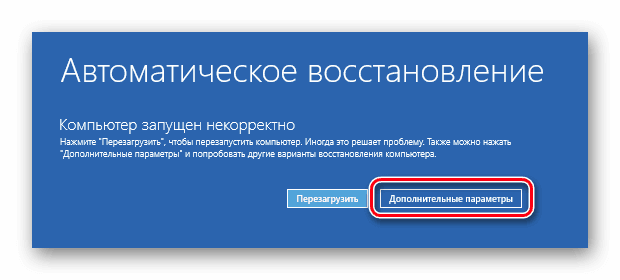 Выньте все планки из материнской платы, затем вставляйте их поочередно в слоты и после каждой пробуйте загрузить систему.
Выньте все планки из материнской платы, затем вставляйте их поочередно в слоты и после каждой пробуйте загрузить систему.
Восстановление и сброс пароля Windows 10
Если вы установили пароль для входа в учётную запись на компьютере, но по какой-то причине забыли его, воспользуйтесь средствами восстановления. Процедура напрямую зависит от используемого типа учётной записи (локальная или Microsoft).
Сброс пароля учётной записи Microsoft выполняется в режиме онлайн. Его можно осуществить даже с помощью мобильного телефона.
- Перейдите на страницу сброса пароля на официальном сайте Microsoft.
Перейдите на официальную страницу сброса пароля учётной записи
- Среди возможных вариантов выберите «Я не помню пароль».
- Укажите адрес электронной почты, с помощью которой была зарегистрирована учётная запись.
Если всё было указано верно, следуйте инструкциям на экране. Так можно легко и быстро вернуть доступ к компьютеру.
Второй возможный способ устранения насущной проблемы — использование встроенной учётной записи администратора.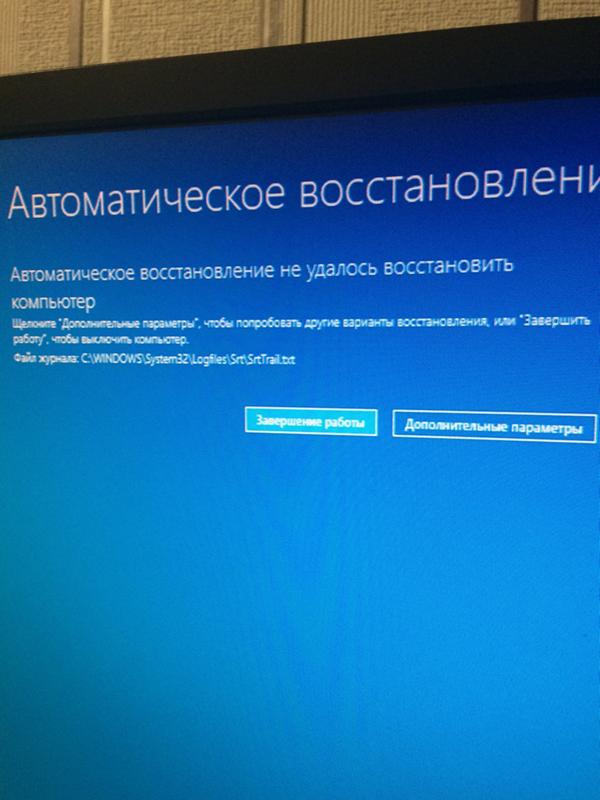 Этот вариант наиболее целесообразен, если вы забыли пароль от локальной учётной записи.
Этот вариант наиболее целесообразен, если вы забыли пароль от локальной учётной записи.
Немаловажной особенностью этого варианта является необходимость использования диска восстановления. Как его сделать и использовать, было описано выше.
Измените параметры загрузки компонентов компьютера через BIOS, что было описано выше. Когда появится окно выбора языка для установки, используйте комбинацию клавиш Shift + F10. Здесь поочерёдно укажите команды:
Запомните имя того раздела жёсткого диска, на котором хранится каталог с операционной системой, далее это потребуется. Введите команду exit, чтобы выйти из утилиты diskpart.
Также в «Командной строке» укажите следующие команды:
Если операции будут выполнены без ошибок, выходите и меняйте параметры загрузки в BIOS.
Остаётся только вернуться на экран выбора учётной записи и в разделе специальных возможностей выбрать «Командную строку». Укажите в ней следующую информацию: net user имя_пользователя новый_пароль. Так вы сможете изменить пароль и с его помощью войти в графическую оболочку.
Так вы сможете изменить пароль и с его помощью войти в графическую оболочку.
Видео: как восстановить или сбросить пароль учётной записи в Windows 10
Средств восстановления операционной системы Windows 10 много, большую часть из них можно использовать, даже если у пользователя нет возможности выполнить вход в графическую оболочку компьютера. Также можно прибегнуть к дополнительным средствам в виде специальных программ, созданных сторонними разработчиками, но лучше использовать стандартный набор инструментов в самой системе.
- Автор: Станислав Веденеев
- Распечатать
Профессиональные навыки: легкообучаем, стрессоустойчив, работоспособен, знание русского языка, английского — на уровне чтения тех. документации Оцените статью:
- 5
- 4
- 3
- 2
- 1
(3 голоса, среднее: 5 из 5)
Поделитесь с друзьями!
Расширение зарезервированного пространства
Еще один момент, когда выдается экран «Подготовка автоматического восстановления» Windows 10, но затем никаких признаков жизни система не подает, связан с тем, что нужно увеличить дисковый объем, отведенный под сохранение резервных копий. Опять же, это касается только тех ситуаций, когда Windows можно загрузить в режиме Safe Mode.
Опять же, это касается только тех ситуаций, когда Windows можно загрузить в режиме Safe Mode.
В этом случае оптимальным вариантом станет использование небольшой и достаточно простой программы Partition Wizard от MiniTool или аналогичной разработки со встроенным загрузчиком, что намного предпочтительнее для случаев, когда система не стартует вообще. В ней нужно просто увеличить требуемое пространство минимум до 250 Мб (лучше установить чуть более высокое значение), после чего попытаться загрузить систему в штатном режиме.
Откат к ранней версии
Еще один вариант – это откатить Windows 10 до предыдущего обновления, если таковое установлено. Здесь действуем следующим образом. Сначала заходим в «Параметры», затем перезагружаем ПК через особые варианты загрузки и выбираем в дополнительных параметрах «Вернуться с предыдущей версии». Если система нерабочая, загружаем компьютер с установочного носителя и выполняем ту же процедуру, только заходим в среду восстановления через мастер-установщик.
Автоматическое восстановление не удалось восстановить. Предварительные действия по удалению обновлений. Деактивация автоматического восстановления
BIOS – набор утилит, которые установленные в материнскую плату, которые дают возможность включать устройство для установки ОС. С его помощью происходит загрузка Windows 10, выбор носителя данных, указывается диапазон тепловых датчиков, настраиваются различные параметры. Если система перестала загружаться, вылетают ошибки и выполнить восстановление стандартным способом не удаётся, можно через BIOS.
Как восстановить виндовс 10 через биос.
Но этот метод можно использовать только в случае наличия установочного диска или флешки с дистрибутивом лицензионной операционной системы с той версией и разрядностью, которая у вас установлена, без внешнего накопителя данный вариант не возможен.
В первую очередь нужно начать с настройки BIOS для чтения диска сразу при запуске компьютера.
Если подготовка автоматического восстановления не дает возможности перезагрузить компьютер нормально, нужно сделать это принудительно, зажимая кнопки выключения на 10-15 секунд, сразу как система начала загружаться, необходимо нажать одну из клавиш: F1, F4, F3, Delete, F8 (точно сказать какую именно вам нужно нажать нельзя, так как это зависит от модели материнской платы на вашем устройстве).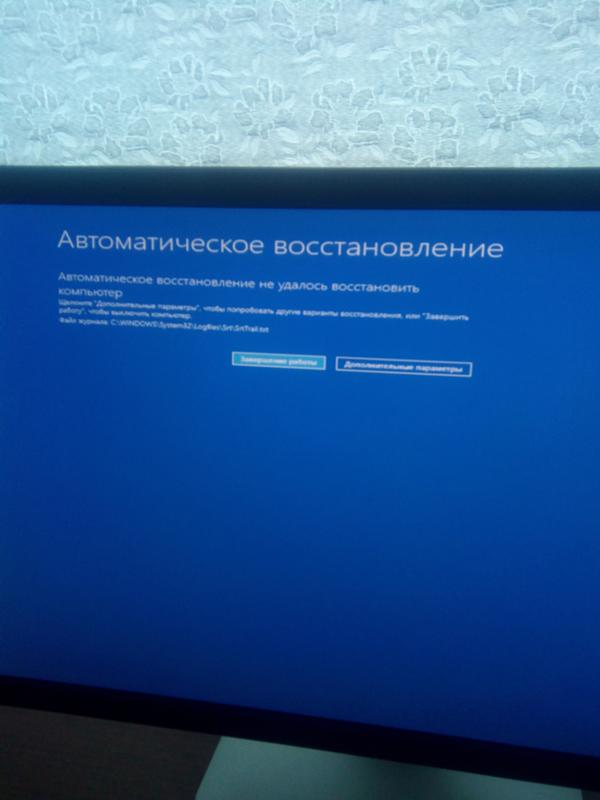
В инструкции к компьютеру или на сайте производителя можно поискать какая клавиша понадобится для входа. На большинстве ПК используется кнопка «Delete», на ноутбуках может использоваться комбинация клавиш «ctrl+alt+esc».
После того как БИОС запустится перейти в раздел Boot.
Нужно найти параметр «1st boot device», который может быть расположен в разделе «Boot Device Configuration», «Advanced Features», «Boot», «Boot Sequence. Там потребуется выставить параметр для диска CDROM или PXE UND I для загрузки с флешки:
Нажать «F10», чтобы сохранить результат, вставить диск в дисковод или подключить флешку, на которых хранится дистрибутив, потом перезагрузить устройство.
После того как компьютер загрузиться появится начальное меню установки системы, где необходимо будет нажать на кнопку «Восстановление системы».
Откроется меню «Выбор действий», нужно выбрать пункт «Диагностика».
Затем перейти к пункту «Дополнительные параметры».
Далее нажать на пункт «Восстановление системы».
После нажатия запустится окно с выбором точки восстановления.
Функция «Восстановление при загрузке» запускает сканирование компьютера на наличие ошибок и в ходе их обнаружения исправляет. Запустить утилиту можно попробовать, но в большинстве случаев после поиска обычно выдает сообщение, что восстановить компьютер не удалось.
Если у вас откат был предусмотрен и ваш Windows после указанных действий успешно восстановленный, то поле этого понадобится зайти в BIOS и вернуть назад приоритет загрузки жёсткого диска на первое место.
— Как восстановить Windows 10 через командную строку.
Если контрольной точки вы не создавали, восстановление системы Виндовс 10 можно попробовать выполнить через командную строку. Для этого тоже потребуется загрузочный диск или флешка с операционной системой Windows, которая установлена на компьютере.
В разделе «Дополнительные параметры» выбрать пункт «Командная строка»
В открывшемся окошке пропечатать «fixboot».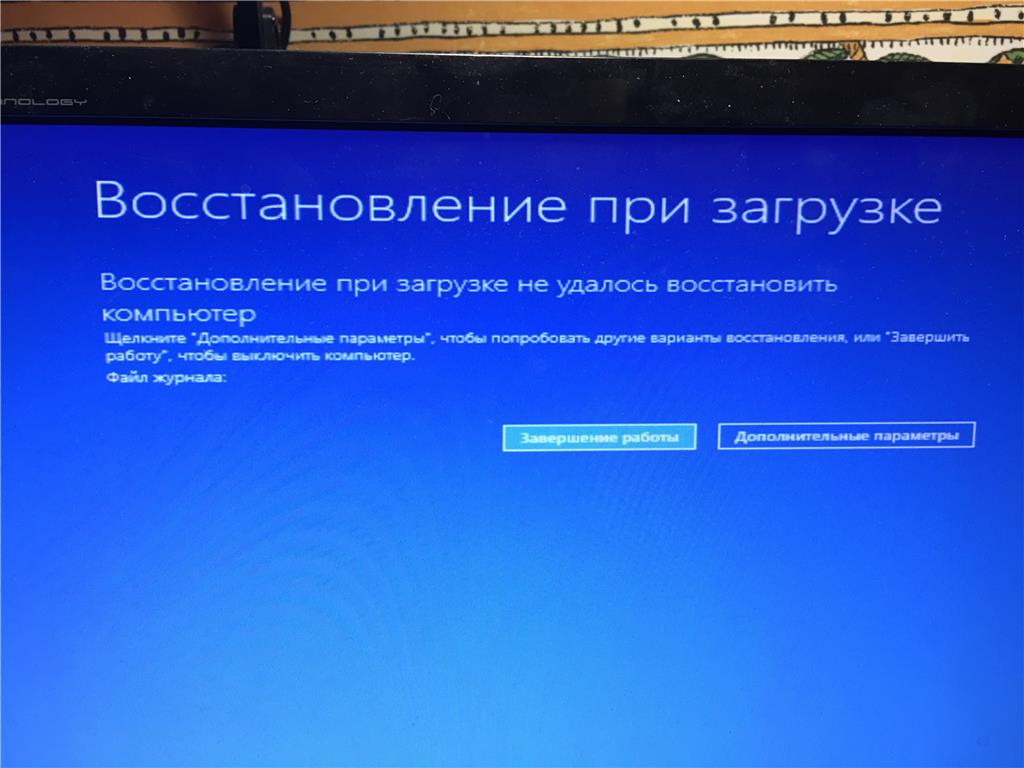
Затем действие необходимо подтвердить, нажав клавишу «Y».
После восстановления загрузчика Windows 10, систему нужно проверить на наличие повреждённых системных файлов.
Варианты решения проблем с поврежденными системными файлами
- Поврежден загрузочный сектор операционной системы.
В командной строке нужно ввести «fixboot», нажать «Enter», далее ввести «fixmbr», нажать «Enter». После этого загрузочный сектор windows будет восстановлен. Компьютер можно перезагружать в обычном режиме. - Пропал загрузочный файл boot.ini.
В строке необходимо напечатать «bootcfg /rebuild», потом нажать «Enter». Все возможные вопросы системы подтверждать, нажимая клавишу «Y» и «Enter». - Поврежден config в папке system32.
В дисковод необходимо вставить диск с вашей версией ОС, ввести в командной строке «cd repair copy SYSTEM C:\windows\system32\config», после чего нажать «Enter». - Отсутствуют файлы «ntldr» или «ntdetect.com», система выдает сообщение: «NTLDR is missing при загрузке Windows».

- Ввести в командной строке «copy Х:\i386\ntldr С:\», нажать «Enter» (Где Х – буква вашего дисковода, а C – буква вашего системного диска, на котором установлена ваша ОС).
Восстановление системы через командную строку при включенном компьютере.
При нежелании перезагружать компьютер, можно восстановить систему через командную строку из Windows. Для этого понадобится вставить диск в DVD-ROM при загруженном ПК. После чего запустить командную строку, нажав сочетание горячих клавиш «Win + R» и в рядке поиска окна «Выполнить» вписать «sfc /scannow» и нажать «Ок». После чего битые дистрибутивы системы будут скопированы с загрузочного диска автоматически. Восстановление системы, откат проходит довольно быстро и бес проблемно.
При возникновении проблем в Windows 10, пользователи пытаются пробовать войти в , чтобы восстановить систему Windows 10, но к сожалению, на экране ПК появляется сообщение об ошибке SrtTrail.txt. Microsoft предоставила свой удобный, собственный инструмент для ремонта системы в случае серьезных проблем, но и в нем случаются ошибки. Автоматический ремонт поставляется вместе с Windows и имеет возможность исправлять ошибки при загрузке. Таким образом, когда операционная система не загружается должным образом, функция автоматического восстановления приходит на помощь и прилагает усилия к тому, чтобы самостоятельно восстановить Windows. Однако, этот инструмент иногда не работает и отображает приведенную ниже ошибку. Много раз он переходит в цикл повторного запуска и выключения. Ошибка SrtTrail.txt Windows 10 также может возникать при использовании синего экрана (BDOS). Полное сообщение об ошибки звучит следующим образом:
Автоматический ремонт поставляется вместе с Windows и имеет возможность исправлять ошибки при загрузке. Таким образом, когда операционная система не загружается должным образом, функция автоматического восстановления приходит на помощь и прилагает усилия к тому, чтобы самостоятельно восстановить Windows. Однако, этот инструмент иногда не работает и отображает приведенную ниже ошибку. Много раз он переходит в цикл повторного запуска и выключения. Ошибка SrtTrail.txt Windows 10 также может возникать при использовании синего экрана (BDOS). Полное сообщение об ошибки звучит следующим образом:
Восстановление при загрузке не удалось восстановить компьютер. Щелкните «дополнительные параметры», чтобы попробовать другие варианты восстановления, или «Завершить работу», чтобы выключить компьютер. Файл журнала C:\WINDOWS\System32\Logfiles\Srt\SrtTrail.txt.
Способы как исправить ошибку при загрузке восстановления SrtTrail.txt
Если у вас данная ошибка, то давайте попробуем исправить её для Windows 10.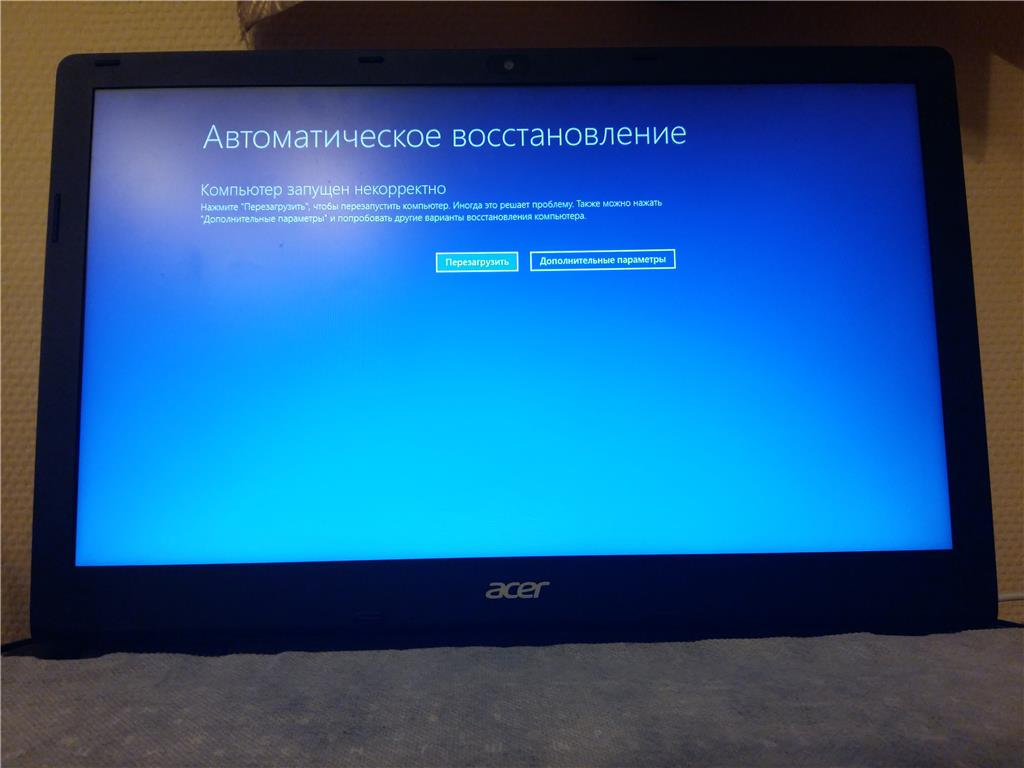
1 Способ. Восстановить загрузчик через CMD
Шаг 1 . Если Вы можете попасть в дополнительные параметры при загрузки системы, то запустите командную строку перейдя по параметрам Поиск и устранение неисправностей > Дополнительные параметры > Командная строка. Если вы не можете попасть в дополнительные параметры, то проделайте ниже пункты:
- Нажмите много раз подряд кнопку перезагрузки на самом компьютере, чтобы спровоцировать ошибку и вызвать меню диагностики процесса.
- Включите компьютер, дождитесь пока он загрузиться максимально до ошибки. Далее нажмите и удерживайте кнопку питания на компе для полного выключения. Повторите процедуру 3 раза, на 4 раз у вас должно появится меню восстановления.
- Когда вы запустите среду восстановления, то запустите в ней командную строку.
В командной строке задаем команды по порядку нажимая Enter после каждой. Кроме того, Вы можете ознакомиться с полным руководством, как . Не закрывайте командную строку после окончания процесса и перейдите к шагу 2.
Не закрывайте командную строку после окончания процесса и перейдите к шагу 2.
bootrec.exe /rebuildbcd
bootrec.exe /fixmbr
bootrec.exe /fixboot
Шаг 2 . Все в той же командной строке воспользуемся командой для сканирования и восстановления жесткого диска . Введите в CMD следующую команду chkdsk C: /r . Вы должны выполнить это для каждого диска вашего ПК, заменяя C на другой локальный диск, к примеру D,F . Перезагрузите компьютер и проверьте, устранена ли ошибка.
2 способ. Отключить автоматический запуск
Это самое простое решение для устранения ошибки SrtTrail.txt. Запустите командную строку через дополнительные параметры, как делали в способе 1. Введите команду bcdedit /set {default} recoveryenabled No и нажмите Enter, далее попробуйте запустить Windows 10.
3 способ. Запустить командную строку в безопасном режиме
Ошибка SrtTrail.txt в Windows 10 может возникнуть из-за плохого драйвера, например, беспроводной мыши Logitech. Чтобы сократить писанину, Вы можете узнать из другой статьи, как попасть в но я опишу кратко ниже.
Чтобы сократить писанину, Вы можете узнать из другой статьи, как попасть в но я опишу кратко ниже.
1. Перезагрузите ПК несколько раз кнопкой на системном корпусе, чтобы вызвать меню «дополнительные параметры». Далее перейдите Поиск и устранение неисправностей > Дополнительные параметры > Параметры загрузки > Перезагрузить и выберите вариант Включить безопасный режим с помощью сети.
2. После запуска системы в безопасном режиме, перейдите в диспетчер устройств и попытайтесь выявить плохой драйвер. Обновите его или скачайте с сайта производителя. Если ничего не помогло. то не выходите из безопасного режима, а следуйте 3 пункту ниже.
3 . В безопасном режиме запустите командную строку от имени администратора и введите команду DISM /ONLINE /CLEANUP-IMAGE /RESTOREHEALTH . Процесс может занять несколько минут, после чего перезагрузите ПК.
4 способ. Восстановление поврежденного реестра Windows
Если в вашей системе есть поврежденный файл реестра, это может привести к ошибке SrtTrail. txt Windows 10. В этом случае вам необходимо восстановить свой реестр. Запустите командную строку из меню дополнительных параметров, как описано в способе 1, и введите команду copy c:windowssystem32configRegBack* c:windowssystem32config . Далее нажмите Enter, закройте cmd и перезагрузите ПК.
txt Windows 10. В этом случае вам необходимо восстановить свой реестр. Запустите командную строку из меню дополнительных параметров, как описано в способе 1, и введите команду copy c:windowssystem32configRegBack* c:windowssystem32config . Далее нажмите Enter, закройте cmd и перезагрузите ПК.
5 способ. Отключить защиту от вредоносного ПО раннего запуска
Защита от раннего запуска и от нежелательной почты (ELAM) также может вызвать ошибку SrtTrail.txt в Windows 10. Заходим, как обычно в меню дополнительных параметров, как описано в способе 1. Переходим по настройкам Поиск и устранение неисправностей > Дополнительные параметры > Параметры загрузки > Перезагрузить и выберите (F8). Перезагрузите компьютер, чтобы проверить пропали ли ошибка.
6 способ. Выявить и удалить проблемный файл
Вы можете получить ошибку SrtTrail.txt в Windows 10 из-за проблемных файлов. Давайте выявим этот файл и удалим его. Запустите командную строку в меню дополнительных параметров, как описано в способе 1, и задайте следующие команды:
C:
cd WindowsSystem32LogFilesSrt
SrtTrail.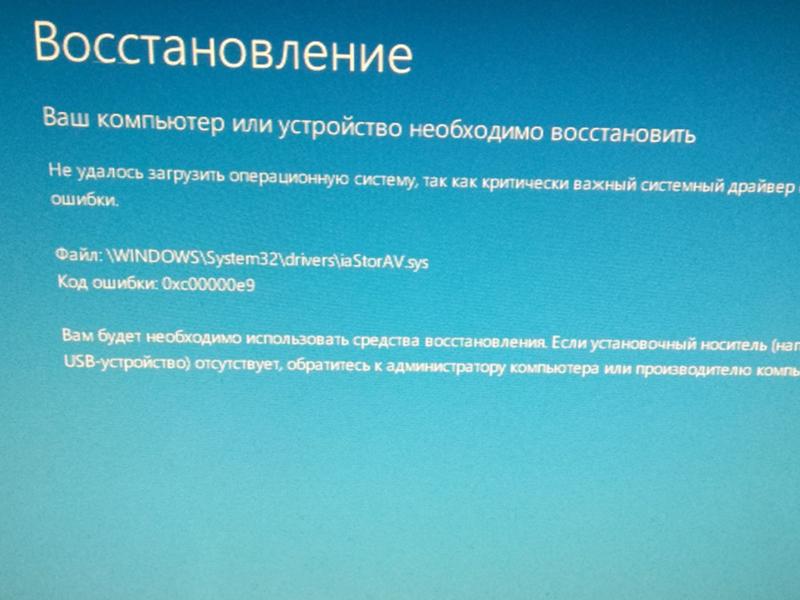 txt
txt
Шаг 1 . Он откроет файл, который показывает что-то похожее на это «Загрузочный критический файл c: windowssystem32driversvsock.sys поврежден». Это означает, что vsock.sys является поврежденным файлом, и это вызывает проблему. Я использую это только для примера; вы можете получить другой результат в соответствии с вашей системой.
Шаг 2 . Далее мы просто удалим этот файл, который вызывает ошибку, но будьте осторожны, Вы должны знать, что за файл вы удаляете. В противном случае вы можете навредить еще больше, если это окажется системным нужным файлом. Введите далее в командную строку команду для удаления примерного файла vsock.sys, где vsock.sys это может быть другой файл:
cd c:windowssystem32drivers
del vsock.sys
Перезагрузите компьютер и удалите приложение, создающее проблему. В моем случае это была виртуальная машина VMware.
7 способ. Проверить раздел устройства
Если значения вашего раздела устройства неверны, вы можете столкнуться с проблемой SrtTrail. txt в Windows 10. Запустите командную строку через меню загрузки, как описано в 1 способе, и введите команду Bcdedit , нажмите Enter. Как только появится результат, найдите device (устройство) и проверьте значения. Если значения являются partition=C: тогда все в порядке. Если значения разные, вы должны установить их правильно. Для этого снова задайте команды ниже, и нажимайте Enter после каждой.
txt в Windows 10. Запустите командную строку через меню загрузки, как описано в 1 способе, и введите команду Bcdedit , нажмите Enter. Как только появится результат, найдите device (устройство) и проверьте значения. Если значения являются partition=C: тогда все в порядке. Если значения разные, вы должны установить их правильно. Для этого снова задайте команды ниже, и нажимайте Enter после каждой.
bcdedit /set {default} device partition=c:
bcdedit /set {default} osdevice partition=c:
Теперь перезагрузите компьютер, чтобы сохранить изменения.
8 способ. Проверить приоритет загрузки в BIOS
Вы можете решить проблему с ошибкой SrtTrail.txt в Windows 10 с помощью приоритета загрузки с устройства. При загрузке компьютера нажимайте непрерывно кнопку DEL , чтобы войти в BIOS. В этом руководстве Вы сможете узнать, какие нужно нажимать от разных производителей компьютеров и ноутбуков. Теперь найдите раздел загрузки BOOT. После того как вы найдете раздел загрузки, проверьте, установлен ли жесткий диск, как «Первое загрузочное устройство». Если вы используете несколько жестких дисков, установите диск, на котором установлена Windows 10. Рекомендую Вам быстро загуглить и нажать картинки, чтобы Вы поняли сразу, потому что БИОС у всех разный. Не забудьте сохранить настройки в БИОСе и перезагрузить ПК.
После того как вы найдете раздел загрузки, проверьте, установлен ли жесткий диск, как «Первое загрузочное устройство». Если вы используете несколько жестких дисков, установите диск, на котором установлена Windows 10. Рекомендую Вам быстро загуглить и нажать картинки, чтобы Вы поняли сразу, потому что БИОС у всех разный. Не забудьте сохранить настройки в БИОСе и перезагрузить ПК.
9 способ. Измените режим контроллера диска в BIOS
Вы также можете избавиться от ошибки изменив в BIOS некоторые настройки. Для этого войдите в БИОС найдите параметр режим контроллера диска SATA Mode и установите его на стандартный IDE, вместо AHCI или RAID. Сохраните изменения и перезагрузите компьютер. Если ошибка все еще существует, снова измените режим обратно, как и был.
10 способ. Подключите жесткий диск
Значительное количество пользователей сообщили, что им удалось обойти ошибку SrtTrail.txt Windows 10 путем повторного подключения их жесткого диска. Выключите компьютер, отключите 220 провод, откройте корпус компа или заднюю крышку ноутбука, и отсоедините провода от жесткого диска, потом сразу же обратно вставьте их. Соберите все остальное и проверьте, решена ли проблема.
Выключите компьютер, отключите 220 провод, откройте корпус компа или заднюю крышку ноутбука, и отсоедините провода от жесткого диска, потом сразу же обратно вставьте их. Соберите все остальное и проверьте, решена ли проблема.
11 способ. Извлеките аккумулятор для ноутбука
Если вы используете ноутбук, то отсоедините батарею на некоторое время. Это может показаться глупым, но некоторые пользователи решили проблему с этой манипуляцией. Для этого просто выньте аккумулятор из ноутбука и снова вставьте его обратно. Теперь включите ноутбук, чтобы проверить, устранена ли проблема.
12 способ. Удалить оперативную память
Снятие ОЗУ (RAM) также может помочь в этом вопросе. Это так же просто, как повторное подключение «жесткого диска». Просто выключите ПК, отсоедините кабель питания и удалите модули оперативной памяти. После этого снова подключите модуль памяти и выполните обратную процедуру, чтобы включить компьютер.
13 способ. Отсоединить дополнительные USB-накопители
Если у вас на ПК подключены несколько USB-флешек, то отключите их, чтобы решить проблему с SrtTrail. txt. Просто отключите все внешние USB и перезагрузите компьютер. Проверьте, исправлена ли ошибка.
txt. Просто отключите все внешние USB и перезагрузите компьютер. Проверьте, исправлена ли ошибка.
Восстановление Windows 10 позволяет вернуть операционную систему к работоспособному или исходному состоянию из созданной автоматически или вручную точки отката системы или хранимого на винчестере полного образа системы.
Также в наборе инструментов «десятки» числятся средство выполнения сброса ОС, которое избавит от длительной переустановки Windows 10, и создание флешки восстановления, необходимой для возобновления функционирования операционной системы в критических ситуациях (когда Windows 10 не загружается и не предоставляет возможности попасть в среду восстановления).
Предложенная статья-инструкция рассказывает обо всех инструментах, из которых состоит среда восстановления системы в Windows 10, механизмах их функционирования, способах использования той или иной функции и эффективности методов восстановления в определенных ситуациях.
Прежде чем приступить к изучению материала, рекомендуется ознакомиться с инструкциями на тему восстановления загрузчика операционной системы, проверки ее файлов на целостность и восстановления поврежденных файлов реестра.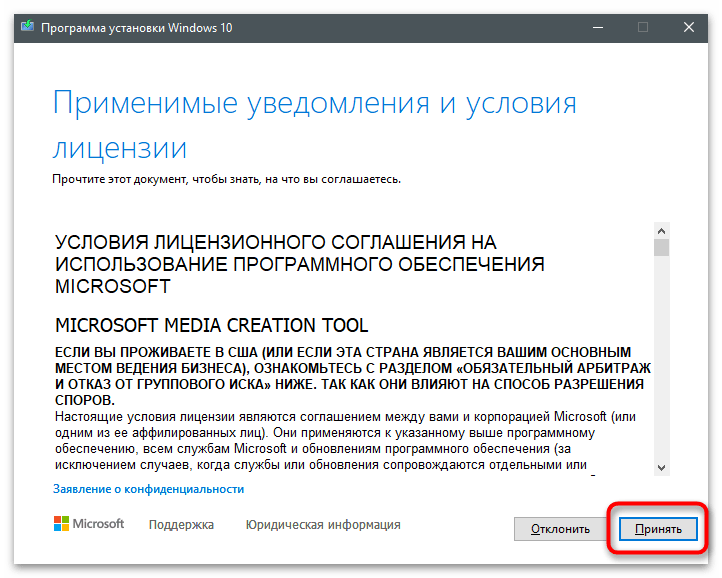
Безопасный режим
Первое, что следует попробовать при появлении неполадок, загрузиться в безопасном режиме. Рассмотрим ситуацию, когда «десятка» не загружается и не позволяет выполнить перезагрузку с соответствующими параметрами (попасть в этот режим через msconfig или особые варианты загрузки не получится).
1. Запускаемся из загрузочного носителя с дистрибутивом Windows 10, воспользовавшись Boot Menu.
4. Выполняем команду «bcdedit /set safeboot minimal» для последующего запуска компьютера в безопасном режиме.
5. Перезагружаемся, закрыв все окна.
После запуска компьютера можно заняться решением проблемы, которая препятствует нормальному запуску/функционированию ПК.
Возвращаем компьютер/ноутбук в исходное состояние
Самая примечательная функция восстановления, которая появилась в Windows 10, — это возврат Виндовс к исходному состоянию. Воспользоваться ею можно через «Параметры».
1. Вызываем меню при помощи Win→I.
2. Переходим в раздел «Обновление/безопасность».
3. Нажимаем по вкладке «Восстановление».
Пользоваться этой возможностью следует в самую последнюю очередь, когда приведенные ниже варианты не помогли решить проблему, ведь в итоге получите чистую только проинсталлированную операционную систему с личными данными или без них, в зависимости от указанных параметров.
4. Жмем «Начать», после чего появится диалог с предложением указать параметры сброса операционной системы.
Первый вариант — это полная очистка системного тома ото всех файлов и быстрая переустановка «десятки» без задействования установочного диска с дистрибутивом операционной системы, второй способ — быстрая инсталляция Windows 10 с сохранением файлов пользователя и настроек установленных на ПК приложений, сами же программы сохранены не будут.
Существует еще один путь вызвать диалог сброса операционной системы даже без авторизации в системе. Осуществляется все на экране авторизации.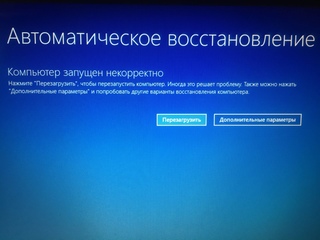 Для получения доступа к функции жмём по пиктограмме «Перезагрузка» с зажатой клавишей Shift. После перезапуска компьютера выполняем клик по пиктограмме «Диагностика», затем жмем по кнопке возврата системы в исходное состояние.
Для получения доступа к функции жмём по пиктограмме «Перезагрузка» с зажатой клавишей Shift. После перезапуска компьютера выполняем клик по пиктограмме «Диагностика», затем жмем по кнопке возврата системы в исходное состояние.
Преимуществами способа являются отсутствие необходимости иметь установочный диск/флешку и выполнение всех действий в автоматическом режиме без какого-либо вмешательства со стороны пользователя.
Недостаток всего один — при удалении пользователем образа системы или расположении этого файла в поврежденных секторах жесткого диска совершить быструю переустановку не удастся, но здесь в арсенале «десятки» есть несколько дополнительных инструментов: использование диска восстановления системы при его наличии (очень редкое явление) и резервирование Windows 10 при помощи инструментов ОС на томе, отличающемся от системного.
Флешка восстановления Windows 10
Инструмент называется диском восстановления Виндовс, но в «десятке» его следовало бы переименовать во флешку восстановления (будем пользоваться именно этим термином).
Если ранее в ОС от Microsoft были утилиты для выполнения автоматической реанимации системы, которые в большинстве случаев только пытались что-то сделать, то в «десятке» присутствует опция создания образа системы для последующего возврата системного тома к запечатленному в этом образе состоянию посредством автоматической переустановки ОС, о чем говорилось разделом выше.
Создается подобный образ следующим путем:
1. Вызываем апплет Панели управления под названием «Восстановление».
3. Отмечаем опцию резервирования системных файлов на флешку восстановления, чтобы получить возможность совершать мгновенную переустановку «десятки».
4. По окончании всех операций записи или в случае необходимости загружаемся с созданного накопителя, воспользовавшись функцией Boot Menu.
5. В окне выбора действия переходим в раздел «Диагностика».
Находясь в нем, откроем возможность выполнить следующие операции:
- воспользовавшись флешкой с образом, вернуть Windows 10 к прежнему состоянию;
- посетить параметры UEFI/BIOS;
- прибегнуть к реанимации «десятки» посредством точки отката;
- запустить через командную строку, например, для создания копии загрузчика на соответствующем томе;
- восстановить Windows 10 из полного образа ОС.

Наличие такой флешки в случае с «десяткой» намного полезнее, чем даже установочной, хотя и последняя позволяет запустить некоторые из операций восстановления операционной системы на экране с кнопкой «Установить» сразу после выбора языка.
Создаем полный образ реанимации системы
Подготовка автоматического восстановления заключается в создании снимка Windows 10 на время ее нынешнего состояния. Лучше всего создавать такой образ сразу после инсталляции операционной системы со всеми драйверами и софтом, пока системный том не замусорен, как и реестр.
Не обязательно формировать снимок в первые часы функционирования новой ОС, это можно сделать спустя пару дней после ее переустановки, чтобы Windows притерлась и была доведена до нормального функционирующего состояния, но не успела обзавестись мусорными файлами и ключами реестра.
1. Процесс начинается с очистки от мусора диска C: системного реестра и деинсталляции программ, которые оказались ненужными.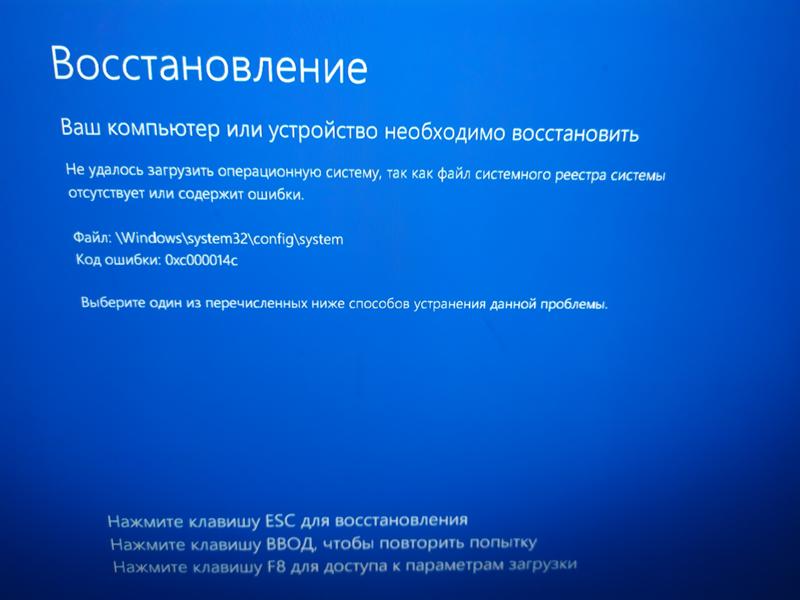
5. Определяемся с местом хранения снимка операционной системы и разделами, которые будут подвергаться резервированию (лучше всего указать съемный накопитель).
После завершения сжатия системных файлов и их перенесения на указанный цифровой носитель его можно будет использовать для быстрого возврата Windows 10 к запечатленному в образе состоянию. Для того чтобы запустить восстановление с образа необходимо выполнить загрузку компьютера с флешки, на которой файл хранится, или через инсталлятор Windows 10 («Диагностика» — «Расширенные параметры» — «Восстановление образа ОС»).
Точки отката Windows 10
С этой функцией нет никаких новшеств, все ее возможности работают, как в предыдущих версиях ОС. Она предоставляет шанс вернуть систему к одному из сохранившихся состояний через среду восстановления или в работающей операционной системе. Чтобы воспользоваться всеми преимуществами функции, она должна быть активированной. Проверить состояние можно через апплет Панели управления под именем «Восстановление». В окне жмем «Настройка восстановления системы».
В окне жмем «Настройка восстановления системы».
Для изменения параметров жмем «Настроить» и указываем выделяемое под хранение точек отката место на системно диске.
При использовании лицензионного образа эта функция активирована, но, если установили Windows 10, скачанную с пиратских сайтов, возможно, автор сборки деактивировал эту функцию. Как включить восстановление системы? Выбираем системный раздел, жмем «Настроить» и перемещаем чекбокс к позиции «Включить защиту системы».
Обычно, точки отката формируются автоматически в случаях внесения со стороны пользователя или каких-либо приложений изменений, касающихся системных файлов, настроек, служб и параметров реестра. Также доступна возможность ручного создания точек восстановления. В окне «Свойства системы» нажимаем «Создать» и вводим название снимка, чтобы было проще идентифицировать его.
Для эксплуатации функции отката системы посредством одной из точек восстановления заходим в тот же апплет и жмем «Запуск восстановления системы». В случае когда Windows 10 не запускается, выполняем загрузку с диска восстановления или установочного дистрибутива и вызываем «Восстановление системы» через «Дополнительные параметры» в окне диагностики.
В случае когда Windows 10 не запускается, выполняем загрузку с диска восстановления или установочного дистрибутива и вызываем «Восстановление системы» через «Дополнительные параметры» в окне диагностики.
История файлов
Очередное новшество Windows 10, позволяющее делать и хранить резервные копии указанных файлов (зачастую текстовых документов и различных проектов) и извлекать из резерва нужную копию файла в случае необходимости.
Как можно увидеть, «десятка» обладает расширенным набором эффективных функций для возврата системы к работоспособному состоянию в любых случаях и без переустановки ОС. В добавок ко всем перечисленным инструментам обязательно следует отнести функцию восстановления загрузчика средствами Windows 10.
Опубликованно 17.11.2017 04:36Восстановление системы в автоматическом режиме, как правило, начинается после сбоя или воздействия вирусов, в которых происходят критические ошибки. Тем не менее, вы можете часто наблюдать ситуацию, когда на дисплее появляется надпись «Подготовка автоматического восстановления» в Windows 10, и после перезагрузки вместо запуска системы отображается только черный экран или восстановление просто прикрепить (при каждой перезагрузке выдается то же окно).
Печально то, что, как ни попытаться завершить этот процесс невозможно. Однако, если система сама, не говоря уже о резервной копии, не был поврежден в самой крайней степени, за исключением случаев, когда переустановка не помогает ничего, есть несколько методов для решения этой ситуации, чтобы обеспечить еще можно. Подготовка автоматического восстановления Windows 10 черный экран и причины одержимости процесса.
Как бы то ни было, несмотря на все заявления разработчиков о том, что новая система является немного более стабильным, увы, и содержит много ошибок, которые постоянно корректируются. И системные сбои не всегда решаются нормальной последовательности.
Если говорить о возможных причинах такого поведения Windows 10, точно сказать, что это связано такую ошибку, достаточно сложно. Тем не менее, с определенной долей вероятности можно выделить следующее:повреждение резервного копирования;отсутствие системных файлов;отсутствие пространства для сохранения контрольных точек с фотографий;неправильные настройки основной системы BIOS/UEFI;проблемы с жестким диском и памятью.Подготовка автоматического восстановления Windows 10: что делать в первую очередь?
Для начала рассмотрим стандартную схему действий. В случае, если после появления уведомлений, что идет подготовка автоматического восстановления Windows 10, после перезагрузки ничего не происходит, вы можете попробовать использовать безопасный режим для запуска.
Если пользователь активировал свидание, чтобы вызвать меню «пуск», клавишу F8, в стандартной версии вам нужно выбрать безопасный режим с поддержкой сетевых драйверов. Если использование этой кнопки не предусмотрено, что часто происходит, вполне возможно, что на этапе загрузки появляется окно с выбором или загрузки системы, или средств диагностики (на наличие обновлений Anniversary и Создания.
Если система каким-то образом был загружен, вы можете попытаться сделать откат вручную:Для этого не нужно использовать стандартный «Центр восстановления», лучше использовать оболочки, в которой вводится строка rstrui.exe.В окне откат необходимо выбрать момент, который предшествовал появлению такой ситуации. Обратите внимание, что остановить этот процесс будет невозможно, так как отменить изменения, внесенные во время процесса восстановления.
Иногда, если сетевые драйверы скачать, и есть подключение к интернету, вы можете попробовать оформить онлайн восстановление с помощью утилиты dism. Очень может быть, что такое решение будет гораздо более эффективным.С помощью установочного носителя
Если безопасный режим не работает, и снова на экране выскакивает сообщение о том, что подготовка автоматического восстановления (Windows 10 не загружается), и этот процесс продолжается, для запуска, необходимо использовать установочный диск или USB-носителя, предварительно выставив в качестве первого загрузочного устройства в BIOS.
На главном экране, с предложением установки, вы должны выбрать гиперссылка на «восстановление системы» в левом нижнем углу.Перейти в раздел диагностики, после чего применить откат.
Но восстановление при загрузке, использовать не стоит, потому что в большинстве случаев, появляется сообщение о том, что компьютер в исходное состояние вернуть не удалось.
После выбора нормального восстановления стартует стандартная процедура отката. Вполне возможно, что этот метод даст свои результаты.Расширение пространства зарезервировано
Другой момент, когда он вынес окно «Подготовка автоматического восстановления» в Windows 10, но потом никаких признаков жизни система не подает, это связано с тем, что необходимо увеличить объем диска, посвященный сохранению резервных копий. Еще раз, это касается только тех ситуаций, в которых Windows, вы можете скачать в режиме Safe Mode.
В этом случае, лучшим вариантом будет использование небольшой и достаточно простой программы Partition Wizard от MiniTool или подобное развитие с помощью встроенного зарядного устройства, что является намного предпочтительнее для случаев, когда система не запускается вообще. В ней просто увеличить пространство, необходимо, по крайней мере, до 250 Мб (лучше установить немного более высокое значение), после чего попытаться запустить систему в нормальном режиме.Настройки BIOS/UEFI
Наконец, фиксирование процесса «Подготовка автоматического восстановления» Windows 10 может быть связан с параметрами основной системы, в которой участвуют отключение система защиты от хакерских атак на аппаратном уровне (запрет на запуск исполняемых файлов и кодов). Цикла появляется и по этой причине.
Поэтому, чтобы исправить ситуацию, необходимо:Когда вы включаете компьютер или ноутбук, войти в вышеуказанные параметры.Найти строку вроде No-Execute Memory Protect или XD-bit и установите значение Enabled.После этого необходимо сохранить изменения (F10) и выполните перезагрузку устройства компьютера.Жесткий диск и озу
Если проблема в вашем компьютере «ноль», очень может быть, что для того, чтобы начать это, чтобы выполнить проверку диска, запуск со съемных носителей, с помощью командной строки, в котором прописал команду chkdsk /x/f/r, и в то же время использовать и проверки основных компонентов системы (sfc /scannow).
Если можно произвести безопасный старт, чтобы проверить идеальный инструмент Виктории (винчестер) и Memtest+ (для оперативной памяти). В некоторых случаях, если жесткий диск начал, что называется, «внести», как говорится, неоценимую помощь может оказать программа инверсии винчестер HDD Regenerator. Как приложения эффективным, сказать трудно, но, судя по отзывам, некоторые винчестер таким образом, чтобы восстановить иногда удается.Заключение
Как уже можно заметить, удалить постоянный цикл появления сообщения о том, что продукт подготовка автоматического восстановления Windows 10, иногда это возможно. Правда, система инструментов, в некоторых случаях, рассчитывать особенно не стоит. Но если ничего из этого не поможет, придется переустанавливать систему (а в некоторых случаях даже менять «железо»).
Но в целом, если исходить из чисто практических соображений, первое, что это лучше, чтобы попытаться произвести безопасное использование начала и выполнить дополнительные действия, то система работает. Но использование с драйверами сети является обязательным.
В случае, если такой вариант окажется вполне исправен, будет запуска со съемных носителей и попытаться восстановить таким образом.
В автоматическом режиме обычно стартует после некорректного завершения работы или воздействия вирусов, при которых возникают критические ошибки. Однако достаточно часто можно наблюдать ситуацию, когда на экране появляется надпись «Подготовка автоматического восстановления» Windows 10, а после перезагрузки вместо старта системы виден только черный экран, или восстановление просто зацикливается (при каждом рестарте выдается одно и то же окно).
Печально то, что, как ни пытайся, завершить этот процесс бывает невозможно. Однако, если сама система, не говоря уже резервных копиях, не была повреждена до самой крайней степени, когда кроме повторной установки не помогает ничего, несколько методов устранения такой ситуации предложить все-таки можно.
Подготовка автоматического восстановления Windows 10: черный экран и причины появления зацикленности процесса.
Как бы то ни было, несмотря на все заявления разработчиков о том, что новая система является чуть ли не самой стабильной, увы, и она содержит множество ошибок, которые постоянно исправляются. А системные сбои не всегда устраняются обычным откатом.
Если говорить о возможных причинах такого поведения Windows 10, наверняка сказать, с чем именно связан подобный сбой, достаточно трудно. Тем не менее, с определенной долей вероятности можно выделить следующее:
- повреждение резервных копий;
- отсутствие системных файлов;
- нехватка места для сохранения контрольных точек с образами;
- некорректные настройки первичной системы BIOS/UEFI;
- проблемы с жестким диском и оперативной памятью.
Подготовка автоматического восстановления Windows 10: что делать в первую очередь?
Для начала рассмотрим стандартную схему действий. В случае когда после появления уведомления о том, что идет подготовка автоматического восстановления Windows 10, после рестарта ничего не происходит, можно попытаться использовать безопасный режим для старта.
Если у пользователя активировано назначение для вызова стартового меню клавиши F8, в стандартном варианте следует выбрать безопасный режим с загрузкой драйверов сети. Если использование этой клавиши не предусмотрено, что чаще всего и встречается, вполне возможно, что на стадии загрузки появится окно с выбором либо загрузки системы, либо средств диагностики (при наличии апгрейдов Anniversary и Creators.
Если система хоть как-то загрузится, можно попытаться сделать откат вручную:
- Для этого не следует использовать стандартный «Центр восстановления», лучше применить командную консоль, в которой вводится строка rstrui.exe.
- В окне отката необходимо выбрать точку, которая предшествовала появлению такой ситуации. Обратите внимание, что остановить этот процесс будет невозможно, равно как и отменить изменения, сделанные в процессе отката.
Иногда, если сетевые драйверы загружены, и имеется активное интернет-подключение, можно попробовать произвести онлайн-восстановление при помощи инструментария DISM. Очень может быть, что такое решение окажется куда более действенным.
Использование установочного носителя
Если а на экране снова выскакивает сообщение о том, что производится подготовка автоматического восстановления и этот процесс зацикливается, для старта необходимо использовать установочный диск или USB-носитель, предварительно выставив его первым в списке устройств загрузки в BIOS.
- В начальном окне с предложением установки необходимо выбрать гиперссылку на восстановление системы в левом нижнем углу.
- Перейти к разделу диагностики, после чего применить откат.
А вот восстановление при загрузке использовать не стоит, поскольку в большинстве случаев будет выдано сообщение о том, что компьютер в исходное состояние вернуть не удалось.
После выбора обычного восстановления стартует стандартная процедура отката. Вполне возможно, что такой метод даст свои результаты.
Расширение зарезервированного пространства
Еще один момент, когда выдается экран «Подготовка автоматического восстановления» Windows 10, но затем никаких признаков жизни система не подает, связан с тем, что нужно увеличить дисковый объем, отведенный под сохранение резервных копий. Опять же, это касается только тех ситуаций, когда Windows можно загрузить в режиме Safe Mode.
В этом случае оптимальным вариантом станет использование небольшой и достаточно простой программы Partition Wizard от MiniTool или аналогичной разработки со встроенным загрузчиком, что намного предпочтительнее для случаев, когда система не стартует вообще. В ней нужно просто увеличить требуемое пространство минимум до 250 Мб (лучше установить чуть более высокое значение), после чего попытаться загрузить систему в штатном режиме.
Настройки BIOS/UEFI
Наконец, зацикленность процесса «Подготовка автоматического восстановления» Windows 10 может быть связана с настройками первичной системы, в которых задействована деактивация системы защиты от хакерских атак на аппаратном уровне (запрет выполнения исполняемых кодов). Петля появляется и по этой причине.
Таким образом, чтобы исправить ситуацию, необходимо:
- При включении компьютера или ноутбука войти в вышеуказанные параметры.
- Отыскать строку вроде No-Execute Memory Protect или XD-bit и установить для нее значение Enabled.
- После этого нужно сохранить изменения (F10) и произвести рестарт компьютерного устройства.
Жесткие диски и оперативная память
Если же проблема состоит в компьютерном «железе», вполне может быть, что для начала стоит произвести проверку диска, загрузившись со съемного носителя с использованием командной строки, в которой прописывается команда chkdsk /x/f/r, а заодно использовать и проверку основных системных компонентов (sfc /scannow).
Если же возможно произвести безопасный старт, для проверки прекрасно подойдут утилиты Victoria (для винчестера) и Memtest+ (для оперативной памяти). В некоторых случаях, если жесткий диск начал, что называется, «сыпаться», как утверждается, неоценимую помощь может оказать программа перемагничивания Насколько данное приложение действенно, утверждать трудно, но, судя по отзывам, некоторые винчестеры таким способом восстановить иногда удается.
Заключение
Как уже можно заметить, убрать постоянное циклическое появление сообщения о том, что производится подготовка автоматического восстановления Windows 10, иногда можно. Правда, на системные инструменты в некоторых случаях рассчитывать особо не стоит. Но если уж вообще ничего из вышеперечисленного не поможет, систему придется переустанавливать (а в некоторых случаях даже менять «железо»).
А вообще, если исходить из чисто практических соображений, первым делом лучше всего попытаться произвести загрузку с безопасным стартом и выполнить дальнейшие действия в хоть как-то работающей системе. Но загрузка с сетевыми драйверами является обязательной.
В случае когда такой вариант оказывается совершенно неработоспособным, придется загружаться со съемных носителей и пытаться произвести восстановление именно таким способом.
6 способов исправить проблему с автоматическим восстановлением в Windows 10 🎮
Ваша Windows 10 застряла в цикле «Подготовка к автоматическому восстановлению»? Расслабиться! Ряд пользователей Windows 10 также испытывают ту же проблему. Хотя в большинстве случаев они застревают на одном и том же черном экране Windows 10 «Подготовка к автоматическому восстановлению», некоторые видят следующие уведомления об ошибках:
- Ошибка автоматического восстановления Windows 10. Файл журнала c: \ windows \ system32 \ logfiles \ srt \ srttrail.txt
- bootrec.exe / fixboot Доступ запрещен
- Ошибка Windows 10: ваш компьютер не запускается правильно
Вот что вам следует знать. Независимо от того, какое сообщение об ошибке отображается на вашем экране, знайте, что вы можете решить эту проблему. Ниже мы обсудим несколько возможных исправлений. Но прежде чем мы продолжим, что такое цикл автоматического восстановления и почему он возникает?
Цикл автоматического восстановления: что это такое?Автоматическое восстановление — это встроенная утилита для устройств с Windows 8 и Windows 10 . Он предназначен для запуска сразу после обнаружения проблемы в системе Windows.
Обычно при запуске инструмента автоматического восстановления Windows автоматически диагностирует проблему, будь то поврежденные драйверы, параметры реестра или даже системные файлы. А затем он устранит все найденные проблемы. Наконец, он перезагрузит ваш компьютер.
Совет для профессионалов: просканируйте свой компьютер на предмет проблем с производительностью, ненужных файлов, вредоносных приложений и угроз безопасности
, которые могут вызвать системные проблемы или снижение производительности.
Специальное предложение. Об Outbyte, инструкции по удалению, лицензионное соглашение, политика конфиденциальности.
Однако, если Windows не завершит работу должным образом, она застрянет в цикле автоматического восстановления. Это означает, что Windows будет продолжать диагностировать проблемы и устранять их снова и снова.
Подобные ситуации могут возникнуть, если вы неправильно выключили компьютер из-за отключения электроэнергии, повреждения или неполных данных реестра или сбоя системы. Поэтому, чтобы не попасть в бесконечный цикл, убедитесь, что вы не закрываете Windows принудительно.
Если вы случайно или непреднамеренно застряли в цикле автоматического восстановления, мы предлагаем вам попробовать следующие исправления:
Исправление №1: перезагрузите компьютер.Часто ваш компьютер зависает в цикле автоматического восстановления, потому что Windows считает, что ваш компьютер имеет проблемы, даже если их нет. т любой. Чтобы положить конец зацикливанию, просто перезагрузите компьютер. Вот как:
Если вы получили сообщение о том, что ваш компьютер не запустился правильно, используйте команду Предложите вместо этого. Следуйте приведенным ниже инструкциям в качестве руководства:
- bootrec.exe /rebuildbcd
- bootrec.exe /fixmbr
- bootrec.exe / fixboot
Если использование командной строки не решает проблему, используйте команду chkdsk : chkdsk c: / f / r /x.
Исправление №3: отключите параметр раннего запуска защиты от вредоносных программ.Некоторые пользователи Windows 10 обнаружили, что включение опции раннего запуска вашего антивирусного программного обеспечения может вызвать проблему цикла автоматического восстановления. Таким образом, вы можете временно отключить его. Просто выполните следующие действия, чтобы отключить параметр раннего запуска защиты от вредоносных программ:
Если вы видите сообщение «Автоматическое восстановление Windows» Не удалось восстановить ваш компьютер », это означает, что реестр Windows 10 поврежден. Итак, вы можете исправить это, восстановив предыдущий каталог реестра. Вот как:
- C: \ Windows \ System32 \ Config \ RegBack *
- C: \ Windows \ System32 \ Config
Это ошибка на экране отображается сообщение «Автоматическое восстановление Windows не может восстановить ваш компьютер» с файлом журнала SrtTrail.txt? Это может указывать на то, что некоторые из ваших системных файлов повреждены. Чтобы исправить это, вам необходимо сначала проверить файл SrtTrail.txt и удалить затронутые файлы.
Пусть приведенные ниже инструкции будут вашим руководством:
Если вы активировали Защита системы ранее и создали точку восстановления, выполните быстрое восстановление системы. Таким образом вы сможете восстановить свои предыдущие настройки и исправить цикл автоматического восстановления.
Чтобы использовать восстановление системы, выполните следующие действия:
После завершения процесса восстановления системы все файлы, созданные вами после точки восстановления, будут удалены.
ЗаключениеОшибки восстановления системы могут произойти тогда, когда вы их меньше всего ожидаете. Приятно знать, что есть много доступных решений, которые вы можете попробовать. Вы можете начать с самого простого решения, которое включает в себя перезагрузку компьютера. Если это не сработает, вы можете перейти к следующему возможному исправлению и т. Д.
Но опять же, если вы не доверяете своим навыкам устранения неполадок, мы рекомендуем вам обратиться за помощью к профессионалам. Вместо этого позвольте им заняться ремонтом, чтобы предотвратить необратимые повреждения вашего компьютера.
Когда все будет исправлено, загрузите и установите надежный инструмент для ремонта ПК. Таким образом, вы можете оптимизировать свой компьютер и поддерживать его эффективную работу в любое время.
Есть ли у вас другие исправления, которые нужно добавить? Мы упустили важный момент или шаг выше? Мы хотели бы знать. Прокомментируйте их ниже!
YouTube видео: 6 способов исправить проблему с автоматическим восстановлением в Windows 10
12, 2021
Автоматическое восстановление не может восстановить ваш компьютер с Windows 10 [FULL GUIDE]
Windows 10 поставляется со своим собственным инструментом восстановления, но иногда Windows 10 Automatic Repair не может решить ваши проблемы — это тот страшный момент, когда появляется сообщение «Windows 10 Automatic Repair не может восстановить ваш компьютер» .
Это странная проблема, но, к счастью для вас, есть способ ее исправить.
Вот еще несколько сообщений об ошибках и кодов, с которыми вы можете столкнуться:
- Ошибка автоматического восстановления Windows 10
- файл журнала c /windows/system32/logfiles/srt/srttrail.txt Windows 10
- bootrec.exe / fixboot доступ запрещен Windows 10
- Windows 10 автоматического восстановления вашего компьютера не запускается правильно
- bootrec.exe / fixboot доступ запрещен
Как я могу исправить ошибку автоматического восстановления Windows 10?
- Windows 10 Automatic Repair не может восстановить ваш компьютер
- Цикл «Автоматическое восстановление Windows 10 не может восстановить ваш компьютер»
- Windows 10 Automatic Repair Loop без диска
Fix — Windows 10 Automatic Repair не может восстановить ваш компьютер
Решение 1. Используйте командную строку из меню параметров загрузки Windows 10
После перезагрузки компьютера несколько раз появится меню параметров загрузки Windows 10. Когда появится меню Boot Options, вам нужно сделать следующее:
- Выберите « Устранение неполадок»> «Дополнительные параметры» .
- Выберите Командная строка из списка параметров.
- Когда появится командная строка, введите следующие строки и нажмите Enter после каждой строки, чтобы запустить ее:
- bootrec.exe / rebuildbcd
- bootrec.exe / fixmbr
- bootrec.exe / fixboot
- Некоторые пользователи также рекомендуют запускать дополнительные команды chkdsk . Для выполнения этих команд вам необходимо знать буквы дисков для всех разделов жесткого диска. В командной строке вы должны ввести следующее (но не забудьте использовать буквы, которые соответствуют разделам вашего жесткого диска на вашем ПК):
- chkdsk / rc:
- c hkdsk / rd:
Это только наш пример, так что имейте в виду, что вы должны выполнять команду chkdsk для каждого раздела жесткого диска, который у вас есть.
- Перезагрузите компьютер и проверьте, решена ли проблема.
Если вы обнаружите какие-либо проблемы или ваш chkdsk застрянет, обратитесь к этому руководству, чтобы решить эту проблему.
Решение 2. Загрузитесь в безопасном режиме и запустите командную строку
Пользователи сообщают, что сообщение «Автоматическому восстановлению Windows 10 не удалось восстановить ваш компьютер» иногда вызывается неправильным драйвером, например, драйвером Microsoft Windows для беспроводной мыши Logitech.
Если у вас возникла эта проблема, и вы используете подобное оборудование, попробуйте это решение:
- После перезагрузки компьютера несколько раз загрузитесь в меню Boot Options. Выберите « Устранение неполадок»> «Дополнительные параметры»> «Параметры запуска» .
- Нажмите кнопку « Перезагрузить» , и ваш компьютер должен перезагрузиться и предоставить вам список параметров. Выберите Включить безопасный режим с сетью .
- Когда запускается безопасный режим, вам нужно скачать обновленную версию драйвера, который доставляет вам неприятности. Вы можете скачать драйвер с сайта производителя и сохранить его на USB-накопителе.
- Нажмите Windows Key + X и выберите Командную строку (Admin) из списка.
- Когда запускается командная строка, введите следующее и нажмите Enter, чтобы запустить его:
- DISM / Online / Cleanup-Image / RestoreHealth
Этот процесс может занять около 15 или более минут, поэтому наберитесь терпения. Не перебивай это.
- DISM / Online / Cleanup-Image / RestoreHealth
- После завершения процесса перезагрузите компьютер.
- Когда Windows 10 запускается, установите драйвер, который вы скачали, и проблема должна быть решена.
Это решение немного сложнее, потому что вам нужно знать, какой драйвер вызывает у вас эту проблему. Даже если вы не знаете, вы можете попробовать это решение и пропустить Шаг 3.
Если по какой-либо причине вы не можете загрузиться в безопасном режиме, посмотрите наше руководство по поиску и устранению неисправностей о том, как правильно получить доступ к безопасному режиму.
Исправлено — цикл «Windows 10 Automatic Repair не удалось восстановить ваш компьютер»
Решение 1. Отключите ранний запуск защиты от вредоносных программ
Иногда вы можете застрять в цикле «Автоматическое восстановление Windows 10 не может восстановить ваш компьютер», и это может быть связано с опцией Раннего запуска защиты от вредоносного ПО. Чтобы отключить эту опцию, выполните следующие действия:
- После нескольких перезагрузок вы сможете получить доступ к меню загрузки.
- В меню загрузки выберите Устранение неполадок> Дополнительные параметры> Параметры запуска .
- Ваш компьютер должен перезагрузиться и дать вам список опций.
- Выберите Отключить ранний запуск защиты от вредоносных программ (это должен быть параметр № 8).
- Перезагрузите компьютер и проверьте, была ли проблема решена.
Сообщалось, что эта проблема может иногда появляться снова. Если это произойдет, повторите все шаги и удалите антивирусное программное обеспечение .
Пользователи сообщали о некоторых проблемах с антивирусным программным обеспечением Norton 360 (хотя мы предполагаем, что проблема может быть создана и другим антивирусным программным обеспечением), поэтому после удаления этого приложения все должно вернуться к нормальной жизни.
Тем не менее, если вы привыкли поддерживать свой компьютер в безопасности, но антивирус — это проблема, мы рекомендуем вам попробовать Cyberghost VPN (77% флэш-продаж) . Этот инструмент защитит ваш компьютер от входящих атак во время серфинга в Интернете, защитит ваш IP-адрес и заблокирует все вредоносные данные, которые попытаются проникнуть на ваш компьютер через вашу сеть.
Решение 2 — Удалить проблемный файл
Вы можете застрять в цикле «Windows 10 Automatic Repair не может восстановить ваш компьютер» из-за определенных файлов, при этом пользователи сообщают, что иногда файлы VMWare могут вызывать эту проблему.
Чтобы завершить этот процесс, вам нужно открыть файл журнала и проверить, какой файл вызывает эту проблему. Чтобы проверить файл журнала, вам нужно сделать следующее:
- Доступ к меню загрузки. Вы должны увидеть это после того, как ваш компьютер перезагрузится несколько раз.
- Выберите « Устранение неполадок»> «Дополнительные параметры»> «Командная строка» .
- Когда откроется командная строка, введите следующее:
- C:
- cd Windows \ System32 \ LogFiles \ Srt
- SrtTrail.txt
После открытия файла вы должны увидеть что-то вроде этого: Загрузочный критический файл c: \ windows \ system32 \ driversvsock.sys поврежден . Мы должны отметить, что это всего лишь пример, поскольку вы, скорее всего, получите другой результат.
Теперь вам нужно провести некоторое исследование того, что именно делает этот проблемный файл. В нашем случае vsock.sys был файлом, связанным с приложением стороннего производителя VMWare.
Поскольку это не файл операционной системы, который требуется для Windows 10, мы можем удалить его.
Чтобы удалить файл, вам нужно перейти в указанное место с помощью командной строки и ввести команду del . В нашем примере это будет выглядеть так:
- cd c: \ windows \ system32 \ drivers
- del vsock.sys
Еще раз, это всего лишь пример, и вам, возможно, придется перейти в другую папку и удалить другой файл. Перед удалением файла убедитесь, что файл, который вы хотите удалить, не является основным файлом Windows 10, иначе вы можете повредить свою операционную систему.
После удаления проблемного файла перезагрузите компьютер и удалите программу, вызвавшую эту проблему (в нашем случае это была VMware, но это может быть другая программа для вас).
Решение 3 — отключить автоматическое восстановление при запуске
Иногда вы можете застрять в цикле «Windows 10 Automatic Repair не может восстановить ваш компьютер», и самое простое решение — просто отключить Automatic Startup Repair. Для этого выполните следующие действия:
- После запуска параметров загрузки выберите Устранение неполадок> Дополнительные параметры> Командная строка .
- Теперь командная строка должна запуститься. Введите следующее и нажмите Enter, чтобы запустить его:
- bcdedit / set {default} recoveryenabled Нет
- bcdedit / set {default} recoveryenabled Нет
После того, как вы это сделаете, Восстановление при загрузке должно быть отключено, и вы сможете снова получить доступ к Windows 10.
Решение 4 — Восстановление реестра Windows
Одной из возможных причин цикла «Автоматическое восстановление Windows 10 не удалось восстановить ваш компьютер» является поврежденный реестр, и единственным решением для этого является восстановление реестра из каталога RegBack.
Для этого выполните следующие действия:
- Дождитесь появления параметров загрузки и запустите командную строку .
- В командной строке введите следующее и нажмите Enter, чтобы запустить его:
- скопируйте c: \ windows \ system32 \ config \ RegBack * c: \ windows \ system32 \ config
- скопируйте c: \ windows \ system32 \ config \ RegBack * c: \ windows \ system32 \ config
- Если вас попросят перезаписать файлы, введите All и нажмите Enter .
- Теперь введите выход и нажмите Enter, чтобы выйти из командной строки .
- Перезагрузите компьютер и проверьте, была ли проблема решена.
Решение 5 — Проверьте раздел устройства и раздел osdevice
Иногда может случиться, что значения разделов вашего устройства неверны, и это является причиной цикла «Windows 10 Automatic Repair не может восстановить ваш компьютер» . Чтобы устранить эту проблему, выполните следующие действия.
- Из параметров загрузки запустить командную строку .
- Введите следующее и нажмите Enter:
- Найдите значения раздела устройства и раздела osdevice и убедитесь, что они установлены на правильный раздел. На нашем устройстве значение по умолчанию и правильное значение — C:, но по какой-то причине оно может измениться на D: (или другую букву) и создать проблемы.
- Если значение не установлено в C: введите следующие команды и нажмите Enter после каждой:
- bcdedit / set {default} раздел устройства = c:
- bcdedit / set {default} osdevice partition = c:
- bcdedit / set {default} раздел устройства = c:
- По умолчанию это должен быть C: но если ваша Windows 10 установлена в другом разделе, убедитесь, что вы используете букву этого раздела вместо C.
- Перезагрузите компьютер и проверьте, была ли проблема решена.
Решение 6 — Выполнить обновление или сброс
Если проблема не устранена, возможно, вам придется выполнить сброс или обновление. При этом установленные вами приложения будут удалены, а установленные вами универсальные приложения и настройки будут сохранены, если вы выберете опцию Обновить.
С другой стороны, опция «Сброс» удалит все установленные файлы, настройки и приложения. Если вы решите сделать этот шаг, рекомендуется сделать резервную копию важных файлов.
Чтобы выполнить Обновить или Сброс, вам необходимо сделать следующее:
- Когда откроется меню загрузки, выберите Устранение неполадок .
- Выберите « Обновить» или « Сбросить» .
- Следуйте инструкциям, чтобы завершить процесс.
Мы должны упомянуть, что вам может потребоваться установочный носитель Windows 10 для завершения этого процесса, поэтому убедитесь, что он у вас есть.
Перезагрузка ПК с Windows 10 — непростая задача, но вы можете легко сделать это с помощью нашего замечательного пошагового руководства.
Fix — Windows 10 Automatic Repair Loop без диска
Решение 1. Проверьте приоритет загрузки в BIOS
Если вы хотите исправить Windows 10 Automatic Repair Loop без диска, вам нужно проверить, правильно ли установлен приоритет загрузки в BIOS. В этом случае вам, возможно, придется войти в BIOS и изменить эти настройки.
Для этого выполните следующие действия:
- Во время загрузки компьютера продолжайте нажимать одну из следующих кнопок: F1, F2, F3, Del, Esc . Как правило, появляется запрос на нажатие определенной клавиши для входа в настройку, поэтому следите за ней, нажимая ее во время загрузки компьютера, чтобы войти в BIOS .
- После того, как вы вошли в BIOS , вам нужно найти раздел Boot . Расположение этого раздела отличается для каждого типа BIOS, поэтому вам придется найти его самостоятельно.
- После того, как вы нашли раздел Boot , убедитесь, что ваш жесткий диск установлен в качестве первого загрузочного устройства. Если у вас несколько жестких дисков, убедитесь, что диск, на котором установлена Windows 10, настроен в качестве первого загрузочного устройства.
- Сохраните изменения и выйдите из BIOS.
Пользователи сообщают, что иногда Windows Boot Manager может быть установлен в качестве первого загрузочного устройства, и это может вызвать цикл «Автоматическое восстановление Windows 10 не может восстановить ваш компьютер» на вашем компьютере.
Чтобы это исправить, убедитесь, что ваш жесткий диск установлен в качестве первого загрузочного устройства.
Вы когда-нибудь задумывались об обновлении BIOS? Вы можете сделать это прямо сейчас и наслаждаться большей стабильностью и новыми функциями.
Решение 2 — Извлеките аккумулятор вашего ноутбука
Некоторые пользователи сообщают, что они исправили Windows 10 Automatic Repair Loop без диска на своем ноутбуке, просто вынув аккумулятор ноутбука.
После того, как вы вынули аккумулятор, вставьте его обратно в ноутбук, подключите кабель питания и проверьте, была ли проблема решена.
Решение 3 — Подключите свой жесткий диск
В некоторых случаях ошибка «Автоматическое восстановление Windows 10 не может восстановить ваш компьютер» может быть вызвана вашим жестким диском, и единственным решением является его повторное подключение. Просто выключите компьютер, отключите его от сети, откройте и отсоедините жесткий диск.
Теперь вам просто нужно снова подключить жесткий диск, подключить кабель питания и запустить его снова. Несколько пользователей уже сообщили, что повторное подключение их жесткого диска успешно решило эту проблему для них, поэтому вы можете попробовать это.
Мы должны отметить, что этот шаг нарушит вашу гарантию, так что имейте это в виду. Если у вас более одного жесткого диска , вам придется повторять этот процесс на каждом жестком диске.
Кроме того, если у вас более одного жесткого диска, вы можете отключить только те жесткие диски, на которых не установлена Windows 10.
Оставьте только один жесткий диск (тот, на котором установлена Windows 10) подключенным к компьютеру и попробуйте снова запустить Windows 10. Если проблема решена, переподключите другие жесткие диски.
Если Windows не распознает ваш второй жесткий диск, вы можете легко решить проблемы с помощью пары простых шагов .
Решение 4 — Удалить вашу оперативную память
Немногие пользователи сообщили, что им удалось исправить Windows 10 Automatic Repair Loop, просто удалив их оперативную память. Для этого вам необходимо выключить компьютер, отсоединить его и удалить все модули памяти.
Верните модули памяти на свой компьютер и проверьте, была ли проблема решена. Если у вас есть два или более модулей памяти, попробуйте удалить только один модуль памяти и запустить компьютер без него.
Возможно, вам придется повторить этот шаг несколько раз, в зависимости от того, сколько у вас модулей.
Решение 5. Удалите дополнительные USB-накопители.
Сообщалось, что иногда вы можете решить проблему «Автоматическое восстановление Windows 10 не может восстановить ваш компьютер» , отключив USB-накопители от вашего компьютера.
Если у вас есть дополнительные USB-накопители, отсоедините их и проверьте, решена ли проблема.
Если вы снова подключите их, а Windows их не распознает, ознакомьтесь с этим простым руководством .
Решение 6 — Изменить режим контроллера диска в BIOS
Вы можете исправить Windows 10 Automatic Repair Loop без диска, войдя в BIOS и изменив несколько настроек.
После того, как вы вошли в BIOS, вам нужно найти режим контроллера диска и установить для него значение Standard (IDE, SATA или Legacy) вместо RAID или AHCI. Сохраните изменения и перезагрузите компьютер.
Если проблема не устранена, попробуйте изменить режим еще раз. Если это не решит проблему, верните режим контроллера диска к исходному значению.
Решение 7. Включите NX, XD или XN в BIOS
Чтобы включить эту опцию, войдите в BIOS и перейдите на вкладку Безопасность . Найдите бит XD (No-execute Memory Protect) и установите для него значение Включить . Если у вас нет опции XD, найдите NX или XN и включите ее. Сохраните изменения и перезагрузите компьютер.
Решение 8 — Выполните чистую переустановку
Наконец, если ни одно из предыдущих решений не помогло, и вы можете подтвердить, что оборудование работает правильно, мы можем только посоветовать вам выполнить чистую переустановку системы .
Мы хорошо понимаем, что это не желаемое решение, так как вы потеряете все данные, хранящиеся в системном разделе. Но после того, как все пойдет не так, переустановка системы станет последним средством.
Если вы не уверены, как переустановить Windows 10 и начать с нуля, выполните следующие действия:
- Загрузите инструмент Media Creation на альтернативный компьютер. Вы можете сделать это, перейдя по этой ссылке .
- Вставьте пустой DVD-диск или подключите совместимый USB-накопитель (4 ГБ).
- Запустите Media Creation Tool и примите условия лицензии.
- Выберите «Создать установочный носитель (USB-накопитель, DVD-диск или файл ISO) для другого ПК» и нажмите «Далее».
- Выберите предпочитаемый язык, архитектуру и издание и нажмите « Далее» . Обязательно выберите версию, для которой у вас есть лицензионный ключ.
- Выберите USB-накопитель или ISO и нажмите « Далее» .
- После загрузки установки вы можете продолжить процедуру с USB или записать файл ISO на DVD и перейти оттуда.
- Наконец, как только мы все подготовим, перезагрузите компьютер .
- Нажмите F11 (F12 или F9 или F10 тоже могут работать, в зависимости от вашей материнской платы), чтобы открыть меню загрузки.
- Выберите USB-накопитель или DVD-ROM в качестве основного загрузочного устройства. Сохраните изменения и перезагрузите компьютер снова.
- Отсюда ваши установочные файлы Windows должны начать загрузку. Следуйте инструкциям, и вы должны запустить новую систему в кратчайшие сроки.
Заинтересованы в более подробном руководстве? Больше ни слова! Здесь это вместе с некоторыми дополнительными исправлениями ошибок.
Ошибка «Автоматическое восстановление Windows 10 не может восстановить ваш компьютер» является одной из самых сложных ошибок, которые можно исправить, и она может сделать ваш компьютер практически непригодным для использования. Хотя это серьезная ошибка, мы надеемся, что вам удалось исправить ее с помощью одного из наших решений.
Расскажите нам, как ваше исправление оказалось ниже в разделе комментариев!
Примечание редактора: этот пост был первоначально опубликован в марте 2016 года и с тех пор был полностью переработан и обновлен для обеспечения свежести, точности и полноты.
СВЯЗАННЫЕ ИСТОРИИ, КОТОРЫЕ ВЫ ДОЛЖНЫ ПРОВЕРИТЬ:
Не удается обновить или перезагрузить компьютер после сбоя автоматического восстановления в Windows 8 — Windows Client
- Статья .
- 2 минуты на чтение
Оцените свой опыт
да Нет
Любой дополнительный отзыв?
Отзыв будет отправлен в Microsoft: при нажатии кнопки «Отправить» ваш отзыв будет использован для улучшения продуктов и услуг Microsoft.Политика конфиденциальности.
Представлять на рассмотрение
Спасибо.
В этой статье
В этой статье устранена проблема, при которой невозможно обновить или перезагрузить компьютер после сбоя автоматического восстановления.
Применимо к: Windows 8
Исходный номер базы знаний: 2823223
Симптомы
Рассмотрим следующий сценарий:
- На вашем компьютере установлена Windows 8 или Windows 8 Pro.
- Ваш компьютер не загружается в Windows и запускает автоматическое восстановление, чтобы попытаться восстановить Windows.
- Automatic Repair не может восстановить ваш компьютер, и вы выбираете Advanced options .
- После выбора Устранение неполадок , вы выбираете Refresh your PC или Reset your PC .
В этом случае восстановление может завершиться неудачно, и вы вернетесь на главный экран WinRE.
Причина
Эта проблема может возникнуть, если кусты реестра системы или программного обеспечения были повреждены или повреждены.
Разрешение
Чтобы попытаться решить эту проблему, выполните следующие действия.
Примечание
Эти шаги следует использовать только в том случае, если вы пытаетесь использовать Refresh your PC или Reset your PC options в Windows RE, потому что ваша система не загружается.
Если при автоматическом восстановлении не удалось восстановить компьютер, выберите Дополнительные параметры , а затем Устранение неполадок .
Выберите Дополнительные параметры , а затем выберите Командная строка.
При появлении запроса введите пароль для имени пользователя.
В командной строке перейдите в папку \ windows \ system32 \ config, введя следующую команду:
компакт-диск% windir% \ system32 \ configПереименуйте кусты реестра системы и программного обеспечения в System.001 и Software.001, используя следующие команды:
система ren system.001 программное обеспечение ren программное обеспечение.001Примечание
Переименование куста «Программное обеспечение» не позволяет использовать параметр «Обновить компьютер».Если вы хотите использовать параметр «Обновить компьютер», переименуйте только куст «Система». Если куст программного обеспечения также поврежден, возможно, вы не сможете использовать параметр «Обновить компьютер».
Введите exit без кавычек, чтобы выйти из командной строки и перезагрузить компьютер обратно на экран автоматического восстановления.
После выбора Дополнительные параметры , а затем Устранение неполадок , выберите Обновить компьютер или Сбросить компьютер .
Дополнительная информация
Использование Reset your PC Опция удалит все файлы на вашем жестком диске и вернет ваш компьютер к версии Windows 8, которая была предустановлена производителем на вашем ПК. Все новые приложения, которые были установлены на ваш компьютер после его покупки, необходимо будет переустановить.
Windows не загружается; Автоматическое восстановление при загрузке, сбой при перезагрузке ПК, зацикливается
Если Windows 11/10 не загружается, запускается Автоматическое восстановление при загрузке , чтобы попытаться восстановить Windows.Если автоматическое восстановление также не сработает, вы захотите использовать параметр «Обновить компьютер» или «Сбросить компьютер». Для этого выберите «Дополнительные параметры»> «Устранение неполадок»> «Сброс» или «Обновить».
Windows 11/10 не загружается
Теперь, даже если Обновите компьютер или Сбросьте ПК Параметры не удастся, вы вернетесь к экрану WinRE. Такая ситуация может возникнуть, если ваш куст реестра Windows был сильно поврежден или поврежден.
Автоматическое восстановление при загрузке застряло в цикле
В таком случае KB2823223 рекомендует попробовать следующее:
На экране WinRE выберите Устранение неполадок> Дополнительные параметры.
В разделе «Дополнительные параметры»> «Командная строка».
Используйте команду CD и измените каталог на папку \ Windows \ System32 \ config следующим образом. Введите следующее и нажмите Enter:
cd% windir% \ system32 \ config
Теперь вы должны переименовать кусты реестра System and Software в System.001 и Software.001 . Для этого введите одну за другой следующие команды и нажмите Enter:
ren system system.001 ren software.001
Если вы хотите использовать Refresh your PC, переименуйте ТОЛЬКО куст System. Но в таком случае, если ваш куст программного обеспечения также поврежден, вы не сможете использовать параметр «Обновить компьютер». В таком случае вам, возможно, придется переименовать и куст Программного обеспечения. При переименовании куста программного обеспечения вы не сможете использовать «Обновить компьютер», а сможете использовать только параметр «Перезагрузить компьютер».
Наконец, введите Exit, чтобы закрыть командную строку.
Перезагрузите компьютер и вернитесь к экрану автоматического восстановления.
Выберите> Дополнительные параметры> Устранение неполадок> «Перезагрузите компьютер» или «Перезагрузите компьютер» по своему усмотрению.
Должно работать.
Эта процедура также поможет вам, если вы получите сообщение Ошибка сброса компьютера при использовании параметра «Сбросить этот компьютер».
Процесс не может получить доступ к файлу, потому что он используется другим процессом
Если команды для переименования кустов программного обеспечения не работают и вы получаете сообщение Процесс не может получить доступ к файлу, потому что он используется другим процессом, ошибка , тогда я Предлагаем вам загрузиться с установочного носителя и выполнить команды.Когда вы дойдете до экрана Восстановите компьютер , выберите Устранение неполадок> Дополнительные параметры> Командная строка, а затем выполните команды.
Автоматическое восстановление при загрузке не может восстановить ваш компьютер
Если Автоматическое восстановление не удается , и вы получаете сообщение об ошибке Автоматическое восстановление не может восстановить ваш компьютер , вам может потребоваться проверить файл журнала по адресу:
C : \ Windows \ System32 \ Logfiles \ Srt \ SrtTrail.txt
Что такое файл SrtTrail.txt?
SrtTrail.txt — это файл журнала, в котором регистрируются причины, которые могли вызвать сбой автоматического восстановления при загрузке или вызвать ошибку остановки синего экрана. Он находится в C: \ Windows \ System32 \ Logfiles \ Srt \ SrtTrail.txt.
Этот пост поможет вам, если ваша Windows застряла в бесконечном цикле перезагрузки.
СОВЕТ : Прочтите о параметрах расширенного запуска и о том, как загрузить Windows прямо на экран дополнительных параметров запуска.
Как решить и восстановить данные
«Мой ноутбук HP pavillion работал нормально, а через полчаса я пошел, чтобы запустить его снова, и он сказал, что готовится к автоматическому ремонту, а затем« Автоматическое восстановление не может восстановить ваш компьютер ».Я попытался восстановить систему, но мне сказали, что у меня нет ранее записанных точек, пожалуйста, помогите! «
Windows 11/10/8 поставляется с инструментом автоматического восстановления, который предназначен для помощи пользователям в устранении ряда системных проблем. Однако функция автоматического восстановления Windows иногда может не решить проблему с компьютером и застрять в цикле «Автоматическое восстановление не может восстановить ваш компьютер». Сообщение об ошибке «System32 \ Logfiles \ Srt \ SrtTrail.txt» также связано с этой ошибкой автоматического восстановления.Если вы случайно столкнулись с этой проблемой, не стоит пугаться, потому что есть несколько вероятных решений, как описано в этой статье. Прочтите, чтобы проверить методы!
Часть 1: Решения ошибки «Автоматическое восстановление не может восстановить ваш компьютер»
Решение 1. Используйте служебную программу Check Disk
Если вы застряли в цикле автоматического восстановления в Windows 11/10/8 после использования функции восстановления системы, запуск утилиты проверки диска может помочь решить эту проблему.
Шаг 1: Вставьте загрузочный диск в проблемный компьютер и загрузитесь с него.
Шаг 2: На экране установки Windows выберите предпочтительный язык и нажмите «Далее» , чтобы продолжить.
Шаг 3: Щелкните ссылку «Восстановить компьютер» в левом нижнем углу следующего окна.
Шаг 4: Теперь выберите «Устранение неполадок», , а затем выберите «Командная строка».
Шаг 5: Введите «chkdsk / f / r C:» и нажмите клавишу Enter. Затем введите «exit» и снова нажмите клавишу Enter для выхода.
Шаг 6: Перезагрузите компьютер и посмотрите, устранена ли проблема.
Решение 2. Восстановите BCD
Если решение 1 не помогло решить проблему, попробуйте восстановить BCD Windows, выполнив следующие действия:
Шаг 1: Включите неисправный компьютер и дождитесь отображения меню загрузки .Выберите Устранение неполадок > Дополнительные параметры > Командная строка .
Шаг 2: Когда откроется CMD, отдельно введите следующие команды и нажимайте клавишу Enter после каждой из них.
«bootrec.exe / rebuildbcd»
«bootrec.exe / fixmbr»
«bootrec.exe / fixboot»
Решение 3. Устранение неполадок в безопасном режиме
Автоматическое восстановление не удалось ‘ Ремонт компьютера может быть вызван нестабильными обновлениями, неисправным драйвером или недавно установленным приложением, вызывающим проблемы.Вы можете попытаться устранить неполадки вашего компьютера в безопасном режиме и посмотреть, работает ли это.
Шаг 1: В меню загрузки выберите Устранение неполадок > Дополнительные параметры > Параметры запуска .
Шаг 2: Нажмите кнопку «Перезагрузить» , и компьютер предложит вам варианты перезагрузки.
Шаг 3: Выберите «Включить безопасный режим» , и ваш компьютер выполнит поиск и устранение неполадок в безопасном режиме.
Решение 4. Отключите автоматическое восстановление
Поскольку ваша проблема связана с самим автоматическим восстановлением, вы можете отключить функцию автоматического восстановления и посмотреть, исчезнет ли проблема. Чтобы отключить автоматическое восстановление, выполните следующие действия.
Шаг 1: Включите компьютер и дождитесь отображения параметров загрузки. Перейдите к Устранение неполадок > Дополнительные параметры > Командная строка .
Шаг 2: В CMD введите команду «bcdedit / set {current} recoveryenabled No» и нажмите клавишу Enter на клавиатуре, чтобы запустить ее.
Шаг 3: После того, как эта команда вступит в силу, функция автоматического восстановления должна быть успешно отключена. Перезагрузите компьютер и проверьте, исчезла ли проблема.
Решение 5. Восстановить реестр Windows
Реестр Windows — это в основном набор баз данных параметров конфигурации для операционной системы Microsoft Windows. Если реестр Windows поврежден, это может вызвать проблему цикла автоматического восстановления. Так же, как отключение функции автоматического восстановления, мы собираемся использовать командную строку для восстановления реестра Windows.
Шаг 1: Включите компьютер и подождите, пока на экране не отобразятся параметры загрузки. Перейдите к Устранение неполадок > Дополнительные параметры > Командная строка .
Шаг 2: Когда откроется CMD, введите следующую команду и нажмите кнопку Enter, чтобы запустить ее: «copy c: \ windows \ system32 \ config \ RegBack * c: \ windows \ system32 \ config» .
Шаг 3: Когда будет предложено перезаписать файлы, выберите все и нажмите клавишу Enter на клавиатуре.
Шаг 4: Снова введите команду «exit» и нажмите клавишу Enter для выхода из CMD.
Шаг 5: Перезагрузите компьютер и проверьте, устранена ли проблема.
Решение 6. Выполните обновление или сброс настроек.
Если проблема не исчезнет, возможно, вам придется обновить или перезагрузить компьютер. К сожалению, этот процесс уничтожит ваши личные файлы. Параметр «Обновите компьютер» удалит установленные приложения, но сохранит установленные универсальные приложения и настройки.Однако, если вы выберете «Сбросить ваш компьютер» , все установленные приложения, настройки и файлы будут удалены. Поэтому важно, чтобы вы сделали резервную копию / извлекли эти файлы, прежде чем нажимать на спусковой крючок. Чтобы выполнить обновление или сброс, выполните следующие действия.
Шаг 1: Включите компьютер и дождитесь отображения меню загрузки.
Шаг 2: Щелкните параметр «Устранение неполадок» , а затем выберите параметр «Обновите компьютер» или «Перезагрузите компьютер» .
Шаг 3: Следуйте инструкциям на экране, чтобы завершить процесс.
Часть 2: Получение данных с разбитого компьютера с помощью Anyrecover перед сбросом
Как мы уже упоминали ранее, если вам нужно перезагрузить компьютер, вам нужно сначала восстановить свои файлы, потому что сброс приведет к их удалению. Но поскольку в этой ситуации вы не можете получить доступ к своему компьютеру в обычном режиме, вам понадобится профессиональный инструмент для восстановления данных, который поможет вам выполнить это действие по восстановлению данных.К счастью, AnyRecover здесь для вас.
Это потрясающая программа для восстановления данных, предназначенная для решения широкого спектра проблем с потерей данных. Простота использования, невероятный уровень успеха, высокая скорость работы и широкая совместимость — вот некоторые из немногих преимуществ AnyRecover. С его помощью вы можете восстановить свои файлы намного проще, чем вы можете себе представить.
Основные характеристики:
Выполняйте восстановление данных в любых сценариях: восстановление после сбоя компьютера , восстановление удаленных файлов и восстановление потерянных разделов.
Восстанавливает 1000+ типов файлов , включая аудио, видео и архивы.
Чрезвычайно высокая скорость восстановления и Высокая скорость работы наделена функцией глубокого сканирования, а также уникальными алгоритмами.
Поддерживает предварительный просмотр перед восстановлением.
Простые шаги . Никаких технических знаний не требуется.
Доступна бесплатная пробная версия , и каждый пользователь может сканировать, просматривать и восстанавливать 3 файла бесплатно.
Загрузить сейчасЗагрузить сейчас
Теперь выполните следующие действия для извлечения данных с разбитого компьютера:
Шаг 1: Подготовка к восстановлению после сбоя компьютера
Подготовьте для этого другой рабочий компьютер и пустой USB-накопитель или CD / DVD.
Шаг 2. Создание загрузочного диска
1. Загрузите, установите и запустите AnyRecover на рабочем компьютере. Выберите «Восстановить с разбитого компьютера» и нажмите «Пуск» .
Когда вы получаете сообщение «Создайте загрузочный диск для восстановления данных, когда система Windows не может запуститься», убедитесь, что USB-накопитель или CD / DVD подключен к рабочему компьютеру.Затем нажмите «Старт» .
2. Из двух доступных вариантов создания загрузочного диска выберите один и нажмите « Create ».
3. Появится сообщение, предупреждающее о том, что эта операция отформатирует USB-накопитель. Нажмите « Format », после чего эта программа начнет загрузку прошивки и форматирование USB-накопителя или CD / DVD.
4. По завершении форматирования начнется создание загрузочного диска. После этого вы можете перейти к перезагрузке разбитого компьютера, следуя инструкциям, отображаемым в интерфейсе.
Шаг 3. Извлечение данных с разбитого компьютера
1. Выберите место, куда вы хотите восстановить данные, и нажмите кнопку «Пуск» .
2. AnyRecover начнет сканирование местоположения на предмет всех данных, которые можно восстановить.
3. Как только это будет сделано, просмотрите файлы и выберите то, что вы хотите восстановить.
Заключение
В этом руководстве мы дали полное и подробное руководство о том, как решить проблему при сбое автоматического восстановления.Обязательно попробуйте каждый метод один за другим, и в случае, если вам придется прибегнуть к последнему средству — перезагрузке компьютера, не паникуйте, потому что AnyRecover защитит данные за вас. С помощью этого мощного инструмента для восстановления данных все ваши ценные файлы, хранящиеся на вашем компьютере, будут в целости и сохранности.
Загрузить сейчасЗагрузить сейчас
Как отключить автоматическое восстановление Windows 10 при запуске
Когда ваш компьютер с Windows 10 выходит из строя дважды подряд или не загружается, он автоматически запускает процедуру автоматического восстановления при следующем запуске, чтобы диагностировать и исправить вашу проблему.Однако довольно часто функция автоматического восстановления может не работать или зацикливаться. В этом руководстве мы покажем вам различные способы отключить автоматическое восстановление в Windows 10, даже если ваш компьютер не загружается.
Метод 1. Отключить автоматическое восстановление до того, как Windows 10 не загрузится
Откройте командную строку от имени администратора и выполните команду bcdedit :
Запишите значение идентификатора в разделе « Загрузчик Windows ».
Чтобы отключить автоматическое восстановление при запуске Windows 10, выполните эту команду:
bcdedit / set {current} recoveryenabled нет- Теперь функция автоматического восстановления больше не будет запускаться автоматически после третьей неудачной загрузки вашего ПК.
Метод 2. Отключить автоматическое восстановление после сбоя загрузки Windows 10
Когда автоматическое восстановление не работает и вы получаете сообщение об ошибке — Восстановление при загрузке не может восстановить ваш компьютер , нажмите Дополнительные параметры .
Выберите Устранение неполадок .
Нажмите Дополнительные параметры .
Выберите Командная строка .
Теперь вам нужно запустить команду bcdedit , чтобы узнать идентификатор целевой ОС Windows 10, для которой вы хотите отключить автоматическое восстановление.
Чтобы отключить функцию автоматического восстановления в Windows 10, введите следующую команду и нажмите Enter:
bcdedit / set {default} recoveryenabled нет
Главный недостаток функции автоматического восстановления заключается в том, что Windows 10 ничего не сообщает вам о том, что именно она пытается исправить. Отключение автоматического восстановления может сэкономить вам время, используя ручные методы диагностики и устранения неполадок.
Статьи по теме
Как исправить автоматическое восстановление не может восстановить ваш компьютер
Как исправить автоматическое восстановление не может восстановить ваш компьютер: Windows 10 — последняя операционная система, предлагаемая Microsoft, и с каждым обновлением Windows Microsoft пытается изо всех сил преодолевать ограничения и недостатки различных проблем, обнаруженных в более ранних версиях Windows. Но есть некоторые ошибки, общие для всех версий Windows, в том числе сбой загрузки, являющийся основной.Ошибка загрузки может произойти с любой версией Windows, включая Windows 10.
Автоматическое восстановление обычно может исправить ошибку сбоя загрузки, это встроенная опция, которая поставляется вместе с самой Windows. Когда система под управлением Windows 10 не загружается, опция автоматического восстановления пытается восстановить Windows автоматически. В большинстве случаев автоматическое восстановление устраняет различные проблемы, связанные с сбоями загрузки , но, как и любая другая программа, она также имеет свои ограничения, и иногда автоматическое восстановление не работает.
Автоматическое восстановление не удается, потому что некоторые ошибки или поврежденные или отсутствующие файлы в вашей операционной системе препятствуют правильному запуску Windows, и если автоматическое восстановление завершится неудачно, вы не сможете перейти в безопасный режим. Часто при неудачном автоматическом восстановлении отображается сообщение об ошибке, подобное этому:
Автоматическое восстановление не может восстановить ваш компьютер. Нажмите «Дополнительные параметры», чтобы попробовать другие варианты восстановления вашего ПК, или «Завершение работы», чтобы выключить компьютер.Файл журнала: C: \ WINDOWS \ System32 \ Logfiles \ Srt \ SrtTrail.txt
В ситуации, когда автоматическое восстановление не может восстановить ваш компьютер, в таких случаях могут помочь загрузочный установочный носитель или диск восстановления / диск восстановления системы. Давайте начнем и шаг за шагом посмотрим, как исправить ошибку Автоматическое восстановление не может исправить ошибку вашего компьютера.
Примечание: Для каждого шага ниже вам потребуется загрузочный установочный носитель или диск восстановления / диск восстановления системы. Если у вас его нет, создайте его.Если вы не хотите загружать всю ОС с веб-сайта, вы можете использовать компьютер своего друга для создания диска, используя эту ссылку, или вам необходимо загрузить официальный ISO-образ Windows 10, но для этого у вас должно быть рабочее подключение к Интернету и компьютер. .
ВАЖНО: Никогда не конвертируйте базовый диск, содержащий вашу операционную систему, в динамический диск, так как это может сделать вашу систему не загружаемой.
Как открыть командную строку при загрузке в Windows 10
ПРИМЕЧАНИЕ: Вам нужно часто открывать командную строку при загрузке, чтобы исправить различные проблемы.
a) Вставьте установочный носитель Windows или диск восстановления / диск восстановления системы и выберите язык , и нажмите Далее.
б) Нажмите Восстановить вашего компьютера внизу.
c) Теперь выберите Устранение неполадок , а затем Дополнительные параметры.
г) Выберите Командная строка (с сетью) из списка параметров.
Fix Automatic Repair не может восстановить ваш компьютер
Важный отказ от ответственности:
Это очень сложное руководство, если вы не знаете, что делаете, вы можете случайно повредить свой компьютер или выполнить некоторые действия неправильно, что в конечном итоге приведет к невозможности загрузки Windows на ваш компьютер.Поэтому, если вы не знаете, что делаете, обратитесь за помощью к любому техническому специалисту или рекомендуется наблюдение специалиста.
Метод 1. Исправить загрузку и восстановить BCD1. Откройте командную строку и введите следующие команды одну за другой и нажмите Enter:
bootrec.exe / rebuildbcd bootrec.exe / fixmbr bootrec.exe / fixboot
2. После успешного выполнения каждой команды введите exit.
3. Перезагрузите компьютер, чтобы проверить, загружаетесь ли вы в Windows.
4. Если вы получили сообщение об ошибке при использовании вышеуказанного метода, попробуйте следующее:
bootsect / ntfs60 C: (замените букву диска буквой загрузочного диска)
5. И снова попробуйте вышеуказанные команды , которые ранее не удались.
Метод 2: Используйте Diskpart для исправления поврежденной файловой системы1. Снова перейдите в командную строку и введите: diskpart
2.Теперь введите эти команды в Diskpart: (не вводите DISKPART)
DISKPART> выберите диск 1 DISKPART> выбрать раздел 1 DISKPART> активный DISKPART> расширить файловую систему DISKPART> выход
3. Теперь введите следующую команду:
bootrec.exe / rebuildbcd bootrec.exe / fixmbr bootrec.exe / fixboot
4.Перезагрузите компьютер, чтобы применить изменения и посмотреть, сможете ли вы исправить . Автоматическое восстановление не может исправить ошибку вашего компьютера.
Метод 3. Используйте служебную программу проверки диска1. Перейдите в командную строку и введите следующее: chkdsk / f / r C:
2. Теперь перезагрузите компьютер , чтобы увидеть, решена проблема или нет.
Метод 4. Восстановление реестра Windows1. Введите установочный носитель или носитель для восстановления и загрузитесь с него.
2. Выберите языковые настройки и нажмите «Далее».
3. После выбора языка нажмите Shift + F10 в командной строке.
4. Введите в командной строке следующую команду:
cd C: \ windows \ system32 \ logfiles \ srt \ (соответственно измените букву диска)
5. Теперь введите это, чтобы открыть файл в блокноте: SrtTrail.txt
6. Нажмите CTRL + O , затем в типе файла выберите « Все файлы » и перейдите к C: \ windows \ system32 , затем щелкните правой кнопкой мыши CMD и выберите «Запуск от имени администратора ».
7. Введите следующую команду в cmd: cd C: \ windows \ system32 \ config
8. Переименуйте файлы Default, Software, SAM, System и Security в .bak для резервного копирования этих файлов.
9. Для этого введите следующую команду:
переименовать DEFAULT DEFAULT.bak
переименовать SAM.bak
переименовать SECURITY SECURITY.bak
переименовать SOFTWARE SOFTWARE.bak
переименовать SYSTEM SYSTEM.бак
10. Теперь введите следующую команду в cmd:
скопировать c: \ windows \ system32 \ config \ RegBack c: \ windows \ system32 \ config
11. Перезагрузите компьютер, чтобы проверить, сможете ли вы загрузиться в Windows.
Метод 5. Восстановление образа Windows1. Откройте командную строку и введите следующую команду:
DISM / Интернет / Очистить образ / RestoreHealth
2. Нажмите Enter, чтобы запустить указанную выше команду, и дождитесь завершения процесса, обычно это занимает 15-20 минут.
ПРИМЕЧАНИЕ: Если указанная выше команда не работает, попробуйте следующее: Dism / Image: C: \ offline / Cleanup-Image / RestoreHealth / Source: c: \ test \ mount \ windows или Dism / Online / Cleanup-Image / RestoreHealth / Источник: c: \ test \ mount \ windows / LimitAccess
3. После завершения процесса перезагрузите компьютер.
4. Переустановите все драйверы Windows и исправьте . Автоматическое восстановление не может исправить ошибку вашего компьютера.
Метод 6. Удалить проблемный файл1.Снова войдите в командную строку и введите следующую команду:
компакт-диск C: \ Windows \ System32 \ LogFiles \ Srt
SrtTrail.txt
2. Когда файл откроется, вы должны увидеть что-то вроде этого:
Загрузочный критический файл c: \ windows \ system32 \ drivers \ tmel.sys поврежден.
3. Удалите проблемный файл, введя следующую команду в cmd:
cd c: \ windows \ system32 \ drivers
del tmel.sys
ПРИМЕЧАНИЕ. Не удаляйте драйверы, которые необходимы Windows для загрузки операционной системы.
4. Перезагрузите компьютер, чтобы увидеть, устранена ли проблема, если не переходите к следующему методу.
Метод 7. Отключить автоматический цикл восстановления при запуске1. Откройте командную строку и введите следующую команду:
ПРИМЕЧАНИЕ: Отключить, только если вы находитесь в цикле автоматического восстановления при запуске
bcdedit / set {default} recoveryenabled №
2.Следует отключить перезагрузку и автоматическое восстановление при загрузке.
3. Если нужно снова включить его, введите в cmd следующую команду:
bcdedit / set {default} recoveryenabled Да
4. Перезагрузитесь, чтобы изменения вступили в силу.
Метод 8: Установите правильные значения раздела устройства и раздела osdevice1. В командной строке введите следующее и нажмите ввод: bcdedit
2. Теперь найдите значения раздела устройства и раздела устройства и убедитесь, что их значения верны или установлены для правильного раздела.
3. По умолчанию значение C: , поскольку Windows предустановлена только на этом разделе.
4. Если по какой-либо причине он заменен на какой-либо другой, введите следующие команды и нажимайте Enter после каждой:
bcdedit / set {default} раздел устройства = c:
bcdedit / set {default} раздел osdevice = c:
Примечание: Если вы установили свои окна на любой другой диск, убедитесь, что вы используете его вместо C:
5.Перезагрузите компьютер, чтобы сохранить изменения, и fix Автоматическое восстановление не может исправить ошибку вашего компьютера.
Метод 9. Отключить принудительное использование подписи драйверов
1. Вставьте установочный носитель Windows или диск восстановления / диск восстановления системы и выберите язык , и нажмите Далее.
2. Нажмите Восстановить вашего компьютера внизу.
3. Теперь выберите Устранение неполадок , а затем Дополнительные параметры.
4. Выберите Параметры запуска.
5. Перезагрузите компьютер и нажмите номер 7, (если 7 не работает, перезапустите процесс и попробуйте другие номера).
Метод 10: Последний вариант — выполнить обновление или сбросСнова вставьте Windows 10 ISO, затем выберите языковые настройки и нажмите Восстановить компьютер внизу.
1. Выберите Устранение неполадок , когда появится меню загрузки .
2. Теперь выберите вариант «Обновить» или «Сброс».
3. Следуйте инструкциям на экране, чтобы завершить сброс или обновление.
4. Убедитесь, что у вас установлена последняя версия ОС (желательно Windows 10 ), чтобы завершить этот процесс.
Вам рекомендуют:
К настоящему времени вы должны успешно исправить Автоматическое восстановление не может восстановить ваш компьютер , но если у вас все еще есть какие-либо вопросы относительно этого руководства, пожалуйста, не стесняйтесь задавать их в разделе комментариев.
Automatic Repair не может исправить ваш компьютер
Automatic Repair — это утилита Windows, которая устраняет проблемы, связанные с загрузкой на вашем компьютере. Обычно он запускается автоматически при обнаружении на вашем компьютере проблемы, связанной с загрузкой. Но некоторые пользователи Windows жалуются на ошибку, с которой они сталкиваются на своем устройстве, заявляя, что « Automatic Repair не может восстановить ваш компьютер ». Если вы столкнулись с той же проблемой на своем устройстве, не волнуйтесь. Следуйте этим простым исправлениям, которые наверняка вам помогут.
Примечание:
A. Чтобы попробовать все эти решения, вам понадобится USB-накопитель с Windows 10. На случай, если поблизости от вас их нет, вам необходимо создать загрузочный установочный носитель. После того, как вы создали загрузочный установочный носитель для своего устройства, внесите эти исправления.
B. В этих исправлениях необходимо выполнить некоторые команды в командной строке в режиме поиска и устранения неисправностей . Чтобы открыть командную строку в режиме Устранение неполадок , выполните следующие простые шаги:
1.Сначала вам необходимо подключить созданный вами установочный носитель (или установочный DVD-диск Windows 10), установить языковые настройки и нажать « Next ».
2. Теперь нажмите « Восстановить компьютер » в нижнем левом углу среды восстановления.
3. Когда появится окно «Устранение неполадок», нажмите « Дополнительные параметры ».
4.Теперь в окне «Дополнительные параметры » щелкните «Командная строка ».
5. Теперь выберите учетную запись с правами администратора.
6. Затем вам нужно ввести пароль своей учетной записи и нажать « Продолжить ».
Командная строка Откроется окно Устранение неполадок .
Fix-1 Исправить проблемы с загрузкой и перенастроить BCD-
1.Откройте командную строку в режиме Устранение неполадок в соответствии с процессом, который мы только что обсудили, введите эти команды одну за другой и каждый раз нажимайте Enter , чтобы выполнить их.
bootrec.exe / rebuildbcd bootrec.exe / fixmbr bootrec.exe / fixboot
2. Введите « Exit » и нажмите Enter , чтобы завершить этот процесс.
3. Во время выполнения этих команд, если вы получите какое-либо сообщение об ошибке, скопируйте и вставьте эту команду в окно командной строки и нажмите Введите .
bootsect / ntfs60 C:
( Важно : в приведенной выше команде замените «C:» буквой диска, на котором установлена Windows).
Теперь попробуйте снова выполнить команды Шага-1.
Закройте Командную строку . и попробуйте запустить Automatic Repair на вашем компьютере.
Fix-2 Используйте служебную программу Chkdsk —
1. Снова откройте командную строку в режиме Устранение неполадок , введите эту команду и нажмите Введите .
чкдск / ф / р C:
( Важно : в приведенной выше команде замените «C:» буквой диска, на котором установлена Windows).
Этот процесс займет некоторое время, так как все системные файлы будут проверены на наличие поврежденных файлов на установочном диске Windows.
Подождите некоторое время, так как этот процесс займет некоторое время.
2. Перезагрузите компьютер.
После загрузки компьютера автоматическое восстановление попытается исправить проблемы, связанные с загрузкой.
Если вы по-прежнему сталкиваетесь с какой-либо проблемой, перейдите к следующему исправлению.
Fix-3 Восстановление образа Windows —
1. Затем откройте командную строку в режиме Устранение неполадок .
2. Введите эту команду и нажмите Введите .
DISM / Интернет / Очистить образ / RestoreHealth
Для завершения процесса потребуется 20-25 минут.
3. В случае, если предыдущее выскакивает сообщение об ошибке во время выполнения, попробуйте выполнить любую из этих команд —
Dism / Изображение: C: \ offline / Cleanup-Image / RestoreHealth / Источник: c: \ test \ mount \ windows
OR,
Dism / Online / Cleanup-Image / RestoreHealth / Source: c: \ test \ mount \ windows / LimitAccess
Перезагрузите ваш компьютер. После загрузки компьютера Automatic Repair попытается исправить проблемы, связанные с загрузкой.
Fix-4 Используйте Diskpart для исправления поврежденных файлов —
1. Откройте командную строку в режиме Устранение неполадок , введите эту команду и нажмите Введите .
diskpart
2. Теперь введите каждую из этих команд и нажимайте Enter после каждой из них.
диск списка выберите диск 0 раздел списка выберите раздел 1 активный расширить файловую систему выход
3.Теперь введите эти команды одну за другой и каждый раз нажимайте Enter , чтобы выполнить их.
bootrec.exe / rebuildbcd bootrec.exe / fixmbr bootrec.exe / fixboot
Вы можете закрыть терминал командной строки .
ПРИМЕЧАНИЕ —
а. Если во время выполнения этих команд вы получите какое-либо сообщение об ошибке, скопируйте и вставьте эту команду в окно командной строки и нажмите , введите .
bootsect / ntfs60 C:
( Важно : в приведенной выше команде замените «C:» буквой диска, на котором установлена Windows).
г. Теперь попробуйте снова выполнить команды Шага-3.
Закройте Командную строку . и попробуйте запустить Automatic Repair на вашем компьютере.
Если по-прежнему, автоматическое восстановление не может восстановить ваш компьютер, перейдите к следующему исправлению.
Fix-5 Удалить проблемный файл-
1. Снова откройте командную строку . Скопируйте и вставьте эти команды последовательно и нажмите Введите , чтобы выполнить их.
компакт-диск C: \ Windows \ System32 \ LogFiles \ Srt SrtTrail.txt
2. После открытия файла вы должны увидеть такую строку —
Загрузочный критический файл c: \ windows \ system32 \ drivers \ fileinfo.системный
Имя файла, выделенное жирным шрифтом, указывает на проблемный файл на вашем устройстве, который является основной причиной сбоя автоматического восстановления . (За исключением нашей системы, это fileinfo.sys , который вызывает проблему.)
3. Удалите проблемный файл, выполнив эти команды (введите эти команды одну за другой и нажмите Enter после каждой из них) —
компакт-диск c: \ windows \ system32 \ drivers del fileinfo.sys
(Во второй команде замените « fileinfo.sys ”с проблемным именем файла в вашей системе.)
[ ВАЖНО T: не удалять другие драйверы, кроме проблемного]
Перезагрузите ваш компьютер. Автоматическое восстановление попытается устранить проблему, связанную с загрузкой на вашем компьютере.
Fix-6 Отключить автоматическое восстановление при запуске LOOP-
[ ПРИМЕЧАНИЕ — Отключите эту опцию , только если вы находитесь в цикле автоматического восстановления при запуске.В противном случае вы можете пропустить это исправление.]
1. После того, как вы открыли командную строку , вы можете либо ввести эту команду, либо напрямую скопировать и вставить ее.
bcdedit / set {default} recoveryenabled № 2. Теперь, перезапустите ваш компьютер, и цикл автоматического восстановления должен быть отключен.
ПРИМЕЧАНИЕ-
Если вы хотите снова запустить цикл автоматического восстановления при запуске на своем компьютере, вы можете сделать это, просто выполнив эту команду в окне командной строки в режиме поиска и устранения неисправностей —
bcdedit / set {default} recoveryenabled Да Проверьте, работает ли на вашем устройстве функция автоматического восстановления.
Fix-7 Установить правильные значения для раздела устройства-
1. Откройте командную строку в режиме Устранение неполадок , введите « bcdedit » и нажмите Введите , чтобы настроить данные конфигурации загрузки на вашем компьютере.
2. Теперь обратите внимание на значения раздела устройства и раздела устройства ОС.
Убедитесь, что значения правильно настроены для соответствующих дисков.
Как правило, раздел устройства и раздел ОС-устройства должны быть настроены на C : (при условии, что Windows установлена на диске C: на вашем компьютере).
Если вы видите какое-либо исключение из вышеупомянутого сценария, просто введите эти две команды одну за другой в окне командной строки и нажмите Введите каждый раз, чтобы выполнить их,
bcdedit / set {default} раздел устройства = c:
bcdedit / set {default} раздел osdevice = c: Перезагрузите компьютер, чтобы сохранить эти изменения.Автоматическое восстановление должно устранить проблемы, связанные с загрузкой, без каких-либо дополнительных ошибок.
Fix- 8 Отключить принудительное использование подписи драйверов-
1. Подключите установочный носитель, установите языковые предпочтения и нажмите « Next ».
2. Затем в крайнем левом углу экрана нажмите « Восстановить компьютер ».
3.После этого вы должны нажать на « Дополнительные параметры ».
4. В окне Advanced options нажмите « Startup Settings ».
5. Затем выберите опцию « Restart ».
6. Ваше устройство скоро будет перезагружено.
7. Вам будут показаны варианты для Startup Settings.
8. Нажмите 7 на « Отключить принудительную подпись драйверов ».
Проблемы, связанные с загрузкой на вашем компьютере, должны быть исправлены.
Если какое-либо из этих исправлений не помогло, вы можете перезагрузить компьютер или обновить его.
Fix-9 Сбросить или обновить компьютер-
Перезагрузка или обновление компьютера — последняя доступная вам возможность.
1. Щелкните « Troubleshoot » и щелкните « Reset this PC ».
2. Теперь у вас есть два варианта:
а. Обновите свой компьютер — после обновления этого компьютера все личные файлы будут сохранены.
г. Перезагрузите компьютер. — Сброс компьютера приведет к удалению всех файлов и полностью сбросит все настройки на вашем компьютере.
Выберите любой из этих вариантов по своему усмотрению.
3. Следуйте инструкциям на экране, чтобы завершить процесс.
Ваш компьютер будет перезагружен / обновлен, и все проблемы, связанные с загрузкой, будут исправлены.
Самбит — инженер-механик по квалификации, который любит писать о Windows 10 и решениях самых необычных проблем.
Как исправить Автоматическое восстановление не может восстановить ваш компьютер в Windows 10
Операционная система Windows действительно сложна, но все еще остается много нерешенных проблем, которые могут свести с ума неопытных пользователей. Это как раз одна из причин, по которой все больше и больше пользователей ПК переходят на Mac OS X, которая может не предлагать такие же параметры настройки и совместимости, как Windows, но определенно более удобна для пользователя.
Windows поставляется с несколькими встроенными средствами устранения неполадок, которые должны помочь вам автоматически избавиться от проблем, но иногда их недостаточно, чтобы помочь вам решить вашу проблему. Посмотрите ниже, чтобы узнать, что делать, если ваш компьютер не может восстановить сам себя.
Ошибка «Автоматическое восстановление не восстановило ваш компьютер» в Windows 10Автоматическое восстановление — это встроенное средство устранения неполадок, которое должно помочь вам исправить некоторые из наиболее распространенных проблем, связанных с вашим компьютером.Однако многие пользователи сообщают, что после запуска они получают сообщение «Автоматическое восстановление не может восстановить ваш компьютер», чтобы исправить некоторые из своих проблем.
Это несколько прискорбно, особенно из-за того, что большинство пользователей Windows не могут придумать другого способа исправить подобные проблемы и пытаются полагаться на автоматические средства устранения неполадок, такие как этот. К счастью, у этой проблемы есть решение, поэтому смотрите ниже, чтобы узнать больше.
Решение 1. Устранение неполадок с помощью командной строкиПоскольку автоматическое восстановление — это инструмент, который обычно решает проблемы с запуском, его можно использовать для решения этой конкретной проблемы при загрузке.Есть несколько довольно полезных команд, которые могут помочь вам избавиться от этого сообщения об ошибке и, возможно, даже вообще исключить возможность починки вашего компьютера.
- Перейдите на экран входа в Windows и нажмите кнопку питания. Удерживая нажатой клавишу Shift, нажмите «Перезагрузить», чтобы войти в параметры загрузки.
- Выберите Устранение неполадок >> Дополнительные параметры и щелкните Командную строку.
- Когда откроется командная строка, скопируйте и вставьте следующие строки и убедитесь, что вы нажимаете Enter после каждой команды, если хотите ее запустить.
bootrec.exe / rebuildbcd bootrec.exe / fixmbr bootrec.exe / fixboot
- Многие пользователи сообщили, что приведенные выше команды смогли исправить загрузку их системы, и они избавились от сообщения «Автоматическое восстановление не может восстановить ваш компьютер» раз и навсегда. Пока вы все еще находитесь в командной строке, выполните приведенные ниже команды, чтобы проверить свой диск на наличие ошибок.
chkdsk / r c: chkdsk / r d:
- Обратите внимание, что вам нужно знать, какие буквы соответствуют разделам вашего жесткого диска, а буквы c: и d: являются обычными для каждого компьютера.Если вы не уверены в буквенных обозначениях дисков вашего ПК, вы можете проверить их, находясь в командной строке, скопировав приведенные ниже команды и нажав Enter после каждой:
diskpart DISKPART> list volume
- Приведенные выше команды должны отображать список всех разделов жесткого диска на вашем компьютере, поэтому используйте соответствующие им буквы в chkdsk
В командной строке все еще есть несколько довольно полезных команд, которые вы должны попробовать, но лучше всего, если вы используете эти команды в безопасном режиме, потому что сообщение об ошибке, с которым мы имеем дело, иногда вызвано неисправным драйвером или системным файлом, который может не отображается, если сканирование выполнялось при нормальной загрузке.
- Перезагрузите компьютер и дождитесь появления экрана загрузки. Обычно это экран производителя вашего ПК с такими параметрами, как «Нажмите _ для запуска установки» и т. Д.
- Как только появится этот экран, начните нажимать клавишу F8 на клавиатуре. Если клавиша F8 не работает, перезагрузите компьютер еще раз и начните нажимать клавишу F5.
- Должно открыться меню дополнительных параметров Windows, в котором можно выбрать несколько вариантов загрузки компьютера.
- Загрузитесь в безопасном режиме с помощью командной строки.
- Как только откроется командная строка, попробуйте скопировать и вставить приведенные ниже команды, чтобы проверить образ Windows на наличие ошибок (DISM) и проверить свою систему на наличие отсутствующих или поврежденных файлов (SFC).
DISM / Online / Cleanup-Image / RestoreHealth sfc / scannow
- Подождите, пока эти команды завершатся, и не перезагружайте и не выключайте компьютер до их завершения.
Это довольно простое решение, но оно вызывало у многих пользователей ошибку, прежде чем они отключили эту опцию.Пожалуйста, следуйте инструкциям ниже, чтобы исправить это.
- Перейдите на экран входа в Windows и нажмите кнопку питания. Удерживая нажатой клавишу Shift, нажмите «Перезагрузить», чтобы войти в параметры загрузки.
- Когда откроется меню загрузки, перейдите в раздел Устранение неполадок >> Дополнительные параметры >> Параметры запуска.
- Ваш компьютер должен перезагрузиться и загрузиться, чтобы вы могли выбрать список опций.
- Выберите число рядом с параметром «Отключить ранний запуск защиты от вредоносных программ» и перезагрузите компьютер.
Вполне возможно, что один из файлов на вашем компьютере просто вышел из строя, и теперь это вызывает проблемы с вашим ПК, с которыми не может справиться автоматическое восстановление . Если файл под рукой не является системным, его можно легко найти и удалить.
- Перейдите на экран входа в Windows и нажмите кнопку питания. Удерживая нажатой клавишу Shift, нажмите «Перезагрузить», чтобы войти в параметры загрузки.
- Когда откроется меню загрузки, перейдите в раздел Устранение неполадок >> Дополнительные параметры >> Командная строка. Расширенные параметры на экране устранения неполадок
- Скопируйте и вставьте следующие команды в окно командной строки:
C: cd WindowsSystem32LogFilesSrt SrtTrail.txt
- Файл должен открыться немедленно и попытаться найти сообщение следующего вида:
«Загрузочный критический файл ___________ поврежден».
- В сообщении может отображаться любой файл, и что это, безусловно, файл, вызывающий эту проблему, и вам придется удалить его, если это не системный файл.Простой поиск в Google устранит любые сомнения.
- Чтобы удалить файл, вам необходимо перейти к его местоположению с помощью командной строки. Например, если файл находится в папке «drivers» в System32 (эти файлы обычно являются причиной проблемы), вы можете найти его с помощью этой команды:
cd c: \ windows \ system32 \ drivers
- Удалите файл, используя команду «del» и имя файла рядом с ней, разделенное одним пробелом.
del errorfile.sys
- Перезагрузите компьютер, удалите программу, которой принадлежал файл, и проверьте, решена ли проблема.
Функция автоматического восстановления могла быть включена без причины и не позволяет вам правильно использовать компьютер. Это может быть как-то связано с неисправным инструментом автоматического восстановления при загрузке, поэтому лучше всего отключить его от автоматического запуска.
- Перейдите на экран входа в Windows и нажмите кнопку питания. Удерживая нажатой клавишу Shift, нажмите «Перезагрузить», чтобы войти в параметры загрузки.
- Когда откроется меню загрузки, перейдите в раздел Устранение неполадок >> Дополнительные параметры >> Командная строка.
- При запуске командной строки скопируйте и вставьте следующую команду и щелкните после нее, чтобы запустить ее.
bcdedit / set {default} recoveryenabled Нет. - Перезагрузите компьютер и проверьте, нет ли изменений.
С проблемами реестра всегда трудно справиться, особенно когда они вызывают сообщения об ошибках, подобные этому. Реестр Windows — хрупкое место, и изменение чего-либо без присмотра может привести к необратимым изменениям на вашем компьютере. К счастью, вы можете восстановить реестр до предыдущего состояния, используя копию реестра, которую Windows создает сама.
- Перейдите на экран входа в Windows и нажмите кнопку питания.Удерживая нажатой клавишу Shift, нажмите «Перезагрузить», чтобы войти в параметры загрузки.
- Когда откроется меню загрузки, перейдите в раздел Устранение неполадок >> Дополнительные параметры >> Командная строка. Расширенные параметры на экране устранения неполадок
- Скопируйте и вставьте следующую команду в командную строку и убедитесь, что вы нажали Enter, чтобы запустить ее:
копировать c: \ windows \ system32 \ config \ RegBack * c: \ windows \ system32 \ config
- Если появится сообщение с вопросом, хотите ли вы перезаписать существующие файлы, выберите перезапись всех и нажмите Enter.
- Перезагрузите компьютер и проверьте, решена ли проблема.
Если с вашим инструментом автоматического восстановления действительно что-то не так, вы можете решить эту проблему, используя ISO-файл Windows 10, который можно использовать для загрузки в Recovery. режим и запустите автоматический ремонт оттуда.
- Загрузите Windows 10 ISO и создайте средство создания мультимедиа, чтобы открыть автоматическое восстановление.Загрузите и запишите ISO-образ Windows, следуя инструкциям на этой странице Microsoft.
- Вставьте загрузочный носитель в компьютер (DVD или USB-накопитель) и перезагрузите компьютер.
- Если появится сообщение «Нажмите любую клавишу для загрузки с DVD / USB», сделайте это.
- Когда откроется страница «Установка Windows», нажмите «Восстановить компьютер», чтобы открыть среду восстановления Windows.
- Когда среда восстановления Windows будет готова, выберите параметр «Устранение неполадок».
- Перейдите в раздел «Дополнительные параметры» и нажмите «Автоматическое восстановление».
- Это должно иметь возможность открыть автоматическое восстановление с загрузочного диска и устранить проблему, связанную с сообщением об ошибке, которое вы продолжали получать.
Если вы недавно установили или добавили новое оборудование на свой компьютер, это может вызывать нестабильность системы и сообщения об ошибках, например, относящиеся к автоматическому восстановлению. С другой стороны, даже ваши старые устройства, такие как жесткий диск, оперативная память и т. Д., Могут вызывать эти проблемы.Давайте начнем диагностировать, что могло вызвать эти проблемы.
- Для начала отключите от компьютера все внешние устройства, кроме мыши и клавиатуры. Если это решит вашу проблему, повторно подключите устройства одно за другим и проверьте, какое из них может быть проблемным.
- Если у вас более одной карты памяти RAM, попробуйте удалить одну из них и загрузить компьютер. Если это решит вашу проблему, подумайте о замене неисправной карты памяти.
- Удалите внешние устройства хранения, такие как твердотельный накопитель или внешний жесткий диск, и проверьте, решена ли проблема.
- Подумайте о замене или ремонте любого из неисправных устройств, для начала, поскольку ситуация может только ухудшиться, если вы оставите их подключенными к компьютеру.
К сожалению, до этого дошло. Если все вышеперечисленные методы не помогли решить проблему, с которой вы имели дело, вашим последним средством может быть обновление установки Windows 10 или выполнение полного сброса вашей системы. Windows 10 упростила для вас задачу, поскольку теперь вы можете выполнить обновление системы без потери личных файлов.
- Откройте приложение «Настройки», щелкнув меню «Пуск» и выбрав значок шестеренки или выполнив поиск.
- Откройте раздел «Обновление и безопасность» и перейдите в подменю «Восстановление».

 exe /rebuildbcdbootrec.exe /fixmbrbootrec.exe /fixboot
exe /rebuildbcdbootrec.exe /fixmbrbootrec.exe /fixboot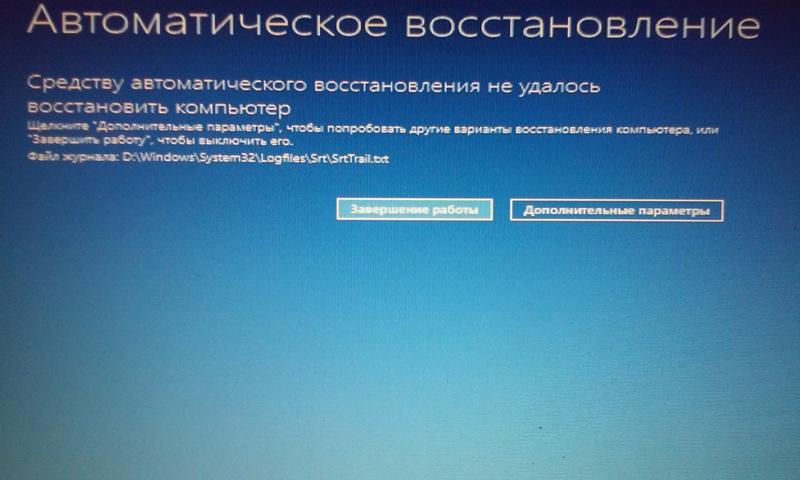


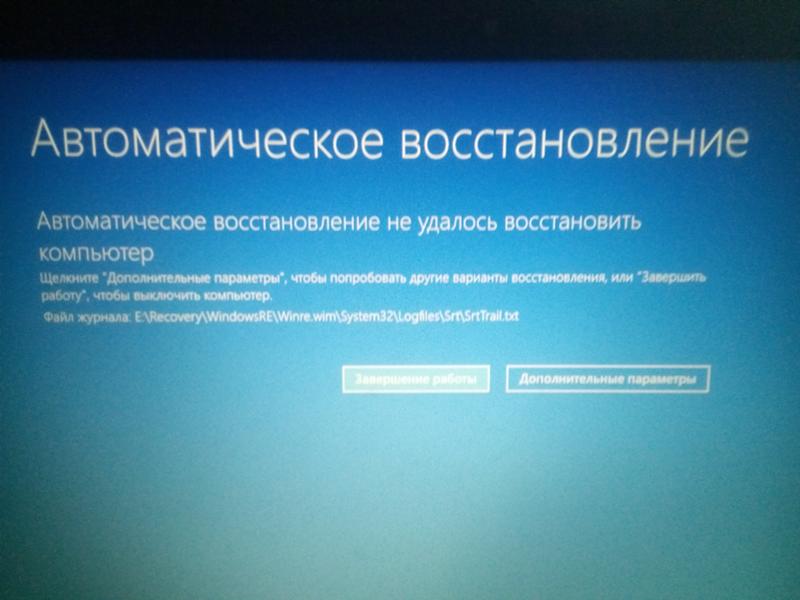 В случае возникновения проблем с запуском установщика (когда не появляется экран выбора и стартует установленная Виндовс) прочитайте статью о том, как осуществляется запуск с подобных носителей.
В случае возникновения проблем с запуском установщика (когда не появляется экран выбора и стартует установленная Виндовс) прочитайте статью о том, как осуществляется запуск с подобных носителей.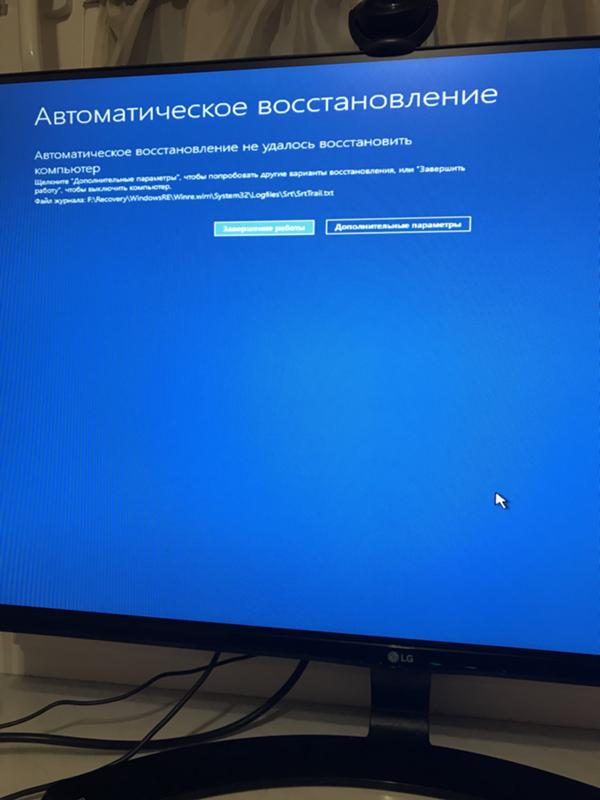 При этом важно выбрать вариант с загрузкой сетевых драйверов, поскольку понадобится подключение к сети для выполнения дальнейших действий.
При этом важно выбрать вариант с загрузкой сетевых драйверов, поскольку понадобится подключение к сети для выполнения дальнейших действий.