КАК СНЯТЬ ЗАЩИТУ ОТ ЗАПИСИ С ФЛЕШКИ
Первый шаг — уточнение источника проблемы. Вставьте флешку в другой порт, а еще лучше — в другой системник. Все работает?
Значит флеху не нужно мучить специализированными утилитами. Вместо этого уделите внимание проблемному компу.
Какие бывают виды защиты от записи
- В некоторых флехах, в основном старых, встречается механическая защита от записи. На них есть переключатель для блокировки.
- Второй способ блокирования записывания файлов — программный. Реализуется он, например, с помощью правки системного реестра. Возможные причины: сбой системы, вирус и прочее.
- Третий вариант — сбой, вызванный неисправностью флешки. Когда носитель выдает сообщение о невозможности записи и категорически не хочет работать, при отсутствии очевидных причин неисправности возникает желание скопировать с него нужную информацию и решить проблему форматированием. Однако форматирование не всегда запускается.

Восстанавливаем файлы: Как восстановить данные с флешки: 5 лучших программ
Как убрать защиту от записи с флешки механически
Аппаратная защита реализуется с помощью переключателя. Функционал пригодится, если необходимо, например, переписать с флехи файлы на чужой подозрительный компьютер. Легкое движение руки — и ваш носитель в безопасности. Если потом ваш комп при попытке копировать на Usb-накопитель начинает ругаться, забывчивому пользователю нужно просто снять механическую защиту с флешки. Аналогичная ситуация порой возникает с SD-картами с переключателями.
Интересная статья: Почему компьютер не видит флешку: 8 основных причин
Как снять защиту с флешки от записи с помощью правки настроек или стороннего софта
Далее речь пойдет об использовании средств Windows и софта сторонних разработчиков. Первым делом стоит заглянуть в сисреестр и локальные политики, затем попробовать привести флеху в чувство с помощью командной строки. Если уверены, что на ПК отсутствуют вирусы — переходите к скачиванию утилит для восстановления Usb-накопителей.
Первым делом стоит заглянуть в сисреестр и локальные политики, затем попробовать привести флеху в чувство с помощью командной строки. Если уверены, что на ПК отсутствуют вирусы — переходите к скачиванию утилит для восстановления Usb-накопителей.
Подключаем Usb-накопитель к таблету: Как быстро подключить флешку к планшету — гайд на 4 пункта
Редактор реестра Windows
Порой Windows, вольно или невольно, преподносит неприятные сюрпризы. Изменился один параметр в сисреестре — и пользователю приходится заморачиваться проблемой, как убрать несанкционированную защиту от записи с флешки. Однако никто не мешает внести соответствующие правки. Для этого после проверки компа на вирусы:
- Жмем Win+R.
- Бодро вбиваем regedit.
- Разыскиваем папочку HKEY_LOCAL_MACHINE\SYSTEM\CurrentControlSet\Control\StorageDevicePolicies. В ней есть параметр WriteProtect. Исправляем его с «1» на «0».
После правки сисреестра извлекаем флешку, перезагружаемся и смотрим: наступил ли эффект от наших манипуляций.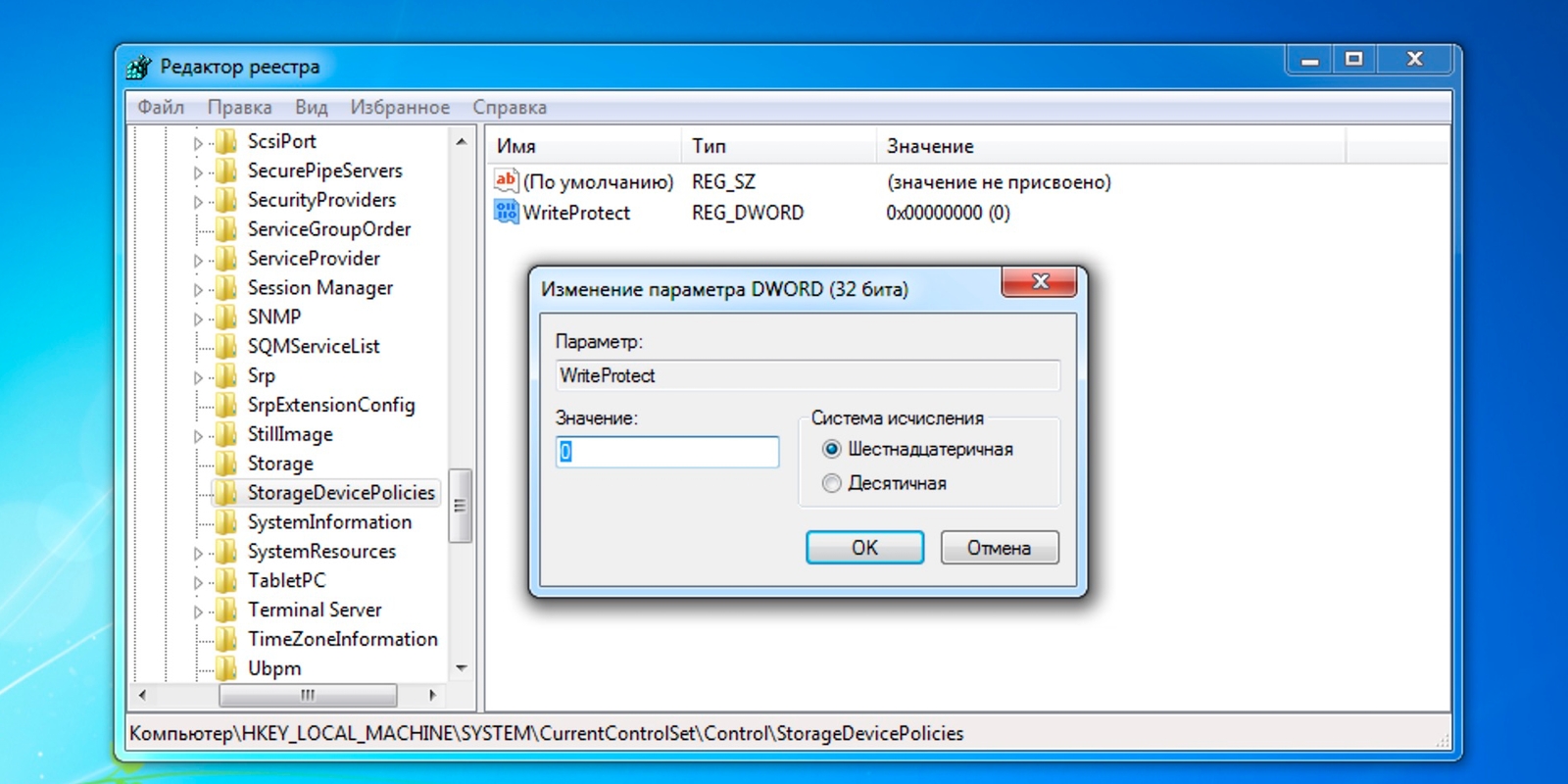
Если папки StorageDevicePolicies в реестре нет, корень проблемы зарыт в другом месте.
Командная строка
Алгоритм следующий:
- В десятой Винде кликаем на лупу возле «Пуска».
- Вбиваем команду cmd. Следующий шажок — клацаем правой по нарисовавшейся командной строке и заходим от имени админа.
- Набираем diskpart.
- После набора list disk появится список накопителей. Найти в нем флешку обычно труда не составляет, она меньше по размеру. Если на компе 2 логических диска — Usb-накопитель будет, скорее всего, называться «Диск 2», а нулевой и первый — это разделы винчестера.
- Выбираем флешку. В нашем примере для этого вбиваем: select disk 2. Компьютер сообщит, что Диск 2 готов к работе.
- Избавляемся от атрибута «только чтение» с помощью нехитрой комбинации символов: attributes disk clear readonly.
- Для выхода набираем exit.

Выходим на финишную прямую — вынимаем/вставляем флешку и проверяем ее готовность принимать информацию.
Проверка на вирусы
Вредоносное ПО любит использовать флешки в качестве способа распространения. Пользователи порой помогают вирусам сделать свое черное дело, допуская автозапуск съемных носителей на ПК. Оставлять автозапуск активным имеет смысл, только если на компе установлен надежный антивирус.
Если на ПК нет приложений, способных защитить от вирусов, нужно заполнить этот пробел. Затем проверить флешку на наличие вредоносного ПО. Антивирусы умеют делать это. Достаточно открыть папку с логическими и съемными дисками, выбрать флеху, кликнуть по ней правой и выбрать в контекстном меню «Сканировать…».
Больше шансов на позитивный результат в случаях, когда имеются другие признаки вирусной активности: с флехи пропали документы, на ней объявились непонятные файлы/папки, она тормозит, на нее ругается антивирус другого ПК и т.д. Вредоносное ПО довольно редко блокирует запись на носитель.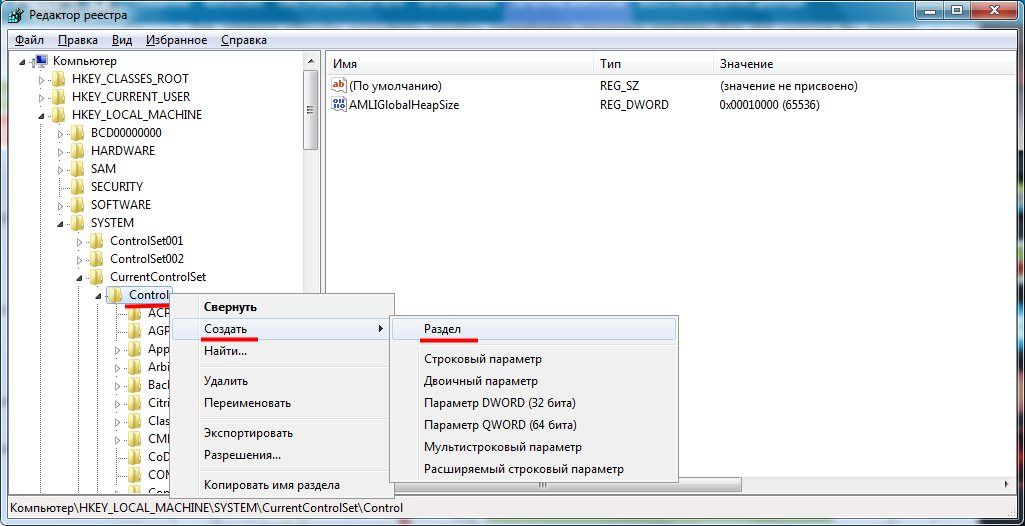
Ангрейдим ПК: Как подключить дополнительный жесткий диск: 2 способа коннета
Изменение групповой политики
В Windows кроме сисреестра есть еще настройки локальной политики. Проверяем их:
- На этот раз вместо набора cmd копируем в «Поиск» команду gpedit.msc.
- Следуем по пути в левой части окошка: Админшаблоны — Система — Доступ ко всем съемным носителям.
- В правой части смотрим политику, которая отвечает за табу на копирование инфы на съемные диски. Она должна быть не задана или отключена.
Специальные программы
Самый эффективный способ реанимации флешки, недоступной для записи и форматирования, — использование специальных утилит. Они делятся на 2 категории: универсальные и предназначенные для устранения неисправностей на носителях определенного производителя или ориентирующиеся на контроллер устройства.
- Пример универсальной утилиты
EaseUS Tools M. После установки и запуска выбираем Write Protection, затем — флешку, и жмем Disable. - Пример утилиты для работы с флешками на контроллерах Фисон
Phison Format&Restore. Сразу после запуска прога предлагает 2 варианта: Format и Restore. Можно для начала выбрать Restore. Если выдаст ошибку, переставьте накопитель. Возможно, после этого Windows предложит отформатировать его, и процесс на этот раз пройдет успешно.
Все эти утилиты не гарантируют сохранности файлов на флешке, да и помогают они не всегда. Однако никто не мешает использовать разные программы. В большинстве случаев первая или вторая приложуха дает положительный результат.
Примеры программ для избавления от различных болячек флешек известных брендов:
Правильно подобрать приложуху поможет знание VID и PID — модели и производителя контроллера флехи. Посмотреть их можно в контроллерах Usb, размещенных в Диспетчере устройств.
На этом обзор технологий как снять защиту от записи с выделывающейся флешки подошел к концу. Не спешите отправлять в корзину заглючившую флеху: с помощью нехитрых манипуляций можно подарить ей вторую жизнь, реанимировать всерьез и надолго.
Чистим винчестер: Как очистить жесткий диск: 5 проверенных технологий
Снимаем защиту от записи с флешки
Эра дискет давно прошла, но иногда при попытке записи на флеш-накопитель пользователь может столкнуться с ситуацией, известной еще со времен использования гибких носителей — он блокируется и не может быть использован.
Как решить эту проблему мы детально рассмотрим в нашей сегодняшней статье.
Итак, вы нуждаетесь в записи некой информации на флешку, вы вставляете его и получаете сообщение вида «Диск защищен от записи, снимите защиту или используйте другой».
Данную проблему можно довольно быстро решить, и мы поговорим об этом несколько позже, а сейчас следует сказать несколько слов о том, с какой целью устанавливается протекция от скачивания на цифровой носитель.
Обратите внимание! Эта операция выполняется лишь с одной целью — протекция накопителя от вирусов, которые могут самопроизвольно копироваться на съемные носители без ведома пользователя.
Способы снятия защиты от записи с флешки
Существует 2 ключевых способа снятия защиты с флешки: аппаратный и программный.
Аппаратное решение заключается в установке переключателя блокировки, который присутствует в некоторых моделях накопителей, а также SD-картах.
Чаще всего тумблер располагается на боковом ребре накопителя.
Внимательно осмотрите имеющийся накопитель и найдите на нем значок открытого/закрытого замка или надпись Lock.
Обратите внимание! Снять блокировку очень просто — следует передвинуть рычажок блокировки в противоположное направление.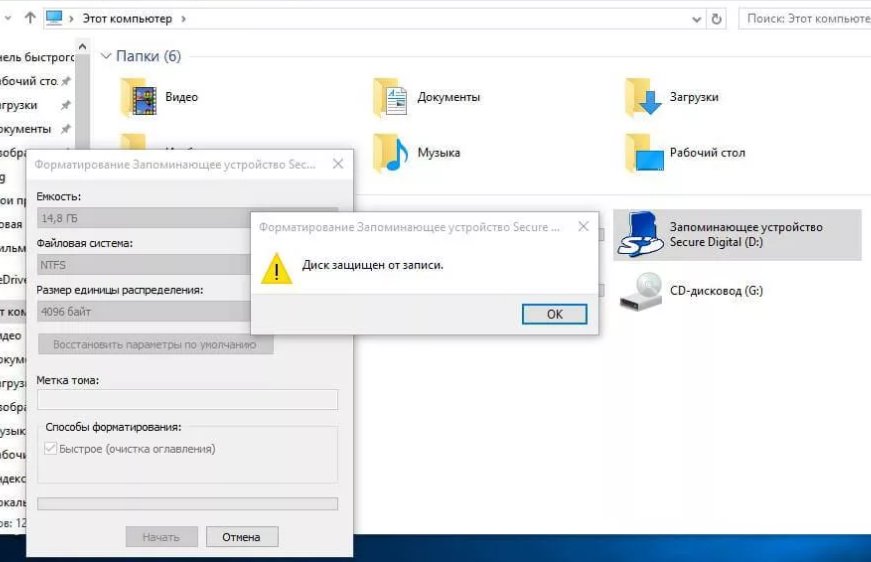 Вот и все. Установите носитель в соответствующий разъем и повторите операцию записи файлов снова.
Вот и все. Установите носитель в соответствующий разъем и повторите операцию записи файлов снова.
Программное решение предполагает взаимодействие операционной системы и контролера флеш-накопителя, который отвечает за возможность записи информации.
Снять защиту от записи, используя этот способ, можно используя командную строку редактора реестра или локальной групповой политики ОС Windows 7/8.
Подробнее руководство по всем приведенным методам.
Убираем защиту при помощи regedit
1. Нажимаем «Пуск», в поле поиска вводим — regedit. Клик правой кнопкой мыши (ПКМ) на программе и в контекстном меню переходим к пункту «Запуск от имени администратора».
2. Переходим к разделу StorageDevicePolicies:
HKEY_LOCAL_MACHINE\SYSTEM\CurrentControlSet\Control\StorageDevicePolicies
Важно! Важно! Если такого нет — придется его создать. Для этого нажимаем на раздел Control — Создать — Раздел. Называем его «StorageDevicePolicies» без кавычек. Если такого раздела нет — необходимо его создать.
Если такого раздела нет — необходимо его создать.
Создаем (ПКМ в правой колонке реестра) параметр DWORD (32 бита) в созданной ветке. Для удобства назовем элемент WriteProtect.
3. Следует убедиться, что значение WriteProtect равно 0. Кликаем ПКМ на WriteProtect, выбираем «Изменить». Если значение «1» нужно изменить на «0» и нажать «Ок».
4. Закрываем редактор реестра, вынимаем носитель и перезагружаем компьютер. Вставляем флеш-накопитель. Теперь флешка работает в обычном режиме, позволяя записывать файлы.
Снятие защиты с помощью Diskpart
Если флешку не удалось разблокировать используя regedit, попробуем сделать это с помощью командного интерпретатора Diskpart, который позволяет управлять командами, которые пользователь вводит в командную строку при работе с разделами и дисками.
1. «Пуск», в поле поиска вводим название командной строки Windows — cmd. Клик ПКМ в программе, в контекстном меню осуществляем «Запуск от имени администратора».
2. Теперь следует ввести команды: diskpart и list disk, причем после ввода каждой из них, следует нажимать клавишу Enter.
3. В выше приведенном списке определите, какой порядковый номер в названии имеет флеш-накопитель.
Это можно сделать ориентируясь на указанный размер, в нашем случае флеш-накопитель объемом 8 Гб, представлен в таблице как «Диск 1» с объемом 7441 Мбайт.
4. Выбираем диск командой «select», очищаем атрибуты, которые разрешают только чтение «attributes disk clear readonly».
В случае если флешка нуждается в форматировании, следует ввести следующие команды: «clean», создаем раздел «create partition primary», форматируем в NTFS «format fs = ntfs» или FAT «format fs = fat».
Снятие защиты с помощью редактора локальной групповой политики
1. Отрываем его нажатием комбинации клавиш Win +R, после чего следует ввести команду gpedit.msc и нажать «ОК» или Enter.
2. Тут же открываем ветку: Конфигурация компьютера — Административные шаблоны — Система — Доступ к съемным запоминающим устройствам. И смотрим состояние параметра «Съемные диски: Запретить чтение».
И смотрим состояние параметра «Съемные диски: Запретить чтение».
Если параметр был активирован — деактивируйте его.
3. Для отключения ограничения дважды щелкаем по параметру и в появившемся окне выбираем «Отключить», «ОК».
Если все вышеописанные решения не помогли решить проблему, можно попробовать зайти на официальный сайт производителя цифрового носителя и поискать фирменные утилиты для работы с накопителем.
Также возможна ситуация, когда флешка исчерпала свой ресурс (ограничение на количество перезаписей, после чего она переводится в режим «только чтение») и единственным выходом из ситуации будет покупка новой флешки.
Как снять защиту от записи с флешки
Как снять защиту от записи с флешки — пошаговая инструкция
Cruzer facet защита от записи.
 Как снять защиту от записи с флешки
Как снять защиту от записи с флешкиЭра дискет давно прошла, но иногда при попытке записи на флеш-накопитель пользователь может столкнуться с ситуацией, известной еще со времен использования гибких носителей — он блокируется и не может быть использован.
Как решить эту проблему мы детально рассмотрим в нашей сегодняшней статье.
Итак, вы нуждаетесь в записи некой информации на флешку, вы вставляете его и получаете сообщение вида «Диск защищен от записи, снимите защиту или используйте другой».
Данную проблему можно довольно быстро решить, и мы поговорим об этом несколько позже, а сейчас следует сказать несколько слов о том, с какой целью устанавливается протекция от скачивания на .
Обратите внимание! Эта операция выполняется лишь с одной целью — , которые могут самопроизвольно копироваться на съемные носители без ведома пользователя.
Способы снятия защиты от записи с флешки
Существует 2 ключевых способа снятия защиты с флешки: аппаратный и программный.
Аппаратное решение заключается в установке переключателя блокировки, который присутствует в некоторых моделях накопителей, а также SD-картах.
Чаще всего тумблер располагается на боковом ребре накопителя.
Внимательно осмотрите имеющийся накопитель и найдите на нем значок открытого/закрытого замка или надпись Lock.
Обратите внимание! Снять блокировку очень просто — следует передвинуть рычажок блокировки в противоположное направление. Вот и все. Установите носитель в соответствующий разъем и повторите операцию записи файлов снова.
Программное решение предполагает взаимодействие и контролера флеш-накопителя, который отвечает за возможность записи информации.
Снять защиту от записи, используя этот способ, можно используя командную строку редактора реестра или локальной групповой политики .
Подробнее руководство по всем приведенным методам.
Убираем защиту при помощи regedit
1. Нажимаем «Пуск», в поле поиска вводим — . Клик правой кнопкой мыши (ПКМ) на программе и в контекстном меню переходим к пункту «Запуск от имени администратора».
2. Переходим к разделу StorageDevicePolicies:
HKEY_LOCAL_MACHINE\SYSTEM\CurrentControlSet\Control\StorageDevicePolicies
Важно! Важно! Если такого нет — придется его создать. Для этого нажимаем на раздел Control — Создать — Раздел. Называем его «StorageDevicePolicies» без кавычек. Если такого раздела нет — необходимо его создать.
Создаем (ПКМ в правой колонке реестра) параметр DWORD (32 бита) в созданной ветке. Для удобства назовем элемент WriteProtect.
3. Следует убедиться, что значение WriteProtect равно 0. Кликаем ПКМ на WriteProtect, выбираем «Изменить». Если значение «1» нужно изменить на «0» и нажать «Ок».
4. Закрываем редактор реестра, вынимаем носитель и перезагружаем компьютер. Вставляем флеш-накопитель. Теперь флешка работает в обычном режиме, позволяя записывать файлы.
Снятие защиты с помощью Diskpart
Если не удалось разблокировать используя regedit, попробуем сделать это с помощью командного интерпретатора Diskpart, который позволяет управлять командами, которые пользователь вводит в командную строку при работе с разделами и дисками.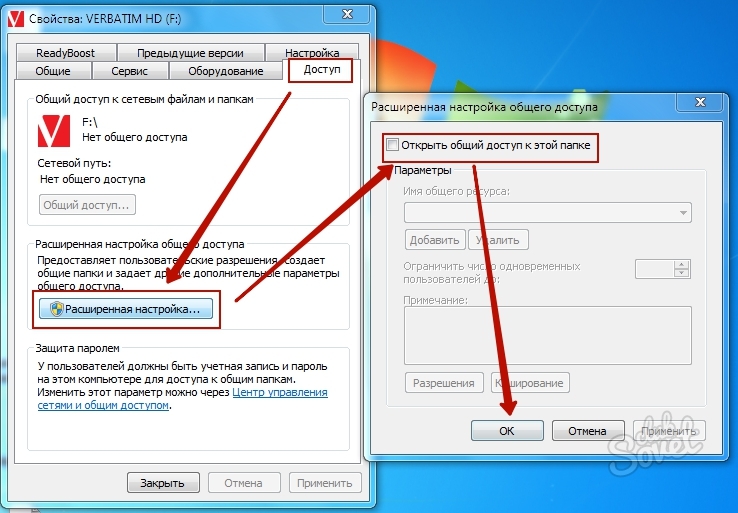
1. «Пуск», в поле поиска вводим название — cmd. Клик ПКМ в программе, в контекстном меню осуществляем «Запуск от имени администратора».
2. Теперь следует ввести команды: diskpart и list disk, причем после ввода каждой из них, следует нажимать клавишу Enter.
3. В выше приведенном списке определите, какой порядковый номер в названии имеет флеш-накопитель.
Это можно сделать ориентируясь на указанный размер, в нашем случае флеш-накопитель объемом 8 Гб, представлен в таблице как «Диск 1» с объемом 7441 Мбайт.
4. Выбираем диск командой «select», очищаем атрибуты, которые разрешают только чтение «attributes disk clear readonly».
В случае если , следует ввести следующие команды: «clean», создаем раздел «create partition primary», форматируем в NTFS «format fs = ntfs» или FAT «format fs = fat».
USB-накопитель также называют флешкой. Все мы используем ее для личных целей. Внешние устройства хранения данных играют важную роль в нашей повседневной жизни. Они очень полезны, когда дело доходит до операций с перемещением файлов с одного компьютера на другой.
Они очень полезны, когда дело доходит до операций с перемещением файлов с одного компьютера на другой.
Если флешка непонятным образом преобразуется в устройство, защищенное от записи, возникает серьезная проблема. Это означает, что теперь вы не можете ее форматировать. Даже записывать и редактировать файлы. У вас есть только один вариант использования накопителя — копирование данных. В этом случае, функция обычного форматирования не работает.
Чтобы раз и навсегда убрать защиту от записи, выполните дополнительные действия. В этой статье мы поделимся пошаговыми инструкциями по решению этой проблемы.
Защита от записи — это условие, при котором пользователь не может ничего записывать на USB-накопитель/флешку. У него нет доступа к созданию папки или копированию данных на устройстве. Однако, перенос содержимого с защищенного от записи накопителя все еще возможен. Поэтому, если вы столкнулись с этим типом проблемы, то ваша флешка определенно пребывает в режиме защиты от записи. К тому же, теперь вы не можете отформатировать ее.
К тому же, теперь вы не можете отформатировать ее.
Почему это случилось?
Причины возникновения данной проблемы могут быть разные. Например, чаще всего это вирус. Если система заражена вредоносным ПО, то вероятность возникновения защиты от записи на внешних устройствах высокая. Например, вы изъяли флешку именно во время переноса данных с компьютера. В итоге появилась защита от записи. Даже при использовании алгоритмов шифрования данных на USB-носителе также может возникнуть вышеупомянутая проблема.
Какие флешки чаще всего становятся защищенными от записи?
Все зависит от способа использования устройства. Оно может легко конвертироваться в защищенный от записи диск. Производитель (Sony, HP, Toshiba, SanDisk, Stronium, Samsung, Kingston и т. д.) не играет роли.
Правда, что в большинстве случаев заражается именно SandDisk Cruzer Blade?
Да, в основном флешки компании SanDisk сталкиваются с проблемой защиты от записи. Если быть более точными, то уязвима модель Cruzer Blade.
Могу ли я отключить/разрешить защиту от записи?
Да, вы легко можете исправить эту ошибку на любом устройстве. В зависимости от операционной системы компьютера шаги могут отличаться. Например, защиту от записи в Windows 7/8/10 или Linux легко снять, используя незамысловатые способы.
Действия по удалению защиты от записи на накопителе в Windows 7/8/10
Решение проблемы защищенного накопителя с помощью командной строки и функции Diskpart
Diskpart — это инструмент разделения дисков, интегрированный в Windows. К нему можно получить доступ, запустив командную строку. Diskpart предоставляет информацию о разделах и томах, позволяет удалять и создавать их, расширять тома NTFS и т. д.
- Нажмите «Пуск» (или «Поиск в Windows» в Windows 8 и 10) и введите cmd в поле поиска. Затем сделайте правый щелчок мышью по cmd.exe и выберите тип запуска от имени администратора.
- Введите команду, как на фото ниже, и нажмите Enter.
- Снова введите команду, как изображено ниже, и нажмите Enter.
 Появятся два доступных варианта: жесткий диск (HDD) под цифрой 0 и флеш-накопитель USB в качестве 1.
Появятся два доступных варианта: жесткий диск (HDD) под цифрой 0 и флеш-накопитель USB в качестве 1. - Выберите диск, как на фото ниже, и нажмите Enter.
- Пропишите указанную в желтом квадрате команду, а затем нажмите клавишу Enter. Первая строка сообщит: «Текущее состояние только для чтения: «Да»».
- Чтобы удалить защиту от записи с помощью Diskpart, введите изображенную на нижнем фото команду. Если она сработает, вы увидите подтверждение: «Атрибуты диска успешно очищены».
Отформатируйте USB-накопитель
Последняя процедура заключается в форматировании флешки. Это действие должно вернуть ей возможность чтения/записи. Перед началом форматирования проверьте тип файловой системы накопителя. Давайте посмотрим, как это сделать:
По завершении нажмите «Готово». Затем вы можете скопировать небольшой файл на USB-накопитель. Все должно работать. Если нет, тогда попробуйте
Простой способ устранения неполадок: проверка корпуса устройства хранения данных
Некоторые USB-накопители имеют на корпусе механический переключатель, который автоматически включает режим защиты от записи.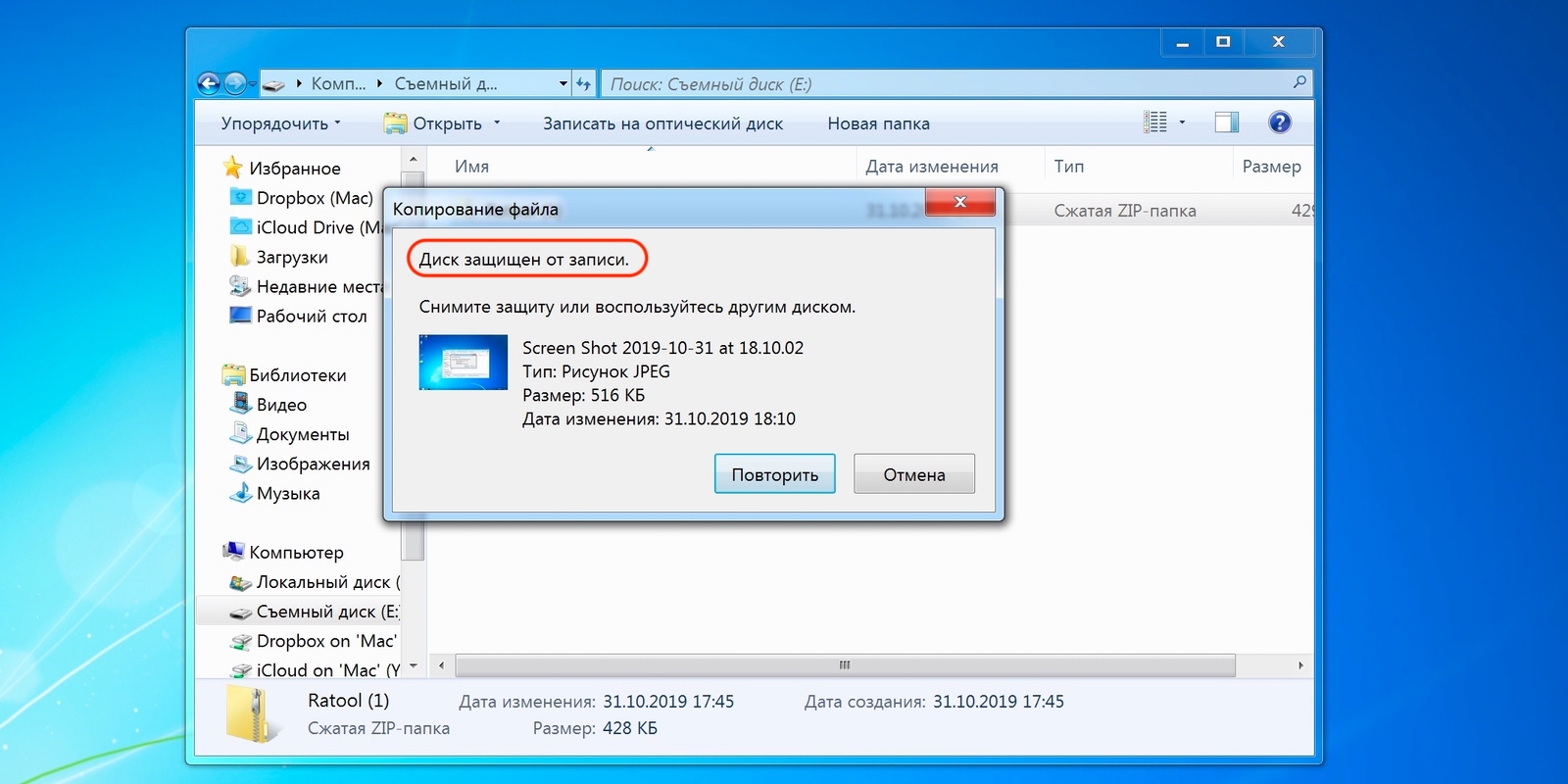
Следовательно, проверьте, есть ли на нем какой-либо небольшой ползунок, поскольку он может сменить положение под воздействием внешних факторов.
На заметку! Если это так, то просто сдвиньте переключатель в положение разблокировки и проверьте, решена ли проблема. В ином случае накопитель, скорее всего, поврежден. Обратитесь к компьютерному специалисту или приобретите новое устройство.
Видео — Флешка пишет диск защищен от записи
При попытке внести данные на флешку, компьютер может выдавать сообщение-ошибку «Диск защищен от записи». Поэтому, как снять защиту от записи с флешки важно знать любому человеку. Пользователю проверить причину явления сложно, но часто это выступает предосторожностью от загрузки на накопитель вирусов из ноутбуков, компьютеров, других устройств. Очистить флешку от них сложно, гораздо проще защитить ее, а потом снять запись.
Как разблокировать флешку, защищенную от записи
Разблокировка осуществляется путем переключателя блокировки в ряде флеш- или съемных SD-картах. Если вы нашли переключатель, то методом, как снять защиту от записи с usb флешки, станет переключение рычага блокировки в нужное направление изображения открытого замка. После этого вновь вставьте носитель в порт ПК, доступ к нему станет свободным, и вы сможете записывать информацию. Чтобы вернуться к состоянию «Флешка защищена от записи» переключите рычаг до положения «Защитить». То же самое касается выполнения пункта, как снять защиту с карты памяти.
Если вы нашли переключатель, то методом, как снять защиту от записи с usb флешки, станет переключение рычага блокировки в нужное направление изображения открытого замка. После этого вновь вставьте носитель в порт ПК, доступ к нему станет свободным, и вы сможете записывать информацию. Чтобы вернуться к состоянию «Флешка защищена от записи» переключите рычаг до положения «Защитить». То же самое касается выполнения пункта, как снять защиту с карты памяти.
Запустить редактор реестра windows
Редактор реестра системы является способом возвращения флеш-карты в рабочее состояние с помощью простых шагов. Выполняйте несложные пункты:
- Для начала необходимо щелкнуть по иконке «Пуск» и напечатать в поисковое окошко «Regedit», щелкнуть по выпавшему файлу правой кнопкой мыши, из обретенного меню нажать на клавишу «Запуск администратора».
- Выбрать подраздел «StorageDevicePolicies» через командный канал «HKEY_LOCAL_MACHINE\SYSTEM\CurrentControlSet\Control\StorageDevicePolicies».
 Отсутствие данного раздела в вашем ПК требует его внести. Чтобы это сделать, правой кнопкой мышки щелкните по подразделу «Control», нажмите «Создать», выберите «Раздел». Дальше можно дать подразделу имя «StorageDevicePolicies», предварительно убрав кавычки. Находясь на этой реестровой ветке, создайте элемент «DWORD (32 бита)» под названием «WriteProtect».
Отсутствие данного раздела в вашем ПК требует его внести. Чтобы это сделать, правой кнопкой мышки щелкните по подразделу «Control», нажмите «Создать», выберите «Раздел». Дальше можно дать подразделу имя «StorageDevicePolicies», предварительно убрав кавычки. Находясь на этой реестровой ветке, создайте элемент «DWORD (32 бита)» под названием «WriteProtect». - Убедиться, что переименованный элемент WriteProtect равен 0. Чтобы убедиться в этом, кликните на элемент, выберите «Изменить», исправьте единицу на ноль, удостоверив выбор пунктом OK. Изменение может не потребоваться, если значение уже стоит нулевое.
- Закрыть программу, достать носитель, перезагрузить ПК. Перезагрузка вернет вставленную карту в первоначальное рабочее состояние.
Восстановление через командную строку
Командная строка является альтернативным методом решения вопроса, как снять защиту с флешки. Процесс включает пункты:
- Нажать «Пуск», ввести в поисковое окошко «cmd», щелкнуть по выпавшей программе правой кнопкой, найдите «Запуск администратора» и кликните на параметр.

- Ввести команду «diskpart», щелкнуть «enter», затем ввести «list disk», вновь щелкнуть «enter».
- Определить номер диска. Если он единственный, то это будет «Диск 1». При наличии нескольких устройств определить номер поможет знание емкости либо памяти USB-накопителя.
- Выбрав защищенный диск, который вы хотите исправить, путем ввода «select», нужно совершить очистку атрибутов только чтения путем набора «attributes disk clear readonly». При желании можно провести дополнительное форматирование. С этой целью используйте ввод команды «clean», создайте подраздел «create partition primary», отформатируйте флешку до нужного формата. Готово – диск вновь рабочий.
Как снять защиту флешки transcend
Обладатели флеш-карт «Transcend» могут прибегнуть к использованию созданной исключительно для бренда утилитой. Файл носит название «JetFlashRecovery» и скачать его является осуществимым на формальном веб-сайте компании. Утилита полностью свободна в доступе, устраняет проблемы защиты записи и другие возникающие сложности. Для облегчения розыска утилиты пользуйтесь названием файла.
Для облегчения розыска утилиты пользуйтесь названием файла.
Руководство по снятию защиты от записи с USB-флешки.
Навигация
USB-флешки и карты памяти типа microSD широко используются для временного хранения данных. Хранящиеся на них файлы легко удалить, однако за собой они часто оставляют много невидимого мусора, который засоряет память и замедляет прочтение информации на USB-накопителе. Для глубокой очистки памяти пользователи прибегают к форматированию флешек. Но, довольно часто, во время форматирования флешки, выскакивает уведомление, которое сообщает о том, что она защищена от записи.
В нашей статье мы постараемся разобраться, как обойти защиту заблокированной флешки или карты памяти.
Подобное сообщение о защищённости диска может выскакивать по разным причинам и не только при попытке отформатировать флешку. Бывает так, что USB-накопитель служил Вам длительное время верой и правдой, но в один прекрасный день при попытке перенести на него файлы или наоборот забрать их с него появляется такое уведомление.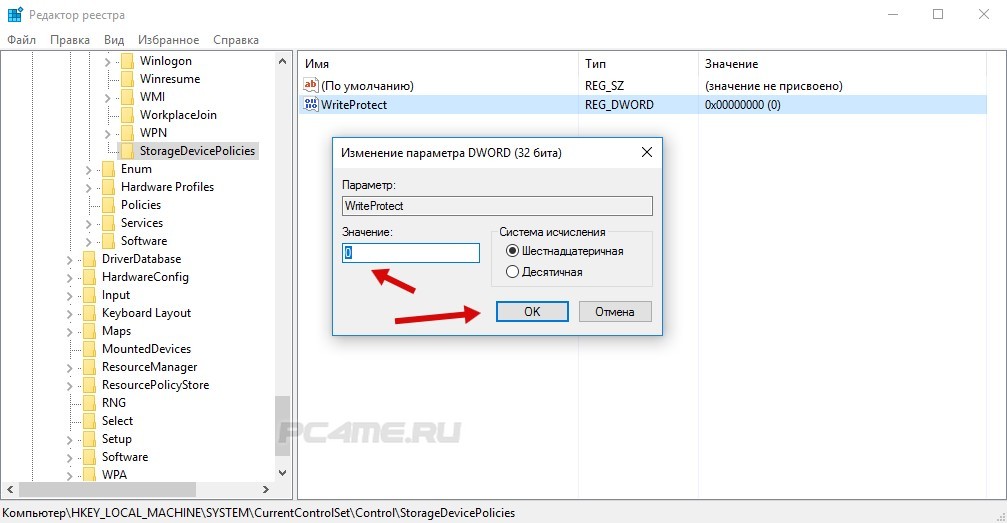 Рассмотрим основные причины, по которым может случиться такая неприятность:
Рассмотрим основные причины, по которым может случиться такая неприятность:
Физическая блокировка
- Многие USB-флешки и карты памяти имеют на своём корпусе маленький предохранитель. Он представляет собой стандартный ползунок-переключатель, который легко не заметить. Если передвинуть переключатель в определенное положение, он сыграет роль предохранителя и не позволит по случайности удалить с флешки данные. Внимательно осмотрите корпус флешки на наличие ползунка-переключателя. Если он имеется, передвиньте его в другое положение и попытайтесь повторить процедуру удаления файлов с USB-накопителя.
Новая флешка
- Если Вы приобрели новую USB-флешку или microSD-карту, и в процессе записывания на неё файлов у Вас выскакивает сообщение о защищённости диска, то, наиболее вероятно, что Ваш девайс ранее был форматирован в древней файловой системе FAT32 . Чтобы навести порядок в файловой системе, её необходимо будет отформатировать в формат NTFS .
 Об этом мы расскажем чуть позже.
Об этом мы расскажем чуть позже. - Другая возможная причина возникновения такой ошибки при использовании новой флешки – вирус. До Вас накопителем могли воспользоваться продавцы салона, где Вы покупали флешку, и занести на неё вредноносную программу. На всякий случай просканируйте компьютер и флешку на наличие вирусом любым имеющимся антивирусником.
Физические повреждения
- Довольно часто причина возникновения уведомления «Диск защищён от записи » связана с физическими повреждениями накопителя. Возможно, из-за сильного удара девайса об пол отвалился контакт или возникли микротрещины. Наиболее худший вариант – повреждение чипа памяти от удара или естественного износа. Если, в случае с отвалившимся контактом можно восстановить данные с флешки при помощи специального оборудования, то при повреждённом чипе с ними можно попрощаться.
Как отформатировать флешку, защищённую от записи с помощью стандартных средств операционной системы Windows?
Прежде чем прибегать к использованию стороннего программного обеспечения, необходимо попробовать сломать защиту от записи с помощью хитростей Windows.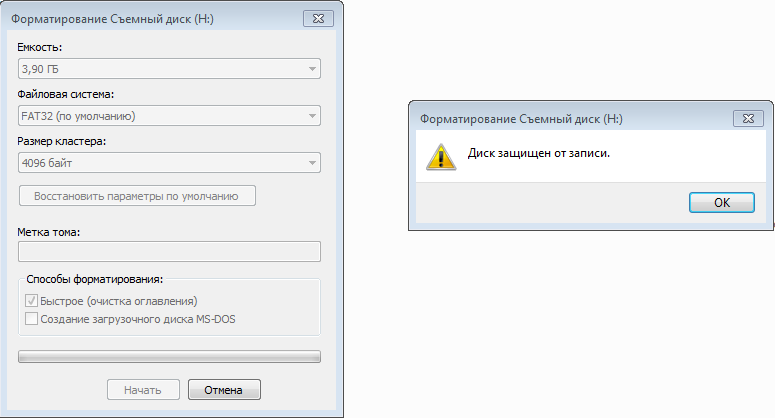 Поочередно сделайте следующее:
Поочередно сделайте следующее:
- Шаг 1 . Разверните меню «Пуск Выполнить ». В запустившемся окошке введите «cmd » и нажмите «Enter » для активации командной строки.
- Шаг 2 . В открывшемся окне потребуется написать команду «diskpart » и нажать «Enter » для запуска службы, работающей с дисками компьютера.
- Шаг 3 . Откроется новое окно, где потребуется написать команду «list disk » и нажать «Enter » для отображения существующих разделов жесткого диска и USB-носителей. Ваша флешка предварительно должна быть подключена к компьютеру.
- Шаг 4 . На мониторе появится список разделов жесткого диска и подключенных запоминающих устройств, каждому из которых присвоена своя цифра. В том же окошке напишите команду «select disk H », где вместо «H » необходимо поставить цифру, под которой находится Ваша флешка. Нажмите «Enter ».

- Шаг 5 . После того, как флешка выбрана, введите команду «attributes disk clear readonly » для очистки её атрибутов. Помните, что все файлы с неё будут стёрты. Нажмите «Enter ».
- Шаг 6 . Далее введите команду «clean » и нажмите «Enter » для очистки диска.
- Шаг 7 . Так как флешка имеет файловую систему формата FAT32 , нам необходимо её переформатировать в формат NTFS . Для этого напишите команду «format fs=ntfs » и нажмите «Enter ».
- Шаг 8 . Флешка отформатирована и теперь осталось присвоить ей букву, под которой она будет отображаться на компьютере. Для этого напишите команду «assign letter=K » и нажмите «Enter ». Вместо «K » Вы можете установить любую другую букву.
В том случае, если эта процедура не привела к положительному результату, то есть вероятность, что USB-флешка имеет немного иную систему защиты от записи, которую можно снять через редактор групповой политики. Для этого проделайте следующее:
Для этого проделайте следующее:
- Шаг 1 . Разверните меню «Пуск » и кликните левой кнопкой мышки по пункту «Выполнить ». В запустившемся окошке напишите «gpedit.msc » и нажмите «Enter ».
- Шаг 2 . В развернувшемся окне перейдите в «Конфигурацию компьютера », затем «Административные шаблоны », затем «Система » и далее в «Доступ к съёмным запоминающим устройствам ». В окне справа найдите строчку «Съёмные диски: Запретить запись » и внимательно посмотрите на её состояние. Если запрещение записи активировано, то дважды кликните мышкой по строке, чтобы вызвать меню, и установите статус «Отключено ». Для завершения кликните кнопку «Ок ».
- К сожалению, стандартные средства Windows не всегда могут решить данную проблему. Порой приходится прибегать к сторонним утилитам, созданным для восстановления и форматирования USB-накопителей. Лучше всего воспользоваться утилитами, диск с которыми продаётся в комплекте с флешкой.
 Но если у Вас его нет, можно воспользоваться программой HUDS Format Tool , которую можно .
Но если у Вас его нет, можно воспользоваться программой HUDS Format Tool , которую можно .
- Чтобы отформатировать флешку с помощью данной программы, подключите флешку к компьютеру, скачайте и запустите программу. В открывшемся окне выберите из списка своё устройство, выставите формат файловой системы «NTFS », поставьте галочку напротив строки «Быстрое форматирование » и нажмите кнопку «Начать ». После завершения процесса форматирования флешка вновь должна стать пригодна для использования.
- Если ни один из выше перечисленных способов Вам не помог, то, скорее всего, проблема заключается в физических повреждениях устройства и единственным выходом из данной ситуации будет приобретение новой USB-флешки или карты памяти.
ВИДЕО: Как снять защиту от записи с флешки?
Здравствуйте! Сегодня мы разберем такой вопрос, как снять защиту от записи с флешки? При возникновении данной проблемы у всех вылетает окошко с такой надписью, «Снимите защиту или воспользуйтесь другим диском» или «Диск защищен от записи, снимите защиту или используйте другой диск». Эта функция позволяет защитить данные на съемном диске, сохранив их без изменений. Проблема в том, что на такой накопитель невозможно записать другую информацию. К счастью есть множество способов, позволяющих отключить защиту с помощью расширенных настроек персонального компьютера.
Эта функция позволяет защитить данные на съемном диске, сохранив их без изменений. Проблема в том, что на такой накопитель невозможно записать другую информацию. К счастью есть множество способов, позволяющих отключить защиту с помощью расширенных настроек персонального компьютера.
Некоторые модели съемных устройств оснащаются специальными рычажками для защиты от записи. Чтобы снять защиту с диска, прежде всего нужно проверить его на предмет наличия физического переключателя. Если таковой имеется, то необходимо убедиться, что блокировка с USB-устройства снята. В случае, когда рычаг сломан, придется приобретать новый накопитель.
Почему флешка защищена от записи? Нужно проверить, заполнен ли диск информацией до предела. Сообщение об ошибке записи может появляться в случаях, когда свободное место на флешке исчерпано. Чтобы увидеть количество свободного места достаточно зайти в стандартный файловый менеджер «Мой компьютер». Даже в случаях, когда диск не заполнен до конца, ошибка может возникать из-за того, что файл слишком большой для копирования.
Как убрать защиту от записи? Желательно проверить свойства файла. Иногда бывает так, что от записи на флешку защищена копируемая информация, а не съемный диск. Чтобы изменить атрибуты файла в среде Windows, необходимо нажать на нем правой клавишей и выбрать «Свойства». Снимаем птичку напротив надписи «Только для чтения», нажимаем «Применить». На системах Mac зажимаем Control, кликаем по файлу, затем выбираем «Get Info». Заходим в «Sharing & Permissions» и в колонке «Privilege» выставляем значение «Read & Write» для своего имени пользователя.
Для сканирования накопителей можно использовать утилиту под названием UsbFix. Это программа с открытым исходным кодом, предназначенная для поиска проблем, связанных со съемными накопителями и драйверами USB в среде Windows. Скачать это приложение можно бесплатно. После запуска программы нужно нажать на кнопку «Research». Когда процесс сканирования завершится, кликаем на «Clean». После этого съемный диск может заработать как положено.
Проверка с помощью антивируса
Защита от записи на флешку может быть связана с заражением устройства. Самый верный признак — это странное расширение файлов на съемном устройстве. Необходимо проверить накопитель на предмет наличия вирусов и вредоносных программ. Нужно сканировать флешку каждый раз после того, как она подключалась к какому-либо другому компьютеру. Многие антивирусные сканеры могут быть настроены для автоматической проверки съемных дисков сразу после подключения. Если такой функции нет, значит можно щелкнуть правой кнопкой мыши на флешке и выбрать пункт «Сканировать с помощью антивируса».
Следующий шаг — это проверка компьютера на наличие вирусов и других вредоносных программ. Если каждый съемный диск, который вставляется в ваш компьютер, автоматически становится защищенным от записи, то это верный признак заражения. В таком случае нужно как можно быстрее запустить антивирусное сканирование всего компьютера с помощью специально предназначенной для этого программы. К примеру, можно использовать антивирус Malwarebytes Anti-Malware или Dr.Web Cureit! , защищающие от большинства известных вирусов. Эти программы доступны для бесплатного скачивания. Я пользуюсь последней (не требует установки и после проверки компьютера и удаления вирусов, безболезненно удаляется).
К примеру, можно использовать антивирус Malwarebytes Anti-Malware или Dr.Web Cureit! , защищающие от большинства известных вирусов. Эти программы доступны для бесплатного скачивания. Я пользуюсь последней (не требует установки и после проверки компьютера и удаления вирусов, безболезненно удаляется).
Отключение защиты через командную строку
Если все вышеперечисленные способы не помогли решить проблему и флешка пишет «Диск защищен от записи», значит нужно переходить к более продвинутым настройкам. Необходимо запустить командную строку от имени администратора. Если защищенная флешка работает в режиме «Только для чтения», то это можно исправить:
Для этого нажимаем на «Пуск», «Все программы», «Стандартные».
Нажимаем правой кнопкой мыши на пункт «Командная строка» и выбираем «Запустить от имени администратора».
Теперь вводим «.diskpart» и нажимаем Enter.
Благодаря этому в отдельном окне командной строки запустится утилита DiskPart. Все окна нужно оставить открытыми.
Вводим «.list disk» и нажимаем Enter. Благодаря этой команде отобразится перечень дисков, подключенных к компьютеру.
Находим в списке накопитель USB. Здесь отображаются все подключенные разделы (в том числе и внутренние жесткие диски). Есть также несколько столбцов информации, которую можно использовать для идентификации внешнего накопителя.
Колонка «Ltr» отображает соответствующую букву диска для каждого раздела. Не все разделы будут иметь литеры. Если вы ранее присвоили имя съемному диску, то оно будет указано в столбце «Label». В колонке «Type» нужно искать «Removable». Столбец «Size» помогает отличить 2 похожих накопителя, если у них разный объем памяти.
Нужно ввести команду «.select disk X». При этом «X» заменяем номером из 1 столбца, который соответствует съемному диску. Например, если флешка соответствует значению «Disk 5», значит вводим «.select disk 5». Теперь необходимо набрать «.attributes disk clear readonly» и нажать Enter. Это изменит свойства съемного диска, благодаря чему он станет доступным не только для чтения.
Теперь осталось ввести «.exit», нажать Enter и снова проверить флешку. После того как программа DiskPart закроется, можно будет попробовать записать что-нибудь на съемный диск. Возможно, придется извлечь, а затем снова вставить накопитель, чтобы заставить его работать.
Если окно командной строки не помогло решить проблему, то снимите защиту от записи следующим способом.
Отключение защиты с помощью реестра
Открываем редактор реестра. Если команды DiskPart не исправили внешний диск или он при подключении доступен только для чтения, тогда, возможно, потребуется изменить реестр Windows. Он управляет операционной системой, так что вносить изменения нужно предельно осторожно. Чтобы открыть редактор реестра потребуется комбинация клавиш Win + R, после чего нужно ввести команду «regedit». Если вы не являетесь администратором, то нужно будет ввести пароль.
Как снять защиту с флешки? Используем дерево навигации слева, чтобы открыть нужную локацию. Для этого необходимо разворачивать и сворачивать элементы слева, чтобы перейти к следующему адресу: HKEY_LOCAL_MACHINE\SYSTEM\CurrentControlSet\Control\StorageDevicePolicies. Если у вас нет папки «StorageDevicePolicies» в каталоге «Control», значит, нужно щелкнуть правой кнопкой мыши в любом месте, выбрать «Создать» и «Ключ». Назовем его «StorageDevicePolicies» и откроем.
Дважды щелкаем на записи «.WriteProtect». При этом откроется окно редактирования. Если у вас нет записи «.WriteProtect», потому что была создана «StorageDevicePolicies», нужно щелкнуть правой кнопкой мыши внутри папки и выбрать «Новый», «DWORD (32-bit)». Назовем его «WriteProtect» и сохраним. Теперь нужно дважды щелкнуть по нему, чтобы открылось окно редактирования. Меняем запись «Value data» на «.0». Это позволит отключить защиту от записи на всех съемных дисках. Закрываем редактор реестра и перезагружаем компьютер. С этого момента должна произойти разблокировка флешки.
Отключение защиты с помощью форматирования
Если все вышеперечисленные способы не помогли, и защита флешки от записи по-прежнему представляет проблему, значит пришло время перейти к самым радикальным действиям и отформатировать съемный диск. Это приведет к удалению всех данных на флешке, но может заставить ее снова заработать. Перезагружаем компьютер в безопасном режиме. Невозможно правильно отформатировать накопитель, находясь в обычном режиме операционной системы. Нужно успеть нажать клавишу F8, пока компьютер не начал загружать Windows. Выбираем из списка вариантов загрузки «Safe Mode with Networking».
После загрузки заходим в «Мой компьютер». Это окно отображает все жесткие диски и USB-флешки, подключенные к компьютеру. Его также можно открыть через меню кнопки «Пуск» или с помощью комбинации клавиш Win + E. Щелкаем правой кнопкой мыши на съемном диске и выбираем «Форматировать». В результате откроется соответствующее окно.
В меню «Файловая система» выбираем FAT32. При форматировании это позволит сделать накопитель совместимым с большинством компьютеров и других устройств. Если объем диска превышает 32 Гб, то нужно выбрать exFAT. Файловая система NTFS подходит только для ПК с системой Windows и не используется на других устройствах.
Снимаем флажок напротив «Быстрое форматирование» и нажимаем кнопку «Пуск». Windows начнет процесс, который может занять некоторое время. По завершении можно будет проверить флеш-память. Если проблема до сих пор не разрешилась, то можно сделать вывод, что флешка физически повреждена и не подлежит восстановлению.
Отключение защиты на OS X
На компьютере с операционной системой OS X проблему можно решить другим способом. Для этого открываем Disk Utility. Разрешения для ваших приводов могут быть повреждены, но это можно исправить. Disk Utility находится в папке «Utilities». Слева выбираем устройство, защищенное от записи (окно Disk Utility должно перечислить жесткие диски, CD-приводы и все подключенные накопители). Нажимаем на кнопку «First Aid». После подтверждения OS X начнет сканирование диска и попытается исправить любые обнаруженные проблемы. Это может занять некоторое время. Если вы используете более ранние версии OS X, то нужно перейти на вкладку «First Aid» и нажать кнопку «Repair Permissions».
Если флешка все еще не заработала, то можно попробовать отформатировать ее. Файловая система NTFS не подходит для OS X. Форматирование удалит все данные на диске, но может восстановить его нормальную работоспособность. Открываем приложение Disk Utility в папке «Utilities» и выбираем защищенную от записи флешку (она будет отображаться в левом фрейме). Выбираем нужную файловую систему и нажимаем кнопку «Erase» для начала форматирования. Видео по теме снятия защиты от записи с флеш-накопителя.
Как открыть защищенный от записи флеш-накопитель | Small Business
Компании все больше осознают риски, связанные с использованием портативных флэш-носителей для хранения конфиденциальной информации, и многие компании обращаются к различным методам шифрования или защиты флэш-накопителей перед их использованием. Если диск защищен от записи, вы можете получить всплывающее сообщение, такое как «Диск защищен от записи. Снимите защиту от записи или используйте другой диск» при попытке сохранить файлы или другие данные на диске.Вы можете открыть защищенный от записи флеш-накопитель и просмотреть файлы на нем обычным образом, но если вы хотите сохранить файлы на накопитель или отредактировать существующие файлы, вы должны сначала снять защиту от записи.
Нажмите «Пуск» и выберите «Компьютер» в меню «Пуск» Windows.
Дважды щелкните флэш-накопитель, чтобы открыть его в проводнике Windows. Вы можете просматривать все файлы на диске, когда он защищен от записи. Однако, если вы хотите отредактировать или сохранить какой-либо из этих файлов, выполните следующие действия.
Отсоедините флэш-накопитель и посмотрите, есть ли на нем переключатель защиты от записи. Не на многих дисках он есть, но если он есть у вас, установка этого переключателя в положение «Выкл.» Позволит вам сохранять или редактировать файлы на диске, не предпринимая никаких дальнейших действий.
Выйдите из Windows и войдите снова, используя учетную запись администратора, если вы еще не вошли в систему как администратор.
Щелкните «Пуск» и введите «regedit» (без кавычек) в поле поиска. Нажмите Ввод.»
Дважды щелкните «HKEY_LOCAL_MACHINE | СИСТЕМА | CurrentControlSet | Контроль.»
Щелкните правой кнопкой мыши« Управление »и выберите« Экспорт ». Это позволит вам создать резервную копию ключа, который вы собираетесь изменить. Вы можете использовать эту резервную копию для «отката» внесенных вами изменений в случае возникновения каких-либо проблем.
Выберите место и имя для резервного файла REG и нажмите «Сохранить».
Щелкните подраздел «StorageDevicePolicies», расположенный в разделе «Управление». Если у вас нет этого подраздела, щелкните правой кнопкой мыши «Control», наведите курсор мыши на «New» и выберите «Key», чтобы создать его вручную.
Щелкните правой кнопкой мыши «StorageDevicePolicies», наведите указатель мыши на «New» и выберите «DWORD (32-bit) Value».
Введите «WriteProtect» и нажмите «Enter», чтобы назвать новое значение.
Дважды щелкните «WriteProtect», установите значение «0» и нажмите «ОК».
Перезагрузите компьютер и попытайтесь записать на диск, открыв файл и сохранив его.
Ссылки
Советы
- Если вы получаете всплывающее окно Bit Locker при подключении флеш-накопителя или если над значком накопителя в проводнике Windows отображается золотой замок, вам необходимо разблокировать накопитель перед тем, как вы можно даже открыть.Bitlocker шифрует диски с помощью пароля или смарт-карты и PIN-кода. Всплывающее сообщение сообщит вам, какой метод был использован.
- Помните, что у вас есть доступ только для чтения к файлам на защищенном от записи флэш-накопителе. Если по какой-либо причине вы не можете снять защиту от записи с диска, вы все равно можете редактировать файлы и сохранять их на другом диске, например на жестком диске.
Предупреждения
- Описанная здесь процедура не снимает защиту от записи с дисков, зашифрованных с помощью некоторых сторонних инструментов.Возможно, вам потребуется получить пароль разблокировки от человека, который защищал диск, или попросить его снять защиту от записи с помощью его собственного программного обеспечения.
Writer Bio
Писатель и корректор с 2006 года, Б. Стил также работает аналитиком службы поддержки ИТ, специализируясь на технической поддержке потребителей и бизнес-пользователей. Она получила степень бакалавра искусств. по английскому языку и журналистике Университета Роджера Уильямса. Стил также имеет сертификаты специалиста по поддержке настольных компьютеров, сертифицированного Microsoft, ИТ-специалиста, сертифицированного Microsoft, специалиста по корпоративной поддержке Windows 7 и ИТ-специалиста CompTIA A +.
Как снять защиту от записи с карты памяти без какого-либо переключателя — Аппаратное обеспечение
Как удалить защиту от записи / чтения с USB-накопителя
Видео, взятое с канала: Tech Enthusiast
FIX Ошибка «Диск защищен от записи» на USB-флеш-накопителе (Таглиш)
Видео взято с канала: MITSPH
Снять защиту от записи с ЛЮБОГО USB-накопителя (2018)
Показать описание Сложность защиты от записи — одно о более неприятных проблемах, с которыми приходится иметь дело, когда вы пытаетесь уйти из офиса на день.Невозможность перенести файлы на USB-накопитель или диск — последнее, с чем вы хотите иметь дело. И вы на 100% уверены, что переключатель блокировки находится в правильном положении на стике, да?
Но на всякий случай, если этот переключатель является для вас новостью, стоит проверить, установлен ли переключатель на вашем устройстве в положение «разблокировано». Если установлено значение «заблокировано», вы не сможете копировать новые файлы на карту памяти или USB-накопитель, а также предотвратите их случайное форматирование. Мы все заблокировали USB-накопитель, даже не заметив этого, не волнуйтесь..
Вы по-прежнему сможете просматривать файлы, которые уже хранятся на диске, но вы не можете их удалить (иногда кажется, что они удаляются нормально, но при следующей проверке они снова есть!) ..
Но если проблема не в этом, вы все равно можете что-то исправить и продолжать использовать USB-накопитель или SD-карту. Я покажу, как это сделать ..
К сожалению, в некоторых случаях устройство может быть повреждено или физически сломано и никакие уловки или программное обеспечение не заставят его снова работать. Единственное решение в этом случае — купить новый привод..
ЗДЕСЬ КАК УДАЛИТЬ ЗАЩИТУ ОТ ЗАПИСИ С ПОМОЩЬЮ CMD:
1. Запустите командную строку от имени администратора.
2. Сначала введите эту команду: diskpart и нажмите ENTER.
3. Затем введите следующее: list disk и снова нажмите ENTER.
4. Теперь выберите диск, который защищен от записи, и затем используйте эту команду: выберите диск 2 (может быть любой другой номер) и затем нажмите ENTER.
5. Наконец, введите команду, которая снимет защиту от записи с выбранного диска: атрибут disk clear только для чтения и нажмите ENTER.
6. Выйдите из утилиты Diskpart и закройте командную строку. Теперь вы можете попытаться отформатировать этот диск, который был защищен от записи. Теперь он должен быть разблокирован!
ЗДЕСЬ КАК УДАЛИТЬ ЗАЩИТУ ОТ ЗАПИСИ С ПОМОЩЬЮ REGEDIT:
1. Запустите REGEDIT.
2. Просмотрите следующий путь: HKEY_LOCAL_MACHINE \ SYSTEM \ CurrentControlSet \ Control \ StorageDevicePolicies.
3. Дважды щелкните кнопку WriteProtect, расположенную на правой боковой панели, и установите значение 0 ..
4. Теперь перезагрузите компьютер и снова подключите устройство..
—
Надеюсь, вам понравилось мое видео. Если вы преследуете какие-либо проблемы или у вас есть вопросы, связанные с ИТ, дайте мне знать в комментариях или сообщите мне по электронной почте: [электронная почта защищена] или [электронная почта защищена]
—
Если вам понравилось мое видео, то, пожалуйста, НРАВИТСЯ и ПОДЕЛИТЕСЬ мое видео с другими, а также не забудьте ПОДПИСАТЬСЯ на более умные учебные пособия по ИТ и технологиям !!!! Cheers 😉
Видео взято с канала: Windows Love
Crack Read-Only USB Drive to Read-Write.[Снять защиту от записи]
Видео с канала: PINGBOT
Как снять защиту от записи с жесткого диска 2020 [ЛЕГКИЕ ШАГИ]
Видео с канала: BENGO-TECH
Чтобы очистить атрибут только для чтения (делает диск доступным для записи), используйте атрибуты команды disk clear только для чтения. Или, чтобы установить атрибут только для чтения (делая флэш-диск защищенным от записи), используйте команду attributes disk setonly readonly. Когда вы закончите, введите exit, чтобы выйти из программы.
Независимо от того, используете ли вы Windows 7, Windows 8 или Windows 10, я проведу вас через несколько простых шагов, чтобы снять защиту от записи и снова сделать ваш USB-накопитель или SD-карту доступной для записи. Шаг 1. Проверьте переключатель защиты от записи, если он доступен. Некоторые USB-накопители имеют физический переключатель, который позволяет блокировать или разблокировать запись.
Флеш-накопитель не имеет физического переключателя. Связаться с производителем не помогло. Тип формата — FAT32. Не волнуйтесь о файлах на флешке, я просто хочу снова получить функциональность.Используйте Diskpart для снятия защиты от записи с USB-накопителей. В Windows есть много способов снять защиту от записи с USB-накопителей.
Один из популярных методов — изменить ключ реестра, но некоторых людей это пугает. Менее устрашающий метод — использовать diskpart. Если вы на 100% уверены, что это не программное обеспечение, и ваш EMTEC или другой недорогой флэш-накопитель застрял в режиме защиты от записи без физического переключателя, вам необходимо выполнить USB-флэш-память.
Чтобы снять защиту от записи с USB-накопителя, карты памяти, жесткого или твердотельного накопителя компьютера, вы можете сделать это вручную или с помощью программного обеспечения для автоматического удаления защиты от записи.Вот краткий обзор всех эффективных решений для снятия защиты от записи. Все пять способов снять защиту от записи с USB, SD-карты, внутреннего или внешнего жесткого диска. Сначала скопируйте файлы с него на жесткий диск.
Затем свяжитесь с SanDisk для RMA. Тогда ВЕРНИТЕ ЕГО. Они пришлют вам новый, который будет работать, скопируют файлы флэш-накопителя, резервные копии которых вы сделали, на жесткий диск на новый запасной флэш-накопитель. Вуаля, исправлено.
Накопитель либо имеет переключатель защиты от записи, либо поврежден после считывания.Если у вас есть файлы на диске, которые необходимы, вы можете попробовать вставить их в другой компьютер, чтобы проверить, прочитает ли он его, в противном случае вы можете использовать diskpart для очистки диска. Откройте powershell с администратором и введите: diskpart List disk. Если у вас возникла проблема при попытке скопировать или удалить файлы на USB-накопителе, существуют различные решения для снятия защиты от записи с USB-накопителя, выполнив несколько простых шагов, как показано ниже. Даже если ваша система — Windows 7, Windows 8 или Windows 10, это даст вам возможность изменять, копировать или удалять любые файлы.
Недавно я купил флешку на 32 ГБ. Я использовал его нормально до 3 дней назад. Теперь я получаю сообщение «Защита от записи». На устройстве нет переключателя защиты от записи.
Как снять защиту от записи. Как удалить защиту от записи USB с помощью Diskpart Перед тем, как начать, вставьте USB-накопитель в USB-порт компьютера. В Windows есть встроенный инструмент управления разделами диска под названием Diskpart.
Вы можете открыть это, нажав клавишу Windows + R, введя cmd, а затем нажав Enter.Удалите защиту от записи PNY путем обновления прошивки. Учитывая, что USB-накопитель неисправен, вы можете загрузить новое обновление прошивки USB для флеш-накопителя PNY с их официального сайта, чтобы отключить защиту от записи. Согласно PNY Support, у них была «партия», которая прошла контроль качества с включенной «защитой от записи».
Список сопутствующей литературы:
| |
| из Scene of the Cybercrime Дебра Литтлджон Шиндер, Майкл Кросс Elsevier Science, 2008 | |
| |
| от Counterterrorism and Cybersecurity: Total Information Awareness от Newton Lee Springer International Publishing, 2015 | |
| |
| из Справочника по управлению сохранением: Руководство для библиотек, архивов и музеев 21-го века Дуглас Росс Харви, Дония Конн, Марта Р. Махард Rowman & Littlefield, 2020 | |
| |
| с USB-накопителя: проектирование и программирование устройств и встроенных хостов , Ян Аксельсон Lakeview Research LLC, 2006 | |
| |
| из Elementary Information Security Ричарда Смита Jones & Bartlett Learning, 2019 | |
| |
| из руководств Объединено: ВМС США ТЕХНИК ПО ЭЛЕКТРОНИКЕ, ОБЪЕМЫ 01 08 по Джеффри Фрэнк Джонс, | |
| |
| от Practical Forensic Imaging: Защита цифровых доказательств с помощью инструментов Linux Брюс Никкель No Starch Press, 2016 | |
| |
| из раздела «Обновление и восстановление компьютеров: обновление и восстановление »_c22 Скотт Мюллер Pearson Education, 2015 | |
| |
| из Digital Privacy and Security Using Windows: A Practical Guide by Nihad Hassan, Rami Hijazi Apress, 2017 | |
| |
| из Официального руководства по изучению CHFI (экзамен 312-49): для судебного следователя по компьютерному взлому , Дэйв Клейман Elsevier Science, 2011 |
Как отключить защиту от записи с USB-накопителя
При использовании флэш-накопителя USB или карты памяти вам, возможно, придется столкнуться с проблемой защиты от записи, особенно если вы хотите отредактировать или удалить какой-либо файл или папку, и вы хотели отключить защиту от записи с этой SD-карты, флэш-накопителя , карту памяти или даже флешку.Вы можете увидеть такое сообщение:
«Диск защищен от записи, снимите защиту от записи или используйте другой диск»
Если вы хотите избавиться от такой ошибки защиты от записи, то вы не одиноки, потому что может быть много других пользователей, которые знают, как удалить ошибку защиты от записи с этого диска.
Прежде чем продолжить, давайте посмотрим, почему мы должны столкнуться с таким сообщением…? а почему стоит защита от записи с карт памяти или других дисков ..?
Защита от записи позволяет SD-карте или другим флэш-накопителям сохранять содержимое измененного.Это предотвратит повторное использование накопителем.
Как отключить защиту от записи с USB-накопителя:Есть много способов отключить защиту от записи с USB или любой другой SD-карты. Но я расскажу о самых простых и бесплатных методах.
1-Проверьте наличие миниатюрного переключателя на любой стороне устройства памяти : Вы могли заметить небольшую кнопку или переключатель на одной стороне SD-карты или некоторых дисководов памяти. Проверьте, указывает ли он на «разблокировано», если нет, затем сдвиньте его положение в положение «разблокировано», а затем снова вставьте его в компьютер, чтобы проверить, защищен ли он от записи или нет.Если нет, то наслаждайтесь копированием, и если да, то вам, возможно, придется попробовать его на другом компьютере или, в случае карты micro sd, вы можете заменить ее, чтобы разблокировать ее снова.
2-Проверьте, недостаточно ли места на USB-накопителе: Если на USB-накопителе нет свободного места или меньше всего свободного места, то в этом случае вы можете увидеть указанное выше сообщение об ошибке. Так что просто перейдите к шагу 4 и снимите с него защиту от записи.
Не пропустите: Советы по ускорению работы вашего компьютера
3- Изменить настройки общего доступа: Некоторые устройства, не все, позволяют изменять файлы или папки на указанном диске, даже если защита от записи включена или кнопка защиты от записи не работает.
- В случае компьютерной записи щелкните этот диск> и выберите общий доступ или (общий доступ)> Дополнительные настройки> Разрешения
- Установите флажок «Полный доступ» и нажмите «ОК».
Если конкретное сообщение об ошибке все еще отображается, вам следует удалить защиту от записи из папки или файла.
4-Use Command Prompt (cmd): Если проблема защиты от записи все еще сохраняется, используйте командную строку (cmd) для снятия защиты от записи с USB, карты памяти или даже флэш-накопителя:
- Щелкните My computer (in рабочий стол) и найдите нужный диск, который нужно разблокировать.(обычно это будет новый с английским алфавитом и будет в конце всех дисков)
- Введите cmd в программу запуска, чтобы получить доступ к командной строке с вашего компьютера или ноутбука.
- напишите diskpart в командной строке и нажмите Enter, в новом окне появится
- напишите « list disk » или « list volume » (который работает на вашем компьютере) и нажмите Enter.
- В нем будут перечислены все диски вашего компьютера (установленные и подключенные), просто найдите нужный диск.
- После того, как вы уверены, что с диска нужно снять защиту от записи, введите «select disk x», где x — это номер диска, если у вашего необходимого диска номер 4, просто замените x на 4, теперь ваша команда будет выглядеть так: выберите диск 4, поэтому нажмите Enter.
- Введите « атрибуты диска очистить только для чтения » и нажмите ввод, команда снимет защиту от записи с диска.
- Если проблема решена, закройте программу командной строки.
Надеюсь, что приведенное выше руководство поможет вам отключить защиту от записи с флэш-накопителя USB или даже с флэш-накопителя и устройства чтения карт.
Во многих случаях USB-накопитель может быть заражен вирусом, поэтому вам следует регулярно сканировать с помощью антивируса, просто чтобы убедиться, что существует проблема из-за вируса, касающаяся защиты диска от записи.
Делайте комментарии, если у вас есть какие-либо вопросы или вы знаете какой-либо другой метод для читателей.
Как снять защиту от записи на SD-карте или ручном накопителе? — TechniqueHow
Вы видели сообщение об ошибке «Диск защищен от записи», когда вы пытаетесь отформатировать SD-карту или флеш-накопитель?Обычно защищенные от записи USB-накопители, флэш-накопители и SD-карты не форматируются.Поскольку флэш-накопитель защищен от записи, вы можете добавлять новые файлы или стирать их только после снятия защиты от записи с этого перьевого диска.
Однако вы не получите никаких опций удаления и переименования для файлов, сохраненных на этом USB или SD-карте. Вы никогда не сможете переместить или скопировать эти файлы на свой компьютер.
Чтобы сделать SD-карту и флэш-накопитель повторно используемыми с добавлением новых данных, вам необходимо отформатировать защищенный от записи USB-накопитель. Есть много способов сделать это легко. В основном, мы обсудили три метода работы, которые наверняка помогут вам снять защиту от записи на SD-карте .
Самая лучшая часть.
Снять защиту от записи стало намного проще с помощью инструмента для снятия защиты от записи. Доступно множество инструментов, которые можно легко загрузить и безопасно запустить на своем ПК.
Если вы хотите отформатировать такой защищенный от записи USB-накопитель, воспользуйтесь любым инструментом форматирования SD. Причина выбора этого инструмента — его удобный интерфейс для снятия защиты USB.
Хотя вы можете устранить проблему защиты от записи со своей SD-карты с помощью командной строки, вы также можете использовать любой из этих инструментов для форматирования карт памяти с защитой от записи (micro SD), флеш-накопителей HP и флеш-накопителей Sandisk.
Почему возникает эта ошибка защиты от записи?
Если вы не можете отформатировать SD-карту, это означает, что это связано с одним из трех факторов:
- Диск может быть заблокирован администратором.
- Диск может быть поврежден из-за критического использования.
- Диск может быть заражен вирусом.
Методы, которыми мы собираемся поделиться в этой статье, могут быть применены к любому Pendrive или SD-карте. Эта статья также относится к карте памяти micro SD камеры, и вы также можете снять защиту от записи, используя методы, которые мы обсудим в этой статье.
Если вы ищете решение для форматирования защищенной от записи карты PNY micro SD, эта статья также поможет вам в этом случае.
Многие флэш-накопители оснащены переключателем защиты от записи, который может включать или отключать функцию защиты от записи.
Это миф, что защита от записи — это проблема, которую создал человек. Но такая ситуация возникает даже тогда, когда диск поражен вирусами или поврежден. Просто попробуйте просканировать диск антивирусом, чтобы проверить, исправлено ли это.
Существует много типов вирусов, которые создают такие проблемы в флеш-накопителе или USB-накопителях.
Для сохранения некоторых важных файлов эти флэш-накопители или флэш-накопители USB защищены от записи настройками безопасности.Снять защиту от записи с SD-карты или флешки
Если вы столкнулись с этой проблемой на своей SD-карте или USB-накопителе, эти методы вам пригодятся. Эти методы протестированы на флэш-накопителях HP , SanDisk и PNY micro SD-картах и представлены в этой статье с пошаговыми подробностями.
Если вы хотите снять защиту от записи с USB-карты или флеш-накопителя, существует четыре основных метода, которые можно применить для форматирования защищенной от записи SD-карты или флеш-накопителя.
Никогда не забывайте, что вирус также может повлиять на вашу SD-карту и показать вам то же сообщение, что ваша карта защищена от записи. Теперь давайте разберемся с этими четырьмя формулами, которые помогут восстановить вашу SD-карту после этой проблемы и сформулировать это:
Самый первый способ: использовать бесплатный инструмент для удаления с защитой от записи.
Второй способ — выключить переключатель защиты от записи.
Третий: сняв защиту от записи с помощью CMD.
И четвертый — с помощью редактора реестра.
Обратите внимание, что вы можете использовать эти методы в Windows 10, 8 или 7.
Давайте углубимся в это подробнее.
№1. Использование бесплатного инструмента для удаления защиты от записи
Если вы ищете инструмент, который может форматировать защищенный от записи флеш-накопитель или SD-карты, то EaseUS Tools M — идеальное программное обеспечение, которое вы можете использовать бесплатно.
Вы можете загрузить этот инструмент с веб-сайта EaseUS и установить на свой ПК с Windows, а также на Mac OS.
Итак, если вы получаете сообщение об ошибке, например, что диск защищен от записи на вашем Mac, и ищете решение, этот инструмент может помочь вам отформатировать защищенный от записи флеш-накопитель или SD-карту на Mac.
Просто следуйте пошаговой инструкции ниже, чтобы выполнить это действие:
Шаг 1
Прежде всего, загрузите EaseUS Tools M и установите на свой компьютер.
Шаг 2
Теперь откройте панель инструментов инструмента и найдите параметр «Защита от записи».
Шаг 3
После выбора опции защиты от записи просто выберите флэш-накопитель или SD-карту из списка и продолжайте.
Шаг 4
Теперь вы увидите опцию «Отключить». Просто нажмите кнопку «Отключить» и завершите процесс защиты от записи.
Обратите внимание, что этот инструмент совершенно бесплатный, и вы можете использовать его в Windows или Mac OS.Инструмент очень легкий и занимает очень мало места на диске вашего ПК.
№2. Выключите переключатель защиты от записи
На некоторых флеш-накопителях есть переключатель защиты от записи, который обеспечивает безопасность данных. Многие из нас не знают, что карта MicroSD или SD поставляется с переключателем защиты от записи, который можно использовать для блокировки или разблокировки SD-карты для предотвращения несанкционированного доступа для защиты файлов данных.
Помните, что пока защита данных заблокирована переключателем, SD-карта доступна только для чтения, что означает, что вы не можете добавлять или удалять файлы и любые другие изменения на этой micro SD-карте.
Процесс очень прост: если вы выключите переключатель, сдвинув его вниз, защита от записи будет снята, и вы сможете добавлять или удалять файлы или изменять SD-карту.
Большинство карт памяти Micro SD в камерах поставляются с этим переключателем.
Итак, если вы столкнулись с тем, что не можете отформатировать SD-карту, защищенную от записи, просто проверьте переключатель, если он выключен.
Вот бонусная часть этого метода, которая может быть вам полезна в будущем.
Однако вы можете столкнуться с проблемой, когда вставляете карту micro SD в камеру, и это показывает, что она защищена от записи, когда она сдвигается и разблокируется на переключателе.
Это происходит, когда переключатели не работают должным образом, это означает, что внутренняя установка оборудования на этой карте micro SD была повреждена или датчик камеры не работает должным образом.
Вы можете переместить переключатель вниз, чтобы отключить защиту от записи, после чего вы можете легко перейти к форматированию таких флешек.
№3. Отформатируйте защищенный от записи USB-накопитель с помощью командной строки
Командная строкаили CMD — очень надежный и простой вариант форматирования защищенных от записи флешек. Этот процесс можно применить как к Windows 7, так и к Windows 10.
Следуйте пошаговой процедуре ниже —
Step-1
Сначала подключите USB-накопитель или SD-карту к ПК, затем нажмите кнопку WIndows-Start и найдите CMD.
Step-2
Найдя, щелкните его правой кнопкой мыши и выберите «Запуск от имени администратора».
Step-3
Теперь появится окно DOS. Просто введите « disk part » и нажмите Enter.
Step-4
После этого введите « list disk » и нажмите Enter, чтобы увидеть все подключенные диски.к вашему ПК.
Примечание: После нажатия Enter вы увидите как «Диск 0», «Диск 1», «Диск 2» и так далее. Здесь Диск 0 — это жесткий диск, а Диск 1 — это съемный диск. Если у вас возникли проблемы с распознаванием, просто посмотрите размер каждого диска.
Step-5
Затем введите « select disk 1 » (когда используется диск 1) и нажмите Enter, чтобы выбрать этот USB-накопитель.
Примечание. Будьте осторожны при выборе имени диска, потому что выбор неправильного входа может привести к удалению всех данных с этого выбранного диска.
Step-6
Теперь введите « attribute disk clear only readonly » и нажмите Enter, чтобы снять защиту от записи.
Step-7
Теперь введите «exit» и нажмите Enter, чтобы выйти из процесса. Теперь закройте окно CMD.
После выполнения этого процесса ваш USB-накопитель будет полностью избавлен от проблем с защитой от записи, и вы сможете легко скопировать или вставить что-либо на свой USB-накопитель или SD-карту.
FAQ: Как узнать, снята ли защита от записи без форматирования диска?…
Ответ: Просто попробуйте переименовать диск, в случае успеха ясно, что защита от записи снята.Также вы можете попробовать скопировать или вставить любой файл на диск. В случае успешного выполнения это также означает, что устройство больше не защищено от записи.
№4. Форматирование защищенного от записи перьевого диска [редактор реестра]
Другой метод снятия защиты от записи с любого USB-накопителя — использование настроек редактора реестра Windows. Вы можете легко изменить политику хранения, изменив значение с 1 на 0. Этот процесс помогает отформатировать защищенный от записи USB-накопитель без каких-либо дополнительных проблем.Просто ознакомьтесь с процедурой ниже:
Шаг 1
Сначала нажмите кнопку «Пуск» в Windows и найдите RUN, просто набрав ее. Теперь введите « Regedit », чтобы открыть редактор реестра Windows.
Шаг 2
Теперь в перечисленных папках щелкните « HKEY_LOCAL_MACHINE ».
Шаг 3
Теперь появится список папок. Просто щелкните папку SYSTEM.
Шаг 4
Затем щелкните папку «CurrentControlSet», а затем щелкните папку «Control» под ней.
Шаг 5
Здесь вы найдете такие папки, как «Storage» и «StoragePolicies».
Step 6
Вы должны найти DWORD-файл WriteProtect в таких папках.
Примечание: Иногда имя папки может быть другим, но оно начинается с Storage…!
Шаг 7
Теперь щелкните правой кнопкой мыши файл DWORD и выберите «Изменить».
Шаг 8
Теперь добавьте туда данные Value. Просто измените его с 1 на 0 и затем нажмите «ОК».
Вот и все. Как только вы измените значение DWORD на 0, у вас все готово для форматирования защищенного от записи диска без каких-либо перерывов.
Вывод:Форматирование USB-накопителя с защитой от записи — непростая задача. Однако вы можете попробовать любой из этих методов, чтобы быстро устранить проблему защиты от записи. Вы можете восстановить потерянные данные, если вы удалили их во время форматирования. Тем не менее, если вам нужен какой-либо инструмент форматирования, вы можете попробовать любой популярный инструмент форматирования из Интернета.Здесь просто сначала обратитесь к CMD, чтобы просто решить проблему.
Меры предосторожности и советы:
Пока вы форматируете флешку или SD-карту, примите некоторые меры предосторожности, прежде чем делать это:
1. Во время форматирования убедитесь, что это проблема вируса или устройство повреждено.
2. Иногда установка SD-карты через устройство для чтения SD-карт на вашем ПК опасна, поскольку может заразить файлы вашего компьютера. Вот почему всегда рекомендуется держать антивирус на вашем рабочем столе или ПК при выполнении любых таких действий, потому что этот вирус может заразить ваш внутренний диск и сделать ваши внутренние файлы недоступными.
3. Если ваша карта micro SD показывает защиту от записи, когда она разблокирована, просто вставьте эту карту micro SD в другую камеру и проверьте сообщение об ошибке. Если отображается то же сообщение, убедитесь, что карта micro SD повреждена. Напротив, если карта micro SD правильно работает на другой камере, то у предыдущей камеры есть проблемы с датчиком.
4. Если вы пытаетесь выполнить форматирование через CMD, не забудьте ввести имя диска внимательно, так как это может привести к безвозвратному удалению целевого диска.Однако, если вы уже по ошибке удалили какие-либо файлы, вы можете изначально восстановить их.
5. Всегда делайте резервную копию ваших важных файлов на диске C, так как это защитит ваши важные файлы в критических случаях.
6. Иногда это сообщение об ошибке появляется, когда ваш внутренний кардридер SD поврежден. Здесь также отображается то же сообщение об ошибке, что и «Диск защищен от записи». Поэтому, прежде чем предпринимать какие-либо действия, просто проверьте SD-карту через несколько устройств чтения карт и убедитесь, получаете ли вы такое же сообщение об ошибке или нет, прежде чем выполнять какие-либо дальнейшие действия.
Всегда соблюдайте эти меры предосторожности перед выполнением процесса удаления защиты от записи.
Как снять защиту от записи с USB-накопителя или карты памяти
Иногда на USB-флеш-накопителях или картах памяти возникает ошибка защиты от записи только для чтения. «Диск защищен от записи. Снимите защиту от записи или используйте другой диск ». т.е. вы не можете копировать данные на USB-накопитель. Чтобы решить эту проблему, мы расскажем о некоторых методах снятия защиты от записи с флэш-накопителя или карты памяти.
Есть много причин, которые вызывают эту проблему, давайте посмотрим, как их решить…
Метод 1. Проверьте физический коммутатор
Некоторые USB-накопители и карты памяти имеют переключатель физической блокировки, который позволяет заблокировать накопитель и предотвратить любые изменения. Внимательно осмотрите USB-накопитель или карту памяти. Если вы можете найти выключатель, переключите его на другую сторону, чтобы выключить защиту.
Метод 2: сканирование с использованием обновленного антивируса
Проблема также может быть вызвана некоторой вирусной активностью, поэтому просто просканируйте ее с помощью обновленного хорошего антивирусного программного обеспечения, которое может решить вашу проблему.Если у вас нет обновленного антивируса, воспользуйтесь бесплатным инструментом удаления вирусов Касперского.
Метод 3. Проверьте разрешения безопасности
- Щелкните USB-накопитель правой кнопкой мыши и выберите свойства в окнах проводника.
- В окне свойств выберите вкладку безопасности.
- Выберите «пользователя» под именем пользователя и нажмите «Изменить».
- Проверьте, есть ли у вас права на запись. Если вы этого не сделаете, установите флажок «Полный» для получения полных разрешений или «Запись» для разрешения на запись.
Метод 4: Использование редактора реестра
- Открыть меню «Пуск»
- Выполнить, ввести regedit и нажать Enter, откроется редактор реестра.
- Перейдите по следующему пути:
HKEY_LOCAL_MACHINE \ SYSTEM \ CurrentControlSet \ Control \ StorageDevicePoliciesP.S. Если вы не можете найти ключ StorageDevicePolicies, перейдите к шагу 6.
- Дважды щелкните по ключу Write Protect на правой панели и установите значение 0 в поле «Значение» и нажмите кнопку «ОК».
- Выйдите из реестра и перезагрузите компьютер. pc
- Если вы не можете найти ключевые StorageDevicePolicies на шаге (3), вам придется создать их вручную.
Щелкните правой кнопкой мыши HKEY_LOCAL_MACHINE \ SYSTEM \ CurrrentControlSet \ Control \ и выберите «Создать» -> «Ключ». - Введите имя StorageDevicePolicies.
- Щелкните новый раздел реестра StorageDevicePolicies и на правой панели щелкните правой кнопкой мыши, выберите «Создать»> «DWORD» и присвойте ему имя WriteProtect.
- Дважды щелкните по нему и установите значение 0.
- Перезагрузите систему и проверьте ее.
Метод 5: Использование Diskpart (командная строка)
- Пуск> панель поиска -> CMD и нажмите ввод
- Введите diskpart
- Введите список disk
- Введите выберите диск # (# — номер подключенного USB-накопителя)
- Введите атрибуты disk clear readonly
- Введите «exit» для выхода из diskpart.
Метод 6: раздел защиты BitLocker включен на томе USB.
Bitlocker не включен по умолчанию, но может случиться так, что вы уже включили его раньше и забыли об этом, или это сделал кто-то другой.
Выключите BitLocker, попробуйте скопировать что-нибудь на USB-накопитель и посмотрите, решило ли это проблему.
Метод 7. Отформатируйте USB-накопитель
Если вышеуказанные методы не решают проблему, но USB-накопитель по-прежнему защищен от записи, вы можете выполнить «низкоуровневое форматирование» на диске. Загрузите инструмент HDD Low Level Format Tool, чтобы выполнить «низкоуровневое форматирование» вашего USB-накопителя.После завершения низкоуровневого форматирования вам, возможно, придется создать раздел на этом диске.
Для этого:
1. Запустить diskmgmt.msc в Run.
2. В окне управления дисками выберите флеш-накопитель, щелкните его правой кнопкой мыши и выберите «Форматировать».
3. Щелкните OK. Это все
Надеюсь, одно из решений поможет вам снять защиту от записи с USB-накопителя или карты памяти.
Как снять защиту от записи | На Micro SD, USB и флэш-накопителе
Иногда, когда вы идете отформатировать USB-накопитель или флэш-накопитель, появляется всплывающее предупреждение о том, что ваш диск защищен от записи.То же самое происходит и с картами micro SD. Вы должны вручную снять защиту от записи.
Каким бы неприятным ни было форматирование устройства хранения, есть несколько простых способов решить эту проблему.
Сегодня в этой статье я собираюсь обсудить, как снять защиту от записи на карте micro SD, USB-накопителе и флеш-накопителе. В качестве бонуса, в конце этой статьи будет уловка для разблокировки USB-накопителя.
Итак, без дальнейшего прощания, приступим.
Что такое защита от записи?
Защита от записи в основном означает, что ваше устройство хранения защищено от записи данных, например, зашифрованный USB-накопитель. Пока включена защита от записи, данные внутри этого конкретного запоминающего устройства можно только копировать и просматривать. Данные с запоминающего устройства, защищенного от записи, нельзя ни записать, ни удалить.
Поэтому выполнение форматирования на защищенном от записи диске кажется невозможным. Для чтения, записи и удаления данных с устройства хранения с защитой от записи необходимо сначала отключить защиту от записи.
Как снять защиту от записи на карте Micro SD (также работает для USB-накопителя или флэш-накопителя)
Многие SD-карты имеют кнопку физической блокировки или другие защитные замки. Обязательно разблокируйте их, прежде чем вставлять SD-карту в компьютер. Если на вашем компьютере нет SD-карты или слота для Micro SD-карты, вам понадобится кардридер.
для операционной системы Windows 10
Перед тем, как перейти к руководству, обязательно запишите объем памяти вашей карты micro SD.Нам это понадобится позже.
Теперь нажмите клавишу Windows на клавиатуре (не удерживайте клавишу Windows. Просто нажмите ее один раз) и затем введите cmd . Затем нажмите Ctrl + Shift + Введите и разрешите запуск командной строки в режиме администратора, нажав «Да». Откроется окно командной строки.
Шаг 1: Введите diskpart и нажмите Enter.
Шаг 2: Если появится всплывающее окно, просто нажмите «Да».Это переведет вас в режим раздела диска.
Шаг 3: Затем введите list disk и нажмите Enter.
Шаг 4: Появятся доступные диски, включая вашу карту micro SD. Теперь вот уловка. Имена доступных дисков представлены как «Диск 1», «Диск 2» и т. Д. Так что забудьте название и попытайтесь найти емкость памяти, которая соответствует емкости вашей карты памяти micro SD.
Если Диск 5 соответствует объему памяти вашей SD-карты, то это Диск 5.
Шаг 5: Теперь введите выберите диск 5 . В моем случае это Диск 5, в вашем случае это Диск 2 или Диск 3. Если это любой номер, отличный от 5, замените 5 номером вашего диска / SD-карты. Например, если у вас SD-карта Disk 2, введите , выберите disk 2 и нажмите Enter. Если это диск 4, введите , выберите диск 4 и нажмите Enter.
Шаг 6: Теперь введите attribute disk clear только для чтения и нажмите Enter.Теперь вы увидите сообщение в окне командной строки о том, что атрибуты диска были успешно очищены, это означает, что ваша SD-карта больше не защищена от записи.
Для операционной системы Mac
Если вы такой же полубедный парень, как я, то в вашем старом Mac есть слот для SD-карты. Если это новая модель Mac, то, вероятно, ее и нет. Да, это Apple, разберись с этим.
Итак, если на вашем Mac нет слота для SD-карты, купите USB-адаптер или кард-ридер и вставьте в него SD-карту.Затем подключите его через разъем USB или USB-C вашего Mac.
Шаг 1: Откройте Spotlight. Вы найдете его в виде значка поиска в правом верхнем углу экрана. В строке поиска введите дисковая утилита . В результатах вы увидите Дисковую утилиту.
Шаг 2: Откроется окно утилиты для работы с дисками, и вы найдете имя вашей карты micro SD в верхнем левом углу окна. Теперь выберите его. Затем вы увидите первую помощь в верхней части окна дисковой утилиты.Щелкните «Первая помощь» и следуйте инструкциям на экране.
Теперь первая помощь выяснит причину ошибки и разблокирует SD-карту от защиты от записи.
Если вам интересно, как снять защиту от записи на USB-накопителе или флешке, эти методы отлично работают с USB-накопителем и флешкой. Вместо SD-карты выберите варианты флешки или флешки.
Как разблокировать USB-накопитель
Вы могли встретить надежно заблокированный USB-накопитель.Чтобы открыть этот USB-накопитель, вставьте его в USB-порт вашего компьютера и откройте проводник Windows. Затем перейдите на этот компьютер. выполните следующие шаги.
Сначала щелкните правой кнопкой мыши имя USB-накопителя. Затем перейдите к свойствам. Затем выберите безопасность и нажмите редактировать.
После этого введите пароль.
Если USB-накопитель имеет шифрование BitLocker, и вы хотите его расшифровать или разблокировать, то, как и раньше, вставьте USB-накопитель, перейдите к «Этот компьютер» и щелкните правой кнопкой мыши имя своего USB-накопителя, затем нажмите «Управление BitLocker».
После этого вы увидите «Отключить BitLocker» в нижней части окна. Щелкните по нему и немного подождите. Вы получите уведомление, когда это будет сделано.
Заключение
Теперь у некоторых из вас все еще могут быть проблемы. В этом случае это может быть из-за какого-то компьютерного вируса, или устройство хранения повреждено, или очень старое, или, возможно, оно достигло предела чтения и записи, но наиболее частая причина — вы могли пропустить некоторые шаги этого руководства.
Я бы порекомендовал выполнить шаги заново, чтобы на этот раз все получилось.Хорошего дня.
Как снять защиту от записи с USB и SD-карты
«Диск защищен от записи. Снимите защиту от записи или используйте другой диск ». Это всплывающее сообщение об ошибке, когда мы пытаемся отредактировать, скопировать или удалить файлы или папки на защищенном от записи USB-накопителе, карте памяти или других дисках хранения. Когда это происходит, диск доступен только для чтения и отказывается от любых изменений данных на нем. В результате пользователи могут потерять контроль над своими важными файлами, а также над местом на USB-накопителе и SD-карте.Не волнуйся! В этом руководстве вы научитесь снимать защиту от записи с USB-накопителя и SD-карты с помощью CMD, редактируя реестр или форматируя с помощью программного обеспечения для удаления защиты от записи.
Попробуйте выполнить эти действия перед снятием защиты от записи
- Если на USB-накопителе есть переключатель физической блокировки, убедитесь, что он находится в разблокированном состоянии.
- Просканируйте диск с помощью антивирусной программы, если вы считаете, что там может быть вирус.
Способ 1.Удалите защиту от записи с USB с помощью командной строки Diskpart
Используя Diskpart CMD на компьютере, мы можем снять защиту от записи с USB-накопителя. Здесь мы разрабатываем инструкцию для компьютера с Windows 10. Подключите защищенный от записи USB-накопитель или SD-карту к компьютеру с Windows 10.
- Шаг 1. Введите «CMD» в поле поиска Windows 10.
- Шаг 2. Щелкните правой кнопкой мыши командную строку и выберите Запуск от имени администратора , затем щелкните Да для подтверждения.
- Шаг 3. В окне командной строки введите следующие команды и нажмите Enter одну за другой:
- дисковая часть
- список дисков
- выберите диск # (замените # на номер защищенного от записи диска)
- атрибуты очистки диска только для чтения
- Шаг 4. Когда появится сообщение «Атрибуты диска успешно очищены», вы можете закрыть командное окно.
- Шаг 5. Повторно подключите USB-накопитель, и вы должны обнаружить, что защита от записи была снята.
Метод 2. Снять защиту от записи с SD-карты путем редактирования реестра
Еще один простой способ снять защиту от записи — это отредактировать реестр. Вставьте SD-карту в компьютер с Windows.
- Шаг 1. Одновременно нажмите Windows + R, затем введите «regedit» в поле и нажмите Enter.
- Шаг 2. На левой панели перейдите к HKEY_LOCAL_MACHINE \ SYSTEM \ CurrentControlSet \ Control \ StorageDevicePolicies
- Шаг 3. На правой панели дважды щелкните WriteProtect и измените число с 1 на 0.Щелкните ОК, чтобы применить изменение.
- Шаг 4. Перезагрузите компьютер и снова вставьте SD-карту, чтобы проверить, снята ли защита от записи.
Примечание: Если вы не можете найти StorageDevicePolicies на шаге 2, сделайте следующее: щелкните правой кнопкой мыши папку управления, затем выберите «Создать»> «Ключ». Назовите новую папку StorageDevicePolicies и откройте ее. Щелкните правой кнопкой мыши на правой панели, затем выберите «Создать»> «Значение DWORD (32-разрядное)». Назовите его WriteProtect, затем дважды щелкните по нему и установите значение 0.
Метод 3. Двустороннее форматирование USB или SD-карты с защитой от записи
Форматирование может быть последним средством для восстановления работы USB-накопителя с защитой от записи, но это приведет к стиранию всех данных на нем. Если вы просто хотите вернуть хранилище, вы можете попробовать. Однако защита от записи вернется, если вы отформатируете USB-накопитель обычным способом. Чтобы этого избежать, вам необходимо отформатировать защищенный от записи USB или SD-карту в безопасном режиме Windows или использовать специальное программное обеспечение для удаления защиты от записи.
Вариант 1. Форматирование в безопасном режиме Windows
Форматирование USB или SD-карты в безопасном режиме Windows безвозвратно снимает защиту от записи. В зависимости от производителя и версии ОС вашего компьютера существуют разные способы входа в безопасный режим. Если у вас возникнут проблемы, оставьте комментарий, и мы скоро свяжемся с вами.
После того, как ваш компьютер с Windows загрузится в безопасном режиме, просто подключите USB или SD-карту к ПК и отформатируйте ее в проводнике Windows: щелкните правой кнопкой мыши диск и выберите «Форматировать». После завершения форматирования просто перезагрузите компьютер в обычном режиме и посмотрите если с USB-накопителя снята защита от записи.
Вариант 2. Форматирование с помощью программного обеспечения для удаления защиты от записи
Если вы считаете, что отформатировать съемное устройство с защитой от записи в безопасном режиме сложно, вы можете попробовать программу для удаления защиты от записи. Есть много инструментов, утверждающих, что они могут снимать защиту от записи, но очевидно, что не все такие инструменты работают для всех людей. Здесь мы рекомендуем два из них, которые стоит попробовать: Инструмент низкоуровневого форматирования жесткого диска и Отключить или включить защиту от записи.
Защита от записи на самом деле очень полезна, когда вы не хотите изменять или терять файлы на накопителе.Конечно, лучший способ обезопасить ваши данные — это сделать достаточное количество резервных копий. Если ваши файлы были потеряны из-за несчастных случаев или принудительного форматирования, вы все равно можете восстановить удаленные файлы с жесткого диска Windows, USB-накопителя, карты памяти и других устройств хранения.



 Появятся два доступных варианта: жесткий диск (HDD) под цифрой 0 и флеш-накопитель USB в качестве 1.
Появятся два доступных варианта: жесткий диск (HDD) под цифрой 0 и флеш-накопитель USB в качестве 1.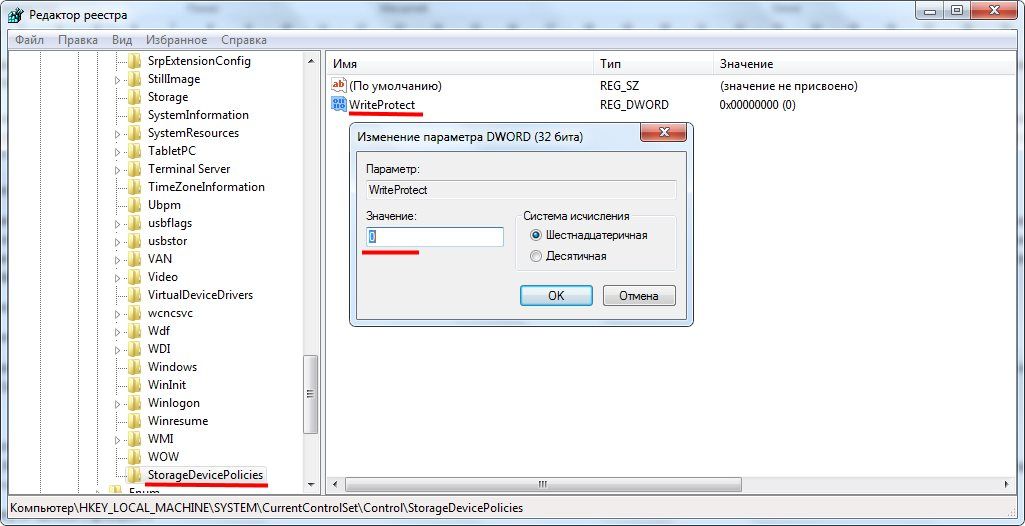 Отсутствие данного раздела в вашем ПК требует его внести. Чтобы это сделать, правой кнопкой мышки щелкните по подразделу «Control», нажмите «Создать», выберите «Раздел». Дальше можно дать подразделу имя «StorageDevicePolicies», предварительно убрав кавычки. Находясь на этой реестровой ветке, создайте элемент «DWORD (32 бита)» под названием «WriteProtect».
Отсутствие данного раздела в вашем ПК требует его внести. Чтобы это сделать, правой кнопкой мышки щелкните по подразделу «Control», нажмите «Создать», выберите «Раздел». Дальше можно дать подразделу имя «StorageDevicePolicies», предварительно убрав кавычки. Находясь на этой реестровой ветке, создайте элемент «DWORD (32 бита)» под названием «WriteProtect».
 Об этом мы расскажем чуть позже.
Об этом мы расскажем чуть позже.
 Но если у Вас его нет, можно воспользоваться программой HUDS Format Tool , которую можно .
Но если у Вас его нет, можно воспользоваться программой HUDS Format Tool , которую можно .