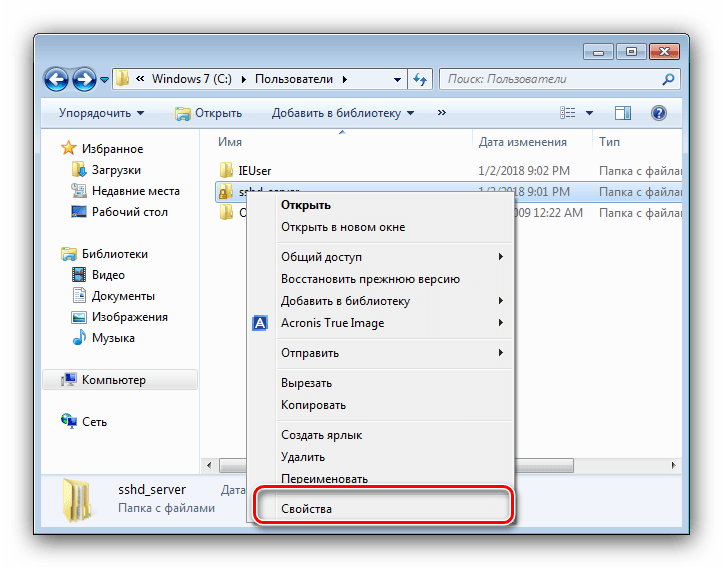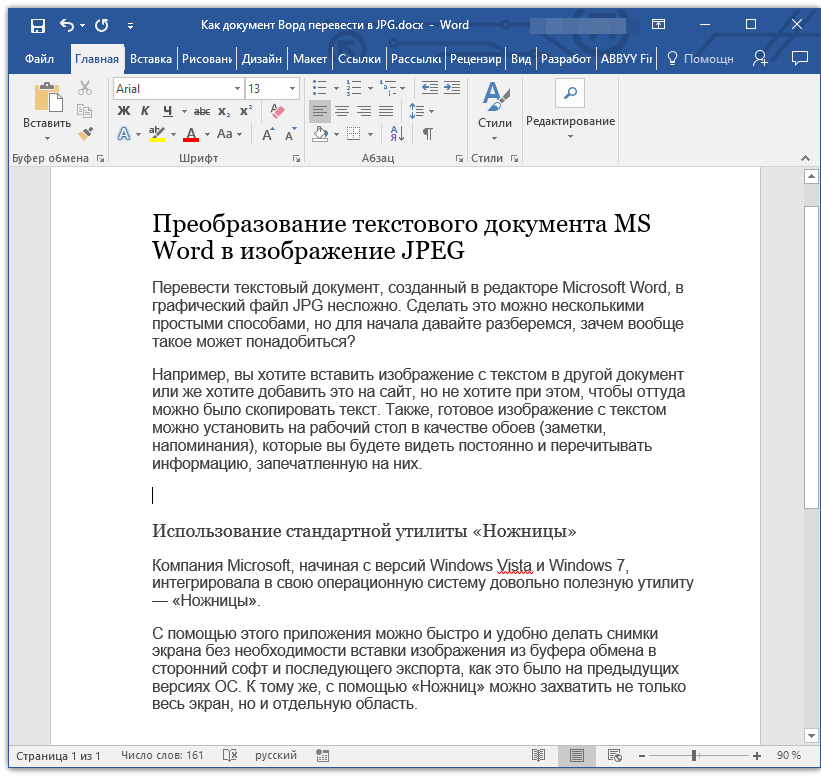Как поставить пароль на документ word
Автор comhub Просмотров 2.7к. Опубликовано Обновлено
Существует несколько вариантов блокировки документа Word, от ограничения доступа и до установки пароля. Большинство возможностей будут работать для версий Microsoft Word 2010 — 2016 и на таких ОС как для Windows, так и для Mac; Word Online не поддерживает документы, защищенные паролем.
Защита документа Word
Microsoft Word предлагает несколько способов защиты вашего документа от нежелательных читателей и редакторов.Нажав «Файл» в документе Word, вы попадете на экран «Сведения» . Здесь у вас есть набор инструментов под названием «Защита документа», в котором выпадающее меню содержит три варианта добавления различных средств защиты паролем в ваш документ.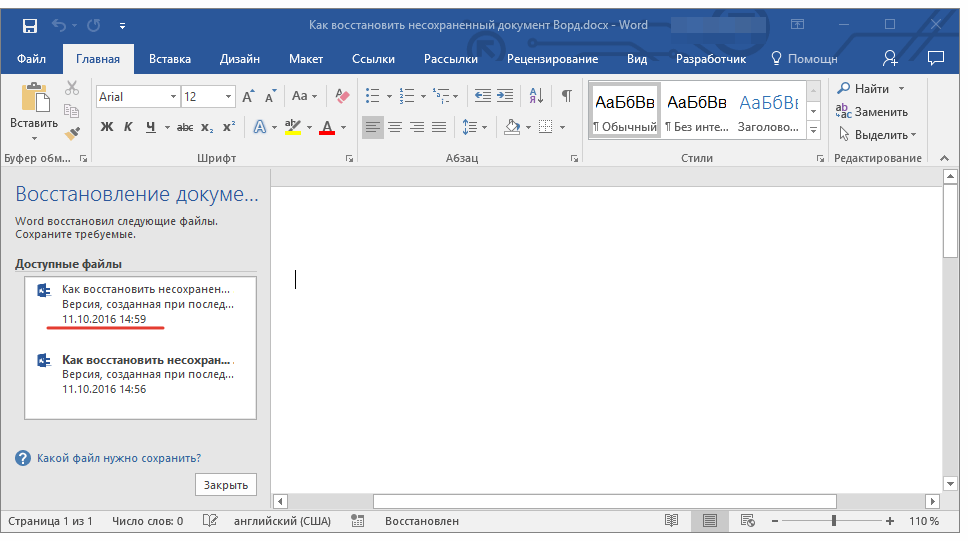
Вариант 1: Пометить как окончательный (для версий Microsoft Office после 2010 года только в Windows)
Выбрав «Пометить как окончательный », вы сообщите кому-либо, открыв документ, что он завершен, а также защитите его, документ будет «Только для чтения» и не разрешите редактировать. Он также скроет любые оставшиеся метки редактирования, отслеживаемые изменения или комментарии. Баннер появится в верхней части документа, чтобы сообщить читателям о статусе.
Это наименее безопасный вариант, поскольку он по-прежнему позволяет читателям нажимать «Редактировать в любом случае» и изменять документ. Это просто дает возможность открыто обмениваться контентом, позволяя другим участникам узнать, что документ завершен.
Вариант 2: Зашифровать с использованием пароля
Второй вариант в списке Зашифровать с использованием пароля. При нажатии этой опции открывается окно Шифрование документа, позволяющее создать пароль для документа.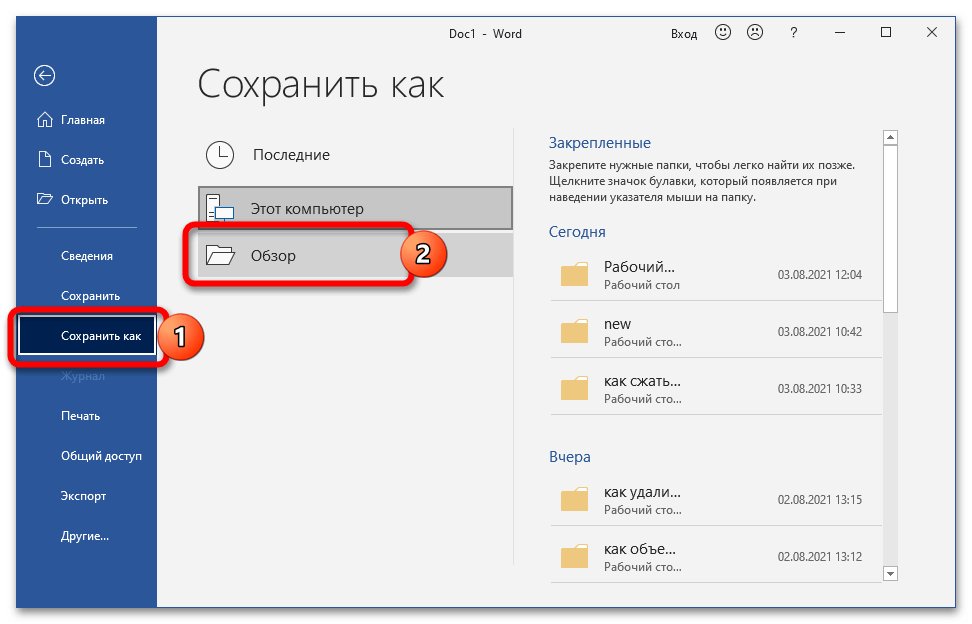
Примечание. Пользователям Word для Mac 2011 необходимо будет использовать путь Word> Настройки> Личные настройки> Безопасность> Пароль для открытия. Word для Mac 2016 и Office 365 для пользователей Mac будут следовать «
Функция пароля не включает в себя вариант восстановления, поэтому потеря пароля сделает невозможным открытие документа. Вам нужно будет ввести свой пароль дважды, чтобы подтвердить его, и от него потребуется открыть документ с этой точки вперед. Когда пользователь откроет документ, им будет предложено ввести пароль. Ввод правильного пароля позволит читать и редактировать, если автор не использовал дополнительные меры защиты.
Вариант 3: Ограничить редактирование
Выбор параметра «Ограничение редактирования» предоставляет авторам варианты ограничения параметров внутри документа
Примечание. Эта опция также доступна на вкладке «Обзор» в панели инструментов «Защита» (« Защита для пользователей Mac»).
Эта опция также доступна на вкладке «Обзор» в панели инструментов «Защита» (« Защита для пользователей Mac»).
Примечание. Пользователям Word для Mac 2011 необходимо будет использовать путь Word> Настройки> Личные настройки> Безопасность> Пароль для изменения. Пользователи Word для Mac 2016 и Office 365 будут использовать путь « Обзор»> «Защитить документ», чтобы открыть окно « Защита»,
Самый полезный вариант — второй, ограничение редактирования. Проверка окна под этой опцией дает возможность ограничить редактирование пользователей одним из четырех вариантов:
- Запись исправления делают изменения возможными, но с обязательным отслеживанием.
- Примечания позволяют пользователям размещать комментарии в документе, но не редактировать текст.

- Ввод данных в поля форм позволяет пользователям заполнять только предварительно отформатированные области.
- Только чтения запрещает все редактирование и комментарии.
Чтобы любой из этих изменений вступил в силу, автор должен выбрать включить защиту , нажав кнопку «Да, включить защиту» на панели инструментов «Ограничить редактирование» в меню Windows. Пользователи Mac выберет ОК . Это заставит вас создать пароль, который может быть таким же, как пароль для открытия документа или другого.
Повышенная безопасность
Эти инструменты могут использоваться вместе одновременно. Например, вы можете потребовать пароль для открытия документа, пометить его как окончательный и ограничить редактирование только для чтения — если читатель решит выбрать «
Использование этих защит поможет вам защитить ваш файл от нежелательных читателей и непреднамеренных изменений.
Как поставить пароль | WORD 2003, WORD 2007, WORD 2010
Доброго времени суток, уважаемый читатель! Скажи Ты когда-нибудь сталкивался с такой проблемой, когда хочешь открыть документ Word, а он говорит Тебе: Введите пароль. Конечно ситуация не очень приятная, но иногда приходится наверно самим «запоролить» документ, будь то резюме или письма от любимого человека, или еще что-то очень важное, что не хочешь никому показывать, для этого и есть необходимость поставить пароль на документ Word.
Итак начнем, в открытом документе Word 2007 необходимо нажать кнопку в левом верхнем углу, затем из выпадающего списка выбрать пункт «Подготовить«, и далее «Зашифровать документ«:
В появившемся окне «Шифрование документа» вводим пароль. Здесь особых ограничений нет, то есть можно вводить как минимальное количество символов так и максимальное, единственное следует помнить, что если Вы вводили в данном окне несколько заглавных букв, а при открытии документа будете вводить не заглавные, то это будет неверный пароль:
После того как Вы нажали кнопку
После установки пароля визуально наш документ не изменился, но если его открыть, то сразу нас попросят ввести пароль.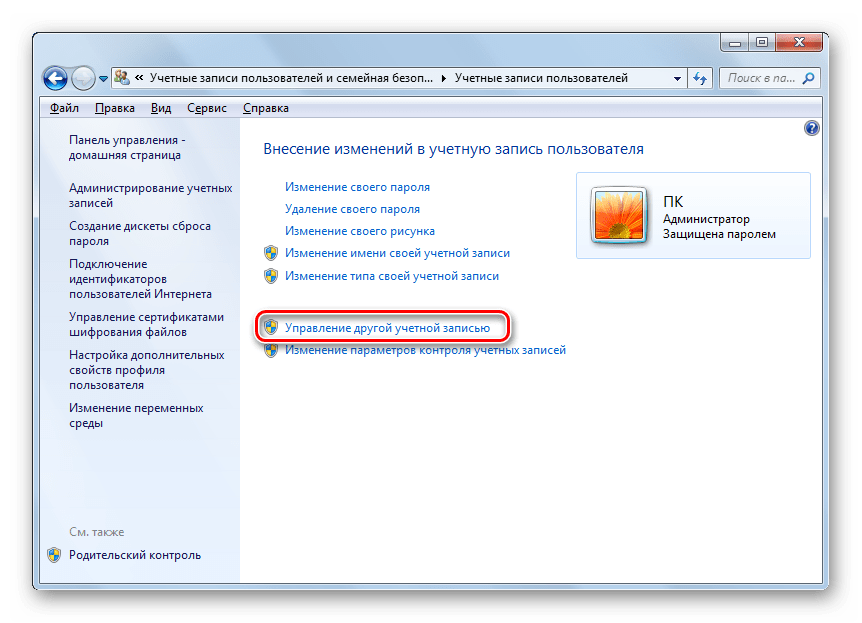 После ввода пароля нажимаем кнопку Ок:
После ввода пароля нажимаем кнопку Ок:
А вот и результат:
Смотрим видео:
Загрузка …P.S. я хотела бы предложить Вам видеокурс Microsoft Office 2010 — Шаг за Шагом, где подробно рассказывают о всех тонкостях Word 2010.
Узнаем как поставить пароль на вордовский документ или папку
Обеспечение безопасности собственных электронных данных — забота каждого пользователя. Сегодня можно столкнуться с множеством различных приложений и утилит для защиты документов. Тем не менее зачастую самым лучшим способом обеспечения безопасности файлов и папок является их запароливание. Но каким образом можно провести соответствующие операции? Как поставить пароль на «вордовский» документ в Windows? Ниже будут представлены самые простые, но весьма надежные варианты развития событий.
Старые версии MS Word
Стоит обратить внимание на то, что алгоритм действий будет зависеть от используемой версии «Офиса». Многие до сих пор работают в «Ворде» 2003 года. Поэтому начнем рассмотрение процесса с этого приложения.
Как поставить пароль на «вордовский» документ? Пользователям MS Word 2003 придется действовать так:
- Открыть документ, который хочется запаролить.
- Нажать на кнопку «Файл» и кликнуть по «Сохранить как».
- Выбрать опцию «Сервис». Она находится в правой верхней части появившегося диалогового окошка.
- Щелкнуть по строке «Параметры безопасности…».
- Ввести придуманные пароли в специально отведенных строчках. Можно поставить запрет редактирования документа или оставить пассворд только для открытия файла.
- Нажать на кнопку «Установить защиту».
- Повторить пассворды, если этого потребует система.
- Подтвердить установку средств безопасности документов.
Вот и все. Теперь понятно, как поставить пароль на «вордовский» документ на редактирование или открытие.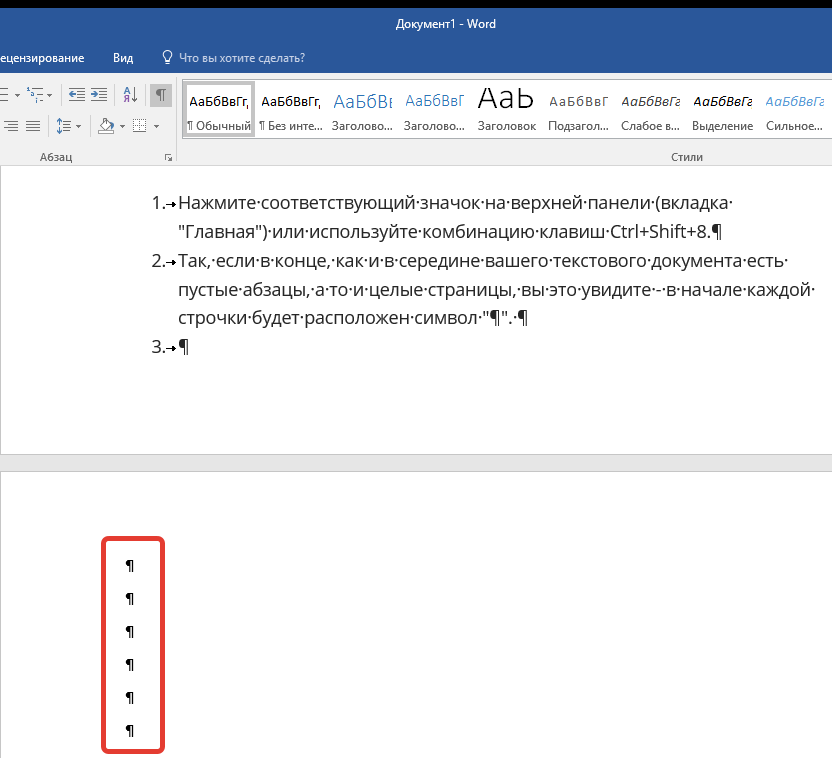 Но это только начало!
Но это только начало!
Word 2007
Теперь рассмотрим процесс на примере «Ворда» 2007 года. В данном случае придется несколько изменить порядок действий.
Дело все в том, что новые версии «Офиса» обладают обновленным интерфейсом. Пользователям сборки 2003 года он кажется неудобным. Некоторые функции отыскать в новом «Ворде» довольно трудно.
Как поставить пароль на «вордовский» документ? Если юзер работает в MS Word 2007, ему нужно:
- Нажать на пункт меню «Файл».
- Перейти в раздел «Подготовить».
- Выбрать операцию «Зашифровать документ». Для ограничения редактирования придется кликнуть по блоку «Ограничить разрешения».
- Указать пароли для тех или иных операций.
- Осуществить подтверждение установки средств безопасности.
Дело сделано. Остается сохранить файл, а затем перезапустить его. В зависимости от выбранных опций будет требоваться тот или иной пароль. Ограничения редактирования тоже успешно активируются.
Word 2010
Как поставить пароль на «вордовский» документ? Несколько вариантов развития событий мы уже изучили.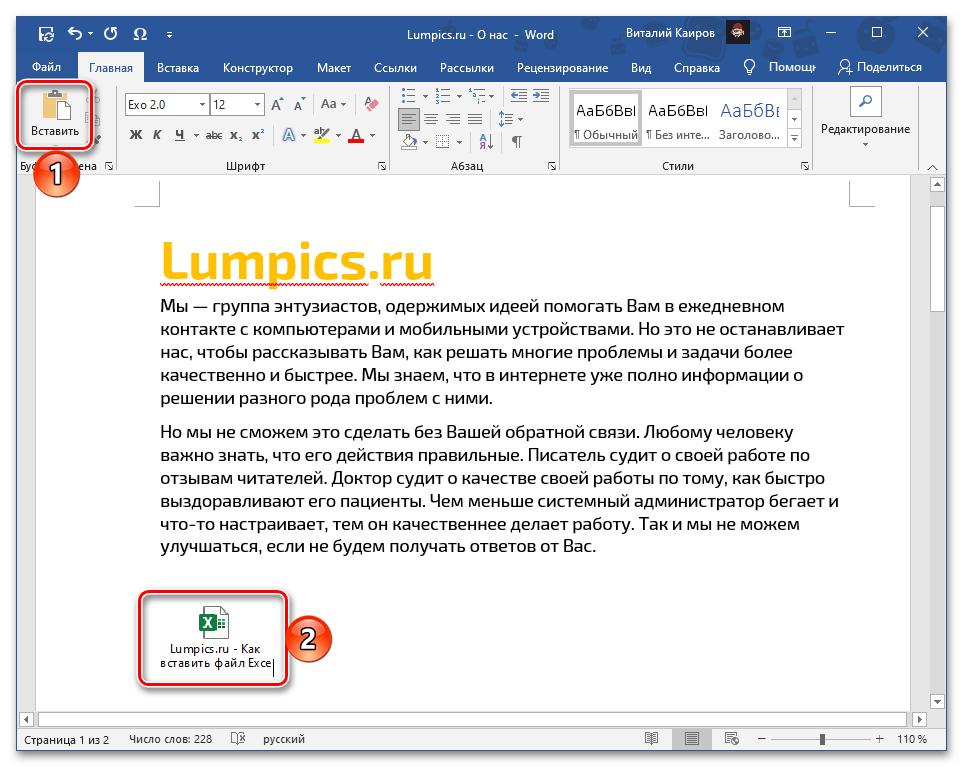 А что делать, если юзер работает в «Ворде» 2010 года? По сравнению с версией приложения 2007 у утилиты выделяются определенные изменения интерфейса.
А что делать, если юзер работает в «Ворде» 2010 года? По сравнению с версией приложения 2007 у утилиты выделяются определенные изменения интерфейса.
Чтобы поставить пассворд на файл, нужно придерживаться приблизительно такой инструкции:
- Зайти в тот или иной документ.
- Раскрыть пункт меню «Файл».
- Переключиться на раздел «Сведения».
- В появившемся меню щелкнуть по «Защитить документ».
- Выбрать операцию, которую хочется выполнить. Например, «Зашифровать паролем».
- На экране появится окно ввода пассворда. Сюда необходимо набрать тайный шифр.
После подтверждения проделанных действий изменения вступят в силу. В зависимости от выбранных параметров будет требоваться пароль для открытия «вордовского» документа или его редактирования. Все очень просто!
WinRar в помощь
Как поставить пароль на «вордовский» файл? Документы можно запароливать при помощи приложения WinRar. Аналогичным образом осуществляется обеспечение защиты тех или иных папок на компьютере.
Для того чтобы воспользоваться подобным советом, нужно:
- Кликнуть ПКМ по файлу или папке.
- Выбрать опцию «Добавить в архив…». Соответствующая команда высветится, если на компьютере есть WinRar.
- В появившемся окне зайти во вкладку «Дополнительно».
- Кликнуть по кнопке «Установить пароль».
- Ввести тайный шифр и подтвердить его.
- Осуществить создание архива с выбранными параметрами.
После окончания процедуры пользователь увидит Rar-архив с теми или иными документами. Его можно будет открыть только при наличии у пользователя указанного пароля.
Дополнительное ПО
Как поставить пароль на папку с «вордовским» документом? Еще одно неплохое решение — это использование бесплатных сторонних приложений. К примеру, подойдет Password Protect.
Пользователю нужно будет выполнить такие действия:
- Запустить приложение.
- Выбрать папки, которые хочется запаролить. Для этого достаточно поставить галочки в соответствующих окнах.

- Кликнуть по кнопке «Запереть…».
- Указать данные для получения доступа к файлам.
- Подтвердить процедуру.
Теперь ясно, как поставить пароль на «вордовский» документ в том или ином случае. Каждый пользователь сможет справиться с поставленной задачей за несколько минут!
Защита документа Pages на iPad паролем
Для документа можно установить пароль. В этом случае для открытия документа потребуется знать этот пароль. Пароли могут содержать практически любые комбинации цифр и заглавных или строчных букв, а также специальных символов.
Документу может быть назначен только один пароль. При изменении существующего пароля в процессе предоставления доступа к документу новый пароль заменяет исходный пароль. Если Вы решите добавить пароль после того, как предоставите общий доступ к документу, сообщите об этом соавторам.
Важно! Восстановить забытый пароль невозможно. Выберите пароль, который точно не забудете, или запишите его в надежном месте.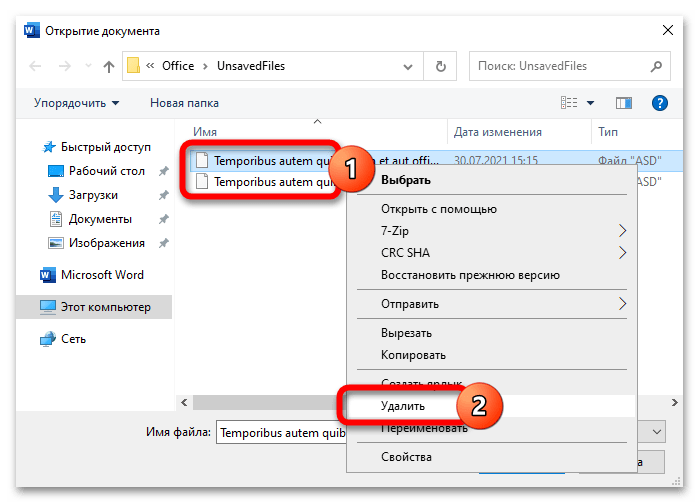
Если Ваш iPad оснащен технологией распознавания лиц Face ID или сенсором отпечатков пальцев Touch ID, их можно использовать для открытия документов, защищенных паролем. В руководстве пользователя Вашего устройства можно ознакомиться с информацией о настройке Touch ID или Face ID.
Запрос пароля для открытия документа
Коснитесь , коснитесь «Задать пароль», введите запрошенную информацию и коснитесь «Готово».
Примечание. При добавлении пароля к документу его файл не зашифровывается.
Изменение и удаление пароля
При открытом документе выполните одно из следующих действий.
Изменение пароля. Коснитесь , затем коснитесь «Сменить пароль». Введите необходимую информацию и коснитесь «Готово».
Удаление пароля. Коснитесь , коснитесь «Сменить пароль», затем снимите флажок «Запрос пароля».

Пользователи, приглашенные для совместной работы над документом и имеющие право на редактирование, могут добавить, изменить или удалить пароль.
Открытие защищенного паролем документа с помощью Face ID или Touch ID
Открытие с помощью Face ID. Коснитесь документа (если появится сообщение с вопросом, хотите ли Вы разрешить Pages использовать Face ID, коснитесь «ОК»), затем взгляните на свое устройство.
Вы можете в любой момент выключить или включить функцию Face ID для Pages. Перейдите в «Настройки» > «Face ID и код-пароль» > «Другие приложения», затем установите или снимите флажок «Pages».
Открытие с помощью Touch ID. Коснитесь документа, затем приложите палец к сенсору Touch ID.
Если Вы добавите или измените пароль для доступа к документу, он будет применяться только к версии, в которой был добавлен или изменен пароль, и последующим версиям.
Если к документу открыт общий доступ, чтобы другие пользователи не могли восстановить его до незащищенной версии или версии, для которой действовал старый пароль, следует закрыть общий доступ к документу, добавить уникальный пароль, а затем снова предоставить к нему доступ.
Как открывать и редактировать Doc и Docx-файлы на Mac без Microsoft Word (Office)
Даже после того, как вы переберётесь на платформу macOS, вас будут преследовать те или иные форматы, родные для Windows PC. До сих пор корпоративный сегмент предпочитает редмондовский Word как основной инструмент для работы с текстом. В этом материале мы расскажем как открыть DOCX-документы на Mac без дополнительного софта.
♥ ПО ТЕМЕ: Как отправить ссылку на файл, хранящийся в iCloud Drive на iPhone, iPad или Mac.
Под macOS уже давно имеется полнофункциональная версия Microsoft Office, ничем не отличающаяся от той, что используется на Windows. Более того, существуют и другие, в том числе и бесплатные текстовые процессоры, включая OpenOffice или Pages от Apple, способный открывать и редактировать DOCX-файлы. А что, если не хочется занимать место на диске ради программ, которые используются в лучшем случае раз в месяц?
Более того, существуют и другие, в том числе и бесплатные текстовые процессоры, включая OpenOffice или Pages от Apple, способный открывать и редактировать DOCX-файлы. А что, если не хочется занимать место на диске ради программ, которые используются в лучшем случае раз в месяц?
Для укрощения DOCX-файлов воспользуемся услугами штатного macOS-редактора TextEdit, а также бесплатного приложения Pages в десктопной и браузерной версиях.
♥ ПО ТЕМЕ: Смарт-папки Finder на Mac: как создавать, настраивать и пользоваться.
Как запускать DOCX-файлы на Mac в TextEdit?
1. Откройте проводник Finder и выделите файл .doc (.docx), который необходимо отредактировать.
2. Нажмите правую кнопку мыши и выберите Открыть в программе → TextEdit.
TextEdit позволяет не только просматривать DOCX-документы, но и редактировать их и сохранять все изменения. Правда, есть и недостатки — изображения не отображаются да и ни о какой вёрстке в аналоге «Блокнота» говорить не приходится.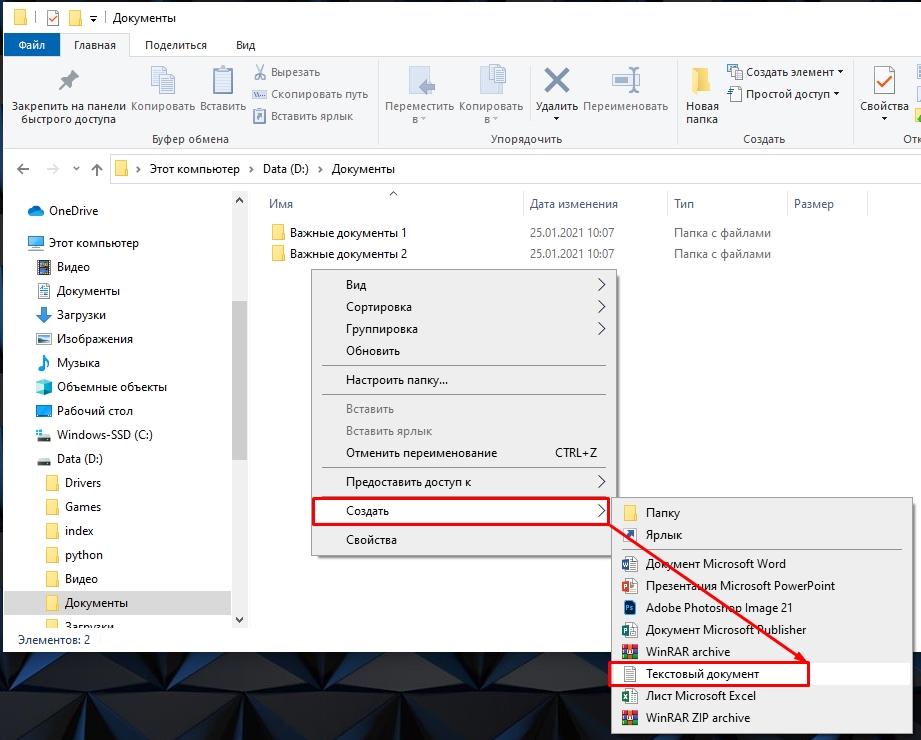
А если нужно большее, то мы настоятельно рекомендуем установить программу Pages из Mac App Store, тем более этот вариант предлагает сама Apple.
♥ ПО ТЕМЕ: Как конвертировать файл Numbers в формат Excel на Mac.
Как запускать .doc (.docx)-файлы на Mac при помощи Pages?
1. Скачайте (бесплатно), установите и запустите Pages, если программа не установлена на вашем Mac.
Скачать Pages для Mac (Mac App Store).
Программа будет бесплатна для тех, кто приобрёл и активировал любой компьютер Mac после 1 сентября 2013 года.
2. Нажмите меню Файл → Открыть.
3. Выберите в проводнике Finder интересующий вас документ и нажмите «Открыть».
В последующем формат .DOCX ассоциируется с Pages и открывать документы можно будет сразу из проводника. С Pages у вас будет возможность поработать и с изображениями, и с вёрсткой.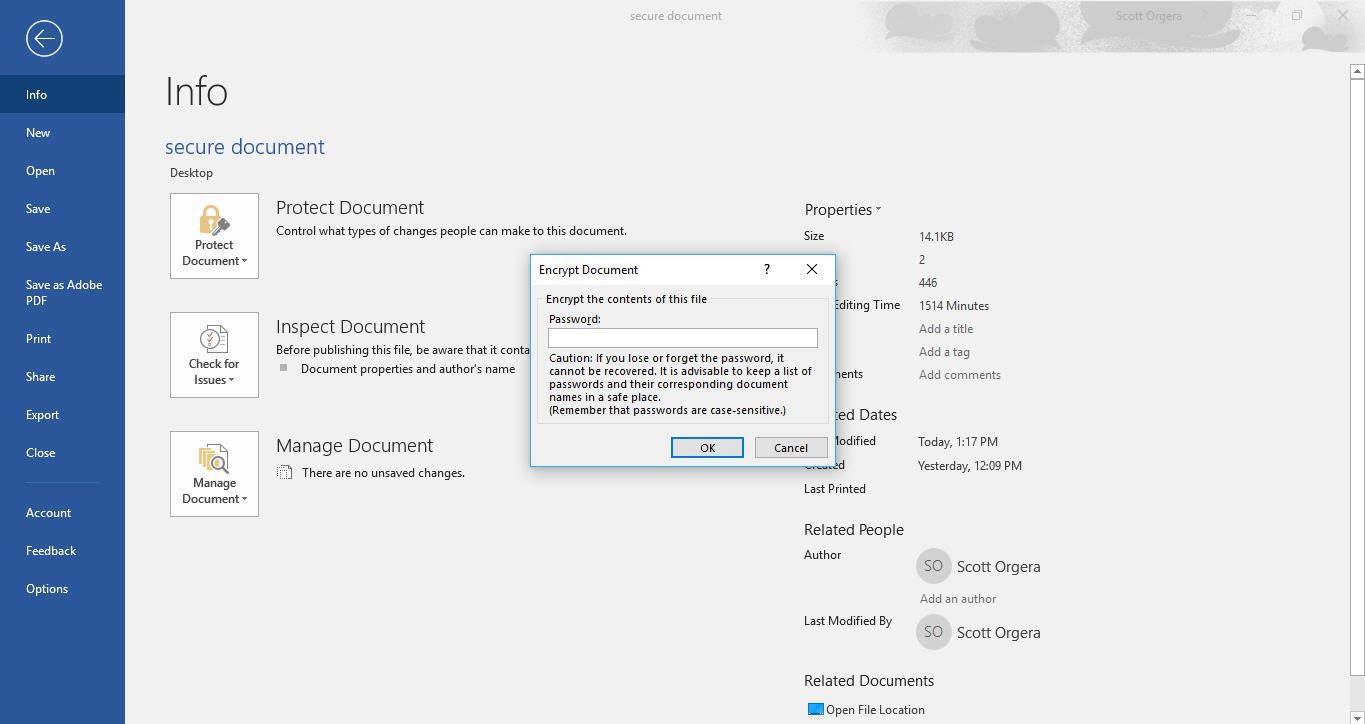
♥ ПО ТЕМЕ: Как создать расписание режимов сна и автоматического включения Mac.
Как экспортировать отредактированный .doc (.docx) файл снова формат .doc (.docx) в Pages
Для экспорта файла из Pages в первоначальный Doc или Docx воспользуйтесь меню Файл → Экспортировать в → Word (подробно).
♥ ПО ТЕМЕ: Как поставить пароль на папку в macOS (Mac) без установки сторонних приложений.
Как открывать и редактировать .doc (.docx)-файлы в браузере
Стоит отметить, что Pages существует и в браузерной версии, которая не требует установки приложения из App Store.
Для того чтобы работать с файлами Word (Doc и Docx) перейдите на сайт icloud.com с компьютера и введите данные учетной записи Apple ID.
Откройте web-приложение Pages.
Перетяните необходимые файлы Docx, Doc или .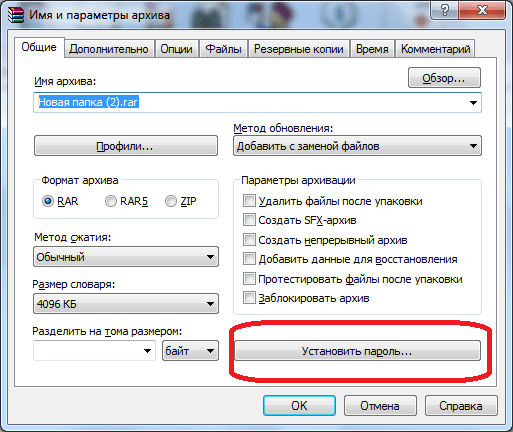 pages на рабочую панель. После чего они будут доступны для редактирования.
pages на рабочую панель. После чего они будут доступны для редактирования.
Смотрите также:
Как зашифровать документ Microsoft Word на ПК или Mac
- Вы можете зашифровать документ Microsoft Word на Mac или ПК с Windows, выполнив несколько простых действий.
- Шифрование документа Word потребует от всех, кто его откроет, ввести пароль.
- Обязательно запомните пароль, поскольку в Microsoft Word нет опции «Забыли пароль?».
- Посетите техническую библиотеку Insider, чтобы узнать больше.
Если вы когда-либо работали на работе, требующей набора текста, велика вероятность, что вы использовали Microsoft Word. И в зависимости от вашей работы вам, возможно, придется использовать Word для создания документов, которые должны оставаться конфиденциальными — например, документов, защищенных законом, такими как HIPAA или FERPA.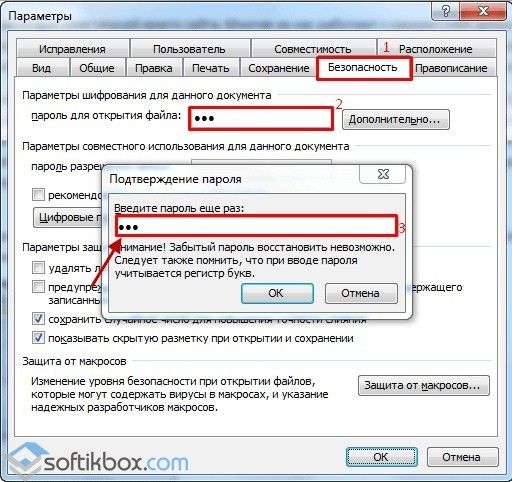
Один из способов защитить свои файлы и себя — зашифровать любые документы Microsoft Word, содержащие конфиденциальную информацию.Функция шифрования Word позволяет любому, кто откроет документ, ввести пароль, прежде чем он сможет его просмотреть.
Хотя это может показаться сложным, на самом деле шифрование документов Word невероятно просто как на ПК, так и на компьютерах Mac. Вот как это сделать.
Как зашифровать документ Microsoft Word на ПК с Windows1. Откройте документ, который вы хотите зашифровать, в Microsoft Word на своем ПК.
2. Выберите «Файл» в верхнем левом углу, а затем «Информация».
3. Нажмите «Защитить документ» и в раскрывающемся меню выберите «Зашифровать паролем».
Вы также можете ввести другие ограничения в свой документ Word, например, типы изменений, которые разрешено вносить другим. Эмма Уитман / Business Insider
Эмма Уитман / Business Insider4. Введите пароль и нажмите «ОК». Нет никаких требований, поэтому пароль может быть любым, но учтите, что если вы забудете пароль, восстановить его будет невозможно. Обязательно запишите пароль где-нибудь, иначе вы рискуете потерять работу.
Пароль может быть сколь угодно длинным или коротким, но прежде всего убедитесь, что вы его запомните.Эмма Уитман / Business Insider 5. Подтвердите свой пароль, введя его еще раз, выберите «ОК», чтобы подтвердить его, а затем сохраните документ.
Все готово. Вам будет предложено ввести пароль в следующий раз, когда вы откроете документ, и любой, кому вы его отправите, также должен будет ввести пароль.
Вам будет предложено ввести пароль при следующем открытии документа.Эмма Уитман / Business Insider Как зашифровать документ Microsoft Word на Mac1. Откройте документ, который вы хотите зашифровать, в Microsoft Word для Mac.
2. Выберите панель инструментов «Обзор» в верхнем меню и выберите «Защитить», затем «Защитить документ».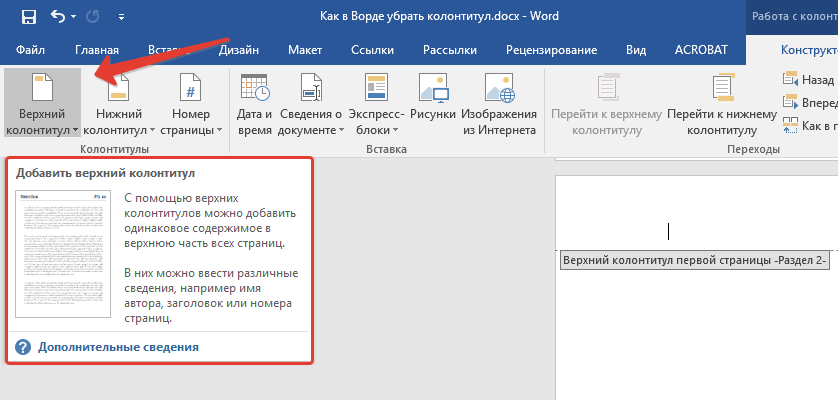 «
«
3. Введите пароль по вашему выбору, подтвердите пароль и нажмите «ОК». Нет никаких ограничений на то, какой может быть ваш пароль, но обязательно запомните его, так как нет возможности восстановить пароль, если вы его забудете.
Убедитесь, что вы помните свой пароль, так как у вас не будет возможности восстановить его. Эмма Уитман / Business Insider
Эмма Уитман / Business Insider4. Сохраните документ.
Теперь любой, кто попытается открыть документ в будущем, включая вас, должен будет ввести пароль, чтобы увидеть его.
Как защитить паролем и зашифровать документы Microsoft Office 2010
Защита паролем Excel 2010, Word 2010 и Powerpoint с помощью встроенных функций шифрования Microsoft Office 2010.Просто следуйте инструкциям со скриншотами.
Функции шифрования встроены во все приложения Microsoft Office 2010 Suite, включая Word 2010, Excel 2010 и Powerpoint 2010. Эта функция является хорошим улучшением по сравнению с защитой паролем документов в Office 2007, поскольку она также защищена паролем, но Новый процесс для Office 2010 согласован во всем базовом пакете Office (Word 2010, Excel 2010, PowerPoint 2010 и т. д.). Я продемонстрирую этот процесс только один раз, используя Microsoft Word 2010.
Обновление редактора от 25.07.2012. Недавно я описал этот же процесс для пользователей Office 2013. Наслаждаться!
Как защитить паролем документ Word или Excel с помощью встроенного шифрования Office
Шаг 1 — Щелкните вкладку Файл, затем щелкните Информация . В меню справа щелкните Защитить документ и выберите Зашифровать с паролем .
Шаг 2 — Появится диалоговое окно «Зашифровать документ», введите надежный пароль и нажмите OK для завершения.
Обратите внимание: — На шаге 2 крайне важно использовать надежный пароль или кодовую фразу. Да, да… не стоит сходить с ума с дикими $ ymb0ls и символами верхнего и нижнего регистра, которые вы забудете через 10 минут. Однако использование простого словарного слова позволит любому, у кого есть приложение для взлома паролей за 100 долларов, получить доступ к вашему документу. Однако использование длинной ключевой фразы (IE: мой дом желтый) с 10 или более символами значительно повысит стойкость шифрования документа.Этот метод снизит вероятность того, что кто-то сможет взломать шифрование и получить доступ к вашему документу. Я написал подробную статью о надежных паролях и парольных фразах, поэтому обязательно ознакомьтесь с ней, прежде чем выбирать пароль для шага 2.
Выберите пароль для защиты вашего документа!
Если вы хотите защитить свой документ паролем для совместного использования (параметр «Установить пароль для открытия» или «Пароль для изменения»), вам придется использовать старое диалоговое окно «Защита паролем», которое использовалось в предыдущих версиях Office.Для этого прочтите эту статью, которую я написал для Office 2007.
Как защитить паролем документ Word
В развивающемся мире высоких технологий безопасности недостаточно. Люди больше, чем когда-либо, беспокоятся о своей конфиденциальности. Даже если ваш компьютер защищен паролем, это только один шаг, который хакеру нужно взломать, чтобы получить доступ к вашим файлам.
Важно защитить все на вашем компьютере от утечки данных. Сюда входят важные файлы, такие как документы Word.
Продолжайте читать, чтобы узнать, как защитить паролем документ Word.
Как защитить паролем документ Word
Технологические компании хорошо понимают, насколько большое значение придают безопасности потребители. Они знают, что хакеры и похитители данных могут быть где угодно и когда угодно. Из-за этого все больше компаний встраивают в свое программное обеспечение функции защиты паролем.
Microsoft Word позволяет защищать файлы паролем прямо из коробки.
Сначала откройте документ Word, который нужно защитить паролем.Затем нажмите «Файл» и нажмите «Информация». Справа от того места, где вы нажали «Информация», вы увидите квадрат с надписью «Защитить документ».
Нажмите «Защитить документ», затем нажмите «Зашифровать паролем». Появится окно «Зашифровать документ». В окне есть поле, в которое можно ввести пароль. Введите желаемый пароль и нажмите «ОК».
Теперь вам будет предложено повторить пароль. Соблюдайте основные правила написания пароля. Ничего очевидного и ничего не забудешь, используйте специальные символы, заглавные буквы и цифры.Затем введите пароль еще раз и нажмите «ОК».
Ваш документ Word теперь защищен паролем. Каждый раз, когда вы пытаетесь открыть его, сначала появляется запрос пароля. Введите пароль, который вы придумали, и вы получите доступ!
Вы можете защитить паролем любой файл Word, Excel или PowerPoint, выполнив эти точные действия. Интерфейс этих программ очень похож на Windows 10. Если вы знаете, как сделать это для одного, вы знаете, как сделать это для всех.
Как удалить пароль из документа Word
Так же легко можно снять защиту паролем с файлов.
Сначала откройте файл, защищенный паролем. Введите свой пароль, чтобы получить доступ к документу. Затем нажмите «Файл», а затем «Информация».
Снова щелкните меню «Защитить документ», затем щелкните «Зашифровать паролем». Нажмите «Зашифровать паролем», а затем просто сотрите пароль, который вы ввели изначально. Нажмите «ОК», и все готово — теперь ваш файл незащищен.
Опять же, вы можете сделать то же самое для документов PowerPoint и Excel. Шаги одинаковы.
Что делать, если я забыл пароль для документа Word?
Важно постараться запомнить каждый пароль, который вы придумываете.В то время как некоторые учетные записи и сайты позволяют легко сбросить пароль, с документами Word все по-другому.
Если вы забудете пароль к документу Word, вам не повезло. Вы можете продолжать угадывать и пробовать пароли, но до этого можно не дойти.
Есть программное обеспечение, которое утверждает, что разрешает пароли Word, но они далеки от интуитивно понятного. В основном они выполняют так называемые «словарные атаки».
Эти программы позволяют вводить словарные и числовые комбинации, которые вы могли использовать в качестве пароля.Программа будет применять к файлу варианты заданных словосочетаний и числовых комбинаций, пока не взломает его. Конечно, всегда есть большая вероятность, что он этого не поймет.
Лучшая политика — запомнить свой пароль. Записывать пароли — вариант, но он оставляет след. Достаточно одного любопытного человека, чтобы найти этот документ с паролем и получить доступ ко всем вашим данным.
Если вам нужно их записать, сделайте это в безопасном месте. Запертый домашний блокнот или дневник.Нигде, чтобы подлый коллега мог заполучить его и использовать службы сканирования для создания копий.
Вы можете попробовать воспользоваться менеджером паролей.
Менеджер паролей хранит все ваши пароли в своем программном обеспечении. Вам просто нужно открыть диспетчер и перейти к желаемому паролю. Конечно, вам нужно будет запомнить пароль для менеджера.
Но лучше запомнить один пароль, чем сотни.
Как защитить паролем файл PDF
Итак, вы закончили этот важный документ Word, и пора экспортировать.Но что будет дальше? Вы просто оставляете PDF-документ без защиты?
К счастью, в этом нет необходимости. Защита паролем файла PDF так же просто, как защита документа Word, из которого он был создан. Все, что вам нужно, это Adobe Acrobat.
Сначала откройте файл PDF, который вы хотите защитить паролем, с помощью Adobe Acrobat. Перейдите к «Файл» на панели инструментов. Щелкните его, а затем выберите «Свойства» в раскрывающемся списке.
Вы также можете просто щелкнуть Ctrl + D для доступа к свойствам по умолчанию.
Щелкните вкладку «Безопасность». Вы увидите раскрывающееся меню «Метод безопасности». В раскрывающемся списке выберите «Защита паролем».
Теперь вы должны увидеть всплывающее окно с запросом пароля. Установите флажок «Требовать пароль для открытия документа» и введите пароль. Теперь у вас будет запрашиваться пароль при каждой попытке открыть PDF-файл.
Используя этот дополнительный шаг, вы можете защитить свои документы от рождения до экспорта. Вам не нужно беспокоиться о ворах или хакерах на любом этапе пути.
Защита паролем файлов Word и PDF также отлично подходит для совместной работы. Вы можете поделиться паролем с несколькими избранными соавторами, а затем отправить его по электронной почте, чтобы внести изменения. Только люди с паролем смогут получить к нему доступ.
Просто не используйте один из своих обычных паролей при совместной работе. Вы не хотите давать им никаких идей.
Храните документы в безопасности
Безопасность не всегда является обязательной в нашем технологическом мире.Знание того, как защитить паролем документ Word, дает вам дополнительную уверенность в безопасности ваших файлов. Это снижает шансы поставить под угрозу вашу безопасность и даже работу во многих случаях.
Просто не забывайте следить за своими паролями. Последнее, что вы хотите сделать, — это заблокировать доступ к своим файлам.
Дополнительную информацию о бизнесе можно найти в оставшейся части нашего блога.
Как защитить паролем документы Word на ПК и Mac
Рекомендуется заблокировать документы Word паролем на случай, если в них есть ваша личная информация.Это предотвратит просмотр вашей личной информации кем-либо, имеющим доступ к вашему компьютеру.
Защита паролем документов Word на ПК или Mac
Есть много пользователей, которые предпочитают вести журналы, дневники и хранить все виды личной информации в документах Microsoft Word на своих ПК или Mac вместо использования журналов, дневников и таблиц для заметок, сделанных из бумаги.
Обратной стороной этой привычки является то, что любой, у кого есть доступ к вашему компьютеру, может открыть любой из ваших документов Word и начать читать весь ваш журнал, дневник или просматривать вашу личную информацию.
К счастью, все версии Microsoft Office имеют встроенную функцию, которая позволяет защитить паролем документ Word.
Ниже приведены инструкции по защите паролем документов Microsoft Word в Office 2007, 2010, 2013 и 2016 как на ПК, так и на Mac.
Важно: Убедитесь, что установленный пароль можно запомнить или сохранить в надежном месте.
Защита паролем документа Word в Office 2013 и 2016 на ПК
Создание пароля для документов Word в Office 2013 и 2016 на ПК — очень простая и легкая процедура.
1. Откройте документ Word, который вы хотите защитить паролем
2. Открыв документ Word, щелкните параметр «Файл» в верхнем левом углу экрана.
3. На следующем экране щелкните «Информация» в левом меню, если вы еще не находитесь на экране «Информация».
4. Затем нажмите «Защитить документ» (см. Изображение выше)
5. В раскрывающемся списке выберите «Зашифровать с паролем»
6. Затем вы увидите всплывающее окно, введите пароль для документа Word и нажмите OK. В следующем всплывающем окне повторно введите пароль и еще раз нажмите ОК.
7. Теперь закройте документ Word и во всплывающем окне нажмите «Сохранить», чтобы сохранить изменения, которые вы только что внесли.
С этого момента всякий раз, когда кто-то пытается открыть этот документ Word, он должен будет вводить пароль для просмотра документа Word.
Защита паролем документа Word в Office 2013 и 2016 на Mac
Процедура защиты паролем документа Word в Office 2013 и 2016 на Mac отличается от процедуры на ПК.
1. На вашем Mac откройте документ Word, который вы хотите защитить паролем
2. После открытия документа щелкните вкладку «Рецензирование» вверху (см. Изображение ниже).
3. Затем нажмите «Защитить документ» (см. Изображение ниже)
4. На следующем экране у вас есть возможность установить пароль для открытия документа и пароль для изменения документа. Вы можете ввести пароль в одно или оба поля и нажать ОК.
5. Затем вы увидите всплывающее окно, введите пароль и нажмите «ОК», чтобы сохранить пароль.
С этого момента всякий раз, когда вы или кто-либо другой попытается открыть этот документ Word, им будет предложено ввести пароль.
Защита паролем документа Word в Office 2007 и 2010
Процесс защиты паролем документа Word в Office 2007 и 2010 полностью отличается от того, что используется в Office 2013 и 2016.
1. Откройте документ Word, который вы хотите защитить паролем.
2. Затем щелкните значок Office, расположенный в верхнем левом углу
3. В раскрывающемся списке наведите указатель мыши на параметр «Подготовить» и нажмите «Зашифровать документ» (см. Изображение выше).
4. Во всплывающем окне введите пароль для вашего документа Word
5. На следующем всплывающем окне введите пароль.
6. После того, как вы установили пароль, щелкните значок x, а затем во всплывающем окне щелкните Сохранить, чтобы сохранить пароль.
Удалить пароль из документа Word в Office 2013 и 2016
Если вы больше не хотите защищать свой документ Word паролем, вы можете удалить пароль.
1. Откройте документ Word, для которого вы хотите удалить пароль, и щелкните Файл> Информация> Защитить документ
2. В раскрывающемся меню выберите «Зашифровать паролем»
3. Во всплывающем окне удалите текущий пароль и нажмите Ok
4. Теперь закройте документ Word и нажмите «Сохранить», чтобы удалить пароль.
Если вы являетесь пользователем Mac, вы также можете удалить пароль из документа Word, если он вам больше не нужен.
1. Откройте документ Word, для которого нужно удалить пароль, и щелкните вкладку «Обзор».
2. Затем нажмите «Защитить документ».
3. На следующем экране удалите пароль в поле пароля и нажмите OK, чтобы сохранить изменения
Удалить пароль из документа Word в Office 2007 и 2010
Если вы хотите удалить пароль из документа Word, выполните следующие действия.
1. Откройте документ Word, из которого вы хотите удалить пароль
2. Щелкните значок Office, расположенный в верхнем левом углу экрана.
3. Затем наведите указатель мыши на параметр «Подготовить» и нажмите «Зашифровать документ» (см. Изображение выше).
4. Во всплывающем окне удалите пароль и нажмите OK
5. Теперь закройте документ Word и нажмите «Сохранить», чтобы удалить пароль.
Связанные
- Как удалить пароль из защищенных файлов PDF
Как защитить паролем документ Word в 2021 году
Вы пытаетесь выяснить, как защитить паролем документ Word? Не беспокойтесь, мы получили решение всего за несколько простых шагов.
Когда вы защищаете свой документ Word паролем, вы его шифруете. Для этого необходимо, чтобы любой желающий получить доступ к документу Word (включая вас) расшифровал его для доступа. Вот здесь и появляется пароль. Без пароля никто не сможет открыть документ.
Одно предупреждение (без каламбура), однако вы должны запомнить пароль, который вы используете для его шифрования. Если вы забудете свой пароль, вам не повезло. Microsoft не предоставляет способ восстановить утерянный пароль к документу Word.
Как защитить паролем документ Word на ПК
- Открыть: открыть документ на вашем компьютере.
- Файл> Информация: выберите «Файл» в верхнем левом углу или найдите «Информация», которая обычно является четвертым элементом в разделах «Главная», «Создать» и «Открыть».
- «Информация»> «Защитить документ»: при нажатии «Информация» выберите «Защита документа».
- Шифрование паролем: для базовой защиты паролем выберите «Шифрование паролем» в раскрывающемся меню.
- Введите свой пароль. Вы можете использовать все, что захотите, хотя это и чувствительно к регистру.
- Подтвердите свой пароль еще раз, чтобы убедиться, что вы не ошиблись при вводе, а затем нажмите «ОК» для подтверждения.
- Когда вы сохраняете документ, он защищен паролем.
Вот как защитить текстовый документ на ПК. В следующий раз, когда вы захотите открыть документ, вам будет предложено ввести пароль, прежде чем получить доступ. Если вы поделитесь документом с кем-то другим, им понадобится пароль, чтобы открыть его.
Возможно, вы заметили другие параметры в меню «Защитить документ». Вы также можете предоставить доступ в режиме только для чтения, ограничить редактирование или доступ, добавить цифровую подпись или пометить его как окончательный документ в том же раскрывающемся меню.
Как защитить паролем документ Word в Office 365
Если вы используете онлайн-версию Word как часть пакета Office 365, процесс будет выглядеть так же, за исключением того, что вы сохраните свой документ в облаке, а не локально на твоем компьютере.
Как защитить паролем документ Word на Mac
Если вы используете Mac для документов Word, процесс почти идентичен, но все немного по-другому. Вот шаги, как защитить документ Word на Mac.
- Открыть: открыть документ на вашем компьютере.
- Обзор> Защита: выберите Обзор в верхнем меню, а затем Защитить.
- Защитить> Защитить документ: нажмите «Защитить документ».
- Шифрование с паролем: выберите «Шифрование с паролем».
- Введите свой пароль. Вы можете использовать все, что захотите, хотя это и чувствительно к регистру.
- Подтвердите свой пароль еще раз, чтобы убедиться, что вы не ошиблись при вводе, а затем нажмите «ОК» для подтверждения.
- Теперь при сохранении документа он защищен паролем.
Мы надеемся, что эта информация поможет вам повысить конфиденциальность любых документов, хранящихся у вас в Microsoft Word. Дополнительные технические советы и хитрости можно найти в остальных наших блогах здесь!
Как защитить паролем документ Word в Windows и Mac? Вот руководство
Если ваша работа связана с хранением конфиденциальной информации в Microsoft Word, лучше защитить такие документы паролем.Вот как это сделать.
Microsoft Office Word — самый популярный текстовый редактор всех времен. Он предоставляет ряд простых в использовании инструментов для создания документов, а также богатый набор функций для создания сложных документов.
Если ваша работа связана с хранением конфиденциальной информации в Microsoft Word, лучше защитить такие документы паролем.
Эта функция защиты паролем пригодится, если есть вероятность, что кто-то будет искать ваши личные документы.
Как защитить паролем документ Word в Windows?Шаг 1: Перейдите в Microsoft Word на ПК с Windows и откройте документ.
Шаг 2: Перейдите в раздел «Файл»> нажмите «Защитить документ»> «Зашифровать с паролем».
Шаг 3: Теперь вы можете ввести пароль и нажать «ОК». Вам потребуется повторно ввести пароль и подтвердить.
Шаг 4: Теперь ваш документ защищен паролем.
Как зашифровать документ Word на Mac?Шаг 1: Откройте Microsoft Word на своем Mac и откройте документ.
Шаг 2: На ленте вверху нажмите «Обзор», затем нажмите «Защитить» и «Защитить документ».
Шаг 3: Теперь введите желаемый пароль, а затем введите его повторно. Щелкните «ОК».
Шаг 4: Вы также можете установить пароль для изменения документа.
На заметку: Эти же действия можно выполнить на ПК или Mac, чтобы защитить паролем презентацию PowerPoint или даже книгу Excel.
ПОДРОБНЕЕ: Хотите добавить свою карту вакцинации против Covid в кошелек Apple iPhone? Вот как это сделать.
ПОДРОБНЕЕ: Хотите публиковать сообщения в Pinterest с компьютера или мобильного устройства? Вот как это можно сделать.
ПОДРОБНЕЕ: Хотите обойти ограничение на размер вложений Gmail и отправлять большие файлы? Ноу-хау
Щелкните здесь, чтобы получить полный охват IndiaToday.in о пандемии коронавируса.
(Архивы) Microsoft Word 2003: Защита документа
Эта статья основана на устаревшем программном обеспечении.
Функции отслеживания и редактированияMicrosoft Word призваны упростить совместную работу. Ключевая функция, Отслеживание изменений , записывает все изменения в документ и регистрирует, кто какие изменения внес в какой момент в процессе редактирования. Защитить документ может обеспечить документ с разными уровнями защиты, так что только соавторы могут вносить изменения в документ.
Защита от отслеживаемых изменений и комментариев
Подготовка документа к рецензированию — это первый шаг в начале совместного проектного документа.Защищая документ для рецензирования, автор может указать, сколько изменений он или она хочет разрешить рецензентам. Выбирая отслеживаемые изменения, рецензенты могут редактировать текст, формат и стиль документа, но не могут изменять правки, сделанные другими рецензентами. Выбрав Комментарии , рецензенты могут добавлять комментарии, читать другие комментарии, но не могут изменять или удалять чужие комментарии.
Окна:
Открыть документ для просмотра
В меню Инструменты выберите Защитить документ…
Появится панель задач Protect Document .- Для защиты изменений или комментариев, сделанных рецензентами, в соответствии с Ограничениями на редактирование
- Выберите Разрешить только этот тип редактирования в документе
В раскрывающемся списке выберите Отслеживаемые изменения или Комментарии
Нажмите ЗАКРЫТЬ
Macintosh:
Открыть документ для просмотра
В меню Инструменты выберите Защитить документ…
Откроется диалоговое окно Защитить документ .
.Чтобы защитить изменения, внесенные рецензентами, выберите Отслеживаемые изменения
Чтобы защитить комментарии, оставленные рецензентами, выберите КомментарииНажмите ОК
Защита паролем
Вы можете назначить пароль для защиты документа от изменений, внесенных неавторизованными рецензентами.Прежде чем в документ можно будет внести изменения, его необходимо снять с защиты паролем. Храните список паролей и соответствующие документы в надежном месте. Если пароль утерян, восстановить документ может быть невозможно.
Окна:
Открыть документ для просмотра
В меню Инструменты выберите Защитить документ …
Появится панель задач Protect Document .В разделе Ограничения редактирования убедитесь, что Разрешить только этот тип редактирования в документе выбран
В разделе Начать принудительное применение нажмите ДА, НАЧАТЬ ИСПОЛЬЗОВАНИЕ ЗАЩИТЫ
Появится диалоговое окно «Начать принудительную защиту» .Выбрать Пароль
В поле Введите новый пароль (необязательно) введите пароль
В поле Повторите ввод пароля для подтверждения введите пароль для подтверждения
Нажмите ОК
Macintosh:
Открыть документ для просмотра
В меню Инструменты выберите Защитить документ …
Откроется диалоговое окно Защитить документ .В текстовом поле Пароль введите пароль
Нажмите ОК
Появится диалоговое окно Подтвердите пароль .