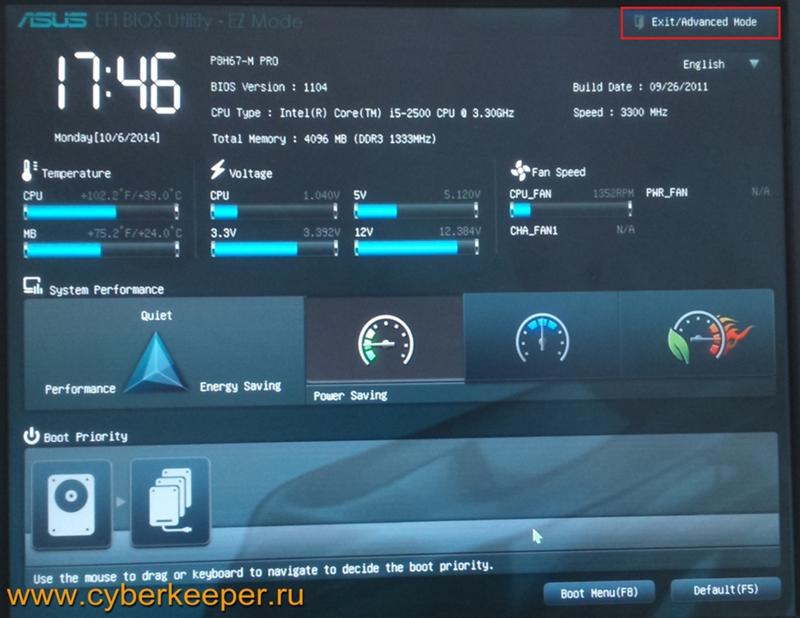Кнопка выбора загрузки на ноутбуке asus. Горячие клавиши для входа в меню BIOS, Boot Menu, восстановления из скрытого раздела. Как войти в загрузочное меню или BIOS
У Вас есть загрузочный DVD-диск или флешка, теперь нужно сделать так, чтобы компьютер смог с них загрузиться.
Существует 2 способа загрузки компьютера с DVD-диска или флешки:
- Выбор устройства в загрузочном меню
- Изменение приоритета загрузки в BIOS
У каждого из способов есть плюсы и минусы.
Если вам требуется, например, установить Windows, то удобнее выбрать первый способ. А если вы постоянно работаете с загрузочными дисками, то удобнее способ второй.
Особенности выбора устройства в загрузочном меню
- На старых компьютерах (материнских платах) функция отсутствует. В этом случае придётся менять приоритет в BIOS.
- При выборе устройства в меню компьютер загружается с этого устройства 1 раз. Это удобно при установке Windows — не надо возвращать загрузку с HDD после первой перезагрузки.

Особенности изменения приоритета в BIOS
- Работает как на новых, так и на старых компьютерах.
- Изменение приоритета постоянно, т.е. действует до следующего изменения, а не одну загрузку как в случае с меню. Это не очень удобно при установке Windows с флешки, приходится возвращать загрузку с HDD после первой перезагрузки.
Как войти в загрузочное меню или BIOS?
Универсальной кнопки не существует ни для входа в загрузочное меню ни для входа в BIOS. Всё зависит от производителя компьютера (материнской платы), все они разные — клавиши тоже разные. Самый правильный способ найти нужную клавишу — прочитать инструкцию от компьютера (материнской платы). Для некоторых самых распространённых плат — клавиши приведены ниже.
Едино лишь время, когда надо эти клавиши нажимать — во время самотестирования сразу после включения компьютера (англ. — Power-On Self-Test или POST). Если не вдаваться в подробности, длится POST от включения компьютера до начала загрузки операционной системы (появление логотипа или меню выбора ОС).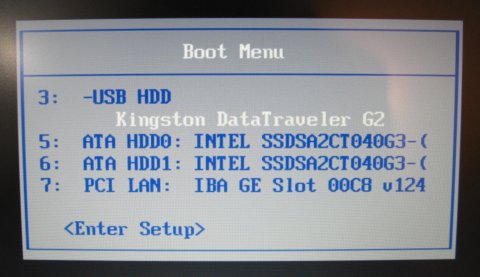
На экране отображается приглашение: Press DEL to run Setup , что означает — нажмите DEL для входа в BIOS Setup . DEL — самая распространённая клавиша, но есть и много других — об этом ниже.
Во время POST может отображаться графическая заставка с названием производителя компьютера или материнской платы.
Клавиши для входа в меню загрузки и краткая инструкция
Как отмечалось выше, у каждого производителя своя клавиша для входа в меню загрузки. Вот небольшой список самых распространённых из них:
Выглядит загрузочное меню примерно так:
Вам остаётся лишь выбрать нужное устройство из списка. Если всё сделано правильно, диск или флешка записаны корректно, загрузка/установка должна начаться.
Клавиши для входа в BIOS и краткая инструкция по изменению приоритета загрузки
Для входа в BIOS Setup используйте клавишу соответствующую производителю компьютера или материнской платы, вот их небольшой список:
Acer (Aspire, Altos, Extensa, Ferrari, Power, Veriton, TravelMate): | F2 или Del |
Acer (старые модели): | F1 или Ctrl +Alt +Esc |
F2 или Del | |
Compaq (Deskpro, Portable, Presario, Prolinea, Systempro): | |
Compaq (старые модели): | F1 , F2 , F10 , или Del |
Dell (Dimension, Inspiron, Latitude, OptiPlex, Precision, Vostro, XPS): | |
Dell (старые и редкие модели): | Ctrl +Alt +Enter или Fn +Esc или Fn +F1 или Del или Reset дважды |
ECS (Elitegroup) | Del или F1 |
eMachines (eMonster, eTower, eOne, S-Series, T-Series): | Tab или Del |
eMachines (некоторые старые модели): | |
Fujitsu (Amilo, DeskPower, Esprimo, LifeBook, Tablet): | |
Hewlett-Parkard (HP Alternative, Tablet PC): | F2 или Esc или F10 или F12 |
Hewlett-Parkard (OmniBook, Pavilion, Tablet, TouchSmart, Vectra): | |
Lenovo (3000 Series, IdeaPad, ThinkCentre, ThinkPad, ThinkStation): | F1 или F2 |
Lenovo (старые модели): | Ctrl +Alt +F3 , Ctrl +Alt +Ins или Fn +F1 |
MSI (Micro-Star) | |
F2 , F10 или Del | |
Sony (VAIO, PCG-Series, VGN-Series): | F1 , F2 или F3 |
Toshiba (Portege, Satellite, Tecra): | F1 или Esc |
Менее распространённые горячие клавиши для входа в BIOS Вы найдёте .
Кроме того, что существует несколько основных производителей BIOS (AMI, Phoenix — Award), так ещё и производители компьютеров (материнских плат) модифицируют BIOS под конкретную модель. В результате нельзя создать универсальную инструкцию даже по изменению одной функции (приоритета загрузки), на каждом компьютере будут отличия. Можно лишь примерно показать, как это делается, а точную инструкцию ищите в документации к компьютеру (материнской плате).
Для навигации по BIOS и изменения параметров используйте стрелки на клавиатуре, клавишу Enter и + \— .
AMI
Перемещаемся стрелками на вкладку Boot , заходим в Boot Device Priority :
На следующем рисунке мы видим, что загрузка последовательно выполняется: с флоппи-дисковода (Floppy Drive), жёсткого диска (Hard Drive), а третье устройство не используется (Disabled).
Если мы хотим произвести загрузку с DVD-диска, нам необходимо изменить приоритеты так, чтобы первым устройством стал DVD-привод.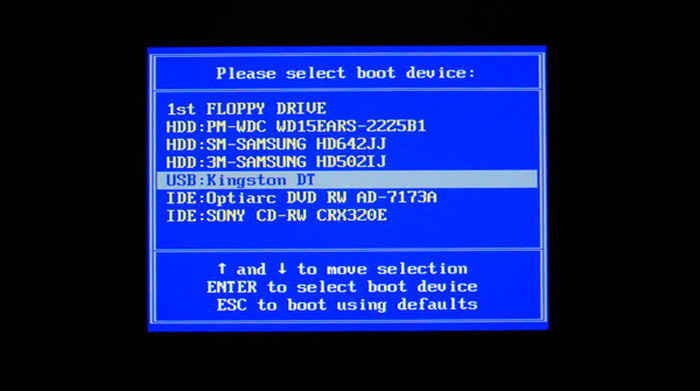 Стрелками переключаемся на первое устройство (1st Boot Device ), нажимаем Enter и выбираем в появившемся меню CDROM . C флешкой всё аналогично.
Стрелками переключаемся на первое устройство (1st Boot Device ), нажимаем Enter и выбираем в появившемся меню CDROM . C флешкой всё аналогично.
Нажимаем F10 и подтверждаем выход с сохранением (Save and Exit) выбором .
Phoenix-Award
Входим в Advanced BIOS Features :
Если мы хотим произвести загрузку с DVD-диска, нам необходимо изменить приоритеты так, чтобы первым устройством стал DVD-привод.
Стрелками переключаемся на первое устройство (First Boot Device ), меняем на CDROM . C флешкой всё аналогично.
Нажимаем F10 и подтверждаем выход с сохранением (Save and Exit).
Знаете другие клавиши или хотите уточнить? Комментарии открыты!
Приятного использования!
По привычке, либо из-за незнания, некоторые пользователи компьютеров и ноутбуков используют меню BIOS или UEFI, чтобы загрузиться с устройства, на котором находятся файлы для установки Windows, для запуска LiveCD или же резервная копия системы. А ведь для этого можно использовать Boot Menu, тем более, что данный вариант более практичный и прост. Достаточно вызвать меню специальной клавишей и выбрать устройство (жёсткий диск, флешку, DVD-привод), с которого будет осуществляться загрузка.
А ведь для этого можно использовать Boot Menu, тем более, что данный вариант более практичный и прост. Достаточно вызвать меню специальной клавишей и выбрать устройство (жёсткий диск, флешку, DVD-привод), с которого будет осуществляться загрузка.
О том, как зайти в Boot Menu на ноутбуках и компьютерах, вы можете узнать из этого руководства.
Поскольку у производителей нет конкретного правила по назначению кнопки для вызова Boot Menu, каждый из них выбирает ту, которая, как им кажется, идеально подходит для этой задачи. В данной инструкции перечислены клавиши, которые в большинстве случаев позволяют вывести на экран меню загрузки. Кроме того, здесь упомянуты нюансы его вызова на ноутбуках с предустановленной Windows 10 и конкретно приведены примеры для ноутбуков Asus, Lenovo, Samsung и других, а также материнских плат Gigabyte, MSI, Intel и так далее.
Общая информация по входу в меню загрузки БИОС
Как для входа в BIOS или UEFI, так и для вызова Boot Menu производителями предусмотрены специальные клавиши. В первом случае это может быть Del , F2 , либо же комбинация Alt + F2 . Во втором могут использоваться Esc , F11 или F12 , но бывают и исключения, которые приведены далее в статье. Обычно подсказка о клавише для входа в Boot Menu отображается на экране во время запуска компьютера, но это происходит не всегда.
В первом случае это может быть Del , F2 , либо же комбинация Alt + F2 . Во втором могут использоваться Esc , F11 или F12 , но бывают и исключения, которые приведены далее в статье. Обычно подсказка о клавише для входа в Boot Menu отображается на экране во время запуска компьютера, но это происходит не всегда.
Особенности загрузки Boot Menu на Windows 10
На ноутбуках и компьютерах с Windows 10 вышеуказанные клавиши могут не сработать. Всё потому, что выключение в этой операционной системе не совсем является таковым. Этот процесс больше похож на гибернацию. Поэтому при использовании
В этом случае для входа в Boot Menu может помочь какой-то из способов ниже:
Как вызвать Boot Menu на Asus
В случае с материнскими платами Asus, вход в Boot Menu можно выполнить с помощью клавиши F8 сразу же после включения компьютера.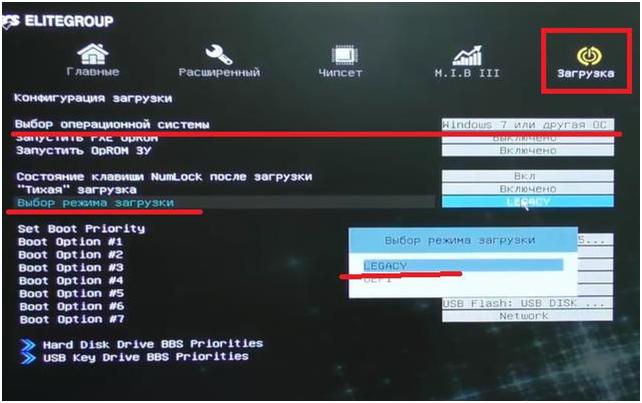 Собственно, как и при попытке зайти в БИОС или UEFI клавишами Del / F9 . На ноутбуках компании ASUS может использоваться один из вариантов — вход в Boot Menu клавишей
Собственно, как и при попытке зайти в БИОС или UEFI клавишами Del / F9 . На ноутбуках компании ASUS может использоваться один из вариантов — вход в Boot Menu клавишей
Как зайти в Boot Menu на ноутбуках Lenovo
Почти на всех моноблоках и ноутбуках от компании Lenovo за запуск Boot Menu отвечает клавиша F12 . Её, как и на других устройствах, нужно нажимать при включении. Есть также модели, где для входа в меню загрузки предусмотрена отдельная маленькая кнопка со стрелкой. Часто она расположена возле кнопки включения.
Как открыть Boot Menu на ноутбуках Acer
На ноутбуках и моноблоках Acer предусмотрена единая клавиша для входа в Boot Menu — F12 . Однако зайти в данное меню можно только после включения специальной опции. Чтобы активировать её, вам нужно при запуске компьютера попасть в БИОС с помощью клавиши F2 и изменить состояние Disabled на Enabled напротив пункта F12 Boot Menu в основных параметрах БИОС.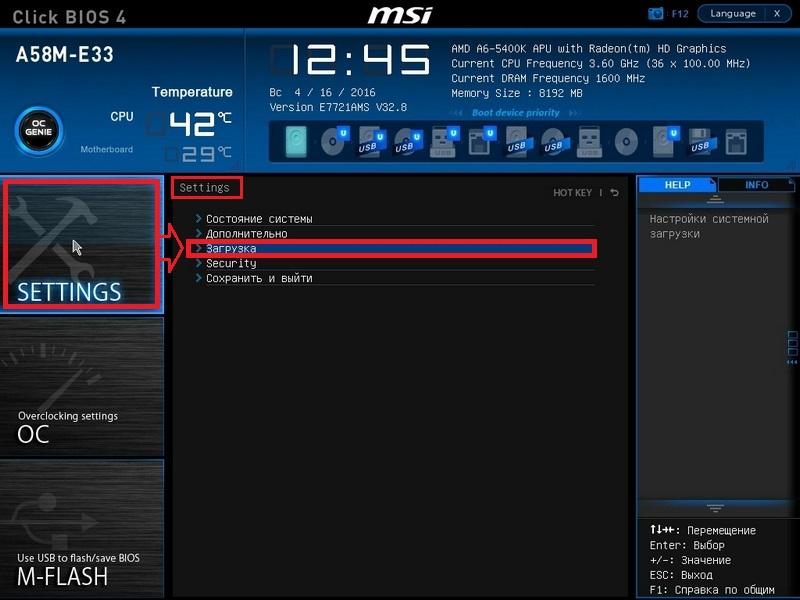
Остальные модели ноутбуков и материнских плат
Ниже приведён перечень клавиш для входа в Boot Menu на ноутбуках и ПК с материнскими платами от разных производителей.
Материнские платы:
- Gigabyte — F12.
- MSI — F11.
- Intel — Esc.
- AsRock — F11.
- American Megatrends — F8.
Ноутбуки и моноблоки:
- HP — F9, либо Esc, а после клавишу F9.
- Dell — F12.
- Samsung — Esc.
- Sony — F11.
- Toshiba — F12.
- Packard Bell — F12.
Хотите загрузить компьютер с флешки или диска? Для этого не обязательно заходить в настройки BIOS. Особенно, если Вы в этом мало что понимаете. Ведь есть более простой способ. В данном случае достаточно войти в Boot Menu и изменить приоритет загрузки устройств. Делается это секунд за 10. И главное – никакого шаманства в БИОСе.
Что обычно делают пользователи, чтобы переустановить Windows? Как правило, записывают лицензионную цифровую копию на , а потом выполняют .
Boot Menu (или бут меню) – это крайне полезная опция БИОС. С ее помощью можно быстро настроить приоритет загрузки устройств. Проще говоря, запуск Boot Menu вызывает небольшое окошко, в котором можно сразу поставить флешку (или DVD-диск) на первое место, а жесткий диск – на второе. При этом заходить в БИОС не потребуется.
Кроме того, изменение настроек в Бут Меню не влияет на параметры BIOS. То есть, данная опция срабатывает единожды – на одно включение. А когда Вы перезагрузите ПК, Windows будет загружаться с жесткого диска (как обычно). Если снова нужно будет запустить установку Виндовс с флешки – вызываете Boot Menu еще раз.
Если помните, то при изменении настроек в BIOS, необходимо было еще раз заходить в него и менять приоритет загрузки устройств назад (т.е. ставить жесткий диск на первое место). А в случае с Бут Меню этого делать не нужно.
Как вызвать Boot Menu
Очень просто – щелкнуть при загрузке Windows одну клавишу. Какую именно? Это зависит от:
- версии БИОСа;
- материнской платы;
- модели ноутбука.

То есть, ситуация точно такая же, как и с БИОСом. К примеру, чтобы , нужно было нажимать кнопку Del или F2, а для открытия Boot Menu надо щелкать другую.
Чаще всего это Esc или F12. Хотя, как упоминалось выше, на разных ПК кнопка вызова может отличаться.
Поэтому ниже мы рассмотрим, как запустить Бут Меню на популярных марках ноутбуков и персональных компьютеров.
Как включить Boot Menu на ноутбуках Lenovo
У владельцев ноутбуков Леново никаких трудностей быть не должно. Ведь Boot Menu на Lenovo запускается очень просто – клавишей F12 при загрузке Windows.
Плюс на корпусе многих моделей есть специальная кнопка с изогнутой стрелочкой. Можете нажать ее, если хотите выбрать доп. варианты загрузки.
Запустить Boot Menu на PC с мат. платой Асус проще простого
Надо нажать клавишу F8 при его загрузке (в то же время, когда Вы обычно выполняете вход в BIOS).
А с ноутбуками Asus имеется небольшая путаница.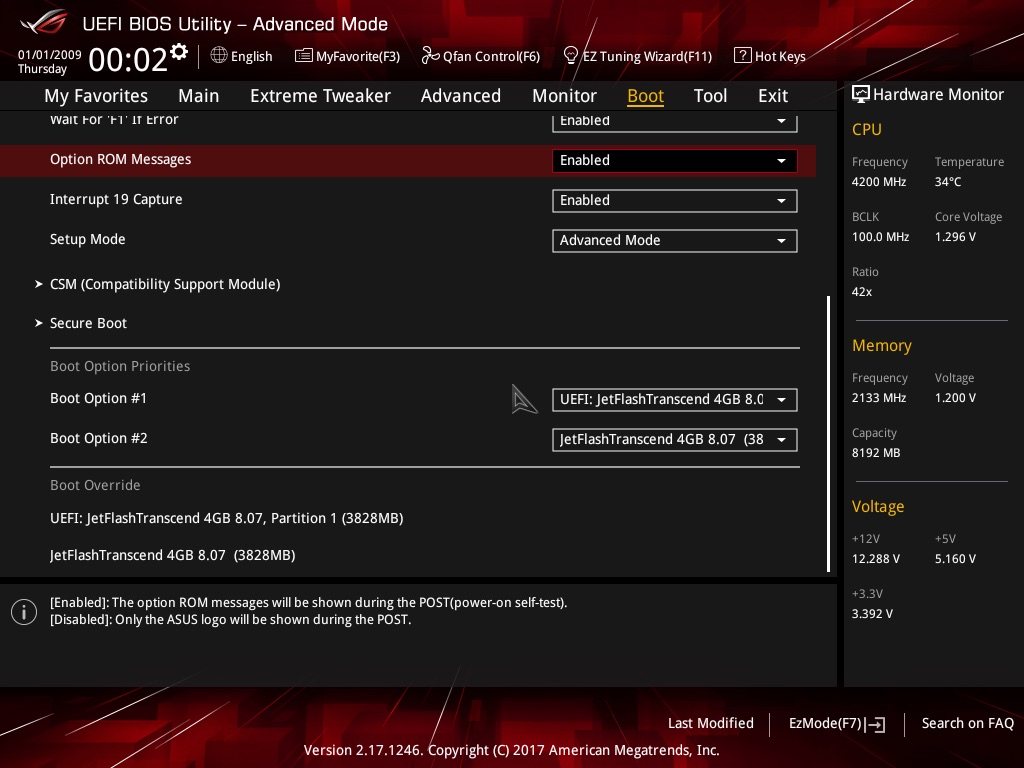 Вроде бы производитель один и тот же, а кнопок для запуска Бут Меню несколько. Ведь запуск Boot Menu на ноутбуках Asus осуществляется с помощью одной из двух клавиш:
Вроде бы производитель один и тот же, а кнопок для запуска Бут Меню несколько. Ведь запуск Boot Menu на ноутбуках Asus осуществляется с помощью одной из двух клавиш:
Чаще всего это кнопка Esc, хотя может быть и F8. Впрочем, клавиш всего 2.
Загрузочное меню на Acer открывается нажатием кнопки F12
Но здесь есть один небольшой нюанс. Дело в том, что обычно запуск Boot Menu на ноутбуках Acer отключен. И при нажатии F12 ничего не произойдет. Чтобы она заработала, нужно выполнить следующее:
- Заходите в BIOS (при загрузке ноутбука нажимаете кнопку F2).
- Переходите на вкладку «Main».
- Ищете строку «F12 Boot Menu» и меняете значение «Disabled» (выключено) на «Enabled» (включено).
- Сохраняете измененные параметры и выходите из БИОСа.
Система перезагрузится, и Вы сможете зайти в загрузочное меню на ноутбуке Acer с помощью F12.
Как включить Бут Меню на ноутбуках Samsung
На Samsung нужно нажать клавишу Esc. Но владельцам ноутбуков Самсунг нужно знать одну особенность. Дело в том, что для вызова Бут Меню необходимо щелкнуть кнопку Esc один раз
! Если нажмете дважды, окно просто закроется.
Но владельцам ноутбуков Самсунг нужно знать одну особенность. Дело в том, что для вызова Бут Меню необходимо щелкнуть кнопку Esc один раз
! Если нажмете дважды, окно просто закроется.
Поэтому придется приловчиться, чтобы знать, когда именно надо нажимать клавишу Esc. Хотя ничего сложного тут нет – всего пару попыток.
HP тоже имеет свою специфику
Запуск Boot Menu на HP тоже имеет свою специфику. Ведь открытие Бут Меню осуществляется несколько иначе.
- При включении Windows сразу же нажать клавишу Esc.
- Отобразится меню запуска – нажимаете кнопку F9.
- Готово.
После этого откроется загрузочное меню ноутбука HP, и Вы сможете выставить приоритет включения устройств (с помощью стрелочек).
Загрузочное меню на Windows 10 или 8
Если же на ПК или ноутбуке установлена Виндовс 8 или Виндовс 10, то включить Бут Меню Вы, скорее всего, не сможете.
Дело в том, что эти ОС имеют небольшую особенность – по умолчанию у них включен «Быстрый запуск», поэтому они выключаются не полностью. Это называется гибернацией (что-то вроде режима сна). Поэтому при загрузке ПК или ноутбука открыть это меню на Windows 10 не получится.
Это называется гибернацией (что-то вроде режима сна). Поэтому при загрузке ПК или ноутбука открыть это меню на Windows 10 не получится.
Исправить это можно тремя способами:
- Зажать Shift при выключении ноутбука или ПК. После этого он выключится нормально (в привычном понятии этого слова). А далее Вы сможете запустить его на Windows 10 нажатием нужной клавиши.
- Вместо выключения ПК можно его перезагрузить. И в момент включения просто нажмите определенную клавишу, соответствующую вашей марке ноутбука или материнской плате.
- Отключите функцию «Быстрый запуск». Для этого:
Все – теперь Вы сможете без проблем зайти в Boot Menu на Windows 10 или Виндовс 8.
Для Вашего удобства ниже приведен скриншот, на котором указаны клавиши для запуска Boot Menu для популярных ноутбуков и ПК
Например, для компьютеров, работающих на мат. плате MSI – это кнопка F11. А запуск Бут Меню на ноутбуках Sony VAIO осуществляется с помощью F12. В общем, разберетесь сами – таблица простая и понятная.
Также для удобства написаны кнопки для входа в BIOS. Если по какой-то причине у Вас не получится открыть Boot Menu, всегда можно изменить приоритет загрузки устройств стандартным способом – через БИОС.
Хотите загрузить компьютер с флешки или диска? Для этого не обязательно заходить в настройки BIOS. Особенно, если Вы в этом мало что понимаете. Ведь есть более простой способ. В данном случае достаточно зайти в Boot Menu и изменить приоритет загрузки устройств. Делается это секунд за 10. И главное – никакого шаманства в БИОСе.
Boot Menu – что это
Что обычно делают пользователи, чтобы переустановить Windows? Как правило, записывают загрузочную флешку через UltraISO , а потом выполняют настройку БИОС для загрузки с флешки . В принципе, это не трудно, но есть вариант попроще – вызов Boot Menu. Что это?
Boot Menu (или бут меню) – это крайне полезная опция БИОС. С ее помощью можно быстро настроить приоритет загрузки устройств. Проще говоря, запуск Boot Menu вызывает небольшое окошко, в котором можно сразу поставить флешку (или DVD-диск) на первое место, а жесткий диск – на второе.
При этом заходить в БИОС не потребуется.
Кроме того, изменение настроек в Бут Меню не влияет на параметры BIOS. То есть, данная опция срабатывает единожды – на одно включение. А когда Вы перезагрузите ПК, Windows будет загружаться с жесткого диска (как обычно). Если снова нужно будет запустить установку Виндовс с флешки – вызываете Boot Menu еще раз.
Если помните, то при изменении настроек в BIOS, необходимо было еще раз заходить в него и менять приоритет загрузки устройств назад (т.е. ставить жесткий диск на первое место). А в случае с Бут Меню этого делать не нужно.
Как открыть Boot Menu? Очень просто – щелкнуть при загрузке Windows одну клавишу. Какую именно? Это зависит от:
- версии БИОСа;
- материнской платы;
- модели ноутбука.
То есть, ситуация точно такая же, как и с БИОСом. К примеру, чтобы включить BIOS на ноутбуке , нужно было нажимать кнопку Del или F2, то для открытия Boot Menu надо щелкать другую.
Чаще всего это Esc или F12. Хотя, как упоминалось выше, на разных ПК кнопка вызова Boot Menu может отличаться.
Поэтому ниже мы рассмотрим, как запустить Бут Меню на популярных марках ноутбуков и персональных компьютеров.
Как включить Boot Menu на ноутбуках Lenovo
У владельцев ноутбуков Леново никаких трудностей быть не должно. Ведь Boot Menu на Lenovo запускается очень просто – клавишей F12 при загрузке Windows.
Плюс на корпусе многих моделей есть специальная кнопка с изогнутой стрелочкой. Можете нажать ее, если хотите выбрать доп. варианты загрузки.
Как открыть Boot Menu на Asus
Здесь сразу стоит отметить, что существуют материнские платы Асус (устанавливаются на ПК) и ноутбуки этой марки.
Запустить Boot Menu на компьютере с мат. платой Асус проще простого – надо нажать клавишу F8 при его загрузке (в то же время, когда Вы обычно выполняете вход в BIOS).
А с ноутбуками Asus имеется небольшая путаница.
Вроде бы производитель один и тот же, а кнопок для запуска Бут Меню несколько. Ведь запуск Boot Menu на ноутбуках Asus осуществляется с помощью одной из двух клавиш:
Чаще всего это кнопка Esc, хотя может быть и F8. Впрочем, клавиш всего 2, поэтому Вы быстро разберетесь, какая именно отвечает за запуск Boot Menu на вашем ноутбуке Asus.
Как вызвать Boot Menu на ноутбуках Acer
Boot Menu на Acer открывается нажатием кнопки F12. Но здесь есть один небольшой нюанс. Дело в том, что обычно запуск Boot Menu на ноутбуках Acer отключен. И при нажатии F12 ничего не произойдет. Чтобы она заработала, нужно выполнить следующее:
- Заходите в BIOS (при загрузке ноутбука нажимаете кнопку F2).
- Переходите на вкладку «Main».
- Ищете строку «F12 Boot Menu» и меняете значение «Disabled» (выключено) на «Enabled» (включено).
- Сохраняете измененные параметры и выходите из БИОСа.
Система перезагрузится, и Вы сможете зайти в Boot Menu на ноутбуке Acer с помощью F12.
Как включить Бут Меню на ноутбуках Samsung
Чтобы вызвать Boot Menu на Samsung, надо нажать клавишу Esc. Но владельцам ноутбуков Самсунг нужно знать одну особенность. Дело в том, что для вызова Бут Меню необходимо щелкнуть кнопку Esc один раз! Если нажмете дважды, окно просто закроется.
Поэтому придется приловчиться, чтобы знать, когда именно надо нажимать клавишу Esc. Хотя ничего сложного тут нет – всего пару попыток, и Вы зайдете в Boot Menu на ноутбуке Samsung.
Как войти в Бут Меню на ноутбуках HP
Запуск Boot Menu на HP тоже имеет свою специфику. Ведь открытие Бут Меню осуществляется несколько иначе. Чтобы зайти в Boot Menu на ноутбуке HP, Вам нужно:
- При включении Windows сразу же нажать клавишу Esc.
- Отобразится меню запуска – нажимаете кнопку F9.
- Готово.
После этого откроется Boot Menu ноутбука HP, и Вы сможете выставить приоритет включения устройств (с помощью стрелочек).
Как зайти в Boot Menu на Windows 10 или 8
Все вышеописанные способы позволяют запустить Boot Menu на Windows 7.
Если же на ПК или ноутбуке установлена Виндовс 8 или Виндовс 10, то включить Бут Меню Вы, скорее всего, не сможете.
Дело в том, что эти ОС имеют небольшую особенность – по умолчанию у них включен «Быстрый запуск», поэтому они выключаются не полностью. Это называется гибернацией (что-то вроде режима сна). Поэтому при загрузке ПК или ноутбука открыть Boot Menu на Windows 10 не получится.
Исправить это можно тремя способами:
- Зажать Shift при выключении ноутбука или ПК. После этого он выключится нормально (в привычном понятии этого слова). А далее Вы сможете запустить Boot Menu на Windows 10 нажатием нужной клавиши.
- Вместо выключения ПК можно его перезагрузить. И в момент включения просто нажмите определенную клавишу, соответствующую вашей марки ноутбука или материнской платы.
- Отключите функцию «Быстрый запуск». Для этого:
Все – теперь Вы сможете без проблем зайти в Boot Menu на Windows 10 или Виндовс 8.
Список клавиш для входа в Boot Menu
Для Вашего удобства ниже приведен скриншот, на котором указаны клавиши для запуска Boot Menu для популярных ноутбуков и ПК. Например, для компьютеров, работающих на мат. плате MSI – это кнопка F11. А запуск Бут Меню на ноутбуках Sony VAIO осуществляется с помощью F12. В общем, разберетесь сами – таблица простая и понятная.
Также для удобства написаны кнопки для входа в BIOS. Если по какой-то причине у Вас не получится открыть Boot Menu, всегда можно изменить приоритет загрузки устройств стандартным способом – через БИОС.
Хотите узнать как войти в специальное загрузочное BOOT menu, компьютера или ноутбука?
Чтобы загрузиться с флешки или CD — DVD диска?
В этой статье вы узнаете как сделать это правильно.
Когда мы делаем чистую установку Windows, то нам необходимо загрузиться не с жёсткого диска а с другого носителя.
Это либо CD — DVD диск, либо флешка.
Обычно для этого используют вход в BIOS компьютера или ноутбука.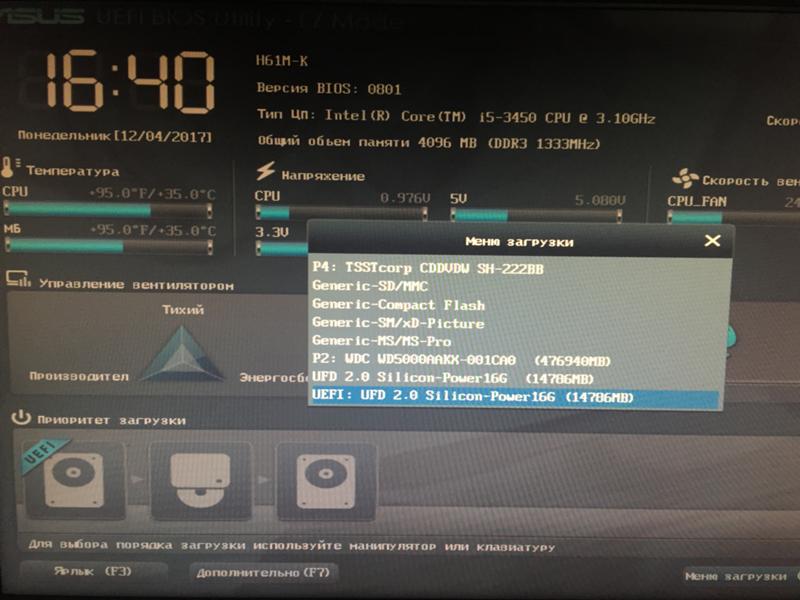
Именно так мы и делали в предыдущих уроках.
Мы заходили в БИОС и меняли порядок загрузки устройств.
Именно на этом шаге останавливаются примерно 90% пользователей, которые хотят переустановить Windows.
Они не могут войти в BIOS и сделать там нужные настройки.
Существует альтернативный способ выбора устройства загрузки.
Это BOOT меню. BOOT menu проще входа в BIOS и удобнее его.
Суть БУТ меню заключается в том, чтобы нажать определенную клавишу при загрузке компьютера или ноутбука.
При этом появляется меню вот такого вида:
В этом меню мы можем выбрать любое устройство и сразу же загрузиться с него.
Давайте рассмотрим это подробнее.
Я подключил к ноутбуку загрузочную флешку. На моем ноутбуке за вход в Boot menu отвечает клавиша Escape.
Я нажал на кнопку Escape, удерживаю её нажатой и, одновременно, включаю ноутбук кнопкой. Передо мной открылось Boot меню.
Клавишами управления курсором, вверх вниз, я выбираю нужное устройство.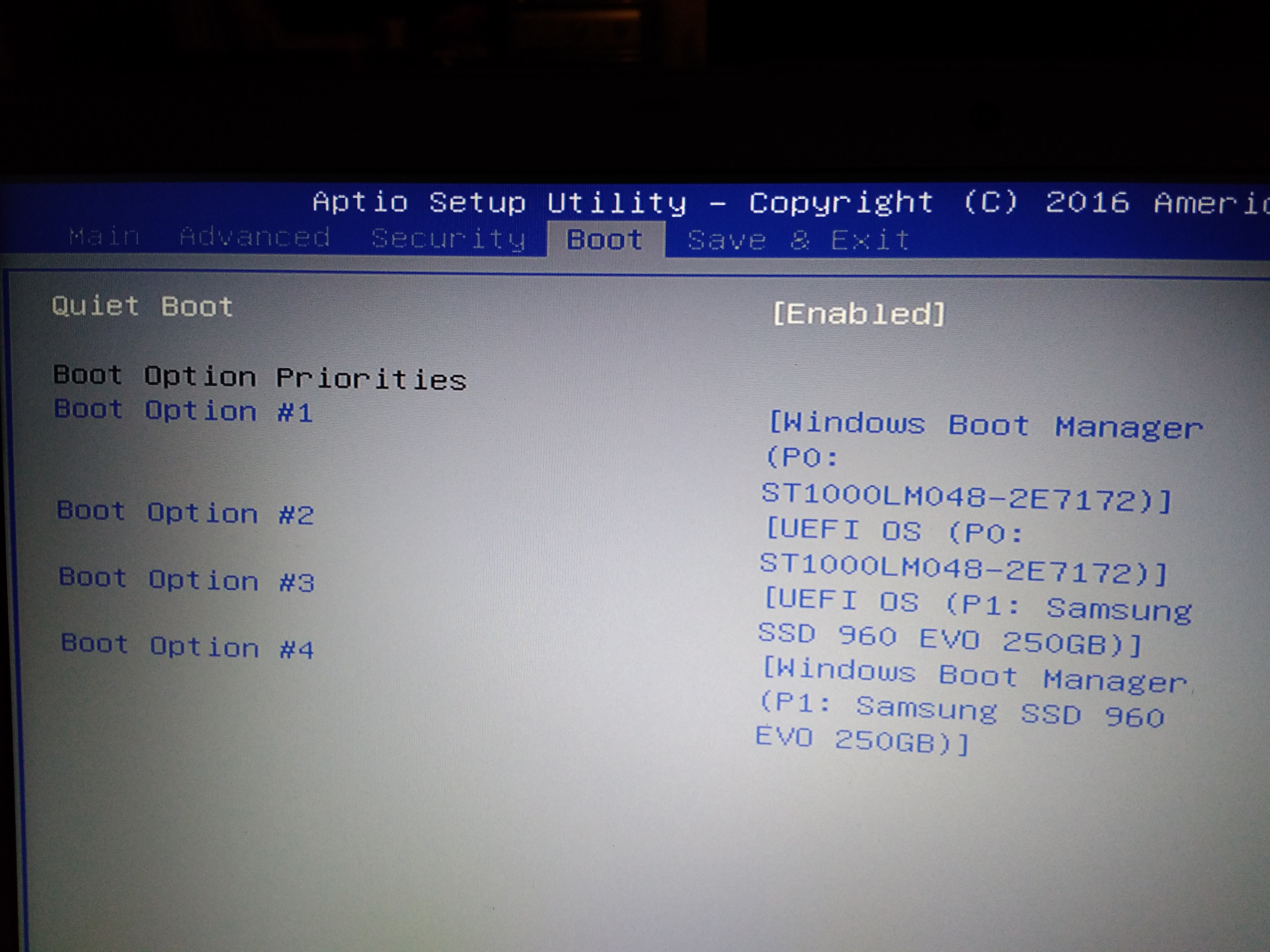 В данном случае это флешка.
В данном случае это флешка.
Как только нужное устройство выбрано, нажимаю на клавишу Enter.
Готово! Я загрузился с флешки и теперь я могу приступать к установке Windows.
Итак, для входа в BOOT menu, нужно нажать одну клавишу, при загрузке компьютера или ноутбука.
Как и в случае с BIOS, клавиши вызова BOOT menu отличаются, в зависимости от производителя и марки вашего ноутбука или компьютера.
Наиболее часто встречаются такие клавиши:
F12, Esc, F11, F9 и F8
Boot menu имеет существенные преимущества перед BIOS.
1. Boot menu проще, его можно быстрее использовать.
2. Вам не нужно разбираться в сложных настройках BIOS и изменять их. Напомню, что в БИОС есть такие настройки, изменив которые ваш компьютер или ноутбук перестанет загружаться совсем. Используя Boot menu вы этого избежите.
3. Не нужно возвращать настройки BIOS обратно, в первоначальное состояние.
Конечно же, у Boot menu есть и свои особенности.
Если у вас Windows 10 или Windows 8. 1, то чтобы войти в BOOT menu, я рекомендую использовать перезагрузку компьютера
вместо завершения работы. Дело в том, что в этих операционных системах, по умолчанию активирован так называемый Быстрый запуск.
1, то чтобы войти в BOOT menu, я рекомендую использовать перезагрузку компьютера
вместо завершения работы. Дело в том, что в этих операционных системах, по умолчанию активирован так называемый Быстрый запуск.
Быстрый запуск делает так, чтобы при завершении работы компьютер не выключался, в обычном понимании этого слова. Он засыпает, а точнее входит гибернацию.
Поэтому, когда вы включите его, он не даст вам возможности войти в Boot menu. Он просто проснётся и покажет вам то состояние, в котором находился когда вы нажали на кнопку завершения работы.
Выход очень простой: использовать перезагрузку вместо завершения работы.
Давайте посмотрим как это делается:
Итак, ноутбук у меня включён, Windows загружен, флешка загрузочная подключена. Теперь я включаю перезагрузку.
Просто нажимаю на кнопку Пуск, нажимаю кнопку Завершение работы и нажимаю Перезагрузка.
Как только BOOT menu перед нами, мы можем приступать к установке Windows.
Быстрый запуск можно отключить совсем..jpg) И тогда вы сможете использовать Boot menu как обычно, при включении компьютера.
И тогда вы сможете использовать Boot menu как обычно, при включении компьютера.
Настройка это очень простая я сейчас вам покажу как это делается. Быстрый запуск выключается через классическую Панель управления. В Windows её можно открыть через поиск. Просто вводим в поиск слово: панель. Как только значок Панели управления показался в результатах поиска, просто нажимаю на клавишу Enter.
В Панели управления можно переключиться из категорий на значки. А можно просто через поиск поискать Электропитание.
Слева у нас появилось Электропитание. Нажимаем на него.
Здесь нам нужна кнопка Действия кнопок питания. Нажимаем на неё. Чтобы разблокировать настройки, которые не активны, нужно нажать, как показано на картинке. Изменение параметров которые сейчас недоступны.
Теперь мы можем отключить Быстрый запуск (Быструю загрузку), просто снимаем галочку. Затем сохраняем изменения.
После этого Boot menu будет доступно вам при загрузке.
В Windows 8.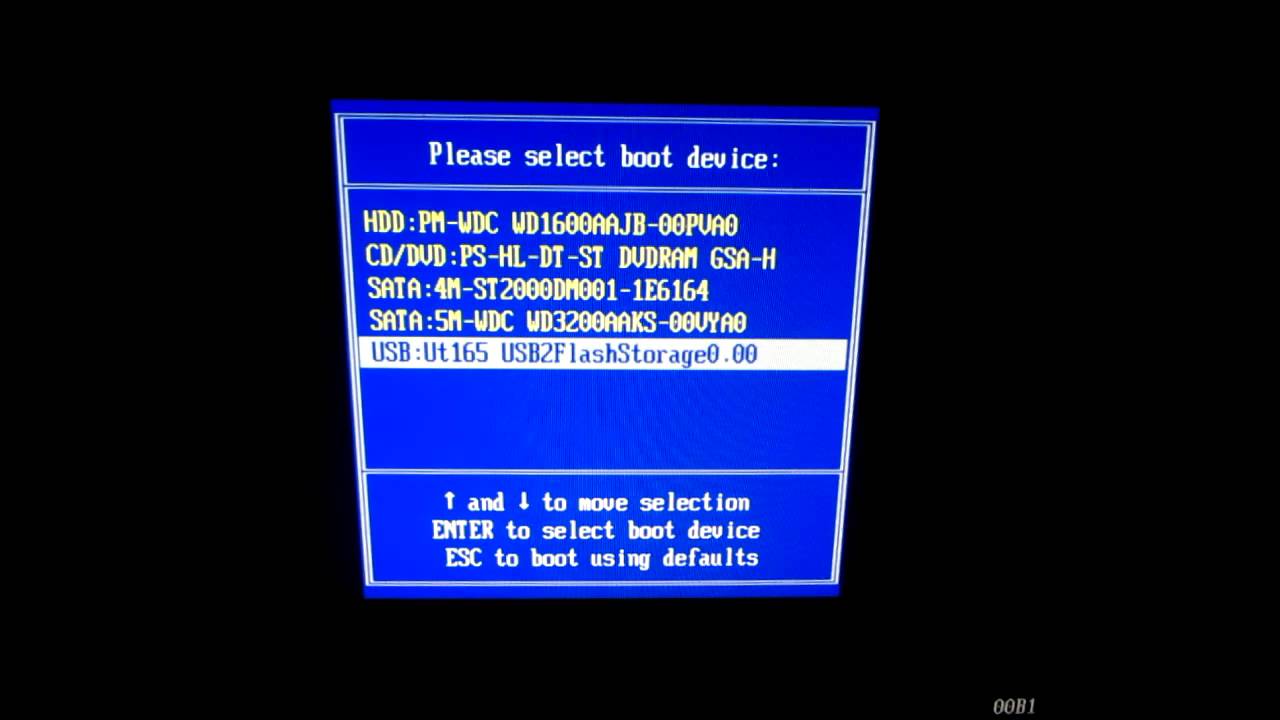 1 настройка делается аналогично.
1 настройка делается аналогично.
Еще одна особенность.
В некоторых навороченных BIOS и не очень навороченных, существует пункт меню который отключает BOOT menu.
Подробнее об этом в видео.
Если в вашем BIOS есть такой пункт, то вам придется зайти в BIOS и один раз включить BOOT menu. То есть активировать этот пункт.
После этого BOOT menu будет доступно вам при загрузке.
Из таблицы, вы можете узнать, какие клавиши нужно нажимать на вашем ПК или ноутбуке, чтобы войти в BOOT меню.
| Производитель | Модель (если не указано — все модели) | Клавиша входа в BOOT меню |
| Asus | Настольные компьютеры | F8 |
| k25f, k34u, k35, k43u, k46cb, k52f, k53e, k55a, k60ij, k70ab, k72f, k73, k84l, k93, k95vb, k501, k601, R503C | Esc | |
| x32a, x35u, x54c, x61g, x64, x75a, x83, x90, x93sv, x95gl, x101ch, x102ba, x200ca, x202e, x301a, x401a, x401u, x501a, x502c, x750ja | F8 | |
| VivoBook f200ca, f202e, q200e, s200e, s400ca, s500ca, u38n, v500ca, v550ca, v551, x200ca, x202e, x550ca, z202e | Esc | |
| N550, N750JV, g750, Infinity ux301la, Prime ux31a, Prime ux32vd, R509C, Taichi 21, Touch u500vz, Transformer Book TX300 | ||
| Compaq | Presario | Esc, F9 |
| Dell | F12 | |
| eMachines | F12 | |
| Fujitsu | F12 | |
| HP | Pavilion Media Center a1477, Pavilion 23 All In One, Pavilion g4, g6 и g7, Probook 4520s, 4525s, 4540s, 4545s, 5220m, 5310m, 5330m, 5660b, 5670b, Pavilion a410n | Esc |
| Pavilion Elite e9000, e9120y, e9150t, e9220y, e9280t | Esc, F9 | |
| Pavilion HPE PC, h8-1287c, Pavilion PC, p6 2317c, Pavilion PC, p7 1297cb, TouchSmart 520 PC, ENVY x2, m4, m4-1015dx, m4-1115dx, sleekbook m6, m6-1105dx, m6-1205dx, m6-k015dx, m6-k025dx, touchsmart m7, Envy, dv6 и dv7 PC, dv9700, Spectre 14, Spectre 13, 2000 — 2a20nr, 2a53ca, 2b16nr, 2b89wm, 2c29wm, 2d29wm | Esc (Затем нажать F9 для входа в «Boot Menu») | |
| Другие модели | Esc, F9 | |
| Intel | F10 | |
| Lenovo | Настольные компьютеры | F12, F8, F10 |
| IdeaPad P500 | F12 или Fn + F11 | |
| IdeaPad s300, u110, u310 Touch, u410, u510, y500, y510, yoga 11, yoga 13, z500 | Кнопка Novo Button (следующая, после кнопки включения), F12 | |
| ThinkPad edge, e431, e531, e545, helix, l440, l540, s431, t440s, t540p, twist, w510, w520, w530, w540, x140, x220, x230, x240, X1 carbon, IdeaPad S10-3, g460, g470, g475, g480, g485 и остальные модели | F12 | |
| NEC | F5 | |
| Packard Bell | F8 | |
| Samsung | NC10, np300e5c, np300e5e, np350v5c, np355v5c, np365e5c, np550p5c | Esc |
| Series 5 Ultra, Series 7 Chronos, Series 9 Ultrabook | Esc (Необходимо выключить «Fast boot» в BIOS) | |
| Ativ Book 2, 8, 9 | F2 (Необходимо выключить «Fast boot» в BIOS) | |
| Другие модели | F12, Esc | |
| Sony | VAIO Duo, Pro, Flip, Tap, Fit | кнопка Assist (Нажимайте кнопку Assist при выключенном компьютере, а не при загрузке) |
| VAIO, PCG, VGN | F11 | |
| VGN | Esc, F10 | |
| Toshiba | F12 | |
Как загрузиться с флешки на ноутбуке ASUS
Ноутбуки АСУС снискали популярность своими качеством и надежностью. Устройства этого производителя, как и многие другие, поддерживают загрузку с внешних носителей, таких как флешки. Сегодня мы с вами детально рассмотрим эту процедуру, а также ознакомимся с возможными проблемами и их решениями.
Устройства этого производителя, как и многие другие, поддерживают загрузку с внешних носителей, таких как флешки. Сегодня мы с вами детально рассмотрим эту процедуру, а также ознакомимся с возможными проблемами и их решениями.
Загрузка ноутбуков ASUS с флешки
В общих чертах алгоритм повторяет идентичный для всех метод, но есть и несколько нюансов, с которыми мы ознакомимся далее.
- Само собой, вам потребуется сама загрузочная флешка. Методы создания такого накопителя описаны ниже.
Подробнее: Инструкции по созданию мультизагрузочной флешки и загрузочной флешки с Windows и Ubuntu
Обратите внимание, что на этом этапе чаще всего и возникают проблемы, описанные ниже в соответствующем разделе статьи!
- Следующий шаг – настройка БИОС. Процедура несложная, однако нужно быть предельно внимательным.
Подробнее: Настройка BIOS на ноутбуках ASUS
- Далее следует непосредственно загрузка с внешнего USB-накопителя.
 При условии, что вы все сделали правильно в предыдущем шаге, и не столкнулись с проблемами, ваш лэптоп должен корректно загрузиться.
При условии, что вы все сделали правильно в предыдущем шаге, и не столкнулись с проблемами, ваш лэптоп должен корректно загрузиться.
В случае если наблюдаются неполадки, читайте ниже.
Решение возможных проблем
Увы, но далеко не всегда процесс загрузки с флешки на ноутбуке ASUS происходит удачно. Разберем наиболее распространенные проблемы.
BIOS не видит флешку
Пожалуй, самая частая проблема с загрузкой с USB-накопителя. У нас уже есть статья об этой проблеме и её решениях, так что в первую очередь рекомендуем руководствоваться именно ею. Однако на некоторых моделях лэптопов (например, ASUS X55A) в BIOS есть настройки, которые нужно отключить. Это делается так.
- Заходим в БИОС. Переходим во вкладку «Security», доходим до пункта «Secure Boot Control» и отключаем его, выбрав «Disabled».
Для сохранения настроек нажимаем клавишу F10 и перезагружаем ноутбук. - Снова загружаемся в BIOS, но на этот раз выбираем вкладку «Boot».

В ней находим опцию «Launch CSM» и включаем её (положение «Enabled»). Снова нажимаем F10 и делаем рестарт лэптопа. После этих действий флешка должна корректно распознаваться.
Вторая причина проблемы характерна для флешек с записанной Виндовс 7 — это некорректная схема разметки разделов. Долгое время основным являлся формат MBR, но с выходом Windows 8 главенствующее положение занял GPT. Чтобы разобраться с проблемой, перезапишите вашу флешку программой Rufus, выбирая в пункте «Схема и тип системного интерфейса» вариант «MBR для компьютеров с BIOS или UEFI», а файловую систему установите «FAT32».
Третья причина – проблемы с USB-портом или самой флешкой. Проверьте в первую очередь разъем – подключите накопитель к другому порту. Если проблема наблюдается, проверьте флешку, вставив её в заведомо рабочий разъем на другом устройстве.
Во время загрузки с флешки не работают тачпад и клавиатура
Редко встречающаяся проблема, характерная для ноутбуков новейших версий. Решение её до абсурдного простое – подключите внешние устройства управления в свободные разъемы USB.
Решение её до абсурдного простое – подключите внешние устройства управления в свободные разъемы USB.
Читайте также: Что делать, если в BIOS не работает клавиатура
В качестве итогов отметим, что в большинстве случаев процесс загрузки с флешек на лэптопах АСУС проходит без сбоев, а упомянутые выше проблемы – скорее, исключение из правила.
Мы рады, что смогли помочь Вам в решении проблемы.Опишите, что у вас не получилось. Наши специалисты постараются ответить максимально быстро.
Помогла ли вам эта статья?
ДА НЕТВключить режим uefi в биосе asus. Как отключить защиту Secure Boot в Биосе с поддержкой UEFI. Раздел Exit
Разработанная больше 30 лет назад, базовая система ввода-вывода BIOS по современным меркам существенно устарела. На смену ей приходит спецификация UEFI, которая существенно изменяет устоявшуюся и привычную процедуру загрузки. Эта статья предназначена для тех, кому интересна на компьютер с UEFI.
Замена устаревшему BIOS
Extensible Firmware Interface (расширяемый интерфейс прошивки) был разработан компанией Intel в 1998 году. Актуальная версия спецификации носит название Unified Extensible Firmware Interface. Компьютеры, выпущенные после 2010 года с высокой вероятностью работают с системой UEFI. В отличие от биоса, коды новой спецификации могут храниться как на микросхеме материнской платы, так и в специальном разделе HDD.
UEFI работает с новой разметкой GPD, которая способна поддерживать HDD размером больше 2 Тб и неограниченное количество разделов. Помимо этого, архитектура UEFI – модульная, следовательно поддерживает пользовательские приложения и драйверы.
И, наиболее важная для этой статьи часть: в новой спецификации есть встроенный менеджер загрузок. Благодаря этому установка Windows 7 c USB или внешнего HDD не требует сторонних загрузчиков.
Создание загрузочной флешки
Для создания рассмотрена утилита Rufus 1.4.3
. Примечательна программа тем, что не требует установки, имеет очень малый размер и распространяется совершенно бесплатно. Конечно же, Rufus поддерживает GPT разметку HDD и работу со спецификацией UEFI. Актуальная версия утилиты доступна для скачивания с официального сайта производителя.
Конечно же, Rufus поддерживает GPT разметку HDD и работу со спецификацией UEFI. Актуальная версия утилиты доступна для скачивания с официального сайта производителя.
После запуска утилиты необходимо указать имя флешки, которая будет загрузочной (Внимание! Все данные с нее будут безвозвратно удалены! ), файловую систему (выберите FAT32), схему раздела и системный интерфейс (выберите GPT и UEFI). Напротив « » надо указать путь к ISO образу Windows 7.
Когда все параметры указаны верно, можно нажимать на кнопку «Start», и начнется процесс подготовки загрузочной флешки. Это займет некоторое время, в зависимости от быстродействия вашего компьютера и поколения USB.
Помимо Rufus можно использовать программу WinSetupFromUSB . Ее также можно скачать с сайта производителя. Интерфейс этих двух программ практически аналогичен, поэтому рассматривать процесс отдельно смысла не имеет.
Подготовка в установке
Для того чтобы начать установку с флешки, необходимо сначала настроить UEFI. Для этого необходимо перезагрузить компьютер и нажать F2
или Delete
(зависит от вашей материнской платы, для верности нажмите обе клавиши). После этих действий, как и в случае и BIOS, вы попадете в главное меню управления.
Для этого необходимо перезагрузить компьютер и нажать F2
или Delete
(зависит от вашей материнской платы, для верности нажмите обе клавиши). После этих действий, как и в случае и BIOS, вы попадете в главное меню управления.
Нажмите F7 или выберите раздел «Дополнительно». Далее зайдите в меню «загрузка», выберите опцию «поддержка USB» и установите Full Initialization. В меню «безопасная загрузка» установите «Windows uefi mode».
Теперь откройте меню Compatibility Support Module (или CSM) и в пункте «запуск CSM» укажите «enabled». Откройте дополнительные опции и в пункте «параметры загрузочных устройств» выберите «only uefi». Этот пункт позволит фильтровать флешки и HDD, которые не умею работать с вашей спецификацией. В графе «загрузка с устройств хранения» выберите «both, uefi first».
Теперь вам осталось только указать boot priority (приоритет загрузки). На первом месте разместите загрузочную флешку, на втором – ваш HDD. Настройки завершены, сохраните их клавишей F10, подтвердите решение, и компьютер будет перезагружен.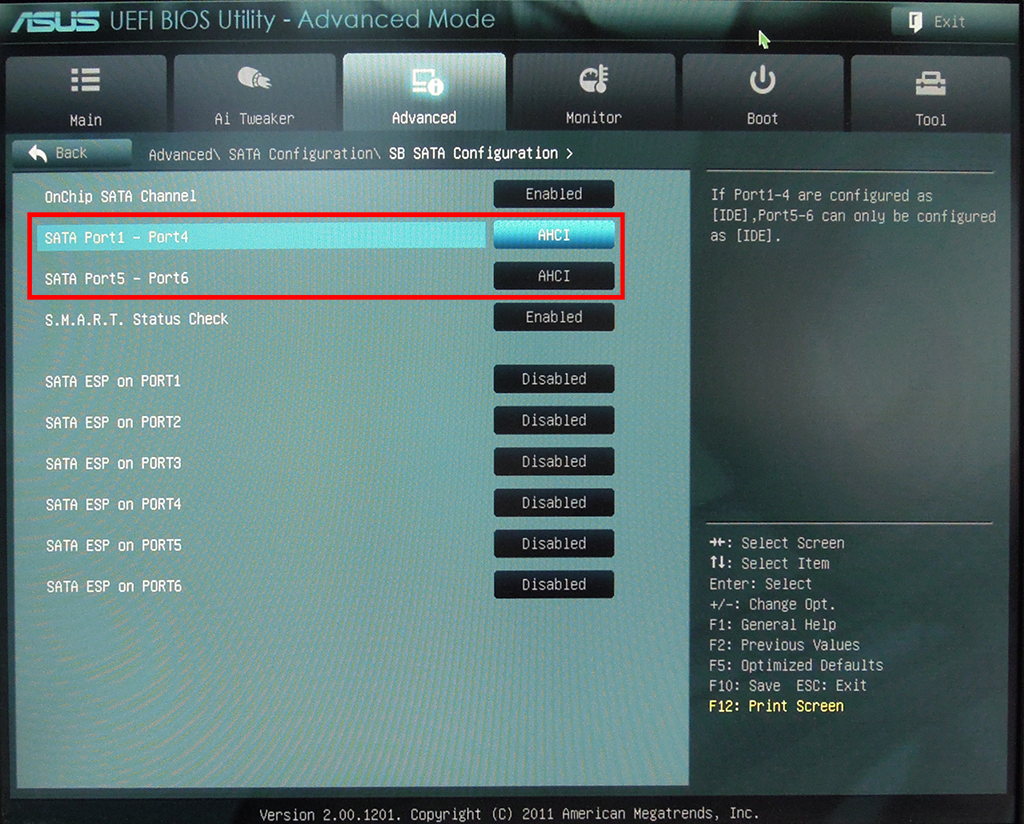
Установка Windows
Если предыдущие пункты были выполнены правильно, после того, как компьютер будет перезагружен, начнется стандартная установка операционной системы с флешки. Нажмите «далее», «install», примите соглашение пользователя, выберите полную установку.
Теперь необходимо вызвать командную строку комбинацией Shift + F10 . Далее введите следующую последовательность команд:
diskpart (после каждой команды надо нажать кнопку enter)
sel dis 0
clean
convert gpt
exit
exit
На этом месте поподробнее. С помощью этих команд вы удалите все данные с HDD, разметите его как GPD и отформатируете для последующей установки системы. Нажмите «обновить» и «далее».
Начнется установка Windows 7 на HDD вашего персонального компьютера. Во время процесса инсталляции ПК будет несколько раз перезагружен, после чего вам останется указать его имя и пароль, часовой пояс и задать список пользователей. По завершении установки центр обновления Microsoft загрузит и установит все необходимые патчи и драйверы, и компьютером можно будет пользоваться.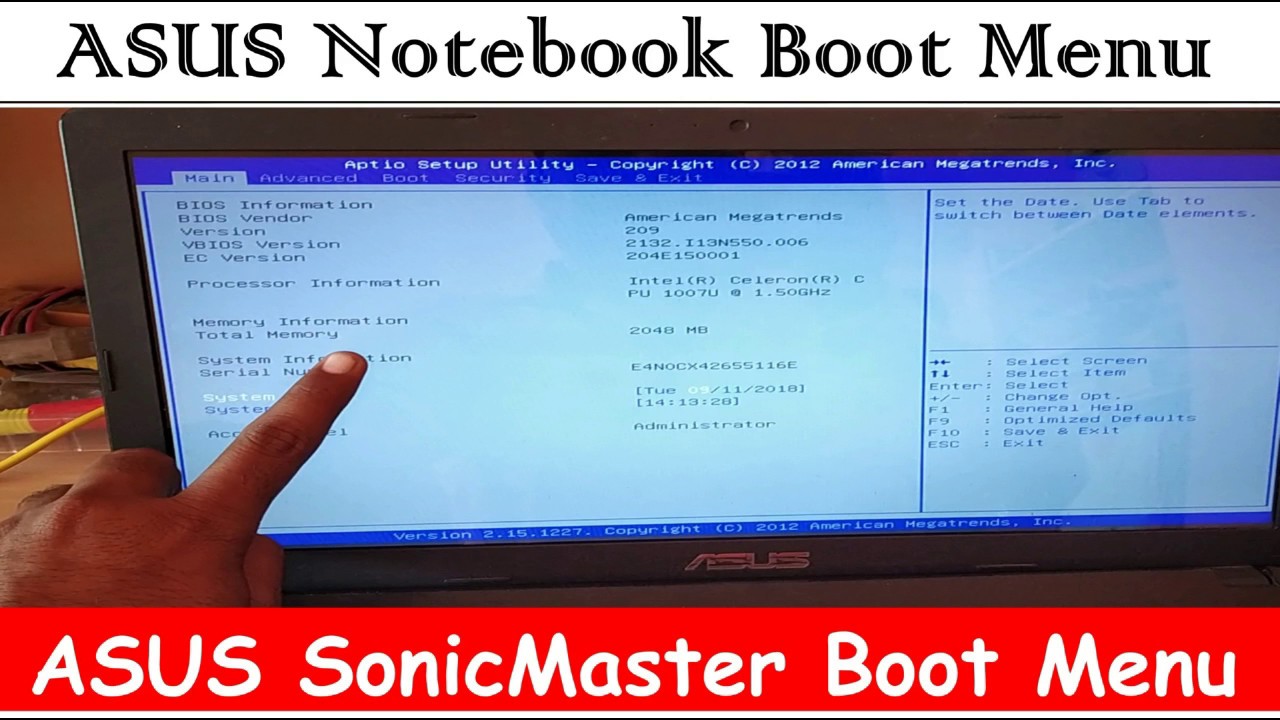
Secure Boot в Биосе с поддержкой UEFI
Протокол безопасной загрузки Secure Boot, основанный на специальных сертифицированных ключах, имеющихся только у Windows 8 и выше, не даст установить операционную систему на ваш компьютер с какого-либо установочного носителя, кроме носителя с «восьмеркой» или «десяткой». Поэтому, чтобы начать установку другой системы на ваш стационарный компьютер или ноутбук, потребуется отключить Secure Boot в UEFI-BIOS .
Параметр «Secure Boot», ответственный за отключение протокола безопасной загрузки, в большинстве случаев находится в разделах «Security », «System Configuration » или «Boot ». Но хочу сказать, что для установки, к примеру, Windows 7 на новый ноутбук с UEFI-BIOS мало будет отключить только «Secure Boot » в UEFI-BIOS, нужно еще включить режим совместимости с другими операционными системами.
Называется ответственный за это параметр у всех производителей по разному: «Launch CSM
», «CMS Boot
», «UEFI and Legacy OS
», «CMS OS
». И находится, в подавляющем большинстве, в разделе «Advanced
», а в нем, в подразделах «Boot Mode
» или «OS Mode Selection
».
И находится, в подавляющем большинстве, в разделе «Advanced
», а в нем, в подразделах «Boot Mode
» или «OS Mode Selection
».
На ноутбуке :
Как отключить Secure Boot и UEFI на ноутбуке Toshiba
При загрузке ноутбука нажмите клавишу F2 и войдите в UEFI-BIOS. Зайдите в раздел «Security» и, найдите параметр «Secure Boot», переключите его в положение «Disabled».
Таким нехитрым способом мы смогли отключить Secure Boot в UEFI-BIOS. Но это еще не все. Теперь вам нужно включить режим совместимости с другими операционными системами. Идем в раздел «Advanced» находим подраздел «System Configuration» и заходим в него.
Здесь выбираем параметр «Boot Mode» или «OS Mode Selection», и переключаем его из положения «UEFI OS» (возможно «UEFI Boot») в положение «CSM Boot» (возможно «UEFI and Legacy OS» или «CMS OS»).
Чтобы изменения вступили в силу, нажимаем F10 и подтверждаем сохранение изменений, выбрав пункт «Yes». Перезагрузка. Теперь мы сможем загрузить на наш ноутбук любую операционную систему.
Как отключить Secure Boot и UEFI на ноутбуке HP
Иногда бывает все не столь очевидно. Например, на некоторых моделях ноутбуков HP Pavillion для отключения Secure Boot нужно произвести еще несколько дополнительных операций.
Нажимаем при загрузке ноутбука клавишу F10 (возможно ESC, затем F10) и входим в UEFI-BIOS. Заходим в раздел «System Configuration», находим подраздел «Boot Options» и заходим в него.
Находим параметр «Secure Boot» и переключаем его в положение «Disabled» (Выключено). А параметр режима совместимости с другими операционными системами «Legacy support», напротив, переключаем в положение «Enabled» (Включено).
На предупреждение отвечаем согласием «Yes».
Для того чтобы изменения вступили в силу, нажимаем F10 и подтверждаем сохранение данных изменений, выбрав «Yes». Перезагрузка компьютера. После перезагрузки выходит окно с предупреждением «A change to the operating system secure boot mode is pending…». По-английски нам предлагают ввести на клавиатуре ноутбука код 8721 (в вашем случае код, конечно, будет другим) и нажать Enter. После этого изменения в настройках UEFI-BIOS будут сохранены и ноутбук опять перезагрузится.
После этого изменения в настройках UEFI-BIOS будут сохранены и ноутбук опять перезагрузится.
При включении ноутбука HP нажмите клавишу ESC и попадете в стартовое меню. В нем выбираем «F9 Boot Device Options» и, зайдя в меню загрузки, выбираем установочную флешку (уже подсоединенную) или установочный DVD-диск с дистрибутивом операционной системы.
Как отключить Secure Boot и UEFI на ноутбуке Asus
(Утилита Aptio Setup Utility)
При загрузке ноутбука нажмите клавишу DELETE и войдите в UEFI-BIOS. Заходим в раздел «Security» и, найдя параметр «Secure Boot», переключаем его в положение «Disabled».
Затем переходим в раздел «Boot» и, найдя параметр «Fast Boot», переключаем его в положение «Disabled».
Чтобы изменения вступили в силу, нажимаем F10 и подтверждаем сохранение изменений, выбрав «Yes». Перезагрузка ноутбука. Опять входим в UEFI-BIOS. Заходим в раздел «Boot» и, найдя параметр «Launch CSM», переключаем его в положение «Enabled» (Включено).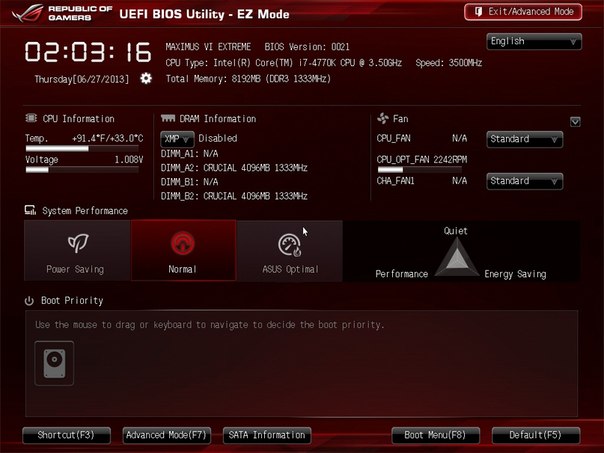
Опять нажимаем F10 и подтверждаем сохранение изменений, выбрав «Yes». Перезагрузка. При включении ноутбука Asus жмем клавишу ESC и попадаем в меню загрузки. В нем выбираем установочную флешку (уже подсоединенную) или установочный DVD-диск с операционной системой.
Как отключить Secure Boot и UEFI на ноутбуке Samsung
(Утилита Aptio Setup Utility)
Нажимаем при загрузке ноутбука клавишу F2 и входим в UEFI-BIOS. Заходим в раздел «Boot» и находим параметр «Secure Boot».
Переключите его в положение «Disabled» (Выключено).
На предупреждение о том, что компьютер может загрузиться с ошибкой нажмите Enter.
В этом же разделе ниже появится параметр «OS Mode Selection».
Переключите его в положение «CMS OS» или «UEFI and Legacy OS».
Опять появится предупреждение о возможности следующей загрузки ноутбука с ошибкой. Жмем Enter. Чтобы изменения вступили в силу, нажмите клавишу F10 и подтверждаем сохранение изменений, выбрав «Yes». Перезагрузка ноутбука. Теперь мы сможем загрузить на наш ноутбук любую операционку, если не получается, обращайтесь в КомпрайЭкспресс.
Перезагрузка ноутбука. Теперь мы сможем загрузить на наш ноутбук любую операционку, если не получается, обращайтесь в КомпрайЭкспресс.
Как отключить Secure Boot и UEFI на ноутбуке Acer Aspire
(Утилита Insydeh30 Setup Utility)
Нажмите при загрузке ноутбука клавишу F2 и войдите в UEFI-BIOS. Здесь заходим в раздел «Main» и, найдя параметр «F12 Boot Menu», переключаем его в положение «Enabled». Этим действием мы разрешили появление загрузочного меню ноутбука при нажатии клавиши F12.
Далее переходим в раздел «Security» и, найдя параметр «Set Supervisor Password», нажимаем на клавишу Enter. В верхнем поле задаем пароль (в дальнейшем мы его сбросим) и нажимаем Enter. В нижнем поле вводим этот же пароль и опять жмем Enter.
На сообщение «Changes have been saved» еще раз нажмите клавишу Enter.
Для того чтобы изменения вступили в силу, нажимаем клавишу F10 и подтверждаем сохранение изменений, выбрав «Yes». Перезагрузка ноутбука. Так как имеет смысл убрать ранее заданный нами пароль (возможность отключения/включения «Secure Boot» останется), снова по F2 входим в UEFI-BIOS, переходим в раздел «Security» и, найдя параметр «Set Supervisor Password», нажимаем на клавишу Enter. В верхнем поле вводим ранее заданный нами пароль и нажимаем Enter. Во втором и третьем поле ничего не вводим, просто нажимая Enter.
Перезагрузка ноутбука. Так как имеет смысл убрать ранее заданный нами пароль (возможность отключения/включения «Secure Boot» останется), снова по F2 входим в UEFI-BIOS, переходим в раздел «Security» и, найдя параметр «Set Supervisor Password», нажимаем на клавишу Enter. В верхнем поле вводим ранее заданный нами пароль и нажимаем Enter. Во втором и третьем поле ничего не вводим, просто нажимая Enter.
На сообщение «Changes have been saved» еще раз нажмите Enter. Вот и все! Пароль сброшен, а возможность отключения/включения «Secure Boot» сохранилась. Чтобы изменения вступили в силу, нажимаем клавишу F10 и подтверждаем сохранение изменений, выбрав «Yes». Перезагрузка. Теперь мы сможем загрузить на наш ноутбук любую операционную систему.
На стационарном Компьютере :
Как отключить Secure Boot и UEFI на материнской плате Asus
Нажимаем при загрузке ноутбука клавишу DELETE (возможно F2) и входим в UEFI-BIOS. Нажимаем F7 для перехода в «Advanced Mode».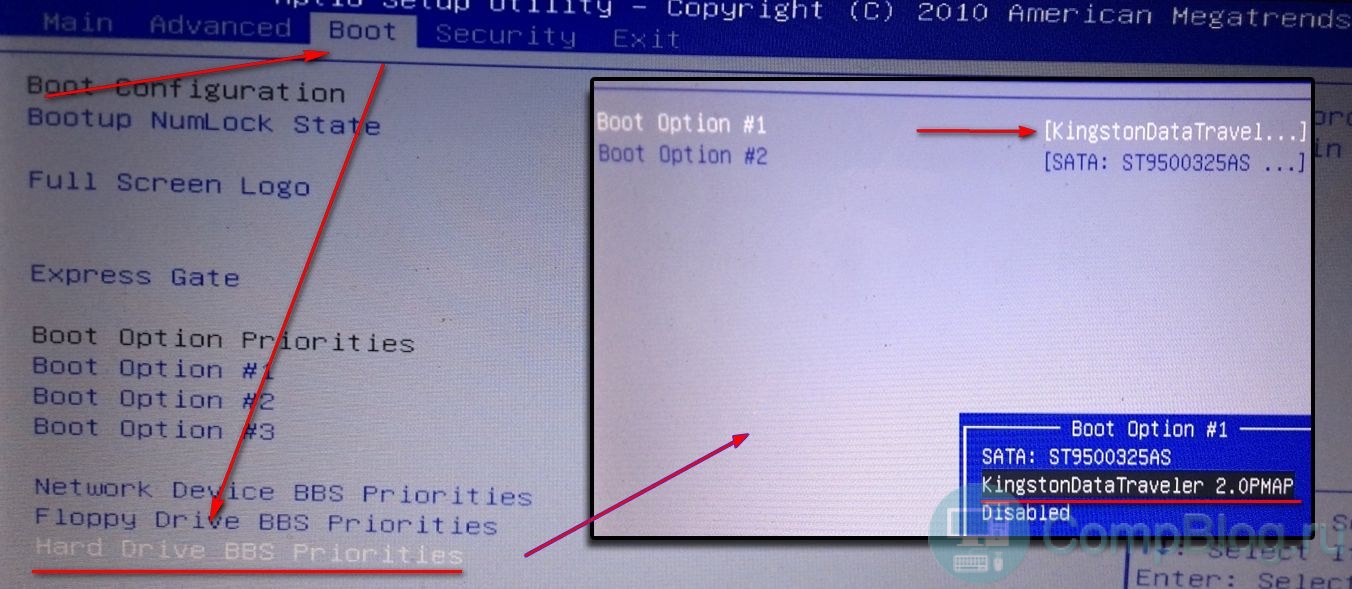
Заходим в раздел «Boot», находим там подраздел «Secure Boot» и заходим в него.
Переключите параметр «Secure Boot» в положение «Other OS».
Переключите параметр «Launch CSM» в положение «Enabled».
В открывшихся дополнительных опциях выбираем «Boot Device Control» и переключаем в положение «Legacy OpROM only» или «UEFI and Legacy OpROM».
Переходим к параметру «Boot from Storage Devices» и переключаем его в положение «Legacy OpROM first» или «Both, Legacy OpROM first».
Этими действиями мы смогли отключить Secure Boot и включили режим расширенной загрузки. Чтобы изменения вступили в силу, нажимаем клавишу F10 и подтверждаем сохранение изменений, выбрав «Yes». Перезагрузка. Теперь мы сможем загрузить на наш компьютер любую операционную систему.
Как отключить Secure Boot и UEFI на материнской плате Asrock
Нажимаем при загрузке компьютера клавишу DELETE (возможно F2) и входим в UEFI-BIOS. Заходим в раздел «Security» и, найдя параметр «Secure Boot», переключите его в положение «Disabled».
Заходим в раздел «Security» и, найдя параметр «Secure Boot», переключите его в положение «Disabled».
Для того чтобы изменения вступили в силу, нажмите клавишу F10 и подтвердите сохранение изменений, выбрав «Yes». Перезагрузка. Теперь вы сможете загрузить на PC любую операционную систему.
Нажимаем при загрузке ПК клавишу DELETE и входим в UEFI-BIOS. Заходим в раздел «BIOS Features» и, найдя параметр «Windows 8 Features», переключаем его в положение «Other OS».
Затем параметр «Boot Mode Selection» переключаем в положение «Legacy only» или «UEFI and Legacy». И, наконец, параметр «Other PCI Device ROM Priority» переключаем в положение «Legacy OpROM».
Для сохранения изменений нажмите клавишу F10 и подтвердите сохранение изменений, выбрав «Yes». Перезагрузка. Теперь мы сможем загрузить на наш компьютер любую операционную систему.
Как отключить Secure Boot и UEFI на материнской плате MSI
При загрузке PC нажмите клавишу DELETE и зайдите в UEFI-BIOS. Здесь заходим в раздел «SETTINGS», переходим в подраздел «Boot», и найдя параметр «Boot Mode Select», переключаем его в положение «Legacy+UEFI».
Здесь заходим в раздел «SETTINGS», переходим в подраздел «Boot», и найдя параметр «Boot Mode Select», переключаем его в положение «Legacy+UEFI».
Чтобы изменения вступили в силу, нажимайте клавишу F10 и подтвердите сохранение изменений, выбрав «Yes». Перезагрузка. Теперь мы сможем загрузить на наш компьютер любую операционную систему.
Пишите в комментариях, помогла ли вам данная инструкция решить проблему с установкой операционной системы на персональный компьютер или ноутбук.
Если у вас возникают сложности с настройкой БИОСа, вы можете обратиться к нам за консультацией или помощью компьютерного мастера. Звоните по тел:
Виталий Вощатинский. 2 года назад:
Огромное спасибо за проделанную работу. Но в моем случае ноутбук Acer Aspire возможность поменять BOOT MODE просто отсутствует. Есть ли решение этого вопроса?
Zoro Виталий Вощатинский. 2 года назад:
Доброго времени суток! И у меня такое чудо)) Может нашли решение?
Виталий Вощатинский Zoro . 2 года назад:
2 года назад:
В сервисном центре «высера». ой асера. мне сказали. что эта модель имеет поддержку только для винды 10. Пригласил по обьявлению парня и он часа за 3, установил мне убунту 17, нно при этомм комп не выключается. то еть все прогитормозятся. но физическиотключить итание можно только нажав на кнопку повер.
Андрей. 2 года назад:
ноутбук acer aspire. поставил пароль а boor mode не разблочилось, только secure boot… как дальше быть не знаю Max Chu
Андрей. год назад:
Та же проблема. Как быть не знаю. Может только перепрошивка BIOS поможет. но опять как это сделать. 10-ка не даёт установить другую версию.
Денис Купцов. 2 года назад:
ЧУВАААК ОГРОМНОЕ СПАСИБО!!! так то давно меняю себе и друзьям виндосы! но 1 раз решил переустановить на ноутбуке! и пипец думал сломал комп)) блин что бы я без тебя делал))) Люблю тебя)))
Иван Здравствуйте. 2 года назад:
Блииииин спасибооо!По крайней мере этот секьюрити отключил!Счас на работе поэтому тестануть встанет ли семерка не смогу но после смены попробую. ….Огромное спасибо.Сайт ушел в закладки…..
….Огромное спасибо.Сайт ушел в закладки…..
Dalai Lama . 2 года назад:
Спасибо Бро за труды в помощь неразумным юзерам! Зае..мучился искать ответы! Твоя статья великолепна!
Ирина Юсупова. 2 года назад:
маялась никак не могла разобраться, уже весь инет перерыла пока нашла эту статью — вполне доступно и понятно описано. Спасибо.
Станислав. 2 года назад:
Огромное, человеческое спасибо, помогла подробная статья для ноутбуков HP, долго мучился, а потом с помощью Вас всё удалось за 5 минут, и вот Windows 7 уже завершает установку, благодарю!
Станислав. 2 года назад:
Спасибо за развернутую инструкцию! очень долго ломал голову, а тут оказалось все предельно просто! Сайт ушел в закладки, так сказать на будущее!
Павел. 2 года назад:
Как нарочно, у самого возникла такая проблема, после того как произвел активацию десятки с 8ки. Но нужные проги в ней не работали, решил установить семерку 64 бита, но, как и многие, столкнулся с пресловутым секьюри бут, который не давал сделать это. инструкции к Тошиба помогли, спасибо
Симона Маркина. 3 года назад:
Хотела на новом ноутбуке поставить Линукс. Но не получалось ничего с этим новым для меня БИОСом. Статья помогла на все сто. Теперь у меня есть Ubuntu.
Дмитрий Верник. 3 года назад:
Вот у меня как раз ASUS! Спасибо за статью, очень помогла! Давно искал подробную инструкцию!
Иван. 3 года назад:
Статья спасла, очень подробно все расписано и показано на фото. Прочитав смог установить Win 7 вместо предустановленного Win 8.1)))
Юрий Шокин. 3 года назад:
Хорошо, когда есть такие подробные статьи и руководства по функциям Биоса. Мне не понятно было как отключить secure boot на ноутбуке lenovo, сделал по аналогии с другими марками. С такими своевременными подсказками справился с переустановкой операционной системы быстро, благодарю за ценный совет.
Evgeniy Maslennikov . 3 года назад:
Жесть, ребята, другими словами просто не описать то как я намучался за прошлыые выходные, спасибо вам большое за советы!
Иван. 3 года назад:
Уважение автору! Вот наконец-то попалась статья в которой нормально описано как отключить Secure boot в разных UEFI биосах. А то вечно весь интернет прочешешь, пока соберешь полную картину. Спасибо, очень облегчил переустановку Виндовс 8.
Иван Щепелин. 3 года назад:
Спасибо вам! Я в этом полный ноль, но с вашими рекомендациями и с помощью своего друга, Windows 7 на ноутбук Асер установить сумели)
Если у вас возникла потребность в переустановке операционной системы, то в Asus uefi bios utility ez mode совсем не обязательно менять настройки приоритета загрузки для загрузки с загрузочного устройства, будь то или установочный диск windows.
Чтобы выбрать откуда грузиться компьютеру вам достаточно при включении нажимать несколько раз кнопку F8 для появления окна выбора загрузочного устройства.
Загрузочное меню Asus uefi bios utility ez mode, вызываемое кнопкой F8
Здесь клавишами стрелок и клавишей Enter выбираем с чего загружаться.
Если же все таки вам нужно изменить приоритета загрузки в Asus uefi bios utility ez mode, то в том же окне выбираем «Enter Setup» для входа в Asus uefi bios utility ez mode.
Выбор загрузочного устройства в главном меню
В его главном окне можно поставить загрузку с диска перетаскиванием мышью его значка в крайнее левое положение в левом нижнем углу экрана.
Если же нужно поменять приоритет жестких дисков или переключиться на флешку, то жмем клавишу F7 для входа в расширенные настройки Asus uefi bios utility ez mode.
Приоритет загрузки в расширенных настройках Asus uefi bios utility ez mode
В расширенных настройках переходим во вкладку «Boot» и в разделе «Hard drive BBS Priorities» ставим на первое место нужный жесткий диск или флешку.
Выбор флешки или жесткого диска в настройках Asus uefi bios utility ez mode
После этого в Boot option №1 ставим флешку или жесткий диск, выбранные в предыдущем разделе.
По окончании всех действий сохраняем изменения кнопкой F10 и перезагружаемся.
Лучший способ отблагодарить автора статьи- сделать репост к себе на страничку
Страница 1 из 6
Компания Asus в своих материнских платах под сокет 1155 предоставила пользователю новые возможности по управлению настройками через BIOS, представив его с помощью графической оболочки и возможностью изменения настроек с помощью мышки. Посмотрим, что изменилось по сравнению со старым способом представления с помощью псевдографики (текстового интерфейса).
При подготовке статьи использовались материнские платы ASUS P8P67 (LGA1155) и ASUS P8P67 Deluxe (LGA1155) .
Предупреждение: информация изложенная в данной статье носит информационный характер.
Наш портал не несет ответственности за возможные или произошедшие повреждения в любом их проявлении, при следовании или не следовании информации, изложенной в данной статье.
По умолчанию, включается режим EZ Mode :
Поддерживается несколько языков, но русского среди них нет.
В случае работы в режиме EZ Mode появляется полностью графическая оболочка, в отличии от обычного режима, максимально совместимого и понятного с предыдущими версиями BIOS отASUS .
Все максимально упрощено — есть три пресета производительности и диспетчер порядка загрузки.
Все.
Переключиться в продвинутый режим можно так:
Расположение основных элементов BIOS типичное (Advanced Mode) — вверху находятся названия разделов, в правой части — подсказки, за что отвечает каждый раздел и какие клавиши доступны для навигации.
Первый раздел меню, содержащий информацию о версии BIOS, процессоре, памяти. Можно выбрать язык и задать системное время.
В подразделе Security можно установить пользовательский пароль и пароль администратора.
Ai TweakerЭто раздел, отвечающий за разгон и режимы работы процессора, памяти и системы управления питанием EPU.
Ai Overclock tuner — опция предлагает 3 варианта разгона: Auto (автоматический), Manual (ручной), с помощью профиля X.M.P., где частота процессора и памяти выставляются оптимальными для достижения частоты памяти указанной в профиле).
Turbo Ratio задает режим работы Turbo Boost процессора.
Memory Frequency – выбор частоты работы памяти.
EPU Power Saving Mode – включение режима энергосбережения материнской платы…
.. и выбор варианта энергосбережения: минимальный, средний, максимальный.
OC Tuner – функция авторазгона системы. Использовать осторожно.
Подраздел DRAM Timing Control отвечает за точную настройку таймингов памяти. Так же отображаются текущие значения таймингов установленных модулей памяти.
CPU Power Management – здесь задаем коэффициент умножения процессора…
… включение технологии Intel SpeedStep (снижение напряжения и частоты процессора при бездействии) …
… и включаем или отключаем режим Turbo Boost.
Long Duration Power Limit позволяет переопределить максимальный TDP процессора для длительной работы. Указано максимальное значение.
Например, для процессора Intel Core i5-2400 базовое значение — 95.
Long Duration Maintained — максимальная длительность работы процессора с включенной технологией TurboBoost при превышении значения Long Duration Power Limit.
Short Duration Power Limit — второй лимит TDP — срабатывает при превышении значения первого лимита.
Время работы в этом режиме нельзя отрегулировать.
По спецификациям Intel — работает до 10 секунд.
Additional Turbo Voltage – максимальное добавочное напряжение подаваемое на процессор в режиме Turbo Boost.
Primary Plane Current Limit — максимальная сила тока допустимая для питания процессора (шаг 0.125А).
Подраздел DIGI+ VRM позволяет осуществить более точную настройку системы питания процессора на материнской плате.
Эти пять профилей относятся к Load-Line Calibration, которая служит для компенсации проседания напряжения питания ядра при увеличении нагрузки на процессор В режиме Regular она работает по спецификациям Intel. Остальные профили настраивают скорость реакции на проседание напряжения, и необходимы для разгона. Чем выше значение, тем больший разгон может быть достигнут, однако будет увеличиваться нагрев процессора и силовых элементов материнской платы.
VRM Frequency – включение автоматического или ручного режима управления частотой VRM модуля питания процессора.
VRM Fixed Frequency Mode — в ручном режиме можно задать частоту переключения фаз VRM модуля. Диапазон регулировок — от 300 до 500 килоГерц, с шагом 10 кГц.
VRM Spread Spectrum — включение или отключение режима Spread Spectrum для VRM модуля питания процессора (не путать с Spread Spectrum для процессора!).
Phase Control — выбор алгоритма работы узла управления контролем фаз питания процессора.
Manual Adjustment – в ручном режиме управления алгоритмом переключения фаз питания, можно выбрать один из четырех пресетов — от консервативного Regular, до самого скоростного Ultra Fast.
Эти пресета относятся к Load-Line Calibration. В режиме Regular она работает по спецификациям Intel. Остальные профили настраивают скорость реакции на проседание напряжения, и необходимы для разгона. Чем выше значение, тем больший разгон может быть достигнут, однако будет увеличиваться нагрев процессора и силовых элементов материнской платы.
Duty Control — модуль контролирует контроля компонентов каждой фазы питания процессора (VRM).
Возможно два положения:
T.Probe — модуль ориентируется на оптимальный температурный режим компонентов VRM.
Extreme — поддерживает оптимальный баланс VRM фаз.
Мы рекомендуем оставить значение T.Probe.
CPU Current Capability — модуль управления диапазоном возможного потребления энергии процессором. Всего есть пять положений — от 100 до 140%:
Если вы разгоняете процессор, лучше выбрать более высокое значение.
CPU Voltage – выбираем режим управления напряжением питания процессора (Offset или Manual).
Offset Mode Sign – определяет инкремент (+) / декремент (-) значения смещения напряжения питания. Говоря простым языком — увеличение или уменьшение напряжения процессора зависит от зашитого в процессор напряжения, которое является точной отсчета.
CPU Offset Voltage – задает величину смещения (от 0.005В до 0.635В) напряжения.
CPU Manual Voltage указываем напряжение питания процессора вручную (от 0.800В до 1.990В с шагом 0.005В).
DRAM Voltage – напряжение оперативной памяти (от 1.20В до 2.20В с шагом 0.00625В).
VCCSA Voltage — напряжение питания системного агента (System Agent). Диапазон: от 0.800В до 1.700В с шагом 0.00625В.
VCCID Voltage — напряжение питания системы ввода-вывода процессора (кольцеовй шины). Диапазон: от 0.800В до 1.700В с шагом 0.00625В.
CPU PLL Voltage – задание напряжения для синхронизации внутренних множителей (Phase-Locked Loop — фазовая автоматическая подстройка частоты) (от 1.2000В до 2.2000В с шагом 0.00625В).
PCH Voltage – напряжение «южного» моста (от 0.8000В до 1.7000В с шагом 0.0100В)
DRAM DATA REF Voltage и DRAM CTRL REF Voltage задают множитель для каждого из модулей памяти (от 0.3950х до 0.6300х с шагом 0.0050х).
CPU Spread Spectrum – при разгоне данную опцию лучше выключать для повышения стабильности работы системы.
При переключении Ai Overclock tuner в режим Manual доступны еще параметры.
BCLK/PEG Frequency – задание базовой частоты (от 80 до 300 МГц)
Ввиду особенностей платформы LGA 1155 , проблематично получить стабильную систему с опорной частотой выше 105МГц.
Расширенная настройка содержит 7 подразделов, каждый из которых описан ниже.
CPU Configuration – в нем отображаются текущие параметры работы процессора и обеспечивается возможность их изменения. Один из них CPU Ratio обеспечивает задание коэффициента умножения процессора.
Intel Adaptive Thermal Monitor — при желании, можно отключить мониторинг теплового состояния процессора внутренним механизмом контроля. Мы не рекомендуем это делать, так как данный функционал отвечает за здоровье процессора.
Active Processor Cores – опция дает возможность задать количество активных ядер процессора.
Может пригодиться бенчерам.
Limit CPUID Maximum – опция должна быть выключена для «старых» операционных систем (Windows XP).
Execute Disable Bit – технология защиты компьютера от хакерских атак и вирусов. Рекомендуется включить опцию, если процессор поддерживает эту технологию.
Intel Virtualization Technology – необходима для аппаратной поддержки работы виртуальных машин (VMM).
Enhanced Intel SpeedStep Technology – технология, позволяющая ОС динамически изменять напряжение питания процессора и частоту ядер в зависимости от нагрузки для уменьшения энергопотребления.
Turbo Mode – включение/выключение технологии Turbo Boost у процессоров Intel (повышение частоты ядер при увеличении нагрузки).
CPU C1E , CPU C3 Report , CPU C6 Report “сигнализируют” ОС о поддержке процессором расширенных режимов энергосбережения.
Лучше включить, чтобы снизить энергопотребление процессора в простое.
System Agent Configuration — позволяет задать, какой из видеоадаптеров будет инициализирован в первую очередь (Initiate Graphic Adapter), возможно, в дальнейшем появится что-то еще.
PCH Configuration – так же содержит 1 опцию — High Precision Timer, которая включает/выключает таймер событий высокой точности (HPET — High Precision Event Timer).
SATA Configuration – в данном подразделе отображаются подключенные устройства и имеется возможность задать режим работы SATA-портов (Disabled, IDE Mode, AHCI Mode, RAID Mode) и включить/выключить проверку S.M.A.R.T.. Очень удобное отображение, к какому порту подключено каждое устройство, и какой это порт на материнской плате (с указанием цвета порта).
Для каждого из портов можно разрешить горячее подключение устройства – Hot Plug .
USB configuration – здесь отображаются USB-устройства, подключенные к материнской плате на момент входа в BIOS, а так же можно включить/выключить контроллеры USB 2.0 и USB 3.0.
EHCI Hand-off (Enhanced Host Controller Interface) — включение или отключение расширенного управления контроллером USB. Для совместимости с операционными системами, не поддерживающими данную функцию, — выключено.
Onboard Devices Configuration – в данном подразделе имеется возможность зайдествовать/отключить имеющиеся на материнской плате различные контроллеры, а так же задать их режимы работы:
Первая опция включает/выключает HD-аудио контроллер.
Ниже задаются спецификация вывода звука на переднюю панель (HD, AC97), а так же на какой источник передавать «цифровой» звук — SPDIF или HDMI.
Отдельно можно включить/выключить работу контроллера USB 3.0 …
… и шины FireWire (IEEE-1394).
Данные опции задают режим работы SATA-контроллера Marvell (SATA 3.0).
Первая опция отвечает за включение/выключение сетевого контроллера, а Realtek PXE OPROM является аналогом BootROM (загрузки ОС по сети).
В случае наличия контроллера JMB (в зависимости от типа поддерживает SATA и IDE дисковые накопители) появляется возможность включить/выключить его, а так же задать режимы работы:
Если нужна загрузка OPROM контроллера Marvell при загрузке системы, включите этот пункт.
Опция Display OptionRom in Post позволяет «уменьшить» количество выводимой информации и тем самым система будет грузиться чуть быстрее.
Если на материнской плате имеются 2 сетевых контроллера, то появляется еще 2 дополнительных опции — Intel Lan Controller и Intel PXE OPROM.
Serial Port Configuration – включает/выключает работу последовательного порта RS-232 и можно изменить адрес и прерывание порта.
APM – подраздел, определяющий работу системы после потери питания (Restore AC Power loss ) и источники, с помощью которых можно включить компьютер. Они типовые, поэтому возможные параметры просто приведены на скриншотах:
MonitorРаздел, в котором осуществляется отображение основных контролируемых параметров процессора, материнской платы, скорости вращения вентиляторов и т.п.
CPU Q-Fan Control – разрешает управление скоростью вращения вентилятора процессора.
CPU Fan Speed Low Limit – задает минимальную контролируемую скорость вращения вентилятора прроцессора.
CPU Fan Profile – предоставляет пользователю профили режимов работы вентилятора процессора.
Здравствуйте, уважаемые читатели! Сегодня мы поговорим об одной сложной на первый взгляд теме, которая будет звучать так: UEFI Boot — что это такое и как отключить UEFI в БИОСе.
Конечно, для простого пользователя все эти названия и аббревиатуры ни о чем не говорят, но тем не менее, покупая современные настольные компьютеры и ноутбуки, вы все равно столкнетесь лицом к лицу с этими понятиями.
Да, друзья, этот тот самый раздел настроек на синем фоне, в который можно войти в самом начале при включении компа. Вот рисунок для освежения памяти:
Еще многие энтузиасты пробовали здесь играться с вольтажом и частотой главного процессора, чтобы увеличить мощность своей машины. Так вот, на смену микропрограмме БИОСа пришла другая, более современная.
И как вы уже поняли, называется она UEFI. Из новых нововведений в ней можно отметить поддержку высоких разрешений экрана, дисков очень большого объема и работу с мышкой.
Если вы прочли все строки выше и совсем ничего не поняли, тогда посмотрите короткое видео для закрепления темы:
Так вот, обязательно следует сказать о том, что полноценная система UEFI реализована пока еще далеко не во всех современных компьютерах. Зато некоторые ее новые функции, доселе не виданные, успешно внедрены в старую оболочку BIOS.
И одна из них, так называемая UEFI Boot (полное название Secure Boot). Смысл ее работы заключается в предотвращении подмены источника загрузки системы, тем самым уменьшая использование нелицензионного ПО.
То есть, получается такая картина, что теперь мы ни сможем загрузиться, например, с флешки либо стороннего диска. Ведь при таком раскладе, в списке доступных устройств их просто не будет:
Но на самом деле, решить данную проблему можно и очень даже легко. Для этого нужно сделать пару настроек и всего делов-то. Поэтому давайте переходить к работе. Так сказать, хватит теории.
И для того чтобы отключить UEFI функции в БИОСе, необходимо сразу войти в него. Как говорилось уже выше, для этого нужно нажать определенную комбинацию клавиш сразу после включения компьютера.
Тем самым мы отключили главную функцию защиты UEFI от сторонних загрузчиков. Затем следует пройти в раздел «Boot» и выставить параметры как на скриншоте ниже:
После этого у нас должен появится список из доступных устройств. Теперь меняя их положение в списке, можно манипулировать источниками загрузки. Опять же, на примере автора, это можно сделать сочетанием клавиш Fn+F5/F6 :
Ну что же, после всех внесенных параметров, осталось только сохранить изменения. Делается это в меню «Exit», выбрав пункт «Exit Saving Changes»:
Вот и все, друзья мои, теперь вы точно знаете ответ на вопрос: UEFI Boot — что это такое и как отключить UEFI в БИОСе. Если же остались вопросы, смело задавайте их в комментариях.
Ну а в случае если вдруг хотите узнать о UEFI BIOS гораздо , то посмотрите короткое видео, где данная тема раскрыта более широко.
3.8 Меню загрузки Rog — республика геймеров Asus ROG STRIX B350-F GAMING STRIX B350-F GAMING Руководство пользователя (на английском языке)
3-18
Глава 3: Настройка BIOS
Глава 3
CSM (модуль поддержки совместимости)
Позволяет настроить элементы CSM (модуль поддержки совместимости) для полной поддержки
.различных VGA, загрузочных устройств и дополнительных устройств для лучшей совместимости.
Запуск CSM
[Авто]
Система автоматически определяет загрузочные устройства и надстройку
устройства.
[Включено]
Для лучшей совместимости разрешите CSM полностью поддерживать не-UEFI
драйверы дополнительных устройств или Windows
®
Режим UEFI.
[Отключено]
Отключите CSM для полной поддержки Windows
®
Обновление безопасности и
Безопасная загрузка.
Следующие четыре элемента появляются, когда вы устанавливаете для Launch CSM значение [Enabled].
Управление загрузочным устройством [UEFI и устаревший OPROM]
Позволяет выбрать тип устройств, которые вы хотите загрузить.
Параметры конфигурации: [UEFI и устаревший OPROM] [только устаревший OPROM] [только UEFI]
Загрузка с сетевых устройств [только устаревшая версия]
Позволяет выбрать тип сетевых устройств, которые вы хотите запустить.
Параметры конфигурации: [Игнорировать] [Только устаревшие версии] [Сначала драйвер UEFI]
Загрузка с устройств хранения [только устаревшие]
Позволяет выбрать тип запоминающих устройств, которые вы хотите запустить.
Параметры конфигурации: [Игнорировать] [Только устаревшие версии] [Сначала драйвер UEFI]
Загрузка с устройств расширения PCI-E
Позволяет выбрать тип устройств расширения PCI-E, которые вы хотите запустить.
Параметры конфигурации: [только устаревшие] [сначала драйвер UEFI]
Безопасная загрузка
Позволяет настроить Windows
®
Настройки безопасной загрузки и управление ключами для защиты
система от несанкционированного доступа и вредоносных программ во время POST.
Приоритеты параметров загрузки
Эти элементы определяют последовательность приоритета загрузочного устройства из доступных устройств.
Количество отображаемых на экране элементов устройств зависит от количества устройств
В системе установлено.
• Для доступа к Windows
®
ОС в безопасном режиме, нажмите
®
8 не
поддерживается).
•
Чтобы выбрать загрузочное устройство во время запуска системы, нажмите
.
Asus Zenbook UX330UA Загрузка с USB для Linux и Windows
Мы расскажем о загрузке Asus Zenbook UX330UA с USB-порта , которое может работать для Windows и Linux.Итак, не теряя времени, давайте обсудим руководство по загрузке с USB для вашего Asus Zenbook UX330UA.
Что такое загрузка с USB?
- Это процесс запуска операционной системы компьютера с USB-накопителя.
- Загрузка с USB позволяет получать информацию о загрузке с USB, а не с жесткого диска или привода компакт-дисков.
- Все новые операционные системы поддерживают загрузку с USB в Asus Zenbook UX330UA.
Об Asus ZenBook UX330UA
- Asus ZenBook UX330UA поставляется с 13.3-дюймовый дисплей с разрешением 1920 x 1080 пикселей.
- Он оснащен процессором Intel i5-8250U 8-го поколения с 8 ГБ оперативной памяти DDR3 и 256 ГБ памяти.
- Графика работает на Intel HD Graphics 620.
- Наконец, предустановлена ОС Windows 10 Home edition.
Полные спецификации
Преимущества загрузки с USB?
Есть много преимуществ загрузки с USB по сравнению с другими вариантами загрузки, такими как DVD и другие, которые обсуждаются ниже,
- Нет необходимости покупать чистый компакт-диск, и вы можете заполнить свои собственные файлы вместе с файлом ISO.
- USB-накопители многоразового использования
- Более быстрое чтение и запись, чем CD
- Очень удобный и портативный
Недостатки загрузки с USB
- Загрузка с USB зависит от оборудования, такого как BIOS, материнская плата и модель флеш-накопителя, поскольку он может работать с одним компьютером и не работать с другим. Компакт-диск
- имеет более широкую поддержку, и функция загрузки через USB недоступна для некоторых операционных систем.
Способы загрузки с USB в Asus Zenbook UX330UA
1.Asus Zenbook UX330UA загрузка с USB с использованием Rufus
Скачать Rufus- После установки Rufus просто выберите файл ISO в файловом менеджере и подтвердите все настройки, когда появится всплывающее окно.
- Выберите схему разделов MBR для BIOS или UEFI. . Если на вашем ноутбуке есть BIOS UEFI, выберите два других варианта.
- Для файловой системы выберите опцию NTFS и выберите, если на вашем компьютере есть BIOS UEFI, затем выберите FAT32.
- Должен быть выбран параметр по умолчанию Размер кластера .
- Убедитесь, что выбраны все три параметра, включая «Быстрое форматирование», «Создать загрузочный диск с помощью» и «Создать расширенные метки и файлы значков».
- Наконец, запустите процесс, и это программное обеспечение автоматически отформатирует и создаст загрузочную флешку.
2. Asus Zenbook UX330UA Загрузка с USB с помощью Unetbootin
UNetbootin позволяет создать загрузочный USB-накопитель для операционной системы Live для Ubuntu и других дистрибутивов Linux. Чтобы создать загрузочный Live USB-накопитель, следуйте инструкциям ниже:
Загрузка — Unetbootin-windows-661
- UNetbootin устанавливает файлы ISO Linux Distros, если вы хотите использовать собственный загруженный файл ISO, следуйте инструкциям ниже,
- Чтобы использовать уже загруженный файл ISO, выберите опцию образа диска и укажите местоположение файла, нажав «…».
- После выбора дистрибутива Linux или файла ISO отформатируйте USB-накопитель как FAT32.
- Выберите USB-накопитель на вашем Asus Zenbook UX330UA и нажмите OK.
- Процесс запустится автоматически, и если установка не завершится, вы можете переформатировать USB-накопитель в FAT32.
3. С помощью универсального установщика USB
Скачать универсальный установщик USB- Использование универсального установщика USB — самый простой способ создать действующий USB-накопитель Linux или загрузочный USB-накопитель.
- Все, что вам нужно сделать, это выбрать файл ISO, флешку и, наконец, нажать «Установить».
- Процесс запустится автоматически, и вы получите готовый загрузочный USB-накопитель.
Измените порядок загрузки на загрузку с USB в Asus Zenbook UX330UA
- Чтобы изменить порядок загрузки в Asus Zenbook UX330UA
- Прежде всего выключите портативный компьютер или перезапустите его
- Затем, чтобы войти в UEFI BIOS, нажмите клавишу F2, как только появится логотип Asus.В случае, если вы не вошли в BIOS, перезагрузите ноутбук и повторите попытку, нажав клавишу F2 или другую клавишу, предоставленную производителем .
- Безопасная загрузка должна быть отключена, а CSM + UEFI должен быть выбран в выборе режима ОС.
- Наконец, нажмите F10, чтобы сохранить и выйти. Вкладка
- Storage, затем выберите Boot Options и, наконец, измените порядок загрузки на USB
- Сохранить, перезагрузить
Прочтите некоторые руководства по установке —
Обсудите любую проблему с Infofuge и начните с задания вопроса
Включение или отключение безопасной загрузки с помощью утилиты ASUS UEFI BIOS
По умолчанию безопасная загрузка включена на материнских платах ASUS с использованием UEFI BIOS.Однако, если вы хотите установить двойную загрузку, вам придется отключить безопасную загрузку. В следующей статье сетевой администратор проведет вас через шаги по отключению безопасной загрузки в UEFI BIOS на материнской плате Asus X99-Deluxe.
Кроме того, читатели могут ознакомиться с инструкциями по отключению безопасной загрузки в BIOS здесь. Или, если вы хотите, чтобы на вашем компьютере была включена проверка безопасной загрузки, вы можете прочитать здесь?
1. Предварительные требования для режима Windows UEFI: раздел GPTУстановка Windows на UEFI — системная платформа требует, чтобы тип раздела жесткого диска поддерживал режим UEFI или, по крайней мере, режим совместимости с Legacy BIOS.
И если на экране отображается следующее сообщение об ошибке, это означает, что ваш компьютер запущен в режиме UEFI, но жесткий диск не поддерживает режим UEFI:
‘ Windows không thể c cài đặt a này. Máy ảnh ã chọn không phải là kiểu kiểu GPT
разделов GPT на жестких дисках необходимы для режима UEFI. Также преимуществом раздела GPT является то, что пользователи могут устанавливать диски размером более 4 ГБ и иметь больше разделов.
Самый простой способ применить разделы GPT на жестком диске — использовать командную строку с помощью установочного диска или инструмента в Widows.
2. Используйте командную строку для преобразования жесткого диска в раздел GPT- Вставьте установочный диск Windows или USB-накопитель и загрузите компьютер в режиме UEFI.
- После загрузки из программы установки Windows нажмите Shift + F10 , чтобы открыть окно командной строки.
- Затем откройте инструмент разделения диска с помощью diskpart .
- Перечислите и подтвердите форматирование диска (форматирование) с помощью list disk .
- Выберите диск для форматирования и преобразования в GPT:
выбрать диск
чистый
конвертировать gpt
выход
- Закройте окно командной строки и продолжите.
Вы также можете конвертировать в GPT, не используя командную строку, с помощью инструмента диспетчера разделов Windows от EaseUS.
Мастер разделов EaseUS может помочь вам преобразовать жесткий диск в GPT. Также вы можете создать, объединить, удалить раздел или стереть раздел. Кроме того, инструмент также помогает восстановить данные в случае их удаления или потери раздела.
4. Действия по резервному копированию существующих ключей и отключению безопасной загрузки- Вставьте USB-накопитель в компьютер.
- Перезагрузите компьютер и войдите в режим BIOS, нажав клавишу DEL (или используйте другую клавишу, обращая внимание на первое окно с инструкциями).Это открывает интерфейс UEFI BIOS.
- Войдите в расширенный режим (нажмите клавишу F7 или другую указанную клавишу).
- Перейдите к параметру «Безопасная загрузка» в разделе «Загрузка».
- Убедитесь, что выбран правильный тип ОС, затем откройте Управление ключами.
- Выберите «Сохранить ключи безопасной загрузки» и нажмите Enter.
- Выберите USB-накопитель, когда вас попросят выбрать файловую систему.
- 4 ключа с именами PK, KEK, DB и DBX будут сохранены на USB-накопитель.
- Удалите ключ платформы (PK), чтобы отключить безопасную загрузку (не удаляйте другие ключи).
- Сохраните и перезапустите, чтобы применить настройки (обычно с помощью клавиши F10).
- Выполните шаги с 1 по 5 выше.Используйте USB-накопитель с резервной копией ключей.
- Получите доступ к загрузке PK по умолчанию и нажмите Enter. И у вас будет 2 варианта настройки нового ключа.
- Выберите Да, чтобы загрузить ключ по умолчанию. После завершения сохраните конфигурацию и перезагрузитесь, чтобы активировать безопасную загрузку.
- Выберите Нет, чтобы загрузить резервные ключи:
- Выберите USB-накопитель, содержащий файлы резервных копий.
- Выберите файл для восстановления (в данном случае PK).
- Проверяется защищенная переменная UEFI.
- Подтвердите, что вы хотите обновить (обновить) файл PK.
- Сохраните изменения и перезапустите. Безопасная загрузка будет активирована.
См. Некоторые из следующих статей:
- Как проверить, включена ли на вашем компьютере безопасная загрузка?
- Как отключить режим безопасной загрузки и открыть режим загрузки устаревших
- Как исправить ошибку экрана Windows 7/8/8.1/10 черный
Удачи!
Kubuntu Adventures: Параметры загрузки Asus …
Материнская плата: Asus P9X79 Deluxe————————————————— ——
Март, 2013 г.
Bios v 2.14.12.19
American Megatrends Inc.
Bios info 2104 x 64
Bios date 08/3/2012
EC Version MBEC-X79-0604
ME VERS. 7.1.21.1134
——————————————— ————
Target Configuration
Настройте параметры загрузки Asus, чтобы я мог выбрать загрузку в
Kubuntu Grub или в Windows7.Последний вариант — это всего лишь второй вариант
для запуска определенных приложений, таких как Google Sketchup
, которые в прошлом были проблематичными в Kubuntu.
Вместо жесткого диска с двойной загрузкой планируется полностью разделить системные диски
. Win7, которая очень медленно загружается,
будет на SSD-диске.
Linux будет использовать традиционный привод STA. Диск Linux будет иметь загрузчик
grub2 и сможет загружать разные тестовые версии.
Я также хочу загрузиться с USB, чтобы протестировать определенные образы.
1. Резюме
Загрузка из меню загрузки Asus на экранах UEFI Bios
дала мне совсем другие результаты, а руководство по материнской плате
не помогло определить, какие параметры следует выбрать, чтобы
давал желаемые результаты.
На этой странице мы попытаемся задокументировать мои выводы и результаты тестирования
, чтобы лучше понять, как следует установить параметры загрузки в
в настройках BIOS UEFI Asus.
2. Конфигурация и параметры для тестирования процесса загрузки
ASUS EASY MODE
Вот первый экран загрузки, который появляется, если вы удерживаете нажатой клавишу Delete во время загрузки материнской платы.ASUS называет это меню EZ Mode.
Для этих тестов представляет интерес раздел в левом нижнем углу под названием «Boot Priority». Как указано в руководстве к материнской плате, здесь будут отображаться разные значки в зависимости от того, какие устройства вы добавляете к материнской плате.
В настоящее время у меня подключены и включены два диска SATA:
- Загрузочный диск Linux подключен к SATA3G_6, ближайшему к материнской плате. (Слот SATA3G_5 физически находится над ним) На этом жестком диске загружены два разных образа Linux, а также загрузчик grub2.
- Другой диск данных подключен к разъему SATA3G_5. На этом диске нет загрузочных образов.
Также подключен, , но НЕ включен :
- Устройство чтения CD / DVD, подключенное к слоту SATA3G_4
- SSD Win7, подключенный к SATA3G_8 (который помечен как SSD caching.)
Устройства, на которые не подается питание, не отображаются в разделе «Приоритет загрузки» ниже. (хотя это не всегда так)
Можно щелкнуть эти значки и сдвинуть их слева направо, предположительно установив приоритет загрузки так, чтобы устройство слева загружалось первым, но если оно не готово, второе устройство загружается вторым, и если не готов, то третий.Я подозреваю, что меню в расширенных настройках делают то же самое, но с разными меню.
Я не знаю, что означают угловые метки UEFI на двух последних значках, которые появляются. Если знаете, дайте мне знать.
Если вы поместите курсор на значки приоритета загрузки, вы увидите описание устройства внизу.
- P6 ST3500320AS (476940 МБ) — без метки UEFI
- ubuntu P5 ST3500320AS (без размера) — этикетка UEFI поверх значка
- ubuntu P5 ST3500320AS (без размера) — этикетка UEFI поверх значка
Похоже, что «P6» означает, что устройство подключено к SATA3G_6.На этом рисунке ниже показаны детали первого значка слева. (P6 ST3500320AS (476940 МБ) — без метки UEFI)
К сожалению, если вы подключите загрузочный диск к SATA6G_1, BIOS ASUS идентифицирует диск с меткой «P0 ST350032 …», как будто нумерация должна начинаться с нуля . (0) Если вы подключите загрузочный диск к SATA3G_7 с кэшированием SSD, BIOS ASUS идентифицирует его без какой-либо метки (например, ubuntu ST350032 …)
Несмотря на отсутствие причины с этой нумерацией, материнская плата загрузится с либо: grub2, либо прямо в последний загруженный образ, если вы не нажимаете «DEL» во время загрузки.В других случаях, если вы не выберете меню, он загрузится в grub2.
Не знаю, почему и как это контролировать. По крайней мере, он во что-то загружается!
Непонятно, почему у иконки без метки UEFI указан размер, а у следующих двух нет. Ниже приведены сведения о втором значке.
Детали третьего значка такие же, как и у второго …
Меню загрузки
На простом экране нажмите кнопку меню загрузки (F8), как показано, и откроется экран меню загрузки
. появляется, предлагая вам четыре варианта.
- P6: ST3500320AS (4766940 МБ)
- P5: ST3500320AS (715484 МБ)
- убунту (P5: ST3500320AS)
- убунту (P5: ST3500320AS)
Прежде чем щелкнуть каждый из этих параметров, чтобы увидеть, что будет делать материнская плата, мы задокументируем параметры, которые у нас есть в настоящее время в расширенных параметрах загрузки.
Вход в расширенный режим
Нажмите кнопку «Advanced Mode» на экране Eazy Mode, как показано выше. Всплывающее окно
меню спросит вас, хотите ли вы это сделать.Нажмите «ОК»
Меню расширенного режима
Это первый экран меню расширенного режима. Нажмите на верхнюю вкладку под названием «Загрузка».
Состояние загрузочного Numlock: ВКЛ
Полноэкранный логотип: включен
Ждать «F1», если ошибка «ВКЛЮЧЕНА»
Быстрая загрузка — «ВКЛЮЧЕНА»
Поддержка USB
- Отключено
- Полный начальный
- Частично начальный <--- этот пункт выделен в меню
Поддержка драйвера сетевого стека: «Отключено»
Сообщения дополнительного ПЗУ (принудительная BIOS)
- Force Bios <--- этот пункт выделен в меню
- (сторонние сообщения ROM будут отображаться во время процесса загрузки)
- Держать в курсе
- (сторонние сообщения ROM будут отображаться во время процесса загрузки только в том случае, если производитель настроил дополнительное устройство на это)
Режим настройки : (Система загружается в Easy Screen или Advanced Screen) В настоящее время установлен Easy Screen.
Следующая загрузка после потери питания переменного тока
> Параметры CSM
Из руководства ASUS Windows 8 Boot (DE114), «CSM позволяет настроить элементы модуля поддержки совместимости для полной поддержки различных VGA, загрузочных устройств и надстроек. устройства для лучшей совместимости «.
- Auto <--- этот пункт выделен в меню (система автоматически определяет загрузочные устройства и дополнительные устройства.
- Включено (Включите CSM для полной поддержки дополнительных устройств без драйвера UEFI или режима Windows UEFI.)
- Отключено (Отключите CSM для полной поддержки обновления безопасности Windows и загрузки для системы безопасности.)
> Параметры загрузки безопасности
- Windows 8 UEFI
- Other Legacy и UEFI <--- этот пункт выделен в меню
Приоритеты параметров загрузки
Вариант загрузки 1
- P6: ST3500320AS (476940 МБ) <--- этот пункт выделен в меню
- убунту (P5: ST3500320AS)
- убунту (P5: ST3500320AS)
- Отключено
Вариант загрузки 2 (рисунок выше)
- P6: ST3500320AS (476940 МБ)
- ubuntu (P5: ST3500320AS) <--- этот пункт выделен в меню
- убунту (P5: ST3500320AS)
- Отключено
Вариант загрузки 3
- P6: ST3500320AS (476940 МБ)
- убунту (P5: ST3500320AS)
- ubuntu (P5: ST3500320AS) <--- этот пункт выделен в меню
- Отключено
Вот варианты загрузки Advances, но не все они здесь.Обратите внимание на полосу прокрутки. Можно прокрутить дальше вниз, чтобы увидеть больше вариантов.
3. РЕЗУЛЬТАТЫ ТЕСТА при загрузке
1. Загрузитесь и удерживайте «DEL», нажмите , пункт 1 в меню загрузки ( P6: ST3500320AS (476940 МБ))
-> Загрузка непосредственно в Kubuntu 13.10, обходит grub2
2. Перезагрузитесь с помощью кнопки Power OFF / ON и не касайтесь клавиши «DEL»
-> Загрузка непосредственно в Kubuntu 13.10, в обход grub2
3. Загрузитесь и удерживайте «DEL», нажмите , пункт 2 в Меню загрузки ( ubuntu (P5: ST3500320AS))
-> Загрузка непосредственно в Kubuntu 13.10, обходит grub2
4. Перезагрузитесь с помощью кнопки включения / выключения питания и не касайтесь клавиши «УДАЛИТЬ»
.Я забыл удерживать клавишу DEL и начал перезагрузку, касаясь ее пальцем. Прежде чем последовательность загрузки была завершена, я отпустил ее, но затем получил следующее сообщение:
Перезагрузитесь и выберите правильное загрузочное устройство или вставьте загрузочный носитель в выбранное загрузочное устройство и нажмите клавишу
Я нажал клавишу … Но получил то же сообщение:
Перезагрузитесь и выберите правильное загрузочное устройство или вставьте загрузочный носитель в выбранное загрузочное устройство и нажмите клавишу
5.Перезагрузитесь с помощью кнопки Power OFF / ON и не касайтесь клавиши «DEL».
получил такое же сообщение:
Перезагрузитесь и выберите правильное загрузочное устройство или вставьте загрузочный носитель в выбранное загрузочное устройство и нажмите клавишу
Это показывает, что если один просто загружает машину, ASUS UEFI / bios будет использовать последний выбор, который вы пробовали … даже если это не сработало.
Я снова попробовал вариант 2 и вернулся в Kubuntu 13.10
6. Загрузитесь и удерживайте «DEL», нажмите элемент 3 в меню загрузки ( ubuntu (P5: ST3500320AS))Это привело меня в Grub2, загрузчик Linux.Жаль, что ASUS не предоставляет возможности четко редактировать пункты меню.
7. Перезагрузитесь и подождите …
Это привело меня к Grub2, загрузчику Linux.
8. Загрузитесь и удерживайте «DEL», нажмите элемент 4 в меню загрузки ( ubuntu (P5: ST3500320AS))
Это привело меня в Grub2, загрузчик Linux. (пункт меню 4)
9. Перезагрузитесь и подождите …
Это привело меня в Grub2, загрузчик Linux. (меню не выбрано, использовалась последняя загрузка)
10.Перезагрузитесь и подождите …
Это привело меня к Grub2, загрузчику Linux. (меню не выбрано, использовалась последняя загрузка)
—————————————- ———————
В расширенном меню в разделе «Приоритет загрузки» есть четыре параметра.
Я думал, что «P6» и «P5» связаны с номером сокета SATA, используемым для устройства, но здесь это не имеет смысла, потому что диск архива был на «P5» и на нем нет загрузочного образа linux. водить машину.Я отключил кабель питания от накопителя, чтобы убедиться в моем понимании, но машина по-прежнему нормально загружается в grub2 и Kubunbtu, а четыре пункта меню по-прежнему видны в параметрах расширенного меню.
(возможно, UEFI отсчитывает от 1, а Bios отсчитывает от 0. Если это можно объяснить, то первый пункт меню создается UEFI, а два других — устаревшей BIOS. Чтобы еще больше запутать, ASUS имеет метки UEFI на последние два пункта в Easy Menu. Может быть, это должны быть ярлыки «legacy».)
??
———————————————— —-
Общие вопросы:
1.есть ли способ отредактировать элементы меню, чтобы они могли сказать: «Загрузиться в Win7» или «Загрузиться в grub»?
2. Объясните нумерацию ярлыков или их отсутствие
3. Что означает надпись «UEFI» над значками в простом меню?
———————————————— ——————
| Acer | Нетбук | Aspire One ZG5, ZG8, Timepne, v3, v5, v5 | F2 |
| Asus | Настольный | F9 | |
| Asus | Ноутбук | VivoBook f200ca, f202e, q200e, s200e, s400ca, s500ca, u38n, v500ca, v550ca, v551, x200ca, x202e, x550ca, z202e | Удалить |
| Asus | Ноутбук | k25f, k35e, k34u, k35u, k43u, k46cb, k52f, k53e, k55a, k60ij, k70ab, k72f, k73e, k73s, k84l, k93sm, k93sv, k95vb, k501, k601, R503C61, x32a, x32a, x32a, , x64c, x64v, x75a, x83v, x83vb, x90, x93sv, x95gl, x101ch, x102ba, x200ca, x202e, x301a, x401a, x401u, x501a, x502c, x750ja | F8 |
| Asus | Ноутбук | N550JV, N750JV, N550LF, Rog g750jh, Rog g750jw, Rog g750jx, Zenbook Infinity ux301, Infinity ux301la, Prime ux31a, Prime ux32vd, R509C, Taichi 21, Touch u500vz, Transformer Book TX300 | F2 |
| Dell | Ноутбук, Настольный компьютер | Все модели | F2 |
| л.с. | Настольный | Pavipon Media Center a1477c, Pavipon g6 и g7, Pavipon HPE PC, h8-1287c, Pavipon PC, p6 2317c, Pavipon PC, p7 1297cb, TouchSmart 520 PC | ESC |
| л.с. | Настольный | Pavipon 23 All In One, Pavipon Epte e9000, e9120y, e9150t, e9220y, e9280 | F10 |
| л.с. | Ноутбук | 2000 | ESC |
| л.с. | Ноутбук | Pavipon g4, Probook 4520s, 4525s, 4540s, 4545s, 5220m, 5310m, 5330m, 5660b, 5670b | F10 |
| л.с. | Ноутбук | ENVY x2, m4, m4-1015dx, m4-1115dx, sleekbookm6, m6-1105dx, m6-1205dx, m6-k015dx, m6-k025dx, touchsmart m7, Envy, ПК dv6 и dv7, dv9700, 13, Spectre 14, Spectre 14 2000 — 2a20nr, 2a53ca, 2b16nr, 2b89wm, 2c29wm, 2d29wm | Esc |
| Lenovo | Настольный | Inspiron One 2020, 2305, 2320, 2330 МФУ | F2 |
| Lenovo | Ноутбук | ThinkPad edge, e431, e531, e545, hepx, l440, l540, s431, t440s, t540p, twist, w510, w520, w530, w540, x140, x220, x230, x240, X1 carbon | F1 |
| Lenovo | Ноутбук | IdeaPad s300, u110, u310 Touch, u410, u510, y500, y510, yoga 11, yoga 13, z500 | NovoButton |
| Lenovo | Нетбук | IdeaPad S10-3, g460, g470, g475, g480, g485 | F2 |
| Самсунг | Ноутбук | Атив Книга 2, 8, 9 | F10 |
| Самсунг | Нетбук и ультрабук | NC10, np300e5c, np300e5e, np350v5c, np355v5c, np365e5c, np550p5c, Series 5 Ultra, Series 7 Chronos, Series 9 Ultrabook | F2 |
| Toshiba | Ноутбук | Kira, Kirabook 13, Ультрабук, Qosmio g30, g35, g40, g50, Qosmio x70, x75, x500, x505, x870, x875, x880 | F2 |
| Compaq | PRESARIO | F10 | |
| eMachines | Вкладка | , DEL |



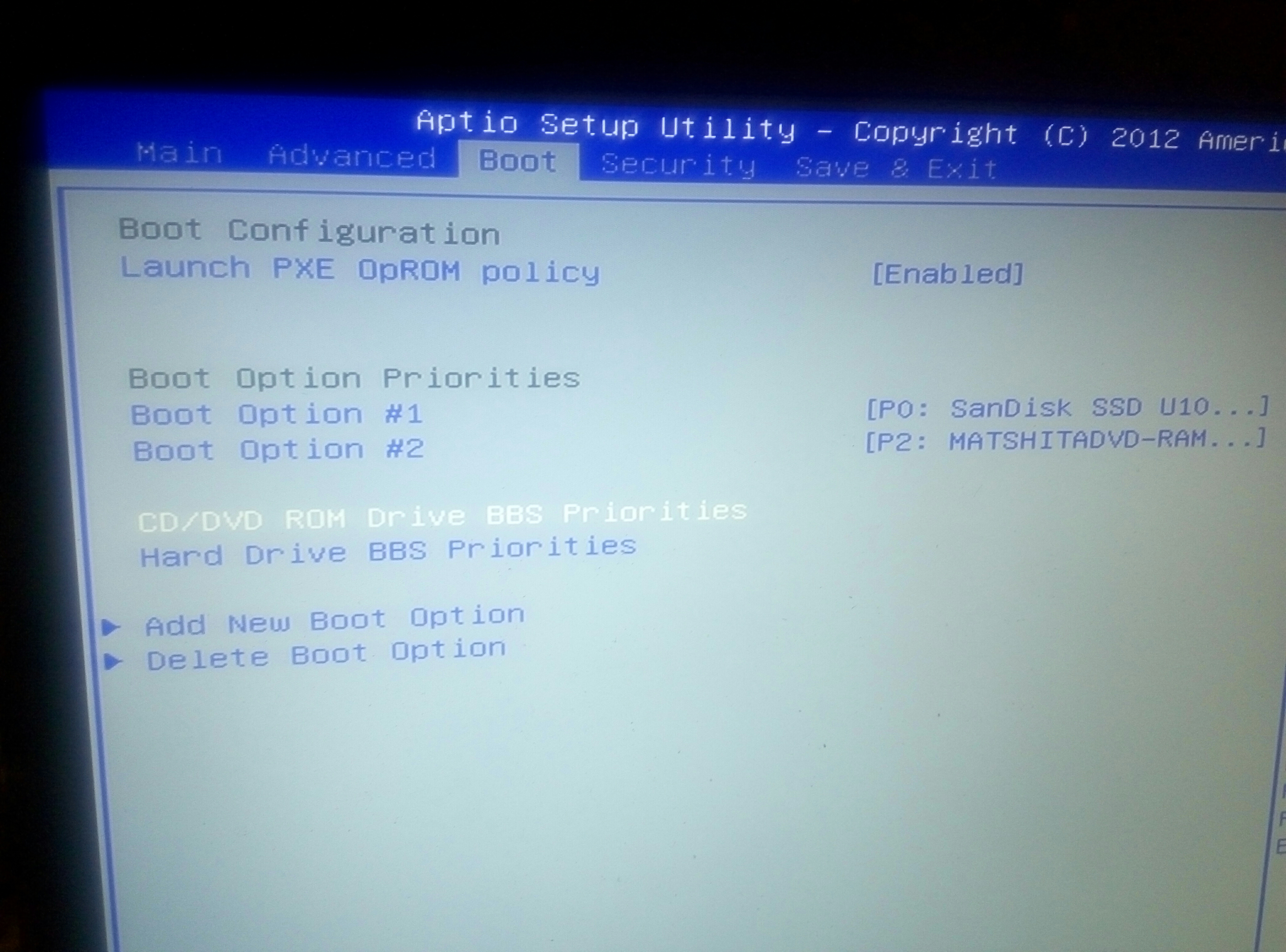 При этом заходить в БИОС не потребуется.
При этом заходить в БИОС не потребуется.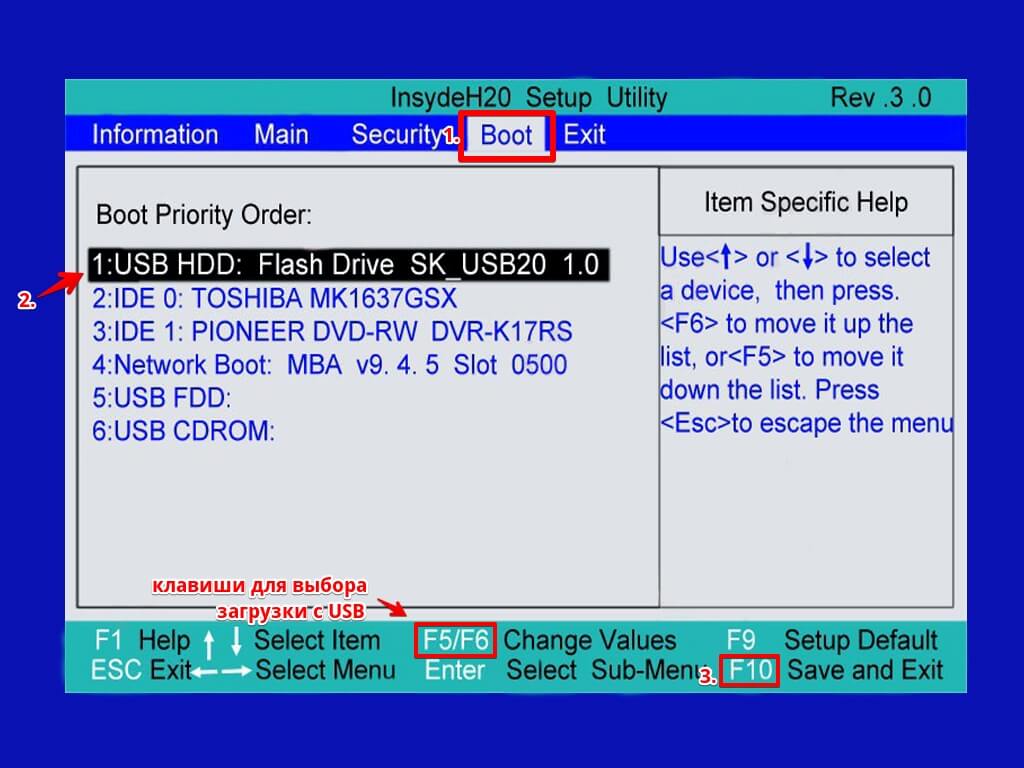
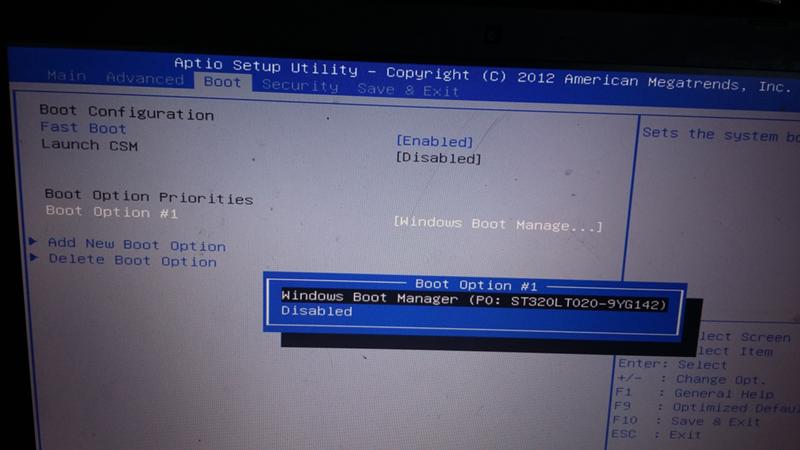 Вроде бы производитель один и тот же, а кнопок для запуска Бут Меню несколько. Ведь запуск Boot Menu на ноутбуках Asus осуществляется с помощью одной из двух клавиш:
Вроде бы производитель один и тот же, а кнопок для запуска Бут Меню несколько. Ведь запуск Boot Menu на ноутбуках Asus осуществляется с помощью одной из двух клавиш: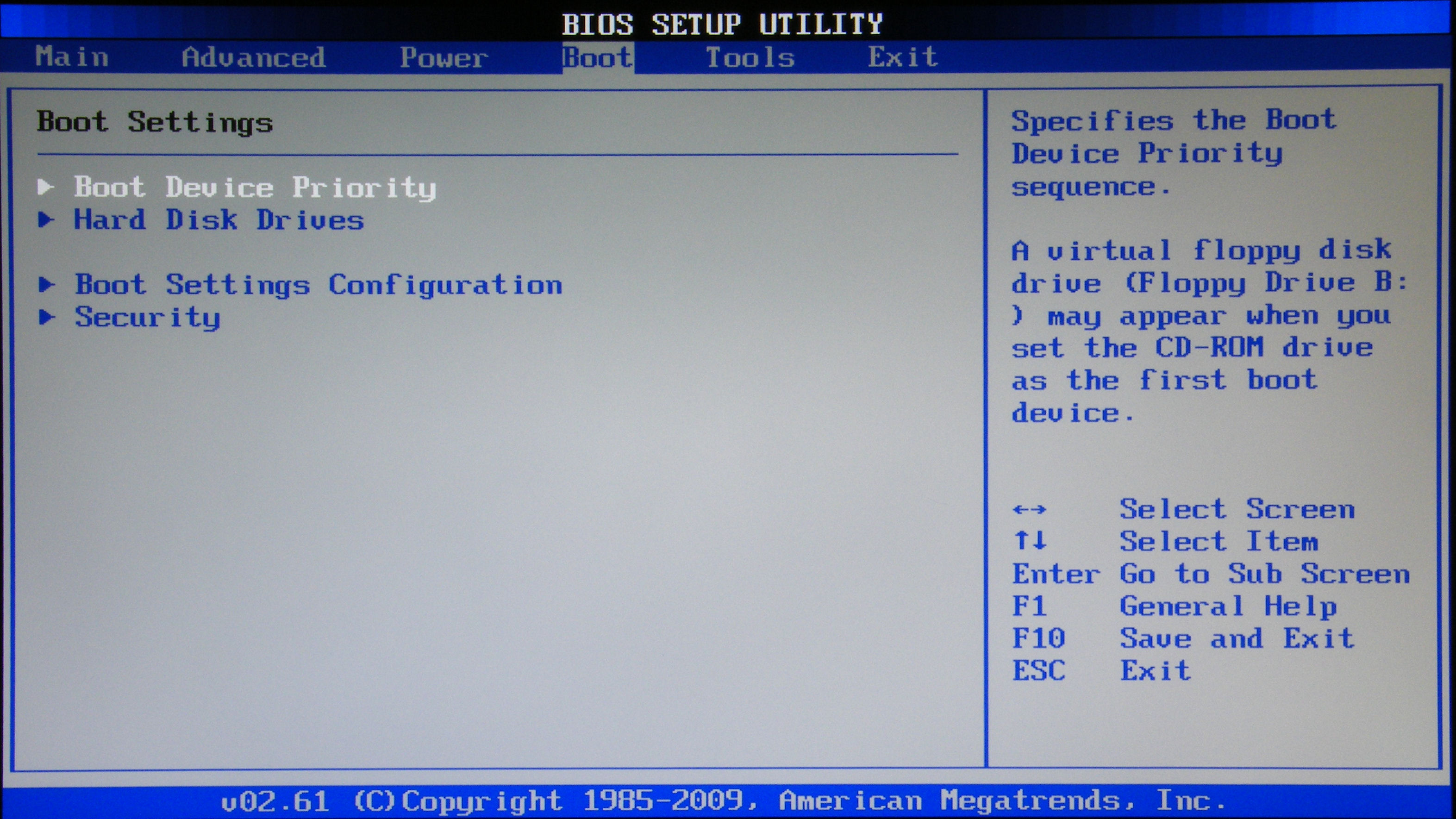
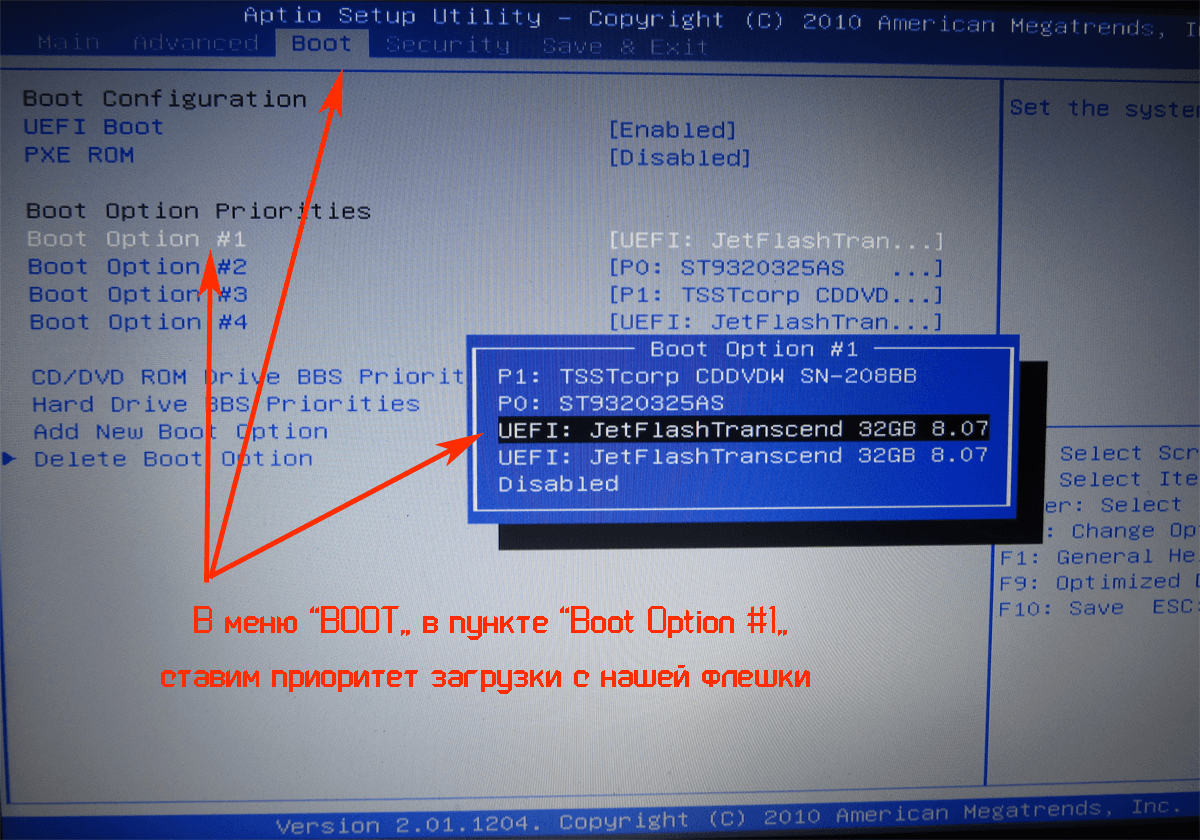 Если же на ПК или ноутбуке установлена Виндовс 8 или Виндовс 10, то включить Бут Меню Вы, скорее всего, не сможете.
Если же на ПК или ноутбуке установлена Виндовс 8 или Виндовс 10, то включить Бут Меню Вы, скорее всего, не сможете.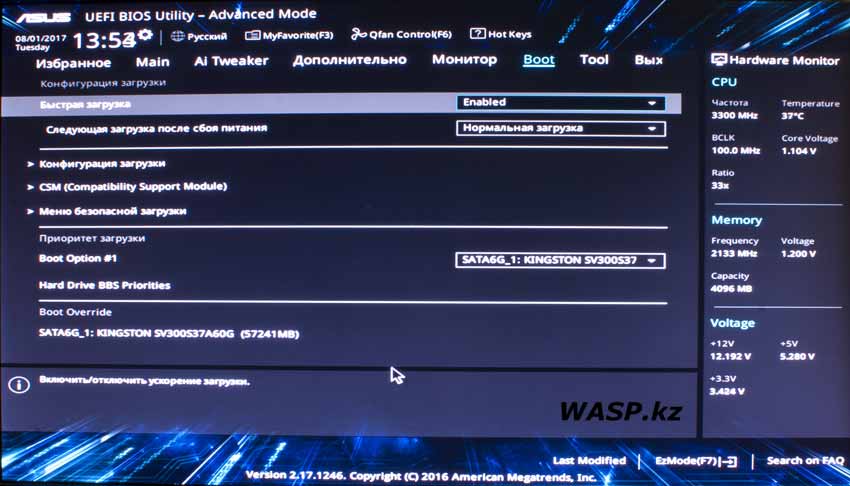
 При условии, что вы все сделали правильно в предыдущем шаге, и не столкнулись с проблемами, ваш лэптоп должен корректно загрузиться.
При условии, что вы все сделали правильно в предыдущем шаге, и не столкнулись с проблемами, ваш лэптоп должен корректно загрузиться.