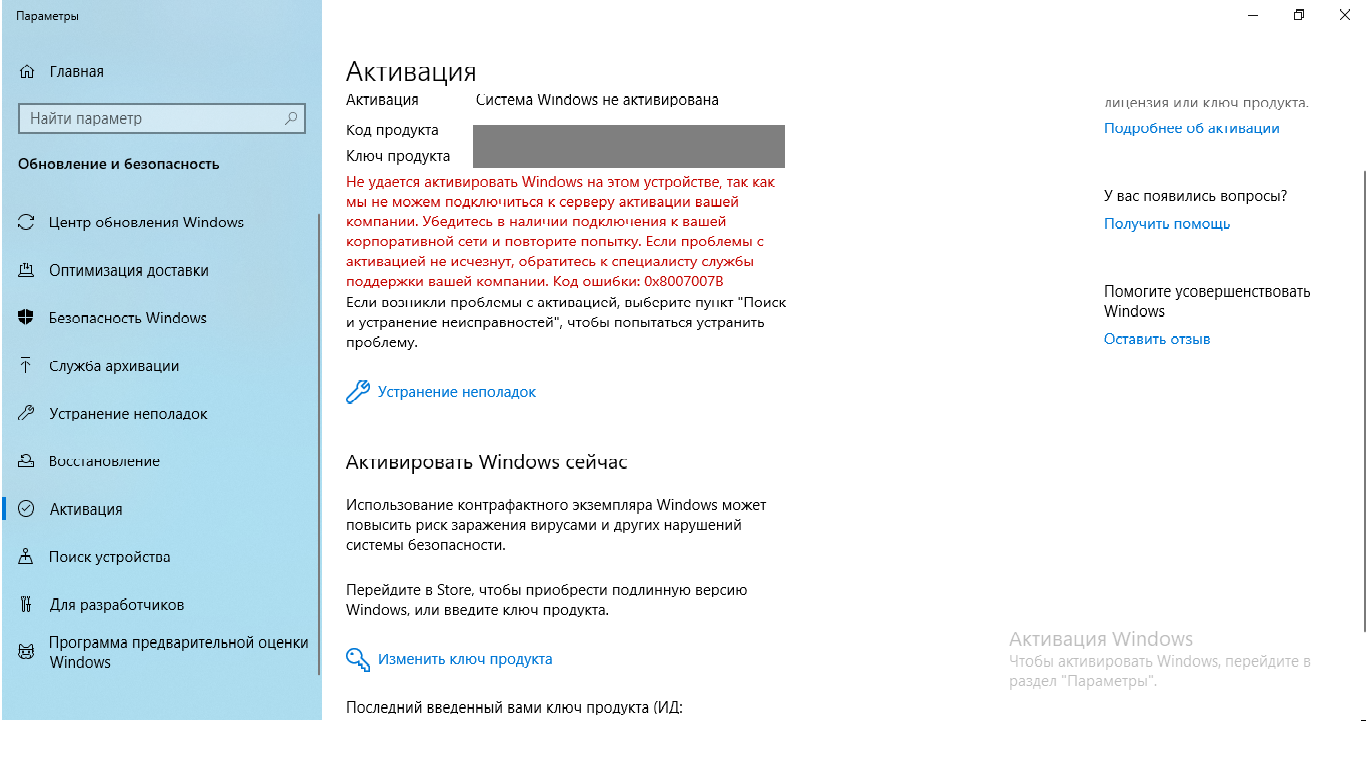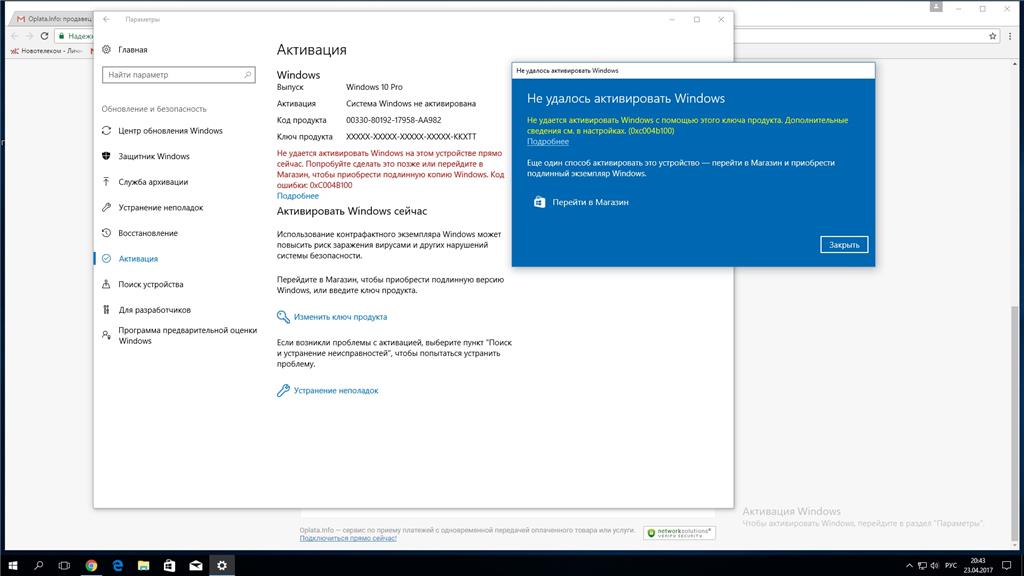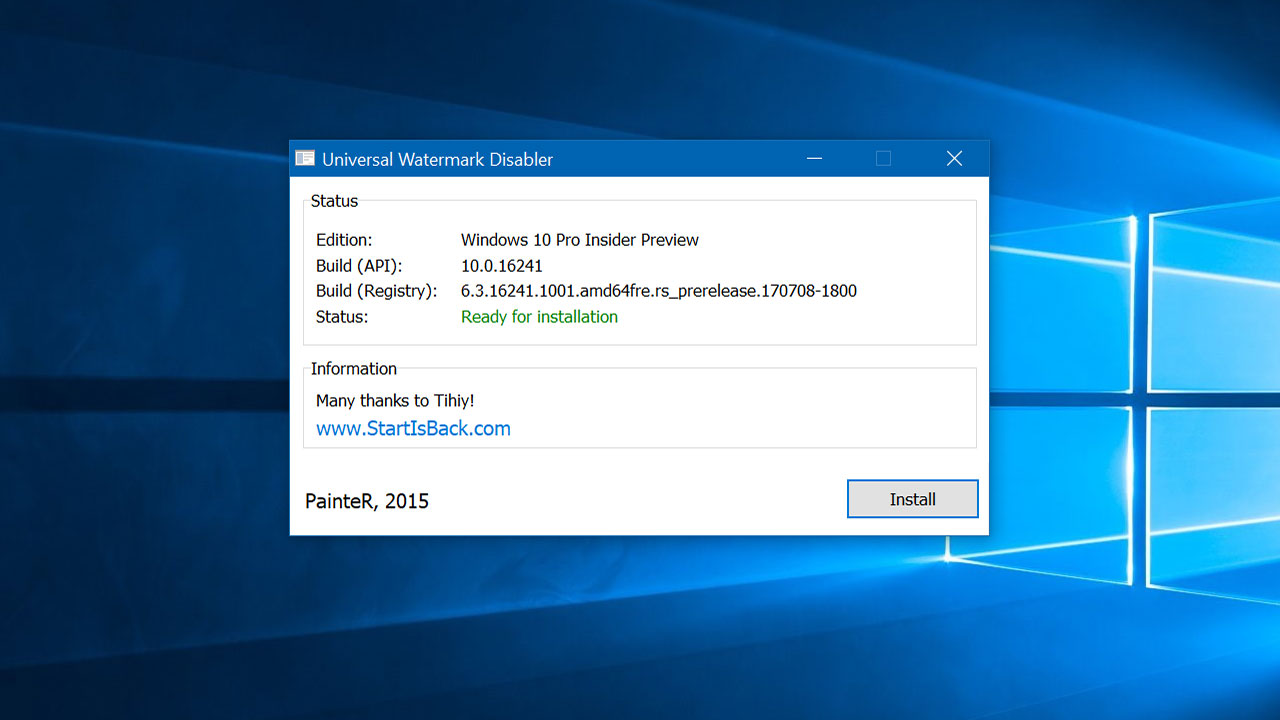Как убрать надпись активация Windows 10 навсегда (в разделе Параметры)
После установки ОС Windows 10 со съемного носителя требуется подтвердить лицензионные права на нее — провести активацию посредством введения специального ключа. В противном случае, программное обеспечение функционирует в тестовом режиме только месяц. До истечения этого периода Windows 10 уведомляет о необходимости активации каждый раз при включении компьютера. Внизу экрана справа возникает и висит водяной знак с текстовкой оповещения.
Способы, как убрать надпись:
Эта функция никак не отражается на скорости работы и производительность компьютера, но досаждает большинству пользователей. Поэтому они стараются найти способ убрать эту надпись. И такие способы есть. Они не представляют сложности и не требуют специальной подготовки. Однако при удалении сообщения о необходимости активации желательно соблюсти несколько правил:
- обязательно создать точку восстановления системы до процедуры удаления, чтобы в случае неудачи вернуться к исходному состоянию;
- использовать вспомогательные программы других производителей исключительно с их официальных сайтов;
- пользоваться проверенными способами, имеющими положительные отзывы.

В противном случае итогом может стать полная переустановка операционной системы.
Пожалуйста, напишите в комментариях, какой способ вам помог.
Убираем надпись “активация Windows” через Реестр
- Правой кнопкой мыши кликнуть по кнопке «Пуск».
- В появившейся строке «Выполнить» ввести «Regedit», что вызовет редактор реестра.
- Поочередно разворачивать папки: HKEY_LOCAL_MACHINE — SOFTWARE — Microsoft — Windows NT — CurrentVersion — SoftwareProtectionPlatform. В последнем каталоге открыть «Активация».
- Навести курсор на элемент под названием «Manual» и нажать правую клавишу манипулятора. В появившейся вкладке в строке «Значение» изменить 0 на 1. Это действие отключит оповещение об активации Windows.
- Перезагрузить устройство.
Чтобы снова включить напоминание, потребуется аналогичным образом изменить значение «1» на значение «0».
Как скрыть надпись об активации через командную строку
- Запустить командную строку также, как в предыдущем варианте, либо с помощью одновременного удерживания кнопок «Win+R» и ввести в ней service.

- В выпадающем списке найти пункт «Защита программного обеспечения», кликнуть на нем правой кнопкой мыши и выбрать «Остановить».
- Открыть Проводник и войти в каталог Windows, а затем — в system32. В этом каталоге выявить и удалить все файлы вида C7483456-A289–439d-8115–601632D005A0.
- Вернуться к пункту «Защита программного обеспечения», правой кнопкой мыши вызвать меню и кликнуть «Запустить».
- Произвести перезагрузку системы.
Управление оповещениями
- Войти в меню параметров, а затем — в пункт уведомлений и действий.
- Для деактивации оповещений поменять флажок «Вкл» на «Выкл» в соответствующих пунктах.
Подобным образом можно устранить и прочие навязчивые сообщения и рекомендации.
Получение ключа активации Windows
Введение лицензионного ключа — самый надежный вариант решения проблемы с напоминанием в Windows 10.
Алгоритм работы следующий:
- Установить KMSAuto и запустить его.
- Зайти в пункт меню программы «Система». Здесь находится планировщик задач, и в нем требуется указать, что нужно активировать.
- Вернуться на главное окно утилиты и во вкладке «Активация» выбрать «Активировать Windows».
- По окончании операции перезагрузить компьютер.
Как убрать оповещение об активации с помощью сторонних программ
Для проведения подобной операции рекомендуется использовать только проверенные утилиты. Одной из таких является Universal Watermark Disabler. Она позволяет:
удалять напоминания об активации в любой версии Windows без вреда для ПО;
устранять все водяные знаки с экрана монитора.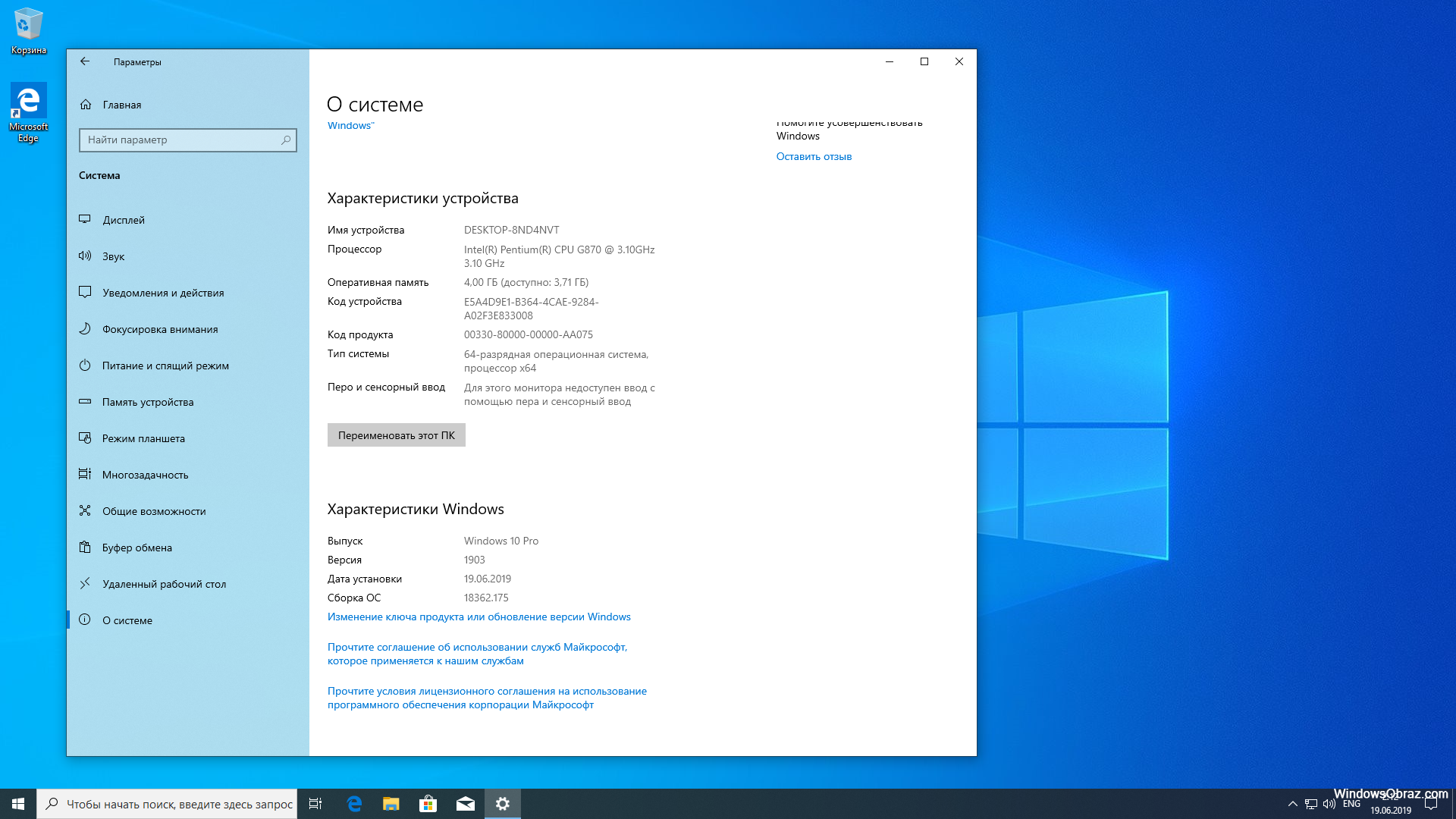
Инструкция по пользованию программой:
- Завершить работу всех действующих программ, предварительно сохранив информацию.
- Загрузить приложение с официального сайта разработчика и произвести запуск.
- Если появится окно с просьбой подтвердить действия, кликнуть ОК.
- Приложение перезапустит операционную систему, после чего водяной знак обычно пропадает.
- Если уведомление об активации не пропало, следует произвести перезагрузку WIndows 10.
Что будет, если не активировать Windows 10
Защита от копирования без лицензии принимает самые разнообразные формы. Одна из самых популярных представляет собой активацию через интернет, которая используется и в продуктах от Microsoft в том числе и в новейшей, десятой версии Виндовс. Сегодня мы хотим ознакомить вас с ограничениями, которые накладывает неактивированная «десятка».
Последствия отказа от активации Windows 10
С «десяткой» корпорация из Редмонда круто изменила свою политику распространения дистрибутивов: теперь все из них предоставляются в формате ISO, который можно записать на флешку или DVD для последующей установки на компьютер.
Читайте также: Как сделать установочную флешку с Windows 10
Само собой, у подобной щедрости имеется своя цена. Если раньше достаточно было один раз приобрести дистрибутив ОС и пользоваться им сколь угодно долго, то сейчас модель единичной оплаты уступила место ежегодной подписке. Таким образом отсутствие активации само по себе слабо влияет на функциональность операционной системы, тогда как отсутствие подписки накладывает собственные ограничения.
Ограничения неактивированной Windows 10
- В отличие от Windows 7 и 8, пользователь не увидит никаких чёрных экранов, внезапных сообщений с требованием немедленно провести активацию и тому подобной ерунды. Единственное напоминание – водяной знак в нижнем правом углу экрана, который появляется спустя 3 часа после перезагрузки машины. Также эта отметка постоянно висит в этой же зоне окна «Параметров».
- Одно функциональное ограничение всё-таки присутствует – в неактивированном варианте операционной системы недоступны настройки персонализации.

- Старые варианты ограничений (в частности, автоматическое выключение компьютера после 1 часа работы) формально отсутствуют, однако есть сообщения, что неявное отключение всё-таки возможно вследствие неудачной активации.
- Официально никаких ограничений по обновлениям также нет, но некоторые пользователи сообщают, что попытка установить апдейт на Виндовс 10 без активации порой приводит к ошибкам.
Читайте также: Параметры персонализации Windows 10
Устранение некоторых ограничений
В отличие от Windows 7, никаких пробных периодов работы в «десятке» нет, и упомянутые в предыдущем разделе ограничения проявляются сразу же, если ОС не была активирована в процессе установки. Поэтому легально устранить ограничения можно только одним способом: купить ключ активации и ввести его в соответствующем разделе
Ограничение на установку обоев «Рабочего стола» можно обойти – в этом нам поможет, как ни странно, сама ОС.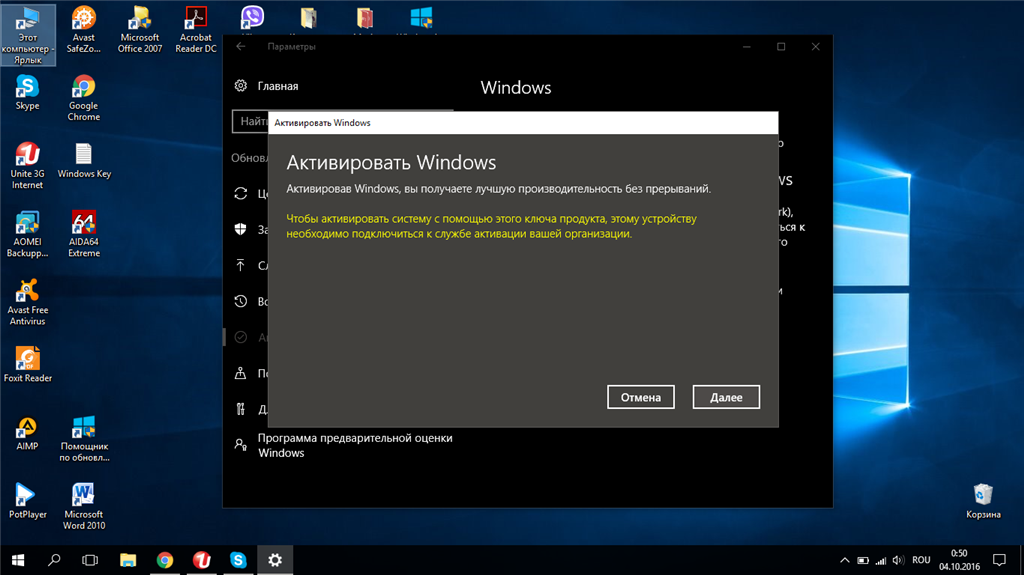 Действуйте по следующему алгоритму:
Действуйте по следующему алгоритму:
- Перейдите к каталогу с изображением, которое желаете установить в качестве фонового, выделите его. Кликните по файлу правой кнопкой мыши (далее
- Подождите, пока приложение загрузит нужный графический файл, затем сделайте клик ПКМ по нему. В контекстном меню выберите пункты «Установить как» – «Сделать фоновым рисунком».
- Готово – нужный файл будет установлен в качестве обоев на «Рабочем столе».
Такой трюк с остальными элементами персонализации, увы, не провернуть, поэтому для решения этой проблемы понадобится активировать операционную систему.
Мы ознакомились с последствиями отказа от активации Windows 10, а также со способом обхода некоторых ограничений. Как видим, политика разработчиков в этом смысле стала куда более щадящей, и ограничения практически никак не влияют на работоспособность системы.
Опишите, что у вас не получилось. Наши специалисты постараются ответить максимально быстро.
Помогла ли вам эта статья?
ДА НЕТАктивация Windows 10 (Активатор KMSAuto, ключ
Если вы только недавно перешли на Windows 10 с более ранней версии системы, то наверняка сразу же столкнулись с проблемой активации ОС (см. также Как бесплатно получить Windows 10 после 29.07.2016). Эта трудность существовала и в предыдущих версиях ОС от Майкрософт, но теперь, с выходом Виндовс 10, она буквально перешла на новый уровень. Как активировать систему после 29.07.2016, если не успели, какие наиболее популярные активаторы популярны в данный момент, как они работают и как настраиваются.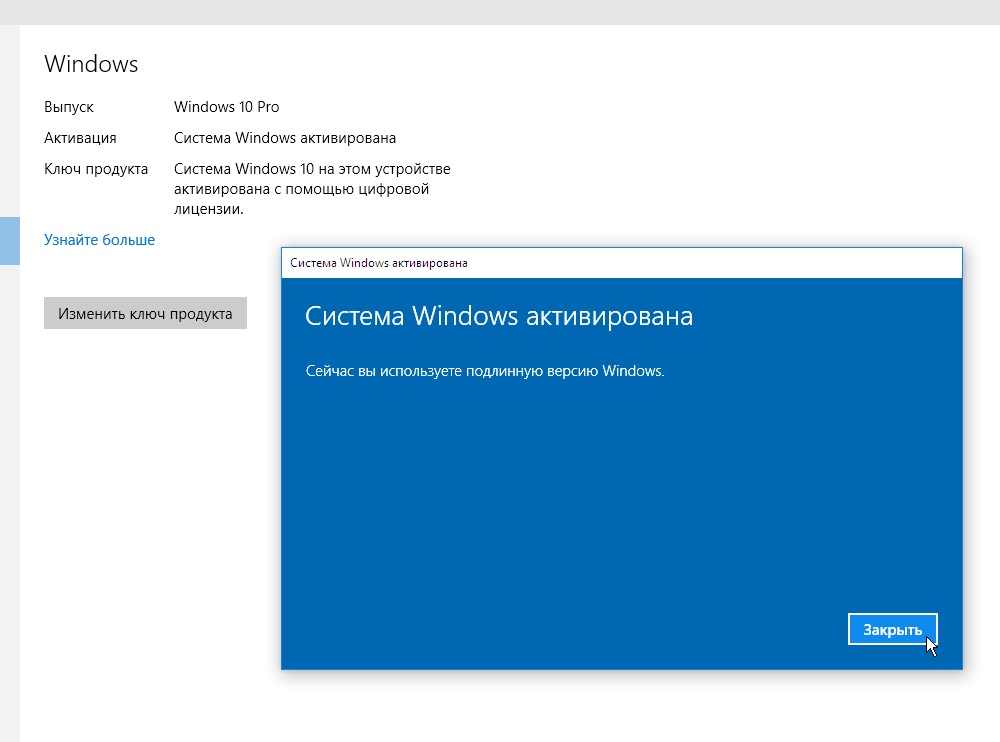 Ответы на все эти вопросы я и постараюсь описать в данной статье.
Ответы на все эти вопросы я и постараюсь описать в данной статье.
Официальная активация Windows 10 в билде 1607
С 2015 года система активации Windows 10 позволяет активировать ОС по старому ключу 7, 8 или 8.1. С момента выхода Юбилейного обновления предполагалось, что активация с помощью такого решения будет недоступна. Тем не менее, ключи все еще переносятся на «десятку» с более ранних систем, даже для новых дистрибутивов версии 1607, установленных на чистый жесткий диск.
С 1 августа 2016 года (после истечения срока бесплатного обновления), в процедуру активации был внесен ряд изменений, о которых речь пойдет дальше. Теперь лицензия, которую вы получили с помощью бесплатного обновления с более ранних версий операционки, оказывается привязанной не только к ID-номеру аппаратных комплектующих, но и к сведениям учетного аккаунта Майкрософт при его наличии.
Такое решение позволит разрешить трудности с активацией, затрагивающие серьезные изменения аппаратной базы ПК (к примеру, при замене материнки).
В случае, если активировать Windows не удалось, в категории настроек «Безопасность и обновление» — «Активация» возникнет опция «Устранение неполадок во время активации», учитывающая вашу учетную запись, закрепленные за ней лицензии, и число персональных узлов, где задействуется данная лицензия.
Лицензия привязывается к основной учетной записи Microsoft на используемом вами ПК. Таким образом, в системе в указанном выше разделе параметров вы сможете увидеть сообщение, утверждающий, что «Операционная система была активирована посредством лицензии цифрового типа, которая была привязана к вашей учетной записи Microsoft». (см. Как создать учетную запись Microsoft).
В случае использования локальной учетной записи, в той же самой категории настроек вам предложат добавить учетную запись Майкрософт для привязки к ней активации.
В результате добавления ваша локальная учетка будет заменена на аккаунт Майкософт с привязанной к нему лицензией. (см. выаыв)
(см. выаыв)
Как активировать Windows 10 в случае изменения аппаратного оборудования
Существенная дилемма, интересующая многих пользователей:
Если мне понадобится заменить несколько ключевых компонентов ПК (материнскую плату или процессор), как будет функционировать прикрепленная к аппаратному железу активация?
Ответ прост: как я упомянул выше, с 1 августа 2016 года лицензию ОС, которая была получена во время бесплатного обновления системы, можно прикрепить к своей персональной учетной записи Microsoft. Такое решение было принято инженерами, дабы облегчить активацию системы во время изменения аппаратной базы ПК. В связке все эти компоненты функционируют весьма успешно, прозрачно и понятно. Привязав лицензию к учетной записи Майкрософт, вам удастся переместить активацию на целиком новое, только что установленное железо без проблем со сбросом ключа или отсутствия валидности лицензии.
Но это все касается лицензионной, официально купленной Виндовс. Или для тех, кто успел обновиться в течение года до 29.07.2016. А как же быть с загруженной из Интернета копией? К счастью, решить проблему активации такой ОС вполне возможно, и решение этой задачи – KMS-активация. О том, что это такое, и «с чем ее едят», читайте ниже.
Или для тех, кто успел обновиться в течение года до 29.07.2016. А как же быть с загруженной из Интернета копией? К счастью, решить проблему активации такой ОС вполне возможно, и решение этой задачи – KMS-активация. О том, что это такое, и «с чем ее едят», читайте ниже.
Что такое KMS-активация и как она работает?
В сети можно найти достаточно много активаторов на любой вкус. Некоторые более простые и неприхотливые к предварительным настройкам, другие немного сложноваты в освоении и требуют к себе практичного выверенного подхода. Наиболее популярный из всех активаторов на данный момент – это KMS Auto NET. В Интернете можно найти достаточно много ссылок на него, но будьте осторожны: вместо активатора часто попадается очередной вирус или червь, избавиться от которого порой бывает не так уж и просто. Так что, доверяйте проверенным источникам. Также можете воспользоваться для скачивания приведенной выше ссылкой. Автор сих строк проверил ссылку на работоспособность и может заверить, что в этом файле вирусов нет, и он абсолютно чист.
Итак, вы скачали активатор Windows 10 2016 и готовы его запустить. Что же KMS Активатор вообще собой представляет и как работает? Активация KMS – это простой и доступный способ активации операционных систем, обычно применяемый в сети корпоративными клиентами, но так как в сеть обычно утекает множество дистрибутивов (Volume), то теперь он может быть использован и всеми нами. Главное преимущество KMS-активации заключается в том, что вам нет необходимости обзаводиться доступом в сеть или налаживать телефонную связь, чтобы активировать систему. Все, что нам нужно, — это подключение к серваку KMS, доступ к которому мы можем обеспечить благодаря эмулятору KMS Auto NET.
Методика работы KMS-активатора невероятно проста: вы скачиваете соответствующее приложение по ссылке, запускаете его, задаете настройки, инсталлируете сервис и выполняете активацию офисных приложений либо системы. Обо всех нюансах и деталях вы узнаете ниже.
Установка эмулятора и применение активации
1. Запускаем приложение на исполнение в режиме админа. Самое первое, что бросается в глаза, — это форма приглашения и инструкция ReadMe (если вы разберетесь с ней, впоследствии вам будет гораздо легче понять все нюансы и детали работы эмулятора).
Запускаем приложение на исполнение в режиме админа. Самое первое, что бросается в глаза, — это форма приглашения и инструкция ReadMe (если вы разберетесь с ней, впоследствии вам будет гораздо легче понять все нюансы и детали работы эмулятора).
Также можно заметить две кнопки «Информация» и «Активация». Вы можете тотчас осуществить активацию офисных приложений или системы, не обращая внимания ни на какие настройки. Такой способ заключается в быстром переборе всех возможных вариантов, подборе лучшего из них, автоматической активации приложения и последующего удаления сервиса. Также вы можете установить несколько настроек, которые помогут вам успешно активировать систему в случае каких-либо неполадок с активацией.
2. Выбираем закладку «Система». Тут мы вправе удалить либо установить сервис, отдать предпочтение автоматическому или ручному методам установки сервиса, активировать ведение журнала, сгенерировать запланированную задачу в расписании либо инсталлировать ключ GVLK приложения. Более того, мы сможем также сбросить параметры по дефолту. Выбрав опцию WinDivert, программа инсталлирует сервис вместе с особым драйвером. Режим Hook подразумевает установку сервиса и подмену ряда системных объектов. Опция TAP устанавливает KMS вместе со вспомогательным виртуальным сетевым адаптером.
Более того, мы сможем также сбросить параметры по дефолту. Выбрав опцию WinDivert, программа инсталлирует сервис вместе с особым драйвером. Режим Hook подразумевает установку сервиса и подмену ряда системных объектов. Опция TAP устанавливает KMS вместе со вспомогательным виртуальным сетевым адаптером.
Выбрав режим Auto, вы зададите установку сервиса, используя один из обозначенных выше вариантов, или же в ручном режиме (окончательный выбор зависит от того, какую систему вы собираетесь активировать). Используя опцию NoAuto, сервис попросту будет инсталлирован без каких-либо вспомогательных изменений и добавлений в ОС – ей мы и отдадим предпочтение, поскольку все остальные предназначаются исключительно для Win 8.1 и редакции Server 2012 R2.
3. Итак, когда все настройки и параметры выставлены, код активации Windows 10 и ваш компьютер превратится в полноценный KMS-сервер. Переходим снова на закладку «Система» и жмем контрол «Установить KMS-Сервис».
Когда процесс инсталляции окажется завершенным, вы сможете узнать об этом из информационного сообщения «В системе инсталлирован KMS-Service». Программу можно закрывать, установка сервиса завершена.
Программу можно закрывать, установка сервиса завершена.
Lite KMS-Активатор и его применение
Lite-версия активатора KMS Auto для Windows 10 работает схожим образом. Здесь вы можете найти все те же настройки, что и в более старшей редакции приложения. Сама функция активации находится на первой закладке под названием «Главное окно». Здесь же можно задействовать планировщик, чтобы сгенерировать задачу автоматической переактивации через заданный промежуток времени, либо установить GVLK-ключ.
Все остальные настройки сконцентрированы на вкладке «Настройки»: это и установка KMS-сервиса для эмуляции сервера, его порт, временные диапазоны AI и RI, позволяющие задействовать повторную переактивацию на сервере, а также WinPID-идентификатор и опциональное ведение лога процесса активации. Главное отличие portable lite-версии KMS-активатора от его полноценной развернутой версии – это дополнительные утилиты. Прямо в окне активатора вы можете изменить редакцию операционки на более приемлемую для вас.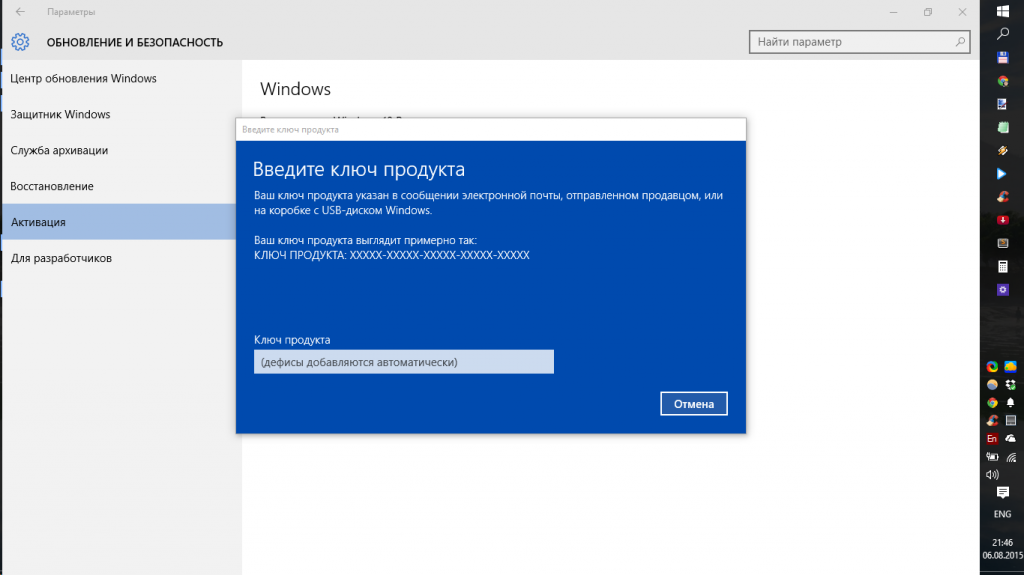 Это может быть любое издание Win 10 или 8.1. Выбрав редакцию во втором поле в разделе «Изменение редакции Виндовс», попросту нажмите контрол «Изменить редакцию ОС» и издание системы будет изменено.
Это может быть любое издание Win 10 или 8.1. Выбрав редакцию во втором поле в разделе «Изменение редакции Виндовс», попросту нажмите контрол «Изменить редакцию ОС» и издание системы будет изменено.
Также весьма полезным является инструмент для удаления неиспользуемых обновлений Office. Очень уместным он окажется, если вам придется почистить систему от тех обновлений, которые не приносят особой пользы офисному комплекту программ. Также одним нажатием можно сбросить статус операционки на невалидную, если вы хотите поэкспериментировать с различными параметрами, задаваемыми перед активацией. Более того, воспользовавшись Lite KMS-сервисом, можно сохранить статус активации и в любой момент восстановить ее, если после задания некоторых новых ключей активации Windows 10, успешно активировать Виндовс более не представляется возможным, а при первой попытке все получилось великолепно.
Другие активаторы Windows 10
Хотя KMSAuto и пользуется наибольшей популярностью среди всех активаторов «десятки», в сети можно найти и несколько других программ, справляющихся с возложенной на них задачей.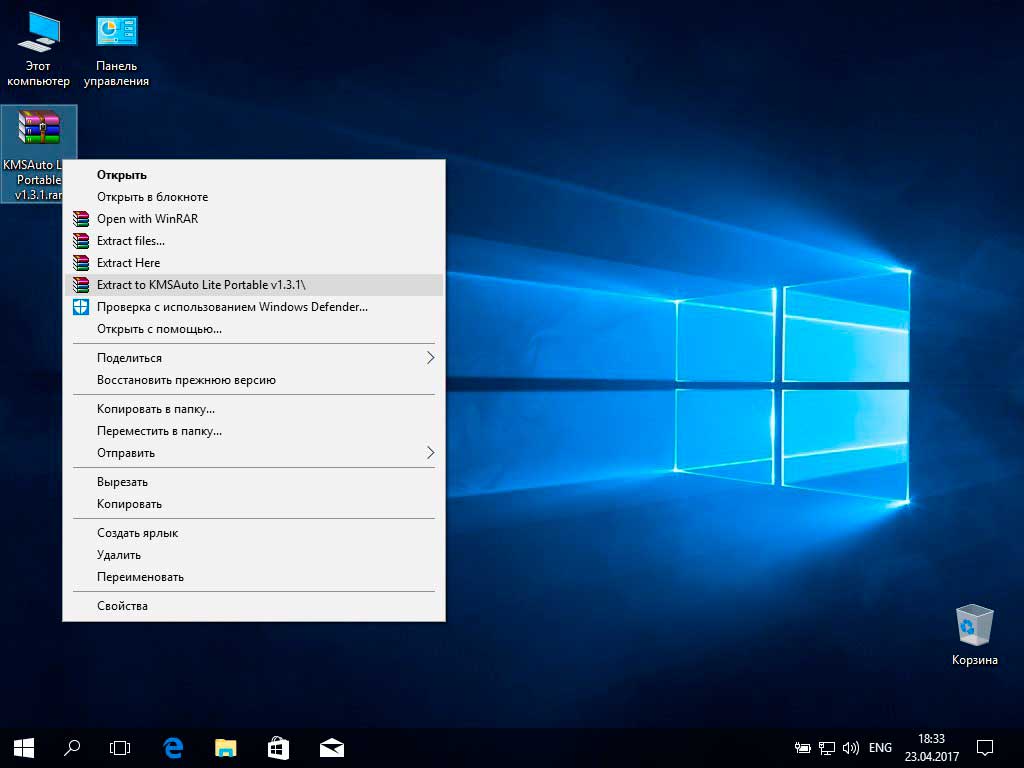 Первая из них – это Re-Loader Activator, автоматический активатор любой системы линейки Виндовс, который также подходит и для офисных продуктов. Работает он весьма просто и понятно: достаточно запустить исполняемый EXE-файл и на экране появится главная форма приложения. Выбираем продукт, который желаем активировать (Windows или Office) и кликаем на кнопке «Активация».
Первая из них – это Re-Loader Activator, автоматический активатор любой системы линейки Виндовс, который также подходит и для офисных продуктов. Работает он весьма просто и понятно: достаточно запустить исполняемый EXE-файл и на экране появится главная форма приложения. Выбираем продукт, который желаем активировать (Windows или Office) и кликаем на кнопке «Активация».
Вот и все, — просто, как часы. Настройки менять вовсе не обязательно, но, если вы все же решите посмотреть, какие опции припасены для нас разработчиками, для этого служит дискретная закладка. Между прочим, программа использует тот же самый алгоритм KMS, что и KMSAuto, поэтому особых различий в параметрах в сравнении с выше упомянутой софтиной вы здесь не найдете. Для работы с активатором требуется установленный набор библиотек .NET Framework 4.0, имейте это в виду.
Еще один полезный полнофункциональный активатор – это KMSpico. В сети можно найти как портативную версию активатора, так и setup-дистрибутив.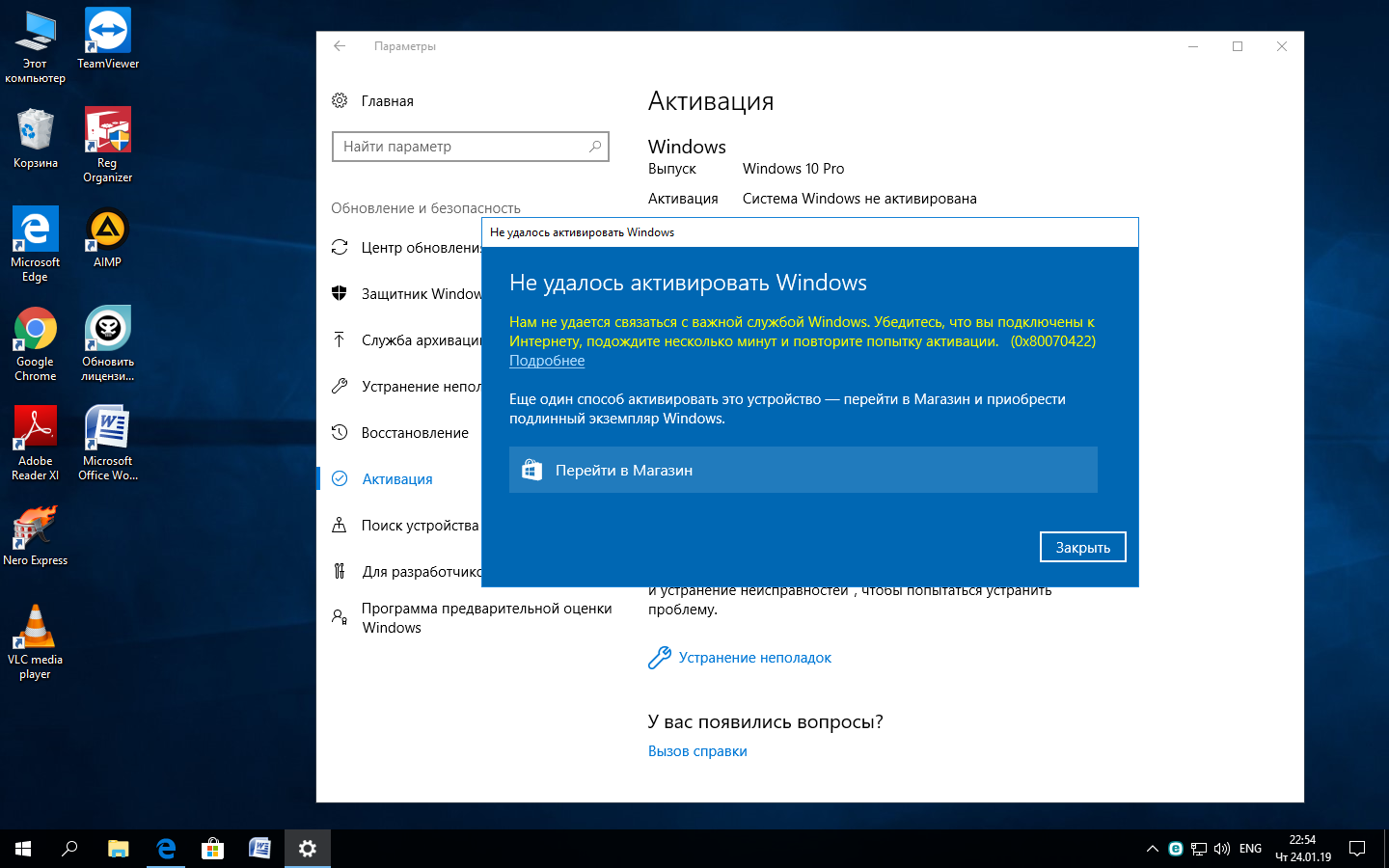 Главная фишка KMSpico – это его яркий привлекательный дизайн. К примеру, для запуска процедуры активации служит яркая красная кнопка, а еще одна пиктограммка с изображенным на ней знаком восклицания – это кнопка информационного характера, по нажатии которой на дисплее отображается статус системы и сведения о валидности лицензии.
Главная фишка KMSpico – это его яркий привлекательный дизайн. К примеру, для запуска процедуры активации служит яркая красная кнопка, а еще одна пиктограммка с изображенным на ней знаком восклицания – это кнопка информационного характера, по нажатии которой на дисплее отображается статус системы и сведения о валидности лицензии.
Сервис KMS Auto на сегодняшний день является, бесспорно лучшим механизмом для активации Windows 10, других операционных систем линейки Виндовс, а также офисных продуктов. Разобравшись досконально один раз со всеми деталями и нюансами приложения, вы избавите себя от массы проблем с активацией системы в дальнейшем, и обеспечите себя массой времени, проводимого за стабильной работой в ОС Виндовс любого издания, кроме Виндовс 7. К сожалению, в «семерке» KMS-сервис оказывается полностью бесполезен, и если вы пользуетесь именно этой операционкой, придется подыскать другой инструмент для активации (к примеру, Chew-WGA). Другие активаторы также придутся весьма кстати, если вы хотите обеспечить себе качественную и полностью рабочую активацию последней ОС от Майкрософт.
Читайте также:
ПК HP — Активация Windows 10
ОС Windows 10 можно активировать только при наличии подключения к Интернету (за исключением версий ОС Windows 10 с корпоративной лицензией). ОС Windows 10 невозможно активировать по телефону.
Если в системе имеется цифровой ключ продукта, внедренный в BIOS на этапе производства, ОС Windows 10 будет использовать этот ключ для активации в данной системе. Активация выполняется автоматически при подключении к Интернету. Все системы HP, продаваемые с ОС Windows 10, содержат цифровой ключ продукта в BIOS.
Если в BIOS системы отсутствует DPK, ключ продукта можно ввести вручную, и ОС Windows 10 будет использовать его для активации. После ввода пользователем ключа продукта активация выполняется автоматически при подключении к Интернету.
Цифровые и розничные ключи продуктов являются уникальными и могут использоваться для активации только одной системы.
Если систему не удается подключить к Интернету и активировать, она находится в состоянии «Отложенная активация». Когда ОС Windows 10 находится в состоянии «Отложенная активация», ею можно пользоваться в обычном режиме. На рабочем столе не отображается сообщение о том, что ОС Windows не активирована. Система с действительным DPK или ключом продукта активируется автоматически при подключении к Интернету.
Когда ОС Windows 10 находится в состоянии «Отложенная активация», ею можно пользоваться в обычном режиме. На рабочем столе не отображается сообщение о том, что ОС Windows не активирована. Система с действительным DPK или ключом продукта активируется автоматически при подключении к Интернету.
В редких случаях можно подключить систему с действительным DPK к Интернету, но не активировать ОС Windows. При подключении к Интернету ОС Windows выводится из состояния «Отложенная активация» и переходит в состояние ожидания активации. В правом нижнем углу рабочего стола отображается светло-серое сообщение о том, что ОС Windows не активирована. Кроме того, отключаются различные функции персонализации, например, пользователь не может изменять фон рабочего стола. Наиболее простым решением будет подключить систему к Интернету, обеспечить доступ к Microsoft и дождаться активации.
Если в системе нет действительного DPK или ключа продукта, активация ОС Windows 10 невозможна.
Действительный ключ продукта | Подключение к Интернету | Активация |
Да | Да | Автоматически |
Да | Нет | Отложенная активация Активация не выполнена, но доступен полный набор функций |
Да | Да, но активация не выполнена | Не активирована Активация не выполнена, на рабочем столе отображается сообщение Функции персонализации заблокированы. |
Нет | Да | Не активирована Активация не выполнена, на рабочем столе отображается сообщение Функции персонализации заблокированы. |
Нет | Нет | Отложенная активация Активация не выполнена, но доступен полный набор функций |
Не удаётся установить соединение | World of Tanks
Если у вас установлен файервол, убедитесь, что он не блокирует связь с игровым клиентом (инструкция по настройке файервола Windows).
Мы рекомендуем вносить изменения в политику безопасности только в том случае, если вы системный администратор или у вас есть опыт подобных действий.
Порты необходимо открывать для того клиента, который вы обычно используете, то есть для 32-битного или 64-битного.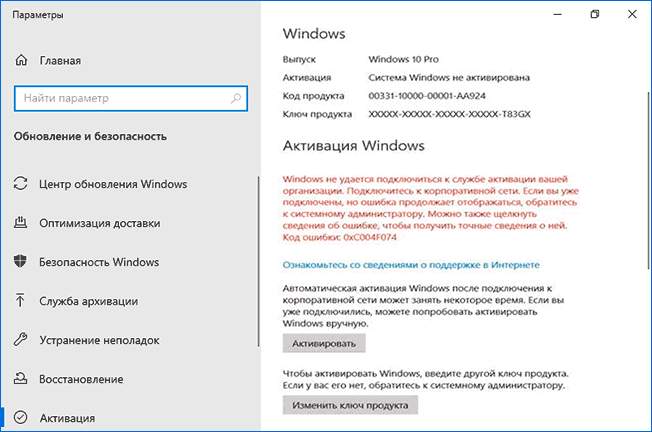 В зависимости от того, 32-х битный или 64-битный клиент вы используете, его расположение может быть таким:
В зависимости от того, 32-х битный или 64-битный клиент вы используете, его расположение может быть таким:
* для 32-битного клиента: C:\Games\World_of_Tanks\win32\WorldOfTanks.exe;
* для 64-битного клиента: C:\Games\World_of_Tanks\win64\WorldOfTanks.exe.
Для клиента игры должны быть открыты определённые порты.
- Для WorldOfTanks.exe необходимо открыть:
- UDP-диапазон с 32800 по 32900 и UDP-диапазон с 20010 по 20020, UDP-диапазон с 42800 до 43000;
- UDP-порт 53;
- TCP-диапазон с 50010 по 50014;
- TCP-порты 80, 443, 5222, 5223.
- Для работы голосового чата необходимо для WorldOfTanks.exe открыть:
- UDP-диапазон с 12000 по 29999;
- UDP-порты 5060, 5062, 3478, 3479, 3432, 30443.
- Кроме того, можно внести в доверенную зону диапазон адресов наших серверов (не обязательно):
- 92.223.19.1–92.223.19.254;
- 92.223.8.1–92.223.8.254;
- 92.223.1.1–92.223.1.254;
- 92.
 223.12.1–92.223.12.254;
223.12.1–92.223.12.254; - 92.223.18.1–92.223.18.254;
- 92.223.4.1–92.223.4.254;
- 92.223.10.1–92.223.10.254;
- 92.223.14.1–92.223.14.254;
- 92.223.36.1–92.223.36.254;
- 92.223.38.1–92.223.38.254;
- 185.12.240.1–185.12.240.254;
- 185.12.241.1–185.12.241.254;
- 185.12.242.1–185.12.242.254;
- 88.204.200.192–88.204.200.254
Вы также можете разрешить для WorldOfTanks.exe UDP- и TCP-протокол по любым портам в обе стороны, позволяя межсетевому экрану пропускать для клиента игры любые пакеты на любые адреса.
Как поставить собаку на клавиатуре компьютера и ноутбука, значение символа @
Автор Александр Бойдаков На чтение 12 мин Просмотров 12.7к. Опубликовано Обновлено
Есть на клавиатуре символ @. В рунете называют собакой и используют в написании электронной почты — пишут письма даже ученики 1 — 5 класса.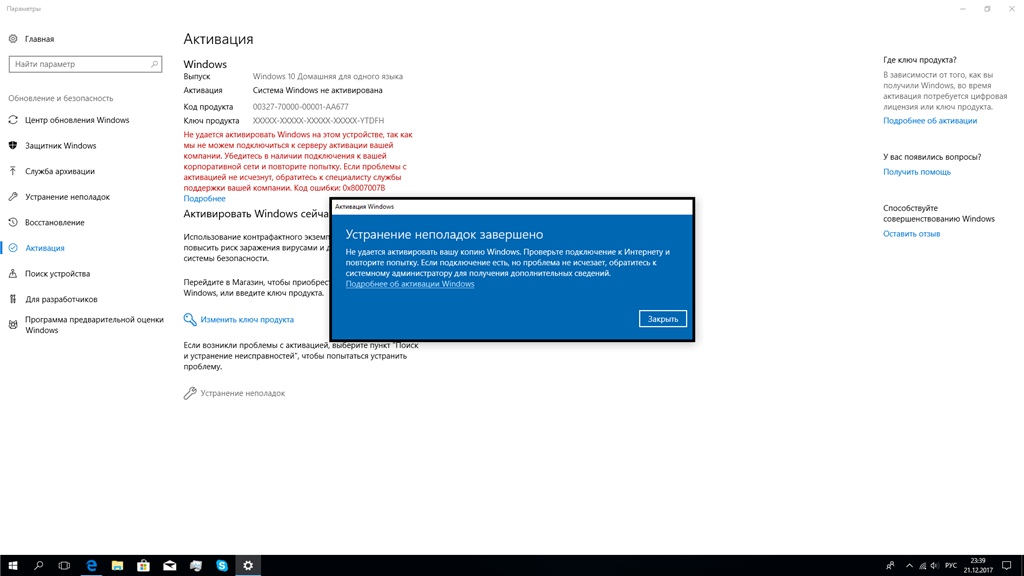 Внимательные и опытные пользователи применяют значок собака и для других целей. Как поставить собаку на клавиатуре компьютера, в каких ситуациях можно использовать символ, откуда он появился и что он обозначает — наша статья.
Внимательные и опытные пользователи применяют значок собака и для других целей. Как поставить собаку на клавиатуре компьютера, в каких ситуациях можно использовать символ, откуда он появился и что он обозначает — наша статья.
Что это за символ @ (собака), кто его придумал
Российские пользователи интернета часто называют символ «@» собакой или собачкой. Слова сабакка, сабачка, сабочка — неправильные, писать так нельзя.
Выдвигают много версий, почему символ стали называть именно так — в остальных странах мира для его обозначения используют другие определения. Жителям этих государств не станет понятнее, если мы, пытаясь дать эмайл, вместо @ будем писать английскими буквами sobachka или sobaka.
Название «собака» прижилось в рунете давно. Мало кто помнит, с чем связано его появление.
Наиболее популярны теории:
- собака была символом фидонета — компьютерной сети, распространившейся в начале 90-х гг. прошлого века. Логотип был прорисован символами ASCII.
 Для носа собаки использовался значок «@». Сеть изначально предназначалась для передачи сообщений;
Для носа собаки использовался значок «@». Сеть изначально предназначалась для передачи сообщений; - одним из героев некогда популярной игры Adventure был пес, служивший разведчиком. Если присмотреться, выглядит он, как «@»;
- на старых компьютерах БК, совместимых с ними ДВК при загрузке появлялся тот же символ, только с более коротким хвостиком.
Эти теории проливают свет на использование термина «собака», но не объясняют происхождение символа, который, кстати, правильно называть «коммерческое эт».
«Эт» — русская транскрипция английского предлога at, который означает местоположение. В зависимости от ситуации, он переводится как «около», «в», «на», обозначает направление — куда, местоположение – где.
Теория происхождения современного символа ведет к Рэю Томлинсону. Считается, что он впервые изобрел электронную почту. В 70-х гг. Томлинсон был занят поиском символа, который не встречался бы ни в каких именах. Цель — обозначение разделителя, который вводится между именем пользователя и компьютером с почтовым ящиком.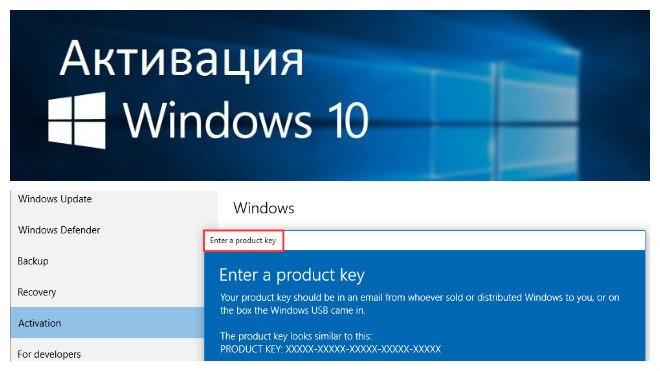 Таким разделителем и стало «коммерческое эт».
Таким разделителем и стало «коммерческое эт».
Получилась логичная цепочка — Tomlinson at (в, на) bbn.tenexa (адрес мэйла). Вместо at начал использоваться значок «@». Его мы видим, когда пишем друзьям на гмаил точка ком, яндекс ру.
Примеры с именем пользователя olegsvezov2005:
- письмо отправляем на gmail точка com, пишем — [email protected];
- если у адресата е майл на yandex ru, пишем на [email protected].
Казалось бы, все просто, но человек с пытливым умом задаст вопрос, как вообще появился символ? Томлинсон его не ввел, не придумал, взял уже готовый.
Историю появления собаки, как значка для email, следует вести от нескольких фактов:
- средневековые монахи использовали этот знак, как сокращение от латинского предлога «ad», обозначающего «в», «на»;
- в английских бухгалтерских книгах «at» являлся идентификацией учетной книги;
- в пользу исторической трактовки символа говорит также википедия. В дореволюционной Франции в области коммерции at и его сокращение играло роль обозначения цены за единицу товара.
 Получалась запись, написанная кратко: 15 амфор вина@2 франка(15 амфор вина по 2 франка). Другой вариант — 8 kg @ 9 долларов (8 килограмм по 9 долларов). Подобным образом @ используется в бизнесе и сегодня.
Получалась запись, написанная кратко: 15 амфор вина@2 франка(15 амфор вина по 2 франка). Другой вариант — 8 kg @ 9 долларов (8 килограмм по 9 долларов). Подобным образом @ используется в бизнесе и сегодня.
Сохранение указанной трактовки на протяжении веков послужило тому, что символ из книг учета перекочевал в печатные машинки, а затем, с развитием информатики, на клавиатуру пк и ноутбуков.
ytimg.com%2Fvi%2FUctFQkYhs9U%2Fmaxresdefault.jpg%27%29%3Bbackground-position%3Acenter%3Bbackground-size%3Acover%3Bbackground-repeat%3Ano-repeat%3B%22%3E%3C%2Fa%3E%3Cspan%20style%3D%22position%3Aabsolute%3Bleft%3A50%25%3Btop%3A50%25%3Bwidth%3A68px%3Bheight%3A48px%3Bmargin-left%3A-34px%3Bmargin-top%3A-24px%3Bpointer-events%3Anone%3B%22%3E%3Csvg%20height%3D%22100%25%22%20version%3D%221.1%22%20viewBox%3D%220%200%2068%2048%22%20width%3D%22100%25%22%3E%3Cpath%20class%3D%22ytp-large-play-button-bg%22%20d%3D%22M66.52%2C7.74c-0.78-2.93-2.49-5.41-5.42-6.19C55.79%2C.13%2C34%2C0%2C34%2C0S12.21%2C.13%2C6.9%2C1.55%20C3.97%2C2.33%2C2.27%2C4.81%2C1.48%2C7.74C0.06%2C13.05%2C0%2C24%2C0%2C24s0.06%2C10.95%2C1.48%2C16.26c0.78%2C2.93%2C2.49%2C5.41%2C5.42%2C6.19%20C12.21%2C47.87%2C34%2C48%2C34%2C48s21.79-0.13%2C27.1-1.55c2.93-0.78%2C4.64-3.26%2C5.42-6.19C67.94%2C34.95%2C68%2C24%2C68%2C24S67.94%2C13.05%2C66.52%2C7.74z%22%20fill%3D%22%23f00%22%3E%3C%2Fpath%3E%3Cpath%20d%3D%22M%2045%2C24%2027%2C14%2027%2C34%22%20fill%3D%22%23fff%22%3E%3C%2Fpath%3E%3C%2Fsvg%3E%3C%2Fspan%3E%3C%2Fbody%3E%3C%2Fhtml%3E» allowtransparency=»true»/>
Как называют значок в разных странах мира
Слово «собака» популярно для обозначения @ в России, иногда его используют в Украине.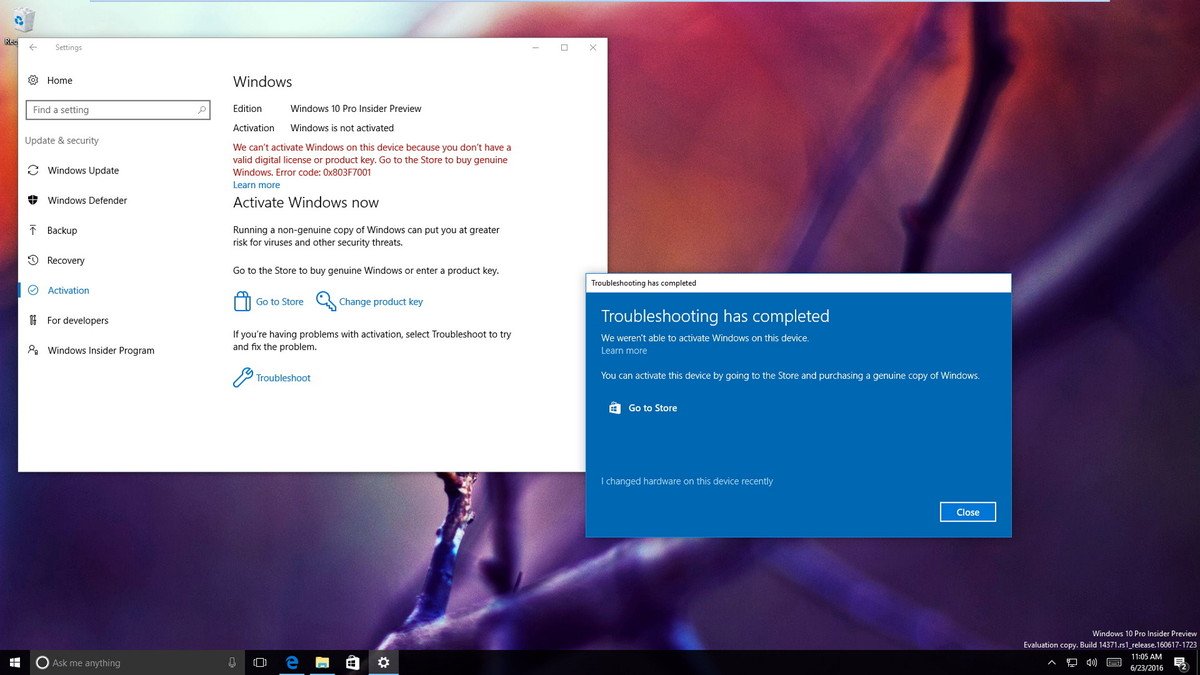
Для справки, в других странах значок называют так:
- в Болгарии — обезьяна;
- в Нидерландах — обезьяний хвостик;
- в Германии и Польше — кроме обезьяны и ее хвостика используют ухо;
- жителям скандинавских стран символ напоминает слоновый хобот, его называют «а с хоботом»;
- американцы видят в нем кошку;
- жители Израиля в воображении рисуют вкусный штрудель;
- в Италии, Украине распространено использование слова «улитка» и его аналога.
Где находится символ собаки «@» на клавиатуре
В компьютерах с русской клавиатурой символ «@»находится на клавише «2».
Смотрят не на боковую панель с цифрами, а на ряд цифр, расположенный между функциональными клавишами и верхним рядом букв. В латинице это qwerty, в кириллице — йцуукен. Символ появляется при переключении на английскую раскладку.
На клавах с другими языками собачку нужно поискать. На немецких она расположена на клавише q, на французской — на кнопке 0.
Где применяется
Сегодня собака или «коммерческое эт» сохраняет свою функцию. Во многих бизнес-процессах @ ставится для обозначения цены единицы товара.
Но этим сфера применения собачки не ограничивается.
Используют символ в следующих ситуациях:
- для разделения имени пользователя от почтового домена при создании, написании почтового адреса;
- для разделения логина и домена в аккаунтах http, ftp;
- в протоколе irc, предназначенном для отправки онлайн сообщений;
- для указания на расположения html кода страницы сайта в интернете;
- лексическая единица в ряде языков программирования — pascal, css, sql, java, php;
- в twitter для цитирования цитаты пользователя, обозначения ответа на его комментарий;
- в facebook, мессенджерах, чтобы обозначить место;
- в докладах, при описании фото, видео для обозначения ссылки на источник;
- в компьютерных играх значок означает состояние игрока;
- во внутренней переписке организаций в области науки, культуры в согласованном значении;
- в некоторых странах Европы @ служит для указания места, где есть доступ в интернет.
 Для информации — значка зачеркнутой, перечеркнутой собаки, чтобы указать на отсутствие свободной сети, нет.
Для информации — значка зачеркнутой, перечеркнутой собаки, чтобы указать на отсутствие свободной сети, нет.
Группа mail.ru официально зарегистрировала логотип с символом «собака». Теперь его используют для обозначения всех продуктов компании. Это емайл, мессенджер mail.ru агент, браузер амиго.
Как поставить собаку на клавиатуре компьютера в Windows и MacOS
Если посмотреть на стандартную клаву компьютеров, ноутбуков hp, asus, lenovo, работающих на windows, макбуков с MacOS, значок собаки можно увидеть на клавише с цифрой 2.
Щелкните на нее — напечатается двойка.
Собачка появится, если:
- включается английская раскладка;
- нажимается shift, одновременно кнопка «2».
Кроме этого способа есть несколько других:
- электронная клавиатура;
- таблица символов windows;
- таблица кодов ASCII;
- буфер обмена.
Каждый метод будет подробно рассмотрен в нашей статье.
1%22%20viewBox%3D%220%200%2068%2048%22%20width%3D%22100%25%22%3E%3Cpath%20class%3D%22ytp-large-play-button-bg%22%20d%3D%22M66.52%2C7.74c-0.78-2.93-2.49-5.41-5.42-6.19C55.79%2C.13%2C34%2C0%2C34%2C0S12.21%2C.13%2C6.9%2C1.55%20C3.97%2C2.33%2C2.27%2C4.81%2C1.48%2C7.74C0.06%2C13.05%2C0%2C24%2C0%2C24s0.06%2C10.95%2C1.48%2C16.26c0.78%2C2.93%2C2.49%2C5.41%2C5.42%2C6.19%20C12.21%2C47.87%2C34%2C48%2C34%2C48s21.79-0.13%2C27.1-1.55c2.93-0.78%2C4.64-3.26%2C5.42-6.19C67.94%2C34.95%2C68%2C24%2C68%2C24S67.94%2C13.05%2C66.52%2C7.74z%22%20fill%3D%22%23f00%22%3E%3C%2Fpath%3E%3Cpath%20d%3D%22M%2045%2C24%2027%2C14%2027%2C34%22%20fill%3D%22%23fff%22%3E%3C%2Fpath%3E%3C%2Fsvg%3E%3C%2Fspan%3E%3C%2Fbody%3E%3C%2Fhtml%3E» allowtransparency=»true»/>
Вставка в Word
При работе в ms office удобно использовать стандартную клаву.
Переключившись на английскую раскладку, кликнуть shift+2. Печатать эту комбинацию в русской раскладке нет смысла — получите открывающую кавычку.
Если клавиши shift или 2 не работают, рекомендуются другие методы.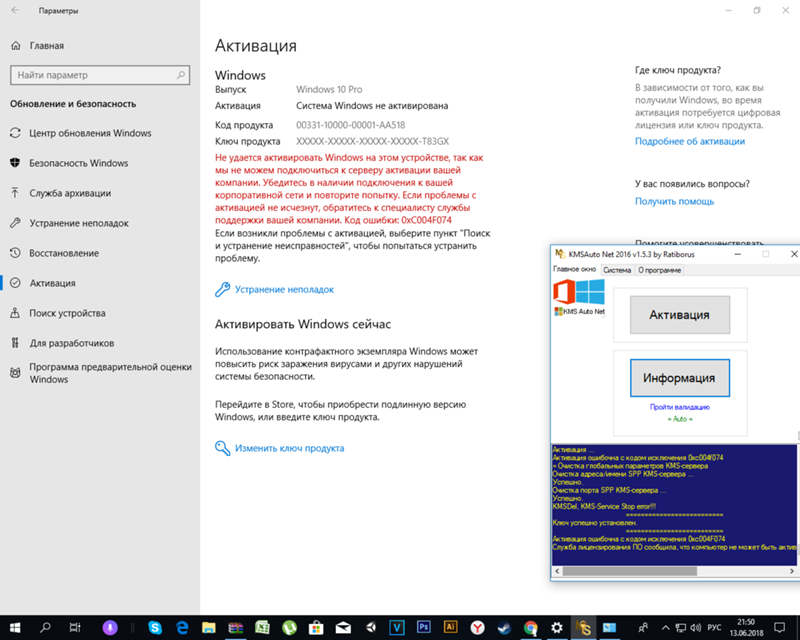
С помощью цифровой панели.
Работает так:
- нажать numlock. Так активируется блок с цифрами в правой части клавы;
- одновременно кликнуть alt и 64 или 064.
Если в ноутбуке нет отдельно выделенного цифрового блока, вывести собаку предлагаем так:
- посмотрите внимательно на клаву — помимо цифр в верхней панели, они разбросаны по кнопкам букв;
- нажмите fn+f11, чтобы активизировать цифровые значения клавиш;
- используйте сочетание alt+64 или 064.
Следующий способ — электронная клавиатура.
Алгоритм работы:
- кликнуть win+r;
- в появившейся командной строке пишется osk;
- кликнуть ок;
- на электронной клаве установить английскую раскладку, одновременно нажать shift+2.
Еще один способ для word:
- в верхней панели инструментов нажать «вставка»;
- перейти в «символ»;
- кликнуть «другие символы». Если в ближайшее время собачка использовалась, она появится сразу по нажатию «символа»;
- выбрать значок.

1%22%20viewBox%3D%220%200%2068%2048%22%20width%3D%22100%25%22%3E%3Cpath%20class%3D%22ytp-large-play-button-bg%22%20d%3D%22M66.52%2C7.74c-0.78-2.93-2.49-5.41-5.42-6.19C55.79%2C.13%2C34%2C0%2C34%2C0S12.21%2C.13%2C6.9%2C1.55%20C3.97%2C2.33%2C2.27%2C4.81%2C1.48%2C7.74C0.06%2C13.05%2C0%2C24%2C0%2C24s0.06%2C10.95%2C1.48%2C16.26c0.78%2C2.93%2C2.49%2C5.41%2C5.42%2C6.19%20C12.21%2C47.87%2C34%2C48%2C34%2C48s21.79-0.13%2C27.1-1.55c2.93-0.78%2C4.64-3.26%2C5.42-6.19C67.94%2C34.95%2C68%2C24%2C68%2C24S67.94%2C13.05%2C66.52%2C7.74z%22%20fill%3D%22%23f00%22%3E%3C%2Fpath%3E%3Cpath%20d%3D%22M%2045%2C24%2027%2C14%2027%2C34%22%20fill%3D%22%23fff%22%3E%3C%2Fpath%3E%3C%2Fsvg%3E%3C%2Fspan%3E%3C%2Fbody%3E%3C%2Fhtml%3E» allowtransparency=»true»/>
Через таблицу символов виндовс
Таблица символов — встроенная программа windows. В ней есть множество букв, пунктуационных, математических знаков. Как было показано в предыдущем разделе, вызвать ее можно в программе ms word. Аналогичный способ работы с коллекцией символов применяется в других приложениях ms office — excel, powerpoint.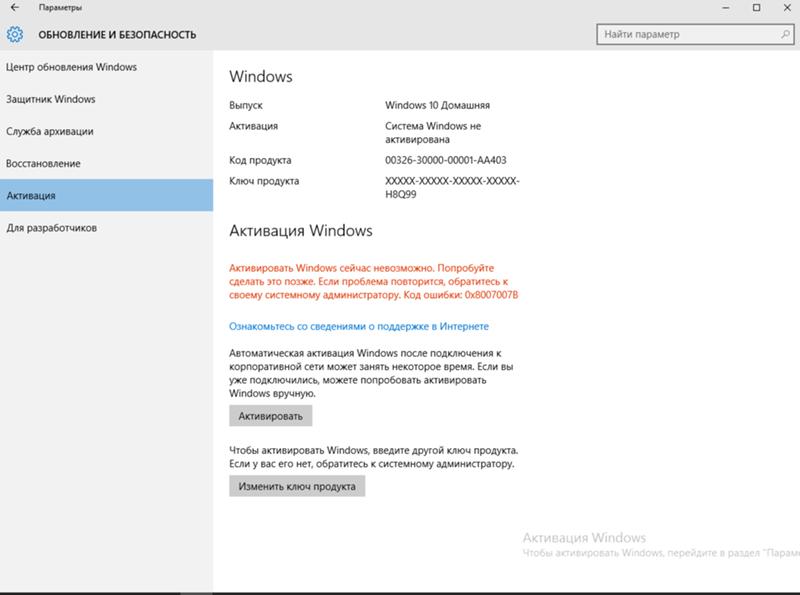
Символьная таблица доступна также в других утилитах windows.
Чтобы вызвать ее, предлагаем:
- щелкнуть «пуск»;
- в строке поиска вписать «таблица»;
- нажать на появившуюся вверху «таблицу символов»;
- найти значок.
Альтернативный способ работает в win 7, 8, xp, 10:
- одновременно выжать win+r;
- набрать charmap в командной строке;
- открыть приложение;
- щелкнуть на собачку.
Третий вариант:
- перейти в мой компьютер. Сделать это можно, нажав win+e;
- в строке поиска печатать charmap.exe;
- запустить утилиту;
- найти искомый символ.
Четвертая опция для win 8, 10:
- нажать «пуск»;
- перейти в опцию «все программы»;
- выбрать — «стандартные — windows»;
- щелкнуть «служебные». В виндовс 8 вместо служебных выбрать system tools;
- запустить таблицу;
- найти собаку.
w3.org%2F2000%2Fsvg%22%20viewBox%3D%220%200%20730%20411%22%3E%3C%2Fsvg%3E» frameborder=»0″ allow=»autoplay» allowfullscreen=»» lzl-v=»» data-id=»4″ data-lzl-v-src=»https://www.youtube.com/embed/qQxw0X9rnVk?feature=oembed&autoplay=1″ data-lzl-src=»data:text/html,%3C%21DOCTYPE%20html%3E%3Chtml%3E%3Cbody%20style%3D%22margin%3A0%3B%22%3E%3Ca%20href%3D%22%23%22%20onclick%3D%22window.parent.postMessage%28%26%23039%3Bseraph-accel-lzl-v%3A4%26%23039%3B%2C%26%23039%3B%2A%26%23039%3B%29%3B%22%20style%3D%22position%3Aabsolute%3Bwidth%3A100%25%3Bheight%3A100%25%3Bbackground-image%3Aurl%28%27https%3A%2F%2Fi.ytimg.com%2Fvi%2FqQxw0X9rnVk%2Fmaxresdefault.jpg%27%29%3Bbackground-position%3Acenter%3Bbackground-size%3Acover%3Bbackground-repeat%3Ano-repeat%3B%22%3E%3C%2Fa%3E%3Cspan%20style%3D%22position%3Aabsolute%3Bleft%3A50%25%3Btop%3A50%25%3Bwidth%3A68px%3Bheight%3A48px%3Bmargin-left%3A-34px%3Bmargin-top%3A-24px%3Bpointer-events%3Anone%3B%22%3E%3Csvg%20height%3D%22100%25%22%20version%3D%221.1%22%20viewBox%3D%220%200%2068%2048%22%20width%3D%22100%25%22%3E%3Cpath%20class%3D%22ytp-large-play-button-bg%22%20d%3D%22M66. 52%2C7.74c-0.78-2.93-2.49-5.41-5.42-6.19C55.79%2C.13%2C34%2C0%2C34%2C0S12.21%2C.13%2C6.9%2C1.55%20C3.97%2C2.33%2C2.27%2C4.81%2C1.48%2C7.74C0.06%2C13.05%2C0%2C24%2C0%2C24s0.06%2C10.95%2C1.48%2C16.26c0.78%2C2.93%2C2.49%2C5.41%2C5.42%2C6.19%20C12.21%2C47.87%2C34%2C48%2C34%2C48s21.79-0.13%2C27.1-1.55c2.93-0.78%2C4.64-3.26%2C5.42-6.19C67.94%2C34.95%2C68%2C24%2C68%2C24S67.94%2C13.05%2C66.52%2C7.74z%22%20fill%3D%22%23f00%22%3E%3C%2Fpath%3E%3Cpath%20d%3D%22M%2045%2C24%2027%2C14%2027%2C34%22%20fill%3D%22%23fff%22%3E%3C%2Fpath%3E%3C%2Fsvg%3E%3C%2Fspan%3E%3C%2Fbody%3E%3C%2Fhtml%3E» allowtransparency=»true»/>
52%2C7.74c-0.78-2.93-2.49-5.41-5.42-6.19C55.79%2C.13%2C34%2C0%2C34%2C0S12.21%2C.13%2C6.9%2C1.55%20C3.97%2C2.33%2C2.27%2C4.81%2C1.48%2C7.74C0.06%2C13.05%2C0%2C24%2C0%2C24s0.06%2C10.95%2C1.48%2C16.26c0.78%2C2.93%2C2.49%2C5.41%2C5.42%2C6.19%20C12.21%2C47.87%2C34%2C48%2C34%2C48s21.79-0.13%2C27.1-1.55c2.93-0.78%2C4.64-3.26%2C5.42-6.19C67.94%2C34.95%2C68%2C24%2C68%2C24S67.94%2C13.05%2C66.52%2C7.74z%22%20fill%3D%22%23f00%22%3E%3C%2Fpath%3E%3Cpath%20d%3D%22M%2045%2C24%2027%2C14%2027%2C34%22%20fill%3D%22%23fff%22%3E%3C%2Fpath%3E%3C%2Fsvg%3E%3C%2Fspan%3E%3C%2Fbody%3E%3C%2Fhtml%3E» allowtransparency=»true»/>
Применяем код ASCII
Откройте таблицу символов, найдите собачку и посмотрите в нижней части окна — в отдельной строке появится «код знака», название системы, в которой используется код. Раскройте меню с названиями системы — среди прочих появятся ASCII (дес.) и ASCII (шестн.).
Каждая система присваивает символу свой код:
- ASCII (дес.) — 64;
- ASCII (шестн.
 ) — 022.
) — 022.
Чтобы понять, для чего это делается, разберемся, что такое кодировка ASCII.
Кодировочная таблица была создана с целью передачи информации. Она представляет закодированный алфавит, цифры, знаки препинания, другие символы. Изначально представляла только английский алфавит, позже была адаптирована к кириллице.
Таблица используется для:
- набора текста с клавиатуры;
- конвертации изображений в текст;
- конвертации картинки в графику ASCII, например, в смайлик.
Ставится в программировании, создании сайтов на нескольких языках, особенно если знак отсутствует в национальной раскладке.
Вставляют код также в документы ms office:
- word;
- excel;
- powerpoint;
- onenote;
- outlook;
- project;
- infopath.
При сохранении используется формат ASCII. Чтобы вставить собаку в десятеричной системе, одновременно нажимают alt и 64.
Вставляем из буфера обмена
Если использовать указанные методы неудобно или лень, рекомендуется вспомнить о буфере обмена.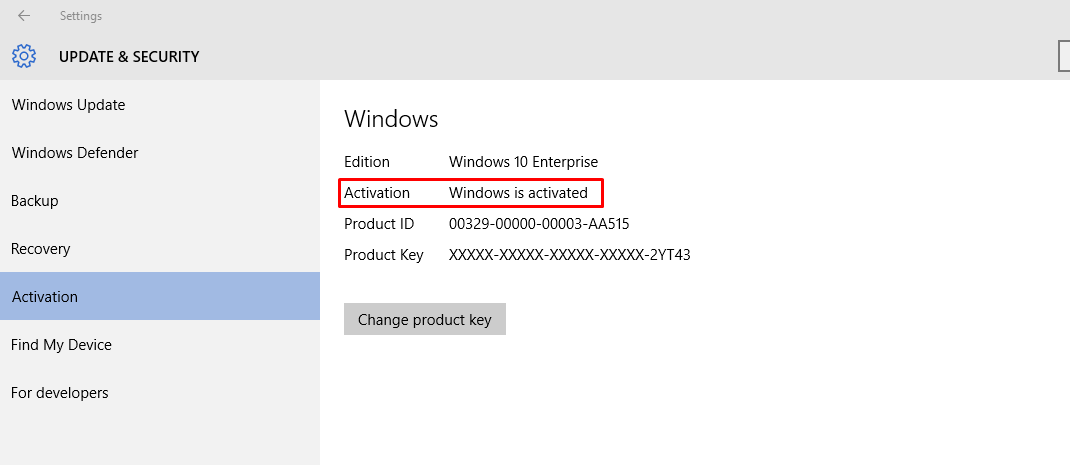
При работе на пк с windows достаточно найти, откуда взять собаку, выделить, затем:
- одновременно нажать ctrl+c, скопировать в буфер, перейти в нужное место, щелкнуть ctrl+v для вставки;
- кликнуть правой клавишей мышки, отыскать в открывшемся меню «копировать», перейти туда, где нужен символ. Щелкнув мышкой, нажать «вставить»;
- функцию копировать использовать необязательно. Вместо нее символ из документа вырезают, кликнув ctrl+z. Альтернатива — с помощью правой клавиши мышки выбрать в меню «вырезать». Вернуть значок на место можно через ctrl+x.
На макбуках принцип вставки собаки идентичен, но команды другие:
- для копирования в буфер обмена нажимают cmd+c;
- вырезают одновременным нажатием cmd+x;
- для вставки жмут cmd+v.
youtube.com/embed/WLeZ_wVq-QE?feature=oembed&autoplay=1″ data-lzl-src=»data:text/html,%3C%21DOCTYPE%20html%3E%3Chtml%3E%3Cbody%20style%3D%22margin%3A0%3B%22%3E%3Ca%20href%3D%22%23%22%20onclick%3D%22window.parent.postMessage%28%26%23039%3Bseraph-accel-lzl-v%3A5%26%23039%3B%2C%26%23039%3B%2A%26%23039%3B%29%3B%22%20style%3D%22position%3Aabsolute%3Bwidth%3A100%25%3Bheight%3A100%25%3Bbackground-image%3Aurl%28%27https%3A%2F%2Fi.ytimg.com%2Fvi%2FWLeZ_wVq-QE%2Fmaxresdefault.jpg%27%29%3Bbackground-position%3Acenter%3Bbackground-size%3Acover%3Bbackground-repeat%3Ano-repeat%3B%22%3E%3C%2Fa%3E%3Cspan%20style%3D%22position%3Aabsolute%3Bleft%3A50%25%3Btop%3A50%25%3Bwidth%3A68px%3Bheight%3A48px%3Bmargin-left%3A-34px%3Bmargin-top%3A-24px%3Bpointer-events%3Anone%3B%22%3E%3Csvg%20height%3D%22100%25%22%20version%3D%221.1%22%20viewBox%3D%220%200%2068%2048%22%20width%3D%22100%25%22%3E%3Cpath%20class%3D%22ytp-large-play-button-bg%22%20d%3D%22M66.52%2C7.74c-0.78-2.93-2.49-5.41-5.42-6.19C55.79%2C.13%2C34%2C0%2C34%2C0S12.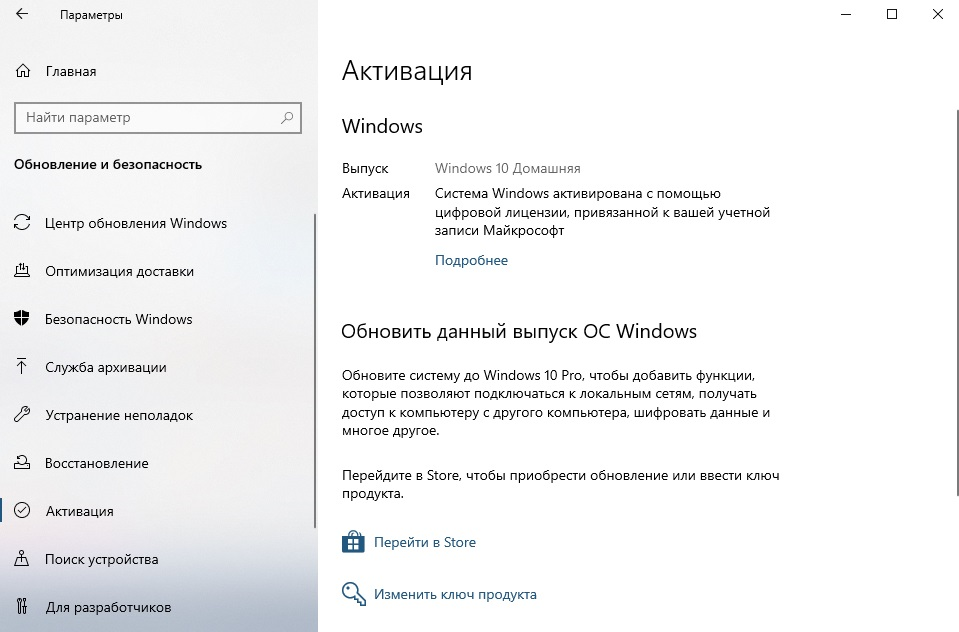 21%2C.13%2C6.9%2C1.55%20C3.97%2C2.33%2C2.27%2C4.81%2C1.48%2C7.74C0.06%2C13.05%2C0%2C24%2C0%2C24s0.06%2C10.95%2C1.48%2C16.26c0.78%2C2.93%2C2.49%2C5.41%2C5.42%2C6.19%20C12.21%2C47.87%2C34%2C48%2C34%2C48s21.79-0.13%2C27.1-1.55c2.93-0.78%2C4.64-3.26%2C5.42-6.19C67.94%2C34.95%2C68%2C24%2C68%2C24S67.94%2C13.05%2C66.52%2C7.74z%22%20fill%3D%22%23f00%22%3E%3C%2Fpath%3E%3Cpath%20d%3D%22M%2045%2C24%2027%2C14%2027%2C34%22%20fill%3D%22%23fff%22%3E%3C%2Fpath%3E%3C%2Fsvg%3E%3C%2Fspan%3E%3C%2Fbody%3E%3C%2Fhtml%3E» allowtransparency=»true»/>
21%2C.13%2C6.9%2C1.55%20C3.97%2C2.33%2C2.27%2C4.81%2C1.48%2C7.74C0.06%2C13.05%2C0%2C24%2C0%2C24s0.06%2C10.95%2C1.48%2C16.26c0.78%2C2.93%2C2.49%2C5.41%2C5.42%2C6.19%20C12.21%2C47.87%2C34%2C48%2C34%2C48s21.79-0.13%2C27.1-1.55c2.93-0.78%2C4.64-3.26%2C5.42-6.19C67.94%2C34.95%2C68%2C24%2C68%2C24S67.94%2C13.05%2C66.52%2C7.74z%22%20fill%3D%22%23f00%22%3E%3C%2Fpath%3E%3Cpath%20d%3D%22M%2045%2C24%2027%2C14%2027%2C34%22%20fill%3D%22%23fff%22%3E%3C%2Fpath%3E%3C%2Fsvg%3E%3C%2Fspan%3E%3C%2Fbody%3E%3C%2Fhtml%3E» allowtransparency=»true»/>
Как напечатать знак собака на телефоне
Значок есть на всех современных смартфонах — айфон, самсунг галакси, асус, леново, ксиаоми. Не нужно его искать в текстовых документах, прорисовывать, копировать, вырезать, вставлять.
Рассмотрим подробнее, как вставить собачку на телефонах с разной ОС.
Android
На смартфонах с андроид значок находится на числовой панели.
Вызывают его так:
- открыть приложение, в котором можно набрать текст.
 Это — viber, whatsapp, заметки, почтовый агент, браузер;
Это — viber, whatsapp, заметки, почтовый агент, браузер; - автоматически появится текстовая клавиатура. Обычно в нижней ее части находится кнопка с цифрами. Это — цифровая клава;
- нажать на кнопку — откроется набор цифр, математических, символов, знаков препинания. Среди них найти собаку.
Другой способ используется, если символ нужно вставить в адрес майла в почтовом агенте или карточке контакта.
Алгоритм:
- открыть приложение;
- при наведении курсора на поле заполнения e-mail собачка появляется на первом экране.
В некоторых смартфонах для собачки сделана отдельная иконка.
parent.postMessage%28%26%23039%3Bseraph-accel-lzl-v%3A6%26%23039%3B%2C%26%23039%3B%2A%26%23039%3B%29%3B%22%20style%3D%22position%3Aabsolute%3Bwidth%3A100%25%3Bheight%3A100%25%3Bbackground-image%3Aurl%28%27https%3A%2F%2Fi.ytimg.com%2Fvi%2F4gFDfwBU7eE%2Fhqdefault.jpg%27%29%3Bbackground-position%3Acenter%3Bbackground-size%3Acover%3Bbackground-repeat%3Ano-repeat%3B%22%3E%3C%2Fa%3E%3Cspan%20style%3D%22position%3Aabsolute%3Bleft%3A50%25%3Btop%3A50%25%3Bwidth%3A68px%3Bheight%3A48px%3Bmargin-left%3A-34px%3Bmargin-top%3A-24px%3Bpointer-events%3Anone%3B%22%3E%3Csvg%20height%3D%22100%25%22%20version%3D%221.1%22%20viewBox%3D%220%200%2068%2048%22%20width%3D%22100%25%22%3E%3Cpath%20class%3D%22ytp-large-play-button-bg%22%20d%3D%22M66.52%2C7.74c-0.78-2.93-2.49-5.41-5.42-6.19C55.79%2C.13%2C34%2C0%2C34%2C0S12.21%2C.13%2C6.9%2C1.55%20C3.97%2C2.33%2C2.27%2C4.81%2C1.48%2C7.74C0.06%2C13.05%2C0%2C24%2C0%2C24s0.06%2C10.95%2C1.48%2C16.26c0.78%2C2.93%2C2.49%2C5.41%2C5.42%2C6.19%20C12.21%2C47.87%2C34%2C48%2C34%2C48s21. 79-0.13%2C27.1-1.55c2.93-0.78%2C4.64-3.26%2C5.42-6.19C67.94%2C34.95%2C68%2C24%2C68%2C24S67.94%2C13.05%2C66.52%2C7.74z%22%20fill%3D%22%23f00%22%3E%3C%2Fpath%3E%3Cpath%20d%3D%22M%2045%2C24%2027%2C14%2027%2C34%22%20fill%3D%22%23fff%22%3E%3C%2Fpath%3E%3C%2Fsvg%3E%3C%2Fspan%3E%3C%2Fbody%3E%3C%2Fhtml%3E» allowtransparency=»true»/>
79-0.13%2C27.1-1.55c2.93-0.78%2C4.64-3.26%2C5.42-6.19C67.94%2C34.95%2C68%2C24%2C68%2C24S67.94%2C13.05%2C66.52%2C7.74z%22%20fill%3D%22%23f00%22%3E%3C%2Fpath%3E%3Cpath%20d%3D%22M%2045%2C24%2027%2C14%2027%2C34%22%20fill%3D%22%23fff%22%3E%3C%2Fpath%3E%3C%2Fsvg%3E%3C%2Fspan%3E%3C%2Fbody%3E%3C%2Fhtml%3E» allowtransparency=»true»/>
iPhone
Аналогичным образом работает клавиатура на iPhone.
По умолчанию открывается буквенная раскладка. Пунктуационные, математические символы скрыты.
Открывают собачку так:
- нажимают на кнопку с цифрами;
- находят нужным значок.
Также ищут символ на клавиатурах, которые устанавливаются на устройства с iOS дополнительно.
Предназначены для этого утилиты:
- touchpal;
- fleksy;
- swype;
- minuum.
Собака в дополнительных приложениях для iPhone, iPad, находится в цифровой раскладке.
w3.org%2F2000%2Fsvg%22%20viewBox%3D%220%200%20730%20411%22%3E%3C%2Fsvg%3E» frameborder=»0″ allow=»autoplay» allowfullscreen=»» lzl-v=»» data-id=»7″ data-lzl-v-src=»https://www.youtube.com/embed/inX0TIHZ9EY?feature=oembed&autoplay=1″ data-lzl-src=»data:text/html,%3C%21DOCTYPE%20html%3E%3Chtml%3E%3Cbody%20style%3D%22margin%3A0%3B%22%3E%3Ca%20href%3D%22%23%22%20onclick%3D%22window.parent.postMessage%28%26%23039%3Bseraph-accel-lzl-v%3A7%26%23039%3B%2C%26%23039%3B%2A%26%23039%3B%29%3B%22%20style%3D%22position%3Aabsolute%3Bwidth%3A100%25%3Bheight%3A100%25%3Bbackground-image%3Aurl%28%27https%3A%2F%2Fi.ytimg.com%2Fvi%2FinX0TIHZ9EY%2Fmaxresdefault.jpg%27%29%3Bbackground-position%3Acenter%3Bbackground-size%3Acover%3Bbackground-repeat%3Ano-repeat%3B%22%3E%3C%2Fa%3E%3Cspan%20style%3D%22position%3Aabsolute%3Bleft%3A50%25%3Btop%3A50%25%3Bwidth%3A68px%3Bheight%3A48px%3Bmargin-left%3A-34px%3Bmargin-top%3A-24px%3Bpointer-events%3Anone%3B%22%3E%3Csvg%20height%3D%22100%25%22%20version%3D%221.1%22%20viewBox%3D%220%200%2068%2048%22%20width%3D%22100%25%22%3E%3Cpath%20class%3D%22ytp-large-play-button-bg%22%20d%3D%22M66. 52%2C7.74c-0.78-2.93-2.49-5.41-5.42-6.19C55.79%2C.13%2C34%2C0%2C34%2C0S12.21%2C.13%2C6.9%2C1.55%20C3.97%2C2.33%2C2.27%2C4.81%2C1.48%2C7.74C0.06%2C13.05%2C0%2C24%2C0%2C24s0.06%2C10.95%2C1.48%2C16.26c0.78%2C2.93%2C2.49%2C5.41%2C5.42%2C6.19%20C12.21%2C47.87%2C34%2C48%2C34%2C48s21.79-0.13%2C27.1-1.55c2.93-0.78%2C4.64-3.26%2C5.42-6.19C67.94%2C34.95%2C68%2C24%2C68%2C24S67.94%2C13.05%2C66.52%2C7.74z%22%20fill%3D%22%23f00%22%3E%3C%2Fpath%3E%3Cpath%20d%3D%22M%2045%2C24%2027%2C14%2027%2C34%22%20fill%3D%22%23fff%22%3E%3C%2Fpath%3E%3C%2Fsvg%3E%3C%2Fspan%3E%3C%2Fbody%3E%3C%2Fhtml%3E» allowtransparency=»true»/>
52%2C7.74c-0.78-2.93-2.49-5.41-5.42-6.19C55.79%2C.13%2C34%2C0%2C34%2C0S12.21%2C.13%2C6.9%2C1.55%20C3.97%2C2.33%2C2.27%2C4.81%2C1.48%2C7.74C0.06%2C13.05%2C0%2C24%2C0%2C24s0.06%2C10.95%2C1.48%2C16.26c0.78%2C2.93%2C2.49%2C5.41%2C5.42%2C6.19%20C12.21%2C47.87%2C34%2C48%2C34%2C48s21.79-0.13%2C27.1-1.55c2.93-0.78%2C4.64-3.26%2C5.42-6.19C67.94%2C34.95%2C68%2C24%2C68%2C24S67.94%2C13.05%2C66.52%2C7.74z%22%20fill%3D%22%23f00%22%3E%3C%2Fpath%3E%3Cpath%20d%3D%22M%2045%2C24%2027%2C14%2027%2C34%22%20fill%3D%22%23fff%22%3E%3C%2Fpath%3E%3C%2Fsvg%3E%3C%2Fspan%3E%3C%2Fbody%3E%3C%2Fhtml%3E» allowtransparency=»true»/>
Проблемы с набором символа @
Не всегда собака послушно вставляется в адрес е мейл. Иногда вместо нее появляются другие символы или ничего не происходит.
Проблемы возникают по следующим причинам:
- не работает клавиша shift или 2;
- при намерении использовать цифровую клавиатуру пользователь не жмет num lock;
- цифровая панель не работает;
- заедает клавиша alt при наборе с цифрового блока;
- не работают клавиши для работы с буфером обмена.
 Это ctrl, c, z, v;
Это ctrl, c, z, v; - проблемы в работе мыши;
- пользователь совершает неправильные действия для вызова таблицы символов, не соблюдает инструкции, печатает что-то другое.
Две самые частые жалобы будут рассмотрены в следующих разделах.
Что делать, если @ на клавиатуре заедает или не работает клавиша «2» или «Shift»
Чаще всего для вставки собаки используется клава и сочетание shift+2.
Если одна из клавиш не работает, лучше поменять клавиатуру.
В ситуации, когда эл письмо надо отправить срочно, воспользуйтесь альтернативными методами:
- вставить символ через цифровую панель;
- подключить таблицу символов;
- использовать электронную клавиатуру.
Почему вместо собаки набирается «
На клавише с цифрой «2» в русской клавиатуре расположено два знака. Это собака и открывающая кавычка.
При нажатии shift и 2 в русской раскладке появляется кавычка. Не бойтесь, что собака пропала. Если кликнуть одновременно shift и 2 в английском варианте печатается собачка.
Для решения проблемы предлагаем проверить используемый на компьютере язык и переключить на английский, если включен русский.
Выводы
Символ «собака» был введен в компьютерный обиход в 70-х гг. XX в. для разделения имени пользователя от почтового сервера в обозначении емейл. Со временем значок стал использоваться в программировании, приобрел особое значение в переписке внутри компаний, мессенджерах.
Как поставить собаку на клавиатуре компьютера и ноутбука — использовать сочетание клавиш shift+2 на клавиатуре в английской раскладке. На смартфоне или планшете — цифровой блок клавы. Если, по какой-то причине ввести собачку этими простыми способами не получается, рекомендуем использовать на пк боковую цифровую панель, таблицу символов или буфер обмена. Функция копирования значка в буфер и последующей его вставки в нужное место есть на смартфонах.
Активация и настройка нового Айфона 8, X (10), 7, Айфона 6s, iPhone SE и т.д.
Сразу же после покупки смартфона iPhone, перед тем как начать им пользоваться, необходимо предварительно его активировать и настроить.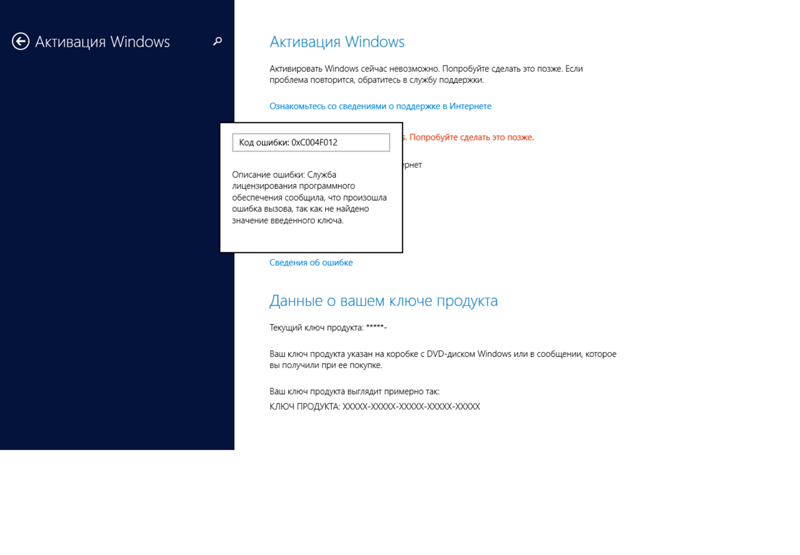 Процесс этот совершенно несложный и не отнимет много времени.
Процесс этот совершенно несложный и не отнимет много времени.
Что такое Активация iPhone?
Активация iPhone — процесс, при котором новый iPhone связывается с серверами Apple посредством сети Интернет и получает разрешение или запрет на использование смартфона с установленной СИМ-картой.
Что такое залоченный (разлоченный, привязанный к оператору, factory unlocked, SIM Free) iPhone?
- iPhone, который был куплен с контрактом оператора (синонимы: лоченный, контрактный, залоченный, привязанный к оператору, операторский, SIM-locked) удастся активировать только СИМ-картой оператора, к которому он привязан. Другими словами, такой iPhone нельзя активировать и использовать с любыми SIM-картами.
- iPhone, купленный без привязки к оператору (синонимы: официально разлоченный, официал, factory unlocked, SIM Free) можно активировать SIM-картой любого сотового оператора.

Как связаны Активация и гарантия Apple?
Процесс активации iPhone автоматически включает начало отсчета времени гарантии Apple. Другими словами, отсчет гарантийного срока на новый iPhone начнется не со дня покупки, а со дня активации смартфона.
ВНИМАНИЕ! Надпись «Здравствуйте» (Hello и т.д.) на экране при первом включении iPhone не означает, что iPhone действительно новый. Проверить, что вы купили и активируете новый iPhone, вам поможет статья по ссылке ниже:
ПО ТЕМЕ:
Как активировать iPhone
1. Вставьте SIM-карту
Для начала необходимо вставить в устройство SIM-карту. Лоток, в котором должна будет располагаться карта, находится сбоку гаджета (или на верхней панели в iPhone 2G / 3G / 3GS). Открываем этот слот с помощью специального инструмента, находящегося в упаковке от смартфона на развороте картонки. Можно использовать для извлечения лотка и обычную скрепку или иголку;
ПО ТЕМЕ: Купил iPhone, что делать дальше? Что нужно знать после покупки смартфона Apple.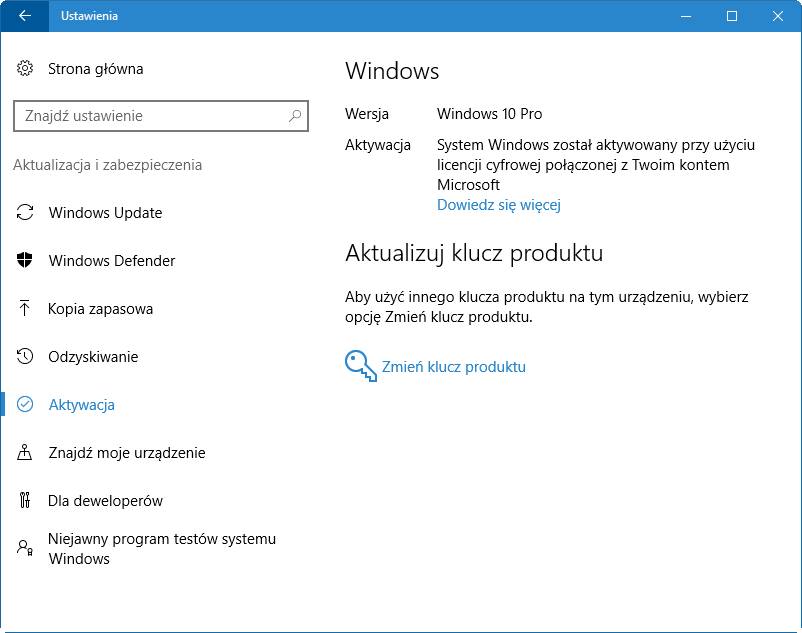
2. Включите iPhone
После того как рабочая «симка» будет помещена в слот, включите iPhone (нажмите и удерживайте кнопку Включения в течение 3-4 секунд), дождитесь появления экрана приветствия и нажмите кнопку «Домой», чтобы открыть предварительные настройки;
3. Затем выберите язык и укажите регион проживания;
4. После этого подключитесь к сети Wi-Fi или, если доступа к таковой нет, к сотовой сети (кнопка Использовать сотовую сеть) или к компьютеру с заранее установленной программой iTunes (скачать можно здесь) и с возможностью выхода в Интернет.
5. Начиная с iOS 11 появилась возможность быстрой настройки, которая заключается в копировании учетных данных с другого Вашего устройства, работающего на iOS 11 или новее.
6. В следующем окне настройте сенсор Touch ID, внося в память свой отпечаток пальца. Это позволит в дальнейшем снимать блокировку устройства, просто прикоснувшись к датчику, а также совершать покупки в Сети и быстро авторизовываться на различных ресурсах.
Затем укажите пароль от четырех до шести символов, который будет использоваться для разблокировки устройства. Нажав кнопку Параметры код-пароля вы можете выбрать вид код-пароля;
ПО ТЕМЕ: Скрытые возможности iPhone: 20 функций iOS, о которых Вы могли не знать.
7. В следующем окне будет предложено восстановить программы и данные из копии в iCloud / iTunes или перенести данные с Android.
Если в этом нет надобности, то следует выбрать пункт «Настроить как новый iPhone»;
ПО ТЕМЕ: Как восстановить контакты и другую информацию на iPhone, не создавая резервную копию в iTunes или iCloud.
8. После этого откроется окно с полем для введения своего Apple ID, но если учетная запись ранее пользователем не создавалась, то регистрировать аккаунт непосредственно на этом этапе не стоит.
Чтобы отказаться от регистрации последовательно жмем на кнопки «Нет Apple ID или забыли его», «Настроить позже в Настройках» и «Не использовать».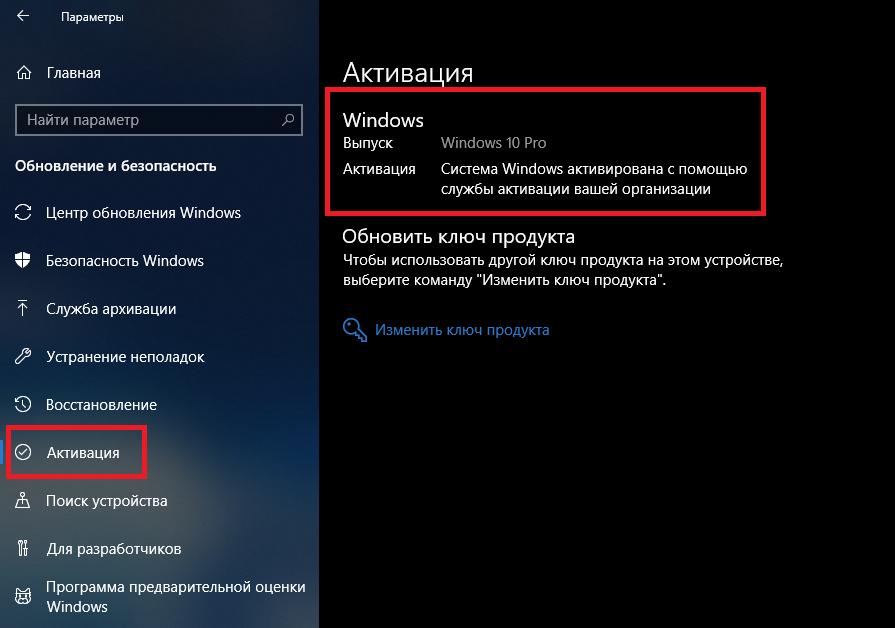
Правильно создать Apple ID без привязки к кредитной карте Вам поможет эта инструкция;
9. Далее будет предложено включить опции геолокации, а также активировать виртуального помощника Siri, но можем также отложить эти действия на будущее;
ПО ТЕМЕ:
10. При настройке iPhone 7 и iPhone 8 будет предложено настроить отклик кнопки Домой.
11. При настройке iPhone 8 / 8 Plus и iPhone X будет предложено активировать дисплей True Tone. Функция позволяет автоматически адаптировать экран iPhone к внешнему освещению.
12. В следующем окне пользователь, в зависимости от состояния зрения, сможет подобрать масштаб и особенности отображения интерфейса iOS.
На следующем экране, если будет желание, можно включить автоматическую отправку отчетов о диагностике устройства в базу компании Apple.
Процесс активации заключается только в вышеперечисленных действиях.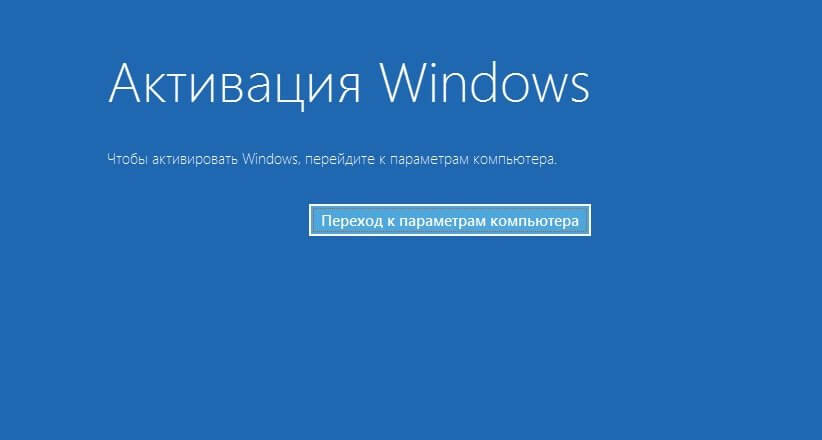 После их выполнения можно будет смело начинать пользоваться своим гаджетом.
После их выполнения можно будет смело начинать пользоваться своим гаджетом.
Смотрите также:
Исправить ошибку активации Windows 10 0x803F7001
Если вы видите код ошибки 0x803F7001, это означает, что не удалось найти действующую лицензию для активации Windows на вашем ПК. Это может произойти по нескольким причинам:
Это первая установка Windows 10 на этот компьютер . В этом случае вам потребуется предоставить действующий 25-значный ключ продукта Windows 10 или приобрести цифровую лицензию Windows 10 для активации. Чтобы купить цифровую лицензию через Интернет, выберите Start > Settings > Update & Security > Activation , а затем выберите Перейти в Microsoft Store .В Microsoft Store следуйте инструкциям, чтобы купить лицензию для Windows.
Вы заменили оборудование на ранее активированном ПК с Windows 10 . Лицензия Windows связана с оборудованием вашего ПК. Если вы внесете существенные изменения в оборудование, например замените материнскую плату, Windows не сможет найти соответствующую лицензию при следующем запуске компьютера. Если Windows была предустановлена на ПК, то потребуется новая лицензия, если вы внесли изменения, например, заменили материнскую плату.Чтобы приобрести новую лицензию Windows, выберите Start > Settings > Update & Security > Activation , а затем выберите Перейти в Microsoft Store .
Лицензия Windows связана с оборудованием вашего ПК. Если вы внесете существенные изменения в оборудование, например замените материнскую плату, Windows не сможет найти соответствующую лицензию при следующем запуске компьютера. Если Windows была предустановлена на ПК, то потребуется новая лицензия, если вы внесли изменения, например, заменили материнскую плату.Чтобы приобрести новую лицензию Windows, выберите Start > Settings > Update & Security > Activation , а затем выберите Перейти в Microsoft Store .
Если у вас есть ключ продукта Windows, который вы использовали на вашем ПК до смены оборудования, введите его, выбрав Пуск > Настройки > Обновление и безопасность > Активация , а затем выберите Изменить ключ продукта .
Кроме того, Microsoft предоставляет путь исключения для передачи лицензии Windows после смены оборудования. Вам нужно будет войти в ту же учетную запись Microsoft, прежде чем менять оборудование, и использовать путь исключения.
Чтобы получить доступ к этому пути исключения, выберите Start > Settings > Update & Security > Activation , а затем выберите Troubleshoot .Если средство устранения неполадок не может решить проблему, вы увидите ссылку для повторной активации после замены оборудования. Выберите его, чтобы следовать по этому пути. Дополнительные сведения см. В разделе «Повторная активация Windows 10 после смены оборудования».
Вы переустановили неправильный выпуск Windows 10 . При переустановке Windows 10 с цифровой лицензией вам будет предложено выбрать, какую версию установить. Если вы выберете версию, отличную от той, на использование которой у вас есть лицензия, вы можете получить указанную выше ошибку.
Если вы считаете, что установили неправильную версию, выберите Start > Settings > Update & Security > Activation , а затем выберите Troubleshoot .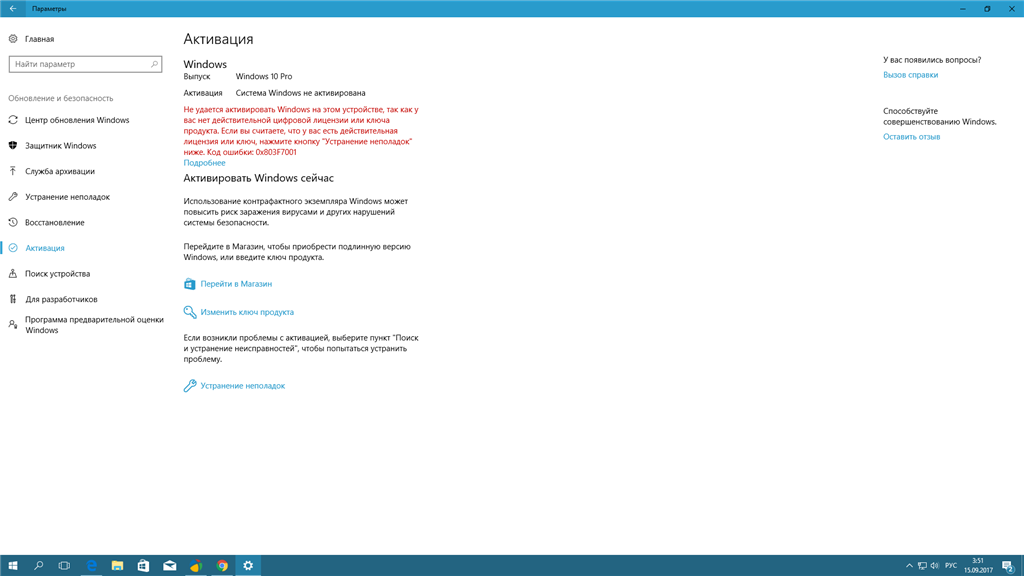 Если средство устранения неполадок обнаружит действительную цифровую лицензию Windows 10 для устаревшего выпуска, оно сообщит вам об этом и покажет, как установить правильный выпуск.
Если средство устранения неполадок обнаружит действительную цифровую лицензию Windows 10 для устаревшего выпуска, оно сообщит вам об этом и покажет, как установить правильный выпуск.
Ваш компьютер был приобретен с предустановленной Windows 10, и вы получаете ошибку активации 0x803F7001 при первой загрузке .Хотя это случается редко, это может произойти из-за производственной ошибки, когда правильный ключ продукта Windows 10 не был включен в оборудование вашего ПК. Пробуем запустить средство устранения неполадок активации. Выберите Start > Settings > Update & Security > Activation , а затем выберите Troubleshoot . Если средство устранения неполадок не может активировать ваш компьютер, обратитесь к производителю компьютера.
«Срок действия вашей лицензии Windows скоро истечет»
Всем привет.В этом руководстве мы обсудим истечение срока действия Windows 10.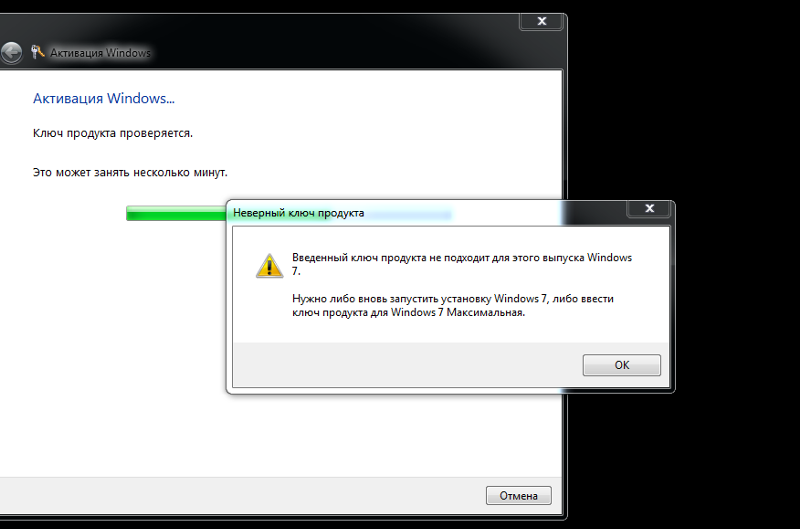 Прежде чем мы начнем говорить об этом, я хотел бы объяснить, что Windows 10 не «бесплатна», как думает большинство людей. Он похож на любой продукт, у него есть срок годности, и вы всегда можете купить лицензию или ключ продукта, чтобы продолжать его использовать. Обратите внимание:
Прежде чем мы начнем говорить об этом, я хотел бы объяснить, что Windows 10 не «бесплатна», как думает большинство людей. Он похож на любой продукт, у него есть срок годности, и вы всегда можете купить лицензию или ключ продукта, чтобы продолжать его использовать. Обратите внимание:
- Обновление до Windows 10 с Windows 7, 8 или 8.1 даст вам бесплатную лицензию на 1 год .
- Установка Windows 10 без лицензии даст вам бесплатный доступ к Windows 10 на 30 дней .
Теперь, когда появляется это сообщение, либо срок действия вашей лицензии истек, либо проблема требует решения. Если вы не уверены, что ваша копия должна быть действительной, я бы порекомендовал вам обратиться в центр поддержки Microsoft .
Но если вы уверены, что это ошибка, пора ее исправить. Выполните следующие шаги один за другим, чтобы пройти через это.
Как исправить вашу Windows скоро истечет в Windows 10 Шаг за шагом:
Шаг 1.
 Просто перезагрузите компьютер
Просто перезагрузите компьютерПеред тем, как выполнять какие-либо исправления, всегда лучше убедиться, что это не единовременная проблема.Итак, если вы впервые столкнулись с этой ошибкой, хорошо бы перезагрузить компьютер и посмотреть, исчезнет ли проблема.
Если вы все еще сталкиваетесь с этим после перезагрузки компьютера, значит, это серьезно, и вам нужно предпринять некоторые действия, и это то, что мы предлагаем в следующих шагах.
Шаг 2. Удалите и удалите ключ продукта
Прежде всего, мы собираемся сбросить статус лицензирования машины и перезагрузить компьютер. Если это не сработает, мы предпримем несколько более решительные меры: удалим ключ продукта Windows 10 и удалим его из реестра.Это позволит нам позже переустановить его с нуля, что в большинстве случаев решит проблему.
Обратите внимание, что сразу после удаления ключа продукта ваш компьютер может замедлиться или даже зависнуть.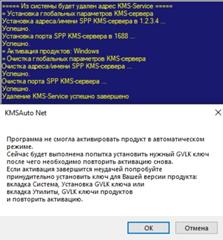
Затем вам нужно набраться терпения и позволить компьютеру не торопиться, и тогда вы сможете выполнить задачу. Но мы перейдем этот мост, когда доберемся туда.
Последняя мысль… Убедитесь, что у вас есть копия ключа продукта, прежде чем удалять его.
Он должен быть в электронном письме от того, кто продавал или распространял вам Windows, или в коробке с Windows DVD или USB. Вскоре, на шаге 3, мы собираемся переустановить .
Готовы к работе? Следуй за мной:
- Введите «cmd» в меню «Пуск», щелкните правой кнопкой мыши командную строку и выберите Запуск от имени администратора .
- Нажмите Да , чтобы дать ему разрешение.
- Введите slmgr -rearm и нажмите Enter.
- Щелкните Ok и перезагрузите компьютер и посмотрите, устранена ли проблема .Если это не так, продолжайте следовать инструкциям.

- Если сброс статуса лицензирования не помог, вернитесь в CMD (Admin), введите следующую команду и нажмите Enter: slmgr / upk
- Появится сообщение « Ключ продукта удален успешно». , щелкните Ok , чтобы выполнить следующие действия.
- По-прежнему в окнах командной строки введите эту команду и нажмите Enter: slmgr / cpky
- Теперь, когда мы удалили ключ продукта из реестра, на вашем компьютере не должно быть его следов.Нажмите Ok и Reboot your computer.
Теперь, когда вы полностью удалили лицензию, перейдите к Шаг III , чтобы повторно вставить ключ продукта.
Шаг 3. Используйте средство устранения неполадок для обнаружения и устранения проблем
Во время этого процесса средство устранения неполадок проверяет все проблемы с активацией и пытается их исправить. Он также может успешно активировать ключ продукта. В противном случае мы вставим ключ вручную. Выполните следующие шаги:
В противном случае мы вставим ключ вручную. Выполните следующие шаги:
- После перезагрузки компьютера с последнего шага перейдите в Настройки в меню «Пуск».
- Щелкните значок Обновление и безопасность .
- Теперь на левой панели выберите Активация и нажмите Устранение неполадок внизу экрана, чтобы запустить средство устранения неполадок.
- Подождите немного, пока он не обнаружит проблемы с активацией.
- Если средство устранения неполадок может исправить это сразу и автоматически активировать Windows 10, тогда все в порядке.
Если средству устранения неполадок не удалось активировать компьютер, пора повторно активировать его вручную: для этого и предназначен Step 4 .
Шаг 4. Введите ключ продукта вручную
Получите ключ продукта по электронной почте или в ящике, о котором мы упоминали ранее, и давайте введем его.
- ِ Нажмите Изменить ключ продукта рядом со значком ключа, чтобы повторно ввести ключ продукта.
- Введите ключ продукта в белый прямоугольник и нажмите Далее , чтобы повторно активировать его.
- Теперь пора перезагрузить компьютер и посмотреть, исчезло ли сообщение об истечении срока действия.
Если при использовании этого способа у вас возникнут какие-либо проблемы или сообщение не исчезло, продолжайте и следуйте следующему шагу.
Шаг 5. Отключите две службы
Мы попытаемся отключить эти две службы Windows и посмотреть, не являются ли они причиной проблемы:
- Служба диспетчера лицензий Windows
- Центр обновления Windows
Я бы действительно не рекомендовал отключать обновление Windows более чем на месяц из-за важных обновлений безопасности, которые Microsoft выпускает время от времени. Итак, мы сделаем это сейчас и посмотрим, решит ли это вашу проблему, но примерно через месяц снова включите обновление Windows и посмотрите, доступно ли какое-либо серьезное обновление.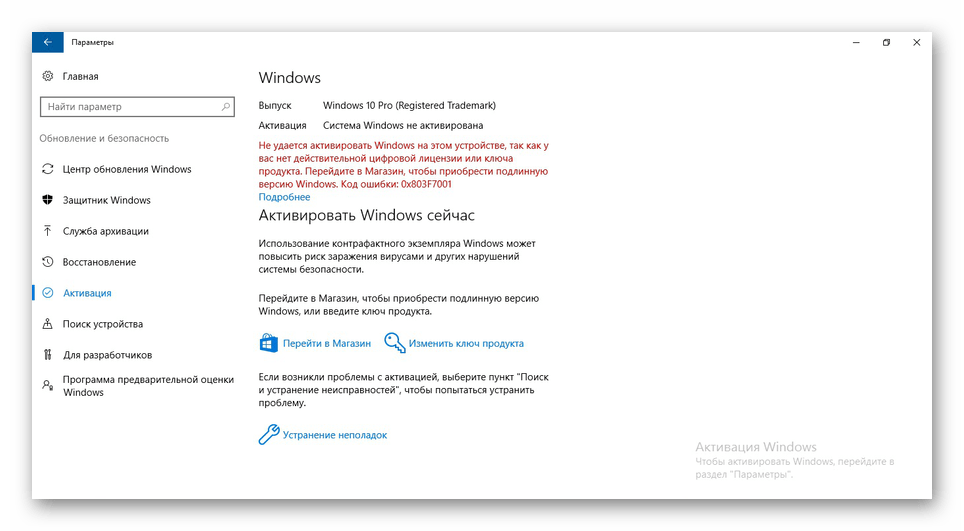 Вы можете поместить это в свой календарь.
Вы можете поместить это в свой календарь.
Если проблема не исчезнет, возможно, у вас проблема с настройками даты и времени. Шаг VI поможет вам исправить это, если это так.
Шаг 6. Проверьте настройки даты и времени
Лицензия или ключ продукта имеют дату производства и срок годности, как еда или лекарства. Вот почему, если ваши настройки даты / времени неверны, это может вызвать проблему, с которой вы столкнулись. Вот почему я советую вам взглянуть на него и исправить все, что нужно исправить.Вот где вы это проверяете и контролируете:
- Щелкните правой кнопкой мыши часы в правом нижнем углу и выберите Настроить дату / время .
- Включите оба. Установить время автоматически и Установить часовой пояс автоматически . Эти два предоставят вам лучшие настройки даты / времени и региона.
- Если вам нужно больше контроля, выберите Дополнительные дата, время и региональные настройки .

- Это вызовет традиционную страницу панели управления, где вы можете настроить дату, время и, наконец, ваш регион.
- Теперь перезагрузите компьютер и посмотрите, исчезло ли сообщение активации. Все еще там? Ничего страшного, Step VII вам поможет.
Шаг 7. Восстановите компьютер до предыдущей точки
Если ни один из предыдущих шагов не помог вам, возможно, вам потребуется выполнить восстановление системы. Это вернет ваш компьютер в предыдущее состояние до того, как произошли какие-либо ошибки, которые вызвали проблему с истечением срока действия / активацией.
Последняя надежда: сброс Windows 10
Да, никому это не нравится, но если все предыдущие способы не помогли, вам придется перезагрузить Windows 10, чтобы добраться до корня проблемы.
Хорошая сторона заключается в том, что сброс Windows 10 — лучшая альтернатива чистой установке Windows 10, потому что у вас есть возможность сохранить свои файлы.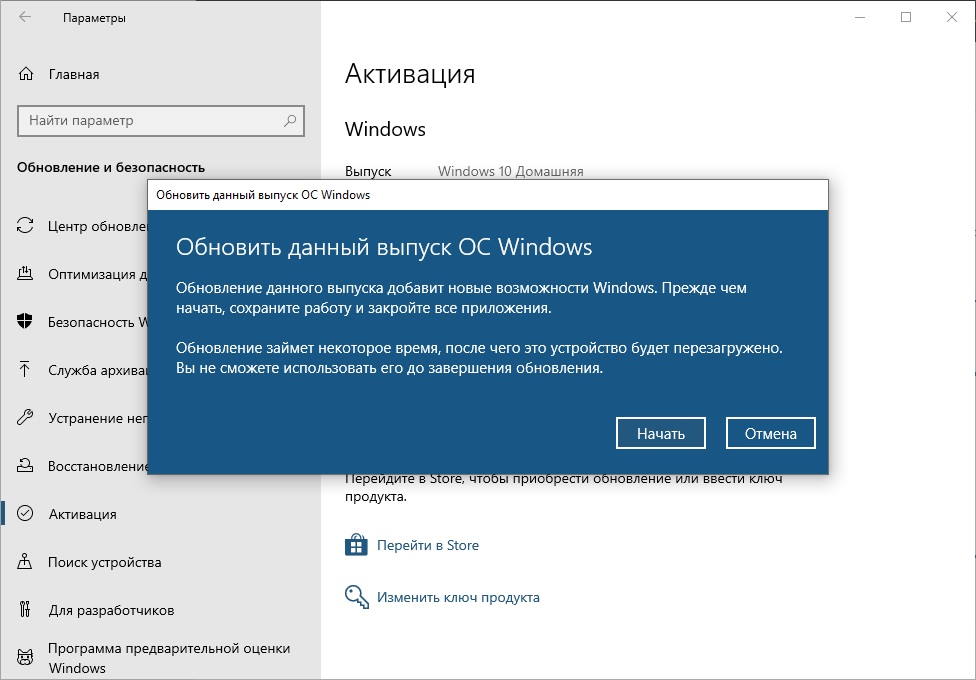 Но я всегда рекомендую на всякий случай делать резервную копию данных на внешнем накопителе.
Но я всегда рекомендую на всякий случай делать резервную копию данных на внешнем накопителе.
Этот вариант должен быть вашим последним выбором, если все вышеперечисленные методы не помогли, и я верю, что это решит проблему. Вот как это сделать:
После сброса у вас меньше шансов снова столкнуться с проблемой лицензии, но если она появится, просто воспользуйтесь средством устранения неполадок и повторно введите ключ активации, как в Step III .Этого будет достаточно, чтобы это исправить.
Видеогид
Вот еще один способ сделать это с видеоформатом:
[решено] «Ваша лицензия на Windows скоро истечет» для Windows 10
На вашем ПК или ноутбуке с Windows 10 отображается «». Срок действия вашей лицензии Windows скоро истечет; вам нужно активировать Windows в настройках ПК ‘сообщение об ошибке?
Тогда эта статья для вас, здесь вы узнаете полную информацию об ошибке Срок действия вашей лицензии W indows скоро истечет.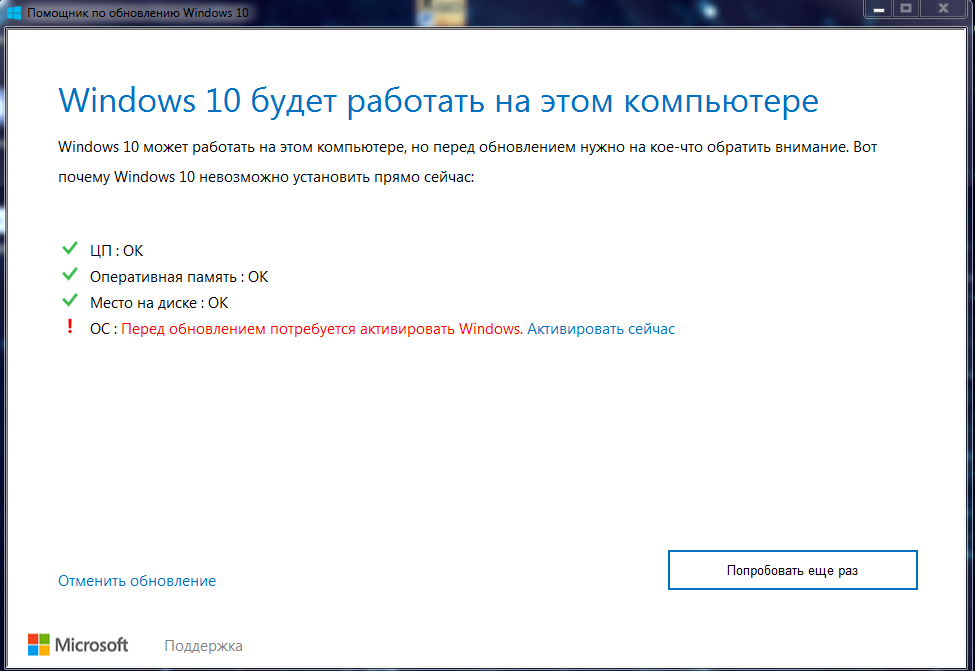 Ошибка в Windows 10 и способы ее устранения.
Ошибка в Windows 10 и способы ее устранения.
Windows 10 — новейшая операционная система, и многие пользователи с нетерпением ждут ее установки. Что ж, установить Windows 10 очень просто, вам нужно просто купить официальную ОС и применить ее к своей системе.
И после этого вы можете получить обновление Windows 10 бесплатно из Microsoft Store или через серверы Microsoft на устройстве, используя ключ продукта Windows 10.
Что ж, любой, кто использует Windows 8, может бесплатно обновиться до Windows 10, но все же многие пользователи столкнулись с ошибкой Срок действия вашей лицензии Windows скоро истечет и обнаружил, что жалуется на нее.
По истечении срока действия ваша система автоматически перезагружается каждые два часа, пока вы ее не активируете. Но зачем активировать обновление, если оно будет бесплатным на основе ключа продукта Windows 8?
Это довольно запутанная проблема Windows 10 , однако ошибка Срок действия вашей лицензии Windows скоро истечет.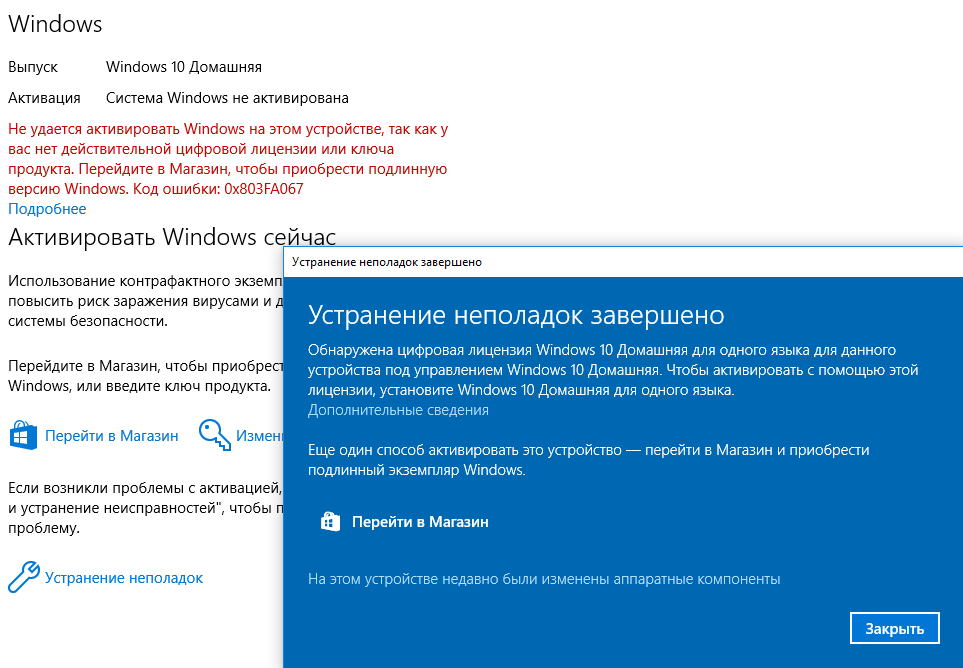 Windows 10 можно исправить, следуя приведенным ниже решениям.
Windows 10 можно исправить, следуя приведенным ниже решениям.
Типы сообщений об ошибке «Срок действия вашей Windows скоро истечет»:
В основном существует три типа сообщений, связанных с проблемой «Срок действия лицензии для Windows скоро истечет, ».Все они имеют разные характеристики и внешний вид:
1: Срок действия вашей лицензии Windows скоро истечет, но Windows активирована — Это одна из распространенных ошибок активации Windows 10 , о которых сообщают многие пользователи. Эта ошибка может появляться как в активированных, так и в неактивированных системах Windows.
2: Срок действия вашей лицензии Windows скоро истечет HP, Dell, ASUS — Это сообщение об ошибке обычно выдается владельцами HP, ASUS и Dell .
3: Срок действия вашей лицензии Windows скоро истечет, постоянно всплывает — Это одно из раздражающих сообщений об ошибке, поскольку оно может появляться часто. Эта ошибка появляется каждый раз, когда вы пытаетесь открыть любую программу, службу или приложение.
Эта ошибка появляется каждый раз, когда вы пытаетесь открыть любую программу, службу или приложение.
Многие пользователи жаловались, что у них возникает ошибка лицензии, даже на их новом устройстве, которое поставляется с предустановленной Windows 10.
Что ж, это означает, что ваш ключ может быть отклонен ( лицензионный ключ встроен в BIOS ), поэтому в этой ситуации лучше всего обратиться к производителю и попросить поддержки, они помогут вам с процессом устранения неполадок.
Также, если у вас есть официальный ключ Windows и работает временная версия Windows, вы не решите проблему, пока не получите официальную версию Windows 10.
Обратите внимание: : обязательно купите официальную версию Windows на официальном сайте Microsoft или у специализированного продавца.
Как исправить ошибку «Срок действия вашей лицензии Windows скоро истечет» в Windows 10
# Fix 1: «Срок действия вашей лицензии Windows скоро истечет.
 » С помощью повторной активации вручную
» С помощью повторной активации вручную- Для этого сначала необходимо открыть командную строку с правами администратора. Щелкните меню «Пуск» -> щелкните правой кнопкой мыши командную строку и выберите « Запуск от имени администратора »
- Теперь введите команду slmgr -rearm в командной строке и нажмите Введите ключ , чтобы запустить эту команду.Нажмите кнопку OK , когда команда успешно завершена, сообщение . Перезагрузите вашу систему.
- После перезагрузки системы перейдите к панели Активация в приложении Настройки . Нажмите на кнопку Изменить ключ продукта там.
- После этого введите свой лицензионный уникальный ключ продукта для активации компьютера или ноутбука, и вы увидите, что ошибка исправлена.

#Fix 2: «Срок действия лицензии Windows скоро истечет» в Windows 10 через службу управления лицензиями Windows
- В поле поиска введите services.msc
- После открытия окна services.msc вам необходимо «Отключить» или «Остановить» две службы. Первый — « Windows License Management Service », а второй — « Windows Update»
- Найдите в службе Служба управления лицензиями Windows .окно msc.
- Теперь вам нужно отключить эту службу, дважды щелкните по ней, чтобы отключить и остановить эту службу.
- После этого найдите Центр обновления Windows и отключите его.
- Дважды щелкните по нему, чтобы отключить и остановить эту службу обновления Windows.

- Наконец, перезагрузите компьютер / компьютер.
#Fix 3: «Срок действия лицензии Windows скоро истечет» в Windows 10 с помощью средства устранения неполадок активации
Если ваша система работает на версии Windows 10 1607 или более поздней версии , вам следует использовать средство устранения неполадок активации , чтобы найти проблему и исправить ее автоматически.
Средство устранения неполадок активации Microsoft очень полезно, вам нужно просто запустить это средство устранения неполадок, и все проблемы с обновлением будут устранены автоматически.
Шаги по запуску средства устранения неполадок активации Windows 10
- Перейдите в приложение настроек , а затем Обновление и безопасность > Активация .
- В этом окне перечислены различные случайные ошибки активации, мешающие активации вашей системы.

- Щелкните опцию Устранение неполадок , чтобы запустить средство устранения неполадок активации .
- Средство устранения неполадок автоматически обнаружит проблемы и соответствующим образом исправит необходимые настройки.
- После завершения устранения неполадок закройте средство устранения неполадок.
# Исправление 4. Найдите ключ продукта с помощью командной строки
Во-первых, вы должны найти ключ продукта вашей системы с помощью командной строки, сделайте это, внимательно следуя инструкциям ниже:
1.Запустите командную строку с правами администратора.
2. После этого выполните следующую команду:
wmic path SoftwareLicensingService get OA3xOriginalProductKey
3. Выполнение этой команды отобразит ключ продукта вашей ОС. Запишите его и сохраните в надежном месте.
Запишите его и сохраните в надежном месте.
4. Теперь перейдите в приложение «Настройки» (нажав Window Key + I) . После открытия приложения «Настройки », перейдите в раздел «Обновление и безопасность » .
5. Щелкните параметр Activation в меню слева. Нажмите Изменить ключ продукта .
6. Наконец, введите сохраненный ключ продукта. Нажмите кнопку Далее .
Вышеупомянутые шаги помогут вам активировать вашу систему, и сообщение об ошибке будет исправлено.
#Fix 5: «Срок действия лицензии Windows скоро истечет» в Windows 10 через диспетчер задач
Шаг 1: Сначала вам нужно открыть диспетчер задач , нажать Ctrl + Alt + Del, и выбрать диспетчер задач .
Шаг 2: После открытия диспетчера задач перейдите на вкладку Процессы и найдите Windows Explorer, щелкните его правой кнопкой мыши и выберите Завершить задачу.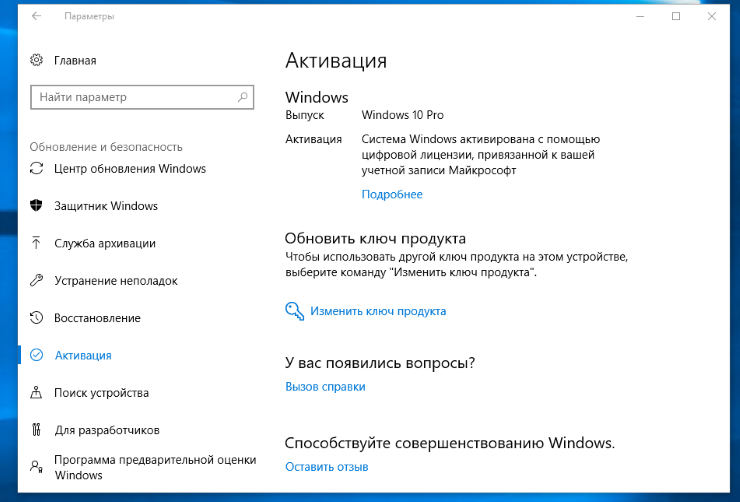
Шаг 3: Щелкните файл и выберите New Task .
Шаг 4: Введите explorer.exe и нажмите Введите ключ .
После этого вы должны выполнить приведенную ниже команду в командной строке, чтобы завершить этот процесс.
1: Откройте командную строку с правами администратора. Для этого нажмите Windows Key + X и выберите в меню Command Prompt (Admin) .
2: Теперь в окне командной строки введите slmgr –rearm и нажмите Введите ключ , чтобы запустить эту команду.
Наконец, перезагрузите вашу систему.
#Fix 6: «Срок действия лицензии Windows скоро истечет» в Windows 10 путем изменения групповой политики
Чтобы изменить групповую политику системы, выполните следующие действия:
1: Откройте диалоговое окно запуска, нажав Windows Key + R. В поле запуска введите gpedit.msc и нажмите Введите ключ . Откроется окно Local Group Policy Editor
В поле запуска введите gpedit.msc и нажмите Введите ключ . Откроется окно Local Group Policy Editor
2: Теперь на левой панели перейдите в Конфигурация компьютера > Административные шаблоны> Компоненты Windows> Центр обновления Windows.
3: На левой панели дважды щелкните Без автоматического перезапуска с зарегистрированными пользователями для установки автоматических обновлений по расписанию .
4: Выберите Enabled и нажмите Apply и OK , чтобы сохранить все изменения.
Некоторые другие приемы решения проблемы «Срок действия вашей лицензии Windows скоро истечет» для Windows 10
# 1 — Восстановление резервной копии из точки восстановления
Попробуйте восстановить вашу систему до предыдущего состояния, когда у вас была активированная версия Windows 10.
- Зайдите в меню «Пуск» и найдите расширенные настройки системы, откройте его.
- Перейдите на вкладку Защита системы и нажмите Восстановление системы
- Теперь в поле Восстановление системы выберите резервную копию в соответствии с вашими потребностями (это зависит от того, как далеко вы хотите восстановить резервную копию). Щелкните Next и следуйте инструкциям.
- Ваш компьютер перезагрузится и автоматически восстановится до предыдущей выбранной вами резервной копии.
# 2 — Перезагрузите компьютер
Чтобы избавиться от « , ваша лицензия Windows скоро истечет; вам необходимо активировать Windows в настройках ПК ”на вашем ПК вам следует перезагрузить компьютер или ноутбук.
- Перейдите в приложение Settings , нажав Windows + I key.

- Перейдите к Обновление и безопасность > Восстановление и нажмите кнопку Приступить к работе .
- Появится всплывающее окно для выбора способа продолжения сброса.
- Выберите сохранение всех файлов ( Сохранить мои файлы ) или стереть все ( Удалить все ).
- Выберите Сохранить мои файлы , чтобы сохранить ваши файлы и данные программы.
- После этого нажмите Далее. Windows 10 Система перезагрузится и сбросит настройки вашего компьютера, удалив все программы и их записи в реестре.
Примечание: Все ваши предыдущие данные все еще присутствуют на диске C: \ drive safe.
Сейчас оценивается « Срок действия вашей лицензии Windows скоро истечет; вам необходимо активировать Windows в настройках ПК » Ошибка в Windows 10 устранена.
Проверьте работоспособность ПК или ноутбука с Windows
Чтобы ваш компьютер / ноутбук работал без ошибок, важно постоянно проверять систему на наличие вирусов или ошибок любого типа, которые замедляют работу вашего ПК или вызывают раздражающие ошибки. Итак, в этом случае вы можете сканировать свою систему с помощью лучшего и простого PC Repair Tool . Это разработано с использованием передовых технологий, которые с помощью однократного сканирования обнаруживают и исправляют различные устойчивые компьютерные ошибки и другие ошибки.
С его помощью вы можете легко исправить ошибку DLL, ошибку приложения, ошибку BSOD, устойчивые компьютерные ошибки, проблемы с потерей файлов, вредоносные программы и вирусные инфекции и многие другие. Также устраните проблему низкой производительности ПК и оптимизируйте производительность ПК с Windows.
Получите инструмент для ремонта ПК, чтобы повысить его производительность
Вывод:
Таким образом, все вышеперечисленные решения очень эффективны, и после их применения вы можете легко справиться с «Ваша лицензия Windows скоро истечет» на Windows 10.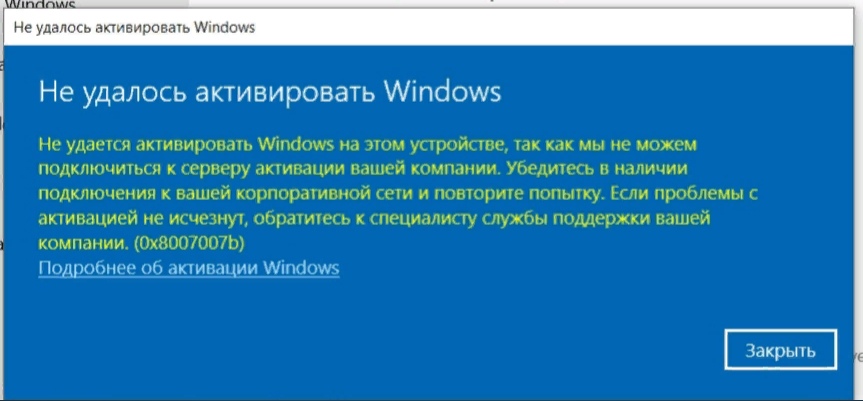
Но перед применением любого из методов рекомендуется создать полную резервную копию образа системы или резервную копию ваших файлов, папок, документов и прочего.
Кроме того, внимательно следите за каждой командой и шагом, чтобы избежать дальнейших проблем.
Надеюсь, эта статья вам помогла, и теперь ошибка «Срок действия вашей лицензии Windows истечет» в Windows 10 устранена.
Мы рады услышать от вас, поэтому не стесняйтесь делиться своими мыслями и опытом с нами на нашей странице Facebook .
Удачи ..!
Jack Adision
Всегда готов помочь другим в их проблемах, связанных с ПК, Джек любит писать на такие темы, как Windows 10, Xbox и многие технические вопросы.В свободное время он любит играть со своей собакой «Бруно» и гулять с друзьями.
Как долго вы можете использовать Windows 10 без активации?
Вы когда-нибудь задумывались, как долго вы можете использовать Windows 10 без ключа продукта или активации? Простой ответ — вы можете использовать его вечно, но в долгосрочной перспективе некоторые функции будут отключены.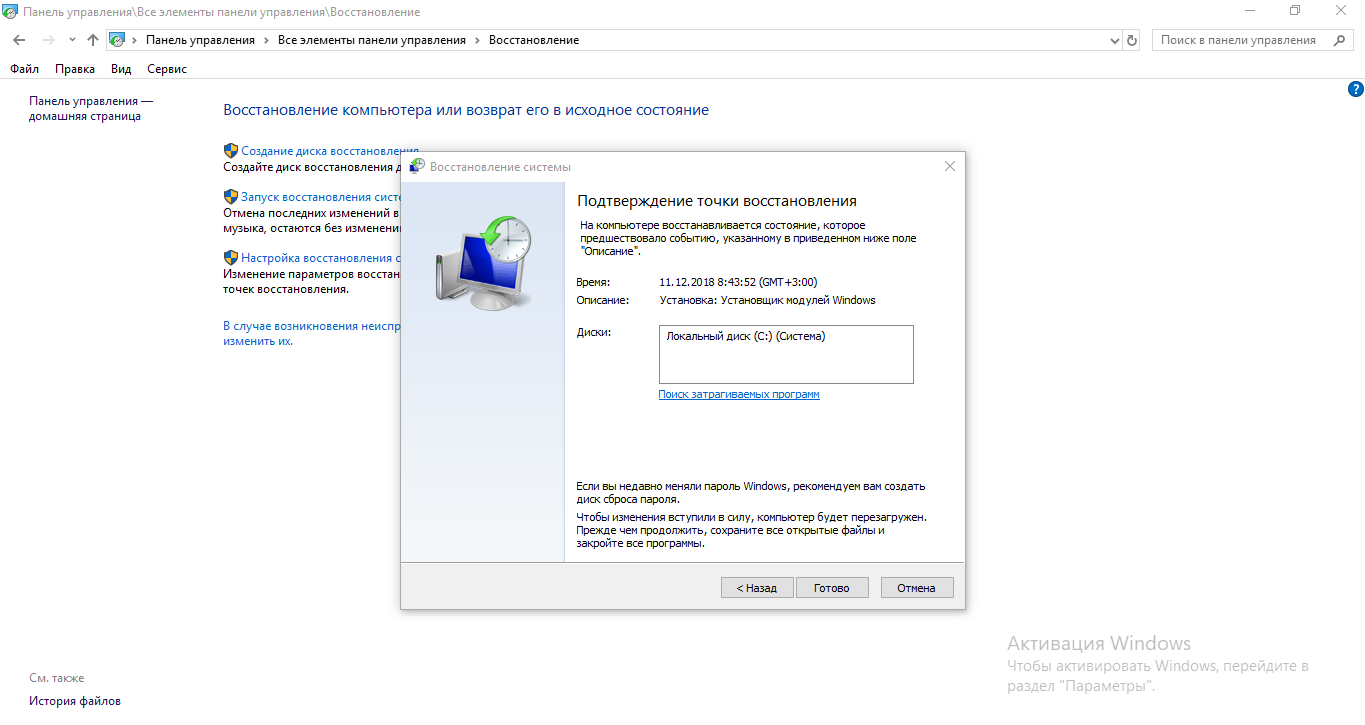 Прошли те времена, когда Microsoft заставляла потребителей покупать лицензию и перезагружала компьютер каждые два часа, если у них закончился льготный период для активации.
Прошли те времена, когда Microsoft заставляла потребителей покупать лицензию и перезагружала компьютер каждые два часа, если у них закончился льготный период для активации.
Как долго вы можете использовать Windows 10 без активации
Итак, теперь вы знаете, что нет необходимости активировать Windows 10, но вы должны знать, что в разделе 5 розничного лицензионного соглашения Microsoft указано:
Вы авторизованы использовать это программное обеспечение только в том случае, если у вас есть надлежащая лицензия и программное обеспечение было должным образом активировано с помощью подлинного ключа продукта или другим разрешенным способом.
Windows 10, в отличие от предыдущих версий, не требует от вас ввода ключа продукта в процессе установки.Вы получаете кнопку Пропустить сейчас . После установки вы сможете использовать Windows 10 в течение следующих 30 дней без каких-либо ограничений.
Прочтите : Может ли бесплатная копия Windows 10 быть безопасной?
Вот список ограничений, с которыми вы столкнетесь в этой ситуации:
- В правом нижнем углу останется водяной знак с надписью Активировать Windows .

- Windows будет отправлять уведомления с просьбой активировать Windows.Я не уверен, насколько часто это будет, но вы будете замечать это каждый день.
- Появится уведомление « Windows не активирована, активировать Windows сейчас » в настройках.
- Вы не сможете изменить обои, цвета акцента, темы, экран блокировки и т. Д. Все, что связано с Personalization , будет неактивным или недоступным.
- Некоторые приложения и функции перестанут работать
- Хотя в настоящее время вы все еще можете получать обновления, Microsoft, вероятно, изменит свою политику в будущем.
Итак, вы видите, что Windows 10 работает даже без активации, но мы никогда не будем ее рекомендовать.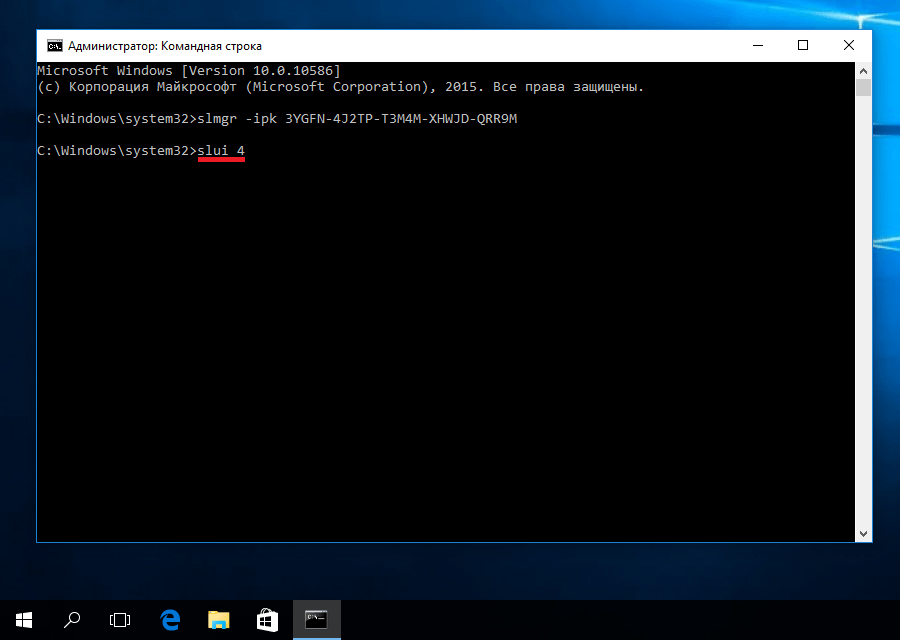 Хотя он может получать обновления в настоящее время, Microsoft может в любой момент решить либо заблокировать, либо отложить их. В таком случае пользоваться им будет небезопасно. Кроме того, если вы используете его в коммерческих целях, использование программного обеспечения без надлежащей лицензии может быть незаконным.
Хотя он может получать обновления в настоящее время, Microsoft может в любой момент решить либо заблокировать, либо отложить их. В таком случае пользоваться им будет небезопасно. Кроме того, если вы используете его в коммерческих целях, использование программного обеспечения без надлежащей лицензии может быть незаконным.
Что вы думаете об этом? Дайте нам знать об этом в комментариях.
Связанные чтения :
- Что произойдет, когда срок действия сборки Windows 10 истечет?
- Что произойдет, если Microsoft Office не активирован?
- Недостатки и ограничения использования неактивированной Windows.
5 способов проверить, активирована ли Windows и является ли подлинным
Вы используете Windows 10, Windows 7 или Windows 8.1? Вы хотите знать, активирована ли ваша Windows и является ли она подлинной? Вам нужно знать, являются ли активированные копии Windows подлинными? Если да, прочтите эту статью. Мы объясняем, как работает активация Windows, как проверить, активирована ли ваша Windows, и как узнать, подлинна ли ваша копия Windows.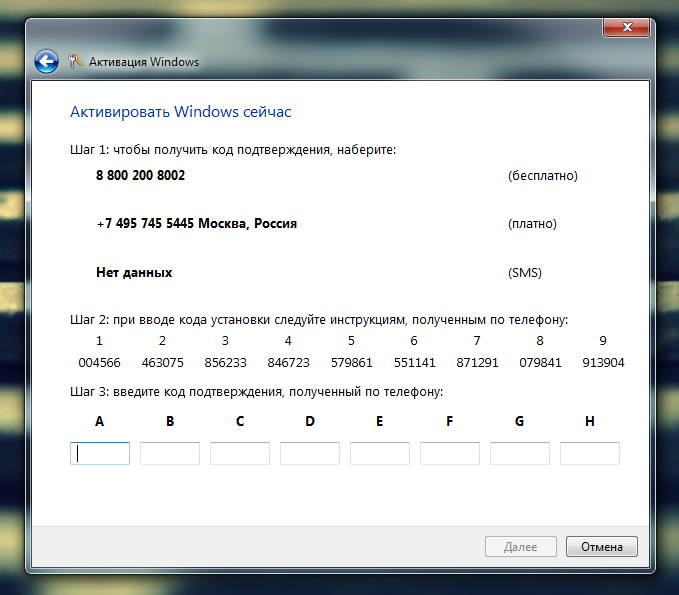 Начнем:
Начнем:
ПРИМЕЧАНИЕ: Это руководство работает в Windows 10, Windows 7 и Windows 8.1. Мы протестировали все описанные нами методы во всех трех версиях. Некоторые методы работают только в некоторых версиях Windows, поэтому мы упоминали об этом в заголовках их разделов соответственно.
1. Как проверить, активирована ли Windows 10 из приложения «Настройки»
Если вы используете Windows 10, вы можете быстро и легко проверить статус активации. Начните с открытия приложения «Настройки», а затем перейдите к Обновление и безопасность .
Раздел «Обновление и безопасность» в приложении «Настройки»В левой части окна щелкните или коснитесь Активация .Затем посмотрите на правую сторону, и вы должны увидеть статус активации вашего компьютера или устройства с Windows 10.
Страница активации в приложении «Настройки» В нашем случае Windows 10 активируется с помощью цифровой лицензии, связанной с нашей учетной записью Microsoft. Windows 10 также можно активировать с помощью ключа продукта, который можно приобрести разными способами. Если вы хотите узнать больше о методах активации и типах лицензий, прочтите эту документацию Microsoft: Активация в Windows 10.
Windows 10 также можно активировать с помощью ключа продукта, который можно приобрести разными способами. Если вы хотите узнать больше о методах активации и типах лицензий, прочтите эту документацию Microsoft: Активация в Windows 10.
2.Как проверить, активирована ли Windows, с помощью Панели управления (все версии Windows)
Этот метод применим ко всем современным версиям Windows, и он начинается с открытия панели управления . Если вы не знаете, как его открыть, прочтите это руководство: 14 способов запустить Панель управления в Windows (все версии).
Затем перейдите к Система и безопасность и щелкните или коснитесь Система .
Системная ссылка из Панели управленияОткроется раздел Система .Здесь вы можете увидеть информацию о вашем компьютере или устройстве. Прокрутите вниз, пока не найдете раздел _Windows Activatio_n.
Системная панель из Панели управления В Windows 10 и Windows 8. 1 вы должны увидеть строку, указывающую, активирована ли Windows или нет, как на скриншоте ниже.
1 вы должны увидеть строку, указывающую, активирована ли Windows или нет, как на скриншоте ниже.
В Windows 7 вы должны увидеть ту же строку, а также значок справа, в котором говорится, что «запрашивает подлинное программное обеспечение Microsoft.»
Раздел Активация Windows на Панели управления в Windows 73. Как проверить, активирована ли Windows, просто открыв приложение «Настройки» в Windows 10
Альтернативный способ быстро проверить, активирована ли ваша Windows 10, — просто открыть приложение Settings . Откройте его и, если вы видите текст «Windows не активирована. Активируйте Windows сейчас». Внизу отображается , значит, у вас Windows 10 не активирована.
Приложение «Настройки» показывает, что необходимо активировать Windows 10.Если вы не видите текст, скорее всего, ваша Windows активирована.
4. Как проверить, активирована ли Windows, просто открыв экран настроек ПК в Windows 8.
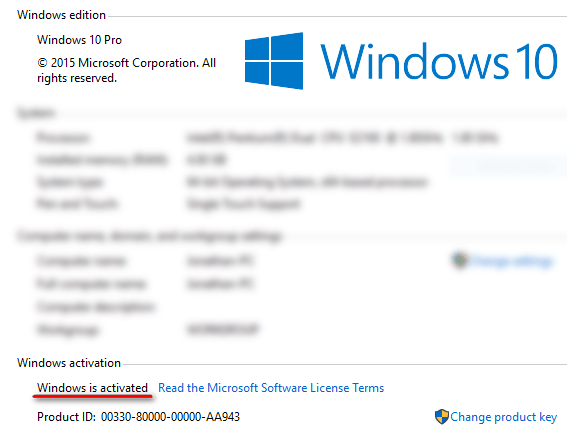 1
1В Windows 8.1 откройте экран Параметры ПК . Если первое, что вы видите в левой части экрана, это опция под названием «Активировать Windows» , это означает, что ваша Windows 8.1 не активирована.
Экран настроек ПК показывает, что Windows 8.1 нужно активироватьЕсли вы его не видите и первым делом в меню стоит «ПК и устройства» , то, скорее всего, ваша Windows 8.1 активирована.
5. Как проверить, активирована ли Windows, с помощью командной строки или PowerShell (все версии Windows)
Другой метод, который работает во всех современных версиях Windows, — это проверить, активирована ли ваша Windows из командной строки или PowerShell . Запустите командную строку или PowerShell и введите команду « slmgr / xpr .»Нажмите Введите , и вы должны увидеть подсказку, активирована ваша машина Windows или нет. Нажмите или коснитесь ОК , и все готово.
Команда slmgr / xpr в Windows Powershell Если вы хотите узнать больше об инструменте командной строки slmgr и о том, как он работает, введите эту команду без каких-либо параметров в командной строке или Powershell . Отображается несколько подсказок с информацией обо всех параметрах, которые можно использовать, и о том, что они делают.
Отображается несколько подсказок с информацией обо всех параметрах, которые можно использовать, и о том, что они делают.
Вы также можете прочитать документацию Microsoft: Slmgr.vbs Параметры для многопользовательской активации.
Как проверить подлинность вашей Windows
Активация — это процесс, встроенный в Windows. Это помогает проверить подлинность вашей копии Windows. Если ваша Windows является подлинной, вы имеете право получать все обновления продукта и поддержку продукта от Microsoft. Если он не подлинный, вы все равно будете получать обновления безопасности, но не более того.Кроме того, вас регулярно просят активировать вашу копию Windows, предоставив подлинный ключ продукта.
Windows регулярно выполняет проверки активации. В первый раз это происходит при установке Windows или при первом использовании недавно приобретенного ПК или устройства с Windows. В другой раз проверка активации выполняется при попытке загрузить дополнительные обновления от Microsoft. Существенные изменения оборудования внутри вашего компьютера также могут запускать автоматические проверки активации.
Существенные изменения оборудования внутри вашего компьютера также могут запускать автоматические проверки активации.
Пиратские версии Windows могут быть изначально активированы и начать работать без проблем, но через несколько недель использования вполне вероятно, что проверки активации Microsoft выявят эту проблему, и вам будет предложено активировать вашу копию Windows, предоставив действительный ключ продукта.Поэтому можно с уверенностью предположить, что если ваша Windows активирована, скорее всего, она также подлинная.
Однако, даже если ваша Windows активирована, вы не можете быть на 100% уверены, что она подлинная, если только вы не получите ее из надежного источника. Чтобы обучить пользователей и убедиться, что их не обманом заставляют покупать неоригинальное оборудование и программное обеспечение, Microsoft создала портал с информацией по этой теме. Проверьте это и узнайте, как убедиться, что вы всегда покупаете подлинное программное и аппаратное обеспечение.
Как найти ключ продукта Windows
Если у вас активирована винда, то все хорошо и работает. На этом этапе вы также можете узнать свой ключ продукта, чтобы вы могли записать его где-нибудь и повторно использовать, если он вам понадобится в будущем. Для этой задачи вы можете использовать бесплатное стороннее приложение, подобное тем, которые мы рекомендуем в этой статье: 6 бесплатных приложений, которые помогут вам найти потерянный ключ продукта Windows.
Активирована ли ваша копия Windows? Это правда?
Теперь, когда вы прочитали наше руководство, дайте нам знать, что вы обнаружили: активирована ли ваша установка Windows? Это правда? Используйте раздел комментариев ниже, чтобы поделиться своим опытом.
[легко исправить] Ваша лицензия Windows скоро истечет в Windows 10
При использовании ОС Windows 10 вы можете увидеть сообщение « Срок действия вашей лицензии Windows скоро истечет. Вам необходимо активировать Windows в настройках », которое отображается в центре интерфейса рабочего стола.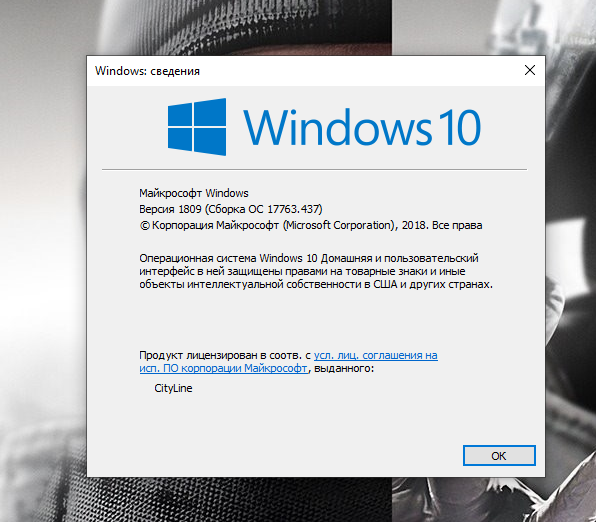 Но на это не обращаешь особого внимания и просто закрываешь. Однако приглашение будет постоянно и часто появляться в следующие минуты, часы и дни, когда вы используете свой компьютер.Это раздражает. Что делать, если срок действия вашей лицензии Windows на Windows 10 скоро истечет? Из этого туториала Вы узнаете, как решить эту проблему.
Но на это не обращаешь особого внимания и просто закрываешь. Однако приглашение будет постоянно и часто появляться в следующие минуты, часы и дни, когда вы используете свой компьютер.Это раздражает. Что делать, если срок действия вашей лицензии Windows на Windows 10 скоро истечет? Из этого туториала Вы узнаете, как решить эту проблему.
- Метод 1. Перезапустите проводник Windows
- Метод 2: изменение локальной групповой политики
- Метод 3. Отключить две службы Windows
- Метод 4: введите ключ продукта
- Метод 5. Измените редактор реестра
- Метод 6. Использование средства устранения неполадок активации
Метод 1. Перезапустите проводник Windows
Когда вы сталкиваетесь с проблемой, что сообщение о том, что ваша лицензия Windows скоро истечет, постоянно появляется на вашем рабочем столе, вы можете попробовать перезапустить проводник Windows, запустив Диспетчер задач на вашем компьютере.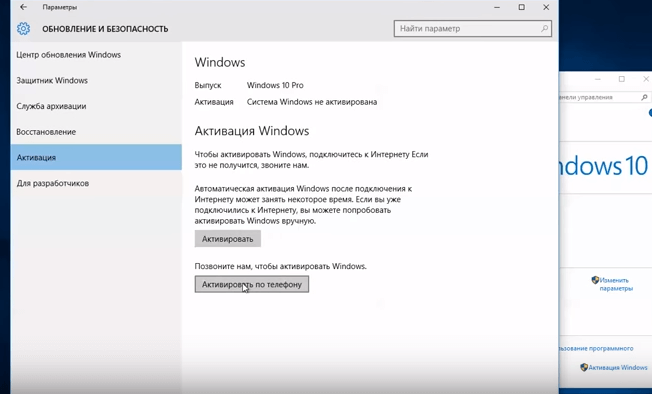 Вот шаги для выполнения этого метода:
Вот шаги для выполнения этого метода:
Шаг 1 : щелкните правой кнопкой мыши значок Пуск с логотипом Windows в левом нижнем углу панели задач рабочего стола и выберите Диспетчер задач из раскрывающегося меню.
Шаг 2 : Когда вы открываете панель диспетчера задач, перейдите на вкладку Processes , из которой вы можете увидеть список текущих процессов, найдите Windows Explorer и щелкните его правой кнопкой мыши.Затем выберите вариант Перезапустить . Кроме того, вы можете нажать кнопку Restar t в правом нижнем углу интерфейса.
Шаг 3 : Затем вы можете закрыть панель и посмотреть, поможет ли это.
Метод 2: изменение локальной групповой политики
Если ваша лицензия Windows скоро истечет в Windows 10, вы можете попытаться решить эту проблему, отредактировав локальную групповую политику. Инструкции, как показано ниже:
Инструкции, как показано ниже:
Шаг 1 : Нажмите одновременно клавиши Windows + R , чтобы открыть панель Run , введите gpedit.msc в пустое поле и нажмите OK , чтобы открыть редактор локальной групповой политики .
Шаг 2 : На левой панели перейдите по следующему адресу: Конфигурация компьютера> Административные шаблоны> Компоненты Windows> Центр обновления Windows .
На правой панели дважды щелкните Без автоматического перезапуска с зарегистрированными пользователями для запланированных автоматических установок обновлений .
Шаг 3 : Выберите Включено и нажмите Применить> ОК , чтобы сохранить изменения.
Метод 3.
 Отключить две службы Windows
Отключить две службы WindowsВы можете решить проблему с истечением срока действия лицензии Windows в Windows 10, отключив эти две службы Windows License Manager Service и Windows Update . Операция несложная. Вот пошаговое руководство:
Шаг 1 : Нажмите одновременно клавиши Windows и R , введите services.msc и нажмите OK .
Шаг 2 : Прокрутите вниз и найдите Служба диспетчера лицензий Windows , дважды щелкните ее, чтобы открыть ее свойства.
Шаг 3 : При открытии свойств службы диспетчера лицензий Windows установите для параметра Тип запуска значение Отключено . Если служба запущена, нажмите Остановить , чтобы остановить ее. Затем нажмите Применить> ОК , чтобы сохранить изменения.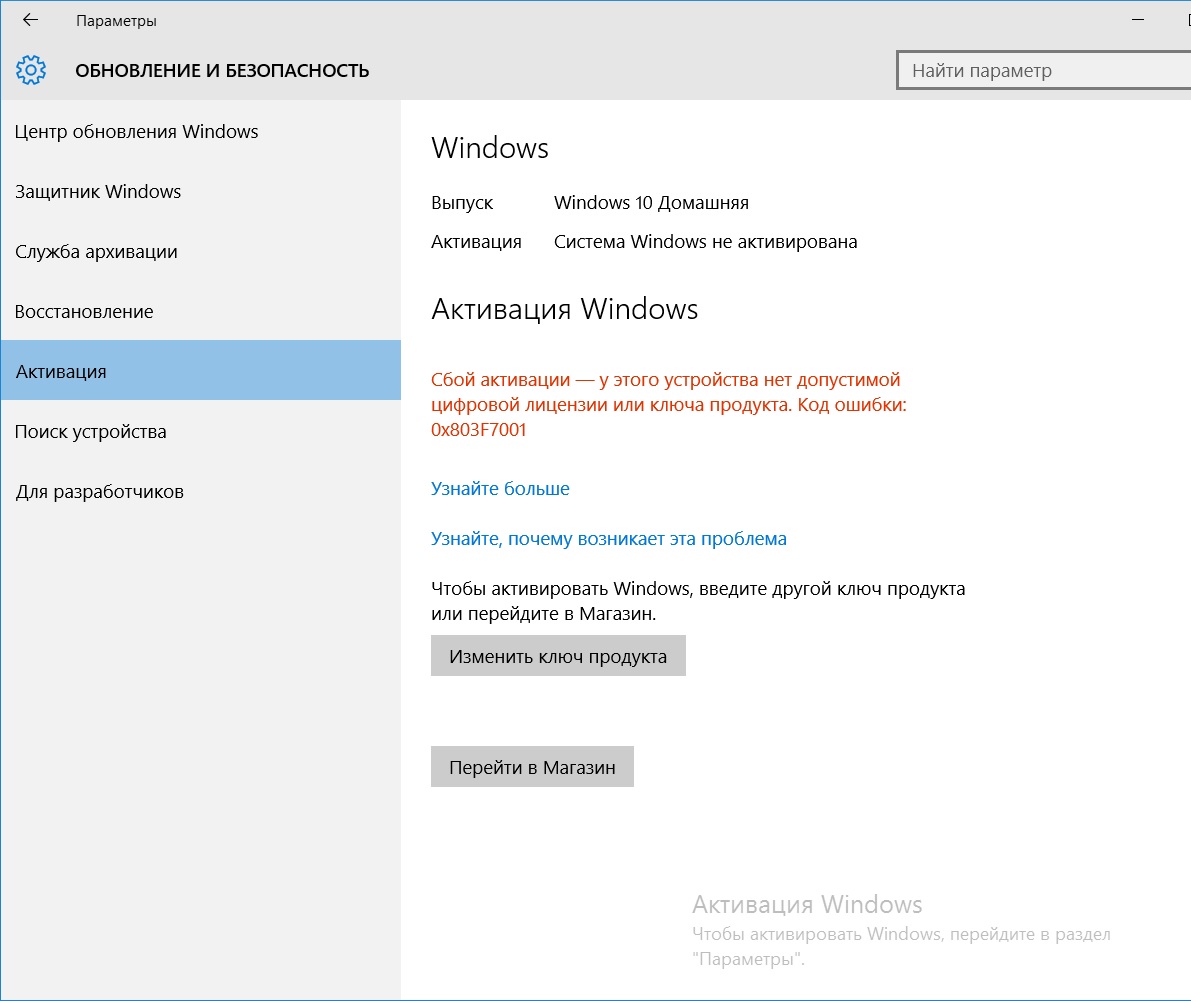
Шаг 4 : Затем перейдите в Центр обновления Windows и дважды щелкните его, чтобы открыть его свойства.Выполните те же настройки, что и для службы диспетчера лицензий Windows.
Шаг 5 : После выполнения этого метода ваша лицензия Windows скоро истечет, поскольку проблема с Windows 10 может быть исправлена. Однако, если вы обнаружили, что метод не работает или вы столкнулись с какой-либо другой проблемой после применения этого метода, вам следует отменить изменение. И вам следует повторно включить службу Windows Update почти через месяц, поскольку Microsoft время от времени выпускает важные обновления безопасности.
Метод 4. Введите ключ продукта
Ключ продукта Windows — это 25-значный код, используемый для активации Windows. Перед реализацией этого метода необходимо убедиться, что вы знаете ключ продукта. Ключ продукта может быть в электронном письме от людей, которые продавали или распространяли Windows вам, например, у авторизованного продавца, или на этикетке или карточке внутри коробки, в которой была установлена Windows.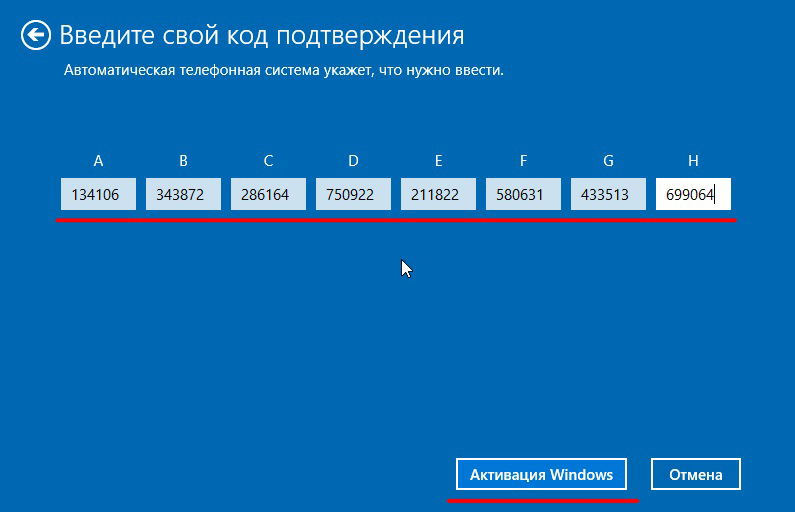
Вы также можете найти свой ключ продукта через командную строку , а затем ввести его, чтобы активировать компьютер, чтобы исправить ошибку, срок действия вашей лицензии на Windows скоро истечет.Но обратите внимание, что вы должны быть в учетной записи администратора, чтобы получить свой ключ таким образом.
Шаг 1 : Нажмите кнопку Start , введите командную строку в поле поиска и щелкните, чтобы открыть ее.
Шаг 2 : Выполните следующую команду в командной строке:
wmic path SoftwareLicensingService получить OA3xOriginalProductKey .
И тогда вы должны увидеть, что 25-значный ключ продукта появится прямо под введенной вами командой, которая является вашим ключом продукта.Затем запишите это. Однако, если это не сработает, узнайте, как найти потерянный ключ продукта Windows 10, используя другие методы.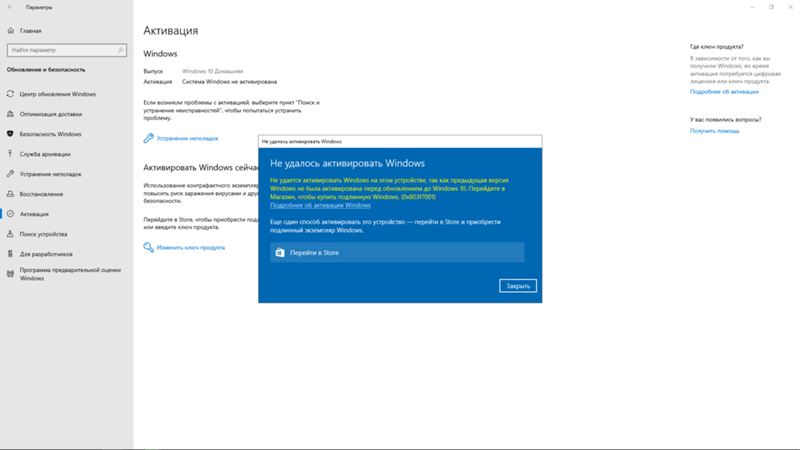
Шаг 3 : Затем перейдите в Настройки > Обновление и безопасность .
Шаг 4 : Щелкните Активация на левой панели и коснитесь Изменить ключ продукта на правой панели.
Шаг 5 : Щелкните Да . Затем введите ключ продукта и нажмите Далее .
После этого ваша Windows должна быть повторно активирована, и сообщение об ошибке исчезнет.
Метод 5. Измените редактор реестра
Иногда вы можете остановить появление этого сообщения, изменив реестр. Это может помочь вам решить проблему с истечением срока действия вашей лицензии Windows.
Шаг 1 : нажмите Windows + R , введите regedit и нажмите OK> Да , чтобы открыть редактор реестра .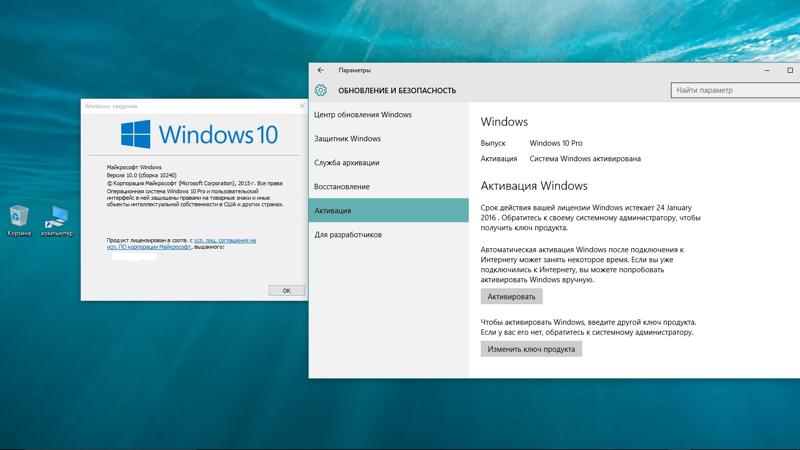
Шаг 2 : Щелкните Файл и выберите в меню Экспорт .
Шаг 3 : В пределах Диапазон экспорта , выберите Все . Введите имя файла, выберите безопасное место и нажмите Сохранить .
Если после модификации что-то пойдет не так, вы можете просто запустить созданный вами файл, и он восстановит реестр в исходное состояние.
После экспорта реестра откройте командную строку от имени администратора и выполните команду: reg add «HKLMSoftwarePoliciesMicrosoftWindows NTCurrentVersionSoftware Protection Platform» / v NoGenTicket / t REG_DWORD / d 1 / f .
Метод 6. Использование средства устранения неполадок активации
Если вам не удается активировать Windows 10, может помочь средство устранения неполадок активации.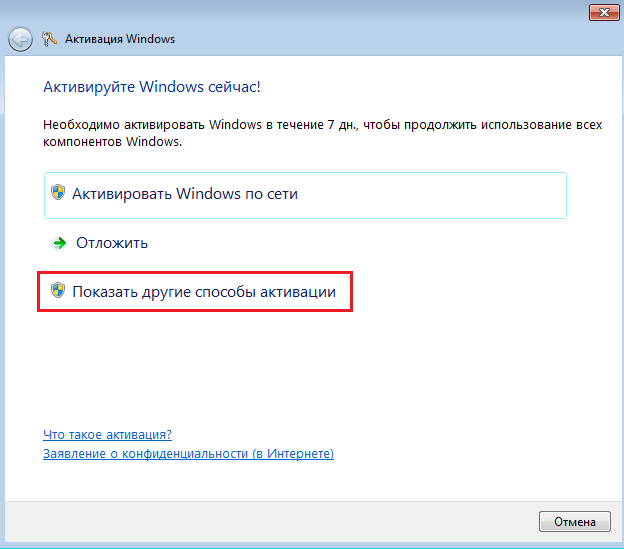 Но предпосылка состоит в том, что ваша система работает под управлением Windows 10 версии 1607 или более поздней и еще не активирована. После активации опция исчезнет.
Но предпосылка состоит в том, что ваша система работает под управлением Windows 10 версии 1607 или более поздней и еще не активирована. После активации опция исчезнет.
Шаг 1 : перейдите в Настройки > Обновление и безопасность> Активация .
Шаг 2 : Нажмите Устранение неполадок , чтобы запустить средство устранения неполадок активации.
Тогда средство устранения неполадок обнаружит проблемы автоматически и исправит их соответствующим образом.
Шаг 3 : После завершения устранения неполадок закройте средство устранения неполадок.
Статьи по теме :
Как исправить зависание установки Windows 10 во время активации
С момента выхода Windows 10 в июле 2015 года многие пользователи Windows перешли на новую операционную систему.Согласно отчету аналитической компании за 2018 год, Windows 10 обогнала Windows 7 по общей доле рынка: первая занимает 42,78% рынка ПК, а вторая упала до 41,86%.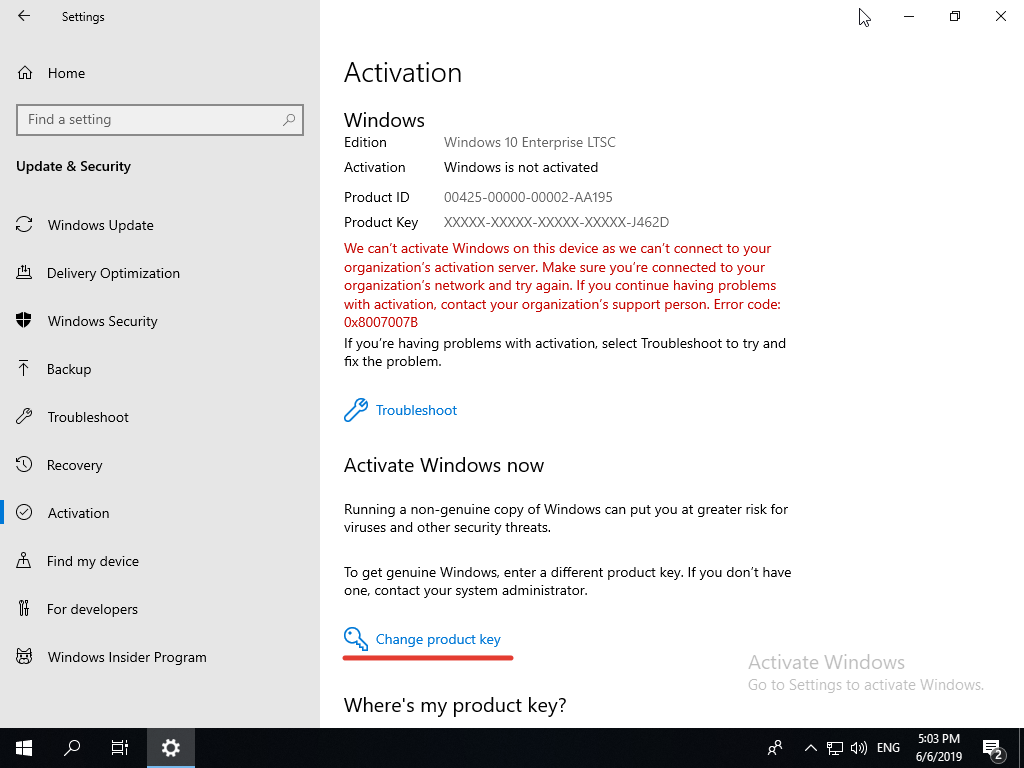 Это означает, что Windows 10 наконец-то заменила Windows 7 как самую популярную операционную систему Windows.
Это означает, что Windows 10 наконец-то заменила Windows 7 как самую популярную операционную систему Windows.
Когда была запущена Windows 10, Microsoft предлагала бесплатные обновления до 29 июля 2016 года. Все, что вам нужно было сделать, это щелкнуть значок «Получить Windows 10» и оттуда следовать инструкциям на экране.Вы все еще можете перейти на Windows 10 сегодня, хотя это будет стоить вам от 139 до 199,99 долларов за ключ продукта.
Ключ продукта требуется при активации обновленной и только что установленной системы Windows 10. Просто введите лицензию в поле ключа продукта, и Windows проверит установку.
Процесс активации должен быть довольно простым, но некоторые пользователи Windows сообщили, что установка зависает после ввода ключа продукта. Либо экран зависает при вводе ключа продукта, либо клавиша Enter не регистрируется при нажатии.
Поскольку установка Windows 10 зависает после ввода ключа продукта, процесс активации не может быть завершен, и пользователям регулярно предлагается выполнить повторную активацию. Затем пострадавшие пользователи застревают в петле, что вызывает большое раздражение и неудобства.
Затем пострадавшие пользователи застревают в петле, что вызывает большое раздражение и неудобства.
Что вызывает зависание установки Windows 10 после ввода ключа продукта?
Несмотря на сообщения, Microsoft еще не признала эту проблему ошибкой. Но проблема, скорее всего, вызвана неполной установкой операционной системы, отсутствующим или поврежденным системным файлом или неправильной настройкой BIOS.
Чтобы убедиться, что у вас есть все необходимое, следуйте приведенному ниже пошаговому руководству, чтобы исправить зависание установки после ввода ключа продукта.
Что делать, если установка зависает после ввода ключа продукта
Невозможность активировать установку Windows 10 может привести к появлению раздражающих запросов на активацию на рабочем столе. Если после ввода ключа продукта установка Windows 10 зависает и отказывается продолжить, полностью остановите процесс активации и попробуйте эти решения.
Перед тем, как начать, закройте все остальные запущенные приложения, которые могут помешать устранению неполадок. Очистите вашу систему с помощью Outbyte PC Repair , чтобы избавиться от ненужных файлов и оптимизировать процессы вашего компьютера. После выполнения этих действий перезагрузите компьютер, чтобы обновить систему.
Очистите вашу систему с помощью Outbyte PC Repair , чтобы избавиться от ненужных файлов и оптимизировать процессы вашего компьютера. После выполнения этих действий перезагрузите компьютер, чтобы обновить систему.
Одна из причин зависания установки после ввода ключа продукта — наличие поврежденных или поврежденных системных файлов.Эти системные файлы имеют решающее значение для бесперебойной работы операционной системы Windows. Поэтому, если ваша установка Windows 10 зависает после ввода ключа продукта, возможно, системные файлы, связанные с процессом активации Windows, отсутствуют или повреждены.
Для восстановления этих файлов вы можете использовать встроенные в систему инструменты диагностики, такие как средство проверки системных файлов (SFC) и обслуживание образов развертывания и управление ими (DISM). Выполните следующие действия, чтобы проверить целостность ваших системных файлов и при необходимости заменить поврежденные:
- Запустите Power Menu с помощью ярлыка Windows + X .
- Выберите Командная строка (администратор) из вариантов.
- Введите sfc / scannow , чтобы просканировать все защищенные системные файлы. Эта команда восстановления также заменит поврежденные файлы, если они есть.
- Затем используйте команды DISM для более глубокого сканирования вашей системы. Введите эти строки одну за другой, затем нажмите Введите после каждой команды:
- DISM / Online / Cleanup-Image / CheckHealth
- DISM / Online / Cleanup-Image / ScanHealth
- DISM / Онлайн / Очистить образ / RestoreHealth
Дождитесь завершения процесса, затем перезагрузите компьютер.
Исправление № 2: Отключите UAC.User Account Control или UAC — это функция безопасности Windows, которая предотвращает любые несанкционированные изменения в ОС. UAC включен по умолчанию, и вы будете уведомлены, если какие-либо приложения пытаются внести изменения в ваш компьютер. Однако UAC также может препятствовать завершению законных процессов, таких как активация Windows.
В этом случае необходимо сначала выключить UAC, прежде чем пытаться активировать Windows 10. Для этого:
- Нажмите кнопку Start и найдите UAC .
- В результатах поиска нажмите Изменить параметры управления учетными записями пользователей.
- Чтобы отключить эту функцию, перетащите ползунок на Никогда не уведомлять.
- Удар ОК .
- Используйте сочетание клавиш Ctrl + Alt + Delete , , затем выберите «Диспетчер задач ».
- Найдите процесс Настройки , затем завершите его.
- Щелкните правой кнопкой мыши кнопку Пуск, затем выберите Система .
- Нажмите Активировать Windows> Изменить ключ продукта.
- Введите ключ продукта и нажмите Введите . Теперь система должна принять вносимые вами изменения.
После активации операционной системы не забудьте снова включить функцию UAC. Выполните шаги 1–3, перетащите ползунок на желаемый уровень безопасности и нажмите «ОК».
Исправление № 3: Выполните команду SLUI 4.Другой способ активировать Windows — через пользовательский интерфейс лицензирования программного обеспечения или служебную программу командной строки SLUI.Этот инструмент вызывает экран активации и предоставляет пользователям несколько способов активации и обновления операционной системы Windows.
Чтобы использовать команду SLUI, следуйте инструкциям ниже:
- Откройте диалоговое окно Выполнить , нажав ярлык Windows + R .
- Введите slui.exe 4 в диалоговом окне, затем нажмите OK . Это должно запустить клиент Windows Activation . Вы должны увидеть выпадающий список стран.
- Выберите свою страну и запишите номер, по которому нужно позвонить, и свой идентификатор установки.
- Используя свой телефон, позвоните по номеру, соответствующему вашей стране, и введите свой идентификатор установки. Вам будет предоставлен установочный ключ, который необходимо ввести в диалоговом окне SLUI.
- Вернитесь к служебной программе SLUI, затем нажмите Далее .
- Введите ключ установки, предоставленный автоматизированной системой Microsoft, затем нажмите OK .
Вы должны получить подтверждающее сообщение о том, что Windows активируется, если процесс прошел успешно.
Исправление №4: используйте командную строку для активации Windows.Если интерфейс активации Windows зависает всякий раз, когда вы вводите ключ продукта, вам следует пропустить этот шаг и вместо этого использовать командную строку. Для этого:
- Запустите командную строку от имени администратора.
- Введите следующую команду: введите slmgr.vbs -ipk <введите здесь ключ продукта>
- Нажмите Введите , чтобы выполнить команду.
- Кроме того, вы также можете использовать инструмент changepk для изменения ключа продукта, введя эту команду: changepk.exe / ProductKey <введите ключ продукта здесь>
После выполнения этих команд ваша установка Windows должна быть активирована.
Исправление № 5: Сброс BIOS.Неправильная настройка BIOS также может привести к зависанию установки во время активации Windows. Чтобы сбросить BIOS, выполните следующие действия:
- Перейдите в «Настройки »> «Обновление и безопасность» , затем нажмите « Recovery » на левой панели.
- Нажмите кнопку Restart Now , чтобы перезагрузить компьютер в специальном меню.
- Нажмите Устранение неполадок> Дополнительные параметры> Настройки прошивки UEFI.
- Нажмите Перезагрузите . Это должно загрузить вас в настройки UEFI или BIOS.
- После загрузки настроек BIOS поищите возможность сбросить их. Это может быть любой из следующих вариантов:
- Нагрузка по умолчанию
- Получить значения по умолчанию
- Загрузить настройки BIOS по умолчанию
- Нагрузка по умолчанию для отказоустойчивости
- Установка нагрузки По умолчанию
- Загрузить настройки по умолчанию
- Сохраните изменения и выйдите из BIOS.
Перезагрузите компьютер и попробуйте снова ввести ключ продукта.
Исправление № 6: Восстановить установку Windows 10.Если вышеуказанные решения не работают, возможно, на вашем установочном носителе есть поврежденные файлы. У вас есть два варианта выполнить чистую установку Windows 10: создать загрузочный установочный носитель или использовать функцию сброса в Windows 10.
Если вы хотите использовать первый вариант, просто щелкните ссылку и следуйте инструкциям оттуда.Если вы хотите использовать опцию сброса, сделайте следующее:
- Нажмите Windows + I , чтобы запустить приложение Settings , затем выберите Update & Security.
- Выберите Recovery в левом меню, затем нажмите кнопку Get Started под Reset This PC.
- Выберите Remove Everything , если вы хотите начать с нуля.
- Выберите тип чистой установки, которую вы хотите выполнить: Просто удалите мои файлы или Удалите файлы и очистите диск.
- Нажмите кнопку Reset и дождитесь повторной установки Windows 10.
Последние мысли
АктивацияWindows должна быть несложным процессом, в котором вам просто нужно ввести действительный ключ продукта. Если установка Windows 10 зависает после ввода ключа продукта, существует несколько обходных путей для завершения процесса без использования клиента активации Windows. Вы можете использовать описанные выше методы, чтобы исправить зависание установки и проверить успешность установки Windows 10.
Если вы столкнулись с ошибками и ваша система работает подозрительно медленно, ваш компьютер требует некоторых работ по обслуживанию. Загрузите Outbyte PC Repair для Windows или Outbyte Antivirus для Windows, чтобы решить распространенные проблемы с производительностью компьютера. Устраните проблемы с компьютером, загрузив совместимый инструмент для вашего устройства.Продолжить чтение
.
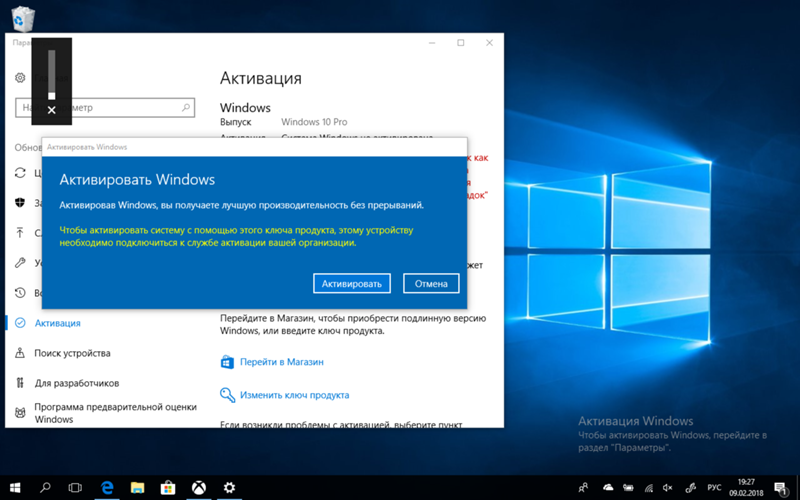


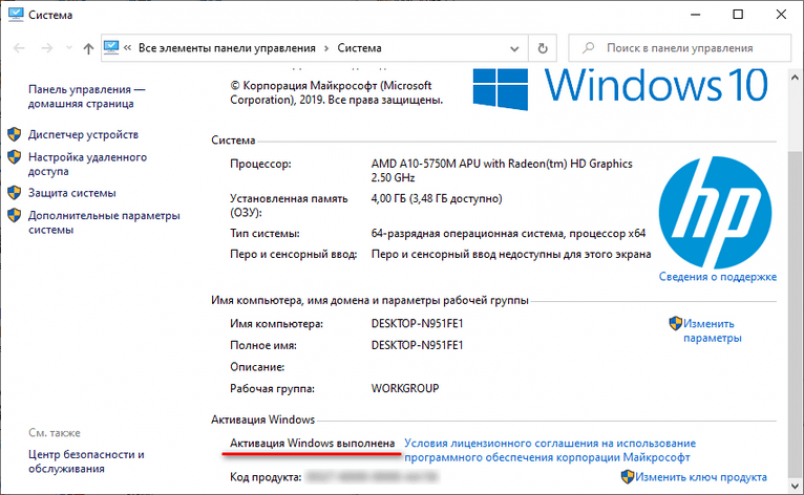
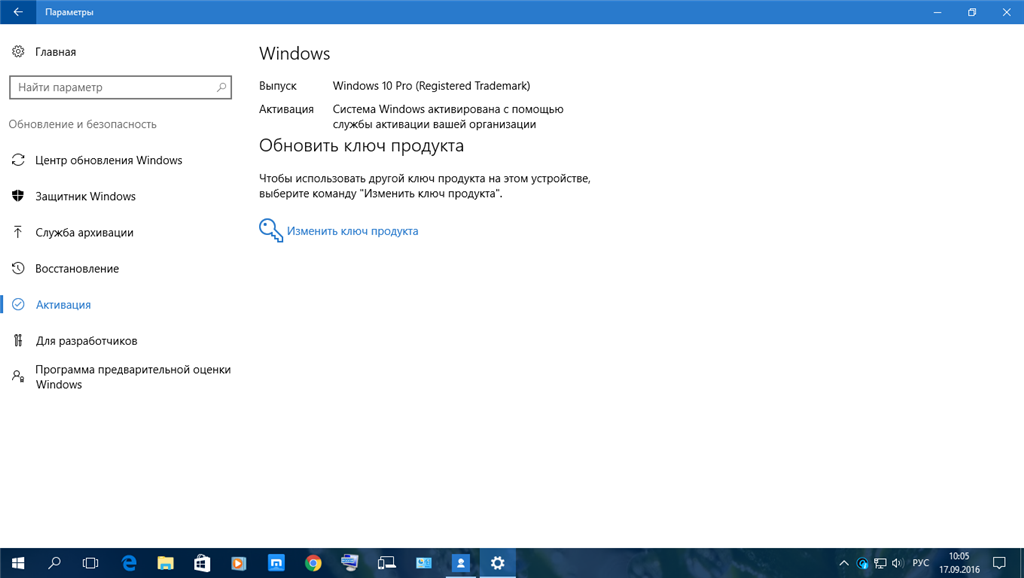 223.12.1–92.223.12.254;
223.12.1–92.223.12.254; Для носа собаки использовался значок «@». Сеть изначально предназначалась для передачи сообщений;
Для носа собаки использовался значок «@». Сеть изначально предназначалась для передачи сообщений; Получалась запись, написанная кратко: 15 амфор вина@2 франка(15 амфор вина по 2 франка). Другой вариант — 8 kg @ 9 долларов (8 килограмм по 9 долларов). Подобным образом @ используется в бизнесе и сегодня.
Получалась запись, написанная кратко: 15 амфор вина@2 франка(15 амфор вина по 2 франка). Другой вариант — 8 kg @ 9 долларов (8 килограмм по 9 долларов). Подобным образом @ используется в бизнесе и сегодня.
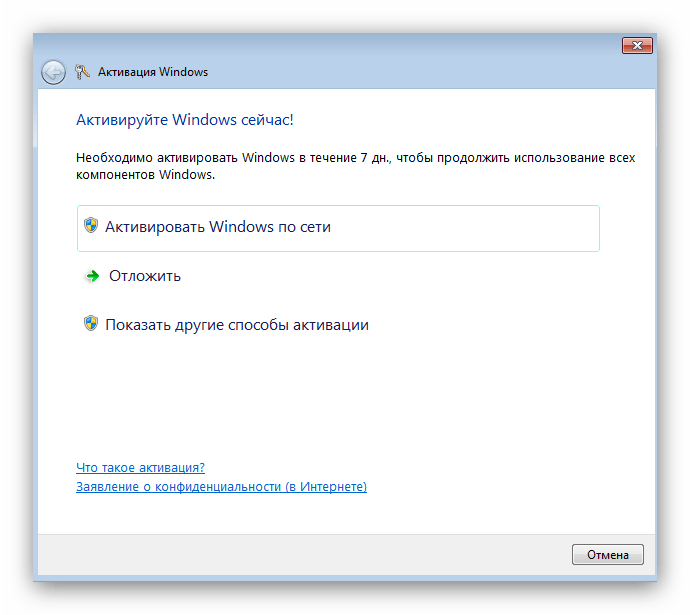 Для информации — значка зачеркнутой, перечеркнутой собаки, чтобы указать на отсутствие свободной сети, нет.
Для информации — значка зачеркнутой, перечеркнутой собаки, чтобы указать на отсутствие свободной сети, нет.
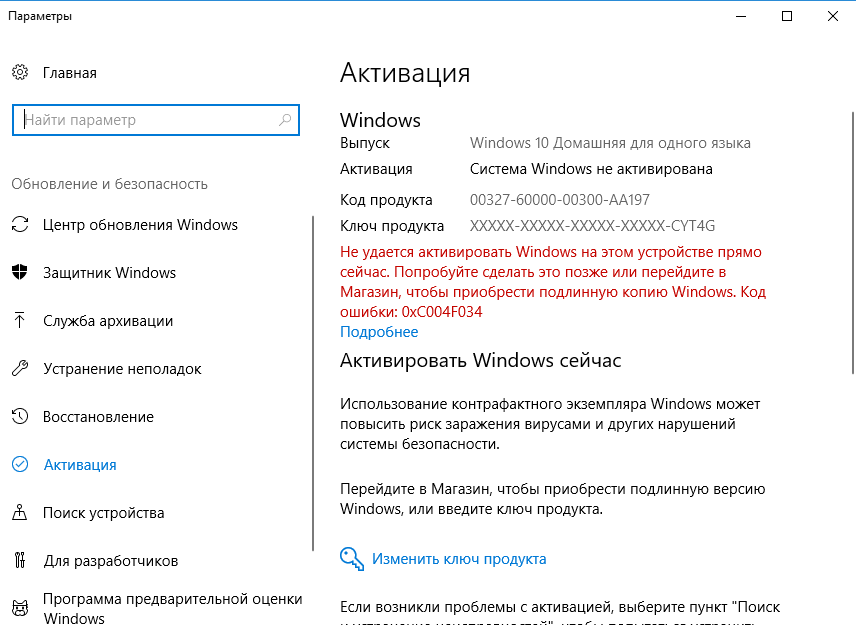 ) — 022.
) — 022.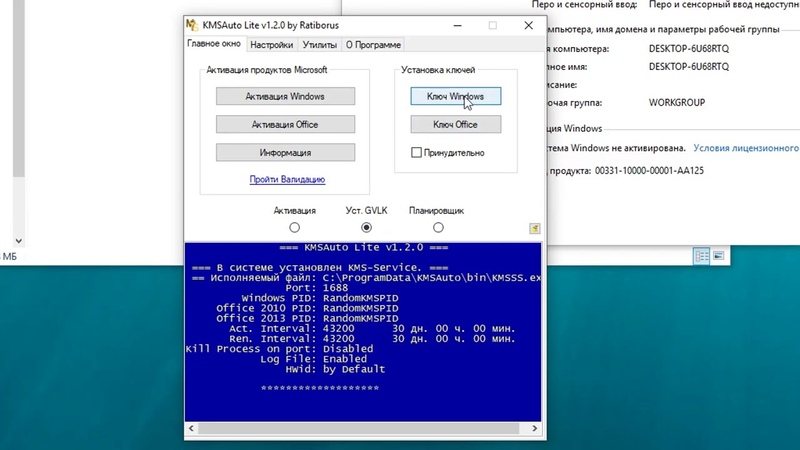 Это — viber, whatsapp, заметки, почтовый агент, браузер;
Это — viber, whatsapp, заметки, почтовый агент, браузер; Это ctrl, c, z, v;
Это ctrl, c, z, v;