Разбиваем диск на разделы, при установке системы
Как добавить или изменить разделы на диске (4)
Перед вами, последняя – четвёртая статья цикла «Как добавить или изменить разделы на диске». В предыдущих трёх материалах, мы рассмотрели целесообразность и основные принципы разделения жесткого диска на разделы; узнали, как это сделать на компьютерах или ноутбуках, под управлением Windows XP и Windows 7.
Сегодня, поговорим о том, как разделить диск, непосредственно в процессе установки системы. Этот вариант, хотя мы и рассматриваем его в последнюю очередь, является наиболее логичным, кроме того самым безопасным и несложным. Ниже, будет описан процесс, как для установки Windows XP, так и для Windows 7.
Для начала условимся, что речь идёт исключительно о «чистой» установке. То есть такой, когда система устанавливается с загрузочного диска или флешки. Чистая установка используется при инсталляции системы на новый компьютер, или в случае, когда вы решили полностью обновить операционную систему и программное обеспечение вашего устройства.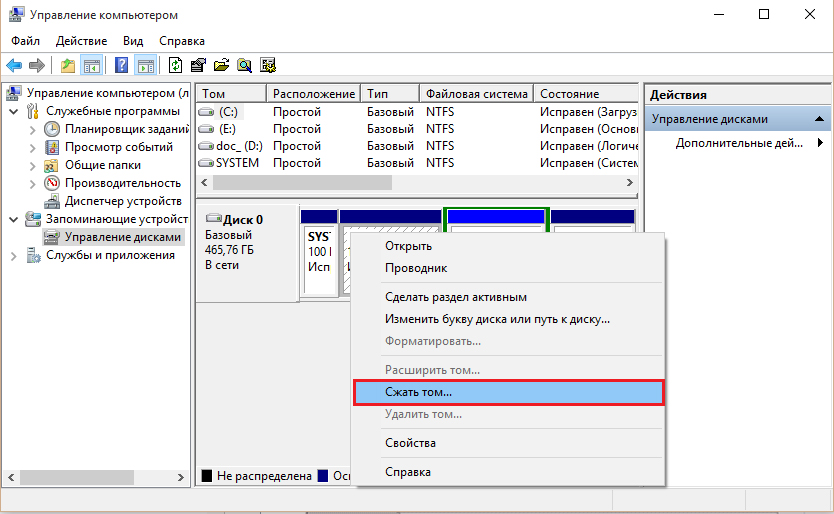
Поскольку, наша задача – рассмотреть исключительно вопросы, связанные с операциями с диском, мы предполагаем, что вся предварительная подготовка уже сделана. В BIOS’e выставлена загрузка с CD/DVD ROM, или с флешки. Загрузочный диск (флешка) подготовлен. Жесткий диск чист, вся нужная информация с него, если таковая имелась, убрана на внешние носители.
Те, кто застал эру, предшествующую появлению Windows XP, или начинал с другого семейства операционных систем, помнят, что для подготовки нового жесткого диска требовалось использование специальных программ. Самой популярной утилитой для этого был FDisk – компонент MS DOS. Сегодня, для этих целей существуют как отдельные программы, так и специальные функции в программах – менеджерах жёстких дисков. Но в инсталляторах Windows XP, Vista и Windows 7, для этого существуют встроенные средства, так что, никакое дополнительное ПО нам не понадобится.
Первым делом, давайте обозначим основные операции, которые необходимо выполнить. После этого, мы кратко проиллюстрируем весь процесс, отдельно для Windows XP и Windows 7.
После этого, мы кратко проиллюстрируем весь процесс, отдельно для Windows XP и Windows 7.
Если жесткий диск уже использовался, мы удалим существующие разделы. В принципе, это не обязательная операция, и систему можно ставить в уже имеющийся раздел, предварительно его отформатировав. Но мы предполагаем, что существующее деление на разделы нас не устраивает, и мы хотим разделить диск по-своему. Те, кто устанавливает Windows на новый, не размеченный диск, эту операцию пропускают.
Создаём разделы на неразмеченном диске. Принципы разделения диска мы рассмотрели в первом материале цикла. Останавливаться на них не будем.
Форматируем созданные разделы. В принципе, можно отформатировать только первый (загрузочный) раздел, куда мы будем устанавливать систему. Остальные разделы могут быть отформатированы уже по завершению установки. Но, если вы располагаете временем, проще сделать это сразу.
Указываем установочной программе, в какой раздел установить систему.
 Помните, что на каком бы разделе вы не установили систему, загрузочная область и важные системные файлы, всё равно будут установлены в первый (загрузочный) раздел. Поэтому, – если вы планируете установку одной операционной системы, устанавливайте её в первый раздел, т.е. на логический диск С:!
Помните, что на каком бы разделе вы не установили систему, загрузочная область и важные системные файлы, всё равно будут установлены в первый (загрузочный) раздел. Поэтому, – если вы планируете установку одной операционной системы, устанавливайте её в первый раздел, т.е. на логический диск С:!
Вот, собственно и всё, что нам предстоит сделать. Ниже мы кратко проиллюстрируем эти операции отдельно для Windows XP и Windows 7:
Windows XP
После загрузки компьютера с диска или флэшки, и начала процесса установки, мы увидим стандартное окно:
Нажимаем «Ввод», в следующем окне, клавишей F8 принимаем Лицензионное соглашение:
После этого, система проверяет диски и показывает нам список дисков и разделов на них. Если диск не размечен, мы увидим следующее:
Нажимаем на клавишу «С», чтобы перейти к созданию разделов. Если же на диске уже были разделы, картинка будет примерно такая:
Выделяем существующий раздел, и нажимаем «D», для его удаления. Нас просят подтвердить действие (клавишей «L», затем «Ввод»). Повторяем операцию со всеми разделами, если их было несколько. Опять видим окно:
Нас просят подтвердить действие (клавишей «L», затем «Ввод»). Повторяем операцию со всеми разделами, если их было несколько. Опять видим окно:
Начинаем создание разделов. Нажимаем «С», появляется окно запроса на создание нового раздела:
Вводим в окошко размер первого раздела в мегабайтах. По умолчанию, в окне указан общий размер свободного пространства на жёстком диске. Нажимаем «Ввод».
! Напомню, что в предыдущем материале, мы определили оптимальный размер раздела для установки Windows XP – 50 – 120 GB, в зависимости от размеров нашего жесткого диска.
Появится окно, в котором будет виден созданный раздел. Повторяем операцию с нажатия клавиши «С», для создания остальных разделов. Если мы ограничиваемся двумя, то под второй забираем всё оставшееся пространство на диске.
По завершению, мы снова видим карту диска с созданными разделами:
Выделяем диск С: и нажимаем «Ввод». Появляется окно с запросом на форматирование:
Последний раз – «Ввод» и дело сделано! После форматирования диска, процесс установки продолжится.
Windows 7
Здесь, процедура такая же, как и для Windows XP, но интерфейс установочной программы – несколько иной. Вот так, будет выглядеть карта дисков:
Для появления меню работы с разделами, щёлкаем мышкой по надписи «Настройка диска». Для создания разделов, щёлкаем по надписи «Создать»:
Указываем в окошке размер первичного раздела (в мегабайтах). После чего, нажимаем «Применить». Раздел создан. Если на диске уже были разделы, предварительно удаляем их, с помощью команды «Удалить»:
Кроме создаваемого раздела, на диске автоматически будет создан ещё один раздел, зарезервированный системой. О нём, мы уже говорили в первом материале цикла. Напомню, только, что никакие операции с ним – недопустимы!
Остальные разделы мы создаём тем же образом. Интерфейс, как видно на рисунке, более удобный, чем у Windows XP, команды создания, удаления, форматирования и изменения размеров разделов, расположены внизу окна и по ним достаточно щёлкнуть мышкой.
Затем форматируем созданные разделы (можно ограничиться только тем, в который будет установлена система, а остальные отформатировать, уже по завершению установки Windows).
На этом, мы закончим разговор о создании и изменении разделов на жестком диске вашего компьютера или ноутбука.
Если у вас остались вопросы, или появились замечания по содержанию статей, мы будем рады выслушать вас! Вы можете воспользоваться комментариями к материалу, или отправить нам письмо, через форму обратной связи.
Таким же образом, вы можете написать нам о вопросах, ответы на которые вы хотели бы увидеть на страницах нашего сайта. Мы с удовольствием выполним ваши пожелания.
Желаем вам успехов, быстрого интернета и независающего компьютера! Надеемся видеть в вашем лице постоянных посетителей нашего сайта.
В заключение – небольшой анонс: В следующем цикле статей, мы расскажем вам, как создать беспроводную (WiFi) точку доступа на базе вашего ноутбука, или компьютера, т.е. без использования внешних устройств.
без использования внешних устройств.
Как разделить диск без потери данных
В этом уроке я покажу как разделить жесткий диск в Windows. Мы научимся разбивать его на разделы при помощи встроенных системных инструментов и бесплатных программ.
Зачем разбивать диск
- Хранить все данные на одном локальном диске опасно, так как во время сбоя системы или неудачного обновления они могут исчезнуть. Особенно это касается Рабочего стола и папок Документы, Изображения, Видео, Музыка, Загрузки.
- Файлы на системном разделе чаще подвержены заражению вирусами или, что еще хуже, шифрованию вредоносными программами.
- На системном диске должны быть установлены только необходимые для работы программы. Игры, музыка, фильмы и другие данные лучше хранить на другом разделе, дабы не засорять систему.
- При переустановке Windows можно ненароком забыть скопировать важную информацию и потерять ее безвозвратно.
В теории один физический жесткий диск можно делить на множество других локальных разделов.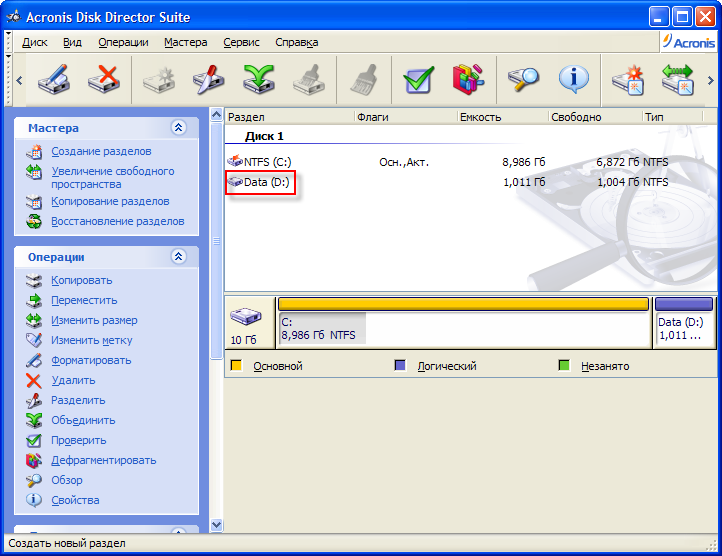 Но на практике я советую создавать не более двух.
Но на практике я советую создавать не более двух.
Способ 1: средствами Windows
Все действия выполняйте с правами администратора, так как ОС не разрешит обычным пользователям доступ к подобным операциям.
В меню управления дисками
1. Кликните правой кнопкой мышки по Пуск и выберите «Управление дисками».
2. Посмотрите на доступный свободный объем и удалите лишние файлы при необходимости.
У меня установлен один физический диск под названием «Диск 0» — у вас их может быть несколько. Раздел «Зарезервировано системой» создается под нужды ОС, его мы не трогаем.
3. Щелкните правой кнопкой мыши по разделу, выберите пункт «Сжать том».
4. В поле «Размер сжимаемого пространства» напечатайте объем в мегабайтах, который нужно оставить для текущего раздела. Кликните по кнопке «Сжать».
На системном разделе должно оставаться 20-25% свободного места под нужды программ и служб. Для себя я обычно из 100% пространства оставляю 40% на систему и 60% для личных файлов на втором разделе.
5. Появится отрезанное, но не распределенное пространство. Щелкните по нему правой кнопкой мыши, из списка выберите «Создать простой том».
6. Откроется мастер создания тома. Создайте при помощи него новый локальный раздел.
В командной строке
Этот способ посложнее, он выполняется с помощью определенных команд. После каждой введенной команды нажимайте клавишу Enter на клавиатуре для её применения.
1. Прямо в открытом меню Пуск напечатайте cmd и запустите приложение от имени администратора.
2. Поочередно вводите команды:
- diskpart – для запуска программы управления дисками.
- list volume – для вывода доступных локальных разделов.
- select volume 2 – выбор диска. Цифра — это номер раздела, от которого будем отрезать пространство.
- shrink desired=40727 – команда для отрезки свободной области и объем в мегабайтах.
3. Далее вводим команды для создания локального раздела из свободного пространства:
- list disk – отображение физических дисков.

- select disk 0 – выбор диска. Цифра (в примере «0») – это его номер.
- create partition primary – создание основного раздела.
- format fs=ntfs quick – быстрое форматирование в NTFS.
- assign letter=E – присвоение буквы (в примере «Е»).
Готово! Закрываем окно.
Способ 2: при помощи бесплатных программ
AOMEI Partition Assistant Standard Edition
Официальный сайт: aomeitech.com/aomei-partition-assistant.html
В главном окне программы показаны все подключенные HDD и разделы. Щелкните правой кнопкой мыши по разделу, который нужно разделить, и выберите пункт «Изменение размера».
Появится окно, в котором, перетягивая ползунок, выберите размер. Затем нажмите ОК.
В главном меню появится новое неразмеченное пространство. Щелкните по нему правой кнопкой мыши и выберите пункт «Создание раздела».
Укажите размер, назначьте букву и метку, щелкните ОК.
Нажмите «Применить» вверху и подтвердите операцию щелкнув по «Перейти».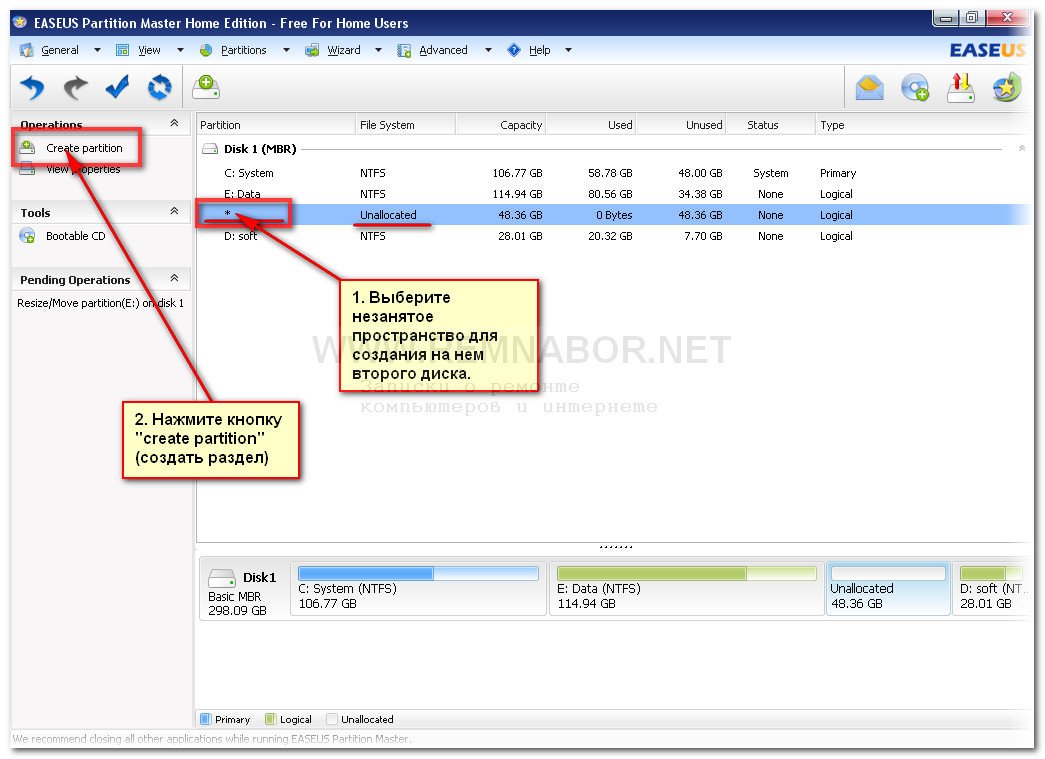
Произойдет перезагрузка системы и выполнение действия, после которого появится новый раздел.
Преимущества программы:
- Небольшой размер.
- Русский интерфейс.
- Удобное меню.
- Основные операции можно выполнить в бесплатной версии.
Из минусов: набор продвинутых инструментов присутствует в платной версии.
MiniTool Partition Wizard Free
Официальный сайт: partitionwizard.com/free-partition-manager.html
Кликните правой кнопкой мыши по разделу, который нужно разделить, и выберите пункт «Split».
В мини окошке переместите ползунок для отрезки пространства. Щелкнув ОК, программа автоматически подготовит к созданию новый раздел.
Нажмите «Apply» для выполнения действия.
Произойдет перезагрузка и применение операции.
Преимущества:
- Все базовые функции доступны в бесплатной версии.
- Быстрое изменение и разделение на разделы.

- Не загружает систему.
Из минусов: отсутствует русский язык.
EaseUS Partition Manager Free Edition
Официальный сайт: easeus.com/partition-manager
Щелкните правой кнопкой мыши по разделу и выберите «Resize/Move».
Передвиньте ползунок, выбрав тем самым размер.
Создайте новый раздел в меню «Create».
Установите размер, метку и файловую систему.
Примените действие, нажав на «Execute» в верхнем меню.
Перезагрузитесь для применения изменений.
Преимущества:
- Основные действия доступны в бесплатной редакции.
- Быстрое создание, удаление и перемещение разделов.
- Интуитивно понятный интерфейс.
Из минусов: отсутствие русского языка.
Платные программы для работы с дисками
В дополнение могу порекомендовать загрузить и попробовать в испытательном режиме профессиональные программы для работы с дисками:
Способ 3: в загрузочном меню
Этот способ подойдет тем пользователям, которые решили переустановить операционную систему. А также тем, кто не может разбить диск стандартными средствами и программами. Суть заключается в загрузке с флешки специального инсталлятора, с помощью которого можно выполнить все действия в обход ОС.
А также тем, кто не может разбить диск стандартными средствами и программами. Суть заключается в загрузке с флешки специального инсталлятора, с помощью которого можно выполнить все действия в обход ОС.
В меню загрузчика Windows
Важно! Данная операция приведет к удалению всех существующих файлов.
1. Создайте загрузочную флешку с помощью средства Media Creation Tool.
Подробнее читайте в статье Как сделать загрузочную флешку.
2. Войдите в загрузочное меню, нажав на клавишу клавиатуры F8 или F12 при запуске ПК. Выберите для загрузки флешку.
3. Откроется установщик Windows, щелкните по «Установить».
4. Укажите редакцию системы. Затем режим установки «Выборочная».
5. Удалите существующий раздел.
Если у вас он только один раздел, удалите еще и «Зарезервировано системой», так как он больше не понадобится.
6. Нажмите кнопку «Создать» и укажите размер для первого раздела. Затем щелкните по «Применить».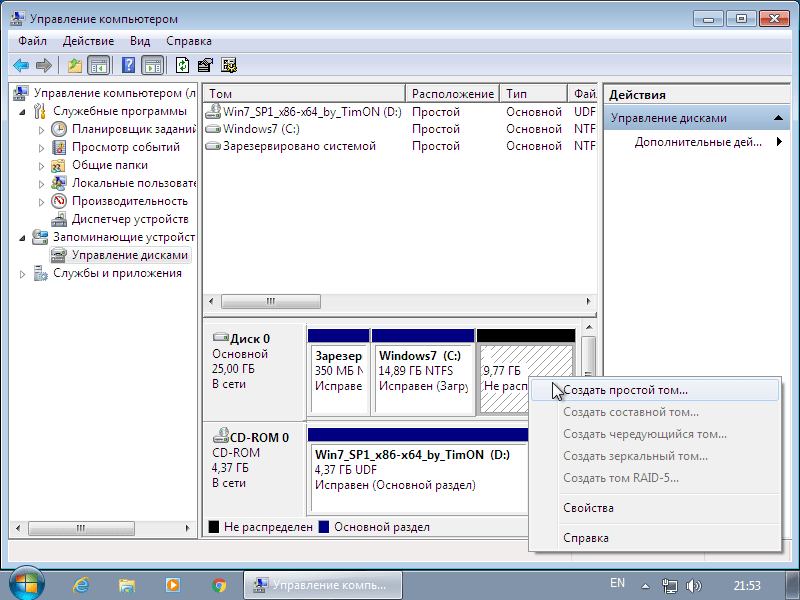
7. Выберите свободное пространство и нажмите «Создать».
Всё готово: диск успешно разделен и можно продолжать установку системы.
Через дистрибутив GParted
GParted — это бесплатный редактор дисков в ОС Linux, который понимает все файловые системы и может без труда выполнить разбивку. Он пригодится, если нужно разделить системный раздел без переустановки Windows. Скачать дистрибутив можно с официального сайта проекта: sourceforge.net/projects/gparted.
1. Создайте флешку с образом дистрибутива. Как её сделать, я рассказывал в статье Как создать загрузочную флешку.
2. Войдите в загрузочное меню, нажав на клавишу F8 или F12 при запуске ПК. Укажите для загрузки флешку и выберите в меню «Gparted Live».
3. После загрузки запустите ярлык «Gparted» с Рабочего стола.
4. Щелкните правой кнопкой мыши по разделу и выберите «Изменить или переместить».
Обратите внимание: в меню Linux нет букв, которые мы привыкли видеть в Windows.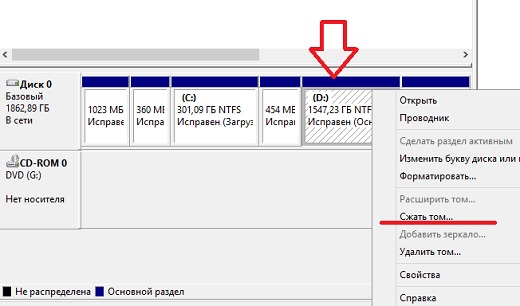 Вам нужно ориентироваться по метке тома и размеру диска. В моём случае система установлена на /sda2 — его я и буду делить.
Вам нужно ориентироваться по метке тома и размеру диска. В моём случае система установлена на /sda2 — его я и буду делить.
5. Отрежьте кусок свободной области перемещая ползунок.
Будьте внимательны: не отрежьте лишнего, дабы не повредить загрузку системы.
6. Щелкните правой кнопкой по свободной области и выберите меню «Новый» для создания второго раздела.
7. Убедитесь, что выбрана файловая система «NTFS», и примените свободный размер кнопкой «Add».
8. Щелкните по зеленой галочке для выполнения. Перезагрузитесь.
Автор: Илья Курбанов
Редактор: Илья Кривошеев
Как разделить жесткий диск в Windows
Вопрос от пользователя
Здравствуйте. Подскажите с одной проблемой: я купил новый ноутбук и на нем один жесткий диск «C:/». Можно ли его разделить на два диска (у меня на старом компьютере их было 2: один для системы, другой для файлов).
Крайне желательно без потери данных и переустановки системы.
Ноутбук — от Asus (модель точно не скажу), ОС — Windows 10.
Всем доброго времени суток!
Довольно типичная ситуация, встречающаяся обычно как раз при покупке нового ноутбука или компьютера. Криминала в этом, конечно же, нет, но пользоваться компьютером с несколькими локальными жесткими дисками (разделами) — удобнее! 👌
Локальный диск «C:/»
Представьте ситуацию: «полетела» система, и нужно ее переустановить.
Если у вас один локальный диск «C:/» — то придется предварительно все файлы сохранять/переносить, а затем ставить систему.
А если у вас на диске «C:/» — только Windows и программы, а на другом локальном диске «D:/» (например) все документы — то вы «моментально» можете переустановить систему и наладить работоспособность ПК (а документы на диске «D:/» останутся целыми, т.к. при установке Windows будет отформатирован только один раздел диска, на который ставите систему — то бишь диск «C:/»).
В этой статье рассмотрю способ, как можно разбить (или разделить) жесткий диск в Windows без потери данных (пожалуй, это ключевое условие!), и без установки дополнительного софта. 👌
*
Как разделить диск: через управление дисками
*
👉 Управление дисками — нужнейший инструмент в Windows для работы с любыми накопителями (HDD, SSD, USB-Flash Drive и т.д.), подключенными к компьютеру.
*
Сразу отмечу, что «Управление дисками» есть в каждой современной версии Windows 7/8/10/11 (возможно, за исключением разных сборок от «умельцев»).
Чаще всего «Управление дисками» используют в случаях: когда не виден диск или флешка, когда нужно произвести форматирование носителя, когда требуется изменить размеры разделов жесткого диска (наш случай), при необходимости смены буквы диска и т.д.
И так, чуть ниже рассмотрим, как из одного локального диска «C:» на 110 ГБ сделать два: «C:» и «G:» (все данные останутся на диске «C:» в целости и сохранности!).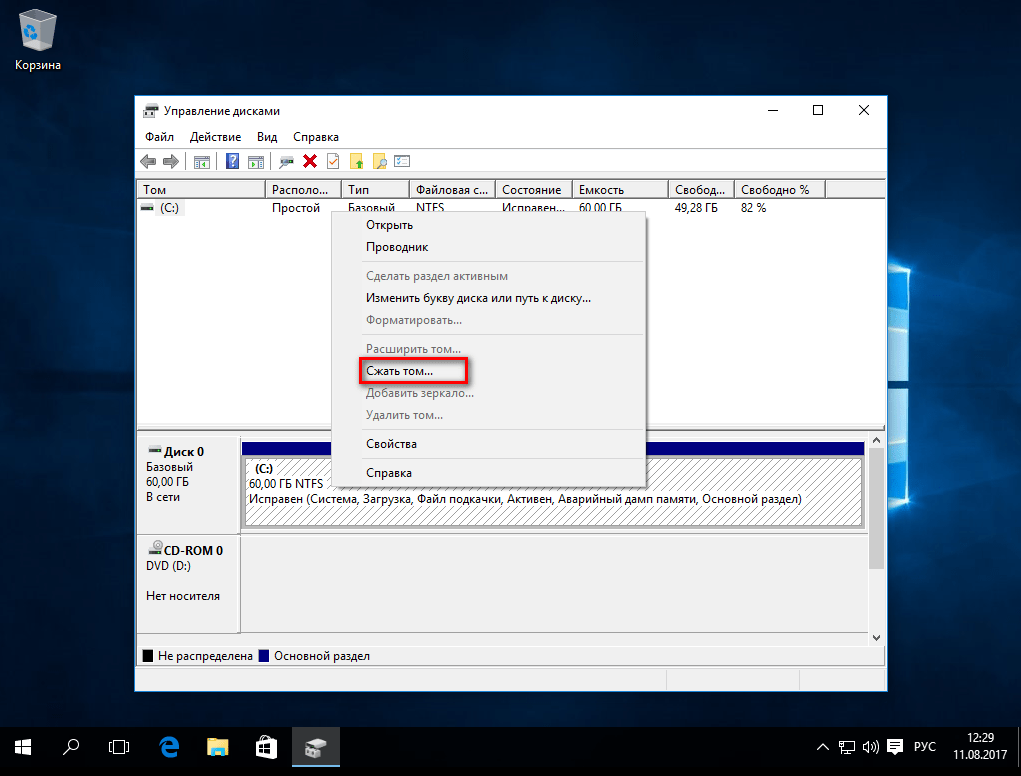
По сути, мы просто заберём часть свободного места на диске «C:» для нового раздела «G:». См. скрин ниже, и будет все ясно. 👇
Было (слева, 1 диск), стало (справа, 2 диска) / данные на месте
Как открыть управление дисками:
- Способ №1. Самый простой способ (и универсальный, работает во всех версиях Windows): нажать сочетание кнопок Win+R, ввести команду diskmgmt.msc и нажать Enter.
Управление дисками / как открыть
- Способ №2. Можно открыть через 👉 панель управления: для этого, когда зайдете в панель управления, переключите отображение в «крупные значки» и откройте раздел «Администрирование», затем «Управление компьютером/Управление дисками».
Администрирование / Windows 10
Теперь, собственно, можно приступить к разбивке диска…
1) Первое, что нужно сделать — это определиться, от какого раздела диска Вы хотите отнять свободное место для нового раздела.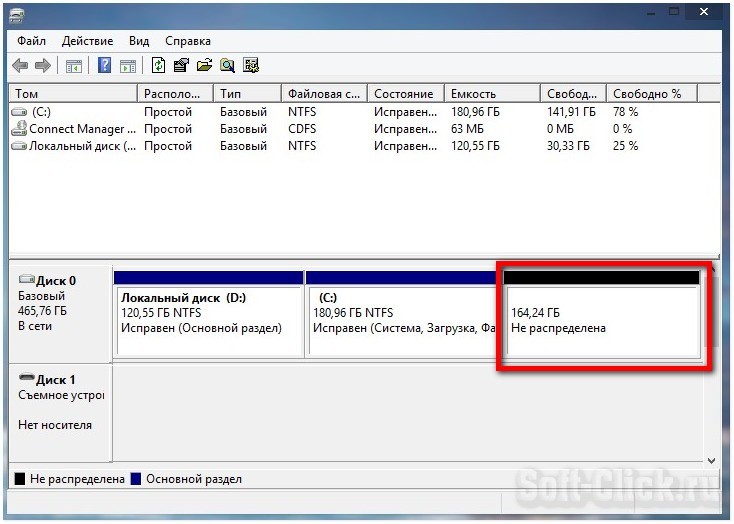
В своем примере я буду отнимать свободное место у диска «C:» (Вы же можете это сделать и у любого другого).
👉 Примечание!
Обратите внимание, что на системном диске, помимо диска «C:», есть несколько разделов, необходимых для восстановления системы (в моем случае 300 и 100 МБ).
Дам один простой совет: во избежание проблем, просто не обращайте на них внимание, и не удаляйте/не редактируйте их!
*
После того, как выбрали раздел, щелкните по нему правой кнопкой мышки, и во всплывшем контекстном меню выберите функцию «Сжать том» (как на скрине ниже). 👇
Сжать том
2) Далее появиться небольшое окно с просьбой подождать, пока выполняется запрос доступного места для сжатия. Как правило, время ожидания не составляет больше 30-60 сек.
Запрос места для сжатия
3) Теперь нужно указать размер сжимаемого пространства (т. е. то количество свободных МБ на локальном диске, которое будет отдано другому диску).
е. то количество свободных МБ на локальном диске, которое будет отдано другому диску).
На примере ниже (см. скриншот 👇) размер сжимаемого пространства составляет 30000 МБ (цифра 1) — т.е., по сути, мы указываем размер нового создаваемого раздела.
А общий размер после сжатия 83494 (это то, сколько у вас останется места на диске, от которого вы забираете свободное место).
Размер сжимаемого пространства
4) Когда операция по сжатию будет завершена, у вас на диске должен появиться «черный» прямоугольник, на котором с не распределенным местом (т.е. новый раздел диска, который нужно отформатировать).
Для этого просто щелкните правой кнопкой мышки по этому разделу (см. скрин ниже), и выберите в меню «Создать простой том».
Создать простой том
5) Затем укажите его размер (рекомендуется оставить по умолчанию).
Указание размера простого тома
6) В следующем шаге укажите букву диска (любую свободную).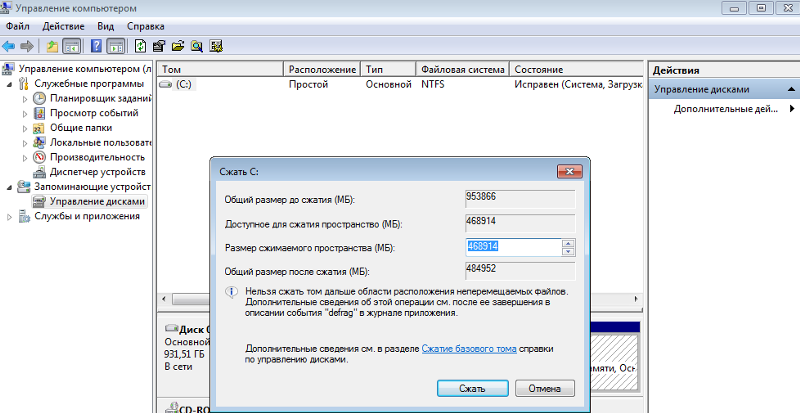
Буква диска
7) Последний момент: нужно указать файловую системы и задать метку тома. Рекомендую выбрать NTFS, метку тома можете задать любую (это имя диска, которое вы будете видеть, заходя в мой компьютер/этот компьютер), и поставьте галочку напротив пункта «Быстрое форматирование» (как на рис. ниже 👇).
Настройки разметки
8) Подтверждаем введенные настройки и параметры.
Готово
Собственно, подождав несколько секунд, вы увидите, что раздел будет отформатирован и им можно начать пользоваться (как и любым другим диском). Теперь он будет виден в «моем компьютере/этом компьютере».
*
Как вернуть всё назад: объединение двух разделов в один
Предположим, что у вас задача стоит обратная: объединить два раздела в один (см. наглядный пример на скрине ниже 👇). Для своего примера я буду использовать все те же разделы диска, что использовал в первой части статьи.
Было (слева, 2 диска), стало (справа, 1 диск) — диск объединен
1) Первое, что необходимо сделать — это скопировать и перенести ВСЕ ДАННЫЕ с того раздела диска, который вы хотите присоединить.
Например, если вы к диску «C:» хотите добавить раздел «G:», то с раздела «G:» скопируйте все данные на другие носители (хотя бы на тот же диск «C:»).
2) После этого по тому «G:» (в управлении дисками) щелкните правой кнопкой мышки и выберите функцию «Удалить том».
👉 Важно! Все данные на этом разделе («G:») диска будут удалены!
Если хотите вернуть все обратно // удаление ненужного тома
3) Кстати, управление дисками достаточно продвинутая программа, поэтому она вас так же предупредит о том, что данные будут удалены (скрин ниже). 👇
Удаление тома // подтверждение
4) После операции удаление тома, у вас на диске должно появиться не распределенное место (с черным прямоугольником, как на скрине ниже). Теперь это не распределенное место можно присоединить к другому разделу диска, например, к диску «C:».
Для этого просто щелкните правой кнопкой мышки по разделу диска «C:» и в контекстном меню выберите «Расширить том» (как на скрине ниже). 👇
Расширить том
5) Теперь осталось только выбрать том, который мы недавно удалили и добавить его к диску «C:». В общем-то, все достаточно просто (скриншот ниже 👇).
Добавляем удаленный том
Задача выполнена!
👉 Примечание.
Если у вас не жесткий диск (HDD), а SSD (твердотельный накопитель) — то все действия, представленные выше, будут выполняться аналогичным образом.
*
👉 Дополнение
Для форматирования, разбивки диска, изменения разделов и пр. существует целый ряд специальных программ: Acronis Disk Director, Partition Master Free, AOMEI Partition Assistant и т.д.
👉 Ремарка! Программы для работы с жестким диском: тестирование, разбивка на разделы, форматирование, очистка
*
Многие операции в них делаются проще и быстрее. Поэтому, если функционала, представленного в 👉 управлении дисками, вам будет недостаточно, рекомендую воспользоваться одной из таких программ.
В этой статье их не рассматриваю, т.к. считаю, что с поставленной задачей возможностей «управления дисками» более, чем достаточно…
*
На этом пока всё…
Удачи!
👋
Первая публикация: 11.03.2017
Корректировка: 25.07.2021
Полезный софт:
- Видео-Монтаж
Отличное ПО для создания своих первых видеороликов (все действия идут по шагам!).
Видео сделает даже новичок!
- Ускоритель компьютера
Программа для очистки Windows от «мусора» (удаляет временные файлы, ускоряет систему, оптимизирует реестр).
Другие записи:
Как разбить диск на разделы и объединить уже разбитые
Иногда при работе на компьютере возникает необходимость разбивки жесткого диска или объединения его разделов. Для чего это делается? Лучше, когда операционная система занимает один раздел жесткого диска, а остальные файлы, документы и мультимедиа, находятся на другом.
В случае вирусного заражения вирусы будут блокированы в пределах одного раздела. К тому же, более удобно, когда ОС располагается отдельно от других файлов. Как разбить диск на разделы расскажет пошагово наша инструкция.
Разбивка дисков
Используя стандартную программу для разбивки, нужно через контекстное меню вкладки «Компьютер» войти в опцию «Управление дисками». В правой части нужно выделить необходимый диск (например, С), после этого в нижнем, используя правую кнопку мыши, найти опцию «Сжать том».
После этого ждем некоторое время, пока не появится уведомление о том, что диск разделен на две части. Нужно подтвердить сжатие, затем нажать на поле, с черными штрихами и выполнить действие: «Создать простой том». В настройках можно присвоить имя создавшемуся разделу и определить вид форматирования. После этого диск будет отформатирован.
Программа разбивает диск примерно на две равные части. Но, целесообразнее, для ОС оставить определенное количество гигабайт, а большую часть отвести под все остальное. В основном, для системного диска отводят до ста гигабайт объема. Остальное место используется для личных файлов. Сделать это можно с применением специальных программ, которых сейчас довольно много.
Объединение разделов
Чтобы объединить разбитые разделы, сначала нужно сохранить имеющиеся на них файлы, например, записать на диски. Затем, также через управление дисками, удалите разделы, которые будут подвержены объединению. Нужно нажать на «Удалить том» в контекстном меню разделов поочередно. Затем на чистом поле с помощью правой кнопки мыши найти опцию «Создать том». При этом произойдет процесс объединения.
Как лучше разбить жесткий диск 1 тб. Как разделить жесткий диск или SSD на разделы
Разделы – это отдельные тома, которые после форматирования становятся дисками, как C или D, например. К этому вопросу я всегда отношусь серьёзно, потому что делаю редко и надолго. Я не сторонник переустанавливать Windows из-за каждой мелочи или когда начинают появляться какие-то проблемы и ошибки в работе.
Почти всегда ошибки можно исправить, проблему устранить и даже сделать систему лучше. Вдобавок, при разбиении жёсткого диска нужно куда-то девать всю информацию, а найти куда, и перекинуть 1 Терабайт информации не такое уж весёлое занятие. Поэтому лучше всё делать правильно сразу.
Как правильно разбивать диск на разделы
Во-первых, нужно определиться на сколько разделов будем делить. Это зависит от размера жесткого диска. При размере от 250 до 500 Гб (самые распространённые) я советую разбивать на два раздела. На первом будет располагаться система и основные программы, а на втором — данные (музыка, фильмы, игры). Отдельный первый раздел под систему даёт возможность легко переустанавливать Windows с форматированием диска, не удаляя основные данные, которые будут на диске D:.
Диска «C:» объёмом 30 Гб с головой достаточно для Windows XP/7 и всех необходимых программ. Для Windows 8/8.1/10 желательно от 50Гб чтобы в будущем не испытывать проблем с и временные файлы. Конечно же, есть возможность переопределять размеры разделов, не теряя данных, но это рискованный и длительный процесс, поэтому будем делать сразу как надо. Однако, объёмы дисков D: и E: проще перераспределять между собой.
Иметь диски более 500-700 Гб не желательно потому что при возникновении проблем с одним диском, сохраняются данные на втором, т.е. если что, мы не потеряем всё сразу. Конечно же, желательно делать бекап данных.
Предполагается, что у вас есть второй жесткий диск и система с которой можно запуститься. Если у вас новый жесткий диск на который требуется установить систему, то диск разбивается помощью .
Будем использовать программу Paragon PM. Нужно скачать и установить версию x32 или x64 в соответствии с .
В данной статье пойдет речь о том, как правильно разбить винчестер компьютера на разделы (partition), а также о том, как исправить неправильно разбитый диск без потери информации. Способы разбиения жесткого диска для Windows XP и Windows 7 несколько отличаются ввиду особенностей работы этих операционных систем, поэтому я расскажу о них отдельно.
На первый взгляд может показаться, что разбиение на разделы – процесс не особенно важный, не требующий большого внимания. Но неправильно разбитый диск в будущем может принести много неудобств.
Плюсы разбиения жестких дисков на разделы
Для чего вообще нужно разделение на разделы. Во-первых, это позволит четко разграничить систему и файлы пользователя. То есть Windows будет жить, например, на диске C:, а документы, фильмы и музыка на D:. Благодаря этому можно будет выполнять резервное копирование системного раздела целиком, и в случае сбоя просто весь его восстановить. Если процесс резервного копирования будет наряду с операционной системой Windows дублировать еще и ваши файлы, которые часто включают в себя музыку и кино, занимающие сотни гигабайт, то не хватит никакого места. А так под рукой всегда будет образ системного раздела размером десяток-полтора гигабайт. А ваши собственные документы можно скопировать на запасной диск в любое время.
Кроме того, после сбоев проверка диска, на котором будет только операционная система, займет гораздо меньше времени, чем проверка всех файлов в компьютере (порой количество файлов достигает сотен тысяч и даже миллионов). Для работы программ восстановления стертых файлов также потребуется второй раздел, на который будет копироваться спасаемая информация.
Вот так выглядит разбиение жесткого диска на логические разделы
Ложка дегтя или без минусов не обошлось
Основным минусом является то, что использовать можно только дисковое пространство текущего раздела, даже если другие разделы полностью свободны. То есть если диск разбит на три раздела, и на каждом из них свободно, допустим, 50 гигабайт, то записать файл размером в 120 гигабайт не получится, хотя суммарное свободное место будет составлять 150 гигабайт. В этом случае придется перекидывать файлы с раздела на раздел, пока на одном из них не освободится достаточное пространство. Применительно к данному примеру, если бы на диске был всего один раздел, то на него безо всяких манипуляций можно было бы записать файл в 120 гигабайт. Так как обычно диски не забиваются полностью, то чем больше разделов, тем больше будет «потерянное пространство».
Для винчестеров небольшого объема это «потерянное пространство» в процентном соотношении будет составлять приличную величину. Поэтому ответ на вопрос, нужно ли деление на разделы не совсем однозначный. Но могу совершенно четко сказать, что для работы в современной системе разбивать диск емкостью менее 80-160 гигабайт за редким исключением не имеет никакого смысла.
В каких пропорциях разбивать. Windows XP vs Windows 7
Если вы все-таки решили разбить диск на разделы , то необходимо выделить под Windows определенное пространство в гигабайтах, а не делить его пропорционально «пополам» или «один к двум». Для начала нужно определиться, сколько места требуется операционной системе.
Windows XP хватит 30-40 гигабайт. Этот размер взят с небольшим запасом при учете большого количества установленных программ. Конечно, можно поставить ее и на 10-гиговый раздел, но место может закончиться в самый неожиданный момент. Все остальные данные копировать только на второй раздел.
Windows 7 сама по себе требует намного больше дискового пространства. Кроме того, в ее недрах скрывается «волшебная» папка winsxs, которая растет как на дрожжах. В связи с этим для «Семерки» рекомендуется выделить не менее 70-80, а лучше 100 гигабайт. По последней причине лучше не использовать SSD-диски, имеющие малый объем (менее 64 гигабайт). Оставшееся место на винчестере оставляем для второго раздела.
Менеджер дисков Windows. Работать надо очень осторожно.
Как разбить диск на разделы
Деление на разделы не представляет труда. Для этого можно воспользоваться встроенным в Windows «менеджером дисков» (Правая кнопка мышки на ярлыке «Мой компьютер» и пункт Управление, далее выбрать Управление дисками).
В открывшемся окне появится список дисков, установленных в вашем компьютере. Теперь можно создавать и удалять разделы. Обратите внимание, что работать с разделом, на котором установлена система, вам не дадут. Для этого придется использовать специализированный софт, который рассмотрен в следующей главе. Сам же системный раздел размечается при установке Windows.
Кроме того, все операции в вышеописанном менеджере дисков производите с особой осторожностью, так как при любых действиях в нем данные жесткого диска уничтожаются, и восстановить их потом будет непросто.
Как исправить неправильное разделение жесткого диска на разделы
Самая часто встречающаяся ситуация, когда под первый (системный) раздел было выделено слишком мало места. В результате имеем полностью забитый системный раздел при пустом втором. Простейшим способом является уменьшение второго раздела, и за счет образовавшегося пустого пространства увеличение системного раздела. Однако встроенные в Windows инструменты не позволят этого сделать.
Все очень наглядно.
В такой ситуации лучше воспользоваться вспомогательными инструментами. Например, Disk Director Suite от фирмы Acronis . Данный пакет позволит создать загрузочный диск, с помощью которого можно переразметить разделы вашего жесткого диска по своему усмотрению. Все данные на винчестере при этом никуда не денутся. Однако рекомендуется перед любыми манипуляциями сохранить важные данные в надежное место. Помимо этого, загрузочный диск Acronis поможет конвертировать файловую систему в другой формат, удалить и создать разделы, проверить диски на наличие ошибок и много другое.
Но лучше сразу правильно распланировать размер и количество разделов, чем потом тратить кучу времени на исправление ошибок в самый неподходящий момент .
Выводы
Мое мнение, основанное на многолетнем опыте, таково. Разбивать на разделы диск не нужно. Если неудобно хранить файлы на одном разделе, то вместо разбиения лучше купите второй винчестер. Это с одной стороны позволит разделить систему и личные файлы, а с другой стороны разделит нагрузку на два устройства. То есть системные файлы будут открываться с одного жесткого диска, а пользовательские – с другого, что в конечно итоге ускорит работу операционки и документы будут открываться заметно быстрее.
Деление на разделы потребуется только при организации RAID-массива, когда из двух и более жестких дисков создается огромное единое пространство. Его разбить все-таки придется.
В случае, если вы твердо решили разбить свои диски на разделы, пользуйтесь вышеуказанными рекомендациями по выбору их объема. Неправильное разбиение может потом выйти боком. И запомните главную истину – любые манипуляции совершать только при наличии запасной копии важной информации. Одно неловкое движение и труды всей вашей жизни отправятся в электронную Валгаллу .
UPD. С появлением SSD вопрос деления разрешился сам собой. Система устанавливается на твердотельный накопитель, а данные, не требующие высоких скоростей, – на традиционном жестком диске. В такой ситуации, как вы понимаете, делить винчестер на разделы не требуется. Вместе с тем, большие объемы оперативной памяти позволяют полностью отключить подкачку. Таким образом, самая оптимальная схема – это SSD+HDD, каждый из которых имеет всего один раздел.
Вот и перед вами встал вопрос, как разбить жесткий диск на разделы. Причины могут быть разные, к примеру, вы приобрели новый HDD для увеличения постоянной памяти существующего компьютера или купили новый ноутбук, но без предустановленной системы, и вам самим предстоит установить оболочку Windows, или вам просто не стало хватать объема системного раздела диска под вновь устанавливаемые программы.
Основные способы деления пространства жестких дисков
Вне зависимости от причин, которые вас побудили, хотите разбить жесткий диск на разделы сами, но плохо представляете, как это делается на практике. Вот здесь и постараемся вам помочь, рассказав не только об основных способах, как правильно разделить жесткий диск, но и указав на определенные нюансы и сложности, с которыми можете столкнуться во время этой непростой работы.
Рассмотрим, как поделить жесткий диск любого вида (HDD или SSD) тремя способами, а именно, с помощью:
- стандартных утилит под управлением установленной Windows на вашем компьютере;
- специальных программ для работы с различными накопителями информации;
- загрузочной оболочки Windows PE.
Итак, приступаем и стараемся в точности выполнить последовательность действий, в противном случае, это может привести либо к повторению операций для нового накопителя, либо потерей важных данных при работе с уже существующими носителями информации.
Разбиваем диск стандартной утилитой Windows
Этот способ работы с накопителями является не очень сложным и, главное, не требует сторонних программ. Он подойдет для разделения как основного диска «C», так и для разбиения внешнего HDD на разделы. Эту утилиту для работы с носителями информации имеют все версии от Windows XP до Windows 10.
Итак, для непосредственной работы с жесткими дисками необходимо открыть стандартную утилиту оболочки Windows, причем ее можно вызвать на рабочий стол двумя способами:
В открывшемся окне «Управление дисками » должны быть отражены все подключенные в данный момент к вашему компьютеру накопители информации, включая и флеш-память.
Наводим курсор мыши на нужный раздел и вызываем правой кнопкой контекстное меню для данного диска. А вот тут, в зависимости от того, что хотим сделать, и определяемся с нужной в дальнейшем командой.
Делим диск на два
Если это один основной диск «C», то это простой способ, как разделить жесткий диск на два и со стопроцентной уверенностью не потерять системную информацию. Для этого выполняем следующие действия:
Все, основной диск разделен на два раздела.
Размечаем диск на разделы
А вот, как разделить жесткий диск на разделы, в случае с новым, только что приобретённым накопителем, работая с данной стандартной утилитой, также не представляет особого труда, но алгоритм действий будет несколько изменен. Последовательность действий будет такой:
Здесь стоит помнить, что дисковая система MBR позволяет создать не более 4 разделов на один жесткий диск.
Работа с дисками с помощью специальных программ-утилит
Наибольшую популярность среди пользователей нашли следующие универсальные программные утилиты для работы с различными накопителями информации, а именно:
- Acronis Disk Suite;
- Paragon Partition Manager Professional;
- AOMEI Partition Assistant Technician Edition.
Эти утилиты специально приспособлены для совершения практически всех основных операций с HDD, SSD и другими носителями информации. Они имеют довольно понятный интерфейс, предназначенный для работы как со специалистами, так и с рядовыми пользователями.
Разбить диск на разделы при помощи таких универсальных утилит разберем на примере программы AOMEI Partition Assistant , которую можно установить на компьютер, как стандартное приложение, или пользоваться ей из портативного режима.
И также для сравнения покажем работу утилиты в двух режимах при делении основного диска на два и разбивку нового жесткого диска на несколько разделов.
Открываем программу и видим окно с обширной информацией по всем подключенным носителям информации и их разделам.
Делим на два
Алгоритм работы по разделению основного жесткого диска «C» состоит из набора последовательных команд:
После перезагрузки, выполнив все операции, система загрузится, но уже с разделенным на две части основным диском.
Делим новый диск
Как правило, новый HDD будет представлять незанятое пространство и будет виден только в окне программы.
Вначале обязательно четко обозначаем диск, с которым будем работать, путем наведения курсора мыши и получения соответственной цветовой градации позиции. А вот в случае ошибки можно потерять всю важную информацию на случайно выбранном существующем носителе информации.
Алгоритм работы с другими универсальными программами по изменению размеров различных носителей информации очень похож на приведенный выше пример. Единственным существенным различием будет интерфейс программ и расположение меню.
Разбивка основного диска с помощью загрузочной оболочки Windows PE
Если решили установить новую операционную систему или полностью обновить старую, и существующие размеры разделов основного HDD вас не устраивают или не отвечают необходимым требованиям, то лучше и проще сделать переформатирование, зайдя в компьютер из специальной упрощённой оболочки .
При желании различные версии можно скачать с интернета, причем они находятся там в свободном доступе и укомплектованы набором всех необходимых портативных программ для работы не только с носителями информации, но и имеют целый набор различных полезных утилит. К примеру, можно взять дистрибутив с сайта https://diakov.net/8305-adminpe-30.html, не требующего дополнительной регистрации от пользователя.
Загрузив на USB или CD/DVD-носитель, загружаем систему через клавишу для вызова меню, в котором есть выбор устройства загрузки. Как правило, это функциональная клавиша F11 , после нажатия которой, и выбираем наш носитель .
После загрузки портативной появится рабочий стол, практически полностью повторяющий привычную оболочку Windows, но уже с предустановленными программными модулями.
Открываем универсальную программу для работы с различными накопителями информации и работаем по приведенному ранее примеру в фоновом режиме и без лишних перезагрузок.
Основным достоинством оболочки является то, что программные модули никак не связаны с жесткими дисками, что позволяет выполнять все возможные операции по их переформатированию любым возможным способом без каких-либо ограничений.
Заключение
В этой статье узнали, как разделить диск ПК или ноутбука разными способами. Были рассмотрены примеры: как разделить жесткий диск на 2 части, и как создать разделы на жестком диске. Аналогичными способами сможете разбить внешний жесткий диск. Просто подключите его к компьютеру и проделайте те же самые действия.
Видео по теме
При покупке компьютера или при установке Windows или другой ОС многие пользователи хотят разбить жесткий диск на два или, точнее, на несколько разделов (например, диск C на два диска). Эта процедура дает возможность хранить отдельно системные файлы и личные данные, т.е. позволяет сохранить свои файлы в случае внезапного «слета» системы и улучшить быстродействие ОС путем уменьшения фрагментации системного раздела.
Обновление 2016: добавлены новые способы разделить диск (жесткий или SSD) на два и более, также добавлено видео как разбить диск в Windows без программ и в программе AOMEI Partition Assistant. Внесены исправления в руководство. Отдельная инструкция: .
Разбить жесткий диск или SSD на несколько разделов можно не только в «Управление дисками», но и с помощью командной строки Windows 10, 8 и Windows 7.
Будьте внимательны: показанный далее пример сработает без проблем только в тех случаях, когда у вас есть единственный системный раздел (и, возможно, пара скрытых), который нужно разделить на два раздела — под систему и данные. В некоторых других ситуациях (диск MBR и уже есть 4 раздела, при уменьшении диска, «после которого» находится еще один диск) это может работать неожиданно, если вы начинающий пользователь.
Следующие шаги показывают, как разделить диск C на две части в командной строке.
Готово, теперь можно закрыть командную строку: в проводнике Windows вы увидите вновь созданный диск или, вернее, раздел диска с указанной вами буквой.
Как разделить диск на разделы в программе Minitool Partition Wizard Free
Minitool Partition Wizard Free — отличная бесплатная программа, позволяющая управлять разделами на дисках, в том числе делить один раздел на два и более. Одно из преимуществ программы в том, что на официальном сайте доступен загрузочный образ ISO с ней, который можно использовать для создания загрузочной флешки (разработчики рекомендуют делать это с помощью Rufus) или для записи диска.
Это позволяет легко выполнить действия по разделению диска в тех случаях, когда в запущенной системе выполнить это не удается.
После загрузки в Partition Wizard вам достаточно будет кликнуть по диску, который нужно разделить, правой кнопкой мыши и выбрать пункт «Split» (разделить).
Дальнейшие шаги просты: настройте размеры разделов, нажмите Ок, а затем нажмите кнопку «Apply» (применить) слева вверху, чтобы применить сделанные изменения.
Бесплатно скачать загрузочный образ ISO Minitool Partition Wizard Free можно с официального сайта https://www.partitionwizard.com/partition-wizard-bootable-cd.html
Видео инструкция
Записал также и видео о том, как разбить диск в Windows. В ней показан процесс создания разделов штатными средствами системы, как это описано выше и с помощью простой, бесплатной и удобной программы для этих задач.
Как разделить диск во время установки Windows 10, 8 и Windows 7
К достоинствам этого способа можно отнести его простоту и удобство. Разбиение к тому же займет относительно немного времени, а сам процесс очень нагляден. Главный недостаток – применить способ можно только при установке или переустановке операционной системы, что само по себе не очень удобно, к тому же нет возможности редактирования разделов и их размеров без форматирования HDD (например, в случае, когда закончилось место системного раздела, и пользователь хочет добавить немного пространства с другого раздела жесткого диска). Более подробно создание разделов на диске при установке Windows 10 описано в статье .
Если эти недостатки не являются критичными, рассмотрим процесс разбивки диска во время установки ОС. Данная инструкция полностью применима при установке Windows 10, 8 и Windows 7.
Внимание! При удалении разделов диска будут удалены все данные, которые на них находятся.
Разбиваем жесткий диск при установке Windows XP
Во время разработки Windows XP не было создано интуитивно понятного графического интерфейса. Но хоть управление и происходит через консоль, разделить жесткий диск при установке Windows XP также просто, как и при установке любой другой операционной системы.
Шаг 1. Удаляем существующие разделы.
Перераспределить диск можно во время определения системного раздела. Требуется разделить раздел на два. К сожалению, Windows XP не позволяет проводить эту операцию без форматирования жесткого диска. Поэтому последовательность действий следующая:
Шаг 2. Создаем новые разделы.
Теперь нужно из неразмеченной области создать нужные разделы жесткого диска. Делается это довольно просто:
Шаг 3. Определяем формат файловой системы.
После того, как разделы созданы, выберите раздел, который должен быть системным и нажмите Enter. Вам будет предложено выбрать формат файловой системы. FAT-формат – более устаревший. С ним у Вас не будет проблем с совместимостью, например, Windows 9.x, однако из-за того, что системы старше XP сегодня – редкость, это достоинство не играет особой роли. Если к тому же учесть, что NTFS – более быстрый и надежный, позволяет работать с файлами любого объема (FAT – до 4Гб), выбор очевиден. Выбираете нужный формат и жмёте Enter.
Дальше установка пойдет в стандартном режиме – после форматирования раздела на него начнется установка системы. От Вас будет требоваться только ввести пользовательские параметры в конце установки (имя компьютера, дата и время, часовой пояс и т.д.). Как правило, это делается в удобном графическом режиме, поэтому сложности не представляет.
Бесплатная программа AOMEI Partition Assistant
AOMEI Partition Assistant — одна из лучших бесплатных программ для изменения структуры разделов на диске, переноса системы с HDD на SSD и, в том числе, с ее помощью можно разбить диск на два и более. При этом, интерфейс программы на русском языке, в отличие от другого хорошего аналогичного продукта — MiniTool Partition Wizard.
Примечание: несмотря на то, что в программе заявлена поддержка Windows 10, у меня в этой системе она не выполнила разбиение по какой-то причине, но и никаких сбоев не произошло (думаю, к 29 июля 2015 должны поправить). В Windows 8.1 и Windows 7 работает без проблем.
После запуска AOMEI Partition Assistant, в главном окне программы вы увидите подключенные жесткие диски и SSD, а также разделы на них.
Чтобы разбить диск, кликните по нему правой кнопкой мыши (в моем случае по C), и выберите пункт меню «Разделение раздела».
На следующем шаге необходимо будет указать размер создаваемого раздела — сделать это можно путем ввода числе, либо передвигая разделитель между двумя дисками.
После того, как вы нажмете Ок, в программе будет отображаться, что диск уже разделен. На самом деле, это еще не так — чтобы применить все сделанные изменения, необходимо нажать кнопку «Применить». После этого вы можете быть предупреждены о том, что компьютер перезагрузится для завершения выполнения операции.
И уже после перезагрузки у себя в проводнике вы сможете наблюдать результат разделения дисков.
Другие программы для создания разделов на жестком диске
Для разбиения жесткого диска существует огромное количество различного ПО. Это как коммерческие продукты, например, от Acronis или Paragon, так и распространяющиеся по бесплатной лицензии – Partition Magic, MiniTool Partition Wizard. Рассмотрим деление жесткого диска с использованием одной из них – программы Acronis Disk Director.
Как разбить жесткий диск в MacOS X штатными средствами
Можно выполнить разбивку жесткого диска, не переустанавливая операционную систему и не ставя дополнительный софт на свой компьютер. В Windows Vista и выше утилита работы с диском встроена в систему, также обстоят дела в Linux-системах и в MacOS.
Чтобы выполнить разбивку диска в Mac OS, проделайте следующее:
После этого, после непродолжительного (во всяком случае, для SSD) процесса создания раздела, он будет создан и доступен в Finder.
Надеюсь, информация будет полезной, а если что-то работает не так, как ожидается или возникли вопросы, вы оставите комментарий.
В данном материале пойдет речь о том, как разбить диск на разделы в операционной системе Windows 7, 8, 10. Многие предпочитают выполнять эту операцию посредством сторонних приложений, но это значительно проще сделать стандартными инструментами. Такое утверждение справедливо в отношении некоторых операционных систем. Например, Windows 7, 8 и 10. XP не имеет штатного инструмента для разделения диска. Главное преимущество этого варианта заключается в том, что все действия происходят в проводнике, то есть ничего не нужно покупать, загружать, устанавливать.
Данный материал будет особенно полезен людям, которые в недавнем времени купили ноутбук или компьютер, где присутствует один диск с установленной Windows. В конце статьи будет приведена инструкция о том, как разбить диск при помощи сторонней утилиты Partition Master Free. Она придет на помощь тем, кто не сможет по каким-то причинам разбить диск на необходимое количество разделов при помощи штатных инструментов.
Причин для этого может быть множество – начиная от простого удобства и заканчивая безопасностью. К примеру, если возникнет необходимость переустанавить операционную систему Windows, то для чистой установки необходимо форматировать диск, а это повлечет за собой удаление всех данных. Разумеется, можно перенести все важные данные на другие носители, но, во-первых, это не очень удобно, а во-вторых – не всегда возможно. Иными словами, хранить все в одном месте не рационально.
Наиболее правильный вариант – создать небольшой по размеру системный диск, на котором в дальнейшем будет храниться операционная система и программы. А также актуально создание дополнительного диска, на котором будут храниться все основные данные: фотографии, документы, видео, музыка и т.д.
Как при установке системы правильно разбить диск D на 2 части?
Разбить диск проще всего при установке операционной системы. Для этого необходимо загрузить диск или флешку, выбрать требуемый язык, принять условия соглашения и выбрать пункт «Полная установка». В открывшемся окошке будет видно, есть ли свободное место, которое не используется ни одним из разделов. Тут же будет присутствовать кнопка «Настройка диска», которую необходимо нажать. После этого появится панель с инструментами для работы с дисковым пространством.
Панель позволяет форматировать, создавать новые и даже удалять старые разделы. К примеру, если было незанятое пространство на диске, то превратить его в раздел можно при помощи кнопки «Создать». Далее от пользователя потребуется только ввести размер будущего раздела и нажать на клавишу «Применить».
Если есть один большой раздел, из которого надо создать два отдельных, то нужно отделить от него необходимый объем, который будет переведен в неиспользуемое пространство. А далее потребуется сделать из этого пространства новый раздел и нажать «Создать».
Более подробно тут нечего описывать, ведь разработчики Windows сделали этот инструмент до безобразия простым. Для наглядности предлагаем просмотреть видео:
Что делать, если диск не форматируется и не удается создать системный раздел на неиспользуемом пространстве?
В случае, если раздел диска отказывается форматироваться или изменяться, то, вероятнее всего, это говорит о поврежденных секторах. Программа Victoria, которую можно скачать , позволяет оценивать битые секторы. Последние обычно появляются из-за искажения приема-передачи разного рода информации. Помимо обнаружения дефектов, утилита позволяет скрывать их при помощи трех доступных тестов (в программе необходимо выбрать параметр «Remap» в разделе «Tests»). Не всегда, но в ряде случаев программа позволяет вернуть к жизни хард, исправив эту ситуацию.
Разбиваем жесткий диск в Windows 7, 8, 10 стандартными средствами
Для этого следует перейти в Пуск – Компьютер – Управление или нажать правой клавиши мыши на иконку Мой Компьютер – Управление – Управление дисками . Далее перед пользователем предстанет типичная для многих компьютеров картина – в системе присутствует только один диск С (он может носить метку D, E, F, это не принципиально) и второй раздел System Reserved. Последний диск предназначен для хранения файлов загрузки Windows. Он скрыт от пользователя и выполнять какие-либо манипуляции с ним не стоит.
Управление дисками
Здесь можно увидеть всю информацию о харде. Стандартный инструментарий для работы с дисками позволяет выполнять следующие задачи:
- разделить диск из одного в несколько разделов;
- увеличить размер уже имеющихся разделов;
- сжать, присоединить и удалить тома.
Функционал стандартного инструмента сравним с большинством возможностей сторонних программ. На иллюстрации видно, что диск имеет размер 250 Гб и два раздела. С записью MBR можно сделать только четыре раздела: три ключевых будут помечены темно-синеватым цветом и последний, дополнительный, будет выступать в качестве логического.
На примере диска С будут произведены все операции. Обращаем внимание, что перед разделением будет актуально провести его дефрагментацию.
Приступаем к разделению тома (диска С) на две части. Для этого на него нужно нажать правой кнопкой мыши, в выпадающем меню кликнуть на пункт «Сжать том». После этого потребуется указать, какой именно размер необходимо сжать. Если это жесткий диск на 250 Гб, то будет получен ответ «доступное пространство для сжатия – 200449 Мб». Здесь пользователю нужно быть осторожным, ведь повторное проведение этого действия может вызывать затруднения. Если указать размер сжатия в 150000 Мб, то примерно 149 Гб будет отнято у диска С под новый раздел. Для системного диска в большинстве случаев будет достаточно объема в диапазоне 50-100 Гб.
Как уже говорилось выше, «Размер сжимаемого размера» – это объем создаваемого пользователем раздела. Здесь нужно навести курсор мыши на освобожденное пространство и щелкнуть правой кнопкой мыши на меню «Создать простой том».
Теперь откроется мастер создания простого тома. Следует нажать далее и соглашаться со всем, что просят. Здесь же можно выбрать будущую букву диска. Если у пользователя в системе присутствует диск С, то можно создать диск D или F. В процессе настоятельно рекомендуется отдавать предпочтение файловой системе NTFS. Не стоит волноваться о форматировании нового раздела, ведь все существующие данные были оставлены на диске С, а не на новом, который только находится в процессе зарождения.
На этом все. Вот таким образом можно самостоятельно создавать разделы и не прибегать к помощи специалистов. Однако стоит заметить, что разделение диска стандартными инструментами – это простой способ, но далеко не всегда универсальный. Если стандартный инструмент откажется работать, то в этом случае лучше установить программы Acronis Disc Director или Partition Master Free .Разбиваем жесткий диск при помощи Partition Master Free
Выше был описан вариант, при помощи которого можно разбить диск с использованием штатных средств. К сожалению, он далеко не всегда работает, поэтому предлагаем к ознакомлению вариант разбивки диска при помощи программы Partition Master Free.
Ease Partition Master – это замечательный инструмент с очень удачным интерфейсом, но главное его преимущество заключается в том, что он распространяется на бесплатной основе. Если говорить о функциональности, то здесь все просто: пользователь может полноценно работать с разделами, то есть форматировать, разделять, изменять размер, удалять разделы и т.д.
Скачать приложение можно с официального сайта http://www.partition-tool.com/landing/home-download.htm или русскоязычную версию http://files.wom.com.ua/E/EaseUSPartitionMaster/EaseUS%20PM%2010.0%20RUS.zip
Как уже говорилось выше, программа распространяется на бесплатной основе, но в ходе установки пользователю предложат инсталлировать платный софт, который вряд ли понадобится. Следует дождаться окончания процесса инсталляции и нажать на кнопку «Finish».
Завершение установки EaseUS. Нужно запустить программу и выбрать пункт «Ease Us Partition Master Free». Теперь перед пользователем откроется интерфейс программы, а также все доступные диски (в нашем случае размер диска составляет 150 Гб).
В программе показано, что раздел только один (С:\). Теперь необходимо выбрать его, чтобы забрать у него дисковое пространство (в нашем случае это примерно 90 ГБ) при помощи кнопки «Resize/Move». Большинству пользователей будет достаточно двух разделов, но при необходимости можно создать не более четырех (стоит помнить, что на диске со структурой MBR нельзя создать больше).
После появится окошко, где необходимо обратить внимание на параметры Partition Size (размер сжимаемого раздела) и Unallocated After (размер будущего раздела). Здесь также будет присутствовать пункт «Optimize for SSD». Обязательно нужно отключить его, если планируется работа с твердотельным накопителем (HDD).
После забора пространства появится новый раздел (нераспознанное пространство) весом примерно в 90 Гб. Следует выделить его и нажать на кнопку «Create». В возникшем окошке пользователю нужно указать метку тома, то есть будущее название для диска, а также задать букву диска. Остальные настройки можно оставлять без изменений.
Теперь в окне программы появится новый раздел. Следует проверить все настройки, и, если все устраивает, то нажать «Apply». После этого появится окошко, в котором сказано, что диск С будет сжат, а взамем создан новый раздел из этого пространства.
Теперь, если открыть «Мой компьютер», то можно увидеть новый диск Local с буквой Е (размером примерно 90 Гб).
Вот и все, программа отлично справилась со своей задачей. То есть, был уменьшен размер диска С и создан из освобожденного пространства новый. Однако читатель был ознакомлен лишь с частью возможностей, которые предлагает бесплатная версия программы Partition Master Free.
Как разделить диск на разделы, чтобы получить максимальную производительность?
Традиционные жесткие диски в настоящее время являются самыми медленными компонентами компьютеров. Вот почему стоит сосредоточиться на их оптимизации. Повышение производительности должно быть заметным сразу. Важным аспектом является разделение жесткого диска на разделы.
Общее правило состоит в том, что чем меньше системный раздел, тем быстрее диск. Конечно, не допускается переусердствовать с ограничениями по размеру. В C: должно быть место для системы, программ, игр и виртуальной памяти.
Чтобы найти золотую середину, мы устанавливаем программу HD Tune и запускаем тест диска на вкладке Benchmark. Чтобы получить наиболее точные результаты, мы можем удалить жесткий диск с компьютера и подключить его как дополнительный диск к другому компьютеру с установленным диском и системой.
После теста мы замечаем, что скорость передачи является самой высокой в начале теста, а затем падает. Время доступа сначала короткое, а затем оно удлиняется. Это связано с тем, что диски лучше всего работают с данными, хранящимися на внешних краях дисков.
Поэтому наша цель должна быть разделена так, чтобы диск C: находился на внешних краях пластин. В большинстве программ для управления жесткими дисками сначала отображаются внешние разделы, а затем — промежуточные и внутренние.
На фабричных новых ноутбуках системный раздел обычно размещается в первую очередь. Рекомендуемые модификации будут иметь смысл, особенно в независимых покупках жестких дисков для настольных компьютеров. При разбиении просто обратите внимание на порядок.
Однако пользователи ноутбуков могут внести некоторые изменения. В большинстве устройств системный раздел очень велик — для меня это, например, 164 ГБ с 750 ГБ всего диска. 75% свободного пространства. Мы увеличим увеличение эффективности, установив размер около 80 ГБ.
После оптимизации диска мы перезапускаем программу HD Tune. Результат теста должен быть намного более плоским (меньшее снижение скорости передачи с течением времени, менее заметное увеличение времени доступа).
В хороших условиях вы можете получить минимальное увеличение скорости примерно на 50%, в среднем около 25% и сокращение времени доступа примерно на 25%.
Лучший способ разбить windows 11 ноутбук / настольный компьютер / планшет.
Перед сохранением файлов на новый диск вам необходимо инициализировать его, создать разделы с нераспределенным пространством, а затем отформатировать эти разделы в файловой системе. Как лучше всего разделить Windows 11 ноутбук / настольный компьютер / планшет? Например, сколько разделов нужно создать, какой размер подходит для каждого раздела? Тип / размер вашего диска и его назначение могут отличаться от других. Поэтому лучший способ разбить жесткий диск на Windows 11 компьютер составляет план в соответствии с вашим собственным диском и назначением. Вы можете разбить диск при установке Windows 11 без какого-либо программного обеспечения. Если вы установили Windows 11 или разделы уже выделены производителем компьютера, вы можете переразбить жесткий диск в Windows 11 без потери данных.
Лучшая стратегия для разбивки жесткого диска Windows 11 компьютер
1. Сколько дисков подключить к Windows 11 компьютер?
Ответ: минимум 2. Существует 2 типа внутренних жестких дисков — традиционный механический диск и SSD (твердотельный накопитель). Механический диск намного дешевле и больше, но он намного медленнее. SSD по-прежнему дорогой, поэтому он меньше, но скорость чтения и записи намного выше, чем у традиционного механического диска. Лучшая стратегия — использовать как минимум 2 диска. 1 SSD для операционной системы и программ, минимум 1 большой механический диск для личных файлов.
2. Сколько разделов создать в Windows 11 компьютер?
Ответ: минимум 2 раздела на SSD, любое количество разделов на механическом диске. Многие устанавливают программы и сохраняют все на диск C, это плохая привычка. Лучше использовать диск C: только для операционной системы, создайте еще один том для установки программ. Если ваш SSD больше 250 ГБ, вы можете создать третий раздел для хранения специальных файлов, которые должны быть загружены быстро. Не сохраняйте все на диск C, иначе он скоро заполнится, и ваш компьютер в будущем станет намного медленнее. На механическом диске вы можете создать от 2 до 5 разделов для хранения файлов разных типов. Нет необходимости создавать слишком много разделов, особенно если весь диск меньше 2 ТБ.
3. Какой размер подходит для диска C и других разделов?
Ответ: в общем, лучше выделить не менее 100 ГБ в системный раздел C. Если ваш системный SSD имеет размер 128 ГБ, вы можете создать диск C размером 80–90 ГБ и выделить оставшееся место на диск D для программ. Если ваш системный SSD составляет 256 ГБ, вы можете выделить 120 ГБ на диск C, 40–60 ГБ на диск D для программ, оставшееся пространство на диск E для специальных файлов.
C: диск занимает около 20 ГБ после установки Windows 11, но используемое пространство растет очень быстро, потому что многие типы файлов постоянно сохраняются на диске C. Даже если вы устанавливаете программы на отдельный диск D, некоторые файлы все равно сохраняются на диске C. Это причина, по которой вам лучше создать диск C как можно большего размера.
Как разбить жесткий диск на разделы при установке Windows 11
Во-первых, вы должны знать, что Windows 11 не может быть установлен на MBR-диск. Если вы это сделаете, вы получите сообщение об ошибке «Windows не может быть установлен на этот диск. На выбранном диске есть таблица разделов MBR. На EFI системы, Windows может быть установлен только на GPT-диски.«. Если вы не знаете, какой у вас тип диска, загрузите NIUBI Partition Editor и вы увидите тип всех дисков в главном окне. Если ваш диск имеет MBR и на нем есть разделы, вы должны удалить все эти разделы. Поэтому не забудьте перенести файлы на другой диск перед установкой. Windows 11).
У вас есть 3 варианта разделения диска при установке Windows 11:
- Если диск GPT и вы установили Windows 10 на нем вы можете выбрать оригинальный диск C для установки Windows 11. В этом случае размер и расположение раздела останутся такими же, как и раньше.
- Если это новый диск или вы удалили на нем все разделы, все дисковое пространство нераспределено. Выберите это незанятое пространство для установки Windows 11, вы получите диск C и 3 системных раздела — EFI, MSR и Recovery. Если вы хотите создать больше разделов, сожмите диск C, чтобы создать новый том после установки.
- Если вы вручную создадите несколько разделов с этим Нераспределенным пространством и выберете первый раздел для установки, вы получите EFI и раздел MSR слева от диска C, раздел восстановления за диском C и другие разделы на конце диска.
Если при установке вы создаете несколько разделов Windows 11, после установки возникла проблема. Будет создан небольшой раздел восстановления. за диском C. Когда вы щелкаете правой кнопкой мыши этот раздел восстановления в средстве управления дисками, появляется только опция справки. Это означает, что «Управление дисками» не может сжимать или расширять этот раздел. Кроме того, вы не сможете расширить диск C в будущем даже после удаления D или других разделов, потому что раздел восстановления находится посередине.
Однако не имеет значения, сделали ли вы такие разделы. NIUBI Partition Editor может помочь вам переразбить жесткий диск без переустановки Windows 11. Он может сжиматься / расширяться / перемещаться EFI, Рекавери и все нормальные разделы. Имеется бесплатная версия для Windows Пользователи домашних компьютеров 11/10/8/7 / Vista / XP.
Как перераспределить жесткий диск в Windows 11 после установки
Скачать В бесплатной версии NIUBI вы увидите все устройства хранения с разметкой разделов и другой информацией в главном окне.
Независимо от того, что вы хотите переделать EFI/ Восстановление или нормальные разделы, методы те же. Следуйте инструкциям, чтобы переразбить жесткий диск в Windows 11 ноутбук / настольный / планшетный компьютер:
- Щелкните правой кнопкой мыши любой раздел NTFS или FAT32 и выберите «Resize/Move Volume»вариант, перетащите любую границу к другой, тогда вы можете сжать этот раздел.
- Щелкните правой кнопкой мыши раздел с прилегающим нераспределенным пространством с обеих сторон, перетащите границу противоположность к другому, тогда вы можете объединить нераспределенное пространство в этот раздел.
- Щелкните правой кнопкой мыши раздел с соседним Нераспределенным пространством с обеих сторон, перетащите средний блок во всплывающем окне вы можете переместить раздел и Нераспределенное пространство.
Если вы все еще не понимаете, как переразбить жесткий диск в Windows 11, следуйте инструкциям в видео ниже:
Помимо переразбивки жесткого диска в Windows 11/10/8/7 / Vista / XP компьютер, NIUBI Partition Editor помогает выполнять многие другие операции по управлению разделами диска, такие как клонирование, преобразование, дефрагментация, скрытие, стирание, сканирование сбойных секторов.
Скачать
Как предоставить общий доступ ко всему диску в Windows 10? (с изображениями)
Вы когда-нибудь пробовали предоставить общий доступ ко всему диску в сети в Windows 10? Если вы ищете то же самое, этот контент поможет вам в этом. Перед началом процесса совместного использования убедитесь, что в вашей системе установлен «Общий доступ к файлам и принтерам для сетей Microsoft». По умолчанию он есть, но если нет, попробуйте сначала установить его.
При совместном использовании диска вы можете решить, какие разрешения давать, а какие нет, и с кем он должен быть предоставлен в сети.Вы также можете предоставить общий доступ к одному файлу или папке в сети. В этом разделе мы обсудим шаги для совместного использования всего диска в сети в системе Windows 10.
шагов для публикации всего погружения в сети в системе Windows 10:
Шаг 1: Откройте в Windows 10 « File Explorer » и решите, к какому диску вы хотите предоставить общий доступ. Как только вы решите, щелкните правой кнопкой мыши выбранный диск.
Шаг 2: Из отображаемых опций наведите указатель мыши на опцию « Дать доступ к », появится опция « Advanced Sharing ».Нажмите Advanced Sharing, чтобы начать совместное использование диска.
Шаг 3: Появится новое окно со свойствами диска, в котором вы должны перейти на вкладку Sharing .
Шаг 4: На вкладке «Общий доступ» в разделе «Расширенный доступ» нажмите « Advanced Sharing… ».
Шаг 5: Снова появится новое окно « Advanced Sharing ». Здесь вы должны установить флажок « Поделиться этой папкой ».Далее вы должны нажать на кнопку «Разрешения», чтобы активировать необходимые разрешения.
Шаг 6: Появится новое окно Permissions , у которого есть разрешение на общий доступ к диску. Во-первых, вы должны выбрать группу или пользователей, с которыми вы хотите поделиться диском. В разделе « Group or user names: » выберите, кому вы хотите предоставить общий доступ к диску, а в разделе Under Permission проверьте, какие разрешения вы хотите предоставить.
Если вы хотите добавить пользователей или группы, нажмите кнопку Добавить . Появится окно, в котором вы должны ввести имя пользователя или группы, с которой вы делитесь диском. Как будто я ввел « гостей ».
Щелкните Применить и ОК .
Итак, это метод совместного использования всего диска в системе Windows 10. Вы также можете предоставить общий доступ к файлу или папке с диска — на случай, если вы не хотите предоставлять общий доступ ко всему диску.Надеюсь, содержание будет полезным. Продолжай читать.
Общий доступ к жесткому диску в сети [Полное руководство на 2021 год]
Как предоставить общий доступ к сетевому диску в Windows 10
Во многих ситуациях полезно предоставить общий доступ к диску на компьютерах с Windows 10. Возможно, вы захотите поделиться коллекцией изображений, видео или музыкальных файлов со своими друзьями и коллегами. Часто большой внешний жесткий диск, физически подключенный к компьютеру, требует доступа других компьютеров, подключенных к сети.
Вот шаги, которые необходимо выполнить, если вы хотите поделиться жестким диском по сети с системами Windows 10. Учетная запись Windows, совместно использующая устройство, должна быть учетной записью администратора. Одна из проблем, которую необходимо решить перед тем, как начать, — это защитить паролем диск, которым вы собираетесь поделиться. При подключении диска по сети вам будет предложено ввести пароль, пустое поле недопустимо. Лучшая стратегия — защитить свой диск паролем.
На компьютере, подключенном к накопителю:
- Предоставьте общий доступ к диску с помощью Windows Advanced Sharing, щелкнув диск правой кнопкой мыши и выбрав Предоставить доступ -> Advanced Sharing
- Введите имя, которое вы будете использовать для идентификации диска пользователями сети.
- Выберите «Разрешения» и установите флажок «Разрешить полный доступ», если вы хотите читать и записывать на диск с удаленных компьютеров.
На удаленном компьютере, который будет иметь доступ к общему диску:
- Выберите Подключить сетевой диск.
- Выберите букву диска, которую вы хотите присвоить общему диску, и введите IP-адрес компьютера для совместного использования и имя диска, которое вы определили ранее, в этом формате: \\ IP_address \ drive_name.
- Выберите «Повторное подключение при входе» и «Подключиться с использованием других параметров учетных данных».
- Вам будет предложено ввести учетные данные для входа с компьютера, совместно использующего диск, в формате IP_адрес \ имя пользователя, где IP-адрес такой же, как указано выше, а имя пользователя — это логин на компьютере с общим доступом.
Добавьте исключение в параметры Интернета Windows, чтобы исключить предупреждающие сообщения при перемещении данных.
- Зайдите в Панель управления и выберите Свойства обозревателя
- Перейдите на вкладку «Безопасность» и выберите «Сайты».
- Выберите «Дополнительно» и «Добавить» с IP-адресом, используемым для подключения диска.
Совместное использование управляемого диска Azure между виртуальными машинами — Виртуальные машины Azure
- 11 минут на чтение
В этой статье
Применимо к: ✔️ ВМ Linux ✔️ ВМ Windows ✔️ Гибкие наборы масштабирования ✔️ Унифицированные наборы масштабирования
Общие диски Azure — это функция для управляемых дисков Azure, которая позволяет подключать управляемый диск к нескольким виртуальным машинам (ВМ) одновременно.Присоединение управляемого диска к нескольким виртуальным машинам позволяет развертывать новые или переносить существующие кластерные приложения в Azure.
Как это работает
виртуальных машин в кластере могут читать или записывать на свой подключенный диск в зависимости от резервирования, выбранного кластеризованным приложением с использованием постоянного резервирования SCSI (SCSI PR). SCSI PR — это отраслевой стандарт, используемый приложениями, работающими в локальной сети хранения данных (SAN). Включение SCSI PR на управляемом диске позволяет перенести эти приложения в Azure как есть.
Общие управляемые диски предлагают общее блочное хранилище, к которому можно получить доступ с нескольких виртуальных машин, они представлены в виде номеров логических устройств (LUN). Затем LUN передаются инициатору (ВМ) с целевого устройства (диска). Эти LUN выглядят как хранилище с прямым подключением (DAS) или локальный диск для виртуальной машины.
Общие управляемые диски изначально не предлагают полностью управляемую файловую систему, доступ к которой можно получить с помощью SMB / NFS. Вам необходимо использовать диспетчер кластера, например Windows Server Failover Cluster (WSFC) или Pacemaker, который обрабатывает обмен данными между узлами кластера и блокировку записи.
Ограничения
Включение общих дисков доступно только для подмножества типов дисков. В настоящее время только ультра-диски, твердотельные накопители премиум-класса и стандартные твердотельные накопители могут использовать общие диски. На каждый управляемый диск, на котором включены общие диски, действуют следующие ограничения, сгруппированные по типу диска:
Ультра диски
ДискиUltra имеют свой отдельный список ограничений, не связанных с общими дисками. Сведения об ограничениях ультра-дисков см. В разделе Использование ультра-дисков Azure.
При совместном использовании ультра-дисков у них есть следующие дополнительные ограничения:
Общие ультра-диски доступны во всех регионах, которые поддерживают ультра-диски по умолчанию и не требуют регистрации для доступа к ним.
Твердотельные накопители премиум-класса
Премиум SSD, доступность в регионах
Общие диски на всех размерах SSD премиум-класса доступны во всех регионах, где доступны управляемые диски.
Стандартные твердотельные накопители
Стандартный твердотельный накопитель, доступность в регионах
Общие диски на всех стандартных размерах SSD доступны во всех регионах, где доступны управляемые диски.
Требования к операционной системе
Общие диски поддерживают несколько операционных систем. Список поддерживаемых операционных систем см. В разделах Windows или Linux.
Размеры дисков
На данный момент только ультра-диски, твердотельные накопители премиум-класса и стандартные твердотельные накопители могут использовать общие диски. Разные размеры дисков могут иметь разный лимит maxShares , который нельзя превышать при установке значения maxShares . Для твердотельных накопителей премиум-класса размеры дисков, поддерживающие совместное использование дисков, составляют P15 и выше.
Для каждого диска можно определить значение maxShares , которое представляет максимальное количество узлов, которые могут одновременно использовать диск.Например, если вы планируете настроить отказоустойчивый кластер с 2 узлами, вы должны установить maxShares = 2 . Максимальное значение — это верхняя граница. Узлы могут присоединяться к кластеру или выходить из него (подключать или отключать диск), пока количество узлов меньше указанного значения maxShares .
Примечание
Значение maxShares можно установить или изменить только тогда, когда диск отсоединен от всех узлов.
Модельный ряд SSD премиум-класса
В следующей таблице показаны допустимые максимальные значения для maxShares для твердотельных накопителей премиум-класса:
| Размеры дисков | maxShares лимит |
|---|---|
| P1, P2, P3, P4, P6, P10, P15, P20 | 3 |
| P30, P40, P50 | 5 |
| P60, P70, P80 | 10 |
Пределы операций ввода-вывода в секунду и пропускной способности для диска не зависят от значения maxShares .Например, максимальное количество операций ввода-вывода в секунду для диска P15 составляет 1100, независимо от того, maxShares = 1 или maxShares> 1.
Стандартные диапазоны твердотельных накопителей
В следующей таблице показаны допустимые максимальные значения для maxShares для стандартных размеров SSD:
| Размеры дисков | maxShares лимит |
|---|---|
| E1, E2, E3, E4, E6, E10, E15, E20 | 3 |
| E30, E40, E50 | 5 |
| E60, E70, E80 | 10 |
Пределы операций ввода-вывода в секунду и пропускной способности для диска не зависят от значения maxShares .Например, максимальное количество операций ввода-вывода в секунду для диска E15 составляет 500, независимо от того, maxShares = 1 или maxShares> 1.
Ультра дисковые серии
Минимальное значение maxShares равно 1, а максимальное значение maxShares равно 5. Ограничений по размеру для ультра-дисков нет, ультра-диск любого размера может использовать любое значение для maxShares , вплоть до максимального значения.
Примеры рабочих нагрузок
Окна
Общие дискиAzure поддерживаются в Windows Server 2008 и новее.Большинство кластеров на базе Windows основано на WSFC, который обрабатывает всю базовую инфраструктуру для взаимодействия узлов кластера, позволяя вашим приложениям использовать преимущества шаблонов параллельного доступа. WSFC позволяет использовать как CSV, так и параметры, отличные от CSV, в зависимости от вашей версии Windows Server. Дополнительные сведения см. В разделе Создание отказоустойчивого кластера.
Некоторые популярные приложения, работающие на WSFC, включают:
Linux
Общие диски Azure поддерживаются на:
КластерыLinux могут использовать менеджеры кластеров, такие как Pacemaker.Pacemaker основан на Corosync, обеспечивая кластерную связь для приложений, развернутых в высокодоступных средах. Некоторые распространенные кластерные файловые системы включают ocfs2 и gfs2. Вы можете использовать модели кластеризации на основе SCSI Persistent Reservation (SCSI PR) и / или STONITH Block Device (SBD) для арбитража доступа к диску. При использовании SCSI PR вы можете управлять резервированием и регистрацией с помощью таких утилит, как забор_scsi и sg_persist.
Постоянный поток резервирования
На следующей схеме показан пример приложения кластеризованной базы данных с двумя узлами, которое использует SCSI PR для переключения при отказе от одного узла к другому.
Поток следующий:
- Кластерное приложение, работающее как на виртуальной машине Azure VM1, так и на виртуальной машине 2, регистрирует свое намерение читать или записывать на диск.
- Экземпляр приложения на виртуальной машине 1 затем принимает исключительное резервирование для записи на диск.
- Это резервирование применяется к вашему диску Azure, и теперь база данных может выполнять монопольную запись на диск. Любые записи из экземпляра приложения на ВМ2 не будут успешными.
- Если экземпляр приложения на ВМ1 выходит из строя, экземпляр на ВМ2 теперь может инициировать переключение базы данных при отказе и захват диска.
- Это резервирование теперь принудительно на диске Azure, и диск больше не принимает записи от ВМ1. Он будет принимать записи только от VM2.
- Кластерное приложение может выполнить аварийное переключение базы данных и обслуживать запросы от VM2.
На следующей диаграмме показана другая распространенная кластерная рабочая нагрузка, состоящая из нескольких узлов, считывающих данные с диска для выполнения параллельных процессов, таких как обучение моделей машинного обучения.
Поток следующий:
- Кластерное приложение, работающее на всех виртуальных машинах, регистрирует намерение чтения или записи на диск.
- Экземпляр приложения на ВМ1 принимает исключительное резервирование для записи на диск, открывая чтение с диска с других ВМ.
- Это резервирование применяется к вашему диску Azure.
- Все узлы в кластере теперь могут читать с диска. Только один узел записывает результаты на диск от имени всех узлов кластера.
Ультра диски резервирование потока
ДискиUltra имеют дополнительный дроссель, всего два дросселя.Благодаря этому поток резервирования ультра-дисков может работать, как описано в предыдущем разделе, или он может регулировать и распределять производительность более детально.
Дросселирование производительности
Премиум SSD снижает производительность
Для SSD премиум-класса IOPS и пропускная способность диска фиксированы, например, IOPS для P30 составляет 5000. Это значение остается, независимо от того, используется ли диск совместно с 2 виртуальными машинами или 5 виртуальными машинами. Ограничения диска могут быть достигнуты с одной виртуальной машины или разделены между двумя или более виртуальными машинами.
Ультра-дисковая производительность снижается
ДискиUltra обладают уникальной возможностью, позволяющей вам устанавливать производительность, предоставляя изменяемые атрибуты и позволяя вам изменять их. По умолчанию есть только два изменяемых атрибута, но общие ультра-диски имеют два дополнительных атрибута.
| Атрибут | Описание |
|---|---|
| DiskIOPSReadWrite | Общее количество операций ввода-вывода в секунду, разрешенных для всех виртуальных машин, подключивших общий диск с доступом для записи. |
| DiskMBpsReadWrite | Общая пропускная способность (МБ / с), разрешенная для всех виртуальных машин, монтирующих общий диск с доступом для записи. |
| DiskIOPS Только чтение * | Общее количество операций ввода-вывода в секунду, разрешенное для всех виртуальных машин, монтирующих общий диск как только для чтения . |
| Диск, Мбит / с Только чтение * | Общая пропускная способность (МБ / с), разрешенная для всех виртуальных машин, монтирующих общий диск как ReadOnly . |
* Относится только к общим ультра-дискам
Следующие формулы объясняют, как могут быть установлены атрибуты производительности, поскольку они могут быть изменены пользователем:
- DiskIOPSReadWrite / DiskIOPSReadOnly:
- Пределы операций ввода-вывода в секунду — 300 операций ввода-вывода в секунду / ГиБ, до 160 тыс. Операций ввода-вывода в секунду на диск
- Минимум 100 операций ввода-вывода в секунду
- DiskIOPSReadWrite + DiskIOPSReadOnly составляет не менее 2 операций ввода-вывода в секунду / ГиБ
- МБ / с при чтении / записи / МБ / с только для чтения:
- Предел пропускной способности одного диска составляет 256 Кбайт / с для каждого выделенного IOPS, до максимум 2000 МБ / с на диск
- Минимальная гарантированная пропускная способность на диск составляет 4 КиБ / с для каждого выделенного IOPS с общим базовым минимумом 1 Мбит / с
Примеры
В следующих примерах показано несколько сценариев, которые показывают, как регулирование может работать, в частности, с общими ультра-дисками.
Кластер из двух узлов с использованием общих томов кластера
Ниже приведен пример двухузлового WSFC, использующего кластерные общие тома. В этой конфигурации обе виртуальные машины имеют одновременный доступ для записи на диск, в результате чего дроссель ReadWrite разделяется между двумя виртуальными машинами, а дроссель ReadOnly не используется.
Двухузловой кластер без общих томов кластера
Ниже приведен пример двухузлового WSFC, в котором не используются кластерные общие тома.В этой конфигурации только одна виртуальная машина имеет доступ для записи на диск. Это приводит к тому, что дроссель ReadWrite используется исключительно для первичной виртуальной машины, а дроссель ReadOnly используется только вторичным.
Четырехузловой кластер Linux
Ниже приведен пример кластера Linux с 4 узлами с одним устройством записи и тремя масштабируемыми считывающими устройствами. В этой конфигурации только одна виртуальная машина имеет доступ для записи на диск. Это приводит к тому, что дроссель ReadWrite используется исключительно для первичной виртуальной машины, а дроссель ReadOnly разделяется вторичными виртуальными машинами.
Ultra цена
Стоимость общих дисковUltra основана на выделенной емкости, общем количестве выделенных операций ввода-вывода в секунду (diskIOPSReadWrite + diskIOPSReadOnly) и общей выделенной пропускной способности в МБ / с (diskMBpsReadWrite + diskMBpsReadOnly). За каждое дополнительное монтирование ВМ не взимается дополнительная плата. Например, ультра-общий диск со следующей конфигурацией (diskSizeGB: 1024, DiskIOPSReadWrite: 10000, DiskMBpsReadWrite: 600, DiskIOPSReadOnly: 100, DiskMBpsReadOnly: 1) заряжается 1024 ГиБ, 10100 IOPS и 601 МБ / с независимо от того, смонтирован ли он. до двух виртуальных машин или пяти виртуальных машин.
Часто задаваемые вопросы
Q: Поддерживается ли функция общих дисков для неуправляемых дисков или страничных BLOB-объектов?
A: Нет. Эта функция поддерживается только для сверхдисков и управляемых дисков Premium SSD.
В: Какие регионы поддерживают общие диски?
A: Для получения региональной информации см. Нашу концептуальную статью.
В: Можно ли использовать общие диски в качестве диска ОС?
А: No.Общие диски поддерживаются только для дисков с данными.
В: Какие размеры дисков поддерживают общие диски?
A: Поддерживаемые размеры см. В нашей концептуальной статье.
Q: Если у меня уже есть диск, могу ли я включить на нем общие диски?
A: Все управляемые диски, созданные с помощью API версии 2019-07-01 или более поздней версии, могут включать общие диски. Для этого вам необходимо отключить диск от всех виртуальных машин, к которым он подключен.Затем отредактируйте свойство maxShares на диске.
В: Если я больше не хочу использовать диск в общем режиме, как мне его отключить?
A: Отключите диск от всех виртуальных машин, к которым он подключен. Затем измените свойство maxShare на диске на 1 .
В: Могу ли я изменить размер общего диска?
A: Да.
В: Могу ли я включить ускоритель записи на диске, на котором также включены общие диски?
А: No.Вы не можете включить ускоритель записи на диске, на котором также включены общие диски.
Q: Могу ли я включить кэширование хоста для диска, на котором включены общие диски?
A: Единственный поддерживаемый вариант кэширования хоста — Нет .
Следующие шаги
Если вас интересует включение и использование общих дисков для ваших управляемых дисков, перейдите к нашей статье Включить общий диск
Поделитесь своим внешним жестким диском с вашей сетью Wi-Fi
Если вы хотите получить доступ к внешнему жесткому диску, не прибегая к архаичному методу таскания его по дому и подключения к каждому устройству, с которым вам нужно используйте его, есть два простых решения о том, как предоставить общий доступ к внешнему жесткому диску через сеть Wi-Fi.
Для первого решения вам необходимо проверить маршрутизатор. Большинство современных маршрутизаторов имеют порт USB, к которому вы можете подключить USB-совместимое устройство для совместного использования с другими устройствами в вашей сети, такими как принтер или, в данном случае, внешний жесткий диск. Как только вы обнаружите порт USB на маршрутизаторе, подключите внешний жесткий диск USB. Большинство современных маршрутизаторов должны мгновенно распознавать подключение внешнего жесткого диска. Также рекомендуется войти в настройки маршрутизатора, будь то через браузер или мобильное приложение, и найти вариант для обмена файлами, USB-приложение или что-то подобное.В зависимости от вашего маршрутизатора у вас может быть доступ к большему количеству опций. Например, роутер ASUS RT-AC68U обеспечивает совместное использование файлов или доступ к мультимедиа. Используя ASUS AiDisk, вы даже получите удаленный доступ и быструю потоковую передачу контента.
Двухдиапазонный гигабитный маршрутизатор Wireless-AC1900 ASUS RT-AC68UВышеупомянутый метод поддерживает внешние жесткие диски объемом до 4 ТБ в зависимости от формата. Вы можете выбрать внешний жесткий диск WD My Book Desktop емкостью 4 ТБ или внешний жесткий диск WD Elements Desktop объемом 4 ТБ, но некоторые внешние жесткие диски предназначены для совместного использования в вашей сети, например, персональный облачный NAS-сервер WD My Cloud Home 4 ТБ с 1 отсеком.С WD My Cloud вы можете подключить его к маршрутизатору через Gigabit Ethernet вместо порта USB.
Персональный облачный NAS-сервер WD My Cloud Home емкостью 8 ТБ с 1 отсекомПосле подключения у вас есть удаленный доступ к WD My Cloud Home через браузер или мобильное приложение. WD My Cloud Home позволяет хранить и систематизировать фотографии, видео и музыку в домашней сети и передавать их на несколько устройств, например на другие ПК, медиаплееры, игровые консоли и другие DLNA-сертифицированные устройства. Вы также можете создавать резервные копии файлов с нескольких компьютеров на WD My Cloud Home.Еще один удобный вариант — загружать фотографии и видео прямо со смартфона, чтобы освободить место на мобильном устройстве. WD My Cloud Home также имеет порт расширения USB, который можно использовать для подключения совместимого жесткого диска USB 3.1 Gen 1 для увеличения емкости хранилища. Вы можете установить защиту паролем на своем WD My Cloud Home, что рекомендуется.
Также рекомендуется подключить внешний диск к компьютеру для быстрого и легкого доступа. Подключить сетевой диск очень просто.Просто следуйте инструкциям, перечисленным ниже.
Windows 10
- Откройте File Explorer с панели задач или из меню Start . Кроме того, вы можете использовать сочетание клавиш Windows Key + E .
- Выберите Этот компьютер на левой панели, а затем выберите Подключить сетевой диск на вкладке Компьютер .
- В списке Диск выберите букву диска (подойдет любая доступная буква).
- В поле Папка введите путь к папке или компьютеру или выберите Обзор , чтобы найти папку.Чтобы подключаться каждый раз, когда вы входите в систему, установите флажок «Повторное подключение при входе ».
- Не забудьте нажать Готово , когда закончите.
macOS High Sierra
- В Finder щелкните в меню Перейти и выберите Подключиться к серверу .
- Введите адрес внешнего жесткого диска и нажмите Connect .
- Выберите радиокнопку Зарегистрированный пользователь и введите Имя и Пароль пользователя с правами доступа к конкретному общему ресурсу, который нужно сопоставить.
- Выберите общий ресурс на диске и нажмите OK .
- Чтобы отобразить подключенные диски на рабочем столе, откройте настройки Finder (выберите Finder , затем Preferences ) и установите флажок Connected Servers .
Вы пробовали подключить внешний жесткий диск к маршрутизатору через USB или Gigabit Ethernet? Сообщите нам, как выглядят ваши настройки, в разделе комментариев ниже.
Azure позволяет нам совместно использовать диск для нескольких виртуальных машин.Если у вас есть две виртуальные машины, и вы хотите использовать один диск с данными для хранения на обеих виртуальных машинах, это возможно. Общий диск Azure позволяет подключать управляемый диск к нескольким виртуальным машинам.
Обратите внимание, что по умолчанию к одной виртуальной машине можно одновременно подключить только один диск, но если у вас кластерная рабочая нагрузка, то обе виртуальные машины могут совместно использовать один диск.
Например, если ваша виртуальная машина имеет рабочую нагрузку SQL Server и если она была кластеризована, то обе эти виртуальные машины могут использовать один общий диск.
Также следует отметить, что когда дело доходит до общих дисков, его можно включить только для дисков премиум и ультра; это означает, что вы не можете использовать стандартный диск в качестве общего диска.
Как это работает
Помните, что если у нас есть кластеризованная рабочая нагрузка, тогда все виртуальные машины в этом кластере могут читать или записывать на свой подключенный диск. Кластерное приложение используется для резервирования диска для виртуальных машин, поэтому на основе резервирования, выбранного кластеризованным приложением, каждая виртуальная машина получает возможность читать и записывать или использовать подключенный диск.
Преимущества
- Сэкономьте, так как вы платите только за использование одного диска
- Хорошая производительность
- Лучшее количество операций ввода-вывода в секунду из-за премиум-класса и ультра-диска
Стоимость
Это зависит от используемого вами диска, например, если вы выбираете премиум или ультра, то это зависит от этого. Пожалуйста, перейдите по этой ссылке, чтобы узнать больше о ценах.
Как создать и использовать общий диск Azure
Нам нужно сначала создать диск, чтобы мы могли подключить его к нашей виртуальной машине при ее создании.
Перейдите на портал Azure и щелкните , создайте ресурс и найдите диск.
Выберите управляемый диск и нажмите «Создать». Заполните все данные, такие как подписка, группа ресурсов, местоположение, имя диска и размер.
Когда дело доходит до размера, щелкните по кнопке «Изменить размер» и выберите размер диска, на котором имеется максимальное количество общих ресурсов. Убедитесь, что выбранный размер диска поддерживает максимальное количество общих ресурсов. Я собираюсь использовать 256 ГБ, которые имеют два максимальных общих ресурса и могут использоваться двумя виртуальными машинами.
Вы можете оставить все по умолчанию и перейти на вкладку Advanced и включить общий диск, и в максимальном количестве общих ресурсов я выберу два. Теперь нажмите на обзор и создайте и дайте время для развертывания. После завершения развертывания и готовности диска мы можем подключить диск к виртуальной машине.
Теперь, когда вы создаете виртуальную машину, вы можете перейти в на вкладку «Диск » и в «Диск с данными » нажать на и подключить существующий диск , и он будет подключен к вашей виртуальной машине.Теперь все, что вам нужно сделать, это перейти на обе виртуальные машины и инициализировать диск для использования диска.
Вы можете обратиться к этой статье, где я объяснил, как создать и добавить диск данных на виртуальную машину Azure, а остальная часть процесса описана в этой статье.
Теперь, в этой статье я объяснил, как создать и подключить общий диск, но если вы хотите, чтобы данные на диске совместно использовались между виртуальными машинами через общий диск, вам нужно использовать кластерное приложение, как я объяснил в начале этого. статья.Вы можете использовать службу, доступную на Windows Server, для кластера файлов, поскольку приложение кластера гарантирует, что файлы будут доступны на обеих машинах. Он отвечает за обеспечение обмена данными между машинами.
Итак, в этой статье мы узнали, как создавать и подключать общие диски в Azure для виртуальных машин, а также каковы их преимущества и цены.
Как предоставить общий доступ к жесткому диску в вашей сети Wi-Fi
Вы когда-нибудь задумывались, для чего нужен этот порт USB на вашем маршрутизаторе Wi-Fi? У большинства современных маршрутизаторов есть по крайней мере один или, может быть, два, и сегодня мы рассмотрим, как пользователи Windows могут настроить его с помощью жесткого или флеш-накопителя для обмена контентом в локальной сети.
Примечание: В этой статье я использую маршрутизатор Wi-Fi Cisco Linksys E4200. Интерфейс для каждого производителя маршрутизатора, конечно, будет отличаться и иметь разные варианты для совместного использования диска. Вот посмотрите, как использовать Windows для доступа к диску, что является одинаковым процессом для любого маршрутизатора с подключенным USB-накопителем, несмотря на его внутренние программные функции.
Выберите жесткий диск или флэш-диск для совместного использования
Первое, что вам нужно сделать, это найти жесткий диск или флэш-накопитель, который вы хотите использовать для хранения данных, которыми вы собираетесь поделиться со всеми.Прежде чем выбирать диск, следует учесть одну вещь: проверить документацию вашего маршрутизатора, чтобы узнать, есть ли какие-либо ограничения хранилища — у некоторых маршрутизаторов есть ограничение хранилища. Конечно, вы сможете получить больше данных по более низкой цене, если используете внешний жесткий диск. Но если вам есть чем поделиться, тогда подойдет флешка. В этом примере я использую Centon DataStick Pro объемом 64 ГБ.
После заселения на диск рекомендую отформатировать с помощью Windows. Некоторые маршрутизаторы предлагают возможность форматировать диск с помощью встроенного программного обеспечения, но мне больше всего повезло с форматированием его в Windows.
Чтобы отформатировать диск в Windows, подключите его к открытому USB-порту на вашем ПК, найдите его в «Компьютер» (в Windows 8 он называется «Этот компьютер»), щелкните диск правой кнопкой мыши и выберите «Форматировать». В большинстве случаев подойдет быстрое форматирование, и пока вы занимаетесь этим, дайте диску запоминающееся имя, чтобы вы знали, что он содержит. Этот шаг не совсем обязателен, но если вы можете, лучше начать с чистого снаряжения.
Отформатируйте, чтобы дать ему новое имя и начать перед его использованием
Доступ к маршрутизатору Чтобы получить доступ к настройкам маршрутизатора, откройте любой браузер на компьютере, подключенном к вашей сети Wi-Fi.Затем введите соответствующий IP-адрес маршрутизатора, чтобы войти в него. Обычно это будет что-то вроде 192.168.1.1 — опять же, если вы не уверены, проверьте документацию маршрутизатора.
Затем вас попросят ввести данные для входа в маршрутизатор. Если вы все еще используете настройки по умолчанию, такие как «admin», как для имени пользователя, так и для пароля, воспользуйтесь этой возможностью, чтобы установить что-то более безопасное. Вы же не хотите, чтобы кто-либо имел доступ к вашей сети или к приводу, который вы добавляете в нее.
Теперь в настройках роутера поищите заголовок под названием «Хранение на диске», «Обмен файлами» или что-то подобное.Там вы увидите информацию о диске, который вы подключили к маршрутизатору.
Подключенный диск отобразится в роутере
Доступ к диску, подключенному к маршрутизатору
Чтобы иметь возможность читать и записывать на подключенный диск, откройте сетевую папку в Windows. Затем очистите путь в верхней части проводника Windows и введите \\, а затем IP-адрес маршрутизатора. Например: \\ 192.168.1.1, как показано ниже.Диск отобразится в проводнике Windows как общая папка с тем именем, которое вы ему дали. Вам нужно будет ввести путь маршрутизатора для каждого компьютера, который вы хотите подключить к диску. Если вам будет предложено ввести имя пользователя и пароль, используйте те же учетные данные, которые вы использовали для входа в маршрутизатор.
Диск, подключенный к маршрутизатору, будет отображаться как общая папка
Вы сможете использовать диск точно так же, как тот, который подключен к вашему ПК.Вы можете создавать папки, копировать видео, музыку, документы и многое другое. И вы можете сделать это с любого компьютера, если вы открываете Сеть и вводите адрес пути к маршрутизатору, который вы указали на шаге выше.
Используйте диск, подключенный к маршрутизатору, как любой диск, подключенный к компьютеру
Если вы собираетесь оставить диск подключенным к маршрутизатору и продолжать его использовать, вам не нужно каждый раз вводить путь маршрутизатора.Чтобы упростить задачу, просто подключите его к сетевому диску — это не так сложно, как кажется.
Щелкните диск правой кнопкой мыши и выберите «Подключить сетевой диск» и присвойте ему букву диска, которая еще не используется, убедитесь, что установлен флажок «Повторное подключение при входе», затем нажмите «Готово». После этого при каждом перезапуске и подключении настольного или портативного компьютера к сети будет отображаться диск, подключенный к маршрутизатору.
Сопоставьте диск, подключенный к маршрутизатору
Также, если вам нужен более легкий доступ к диску, вы можете создать ярлык на рабочем столе.
Создайте ярлык для диска для быстрого доступа
Помните, что каждый, кто подключен к вашей сети Wi-Fi, сможет получить доступ к этому диску (при условии, что вы подключили его ко всем системам), поэтому убедитесь, что вы не помещаете на него ничего слишком важного. Это отличное решение для семей, которые хотят обмениваться музыкой, видео и фотографиями со всех компьютеров в доме. Он также предоставляет еще один способ резервного копирования ваших данных.
[Глава 4] 4.5 Конфигурация общего диска
В предыдущем разделе мы упоминали, что на не было общих дисков.
Сервер Hydra . Давайте продолжим работу с файлом конфигурации и создадим пустой общий диск с именем [ данные ]. Вот дополнения, которые сделают это:
Модель [data] разделяемых ресурсов типично для общего дискового пространства Samba. Общий ресурс соответствует каталогу на сервере Samba: / экспорт / самба / данные . Мы также предоставили комментарий, в котором эта акция описывается как Данные Диск , а также имя тома для самого общего ресурса.
Общий ресурс настроен на запись, чтобы пользователи могли записывать в него данные; по умолчанию в Samba создается общий ресурс, доступный только для чтения. В результате этот параметр должен быть явно установлен для каждого общего диска, который вы хотите сделать доступным для записи.
Вы могли заметить, что мы установили гость ОК параметр до да . Хотя это не очень заботится о безопасности, есть некоторые проблемы с паролями, которые нам нужно понять, прежде чем настраивать отдельных пользователей и аутентификацию.На данный момент это позволит обойти эти проблемы и позволить любому подключиться к общему ресурсу.
Продолжайте и внесите эти дополнения в свой файл конфигурации. Кроме того, создать / export / samba / data с правами root на вашей машине Samba с помощью следующих команд:
Теперь, если вы подключитесь к Снова сервер hydra (вы можете сделать это, щелкнув его значок в сетевом окружении Windows), вы должны увидеть в списке один общий ресурс под названием данные , как показано на
Рисунок 4.4. Этот общий ресурс также должен иметь доступ для чтения и записи. Попробуйте создать или скопировать файл в общую папку. Или, если вы действительно любите приключения, вы можете даже попробовать подключить к нему сетевой диск!
4.5.1 Параметры конфигурации общих дисковых ресурсов
Основные параметры конфигурации Samba для общих дисковых ресурсов, представленные ранее, перечислены в Таблица 4.4.
Вариант | Параметры | Функция | По умолчанию | Область применения |
|---|---|---|---|---|
| строка (полный путь) | Устанавливает каталог Unix, который будет предоставлен для общего диска или использован для буферизации общим принтером | | Поделиться |
| логический | Если установлено значение | | Поделиться |
| строка | Устанавливает комментарий, который появляется с общей папкой | Нет | Поделиться |
| строка | Устанавливает имя тома: имя DOS физического диска | Имя | Поделиться |
| логический | Если | | Поделиться |
| логический | Если | | Поделиться |
4.5.1.1 путь
Эта опция, имеющая синоним каталог , указывает путь к корню файла или общего ресурса печати.Вы можете выбрать любой путь на сервере Samba, если владелец процесса Samba, который подключается, имеет доступ для чтения и записи к этому каталогу. Если путь предназначен для общего ресурса печати, он должен указывать на временный каталог, в который файлы могут быть записаны на сервере, прежде чем они будут помещены в очередь на целевой принтер ( / tmp и / var / spool — популярные варианты). Если этот путь предназначен для общего диска, содержимое папки, представляющей имя общего ресурса на клиенте, будет соответствовать содержимому каталога на сервере Samba.Например, если у нас есть следующий общий диск, указанный в нашем файле конфигурации:
[сеть]
путь = / экспорт / самба / сеть
Writable = да
гость ок = да И содержимое каталога / usr / local / network на стороне Unix:
$ ls -al / экспорт / самба / сеть
drwxrwxrwx 9 root nobody 1024 16 фев, 17:17. drwxr-xr-x 9 никто никто 1024 16 фев, 17:17 .. drwxr-xr-x 9 никто никто 1024 16 фев 17:17 quicken drwxr-xr-x 9 никто никто 1024 16 февраля 17:17 tax98 drwxr-xr-x 9 никто никто 1024 16 фев 17:17 налоговые документы
Тогда мы должны увидеть эквивалент Рисунок 4.5 на стороне клиента.
Рисунок 4.5: Клиентское представление Windows сетевой файловой системы, заданной путем
4.5.1.2 гость ок
Эта опция (имеющая более старый синоним public ) разрешает или запрещает гостевой доступ к общему ресурсу. Значение по умолчанию — .
№ . Если установлено значение да , это означает, что для подключения к общему ресурсу не потребуется ни имени пользователя, ни пароля. Когда пользователь подключается, права доступа будут эквивалентны назначенному гостевому пользователю.Учетная запись по умолчанию, которой Samba предлагает долю, — .
никто . Однако это можно сбросить с помощью .
гость вариант конфигурации учетной записи . Например, следующие строки разрешают гостевому пользователю доступ к [бухгалтерия] долей с разрешениями ftp аккаунт:
[Глобальный] гостевая учетная запись = ftp [бухгалтерский учет] путь = / usr / local / account гость ок = да
Обратите внимание, что пользователи по-прежнему могут подключаться к общему ресурсу, используя действительную комбинацию имени пользователя и пароля.В случае успеха они будут иметь права доступа, предоставленные их собственной учетной записью, а не гостевой учетной записью. Однако, если пользователь пытается войти в систему и терпит неудачу, он или она по умолчанию использует права доступа гостевой учетной записи. Вы можете указать, что каждый пользователь, подключенный к общему ресурсу, будет использовать гостевую учетную запись (и будет иметь разрешения гостя), установив параметр гость только = да .
4.5.1.3 комментарий
Модель Параметр comment позволяет вам ввести комментарий, который будет отправлен клиенту, когда он попытается просмотреть общий ресурс.Пользователь может увидеть комментарий, указав Подробности в общей папке на соответствующем компьютере в сетевом окружении Windows, или набрав команду НЕТТО ПРОСМОТРЕТЬ в командной строке MS-DOS. Например, вот как вы можете вставить комментарий для [сеть] общий доступ:
[сеть] comment = Сетевой диск путь = / экспорт / самба / сеть
Это дает папку, похожую на Рисунок 4.6 на стороне клиента. Обратите внимание, что при текущей конфигурации Windows этот комментарий не будет отображаться, если общий ресурс сопоставлен с сетевым диском Windows.
Рисунок 4.6: Клиентское представление общего комментария для Windows
Обязательно не перепутайте комментарий , который документирует общие ресурсы сервера Samba, с сервер Параметр string , который документирует сам сервер.
4.5.1.4 объем
Этот параметр позволяет указать имя тома общего ресурса, сообщаемое SMB. Обычно это преобразуется в название акции, указанное в . smb.conf файл. Однако, если вы хотите назвать его как-нибудь (по какой-либо причине), вы можете сделать это с помощью этой опции.
Например, программа установки может проверить имя тома компакт-диска, чтобы убедиться, что правильный компакт-диск находится в приводе, прежде чем пытаться его установить. Если вы копируете содержимое компакт-диска в общий сетевой ресурс и хотите выполнить установку оттуда, вы можете использовать эту опцию, чтобы обойти проблему:
[сеть] comment = Сетевой диск объем = АСВП-102-РТЮИКА путь = / дом / самба / сеть
4.5.1.5 только чтение и запись
Варианты читать только и записываемый (или написать ок, ) — это два способа сказать одно и то же, но с противоположных сторон.Например, вы можете установить любой из следующих параметров в [global] раздел или в отдельной акции:
только чтение = да writeable = нет
Если любой из этих параметров установлен, как показано, данные могут быть прочитаны из общей папки, но не могут быть записаны в нее. Вы могли подумать, что этот вариант вам понадобится, только если вы создавали общий ресурс только для чтения. Однако обратите внимание, что это поведение только для чтения — это действие по умолчанию для акций; если вы хотите иметь возможность записывать данные в общий ресурс, вы должны явно указать один из следующих параметров в файле конфигурации для каждого общего ресурса:
только чтение = нет writeable = да
Обратите внимание, что если вы укажете более одного экземпляра любого параметра, Samba будет придерживаться последнего значения, которое она встречает для общего ресурса.

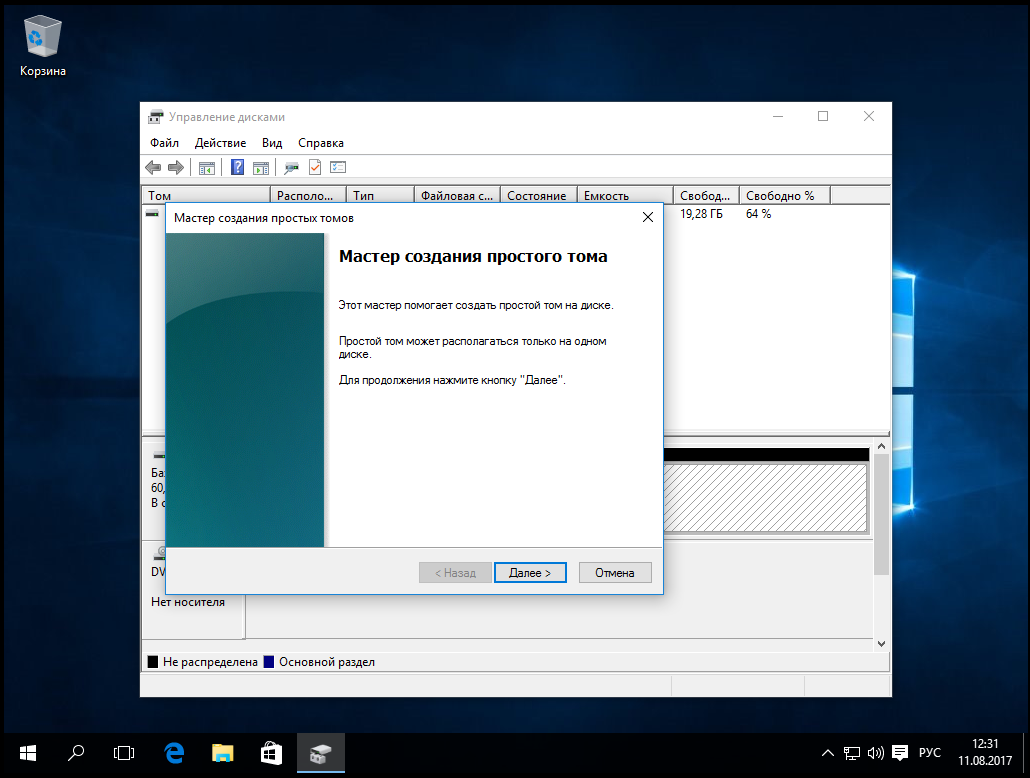 Помните, что на каком бы разделе вы не установили систему, загрузочная область и важные системные файлы, всё равно будут установлены в первый (загрузочный) раздел. Поэтому, – если вы планируете установку одной операционной системы, устанавливайте её в первый раздел, т.е. на логический диск С:!
Помните, что на каком бы разделе вы не установили систему, загрузочная область и важные системные файлы, всё равно будут установлены в первый (загрузочный) раздел. Поэтому, – если вы планируете установку одной операционной системы, устанавливайте её в первый раздел, т.е. на логический диск С:!
 Ноутбук — от Asus (модель точно не скажу), ОС — Windows 10.
Ноутбук — от Asus (модель точно не скажу), ОС — Windows 10.