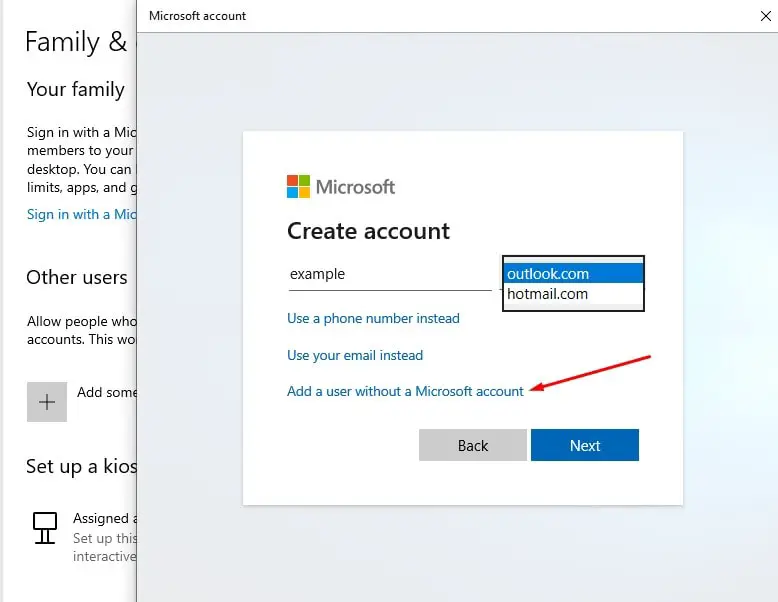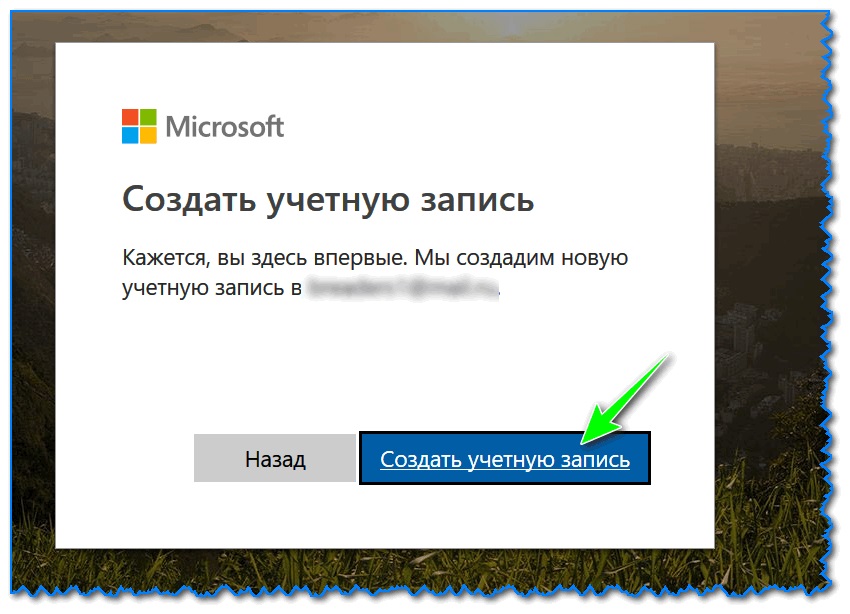Аккаунт Microsoft — что хорошего и плохого
Аккаунт Microsoft — что хорошего и плохого. В дополнение к учётным записям администратора и стандартным аккаунтам (и детским учётным записям, которые являются подмножеством стандартных аккаунтов), у Microsoft есть другая пара типов учётных записей — учётные записи Microsoft и локальные аккаунты.
Аккаунт Microsoft
Вы можете иметь учётную запись администратора, которая является аккаунтом Microsoft, или стандартную учётную запись, аккаунта Microsoft, или учётную запись администратора, которая является локальной учётной записью, и так далее. Если вы не запутались — это хорошо.
Основная дифференциация выглядит следующим образом:
- Учётные записи Майкрософт зарегистрированы в Microsoft. Большинство людей используют свои адреса электронной почты @ mail.ru, @ yandex.ru или @ gmail.com, но на самом деле как учётную запись Microsoft вы можете зарегистрировать любой адрес электронной почты. Учётные записи Microsoft должны иметь пароль.

Когда вы входите в Windows 10 с учётной записью Microsoft, Windows выходит на компьютер Microsoft в облаке и проверяет ваш пароль, а затем находит многие из ваших основных настроек Windows и передаёт их на ПК, на котором вы только что вошли. Вы можете контролировать, какие настройки синхронизируются в приложении «Настройки» («Пуск», «Настройки», «Учётные записи», «Настройки синхронизации»).
Если вы, например, измените свой фон, при следующем входе в Windows 10 — с любой машины, в любой точке мира — вы увидите новый фон. Более того, если для этого настроена учётная запись Microsoft, вы можете получить немедленный доступ ко всей своей музыке, электронной почте, хранилищу OneDrive и другим функциям Windows без повторного входа в систему.
- Локальные учётные записи — это обычные устаревшие учётные записи, которые существуют только на этом ПК. Они не сохраняют и не получают ваши настройки с компьютеров Microsoft. Локальные учётные записи могут иметь или не иметь пароль.

Укажите, какие настройки Windows синхронизируются с вашей учетной записью Microsoft.
Запомните. Учётные записи администраторов могут добавлять новых пользователей, удалять существующих пользователей или изменять пароль любой локальной учётной записи на компьютере. Они не могут изменить пароль учётной записи Microsoft.
Предупреждение. Учётные записи Microsoft, несомненно, более удобны, чем локальные учётные записи — войдите в Windows с помощью своей учётной записи Microsoft, и многие из ваших приложений поймут, кто вы, извлекут вашу электронную почту, синхронизируют хранилище и многое другое. С другой стороны, использование учётной записи Microsoft означает, что Microsoft имеет полный журнал многих ваших взаимодействий с компьютером — когда вы вошли в систему, как вы использовали приложения Microsoft (включая Edge), результаты Bing и так далее. Вход в учётную запись Microsoft также позволяет Microsoft связывать вашу учётную запись с определённым электронным адресом и IP-адресом.
Стоит ли дополнительное удобство анонимности в личной жизни? Вам решать.
Добавление пользователей
После входа в учётную запись администратора, вы можете легко добавить новых пользователей.
Вот как это работает:
1. Нажмите или коснитесь значка «Пуск», а затем значка «Настройки».
2. В окне «Настройки», щёлкните или коснитесь «Учётные записи». Появится экран «Учётные записи».
Параметры учётных записей.
3. Слева нажмите или коснитесь «Семья и другие люди», а затем выберите один из следующих вариантов:
• Добавить члена семьи: выберите этот вариант, если вы хотите контролировать учётную запись с помощью функции родительского контроля.
• Добавить нового пользователя на этот компьютер: этот новый пользователь вполне может быть членом семьи — вы просто не получите простой доступ к функции родительского контроля для новой учётной записи.
Microsoft действительно хочет, чтобы вы создали учётную запись Microsoft.
4.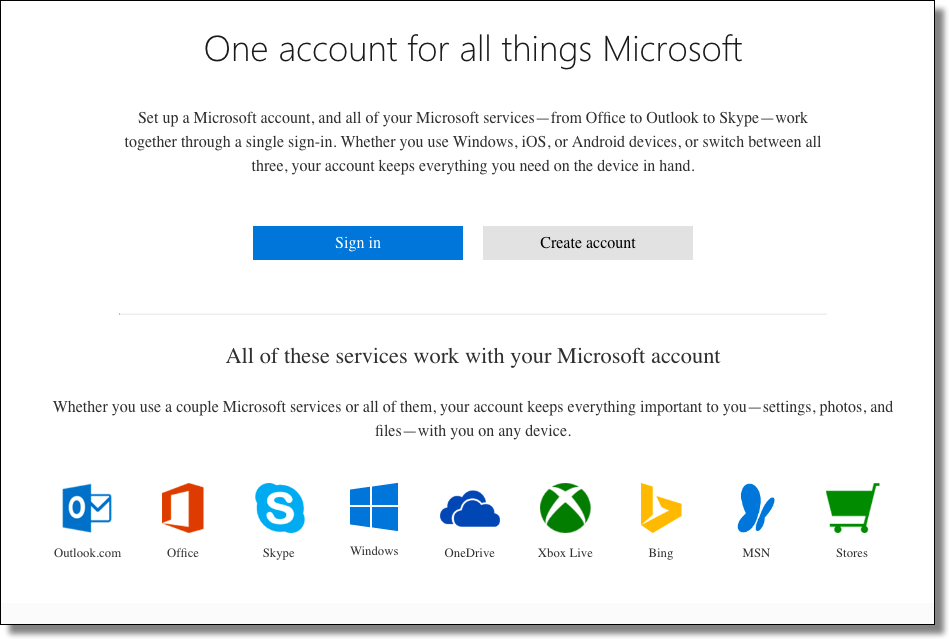 Если у нового пользователя уже есть учётная запись Microsoft (или адрес электронной почты @ hotmail.com, @ live.com или @ outlook.com — которые автоматически являются учётными записями Microsoft), и он не против хранения информации Microsoft о том, когда он входит в Windows, введите в поле сверху адрес и затем нажмите «Далее». Затем перейдите к шагу 7.
Если у нового пользователя уже есть учётная запись Microsoft (или адрес электронной почты @ hotmail.com, @ live.com или @ outlook.com — которые автоматически являются учётными записями Microsoft), и он не против хранения информации Microsoft о том, когда он входит в Windows, введите в поле сверху адрес и затем нажмите «Далее». Затем перейдите к шагу 7.
Windows настраивает вашу учётную запись.
Существуют веские причины для использования учётной записи Microsoft. Учётная запись Microsoft значительно упрощает и ускоряет получение вашей почты и записей календаря, или использует Microsoft Store, музыку или видео, минуя отдельные учётные записи для входа. Она автоматически подключит вас к вашей учётной записи OneDrive. Только вы можете решить, стоит ли дополнительного удобства снижение конфиденциальности.
5. С другой стороны, если вы скептически относитесь к использованию учётной записи Microsoft, внизу, нажмите или коснитесь ссылки с надписью «Войдите под своей учётной записью Microsoft» и уберите её («у меня нет информации о входе этого человека»).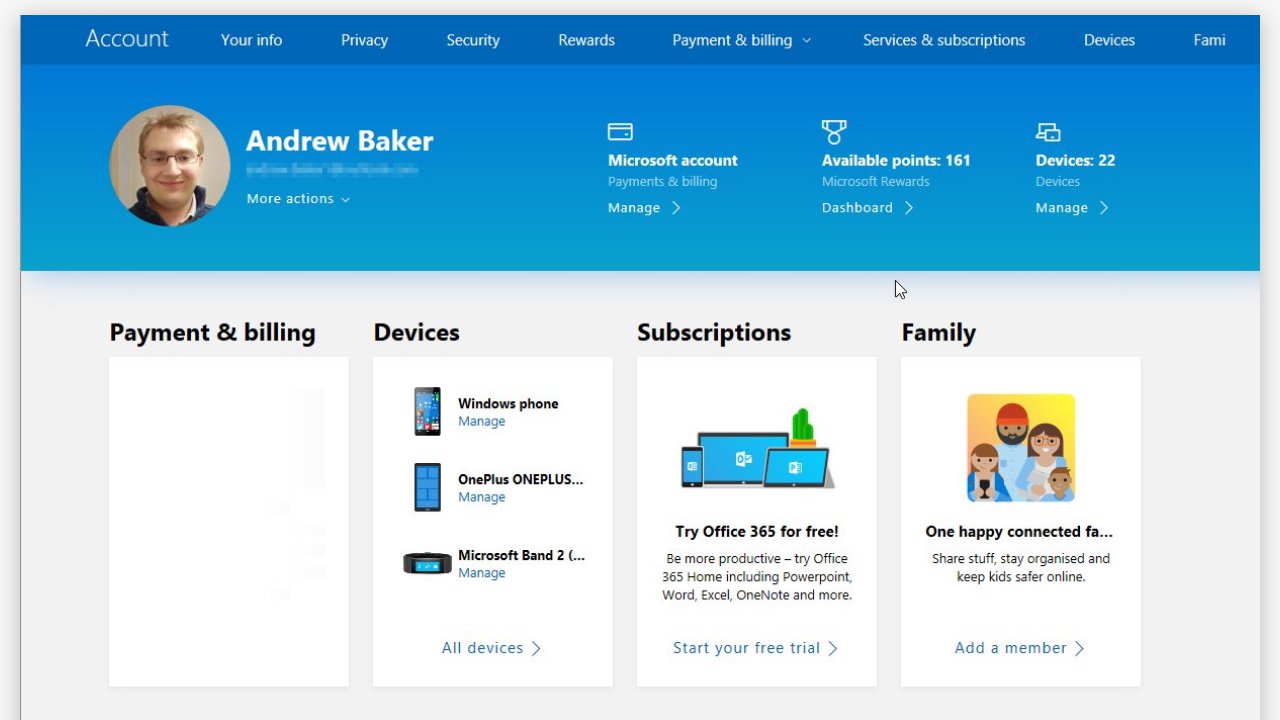
6. Внизу нажмите или коснитесь «Добавить пользователя без учётной записи Microsoft».
Windows (наконец-то!) спросит у вас имя локальной учётной записи и пароль.
Вот уже второй раз, Microsoft спрашивает, хотите ли вы настроить учётную запись Microsoft.
Теперь вы попадаете в раздел «Добавление новой учётной записи».
7. Введите имя для новой учётной записи. Вы можете создать новую учётную запись на любое имя: имя, фамилия, псевдоним, название, аббревиатура. Без труда, если вы не используете символы / \ [] ";: | <> + =,? или *.
8. (Необязательно) Введите пароль дважды и добавьте подсказку для пароля. Если вы оставите эти поля пустыми, пользователь может войти напрямую, просто нажав на имя учётной записи на экране входа в систему. Обычно это не очень хорошая идея, хотя бы для того, чтобы помешать людям, которые случайно на минуту завладеют вашей машиной.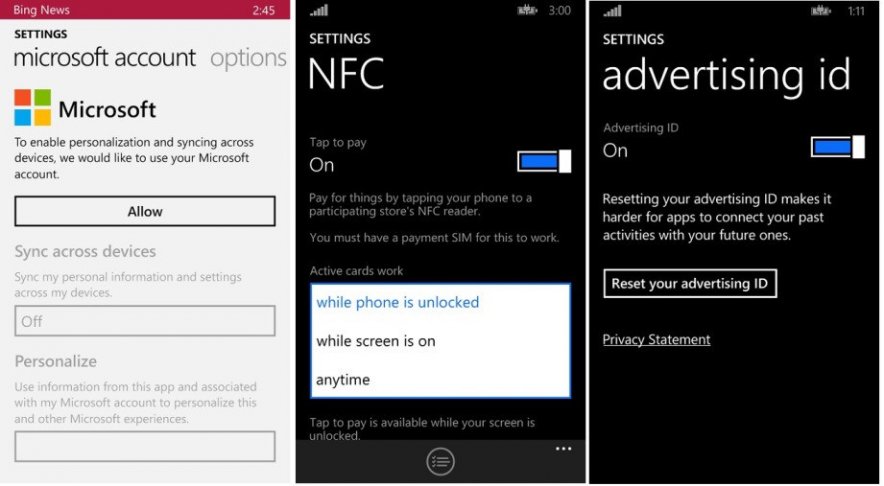
Обратите внимание, что подсказку о пароле может видеть любой пользователь компьютера, поэтому избегайте «явных» подсказок.
9. Коснитесь или нажмите кнопку «Далее», щёлкните или коснитесь элемента «Готово». Вы закончили. У вас есть новая стандартная учётная запись, и её имя теперь отображается на экране приветствия.
Если вы хотите превратить новую учётную запись в учётную запись администратора или детскую учётную запись, выполните действие — «Изменение учётных записей».
Эта тема более чем запутана, но вы не можете создать новую учётную запись с именем Администратор. Есть веская причина, почему Windows не позволяет вам создать новую учётную запись с таким именем: у вас уже есть такая. Несмотря на то, что Windows делает все возможное, чтобы скрыть учётную запись с именем «Администратор», она есть, и вы можете столкнуться с ней однажды ночью, когда попадёте в тупик. Не беспокойтесь о двусмысленном имени и призрачной внешности. Просто воздержитесь от попыток создать новую учётную запись с именем Администратор.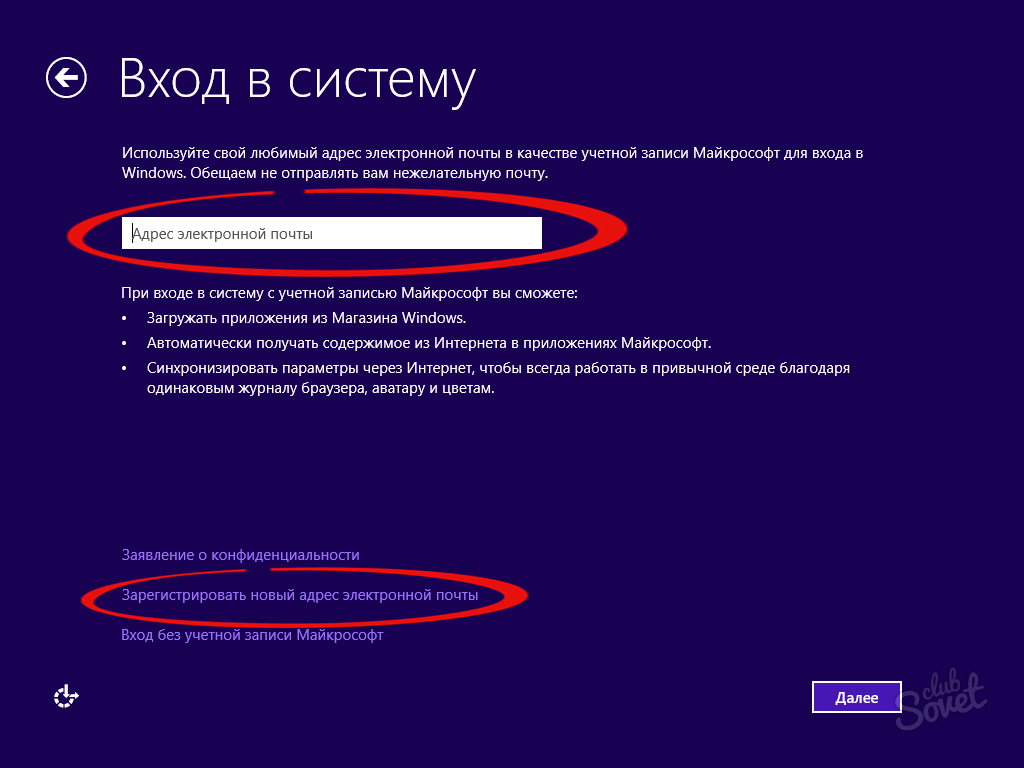
То, что у вас есть учётная запись Microsoft, не означает, что вы можете войти на любой компьютер в любом месте. Ваша учётная запись Microsoft, прежде чем вы сможете использовать этот компьютер, должна быть настроена на определённом компьютере.
Как удалить аккаунт в Skype и Microsoft — инструкция
4882
В отличие от удаления аккаунтов в обычных мессенджерах и социальных сетях, удаление аккаунта Skype влечет за собой потерю доступа к многим другим приложениям от Microsoft.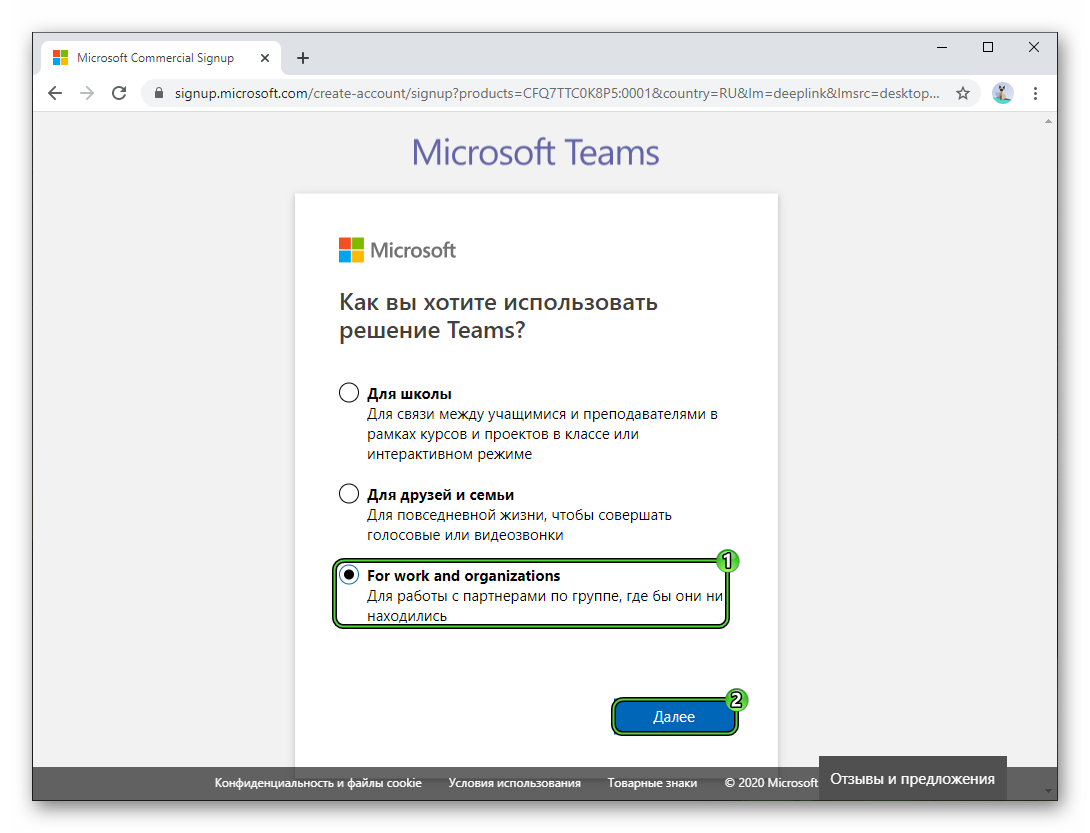
Редакция AIN.UA сделала пошаговую инструкцию удаления Skype аккаунта и описала все последствия этого действия для пользователя.
Прежде чем удалять аккаунт
Аккаунт Skype и аккаунт Microsoft — это один и тот же акант, который позволят пользователю авторизоваться в разных продуктах Microsoft, поэтому удалить только что-то одно не получится.
При удалении вашего Microsoft аккаунта (а именно это произойдет при удалении аккаунта Skype) вы потеряете доступ ко многим сервисам компании, включая: OneDrive, Outlook, Xbox Live, NuGet.org, Office Online, Hotmail и Microsoft Store.
Даже после удаления Microsoft аккаунта вы сможете пользоваться устройством под управлением Windows, но некоторые действия, такие как облачное сохранение документов и удаленное управление устройством, станут недоступны.
Проблемы могут быть, ели единственный аккаунт на вашем компьютере — это аккаунт Microsoft. Тогда перед его удалением рекомендуем создать локальную учетную запись пользователя.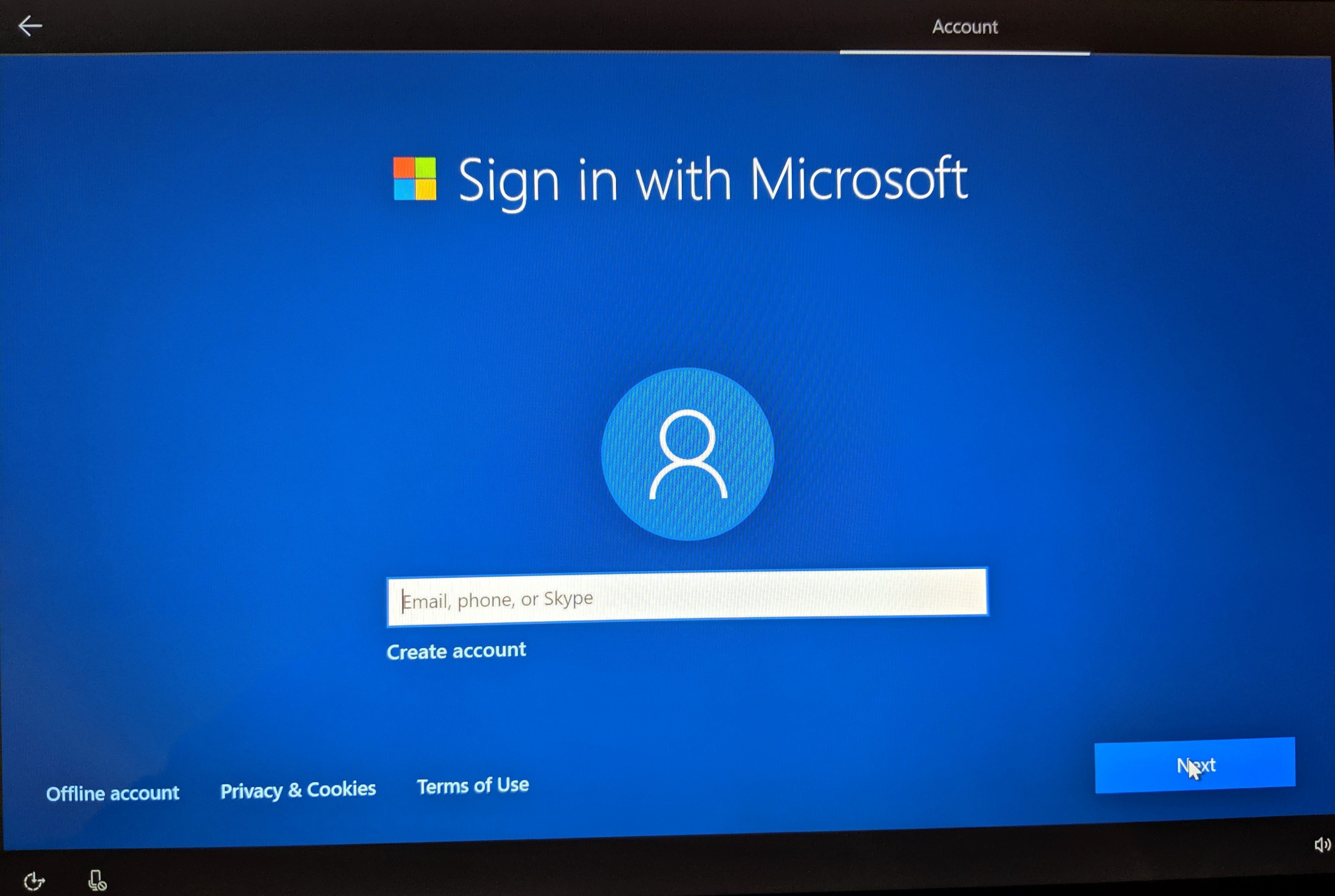 Для этого:
Для этого:
- Выберите Пуск > Параметры > Учетные записи и щелкните «Семья и другие пользователи»;
- Выберите «Добавить пользователя для этого компьютера»;
- Выберите пункт «У меня нет данных для входа этого человека» и на следующей странице щелкните «Добавить пользователя без учетной записи Майкрософт»;
- Введите имя пользователя, пароль, подсказку о пароле или выберите секретные вопросы, а затем нажмите Далее.
Удаление аккаунта Skype/Microsoft
Удали учетную запись Skype можно как в Windows приложении, так и в смартфоне или в веб-версии Skype. Интерфейс на всех платформах идентичен, поэтому инструкция подходит для любого из вариантов.
1. Необходимо перейти в настройки Skype. Для этого нужно нажать на три точки возле имени профиля и в открывшемся меню выбрать раздел «Настройки».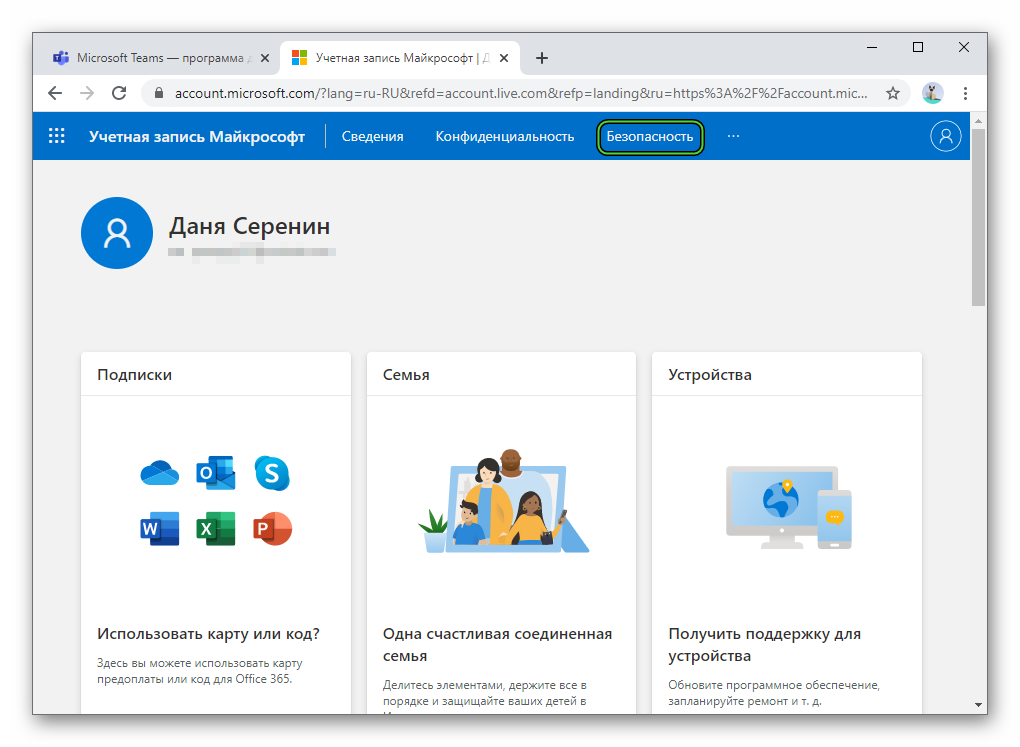
2. В настройках переходим на вкладку «Учетная запись и профиль» (она должна открыться по умолчанию), а в ней — пункт «Закрыть учетную запись».
3. Skype запросит дополнительную авторизацию. Необходимо будет заново ввести свой логин и пароль.
4. В зависимости от способа регистрации проверочный код будет выслан на номер телефона или на электронную почту.
5. После этого откроется окно со списком предупреждений, описывающих к каким сервисам мы теряем доступ. (Рекомендуем внимательно прочитать весь этот список, что бы, например, не забыть важные файлы в OneDrive, к которому вы потеряете доступ). Возле каждого из пунктов необходимо проставить галочки.
6. Просмотрев страницу до конца и проставив все галочки нужно выбрать причину удаления аккаунта и нажать на «Пометить для закрытия».
7. Сразу после нажатия на «Пометить для закрытия» на почтовый адрес придет письмо с датой, до которой ваши данные будут храниться в Microsoft. На то что бы передумать и восстановить свой аккаунт у вас будет 60 дней.
Сразу после нажатия на «Пометить для закрытия» на почтовый адрес придет письмо с датой, до которой ваши данные будут храниться в Microsoft. На то что бы передумать и восстановить свой аккаунт у вас будет 60 дней.
Читайте также:
Что выбрать для двухфакторной аутентификации вместо кодов в SMS
За последние пару лет идея двухфакторной аутентификации, о которой так долго говорили гики, сильно продвинулась в массы. Однако до сих пор в большинстве случаев речь идет о двухфакторной аутентификации при помощи одноразовых паролей, приходящих в SMS. А это, к сожалению, не очень-то надежный вариант. Вот что может пойти не так:
Вот что может пойти не так:
- Пароль в SMS можно подсмотреть, если у вас включен показ уведомлений на экране блокировки.
- Даже если показ уведомлений отключен, можно извлечь SIM-карту из смартфона, установить в другой смартфон и принять SMS с паролем.
- SMS с паролем может перехватить пробравшийся в смартфон троян.
- Также с помощью различных махинаций (убеждение, подкуп, сговор и так далее) можно заполучить новую SIM-карту с номером жертвы в салоне сотовой связи. Тогда SMS будут приходить на эту карту, а телефон жертвы просто не будет связываться с сетью.
- Наконец, SMS с паролем может быть перехвачена через фундаментальную уязвимость в протоколе SS7, по которому эти SMS передаются.
Надо заметить, что даже самый трудоемкий и высокотехнологичный из перечисленных методов перехвата пароля в SMS — с помощью взлома протокола SS7 — уже был использован на практике. Так что речь не о теоретической возможности возникновения неприятностей, а о вполне практической угрозе.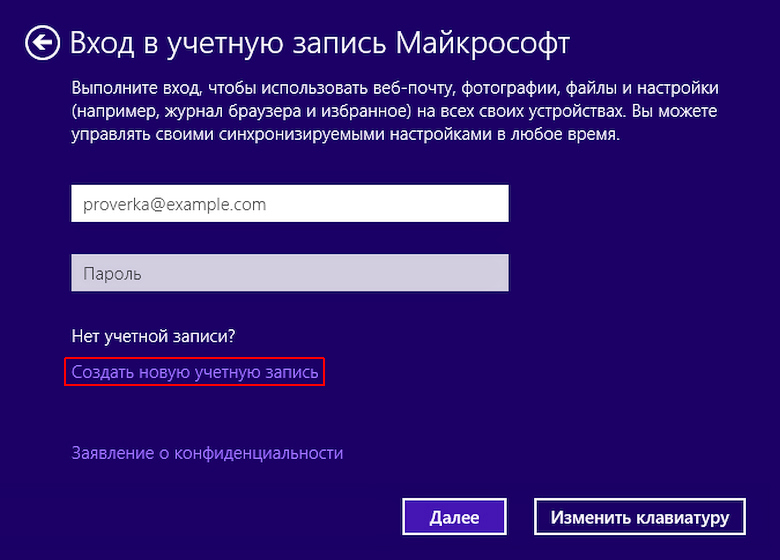
В общем, пароли в SMS — это не очень-то безопасно, а иногда даже и очень небезопасно. Поэтому есть смысл озаботиться поиском альтернативных вариантов двухэтапной аутентификации, о чем мы сегодня и поговорим.
Одноразовые коды в файле или на бумажке
Наиболее простая замена одноразовым паролям, присылаемым в SMS, — это те же самые одноразовые пароли, но заготовленные заранее. Это не самый плохой вариант, особенно для тех сервисов, в которых вам надо авторизовываться сравнительно редко. Собственно, даже для того же «Фейсбука» этот метод вполне может подойти, особенно в качестве резервного способа входа.
Работает это очень просто: по запросу сервис генерирует и показывает на экране десяток одноразовых кодов, которые в дальнейшем могут быть использованы для подтверждения входа в него. Дальше вы просто распечатываете или переписываете эти коды на бумагу и кладете в сейф. Или, что еще проще, сохраняете в зашифрованных записях в менеджере паролей.
В общем, не так важно, будете ли вы хранить эти коды на теплой ламповой бумаге или в бездушном цифровом виде — важно сохранить их так, чтобы они а) не потерялись и б) не могли быть украдены.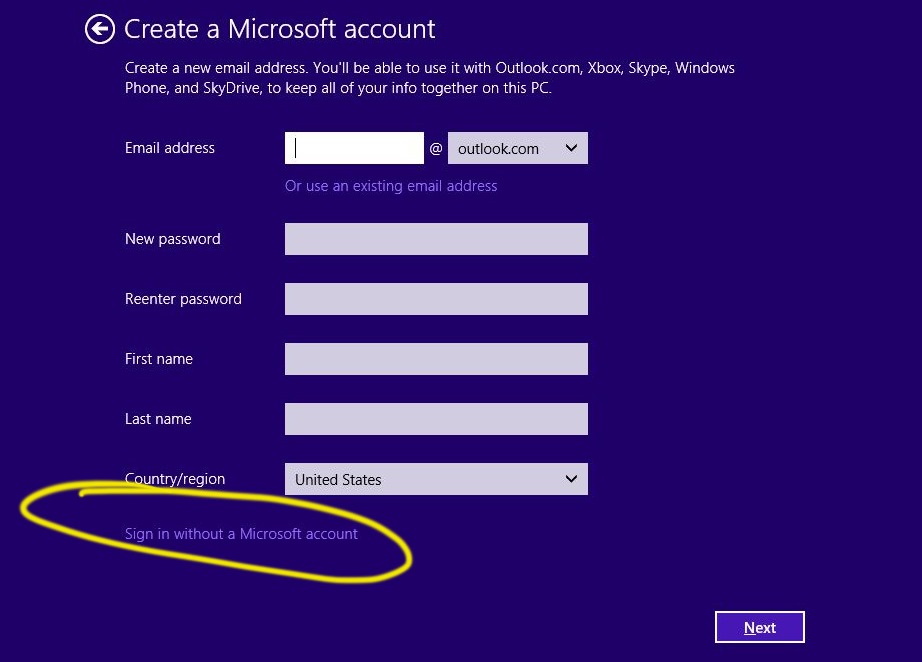
Приложения для двухфакторной аутентификации
У единожды сгенерированного набора одноразовых кодов есть один недостаток: рано или поздно он закончится, и вполне может так получиться, что вы останетесь без кода в самый неподходящий момент. Поэтому есть способ лучше: можно генерировать одноразовые коды на лету с помощью небольшого и, как правило, очень простого приложения — аутентификатора.
Как работают приложения-аутентификаторы
Работают приложения для двухфакторной аутентификации очень просто. Вот что придется сделать:
- устанавливаете на смартфон приложение для двухфакторной аутентификации;
- заходите в настройки безопасности сервиса, который среди опций для двухфакторной аутентификации предлагает использовать такие приложения;
- выбираете двухфакторную аутентификацию с помощью приложения;
- сервис покажет вам QR-код, который можно отсканировать прямо в 2FA-приложении;
- сканируете код приложением — и оно начинает каждые 30 секунд создавать новый одноразовый код.

Коды создаются на основе ключа, который известен только вам и серверу, а также текущего времени, округленного до 30 секунд. Поскольку обе составляющие одинаковы и у вас, и у сервиса, коды генерируются синхронно. Этот алгоритм называется OATH TOTP (Time-based One-time Password), и в подавляющем большинстве случаев используется именно он.
Также существует альтернатива — алгоритм OATH HOTP (HMAC-based One-time Password). В нем вместо текущего времени используется счетчик, увеличивающийся на 1 при каждом новом созданном коде. Но этот алгоритм редко встречается в реальности, поскольку при его использовании гораздо сложнее обеспечить синхронное создание кодов на стороне сервиса и приложения. Проще говоря, есть немалый риск, что в один не очень прекрасный момент счетчик собьется и ваш одноразовый пароль не сработает.
Так что можно считать OATH TOTP де-факто индустриальным стандартом (хотя формально это даже не стандарт, на чем создатели этого алгоритма очень настаивают в его описании).
Совместимость приложений для двухфакторной аутентификации и сервисов
Подавляющее большинство приложений для двухфакторной аутентификации работает по одному и тому же алгоритму, так что для всех сервисов, которые поддерживают аутентификаторы, можно использовать любое из них — какое вам больше нравится.
Как и в любом добротном правиле, в этом тоже есть определенное количество исключений. Некоторые сервисы по каким-то причинам, ведомым только им одним, предпочитают делать свои собственные приложения для двухфакторной аутентификации, которые работают только с ними. Более того, сами сервисы не работают ни с какими другими приложениями, кроме своих собственных.
Особенно это распространено среди крупных издателей компьютерных игр — например, существуют несовместимые со сторонними сервисами приложения Blizzard Authenticator, Steam Mobile с встроенным аутентификатором Steam Guard, Wargaming Auth и так далее. Для этих сервисов придется ставить именно эти приложения.
Также по этому странному пути пошла Adobe, разработавшая Adobe Authenticator, который работает только с аккаунтами AdobeID. Но при этом вы можете использовать для защиты AdobeID и другие аутентификаторы, так что вообще непонятно, ради чего было городить огород.
Так или иначе, большинство нормальных ИТ-компаний не ограничивает пользователей в выборе 2FA-приложения. И даже если по каким-то соображениям им хочется контролировать этот процесс и создать свое приложение, то чаще всего они позволяют защищать с его помощью не только «свои» аккаунты, но и учетные записи сторонних сервисов.
Поэтому просто выбирайте приложение-аутентификатор, которое вам больше нравится по набору дополнительных функций — оно будет работать с большинством сервисов, которые вообще поддерживают 2FA-приложения.
Лучшие приложения для двухфакторной аутентификации
Выбор 2FA-приложений на удивление велик: поиск по запросу «authenticator» в Google Play или Apple App Store выдает не один десяток результатов.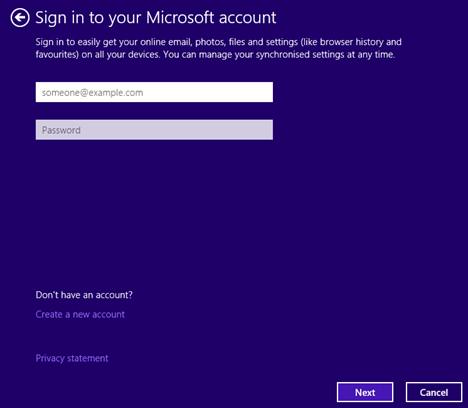 Мы не советуем устанавливать первое попавшееся приложение — это может быть небезопасно, ведь, по сути, вы собираетесь доверить ему ключи от своих аккаунтов (оно не будет знать ваши пароли, конечно, но ведь 2FA вы добавляете именно потому, что пароли имеют свойство утекать). В общем, стоит выбирать из приложений, созданных крупными и уважаемыми разработчиками.
Мы не советуем устанавливать первое попавшееся приложение — это может быть небезопасно, ведь, по сути, вы собираетесь доверить ему ключи от своих аккаунтов (оно не будет знать ваши пароли, конечно, но ведь 2FA вы добавляете именно потому, что пароли имеют свойство утекать). В общем, стоит выбирать из приложений, созданных крупными и уважаемыми разработчиками.
Несмотря на то что базовая функция у всех этих приложений одна и та же — создание одноразовых кодов по одному и тому же алгоритму, некоторые аутентификаторы обладают дополнительными функциями или особенностями интерфейса, которые могут показаться вам удобными. Перечислим несколько самых интересных вариантов.
1. Google AuthenticatorПоддерживаемые платформы: Android, iOS
Как отмечают буквально все публикации, Google Authenticator — это самое простое в использовании из всех существующих приложений для двухфакторной аутентификации. У него даже настроек нет. Все, что можно сделать, — это добавить новый токен (так называется генератор кодов для отдельного аккаунта) или удалить один из имеющихся. А чтобы скопировать код в буфер обмена, достаточно коснуться его пальцем на сенсорном экране смартфона или планшета. Все!
Все, что можно сделать, — это добавить новый токен (так называется генератор кодов для отдельного аккаунта) или удалить один из имеющихся. А чтобы скопировать код в буфер обмена, достаточно коснуться его пальцем на сенсорном экране смартфона или планшета. Все!
Однако у такой простоты есть и недостаток: если вам что-то не нравится в интерфейсе или хочется от аутентификатора чего-то большего — придется устанавливать другое приложение.
+ Очень просто использовать.
Поддерживаемые платформы: Android, iOS
Duo Mobile также крайне прост в использовании, минималистичен и лишен дополнительных настроек. По сравнению с Google Authenticator у него есть одно преимущество: по умолчанию Duo Mobile скрывает коды — чтобы увидеть код, надо нажать на конкретный токен. Если вы, как и я, испытываете дискомфорт каждый раз, когда открываете аутентификатор и показываете всем окружающим кучу кодов от всех своих аккаунтов сразу, то вам эта особенность Duo Mobile наверняка понравится.
+ По умолчанию скрывает коды.
Поддерживаемые платформы: Android, iOS
В Microsoft тоже не стали усложнять и сделали свой аутентификатор на вид очень минималистичным. Но при этом Microsoft Authenticator заметно функциональнее, чем Google Authenticator. Во-первых, хоть по умолчанию все коды показываются, но каждый из токенов можно отдельно настроить так, чтобы при запуске приложения код был скрыт.
Во-вторых, Microsoft Authenticator упрощает вход в аккаунты Microsoft. В этом случае после ввода пароля достаточно будет нажать в приложении кнопку подтверждения входа — и все, можно даже не вводить одноразовый код.
+ Можно настроить, чтобы коды скрывались.
+ Дополнительные возможности для входа в аккаунты Microsoft.
Поддерживаемые платформы: Android, iOS
Есть четыре причины, по которым вам может понравиться этот аутентификатор, разработанный Red Hat..jpg) Во-первых, это ваш выбор, если вы любите программное обеспечение с открытым кодом. Во-вторых, это самое маленькое приложение из всех рассматриваемых — версия для iOS занимает всего 750 Кбайт. Для сравнения: минималистичный Google Authenticator занимает почти 14 Мбайт, а приложение Authy, о котором мы поговорим ниже, — аж 44 Мбайта.
Во-первых, это ваш выбор, если вы любите программное обеспечение с открытым кодом. Во-вторых, это самое маленькое приложение из всех рассматриваемых — версия для iOS занимает всего 750 Кбайт. Для сравнения: минималистичный Google Authenticator занимает почти 14 Мбайт, а приложение Authy, о котором мы поговорим ниже, — аж 44 Мбайта.
В-третьих, по умолчанию приложение скрывает коды и показывает их только после касания. Наконец, в-четвертых, FreeOTP позволяет максимально гибко конфигурировать токены вручную, если вам это зачем-нибудь нужно. Разумеется, обычный способ создания токена с помощью сканирования QR-кода тоже поддерживается.
+ По умолчанию скрывает коды.
+ Приложение занимает всего 700 Кбайт.
+ Открытый код.
+ Максимум настроек при создании токена вручную.
Поддерживаемые платформы: Android, iOS, Windows, macOS, Chrome
Самое навороченное из приложений для двухфакторной аутентификации, основным достоинством которого является то, что все токены хранятся в облаке.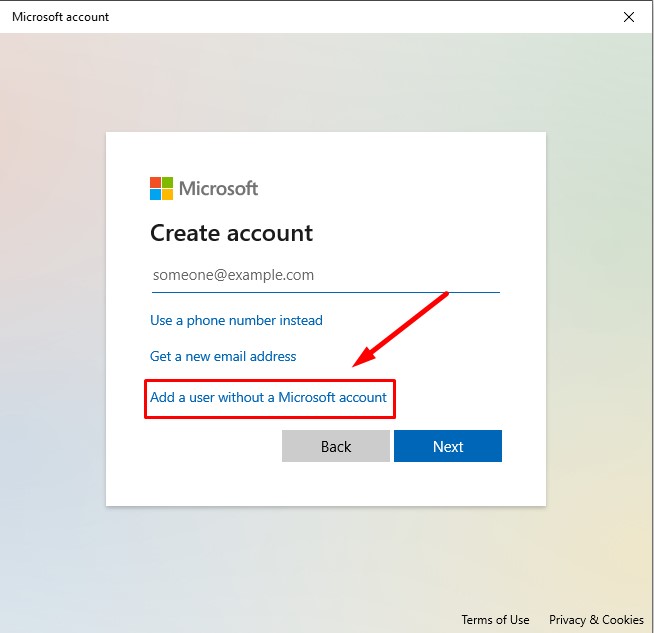 Это позволяет получить доступ к токенам с любого из ваших устройств. Заодно это упрощает переезд на новые устройства — не придется заново активировать 2FA в каждом сервисе, можно продолжить пользоваться существующими токенами.
Это позволяет получить доступ к токенам с любого из ваших устройств. Заодно это упрощает переезд на новые устройства — не придется заново активировать 2FA в каждом сервисе, можно продолжить пользоваться существующими токенами.
В облаке токены зашифрованы ключом, который создается на основе заданного пользователем пароля, — то есть данные хранятся безопасно, и украсть их будет нелегко. Также можно установить ПИН-код на вход в приложение — или защитить его отпечатком пальца, если ваш смартфон оснащен соответствующим сканером.
Основной недостаток Authy состоит в том, что приложение с ходу требует завести аккаунт, привязанный к вашему телефонному номеру, — без этого просто не получится начать с ним работать.
+ Токены хранятся в облаке, что позволяет использовать их на всех своих устройствах.
+ По той же причине очень удобно переезжать на новое устройство.
+ Вход в приложение защищен PIN-кодом или отпечатком пальца.
+ На экране показывается код только для последнего использованного токена.
+ В отличие от остальных приложений, поддерживает не только Android и iOS, но и Windows, macOS и Chrome.
− Требуется зарегистрироваться в Authy, используя номер телефона, — без этого приложение не работает.
Поддерживаемые платформы: Android, iOS
На мой взгляд, по концепции «Яндекс.Ключ» — это самое удачное из существующих приложений для двухфакторной аутентификации. С одной стороны, оно не требует с ходу регистрироваться — можно начать им пользоваться с той же легкостью, как и Google Authenticator. С другой стороны, в нем есть несколько дополнительных возможностей, которые открываются тем, кто не поленится зайти в настройки.
Во-первых, «Яндекс.Ключ» можно «запереть» на PIN-код или отпечаток пальца. Во-вторых, можно создать в облаке «Яндекса» резервную копию токенов, защищенную паролем (а вот на этом этапе уже придется указать номер телефона), и восстановить ее на любом из используемых вами устройств.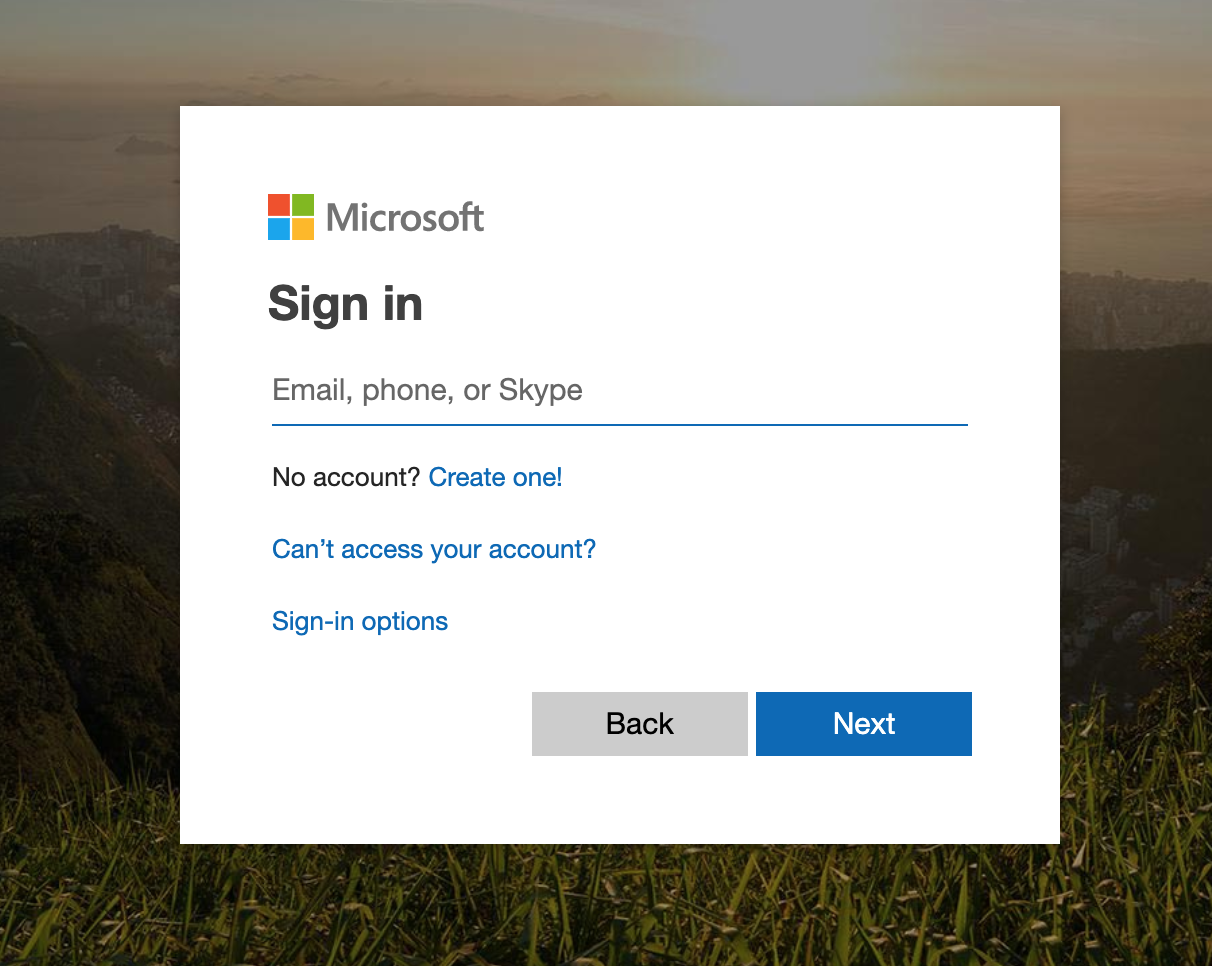 Точно так же можно будет перенести токены на новое устройство, когда понадобится переезжать.
Точно так же можно будет перенести токены на новое устройство, когда понадобится переезжать.
Получается, что «Яндекс.Ключ» сочетает в себе простоту Google Authenticator и расширенную функциональность Authy — в зависимости от того, что вы предпочитаете. Единственный недостаток приложения — не вполне удобный для использования с большим количеством токенов интерфейс.
+ Минимализм на старте, расширенная функциональность доступна через настройки.
+ Создание резервных копий токенов в облаке для использования на нескольких устройствах и переезда на новые.
+ Вход в приложение защищен PIN-кодом или отпечатком пальца.
+ На экране показывается код только для последнего использованного токена.
+ Заменяет постоянный пароль к аккаунту «Яндекса».
− При большом количестве токенов не очень удобно искать нужный.
«Железные» аутентификаторы FIDO U2F: YubiKey и все-все-все
Если приложение, генерирующее одноразовые коды, кажется вам слишком эфемерным способом защитить свои аккаунты, и хочется чего-то более постоянного, надежного и материального — буквально запереть аккаунт на ключ и положить его в карман, — то у меня есть для вас хорошая новость: такой вариант также существует. Это аппаратные токены стандарта U2F (Universal 2nd Factor), созданного FIDO Alliance.
Как работают токены FIDO U2F
Аппаратные U2F-токены очень полюбились специалистам по безопасности — в первую очередь потому, что с точки зрения пользователя они работают очень просто. Для начала работы достаточно подключить U2F-токен к вашему устройству и зарегистрировать его в совместимом сервисе, причем делается это буквально в пару кликов.
Впоследствии при необходимости подтвердить вход в этот сервис нужно будет подключить U2F-токен к тому устройству, с которого вы входите, и нажать на токене кнопку (в некоторых устройствах — ввести PIN или приложить палец к сканеру). Все — никаких сложных настроек, ввода длинных последовательностей случайных символов и прочих танцев с бубном, которые обычно все себе представляют при упоминании слова «криптография».
Вставьте ключ и нажмите кнопку — и это действительно все
При этом «под капотом» все устроено очень умно и криптографически надежно: при регистрации токена на сервисе создается пара криптографических ключей — приватный и публичный. Публичный сохраняется на сервере, а приватный хранится в защищенном хранилище Secure Element, которое является сердцем U2F-токена, — и этот ключ никогда не покидает устройство.
Приватный ключ используется для того, чтобы зашифровать подтверждение входа, которое передается на сервер и может быть расшифровано с помощью публичного ключа. Если кто-то от вашего имени попытается передать подтверждение входа, зашифрованное неправильным приватным ключом, то при расшифровке с помощью известного сервису публичного ключа вместо подтверждения получится бессмыслица, и сервис не пустит его в аккаунт.
Какими бывают U2F-устройства
Наиболее известный и распространенный пример U2F — это «ключи» YubiKey, которые производит компания Yubico. Собственно, она и стояла у истоков этого стандарта, но предпочла сделать его открытым, для чего и был создан FIDO Alliance. А поскольку стандарт открытый, вы не ограничены в выборе: U2F-совместимые устройства производят и продают разные компании — в онлайн-магазинах можно найти множество разнообразных моделей.
YubiKey — вероятно, самые популярные U2F-токены
Например, Google недавно представила свой комплект аппаратных аутентификаторов Google Titan Security Keys. На самом деле это ключи производства Feitian Technologies (второй по популярности производитель U2F-токенов после Yubico), для которых в Google написали собственную прошивку.
Разумеется, все аппаратные аутентификаторы, совместимые со стандартом U2F, будут с одинаковым успехом работать со всеми сервисами, которые также с этим стандартом совместимы. Однако у разных моделей есть несколько важных различий, и самое важное из них — это интерфейсы, которыми оборудован «ключ». От этого напрямую зависит, с какими устройствами он сможет работать:
USB — для подключения к компьютерам (Windows, Mac или Linux — неважно, «ключи» работают без установки каких-либо драйверов). Помимо обычного USB-A бывают «ключи» с USB-C.
NFC — необходим для использования со смартфонами и планшетами на Android.
Bluetooth — понадобится на тех мобильных устройствах, в которых нет NFC. К примеру, аутентификатор с Bluetooth все еще нужен владельцам iPhone: несмотря на то, что в iOS уже разрешили приложениям использовать NFC (до 2018 года это было позволено только Apple Pay), разработчики большинства совместимых с U2F приложений еще не воспользовались этой возможностью. У Bluetooth-аутентификаторов есть пара минусов: во-первых, их нужно заряжать, а во-вторых, их подключение занимает гораздо больше времени.
В базовых моделях U2F-токенов обычно есть только поддержка собственно U2F — такой ключ обойдется в $10–20. Есть устройства подороже ($20–50), которые заодно умеют работать в качестве смарт-карты, генерировать одноразовые пароли (в том числе OATH TOTP и HOTP), генерировать и хранить ключи PGP-шифрования, могут использоваться для входа в Windows, macOS и Linux и так далее.
Что же выбрать: SMS, приложение или YubiKey?
Универсального ответа на этот вопрос не существует — для разных сервисов можно использовать разные варианты двухфакторной аутентификации в различных сочетаниях. Например, наиболее важные аккаунты (скажем, вашу основную почту, к которой привязаны остальные учетные записи) стоит защитить по максимуму — запереть на «железный» U2F-токен и запретить любые другие опции 2FA. Так можно быть уверенным, что никто и никогда не получит доступ к аккаунту без этого токена.
Хороший вариант — привязать к аккаунту два «ключа», как это делается с ключами от автомобиля: один всегда с собой, а другой лежит в надежном месте — на случай, если первый потеряется. При этом «ключи» могут быть разного типа: скажем, приложение-аутентификатор на смартфоне в качестве основного и U2F-токен или листочек с одноразовыми паролями, лежащий в сейфе, в качестве резервного средства.
Так или иначе, главный совет — по возможности избегать использования одноразовых паролей в SMS. Правда, получится это не всегда: например, финансовые сервисы в силу своей консервативности продолжают использовать SMS и крайне редко позволяют пользоваться чем-либо еще.
Как объединить учетные записи майкрософт. Как объединить личную и рабочую учетные записи Майкрософт? Как объединить учетные записи Skype и Microsoft: пошаговое руководство
Шаг 1. Открываете приложение Skype для Windows Phone.
Шаг 2. Вводите свою учетную запись Microsoft (Outlook, Windows Live, Hotmail).
Шаг 3. В новом окне нажимаете на кнопку «Продолжить».
Шаг 4. Приложение спросит, имеется ли у Вас аккаунт Skype и Вы подтверждаете его наличие, нажав на кнопку «Да».
Шаг 5. Вводите логин и пароль от Skype и нажимаете «Объединить учетные записи».
Всё, на этом Ваши мучения закончены. Теперь Вы сможете вводить учетную запись Microsoft для входа в приложение и все Ваши контакты Skype будут автоматически подгружаться.
Если по какой-то причине Вы сменили учетную запись Microsoft на новую или же вошли с помощью неё в Skype и не подтвердили наличие аккаунта этого сервиса и теперь не можете привязать его, то Вам необходимо выполнить эту часть инструкции.
Шаг 2. Вверху нажимаете на пункт «Войти».
Шаг 3. Нажимаете на пункт «Учетная запись Майкрософт».
Шаг 4. Вводите свою учетную запись в соответствующие поля и нажимаете на кнопку «Вход».
Шаг 5. На следующей странице нажимаете на пункт «Настройки счета».
Шаг 6. На этой странице нажимаете «Отменить связь» напротив учетной записи Майкрософт и в появившемся окне нажимаете «Продолжить». Таким образом Вы отвяжите учетную запись Майкрософт от Skype.
После этого Вы можете привязать аккаунт Skype к новой учетной записи или к той, с помощью которой ошибочно вошли в приложение.
После покупки Скайпа компанией Microsoft, все аккаунты Skype автоматически привязываются к учетным записям Майкрософт. Далеко не всех пользователей устраивает подобное положение вещей, и они ищут способ отвязать один аккаунт от другого. Давайте разберемся, можно ли это сделать, и какими способами.
На сегодняшний день возможность отвязки аккаунта Skype от учетной записи Microsoft отсутствует – страница, на которой ранее это можно было сделать, более недоступна. Единственным, но далеко не всегда реализуемым решением является изменение псевдонима (электронной почты, не логина), используемого для авторизации. Правда, возможно это лишь в том случае, если учетка Microsoft не связана с приложениями пакета Microsoft Office, аккаунтом Xbox и, конечно же, операционной системой Windows, то есть ключ ее активации привязан к железу (цифровая лицензия или HardwareID) или к другому аккаунту.
Процедура отвязки аккаунта, работавшая до этого момента
Рассмотрим, что нужно будет сделать для того, чтобы отвязать аккаунт Skype от учетной записи Microsoft, когда данная функция снова будет доступна.
Нужно сразу сказать, что возможность отвязки одного аккаунта от второго, предусмотрена только через веб-интерфейс на сайте Skype. Её невозможно выполнить через программу Скайп. Поэтому, открываем любой браузер, и переходим по адресу skype.com.
На открывшейся странице, кликаем по надписи «Войти», которая расположена в правом верхнем углу страницы. Открывается выпадающий список, в котором нужно выбрать пункт «Моя учетная запись».
Далее, начинается процедура авторизации в Скайп. На следующей странице, куда мы переходим, нужно ввести логин (номер мобильного телефона, адрес электронной почты) вашего аккаунта в Skype. После введения данных, жмем на кнопку «Далее».
На следующей странице вводим пароль от своей учетной записи на Skype, и жмем на кнопку «Вход».
Выполняется вход в учетную запись Skype.
Сразу же может открыться страница с дополнительными предложениями, такая как, например, расположенная ниже. Но, так как нас, в первую очередь, интересует процедура отвязки одного аккаунта от другого, то просто жмем на кнопку «Перейти к учетной записи».
Затем, открывается страница с вашим счетом и учетными данными от Скайпа. Прокручиваем её до самого низа. Там, в блоке параметров «Сведения о счете», ищем строку «Настройка счета». Переходим по данной надписи.
Открывается окно настроек счета. Как видим, напротив надписи «Учетная запись Microsoft» стоит атрибут «Связано». Чтобы разорвать эту связь, переходим по надписи «Отменить связь».
После этого, должна выполниться, непосредственно, процедура отвязки, и связь между аккаунтами в Skype и Microsoft будет разорвана.
Как видим, если не знать всего алгоритма отвязки аккаунта Skype от учетной записи Microsoft, то методом проб и ошибок совершить данную процедуру довольно сложно, так как её нельзя назвать интуитивно понятной, а все действия по переходам между разделами веб-сайта – очевидными. К тому же, на данный момент функция отвязки одного аккаунта от другого не функционирует вообще, и чтобы совершить данную процедуру, остается только надеяться, что в недалеком будущем Microsoft запустит её снова.
Статья рассказывает всё об учётной записи «Майкрософт» для входа в программу скайп.
Навигация
Программа скайп является одним из популярнейших мессенджеров, который используется по всему миру. Программа настолько известна, что не нуждается в её представлении. Но всё же многие пользователи задают вопросы по некоторым нюансом, которые у них возникают со скайпом.
Например, многие хотят знать, почему скайп требует учётную запись «Microsoft » при работе с ней? Также люди интересуются, как привязать или отвязать учётную запись «Microsoft » к учётной записи в скайпе? Эти вопросы мы рассмотрим в сегодняшнем обзоре.
Об учётной записи «Microsoft»
Чтобы ответить на указанные вопросы, сначала кратко ознакомимся с учётной записью «Microsoft ». Многие пользователи, скорее всего, осведомлены об этом. Учётка «Microsoft » — это обычный логин и пароль для входа пользователя в систему «Windows ». То есть заходить и работать на компьютере в данном случае сможет только владелец такой учётки. Остальные пользователи могут создавать свои учётки, либо заходить в компьютере в качестве «Гостя ».
Помимо этого, как мы уже поняли, учётную запись «Microsoft » можно привязывать и к скайпу, как и к многим другим программам от фирмы «Microsoft ». По мнению создателей это удобно.
Итак, закрепим следующее. Входить в скайп пользователи могут как под своей учётной записью, созданной специально для этой программы, так и под учётной записью «Microsoft », под которой пользователи заходят в операционную систему «Windows » на своих компьютерах.
Для кого-то это может оказаться полезно, а кому-то, напротив, лишь только создать лишние проблемы. Ниже мы расскажем, как следует привязывать учётку «Microsoft » к скайпу и наоборот – отвязывать. Как лучше поступить — решать вам. Мы лишь расскажем о двух плюсах, которые получат пользователи от объединения учётной записи скайпа с учёткой «Microsoft »:
- Для входа в компьютер, скайп (и прочие программы) вы будете иметь один логин и один пароль. В принципе, это очень удобно.
- В случае утраты пароля, вы сможете свободно их восстановить, пользуясь услугами официальной фирмы «Microsoft ». Восстановить пароль можно будет при помощи телефона или вашей электронной почты.
Как объединить учётные записи скайпа и «Microsoft»?
Чтобы заходить в скайп под учётной записью «Microsoft », её нужно будет объединить с вашей учётной записью скайпа. То есть, вы должны уже заранее зарегистрировать для себя обе учётки.
Привязывать учётку «Microsoft » к скайпу на компьютере и телефоне под управлением «Windows Phone » можно, используя одну общую инструкцию. Ниже мы приведем инструкцию для «Windows Phone »:
- Заходим в программу скайп
Скайп требует учетную запись Майкрософт что делать Как войти в Скайп через учетную запись Майкрософт Как привязать и отвязать Скайп от учетной записи Майкрософт
- Далее, чтобы войти под учётной записью «Microsoft », нужно ввести логин и пароль от неё. Как правило, электронная почта и является в данном случае логином, что облегчает задачу.
Скайп требует учетную запись Майкрософт что делать Как войти в Скайп через учетную запись Майкрософт Как привязать и отвязать Скайп от учетной записи Майкрософт
- Оказавшись в новом окне, нажмите на «Продолжить »
Скайп требует учетную запись Майкрософт что делать Как войти в Скайп через учетную запись Майкрософт Как привязать и отвязать Скайп от учетной записи Майкрософт
- После этого программа спросит, есть ли у вас уже готовая учётка от скайпа? Нажимаем на «Да »
Скайп требует учетную запись Майкрософт что делать Как войти в Скайп через учетную запись Майкрософт Как привязать и отвязать Скайп от учетной записи Майкрософт
- Далее вводим пароль и логин от учётной записи скайпа и нажимаем на «Объединить учётные записи ». Вот и всё.
Скайп требует учетную запись Майкрософт что делать Как войти в Скайп через учетную запись Майкрософт Как привязать и отвязать Скайп от учетной записи Майкрософт
Как отсоединить учётные записи скайпа и «Microsoft»?
Стоит заранее сказать, что для отвязки учётной записи «Microsoft » от скайпа нужно будет посетить официальный сайт «Skype ». То есть через программу скайп это сделать не получится. Итак, предпринимаем следующие шаги:
- Заходим на сайт скайпа , в верхнем правом углу нажимаем на вход и далее – на «Моя учётная запись »
Скайп требует учетную запись Майкрософт что делать Как войти в Скайп через учетную запись Майкрософт Как привязать и отвязать Скайп от учетной записи Майкрософт
- После этого нужно будет авторизоваться на сайте. Вводим логин от скайпа и идём дальше
Скайп требует учетную запись Майкрософт что делать Как войти в Скайп через учетную запись Майкрософт Как привязать и отвязать Скайп от учетной записи Майкрософт
- После этого вводим пароль от скайпа и идём дальше
Скайп требует учетную запись Майкрософт что делать Как войти в Скайп через учетную запись Майкрософт Как привязать и отвязать Скайп от учетной записи Майкрософт
- Начнётся процесс авторизации на сайте
Скайп требует учетную запись Майкрософт что делать Как войти в Скайп через учетную запись Майкрософт Как привязать и отвязать Скайп от учетной записи Майкрософт
- Далее вам система предложит воспользоваться своими возможностями. Можете это проигнорировать и идти дальше, как показано на скриншоте.
Скайп требует учетную запись Майкрософт что делать Как войти в Скайп через учетную запись Майкрософт Как привязать и отвязать Скайп от учетной записи Майкрософт
Скайп требует учетную запись Майкрософт что делать Как войти в Скайп через учетную запись Майкрософт Как привязать и отвязать Скайп от учетной записи Майкрософт
- Далее напротив учётной записи «Microsoft » нажмите на «Отменить связь ». После этого ваши учётки от скайпа и «Microsoft » будут отсоединены друг от друга.
Скайп требует учетную запись Майкрософт что делать Как войти в Скайп через учетную запись Майкрософт Как привязать и отвязать Скайп от учетной записи Майкрософт
Видео: Как создать учетную запись Skype через Microsoft (урок №2)
Личные и учебные учетные записи Майкрософт 365 не могут быть объединены, но их можно использовать параллельно.
Выберите один из вариантов ниже, чтобы лучше использовать личную, рабочую или учебную учетную запись.
Добавление рабочей или учебной _з0з_ на персональный компьютер
Вы можете использовать _з0з_ , чтобы синхронизировать как рабочие, так и учебные файлы, и личные файлы на компьютере. Вы можете работать с файлами непосредственно на компьютере и получать доступ к ним даже в автономном режиме. Когда Вы находитесь в сети, любые изменения, внесенные вами или другими пользователями, будут синхронизироваться автоматически.
Добавление общих рабочих и учебных папок в личный _з0з_
Если кто-то поделился с папкой и предоставит вам разрешения на ее редактирование, добавьте общую папку в свой собственный _з0з_ , чтобы упростить редактирование и работать с папкой и ее содержимым. Если вы синхронизируете папку на компьютерах с Windows или Mac OS, на которых работает приложение _з1з_ , вы можете работать с папкой в автономном режиме.
Совет: Общие папки, добавленные в ваш OneDrive, не используют место в OneDrive. Они учитываются только в хранилище владельца папки.
Добавление рабочей или учебной электронной почты в _з0з_
Если вы хотите использовать новый адрес электронной почты с существующей учетной записью _з0з_ , следуйте инструкциям, приведенным в этой статье, чтобы создать псевдоним. В этом случае вы получите дополнительный адрес электронной почты, который использует тот же почтовый ящик, список контактов и параметры учетной записи, что и основной адрес электронной почты. Вы можете выбрать адрес электронной почты для отправки почты, а также войти в свою учетную запись _з1з_ с любым псевдонимом — они используют один и тот же пароль.
Советы:
Вы не можете добавить псевдоним, уже связанный с другой учетной записью Майкрософт.
Вы не можете добавить в качестве псевдонима адрес электронной почты, который уже связан с рабочей или учебной учетной записью. Дополнительные сведения см. в разделе ниже.
Псевдоним и адрес электронной почты могут содержать только буквы, числа, точки (.), символы подчеркивания (_) и дефисы (-). Не допускаются использовать другие специальные знаки и пробелы.
Дополнительные сведения
Как добавить почтовый аккаунт Microsoft 365 в приложение «Почта» на устройстве iPhone или iPad | Microsoft 365 от GoDaddy
Шаг 3 из руководства по настройке аккаунта Microsoft 365.
Примечание. Мы рекомендуем использовать приложение Outlook для iOS. Чтобы получить Outlook, используйте камеру своего телефона для сканирования QR-кода.
Добавьте аккаунт Microsoft 365 в приложение «Почта» на устройстве iPhone или iPad. Теперь вы можете отправлять, получать и упорядочивать письма.
- Откройте Настройки на устройстве iPhone или iPad.
- Выберите Почта > Аккаунты. (В зависимости от версии iOS вам может потребоваться выбрать меню Пароли и Аккаунты).
- Выберите Добавить аккаунт.
- Нажмите Microsoft Exchange.
- Укажите свой адрес электронной почты и добавьте короткое описание (например, название компании или тип аккаунта), а затем нажмите Next (Далее).
- Чтобы начать использовать аккаунт Microsoft Exchange, нажмите Sign In (Войти).
- Введите Пароль и нажмите Войти. Чтобы продолжить, вам, возможно, потребуется выбрать тип учетной записи Рабочая или учебная.
- Если ваш администратор активировал многофакторную аутентификацию, пройдите проверку вашего аккаунта или установите приложение Authenticator.
- Нажмите Next (Далее). Возможно, вам потребуется установить флажок Consent on behalf of your organization (Разрешить от имени организации), чтобы связать Microsoft 365 с приложением «Почта». Выберите Accept (Принять).
- Нажмите Save (Сохранить). Вы в любой момент сможете изменить настройки.
- Готово! Аккаунт Microsoft 365 появится в разделе Accounts (Аккаунты).
Примечание. Если Microsoft не сможет найти ваш аккаунт, возможно, вам нужно будет ввести данные вручную:
• Электронная почта: Электронный адрес вашего аккаунта Microsoft 365
• Пароль: Ваш пароль для аккаунта Microsoft 365
• Сервер: outlook.office365.com (обязательно)
• Домен: Это поле можно оставить пустым
• Имя пользователя: Электронный адрес вашего аккаунта Microsoft 365
Статьи по теме
Microsoft навязывает онлайн-аккаунты в Windows 11
Ветеран IT-журналистики с 19-летним стажем Джоэл Хруска написал статью, в которой раскритиковал требования Windows 11. В частности, журналиста возмутило, что для настройки компьютера новая версия операционной системы (ОС) будет требовать доступ к интернету и учетной записи Microsoft.
По мнению журналиста, это требование смехотворно. Ему регулярно приходится проводить бенчмарки разных версий ОС, и он не хочет создавать одноразовые аккаунты и каждый раз подключаться к интернету. Windows при этом к тому же заставляет обновляться до последней версии в качестве условия установки, что тоже мешает работать.
Компьютер — это не интернетАвтору не нравится, что его вынуждают «пользоваться учетной записью Microsoft, чтобы пользоваться компьютером». Компьютер и интернет — две совершенно разные вещи, настаивает он, а использование онлайн-аккаунтов нарушает границу. Автор согласен, что, это, возможно, «лишь артефакт времени, в котором он вырос».
Другая причина, по которой автор отказывается использовать онлайн-аккаунт, заключается в том, что Microsoft не перестает их навязывать.
Хруска пишет, что не обвиняет компанию в шпионаже за пользователями или агрессивном сборе данных. Использование учетной записи Microsoft вместо локальной учетной записи, судя по всему, не подвергает особенному риску личную конфиденциальность или безопасность.
Но с момента появления Windows 10 компания использовала все известные «грязные трюки». Например:
- Мешала создать локальную учетную запись, скрывая эту возможность и используя непонятные формулировки;
- Запускала установщики, которые скрывали возможность создания локальной учетной записи, если пользователь не был в автономном режиме при запуске;
- Внедряла инструменты Get Windows 10, которые были настолько агрессивными, что больше походили на вредоносное программное обеспечение.
Агрессивные действия со стороны Get Windows 10 стали причиной судебного разбирательства и обвинений в тактике вредоносного ПО. Изменение поведения кнопки «Х» известно как «темный паттерн», то есть преднамеренное искажение того, что ожидает конечный пользователь, для достижения противоположного результата.
Вторжение в ПКПодытожив, автор отмечает, что не такого сервиса ожидал, когда около 30 лет назад начал изучать MS-DOS или когда купил свой первый компьютер с Windows 98 SE.
Автор утверждает, что его не запугать и не заставить использовать онлайновую учетную запись для локального входа. По его мнению, требование создать логин Windows через онлайн-аккаунт — это недопустимое вторжение в персональный компьютер пользователя.
По словам генерального директора Microsoft Сатьи Наделлы, Windows всегда олицетворяла суверенитет для создателей и сервис для потребителей. Сейчас, возражает Хруска, это «сервис для потребителей, если они делают одобренный Microsoft выбор: используют услуги и продукты компании, не откладывают обновления и не возражают против того, чтобы их компьютеры перезагружались без предупреждения.
Если вы нашли ошибку, пожалуйста, выделите фрагмент текста и нажмите Ctrl+Enter.
Как удалить аккаунт в Майкрософт Тимс безвозвратно
Иногда возникает ситуация, когда пользователь отказывается от программы Microsoft Teams. Причины для этого у каждого свои: неудобный интерфейс, сложная регистрация, проблемы со связью, отсутствие нужны в работе с ней и т. д. И не всем подходит вариант с простым удалением программы, кто-то хочет еще и отключить свою учетную запись. Из этой статьи вы узнаете, как удалить аккаунт в Майкрософт Тимс безвозвратно.
Пошаговая инструкция
Самый удобный вариант деактивации «учетки» – через компьютер. На мобильном устройстве сделать это тоже получится, но далеко не так просто. Так что мы разберем именно его. И начать нужно с одного важного нюанса.
При регистрации в Teams пользователь по сути создает аккаунт Microsoft. Он подходит и для других сервисов компании, например, почты Outlook, облачного хранилища OneDrive и т. д. И отключать, соответственно, нужно именно его.
А теперь перейдем непосредственно к удалению учетной записи в Microsoft Teams. Вот удобная пошаговая инструкция:
- В браузере на компьютере или ноутбуке пройдите по этой ссылке.
- Введите email-адрес от своей «учетки» и нажмите кнопку «Далее».
- Аналогичным образом введите пароль и кликните на «Вход».
- Подтвердите авторизацию, указав код из СМС-сообщения на привязанный номер или из электронного письма, что придет на почту. В первом случае нужно ввести последние 4 цифры своего номера и нажать «Отправить код».
- Введите полученный код и кликните «Подтвердить».
- А затем – на кнопку «Нет».
- Откажитесь от любых предложений.
В результате загрузится страница закрытия учетной записи Майкрософт. Если у вас активированы какие-либо подписки или платные услуги, то их нужно отключить. А данные с других сервисов компании нужно сохранить. На всякий случай вкратце ознакомьтесь с текстом страницы, чтобы ничего не упустить.
Продолжение процедуры:
- Кликните по кнопке «Далее».
- Теперь отметьте маркерами все пункты с предупреждениями.
- Укажите причину для своего решения. Оптимальный вариант – «Мне больше не нужна учетная запись Майкрософт».
- Нажмите на кнопку «Пометить для закрытия».
- А в конце – «Готово».
Дополнение
Пользователю дается срок в 60 дней, чтобы изменить свое решение. В это время его аккаунт будет заморожен, а уже потом сотрется. То есть при желании его можно восстановить. Сделать это получится так:
- Откройте страницу входа на сайте Microsoft: https://login.live.com/login.srf.
- Укажите логин и пароль от «учетки» в соответствующие графы.
- Нажмите на кнопку «Повторно открыть учетную запись».
- Укажите последние цифры своего мобильного телефона.
- Кликните по пункту «Отправить код».
- Дождитесь одноразового пароля из SMS и впечатайте его в соответствующее поле.
- Нажмите кнопку «Далее».
- Завершите процедуру восстановления.
Аккаунт Microsoft | Войдите или создайте учетную запись сегодня — Microsoft
Одна учетная запись. Единое место для управления всем. Добро пожаловать в панель управления вашей учетной записью.
Впервые в Microsoft?
Начните работу с продуктами Microsoft и многим другим.
Узнать большеБезопасность
Измените пароль, обновите информацию о безопасности и постоянно обновляйте важные данные учетной записи.
Конфиденциальность
Просмотрите историю поиска, просмотр и местоположение и многое другое.
Семья
Обеспечьте безопасность своей семьи в Интернете и оставайтесь на связи, даже когда вы разлучены.
Платежи и выставление счетов
Обновите свою платежную информацию, проверьте историю заказов, погасите подарочные карты и получите помощь по выставлению счетов.
Подписки
Быстро продлевайте и управляйте своими любимыми подписками и услугами Microsoft в одном месте.
Устройства
Найдите, заблокируйте или сотрите потерянное или украденное устройство с Windows 10, запланируйте ремонт и получите поддержку.
Справка
Получите ответы и советы экспертов по продуктам и услугам Microsoft.
Просто войдите и работайте
Получите доступ к любимым продуктам и услугам Microsoft с помощью всего одного входа. От Office и Windows до Xbox и Skype — одно имя пользователя и пароль соединяют вас с файлами, фотографиями, людьми и контентом, которые вам больше всего нужны.
Outlook
Электронная почта и календарь вместе. Все, что вам нужно, чтобы быть наиболее продуктивным и активным — дома, в дороге и где угодно.
Узнать большеSkype
Текстовые, голосовые и видеосвязи в Skype упрощают общение с наиболее важными людьми на всех ваших устройствах.
ПодробнееMicrosoft Edge
Более быстрый способ выполнять работу в Интернете со встроенными функциями для организации, поиска и поиска новых сведений.
Узнать большеMicrosoft Bing
Интеллектуальные функции поиска позволяют быстро и легко найти то, что вам нужно — ответы, новости, развлечения и многое другое.
Узнать большеXbox
Играйте в свои любимые игры в большем количестве мест, чем когда-либо. Легко получайте доступ к своим играм, друзьям и сообществу через Xbox One, ПК с Windows 10 и мобильные устройства.
ПодробнееMicrosoft 365
Достигайте того, что для вас важно, с помощью Word, Excel, PowerPoint и других приложений. Что вы будете делать со своим следующим 365?
ПодробнееOneDrive
Безопасное хранение файлов и фотографий и доступ к ним на всех ваших устройствах. В вашей учетной записи Microsoft предусмотрено 5 ГБ хранилища, и вы можете добавить его, когда вам это нужно.
ПодробнееWindows
Найдите, заблокируйте или сотрите утерянное или украденное устройство с Windows 10, запланируйте ремонт и получите поддержку.
ПодробнееSurface
Реализуйте свои грандиозные идеи с производительностью, инновационным дизайном сенсорных экранов и высококачественными материалами устройств Surface.
Узнать большеMicrosoft Store
Испытайте все возможности Microsoft, от лучших в области продуктивности и творчества до игр и развлечений.
ПодробнееCortana
Экономьте время и оставайтесь организованными — Cortana помогает справляться с повседневными задачами, чтобы вы могли быть в курсе самых важных.
Узнать большеMSN
С MSN информация, которая обогащает вашу жизнь, доступна в любой момент и каждый день.
Узнать большеУправление устройствами, используемыми с вашей учетной записью Microsoft
Вот как вы можете добавить устройство в свою учетную запись Microsoft:
Войдите в свою учетную запись Microsoft на устройстве Xbox или Windows 10.
Войдите в Microsoft Store на своем ПК с Windows 10.
Зайдите на account.microsoft.com/devices, выберите Не видите свое устройство? , затем следуйте инструкциям.
На устройстве iOS : загрузите Microsoft Edge из Apple App Store и войдите в свою учетную запись Microsoft.
На устройстве Android : загрузите Microsoft Edge, Microsoft Launcher или Your Phone Companion из магазина Google Play и войдите в свою учетную запись Microsoft.
Устройства MacOS не могут быть добавлены в настоящее время.
Зарегистрируйте устройство, чтобы увидеть его гарантию
Чтобы увидеть гарантийное покрытие для вашего Surface, аксессуара Surface, Xbox или аксессуара Xbox, вам необходимо зарегистрировать его серийный номер.При добавлении устройства таким образом некоторые онлайн-функции будут недоступны.
Перейдите на страницу account.microsoft.com/devices, войдите в систему и выберите Не видите свое устройство? , чтобы продолжить.
Введите серийный номер вашего устройства, чтобы зарегистрировать его в своей учетной записи.
Выберите свое устройство, чтобы просмотреть информацию о гарантии.
Примечание. Если Surface управляется или принадлежит вашей компании или организации, вам не нужно регистрировать его. Чтобы связаться со службой поддержки и получить дополнительные ресурсы для этой ситуации, см. Справку по Surface для бизнеса.
Исправить устройство
Если у вас возникли проблемы с устройством, вы можете получить помощь в Интернете и создать заказ на обслуживание. После регистрации устройства создайте заказ на обслуживание следующим образом:
Зайти в аккаунт.microsoft.com/devices, войдите в систему и выберите устройство, на котором возникли проблемы.
Выберите Начальный заказ , затем следуйте инструкциям.
Переименовать устройство
Измените имя устройства по умолчанию, чтобы вы могли быстро идентифицировать его в своей учетной записи Microsoft. Если вы хотите загрузить приложение или игру на другое устройство, вы сможете найти это устройство по новому имени.
На ПК, который нужно переименовать:
Выберите Пуск > Настройки > Система > Около .
Выберите Переименуйте этот компьютер в .
Введите новое имя и выберите Далее . Вас могут попросить войти в систему.
Выберите Перезагрузить сейчас или Перезагрузить позже .
На Xbox вы хотите переименовать:
Выберите Настройки > Система > Информация консоли > Имя .
Введите новое имя и выберите Введите .
Перезагрузите Xbox.
Удалить устройство
Если вы не используете устройство, но оно все еще отображается на ваших устройствах, вот как его удалить:
Зайти в аккаунт.microsoft.com/devices, войдите в систему и найдите устройство, которое хотите удалить.
Выберите Показать подробности , чтобы просмотреть информацию об этом устройстве.
Под именем вашего устройства выберите Управление > Удалить .
Просмотрите сведения об устройстве, установите флажок Я готов удалить это устройство , затем выберите Удалить .
Если вы хотите удалить устройство для ребенка в своей семье, попросите ребенка войти в account.microsoft.com/devices, а затем следуйте тем же инструкциям.
Отменить связь устройства с Microsoft Store
Если вы не можете загрузить контент из Microsoft Store, возможно, вы исчерпали лимит вашего устройства. Управляйте своим лимитом, удаляя устройства, которые вы не используете или к которым у вас больше нет доступа.Чтобы отключить устройство:
Войдите в свою учетную запись Microsoft на странице account.microsoft.com/devices/content.
Найдите устройство, которое вы хотите удалить, и выберите Отключить .
Просмотрите сведения об устройстве и выберите Отключить .
После того, как вы отключите устройство, оно не будет учитываться в лимите вашего устройства.Если вы не достигли предела и загрузите приложение или игру на это устройство позже, они снова будут засчитаны в лимит вашего устройства.
Найдите или исправьте устройство в своей учетной записи Microsoft
Если ваше устройство отсутствует, и вы вошли на него со своей учетной записью Microsoft, возможно, вы сможете его найти. Вот как:
Войдите в account.microsoft.com / devices.
Найдите устройство, которое вы хотите найти, затем выберите Показать подробности .
Выберите Найти устройство .
Чтобы проверить наличие проблем с безопасностью, перейдите в Параметры Защитника Windows , выберите Показать подробности , и проверьте свой статус безопасности.
Для получения дополнительных сведений о поиске устройства перейдите в раздел «Найти и заблокировать потерянное устройство Windows».
Включить шифрование устройства
Шифрование помогает защитить данные на вашем устройстве, поэтому к ним могут получить доступ только люди, имеющие авторизацию. Если шифрование устройства недоступно на вашем устройстве, вы можете вместо этого включить стандартное шифрование BitLocker. Обратите внимание, что BitLocker недоступен в Windows 10 Домашняя версия.
Включить шифрование устройства
Войдите в Windows с учетной записью администратора (вам может потребоваться выйти и снова войти, чтобы сменить учетную запись). Дополнительные сведения см. В разделе Создание локальной учетной записи или учетной записи администратора в Windows 10.
.Нажмите кнопку Start , затем выберите Settings > Update & Security > Device encryption .Если Шифрование устройства не отображается, значит, он недоступен. Вместо этого вы можете использовать стандартное шифрование BitLocker. Откройте настройки шифрования устройства.
Если шифрование устройства отключено, выберите Включить .
Включить стандартное шифрование BitLocker
Войдите на свое устройство Windows с учетной записью администратора (вам может потребоваться выйти и снова войти, чтобы сменить учетную запись).Дополнительные сведения см. В разделе Создание локальной учетной записи или учетной записи администратора в Windows 10.
.В поле поиска на панели задач введите Управление BitLocker , а затем выберите его из списка результатов. Или вы можете нажать кнопку Start , а затем в Windows System выбрать Control Panel . В панели управления выберите Система и безопасность , а затем в BitLocker Drive Encryption выберите Manage BitLocker . Примечание. Вы увидите эту опцию, только если BitLocker доступен для вашего устройства. Он недоступен в Windows 10 Домашняя версия.
Выберите Включите BitLocker и следуйте инструкциям.
Хотите узнать больше и узнать, поддерживает ли ваше устройство шифрование? См. Раздел «Шифрование устройства в Windows 10.
».Все о вашей учетной записи Microsoft
Урок 1. Все о вашей учетной записи Microsoft
Введение
Microsoft наиболее известна своими популярными программными пакетами: Microsoft Windows и Microsoft Office.Но сегодня Microsoft также предоставляет множество бесплатных онлайн-сервисов , которые вы можете использовать для выполнения различных задач дома или на работе. Чтобы использовать эти службы, включая OneDrive или Skype , вам необходимо создать учетную запись Microsoft .
В этом уроке вы узнаете больше о функциях и преимуществах учетной записи Microsoft. Мы также поговорим о различных инструментах и службах , которые предоставляет учетная запись Microsoft, включая Calendar , Office Web Apps и другие.
Что такое учетная запись Microsoft?
Учетная запись Microsoft дает вам доступ к широкому спектру сервисов и инструментов . К ним относятся:
- Инструменты для повышения производительности , которые позволяют создавать, хранить и редактировать документы, видео, изображения и другие файлы
- Социальные инструменты , которые позволяют общаться по электронной почте и в чате, а также совместно использовать и совместно на файлы, хранящиеся в сети
Учетная запись Microsoft может помочь вам выполнять повседневных компьютерных задач, как и в операционной системе Windows.Разница между этими службами и более традиционными пакетами для повышения производительности заключается в том, что многие файлы и службы, с которыми вы работаете, хранятся в сети , а не на вашем компьютере. Этот тип онлайн-хранилища обычно обозначается как в облаке .
Прочтите наш урок о веб-приложениях и облаке, чтобы узнать больше об основах облачных вычислений.
Для использования этих служб вам потребуется учетная запись Microsoft .Каждая часть информации, которую вы создаете с помощью инструментов Microsoft — от списков контактов в Outlook и Skype до документа Office, хранящегося в облаке, — связана с вашей учетной записью Microsoft. Независимо от того, сколько из этих сервисов вы используете, вам понадобится всего , одна учетная запись для доступа к ним.
Если вы используете службы Microsoft, такие как Outlook или Skype , у вас уже есть учетная запись Microsoft — в противном случае вам придется создать бесплатную учетную запись Microsoft (см. Наш урок по созданию учетной записи Microsoft, чтобы узнать больше) .
Зачем нужна учетная запись Microsoft?
Облачные сервисы, такие как учетная запись Microsoft, позволяют получать доступ к , редактировать и обмениваться файлами из в любом месте с подключением к Интернету . Поскольку эти услуги становятся все более популярными дома и в офисе, понимание того, как они работают, становится важной частью компьютерной и интернет-грамотности.
ОблакоУчетная запись Microsoft — лишь один из примеров облачных сервисов. Другие популярные сервисы включают учетных записей Google и Apple iCloud .Итак, как выбрать, какой сервис использовать? Во многом эти сервисы настолько похожи, что вы можете выбрать один из них наугад, и при этом он окажется полезным. Все предлагают базовых инструментов , таких как хранилище файлов, электронная почта и чат.
Тем не менее, если вы уже используете инструменты Microsoft, такие как Microsoft Office , Outlook , Hotmail или Skype , вы можете найти учетную запись Microsoft проще в использовании , чем другие службы. Его функции создания, совместного использования и хранения документов были разработаны для хорошей работы с существующими программами и инструментами Microsoft.Учетная запись Microsoft даже дает вам доступ к веб-версии Microsoft Office, которая называется Office Online (ранее известная как Office Web Apps). Office Online похож на настольные версии Word, PowerPoint и Excel, что упрощает его использование, особенно если вам уже удобно работать с этими приложениями.
Функции учетной записи Microsoft
Если у вас есть учетная запись Microsoft, вы можете получить доступ ко всем онлайн-сервисам Microsoft. Сюда входят несколько основных служб и инструментов , таких как OneDrive (ранее называвшийся SkyDrive), Office Online и Outlook.com.
OneDriveOutlook.com- OneDrive и Office Online
OneDrive — это облачная система хранения, которую вы можете использовать в качестве личного личного жесткого диска в Интернете с 7 ГБ свободного места. OneDrive также интегрирован с Office Online, бесплатной веб-версией популярных программ Microsoft Office , которые можно использовать для создания базовых документов Word, книг Excel, презентаций PowerPoint и многого другого. - Outlook.com, Календарь и Messenger
Бесплатная служба электронной почты Outlook.com упрощает отправку и получение электронной почты из любого места. Оттуда вы также сможете использовать другие онлайн-службы Microsoft, в том числе Calendar , который позволяет вам планировать встречи; и Messenger , который позволяет отправлять мгновенные сообщения своим контактам. - Windows Essentials
Это набор настольных приложений, которые вы можете загрузить на свой компьютер. Популярные программы включают настольную версию OneDrive , которая упрощает резервное копирование файлов с вашего компьютера; Семейная безопасность , позволяющая установить родительский контроль для определенных пользователей; Movie Maker; и Фото Галерея .Для использования этих программ необязательно иметь учетную запись Microsoft.
Посетите страницу Windows Essentials, чтобы загрузить и установить Windows Essentials.
/ ru / microsoftaccount / create-a-microsoft-account / content /
Простых вопросов: Что такое учетная запись Microsoft (Outlook, Xbox, Skype)?
Вы используете операционные системы Microsoft, такие как Windows 10 или Windows 8.1? Вы используете Office 365 или OneDrive? У вас есть консоль Xbox? Ты пользуешься скайпом? Если на любой из этих вопросов ответ положительный, скорее всего, у вас есть учетная запись Microsoft.Вы можете назвать это по-другому, но в словаре Microsoft ваша учетная запись — это учетная запись Microsoft. В этой статье мы объясняем, что такое учетная запись Microsoft, как определить, есть ли у вас учетная запись Microsoft, и о преимуществах использования этой учетной записи:
Что такое учетная запись Microsoft?
Учетная запись Microsoft — это идентификатор, состоящий из адреса электронной почты и пароля, который вы можете использовать для входа на веб-сайты, службы, операционные системы и свойства Microsoft, такие как Windows 10 или Windows 8.1, Xbox, Skype, Office 365, OneDrive, Windows 10 Mobile или Windows Phone 8.1, Магазин Windows, Bing, MSN и Outlook.com. Учетная запись Microsoft раньше называлась «Windows Live ID».
Учетная запись MicrosoftЕсли вы уже используете адрес электронной почты и пароль для входа в устройства и службы Microsoft, подобные тем, к которым предоставили доступ ранее, значит, у вас уже есть учетная запись Microsoft.
У вас должен быть адрес электронной почты Microsoft для вашей учетной записи Microsoft?
Многие люди предполагают, что для того, чтобы иметь учетную запись Microsoft, вам необходимо иметь адрес электронной почты с одной из почтовых служб Microsoft, таких как Outlook.com, hotmail.com или live.com. Хотя это определенно то, чего хочет Microsoft, это не обязательно. Вы можете зарегистрировать учетную запись Microsoft, не имея адреса электронной почты outlook.com, hotmail.com или live.com. Например, вы можете создать учетную запись Microsoft с помощью почтовой службы, такой как Gmail или Yahoo.
Учетная запись MicrosoftКаковы преимущества использования учетной записи Microsoft?
У учетной записи Microsoft есть свои преимущества, и они тем больше, чем больше вы пользуетесь продуктами и услугами Microsoft.Вот некоторые из наиболее очевидных:
- Вы можете использовать его для входа на компьютеры и устройства с Windows 10 или Windows 8.1 и синхронизации ваших настроек между устройствами (включая смартфоны)
- Вы можете использовать Кортану на своих компьютерах и устройствах с Windows 10 (включая смартфоны)
- Вы можете загружать и устанавливать приложения и контент из Магазина Windows на компьютеры и устройства с Windows 10 или Windows 8.1 (включая смартфоны)
- Вы можете использовать свою учетную запись Microsoft для входа в консоли Xbox, покупки игр и общения с другими.
- Вы можете использовать приложения и службы Office, такие как Office 365
- Вы можете использовать Skype для текстового, аудио и видео чата
- Вы получаете бесплатное онлайн-хранилище на OneDrive
- Вы можете получить бесплатную учетную запись электронной почты, если предпочитаете службы электронной почты Microsoft.
- Вы можете войти в Bing и получить доступ к персональным данным
- Вы можете получать персонализированные новости и контент от MSN.com
- Вы можете использовать любой ориентированный на потребителя продукт от Microsoft, включая, помимо прочего, Bing Maps, Microsoft Groove и другие.
Как создать учетную запись Microsoft
Вы можете создать учетную запись Microsoft разными способами, и большинство пользователей создадут ее в операционной системе, такой как Windows 10 или Windows 8.1. Однако вы также можете создать его прямо из веб-браузера, а затем использовать его для входа во все службы и устройства Microsoft. У нас есть отдельное пошаговое руководство, в котором объясняется все, что вам нужно знать, включая то, как создать учетную запись Microsoft без использования адреса электронной почты от Microsoft: Как создать учетную запись Microsoft с адресом электронной почты Microsoft или без него .
У вас есть учетная запись Microsoft?
Прежде чем закрыть эту статью, сообщите нам, есть ли у вас учетная запись Microsoft и используется ли с ней адрес электронной почты Microsoft или личный. Кроме того, для каких продуктов и услуг Microsoft вы его используете?
Как добавить несколько учетных записей электронной почты и Microsoft в Windows 10
Независимо от того, используете ли вы локальную учетную запись или учетную запись Microsoft для входа в Windows 10, у вас могут быть другие учетные записи, которые вы используете для определенных приложений.Возможно, у вас есть учетная запись Yahoo для электронной почты, учетная запись Google для встреч в календаре или учетная запись Outlook для контактов. У вас даже может быть другая учетная запись Microsoft для запуска определенных приложений и служб Microsoft.
Все эти учетные записи могут быть добавлены непосредственно в Windows 10, так что вы можете получить доступ ко всему этому контенту в одном удобном месте. Вот как это настроить.
Ссылка на адрес электронной почты
В Windows 10 перейдите в Настройки > Учетные записи> Электронная почта и учетные записи .Допустим, вы хотите добавить учетную запись электронной почты, чтобы вы могли легко получать доступ к сообщениям, отправленным в эту учетную запись. Мы будем использовать Yahoo в качестве испытуемого. Щелкните Добавить учетную запись и выберите службу электронной почты, которую хотите добавить.
Microsoft позволяет связывать Outlook, Office 365, Google, Yahoo и iCloud. Вы также можете выбрать другую учетную запись, которая использует POP или IMAP для получения электронной почты. Щелкните службу, которую хотите добавить, введите имя пользователя и пароль для учетной записи, затем подтвердите решение.
Windows покажет вам, какая информация необходима приложениям Почты и Календаря Windows, например Почта, Контакты и Календарь.Нажмите кнопку «Согласен», чтобы предоставить необходимые разрешения. Вы можете получить уведомление с вопросом, хотите ли вы, чтобы Windows запомнила имя для входа и пароль для этой учетной записи, чтобы вам не приходилось запоминать их самостоятельно или вводить заново.
Нажмите «Да», если хотите сохранить данные для входа, затем нажмите «Готово». После этого добавленная учетная запись появится в списке учетных записей, используемых электронной почтой, календарем и контактами.
Хотя шаги по добавлению каждой учетной записи одинаковы, некоторые предлагают дополнительные параметры.В широкой категории Outlook вы можете добавить учетную запись Live.com, Hotmail или MSN. В Office 365 вы можете добавить учетную запись, которая использует Office 365 или Exchange Server на бэкэнде.
Добавить учетные записи POP IMAP
Если вам нужно добавить учетную запись, которой нет в списке, щелкните запись Другая учетная запись POP IMAP . Вы бы выбрали этот вариант, если хотите добавить учетную запись для своего интернет-провайдера или веб-учетную запись из менее известной онлайн-службы. Введите свой адрес электронной почты и пароль, затем войдите в систему и дождитесь появления своей учетной записи.
Если вы нажмете Другая учетная запись POP IMAP и Windows не может найти или получить доступ к вашей учетной записи, то пора перейти к расширенному маршруту. Щелкните «Расширенная настройка», затем выберите Exchange ActiveSync или электронную почту в Интернете. Exchange ActiveSync — это специальный протокол, который позволяет пользователям мобильных телефонов получать доступ к почте, контактам и календарям с сервера Exchange. В большинстве случаев вам нужно выбрать тот, который предназначен для электронной почты в Интернете.
В следующем окне введите свой адрес электронной почты, имя пользователя, пароль, имя учетной записи и имя отправителя.Вам также нужно будет найти и ввести имена серверов входящей и исходящей почты вашей службы и выбрать тип учетной записи. Обычно эту информацию можно найти, выполнив поиск в Интернете по имени поставщика услуг электронной почты, за которым следуют термины «IMAP», «POP» или «SMTP».
В разделе «Тип учетной записи» выберите POP3 или IMAP4, в зависимости от того, какой протокол вы хотите использовать. Не снимая флажка с четырех опций, нажмите «Войти».
После добавления учетной записи вы можете увидеть сообщение «Требуется внимание», предлагающее исправить учетную запись, если она неправильно настроена или недоступна.Если вы видите это, нажмите кнопку «Исправить» и снова введите пароль, чтобы увидеть, исчезнет ли проблема.
Управление настройками учетных записей
Вы можете управлять основными параметрами учетной записи или удалить ее из Windows, если она вам больше не нужна. Для этого щелкните учетную запись, которую вы хотите настроить, затем нажмите кнопку «Управление». В следующем окне выберите параметр Изменить параметры синхронизации почтового ящика .
В окне настроек синхронизации просмотрите настройки, чтобы внести какие-либо изменения. Вы можете загружать новый контент по мере его поступления, каждые 15 минут, каждые 30 минут, ежечасно или вручную.Вы также можете всегда загружать полные сообщения и изображения из Интернета.
Есть возможность выбрать, сколько писем вы загружаете — за последние 3 дня, 7 дней, две недели, последний месяц, последние 3 месяца или в любое время. Вы также можете решить, к какому типу контента вы хотите получить доступ из этой учетной записи — электронная почта, календарь и / или контакты. Когда закончите, нажмите Готово. Затем нажмите «Сохранить», чтобы применить изменения.
Чтобы удалить учетную запись, выберите ее и нажмите кнопку «Управление». На следующем экране нажмите Удалить учетную запись с этого устройства .Нажмите кнопку «Удалить», чтобы подтвердить удаление, а затем нажмите «Готово».
После того, как все настроено, вы можете открыть приложение Windows Mail, чтобы увидеть все учетные записи, добавленные на левой панели. Щелкните конкретную учетную запись, чтобы открыть этот почтовый ящик. Вы можете щелкнуть значки Календарь и Люди в нижнем левом углу, чтобы просмотреть встречи, события и контакты из всех ваших учетных записей.
Добавить дополнительные учетные записи Microsoft
Если у вас несколько учетных записей Microsoft, вы можете добавить их все в Windows вместе со всеми их списками контактов, электронной почтой и календарными событиями.Откройте настройки > Учетные записи> Электронная почта и учетные записи и нажмите Добавить учетную запись Microsoft в разделе Учетные записи, используемые другими приложениями .
Введите адрес электронной почты и пароль учетной записи Microsoft в окне входа, затем следуйте инструкциям по входу и аутентификации учетной записи. Дополнительная учетная запись Microsoft должна быть указана в разделе «Электронная почта и учетные записи».
Вы можете просматривать почту, контакты и события календаря из других учетных записей Microsoft в приложении «Почта».Щелкните запись Учетные записи слева, затем нажмите Добавить учетную запись на правой панели. Только что добавленная учетная запись Microsoft должна появиться в верхней части списка. Щелкните его, а затем щелкните Готово. Учетная запись добавляется в приложение «Почта», где теперь вы можете получить доступ к ее электронной почте, календарю и контактам.
Этот информационный бюллетень может содержать рекламу, предложения или партнерские ссылки. Подписка на информационный бюллетень означает ваше согласие с нашими Условиями использования и Политикой конфиденциальности. Вы можете отказаться от подписки на информационные бюллетени в любое время.
Поиск учетной записи Microsoft и сброс пароля
Задача
Пользователь забыл свою учетную запись Microsoft или пароль.
Решение
Учетная запись, связанная с Office, — это адрес электронной почты, который вы использовали при первой покупке или активации Office. Вы можете использовать эту учетную запись для входа, установки или управления программным обеспечением Office.
Контрольная точка 1: Найдите учетную запись Microsoft.
Когда вы пытаетесь войти в Microsoft, если отображается сообщение о том, что ваша учетная запись Microsoft не существует, и с просьбой ввести другой адрес электронной почты или создать учетную запись, это означает, что введенное вами имя пользователя не является тем, которое связано с вашей учетной записью Microsoft. Прежде чем вы решите зарегистрировать учетную запись Microsoft, проверьте следующие элементы для успешного входа в систему:
1.1 Что-то не так с введенной информацией?
- Проверьте правильность написания имени пользователя.
- Проверьте, не написан ли домен электронной почты с ошибками (такие домены электронной почты включают @ gmail.com, @ outlook.com и @ live.com).
- Убедитесь, что вы использовали тег игрока Xbox в качестве имени пользователя. Тег игрока Xbox можно использовать только для Xbox.
- Проверьте, используете ли вы свою рабочую или учебную учетную запись.
- Ваша рабочая или учебная учетная запись может быть очень похожа на учетные записи Microsoft, и вы можете использовать их для входа в приложения Microsoft, такие как Outlook или Office 365.Однако вы не можете использовать их для входа в такие службы, как https://account.microsoft.com/account/Account?destrt=services-landing&lang=en-US.
1.2 Вы забыли свое имя пользователя?
- Чтобы узнать свое имя пользователя, посетите официальный веб-сайт Microsoft по адресу https://account.microsoft.com/account/Account?destrt=services-landing&lang=en-US Нажмите Параметры входа .
Выбрать Забыли имя пользователя . Введите альтернативный адрес электронной почты или номер телефона, связанный с вашей учетной записью Microsoft.
Нажмите Далее . Выберите Текст , Позвоните или Используйте электронную почту вместо .
Введите код, который Microsoft отправляет на только что введенный номер телефона или адрес электронной почты. Вы увидите список всех имен пользователей, связанных с вашим дополнительным адресом электронной почты или номером телефона.
Используйте одно из представленных здесь имен пользователей, а затем щелкните для входа.
- Чтобы узнать свое имя пользователя на устройстве с Windows 10, на котором вы уже вошли в систему, щелкните значок Windows, перейдите к Настройки > Учетные записи > Электронная почта и учетные записи , а затем вы увидите связанное имя пользователя с вашим устройством.
- Если у вас есть Xbox, вы можете использовать его для поиска информации об учетной записи. Для получения дополнительной информации см. Пошаговое руководство по поиску своего адреса электронной почты Microsoft.
- Откройте приложение Office 2016 , например Word или Excel. Перейдите в Файл > Учетная запись . В разделе Информация о продукте вы увидите связанное имя пользователя.
1.3 Ваша учетная запись была закрыта или удалена?
- Если вы закрыли свою учетную запись Microsoft, у вас будет 60 дней, чтобы войти в систему и снова открыть ее.Через 60 дней срок действия вашей учетной записи и данных истекает.
- Если вы не входили в свою учетную запись в течение длительного времени, срок ее действия может истечь из-за бездействия в соответствии со следующим расписанием:
Если последний раз вы входили в систему: | Срок действия вашей учетной записи истекает через: |
до июня 2014 г. | 1 год бездействия |
после июня 2014 г. и до августа 2015 г. | 2 года бездействия |
после августа 2015 г. | 5 лет простоя |
Контрольный пункт 2: сбросить пароль учетной записи Microsoft.
Если вы забыли пароль, который использовался для входа на веб-сайт службы (например, Outlook, Skype, OneDrive и Xbox Live), вам может потребоваться сбросить его.
Для этого выполните следующее:
- Посетите официальный веб-сайт Microsoft по адресу https://account.live.com/password/reset, введите свой адрес электронной почты, номер телефона или свое имя пользователя. и нажмите Далее .
- Вас спросят, где вы хотите получить защитный код. Выберите адрес электронной почты или номер телефона резервного контакта в учетной записи и нажмите Далее .
- Введите запрашиваемую информацию для подтверждения и выберите Отправить код .
- Защитный код будет отправлен на альтернативный адрес электронной почты или номер телефона. Если вы его не видите, проверьте папку со спамом. Если вы по-прежнему не видите его, вы можете использовать другие методы проверки. Введите защитный код и выберите Далее .
- Дважды введите новый пароль и выберите Далее .
Дополнительные предложения
Примечание: Если вы не используете учетную запись Microsoft для входа в Windows, но вам нужно изменить пароль Windows, сбросьте пароль локальной учетной записи Windows 10.
Если у вас есть другие вопросы, обратитесь в службу поддержки клиентов Microsoft по телефону 400-820-3800 (мобильный или стационарный) или 800-820-3800 (стационарный) и следуйте голосовым инструкциям для получения помощи. Вы также можете войти на официальный веб-сайт Microsoft по адресу https://www.