Как открыть файл hosts? — пк-ГИД
Многие пользователи нередко слышат о файле hosts. Особенно часто это связано с вирусами или невозможностью открыть тот или иной сайт. Да, на самом деле, в этом файле прописаны сопоставления IP-адресов именам узлов. Всё, что в нём можно найти – это список, состоящий из IP-адреса и названия сайта, которое ему приписано. По умолчанию, в файле есть только одна запись – 127.0.0.1 localhost.
Эта запись говорит системе о том, что при обращении по адресу 127.0.0.1 она должна искать узел не в Интернете или локальной сети, а в системе, локально. Все остальные записи могут создаваться пользователем вручную или различными программами, в том числе и вирусами.
Чтобы открыть файл hosts, достаточно открыть Блокнот, в меню Файл выбрать пункт Открыть и пройти по пути C:\WINDOWS\system32\drivers\etc, поочерёдно заходя в папку, где установлена Windows, в ней папку system32
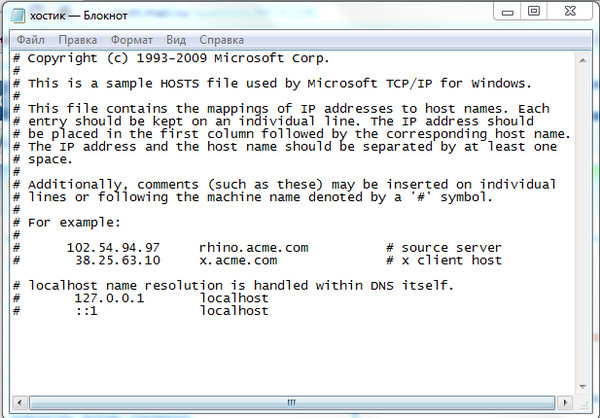
Не забываем выбрать в выпадающем списке Тип файлов пункт Все файлы, так как файл hosts не имеет расширения и невидим для Блокнота, отображающего по умолчанию файлы типа txt.
Открыв файл hosts мы видим примерно такое содержание:
Как видим, здесь есть текст, в начале каждой строки помеченный знаком #. Этот текст вписан как комментарий. А единственная запись, используемая системой – это 127.0.0.1 localhost. Если в тексте кроме этой записи есть и другие, то нужно внимательно изучить их, ведь они могли быть внесены не только полезными программами, но и вирусами. Так, многие пользователи сталкиваются с проблемой открытия любимых сайтов, соцсетей (например вконтакте, одноклассники и др.). А вся причина в том, что названиям сайтов сопоставлены другие IP-адреса или адрес 127.0.0.1. Таким образом, при попытке открыть сайт в браузере, он или не открывается вообще, или перенаправляется на другой, возможно, вредоносный сайт:
127.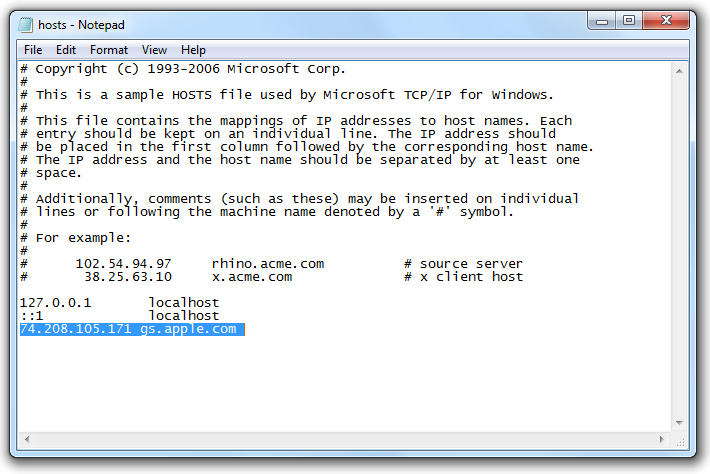 0.0.1 site1.ru
0.0.1 site1.ru
157.98.34.78 site2.ru
В примере первая запись направляет сайт site1.ru на внутренний адрес, и он просто не откроется, а вторая запись сопоставляет сайту site2.ru адрес 157.98.34.78, и вместо него будет открываться совсем другой веб-сайт.
Некоторые рекомендуют в таких случаях просто удалить файл hosts, но желательно всё-таки оставить его, и только стереть лишние записи в тексте, а затем сохранить его. Если установлен файловый менеджер Total Commander или любой другой аналог, то можно также пройти по папкам и открыть файл hosts нажатием клавиши F4. В этом случае, кстати, файл не обязательно будет открыт Блокнотом, а возможно другим текстовым редактором.
Напоследок отметим ещё одно условие: после редактирования файла hosts желательно перезагрузить компьютер, чтобы система работала с изменёнными данными.
Как изменить файл hosts | remontka.pro
  windows | для начинающих | лечение вирусов
В некоторых ситуациях может потребоваться изменить файл hosts в Windows 10, 8. 1 или Windows 7. Иногда причина тому — вирусы и вредоносные программы, вносящие изменения в hosts, из-за чего не получается зайти на определенные сайты, а иногда вы и сами можете захотеть отредактировать этот файл для того, чтобы ограничить доступ к какому-либо сайту.
1 или Windows 7. Иногда причина тому — вирусы и вредоносные программы, вносящие изменения в hosts, из-за чего не получается зайти на определенные сайты, а иногда вы и сами можете захотеть отредактировать этот файл для того, чтобы ограничить доступ к какому-либо сайту.
В этой инструкции подробно о том, как изменить hosts в Windows, о способах исправить этот файл и вернуть его к первоначальному состоянию встроенными средствами системы и с помощью сторонних программ, а также некоторые дополнительные нюансы, которые могут быть полезны.
Изменение файла hosts в блокноте
Содержимое файла hosts представляет собой набор записей из IP-адреса и URL. Например, строка «127.0.0.1 vk.com» (без кавычек) будет означать, что при открытии в браузере адреса vk.com, будет открываться не настоящий IP-адрес ВК, а указанный адрес из файла hosts. Все строки файла hosts, начинающиеся со значка решетки являются комментариями, т.е. их содержимое, изменение или удаление никак не влияет на работу.
Самый простой способ редактирования файла hosts — использовать встроенный текстовый редактор «Блокнот». Самый важны момент, который нужно учесть: текстовый редактор должен запускаться от имени администратора, в противном случае вы не сможете сохранить сделанные изменения. Отдельно опишу как проделать необходимое в разных версиях Windows, хотя по своей сути шаги отличаться не будут.
Как изменить hosts в Windows 10 с помощью блокнота
Для редактирования файла hosts в Windows 10 используйте следующие простые шаги:
- Начните вводить «Блокнот» в поле поиска на панели задач. Когда нужный результат будет найден, нажмите по нему правой кнопкой мыши и выберите пункт «Запуск от имени администратора».
- В меню блокнота выберите Файл — Открыть и укажите путь к файлу hosts в папке C:\Windows\System32\drivers\etc. Если в этой папке присутствует несколько файлов с таким именем, открывайте тот, который не имеет никакого расширения.
- Внесите необходимые изменения в файл hosts, добавьте или удалите строки соответствий IP и URL, после чего сохраните файл через меню.

Готово, файл отредактирован. Изменения могут вступить в действия не сразу, а только после перезагрузки компьютера. Более подробно о том, что и как можно изменить в инструкции: Как редактировать или исправить файл hosts в Windows 10.
Редактирование hosts в Windows 8.1 или 8
Для запуска блокнота от имени Администратора в Windows 8.1 и 8 находясь на начальном экране с плитками, начните набирать слово «Блокнот», когда он появится в поиске, кликните по нему правой кнопкой мыши и выберите «Запуск от имени администратора».
В блокноте нажмите «Файл» — «Открыть», после чего справа от «Имя файла» вместо «Текстовые документы» выберите пункт «Все файлы» (в противном случае, зайдя в нужную папку вы увидите «Нет элементов, удовлетворяющих условиям поиска») и после этого откройте файл hosts, который находится в папке C:\Windows\System32\drivers\etc.
Может оказаться, что в этой папке не один, а два hosts или даже больше. Открывать следует тот, который не имеет никакого расширения.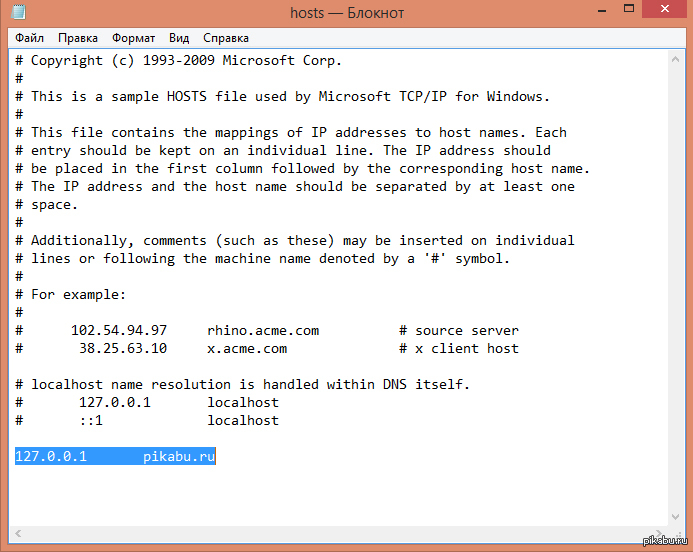
По умолчанию, данный файл в Windows выглядит как на картинке выше (кроме последней строчки). В верхней части — комментарии о том, для чего нужен этот файл (могут быть и на русском, это не важно), а в нижней мы можем добавлять необходимые строчки. Первая часть означает адрес, на который будут перенаправляться запросы, а вторая — какие именно запросы.
Например, если мы добавим в файл hosts строчку 127.0.0.1 odnoklassniki.ru, то у нас не будут открываться одноклассники (адрес 127.0.0.1 зарезервирован системой за локальным компьютером и если у вас на нем не запущен http сервер, то ничего не откроется, а можно ввести 0.0.0.0, тогда сайт точно не будет открываться).
После того, как были внесены все необходимые правки, сохраните файл. (Для того, чтобы изменения вступили в силу, может потребоваться перезагрузка компьютера).
Windows 7
Для изменения hosts в Windows 7 вам также требуется запустить блокнот от имени администратора, для этого вы можете найти его в меню «Пуск» и нажать правой кнопкой мыши, после чего выбрать запуск от имени администратора.
После этого, также, как и в предыдущих примерах, вы можете открыть файл и вносить необходимые изменения в нем.
Как изменить или исправить файл hosts с помощью сторонних бесплатных программ
Многие сторонние программы для исправления проблем работы сети, настройки Windows или удаления вредоносных программ содержат также и возможности изменения или исправления файла hosts. Приведу два примера.В бесплатной программе DISM++ для настройки функций Windows 10 со многими дополнительными функциями в разделе «Дополнительно» присутствует пункт «Редактор hosts».Учитывая то, что нежелательные изменения файла hosts обычно появляются в результате работы вредоносных программ, логично, что средства для их удаления могут содержать и функции исправления этого файла. Есть такая опция и в популярном бесплатном сканере AdwCleaner.
Есть такая опция и в популярном бесплатном сканере AdwCleaner.
Достаточно зайти в настройки программы, включить пункт «Сбросить файл hosts», после чего на главной вкладке AdwCleaner выполнить сканирование и очистку. В процессе также будет исправлен и hosts. Подробно об этой и других таких программах в обзоре Лучшие средства удаления вредоносных программ.
Создание ярлыка для изменения hosts
Если вам часто приходится исправлять hosts, то вы можете создать ярлык, который будет автоматически запускать блокнот с открытым файлом в режиме администратора.
Для этого кликните правой кнопкой мышки в любом свободном месте рабочего стола, выберите «Создать» — «Ярлык» и в поле «Укажите расположение объекта» введите:
notepad c:\windows\system32\drivers\etc\hosts
Затем нажмите «Далее» и укажите имя ярлыка. Теперь, кликните правой кнопкой мыши по созданному ярлыку, выберите «Свойства», на вкладке «Ярлык» нажмите кнопку «Дополнительно» и укажите, чтобы программа запускалась от имени администратора (иначе у нас не получится сохранить файл hosts).
Надеюсь, для кого-то из читателей инструкция окажется полезной. Если же что-то не получается, опишите проблему в комментариях, я постараюсь помочь. Также на сайте присутствует отдельный материал: Как исправить файл hosts.
Подписаться | Поддержать сайт и автора
А вдруг и это будет интересно:
Где находится файл hosts и как его изменить
В некоторых случаях бывает необходимо отредактировать файл hosts на локальном ПК или удаленном сервере. С помощью этого файла вы можете управлять маршрутизацией трафика и разрешением IP-адресов в имена DNS. Приоритет данного файла позволяет обрабатывать сетевые запросы до их передачи публичным или частным DNS-серверам. Таким образом, реализуется возможность создания своеобразной локальной системы DNS на самой машине.
Сегодня данный файл практически не используется, его функции выполняет служба DNS, преобразующая «имя в адрес» и «адрес в имя».
Редактирование:
Синтаксис остается одинаковым для всех операционных систем. У большинства файлов hosts несколько записей для loopback (обратной петли). Мы используем это для примера.
Часть 1: адрес, куда перенаправить;
Часть 2: адрес, который вы хотите перенаправить;
Часть 3: комментарий.
Они могут быть разделены пробелом, но для удобства чтения, как правило, разделены одним или двумя горизонтальными табуляциями.
127.0.0.1 localhosts #loopback
Используйте любой текстовый редактор в привилегированном режиме для внесения изменений.
Расположение hosts-файла в различных ОС:
Windows
c:\windows\system32\drivers\etc\hosts
В данном примере будет запрещен доступ машины к сайту Facebook и его поддоменам. Это реализуется за счет разрешения запросов DNS на имя facebook.com в несуществующий IP-адрес 0.0.0.0:
0.0.0.0 www.facebook.
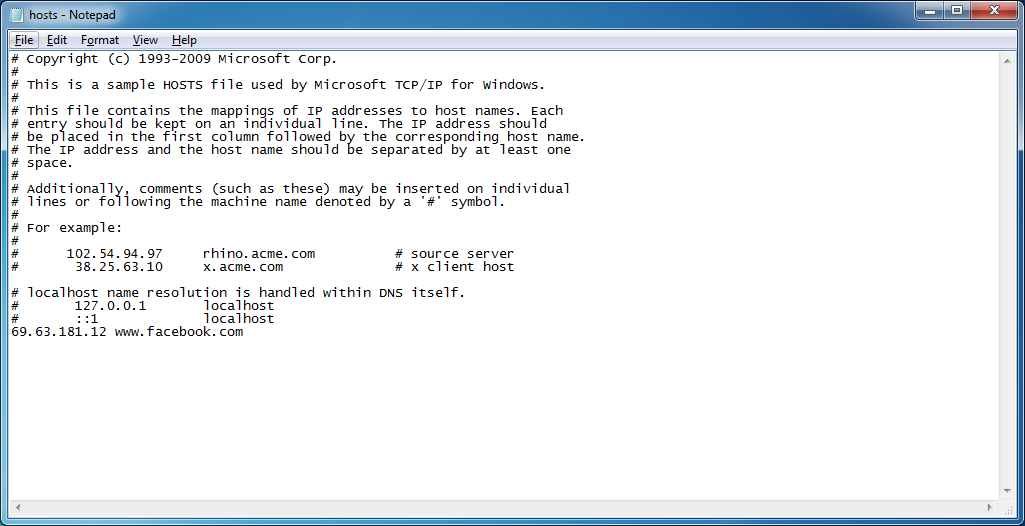 com
comПри попытке перейти по заблокированному адресу после добавления строки выше в файл hosts вы увидите ошибку, подтверждающую корректность конфигурации:
Linux
/etc/hosts
Открытие файла hosts в редакторе nano:
sudo nano /etc/hostsПорядок работы с файлом аналогичен ОС Windows. В примере ниже мы запретим доступ к facebook.com, перенаправив соответствующие запросы на несуществующий IP-адрес 0.0.0.0.
P. S. Другие инструкции:
Ознакомиться с другими инструкциями вы можете на нашем сайте. А чтобы попробовать услугу — кликните на кнопку ниже.
Поделиться в соцсетях:Спасибо за Вашу оценку! К сожалению, проголосовать не получилось. Попробуйте позже
ru191014 Санкт-Петербург ул. Кирочная, 9
+7(812)313-88-33 235 70 1cloud ltd 2021-07-28 Как найти и отредактировать файл Hosts
191014
Санкт-Петербург
ул. Кирочная, 9
Кирочная, 9
Как изменить файл hosts на Windows 10, 8.1, 8, 7, Vista, пошаговая инструкция со скриншотами
Ну что ж, я думаю вы уже заметили, что при попытке сохранения системного файла hosts (C:\Windows\System32\drivers\etc\hosts), новая операционная система ругается и не дает сохранить желаемые изменения. В этом виновато ужесточение правил безопасности, применяемое в операционных системах восьмой серии. Конечно же, в этом есть смысл, так как многие вирусы прописывают нужные им строки в данный файл, и все антивирусы уже давно в обязательном порядке проверяют этот файл на данные изменения. Но что же делать нам, обычным пользователям? Мы же хотим, например, просто отключить рекламу в Skype. Всё довольно просто: нам необходимо открыть данный файл в программе, запущенной от имени администратора. И есть несколько способов это осуществить.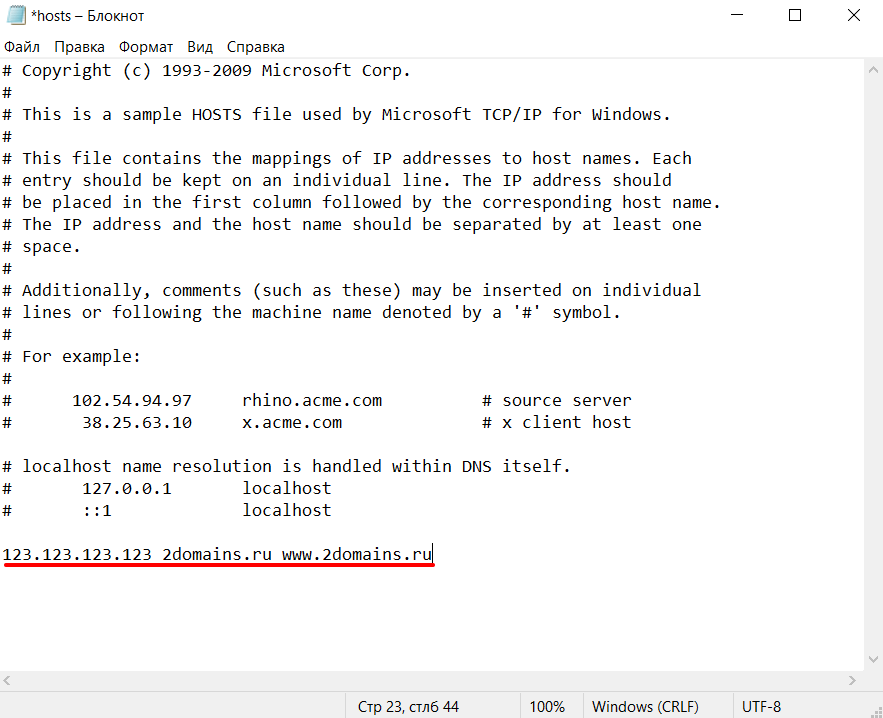 На всякий случай, инструкция по восстановлению файла hosts.
На всякий случай, инструкция по восстановлению файла hosts.
Инструкция
Кстати, видео инструкция доступна по этой ссылке на канале сайта!
Как открыть файл hosts с помощью командной строки
- Кликаем правой клавишей по левому нижнему углу и выбираем «Командная строка (Администратор)».
- В открывшемся окне пишем (или копируем) следующий текст:
notepad C:\Windows\System32\drivers\etc\hosts
- Откроется самый обычный блокнот Windows, но он будет запущен с правами администратора и позволит внести изменения в файл hosts.
- Сохраняем файл (Файл → Сохранить).
Альтернативный вариант первого способа:
Качаем файл editHOSTS.cmd. Жмём правой клавишей по нему, выбираем «Запустить от имени администратора» и редактируем файл в открывшемся окне блокнота.
Открытие текстового редактора с правами администратора вручную
- Принципиально данный способ не отличается от предыдущего, но теперь нам нужно пройти в папку, в которой хранится исполняющий файл текстового редактора, к примеру Блокнот Windows (эта часть инструкции так же подойдет к другим текстовым редакторам, например Notepad++) находится в: C:\Windows\system32.

В данной папке необходимо найти файл notepad.exe.
Жмём по notepad.exe правой клавишей и выбираем «Запуск от имени администратора».
Выбираем «Файл» → «Открыть». В появившемся окне идём в папку с файлом hosts (C:\Windows\System32\drivers\etc\). Выбираем в правом нижнем углу «Все файлы» и открываем hosts.
Вносим необходимые изменения и сохраняем файл.
На этом всё. Надеюсь эта статья оказалась вам полезной, нажмите одну из кнопок ниже, чтобы рассказать о ней друзьям. Также подпишитесь на обновления сайта, введя свой e-mail в поле справа или подписавшись на группу в Вконтакте.
Спасибо за внимание!
Материал сайта Skesov.ru
Оцените статью:(68 голосов, среднее: 4. 6 из 5)
6 из 5)
Файл hosts | 2DOMAINS.RU ✔️
Что такое hosts
Файл hosts — это текстовый файл. Он содержит список доменных имён и IP-адресов, которые им соответствуют. В 1984 году на смену файлу hosts пришла система доменных имён — DNS (Domain Name System): Что такое ДНС (DNS)? Эта система тоже преобразует домен в IP-адрес и наоборот. Тем не менее, файл hosts до сих пор есть на каждом компьютере. При этом, в отличие от DNS, содержимое хостс можно менять.
Когда вы набираете адрес сайта в строке браузера (например, 2domains.ru), браузер сначала обращается к файлу hosts за IP-адресом, а затем к DNS-серверам. Файл hosts имеет приоритет. Что это значит? Если в файле hosts вы пропишете для домена IP-адрес другого сайта, откроется именно он, потому что запроса к DNS не поступит. Если вы пропишите домен и IP, вы ускорите доступ к сайту — пойдёте в обход DNS. Также вы можете открыть свой сайт до того, как делегируете домен на DNS-серверы (Что значит: домен делегирован / не делегирован?).
Если вы пропишите домен и IP, вы ускорите доступ к сайту — пойдёте в обход DNS. Также вы можете открыть свой сайт до того, как делегируете домен на DNS-серверы (Что значит: домен делегирован / не делегирован?).
Где находится файл hosts
Путь к файлу hosts зависит от операционной системы.
Windows — C:\Windows\System32\drivers\etc\hosts
Linux, Mac OS — /etc/hosts
Как открыть hosts
Windows
Открыть файл hosts в Windows можно с помощью текстового редактора, например Блокнота.
-
Запустите Блокнот от имени администратора:
-
Нажмите Файл — Открыть:
-
Перейдите в каталог, где находится файл hosts (C:\Windows\System32\drivers\etc\hosts).
 Измените тип файла на Все файлы. Откройте файл hosts:
Измените тип файла на Все файлы. Откройте файл hosts:
Готово, вы открыли файл hosts. Как должен выглядеть файл:
Linux
Открыть файл hosts в Linux можно с помощью текстового редактора, например nano.
-
Откройте терминал.
-
Введите в терминале команду sudo nano /etc/hosts:
Готово, вы открыли файл hosts. Как должен выглядеть файл:
Как изменить файл hosts
Во всех операционных системах в файл hosts добавляются записи с таким синтаксисом:
123.123.123.123 2domains.ru www.2domains.ru
Где:
123.123.123.123 — IP-адрес сайта, который будет открываться по доменному имени,
2domains.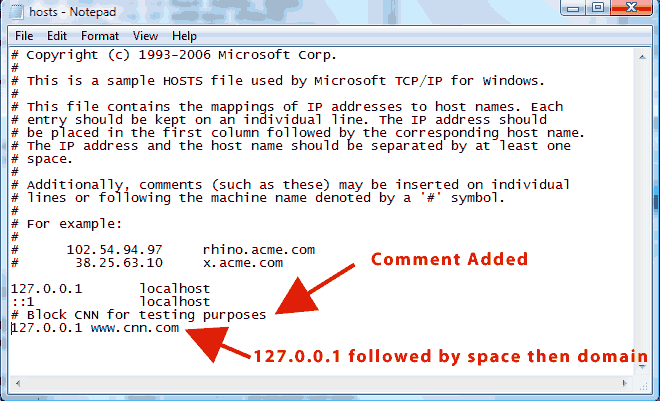 ru — доменное имя,
ru — доменное имя,
www.2domains.ru — доменное имя с WWW.
Перед тем как добавить в файл hosts строку, откройте файл по инструкции выше.
Windows
-
Добавьте строку в файл:
-
Сохраните и закройте файл.
Готово, вы изменили файл hosts.
Linux
-
Добавьте строку в файл:
-
Сохраните и закройте файл.
Готово, вы изменили файл hosts.
Как добавить соответствие IP-адреса и домена сайта в файл /etc/hosts
Обновление DNS обычно занимает до 4 часов, однако DNS-кэш интернет-провайдера может обновляться гораздо дольше — до 3 дней.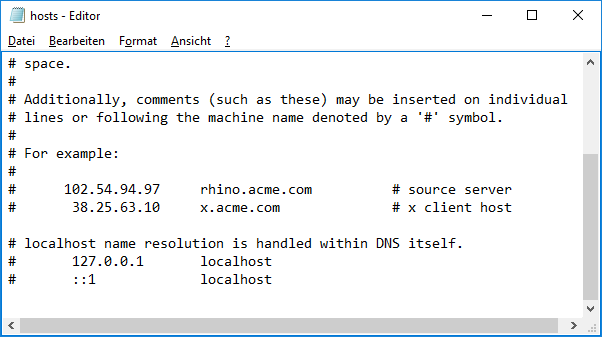 Если для домена недавно были изменены NS-записи, либо домен был зарегистрирован недавно, можно проверить работоспособность сайта, прописав в файл hosts соответствие IP-адреса сервера и домена.
Если для домена недавно были изменены NS-записи, либо домен был зарегистрирован недавно, можно проверить работоспособность сайта, прописав в файл hosts соответствие IP-адреса сервера и домена.
Узнать IP-адрес сервера, на котором расположен ваш аккаунт, можно в разделе DNS панели управления хостингом.
А-запись вашего технического домена содержит нужный адрес. Технический домен имеет вид ваш_логин.beget.tech, в примере на скриншоте ниже это z964375h.beget.tech.
В ОС Windows, для добавления соответствия домена и IP-адреса в файл hosts найдите в меню «Пуск» программу Блокнот (Notepad), нажмите на значок программы правой кнопкой мыши и выберите пункт «Запуск от имени администратора»:
При необходимости введите пароль администратора, после чего откройте подменю Файл -> Открыть:
В открывшемся окне вставьте путь к файлу в поле «Имя файла»:
c:\windows\system32\drivers\etc\hostsи нажмите кнопку «Открыть».
Стандартный файл hosts выглядит так:
Добавьте в конец файла IP-адрес сервера и в той же строке через пробел доменное имя. Например:
5.101.152.56 primer.ru www.primer.ruОсталось сохранить изменения. Для этого воспользуйтесь подменю Файл -> Сохранить или сочетанием клавиш CTRL+S.
MacOSВ MacOS, для добавления соответствия домена и IP-адреса в файл hosts откройте контекстное меню файлового менеджера Finder. Для этого, нажмите правой кнопкой мыши на иконку Finder, или после наведения курсора на иконку коснитесь двумя пальцами тачпада. Затем, выберите Переход к папке.
В адресной строке Переход к папке укажите путь до файла hosts: /private/etc/hosts и нажмите кнопку «Перейти».
Далее необходимо скопировать файл hosts на рабочий стол. После чего открыть скопированный файл в текстовом редакторе, например, в стандартном редакторе TextEdit.
Дублировать файл необходимо, поскольку оригинальный файл защищён от редактирования.
Стандартный файл hosts выглядит так:
Добавьте в конец файла IP-адрес сервера и в той же строке через пробел доменное имя. Например:
5.101.152.56 primer.ru www.primer.ruОсталось сохранить изменения. Для этого воспользуйтесь меню Файл -> Сохранить, или нажмите на клавиатуре сочетание клавиш ⌘ и S, затем кнопку Сохранить, в появившемся окне.
Остаётся заменить старый файл /private/etc/hosts, на новый (отредактированный), перетащив отредактированный файл в окно Finder, в директорию /private/etc/hosts и подтвердив замену.
Для замены файла потребуется:
Нажать на кнопку Аутентификация после перемещения файла в окно файлового менеджера Finder.
Выбрать вариант замены, нажав на кнопку Заменить.
Ввести логин и пароль администратора вашего Mac и подтвердить действие.
Обычно логин и пароль соответствуют данным для авторизации вашей учётной записи пользователя Операционной системы.
Linux и MacOSДругой вариант редактирования файла hosts, подходящий в том числе для Операционных систем Linux — редактирование содержимого файла hosts через Терминал.
Для этого в Терминале вводим sudo nano /etc/hosts и нажимаем клавишу Enter (Ввод). После чего нужно указать пароль от учётной записи пользователя Mac (или Linux, если вы используете её).
Стандартный файл hosts, открытый в текстовом редакторе nano, выглядит так:
Добавьте в конец файла IP-адрес сервера и в той же строке через пробел доменное имя. Например:
5.101.152.56 primer.ru www.primer.ruОсталось сохранить изменения. Для этого нажмите на клавиатуре сочетание клавиш ⌘ и X — Exit (выход).
Для ОС Linux сочетание клавиш Сtrl и X.
Выбрать вариант выхода с сохранением изменений, нажав сочетание клавиш ⌘ и Y — Yes (Да).
Для ОС Linux сочетание клавиш Сtrl и Y.
И, не меняя название файла, нажать клавишу Enter (Ввод).
Вариант для ОС Linux совпадает — клавиша Enter (Ввод).
Теперь ваш компьютер знает, какому серверу посылать запросы, чтобы открыть сайт. Иногда для применения изменений может потребоваться перезагрузка компьютера и очистка кэша браузера.
Когда у провайдера точно обновятся данные DNS, — например, через неделю — рекомендуем удалить соответствие адреса и домена из файла hosts. Это избавит от возможных проблем в будущем: адрес сервера иногда меняется, и если он будет жестко прописан в hosts, с вашего компьтера сайт окажется недоступен.
Удачной работы! Если возникнут вопросы, пишите нам через раздел «Помощь и поддержка», будем рады помочь!
Как изменить файл hosts в Windows 10
В данной статье вы узнаете, как изменить содержание файла “hosts” в операционной системе Windows 10 и научитесь находить его место расположения в файловой системе. Также будут рассмотрены функции и назначение этого, казалось бы, ничем не примечательного текстового файла.
Обратите внимание, данная информация относится к “десятке”, но актуальна и для других более ранних версий операционной системы.
Содержание: “Как изменить файл hosts в Windows 10”
Что такое файл hosts
По сути, это обычный текстовый документ, доступный для открытия любым текстовым редактором, но чаще всего для этого используется обыкновенный блокнот. В этом документе содержится список IP-адресов и доменных имен, которые требуется применять для их трансляции. Причем файл hosts приоритетнее, чем DNS-сервер, который предоставляется провайдером. Содержимое этого файла можно изменять по своему усмотрению. Однако для внесения корректировок требуется наличие учетной записи с правами администратора.
При помощи грамотной настройки этого файла можно значительно ускорить загрузку web-страниц. Помимо этого, также предусмотрена возможность блокировки каких-либо сайтов.
Где на компьютере находится файл hosts
Если вы не знаете, где найти этот файл, то нижеизложенная информация даст вам исчерпывающий ответ на данный вопрос.
В Windows 10 этот файл располагается по тому же адресу, что и в предыдущих версиях операционной системы. Вот полный путь к нему: Windows\System32\drivers\etc.
Расширение у файла “hosts” как таковое отсутствует вообще. Однако, открывается он очень просто, при помощи любого текстового редактора.
Для этого щелкните правой кнопкой мыши по файлу, нажмите в контекстном меню пункт “Открыть с помощью” и выберите доступный редактор, например, Блокнот.
При желании можно изменить месторасположение файла, хотя потребность в этом действие возникает крайне редко. Но все же знать о наличии такой возможности будет нелишним. И для того, чтобы выполнить эту задачу потребуется произвести следующие действия:
- Запустите редактор реестра. Для этого нажмите Win+R, чтобы вызвать строку “Выполнить”. Введите команду “regedit” и нажмите Enter или “OK”.Также, можно воспользоваться строкой поиска, введя “regedit” и выбрав лучшее соответствие.
- После того, как мы дали приложению разрешение вносить изменения на ПК, в открывшемся окне переходим по адресу: HKEY_LOCAL_MACHINE\SYSTEM\CurrentControlSet\Services\Tcpip\Parameters.
- Находим в этом каталоге файл “DataBasePath”. Двойным щелчком мыши по нему открываем свойства и прописываем новый адрес расположения файла hosts. После этого щелкаем “OK” и можно закрывать редактор реестра.
Внесение изменений в hosts
Для того, чтобы вносить любые изменения в файл “hosts”, требуются открывать его с правами администратора системы.
- Запустите любой текстовый редактор от имени администратора (для этого щелкните по нему правой кнопкой мыши и выберите соответствующий пункт).
- Щелкните по меню «Файл» и выберите пункт «Открыть…».
- В поле с расширением файла нажмите на стрелку вниз, выберите вариант «Все файлы», после этого найдите требуемый файл “hosts” по пути, который указан выше и нажмите “Открыть”.
- Обратите внимание на открывшийся текстовый файл. Первоначальные настройки системы по умолчанию предполагают наличие в нем лишь строк, начинающихся со знака #. Этим знаком обозначены комментарии к строкам. То есть фактически изначально документ пуст и не содержит никакой значимой информации.
- Редактирование файла состоит в добавлении новой строки. Начинаться она должна с указания цифр IP-адреса, затем нужно поставить пробел и написать доменное имя сайта. В результате при обращении к указанному IP-адресу будет выполнена переадресация по прописанному адресу.
- Для того чтобы заблокировать на компьютере доступ к какому-либо сайту, прописываем IP-адрес “127.0.0.1”, далее жмем Пробел и пишем доменное имя сайта. Следует учитывать различные варианты написания адреса – с “www” в начале и без. Ниже приведен пример.
- После внесения всех необходимых изменений снова переходим в меню «Файл» и кликаем «Сохранить».
- Если вдруг изменения не сохранились, то, вероятно, вы открыли файл без прав администратора.
Восстановление исходного файла host
Как мы уже ранее говорили, исходный файл “host” не содержит никакой значимой для системы информации и никак не влияет на ее работу. Иногда случается так, что после установки какого-то приложения в файл вносятся нежелательные изменения, или он и вовсе исчезает (как правило, это работа вирусных программ). В этом случае поможет восстановление оригинально файла host.
Для этого потребуется выполнить следующие шаги:
- В любом месте (например, на рабочем столе) создайте новый текстовый документ с именем “host”.
- Будет создан файл с расширением “txt”. Его нужно убрать. Для этого переходим в любую папку компьютера (можно воспользоваться Проводником, нажав клавиши Win+E) и во вкладке “Вид” включаем галочку “Расширения имен файлов”.
- Теперь можно переименовать файл, убрав из имени расширение (вместе с точкой). Система дополнительно спросит, точно ли мы хотим изменить расширение файла. Подтверждаем и переходим к следующему пункту.
- Копируем созданный в файл в папку, где должен располагаться файл “host” (папка Windows\System32\drivers\etc).
Проблемы с работой hosts
Если внесенные в файл изменения не срабатывают, перепроверьте правильность написания данных. В случае если все верно, то попробуйте сделать следующее:
- Запустите командную строку от имени администратора из меню, которое вызывается клавишами Win+X.
- Пропишите в открывшемся окне системную команду “ipconfig /flushdns“.
- Подождите, пока команда будет выполнена, закройте окно командной строки и проверьте, исчезла ли проблема.
В случае если проблема не исчезла, нужно отключить работу прокси-сервера.
- Заходим в Панель управления компьютера (у нас есть отдельная инструкция, как это сделать – “Панель управления в Windows 10: где находится и как открыть”).
- Кликаем по разделу «Свойства браузера», сменив предварительно вариант просмотра на значки (крупные или мелкие).
- В свойствах переходим в раздел “Подключения”, затем щелкаем по кнопке “Настройки сети”.
- Убираем все галочки и подтверждаем внесенные изменения нажатием “OK”. Теперь проблема должна быть решена окончательно.
Заключение
Многие пользователи не догадываются о наличии такого системного файла, как “host”. Однако, умение им пользоваться может улучшить работу в Интернете, ускорив загрузку некоторых веб-сайтов, а также, что очень важно, с помощью данного файла можно блокировать нежелательные сайты.
Как редактировать файл Hosts в Linux, Windows или Mac {Обновлено}
Введение
Файл hosts в Windows, Mac или Linux сопоставляет имена хостов с IP-адресами. Например, интрасеть, такая как корпоративный офис, у которой есть серверы для доступа пользователей, или это могут быть доменные имена для серверов в Интернете.
Редактирование файла hosts может быть полезно, если вы запускаете тесты в своей сети. Сопоставляя IP-адрес с именем сервера (или именем домена), вы можете пропустить процесс, в котором веб-браузер использует поиск сервера доменных имен (DNS) для преобразования имени домена в IP-адрес.
Из этого руководства вы узнаете, как редактировать файл hosts в Linux, Windows или Mac.
Предварительные требования
- Система под управлением Windows, Linux или macOS
- Права администратора
Как редактировать файл хоста Linux
Шаг 1. Откройте окно терминала (командная строка)
В большинстве дистрибутивов Linux есть функция приложения> утилиты> терминал или возможность щелкнуть правой кнопкой мыши рабочий стол и выбрать Открыть терминал.
Шаг 2. Откройте файл хостов Linux
Чтобы открыть файл хостов Linux, введите команду:
судо vim / и т. Д. / Хосты Вместо Vim вы можете использовать любой другой текстовый редактор, например nano.
Система должна запросить пароль — введите его, и файл Hosts должен открыться.
Шаг 3. Измените файл
Файл hosts в Linux отформатирован таким образом, что первым идет IP-адрес, а вторым — имя сервера.
0.0.0.0 server.domain.com Добавьте любые записи в конец файла. Если вы допустили ошибку или хотите, чтобы операционная система игнорировала строку, добавьте в ее начало знак « # ».
Убедитесь, что вы сохранили файл в Vim перед выходом!
Шаг 4 (необязательно): Переключатель службы имен
Файл hosts обходит стандартный поиск по серверу доменных имен. В Linux есть еще один файл, который сообщает операционной системе, в каком порядке искать переводы IP-адресов.
Это файл nsswitch.conf , и если он настроен на просмотр сначала DNS, то он пропустит ваш файл hosts и сразу перейдет к поиску DNS.
Чтобы проверить конфигурацию, введите в окне терминала:
cat /etc/nsswitch.conf Терминал вернет список информации.
Примерно на полпути должна быть запись с надписью « hosts ». Убедитесь, что в правом столбце сначала указано файлов .Если по какой-то причине DNS указан первым, откройте файл в текстовом редакторе:
Судо vim /etc/nsswitch.conf Должен открыться файл nsswitch.conf . Для хостов: измените запись так, чтобы файлов было в начале записи, а dns было в конце.
Как редактировать файл Hosts в Windows
Шаг 1. Откройте Блокнот от имени администратора
Для этой операции вам потребуются права администратора.
- Нажмите кнопку Windows и введите «Блокнот». Позвольте функции поиска найти приложение «Блокнот».
- Щелкните приложение «Блокнот» правой кнопкой мыши и выберите Запуск от имени администратора.
- Контроль учетных записей Windows должен появиться с вопросом: «Вы хотите разрешить этому приложению вносить изменения в ваше устройство?» Щелкните Да.
Шаг 2. Откройте файл хоста Windows
- В Блокноте щелкните Файл > Открыть
- Перейдите к c: windowssystem32driversetc
- В правом нижнем углу, чуть выше кнопки Открыть , щелкните раскрывающееся меню, чтобы изменить тип файла. до Все файлы .
- Выберите «хосты» и щелкните Открыть .
Шаг 3. Отредактируйте файл
Файл хостов Windows заключается в том, что он дает вам краткое объяснение того, как написать новую строку. Вот краткая разбивка:
0.0.0.0 server.domain.com Первый набор из четырех (4) цифр — это отображаемый IP-адрес. Это может быть внутренний IP-адрес сервера в сети или IP-адрес веб-сайта.
Вторая метка — это имя, которое вы хотите ввести в браузере для доступа к серверу по только что указанному IP-адресу.
По завершении внесения изменений сохраните файл ( Файл> Сохранить ) и выйдите.
Если вы вносите изменения в файл hosts и что-то перестает работать, вы можете указать Windows игнорировать любую строку, поставив знак # в начале этой строки.
Это будет выглядеть так:
# 0.0.0.0 server.domain.com Как редактировать файл хоста Mac
Шаг 1. Откройте терминал Mac
Откройте Finder и перейдите в Приложения> Утилиты> Терминал
Введите в окне терминала следующее:
судо нано / частный / и т. Д. / Хосты Система должна предложить вам ввести пароль — это тот же пароль, который вы используете для входа в систему.Введите его и нажмите , введите .
Шаг 2. Отредактируйте файл хоста Mac
Первым идет IP-адрес, а вторым — имя сервера. Комментарии обозначаются знаком «#». Рассмотрим пример ниже:
0.0.0.0 server.domain.com Введите IP-адрес, на который вы хотите сослаться, сначала нажмите пробел, а затем имя сервера (или имя домена), которое вы хотите связать с ним.
Если вы допустили ошибку, вы можете указать Mac OS игнорировать строку, набрав # в начале этой строки.
Сохраните изменения, нажав Command + O , затем выйдите, нажав Command + X .
Заключение
Редактирование файла hosts в операционной системе Windows, Mac или Linux — простая задача.
Это особенно удобно, потому что файл выглядит одинаково, независимо от того, какой файл вы запускаете! Просто убедитесь, что вы знаете IP-адрес сервера, к которому хотите подключиться, а затем укажите имя, которое хотите ввести в браузере, и все готово!
Измените файл хостов —
Измените файл хостов
Последнее обновление: 2019-07-23
Автор: Rackspace Support
Изменение файла hosts позволяет переопределить систему доменных имен (DNS) для домена на определенной машине.Управление DNS полезно, если вы хотите протестировать свой сайт без тестовой ссылки перед запуском с SSL, убедитесь, что сайт псевдонима работает до изменения DNS, а также по другим причинам, связанным с DNS. Для получения информации об изменении настроек DNS см. Изменение настроек DNS в Linux.
Изменение файла hosts заставляет ваш локальный компьютер смотреть прямо на указанный вами IP-адрес. Предложения Rackspace управляемые хостинговые решения, помогающие с управление этими ресурсами.
При изменении файла hosts в него добавляются две записи. Каждая запись содержит IP-адрес, на который вы хотите разрешить сайт, и версию Интернет-адрес. Например, добавьте следующие две точки входа: www.domain.com и domain.com , до обновленного PHP5 от Rackspace. (PHP5-ITK) кластер:
64.49.219.194 www.domain.com
64.49.219.194 domain.com
В этой статье приведены инструкции по поиску и редактированию файла hosts. в следующих операционных системах:
- Microsoft® Windows® 10, Windows 8, Windows 7 и Windows Vista ™
- Microsoft Windows NT ™, Windows 2000 и Windows XP
- Linux®
- MacOS® X версии 10.От 0 до 10,1,5
- MacOS X версий с 10.6 по 10.12
После добавления информации о домене и сохранения файла ваша система начинает разрешить на указанный вами IP-адрес. Когда тестирование будет завершено, удалите эти записи.
Окна
Если вы используете операционную систему Microsoft как Windows 10, Windows 8, Windows 7 и Windows Vista, вы должны запустить Microsoft Notepad. как администратор.
Windows 10 и Windows 8
Используйте следующие инструкции, если вы используете Windows 10 или Windows 8:
Нажмите клавишу Windows .
Введите Блокнот в поле поиска.
В результатах поиска щелкните правой кнопкой мыши Блокнот и выберите Запуск от имени. администратор .
В Блокноте откройте следующий файл:
c: \ Windows \ System32 \ Drivers \ etc \ hosts
Внесите необходимые изменения в файл.
Выберите Файл> Сохранить , чтобы сохранить изменения.
Windows 7 и Windows Vista
Используйте следующие инструкции, если вы используете Windows 7 или Windows Vista:
Выберите Пуск> Все программы> Стандартные .
Щелкните правой кнопкой мыши Блокнот и выберите Запуск от имени администратора .
Windows требует вашего разрешения. Откроется окно UAC.
Щелкните Продолжить , чтобы предоставить разрешение.
Откроется Блокнот.
В Блокноте выберите Файл> Открыть .
В поле Имя файла введите следующий путь:
C: \ Windows \ System32 \ Drivers \ etc \ hosts
Выбрать Открыть .
Внесите необходимые изменения в файл.
Выберите Файл> Сохранить , чтобы сохранить изменения.
Windows NT, Windows 2000 и Windows XP
Используйте следующие инструкции, если вы используете Windows NT, Windows 2000 или Windows XP:
- Выберите Пуск> Все программы> Стандартные> Блокнот .
- Выберите Файл> Открыть .
- В поле Имя файла введите C: \ Windows \ System32 \ Drivers \ etc \ hosts .
- Выбрать Открыть .
- Внесите необходимые изменения в файл.
- Выберите Файл> Сохранить , чтобы сохранить изменения.
Linux
Используйте следующие инструкции, если вы работаете в Linux:
Откройте окно терминала.
Введите следующую команду, чтобы открыть файл hosts в текстовом редакторе:
Судо нано / и т. Д. / ХостыВведите пароль пользователя домена.
Внесите необходимые изменения в файл.
Нажмите Control-X .
Когда вас спросят, хотите ли вы сохранить изменения, введите y .
MacOS X версий с 10.0 по 10.12
В этом разделе приведены инструкции по изменению файла hosts, если вы под управлением MacOS X 10.0 — 10.12.
MacOS X 10.0–10.1.5
Используйте следующие инструкции, если вы используете MacOS X 10.От 0 до 10.1.5:
Откройте / Applications / Utilities / NetInfo Manager .
Чтобы разрешить редактирование базы данных сетевой информации (NetInfo), щелкните значок значок замка в нижнем левом углу окна.
Введите пароль пользователя домена и выберите OK .
Во втором столбце окна браузера выберите узел с именем станков .
В третьем столбце выберите запись с именем
localhost.В меню Edit выберите Duplicate .
Появится подтверждающее предупреждение.
Щелкните Дублировать .
Появляется новая запись с именем
localhost copyи ее свойства отображается под окном браузера.Дважды щелкните значение свойства
ip_addressи введите IP-адрес. адрес другого компьютера.Дважды щелкните значение свойства
nameи введите имя хоста, вы хотите использовать для другого компьютера.Щелкните свойство
serveи выберите Удалить в меню Изменить .В меню Файл выберите Сохранить .
Появится подтверждающее предупреждение.
Щелкните Обновите эту копию .
Повторите шаги с 6 по 12 для каждой дополнительной записи хоста, которую вы хотите добавлять.
В меню NetInfo Manager выберите Выйти из .
Перезагружать компьютер не нужно.
MacOS X 10.6–10.12
Используйте следующие инструкции, если вы используете MacOS X 10.6–10.12:
На вашем компьютере выберите Приложения> Утилиты> Терминал , чтобы открыть Окно терминала.
Введите следующую команду в окне Терминала, чтобы открыть хостов файл:
судо нано / частные / и т. Д. / ХостыПри появлении запроса введите пароль пользователя домена.
Отредактируйте файл hosts .
Файл содержит комментарии (строки, начинающиеся с символа
#) и некоторые сопоставления имен хостов по умолчанию (например,127.0.0.1 - локальный хост). Добавлять ваши новые сопоставления после сопоставлений по умолчанию.Чтобы сохранить файл hosts, нажмите Control + X .
Когда вас спросят, хотите ли вы сохранить изменения, введите y .
Чтобы изменения вступили в силу, очистите кеш DNS, введя следующая команда:
dscacheutil -flushcache
Как мне изменить мой файл Hosts?
Что такое файл Hosts?Файл hosts позволяет вам установить IP-адреса для домена на локальном компьютере , который может перекрыть авторитетный DNS.Это позволяет вам видеть, что будет отображать домен, если он указывает на другой сервер. В этой статье рассматриваются следующие темы:
Как распознать файл Hosts?Файл hosts — это простой текстовый файл, который обычно называется hosts . Типичный файл hosts будет иметь одну или несколько строк, ссылающихся на ваш локальный компьютер (как «localhost»), и будет выглядеть так:
- 127.0.0.1 localhost
- 123.45.67.89 www.example.com
- # 98.76.54.32 www.another-example.com
Файл hosts можно изменить, чтобы переопределить настройки вашей сети и позволить вашему локальному компьютеру просматривать веб-сайт до распространения изменений DNS.
Зачем менять файл Hosts?Изменение файла hosts — это временная мера для предварительного просмотра вашего сайта по мере его загрузки с сервера HostGator. Это позволяет вам вносить изменения на сервере, отличном от того, который загружен вашим доменом, когда посетители заходят на вашу страницу.
Hosts File удобен для целей разработки, так как вы можете работать со своим сайтом на альтернативном сервере, используя файл hosts, в то время как посетители все еще могут посещать и использовать ваш существующий сайт.
HostGator рекомендует изменить файл hosts для разработки. Он обеспечивает наиболее стабильную среду разработки. Другие методы могут вызвать проблемы с конфигурацией после завершения разработки.
Как редактировать файл HostsЧтобы изменить хост, с которого загружается ваш домен, вам необходимо знать правильный IP-адрес вашего сервера. Серверы HostGator потребуют от вас использовать IP-адрес, отображаемый в вашей cPanel.
Вы можете просмотреть IP-адрес своего сайта, войдя в cPanel и просмотрев раздел «Общая информация» на правой боковой панели:
Редактирование системных файловНаконец, вы можете изменить хост, с которого ваш локальный компьютер загружает ваш сайт, напрямую отредактировав файл hosts вашей системы.Этот метод будет более простым, если вы опытный пользователь операционной системы на локальном ПК.
Во всех операционных системах будет файл hosts, как в нашем примере:
- 127.0.0.1 localhost
- 123.45.67.89 www.example.com
- # 98.76.54.32 www.another-example.com
Добавьте вторую строку в этом примере в файл hosts со следующими изменениями:
- Замените 123.45.67.89 на IP-адрес из вашей cPanel.
- Замените www.example.com на свое фактическое доменное имя .
Вы можете деактивировать строку, чтобы отменить это изменение, поставив перед ней # (как в третьей строке выше). Это приведет к игнорированию строки.
Примечание: Не забудьте отменить внесенные вами изменения после того, как вы закончите просмотр своего сайта, так как любое из этих изменений помешает вашему домену загрузить правильный DNS.
Вот видеоурок о том, как изменить файлы Hosts на локальном компьютере.
Щелкните ссылки ниже, чтобы развернуть конкретные инструкции по внесению этого изменения в желаемую операционную систему:
Редактирование файла Hosts в Windows Windows 8 и Windows 10- Чтобы найти расположение хост-файла Windows: Выберите Пуск ключ и найдите Блокнот. (Если вы не видите его на текущей стартовой странице, начните вводить Блокнот, , и в правой части экрана появится поле поиска со списком программ под ним.Блокнот должен быть вверху этого списка.
- Щелкните правой кнопкой мыши на блокноте . Вы увидите варианты, появившиеся в нижней части стартовой страницы.
- Выберите Запуск от имени администратора.
Примечание: Выполнение этого действия может привести к тому, что Windows User Account Control предложит вам предупреждение или, если вы вошли в систему как другой пользователь, запрос пароля администратора. Этот шаг необходим для изменения системных файлов, таких как файл hosts.
- Щелкните File в строке меню в верхней части Блокнота и выберите «Открыть».
- Щелкните раскрывающийся список в нижнем правом углу, для которого задано значение Текстовые документы (* .txt), и выберите Все файлы (*. *)
- Просмотрите расположение файла хоста Windows: C: \ Windows \ System32 \ Drivers \ etc и откройте файл hosts .
- Внесите необходимые изменения, как показано выше, и закройте Блокнот.
- Сохраните при появлении запроса.
Windows 7 или Vista
- Чтобы найти расположение файла хостов Windows: Перейдите к Пуск > Все программы > Аксессуары .
- Щелкните правой кнопкой мыши Блокнот и выберите Запуск от имени администратора .
- Нажмите Продолжить в командной строке UAC.
- Щелкните Файл > Откройте .
- Перейдите к C: \ Windows \ System32 \ Drivers \ etc .
- Измените раскрывающийся список фильтров файлов с Текстовые документы (* .txt ) на Все файлы (*. *) .
- Выберите хостов и щелкните Открыть .
- Внесите необходимые изменения, как показано выше, и закройте Блокнот.
- Сохраните при появлении запроса.
Статья по теме: Изменение файла Hosts в Vista
Windows XP и более ранние версии
- Чтобы найти расположение файла хостов Windows: перейдите к Пуск > Найдите > Файлы и папки .
- Выберите hosts файл в вашем каталоге Windows (или WINNT \ system32 \ drivers \ etc).
- Убедитесь, что файл не предназначен только для чтения , щелкнув его правой кнопкой мыши и выбрав Свойства .
- Откройте файл для редактирования в Блокноте.
- Уже должна быть запись для localhost . Более ранние версии Windows имеют разные форматы записей файлов hosts. При вставке IP-адреса HostGator и имени домена обязательно используйте тот же формат, что и в вашем файле:
В Windows 2000 и Windows ME порядок: IP-адрес , имя хоста .
- Внесите необходимые изменения и закройте Блокнот.
- Сохраните при появлении запроса.
Вам также может потребоваться перезагрузка, чтобы изменения вступили в силу. В следующий раз, когда вы посетите свой домен, ваш браузер попытается найти домен по соответствующему IP-адресу вместо того, чтобы искать IP-адрес через DNS.
Редактирование файла Hosts в MacСледуйте приведенным ниже инструкциям, чтобы отредактировать файл hosts, если вы используете Mac OS X.
- Чтобы найти расположение файлов хостов Mac: Перейдите в приложение «Терминал». Начните с ввода Терминала в центре внимания или перехода к Приложения > Утилиты > Терминал .
- Откройте файл hosts, набрав в терминале, который вы только что открыли:
sudo nano / private / etc / hostsПримечание: Некоторые версии Mac OS X блокируют разрешения для файла hosts (файл помечен как неизменяемый).В этом случае используйте вместо этого следующую команду:
sudo chflags nouchg / private / etc / hosts. - При появлении запроса введите пароль пользователя .
- Файл hosts содержит некоторые комментарии (строки, начинающиеся с символа #) и некоторые сопоставления имен хостов по умолчанию (например, 127.0.0.1 localhost). Добавьте свои новые сопоставления под сопоставлениями по умолчанию. Вы можете перемещаться по файлу с помощью клавиш со стрелками.
123.45.67.89 domain.com www.domain.comЗаменить 123.45.67.89 с IP-адресом сервера, который HostGator предоставил вам в вашей cPanel. Замените domain.com своим фактическим доменным именем. Дополнительные домены, поддомены или дополнительные домены (например, www.domain.com) можно добавить в конце строки, разделив их пробелами.
- Закончив редактирование файла hosts, нажмите Control-o , чтобы сохранить файл.
- Нажмите Введите в приглашении к имени файла и Control-x , чтобы выйти из редактора.
В системах на базе Unix вы можете найти файл hosts по адресу / etc / hosts .В большинстве дистрибутивов Unix терминал находится в том же месте.
Чтобы открыть терминал:
- Перейти в Меню .
- Выберите приложений .
- Выбрать Принадлежности .
- Выберите Терминал .
- Откройте файл hosts, набрав в терминале, который вы только что открыли:
sudo nano / etc / hosts - Введите свой пароль пользователя при появлении запроса.
- Файл hosts содержит некоторые комментарии (строки, начинающиеся с символа #) и некоторые сопоставления имен хостов по умолчанию (например,г., 127.0.0.1 localhost). Добавьте свои новые сопоставления под сопоставлениями по умолчанию. Вы можете перемещаться по файлу с помощью клавиш со стрелками.
123.45.67.89 domain.com www.domain.comЗамените 123.45.67.89 IP-адресом сервера, который HostGator предоставил вам в вашей cPanel. Замените domain.com своим фактическим доменным именем. Дополнительные домены, поддомены или дополнительные домены (например, www.domain.com) можно добавить в конце строки, разделив их пробелами.
- Закончив редактирование файла hosts, нажмите Control-o , чтобы сохранить файл.
- Нажмите Введите в приглашении к имени файла и Control-x , чтобы выйти из редактора.
После изменения файла hosts рекомендуется очистить DNS, чтобы новые изменения могли быть реализованы быстрее. Очистка DNS должна выполняться с помощью командной строки. В зависимости от ОС вашего компьютера будут разные команды.
Дополнительные сведения о очистке DNS см. В следующей статье по теме:
Как мне изменить мой файл Hosts?
Что такое файл Hosts?Файл hosts позволяет вам установить IP-адреса для домена на локальном компьютере , который может перекрыть авторитетный DNS.Это позволяет вам видеть, что будет отображать домен, если он указывает на другой сервер. В этой статье рассматриваются следующие темы:
Как распознать файл Hosts?Файл hosts — это простой текстовый файл, который обычно называется hosts . Типичный файл hosts будет иметь одну или несколько строк, ссылающихся на ваш локальный компьютер (как «localhost»), и будет выглядеть так:
- 127.0.0.1 localhost
- 123.45.67.89 www.example.com
- # 98.76.54.32 www.another-example.com
Файл hosts можно изменить, чтобы переопределить настройки вашей сети и позволить вашему локальному компьютеру просматривать веб-сайт до распространения изменений DNS.
Зачем менять файл Hosts?Изменение файла hosts — это временная мера для предварительного просмотра вашего сайта по мере его загрузки с сервера HostGator. Это позволяет вам вносить изменения на сервере, отличном от того, который загружен вашим доменом, когда посетители заходят на вашу страницу.
Hosts File удобен для целей разработки, так как вы можете работать со своим сайтом на альтернативном сервере, используя файл hosts, в то время как посетители все еще могут посещать и использовать ваш существующий сайт.
HostGator рекомендует изменить файл hosts для разработки. Он обеспечивает наиболее стабильную среду разработки. Другие методы могут вызвать проблемы с конфигурацией после завершения разработки.
Как редактировать файл HostsЧтобы изменить хост, с которого загружается ваш домен, вам необходимо знать правильный IP-адрес вашего сервера. Серверы HostGator потребуют от вас использовать IP-адрес, отображаемый в вашей cPanel.
Вы можете просмотреть IP-адрес своего сайта, войдя в cPanel и просмотрев раздел «Общая информация» на правой боковой панели:
Редактирование системных файловНаконец, вы можете изменить хост, с которого ваш локальный компьютер загружает ваш сайт, напрямую отредактировав файл hosts вашей системы.Этот метод будет более простым, если вы опытный пользователь операционной системы на локальном ПК.
Во всех операционных системах будет файл hosts, как в нашем примере:
- 127.0.0.1 localhost
- 123.45.67.89 www.example.com
- # 98.76.54.32 www.another-example.com
Добавьте вторую строку в этом примере в файл hosts со следующими изменениями:
- Замените 123.45.67.89 на IP-адрес из вашей cPanel.
- Замените www.example.com на свое фактическое доменное имя .
Вы можете деактивировать строку, чтобы отменить это изменение, поставив перед ней # (как в третьей строке выше). Это приведет к игнорированию строки.
Примечание: Не забудьте отменить внесенные вами изменения после того, как вы закончите просмотр своего сайта, так как любое из этих изменений помешает вашему домену загрузить правильный DNS.
Вот видеоурок о том, как изменить файлы Hosts на локальном компьютере.
Щелкните ссылки ниже, чтобы развернуть конкретные инструкции по внесению этого изменения в желаемую операционную систему:
Редактирование файла Hosts в Windows Windows 8 и Windows 10- Чтобы найти расположение хост-файла Windows: Выберите Пуск ключ и найдите Блокнот. (Если вы не видите его на текущей стартовой странице, начните вводить Блокнот, , и в правой части экрана появится поле поиска со списком программ под ним.Блокнот должен быть вверху этого списка.
- Щелкните правой кнопкой мыши на блокноте . Вы увидите варианты, появившиеся в нижней части стартовой страницы.
- Выберите Запуск от имени администратора.
Примечание: Выполнение этого действия может привести к тому, что Windows User Account Control предложит вам предупреждение или, если вы вошли в систему как другой пользователь, запрос пароля администратора. Этот шаг необходим для изменения системных файлов, таких как файл hosts.
- Щелкните File в строке меню в верхней части Блокнота и выберите «Открыть».
- Щелкните раскрывающийся список в нижнем правом углу, для которого задано значение Текстовые документы (* .txt), и выберите Все файлы (*. *)
- Просмотрите расположение файла хоста Windows: C: \ Windows \ System32 \ Drivers \ etc и откройте файл hosts .
- Внесите необходимые изменения, как показано выше, и закройте Блокнот.
- Сохраните при появлении запроса.
Windows 7 или Vista
- Чтобы найти расположение файла хостов Windows: Перейдите к Пуск > Все программы > Аксессуары .
- Щелкните правой кнопкой мыши Блокнот и выберите Запуск от имени администратора .
- Нажмите Продолжить в командной строке UAC.
- Щелкните Файл > Откройте .
- Перейдите к C: \ Windows \ System32 \ Drivers \ etc .
- Измените раскрывающийся список фильтров файлов с Текстовые документы (* .txt ) на Все файлы (*. *) .
- Выберите хостов и щелкните Открыть .
- Внесите необходимые изменения, как показано выше, и закройте Блокнот.
- Сохраните при появлении запроса.
Статья по теме: Изменение файла Hosts в Vista
Windows XP и более ранние версии
- Чтобы найти расположение файла хостов Windows: перейдите к Пуск > Найдите > Файлы и папки .
- Выберите hosts файл в вашем каталоге Windows (или WINNT \ system32 \ drivers \ etc).
- Убедитесь, что файл не предназначен только для чтения , щелкнув его правой кнопкой мыши и выбрав Свойства .
- Откройте файл для редактирования в Блокноте.
- Уже должна быть запись для localhost . Более ранние версии Windows имеют разные форматы записей файлов hosts. При вставке IP-адреса HostGator и имени домена обязательно используйте тот же формат, что и в вашем файле:
В Windows 2000 и Windows ME порядок: IP-адрес , имя хоста .
- Внесите необходимые изменения и закройте Блокнот.
- Сохраните при появлении запроса.
Вам также может потребоваться перезагрузка, чтобы изменения вступили в силу. В следующий раз, когда вы посетите свой домен, ваш браузер попытается найти домен по соответствующему IP-адресу вместо того, чтобы искать IP-адрес через DNS.
Редактирование файла Hosts в MacСледуйте приведенным ниже инструкциям, чтобы отредактировать файл hosts, если вы используете Mac OS X.
- Чтобы найти расположение файлов хостов Mac: Перейдите в приложение «Терминал». Начните с ввода Терминала в центре внимания или перехода к Приложения > Утилиты > Терминал .
- Откройте файл hosts, набрав в терминале, который вы только что открыли:
sudo nano / private / etc / hostsПримечание: Некоторые версии Mac OS X блокируют разрешения для файла hosts (файл помечен как неизменяемый).В этом случае используйте вместо этого следующую команду:
sudo chflags nouchg / private / etc / hosts. - При появлении запроса введите пароль пользователя .
- Файл hosts содержит некоторые комментарии (строки, начинающиеся с символа #) и некоторые сопоставления имен хостов по умолчанию (например, 127.0.0.1 localhost). Добавьте свои новые сопоставления под сопоставлениями по умолчанию. Вы можете перемещаться по файлу с помощью клавиш со стрелками.
123.45.67.89 domain.com www.domain.comЗаменить 123.45.67.89 с IP-адресом сервера, который HostGator предоставил вам в вашей cPanel. Замените domain.com своим фактическим доменным именем. Дополнительные домены, поддомены или дополнительные домены (например, www.domain.com) можно добавить в конце строки, разделив их пробелами.
- Закончив редактирование файла hosts, нажмите Control-o , чтобы сохранить файл.
- Нажмите Введите в приглашении к имени файла и Control-x , чтобы выйти из редактора.
В системах на базе Unix вы можете найти файл hosts по адресу / etc / hosts .В большинстве дистрибутивов Unix терминал находится в том же месте.
Чтобы открыть терминал:
- Перейти в Меню .
- Выберите приложений .
- Выбрать Принадлежности .
- Выберите Терминал .
- Откройте файл hosts, набрав в терминале, который вы только что открыли:
sudo nano / etc / hosts - Введите свой пароль пользователя при появлении запроса.
- Файл hosts содержит некоторые комментарии (строки, начинающиеся с символа #) и некоторые сопоставления имен хостов по умолчанию (например,г., 127.0.0.1 localhost). Добавьте свои новые сопоставления под сопоставлениями по умолчанию. Вы можете перемещаться по файлу с помощью клавиш со стрелками.
123.45.67.89 domain.com www.domain.comЗамените 123.45.67.89 IP-адресом сервера, который HostGator предоставил вам в вашей cPanel. Замените domain.com своим фактическим доменным именем. Дополнительные домены, поддомены или дополнительные домены (например, www.domain.com) можно добавить в конце строки, разделив их пробелами.
- Закончив редактирование файла hosts, нажмите Control-o , чтобы сохранить файл.
- Нажмите Введите в приглашении к имени файла и Control-x , чтобы выйти из редактора.
После изменения файла hosts рекомендуется очистить DNS, чтобы новые изменения могли быть реализованы быстрее. Очистка DNS должна выполняться с помощью командной строки. В зависимости от ОС вашего компьютера будут разные команды.
Дополнительные сведения о очистке DNS см. В следующей статье по теме:
Добавление веб-сайта в файл hosts и его тестирование
Описание
Тестирование веб-сайта путем добавления его в файл hostsСодержание
Обзор
Во многих случаях вы можете переносить веб-сайт с другой хостинг-платформы на один из серверов веб-хостинга LeaseWeb.На этой странице представлены инструкции по тестированию функциональности веб-сайта без внесения каких-либо изменений в записи DNS домена. Вам необходимо знать новый IP-адрес сервера веб-хостинга. Обычно вы можете найти это в электронном письме с подтверждением заказа / деталях.
Файл hosts — это одно из нескольких системных средств, которые помогают в адресации сетевых узлов в компьютерной сети. Это общая часть реализации Интернет-протокола (IP) операционной системы и выполняет функцию преобразования имен хостов в числовые адреса протокола, называемые IP-адресами, которые идентифицируют и определяют местонахождение хоста в IP-сети.
В некоторых операционных системах содержимое файла hosts используется предпочтительно по сравнению с другими методами разрешения имен, такими как система доменных имен (DNS), но многие системы реализуют переключатели службы имен для обеспечения настройки, например nsswitch.conf для Linux и UNIX. В отличие от удаленных преобразователей DNS, файл hosts находится под прямым контролем администратора локального компьютера.
Редактирование файла hosts
В Linux
Большинство дистрибутивов Linux используют файл hosts в / etc / hosts.Для редактирования этого файла вам понадобится root / sudo доступ. Используйте свой любимый редактор, чтобы открыть файл. По умолчанию это выглядит примерно так:
|
|---|
Чтобы добавить свой домен в целях тестирования, в хостах файла, вам необходимо указать, какой домен указывает на какой IP-адрес. В этом примере мы будем использовать IP-адрес 192.168.0.1 и пример домена.com. Вам нужно будет добавить строку:
После редактирования файл должен выглядеть так:
Сохраните файл. Все запросы для домена www.example.com и example.com будут направляться на указанный IP-адрес (192.168.0.1).
В Windows
В Windows XP и более поздних версиях файл hosts находится в% SystemRoot% \ system32 \ drivers \ etc \ hosts, где% SystemRoot% — это каталог, в котором установлена Windows. По умолчанию это должен быть C: \ Windows \ System32 \ drivers \ etc \ hosts.Вы можете редактировать файл с помощью блокнота, но в большинстве случаев вам придется сделать это как администратор. Для этого:
- Щелкните меню «Пуск».
- Выберите Все программы.
- Выбрать аксессуары.
- Щелкните правой кнопкой мыши Блокнот и выберите Запуск от имени администратора.
- Перейдите по следующему пути:% SystemRoot% \ system32 \ drivers \ etc \ (или по умолчанию C: \ Windows \ System32 \ drivers \ etc \).
- Вам нужно будет выбрать, что вместо отображения текстовых документов (* .txt) вы будете видеть все файлы в каталоге.
- Откройте файл hosts.
По умолчанию записей быть не должно. Вы можете добавлять новые записи после строк комментариев, которые начинаются с символа #. После редактирования файл должен выглядеть так:
|
|---|
В Mac OS X
Mac OS X хранит файл hosts в / etc / частные / хосты.Самый простой способ отредактировать это — из Терминала. Вы можете сделать это, набрав «Терминал» в Spotlight или открыв Finder и перейдя в «Приложения»> «Утилиты»> «Терминал». Чтобы открыть файл hosts для редактирования, введите:
sudo nano / etc / private / hosts |
|---|
Сам файл должен выглядеть так же, как в Linux или любой другой системе * nix. Вы можете добавить новый IP-адрес для домена:
Тестирование файла hosts
Проверка доменного имени — это самый простой способ проверить, работает ли вновь настроенный IP-адрес.Такие инструменты, как dig, nslookup и host, используют данные DNS для получения информации — из-за этого вы не видите действующих изменений.
Чтобы проверить, что домен указывает на правильный IP-адрес в вашем файле hosts, введите следующее:
Ответ должен прийти с вновь настроенного IP-адреса:
В Linux или Mac OS X вы можете использовать команду ping из командной консоли. или Терминал соответственно. В Windows вам нужно будет открыть командную строку: нажмите CTRL + кнопку Windows на клавиатуре. Во всплывающем окне введите cmd и нажмите Enter.
… Отредактируйте файл хостов DNS — Центр поддержки iThemes
Одна из самых важных частей процесса миграции — это тестирование. В течение этого времени мы просим владельца сайта просмотреть и тщательно протестировать страницы, ссылки и убедиться, что все работает должным образом, прежде чем изменять DNS и запускать сайт в вашей новой учетной записи хостинга iThemes.
Файл hosts вашего компьютера — это один из самых мощных инструментов, доступных для просмотра и тестирования сайта на новом сервере, в то время как ваш сайт все еще доступен для всего мира на другом.Отредактировав файл hosts, вы можете убедиться, что все на сайте работает должным образом. до вы обновляете записи DNS, и посетители вашего сайта не будут затронуты какими-либо потенциальными проблемами, связанными с различными серверными средами.
Редактирование файла DNS Hosts — это простой процесс. В большинстве случаев вам потребуются права администратора для редактирования файла хоста DNS. Эти инструкции относятся к вашей операционной системе:
Предупреждение: Не удаляйте и не изменяйте существующие локальные записи в вашем файле hosts.Вам нужно будет только добавить новую строку или строки в конец файла для тестирования, а затем удалить строки после завершения тестирования.
Получение IP
Первое, что вам нужно сделать, это получить доступ к панели хостинга iThemes и получить IP-адрес своего веб-сайта. Вы найдете, что в разделе Хостинг> Информация о сайте . Вы захотите скопировать это, чтобы использовать позже.
Linux
- Файлы вашего хоста находятся в каталоге etc.Вы можете просмотреть их, используя команду:
cd / и т. Д.
Затем введите:
хостов меньше
- Появятся ваши хост-файлы. В этом случае первые три записи являются значениями по умолчанию, используемыми для настройки локального сетевого интерфейса. Любые пользовательские записи будут внизу этого файла.
## # База данных хоста # # localhost используется для настройки интерфейса обратной петли # когда система загружается. Не меняйте эту запись. ## 127.0.0.1 локальный 123.123.123.123 хост-трансляции :: 1 локальный хост хосты (END)
- Отредактируйте файл хоста вручную с помощью vi, vim или nano или добавьте новую запись прямо из командной строки.
- Чтобы использовать vim, откройте терминал и введите команду:
Судо ВИМ / и т. Д. / Хосты
- Введите свой пароль, если будет предложено.
- Переместите курсор в конец файла hosts с помощью клавиш со стрелками и введите IP-адрес и домен в этом формате, используя полученный выше IP-адрес и изменив свой новый домен.com в качестве вашего фактического домена:
184.106.55.132 yournewdomain.com
- Чтобы отредактировать файл, используйте клавишу i для вставки текста. Чтобы сохранить файл, нажмите клавишу ESC и введите следующую команду:
: wq
- Чтобы добавить запись в существующий файл, вы можете использовать одну команду, чтобы заменить IP-адрес и доменное имя вашего сервера на те, что в этом примере:
echo "1.1.1.1 test.com www.test.com | sudo tee -a / etc / hosts> / dev / null"
- и введите свой пароль.
- Чтобы добавить запись в существующий файл, вы можете использовать одну команду, чтобы заменить IP-адрес и доменное имя вашего сервера на те, что в этом примере:
- Чтобы использовать vim, откройте терминал и введите команду:
- Перед выходом из терминала очистите локальный кеш DNS, чтобы вам не приходилось выходить из системы и снова входить в систему, чтобы изменения вступили в силу. Команда может отличаться в зависимости от вашего конкретного дистрибутива и версии.
- Во многих дистрибутивах Ubuntu и Debian используются:
sudo service dns-clean перезапуск
- В других дистрибутивах Linux, использующих демон кэширования службы имен, возможно, потребуется использовать:
sudo service nscd restart, sudo systemctl restart nscd.обслуживание
или:nscd -l хосты
- Во многих дистрибутивах Ubuntu и Debian используются:
Mac OS X
- Хост-файл находится по адресу / private / etc / hosts для Mac OS.
- Щелкните значок приложения, затем выполните поиск «Терминал». Щелкните Терминал, чтобы запустить интерфейс командной строки.
Для редактирования файла вручную:
- Введите следующую команду в Терминале:
судо нано / частный / и т. Д. / Хосты
- Введите пароль, когда будет предложено, и нажмите Enter для аутентификации и открытия файла
- Чтобы ввести IP-адрес и домен в этом формате, используя полученный выше IP-адрес и изменив свой новый домен.com в качестве вашего фактического домена:
- Используйте клавиши со стрелками для перехода к нижней части файла
- Введите (или вставьте) IP-адрес и имя веб-сайта, который вы собираетесь перенаправить, в следующем формате:
184.106.55.132 yournewdomain.com - Нажмите Control + O, чтобы сохранить файл
- Нажмите Enter, чтобы перезаписать существующий файл
- Для выхода нажмите Control + X
Чтобы добавить запись:
- В командной строке используйте следующую команду:
эхо "1.1.1.1 test.com www.test.com "; | sudo tee -a / private / etc / hosts> / dev / null
- При появлении запроса введите пароль для завершения команды.
- Введите следующую команду в Терминале:
Очистите кэш DNS, чтобы вам не приходилось выходить из системы и снова входить в систему, чтобы изменения вступили в силу. Вы можете использовать эту команду:
dscacheutil -flushcache; sudo killall -HUP mDNSResponder
Окна
Файл hosts находится по адресу C: \ Windows \ System32 \ drivers \ etc \ hosts .
- Сначала откройте командную строку с повышенными привилегиями:
- В Windows 8 и более поздних версиях используйте сочетание клавиш Клавиша Windows + x для доступа к меню опытных пользователей, затем выберите командную строку (администратор) .
- В предыдущих версиях Windows:
- Введите «команда» в поле поиска в нижней части меню «Пуск».
- Щелкните правой кнопкой мыши значок cmd.exe
- Выберите Запуск от имени администратора .
- Введите следующую команду:
Блокнот
C: \ Windows \ System32 \ drivers \ etc \ hosts
- Введите IP-адрес и домен в этом формате, используя полученный выше IP-адрес и изменив свой новый домен.com в качестве вашего фактического домена:
184.106.55.132 yournewdomain.com
- Сохраните и закройте файл
- Последний шаг — очистить кеш DNS, чтобы вам не приходилось выходить из системы и снова входить в систему, чтобы изменения вступили в силу. Если вам нужна помощь в очистке кеша DNS, см. Нашу статью Очистка локального кеша DNS.
ipconfig / flushdns
Уведомление: При копировании и вставке файла хоста DNS, предоставленного вам группой миграции, Windows 10 допускает использование сочетаний клавиш.Во всех других версиях Windows необходимо будет использовать метод копирования / вставки правой кнопкой мыши. При желании вы также можете найти Блокнот, щелкнуть его значок правой кнопкой мыши и выбрать «Запуск от имени администратора», затем открыть файл хостов (в C: \ Windows \ System32 \ drivers \ etc) в Блокноте. С помощью этого метода вам нужно будет изменить «Текстовые документы (* .txt)» в файловом браузере Блокнота на «Все файлы», чтобы увидеть файл hosts, и вам все равно нужно будет открыть командную строку, чтобы очистить кеш DNS, как описано в Шаге 6.
Если все остальное не удается
Существует сторонний веб-сайт, который позволит вам предварительно просмотреть и протестировать свой веб-сайт на другом IP-адресе.Hosts.CX — это бесплатный веб-сервис, который поможет вам тестировать каждый сайт.
Уведомление: iThemes Hosting не имеет отношения к Hosts.CX и не предлагает поддержку для тестирования с использованием сайта.
При посещении https://hosts.cx вас попросят указать адрес вашего сервера и имя веб-сайта. Щелкните ссылку Get My Testing URL (Получить мой тестовый URL), и вам будет предоставлен сокращенный URL для открытия и тестирования вашего сайта на новом сервере.
Предупреждение: Хотя это полезный инструмент, некоторые функции, такие как CAPTCHA, могут работать не так, как ожидалось.Не передавайте конфиденциальные данные, такие как данные для входа или пароли, во время тестирования с помощью этой службы.
Как и зачем изменять мой файл hosts?
Файл hosts. — это компьютерный файл, используемый операционной системой для соединения имен хостов (доменных имен) с IP-адресами. Другими словами, он позволяет вам вручную указать адрес веб-сайта на желаемый IP-адрес или полностью заблокировать доступ к сайту, указав неверный или внутренний IP-адрес. Это может пригодиться, если вы указали серверам имен своего домена на новый веб-хостинг и хотите немедленно приступить к работе на своем веб-сайте.
Еще одна вещь, для которой вы можете использовать его, — это блокировать доступ к вредоносным сайтам или определенным сайтам, например, вашим сотрудникам или детям. Вы можете заставить локальный компьютер разрешить ошибку e.i. www.facebook.com через неверный IP-адрес, и таким образом люди не смогут его открыть. Поскольку для редактирования файла hosts необходим административный доступ, кому-то будет очень сложно отменить это изменение.
Изменение файла hosts в ОС Windows
- Откройте корневую папку вашей системы, чаще всего C: \ Windows , и перейдите к System32 \ drivers \ etc
- Щелкните файл hosts правой кнопкой мыши и выберите Редактировать с помощью Блокнота в раскрывающемся меню.
- Перейдите в конец файла и добавьте желаемый IP-адрес, за которым следует имя хоста (или имя домена). Сохраните файл, и все готово.
Изменение файла hosts под MAC OS
- Запустите Терминал , введите sudo nano / private / etc / hosts и нажмите Возврат . Вам также потребуется ввести пароль администратора для его выполнения, как и для всех команд sudo.
- Теперь у вас будет открыт файл hosts в редакторе Nano.Используйте клавиши со стрелками на клавиатуре, чтобы перемещаться по файлу и редактировать его.
- Как и в случае с описанным выше методом Windows, вы должны просто добавить желаемый IP-адрес, за которым следует имя хоста (или имя домена).
- Нажмите Control-O, чтобы сохранить файл.
- Используйте свой веб-браузер, чтобы проверить изменения и очистить кеш с помощью dscacheutil -flushcache , если они еще не вступили в силу.
Изменение файла hosts под Linux
- Запустите Terminal , введите sudo vim / etc / hosts и нажмите Введите .Введите пароль администратора (при необходимости).
- Теперь у вас открыт файл hosts.
- Как и в случае с описанным выше методом Windows и MAC, вы должны просто добавить желаемый IP-адрес, за которым следует имя хоста (или имя домена).
- Нажмите Control-O, чтобы сохранить файл.

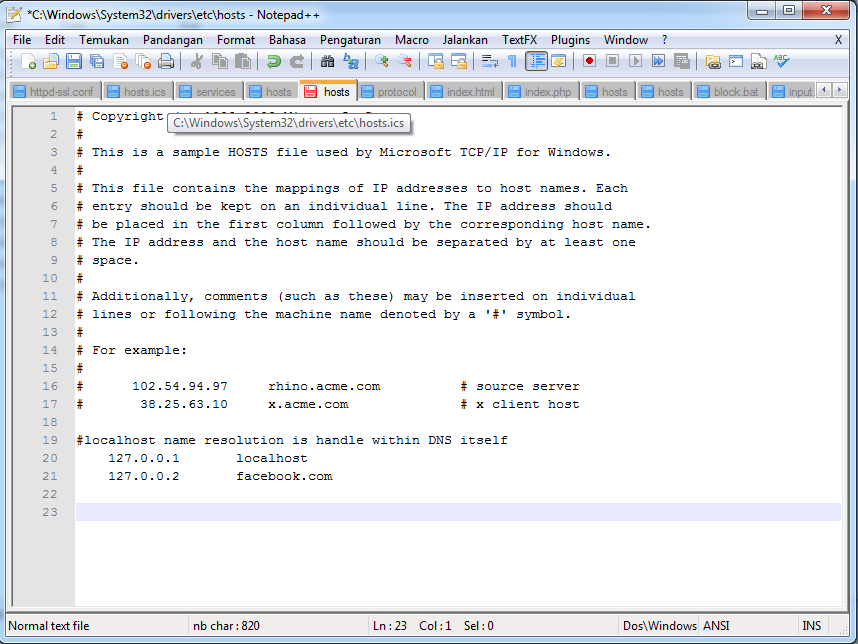

 Измените тип файла на Все файлы. Откройте файл hosts:
Измените тип файла на Все файлы. Откройте файл hosts: