Какие файлы и папки Windows можно удалить для освобождения места на диске
Читайте как очистить место на системном диске вашего ПК. Описаны пять видов файлов и папок которые занимают много места и могут быть безболезненно удалены пользователем. Представить себе современный мир без компьютерных технологий совершенно невозможно. На сегодняшний день, практически в каждой отрасли и в каждом доме мы можем заметить ее применение.
Суть проблемы
На бытовом уровне, самым популярным компьютерным устройством является стационарный персональный компьютер. Обладая значительным потенциалом, он помогает решать разнообразные виды задач, как связанные напрямую с профессиональной деятельностью пользователя, так и служащие для отдыха и развлечения. Создавать новые проекты, обрабатывать любую документацию, управлять архивами или базами данных, редактировать изображения и видеофайлы высокой четкости, получать и отправлять корреспонденцию – вот далеко не полный список доступных действий, где помощь персонального компьютера просто незаменима.
Помимо персональных компьютеров широкую популярность получили ноутбуки и их производные (нетбуки, ультрабуки). Они легко переносимы и не привязаны к определенному рабочему месту, и могут быть использованы где угодно, по желанию пользователя. И, в свою очередь, обладают полным функционалом, аналогичным персональным компьютерам, но с несколько уменьшенными возможностями.
Для общения в социальных сетях, связи и выполнения простых задач большую популярность получили смартфоны. Благодаря доступу к сети Интернет, функциональный потенциал смартфонов значительно расширился. И, в последнее время, их возможности вплотную приблизились к возможностям ноутбуков.
Это не полный список, но как видите, диапазон компьютерных устройств широк, и возможности его применения не ограничены.
Без надежного элемента управления популярность компьютерных устройств была бы невысока. Главным элементом является операционная система, позволяющая настраивать и организовывать работу компьютеров, а также максимально использовать их внутренний потенциал. Лидером в разработке операционных систем является корпорация
Лидером в разработке операционных систем является корпорация
Последняя версия операционной системы «Windows 10», выпущенная относительно недавно, собрала в себе лучшие наработки старых версий системы и новые инновационные решения, используемые в системе впервые.
Она позволяет пользователю использовать любые, самые требовательные приложения и программы, и с легкостью обрабатывает огромные массивы данных, помогая пользователю и предугадывая его запросы.
Для этих целей операционная система «Windows 10» выделяет определенное дисковое пространство. Список возможностей системы достаточно велик, поэтому и свободное место, резервируемое для выполнения таких задач, может быть очень большим.
Если внутреннего дискового пространства пользователю, для своих нужд, недостаточно, а использовать более объемный жесткий диск или внешний подключаемый диск нет возможности, то пользователь может самостоятельно освободить дополнительное пространство на диске, удалив некоторые файлы и папки операционной системы
Это можно выполнить безболезненно, если вы не планируете в будущем использовать определенные функции операционной системы, или решили выполнить очистку старых файлов системы, которые вам уже не нужны.
Ниже мы рассмотрим некоторые файлы и папки операционной системы «Windows», которые полностью безопасны для удаления, и объясним, почему вы можете это сделать. Обратите внимание, что некоторые из этих папок находятся в защищенных местах, поэтому будьте осторожны при их удалении.
Файл гибернации
«hiberfil.sys»Место расположения файла: «C: \ hiberfil.sys»
Режим гибернации на вашем компьютере похож на спящий режим, но система сохраняет всю вашу открытую работу, в текущем ее состоянии, на жесткий диск, а затем выключается.
В зависимости от размера вашего жесткого диска, файл режима гибернации может составлять несколько гигабайт и более. И если вы не используете этот режим и хотите его отключить, то вы легко можете это сделать с помощью командной строки. Обратите внимание, что вы не должны просто удалять системный файл
Существует различное множество способов открыть приложение командной строки в «Windows 10». В нашем случае вам необходимо использовать командную строку с правами администратора.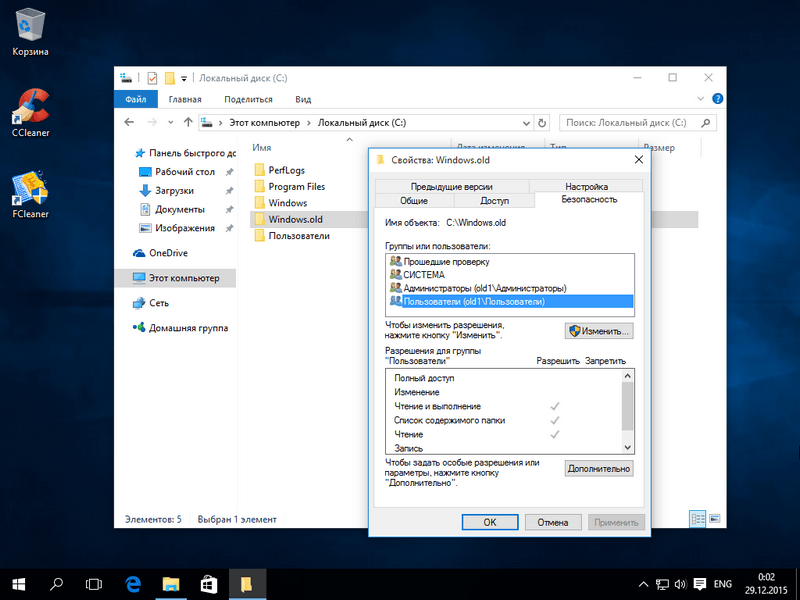 Мы покажем вам только три возможных способа вызвать приложение командной строки, и вы сможете воспользоваться любым из них на выбор.
Мы покажем вам только три возможных способа вызвать приложение командной строки, и вы сможете воспользоваться любым из них на выбор.
Найдите в нижнем левом углу рабочего стола на «Панели задач» кнопку «Пуск». Нажмите ее и откройте главное пользовательское меню «Windows». Используя полосу прокрутки, опустите бегунок вниз, и выберите из списка установленных приложений и программ раздел «Служебные – Windows». Откройте вложенное меню и найдите раздел «Командная строка». Нажмите на нем правой кнопкой мыши и вызовите всплывающее меню. Найдите раздел «Дополнительно» и откройте вложенное меню. В списке доступных действий выберите раздел «Запуск от имени администратора»
В появившемся предупреждающем сообщении службы контроля учетных записей «Windows»: «Разрешить этому приложению вносить изменения на вашем устройстве?», нажмите кнопку «Да», и приложение «Администратор: Командная строка» будет открыто.
Затем в окне командной строки для отключения режима гибернации введите следующую команду и нажмите клавишу «Ввод» для исполнения:
powercfg.exe /hibernate off
Этой команды достаточно, чтобы отключить режим гибернации на вашем компьютере. Операционная система
Папка временных файлов
«Temp»Место расположения папки: «C:\ Windows\Temp»
Операционная система «Windows» для своей работы и корректной работы различных приложений создает временные файлы и папки для первоначального использования.
Вы можете открыть эту папку и удалить из нее все данные, нажав вместе сочетание клавиш «Ctrl + A», чтобы выбрать все файлы и папки, находящиеся внутри, а затем нажать клавишу «Delete». Система
Корзина
Находится в оболочке системы: «Корзина»
«Корзина», на самом деле, не является папкой, а представляет собой особый графический интерфейс, что известно для опытных пользователей.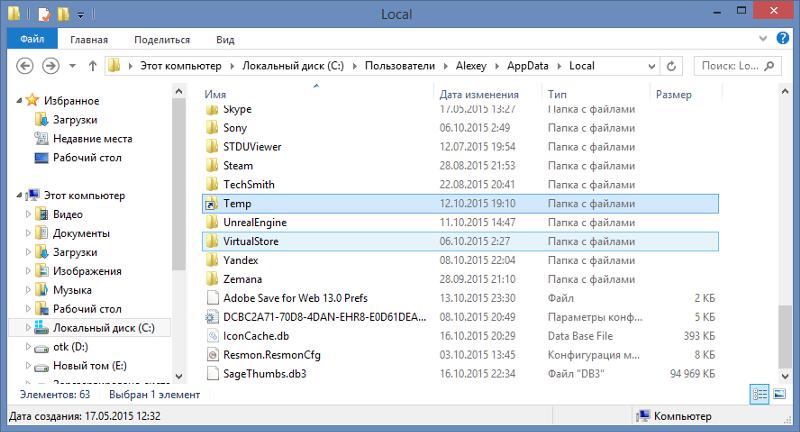 Но мы решили об этом напомнить, если кто-либо из пользователей этого не знает. Всякий раз, когда вы удаляете файл в своей системе,
Но мы решили об этом напомнить, если кто-либо из пользователей этого не знает. Всякий раз, когда вы удаляете файл в своей системе,
Вы можете получить доступ к «Корзине» через ярлык на рабочем столе. Здесь вы увидите все данные, которые были удалены вами ранее. Вы можете щелкнуть правой кнопкой мыши по отдельным элементам и во всплывающем меню выбрать раздел «Удалить», чтобы навсегда стереть их. Или выбрать раздел «Восстановить», чтобы вернуть файл обратно в исходное местоположение. Дополнительно, под лентой главного меню окна «Корзины» вы увидите кнопки действий «Очистить корзину» и «Восстановить все объекты».
Чтобы настроить способ работы корзины, нажмите кнопку «Свойства корзины» на ленте вкладок. Здесь вы можете изменить максимальный размер корзины и задать параметр удаления файлов, отметив соответствующую ячейку «Уничтожать файлы сразу после удаления, не помещая их в корзину». Этот способ навсегда удаляет выбранные элементы без предварительного перемещения файлов в «Корзину». Однако, мы не рекомендуем активировать этот параметр, потому что корзина может предоставить вам шанс восстановить файлы в случае ошибочного удаления.
Папка
«Windows.old»Место расположения папки: «C: \ Windows.old»
Всякий раз, когда вы обновляете свою версию операционной системы «Windows» (например, вы, вероятно, делали это при установке «Windows 10», или при установке официального пакета обновлений), ваша система сохраняет копию ваших старых файлов системы «Windows» в папке под названием «Windows.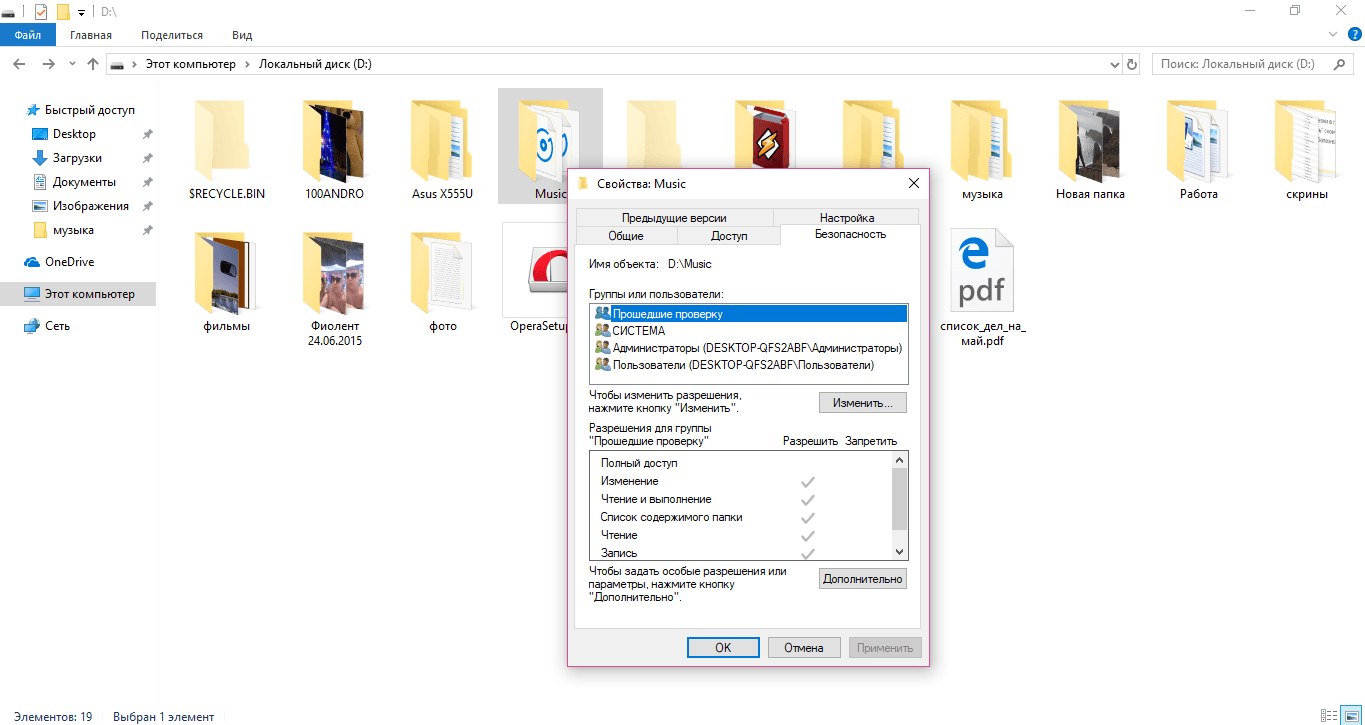 old». Это, по сути, ваша старая рабочая операционная система, которая сохранена на случай, если новое обновление будет работать некорректно. В таком случае вы сможете воспользоваться этой папкой для возврата к предыдущей версии операционной системы «Windows». Вы также можете открыть папку и скопировать любые необходимые файлы на выбор, если такая необходимость возникнет.
old». Это, по сути, ваша старая рабочая операционная система, которая сохранена на случай, если новое обновление будет работать некорректно. В таком случае вы сможете воспользоваться этой папкой для возврата к предыдущей версии операционной системы «Windows». Вы также можете открыть папку и скопировать любые необходимые файлы на выбор, если такая необходимость возникнет.
Система «Windows» автоматически удалит эту папку через десять дней (ранее период хранения занимал 30 дней), но вы можете удалить ее вручную, если испытываете недостаток свободного места. Для самостоятельного удаления выбранной папки вам придется воспользоваться помощью инструмента «Очистка диска», так как возможности проводника файлов «Windows» не позволят вам этого сделать. Нажмите кнопку «Поиск», расположенную на «Панели задач» и в соответствующем поле введите поисковый запрос «очистка». В разделе «Лучшее соответствие» найдите и откройте искомый инструмент «Очистка диска».
В разделе «Лучшее соответствие» найдите и откройте искомый инструмент «Очистка диска».
Нажмите кнопку «Очистить системные файлы» в нижней части окна и позвольте инструменту выполнить сканирование диска. Как только процесс будет завершен, найдите папку «Windows.old» и удалите ее с помощью этого инструмента.
Очевидно, что удаление этих файлов может существенно затруднить возможное восстановление в случае возникновения проблем с корректной работой операционной системы. Поэтому, после установки любого обновления, мы советуем вам сохранить эту папку до тех пор, пока не убедитесь, что все компоненты системы работают исправно.
Папка
«Downloaded Program Files»Место расположения папки: «C:\Windows\Downloaded Program Files»
Имя этой папки может слегка ввести вас в заблуждение. Данная папка, имеющая название как «Загруженные файлы программ», создана для временного хранения элементов «ActiveX» и приложения «Java», автоматически загружаемых из Интернета при просмотре некоторых страниц. Таким образом, эта папка практически бесполезна. «ActiveX» – это чрезвычайно устаревшая технология, полная дыр в безопасности, а приложения «Java» довольно редки. «ActiveX» является эксклюзивным элементом для «Internet Explorer», и вы, в наши дни, можете столкнуться с ним только на древних корпоративных сайтах.
Таким образом, эта папка практически бесполезна. «ActiveX» – это чрезвычайно устаревшая технология, полная дыр в безопасности, а приложения «Java» довольно редки. «ActiveX» является эксклюзивным элементом для «Internet Explorer», и вы, в наши дни, можете столкнуться с ним только на древних корпоративных сайтах.
Большинство домашних пользователей больше не используют «Internet Explorer», не говоря уже о «ActiveX». Папка «Downloaded Program Files» может быть уже пустой, но вы можете очистить ее содержимое, если это не так.
Лучший способ очистки
Мы перечислили несколько элементов, которые можно безопасно удалить, но их удаление вручную не самый лучший способ. Помимо того, нет смысла тратить время на самостоятельный поиск и удаление файлов, когда весь процесс может быть автоматизирован специальным инструментом, который выполнит безопасную очистку ненужных файлов для вас.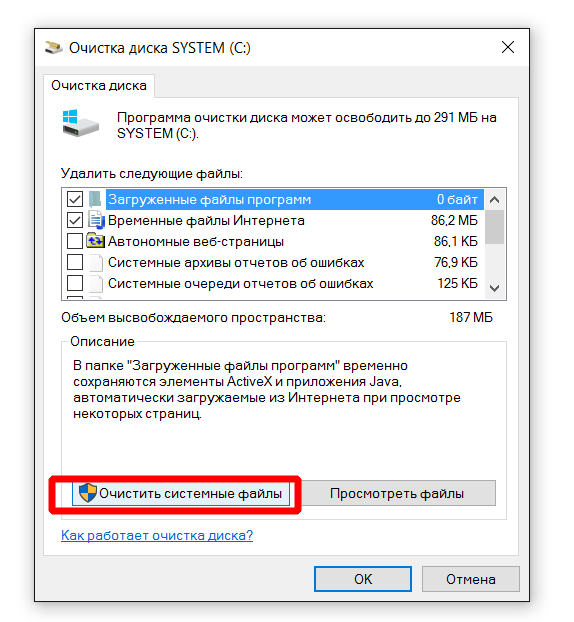 Это позволит избежать случайного удаления файлов, которые вам нужны, и оградит вас от трудоемкого процесса поиска нужных папок.
Это позволит избежать случайного удаления файлов, которые вам нужны, и оградит вас от трудоемкого процесса поиска нужных папок.
Стандартный инструмент операционной системы «Windows» «Очистка диска» довольно прост в использовании, может быстро выполнить сбор необходимых данных и завершить процесс очистки. Дополнительно, вы можете использовать для очистки файлов программное обеспечение сторонних производителей, осуществив предварительный поиск такового в сети Интернет.
Полную версию статьи со всеми дополнительными видео уроками читайте в нашем блоге…
Данный материал является частной записью члена сообщества Club.CNews.
Редакция CNews не несет ответственности за его содержание.
Как очистить папку Windows в Windows 10
Любой пользователь ПК на Windows со временем замечает, что места на системном разделе жесткого диска становится меньше даже без его участия. Это связано с тем, что на нем накапливаются временные файлы, хранятся параметры, кэш и прочий «мусор». В данной статье мы разберемся, как очистить папку Windows в Windows 10, чтобы не нарушить работоспособность системы. Также поговорим о других файлах, которые можно смело удалять.
В данной статье мы разберемся, как очистить папку Windows в Windows 10, чтобы не нарушить работоспособность системы. Также поговорим о других файлах, которые можно смело удалять.
Что нельзя удалять?
Сначала остановимся на файлах и папках, которые настоятельно не рекомендуется изменять вручную. Они относятся к системным компонентам, настройкам, драйверам, файлам восстановления и так далее. Практически все подобные файлы расположены в директории Windows. Любое неосторожное действие может привести к поломке ОС. В результате чего придется устанавливать драйверы или, что еще хуже, восстанавливать систему с загрузочного диска.
Где скапливается «мусор»?
А теперь рассмотрим каталоги, удаление файлов из которых ни на что не повлияет:
- Стандартные мультимедийные папки (Видео, Изображения, Музыка, Загрузки, Рабочий стол). Материалы из этих директорий можно отсортировать и отправить в корзину. Если что-то из накопленных данных вам пригодится, то перенесите их на другой диск, а в папках оставьте ярлыки.

- Директории Temp и AppData. Эти папки хранят временные файлы, сохранения игр, настройки и историю браузеров. Если не очищать диск программами или вручную, папка будет занимать большую часть жесткого диска.
- WinSxS. Здесь хранятся резервные копии предыдущих версий операционной системы. После обновления ОС старые файлы начинают скапливаться. Лучше всего очищать директорию через специальную программу.
- Program Files. Сюда по умолчанию устанавливается большинство программ. Если в процессе инсталляции не менять путь к папке, то постепенно системный раздел заполнится приложениями и играми.
Очистка стандартными средствами
Теперь перейдем к автоматической очистке системного жесткого диска. Плюс данного варианта в том, что Windows 10 самостоятельно удаляет только те файлы, которые не нужны для работы системы. Воспользоваться утилитой «Очистка диска» можно следующим образом:
- Через контекстное меню системного раздел заходим в свойства диска.

- В открывшемся окне вы увидите информацию о занятом и свободном месте на винчестере. Жмем кнопку «Очистка диска».
- По умолчанию утилита предлагает освободить место только за счет временных файлов. Чтобы в список добавились и системные компоненты (в частности папка WinSxS), нужно нажать на отмеченную кнопку. Для выполнения процедуры потребуются права администратора.
- Теперь нужно выбрать пункты очистки. Рекомендуем отметить все варианты, чтобы освободить как можно больше места. После этого нажмите «ОК» для запуска процедуры.
Мнение эксперта
Василий
Руководитель проекта, эксперт по модерированию комментариев.
Задать вопросПосле этого вы можете проверить результат. В зависимости от объема, который подсчитала утилита, на жестком диске появится соответствующее свободное пространство.
В Windows 10 есть еще один вариант удаления файлов с помощью стандартных утилит. Для этого нужно открыть приложение «Параметры» и перейти к разделу «Система». В нем выберите вкладку «Память устройства» и нажмите на отмеченную ссылку.
Для этого нужно открыть приложение «Параметры» и перейти к разделу «Система». В нем выберите вкладку «Память устройства» и нажмите на отмеченную ссылку.
После сканирования появится статистика временных файлов. Отметьте нужные пункты и нажмите на кнопку удаления.
Очистка сторонней утилитой
Существует ряд альтернативных программ, которые очищают компьютер. Например, вы можете скачать бесплатную версию CCleaner и проанализировать ПК. Приложение позволяет выбрать конкретные области поиска, а также очистить записи реестра.
Удобная функция CCleaner – очистка временных файлов при запуске операционной системы. Так вы сможете ускорить загрузку компьютера и будете поддерживать чистоту на диске.
Видеоинструкция
Для закрепления полученной информации предлагаем вам ознакомиться с нашим видеороликом. В нем рассказывается о способах очистки, а также все этапы сопровождаются наглядными действиями.
youtube.com/embed/uCGoANYcUCI?feature=oembed&wmode=opaque» frameborder=»0″ allow=»accelerometer; autoplay; encrypted-media; gyroscope; picture-in-picture» allowfullscreen=»»/>Заключение
Теперь вы знаете, что бездумное удаление файлов с системного раздела с целью освобождения места не приведет к хорошим последствиям. Лучше доверить процедуру очистки специальным приложениям, которые избавляются от «мусора» без вреда для Windows 10.
Как очистить диск С от ненужных файлов и мусора в Windows 7/10
В процессе своей работы операционная система создаёт множество временных данных, которые сохраняются на диске (обычно диск С) в виде файлов и записей реестра. Это могут быть файлы пакетов обновлений, архиваторов, теневые копии, загруженный из интернета контент и т.п. Аналогичным образом ведут себя сторонние программы, например, браузеры, сохраняющие в кэше данные веб-сайтов. Некоторые временные файлы удаляются автоматически по истечении определённого времени, другие остаются на диске до тех пор, пока не будут удалены принудительно.
Если пользователь не производит регулярное обслуживание и очистку диска C, свободного места на нем становится всё меньше и меньше, вплоть до того, что диск в конце концов оказывается заполненным временными файлами под завязку, что исключает дальнейшую запись на него каких бы то ни было данных и снижает его производительность. Выхода из сложившегося положения два – либо увеличить размер системного раздела за счёт пользовательского тома, либо выполнить его комплексную очистку, что более предпочтительно. Давайте же посмотрим, как в Windows 7/10 освободить место на локальном диске C.
Что можно удалить, если диск переполнен
Системный том содержит много важных файлов, обеспечивающих нормальную работу Windows, поэтому к его глубокой очистке следует подходить с максимальной осторожностью. Что можно удалить с диска C, чтобы освободить место и не нарушить работу системы? Всё его содержимое условно разделим на три группы. В первую входят файлы, которые могут быть удалены безо всякого опасения.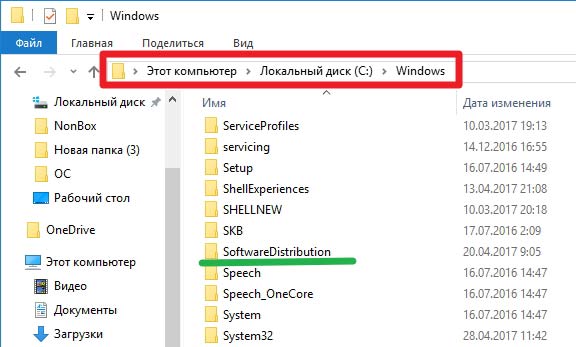 Вторую составляют файлы, удаление которых хотя и не повредит системе, но при некоторых обстоятельствах всё же может вызвать определённые проблемы. В третью группу входят файлы, удалять которые нельзя, так как это может сделать программы и систему нерабочими. Очистить диск C без негативных последствий можно, удалив:
Вторую составляют файлы, удаление которых хотя и не повредит системе, но при некоторых обстоятельствах всё же может вызвать определённые проблемы. В третью группу входят файлы, удалять которые нельзя, так как это может сделать программы и систему нерабочими. Очистить диск C без негативных последствий можно, удалив:
- Содержимое Корзины.
- Каталогов библиотек.
- Папок Temp и Downloaded Program Files в каталоге Windows.
- Кэш браузеров и некоторых сторонних программ.
- Эскизы значков.
- Журналы и дампы памяти для системных ошибок.
- Старые файлы утилиты Chkdsk.
- Отчёты об ошибках.
- Файлы, созданные дебаггером Windows.
С некоторой долей осторожности можно удалить теневые копии (точки восстановления), созданные во время установки обновлений и хранящиеся в папке WinSxS резервные копии, файлы предыдущих установок системы (папка Windows.old), ненужные компоненты и приложения, папки деинсталлированных программ в директориях ProgramData, Program Files и Roaming, папку MSOCache Microsoft Office. Если не используется гибернация и быстрый старт, можно удалить файл hiberfil.sys в корне диска С, предварительно отключив эти функции в настройках. Допустимо, но нежелательно удаление файла подкачки pagefile.sys. Прочие файлы и папки на диске С удалять нельзя, чтобы не нарушить работу системы.
Если не используется гибернация и быстрый старт, можно удалить файл hiberfil.sys в корне диска С, предварительно отключив эти функции в настройках. Допустимо, но нежелательно удаление файла подкачки pagefile.sys. Прочие файлы и папки на диске С удалять нельзя, чтобы не нарушить работу системы.
Очистка от мусора и временных файлов средствами Windows
Для начала давайте посмотрим, как очистить диск C от ненужных файлов в Windows 7/10 средствами самой операционной системы. Для этих целей в Windows имеется встроенная утилита cleanmgr.exe, запустить которую можно как через свойства очищаемого раздела, так и через диалоговое окно «Выполнить». После того как утилита просканирует диск на предмет устаревших файлов, отметьте галочками на вкладке «Очистка диска» нужные пункты и нажмите «OK».
Если же нажать кнопку «Очистить системные файлы», для удаления станут доступны отчёты, пакеты драйверов устройств, дампы ошибок и дополнительно – точки восстановления, за исключением самой последней.
Для более глубокой и тщательной очистки диска C от мусора можно использовать встроенные консольные утилиты Dism и vssadmin. Первая позволяет удалять временные данные из папки WinSxS, включая бэкапы, созданные перед установкой обновлений Windows. Для этого используется следующие команды, выполняемые в запущенной от имени администратора консоли CMD:
- DISM.exe /online /Cleanup-Image /StartComponentCleanup
- DISM.exe /online /Cleanup-Image /SPSuperseded
- vssadmin delete shadows /all /quiet
Первая команда делает то же самое, что и утилита cleanmgr.exe, только более тщательно.
Вторая удаляет все резервные пакеты обновлений из папки WinSxS.
Третьей командой можно удалить все точки восстановления, включая последнюю.
Использовать эти инструменты, однако, следует с осторожностью, так как после выполнения обозначенных команд вы уже не сможете откатить систему к рабочему состоянию или прежней версии.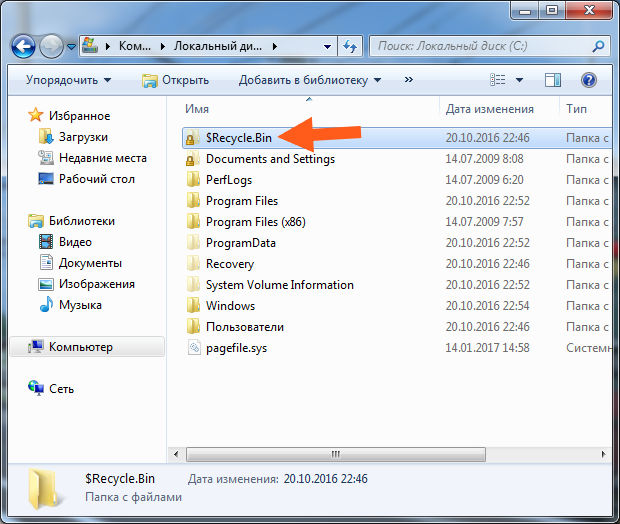
Примечание: перед очисткой папки WinSxS рекомендуется установить её истинный размер, убедившись тем самым, что она действительно нуждается в очистке. Для этого нужно выполнить в командной строке команду Dism.exe /Online /Cleanup-Image /AnalyzeComponentStore и сравнить фактический размер хранилища компонентов с показателем размера в свойствах Проводника.
После обновления Windows до более новой версии в корне диска C появляется папка Windows.old, которая может занимать на диске значительное место.
Содержимое этой директории представлено копиями системных файлов установки предыдущей версии Windows. Если вы твёрдо решили не возвращаться к старой версии системы, папку Windows.old можно удалить. Делается это опять либо с помощью cleanmgr.exe, либо с помощью командной строки. В первом случае вам нужно найти и отметить на вкладке «Дополнительно» пункт «Предыдущие установки Windows», во втором – выполнить в запущенной от имени администратора консоли CMD команду rd /s /q c:/windows.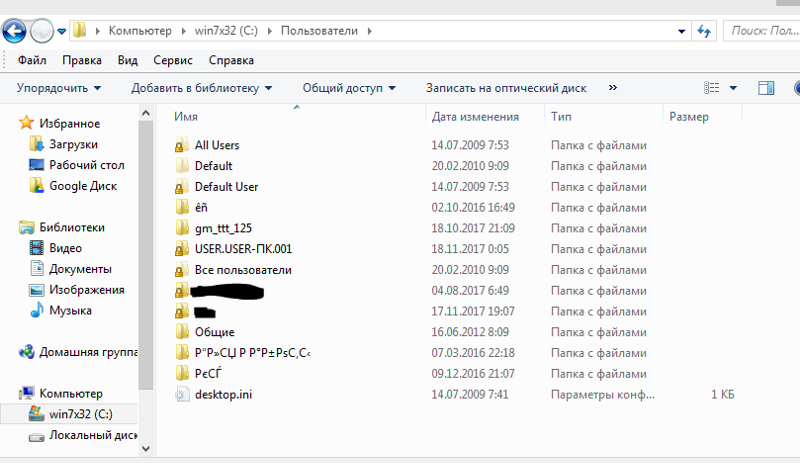 old.
old.
Получить немного дополнительного места на диске С можно путём удаления неиспользуемых компонентов, тех самых, доступ к которым обеспечивает классический апплет установки и удаления программ.
Тут также задействуется штатная утилита Dism. Чтобы выбрать и деинсталлировать неиспользуемый компонент Windows, выполните в запущенной с повышенными правами консоли CMD две таких команды:
- DISM.exe /Online /English /Get-Features /Format:Table
- DISM.exe /Online /Disable-Feature /featurename:NAME /Remove
Первая команда выводит список всех компонентов в системе, вторая удаляет выбранный элемент. В данном примере его имя нужно подставить вместо элемента строки NAME.
Ручное удаление программ и файлов
За исключением универсальных приложений Windows 8.1 и 10, почти все десктопные программы устанавливаются в папку Program Files. Если программа стала больше не нужна, её следует удалить, чтобы не занимала на диске место, только делать это нужно либо с помощью штатного деинсталлятора, либо с помощью специальных сторонних программ. Тем не менее, после деинсталляции приложений на диске могут оставаться их папки с конфигурационными файлами, вес которых может достигать нескольких сот мегабайт. Такие данные нужно удалять вручную.
Тем не менее, после деинсталляции приложений на диске могут оставаться их папки с конфигурационными файлами, вес которых может достигать нескольких сот мегабайт. Такие данные нужно удалять вручную.
Допустим, вы удалили с компьютера Microsoft Office или Skype и хотите также избавиться от всех их оставшихся на диске С «хвостов». Для этого внимательно проверьте каталоги Program Files и ProgramData в корне диска С, а также папки C:/Users/Имя_Пользователя/AppData. Если имя папки совпадает с именем удалённого приложения, её можно удалить.
С папкой AppData всё немного сложнее. Этот скрытый каталог содержит три вложенных папки: Local, LocalLow и Roaming. В первой хранятся файлы, созданные в процессе работы различных программ. Очищать её целиком нельзя, так как это наверняка приведёт к потере сохранённых настроек приложений, однако полупустые папки деинсталлированых программ можно вполне безопасно удалить. Также безопасно можно очистить содержимое расположенной в ней папки Temp.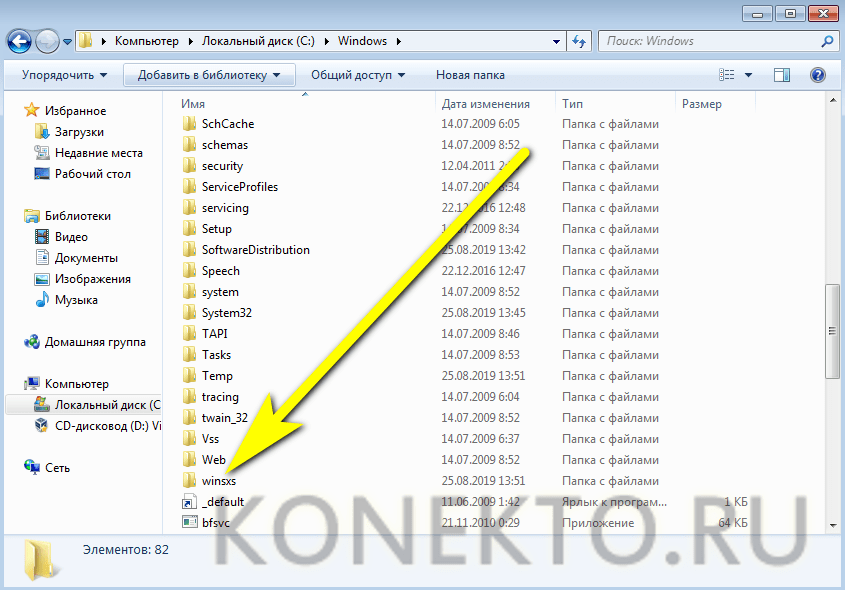
То же самое касается папок LocalLow и Roaming, удалять из них допустимо только те каталоги, которые принадлежали ранее деинсталлированным приложениям.
Примечание: очищая содержимое папок Local, LocalLow и Roaming, вы теряете пользовательские настройки и сохранённые в их кэше данные. Например, после удаления Скайпа и его папок в профиле пользователя вы потеряете текущие настройки мессенджера и часть истории сообщений.
Что касается удаления универсальных приложений, деинсталлируются они штатными средствами самой системы или программой CCleaner, о чём будет сказано ниже. Также вы можете перенести некоторые универсальные приложения с диска С на диск D, если они поддерживают такую возможность.
Перенос на другой том десктопных программ тоже возможен, для этих целей существует специальная утилита SteamMover, которую вы можете скачать с сайта разработчика www.traynier.com/software/steammover.
Использование программы CCleaner
Многие начинающие пользователи интересуются, как удалить ненужные файлы с диска С, используя сторонние программы, а также какие из этих программ являются в этом плане более эффективными и безопасными. Таковым можно порекомендовать CCleaner – простой, быстрый, удобный, а самое главное безопасный чистильщик диска и реестра Windows. Эта программа позволяет удалять временные данные интернета и самой Windows, содержимое кэша эскизов и DNS, файлы Index.dat, дампы памяти, фрагменты файлов chkdsk, разные системные журналы, устаревшие файлы prefetch и ещё множество второстепенных данных.
С помощью CCleaner вы можете очистить от неверных записей системный реестр, оптимизировать автозагрузку, включить, отключить или удалить браузерные расширения, проанализировать содержимое жёстких дисков, выполнить поиск дубликатов и, конечно же, деинсталлировать ненужные приложения, в том числе и универсальные.
Интерфейс CCleaner имеет очень простой, так что разобраться с её нехитрым функционалом не составит труда даже начинающему пользователю.
Учитывая, однако, что основным предназначением CCleaner является всё же очистка, все её дополнительные инструменты имеют ограниченный функционал. Если ваш диск C забит непонятно чем, и вы хотите выяснить, чем же именно, то для этих целей лучше использовать специфичные утилиты, к примеру, Scanner, JdiskReport или их аналоги, показывающие более точные сведения о файловой структуре носителя с возможностью перехода по вложенным каталогам.
Другие способы освободить место на диске С
Очистка хранилища драйверов
Описанных выше действий обычно хватает для высвобождения места на системном томе в достаточном объёме, но как быть, если диск C переполнен по-прежнему? Что можно сделать ещё для получения дополнительного пространства? Один из вариантов – очистить содержимое папки FileRepository, расположенной по адресу C:/Windows/System32/DriverStore.
Этот каталог содержит копии драйверов устройств, которые когда-либо подключались к компьютеру, также в нём могут храниться устаревшие версии драйверов. Перед удалением пакетов драйверов из папки FileRepository весьма желательно создать полный их список и найти в нём только устаревшие версии, а остальные оставить нетронутыми. Не помешает также создать полную копию всех установленных в системе драйверов. Чтобы вывести список драйверов DriverStore в файл, выполните в запущенной с повышенными правами командной строке такую команду:
Перед удалением пакетов драйверов из папки FileRepository весьма желательно создать полный их список и найти в нём только устаревшие версии, а остальные оставить нетронутыми. Не помешает также создать полную копию всех установленных в системе драйверов. Чтобы вывести список драйверов DriverStore в файл, выполните в запущенной с повышенными правами командной строке такую команду:
pnputil.exe /e > C:/drivers.log
Сравните версии драйверов в списке и удалите только устаревшие.
Для удаления выбранного драйвера тут же в консоли выполняем команду pnputil.exe /d oem№.inf, где № – имя драйвера в списке.
Если при удалении драйвера в консоли выдается ошибка, значит, драйвер используется системой. Трогать такой компонент не надо.
В качестве альтернативы командой строке можно воспользоваться бесплатной утилитой Driver Store Explorer, как раз предназначенной для удаления старых неиспользуемых драйверов устройств.
Отключение гибернации
Благодаря режиму гибернации пользователь может быстро вернуться к работе в запущенных приложениях, с другой стороны, его использование требует выделения на системном диске значительного места, чуть меньшего или равного объёму оперативной памяти. Если наличие свободного места на винчестере для вас приоритетно, режим гибернации можно отключить, удалив тем самым файл-контейнер hiberfil.sys.
Запустите от имени администратора консоль CMD и выполните в ней команду powercfg -h off. Гибернация будет отключена, а громоздкий файл hiberfil.sys удалён.
Примечание: файл гибернации может быть сжат максимально в два раза командой powercfg hibernate size 50.
Отключение файла подкачки
Помимо прочих скрытых системных объектов в корне диска C есть ещё файл, который при определённых условиях может быть удалён. Это файл подкачки pagefile.sys. Файл этот играет роль буфера оперативной памяти и если какому-нибудь приложению не хватает для своей работы ОЗУ, его данные временно записываются в файл подкачки. Соответственно, если файл подкачки отсутствует, тяжёлое приложение сильно замедлится либо просто зависнет в ожидании освобождения более быстрой ОЗУ. Поэтому отключать и удалять файл подкачки не рекомендуется за исключением тех случаев, когда на компьютере имеется очень большой объём оперативной памяти.
Соответственно, если файл подкачки отсутствует, тяжёлое приложение сильно замедлится либо просто зависнет в ожидании освобождения более быстрой ОЗУ. Поэтому отключать и удалять файл подкачки не рекомендуется за исключением тех случаев, когда на компьютере имеется очень большой объём оперативной памяти.
Если на вашем ПК имеется более 10 Гб памяти или вы не собираетесь запускать ресурсоёмкие приложения, можете попробовать осторожно отключить подкачку. Для этого откройте Дополнительные параметры системы и на вкладке «Дополнительно» в блоке «Быстродействие» нажмите кнопку «Параметры».
При этом откроется ещё одно окошко. Переключитесь в нём на вкладку «Дополнительно», а потом нажмите кнопку Изменить в блоке «Виртуальная память».
Снимите птичку «Автоматически выбирать объем файла подкачки», включите радиокнопку «Без файла подкачки», сохраните настройки и перезагрузитесь. Файл pagefile.sys будет удалён.
Удаление папки MSOcache
У пользователей, установивших пакет Microsoft Office, в корне системного тома есть скрытая папка MSOcache, вес которой может достигать нескольких гигабайт.
Эта папка представляет собой кэш офисного пакета и содержит файлы, которые могут понадобиться для восстановления работы Microsoft Office в случае его повреждения. Ни в запуске Microsoft Office, ни в работе с документами папка MSOcache не участвует, поэтому её можно удалить стандартным способом. Учтите только, если Microsoft Office по какой-то причине будет повреждён, восстанавливать работу пакета вам придется с установочного диска с его дистрибутивом.
Сжатие содержимого системного тома
Высвободить немного свободного места на диске С можно вообще ничего с него не удаляя. Вместо этого все системные файлы можно сжать. Для этого достаточно открыть свойства диска С, на вкладке «Общие» установить галочку «Сжать этот диск для экономии места» и нажать «OK».
Для сжатия системных файлов в Windows 10 можно воспользоваться функцией Compact OS, выполнив в запущенной от имени администратора консоли CMD одну из двух команд:
- compact /CompactOs:query
- compact /CompactOs:always
Вторая команда выполняет те же действия, что и первая, но в принудительном режиме.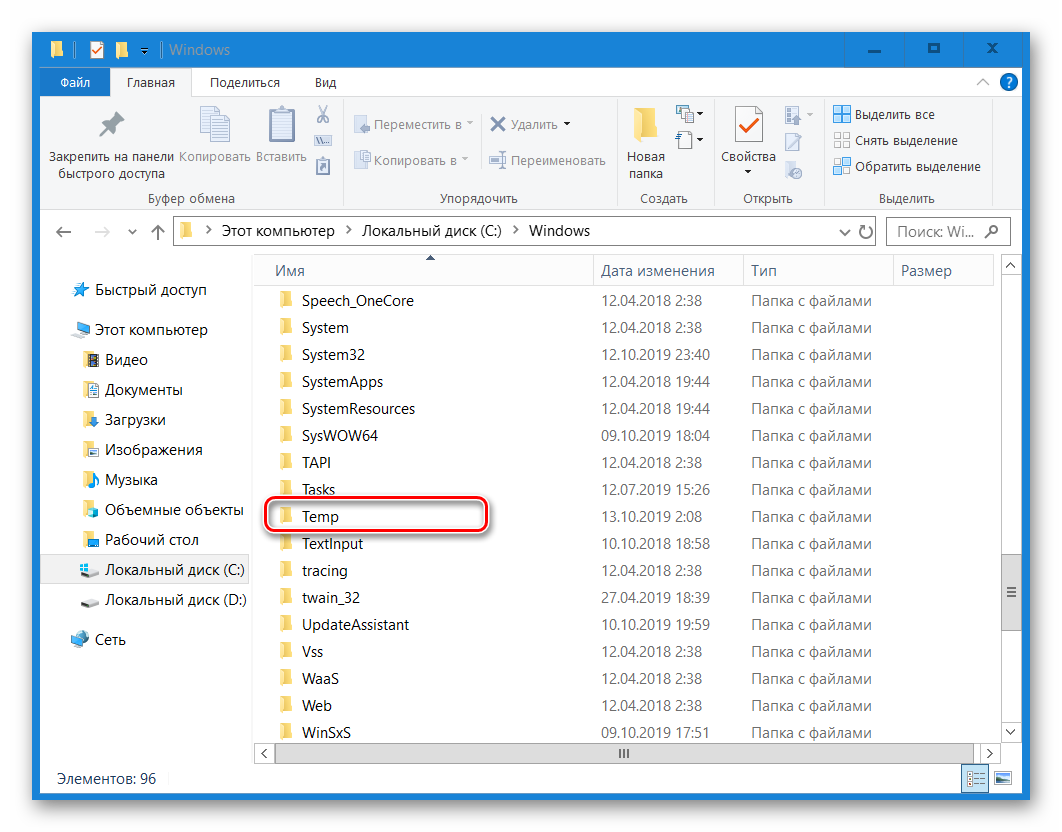 Применяется она в том случае, если вы уж очень хотите сжать системный том, а первая команда отклоняет операцию, считая её нецелесообразной. Сжатие вполне обратимо и чтобы вернуть файловую систему в обычное состояние, достаточно выполнить обратную команду compact /CompactOs:never.
Применяется она в том случае, если вы уж очень хотите сжать системный том, а первая команда отклоняет операцию, считая её нецелесообразной. Сжатие вполне обратимо и чтобы вернуть файловую систему в обычное состояние, достаточно выполнить обратную команду compact /CompactOs:never.
Помимо NTFS-сжатия, в Windows 10 доступна функция LZX-сжатия, однако она имеет ряд недостатков, по причине которых она не получила широкого распространения. LZX-сжатие применимо к файлам и каталогам, доступным только для чтения, а вот целый системный том с её помощью сжимать нельзя из-за риска получить незагружаемую систему.
Как удалить папку Windows.old в Windows 10
В данной статье рассмотрены действия с помощью которых можно удалить папку Windows.old в Windows 10.
Папка «Windows.old» создается в процессе обновления до Windows 10 с предыдущих версий Windows, а также при переустановке Windows 10 в режиме обновления. В этой папке сохраняются данные для отмены обновления и возврата на предыдущую версию Windows.
В зависимости от количества установленных программ в предыдущей установке Windows, папка «Windows.old» может достигать внушительных размеров.
Папку «Windows.old» можно удалить если Windows обновлена, ее работа стабильна, и вы не планируете возврат к предыдущей версии или сборке.
Через приложение Параметры Windows
Чтобы удалить папку Windows.old в приложении «Параметры Windows», нажмите на панели задач кнопку Пуск и далее выберите Параметры или нажмите на клавиатуре сочетание клавиш + I.
В открывшемся окне приложения «Параметры Windows» выберите Система.
Далее перейдите на вкладку Память устройства и в правой части окна, в разделе Локальное хранилище выберите диск на котором установлена операционная система.
В следующем окне выберите Временные файлы.
Далее установите флажок в чекбоксе опции Предыдущие установки Windows и нажмите кнопку Удалить файлы.
Через некоторое время файлы предыдущей установки Windows будут удалены.
Удаление помощью утилиты «Очистка диска»
Нажмите сочетание клавиш + R, в окне Выполнить введите cleanmgr и нажмите клавишу Enter ↵.
Затем выберите диск на котором установлена Windows (обычно это диск C) и нажмите кнопку OK.
Далее программа очистки оценит объем места, который можно удалить.
В следующем окне нажмите кнопку Очистить системные файлы.
Программа очистки вновь оценит объем места, который можно удалить, на это потребуется немного времени.
В следующем окне прокрутите список, и найдите Предыдущие установки Windows и Временные файлы установки Windows, поставьте флажки рядом с каждым пунктом и нажмите кнопку OK.
Программа очистки выдаст предупреждение о том что вы действительно хотите удалить файлы? Соглашаемся, нажав кнопку Удалить файлы.
Запустится процесс очистки.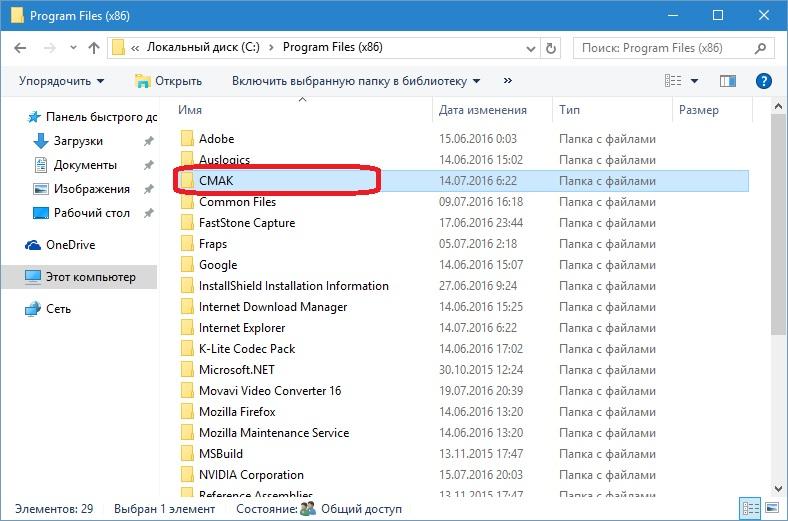 Это может занять несколько минут.
Это может занять несколько минут.
После завершения операции будут удалены папки Windows.old и $Windows.~BT, перезагрузка компьютера не требуется.
Удаляем Windows.old в командной строке
Командная строка должна быть открыта от имени администратора, для этого используйте поиск в Windows.
В поиске Windows введите cmd, в результатах поисковой выдачи нажмите правой кнопкой мыши на Командная строка Классическое приложение и в появившемся контекстном меню выберите Запуск от имени администратора.
В окне Администратор: Командная строка выполните следующую команду для удаления папки Windows.old
RD /S /Q «%SystemDrive%\\Windows.old»
Также можно удалить папку Windows.old в командной строке открытой от имени администратора, выполнив поочередно следующие команды:
- cd C:\\
- attrib -r -a -s -h C:\\Windows.old /S /D
- rd /s /q Windows.
 old
old - takeown /f Windows.old /a /r
И еще как вариант, можно просто подождать 30 дней с момента обновления до Windows 10. Встроенная утилита «Очистка диска» проверит ваш жесткий диск и автоматически удалит папку Windows.old.
Удалить папки «$WINDOWS.~BT», «$WINDOWS.~WS»
Сегодня мы разберемся с системными папками и каталогами «$WINDOWS.~BT» «$WINDOWS.~WS», узнаем для чего они нужны, а также очистим значительное количество дискового пространства, удалив ненужные или неиспользуемые данные.
Содержание:
- Где находятся папки «$WINDOWS.~BT» и «$WINDOWS.~WS»?
- Папки «$WINDOWS.~BT» и «$WINDOWS.~WS» в Windows 7 и 8.
- Папки «$WINDOWS.~BT» и «$WINDOWS.~WS» в Windows 10.
- Очистка папок «$WINDOWS.~BT» и «$WINDOWS.~WS».
- Гибернация Windows «hiberfil.sys».
- Очистка папки «Temp».
- Папка «Downloaded Program Files».
- Что делать, если случайно был удален важный файл?
«$WINDOWS. ~BT» и «$WINDOWS.~WS» – специальные системные каталоги, которые встречаются в Windows 7/8/10 и отвечают за хранение установленных обновлений, а также установочных файлов текущей операционной системы. Данные папки автоматически скрываются системой, поэтому для их определения следует включить отображение скрытых значков.
~BT» и «$WINDOWS.~WS» – специальные системные каталоги, которые встречаются в Windows 7/8/10 и отвечают за хранение установленных обновлений, а также установочных файлов текущей операционной системы. Данные папки автоматически скрываются системой, поэтому для их определения следует включить отображение скрытых значков.
Одной из выделяющихся характеристик данных папок является их значительный размер, колеблющийся в зависимости от размера установленного обновления. Ниже будет приведено детальное описание, а также возможные действия с папками «$WINDOWS.~BT» и «$WINDOWS.~WS».
Где находятся папки «$WINDOWS.~BT» и «$WINDOWS.~WS»?
Поскольку системные папки «$WINDOWS.~BT» и «$WINDOWS.~WS» скрываются системой, для их обнаружения следует включить отображение скрытых значков. Чтобы это сделать, необходимо зайти на диск с операционной системой (по умолчанию диск С), нажать по пункту «Вид» в верхней строке и поставить галочку напротив «Скрытые элементы».
После этого скрытые папки будут отображаться на системном диске, где можно посмотреть их содержимое и узнать их размер.
Папки «$WINDOWS.~BT» и «$WINDOWS.~WS» в Windows 7 и 8
Пользователи Windows 7 и 8, при обновлении своей операционной системы до 10-ой версии, автоматически получают папки «$WINDOWS.~BT» и «$WINDOWS.~WS», куда производится загрузка установочных файлов новой ОС с сайтов Майкрософт. После завершения загрузки, обновление Windows будет происходить из данных папок. В данный момент, возможность бесплатного перехода на новую версию ОС более недоступна, поэтому система автоматически очищает установочные данные из папок, освобождая место.
Тем не менее, следует все равно проверить папки, поскольку бесполезные данные могут не удалиться (наличие таких файлов можно определить по слишком завышенному размеру указанных папок).
Папки «$WINDOWS.~BT» и «$WINDOWS.~WS» в Windows 10
Операционная система Windows 10 использует папки «$WINDOWS. ~BT» и «$WINDOWS.~WS» для хранения установочных файлов, которые могут понадобиться для создания загрузочных дисков или возврата прошлой версии ОС. Помимо этого, здесь хранятся файлы, полученных обновлений.
~BT» и «$WINDOWS.~WS» для хранения установочных файлов, которые могут понадобиться для создания загрузочных дисков или возврата прошлой версии ОС. Помимо этого, здесь хранятся файлы, полученных обновлений.
Данные папки по своей сути дублируют папку «Windows.old», которая используется для тех же функций, храня установочные данные старых версий системы. Вместе с последними обновлениями Windows 10 были добавлены автоматические средства, очищающие данные папки раз в 10 дней.
Очистка папок «$WINDOWS.~BT» и «$WINDOWS.~WS»
Очистка папок «$WINDOWS.~BT» и «$WINDOWS.~WS» допустима, но стоит понимать, что удаление установочных данных приведет к невозможности возврата системы на предыдущую версию. Если текущая версия Windows 10 полностью устраивает пользователя, то данные папки можно удалять для освобождения пространства на диске.
Чтобы сделать это, достаточно зайти на диск С, выделить указанные папки и удалить их комбинацией клавиш Shift+Delete.
После подтверждения удаления, файлы исчезнут с компьютера, минуя корзину. Подобную операцию можно провести с папкой «Windows.old», которая также хранит файлы предыдущей установки ОС.
Другим способом очистки диска от ненужных файлов, является очистка носителя, через «Мой компьютер».
Для этого следует выполнить шаги:
Шаг 1. Заходим в папку «Этот компьютер» и нажимаем ПКМ по системному диску (диск С по умолчанию), после чего выбираем пункт «Свойства».
Шаг 2. Во вкладке «Общие» выбираем пункт «Очистка диска».
Шаг 3. После анализа выбираем «Очистка системных файлов».
Шаг 4. Теперь следует поставить галочки напротив пунктов «Предыдущие установки Windows» и «Временные файлы установки Windows» и подтвердить очистку.
Также в меню очистки диска можно выбрать и другие системные файлы, занимающие на диске лишнее пространство. К примеру, здесь можно очистить «Временные файлы», журнал с ошибками и другую неактуальную информацию.
К примеру, здесь можно очистить «Временные файлы», журнал с ошибками и другую неактуальную информацию.
Папки Windows 10, которые можно удалить
Помимо системных папок «$WINDOWS.~BT» и «$WINDOWS.~WS», существует еще множество каталогов, которые можно удалить и тем самым очистить некоторое пространство на диске. Стоит понимать, что удаление этих файлов сделает невозможным использование некоторых функций системы.
Гибернация Windows «hiberfil.sys»
Функция гибернации является удобной альтернативой режиму «Сон», предназначенному для экономии энергии и времени на запуск системы. Ключевым преимуществом гибернации является то, что перед входом в данный режим можно не закрывать программы и приложения, поскольку после запуска системы они будут работать, а все действия можно будет продолжить. Таким образом, можно просто продолжить работу с компьютером, а не ждать загрузки ОС и открытия всех необходимых программ.
К сожалению, гибернация настолько полезна, насколько и затратна по ресурсам, поэтому в некоторых ситуациях гибернацией можно пренебречь.
Функция гибернации работает при помощи системного файла «hiberfil.sys», который бессмысленно удалять, поскольку он сразу будет снова восстановлен Windows.
Для его удаления необходимо воспользоваться следующим способом:
Шаг 1. Нажимаем ПКМ по кнопке «Пуск» и выбираем пункт «Командная строка (Администратор)» или Windows PowerShell(Администратор).
Шаг 2. Вводим команду powercfg.exe /hibernate off и подтверждаем действие Enter.
Отключение функции гибернации должно автоматически удалить соответствующие системные файлы, что разгрузит систему.
Очистка папки «Temp»
Для корректной работы установленных программ и приложений, операционная система Windows создает временные файлы, хранящиеся в папке «Temp». Данные файлы важны для первичной установки и запуска некоторых утилит, но после этого файлы становятся бесполезными, занимая дисковое пространство. Чтобы освободить объем следует иногда проверять папку «Temp» и очищать её от неактуальных файлов.
Чтобы сделать это необходимо:
Заходим по пути C:\Windows\Temp и выделяем все файлы сочетанием клавиш Ctrl+A (выделение всех объектов в папке).
После этого достаточно нажать сочетание клавиш Shift+Delete для полного удаления файлов.
Папка «Downloaded Program Files»
В папке «Downloaded Program Files» хранятся узкоспециализированные и зачастую бесполезные файлы, необходимые для корректной работы встроенного браузера Internet Explorer. Если пользователь предпочитает более продвинутые браузеры и не использует Internet Explorer, можно спокойно удалить все содержимое данной папки, аналогично с очисткой папки «Temp».
Что делать, если случайно был удален важный файл?
Стоит отметить, если Вам внезапно понадобились удаленные данные из папок или Вы случайно утеряли важную информацию с компьютера, рекомендуем воспользоваться удобной программой для восстановления файлов RS Partition Recovery.
С её помощью можно вернуть данные, утерянные в ходе:
- Форматирования диска или съемного носителя (флешки, портативного винчестера и т.д.)
- Случайного удаления с носителя.
- Удаления вирусами.
- Утери важных данных с рабочего стола в ходе переустановки ОС.
RS Partition Recovery обладает продвинутым функционалом и несколькими алгоритмами для поиска следов удаленных данных, что позволяет проводить быструю проверку и выявлять недавно удаленные файлы, или провести глубокий анализ носителя для восстановления файлов, удаленных до нескольких месяцев назад. Вместе с RS Partition Recovery Вы сможете восстанавливать фотографии, медифайлы, текстовые документы и другие форматы, используемые в различных приложениях. Более детальную информацию про RS Partition Recovery можно узнать на официальной странице программы.
Часто задаваемые вопросы
Это сильно зависит от емкости вашего жесткого диска и производительности вашего компьютера. В основном, большинство операций восстановления жесткого диска можно выполнить примерно за 3-12 часов для жесткого диска объемом 1 ТБ в обычных условиях.
Если файл не открывается, это означает, что файл был поврежден или испорчен до восстановления.
Используйте функцию «Предварительного просмотра» для оценки качества восстанавливаемого файла.
Когда вы пытаетесь получить доступ к диску, то получаете сообщение диск «X: \ не доступен». или «Вам нужно отформатировать раздел на диске X:», структура каталога вашего диска может быть повреждена. В большинстве случаев данные, вероятно, все еще остаются доступными. Просто запустите программу для восстановления данных и отсканируйте нужный раздел, чтобы вернуть их.
Пожалуйста, используйте бесплатные версии программ, с которыми вы можете проанализировать носитель и просмотреть файлы, доступные для восстановления.
Сохранить их можно после регистрации программы – повторное сканирование для этого не потребуется.
Для чего нужна папка Temp в Windows?!
В операционной системе Windows XP, Windows 7, Windows 8, Windows 10 есть папки для хранения временных файлов игр и программ — Temp. Когда вы корректно выключаете программу, то временные файлы удаляются, но если работа прекращена неправильно (выключили свет и т.д.), то файлы так и остаются на компьютере и их придется удалять вручную.
Можно ли удалить папку Temp? Нет, нельзя! Удалить вы можете все файлы, находящиеся в ней, но не саму папку, иначе программы не смогут устанавливаться.
Папка Temp
Для того, чтобы очистить папку Temp в Windows XP, Windows 7, Windows 8, Windows 10 нужно ее найти. Для этого отрываем «Компьютер», далее «Локальный диск C» — «Windows» — «Temp». В этой папке выделяем все файлы удаляем.
Очищаем папку Temp
Если появляется сообщение о том, что невозможно удалить какой-то файл, то пропустите его. Это значит, что он запущен программой и если вы правильно завершите работу, то он сам удалится.
Вот таким образом мы проводим очистку папки Temp в Windows XP, 7, 8, 10
Папка AppData
Вторая папка для хранения временных файлов — AppData Local Temp. Так как она скрытая, то сначала нужно включить отображение скрытых файлов. Для этого зайдите в Панель управления — Оформление и персонализация — Параметры папок — переходим во вкладку «Вид». Отмечаем пункт в самом низу «Показывать скрытые файлы, папки и диски». Нажимаем Ок.
Только теперь мы можем найти папку AppData. Вам нужно пройти по следующему пути: «Компьютер» — «Локальный диск С» — Пользователи (Users) — Имя пользователя (Admin, Петя, Вася и т.д.) — AppData — Local — Temp.
Выделяем все файлы в папке Temp и удаляем их. Если что-то нельзя удалить, то просто пропускаем эти файлы.
Есть еще несколько папок Temp, которые вы сможете найти:
- Компьютер — Локальный диск — Пользователи (Users) — UpdatusUser — Temp
- Компьютер — Локальный диск — Пользователи (Users) — Общие (All Users) — Temp
- Компьютер — Локальный диск — Пользователи (Users) — Default — Temp
Как удалить Windows old в Windows 10 без сторонних программ?
Обновить компьютер до Windows 10 компания Microsoft рекомендует всем пользователям, которые «сидят» на более ранних версиях операционной системы. Обновиться можно с диска, с USB-носителя или через интернет. Если не проводить полное форматирование жесткого диска, устанавливая новую версию Windows поверх старой, на компьютере появится папка Windows.old. Она необходима, чтобы при возникновении проблем, пользователь всегда мог вернуться на прошлую версию операционной системы с минимальными потерями. Если обновление до Windows 10 прошло удачно, и новое программное обеспечение отвечает всем запросам пользователя, то нет никакого смысла хранить папку Windows.old. Предлагаем вам подробные инструкции, как удалить Windows old в Windows 10.
Windows old – что это за папка, и нужна ли она на компьютере?
Как мы отмечали выше, папка Windows Old создается при обновлении операционной системы, чтобы у пользователя была возможность вернуться к прошлой версии Windows. Найти ее на компьютере несложно – она располагается на системном жестком диске. В папке содержатся различные данные о версии Windows, которая ранее была установлена на компьютере. Ее следует удалять только в том случае, когда вы уверены, что новая версия операционной системы работает без нарекания, то есть полностью совместима с «железом», драйверами и приложениями, которые необходимы пользователю.
Главная причина, чтобы удалить папку Windows Old с компьютера – это необходимость освободить свободное место на жестком диске. Если речь идет о стандартном HDD большого объема, освобождение 10-12 Гб (именно столько обычно весит папка Windows Old) не критично. Однако когда система установлена на дорогостоящей SSD памяти, следует заботиться о каждом гигабайте, и удаление Windows Old выглядит оправданным.
Как удалить Windows Old в Windows 10?
Удалить Windows Old с компьютера по инструкции довольно просто, и с подобной задачей справится любой пользователь. Перед тем, как начать удаление старой версии Windows, убедитесь, что вы имеете права администратора на компьютере, поскольку без них система не позволит стереть папку Windows Old.
Удаление папки Windows Old через встроенную программу очистки
В операционной системе Windows предусмотрена возможность очистки компьютера от папки Windows Old через встроенные инструменты. Чтобы удалить папку с прошлой версией Windows необходимо:
- Нажать на клавиатуре сочетание Windows+R, и в открывшейся строке «Выполнить» прописать команду cleanmgr. Если у вас на компьютере имеется несколько жестких дисков, команда выдаст диалоговое окно, в котором следует выбрать накопитель, на котором находится папка со старой системой.
- Далее в открывшемся меню «Очистка диска» выберите пункт «Очистить системные файлы».
- Если у вас на компьютере имеется папка Windows Old, среди предложенных к удалению системных файлов будет пункт «Предыдущие установки Windows». Поставьте напротив него галочку и нажмите «ОК» для начала удаления папки и всех файлов, находящихся в ней.
В зависимости от размера папки Windows OId, процедура удаления ее с жесткого диска может занять разное время.
Удаление папки Windows Old через командную строку
Командная строка в Windows дублирует многие системные функции. В частности, через нее можно удалить папку Windows Old, и для этого необходимо:
- Запустить командую строку от имени администратора. Сделать это можно различными способами. Например, нажмите на значок поиска в левом нижнем углу, после чего пропишите CMD и нажмите правой кнопкой мыши на найденную командную строку. Выберите запуск от имени администратора.
- Напишите в открывшейся «Командной строке» следующую строку:
RD /S /Q "%SystemDrive%\Windows.old"
Обращайте внимание на все пробелы и знаки препинания. После того как команда прописана, нажмите клавишу Enter, чтобы выполнить действие. Спустя несколько минут указанная папка будет полностью удалена с компьютера, как и все ее содержимое.
Также удалить папку Windows Old в Windows 10 можно с помощь сторонних программ, но в данном случае их использование нецелесообразно. Средствами системы можно быстро и безопасно избавиться от старой версии Windows.
Загрузка…Что я могу удалить из папки Windows в Windows 10?
Если вам не хватает места на диске и вы хотите знать, есть ли что-нибудь еще, что вы можете удалить из папки Windows, то вам нужно сначала прочитать этот пост. Если ваш диск C заполнен или ваша папка Windows в Windows 10/8/7 занимает слишком много места, это может раздражать, когда вы зависаете из-за предупреждений о нехватке памяти. Очевидно, что мы заходим в папку Windows , пытаемся выяснить, что занимает много места, и удаляем файлы без всякого понимания.
Правильнее будет сделать : никогда не удалять ничего прямо из папки Windows. Если в этой папке что-то занимает место, лучше всего использовать Disk Cleanup Tool или Storage Sense. Эти встроенные инструменты должны сделать эту работу за вас, но если вы все еще заинтересованы, вот что вы можете сделать вручную!
Что я могу удалить из папки Windows
Обратите внимание, что мы рассматриваем только файлы, которые находятся внутри папки Windows и ничего за ее пределами.Прежде чем мы начнем, сначала создайте точку восстановления системы. Если вы хотите сэкономить даже пространство, занимаемое точками восстановления системы, вам следует отключить восстановление системы — хотя мы не советуем это делать.
Вы можете использовать бесплатное программное обеспечение анализатора дискового пространства, чтобы узнать, что занимает дисковое пространство в папке Windows, а затем просмотреть файлы. Взгляд на раздел в настройках контроля хранилища может помочь вам понять, что занимает место, и вы сможете сделать правильный выбор.
1] Временная папка Windows
Временная папка доступна по адресу C: \ Windows \ Temp .Он используется Windows для загрузки файлов сюда, а затем перемещения в нужное место. Так что даже если вы удалите все отсюда, это не проблема. Система повторно загрузит эти файлы, когда обнаружит, что они отсутствуют.
2] Файл гибернации
Файл гибернации используется Windows для сохранения текущего состояния ОС. Состояние сохраняется в файле — hiberfil.sys. Обычно это от 70% до 80% памяти вашего компьютера. Если на вашем компьютере установлено от 6 до 8 ГБ памяти, можно рассчитать, что этот файл занимает от 4 до 6 ГБ дискового пространства.
Чтобы удалить это, сначала включите опцию скрытых системных файлов, а затем найдите файл в папке Windows. Другой вариант — полностью отключить спящий режим, если он вам не нужен. Выполните команду powercfg.exe / hibernate off в командной строке, и она отключит ее.
3] Папка Windows.old
Хотя она не находится внутри папки Windows, это копия старой папки Windows. При установке или обновлении до новой версии Windows копии всех существующих файлов становятся доступными в Windows.Старая папка. Это полезно, если вы когда-нибудь захотите вернуться к предыдущей версии.
Занимает значительную площадь. Если он вам больше не нужен, его можно без проблем удалить.
4] Файлы загруженных программ
В папке « C: \ Windows \ Downloaded Program Files » хранятся файлы Internet Explorer и всех программ, использующих технологии ActiveX или связанные с Java, загруженные файлы. Эти технологии сейчас устарели, и вы можете удалить все без каких-либо проблем.
5] Prefetch
Да, вы можете удалить содержимое папки Prefetch, но со временем оно будет повторно заполнено.
6] Fonts
Вы можете удалить ненужные шрифты, чтобы уменьшить размер папки Fonts
7] Папка SoftwareDistribution
Вы можете удалить содержимое папки SoftwareDistribution, но оно будет повторно заполнено после запуска Центра обновления Windows.
8] Offline Web Pages
Вы можете удалить содержимое папки Offline Web Pages.
9] Папка WinSxS
Вы не можете удалить этот каталог или переместить его в другое место. Также не рекомендуется удалять что-либо здесь, поскольку такой шаг, вероятно, может сделать ваши приложения неработоспособными или даже сломать вашу систему! Если у вас установлено много приложений, вы можете рассчитывать на наличие огромной папки WinSxS. Эта папка WinSxS не может находиться ни на каком другом томе, кроме системного. Это из-за жестких ссылок NTFS. Если вы попытаетесь переместить папку, это может привести к появлению обновлений Windows, пакетов обновления, функций и т. Д., неправильная установка. Если вы удалите компоненты из папки WinSxS, такие как манифесты, сборки и т. Д., У вас могут возникнуть проблемы.
Выполнение этой команды / AnalyzeComponentStore проанализирует папку WinSxS и сообщит вам, рекомендуется ли очистка хранилища компонентов.
Вместо прямого удаления чего-либо отсюда рекомендуется использовать команду очистки DISM.
Dism.exe / online / Cleanup-Image / StartComponentCleanup
Параметр StartComponentCleanup обеспечит удаление всех ненужных файлов из папки WinSxS и сохранит то, что должно остаться.
В Windows 10 / 8.1 / 8 вы открываете Disk Cleanup Tool и используете опцию Windows Update Cleanup для очистки WinSxS. Microsoft также выпустила обновление, которое добавило параметр очистки Windows Update в средство очистки диска в Windows 7 . Вы также можете очистить WinSxS в Windows Server .
10] Использование компактной ОС Windows
Это не просто папка, а команда, которая помогает уменьшить общее пространство для хранения установки Windows 10.Компактная ОС, после запуска система будет запускаться из сжатых файлов, как и WIMBoot. Он предназначен для установки в Windows небольших устройств, которым не хватает места для хранения. Обратите внимание, что при запуске команды COMPACT для сжатия или распаковки файлов может потребоваться до 20-30 минут.
Наконец, не забудьте очистить корзину !
Лучше не удалять файлы из каталога Windows, не понимая, почему они там есть.Так что выбирайте с умом. Если сомневаетесь, не надо!
Вот 6 файлов и папок Windows, которые можно удалить, чтобы сэкономить место на диске
Windows, одна из самых популярных и широко используемых ОС в мире, действительно имеет свои проблемы. Одна из них — Windows содержит множество файлов и папок, которые вам действительно не нужны. Хотя некоторые из них очень полезны для работы с системой, многие из них вам действительно не нужны. Некоторые из этих ненужных файлов могли находиться на вашем компьютере очень долгое время без каких-либо проблем с пространством.Но со временем они занимают много места и могут замедлить работу вашего ПК.
От скрытых кешей до временных файлов — существует множество причин, по которым дисковое пространство внезапно исчезает. Вот несколько файлов и папок Windows (которые можно удалить полностью), которые следует удалить, чтобы сэкономить место на вашем компьютере или ноутбуке.
1. Временная папкаРасположение папки — C: \ Windows \ Temp
Если и есть папка Windows, полная ненужных файлов, то это временная папка.Временные файлы и папки Windows содержат информацию, которая не имеет значения, кроме их первоначального использования.
Несмотря на то, что очистка диска — это прекрасно, иногда по какой-либо причине она не всегда удаляет содержимое из папки TEMP. Итак, мы рекомендуем вам попробовать удалить папку TEMP.
Вы можете посетить эту папку по адресу C: \ Windows \ Temp и удалить все внутри, нажав Ctrl + A , чтобы выбрать все, а затем Удалить . Когда вы это сделаете, Windows может выдать вам сообщение об ошибке, что файлы не могут быть удалены.Это произойдет, если у вас открыта программа, использующая эти файлы. Обязательно закройте все, чтобы было проще.
Лучше всего перезагрузиться после очистки всех файлов, которые можно удалить. Некоторые файлы нельзя удалить, потому что они заблокированы во время работы вашей системы.
2. Файл гибернацииРасположение папки — C: \ hiberfil.sys
Файл гибернации — это один толстый файл, который в наши дни довольно часто никогда не находит реального применения.Режим гибернации на компьютере можно сравнить со спящим режимом. Единственное отличие состоит в том, что операционная система в конечном итоге сохраняет всю вашу работу на жестком диске. Затем он отключается, когда это необходимо.
В зависимости от размера жесткого диска размер файлов гибернации, вероятно, составляет несколько гигабайт или больше. Если вы на самом деле не используете режим гибернации, вы можете легко отключить его с помощью командной строки и потребовать обратно объем места на жестком диске, равный объему имеющейся у вас оперативной памяти.Причина его отключения вместо удаления заключается в том, что, если вы удалите его, Windows заново создаст его заново.
Чтобы отключить его, просто войдите в систему как администратор и откройте командную строку, щелкнув правой кнопкой мыши кнопку «Пуск». Оказавшись там, введите следующую команду — powercfg.exe / hibernate off — которая отключит режим гибернации, и все готово.
Windows должна удалить «hiberfil.sys» самостоятельно, когда вы это сделаете; не стесняйтесь удалить его, если нет.Обратите внимание, что отключение режима гибернации также не позволит вашему компьютеру использовать быстрый запуск в Windows 10, что не является большой потерей, поскольку может вызвать проблемы с загрузкой.
3. КорзинаРасположение папки — оболочка: RecycleBinFolder
Да, мы знаем, что корзина — это не совсем папка. Однако это место, где хранится много хлама. Каждый раз, когда вы удаляете файл или папку в своей системе, Windows автоматически отправляет их в корзину.Это особое место, где удаленные файлы хранятся до тех пор, пока вы не удалите их окончательно или не восстановите. Если вы не забыли очистить корзину, там может остаться несколько гигабайт старых данных.
Просто перейдите в корзину и изучите ее содержимое. Убедившись, что они вам не нужны, нажмите «Удалить». Вы можете щелкнуть правой кнопкой мыши по отдельным элементам и выбрать «Удалить», , чтобы удалить их навсегда, или «Восстановить», , чтобы отправить файл обратно в исходное местоположение.Вы также можете «Очистить корзину» или «Восстановить все элементы» одним щелчком мыши, используя кнопки на ленте выше.
В случае, если вы не хотите, чтобы эта дополнительная работа по удалению всех файлов снова в корзине, вы можете выбрать «Не перемещать файлы в корзину» , щелкнув правой кнопкой мыши папку корзины. , а затем перейдите в «Свойства». При этом элементы будут удалены безвозвратно, а корзина полностью пропущена (но на самом деле данные не удаляются сразу).Но мы не рекомендуем это нашим пользователям, так как вы упускаете второй шанс восстановить удаленные файлы, если они вам снова понадобятся.
Вы можете получить доступ к корзине через ярлык на рабочем столе. Если у вас его нет, введите shell: RecycleBinFolder в меню «Выполнить» (клавиша Windows + R) или на панели навигации проводника.
4. Загруженные программные файлыРасположение папки — C: \ Windows \ Downloaded Program Files
Папка загруженных программных файлов немного сбивает с толку многих пользователей Windows.Файлы, находящиеся в этой папке, на самом деле не относятся к программам, которые вы скачали. На самом деле они содержат файлы, используемые элементами управления ActiveX Internet Explorer и апплетами Java, поэтому, если вы используете одну и ту же функцию на веб-сайте, вам не придется загружать их дважды.
Но на самом деле эта папка в основном бесполезна и просто занимает место. Кроме того, апплеты Java используются редко, а ActiveX — чрезвычайно устаревшая технология, которая полна недостатков безопасности. Наконец, большинство домашних пользователей даже не так часто используют браузер Internet Explorer.Если у вас там есть хлам, удалите его сейчас.
Папка загруженных программных файлов может уже быть пустой, но если это не так, вы можете очистить ее содержимое.
5. Файлы старых папок WindowsРасположение папки — C: \ Windows.old
Большинство из нас не знают, что на самом деле существует папка с названием «Папка Windows.old». Эта папка обычно находится всякий раз, когда вы обновляете одну версию Windows до другой. Ваша система хранит в этой папке копии всех файлов, которые были частью вашей старой версии Windows.
Они остаются там на тот случай, если файлы не были переданы должным образом при обновлении. В крайнем случае вы можете использовать эту папку, чтобы вернуться к предыдущей версии Windows.
Если вы хотите исследовать папки, чтобы увидеть, есть ли в них файл, который вы можете использовать, сделайте это, прежде чем удалять их все. Чтобы удалить их, введите Disk Cleanup в меню «Пуск» и запустите инструмент. Щелкните «Очистить системные файлы» внизу окна и позвольте утилите выполнить еще одно сканирование.Как только это будет сделано, найдите Предыдущие установки Windows и удалите их с помощью этого инструмента.
Тем не менее, даже если вы не удалите эту папку, Windows все равно автоматически удалит ее через 10 дней.
6. Папка Центра обновления WindowsРасположение папки — C: \ WindowsSoftwareDistribution
ОбновленияWindows загружаются в папку C: \ WindowsSoftwareDistribution, что довольно не интуитивно. Эта папка является хорошим кандидатом для уничтожения, если она становится слишком большой, поскольку Windows будет самовосстанавливаться и повторно загружать все, что ей нужно для продолжения работы, но вам нужно отключить службу Windows Update, чтобы иметь возможность удалить папку.
Для этого войдите в систему как администратор, щелкните значок меню «Пуск» Windows, введите «Службы» в поле поиска и нажмите Enter. Перейдите в конец списка, щелкните правой кнопкой мыши «Центр обновления Windows» (или «Автоматические обновления» в Vista) и выберите «Остановить». Теперь перейдите в C: Windows, Windows и удалите папку «SoftwareDistribution».
Перезапустите службу обновления Windows, снова щелкнув ее правой кнопкой мыши и выбрав «Пуск». Папка «SoftwareDistribution» будет создана заново, и Центр обновления Windows сделает свое дело.Это также может быть хорошим способом восстановить Центр обновления Windows в случае повреждения его базы данных.
Обратите внимание, что некоторые из этих папок находятся в защищенных местах, поэтому будьте осторожны при их удалении.
Лучший способ очистить эти папкиМы упомянули несколько вещей, которые можно безопасно удалить, чтобы освободить место на диске, но удаление их вручную — не всегда лучший вариант. Использование автоматизированных инструментов для очистки безопаснее.Это позволяет избежать случайного удаления файлов, которые вам нужны, или использования неправильных папок.
Хотя инструмент «Windows Disk Cleanup» также многое делает сам по себе и прост в использовании, мы рекомендуем вам загрузить сторонние инструменты очистки диска, такие как программа CCleaner . Это отличный инструмент, который поможет вам удалить историю просмотров, ненужные файлы и обеспечить бесперебойную работу вашего компьютера.
cmd Delete Folder — Как удалить файлы и папки в Windows
Иногда просто быстрее делать что-то из командной строки.
В этом кратком руководстве мы рассмотрим, как открыть командную строку, некоторые основные команды и флаги, а также как удалять файлы и папки в командной строке.
Если вы уже знакомы с основными командами DOS, можете пропустить.
Как открыть командную строку
Чтобы открыть командную строку, нажмите клавишу Windows и введите «cmd».
Затем нажмите «Запуск от имени администратора»:
После этого вы увидите окно командной строки с правами администратора:
Снимок экрана окна командной строкиЕсли вы не можете открыть командную строку от имени администратора, не беспокойтесь .Вы можете открыть обычное окно командной строки, нажав «Открыть» вместо «Запуск от имени администратора».
Единственное отличие состоит в том, что вы не сможете удалить некоторые защищенные файлы, что в большинстве случаев не должно быть проблемой.
Как удалить файлы с помощью команды
del Теперь, когда открыта командная строка, используйте cd , чтобы сменить каталоги туда, где находятся ваши файлы.
Я подготовил на рабочем столе каталог под названием Test Folder. Вы можете использовать команду tree / f , чтобы увидеть дерево всех вложенных файлов и папок:
Чтобы удалить файл, используйте следующую команду: del "<имя файла>" .
Например, чтобы удалить Test file.txt , просто запустите del "Test File.txt" .
Может появиться запрос на удаление файла. Если это так, введите «y» и нажмите Enter.
Примечание: Любые файлы, удаленные с помощью команды del , не могут быть восстановлены. Будьте очень осторожны, где и как вы используете эту команду.
После этого вы можете запустить tree / f , чтобы подтвердить, что ваш файл был удален:
Также бонусный совет — Командная строка имеет базовое автозаполнение.Таким образом, вы можете просто ввести del test , нажать клавишу табуляции, и командная строка изменит его на del "Test File.txt" .
Как принудительно удалить файлы с помощью команды
del Иногда файлы помечаются как файлы только для чтения, и при попытке использовать команду del вы увидите следующую ошибку:
Чтобы обойти это, используйте флаг / f для принудительного удаления файла. Например, del / f «Тестовый файл только для чтения.txt» :
Как удалить папки с помощью команды
rmdir Чтобы удалить каталоги / папки, вам необходимо использовать rmdir или rd команда.Обе команды работают одинаково, но давайте остановимся на rmdir , поскольку он более выразителен.
Кроме того, в оставшейся части руководства я буду использовать термины «каталог» и «папка» как взаимозаменяемые. «Папка» — это новый термин, который стал популярным в ранних графических интерфейсах рабочего стола, но папка и каталог в основном означают одно и то же.
Чтобы удалить каталог, просто используйте команду rmdir <имя каталога> .
Примечание: Любые каталоги, удаленные с помощью команды rmdir , восстановить нельзя.Будьте очень осторожны, где и как вы используете эту команду.
В этом случае я хочу удалить каталог с именем Subfolder, поэтому я буду использовать команду rmdir Subfolder :
Но, если вы помните ранее, в Subfolder есть файл с именем Nested Test File.
Вы можете cd в каталог подпапок и удалить файл, затем вернуться с cd .. и снова запустить команду rmdir Subfolder , но это будет утомительно. И только представьте, если бы была куча других вложенных файлов и каталогов!
Как и в случае с командой del , есть полезный флаг, который мы можем использовать, чтобы сделать работу намного быстрее и проще.
Как использовать флаг
/ s с rmdir Чтобы удалить каталог, включая все вложенные файлы и подкаталоги, просто используйте флаг / s :
Возможно, появится запрос с вопросом, хотите ли вы чтобы удалить этот каталог. Если это так, просто введите «y» и нажмите Enter.
И все! Это должно быть все, что вам нужно знать для удаления файлов и папок в командной строке Windows.
Все эти команды должны работать в PowerShell, который по сути является командной строкой версии 2.0. Кроме того, у PowerShell есть несколько классных псевдонимов, таких как ls и clear , которые должны чувствовать себя как дома, если вы знакомы с командной строкой Mac / Linux.
Эти команды вам помогли? Есть ли другие команды, которые вам пригодятся? В любом случае, дайте мне знать в Твиттере.
9 способов очистки Windows 10 с помощью команды Disk Cleanup Cmd
Windows 10 — феноменальная операционная система (ОС), но, как и любая другая ОС, чем чаще вы устанавливаете приложения, меняете настройки и просматриваете веб-страницы, вы можете загромождать их.В этой статье вы узнаете, как поддерживать чистоту Windows, рассказывая, как удалить файлы резервных копий в Windows 10, использовать команды очистки диска, удалить историю файлов, ненужные точки восстановления системы, удалить папку Windows.old и $ Windows. ~ Папка BT и многое другое.
Следуя инструкциям этого руководства, вы потенциально можете очистить десятки или даже сотни гигабайт ценного пространства на вашем компьютере с Windows 10!
Перед началом работы
Если вы хотите следовать каждому из этих полезных советов по экономии места, вам нужно будет выполнить только одно предварительное условие; Windows 10.Все примеры, показанные в этом руководстве, были выполнены в Windows 10 Build 1909, но эти советы должны работать и на более старых сборках.
Удаление резервных копий Windows 10
Давайте начнем это компактное руководство и расскажем, как удалять файлы резервных копий в Windows 10. Windows 10 имеет встроенную функцию, которая автоматически создает резервные копии файлов на отдельном томе хранения.
Функция резервного копирования и восстановления гарантирует, что вы не потеряете важные файлы, но у нее есть обратная сторона; размер файлов резервных копий продолжает расти.
Для экономии места необходимо периодически проверять и удалять файлы резервных копий. Для этого следуйте приведенным ниже инструкциям, чтобы удалить ненужные резервные копии.
- Сначала нажмите кнопку Start , затем введите backup . Вы должны увидеть приложение Backup settings ; нажмите на это.
2. В настройках Backup щелкните ссылку Go to Backup and Restore (Windows 7) , чтобы открыть приложение Backup and Restore (Windows 7) .
Подтверждение наличия старых файлов резервных копий Windows 73. В окне Backup and Restore вы увидите резервный диск. Как показано ниже, нажмите на опцию Manage space .
Доступ к резервному дискуЕсли вы видите «Резервное копирование Windows не настроено» в разделе Резервное копирование , вы можете пропустить оставшуюся часть этого раздела. У вас нет старых резервных копий Windows, занимающих место.
4. В окне Управление дисковым пространством для резервного копирования Windows вы увидите два варианта управления диском резервного копирования; Просмотр резервной копии и Изменение параметров параметров.
Нажмите кнопку Просмотр резервных копий… . Эта кнопка позволяет вам выбрать и выбрать период резервного копирования для удаления.
Управление диском резервного копирования Windows5. Выберите период резервного копирования из списка из временного интервала, который вы можете удалить.
6. Щелкните Удалить , чтобы удалить все содержимое файлов резервных копий за выбранный период времени.
Удаление периодов резервного копированияФункция резервного копирования и восстановления сохраняет копии файлов внутри папки, выбранной вами при настройке этой функции.Это означает, что при удалении периода резервного копирования будут удалены все файлы, резервные копии которых были созданы за этот период времени.
7. Вернувшись в главное окно Управление дисковым пространством для резервного копирования Windows , нажмите кнопку Изменить настройки .
8. Щелкните Сохранять только последний образ системы и минимизировать пространство, используемое опцией резервного копирования . Установка этого параметра автоматически удаляет все хранящиеся в данный момент резервные копии и сохраняет только самые последние.
9. Нажмите ОК , чтобы продолжить работу с выбранной опцией.
Сохранение последнего образа системыУдаление истории файлов Windows
Предположим, что вы уже очистили свои резервные копии из предыдущего примера, но на вашем диске все еще не хватает большого количества места. Освободить место из-за использования истории файлов — еще один способ освободить место.
История файлов Windows — еще одна встроенная функция Windows 10, которая позволяет автоматически создавать резервные копии файлов.В отличие от настроек резервного копирования, в истории файлов хранятся только файлы, которые находятся в папках «Документы», «Музыка», «Изображения», «Видео» и «Рабочий стол» на отдельный или внешний диск.
Для очистки истории файлов Windows :
- Щелкните правой кнопкой мыши кнопку Windows Start и выберите Settings , чтобы открыть окно настроек Windows.
2. На странице Параметры Windows . прокрутите вниз и нажмите Update & Security.
Доступ к Центру обновления Windows, настройкам восстановления и резервного копирования3. Щелкните Backup .
4. Если вы уже используете Windows File History , нажмите ссылку Дополнительные параметры , чтобы открыть окно Параметры резервного копирования .
Доступ к настройкам истории файловЕсли вы видите, что Резервное копирование с использованием истории файлов отключено, оставшуюся часть этого раздела можно пропустить. У вас нет резервных копий файлов, занимающих место.
5.В окне Параметры резервного копирования вы, вероятно, найдете раскрывающийся список Сохранить мои резервные копии. настроен на хранение файлов. Forever . Чтобы освободить место на диске, измените параметр Keep my backups на 1 месяц или любой другой временной интервал, который вы предпочитаете, как показано ниже.
Настройка параметров резервного копированияВы также можете удалить текущий резервный диск, так как он полностью отключает историю файлов. Но вам следует дважды подумать, прежде чем делать это, поскольку вы в первую очередь хотели создать резервную копию своих файлов на внешнем диске!
6.В окне «Параметры резервного копирования» прокрутите вниз. Вы увидите вариант, показанный ниже, затем нажмите кнопку Остановить использование диска .
Отключение резервного копирования истории файловТакже есть возможность удалить все резервные копии файлов, сохранив последние. Запустите PowerShell от имени администратора, затем введите эту команду
fhmanagew.exe -cleanup 0и нажмите Enter.
Связано: как запустить PowerShell от имени администратора
Резервное копирование Windows и история файлов сосредоточены на отдельном или внешнем диске.Пришло время освободить место на локальном диске.
Удаление точек восстановления системы Windows
Если вы когда-либо сталкивались с повреждением вашей ОС Windows 10 и обнаруживали, что можете восстановить ее с помощью точек восстановления системы, вы знаете о преимуществах. Точка восстановления системы — это набор файлов и параметров реестра, созданных в определенный момент времени.
Несмотря на то, что наличие точки восстановления системы является большим преимуществом, хранение многих точек восстановления в конечном итоге займет дисковое пространство.Чтобы точки восстановления не перестарались, следуйте инструкциям по их удалению, указанным ниже.
- Щелкните кнопку Start и введите restore , затем щелкните Create a restore point .
2. Как показано ниже, нажмите кнопку Настроить на вкладке Защита системы . Откроется окно Защита системы , в котором можно настроить параметры точек восстановления системы.
Доступ к конфигурации точек восстановления системы3. Нажмите кнопку Удалить , чтобы удалить все точки восстановления, освобождая больше места, и нажмите OK .
Удаление точек восстановления системыВы можете установить максимальное пространство, занимаемое точками восстановления, перемещая ползунок, если вам нужно сохранить некоторые точки восстановления.
Удаление кэшированных обновлений
ОбновленияWindows, как правило, делают то, что им нравится, в фоновом режиме Windows 10.Когда Microsoft выпускает новые обновления, Windows 10 будет загружать и устанавливать их автоматически.
Когда Windows 10 загружает и устанавливает обновления, она кэширует файлы обновлений, которые позволяют при необходимости удалить их в определенный момент. Единственное предостережение — файлы продолжают накапливаться, съедая место для хранения.
Помимо очистки хранилища, удаление кэшированных обновлений устраняет проблемы с Центром обновления Windows. Возможно, вы получаете сообщение об ошибке или загрузка зависла на уровне 0%.Вам следует начать с чистого листа .
Остановка службы обновления Windows
Служба Windows Update обычно блокирует кешированные обновления. Чтобы удалить кешированные обновления, сначала необходимо остановить службу Центра обновления Windows. Для этого:
- Щелкните меню «Пуск» Windows и введите services.msc . После этого вы должны увидеть всплывающее окно Services .
2. В окне Services щелкните правой кнопкой мыши Windows Updates и выберите Stop. Не закрывайте окно «Службы», чтобы позже повторно включить службу Центра обновления Windows.
Отключение служб Windows UpdateВы также можете остановить службу Windows Update через PowerShell, запустив
Get-Service -Name 'wuauserv' | Стоп-Сервис.
Удаление кэшированных обновлений через графический интерфейс
После того, как вы остановили службу Центра обновления Windows, пора приступить к удалению некоторых файлов и папок.
- Откройте проводник и перейдите в папку C: \ Windows \ SoftwareDistribution \ Download .
2. Выберите все файлы и папки, нажав Ctrl + A.
Выбор кэшированных файлов обновлений3. После того, как все выбрано, нажмите клавишу Delete , чтобы удалить кэшированные обновления.
Чтобы удалить файлы, не перемещая их в корзину, вместо этого нажмите клавиши Shift + Delete.
4. После удаления кэшированных обновлений вернитесь в окно «Службы», щелкните правой кнопкой мыши службу Windows Update и выберите «Пуск».
Удаление файлов с помощью PowerShell
В предыдущем примере, несомненно, эффективно вручную удалить кэшированные обновления из проводника. Однако для завершения процесса требуется много усилий.
Вы можете использовать PowerShell для удаления кешированных обновлений с помощью одного сценария, и все это происходит сразу.
Создайте сценарий PowerShell и вставьте следующий код или откройте Windows PowerShell от имени администратора и вставьте приведенный ниже фрагмент кода в консоль.
Связано: как запустить PowerShell от имени администратора
## Останавливает службу обновления Windows
Stop-Service - имя wuauserv
## Нацелен на расположение кэшированных обновлений Windows
Установить-расположение $ env: windir \ SoftwareDistribution \ Скачать
## Удаляет все, что находится в папке * Download * * -Force - принудительное удаление файлов только для чтения
## -Recurse - включает файлы в подкаталоги
## -Confirm: $ false - (тихий режим) подавляет запросы *
## Remove-Item * -Recurse -Force -Confirm: $ false
## Запускает службу обновления Windows.
Start-Service -Name 'wuauserv' Удаление винды.Старая папка после обновления до Windows 10
Если вы ранее использовали Windows 7 на своем компьютере и обновили до Windows 10, у вас может быть папка с именем Windows.old на вашем компьютере. Эта папка является резервной копией вашей установки Windows 7 при обновлении до Windows 10.
В некотором смысле это здорово, что вы все еще можете получить доступ к тому, что было в вашей старой версии Windows. Однако старая версия Windows занимает много места на вашем диске. Как это исправить?
Вы можете очистить эту винду.old можно использовать тремя способами, каждый со своими достоинствами и недостатками.
Использование настроек контроля памяти
Вы можете удалить старые версии Windows с помощью функции Windows 10 под названием Storage Sense. Storage Sense — это встроенная функция Windows 10, которая отслеживает хранилище и автоматически освобождает пространство. Ниже приведены некоторые функции Storage Sense, которые выделяют его среди других методов очистки вашей системы Windows 10.
- Удаляет временные файлы в вашей системе, которые не используются
- Осушает облачное содержимое, которое не открывалось в течение определенного количества дней
- Удаляет файлы в папке Загрузки, если они не открывались более определенное количество дней.
- Удаляет файлы из корзины, если они находились там дольше времени, указанного в параметрах Storage Sense.
Storage Sense очень полезен для многих вещей, например, с единственной целью удаления старых версий вашей системы Windows. Вот как это сделать.
Чтобы удалить папку Windows.old с помощью Storage Sense:
- Нажмите кнопку Start и введите storage, , затем щелкните Storage Settings .
2.После того, как вы настроите Storage , нажмите на Configure Storage Sense или запустите опцию сейчас.
Настроить Storage Sense3. В окне Configure Storage Sense прокрутите вниз и включите опцию Удалить предыдущую Windows .
Если вы не видите опцию Удалить предыдущую Windows , вы можете пропустить этот раздел.
4. Нажмите кнопку Очистить сейчас .
Удаление предыдущей версии Windows через Storage SenseИспользование настроек временных файлов
Windows 10 также имеет удобную функцию, скрытую в разделе Storage в меню Settings , которая называется Temporary Files .Эта функция может удалять многие типы нежелательных файлов, но пока давайте сосредоточимся на удалении папки Windows.old.
- Вернитесь в окно настроек Storage . Щелкните Temporary files.
2. В окне Temporary files отметьте опцию Предыдущие установки Windows . Этот выбор включает всю старую версию Windows.
Если вы не видите вариант Предыдущие установки Windows , это означает, что у вас нет старых версий Windows в системе, и вы можете пропустить этот раздел.
3. Нажмите кнопку Удалить файлы , чтобы очистить все отмеченные типы временных файлов.
Как показано ниже, общее пространство, подлежащее очистке, составляет 23,57 ГБ — огромно, не так ли?
Выбор предыдущей установки Windows для удаленияЗапуск средства очистки диска
Для окончательного удаления папки Windows.old и старой установки у нас есть инструмент очистки диска. Очистка диска является частью устаревшего инструмента Windows.Впервые он был представлен в Windows 98. Можно сказать, что средство очистки диска — это старая версия Storage Sense в Windows 10.
Да, он старый, но не устаревший, поскольку он по-прежнему неплохо выполняет свою работу, например, очищает предыдущую версию Windows, которая у вас есть на вашем хранилище.
Чтобы запустить средство очистки диска для очистки папки Windows.old :
- Нажмите кнопку «Пуск» Windows, введите cleanmgr и выберите Очистка диска .
2. В появившемся небольшом всплывающем окне выберите диск, который нужно очистить, и нажмите OK . Поскольку вы используете инструмент очистки диска для удаления папки windows.old , выберите C: \ .
Выбор диска для очистки3. В окне Очистка диска нажмите кнопку Очистить системные файлы , чтобы включить системные файлы в список файлов и папок, которые вы можете удалить.
Доступ к системным файлам для удаленияВы также можете удалить временные файлы в области выбора «Очистка диска», о чем вы увидите позже.
4. Когда вы нажимаете кнопку Очистить системные файлы , снова выберите C: \. После этого вы увидите список, содержащий системные файлы, такие как старые версии Windows, отображаемые с Предыдущие установки Windows .
5. Отметьте опцию Предыдущие установки Windows , чтобы добавить в список файлов для удаления из системы, и нажмите ОК .
Выбор предыдущей установки Windows для удаленияЗавершение очистки диска займет некоторое время, в зависимости от общего объема очищаемого дискового пространства.Как только уборка закончена, все готово!
Очистка дискаУдаление папок $ Windows. ~ BT и $ Windows. ~ WS?
Как и папка Windows.old из предыдущего раздела, при обновлении Windows до Windows 10 она создает папку $ Windows. ~ BT и папку $ Windows. ~ WS . Эти папки содержат копию вашей системы Windows, которая позволяет вам вернуться к старой версии Windows.
С момента выпуска юбилейного обновления Windows 10 (версия 1607) вы можете вернуться к предыдущей версии Windows в течение десяти дней после обновления.Затем папки $ Windows. ~ BT и $ Windows. ~ WS удаляются автоматически по истечении периода отката.
Безопасно ли удалять их самостоятельно? Да, но избавиться от этих папок непросто.
Папки ~ WS являются системными, то есть они принадлежат системе, а не пользователю. Чтобы удалить папки, вам сначала нужно стать владельцем, как это сделать в следующем разделе.
Удаление системных папок с помощью PowerShell
Есть много способов удалить $ Windows.~ BT и $ Windows. ~ WS папки, которые вы найдете в Интернете. Некоторые говорят, что они работают, некоторые говорят, что ничего не делают, но самый эффективный способ удалить эти системные файлы — использовать PowerShell от имени администратора.
Чтобы удалить папку $ Windows. ~ BT и другие системные папки, откройте Windows PowerShell от имени администратора и скопируйте следующий код в консоль. Вы также можете создать сценарий PowerShell с этим кодом.
## становится владельцем папки
## * / F - задает шаблон имени файла или каталога
## / R - recurse: указывает инструменту работать с файлами в указанном каталоге и во всех подкаталогах.## / A - дает право собственности группе администраторов, а не текущему пользователю. *
takeown / F C: \ '$ Windows. ~ BT \ *' / R / A
## Предоставляет учетной записи администратора полный контроль над внесением изменений в папку.
## * / T - указывает, что эта операция выполняется для всех совпадающих файлов / каталогов ниже каталогов, указанных в имени.
## / grant - предоставляет указанным пользователям права доступа. *
icacls C: \ '$ Windows. ~ BT \ *. *' / T / администраторы грантов: F
## Удаляет системную папку
## * -Force - принудительное удаление файлов только для чтения
## -Recurse - включает файлы в подкаталоги
## -Confirm: $ false - (тихий режим) подавляет запросы *
Удалить элемент C: \ '$ Windows.~ BT \ '-Recurse -Force -Confirm: $ False
Ниже вы можете увидеть демонстрацию удаления папки $ Windows. ~ BT, но тот же метод применяется для удаления папки $ Windows. ~ WS.
Удаление папки $ Windows. ~ BT через PowerShellДругие советы по экономии места для очистки Windows 10
Помимо основных примеров в этом руководстве, есть и другие способы освободить место в хранилище, например, удаление файлов из папки Downloads и удаление неиспользуемых приложений.
Очистка папки загрузок
Типичным виновником потери места на диске является папка « Загрузки» и «». Обычно эта папка устанавливается в качестве места загрузки по умолчанию в вашем веб-браузере и может быстро расширяться.
Чтобы очистить:
- Откройте проводник, вставьте C: \ Users \% USERPROFILE% \ Downloads в адресную строку и нажмите Введите . Этот путь указывает на папку Downloads в вашем домашнем каталоге.
2. Выделите все внутри этой папки, нажав Ctrl + A , чтобы выбрать все файлы, или удерживая клавишу Ctrl , нажимая на каждый файл, чтобы удалить и оставить те, которые хотите сохранить.
Доступ к папке загрузок3. Когда вы будете довольны своим выбором, нажмите клавиши Delete, или Shift + Delete , чтобы удалить файлы навсегда.
Удаление неиспользуемых приложений
Часто вы устанавливаете приложения и оставляете их в системе, даже если не используете их.В результате эти приложения занимают место на вашем диске, поэтому было бы разумно удалить некоторые из них.
Связано: как сохранить вашу систему Windows в чистоте с помощью Revo Uninstaller
Для удаления приложений:
- Щелкните кнопку Start , введите apps и щелкните Apps & Features.
2. В разделе Приложения и функции найдите любое приложение, которое вам больше не нужно, выберите приложение и нажмите Удалить , чтобы удалить его из системы.
Удаление приложенийУдаление временных файлов в Windows 10
Если вы следовали инструкциям, возможно, вы уже запускали инструмент очистки диска. Этот инструмент по умолчанию очищает временные файлы при использовании очистки диска. Но если вы настроены скептически и хотите обезопасить себя, вы также можете очистить временные файлы с помощью проводника или PowerShell.
Временные файлы находятся в папке C: \ Users \% USERPROFILE% \ AppData \ Local \ Temp . Вы можете безопасно удалить все файлы в этой папке с помощью проводника или, возможно, PowerShell, если вы предпочитаете командную строку или автоматизируете этот шаг.
Если вы хотите удалить временные файлы в Windows 10 с помощью PowerShell:
- Щелкните меню «Пуск» Windows и введите powershell.
2. Щелкните правой кнопкой мыши Windows PowerShell и выберите «Запуск от имени администратора».
Связано: как запустить PowerShell от имени администратора
3. Вставьте следующую команду в консоль PowerShell. Эта команда попытается удалить все файлы и папки внутри папки временных файлов.
Remove-Item -Path $ env: USERPROFILE \ AppData \ Local \ Temp \ * -Recurse PowerShell может возвращать несколько ошибок, как показано ниже. Этого следовало ожидать. Обычно вы обнаруживаете, что другие программы активно используют некоторые файлы. В этом случае перезапустите Windows 10 и повторите попытку, но, возможно, вы не сможете удалить все файлы.
Ошибки отказа в разрешении при удалении временных файлов в Windows 10Заключение
Теперь вы должны обладать знаниями, необходимыми для того, чтобы в Windows 10 не было беспорядка! После удаления файлов резервных копий, истории файлов, Windows.old , запустите команду очистки диска и удалите временные файлы в Windows 10, ваша ОС должна быть оптимизирована и готова к работе!
Как восстановить навсегда удаленную папку в Windows 10 (2021)
Слишком легко ошибиться и случайно удалить не ту папку в Windows. К счастью, восстановить удаленные папки так же просто — вам просто нужно ознакомиться с методами, описанными в этой статье.
Если повезет, вы сможете восстановить любую удаленную папку и все файлы, которые в ней хранились.Вам даже не нужно понимать, как работает восстановление данных, потому что мы шаг за шагом объясняем, что именно вам нужно делать.
Совет от профессионалов : вы не сможете восстановить удаленную папку, если она будет перезаписана новыми данными. Чтобы этого не произошло, прекратите использовать запоминающее устройство, на котором находилась папка. Да, это включает в себя основной жесткий диск, на котором установлена ваша операционная система (вы можете подключить его к другому компьютеру и сканировать, не записывая на него новые данные).
Перед тем, как начать Корзина.
Даже если вы уже проверяли корзину хотя бы один раз, мы рекомендуем вам проверить ее еще раз, чтобы быть на 100% уверенным, что удаленной папки там нет. Если это так, вы можете восстановить его, просто щелкнув его правой кнопкой мыши и выбрав параметр «Восстановить».
Не повезло с корзиной? В этом случае есть еще три других метода, с помощью которых вы можете попробовать восстановить удаленную папку в Windows 10, поэтому продолжайте читать эту статью, чтобы узнать все, что вам нужно знать о них.
Метод №1: Восстановление удаленной папки из предыдущих версий в Windows 10
Windows 10 защищает своих пользователей от потери данных, автоматически создавая копии файлов и папок как часть точек восстановления системы. Эти копии называются предыдущими версиями (иногда их также называют теневыми копиями), и они также могут быть получены из функции резервного копирования истории файлов.
Вы сможете восстановить удаленную папку из предыдущих версий, если:
- Windows 10 создала точку восстановления системы, содержащую удаленную папку, или
- вы активировали историю файлов и проинструктировали ее вернуться вверх по диску или в том месте, где находилась папка.
Если ни одно из этих двух событий не произошло, то этот метод вам не поможет, и вам нужно перейти к следующему. Тем не менее, стоит хотя бы проверить, доступна ли подходящая предыдущая версия, выполнив следующие действия.
Чтобы восстановить удаленную папку из предыдущих версий :
- Откройте проводник.
- Перейдите к папке, которая раньше содержала папку.
- Щелкните папку правой кнопкой мыши и выберите параметр Восстановить предыдущие версии (если удаленная папка находилась на верхнем уровне диска, щелкните диск правой кнопкой мыши).
- Выберите самую последнюю Предыдущую версию, содержащую папку, которую вы хотите восстановить.
- Щелкните Открыть , а затем Открыть в истории файлов , чтобы убедиться, что предыдущая версия содержит папку, которую вы хотите восстановить.
- Вернитесь назад и щелкните Восстановить , чтобы восстановить папку.
Восстановленная папка заменит версию, которая в настоящее время доступна на вашем компьютере. Имейте в виду, что замену нельзя отменить.
Метод № 2: Восстановить навсегда удаленную папку из резервной копии Windows
В дополнение к предыдущим версиям вы также можете восстановить потерянную папку из традиционных резервных копий, созданных с помощью функции резервного копирования и восстановления. Эта функция работает даже в Windows 10, и вы можете найти ее, открыв панель управления и перейдя в раздел «Система и безопасность»> «Резервное копирование и восстановление» (Windows 7).
Вы сможете восстановить удаленную папку из резервной копии Windows, если:
- вы создали резервную копию ранее вручную, выбрав параметр «Создать резервную копию сейчас», или
- настроили резервное копирование и восстановление для автоматического создания резервных копий для тебя.
Если у вас нет резервной копии папки, не сдавайтесь! Последний метод, описанный в этой статье, все еще может помочь вам восстановить удаленную папку, поэтому обязательно попробуйте его, прежде чем выбросить полотенце.Но если у вас есть резервная копия вашей папки, вы можете выполнить приведенные ниже инструкции, чтобы восстановить ее.
Чтобы восстановить навсегда удаленную папку из резервной копии Windows :
- Откройте меню «Пуск», введите «панель управления» и нажмите Enter.
- Перейдите в раздел «Система и безопасность»> «Резервное копирование и восстановление» (Windows 7).
- Нажмите кнопку Восстановить мои файлы .
- Выберите Найдите папки , чтобы просмотреть содержимое резервной копии.
- Выберите папку, которую нужно восстановить, и щелкните Добавить папку .
- Щелкните Далее и укажите, где вы хотите восстановить папку.
- Щелкните Восстановить .
Вы также можете восстановить удаленные папки из резервной копии, созданной на другом компьютере. Просто нажмите Выбрать другую резервную копию, чтобы восстановить файлы из , а затем следуйте инструкциям по выбору резервной копии. Имейте в виду, что вам может быть предложено ввести пароль администратора.
Метод № 3: Восстановление удаленных папок с помощью программного обеспечения для восстановления данных
Резервные копии данных отлично подходят для восстановления удаленных папок, потому что они надежны, но вам необходимо создавать их на регулярной основе, иначе они не будут содержать потерянные данные. С другой стороны, программное обеспечение для восстановления данных можно использовать по мере необходимости, что делает его идеальным для сохранения файлов и папок, которые в противном случае были бы потеряны навсегда.
Вы сможете восстановить удаленную папку с помощью программного обеспечения для восстановления данных, если:
- содержимое папки все еще физически присутствует на вашем запоминающем устройстве (т.е.е. папка еще не была перезаписана новыми данными).
Восстановление файлов Windows
Microsoft предлагает утилиту восстановления данных из командной строки для Windows 10 2004 и более поздних версий, которая называется Windows File Recovery. Вы можете бесплатно загрузить эту утилиту из Microsoft Store и использовать ее для восстановления удаленных папок с локальных запоминающих устройств (внутренних и внешних жестких дисков, карт памяти, USB-накопителей и т. Д.).
Для восстановления удаленной папки с помощью Windows File Recovery :
- Загрузите и установите утилиту из Microsoft Store.
- Запустите Windows File Recovery и позвольте ему внести изменения в ваше устройство.
- Введите следующую команду в командной строке (обязательно измените ее в соответствии с ситуацией потери данных): winfr source-drive: destination-drive: / n
Вот пример: winfr C: E: / n \ Users \
Этот пример команды восстанавливает папку Documents с диска C: в папку восстановления на диске E :.Чтобы восстановить другую папку, просто измените путь. Вы также можете изменить исходный и целевой диски.
Читайте также: Обзор восстановления файлов Windows: справится ли с этим инструмент Microsoft?Disk Drill
Хотя Windows File Recovery бесплатна и способна восстанавливать многие часто используемые форматы файлов с устройств хранения NTFS, FAT, exFAT и ReFS, рекомендовать ее обычным пользователям Windows сложно из-за характера ее командной строки. Хорошей новостью является то, что бесплатное программное обеспечение для восстановления данных с графическим пользовательским интерфейсом действительно существует, и Disk Drill — отличный тому пример.
Чтобы восстановить удаленную папку с помощью Disk Drill :
- Загрузите и установите программное обеспечение для восстановления данных с официального сайта.
- Запустите Disk Drill и позвольте ему внести изменения в ваше устройство.
- Выберите запоминающее устройство, на котором находилась удаленная папка, и щелкните Поиск потерянных данных .
- Добавьте удаленную папку в очередь восстановления, установив флажок рядом с ней.
- Щелкните Восстановить и укажите место для восстановления.
Бесплатная версия Disk Drill для Windows может восстановить до 500 МБ данных, и вы можете перейти на Disk Drill PRO, чтобы разблокировать неограниченное восстановление.
Читайте также: Обзор Disk Drill: действительно ли это так хорошо?Могу ли я использовать эти методы, если у меня более ранняя версия Windows?
К сожалению, не все описанные выше методы можно использовать в более ранних версиях Windows:
- Метод 1 (История файлов) : Эта функция резервного копирования включена в Windows 10, Windows 8/8.1, но НЕТ в Windows 7 и более ранних версиях.
- Метод 2 (Резервное копирование Windows) : Резервное копирование Windows присутствует во всех последних версиях Windows, включая Windows 7.
- Метод 3 (Программное обеспечение для восстановления данных) : Существует множество различных приложений для восстановления данных, каждое из которых совместимо с определенными версии Windows. Например, Windows File Recovery работает только в Windows 10 2004 и выше, а последняя версия Disk Drill поддерживает Windows 7 SP1 и выше.
FAQ
Если вам нужно восстановить удаленные папки из корзины после ее очистки, у вас есть два варианта:
- Вариант 1. Восстановить их из резервной копии.
- Вариант 2. Воспользуйтесь программой для восстановления данных.
Первый вариант более надежен, но его можно использовать только в том случае, если у вас есть актуальная резервная копия, содержащая удаленные папки.
Вы можете восстановить навсегда удаленные папки в Windows 10 без программного обеспечения, если у вас есть резервная копия. Windows 10 включает в себя два различных инструмента резервного копирования — историю файлов и резервное копирование Windows — и их можно использовать для восстановления навсегда удаленных файлов всего за несколько щелчков мышью.
Вы можете восстановить удаленную общую папку сетевого диска, просканировав запоминающее устройство, на котором она находилась.Хотя некоторые инструменты восстановления данных поддерживают удаленное сканирование, лучше всего запускать программное обеспечение для восстановления данных непосредственно на компьютере, к которому физически подключено устройство хранения.
Заключение
Восстановить окончательно удаленную папку в Windows не так сложно, как может показаться. Фактически, есть несколько методов, которые вы можете выбрать в зависимости от вашей версии Windows и конкретных обстоятельств потери данных. Просто убедитесь, что вы запустили процесс восстановления как можно скорее, и вы сможете вернуть папку обратно в кратчайшие сроки.
4 надежных способа восстановления удаленной папки в Windows 10 (2021)
Вот вы сидите за своим столом и проводите очень продуктивный день с ноутбуком с Windows. Вы отвлекаетесь на телефонный звонок, но продолжаете работать, спокойно справляясь с прерыванием. Когда ваше внимание переориентируется на работу, вы понимаете, что случайно удалил критически важную папку с вашего компьютера. Какие действия вы можете предпринять, чтобы исправить эту ошибку?
На самом деле, есть несколько способов восстановить файлы или папки, которые вы удалили с вашего ПК.В зависимости от того, как и когда произошло удаление, вы можете восстановить удаленную папку с помощью средств, встроенных в ОС Windows, или использовать программное обеспечение для восстановления данных, чтобы спасти потерянную информацию. Даже если вы удалили элементы безвозвратно, специализированное программное обеспечение, такое как Disk Drill, может быстро и легко восстановить данные . Мы продемонстрируем ряд методов восстановления удаленных папок как с помощью программы восстановления, так и без нее.
Как восстановить удаленные папки с помощью Disk Drill Recovery ToolВот как восстановить удаленные папки с помощью программы для восстановления данных Disk Drill.Просто выполните следующие действия.
- Загрузите и установите Disk Drill для Windows.
Во избежание возможности перезаписи папки, которую вы хотите восстановить, или повреждения файла, не используйте диск или раздел , содержащий эту папку.
- Запустить программу.
- Выберите диск или раздел, содержащий папку для восстановления, из списка, представленного Disk Drill.
- Нажмите кнопку Искать потерянные данные .Это запускает мощные алгоритмы сканирования, которые будут искать на диске файлы, которые можно восстановить.
- Предварительный просмотр списка файлов и папок, возвращаемых приложением и доступных для восстановления.
- Выберите элементы, которые хотите восстановить.
Укажите место для хранения файлов. Не используйте исходное место хранения , чтобы свести к минимуму вероятность перезаписи файлов в процессе восстановления.
- Нажмите кнопку Восстановить , чтобы выполнить восстановление выбранных данных. Бесплатная загрузка
Disk Drill может находить и восстанавливать файлы в сотнях различных форматов файлов , даже если файлы были окончательно удалены. Папки, которые находились в пустой корзине, можно легко восстановить несколькими щелчками мыши. Это эффективное решение для восстановления после потери данных. Приложение можно использовать для восстановления удаленных папок практически с любого типа внутреннего или внешнего жесткого диска.
Пользователи Windows могут загрузить инструмент бесплатно и использовать его для восстановления до 500 МБ данных , не вкладывая средства в версию Pro программы.Эта универсальная утилита включает функции, выходящие за рамки восстановления папок, и предоставляет бесплатные инструменты для обслуживания жесткого диска и защиты данных. Это важный компонент в вашем программном наборе инструментов, когда вы имеете дело с неизбежной неожиданной потерей данных.
Как восстановить удаленные папки в Windows (подходит для всех версий Windows)Вот несколько методов, которые можно использовать для восстановления удаленных папок без использования программного обеспечения для восстановления.
Восстановление удаленных папок из корзиныВ случае недавно удаленных папок использование корзины должно быть вашим первым действием.Он предлагает быстрый способ потенциально восстановить потерянные данные. Для этого выполните следующие простые шаги.
- Откройте корзину, дважды щелкнув или щелкнув правой кнопкой мыши и выбрав Открыть .
- Выберите папку, которую хотите восстановить.
- Щелкните папку правой кнопкой мыши и выберите Восстановить .
Этот метод будет работать, только если вы не очистили корзину . Как только вы это сделаете, программное обеспечение для восстановления данных — единственный способ вернуть ту точную копию папки.
Восстановление из предыдущей версии папки
Возможно, вы сможете восстановить папку из предыдущей версии. Выполните следующие действия, чтобы попробовать этот метод.
- Откройте проводник.
- Перейдите в папку, которую вы хотите восстановить.
- Щелкните правой кнопкой мыши и выберите в меню Восстановить предыдущие версии .
- Выберите версию, которую вы хотите восстановить, из списка, предоставленного Windows.
- Нажмите кнопку Восстановить , чтобы восстановить папку.
Чтобы этот метод был успешным, Windows должна иметь точку восстановления , которая содержит предыдущую версию папки.
Использование резервной копии для восстановления удаленной папки
Вот пример важности создания резервных копий вашей системы и важных данных. Если вы выполняете резервное копирование, вы можете восстановить удаленную папку с резервного носителя . Конечно, если вы недавно внесли изменения в папку, они будут потеряны при восстановлении более старой версии данных.
Запустите инструмент резервного копирования и восстановления и найдите самую последнюю версию удаленной папки. Если другие методы восстановления не помогли, возможно, вы сможете восстановить только более старую версию вашей папки.
Преимущества использования программного обеспечения для восстановления данных для восстановления случайно удаленных папокПрограммное обеспечение для восстановления данных позволяет восстанавливать файлы, которые были окончательно удалены или удалены из корзины. Когда вы выполняете восстановление с помощью программного обеспечения, вы восстанавливаете фактическую папку, которую вы удалили.Сравните это с другими методами восстановления, которые вернут более старую версию вашей папки.
Эти методы не могут фиксировать какие-либо недавние изменения, внесенные вами в папку или файлы, которые он содержит. По этой причине программное обеспечение для восстановления данных предлагает превосходное решение для восстановления удаленных папок на вашем компьютере с Windows 10.
Связанная статья7 БЕСПЛАТНЫХ способов восстановления удаленных файлов в Windows 10Просто следуйте нашим подробным пошаговым инструкциям, которые написаны для среднего пользователя компьютера.
Как защитить папки от непреднамеренного удаленияЕсть несколько действий, которые вы можете предпринять, чтобы свести к минимуму вероятность случайного удаления важной папки или, по крайней мере, защитить себя, имея в наличии более старые копии данных. Вот несколько шагов, которые вам следует предпринять, чтобы лучше защитить свои данные.
Способ 1. Регулярно делайте резервные копии вашей системы.Это основная передовая практика, которой должны следовать все пользователи компьютеров, которые ценят данные, хранящиеся в хранилище их компьютеров.Вы можете использовать встроенное средство резервного копирования и восстановления, встроенное в ОС Windows, или использовать сторонний инструмент.
Способ 2. Воздержитесь от использования комбинации клавиш Shift + Delete.При этом элемент удаляется безвозвратно, но не отправляется в корзину. Если вы все же используете этот метод удаления и вам нужно восстановить файлы, лучше всего подойдет программа для восстановления данных.
Способ 3. Дважды подумайте, прежде чем опорожнить корзину.Потратьте несколько секунд на то, чтобы исследовать, что именно там находится, прежде чем опорожнять его, что может избавить вас от процедуры восстановления данных, которой можно было бы легко избежать.
Статья по темеКак бесплатно восстановить удаленные файлыМы попробовали и протестировали различные методы восстановления данных, чтобы помочь вам бесплатно восстановить данные с любого устройства.
FAQПапку, которая была удалена без возможности восстановления, можно восстановить с помощью программного обеспечения для восстановления данных. Вы также можете использовать резервную копию системы, содержащую папку.
Даже несмотря на то, что папки были недавно удалены с вашего компьютера или рабочего стола, из-за активности системы они могли быть перезаписаны и больше не доступны для восстановления.
Да. Подключите внешний жесткий диск к компьютеру и используйте программу восстановления данных, чтобы восстановить потерянную папку.
Как удалить упорную папку в Windows
На днях я столкнулся с причудливой проблемой, когда пытался очистить один из моих жестких дисков перед копированием его содержимого на другой диск: я не мог удалить папку. Технически, я пытался избавиться от папки внутри папки внутри папки, удаляя папку верхнего уровня — я знаю, это утомительно, — но Windows не удаляла ее.Согласно ОС, она не могла найти самую последнюю папку в дереве; так как он отсутствовал, удалить ничего нельзя.
Обычно я пытаюсь решить эту проблему, перезагружаясь в безопасном режиме и проверяя, решит ли это проблему, которая возникла в Windows. Однако я чувствовал себя ленивым; ленив и любопытно узнать, есть ли какой-нибудь другой метод, который я мог бы использовать, чтобы избавиться от нежелательных вложенных папок, не закрывая всю свою работу и не теряя минут на два полных перезапуска системы.
Я не могу вспомнить, где я нашел свое исправление, иначе я бы с радостью упомянул создателя этого замечательного решения, но вот как я смог наконец удалить эту случайную папку, которую, по утверждениям Windows, она не может найти. Одно предостережение: это может сработать, а может и не сработать, если у вас похожая ситуация. Я понятия не имею, почему Windows была такой суетливой в первую очередь, и с тех пор я не сталкивался с этой проблемой, иначе я бы попытался воспроизвести решение, чтобы увидеть, всегда ли этот трюк работает.
Как исправить Windows, когда она беспокоится об удалении файлов
Скачайте 7-Zip.Это отличная программа с открытым исходным кодом для распаковки всех видов архивов, таких как файлы ZIP и RAR, с которыми вы, вероятно, имели дело. Возможно, вы сможете использовать этот трюк с аналогичными инструментами, такими как WinRAR, но у меня есть 7-Zip, и это то, что у меня сработало.
G / O Media может получить комиссию
Так как Windows не могла понять, что последняя папка среди нескольких вложенных папок вообще существует — неопределенность Inception, а не сцена в отеле — мне пришлось сначала перейти к папке, которая содержала эта загадочная папка.Другими словами, родительская папка папки, которую Windows якобы не смогла найти, но издевалась надо мной своим бессмертием прямо здесь, в проводнике.
Снимок экрана: Дэвид Мерфи
Затем я щелкнул правой кнопкой мыши по «отсутствующей» папке, выбрал опцию 7-Zip в контекстном меню и щелкнул «Добавить в архив». Нетрадиционный шаг? да. Выслушайте меня.
После этого я проверил опцию «Удалить файлы после сжатия» в окне «Добавить в архив» 7-Zip. И это все.Я нажал «ОК», чтобы запустить приложение, которое создало архивный файл .7z моей пустой «отсутствующей» папки и удалило его из проводника. Пуф!
Когда эта странная папка, наконец, исчезла, я вернулся в папку верхнего уровня и выполнил простое удаление с перемещением, уничтожив все дерево папок.
Я до сих пор не совсем понимаю, как и почему этот трюк помог решить мою проблему — выявить и удалить то, что Windows не смогла. Чтобы убедиться, что я не сошел с ума, я сделал резервную копию вложенных папок и попытался удалить все с помощью архива 7-Zip и удалить папку верхнего уровня.Не повезло. Если я не убью закопанную тайную папку, ее родители никуда не денутся.



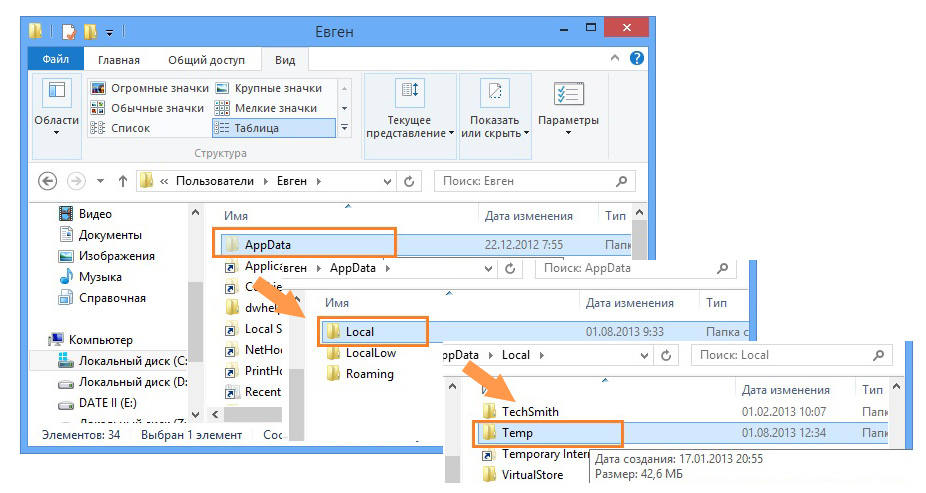 old
old