Как исправить ошибку 0xc8000222 при установке .NET Framework
Пользователи часто сталкиваются с тем, что перед инсталляцией определённых игровых или прочих приложений требуется предварительно установить особую платформу, в качестве которой выступают NET. Framework или Visual Studio. Осознавая такую острую необходимость, безусловно, сразу же предпринимаются действия, направленные на установку важных платформ. К сожалению, в отдельных случаях, невзирая на все старания, действия могут сопровождаться серьёзной проблемой. Операционная система будет выдавать предупреждение «Hresult 0xc8000222 ошибка», как исправить в Windows 7 такую проблему многие пользователи желают понять.
Мы расскажем вам о двух способах решения проблемы
Причины возникновения проблемы
Понятно, что без выяснения причины hresult 0xc8000222, устранить эффективно проблему не удастся. В связи с этим опытные пользователи первоначально рекомендуют проверить некоторое программное обеспечение, а уж затем приступить к восстановлению работоспособности операционной системы Windows.
Что провоцирует ошибку
Программисты однозначно утверждают, если установщик обнаружил ошибку 0xc8000222, значит, в операционной системе возникла серьёзная конфликтная ситуация. Чаще всего виновником такой критической ситуации выступает Центр обновления Windows.
Подтверждением такой версии является информация, с которой можно ознакомиться, посетив официальный сайт компании Microsoft. В информационном сообщении детально и доступным языком описывается ошибка hresult 0xc8000222 в Windows 7, а также рекомендуется, как исправить её.
Именно здесь подчёркивается, что главной причиной неудач выступает конфликт, направленный на сервис WuAuServ, относящимся к разряду системных. Непосредственно эта служба и отвечает за поиск файлов обновления, их автоматическую закачку с последующей установкой.
Пользователи Windows 7 сталкиваются с подобной проблемой
Процесс устранения проблемы
Чтобы беспрепятственно установить важный для корректной работы ОС NET Framework, hresult 0xc8000222 должна быть полностью устранена.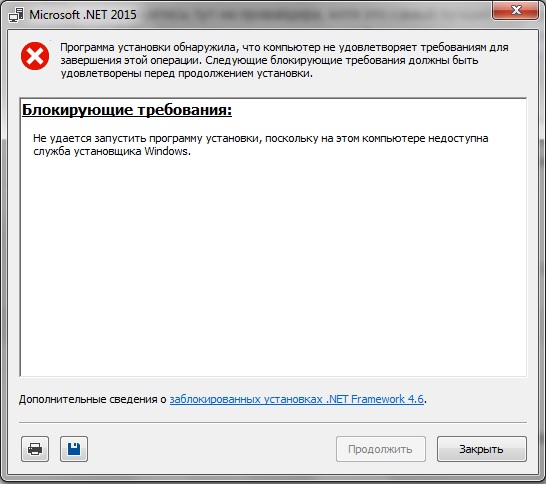 Чтобы справиться с такой новой сложной задачей и не прибегать к посторонней помощи, можно ознакомиться с рекомендациями настоящих профи, предоставляющих подробный алгоритм, как исправить такую серьёзную ошибку. Кстати, вариантов устранения обозначенной проблемы несколько. Пользователь может ознакомиться с некоторыми и подобрать такой алгоритм, который ему будет максимально понятен.
Чтобы справиться с такой новой сложной задачей и не прибегать к посторонней помощи, можно ознакомиться с рекомендациями настоящих профи, предоставляющих подробный алгоритм, как исправить такую серьёзную ошибку. Кстати, вариантов устранения обозначенной проблемы несколько. Пользователь может ознакомиться с некоторыми и подобрать такой алгоритм, который ему будет максимально понятен.
Алгоритм № 1 устранения проблемы
Итак, для того чтобы ликвидировать ошибку, которая препятствует установке .NET Framework в Windows 7, следует ознакомиться с алгоритмом действий, а впоследствии безукоризненно следовать всем прописанным этапам.
Первоначально рекомендуется открыть окно «Службы». Начинающим пользователям иногда неизвестно, как это быстро сделать. Однако сложного в этом ничего нет. Следует кликнуть по кнопке «Все программы», после чего перейти в «Панель управления», а в открывшемся окне с левой стороны найти строку «Администрирование», кликнув на которую пользователь попадает в меню «Службы».
Такая схема подходит для различных версий Windows, кроме Windows 8 и 8.1. В такой операционной системе достаточно кликнуть по клавише клавиатуры, на которой нарисовано окошко, после чего в открывшемся окне поиска следует ввести слово «службы», всё остальное самостоятельно сделает операционная система, открыв желаемое окно.
Действие можно совершать и через контекстное меню
В перечне служб нужно найти службу, отвечающую за обновление операционной системы. Рядом находится кнопка «Остановить», по которой сразу же следует кликнуть.
Далее следует по проторённой схеме остановить ещё две службы: «Центра обеспечения безопасности» и «Фоновая интеллектуальная СП».
После этого следует зайти в проводник, в нём отыскать папку softwaredistribution, у которой нужно изменить имя, прибавив с правой стороны приставку _OLD.
Папку удалять не нужно, только переименовать
Дальше следует заново запустить все приостановленные службы, нажимая при этом кнопку «Запустить». Службы, работоспособность которых была восстановлена, могут нуждаться в обновлении, следует обязательно позволить им это осуществить, а уже после успешного завершения такого процесса придётся компьютер перезагрузить, чтобы все внесённые изменения вступили в силу.
Службы, работоспособность которых была восстановлена, могут нуждаться в обновлении, следует обязательно позволить им это осуществить, а уже после успешного завершения такого процесса придётся компьютер перезагрузить, чтобы все внесённые изменения вступили в силу.
Счастью не будет предела, когда после перезагрузки пользователь снова запустить загрузочный файл NET.Framework, весь процесс инсталляции будет происходить без сбоя, ошибка не возникнет. Теперь, словно настоящий профи, можно оказывать посильную помощь в решении такой проблемы даже друзьям.
Алгоритм № 2 устранения проблемы
Второй вариант решения проблемы, возникшей при установке NET.Framework, заключается в первоначальном запуске от имени администратора приложения cmd.
Чтобы запустить любое приложение от имени администратора, никогда не запускают файл левой кнопкой мыши, а пользуются первоначально правой клавишей, вызывая контекстное меню, в котором в верхней части будет находиться строка «Запуск от имени администратора».
Командная строка должна быть запущена администратором
После того как командная строка была запущена, следует на клавиатуре нажать кнопки «Win» и «R». Такие действия позволят открыть очередное окно, в которое следует ввести «%windir%».
На экране откроется окно проводника. Пользователь должен продолжить введение важных команд. В частности, следует ввести очередную фразу «net stop WuAuServ», которая быстро остановит службу WuAuServ, отвечающую за процесс обновления.
Теперь так же, как и в первом случае, в системной папке «Windows» следует найти и сразу переименовать папку SoftwareDisribution. Остаётся вновь воспользоваться командной строкой, прописав в ней уже знакомую фразу «net start WuAuServ».
Если все действия были проведены безукоризненно, можно смело предпринимать новую попытку установки любой платформы, в которой заинтересован пользователь, ошибка больше не возникнет и не спровоцирует огорчения у пользователя.
youtube.com/embed/RA3i_lVaSXM?feature=oembed» frameborder=»0″ allowfullscreen=»»/>Итак, алгоритмы устранения проблемы, связанной с установкой платформы, достаточно похожи друг на друга, отличаются мелкими деталями, поэтому освоить их сможет каждый пользователь, который обозначил для себя такую цель. Впоследствии такая проблема уже не будет восприниматься в качестве «глобальной» катастрофы, а к её решению пользователь будет подходить спокойно и грамотно.
Как исправить ошибку hresult 0xc8000222 при установке .NET Framework
Для работы многих игр и приложений на операционной системе Windows может потребоваться создание той или иной среды. Часто для запуска тех или иных приложений операционная система Windows может потребовать установки компонентов .NET Framework или Visual Studio. Тем не менее при попытке установить их из официального пакета, скачанного с сайта Microsoft, система может выдать ошибку hresult 0xc8000222.
Причины появления ошибки hresult 0xc8000222
Как правило, подобную ошибку провоцирует конфликт некоторых вносимых изменений с Центром обновления Windows. На официальном сайте Microsoft спецификации и подробное описание ошибки hresult 0xc8000222 говорит о проблеме с системным сервисом WuAuServ.
На официальном сайте Microsoft спецификации и подробное описание ошибки hresult 0xc8000222 говорит о проблеме с системным сервисом WuAuServ.
Как исправить ошибку hresult 0xc8000222
Процесс устранения подобной проблемы состоит из четырех шагов и потребует от вас максимально внимательного и точного выполнения всех процедур, описанных ниже.
Шаг 1:
- Откройте меню Пуск и найдите системное приложение с именем cmd.
- Кликните на найденном приложении правой клавишей мыши и после открытия контекстного меню выберите вариант запуска с правами Администратора.
Шаг 2:
Выполнение пунктов первого шага запустит Командную строку Windows с максимально возможными правами и допуском к редактированию любых системных параметров.
- Не закрывая и не сворачивая Командную строку нажмите кнопки Win и R на клавиатуре.
- В запущенном системном окне наберите команду %windir%, которая выполнит автоматическое открытие окна проводника с выбранной папкой Windows.
 (Обратите внимание, что при выполнении всех последующих процедур, папка Windows обязана находиться у вас на виду. Закрывать и сворачивать ее нельзя!)
(Обратите внимание, что при выполнении всех последующих процедур, папка Windows обязана находиться у вас на виду. Закрывать и сворачивать ее нельзя!) - На черном фоне командной строки введите net stop WuAuServ и подтвердите выполнение этой команды, нажав клавишу Enter.
- Если все было сделано верно, система сообщит вам о том, что WuAuServ остановлена.
- Перейдите в папку Windows и отыскав каталог SoftwareDisribution, смените его имя на любое другое. Например, SoftwareDisribution.old.
Шаг 3:
- Не убирая с рабочего стола окно с папкой Windows, вернитесь в Командную строку и выполните net start WuAuServ.
- Дождитесь запуска службы и проверьте в папке Windows, появился ли новый каталог SoftwareDisribution.
Шаг 4:
- Закройте все открытые окна.
- Повторите попытку запуска и установки .NET Framework или Visual Studio.
Как исправить ошибку hresult 0xc8000222 в Windows 7
При работе за компьютером мы довольно часто попадаем в ситуации, когда во время установки обновлений, системных компонентов или программ возникают неполадки, выражающиеся в появлении окон с кодами и описанием. В этой статье мы поговорим о том, как избавиться от ошибки HRESULT 0xc8000222.
Исправление ошибки HRESULT 0xc8000222
Данный сбой обычно происходит при установке обновлений системы или ее компонентов. Одной из наиболее распространенных ситуаций является инсталляция .NET Framework, поэтому разберем процесс на его примере. Существуют и другие варианты, но во всех случаях действия будут одинаковые.
Поскольку компонент .NET Framework является системным (правда, таковым его можно назвать с некоторой натяжкой), то его установкой или апдейтом занимаются соответствующие службы, в частности «Центр обновления Windows» и «Фоновая интеллектуальная служба передачи (BITS)».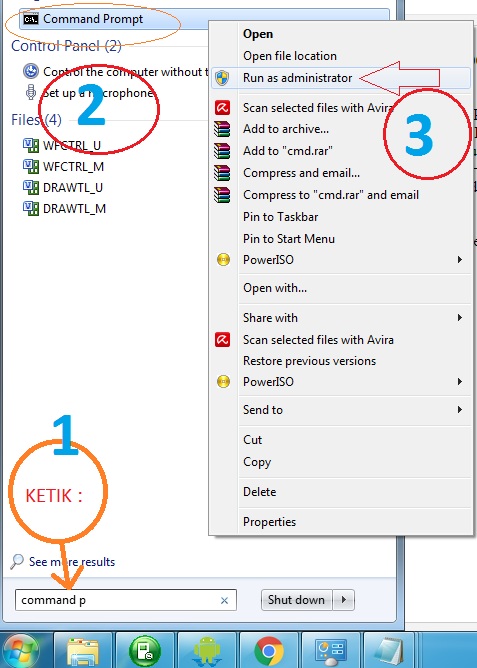
Способ 1: Стандартный
Суть данного способа заключается в перезапуске служб и устранении конфликта. Делается это довольно просто:
- Вызываем строку «Выполнить» и пишем команду для запуска оснастки «Службы».
services.msc - Находим «Центр обновления Windows», выделяем его в списке и нажимаем на ссылку
- Те же действия повторяем и для «Фоновой интеллектуальной службы передачи (BITS)».
- Далее заходим на системный диск и открываем директорию «Windows». Здесь ищем папку «SoftwareDistribution» и даем ей другое имя, например, «SoftwareDistribution_BAK».

- Теперь возвращаемся к службам и снова их запускаем, нажав на соответствующую ссылку в левом блоке, после чего система создаст новую директорию с прежним именем.
- Выполняем перезагрузку ПК.
Способ 2: Командная строка
Если по каким-то причинам обычным способом не удается остановить службы или переименовать папку, то сделать это можно, используя
- Заходим в меню «Пуск», переходим к разделу «Все программы» и открываем папку «Стандартные». Кликаем по нужному нам пункту ПКМ и выбираем запуск от имени администратора.
- Первым делом останавливаем службы по очереди командами, указанными ниже. После ввода каждой строки жмем ENTER.
net stop WuAuServи
net stop BITS - Переименовать папку нам поможет другая команда.
renameДля того чтобы она сработала, дополнительно указываем путь к исходному каталогу и его новое имя.

Полностью команда выглядит вот так:
rename C:\Windows\SoftwareDistribution SoftwareDistribution_BAK - Далее запускаем службы командами
net start WuAuServи
net start BITS - Закрываем консоль и перезагружаем компьютер.
Заключение
Как видите, исправить ошибку HRESULT 0xc8000222 в Windows 7 не так уж и сложно. Главное здесь – четко следовать приведенным инструкциям. Не забудьте, что для корректного выполнения команд следует запускать консоль с администраторскими правами, а после всех действий нужно перезагрузить машину для вступления изменений в силу.
Опишите, что у вас не получилось. Наши специалисты постараются ответить максимально быстро.

Помогла ли вам эта статья?
ДА НЕТhresult 0xc8000222 ошибка: как исправить
Решили вы поставить новую версию Visual Studio, а при установке внезапно выпадает сообщение, в котором указана hresult 0xc8000222 ошибка. Как исправить этот сбой в установке и почему он появляется, мы сегодня рассмотрим в нашей статье.
Откуда растут ноги у ошибки hresult 0xc8000222?
Большинство программистов и опытных системных администраторов, а порой и инженеров знают, что установка среды программирования и разработки проектов на разных платформах/языках требует дополнительных средств. В нашем случае, основным компонентом, который устанавливается дополнительно, является – “.NET Framework 4.0 | 5.0”. Что это такое, вы можете узнать со справочника Windows, а нас интересует ошибка, которую выдает данный фреймворк при установке.
Такая ошибка является следствием конфликта обновлений, а что бы ее решить, нужно сделать несколько действий, которые, с первого взгляда, могут показаться «не по теме». Следующий алгоритм избавит вас от ошибки hresult 0xc8000222 и поможет ее исправить.
Следующий алгоритм избавит вас от ошибки hresult 0xc8000222 и поможет ее исправить.
- Войдите в меню «Службы». Как это сделать:
- Для всех ОС Windows кроме 8, 8.1 – через кнопку Пуск, дальше «Панель управления» а затем выберите вкладку «Администратирования».
- Для 8, 8.1 – нажмите кнопку с эмблемой окошка на клавиатуре, нажмите на поле поиска и введите «Службы»
- Остановите службу центра обновлений: ПКМ – «Остановить».
- То же самое необходимо сделать для следующих служб: «Фоновая интеллектуальная СП», «Центра обеспечения безопасности»
- В стандартном проводнике (!), поищите папку softwaredistribution, а затем смените имя, добавив к названию исходящей приставку _OLD справа.
- Верните работоспособность остановленных служб, выполнив те же действия, однако замените на «Запустить» — «Остановить».
- Следует запустить процесс установки всех доступных обновлений.
После такого небольшого экскурса по «службам», перезагрузите вашу «машину» и запустите установку фреймворка снова. После этого ошибка не дает о себе знать и вы вскоре забудете о hresult 0xc8000222, но как исправить ее будете знать и поможете друзьям с такой же проблемой, которая у вас была.
После этого ошибка не дает о себе знать и вы вскоре забудете о hresult 0xc8000222, но как исправить ее будете знать и поможете друзьям с такой же проблемой, которая у вас была.
Похожие записи
KernelBase dll ошибка как исправить
Сегмент пользователей персональных компьютеров непрерывно растёт за счёт школьников, студентов или аспирантов из-за необходимости в вычислительной технике и офисных программ для документов или рефератов. Довольно часто стала…
Ошибка 0xc00000ba – как исправить
Windows очень «любит» полоскать мозги пользователю различными ошибками, которые появляются в самый «неподходящий» момент и просто отбивают желание что-то делать на компьютере или ноутбуке. Самой «интересной» ошибкой при запуске приложений,…
Ошибка 502 bad gateway — как исправить
Больше всего пользователи интернета не любят встречать какие-то странные ошибки при работе в браузере. Второй по «популярностью» ошибкой после 404 Not Found, является 502 bad gateway.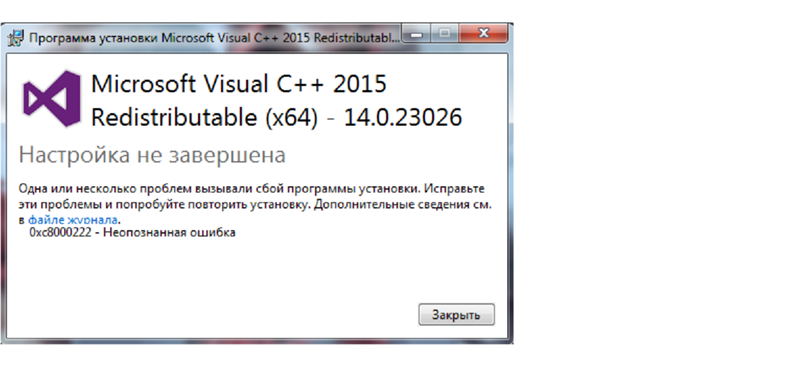 Как исправить ее и что вообще это за ошибка – мы рассмотрим в данной…
Как исправить ее и что вообще это за ошибка – мы рассмотрим в данной…
0x8000222 ошибка
Ошибка 0x8000222Информация актуальна для Windows-7. При установке пакета обновлений появляется сообщение об ошибке, например: Автономный установщик обновлений Windows обнаружил ошибку 0x8000222
Автономный установщик обновлений Windows обнаружил ошибку 0x8000222
При установке NET FRAMEWORK 4.0 и 4.5 появляется ошибка ERROR HRESULT 0x8000222
Что делать ?
Переименовать файл SoftwareDistribution в SoftwareDistribution.Old
Запустить командную строку от имени администратора и ввести команду net stop wuauserv и нажать Enter.Этими действиями Вы остановите центр обновлений Windows. Если его не остановить то переименовать папку не получится.
Переименовать файл командой ren %windir%SoftwareDistribution SoftwareDistribution.Old или откройте диск C найдите папку WINDOWS и откройте ее. Найдите папку с названием
Найдите папку с названием "SoftwareDistribution"и переименуйте в "SoftwareDistribution.Old". Полный путь выглядит так: C:WindowsSoftwareDistribution
Снова запустите командную строку от имени администратора (если Вы ее закрыли) и введите команду net start wuauserv и нажмите Enter.
Что делать ? (Тоже самое только подробней и с картинками)
Открыть командную строку.Нажмите: пуск, все программы, стандартные. Нажмите правой кнопкой мыши на строку «командная строка»,в появившимся окне выберите пункт «запуск от имени администратора».
Остановить центр обновлений WindowsДля остановки центра обновлений введите команду net stop wuauserv и нажмите Enter
Найти папку SoftwareDistribution можно так, нажать кнопку «пуск», потом нажать на строку «компьютер» (она справа), диск C, и в папке Windows ищем папку SoftwareDistribution и переименовываем ее в SoftwareDistribution.. Old
Old
Для запуска центра обновлений введите команду net start wuauserv и нажмите Enter
Как исправить ошибку Windows Update 0xc8000222 —
Средство готовности обновления системы Windows — это пакет программного обеспечения, разработанный корпорацией Майкрософт для устранения проблем, препятствующих применению обновлений Windows. Этот инструмент запускает проверку работоспособности в операционной системе, чтобы убедиться, что процесс обновления Windows может успешно продолжаться.
Код ошибки 0xC8000222 — это код ошибки установщика Windows. Это может произойти при попытке установить определенные обновления или сам инструмент готовности. Даже Инструмент Готовности имеет некоторую зависимость от процесса Центра обновления Windows. Вирус или вредоносное ПО всегда следует исключать, так как это может привести к множеству неожиданных ошибок в операционной системе. В других случаях необходимые общие библиотеки могут быть повреждены, иногда из-за вирусов или вредоносных программ.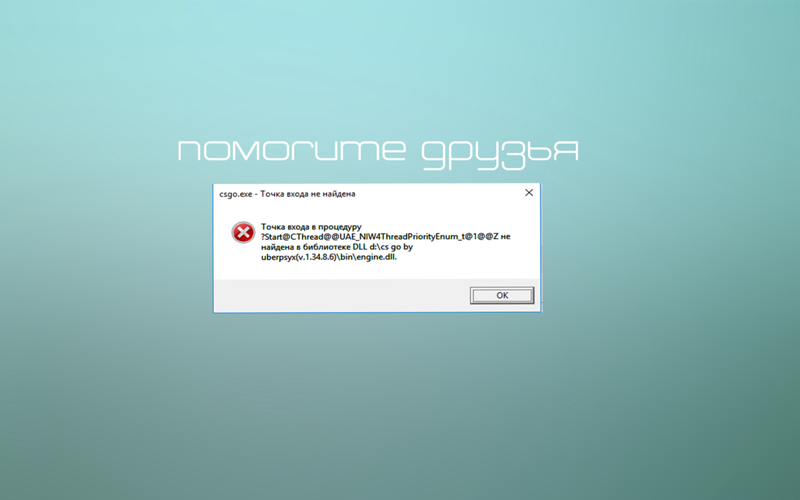
Ниже перечислены несколько методов, помогающих решить эту проблему. Пожалуйста, запустите их в указанном порядке, тестируя Центр обновления Windows между ними. Эти решения не должны требовать перезагрузки между ними, если только команды не запустят их.
Как запустить командную строку от имени администратораНесколько из этих методов требуют, чтобы команды запускались от имени администратора в командной строке. Вот инструкции для этого. В Windows 8 и выше, щелкните правой кнопкой мыши «Меню Пуск» и выберите «Командная строка (Администратор)». Если контроль учетных записей (UAC) включен, вам будет предложено разрешить запуск командного процессора Windows с расширенным доступом. Пожалуйста, выберите «Да».
Для Malwarebytes убедитесь, что версия базы данных является последней и нажмите «Обновить» на главном экране перед запуском сканирования. Версия должна указывать текущую дату. Как только он обновится, нажмите «Сканировать сейчас». Это может занять довольно много времени, в зависимости от размера вашего жесткого диска и количества файлов. После завершения удалите все угрозы, указанные в результатах. Это может побудить вас перезагрузиться после того, как успешно удалить. Пожалуйста, сделайте в это время.
Версия должна указывать текущую дату. Как только он обновится, нажмите «Сканировать сейчас». Это может занять довольно много времени, в зависимости от размера вашего жесткого диска и количества файлов. После завершения удалите все угрозы, указанные в результатах. Это может побудить вас перезагрузиться после того, как успешно удалить. Пожалуйста, сделайте в это время.
Затем запустите SUPERAntiSpyware. В правом нижнем углу убедитесь, что он был недавно обновлен. Он будет показывать время в правом нижнем углу, но для лучшей практики нажмите «Нажмите здесь, чтобы проверить наличие обновлений» независимо. Затем нажмите «Сканировать этот компьютер». Вы можете оставить настройки по умолчанию и нажать «Завершить сканирование».
Способ 2: запустить SFC (Проверка системных файлов)В командной строке от имени администратора запустите команду «SFC / SCANNOW». Этот процесс может занять от 10 минут до часа. Это будет перечислять шаги по пути с процентом завершения. В конце будет указано, были ли обнаружены какие-либо проблемы, и если да, были ли устранены какие-либо проблемы.
В Windows 8 и выше, щелкните правой кнопкой мыши наСтартовое менюИ выберите «Командная строка (администратор)». Если контроль учетных записей (UAC) включен, вам будет предложено разрешить запуск командного процессора Windows с расширенным доступом. Пожалуйста выберите «да».
Следующий прогончистая остановка wuauserv«В командной строке и дождитесь сообщения с надписью»Служба Windows Update была успешно остановлена».
Бежать «ren c: \ windows \ SoftwareDistribution softwaredistribution.old
Наконец, запуститечистый старт wuauservИ дождитесь сообщения «Служба Windows Update была успешно запущена».
На этом этапе, пожалуйста, попробуйте снова запустить инструмент готовности.
Способ 4: перезагрузкаЕсли ни один из вышеперечисленных методов не сработал, и вы не перезагрузили компьютер, пожалуйста, перезагрузитесь и повторите попытку.
Как исправить ошибку hresult 0xc8000222 в windows 7
Основные сведения
Что такое Adobe Acrobat Reader DC?
Adobe Acrobat Reader DC — это бесплатное, основанное на надежных глобальных стандартах программное обеспечение для просмотра, печати, подписания, комментирования и предоставления доступа к документам PDF. Это единственное средство просмотра документов PDF, которое позволяет открывать содержимое PDF всех типов и взаимодействовать с ним, включая заполняемые формы и мультимедиа. Теперь оно интегрируется с сервисами Adobe Document Cloud, что дает возможность работать с документами PDF на любых устройствах, где бы вы ни находились.
С Acrobat Reader DC вам доступен расширенный набор функций для выполнения различных операций с документами PDF. Для этого приобретите подписку Adobe PDF Pack, Adobe Export PDF или Adobe Sign.
Acrobat Reader DC — это бесплатное приложение?
Да. Acrobat Reader DC — бесплатное программное обеспечение для настольных ПК, которое можно загрузить, перейдя на страницу загрузки Reader или нажав значок загрузки Adobe Acrobat Reader на любом веб-сайте, где такой значок представлен.
Зачем мне переходить на Acrobat Reader DC?
Acrobat Reader DC интегрируется с сервисами Adobe Document Cloud, благодаря чему лучшее в мире средство просмотра документов PDF переходит на совершенно новый уровень. Интуитивно понятный интерфейс Acrobat Reader DC предоставляет новые мощные функциональные возможности для работы на любом устройстве. На обновленной странице «Главная» можно открывать документы и управлять ими, отслеживать файлы, к которым вы предоставили доступ, а также просматривать документы, которые вам предоставили для просмотра, редактирования или подписания, с подробным описанием задачи.
Воспользуйтесь всеми возможностями мобильных приложений Adobe Acrobat:
- Работайте продуктивно с документами PDF, где бы вы ни находились, благодаря мобильному приложению Adobe Acrobat Reader для Android и iOS.
- Используйте Adobe Scan — фотографируйте документы и доски и преобразовывайте их в высококачественные файлы PDF с помощью технологии искусственного интеллекта и автоматического распознавания текста. Доступно для iOS и Android.
- Легко вводите данные в формы PDF, используя функцию интеллектуального автозаполнения нового инструмента «Заполнить и подписать», доступного в версии для настольных ПК.
Оформите подписку на бесплатные сервисы Adobe Document Cloud, чтобы пользоваться следующими возможностями:
- Храните файлы и предоставляйте к ним доступ в Adobe Document Cloud (2 ГБ хранилища бесплатно).
- Мгновенный доступ к последним документам на настольных ПК, мобильных устройствах и в веб-браузерах.
- Синхронизируйте свою коллекцию автозаполнения «Заполнить и подписать» на настольных ПК, устройствах iPad и в веб-браузере.
- Отправляйте файлы и отслеживайте работу над ним в реальном времени. Вы получите уведомления, когда ваш документ будет открыт, загружен или отправлен.
Оформите подписку Adobe PDF Pack, чтобы воспользоваться расширенными функциями в приложении Reader на настольном ПК, в мобильном приложении Acrobat Reader и в веб-браузере.
- Преобразовывайте документы и изображения в высококачественные файлы Adobe PDF.
- Изменяйте порядок страниц и объединяйте документы PDF в один файл для удобного чтения, навигации и отправки.
- Превращайте файлы PDF в редактируемые документы Microsoft Word, Excel, PowerPoint и RTF.
- Объединяйте несколько файлов в один документ PDF.
- Собирайте подписи пользователей с помощью комплексной службы электронной подписи.
- Отправляйте файлы PDF другим пользователям на редактирование и работайте совместно в реальном времени, даже с теми, у кого нет программного обеспечения Acrobat. Обеспечивайте слаженность работы — устанавливайте сроки и напоминания.
- Отправляйте документы, отслеживайте работу над ними и подтверждайте доставку в электронной форме без использования факса или услуг экспресс-доставки.
- Отслеживание доступно на мобильных устройствах: отправляйте файлы и следите за ходом работы, получая уведомления в реальном времени. Вы получите уведомления, когда ваш документ будет открыт, загружен или отправлен.
- Храните файлы в интернет-хранилище емкостью 20 ГБ.
Для доступа только к отдельным инструментам оформите подписку Adobe Export PDF.
Новые и улучшенные функции обычно выпускаются ежеквартально. Сведения о новых возможностях приведены в разделе Новые возможности и изменения Acrobat Reader DC.
Многим пользователям знакомы такие программы, как Adobe Acrobat и Reader. Для чего предназначена каждая из них?
Ошибка hresult 0xc8000222 при установке приложений
Данная ошибка возникает при попытке установить какое либо приложение, в частности .NET Framework и Visual Studio. Ошибка вызвана конфликтом установщика приложения со службой «Центр обновления Windows» (WuAuServ).
1. Откройте меню «Пуск» и в строке поиска наберите cmd
2. Запустите приложение CMD от имени Администратора.
Шаг 2:
1. При открытом окне командной строки, нажмите комбинацию клавиш WIN+R.
В открывшемся окне запуска, введите %windir% и нажмите кнопку . Откроется окно папки Windows.
ВАЖНО! На протяжении всех дальнейших действий, окно с папкой Windows должно быть открыто!
2. Далее в командной строке нужно ввести команду net stop WuAuServ и нажать . — если на этом этапе папка Windows будет закрыта, командаnet stop WuAuServ вернет ошибку HELPMSG 3521.
Если Вы все сделали правильно, вы увидите сообщение, что служба успешно остановлена. Не закрывайте командную строку!
3. Теперь, в открытой Вами ранее папке Windows, найдите папку SoftwareDisribution и переименуйте ее например в SoftwareDistribution_OLD
Шаг 3:
Теперь когда папка переименована, не закрывая окна с папкой Windows, введите в командной строке команду
net start WuAuServ и нажмите на . Когда команда будет выполнена, вы увидите сообщение о том, что служба запущена, а в папке Windows, появится новая папка SoftwareDisribution.
Шаг 4:
Теперь, когда служба «Центр обновления Windows» запущена вновь, в папке с Windows появилась новая папка SoftwareDistribution, можно закрыть все окна и запустить установщик, который вызвал ошибку hresult 0xc8000222.
Исправление ошибки HRESULT 0xc8000222
Данный сбой обычно происходит при установке обновлений системы или ее компонентов. Одной из наиболее распространенных ситуаций является инсталляция .NET Framework, поэтому разберем процесс на его примере. Существуют и другие варианты, но во всех случаях действия будут одинаковые.
Поскольку компонент .NET Framework является системным (правда, таковым его можно назвать с некоторой натяжкой), то его установкой или апдейтом занимаются соответствующие службы, в частности «Центр обновления Windows» и «Фоновая интеллектуальная служба передачи (BITS)». Их некорректная работа и приводит к возникновению ошибки. Второй фактор это наличие вызывающих конфликт файлов в системной папке, предназначенной для временного хранения данных для обновлений – «SoftwareDistribution». Далее мы приведем два способа решения проблемы.
Способ 1: Стандартный
Суть данного способа заключается в перезапуске служб и устранении конфликта. Делается это довольно просто:
Вызываем строку «Выполнить» и пишем команду для запуска оснастки «Службы».
Находим «Центр обновления Windows», выделяем его в списке и нажимаем на ссылку «Остановить».
Те же действия повторяем и для «Фоновой интеллектуальной службы передачи (BITS)».
Далее заходим на системный диск и открываем директорию «Windows». Здесь ищем папку «SoftwareDistribution» и даем ей другое имя, например, «SoftwareDistribution_BAK».
Теперь возвращаемся к службам и снова их запускаем, нажав на соответствующую ссылку в левом блоке, после чего система создаст новую директорию с прежним именем.
- Выполняем перезагрузку ПК.
Способ 2: Командная строка
Если по каким-то причинам обычным способом не удается остановить службы или переименовать папку, то сделать это можно, используя «Командную строку».
Заходим в меню «Пуск», переходим к разделу «Все программы» и открываем папку «Стандартные». Кликаем по нужному нам пункту ПКМ и выбираем запуск от имени администратора.
Первым делом останавливаем службы по очереди командами, указанными ниже. После ввода каждой строки жмем ENTER.
и
Переименовать папку нам поможет другая команда.
Для того чтобы она сработала, дополнительно указываем путь к исходному каталогу и его новое имя. Адрес можно взять здесь (открыть папку «SoftwareDistribution», скопировать и вставить в «Командную строку»):
Полностью команда выглядит вот так:
Далее запускаем службы командами
и
- Закрываем консоль и перезагружаем компьютер.
Заключение
Как видите, исправить ошибку HRESULT 0xc8000222 в Windows 7 не так уж и сложно. Главное здесь – четко следовать приведенным инструкциям. Не забудьте, что для корректного выполнения команд следует запускать консоль с администраторскими правами, а после всех действий нужно перезагрузить машину для вступления изменений в силу.
Опишите, что у вас не получилось.
Наши специалисты постараются ответить максимально быстро.
Устранение ошибки 0xc8000222 при установке .NET Framework
Пользователи часто сталкиваются с тем, что перед инсталляцией определённых игровых или прочих приложений требуется предварительно установить особую платформу, в качестве которой выступают NET. Framework или Visual Studio.
Осознавая такую острую необходимость, безусловно, сразу же предпринимаются действия, направленные на установку важных платформ. К сожалению, в отдельных случаях, невзирая на все старания, действия могут сопровождаться серьёзной проблемой.
Операционная система будет выдавать предупреждение «Hresult 0xc8000222 ошибка», как исправить в Windows 7 такую проблему многие пользователи желают понять.
Мы расскажем вам о двух способах решения проблемы
Алгоритм № 1 устранения проблемы
Итак, для того чтобы ликвидировать ошибку, которая препятствует установке .NET Framework в Windows 7, следует ознакомиться с алгоритмом действий, а впоследствии безукоризненно следовать всем прописанным этапам.
Первоначально рекомендуется открыть окно «Службы». Начинающим пользователям иногда неизвестно, как это быстро сделать. Однако сложного в этом ничего нет. Следует кликнуть по кнопке «Все программы», после чего перейти в «Панель управления», а в открывшемся окне с левой стороны найти строку «Администрирование», кликнув на которую пользователь попадает в меню «Службы».
Такая схема подходит для различных версий Windows, кроме Windows 8 и 8.1. В такой операционной системе достаточно кликнуть по клавише клавиатуры, на которой нарисовано окошко, после чего в открывшемся окне поиска следует ввести слово «службы», всё остальное самостоятельно сделает операционная система, открыв желаемое окно.
Действие можно совершать и через контекстное меню
Далее следует по проторённой схеме остановить ещё две службы: «Центра обеспечения безопасности» и «Фоновая интеллектуальная СП».
После этого следует зайти в проводник, в нём отыскать папку softwaredistribution, у которой нужно изменить имя, прибавив с правой стороны приставку _OLD.
Папку удалять не нужно, только переименовать
Дальше следует заново запустить все приостановленные службы, нажимая при этом кнопку «Запустить». Службы, работоспособность которых была восстановлена, могут нуждаться в обновлении, следует обязательно позволить им это осуществить, а уже после успешного завершения такого процесса придётся компьютер перезагрузить, чтобы все внесённые изменения вступили в силу.
Счастью не будет предела, когда после перезагрузки пользователь снова запустить загрузочный файл NET.Framework, весь процесс инсталляции будет происходить без сбоя, ошибка не возникнет. Теперь, словно настоящий профи, можно оказывать посильную помощь в решении такой проблемы даже друзьям.
Как исправить ошибку hresult 0xc8000222 при установке .NET Framework
Для работы многих игр и приложений на операционной системе windows может потребоваться создание той или иной среды. Часто для запуска тех или иных приложений операционная система windows может потребовать установки компонентов .NET Framework или Visual Studio. Тем не менее при попытке установить их из официального пакета, скачанного с сайта Microsoft, система может выдать ошибку hresult 0xc8000222.
Как правило, подобную ошибку провоцирует конфликт некоторых вносимых изменений с Центром обновления windows. На официальном сайте Microsoft спецификации и подробное описание ошибки hresult 0xc8000222 говорит о проблеме с системным сервисом WuAuServ.
Как исправить ошибку hresult 0xc8000222
Процесс устранения подобной проблемы состоит из четырех шагов и потребует от вас максимально внимательного и точного выполнения всех процедур, описанных ниже.
Шаг 1:
- Откройте меню Пуск и найдите системное приложение с именем cmd.
- Кликните на найденном приложении правой клавишей мыши и после открытия контекстного меню выберите вариант запуска с правами Администратора.
Шаг 2: Выполнение пунктов первого шага запустит Командную строку windows с максимально возможными правами и допуском к редактированию любых системных параметров.
Не закрывая и не сворачивая Командную строку нажмите кнопки Win и R на клавиатуре.
В запущенном системном окне наберите команду %windir%, которая выполнит автоматическое открытие окна проводника с выбранной папкой windows
(Обратите внимание, что при выполнении всех последующих процедур, папка windows обязана находиться у вас на виду. Закрывать и сворачивать ее нельзя!)
На черном фоне командной строки введите net stop WuAuServ и подтвердите выполнение этой команды, нажав клавишу Enter.
Если все было сделано верно, система сообщит вам о том, что WuAuServ остановлена.
Перейдите в папку windows и отыскав каталог SoftwareDisribution, смените его имя на любое другое
Например, SoftwareDisribution.old.
Шаг 3:
- Не убирая с рабочего стола окно с папкой windows, вернитесь в Командную строку и выполните net start WuAuServ.
- Дождитесь запуска службы и проверьте в папке windows, появился ли новый каталог SoftwareDisribution.
Шаг 4:
- Закройте все открытые окна.
- Повторите попытку запуска и установки .NET Framework или Visual Studio.
Нашли опечатку? Выделите текст и нажмите Ctrl + Enter
Как исправить ошибку hresult 0xc8000222 при установке NET Framework
В этой статье мы рассмотрим что представляет собой платформа .NET Framework и почему при попытке установить ее возникает ошибка hresult 0xc8000222.
Операционная система, как и любое устройство, периодически сталкивается с неполадками. Они могут вредить как всему компьютеру в целом, так и не позволять корректно работать отдельно взятым приложениям.
Что такое .NET Framework?
NET Framework — это созданная в Microsoft среда программирования, которая помогает разработчикам приложений значительно упростить себе жизнь, используя готовый код. В большинстве случаев пользователям не нужно устанавливать эту платформу отдельно, поскольку она встроена в большинство программ и не требует дополнительных действий. Тем не менее, иногда возникает ситуация когда нам приходится установить эту среду вручную, иначе нужная программа просто не сможет работать.
Именно в этот момент может возникнуть такая ошибка как hresult 0xc8000222.
Причины появления ошибки hresult 0xc8000222
Основной причиной данного сбоя является конфликт между вносимыми изменениями и Центром обновления Windows. К другим причинам относится повреждение системных библиотек вирусом или вредоносным программным обеспечением.
Как исправить ошибку hresult 0xc8000222
Шаг 1:
1. Откройте меню Пуск и введите команду cmd или по-русски Командная строка.
2. Запустите приложение от имени администратора.
Шаг 2:
1. Теперь нам потребуется открыть корневую папку Windows. Сделать это можно следующим образом: Откройте утилиту Выполнить и введите команду %windir%
ВАЖНО! Папка должна быть открыта все время работы с командной строкой, иначе будут возникать ошибки
2. Откройте окно командной строки и введите команду net stop WuAuServ. Если Центр обновления был запущен, он будет остановлен.
3. Остановив процесс Центра обновления Windows, найдите в папке Windows директорию под названием SoftwareDistibution и переименуйте ее в SoftwareDistibution_OLD.
4. Вернитесь к командной строке и введите команду net start WuAuServ.
Итак, мы совершили полное обновление папки SoftwareDistribution и теперь можно повторить установку .NET Framework.
Как сжать PDF-файл
Бесплатный PDF онлайн конвертер
Инструментарий ПО позволяет не только конвертировать документ в формат объекта Word или Excel, для чего нужно нажать «Файл» – «Сохранить как другой» и выбрать предпочитаемый формат, после чего указать папку для размещения элемента. Инструментами софта можно также уменьшить размер PDF, что может потребоваться в некоторых случаях.
Как сжать PDF в программе:
- Жмём «Файл» на главной панели, далее «Сохранить как другой» – «Файл PDF уменьшенного размера».
- В открывшемся окне указываем требуемые параметры и уровень защиты, жмём «Ок».
- После окончания процесса преобразования документа выбираем путь для его сохранения.
Ошибка hresult 0xc8000222 при установке приложений.
Данная ошибка возникает при попытке установить какое либо приложение, в частности .NET Framework и Visual Studio. Ошибка вызвана конфликтом установщика приложения со службой «Центр обновления windows» (WuAuServ).
1. Откройте меню «Пуск» и в строке поиска наберите cmd
2. Запустите приложение CMD от имени Администратора.
Шаг 2:
1. При открытом окне командной строки, нажмите комбинацию клавиш WIN+R.
В открывшемся окне запуска, введите %windir% и нажмите кнопку . Откроется окно папки windows.
ВАЖНО! На протяжении всех дальнейших действий, окно с папкой windows должно быть открыто!
2. Далее в командной строке нужно ввести команду net stop WuAuServ и нажать . — если на этом этапе папка windows будет закрыта, команда net stop WuAuServ вернет ошибку HELPMSG 3521.
Если Вы все сделали правильно, вы увидите сообщение, что служба успешно остановлена. Не закрывайте командную строку!
3. Теперь, в открытой Вами ранее папке windows, найдите папку SoftwareDisribution и переименуйте ее например в SoftwareDistribution_OLD
Шаг 3:
Теперь когда папка переименована, не закрывая окна с папкой windows, введите в командной строке команду
net start WuAuServ и нажмите на . Когда команда будет выполнена, вы увидите сообщение о том, что служба запущена, а в папке windows, появится новая папка SoftwareDisribution.
Шаг 4:
Теперь, когда служба «Центр обновления windows» запущена вновь, в папке с windows появилась новая папка SoftwareDistribution, можно закрыть все окна и запустить установщик, который вызвал ошибку hresult 0xc8000222.
Ошибка при установке NET Framework 4.0 «Failed to install .Net Framework 4.0 with Error Code HRESULT: 0xc8000222»
Перед установкой видеодрайвера в windows 7 пользователи часто сталкиваются с ошибкой: Framework HRESULT 0xc8000222.
Для того, чтобы решить проблему NET Framework 4.0 в windows 7 необходимо выполнить несколько несложных рекомендаций.
Исправляем ошибку NET Framework 4.0 HRESULT 0xc8000222
Если вы столкнулись с ошибкой 0xc8000222 NET Framework 4.0, нажимаем «Пуск» и в поисковой строке вводим «cmd». Кликаем правой кнопкой мыши на выдаче и выбираем «Запуск от имени администратора».
В новом окне пишем «net stop WuAuServ».
Должно появиться уведомление о том, что остановка службы «Центра обновления» выполнена успешно.
Затем открываем диск «С» и папку «windows». Находим папку «SoftwareDistribution» и переименовываем её в «SDold».
Вновь переходим в консоль и задаём команду «net start WuAuServ».
Теперь загружаем и устанавливаем NET Framework 4.0 в windows 7.
Как проявляется ошибка 0×80070643 и почему она возникает?
При возникновении этого сбоя соответствующее оповещение может и не появиться. И зачем с ней разбираться, если она не мешает? Дело в том, что это сообщение «выскочит» при запуске любой программы, связанной с Net Framework. И оно будет постоянно надоедать, мешать нормальной работе. Подобная ошибка способна негативно повлиять на операционную систему. Вот основные признаки появления error 0×80070643:
- Наблюдаются критичные зависания системы, которые длятся несколько секунд.
- Компьютер сильно «тормозит».
- Слишком большое время отклика при вводе текста с клавиатуры или использовании мыши.
- При запуске некоторых утилит появляется диалоговое окно «Installation failed with error code 0×80070643».
- Такое же оповещение иногда «выскакивает» при выключении или включении компьютера.
- Или при обновлении Net Framework (будет сообщение вроде «В процессе установки произошла неисправимая ошибка»). Это не значит, что в этой ситуации нельзя ничего предпринять. Просто операционная система не смогла избавиться от проблемы своими силами, и ей требуется помощь со стороны пользователя.
Оповещение «Installation failed with error code» может появиться из-за:
- Вируса, который повредил системные данные.
- Ошибки в реестре.
- Неполной или прерванной загрузки программы Net Framework.
- Некорректного изменения, связанного с ней ПО.
- Неправильной регистрации обновления MSI.
- Установки приложения с удалённого рабочего стола.
Все факторы перечислить невозможно. Эта утилита может перестать работать по разным причинам. Но все они сводятся к одному — повреждены или недоступны важные файлы или ресурсы.
Что такое .NET Framework и зачем он вам нужен
.NET Framework – это среда, используемая для запуска программного обеспечения .NET, которое вы устанавливаете в Windows, и такого рода программное обеспечение не может работать без .NET Framework в вашей системе. После установки .NET Framework создаётся программная среда, которая предоставляет загруженному программному обеспечению адекватную среду выполнения для работы. .NET Framework также может быть легко установлен в Windows NT, 1998, 2000, Windows 7, 8 и Windows Server 2008 и 2012 годов. .NET Framework является очень важным компонентом Microsoft Windows, который используется для запуска и создания приложений следующего поколения и служб, основанных на XML-сети. Эта структура обладает способностью приносить пользу вашему бизнесу гораздо более быстро. Кроме того, он также предоставляет услуги с более низкими затратами и очень улучшенными системами гибкости. Вот несколько веских причин для начала разработки веб-приложений с помощью .NET Framework:
Надёжность. Основные достижения Windows 2000 перенесены .NET Framework и выводят их на новый уровень. Все приложения, созданные с помощью этой среды, работают дольше и считаются очень надёжными. Поэтому использование .NET Framework весьма полезно, если вы работаете разработчиком веб-приложений, поскольку все приложения .NET не будут работать без него.
Фреймворк состоит из таких функций, как расширенные стратегии компиляции. С помощью этих функций веб-приложения работают намного быстрее, чем раньше. Если вы начали использовать технологию ASP.NET вместо ASP, вы увидите значительное изменение в скорости её работы из-за удивительных возможностей, добавляемых в среду.
- Производительность. Если вы работаете в качестве разработчика, вы увидите, что все ваши веб-приложения начали демонстрировать улучшение своей производительности и ускорили использование .NET Framework. Такие функции, как модель программирования, объём работы, выполняемой .NET Framework, и коды, представленные в библиотеках, помогают вам извлечь из этого максимальные преимущества производительности. Фреймворк предоставляет вам лучшие преимущества в виде повышения производительности.
- Безопасность. Компонент содержит функцию безопасности кода, которая была специально в него интегрирована, учитывая современную интернет-среду. Фреймворк может легко собрать множество доказательств, касающихся автора и происхождения любого веб-приложения. Затем эта среда объединяется с условиями безопасности для принятия правильных решений о том, разрешить ли приложению запуск или остановку его доступа. Фреймворк также может взаимодействовать с веб-приложениями для принятия необходимых решений в отношении безопасности и доступности веб-приложений.
- Интеграция. Framework содержит технологию COM Interop, которая обеспечивает защиту от ваших элементов COM и приложений на основе Windows. Приложения, созданные с помощью .NET Framework, могут интегрироваться с уже существующими приложениями и системами независимо от платформы, на которой они основаны.
- Развёртывание. Вы можете легко управлять, запускать и развёртывать свои веб-приложения с помощью .NET Framework. Такие функции, как автоматическое управление версией и изоляция приложений, помогут вам избежать проблем с версиями. Все те приложения, которые созданы с помощью этой платформы, могут быть легко развёрнуты на сервере или клиенте, скопировав каталог приложения на этот целевой компьютер. Вам не нужно регистрироваться для процесса. Вы можете использовать эту платформу для развёртывания веб-приложений на целевых ПК, просто копируя важные элементы на веб-серверы, к которым пользователи могут легко получить доступ.
- Поддержка XML. Фреймворк был разработан для обеспечения максимальной поддержки услуг XML-сети. Это модель, которая была создана для кроссплатформенности и основана на распределённых вычислениях для работы на различных типах платформ. Он также предлагает свои услуги в виде программного обеспечения. Вы можете интегрировать веб-сервисы с приложениями для работы на разных платформах. Вы можете легко преобразовать веб-приложение в веб-сайт с очень простым кодированием. Именно поэтому .NET Framework считается идеальным для обеспечения максимальной поддержки нативных сервисов Web MXL.
Заключение
Все эти программы работают быстрее, чем Adobe Reader, безопаснее и имеют меньший объем. Если вы не нуждаетесь в дополнительных функциях Adobe Reader, которых нет у других программ, рекомендуем удалить это громоздкое приложение и воспользоваться предложенными нами альтернативами.
Загрузка…Как исправить ошибку Центра обновления Windows 0xc8000222
Инструмент готовности к обновлению системы Windows — это программный пакет, разработанный Microsoft для помощи в устранении проблем, препятствующих применению обновлений Windows. Этот инструмент выполняет проверку работоспособности операционной системы, чтобы убедиться, что процесс обновления Windows может успешно продолжаться.
Код ошибки 0xC8000222 — это код ошибки установщика Windows. Это может произойти при попытке установить определенные обновления или сам инструмент готовности.Даже инструмент готовности имеет некоторую зависимость от процесса обновления Windows. Всегда следует исключать заражение вирусом или вредоносным ПО, так как это может вызвать множество неожиданных ошибок в операционной системе. В других случаях важные общие библиотеки могут быть повреждены, иногда из-за проблемы с вирусом или вредоносным ПО. В других случаях конфигурация Центра обновления Windows или кэш загрузки могут быть повреждены, и их очистка решает проблему.
Ниже перечислены несколько методов, помогающих решить эту проблему.Просмотрите их в указанном порядке, тестируя Центр обновления Windows между ними. Эти решения не должны требовать перезагрузки между ними, если это не будет предложено запускаемыми командами.
Как запустить командную строку от имени администратораДля некоторых из этих методов требуется, чтобы команды запускались от имени администратора в командной строке. Вот инструкции для этого. В Windows 8 и выше щелкните правой кнопкой мыши «Меню Пуск» и выберите «Командная строка (администратор)». Если включен контроль учетных записей пользователей (UAC), вам будет предложено разрешить командному процессору Windows работать с расширенным доступом.Пожалуйста, выберите «Да».
Метод 1. Запустите MalwareBytes и / или SuperAntiSpywareДля Malwarebytes убедитесь, что версия базы данных самая последняя, и нажмите «Обновить» на главном экране перед запуском сканирования. В версии должна быть указана текущая дата. Как только он обновится, нажмите «Сканировать сейчас». Это может занять довольно много времени в зависимости от размера вашего жесткого диска и количества файлов. После завершения удалите все угрозы, указанные в результатах.После этого может появиться запрос на перезагрузку для успешного удаления. Пожалуйста, сделайте это в то время.
Затем запустите SUPERAntiSpyware. В правом нижнем углу убедитесь, что он был недавно обновлен. Время будет отображаться в правом нижнем углу, но для лучшей практики щелкните «Щелкните здесь, чтобы проверить наличие обновлений». Затем нажмите «Сканировать этот компьютер». Вы можете оставить значения по умолчанию и нажать «Завершить сканирование».
Метод 2: Запустите SFC (средство проверки системных файлов)В командной строке от имени администратора выполните команду « sfc / scannow ».Этот процесс может занять от 10 минут до часа. В нем будут перечислены выполняемые шаги с указанием процента выполнения. В конце будет указано, были ли обнаружены какие-либо проблемы, и если да, то были ли устранены какие-либо проблемы.
Метод 3. Очистить конфигурацию и кэш Центра обновления WindowsВ Windows 8 и более поздних версиях щелкните правой кнопкой мыши « Start Menu » и выберите « Command Prompt (Admin) ». Если включен контроль учетных записей пользователей (UAC), вам будет предложено разрешить командному процессору Windows работать с расширенным доступом.Пожалуйста, выберите « Да ».
Затем запустите « net stop wuauserv » в командной строке и дождитесь сообщения « Служба Windows Update была успешно остановлена, ».
Запустите « ren c: \ windows \ SoftwareDistribution softwaredistribution.old », чтобы напрямую переименовать старую и заставить службу Windows Update воссоздать эту папку.
Наконец, запустите « net start wuauserv » и дождитесь сообщения « Служба Windows Update успешно запущена, ».
На этом этапе попробуйте снова запустить инструмент готовности.
Метод 4: ПерезагрузкаЕсли ни один из вышеперечисленных методов не работает и вы не перезагружаетесь, перезагрузитесь на этом этапе и повторите попытку.
2 способа исправить ошибку hresult 0xc8000222 при установке Net Framework
Вы когда-нибудь встречались с ошибкой hresult 0xc8000222 в установке net framework (как показано на изображении ниже)? Если ваш ответ утвердительный, продолжайте читать этот пост.
Он будет иметь дело с тем, как исправить ошибку hresult 0xc8000222 в установке net framework. В основном есть 2 метода решения этой проблемы.
Метод 1. Исправить ошибку hresult 0xc8000222, запустив командную строку
Шаг 1. Запустите командную строку от имени администратора , введите net stop WuAuServ , затем нажмите Введите .
Шаг 2. Нажмите кнопку Start и введите % windir% в поле поиска.В результатах поиска щелкните папку windows , чтобы открыть ее. Затем переименуйте папку SoftwareDistribution в SDold .
Шаг 3. Снова откройте cmd и введите net start WuAuServ .
Шаг 4. Переустановите сетевой каркас.
Метод 2: исправить ошибку hresult 0xc8000222, установив SP1
Если этот метод не работает для вас и ошибка hresult 0xc8000222 в установке net framework все еще существует, то это связано с тем, что на вашем компьютере с Windows 7 нет пакета обновления 1 (SP1).Что вам нужно сделать, так это добавить SP1 на свой компьютер. Вот шаги:
Шаг 1. Перейдите на страницу загрузки Windows 7 Service Pack 1 на веб-сайте Microsoft и загрузите SP1.
Шаг 2. Установите SP1 согласно руководству. После успешной установки вы можете проверить Control Panel \ System and Security \ System , чтобы узнать, установлен ли SP1 на вашем компьютере, как показано на следующем изображении.
Шаг 3. Переустановите сетевой каркас.
Вас также может заинтересовать:
Эта запись была размещена в Компьютер, Windows 7.Добавьте в закладки постоянную ссылку .
Как исправить код ошибки Центра обновления Windows 0xc8000222
Ошибка 0xc8000222 — это ошибка установщика Windows. Это происходит, когда вы пытаетесь выполнить настройку Dot Net Framework в своей системе, но установка не выполняется. Это также может не позволить обновить окно. Окно ошибки предлагает пользователю:
- Windows не смогла найти новые обновления
- Перейти на Центр обновления Windows
- Отправить отчет о проблеме в Windows с помощью службы отчетов об ошибках
Ошибка HRESULT 0xc8000222 происходит, когда системные файлы повреждены или повреждены.Таким образом, информация, необходимая для правильного функционирования файлов, приложений и программ, недоступна.
Существует несколько причин, по которым может возникнуть ошибка 0xc8000222:
- Система не была выключена должным образом
- Поврежденные общие библиотеки
- Система восстанавливалась после угрозы шпионского / рекламного ПО или вредоносного ПО
- Неполный или поврежденный Кэш загруженных файлов или Конфигурация Центра обновления Windows
- Аппаратная неисправность
- Неполная установка или удаление любой программы / приложения
- Повреждение или удаление записей реестра файлов
Когда вы пытаетесь обновить Windows 10, но не можете выполнить обновление, вы можете получить код ошибки 0xc8000222.У этой проблемы может быть несколько причин, таких как поврежденный файл Центра обновления Windows, кеш-память и т. Д.
Исправить ошибку Центра обновления Windows 0xc8000222
Хорошая новость заключается в том, что есть несколько способов исправить эту ошибку с кодом 0xc8000222. Давайте посмотрим на некоторые из них:
Run System File Checker (SFC) Scan
1) Нажмите кнопку Windows , введите Command
2) Щелкните правой кнопкой мыши и выберите Run as Administrator
3) Введите sfc / scannow и нажмите Введите кнопку
4) Сканирование и установка системы начнется автоматически и займет около часа или меньше.Если будет обнаружена какая-либо ошибка, она будет автоматически исправлена.
Если описанный выше метод не работает, вы можете попробовать следующий:
Удалить конфигурацию Центра обновления Windows и его кэш-память
1) Нажмите кнопку Windows , введите Командная строка
2) Щелкните правой кнопкой мыши поверх него и выберите Запуск от имени администратора
3) Введите net stop WuAuServin в окне подсказки. Нажмите Ввод.
Это успешно отключит службу обновления Windows.
4. Теперь одновременно нажмите кнопку Windows + R , чтобы открыть панель инструментов «Выполнить».
5. Введите в поле % windir% и нажмите OK . Это откроет системную папку Microsoft Windows в C
6. Перейдите на диск C и найдите папку с именем « Software Distribution . Переименуйте его в « SDold ».
7) Снова откройте окно командной строки и введите net start WuAuServ .Подождите, пока не появится сообщение « Служба Центра обновления Windows была запущена успешно ». Это включит ранее отключенную службу Центра обновления Windows.
8. Теперь перезагрузите компьютер и проверьте, может ли этот шаг исправить ошибку Центра обновления Windows 0xc8000222.
Обратите внимание, что это не только исправит 0xc8000222, но и устранит ошибку .Net Framework.
МЕТОД III
Восстановление системы до более раннего времени
1) Одновременно нажмите кнопку Windows + R
2) Введите rstrui.exe в поле и нажмите OK
3) Откроется окно « Восстановить системные файлы и настройки ». Щелкните Далее
4) Выберите точку восстановления с более раннего времени и даты.
5) Выберите Завершить в окне подтверждения
6. Выберите Да в « После запуска восстановление системы нельзя прервать. Вы хотите продолжить ? ”,
7) Перезагрузите систему, это исправит код ошибки 0xc8000222.
Сканирование системы с помощью Malwarebytes или SuperAntiSpyware
1) Перейдите по URL-адресу https://www.malwarebytes.com/antimalware/, загрузите и установите программное обеспечение.
2. Разрешите запуск от имени администратора и выберите предпочтительный язык
3. Нажмите Готово
4. Запустите полное сканирование в окне сканера.
Любые обнаруженные угрозы можно поместить в карантин. Аналогичным образом вы можете установить и запустить SuperAntiSpyware.
Этот метод удалит все вредоносные программы, которые останавливают обновление Windows с сервера.
Существует очень похожий код ошибки 80070103 , который не позволяет пользователю Windows 10 загрузить обновление.
Отключить все, кроме служб Microsoft
1) Нажмите Windows + R , чтобы открыть панель инструментов «Выполнить»
2) Введите MSConfig и выберите OK .
3) Щелкните вкладку Services . Установите флажок « Hide all Microsoft service s»
4) Теперь выберите Отключить все и нажмите OK
5) Система перезагрузится.
Это поможет ОС Windows загрузить обновление и устранить ошибку 0xc8000222.
Существует аналогичная проблема, с которой сталкивается пользователь Windows 10, например, код ошибки 0x80072efe в Windows 10 .
Загрузить пакет обновления для Windows 7
Пакет обновления (SP) представляет собой объединение всех выпущенных обновлений, выпущенных до настоящего момента Microsoft. Для разных ОС Windows доступны разные пакеты обновлений. Для Windows 7 выполните следующие действия:
- Перейдите на официальный веб-сайт Microsoft 2, чтобы загрузить Windows 7 Service Pack 1
- Нажмите кнопку «Загрузить»
3.Выберите желаемую загрузку из представленного списка и нажмите «Далее»
4. Теперь начнется загрузка. Сохраните на любом диске. Убедитесь, что на диске C больше 10 ГБ свободного места.
5. Нажмите «Выполнить» и следуйте инструкциям по установке. Система автоматически перезагрузится в середине установки.
Отключить антивирус и брандмауэр на временной основе
1) Наведите указатель мыши на значок антивируса в правом нижнем углу и щелкните Отключить .
2) Теперь нам нужно отключить антивирус на определенный период времени, давайте выберем 1 час .
3) Теперь откройте Панель управления и нажмите Система и безопасность
4) Нажмите Брандмауэр Защитника Windows
5) Нажмите Включить брандмауэр Защитника Windows или Выкл.
6) Теперь выберите вариант Отключить для обоих переключателей.
7) Теперь запустите Центр обновления Windows
. Это должно позволить загрузить последнее обновление. Если это сработает, включите антивирус и брандмауэр после завершения обновления.
Исправить ошибку Центра обновления Windows 0xc8000222
Исправить ошибку Центра обновления Windows 0xc8000222: Если вы пытаетесь установить обновления Windows, но не можете этого сделать, возможно, обновление Windows завершается ошибкой с кодом 0xc8000222. Ошибка вызвана рядом проблем, таких как поврежденные файлы Центра обновления Windows, проблема с кешем, наличие вирусов или вредоносных программ и т. Д.Иногда обновление Windows не удается, потому что служба обновления могла не работать, что приводит к ошибке с кодом 0xc8000222. Итак, не теряя времени, давайте посмотрим, как на самом деле исправить ошибку Windows Update 0xc8000222 с помощью перечисленных ниже шагов по устранению неполадок.
Исправить ошибку Центра обновления Windows 0xc8000222
Обязательно создайте точку восстановления на случай, если что-то пойдет не так.
Метод 1. Запустите средство устранения неполадок Центра обновления Windows1.Теперь введите «устранение неполадок» в строке поиска Windows и нажмите «Устранение неполадок ».
2. Затем на левой панели окна выберите Просмотреть все.
3. Затем в списке «Устранение неполадок компьютера» выберите Центр обновления Windows.
4. Следуйте инструкциям на экране и дайте возможность запустить средство устранения неполадок Центра обновления Windows.
5. Перезагрузите компьютер, и вы сможете исправить ошибку Windows Update 0xc8000222.
Метод 2: временно отключить антивирус и брандмауэр1.Щелкните правой кнопкой мыши значок антивирусной программы на панели задач и выберите Отключить.
2. Затем выберите период времени, в течение которого антивирус будет оставаться отключенным.
Примечание. Выберите минимально возможное время, например 15 или 30 минут.
3. После этого снова попробуйте запустить Центр обновления Windows и проверьте, устранена ли ошибка.
4. Нажмите Windows Key + I, затем выберите Control Panel.
5. Затем нажмите Система и безопасность.
6. Затем щелкните Windows Firewall.
7. Теперь на левой панели окна нажмите Включить или выключить брандмауэр Windows.
8. Выберите «Отключить брандмауэр Windows» и перезагрузите компьютер. Снова попробуйте открыть Центр обновления Windows и посмотрите, сможете ли вы исправить ошибку Центра обновления Windows 0xc8000222.
Если описанный выше метод не работает, обязательно выполните те же действия, чтобы снова включить брандмауэр.
Метод 3: переименовать папку SoftwareDistribution1. Нажмите Windows Key + X, затем выберите Command Prompt (Admin).
2.Теперь введите следующие команды, чтобы остановить службы Windows Update, а затем нажимайте Enter после каждой:
net stop wuauserv
net stop cryptSvc
net stop биты
net stop msiserver
3. Затем введите следующую команду, чтобы переименовать папку SoftwareDistribution, и нажмите Enter:
ren C: \ Windows \ SoftwareDistribution SoftwareDistribution.старый
ren C: \ Windows \ System32 \ catroot2 catroot2.old
4. Наконец, введите следующую команду для запуска служб Windows Update и нажимайте Enter после каждой:
net start wuauserv
net start cryptSvc
чистые стартовые биты
net start msiserver
5. Перезагрузите компьютер, чтобы сохранить изменения, и проверьте, можете ли вы исправить ошибку Windows Update 0xc8000222.
Метод 4. Выполните чистую загрузкуИногда стороннее программное обеспечение может конфликтовать с Windows и вызывать ошибку Центра обновления Windows. Чтобы исправить ошибку Центра обновления Windows 0xc8000222, вам необходимо выполнить чистую загрузку на вашем компьютере и шаг за шагом диагностировать проблему.
Метод 5: Запуск SFC и CHKDSK1. Нажмите клавиши Windows + X, затем щелкните командную строку (администратор).
2. Теперь введите в cmd следующее и нажмите Enter:
.SFC / Scannow sfc / scannow / offbootdir = c: \ / offwindir = c: \ windows
3.Дождитесь завершения описанного выше процесса и перезагрузите компьютер.
4. Затем запустите CHKDSK отсюда. Исправьте ошибки файловой системы с помощью утилиты проверки диска (CHKDSK).
5. Завершите описанный выше процесс и снова перезагрузите компьютер, чтобы сохранить изменения.
Метод 6. Запустите DISM1. Нажмите клавиши Windows + X, затем щелкните командную строку (администратор).
2.Теперь введите в cmd следующее и нажимайте Enter после каждого:
a) Dism / Online / Cleanup-Image / CheckHealth б) Dism / Online / Cleanup-Image / ScanHealth c) Dism / Online / Cleanup-Image / RestoreHealth
3.Подождите, пока команда DISM выполнится, и дождитесь ее завершения.
4. Если указанная выше команда не работает, попробуйте выполнить следующую:
Dism / Изображение: C: \ offline / Cleanup-Image / RestoreHealth / Источник: c: \ test \ mount \ windows Dism / Online / Cleanup-Image / RestoreHealth / Источник: c: \ test \ mount \ windows / LimitAccess
Примечание. Замените C: \ RepairSource \ Windows на местоположение источника восстановления (установочный диск Windows или диск восстановления).
5. Перезагрузите компьютер, чтобы сохранить изменения и посмотреть, сможете ли вы исправить ошибку Windows Update 0xc8000222.
Метод 7. Запустите CCleaner и Malwarebytes1. Загрузите и установите CCleaner & Malwarebytes.
2. Запустите Malwarebytes и позвольте ему просканировать вашу систему на наличие вредоносных файлов.
3.Если вредоносное ПО обнаружено, оно автоматически удаляется.
4. Теперь запустите CCleaner и в разделе «Очиститель» на вкладке Windows мы предлагаем проверить следующие параметры, которые нужно очистить:
5. После того, как вы убедились, что все точки проверены, просто щелкните Run Cleaner, и дайте CCleaner поработать.
6. Для дальнейшей очистки системы выберите вкладку Реестр и убедитесь, что отмечены следующие параметры:
7. Выберите «Сканировать на наличие проблем» и разрешите CCleaner сканировать, затем нажмите «Исправить выбранные проблемы».
8. Когда CCleaner спрашивает: « Вы хотите сделать резервную копию изменений в реестре?» ”выберите Да.
9. По завершении резервного копирования выберите «Исправить все выбранные проблемы».
10. Перезагрузите компьютер, чтобы сохранить изменения. Это приведет к тому, что исправит ошибку Центра обновления Windows 0xc8000222 , но если этого не произошло, перейдите к следующему методу.
Метод 8. Сброс компонента Центра обновления WindowsЕсли вы получаете сообщение об ошибке Центра обновления Windows, попробуйте выполнить действия, перечисленные в этом руководстве, для сброса компонентов Центра обновления Windows.
Вам рекомендуют:
Вот и все, что вам удалось Исправить ошибку Центра обновления Windows 0xc8000222 , но если у вас все еще есть какие-либо вопросы по этому сообщению, не стесняйтесь спрашивать их в разделе комментариев.
HRESULT 0xc8000222 .Net Framework, автор Bas Wijdenes
«
HRESULT 0xc8000222 » и.NET Framework. Мне нечего сказать по этому поводу. Я видел это на сайте answers.microsoft.com об установке .Net Framework, и я хотел сделать его более обширным учебником.
Вы получаете сообщение об ошибке:
«Установка не выполнена
.Net Framework 4.5 не установлен, потому что:
HRESULT 0XC8000222 ″
Давайте исправим «
HRESULT 0xc8000222 ». У меня есть 2 руководства ниже.
Учебники представляют собой примерно такое же решение, но второе включает скриншоты, когда вам нужно более подробное объяснение.
Во втором уроке мы также рассмотрим графический интерфейс пользователя (GUI) вместо командной строки (CMD).
Пошаговая инструкция для технарей среди нас.
- Нажмите Windows + R.
Run откроется.
Или найдите CMD , щелкните его правой кнопкой мыши и выберите Запуск от имени администратора . - Введите CMD и щелкните OK .
- Введите Net Stop WuAuServ .
- Повторно откройте Запустите и введите % Windir% .
- Найдите SoftwareDistribution и переименуйте его в SoftwareDistributionOLD .
- Введите в командной строке Net start WuAuServ .
Если это вам не помогает, вы также можете выполнить следующие действия.
Шаги со скриншотами включены для исправления «
HRESULT 0xc8000222 ″ для чайников. Щелкните Пуск правой кнопкой мыши и выберите Выполнить .
Или одновременно нажмите Windows + R .
Run откроется.
Введите Services.msc и щелкните OK .
Вы также можете выполнить поиск в Start для Services.msc , а затем открыть оснастку.
Отсортируйте службы по имени и введите Windows Upda te.
Или найдите Центр обновления Windows в списке.
Щелкните службу Центра обновления Windows , а затем щелкните Остановить .
Теперь откройте проводник и откройте C-drive .
Вот и каталог под названием Windows , тоже откройте его.
Эти действия также можно выполнить в «Выполнить еще раз».
Откройте Выполнить еще раз, одновременно нажав Windows + R , затем введите % winddir% , включая символы процента.
Найдите каталог SoftwareDistribution , выберите каталог и нажмите F2 , переименуйте каталог во что-нибудь другое, например: SoftwareDistributionOLD . Никогда не удалять системную папку.
HRESULT 0xc8000222 .Net Framework.Теперь вернитесь к Services.msc и . Снова запустите службы Windows Update Services.
Полное сообщение об ошибке
Здесь полное сообщение об ошибке, когда кто-то ищет другую часть сообщения об ошибке.
Установка не выполнена
.Net Framework 4.5 не установлен, потому что:
HRESULT 0XC8000222
Дополнительные сведения об этой проблеме см. В файле журнала.
Для получения информации о самой последней версии .Net Framework см. Центр обновления Windows.
Когда вы закроете этот мастер, вам будет предложено отправить отчет о проблеме в Microsoft. Дополнительные сведения см. В разделе Служба отчетов об ошибках Microsoft.
СвязанныеКак исправить ошибку установщика Windows 0xc8000222
Сталкивались ли вы с ошибкой установщика Windows 0xc8000222 при попытке обновить компьютер? Эта проблема беспокоила многих пользователей Windows.
Если вы видите сообщение «Установщик обнаружил ошибку 0xC8000222», вероятно, вы пытались установить определенные обновления Windows или средство проверки готовности системы Центра обновления Windows.
Вот классический пользовательский пример ошибки установщика 0xc8000222:
.«Когда я запускаю Windows6.1-KB982018-v3-x64.msu, он сразу выдает ошибку 0xc8000222 ».
Этот пользователь пытался обновить конкретный Центр обновления Windows — kb / 982018 — до того, как ему было предложено сообщение об ошибке. В большинстве случаев, когда возникает эта ошибка Центра обновления Windows, появляется всплывающее окно с ошибкой, предлагающее пользователю следующие сообщения:
«Перейти на Центр обновления Windows».
«Отправьте отчет о проблеме в Windows, используя ее службу отчетов об ошибках».
«Windows не смогла найти новые обновления.»
« Программа установки обнаружила ошибку 0xc8000222 »
Важно!
Ошибка 0xc8000222 может быть результатом неправильной конфигурации Windows, нежелательных файлов и конфликтов системных файлов. Вы можете автоматически оптимизировать производительность Windows с помощью качественного программного обеспечения для ремонта ПК. Вы можете скачать это здесь.
Загрузить PC Repair
Почему возникает ошибка установщика Windows 0xc8000222?
Наиболее частой причиной ошибки установщика Windows 0xc8000222 является нарушение работы или повреждение системных файлов Windows.Это приводит к тому, что информация, необходимая для правильного функционирования важных файлов, программ и приложений Windows, становится недоступной, что приводит к появлению кода ошибки Центра обновления Windows.
Другие причины ошибки установщика Windows 0xc8000222 включают:
- Неправильное завершение работы системы
- Неисправность оборудования
- Вредоносное ПО или вирусная атака системы
- Поврежденные файлы общей библиотеки
- Удаление или повреждение записей реестра файлов
- Неполная установка или удаление программы или приложения
- Неправильная конфигурация Центра обновления Windows system
- Поврежденный или неполный кэш загруженных файлов
Примечание: По мнению многих пользователей, перечисленные здесь причины являются наиболее распространенными.Могут быть другие возможные причины, не перечисленные здесь.
Исправьте ошибку установщика Windows 0xc8000222
Следующие решения помогут вам избавиться от ошибки установщика Windows 0xc8000222, чтобы вы могли продолжить процесс обновления Windows.
Примечание. Большинство этих решений потребуют от вас использования командной строки с повышенными привилегиями (или администратора командной строки). Это означает, что вам нужно будет открыть командную строку от имени администратора и разрешить контроль учетных записей пользователей (UAC), если будет предложено.
Сканируйте вашу систему с помощью качественной защиты от вредоносных программ
Когда вы видите уведомление «Программа установки обнаружила ошибку 0xc8000222», вы не должны исключать заражение вирусом или вредоносным ПО. Известно, что эта проблема вызывает множество неожиданных ошибок в операционной системе Windows. Сканирование вашей системы с помощью качественного программного обеспечения для защиты от вредоносных программ может помочь избавиться от вредоносных программ или вирусов и восстановить нормальную работу вашего компьютера.
Запустите средство устранения неполадок Центра обновления Windows
Когда вы сталкиваетесь с какой-либо ошибкой Центра обновления Windows, средство устранения неполадок Центра обновления Windows должно быть вашим первым решением для устранения неполадок для сканирования, выявления и восстановления поврежденных компонентов Центра обновления Windows.
Для запуска средства устранения неполадок Центра обновления Windows:
- Нажмите клавиши Win + S .
- В строке поиска введите
средство устранения неполадок - Щелкните Устранение неполадок.
- В списке Устранение неполадок компьютера выберите Центр обновления Windows.
- Следуйте инструкциям на экране, чтобы запустить средство устранения неполадок Центра обновления Windows.
- После завершения перезагрузите компьютер, чтобы сохранить изменения.
Временно отключить сторонний антивирус или брандмауэр
Некоторые антивирусные или вредоносные программы могут быть чувствительными и вызывать ненужные ошибки ПК.В зависимости от того, какая антивирусная программа установлена на вашем компьютере, следуйте инструкциям производителя, чтобы отключить ее, пока вы не закончите работу с Центром обновления Windows, который у вас запущен.
Вы также можете отключить брандмауэр вашего ПК, выполнив следующие действия:
- Откройте поиск Windows, затем введите
панель управления. - Откройте Панель управления, выберите Система и безопасность .
- Щелкните Windows Defender Firewall .
- Щелкните Включение или выключение брандмауэра Защитника Windows .
- Теперь выберите вариант Отключить для обоих переключателей.
Запустить средство проверки системных файлов и CHKDSK
- Щелкните правой кнопкой мыши «Пуск» в Windows и выберите «Командная строка (администратор)».
- В командной строке введите
sfc / scannow(без кавычек). Нажмите Введите , чтобы запустить команду. - Снова введите эту команду в командной строке, затем нажмите Введите :
sfc / scannow / offbootdir = c: \ / offwindir = c: \ windows - Сканирование системы начнется автоматически.Подождите, пока процесс завершится (это может занять несколько минут).
Если сканирование SFC обнаружит какую-либо проблему, оно устранит ее автоматически. После этого перезагрузите компьютер и проверьте, устранена ли ошибка Центра обновления Windows.
Запустите DISM, чтобы исправить ошибку 0xc8000222
Если сканирование SFC не дает положительной информации, попробуйте сканирование DISM.
- Если сканирование SFC не дает положительной информации, попробуйте сканирование DISM.
- Нажмите Win + X ключи> Выберите командную строку (администратор)
- Введите следующие команды в cmd и нажмите Введите после каждой команды:
Dism / Online / Cleanup-Image / CheckHealth
Dism / Online / Cleanup-Image / ScanHealth
Dism / Online / Cleanup-Image / RestoreHealth - Дождитесь завершения выполнения команд DISM.Это может занять некоторое время, так что наберитесь терпения.
- Если вышеуказанные команды не находят ничего для исправления, введите (скопируйте и вставьте) следующие команды в командной строке еще раз и нажмите Enter после каждой команды:
Dism / Image: C: \ offline / Cleanup-Image / RestoreHealth / Source: c: \ test \ mount \ windowsDism / Online / Cleanup-Image / RestoreHealth / Source: c: \ test \ mount \ windows / LimitAccess
После этого перезагрузите компьютер, чтобы сохранить изменения, которые вы сделал и посмотреть, смогли ли они исправить ошибку Windows Update 0xc8000222.
Команды DISM также могут устранять такие ошибки, как ошибка DISM 0x800f081f, и многие проблемы с обновлением Windows, такие как 0xc000012f.
Очистите конфигурацию и кэш Центра обновления Windows
Может потребоваться очистить кеш и переименовать службу Windows Update. Для этого:
- Щелкните правой кнопкой мыши меню «Пуск»> «Командная строка (администратор)».
- Если включен контроль учетных записей пользователей (UAC), выберите Да.
- В командной строке введите
net stop wuauserv.Затем дождитесь сообщения «Служба Центра обновления Windows успешно остановлена». - Снова выполните эту команду:
ren c: \ windows \ SoftwareDistribution softwaredistribution.oldПримечание: Эта команда переименует старый Центр обновления Windows напрямую и заставит службу Центра обновления Windows воссоздать эту папку. - Снова запустите эту команду:
net start wuauserv
Дождитесь сообщения, в котором говорится: «Служба Центра обновления Windows была запущена успешно».
Выполните чистую загрузку
Иногда стороннее программное обеспечение на вашем компьютере может конфликтовать с основными службами Windows и вызывать ошибку Центра обновления Windows. Если вы выполните чистую загрузку, вы получите возможность шаг за шагом диагностировать проблему.
Для выполнения чистой загрузки в Windows 10:
- Войдите в свой компьютер как администратор.
- Откройте окно поиска и введите
msconfig. - Щелкните «Конфигурация системы», затем перейдите на вкладку «Службы».
- Установите флажок « Скрыть все службы Microsoft » и нажмите «Отключить все».
- Перейдите на вкладку Автозагрузка в Конфигурации системы> затем выберите Открыть диспетчер задач .
- В диспетчере задач перейдите к Запуск .
- Для каждого элемента автозагрузки в списке выберите его, а затем выберите Отключить .
- После отключения всех задач закройте диспетчер задач.
- Теперь, все еще находясь в окне конфигурации системы, перейдите на вкладку «Запуск» и нажмите «ОК».
Теперь попробуйте еще раз запустить Центр обновления Windows и посмотрите, работает ли он без ошибок.
[Исправлено] Код ошибки окна 0xc8000222 Решения
Код ошибки 0xc8000222 ошибка код является общим для всех операционных систем Windows при попытке установить обновления. Обычно он появляется, когда установлена система обновления Windows 10 или Windows 7. сломан или есть глюки, связанные с сетью.
Обычные причины этой ошибки Код 0xc8000222 — сбой связи через Интернет с Серверы обновлений Microsoft.
Во-первых, я предлагаю вам выполнить Устранение неполадок Windows для кода ошибки 0xc8000222.
После этого
Отключите прокси-соединение с Интернетом и попробуйте снова установить обновление.
Процедура отключения прокси-соединения следующая:
- Откройте Internet Explorer и щелкните Инструменты-> Свойства обозревателя
- Перейти к настройкам подключений и локальной сети
- Убедитесь, что прокси-сервер отключен.
Второй случай будет с вашим антивирусом. Есть прокси настройки включены в ваших настройках любых программ безопасности, которыми вы можете быть с использованием. Если вы не можете найти процедуру, чтобы остановить это, вы можете спросить наших специалистов по поддержка в чате, чтобы помочь вам.
Ремонт и решения для ошибок Код 0xc8000222:
Существуют неисправные службы обновления Windows, которые также могут вызвать эту ошибку 0xc8000222 в то время как обновление Windows.
Попробуйте следующие шаги для восстановления служб Windows:
Восстановление служб обновления Windows невозможно, как вы восстановить любые приложения Windows из добавления / удаления программ.Есть процедура, которая вам нужно следовать через командные строки.
Это требует, чтобы у пользователя были права администратора на его компьютер. В соответствии с набором правил Microsoft, определенных в различных базах знаний. статей, шаги упрощены, как указано здесь, для сброса ваших окон услуги обновления.
ПРИМЕЧАНИЕ: осторожное выполнение этих шагов не приведет к изменения ваших личных данных или программ. Это только сбросит Windows услуги обновления.
- Открыть командную строку от имени администратора по праву щелкнув по нему.
- Перейти к c: \ windows \
- Переименовать папку распространения программного обеспечения в старую
- В некоторых случаях это может не произойти, пока вы не остановите службы обновления Windows
- Чтобы остановить это, вы можете запустить командную строку net остановите wuauserv и нажмите Enter
- Затем вы можете попробовать переименовать эту папку распространение программного обеспечения на старый
- Затем вы можете перезапустить службу обновления Windows
- Используйте эту команду «Net start wuauserv» и нажмите введите
- Проверить обновления сейчас.
Сканирование SFC для исправления ошибки Код 0xc8000222:
SFC SCAN — это командная строка, которую мы используем для этого процесса. Я подробно объясню вам, как выполнить это сканирование.
- Сначала откройте командную строку как администратор.
- Затем введите следующий синтаксис в командной строке. окно.
- SFC / SCANNOW
- И нажмите Enter
Этот процесс может привести к положительной записке со всеми проблемами решены, и обратная сторона медали может заключаться в том, что ваши окна поврежден.
Окончательное решение:
В этом случае вам действительно стоит потрудиться, чтобы переустановить операционная система Windows.
Резервное копирование данных — это самая важная вещь для убедитесь, что вы не потеряете свои личные файлы.
В заключение,
Если у вас возникли проблемы с выполнением этого метода, советуем вам выберите нашу техническую поддержку, чтобы помочь вам лучше.
У нас много пользователей, которые решили эту проблему в первый раз попробуйте с нами и дал много положительных отзывов и звездных оценок за это статья.
Microsoft Live AssistsИ я уверен, что любая катастрофа случилась бы для немногих из-за зависимости от их системного оборудования. Старый компьютер, который был модернизирован от XP до 10 или от 7 до 10 конечно не совместимы для этой программы. это просто случайность получить такие проблемы как 1 из 100.
Мы даем вам уверенность в ваших деньгах и услугах. Если Если вы хотите ознакомиться с процедурой получения платной поддержки, вы можете обратиться в службу поддержки Техническая поддержка онлайн здесь, на этой странице.
.
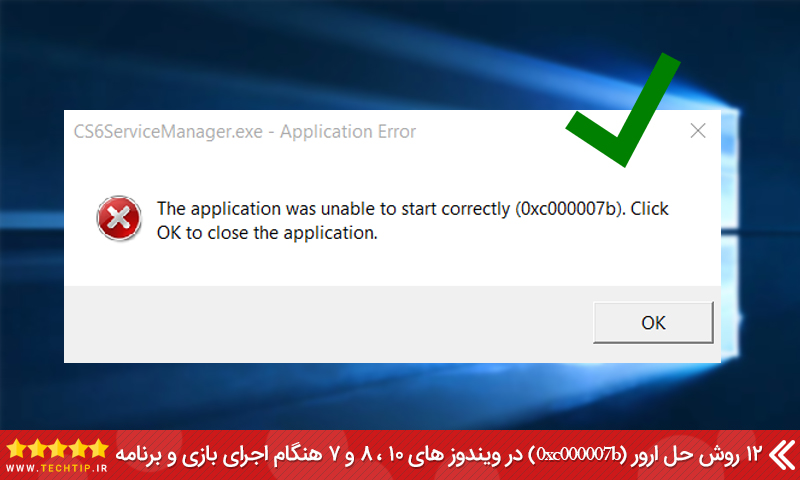 (Обратите внимание, что при выполнении всех последующих процедур, папка Windows обязана находиться у вас на виду. Закрывать и сворачивать ее нельзя!)
(Обратите внимание, что при выполнении всех последующих процедур, папка Windows обязана находиться у вас на виду. Закрывать и сворачивать ее нельзя!)
