Сжатие файлов PDF
Ошибка: количество входящих данных превысило лимит в 3.
Чтобы продолжить, вам необходимо обновить свою учетную запись:
Ошибка: общий размер файла превысил лимит в 100 MB.
Чтобы продолжить, вам необходимо обновить свою учетную запись:
Ошибка: общий размер файла превысил абсолютный лимит в 8GB.
Для платных аккаунтов мы предлагаем:
Премиум-пользователь
- Вплоть до 8GB общего размера файла за один сеанс конвертирования
- 200 файлов на одно конвертирование
- Высокий приоритет
- Полное отсутствие рекламы на странице
- Гарантированный возврат денег
Купить сейчас
Бесплатный пользователь
- До 100 Мб общего размера файла за один сеанс конвертирования
- 5 файлов на одно конвертирование
- Обычный приоритет и скорость конвертирования
- Наличие объявлений
Мы не может загружать видео с Youtube.
Как уменьшить размер PDF онлайн и с помощью программ
PDF-файлы — это очень удобный способ хранить документы, в которых есть схемы, таблицы и картинки. Так как при открытии вордовского документа на другом компьютере или даже просто на другой день файл может “поплыть”, все картинки собьются, а схемы будут стоять в неправильном месте — и придется долго редактировать вручную. Однако, если в PDF-файле очень много картинок и других графических элементов, отправлять его по интернету да и просто хранить у себя из-за большого размера — не самая лучшая вещь.
Поэтому, если вам не нужен файл прямо сейчас или вы собираетесь отправить его по электронной почте, в мессенджере или другим способом — то лучше всего будет уменьшить размер файла. Так отправка и хранение на компьютере будут намного более удобными. Также уменьшить стоит, если собираетесь хранить на флешке или другом съемном носителе, который имеет относительно небольшой объем.

В этой статье мы разберем самые удобные и часто используемые методы того, как уменьшить размер пдф. Однако нужно предупредить, что большинство из способов, которые будут представлены в статье ниже, могут быть осуществлены только в том случае, если у вас на компьютере стоит программа Acrobat DC от Adobe. Как и все программное обеспечение от этой компании, она платна. Однако, вы можете скачать пробную бесплатную версию на месяц, если вам нужно лишь один раз уменьшить размер файлов. Версию можно скачать с сайта Adobe Systems, программа сама подскажет, как ее установить и что с ней стоит делать.
Если не хотите тратить время на то, чтобы скачивать и разбираться в работе программы, можете просто воспользоваться одним из других способов, которые покажутся вам наиболее удобными в использовании.
PDF-конвертер
Самый простой ответ на вопрос о том, как сжать пдф, — уменьшить его размер с помощью распространенных конвертеров. Одним из них является популярная программа CutePDF. С ее помощью можно перевести практически любые текстовые или графически-текстовые документы в PDF. Кроме того, с этой программой пользователь может менять размер файла. Он делает выше или ниже качество текстов и рисунков и таким образом файл тяжелеет или становится легче.
Интересно, что когда вы устанавливаете эту программу, то ваша система как бы создает себе виртуальный принтер, но вместо печати файла он просто переводит его в формат PDF и тогда уже с файлом можно работать и менять его. Работа с этой программой проста:
- Скачайте программу с их сайта. Скачивание и установка конвертера бесплатна.
- После того, как вы установили программу, откройте файл, который вам нужен в программе, которая поддерживает его формат. Важно, чтобы в этой программе можно было послать документ на печать. Если вы работаете с PDF, то это будет самый простой Adobe Reader.
- После этого откройте вкладку “Файл” и там найдите “Печать”.
 Вам должно открыться окно, в котором можно установить настройки печати и вы сможете выбрать принтер. Нужно выбрать виртуальный принтер CutePDF Writer.
Вам должно открыться окно, в котором можно установить настройки печати и вы сможете выбрать принтер. Нужно выбрать виртуальный принтер CutePDF Writer.
- Найдите пункт Свойства принтера”, после этого должно открыться окно, там найдите и нажмите “Дополнительно”, после чего выберите качество, в котором будет отображаться сам файл. Для того, чтобы получить файл меньшего размера, чем у вас был изначально, нужно постепенно понижать качество и смотреть, насколько хуже он стал и насколько сильно уменьшился. Когда найдете оптимальное для себя сочетание — выберите “Печать” и сохраните файл туда, куда вам нужно.
Онлайн
Для тех, кто не хочет ничего скачивать и ставить себе на ПК, предлагаем способ сжатия файла прямо в сети в режиме online.
Для этого нужно найти подходящий вам конвертер, с которым будет удобно работать. Мы разберем сайт Smallpdf. Он удобен тем, что не ставит ограничение по размеру файла, который будет загружен в сеть, однако есть ограничение по количеству файлов в сутки, стоит это учитывать.
Есть очень много подобных сайтов. Например, относительно удобными являются PDFzipper, Online2pdf, Compress PDF. Некоторые из них разрешают загружать на сервер только файлы до 50 Мб или 100 Мб, некоторые не имеют ограничений по размеру, но имеют ограничение по количеству — стоит смотреть на то, чем вам будет удобнее пользоваться в конкретной ситуации.
Мы же сейчас разберем работу со Smallpdf:
- Зайдите на сайт и загрузите на сервер необходимый вам документ. Вы можете сделать это через проводник либо просто перетащив с нижней панели файл мышкой и “выбросив” это в области, которая предназначена для этого. Кроме того, можно загрузить файл с файлообменника или облака.

- Выберите конвертацию файла в нужный вам размер. После того, как все будет готово, сервис предложит вам сохранить полученный результат. Его можно скачать на компьютер или в облако.

В Adobe Acrobat
Вы также можете уменьшить размер PDF в Adobe Acrobat DC. Она платная, но на официальном сайте вы можете скачать бесплатную версию на 30 дней. После того, как вы скачаете и установите, нужно сделать следующее:
- Откройте нужный вам документ через эту программу и выберите в меню “Файл” и нажмите на кнопку “Сохранить как другой”. После этого выберите пункт “Файл PDF уменьшенного размера”.
- Выпадет список, в нем нужно выбрать версию программы, с которой совместим документ. Если вы выберите самую новую версию, то файл сожмется максимально. Но тогда вы сможете не открыть его в предыдущих версиях Адоб Акробат Ридер.

- Когда все выбрали, то просто подтвердите свое действие кнопкой “Ок” и подождите до тех пор, как все будет готово. После остается только сохранить файл в нужное место на компьютере.
Кроме того, если на вашем компьютере стоит Adobe Acrobat и вам нужно сжать документ, который загружен на облако, до меньшего размера, то можно воспользоваться следующим методом, если вы хотите знать, как сжать PDF.
Прежде всего нужно зайти в облако со своей учетной записи. Мы будем разбирать как пример Google Диск, но если у вас другое облачное хранилище, то подобное можно сделать через него. Главное — ищите аналогичные пункты в своем облачном хранилище.
- Выберите на диске PDF, который вам необходимо сделать меньшего размера и щелкните по нему дважды.
Там выберите из выпадающего списка Adobe PDF.
- После нужно нажать на “Свойства” и вылезет еще одно окно, в нем необходимо нажать “Бумага и качество печати” и потом “Дополнительно”. Эта кнопка должна находиться в окошке снизу.

- Выпадет еще одно окно, в котором вы уже сможете выбрать качество документа, которое вам необходимо.

Помните, что чем ниже качество документа, тем меньше его размер. Но если вы выберите слишком низкое качество, то это может сильно отразиться на внешнем виде документа и в некоторых случаях его даже может быть трудно прочитать или рассмотреть все детали на рисунках и схемах, которые присутствуют в этом документе. Поэтому выбирайте среднее качество — это золотая середина между маленьким весом и нормальной читаемостью файла.
Когда вы выберите качество, вам откроются еще два окна, там тоже нужно нажать на “ОК”. После этих манипуляций у вас будет файл намного меньшего размера. Его можно будет оставить на диске или сохранить на своем компьютере.
С Вордом и двойной конвертацией
В этом методе того, как уменьшить размер PDF суть достаточно проста. Вы сначала переводите документ из одного формата в другой и потом обратно конвертируете. Способ достаточно хитрый, но если все делать по инструкции, то сможете достаточно просто уменьшить размер файла.
Прежде всего вам необходимо открыть свой PDF документ, который необходимо уменьшить, через Adobe Acrobat После этого в программе вам необходимо найти меню файла и там нажать на пункт “Сохранить как”. После этого нажать на кнопку “Выбрать другую папку” и изменить тип документа, выбрав новый. Для вас это будет “Документ Word (*.docx)”. После этого определите место, в котором будет в дальнейшем храниться файл и сохраните его кнопкой.

После этого вам необходимо открыть сохраненный документ уже через Microsoft Word и выбрать меню файла. Там вы найдете “Сохранить как Adobe PDF”. После этого вы сможете сохранить документ в меньшем весе, чем был исходный файл. Однако будьте внимательны, при конвертировании в ворд картинки и схемы могут поплыть, поэтому перед тем, как сохранять заново в PDF вы должны проверить все и поправить при необходимости.

Также вам следует знать, что с такой конвертацией размер уменьшается не намного, но качество остается высоким.
Оптимизатор PDF
В этом случае при уменьшении размера PDF-файлов вы также не сможете обойтись без Adobe Acrobat. Программа вообще очень удобная и мы советуем ее установить, если вы часто работаете с документами в формате PDF, она значительно облегчит вам жизнь в данном случае. Для того, чтобы уменьшить файл этим способом, вам необходимо:
- Открыть нужный для уменьшения документ через программу Adobe Acrobat. После этого нужно зайти в меню файла и найти там строчку “Сохранить как другой”.
- В этой строке есть пункт “Оптимизированный файл PDF”. Он отвечает за оптимизацию документов такого формата.

- Вам должно открыться окно с оптимизацией и там стоит выбрать “Оценить использование пространства”, с помощью этого пункта вы сможете понять, какие элементы в файле сколько место занимают. Удобно, что программа показывает эти значения через проценты и через байты, так что вы сможете оценить так, как вам будет удобно.

- После того, как вы прикинули, что вам нужно сжать, а что нет смысла уменьшать из-за изначально маленького размера, вам стоит закрыть окно, нажав на ок и выбрать нужные настройки для сжатия. В левой части нужно выбрать пункт, который весит много, а в правой нужно будет менять настройки на меньшие, какие вам больше подходят.

Интересно, что с помощью этого способа достаточно просто уменьшать файл разными способами, буквально просто играя с параметрами. Так, вы можете удалять картинки и схемы, которые вам не нужны и облегчать размер файла таким способом, вы можете переводить в черно-белые картинки их цветные версии. Кроме того, можно оптимизировать файл под себя для большего удобства чтения, меняя шрифты, выделяя или удаляя что-то из текста и так далее.
После того, как вы все оптимизировали под себя, можно сохранять файл так, как вам будет нужно и работать с уже уменьшенной и улучшенной по вашему желанию версией.
В Mac OS X
Если вы создаете PDF-документы на компьютере от фирмы “Apple” на системе Mac OSX, то по своим размерам они будут весить больше, чем простые файлы, которые пользователь создает в Adobe Acrobat. Если вы хотите уменьшить размер PDF-файла, который вы создали на системе Mac OS X, то для этого вам нужно сделать следующие шаги:
- Зайдите в приложение TextEdit, найдите меню этого приложения и там выберите “Файл”, после чего — “Напечатать”.
- Вам откроется окно. Внизу слева в этом окне должна быть кнопка “PDF”. Если вы выберите ее, вам должен открыться пункт “Сжать PDF”.
- После того, как вы воспользуетесь этой опцией, вы получите PDF гораздо меньшего размера, чем у вас был до этого.

Архиватор
Для того, чтобы удобно переслать документ по электронной почте или чтобы он занимал меньше места на компьютере, можно просто архивировать его с помощью любого удобного для вас архиватора. Чаще всего у людей на компьютере по умолчанию установлен 7Zip или WinRAR. Первый чуть более распространен потому что он бесплатный, но если компьютер у вас давно, то может стоять какая-то старая пиратская версия Вин рара.
Для того, чтобы сжать файл через 7Zip, нужно просто клацнуть по нему правой кнопкой мыши. После этого найдите в окне, которое вам выпадет 7Zip и выберите его правой кнопкой мышки, после этого выберите “Добавить к…” и у вас архив создастся автоматически. Примерно так же проходит архивирование и в программе WinRAR, только с тем отличием, что вам будет нужно выбрать строчку WinRAR и потом дальше пройти процесс архивации. Он простой и понятен интуитивно.

Но если у вас вдруг что-то не получится с WinRAR, то советуем установить 7Zip. Он бесплатный, устанавливается быстро и просто и, по нашему мнению, с ним удобнее работать. У вашего старого архиватора может быть просрочен пробный период или на компьютере может стоять пиратская версия сомнительного качества, так что 7Zip в любом случае будет удобнее.
Преимущество уменьшения размера файла таким способом в том, что вы можете сжать сразу несколько файлов, объединив их в папку — и тогда вам не придется прикреплять все отдельно или хранить на диске несколько позиций, в папке будет быстрее и легче найти в папку. Но для просмотра придется разархивировать всю папку полностью, учтите это.
После того, как вы уменьшили размер своего файла с помощью архиватора, он будет быстрее и легче передаваться по сети, а также его будет экономнее хранить. Но учитывайте, что прежде, чем его прочитать, человек должен разархивировать файл тем же архиватором, которым он был уменьшен. Предупреждайте об этом, если отправляете кому-то по почте или в социальной сети.
Выводы
В этой статье мы постарались максимально разобраться с тем, как сжать пдф файл на компьютере разными способами. Легче всего, конечно, сделать это онлайн, но для очень больших файлов или если вам нужно уменьшить размер сразу многих файлов, этот способ не подойдет.
Поэтому выбирайте то, что вам наиболее удобно и делитесь другими способами, которые вы знаете в комментариях. Там же вы можете задать вопросы, которые остались после прочтения этого текста.
Как сжать файл PDF до нужного размера
Электронные документы могут сохраняться в различных форматах, один из популярнейших во всём мире – PDF (Portable Document Format). Формат разработан компанией Adobe Systems и предназначен для хранения и представления текстовой и графической информации в электронном виде, работать с документами можно посредством официальной программы Adobe Reader, а также прочего стороннего софта. На сегодня немало производителей печатного оборудования поддерживают PDF на аппаратном уровне, что позволяет печатать документы, не применяя дополнительно какое-либо программное обеспечение. Формат является универсальным, а файлы с расширением «.pdf» отображаются одинаково, не зависимо от устройства и инструмента, которым вы их открываете. Для документов есть возможность устанавливать различные уровни доступа, что очень удобно, и кроме прочих преимуществ файлы компактны и не занимают много места по современным меркам. При этом иногда пользователям требуется всё же сжимать документы, чтобы они заняли ещё меньше дискового пространства. Формат PDF ничего против этого не имеет и подлежит сжатию различными средствами, как это сделать мы и рассмотрим ниже.


Методы сжатия файлов PDF.
Для чего нужно уменьшать размер документов
Формат PDF используется достаточно широко с различными целями, в том числе в профессиональной деятельности, для домашнего использования, нередко может применяться для учёбы, так что иногда файлы могут достигать достаточно внушительных размеров. Сжать документ в формате PDF может понадобиться по различным причинам, например:
- Освобождение места на диске (в отдельных случаях недостаток памяти действительно проблема и счёт идёт на мегабайты).
- С целью пересылки файлов. Иногда для отправки ПДФ, документ требуется уменьшить, поскольку многие веб-сайты, почтовые клиенты, программы не принимают габаритные файлы и часто присутствует ограничение допустимого объёма.
- Увеличение скорости открытия документа (на маломощных устройствах увесистые файлы открываются заметно медленнее).
В таких случаях обычно и приходит на помощь компрессия, а сделать это несложно даже при наличии минимальных навыков работы за компьютером. Автоматизация процессов в программах и сервисах сегодня позволяет выполнять различные задачи, которые потребовали бы больше времени и знаний при совершении тех же действий вручную.
Варианты как можно сжать PDF файл
Существует несколько способов и ещё больше средств, которые можно использовать с целью сжатия файлов формата ПДФ. Вы можете применить любой удобный из имеющихся вариантов. Рассмотрим, как сжать документ PDF, используя различные методы.
Архивирование
Самый древний способ сжатия информации, который применялся десятилетиями и не потерял актуальности и сегодня – добавление файлов в архив. Используя стандартные программы-архиваторы, например, WinRAR или 7-Zip, можно как изменить размер файла PDF и сэкономить пространство на диске, так и собрать несколько документов в одном файле архива, что значительно повысит эффективность передачи данных на другое устройство. Отправить объект в архив очень просто. Рассмотрим на примере бесплатного софта 7-Zip (программа должна иметься на компьютере для выполнения процедуры), как за счёт архивирования уменьшить размер файла PDF:
- Выбираем нужный файл, нажатием ПКМ вызываем контекстное меню.
- Находим в списке опций 7-Zip и жмём «Добавить к архиву…».
- В открывшемся окне доступны настройки. Минимальная настройка предполагает выбор формата и уровня сжатия, после чего применяем изменения нажатием «Ок».


Эту же процедуру можно проделать и в WinRAR:
- В окне утилиты отображается файловая система устройства, выбираем папку для создания архива и жмём «Добавить».
- В меню настроек на вкладке «Общие» выбираем метод сжатия.
- Идём во вкладку «Файлы» и добавляем документы, подлежащие архивированию, после чего применяем изменения.
Файл не потеряет качество, и после распаковки будет доступен в изначальном виде. Кроме того, используя программу-архиватор большой файл можно поделить на несколько частей для отправки по почте, ведь многие почтовые клиенты не способны отправлять объёмные документы, а получатель сможет собрать эти части в единое целое путём извлечения.
Сжатие с помощью уменьшения качества (DPI)
DPI – это количество точек, взятых на один дюйм (Dots per inch), один из параметров, применяющихся для обозначения разрешающей способности процессов преобразования изображений. Чем больше это значение в характеристиках картинки, тем выше качество, при этом плотность точек будет влиять и на размер объекта. Следовательно, уменьшить вес PDF файла можно за счёт его сохранения с указанием другого количества точек на дюйм. Решение сжать объект таким способом достаточно эффективно в случае с объёмными отсканированными документами.
Снижение качества не всегда заметно глазу, поскольку считается, что человек не способен увидеть более чем 300 точек на дюйм (на чём и основывается стандарт в полиграфии), так что чаще всего при изменении DPI визуально разницу не определишь. При повышении качества дальше, будет расти лишь объём файла, к тому же печать изображения с высоким значением DPI заметно медленнее. Если изображения предполагаются для вывода на экран монитора, можно сканировать (или уменьшать документы) с разрешением в пределах 72 dpi (веб-стандарт), так как монитор и не отобразит больше, а повышение числа точек обусловит только увеличение размеров файла, по этой причине его также сложнее обрабатывать. Выполнить манипуляции с изменением данного параметра можно с помощью различного софта, например Adobe Acrobat, Fine Rider, Libre Office, Cute PDF Writer и пр.


Способ 1
Рассмотрим, как сжать за счёт уменьшения dpi файл формата PDF при помощи инструмента Draw из офисного пакета Libre Office:
- Запускаем софт и в главном меню выбираем опцию «Рисунок Draw».
- Открываем документ PDF в программе и в меню «Файл» жмём «Экспорт в PDF…».
- В открывшемся окне параметров можно менять уровень сжатия, качество, включая разрешение (DPI), а также другие настройки.
- Когда параметры указаны, жмём кнопку «Экспорт», что позволяет создать новый документ с текущими настройками.
Способ 2
Ещё одно средство работы с файлами данного формата Cute PDF Writer предполагает создание строки при выводе документа на печать с указанными характеристиками сжатия. Так, для снижения количества точек выполняем следующие действия:
- После установки софта с официального сайта на устройство (устанавливаем оба доступных файла) нужно открыть файл PDF при помощи любой читающей формат программы (например, Adobe Reader).
- Вызываем опцию печати (из меню приложения или сочетанием клавиш Ctrl+P).
- Теперь в строке выбора принтера указываем Cute PDF Writer, справа от него нажимаем «Свойства».
- Открываем вкладку «Бумага и качество печати», нажимаем «Дополнительно…».
- В новом окне можно выставить качество печати в DPI, а также задать прочие параметры.
- Выполнив необходимые настройки, жмём «Ок», чтобы применить изменения.
- Теперь осуществляем «Печать», таким образом, сохраняя получившийся файл PDF в другом качестве.
Формат объекта в процессе процедуры не меняется, вы изменяете только DPI содержимого, при этом уменьшая объём файла, иногда можно сильно понизить качество, что в определённых случаях неприемлемо, например, при работе с изображениями в высоком разрешении.


Конвертирование в формат DjVu
Ещё один способ сжать электронный документ ПДФ, чтобы тот меньше весил – конвертировать его в другой формат, а именно DjVu. Технология сжатия с потерями обеспечивает ещё большее сжатие файла, чем предлагается форматом PDF. Так, не уменьшая DPI, мы получим аналогичный объект меньшего размера. Осуществить конвертацию можно при помощи специальных приложений или онлайн-сервисов (о них ниже). Например, можно использовать простой и удобный конвертер PDF to DjVu. Выполнить преобразование посредством утилиты несложно, для этого нужно указать расположение файла исходного, а также путь, куда будем сохранять получившийся объект в новом формате, после чего задать необходимые настройки конвертации (можно оставить параметры по умолчанию). Таким способом файлы сжимаются достаточно хорошо, но в процессе конвертации теряется и качество, так что не всегда данное решение может быть оптимальным. Удобно, что объект можно открывать в программах, поддерживающих формат, без необходимости извлечения, как в случае с архивами.
Использование онлайн-инструментов
Быстрый и удобный способ выполнить сжатие, чтобы файл PDF меньше весил, без установки софта на устройство. Сервисов, способных осуществить процедуру онлайн, в сети немало. Рассмотрим некоторые из них.
I Love PDF
Отличный сервис с широким набором инструментов для работы с PDF. Вы можете выполнить сжатие, конвертирование в различные форматы, объединение, разделение элементов и прочие действия. Уменьшить размер объекта можно без потери качества. Сжать PDF, используя онлайн-сервис очень просто:
- Добавляем файл (жмём красную кнопку выбора, чтобы загрузить с устройства, или, используя кнопки добавления из Dropbox, Google Drive, качаем из облака, можно также перетаскивать элементы в соответствующую область).
- Когда объект добавлен, можно выбрать настройки степени сжатия или оставить рекомендуемые.
- Жмём кнопку «Сжать PDF».
- После процедуры на новой странице можно будет скачать готовый файл. Вес объекта будет меньше, практически при том же уровне качества.


PDF2Go
Изменения размера файла PDF, а также другие действия с объектом, можно выполнить при помощи онлайн-инструмента PDF2Go. Сервис предлагает множество инструментов для редактирования, сжатия, конвертирования и прочие средства работы с ПДФ. Снизить вес документа можно таким образом:
- По аналогии с предыдущим сервисом, элемент добавляется с компьютера нажатием кнопки выбора, перетягивается в указанную область, загружается из облака (Dropbox, Google Диск). Кроме того, можно указать ссылку на файл, который нужно преобразовать.
- Теперь в настройках компрессии выбираем из выпадающего списка необходимое качество. Есть возможность также преобразования цветных страниц в чёрно-белый вариант (если требуется, отмечаем этот пункт).
- Жмём зелёную кнопку «Сохранить изменения».
Small PDF
Ещё один хороший сервис для выполнения процедуры сжатия PDF, а также других задач (редактирования, конвертирования, разделения или объединения файлов и прочих). Работать с инструментом также просто, в разделе сжатия выполняем следующее:
- Выбираем файл с устройства, загружаем из облака или перетягиваем объект в соответствующую область.
- Дождавшись завершения процесса компрессии, вы увидите насколько был сжат файл, и сможете его скачать.


Convertio
Онлайн-сервис позволяет конвертировать документы из PDF в DjVu, а также просто сжимать их, оставляя в прежнем формате. Добить объект можно с устройства, Dropbox, Google Диска или указать URL-адрес, а по завершении процесса результаты скачать или отправить в облачное хранилище. Кроме работы с PDF, данный сервис способен конвертировать элементы различных форматов (аудио, видео, изображения, документы, архивы, презентации и т. д.). В сети есть множество ресурсов, позволяющих работать с PDF в онлайн-режиме. Некоторые из них имеют ограничения по размеру загружаемого файла (например, до 50 Мб, 100 Мб), другие нет, но действуют все онлайн-сервисы по аналогичному принципу: загружаем объект, выполняем настройки компрессии и довольствуемся результатом. Интерфейс интуитивно понятен, так что сложностей в работе с инструментами не возникнет даже у неопытного пользователя.
Программы для работы с файлами ПДФ
Снизить вес документа PDF можно также, используя программы, которые требуют установки. В отдельных случаях такой метод будет удобнее применения онлайн-сервисов, поскольку так появляется возможность работать и в отсутствие интернета.
Adobe Acrobat
Сжать документ PDF до нужного размера можно таким образом:
- Открываем объект в Акробате и в меню «Файл» выбираем опцию «Сохранить как другой» – «Файл PDF уменьшенного размера…».
- Теперь следует выбрать версию программы из имеющегося перечня, чтобы документ, полученный в результате процедуры, был совместим с нею. При выборе самой свежей элемент может быть недоступен для предыдущих версий. Нажимаем «Ок».
- По окончании процесса можно сохранить результат, указав путь.
Альтернативный вариант – выбор из меню «Файл» опции «Сохранить как другой» – «Оптимизированный файл PDF…». Таким образом, при уменьшении размера элемента вы сможете детально настроить необходимые параметры сжатия.


CutePDF Writer
Программа позволяет создавать файлы PDF практически из любого приложения, поддерживающего функцию печати. Софт не имеет графического интерфейса и выступает в качестве подсистемы принтера, устанавливая виртуальный принтер на компьютер. Кроме конвертации объектов в PDF, возможно и сжатие готовых элементов, для чего выполняем такие действия:
- Открываем документ в Adobe Reader, где в меню «Файл» выберем «Печать».
- В окне настроек печати из перечисленных в списке доступных принтеров выбираем CutePDF Writer, нажимаем «Свойства» рядом с этой строкой.
- В следующем окне жмём «Дополнительно».
- Среди дополнительных параметров находим «Качество печати», здесь в выпадающем перечне можно снизить DPI. Например, понизив с высокого значения до 300dpi, разницы визуально вы не заметите.
- Выставив необходимое количество точек, жмём «Ок», затем «Печать» (так документ сохраняется, а не распечатывается).
Advanced PDF Compressor
Функционал приложения позволит уменьшать размер выбранного документа PDF, конвертировать изображения в ПДФ, комбинировать объекты. В компрессоре присутствует также возможность создания профилей с различными параметрами, что удобно, когда программа используется не одним пользователем, эту же опцию можно применять для переключения между созданными шаблонами параметров. Что касается сжатия, здесь есть настройки для цветных и чёрно-белых документов. В первом варианте будет предложено также изменить глубину цвета и упростить изображение. Есть возможность настройки сжатия в процентном соотношении, но увлекаться не стоит, иначе результат будет не совсем похож на исходник.


Free PDF Compressor
При помощи данного инструмента можно только варьировать размерами PDF, для чего софт имеет несколько готовых шаблонов настроек с разными параметрами качества. Интерфейс компрессора простой и понятный, вам следует лишь указать исходник, выбрать путь для сохранения результата и отметить нужный вариант настроек, и после нажатия соответствующей кнопки начнётся процесс.
Мы рассмотрели несколько эффективных методов для выполнения сжатия PDF. Какой бы способ с целью снижения веса документов вы не использовали, каждый из них удобен и хорош по-своему, всё зависит от индивидуальных требований к результату.
Как уменьшить размер PDF-файла – несколько способов [2020]
 Виталий Солодкий 25.10.2019 0
Виталий Солодкий 25.10.2019 0 Загрузка…
Загрузка…PDF-файлы, изобилующие графическими вставками и картинками, имеют один существенный недостаток – вес. По этой причине на передачу таких документов через интернет уходит много времени. Кроме того, файлы занимают большое пространство на жестком диске компьютера или в облачном хранилище. В текущем материале опишем несколько вариантов, как уменьшить размер PDF.
Программы для компьютера
Основное преимущество использования локального программного обеспечения – автономность. После установки софта, выполнять сжатие PDF-документа можно будет без доступа в интернет и независимо от работоспособности различных онлайн-сервисов. Рассмотрим несколько программ с необходимым функционалом.
CutePDF
Это бесплатное ПО, которое работает на всех современных версиях Windows (98 и выше). Суть его возможностей заключается в уменьшении качества содержимого. Такие изменения не повлияют на комфорт просмотра документа, но позволят сократить вес файла. Инструкция:


Обратите внимание
Данное ПО также подойдет для конвертации формата «DOCX» в «PDF». Достаточно лишь открыть документ в Word и задать печать с помощью виртуального принтера.
PDF Creator
Программа является альтернативой предыдущей и работает по такому же принципу. В процессе установки создается виртуальный принтер, через который и выполняется сжатие файла. Краткая инструкция:
- Перейти по ссылке: https://www.pdfforge.org/pdfcreator/download.
- Кликнуть по кнопке «Download» в колонке с бесплатной версией софта.
- Сохранить файл на компьютере и запустить его. Следовать инструкциям установщика.
- Открыть PDF-документ в любой программе, обеспечивающей просмотр файла (например, Foxit Reader).
- Открыть меню «Файл» и выбрать опцию печати.
- В списке принтеров найти «PDF Creator».
- Действовать согласно шагам 7-10 предыдущего списка.




Как оптимизировать PDF в Adobe Acrobat
Данный раздел статьи будет интересен пользователям платной версии ПО от Adobe Systems. Программа позволяет не только просматривать файлы в расширении PDF, но также выполнять их оптимизацию. Инструкция:
Как уменьшить файл PDF на Mac

 Загрузка …
Загрузка …На компьютерах Mac сжатие документа в формате ПДФ выполняется встроенными средствами системы без установки дополнительных программ. Пошаговая инструкция:
- Запустить программу «Просмотр».
- Раскрыть меню «Файл» и выбрать «Открыть».
- Указать путь к файлу на жестком диске.
- Снова воспользоваться меню «Файл», выбрать пункт «Экспортировать».
- Открыть всплывающее окно «Quartz-фильтр», отметить вариант «Уменьшить размер файла».
- Вписать имя будущего документа, указать папку и нажать «Сохранить».
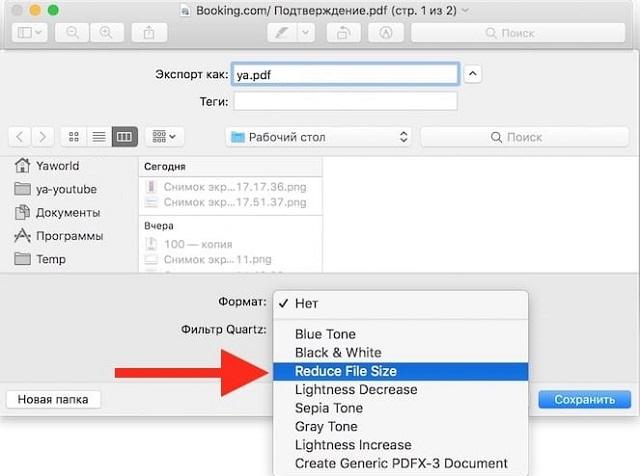
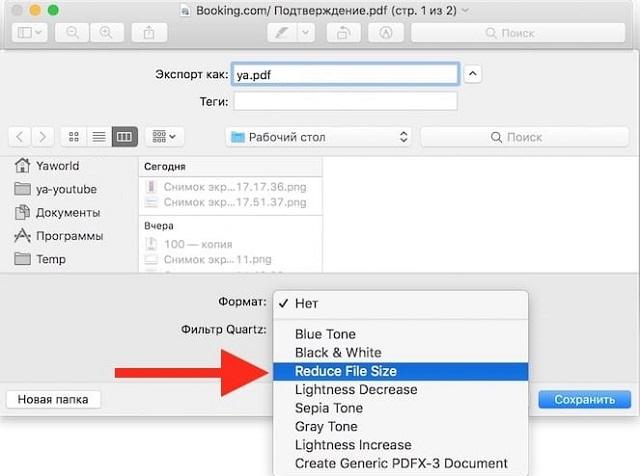
Онлайн-сервисы для сжатия PDF
На просторах интернета присутствует множество сайтов, которые предоставляют бесплатные услуги уменьшения размера документов формата ПДФ. Рассмотрим несколько наиболее популярных.
SmallPDF
Это браузерное приложение, которое можно использовать на любой операционной системе. Разработчики сайта гарантируют конфиденциальность загружаемой информации, и заявляют, что все документы удаляются с сервер спустя 1 час. Добавленный документ уменьшается до 144 dpi и идеально подходит для пересылки по электронной почте и через другие каналы связи. Ресурс принимает файлы весом до 5 Гб, а все вычислительные операции проводит в облаке, не нагружая систему компьютера.
Чтобы уменьшить вес ПДФ файла онлайн, необходимо выполнить следующие шаги:
- Перейти по ссылке: https://smallpdf.com/ru/compress-pdf.
- Перетащить документ на красный блок в центре окна или нажать «Выберите файл» и указать его расположение в памяти ПК.
- Дождаться окончания загрузки.
- Выбрать вариант сжатия: «Высокое качество» (приблизительно -40% веса) или «Сильное сжатие» (-75%). Второй вариант доступен только в пробном режиме или после оплаты подписки (6$ в месяц).
- Кликнуть «Выбрать опцию», чтобы начать процесс.
- Система отчитается о степени сжатия и предложит сохранить файл на ПК. Также его можно загрузить в облако или отправить по email. При сохранении к первоначальному имени документа добавляется пометка «Сжатый».
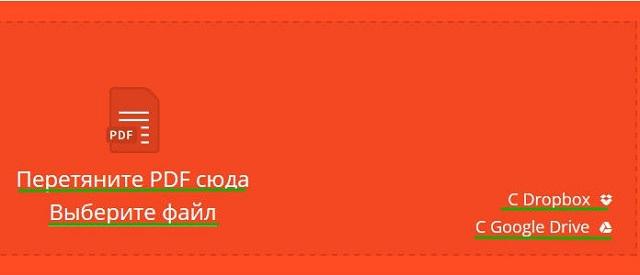
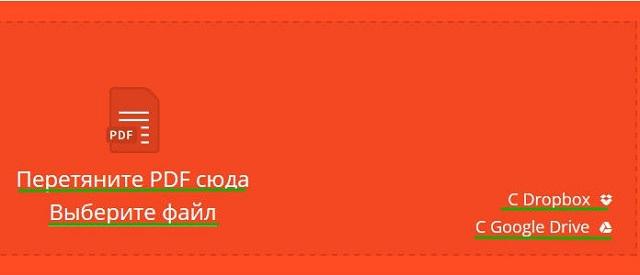


ILovePDF
Схожий по функционалу сервис, который также поддерживает добавление документа с Google.Drive и Drop Box. Инструкция по использованию:
Теперь вы знаете, как уменьшить размер файла PDF. Достичь поставленной цели получится через специальные программы, встроенные средства ОС в компьютерах Mac и онлайн-сервисы. Последний вариант позволяет не привязываться к устройству и сжимать документы лишь при наличии доступа в интернет. Широким функционалом в данной области обладает платный Adobe Acrobat – в нем можно установить тонкие настройки по каждому элементу содержимого ПДФ.
 Виталий Солодкий
Виталий Солодкийсжатие pdf (пдф) файла и уменьшение его объёма
PDF — это удобный формат для работы с текстами, который поддерживает множество графических элементов. Такой способ подачи данных очень нагляден и информативен, но многие документы этого формата обладают большим объёмом, что затрудняет их передачу по электронной почте. Для облегчения этого процесса pdf (пдф) файлы сжимают, то есть уменьшают исходный размер.

Сжать документ достаточно легко: для этого существуют различные программы и онлайн-сервисы. Нужно упомянуть, что pdf — это межплатформенный формат, таким образом, он может взаимодействовать с разными операционными системами (ОС) и устройствами.
Как уменьшить размер pdf на ПК?
В настоящее время существуют множество программ, которые осуществляют сжатие pdf фалов одной из них, является – CutePDF.
Она позволяет преобразовывать данные любого формата, например, word и excel в pdf файл, а также уменьшать размер оригинального или преобразованного документа тем самым увеличивая или снижая его качество. По завершении установки программы в системном хранилище создаться папка с продуктом, а на рабочем столе появится ярлык виртуального принтера, то есть самой программы.
Для того чтобы воспользоваться продуктом, производим следующие действия:
- Загружаем бесплатный конвертера (converter) и программы, а затем устанавливаем. Установка конвертера обязательна, так как без него продукт не будет работать.
- Открываем файл в исходном формате и соответствующей ему программе: для pdf файлов — Adobe Reader или другие, а для doc / docx – MS Word.
- Открываем вкладку «файл» и выбираем пункт «печать».
- После открытия окна печати из всплывающего списка «принтер» выбираем CutePDF Writer.
- Переходим в пункт «свойства», справа от блока выбора в появившемся окне нажимаем на вкладку «дополнительно» или сразу из главного меню (справа от «свойства») и выбираем качество, которое должно быть ниже, чем у оригинального документа.
- Жмём на кнопку «печать» и выбираем место сохранения для сжатого файла.
Учтите, программа автоматически производит конвертацию, так что на выходе будет документ формата pdf.
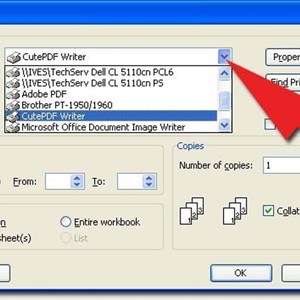
Сжать документ пдф можно и в самой системе Adobe, но использовать нужно не бесплатную программу Reader, а платный продукт Acrobat DC. Для этого:
- Открываем необходимые данные формата pdf в Acrobat DC.
- Входим в пункт «файл» и нажимаем на строчку «сохранить как другой», а затем нажимаем «файл PDF уменьшенного размера».
- В открывшемся окне выбираем, с какой версией программы у файла будет совместимость.
- Нажимаем на кнопку «Ок» и ждём, пока происходит уменьшение файла, а затем сохраняем его.
Выбор совместимости с последней версией позволит уменьшить объём документа до максимума, но есть вероятность того, что его не откроешь в более ранних программах.

Как сжать файл pdf в интернете?
Если у вас нет желания скачивать и держать на своём компьютере лишние ярлыки, то можно произвести сжатие пдф в интернете, что сэкономит время.
Это очень просто, для этого выполняем следующие шаги:
- Заходим в интернет и выбираем подходящий инструмент, например, Smallpdf.
- Переходим на сайт и загружаем данные с компьютера или облачных хранилищ Dropbox и «Google Диска».
- Сохраняем документ на компьютер или в любое цифровое хранилище.
- Smallpdf отличается от других отсутствием лимита на объём и количество файлов доступных для загрузки.
Ещё одним полезным ресурсом является pdf2go.
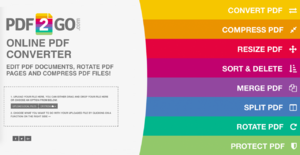
Сервис pdf2go
Pdf2go – это сайт, который позволяет конвертировать и сжимать документы, созданные в MS Word, и совершать обратное преобразование. Эти операции выполняются следующим образом:
- Переходим на сервис pdf2go.
- В меню слева выбираем «конвертировать PDF» и загружаем файл, а затем сохраняем его.
- Открываем вклад «сжать PDF» загружаем преобразованный документ и ждём завершения процесса. Уменьшение файла происходит автоматически.
- Сохраняем результат в нужное место.
Сервис также предоставляет ряд уникальных возможностей:
- изменение порядка, а также удаление ненужных и лишних страниц внутри документа;
- объединение двух пдф файлов или их разъединение;
- защита документов несанкционированных действий (НСД).
| Задача. | Пункт меню. |
| Сортировка или удаление | «отсортировать и удалить». |
| Комбинирование документов | «разъединить или удалить». |
| Постановка защит | «защитить пдф». |
Adobe Acrobat DC
Эта программа, предназначенная для работы с документами, расположенными в системах облачного хранения, например, «Google Диск». Для уменьшения размера документа выполняем следующее:
- Заходим в «Google Диск» и авторизуемся.
- Двойным кликом мыши открываем пдф документ и нажимаем на значок принтера.
- В открывшемся окне печати нажимаем на выпадающий список справа от графы «имя» и выбираем Adobe PDF.
- Нажимаем на кнопку «свойства», а затем выбираем вкладку «Бумага и качество печати».
- В окне кликаем по кнопке «дополнительно», которая расположена в нижней части окна.
- После в открывшемся окне выбираем качество печати. Для подтверждения выбора нажимаем «ок».
- Сохраняем файл.
Как уменьшить объём пдф документа в ОС Mac OS X?
ПДФ-документы, которые создаются ОС Mac OS X, гораздо объёмнее по сравнению с теми, что набраны в Adobe Acrobat, при одинаковом содержании. Для пользователей ОС Mac OS X, желающих сжать созданный пдф файл, в App Store существует множество приложений, но самыми простыми являются:
- TextEdit;
- Программа «просмотр/preview».
Для того чтобы сжать пдф документ с помощью приложения TextEdit, выполняем следующие действия:
- Скачиваем приложение и открываем его.
- В меню выбираем пункт «файл», а затем «напечатать».
- Нажимаем на кнопку PDF, находящуюся в левом нижнем углу.
- После открытия списка выбираем строчку «сжать PDF».
- Сохраняем и используем документ.

Операцию по уменьшению пдф документа в программе «просмотр» выполняем следующим образом:
- Открываем программу и загружаем данные в приложение через пункт главного меню «файл/file».
- Вновь нажимаем на file и выбираем строчку «экспортировать/export».
- В выпадающем списке «формат/format» выбираем строчку DPF.
- Открываем список рядом с графой «фильтр/Quartz filter», а затем выбираем «уменьшить размер файла/reduce file size».
- Определяемся с папкой для сохранения результата сжатия, для этого нажимаем на всплывающий список «куда/where».
- Сохраняем, нажав на кнопку «сохранить/save».
Видео
Из видео вы узнаете, как сжать файл PDF онлайн без установки дополнительных программ.
Как уменьшить размер пдф файла максимально
Привет всем! В этой статье рассмотрим, как можно сжать pdf файлы.
Для уменьшения офисных документов пдф, я покажу несколько программ и онлайн сервис, а вы сами для себя решите что удобнее и лучше.
Как сжать файл пдф
Первая программа, которую я покажу называется PDF Compressor.

- Устанавливаем и запускаем.
- Добавляем файл или папку с файлами пдф
- Выбираем тип, обычный пдф или отсканированный
- Далее выбираем уровень сжатия и нажимаем Start
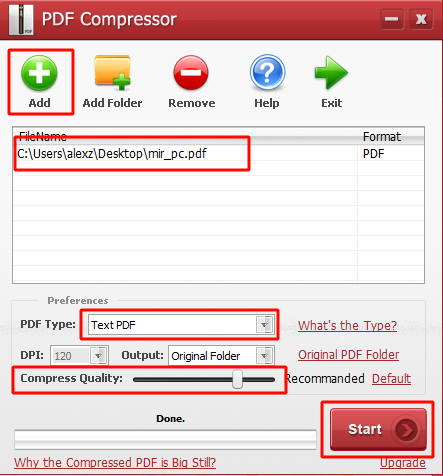
После сжатия может появится табличка, с предложением купить pro версию с возможностью добавлять водные знаки. Просто нажимаем отмена.
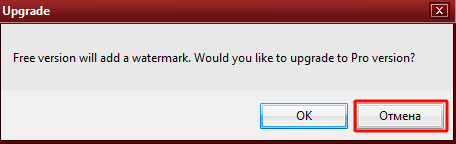
Все. Файл сжат. У меня размер файла был 21,6 МБ, а стал 13,5 МБ.
Вторая программа для сжатия пдф это Free PDF Compressor.

Скачиваем и запускаем.
- Выбираем файл для сжатия
- Выбираем степень сжатия
- Нажимаем Compress.
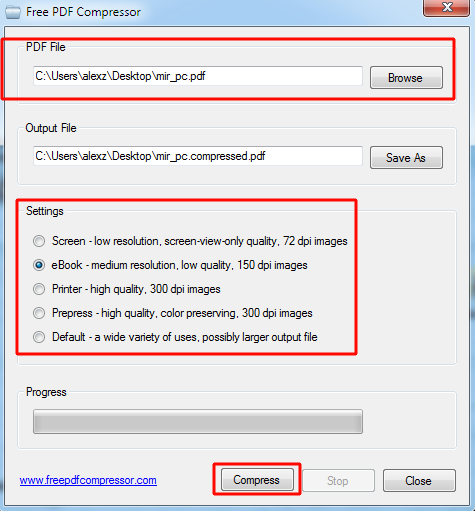
Через некоторое время файл будет сжат. Кстати эта программа сжимает дольше, но степень сжатия хуже. Файл весил 21,6 МБ, а стал 17,0 МБ.
Теперь попробуем сжать pdf файл онлайн сервисом.
Я выбрал вот это сервис.
Выбираем файл, которых необходимо сжать.
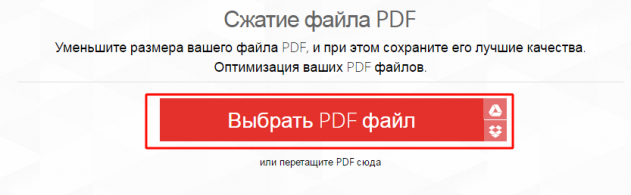
Выбираем степень сжатия и нажимаем сжатие pdf.
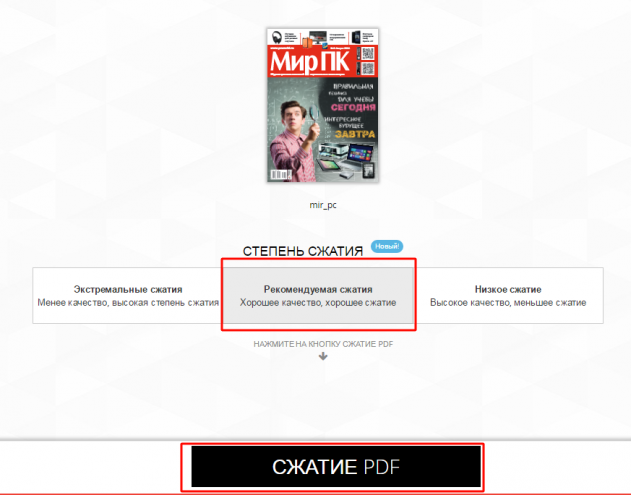
Пойдет процесс загрузки.
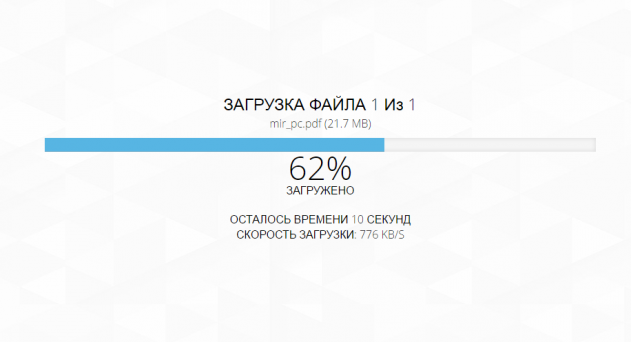
Потом сжатия.
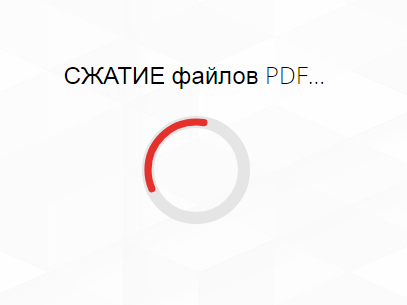
После сжатие появится окно, в котором будет показано на сколько файл был сжат и можно будет его скачать.
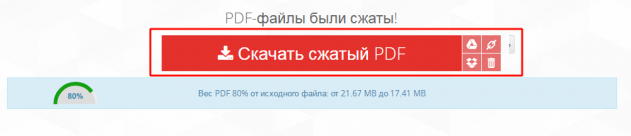
На этом все. Я выбрал первую программу, т.к. она самая эффективная.
Сжать ПДФ файл онлайн — ТОП лучших сервисов
07 июля, 2020
Автор: Maksim
Сжать PDF файл онлайн очень удобно и быстро с помощью специальных сервисов в интернете, которые предоставляют такие возможности.
Многие их них имеют дополнительные настройки. Это действительно удобно, т.к. нет необходимости устанавливать сторонний софт и разбираться в нем.

Мы уже рассматривали, как уменьшить размер файла pdf там были программы и сайты, которые могут это сделать. Сегодня мы углубимся в эту тему и рассмотрим подробно и с картинками, как уменьшить размер файла пдф онлайн сервисами и, какие возможности они могут предложить.
Сжать ПДФ онлайн — ТОП сервисов
I LOVE PDF
Адрес: I LOVE PDF
1. Сервис является отличным способом уменьшить размер файла PDF онлайн. Загрузите файл на сайт, нажав на соответствующую кнопку и выбрав его в проводнике. В правой колонке укажите степень сжатия, чем она будет выше — тем ниже будет качество изображений. Начните дальше сжатие.

2. Отобразится информация в процентах и килобайтах на сколько был уменьшен ваш ПДФ и сразу же начнется его скачка на ваш компьютер или ноутбук. Если этого не произошло нажмите на советующую ссылку.
HIPDF
Адрес: HIPDF
1. Загрузите ПДФ выбрав его в проводнике. Укажите степень сжатия, низкая, средняя и высокая и нажмите на кнопку «Сжать».

2. Откроется страница с информацией об уменьшении веса, какой он был и текущий. Далее начнется автоматическая загрузка сжатого документа к вам на компьютер или ноутбук.
Smallpdf
Адрес: Smallpdf
1. После того, как вы добавите свой ПДФ на ресурс, укажите вариант, с которым вы хотите, чтобы он уменьшился. От этого выбора будет зависеть будущий вес в Кбайтах.

2. На следующей странице можно увидеть подробную информацию о новом весе и скачать, кликнув по соответствующей ссылке.
PDF2GO
Адрес: PDF2GO
1. Выберите документ и добавьте на сайт. В блоке с выбором настроек, укажите степень сжатия и нажмите на кнопку «Начать», чтобы процесс моментально пошел.

2. Отобразится информация о том, на сколько процентов произошло уменьшение и текущий размер. Скачивание начнется само, если нет — то кликните по соответствующему пункту.
PDFCompressor
Страница: PDFCompressor
1. Сайт сам выбирает оптимальные параметры сжатия и делает это довольно хорошо. Загрузите документ на сайт, и он моментально обработается.

2. В процентах будет показана информация о том, на сколько произошло уменьшение. Скачивание начнется после того, как вы кликните по нужной кнопке.
Интересно! На всех сайтах, которые здесь выложены, также можно выполнять и другие операции по работе с ПДФами, к примеру, конвертировать пдф в ворд, редактировать, комбинировать и многие другие.
PDFio
Страница: PDFio
Сразу после того, как будет загружен PDF вами — можно просто сделать перетаскивание с помощью мышки, начнется обработка и уменьшение веса в Кбайтах и Мбайтах. Останется лишь скачать то, что получилось после завершения процесса.

PDFio делает обработку очень быстро и редко переходит в нерабочее состояние, так, что можно смело добавлять его в закладки и при необходимости использовать.
SodaPDF
Страница: SodaPDF
1. Добавьте документ на ресурс и сделайте выбор качества сжимания, на выбор будут предложено три варианта, можете оставить тот, который установлен по умолчанию.

2. Нажмите кнопку для начала процесса, после чего скачайте готовый результат. Все необходимые сведения также будут отображены наглядно, что очень удобно.
В заключение
Так, с помощью этих онлайн инструментов можно быстро решить проблему слишком большого веса документа, уменьшить его максимально быстро и сразу же отправить по почте или просто передать.
Как затемнить светлые PDF-файлы | Small Business
По гранту Обновлено 13 июня 2019 г.
Формат PDF не подлежит редактированию, но если вы отсканируете документ, который выходит слишком светлым, или получите контракт с текстом, который слишком бледный для чтения, вам потребуется способ затемнить PDF. Вот несколько надежных способов затемнения PDF-файла на ПК или Mac.
Как затемнить светлые PDF-файлы с помощью Adobe Acrobat
Adobe Acrobat — один из самых надежных вариантов затемнения PDF-документов.Чтобы затемнить PDF-файлы с помощью Adobe Acrobat, выполните следующие действия:
- Откройте PDF-файл в Adobe Acrobat.
- Выберите Preferences в разделе Edit верхнего меню.
- В разделе Категории выберите TouchUp , а затем Выберите редактор изображений . Вам будет предложено открыть редактор изображений. Если у вас Adobe Photoshop, он выбран по умолчанию.
- На панели инструментов выберите Tools , а затем Pages .Из Фон выберите опцию Добавить фон . Вам будет предложено выбрать цвет из цветовой палитры. Выберите темный цвет и нажмите ОК .
- В опции Редактировать текст выберите Редактировать объект .
- Щелкните ту часть PDF-файла, которую хотите затемнить.
- Отредактируйте объект с помощью Photoshop, GIMP или другого инструмента для редактирования изображений, у которого есть параметры для регулировки контрастности или изменения яркости. Чтобы попасть туда, перейдите к Инструменты > Редактирование содержимого > Редактировать текст и изображения и щелкните правой кнопкой мыши страницу, чтобы отредактировать ее с помощью редактора изображений.
- Сохраните файл и закройте редактор изображений.
- Вернитесь в Acrobat, где изображение должно быть темнее.
В Photoshop простое решение для создания одностраничного PDF-файла — это создать файл RGB , поместить PDF-файл в документ, затем дублировать слой и использовать режим наложения Multiply, который пробивает текст, сохраняя при этом качество. Если он все еще слишком темный, вы можете дублировать и умножить дублированный слой, чтобы создать двойной слой.
Как затемнить светлые PDF-файлы с помощью Adobe Reader
Для затемнения PDF-файлов можно также использовать специальные возможности Adobe Reader. Однако этот подход предназначен только для затемнения вашей версии документа, чтобы вы могли его прочитать, а не для постоянного затемнения документа, который вы отправляете и делитесь с другими.
- Откройте Adobe Reader.
- Перейдите к Изменить в верхней строке меню, а затем Настройки .
- Выберите Специальные возможности в разделе «Категории».
- Установите флажок рядом с Заменить цвета документа .
- Выберите более темную цветовую комбинацию в раскрывающемся меню рядом с Высококонтрастные комбинации цветов или перейдите к Пользовательский цвет и выберите более темный цвет для фона страницы и текста документа .
- Когда закончите, нажмите ОК .
Теперь вы должны увидеть свои изменения, чтобы увидеть, достаточно ли они затемнили документ PDF или вам нужно выбрать более темную цветовую комбинацию.
Как затемнить PDF-файлы с помощью предварительного просмотра на Mac
Если вы пытаетесь редактировать PDF-файл на Mac, вы можете сделать это с помощью встроенного приложения предварительного просмотра, увеличив контрастность PDF-файла. Вот как это сделать:
- Используйте Preview , чтобы открыть PDF.
- Перейти к Файл > Экспорт .
- В разделе Quartz Filter выберите Lightness Decrease .
- Сохраните файл и снова откройте его.
Ваш документ должен стать темнее.
Как затемнить PDF-файлы на компьютере под управлением Windows
Открытие PDF-файла в Microsoft Word часто может исправить документ, который трудно читать. Просто откройте PDF-файл в Word, и он преобразует файл в формат DOCX, который вы можете сохранить как есть или экспортировать как новый PDF. Это само по себе должно затемнить текст. Если это не так, выберите текст и измените его на черный, используя параметры Цвет шрифта . Если в документе есть изображения, выберите изображение, выберите Формат , затем Коррекции и выберите вариант Яркость / Контрастность , который выглядит лучше всего.
Если изображения не импортируются в Word, вы можете попробовать преобразовать PDF-файл в изображение, а затем импортировать его в Word с помощью бесплатного онлайн-инструмента, такого как PDFtoimage.com или программное обеспечение PDFelement.
Печать или повторное сканирование PDF-файла с более темными настройками
Если это вариант, лучше всего попросить человека, отсканировавшего документ, повторно отсканировать его с более темными настройками вывода. Если это невозможно, вы можете попробовать распечатать PDF-файл с более темными настройками вывода на вашем принтере.Должно получиться хоть немного темнее. Затем возьмите этот документ, повторно отсканируйте его на свой компьютер и сохраните как новый PDF-файл.
.Как осветлить PDF-файл Скачать бесплатно для Windows
Программное обеспечение Lighten PDF 14 Условно-бесплатное ПО
Преобразуйте документы PDF в редактируемые и хорошо отформатированные презентации PowerPoint.
97 Lighten Software Limited 207 Условно-бесплатное ПО
Извлечение выбранных данных из таблиц PDF в таблицы Excel.
50 Lighten Software Limited 1,163 Условно-бесплатное ПО
Этот инструмент представляет собой точный и простой в использовании конвертер PDF.
Lighten Software Limited 228 Условно-бесплатное ПО
Позволяет конвертировать отсканированные файлы PDF в документы Word.
21 год Lighten Software Limited 633 Условно-бесплатное ПО
Преобразует файл PDF в Microsoft Word, Excel, PowerPoint, EPUB, CSV и другие.
Lighten Software Limited 202 Условно-бесплатное ПО
Он может удалить все ограничения и пароли PDF-документа.
Lighten Software Limited 17 Условно-бесплатное ПО
С помощью Lighten PDF Security Manager вы можете ограничить доступ к файлу PDF.
Lighten Software Limited 100 Бесплатное ПО
Это программа, предназначенная для преобразования файлов PDF в формат Microsoft Word.
Lighten Software Limited 84 Бесплатное ПО
Это программа, предназначенная для преобразования файлов PDF в форматы Word и .txt.
Lighten Software Limited 10 Условно-бесплатное ПО
Преобразует PDF в формат EPUB с возможностью переполнения для удобства чтения.
Lighten Software Limited 128 Условно-бесплатное ПО
Быстро конвертирует PDF в Word, Excel, PowerPoint, EPUB, изображения, CSV и другие форматы.
Real Software Solutions Inc. 106 Условно-бесплатное ПО
Создавайте стандартные и безопасные файлы PDF практически из любого приложения Windows.
7 Программное обеспечение Avanquest 5,771 Бесплатное ПО
Expert PDF Reader — это утилита, предназначенная для просмотра и печати PDF-документов.
4 ACE PDF 548 Демо
Конвертируйте файлы изображений в PDF с помощью Image to PDF Converter.
1 PDF-Convert, Inc. 351 Условно-бесплатное ПО
Word to PDF Converter Pro — это быстрый и доступный способ создания файлов PDF.
18 ООО «Трафлабс».254 Условно-бесплатное ПО
Позволяет уменьшить Интернет-трафик вашего компьютера.
DB Elephant, Inc. 29 Условно-бесплатное ПО
DBF Converter облегчит вашу работу с базами данных. С его помощью вы можете легко преобразовать таблицы в данные ….
10 VeryPDF.com Inc 352
Заполнитель PDF-форм, заполнение PDF-форм, сохранение PDF-форм, заполнение PDF-форм, редактирование PDF-форм.
1 OverPDF.com Условно-бесплатное ПО
Преобразование PDF в изображения (PDF в BMP, PDF в JPG, PDF в GIF, PDF в PNG).
iStonsoft Studio 8 Условно-бесплатное ПО
Он конвертирует PDF в ePub, PDF в Word, PDF в текст, PDF в HTML, PDF в изображение.
Программное обеспечение AWinware Условно-бесплатное ПО
Объединяйте pdf, извлекайте pdf, вырезайте pdf, удаляйте pdf и разбивайте pdf на части.
4 PlotSoft L.L.C. 37 Бесплатное ПО
Полностью БЕСПЛАТНЫЙ PDF Writer, PDF Printer, PDF Creator или PDF Converter.
convertzone 19 Условно-бесплатное ПО
Пакетный конвертер PDF, конвертирующий Word в PDF, DOC в PDF, HTML в PDF.
3 ООО «ПлотСофт» 60 Бесплатное ПО
Полностью БЕСПЛАТНЫЙ PDF Writer, PDF Printer, PDF Creator или PDF Converter …
66 Адоликс 38 Условно-бесплатное ПО
Конвертируйте PDF в изображение всего за несколько кликов. PDF в JPEG, PDF в JPG, PDF и т. Д.
.Как убрать выделение в PDF

2020-08-21 10:53:58 • Отправлено в: Практическое руководство • Проверенные решения
Редактирование и аннотирование статей может быть чрезвычайно утомительной задачей. Я знаю, что несколько раз отключался, позволяя своему мозгу читать на автопилоте, а потом понял, что выделил целые абзацы, что лишает возможности выделения.В этой статье вы найдете пошаговое руководство по , как убрать выделение в PDF с помощью PDFelement.
Шаги, чтобы снять выделение PDF
Самое главное, чтобы этот ластик для выделения был загружен и установлен на ваш компьютер, чтобы вы правильно выполняли свою работу. Как только он будет установлен, вы готовы к работе.
Шаг 1. Импортируйте PDF в PDFelement
Импортируйте PDF-документ, с которым хотите работать, в PDFelement, нажав кнопку «Открыть файл …» в нижней левой части экрана.В Windows ваши файлы будут с правой стороны, а на Mac появится всплывающее окно. Просмотрите документы на своем компьютере, чтобы выбрать файл PDF, который вы хотите отредактировать. Если файл, который вы хотите отредактировать, не в формате PDF, обратитесь к этой статье о том, как создать PDF, которая может быть вам полезна.
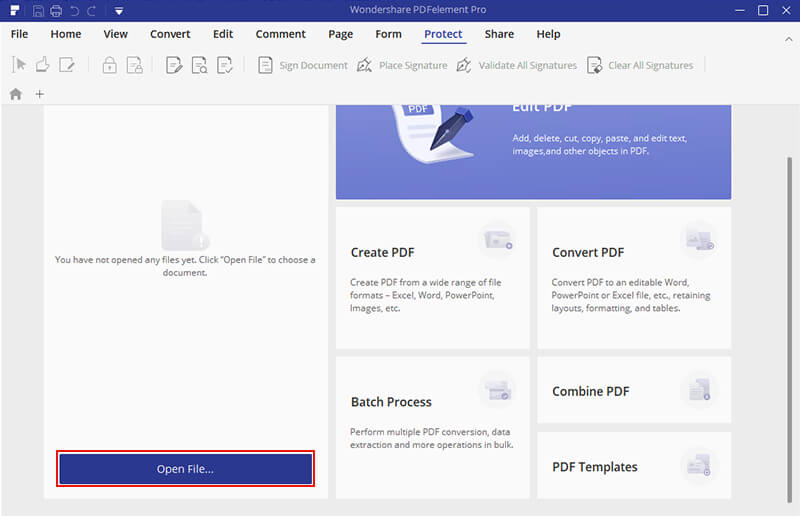
Шаг 2. Снять выделение текста в PDF
После открытия файла перейдите на вкладку «Комментарий» и убедитесь, что содержимое находится в режиме «Выбрано». Щелкните маркер, вокруг текста появится рамка, затем нажмите клавишу «Удалить» на клавиатуре, чтобы удалить его напрямую.Или вы можете щелкнуть правой кнопкой мыши по выделенному тексту и выбрать в меню «Удалить».
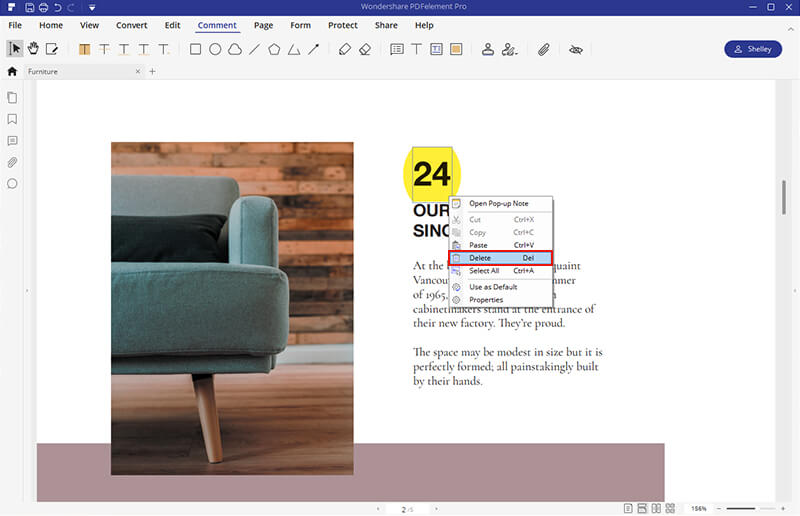
Шаг 3. Удалить все основные моменты в PDF
Если в вашем PDF-документе много выделенных мест, вы можете использовать PDFelement для одновременного удаления всех выделений из PDF-файла на одной странице. Убедитесь, что инструмент «Выбрать» включен, затем щелкните выделение правой кнопкой мыши и выберите «Выбрать все», после чего все выделения на этой странице будут выделены автоматически, вы можете нажать кнопку «Удалить», чтобы удалить их все.
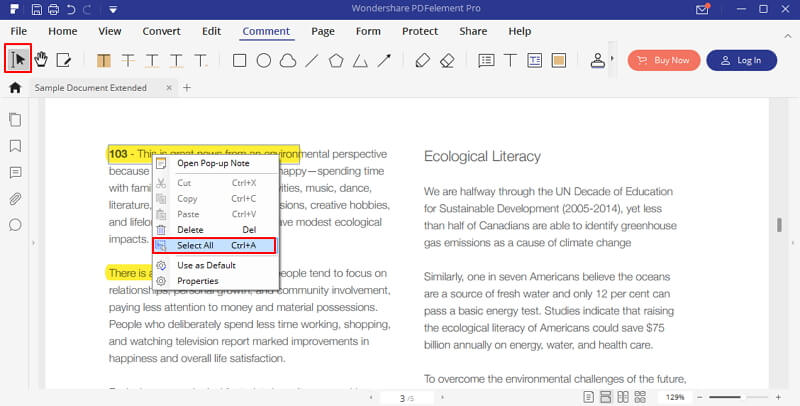
Как убрать выделение в PDF
Чтобы эффективно отменить выделение PDF-файла, необходимо использовать соответствующий инструмент, предназначенный для работы.PDFelement также предоставляет другой метод для снятия выделения с PDF.
1. Снять выделение PDF
После открытия PDF-файла в PDFelement щелкните значок «Комментарий», чтобы отобразить панель комментариев. Затем щелкните выделенный комментарий правой кнопкой мыши и выберите «Удалить».
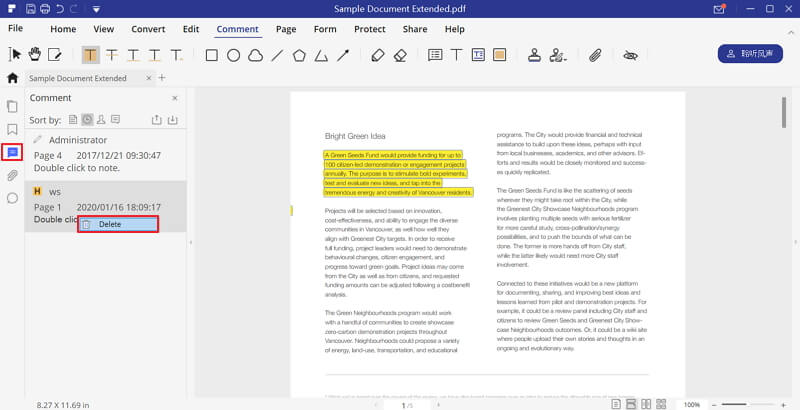
2. Снять выделение в PDF
После отображения панели комментариев вы можете удерживать клавишу «Ctrl» и щелкнуть все выделения, которые нужно выбрать.
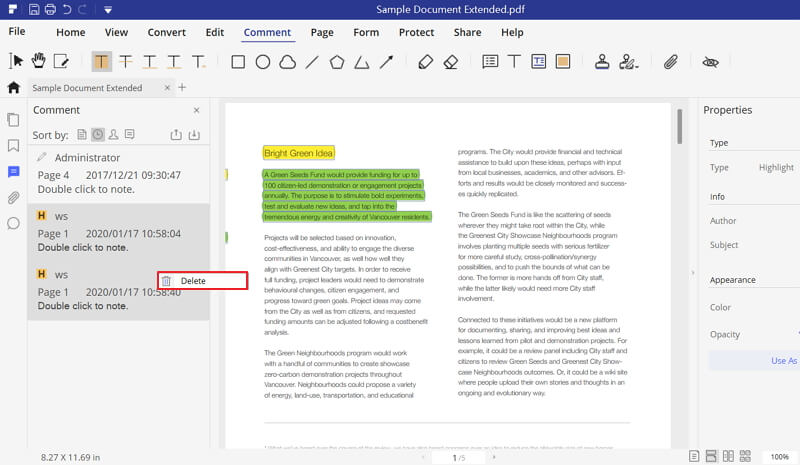
Видео о том, как убрать выделение в PDF
PDFelement обладает множеством функций, как лучшее средство для удаления выделения PDF-файлов, позволяющее легко завершить любую задачу с помощью PDF.Вам больше не нужно задумываться, как удалить или добавить текст, добавить или удалить изображения, скопировать и вставить изображения, изменить шрифты и т. Д. Функция редактирования предоставляет вам большое количество вариантов редактирования PDF. Его функция OCR преобразует отсканированные документы в состояние, которое можно редактировать.
Инструменты PDFelement предназначены для поддержки ваших повседневных задач и улучшения совместной работы с документами. Помимо инструмента выделения, есть много других функций аннотаций, таких как подчеркивание, зачеркивание, липкие заметки и штампы, которые позволят вашей команде эффективно общаться в процессе редактирования и мозгового штурма.В сочетании с другими нашими функциями, такими как OCR, преобразование, создание форм и инструменты для извлечения данных.
Скачать или купить PDFelement бесплатно прямо сейчас!
Скачать или купить PDFelement бесплатно прямо сейчас!
Купите PDFelement прямо сейчас!
Купите PDFelement прямо сейчас!
.
Как выделить в PDF

2020-08-27 17:01:52 • Отправлено в: Практическое руководство • Проверенные решения
PDF — одна из самых популярных платформ для обмена документами на рынке благодаря множеству преимуществ по сравнению с другими вариантами форматирования. Однако одним из недостатков является то, что часто бывает сложно редактировать файлы PDF, например выделять текст в PDF. Как правило, инструмент выделения текста может выделять только «настоящий» текст, а это означает, что если PDF-файл представляет собой отсканированный лист бумаги, его нельзя выделить.Но иногда вы можете спросить: «Почему я не могу выделить свой PDF-файл?» Не беспокойтесь, давайте узнаем , как выделить в PDF с помощью PDFelement. Чтобы выделить PDF, вам нужно открыть PDF-документ в PDFelement, нажать кнопку «Комментарий»> «Выделить» и выделить текст, он будет выделен напрямую.
Как выделить текст в PDF
Шаг 1. Откройте PDF
Нажмите кнопку «Открыть файл», чтобы выбрать файл, который нужно выделить. Это откроет файл в PDFelement.
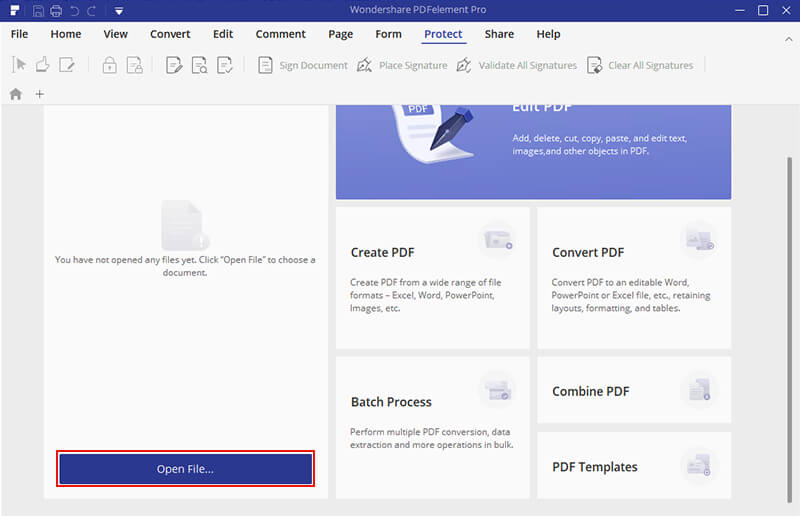
Шаг 2. Выделите текст в PDF
Перейдите на вкладку «Комментарий» и выберите «Выделить». С помощью курсора выберите текст, который хотите выделить. Если вы хотите выделить большую область текста, у вас также есть возможность использовать кнопку «Выделить область».
Если вы хотите изменить цвет выделения, щелкните правой кнопкой мыши выделенный текст и выберите «Свойства», после чего справа появится окно «Свойства». Нажмите «Цвет», а затем вы можете выбрать цвет, который хотите выделить.
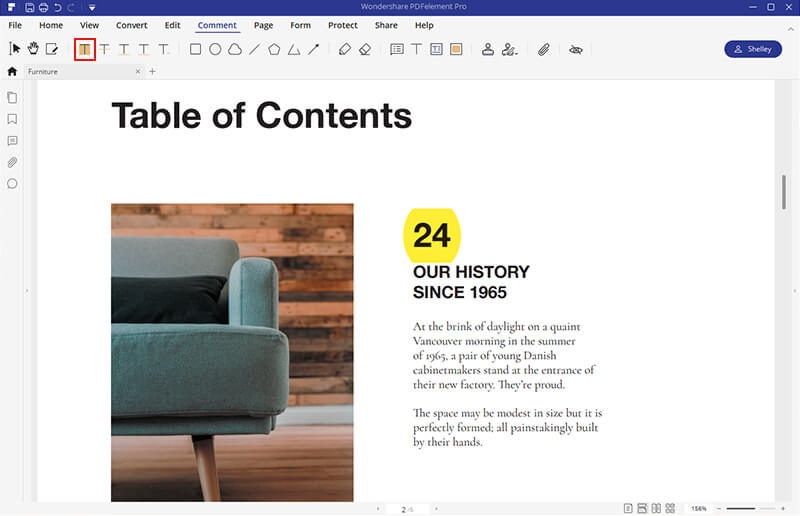
Шаг 3. Сохраните выделенный PDF-файл
Выделив текст, вы можете сохранить изменения. Вы можете нажать «Файл» и выбрать «Сохранить», или вы можете просто закрыть документ и выбрать «Да», когда появится диалоговое окно с вопросом, хотите ли вы сохранить изменения. Важно отметить, что без нажатия «Да» ваши изменения не будут сохранены или применены.
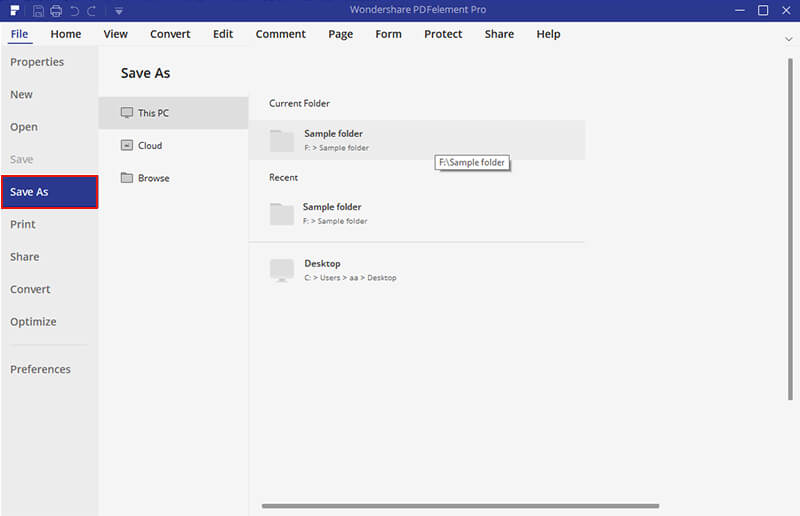
Видео о том, как выделить в PDF
Для решения вопроса «Как выделить PDF-документ?» с PDFelement невероятно просто.Вы также можете проверить статью о том, как удалить выделение из PDF по своему усмотрению. Помимо выделения текста, PDFelement также позволяет вам вносить другие изменения в ваш PDF-документ, используя множество других доступных функций редактирования, включая редактирование текста PDF, извлечение данных из PDF и т. Д. Вот почему PDFelement является вашим полным решением для PDF.
PDFelement — один из лучших доступных программных инструментов для выделения PDF-файлов, которые позволяют легко редактировать PDF-документ разными способами.Он поставляется с полными функциями редактирования, которые позволяют вносить изменения в страницы, текст и изображения. Он также может быстро и легко создавать и конвертировать PDF-файлы из файлов различных форматов. Если вы используете macOS, вот статья о том, как выделить PDF на Mac.
PDFelement также позволяет заполнять и создавать формы, используя заполняемые поля, что делает использование форм PDF невероятно простым. В нем также есть ведущий в отрасли инструмент оптического распознавания текста, который позволяет превращать отсканированные изображения в редактируемые PDF-файлы с возможностью поиска.
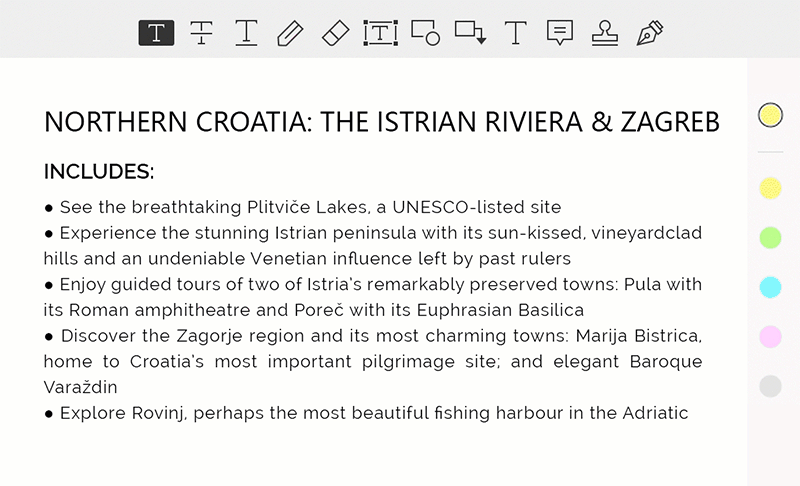
Скачать или купить PDFelement бесплатно прямо сейчас!
Скачать или купить PDFelement бесплатно прямо сейчас!
Купите PDFelement прямо сейчас!
Купите PDFelement прямо сейчас!
.

 Вам должно открыться окно, в котором можно установить настройки печати и вы сможете выбрать принтер. Нужно выбрать виртуальный принтер CutePDF Writer.
Вам должно открыться окно, в котором можно установить настройки печати и вы сможете выбрать принтер. Нужно выбрать виртуальный принтер CutePDF Writer.








