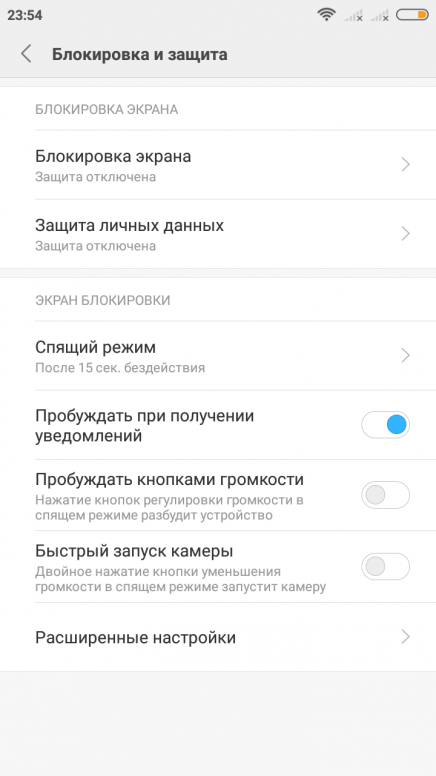Как отключить экран блокировки в Windows 10
  windows
В этой инструкции — способы полностью отключить экран блокировки в Windows 10, с учетом того, что присутствовавшая ранее опция сделать это в редакторе локальной групповой политики не работает в профессиональной версии 10-ки, начиная с версии 1607 (и отсутствовала в домашней версии). Сделано это, полагаю, с той же целью, что и отключение возможности изменить опцию «Возможности потребителя Windows 10», а именно для того, чтобы показывать нам рекламу и предлагаемые приложения. Обновление 2017: в версии 1703 Creators Update опция в gpedit присутствует.
Не стоит путать экран входа (на котором мы вводим пароль, чтобы отключить его см. Как отключить пароль при входе в Windows 10 и выходе из сна) и экран блокировки, который показывает симпатичные обои, время и уведомления, но может показывать и рекламу (просто для России, видимо, еще нет рекламодателей). Далее речь именно об отключении экрана блокировки (который можно вызвать, нажав клавиши Win+L, где Win — клавиша с эмблемой Windows).
Примечание: если проделывать всё вручную вам не хочется, отключить экран блокировки можно с помощью бесплатной программы Winaero Tweaker (параметр находится в разделе Boot and Logon программы).
Основные способы отключения экрана блокировки Windows 10
Два основных способа отключения экрана блокировки включают в себя использование редактора локальной групповой политики (в случае, если у вас установлена Windows 10 Pro или Enterprise) или редактора реестра (для домашней версии Windows 10, подходит и для Pro), способы подходят для Creators Update.
Способ с редактором локальной групповой политики выглядит следующим образом:
- Нажмите клавиши Win+R, введите gpedit.msc в окно «Выполнить» и нажмите Enter.
- В открывшемся редакторе локальной групповой политики перейдите к разделу «Конфигурация компьютера» — «Административные шаблоны» — «Панель управления» — «Персонализация».
- В правой части найдите пункт «Запрет отображения экрана блокировки», дважды нажмите по нему и установите «Включено», чтобы отключить экран блокировки (именно так — «Включено» для отключения).

Примените сделанные настройки и перезагрузите компьютер. Теперь экран блокировки отображаться не будет, вы сразу будете видеть экран входа в систему. При нажатии на клавиши Win+L или при выборе в меню «Пуск» пункта «Заблокировать» также будет включаться не экран блокировки, а открываться окно входа в систему.
Если редактор локальной групповой политики недоступен в вашей версии Windows 10, используйте следующий способ:
- Нажмите клавиши Win+R, введите regedit и нажмите Enter — откроется редактор реестра.
- В редакторе реестра перейдите к разделу HLEY_LOCAL_MACHINE\ SOFTWARE\ Policies\ Microsoft\ Windows\ Personalization (при отсутствии подраздела Personalization, создайте его, нажав правой кнопкой мыши по разделу «Windows» и выбрав соответствующий пункт контекстного меню).
- В правой части редактора реестра нажмите правой кнопкой мыши и выберите «Создать» — «Параметр DWORD» (в том числе для 64-разрядной системы) и задайте имя параметра NoLockScreen.

- Дважды нажмите по параметру NoLockScreen и установите значение 1 для него.
По завершении, перезагрузите компьютер — экран блокировки будет отключен.
При желании, вы также можете отключить фоновое изображение на экране входа в систему: для этого зайдите в параметры — персонализация (или правый клик по рабочему столу — персонализация) и в разделе «Экран блокировки» выключите пункт «Показывать на экране входа фоновый рисунок экрана блокировки».
Еще один способ отключения экрана блокировки Windows 10 с помощью редактора реестра
Один из способов отключить экран блокировки, предусмотренный в Windows 10 — изменение значения параметра AllowLockScreen на 0 (ноль) в разделе HKEY_LOCAL_MACHINE\ SOFTWARE\ Microsoft\ Windows\ CurrentVersion\ Authentication\ LogonUI\ SessionData реестра Windows 10.
Однако, если сделать это вручную, при каждом следующем входе в систему значение параметра автоматически изменяется на 1 и экран блокировки снова включается.
Есть способ обойти это следующим образом
- Запустите планировщик заданий (используйте поиск в панели задач) и нажмите справа «Создать задачу», задайте ей любое имя, например, «Отключение экрана блокировки», отметьте пункт «Выполнить с наивысшими правами», в поле «Настроить для» укажите Windows 10.
- На вкладке «Триггеры» создайте два триггера — при входе в систему любого пользователя и при разблокировке рабочей станции любым пользователем.
- На вкладке «Действия» создайте действие «Запуск программы», в поле «Программа или сценарий» впишите reg а в поле «Добавить аргументы» скопируйте следующую строку
add HKLM\SOFTWARE\Microsoft\Windows\CurrentVersion\Authentication\LogonUI\SessionData /t REG_DWORD /v AllowLockScreen /d 0 /f
После этого нажмите Ок для сохранения созданной задачи. Готово, теперь экран блокировки появляться не будет, вы можете проверить это, нажав клавиши Win+L и сразу попасть на экран ввода пароля для входа в Windows 10.
Как удалить экран блокировки (LockApp.exe) в Windows 10
И еще один, более простой, но, вероятно, менее правильный способ. Экран блокировки представляет собой приложение, находящееся в папке C:\Windows\SystemApps Microsoft.LockApp_cw5n1h3txyewy. И его вполне можно удалить (но не торопитесь), причем Windows 10 не показывает каких-либо беспокойств по поводу отсутствия экрана блокировки, а просто его не показывает.
Вместо удаления на всякий случай (чтобы легко можно было вернуть всё в первоначальный вид) я рекомендую поступить следующим образом: просто переименуйте папку Microsoft.LockApp_cw5n1h3txyewy (нужны права администратора), добавив какой-либо символ к ее имени (см., например, у меня на скриншоте).
Этого достаточно для того, чтобы экран блокировки больше не отображался.
В завершение статьи отмечу, что меня лично несколько удивляет то, как вольно стали подсовывать рекламу в меню пуск после последнего большого обновления Windows 10 (правда заметил это только на компьютере, где производилась чистая установка версии 1607): сразу после установки обнаружил у себя там не одно и не два «предлагаемых приложения»: всяческие Asphalt и не помню, что ещё, причем новые пункты появлялись с течением времени (может пригодиться: как убрать предлагаемые приложения в меню Пуск Windows 10).
Мне это кажется странным: Windows — единственная популярная «потребительская» операционная система, являющаяся платной. И она же единственная, позволяющая себе подобные выходки и отключающая возможности пользователей полностью избавиться от них. Причем не важно, что сейчас мы получали ее в виде бесплатного обновления — все равно в дальнейшем её стоимость будет включена в стоимость нового компьютера, а кому-то нужна будет именно Retail версия за 100 с лишним долларов и, заплатив их, пользователь все равно будет вынужден мириться с этими «функциями».
А вдруг и это будет интересно:
Как убрать блокировку экрана на Android
Отказаться от блокировки
По умолчанию на Android-устройствах установлено снятие блокировки свайпом по экрану. Вы нажимаете кнопку разблокировки на боковой грани, проводите пальцем по дисплею и оказываетесь на рабочем экране. Можно уменьшить количество действий вдвое, избавившись от свайпа.
Откройте настройки Android. Перейдите в раздел «Блокировка экрана и безопасность». Нажмите на пункт «Блокировка экрана» и выберите «Нет».
Перейдите в раздел «Блокировка экрана и безопасность». Нажмите на пункт «Блокировка экрана» и выберите «Нет».
Если на телефоне был настроен другой способ снятия блокировки, то придётся его снимать: вводить графический ключ, ПИН-код или пароль в зависимости от способа защиты.
Отказываясь от блокировки экрана, вы делаете содержимое телефона доступным для всех.
Список контактов, переписка, фотографии, страницы в соцсетях — любой человек получит к ним доступ, если вы оставите устройство без присмотра.
Есть и другой недостаток: повышается вероятность случайного звонка, отправки сообщения или запуска приложения. Если для включения системы достаточно нажать на клавишу разблокировки, то в кармане она будет нажиматься постоянно. Поэтому разумнее не отказываться от блокировки экрана, а выбрать более удобный способ её снятия.
Выбрать другой способ разблокировки
В настройках Android вы найдёте несколько способов снятия блокировки.
- Свайп по экрану. Не защищает от несанкционированного доступа, но спасает от случайных нажатий в кармане.
- Графический ключ. Может включать от четырёх до девяти точек. В сумме содержит 389 112 комбинаций, из которых доступ открывает только одна.
- ПИН-код. Состоит из четырёх цифр, что в сумме даёт 10 000 комбинаций.
- Пароль. Самый надёжный способ блокировки. В пароле может быть от четырёх до 17 символов, а количество комбинаций переваливает за миллиард.
Сканирование отпечатков пальцев и идентификация по лицу являются дополнительными методами. Вы защищаете систему графическим ключом, ПИН-кодом или паролем, а при снятии блокировки выбираете, какой вариант использовать. Ввести ключ или, например, приложить палец.
Если вы забудете пароль, ПИН-код или графический ключ, то телефон всё равно можно разблокировать. Для этого потребуется доверенное устройство или доступ к аккаунту Google. В крайнем случае придётся возвращаться к заводским настройкам, что приведёт к потере данных.
Использовать автоматическую разблокировку
Если в настройках Android есть функция Smart Lock, настройте автоматическое снятие блокировки в определённых условиях. Способ работает только при выборе графического ключа, ПИН-кода или пароля.
Откройте настройки, перейдите в раздел «Блокировка экрана и безопасность». Нажмите на пункт Smart Lock, введите графический ключ, ПИН-код или пароль и выберите условие снятие блокировки.
- Физический контакт. Устройство разблокируется, когда вы возьмёте его в руки. Идентификации по отпечаткам пальцев или лицу нет, то есть получить доступ к системе может любой человек.
- Безопасные места. Вы указываете на карте места, в которых телефон всегда остаётся разблокированным. Получить доступ к системе также может любой человек, который окажется рядом.
- Надёжное устройство. Вы настраиваете доверенное устройство через Bluetooth. При подключении к нему телефон или планшет будет разблокирован.
- Voice Match. Разблокирование с помощью фразы «Ok Google».

На некоторых устройствах также доступно распознавание лиц. Однако разработчики Google предупреждают, что оно обеспечивает менее надёжную защиту, чем графический ключ, ПИН-код или пароль, так как разблокировать систему может человек, похожий на вас.
Читайте также
Как отключить экран блокировки в Windows 10
В данной статье мы разберемся, как отключить функцию блокировки экрана в Windows 10 с учетом пары технических нюансов, связанных, во-первых, с тем, что в версиях ОС, вышедших с августа 2016 года (с редакции 1607), осуществить эту операцию посредством редактора локальной групповой политики невозможно. Во-вторых, данного редактора как такового вообще нет в домашней версии операционной системы (Home).
На экране блокировки обычно показываются красивые фоновые изображения, дата и время, различные кнопки для вызова быстрых действий. Но помимо этого здесь также может отображаться и надоедливая реклама. К счастью, в нашей стране пока что такой вид рекламы еще очень мало распространен, так как стоит довольно дорого.
Кстати, для вызова экрана блокировки существует специальная комбинация клавиш Win+L. Воспользовавшись ею, можно быстро и удобно перейти к экрану блокировки, что удобно, к примеру, в офисе, когда нужно ненадолго отойти от компьютера и не хочется выключать его или переводить, скажем, в спящий режим.
А теперь давайте перейдем, непосредственно, к способами деактивации экрана блокировки.
Отключение экрана блокировки через редактор реестра
Провести процедуру отключения блокировки экрана таким способом несложно. Потребуется лишь поменять значение одного из параметров системного реестра под названием “AllowLockScreen” с 1 на 0.
- Чтобы запустить редактор реестра, нажимаем клавиши Win+R, набираем команду “regedit” и нажимаем Enter.
- Далее переходим по адресу: HKEY_LOCAL_MACHINE\SOFTWARE\Microsoft\Windows\CurrentVersion\Authentication\LogonUI\SessionData.
- Двойным щелчком мыши по параметру “AllowLockScreen” открываем его свойства, меняем значение на 0 и кликаем OK для сохранения настроек.

Примечание: Сложность данного метода заключается в том, что результат будет хоть и положительным, но, к сожалению, временным. После перезагрузки ПК значение параметра “AllowLockScreen” автоматически сменится обратно на единицу. Можно, конечно, выполнять эту процедуру после каждой загрузки ПК, но согласитесь, это весьма неудобно. Можно также прописать bat-ник, выполняющий процедуру замены значения и поставить его в автозагрузку, но это уже довольно сложно.
Использование Планировщика заданий для отключения экрана блокировки
Есть и более простой путь для решения поставленной задачи. Для этого выполняем следующие шаги:
- Открываем строку поиска для нахождения и запуска планировщика заданий.
- В открывшемся окне нажимаем на кнопку “Создать задачу…”.
- Настраиваем параметры новой задачи:
- задаем ей соответствующе имя, например, “Отключение экрана блокировки”.
- ставим галочку напротив пункта “Выполнить с наивысшими правами”.

- в параметре “Настроить для” щелкаем по текущему варианту и из раскрывшегося перечня выбираем свою операционную систему, в нашем случае, Windows 10.
- Затем переходим во вкладку “Триггеры” и создаем два новых триггера, нажав кнопку “Создать…” внизу окна.Делается этого для того, чтобы любой из пользователей мог войти в систему и разблокировать систему.
- первый триггер имеет следующие настройки: начать задачу при входе в систему, для любого пользователя.
- второй триггер: начать задачу при разблокировании рабочей станции, и, также, для любого пользователя.
- в итоге, когда у нас созданы 2 триггера, движемся дальше.
- Переходим во вкладку “Действия” и создаем новое, нажав соответствующую кнопку.
- выбираем параметр “Запуск программы”.
- в поле “Программа или сценарий” указываем значение “reg”.
- в строке под названием “Добавить аргументы” пишем следующий адрес: add HKLM\SOFTWARE\Microsoft\Windows\CurrentVersion\Authentication\LogonUI\SessionData /t REG_DWORD /v AllowLockScreen /d 0 /f.

- Подтверждаем внесенные изменения нажатием кнопки OK.
В результате проделанных действий экран блокировки больше не будет появляться на компьютере в ситуациях, перечисленных в 4 шаге согласно созданным триггерам. Можно это проверить, нажав клавиши Win+L, после чего сразу же будет предложено ввести пароль для входа в систему.
Удаление LockApp для деактивации экрана блокировки
Существует еще один метод отключения экрана блокировки в Windows 10. Суть способа состоит в том, чтобы удалить из системы программу, которая отвечает за запуск блокировки экрана.
- Для того чтобы найти эту программу, открываем папку “Microsoft.LockApp_cw5n1h3txyewy”, полный путь к которой выглядит следующим образом: C:\Windows\SystemApps\Microsoft.LockApp_cw5n1h3txyewy.
- Для отключения блокировки вовсе не обязательно удалять программу, достаточно просто переименовать папку, после чего система не сможет определить путь к ней, и, соответственно, не сможет запустить процесс блокировки экрана.

Примечание: Для осуществления данных действий необходимо работать из учетной записи, обладающей правами администратора.
Настройка через редактор локальной групповой политики
Несмотря на то, что в домашней версии Windows 10 данный редактор не предусмотрен, а также, с помощью него, как мы упомянули выше, отключить экран блокировки начиная с определенных версий уже невозможно, все же упомянуть о данном методе нужно.
- Вызываем окно “Выполнить”, нажав клавиши Win+R. Набираем команду “gpedit.msc” и жмем Enter.
- В открывшемся окне редактора раскрываем содержимое папки “Персонализация”, которая расположена по пути: Конфигурация компьютера\Административные шаблоны\Панель Управления. Затем двойным щелчком открываем свойства строки “Запрет отображения экрана блокировки”.
- Ставим отметку напротив пункта “Включено” и подтверждаем действие нажатием кнопки OK.
Заключение
Операционная система Windows 10 по сути бесплатна, так как зачастую уже предустановлена на компьютере и входит в его стоимость при покупке. Либо ОС получена путем обновления более ранних версий. Однако, в ней заложены механизмы, позволяющие отслеживать и анализировать запросы пользователей для дальнейшего отображения рекламы, которая в некоторых случаях может стать крайне назойливой. Все это приводит к тому, что некоторые пользователи отказываются от использования “десятки” и возвращаются к прежним версиям ОС. Отключение экрана блокировки – один из шагов, который позволяет избавиться от надоедливой рекламы.
Либо ОС получена путем обновления более ранних версий. Однако, в ней заложены механизмы, позволяющие отслеживать и анализировать запросы пользователей для дальнейшего отображения рекламы, которая в некоторых случаях может стать крайне назойливой. Все это приводит к тому, что некоторые пользователи отказываются от использования “десятки” и возвращаются к прежним версиям ОС. Отключение экрана блокировки – один из шагов, который позволяет избавиться от надоедливой рекламы.
Как отключить экран блокировки в Windows 10
Привет, друзья. В этой статье рассмотрим такой вопрос — как отключить экран блокировки в Windows 10. Экран блокировки – это системная среда на фоне красивых картинок природы вне пользовательских учётных записей Windows 10, с реализацией функционала входа в учётные записи. На экране блокировки также реализованы функции питания компьютера, подключения к Интернету, смены языка ввода. Без экрана блокировки не обойтись никак, если вы вынуждены использовать компьютер совместно с кем-то, и каждый из вас работает со своей запароленной учётной записью. В таком случае экран блокировки – надёжный страж, который не пускает других в вашу учётную запись, т.е. в ваше личное виртуальное пространство на компьютере. Если же ПК или ноутбук целиком и полностью принадлежит вам, если вы не боитесь, что кто-то зайдёт в вашу учётную запись, нет никакой нужды каждый раз при включении компьютера и его выходе из сна лицезреть экран блокировки, тратя на это время.
В таком случае экран блокировки – надёжный страж, который не пускает других в вашу учётную запись, т.е. в ваше личное виртуальное пространство на компьютере. Если же ПК или ноутбук целиком и полностью принадлежит вам, если вы не боитесь, что кто-то зайдёт в вашу учётную запись, нет никакой нужды каждый раз при включении компьютера и его выходе из сна лицезреть экран блокировки, тратя на это время.
Как отключить экран блокировки в Windows 10Итак, друзья, экран блокировки Windows 10. На него мы попадаем при включении и выходе из сна компьютера, при выходе из системы или запуске блокировки экрана клавишами Win+L.
Как убрать его и не тратить время на процедуры входа в учётную запись?
Всё очень просто, друзья: при включении компьютера экран блокировки система Windows 10 автоматически пропускает, если у пользователя нет пароля. Если мы работаем с использованием незапароленной локальной учётной записи, при запуске «Десятка» сама авторизуется в нашей учётной записи, и мы лишь мельком увидим экран приветствия.

Если незапароленных учётных записей на компьютере несколько, автовход будет выполнен в последнюю использованную. Но, увы, автовход в незапароленную учётную запись не работает при выходе компьютера из сна. Как сделать так, чтобы работал? И как отключить экран блокировки, если запароленная учётная запись нужна для иных целей, отличных от защиты физического доступа к компьютеру? Давайте разберёмся с этими двумя вопросами.
Как отключить экран блокировки в Windows 10 при запароленной учётной записи
Итак, к вашему компьютеру физически не имеют доступ левые лица, вы не нуждаетесь в парольной защите своей учётной записи Windows 10 от этих лиц, но пароль вам нужен для иных целей. Например, вы работаете с подключённым аккаунтом Microsoft, а такая учётная запись априори может быть только с паролем. Другой пример: вы используете локальную учётную запись, которая может использоваться без пароля, но пароль вам нужен, скажем, для использования UAC, удалённого подключения по протоколу RDP или ещё для чего-то важного.
 В таком случае вы можете настроить автоматическую авторизацию при запуске и выходе из сна компьютера с использованием системной оснастки netplwiz или утилиты Autologon от Марка Руссиновича. Детали смотрим в статье «Как убрать пароль при входе в Windows 10».
В таком случае вы можете настроить автоматическую авторизацию при запуске и выходе из сна компьютера с использованием системной оснастки netplwiz или утилиты Autologon от Марка Руссиновича. Детали смотрим в статье «Как убрать пароль при входе в Windows 10».Как отключить экран блокировки в Windows 10 при выходе из сна
Если вы пользуетесь погружением Windows 10 в режим сна, вы можете настроить систему так, чтобы она при пробуждении не требовала пароль. В системном приложении «Параметры» идём по пути «Учётные записи > Варианты входа». В блоке «Требуется вход» ставим значение «Никогда».
И всё: при выходе из сна операционная система запустится прямо с рабочего стола авторизованной учётной записи, с которой и уходила в сон.
Но если вы работаете с локальной учётной записью без пароля, у вас не будет этой настройки. И при пробуждении Windows 10 будет запускаться с экрана блокировки, и вам каждый раз нужно будет делать клик для беспарольного входа в учётную запись. Как выйти из этой ситуации? Можно добавить простейший пароль, настроить автоматический вход в Windows 10 и отключить требование пароля при выходе компьютера из сна. Добавляем пароль: идём в системное приложение «Параметры» по пути «Учётные записи > Варианты входа». Придумываем пароль.
Как выйти из этой ситуации? Можно добавить простейший пароль, настроить автоматический вход в Windows 10 и отключить требование пароля при выходе компьютера из сна. Добавляем пароль: идём в системное приложение «Параметры» по пути «Учётные записи > Варианты входа». Придумываем пароль.
Можно сделать лёгкий пароль, он даже может состоять из одного символа.
Качаем на сайте Microsoft утилиту Autologon Марка Руссиновича. Запускаем, вводим наш пароль, жмём «Enable».
Теперь у нас в системном приложении «Параметры» по пути «Учётные записи > Варианты входа» появится отмеченная выше настройка «Требуется вход». Ставим её значение «Никогда». И всё: наслаждаемся мгновенным выходом Windows 10 из сна прямо на рабочий стол. Если необходимость ввода пароля будет напрягать при запуске программ, требующих разрешения UAC, отключаем его. Как это сделать, смотрим в статье сайта «Отключение UAC».
Блокировка экрана при бездействии
Друзья, если у вас Windows 10 самоуправно выходит на экран блокировки после какого-то определённого времени вашего отсутствия возле ПК или ноутбука, это значит, что в системе настроена динамическая блокировка.
 Эта функция блокирует Windows 10 при определённом времени бездействия. В системном приложении «Параметры» по пути «Учётные записи > Варианты входа» в блоке «Динамическая блокировка» снимите галочку разрешения автоматической блокировки устройства.
Эта функция блокирует Windows 10 при определённом времени бездействия. В системном приложении «Параметры» по пути «Учётные записи > Варианты входа» в блоке «Динамическая блокировка» снимите галочку разрешения автоматической блокировки устройства.
Как отключить экран блокировки Windows 10
В сегодняшней статье рассмотрим различные способы отключения экрана блокировки в Windows 8 и 10.
Отключить экран блокировки Windows 10 и 8 в групповых политиках
Данный способ работает в Windows 10 Pro, Enterprise или Education, если у вас домашняя версия – переходите к следующему способу.
1.Откройте групповые политики: в строке поиска или в меню “Выполнить” (выполнить вызывается клавишами Win+R) введите gpedit.msc и нажмите клавишу Enter.
2. Перейдите по пути Конфигурация компьютера\ Административные шаблоны\ Панель управления \Персонализация. В “Персонализация” с правой стороны откройте “Запрет отображения экрана блокировки”.
3. Поставьте точку перед “Включено” и нажмите на “ОК”.
Всё, таким простым способом вы отключите экран блокировки, чтобы включить его снова – зайдите опять в групповые политики и в “Запрет отображения экрана блокировки” поставьте точку возле “Не задано”.
Отключить экран блокировки в Windows 10\8 в редакторе реестра
Подходит всем изданиям Windows 8 и 10. Скачайте архив “Экран блокировки” => запустите файл => согласитесь с внесением изменений => экран блокировки будет отключен. Или внесите в реестр изменения сами:
1. Перед редактированием реестра рекомендуется создать точку для восстановления системы.
2. В строке поиска или в меню “Выполнить” (выполнить вызывается клавишами Win+R) введите regedit и нажмите клавишу Enter.
3. В редакторе реестра перейдите по пути HKEY_LOCAL_MACHINE\ SOFTWARE\ Policies\ Microsoft\ Windows\ Personalization. Раздела Personalization может и не быть, если в разделе Windows вы его не нашли – нажмите на Windows правой клавишей мыши => Создать =>Раздел.
Раздела Personalization может и не быть, если в разделе Windows вы его не нашли – нажмите на Windows правой клавишей мыши => Создать =>Раздел.
4. Назовите новый раздел Personalization
5. Нажмите на раздел Personalization правой клавишей мыши, выберите “Создать” => Параметр DWORD (32 бита).
6.Назовите новый параметр NoLockScreen
7. Откройте созданный вами параметр NoLockScreen и в поле значение поставьте 1, после чего нажмите “ОК”.
Теперь экран блокировки не будет отображаться. Чтобы включить его снова – запустите файл с архива, или в 7ом пункте вместо значения 1 поставьте 0.
Отключить экран блокировки в Windows 10\8 с помощью утилиты
Есть утилита Ultimate Windows Tweaker 4, которая имеет множество настроек для Windows, бесплатная и не требует установки. С ее помощью мы отключим экран блокировки в Windows 10 или 8.
Скачайте ее => распакуйте архив => запустите Ultimate Windows Tweaker 4 => в левой боковой панели выберите “Cusomization” => с правой стороны поставьте флажок возле “Disable Lock Screen” и нажмите на “Apply” => перезагрузите компьютер или перезапустите проводник через диспетчер задач.
На сегодня все, если вы знаете другие способы – пишите в комментариях! Удачи Вам 🙂
Как отключить экран блокировки в Windows 10
Сразу после включения компьютера, экран блокировки Windows 10 всегда готов нас порадовать приятными взгляду пейзажами или другими не менее интересными изображениями. Тем не менее данная функция не представляет собой полноценную систему безопасности и, вероятно, со временем даже самым искушенным любителям графического искусства приедаются однотипные обои.
На наш взгляд, экран блокировки — это скорее фактор, отодвигающий момент начала работы, вынуждающий лишь тратить лишнее время на вход в систему. К счастью, Microsoft оставили пользователям возможность отключить его, запустив обновление Windows 10 от 10 апреля 2018 года.
В этой статье мы рассмотрим простой способ деактивации экрана блокировки Windows 10, который позволит вам сэкономить в будущем не один час личного времени.
Отключение экрана блокировки
Чтобы достичь желаемой цели, воспользуйтесь несложной инструкцией ниже:
1. Откройте утилиту Выполнить при при помощи клавиш Win + R.
2. Введите команду regedit и нажмите Enter.
3. Проследуйте по пути: HKEY_LOCAL_MACHINE\SOFTWARE\Policies\Microsoft и найдите папку Windows.
4. Щелкните по папке Windows > Создать > Раздел. Назовите новый ключ именем Personalization.
5. Щелкните правой кнопкой мыши по пустому пространству и создайте новый Параметр DWORD (32 бита).
6. Совершите двойной щелчок по созданному параметру, переименуйте его в NoLockScreen и задайте значение 1.
7. Покиньте редактор реестра и перезапустите компьютер.
Теперь вы можете быть абсолютно уверены в том, что экран блокировки Windows 10 больше не потревожит вас и не отнимет драгоценное время.
Надеемся, статья оказалась для вас полезной и помогла ускорить запуск системы Windows 10.
Похожие статьи про восстановление данных:
Дата:
Теги: Windows, Как восстановить
Как отключить Экран блокировки в Windows 10. G-ek.com
Экран блокировки был впервые представлен в Windows 8. Это функция безопасности, которая показывает красивое изображение, когда ваш компьютер заблокирован. По умолчанию на экране блокировки отображаются уведомления установленных приложений.
Экран блокировки появляется при включении компьютера или когда он автоматически блокируется в течение длительного периода бездействия. Вы увидите экран блокировки, прежде чем вы сможете ввести данные для входа в систему. Чтобы продолжить, вы должны перетащить его в верх, используя сенсорный экран, клавиатуру или с помощью мыши.
Если вы хотите отключить экран блокировки в Windows 10, используйте способы, описанные ниже:
Отключить экран блокировки с помощью PowerShell или Командной строки.
Шаг 1: Откройте PowerShell или Командную строку от имени Администратора.
Шаг 2: Скопируйте и вставьте следующую команду:
reg add "HKLM\SOFTWARE\Policies\Microsoft\Windows\Personalization" /v NoLockScreen /t REG_DWORD /f /d 1
Шаг 3: Нажмите клавишу Enter и перезапустите компьютер.
Все вы только что выключили показ экрана блокировки!
Если для локальной учетной записи вы не используете пароль, для входа в систему вам все равно надо нажать кнопку «Вход», чтобы избежать этого, выполните по очереди команды:
reg add "HKLM\SOFTWARE\Policies\Microsoft\Power\PowerSettings\0e796bdb-100d-47d6-a2d5-f7d2daa51f51" /v ACSettingIndex /t REG_DWORD /f /d 0
reg add "HKLM\SOFTWARE\Policies\Microsoft\Power\PowerSettings\0e796bdb-100d-47d6-a2d5-f7d2daa51f51" /v DCSettingIndex /t REG_DWORD /f /d 0
Отключить Экран блокировки с помощью редактора реестра
Шаг 1: Откройте редактор реестра. (см. как)
Шаг 2: Перейдите в следующий раздел:
HKEY_LOCAL_MACHINE\SOFTWARE\Policies\Microsoft\Windows
Шаг 3: Создайте новый раздел с именем «Personalization».
Шаг 4: В разделе «Personalization» создайте новый параметр DWORD(32 бита) с именем «NoLockScreen».
Шаг 5: Установите значение для параметра «NoLockScreen» равным 1.
Шаг 6: Перезагрузите систему.
Если вы позже решите, что вам нужно вернуть экран блокировки, вы можете удалить раздел «Personalization» или изменить значение параметра «NoLockScreen» равным 0.
Чтобы сэкономить ваше время я подготовил готовые .Reg файлы включения и выключения экрана блокировки. Загрузите и распакуйте архив blokirovka-ekrana.zip. Запустите файл otklyuchit-blokirovku-ekrana.reg для того чтобы отключить экран блокировки, чтобы вернуть настройки по умолчанию запустите файл vkluchit-blokirovku-ekrana.reg.
Отключить Экран блокировки с помощью редактора групповых политик.
Шаг 1: Откройте редактор локальной групповой политики, для этого вы можете использовать командную строку, диалоговое окно Выполнить или Поиск на панели задач. (см. как.)
Шаг 2: Перейдите по следующему пути:
Конфигурация компьютера\Административные шаблоны\Панель управления\Персонализация
Шаг 3: В разделе «Персонализация» в правой части окна, откройте «Запрет отображения экрана блокировки». Этот параметр политики управляет отображением экрана блокировки для всех пользователей.
Если вы включаете этот параметр политики, пользователи, не будут экран блокировки своего компьютера.
Шаг 4: Измените параметр на «Включено» и нажмите «ОК».
Шаг 5: Перезагрузите ваше устройство.
Теперь вы не будете видеть экран блокировки, при включении и перезагрузке ПК. Вы будете сразу попадать на экран входа в систему.
Отключить Экран блокировки с помощью утилит.
Для отключения блокировки экрана существует множество бесплатных утилит например: «Ultimate Windows Tweaker 4», «LogonController Patch» и Др. С их помощью вы можете отключить экран блокировки в Windows 10. Но, мы, рекомендуем использовать способы описанные выше.
Все!
Рекомендуем:
Как отключить экран блокировки на Android
Источник: Андрей Мартоник / Android Central
Есть определенные особенности нашего телефона, которые мы ожидаем. Главный экран — это настраиваемый холст, на который мы можем добавлять приложения и виджеты, в ящике приложений находятся все загруженные приложения, а на экране блокировки отображается время и уведомления, не предоставляя вам полного доступа к остальной части вашего телефона.
Экран блокировки — отличный способ быть в курсе сообщений, звонков, электронных писем и т. Д., а также добавляет полезный уровень безопасности на ваше устройство. Однако, если вам не нужен экран блокировки и вы обнаружите, что он только замедляет работу, его можно отключить.
Как отключить экран блокировки на Android
Мы подробнее поговорим о том, является ли это хорошей идеей ниже, но прежде всего, вот как выглядит процесс отключения экрана блокировки на Android.
- Откройте на телефоне Настройки .
- Tap Безопасность .
Коснитесь Блокировка экрана .
Источник: Джо Маринг / Android Central- Введите свой PIN / пароль .
- Метчик Нет .
Метчик Да, удалить .
Источник: Джо Маринг / Android Central
Теперь каждый раз, когда вы просыпаете свой телефон Android, вы сразу же попадаете на главный экран.
Точно так же, если вы когда-нибудь захотите снова включить экран блокировки, просто выполните описанные выше шаги еще раз и выберите, хотите ли вы заблокировать телефон с помощью смахивания, графического ключа, PIN-кода или пароля.
Это безопасно?
Как видите, отключить экран блокировки на телефоне Android — довольно простая задача. Однако, поскольку это снимает важный уровень безопасности с вашего устройства, следует ли вам, , делать это ?
Это все зависит от вас.
Каждый раз, когда вы делаете что-то менее безопасным, вы технически делаете его более уязвимым для взлома. Если кто-то схватит ваш телефон и на нем нет экрана блокировки, чтобы защитить его, у него будет мгновенный доступ ко всем вашим приложениям, контактам и другой личной информации.
С этой точки зрения, для большинства людей, вероятно, имеет смысл оставить экран блокировки включенным. Даже если это всего лишь четырехзначный PIN-код, который вам легко запомнить, что-то лучше, чем ничего.
В то же время, если вам действительно не нравится экран блокировки и вы придаете большое значение как можно более быстрому переходу на главный экран, вы можете отключить его. Если вы знаете, что это делает ваш телефон менее безопасным, загрузка прямо на главный экран при нажатии кнопки питания — это довольно круто.Датчики отпечатков пальцев и системы разблокировки лица помогли ускорить процесс прохождения экрана блокировки, так что имейте это в виду, прежде чем полностью удалять его.
Почему вам (и вашей семье) следует использовать двухфакторную аутентификацию и менеджер паролей
Как отключить экран блокировки в Android
Независимо от того, какой у вас телефон Android, есть вероятность, что экран блокировки будет первым, что вы увидите при каждом включении устройства. Если вам нужно закрыть этот экран, просто проведя пальцем по экрану или введя графический ключ, PIN-код, пароль или сканирование отпечатка пальца, доступ к вашим приложениям задерживается как минимум на несколько секунд.
Теперь, если вы не слишком беспокоитесь о конфиденциальности своего устройства и не хотите тратить драгоценные секунды, проводя пальцем по экрану или касаясь его каждый раз, когда вы хотите его использовать, то полностью отключить экран блокировки — это всего лишь несколько простых действий. в шагах.
Примечание редактора 11.11.2018: Наступили праздничные дни. Обязательно ознакомьтесь с нашим путеводителем по лучшим предложениям сезона для Galaxy Note 9 в Черную пятницу.
Большинству телефонов Android не требуется сразу после установки экран блокировки, поэтому эти шаги лучше всего использовать, если вы настроили его и не знаете, как от него избавиться.Хотя мы рекомендуем использовать его, если вы цените простоту использования выше безопасности, просто выполните следующие действия:
1. Откройте настройки. Вы можете найти «Настройки» на панели приложений или коснувшись значка шестеренки в правом верхнем углу панели уведомлений.
2. Выберите Безопасность.
3. Нажмите Блокировка экрана.
4. Выберите «Нет». Если у вас уже есть безопасная разблокировка (графический ключ, PIN-код, пароль или сканирование отпечатка пальца), вам будет предложено ввести его, прежде чем вы сможете отключить экран блокировки.
Вы полностью удалили экран блокировки; когда вы в будущем включите свой телефон, вы сразу же попадете на тот экран, который был активен, когда вы в последний раз использовали устройство.
Имейте в виду, что если раньше вы использовали какой-либо метод безопасной разблокировки, то теперь любой сможет получить доступ к вашему устройству, если получит его. Возможно, вы захотите установить Android Device Manager или стороннее приложение для обеспечения безопасности, которое позволит вам отслеживать, блокировать и (при необходимости) стирать содержимое вашего устройства в случае его утери или кражи.
Как изменить автоблокировку на iPhone и iPad
По умолчанию iPhone и iPad автоматически блокируют телефон после двух минут бездействия. Если вам надоело иметь дело с экраном блокировки каждые две минуты, вы можете легко изменить количество времени, которое требуется, или даже полностью отключить его!
Как отключить автоблокировку на вашем iPhone и iPad
Если вы предпочитаете полностью контролировать блокировку iPhone или iPad, вы всегда можете отключить автоблокировку.
- Запустите Настройки с главного экрана.
- Нажмите Дисплей и яркость .
- Нажмите на Автоблокировка .
Выберите вариант Никогда .
Как изменить время автоблокировки на вашем iPhone и iPad
Вы можете выключить экран на своем iPhone или iPad в любое время, но по умолчанию он автоматически выключится через 2 минуты для экономии энергии. Если этот срок вам не подходит, его легко изменить.
VPN-предложения: пожизненная лицензия за 16 долларов, ежемесячные планы за 1 доллар и более
Примечание. Время автоблокировки нельзя изменить в режиме энергосбережения.
- Запустите Настройки с главного экрана.
- Нажмите Дисплей и яркость .
- Нажмите на Автоблокировка .
Нажмите на тайминги , которые вы предпочитаете:
- 30 секунд
- 1 минута
- 2 минуты
- 3 минуты
- 4 минуты
- 5 минут
Никогда
Как включить и выключить блокировку / разблокировку на iPad
Если у вас есть чехол для iPad, вы, вероятно, заметите, что каждый раз, когда вы закрываете его, iPad блокируется.Кроме того, каждый раз, когда вы снимаете крышку, ваш iPad разблокируется. Если вам не нравится эта функция, вы можете легко ее отключить.
- Запустите Настройки с главного экрана.
- Нажмите Дисплей и яркость .
Нажмите на переключатель Блокировка / разблокировка . Зеленый означает, что функция включена, а серый означает, что она отключена.
Как отключить блокировку экрана на Android
Что нужно знать
- Стандартный Android: перейдите в настройки > Безопасность и конфиденциальность или Безопасность и местоположение > Пароль экрана блокировки .Коснитесь Отключить пароль экрана блокировки .
- Samsung: перейдите в настройки > Экран блокировки > Тип блокировки экрана > введите пароль> Нет > Удалить данные .
- Отключать экран блокировки относительно небезопасно, потому что это делает вашу личную информацию чрезвычайно уязвимой для кражи и подделки.
В этой статье объясняется, как отключить блокировку экрана на телефоне Android.Точные действия могут незначительно отличаться в зависимости от того, какая версия Android и какой у вас телефон, поэтому мы рассмотрим наиболее распространенные методы.
Как снять блокировку экрана на большинстве телефонов Android
Настройки блокировки экрана всегда находятся в приложении «Настройки», обычно в категории, в заголовке которой есть «Безопасность». Если эти шаги не приводят вас непосредственно к элементам управления экраном блокировки вашего телефона, небольшой просмотр в настройках поможет вам быстро найти его.
Запустите приложение Settings .
Найдите параметр безопасности или блокировки экрана. В большинстве версий Android выберите Безопасность и конфиденциальность или Безопасность и местоположение .
Найдите возможность установить код доступа к экрану блокировки. Обычно это будет Пароль блокировки экрана или Блокировка экрана .
Теперь у вас должна быть возможность выбрать вариант отключения экрана блокировки. В зависимости от вашей версии ОС Android коснитесь Отключить пароль экрана блокировки или Нет (чтобы указать отсутствие защиты паролем).Вам нужно будет ввести текущий PIN-код или код доступа, чтобы внести это изменение, а затем подтвердить этот выбор во всплывающем окне.
Как снять блокировку экрана на телефонах Samsung Galaxy
Запустите приложение Settings .
Коснитесь Экран блокировки .
Нажмите Тип блокировки экрана и введите текущий пароль.
Коснитесь Нет . Вам нужно будет подтвердить, что вы хотите сделать это, нажав Удалить данные , что приведет к удалению всех биометрических данных безопасности с вашего телефона.
Риски удаления экрана блокировки Android
Нет сомнений в том, что экраны блокировки иногда могут раздражать или неудобно, а их отключение означает, что вам никогда не придется вводить пароль или ждать биометрической защиты. Но подумайте об этом очень внимательно, прежде чем делать это: отсутствие экрана блокировки подвергает вас большому риску.
Если ваш телефон потерян, потерян или даже ненадолго вышел из-под вашего контроля, любой, у кого есть физический доступ к вашему телефону, может немедленно его открыть.Это делает вашу личную информацию чрезвычайно уязвимой, что вызывает особую озабоченность, поскольку в наши дни кража личных данных является такой проблемой.
Если вы действительно не хотите вводить пароль каждый раз, когда открываете телефон, вместо отключения экрана блокировки рассмотрите возможность включения биометрической защиты (например, считывателя отпечатков пальцев или распознавания лиц), если ваш телефон поддерживает эти функции.
Спасибо, что сообщили нам!
Расскажите, почему!
Другой Недостаточно подробностей Сложно понятьКак снять блокировку экрана с iPhone с паролем или без него
Как всем известно, теперь пользователи iPhone могут использовать Touch ID и Face ID в качестве пароля для защиты данных iPhone.Но в некоторых ситуациях, например, когда мы хотим продать iPhone другим, нам нужно снять / выключить / отключить блокировку экрана на iPhone, как мы можем этого добиться? В этой статье вы узнаете эффективные методы снятия блокировки экрана с iPhone с паролем или без него.
Часть 1: Как снять блокировку экрана с iPhone с паролем
Метод 1. Отключите блокировку экрана на iPhone с помощью пароля
Нет сомнений, что отключить блокировку экрана будет проще, если вы запомните пароль.
Шаг-1: Откройте iPhone и нажмите Настройки > Touch ID и пароль (или Face ID и пароль ). Для iPhone с более ранней версией iOS нажмите Код доступа .
Шаг 2: Введите пароль для подтверждения операции. Затем найдите и коснитесь Отключить пароль вариант.
Шаг-3: Выберите Выключить , чтобы снять блокировку экрана на iPhone. Вы должны ввести первоначальный пароль.В результате все пароли (блокировка PIN-кода, Touch ID, Face ID, цифровой код доступа и т. Д.) Отключены. Другими словами, теперь любой желающий может получить доступ к этому iPhone.
Часть 2: Как снять блокировку экрана на iPhone без пароля
Если вы забыли или потеряли пароль блокировки экрана iPhone, вам могут помочь следующие методы.
Метод 2: удалить пароль экрана блокировки iPhone с помощью пароля iPhone Genius
Если вы забыли пароль и не смогли разблокировать экран iPhone с помощью iTunes, чтобы функция «Найти iPhone» включена, как вы можете удалить пароль блокировки экрана iPhone? Не волнуйтесь, iSunshare iPhone Passcode Genius разработан для решения всех проблем на экране блокировки iPhone.Он поддерживает удаление цифровых паролей, Face ID, Touch ID и т. Д. На iPhone 5/6/7/8 серии и последней серии iPhone X.
Step-1: Загрузите и установите iPhone Passcode Genius на свой компьютер с Windows.
Шаг-2: Запустите программное обеспечение и подключите iPhone. Выберите « Разблокировать экран блокировки » в интерфейсе.
Step-3: Щелкните « Start » и подтвердите, что iPhone подключен.Чтобы продолжить, щелкните « Next ».
Шаг-4: Нажмите « Загрузить », чтобы получить пакет прошивки для вашего iPhone. Конечно, вы можете выбрать место назначения файла.
Шаг-5: Нажмите « Unlock », чтобы удалить пароль блокировки экрана iPhone с вашего iPhone.
Шаг-6: Успешно разблокируйте iPhone.
После этого все данные на iPhone будут удалены, и вам нужно будет снова добавить свою учетную запись Apple ID, чтобы завершить настройку вашего iPhone.
Метод 3. Отключить блокировку экрана на iPhone с помощью iTunes
Если вы забыли пароль, вы можете использовать iTunes, чтобы восстановить iPhone и потерять все настройки и содержимое. Если вы сделали резервную копию данных в iCloud, вы можете восстановить их после разблокировки iPhone. Но большинство людей терпят неудачу в процессе восстановления и заставляют iPhone зависать в режиме восстановления.
Step-1: Подключите iPhone к компьютеру с помощью кабеля USB.
Шаг 2: Запустите iTunes и щелкните значок своего устройства.
Шаг 3: Нажмите Восстановить iPhone , чтобы сбросить настройки iPhone. После завершения процесса восстановления вы можете открыть свой iPhone без ограничения пароля.
Уведомления. Убедитесь, что функция «Найти iPhone» выключена. В противном случае вы не сможете использовать iTunes для сброса настроек iPhone.
Статьи по теме:
- Как разблокировать заблокированное устройство iOS после того, как пароль забыт
- Как удалить забытый пароль с iPhone без восстановления
- Как удалить пароль с iPad, если забыл его
- 4 способа разблокировать отключенный iPhone с / без iTunes
Apple iPhone 8 Plus — включение или выключение блокировки экрана
1.Включите блокировку экрана
2. Отключите блокировку экрана.
Нажмите клавишу «Домой».
3. Установите автоматическую блокировку экрана.
Нажмите «Настройки».
Нажмите Дисплей и яркость.
Нажмите Auto-Lock.
Нажмите нужную настройку.
4.Вернуться на главный экран
Нажмите клавишу «Домой», чтобы вернуться на главный экран.
Как отключить блокировку экрана на iPhone 11 / X / XR / 8/7/6
Экран блокировки вашего iPhone может быть невероятно удобной функцией, но, конечно, не для всех.С учетом сказанного, мы подготовили эту статью для тех, кто считает эту функцию раздражающей. Точнее, мы собираемся показать вам , как снять блокировку экрана на iPhone .
Прежде чем мы продолжим, пара полезной информации. Как вы знаете, экран блокировки вашего телефона предназначен для отображения времени и даты, а также уведомлений. Итак, если вы даже задаетесь вопросом о том, чтобы дать экрану блокировки еще один шанс позже, знайте, что следующие изменения обратимы.
Другими словами, Apple предоставила нам инструменты для настройки экрана блокировки — и это относится практически ко всем доступным в настоящее время версиям iPhone и iOS. Итак, без лишних слов, давайте поговорим об снятии блокировки экрана вашего iPhone.
Как отключить блокировку экрана на iPhone с паролем
Вот ситуация, с которой вы, вероятно, столкнулись прямо сейчас. Каждый раз, когда вы решаете разблокировать свой iPhone, вы видите блокировку экрана, защищенную паролем. Хитрость здесь в том, чтобы удалить этот пароль, чтобы вы могли мгновенно получить доступ к содержимому вашего телефона.
Что касается отключения экрана блокировки iPhone, это зависит от возраста вашего iPhone. Другими словами, следующий процесс можно выполнить по-разному. Итак, давайте разделим его на два отдельных раздела.
Как снять блокировку экрана на iPhone с Touch ID
Следующий метод применим к iPhone, у которых есть физическая кнопка «Домой». Иными словами, это iPhone, у которых нет экрана на всей лицевой стороне.
ВАЖНОЕ ПРИМЕЧАНИЕ: Если вы отключите пароль, это автоматически отключит определенные функции, связанные с Touch ID.Например, Apple Pay перестанет работать.
Шаг 1. На главном экране iPhone нажмите на приложение Настройки .
Шаг 2. Прокрутите вниз до пункта «Touch ID и пароль». Нажмите на него.
Шаг 3: Введите пароль для доступа к этому меню.
Шаг 4. Снова прокрутите вниз и нажмите «Отключить пароль».
Шаг 5: Наконец, нажмите «Выключить» , когда на экране появится предупреждение.
Как снять блокировку экрана на iPhone с Face ID
А теперь давайте поговорим об удалении блокировки экрана на новых iPhone. Речь идет о телефонах с экраном по всей лицевой стороне. Давайте приступим.
ВАЖНОЕ ПРИМЕЧАНИЕ. Ваш Face ID используется для аутентификации определенных функций безопасности на вашем iPhone. Если вы отключите пароль, Apple Pay и другие функции перестанут работать.
Шаг 1. Откройте приложение «Настройки » на своем iPhone.
Шаг 2. Прокрутите, пока не увидите «Face ID & Passcode» , и нажмите на эту опцию.
Шаг 3. Вам потребуется ввести пароль.
Шаг 4. Прокрутите вниз, пока не увидите «Отключить пароль». Нажмите здесь.
Шаг 5. Обязательно прочтите предупреждение на экране и нажмите «Выключить» , чтобы завершить процесс.
Как снять блокировку экрана на iPhone без пароля
Хорошая новость заключается в том, что отключить блокировку экрана iPhone невероятно просто — если вы не используете пароль (или код доступа).Однако, даже если вы забыли свой пароль, то же самое применимо.
Перед вами есть несколько вариантов, поэтому вот как отключить блокировку экрана на iPhone, описаны все возможные методы.
Мы будем использовать невероятно удобную утилиту Tenorshare 4uKey. Помимо использования его для разблокировки заблокированного iPhone, вы также можете использовать его для удаления учетной записи Apple ID или iCloud с любого устройства iOS.
С учетом сказанного, вот как отключить экран блокировки на вашем iPhone с помощью программного обеспечения для разблокировки пароля iPhone.Опять же, это относится к тем, кто забыл свой пароль и теперь смотрит на заблокированный смартфон.
Шаг 1. Как вы понимаете, первым шагом является загрузка и установка Tenorshare 4uKey. Приложение доступно как для Windows, так и для macOS.
>> Получить Tenorshare 4uKey
Шаг 2. После установки запустите Tenorshare 4uKey. Затем выберите ‘Unlock Lock Screen Passcode’.
Шаг 3. Если вы еще этого не сделали, подключите iPhone к компьютеру с помощью кабеля USB.Когда все будет готово, нажмите кнопку «Пуск» в 4uKey.
Шаг 4. Если ваше устройство не может быть обнаружено 4uKey, вам необходимо перевести его в режим восстановления. Tenorshare 4uKey покажет вам, как это делается. Однако не забудьте выбрать модель своего iPhone с помощью интерфейса 4uKey, чтобы увидеть правильный набор инструкций.
Шаг 5. Теперь вам будет предложено загрузить последнюю версию прошивки для вашего iPhone. Вам нужно только выбрать путь загрузки, а затем нажать кнопку «Загрузить» .Последние обновления прошивки iOS могут иметь размер до 4 ГБ, поэтому обязательно дождитесь загрузки файла.
Шаг 6: Теперь вы можете продолжить, нажав «Начать разблокировку». Tenorshare 4uKey теперь выполнит остальную часть процесса самостоятельно. Это может занять некоторое время, поэтому подождите, пока все будет готово.
Шаг 7. Как вы увидите, ваш iPhone вернется к заводским настройкам. Теперь вы можете приступить к настройке вашего iPhone как нового. Однако вы также можете восстановить его из резервной копии iTunes или iCloud.Не волнуйтесь; ваш пароль не вернется, так как это локально сохраненный фрагмент данных.
Также читайте: Tenorshare 4uKey Review
Отключить блокировку экрана на iPhone с помощью iTunes (iPhone, ранее синхронизированный с iTunes)
Затем у нас есть еще один метод отключения блокировки экрана на вашем iPhone. Однако это касается тех, кто синхронизировал свой iPhone с компьютером. Точнее, через iTunes.
ВАЖНОЕ ПРИМЕЧАНИЕ: Следующий метод не работает на iPhone с включенной функцией «Найти iPhone».Итак, если вы не включили эту функцию, выполните следующие действия.
Шаг 1. Подключите iPhone к компьютеру с помощью кабеля.
Шаг 2: Теперь запустите iTunes на своем устройстве. Если вы используете macOS Catalina, вы не найдете iTunes на своем компьютере. Вам просто нужно открыть Finder и выбрать свой iPhone на левой боковой панели. Независимо от того, какой путь вы выберете, вы получите тот же интерфейс, что и все остальные.
Шаг 3. Если вы используете iTunes, выберите «Сводка» слева.Если вы используете macOS Catalina, выберите вкладку «Общие» .
Шаг 4. Теперь нажмите кнопку «Восстановить iPhone» . Не путайте его с «Восстановить резервную копию».
Шаг 5. Следуйте подсказкам, которые появятся на экране. Вы можете создать новую резервную копию или, если вы уже делали это недавно, пропустите этот шаг.
Шаг 6. Вам нужно будет подтвердить это действие, снова нажав кнопку «Восстановить» .Теперь остается только подождать, пока iTunes выполнит свою работу, что может занять некоторое время, так как необходимо будет загрузить последнюю версию прошивки.
Шаг 7: После этого вернитесь к своему iPhone. Вы можете настроить свой iPhone как новый или восстановить его из iTunes или iCloud. Независимо от того, каким путем вы идете, на этот раз обязательно запомните свой пароль (или, что еще лучше, не создавайте его).
Отключить блокировку экрана на iPhone с помощью режима восстановления
Перевод iPhone в режим восстановления должен быть последней мерой.Это потому, что на вашем iPhone будут восстановлены заводские настройки. Однако, если вы не можете вспомнить свой пароль, это, пожалуй, самое эффективное решение.
Во-первых, вам нужно знать, как перевести iPhone в режим восстановления. Не существует единой процедуры для всех моделей iPhone, поэтому обязательно ознакомьтесь с информацией ниже.
- iPhone 11 / X / 8/8 Plus: Нажмите и быстро отпустите кнопку увеличения громкости , а затем нажмите и быстро отпустите кнопку уменьшения громкости .Затем нажимайте кнопку пробуждения / сна , пока не увидите сообщение «Подключитесь к iTunes».
- iPhone 7/7 Plus: Убедитесь, что одновременно удерживаете кнопку пробуждения / сна и кнопку уменьшения громкости . Удерживайте их нажатыми одновременно, пока не увидите сообщение о подключении к iTunes.
- iPhone 6s и более ранние модели iPhone: Удерживайте одновременно нажатыми кнопку «Домой» , и кнопку пробуждения / сна , .Удерживайте их нажатыми, пока вас не попросят подключиться к iTunes, который вы увидите на экране телефона.
Теперь, когда вы знаете, как перевести iPhone в режим восстановления, вот полная информация об отключении блокировки экрана в режиме восстановления.
Шаг 1. Переведите iPhone в режим восстановления, как описано выше.
Шаг 2: Теперь подключите iPhone к компьютеру. Если у вас ПК с Windows, обязательно загрузите и установите iTunes. Если у вас macOS, дополнительное программное обеспечение не требуется.
Шаг 3. Запустите iTunes на своем компьютере. Предположим, у вас есть macOS Catalina, откройте Finder и выберите свой iPhone на левой боковой панели.
Шаг 4: Теперь вас должны попросить восстановить или обновить ваш телефон. Вам нужно использовать опцию «Восстановить» . Затем подтвердите свое решение еще раз, нажав «Восстановить и обновить». Теперь ваш компьютер завершит процедуру самостоятельно, восстановив заводские настройки вашего iPhone до того, как процесс будет завершен.
Шаг 5: После этого ваш iPhone перезагрузится — вас попросят настроить. Вы можете установить его как новый телефон или восстановить резервную копию из iCloud. Когда вас попросят создать пароль, откажитесь или введите то, что легко запомнить.
Заключение
Это все доступные методы, связанные с отключением блокировки экрана на iPhone. Обязательно оставьте комментарий ниже, если у вас есть какие-либо вопросы.