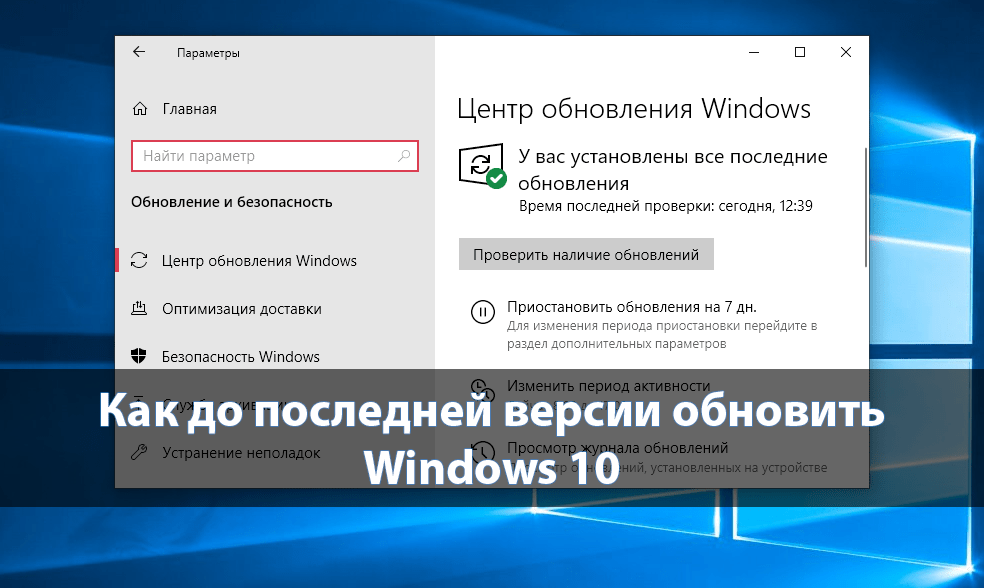Удаляем обновления Windows 10
Иногда возникает необходимость не только обновлять операционную систему Windows 10, но и удалять неисправные обновления. Всегда рекомендуется поддерживать программное обеспечение в актуальном состоянии. Последние версии Windows 10 всегда должны обеспечивать наилучшую защиту и функциональные возможности. Однако, даже огромные компании вроде Microsoft могут ошибаться.
Бывали случаи, когда обновления Windows приносили серьёзные ошибки в работу системы.
Если вы установили обновление и начались неполадки, можно попробовать удалить это обновление. Есть несколько способов сделать это, каждый из которых должен вернуть компьютер в рабочее состояние. В этой статье мы покажем, как это делается.
Просмотр недавних обновлений Windows 10
Microsoft позволяет легко смотреть и удалять последнее обновление Windows 10. Самый быстрый способ сделать это заключается в использовании приложения «Параметры».
Нажмите на кнопку «Пуск» и на иконку шестерёнки слева. Когда приложение «Параметры» открыто, перейдите в раздел «Обновление и безопасность». Из списка в центре экрана нажмите «Просмотр журнала обновлений». Наверху нажмите на ссылку «Удалить обновления».
Откроется панель управления в разделе «Установленные обновления». По умолчанию список разбит на группы по приложениям и отсортирован по дате установки обновлений. Наверху располагаются последние обновления.
Удаление обновлений в приложении «Параметры» и в панели управления
Прокрутите вниз до раздела Microsoft Windows. Нажмите на обновление наверху списка. Оно было установлено последним.
Запишите полное название обновления и его номер в базе знаний, они могут пригодиться позже. Если вы не можете найти обновление и знаете его название или номер, можно использовать поле поиска в правом верхнем углу.
Выделив обновление, над списком нажмите на кнопку «Удалить». Появится окно подтверждения, нажмите «Да». После удаления может потребоваться выполнить перезагрузку компьютера.
Если не получилось, воспользуйтесь дополнительными параметрами
Если через приложение «Параметры» удалить обновление не удалось, перезагрузите компьютер и удалите обновления до загрузки Windows. Это позволяет избежать загрузки программ, которые могут заблокировать или как-то мешать процессу удаления обновлений.
Откройте приложение «Параметры», перейдите в раздел «Обновление и безопасность». На панели слева перейдите в раздел «Восстановление». Внизу окна находится раздел «Особые варианты загрузки». Нажмите «Перезагрузить сейчас», чтобы загрузить компьютер с дополнительными параметрами.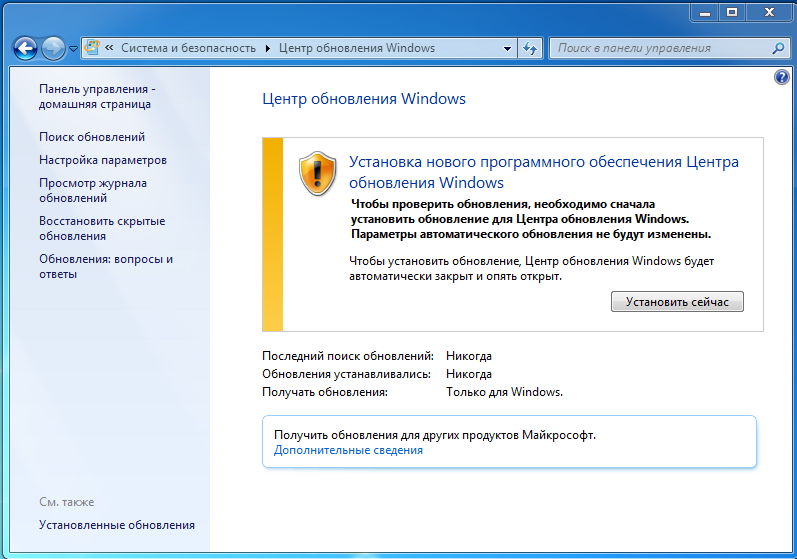
Навигация в дополнительных параметрах
Когда компьютер перезагрузился, вы попадёте в меню «Выбор действия». Выберите «Поиск и устранение неисправностей», дальше «Дополнительные параметры». Это полезно в разных ситуациях, вроде установки Windows с флешки или DVD-диска. В данном случае нам нужно удалить обновление.
Функциональные обновления или обновления качества?
На экране удаления обновлений есть два варианта: «Удалить последние исправления» и «Удалить последнее обновление компонентов».
Поиск в интернете по записанному ранее номеру обновления поможет определить, к какой категории оно относится.
Нажмите на нужный вам вариант и компьютер перезагрузится. Может потребоваться подождать несколько минут. Когда загрузка завершена, войдите в свою учётную запись и нажмите «Продолжить».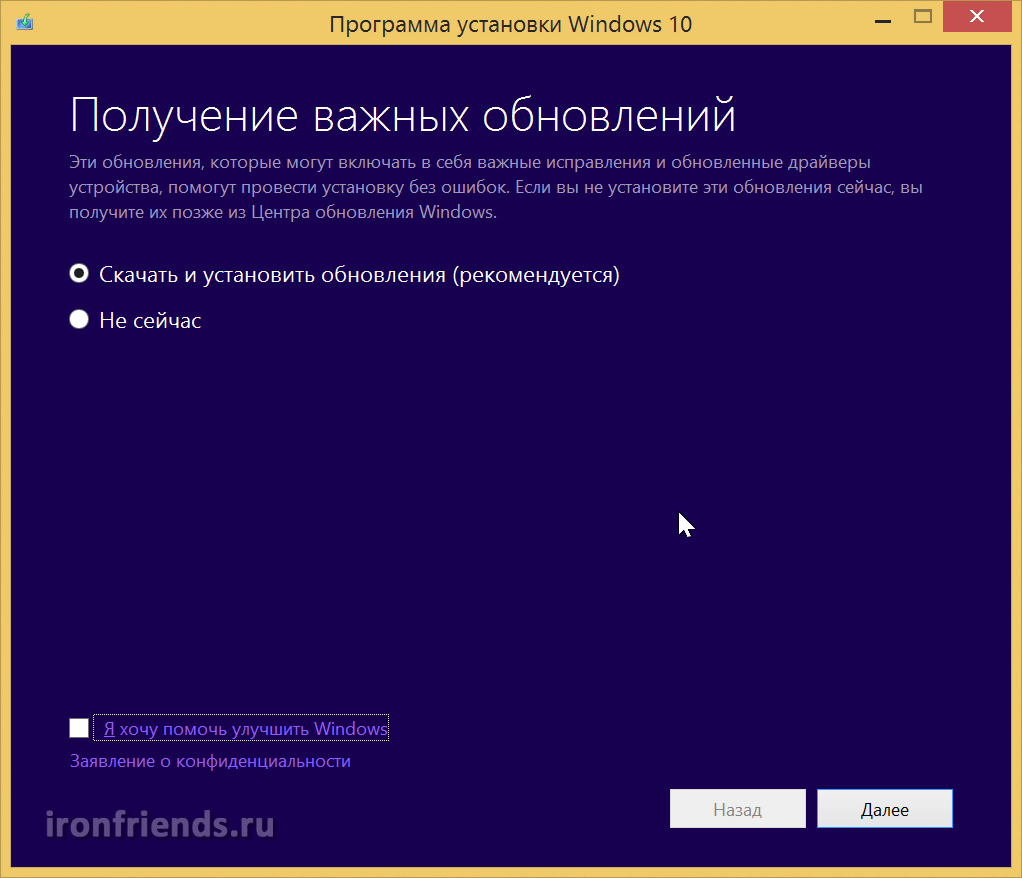 Нажмите «Удалить последние исправления» или «Удалить последнее обновление компонентов», в зависимости от сделанного ранее выбора. Выбранное обновление будет удалено. Если требуется, перезагрузите компьютер.
Нажмите «Удалить последние исправления» или «Удалить последнее обновление компонентов», в зависимости от сделанного ранее выбора. Выбранное обновление будет удалено. Если требуется, перезагрузите компьютер.
Всё ещё не работает? Используйте командную строку
Иногда обновление не хочет удаляться через приложение «Параметры» и через дополнительные возможности. В таком случае можно использовать командную строку Windows 10 для принудительного удаления обновления. Снова нужен номер KB этого обновления.
Командная строка Windows 10 позволяет обойтись без графического интерфейса.
Откройте окно командной строки Windows 10
Нажмите на кнопку «Пуск» и наберите в поиске cmd. Верхний результат показывает приложение «Командная строка». Нажмите на него правой кнопкой мыши и выберите «Запуск от имени администратора».
Удаление обновления при помощи WUSA (Windows Update Standalone Installer)
В окне командной строки Windows наберите:
wusa /uninstall /KB:UpdateID
*Вместо UpdateID подставьте номер KB удаляемого обновления.
Нажмите ввод и выполняйте указания на экране. Вы получите сообщение, что удаление успешно завершено или что в процессе выполнения возникли ошибки. Дальше может потребоваться перезагрузить компьютер.
Дополнительные параметры WUSA
Если вы не хотите видеть указания на экране, добавьте параметр /quiet в конце команды. Команда может выглядеть следующим образом:
wusa /uninstall /KB:4573019 /quiet
Есть и другие параметры: /norestart запрещает перезагрузку, /forcerestart выполняет принудительную перезагрузку.
Если вы хотите избежать всех окон, кроме окна с требованием перезагрузки, используйте параметры /quiet и /warnrestart:
wusa /uninstall /KB:4573019 /quiet /warnrestart
Посмотрите логи WUSA
При использовании WUSA можно проверить логи, чтобы убедиться в успешном удалении обновления. Наберите в поиске «Просмотр событий» и нажмите на верхний результат.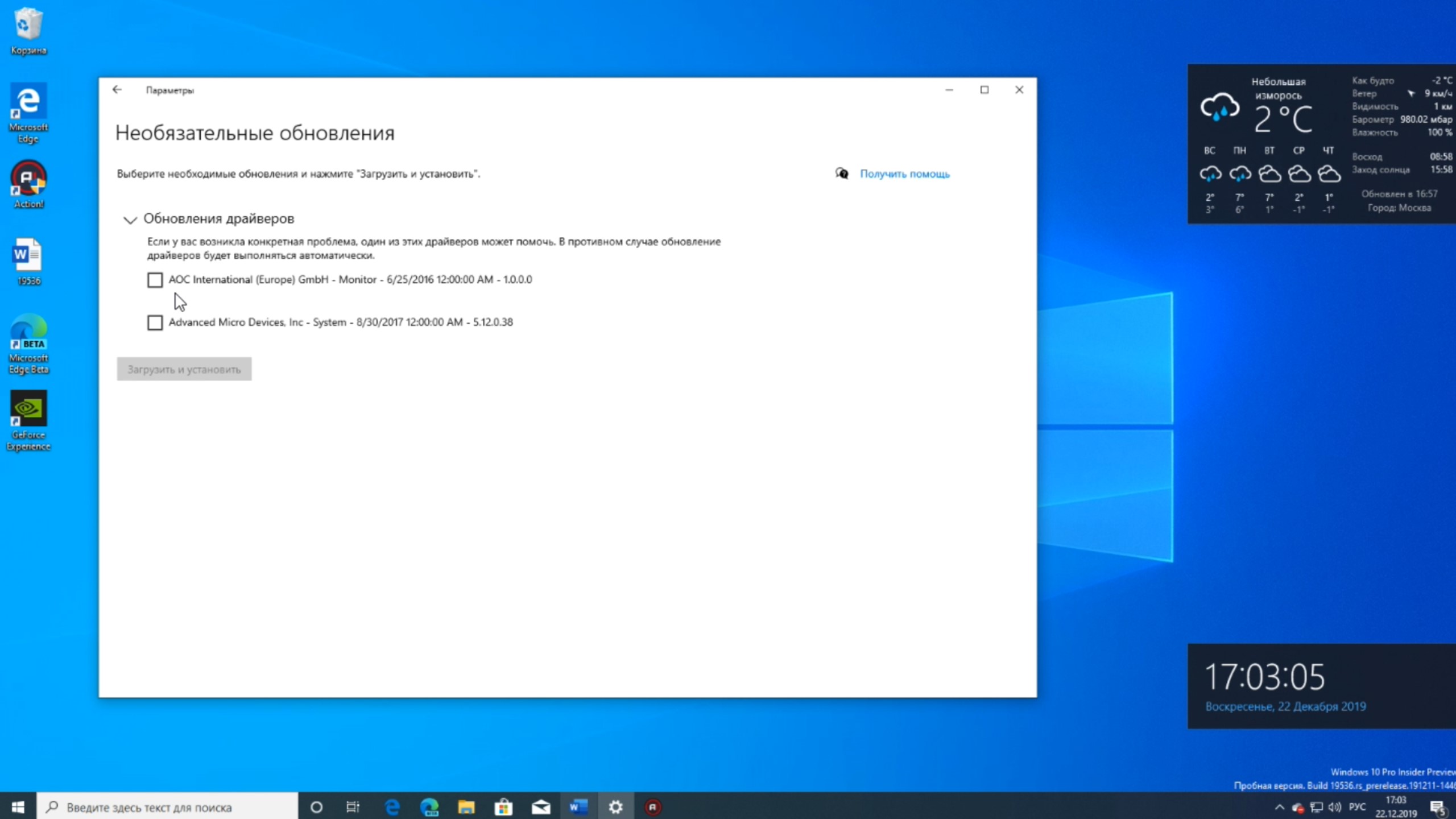 В левой колонке нажмите на стрелку рядом с «Журналы Windows», дальше нажмите «Установка».
В левой колонке нажмите на стрелку рядом с «Журналы Windows», дальше нажмите «Установка».
Чтобы видеть только события WUSA, на панели справа нажмите «Фильтр текущего журнала» и поставьте галочку рядом с WUSA в выпадающем меню «Источники событий», нажмите OK. Дважды кликните на нужное событие WUSA для получения дополнительной информации, включая сообщения об ошибках.
Windows 10 v2004 теперь ставится автоматически тем, кто все еще использует v1809 » MSReview
В настоящее время Microsoft выпускает обновление Windows 10 May 2020 Update для большего количества конфигураций и пользователей, и компания также начала процесс обновления функций на ПК, на которых все еще используется обновление October 2018 Update (версия 1809).
Microsoft заявила, что она начала принудительно обновлять компьютеры до Windows 10 версии 2004 с обновления October 2018 Update, поскольку приближается дата окончания обслуживания октябрьского обновления.
Microsoft говорит, что она будет использовать машинное обучение и алгоритм Windows Update для форсирования обновления.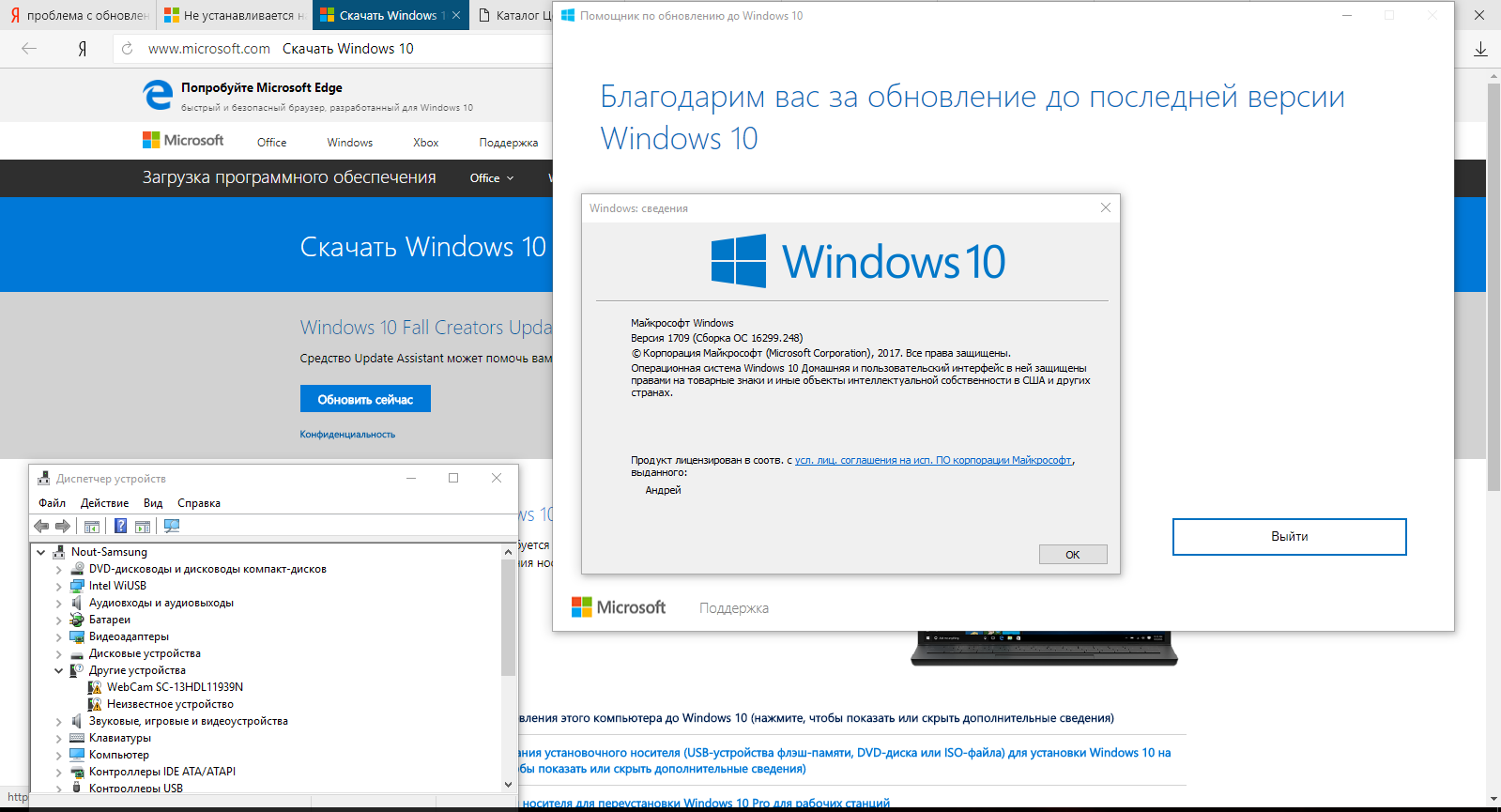 Если вы все еще используете обновление October 2018 Update (версия 1809), то вы ничего не можете сделать, и вы автоматически обновитесь до версии 2004.
Если вы все еще используете обновление October 2018 Update (версия 1809), то вы ничего не можете сделать, и вы автоматически обновитесь до версии 2004.
Если вы не хотите получать обновление May 2020 Update (версия 2004), вы должны вместо этого вручную обновить ваш компьютер до версии 1903 или 1909, и вам не придется обновляться до версии 2004.
Версия Windows 10 1903/1909 была выпущена в прошлом году, и поэтому она более стабильна.
Обновление May 2020 Update распространяется для большего числа пользователей
Кроме того, Microsoft заявила, что все больше людей получают обновление May 2020 Update, когда они проверяют обновление вручную.
Microsoft не так агрессивна, как раньше, когда она подталкивала обновлять Windows до новой версии. Другими словами, если вы не проверяете обновления, они не будут загружены или установлены.
Автоматическое обновление будет применено к вашему ПК, только когда поддержка версии Windows 10, которую вы используете на своем ПК, подходит к концу.
Обновление May 2020 Update может быть предложено не всем из-за известных проблем совместимости. Например, если вы используете старые драйверы NVIDIA и адаптеры Realtek Bluetooth, обновление не будет отображаться на странице Центра обновления Windows, даже если вы попытаетесь запустить процесс вручную.
Хотя Microsoft говорит, что все больше людей получают возможность установить Windows 10 версии 2004 через Центр обновления Windows, все равно потребуется время, чтобы достичь совместимости у всех конфигураций ПК.
Конечно, если вам действительно нужно обновление и вы уверены, что ваши приложения или драйверы совместимы, вы все равно можете получить апдейт с помощью Media Creation Tool или вручную загрузив ISO-образы Windows 10 May 2020 Update.
Как легко обновить Windows 10 в автономном режиме — Windows
Windows это широко используемая операционная система в мире. Computerworld написал статью заявляя, что Windows работает на 86% всех компьютеров в мире с Windows 10 на 47% из них.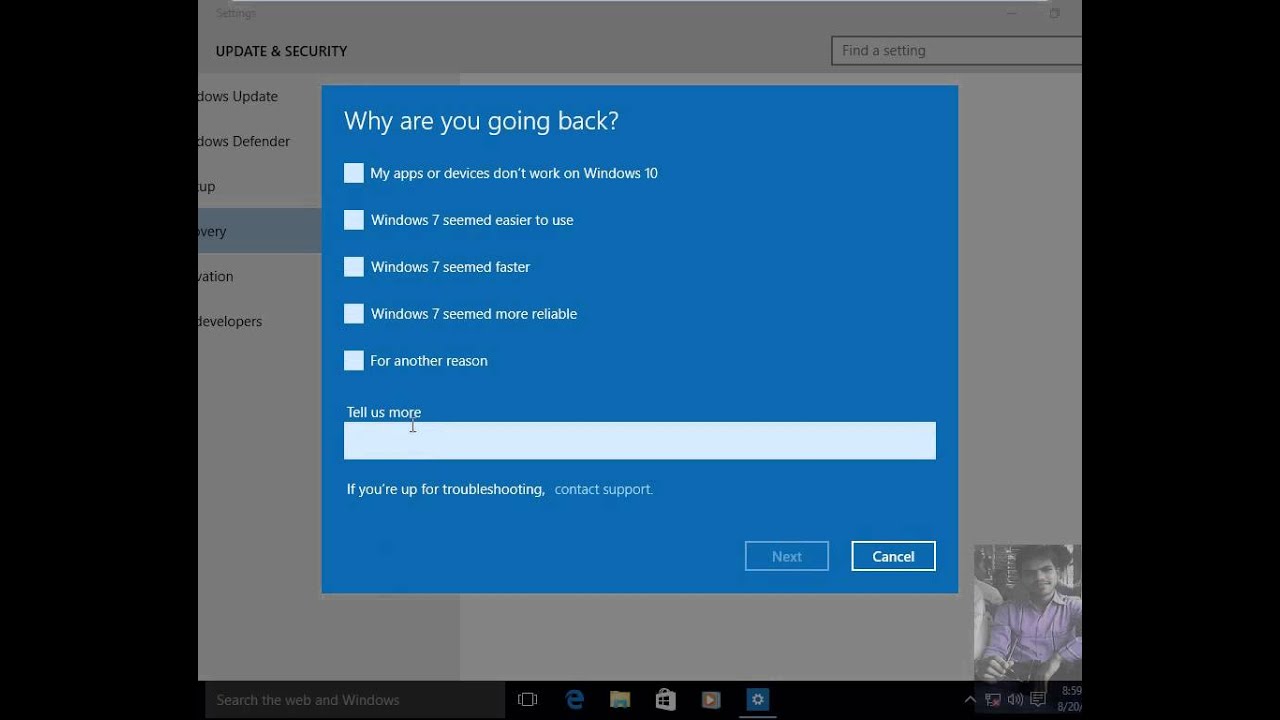 Это впечатляет! Чтобы отдать должное такой большой пользовательской базе, Microsoft продолжает выпускать новые обновления с обновлениями и исправлениями каждые несколько недель.
Это впечатляет! Чтобы отдать должное такой большой пользовательской базе, Microsoft продолжает выпускать новые обновления с обновлениями и исправлениями каждые несколько недель.
Однако не все наделены стабильным подключением, и многие пользователи часто жалуются на неудачные попытки обновления. Это привело меня к кроличьей норе, когда я обнаружил, что многие пользователи задаются вопросом, можно ли установить эти обновления на ПК с Windows 10 в автономном режиме. Поэтому я обращаюсь к этому сегодня вместе с рекомендациями для конкретных обновлений, которые вы должны установить в автономном режиме.
Какие обновления Windows установить
По большей части ваш компьютер будет продолжать работать так, как он есть, даже если вы не устанавливаете какие-либо обновления. Однако это на самом деле не означает, что вы не должны обновлять его. Это не очень большой ответ, не так ли? Рекомендуется устанавливать обновления, поскольку они содержат множество исправлений, защищающих вашу систему, ваши файлы и данные от потенциальных угроз.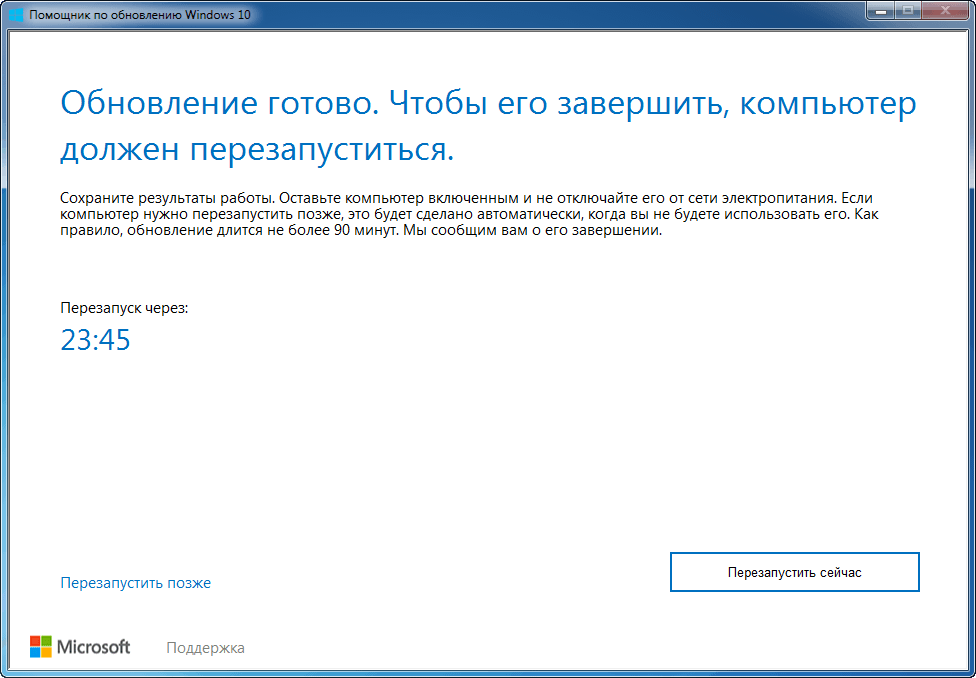
Исследователи и хакеры всегда ищут новые уязвимости и ошибки, которые можно использовать. Microsoft и другие соответствующие производители программного обеспечения выпускают исправления и обновления для исправления этих уязвимостей. Тогда какой-то новый функции добавлены или обновлены чтобы помочь вам достичь большего. Наконец, эти обновления могут устранить множество ошибок, которые могут негативно повлиять на производительность вашего ПК, мешая работе некоторых приложений или функций.
Microsoft хочет, чтобы вы установить эти обновления в Windows 10, хотите ли вы их или нет. Изменение настроек будет только задержать их но не может их остановить, особенно для пользователей Windows Home. Это было сделано из-за того, что многие пользователи избегали обновлений в предыдущих версиях Windows, что приводило к проблемам с безопасностью и взлому в более широком масштабе.
Также на Guiding Tech
Как решить проблему застрявшего обновления Windows в Windows 10
ПодробнееКак обновить Windows в автономном режиме
Давайте посмотрим, как можно обновить Windows 10 без активного подключения к Интернету.
1. Скачать обновления локально (LAN)
Не у всех есть сверхбыстрое подключение к Интернету, и многие пользователи работают в медленной сети. Чтобы помочь пользователям, Microsoft представила новую функцию в Windows 10, которая позволяет загружать обновления с другого компьютера в сети LAN, который уже получил обновление. Зачем скачивать файлы снова, когда вы можете просто передать их?
Для этого убедитесь, что оба компьютера подключены к одной сети. В окне настроек используйте функцию поиска, чтобы найти настройки оптимизации доставки.
Здесь вы можете включить Разрешить загрузку с других компьютеров и выбрать компьютеры в моей локальной сети.
Если сможешь сэкономить немного пропускной способности и хотите ускорить процесс, есть еще одна опция, которая скажет вашему ПК загружать как из локальной сети, так и из Интернета.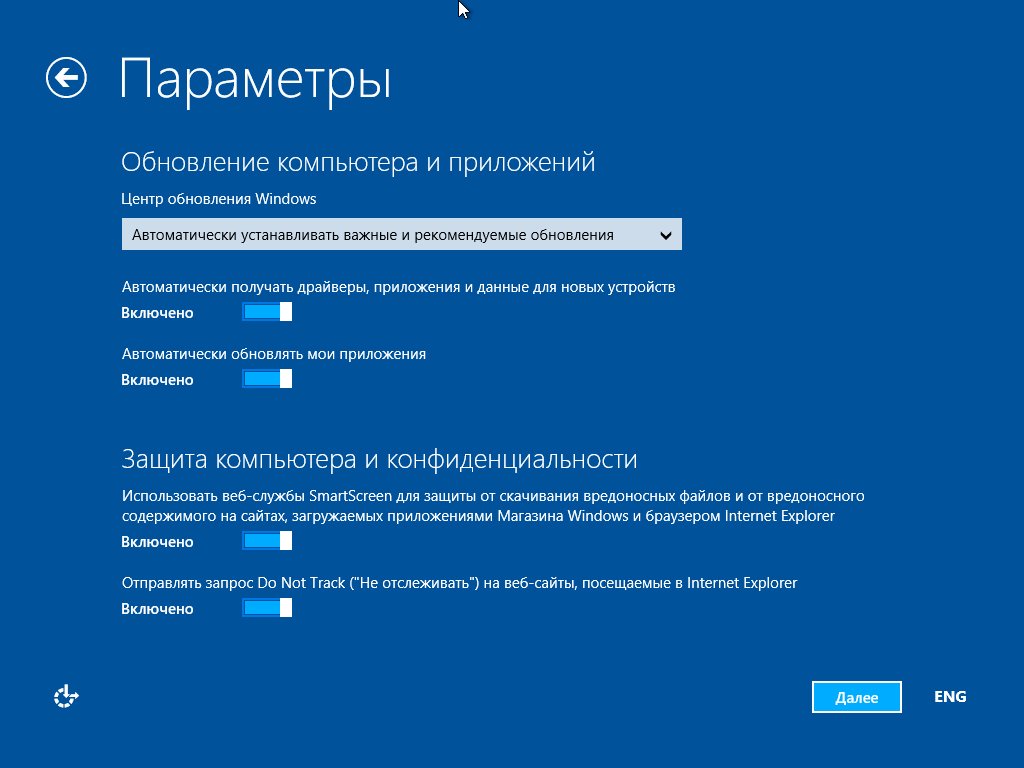 Поскольку вы используете локальную сеть, вам необходимо один раз проверить наличие обновлений вручную. Если Windows обнаружит их на компьютере локальной сети, начнется их загрузка.
Поскольку вы используете локальную сеть, вам необходимо один раз проверить наличие обновлений вручную. Если Windows обнаружит их на компьютере локальной сети, начнется их загрузка.
2. Скачать заранее
Загрузка обновления — это одно, а установка этих обновлений — другое. Это два разных события, и зная разницу, можно сделать звонок. Если вы хотите установить обновления для Windows 10 в автономном режиме, по любой причине вы можете загрузить эти обновления заранее.
Для этого перейдите в «Настройки», нажав клавишу Windows + I на клавиатуре и выбрав «Обновления и безопасность».
Как видите, я уже скачал некоторые обновления, но они не установлены. Windows просит меня перезагрузить или запланировать перезагрузку для установки этих обновлений. Довольно понятно. Обычно я планирую обновления, чтобы не тратить рабочее время на просмотр обновлений на ПК.
Когда найдены обновления, вы увидите возможность их загрузки. Нажмите на кнопку загрузки на приведенном выше экране, чтобы получать обновления, когда вы подключены к Интернету. Затем вы можете установить их позже в автономном режиме.
Затем вы можете установить их позже в автономном режиме.
Чтобы запланировать установку обновлений на более поздний момент времени, нажмите «Расписание перезапуска» и выберите время. Это должно быть в тот же день.
Также на Guiding Tech
Как отключить уведомления о перезагрузке при обновлении Windows
Подробнее3. Инструмент для создания медиа
Microsoft Media Creation Tool помогает пользователям создавать загрузочные Флешки или записать .ISO на DVD. Я предпочитаю USB-накопители, потому что вы всегда можете начать сначала, если что-то пойдет не так. Инструмент доступен только после того, как вы завершили процесс выбора правильной версии Windows 10 (32-разрядной или 64-разрядной) для себя. После того, как вы приняли ToS, выберите Создать установочный носитель для другого ПК.
Он автоматически определит ваш язык, версию Windows и архитектуру, либо вы можете выбрать ее вручную. Я просто иду с рекомендуемыми вариантами. Нажмите кнопку ‘Далее.
Здесь я выберу USB-накопитель, но вы можете записать файл .ISO на DVD.
Выберите вашу флешку, если у вас есть более одного подключенного и нажмите Далее.
Теперь вы должны увидеть экран Progress, где инструмент начнет процесс загрузки. В зависимости от размера обновления, это может занять некоторое время. Когда закончите, нажмите на готово.
Теперь у вас есть обновления на USB-накопителе. Вы можете обновить, когда захотите. Просто снова подключите USB-накопитель и дважды щелкните файл Setup.exe, чтобы начать процесс.
Это важно — выберите «Хранить личные файлы и приложения» здесь только для установки обновлений. В противном случае вы можете потерять данные с вашего жесткого диска или SSD.
Нажмите «Установить» на следующем экране и дождитесь установки обновлений.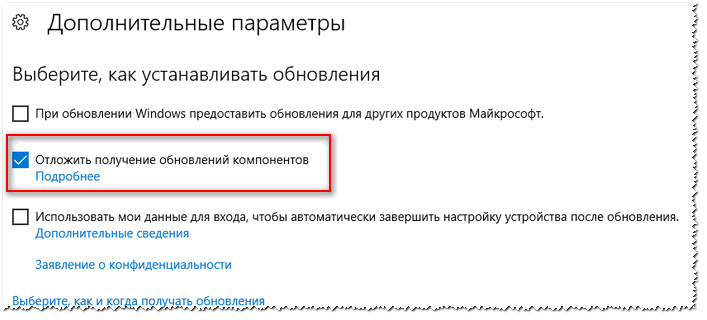 Для установки обновлений Windows может потребоваться время, и ваш компьютер будет перезагружен несколько раз, так что не беспокойтесь.
Для установки обновлений Windows может потребоваться время, и ваш компьютер будет перезагружен несколько раз, так что не беспокойтесь.
Иногда Microsoft выпускает файлы .exe обновлений или патчей на своем официальном сайте. Если это так, вы можете скачать его оттуда и установить позже, без активного подключения к Интернету.
Скачать инструмент для создания медиа
Pro Совет: Вы можете использовать тот же метод для установки новой копии Windows 10 или обновления с предыдущей версии Windows до Windows 10. Просто выберите Обновить этот компьютер сейчас, а не создавать установочный носитель для другого компьютера.4. Каталог Центра обновления Windows
Windows поддерживает каталог всех обновлений, выпущенных для конкретной ОС. Вы можете напрямую загрузить обновление из этого каталога (файл .exe) и установить его в автономном режиме без подключения к Интернету на любом ПК. Посетите домашнюю страницу каталога, используя ссылку ниже. Найдите версию своей ОС или обновите имя, если вы это знаете.
Нажмите на кнопку загрузки, чтобы сохранить файл локально. Просто дважды щелкните по загруженному файлу, чтобы установить его. Просто.
Посетите каталог Центра обновления Windows
Обновить до обновления
Я понимаю, что многие из вас не хотят устанавливать обновления Windows, опасаясь, что это может что-то сломать. Ну, те времена давно прошли (надеюсь). Я рекомендую регулярно обновлять Windows 10, чтобы устранить все потенциальные дыры в безопасности и другие ошибки. Я настроил мой компьютер на автоматическое обновление Windows 10. Если по какой-то причине вы хотите установить эти обновления вручную, один из описанных выше методов должен работать для вас. Я избегал использования стороннего инструмента для безопасности.
Далее: Ваш ПК с Windows работает медленно? Вы видите 100% ошибку использования диска в диспетчере задач? Если это так, вот 9 способов устранить эту ошибку и улучшить производительность вашего ПК.
Стоит ли обновлять Windows? 10 фактов, которые нужно знать о Windows 10 Anniversary Update
Для чего нужно обновлять систему
Самая первая версия Windows вышла более 15 лет назад, и с тех пор постоянно обновляется. Создано уже более двух десятков видов данной ОС, одной из самых интересных и современных является Windows 10.
Создано уже более двух десятков видов данной ОС, одной из самых интересных и современных является Windows 10.
Многие не обновляют свой компьютер, и до сих работают в Windows XP, хотя та уже давно устарела. Те, кто не делают обновлений, боятся, что в компьютер проникнут вирусы, данные будут удалены, система начнёт тормозить и т.д.
На самом деле ОС обязательно нужно обновлять, так как каждое обновление несёт в себе новые меры безопасности, функции и т.д. Также после переустановки значительно улучшится работа системы.
Как решить проблему
Пока Microsoft не выпустила очередной патч к патчу, существует лишь один действенный метод устранения неисправности. Обновление KB4535996 необходимо удалить самостоятельно, воспользовавшись для этого стандартными средствами Windows 10.
Чтобы избавиться от апдейта, необходимо открыть приложение «Параметры» (к примеру, через меню «Пуск»), перейти на вкладку «Обновления и безопасность» (Update & security), затем выбрать раздел «Обновления Windows» (Windows Update), нажать «Отобразить историю обновлений» (View update history), после чего кликнуть на «Удалить обновления» (Uninstall updates) и выбрать искомый пакет.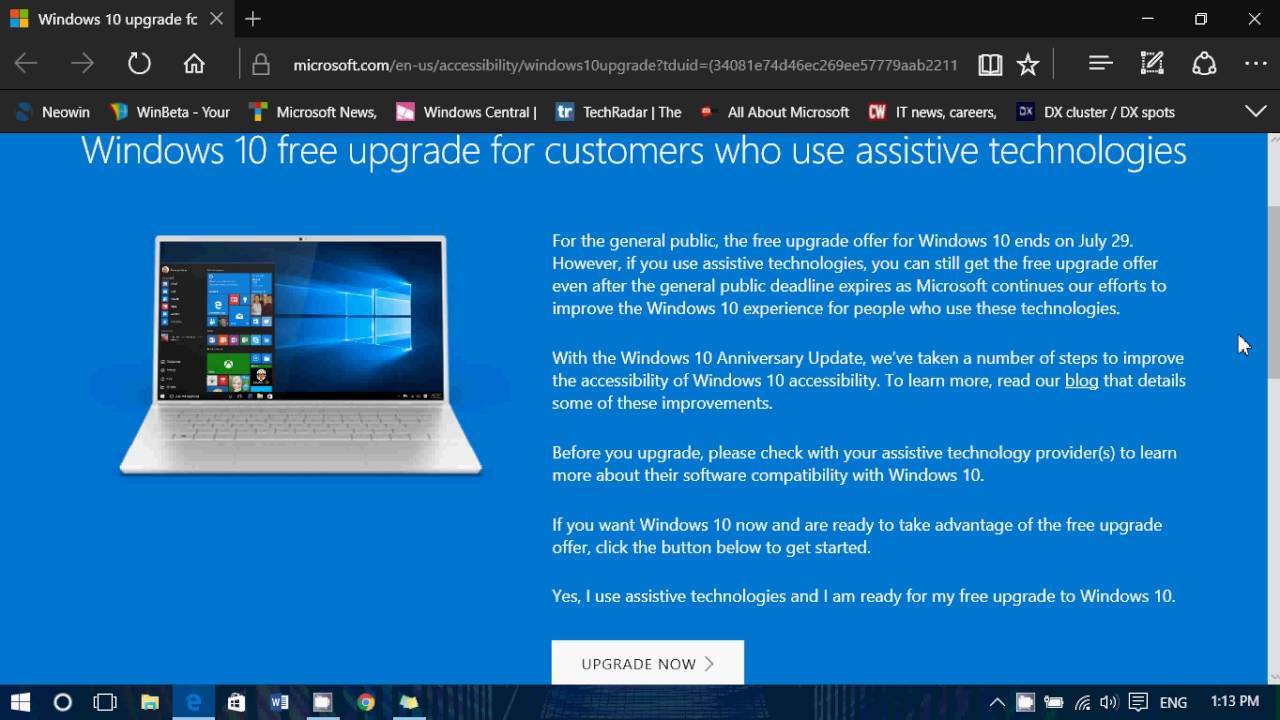
youtube.com/embed/kj2wCDoePaM?feature=oembed» frameborder=»0″ allow=»accelerometer; autoplay; encrypted-media; gyroscope; picture-in-picture» allowfullscreen=»»/>
Достоинства Windows 10
Итак, почему же многие программисты и разработчики настоятельно советуют обновить ОС до Windows 10? Потому что в данной версии большое количество достоинств, по сравнению с “7” и “8”:
- Усовершенствованная система безопасности — если злоумышленники попытаются подобрать пароль от устройства, то после нескольких неудачных попыток система заблокируется. При следующем её запуске защита BitLocker потребует ввести 48-значный код, который генерируется при настройке защитной программы. Поэтому подобрать его невозможно.
- Исправленные размеры полноэкранных приложений и программ — в “восьмёрке” открыть программу можно было только в полноэкранном режиме, что было не очень удобно многим пользователям. В 10-й версии данный недочёт исправили, и теперь можно регулировать размер окна.

- После установки Windows 10 все дальнейшие обновления происходят в автоматическом режиме и не требуют перезагрузки устройства.
- Как и в “восьмёрке”, в “десятке” можно открывать несколько рабочих столов. Но если в предыдущих версиях этот процесс не обходился без торможений и зависаний устройства, то в Windows 10 данную проблему устранили.
- Системные требования десятой “винды” точно такие же, как у седьмой. Поэтому она подойдёт даже таким компьютерам и ноутбукам, которые имеют малое количество оперативной памяти и слабый процессор.
- Появилось меню “Пуск”. В 8-й версии его видоизменили, и это не понравилось многим пользователям. Поэтому в “десятке” меню вернули, совместив элементы Windows 7 и 8.
- Возможность установить тёмный фон. Все виды “винды” по умолчанию имеют белый фон, а в 10-й можно сменить его на чёрный. Для этого необходимо зайти в меню “Пуск” и нажать сочетание клавиш Win+R.
 После этого появится группа настроек, где нужно выбрать группу “Персонализация”, перейти в неё и выбрать раздел “Цвета”. Далее нужно поставить отметку возле значения “Тёмный”, и экран сразу же поменяет свой цвет.
После этого появится группа настроек, где нужно выбрать группу “Персонализация”, перейти в неё и выбрать раздел “Цвета”. Далее нужно поставить отметку возле значения “Тёмный”, и экран сразу же поменяет свой цвет.
В том случае, если новая ОС не понравится, то можно вернуться обратно к Windows 7 или 8. Для этого достаточно сохранить резервную копию старой операционной системы.
Деактивация автоматического обновления драйверов
Драйверы устанавливаются автоматически при подключении каждого нового устройства. Со временем могут появиться новые версии драйверов, по умолчанию они будут получены автоматически. Чтобы этого избежать, вы можете отключить автоматическое обновление для определённого устройства или для всех сразу.
Для определённого устройства
- Запустите «Панель управления» системой.
Откройте «Панель управления» компьютером - Разверните вкладку «Устройства и принтеры».
Откройте раздел «Устройства и принтеры» - В списке устройств выберите нужное и кликните по нему правой кнопкой мыши, после чего выберите функцию «Параметры установки устройств».

В контекстном меню выберите функцию «Параметры установки устройств» - В открывшемся окне укажите параметр «Нет». Теперь для выбранного устройства драйверы обновляться не будут. Вы можете проделать данные действия и с остальными устройствами, но если их очень много, то легче воспользоваться вторым способом — отключением обновлений всех устройств сразу.
Установите параметр «Нет»
Для всех устройств сразу
Есть несколько способов отключить автообновление драйверов для всех устройств сразу. Самый универсальный из них, подходящий для всех версий Windows, — через «Редактор реестра».
- Введите команду «regedit» в окне «Выполнить». Пройдите путь: «HKEY_LOCAL_MACHINE» — «Software» — «Microsoft» — «Windows» — «CurrentVersion» — «DriverSearching». Перейдите в папке «DriverSearching» в «Редакторе реестра»
- В папке «DriverSearching» найдите элемент «SearchOrderConfig» и укажите для него значение 0. Если какая-то папка или сам элемент отсутствует, то создайте его вручную.
 Главное — правильно укажите название, а сам элемент размером в 32 бита создайте в формате DWORD.
Главное — правильно укажите название, а сам элемент размером в 32 бита создайте в формате DWORD.
Укажите значение 0 для элемента «SearchOrderConfig»
Также можно воспользоваться сторонней программой от Microsoft — Show or Hide Updates. Она сканирует систему и выдаёт список драйверов, которые при обновлении могут нанести вред компьютеру. Выбрав нужные элементы списка, вы можете запретить установку обновлений для определённых драйверов.
В списке драйверов, укажите те из них, которые устанавливать не надо
Видео: три способа отключения автоматической установки драйверов
Недостатки
Конечно, Windows 10 неидеальна и имеет свои недостатки. Во многом это объясняется тем, что данная ОС новая и “молодая”, и разработчики ещё не успели усовершенствовать её до конца. На сегодняшний день имеется:
- Многие пользователи ноутбуков и переносных гаджетов сообщали о том, что “десятка” устанавливалась только после нескольких попыток.
 Со стороны обладателей стационарных компьютеров таких жалоб не было.
Со стороны обладателей стационарных компьютеров таких жалоб не было. - Отсутствие программы для воспроизведения DVD-дисков. В Америке и Европе люди уже давно не пользуются компакт-дисками, поэтому программы для их воспроизведения на многих устройствах убрали. В России ещё продолжают пользоваться дисками, и невозможность их использования на ПК при установке Windows 10 не нравится многим пользователям. Можно было заметить, что новые модели ноутбуков заграничных моделей не имеют дисковода по этой же причине.
- Пользователи 7-й и 8-й “винды” могут абсолютно бесплатно обновить ПК до 10, но только в течение года после выхода новой версии. По прошествии этого времени бесплатно сделать обновление уже будет нельзя, и Windows 10 придётся приобретать платно. К счастью, данную версию можно свободно купить на официальном сайте Microsoft.
- После установки пользователем Windows 10, компания Microsoft может свободно собирать данные ПК: местоположение, время, историю браузера, установленные игры и программы и т.
 д. Операционная система автоматически отправляет данные пользователя в Microsoft. Разработчики на вопросы о данном нововведении отвечают, что это необходимо для дальнейшего совершенствования продукта.
д. Операционная система автоматически отправляет данные пользователя в Microsoft. Разработчики на вопросы о данном нововведении отвечают, что это необходимо для дальнейшего совершенствования продукта.
Пять причин повременить с установкой
- «Десятка» — пока еще очень сырой продукт, а, значит, шанс столкнуться с трудноразрешимыми проблемами достаточно высок.
- Windows 10 не поддерживает некоторые программы и игры, которые запускались в «семерке» и «восьмерке».
- В «десятке» невозможно отказаться от обновлений системы. Если вы платите за каждый загруженный мегабайт, это заметно ударит по вашему кошельку.
- Не все разработчики приложений и драйверов оптимизировали свои продукты для Windows 10, поэтому многие пользователи столкнулись с проблемой утечки оперативной памяти. Так называют ситуацию, когда какой-либо процесс постепенно увеличивает потребление памяти, стремясь захватить ее полностью.
- Windows 10 собирает и передает на сервера Microsoft много личной информации о пользователе — от посещений сайтов до образца голоса.
 Это, по сообщениям с форумов, посвященных Windows, основная причина отказа от обновления до «десятки».
Это, по сообщениям с форумов, посвященных Windows, основная причина отказа от обновления до «десятки».
Положительные стороны
Начнем, пожалуй с причин, по которым с переходом на «десятку» все-таки следует немножечко повременить (информация приведена для владельцев исключительно лицензионных копий предыдущих операционных систем).
Одним из немаловажных факторов, которые способствовало быстрому внедрению Windows 10, это ее бесплатное распространение. В стоимость поставляемых на базе новой ОС компьютеры/ноутбуки не учитывается цена предустановленной операционной системы.
На протяжении целого года после ее выхода обновиться с Windows 7-8.1 можно было совершенно бесплатно, правда, только до той или ближайшей к используемой на ПК редакции ОС (если была Home, то бесплатно заполучить профессиональную версию не представлялось возможным).
Есть шанс попробовать новую систему без потери данных и с функцией возврата предыдущей версии Windows. Компания Microsoft позволяет обновиться до «десятки» и эксплуатировать ее до одного месяца с возможностью выполнить откат до предыдущей версии Виндовс. Да, с этим нередко возникают проблемы, но факт существования функции остается фактом.
Да, с этим нередко возникают проблемы, но факт существования функции остается фактом.
Следующая причина перейти на Windows 10 касается юзеров версии 8.1. В новой ОС были учтены пожелания пользовательской аудитории и обращено пристальное внимание исправлению существующих неполадок.
Значительные изменения коснулись пользовательского интерфейса: он стал менее адаптированным под планшеты и прочие сенсорные устройства, и вполне адекватен для юзеров ноутбуков и компьютеров. При этом апгрейд с Windows 8.1 до «десятки» осуществляется абсолютно безболезненно и без потери информации.
Любителям классики, которые многие годы работают в среде Windows 7, придется незначительно перестроиться и адаптироваться под новую графическую среду, в первую очередь момент касается наличия меню «Параметры», Win+X. Переработанный Пуск для почитателей «семерки» будет более привычным и родным, чем для тех, кто апгрейдится с Виндовс 8.1.
Перечень новых функций обрадует и заинтересует большинство юзеров. Поддержка виртуальных рабочих столов без сторонних приложений, что давно реализовано в ряде дистрибутивов Linux, правда, с некоторыми ограничениями по функционалу, заставит улыбнуться фактически каждого. Продвинутая система восстановления после сбоев и ошибок облегчит процесс реанимации операционной системы.
Поддержка виртуальных рабочих столов без сторонних приложений, что давно реализовано в ряде дистрибутивов Linux, правда, с некоторыми ограничениями по функционалу, заставит улыбнуться фактически каждого. Продвинутая система восстановления после сбоев и ошибок облегчит процесс реанимации операционной системы.
Для ноутбуков и нетбуков примечательной станет возможность привязки жестов тачпада к определенным функциям, как это сделано в Mac OS.
Для работы с большим числом окон доработана функция интеллектуального прилипания окон приложений и Проводника с несколькими улучшениями.
Работе с многодисплейными системами также уделено немало внимания. Не стоит обходить и следующие нововведения:
- переработанный родительский контроль;
- улучшенное подключение и мониторам по беспроводным каналам связи;
- «Хранилище»;
- консольная авторизация в системе;
- ярлыки в левом фрейме Пуска;
- надежный интегрированный защитник.
Некоторые из функций улучшаются с выходом обновлений, другие, пока отсутствующие, добавляются и будут добавляться.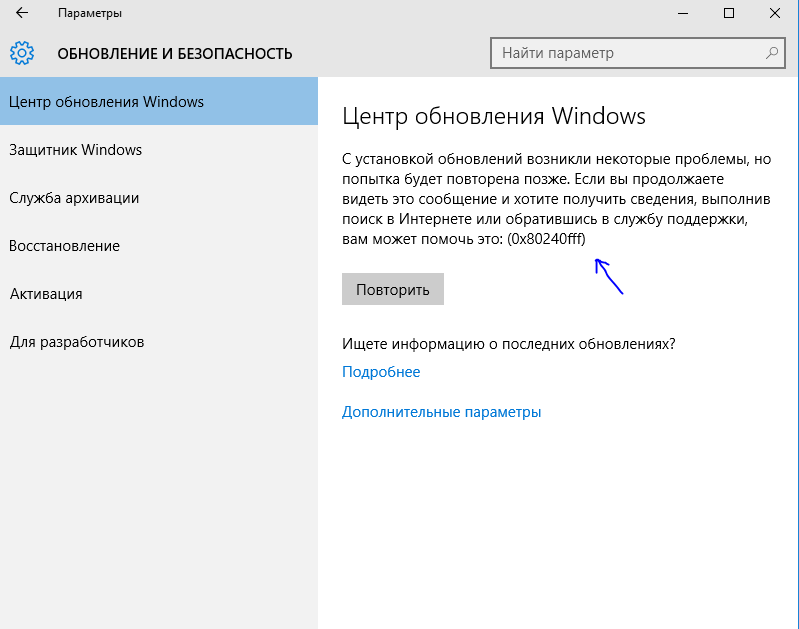 Что касается «семерки» и «восьмерки», то они еще какое-то время будут обновляться, но апдейты будут касаться исключительно безопасности системы.
Что касается «семерки» и «восьмерки», то они еще какое-то время будут обновляться, но апдейты будут касаться исключительно безопасности системы.
Заядлым геймерам установка Windows 10 предоставит еще больше возможностей: она поддерживает обновленный API DirectX под редакцией 12. Если являетесь владельцем мощного компьютера, видеокарта которого поддерживает DX12, обязательно обновляйтесь, этим получите возможность оценить новые игры на базе последнего DirectX.
Системные требования к «десятки» такие же, как и к ее предшественницам, при том, что последняя ОС от Майкрософт более производительная, особенно если отключить ненужные визуальные эффекты, биометрические службы и неиспользуемые сервисы.
Полноценную поддержку SSD и отсутствие необходимости выполнения ручной настройки системы в случае ее установки на твердотельный накопитель следует записать в актив Windows 10, если приобрели цифровой накопитель на базе флэш-памяти.
Вам могут пригодиться следующие инструкции: «Различные способы установки».
Итоги
Плюсы и минусы операционной системы Windows 10 — некий индикатор, позволяющий человеку сделать выбор в пользу ОС или пока отказаться от ее использования. Но за пять лет представители Microsoft проделали большую работу. Им удалось создать стабильную, удобную и надежную систему, покрывающую потребности десятков миллионов людей во всем мире. Если после изучения плюсов и минусов принято решение отказаться от Виндовс 10, всегда есть альтернативы в виде MacOS, Linux или других операционных систем. Но здесь уже, как говорят, на любителя.
Стоит ли обновлять Windows? 10 фактов, которые нужно знать о Windows 10 Anniversary Update | Мир ПК
Больше недели я внимательно изучал ежегодное обновление Windows 10. Получить его могут все пользователи, модернизировавшие в прошлом году свою систему до версии Windows 10, при условии, что те или иные сервисы, в принципе, работают в их стране. Просто как подарок на очередной день рождения.
Просто как подарок на очередной день рождения.
Итак, что же включает в себя долгожданное Anniversary Update? Цифровая помощница Cortana теперь доступна и на экране блокировки. Новые расширения сделали браузер Microsoft Edge более удобным и полезным. Улучшена система аутентификации Windows Hello. Перезагрузка Skype, похоже, находится на правильном пути. И все это дополняется множеством продуманных настроек, которые делают Windows 10 еще более интересной. Свежеиспеченная функция Windows Ink выглядит интригующей, пусть даже и не до конца проработанной. Один-два режима, которых, возможно, ждали с особенным нетерпением, еще не вполне готовы.
Тех же, кто продолжает занимать выжидательную позицию, Anniversary Update вряд ли заставит изменить свою позицию. Ведь это не Windows 8.1 — извинение Microsoft за грехи Windows 8. Ликвидировать некоторые спорные моменты Windows 10 (например, необходимость регистрации учетной записи Microsoft или многочисленные попытки отслеживания действий пользователя самыми разными способами), понятное дело, никто не собирается.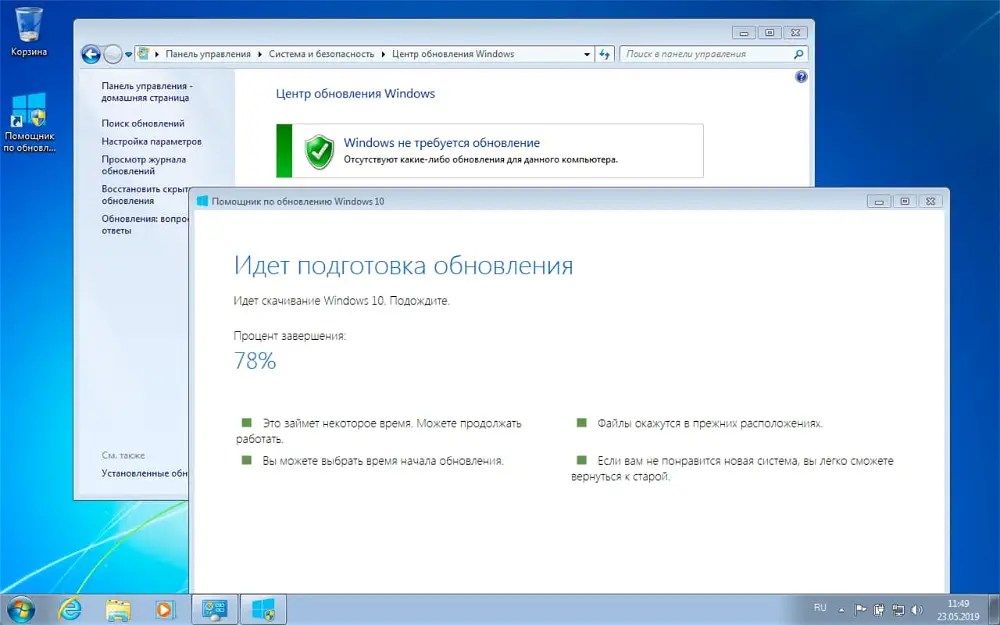
Ежегодное обновление следует воспринимать как очередную веху на пути развития Windows, возможность для улучшения уже имеющихся функций и реализации новых. Именно с этих позиций мы и подходим к его оценке.
| Одной из самых интересных функций Anniversary Update стал «темный режим» |
В Microsoft Anniversary Update система биометрической аутентификации Windows Hello должна была продвинуться еще на один шаг вперед «с вручением» Паспорта, обещанного еще в первоначальной версии ОС. Паролем для Интернета смогут служить ваше лицо, отпечаток пальца, а также ваш ПК. В Microsoft меня заверили, что Hello начнет выполнять свою новую роль в полном объеме через несколько месяцев, когда будет утвержден стандарт FIDO 2.0. Пока же эта функция используется для аутентификации пользователей в Магазине Windows.
| Уже вскоре безопасность покупок в Магазине Windows можно будет повысить в результате считывания черт лица или отпечатка пальца |
В планшетах Surface трехмерная съемка лица, его идентификация и регистрация в системе осуществлялись с помощью камеры с восприятием глубины сцены. Теперь, после того как многие производители оборудования оснастили свои продукты устройствами считывания отпечатков пальцев, функция Hello стала еще более доступной. Все необходимое для этого оборудование работает достаточно надежно, а если этого не происходит, то в запасе у пользователя всегда остается ПИН-код или пароль Microsoft.
Теперь Microsoft, наконец, вывела Hello за пределы экрана регистрации, и первой областью применения для этой функции стал Магазин Windows. С ее помощью можно покупать приложения, музыку и многое другое. Велика ли разница между нажатием кнопки, подтверждающей данные кредитной карты, и распознаванием черт лица? Не слишком, но во втором варианте легальность транзакции проверяется оборудованием ПК, которое дополнительно подтверждает, что вы являетесь именно тем, за кого себя выдаете.
Думаю, что будущее интернет-торговли связано все же с заменой паролей биометрическими показателями. Нынешнее же ограничение области действия этой технологии покупками в Магазине Windows упростит пользователям первоначальное вхождение в эту реку. В дальнейшем многое будет зависеть от того, какие сайты начнут принимать аутентификацию Hello. Особенно это касается банковских сайтов.
| Все больше производителей планшетов оснащают свои устройства сканерами отпечатков пальцев, которые представляют собой более компактный, с точки зрения размеров оборудования, способ применения функции Hello. У планшета Huawei Matebook, например, сканер примостился между качельками громкости |
2. Cortana: Еще услужливее, еще информированнее
Если вы полагаете, что Microsoft, это воплощение зла из Редмонда, только и думает о том, чтобы передать ваши данные рекламодателям (или того хуже), то здесь последние изменения, внесенные в Cortana, ничего не меняют.
(После установки Anniversary Update отключить Cortana уже не удастся, но можно периодически обнулять ее память, стирая все, что ей известно, и отключая функции персонализации Windows 10 в параметрах конфиденциальности.)
| Полностью отключить Cortana теперь не удастся, но, если захотите, можно сделать ее глухой, немой и слепой |
Cortana уже умеет говорить на нескольких языках, просматривать во время полета вашу электронную почту и другие актуальные данные и выполнять многое другое. А два важных дополнения — ее присутствие на экране блокировки и способность напоминать, фактически, обо всем — делают Cortana особенно полезной:.
| На экран блокировки ПК можно вывести упрощенное представление календаря |
Отличная возможность. Достаточно сказать: «Привет, Cortana», и нужные действия на экране блокировки можно будет выполнить, даже не входя в систему. Cortana сообщит о предстоящих встречах и расскажет свежий анекдот. Одна из менеджеров, отвечающих за Cortana, сообщила, что любит просматривать календарь, не подходя к экрану, — и действительно, это очень удобно.
Другим полезным новшеством в репертуаре Cortana стала возможность запоминать любой факт. «Запомни, что я живу в номере 1443», «Запомни, что моему племяннику нравятся фигурки персонажей из «Охотников за привидениями»». Потом, при возникновении такой необходимости, вы сможете спросить: «В каком номере я проживаю?» или «Скажи-ка, какие игрушки любит мой племянник?».
Все самое полезное хранится в Блокноте Cortana, и здесь вы найдете множество приятных для себя мелочей. Хотите, чтобы Cortana запомнила, когда вы обычно обедаете, и занесла соответствующую информацию в свое расписание? Чтобы она подключалась к вашему фитнес-трекеру? Чтобы выдавала рекомендации по посещению ресторана? Я постоянно сверяюсь с какими-то записями, просто вызывая Cortana и продолжая при этом заниматься своими делами. А установив приложение Cortana на телефон с Android или iOS, можно будет надиктовывать сообщение и, преобразовав его в текст, отправлять адресату.
Хотите, чтобы Cortana запомнила, когда вы обычно обедаете, и занесла соответствующую информацию в свое расписание? Чтобы она подключалась к вашему фитнес-трекеру? Чтобы выдавала рекомендации по посещению ресторана? Я постоянно сверяюсь с какими-то записями, просто вызывая Cortana и продолжая при этом заниматься своими делами. А установив приложение Cortana на телефон с Android или iOS, можно будет надиктовывать сообщение и, преобразовав его в текст, отправлять адресату.
| Cortana умеет запрашивать информацию сразу из нескольких учетных записей, правда, по умолчанию такая возможность отключена. Ее активизация поможет, к примеру, спланировать поездку на встречу и обратно, скажем, через Uber |
3. Edge: Расширения все меняют
Встроенный в Windows 10 браузер Edge в первоначальной версии операционной системы смотрелся довольно убого: все было слишком скромно и слишком медленно. Даже сейчас, когда Windows 10 заняла 19,1% рынка, на долю Edge приходится лишь 5,1%. Об этом следует упомянуть, чтобы подчеркнуть стабильное улучшение браузера с течением времени (хотя никаких конкретных усовершенствований, которые могли бы стать частью Anniversary Update, накануне выпуска обновления не вносилось.) Теперь Edge позволяет добавлять расширения, синхронизирует данные с облаком и даже интегрирован с Cortana.
Даже сейчас, когда Windows 10 заняла 19,1% рынка, на долю Edge приходится лишь 5,1%. Об этом следует упомянуть, чтобы подчеркнуть стабильное улучшение браузера с течением времени (хотя никаких конкретных усовершенствований, которые могли бы стать частью Anniversary Update, накануне выпуска обновления не вносилось.) Теперь Edge позволяет добавлять расширения, синхронизирует данные с облаком и даже интегрирован с Cortana.
| После прохождения процедуры аутентификации Избранное Edge и пароли будут использоваться всеми устройствами, с помощью которых вы подключаетесь к своей учетной записи |
Сразу после дебюта Windows 10 ни Избранное Edge, ни сохраненные в браузере пароли не синхронизировались в облаке, что порождало особенно серьезные трудности при переходе на другой ПК. Существовали, впрочем, и обходные пути: я мог сохранить Избранное в Chrome, установить браузер на другой компьютер, загрузить Избранное и затем экспортировать его в Edge, но это было очень неудобно. Теперь в случае синхронизации информации в рамках учетной записи Microsoft все соответствующие данные будут перемещаться между устройствами. Откройте пункт «Параметры»•«Учетные записи»•«Синхронизация» и проверьте настройки синхронизации.
Теперь в случае синхронизации информации в рамках учетной записи Microsoft все соответствующие данные будут перемещаться между устройствами. Откройте пункт «Параметры»•«Учетные записи»•«Синхронизация» и проверьте настройки синхронизации.
| Долгожданные и совершенно необходимые расширения заметно раздвинули рамки возможностей браузера Microsoft Edge |
Программный код браузера в Anniversary Update поддерживает расширения — очень важную функцию, которая отсутствовала в первоначальной версии Edge. На момент написания этого обзора в Магазине Windows были представлены 13 расширений, причем всем им отводится весьма существенная роль: средства блокировки рекламы AdBlock и AdBlock Plus, бесплатный менеджер паролей LastPass, Evernote Web Clipper и т.д. Устанавливаются они очень просто: щелкните мышью на кнопке с многоточием в верхнем правом углу, перейдите к пункту «Расширения» и установите нужное точно так же, как вы проделываете это с другими приложениями.
Понравится ли вам новая версия Edge, зависит от того, решите ли вы устанавливать блокировщик рекламы. Без него скорость отображения веб-страницы будет варьироваться в очень широких пределах. После установки блокировщика Edge переходит в ту же лигу, что и все другие браузеры. Рендеринг веб-страниц осуществляется примерно на секунду медленнее, чем у конкурентов. Лично мне, впрочем, Edge показался очень неустойчивым. Страницы с большим количеством мультимедийного контента на сайтах CNN.com и SFGate.com рушились даже при включенном блокировщике рекламы. К счастью, при этом закрывалась только одна вкладка. На все остальные никакого влияния не оказывалось. Остается лишь надеяться, что аварийное завершение вызвано некорректной рекламой, а не самим программным кодом Edge.
Новые расширения Edge отображаются в правом верхнем углу. Доступ к ним осуществляется через кнопку с изображением многоточия. Учтите, что расширения можно включать и отключать по своему усмотрению Учтите, что расширения можно включать и отключать по своему усмотрению |
Все мы совершаем покупки в Интернете, и Edge предлагает для этого целый ряд удобных функций. Браузер интегрирован с Cortana, благодаря чему цифровая помощница возвращает результаты поиска, используя Bing и Edge. Более того, при посещении электронного магазина (наподобие BestBuy.com) Cortana может предложить вам купон.
| Посетите сайт Target.com или BestBuy.com, если Cortana работает в вашей стране, и она предложит купон, который поможет вам совершать выгодные покупки |
Щелкните правой кнопкой мыши на изображении (например, платья, газонокосилки или чего-то еще), и Cortana отобразит боковую панель с информацией о цене и наличии товара в интернет-магазинах. Я пока не готов назвать Edge отличным браузером, но он уже поднялся до уровня приемлемого.
| При щелчке правой кнопкой мыши на изображении Microsoft Edge вызывает Cortana и отображает магазины, в которых можно приобрести выбранный вами объект |
4. Windows Ink: Управляйте электронным пером
Windows Ink: Управляйте электронным пером
Операции с электронным пером поддерживали Apple Newton, Tablet PC, Surface Pro 3 и другие устройства. Но в мире ПК мы никогда не получали ответ на главный вопрос: что конкретно этим пером можно делать?
| Теперь с ПК можно взаимодействовать новым способом — с помощью электронного пера |
Фактически, все, что имеется сейчас в Windows Ink, специально проектировалось для Anniversary Update. Мы уже привыкли к тому, что OneNote является отличным приложением для рукописного ввода. Теперь же здесь появилась целая коллекция программ для Windows Ink (пришедших сюда из Surface Hub): Sticky Notes, Sketchpad и Screen Sketch осваивают новую для себя территорию. А если вы считаете, что они недостаточно хороши, дополнительный набор приложений для рукописного ввода всегда можно найти в Магазине Windows.
| Работа с Windows Ink начинается с этого крошечного значка на панели задач Windows 10 |
Несколько лет назад компания Microsoft представила планшет Surface Pro 3, позволявший осуществлять рукописный ввод, даже не разблокируя устройство. Достаточно было прикоснуться к экрану стилусом. Сегодня аналогичная функция (которой я в свое время так и не смог воспользоваться из-за недоработок Surface Pen) разблокирует Windows Ink Workspace и любое из связанных с этим пространством приложений. А на панели задач Windows появился новый значок с изображением пера.
Достаточно было прикоснуться к экрану стилусом. Сегодня аналогичная функция (которой я в свое время так и не смог воспользоваться из-за недоработок Surface Pen) разблокирует Windows Ink Workspace и любое из связанных с этим пространством приложений. А на панели задач Windows появился новый значок с изображением пера.
Из трех приложений Workspace ни Sticky Notes, ни Sketchpad меня не впечатлили. Sticky Notes позволяет просто размещать листочки с заметками на экране подобно маленьким физическим стикерам. Непосредственно перед выпуском Anniversary Update здесь появилась функция Insights, позволяющая Bing интерпретировать, например, нарисованный пером номер рейса, извлекая из него реальные данные, имеющие практическое значение.
| Щелкните мышью на значке с изображением пера, и Windows откроет набор приложений Windows Ink Workspace, предназначенных для рукописного ввода |
Лично для меня появление Sketchpad свидетельствует о том, что Microsoft считает возможности OneNote (даже упрощенной версии Metro, которая поставлялась с Surface Pro 3) избыточными для пользователей, желающих просто ввести короткую заметку. Однако Sketchpad не исправляет ситуацию — это приложение напоминает скорее инструмент для рисования, чем средство для ввода заметок. Я предпочел бы убрать Sticky Notes вообще, а функцию Insights перенести в Sketchpad. В идеале, конечно, хотелось бы, чтобы Windows распознавала любые каракули пользователя. Или хотя бы те, которые он специально отметит.
Однако Sketchpad не исправляет ситуацию — это приложение напоминает скорее инструмент для рисования, чем средство для ввода заметок. Я предпочел бы убрать Sticky Notes вообще, а функцию Insights перенести в Sketchpad. В идеале, конечно, хотелось бы, чтобы Windows распознавала любые каракули пользователя. Или хотя бы те, которые он специально отметит.
| Если включить функцию Insights, Cortana и Bing будут пытаться извлечь из заметок полезную информацию |
Приложение Screen Sketch напомнило мне процедуру получения снимков веб-страниц и размещения рукописных записок в Интернете с помощью смартфона Galaxy Note. К сожалению, Windows не сумела распознать, что мой монитор, на котором отображался Рабочий стол, не является сенсорным, и открывала Screen Sketch и Sticky Notes на нем, а не на сенсорном экране, находящемся рядом.
| В Магазине Windows есть отдельная коллекция приложений, поддерживающих рукописный ввод, причем теми, что присутствуют на этом экране, их список не ограничивается |
Не думал, что когда-нибудь напишу об этом, но теперь могу с радостью сообщить, что в Магазине Windows появился специальный раздел Windows Ink.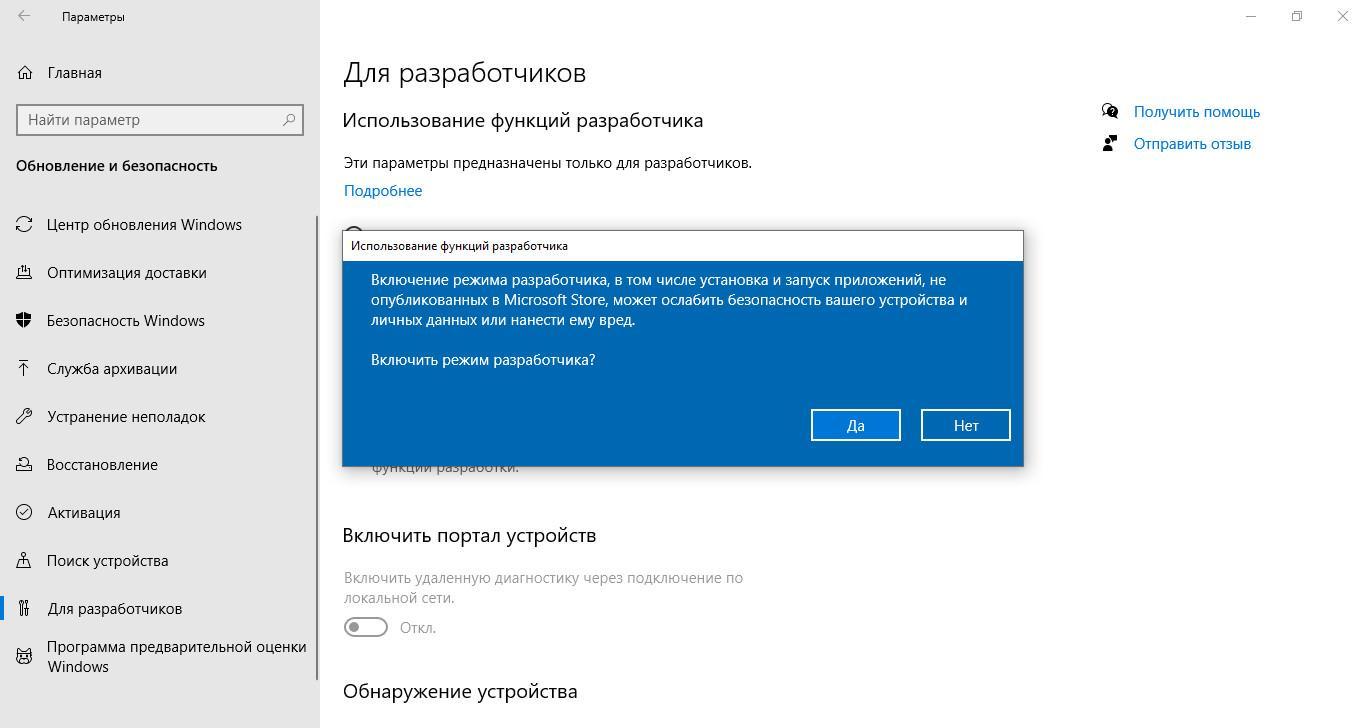 Сейчас в нем имеется более 40 приложений, поддерживающих рукописный ввод. Возможность группировать приложения по целевому назначению пришлась весьма кстати.
Сейчас в нем имеется более 40 приложений, поддерживающих рукописный ввод. Возможность группировать приложения по целевому назначению пришлась весьма кстати.
А вот функция, позволяющая нарисовать от руки маршрут в приложении Maps, которая напрашивается сама собой, пока не реализована. В Microsoft мне сообщили о планах реализовать в OneNote интеллектуальный ввод (круг, нарисованный от руки, например, можно было бы преобразовывать в машинную форму), используемый для записи формул. Но здесь сразу следует заметить, что пока рукописные буквы не будут интерпретироваться в качестве редактируемого текста, который можно было бы вставлять в Word или Outlook, пользы от Windows Ink будет немного.
5. Task View и Snap: Значение их по-прежнему неоценимо
В утилите виртуального Рабочего стола Task View мало что изменилось, но появилась возможность закреплять окна выбранного приложения на нескольких Рабочих столах (а не на одном, как было раньше). Причем эту операцию можно проделывать сразу с несколькими окнами. Бывает удобно, например, закрепить приложения чата или музыкального проигрывателя, с тем чтобы они всегда находились под рукой.
Бывает удобно, например, закрепить приложения чата или музыкального проигрывателя, с тем чтобы они всегда находились под рукой.
| Обновленная функция Task View позволяет закреплять приложения (например, Groove Music или Slack) сразу на нескольких Рабочих столах |
Подозреваю, что большинство людей, использующих несколько физических мониторов, беря в руки ноутбук, забывают о чрезвычайно полезной функции Task View. На самом деле, Snap и Task View идут рука об руку. С помощью Snap можно привязывать приложения к четырем углам экрана или делить экран на две части. А Task View позволяет переносить приложение из одной части экрана в другую нажатием специальной комбинации клавиш.
Хотелось бы только иметь какой-то более простой способ переключения между Рабочими столами. Комбинация + + или не слишком интуитивно понятна, да еще есть и этот жесткий ограничитель в конце ряда виртуальных Рабочих столов. Быть может, Microsoft придумает какой-нибудь жест для сенсорных экранов, да и смахивание тремя пальцами, используемое для переключения между приложениями, начнет применяться по отношению к Рабочим столам? Впрочем, все это нисколько не умаляет достоинств Snap и Task View. Они продолжают оставаться одними из наиболее ценных функций Windows 10.
Быть может, Microsoft придумает какой-нибудь жест для сенсорных экранов, да и смахивание тремя пальцами, используемое для переключения между приложениями, начнет применяться по отношению к Рабочим столам? Впрочем, все это нисколько не умаляет достоинств Snap и Task View. Они продолжают оставаться одними из наиболее ценных функций Windows 10.
6. Скрытая глубина и Центр уведомлений
За последний год в Windows 10 появился целый ряд мелких улучшений, которые обычно ускользают от нашего внимания. Хотелось бы кратко коснуться наиболее заметных из них: добавление цифр к значкам на панели задач, темного режима, быстрого просмотра календаря, улучшений Центра уведомлений и выбора аудиоустройств.
| Щелкните на значке времени и даты на панели задач, и на экране отобразится календарь с запланированными на сегодняшнее число мероприятиями. Обратите также внимание на «единицу», появившуюся на значке Центра уведомлений: мы просмотрели почти все |
Уведомления стали важнейшим компонентом современной операционной системы, и за последнее время Центр уведомлений стал заметно лучше.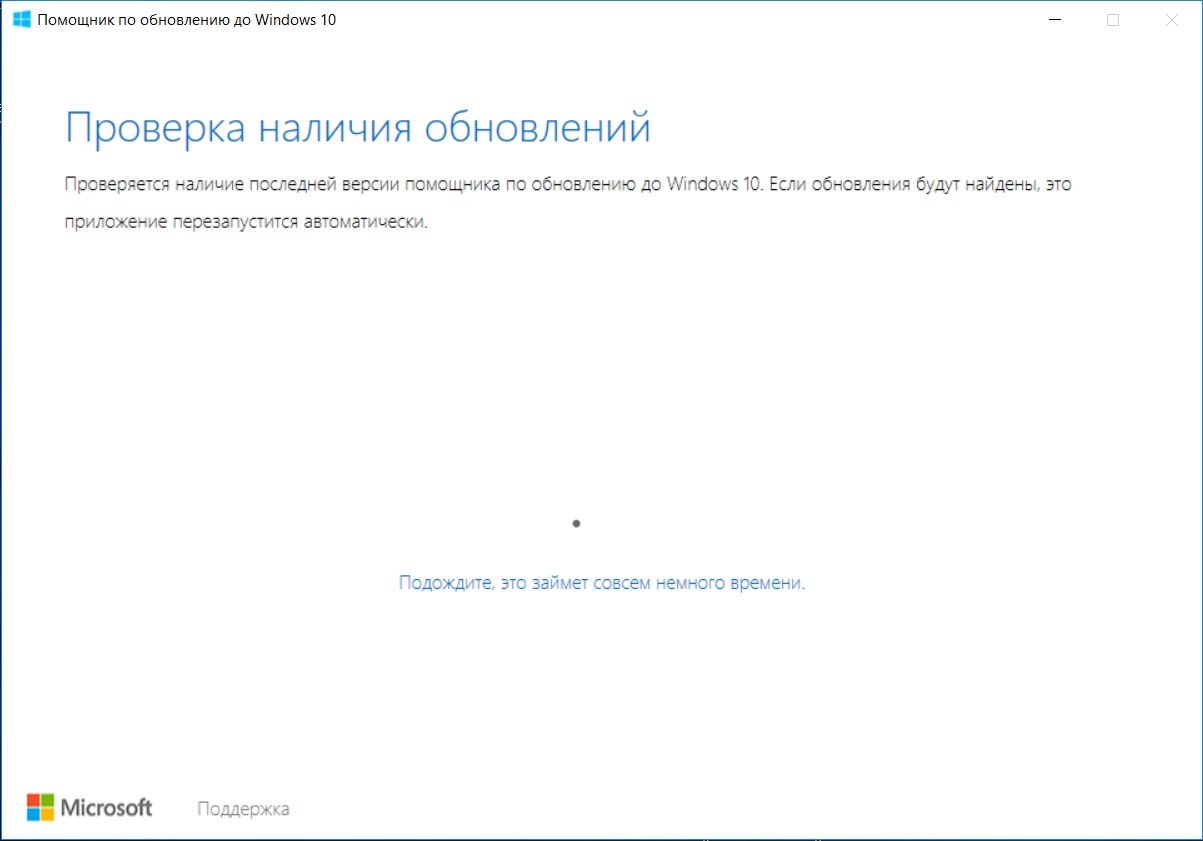 Раньше доминирующее положение здесь занимало приложение, выдававшее наибольшее количество уведомлений (в моем случае — электронная почта). Теперь же экранное пространство между приложениями распределено равномерно, а старые уведомления скрываются из виду.
Раньше доминирующее положение здесь занимало приложение, выдававшее наибольшее количество уведомлений (в моем случае — электронная почта). Теперь же экранное пространство между приложениями распределено равномерно, а старые уведомления скрываются из виду.
Общее число уведомлений отображается также на панели задач. Щелкните мышью на значке даты и времени на панели задач, и на экране появится упрощенное представление календаря. Дата и время также представлены на всех дисплеях, а не только на главном. В разделе «Персонализация» настроек параметров появился темный режим. Однако поддерживают его только некоторые универсальные приложения, о поддержке же приложений Win32 и даже интерфейса Windows 10 в целом и речи пока не идет.
| В Центре уведомлений улучшено разделение сообщений по категориям. Обратите внимание на значки быстрого перехода в нижней части окна. (Чтобы все их увидеть, возможно, придется щелкнуть на кнопке «Развернуть») |
Есть и еще одна скрытая функция, которая мне очень нравится. Все мы привыкли, что настройки переключения между аудиоустройствами (наушниками и динамиками планшета) погребены в недрах панели управления. Теперь же достаточно просто щелкнуть мышью на значке регулирования громкости, а затем с помощью стрелки, расположенной над регулятором, выбрать нужный источник звука. (Но вот графического эквалайзера в Groove так и не появилось!)
Все мы привыкли, что настройки переключения между аудиоустройствами (наушниками и динамиками планшета) погребены в недрах панели управления. Теперь же достаточно просто щелкнуть мышью на значке регулирования громкости, а затем с помощью стрелки, расположенной над регулятором, выбрать нужный источник звука. (Но вот графического эквалайзера в Groove так и не появилось!)
7. OneDrive: На полпути к цели
В мае Microsoft выпустила универсальное приложение OneDrive, помогающее вернуть «умные» файлы, от которых решено было отказаться в первоначальной версии Windows 10.
| Приложение OneDrive представляет собой компромисс между тем, что Microsoft предлагала раньше, и тем, как все должно быть в идеале |
В Anniversary Update Windows 10 в приложение OneDrive были внесены важные улучшения. В обзоре первоначальной версии операционной системы, опубликованном в прошлом году, я писал: «Исчезли вносящие путаницу «умные» файлы, которые размещались на ПК в целях экономии времени. И это хорошо».
И это хорошо».
На самом деле, все не так просто. OneDrive представляет собой хранилище, собирающее файлы из множества разных источников, и «умные» файлы сегодня здесь быть просто обязаны. К счастью, приложение OneDrive наполовину приближает меня к цели. Функционирует оно так же, как и сайт OneDrive, отображая все файлы, хранящиеся в облаке. Операции выполняются настолько же медленно. Но можно перетащить файлы в приложение, и OneDrive загрузит их в облако, т.е. все работает почти так же хорошо (хотя и не совсем), как и выделенная папка.
8. Магазин Windows: Триумф универсальных приложений
Переходя к Магазину Windows, нужно отметить два момента: новые приложения с дополнительными описаниями и не слишком удачное изменение дизайна.
| Домашняя страница Магазина Windows |
У Магазина Windows имеется два недостатка: относительно небольшой выбор приложений (669 тыс. по состоянию на сентябрь 2015 г. против 2 млн, которые уже написаны для Android и iOS) и необходимость продвижения этих приложений в пользовательской среде. К сожалению, изменение дизайна Магазина ничем не помогает в устранении этих недостатков.
по состоянию на сентябрь 2015 г. против 2 млн, которые уже написаны для Android и iOS) и необходимость продвижения этих приложений в пользовательской среде. К сожалению, изменение дизайна Магазина ничем не помогает в устранении этих недостатков.
| Информация о платформах, на которых работает приложение, — признак унификации Магазина Windows |
Клиенты вряд ли будут прокручивать страницу в поисках «топ приложений» или «самых популярных» программ, поэтому в Microsoft решили разместить вверху четыре не слишком изящных прямоугольника, которые сразу бросались бы в глаза. Но в чем разница между «топ приложениями», «самыми популярными», «коллекциями», «лучшим» и «подборкой»? Придется опускаться уровнем ниже и разбираться самостоятельно.
Если не покидать домашней страницы Магазина, трудно поверить в то, что Microsoft страдает от недостатка приложений, уступая в этом отношении Android, — почти все на домашней странице представлено в наилучшем качестве.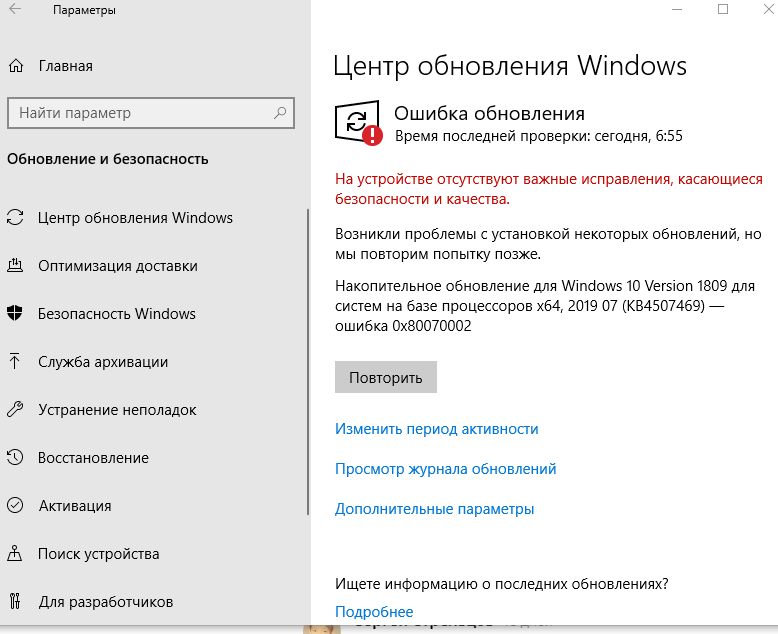 Страницы отдельных приложений также доведены до ума, сразу видны платформы, на которых они работают, включая мобильные устройства и ПК. Рейтинги приложений теперь относятся только к последней версии, что, несомненно, удобно. Однако по-прежнему хотелось бы иметь информацию о том, сколько раз приложение было загружено и когда была выпущена последняя версия.
Страницы отдельных приложений также доведены до ума, сразу видны платформы, на которых они работают, включая мобильные устройства и ПК. Рейтинги приложений теперь относятся только к последней версии, что, несомненно, удобно. Однако по-прежнему хотелось бы иметь информацию о том, сколько раз приложение было загружено и когда была выпущена последняя версия.
| Известные бренды наподобие Bank of America повышают уровень доверия, в котором портфель приложений Microsoft так нуждается |
Microsoft заслуживает похвалы хотя бы за то, что стремится поднять репутацию Windows 10 с помощью известных игр. В этот список входят представленные в виде универсальных приложений (довольно спорное решение) для Windows 10 и Xbox One игры Quantum Break, Rise of the Tomb Raider и отличное бесплатное предложение Forza Motorsport 6: Apex. А приобретение компании Xamarin открыло Microsoft доступ к новым качественным приложениям: Bank of America, Hulu, Fox Sports Go, Plex и др.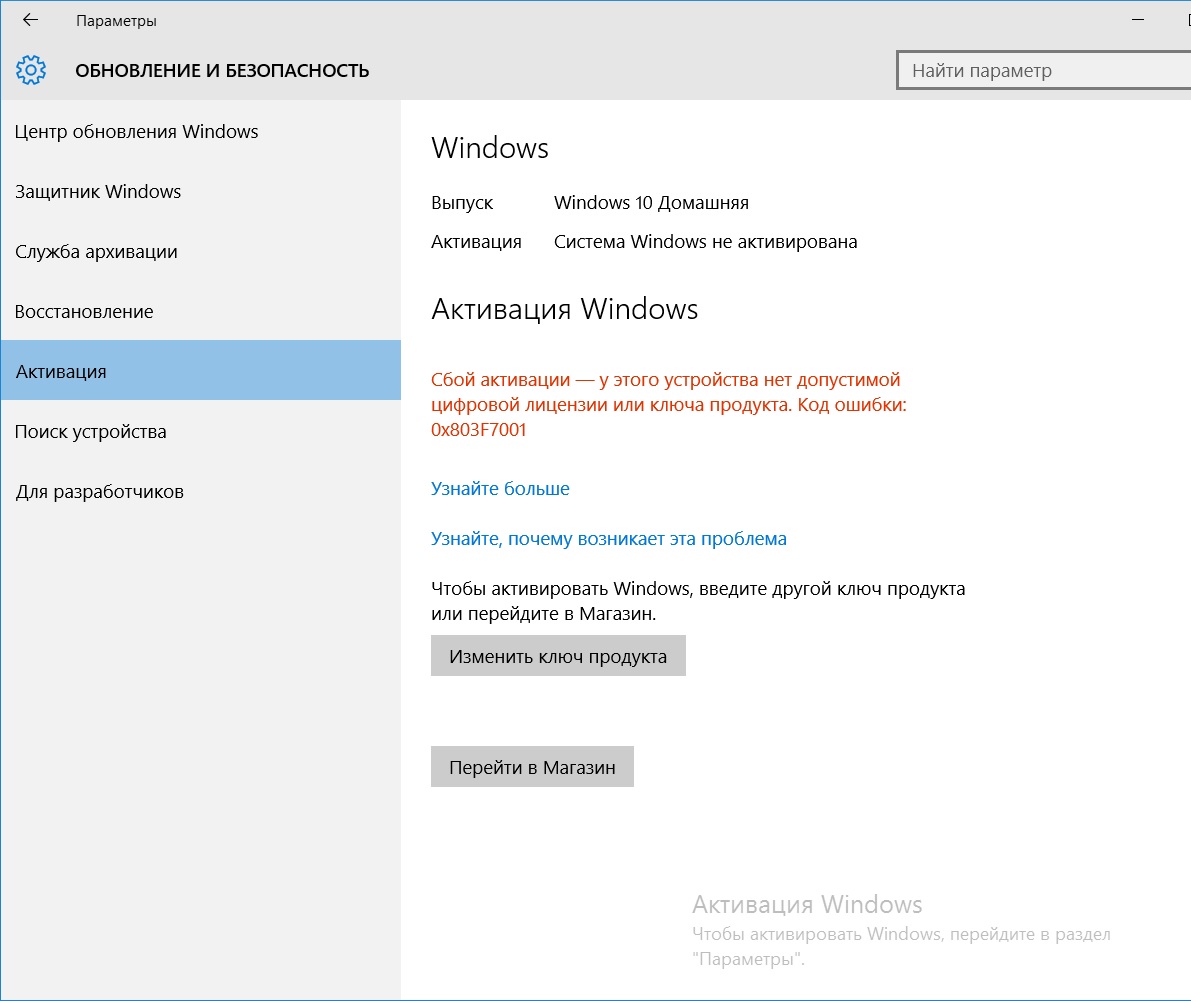 Будем надеяться, что тенденция эта сохранится.
Будем надеяться, что тенденция эта сохранится.
9. Skype Preview: В самую точку
О том, что в первоначальной версии Windows 10 приложение Skype заменили ссылкой «Установить Skype», говорилось очень много. Готовясь к обновлению, Microsoft представила предварительную версию универсального приложения Skype Preview, которая уже успела доказать свою простоту и эффективность.
| Новая версия Skype Preview поддерживает ряд чатботов, однако присутствующая в приложении ошибка препятствует получению отклика от них в реальном времени |
Все глупые смайлики и прочий хлам, добавленный в Skype в начале текущего года, сразу хотелось бы оставить за скобками. Главное, что Skype Preview позволяет совершать звонки и отправлять сообщения, справляясь с этим достаточно хорошо. Здесь появились даже чатботы, представленные Microsoft на конференции Build.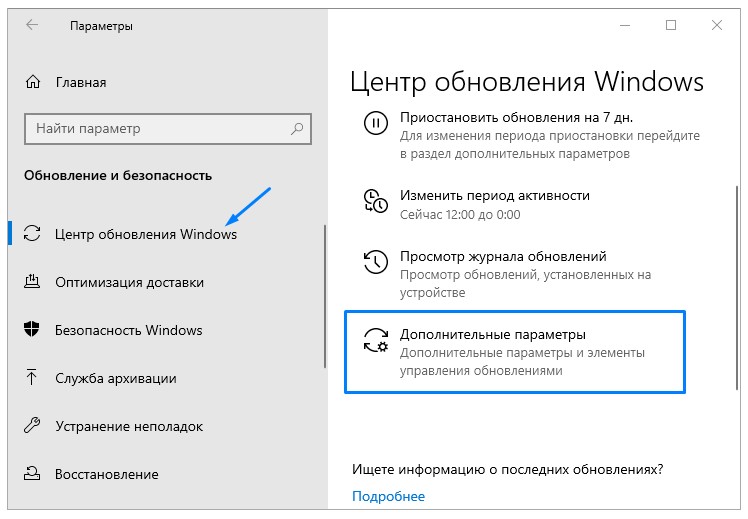 Но сложных функций перевода пока что по-прежнему не видно. Кстати, мне только что удалось войти в Skype Preview, используя учетную запись Windows.
Но сложных функций перевода пока что по-прежнему не видно. Кстати, мне только что удалось войти в Skype Preview, используя учетную запись Windows.
Не могу назвать себя большим поклонником Skype, хотя время от времени я и обращаюсь к этому сервису при попытках выйти на связь с людьми из других стран. Наверное, Skype Preview еще нельзя назвать полнофункциональной и окончательной версией, но в ней уже сейчас есть все, что мне нужно на данный момент.
10. Connect: В Continuum больше нет нужды
Приложение Connect предназначено для организации беспроводной связи между устройством Windows 10 Mobile и настольным компьютером, предоставляя возможности Continuum без необходимости приобретать Display Dock. Правда, с приложением Connect для Windows 10 мне до конца разобраться так и не удалось.
Функцию Connect ждали многие. Как и Continuum, она предназначена для проецирования экрана телефона на дисплей ПК. Однако Connect отображает Рабочий стол телефона в окне.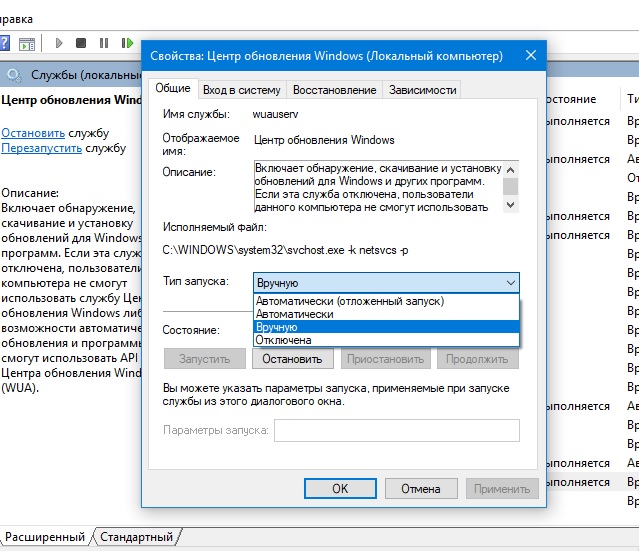 Есть ли в этом смысл? С подключением телефона к моему Surface Pro 4 через интерфейс Bluetooth никаких трудностей не возникло, но изображение передавалось с большими задержками. Я посмотрел фотографии, полазил немного в Интернете и двинулся дальше.
Есть ли в этом смысл? С подключением телефона к моему Surface Pro 4 через интерфейс Bluetooth никаких трудностей не возникло, но изображение передавалось с большими задержками. Я посмотрел фотографии, полазил немного в Интернете и двинулся дальше.
Стоит ли устанавливать Windows 10 Anniversary Update?
Любой пользователь Windows 10 обязательно получит Anniversary Update, хочет он того или нет. Надеюсь, к этому времени Microsoft устранит имеющиеся недостатки, часть из которых я перечислил в этом обзоре.
А между тем, миллионы пользователей Windows 7 и Windows 8.1 все еще размышляют, стоит ли им следовать за Microsoft. Подозреваю, мало что в Anniversary Update убедит их в необходимости перехода на новую версию. Ведь тем, кто пропустил бесплатное обновление до Windows 10, срок которого истек 29 июля, за это придется еще и раскошелиться.
Насколько бы стабильной и устойчивой не казалась Windows 7 сегодня, настанет день, когда она устареет и перестанет отвечать потребностям пользователей. А в Windows 10 имеются Cortana, Windows Hello, Task View, Edge и Центр уведомлений. После очередного ежегодного обновления сюда добавится Windows Ink и будут улучшены многие уже имеющиеся функции. Конечно, все это полезно, хотя и нельзя сравнивать с теми монументальными изменениями, которые были представлены в первоначальной версии Windows 10.
А в Windows 10 имеются Cortana, Windows Hello, Task View, Edge и Центр уведомлений. После очередного ежегодного обновления сюда добавится Windows Ink и будут улучшены многие уже имеющиеся функции. Конечно, все это полезно, хотя и нельзя сравнивать с теми монументальными изменениями, которые были представлены в первоначальной версии Windows 10.
Была ли Windows 10 улучшена? Несомненно. Требует ли она дальнейшей доработки? К сожалению, да. Microsoft обещала нам возможность использования Windows Hello при подключении через Web и преобразование рукописного ввода в полноценный, редактируемый текст. Ничего этого пока нет. Очередным приоритетным направлением для компании должна стать обработка речи. Да, вы можете давать Cortana голосовые указания, но функции диктовки необходимо улучшать.
Cortana, биометрическая аутентификация, данные, хранящиеся в облаке. Все это серьезные шаги вперед, которые в перспективе способны радикально изменить привычные для нас способы работы и развлечений. Однако процесс еще не закончен. Возможно, Windows 10 останется последней версией Windows, но пока она делает лишь свои первые шаги.
Однако процесс еще не закончен. Возможно, Windows 10 останется последней версией Windows, но пока она делает лишь свои первые шаги.
Microsoft Windows 10 Anniversary Update
В обновлении Microsoft Windows 10 Anniversary Update имеются не радикальные, но существенные улучшения часто используемых функций, указывающие направление для еще более значительных усовершенствований, которые появятся в дальнейшем
Достоинства:
• браузер Microsoft Edge стал заметно лучше, с точки зрения как производительности, так и функциональности;
• к Cortana теперь можно обращаться с экрана блокировки;
• мелкие улучшения коснулись многих приложений Windows 10;
• обновление предоставляется совершенно бесплатно!
Недостатки:
• Windows Ink выглядит многообещающе, но разработчикам придется еще немало потрудиться;
• пора бы уже правильно интегрировать OneDrive;
• в некоторых местах имеются ошибки.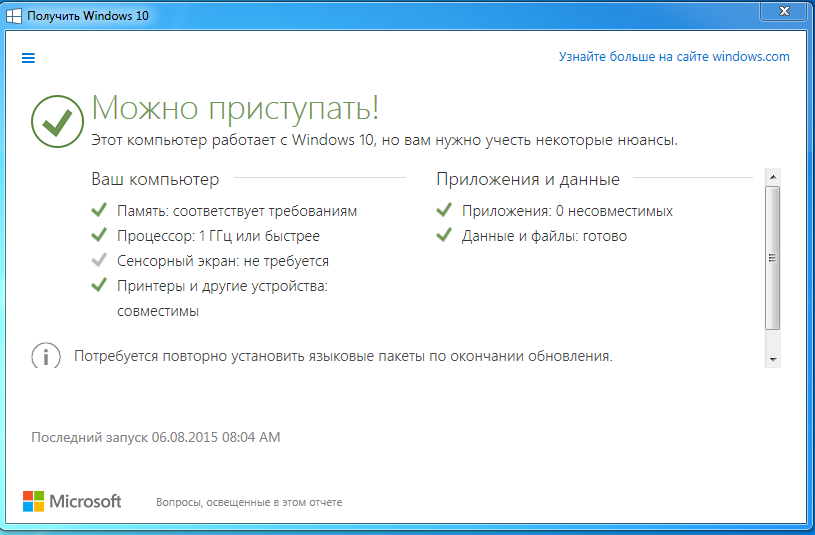
Не хочешь обновлять Windows 10 — останешься без обновлений
Привет читателям Либератума! Сегодня появился интересный материал про Windows 10, связан он с выпуском обновлений для старых версий десятки. Ссылка на статью здесь.
Статья на английском языке, но ее перевод примерно такой:
Microsoft сделала сегодня несколько анонсов для бизнес-клиентов. Компания выпускает обновленный образ Windows 10 Anniversary Update (AU) для клиентов Current Branch for Business (CBB). Кроме того, AU будет доступно для VLSC (Volume Licensing Service Center) 26 января.
Из-за последнего, будет 60-дневный льготный период для Windows 10 Version 1507, которая была оригинальным релизом ОС (сборка 10240). Вы не могли бы понять это, так как все потребительские ПК должны были быть обновлены, по крайней мере, до Version 1511 к настоящему времени, но Microsoft до сих пор выпускает накопительные обновления для 1507.
Самое последнее было выпущено 10 января.
26 марта Windows 10 Version 1507 больше не будут получать накопительные обновления, так как поддерживаются только два самых последних обновления операционной системы.
Эти изменения не должны влиять на тех, кто работает в Current Branch, так как эти пользователи должны иметь последние обновления функций. Если верить Microsoft, то это должно применяться только к клиентам CBB.
Отсюда идет неутешительный вывод. Убедить клиентов обновиться до Windows 10 Microsoft мало. Они еще хотят навязать корпоративным клиентам регулярные обновления, которые им не особо нужны из-за консервативного подхода «пока работает — не трогай».
Учитывая то, что Microsoft всякими способами душит Windows 7/8.1, предлагая все обновления одним пакетом, содержимое которых нельзя проверить, как это было раньше, то не исключено, что в ближайшее время от Windows 10/7 начнут постепенно отказываться, потому что погоня за новыми версиями в корпоративной среде не принято.
Проще будет установить дистрибутив Linux с долгосрочной поддержкой, чем гоняться за новыми релизами десятки.
Своим агрессивным навязыванием десятки, шпионажем Microsoft уже подпортил себе репутацию, навязывание новых релизов только ускорит потерю клиентов.
А про рядовых пользователей говорить и не особо интересно. Там все печальнее. Хочешь получать обновления — ставь последнюю версию десятки, не хочешь — сиди без обновлений.
Причем у них на официальном сайте практически так и сказано:
Обновления накопительные: каждое следующее обновление основано на предыдущих. Чтобы не прекращалась поддержка, на устройстве необходимо установить последнее обновление. В обновления могут входить новые функции, исправления (касающиеся и не касающиеся безопасности) либо и те, и другие.
Дальше еще интереснее:
Не все функции в обновлении будут работать на всех устройствах. На устройстве может отсутствовать возможность получать обновления, если его оборудование несовместимо, на нем нет актуальных драйверов или истек срок его поддержки, предоставляемой изготовителем оборудования (OEM).

Тоесть говоря по-русски: вы обязаны ставить новые версии десятки, а если они не совместимы с вашим устройством — это ваши проблемы. Выкидывайте «старье» и покупайте новый компьютер.
Их отношение к клиентам можно выразить одной картинкой:
Немного мнения о ситуации в этом ролике:
https://www.youtube.com/watch?v=0r0MXCVNcAk
Как остановить неожиданное обновление Windows 10 — Анна Балабанова — Хайп
«Мой рабочий день был полностью нарушен: ноутбук настоятельно требовал установить обновления операционной системы, катастрофически сказываясь на продуктивности рабочего процесса. Апофеозом коллапса работоспособности стало сообщение о том, что «устройство не может быть отключено, пока не завершится обновление системы»… При том, что я отчаянно опаздывала на встречу с очередным клиентом (а мы все знаем сколько драгоценного времени могут занимать внеочередные обновления Windows). Ирония заключалась в том, что я знала, что компания Microsoft выпустила патч с обновлениями, который на днях придется инсталлировать, но все произошло в самый неподходящий момент.
Ирония заключалась в том, что я знала, что компания Microsoft выпустила патч с обновлениями, который на днях придется инсталлировать, но все произошло в самый неподходящий момент.
Я понимаю, что пользователям нужно устанавливать обновления, но почему Microsoft не оставляет нам пути для обхода? Ведь это мой компьютер, мое программное обеспечение и мой бизнес, почему я не вправе самостоятельно решать, когда мне удобнее проводить апгрейд системы?!» – делится с изданием The Guardian Селия.
И правда, обновления Windows легко могут застать вас врасплох:
Однажды я вышел из дома с открытым ноутбуком в твердой уверенности, что обновление системы закончится задолго до того, как батарея разрядится. Как же жестоко я ошибался! – пишет Джек Скофилд, журналист The Guardian.
Тем не менее, существует ощутимая разница между потребительской и бизнес версией Windows. С потребительскими версиями, такими как Windows 10 Home, Microsoft берет на себя «опекунскую» функцию при обновлении системы: она внедряет то, что по ее мнению, будет лучше для людей, которые не знают, что, как и когда делать. Бизнес-версии (Windows 10 Pro, Enterprise и Education) изначально предполагают возможность более эффективного управления IT-отделами или продвинутыми пользователями, позволяя откладывать некоторые обновления на неделю, месяц или даже на год.
Бизнес-версии (Windows 10 Pro, Enterprise и Education) изначально предполагают возможность более эффективного управления IT-отделами или продвинутыми пользователями, позволяя откладывать некоторые обновления на неделю, месяц или даже на год.
Многие проблемы, возникающие у деловых людей с обновлениями Windows, связаны с тем, что они используют потребительскую версию системы для корпоративных компьютеров. И это резонно для небольших компаний или индивидуальных пользователей. На самом деле многие из дополнительных функций в Windows 10 Pro (например, BitLocker, Hyper-V, Remote Desktop и т.д) не будут особенно полезны для большинства пользователей. Но, если очередное непредвиденное обновление угрожает потерей клиента, то возможно, установка бизнес-версии в таком случае окажется не такой уж и плохой идеей.
С другой стороны, вы всегда можете воспользоваться онлайн-услугами справочного центра Microsoft, где есть FAQ по обновлениям Windows, которые, возможно, помогут вам устранить кое-какие неполадки или проблемы с очередным обновлением.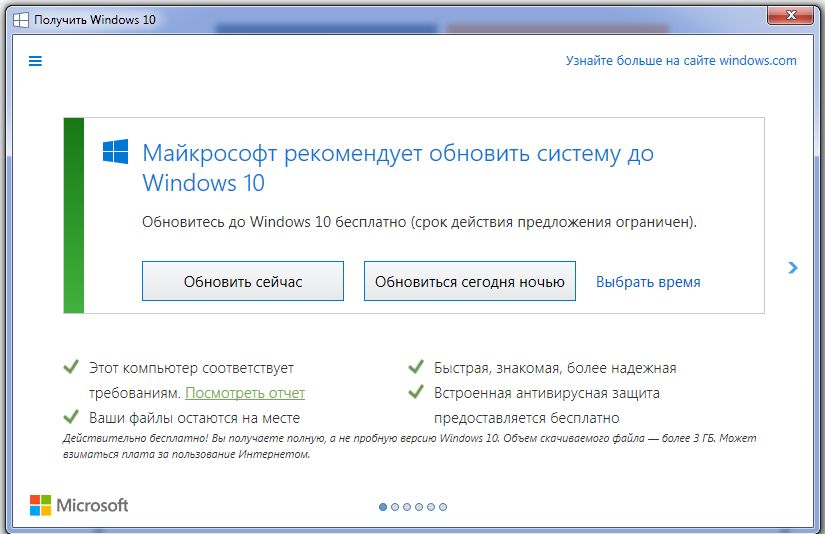
Стратегия обновления
Ноутбуки, которые используются время от времени (подключаются к Сети), чаще всего страдают от принудительных обновлений. Как правило, Microsoft старается подгружать обновления в фоновом режиме, чтобы у пользователей не возникало проблем (да они могут даже и не подозревать о том, что лэптоп обновляется).
Если ваш девайс всегда включен, то скорее всего, его программное обеспечение актуализируется автоматически. Если же вы отключаете ноутбук от сети, закончив работу, то в таком случае могут появляться и накапливаться патчи обновлений, которые будут ждать следующего подключения к Сети для их загрузки и инсталляции. Чтобы в таком случае сократить время обновления системы, вы можете по умолчанию установить несколько часов бодрствования для вашего компьютера (например, пока он заряжается), чтобы не прерывать процесс инсталляции.
Как вариант, вы можете упредить автоматическую установку очередного неудобного обновления, заранее найдя его на сайте разработчиков.
Выделяйте хотя бы один час в неделю, чтобы почистить свой компьютер: убрать ненужные файлы, проверить резервные копии баз данных и, возможно, запустить дополнительную проверку на вирусы (например, с помощью Malwarebytes Free). Во время сеанса «домашней чистки» запустите приложение «Настройки», выберите вкладку «Обновления и защита» и проверьте, не ожидает ли система каких-либо обновлений:
- при наличии таковых вы можете либо установить их, либо нажать «Дополнительные параметры» и выбрать время и дату, когда вы хотите, чтобы они были установлены;
- если текущих обновлений нет, то вы можете нажать кнопку «Проверить наличие обновлений» и удостовериться в актуальности вашего ПО.
Бывают ситуации, когда ПО вашего компьютера вполне актуально, но поиск может найти обновления «ожидающие установки» или «ожидающие перезагрузки». Если таковы будут найдены, то после установки патчей снова перепроверьте наличие обновлений, ведь если актуализация системы проходила довольно давно, то обновления подгружаются партиями, а не накатываются всем скопом.
Учтите, что Microsoft обновляет почти 700 миллионов ПК, работающих на Windows 10, и не пытается обновить их все сразу. Проверяя наличие обновлений самостоятельно, вы можете продвигаться в порядке очереди и подбирать более подходящее время для обновлений, чем это сделает Сервис обновлений Microsoft.
Запланированная перезагрузка
Когда обновления вашего лэптопа ожидают перезагрузку, то приложение «Настройки» дает два варианта управления процессом:
- «Перезапустить сейчас»;
- «Запланировать перезапуск»: введите подходящую дату и время перезагрузки (отложить процесс можно на срок до шести дней).
Далее нажмите «Дополнительные параметры» в той же вкладке настроек и выберите вариант: «Включить напоминание о перезапуске системы (если вы хотите увидеть об этом уведомление)». В таком случае, перед очередной перезагрузкой (время и дату которой вы ввели заранее) Windows 10 снова спросит вас об актуальности запланированной перезагрузки (что позволит вам еще немного отсрочить этот процесс).
В таком случае, перед очередной перезагрузкой (время и дату которой вы ввели заранее) Windows 10 снова спросит вас об актуальности запланированной перезагрузки (что позволит вам еще немного отсрочить этот процесс).
Период активности
В Windows 10 также есть функция, позволяющая настроить «Активные часы» в настройках приложения «Центр обновления Windows». Нажмите «Изменить активные часы», чтобы установить время, когда вы обычно используете свой компьютер: так вы сможете «зарезервировать» до 18 рабочих часов, во время которых Microsoft (как правило) не станет обновлять ваш компьютер.
Если во время работы вы получите уведомление «Heads up» («Обратите внимание»), то это означает, что система готова к перезапуску. И вы можете действовать согласно двум, ранее озвученным, вариантам: «Перезагрузить сейчас», либо «Пересмотреть параметры перезапуска» и выбрать время и дату, удобные для обновлений.
Хотя, я подозреваю, что Microsoft однажды все-таки перезапустила мой компьютер, несмотря на «Активные часы», когда я оставил его без присмотра на несколько часов… Мой вам совет: всегда сохраняйте незавершенные работы заранее, ведь чтобы нажать Ctrl-S, потребуется меньше секунды, – делится Джек Скофилд.
Лимитированное соединение
В Microsoft отлично понимают, что не у всех пользователей есть неограниченный доступ к широкополосной сети Интернет, поэтому вы можете самостоятельно «ограничивать соединение» (metered connections).
По умолчанию, для ethernet и беспроводных соединений, Windows 10 устанавливает нелимитированные соединения, а для мобильной сети – использует ограниченный трафик. Поэтому, переключаясь между этими режимами, пользователи могут управлять скоростью своих обновлений, а также подгружать части обновлений со смежных устройств.
Если у вас лимитированное соединение, то сервис Windows Update будет автоматически загружать приоритетные обновления в первую очередь, а все остальные – придется загружать самостоятельно. То есть, используя оба варианта подключений (для ограничения объема обновляемых данных), вероятность того, что Microsoft накатит основное обновление без вашего на то согласия, гораздо меньше.
Чтобы настроить лимитированное подключение, запустите приложение «Настройки», вкладку «Сеть и Интернет», а затем выберите «Изменить свойства подключения».
На мой взгляд, установка лимитированных подключений не даст особых преимуществ, но кому-то из пользователей это может оказаться полезным, – комментирует Джек Скофилд.
Windows 10 Pro
Бизнесс-версия Windows 10 дает больше управленческих функций для настройки системы (даже для тех пользователей, которые не являются специалистами в области IT). Например, дополнительные параметры в приложении «Настройки» позволяют запускать такой элемент управления как «Пауза обновлений». Эта функция приостанавливает загрузку любых обновлений ровно на неделю. Но, по истечению указанного срока, повторно воспользоваться «паузой» уже не удастся.
Во всяком случае, для версии Windows 10 Pro, это самое простое решение проблем, возникающих с обновлением Windows. Так вы можете самостоятельно загружать все доступные обновления в удобный для вас день (допустим, в воскресенье), а затем приостанавливать загрузку новых обновлений в течение всей рабочей недели.
Так вы можете самостоятельно загружать все доступные обновления в удобный для вас день (допустим, в воскресенье), а затем приостанавливать загрузку новых обновлений в течение всей рабочей недели.
Бизнес-версия Windows также позволяет настраивать групповую политику, чтобы IT-менеджеры могли контролировать процесс обновлений в конкретных подразделениях, офисах, на участках работы и т.д.
Чтобы настроить их вручную, введите в поле поиска Windows «групповая политика» (Group policy) и запустите редактор (gpedit.msc).
В Центре обновлений Windows, в разделе «Административные шаблоны», вкладке «Конфигурация компьютера», выберите значение по умолчанию: «3 – Автоматическая загрузка обновлений и уведомлений, когда они готовы к установке».
Также вы можете активировать пункт «2 – Оповещения при загрузке и инсталляции». Это снизит вероятность автоматической установки обновлений Windows 10 при загрузке, если вы пока к ним не готовы.
Редактор GPEdit также позволяет откладывать «качественные обновления» на срок до 30 дней и «функциональные обновления» на срок до 365 дней. Это будет полезно тем компаниям, которым необходимо сначала протестировать приложения перед полномасштабной установкой.
Отключить обновления
Да, при помощи административных прав вы вполне можете контролировать процесс обновления вашей системы, например, через «Центр обновления Windows». Но, если вы все-таки не хотите вникать во все нюансы ручного управления, то утилита Winaero Tweaker обеспечит легкий доступ ко всем видам настроек, одной из которых окажутся и обновление Windows 10 Updates.
Это не то, что я рекомендую использовать постоянно, но бывают случаи, когда это приложение может стать полезным краткосрочным решением. По крайней мере, Winaero Tweaker гораздо безопаснее, чем необдуманные действия пользователей в процессе редактирования реестра Windows, которые могут привести к совершенно неожиданным последствиям, – делится опытом Джек Скофилд.
Как заблокировать обновление Windows 10 May 2021 Update, версия 21h2, от установки
Примечание редактора: 18 мая Microsoft официально выпустила Windows 10 21h2, но еще не поздно предотвратить ее установку на ваш компьютер.
Снова наступило то время, которое проходит каждые полгода, когда неизбежно новое обновление функций Windows 10 — и когда вам нужно решить, хотите ли вы участвовать в процессе бесплатного бета-тестирования. Microsoft упрощает для вас участие в бета-тестировании, но не так просто отказаться от него.
Конечно, Microsoft говорит, что ее программа Windows Insider — это программа бета-тестирования новых выпусков Windows 10, но я честно считаю, что это скорее механизм для продвижения новых функций. Настоящее тестирование начинается только тогда, когда публике предлагается новая версия функции Windows 10 — и она начинает работать на всем различном оборудовании, которое есть у нас здесь, в Windowsland.
Часто люди сомневаются в необходимости выпускать новые функции дважды в год, и в большинстве случаев трудно указать на какую-либо функцию, которая нужна подавляющему большинству пользователей Windows.Скорее, процесс обновления функций в конечном итоге обеспечивает «очистку» вашего компьютера с Windows 10 и обеспечивает его работоспособность в будущем. Часто я использовал процесс выпуска функции для ремонта компьютера с Windows 10, который отказывался устанавливать обновления и выдавал сообщения об ошибках.
Кроме того, установка обновления функции расширит окно поддержки для вашего компьютера. Например, Windows 10 версии 1909 перестает поддерживаться 11 мая 2021 года. Установка Windows 10 2004 немедленно продлевает поддержку до 14 декабря 2021 года.Если вы используете версию Windows 10 20h3, она будет поддерживаться до 10 мая 2022 года.
Но хотя установка обновлений функций помогает поддерживать ПК в долгосрочной перспективе, новые выпуски функций Windows 10 часто имеют проблемы со стабильностью и совместимостью. По этой причине лучше не использовать их в производственных системах хотя бы в течение первых нескольких месяцев, в течение которых они будут доступны.
По этой причине лучше не использовать их в производственных системах хотя бы в течение первых нескольких месяцев, в течение которых они будут доступны.
Я использую выпуск обновления новой функции как знак того, что мне нужно убедиться, что все мои основные компьютеры используют версию до версии .Я предпочитаю отложить выпуск на один выпуск, поскольку он обычно предоставляет мне стабильную систему, и я могу определить, с какими проблемами я могу столкнуться.
На основании предыдущих процессов выпуска функций, например, я знаю, что в офисе мне нужно будет заняться ремонтом принтеров PDF, на которые повлияет обновление функции. Я использую различные программные продукты от Intuit, и мне нужно использовать его инструмент восстановления PDF, чтобы исправить мои QuickBooks после процесса обновления функции. У меня также есть более старое клиентское программное обеспечение для резервного копирования, которое необходимо удалить и переустановить, чтобы продолжить работу.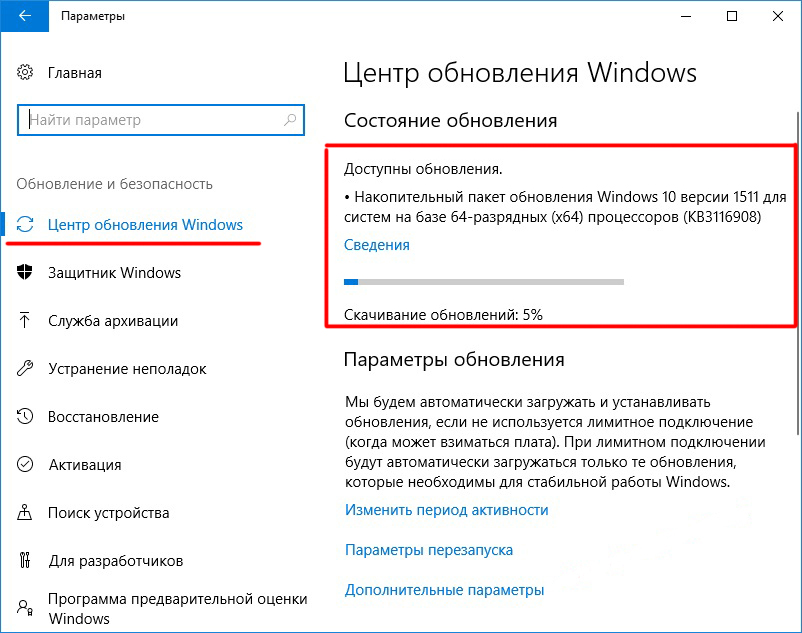 Поэтому я всегда хочу контролировать установку любой версии функции на своих рабочих станциях, чтобы я мог запланировать исправление этих двух последующих проблем в моем расписании.
Поэтому я всегда хочу контролировать установку любой версии функции на своих рабочих станциях, чтобы я мог запланировать исправление этих двух последующих проблем в моем расписании.
Выпуск Windows 10 этой весной отличается от тактовой модели, которую мы видели для обновлений функций Windows 10 за последние пару лет. Обычно обновление в первой половине года содержит серьезные изменения; обновление во второй половине года содержит лишь незначительные изменения и исправления ошибок. Но «тиковый» выпуск этого года, 21h2, не содержит много новых функций, особенно для домашних пользователей и потребителей.Другими словами, нет причин для немедленного обновления.
К счастью, Microsoft не забивает каждую новую версию Windows вам в глотку, как раньше. Теперь он доступен вашей системе, и вам нужно щелкнуть поле, чтобы начать процесс установки. Фактически, вы можете не увидеть новый выпуск в Центре обновления Windows, как только Microsoft объявит о его доступности; со временем компания распространяет его в различные системы, не сообщая, кто и когда получит. Но если вы хотите убедиться, что вы не первый в очереди на установку этого выпуска, вот как убедиться, что вы случайно не столкнетесь с нежелательным обновлением.
Шаг 1. Какая у вас версия?
Способы блокировки нежелательных обновлений версий сильно различаются в зависимости от того, какую версию Windows 10 вы используете. Чтобы узнать, нажмите Пуск> Настройки (значок шестеренки)> Система , и слева внизу нажмите О .
Вы увидите что-то вроде скриншота ниже. Обратите внимание на выпуск (Pro, Home, Education, Enterprise) и версию.
IDGПроверка выпуска и версии Windows 10.
Если ваш компьютер подключен к сети, в которой есть сервер обновлений (например, WSUS или SCCM или другой сторонний инструмент для установки исправлений, например PDQ Deploy), у вас нет никакого контроля над своей версией — сетевой администратор или нанятый консультант. вашей фирмой надо попотеть на этом.
Ваша компания может использовать облачный продукт Microsoft под названием Intune для управления вашими обновлениями; в таком случае вы не сможете их контролировать. Вы можете связаться с ИТ-отделом, чтобы узнать, каковы их планы по развертыванию новой версии функции.
Шаг 2. Если у вас версия 1909 или более ранняя, перейдите на более позднюю версию как можно скорее.
Для клиентов Home и Pro последнее обновление безопасности для Windows 10 версии 1909 было 11 мая 2021 года. Это означает, что начиная с июня эта версия больше не будет получать обновления безопасности.
Вы должны перейти с 1909. По мере того, как эти выпуски достигают конца поддержки, вы должны начать видеть увеличивающееся количество уведомлений о том, что ваша машина готова к 20h3. На данный момент 20h3 был протестирован достаточно хорошо, поэтому я рекомендую обновить его до этой версии.
Лучше всего загрузить копию 20h3 с сайта Windows ISO. Сначала сделайте резервную копию всего , затем следуйте инструкциям в помощнике Центра обновления Windows. В качестве альтернативы вы можете перейти в Центр обновления Windows ( Пуск> Настройки> Обновление и безопасность ) и нажать Загрузить и установить для версии 20h3, но с помощью Помощника Центра обновления Windows вы можете сохранить чистую копию ISO 20h3 для использования в будущем.
Что бы вы ни делали, двигайтесь быстро: Когда выпуск 21h2 станет окончательным, помощник Центра обновления Windows (а также Центр обновления Windows на вашем компьютере) начнет предлагать выпуск 21h2 вместо 20h3.
Шаг 3. Если у вас версия 20h3, не переходите по этой ссылке.
Пользователи Home и Pro, работающие под управлением Windows 10 версии 2004 или 20h3, в конечном итоге увидят уведомление Центра обновления Windows ( Пуск> Настройки> Обновление и безопасность ), подобное изображенному на скриншоте ниже, в котором говорится, что 21h2 готов к загрузке и установке. .
IDGНе нажимайте ссылку «Загрузить и установить»!
Если вы не хотите устанавливать Windows 10 версии 21h2, не нажимайте ссылку Загрузить и установить .И всегда помните — вы не хотите нажимать Проверить наличие обновлений , так как это предложит дополнительные обновления .NET в вашей системе, которые вы не хотите устанавливать.
Шаг 4. Есть лучший способ (для некоторых) держаться подальше от 21h2.
Для тех, кто привык редактировать реестр Windows (и имеет к этому привилегии администратора), есть более надежный способ отложить 21h2. Используя параметр реестра TargetFeatureRelease, вы можете быть уверены, что вам даже не предлагают 21h2.
Вот ручной процесс:
- Перед редактированием реестра вы всегда должны делать резервную копию реестра и своего компьютера на случай, если что-то пойдет не так.
- Откройте редактор реестра, набрав regedit в поле поиска Windows и нажав Редактор реестра .
- Найдите следующий раздел реестра (т.е. ключ WindowsUpdate): HKEY_LOCAL_MACHINE \ SOFTWARE \ Policies \ Microsoft \ Windows \ WindowsUpdate
- Щелкните правой кнопкой мыши по ключу; выберите New , а затем DWORD во всплывающем меню.
- Введите имя TargetReleaseVersion .
- Установите значение 1 (один).
- Снова щелкните правой кнопкой мыши ключ WindowsUpdate ; выберите New> String value .
- Введите имя TargetReleaseVersionInfo .
- Установите значение желаемой целевой версии: в данном случае 20х3 .
Если ключ WindowsUpdate не отображается в редакторе реестра, сначала выполните эти несколько шагов.
- Откройте редактор реестра.
- Найдите следующий раздел реестра: HKEY_LOCAL_MACHINE \ SOFTWARE \ Policies \ Microsoft \ Windows
- Щелкните правой кнопкой мыши по ключу, затем выберите New и Key .
- Введите имя ключа, WindowsUpdate .
- Выполните указанные выше действия.
Вы также можете загрузить ключ реестра, который автоматизирует этот процесс, с веб-сайта AskWoody. (Не стесняйтесь открывать.reg в Блокноте и просмотрите его перед установкой.)
Когда вы будете готовы к установке 21h2, вы можете вернуться в реестр и изменить значение TargetReleaseVersionInfo на 21h2 или загрузить раздел реестра 21h2 из Спросите Вуди.
Будьте готовы к 21h2 сейчас.
Хотя мы до сих пор точно не знаем, когда выйдет Windows 10 21h2, скорее всего, это произойдет в ближайшее время. Найдите время, чтобы подготовить свою машину, убедившись, что у вас есть резервная копия и настроив отсрочки для этого предстоящего выпуска функции.
Двигаясь вперед, следите за любыми конфликтами с 21h2, обращаясь к ключевым поставщикам программного обеспечения, чтобы убедиться в отсутствии побочных эффектов. Если вы не используете Microsoft Defender, обязательно посетите веб-сайт поставщика антивируса, чтобы убедиться, что он поддерживает 21h2. Только когда вы знаете, что ваши системы совместимы с 21h2, вам следует подумать о переходе на него.
Как всегда, мы следим за обновлениями на AskWoody.com .
Эта статья была первоначально опубликована в октябре 2017 года, а последнее обновление — в мае 2021 года.
Copyright © 2021 IDG Communications, Inc.
Центр обновления Windows не работает для вашего последнего обновления? Вот как это исправить
Центр обновления Windowsиногда недооценивают как краеугольный камень целостности и безопасности вашей системы. Он не только поддерживает ваш компьютер в рабочем состоянии и обновляет его, но также время от времени предоставляет новые функции, чтобы платформа оставалась актуальной и актуальной. Однако обновления Microsoft не всегда выпускаются так гладко, как того требует компания.
Здесь мы покажем вам, как заставить Центр обновления Windows снова работать в случае сбоя и что делать, если кажется, что обновление вызывает проблемы.
Управление автоматическими обновлениями
Вы не можете навсегда отключить автоматические обновления в Windows 10, но вы можете управлять , когда ваш компьютер устанавливает обновление и перезагружает компьютер. Таким образом вы, по крайней мере, сможете убедиться, что ваш компьютер не перезагружается в течение рабочего дня или в неудобное время.
Измените часы активности
Шаг 1: Щелкните значок Notifications на панели задач, а затем плитку All Settings в Центре уведомлений.
Шаг 2: Выберите Обновление и безопасность .
Шаг 3: Категория Центра обновления Windows должна открываться по умолчанию. Щелкните Изменить часы активности .
Шаг 4: Вы должны увидеть текущие активные часы, отображаемые под переключателем. Щелкните ссылку Изменить .
Шаг 5: Установите время начала и время окончания, как показано ниже, а затем нажмите кнопку Сохранить . Максимальная продолжительность — 18 часов.
Перенести перезагрузку системы
Если Windows 10 уже запланировала перезагрузку для завершения установки обновления, вы можете изменить время и день в соответствии с вашим расписанием. Вот как:
Шаг 1: Щелкните значок Notifications на панели задач, а затем плитку All Settings в Центре уведомлений.
Шаг 2: Выберите Обновление и безопасность .
Шаг 3: Категория Центра обновления Windows должна открываться по умолчанию.Щелкните ссылку Schedule the Restart рядом с кнопкой Restart Now .
Шаг 4: Щелкните переключатель, чтобы активировать настраиваемое расписание.
Шаг 5: Выберите время и день, и все готово.
Приостановить обновления
Если у вас есть особые проблемы, возможно, проблема не в вашем компьютере. Вместо этого проблемное обновление может вызывать проблемы на нескольких устройствах, которые Microsoft необходимо исправить. Вот как приостановить обновления на срок до 35 дней:
Шаг 1: Щелкните значок Notifications на панели задач, а затем плитку All Settings в Центре уведомлений.
Шаг 2: Выберите Обновление и безопасность .
Шаг 3: Категория Центра обновления Windows должна открываться по умолчанию. Щелкните Advanced Options .
Шаг 4: Щелкните стрелку вниз рядом с Выберите дату в разделе Приостановить обновления .
Шаг 5: Выберите дату в раскрывающемся списке.
Примечание: Это относится только к «качественным» обновлениям, также известным как накопительные исправления.Это не относится к «функциональным» обновлениям, потому что они не устанавливаются автоматически.
Запустите средство устранения неполадок Центра обновления Windows
Microsoft знает, что иногда обновления (например, печально известное обновление Windows 10 May 2019) могут вызвать несколько нежелательных проблем, поэтому у нее есть средство устранения неполадок Центра обновления Windows. Этот инструмент будет искать любые очевидные проблемы, которые могут препятствовать правильной работе Центра обновления Windows. Если это возможно, средство устранения неполадок исправит их автоматически или, по крайней мере, сообщит вам, что вызывает проблему.
Чтобы получить доступ к средству устранения неполадок Центра обновления Windows, выполните следующие действия:
Шаг 1: Щелкните значок Notifications на панели задач, а затем плитку All Settings в Центре уведомлений.
Шаг 2: Выберите Обновление и безопасность .
Шаг 3: Категория Центра обновления Windows должна открываться по умолчанию. Щелкните вкладку Troubleshoot , указанную слева.
Шаг 4: Щелкните Дополнительные средства устранения неполадок , перечисленные справа.
Шаг 5: Щелкните Центр обновления Windows .
Шаг 6: Нажмите кнопку Запустить средство устранения неполадок .
Средство устранения неполадок не решит все проблемы, но это отличное место для начала и обычно предоставляет полезную информацию, даже если не может предложить решения.
Проверьте код ошибки установки
Если при общем обновлении или обновлении функции возникают проблемы или возникают проблемы, часто выдается код ошибки. Коды сами по себе мало что говорят, но они содержат много полезной информации, если вы подключитесь к Интернету и обратитесь к руководству Microsoft по этому вопросу.Ниже мы включили таблицу, в которой указаны некоторые из наиболее распространенных ошибок.
| 0x80073712 | Файл, необходимый для Центра обновления Windows, вероятно, поврежден или отсутствует. |
| 0x800F0923 | Это может означать, что драйвер или другое программное обеспечение на вашем компьютере несовместимо с обновлением до Windows 10. Для получения информации о том, как решить эту проблему, обратитесь в службу поддержки Microsoft. |
| 0x80200056 | Это может означать, что процесс обновления был прерван из-за того, что вы случайно перезагрузили компьютер или вышли из системы.Попробуйте выполнить обновление еще раз и убедитесь, что ваш компьютер подключен к сети и остается включенным. |
| 0x800F0922 | Эта ошибка может означать, что ваш компьютер не может подключиться к серверам Центра обновления Windows. Если вы используете VPN-соединение для подключения к рабочей сети, отключитесь от сети, выключите программное обеспечение VPN (если применимо) и повторите попытку обновления. Ошибка также может означать, что в разделе, зарезервированном системой, недостаточно свободного места. Вы можете решить эту проблему, используя стороннее программное обеспечение для увеличения размера раздела, зарезервированного системой. |
| 0xC18 — 0x4000C | Это может означать, что несовместимое приложение, установленное на вашем компьютере, блокирует завершение процесса обновления. Убедитесь, что все несовместимые приложения удалены, а затем повторите попытку обновления. |
0xC10 — 0x20008 0xC12 — 0x20008 | Это может означать, что ваш компьютер не соответствует минимальным требованиям для загрузки или установки обновления до Windows 10. |
0x80070070 — 0x50011 0x80070070 — 0x50012 0x80070070 — 0x60000 | Скорее всего, это означает, что на вашем компьютере недостаточно места для установки обновления. Освободите место на диске и попробуйте еще раз. |
Это руководство разработано специально для Windows 10. Коды ошибок могут не означать то же самое в других версиях Windows.
Если ничего не помогает, эти быстрые исправления могут помочь
Если наши инструкции до сих пор не помогли решить ваши проблемы, то пора вернуться к проверенным методам, трюкам, которые помогали устранять ошибки обновления с момента его первого изобретения.Вот несколько вариантов, которые могут вам подойти.
Перезагрузите компьютер
Это удивительно эффективный метод, который решит множество компьютерных проблем — и он часто работает и при ошибках Центра обновления Windows. При появлении сообщения об ошибке перезагрузите компьютер и попробуйте повторно запустить обновления. Если вы не запускали Центр обновления Windows в течение некоторого времени, возможно, вам придется повторить этот процесс несколько раз, прежде чем все обновления будут установлены.
Однако нельзя просто перезагружать машину.Выключите его на несколько секунд, чтобы оперативная память была очищена от любого гнусного кода, затем снова включите компьютер. Данные в ОЗУ не остаются в памяти при отключении питания, поэтому после загрузки Windows у вас будет все в порядке.
Достаточно ли у вас места на диске?
Один из сценариев, при котором обновления могут завершиться ошибкой, — это когда на системном диске не хватает места. Еще раз проверьте, что у вас есть хотя бы 10 ГБ свободного места. Если вы этого не сделаете, выполните очистку диска, чтобы удалить файлы. Вот как:
Шаг 1: Введите Disk Cleanup в поле поиска панели задач и выберите полученное приложение.
Шаг 2: Используйте направленную вниз стрелку, чтобы выбрать диск, который необходимо очистить (предположительно, это диск C), затем нажмите OK .
Шаг 3: Укажите тип файла, который вы хотите удалить, и выберите OK . Однако старайтесь держаться подальше от важных системных файлов.
В качестве альтернативы, стороннее программное обеспечение, такое как CCleaner, может быть отличным вариантом для освобождения дополнительного места в вашей системе. Для получения дополнительной информации по этой теме ознакомьтесь с нашим более полным руководством по управлению пространством для хранения Windows 10.
Является ли вредоносное ПО причиной проблемы?
Вредоносное ПО может повлиять на важные файлы и службы, поэтому запускать сканер крайне важно. Если у вас нет антивирусного программного обеспечения, посмотрите наши фавориты для компьютеров под управлением Windows.
Обратитесь в службу поддержки MicrosoftЕсли у вас нет вариантов, обратитесь в службу поддержки Microsoft. Посетите их страницу контактов и начните чат, запросите обратный звонок или позвоните. Вы также можете спросить сообщество, что может быть полезно, если уже существует форум по данной проблеме.
Рекомендации редакции
Центр обновления Windows не работает в Windows 10
Он может решить вашу проблему, но, прежде всего, вам нужно будет определить, когда проблема возникла и какова ее настоящая причина.
Если у вас возникли проблемы с открытием приложения «Настройки», прочтите эту статью, чтобы решить эту проблему.
3. Проверьте свой компьютер на наличие вредоносных программ
Центр обновления Windows предоставляет обновления, которые устраняют влияние этого вредоносного ПО, поэтому многие из этих вредоносных программ нацелены на Центр обновления Windows, чтобы помешать его правильной работе.
Не только это, но и эта вредоносная программа также влияет на другие важные службы Windows. Эти службы включают Центр обновления Windows, Восстановление системы и иногда даже вашу антивирусную программу.
Если Центр обновления Windows не работает, убедитесь, что ваш компьютер чистый и на нем отсутствуют какие-либо вредоносные программы.
Для этого отсканируйте свой компьютер с помощью имеющейся у вас программы безопасности или, если вы просто используете Защитник Windows, отсканируйте его с помощью этого встроенного инструмента.
Чтобы обеспечить безопасность ПК, убедитесь, что у вас установлена последняя версия программ безопасности.
4. Установите свежую версию Windows
Если у вас ничего не работает, то будет разумным выбором установить Windows заново с помощью Microsoft Windows 10 Install Drive.
Запустите сканирование системы для обнаружения потенциальных ошибок
Нажмите Начать сканирование , чтобы найти проблемы с Windows. Нажмите Восстановить все , чтобы исправить проблемы с запатентованными технологиями.Запустите сканирование ПК с помощью Restoro Repair Tool, чтобы найти ошибки, вызывающие проблемы с безопасностью и замедление.После завершения сканирования в процессе восстановления поврежденные файлы заменяются новыми файлами и компонентами Windows.
Для этой опции очень важно создать резервную копию ваших данных на внешнем диске, потому что эта опция сотрет все ваши данные.
И идентификатор продукта ваших окон должен быть сохранен или должен быть записан в безопасном месте перед переустановкой Windows.
Если вы хотите создать резервную копию своих данных, это замечательное руководство поможет вам сохранить все ваши файлы в безопасности.
Если вас интересует программное обеспечение, которое сделает это за вас, просмотрите этот список с лучшими программами для резервного копирования, доступными прямо сейчас.
Вам нужно переустановить Windows 10? Ознакомьтесь с этим замечательным пошаговым руководством
5. Удалите все файлы из каталога распространения программного обеспечения
5.1 Использование служб Windows
- Нажмите Windows Key + R , введите services.msc, и нажмите Введите или щелкните OK .
- Найдите Background Intelligent Transfer Service , щелкните его правой кнопкой мыши и выберите в меню Stop .
- Сделайте то же самое для службы Центра обновления Windows .
- После отключения этих служб перейдите в следующую папку:
C: WindowsSoftwareDistribution - Выберите все файлы в каталоге SoftwareDistribution и нажмите Удалить .
- Вернитесь в окно Services и запустите Windows Update и Background Intelligent Transfer Services .
После этого попробуйте загрузить обновления вручную и проверьте, решена ли проблема.
Если Центр обновления Windows не работает на вашем ПК, вы можете решить проблему, просто удалив файлы из каталога SoftwareDistribution .
Иногда файлы в этом каталоге могут быть повреждены, и это может вызвать появление этой проблемы.
Если вам нужна дополнительная информация о том, как удалить папку Software Distribution, вот специальное руководство по этому поводу.
5.2 Использование командной строки
- Введите cmd в поле поиска и выберите Запуск от имени администратора , чтобы запустить командную строку с повышенными привилегиями ( Если командная строка недоступна, вы также можете использовать PowerShell ).
- Введите следующие командные строки и запустите их по очереди:
net stop wuauserv
net stop cryptSvc
net stop msiserver
ren C: WindowsSoftwareDistributionSoftwareDistribution.старый
ren C: WindowsSystem32catroot2catroot2.old
net start wuauserv
net start cryptSvc
net start биты
net start msiserver
пауза
После выполнения этих команд проблемы с Центром обновления Windows должны быть решены, и все снова начнет работать.
У вас нет доступа к командной строке с правами администратора? Ознакомьтесь с руководством более подробно
6.Измените свой DNS
- Щелкните правой кнопкой мыши значок сети в правом нижнем углу и выберите Открыть центр управления сетями и общим доступом .
- На левой панели щелкните Изменить настройки адаптера .
- Найдите свое сетевое подключение, щелкните его правой кнопкой мыши и выберите в меню Свойства .
- Выберите Internet Protocol Version 4 (TCP / IPv4) и щелкните Properties .
- Выберите Используйте следующие адреса DNS-сервера и введите 8.8.8.8 как Предпочитаемый DNS-сервер и 8.8.4.4 как Альтернативный DNS-сервер . Нажмите ОК , чтобы сохранить изменения.
После смены DNS-сервера проблема должна быть решена, и Центр обновления Windows снова начнет работать без каких-либо проблем.
По словам пользователей, иногда Центр обновления Windows не работает из-за проблем с вашим DNS.
Иногда у вашего DNS по умолчанию могут быть проблемы, которые мешают вам использовать Центр обновления Windows.
Ваш недавно настроенный DNS выглядит нормально, но сервер не отвечает? Ознакомьтесь с этим отличным руководством, чтобы решить эту проблему.
Если Windows 10 не обновляется, возможно, проблема связана с подключением к Интернету или повреждением файла.
Несмотря на то, что это может быть большой проблемой, мы надеемся, что вам удалось решить ее с помощью одного из наших решений.
Если у вас есть еще предложения или вопросы, не стесняйтесь оставлять их в разделе комментариев ниже.
По-прежнему возникают проблемы? Исправьте их с помощью этого инструмента:
- Загрузите этот инструмент для ремонта ПК с рейтингом «отлично» на TrustPilot.com (загрузка начинается на этой странице).
- Нажмите Начать сканирование , чтобы найти проблемы Windows, которые могут вызывать проблемы с ПК.
- Нажмите Восстановить все , чтобы исправить проблемы с запатентованными технологиями (эксклюзивная скидка для наших читателей).
Как это исправить, когда Windows 10 не обновляет
Обновление Windows действительно важно, и его следует выполнять при появлении обновлений.Однако иногда обновления Windows 10 не устанавливаются, и вам нужно найти обходной путь.
К сожалению, нет однозначного ответа, почему это происходит. В некоторых ситуациях службы, зависящие от средства обновления Windows, могут быть отключены, а в других могут быть повреждены важные файлы, связанные с обновлениями, или установка может быть заблокирована программным обеспечением безопасности.
Если обновления уже начались, но зависли, особенно во время выключения или перезапуска, у нас есть другое руководство по устранению неполадок, когда обновления Windows застревают.
Это руководство применимо только к Windows 10.
Что делать, если обновления Windows 10 не устанавливаются
Выполните эти шаги по порядку, желательно перезагружая компьютер после каждого, а затем повторно проверяя Центр обновления Windows (шаг 1 ниже), чтобы увидеть, устранил ли он проблему.
Проверьте наличие обновлений и установите их вручную. Если вы слышали, что в Windows 10 недавно были внесены некоторые обновления, но вы не видите их применения, возможно, это связано с тем, что Windows их не проверяла.
Хотя это может показаться легкой задачей, все равно попробуйте — выбор кнопки Проверить наличие обновлений может быть всем, что вам нужно сделать, чтобы снова установить обновления Windows 10.
Запустите средство устранения неполадок Центра обновления Windows. Это позволяет Windows устранить проблему самостоятельно и, безусловно, является самым простым первым шагом при устранении проблем с обновлением в Windows 10.
Для этого откройте панель управления и найдите и откройте Устранение неполадок . Выберите Просмотреть все в левой части экрана, а затем выберите Центр обновления Windows из списка.Следуйте инструкциям на экране, чтобы запустить средство устранения неполадок.
Воспользуйтесь помощником по обновлению на веб-сайте Microsoft. Это идеальное решение для Windows 10, которая не обновляется, если вы ждете обновления функции.
Выберите Обновить сейчас вверху страницы, чтобы загрузить утилиту обновления. После загрузки откройте его и следуйте инструкциям по установке последних обновлений функций Windows 10.
Отключите ваше программное обеспечение безопасности.Такие вещи, как антивирусное программное обеспечение и VPN, иногда могут вызывать проблемы с загрузками, поэтому временно отключите их, чтобы увидеть, восстановит ли это вашу способность обновлять.
Убедитесь, что вы не настроены на использование лимитного соединения, которое ограничит объем данных, которые компьютер может использовать. Для загрузки свежих обновлений от Microsoft требуется активное подключение к Интернету.
Чтобы проверить этот сценарий, откройте настройки Windows с помощью сочетания клавиш WIN + I или через меню опытного пользователя, а затем выберите Сеть и Интернет .Выберите Properties рядом с активным типом подключения, чтобы просмотреть сведения о подключении с лимитом.
Если возможно, выключите Установить как дозированное соединение , а затем снова проверьте наличие обновлений. Все ожидающие установки должны быть завершены.
Включите службу Windows Update, если она еще не включена. Это необходимо для запуска обновлений, то есть Windows 10 не будет обновляться без него.
Вот как: найдите и откройте services в меню «Пуск», откройте Windows Update из списка, измените «Тип запуска» на Автоматический , выберите Start , а затем выберите OK .
Если это не решит проблему с обновлением, попробуйте также запустить Background Intelligent Transfer Service и Cryptographic Services .
Перезапустите важные службы с помощью командной строки с повышенными привилегиями. Если вы получили ошибки во время шага 6 или эти инструкции не помогли, это следующий лучший вариант.
После открытия командной строки от имени администратора, как описано в этой ссылке, введите эту команду, а затем Введите :
чистая остановка wuauserv
Сделайте то же самое для всех этих команд (выполните ее, дождитесь ее завершения, а затем перейдите к следующей):
- чистая остановка cryptSvc
- чистые стопорные биты
- net stop msiserver
- ren C: \ Windows \ System32 \ catroot2 catroot2.старый
- чистый старт wuauserv
- чистый старт cryptSvc
- чистые стартовые биты
- чистый запуск msiserver
- сетевые администраторы локальной группы networkservice / добавить
- сетевые администраторы локальной группы localservice / добавить
Удалите все в этой папке:
C: \ Windows \ SoftwareDistribution
Содержимое этой папки — временные файлы, которые иногда используются для установки обновлений операционной системы.Если эти файлы будут повреждены, это может привести к тому, что Windows 10 не будет устанавливать обновления.
Для этого откройте диалоговое окно «Выполнить» ( WIN + R ) и введите этот путь, чтобы открыть папку. Выделите все, что там есть ( Ctrl + A ), а затем используйте Shift + Del , чтобы удалить все это.
Проверьте, сколько свободного места на вашем жестком диске. Есть большая вероятность, что вы уже знаете об этом, если оно настолько низкое, что вызывает эту проблему, но это не повредит подтвердить.
Перед установкой обновлений требуется достаточно места на жестком диске, поэтому попробуйте получить больше свободного места, очистив корзину, удалив файлы, создав резервные копии файлов в другом месте или удалив неиспользуемые программы.
Хотя это маловероятное решение, DNS-сервер может быть причиной того, что Windows 10 не обновляется. Вы можете выбрать из множества альтернативных DNS-серверов, и их легко изменить.
Спасибо, что сообщили нам!
Расскажите, почему!
Другой Недостаточно подробностей Сложно понятьКак исправить зависшее обновление Windows 10
Обновленияпозволяют вашим устройствам работать должным образом, направляя важные обновления безопасности и функций в службы и системы, которые вы используете каждый день.Тем не менее, это не делает процесс установки менее утомительным, и вам может быть сложно решать проблемы при попытке обновить операционную систему.
Замораживание обновлений на полпути к развертыванию — одна из самых неприятных проблем. Windows10 была разработана таким образом, чтобы обновления выполнялись максимально безболезненно, а наиболее важные и необязательные обновления администрируются автоматически и без особого участия пользователя.
Эти обновления разного размера доставляются часто и обычно требуют нескольких минут для развертывания перед перезапуском системы.Все, что вам нужно сделать, это убедиться, что ваше устройство не выключено.
Хотя время для этих обновлений иногда может расстраивать, особенно если вас вынуждают, в большинстве случаев их, безусловно, стоит применить как можно скорее. В конце концов, вы же не хотите стать жертвой кибератаки из-за того, что отложили установку небольшого, но важного исправления безопасности.
Обновления Windows 10 обычно занимают всего несколько минут, но если кажется, что процесс занимает больше времени, чем следовало бы, возможно, обновление остановилось, и вы могли столкнуться с проблемой.Первое, что нужно иметь в виду, — не выключать машину. Некоторые обновления занимают больше времени, чем другие, поэтому вам нужно убедиться, что обновление определенно зависло, а не просто медленное. Только когда вы уверены, что оно зависло, продолжайте применять следующие шаги и исправлять зависшее обновление.
Как исправить зависшее обновление Windows 10
Шаг 1. Проверенная комбинация Ctrl-Alt-Del может быть быстрым исправлением для обновления, зависшего в определенной точке. Эта функция позволит вам получить доступ к экрану входа в систему и войти в систему как обычно, но в противном случае могут потребоваться дальнейшие действия.
Шаг 2. Перезагрузите компьютер. Сброс вашего ПК во время установки — это кардинальный грех, и производители настоятельно рекомендуют от него отказаться, но если ваше обновление действительно застряло, у вас не так много вариантов. Используйте физическое питание компьютера или кнопку сброса и помните, что вам, возможно, придется удерживать ее.
Шаг 3. Загрузитесь в безопасном режиме. Этот режим, доступный из меню «Параметры запуска», отключает все, кроме самого необходимого для работы Windows, обеспечивая удаление любых конфликтов программного обеспечения, которые могут помешать обновлению.После установки обновления вы можете перезапустить Windows, чтобы выйти из безопасного режима.
Шаг 4. Выполните восстановление системы. Чтобы защититься от такого рода вещей, Windows обычно создает точку восстановления непосредственно перед применением обновления, чтобы вы могли откатить ее, если возникнут какие-либо проблемы. Вы можете получить доступ к функции восстановления системы из безопасного режима или из дополнительных параметров запуска, если это не сработает.
Шаг 5. Попробуйте восстановление при запуске. Инструмент восстановления при загрузке (также доступный на экране «Дополнительные параметры запуска») является более глубоким исправлением, чем просто восстановление системы. Иногда он может исправить основные проблемы, которые могут препятствовать процессу обновления.
Шаг 6. Выполните чистую установку Windows. Это в значительной степени «ядерный вариант», но если все остальное не поможет, вы можете быть вынуждены просто стереть свою предыдущую копию Windows и просто начать с нуля. Однако имейте в виду, что это приведет к стиранию всего вашего жесткого диска, поэтому заранее убедитесь, что для всех важных данных есть как можно тщательное резервное копирование.
Рекомендуемые ресурсыТехнология доверия
Как защитить свой самый ценный товар
Загрузить сейчасПреобразование бизнес-операций с помощью ИИ, данных Интернета вещей и периферийных вычислений
Отчет Pathfinder об окупаемости инвестиций в ИИ, Интернет вещей и периферийных вычислений
Загрузить сейчасСоздание предприятия будущего, основанного на данных
Пять основных тенденций, которые будут определять будущее устойчивости и эффективности организации
Загрузить сейчасРуководство по резервному копированию и восстановлению горячего облачного хранилища
Что такое облачное хранилище объектов, почему он на подъеме, и какой вариант выбрать?
Загрузить сейчасПосле обновления до Windows 10 немедленно выполните эти семь действий
[Эта статья была тщательно переработана и отредактирована, чтобы отразить изменения в Windows 10.Самая последняя редакция была опубликована в июне 2020 года.]
Обновление полной версии до ПК с Windows раньше происходило редко: большинству людей приходилось выполнять обновление только раз в три-пять лет, а затем обычно в рамках процесса. покупки нового ПК.
Теперь, в эпоху «Windows как услуги», вы можете ожидать обновления функций (по сути, обновления полной версии) примерно каждые шесть месяцев. И хотя вы можете пропустить одно или даже два обновления функций, вы не можете ждать дольше 18 месяцев.
Если вы настраиваете новый компьютер или выполняете чистую установку Windows 10 на старом оборудовании, следуйте инструкциям в Как правильно настроить новый компьютер с Windows 10 за один час или меньше .
Процесс обновления значительно проще. Примерно через час (более или менее, в зависимости от используемого оборудования) вы должны вернуться к работе, при этом большинство приложений и настроек были успешно перенесены.
В любом случае, чистой установке или обновлении, используйте этот контрольный список, чтобы убедиться, что вы охватили некоторые важные основы, не входящие в программу установки Windows.Примечание. Все эти шаги были протестированы с обновлением Windows 10 May 2019 Update (версия 1903) и Windows 10 October 2019 Update (версия 1909).
1. Создайте диск восстановленияКонечно, теперь ваша установка Windows 10 работает нормально, но если она не запустится должным образом, вы будете благодарны, что у вас есть диск восстановления под рукой. Загрузка с этого специально отформатированного USB-накопителя дает вам доступ к среде восстановления Windows (WinRE), которую вы можете использовать для решения наиболее распространенных проблем при запуске.
Нужна флешка. Его размер должен быть не менее 512 МБ для чистого диска восстановления и не менее 8 ГБ, если вы также хотите включить установочные файлы Windows.
Вы найдете ярлык для настольного приложения Recovery Drive на Пуске, под заголовком Windows Administrative Tools, или можете найти его. В любом случае вам необходимо предоставить учетные данные администратора для запуска инструмента.
Введите Recovery в поле поиска, чтобы найти этот ярлык.
Полные инструкции по использованию этой утилиты и добавлению текущих установочных файлов Windows 10 на диск восстановления находятся здесь: Совет по Windows 10: создайте диск восстановления .
2. Защитите свою учетную запись пользователяЕсли вы используете локальную учетную запись, ваши учетные данные для входа хранятся локально, и нет возможности предоставить второй фактор для аутентификации.
Напротив, вход в систему с учетной записью Microsoft или учетной записью Azure Active Directory (например, учетной записью, которую вы используете для подписки на Office 365 Business или Enterprise) означает, что вы можете настроить двухфакторную аутентификацию (2FA), которая требует внешнего подтверждения от приложение на вашем доверенном мобильном устройстве.
Оба типа счетов бесплатны. Если вас беспокоит конфиденциальность, создайте новую учетную запись Microsoft для использования исключительно для этой цели и не связывайте адрес @ outlook.com с какой-либо другой службой.
Чтобы настроить 2FA для учетной записи Microsoft, войдите в систему на https://account.live.com/proofs. На этой странице отображаются параметры, показанные здесь: среди других задач вы можете включить двухэтапную проверку, настроить приложение для проверки подлинности мобильных устройств и управлять доверенными устройствами.
(Это лишь один из нескольких удобных ярлыков для управления учетной записью Microsoft.Для получения дополнительной информации см. Совет по Windows 10: возьмите под контроль параметры безопасности и конфиденциальности учетной записи Microsoft .)
Чтобы управлять параметрами безопасности для учетной записи Azure AD, перейдите на страницу https://portal.office.com/account, выберите Управление безопасностью. и Конфиденциальность, и перейдите по ссылкам под заголовком Дополнительная проверка безопасности. (Чтобы добавить эту страницу в закладки, используйте эту ссылку: https://account.activedirectory.windowsazure.com/Proofup.aspx.)
Наконец, если у вас есть оборудование для ее поддержки, включите Windows Hello.Параметры распознавания лица и идентификации по отпечатку пальца доступны в разделе «Настройки»> «Учетные записи»> «Параметры входа».
3. Включите шифрование диска BitLockerШифрование каждого диска, содержащего личные данные, является важным шагом в обеспечении безопасности. Без шифрования любой, кто украдет это устройство, может подключить диск к операционной системе по своему выбору и с легкостью перекачать данные. При использовании шифрования для доступа к вашим данным требуется ключ шифрования, который невозможно взломать.
Для полноценного шифрования BitLocker требуется микросхема доверенного платформенного модуля (TPM) и бизнес-версия Windows. На современных портативных компьютерах под управлением Windows 10 Home вы можете включить шифрование устройства, если вы вошли в систему с учетной записью Microsoft. Этот параметр защищает содержимое системного диска, но не позволяет шифрование дополнительных дисков.
Пошаговые инструкции по включению шифрования диска BitLocker см .: Совет по Windows 10: используйте BitLocker для шифрования системного диска .И убедитесь, что вы сохранили копию (или две) ключа восстановления BitLocker .
Если ваш компьютер в настоящее время работает под управлением Windows 10 Home, вы можете выполнить обновление до Windows 10 Pro без необходимости платить за обновление. Для получения инструкций см. «Как бесплатно обновить Windows 10 Home до Pro».
4. Настройте Центр обновления WindowsХорошая новость заключается в том, что Windows 10 включает автоматические накопительные обновления, которые гарантируют, что вы всегда используете самые последние исправления безопасности.Плохая новость заключается в том, что эти обновления могут появиться тогда, когда вы их не ожидаете, с небольшой, но ненулевой вероятностью, что обновление сломает приложение или функцию, на которую вы полагаетесь для повседневной работы.
В Windows 10 Pro версии 1909 и более ранних вы можете отложить оба типа обновлений в настройках.
Если вы предпочитаете, чтобы остальной мир ежемесячно тестировал обновления безопасности и надежности, прежде чем разрешить установку, вы должны использовать Windows 10 Pro или Enterprise, а не Home. С этими бизнес-выпусками вы можете отложить обновления до 30 дней.
После завершения обновления Windows 10 первое, что вам нужно сделать, это перейти в «Настройки»> «Обновление и безопасность»> «Центр обновления Windows» и нажать Проверить наличие обновлений . Установите все доступные обновления, включая обновленные драйверы.
Затем на странице Центра обновления Windows в разделе «Настройки» щелкните Изменить часы активности , чтобы указать обычные часы работы (окно до 18 часов), когда вы не хотите, чтобы вас прерывали обновления.
Следующий шаг зависит от того, какая версия Windows 10 у вас установлена.
Для версии 1909 или более ранней нажмите Дополнительные параметры и установите периоды отсрочки для ежемесячных обновлений качества. Обратите внимание, что вы должны войти в систему как администратор, чтобы увидеть параметры, показанные здесь, и эти параметры недоступны, если вы используете предварительную сборку Windows 10 Insider.
Для версии 2004 или более поздней эти параметры доступны только при настройке параметров групповой политики. Откройте диспетчер локальной групповой политики (Gpedit.exe) и перейдите в раздел Конфигурация компьютера> Административные шаблоны> Компоненты Windows> Центр обновления Windows> Центр обновления Windows для бизнеса, а затем включите одну или обе эти политики:
- Выберите, когда предварительный просмотр сборок и компонентов Обновления получены. Выберите Semi-Annual Channel, а затем установите задержку до 365 дней (если вы хотите оставить версию позади, выберите 180 дней). Поскольку обновления функций больше не устанавливаются автоматически, вам не нужно беспокоиться об этом параметре. Но вам нужно будет выполнить обновление, когда ваша текущая версия достигнет 18-месячного срока поддержки.
- Выберите, когда будут получены обновления качества. Вы можете выбрать период отсрочки до 30 дней.
Я рекомендую установить напоминание в вашей программе-календаре на второй вторник каждого месяца, день, когда Microsoft выпускает обновления безопасности для Windows.Получив это напоминание, вы можете выбрать установку обновлений вручную или отложить напоминание и выполнить задачу через несколько дней. Автоматические обновления не будут загружаться и устанавливаться до тех пор, пока не истечет указанный вами период отсрочки.
(Я также рекомендую вам открыть приложение Магазин и щелкнуть три точки в правом верхнем углу, затем щелкнуть Загрузки и обновления , чтобы установить любые доступные обновления приложений. Windows 10 обновит эти приложения автоматически, но вы можете ускорить процесс путем проверки вручную.)
Эти параметры были упрощены с момента первоначального выпуска Windows 10.
5. Просмотр параметров конфиденциальностиПо умолчанию Microsoft собирает значительный объем диагностической информации, когда вы используете Windows 10. Эта информация, согласно Политика конфиденциальности Microsoft, используемая исключительно для персонализации вашего взаимодействия с Windows и «чтобы помочь [Microsoft] обеспечить безопасную и надежную работу».
(Полное обсуждение вопросов конфиденциальности см. На странице . Корпорация Майкрософт защищает (и объясняет) свои параметры конфиденциальности в Windows 10 .)
Вы не можете полностью отключить функцию телеметрии, но можете выбрать отправку только ограниченного объема данных об использовании Windows 10. Для этого перейдите в «Настройки»> «Конфиденциальность»> «Диагностика и обратная связь» и измените параметр под заголовком «Диагностические данные» с «Полный» на «Базовый». (Здесь вы также должны работать как администратор, и для этого параметра установлено значение «Полный», и его нельзя изменить, если вы используете предварительную версию Insider.)
Здесь также можно внести два других изменения.Отключите параметр Tailored Experience , а затем в разделе Частота обратной связи измените настройку на Никогда, чтобы сообщить Microsoft, что вы предпочитаете, чтобы вас не спрашивали об обратной связи при использовании Windows 10.
6. Подключите другие учетные записиУчетная запись Microsoft или учетные данные Azure AD, которые вы используете для входа в Windows, позволяют подключаться к приложениям, используя те же учетные данные. Это позволяет легко получать электронную почту и расписание с помощью встроенного приложения «Почта и календарь».
Добавление этих учетных записей в Windows 10 упрощает вход в систему при необходимости.
Если у вас есть дополнительные учетные записи (особенно учетные записи Office 365 и Gmail), сейчас хорошее время, чтобы добавить их в Windows, чтобы они также были доступны для использования в приложениях. Если вам нужно использовать двухфакторную аутентификацию для этих учетных записей, вы можете сделать это один раз здесь и избежать неприятностей позже. Например, подключение вашей учетной записи Office 365 позволяет вам добавить эту учетную запись в Microsoft Outlook и настроить OneDrive для бизнеса без необходимости вводить пароль или предоставлять запрос 2FA.
Чтобы добавить учетные записи, перейдите в «Настройки»> «Учетные записи»> «Электронная почта и учетные записи» и нажмите Добавить учетную запись . Обратите внимание, что ваши варианты здесь включают определенные варианты для учетных записей Office 365, Google, Yahoo и iCloud.
7. Тонкая настройка параметров Центра поддержкиОдной из функций подписи в Windows 10 является Центр уведомлений, панель, которая появляется в правой части дисплея, когда вы проводите пальцем вправо по сенсорному экрану или щелкаете мышью. значок уведомлений в правом углу панели задач.
Для портативного ПК я рекомендую настроить кнопки быстрого действия в нижней части панели Центра действий. Скройте все кнопки, которые вы не используете, и убедитесь, что четыре кнопки, которые вы используете чаще всего, доступны в верхнем ряду, чтобы вы могли получить к ним доступ, когда полный набор кнопок свернут в одну строку. Для получения инструкций см. Совет по Windows 10: настройка и перестановка кнопок быстрых действий .
Перетащите эти кнопки так, чтобы четыре, которые вы используете чаще всего, оказались в верхнем ряду.
Затем просмотрите список приложений, которым разрешено прерывать вас уведомлениями и заставлять молчать тех, о которых вы никогда не хотите слышать. Настройки здесь позволяют управлять всплывающими сообщениями и звуками или полностью отключать уведомления. См. Совет Windows 10: отключите надоедливые уведомления приложений для подробностей.
СВЯЗАННОЕ И ПРЕДЫДУЩЕЕ ПОКРЫТИЕ
12 вещей, которые следует сделать перед установкой обновления компонентов Windows 10
Ознакомьтесь с этими советами, чтобы обеспечить плавный процесс обновления перед установкой обновления компонентов Windows 10.
Microsoft приложила огромные усилия, чтобы обновления Windows 10 происходили плавно. Но неизбежно есть несколько пользователей, которые испытывают трудности во время обновления. Это связано с миллионами существующих конфигураций и сложностью создания такого продукта, как Windows 10, для работы с подавляющим большинством из них.
Обновление: Этот пост был первоначально написан для Windows 10 1703, но все шаги по-прежнему надежны и заслуживают двойной проверки перед установкой любого нового обновления функций Windows 10.
В этом посте мы расскажем, что нужно сделать перед обновлением Windows 10. Некоторые из них — простые меры безопасности, которые должен соблюдать каждый. Другие — более консервативные меры, которые могут стоить вашего времени только в том случае, если ваш компьютер с Windows 10 критически важен.
В этом руководстве мы рассмотрим: резервное копирование данных, создание носителей для восстановления и отключение программного и аппаратного обеспечения, которые могут помешать обновлению. Используйте это руководство для справки о том, что вам нужно сделать, чтобы обновление Windows 10 прошло без сбоев.
Перед тем, как начать: имею ли я право на обновление?
Последнее накопительное обновление для Windows 10 теперь рекламирует обновление Windows 10 для пользователей, которые могут быть заинтересованы в том, чтобы стать его первопроходцами. В разделе «Настройки»> «Обновление и безопасность»> «Центр обновления Windows» вы увидите сообщение «Хорошие новости! Обновление Windows 10 Spring Creators Update уже в пути. Хотите получить его одним из первых? » Если вы рады быть одним из первых, перейдите по ссылке «Да, покажите мне, как», чтобы присоединиться к обновлению.Если вы не видите ссылку, убедитесь, что у вас уже установлены последние общедоступные обновления.
Ознакомьтесь с нашим руководством: Как установить Windows 10 1803 (Spring Creators Update) с помощью Windows Update
1. Посетите веб-сайт производителя, чтобы узнать, совместима ли ваша системаПроизводители различных брендов действительно делают хорошая работа по ведению списка систем, совместимых с определенными версиями Windows 10. Проверьте следующие ссылки, чтобы узнать, поддерживается ли ваша система в Creators Update.Если OEM-производитель указывает, что конкретная модель несовместима с Windows 10 1803, возможно, вы все равно можете установить обновление, используя метод чистой установки. Конечно, лучший способ сделать это — убедиться, что у вас есть хороший план резервного копирования. Windows 10 включает функцию отката с момента первого выпуска, но она не идеальна, поэтому я бы не стал на нее особо рассчитывать.
2. Загрузите и создайте резервную копию Переустановите носитель для текущей версии Windows
Вы не хотите сжигать мосты при попытке обновления до последней версии Windows 10 Feature Update.Можно с уверенностью сказать, что в тот день, когда Microsoft выпустит новую версию, они удалят предыдущую версию Windows 10 из Media Creation Tool. Это означает, что вы больше не сможете загрузить старую версию Windows 10 или более ранние версии, такие как 1511 или 1507, если вам нужно вернуться. Оказывается, некоторые системы, хотя и совместимы с определенной версией Windows 10, могут не работать с последней версией. Перед началом установки ознакомьтесь с нашими подробными руководствами по резервному копированию вашей системы.Если это все еще до запуска последнего обновления функций Windows 10, вы можете использовать Media Creation Tool сейчас, чтобы загрузить резервную копию Anniversary Update, Creators Update ISO, или вы можете обновить свой диск восстановления, который создаст загрузочную копию версии у вас уже установлена программа, которую вы можете использовать для переустановки.
3. Убедитесь, что в вашей системе достаточно места на дискеWindows 10 требует минимум 10 ГБ свободного места; На всякий случай я бы рекомендовал минимум 16 ГБ.Установка последних обновлений компонентов Windows 10 более чувствительна к проблемам с дисковым пространством. Сейчас самое время приобрести USB-накопитель или внешний жесткий диск с минимум 16 ГБ свободного места. Программа установки может использовать такие устройства хранения, чтобы облегчить обновление на всякий случай.
Вы также можете выполнять рутинные операции по очистке, такие как встроенные средства очистки хранилища Windows 10 и старый добрый мастер очистки диска. Если вы все еще не можете очистить достаточно места для обновления, ознакомьтесь с нашим руководством по TreeSize от Jam Software, бесплатной утилите, которая упрощает поиск таких больших файлов.
4. Подключитесь к ИБП, убедитесь, что батарея заряжена и компьютер подключен.В идеальном мире обновление компонентов Windows 10 загружается за 25 минут, а затем устанавливается в течение 10–15 минут. Это может иметь место для многих пользователей, но для других не будет так гладко. Хотя Microsoft добилась значительного прогресса в уменьшении размера обновлений Windows, новая версия Windows 10 будет большим обновлением. Это всего лишь часть обновления Windows — установка — это самая сложная последовательность настройки.Windows 10 должна будет распаковывать файлы, перемещать ключевые файлы операционной системы и личные файлы и перенастраивать все для работы с вашим оборудованием. По сути, Windows предоставляет вам чистую установку новой операционной системы без нарушения вашей конфигурации или личных данных. Это тонкий баланс, который действительно может увеличить время, необходимое для завершения обновления. Итак, убедитесь, что аккумулятор вашего ноутбука работает и заряжен, а если вы обновляете настольный компьютер, подключите его к ИБП.Нет ничего ужаснее, чем прерванное обновление Windows.
Примечание редактора : Хорошо, это то, что каждый должен сделать перед обновлением. Остальные советы, я бы сказал, не являются обязательными для большинства пользователей. Но если вы когда-либо сталкивались с трудностями при обновлении Windows или хотите быть на 100% уверенным, что обновление пройдет гладко, обратите внимание на следующее.
5. Отключите антивирусную утилиту — фактически удалите ее…Поверьте мне.Вопреки тому, что могут сказать отраслевые эксперты, программное обеспечение безопасности остается одной из наиболее частых причин проблем во время крупных обновлений операционной системы. В конце концов, он делает то, что должен: блокирует изменения конфигурации вашей системы. Антивирусное программное обеспечение иногда обнаруживает и предполагает, что неожиданное обновление, вносящее серьезные изменения в системные файлы, может быть атакой. То же самое и с программным обеспечением, например с брандмауэром. Чтобы избежать ложных срабатываний, Microsoft обычно рекомендует обновить антивирусное программное обеспечение перед обновлением; вы можете попытать счастья и посмотреть, работает ли это.Если нет, то вы, вероятно, знаете причину. Ниже приведены ссылки на инструкции по отключению популярных утилит безопасности. После завершения обновления вы всегда можете переустановить антивирусную утилиту.
6. Отключить все фоновое программное обеспечениеПрограммы запуска также могут мешать установке; может помочь их отключение путем выполнения чистой загрузки.
7. Отключите периферийные устройства и внешние USB-устройстваОказывается, такие устройства, как устройство чтения смарт-карт, могут запутать настройку.Это особенно актуально, если вы выполняете автономное обновление с помощью USB-носителя. Обычные USB-устройства хранения данных, такие как внешние жесткие диски, также могут затруднить настройку, поэтому, если они у вас есть, отключите их. То же самое и с периферийными устройствами, такими как принтер и сканер. Лучшая рекомендация — иметь простую конфигурацию, не более клавиатуры и мыши.
Если у вас есть устройство для чтения SD-карт, извлеките носитель перед обновлением. Вы также можете удалить устройство чтения SD-карт в качестве дополнительной меры.Нажмите клавишу Windows + X> Диспетчер устройств> Устройства с памятью. Щелкните правой кнопкой мыши Контроллеры SD, затем щелкните удалить. Если их несколько, щелкните каждую из них правой кнопкой мыши и выберите «Удалить».
8. Обновите или отключите адаптеры дисплеяНекоторые установки требуют более сложной подготовки. Ваш видеоадаптер также может препятствовать обновлению. Обычно это происходит, когда вы видите черный экран во время установки, а затем установка автоматически откатывается.Известно, что удаление драйвера видеокарты помогает. Кроме того, если у вас подключено несколько дисплеев, оставьте только один подключенным на время установки. В некоторых случаях также может помочь обновление драйвера видеокарты до последней версии.
Чтобы удалить драйвер видеокарты, нажмите клавишу Windows + X> Диспетчер устройств> Видеоадаптеры и щелкните правой кнопкой мыши драйвер видеокарты, затем нажмите «Удалить».
9. Отключение от Интернета при использовании ISO
Если вы планируете использовать ISO-носитель для обновления, отключитесь от Интернета во время установки.Есть несколько способов сделать это: вы можете отключить кабель Ethernet вручную или, если вы подключены к беспроводной сети, вы можете вручную отключить Wi-Fi, выключив переключатель беспроводной связи на своем ноутбуке. Более простой способ сделать это — открыть Центр поддержки (нажмите клавишу Windows + A), затем щелкните Режим полета. Это отключит все сетевые технологии. Продолжайте обновление.
Если вы выполняете обновление через Центр обновления Windows, когда загрузка достигает 100%, отключитесь от Интернета LAN (Ethernet) или Wi-Fi, продолжите установку.
10. Пропустить «Получать важные обновления»
Я заметил в последних нескольких выпусках Windows 10, что мастер обновления может начать работу самостоятельно, если вы выберете вариант Получить важные обновления. Я рекомендую вам выбрать Не сейчас. Если вы все же выбрали его, и установка, похоже, занимает невероятно много времени, чтобы пройти этот этап, закройте мастер установки и перезагрузите компьютер.
11. Переключение на локальную учетную запись пользователя
Компьютеры, подключенные к домену Windows Server, должны либо переключиться на локальную учетную запись пользователя на машине, либо покинуть домен перед попыткой установки.См. Раздел в следующей статье, Оставьте домен: Как присоединить ПК с Windows 10 к домену — groovyPost
12. Выполните эти команды для решения любых проблем целостности системыОбслуживание образов развертывания и Команда управления (DISM) — это удобный инструмент диагностики для решения проблем с целостностью файлов, которые могут помешать успешной установке. Пользователи могут запускать следующие команды в рамках своей программы подготовки перед запуском обновления.
Нажмите клавиши Windows + X, щелкните Командная строка (администратор), затем введите каждую команду и нажмите Enter на клавиатуре.
Dism / Online / Cleanup-Image / CheckHealth
Dism / Online / Cleanup-Image / ScanHealth
Dism / Online / Cleanup-Image / RestoreHealth
Другая команда you должен запускаться драйвер очистки. Нажмите клавишу Windows + X, нажмите Командная строка (администратор), затем введите следующую команду и нажмите Enter на клавиатуре.По завершении перезагрузите компьютер. Это должно помочь с заведомо неудачной установкой или отсутствием реакции во время миграции драйвера.
rundll32.exe pnpclean.dll, RunDLL_PnpClean / DRIVERS / MAXCLEAN
Заключение
Цель этого руководства не в том, чтобы напугать вас и заставить отказаться от обновления Windows 10 Creators Update. Для большинства пользователей обновление может быть успешным и будет успешным без выполнения каких-либо описанных выше действий. Но для тех, кому не повезло или кто не может позволить себе неудачное обновление, знание общих причин проблем с обновлением может сэкономить много времени и лишних хлопот.
С каждой новой версией Windows всегда будут происходить неожиданности, и это будет полезным опытом. Вы можете ознакомиться с нашей удобной статьей о Windows 10, чтобы узнать больше об устранении некоторых распространенных ошибок установки, с которыми могут столкнуться пользователи. Наш динамичный форум по Windows 10 также является отличным ресурсом для поиска решений.
Вы обновили до последней версии Windows 10 Feature Update? Как прошло? Дайте нам знать об этом в комментариях.
.

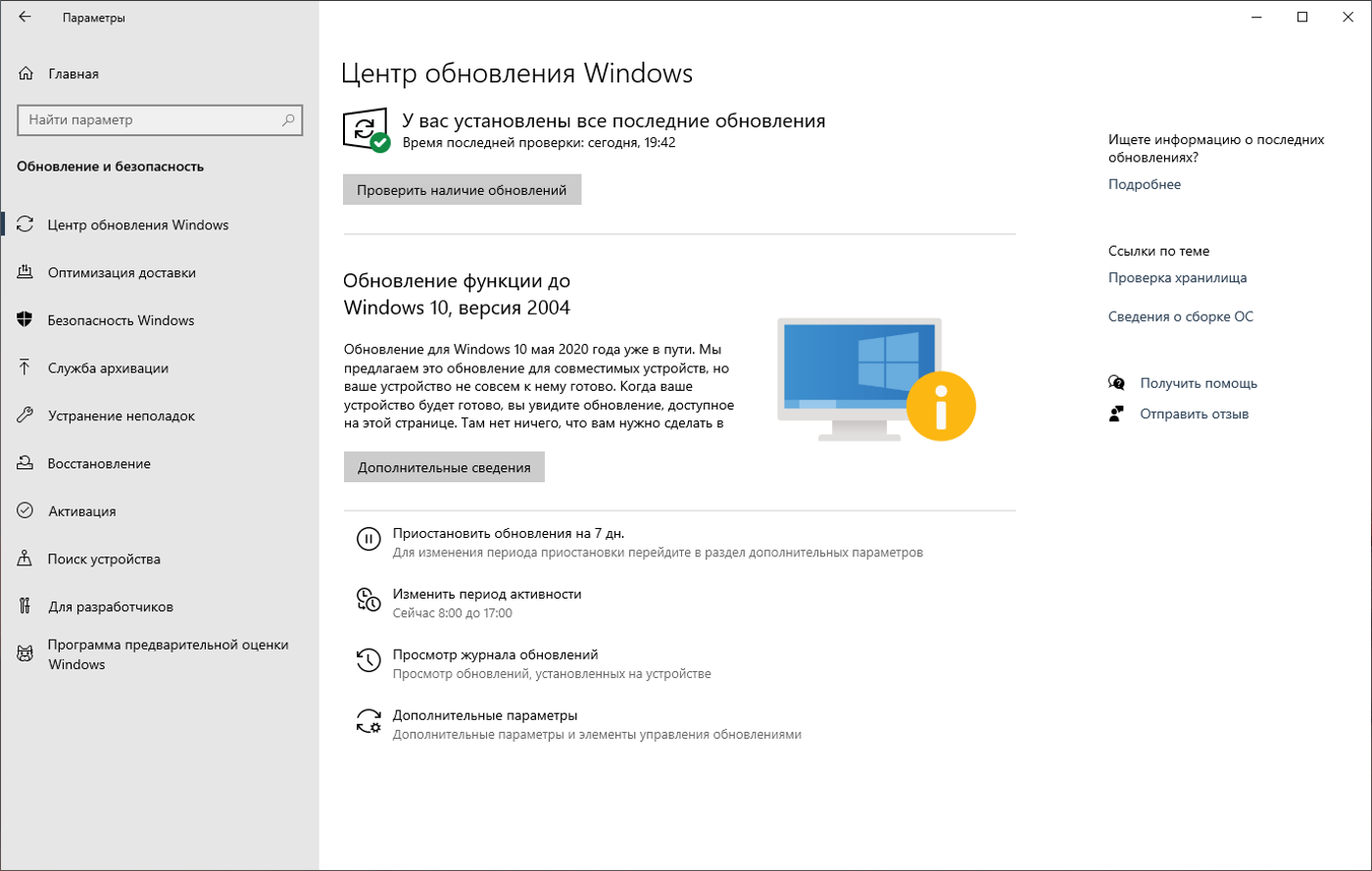
 После этого появится группа настроек, где нужно выбрать группу “Персонализация”, перейти в неё и выбрать раздел “Цвета”. Далее нужно поставить отметку возле значения “Тёмный”, и экран сразу же поменяет свой цвет.
После этого появится группа настроек, где нужно выбрать группу “Персонализация”, перейти в неё и выбрать раздел “Цвета”. Далее нужно поставить отметку возле значения “Тёмный”, и экран сразу же поменяет свой цвет.
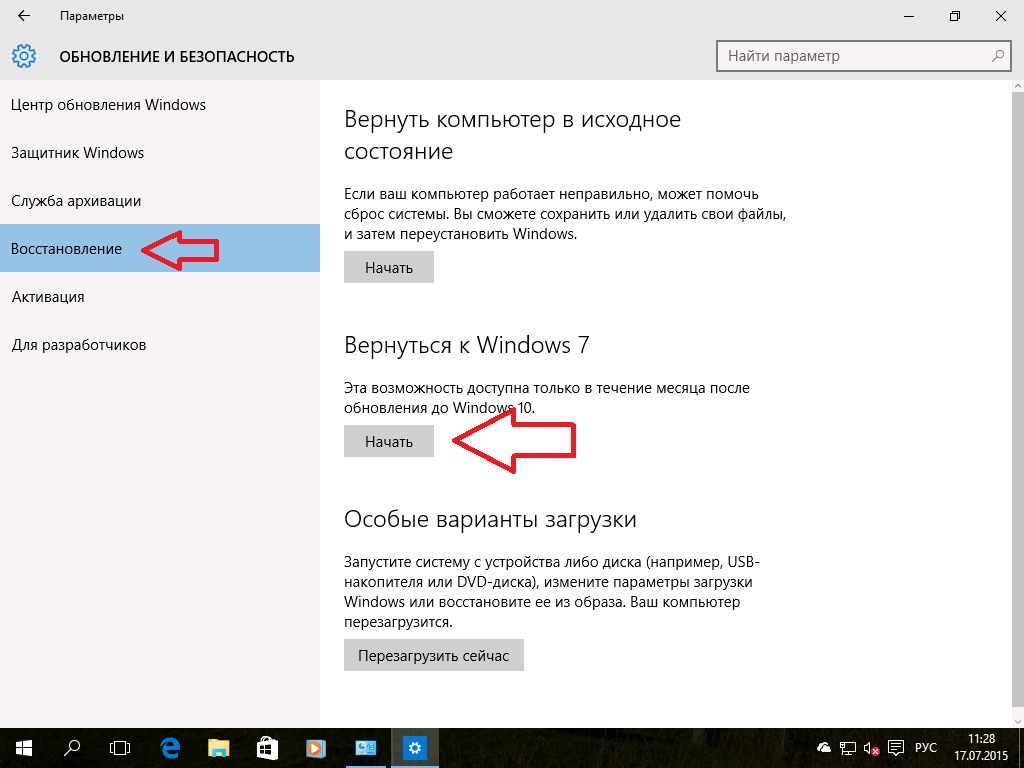 Главное — правильно укажите название, а сам элемент размером в 32 бита создайте в формате DWORD.
Главное — правильно укажите название, а сам элемент размером в 32 бита создайте в формате DWORD.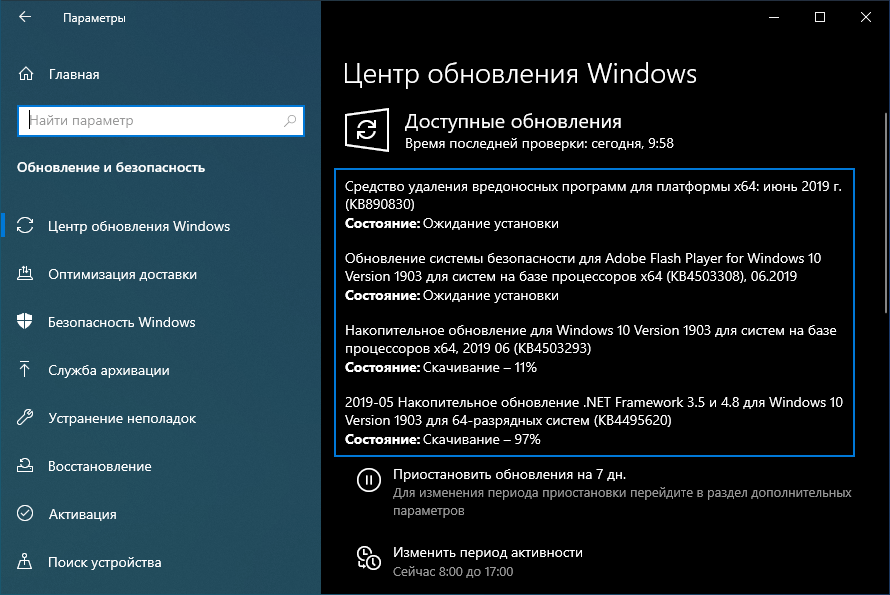 Со стороны обладателей стационарных компьютеров таких жалоб не было.
Со стороны обладателей стационарных компьютеров таких жалоб не было. д. Операционная система автоматически отправляет данные пользователя в Microsoft. Разработчики на вопросы о данном нововведении отвечают, что это необходимо для дальнейшего совершенствования продукта.
д. Операционная система автоматически отправляет данные пользователя в Microsoft. Разработчики на вопросы о данном нововведении отвечают, что это необходимо для дальнейшего совершенствования продукта. Это, по сообщениям с форумов, посвященных Windows, основная причина отказа от обновления до «десятки».
Это, по сообщениям с форумов, посвященных Windows, основная причина отказа от обновления до «десятки».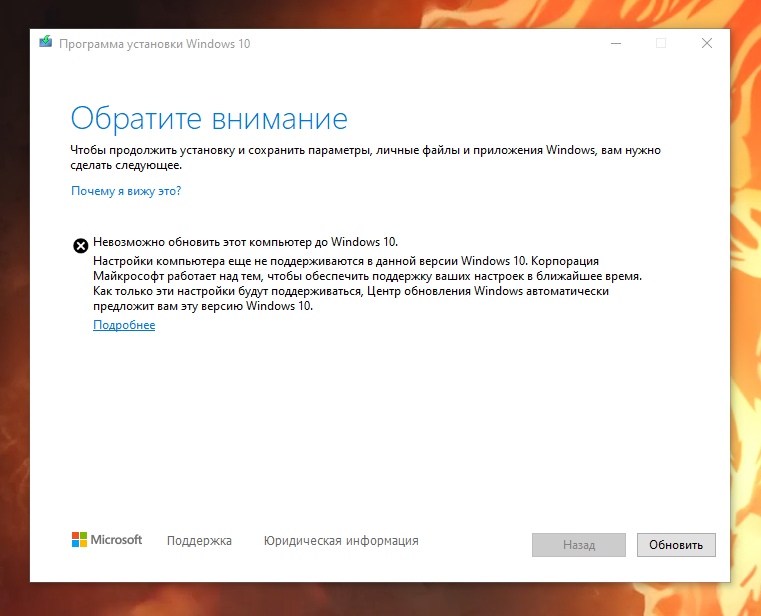 Самое последнее было выпущено 10 января.
Самое последнее было выпущено 10 января.