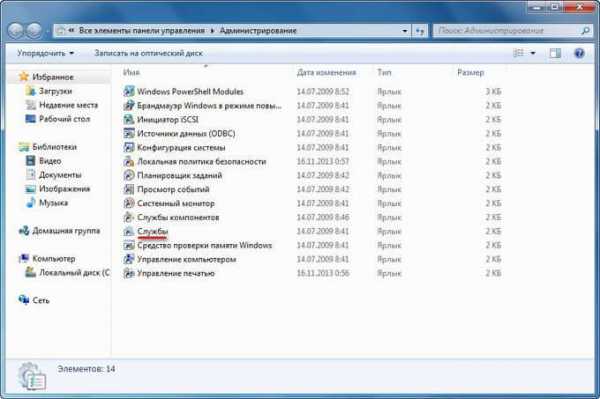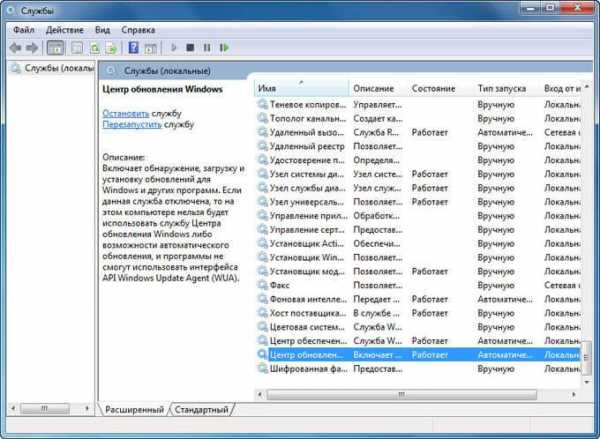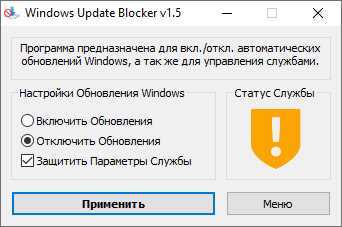Как отключить автоматическое обновление windows 7 или windows 8
14.11.2014 Frenk
Если при установке виндовс, вы ничего не изменяли, все происходило «по умолчанию», то система будет настроена на автоматические обновления – они будут, самостоятельно скачиваются в фоновом режиме и устанавливаться.
В целом некоторые обновления системы windows 7 или windows 8 нужно устанавливать обязательно, только лучше это делать не автоматически, а в ручном режиме – тогда сможете выбирать нужные и отключать лишние.
Почему рекомендуется отключить автоматические установки новых дополнений windows 7 или windows 8, тогда как майкрософт советует поступать прямо противоположно.
Очень часто после их установки снижается производительность и появляются ошибки. Так происходит не на всех компьютерах или ноутбуках, но такие случаи не редкость.
Отключить автоматические обновления также желательно тем, у кого медленный интернет. Почему?
Допустим, они занимают 100 Мб. Тогда при медленном интернете, вам понадобится около часа, чтобы их скачать.
Это значит, что вы практически интернетом пользоваться не сможете, так как всю полосу будут занимать автоматические обновления, при чем, вам это известно не будет.
Вы подождете минут 20, попробуете еще раз пошататься по интернету и увидев что страницы не загружаются выключите компьютер, а скачанные обновления при этом не сохранятся.
При следующем запуске компьютера ситуация повторится. Это конечно не все причины, почему автоматические «нововведения» следует отменить, но и этих аргументов достаточно.
Способы отключения автоматических обновлений в windows 7 или windows 8
Есть несколько способов отключить в компьютере или ноутбуке самостоятельную проверку и установку дополнений.
Только все они сводятся к одному, попасть на страницу настройки параметров. В виндовс XP немного иначе, но об этом позже.
Попасть на страницу где отключаются автоматические «улучшения» можно тремя способами:
- Через поиск
- Через панель управления
- Через свойства компьютера
Самый быстрый способ отключить автоматические изменения системы windows 7 или windows 8
Чтобы в windows 7 или windows 8 быстро отменить или убрать самостоятельную «установку улучшений», нажмите пуск, а в поиске впишите два слова: Windows Update и в самом верху нажмите на строку: «включение или отключение автоматического обновления».

После этого, вы окажетесь на странице, где можно изменить параметры.
Там нажмите на строку напротив зеленого значка: «устанавливать обновления автоматически (рекомендуется)» и выберите другой пункт: «не проверять наличие обновлений (не рекомендуется)».

После того как определитесь с параметрами нажмите в самом низу «ОК». Если по каким-то причинам поиск не найдет страницы для изменения параметров, то можете туда попасть по пути: панель управления => центр обновления Windows => настройка параметров (слева).
Если на вашем рабочем столе есть значок компьютер, можете нажать на него правой клавишей мыши и кликнуть на «свойства» (в самом низу).
После этого слева внизу слева, нажмите на строку: «центр обновления виндовс» и перейдите в раздел: «настройка параметров» (также слева).
Как отключить автоматическое обновление windows XP
В windows XP отключается эта «штуковина» по-другому. Вам нужно нажать «Пуск», перейти в «Панель управления», там выбрать «Производительность и обслуживание» и кликнуть на раздел «Администрирование»
С левой стороны увидите узел «Службы и приложения». Нажмите на крестик и выберите опцию «Службы».
Далее в правой части вкладки найдите «Автоматическое обновление» или «Windows Update» (зависит от операционной системы).
Нажмите на эту опцию дважды левой кнопки мыши. Появится новое диалоговое окно: «Автоматическое обновление».
Перейдите в раздел «Общие» и на вкладке «Состояние» нажмите параметр «Стоп». В разделе «Тип запуска» выберите «Отключено» и подтвердите, нажав «OK». Успехов.
vsesam.org
Как отключить обновление Windows 7 (3 способа)
Некоторых пользователей волнует вопрос, как отключить обновление Windows 7 на компьютере. Почему пользователей беспокоят обновления системы?
Регулярно, в определенные периоды времени (обычно раз в месяц), для операционной системы Windows выпускаются пакеты обновлений. Иногда, в случае возникновения проблем или обнаруженных уязвимостей, выходят внеочередные патчи, которые необходимо установить на компьютер.
В операционной системе Windows 7, при настройках по умолчанию, включено автоматическое обновление. Система периодически загружает на компьютер, а затем устанавливает на компьютер обновления и исправления, выпущенные для Windows. Большая часть обновлений касается безопасности системы.
Пользователи по разным причинам отказываются от установки обновлений для операционной системы. Вот некоторые причины для отказа от получения обновлений Windows 7 через Windows Update:
- случается, что после установки обновлений, происходят сбои в работе Windows или приложений;
- обновления Windows часто занимаю много времени, во время которого нельзя выключать компьютер;
- при лимитированном интернет соединении, крупные обновления системы потребляют много трафика;
- обновления занимают место на диске ПК;
- пользователи боятся потерять активацию операционной системы, после установки обновлений.
Как отключить обновления Виндовс 7? Этот вопрос можно решить средствами системы двумя способами: отключение автоматического обновления Windows 7, или отключить обновление Windows 7 полностью.
Как отключить автоматическое обновление Windows 7
После отключения автоматического обновления Виндовс 7, у пользователя останется возможность для загрузки и установки обновлений в ручном режиме.
Это более предпочтительный вариант, чем полное отключение обновления, так как некоторые обновления следует установить на компьютер, чтобы не стать жертвой опасных вирусов, например, WannaCry.
Войдите в меню «Пуск», нажмите на «Панель управления», далее «Центр обновления Windows». В окне «Центр обновления Windows», на левой панели меню нажмите на ссылку «Настройка параметров».
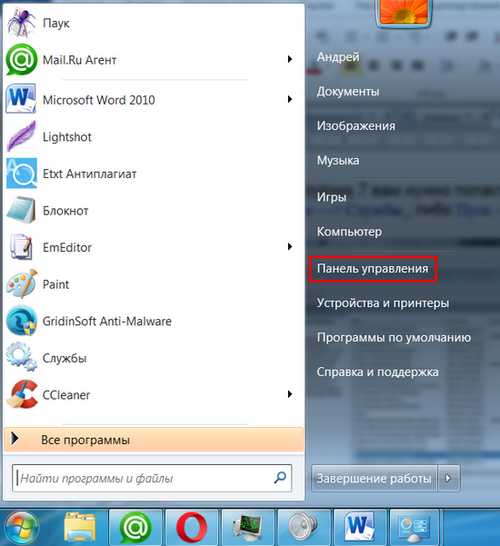
В окне «Настройка параметров», в опции «Важные обновления» выберите пункт «Не проверять наличие обновлений (не рекомендуется)», а затем нажмите на кнопку «ОК».
Дополнительно можно снять галки в двух настройках, расположенных ниже: «Рекомендованные обновления» и «Кто может устанавливать обновления».
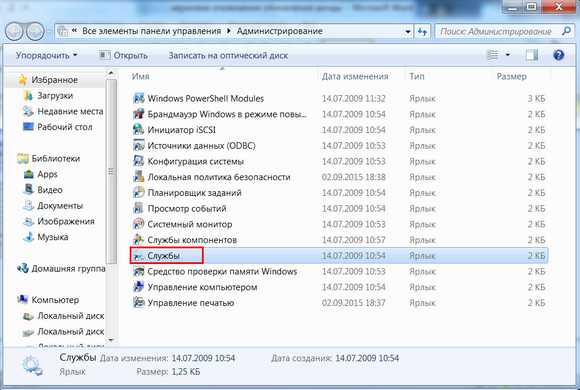
В дальнейшем, если понадобится установить обновления вручную, в настройке «Важные обновления» выберите пункт «Искать обновления, но решение о загрузке и установке принимается мной». Далее, после завершения поиска наличия доступных обновлений, выберите для установки на компьютер нужные обновления.
Как отключить обновление Windows 7 навсегда
С помощью второго способа на компьютере отключается служба Центра обновления Windows, поэтому поиск наличия обновлений будет выключен.
Войдите в меню «Пуск», затем пройдите по пути «Панель управления» => «Администрирование». В окне «Администрирование» кликните два раза левой кнопкой мыши по ярлыку «Службы».
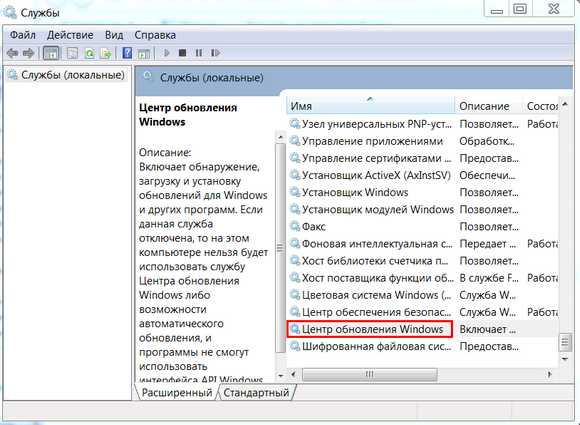
В окне «Службы», в списке служб операционной системы, найдите службу «Центр обновления Windows», а затем кликните по службе правой кнопкой мыши, в открывшемся контекстном меню выберите пункт «Свойства».
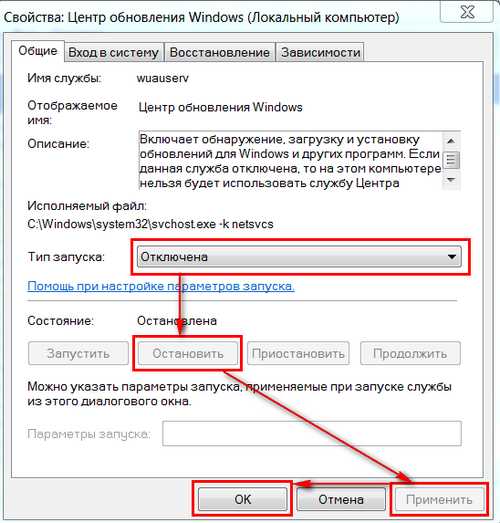
В окне «Свойства: Центр обновления Windows (Локальный компьютер)», во вкладке «Общие» выберите тип запуска: «Отключена», нажмите на кнопку «Остановить» для остановки службы в данный момент времени.
Далее нажмите на кнопки «Применить» и «ОК».
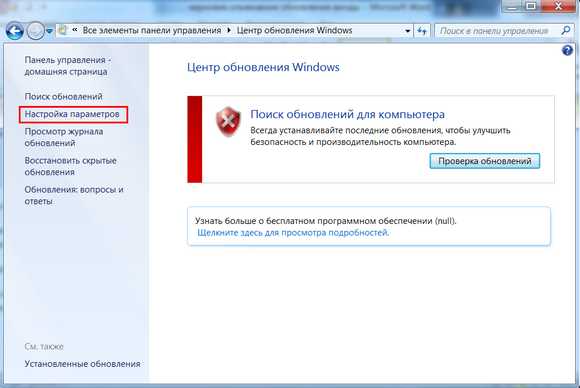
Заново включить обновление в Windows 7 можно этим же способом. В окне «Свойства: Центр обновления Windows (Локальный компьютер)» выберите тип запуска: «Автоматически (отложенный запуск)», а затем нажмите на кнопку «Запустить».
Отключение Центра обновлений в командной строке
Центр обновления можно отключить в командной строке, выполните следующую инструкцию:
- Запустите командную строку от имени администратора.
- Введите последовательно команды (после ввода команды, нажмите на клавишу «Enter»):
reg add "HKEY_LOCAL_MACHINE\SYSTEM\CurrentControlSet\Services\wuauserv" /v Start /t REG_DWORD /d 4 /f reg add "HKEY_LOCAL_MACHINE\SOFTWARE\Microsoft\Windows\CurrentVersion\WindowsUpdate\Auto Update" /v AUOptions /t REG_DWORD /d 1 /f
После этого служба обновления и «Центр обновления Windows» будут отключены.
Выводы статьи
При необходимости, пользователь может самостоятельно отключить обновления в операционной системе Windows 7, отключив обновления полностью или отключить автоматическое обновление операционной системы.
Похожие публикации:
vellisa.ru
отключаем полностью, только автоматический режим
Еще в операционную систему Windows XP разработчики ввели специальную службу, которая отвечала за периодические обновления. Они автоматически скачивались через интернет с серверов компании Microsoft на компьютер пользователя, а система определяла — устанавливать их по желанию пользователя либо автоматически. Рассмотрим, зачем они нужны, и как отключить обновление Windows 7.
Для чего они нужны
Как считают создатели системы, свежие апдейты положительным образом влияют на работу ее программного кода. Они специально работают над тем, чтобы улучшить и оптимизировать работу компьютерных процессов в системе. В итоге все старания призваны повысить быстродействие. Компьютер должен стать более отзывчивым, а различные недоработки и ошибки исчезнуть. Еще зачастую обновления дают и новые возможности:
- улучшаются средства диагностики и устранения неполадок;
- поддерживается современное периферийное оборудование;
- добавляются новые функции в системе;
- добавляются заплатки для системы безопасности Windows и прочие полезности.
Для тех, у кого лицензионная система Windows, установка таких обновлений, как правило, ничем не грозит.
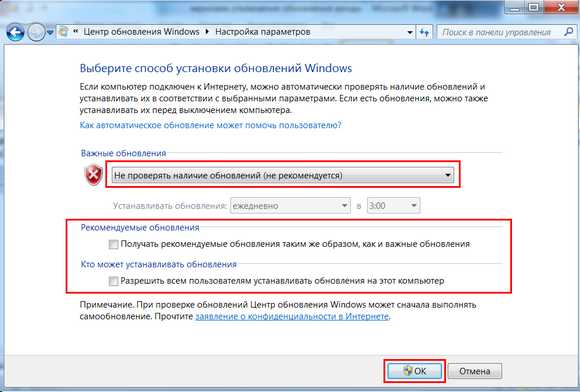
Но, исходя из горького опыта многих владельцев компьютеров, эти апдейты нужны только в том случае, если они в состоянии принести реальную пользу. Но кто из обычных пользователей сможет заранее определить полезность предлагаемых Microsoft улучшений. Если какая-то игра или программа работает нестабильно в данной операционной системе, то она сама сообщит, какие именно обновления необходимы. А вот когда компьютер работает надежно, стабильно и не выдает неожиданных глюков, то какой смысл обновляться, если он и так работает шустро. Как шутят админы: «работает — не лезь», а лучше совсем отключить обновления Windows 7. Зачастую они могут доставить массу проблем. Зачем рисковать, а повезет ли вам.
Зачем может понадобиться отключать
Причин для того, чтобы возник такой вопрос, как отключить автоматическое обновление в Windows 7, несколько:
- У пользователя пиратская версия операционной системы. И если полностью отключить апдейт, риск того, что сервер Microsoft выдаст «красную карточку» и ограничит функционал операционной системы за использование нелицензионным Windows 7, как раз сводится к нулю.
- Нередки случаи, когда обновленная система неожиданно выдает критическую ошибку, исправить которую может только полное восстановление, и задаваться вопросом, как отключить автообновление Windows 7, уже явно поздно.
- Небольшой размер системного диска, чаще всего это диск «С». А так как пакеты с исправлениями очень объемные, то и свободное место моментально исчезает. Поэтому становится просто необходимо запретить автоматические обновления на своем компьютере.
- Необходимость ожидания отключения компьютера после апдейта в Windows 7. Те, кто обновлялся, сталкивался с ситуацией, когда требуется выключение ноутбука, а на экране монитора появляется предостережение о том, что этого делать нельзя, так как «идет установка обновлений на Windows 7 1 из 1235»! И пользователь должен выбирать или обновленная система, или крепкий сон. Тут поневоле задумаешься, как запретить системе обновляться.
- Если интернет ограничен по входящему и исходящему трафику. Для таких пользователей также актуален вопрос, как отключить автоматическое обновление Windows 7.
- Если интернет-канал имеет небольшую скорость, то лучше отключить эту службу в Виндоус 7 навсегда.
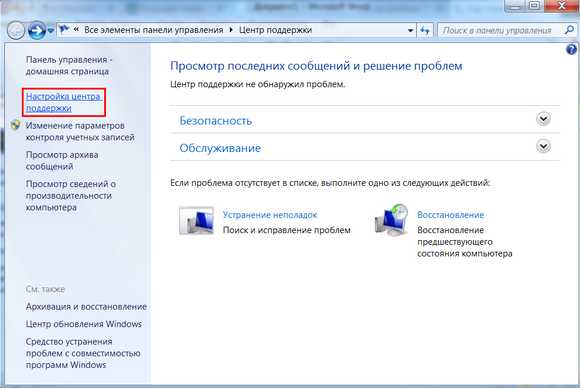
Если хотя бы одна из вышеперечисленных причин актуальна для вашей системы, то обновления Windows 7 лучше не искать.
Ну а теперь о том, как отключить обновления. Есть два способа. Рассмотрим каждый из них по отдельности.
Отключаем полностью
Перед тем, как отключить
- После нажатия кнопки Пуск, откроется окно, в котором надо выбрать «Панель управления».

- Настала очередь раздела «Администрирование».
- В списке находим строчку «Службы».

- В открывшемся окне почти внизу есть пункт «Центр обновления Windows». Его тоже надо активировать двойным нажатием на левую клавишу мыши.

- В появившемся окне в строке «Тип запуска» выбираем пункт «Отключена» и нажимаем кнопку Остановить.
 Осталось нажать на кнопку Применить и подтвердить свои действия кнопкой ОК.
Осталось нажать на кнопку Применить и подтвердить свои действия кнопкой ОК.
После того, как полностью отключили эту службу, система обновляться не будет. Но при желании получения обновлений Windows 7, если провести все действия снова, полный функционал можно восстановить, изменив настройки.
Отключаем только автоматический апдейт
При желании оставить за собой право самому загружать и устанавливать обновления вручную, можно ограничиться отключением автоматического поиска.
Рассмотрим как это сделать:
- Для этого снова воспользуемся Панелью управления, где есть пункт «Центр обновления Windows».
- Здесь надо отыскать строчку «Настройка параметров».

- Перед тем, как отключить Центр обновления Windows, надо выбрать «Не проверять наличие обновлений (не рекомендуется)», убрать помеченные галочкой уведомления и выключить службу, нажав на кнопку ОК.

Теперь система поиск обновлений выполнять будет, но автоматически устанавливать без разрешения пользователя не будет. Владелец компьютера может сам в любое время выполнить ручную загрузку обновлений из Центра загрузки, нажав на кнопку Проверить обновления.
Отключаем системные уведомления
После проведенных действий поиск обновлений и их установку в автоматическом режиме система проводить не будет. Но это еще не все. Так как для Windows 7 это событие из разряда негативных, он все равно будет напоминать об этом флажком с красным крестиком в правом углу монитора.
Отключим и это напоминание о проведённых изменениях:
- Если левой кнопкой мыши щелкнуть по флажку, то выскочит контекстное меню, где нам нужен пункт «Открыть центр поддержки».
- В открывшемся окне нас интересует строка на панели слева «Настройка центра поддержки». Жмем на нее.

- В появившемся окне со всех пунктов, отмеченных галочками, снимаем пометки и подтверждаем свои действия кнопкой ОК.

Теперь красный крестик исчез, и операционная система не выводит напоминания.
Но ничто не мешает при желании обновиться и вручную. Достаточно снова запустить поиск обновлений Windows 7.
Заключение
Заканчивая это небольшое описание того, для чего нужно делать update системы, и как отключить службу обновления, хотим напомнить, что каждый пользователь может установить обновление вручную, а также отключить службу обновления полностью либо частично. Надеемся вам помогут эти краткие инструкции. Они совсем несложные, но сохранят работоспособность компьютера еще на долгое время.
Видео по теме
Хорошая реклама
Как отключить обновления на компьютере 🚩 Ремонт и сервис
Автор КакПросто!
Для обеспечения стабильности и безопасности своей работы подавляющее большинство операционных систем постоянно обновляются. Обновление производится в фоновом режиме и не влияет на работу пользователя, однако затрачивает значительное количество трафика, который может быть достаточно дорог. В случае необходимости загрузку и установку обновлений можно отключить.
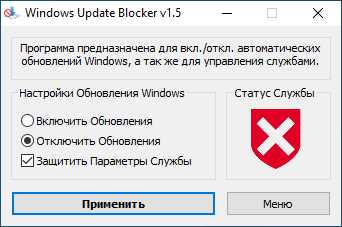
Статьи по теме:
Инструкция
Вопрос о задействовании системы загрузки и установки автоматических обновлений задается пользователю во время установки операционной системы, на одном из последних ее этапов. Простейший способ отключить обновления на компьютере — отказаться от них прямо во время инсталляции. Для этого выберите пункт «Никогда не загружать и не устанавливать обновления». Это поможет вам избавиться от лишних затрат интернет-трафика, однако система постоянно будет напоминать вам о том, что безопасность компьютера под угрозой и что обновления рекомендуется включить.Ранее задействованную и используемую функцию загрузки обновлений операционной системы можно отключить ее стандартными средствами. Для этого зайдите в меню «Пуск» и нажмите правой кнопкой мыши на значок «Мой компьютер». В открывшемся контекстном меню нажмите на пункт «Свойства». В появившемся диалоговом окне пройдите на вкладку «Автоматическое обновление» и поставьте галочку напротив пункта «Отключить автоматическое обновление». Данное действие окончательно разорвет связь между компьютером и сервером обновлений разработчика.
Откройте меню «Пуск» и зайдите в «Панель управления». Найдите там значок «Автоматическое обновление» и кликните по нему дважды. Открывшееся диалоговое окно аналогично описанному. В нем также следует выбрать пункт «Отключить автоматическое обновление».
Полезный совет
Всякий раз, когда у вас появится возможность воспользоваться безлимитным интернетом, загружайте и устанавливайте обновления операционной системы. Это позволит предохранить ее от всяческих угроз и в целом ускорит ее работу.
Не отключайте обновления полностью. Сделайте так, чтобы система оповещала вас о выходе очередных обновлений. Таким образом, вы сможете выбрать наиболее важные, загрузить и установить их. Тем самым вы сэкономите трафик и будете содержать систему в безопасности.
Совет полезен?
Распечатать
Как отключить обновления на компьютере
Статьи по теме:
Не получили ответ на свой вопрос?
Спросите нашего эксперта:
www.kakprosto.ru
Как отключить автоматическое обновление Windows 7, 8, 10
По умолчанию параметр автоматического скачивания пакетов обновления включен в Windows. Данные пакеты призваны внести исправления, дополнения в ОС с целью повышения безопасности, оптимизации работы компьютера, поэтому по возможности не рекомендуется их отключать. Тем не менее, существуют обстоятельства, когда необходимо отключить автоматическое обновление Windows 7, 8, 10, чтобы не возникло таких ситуаций:
- Сбои в работе ПК после завершенной или ошибочной установки обновлений, требующей удаление пакетов или восстановление системы.
- Ограничение функционала и появление сообщения об активации ОС у пользователей пиратской Windows.
- Снижение скорости доступа в интернет во время загрузки пакетов системой или не желательная трата трафика при ограниченном тарифе подключенного интернета.
- Уменьшение дискового пространства, ненужными Вам файлами.
- Долгое ожидание установки обновлений в неподходящее время.
Существует множество способов отключения обновления ОС полностью, либо с ограничениями. Все зависит от Ваших потребностей.
Отключение через центр обновления
Данная инструкция подходит только для Виндовс 7, 8, отключить обновления в десятке таким методом не получиться. Откройте центр поддержки, щелкните в нем ссылку «центр обновления Windows», либо вызовите панель управления, задайте представление крупные (мелкие) значки. Далее найдите элемент «центр обновления Windows», потом нажмите его.
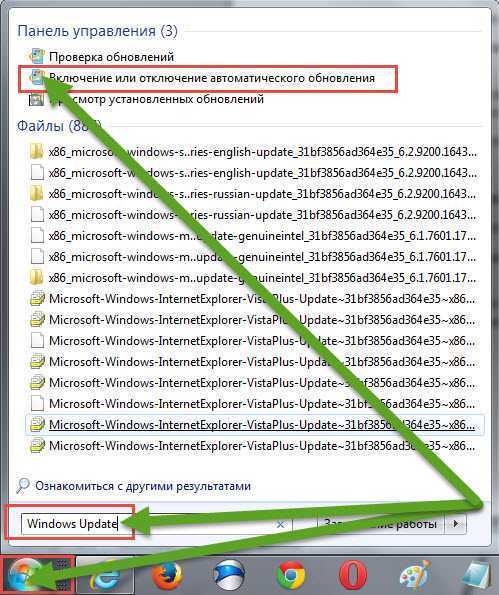
В левом меню открытого окошка выберите ссылку «настройка параметров».
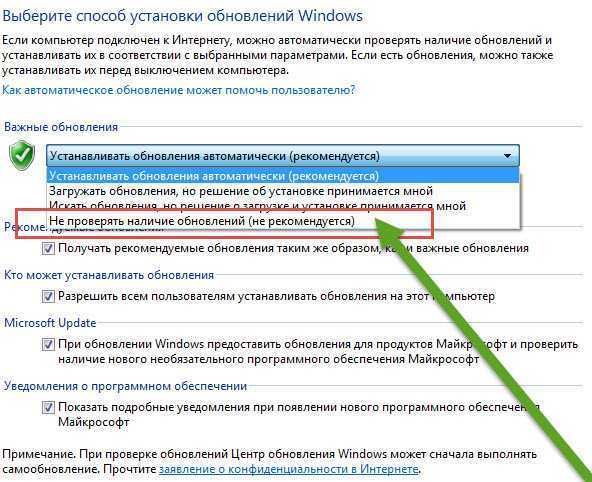
В открывшихся настройках по умолчанию стоит «устанавливать обновления автоматически», нажмите на эту область, чтобы раскрылся список из 4 опций. Выберите последний параметр, чтобы отключить автоматическое обновление Windows 7, 8. Если Вы все же хотите отслеживать обновления можете установить опции 2, 3. Снимите так же все галочки с настроек ниже. После внесения изменений щелкните OK.
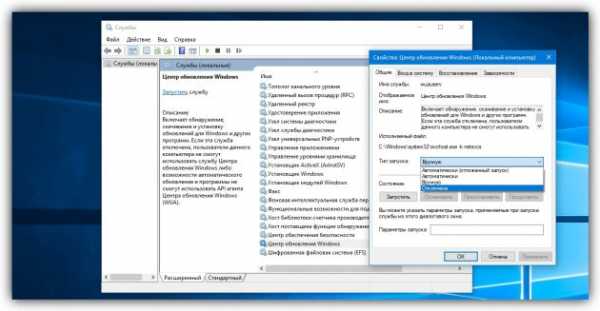
Отключение службы центра обновления
Автоматические обновления таким способом полностью отключаются во всех версиях ОС Windows. При использовании метода пользователь останавливает службу обновления и ее последующую автозагрузку.
Откройте окно команд «выполнить», скопируйте, вставьте в поле ввода services.msc, далее нажмите OK. Отсортируйте службы по имени для быстрого поиска службы с именем «центр обновления Windows», далее кликните по ней дважды левой кнопкой.
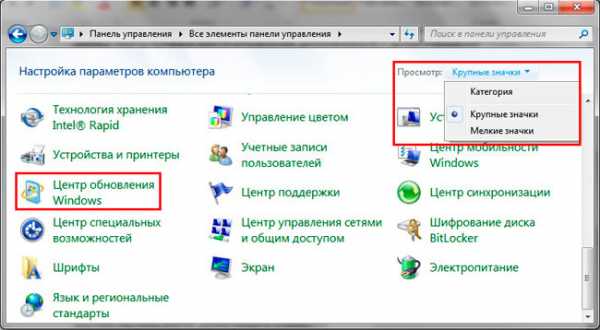
На вкладке «общие» в окне свойств службы, кликните кнопку «остановить». Нажмите на параметр области «тип запуска», из списка выберите «отключена». После изменений щелкните OK.
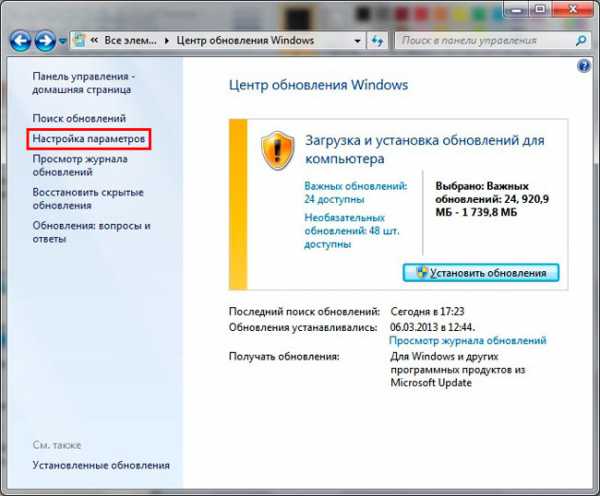
Отключение через редактор групповой политики
Данная методика подойдет владельцам редакций Windows: профессиональная, корпоративная, максимальная. В этих редакциях встроен редактор групповой политики. Чтобы его открыть, нажмите кнопку Win + R, в область ввода скопируйте gpedit.msc, затем кликните OK.
В меню групповой политики раскройте раздел «конфигурация компьютера», затем посетите подразделы «административные шаблоны», далее «компоненты windows» и выберите «центр обновления windows». Справа найдите и откройте элемент «настройка автоматического обновления».
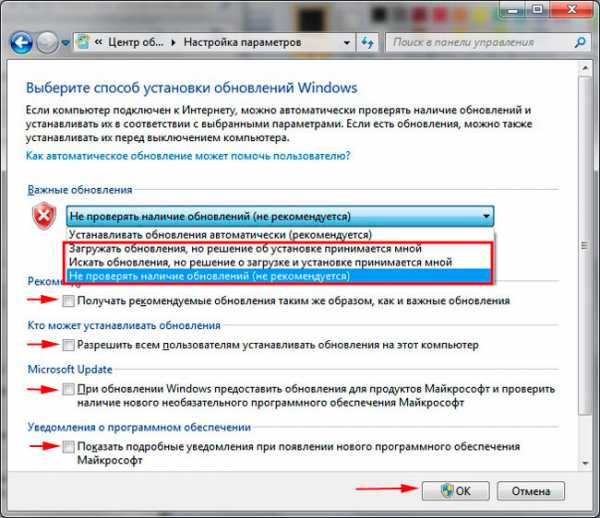
В настройках выберите «отключить» и щелкните OK. Закройте редактор групповой политики. Так Вы отключите обновления Windows 7, 8, 10.

Чтобы изменения применились в Windows 10, зайдите в центр обновления. Нажмите «пуск», затем откройте «параметры», зайдите в раздел «обновление и безопасность». Кликните кнопочку «проверка наличия обновлений».

Дополнительные способы для Windows 10
Если у Вас доступ в интернет через Wi-Fi, тогда можете использовать этот способ. Работает во всех редакциях Windows 10. Кликните «пуск», далее «параметры», выберите раздел «сеть и интернет». В настройках Wi-Fi, щелкните ссылку «дополнительные параметры». Задайте лимитное подключение, передвинув ползунок (смотрите скриншот).

Отключить автоматическое обновление Windows 10 Профессиональная, Корпоративная можно через реестр (не работает в редакции Домашняя). Нажмите комбинацию Win + R, введите команду regedit, нажмите OK. Найдите раздел «Windows» (полный путь на скриншоте). Кликните правой кнопкой по этому разделу, в меню наведите курсор мыши на «создать», далее выберите «раздел».
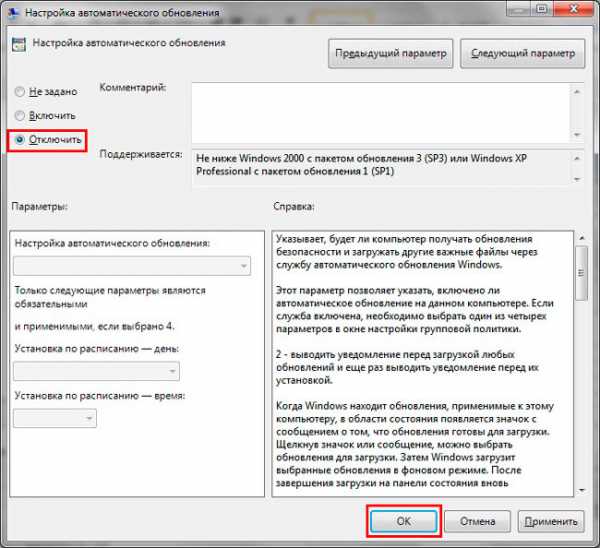
Присвойте имя разделу WindowsUpdate, затем уже в нем создайте по тому же принципу раздел AU. Нажмите правой кнопкой по AU, наведите на «создать» и выберите «параметр DWORD (32-бита)». Затем присвойте название NoAutoUpdate созданному параметру. Дважды щелкните левой кнопкой по NoAutoUpdate, в области «значение» напечатайте цифру 1, нажмите OK.
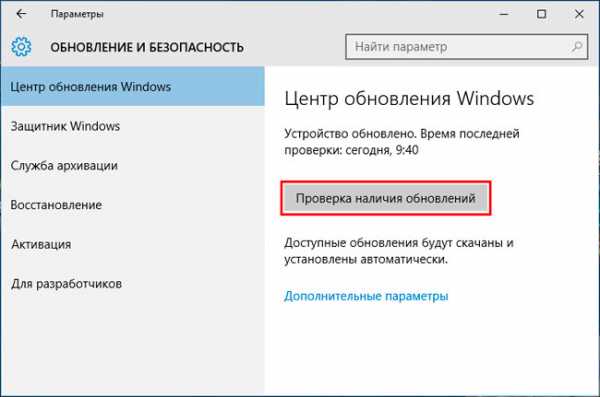
Аналогичные внесения в реестр делает reg файл, скачайте его здесь. Распакуйте файл из архива в удобное место. Запустите otkl-obnov.reg, кликните «да» (если включен UAC), «да» для подтверждения слияния с реестром и OK.
Перейдите в центр обновления и кликните кнопочку «проверка наличия обновлений». Для завершения процесса перезагрузите ПК.
Теперь Вы осведомлены, как отключить автоматическое обновление Windows 7, 8, 10. Напомню, по возможности рекомендуется устанавливать обновления, хотя бы вручную, чтобы стабилизировать и обезопасить систему.
Посмотрите еще статьи:
Вы можете пропустить чтение записи и оставить комментарий. Размещение ссылок запрещено.
nastrojcomp.ru
Как отключить обновление Windows — Лайфхакер
Благодаря функции автоматического обновления система получает исправления программных ошибок, защиту от найденных уязвимостей и новые функции. Поэтому отключать её не рекомендуется.
С другой стороны, автообновление может происходить в неудобный момент и отвлекать вас от работы. А если у вас не лицензионная версия Windows, а сомнительная сборка, то очередной апдейт может сломать всю систему. В таких случаях автоматическое обновление лучше отключать на некоторое время или даже навсегда. Для этого есть следующие способы.
Способ 1. Через менеджер системных служб
Этот способ самый простой и подходит для всех — кроме самых старых — версий Windows: от 10 до XP.
Чтобы воспользоваться им, откройте окно «Выполнить» (клавиша Windows + R), скопируйте в поле services.msc и нажмите OK. Когда откроется менеджер служб, опуститесь в самый низ списка и дважды щёлкните по службе «Центр обновления Windows». Затем смените тип её запуска на «Отключена» и кликните ОК.
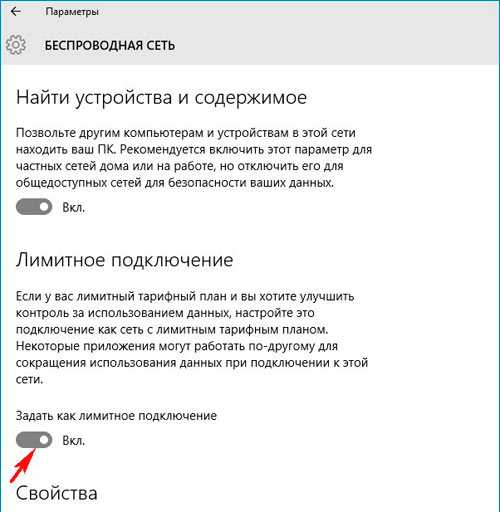
Изменения вступят в силу, когда вы перезагрузите компьютер. Если захотите снова включить обновления, повторите перечисленные выше действия, выбрав типом запуска «Автоматически» или «Вручную».
Способ 2. Через центр обновления
В Windows 8.1, 8, 7, Vista и XP можно отключить обновление в настройках панели управления. Воспользуйтесь этим способом, если у вас вдруг не сработал (что маловероятно) предыдущий.
Хотя Microsoft прекратила поддержку Windows Vista и XP и, скорее всего, не будет их обновлять, на всякий случай мы приведём инструкции и для этих версий.
Windows 8.1, Windows 8, Windows 7
С помощью поиска по системе найдите «Центр обновления Windows». Или откройте его через «Панель управления». Затем кликните «Настройка параметров» и в списке «Важные обновления» выберите пункт «Не проверять наличие обновлений». Уберите галку «Получать рекомендуемые обновления таким же образом, как и важные обновления» и кликните ОК.
Windows Vista
Перейдите в раздел «Пуск» → «Панель управления» → «Безопасность» → «Центр обновления Windows». Затем щёлкните «Настройка параметров» и отметьте пункт «Не проверять наличие обновлений». Снимите галку «Включать рекомендуемые обновления при загрузке, установке и уведомлении об обновлениях» и кликните ОК.
Windows XP
Перейдите в раздел «Пуск» → «Панель управления» → «Автоматическое обновление». Отметьте пункт «Отключить автоматическое обновление» и щёлкните ОК.
Читайте также:
lifehacker.ru
Как отключить автоматическое обновление в Windows 7
У операционных систем есть свойство обновляться, причем эти обновления становятся все больше и больше. Я в принципе не против таких обновлений, но из своей практики пользования компьютером я заметил (и не только я один), что после частых обновлений компьютер начинает нестабильно работать или как говорят в народе R11; загонять. Иногда обращаются знакомые с такими проблемами, после чего приходится делать откат системы, восстановление или удалять последние обновления установленные примерно за прошедший месяц. Да и интернет может тормозить при их скачивании, причем пользователь не видик как это происходит так как производители не посчитали нужным предупреждать когда идет загрузка. Человек просто начинает думать, что тормозит интернет или сам компьютер. Поэтому я рекомендую просто брать и отключать автоматическое обновление. В этом материале мы рассмотрим как отключить автоматические обновления в Windows 7.
Для начала нам нужно найти значок R20;Мой компьютерR21; на рабочем столе. Обычно он находится в верхнем левом углу рабочего стола, но может быть и в другом месте
Теперь нажимаем правой кнопкой мыши на значок R20;Мой компьютерR21; и выбираем строчку R20;СвойстваR21;
Вот у нас открылось окно свой компьютера, где можно увидеть много информации о своем компьютер, но нам нужен R20;Центр обновления WindowsR21;, он находится в левом нижнем углу окна свойств, как показано на картинке ниже
Перед нами открылось окно R20;Центра обновленияR21;, слева выбираем пункт R20;Настройка параметровR21;
В этом окне нужно снять все галочки в строке R20;Искать обновления, но решение о загрузке и установке принимается мнойR21; нужно выбрать пункт R20;Не проверять наличие обновленийR21;
Должно получиться как на картинке ниже. Нажимаем R20;OkR21;.
Теперь все обновления Windows у нас отключены.
Но есть еще один нюанс. После их отключения начинает маячить красным крестиком флажок в правом нижнем углу.
И в добавок еще постоянно выводит предупреждения о том, что отключены обновления windows.
Чтобы он нам не мозолил глаза мы его тоже отключим, как это сделать читайте ниже
Кликаем левой кнопкой мыши по флажку центра поддержки, в появившемся окне нажимаем на строчку R20;Открыть центр поддержкиR21;
В появившемся окне слева находим строчку R20;Настройка центра поддержкиR21; и жмем на нее
Здесь снимаем все галочки
Должно получиться вот так
Жмем R20;OkR21;
Теперь флажок нас больше не достает своими напоминаниями.
xn—-qtbefdidj.xn--p1ai

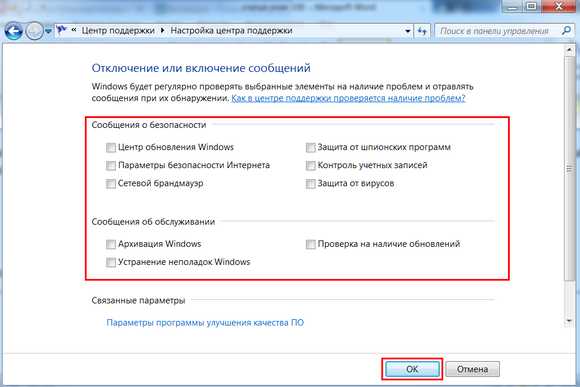


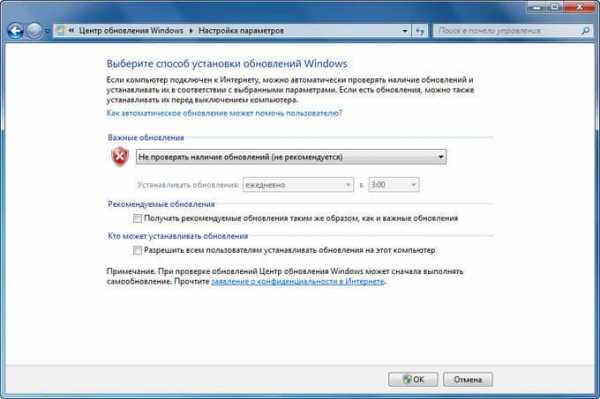 Осталось нажать на кнопку Применить и подтвердить свои действия кнопкой ОК.
Осталось нажать на кнопку Применить и подтвердить свои действия кнопкой ОК.