Windows 10 как включить обновления
Отношение к автоматическому обновлению операционной системы Windows всегда было достаточно неоднозначным. Независимо от версии, многие пользователи попросту отключали данный функционал, предпочитая вручную поддерживать чистоту и актуальность программного обеспечения и системных компонентов.
В первую очередь, негативное отношение к функционалу обновления связано с постоянными ошибками, которые просто преследуют рассматриваемый системный процесс. А принимая во внимание сложность их решения, так как аварийное завершение установки обновления может привести к невозможности запуска операционной системы, мотивы, которыми руководствуются юзеры вполне понятны и логичны. Особенно если вспомнить, как именно проходила«агрессивная и настойчивая» агитационная компания по переходу на новую версию Windows под номером 10.
Но оставив лукавство, стоит справедливо отметить, что некоторая часть пользователей, запретивших своему компьютеру обновляться, действовали подобным образом, дабы скрыть «от внешнего мира», что они используют не совсем законное программное обеспечение.
Среди огромного Windows-сообщества, всё же, больше тех, кто продолжает доверять компании Microsoft и предоставляют им доступ к своему компьютеру.
Опять извечное противоборство: за или против, стоит или не стоит, лучше или хуже. И в рамках настоящей статьи, следует выбрать «светлую» сторону и привести несколько фактов в поддержку включения функционала обновления на компьютере с операционной системой Windows 10.
Нужно ли обновлять windows
Необходимо сразу отметить, что данная статья и всё, что будет описано ниже, лишь попытка взглянуть на рассматриваемую сторону вопроса с другой точкой зрения, которую «проповедуют» некоторые пользователи. В данном вопросе что-то советовать относительно того обновлять ли операционную систему или нет, дело неблагодарное, так как это решение должно быть целиком и полностью принято каждым индивидуально.
Итак, подавляющая часть пользователей, открывшим доступ к автоматическому обновлению выделяют три основных причины, которые и являются основным мотивационными факторами:
- «Постоянная поддержка актуальности средств защита».
Действительно, практически каждый пакет обновлений, выпускаемый компанией «Microsoft» содержат в себе исправления имеющихся в системе «дыр и лазеек», которыми тем или иным образом могут воспользоваться представители вирусного программного обеспечения.
Кроме того, создатели вредоносного ПО постоянно совершенствуют своё мастерство, выпуская в свет всё более гибкие и универсальные «инструменты», обнаружить которые с каждым днём становится всё сложнее и сложнее. Именно поэтому крайне важно постоянно поддерживать актуальность вирусных сигнатур. Этот факт, неоспорим, и касается как стандартных/штатных средств защиты операционной системы, так и стороннего антивирусного программного обеспечения.
- «Повышение производительности операционной системы».
Сама суть обновлений предполагает определённые изменения, направленные на улучшение работы операционной системы и компьютера в целом.
Безусловно, разработчики, в данном случае в лице компании «Microsoft», знают о всех имеющихся проблемах с оптимизацией их операционной системы, и подобными обновлениями пытаются исправить их.
Кроме того, разработчики стороннего программного обеспечения, выпуская новые версии драйверов для своих продуктов учитывают и все нововведения операционной системы, дабы соответствовать заданным «Microsoft» стандартам.
- «Обновления позволяют одними из первых получить возможность тестировать самые современные передовые технологии».
Инсайдерские сборки как раз и направлены на масштабное тестирование обычными пользователями всех планируемых изменений и нововведений.
Это действительно отличная возможность самым непосредственным образом поучаствовать в какой-то степени в создании лучшей операционной системы.
Да, не стоит отрицать, что в какой-то степени – это всё «красивые слова», и реальность несколько отличается от того, как всё должно быть в теории.
Но просто бессмысленно спорить с тем, что в автоматическом обновлении операционной системы есть и свои, даже немалые, положительные моменты.
Перевешивают ли они негативную сторону вопроса? Это уже вопрос риторический.
Как включить обновления
Из всего многообразия способов включения функционала центра обновления Windows, следует выделить три наиболее популярных и разнообразных вариантов, а именно:
- «Через раздел «Параметры» и «Службы»»:
- «С помощью командной строки»:
- Нажмите сочетание клавиш «WIN+R» и выполните команду «cmd»;
- В консоль командной строки введите «net start wuauserv» и нажмите на клавишу «Enter» для выполнения;
- Закройте консоль и даже после перезагрузки системы, служба «Центр обновления Windows» продолжит функционировать в автоматическом режиме.
- «С помощью настроек групповой политики»:
Ориентируйтесь на подробную справку, которая находится в правой части окна и по завершению изменений нажмите «ОК».
Нужно ли обновляться до Windows 10
Вопрос о пользе или вреде обновления компонентов операционной системы никогда не разрешится. Но вот вопрос, а стоит ли обновляться до операционной системы Windows 10 менее спорный, и многие уже нашли на него ответ.
Несмотря на то, что критика, относительно оптимизации и качества работы самой актуальной и популярной версии операционной системы от Microsoft, не прекращается с первых дней анонса и до настоящего времени, подавляющее большинство сходятся во мнение, что версия за номером «10» — это лучшее, что «выходило из-под пера» данной компании».
На данный вопрос однозначно ответили не только рядовые пользователи, но и многие it-специалисты, в том числе сотрудники и официальные представители многих всемирно известных компаний, как, например, «Лаборатория Касперского». Именно на этом и стоит остановиться подробнее.
Как отмечает «Лаборатория Касперского», обновляться до Windows 10 стоит обязательно, хотя бы из-за того, что новая версия содержит в себе самые современные технологии по обеспечению безопасности персональных данных пользователей. Особенно выделяется технология биометрической аутентификации «Windows Hello» в связке с обычным вводом пароля, и подобная двухуровневая защита позволяет максимальным образом обезопасить свой компьютер.
И это лишь один из множества примеров, который демонстрирует обоснованность и логичность перехода на современную версию операционной системы.
Конечно же, Windows10 – это ещё достаточно сырой продукт, но даже в таком виде он демонстрирует колоссальный потенциал, который с учётом развития современных технологий действительно неограничен.
А тем, кто утверждают, что Windows 7 – это лучшая операционная система всех времён и народов, следует вспомнить, какие были первые годы после её выхода в свет, и сколько критики было в её адрес.
Дайте «Windows 10» время, и она вас приятным образом удивит. Кроме того, рано или поздно, всем придётся перейти на неё, независимо от желания.
Системные требования для обновления до Windows 10
Одним из достоинств рассматриваемой версии OS стала её относительно лояльные технические аппетиты, которые в той или иной мере могут удовлетворить, даже устройства ещё 5 лет назад, считавшиеся устаревшими (проверено на практике). В подтверждение этого обратите внимание на следующие основные минимальные системные требования, предъявляемые компьютеру-соискателю:
| Процессор | Процессор с частотой 1ГГц или быстрее или система на кристалле SoC |
| ОЗУ | 1 гигабайт (ГБ) для 32-разрядных систем или 2 ГБ для 64-разрядных систем |
| Место на жестком диске | 16 ГБ для 32-разрядных систем или 32 ГБ для 64-разрядных систем |
| Видеоадаптер | DirectX 9 или более поздней версии с драйвером WDDM 1.0 |
| Дисплей | 800 x 600 |
В качестве наглядной демонстрации можно привести минимальные системные требования и для Windows7:
| Процессор | 32-разрядный (x86) или 64-разрядный (x64) процессор с тактовой частотой 1 ГГц или выше |
| ОЗУ | 1 ГБ (для 32-разрядного процессора) или 2 ГБ (для 64-разрядного процессора) |
| Место на жестком диске | 16 ГБ (для 32-разрядной системы) или 20 ГБ (для 64-разрядной системы) |
| Видеоадаптер | DirectX 9 с драйвером WDDM 1.0 или более поздней версии |
| Дисплей | 800 x 600 |
Как видно из приведённых таблица, они практически идентичны, что ещё раз подтверждает обоснованность перехода на современное программное обеспечение.
Заключение
Итак, выше был рассмотрен достаточно неоднозначный вопрос, касательно важности использования функционала обновлений операционной системы. Порядок включения и настройки не отличается сложностью, поэтому вся сложность ложится только на сам выбор – использовать ли это или нет.
Вам так же будет интересно:
www.911-win.ru
Как включить центр обновления Windows 10: самый простой способ
Центр обновления Windows 10 позволяет своевременно загружать update операционной системы с официальных серверов Microsoft. После установки ОС данная служба по умолчанию включена и работает в фоновом режиме. Однако вы можете ее самостоятельно отключить и не получать новые версии. Если вас не волнует загрузка компьютера процессами, связанными с отслеживанием и установкой системных файлов, тогда вы можете включить центр обновлений Windows 10 несколькими способами.
Все методы
Выполнить данную процедуру возможно только с помощью встроенного функционала операционной системы. Сторонний софт вам не понадобится. Для начала проверьте, работает ли центр обновления по умолчанию на вашем компьютере. Сделать это можно так:
- Запустите «Диспетчер задач» с помощью комбинации Ctrl+ Shift+ Esc.
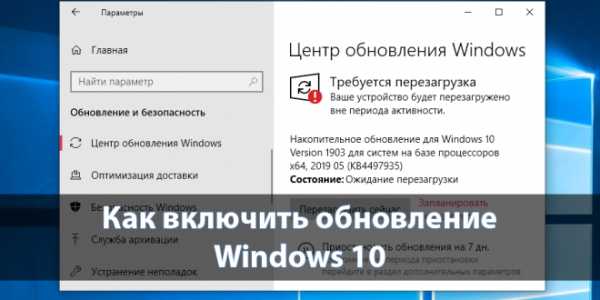
- Откройте вкладку «Службы». Здесь найдите службу с именем «wuauserv».

Благодаря ей в операционной системе работает автообновление в фоновом режиме. Если у вас «wuauserv» отсутствует, то переходите к одному из методов включения:
- через групповую политику;
- через «Параметры Windows»;
- с помощью командной строки;
- через настройки реестра;
- через «Службы».
Рассмотрим каждый способ подробно.
Включение в локальной групповой политике
Восстановить работу данного сервиса в «десятке» можно следующим образом:
- Откройте программу «Выполнить» посредством комбинации клавиш Win+ R. Впишите команду «services.msc» и запустите выполнение кнопкой ОК.

- Перед вами появится окно «Службы». В правом списке найдите строку «Центр обновления Windows» и с помощью ПКМ в меню выберите пункт «Свойства».
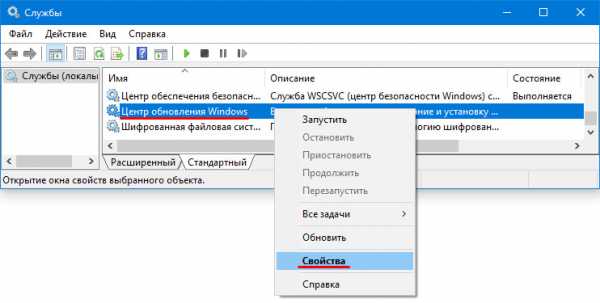
- Во вкладке «Общее» найдите строку «Тип запуска» и в меню установите параметр «Автоматически», после чего примените изменения кнопкой «ОК».

- Перезагрузите ПК.
Таким способом можно запустить ЦО в операционной системе Windows 10. Этот метод может помочь вам избавиться от ошибки с кодом 0x80070422.
«Параметры»
Теперь разберемся, как посмотреть наличие доступных обновлений вручную и запустить их скачивание/установку. Для этого понадобится функционал раздела «Параметры»:
- Кликните ПКМ по значку «Пуск» на нижней панели и в меню выберите пункт «Параметры».
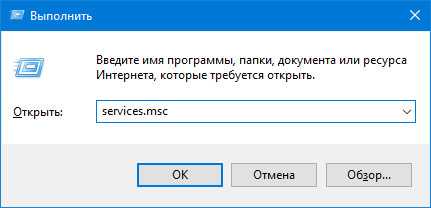
- Откройте раздел «Обновление и безопасность».
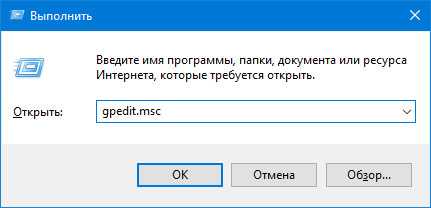
- Перейдите в подраздел «Центр обновления Windows» в левом столбике.

- В данном окне вы можете провести все необходимые настройки ЦО и проверить наличие файлов для загрузки. Для проверки необходимо нажать на кнопку, отмеченную на скриншоте.

- Теперь средство просканирует наличие новых патчей Windows 10 и уведомит вас об этом. В разделе «Дополнительные параметры» переставьте параметр в положение «Откл.», как показано на скриншоте. Нажав на «Выберите, как и когда получать обновления», вы можете настроить способы доставки (с ПК в локальной сети, интернете и т. д.).

Если у вас возникает проблема в работе ЦО, то необходимо проверить настройки в редакторе групповой политики.
«Редактор локальной групповой политики»
Для запуска программы проделайте следующие шаги:
- Зайдите в «Выполнить» с помощью Win+ R. Напишите команду «gpedit.msc».
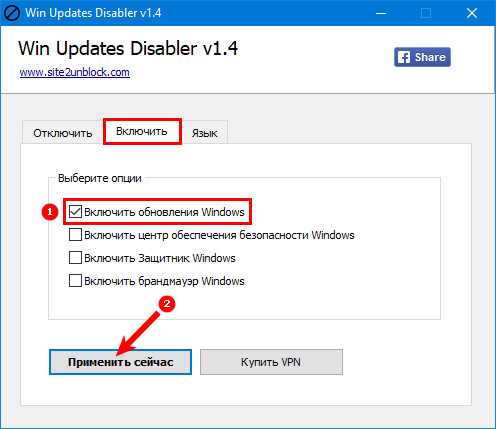
- Откройте ветку «Центр обновления Windows», которая находится по пути «Конфигурация компьютера» – «Административные шаблоны» – «Компоненты Windows».

- В правой части окна найдите строку «Настройка автоматического обновления» и нажмите по ней ПКМ. В меню перейдите в пункт «Изменить».
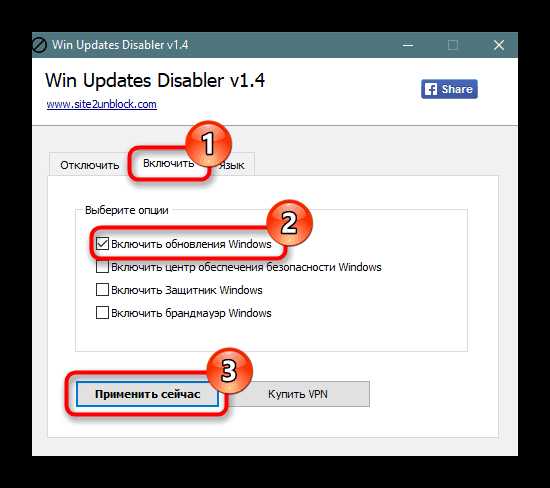
- Установите настройку «Включено» (1). В разделе «Параметры» выберите настройки, согласно которым будет работать автоматическое обновление (расписание, установка, уведомления о доступных загрузках и т.д.). Примените изменения кнопкой «ОК».

Командная строка
С помощью командной строки Windows 10 можно отключить или включить «Центр обновлений». Через нее получится принудительно запустить службу «wuauserv».
- Откройте командную строку с правами администратора. Впишите команду «net start wuauserv» и нажмите Enter.
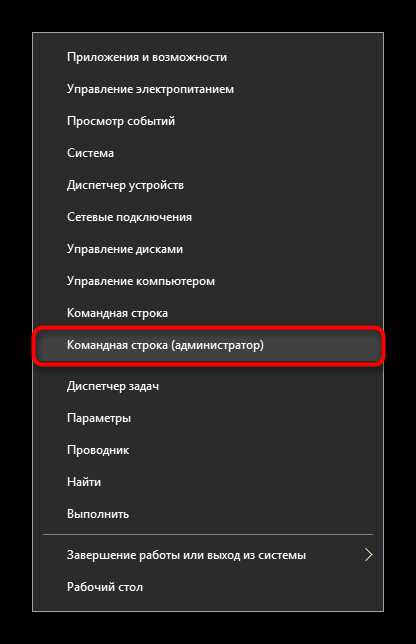
- Программа запустит службу, после чего вы увидите соответствующее сообщение. Процесс будет запускаться при каждом включении ПК, поэтому вам не придется повторять данную процедуру. Чтобы отключить ЦО Windows 10, необходимо ввести команду «net stop wuauserv».

- Теперь осталось проверить, будет ли обновляться система.
Реестр
Также работать ЦО не будет, если не исправить значение параметра в реестре. Нужно сделать следующее:
- В окне «Выполнить» (Win+R) вписать команду «regedit».
- В редакторе реестра найти ветку HKLM\System\CurrentControlSet\Services\wuauserv. Достаточно скопировать путь из данной инструкции и вставить его в строку поиска вверху окна.
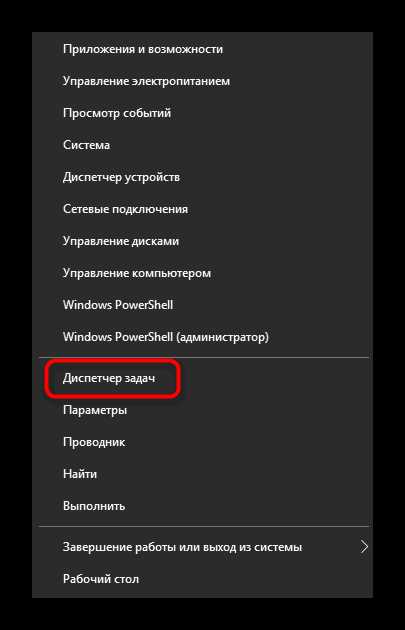
- В правой части окна будет находиться параметр «Start». Кликните ПКМ для выбора в меню пункта «Изменить».
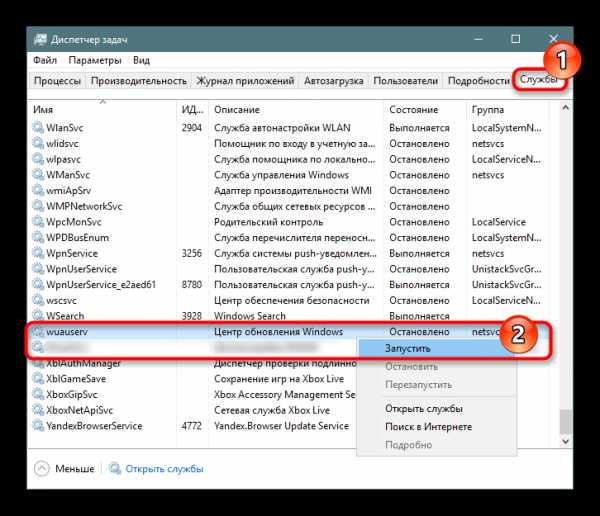
- В отключенном состоянии параметр будет иметь значение 4. Чтобы ЦО начал загружать обновления, установите значение 1.

На запуск данной службы не влияют никакие другие, поэтому неполадок и проблем с работоспособность возникнуть не должно. Также вы можете проверить ветвь HKEY_LOCAL_MACHINE\SOFTWARE\Microsoft\Windows NT\CurrentVersion\Hotfix, в которой находится информация обо всех файлах обновления.
Сторонние программы
Что делать, если настроить автоматическое скачивание никак не получается? Запуск службы не помогает, а находить обходные пути у вас нет времени или знаний? Тогда попробуйте обновить операционную систему с помощью утилиты WSUS Offline Update. Загрузите ее с официального сайта разработчиков по ссылке. На главной странице нажмите на кнопку, отмеченную на скриншоте. Создатели гарантируют полную безопасность для пользователей и их личных данных на ПК. После скачивания проделайте следующую процедуру:
- В папке программы откройте файл UpdateGenerator.exe.
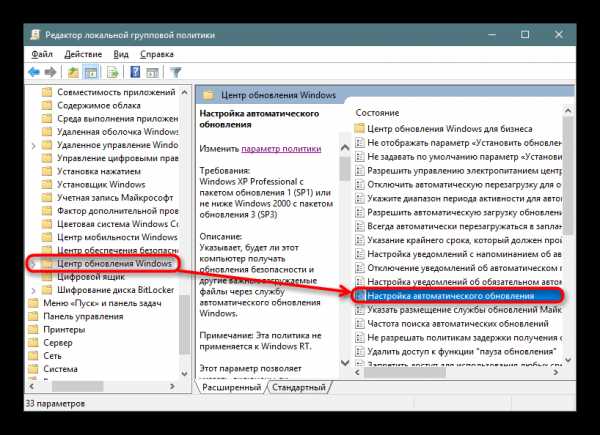
- Выберите версию вашей ОС: Windows 10 x32 или x64. Чтобы файлы начали загружаться, нажмите «Start».
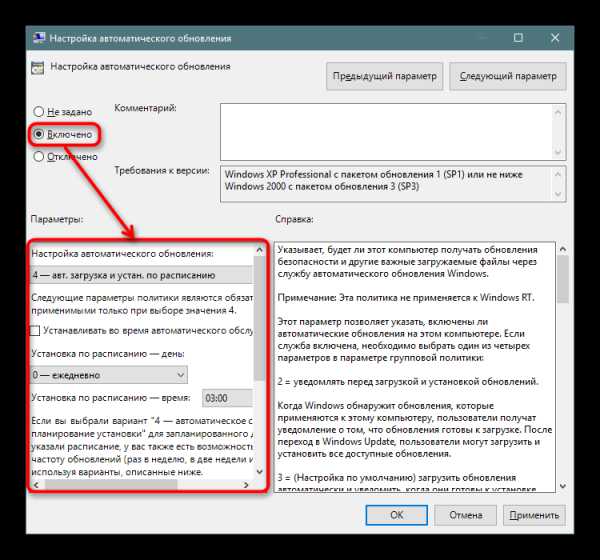
- По окончании загрузки вы увидите на экране журнал со списком всех скачанных файлов. Время загрузки и установки зависит от того, как давно вы не обновляли Windows Теперь необходимо перейти в папку «client» и открыть файл UpdateInstaller.exe.
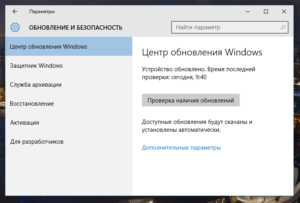
- В окне программы нажмите «Start» для начала установки.
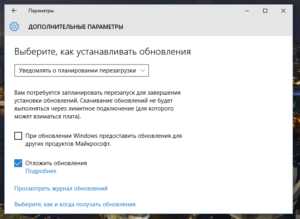
Если WSUS Offline Update начнет зависать или перестанет искать файлы, попробуйте воспользоваться более ранней и стабильной версией программы.
Обновлять операционную систему подобным способом нужно всего один раз, поскольку после установки патча будет проведено устранение неполадок и запущен ЦО по умолчанию.
Итог
Если у вас возникло желание установить крайнюю версию Windows 10, то все описанные способы помогут вам в этом. Не забудьте подстроить параметры под себя, чтобы скачивание или перезагрузка с установкой по расписанию не застала вас врасплох.
Видео
Итак, для закрепления полученного материала давайте посмотрим видео, посвященное данной тематике.
os-helper.ru
Как включить Центр обновления в Windows 10

Любые обновления операционной системы Виндовс приходят к пользователю через Центр обновлений. Эта утилита отвечает за автоматическое сканирование, установку пакетов и откат к предыдущему состоянию ОС в случае неудачной установки файлов. Поскольку Win 10 нельзя назвать самой успешной и стабильной системой, многие пользователи отключают Центр обновлений совсем или скачивают сборки, где этот элемент выключен автором. При необходимости вернуть его в активное состояние не составит труда одним из рассмотренных ниже вариантов.
Включение Центра обновлений в Windows 10
Для получения последних версий обновления юзеру требуется скачивать их вручную, что не очень удобно, либо оптимизировать этот процесс, активировав работу Центра обновлений. Второй вариант имеет как положительные, так и отрицательные стороны — установочные файлы скачиваются фоном, поэтому могут потратить трафик, если вы, например, периодически используете сеть с ограниченным трафиком (некоторые тарифы 3G/4G-модема, недорогие помегабайтные тарифные планы от провайдера, мобильный интернет). В этой ситуации мы настоятельно советуем включить «Лимитные подключения», ограничивающие скачивание и обновления в определенное время.
Подробнее: Настройка лимитных подключений в Windows 10
Многие также знают, что последние обновления «десятки» были не самыми успешными, и неизвестно, исправится ли Майкрософт в дальнейшем. Поэтому если вам важна стабильность системы, мы не рекомендуем включать Центр обновлений раньше времени. К тому же всегда можно установить обновления и вручную, убедившись в их совместимости, через несколько дней после выхода и массовой инсталляции пользователями.
Подробнее: Устанавливаем обновления для Windows 10 вручную
Всем тем, кто решился включить ЦО, предлагается воспользоваться любым удобным методом из разобранных ниже.
Способ 1: Win Updates Disabler
Легкая утилита, умеющая включать и отключать обновления ОС, а также других системных компонентов. Благодаря ей можно в пару кликов гибко управлять Центром управления и безопасностью десятки. Юзеру доступно скачивание с официального сайта как установочного файла, так и portable-версии, не требующей инсталляции. Оба варианта весят всего около 2 МБ.
Скачать Win Updates Disabler с официального сайта
- Если вы скачали установочный файл, инсталлируйте программу и запустите ее. Portable-версию достаточно распаковать из архива и запустить EXE в соответствии с разрядностью ОС.
- Переключитесь на вкладку «Включить», проверьте, стоит ли галочка рядом с пунктом «Включить обновления Windows» (она должна быть там по умолчанию) и нажмите «Применить сейчас».
- Дайте согласие перезагрузить компьютер.
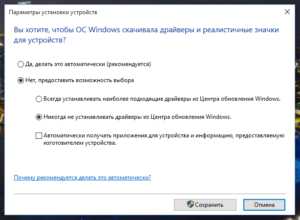
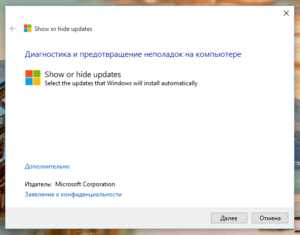
Способ 2: Командная строка / PowerShell
Без труда служба, отвечающая за обновления, может быть принудительно запущена через cmd. Делается это очень просто:
- Откройте Командную строку или PowerShell с правами администратора любым удобным способом, например, нажав по «Пуск» правой кнопки мыши и выбрав соответствующий пункт.
- Напишите команду
net start wuauservи нажмите Enter. При положительном ответе от консоли можно проверить, происходит ли поиск обновлений.
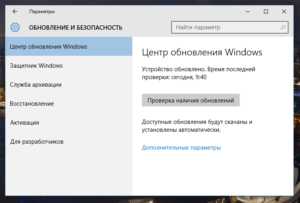
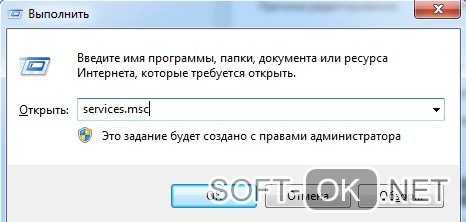
Способ 3: Диспетчер задач
Эта утилита также без особых сложностей позволяет гибко управлять включением или отключением ЦО десятки.
- Откройте «Диспетчер задач», нажав горячую клавишу Ctrl + Shft + Esc или кликнув по «Пуск» ПКМ и выбрав там данный пункт.
- Перейдите на вкладку «Службы», найдите в списке «wuauserv», кликните по ней правой кнопкой мыши и выберите «Запустить».
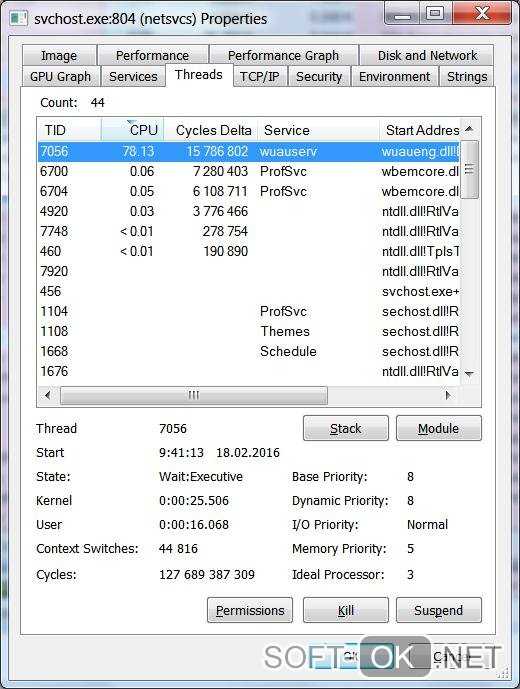
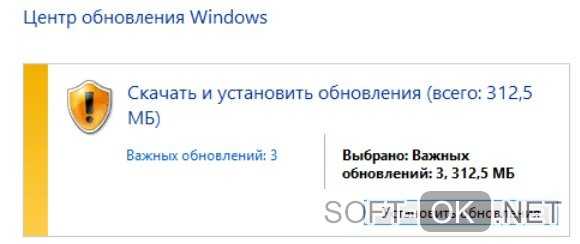
Способ 4: Редактор локальных групповых политик
Такой вариант требует от пользователя больше кликов, но при этом позволяет задать дополнительные параметры работы службы, а именно время и периодичность обновления.
- Зажмите сочетание клавиш Win + R, впишите gpedit.msc и подтвердите ввод на Enter.
- Разворачивайте ветку «Конфигурация компьютера» > «Центр обновления Windows» > «Административные шаблоны» > «Компоненты Windows». Найдите папку «Центр управления Windows» и, не разворачивая ее, в правой части отыщите параметр «Настройка автоматического обновления». Кликните по нему два раза ЛКМ, чтобы открыть настройку.
- Задайте статус «Включено», а в блоке «Параметры» можете настроить тип обновления и его расписание. Обратите внимание, что оно доступно только для значения «4». Подробное объяснение дано в блоке «Справка», что находится правее.
- Сохраните изменения на «ОК».
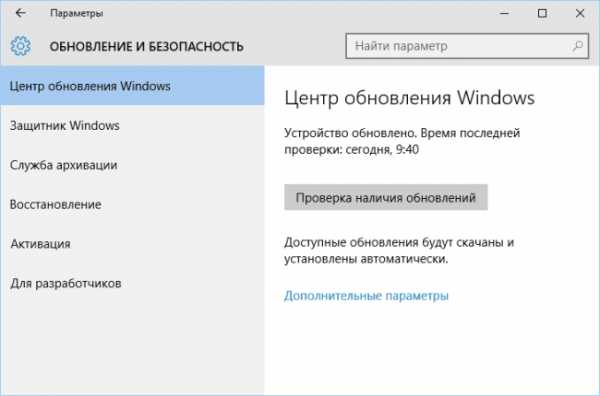
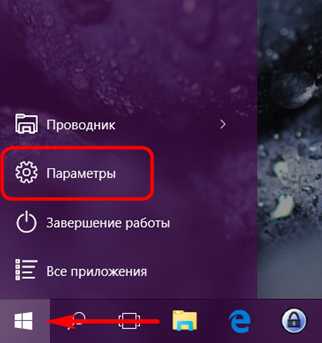

Мы рассмотрели основные варианты включения обновлений, при этом опустив менее эффективные (меню «Параметры») и не очень удобные (Редактор реестра). Иногда обновления могут не устанавливаться или работать некорректно. О том, как это исправлять, читайте в наших статьях по ссылкам ниже.
Читайте также:
Устранение проблем с установкой обновлений в Windows 10
Удаление обновлений в Windows 10
Восстановление предыдущей сборки Windows 10
Опишите, что у вас не получилось. Наши специалисты постараются ответить максимально быстро.
Помогла ли вам эта статья?
ДА НЕТlumpics.ru
как его включить и настроить
«Центр обновления» в Windows — основной инструмент, обеспечивающий безопасность операционной системы. По сути, это связующее звено между пользователем и корпорацией Microsoft. Очень важно всегда содержать ОС в актуальном состоянии, иначе есть вероятность потери личных данных и повреждения файлов компьютера.
Как открыть «Центр обновления» Windows 10
Как и большинство апплетов «Панели управления», «Центр обновления» (ЦО) был перенесён в систему «Параметров» Windows. Находится ЦО в графе «Обновление и безопасность».
 «Центр обновления» можно найти в апплете «Обновление и безопасность» в «Параметрах» Windows
«Центр обновления» можно найти в апплете «Обновление и безопасность» в «Параметрах» WindowsОткрыть «Параметры» можно несколькими способами:
Как восстановить классический вариант «Центра обновления» в Windows 10
Постепенно Windows отказывается от классических окон и меняет интерфейсы апплетов на современные и стильные. ЦО также не стал исключением. После очередного обновления классического варианта не стало, остались только настройки в среде «Параметров».
Однако восстановить старый «оконный» вид всё же можно, лишь немного подкорректировав записи реестра:
- Открываем блокнот.
- Записываем в документ команду: Windows Registry Editor Version 5.00 [HKEY_LOCAL_MACHINE\SOFTWARE\Microsoft\WindowsUpdate\UX] «IsConvergedUpdateStackEnabled»=dword:00000000 [HKEY_LOCAL_MACHINE\SOFTWARE\Microsoft\WindowsUpdate\UX\Settings] «UxOption»=dword:00000000.
- В левом верхнем углу открываем вкладку «Файл», выбираем пункт «Сохранить как».
 Сохраняем документ с командой для изменения реестра
Сохраняем документ с командой для изменения реестра - В открывшемся окне меняем фильтр «Тип файла» на «Все файлы». А в поле «Имя файла» прописываем любое название, но в конце ставим расширение .reg. Этот формат позволит внести изменения в реестр.
 Расширение reg сохраняет файл в формате реестра
Расширение reg сохраняет файл в формате реестра - Нажимаем кнопку «Сохранить», затем просто открываем новосозданный файл. Если будет запрос на подтверждение, соглашаемся с внесением изменений.
- Перезагружаем компьютер.
Видео: как вернуть классический вид «Центру обновления» в Windows 10
Возможные проблемы и способы их решения
Как и любая служба Windows, «Центр обновления» подвержен некоторым неполадкам и ошибкам. Возникать они могут как из-за человеческого фактора (изменение некоторых настроек, отключение служб для экономии оперативной памяти), так и по программным причинам (повреждение системных файлов вирусами, неполадки оборудования). Рассмотрим проблемы, которые можно устранить программными средствами.
Решение проблем с помощью службы «Устранение неполадок» в Windows 10
Начинать исправление ошибок с ЦО нужно со службы «Устранение неполадок». Это простой системный инструмент для решения небольших ошибок.
- Нажимаем комбинацию клавиш Win + R, в поле «Выполнить» вводим control и запускаем команду кнопкой «OK».
 Запускаем «Панель управления» через выполняющую программу
Запускаем «Панель управления» через выполняющую программу - Щёлкаем по элементу «Система и безопасность».
 Переходим в графу «Система и безопасность»
Переходим в графу «Система и безопасность» - Переходим по ссылке «Устранить типичные проблемы компьютера».
 В графе «Центр безопасности и обслуживания» переходим в «Устранить типичные проблемы компьютера»
В графе «Центр безопасности и обслуживания» переходим в «Устранить типичные проблемы компьютера» - В графе «Система и безопасность» нажимаем на «Устранение неполадок с помощью Центра обновления Windows».
 В графе «Система и безопасность» нажимаем «Устранение неполадок с помощью Центра обновления Windows»
В графе «Система и безопасность» нажимаем «Устранение неполадок с помощью Центра обновления Windows» - Откроется окно мастера по устранению неполадок. Нажимаем «Далее». Всю дальнейшую работу программа сделает сама, просто дожидаемся отчёта. Если служба найдёт проблемы, она попытается их исправить.
 После завершения работы мастер по устранению неполадок предоставит отчёт
После завершения работы мастер по устранению неполадок предоставит отчёт
Ошибка Service Registration is Missing or Corrupt
Ошибка типа Service Registration is Missing or Corrupt означает неполадки в работе одной из служб, которые отвечают за обновление системы. Исправить неполадку можно несколькими способами, в зависимости от того, какого рода проблема вызвала аварийный код.
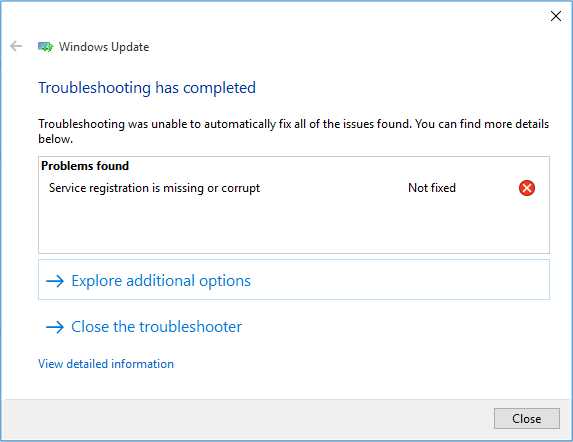 Ошибка Service Registration is Missing or Corrupt возникает при попытке обновить операционную систему
Ошибка Service Registration is Missing or Corrupt возникает при попытке обновить операционную системуПервым делом необходимо проверить компьютер на наличие вирусов. Используем для этого не меньше двух программ от разных разработчиков. Это увеличит шанс обнаружения вредоносного кода и исправления ситуации.
Если вирусы будут обнаружены, придётся восстанавливать системные файлы. Для этого необходимо воспользоваться терминалом «Командной строки»:
- Нажимаем комбинацию клавиш Win + R, вводим CMD и кликаем «OK» или Enter.
- В открывшемся терминале вводим команду sfc /scannow и запускаем её в работу клавишей Enter.
 Запускаем команду sfc /scannow для проверки целостности системных файлов
Запускаем команду sfc /scannow для проверки целостности системных файлов - Ожидаем, пока утилита закончит свою работу. Затем перезагружаем компьютер.
Когда я сталкивался с этой ошибкой, причиной её возникновения была отключенная или условно отключенная служба обновления Windows. Очень часто виной отключения становились программы, обещающие сделать компьютер более производительным, или личная невнимательность при деактивации действительно лишних служб.
Далее проверяем тип запуска необходимых служб:
- Нажимаем комбинацию клавиш Win + R, вводим services.msc в соответствующее поле и нажимаем «OK».
- В открывшемся окне двойным щелчком кликаем по службе «Центр обновления Windows» (Windows Update, если установлена английская версия ОС).
 Двойным щелчком по службе открываем её свойства
Двойным щелчком по службе открываем её свойства - Откроется окно свойств, в нём меняем тип запуска на «Автоматически», затем подтверждаем изменение кнопкой «OK».
 Меняем тип запуска на «Автоматически» и подтверждаем изменение кнопкой «OK»
Меняем тип запуска на «Автоматически» и подтверждаем изменение кнопкой «OK» - Повторяем операцию для службы «Фоновая интеллектуальная служба передачи» (Background Intelligent Transfery System). Перезагружаем компьютер, чтобы изменения вступили в силу.
Видео: как проверить целостность системных файлов в Windows 10
Перезагрузка компьютера «Центром обновления» в Windows 10
Установка обновлений может стать целой проблемой для определённого кластера пользователей, работающих с компьютером до поздней ночи. Внезапная перезагрузка может привести к потере важных пользовательских данных.
Чтобы решить эту проблему, нужно изменить настройки ЦО:
- Открываем «Центр обновления» Windows. Как это сделать, описано выше. Нажимаем кнопку «Параметры перезапуска».
 Во вкладке «Центр обновления Windows» нажимаем «Параметры перезапуска»
Во вкладке «Центр обновления Windows» нажимаем «Параметры перезапуска» - Переводим тумблер в положение «Откл», после чего закрываем «Параметры» и перезагружаем компьютер.
 Переводим тумблер в положение «Откл», чтобы убрать возможность системы перезагружать компьютер
Переводим тумблер в положение «Откл», чтобы убрать возможность системы перезагружать компьютер
Не все версии операционной системы «насильно» перезагружают компьютер ради установки обновлений. Используя Windows 10 LTSB уже три года, ни разу не сталкивался с подобной проблемой, хотя стабильно загружаю все апгрейды ОС. На Win10 Pro также не возникало никаких проблем, система просила перезагрузить компьютер, но никогда не делала этого сама. Потому лично мой совет: просто устанавливайте обновления по мере их скачивания. Потратив на это 10–15 минут, вы много времени не потеряете, зато компьютер всегда будет в актуальном состоянии и защищён от внешних угроз.
Проблема с кэшем и старыми обновлениями
Так называемая проблема с кэшем обновлений нередко сопровождает неполадки на винчестере или возникает в случае разрыва связи при скачивании обновлений, что нарушает целостность структуры загружаемых файлов. Решение простое: необходимо удалить повреждённые файлы и повторить загрузку обновлений «с чистого листа»:
- Любым файловым менеджером («Проводник», Total Commander и др.) переходим в папку C:\Windows\SoftwareDistribution\Download.
- Выделяем все файлы каталога и удаляем их.
 Выделяем все файлы папки и удаляем их
Выделяем все файлы папки и удаляем их После перезагружаем компьютер и повторяем загрузку обновлений.
Обычно рекомендуется перед удалением кэша выключать службу обновления. Однако опыт показывает, что это лишние действия, так как файлы удаляются без проблем.
Видео: как очистить кэш обновлений в Windows 10
Как настроить «Центр обновления»
По сравнению с предыдущими версиями Windows, особенно с «семёркой», у пользователя «десятки» весьма ограничен простор по настройке ЦО. Например, нельзя отказаться от обновлений Windows (на самом деле можно, но для безопасности компьютера не стоит это делать).
Как показывает личный опыт, настройки «Центра обновления», которые установлены разработчиками Windows по умолчанию, являются оптимальными для использования. Конечно, существуют некоторые нюансы, например, принудительный перезапуск компьютера в определённый момент времени. Но их также можно настроить под себя. Я не рекомендую отключать или менять что-то кардинальное в настройках ЦО. Эта служба защищает от вирусов, следит за актуальностью программных продуктов и драйверов компьютера.
Как выключить автоматическое обновление Windows 10
Выключить обновление Windows 10 обычными методами невозможно. Не рекомендуется отключать ЦО, так как это может привести к сбоям системы. Но в случаях, когда, например, лимитирован интернет-трафик, отказ от обновления может быть вполне оправдан.
Чтобы выключить возможность операционной системы получать обновления, необходимо отключить саму службу ЦО:
- Открываем «Службы», затем свойства элемента «Центр обновления Windows» (Windows Update).
- Меняем тип запуска на «Отключена», после чего сохраняем изменения и перезагружаем компьютер.
 Меняем тип запуска на «Отключена», чтобы запретить системе обновляться
Меняем тип запуска на «Отключена», чтобы запретить системе обновляться
Видео: как отключить обновление в Windows 10
Другие настройки
Настройки ЦО сведены разработчиками к минимуму. Пользователь может только «Изменить период активности» в одноимённой настройке, а так же настроить, какие обновления он будет получать вместе с основными.
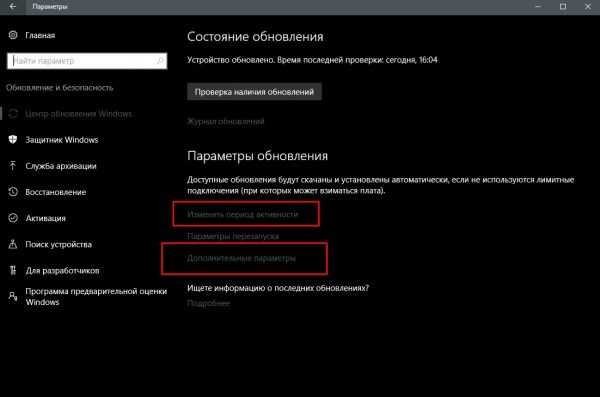 Пользователь может изменить период активности и выбрать продукты Microsoft, которые будут обновляться
Пользователь может изменить период активности и выбрать продукты Microsoft, которые будут обновлятьсяИзменение периода активности приведёт к появлению уведомлений в случае, когда Windows запланирует перезапуск системы.
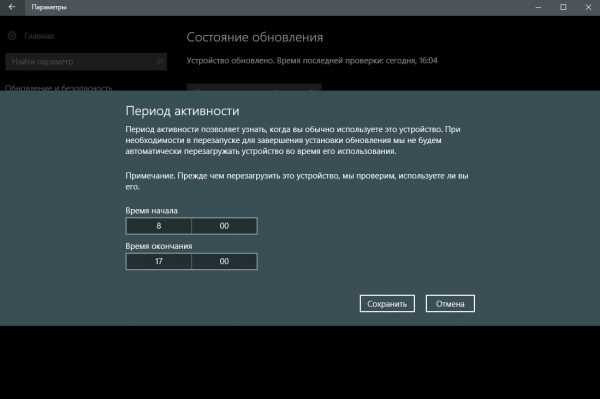 Изменяем время периода активности и нажимаем кнопку «Сохранить»
Изменяем время периода активности и нажимаем кнопку «Сохранить»Щёлкнув «Дополнительные параметры», попадём в интерфейс «Как устанавливать обновления».
Поставив галочку у пункта «При обновлении системы…», запустим проверку. ЦО будет искать и устанавливать апгрейды не только системы, но и всех продуктов корпорации Microsoft. Сюда можно отнести:
- Mirosoft Office;
- Skype;
- DirectX и др.
Пункт «Использовать мои данные» никак не влияет на установку обновлений и, как уверяет превью от разработчиков, просто ускоряет процесс входа в систему после обновления.
Работать в «Центре обновления» Windows очень просто. Воспользовавшись инструкциями выше, вы сможете решить практически все проблемы и содержать свою ОС в актуальном и безопасном состоянии.
Здравствуйте! Меня зовут Алексей. Мне 27 лет. По образованию — менеджер и филолог. Оцените статью: Поделитесь с друзьями!winda10.com
Как включить центр обновления Windows 10: рабочие способы
Апгрейд программного комплекса Виндовс необходимо использовать абсолютно для всех видов устройств. Многие пользователи пытаются отключить эту службу, чтобы снизить нагрузку на ЦП своего устройства.
Однако немало юзеров задаются вопросом: как включить центр обновления Windows 10 на устройстве? В данной статье приведены различные способы решения этого вопроса.
Рисунок 1. Диалоговое окно сообщающие нам о отсутствии обновлений
Варианты включения
Центр обновления Виндовс 10 находится в директории «Параметры» под пунктом «Обновления и безопасность».
Запуск через панель управления
Автообновление Виндовс 10 выполняется, как правило, самостоятельно, но встречаются случаи, когда автоматического апдейта не происходит, тогда необходимо выполнить настройку вручную.
Из привычного всем места центр обновлений перенесен, разработчиками Майкрософт, в приложение «Параметры». Для этого следует перейти в Меню Пуск. После выбираем «Параметры». В окне переходим на вкладку «Обновление и безопасность», далее находим пункт «Центр обновления Виндовс».
Включение в локальной групповой политике
Если центр обновления windows 10 не работает, необходимо выполнить следующие действия:
- Зажатием клавиш Win+R открываем команду «Выполнить».
- Пишем в строке «Открыть:» services.msc
- Щелкаем по кнопке ОК (Рисунок 2).
Таким образом, мы вызовем окошко «Службы». В списке справа располагается «Центр обновления Виндовс». Наводим курсор и кликаем ПКМ, после чего появится список с пунктом «Свойства». В новом окне на вкладке «Общее» выбираем строку «Тип запуска» и устанавливаем параметр «Автоматически». Не забудьте щелкнуть по кнопке ОК.
Конечным этапом нужно выполнить перезагрузку устройства.
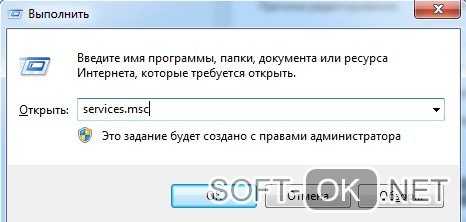
Рисунок 2. Прописывание команды service.msc в служебном окне
Запуск через диспетчер задач
Как включить службу апдейта Виндовс 10? Для этого требуется запустить «Диспетчер задач», быстро сделать это можно, одновременно зажав, клавиши CTRL+SHIFT+ESC. Двигаемся в дирекцию «Службы» и находим службу «wuauserv». С помощью этой службы на устройстве выполняется автообновление в фоновом режиме (Рисунок 3).
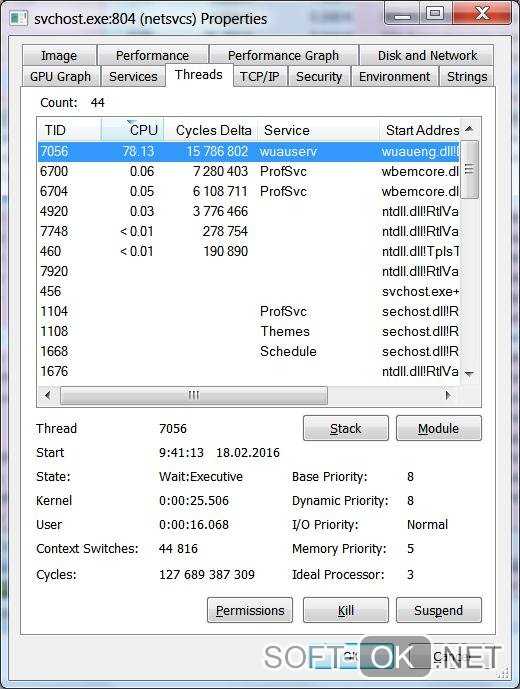
Рисунок 3. Служба wuauserv запущенная в диспетчере задач для автообновления ОС
Через командную строку
Бывает так, что на получение апдейта наложен запрет через настройки системы. В этом случае обновить вашу машину вышеуказанными способами не получится — это можно сделать принудительно, воспользовавшись командной строкой.
Как включить апдейт Виндовс 10 принудительно? С помощью клика ПКМ на меню Пуск и из списка найти «Командная строка» либо Windows PowerShell.
В появившемся окне нужно написать следующую команду: wuaclt.exe/updatenow и ударить по клавише Enter (не сильно) (Рисунок 4).
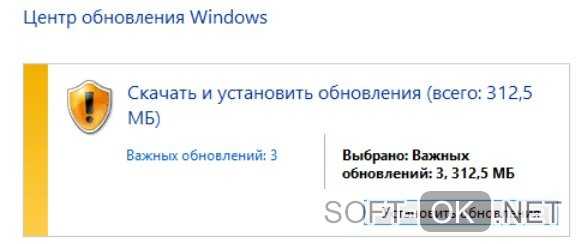
Рисунок 4. Окно центра обновления Windows с наличием обновлений
Исправить значение параметра в реестре
Чтобы проверить наличие апдейта для компьютера, нужно щелкнуть по кнопке «Проверка наличия обновлений».
Он также может не работать, если не исправить значение параметра в реестре.
Чтобы исправить это недоразумение придется выполнить следующие шаги:
- Открываем окно «Выполнить», зажимаем клавиши Win+R и далее пишем команду «regedit».
- В окне «Редактор реестра» в строке поиска вставляем этот путь: HKEY_LOCAL_MACHINE\System\CurrentControlSet\Services\wuauserv.
- В списке находим интересующий нас параметр «Start» и щелкаем по нему ПКМ, для выбора пункта «Изменить».
- Наверняка вы будете видеть значение параметра 4. Чтобы запустить нужную нам службу и начать загрузку поменяйте значение на 1 (Рисунок 5).
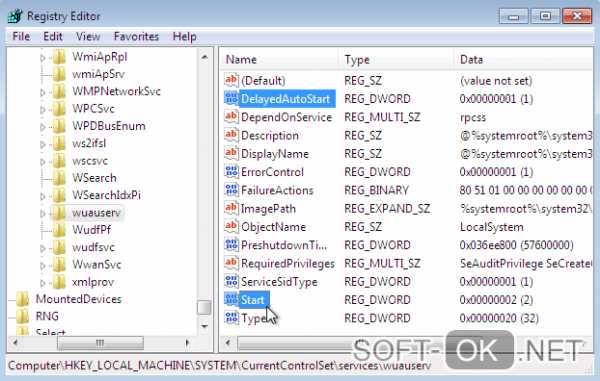
Рисунок 5. Исправление значения параметров в реестре для активации обновления
Программа WSUS Offline Update
Утилита WSUS Offline Update — лайфхак для юзеров, которые не хотят отставать от свежих новинок для Windows и Office. Ведь именно через эту утилиту можно ввести установку различных дополнений для устройств, при этом это удобно тем, что можно производить установку апдейта оффлайн — интернет-подключение не потребуется. К списку для загрузки компонентов, можно добавлять и удалять сервис-паки, различные библиотеки и другие «фишки» (Рисунок 6).
Примечание: В WSUS Offline Update предоставляется возможность производить верификацию загружаемых апдейтов.
А также существует возможность собирать данные в образы ISO, что может быть полезно для дальнейшего их использования.Так же на нашем сайте Вы можете огромное количество полезных программ для Windows.

Рисунок 6. Внешний вид интерфейса приложения WSUS Offline Update
Центр обновления Windows 10 не работает
Установка апдейта в Виндовс 10 выполняется на самостоятельном уровне системы. Однако порой по какой-либо причине виндовс не может загрузить и установить апдейт из-за ошибок в системе. Возникает вопрос: как включить службу апдейта windows 10?
В системе существует специальный инструмент для выявления и устранения ошибок системы, который называется «Устранение неполадок». Для его запуска переходим в строку поиска и вводим название этого инструмента. При запуске инструмента «Устранение неполадок» будет выполняться сканирование системы на ошибки, после чего службы перезапустятся.
Как проверить работает ли центр обновления через Диспетчер задач
Если вы заметили, что апдейт Windows 10 зависает, то в первую очередь необходимо проверить работает ли апдейт на вашем устройстве по default.
Для этого запускаем «Диспетчер задач». Быстро сделать это можно комбинацией горячих клавиш CTRL+SHIFT+ESC. Перейти во вкладку «Службы» и найти службу «wuauserv». С помощью этой службы на устройстве выполняется автообновление в фоновом режиме.
Настройка центра обновления ОС Windows 10
«Параметры» → «Обновление и безопасность»
Здесь мы видим, какие апдейты уже доступны для Виндовс 10. Ниже располагается настройка перезагрузок устройства.
Как включить апдейт Виндовс 10 в службах:
- Вызвать функцию «Выполнить» сочетанием клавиш Win+R.
- Написать в строке «Открыть:» services.msc
- Щелкнуть по кнопке ОК.
Таким образом, мы вызовем директорию «Службы». В списке справа отыскиваем «Центр обновления Windows» и щелкаем по нему ПКМ, где выбираем из списка пункт «Свойства». В появившемся окне на вкладке «Общее» выбираем строку «Тип запуска» и устанавливаем пункт «Автоматически». Не забудьте щелкнуть по кнопке ОК.
Примечание: После всех действий необходимо выполнить перезагрузку устройства.
soft-ok.net
Как включить центр обновления windows 10
Всем доброго вечера, дня или ночи, мои уважаемые читатели и гости сайта.
Верно я заметил на оном из своих компьютеров, что винда не качает обновления, хотя я точно знаю, что они выходили и уже есть в пабликах. Я порылся в сети и наткнулся на статью, которая мне подсказала причину проблемы. Оказывается, у меня была выключена функция автоматизированного апдейта. Поэтому я решил в сегодняшней статье рассказать, как включить центр обновления windows 10 и почему он в принципе может быть выключен. Будет интересно, поехали!
Содержание статьи
Почему так получается?

Десятая винда вышла не так давно, и говорить о конкретно законченном релизе от компании еще нельзя. Как только она появилась в паблике, программисты сразу же стали клепать под нее активаторы. Следом пошли самопальные сборки. При создании таковых мастера часто ставят одной из целей – сократить размер дистрибутива. Например, Pro версия до установки весила 8 гигабайт, а после ремейка получается всего 6 Гб.
Помимо этого, как только операционная система устанавливается, она сразу же лезет в глобальную сеть за апдейтами и проверкой активации. Для того, чтобы взломанное ПО таковым и оставалось, отключают автоматическое обновление.

Центр обновления, если он отключен, не только качает сервис паки и драйвера. Он также проверяет целостность локализированной системы. Вырезать его как кусок кода просто нельзя. Но можно деактивировать. Поэтому, после инсталляции новой операционной системы всегда проверяйте, включен ли этот инструмент или нет. Иначе, в конечном итоге, вы лишитесь важных компонентов системы, и она окажется под угрозой, как и все ваши данные.
Как проверить активность?
Для того, чтобы понять, включено ли авто обновление, достаточно сделать следующее.
Нажимаем сразу три клавиши – контрл, шифт и С.
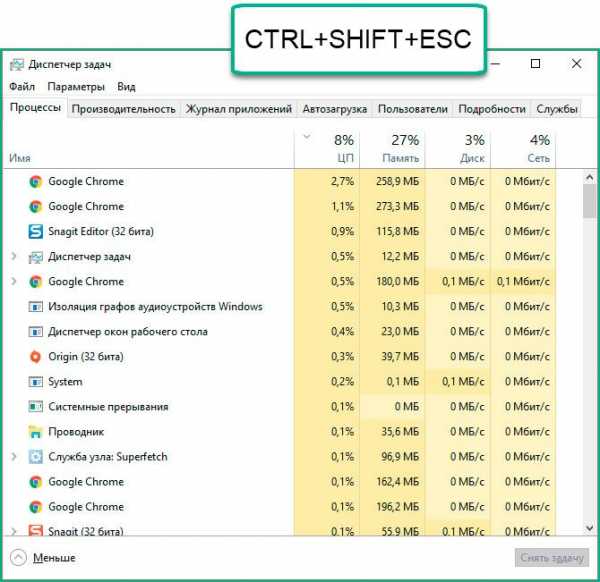
Теперь переходим во вкладку службы и в столбике с названиями ищем имя операции – wuauserv.
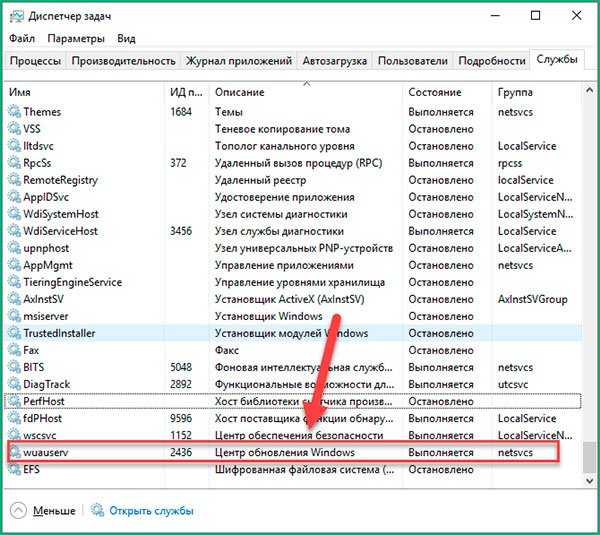
Если таковая есть – значит центр работает. Если нет, то надо его включить следующими методами.
Через локальную групповую политику
Чтобы ничего не лагало, рекомендую использовать этот метод. Открываем строку выполнения задач и вписываем команду services.msc.
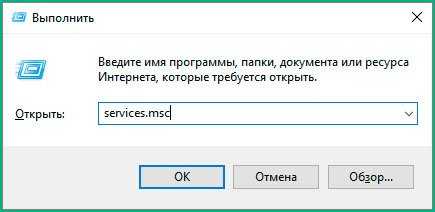
В появившемся интерфейсе с различными службами ищем центр обновлений и щелкаем по нему правой кнопкой мыши, а потом переходим в свойства.
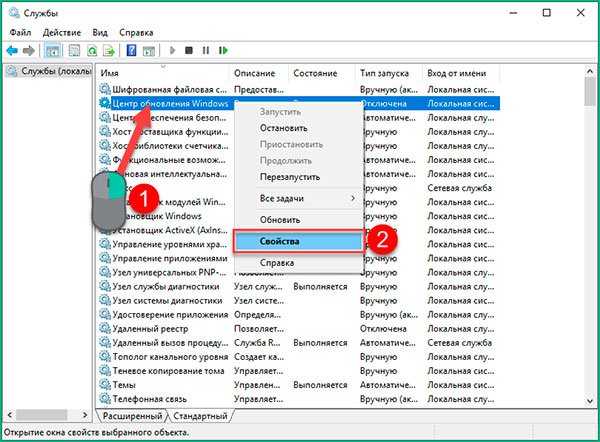
Теперь в самой первой вкладке в строке типа запуска нужно выставить параметр «автоматически».
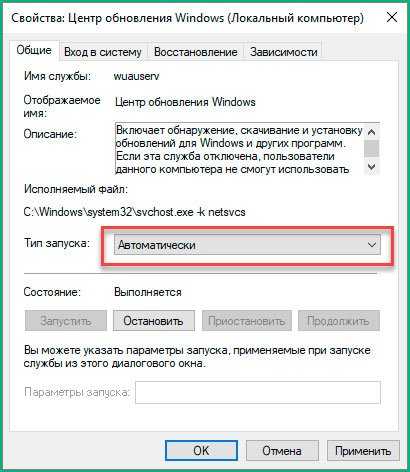
Дальше просто перезагружаем компьютер и все.
Через стандартные параметры
Этот метод безопасен для новых гаджетов системы, для магазина, виджета погоды и новостной ленты в разделе кнопки пуск. Как раз-таки по кнопке пуск и щелкаем правой кнопкой и тыкаем там строку параметры.

Дальше переходим в самый последний раздел, под названием обновление и безопасность

Теперь идем в сам центр обновления.
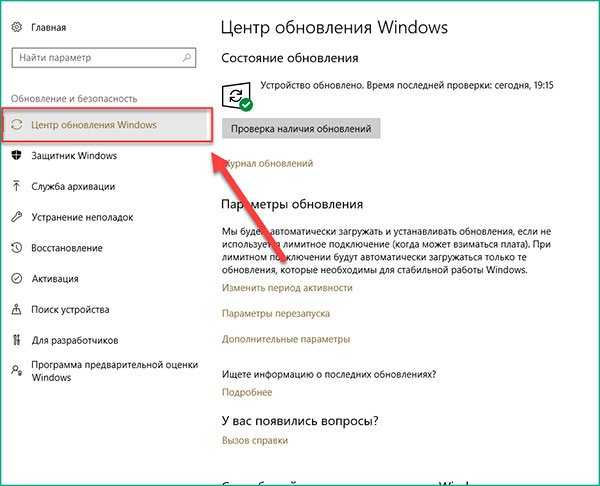
Жмем на серую надпись проверки апдейтов.

В дополнительных настройках вам нужно прищёлкнуть вот этот тумблер.

Все, центр включен.
Включение через редактор групповых политик
Даже если у вас домашняя винда, этот способ также подойдет. В строке выполнения пишем команду — gpedit.msc.

В открывшемся табло, в списке слева ищем строку с центром обновлений. Открыв каталог переходим в административные шаблоны и компоненты операционной системы.
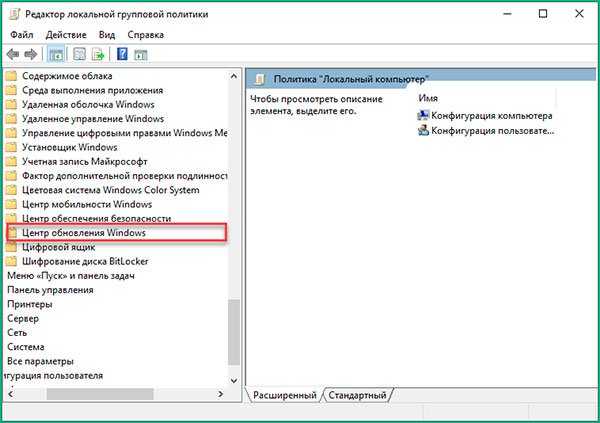
На строчке настройки удаленного обновления щелкаем правой кнопкой и выбираем блок изменить.
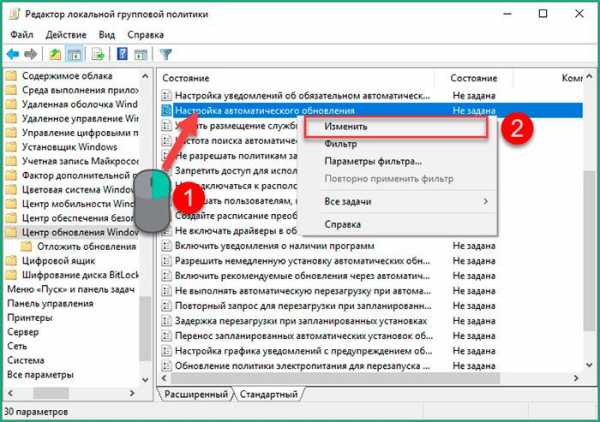
Переводим точку в позицию включено. А вот в блоке параметров выставляем все так, как показано на картинке ниже.

Все готово.
Работаем с командной строкой
Все манипуляции можно сделать и через командную строку. Манипуляции следующие.
Открываем строку и пишем — net start wuauserv.
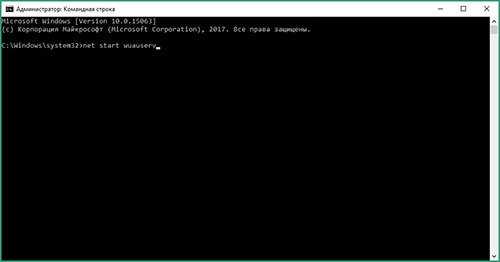
После нажатия кнопки энтер вы увидите два вот таких уведомления.
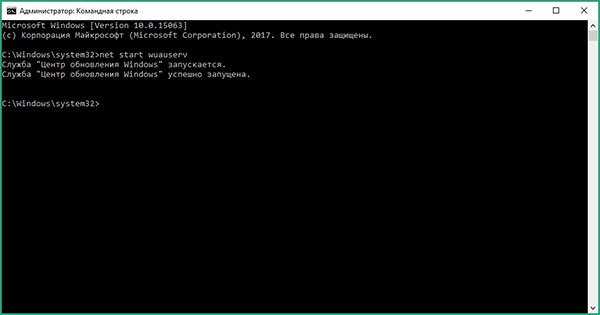
Все, центр включен. Просто и быстро.
Включаем через реестр
Активация центра обновления проводится и в самом реестре. Открываем строку выполнения задач и пишем команду regedit.
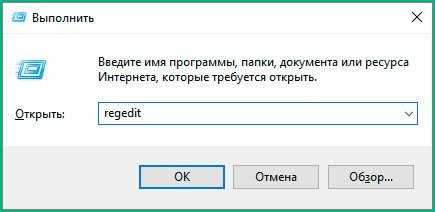
В строке названия корневых каталогов прописываем вот это — HKLM\System\CurrentControlSet\Services\wuauserv.

Теперь внимательнее смотрим и читаем. В правой стороне интерфейса будут различные строчки. Нам нужна та, которая называется Start. Причем самая верхняя. Тыкаем на нее правой кнопкой и выбираем блок изменить.

В строке значения пишем цифру один и жмем ОК.

Все, работа завершена.
Дополнительные программы для включения центра обновления
Если любой их этих методов выдает у вас ошибку, например, 0×80070422, делаем следующее. Качаем программное обеспечение WSUS Offline Update вот отсюда. Открываем вот этот файл.

Так как у нас десятая винда, то и строчка нам нужна с этим видом ОС, также выбираем правильную разрядность и ставим перед ней галку. Жмем старт.

Софт начнет искать и качать пакеты с обновлениями. Сам устанавливать он их не будет, для этого придется немного покопаться в каталоге с софтом. Идем в папку под названием client, и уже там открываем вот этот файлик.
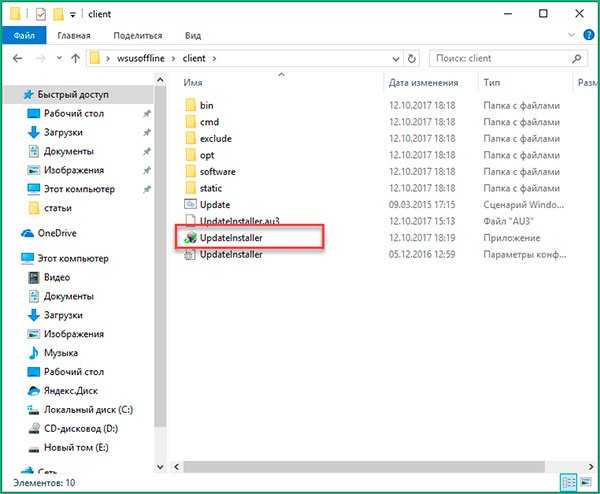
В появившемся окне просто жмем старт, а потом перезагружаем комп.
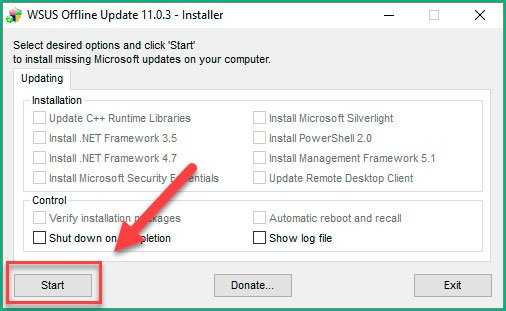
Кстати, софт распространяется бесплатно.
Решаем проблему с ошибкой 0×80070422
Как я уже писал выше, вы можете столкнуться вот с таким багом. Не стоит пренебрегать им, давайте его устраним. Идем в строку выполнения задач и там прописываем следующую команду — services.msc.

Справа ищем наш центр обновлений и переходим в его свойства правой кнопкой мыши.

В открывшемся блоке смотрим на строку типа запуска, там должно быть выставлено «автоматически». Меняем все как надо и жмем на кнопку применить.

Перезагружаем нашу машину.
Бывает, что такой метод не решает проблему с ошибкой 0×80070422. В этом случае идем в панель управления, там изменяем вид на крупные значки.

Переходим в брандмауэр винды.
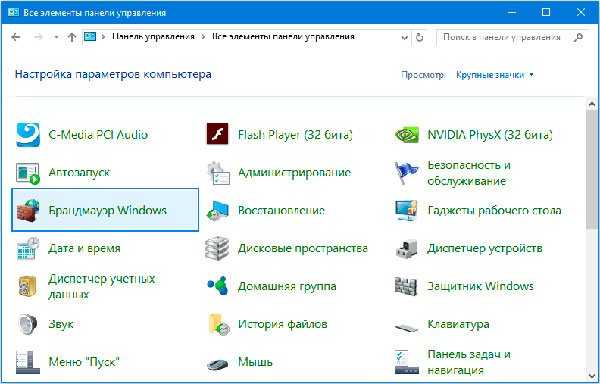
Дальше во включение и отключение самого брандмауэра. Эта строка находится слева в столбике.
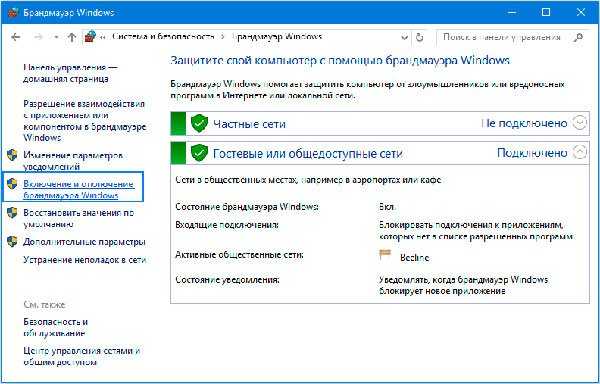
И здесь выставляем все так, как на картинке снизу.
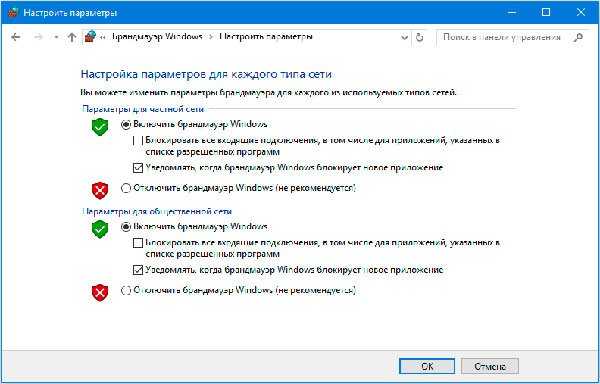
Все, ошибка исправлена.
Заключение
Ну и на этом я буду заканчивать данную тему. Уже по сложившейся традиции я предоставляю видео, которое поможет вам разобраться, как и то делать.
От себя еще хочу добавить следующее. Не отключайте без необходимости центр автоматического обновления. Апдейты очень важны, прежде всего для безопасности. К тому же, после них система заметно быстрее и стабильнее начинает работать. Сама по себе десятая ОС еще не доработана, поэтому следите за выходом сервис паков, если хотите иметь полноценную оболочку.
Кстати, если после установки обновлений у вас возникают трудности с загрузкой системы, рекомендую ознакомиться вот с этой моей статьей — Почему не загружается windows 10 после обновления? Основные причины и варианты их устранения.
Ну и на этом все! Делитесь статьей с вашими знакомыми в контакте, фейсбуке, одноклассниках и прочих социальных порталах. А подписавшись на мой блог вы будете узнавать о публикации самых полезных статей первыми! До новых встреч на сайте!
Материалы по теме
windwix.ru
Как включить обновление Windows 10: простая инструкция
Операционная система Windows 10 имеет специальный сервис, который отслеживает актуальные обновления, скачивает и устанавливает их. Все файлы загружаются с официальных серверов Microsoft. Изначально данная служба включена (после установки ОС). Если вы случайно ее отключили или она внезапно перестала работать, то ее необходимо снова запустить вручную. Разберемся, как включить обновления на Windows 10. В статье описаны все основные способы, которые доступны обычному пользователю компьютера даже с минимальной базой знаний.
Существующие способы
Включить автоматическое обновление операционной системы можно с помощью встроенных возможностей OS или воспользовавшись сторонними программами. Представленные в статье способы по запуску автообновления подходят для PC и ноутбуков на Windows 10 x32 bit/x64 bit редакции Professional. Для базовой версии некоторые из методов окажутся недоступны, поскольку в ней недоступен редактор реестра и групповой политики.
Как запустить update через «Параметры»
Начнем с самого простого и быстрого способа. Запустить службу вручную можно с помощью дополнительных параметров системы. Для этого необходимо сделать следующие действия:
- Кликните ПКМ по иконке «Пуск» на панели задач, чтобы открыть дополнительное меню.
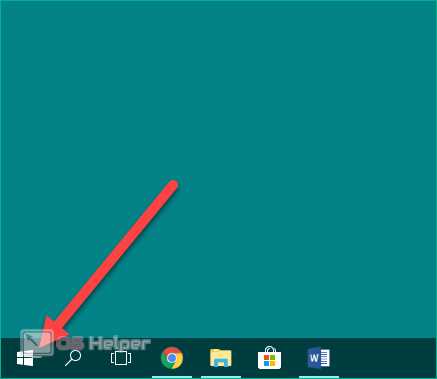
- В списке выберите строку «Параметры». Также в это окно можно попасть через поисковую строку.

- Откройте раздел «Обновление и безопасность».
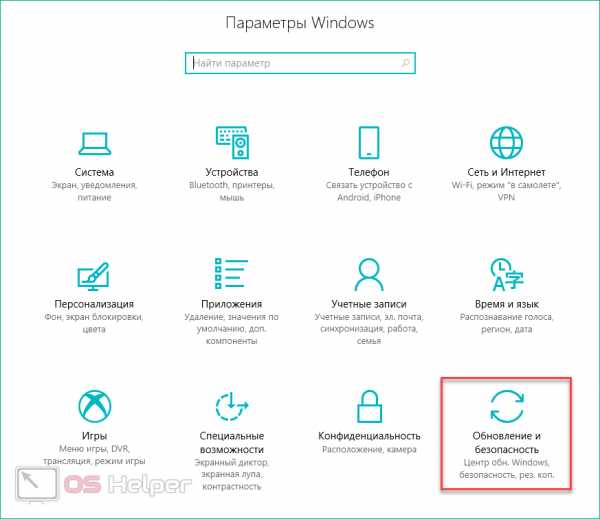
- Во вкладке «Центр обновления Windows» необходимо кликнуть по кнопке «Проверка наличия обновлений». Это действие позволит запустить ручную проверку актуальных патчей и системных файлов, которые можно скачать и установить. Если таковых обнаружено не было, то вы увидите сообщение, которое представлено на скриншоте.
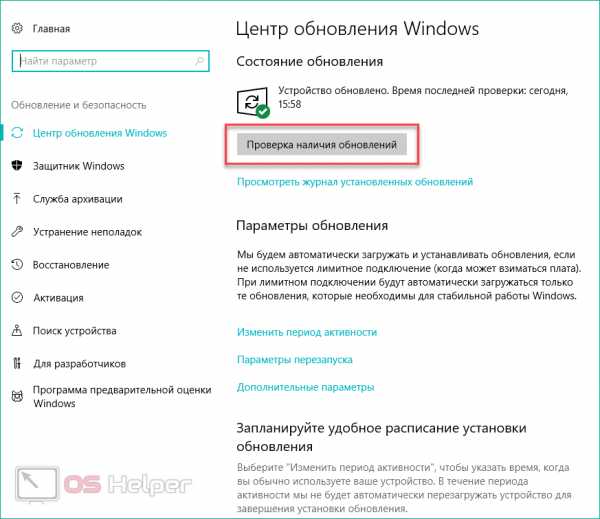
- Теперь кликните на «Дополнительные параметры».

- Найдите пункт «Приостановить обновления» и переключите параметр в положение «Откл.».
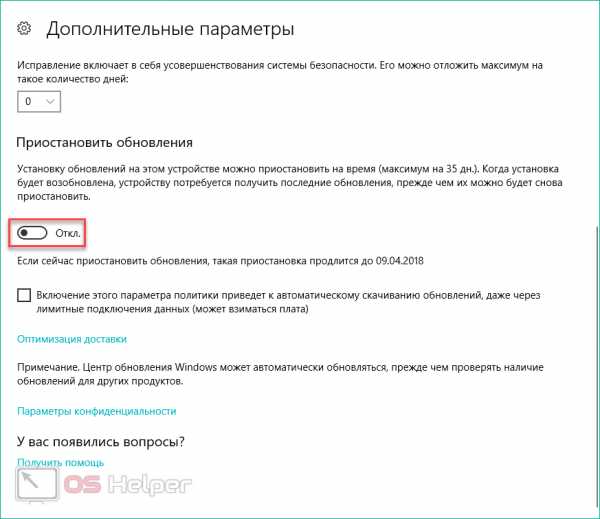
- Если вы хотите обновиться при подключенном мобильном интернете, операционная система не даст вам этого сделать без включения специального параметра. Для этого поставьте галочку возле отмеченного на скриншоте пункта. Это позволит устанавливать update даже при лимитном подключении к сети.
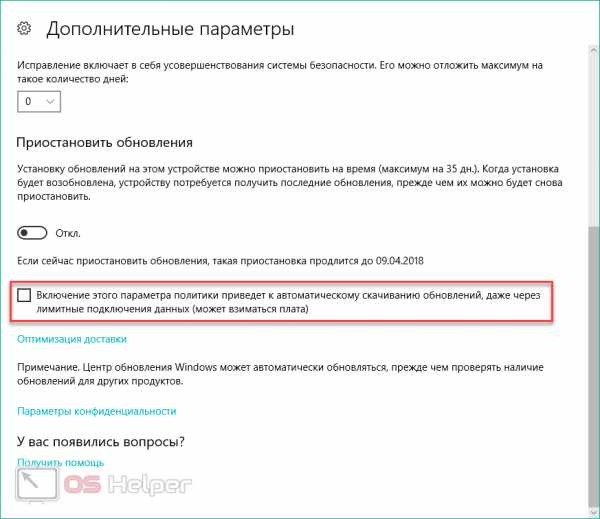
Этот вариант позволяет восстановить работоспособность автоматического обновления ОС в том случае, если на вашем ПК не возникает проблем с реестром или локальной групповой политикой. Если проверка на наличие доступных компонентов запускается только вручную, а автоматическое сканирование не работает, то переходите к следующему пункту.
Службы
Рассмотрим второй метод запуска ЦО с помощью окна «Службы». Для этого воспользуйтесь представленной инструкцией:
- В окне «Выполнить» (Win+R) впишите команду «services.msc».

- В списке служб найдите отмеченную строку и кликните по ней дважды ЛКМ.
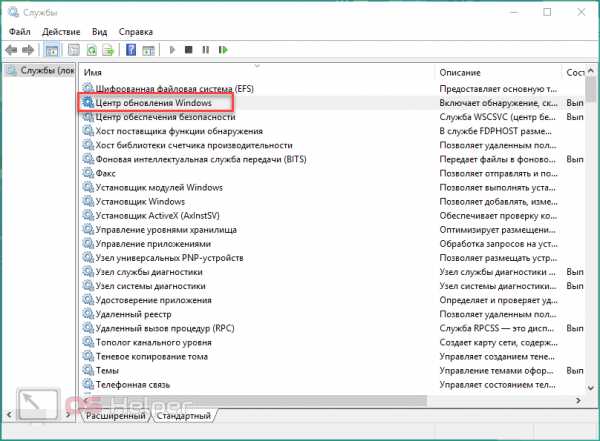
- В свойствах установите тип запуска «Автоматически» и закройте окно нажатием на «ОК».
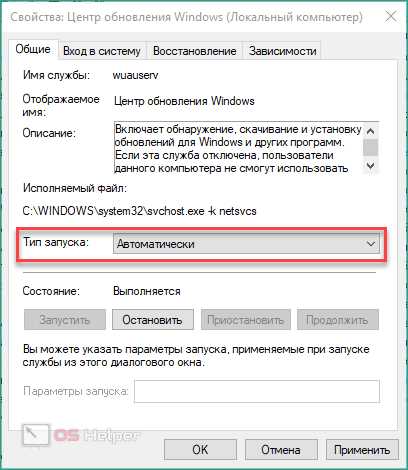
Теперь перезагрузите ПК. Проверка и скачивание нужных файлов начнется в автоматическом режиме. Вы можете отменять, выбирать отдельные компоненты и драйвера, откладывать процедуру в зависимости от выбранных настроек в редакторе групповой политики.
Групповая политика
Третий способ – это включение ЦО через редактирование параметров групповой политики. Для этого необходимо запустить специальное приложение:
- Запустите утилиту «Выполнить» с помощью комбинации Win+ R и введите команду «gpedit.msc».
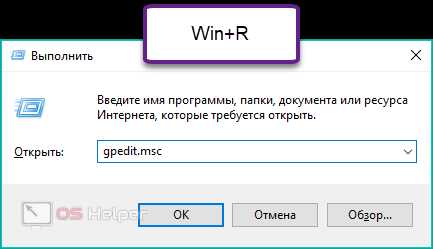
- В открывшемся окне необходимо найти отмеченный каталог. Он находится в разделе «Конфигурация компьютера».
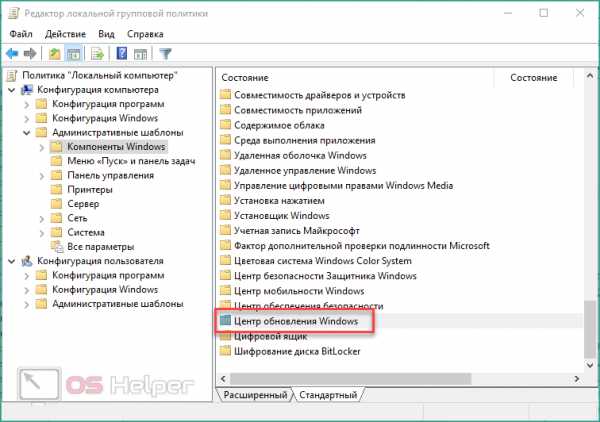
- Далее перейдите в «Административные шаблоны» и откройте «Компоненты Windows». Именно здесь находится необходимая папка. Откройте ее.

- Найдите параметр «Настройка автоматического обновления» и кликните по ней дважды ЛКМ.
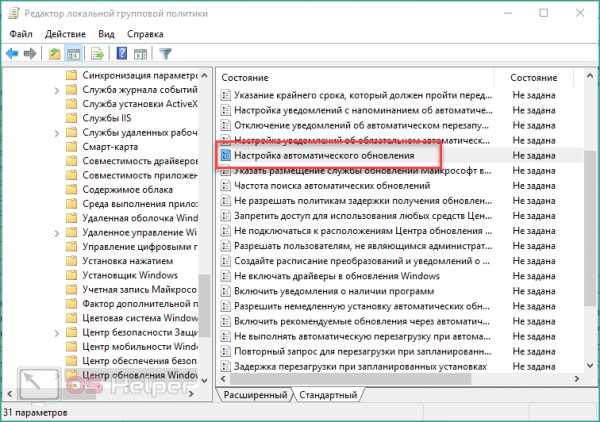
В открывшемся окне необходимо задать параметр «Включено».
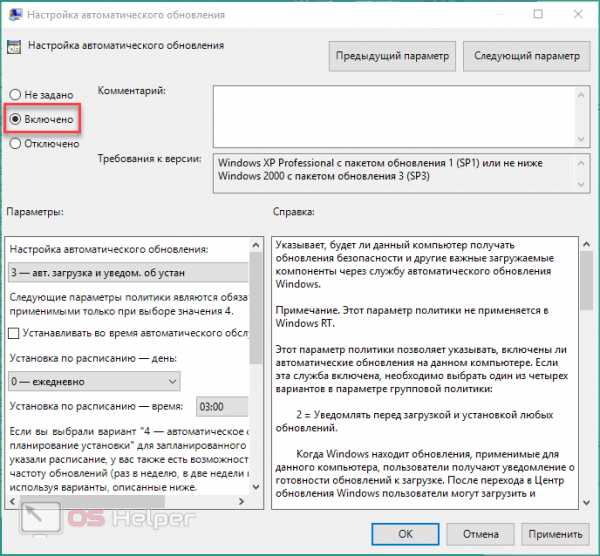
- В отмеченном блоке необходимо настроить расписание (1). Выберите нужный пункт в зависимости от того, когда обновление должно загружаться и устанавливаться. Для сохранения изменений кликните по кнопке «ОК». В правой части находится подробное описание каждого параметра (2).
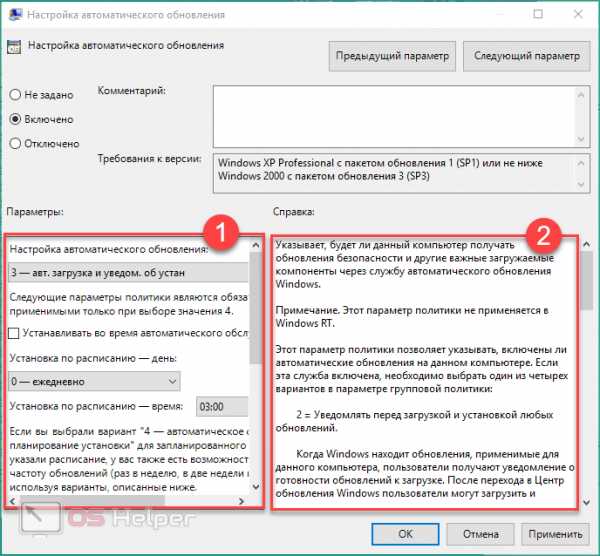
Теперь ЦО Windows 10 должен запускаться самостоятельно при каждом включении компьютера. Файлы будут скачиваться и инсталлироваться согласно заданному расписанию, поэтому никакой самодеятельности от ПК вы не увидите. Если данный способ не помог запустить обновление либо оно отключено администратором, то необходимо проверить настройки через реестр. Разберемся, как это сделать.
Настраиваем реестр
У «Майкрософт» есть специальная утилита для редактирования реестра, которая по умолчанию встроена в функционал Windows. Воспользуемся ей:
- Снова открываем приложение «Выполнить» и вбиваем команду «regedit».
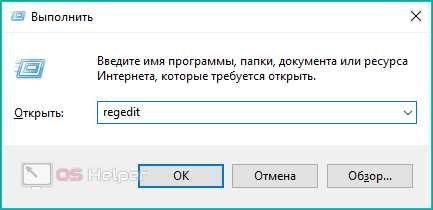
- В открывшемся редакторе необходимо открыть каталог «wuauserv». Он находится в ветке «HKLM\System\CurrentControlSet\Services».
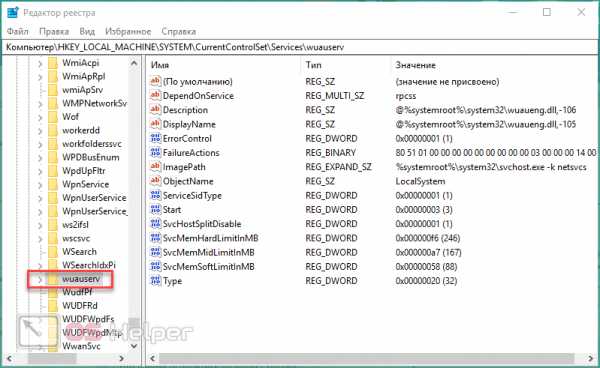
- Найдите параметр с названием «Start» и кликните по нему ЛКМ дважды, чтобы посмотреть параметры.

- Задайте значение «1». Для сохранения закройте окно кнопкой «ОК».

Теперь необходимо перезагрузить компьютер и проверить, получилось ли восстановить работу ЦО данным способом. Рассмотрим последний метод запуска службы.
Запускаем через командную строку
Чтобы управлять службой по обновлениям через командную строку, необходимо сделать следующее:
- Через поиск Windows или приложение «Выполнить» (Win+ R) и команду «cmd» запустите утилиту с правами администратора.

- Впишите команду «net start wuauserv» для запуска службы обновления.
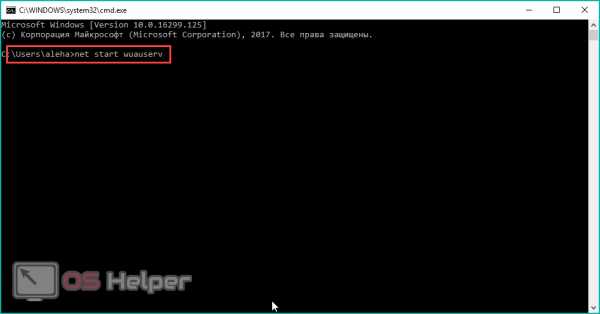
- Чтобы отключить ЦО, введите строку «net stop wuauserv».
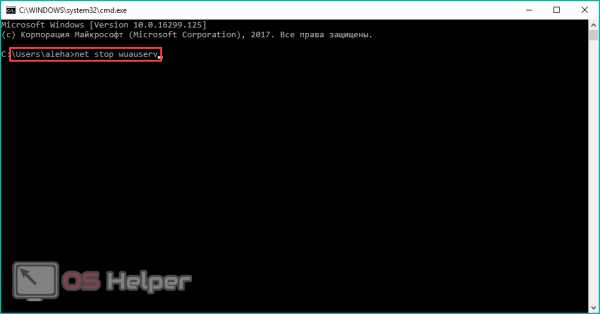
Достаточно один раз настроить включение ЦО через командную строку. После этого служба будет открываться автоматически при каждом включении компьютера.
Дополнительные программы
Если вы не хотите выполнять вручную все описанные действия, то воспользуйтесь одной из удобных утилит.
Первая программа – это Show or hide updates от Microsoft. Фирменное приложение позволяет устранить проблемы со службой ЦО Windows за пару нажатий. Для этого сделайте следующее:
- Нужно перейти на: https://support.microsoft.com/ru-ru/help/3073930/how-to-temporarily-prevent-a-driver-update-from-reinstalling-in-window и нажать на отмеченную кнопку.
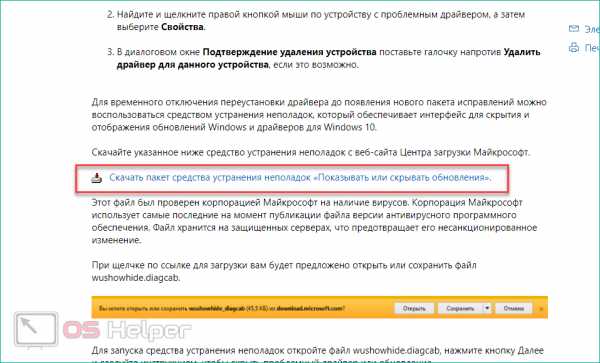
- На компьютер загрузится файл wushowhide.diagcab. Запустите его.
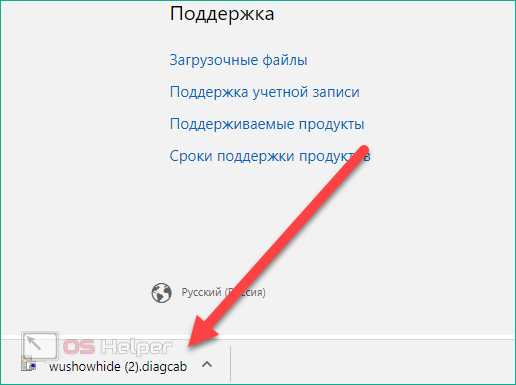
- На первом экране нажмите «Далее».
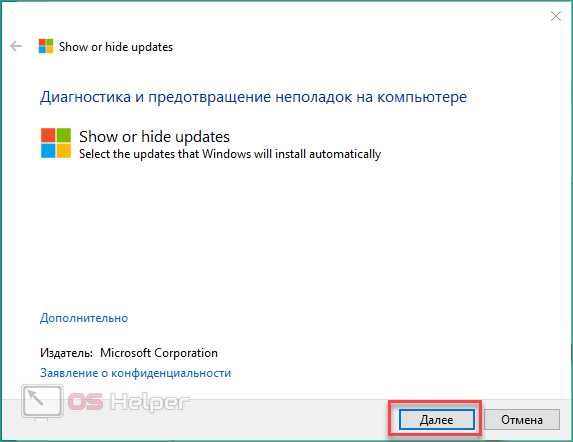
- После сканирования кликните на «Show hidden updates».
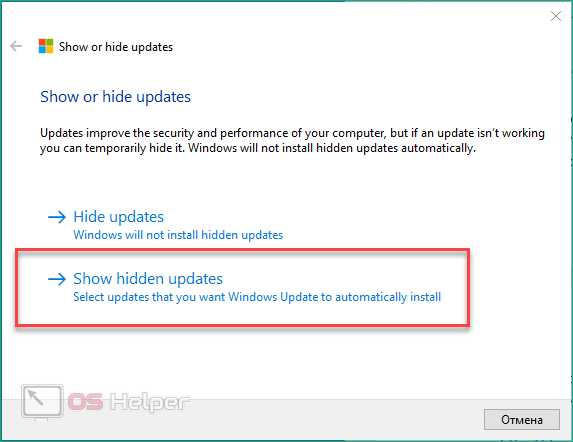
- Снова нажмите «Далее».
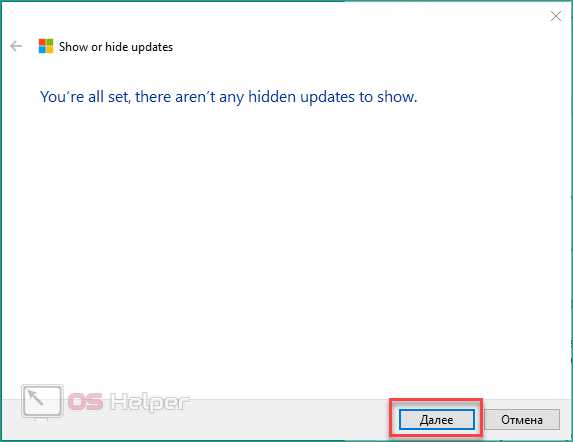
- Если все установленные файлы исправны, а ошибки отсутствуют, то вы увидите соответствующее сообщение.

Вторая программа – это WSUS Offline Update. С ее помощью осуществляется управление обновлениями. Утилита позволяет выбрать отдельные компоненты, отложить инсталляцию того или иного драйвера и т.д. Скачать ее можно на официальном сайте http://download.wsusoffline.net. Для работы с приложением следуйте инструкции:
- После скачивания запустите файл UpdateGenerator (установка программы не требуется).

- Во вкладке «Download» выберите вашу версию Windows 10.

- Чтобы обновить ОС, кликните по кнопке «Start».

- После скачивания всех файлов закройте данное окно. Далее зайдите в папку client и запустите UpdateInstaller.
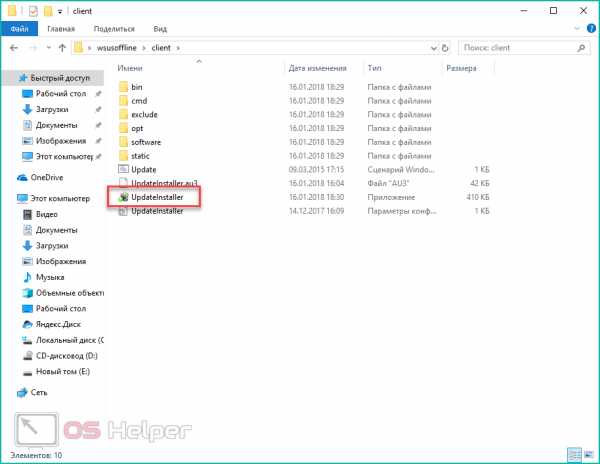
- В окне увидите все доступные компоненты. Вы можете вручную выбирать то, что хотите установить. Для запуска инсталляции кликните «Start».
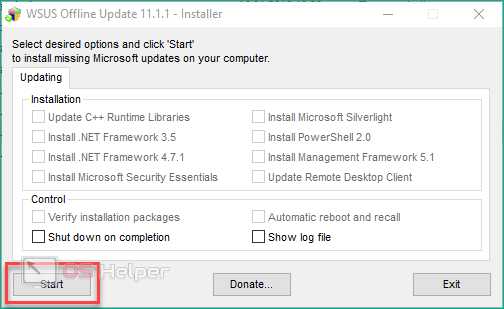
С помощью WSUS Offline Update никакие системные файлы и патчи не смогут пропасть или установиться некорректно. Пользуйтесь данной утилитой, если стандартный ЦО Windows не включается, зависает на бесконечной проверке доступных обновлений и т. д.
Заключение
Теперь вы знаете, как запустить Центр обновления Windows 10 различными методами. Благодаря данной инструкции ваш компьютер будет постоянно обновляться до актуальных версий операционной системы.
Видео
Если у вас возникли трудности с каким-либо из методов, обязательно посмотрите прикрепленный видеоролик с пошаговым описанием всех действий из статьи.
os-helper.ru

 Сохраняем документ с командой для изменения реестра
Сохраняем документ с командой для изменения реестра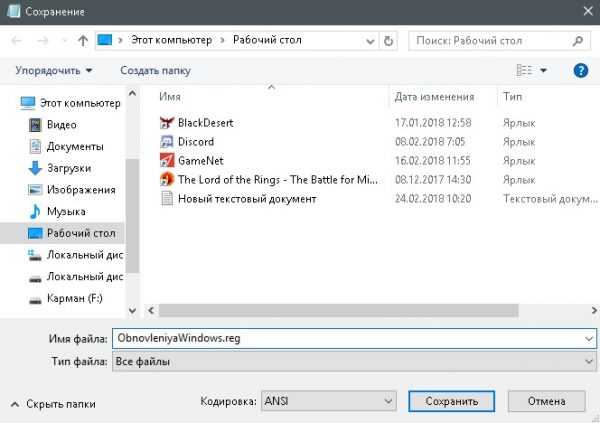 Расширение reg сохраняет файл в формате реестра
Расширение reg сохраняет файл в формате реестра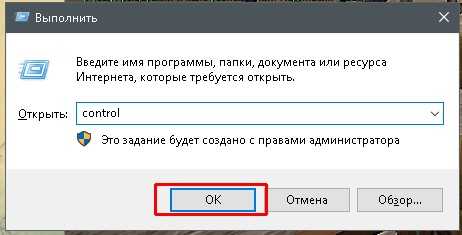 Запускаем «Панель управления» через выполняющую программу
Запускаем «Панель управления» через выполняющую программу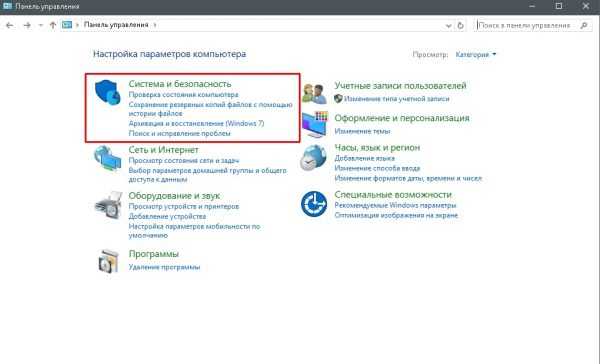 Переходим в графу «Система и безопасность»
Переходим в графу «Система и безопасность» В графе «Центр безопасности и обслуживания» переходим в «Устранить типичные проблемы компьютера»
В графе «Центр безопасности и обслуживания» переходим в «Устранить типичные проблемы компьютера»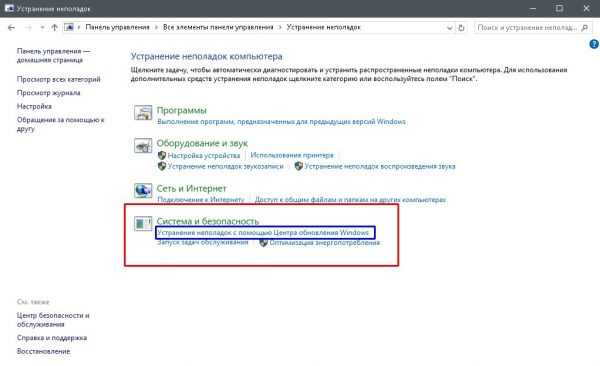 В графе «Система и безопасность» нажимаем «Устранение неполадок с помощью Центра обновления Windows»
В графе «Система и безопасность» нажимаем «Устранение неполадок с помощью Центра обновления Windows» После завершения работы мастер по устранению неполадок предоставит отчёт
После завершения работы мастер по устранению неполадок предоставит отчёт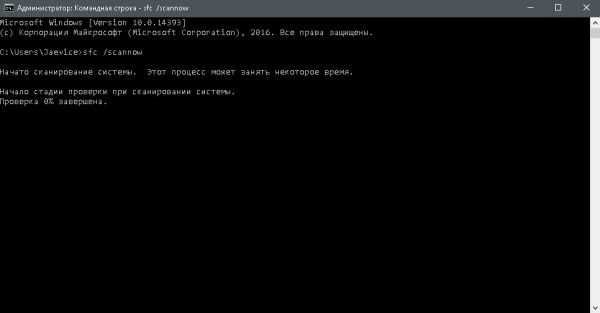 Запускаем команду sfc /scannow для проверки целостности системных файлов
Запускаем команду sfc /scannow для проверки целостности системных файлов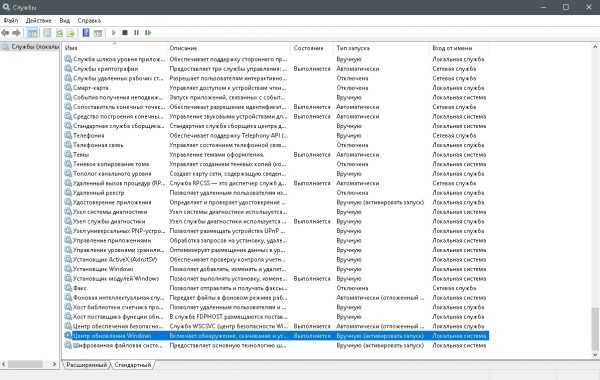 Двойным щелчком по службе открываем её свойства
Двойным щелчком по службе открываем её свойства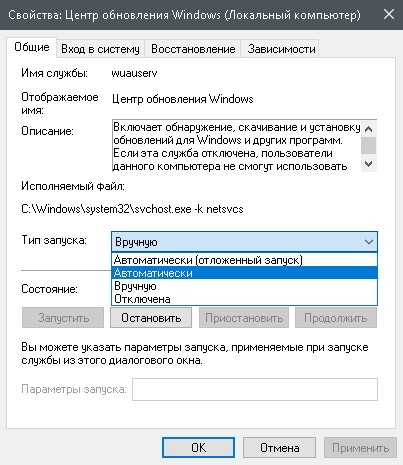 Меняем тип запуска на «Автоматически» и подтверждаем изменение кнопкой «OK»
Меняем тип запуска на «Автоматически» и подтверждаем изменение кнопкой «OK»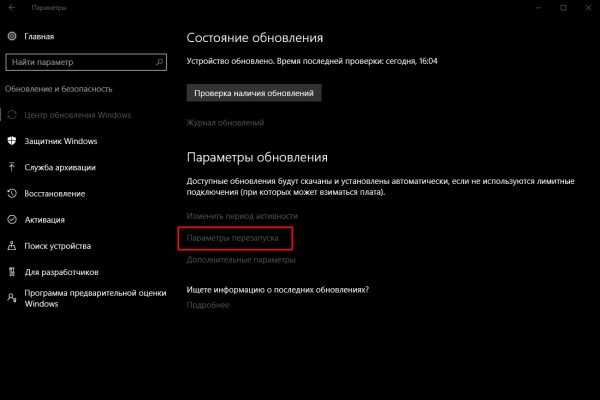 Во вкладке «Центр обновления Windows» нажимаем «Параметры перезапуска»
Во вкладке «Центр обновления Windows» нажимаем «Параметры перезапуска»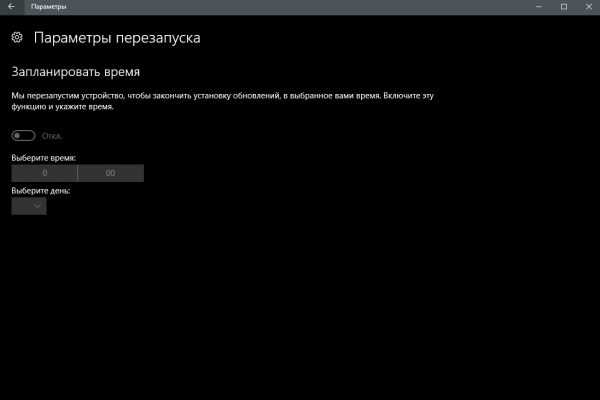 Переводим тумблер в положение «Откл», чтобы убрать возможность системы перезагружать компьютер
Переводим тумблер в положение «Откл», чтобы убрать возможность системы перезагружать компьютер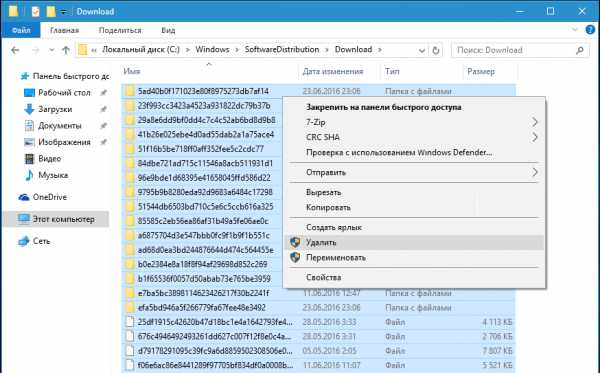 Выделяем все файлы папки и удаляем их
Выделяем все файлы папки и удаляем их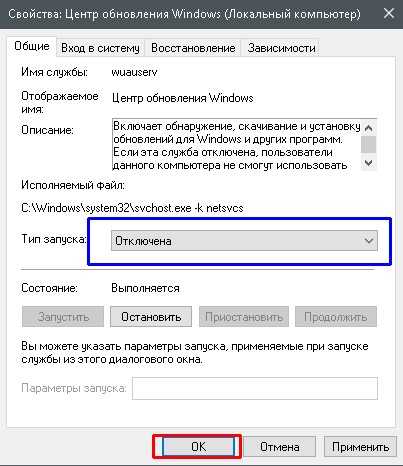 Меняем тип запуска на «Отключена», чтобы запретить системе обновляться
Меняем тип запуска на «Отключена», чтобы запретить системе обновляться