Тире и дефис в чем разница и как напечатать на клавиатуре компьютера

Многие спрашивают, где тире на клавиатуре компьютера? Или как набрать тире на клавиатуре? Как поставить длинное тире в ворде? Как написать дефис на клавиатуре и не перепутать его со знаком минуса?
Вас тоже напрягает тот факт, что на клавиатуре компьютера нет нормального знака длинного тире? Есть только дефис и нижнее подчеркивание (его еще называют нижний дефис). Ну и еще знак минуса на цифровой части клавиатуры. А вот значок длинное тире на клавиатуре отсутствует, как класс. Просто безобразие какое-то! А ведь оно, длинное тире, используется довольно часто.
Что делать, если мне надо напечатать длинное тире в ворде, на блоге, на страничке в соцсети или просто где-то в комментариях?
Сегодня мы рассмотрим несколько способов, как быстро набрать на клавиатуре компьютера знак длинное тире и среднее тире. Выбирайте для себя наиболее подходящий вариант и пользуйтесь на здоровье.
Также вы узнаете, в чем разница между дефисом и тире. Ведь заменять длинное тире обычным дефисом или знаком минуса — это просто худший способ, какой только может быть. Особенно, если этим страдают начинающие писатели и даже копирайтеры. Ужас – ужас просто!
Грамотность вредна мужику: выучи его, так он, пожалуй, и пахать не станет.
И. А. Гончаров. «Обломов»
Какие бывают знаки тире, дефиса и минуса
- Просто дефис ‐
- Знак минуса —
- Среднее тире –
- Длинное тире —
Как видите, разница заметна. Самый короткий знак — это дефис.
Где на клавиатуре находится дефис
Дефис на клавиатуре компьютера находится в верхнем числовом ряду, прямо над буквами З и Х в русской раскладке. Либо между латинской Р и знаком открывающей фигурной скобки {. Многие ошибочно путают его со знаком минуса, который на самом деле находится справа, в самом дальнем углу клавиатуры.
Значок над дефисом — это вовсе не длинный дефис на клавиатуре. На самом деле он называется нижнее подчеркивание, или его еще называют нижний дефис.


Случаи применения дефиса
Дефис используется очень часто в словах и словосочетаниях. Вот типичные случаи применения дефиса:
- Для присоединения частиц: кто-либо, где-то, кому-то, когда-нибудь;
- Для присоединения префиксов: во-первых, по-английски;
- Как знак сокращения: б-ка(библиотека), р-н (район), г-н (господин) ;
- В словосочетаниях и сложносоставных словах: бизнес-ланч, интернет-кафе;
- В составе сложных слов, часть которых передается цифрой: 25-процентный, 100-летие;
- Перед окончанием при передаче с помощью цифр числительных: 1-го, 2-й.
Случаи применения тире
- Вместо отсутствующего члена предложения: Я — просто в шоке!
- Между подлежащим и сказуемым: Пятью пять — двадцать пять.
- Прямая речь: — Привет, — сказала она.
- Для обозначения пауз: Уступать — позорно!
- Для указания маршрутов: поезд Москва — Санкт-Петербург.
Как набрать на клавиатуре знак среднего тире
Знак среднего тире обычно применяют для указания числовых диапазонов: 10 – 15, два – три. Его также иногда называют длинный дефис, хотя это и не правильно. Среднее тире — это все-таки тире.
Чтобы набрать на клавиатуре компьютера знак среднего тире:
1. В Ворде зажмите клавишу Alt и нажмите клавишу минус на цифровой раскладке клавиатуры. Так вы получите среднее тире. Также Ворд автоматически заменяет дефис на среднее тире, когда вы отделяете его с обоих сторон пробелами. Чтобы это сработало, нужно набрать дефис с пробелами по бокам, а затем следующее слово и поставить пробел после него. Тогда дефис и превратится в среднее тире.
2. Если вы набираете текст в своем блоге, в статусе на страничке соцсетей или в где-либо комментариях, то используйте следующий простой способ: зажмите клавишу Alt и на цифровой раскладке клавиатуры наберите число 0150. Получите среднее тире.
Знак дефиса не заменяет тире! Поэтому используйте их по назначению.
Сейчас двоеточие стало выглядеть чуть ли не более архаичным, чем точка с запятой, и многие его функции взяло на себя тире.
Уильям Зинсер «Как писать хорошо. Классическое руководство по созданию нехудожественных текстов».
Как набрать знак длинное тире на клавиатуре
А теперь о самом главном: как же набрать знак длинное тире на клавиатуре и сделать это быстро
1. Если вы набираете текст в Ворде, то можете напечатать длинное тире просто дважды нажав на клавишу дефиса. Ворд сам преобразует двойной дефис в длинное тире. Но! Предварительно вам нужно будет настроить такое форматирование, чтобы оно срабатывало.
Поэтому есть другой вариант, как поставить длинное тире на клавиатуре, который всегда работает по-умолчанию: если вы одновременно зажмете клавиши Ctrl и Alt и нажмете знак минуса, то получите длинное тире. Все просто!
2. Если вы набираете текст где-либо еще кроме Ворда, зажмите клавишу Alt и на цифровой раскладке клавиатуры наберите число 0151. Получите длинное тире.
Надеюсь, статья была для вас полезна. Теперь вы знаете, в чем разница между тире и дефисом, и как напечатать их на клавиатуре компьютера.
Используйте знаки препинания правильно!
Автор: Игорь Квентор
www.websovet.com
www.websovet.com
Как сделать длинное тире в Ворде — 6 способов
В процессе работы в текстовом редакторе Word, у пользователей возникает вопрос, как сделать длинное тире в Ворде. Дело в том, что набрать длинное тире на клавиатуре не так уж просто, потому что на клавиатуре нет подходящей клавиши.
На клавиатуре есть клавиша для ввода знака «дефис» (точнее это даже не дефис, а «дефисоминус») расположенная в верхнем цифровом блоке, делящая клавишу со знаком нижнего подчеркивания (нижний дефис). Клавиша «минус» находится в отдельном цифровом блоке клавиатуры, расположенном в правой части изделия. Клавиши для среднего или длинного тире нет.
Из-за того, что знака «тире» нет на клавиатуре, многие пользователи вводят вместо него «дефис» или даже «минус», что вообще неправильно. «Минус» не должен использоваться в обычном тексте для разделения слов, это не математический пример или уравнение. Многие авторы используют совсем не те знаки, что положено делать, и даже не задумываются об этом.
При работе с важным документом, например, отчетом или дипломом, необходимо соблюдать правила орфографии и пунктуации русского языка.
В офисном редакторе Microsoft Word, в текст без проблем с помощью клавиши клавиатуры добавляются дефисы, программа автоматически переделывает дефис в среднее тире, при соблюдении некоторых условий. Для добавления в Word длинного тире придется использовать другие способы, инструкции о которых вы найдете в этой статье.
В начале, давайте разберемся, в каких случаях следует писать тире или дефис. Многие пользователи не обращают внимания на правильное написание тире и дефисов в тексте. А это ошибка и неправильно с точки зрения русской типографики. Посмотрите текст в любой книге, там правильно используется длинное тире и дефисы.
Дефис и тире: в чем разница, когда применять
Внешне тире и дефис похожи друг на друга, они пишутся в виде короткой горизонтальной черты разной длины, но отличаются по употреблению.
Дефис применяют в качестве разделения части слов на слоги или частей составных слов (например, «северо-восток», «Соловьев-Седой»). Дефисом пишутся сокращения, присоединяются приставки и частицы (например, «р-н», «по-немецки»). Дефис используется в словах с цифрами (например, «3-й», «10-летие»).
Дефис — орфографический соединительный знак разделения частей слова, пишется в виде коротенькой черты между буквами, без пробелов. Исключение: в словах, состоящих из двух частей, первая и вторая часть слова подставляются к первой части (например, «аудио- и видеодорожка»).
Тире — знак препинания в предложении, разделяет слова в предложении и отделяется пробелами. Тире применяют в прямой речи, между подлежащим и сказуемым, вместо члена предложения, для выделения пауз речи. От других слов в предложении, тире отделяется пробелами.
В текстовых редакторах, в качестве тире применяют так называемые «среднее» (в обиходе среднее тире часто называют «коротким тире») и «длинное» тире:
- Среднее тире — знак называемый «n dash», равный по ширине буквы «N». Среднее тире применяют между числами, например, «3–10». В этом случае, тире не отделяется пробелом. Короткое тире применяется в западной типографике.
- Длинное тире — знак называемый «m dash», равный по ширине буквы «M». Собственно, настоящее, истинное типографское тире — это и есть «длинное тире».
Еще имеется так называемое цифровое тире «figure dash», которое не отличается по длине от среднего тире и используется для разделения цифр. Этот знак вводится посередине высоты цифр. Это не «минус».
Посмотрите на сравнительную таблицу с написанием дефиса, минуса, среднего и длинного тире. Как видно из таблицы длина у знаков разная.
При помощи дополнительных клавиш клавиатуры можно добавить длинное или среднее тире в редактируемый текст. Обязательное условие: клавиша «Num Lock» должна быть включена. Нажмите на клавишу, на клавиатуре загорится индикатор, сигнализирующий о включенном состоянии режима ввода цифр.
Как сделать среднее тире в Word — 4 способа
Сначала посмотрим, как набрать на клавиатуре среднее (короткое) тире в Ворде четырьмя способами:
- Программа MS Word самостоятельно меняет дефис на короткое тире в следующем случае: отделите дефис пробелами с двух сторон, а после следующего за дефисом слова сделайте пробел. Дефис станет средним тире.
- Нажмите на клавиши «Ctrl» + «-» (минус на цифровом блоке клавиатуры), в результате получится среднее тире.
- Нажмите на клавишу «Alt», на цифровом блоке клавиатуры наберите «0150», а затем отпустите клавиши. В тексте появится среднее тире.
- Наберите на цифровом блоке «2013», а затем нажмите на клавиши «Alt» + «X».
Как поставить длинное тире в Ворде — 1 способ
Один из самых простых способов для написания длинного тире, вызывается сочетанием комбинации клавиш: «Ctrl» + «Alt» + «-» (минус на цифровом блоке).
Вам также может быть интересно:
Как сделать длинное тире на клавиатуре — 2 способ
Для вставки длинного тире мы используем шестнадцатеричный код.
На цифровом блоке клавиатуры введите «2014», а затем нажмите на клавиши «Alt» + «X». После этого, введенные символы преобразуются в длинное тире.
Как поставить длинное тире на клавиатуре — 3 способ
Нажмите на клавиатуре на правую клавишу «Alt», удерживайте ее, а затем нажмите на клавишу «минус» на цифровом блоке клавиатуры. В результате получится длинное тире.
Как сделать длинное тире в Word — 4 способ
Сейчас мы добавим в документ Word длинное тире с помощью «Alt-кода», который выполняет команды для ввода символов, которых нет на клавиатуре.
Нажмите на левую клавишу «Alt», на цифровом блоке нажмите на клавиши «0151». В документе Ворд появится длинное тире.
Как в Word поставить длинное тире — 5 способ
В приложении Word имеется таблица символов, которая находится во вкладке «Вставка».
- В окне программы Word или в Word Online откройте вкладку «Вставка».
- В появившемся окне выберите «Другие символы».
- В окне «Символы», откройте вкладку «Символы», в поле «Шрифт» выберите параметр «обычный текст», а в поле «Набор» выберите опцию «знаки пунктуации».
- Выделите длинное тире, нажмите на кнопку «Вставить».
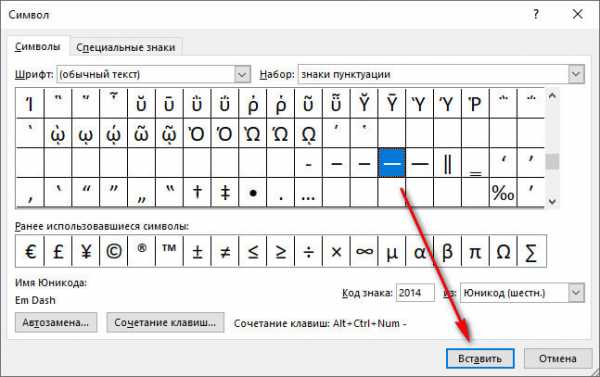
- В текст документа добавится длинное тире.
Настройка параметров автозамены для вставки длинного тире — 6 способ
В таблице символов можно настроить параметры автозамены, для автоматической замены вводимых с клавиатуры символов на нужный знак.
- Выделите длинное тире в окне «Символы, нажмите на кнопку «Автозамена…».

- В окне «Автозамена: Русский (Россия)», во вкладке «Автозамена», в поле «заменить» введите символы для замены на длинное тире. Я ввел два дефиса подряд, можно вести три дефиса, так ближе ближе визуально.
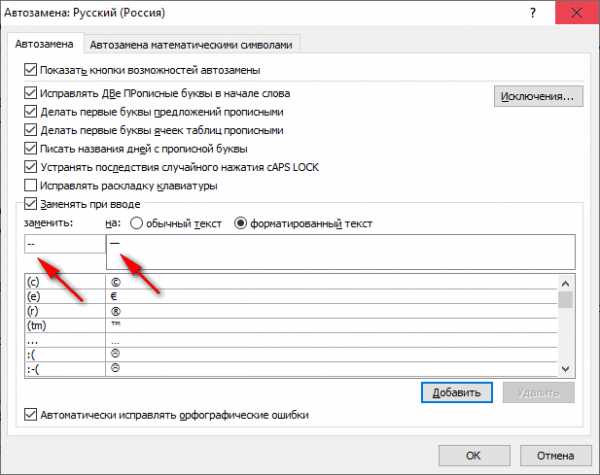
- Нажмите на кнопку «Добавить», а затем на «ОК».
После применения настроек, в редактируемом документе Ворд, после ввода двух дефисов подряд, автоматически появится длинное тире.
Выводы статьи
У пользователей возникает вопрос, как написать длинное тире в Ворде, потому что на клавиатуре нет соответствующей клавиши. Решить возникшую проблему пользователю поможет несколько способов для ввода знака в текст документа Word. Поставить длинное тире в тексте помогут «горячие клавиши» программы Word, таблица символов, «Alt» символы, применение параметров автозамены символов при вводе с клавиатуры.
Похожие публикации:
vellisa.ru
Как поставить длинное тире на клавиатуре в ворде, экселе, Гугл Докс
Как человека встречают по одежке, так и текст — по внешнему виду. Правильно оформленный, он привлекает внимание и вызывает доверие. Не последнюю роль в текстовой «одежке» играют знаки препинания. Средь них — тире. Конкретно — длинное тире.
Но клавиши с таким символом на клавиатуре, увы, нет. Однако это не повод для расстройства. «Легким движением руки брюки превращаются в элегантные шорты»… Итак — как поставить длинное тире на клавиатуре.
Содержание статьи
Как ввести длинное тире на компьютере с операционной системой Windows
5 способов поставить длинное тире в Word
В большинстве случаев необходимость ввести тире в тексте возникает именно в этом текстовом редакторе. Вашему вниманию предлагаем 5 способов на выбор. При этом данные приемы одинаково актуальны для Word 2007, 2010, 2013, 2016.
Первый способ
Один из самых простых способов для написания длинного тире — сочетание клавиш (горячие клавиши).
Установите курсор на нужной позиции в тексте и с нажатыми кнопками «Ctrl» + «Alt» нажмите «-» на дополнительной цифровой клавиатуре справа. Обратите внимание, «NumLock» должен быть включен.

Тут может возникнуть вопрос, как поставить длинное тире на ноутбуке, ведь не на всех моделях есть Numpad (цифровой блок на клавиатуре)? Отсутствие нампада на ноутбуках компенсируется вспомогательной клавишей Fn и некоторыми другими клавишами. Но все же далеко не у всех владельцев ноутбуков поставить длинное тире данным способом получится, поэтому используйте другие варианты.
Второй способ
Не менее простой способ. Используем специальный код — один из так называемых Alt-кодов (они выполняют команды для ввода символов, которых нет на клавиатуре).
Нажмите клавишу «Alt», удерживая ее, наберите «0151» без кавычек. Цифры набирайте на числовом блоке, который находится справа, при включенном «NumLock». Когда вы отпустите клавишу «Alt», на месте, где стоял курсор, появится длинное тире.

На некоторых ноутбуках нет отдельного блока цифровых клавиш. Можно через USB подключить внешнюю клавиатуру. Можно использовать встроенную в Windows экранную клавиатуру: Пуск-Программы-Стандартные-Специальные возможности-Экранная клавиатура. Далее всё так же. Alt удобнее нажать на самом ноутбуке, затем щелкать мышкой по цифрам 0151 на блоке цифровых клавиш экранной клавиатуры справа. Тире появится после отпускания клавиши Alt и нажатии пробела.
Кстати: этот способ можно назвать универсальным. Если вы набираете текст где-либо еще, кроме Ворда, зажмите клавишу Alt и на цифровой раскладке клавиатуры наберите число 0151. Получите длинное тире.
Третий способ
Тоже простой и тоже используется сочетание клавиш. Шестнадцатеричный код. Набираем комбинацию чисел «2015» или «2014» и сразу же нажимаем комбинацию «Alt+X». После этого введенные символы преобразуются в длинное тире.
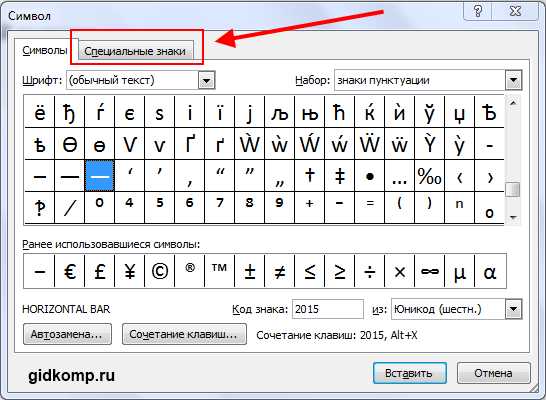
Четвертый способ
Пользователи, которые не дружат с кодами, могут воспользоваться вставкой.
- В верхней части программы Word или в Word Online откройте вкладку «Вставка».
- Кликните по кнопке «Символы» и выберите подменю «Другие символы»

- После чего откроется окно «Символ», где в поле «Шрифт» следует выбрать «(обычный текст)», а в поле «Набор» выбрать «знаки пунктуации». Тут предоставляются разного рода тире.
- Выделите длинное тире и нажимайте кнопку «Вставить». Здесь следует обратить внимание на сочетание клавиш (внизу окна), позволяющее добавить выбранное тире (этот способ был рассмотрен первым).
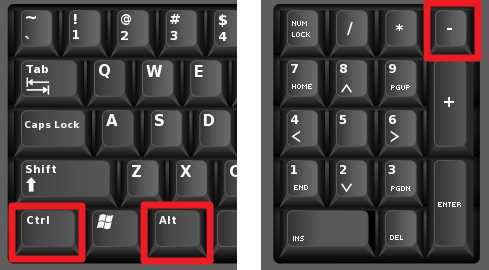
Чтобы упростить задачу и не искать среди огромного выбора необходимое тире, можно просто открыть вкладку «Специальные знаки». Там выбрать длинное тире и нажать «вставить».
Пятый способ
Автозамена. В той же таблице символов можно настроить параметры автозамены, для автоматической замены вводимых с клавиатуры символов на нужный знак.
Аналогичным образом, как и в предыдущем пункте, открываем окошко «Символ», выделяем нужное тире и нажимаем кнопку внизу «Автозамена».

Откроется новое окно, где в поле «заменить» ставим удобные для нас знаки, например знак минус, три дефиса подряд или любое сочетание букв, допустим «дт». В поле «на» уже стоит выбранное длинное тире, нажимаем «Добавить» и «Ок».

Всё. В дальнейшем при вводе сочетания выбранных вами знаков, будет появляться длинное тире.
Любой из этих пяти способов вы можете использовать, работая в Ворде.
Как поставить длинное тире в Google Docs
В Гуглдоксе поставить длинное тире можно двумя способами.
Первый — это уже упомянутый выше универсальный прием — нажатием клавиш «Alt+0151».
Второй способ — Автозамена.
Открываем в главном меню «Инструменты», выбираем подменю «Настройки».
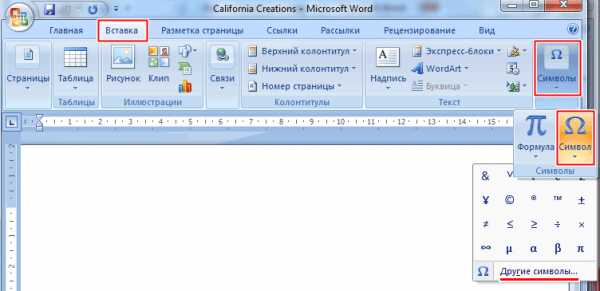
Выбираем в поле «Заменить» сочетание символов, которое будет заменяться длинным тире. Вводим его (длинное тире) в поле «На» при помощи клавиш «Alt+0151».
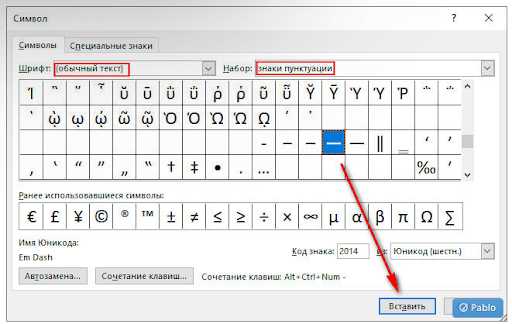
Зачастую для этого выбирают двойной дефис или пробел-дефис-пробел, каждый вправе себе использовать какие угодно сочетания. В конце нажимаем на кнопку «ОК».
После сохранения настроек важно снова зайти в настройки и поставить галочку возле только что созданного правила. В противном случае оно работать не будет.
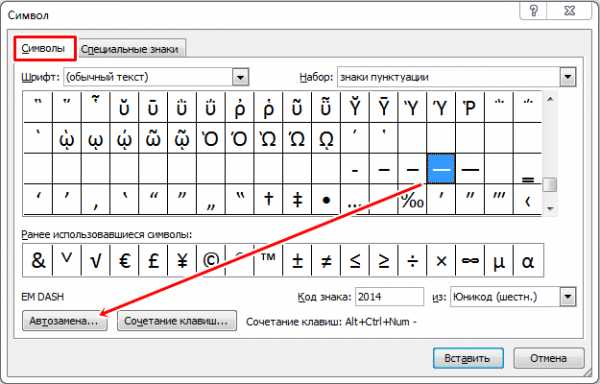
Как поставить длинное тире в Экселе
В Экселе вариантов вставки длинного тире в ячейку тоже два: набор комбинации клавиш на клавиатуре и использование окна специальных символов. Это упомянутые выше способы 2 и 4 для ворда.
Рассмотрим их применительно к программе Excel.
Первый вариант: использование комбинации клавиш
Удерживая нажатой клавишу на цифровом блоке клавиатуры последовательно набрать цифры 0151. После отпускания клавиши в заданной ячейке отобразится «Длинное тире».
Второй вариант: окно специальных символов
- Выделяем ячейку, в которой нужно ввести тире, и идем во вкладку «Вставка».
- В «Символах» выбираем пункт «Символ».

- Переходим в его вкладку «Специальные знаки».
- Выбираем вариант «Длинное тире». Чтобы установить данный символ в предварительно выбранную ячейку, выделяем это наименование и жмем на кнопку «Вставить», расположенную в нижней части окна.
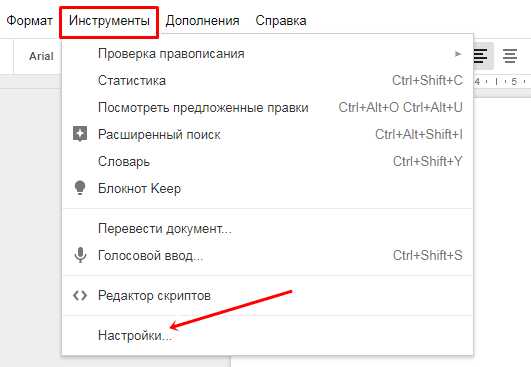
- После этого можно закрывать окно вставки специальных символов. Щелкаем на стандартную пиктограмму закрытия окон в виде белого крестика в красном квадрате, расположенную в правом верхнем углу окна.
- Длинное тире будет вставлено на лист в предварительно выделенную ячейку.
Как ввести длинное тире на компьютере с операционной системой Mac OS
web-copywriting.ru
Тайна Keyboard Level 3 или как напечатать длинное тире / Habr
Источник: Pexels
Каждый пользователь Хабра, хоть раз напечатавший здесь «пробел-дефис-пробел», может видеть, как дефис магическим образом заменяется на длинное тире. Это сработала автозамена, похожая на ту, что имеется в ворде и других текстовых процессорах.
- Дефис, самая короткая, вводится с клавиатуры.
- Длинное тире или EM DASH — это черточка шириной в латинскую M. Вот как в этой фразе.
- Среднее тире или EN DASH — черточка шириной в латинскую N. Вот такая: –
Если же заморачиваться, черточек этих существует изрядное множество, со своими традициями, гуру и холиварами. Ну как без них.
По роду деятельности мне приходится иметь дело с типографикой, и чтобы оформлять текст правильно и сразу, не полагаясь на милость железного мозга, нужно уметь вводить с клавиатуры символы, которые ввести нельзя. В частности, то самое длинное тире, которое часто используется в оформлении прямой речи.
Но, как мы знаем: если нельзя, но очень хочется, то можно. Долгое время сидел на Windows, и пользовался для быстрого ввода отсутствующих на клавиатуре символов известной комбинацией: зажатый <Alt> + серия нажатий на малой (цифровой) клавиатуре. Например, длинное тире вставлялось набором 0151 с зажатым альтом. (Способ работал безотказно на всенародно любимой Хрюше, как сейчас — не знаю, подскажите в каментах.)
Несколько лет назад, когда принял окончательное решение переезжать на Linux, в полный рост встала проблема быстрого ввода типографских символов. Это не только тире, это разного рода типографские кавычки — «елочки» и „лапки”, а еще градусы водки Цельсия °, приближенное равенство ≈ и прочие нужные штуки.
Как водится, полез в интернеты поискать решение. Как водится, нашлось оно сразу.
Клавиша Compose
Этот способ поисковики выдали в большом количестве. Что это такое?
Метод Compose позволяет, нажав и отпустив специально назначенную клавишу, ввести кодовую последовательность символов и получить на экране фантик соответствующий символ.
Например, нажав 1, а потом 2, мы получаем ½. Чтобы получить рекомое длинное тире, следует нажать дефис три раза, и так далее. Учи кодовую таблицу, бро требует запоминания кодовых комбинаций, когда интуитивных, когда не очень.
На роль Compose можно назначить, например, левый Win, он же Super. Или правый, кому как удобно. Впрочем, через какое-то время я почувствовал: некая неуютность метода, ощущаемая вначале, никак не желает рассасываться со временем. Вспоминал стремительный метод выстукивания по цифрам и слегка ностальгировал.
Level 3
Напомню, дело было несколько лет назад. В потоке поисковой выдачи несколько раз встречались упоминания о таинственном третьем уровне, но что это такое, выгуглить сходу не удалось.
И оставался я счастливым нажимателем Compose, пока однажды не полез в дебри настроек клавиатуры моего линукса и не споткнулся там о… слово «level 3»! Оба-на…
(Или оно уже было переведено на русский?.. не помню. Не важно. И — не буду утомлять лирикой, сразу к делу.)
У клавиатуры есть уровни. Первый уровень — когда ты просто нажал клавишу. Например, нажав «А», напечатаешь «а»; нажав «2» — напечатаешь «2».
Второй уровень — когда ты нажал клавишу, зажимая шифт. Тогда, нажав «А», ты напечатаешь «А»; нажав «2» — напечатаешь «@» (в латинской раскладке) или «»» в русской.
Задействовав третий уровень, ты получишь возможность печатать и другие символы, только зажимать надо уже не шифт, а специально назначенную тобой клавишу-модификатор. Для меня удобно переключаться на третий уровень правым Alt. Легко и просто вводить часто используемые кавычки-елочки и длинные тире одной рукой.
Но и это не все! Зажав одновременно шифт и клавишу Level3, мы получим четвертый уровень и еще немножко символов, которые не поместились в логичные, интуитивно ожидаемые места третьего.
Чтобы задействовать эту плюшку, пользователям Linux надо не забыть включить «дополнительные типографские символы» в «разных параметрах совместимости». Ну и, понятно, выбрать клавишу для выбора третьего уровня (или третьего ряда, в зависимости от перевода, level 3, в общем). После чего можно посмотреть и распечатать карту задействованных символов там же в настройках.
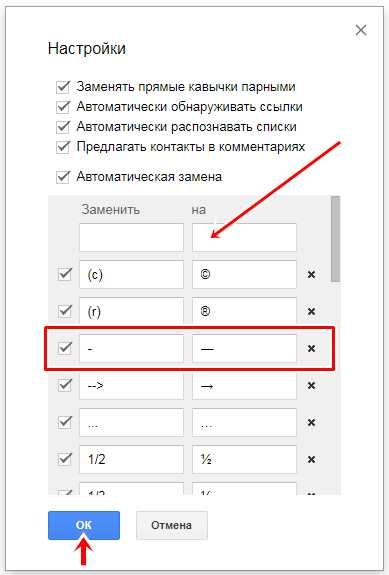
А ведь есть и пятый уровень — но с ним пытливый читатель разберется сам; непытливому же оно и не надо вовсе, как мне нашептывает имха.
Фича есть во всех основных DE (пользователям Gnome 3 придется установить твикер). А как же Windows? Оказывается, и там есть такая возможность. Ключевое слово для поиска — «раскладка Бирмана».
Статья в википедии
Сайт проекта
Сам я, по понятным причинам, эту софтину не проверял. Буду благодарен толковым комментариям знающих. Внесу.
Итого
И пользователи Linux, и пользователи Windows могут настроить себе раскладку Бирмана, либо задействовать метод Compose, либо и то, и другое, как говаривал Винни-Пух.
Теперь мы можем запросто вводить символы «»—°≈½⅓¼←→, числа в квадрате², в кубе³, и прочую светотень.
И да́же мо́жем невозбра́нно расставля́ть ударе́ния ѓд́е́ п́о́п́а́л́о́!
Upd1:
Камрад s-a-u-r-o-n подсказывает: конфигурация символов третьего уровня находится в файле /usr/share/X11/xkb/symbols/typo.
Метод Compose для пользователей Windows советует камрад ainu: проект WinCompose на Гитхабе.
Upd2:
Для андроида есть несколько клавиатур, имеющих что-то вроде третьего уровня. По длинному тапу всплывает окошко, в котором можно выбрать дополнительные символы. Я поначалу использовал Hacker’s Keyboard, потом пересел на ее мод Full Keyboard русскоязычного автора.
habr.com
Длинное тире. Длинное тире на клавиатуре. Длинное тире
Часто люди, работающие за компьютером, сталкиваются с необходимостью напечатать длинное тире. Как поставить его, знают не все. С дефисом все обстоит намного проще: этот знак имеется на клавиатуре. Но на самом деле тире тоже ставится достаточно легко. Существует несколько способов, которые будут рассмотрены ниже.
Немного об автозамене: код тире в html
Следует отметить, что в «Ворде» имеется автозамена простого дефиса на тире средней длины.Это очень удобно. Но заменяется только тот знак, с двух сторон от которого проставлены пробелы. Необходимо учитывать этот момент. Автозамена осуществляется, когда пользователь пишет слово, идущее сразу после напечатанного дефиса, и ставит после него пробел. Все предельно просто.
Ниже будет рассмотрена настройка автозамены символов на тире средней и большой длины. Но для начала следует упомянуть некоторые другие способы, а также код данного знака в html. Длинное тире в последнем случае можно напечатать, набрав следующую комбинацию: —.
Шестнадцатеричные коды
Для постановки тире можно применять шестнадцатеричные коды с дальнейшим их превращением в нужный знак. Напечатать необходимый символ в «Ворде» таким образом достаточно легко. Для этого следует написать код тире средней (2013) или большой (2014) длины, после чего, не перемещая курсор от введенных цифр, нужно нажать две кнопки одновременно: «Alt» и «Х». Так можно напечатать тире на любом участке документа.
Постановка тире с помощью кнопки «Alt» и цифровой клавиатуры
Существует еще один способ, который также основывается на применении специального кода.
Кстати, он может использоваться не только в «Ворде», но и в любом другом текстовом редакторе. Для того чтобы напечатать длинное тире, нужно нажать на кнопку «Alt», а затем написать следующую комбинацию цифр: 0151. Вводить данные числа необходимо с помощью цифровой клавиатуры, находящейся с правой стороны. В конце операции следует отпустить кнопку «Alt». В «Ворде» достаточно просто поставить длинное тире. Html – это, конечно, немного сложнее.Еще один способ
Следующий вариант заключается в применении совокупности кнопок, с помощью которых и ставится тире большой и средней длины. Для написания последнего нужно одновременно нажать клавиши «Ctrl» и «-» (это минус, который находится на цифровой клавиатуре, расположенной с правой стороны).
Меню «Символ»
Также можно напечатать тире нужной длины, зайдя в меню под названием «Символ» во «Вставке». После нажатия на этот пункт открывается область, где находятся распространенные знаки.
В данном окне следует кликнуть на пункт под названием «Другие символы». Его очень легко найти. Затем откроется окно под названием «Символы», где вы увидите перечень разнообразных знаков. Можно выбрать необходимый и кликнуть на кнопку «Вставить». После этого символ появится в документе. Вот и ответ на вопрос о том, как в «Ворде» поставить длинное тире. Следует отметить, что многих смущает длинный список, в котором они не сразу могут обнаружить то, что необходимо.
Чтобы не тратить времени на поиск тире в перечне символов, можно открыть вкладку, называющуюся «Специальные знаки», в которой оно находится в самом начале. Искомый символ сразу бросается в глаза. Кроме того, в этой вкладке указана комбинация кнопок для вставки тире.
Автозамена
А теперь можно рассмотреть вариант с автозаменой. Необходимо открыть окно под названием «Символ», где находится соответствующая кнопка. Там можно легко настроить нужную автозамену знаков в документе. К примеру, найдя в перечне символов большое тире и кликнув на кнопку под названием «Автозамена», пользователь переходит в настройки. Там можно указать три дефиса. В дальнейшем они будут самостоятельно заменяться большим тире. Очень просто, не правда ли? К этому способу можно прибегнуть также для написания среднего тире, но его недостаток заключается в том, что действителен он будет исключительно на вашем ПК, и лишь на одной раскладке клавиатуры (которая была использована при написании дефисов в окне автозамены).
Но преимуществ у этого метода тоже очень много. Необходимо понимать, что при написании трех минусов с правой цифровой клавиатуры автозамены не произойдет.Недостаточно знать, как сделать длинное тире. Нужно еще помнить правила его постановки.
Тире, разделяющее подлежащее и сказуемое
Обычно подлежащее и сказуемое разделяется тире, если отсутствует вспомогательный элемент в составных частях последнего. Это очень легко запомнить. Иногда постановка данного знака связана исключительно с формой подлежащего и сказуемого. Но часто имеются дополнительные причины, по которым нужно напечатать тире. Рассмотрим правила, согласно которым необходимо ставить данный символ, и вспомним некоторые исключения.
Тире печатается, если…
Рассматриваемый знак ставится в том случае, когда подлежащее является существительным, при этом именное сказуемое тоже выражено им. Кроме того, оно должно иметь нулевую связку.
Таким образом, два главных члена являются существительными. Необходимо запомнить следующие случаи написания данного знака:— Если предложение можно назвать логическим определением.
— Если оно выдержано в книжном стиле и включает в себя оценку, описание чего-либо, длинное тире тоже ставится.
— В предложениях, содержащих два отождествленных предложения, выраженных обоими составами.
— После нескольких подлежащих, являющихся однородными.
— Когда наблюдается структурный параллелизм элементов.
— Для того чтобы смысл предложения стал более понятным.
— Если и подлежащее, и сказуемое являются инфинитивами. Однако один главный член может быть существительным, и тогда тоже ставится тире.
— Перед следующими словами: «значит», «это», «это значит», «вот», «это есть».
— Если и подлежащее, и сказуемое выражены числительными. Но если одно из них является существительным, то тире все равно нужно напечатать. Нельзя забывать это правило.
Обычно длинное тире ставится в следующих случаях:
— Если подлежащее является инфинитивом, а также есть составное сказуемое с именной частью, представленной наречием, имеющим значение состояния. Связка должна быть нулевой. Следует обратить на это особое внимание.
— Если подлежащее представлено словом «это» и после него имеется логическая остановка.
Обратите внимание
Во всех представленных случаях перед тире иногда ставится запятая. Все зависит от контекста. Обычно она нужна, если перед отрезком, где должно ставиться тире, находится придаточное предложение либо обособленный член. В данной ситуации необходимо напечатать два символа, не имеющих между собой ничего общего. А именно: запятую, стоящую после одного оборота, а также тире, находящееся между главными членами. Это очень важное правило.
Довольно часто люди ошибаются: пропускают запятую, которая должна предварять длинное тире.
Когда не нужно ставить тире?
Его не следует печатать, если подлежащее выражено существительным. При этом должно быть именное составное сказуемое с нулевой связкой. Также требуется наличие именной части, представленной существительным. При этом должен быть соблюден ряд некоторых условий:
— Предложение является простым, относится к разговорному стилю.
— Между главными членами расположены сравнительные союзы (например, будто, точно, все равно что, как, словно, вроде как).
— Перед сказуемым находится отрицание «не».
— Также длинное тире не следует ставить, если главные члены разделены частицей либо вводным словом.
— Перед сказуемым находится второстепенный член, связанный с ним.
— В предложении необычный порядок слов, то есть сначала идет сказуемое, а потом – подлежащее. Обратите внимание: в некоторых представленных случаях следует ставить тире, если нужно разделить предложение интонацией на две части. Также это возможно при необходимости выделить подлежащее или сказуемое.
— Подлежащее представлено личным местоимением, в то время как сказуемое является именным и составным. Связка у него должна быть нулевой. Также должна быть именная часть, представленная существительным.
Теперь вы знаете, что делать, если длинное тире на клавиатуре отсутствует. Кроме того, вам известны некоторые правила постановки данного знака.
fb.ru
Как поставить тире в ворде
Часто возникает вопрос при написании каких либо статей или курсовых, как поставить тире в ворде или в любом текстовом редакторе. Где находится дефис знают все, поэтому очень часто его и применяют. Хотя определенных правил на это счет нет, но все же лучше использовать тире.
Оказывается, существует 3 разных видов тире (длинное (—), средне (–) и «электронное» (-) ) и как минимум 5 способов для их вставки. В данной статье мы разберем не только ситуации для программы Microsoft Word, но также некоторые способы можно будет применять в любом текстовом или HTML документе.
Пять различных способов вставки — выбирайте удобный
1. Автозамена в Word.
Программа Microsoft Office Word по-умолчанию заменяет дефис на тире в следующей ситуации: вы набираете, например, такой текст «Глагол — это » и в тот момент, когда после слова «это» вы поставили пробел, то дефис заменится на тире. То есть, получится: «Глагол — это » .
Автозамена происходит когда у дефиса по бокам пробел, но если это просто слово, где он используется, например слово «где-нибудь», то, конечно же, автозамена не сработает.
2. Использование шестнадцатеричных кодов.
Если автозамены не произошло, то поставить тире можно самостоятельно с помощью набранных цифр и сочетаний клавиш.
В ворде просто набираем цифру 2014 и нажимаем сочетание клавиш alt + x (икс). Цифра 2014 заменится на длинное тире. Цифра 2013 заменится на тире по-короче, а 2012 еще на меньшее.
3. Способ вставки тире для любых текстовых редакторов.
Зажмите клавишу Alt и набираете с помощью цифровой клавиатуры цифры 0151, отпустите клавишу Alt. В том месте куда вы поставили курсор появится знак длинного тире.
Такой способ подойдет даже если вы набираете текст не в программе Microsoft Word, а в любом html-редакторе.
4. Использование горячих клавиш.
Если у вас имеется на клавиатуре дополнительная «цифровая» клавиатура, то вы можете нажать сочетание клавиш Сtrl и «-» (Сtrl и знак минуса) или сочетание клавиш ctrl + alt + «-» (большое тире).
5. Через меню «Вставка символа».
Заходим в меню «Вставка» программы Word
Справа находим кнопку «Символ»
Кликнув по ней выпадет вкладка, на которой нужно выбрать «Другие символы»
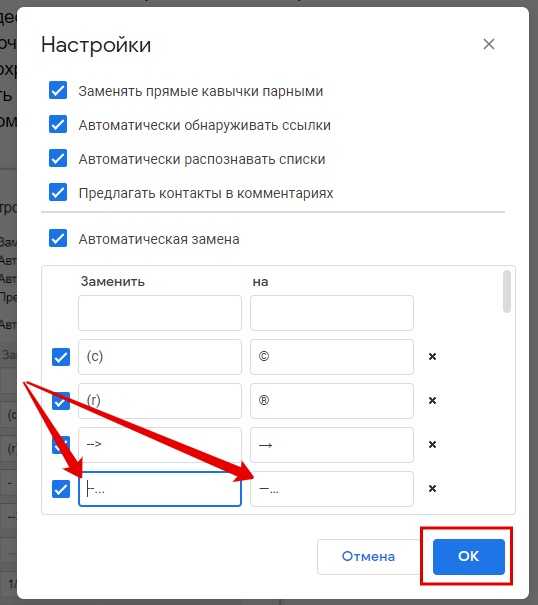
Нам откроется окошко с множеством разных символов
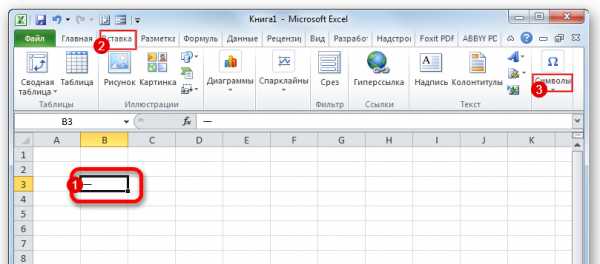
Чтобы среди них не искать тире, можно просто перейти на вкладку «Специальные знаки». Выбрать там длинное тире, нажать «вставить» и оно поставиться в вашем документе.
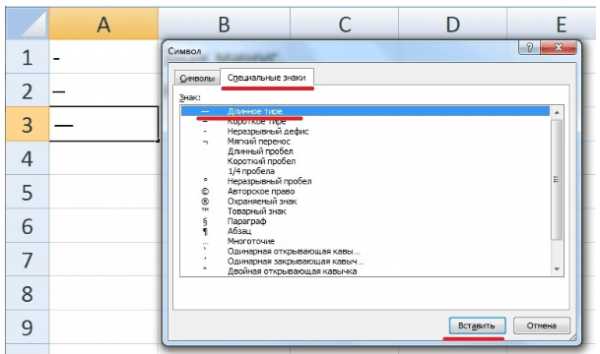
Как оказывается все очень просто. Надеемся что данная статья поможет вам писать ваши тексты еще правильнее.
Читайте также: Как поставить ударение в Word https://gidkomp.ru/vstavka-udareniya-v-word/
gidkomp.ru
только ли тире, минус и дефис? / Habr
Однажды вечером я почувствовал, что пришло время расширить 97‐ й параграф «Ководства» Артемия Лебедева.На клавиатуре одна чёрточка, она обычно правее нуля и повыше букв «З» и «Х». Неосведомлённые люди называют её попеременно то дефисом, то минусом, то тире. Лебедев объясняет нам, что это четыре (учитывая две разновидности тире) различных символа. На самом деле их как минимум девять, и об этом я и расскажу вам сейчас.
Итак, девять чёрточек, и каждая имеет свою область применения.
Начнём с той самой, которая есть на клавиатуре (-). Так что же это: дефис, минус или тире? А вот и не угадали. Это дефисоминус. Не дефис и не минус, а что‐ то среднее между ними; и уж точно не тире.
Когда он употребляется? Только тогда, когда нет технической возможности употребить настоящий дефис, настоящий минус или настоящее тире (что касается последнего случая, то здесь иногда пишут два или три дефисоминуса подряд).
Настоящий дефис (‐) — это символ U+2010 (соответственно, ‐ в HTML). Именно он используется в словах «светло‐ серый», «по‐ моему», «кое‐ кто» и т. п.
На клавиатуре дефиса нет, и поэтому повсеместное его употребление представляется крайне проблематичным. Можно, конечно, заменить в раскладке дефисоминус на дефис, но это может вызвать (и наверняка вызовет!) затруднения, например, при наборе текстов компьютерных программ, в которых всегда употребляется исключительно дефисоминус. Выход на данный момент видится разве что во включении дефиса в программы автоформатирования перед публикацией наподобие того же лебедевского «Типографа».
Что касается минуса (−), о нём уже многим хорошо всё известно: минус используется в математических выражениях, имеет такую же ширину, как любая цифра, выравнивается по высоте заглавной буквы, в отличие от тире и дефиса, и записывается в HTML как −.
На этом месте все обычно переходят к тире. Но постойте, мы ещё не рассмотрели три символа!
Какой символ употребляется в записи номеров телефонов (555‒41‒72)? Дефис, скажете вы; а вот и нет! Для этого есть отдельный символ: цифровая чёрточка (figure dash). Выглядит она (‒) практически как минус, но минусом при этом не является.
Вы можете спросить: а почему тогда нельзя использовать минус, раз он выглядит точно так же? Потому что минус — это знак вычитания, а в номере телефона ничто ни из чего не вычитается. По той же причине, по которой для выделения текста нужно использовать em, а не i. Это нельзя объяснить, это можно только познать.
Цифровая чёрточка имеет код U+2012 и в HTML записывается как ‒.
О символе переноса, также называемым мягким дефисом, тоже многим известно. Этот символ, обозначаемый в HTML как ­, расставляется в словах между слогами в тех местах, где можно сделать перенос. На экране он не отображается, за исключением случая, когда попадает на конец строки; в этом случае браузер (говорят, с третьей версии даже Firefox научился это делать) не переносит всё слово целиком, а ставит дефис и переносит оставшуюся часть слова.
Это особенно помогает в длинных словах, перенос которых создаёт огромные пустые пространства в правой части экрана. Огромный недостаток символа переноса состоит в том, что его неудобно расставлять вручную (впрочем, с этим могут справиться программы автотипографирования) и в том, что его употребление захламляет и делает нечитаемым исходный код текста (поэтому лучше, если расстановка символов переноса производится CMS на этапе генерации HTML‐ кода из хранящегося в базе данных текста).
Ещё один похожий на дефис символ — чёрточка (⁃), употребляемая в качестве маркеров списков (чёрточный буллит). В Студии Лебедева справедливо замечают, что в русской типографской традиции нет такого понятия, как буллит (имея в виду традиционные кружки с квадратиками), и предлагают в качестве маркера употреблять (длинное) тире; как вы можете заметить, они именно так делают (или делали) на своём сайте и даже разразились статьёй, рассказывающей, как это сделать.
На самом деле для маркеров списков существует специальный символ, имеющий код U+2043 (впрочем, Лебедев утверждает, что к русской типографике это не относится). В HTML сделать для списка такой маркер довольно просто, используя CSS:
ul{
list-style: none inside;
}
ul>li: before{
content: "\2043";
margin-left: -1ex;
margin-right: 1ex;
}
(Разумеется, приведённый код не идеален, да и работать будет лишь в правильных браузерах, но идея вам ясна, надеюсь.)
Теперь наконец‐ то можем перейти к тире; здесь всё уже хорошо изъезжено: известна разница между коротким тире (–, en dash, чёрточка шириной с букву «n», –) и длинным тире (—, em dash, чёрточка шириной с букву «M», —). Известно, что в русской типографике употребляется исключительно длинное тире (хотя ведутся споры касательно возможности употребления короткого тире в числовых диапазонах), тогда как на Западе обычно предпочитают en dash.
Длинное тире также употребляется в русском языке в диалогах. На Западе же для этой цели часто употребляют отдельный символ горизонтальной черты (―):
― Je m’ennuie tellement, dit-elle.― Cela n’est pas de ma faute, rétorqua-t-il.
(Пример взят из Wikipedia.)
Итак, девять различных чёрточек:
| Знак | HTML | Название | Назначение и употребление |
|---|---|---|---|
| — | — | дефисоминус | вместо всех остальных чёрточек при отсутствии технической возможности |
| ‐ | ‐ | дефис | для разделения частей слова: «светло‐ серый», «по‐ моему», «кое‐ кто» и т. п. |
| − | − | минус | математические выражения: 2 − 3 = −1 |
| ‒ | ‒ | цифровая чёрточка | номера телефонов и другие цифровые коды |
| | ­ | символ переноса | в (длинных) словах в тех местах, где можно сделать перенос |
| ⁃ | ⁃ | чёрточный буллит | маркер списка |
| – | – | короткое тире | западная типографика |
| — | — | длинное тире | русская типографика |
| ― | ― | горизонтальная черта | диалоги (в западной типографике) |
И, для сравнения, в одной строке:
— ‐
−
‒
⁃
–
—
―
habr.com
