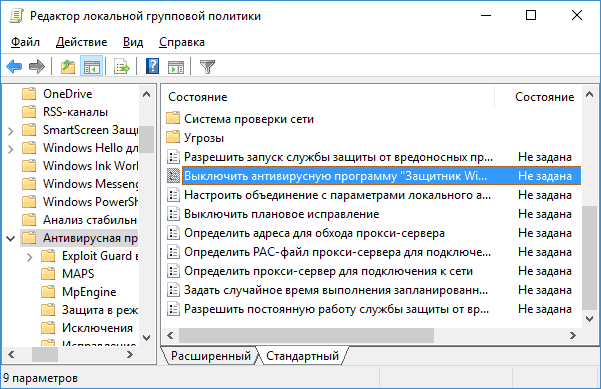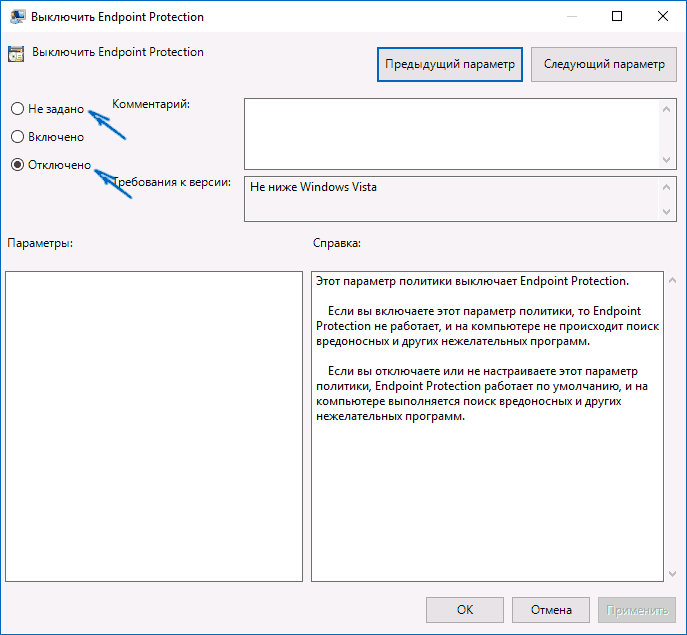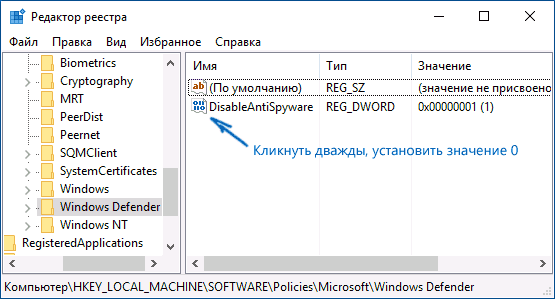отключение службы навсегда и временно


Защитник Windows — компонент системы, отвечающий за безопасность. Программа помогает справляться с вредоносными приложениями, в числе которых вирусы, шпионы, кейлоггеры и другое программное обеспечение (ПО), угрожающие нормальной работе персонального компьютера (ПК). Но вместе с этим утилита оказывает нагрузку на процессор, что заметно на слабых устройствах. Для исправления ситуации можно в Windows 10 отключить «Защитник».
Зачем нужен Windows Defender
Система Windows 10 укомплектована штатным антивирусным ПО, которое обеспечивает защиту устройства от вредоносного кода и вирусных приложений.
Задачи Windows Defender следующие:
- Сканирование ОЗУ на предмет выявления потенциальной угрозы безопасности.
- Предупреждение хакерских атак по Сети.
- Защита информации пользователя.
- Поддержание правильного функционирования операционной системы.
- Помощь в обновлении компонентов и установленных программ.
Обратите внимание! По результатам исследований, проводимых независимыми компаниями, штатное средство защиты занимает последние строчки рейтингов.
Windows Defender бывает чрезмерно навязчивым, не позволяет устанавливать приложения из проверенных источников, которые считает неблагонадежными. Поэтому может возникнуть необходимость выключить службу. Просто остановить исполнение приложения насовсем не получится, поскольку компонент интегрирован в систему. Программа отключается автоматически только при инсталляции проприетарного антивирусного ПО.
Если юзер уверен в надежности посещаемых интернет-ресурсов и устанавливаемых программ, можно отключить Windows Defender в Windows 10 временно или навсегда.
Негативные последствия работы программы безопасности:
- повышение потребления ресурсов компьютера;
- блокировка загрузки или инсталляции программ.
Обратите внимание! Для корректной установки некоторых программ требуется временно отключить антивирус.
Убираем значок уведомлений
Выключить Защитника Windows 10 навсегда можно только при четком понимании выполняемых действий, иначе не рекомендуется вносить изменения в конфигурацию системы. Можно убрать иконку, находящуюся в области уведомлений и скрыть всплывающие предупреждения утилиты.
Обратите внимание! В ранних сборках Windows 10 защита осуществляется в фоновом режиме. В свежих билдах иконка находится в трее.
Пошаговое руководство:
- Открыть «Диспетчер задач» клавишами Ctrl + Shift + Esc.
- Найти процесс Windows Defender notification.
- Кликнуть правой кнопкой мыши (ПКМ).
- Выбрать пункт «Снять задачу».


Это временная мера, отключающая уведомления только на момент текущей сессии. После перезагрузки значок окажется на прежнем месте. Для полного удаления необходимо отредактировать список автозагрузки:
- Запустить «Диспетчер задач».
- Открыть вкладку «Автозагрузка».
- Найти значок защитника.
- Нажать Отключить.


Антивирусная утилита от Microsoft перестанет отображаться на панели задач, но будет продолжать работать.
Отключение стандартными средствами
Существует несколько методов, позволяющих отключить Защитник Windows без использования стороннего программного обеспечения.
Настройки безопасности
Простейшим вариантом отключения является редактирование параметров системы. Пошаговая инструкция:
- Открыть «Параметры».


- В поисковой строке ввести «Защита от вирусов и угроз», открыть соответствующее меню.


- В разделе «Параметры защиты от вирусов и других угроз» перейти по гиперссылке «Управление настройками».


- Перевести в неактивное состояние опцию «Защита в режиме реального времени».


По завершению манипуляций активность утилиты будет остановлена до момента перезапуска ПК.
Системный реестр
Следующим штатным методом отключения Windows Defender является редактирование системного реестра.
Важно! Проведение любых действий необходимо осуществлять при полном понимании происходящего, иначе существует вероятность повреждения работоспособности ОС.
Этот способ позволяет выключать Защитника полностью, поскольку внутри нужной ветки реестра прописывается новое правило работы утилиты. Для редактирования потребуется:
- Нажать сочетание клавиш Win + R для открытия службы «Выполнить».
- Набрать regedit /i. Ключ наделяет пользователя правами администратора.


- Найти ветку HKEY_LOCAL_MACHINE\SOFTWARE\Policies\Microsoft\Windows Defender.


- Создать новый параметр DWORD нажатием ПКМ на свободном поле, ввести название DisableAntiSpyware.


- Двойным кликом открыть созданный файл и присвоить аргумент 1.


- Закрыть редактор.
Обратите внимание! Чтобы повторно активировать Защитника, необходимо удалить параметр или присвоить ему аргумент 0.
Редактор групповой политики
Отключить Защитника на постоянной основе можно через редактор групповых политик. Этот метод доступен для пользователей, имеющих версию ОС с приставкой Pro или Enterprise. Выключение производится по следующему алгоритму:
- Запустить окно «Выполнить».
- Ввести команду gpedit.msc.


- Перейти в директорию «Конфигурация» → «Административные шаблоны» → «Компоненты Windows» → «Защитник Windows».






- Двойным кликом открыть «Выключить антивирусную программу».


- Выбрать настройку Включено.
- Нажать Применить.


- Выполнить перезагрузку.
Важно! После выключения антивируса значок в трее останется, поскольку является элементом внутреннего компонента.
Деактивация службы
Выключить службу Defender можно посредством редактирования реестра во время запуска системы в безопасном режиме. Для этого потребуется при включении компьютера нажать F8 и выбрать соответствующий параметр загрузки.
Деактивация осуществляется по схеме:
- Открыть «Выполнить» комбинацией Win + R.
- Набрать regedit.


- Найти ветку HKEY_LOCAL_MACHINE/SYSTEM/CurrentControlSet/Services/WinDefend.
- Выделить директорию WinDefend.
- Отыскать строчку Start, открыть для редактирования двойным кликом.
- Выставить аргумент 4.


- Закрыть редактор, перезапуститься.
Для обратного включения защиты необходимо совершить описанные шаги и удалить выставленный аргумент.
Отключение Windows Defender сторонними программами
Использование штатных средств – это надежный метод деактивации встроенного антивируса. Но не каждый юзер обладает навыками редактирования реестра или параметров групповых политик. Поэтому альтернативой могут считаться сторонние программы, созданные для отключения Защитника.
O&O ShutUp10
Утилита, обладающая преимуществами, в числе которых:
- бесплатные условия распространения;
- работает без установки;
- при запуске создает точку восстановления, что позволяет откатиться при необходимости;
- кроме отключения антивируса, программа дает доступ к множеству системных настроек.
Для работы с утилитой необходимо после запуска найти пункты, касающиеся Windows Defender и деактивировать необходимые опции безопасности.


Важно! При помощи приложения можно отключить множество служб, которые нагружают систему.
Defender Control
Defender Control — программа, которая работает без установки и распространяется бесплатно. Скачать актуальную версию можно на официальном сайте разработчика. Русский язык не поддерживается. Отключение Защитника осуществляется в 2 шага:
- Деактивация всех служб Defender через настройки «Параметров системы» в меню «Обновление и безопасность». Попасть туда можно из окна программы.
- Полное выключение Защитника путем нажатия одной кнопки. При необходимости пользователь может активировать антивирусное ПО.


Для продвинутых пользователей можно рекомендовать отключение антивируса при помощи скрипта для PowersShell. Это специальная оболочка, для взаимодействия с системой посредством выполнения специальных команд. Представленный вариант удобен тем, что используется исполняемая программа, с помощью которой пользователь может включать и отключать Защитника в любое время.
Важно! Запускать исполнение сценария требуется от лица администратора.
Пошаговая инструкция:
- Скачать скрипт, сохранить в удобную для пользователя папку.
- На рабочем столе нажать ПКМ, выбрать «Создать» → «Ярлык».


- Указать расположение объекта, вставив строчку %SystemRoot%\system32\WindowsPowerShell\v1.0\powershell.exe -ExecutionPolicy Bypass -File «адрес_скрипта», где вместо «адрес_скрипта» потребуется указать реальное местонахождение созданного ранее файла.


Теперь приостанавливать работу антивируса можно запуском созданного скрипта через ярлык. Включение Защитника производится повторной активацией исполняемого файла.
Временное отключение защиты
Иногда требуется временное приостановления работы встроенного антивируса. Например, когда необходимо инсталлировать «ломанную» программу или приложение, которое не удовлетворяет требованиям политики безопасности разработчика операционной системы.
Выполнить это можно через системные настройки в меню «Защита от вирусов и угроз». Для временного приостановления потребуется деактивировать защиту в реальном времени. Пользователю будет предложено определить временной интервал, по прошествии которого утилита запустится автоматически.
Неопытным пользователям для деактивации Защитника рекомендуется пользоваться сторонними программами, которые облегчают процесс выполнения задачи за счет упрощенного интерфейса и отсутствия лишних опций. Встроенные в операционную систему средства позволяют гибко осуществлять настройку безопасности и следить за каждым этапом выполнения операции.
Что такое Windows Defender и как его отключить?
 Утилита Windows Defender функционирует самостоятельно и предназначена для защиты компьютера пользователя от вредоносных приложений и троянов. Утилита работает до установки пользователем в ПК стороннего антивирусного программного обеспечения. Но такое благородство от Windows Defender происходит редко и часто владельцу ПК требуется самому отключить его.
Утилита Windows Defender функционирует самостоятельно и предназначена для защиты компьютера пользователя от вредоносных приложений и троянов. Утилита работает до установки пользователем в ПК стороннего антивирусного программного обеспечения. Но такое благородство от Windows Defender происходит редко и часто владельцу ПК требуется самому отключить его.
Еще бывает, что установленный по умолчанию антивирусник ОС просто не позволяет скачать и сохранить в памяти ПК заведомо безопасный файл. В этой статье приведена подробная инструкция об отключении встроенной утилиты в Виндовс 7, 8/8.1 и 10. Поэтому такое руководство будет полезно людям, у которых возникли проблемы при инсталляции какого-либо приложения из-за запрета этого действия антивирусной программой операционной системы или в других подобных случаях.
Как отключить защитник в Виндовс 7, 8.1 и 10?
При наличии детальной инструкции процедура деактивации Windows Defender ни для кого не составит труда. Просто необходимо внимательно следовать описанным ниже руководствам.

Как деактивировать в Виндовс 7?
Чтобы избавиться от действий назойливой программы в «Семерке» требуется сделать следующие последовательные шаги:
- Через «Пуск» открыть «Панель управления»;
- Далее в «Windows Defender»;

- Затем кликнуть на «Программы»;
- В отобразившемся окошке нажать на «Параметры»;
- Убрать отметку с пункта «Автоматически проверять ПК»;
- Потом щелкнуть на «Сохранить».
После этого надо деактивировать автозагрузку приложения. Для этого выполнить следующий алгоритм действий:
- В «Пуск» найти «Компьютер» и вызвать на нем контекстное меню;
- Кликнуть на строчку «Управление»;
- Перейти в «Службы и приложения» и потом в «Службы»;
- Вызвать контекстное меню на «Windows Defender» и щелкнуть по строчке «Свойства»;
- В появившемся окошке в пункте «Тип запуска» установить «Отключить»;
- Далее в разделе «Состояние» кликнуть на «Остановить»;

- Щелкнуть на кнопку «Применить;
- Выйти из меню нажав на «Ok»;
- Готово! После перезапуска ПК программа будет не активна.
Как отключить в Виндовс 8 и 10?
Сначала необходимо войти в «Панель управления». Для этого следует выполнить следующие действия:
- Установить курсор вниз дисплея (правый угол) и в отобразившемся меню нажать на «Параметры»;

- Выбрать «Панель управления»;
- В появившемся перечне найти «Windows Defender» и войти в него.
В случае когда в появившемся окне отображается надпись о неактивности Защитника, то значит Windows Defender отключать не требуется, т. к. это сделала антивирусная программа либо другой человек, имеющий доступ к ПК.
Иначе необходимо приступить к выполнению пунктов нижеуказанных инструкций.
Процедура деактивации Windows Defender в «Восьмерке»
Отключить защитник в «Восьмерке» значительно проще, чем в новой ОС с индексом 10. Следует сделать следующие шаги:
- В «Панели управления» щелкнуть на «Windows Defender»;
- Потом пройти в «Параметры»;
- Перейти во вкладку «Администратор»;
- Далее убрать отметку на строке «Включить приложение»;

- Затем щелкнуть «Сохранить».
Процедура деактивации Windows Defender в «Десятке»
Отключить Защитник в Виндовс 10 значительно труднее, чем во всех более ранних версиях ОС. С этой целью надо выполнить следующие действия:
- В окне «Параметры» установить ползунок на пункте «Защита в реальном времени» в положение «Отключить»;

- Готово! Защитник временно деактивирован. Через четверть часа он самостоятельно активируется.
Теперь у пользователя есть 15 минут для установки необходимой ему программы или сохранения в памяти ПК файла из интернета. Но, что делать, если владельцу ПК требуется отключить встроенную защиту навечно? Далее изложена инструкция именно для таких пользователей.
Выключение встроенной защиты в Виндовс 10 навсегда
Для этого требуется выполнить следующий алгоритм действий:
- Удерживая «Win» нажать на «R»;
- В отобразившемся окне набрать «gpedit.msc»;

- Кликнуть на «Ok»;
- Затем открыть «Конфигурация устройства»;
- Далее перейти в «Административные шаблоны»;
- Войти в «Компоненты операционной системы»;
- Потом открыть «Endpoint Protection»;
- В появившемся перечне найти «Endpoint Protection» и войдя установить отметку на строчке «Включено»;

- Кликнуть на «Ok»;
- Закрыть окно.
Готово! Защитник ОС теперь не функционирует.

Как отключить Windows Defender ( Чо?! Чо?!
Доброго дня всем посетителям блога «Чо?! Чо?!«, сегодня я расскажу что это за программа Защитник (defender) Windows и как ее отключить навсегда, рассмотрим варианты «удаления» на Виндовс 8 и 10.
Windows Defender представляет собой антивирусную программу, работа которой практически не требует вмешательства со стороны пользователя. Функционирует по умолчанию (до того момента, пока не будет установлено другое программное обеспечение для защиты компьютера от вирусов).
Представленная ниже информация – подробное описание того, как отключить Windows Defender. Это может потребоваться во многих случаях, например, если рассматриваемый нами антивирус не позволяет установить какую-либо программу, считая ее опасной для компьютера.
Для начала следует рассказать об одном важном моменте.
Если Windows Defender на дает запускать приложение, то вместе с ним необходимо отключить фильтр SmartScreen.
Дело в том, что в подавляющем большинстве случаев проблема бывает связана также и с ним.
Как отключить Defender в Windows 10 и Windows 8.1
В двух последних версиях операционной системы от Microsoft последовательность действий для полного отключения Windows Defender несколько отличается. Однако в обоих случаях для начала необходимо:
- Зайти в «Панель управления» через кнопку «Пуск»;
- Для удобства перейти в режим «Значки». Сделать это можно в пункте «Просмотр», который размещен в правом верхнем углу;
- Нажать на «Защитник Windows».

После выполнения последнего из вышеперечисленных пунктов откроется основное окно Windows Defender. Если появляется сообщение о том, что антивирус не установлен и наблюдение за компьютером не осуществляется, то, скорее всего, этого программного обеспечения и нет, и проблема заключается в другом.
Далее мы подробно рассмотрим способы отключения защитника Windows 10 и Windows 8.1.
Пошаговое руководство для Windows 10
Следует отметить, что традиционный метод отключения Windows Defender на Windows 10 во многих случаях совершенно не работоспособен. Однако остановиться на нем все-таки стоит, так как вполне возможно, что именно эта последовательность действий сработает.
Итак, находим «Защитник Windows». Для этого сначала:
- Нажимаем на «Пуск»;
- «Параметры» ;

- И, наконец, «Обновление и безопасность».

В появившемся меню находим пункт «Защита в реальном времени» и отказываемся от него.
Представленный способ полностью освободит от Windows Defender всего лишь на несколько минут (как правило, не более 15)
Если же защитник требуется отключить навсегда, то можно пойти по одному из следующих путей:
- воспользоваться редактором локальной группой политики;
- воспользоваться редактором реестра.
В первом случае необходимо одновременно нажать на такие клавиши, как Win+R. В появившемся окне «Выпонить» ввести фразу «gpedit.msc».
После этого через «Конфигурацию компьютера», минуя разделы «Административные шаблоны» и «Компоненты Windows» найти EndpointProtection и включить его.
Во втором случае после нажатия клавиш Win+R:
- Необходимо ввести фразу «regedit»;

- После чего перейти к «защитнику» по адресу: HKEY_LOCAL_MACHINE – SOFTWARE → Policies → Microsoft → Windows Defender;

- Далее – создать параметр DWORD и дать ему название «DisableAntiSpyWare».
Это требуется только в том случае, если его нет. Для отключения Windows Defender напротив этого параметра должно находиться значение «1», для включения – «0».
Последнее, что необходимо сделать, – перезагрузить компьютер. До этого момента значок Windows Defender будет находиться на соответствующей панели. Несмотря на это, в это время антивирус уже не будет работать, и вы спокойно можете устанавливать необходимую программу или игру.
Поделитесь со своими друзьями:
Обязательно к ознакомлению:
Как отключить Защитник Windows 10, если он вам мешает
Наверх- Рейтинги
- Обзоры
- Смартфоны и планшеты
- Компьютеры и ноутбуки
- Комплектующие
- Периферия
- Фото и видео
- Аксессуары
- ТВ и аудио
- Техника для дома
- Программы и приложения
- Новости
- Советы
- Покупка
- Эксплуатация
- Ремонт
- Подборки
Как включить Защитник Windows 10
  windows | безопасность | лечение вирусов
 Вопрос о том, как включить Защитник Windows 10 задается, наверное, чаще чем вопрос о его отключении. Как правило, ситуация выглядит так: при попытке запуска Защитника Windows вы видите сообщение о том, что это приложение выключено групповой политикой, в свою очередь использование параметров Windows 10 для его включения также не помогает — в окне настроек переключатели неактивны и пояснение: «Некоторыми параметрами управляет ваша организация».
Вопрос о том, как включить Защитник Windows 10 задается, наверное, чаще чем вопрос о его отключении. Как правило, ситуация выглядит так: при попытке запуска Защитника Windows вы видите сообщение о том, что это приложение выключено групповой политикой, в свою очередь использование параметров Windows 10 для его включения также не помогает — в окне настроек переключатели неактивны и пояснение: «Некоторыми параметрами управляет ваша организация».
В этой инструкции — способы включить Защитник Windows 10 снова с помощью редактора локальной групповой политики или редактора реестра, а также дополнительная информация, которая может быть полезной.
Причина популярности вопроса обычно в том, что пользователь не сам отключал защитник (см. Как отключить Защитник Windows 10), а использовал, например, какую-либо программу для отключения «слежки» в ОС, которая, попутно, отключила и встроенный антивирус Windows Defender. Например, так по умолчанию делает программа Destroy Windows 10 Spying.
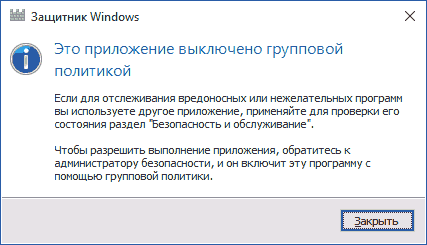
Включение Защитника Windows 10 с помощью редактора локальной групповой политики
Этот способ включить Защитник Windows подойдет только для владельцев Windows 10 Профессиональная и выше, поскольку только в них присутствует редактор локальной групповой политики (если у вас Домашняя или Для одного языка — перейдите к следующему способу).
- Запустите редактор локальной групповой политики. Для этого нажмите клавиши Win+R на клавиатуре (Win — клавиша с эмблемой ОС) и введите gpedit.msc после чего нажмите Enter.
- В редакторе локальной групповой политики перейдите к разделу (папки слева) «Конфигурация компьютера» — «Административные шаблоны» — «Компоненты Windows» — «Антивирусная программа защитник Windows» (в версиях Windows 10 до 1703 раздел назывался Endpoint Protection).

- Обратите внимание на параметр «Выключить Антивирусную программу защитник Windows».
- Если там установлено «Включено», дважды кликните по параметру и установите «Не задано» или «Отключено» и примените настройки.

- Внутри раздела «Антивирусная программа Защитник Windows» (Endpoint Protection) загляните также в подраздел «Защита в режиме реального времени» и, если параметр «Выключить защиту в реальном времени» включен, переведите его в «Отключено» или «Не задано» и примените настройки.
После указанных процедур с редактором локальной групповой политики, запустите Защитник Windows 10 (быстрее всего — через поиск в панели задач).
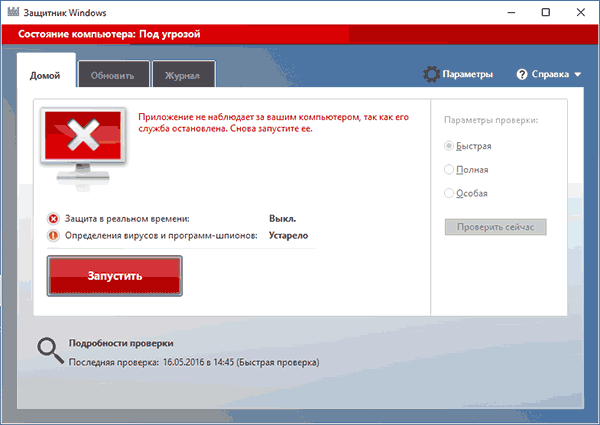
Вы увидите, что он не запущен, но ошибки «Это приложение выключено групповой политикой» больше появиться не должно. Просто нажмите кнопку «Запустить». Сразу после запуска вам также могут предложить включить фильтр SmartScreen (в случае если он был отключен сторонней программой вместе с Windows Defender).
Как включить Защитник Windows 10 в редакторе реестра
Те же действия можно проделать и в редакторе реестра Windows 10 (по сути, редактор локальной групповой политики изменяет как раз значения в реестре).
Шаги для включения Защитника Windows данным способом будут выглядеть так:
- Нажмите клавиши Win+R на клавиатуре, введите regedit и нажмите Enter для запуска редактора реестра.
- В редакторе реестра перейдите к разделу (папки слева) HKEY_LOCAL_MACHINE\ SOFTWARE\ Policies\ Microsoft\ Windows Defender и посмотрите, есть ли в правой части параметр «DisableAntiSpyware». Если есть, кликните по нему дважды и присвойте значение 0 (ноль).

- В разделе Windows Defender есть также подраздел «Real-Time Protection», загляните в него и, если там имеется параметр DisableRealtimeMonitoring, то также установите значение 0 для него.
- Закройте редактор реестра.
После этого наберите в поиске Windows в панели задач «Защитник Windows», откройте его и нажмите кнопку «Запустить» для запуска встроенного антивируса.
Дополнительная информация
Если описанное выше не помогает или же возникают какие-то дополнительные ошибки при включении защитника Windows 10, попробуйте следующие вещи.
Ну а если и эти варианты не сработают — пишите комментарии, попробуем разобраться.
А вдруг и это будет интересно:
Полностью отключаем защитник Windows 10 навсегда
Бывают случаи, когда вы не хотите использовать встроенную защиту от вирусов и угроз — защитника Windows 10, а хотите отключить все его. Надо понимать, что вы останетесь без защиты своего компьютера от вирусов и вредоносного ПО.
Важно знать, что при установке стороннего антивируса, защитник Windows 10 автоматически передает защиту в реальном времени этому антивирусу, а сам отключается. Поэтому если вы планируете отключать защиту от вирусов и угроз ради установки стороннего антивируса, то отключение произойдет автоматически при установке другого антивирвса.
Но если у вас другие причины то рассмотрим способ отключения защитника Windows 10 навсегда.
Отключение защитника Windows 10 может повлечь за собой заражение системы и дальнейшие негативные последствия. Если вы осознаете данный факт, то можно отключать защитника.
Этот способ подойдет для: Windows Home (Домашняя) Windows Pro (Профессиональная) LTSB, LTSC (Корпоративная) 1909, 1903, 1809, 1803, 1709 — 32 bit / 64 bit
Процесс полного отключения защитника Windows 10
Как отключить защитник windows 10
Способ подойдет для Windows 10 Home, Pro, Enterprise (Ltsb, Ltsc), он меняет настройки реестра
- Вручную отключить защиту в реальном времени посмотреть как (если не отключать, то защита сработает и не даст выполнить второй шаг)
- Скачать файл реестра, разархивировать, запустить его и согласится с изменениями в реестре, нажав Да. Затем перезагрузить компьютер.
- Скачайте файл
- Распакуйте архив
- Запустите
- Согласитесь с внесением изменений
- Перезагрузите компьютер
!Если при запуске файла система выдала ошибку, значит необходимо повторить процедуру но в безопасном режиме Windows 10.
Если вы передумаете и захотите использовать защиту от вирусов и угроз встроенного защитника Windows 10, то включить его можно по инструкции.
Данный способ полностью отключает все параметры защиты от вирусов и угроз:
- Останавливает службу WinDefender
- Отключает защиту в реальном времени
- Отключает облачную защиты
- Отключает автоматическую отправку образцов
- Отключает контролируемый доступ к папкам
После его использования при заходе в Параметры защиты от вирусов и угроз у вас будет отображаться сообщение: Параметры Защиты от вирусов и угроз управляет ваша организация.
Как включить защитник Windows 10 обратно
Чтобы включить защитник Windows 10 используйте файл реестра.
- Скачайте файл
- Распакуйте архив
- Запустите
- Согласитесь с внесением изменений
- Перезагрузите компьютер
!Если при запуске файла система выдала ошибку, значит необходимо повторить процедуру но в безопасном режиме Windows 10.
Напишите ваше мнение об инструкции
Уважаемые посетители, напишите, была ли полезна данная инструкция.
Мы стараемся сделать каждую инструкцию максимально полезной для вас. Если у вас не получилось дойти до желаемого результата, то напишите в комментарии что именно или в случае успеха, напишите спасибо. Нам будет приятно.
Если у вас не получилось сделать по инструкции или остались какие то вопросы, можете обратиться за помощью к нашим специалистам
Как отключить Защитник Windows в Windows 10
Защитник Windows является программным обеспечением по умолчанию для защиты от вредоносных программ, которое поставляется с Windows 10 и не является чем-то новым. Мы видели это со времен Windows 7. Windows интегрировала Microsoft Security Essentials в Защитник Windows, чтобы защитить ваш компьютер от вредоносных файлов. Программное обеспечение хорошо, но только для основных нужд. Кроме того, он не предлагает надежного брандмауэра, защиты Интернета и электронной почты, который обеспечивают многие защитные костюмы, такие как Kaspersky Internet Security.
Я болею за Антивирус Касперского уже много лет. Я до сих пор помню визг, похожий на звук, который он издавал при обнаружении вируса. Тем не менее, это был и есть отличный пакет безопасности. Но он не очень хорошо работает с другими антивирусами, установленными в системе. Точно так же существует множество других защитных программ, которые не согласуются с Защитником Windows, установленным в системе.
Итак, позвольте мне показать вам, как полностью отключить его на вашем компьютере.
Примечание: Это односторонняя поездка для отключения защитника Windows 10.Пожалуйста, сначала создайте точку восстановления системы, если вам нужно вернуться к стартовой линии. Не волнуйтесь, мы это тоже покрыли.
Давайте создадим точку восстановления системы
Самый простой способ открыть окно настроек восстановления системы в Windows 10 — найти его в меню «Пуск». Как только вы увидите элемент Создать точку восстановления , нажмите на нее, чтобы открыть Свойства системы . На вкладке Защита системы вы увидите список всех доступных дисков и состояние защиты восстановления системы.
Если вы впервые запускаете его в Windows 10, есть вероятность, что он будет отключен для всех дисков. Выберите системный диск и нажмите «Настроить». Здесь включите защиту и выделите место на диске для восстановления системы. В идеале для этого достаточно 7-10%.
Как только вы закончите, нажмите на кнопку Создать , дайте имя и затем создайте точку восстановления. Windows 10 может потребоваться некоторое время для настройки точки восстановления системы.
Если вам нужно восстановить компьютер, нажмите Восстановление системы на вкладке Защита системы , выберите точку восстановления и дождитесь перезагрузки системы и примените изменения.
Хорошо, мы только что суммировали параметры восстановления системы в Windows 10, и я уверен, что это будет полезно во многих других проблемах, с которыми вы можете столкнуться в Windows 10. Возвращаясь к теме, давайте посмотрим, как мы можем полностью отключить Windows Защитник на Windows 10.
Отключение Защитника Windows в Windows 10
Шаг 1: Нажмите «Пуск» и выберите «Настройки», чтобы открыть «Современные настройки» в Windows 10. Здесь найдите «Настройки Защитника Windows» и запустите его.
Шаг 2: Здесь отключите Защита в реальном времени и Облачная защита . После сохранения настроек появится окно с уведомлением о том, что ваш компьютер может быть подвержен риску, и вам будет предложено снова активировать защиту.Вы должны игнорировать уведомление.
Теперь, если вы откроете Защитник Windows, вы увидите, что защита в режиме реального времени отключена. Но я заметил, что он включается автоматически после перезагрузки компьютера. Итак, давайте посмотрим, как навсегда отключить его.
Использование NoDefender
Мы будем использовать изящное приложение NoDefender для постоянного отключения Защитника Windows 10. Загрузите файл и запустите его с правами администратора. Прежде всего, приложение попросит вас отключить защиту в реальном времени и облачную защиту, которую мы уже сделали.
При нажатии Далее вы увидите кнопку с именем Отключить Защитник Windows . Нажмите на кнопку. Вы не получите никакого всплывающего сообщения или сообщения о подтверждении любого вида. Поэтому нажмите на кнопку один или два раза и выйдите из приложения.
Наконец, когда вы запускаете Защитник Windows, он выдаст вам сообщение об ошибке, в котором будет сказано, что мониторинг отключен, и что вы можете установить на свой компьютер любой сторонний антивирус.
Заключение
Так что все, просто и легко. На этот раз мы сохранили простоту и не играли с реестром и групповой политикой. Не забудьте создать точку восстановления системы, на случай, если вы передумаете.
Приведенная выше статья может содержать партнерские ссылки, которые помогают поддерживать Guiding Tech. Тем не менее, это не влияет на нашу редакционную целостность. Содержание остается непредвзятым и подлинным.
Как отключить Защитник Windows в Windows 10
Защитник Windows — это приложение безопасности, которое Microsoft добавляет в каждую версию Windows. Иногда вам может потребоваться отключить его для выполнения определенных задач, которые могут мешать Защитнику Windows, или вы планируете устанавливать другие антивирусные приложения. В этой статье я покажу вам, как отключить Защитник Windows в Windows 10.
Способ 1: временно отключить Защитник Windows
Шаг 1: Нажмите « Настройки » в « Меню Пуск ». ».Затем выберите « Обновление и безопасность ».

Шаг 2: Выберите « Windows Security » на левой панели и выберите « Открыть Центр безопасности Защитника Windows ».

Шаг 3: Откройте настройки Защитника Windows, а затем нажмите ссылку «Настройки Virus & Threat Protection Настройки».

Шаг 4: Нажмите выключатели Защита в реальном времени, Облачная защита и Автоматическая отправка образцов, чтобы отключить Защитник Windows.

Метод 2: Использование групповой политики для отключения Защитника Windows
Шаг 1: Нажмите « Win + R » и введите « gpedit.msc », затем нажмите Введите или ОК .

Шаг 2: Нажмите Конфигурация компьютера и Административные шаблоны.

Шаг 3: Нажмите « Windows Components » и дважды щелкните « Защитник Windows ».

Шаг 4: Дважды щелкните « Отключить Защитник Windows ».

Наконец, нажмите кнопку «Включить» на левом краю и нажмите «ОК».
Но без защиты Защитника Windows ваш компьютер может быть подвержен некоторым угрозам, поэтому вам нужно вместо этого установить мощную стороннюю программу. Wise Anti Malware не только полностью защищает ваш компьютер от вредоносных программ, но и лучше очищает и оптимизирует работу.Попробуй!

Отключение или включение Защитника Windows в Windows 10
Защитник Windows — это антивирусное приложение по умолчанию, поставляемое с Windows 10. Более ранние версии Windows, такие как Windows 8.1, Windows 8, Windows 7 и Vista, также имели его, но раньше оно было менее эффективным, так как только отсканированные шпионские и рекламные программы. В Windows 8 и Windows 10 Defender основан на приложении Microsoft Security Essentials, которое предлагает лучшую защиту, добавляя полную защиту от всех видов вредоносных программ. Однако, несмотря на заявления Microsoft о том, что она предлагает полную защиту, исследования показали, что сторонние антивирусные приложения все еще предлагают лучшую защиту.Если вы предпочитаете использовать стороннее антивирусное приложение, вы можете отключить Защитник Windows. Вот как вы можете отключить его.
РЕКОМЕНДУЕТСЯ: Нажмите здесь, чтобы исправить ошибки Windows и оптимизировать производительность системы
Вариант один
Вы можете использовать Winaero Tweaker для отключения Защитника Windows:
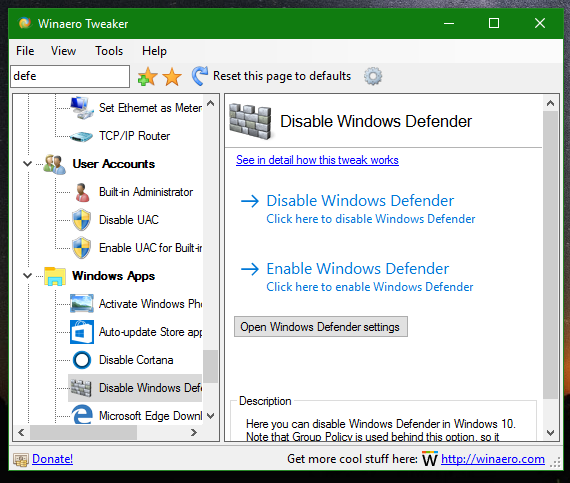
Вы можете скачать его здесь: Скачать Winaero Tweaker .
Используя Winaero Tweaker, вы можете отключить Защитника, пока не нажмете «Включить Защитника Windows».Я рекомендую вам отключить его таким образом, это безопасно и надежно.
Вариант два
Защитник Windows можно временно отключить с помощью его настроек. Чтобы получить к нему доступ, необходимо открыть пользовательский интерфейс Защитника Windows. Чтобы быстро открыть его, нажмите Win + R на клавиатуре (см. Полный список сочетаний клавиш Win) и введите в поле «Выполнить» следующее:
% ProgramFiles% \ Windows Defender \ MSASCui.exe
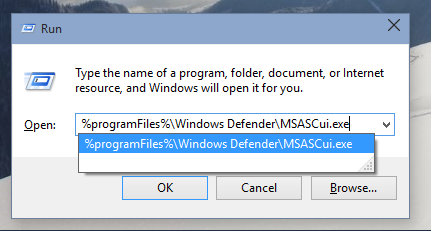
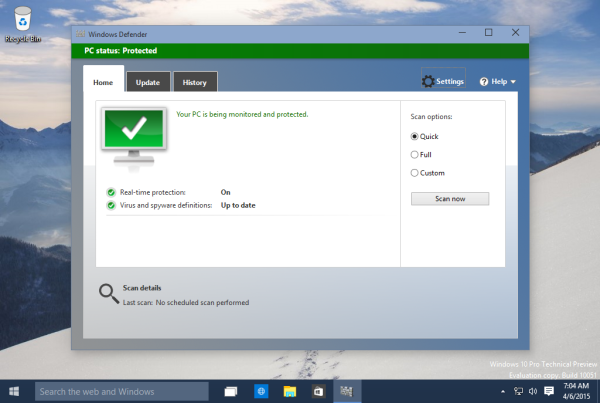
Выполнить это и нажмите на кнопку Настройки.
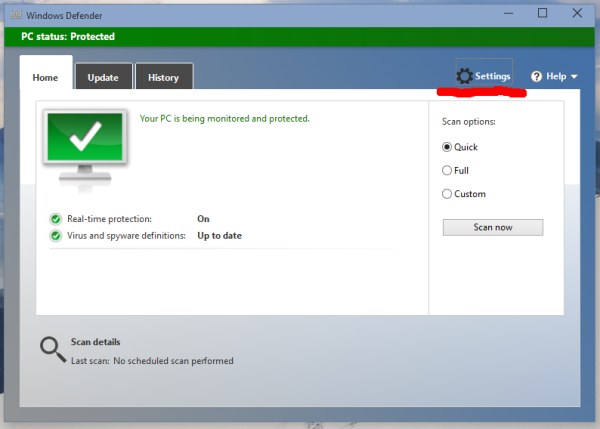 Откроется приложение «Настройки»:
Откроется приложение «Настройки»:
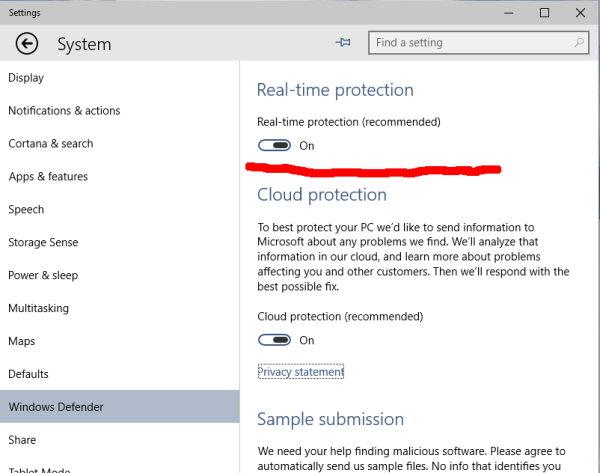
Переключите опцию «Защита в режиме реального времени» на Выкл. . Это отключит Защитник Windows в Windows 10.
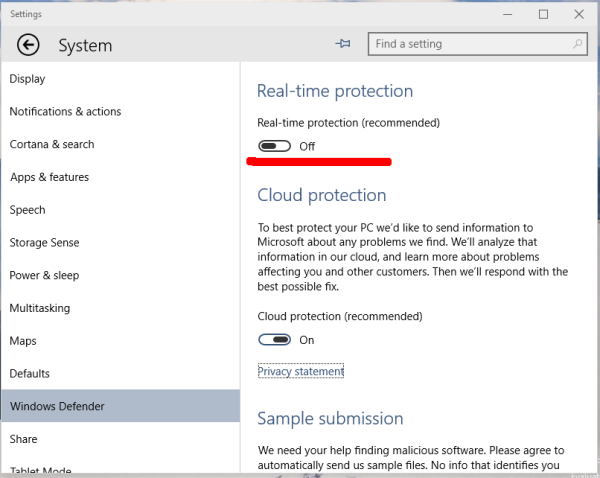 Если вы снова откроете Защитник Windows, он будет выглядеть следующим образом:
Если вы снова откроете Защитник Windows, он будет выглядеть следующим образом:
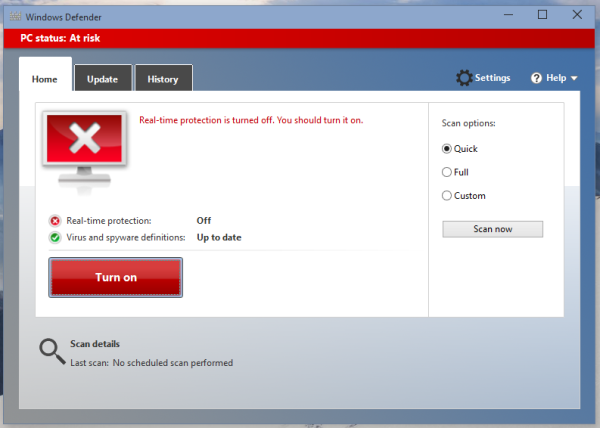
Через некоторое время он снова включится. Итак, если вы хотите отключить Защитника Windows, используйте Вариант № 1 или № 3.
Вариант три
Защитник Windows можно отключить с помощью групповой политики.Импортируйте следующую настройку реестра:
Windows Registry Editor версии 5.00 [HKEY_LOCAL_MACHINE \ SOFTWARE \ Policies \ Microsoft \ Защитник Windows] "DisableAntiSpyware" = DWORD: 00000001 [HKEY_LOCAL_MACHINE \ SOFTWARE \ Policies \ Microsoft \ Защитник Windows \ Защита в реальном времени] "DisableBehaviorMonitoring" = DWORD: 00000001 "DisableOnAccessProtection" = DWORD: 00000001 "DisableScanOnRealtimeEnable" = dword: 00000001
Вам необходимо перезагрузить компьютер.
Загрузите готовые файлы реестра отсюда:
Загрузить настройку реестра «Отключить Защитника Windows»
Файл отмены включен.
Вот и все. Пожалуйста, оставьте комментарий о том, какой метод вы пытались и какой работал для вас. Заранее спасибо.
РЕКОМЕНДУЕТСЯ: Нажмите здесь, чтобы исправить ошибки Windows и оптимизировать производительность системы
Вы здесь: Главная »Windows 10» Отключить или включить Защитник Windows в Windows 10
.3 способа отключения Защитника Windows в Windows 8 / 8.1
Чтобы вручную отключить Защитник Windows на компьютере под управлением Windows 8, вы можете выбрать один из трех способов, представленных в этой статье.
Видео-руководство о том, как отключить Защитник Windows в Windows 8 :
Способ 1. Отключение Защитника Windows в настройках приложения.
Шаг 1 : Запустите Защитник Windows.
Шаг 2 : введите Настройки , выберите Администратор слева, снимите флажок перед Включите Защитник Windows справа и нажмите Сохранить изменения внизу.
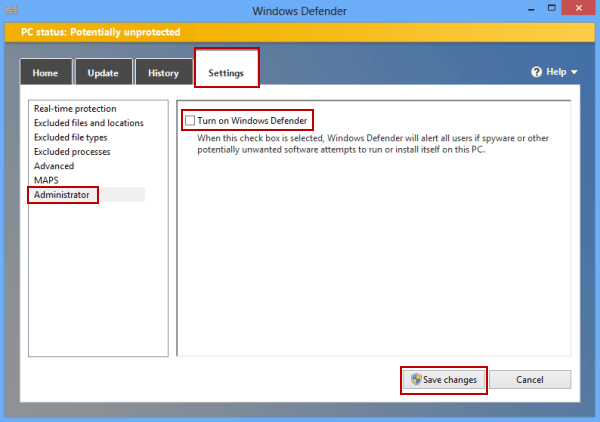
Способ 2. Отключите приложение в групповой политике.
Шаг 1 : Откройте редактор групповой политики.
Шаг 2 : найдите и откройте папку Защитника Windows , которая находится в разделе Конфигурация компьютера / Административные шаблоны / Компоненты Windows.

Шаг 3 : доступ к параметру Отключите Защитник Windows в папке Защитника Windows.

Шаг 4 : выберите Enabled и нажмите OK , чтобы активировать настройку.
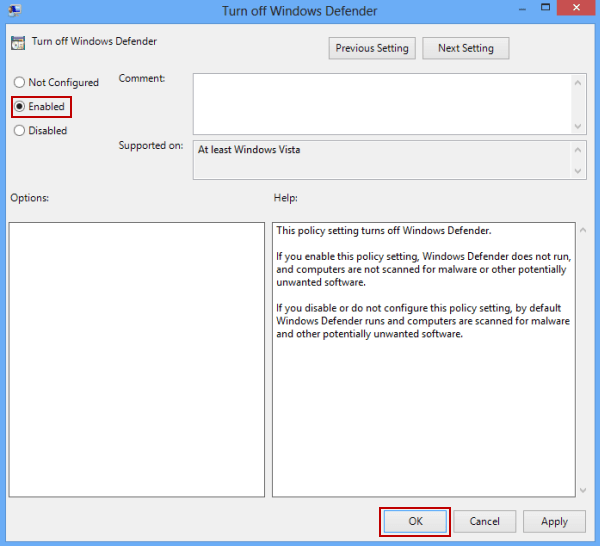
Способ 3. Отключение Защитника Windows в Сервисах.
Шаг 1 : Нажмите клавишу Windows + F, чтобы открыть диалоговое окно Запуск , введите services.msc и нажмите OK , чтобы войти в Службы.
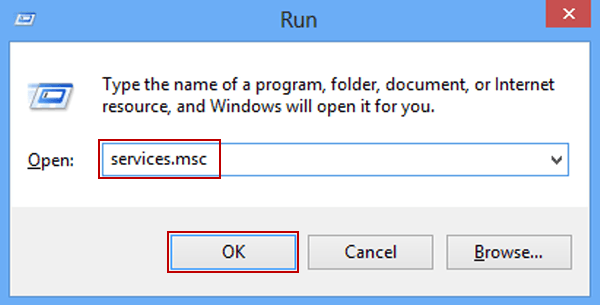
Шаг 2 : щелкните правой кнопкой мыши Служба Защитника Windows в окне Службы и выберите Свойства в контекстном меню.
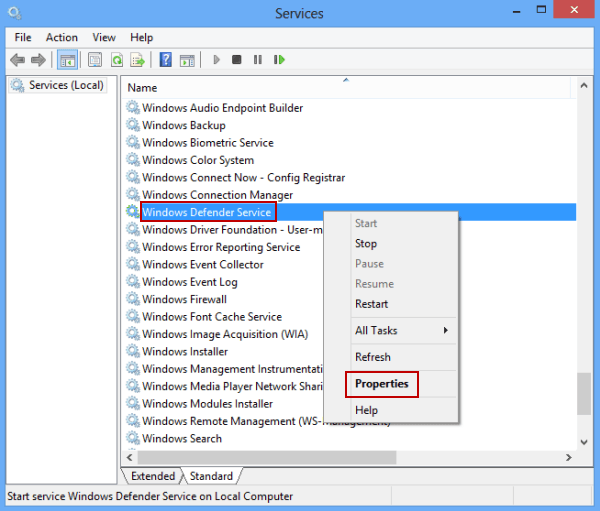
Шаг 3 : В появившемся диалоговом окне «Свойства службы защитника Windows (локальный компьютер)» в общих настройках щелкните стрелку вниз и выберите Отключено в качестве типа запуска.Затем нажмите OK , чтобы завершить настройку.
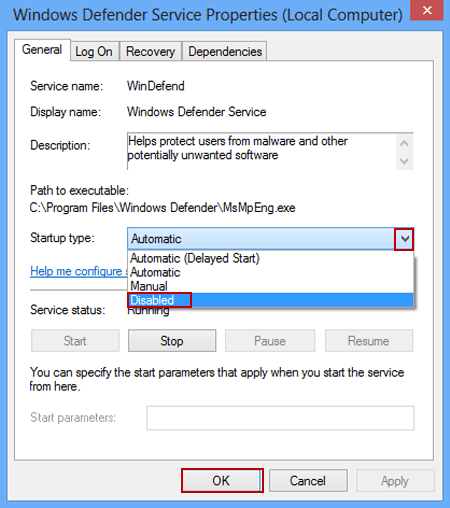
Шаг 4 : перезагрузите компьютер, чтобы настройки вступили в силу.
Статьи по теме:
,