автоматическое восстановление ПК не запускается правильно —
Ошибка «Ваш компьютер не запускается правильно» часто вызывается поврежденным файлом MBR или BCD, из-за которого ваша Windows не загружается. Когда вы включаете свою систему, обычно ваша Windows загружается, и вы попадаете на экран рабочего стола, однако, в этом случае вы остаетесь, но с окном сообщения, которое позволяет перезагрузить вашу систему или перейти к дополнительным параметрам.
В некоторых случаях эта проблема легко решается с помощью автоматического восстановления Windows при перезапуске системы, однако это не обязательно работает для всех. Если ваша ошибка сохраняется даже после нескольких загрузок, это означает, что ваша MBR повреждена. В таком случае вы можете применить следующие решения для решения вашей проблемы.
Ваш компьютер не запустился правильно — Автоматическое восстановление Windows 10Что вызывает ошибку автоматического восстановления «Ваш компьютер не запустился правильно» в Windows 10?
Поскольку ошибка является внезапной, она может быть вызвана одним из следующих факторов:
- Внезапный сбой питания.
 Если ошибка появляется после внезапного отключения питания, это может быть причиной ошибки. Сбои электропитания, как известно, вызывают такие проблемы.
Если ошибка появляется после внезапного отключения питания, это может быть причиной ошибки. Сбои электропитания, как известно, вызывают такие проблемы. - Обновление ПК. В некоторых случаях недавнее обновление ПК также может вызвать проблему. Процесс обновления мог повредить файл MBR, из-за которого вы столкнулись с ошибкой.
- Стороннее приложение или недавнее изменение оборудования. Иногда стороннее приложение или недавнее изменение оборудования в вашей системе может вызвать появление ошибки, и в этом случае вам придется запустить восстановление системы. Это довольно редко, но все же возможно.
Вы можете решить эту ошибку, следуя приведенным решениям с некоторой удачей на вашей стороне.
Решение 1. Запуск восстановления системы
Как мы уже упоминали, в некоторых случаях стороннее приложение, установленное в вашей системе, может вызвать ошибку. В таких случаях вам придется выбрать восстановление системы. Восстановление системы восстановит вашу систему до того места, где ошибка не возникла. Следовательно, это исключит возможность стороннего приложения, вызывающего ошибку. Вот как это сделать:
Следовательно, это исключит возможность стороннего приложения, вызывающего ошибку. Вот как это сделать:
- В окне сообщения Автоматическое восстановление нажмите clickРасширенные настройки».
Чтобы получить доступ к дополнительным параметрам, нажмите «Дополнительные параметры». - Выберите ‘Восстановление системыИ пройти через процесс
Выбор восстановления системы из дополнительных параметров
Также важно отметить, что в некоторых случаях восстановление вашей системы до определенного момента не решает проблему. В таком случае, пожалуйста, попробуйте восстановить систему до некоторой точки назад, чтобы посмотреть, поможет ли это.
Решение 2. Восстановите систему с помощью загрузочного USB / DVD-привода
Иногда, когда автоматическое восстановление Windows не решает проблему, восстановление системы из среды восстановления Windows (WinRE) может работать. Для этого вам потребуется загрузочный USB, CD или DVD привод — любой из них сделает эту работу. Вот как это сделать:
Вот как это сделать:
- Вставьте свой загрузочный привод.
- ботинок с загрузочного диска.
- Когда появится окно установки Windows, нажмите ‘Почини свой компьютерВ левом нижнем углу окна.
Восстановление Windows из WinRE - Пройдите процесс и посмотрите, поможет ли это.
Решение 3. Восстановление системных файлов с помощью командной строки
Если вышеперечисленные решения не помогли вам, попробуйте восстановить файл MBR с помощью командной строки. Master Boot Record или MBR информирует вашу систему о местонахождении операционной системы. Поврежденная MBR или данные конфигурации загрузки (BCD) обычно являются причиной ошибки. Вот как их исправить, используя командную строку:
- Нажмите на Расширенные настройки в диалоге автоматического восстановления сообщения.
- Выбрать ‘Командная строка’, Чтобы открыть командную строку.
Выбор командной строки из дополнительных параметров - Введите следующие команды один за другим:
Bootrec / rebuildbcd
- После этого введите следующие команды:
Bootrec / fixMBR Bootrec / fixboot
Исправление MBR и загрузки - После завершения процессов выйдите из командной строки и перезапустите систему.

- Посмотрите, исправлена ли ошибка.
Решение 4. Переустановите Windows
Наконец, если ни одно из приведенных выше решений не решит вашу проблему, у вас остается только один вариант. Вам придется переустановить Windows. Вы потеряете все файлы на системном диске, но так будет, если вы захотите снова использовать свою систему. Нет другого способа исправить проблему.
Как исправить Автоматическое восстановление не может восстановить ваш компьютер на Windows 10 —
Операционная система Windows действительно сложная, но есть еще много нерешенных проблем, которые могут свести с ума неопытного пользователя. Это как раз одна из причин, по которой все больше и больше пользователей ПК переходят на Mac OS X, которая может не предлагать те же настройки и параметры совместимости, что и Windows, но она определенно более удобна для пользователя.
Windows поставляется с несколькими встроенными средствами устранения неполадок, которые должны помочь вам автоматически избавиться от ваших проблем, но иногда они просто недостаточно хороши, чтобы помочь вам справиться с вашей проблемой.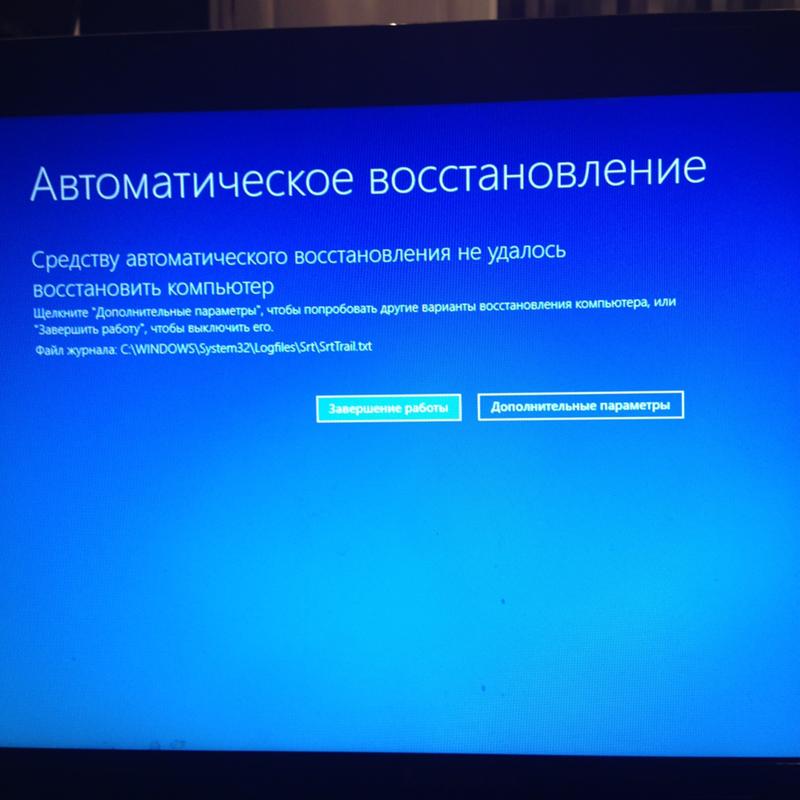 Посмотрите ниже, чтобы узнать, что делать, если ваш компьютер не может восстановить себя.
Посмотрите ниже, чтобы узнать, что делать, если ваш компьютер не может восстановить себя.
Автоматическое восстановление — это встроенное средство устранения неполадок, которое должно помочь вам решить некоторые из наиболее распространенных проблем, связанных с вашим ПК. Тем не менее, многие пользователи сообщают о том, как они получают сообщение «Автоматическое восстановление не может восстановить ваш компьютер» после запуска, чтобы устранить некоторые из их проблем.
Это несколько прискорбно, особенно из-за того факта, что большинство пользователей Windows не могут придумать другой способ решения подобных проблем, и они пытаются использовать автоматические средства устранения неполадок, такие как этот. К счастью, эта проблема имеет свое решение, поэтому проверьте ниже, чтобы узнать больше.
Решение 1. Устранение неполадок с помощью командной строкиПоскольку Automatic Repair — это инструмент, который обычно решает проблемы с запуском, его можно использовать для решения проблемы с загрузкой, чтобы исправить эту проблему. Есть несколько довольно полезных команд, которые могут помочь вам избавиться от этого сообщения об ошибке и, возможно, даже вообще исключить возможность исправления вашего ПК.
Есть несколько довольно полезных команд, которые могут помочь вам избавиться от этого сообщения об ошибке и, возможно, даже вообще исключить возможность исправления вашего ПК.
- Перейдите к экрану входа в Windows и нажмите кнопку питания. Удерживайте клавишу Shift, нажимая кнопку «Перезагрузить», чтобы войти в параметры загрузки.
- Выберите «Устранение неполадок» >> «Дополнительные параметры» и нажмите «Командная строка».
- Когда откроется командная строка, скопируйте и вставьте следующие строки и убедитесь, что вы нажимаете Enter после каждой команды, если хотите ее запустить.
bootrec.exe / rebuildbcd
bootrec.exe / fixmbr
bootrec.exe / fixboot
- Многие пользователи сообщили, что приведенные выше команды смогли исправить загрузку их системы, и они раз и навсегда избавились от сообщения «Автоматическое восстановление не может восстановить ваш компьютер». Пока вы все еще находитесь в командной строке, выполните приведенные ниже команды, чтобы проверить диск на наличие ошибок.

chkdsk / r c:
чкдск / р д:
- Обратите внимание, что вам нужно знать, какие буквы соответствуют разделам вашего жесткого диска, а буквы c: и d: обычные для каждого компьютера. Если вы не уверены в правильности букв дисков вашего компьютера, вы можете проверить их, находясь в командной строке, скопировав приведенные ниже команды и нажав Enter после каждого:
DiskPart
DISKPART> список томов
- Приведенные выше команды должны отображать список всех разделов жесткого диска на вашем компьютере, поэтому используйте буквы, соответствующие им в chkdsk
В командной строке по-прежнему есть пара довольно полезных команд, которые вы должны попробовать, но лучше использовать эти команды в безопасном режиме, поскольку сообщение об ошибке, с которым мы имеем дело, иногда вызывается неисправным драйвером или системным файлом, который может не появляется, если мы сделали сканирование при нормальной загрузке.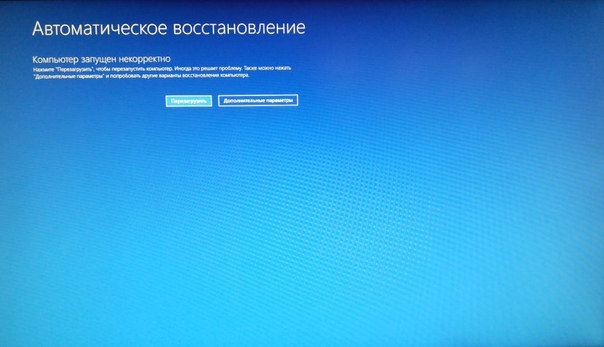
- Перезагрузите компьютер и дождитесь появления экрана загрузки. Обычно это экран производителя вашего ПК с такими параметрами, как «Нажмите _, чтобы запустить программу установки» и т. Д.
- Как только появится этот экран, начните нажимать клавишу F8 на клавиатуре. Если клавиша F8 не работает, перезагрузите компьютер еще раз и нажмите клавишу F5.
- Должно открыться меню расширенных параметров Windows, позволяющее выбрать несколько параметров для загрузки компьютера.
- Загрузитесь в безопасном режиме с помощью командной строки.
- Как только откроется командная строка, попробуйте скопировать и вставить приведенные ниже команды, чтобы проверить образ Windows на наличие ошибок (DISM) и проверить систему на наличие отсутствующих или поврежденных файлов (SFC).
DISM / Online / Cleanup-Image / RestoreHealth
SFC / SCANNOW
- Пожалуйста, дайте этим командам достаточно времени для завершения, и не перезагружайте и не выключайте компьютер, пока они не завершат работу.

Это довольно простое решение, но многие пользователи прослушивали его, прежде чем отключили эту опцию. Пожалуйста, следуйте инструкциям ниже, чтобы исправить это.
- Перейдите к экрану входа в Windows и нажмите кнопку питания. Удерживайте клавишу Shift, нажимая кнопку «Перезагрузить», чтобы войти в параметры загрузки.
- Когда откроется меню загрузки, перейдите к Устранение неполадок >> Дополнительные параметры >> Параметры запуска.
- Ваш компьютер должен перезагрузиться и загрузить список параметров, которые вы можете выбрать.
- Выберите номер рядом с параметром Отключить ранний запуск защиты от вредоносного ПО и перезагрузите компьютер.
Вполне возможно, что один из файлов на вашем компьютере просто неисправен, и теперь он вызывает проблемы с вашим ПК, с которыми не может справиться автоматическое восстановление. Если этот файл не является системным файлом, вы можете легко найти его и удалить.
Если этот файл не является системным файлом, вы можете легко найти его и удалить.
- Перейдите к экрану входа в Windows и нажмите кнопку питания. Удерживайте клавишу Shift, нажимая кнопку «Перезагрузить», чтобы войти в параметры загрузки.
- Когда откроется меню загрузки, перейдите к Устранение неполадок >> Дополнительные параметры >> Командная строка.
- Скопируйте и вставьте следующие команды в окно командной строки:
C:
cd WindowsSystem32LogFilesSrt
SrtTrail.txt
- Файл должен открыться немедленно и попытаться найти сообщение, похожее на это:
«Загрузочный критический файл ___________ поврежден».
- Любой файл может быть отображен в сообщении, и это наиболее определенно файл, который вызывает эту проблему, и вам придется удалить его, если это не системный файл. Простой поиск в Google должен устранить любые сомнения.
- Чтобы удалить файл, вам необходимо перейти к его местоположению с помощью командной строки.
 Например, если файл находится в папке «drivers» в System32 (эти файлы обычно являются причиной проблемы), вы можете найти его с помощью этой команды:
Например, если файл находится в папке «drivers» в System32 (эти файлы обычно являются причиной проблемы), вы можете найти его с помощью этой команды:
cd c: \ windows \ system32 \ drivers
- Удалите файл, используя команду «del», и имя файла рядом с ним, разделенное одним пробелом.
del errorfile.sys
- Перезагрузите компьютер, удалите программу, которой принадлежит файл, и проверьте, решена ли ваша проблема.
Функция автоматического восстановления могла быть включена без всякой причины, и она не позволяет вам правильно использовать компьютер. Это может быть связано с неисправным инструментом автоматического запуска, поэтому лучше отключить его автоматический запуск.
- Перейдите к экрану входа в Windows и нажмите кнопку питания. Удерживайте клавишу Shift, нажимая кнопку «Перезагрузить», чтобы войти в параметры загрузки.
- Когда откроется меню загрузки, перейдите к Устранение неполадок >> Дополнительные параметры >> Командная строка.

- Когда командная строка запускается, скопируйте и вставьте следующую команду и нажмите после, чтобы запустить ее.
bcdedit / set {default} recoveryenabled Нет
- Перезагрузите компьютер и проверьте, есть ли какие-либо изменения.
Проблемы с реестром всегда трудно решить, особенно когда они вызывают такие сообщения об ошибках. Реестр Windows — хрупкое место, и изменение чего-либо без присмотра может привести к необратимым изменениям на вашем компьютере. К счастью, вы можете восстановить свой реестр до прежнего состояния, используя копию реестра, которую Windows создает сама.
- Перейдите к экрану входа в Windows и нажмите кнопку питания. Удерживайте клавишу Shift, нажимая кнопку «Перезагрузить», чтобы войти в параметры загрузки.
- Когда откроется меню загрузки, перейдите к Устранение неполадок >> Дополнительные параметры >> Командная строка.
- Скопируйте и вставьте следующую команду в командной строке и убедитесь, что вы нажимаете Enter для ее запуска:
скопируйте c: \ windows \ system32 \ config \ RegBack * c: \ windows \ system32 \ config
- Если нам приходит сообщение о том, хотите ли вы перезаписать существующие файлы, выберите перезаписать все и нажмите Enter.

- Перезагрузите компьютер и проверьте, решена ли ваша проблема.
Если в вашем инструменте автоматического восстановления действительно что-то не так, вы можете исправить эту проблему, используя ISO-файл Windows 10, который вы можете использовать для загрузки в режиме восстановления и запуска автоматического восстановления оттуда.
- Загрузите Windows 10 ISO и создайте Инструмент создания медиа, чтобы открыть Автоматическое восстановление. Загрузите и запишите Windows ISO, следуя инструкциям на этой странице Microsoft.
- Вставьте загрузочный носитель в компьютер (диск DVD или USB) и перезагрузите компьютер.
- Если появляется сообщение «Нажмите любую клавишу для загрузки с DVD / USB», сделайте это.
- Когда откроется страница «Установка Windows», нажмите «Восстановить компьютер», чтобы открыть среду восстановления Windows.
- Когда среда восстановления Windows будет готова, нажмите кнопку «Устранение неполадок».

- Перейдите в «Дополнительные параметры» и нажмите «Автоматическое восстановление».
- Это должно быть в состоянии открыть автоматическое восстановление с вашего загрузочного диска и исправить проблему, связанную с сообщением об ошибке, которое вы продолжали получать.
Если вы недавно установили или добавили какое-либо новое оборудование на ваш компьютер, это может вызывать нестабильность системы и сообщения об ошибках, например, связанные с автоматическим восстановлением. С другой стороны, даже ваши старые устройства, такие как жесткий диск, оперативная память и т. Д., Могут вызывать эти проблемы. Давайте начнем диагностировать, что может быть причиной этих проблем.
- Начните с удаления всех внешних устройств с вашего компьютера, кроме мыши и клавиатуры. Если это решит вашу проблему, переподключите устройства по одному и проверьте, какое из них может быть проблематичным.
- Если у вас более одной карты памяти, попробуйте удалить одну из них и загрузить компьютер.
 Если это решит вашу проблему, подумайте о замене неисправной карты памяти.
Если это решит вашу проблему, подумайте о замене неисправной карты памяти. - Извлеките внешние устройства хранения, такие как твердотельный накопитель или внешний жесткий диск, и проверьте, устранена ли проблема.
- Подумайте о замене или ремонте любого из устройств, которые были неисправны с самого начала, поскольку ситуация может ухудшиться только в том случае, если вы оставите их подключенными к компьютеру.
К сожалению, до этого дошло. Если все вышеперечисленные методы не смогли решить проблему, с которой вы столкнулись, вам в крайнем случае может потребоваться обновить установку Windows 10 или выполнить полный сброс системы. Windows 10 упростила для вас задачу, поскольку теперь вы можете выполнять обновление системы без потери личных файлов.
- Откройте приложение «Настройки», щелкнув меню «Пуск» и выбрав значок шестеренки или выполнив поиск.
- Откройте обновление раздел безопасности и перейдите в подменю Recovery.

- Под опцией Сбросить этот ПК, нажмите на кнопку Начать.
- При появлении запроса сохраните свои личные файлы и следуйте инструкциям на экране.
- Обратите внимание, что ваши приложения и программы будут удалены, поэтому сделайте резервную копию важных данных, прежде чем продолжить.
- Вы также можете использовать загрузочный носитель Windows 10 ISO для запуска с чистой версии Windows 10, но это приведет к удалению всех ваших личных файлов и программ. Взгляните также на эту статью для получения дополнительной помощи по сбросу https://appuals.com/reset-windows-10-computer/.
«Подготовка автоматического восстановления и черный экран». Что с этим можно сделать?
Вопрос от пользователя
Добрый день.
Подскажите, что делать с ошибкой на черном экране: «Подготовка автоматического восстановления». Бегает белый кружок, вроде бы должно что-то восстанавливаться, но ничего не происходит. Ждал час-два — ничего!.
.
Здравствуйте.
Вообще, сама эта функция восстановления призвана для устранения многих неполадок. Но, разумеется, работает она не идеально, и в ряде случаев — получаем такое вот «зависание»…
Причин этому предостаточно: повреждение ряда системных файлов, недостаток места на диске (для выполнения авто-восстановления), неполадки с накопителем и пр.
Ниже приведу несколько советов, которые должны помочь… 👌
*
Содержание статьи
Решение проблемы
❶
Используем безопасный режим
Обычно, после некорректного завершения работы ОС Windows 10, при следующем включении ПК — появл. сервисное меню, с помощью которого можно загрузись ОС в безопасном режиме. См. скрин ниже. 👇
👉 В помощь!
Как зайти в безопасный режим (Windows 7÷10)
Безопасный режим — меню, которое появл. автоматически после некорректного завершения работы
Если у вас получиться в нем загрузить ОС, то:
- для начала попробуйте откатить Windows к точке восстановления (если она у вас есть): нажать Win+R, и в окно «Выполнить» ввести команду rstrui.
 Далее из списка выберите точку на ту дату, когда ОС работала корректно;
Далее из списка выберите точку на ту дату, когда ОС работала корректно;Выбор точки восстановления
- если точки восстановления нет (или это не помогло) — попробуйте еще раз нажать Win+R, и использовать команду msconfig. После в разделе
Отключаем всё лишнее
- также я бы порекомендовал в диспетчере задач (Ctrl+Alt+Del) отключить все программы, что есть 👉 в автозагрузке;
Вкладка автозагрузка — диспетчер задач
- кроме этого рекомендую попробовать 👉 в диспетчере устройств удалить драйвер видеокарты!
Удалить устройство / диспетчер устройств
*
❷
Попытка восстановления с помощью установочной флешки
Если запустить Windows в безопасном режиме не удалось — для дальнейшей работы нам понадобиться установочная флешка с ОС (в идеале — она должна быть у каждого для такого вот случая; если у вас нет — подготовьте ее на др.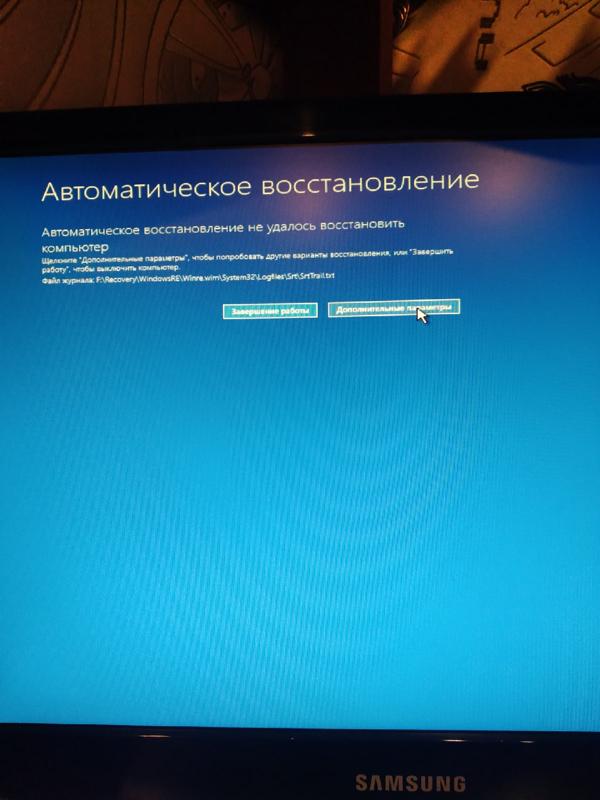
👉 В помощь!
Создание загрузочной USB-флешки Windows 10 — несколько способов
*
Далее подключаем флешку к USB-порту 👉 и загружаемся с нее (как правило, достаточно воспользоваться Boot Menu, обычно для этого нужно нажать одну из клавиш: Esc, F2, Del, F8).
Дойдя до окна с кнопкой «Установить» — обратите внимание на небольшую ссылку «Восстановление системы» в углу окна. Именно на нее и нужно нажать…
Загрузка с установочной флешки — восстановление системы
Далее появится сервисное меню ОС (👇). Здесь нужно открыть вкладку «Поиск и устранение неисправностей» и попытаться восстановить систему — используйте для этого:
- инструмент «Восстановление при загрузке»;
- инструмент «Восстановление системы» (это поможет, если у вас есть контрольные точки…).
Восстановление при загрузке
Если предыдущие функции не помогли восстановить Windows, то снова загрузитесь с установочной флешки, зайдите в это же сервисное меню и воспользуйтесь командной строкой. В ней нужно последовательно ввести 2 команды (после каждой нажимать Enter!):
В ней нужно последовательно ввести 2 команды (после каждой нажимать Enter!):
- chkdsk /x/f/r
- sfc /scannow
Проверка целостности файлов — scannow
Они используются для проверки целостности системных файлов, и состояния файловой системы. В ряде случае это помогает…
*
❸
Проверка состояния диска
Зависание автоматического восстановления может быть связано с неполадками накопителя (HDD/SSD). И в этом плане не помешало бы его проверить…
*
Для этой работы нам понадобиться подготовить 👉 LiveCD-флешку (с нее можно будет 👉 загрузиться и работать с большинством привычных программ).
Либо, как альтернативный вариант: вынуть диск и подключить его к др. компьютеру (и проверить HDD на нем) …
*
LiveCD-флешка будет нужна для запуска утилиты Victoria. С помощью нее можно будет проверить и оценить состояние диска (если вы «приготовили» LiveCD по ссылкам выше — то вам потребуется лишь открыть раздел «Программы WinPE/Диагностика/Victoria». ..).
..).
Victoria — проверка диска
В Victoria для начала нужно будет открыть раздел «SMART» (это самодиагностика диска) и посмотреть его статус. Если с диском всё в порядке — состояние будет «GOOD».
👉
В помощь! Диагностика и проверка диска за 5 мин. для начинающих (быстрый тест в новой Victoria 5)
SMART диска (обратите внимание на строку переназначенных секторов)
После, перейти в раздел «Тестирование» и запустить быструю проверку (кнопка «Quick»). В идеале не должно быть ни красных, ни синих блоков (а график скорости быть либо прямой линией, либо слегка наклонной, без больших и резких просадок).
Тестирование быстрое (Quick) — Victoria 5
*
❹
Пару «слов» о настройках BIOS/UEFI
Некоторые устройства (почему-то) могут обновлять BIOS даже без «разрешения» пользователя (например, я неоднократно сталкивался с этим на ноутбуках от HP.
Особенно это касается тех систем, где есть такая опция, как «Data Execution Prevention» (защита от запуска ПО из тех областей диска, которые предназначены для хранения информации).
Data Execution Prevention — настройки BIOS, вкладка безопасность (Security) / HP
В общем, как бы там ни было, я бы порекомендовал выполнить две вещи:
- 👉 зайти в BIOS и сбросить настройки в дефолтные (по умолчанию). Кстати, для сброса настроек на ПК — можно просто вынуть батарейку на материнской плате на 3-5 мин.;
- в настройках BIOS проверить вкладку безопасности («Security»), нет ли там каких-либо ограничений (например, «Data Execution Prevention»).
*
❺
Установка новой ОС (не удаляя ничего с текущего диска)
Ну и последнее…
Если предыдущие способы не помогли загрузить систему, я бы посоветовал сделать следующее:
- из свободного места на текущем диске (где установлена не загружающаяся ОС Windows) — создать еще один раздел на 25-30 ГБ (все данные останутся целыми!);
- в этот раздел произвести установку новой версии Windows;
- в последствии, по мере работы (не торопясь), перенести все данные из не работающей Windows в новую.

Это краткий алгоритм (для понимания сути). Разумеется, все пошаговые действия у меня расписаны в отдельной заметке, ссылка ниже (👇).
👉 В помощь!
Как переустановить Windows 10 (без потери данных, даже если установленная ОС не загружается) — инструкция по шагам
Новая ОС работает — переносим в неё всё, что нужно… 👌
*
Если вы решили вопрос как-то иначе — чиркните в комментариях (заранее благодарю!).
Удачи!
👋
- Видео-Монтаж
Отличное ПО для начала создания своих собственных видеороликов (все действия идут по шагам!).
Видео сделает даже новичок!
- Ускоритель компьютера
Программа для очистки Windows от мусора (ускоряет систему, удаляет мусор, оптимизирует реестр).

Другие записи:
Не запускается windows 10? Методы восстановления работы
Когда в самый не подходящий момент не запускается windows 10, возникает буря эмоций и точно не положительных. Кажется что все пропало… Но, не все так критично, как может показаться на первый взгляд. И в данном видеоуроке мы ответим на вопрос: — Почему может не запускаться Windows 10? И рассмотрим различные методы восстановления работоспособности операционных систем Windows.
Конечно же причин подобного поведения может быть множество, от аппаратных до программных. Но чаще всего это связанно с некорректным завершением работы операционной системы.
Про восстановление работы не загружающейся Windows 7 я уже записывал подробное видео. Но, так как в Windows 10 все было основательно переработано, и я бы не сказал, что в лучшую сторону, то настало время записать еще одно видео на данную тему.
И тут может быть 3 ситуации:
1) Выдается ошибка – тут все индивидуально, в зависимости от ошибки.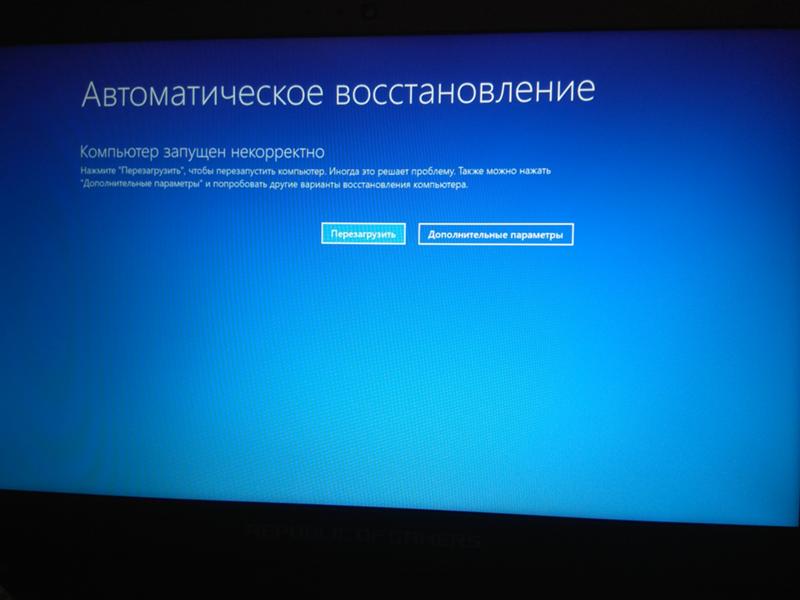 Слава богу, что в интернете полно информации как можно решить подобную проблему.
Слава богу, что в интернете полно информации как можно решить подобную проблему.
2) Система пытается автоматически восстановить работоспособность и если это не получается, то предлагает воспользоваться дополнительными параметрами для восстановления работоспособности системы
3) Ничего не выдается, просто вечная перезагрузка или рабочий стол не загружается (появляется черный экран и указатель мыши)
И в рамках данного видео мы рассмотрим ситуации, когда системе не удалось автоматически восстановить работоспособность и когда инструмент восстановления просто не запускается.
Автоматическое восстановление не удалось восстановить компьютер
В данной ситуации мы переходим в «Дополнительные параметры» и тут есть следующий выбор:
- Продолжить – продолжить попытку загрузки операционной системы Windows 10. Но, этот метод скорее всего потерпит неудачу, иначе у нас система загрузилась бы без проблем.
- Выключить компьютер, ну тут все понятно
- Поиск и устранение неисправностей, на этом пункте остановимся подробнее
Вернуть компьютер в исходное состояние (вы сможете сохранить или удалить свои личные данные и затем переустановить Windows).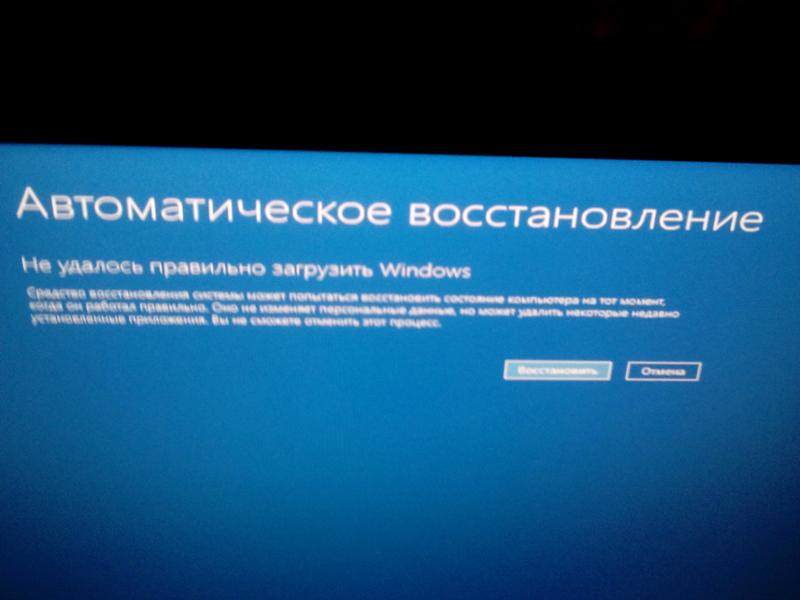 Это самый крайний вариант решения проблемы, так как все настройки операционной системы Windows 10 будут сброшены до заводских.
Это самый крайний вариант решения проблемы, так как все настройки операционной системы Windows 10 будут сброшены до заводских.
Дополнительные параметры. И здесь давайте будем рассматривать последовательность используемых инструментов в том порядке, в котором лично я бы их использовал, чтобы попытаться восстановить работоспособность системы:
— Восстановление при загрузке (устранение неполадок, мешающих загрузке Windows) Можно попробовать этот вариант, как правило он особого эффекта не дает. Как раз после безуспешной попытки устранить неполадки, мешающие загрузке Windows и появляются дополнительные параметры восстановления.
— Параметры загрузки (настройка параметров загрузки Windows) – здесь нам предоставляются дополнительные параметры загрузки операционной системы Windows 10. Чтобы воспользоваться ими нужно перезагрузить систему. Давайте перезагрузимся, чтобы посмотреть, как все это выглядит.
Это аналог дополнительных параметров загрузки, когда в ХР или 7 при загрузке нажимаем на F8.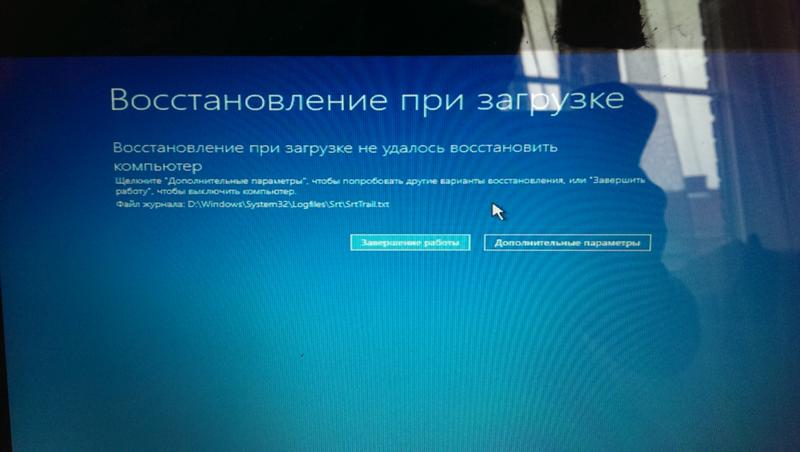 Только тут нет самого главного пункта «Последняя удачная конфигурация», собственно, как и самой функции загрузки дополнительных параметров системы через кнопку F8. В 8 и 10 эту функцию отключили, чтобы увеличить скорость загрузки операционной системы. На мой взгляд, это просто глупо, жертвовать такими жизненно важными функциями, ради ускорения времени загрузки ОС.
Только тут нет самого главного пункта «Последняя удачная конфигурация», собственно, как и самой функции загрузки дополнительных параметров системы через кнопку F8. В 8 и 10 эту функцию отключили, чтобы увеличить скорость загрузки операционной системы. На мой взгляд, это просто глупо, жертвовать такими жизненно важными функциями, ради ускорения времени загрузки ОС.
Данную функцию можно восстановить вручную, но придется потанцевать с бубном. И на эту тему я планирую сделать отдельное видео. А в этом видео посмотрим, что у нас есть по умолчанию.
- Включить отладку – запускает Windows в расширенном режиме устранения неполадок
- Включить ведение журнала загрузки – при данном способе создается текстовый файл со списком всех установленных драйверов, это может помочь при расширенной диагностике.
- Включить видеорежим с низким разрешением – в ситуации если у вас какие-то проблемы с изображением. Допустим, вы указали очень большое разрешение экрана, которое не поддерживает монитор и через данный пункт вы сможете эти изменения отменить.

- Безопасный режим – ну, тут все понятно, загрузка только с основными драйверами и службами. Первым делом стоит запуститься в этом режиме, чаще всего это помогает восстановить работоспособность. Или как минимум, можно будет скопировать все важные файлы перед переустановкой операционной системы.
- Безопасный режим с загрузкой сетевых драйверов – для предоставления возможности работы с сетью, как правило это сетью интернет для поиска информации по устранению неисправности.
- Безопасный режим с поддержкой командной строки – загрузка командной строки без пользовательского интерфейса.
- Отключить обязательную проверку подписи драйверов – может потребоваться при установке драйверов, содержащие неправильные подписи. К примеру, я не мог поставить на 10 драйвер довольно старого принтера, он просто не хотел ставиться и все. Загрузившись в этом режиме, мне получилось установить драйвер и все заработало! Но, по сути на загрузку операционной системы этот пункт никак не влияет.

- Отключить ранний запуск антивредоносной защиты – при загрузке выполняется проверка драйверов на предмет угроз, и если защита блокирует драйвер или он заражен, то загрузиться не получится. Так что можно попробовать отключить ранний запуск защиты, чтобы запуститься и удалить его вручную.
- Отключить автоматический перезапуск после сбоя — Этот вариант следует выбирать в случае, если Windows вошла в цикл, когда сбой в работе системы вызывает перезапуск и вы не успеваете увидеть сообщение об ошибке, которая вызывает перезапуск.
- F10 Запустить среду восстановления — это тоже меню, с которым мы работали в самом начале.
— Восстановление системы (Восстановление Windows с помощью точки восстановления) – восстановление из контрольной точки, если конечно у вас настроено создание контрольных точек восстановления системы.
— Восстановление образа системы – лично я на домашнем и рабочем компьютере всегда настраиваю систему архивации, но, как правило это никто не делает, так что, думаю это вам вряд ли поможет.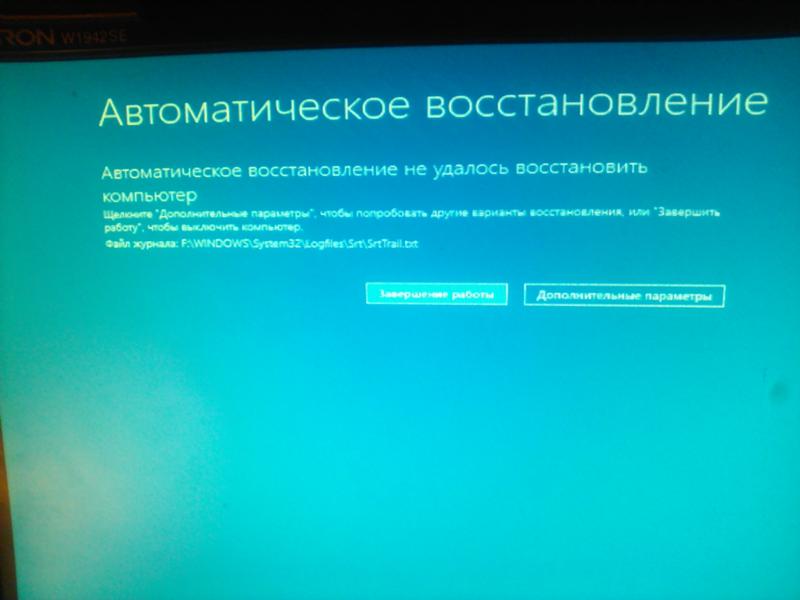 Но, если хотите узнать, как настроить систему архивации, то посмотрите мое видео на эту тему (ссылка в описании)
Но, если хотите узнать, как настроить систему архивации, то посмотрите мое видео на эту тему (ссылка в описании)
— Командная строка – если вы нашли причину неисправности и её можно устранить использую командную строку. Допустим, изменить диск, с которого должна загружаться операционная система.
— Вернуться к предыдущей версии – если вы обновляли версию Windows 10, то можно попытаться откатиться до прошлой версии. Но, перед этим желательно все важное сохранить на флешку или переносной жесткий диск.
Диагностическое меню не появляется.
Если дополнительные параметры появились, то относительно понятно, что делать. А если не появились, и система находится в постоянной перезагрузке?
В данной ситуации мы может его вызвать через интерфейс установки Windows 10. Загружаемся с установочного образа Windows 10 (BIOS \ Приоритет загрузки \ Образ \ Перезагрузка \ Далее \ Восстановление системы). А тут уже привычное для нас диагностическое меню, за исключением того, что нет пункта дополнительные параметры, а он нам нужен, пожалуй, больше всего.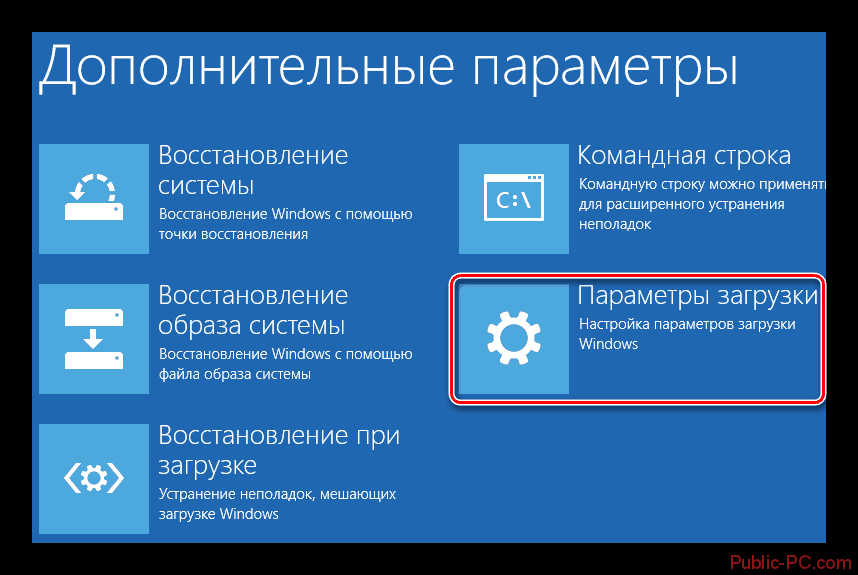
Но, не беда, сейчас мы через командную строку включим отображение дополнительных параметров по нажатии на F8, как это было в ХР и 7.
bcdedit /set {default} bootmenupolicy legacy
Перезагружаемся \ Извлекаем загрузочное устройство или меняем приоритет загрузки \ F8 \ И вот знакомое уже нам меню, из которого можем пробовать различные варианты восстановления работоспособности системы.
ВИДЕО
В описании данного видео, есть временные метки, по которым вы сможете сразу перейти к моменту в видео, который вас больше всего интересует.
Список временных меток:
- 02:29 – Поиск и устранение неисправностей
- 02:36 — Вернуть компьютер в исходное состояние
- 02:53 — Дополнительные параметры
- 03:11 — Восстановление при загрузке
- 03:36 — Параметры загрузки
- 05:15 — Включить отладку
- 05:23 — Включить ведение журнала загрузки
- 05:36 — Включить видеорежим с низким разрешением
- 06:12 — Безопасный режим
- 06:43 — Безопасный режим с загрузкой сетевых драйверов
- 07:16 — Безопасный режим с поддержкой командной строки
- 07:27 — Отключить обязательную проверку подписи
- 08:27 — Отключить ранний запуск антивредоносной защиты
- 08:49 — Отключить автоматический перезапуск после сбоя
- 09:30 — F10 Запустить среду восстановления
- 10:05 — Восстановление системы
- 10:40 — Восстановление образа системы — https://sys-team-admin.
 ru/videouroki/raznoe/65-arkhivatsiya-i-vosstanovlenie-sistemy-sredstvami-windows-7.html
ru/videouroki/raznoe/65-arkhivatsiya-i-vosstanovlenie-sistemy-sredstvami-windows-7.html - 11:12 — Командная строка
- 11:45 — Вернуться к предыдущей версии
- 12:30 – Если диагностическое меню не появляется.
- 14:12 – Включение отображения дополнительных параметров по нажатии на F8
Проблемы восстановления Windows | Сервисный центр HP
Сама по себе функция автоматического восстановления предназначена для устранения возможных неполадок. Но и в ней иногда происходят сбои. Причинами таких сбоев выступают:
- Повреждения файлов резервных копий, или недостаток дискового пространства для их сохранения.
- Проблемы с системными файлами.
- Сбитые параметры UEFI/BIOS.
- Неполадки ОЗУ и/или жесткого диска.
В некоторых случаях устранить поломку можно, но иногда повреждения системы настолько обширны, что придётся переустанавливать ОС.
Решение проблемы с помощью установочной флешки/диска
Для устранения зацикленного автоматического восстановления понадобится установочный носитель Windows 10. В примере рассмотрим USB флеш-диск Последующие действия таковы:
В примере рассмотрим USB флеш-диск Последующие действия таковы:
- Подключить флешку к компьютеру и включить его.
- Затем, до появления злополучного сообщения нажать F9 или Esc, затем снова F9 (или сразу F12).
- В загрузочном меню выбрать USB или название модели носителя (или CD\DVD-Rom при использовании оптического диска).
- Нажать Enter и дождаться окна установщика.
Первым появится окно с выбором языка, в котором следует нажать «Далее». Следующее окно предложит большую кнопку «Установить», но она нам не нужна. В нижнем левом углу расположена ссылка «Восстановление системы».
После клика по ней понадобится выбрать пункт «Диагностика», а затем «Восстановление системы» (не загрузки, а системы). В финале выбрать точку восстановления с датой, предшествующей появлению проблемы, и дождаться завершения процедуры.
Проверка жесткого диска и целостности системных файлов
Если восстановление не помогло, то на помощь придёт командная строка. Открыть её можно из того же меню, где расположено «Восстановление системы». В ней понадобится по очереди ввести команды chkdsk /x/f/r и sfc /scannow.
Открыть её можно из того же меню, где расположено «Восстановление системы». В ней понадобится по очереди ввести команды chkdsk /x/f/r и sfc /scannow.
Первая утилита проверит наличие ошибок жесткого диска и, по возможности, исправит их. Вторая проведёт те же процедуры с системными файлами ОС.
Параметры BIOS/UEFI
Некоторые системы оснащены службами защиты от запуска программ из областей жесткого диска, предназначенных для хранения данных. Включение этих опций может помочь решить проблему.
Для этого понадобится перезагрузить компьютер (если понадобится, отключив и подключив источник питания) и войти в BIOS (F10). Там, в разделе Security обнаружить строку Data Execution Prevention (No-Execute Memory Protect или XD-bit) и задать ей параметр Enabled. В финале нажать F10 ещё раз, и выйти с сохранением настроек.
А если ни один из приведённых способов не привёл к существенному улучшению ситуации, то лучше обратиться к специалистам за профессиональной помощью.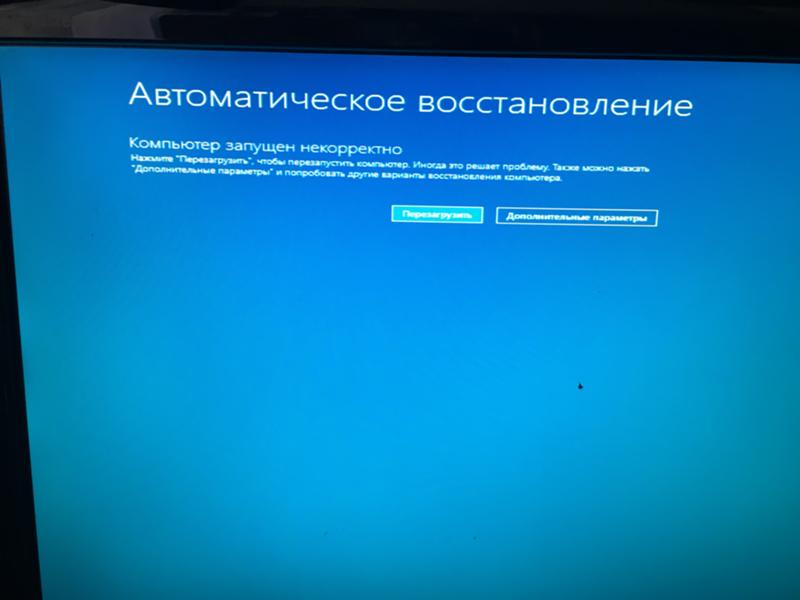
Вероятно понадобятся услуги
Исправить Автоматическое / Восстановление при загрузке Не удалось восстановить ваш компьютер в Windows 10
Со временем система изнашивается, и не только аппаратное, но и программное обеспечение. Windows 10 имеет встроенный механизм для восстановления системы при запуске, если он сталкивается с такими проблемами. Однако иногда механизм автоматического восстановления системы может давать сбой, и пользователи могут получить следующую ошибку:
Автоматическое восстановление / восстановление при загрузке не может восстановить ваш компьютер. Нажмите «Дополнительные параметры», чтобы попробовать другие варианты восстановления ПК или «Выключить», чтобы выключить компьютер. Файл журнала: C: Windows System32 Logfiles Srt SrtTrail.txt
Поскольку пользователи могут не иметь возможности загружаться в систему в обычном режиме, нам может потребоваться выполнить поиск и устранение неисправностей в режиме восстановления. Попробуйте следующие решения:
Попробуйте следующие решения:
1) Ремонт BCD и MBR
2) Запустить CHKDSK
3) Команда DISM и сканирование SFC в режиме восстановления
4) Отключить ранний запуск защиты от вредоносных программ
5) Отключить автоматическое восстановление при запуске
6) Исправление уровня реестра
Решение 1) Ремонт BCD и MBR
Чтобы восстановить данные конфигурации загрузки и основную загрузочную запись, нам потребуется использовать командную строку в режиме восстановления.
1) Как только вы загрузите свою систему, начните нажимать клавишу F11 (клавиша может отличаться в зависимости от марки системы), чтобы загрузить систему в режиме восстановления.
2) Выберите Устранение неполадок >> Дополнительные параметры >> Командная строка,
3) Введите следующую команду и нажмите Enter после каждой команды, чтобы выполнить ее:
bootrec. exe / rebuildbcd
exe / rebuildbcd
bootrec.exe / fixmbr
bootrec.exe / fixboot
4) Там команда поможет решить проблемы с загрузочными секторами.
5) Запустить снова систему и проверьте, помогает ли это.
Решение 2) Запустите CHKDSK
Команда CHKDSK помогает проверять поврежденные сектора жесткого диска и, если возможно, восстанавливать их.
1) Откройте командную строку в режиме восстановления, как предложено в решении 1.
2) Введите следующую команду и нажмите Enter, чтобы выполнить ее:
CHKDSK / F / R
3) Запустить снова вашей системы и проверьте, работает ли она на этот раз.
Решение 3) Команда DISM и сканирование SFC в режиме восстановления
Команда DISM и сканирование SFC проверяют наличие отсутствующих файлов в системе и заменяют их, если это возможно.
1) Откройте командную строку в режиме восстановления еще раз, как описано в решении 1.
2) Введите следующую команду и нажмите Enter, чтобы выполнить ее:
DISM / Online / Cleanup-Image / RestoreHealth
3) После этого введите следующую команду и нажмите Enter, чтобы запустить сканирование SFC:
SFC / SCANNOW
4) Запустить снова система.
Решение 4) Отключить ранний запуск защиты от вредоносного ПО
Одна из причин проблемы заключается в том, что антивирусное программное обеспечение может вмешиваться в процесс автоматического восстановления. Тем не менее, мы не можем войти в систему, чтобы отключить или удалить антивирусное программное обеспечение, поэтому нам придется сделать это через опцию в режиме восстановления.
1) перезагружать Ваша система находится в режиме восстановления и описана как Решение 1.
2) Перейти к Устранение неполадок >> Дополнительные параметры >> Параметры запуска,
3) Нажмите на Запустить снова на странице настроек запуска. Будет отображен список опций, и нам нужно выбрать опцию, введя соответствующий номер.
4) Выберите номер 8, который обозначает Отключить ранний запуск защиты от вредоносных программ.
5) Запустить снова систему и проверьте, помогает ли это.
Примечание.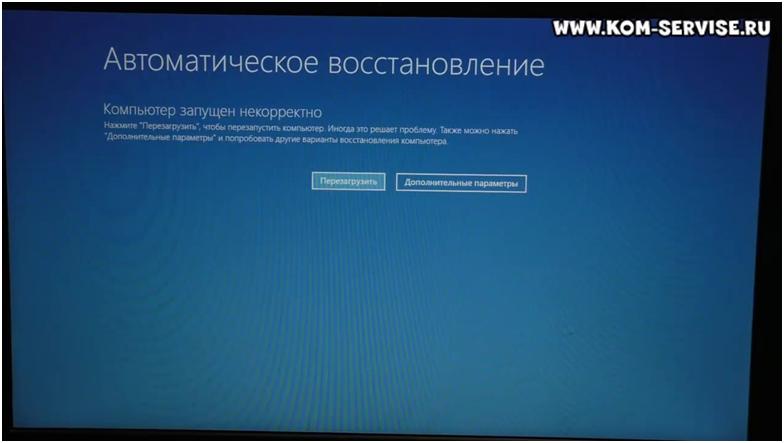 Эта процедура не может отключить все сторонние антивирусные программы.
Эта процедура не может отключить все сторонние антивирусные программы.
Решение 5) Отключить автоматическое восстановление при запуске
В настоящее время, если автоматическое восстановление не работает, мы можем отключить его для входа в систему.
1) Откройте командную строку в режиме восстановления, как описано в решении 1.
2) Введите следующую команду и нажмите Enter, чтобы выполнить ее:
bcdedit / set recoveryenabled НЕТ
3) Перезагрузите систему и проверьте, позволяет ли отключение автоматического восстановления при загрузке загрузить систему. После этого вы можете выполнить ранее объясненное устранение неполадок в обычном режиме.
Решение 6) Исправление уровня реестра
Если ничего не помогает, мы можем попытаться исправить уровень реестра для решения проблемы.
1) Откройте Командную строку в режиме восстановления, как описано в Решении 1 в последний раз.
2) Введите следующую команду и нажмите Enter, чтобы выполнить ее:
скопируйте c: windows system32 config RegBack * c: windows system32 config
3) перезагружать ваша система и проверьте, правильно ли она загружается на этот раз.
Это исчерпывающее руководство по устранению неполадок должно помочь вам решить вашу проблему.
Автоматическое восстановление Windows XP
В этой статье на windata.ru рассказывается об использовании утилиты Архивация данных, используемой для резервирования и восстановления системных файлов и параметров. Кроме стандартных возможностей по резервному копированию и восстановлению данных, эта утилита поддерживает функцию автоматического восстановления системы (ASR). Автоматическое восстановление системы проходит в два этапа, что позволяет пользователю восстановить поврежденную копию Windows ХР, используя для этой цели резервную копию конфигурационных данных операционной системы и информацию о дисковой конфигурации, сохраненную на дискете. Далее вы узнаете, каким образом можно использовать ASR для восстановления Windows XP.
Прежде чем описывать действия по восстановлению системы, необходимо отметить, что ASR не является альтернативой резервному копированию данных. При использовании ASR файлы приложений и пользовательские данные не сохраняются.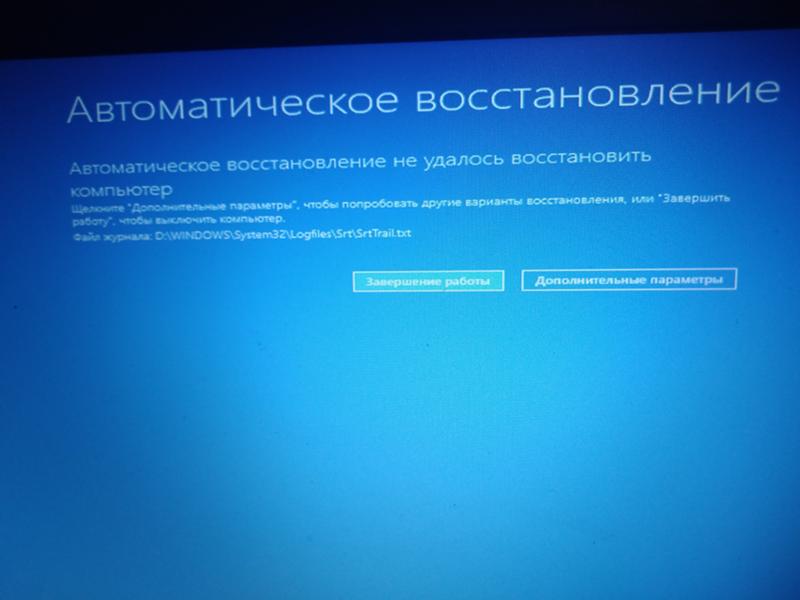 В ходе процесса восстановления поврежденной системы раздел жесткого диска с установленной копией Windows XP будет отформатирован, поэтому все файлы программ и данные пользователя, расположенные, например, в папке Program Files, будут удалены. Фактически ASR является последним средством, к которому прибегают в надежде восстановить систему. Прежде чем задействовать ASR, попробуйте использовать восстановление системы, консоль восстановления или восстановление из образа, созданного с помощью такой программы, как Acronis True Image или любой другой.
В ходе процесса восстановления поврежденной системы раздел жесткого диска с установленной копией Windows XP будет отформатирован, поэтому все файлы программ и данные пользователя, расположенные, например, в папке Program Files, будут удалены. Фактически ASR является последним средством, к которому прибегают в надежде восстановить систему. Прежде чем задействовать ASR, попробуйте использовать восстановление системы, консоль восстановления или восстановление из образа, созданного с помощью такой программы, как Acronis True Image или любой другой.
Подготовка к восстановлению Windows XP
Операционную систему нужно подготовить к автоматическому восстановлению. Как правило, копирование резервируемых системных данных осуществляется в файл, который записывается на жесткий диск. Следует также приготовить пустую отформатированную дискету.
Запустите утилиту Архивация данных, выбрав команду Пуск>Все программы>Стандартные>Служебные>Архивация данных. Щелкните на ссылке Расширенный режим, после чего откроется окно Мастер архивации (расширенный режим).
Щелкните на ссылке Расширенный режим, после чего откроется окно Мастер архивации (расширенный режим).
В открывшемся окне щелкните на кнопке Мастер аварийного восстановления системы, после чего будет запущена программа Мастер подготовки аварийного восстановления системы. Щелкните в окне мастера на кнопке Далее.
В новом окне нужно указать тип носителя, на который будет проводиться резервное копирование данных, а также указать путь к резервной копии. В поле Тип носителя архива будет по умолчанию выбран тип Файл. Если компьютер оборудован накопителем на магнитной ленте, укажите это устройство в поле Тип носителя. Теперь введите полный путь к файлу резервной копии в поле Носитель архива или имя файла либо щелкните на кнопке Обзор.
В новом окне щелкните на кнопке Готово.
Утилита Архивация данных начнет сканирование вашей системы и составит список файлов, которые необходимо включить в состав резервной копии ASR.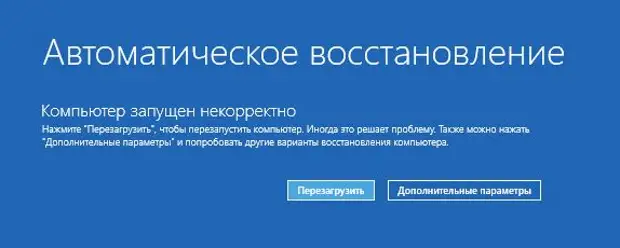 Затем на экране появится окно Ход архивации, в котором будет отображаться процесс создания резервной копии.
Затем на экране появится окно Ход архивации, в котором будет отображаться процесс создания резервной копии.
Когда процесс резервного копирования завершится, мастер подготовки ASR предложит вам вставить в дисковод чистую отформатированную дискету, на которую будет сохранена информация о конфигурации вашего жесткого диска, в том числе данные о томах, аппаратной конфигурации компьютера, а также список файлов, подлежащих восстановлению. При последующем восстановлении Windows эти данные будут считаны с записанной дискеты.
Когда резервное копирование будет завершено, мастер предложит отметить дискету в качестве дискеты аварийного восстановления и сохранить ее в безопасном месте. Чтобы просмотреть отчет о ходе резервного копирования, щелкните на кнопке Отчет в окне Ход архивации.
Резервная копия готова. Теперь узнаем, как с ее помощью можно провести автоматическое восстановление Windows.
Восстановление Windows с помощью ASR
Начать аварийное восстановление поврежденной копии Windows XP можно с программы установки операционной системы. Итак, для выполнения аварийного восстановления, кроме созданного резервного файла ASR и дискеты, потребуется установочный компакт-диск Windows ХР. В целом процесс аварийного восстановления напоминает процедуру автоматической установки операционной системы и практически не требует участия пользователя. При восстановлении будет воссоздана конфигурация жесткого диска с использованием данных, сохраненных на дискете ASR, затем будет отформатирован системный раздел с установленной копией Windows ХР, подлежащей восстановлению, после чего будет переустановлена Windows ХР и восстановлена конфигурационная информация операционной системы из резервной копии. Несмотря на то что это звучит довольно запутанно, на самом деле провести процедуру аварийного восстановления совсем не сложно.
Итак, для выполнения аварийного восстановления, кроме созданного резервного файла ASR и дискеты, потребуется установочный компакт-диск Windows ХР. В целом процесс аварийного восстановления напоминает процедуру автоматической установки операционной системы и практически не требует участия пользователя. При восстановлении будет воссоздана конфигурация жесткого диска с использованием данных, сохраненных на дискете ASR, затем будет отформатирован системный раздел с установленной копией Windows ХР, подлежащей восстановлению, после чего будет переустановлена Windows ХР и восстановлена конфигурационная информация операционной системы из резервной копии. Несмотря на то что это звучит довольно запутанно, на самом деле провести процедуру аварийного восстановления совсем не сложно.
Теперь рассмотрим пошаговый процесс восстановления Windows XP с помощью ASR. Не забудьте приготовить дискету ASR с информацией о конфигурации компьютера, установочный компакт-диск Windows XP и носитель с резервной копией ASR, которая может находиться как на другом разделе жесткого диска, так и на магнитной ленте в случае использования соответствующего накопителя.
- Запустите программу Windows Setup. Самый простой способ заключается в перезагрузке компьютера и запуске процесса инсталляции Windows XP с установочного компакт-диска.
- Нажмите любую клавишу, когда на экране появится сообщение “Press any key to boot from the CD…” .
- Когда запустится программа установки Windows, дождитесь появления сообщения “Нажмите F2 для запуска автоматического восстановления системы (ASR)” и нажмите клавишу <F2>.
- Вставьте в дисковод дискету ASR. На экране появится следующее сообщение: “Подготовка к ASR, нажмите <ESC> для отмены“.
На данном этапе вы еще можете отказаться от восстановления системы, нажав клавишу <Esc>. Дальше начнется процесс восстановления, и раздел жесткого диска с установленной копией Windows XP будет отформатирован.
Если вы намерены продолжать процедуру, не реагируйте на предложение нажать клавишу <Esc> для отмены. На экране будут появляться сообщения о запуске ASR, загрузке файлов и запуске Windows. Затем начнется процесс форматирования системного раздела жесткого диска, а также проверка других разделов, чтобы определить, нуждаются ли они в восстановлении.
На экране будут появляться сообщения о запуске ASR, загрузке файлов и запуске Windows. Затем начнется процесс форматирования системного раздела жесткого диска, а также проверка других разделов, чтобы определить, нуждаются ли они в восстановлении.
Если ASR определит, что необходимо восстановить другой раздел жесткого диска, его данные могут быть утрачены.
После форматирования и завершения проверки всех разделов ASR выведет список файлов для копирования и предложит вам вставить носитель с резервной копией ASR. Если при подготовке к восстановлению резервная копия сохранялась в разделе жесткого диска в виде файла, то этот шаг будет пропущен. Далее ASR фактически проведет автоматическую установку Windows ХР с восстановлением системной конфигурации операционной системы.
Как видите, ASR существенно отличается от рассмотренной ранее службы восстановления системы, которая сохраняет только определенные, последовательно создаваемые наборы системной конфигурации. В отличие от нее ASR проводит резервное копирование всех файлов операционной системы в выбранном разделе и предоставляет собой кардинальное средство восстановления поврежденной системы.
Если вместе с ASR проводить резервирование файлов программ и документов, то в итоге получится достаточно надежный способ восстановления системы. Однако такое восстановление все же может быть довольно трудоемким и занимающим немало времени. Не забывайте, что ASR – крайняя мера, и прежде, чем прибегать к данному средству, воспользуйтесь консолью восстановления и другими доступными средствами.
Автоматическое восстановление системы (ASR)
Выполните шаги, описанные ниже, чтобы использовать функцию автоматического восстановления системы XP (ASR).
Объем:
Двойные разделы (C и D)
XP, установленная на C
Резервное копирование
1. Нажмите кнопку «Пуск» / «Все программы» / «Стандартные» / «Системные инструменты» / «Резервное копирование».
2. Выберите ссылку «Расширенный режим» в мастере резервного копирования.
3. Нажмите кнопку «Мастер автоматического восстановления системы».
4. Укажите имя файла резервной копии на диске D, переименуйте файл резервной копии asr (d: \ asr.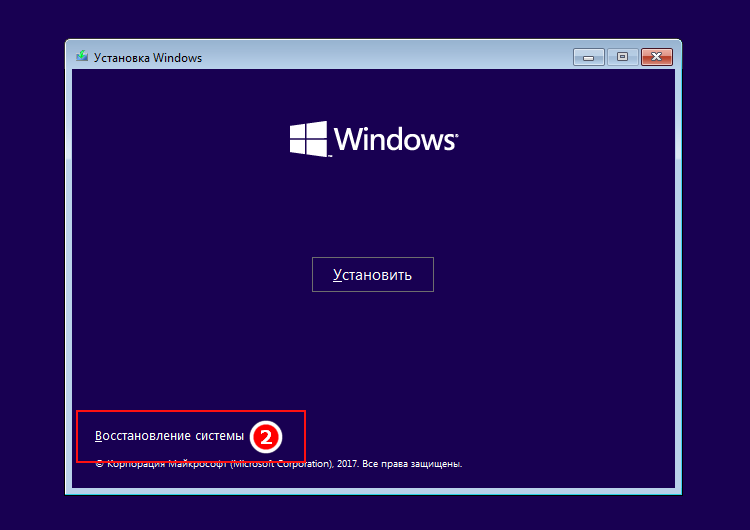 бкф). (* Не направляйте резервную копию на диск C, на котором установлена XP, потому что в режиме восстановления диск C будет отформатирован) Нажмите «Далее», а затем — «Готово». ASR запустит резервное копирование состояния системы (которое копирует все системные файлы и конфигурацию реестра)
бкф). (* Не направляйте резервную копию на диск C, на котором установлена XP, потому что в режиме восстановления диск C будет отформатирован) Нажмите «Далее», а затем — «Готово». ASR запустит резервное копирование состояния системы (которое копирует все системные файлы и конфигурацию реестра)
5. После завершения резервного копирования состояния системы (примерно 5-10 минут) вам будет предложено вставить дискету в дисковод A. . Щелкните ОК. XP завершит резервное копирование ASR.
* ASR создаст резервную копию только состояния системы (папка Windows) и конфигурации реестра.Вы должны вернуться в Резервное копирование и создать отдельную резервную копию ваших ценных данных на диске D.
Восстановить
В случае, если ваша система становится недоступной и / или восстановление системы не работает должным образом, выполните следующие действия.
1. Убедитесь, что система может загружаться с компакт-диска (через программу установки BIOS).
2. Вставьте компакт-диск Windows XP в дисковод
3. Вставьте дискету ASR в дисковод
Вставьте дискету ASR в дисковод
4. Включите питание компьютера компьютер
5. Нажмите клавишу ввода, когда будет предложено «нажать любую клавишу для запуска с компакт-диска»
6.Когда будет предложено начать восстановление ASR, нажмите F2 на клавиатуре.
7. XP отформатирует диск C
8. Компьютер перезагрузится.
9. Позвольте Windows XP запуститься автоматически (не нажимайте клавиши для запуска с компакт-диска).
10. XP выполнит базовое обнаружение Plug and Play и скопирует установочные файлы на диск C.
11. Компьютер перезагрузится и загрузится XP
12. Мастер ASR запустится и автоматически укажет на файл asr.bkf на диске D. Нажмите OK, чтобы восстановить состояние системы и конфигурацию реестра.
13. По завершении XP либо отобразит экран входа в систему, либо автоматически войдет на рабочий стол (в зависимости от конфигурации во время запуска резервного копирования ASR).
14. Вернитесь к мастеру резервного копирования, чтобы восстановить все ценные данные, которые были предварительно сохранены на диск D.
Преимущества использования ASR
Timesaver = Весь процесс восстановления занимает менее 30 минут.
Конфигурация в такте = Настройки рабочего стола и предпочтений пользователя будут сохранены.
Redundancy = Предоставляет дополнительную возможность восстановления помимо восстановления системы.
Registry = Резервное копирование и восстановление всех текущих параметров конфигурации реестра.
Недостатки использования ASR
Не восстанавливает установленные программы из папки Program Files.
Не работает с одним разделом.
Регулярное выполнение резервного копирования ASR обеспечит дополнительный контроль над исходом системного сбоя.
Мастер
Какие есть варианты восстановления системы в Windows?
Поддержка Windows 7 закончилась 14 января 2020 г.
Мы рекомендуем вам перейти на ПК с Windows 10, чтобы продолжать получать обновления безопасности от Microsoft.
Узнать больше
Меню «Параметры восстановления системы» содержит несколько инструментов, например «Восстановление при загрузке», которые могут помочь вам восстановить Windows после серьезной ошибки. Этот набор инструментов находится на жестком диске вашего компьютера и на установочном диске Windows.
Этот набор инструментов находится на жестком диске вашего компьютера и на установочном диске Windows.
Примечание. Вы также можете создать диск восстановления системы, содержащий меню «Параметры восстановления системы». Дополнительные сведения см. В разделе Создание диска восстановления системы.Если вы используете планшетный ПК или другой компьютер с сенсорным экраном, вам может потребоваться подключить клавиатуру и мышь, чтобы использовать восстановление при загрузке и другие инструменты в меню «Параметры восстановления системы».
Что делает каждый вариант восстановления
Вариант восстановления системы | Описание |
|---|---|
Восстановление при запуске | Устраняет определенные проблемы, такие как отсутствие или повреждение системных файлов, которые могут препятствовать правильному запуску Windows. |
Восстановление системы | Восстанавливает системные файлы вашего компьютера на более ранний момент времени, не затрагивая ваши файлы, такие как электронная почта, документы или фотографии. Если вы используете «Восстановление системы» из меню «Параметры восстановления системы», вы не сможете отменить операцию восстановления.Однако вы можете снова запустить восстановление системы и выбрать другую точку восстановления, если таковая существует. |
Восстановление образа системы | Для использования этой опции необходимо заранее создать образ системы. Образ системы — это персонализированная резервная копия раздела, содержащего Windows, и включает программы и пользовательские данные, такие как документы, изображения и музыку. |
Средство диагностики памяти Windows | Проверяет память вашего компьютера на наличие ошибок. |
Командная строка | Опытные пользователи могут использовать командную строку для выполнения операций, связанных с восстановлением, а также запускать другие инструменты командной строки для диагностики и устранения неполадок. |
Примечание: Некоторые производители компьютеров могут настраивать меню, добавляя или удаляя инструменты восстановления или включая свои собственные инструменты.
Чтобы открыть меню параметров восстановления системы на вашем компьютере
Удалите из компьютера все гибкие, компакт-диски и DVD-диски, а затем перезагрузите компьютер, используя кнопку питания компьютера.

Выполните одно из следующих действий:
Если на вашем компьютере установлена одна операционная система, нажмите и удерживайте клавишу F8 во время перезагрузки компьютера. Вам нужно нажать F8 до появления логотипа Windows. Если появляется логотип Windows, вам нужно повторить попытку, дождавшись появления запроса на вход в Windows, а затем выключить и перезагрузить компьютер.
Если на вашем компьютере установлено несколько операционных систем, используйте клавиши со стрелками, чтобы выделить операционную систему, которую вы хотите восстановить, а затем нажмите и удерживайте F8.
На экране Advanced Boot Options с помощью клавиш со стрелками выделите Восстановить компьютер и нажмите Enter. (Если Восстановить компьютер не указан в списке как вариант, значит, на вашем компьютере нет предустановленных параметров восстановления или ваш сетевой администратор отключил их.
 )
)Выберите раскладку клавиатуры и нажмите Далее .
В меню Параметры восстановления системы щелкните инструмент, чтобы открыть его.
Чтобы открыть меню параметров восстановления системы с помощью установочного диска Windows 7, флэш-накопителя USB или диска восстановления системы
Если система вашего компьютера серьезно повреждена и вы не можете получить доступ к меню параметров восстановления системы на своем компьютере, вы можете получить доступ к нему с помощью установочного диска Windows 7 или USB-накопителя или с помощью диска восстановления системы, если вы создали его ранее.
Чтобы использовать этот метод, вам необходимо перезагрузить (загрузить) компьютер с диска или флэш-накопителя USB.
Вставьте установочный диск Windows 7, USB-накопитель или диск восстановления системы и выключите компьютер.

Перезагрузите компьютер с помощью кнопки питания компьютера.
При появлении запроса нажмите любую клавишу, а затем следуйте появляющимся инструкциям.
На странице Установка Windows или на странице Параметры восстановления системы выберите свой язык и другие параметры, а затем нажмите Далее .
Если ни страница «Установка Windows», ни страница «Параметры восстановления системы» не отображаются и вас не просят нажать какую-либо клавишу, возможно, вам потребуется изменить некоторые системные настройки.
Если вы используете установочный диск Windows или USB-накопитель, нажмите Восстановить компьютер .
Выберите установку Windows, которую нужно восстановить, и нажмите Далее .

В меню Параметры восстановления системы щелкните инструмент, чтобы открыть его.
Автоматическое восстановление системы — все, что вам нужно знать — LazyAdmin
Automatic System Recovery был впервые представлен в Windows XP и использовался для создания диска восстановления, который можно было использовать для автоматического восстановления Windows.В наши дни автоматическое восстановление системы все еще используется для восстановления вашего компьютера или сервера, но теперь это часть автоматизированного процесса.
Когда ваш сервер зависает или выходит из строя, Windows автоматически выполнит восстановление системы. В большинстве случаев причиной является ошибка драйвера поврежденного системного файла, и перед перезагрузкой вы увидите синий экран смерти. После перезагрузки вы найдете запись восстановления в программе просмотра событий:
Идентификатор события 1006: «Выполнено действие автоматического восстановления системы (asr)»
Чтобы остановить автоматическое восстановление системы, вам необходимо найти первопричину проблемы.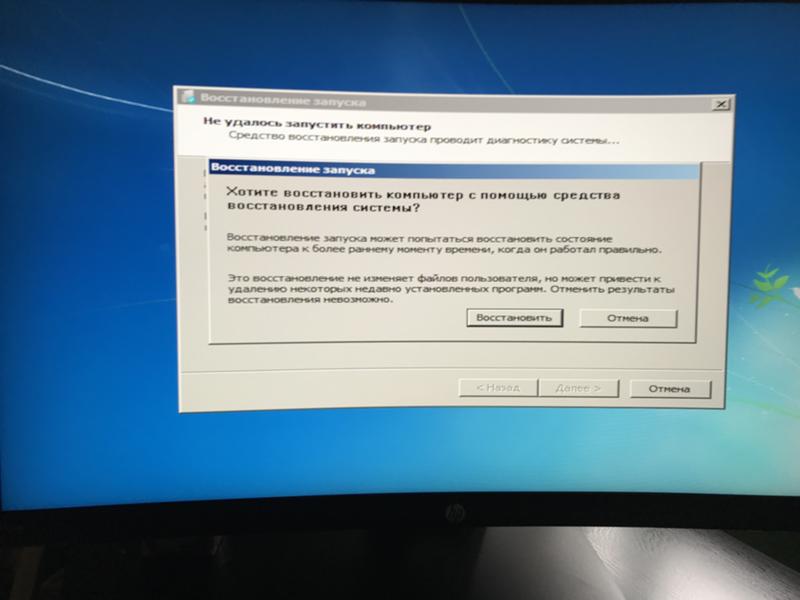 Большинство проблем связаны с оборудованием или драйверами. Итак, для начала рекомендуется убедиться, что все ваши драйверы обновлены.
Большинство проблем связаны с оборудованием или драйверами. Итак, для начала рекомендуется убедиться, что все ваши драйверы обновлены.
Автоматическое восстановление системы вызывает
Сканер вирусов также может стать проблемой при сбоях системы. Ложное срабатывание антивирусного сканера может поместить системный файл в карантин, что приведет к сбою Windows. Убедитесь, что определения антивирусного сканера обновлены, или проверьте компьютер с отключенным антивирусным сканером.
Другой распространенной проблемой являются проблемы с оборудованием.Поврежденный модуль памяти может вызвать сбои системы, но неисправный жесткий диск также может быть причиной проблем.
Если у вас несколько модулей памяти, извлекайте их по одному и тестируйте каждый модуль по отдельности. Для жесткого диска вы можете выполнить следующую команду, чтобы просканировать диск на наличие сбойных секторов:
чкдск / ф / р / х,
Если вы используете Windows 10 и ни один из вышеперечисленных шагов не помог, вы можете попробовать переустановить Windows, сохранив свои личные данные.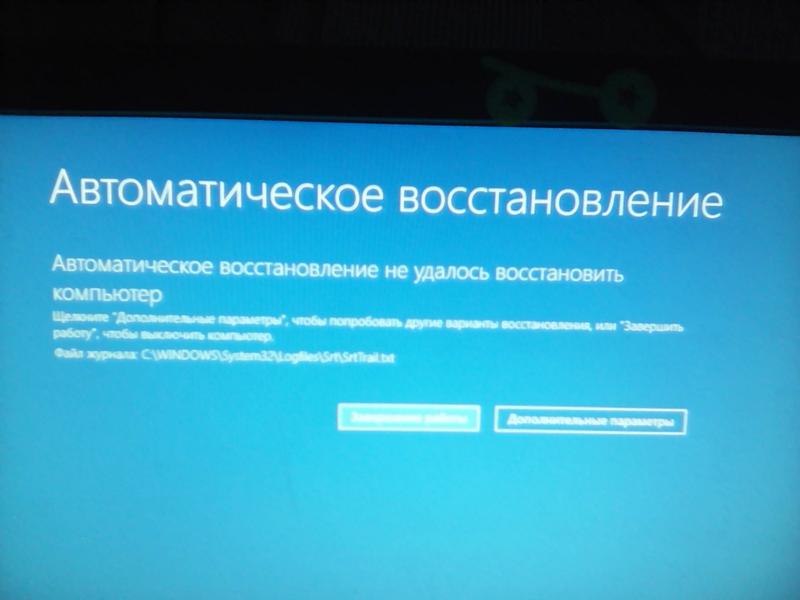 Таким образом, ни один из ваших файлов или программ не будет утерян, а переустановится только Windows.
Таким образом, ни один из ваших файлов или программ не будет утерян, а переустановится только Windows.
Автоматическое восстановление системы в Windows 10
Как упоминалось в начале статьи, автоматическое восстановление системы теперь является автоматизированным процессом в Windows. Вам больше не нужно создавать диски восстановления, как, например, с Windows Xp.
Но в Windows 10 есть несколько других функций, которые действительно полезны при восстановлении Windows:
- Точки восстановления системы
- Резервная копия (встроенная в Windows)
Точки восстановления системы в Windows 10
В Windows 10 вы можете создавать точки восстановления, которые позволяют отменить системные изменения, вернувшись к предыдущей точке восстановления.По умолчанию эта функция включена, но всегда полезно проверить ее и убедиться, что все настроено правильно.
- Откройте Запустите и нажмите Настройки
- Найдите для точек восстановления в верхней строке поиска на странице настроек и выберите Создать точку восстановления
- Выберите свой локальный диск и нажмите Настроить
- Убедитесь, что выбран параметр « Включить защиту системы, ».

Вы можете увеличить использование дискового пространства для защиты системы.Чем больше места вы предоставите, тем больше у вас будет точек восстановления.
Если вам когда-либо понадобится восстановить Windows вручную, вы можете просто нажать на восстановление системы и выбрать точку восстановления, к которой нужно вернуться:
Резервное копирование Windows 10
Если автоматическое восстановление системы не работает, всегда приятно, что у вас все еще есть резервная копия ваших файлов. Windows 10 поставляется со встроенным инструментом резервного копирования, который позволяет создавать резервные копии ваших файлов на другой диск.
Вы можете использовать резервную копию не только для полного восстановления, но и для истории файлов после того, как вы случайно изменили или удалили не тот файл.
- Нажмите Пуск и откройте настройки
- Найдите резервную копию
- Нажмите Добавить диск , это может быть другой диск или внешний жесткий диск, подключенный к вашему компьютеру.

- После добавления диска нажмите Дополнительные параметры
- Вы можете выбрать папки для резервного копирования и изменить частоту резервного копирования. По умолчанию частота установлена каждый час.Windows создаст резервную копию только внесенных вами изменений, поэтому она не займет слишком много места на диске.
Восстановление файлов
Восстановить файл очень просто: просто щелкните файл или папку правой кнопкой мыши и выберите «Восстановить предыдущие версии». Теперь вы получите обзор всех доступных версий файлов.
Simpy выберите версию, которую вы хотите восстановить, и щелкните либо открыть (чтобы сначала просмотреть файл), либо щелкните Восстановить .
Завершение
Вам больше не нужно самостоятельно настраивать автоматическое восстановление системы, теперь это автоматизированный процесс, который попытается восстановить вашу Windows после сбоя системы.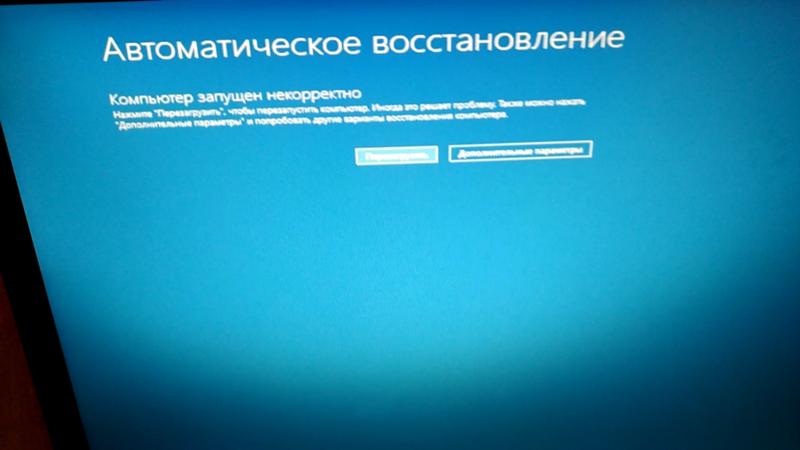 Помимо функций ASR, по-прежнему рекомендуется настроить точки восстановления Windows и убедиться, что у вас есть резервные копии всех ваших файлов.
Помимо функций ASR, по-прежнему рекомендуется настроить точки восстановления Windows и убедиться, что у вас есть резервные копии всех ваших файлов.
Если вы используете Office 365, обязательно сделайте резервную копию своей среды Office 365!
Как сделать резервную копию вашего ПК автоматически в Windows 10
Создание частых резервных копий — одна из лучших стратегий для защиты ваших документов, изображений, видео, пользовательских конфигураций и файлов Windows 10 от проблем с программным обеспечением, сбоев оборудования, хакерских атак и вредоносных программ (таких как вирусы и программы-вымогатели).
Несмотря на то, что вы можете использовать множество сторонних утилит, Windows 10 поставляется с устаревшей функцией «Резервное копирование и восстановление», которая позволяет автоматически создавать полные резервные копии через регулярные промежутки времени.
Полная резервная копия с помощью этого инструмента означает, что Windows 10 сделает копию всего на вашем компьютере, включая установочные файлы, настройки, приложения и все ваши файлы, хранящиеся на основном диске, а также файлы, хранящиеся в разных местах. Затем, когда ваше устройство внезапно перестает работать, критическая ошибка препятствует правильному запуску устройства или файлы могут быть повреждены, вы можете использовать функцию «Резервное копирование и восстановление» для восстановления отдельных файлов или всей системы по мере необходимости.Резервное копирование должно быть неотъемлемой частью повседневной жизни каждого, независимо от того, работаете ли вы в офисе или работаете дома.
Затем, когда ваше устройство внезапно перестает работать, критическая ошибка препятствует правильному запуску устройства или файлы могут быть повреждены, вы можете использовать функцию «Резервное копирование и восстановление» для восстановления отдельных файлов или всей системы по мере необходимости.Резервное копирование должно быть неотъемлемой частью повседневной жизни каждого, независимо от того, работаете ли вы в офисе или работаете дома.
В этом руководстве по Windows 10 мы расскажем, как настроить автоматическое полное резервное копирование вашего устройства.
Как настроить автоматическое резервное копирование в Windows 10
Чтобы настроить автоматическое резервное копирование в Windows 10, выполните следующие действия:
Важно: Резервное копирование и восстановление больше не является поддерживаемой функцией в Windows 10. Вы все еще можете использовать ее, но в будущем она может перестать работать.Кроме того, в качестве устаревшей функции Microsoft может принять решение полностью удалить этот инструмент в будущих выпусках.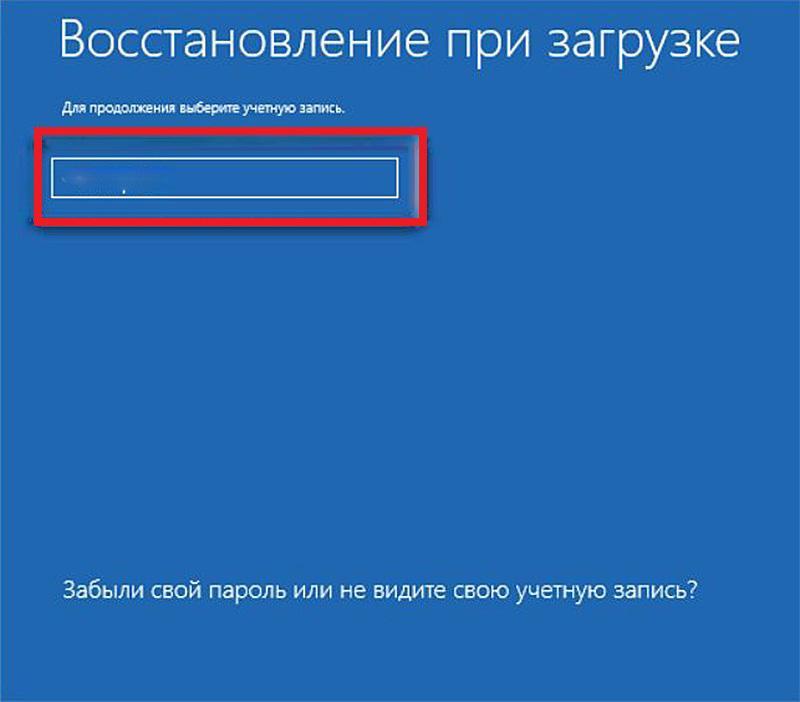
- Открыть Настройки .
- Нажмите Обновление и безопасность .
- Щелкните Backup .
В разделе «Ищете более старую резервную копию» выберите Перейти к резервному копированию и восстановлению .
Источник: Windows CentralВ разделе «Резервное копирование» щелкните параметр Настроить резервную копию справа.
Источник: Windows CentralВыберите съемный диск для хранения автоматических резервных копий.
Источник: Windows Central- Нажмите кнопку Далее .
В разделе «Что вы хотите сделать резервную копию?» В разделе выберите Позвольте мне выбрать вариант .
Источник: Windows CentralПодсказка: Вы можете выбрать опцию «Разрешить Windows выбирать », но если вы хотите убедиться, что все, что вам нужно, будет скопировано, выберите вариант «Позвольте мне выбрать ».

- Нажмите кнопку Далее .
- В разделе «Файлы данных» при необходимости отметьте все элементы.
- В разделе «Компьютер» проверьте локальный диск (C 🙂 . (Если у вас несколько дисков, они также появятся в этом списке.)
Проверьте Включите систему дисков: System Reserved, (C 🙂 option.
Источник: Windows Central- Нажмите кнопку Далее .
Щелкните параметр Изменить расписание .
Источник: Windows Central- Установите флажок Запускать резервное копирование по расписанию .
Укажите частоту, дату и время, когда Windows 10 должна выполнять резервное копирование вашего компьютера.
Источник: Windows CentralСовет: Если вы работаете с важными данными, такими как рабочие файлы, вам следует подумать о резервном копировании с помощью параметра «Ежедневно».

- Нажмите кнопку ОК .
- Нажмите кнопку Сохранить настройки и выйти из .
После выполнения этих шагов будет создана начальная резервная копия вашего устройства, а затем будут выполняться инкрементные резервные копии по указанному вами расписанию.
Во время процесса вы можете нажать кнопку Просмотреть подробности , чтобы увидеть дополнительную информацию о копируемых файлах и возможность прервать процесс (при необходимости). После завершения резервного копирования в разделе «Резервное копирование» вы сможете просмотреть текущий размер резервной копии и расположение диска, а также дату и время следующего и предыдущего резервного копирования.
Как управлять настройками резервного копирования в Windows 10
После настройки функции автоматического резервного копирования в Windows 10 вы можете управлять многими параметрами, чтобы предотвратить нехватку места на резервном диске и изменить расписание на другую дату и время.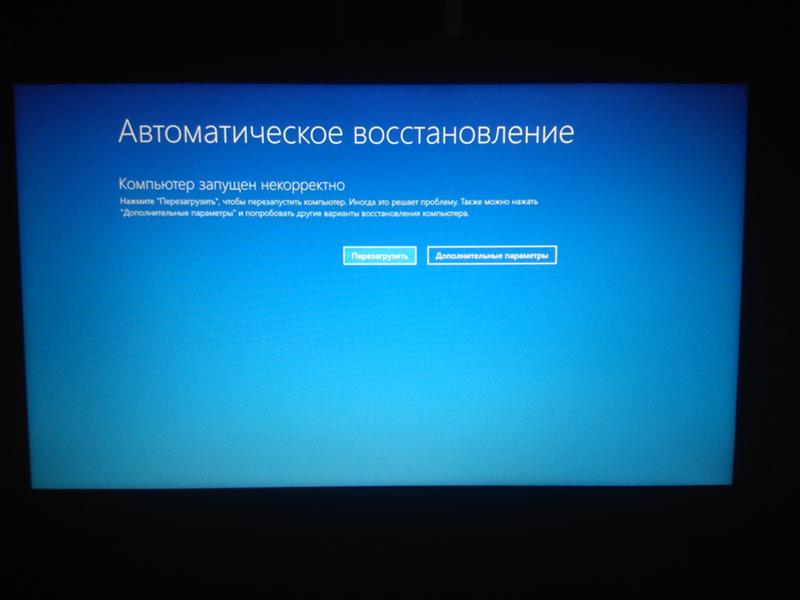
Освобождение места для резервных копий
Чтобы освободить место на резервном диске, выполните следующие действия:
- Открыть Настройки .
- Нажмите Обновление и безопасность .
- Щелкните Backup .
В разделе «Ищете более старую резервную копию» выберите Перейти к резервному копированию и восстановлению .
Источник: Windows CentralВ разделе «Резервное копирование» выберите параметр Управление пространством .
Источник: Windows CentralВ разделе «Резервное копирование файла данных» нажмите кнопку Просмотр резервных копий .
Источник: Windows CentralВыберите самую старую резервную копию.
Источник: Windows Central- Нажмите кнопку Удалить .
- Повторите шаги № 7 и 8 , чтобы при необходимости удалить дополнительные резервные копии.

- Нажмите кнопку Закрыть .
В разделе «Образ системы» нажмите кнопку Изменить настройки .
Источник: Windows CentralВыберите Сохранять только последний образ системы и минимизировать пространство, используемое резервным копированием .
Источник: Windows Central- Нажмите кнопку ОК .
- Нажмите кнопку Удалить .
- Нажмите кнопку Закрыть .
После выполнения этих шагов на внешнем диске должно быть больше места для размещения будущих резервных копий.
Если у вас есть много данных для защиты, и оптимизация хранилища резервных копий не имеет значения, вам следует подумать о приобретении внешнего хранилища большего размера.Если вы не знаете, какой из них выбрать, ознакомьтесь с нашим руководством по внешнему жесткому диску , чтобы выбрать лучший вариант для вас.
Изменение расписания резервного копирования
Чтобы настроить другое расписание для автоматического запуска резервного копирования в Windows 10, выполните следующие действия:
- Открыть Настройки .
- Нажмите Обновление и безопасность .
- Щелкните Backup .
В разделе «Ищете более старую резервную копию» выберите Перейти к резервному копированию и восстановлению .
Источник: Windows CentralВ разделе «Расписание» щелкните ссылку Изменить настройки .
Источник: Windows Central- Продолжайте следовать указаниям на экране (без изменения настроек), пока не дойдете до . Просмотрите страницу настроек резервного копирования .
Щелкните параметр Изменить расписание .
Источник: Windows CentralУкажите новое расписание для резервного копирования.
Источник: Windows Central
- Нажмите кнопку ОК .
- Нажмите кнопку Сохранить настройки и выйти из .
После выполнения этих шагов резервное копирование будет выполняться автоматически в соответствии с новым заданным вами расписанием.
Создание носителя для восстановления
Когда придет время восстанавливать компьютер из резервной копии, вам понадобится загрузочный носитель. Хотя инструмент включает в себя возможность создать диск для загрузки вашего устройства для восстановления резервной копии, новые устройства больше не поставляются с дисководами.
Если у вас нет дисковода, вам нужно использовать Media Creation Tool для создания загрузочного USB-носителя, который вы можете использовать для доступа к среде восстановления, когда ваш компьютер не загружается.
Если у вас все еще есть дисковод, вставьте записываемый чистый диск и выполните следующие действия:
- Открыть Настройки .

- Нажмите Обновление и безопасность .
- Щелкните Backup .
В разделе «Ищете более старую резервную копию» выберите Перейти к резервному копированию и восстановлению .
Источник: Windows CentralЩелкните параметр Создать диск восстановления системы на левой панели.
Источник: Windows CentralНажмите кнопку Создать диск .
Источник: Windows Central
После выполнения этих действий вы можете использовать диск или загрузочный USB-носитель, чтобы запустить компьютер в расширенном режиме загрузки для восстановления файлов.
Как восстановить резервную копию в Windows 10
Когда случается непредвиденное, вы можете использовать функцию резервного копирования и восстановления, чтобы восстановить файлы по отдельности или восстановить всю систему и данные.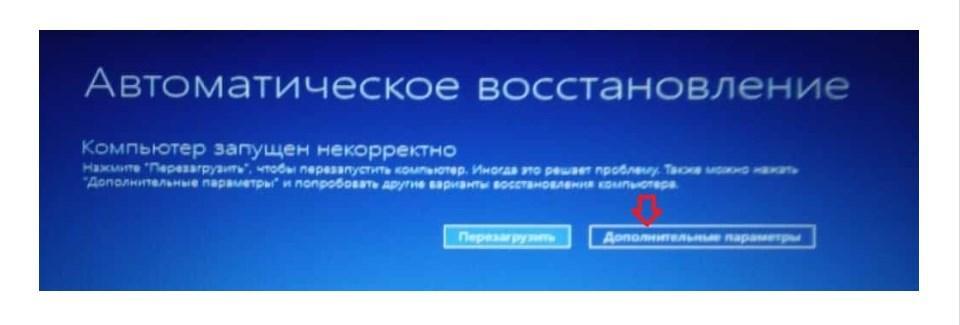
Восстановление файлов с помощью полной резервной копии
Чтобы восстановить один или несколько файлов, выполните следующие действия:
- Открыть Настройки .
- Нажмите Обновление и безопасность .
- Щелкните Backup .
В разделе «Ищете более старую резервную копию» выберите Перейти к резервному копированию и восстановлению .
Источник: Windows CentralВ разделе «Восстановить» нажмите кнопку Восстановить мои файлы .
Источник: Windows CentralНажмите кнопку Обзор файлов .
Источник: Windows CentralВыберите файлы, которые вы хотите восстановить.
Источник: Windows Central- Нажмите кнопку Добавить файлы .
- Нажмите кнопку Обзор папок .

Выберите папки, которые вы хотите восстановить.
Источник: Windows Central- (Необязательно) Если вы не знаете, где находится файл, используйте кнопку Search , чтобы найти его.
Нажмите кнопку Далее .
Источник: Windows Central- Выберите вариант В следующем месте (рекомендуется).
- Нажмите кнопку Обзор .
Выберите место восстановления.
Источник: Windows Central- Нажмите кнопку ОК .
- Нажмите кнопку Восстановить .
- Нажмите кнопку Готово .
После выполнения этих шагов вы сможете получить доступ к файлам и папкам из местоположения, указанного в процессе восстановления.
Восстановление компьютера с помощью полной резервной копии
Если ваш компьютер не загружается или вы заменяете жесткий диск, вы можете восстановить устройство, используя самую последнюю резервную копию.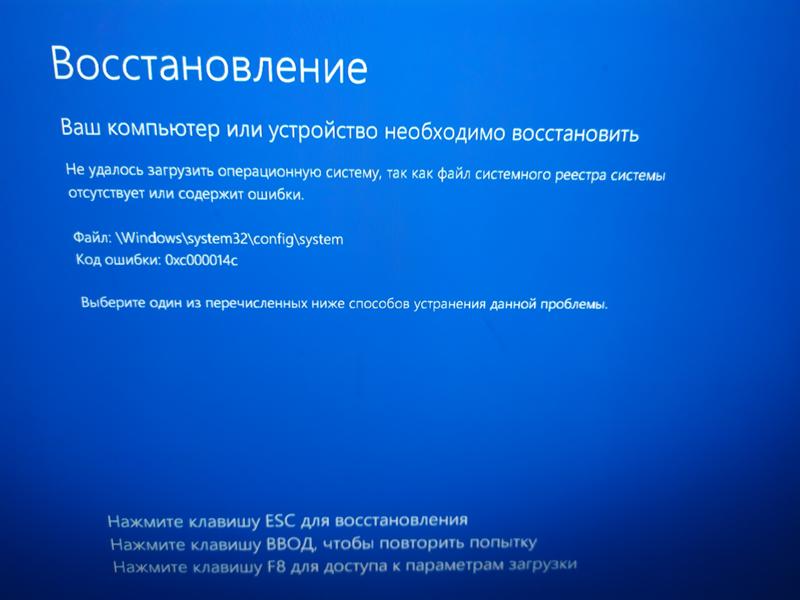 Однако, прежде чем вы сможете продолжить, вы должны убедиться, что компьютер может запускаться с USB (или привода CD-ROM), что означает, что вам может потребоваться изменить порядок загрузки в базовой системе ввода / вывода (BIOS) или Unified Extensible. Интерфейс прошивки (UEFI) на вашем устройстве.
Однако, прежде чем вы сможете продолжить, вы должны убедиться, что компьютер может запускаться с USB (или привода CD-ROM), что означает, что вам может потребоваться изменить порядок загрузки в базовой системе ввода / вывода (BIOS) или Unified Extensible. Интерфейс прошивки (UEFI) на вашем устройстве.
Обычно процесс включает нажатие одной из функциональных клавиш (F1, F2, F3, F10 или F12), клавиши ESC или Delete сразу после запуска устройства. Единственное предостережение в том, что процесс часто отличается в зависимости от производителя и даже модели компьютера.Поэтому обязательно посетите веб-сайт поддержки производителя вашего устройства для получения более конкретных инструкций.
Находясь в интерфейсе микропрограмм, найдите раздел «Boot» и настройте порядок загрузки для запуска с загрузочного USB-накопителя (или привода CD-ROM) и сохраните новые изменения.
Чтобы выполнить восстановление системы с помощью резервной копии, выполните следующие действия:
- Запустите устройство с загрузочного носителя.

В «Установка Windows» нажмите кнопку Далее .
Источник: Windows CentralЩелкните ссылку Восстановить компьютер в нижнем левом углу.
Источник: Windows CentralЩелкните опцию Устранение неполадок .
Источник: Windows CentralПодсказка: Если вам нужно восстановить устройство из резервной копии, но у вас все еще есть доступ к рабочему столу, вы можете получить доступ к расширенным параметрам запуска из Настройки > Обновление и безопасность > Восстановление и щелкнув значок Перезагрузить сейчас Кнопка в разделе «Расширенный запуск».
Щелкните опцию Восстановление образа системы .
Источник: Windows Central- Выберите вариант Windows 10 в качестве цели.

Выберите Используйте последний доступный вариант образа системы .
Источник: Windows Central- Нажмите кнопку Далее .
Выберите параметр Форматировать и переразбить диски , если вы восстанавливаете полную резервную копию на свой компьютер или заменяете жесткий диск.
Источник: Windows CentralВажно: Если у вас есть несколько дисков с данными, которые вы не хотите стирать, обязательно нажмите кнопку Исключить диски , чтобы изменить настройки и предотвратить стирание этих дисков процессом.
- Нажмите кнопку Далее .
- Нажмите кнопку Готово .
- Нажмите кнопку Да .
После того, как вы выполните эти шаги, начнется процесс восстановления, и он восстановит все, что было с момента последней резервной копии.Время завершения будет зависеть от данных и конфигурации оборудования.
Если вы часто работаете с файлами и не создаете резервные копии ежедневно, рекомендуется дополнить резервное копирование другим типом резервного копирования файлов. Например, использование подписки OneDrive позволяет вам хранить в облаке более свежие копии всех ваших личных файлов.
Резервное копирование и восстановление по сравнению с резервным копированием образа системы
В дополнение к инструменту резервного копирования и восстановления вы также можете использовать инструмент резервного копирования образа системы для создания полной копии всего вашего компьютера, но между этими инструментами есть несколько ключевых различий.
При использовании резервного копирования и восстановления вы можете создавать автоматические резервные копии по заданному расписанию, и у вас есть больше возможностей. Например, вы можете настроить данные, которые хотите защитить, управлять хранилищем, а также восстановить один или несколько файлов, а также все устройство.
Однако это решение также должно учитывать по крайней мере пару моментов.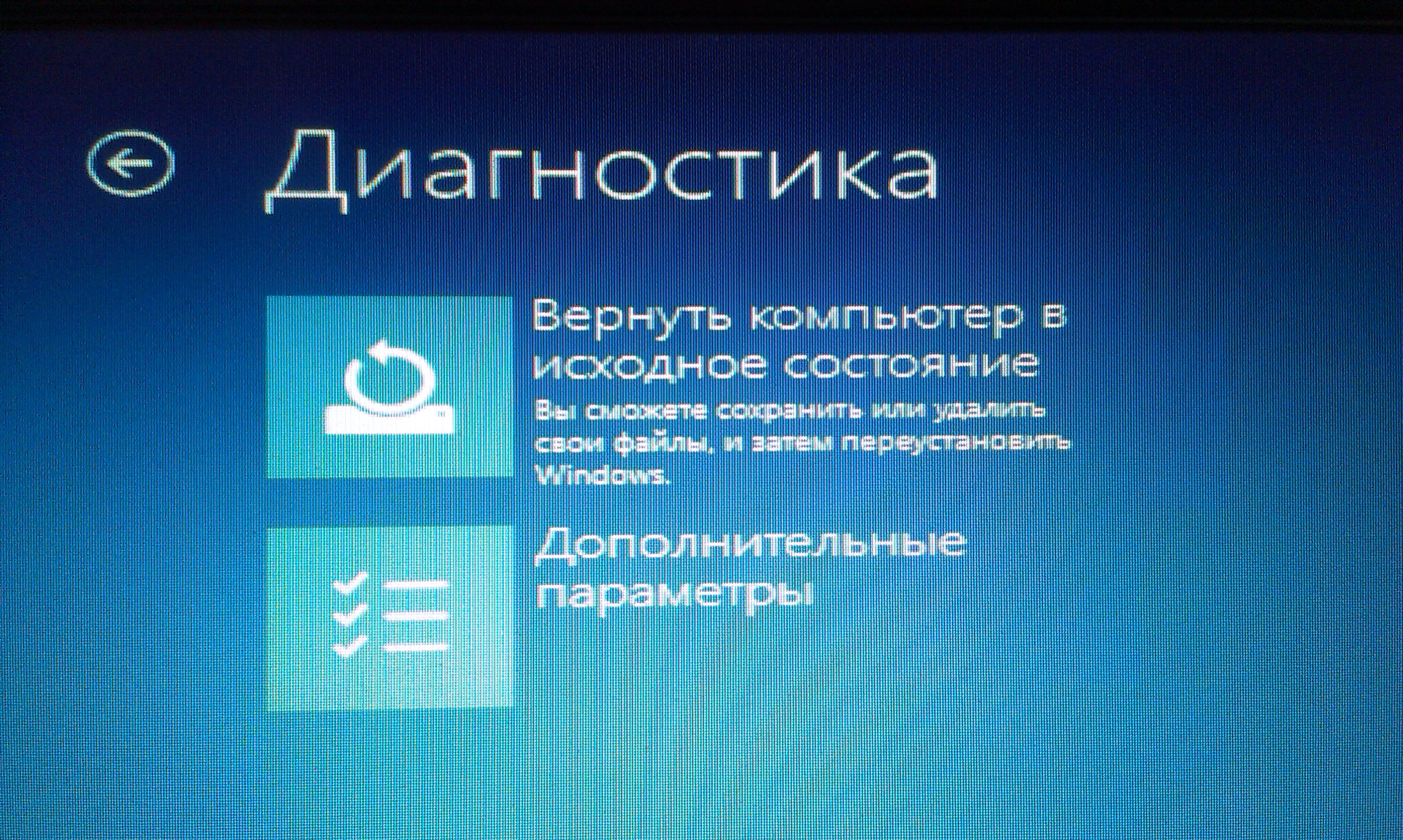 При автоматическом резервном копировании это означает, что диск резервного копирования всегда должен быть подключен к компьютеру, что может представлять опасность, поскольку вредоносное ПО заразит устройство или может повредить резервную копию.
При автоматическом резервном копировании это означает, что диск резервного копирования всегда должен быть подключен к компьютеру, что может представлять опасность, поскольку вредоносное ПО заразит устройство или может повредить резервную копию.
В отличие от этого, функция резервного копирования образа системы позволяет вам создать полную резервную копию, но вы должны выполнять этот процесс вручную каждый раз, когда вы хотите защитить свои файлы и установку. Обычно эта функция больше подходит в качестве временной резервной копии при изменении системных настроек или замене жесткого диска.
Одним из значительных преимуществ является то, что, в отличие от автоматического варианта, вы всегда можете отключить резервный диск и сохранить его в безопасном месте, что может защитить ваши данные от вредоносных программ и хакеров, а также от стихийных бедствий.
Подобно автоматическому процессу, резервное копирование образа системы также имеет несколько недостатков. Вы можете восстанавливать файлы только с момента последнего запуска функции. В результате, если вы не будете активно создавать резервные копии, вы можете потерять много данных в процессе восстановления. Кроме того, эта функция предназначена для восстановления всей вашей системы, а не отдельных файлов.
В результате, если вы не будете активно создавать резервные копии, вы можете потерять много данных в процессе восстановления. Кроме того, эта функция предназначена для восстановления всей вашей системы, а не отдельных файлов.
Мы ориентируем это руководство на Windows 10, но инструмент резервного копирования и восстановления существует уже давно, что означает, что вы можете обратиться к этим инструкциям, если используете Windows 8.1 и даже Windows 7.
Дополнительные ресурсы по Windows 10
Дополнительные полезные статьи, статьи и ответы на распространенные вопросы о Windows 10 см. На следующих ресурсах:
Мы можем получать комиссию за покупки, используя наши ссылки. Узнать больше.
Moar Frames!Вот 10 игр для Xbox, которым нужен «FPS Boost»
FPS Boost — еще одна впечатляющая функция, доступная в настоящее время в поясе служебных программ обратной совместимости Xbox.Вот 10 игр, в которых мы хотим увидеть преимущества повышенной частоты кадров.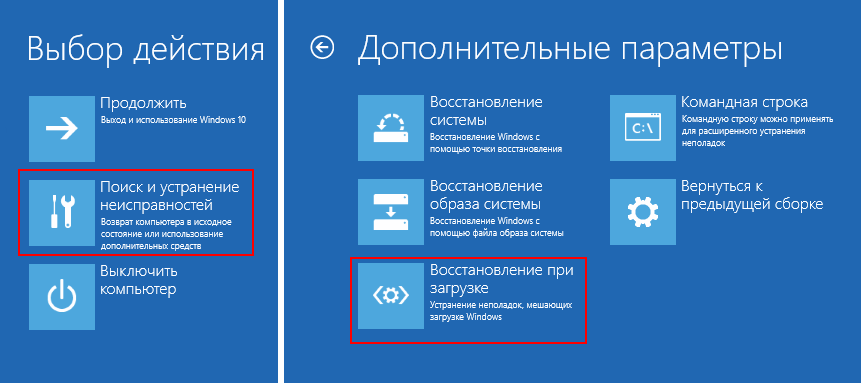
Автоматическое восстановление системы — Windows Server 2003 Руководство
Восстановление отказавшего сервера традиционно было утомительной задачей, включающей переустановку операционной системы, монтирование и каталогизацию резервной ленты, а затем выполнение полного восстановления. Автоматическое восстановление системы значительно упрощает этот процесс. Для автоматического восстановления системы необходимо создать набор ASR, состоящий из резервной копии критических системных файлов, включая реестр, и дискеты со списком системных файлов Windows, установленных на компьютере.Если сервер когда-либо выйдет из строя, вы просто перезапустите с компакт-диска Windows Server 2003 и выберите вариант выполнения автоматического восстановления системы. Этот процесс использует список файлов на диске ASR для восстановления стандартных драйверов и файлов с исходного компакт-диска Widows Server 2003 и восстанавливает оставшиеся файлы из набора резервных копий ASR.
Чтобы создать набор ASR, откройте Утилиту резервного копирования из группы программ «Стандартные» или нажмите Пуск, затем Выполнить и введите Ntbackup.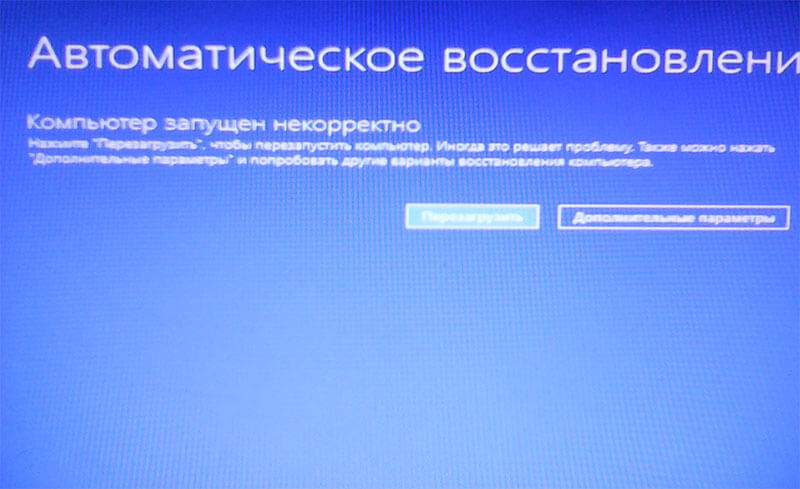 exe. Если появится Мастер резервного копирования и восстановления, щелкните Расширенный режим.Затем на вкладке приветствия программы резервного копирования или в меню «Сервис» выберите «Мастер ASR». Следуйте инструкциям мастера подготовки к автоматическому восстановлению системы. Он запросит дискету 1,44 мегабайта (МБ) для создания дискеты ASR. Мастер ASR показан на Рисунке 13-2.
exe. Если появится Мастер резервного копирования и восстановления, щелкните Расширенный режим.Затем на вкладке приветствия программы резервного копирования или в меню «Сервис» выберите «Мастер ASR». Следуйте инструкциям мастера подготовки к автоматическому восстановлению системы. Он запросит дискету 1,44 мегабайта (МБ) для создания дискеты ASR. Мастер ASR показан на Рисунке 13-2.
Что наиболее важно помнить для экзамена 70-290, так это то, что состояние системы можно восстановить только на контроллере домена, перезапустив контроллер домена в режиме восстановления служб каталогов, и что Ntdsutil используется для восстановления удаленных объектов в Active Каталог, пометив эти объекты как авторитетные после нормального или неавторизованного восстановления состояния системы с помощью утилиты резервного копирования.
- Рисунок 13-2 Страница назначения резервного копирования мастера ASR
Резервная копия, созданная мастером ASR, включает информацию о конфигурации диска для каждого диска в компьютере, резервную копию состояния системы и резервную копию файлов, включая кеш драйвера. Набор резервных копий значительный. При стандартной установке Windows Server 2003 размер резервной копии ASR будет больше 1 гигабайта (ГБ).
Набор резервных копий значительный. При стандартной установке Windows Server 2003 размер резервной копии ASR будет больше 1 гигабайта (ГБ).
Дискета ASR создается мастером подготовки к автоматическому восстановлению системы и зависит от системы и времени, когда был создан набор ASR.Вы должны тщательно промаркировать набор резервного копирования ASR и дискету и хранить их вместе.
Дискета ASR содержит два каталога файлов в системе: Asr.sif и Asrpnp.sif. Если в системе нет дисковода гибких дисков при создании набора ASR, вы можете создать дискету после запуска мастера, скопировав эти два файла из папки% System-root% \ repair в системе на другой компьютер, на котором есть дисковод гибких дисков и копирование файлов на дискету во второй системе.Если вы потеряете дискету, вы можете восстановить два файла из папки% Systemroot% \ repair в резервном наборе ASR. Для выполнения автоматического восстановления системы у вас должна быть дискета ASR. Если в системе нет дисковода для гибких дисков, вам необходимо подключить его перед выполнением восстановления.
Совет Набор ASR содержит файлы, необходимые для запуска системы. Это не полная резервная копия всей системы. Поэтому настоятельно рекомендуется создать полную резервную копию, включая состояние системы, системный том, приложения и, возможно, пользовательские данные при создании набора ASR.
При выполнении автоматического восстановления системы вам потребуется
■ Установочный компакт-диск Windows Server 2003
■ Резервный комплект ASR
■ Дискета ASR, созданная одновременно с резервным набором ASR
Совет. Вам также потребуются любые драйверы запоминающих устройств, которые не входят в стандартный набор драйверов Windows Server 2003. Чтобы облегчить восстановление, вам следует подумать о копировании этих драйверов на дискету ASR.
Чтобы восстановить систему с помощью ASR, перезагрузите компьютер с компакт-диска Windows Server 2003, как если бы вы устанавливали операционную систему на компьютер.Если для компьютера требуется драйвер запоминающего устройства, который не входит в состав Windows Server 2003, нажмите F6 при появлении запроса и укажите драйвер на гибком диске.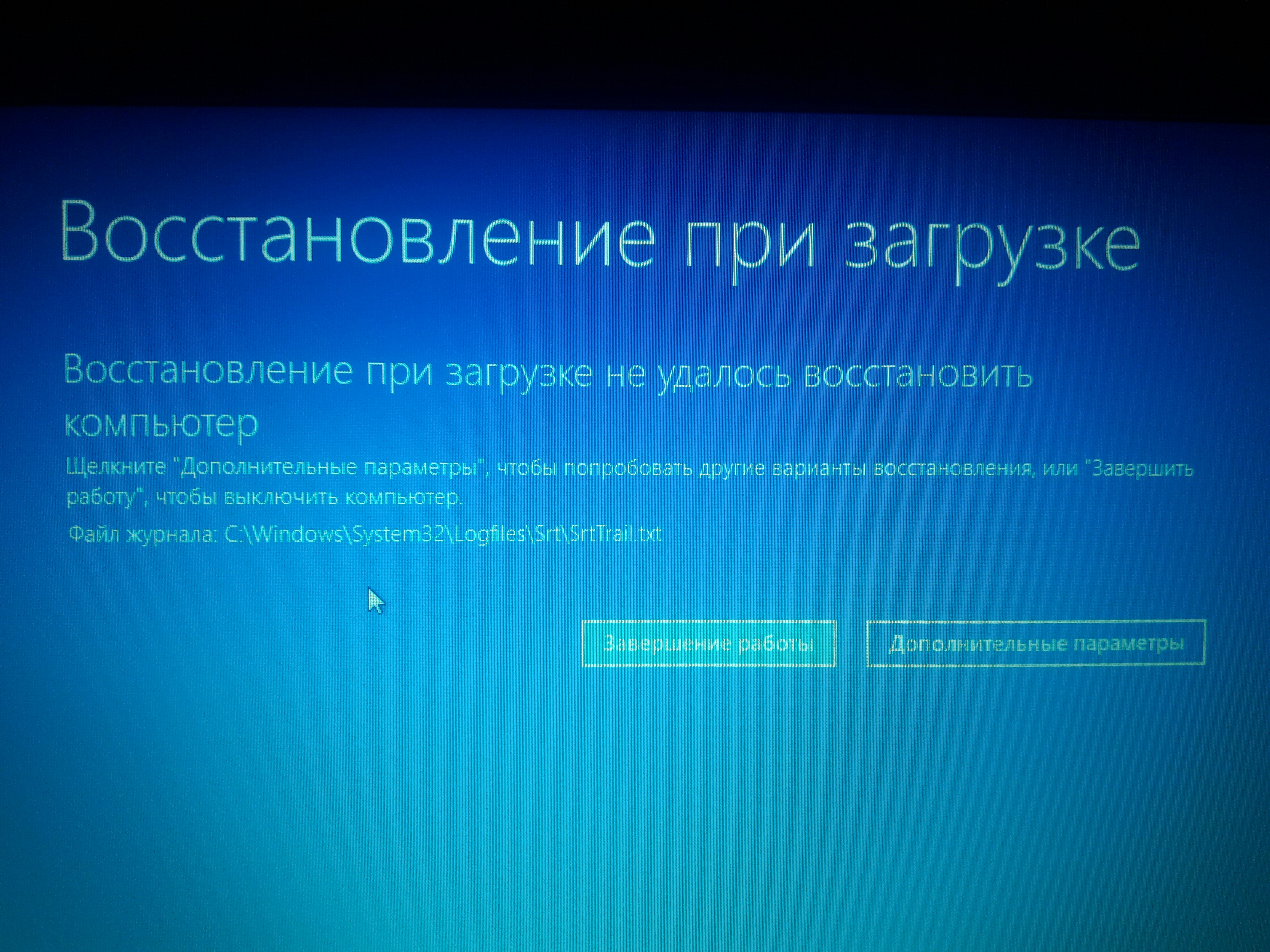 После загрузки начальных драйверов система предложит вам нажать F2 для выполнения ASR. Нажмите F2 и следуйте инструкциям на экране. Автоматическое восстановление системы запросит у вас системную дискету ASR, которая содержит два каталога или списка файлов, необходимых для запуска системы. Эти файлы будут загружены с компакт-диска. ASR восстановит оставшиеся важные файлы, включая системный реестр, из набора резервных копий ASR.Во время процесса происходит перезагрузка, и если для компьютера требуется драйвер запоминающего устройства, зависящий от производителя, вам также нужно будет нажать F6 во время этого второго перезапуска. Поскольку происходит перезагрузка, вы должны либо удалить дискету после начальной текстовой части восстановления, либо установить порядок перезапуска, чтобы система не пыталась перезагрузиться с дисковода гибких дисков.
После загрузки начальных драйверов система предложит вам нажать F2 для выполнения ASR. Нажмите F2 и следуйте инструкциям на экране. Автоматическое восстановление системы запросит у вас системную дискету ASR, которая содержит два каталога или списка файлов, необходимых для запуска системы. Эти файлы будут загружены с компакт-диска. ASR восстановит оставшиеся важные файлы, включая системный реестр, из набора резервных копий ASR.Во время процесса происходит перезагрузка, и если для компьютера требуется драйвер запоминающего устройства, зависящий от производителя, вам также нужно будет нажать F6 во время этого второго перезапуска. Поскольку происходит перезагрузка, вы должны либо удалить дискету после начальной текстовой части восстановления, либо установить порядок перезапуска, чтобы система не пыталась перезагрузиться с дисковода гибких дисков.
Прочтите здесь: Консоль восстановления
Была ли эта статья полезной?
Выполнение автоматического восстановления системы Восстановление
7.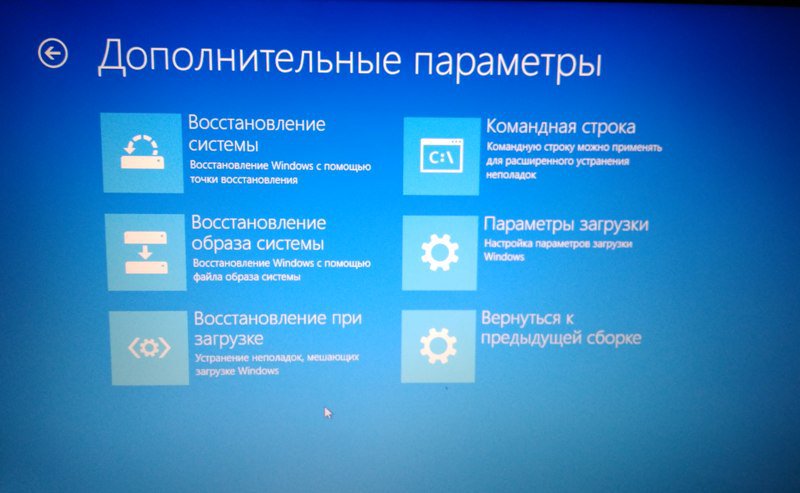 Загрузите компьютер с компакт-диска Windows Server 2003. Во время процесса загрузки вам может потребоваться нажать определенную клавишу (в зависимости от BIOS вашего компьютера) для загрузки компьютера
Загрузите компьютер с компакт-диска Windows Server 2003. Во время процесса загрузки вам может потребоваться нажать определенную клавишу (в зависимости от BIOS вашего компьютера) для загрузки компьютера
8. Нажмите F2 при появлении запроса в текстовой части процесса установки Windows Server 2003, чтобы начать процесс восстановления. Вам будет предложено вставить дискету ASR. Вставьте диск и нажмите любую клавишу.
9. У вас есть всего несколько секунд, чтобы отменить восстановление, нажав клавишу Esc. В противном случае система автоматически переформатирует диск C.После завершения форматирования мастер автоматического восстановления системы начинает процесс установки, очень похожий на первоначальную установку Windows Server 2003.
10. После копирования файлов Windows Server 2003 на жесткий диск и перезагрузки компьютера процедура установки Windows Server 2003 продолжается. Во время этой процедуры автоматически появляется мастер автоматического восстановления системы и запрашивает место для резервной копии. Выберите правильное место для резервной копии, чтобы завершить работу мастера и продолжить обычный процесс установки.В конце процесса автоматического восстановления системы утилита резервного копирования откроется автоматически и восстановит систему.
Выберите правильное место для резервной копии, чтобы завершить работу мастера и продолжить обычный процесс установки.В конце процесса автоматического восстановления системы утилита резервного копирования откроется автоматически и восстановит систему.
папок, если вы не создаете файл выбора резервной копии. Также важно отметить, что Ntbackup не позволяет создавать резервные копии данных на основе подстановочных знаков (например, * .doc). Вы можете использовать Ntbackup для планирования заданий резервного копирования. Если вы запустите команду Ntbackup без каких-либо параметров командной строки, она откроет мастер резервного копирования и восстановления.
Если ваш компьютер не запускается, и вы безуспешно пытались загрузиться в безопасном режиме и последней удачной конфигурации, вы можете попробовать еще один вариант.Консоль восстановления — это опция, предназначенная для администраторов и опытных пользователей. Он позволяет ограниченный доступ к томам FAT16, FAT32 и NTFS без запуска графического интерфейса Windows Server 2003.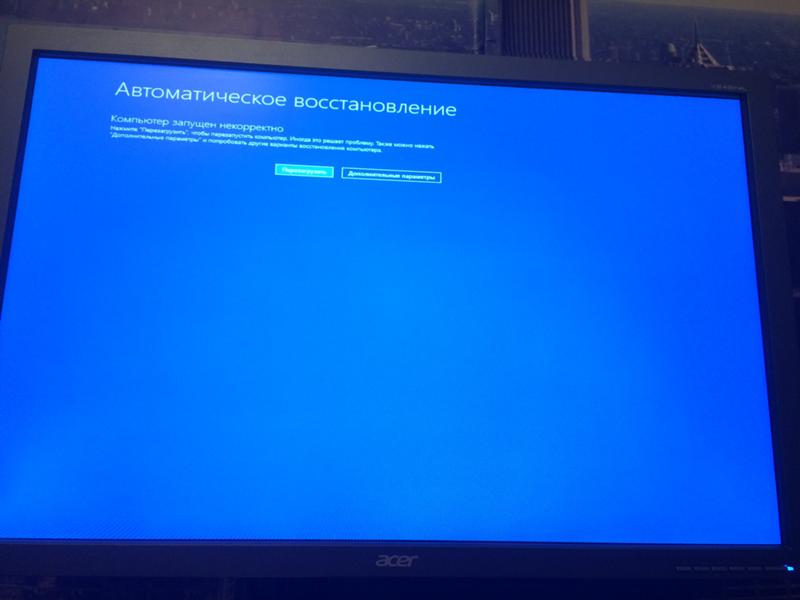 Через Консоль восстановления вы можете выполнять следующие задачи:
Через Консоль восстановления вы можете выполнять следующие задачи:
■ Копирование, замена или переименование файлов и папок операционной системы. Вы можете сделать это, если отсутствующие или поврежденные файлы стали причиной сбоя загрузки.
с компакт-диска.
Утилиту командной строки Ntbackup можно использовать для резервного копирования и восстановления данных Windows Server 2003 с помощью параметров командной строки.Ntbackup поддерживает только back-
Продолжить чтение здесь: Использование консоли восстановления
Была ли эта статья полезной?
Как сделать резервную копию вашего компьютера автоматически с помощью встроенных инструментов Windows 10
Иллюстрация: Сэм Вулли Если вы не выполняете резервное копирование компьютера, вам следует это сделать. Вы никогда не знаете, когда выйдет из строя ваш жесткий диск, ваши файлы будут случайно удалены или, не дай бог, вредоносное ПО заразит вашу машину — и вы не хотите остаться с пустыми руками без всех этих ценных данных.
Если у вас еще нет системы резервного копирования, сегодня вы создадите такую, которая будет работать по регулярному расписанию. В Windows 10 это довольно безболезненно, и на самом деле нет оправдания не делать этого.
Основная функция резервного копирования Windows 10 называется История файлов . Инструмент истории файлов автоматически сохраняет несколько версий данного файла, поэтому вы можете «вернуться в прошлое» и восстановить файл до того, как он был изменен или удален. Это особенно полезно для файлов, которые часто меняются, например документов Word или презентаций PowerPoint.
В более ранних версиях Windows был инструмент под названием Backup and Restore , который по расписанию создает одну резервную копию последней версии ваших файлов. Также требуется «образ системы» или моментальный снимок всей вашей системы — операционной системы, программ, документов и всего остального — что позволяет легко восстановить все, если произойдет что-то ужасное.
G / O Media может получать комиссию
Резервное копирование и восстановление по-прежнему доступно в Windows 10, хотя это устаревшая функция.Вы можете использовать одну или обе эти функции для резервного копирования вашей машины.
Конечно, вам все равно нужно резервное копирование вне офиса, либо онлайн-резервное копирование, либо удаленное резервное копирование на другой компьютер. Однако восстановление файлов из локальной резервной копии будет происходить намного быстрее, а с помощью образа системы вы можете почти сразу же вернуть весь компьютер в том виде, в каком он был до сбоя системы.
Без лишних слов, приступим. Вам понадобится внешний жесткий диск, NAS (сетевое хранилище) или другой компьютер в вашей локальной сети, который будет служить хранилищем резервных копий.
Используйте историю файлов для резервного копирования определенных файлов и папок, которые часто меняются. По умолчанию, история файлов создает резервные копии всех папок в папке вашей учетной записи (C: / Users / [имя учетной записи]).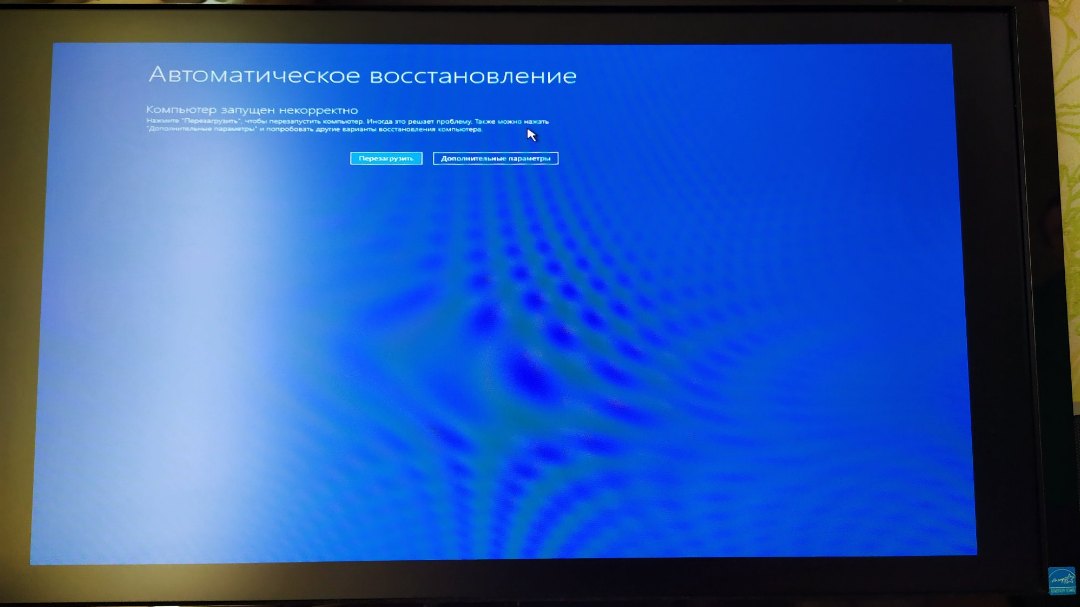 К ним относятся ваш рабочий стол, документы, загрузки, музыка, изображения и несколько других папок. Что наиболее важно, история файлов отслеживает изменения в этих папках и автоматически создает резервные копии любых файлов, которые были добавлены или изменены, подобно Time Machine в OS X.
К ним относятся ваш рабочий стол, документы, загрузки, музыка, изображения и несколько других папок. Что наиболее важно, история файлов отслеживает изменения в этих папках и автоматически создает резервные копии любых файлов, которые были добавлены или изменены, подобно Time Machine в OS X.
- Перейдите в Пуск> Настройки> Обновление и безопасность.
- Выберите «Резервное копирование» и нажмите «Добавить диск».
- Выберите диск или сетевое расположение, которое вы хотите использовать для резервного копирования истории файлов.
Теперь нажмите «Дополнительные параметры». Здесь вы можете начать резервное копирование, изменить время резервного копирования файлов, выбрать, как долго хранить резервные копии файлов, добавить или исключить папку или переключить историю файлов на другой диск.
Нажмите кнопку «Создать резервную копию сейчас», чтобы начать первое резервное копирование истории файлов.
Один из вариантов, который вы, возможно, захотите изменить в настройках, в зависимости от ваших предпочтений, это как долго хранятся резервные копии истории файлов:
- Значение по умолчанию — « Forever », что означает, что история файлов будет продолжать создавать и сохранять резервные копии, пока ваш диск не заполнится.На этом этапе вам придется либо использовать другой диск, либо вручную запустить очистку из панели управления (в разделе «Система и безопасность»> «История файлов»> «Дополнительные настройки»), чтобы освободить место.
- Если вы переключитесь на «, пока не потребуется пространство », история файлов автоматически удалит самые старые версии файлов, для которых создается резервная копия, когда на вашем резервном диске заканчивается свободное место.
- Если вы переключитесь на один из других таймфреймов, например, 1 месяц или 2 года , история файлов удалит самые старые версии, когда файлы достигнут этого значения времени.

Вот и все. В дальнейшем история файлов будет работать в фоновом режиме.
Как восстановить из резервных копий истории файловЧтобы восстановить отдельные файлы или папки или вернуть старую версию файла, введите «восстановить файлы» на панели задач и нажмите «Восстановить файлы с помощью истории файлов». Вы сможете пролистывать разные версии, чтобы найти ту, которую хотите восстановить.
Если вы нажмете «Восстановить», файл будет сохранен в исходном месте.Щелкните правой кнопкой мыши «Восстановить»> «Восстановить в», чтобы выбрать другую папку или место.
Вы также можете восстановить предыдущие версии файла, не открывая инструмент восстановления истории файлов. Щелкните файл правой кнопкой мыши, выберите «Свойства» и перейдите на вкладку «Предыдущие версии».
Под рукой! Но для того, чтобы эта функция была полезной, у вас должна быть включена эта функция.
Используйте резервное копирование и восстановление для создания полных образов системы Вы можете вспомнить резервное копирование и восстановление из более ранних версий Windows. В Windows 10 эта функция на самом деле называется «Резервное копирование и восстановление (Windows 7)», поэтому вы знаете, что это более старый инструмент. Даже если у вас включена история файлов, рекомендуется также использовать Резервное копирование и восстановление для периодического создания образа системы на другом диске. Помимо быстрого резервного копирования и запуска, если что-то случится, например, сбой загрузочного диска, вы можете использовать образ системы для обновления на новый диск и вернуться к работе, не переустанавливая все и не теряя настройки.
В Windows 10 эта функция на самом деле называется «Резервное копирование и восстановление (Windows 7)», поэтому вы знаете, что это более старый инструмент. Даже если у вас включена история файлов, рекомендуется также использовать Резервное копирование и восстановление для периодического создания образа системы на другом диске. Помимо быстрого резервного копирования и запуска, если что-то случится, например, сбой загрузочного диска, вы можете использовать образ системы для обновления на новый диск и вернуться к работе, не переустанавливая все и не теряя настройки.
Используйте другой диск, отличный от того, который вы используете для истории файлов, чтобы обеспечить избыточность вашей системы резервного копирования.Помните: когда дело доходит до резервного копирования, главное — избыточность.
- Откройте резервное копирование и восстановление.
 Он находится на панели управления, а не в настройках Windows 10, но, опять же, вы можете нажать кнопку Windows, а затем ввести «резервное копирование и восстановление», чтобы найти инструмент.
Он находится на панели управления, а не в настройках Windows 10, но, опять же, вы можете нажать кнопку Windows, а затем ввести «резервное копирование и восстановление», чтобы найти инструмент. - Щелкните «Настроить резервное копирование».
Выберите диск для резервного копирования. Или, в качестве альтернативы, нажмите кнопку «Сохранить в сети», чтобы выбрать сетевой ресурс.
Затем выберите, хотите ли вы, чтобы Windows выбирала данные для резервного копирования или вы хотите выбирать папки самостоятельно. Если вы позволите Windows выбрать, она сохранит файлы на вашем рабочем столе, в папке пользователя и в ваших библиотеках, а также создаст образ системы.
Самое простое решение — позволить Windows выбирать. Однако, если вас беспокоит свободное место или вы хотите настроить, какие папки включены, выберите «Я выберу». Затем вы можете отменить выбор библиотек, для которых уже было выполнено резервное копирование с помощью истории файлов, и пусть инструмент будет создавать только системные образы на диске.
Нажмите кнопку «Сохранить настройки и запустить резервное копирование», чтобы запустить первое резервное копирование.
Лучшая часть? После первого резервного копирования это будет выполняться автоматически по расписанию, которое вы можете настроить.
Как восстановить образ системыЧтобы восстановить Windows из образа системы, перейдите в «Настройки»> «Обновление и безопасность»> «Восстановление» и перезагрузите компьютер в расширенном режиме загрузки. Оттуда вы сможете перейти к образу системы, из которого вы хотите восстановить, и выбрать его.
Если вы просто хотите восстановить определенные папки или файлы из резервной копии, вернитесь на экран «Панель управления»> «Резервное копирование и восстановление» (Windows 7) и нажмите кнопку «Восстановить мои файлы».
Если ваш компьютер не работает и вы не можете получить доступ ни к панели управления, ни к настройкам, вы можете запустить компьютер с установочного диска Windows или USB-накопителя, диска восстановления системы или загрузочного USB-накопителя восстановления, а также используйте инструменты восстановления на этом диске для восстановления из образа системы Windows.

 Если ошибка появляется после внезапного отключения питания, это может быть причиной ошибки. Сбои электропитания, как известно, вызывают такие проблемы.
Если ошибка появляется после внезапного отключения питания, это может быть причиной ошибки. Сбои электропитания, как известно, вызывают такие проблемы.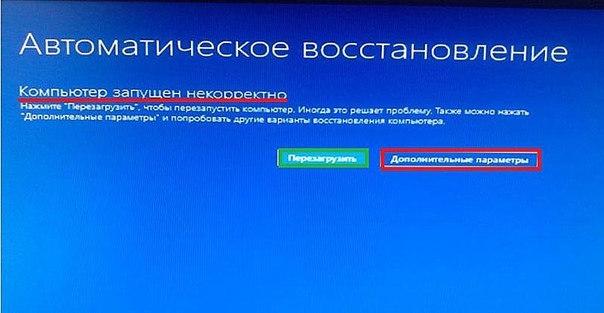

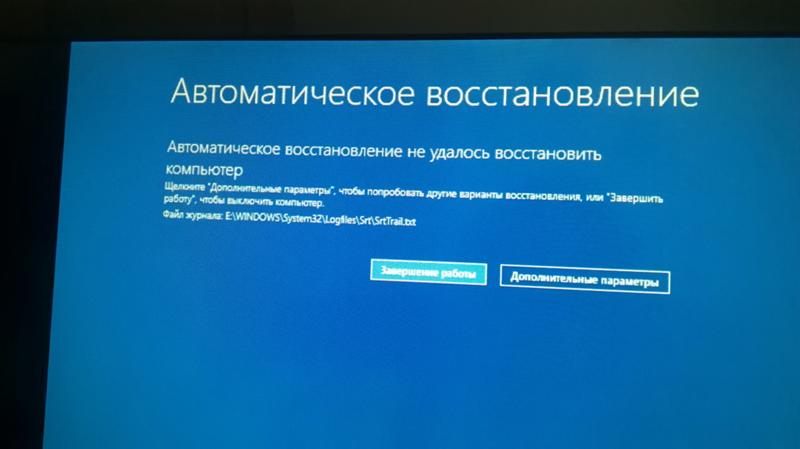
 Например, если файл находится в папке «drivers» в System32 (эти файлы обычно являются причиной проблемы), вы можете найти его с помощью этой команды:
Например, если файл находится в папке «drivers» в System32 (эти файлы обычно являются причиной проблемы), вы можете найти его с помощью этой команды: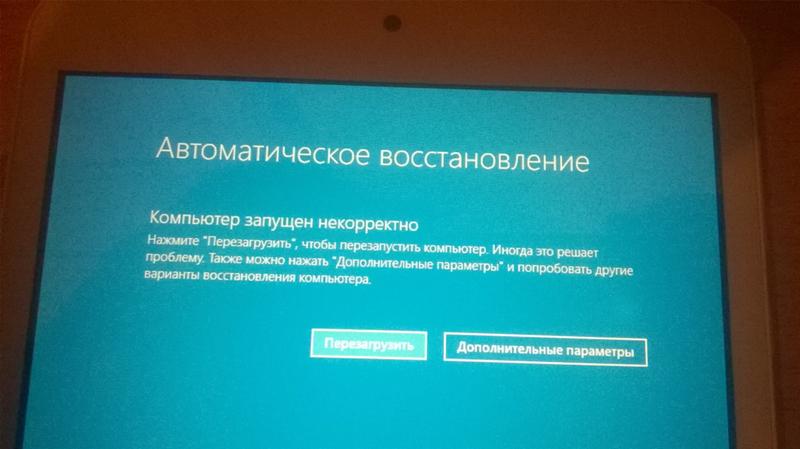
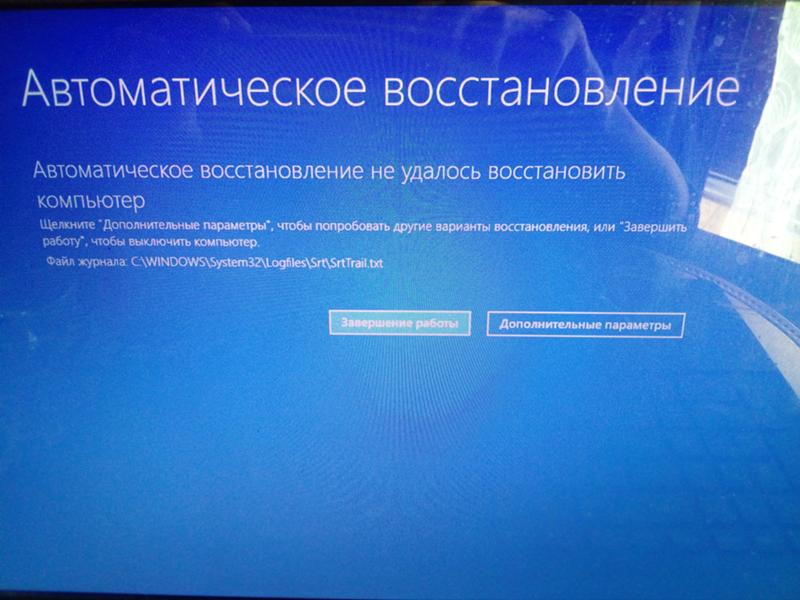

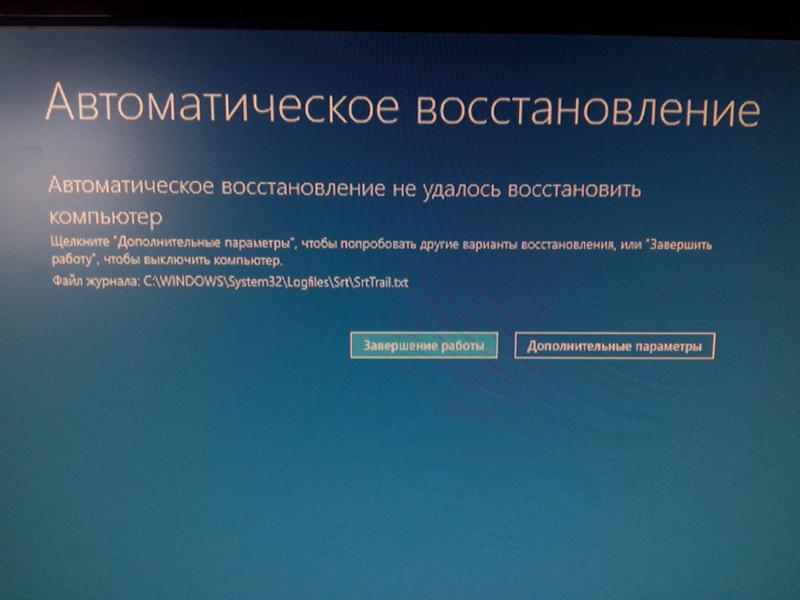 Если это решит вашу проблему, подумайте о замене неисправной карты памяти.
Если это решит вашу проблему, подумайте о замене неисправной карты памяти.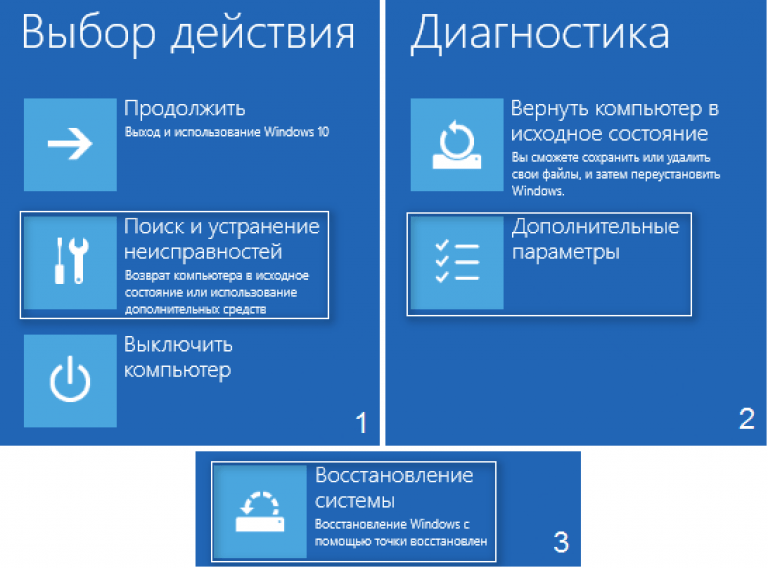
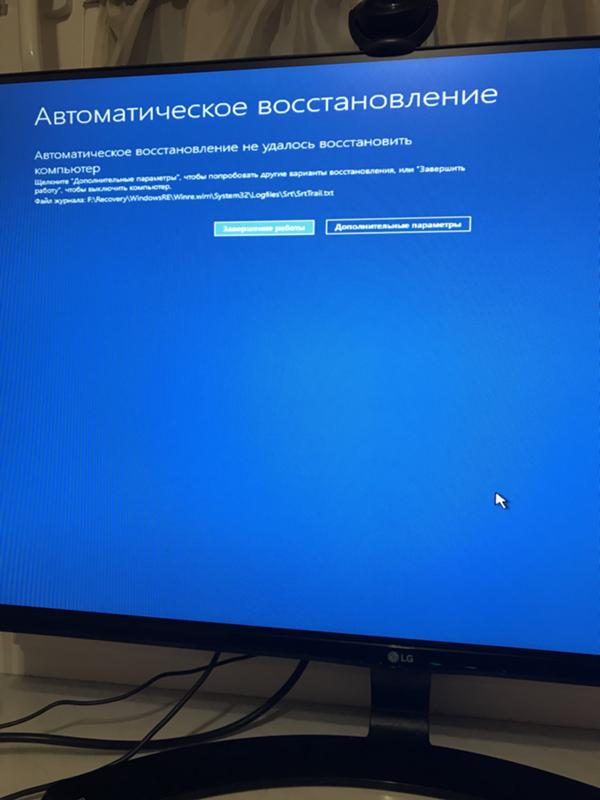 .
. Далее из списка выберите точку на ту дату, когда ОС работала корректно;
Далее из списка выберите точку на ту дату, когда ОС работала корректно;
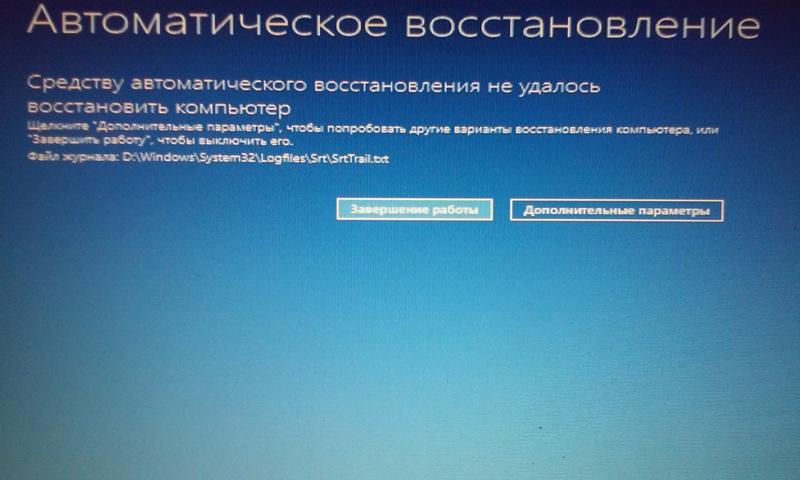

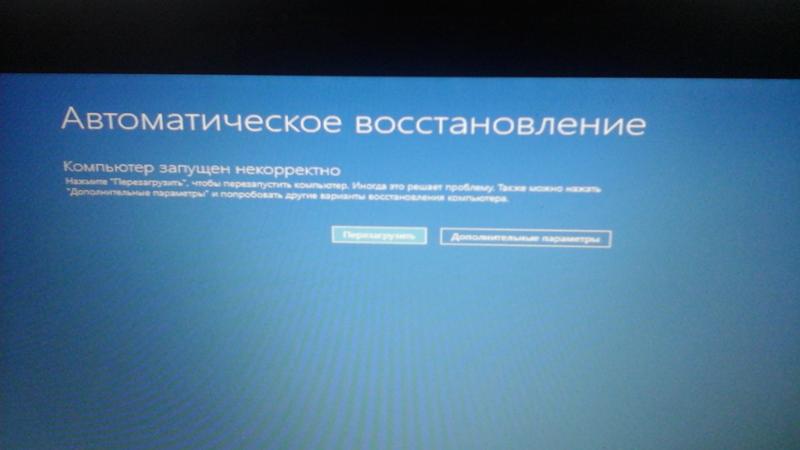 ru/videouroki/raznoe/65-arkhivatsiya-i-vosstanovlenie-sistemy-sredstvami-windows-7.html
ru/videouroki/raznoe/65-arkhivatsiya-i-vosstanovlenie-sistemy-sredstvami-windows-7.html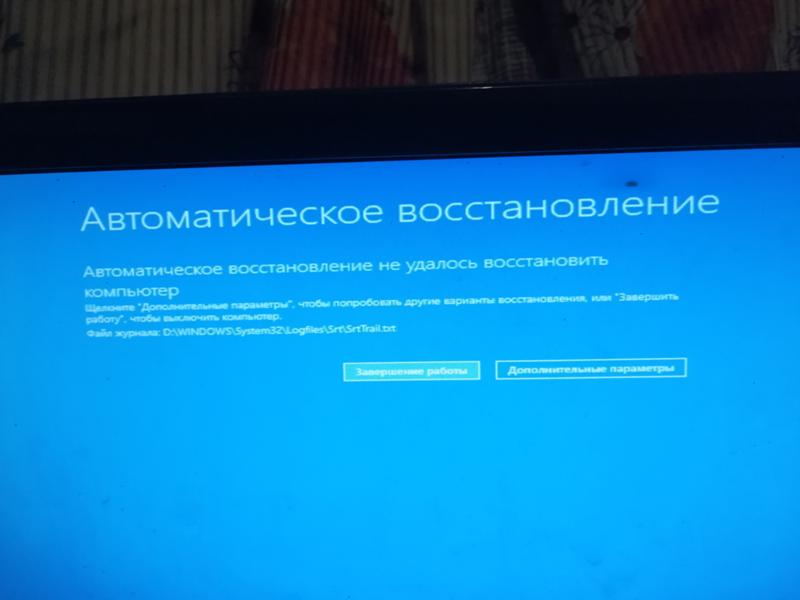

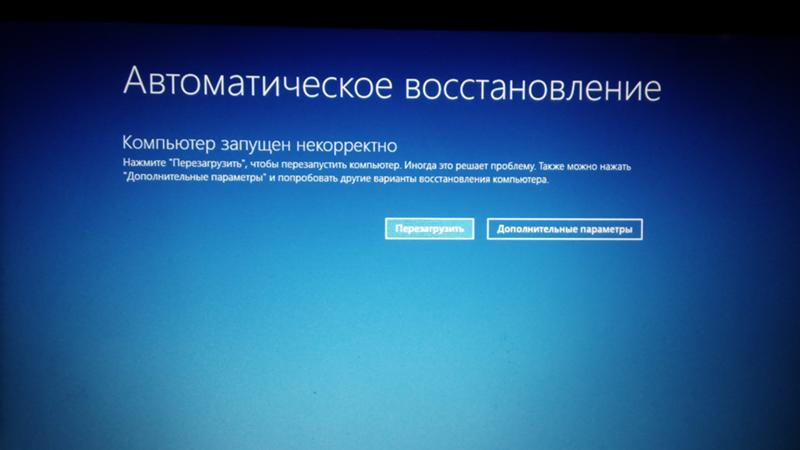
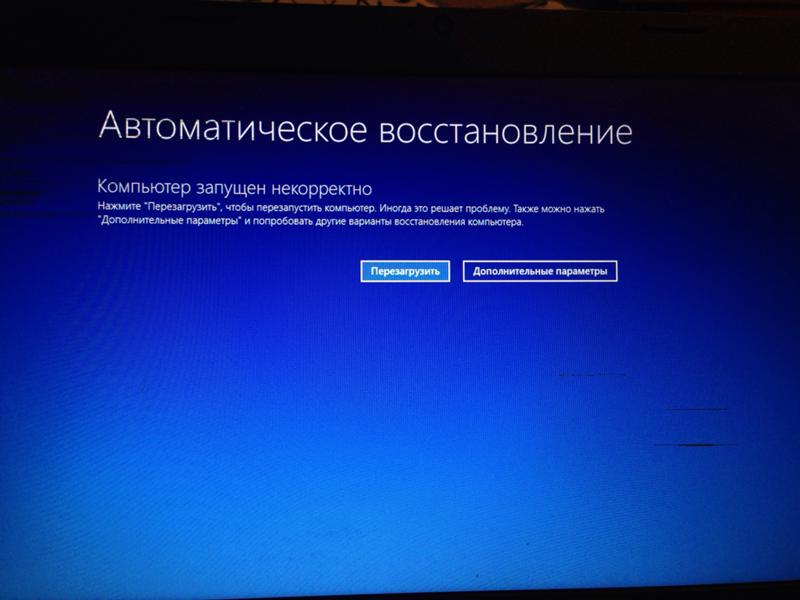 )
)
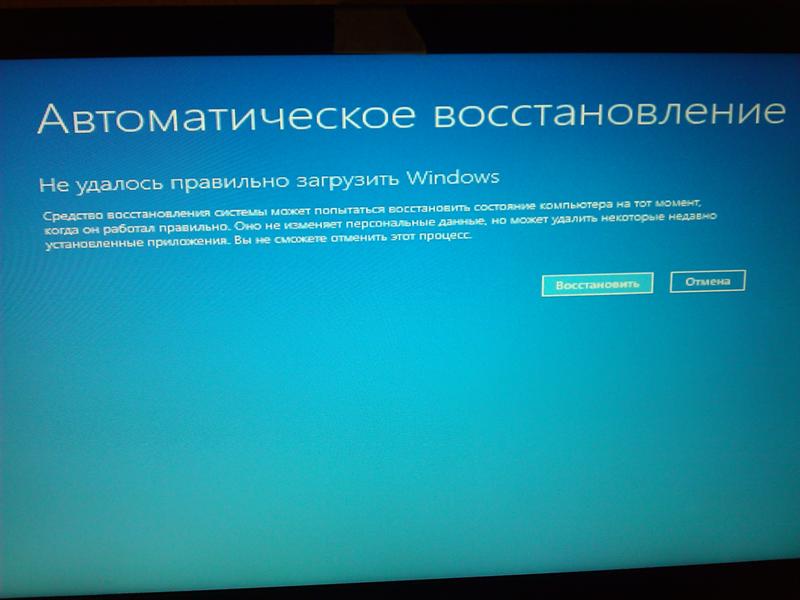

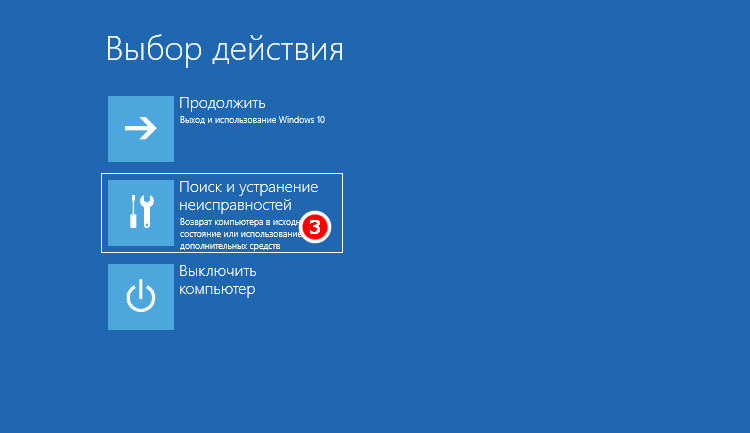




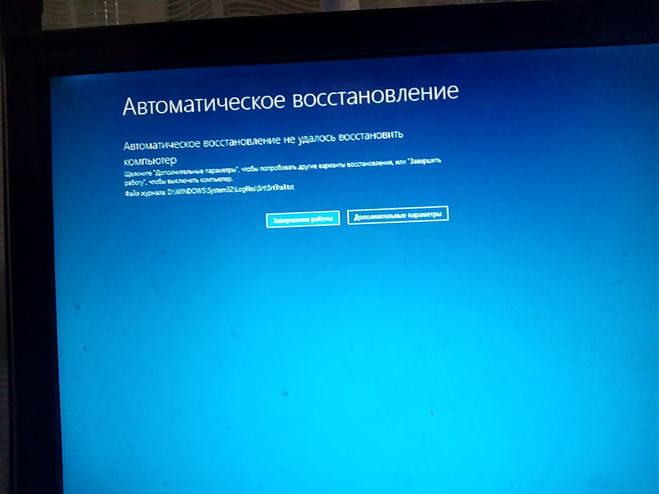




 Он находится на панели управления, а не в настройках Windows 10, но, опять же, вы можете нажать кнопку Windows, а затем ввести «резервное копирование и восстановление», чтобы найти инструмент.
Он находится на панели управления, а не в настройках Windows 10, но, опять же, вы можете нажать кнопку Windows, а затем ввести «резервное копирование и восстановление», чтобы найти инструмент.