О фирме ООО Установка.ру
Чем занимается Ваша компания ?
Наша компания оказывает различные строительные услуги: чистовую отделку квартир, установку сантехники, электромонтаж, ввод в эксплуатацию кондиционеров и бытовой техники. Основной вид деятельности — это оказание услуг населению, поэтому в качестве главного инструмента для получения заказов используется CRM-система (созданная на базе Webasyst).
Мы создали уникальный продукт — который позволяет очень точно на этапе диалога оценить стоимость работ, начиная от ремонта квартир, заканчивая мелкими работами по дому. Во второй версии нашего проекта будут реализованы виджеты для размещения наших услуг на сайтах партнеров и другие замечательные вещи.
Как давно работает компания?
Установка.ру существует уже на протяжении 15 лет. За это время мы смогли собрать команду действительно грамотных и опытных людей, которые решают любые и порой даже невыполнимые задачи в компании. Мы участвовали в проекте Яндекс-мастер и по уровню сервиса в течении года занимали первое место как в Москве, так и в Санкт-Петербурге. 40 % заявок всего проекта обслуживала именно наша компания. Проект закрылся, но мы то остались :).
В нашем управляющем штате есть и опытные бригадиры и руководители которые начинали свой путь от мастера и сейчас работают со специалистами и клиентами.
Сейчас у нас два отделения: в Москве и Санкт-Петербурге. В основном это специалисты, которые оказывают строительные услуги, а также услуги сантехнике, электрике, установке и подключению бытовой техники.
Расскажите о своем опыте использования платформы Webasyst.
Веб-платформу Webasyst мы используем уже давно, около десяти лет. Основным инструментом как тогда, так и сейчас, является приложение «Контакты» — на его основе построена наша CRM-система. В CRM собраны данные о постоянных клиентах, мастерах и партнерах, которые продают наши услуги. Большая часть разработки ушла на мониторинг качества работ оказываемых услуг. Мы проверяем все работы. Всегда наш специалист обзванивает заказчиков на предмет качества выполненных работ. Существует также система поощрения специалистов за хорошие отзывы в полностью автоматическом режиме.
Помимо приложения «Контакты» мы используем и другие продукты Webasyst – это, прежде всего «Сайт», «Блог», «Хаб». Очень помогает в работе приложение «Фото»: здесь собирается весь контент, фотографии, на которых наглядно представлены все наши работы. Можно писать много текстов и говорить какие мы хорошие — а наше портфолио говорит само за себя. Бывают и минусы в работе — но мы считаем, что не ошибается тот, кто ничего не делает. Мы публикуем отзывы всегда как есть. Отзывы записываются со слов клиента по телефону, также клиент может оставить отзыв о работе мастера у себя в личном кабинете.
Интернет-магазин — зачем он Вам?
Иногда для выполнения работ требуются определенные строительные материалы или сопутствующие товары. Наша компания заточена на решения под ключ. К примеру клиента интересует не вопрос текущей батареи, а вопрос как её заменить. Отличным вариантом является привоз товара и его установка квалифицированным специалистом. Все что нужно клиент может сразу купить в нашем интернет-магазине.
Работает он полностью на движке Shop-Script.
Каким образом построена работа в компании?
У нас современный формат ведения бизнеса — удаленная работа. Все операторы, принимающие звонки, находятся в разных городах: Владивосток, Казань, Ростов-на-Дону. У каждого мастера есть свой личный кабинет в системе, где он может ознакомиться с новыми заказами.
Мастерам не нужно каждый день приезжать в офис, достаточно один раз в неделю заехать, чтобы взять расходники или узкоспециализированный инструмент. В офисе находится только руководство и команда разработчиков. Все расходные материалы берутся только со склада компании — потому, что без качественных материалов невозможно держать качество услуг.
Клиенты звонят по телефону или заказывают услуги через сайт, далее оператор связывается с ними. После обсуждения всех деталей заказа сотрудник заносит заявку в систему, где она уже переадресовывается непосредственно специалисту, который будет выполнять работы. После оказания услуг мастер заполняет отчет в своем личном кабинете, результаты которого затем становятся доступны клиентам и партнерам.
Чтобы максимально повысить эффективность труда, мы разработали собственную программу расчета маршрутов. В ней более 40 параметров: учитываются выходные и праздничные дни, время, потраченное на проезд до места и обратно, и сама работа мастера. Программа позволяет практически мгновенно получить информацию о сроках выполнения того или иного задания, поэтому во время звонка клиента мы можем назначить точное время приезда специалиста, сказать его фамилию и стоимость прямо в процессе диалога. Во второй версии нашего сервиса появятся мобильные приложения.
Наша программа полностью интегрирована с Webasyst, и все вместе это одна большая система, в которой обрабатывается и хранится информация о деятельности компании.
Как вы привлекаете клиентов?
Стараемся делать это самым простым и дешевым способом — максимально хорошо делаем свою работу, чтобы клиенты обращались к нам снова и снова и приводили своих знакомых. Более 20 % наших клиентов — это люди которые заказывают в нашей компании услуги уже не первый год. Мы не гонимся за сиюминутной прибылью, а стараемся быть ориентированы на постоянного клиента. После обращения мы выдаём заказчику дисконтную карту со скидкой на все услуги компании.
Даже девушки в нашей команде разбираются во многом лучше чем рукастые «мужики» 🙂
Еще один из наших каналов привлечения клиентов — это интернет-магазины, торгующие бытовой техникой, сантехническим оборудованием и товарами для ремонта. Они предлагают своим покупателям наши услуги, за что получают оговоренное вознаграждение. Нами разработаны уникальные методы интеграции по протоколу API, которые позволяют интернет магазинам отдавать нам заказы на установку без участия магазина — и полностью в автоматическом режиме.
В настоящее время мы развиваем внешнее API для еще большей автоматизации этапов работы с внешними партнерами. Мы научились выводить клиенту точную цифру по стоимости любой услуги. И это дало нам возможность сделать цены «понятными» и «фиксированными» для клиентов и наших партнёров.
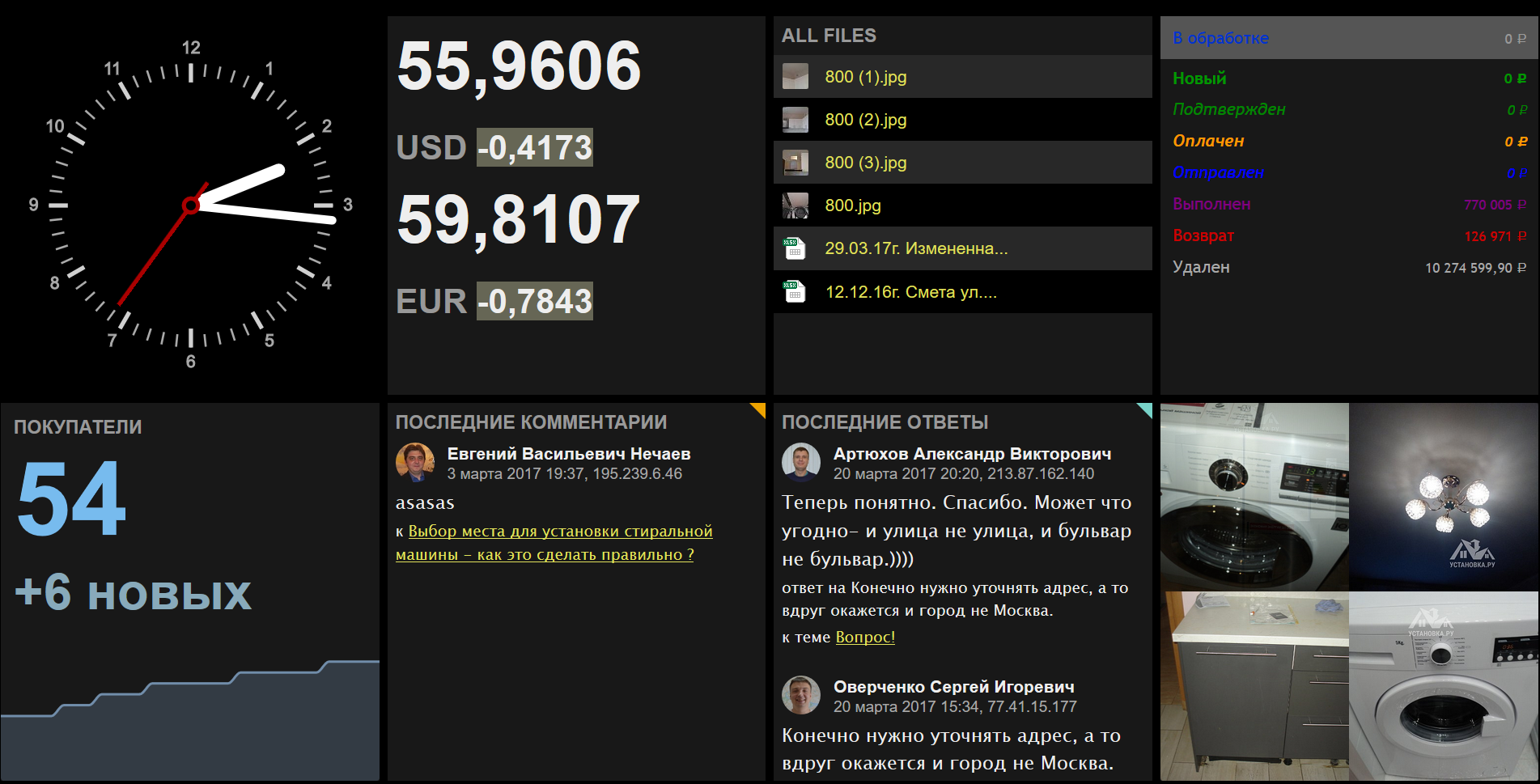

Галина Анатольевна
Менеджер по работе с партнёрами
Галина осуществляет работу и взаимодействие с партнёрами в нашей компании…

Вадим Линарисович
Менеджер по работе с клиентами
Консультации клиентов по телефону, координирование заказов между сотрудниками компании, работа с почтой и поддержкой на сайте…

Антон Александрович
Ведущий разработчик
Он в совершении владеет PHP, С++, MySQL, HTML, CSS, XML, JavaScript (jQuery, Ajax) и знает много других «страшных» наук.

Екатерина Владимировна
Менеджер по работе с клиентами
Консультации клиентов по телефону, работа с партнёрами и взаимодействие, обработка почты и поддержка клиентов на сайте …

Александр Викторович
Менеджер
Оформление смет и консультации клиентов компании, обработка и координирование обьектов строительства и ремонта

Лариса Линарисовна
Менеджер
Специалист по отзывам .Контролирует качество работ наших специалистов, обзванивает заказчиков, ведёт статистику по качеству работу в компании…
Наши сертификаты и лицензии
Доверяйте работу сертифицированным специалистам
Обычные объявленияНайдено объявлений: 58 Найдено 58 объявлений | |||||
| |||||
| |||||
| |||||
| |||||
| |||||
| |||||
| |||||
| |||||
| |||||
| |||||
| |||||
Удаленная установка (переустановка) Windows 7, 8, 10
Одним из основных недостатков удаленного обслуживания является то, что вы не можете удаленно установить операционную систему Windows. Вам необходимо присутствовать за компьютером физически, чтобы подключить мультизагрузочную флешку и прописать все необходимые настройки в базовой системе ввода вывода.
Но, есть один интересный инструмент, который все же позволяет выполнить переустановку Windows удаленно, однако, для корректного выполнения данной операции стоит учесть определенные нюансы, о которых я расскажу в данном видеоуроке.
Хотите получать свежие новости через ВК? Не вопрос, жми по ссылке: IT-Skills | Запишись в ИТ качалку
Для начала давайте рассмотрим из каких этапов будет состоять процесс удаленной переустановки Windows и какие инструменты нам понадобятся:
- Установить TeamViewer – для удаленного выполнения предварительных настроек системы
- Настройки сетевого подключения – посмотреть настройки сетевого подключения, чтобы понять, поднимется ли сеть автоматически после переустановки Windows.
- Скачать драйвера для сетевой карты – на случай, если драйвера не установятся автоматически.
- Разбиение диска на два раздела – для выполнения процедуры форматирования раздела с текущей операционной системой.
- Перенос пользовательских документов на второй раздел
- Скачать программу по удаленной установке WinToHDD
- Скачать образ Windows, в данном случае это будет Windows 10
- Установить ОС
- Установить TeamViewer на новую систему
- Настроить систему до конца.
- Для чистоты эксперимента, я буду все выполнять так же через TeamViewer, но переустанавливать я буду операционную систему на виртуальной машине, но это не меняет сути, весь процесс будет аналогичен, как при использовании реальной физической машины.
Установка TeamViwer
Здесь мы должны пользователя попросить скачать и установить программу по удаленному управлению рабочим столом TeamViewer, можно кинуть ему ссылку на почту, но как правило с этой не сложной задачей справляется пользователь любого уровня.
Просим у него ID и пароль и подключаемся к машине.
Настройки сетевого подключения.
Теперь нам нужно понять, как компьютер получает доступ в сеть интернет, для этого нужно зайти в свойства сетевого подключения.
1) Основной нюанс, который нас интересует, так это использование службы DHCP, если сетевые настройки выдаются через DHCP, то после переустановки операционной системы сетевые настройки будут автоматически получены и все будет работать как надо.
Если нет, то нужно переписать сетевые настройки, чтобы потом их восстановить.
2) Если компьютер подключен к Интернет через WiFi, нужно убедиться, что пользователь помнит пароль от него или может его узнать. В 7 пароль можно посмотреть в свойствах подключения к сети WiFi.
3) Стоит скачать драйвер для сетевой карты, на случай, если автоматически драйвера на неё не встанут. Понятно, что процесс установки драйвера придется выполнять уже конечному пользователю, так как мы не сможем подключиться удаленно, но эта задача не настолько сложная и можно через тот же WatsApp по видеосвязи сказать куда нажать и как установить.
Чтобы точно определить, что за сетевая карта установлена в системе нужно узнать ID оборудования (Мой компьютер \ ПКМ \ Управление \ Диспетчер устройств \ Сетевые адаптеры \ Сетевая карта \ Свойства \ Сведения \ ИД оборудования \ Скопировать значение VEN_10EC&DEV_8168, найти его через интернет и скачать).
Разбиение диска на разделы
Опять же возвращаясь к теме нужно ли разбивать диск на разделы, вот в нашем случае, переустановить операционную систему удаленно просто не получится, если у вас имеется только системный раздел, так как все файлы устанавливаемой операционной системы будут браться из другого раздела, а системный будет отформатирован автоматически.
На тему разбиения жесткого диска на разделы у меня есть отдельное подробное видео, ссылку на него я оставлю в описании. https://sys-team-admin.ru/videouroki/raznoe/211-razbivaem-zhestkij-disk-na-razdely-v-windows-i-acronis-disk-director.html
Мой компьютер \ Управление \ Управление дисками \ Сжать том \ Создать простой том
Перенос пользовательских документов
Так как системный раздела мы отформатируем, а пользователи практически всегда оставляют часть документов на рабочем столе и в папках профиля пользователя, то перенесем все эти документы на второй раздел.
Если честно, я бы на всякий случай сделал образ системы, на случай если человек что-то забыл перенести или какие-то данные хранятся в файлах в директории с программой. Да и на случай, если что-то пойдет не так и нужно вернуть все обратно. (Панель управления \ Мелкие значки \ Архивация и восстановление \ Создание образа системы \ Выбор раздела на котором будет образ \ Архивация)
Более подробно на эту тему у меня так же есть видео — https://sys-team-admin.ru/videouroki/raznoe/65-arkhivatsiya-i-vosstanovlenie-sistemy-sredstvami-windows-7.html
Скачивание и установка программы WinToHDD
Скачиваем по ссылке – https://www.easyuefi.com/wintohdd/index.html \ Download 4.2
Установка (Далее \ Далее \ Далее \ Установить \ Завершить)
Скачивание образа системы Windows 10
Скачиваем по проверенной ссылке или через свое облако
Установка операционной системы Windows 10
Hasleo WinToHDD \ Переустановка \ Выбираем файл образа \ Выбираем редакцию \ Выбираем системный и загрузочный раздел \ Далее \ Требуется создать образ WinPE \ Да \ Вся информация на выбранных разделах будет уничтожена \ Да \ Перезагрузка \ Да
Далее, мы уже не сможем видеть, что происходит с компьютером удаленно, а на нем происходит следующее. Выполняется загрузка с созданного WinPE и устанавливается указанная нами операционная система.
Но, тут есть еще один нюанс, так как установка операционной системы не выполняется полностью в автоматическом режиме, то нам понадобится помощь конечного пользователя, чтобы указать часовой пояс, имя пользователя и т.д. Но все это можно так же легко выполнить через WatsApp, так как все довольно легко и просто.
Конечно, чтобы этот процесс автоматизировать лучше использовать сборку с файлом ответов, но это другая тема для видео. Возможно, в ближайшем будущем я освещу и эту тему.
Установить TeamViewer на новую систему
Если драйвера на сетевую карту встали благополучно, а в 10 я не сталкивался с тем, чтобы они не установились автоматически, то просим пользователя установить TeamViewer и завершаем процесс настройки (перенос пользовательских данных обратно на рабочий стол, установка программ и т.д.)
Если дрова не встали, то через туже видеосвязь помогаем установить скачанные драйвера или помогаем прописать сетевые настройки.
Восстановление файлов из образа системы
Если все-таки вы не перенесли все что нужно, то можно подключить файл образа старой операционной системы и вытащить все необходимые данные из него (Мой компьютер \ Управление \ Управление дисками \ Действие \ Присоединить виртуальный жесткий диск \ Обзор \ Папка с образом \ Выбрать виртуальный диск \ ОК \ Вытаскиваем все нужные файлы)
Установка устройства Windows. Устройства вывода Windows
Компьютер на операционной системе Windows – сложная и комплексная система, как единый организм. Установка устройства Windows – сложный процесс. Каждый компонент должен совмещаться и знакомиться с железом компьютера с помощью специального софта, называемого драйвером.
Без этого оборудование и компьютер просто не найдут общий язык и не смогут работать вместе. В данной статье рассмотрены способы установки компонентов с помощью стандартных инструментов от Microsoft.
Установка устройства Windows — два типа устройств
Дословно переводится как «включи и работай». Исходя из названия, становится понятно, что данным компонентам не требуется дополнительная настройка.
Достаточно подсоединить разъем и система автоматически определит и произведет настройку. По этому принципу работает большинство периферии: мышки, клавиатуры, геймпады.
Однако, стоит заметить, что для некоторых дополнительных функций оборудования (специальные кнопки и т.д.) все же требуется установка драйверов, которые прилагаются в комплекте.
- дополнительно ПО
Второму типу жизненно необходимы сопровождающие программы. Эта служебная утилита «знакомит» компоненты с программным обеспечением и «объясняет» как работать с ним.
Поэтому без софта они могут распознаваться как неизвестные. Если периферия абсолютно новая, то к ней должен прилагаться диск с официальным софтом.
ОС попросит вставить диск. В основном дополнительный софт требуют устройства вывода ( мониторы, принтеры и т.д.).
Установка устройства Windows с помощью Plug-n-play
Обо всех операциях с подключенными инструментами Windows исправно уведомляет через сообщения в панели пуска.
После подключения к компьютеру, ОС начинает автоматически подбирать нужный софт, если это требуется. В операционной системе есть определенная база драйверов, к которой компьютер обращается в первую очередь.
Перебрав все варианты и не найдя подходящего, ОС выдаст уведомление о неудачном поиске ПО. После этого следует приступать к поиску софта в интернете.
Обновить базу драйверов поможет автоматическое обновление Windows, которое следит за актуальными патчами и паками для установленной ОС.
Включить обновление можно следующим образом:
- Зайти в панель управления через меню пуск;
- Далее нажать на «Включение и отключение автоматического обновления»;
- открыть первый список и выбрать «Устанавливать обновления автоматически».

Если нужный софт скачан из интернета самостоятельно, необходимо указать папку с установочными файлами в мастере установки. Если утилита подходит, программа установит ее.
Официальные сопровождающие утилиты имеют цифровую подпись, которая свидетельствует о подлинности. Скачанный софт из интернета может не иметь таковой.
Из-за этого ОС будет предупреждать о том, что издателя утилиты проверить не возможно. Не стоит пугаться – это не значит, что драйвер является вредоносным и нарушит работу компьютера.
Скорее всего, разработчик не использует в своем софте цифровые подписи. Поэтому рекомендуется скачивать программы либо на официальных сайтах, либо с проверенных источников, дабы избежать вирусов и прочих проблем с работоспособностью.
Установка устройства WIndows — мастер установки
Мастер установки предложит поискать необходимые утилиты в сети. Сделать это возможно при активном подключении к интернету.
В течении нескольких минут установщик будет вести поиск нужных утилит, после чего сообщит о результате. Если установка драйвера была успешна, Windows выдаст сообщение внизу экрана на панели пуск.

Установка устройства Windows на старую ОС
Установка устройств вывода и ввода, выпущенных до выхода windows 7 может стать проблематичной. Дело в том, что современные операционные системы несовместимы со старыми версиями драйверов.
Софт, который шел в комплекте, не был рассчитан на еще не вышедшую в то время ОС. Для устранения этой причины необходимо поискать драйвер на сайте производителя. Вполне возможно, что со временем разработчики добавили поддержку новых операционных систем.
Существует специальный мастер установки старого оборудования. Чтобы не искать его в панели управления, достаточно ввести hdwwiz в строке поиска в меню пуск. После этого следовать инструкции помощника.

Установка устройства Windows — отслеживание состояния
Для проверки состояния и диагностики проблем основных устройств Windows имеется специальный инструмент, попасть в который можно следующим образом:
- кликнуть по ярлыку Компьютер правой кнопкой мыши;
- открыть свойства компьютера;
- в левом столбике выбрать пункт Диспетчер устройств и нажать на него.
В открывшемся окне представлен список всех подключенных к ПК компонентов, начиная от процессора и заканчивая геймпадами.
Все компоненты распределены по типу и назначению, что делает поиск необходимого пункта очень удобным. Здесь можно отслеживать состояние и работоспособность каждого из них.
В список функций и возможностей Диспетчера устройств входят:
- Обновление программного обеспечения;
- Подключение и отключение периферии;
- Поиск нового оборудования;
- Технические сведения.

Если рядом с оборудованием находится желтый вопросительный знак, то стоит попробовать обновить софт. Для это нужно кликнуть правой кнопкой мыши и зайти в свойства.
Восклицательный знак означает отсутствие установленного ПО. Также можно выделить нужный пункт и в верхней строке управления, в пункте Действие выбрать «Обновить драйверы». После этого программа предложит обновить софт автоматически или вручную (т.е. способы, которые описаны выше).
Если утилита не нашлась или не установилась, можно попробовать подключить компонент заново. Для этого необходимо удалить компонент, а затем нажать на кнопку «Обновить конфигурацию оборудования». Система произведет поиск подключенных устройств ввода или вывода и предоставит список.
Установка устройства Windows — свойства
В диспетчере есть возможность ознакомиться со свойствами и описанием. Для того, чтобы открыть свойства, нужно щелкнуть по устройству правой кнопкой мыши и выбрать соответствующую вкладку в контекстном меню.

- Вкладка «Общие»
Содержит название и текущее состояние. Здесь можно прочитать о причине неполадки. Если все в порядке, будет видна надпись «Устройство работает нормально».
Если есть какие-либо проблемы, окно уведомления обязательно сообщит об этом, написав возможную причину, код ошибки и способ решения;
- Вкладка «Драйвер»
Содержит все сведения: версия софта, разработчик, дата выхода. Также здесь можно проводить все операции с этим инструментом: обновлять, удалять и откатывать.
Последняя функция очень удобна. Если при инсталляции нового ПО, оборудование перестало функционировать, с помощью этой возможности можно восстановить предыдущую версию программного обеспечения.
Установка устройства Windows — диагностика
Если самостоятельно определить причину не вышло, можно воспользоваться Устранением неполадок. Для этого в поиске панели управления введите «Устранение неполадок». Данный помощник проанализирует состояние компонентов и поможет справиться с неполадками.
Принтеры и сканеры
Для них выделен отдельный раздел. Найти его можно в панели управления. «Устройства и принтеры» отображают всю подключенную периферию, связанную с выводом (различные МФУ). Также здесь показываются подключенные через вход USB телефоны, фотоаппараты и так далее.
Принцип тот же, что и в Диспетчере устройств. Компонент, конфликтующий с системой, помечается восклицательным знаком.
Остальные компоненты отображаются без дополнительных знаков – значит, они работают исправно. На неисправном принтере нужно кликнуть правой кнопкой мыши и открыть Устранение неполадок. После чего программа постарается найти проблему и устранить неисправности.

Итог
ОС Windows дружелюбна к неопытным пользователям и предоставляет полный набор для диагностики и устранения проблем. Причем делает это она, чаще всего, самостоятельно, в автоматическом режиме, что еще больше упрощает задачу неопытному пользователю.
Также можно воспользоваться сторонними утилитами для поиска софта и причин неисправностей, либо программами от производителя оборудования.
Это гарантирует надежность и работоспособность ПК. Однако, большинство проблем можно решить с помощью стандартных инструментов, описанных в статье.
Установка

Установка
Cкачать Windows 10 ISO для установки операционной системы можно двумя официальными способами, третий –


Установка
Для начала проясним, что установка Windows 10 на SSD не имеет отличия от HDD


Установка
Не все знают, что возможна переустановка Windows 10 с сохранением данных и программ. После


Запись на флешку и диск
Флешки регулярно перезаписываются и форматируются, а наличие загрузочного носителя с дистрибутивом операционной системы иногда


Установка
Во время обновления 32-разрядной операционной системы Windows 7 либо 8.1 до Windows 10 получите


Установка
Пришло время остановиться на вопросе, а стоит ли устанавливать Windows 10, после её выхода


Запись на флешку и диск
В середине 2018 года вышла третья версия утилиты для создания загрузочных USB-накопителей Rufus. Помимо


Запись на флешку и диск
Способов записать установочные файлы на USB-накопитель, с которого можно установить операционную систему, много. Чаще

установка — это … Что такое установка?
установка — [ɛ̃stalasjɔ̃] n. f. • 1349; де установщик 1 ♦ Relig. Mise en Vladion solennelle d une charge ecclésiastique. Установка d un évêque. ⇒ интронизация. Formalité d Entrée en упражнение. Установка d un magistrat; установка в раз…… Универсальная энциклопедия
Установка — Инсталляция, н. [Ф. установка, LL. installatio: ср. Это. installazione.См. {Install}.] [1913 Webster] 1. Акт установки; как, установка кондиционера заняла полчаса. Syn: установка, настройка. [1913 Webster + PJC]… Международный коллаборативный словарь английского языка
установка — in‧stal‧la‧tion [ˌɪnst 1.leɪʆn] существительное 1. [исчисляемое] здание, содержащее промышленное или военное оборудование и машины: • крупные промышленные объекты • они нацелены на свои атаки на правительственные объекты. 2. [бесчисленное количество] при новой штуке… Финансовые и коммерческие условия
Установка — • Это слово, строго говоря, относится к торжественному введению каноника в стойло или место, которое он должен занимать в хоре католической энциклопедии собора или коллегиальной церкви.Кевин Найт. 2006. Установка Instal… Католическая энциклопедия
Установка — может использоваться для обозначения: * Установки (компьютерные программы), действия и эффекта помещения программы в компьютерную систему для запуска. * Установка (мобильные приложения), действие и эффект от размещения приложения в системе мобильного телефона… Wikipedia
установка — Установка. с. f. v. L Action par laquelle on est install.Aprés son installation dans cette Charge, dans ce Benefice. on s opposa à son installation… Dictionnaire de l’Académie française
установка — [ин΄стə ла’шəн] н. [ML (Ec) installatio] 1. установка или установка 2. полное механическое устройство, зафиксированное на месте для использования [отопительная установка] 3. любой военный пост, лагерь, база и т. Д. 4. произведение искусства, требующее строительства или…… Мировой англоязычный словарь
установка — [n1] учреждение, инаугурация присоединение, коронация, установка, меблировка, инаугурация, введение в должность, рассрочка, установка, инвестирование, инвестиции, запуск, рукоположение, размещение, позиционирование, установка; концепции 201,221,832 установка [n2]…… Новый тезаурус
Установка — (mittellat., с. altdeutschen stal, д. час Stelle, mittellat. stallus), Einweisung in ein Amt, besonders in ein geistliches, an Ort und Stelle der Wirksamkeit des Berufenen, в Stiftskirchen mit Anweisung eines besondern Platzes (stallus) im…… Meyers Großes Konversations-Lexikon
Установка — Установка, с. Leitungen, elektrische. Ausführung von Leitungen und zugehörigen Einrichtungen für Elektrizität, Gas, Wasser, Zentralheizung u.s.w. im Innern von Gebäuden… Lexikon der gesamten Technik
Установка — (neulat.), Bestallung, Einweisung in ein Amt, Einbau einer technischen Anlage in ein Gebäude; installieren, die I. vornehmen; Installateur (spr. — töhr), ein Techniker, der die I. einer technischen Anlage leitet… Kleines Konversations-Lexikon
определение установки по The Free Dictionary
В день своего публичного возведения он снял свои служебные знаки отличия перед изумленными знатными людьми и, положив их по одному на стол, оказал им глубокое благоговение и тихо удалился. Мишель Ардан все осмотрел и заявил, что удовлетворен этим. его установление. {Les ordonnances = четыре указа об установлении абсолютного правления, изданные королем Карлом X 25 июля 1830 года, которые положили начало июльской революции, приведшей к его отречению от престола 31 июля и назначению герцога Орлеанского в качестве Луи-Филиппа Я, король Франции — Купер в то время жил в Париже, хотя он вернулся туда из Италии и Германии через несколько дней после самой июльской революции, и он был близким другом маркиза де Лафайета, сыгравшего важную роль. в революции и ее последствиях; для Купера и многих других конечные результаты революции стали серьезным разочарованием, поскольку новый король, казалось, быстро стал почти таким же консервативным, как и старый.} Она встала со стула и сказала, что было бы так же хорошо, если бы она лично руководил установкой «Mrs.Поскольку ваша инсталляция является частной, мы бы хотели, чтобы вы, если вы не против, сэр, закрыли магазин на несколько дней ». Однако вкус эпохи, требующий всего, что было тщательно продумано в композициях подобного рода, не преминул распространить свое влияние на наших суровых прародителей, которые бросили за собой так много мод, от которых, может показаться, сложнее отказаться. в которых новое правительство явилось народу, были, в соответствии с политикой, отмечены величественным и хорошо проведенным церемониалом и мрачным, но все же осознанным великолепием.Койлер, и я имел честь пригласить ее на ужин в день моей инсталляции. На лестнице она дала мне понять, что это был удар для дорогой миссис. Мы не будем следовать всем этапам возвращения адмирала и его вступления в должность, а поспешим вперед к катастрофе, попутно записав несколько ярких инцидентов, в которых мы должны полностью полагаться на показания Ричарда, потому что Эстер до сих пор ни разу не открывала рта об этом мучительном жизненном пути, а что касается адмирала — ну, этого морского офицера, хотя он еще жив, и теперь более подходящим образом установлен в город-порт, где у него есть телескоп и флаг в палисаднике, неспособен пролить ни малейшего света на это дело.Через десять минут после того, как Людовик XIV установил в своей квартире, затем, оставив эту часть темы, он отмечает особое явление: до его установки в беседке он впервые услышал легенду о скрытом богатстве от мистера Венеры. в Курганах: «что, — замечает он с неопределенно набожным видом, — определенно никогда не предназначалось ни для чего». Наконец, он возвращается к делу правых, мрачно предвещая возможность раскопок, чтобы обвинить г-на Боффина (в отношении которого он еще раз откровенно признает, что нельзя отрицать, что он извлекает выгоду из убийства), и предвкушая его осуждение дружественными движущиеся к мстительной справедливости.Ледогенератор: Франциско Сантьяго, WinnResidential .Руководство по: Руководство по установке — MediaWiki
Это руководство содержит инструкции по установке и настройке MediaWiki, как вручную, так и с помощью более простых альтернатив. Также рассматривается установка нескольких вики и установка существующих вики. В приложениях содержатся ссылки на более подробные примечания по установке для конкретных конфигураций системы и других менее распространенных способов использования программного обеспечения.
Руководство по обновлению
Если вы уже используете MediaWiki, см. Руководство по обновлению.
Ручная установка
Сводка
| | MediaWiki несовместима с PHP 7.4.0–7.4.2 из-за ошибки восходящего потока. Дополнительную информацию см. В задаче T246594. |
Для опытных пользователей, вот краткая версия инструкции по установке. Большинство пользователей (например, если вы не знаете, как установить или проверить наличие необходимого программного обеспечения на вашем компьютере) захотят следовать основному руководству по установке.
- Убедитесь, что ваша система соответствует следующим минимальным требованиям. (Для получения более подробной информации см. Требования к установке. Не забудьте также проверить ЗАМЕЧАНИЯ О ВЫПУСКЕ, поставляемые с MediaWiki). Вам понадобятся:
- MediaWiki (текущая стабильная версия — 1.34.2)
- Веб-сервер , например Apache или IIS
- Для запуска сценариев обслуживания необходим доступ к локальной или командной строке
- PHP 7.2.9+
- Сервер базы данных , то есть один из следующих:
- Загрузите MediaWiki (прямая ссылка для загрузки стабильной версии) и распакуйте архив в доступную в Интернете папку на вашем компьютере.
- Укажите в браузере каталог, в который был извлечен MediaWiki, и перейдите по ссылке на экран настройки. Он должен быть в виде
http: // домен / каталог /mw-config/index.php. Замените каталог на путь к извлеченной папке MediaWiki.При установке на локальный компьютер замените домен наlocalhost. Если вы устанавливаете локально и позже хотите получить доступ к своей вики из домена , вам нужно будет изменить LocalSettings.php сlocalhostна домен . Если он установлен на удаленном сервере, замените domain на доменное имя вашего сервера (например: www.myserver.com). - Следуйте инструкциям на экране, чтобы завершить процесс.
Эти инструкции намеренно краткие.Многое может пойти не так, поэтому, если вы сомневаетесь, рекомендуем прочитать полную инструкцию!
Основное руководство по установке
- Перед установкой MediaWiki прочтите:
Альтернативы ручной установке
Если после прочтения вышесказанного у вас кружится голова — или вы чувствуете разочарование, застряли или теряетесь — этот раздел для вас …
Вы можете избежать ручной установки, используя предварительно интегрированное программное обеспечение MediaWiki, услуги хостинга с установкой в один клик или фермы вики.
Если вы выполняете установку для разработки или тестирования, рассмотрите возможность использования MediaWiki-Vagrant, набора сценариев конфигурации для Vagrant, которые автоматизируют создание и обновление виртуальной машины, на которой работает MediaWiki, а также выбираемые вами расширения и службы.
Официальные образы докеров размещены на Docker Hub.
Вы также можете использовать ресурсы сообщества на основе таких платформ, как Docker. Этим управляет Jenkins, и в течение некоторого времени следует постоянно обновлять его.
Это ресурсы сообщества, к которым всегда следует относиться с некоторой осторожностью.Используйте на свой риск.
| | Программы, предоставляемые веб-хостами для автоматической установки приложений, таких как MediaWiki, могут и часто делают неправильную обработку процесса, что приводит к ошибкам и невозможности установки MediaWiki. Если вы столкнулись с этой проблемой, это значит, что не означает , что вы не можете установить MediaWiki; все это означает, что вы должны установить вручную, выполнив следующие действия. Это дает преимущества, в том числе больший контроль над местом на сервере и пути к файлу, который вы хотите установить, возможность использовать общую базу данных или возможность контролировать больше функций вики во время установки. |
Семейства вики (несколько вики)
- Основная страница: Руководство: Семейство Wiki
Семейство вики — это несколько вики, установленных на одном компьютере.
Установка MediaWiki более одного раза
Один из подходов — установить несколько экземпляров MediaWiki (например, с пакетом программного обеспечения, таким как Bitnami MediaWiki Stack) в разных каталогах — по одному для каждой вики. Например, вы хотите корпоративную вики и личную вики, и вы хотите, чтобы они были полностью разделены.
Несколько вики в одной MediaWiki
Вы можете использовать одну установку MediaWiki для нескольких вики:
- Использование разных баз данных для каждой вики. См. $ WgDBname.
- Использование разных префиксов базы данных для каждой вики. См. $ WgDBprefix.
Установка существующей вики
Некоторые пользователи хотят установить MediaWiki с загруженными Википедией, Викисловарем или другими вики. Это полезно для чтения в автономном режиме, для проведения экспериментов и для зеркалирования / разветвления.
Основной (но не обязательно самый простой) способ сделать это — установить MediaWiki и затем импортировать. См. Руководство: FAQ # Импорт вики.
(Решения, не относящиеся к MediaWiki, такие как Xowa и Kiwix, можно найти по адресу w: Wikipedia: Database download, и они, вероятно, являются лучшими вариантами).
Начни с малого. Желательно сначала попробовать установить небольшую вики, такую как Simple English Wikipedia, в качестве тестового запуска, прежде чем загружать большую, например, английскую Википедию.
Приложения
Расширенное использование
На следующих страницах приведены инструкции по установке / настройке MediaWiki для других, менее распространенных целей.
Расширенная конфигурация
На следующих страницах описаны некоторые более сложные параметры конфигурации:
Помощь при установке
Системные инструкции
На следующих страницах приведены более подробные инструкции по установке для конкретных систем. Тем не менее, в целом Руководство: Установка MediaWiki более актуальна и лучше написана, чем документация по системе, и поэтому рекомендуется сначала ознакомиться с основными инструкциями по установке, прежде чем просматривать документы по установке системы.
Банкноты
- MediaWiki может совместно использовать базу данных другого веб-приложения, например phpBB и т. д.
- Некоторым пользователям полезно установить дополнительный программный пакет, такой как phpMyAdmin (MySQL) или phpPgAdmin (Postgres), для помощи в администрировании сервера базы данных.
См. Также
.Установка— Справочный центр AnyDesk
AnyDesk — это решение для удаленного обслуживания для 28 языков и 8 платформ.
Запустите AnyDesk, переносной или установленный, готовый за пару секунд.
Найдите AnyDesk для своей платформы в разделе «Загрузки».
См. Также: StartUp и Close AnyDesk, чтобы узнать о различиях портативной и установленной версий.
Установка может быть выполнена из командной строки. См. Также: Автоматическое развертывание
- Мобильные платформы Android и iOS распространяются через Play Store, Apple App Store, а также через Amazon Store.
- Для дистрибутивов Linux, совместимых с Red Hat и Debian, AnyDesk предлагает репозитории.
Клиенты с лицензией Professional или Power могут использовать настроенный клиент, называемый custom-client .
Custom-клиентов создаются в веб-интерфейсе AnyDesks, а именно MyAnyDesk Portal, с индивидуальными настройками, разрешениями и логотипом.
Примечание. AnyDesk может запускать несколько экземпляров. Пользователи могут одновременно запускать как стандартные, так и настраиваемые клиенты.
Список поддерживаемых операционных систем
| Окна | |||
|---|---|---|---|
| XP SP2 | |||
| Windows 7 | |||
| Windows 8.1 | |||
| Windows 10 | |||
| Windows Server | |||
|---|---|---|---|
| 2003 SP2 | |||
| 2008 R2 | |||
| 2012 г. | |||
| 2016 | |||
| 2019 | |||
| macOS |
|---|
| 10.10 Йосемити |
| и новее |
| Android |
|---|
| 4.4 Бутерброд с мороженым |
| Amazon Fire OS 4 |
| и новее |
| Linux | |||||||||
|---|---|---|---|---|---|---|---|---|---|
| Ubuntu 18.04 и новее | |||||||||
| Debian 9 и новее | |||||||||
| Fedora 29/30/31 | |||||||||
| CentOS 7 и новее | |||||||||
| Red Hat Enterprise Linux (RHEL) 7 и новее | |||||||||
| OpenSUSE 42/15 | |||||||||
| Raspberry Pi | |||||||||
|---|---|---|---|---|---|---|---|---|---|
| Raspberry Pi 3 и новее | |||||||||
| Поддерживается только Raspbian | |||||||||
Примечание: имейте в виду, что в сеансах Wayland, которые можно выбрать на экране входа в систему, поддерживаются только исходящие сеансы.Входящие сеансы возможны только в рамках сеанса Xorg.
Инструкция по установке
| Окна | загрузите установочный файл .exe со страницы загрузки веб-страниц AnyDesk, запустите его и, по желанию, установите AnyDesk как услугу |
|---|---|
| macOS | загрузите установочный файл .dmg со страницы загрузки веб-страниц AnyDesk, запустите его и, по желанию, установите AnyDesk как услугу |
| iOS и Android | получить доступ к магазину приложений для платформы, Play Store или App Store, и установить приложение напрямую |
| FreeBSD | скачать .tar.gz со страницы загрузки веб-страниц AnyDesk, извлеките содержимое и запустите двоичный файл. |
| Linux | для дистрибутивов Linux, совместимых с Debian и Red Hat, мы настоятельно рекомендуем использовать репозитории AnyDesk Linux, описанные ниже, для других дистрибутивов файл .tar.gz можно загрузить со страницы загрузки веб-страниц AnyDesk. |
Репозитории и установка Linux
Рекомендуемый способ установки AnyDesk в дистрибутивах Linux, совместимых с Debian и Red Hat, заключается в использовании официальных репозиториев AnyDesk, которые предоставляют последнюю стабильную версию:
Для особых ситуаций также доступны репозитории со старыми версиями AnyDesk (после v5):
Примечание: Все команды из приведенной выше инструкции howto должны выполняться от имени пользователя root .
Последним AnyDesk для Linux, поддерживающим RHEL / CentOS 6 и более старые версии Debian / Ubuntu, является v5.0.0, который доступен для загрузки (включая предыдущую версию) здесь https://download.anydesk.com/linux/
Для других дистрибутивов AnyDesk также предоставляется в архивах .tar.gz , доступных для загрузки в области загрузки на веб-странице AnyDesk, однако эти установки официально не поддерживаются. Пожалуйста, следуйте за файлом README в самом архиве для получения подробной информации.
Необходимые зависимости в Linux: libc6 (> = 2.7), libgcc1 (> = 1: 4.1.1), libglib2.0-0 (> = 2.16.0), libgtk2.0-0 (> = 2.20.1) , libstdc ++ 6 (> = 4.1.1), libx11-6, libxcb-shm0, libxcb1, libpango1.0-0, libcairo2, libxrandr2 (> = 1.3), libx11-xcb1, libxtst6, libxfixes3, libxdamage1 и libgtkglext1.
.