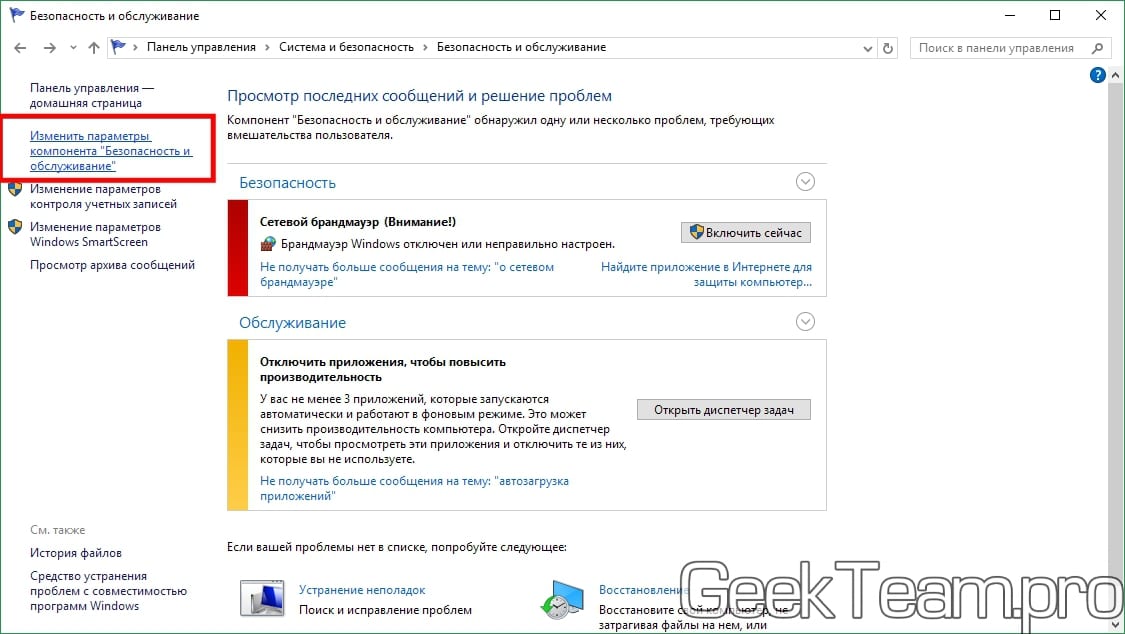Как отключить веб-уведомления в Google Chrome, Safari, Firefox и Microsoft Edge
Если вы являетесь постоянным пользователем Интернета, скорее всего, вы увидите всплывающее уведомление о новостях в правом верхнем углу экрана вашего ПК или экран блокировки вашего телефона / планшета с одного из ваших регулярно посещаемых веб-сайтов. Возможно, вы даже недавно получили пару от нас на GameMe +, и хотя эти уведомления в браузере отлично подходят для того, чтобы оставаться в курсе последних событий, как только они происходят, не все предпочитают, чтобы они были активными всегда.
К счастью, каждый веб-сайт должен запрашивать у вас разрешение на отправку собственных уведомлений, прежде чем он сможет что-либо делать, и даже если вы изначально нажали «разрешить», очень легко отключить их в любой момент, если вы когда-нибудь передумали. iPhone и iPad автоматически предотвращают веб-уведомления, поэтому любому, у кого есть портативное устройство Apple, не нужно беспокоиться, но вот как отключить их в Chrome, Safari, Firefox или Edge, независимо от того, используете ли вы компьютер или устройство Android.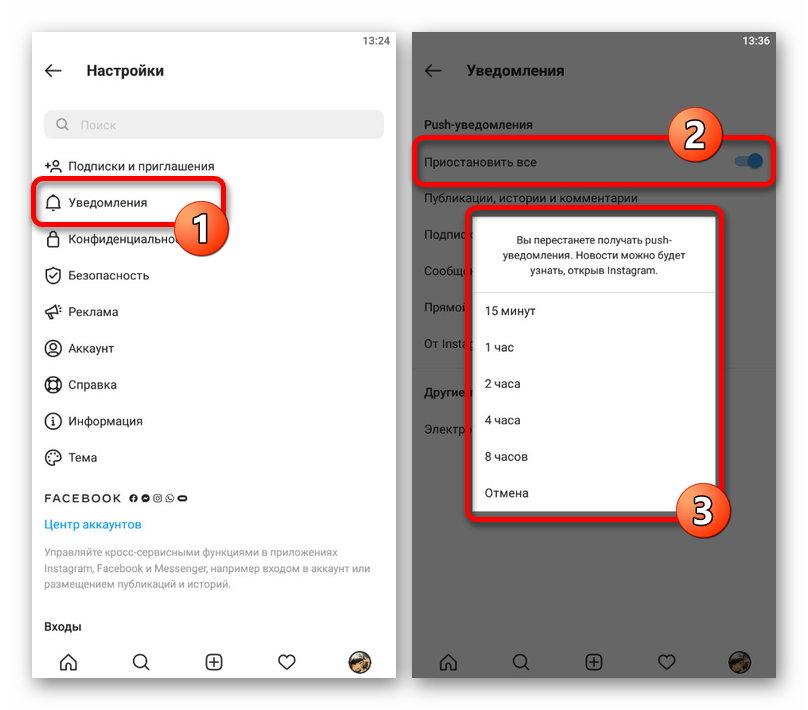
Отключить веб-уведомления в Google Chrome (ПК, Mac, Android)
Откройте Google Chrome на своем устройстве и перейдите на вкладку «Настройки», которая находится в раскрывающемся меню при нажатии на три вертикальные точки в правом верхнем углу самого браузера. Прокрутите вниз до пункта «Дополнительно» и откройте раздел «Настройки контента» в разделе «Конфиденциальность и безопасность».
Здесь вы найдете вкладку «Уведомления», и, нажав на нее, вы увидите, какие сайты вам разрешено и запрещено отправлять вам веб-уведомления.
Чтобы заблокировать определенный сайт, просто нажмите на три вертикальные точки рядом с его именем в разделе «Разрешить» и нажмите «Заблокировать». Если вместо этого вы нажмете Удалить, это означает, что веб-сайт сможет снова спрашивать вас о своих уведомлениях, обычно при следующем посещении его домашней страницы, так что имейте это в виду. Эти настройки привязаны к вашей учетной записи Google Chrome и, следовательно, будут применяться ко всем вашим устройствам, которые используют Chrome, при условии, что вы просматриваете под тем же логином.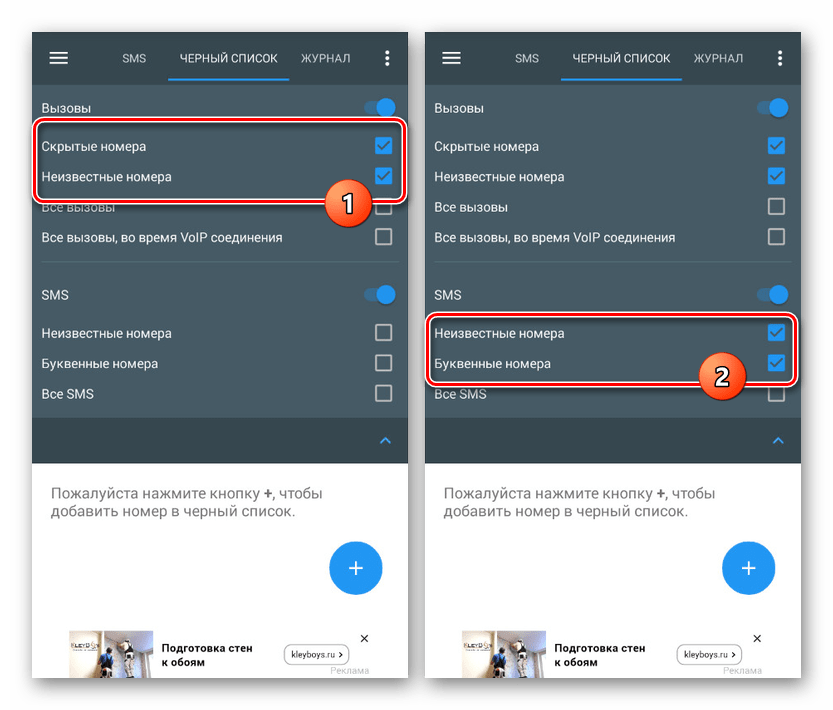
Отключить веб-уведомления в Firefox (ПК, Mac, Android)
Если вы используете ПК или Mac, откройте браузер Firefox и введите «about: Preferences # Privacy» в верхней строке URL-адреса.
Прокрутите вниз до «Разрешения», затем «Уведомления» и нажмите «Настройки».
Отсюда вы можете редактировать, какие сайты Разрешить и Запретить отправку вам любых всплывающих окон в браузере, прежде чем нажать Сохранить настройки внизу.
Для тех, кто использует устройство Android, вам нужно заблокировать каждый веб-сайт вручную, перейдя на их домашнюю страницу в Firefox, щелкнув значок замка в верхнем левом углу и выбрав «Изменить настройки сайта». Это даст вам возможность выбрать раздел «Уведомления» и нажать кнопку «Очистить» внизу, чтобы отписаться от всплывающих окон сайта.
Отключить веб-уведомления в Microsoft Edge (ПК)
Откройте Edge на своем компьютере и нажмите на три горизонтальные точки в верхнем правом углу браузера.
Отсюда нажмите «Настройки», «Расширенные настройки» и «Разрешения веб-сайта».
Здесь вы сможете редактировать, какие сайты могут и не могут отправлять вам веб-уведомления.
Отключить веб-уведомления в Safari (Mac)
Загрузите браузер и нажмите кнопку с надписью «Safari» в верхнем левом углу экрана, прежде чем нажать «Предпочтения» в раскрывающемся меню.
Здесь перейдите на вкладку «Уведомления», где появится список веб-сайтов, которые могут отправлять вам уведомления.
Чтобы эти веб-сайты не отправляли вам другие всплывающие окна, нажмите «Запретить» рядом со списком. Вы всегда можете вернуться и снова разрешить их в этом меню, если вы когда-нибудь передумали.
Как отключить push-уведомления от веб-сайтов?
Читайте, как настроить или отключить «push-уведомления» в самых распространённых браузерах. Как разрешить использовать «push-уведомления» только некоторым веб-сайтам, или запретить для всех.С недавних пор интернет-браузеры предоставляют возможность веб-сайтам выводить специальные «push-уведомления».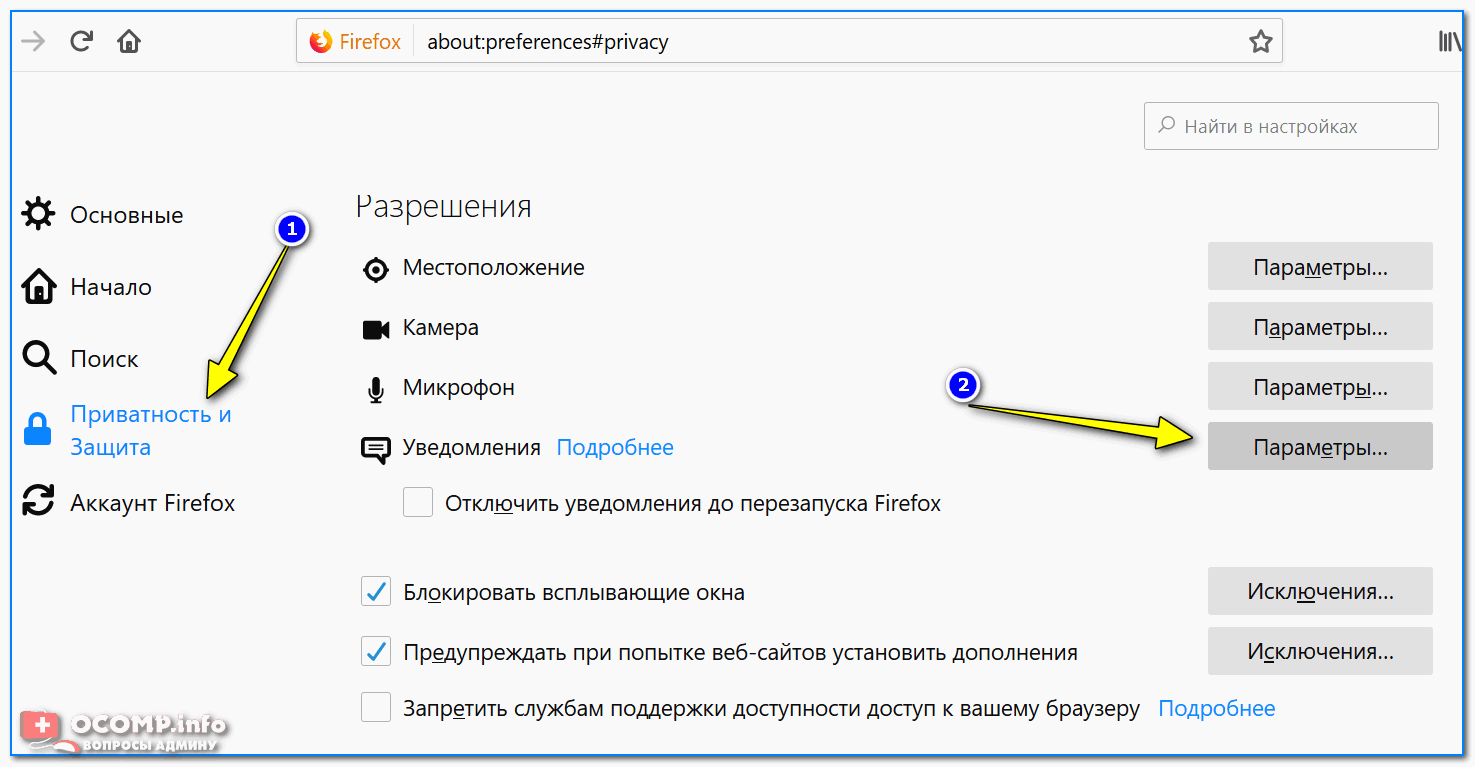
На самом деле это дополнительное удобство для пользователя, но, если вы не подумав подписались на несколько десятков таких уведомлений, то в конечном счёте они могут жутко раздражать. Самое главное, что такими подписками можно управлять или вообще отключить их в своём браузере.
В этой статье я хочу подробно рассказать о том, как именно настроить или отключить «push-уведомления» в самых распространённых браузерах: 
Отключаем
«push-уведомления» в «Google Chrome»Чтобы отключить эту функцию в «Chrome», нажмите кнопку «Меню» и выберите «Настройки». Далее нажимаем на ссылку «Дополнительно» внизу страницы «Настройки».
Пролистываем страницу до раздела
Здесь кликаем на категорию «Уведомления».
Отключите слайдер «Спрашивать разрешение перед отправкой (рекомендуется)» в правой, верхней части страницы и он сменит своё название на «Заблокировано».
Это значит, что «Google Chrome» будет блокировать все новые запросы на показ уведомлений. Но даже после этого, веб-сайты, которые вы одобрили все равно смогут отправлять вам уведомления. Прокрутите страницу вниз до раздела «Разрешить», в нём вы найдёте список всех веб-сайтов, которые могут выводить оповещения, также в разделе 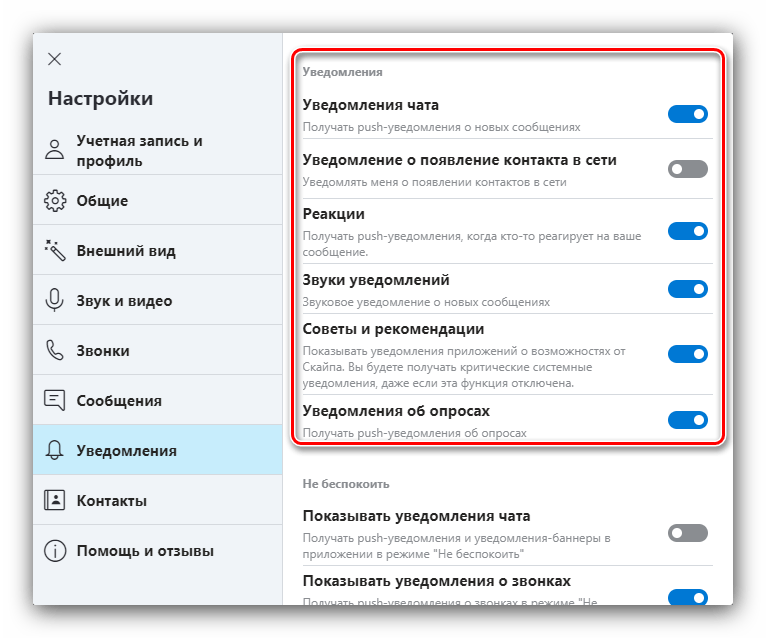
Отключаем
«push-уведомления» в «Mozilla Firefox»Начиная с версии 59, браузер «Firefox Quantum» позволяет отключить такие запросы в своем обычном окне параметров. Также можно полностью запретить доменам запрашивать доступ на вывод уведомлений, позволяя это делать только нескольким избранным веб-сайтам.
Для того, чтобы перейди к параметрам браузера, нажмите на кнопку
Прокрутите страницу вниз до раздела «Разрешения» и нажмите кнопку «Параметры» напротив строки «Уведомления». Также здесь можно сразу поставить флажок на параметре «Отключить уведомления до перезапуска Firefox», если вы хотите отключить их временно.
На странице вы найдете список всех доверенных доменов, которым вы предоставили разрешение на показ уведомлений, а также все заблокированные.
Чтобы запретить получение уведомлений с новых веб-сайтов, поставьте флажок «Блокировать новые запросы на отправку вам уведомлений» и нажмите «Сохранить изменения». Все веб-сайты, которые имеют статус «Разрешить» по-прежнему смогут выводить уведомления.
Отключаем
«push-уведомления» в «Microsoft Edge»Браузер «Microsoft Edge» обрёл поддержку уведомлений с обновлением Windows 10 «Fall Creators Update». Тем не менее, разработчики «Microsoft» не предоставляют возможности полностью отключить их, и в то же время предостерегают веб-сайты выдавать подобные запросы, но это мало помогает.
Все, что вы можете сделать, это нажать «Нет», когда увидите очередной запрос.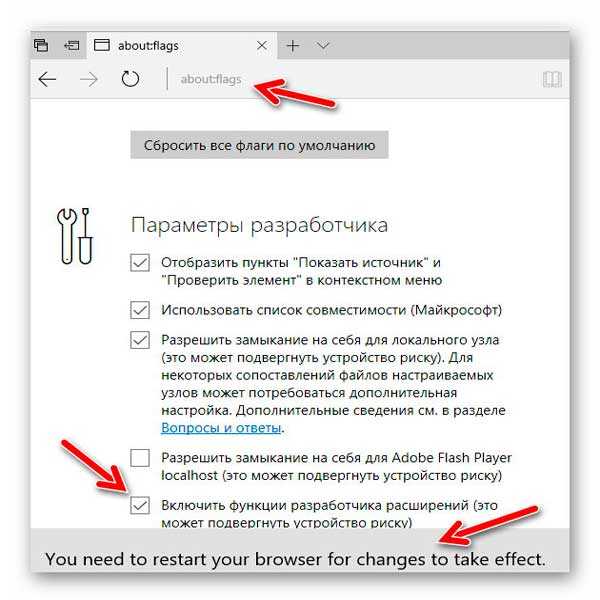 По крайней мере «Microsoft Edge», запомнит ваш выбор относительно текущего домена и не выведет уведомление вновь, но все другие, все равно, хоть раз да выведут его.
По крайней мере «Microsoft Edge», запомнит ваш выбор относительно текущего домена и не выведет уведомление вновь, но все другие, все равно, хоть раз да выведут его.
Отключаем
«push-уведомления» в «Opera»Даже сейчас достаточно большая часть населения Земли, до сих пор пользуются этим замечательным браузером. Поэтому я не мог обойти его стороной. Собственно, чтобы отключить «push-уведомления» в браузере «Opera»
На вновь открывшейся странице переходим в раздел «Сайты», который находится в списке слева. Прокручиваем страницу до раздела «Уведомления» и ставим маркер на значении «Запретить сайтам показывать системные уведомления», если вы хотите полностью исключить появление подобных запросов. Соответственно, ещё можно полностью разрешить всем сайтам выводить подобные запросы, или оставить значение по умолчанию, то есть спрашивать вас каждый раз, причём опера также запомнит ваш выбор для каждого отдельного домена.
Соответственно, ещё можно полностью разрешить всем сайтам выводить подобные запросы, или оставить значение по умолчанию, то есть спрашивать вас каждый раз, причём опера также запомнит ваш выбор для каждого отдельного домена.
Если нажмёте кнопку «Управление исключениями», то вы увидите окно со списком всех веб-сайтов, которым вы разрешили выводить уведомления на Рабочий стол, возле каждого есть кнопка удалить, если нужно запретить данному сайту выводить их.
Отключаем
«push-уведомления» в «Yandex.Браузере»Следующим будет самый быстро развивающийся браузер Ru-нета, который уже успел завоевать достаточно большую армию пользователей – это «Yandex.Браузер». Настройки в нём сильно напоминают оные в «Google Chrome», так как он построен на том же движке, что и браузер от «Google». Собственно, для того чтобы отключить «push-уведомления» нужно перейти на страницу «Настройки», нажимаем на кнопку «Настройки Яндекс. Браузера» (три чёрточки) в правом верхнем углу окна программы и выбираем нужный нам пункт.
Браузера» (три чёрточки) в правом верхнем углу окна программы и выбираем нужный нам пункт.
Далее, прокручиваем открывшуюся страницу в самый низ и кликаем на кнопку «Показать дополнительные настройки», потом напротив раздела «Личные данные» нажимаем на кнопку «Настройки содержимого».
Во всплывающем окне прокручиваем страницу до пункта «Уведомления» и ставим указатель на значение «Не показывать уведомления с сайтов», если вы хотите полностью запретить веб-сайтам выводить запросы на уведомления. Также можно отставить по умолчанию – спрашивать постоянно, или разрешить всем сайтам выводить уведомления.
Также, как и в «Chrome», нажав на кнопку «Управление исключениями» можно вручную добавить или удалить разрешения для отдельных доменов на вывод уведомлений на рабочем столе.
Не забудьте на всех открытых страницах настроек нажать на кнопку «Готово», что бы все изменения сохранились и перезагрузите браузер.
Так или иначе, но мы рассмотрели несколько простых способов, которые помогут вам избавиться от столь ненавистных запросов. Следуйте инструкциям, не забывайте проверять и сохранять внесённые изменения. Я пока что не находил упоминаний в сети о том, что какие-то вредоносные веб-сайты использовали данные запросы для разрушительных действий, но всё бывает в первый раз, лучше перестраховаться.
Полную версию статьи со всеми дополнительными видео уроками читайте в нашем блоге…
Данный материал является частной записью члена сообщества Club.CNews.
Редакция CNews не несет ответственности за его содержание.
Как отключить уведомления сайтов в браузере?
Сегодня разберёмся, как навсегда отключить уведомления сайтов в браузере. Инструкция подходит для Chrome, Opera, Яндекс, Firefox и других браузеров. Поехали!
Как оно обычно бывает?
Ищешь ответ на свой вопрос в Интернете. Находишь вроде бы подходящее совпадение, переходишь по ссылке на сайт, а там… на тебя сваливается ворох всплывающих окон.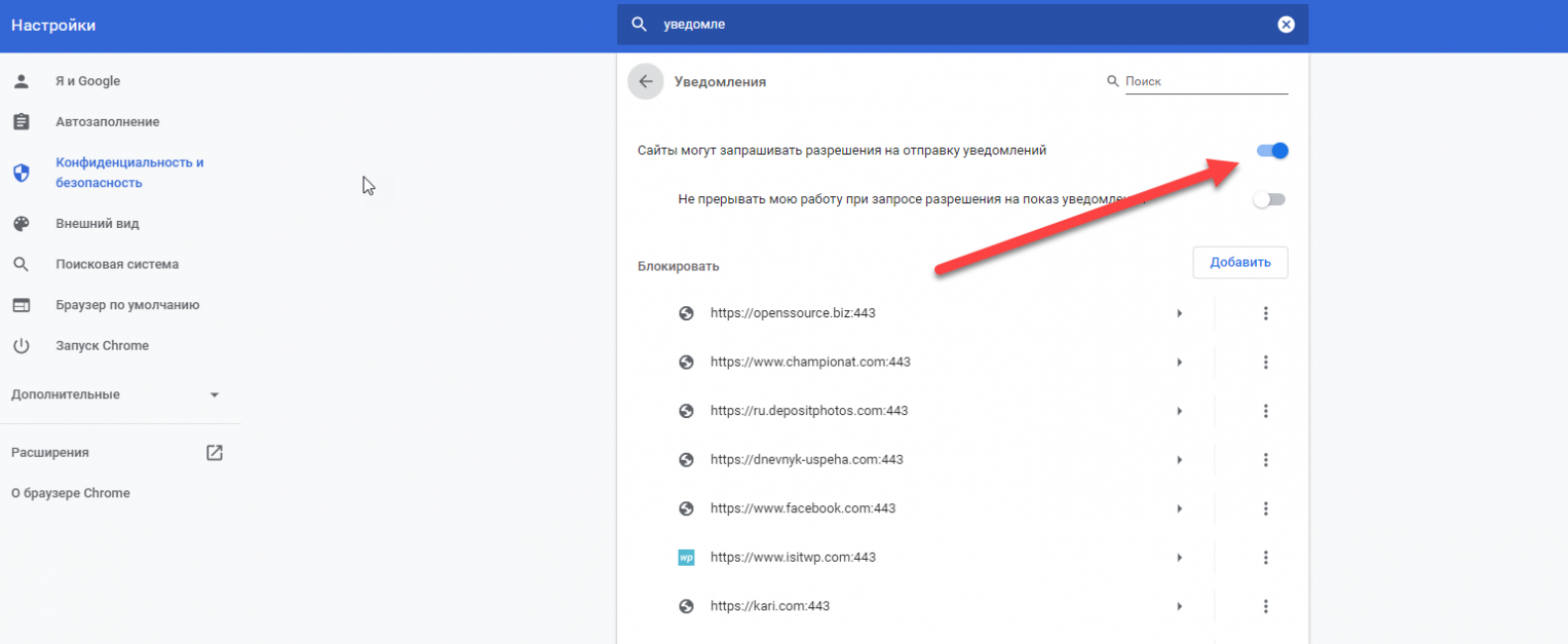 И вроде бы вот он, ответ на твой вопрос. Однако путь перекрывает одно, второе, третье уведомление. В смятении ты соглашаешься на всё, лишь бы добраться уже до контента.
И вроде бы вот он, ответ на твой вопрос. Однако путь перекрывает одно, второе, третье уведомление. В смятении ты соглашаешься на всё, лишь бы добраться уже до контента.
А спустя какое-то время браузер расстреливает тебя пулеметной очередью из уведомлений от сайтов. Знакомо? Надоело это терпеть? Сейчас всё решим.
Что случается, если разрешить сайтам посылать уведомления
Не опасно ли это?
Разве что для ваших нервов. Для браузера, системы или компьютера это совершенно безопасно. Просто каждому сайту нужен приток посетителей. А уведомление о новых записях — всего лишь один из способов напомнить бывшим посетителям о существовании сайта. Не более.
Инструкция
В зависимости от браузера способ отключение надоедливых уведомлений меняется. Начнём, пожалуй, с самого популярного приложения.
Как отключить уведомления сайтов в Chrome
- В правом верхнем углу окошка есть три точки — нажимаем их и выбираем пункт «Настройки».
- Откроется новая вкладка с опциями, её нужно прокрутить в самый низ и нажать на «Дополнительные».

- Далее раскроется список тех самых дополнительных настроек. Прокручиваем вниз до блока «Настройки контента».
- Здесь ищем раздел «Уведомления» (пятый сверху) и кликаем на него.
- Тут собрана история всех сайтов, которые пытались подсадить нас на свои уведомление. Напротив каждого сайта есть три точки. Нажимаем их и выбираем «Блокировать».
- Больше вредные сайты не будут беспокоить нас своими уведомлениями. А в случае чего, решение всегда можно изменить из этого же самого меню.
Как отключить уведомления сайтов от в Яндекс.Браузере
Инструкция очень похожая, но есть некоторые различия.
- Находим в правом верхнем углу три черточки, нажимаем и выбираем пункт «Настройки».
- В оглавлении слева сразу кликаем на раздел «Сайты». Следом справа находим пункт «Настройки сайтов».
- Наводим курсор мыши на нужный нам сайт и нажимаем на «Запретить».
Теперь все заблокированные сайт будут висеть в соседней вкладке «Запрещена». Почему используется женский род — не спрашивайте, не знаю.
Почему используется женский род — не спрашивайте, не знаю.
Как отключить уведомления сайтов от в Microsoft EDGE
Тут уже немного другая логика — по версии Microsoft. Однако мы справимся и с этим.
- В правом верхнем углу кликаем по трём точкам и выбираем пункт «Параметры».
- Открывается подменю, в левой части которого находим раздел «Дополнительно».
- Теперь смещаем внимание в правую область и находим кнопку «Управление разрешениями». Подразумевается, что для веб-сайтов.
- После этого мы попадаем к списку ресурсов, которым ранее выдали разрешение посылать уведомления. Наводим курсор на нужный сайт и кликаем на появившийся крестик. Готово!
Как отключить уведомления сайтов в Opera
Это удивительно, но Opera решили скопировать свои настройки у браузера Chrome. Подчистую. Отличия лишь в самом начале.
- В левом верхнем углу кликаем по красному значку Opera, а в выпадающем меню нажимаем «Настройки».
- Открывается полотно с параметрами.
 Пролистываем до конца и нажимаем на «Дополнительно».
Пролистываем до конца и нажимаем на «Дополнительно». - В выпадающем списке первым разделом будет «Конфиденциальность и безопасность». В нём находим пункт «Настройки контента» и заходим в него — всё, как и в Chrome.
- В открывшемся меню ищем раздел «Уведомления» и проваливаемся в него.
- Открывается список сайтов, которым мы дали соответствующие полномочия ранее. Кликаем на три точки напротив нужного веб-ресурса и выбираем пункт «Блокировать». Всё просто!
Как отключить уведомления сайтов в Mozilla Firefox
Самый навороченный браузер оказался весьма прост в плане отключения нотификаций.
- Стандартная ситуация — находим в правом верхнем углу три полоски, кликаем и выбираем «Настройки».
- В левом меню-оглавлении переходим сразу к «Приватности и защите». Далее аккуратно пролистываем до раздела «Разрешения».
- Рядом с «Уведомлениями» есть кнопка «Параметры» — она нам и нужна.
- Напротив каждого сайта находим подменю и выбираем «Блокировать».
 А после нажимаем на кнопку внизу «Сохранить изменения».
А после нажимаем на кнопку внизу «Сохранить изменения».
Таким образом мы избавились от уведомлений сайтов, которые злоупотребляют доверием своих посетителей.
Как отключить раздражающие уведомления в Chrome, Firefox, Safari и др.
Уведомления браузера позволяют веб-сайтам сообщать о важных обновлениях. Веб-сайты отправляют уведомления, чтобы предупредить вас о новых электронных письмах, сообщениях в блогах или специальных предложениях. Эти уведомления действительно полезны в некоторых случаях, таких как Gmail, где он может уведомить вас о новом электронном письме.
,
Но, к сожалению, большинство веб-сайтов в наши дни «злоупотребляют» этой функцией до такой степени, что вас забрасывают уведомлениями. Уведомления могут прервать ваш просмотр и отвлечь внимание, поэтому они быстро превращаются в раздражение.
Вы можете отказать в разрешении, когда веб-сайт запрашивает отправку уведомлений. Вам просто нужно сделать это для каждого сайта. Итак, не было бы замечательно, если бы вы могли запретить веб-сайтам отправлять вам уведомления в целом?
Вот как вы можете сделать это.
Как отключить уведомления Google Chrome
Чтобы отключить уведомления веб-сайтов в Chrome, следуйте приведенным ниже инструкциям.
- Нажмите на трехточечная кнопка меню справа и нажмите Настройки.
- Прокрутите вниз и нажмите продвинутый.
- Найдите и нажмите на Настройки контента.
- Нажмите Уведомления.
- тумблер Спросите перед отправкой влево и отключите его.
- Теперь должно отображаться блокированный, показывая, что уведомления со всех сайтов будут заблокированы по умолчанию.
Обратите внимание, что веб-сайты, которым вы разрешили отправлять уведомления ранее, могут отправлять вам уведомления. Если вы хотите заблокировать уведомления от этих сайтов, вот как вы можете это сделать.
- Прокрутите вниз до Разрешать раздел.
- Нажмите кнопка меню рядом с сайтом, с которого вы хотите запретить уведомления.

- Выбрать Удалить.
Сайт больше не сможет отправлять вам уведомления.
Возможно, лучше всего то, что вы можете вручную добавить исключение в Разрешать раздел, в то же время блокируя уведомления от любого другого сайта там. Например, вы можете разрешить уведомления Facebook
, не допуская раздражающих подсказок с любого другого сайта.
Как отключить уведомления для Chrome Android / iOS
Отключение уведомлений веб-сайтов в Chrome для Android и iOS очень похоже на Chrome на рабочем столе. Вот как.
- Откройте Chrome на вашем Android-устройстве или iPhone.
- Нажмите трехточечное меню переполнения кнопка и нажмите настройки.
- Нажмите Настройки сайта> Уведомления.
- Переключить Уведомления выключить, чтобы отключить его.
Как отключить уведомления Safari
Как и все уведомления на Mac, уведомления веб-сайта также выдвигаются из верхнего правого угла. Safari позволяет довольно просто запретить веб-сайтам отправлять вам уведомления. Вот как можно заблокировать уведомления веб-сайтов в Safari.
Safari позволяет довольно просто запретить веб-сайтам отправлять вам уведомления. Вот как можно заблокировать уведомления веб-сайтов в Safari.
- Нажмите Safari> Настройки из строки меню вашего Mac.
- Нажми на Веб-сайты Вкладка.
- Выбрать Уведомления с боковой панели.
- Снимите флажок, где написано Разрешить веб-сайтам запрашивать разрешение на отправку push-уведомлений.
После включения этого параметра веб-сайты больше не будут запрашивать отправку уведомлений.
Как и в Chrome, вы все еще можете явно Разрешать или же Отрицать отдельные сайты для отправки вам уведомлений, переопределяя этот глобальный параметр.
Обратите внимание, что push-уведомления веб-сайтов не поддерживаются в мобильном Safari. Я уверен, что за этим стоит техническая причина, но я думаю, что это разумное решение, поскольку у нас уже есть тонны приложений, которые бомбят нас уведомлениями
на наших мобильных устройствах.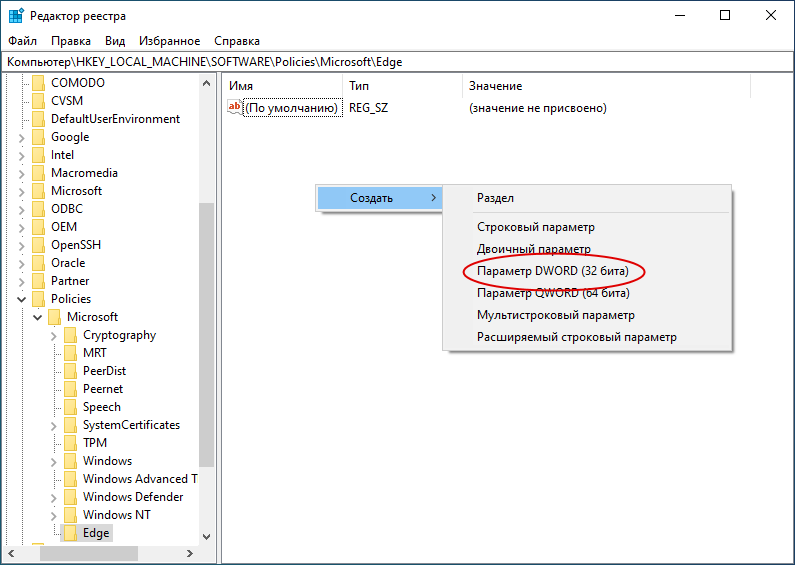
Как отключить уведомления Mozilla Firefox
Firefox не позволяет отключить уведомления веб-сайта вообще из обычного окна настроек. Чтобы изменить этот параметр, вам нужно погрузиться в скрытый Firefox о: конфигурации стр.
Вот как вы можете это сделать.
- Тип о: конфигурации в адресной строке и нажмите ввод.
- Нажмите на Я принимаю на себя риск.
- Введите «уведомления» в строке поиска.
- Найдите и дважды щелкните dom.webnotifications.enabled.
- Значение предпочтения теперь будет изменено на ложный, показывая, что уведомления на сайте были отключены.
Если вы уже предоставили разрешение веб-сайту отправлять вам уведомления, вы можете настроить его, перейдя в Firefox настройки стр.
- Идти к Firefox> Настройки.
- Нажмите Конфиденциальность Безопасность с боковой панели.
- Нажмите на настройки кнопка рядом с уведомлениями.

- Здесь вы должны увидеть список сайтов, которые просили отправлять вам уведомления. Вы можете нажать Разрешать или же Отрицать и настройте параметры для каждого веб-сайта.
Как пользователь Firefox, вы также можете быть заинтересованы в ознакомлении с различными версиями Mozilla Firefox.
и пробовать что-то новое.
Как отключить оперные уведомления
Opera делает все возможное, чтобы запретить веб-сайтам показывать уведомления. Вот как отключить уведомления веб-сайтов в Opera.
- открыто Opera> Настройки.
- Нажмите Веб-сайты с боковой панели.
- Прокрутите вниз и найдите Уведомления раздел.
- Выбрать Не разрешать сайтам показывать уведомления на рабочем столе.
Чтобы настроить уведомления для каждого веб-сайта, нажмите Управлять исключениями. Здесь вы можете Разрешить или запретить отдельные сайты от отправки вам уведомлений.
Обратите внимание, что при этом будет отменен глобальный параметр, настроенный выше.
Как отключить уведомления Microsoft Edge
Уведомления веб-сайта увидели свет в Microsoft Edge с обновлением Windows 10 Anniversary
, К сожалению, Edge не позволяет вообще отключить уведомления на веб-сайте. Однако вы все равно можете настроить уведомления для каждого веб-сайта.
Вот как настроить уведомления веб-сайтов на Edge.
- Нажмите на значок меню и выберите настройки.
- найти Расширенные настройки> Разрешения на сайте.
- Здесь вы можете настроить разрешение для веб-сайтов.
Мы надеемся, что Microsoft добавит возможность полностью отключить уведомления в Edge. До тех пор вы будете иметь дело с этими подсказками для каждого сайта. Edge, по крайней мере, помнит ваше предпочтение к текущему веб-сайту.
Попрощайтесь с раздражающими уведомлениями на сайте
Chrome ввел уведомления о веб-сайтах еще в 2015 году, и большинство браузеров последовали его примеру. Это дало веб-приложения
Это дало веб-приложения
родное чувство, позволяя им толкать уведомления. Тогда это казалось отличной идеей. По большей части это так и есть, но огромное количество сайтов, реализующих их, приводит к разочаровывающему опыту.
Для пользователей, которые предпочитают веб-версию Gmail вместо собственного клиента
, уведомления на сайте могут быть благом. Но для большинства новостных сайтов
Я действительно не хочу получать уведомления каждый раз, когда вы публикуете новое обновление.
Информационная перегрузка реальна
и вы можете легко чувствовать себя разбитым среди такого хаоса. Я бы предпочел полностью заблокировать отображение на веб-сайтах уведомлений.
КАК ОТКЛЮЧИТЬ ВЕБ-УВЕДОМЛЕНИЯ В CHROME, EDGE И FIREFOX — УЧЕБНЫЕ ПОСОБИЯ
Веб-уведомления могут быть очень удобны, но вы когда-нибудь сожалели о том, что приняли уведомления от определенного веб-сайта? Теперь мы посмотрим, как отменить веб-уведомления от веб-сайтов или служб, которые вы больше не хотите показывать через браузер.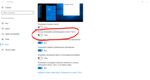
Как отключить веб-уведомления в Google Chrome, Microsoft Edge и Mozilla Firefox
Например, взять мой собственный опыт работы с Facebook. Мне нравится проверять, что нового в Facebook, но мне не нужны оповещения из социальной сети на моем ПК. Я предпочитаю получать эти уведомления прямо на моем телефоне. Однако я хочу сохранить уведомления Twitter и WhatsApp в своем браузере.
Здесь вы узнаете, как можно отключить уведомления от определенного веб-сайта в браузерах Chrome, Edge и Firefox.
Отключить уведомления в Google Chrome
Самый простой способ из браузера Chrome — ввести в адресной строке следующую строку и нажать клавишу ВВОД:
chrome: // settings / contentExceptions # уведомления
Небольшое всплывающее окно откроет список всех веб-сайтов, способных доставлять вам уведомления. Нажмите на запись, которую вы хотите удалить, и она появится в другом цвете, чтобы вы могли редактировать ее.
Выберите «Блокировать» из меню, затем нажмите «Готово» в правом нижнем углу всплывающего окна.
Отключить уведомления в Mozilla Firefox
Начните с нажатия кнопки с тремя горизонтальными линиями в правом верхнем углу браузера и выберите «Параметры» в раскрывающемся меню. На открывшейся вкладке нажмите «Содержимое» на левой навигационной панели, а затем в разделе «Уведомления» нажмите «Выбрать».
В открывшемся всплывающем окне выберите сайт, с которого вы хотите прекратить получать уведомления. Чтобы закончить, нажмите «Удалить сайт» и «Сохранить изменения».
Отключить уведомления в Microsoft Edge
В зависимости от вашего браузера, после того, как вы отключите эти сайты, они могут спросить вас, хотите ли вы, чтобы они были включены снова, когда вы посетите их в следующий раз. Просто помните, чтобы не разрешать уведомления при повторном запросе. И этого будет достаточно.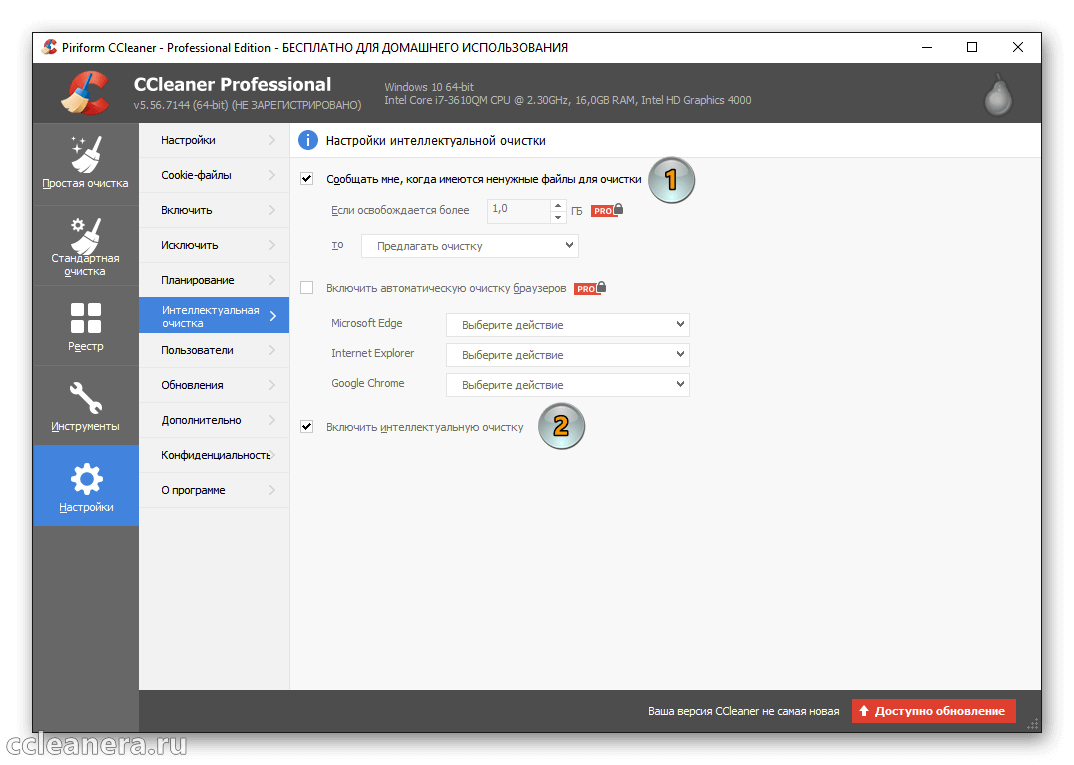 Теперь с обновлением Windows 10 Anniversary Edge получает веб-уведомления.
Теперь с обновлением Windows 10 Anniversary Edge получает веб-уведомления.
Уведомления в Edge можно отключить, нажав на три точки в правом верхнем углу, перейдя в «Настройки» и «Просмотр дополнительных настроек».
В «Уведомлениях» нажмите «Управление», и появится панель, где вы можете редактировать различные сайты, которые вы приняли, чтобы получать их уведомления. Как всегда, мы рекомендуем прочитать наши уроки, и если у вас есть какие-либо вопросы, вы можете связаться с нами.
Как отключить уведомления от определенных приложений на Samsung Galaxy
О каких уведомлениях идет речь
Большинство приложений умеет показывать уведомления в верхней части экрана.
Если не хотите видеть уведомления и слышать от них звуки, их можно отключить. В примере с почтой, письма будут приходить, но значок о новых письмах и звуки появляться не будут.
Перед тем, как отключить уведомления, посмотрите версию Андроид на вашем устройстве.
ПО ТЕМЕ:
Как посмотреть версию Андроид
Как отключить Bixby, My Magazine, Briefing, Flipboard на главном экране Samsung Galaxy
-
Нажмите и подержите на появившемся уведомлении несколько секунд.
-
Отключите разрешения на уведомления.
-
Нажмите «Сохранить».
-
Готово.
-
Нажмите и подержите на появившемся уведомлении несколько секунд.

-
Отключите разрешения на уведомления.
-
Нажмите «Сохранить».
-
Готово.
-
Нажмите и подержите на появившемся уведомлении несколько секунд.
-
Отключите пункт «Разрешение уведомлений».
-
Готово.
Если пункт не отключается, значит, для этого приложения уведомления отключить нельзя.
-
Нажмите и подержите на появившемся уведомлении несколько секунд.
-
Выберите значок в виде буквы «i».
-
Снимите галочку с пункта «Выводить уведомления».
-
Нажмите «Да».
-
Готово.

Если галочка не снимается, значит, для этого приложения уведомления отключить нельзя.
-
Нажмите и подержите на появившемся уведомлении несколько секунд.
-
Выберите пункт «Сведения о приложении».
-
Снимите галочку с пункта «Выводить уведомления».
-
Нажмите «Да».
-
Готово.

Если галочка не снимается, значит, для этого приложения уведомления отключить нельзя.
Разрешать или отключить уведомления от сайтов?
Пользователи интернета всё чаще сталкиваются с навязчивой фишкой маркетологов, суть которой заключается в предоставлении сайту разрешения на демонстрацию уведомлений. От оповещения Вас о публикации новой статьи или новости на сайте, ничего плохого нет. Если мы ждем выхода новой статьи с любимого сайта, оповещения даже удобны. Но, если разрешить получение уведомлений большому количеству сайтов , во первых излишне частые оповещения начнут раздражать, а во вторых важную новость или статью будет очень легко пропустить. И как правило будет много лишней мусорной информации.
Если нажать на кнопку «Разрешить», доступную во всплывающем окне, чтобы получать уведомления при каждом обновлении веб — сайта на экране компьютера/мобильного устройства будут всплывать информационные уведомления.
Выглядит это примерно так:
Бывают разные ситуации, исходя из которых, можно понять, стоит ли разрешить сайту демонстрировать всплывающие окна с оповещениями. Иногда сайты демонстрируют не только свои, но и партнерские оповещения. Именно поэтому необходимо внимательно читать имя сайта, дабы избежать неприятной завлекаловки.
Иногда сайты демонстрируют не только свои, но и партнерские оповещения. Именно поэтому необходимо внимательно читать имя сайта, дабы избежать неприятной завлекаловки.
Если вы нечаянно разрешите всплывающие окна с уведомления или вам просто надоест получать их- ничего страшного, ведь запретить сайту присылать уведомления можно в любой момент.
- Нажать на иконку настроек, размещенную в правом верхнем углу.
- Выбрать пункт «Настройки».
- Из предложенных вариантов кликнуть по разделу «Сайты».
- В разделе «Уведомления», в зависимости от того, какие оповещения необходимо отключить, можно будет выбрать опцию «От сервисов Яндекса» или «От прочих сайтов». В появившемся окне справа от адреса сайта нужно будет нажать на кнопку «Запретить».
- Нажать на три точки, расположенные в правом верхнем углу и выбрать пункт «Настройки».
- Внизу кликнуть по ссылки «Дополнительные».
- Выбрать пункт «Настройки контента» в разделе «Конфиденциальность и безопасность».

- Нажать на кнопку «Уведомления».
- В блоке с разрешенными оповещениями, справа от адреса сайта, которому необходимо запретить демонстрацию оповещений, необходимо нажать на три точки и выбрать пункт «Блокировать».
- Нажать на кнопку «Настройки», расположенную в правом верхнем углу.
- Выбрать панель «Приватность и защита».
- Напротив раздела «Уведомления» кликнуть по кнопке «Параметры».
- В разделе «Статус», рядом с адресом конкретного сайта, необходимо будет выбрать пункт «Запретить».
В браузере Microsoft Edge они отключаются немного по-другому. Для этого необходимо:
- В правом верхнем углу кликнуть по трем точкам и зайти в раздел «Параметры».
- В левой части открытого меню найти раздел «Разрешения для сайта».
- Кликнуть по разделу «Уведомления».
- В разделе «Блокировать» нужно будет добавить адрес сайта, оповещения от которого нужно отключить.
К сожалению, в браузере Internet Explorer отсутствует возможность отключить рекламную панель, расположенную в нижней части окна, а также отписаться от всплывающих оповещений от сайтов. Тем, кто пользуется этим браузером придется сразу определяться, хочется ли получать информационные уведомления от того или иного сервиса или же нет.
Тем, кто пользуется этим браузером придется сразу определяться, хочется ли получать информационные уведомления от того или иного сервиса или же нет.
Если захочется вновь разрешить какому-то веб-сайту демонстрировать всплывающие уведомления, необходимо будет добавить его в раздел «Разрешить». Подобная схема реализована практически во всех наиболее популярных браузерах.
Таким образом, пользователь может самостоятельно выбрать, разрешать ли сайтам показывать оповещения или вообще запретить запрашивать разрешение на их показ.
Пожалуйста, оставьте свои мнения по текущей теме материала. За комментарии, дизлайки, подписки, отклики, лайки низкий вам поклон!
Как управлять веб-уведомлениями Edge для Windows 10
Когда вы просматриваете веб-страницы с помощью Microsoft Edge, вы можете заметить, что на некоторых сайтах, которые вы посещаете, требуется показывать уведомления. Внизу окна появится небольшой баннер, и вы можете нажать «Да» или «Нет» в зависимости от ваших предпочтений.
Через некоторое время, если вы разрешили веб-уведомления, вы можете заметить, что множество сайтов отправляют запросы, и это может стать раздражающим. Чтобы лучше контролировать свой браузер, вот как управлять веб-уведомлениями в Edge.
Как отключить веб-уведомления с веб-сайта
Время от времени вы можете оказаться в ситуации, когда не хотите видеть уведомления с определенного сайта. В этом случае вы можете отключить веб-уведомления для каждого сайта.
- Запустите Edge из меню «Пуск», на рабочем столе или на панели задач.
Нажмите кнопку Дополнительно в правом верхнем углу окна. (Похоже на три точки.)
- Щелкните Настройки .
Щелкните Просмотр дополнительных настроек . Возможно, вам придется немного прокрутить вниз, чтобы найти его.
- Щелкните Управление , расположенный под Уведомления .
 Возможно, вам придется немного прокрутить вниз, чтобы найти его.
Возможно, вам придется немного прокрутить вниз, чтобы найти его. Щелкните переключатель под именем веб-сайта , чтобы он выключился.
Вы также можете отключить уведомления с определенного веб-сайта через центр уведомлений.
- Нажмите кнопку центра действий в правом нижнем углу экрана.
- Щелкните правой кнопкой мыши уведомление с определенного веб-сайта.
Щелкните Отключить уведомления для этого сайта .
Как удалить веб-сайт из списка одобренных отправителей уведомлений
Если вы не хотите видеть веб-сайт в своем списке, вы можете полностью удалить его. В следующий раз, когда вы посетите сайт, вас снова спросят, хотите ли вы разрешить веб-уведомления.
VPN-предложения: пожизненная лицензия за 16 долларов, ежемесячные планы за 1 доллар и более
- Запустите Edge из меню «Пуск», на рабочем столе или на панели задач.

- Нажмите кнопку Еще в правом верхнем углу окна. Похоже на три точки.
Щелкните Настройки .
- Щелкните Просмотр дополнительных настроек . Возможно, вам придется немного прокрутить вниз, чтобы найти его.
Щелкните Управление , расположенный под Уведомления .Возможно, вам придется немного прокрутить вниз, чтобы найти его.
- Щелкните правой кнопкой мыши ** веб-сайт * имя *, у которого есть разрешение на уведомление.
Щелкните Удалить .
Как настроить уведомления Edge
Устали получать уведомления от Edge в вашем центре действий? Вы можете отключить все уведомления в меню Уведомления и действия, или изменить их агрессивность.
- Нажмите кнопку Start .
- Нажмите кнопку Настройки .
 (Похоже на шестеренку.)
(Похоже на шестеренку.) Щелкните Система .
- Щелкните Уведомления и действия .
Щелкните Microsoft Edge . Возможно, вам придется немного прокрутить вниз.
- Щелкните переключатель под Уведомления , чтобы он выключился. Это полностью отключит уведомления от Edge.(Вы можете пропустить этот шаг, если хотите просто изменить настройки уведомлений.)
Щелкните другие параметры уведомлений , если вы не хотите полностью отключать их все. Варианты включают:
- Показать баннеры с уведомлениями.
- Сохраняйте конфиденциальность уведомлений на экране блокировки.
- Показать уведомления в центре уведомлений.
- Воспроизвести звук при поступлении уведомления.
- Количество уведомлений, отображаемых в центре уведомлений.
- Приоритет уведомлений в центре уведомлений.

Вы также можете полностью отключить уведомления для определенного веб-сайта через центр уведомлений.
- Нажмите кнопку центра действий в правом нижнем углу экрана.
- Щелкните правой кнопкой мыши уведомление с определенного веб-сайта.
Щелкните Отключить уведомления для этой группы .
Теперь вы больше не будете видеть никаких уведомлений от Edge в вашем центре действий.
Вы отключаете все уведомления Edge или настраиваете их не слишком агрессивно?
сделай снимок!Обзор: FIFA 22 — большой шаг вперед для серии
Ни для кого не секрет, что франшиза ФИФА на протяжении многих лет казалась довольно устаревшей. Выпустив новейшую игру в серии, FIFA 22, EA Sports удалось вдохнуть в нее массу жизни, особенно в режимах, где ее отчаянно не хватало.
Как включить или отключить уведомления в настройках Android Edge?
Узнайте, как включить или отключить параметры доступа к уведомлениям в Microsoft Edge Android. Если отключить уведомление, все всплывающие окна будут остановлены.
Если отключить уведомление, все всплывающие окна будут остановлены.
Уведомление веб-сайта предназначалось для отправки пользователю важных предупреждений в режиме реального времени. Таким образом, они не пропустят никаких уведомлений в любое время.
Однако в наши дни пограничные уведомления могут раздражать, когда веб-сайт очень часто пытается рассылать рекламные предложения. Я ненавижу уведомления с любого сайта или даже из приложений, которые не имеют отношения к делу. Следовательно, я отключил уведомления по электронной почте на своем телефоне Android.
Хотя Microsoft Edge поддерживает push-уведомления, такие как браузеры Chrome, эта функция используется маркетологами не по назначению, так что пользователей всегда засыпают периферийными уведомлениями. Это доходит до такой степени, что я даже получаю краевые уведомления в 2 часа ночи, что довольно раздражает.
Связано: Как настроить и заблокировать уведомления на пограничном компьютере?
К счастью, системные настройки Android позволяют нам полностью заблокировать это пограничное уведомление. Мы даже можем настроить включение или отключение уведомлений с определенных сайтов в браузере Edge Android.
Мы даже можем настроить включение или отключение уведомлений с определенных сайтов в браузере Edge Android.
Как заблокировать уведомление в Edge Android?
Уведомление Microsoft Edge — довольно полезная функция при номинальном использовании. Однако из-за увеличения количества маркетинговых кампаний и цифровой рекламы это стало настоящей болью. Следовательно, большинство пользователей предпочитают блокировать эти push-уведомления в браузере.
Вот шаги, чтобы заблокировать краевые уведомления в Microsoft Edge Android :
- Запустите приложение Microsoft Edge на Android.
- Нажмите в меню, чтобы просмотреть параметры.
- Выберите из списка меню Настройки .
- Выберите Права доступа к сайту , а затем Уведомление.
- Уведомления по умолчанию установлены на Спросите сначала .
- Переключите кнопку на , чтобы полностью отключить уведомление.

Вот и все. Вы не будете получать никаких периферийных уведомлений или всплывающих окон с запросами на разрешение или блокировку уведомлений.
Однако, если вы хотите настроить уведомление и разрешить только нескольким веб-сайтам отправлять уведомление, вы можете настроить его на странице настроек Android.
Как настроить уведомления для Edge в Android?
В качестве альтернативы, если вы хотите полностью настроить уведомление в зависимости от категории — браузер, загрузка, новости и т. Д., Я предлагаю использовать настройки уведомлений приложения Android. Вы можете включить или отключить уведомление в зависимости от выбранных вами сайтов.
Вот шаги, чтобы настроить краевое уведомление в Microsoft Edge для Android :
- Запустите Android Settings .
- Откройте вкладку Приложения и уведомления .
- Найдите и откройте браузер Microsoft Edge из списка приложений.

- Выберите Уведомление из списка.
- Включение или отключение Toggle кнопок и флажков в зависимости от ваших потребностей .
Вы можете полностью заблокировать уведомление для Edge Android или разрешить определенным сайтам отправлять push-уведомления на ваше устройство.Вы также можете отключить встроенное уведомление, например, в режиме «Приватный», «Загрузки», «Новости» и т. Д.
Я разрешаю отправлять мне уведомления только интересующим меня веб-сайтам или блогам. Другие сайты заблокированы для этого.
Видео-демонстрация настроек уведомлений в Edge для Android
Посмотрите видеоинструкцию о том, как настроить параметры уведомлений Microsoft Edge, чтобы разрешить или остановить push-уведомления в Edge для Android.
Надеюсь, вам понравилось видео. Если да, поделитесь с друзьями и подпишитесь на наш канал.
Итог: Настройки уведомлений Android Edge
В наши дни уведомления Edge стали проблемой для всех.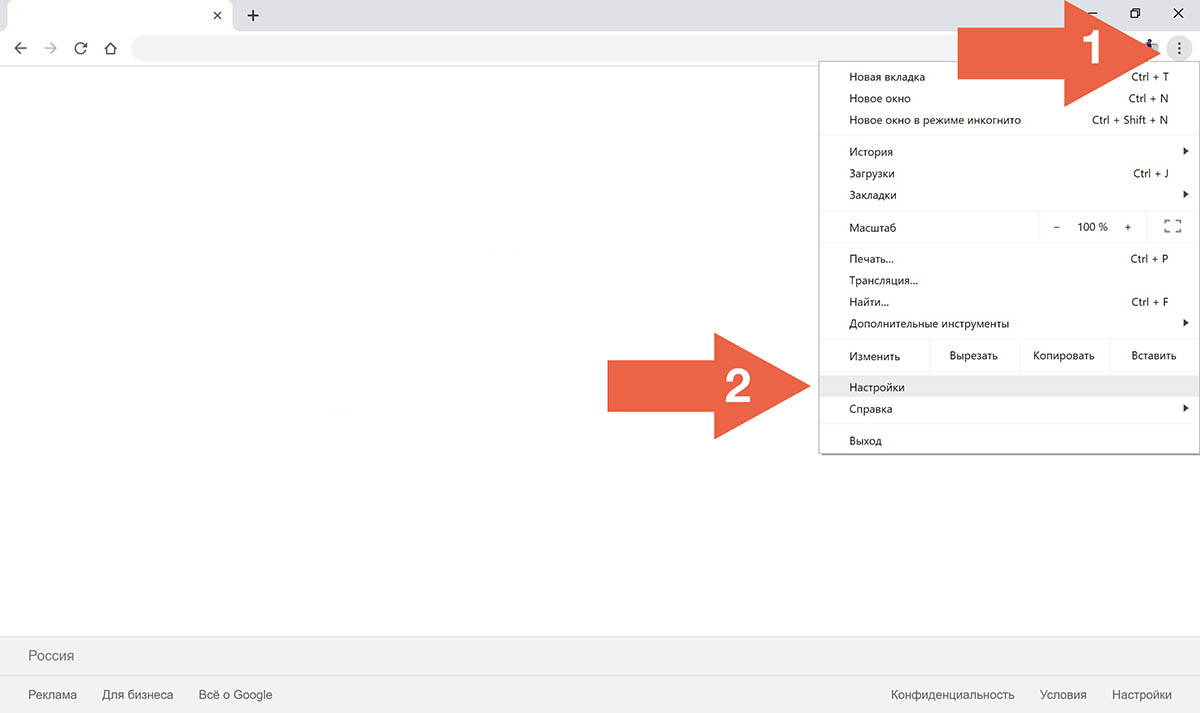 Вы можете просто отключить уведомление с любого веб-сайта в браузере Edge на телефонах Android. Я бы посоветовал настроить уведомление таким образом, чтобы вы по-прежнему получали важные push-уведомления и блокировали рекламные.
Вы можете просто отключить уведомление с любого веб-сайта в браузере Edge на телефонах Android. Я бы посоветовал настроить уведомление таким образом, чтобы вы по-прежнему получали важные push-уведомления и блокировали рекламные.
Я считаю эту функцию чрезвычайно полезной. Это помогает мне держаться подальше от надоедливых уведомлений и получать те, которые мне нужны.Я не получаю раздражающих крайних уведомлений в 2 часа ночи. Хвала Господу!
Точно так же вы также можете настроить уведомления о предупреждениях на Edge (хром) на компьютере ПК. В настольной версии настроек уведомлений есть несколько параметров, которые недоступны в мобильном браузере Edge.
Какие у вас настройки уведомлений в Edge для Android? Вы заблокировали все уведомления в браузере?
Наконец, вот рекомендуемые веб-браузеры для вашего компьютера и мобильного телефона, которые вы должны попробовать.
Если у вас есть какие-либо мысли о , как включить или отключить уведомления в настройках Edge Android? , тогда не стесняйтесь заглядывать в поле для комментариев ниже. Если вы найдете эту статью полезной, рассмотрите возможность поделиться ею со своей сетью.
Если вы найдете эту статью полезной, рассмотрите возможность поделиться ею со своей сетью.
Кроме того, подпишитесь на наш канал BrowserHow на YouTube, чтобы получать полезные видеоуроки.
Как настроить параметры уведомлений сайта на пограничном компьютере?
Узнайте, как включить или отключить всплывающие окна с push-уведомлениями на компьютере Microsoft Edge.Вы можете разрешить или заблокировать уведомления определенных сайтов.
Для маркетинга веб-сайтов push-уведомления являются отличным источником драйверов посещаемости веб-сайтов. Каждый раз, когда публикуется блог или новость, владелец веб-сайта может автоматически отправлять push-уведомление, что упрощает его продвижение по службе.
Однако немногие новостные сайты злоупотребляют функцией push-уведомлений и продолжают отправлять уведомления непрерывно. Это часто раздражает получателя, и он решает отказаться от уведомления или навсегда заблокировать URL-адрес веб-сайта.
Некоторое время назад я просматривал новостной веб-сайт, чтобы следить за последними новостями в мире и по всему миру.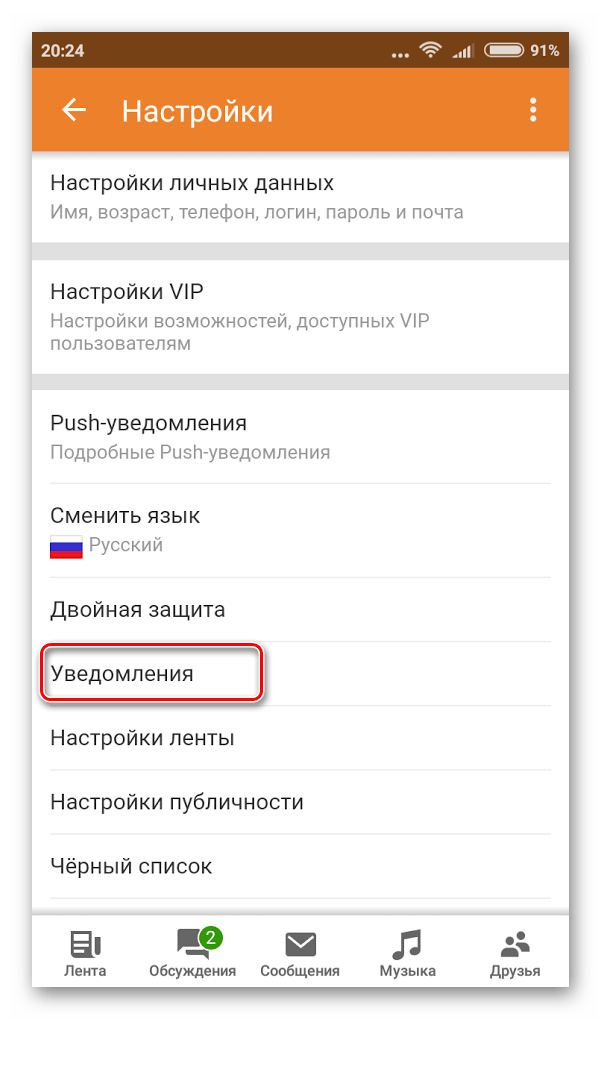 Пока я пытался сконцентрироваться, push-уведомления продолжали меня прерывать и беспокоить. Мне не удалось сконцентрироваться на новостной статье, и вместо этого я решил навсегда заблокировать эти надоедливые push-уведомления с таких сайтов.
Пока я пытался сконцентрироваться, push-уведомления продолжали меня прерывать и беспокоить. Мне не удалось сконцентрироваться на новостной статье, и вместо этого я решил навсегда заблокировать эти надоедливые push-уведомления с таких сайтов.
Связано: Как включить или отключить уведомления в настройках Android Edge?
Как пользователь Microsoft Edge, вы имеете полный контроль над всплывающими окнами веб-сайта и уведомлениями, которые вы хотите получать с веб-сайта.Вы можете заблокировать или разрешить все веб-сайты или выбрать конкретный веб-сайт для отправки уведомления, все зависит от вас. Мы всегда можем вернуться к настройкам уведомлений.
Как заблокировать всплывающие уведомления на пограничном компьютере?
Немногие веб-сайты используют периферийные уведомления для собственной выгоды. Это, в свою очередь, раздражает пользователей и затрудняет их просмотр. Чтобы заблокировать эти уведомления, рекомендуется использовать настройки уведомлений Microsoft Edge.
Вот шаги, чтобы заблокировать уведомления в браузере Edge на компьютере :
- Запустите браузер Microsoft Edge на компьютере.
- Щелкните меню, чтобы просмотреть параметры.
- Выберите Настройки из списка.
- Переключиться на Права доступа к сайту вкладка на боковой панели.
- На странице разрешений сайта выберите меню Уведомление .
- Теперь переключите кнопку на ВЫКЛЮЧИТЕ Спросите перед отправкой .
Это полностью заблокирует сайт от запроса, отправлять ли уведомления с сайтов. Если вы хотите заблокировать уведомления определенного сайта, добавьте URL-адрес в разделе Block на той же странице.
Как разрешить push-уведомления на пограничном компьютере?
Немногие веб-сайты действительно используют push-уведомления в интересах пользователя. Настройки уведомлений Microsoft Edge позволяют включать уведомления для таких веб-сайтов.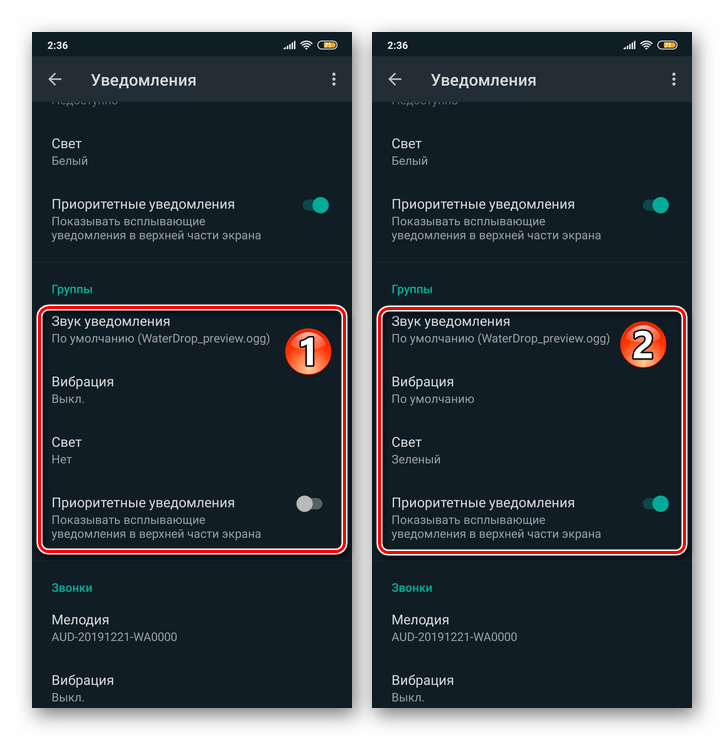
Вот шаги, чтобы разрешить push-уведомление от пограничного браузера на компьютере :
- Запустите Microsoft Edge на компьютере.
- Щелкните меню, чтобы просмотреть параметры.
- Выберите Настройки из списка.
- Переключиться на Права доступа к сайту вкладка на боковой панели.
- На странице разрешений сайта выберите меню Уведомление .
- Теперь переключите кнопку на ВКЛЮЧИТЕ Спросите перед отправкой .
Это позволит сайту запрашивать разрешение на отправку push-уведомлений.
В следующий раз, когда вы посетите веб-сайт, на котором настроено push-уведомление, вы получите всплывающее окно на веб-сайте, как показано ниже. Здесь вы можете быстро выбрать командную кнопку Разрешить или Блокировать .
Сайты будут перечислены в разделе Уведомления Разрешить или Блок в зависимости от действия, выполняемого во всплывающем окне.
Как разрешить или заблокировать уведомление сайта?
Если вы хотите заблокировать или разрешить получение уведомлений с определенного веб-сайта, настройки пограничных уведомлений также позволяют это сделать.
Вот шаги, чтобы разрешить или заблокировать уведомление с определенного веб-сайта :
- Запустите Edge Chromium Computer.
- Щелкните меню, чтобы просмотреть параметры.
- Выберите Настройки из списка.
- Переключиться на Права доступа к сайту вкладка на боковой панели.
- На странице разрешений сайта выберите меню Уведомление .
- Добавьте URL-адреса веб-сайтов в раздел Block или Allow Notification.
В зависимости от того, включить ли веб-сайт в белый или черный список из уведомлений, добавьте URL-адрес веб-сайта в раздел «Разрешить» или «Блокировать».Это автоматически добавит веб-сайт и впредь не будет запрашивать разрешение на уведомление.
Вы всегда можете добавить или удалить URL-адрес веб-сайта из любого раздела.
Итог: уведомления Edge
Мы получаем так много уведомлений каждый день. Нам предстоит выделить из них самые важные. Поскольку так много веб-сайтов используют функцию push-уведомлений, чтобы привлечь больше клиентов и беспокоить своих пользователей, всегда рекомендуется блокировать push-уведомления с таких веб-сайтов.
Лично я после того, как заблокировал уведомления с новостного сайта, которые мешали мне читать, я смог получить столь необходимый мне покой. Это помогло мне лучше сконцентрироваться без перерывов. Благодаря настройкам уведомлений Microsoft Edge.
Точно так же вы можете настроить push-уведомление в браузере Edge Android. Вы можете включить или отключить уведомления в своем мобильном браузере.
Надеюсь, эта статья о периферийных уведомлениях окажется для вас полезной и облегчит вашу повседневную жизнь!
Наконец, вот рекомендуемые веб-браузеры для вашего компьютера и мобильного телефона, которые вы должны попробовать.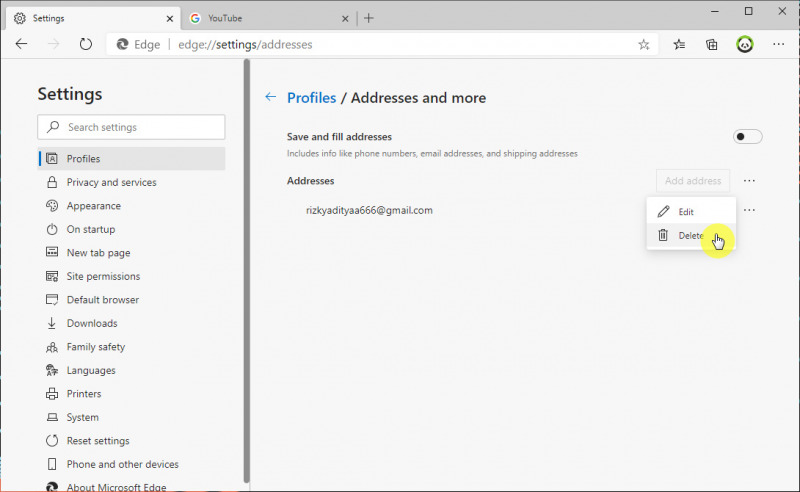
Если у вас есть какие-либо мысли по поводу Как настроить параметры уведомлений сайта на пограничном компьютере? , тогда не стесняйтесь заглядывать в поле для комментариев ниже. Если вы найдете эту статью полезной, рассмотрите возможность поделиться ею со своей сетью.
Кроме того, подпишитесь на наш канал BrowserHow на YouTube, чтобы получать полезные видеоуроки.
Как отключить веб-уведомления
Вы когда-нибудь занимались своим делом в Интернете, только чтобы вас прервало уведомление, обещающее «последние новости и обновления» с сайта, который вы читаете? Просто нажмите Разрешить.Звучит заманчиво, особенно если вы часто посещаете этот веб-сайт, но что это значит?
Подобно тому, как веб-сайты могут делиться статьями в социальных сетях, они также могут отправлять свой контент прямо в ваш браузер с помощью push-уведомлений. Если вы разрешаете получать уведомления такого типа, это означает, что вы будете получать пинг каждый раз, когда этот веб-сайт отправляет обновление.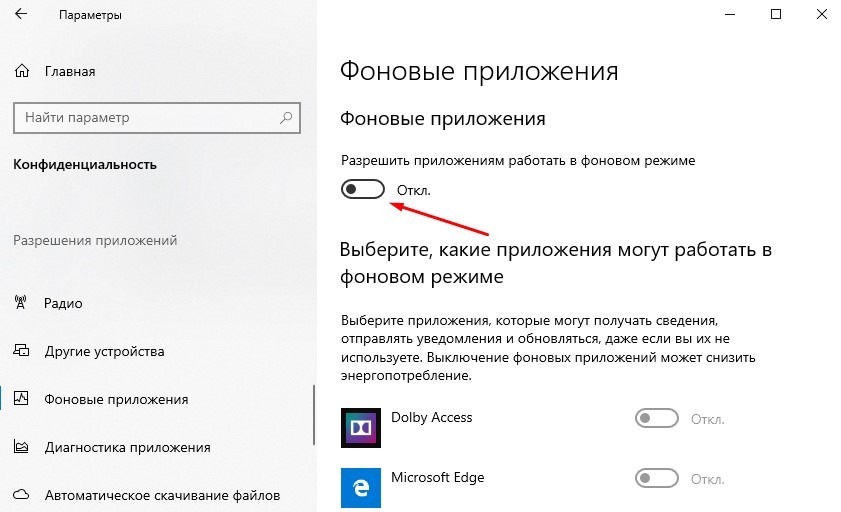 Эти уведомления имеют свое применение (в модерации), но если вам это не интересно, они могут быстро надоедать.
Эти уведомления имеют свое применение (в модерации), но если вам это не интересно, они могут быстро надоедать.
Есть также уведомления, когда веб-сайт пытается использовать ваше местоположение или хочет получить доступ к вашей камере или микрофону.Если вы не думаете, что вам когда-либо понадобится то, что предлагают какие-либо из этих уведомлений, есть способы отключить их или сделать их менее инвазивными. Вот что вам нужно знать, чтобы держать эти всплывающие окна под контролем.
Хром
Chrome позволяет полностью отключить веб-уведомления или отключить их для менее агрессивной работы. Уведомлениями можно управлять в разделе «Настройки »> «Конфиденциальность и безопасность»> «Настройки сайта»> «Уведомления » в Интернете или «Настройки »> «Настройки сайта»> «Уведомления » на устройстве Android.Пользователи iPhone могут просто отключить всплывающие окна в Content Settings .
По умолчанию уведомления включены, но это означает, что каждый раз, когда вы переходите на веб-сайт, который рассылает push-уведомления, вы будете получать всплывающее сообщение с запросом вашего одобрения. Если вы хотите полностью отключить веб-уведомления, выключите этот переключатель.
Если вы хотите полностью отключить веб-уведомления, выключите этот переключатель.
Но получение абсолютно никаких уведомлений может быть не лучшим решением для вас, поскольку оно также будет включать в себя уведомления, связанные с производительностью, от Gmail и Google Meet.В этом случае вы можете либо мягко заблокировать уведомления, либо заблокировать и занести в белый список отдельные веб-сайты.
Chrome также позволяет вам включить «Использовать более тихий обмен сообщениями» на странице настроек уведомлений, чтобы уведомления оставались менее агрессивными при просмотре. Если этот параметр включен, в строке URL-адреса будет отображаться значок колокольчика, когда сообщение заблокировано. Щелкните значок, чтобы разрешить уведомления для текущего веб-сайта.
Если есть определенные сайты с раздражающими уведомлениями, которые вы хотите остановить, добавьте их в список блокировки или оставьте все заблокированным и разрешите отправлять сообщения только нескольким веб-сайтам.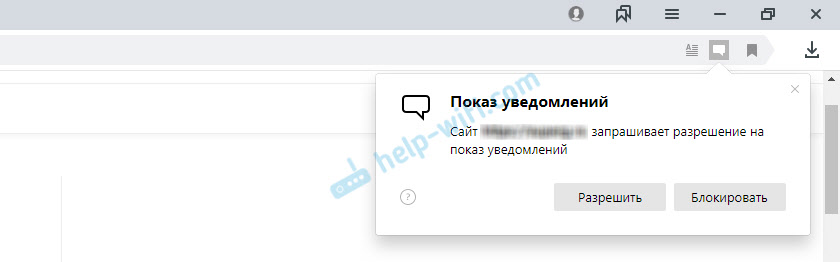 Сделайте это в разделе «Уведомления», нажав кнопку « Добавить » в разделах «Блокировать» или «Разрешить» и введя соответствующий URL-адрес. Если вы передумали о веб-сайте, щелкните меню с тремя точками и удалите его из списка.
Сделайте это в разделе «Уведомления», нажав кнопку « Добавить » в разделах «Блокировать» или «Разрешить» и введя соответствующий URL-адрес. Если вы передумали о веб-сайте, щелкните меню с тремя точками и удалите его из списка.
Если вам нужен больший контроль над разрешениями, включая местоположение, камеру, микрофон и все остальное, которые могут генерировать собственные уведомления, вернитесь к настройкам сайта, и вы сможете контролировать разрешения для всех веб-сайтов.
Если все это кажется слишком сложным, вы можете пропустить его и просмотреть в режиме инкогнито, который по умолчанию блокирует уведомления.
Firefox
Firefox знает, что пользователи ненавидят всплывающие уведомления, поэтому он что-то с этим сделал, разрешив веб-сайтам запрашивать ваше разрешение только в том случае, если вы каким-то образом взаимодействовали со страницей. В противном случае небольшое уведомление в адресной строке позволит вам разрешить или заблокировать уведомления. Также есть несколько способов управлять уведомлениями.
Также есть несколько способов управлять уведомлениями.
Чтобы управлять уведомлениями для одного веб-сайта, щелкните значок замка в адресной строке, затем выберите Безопасное соединение> Дополнительная информация , чтобы открыть окно «Информация о странице».Перейдите на вкладку «Разрешения» и прокрутите вниз до «Отправлять уведомления». Если вы хотите изменить настройки уведомлений, снимите флажок «Использовать по умолчанию», затем выберите «Всегда спрашивать», «Разрешить» или «Блокировать».
Гораздо более простой способ — открыть гамбургер-меню браузера и перейти в «Настройки »> «Конфиденциальность и безопасность» , а затем прокрутить вниз до раздела «Разрешения». Здесь вы можете предоставить веб-сайтам разрешение на доступ к данным о местоположении и периферийным устройствам компьютера, а также получать уведомления.
Если вы включите Приостановить уведомления до перезапуска Firefox , все уведомления будут отключены до следующего сеанса просмотра.Чтобы сделать что-то более постоянное, нажмите Настройки рядом с Уведомлениями.
В меню отобразится список веб-сайтов, которые вы ранее заблокировали или разрешили, прямо из запросов уведомлений. Если в списке есть элементы, которые вы хотите изменить, используйте раскрывающееся меню для переключения между Заблокировано и Разрешено, или вы можете полностью удалить их из списка.
Установите флажок в нижней части меню рядом с Блокировать новые запросы с просьбой разрешить уведомления. блокирует все последующие запросы новых уведомлений.
Safari
Поскольку Safari является продуктом Apple, вы можете управлять уведомлениями как в настройках браузера, так и в Системных настройках. В открытом Safari перейдите в верхнее меню macOS и выберите Safari> Настройки> Веб-сайты> Уведомления , чтобы просмотреть все веб-сайты, которым вы разрешили или запретили разрешения на уведомления.
Используйте раскрывающееся меню для каждой записи, чтобы изменить разрешения, или выделите веб-сайт и нажмите Удалить , чтобы удалить его полностью.Вы также можете снять флажок рядом с Разрешить веб-сайтам запрашивать разрешение , если вы хотите полностью отключить всплывающие уведомления.
Уведомлениями также можно управлять на уровне операционной системы. Перейдите в Системные настройки > Уведомления> Safari и отключите Разрешить уведомления , чтобы полностью отключить их. Если вы просто хотите, чтобы уведомления были менее раздражающими, настройте их внешний вид.
Другой вариант, доступный для пользователей Mac, — «Не беспокоить», который отключает все уведомления на определенное время.Перейдите в Системные настройки > Уведомления> Не беспокоить , чтобы настроить, как это будет работать. Щелкните значок Control Center в верхнем меню и выберите «Не беспокоить» , чтобы быстро включить его в любое время.
Уведомления на айфоне совсем другое животное. Вы можете управлять ими на экране настроек или в режиме «Не беспокоить».
Кромка
Браузер Microsoft Edge во многом похож на Chrome, поэтому есть способ управлять веб-уведомлениями.Щелкните меню с тремя точками в правом верхнем углу и выберите Настройки> Файлы cookie и разрешения для сайтов . Здесь вы можете управлять разрешениями на доступ к камере и микрофону, информацию о местоположении, уведомления и многое другое.
Выберите Уведомления , чтобы найти страницу, похожую на то, что предлагает Chrome. По умолчанию для уведомлений установлено значение «Спрашивать перед отправкой», что и привело вас сюда в первую очередь. Вы можете отключить это, чтобы полностью исключить уведомления, или оставить Тихие запросы уведомлений включенными, чтобы всплывающие окна не прерывали просмотр.
Если вы выберете тихие уведомления, веб-сайты, которые пытаются отправлять запросы, будут отображать значок колокольчика в адресной строке. Вы можете щелкнуть этот значок, а затем щелкнуть Разрешить этому сайту , чтобы получать уведомления, или Управлять , чтобы открыть страницу уведомлений в настройках.
Отдельный веб-сайт также можно добавить в списки блокировки или разрешения, нажав кнопку Добавить и введя URL-адрес. Вы также можете установить разрешения для определенного веб-сайта, включая уведомления, щелкнув значок замка в адресной строке и выбрав Разрешения для этого сайта .Затем можно установить разрешения «Спросить», «Разрешить» или «Заблокировать».
Нравится то, что вы читаете?
Подпишитесь на информационный бюллетень Tips & Tricks , чтобы получать советы экспертов, чтобы максимально эффективно использовать свои технологии.
Этот информационный бюллетень может содержать рекламу, предложения или партнерские ссылки. Подписка на информационный бюллетень означает ваше согласие с нашими Условиями использования и Политикой конфиденциальности. Вы можете отказаться от подписки на информационные бюллетени в любое время.
Как разблокировать или включить push-уведомления в Edge?
Chromium Edge — относительно новый браузер.Он был выпущен в начале 2020 года, но с тех пор получил множество положительных отзывов от пользователей. В новом браузере вроде бы удобный интерфейс, много новых интересных функций. Он даже поддерживает расширение Chrome.
Однако, несмотря на восторженные отзывы и характеристики, браузер не лишен недостатков. Некоторые пользователи жалуются, что push-уведомления не работают должным образом в Chromium Edge. Поисковая фраза «Почему мои push-уведомления не работают в Edge» стала довольно популярной в наши дни.
Уведомления — важная часть нашего опыта веб-серфинга, и многие пользователи просто не хотят использовать браузер, в котором их нет. Вы можете не получать важных объявлений и обновлений, в результате чего упустите много интересного контента.
Итак, почему push-уведомления не работают в Edge? Причин тому может быть несколько. Фактически, многие пользователи считают, что это просто ошибка в браузере, которую Microsoft необходимо исправить. Однако, хотя компания пообещала решить эту проблему, исправления, похоже, развертываются медленно, а для некоторых пользователей — нет.
К счастью, есть несколько самостоятельных исправлений, которые вы можете попробовать прямо сейчас, чтобы вернуть push-уведомления в Edge.
Как включить push-уведомления в Windows 10?
Есть несколько исправлений, которые мы предлагаем вам попробовать включить push-уведомления в Edge. Вы можете использовать один из них, некоторые из них или все из них. Все зависит от результата, который вы ищете. Просто следуйте инструкциям ниже, и, надеюсь, все вернется в норму в кратчайшие сроки.
Вот руководства, которыми мы поделимся в этой статье:
- Как включить push-уведомления в настройках Windows
- Как разрешить уведомления через настройки Edge
- Как включить push-уведомления на YouTube
- Как включить push-уведомления на Facebook
- Как включить push-уведомления в Twitter
- Как включить push-уведомления на Reddit
- Как отключить push-уведомления в Edge
Если вас интересует конкретное исправление, просто прокрутите этот пост, чтобы найти нужное решение.Или попробуйте разные варианты из списка, пока не получите желаемый результат.
Как включить push-уведомления на Edge в настройках Windows?
Первое и самое простое, что можно попробовать — включить push-уведомления в настройках Windows. Вот как это сделать:
- Щелкните правой кнопкой мыши «Пуск» и выберите «Настройка».
- Зайдите в систему.
- Слева нажмите «Уведомления и действия».
- Прокрутите вниз до раздела Уведомления.
- В разделе «Получать уведомления от приложений и других отправителей» переведите переключатель в положение ВКЛ.
Теперь ваши push-уведомления должны вернуться и работать правильно.
Как разрешить уведомления через настройки Edge?
Вы также можете разрешить push-уведомления через сам браузер. Вот как:
- Откройте браузер Edge.
- Щелкните значок с тремя точками в правом верхнем углу окна.
- Зайдите в Настройки.
- В разделе разрешений сайта слева щелкните Cookies.
- С правой стороны прокрутите вниз, пока не увидите
- Раздел уведомлений.
- Щелкните по нему.
- Проверьте, включен ли параметр «Спрашивать перед отправкой (рекомендуется)». Если это не так, включите его.
Теперь все, что осталось сделать, это включить показ ваших уведомлений через определенный веб-сайт. Ниже мы рассмотрим, как это сделать для некоторых из наиболее часто используемых веб-сайтов.
Как включить push-уведомления на YouTube?
Начнем с самой популярной платформы для просмотра видео. Вот как включить push-уведомления на YouTube:
- Откройте YouTube.
- Щелкните изображение своей учетной записи и перейдите в «Настройки».
- Перейдите на панель уведомлений.
- В категории «Общие» переведите переключатель вправо (параметр «Получать уведомления в этом браузере»).
- Когда вы увидите всплывающее окно, нажмите Разрешить.
Вот и все, вы включили push-уведомления на YouTube.
Как включить push-уведомления на Facebook?
Теперь давайте включим push-уведомления на Facebook.
- Откройте свою учетную запись Facebook.
- Щелкните значок маленькой стрелки в правом верхнем углу, чтобы перейти к учетной записи.
- Перейдите в «Настройки и конфиденциальность»> «Исправить настройки».
- В левой части экрана прокрутите вниз, пока не увидите Уведомления. Щелкните по нему.
- Теперь прокрутите вниз и выберите параметр «Другие уведомления».
- Проверьте, включен ли параметр «Разрешить уведомления на Facebook». Если нет, включите.
Вот и все, ваши push-уведомления в Facebook включены.
Как включить push-уведомления в Twitter?
Если вы не хотите пропустить обновления в Твиттере, вот как включить push-уведомления в Твиттере:
- Откройте Twitter и войдите в свою учетную запись.
- Нажмите «Еще».
- Перейдите в «Настройки» и «Конфиденциальность».
- Затем перейдите в «Уведомления»> «Настройки»> «Push-уведомления».
- В разделе Включить push-уведомления выберите Включить.
- Когда появится подсказка, нажмите Разрешить.
Вот и все — теперь ваши push-уведомления в Твиттере включены.
Как включить push-уведомления на Reddit?
А теперь давайте посмотрим, как включить push-уведомления на Reddit, самом популярном в мире форуме.
- Откройте Edge и перейдите в «Настройки».
- Перейдите к файлам cookie и разрешениям сайта.
- Перейдите в раздел Уведомления.
- Здесь вы увидите два раздела: Блокировать и Разрешить.
- Если вы добавите веб-сайт в раздел «Блокировать», push-уведомления будут заблокированы.
- Если вы добавите веб-сайт в раздел «Разрешить», push-уведомления будут включены.
- Итак, если вы хотите видеть push-уведомления от Reddit, все, что вам нужно сделать, это добавить их в раздел «Разрешить».
Обратите внимание, что вам нужно будет добавить точный URL-адрес веб-сайта: https://www.reddit.com/
Вот и все — push-уведомления были успешно включены.
Мы надеемся, что приведенные выше решения оказались полезными, и теперь вы можете включить push-уведомления для всех нужных веб-страниц, и у вас больше нет проблем с браузером Microsoft Edge.
Как отключить push-уведомления на Edge?
Теперь может наступить время, когда вы захотите откатить все это назад и отключить push-уведомления для браузера.Может быть много причин, по которым вы можете захотеть это сделать: возможно, вы хотите полностью избавиться от отвлекающих факторов или, может быть, вы хотите отключить уведомления для определенных веб-сайтов. В любом случае, вот как отключить push-уведомления в Edge:
- Откройте браузер Edge на своем ПК.
- Зайдите в Настройки.
- Щелкните Показать дополнительные настройки.
- Перейти к уведомлениям веб-сайта.
- Найдите веб-сайт, для которого вы хотите отключить push-уведомления.
- Удалите этот веб-сайт из списка, щелкнув маленький значок X.
Вот и все. Push-уведомления для выбранного вами веб-сайта не были отключены, и вас больше не будут беспокоить обновления или объявления с этого сайта.
Есть еще одна вещь, которую мы предлагаем вам сделать перед отъездом. Каждый раз, когда мы выходим в Интернет, мы подвергаем нашу систему риску заражения вредоносным ПО. Существует более 980 миллионов различных вредоносных программ, и каждая из них будет пытаться получить доступ к вашим настройкам и данным миллионами различных способов.Вот почему так важно иметь на борту надежное антивирусное программное обеспечение.
Auslogics Anti-Malware — это мощное антивирусное решение, способное обнаруживать даже самые редкие вредоносные объекты, а затем безопасно удалять их с вашего ПК.
РЕКОМЕНДУЕТСЯ
Защитите компьютер от угроз с помощью антивирусного ПО
Проверьте свой компьютер на наличие вредоносных программ, которые может пропустить ваш антивирус, и безопасно удалите угрозы с помощью Auslogics Anti-Malware
СКАЧАТЬ СЕЙЧАСПосле установки программы она запустит автоматическое сканирование всей вашей системы.На выбор доступны три варианта сканирования:
- Quick Scan (программа будет сканировать только ключевые папки на вашем ПК)
- Deep Scan (программа просканирует всю вашу систему)
- Выборочное сканирование (программа просканирует определенные папки и файлы, которые вы сочтете подозрительными)
Если в процессе будут обнаружены какие-либо вредоносные объекты, они будут безопасно удалены с вашего ПК без какого-либо ущерба для вашей системы.
Auslogics Anti-Malware позволяет планировать автоматическое сканирование.Таким образом, вы можете быть уверены, что на ваш компьютер не попадет вредоносное ПО. Вы можете рассчитывать на удобный и интуитивно понятный интерфейс. Кроме того, программа предназначена для работы вместе с вашим основным антивирусом без проблем с совместимостью. Таким образом, вы можете сохранить обе программы на своем компьютере.
Нравится ли вам этот пост? 🙂
Оцените, поделитесь им или подпишитесь на нашу рассылку
3 голоса, средний: 5.00 из 5
Загрузка …Как отключить уведомления веб-сайтов в браузерах Google Chrome или Edge на мобильных устройствах и компьютерах
Все мы сталкивались с этими раздражающими уведомлениями браузера на мобильном устройстве или ноутбуке. Это происходит, когда вы включаете уведомления на веб-сайте, чтобы они могли отправлять вам push-уведомления о последних обновлениях или предложениях.Веб-сайты в основном рассылают push-уведомления всем пользователям, которым это разрешено. Это также означает, что каждый раз, когда веб-сайт отправляет обновление, вы будете получать уведомление. В обычные дни это не повредит, но иногда может немного раздражать. Итак, как отключить эти уведомления в браузерах Google Chrome или Microsoft Edge? Чтобы упростить вам задачу, мы составили простое руководство, которое поможет вам контролировать эти всплывающие окна.
Также читайте: Gmail: как удалить все социальные и рекламные электронные письма в Gmail и освободить место на Google Диске?
Как отключить уведомления веб-сайтов на ПК или ноутбуке
Вы можете легко заблокировать уведомления для всех веб-сайтов в браузерах Google Chrome и Microsoft Edge.Процесс блокировки уведомлений в обоих браузерах практически одинаков. Вот почему мы включаем шаги только их обоих здесь. Итак, приступим:
- Откройте браузер Google Chrome или Microsoft Edge на ПК или ноутбуке
- Зайдите в Настройки.
- В Chrome вам нужно перейти в Настройки сайта и затем нажать Уведомления. Там вы найдете возможность выбрать поведение уведомлений. Можно выбрать один из трех вариантов. Выберите «Не разрешать сайтам отправлять уведомления», и все готово.
- При переходе в Microsoft Edge вам нужно перейти в раздел «Файлы cookie и разрешения сайта», а затем нажать «Тихий запрос уведомления». При этом вы не будете получать уведомления о каких-либо push-уведомлениях в браузере Edge.
Также читайте: Google Pay UPI Limit: каков максимальный денежный перевод или лимит суммы транзакции в день по GPay
Как отключить уведомления веб-сайтов на мобильном устройстве Android или iOS
Вы также можете заблокировать уведомления веб-сайтов на своем мобильном телефоне.Оба браузера Google Chrome и Microsoft Edge. Вот как это сделать:
- Откройте браузер Google Chrome или Microsoft Edge на своем устройстве Android или iOS.
- Затем вам нужно щелкнуть трехточечное меню и перейти в Настройки.
- В Google Chrome вам нужно перейти в Настройки сайта, а затем в Уведомления. Вверху включите или выключите настройку. Чтобы разрешить более тихие запросы уведомлений, вы можете выбрать «Использовать более тихий обмен сообщениями».
- В Microsoft Edge вам нужно зайти в «Настройки», а затем в «Разрешения сайта».Затем вам нужно нажать на Уведомление и отключить его, чтобы заблокировать все уведомления.
Спасибо, что дочитали статью до конца. Чтобы получить больше такого информативного и эксклюзивного технического контента, например, на нашей странице в Facebook
Рохан имеет более 9 лет опыта в журналистике, из которых 5 лет он посвятил освещению технологий. Он имеет степень в области журналистики и помешан на смартфонах.В свободное время вы увидите, как он играет в игры, щелкает фотографиями или пробует новую уличную еду.
Представляем адаптивные запросы уведомлений в Microsoft Edge
Пользователи говорят нам, что они считают запросы на уведомления надоедливыми и отвлекающими, за исключением тех случаев, когда они этого не делают. Мы хотим, чтобы сайты взаимодействовали с пользователями, не раздражая их, но мы также не хотим, чтобы наши пользователи пропускали напоминания, которые могут быть для них важны. С новыми изменениями, которые мы внедряем, мы надеемся решить обе проблемы одновременно.
Что мы узнали из запросов тихих уведомлений
Наши пользователи сказали нам, что они недовольны тем, как часто они видят, что запросы на уведомление отвлекают их от текущей задачи. Чтобы помочь решить эту проблему, мы отправили тихие запросы уведомлений в Microsoft Edge 84, что уменьшило заметность запросов уведомлений, сохранив их в заметном месте в пользовательском интерфейсе. Этот интерфейс был включен по умолчанию на всех сайтах, чтобы учитывать отзывы пользователей о нежелательных уведомлениях.
После того, как мы развернули тихие запросы, мы обнаружили, что отчеты пользователей о нежелательных уведомлениях были в значительной степени смягчены. Мы рады видеть, что наши клиенты довольны!
В то же время мы увидели, что все меньше пользователей принимают уведомления на популярных веб-сайтах с ранее высокой степенью принятия, и мы начали слышать отзывы от пользователей, которые не могли найти, как включить уведомления для своих любимых сайтов, или не понять, почему они больше не получают уведомления с любимых сайтов.
Уведомлениямогут быть мощным инструментом, помогающим пользователям взаимодействовать с сайтами, с которыми они хотят оставаться на связи. Мы всегда хотим основываться на том, что лучше для наших клиентов, и эти противоречивые сигналы говорили нам, что нам нужно найти лучший баланс между полными оперативными и тихими запросами.
Уравновешивайте полные быстрые и тихие просьбы: мудрость толпы
Некоторые сайты предлагают ценные уведомления и имеют высокий уровень принятия пользователями, когда они запрашивают разрешение на уведомления.Другие сайты предлагают менее ценные (или даже спам) уведомления и имеют гораздо более низкий уровень принятия пользователями, когда они запрашивают разрешение на отправку уведомлений. Мы хотим максимизировать ценность уведомлений и минимизировать их раздражение, подавляя запросы уведомлений в последнем случае, не наказывая сайты, предлагающие ценные уведомления.
Чтобы добиться оптимального баланса, мы разработали новый подход, который мы назвали адаптивными запросами уведомлений, , и начали экспериментировать с ним в Microsoft Edge 88.Благодаря этому новому подходу мы предоставляем либо полные оперативные, либо тихие запросы на основе данных, полученных в результате фактического выбора пользователей — мы проводим краудсорсинг!
Мы предлагаем владельцам сайтов отправлять запросы на разрешение с учетом контекста и времени пользователя после того, как пользователи взаимодействуют с сайтами. Сайты, которые следуют передовым методам и зарабатывают высокий процент одобрения пользователей, начнут показывать полную подсказку, не будучи «замороженными».
Как это работает
Для достижения баланса, представляющего полные быстрые и тихие запросы, мы ввели систему баллов.Вот пример полного приглашения, чтобы понять, как мы используем выбор каждого пользователя, когда предоставляется полное приглашение.
| Допуск | Нажмите кнопку «Разрешить» |
| Блок | Нажмите кнопку «Заблокировать» |
| Игнорировать | Уходить без взаимодействия с полной подсказкой или закрывать вкладку |
| Закрыть | Закройте полное приглашение, нажав «x» |
Поскольку наша система оценок представляет уровень раздражения полного запроса, «Блокировать» дает более высокий балл, указывающий на сильный отрицательный сигнал, «Игнорировать» и «Отклонить» влияют на оценки как слабый отрицательный сигнал, а «Разрешить» ”Дает самый низкий балл, указывающий на сильный положительный сигнал.Основываясь на совокупной оценке пользователей, мы предоставляем тихие запросы веб-сайтам, оценка которых превышает пороговое значение.
На протяжении всего эксперимента мы продолжим настраивать наиболее эффективный порог оценки, который учитывает отзывы пользователей о балансе между простой подпиской на желаемые уведомления и раздражением из-за нежелательных запросов на уведомления.
Мы будем регулярно использовать обновляемые данные, чтобы сайты могли предоставлять своим пользователям полную информацию, когда они получают более высокие показатели принятия от своих пользователей.Это должно быть сильным мотиватором для сайтов, чтобы они следовали лучшим практикам и запрашивали уведомления, когда, по их мнению, пользователи с большей вероятностью их примут. Для сайтов, предоставляющих тихие запросы, мы предоставим случайную возможность предоставить полную подсказку, чтобы мы могли продолжать определять, должен ли сайт предоставлять полную подсказку с улучшенным пользовательским интерфейсом.
Настройка тихих уведомлений
В этом выпуске функции параметр « Тихие запросы уведомлений » на странице настроек Microsoft Edge (Настройки → Файлы cookie и разрешения для сайтов → Уведомления ) по умолчанию отключен.
При отключенном параметре запросов адаптивных уведомлений автоматически представляет сбалансированное взаимодействие: отображение либо полного запроса, либо тихого запроса. Однако пользователи всегда могут выбрать тихие запросы уведомлений, включив этот параметр, если вы предпочитаете тихие запросы. Если вы использовали Microsoft Edge и хотя бы один раз изменили этот параметр вручную, значение останется таким, как вы установили. В этом случае отключите эту настройку, чтобы получить адаптивное поведение запросов уведомлений.
Кроме того, когда пользователи явно блокируют запросы 3 раза подряд во время навигации по разным веб-сайтам, мы включаем тихие запросы. Поскольку действие по игнорированию или отклонению уведомлений подразумевает негативный опыт, мы автоматически блокируем уведомление для веб-сайта, если пользователь отклоняет или игнорирует запросы 3 или 4 раза подряд соответственно.
Более удобные уведомления
После положительных результатов нашего эксперимента в каналах Canary, Dev и Beta мы представили этот новый опыт всем пользователям Microsoft Edge 88 Stable.Мы стремимся и дальше отслеживать отзывы и улучшать впечатления по мере необходимости.
При таком сбалансированном подходе мы хотим, чтобы пользователи были более довольны своим опытом уведомления в Интернете. Ознакомьтесь с разделом передовых методов в нашем предыдущем блоге, чтобы узнать, как можно улучшить скорость приема уведомлений. По мере того, как сайты следуют передовой практике, мы надеемся, что общий уровень принятия пользователями улучшится, так что со временем только известные спамерские сайты будут получать тихие запросы, а сайты смогут продолжать получать выгоду от взаимодействия с пользователем посредством уведомлений.Мы очень рады видеть, какие изменения принесет этот эксперимент!
Другие улучшения уведомлений
Помимо обработки запросов уведомлений, мы также улучшаем уведомления в целом. Вот несколько улучшений, которые мы добавили:
- Включен фоновый push-уведомления, когда браузер не открыт: начиная с Microsoft Edge 85, пользователи теперь могут получать push-уведомления, даже когда Microsoft Edge закрыт. Благодаря этому изменению пользователи никогда не пропустят уведомления со своих любимых сайтов.Для этой функции требуется Windows 10 версии 20h2 или выше.
- Исправлены отзывы пользователей, когда тосты Windows постоянно оставались на экране: мы обнаружили, что многие пользователи были разочарованы «высокоприоритетными» всплывающими уведомлениями, установленными с помощью элемента requireInteraction, поскольку эти уведомления никогда не исчезают без взаимодействия с пользователем. Начиная с Microsoft Edge 85, эти уведомления автоматически закрываются в Центре поддержки Windows через 25 секунд.
- Улучшена интеграция Chromium с Центром действий Windows за счет исправления ошибок нажатия на уведомления, которые не отвечают.Начиная с Microsoft Edge 85, мы исправили три ошибки, из-за которых при нажатии на уведомления в Центре уведомлений не запускались обработчики событий onclick . Мы исправили эту проблему в апстриме, поэтому и Chrome, и Microsoft Edge 85 и более поздние версии работают правильно с отклонением уведомлений в Центр действий Windows.
Поделитесь своими отзывами
Мы будем рады услышать ваше мнение о нашем подходе к сбалансированному использованию быстрых и тихих запросов. Если у вас возникнут какие-либо проблемы или есть какие-либо отзывы, используйте кнопку обратной связи в приложении (или Alt + Shift + I ).Вы также можете связаться с нами в Twitter.
— Джангки Сонг, менеджер программы, Microsoft Edge
— Даниэль Сорому, инженер-программист, Microsoft Edge

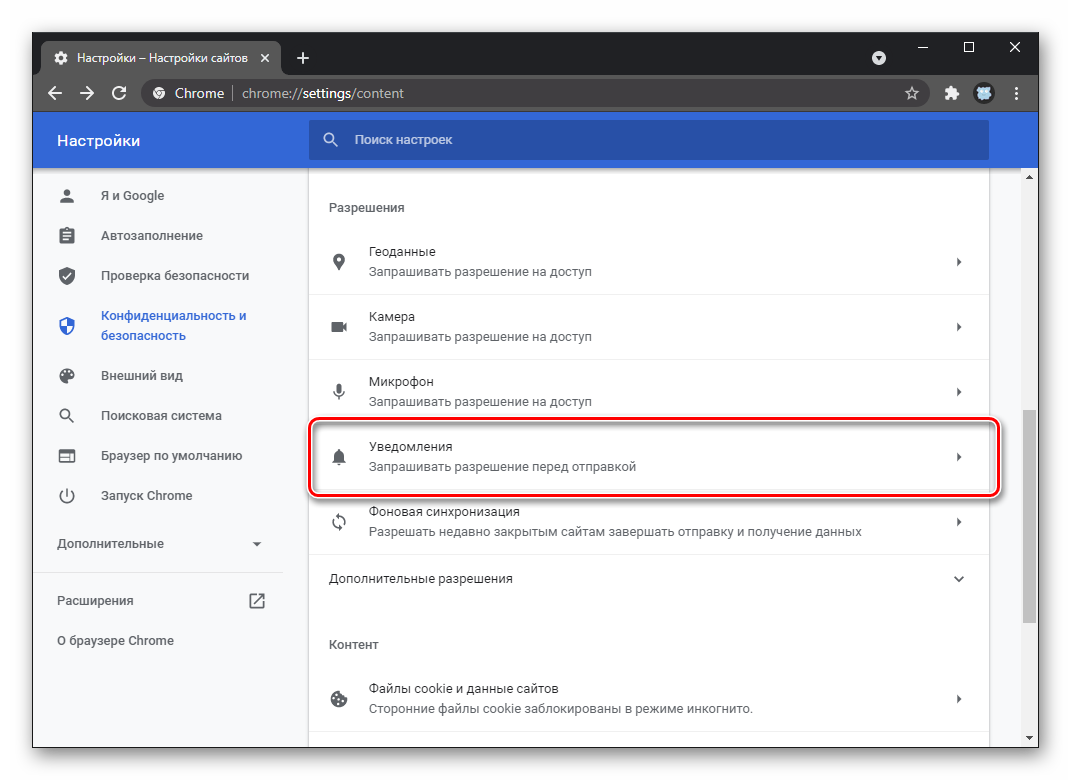
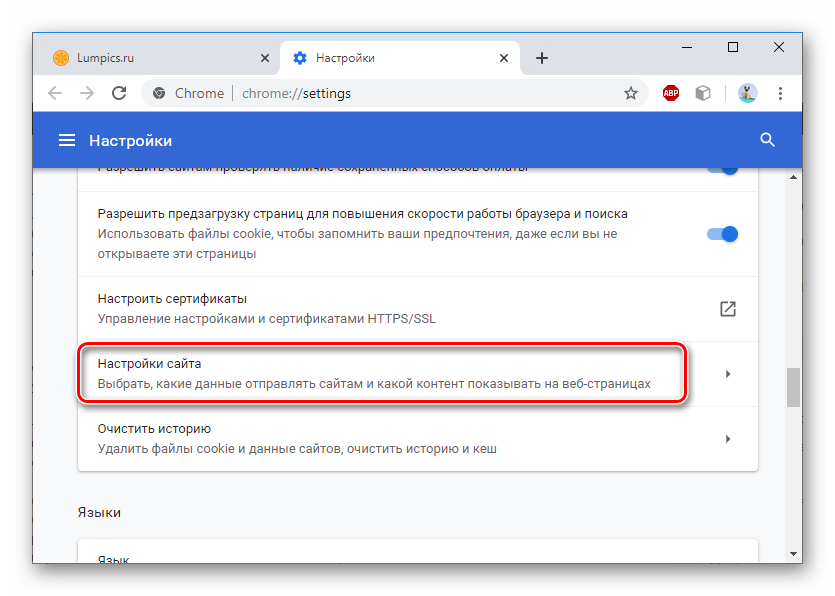 Пролистываем до конца и нажимаем на «Дополнительно».
Пролистываем до конца и нажимаем на «Дополнительно».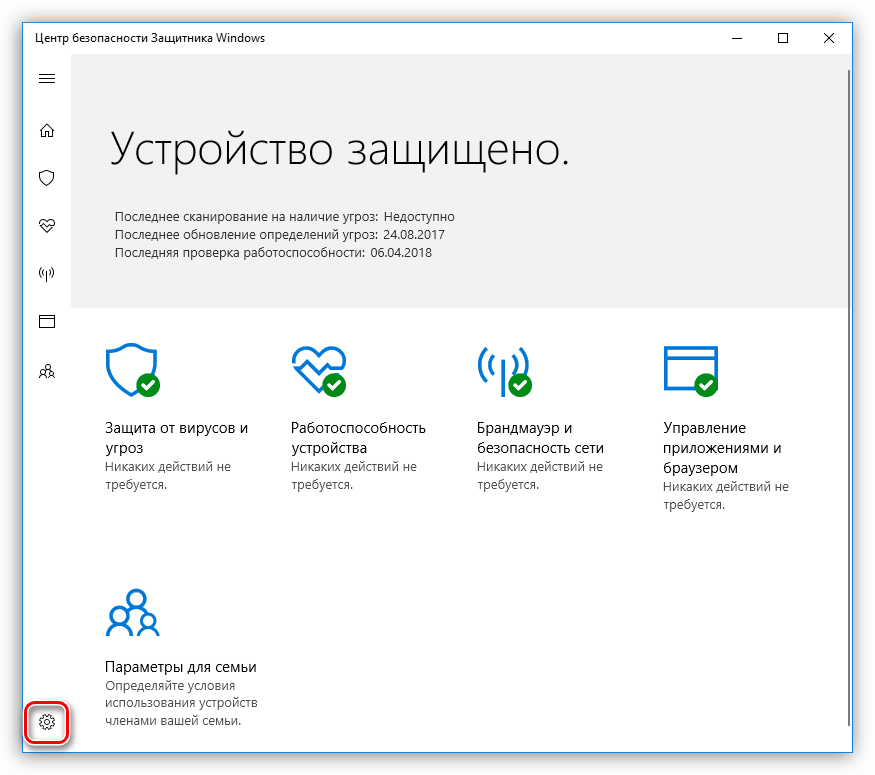
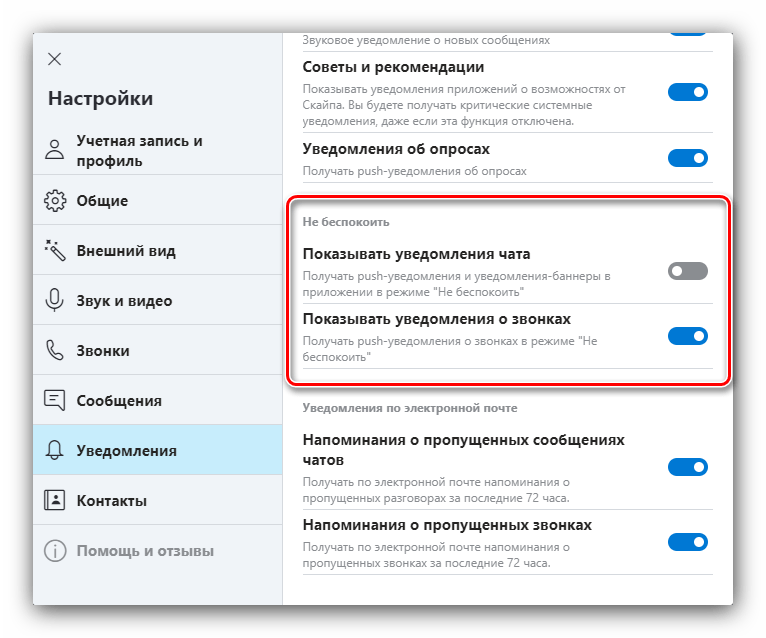
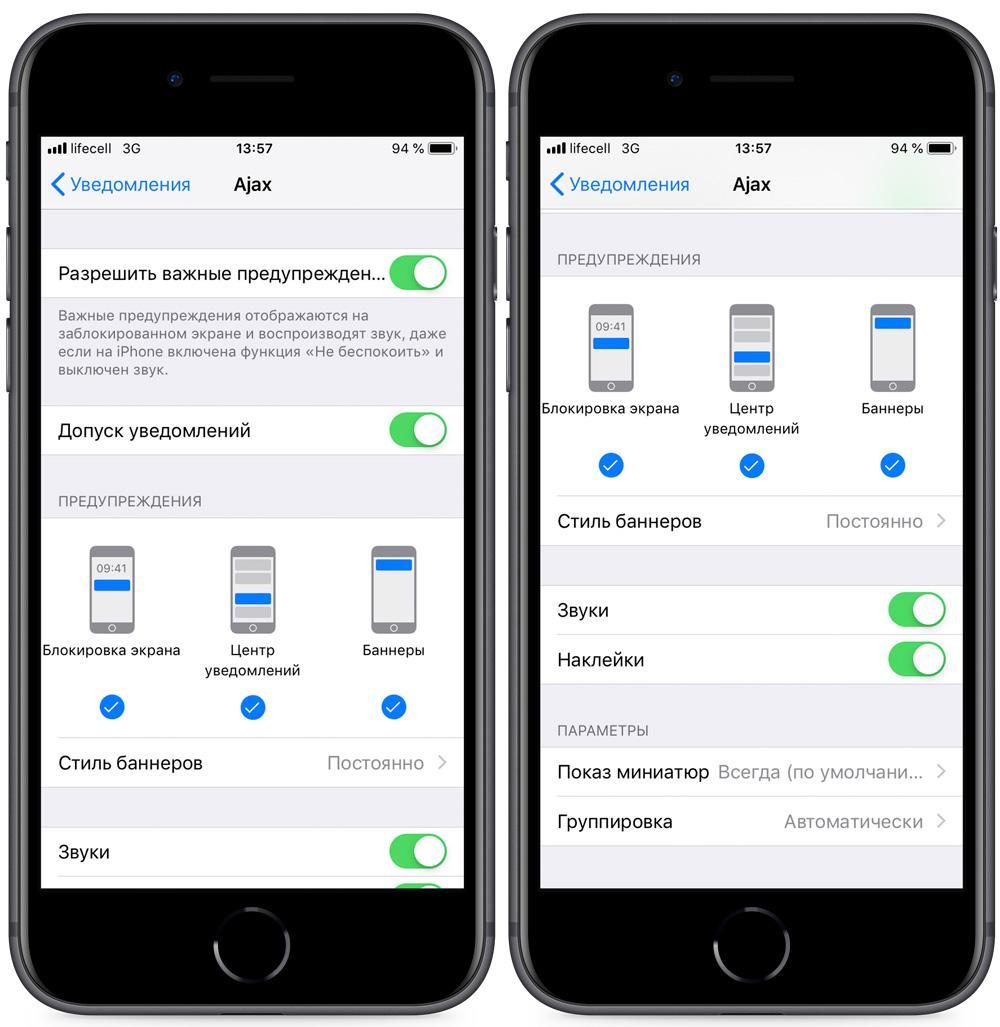
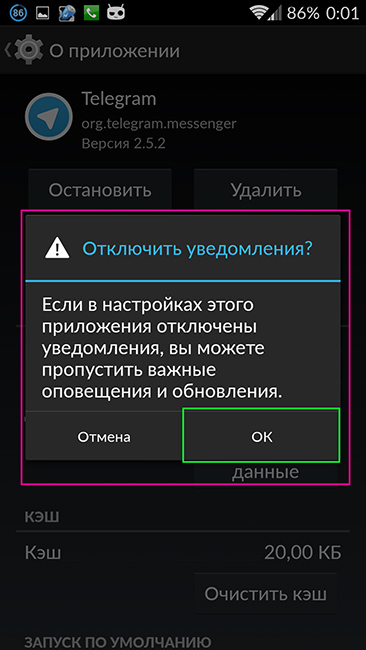
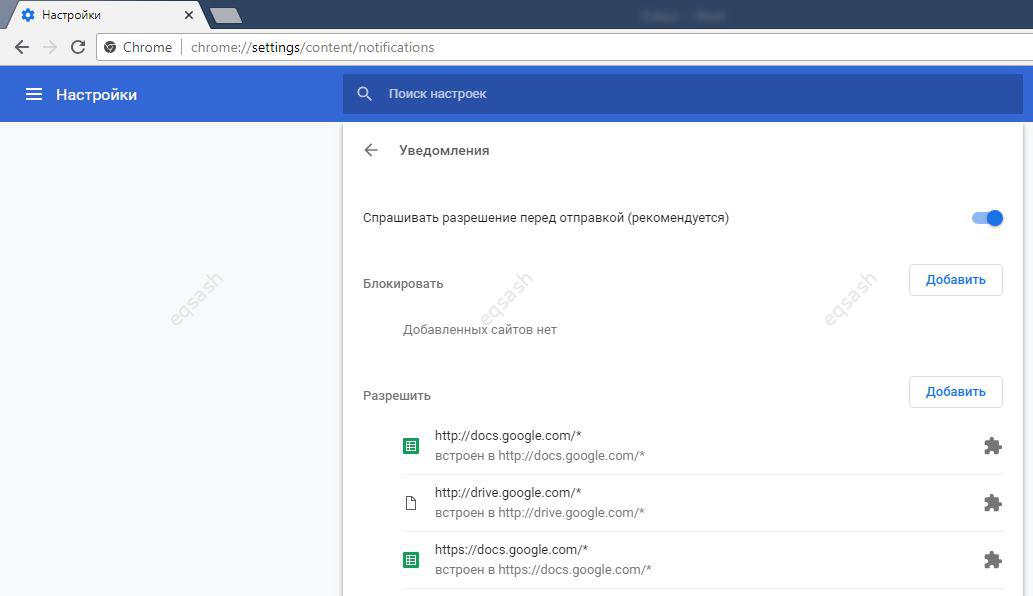

 Возможно, вам придется немного прокрутить вниз, чтобы найти его.
Возможно, вам придется немного прокрутить вниз, чтобы найти его.
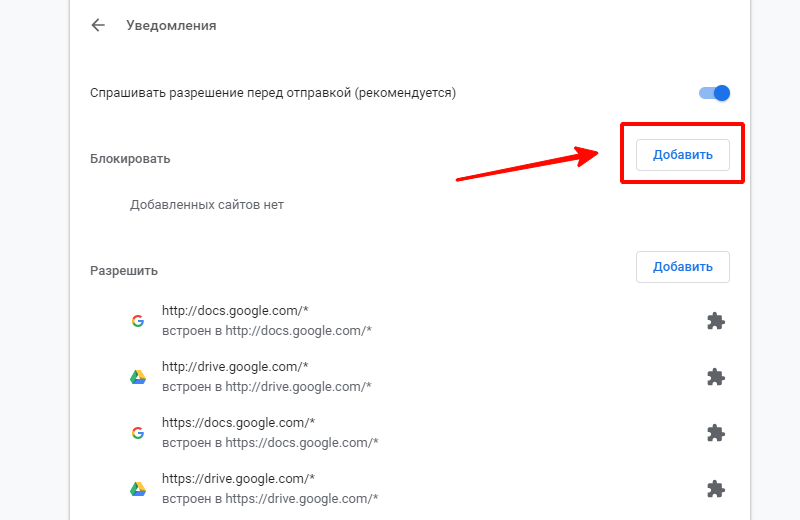 (Похоже на шестеренку.)
(Похоже на шестеренку.)