Как запустить TeamViewer для удаленного подключения к партнеру
TeamViewer – известная утилита для удаленного управления компьютером или обмена файлами между устройствами. Программа бесплатна для домашнего и некоммерческого использования и широко популярна среди пользователей во всем мире. Чтобы воспользоваться возможностями, которые она представляет, нужно правильно скачать и установить Тим Вивер, а также разобраться с ее функциями, запуском и настройкой удаленного доступа.
Как запустить программу
Запустить программу Team Viewer можно несколькими способами.
Во-первых, утилита работает в оконном режиме и имеет стандартный графический интерфейс. В этом случае она запускается кликом по ярлыку на рабочем столе, в меню Пуск, на Панели Задач или в другом месте, где он был размещен пользователем.
Во-вторых, доступ к Тим Вивер можно выполнить через консоль Windows. Такое решение актуально, если работа через окно неудобна и приходится использовать терминал.
Чтобы приступить к работе с программой Тим Вивер, нужно в открывшемся окне ввести команду «Start + «Название программы»», а если ничего не происходит – «Start + «Полный путь к программе»». Чтобы узнать путь, нужно в контекстном меню ярлыка утилиты выбрать «Свойства» и скопировать нужные данные из поля «Объект».
Третий способ запустить для работы программу – воспользоваться ее онлайн-версией. Далее, если пользователь не зарегистрирован, создать аккаунт, подтвердить его через e-mail, авторизоваться в системе. В разделе «Компьютеры и контакты» нужно добавить новое устройство или выбрать одно из имеющихся и установить подключение.
Запустить TeamViewer
Начало работы с Тим Вивер
Начало работы с программой Тим Вивер включает в себя инсталляцию программы, знакомство с ее функциями и настройку удаленного доступа.
Установка программы
Для установки программы необходимо скачать ее на нашем сайте. При закачке инсталлятора с других ресурсов нужно выбирать только проверенные сайты, иначе вместе с утилитой можно скачать на компьютер вирусы или установить вредоносное ПО.
Порядок установки:
- Найти на компьютере загруженный установочный файл и двойным кликом запустить инсталляцию Тим Вивер.
- На экране появится окно мастера установки утилиты. В нем нужно выбрать желаемое действие: установка, установка для управления данным ПК, запуск.
- Указать, как будет задействована программа — личное, коммерческое использование или сразу оба варианта (бесплатный вариант — только личное использование).
- При необходимости поставить метку в поле «Показать дополнительные настройки» в нижней части окна, чтобы выбрать каталог установки или внести другие изменения.
- Нажать на кнопку «Принять-завершить», дождаться завершения установки.
Настройка удаленного доступа
После загрузки программа предложит настроить неконтролируемый доступ, чтобы подключиться к домашнему ПК через любое другое устройство. Для этого нужно придумать и указать личный пароль, который вместе с ID ПК будет использован для входа.
Для этого нужно придумать и указать личный пароль, который вместе с ID ПК будет использован для входа.
Следующий шаг – это создание учетной записи в программе TeamViewer. Это необходимо для более удобного подключения к удаленным компьютерам для работы с ними.
Далее программа предложит установить удаленный доступ к другому компьютеру. Для этого нужно ввести ID партнера, далее – временный пароль (или личный для постоянного доступа). Если данные указаны верно, соединение будет установлено.
Работа с функциями TeamViewer
Начало работы с функциями программы
Основная функция Тим Вивер – удаленный доступ к компьютерам. Это могут быть устройства других пользователей или свой собственный ПК.
В первом случае необходимо, чтобы собеседник находился рядом с ПК, к которому выполняется подключение и смог запустить утилиту, а затем сообщить ID удаленного устройства и временный пароль, генерируемый программой. Эти данные видны при запуске утилиты.
Для подключения к собственному ПК используется постоянный личный пароль, созданный при установке программы и ID компьютера.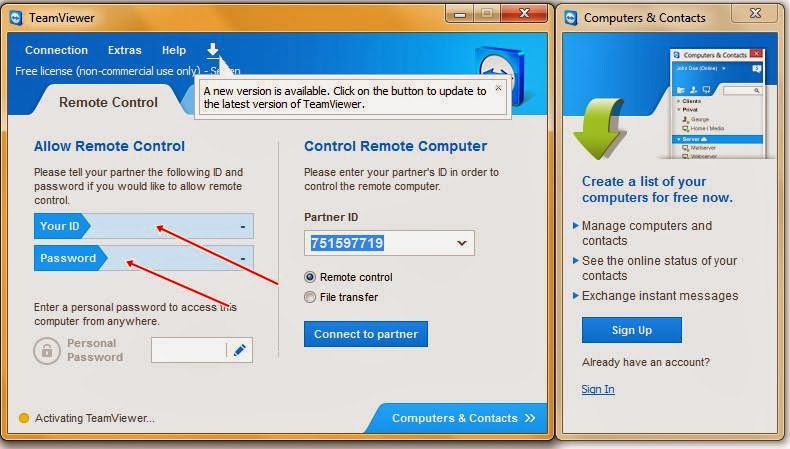
Помимо удаленного управления компьютером, подключиться к партнеру можно для передачи файлов. Это еще одна полезная функция Тим Вивер, о которой пользователи практически не знают и поэтому редко ей пользуются.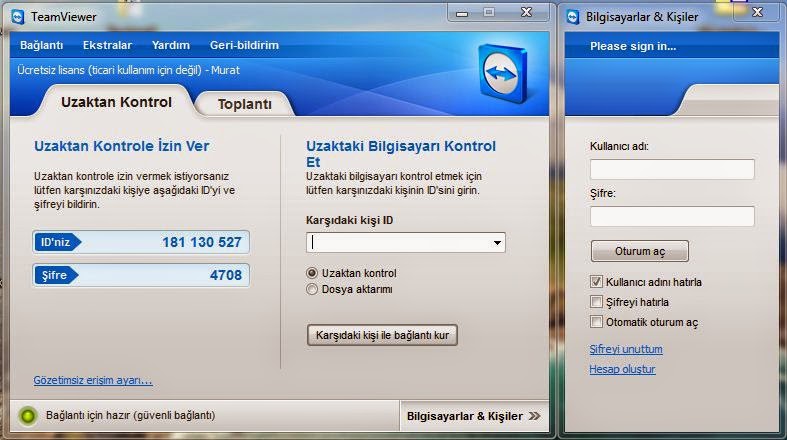 Утилита позволяет удобно и легко переместить с одного устройства на другое любые файлы или папки, за исключением системных. Скорость передачи данных в этом случае зависит от быстродействия ПК и интернет-соединения.
Утилита позволяет удобно и легко переместить с одного устройства на другое любые файлы или папки, за исключением системных. Скорость передачи данных в этом случае зависит от быстродействия ПК и интернет-соединения.
В TeamViewer доступны и другие функции – чат, проведение конференций, удаленный менеджмент устройств и т.д., — но управление удаленным ПК и передача файлов являются ключевыми и актуальными для домашнего использования программы.
Заключение
Программа TeamViewer предоставляет возможность подключиться к удаленному ПК для управления или передачи файлов. Чтобы решить эти задачи, программу нужно установить и запустить в оконном режиме или через консоль. Если инсталляция утилиты невозможна, использовать приложение можно через онлайн-версию, доступную в любом веб-браузере. Это делает утилиту удобной для использования на мобильных устройствах или публичных ПК.
Установка TeamViewer на Linux | Сеть без проблем
Вы техподдержка для своих друзей и семьи? TeamViewer делает кроссплатформенную удаленную поддержку быстрой и бесплатной для частного использования.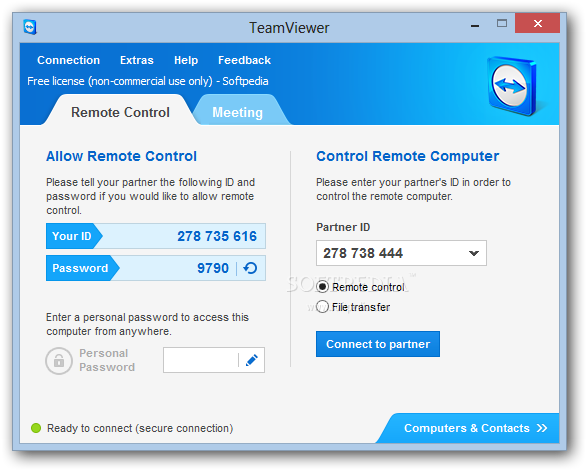 Вот как установить и использовать его в Linux.
Вот как установить и использовать его в Linux.
Кроссплатформенная семейная техническая поддержка
Вы технарь для друзей и семьи, когда они сталкиваются с компьютерными трудностями? Всегда приятно помочь, но все, что делает работу быстрее и проще, приветствуется. Попытка поговорить с кем-то, кто не разбирается в технологиях с помощью простой процедуры, может разочаровать вас обоих. Хуже того, это может помешать этому человеку в будущем освоить новые технологии.
Увидеть проблему лично всегда полезно, но иногда это невозможно. Вот где появляется программное обеспечение для удаленного доступа. Оно позволяет вам управлять удаленным компьютером и использовать его более или менее так же, как если бы вы сидели перед ним.
Очевидно, что вы не можете выполнять физические действия, такие как вставка или извлечение USB-накопителей, но у вас есть помощник, который может сделать это за вас, если это необходимо.
TeamViewer — это широко известное приложение для удаленного доступа и общего доступа к рабочему столу. Это коммерческий продукт с закрытым исходным кодом, но его также можно бесплатно использовать в некоммерческих условиях. Вы можете использовать его в Linux , Windows, MacOS и других операционных системах.
Это коммерческий продукт с закрытым исходным кодом, но его также можно бесплатно использовать в некоммерческих условиях. Вы можете использовать его в Linux , Windows, MacOS и других операционных системах.
Установка TeamViewer в Linux
Мы протестировали установку TeamViewer на Ubuntu 20.04, Fedora 32 и Manjaro 20.0.1. TeamViewer предоставляет упакованные двоичные файлы для Ubuntu и Fedora. Если вы используете Manjaro, вы можете установить TeamViewer из Arch User Repository (AUR).
Чтобы установить TeamViewer в Ubuntu и Fedora, запустите браузер и перейдите на страницу загрузки TeamViewer Linux.
Есть ссылки для загрузки файлов Ubuntu DEB и файлов Fedora RPM.
Загрузите соответствующий файл пакета. После завершения загрузки найдите файл пакета на вашем компьютере (он, вероятно, будет находиться в папке «Загрузки»).
Это пакет Ubuntu, поэтому имя файла в вашей системе может отличаться. Дважды щелкните файл пакета и, когда приложение запустится, нажмите «Установить».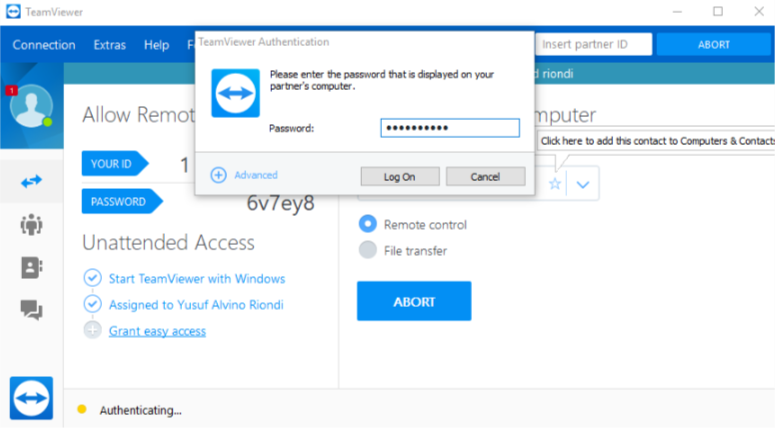
На Fedora ваш пакет будет выглядеть как на картинке ниже.
Опять же, поскольку имя файла отражает версию приложения TeamViewer, ваше имя может отличаться. Дважды щелкните файл RPM, чтобы установить его, и при запуске приложения нажмите «Установить».
В Manjaro нам нужно проделать еще немного работы, потому что мы должны установить следующие зависимости:
sudo pacman -Sy qt5-webkit sudo pacman -Sy qt5-quickcontrols
После того, как вы установите вышеизложенное, запустите менеджер программного обеспечения Pamac. Если вы еще не включили поддержку AUR, откройте меню приложения, перейдите в «Свойства» > «Установки» и перейдите на вкладку «AUR». Включите ползунок AUR.
Закройте окно настроек, щелкните значок «Поиск» в главном окне и введите «teamviewer». Выберите версию, которую вы хотите установить, из списка результатов.
Мы загрузили и установили версию вверху (15.5.3) в Ubuntu и Fedora, потому что лучше всего установить последнюю версию.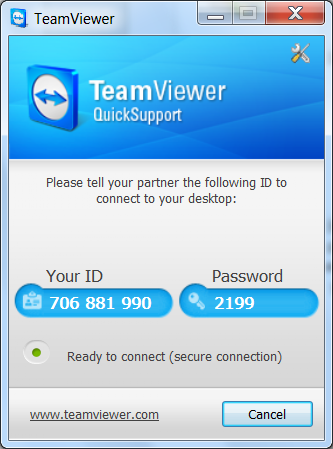
Установка клиента
Люди, которым вы помогаете, могут использовать компьютеры с Windows, Mac или Chromebook. Во всех случаях самое простое — попросить их загрузить программное обеспечение TeamViewer. Они могут перейти на веб-сайт TeamViewer, щелкнуть соответствующую операционную систему вверху экрана, а затем загрузить утилиту TeamViewer QuickSupport.
На Mac и Windows им даже не нужно устанавливать это — они просто запустят загруженный файл. На Chromebook он должен быть установлен.
После запуска клиента это выглядит как на картинке ниже. В центре экрана, под «Your ID», находится номер.
Попросите вашего друга или члена семьи дать вам этот номер. Последовательность символов ниже — это пароль, который вам также понадобится.
Использование TeamViewer
Чтобы подключиться к удаленному компьютеру, запустите TeamViewer на своем компьютере. В GNOME нажмите клавишу Super (обычно находится между Ctrl и Alt слева). Начните вводить «teamviewer», появится значок TeamViewer.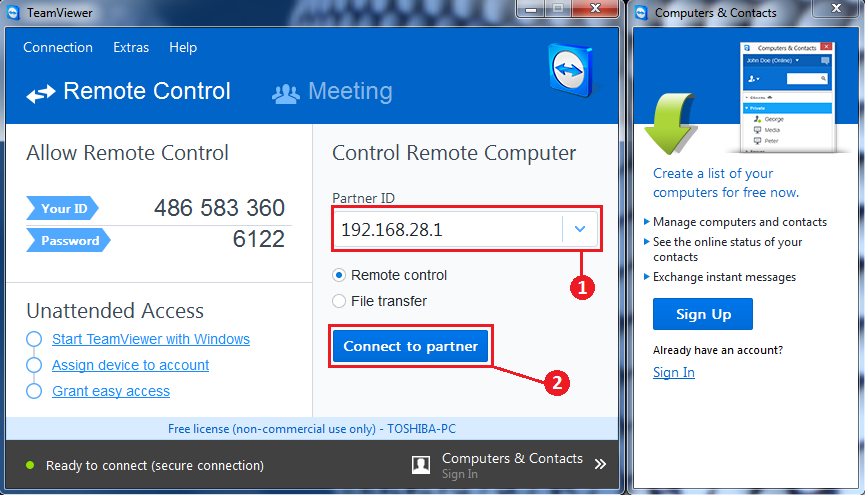
Нажмите на значок, чтобы запустить TeamViewer. Нажмите «Принять лицензионное соглашение».
Появится главное окно TeamViewer. Введите идентификационный номер лица, которому вы помогаете, в поле «Идентификатор партнера», а затем нажмите «Подключиться».
Введите пароль человека, которому вы помогаете, и нажмите «Войти».
Рабочий стол другого человека появляется в окне, и теперь у вас есть полный доступ к этому компьютеру. Когда вы наводите указатель мыши на окно, указатель мыши на удаленном компьютере делает то же самое.
На изображении ниже мы подключены к компьютеру с Windows.
Чтобы уменьшить сетевой трафик и ускорить соединение, вы не увидите обои рабочего стола — они будут черными.
Вы можете получить доступ к меню, запускать приложения и использовать клавиатуру так же, как если бы вы сидели перед этим компьютером.
Есть пара настроек, которые стоит отметить. Если вы нажмете «Просмотр» в верхней части окна, появится меню. Вы можете выбрать вид, который лучше всего подходит для комбинации двух разрешений рабочего стола и размера окна, которое вы хотите использовать. Опция «Масштаб» является хорошей отправной точкой, и она лучше всего работает в большинстве ситуаций.
Вы можете выбрать вид, который лучше всего подходит для комбинации двух разрешений рабочего стола и размера окна, которое вы хотите использовать. Опция «Масштаб» является хорошей отправной точкой, и она лучше всего работает в большинстве ситуаций.
Нажмите «Действия», чтобы открыть это меню. Если вы включите «Отправить комбинацию клавиш», ваши комбинации клавиш будут отправляться на удаленный компьютер, а не на ваш собственный. Например, если вы нажмете Super + E, чтобы открыть окно браузера файлов, это будет действовать на удаленном компьютере, но не на вашем.
Однако когда указатель мыши находится за пределами окна TeamViewer, ваши комбинации клавиш будут применяться к вашему компьютеру.
Меньше стресса, быстрые исправления
Удаленная техническая поддержка может быть сложной. Тем не менее, пакет удаленного доступа позволяет найти и устранить проблему в кратчайшие сроки. Надеюсь, вы сможете восстановить свой день и, возможно, здравомыслие.
Помните, что TeamViewer бесплатен только для некоммерческого использования; если вы хотите использовать его для своего бизнеса, вы должны приобрести лицензию.
Статьи по теме:
Как запустить виндовс с помощью teamviewer ютуб. Как установить teamviewer — пошаговая инструкция
TeamViewer является быстрым и безопасным комплексным решением для получения удаленного доступа к компьютерам и сетям. Благодаря множеству эффективных функций для удаленного доступа, которые упрощают удаленное управление, проведение онлайн-совещаний и работу облачной службы поддержки, существует целый ряд ресурсов для демонстрации всех возможностей TeamViewer. Изучив доступные руководства пользователя, инструкции по началу работы и общие практические указания, вы узнаете обо всех возможностях TeamViewer. ИТ-подразделение или поставщик управляемых услуг, использующий данное комплексное решение, получает в свое распоряжение все эти интуитивно понятные функции, такие как Wake-on-LAN, доступ к автономно работающим устройствам и назначение заявок.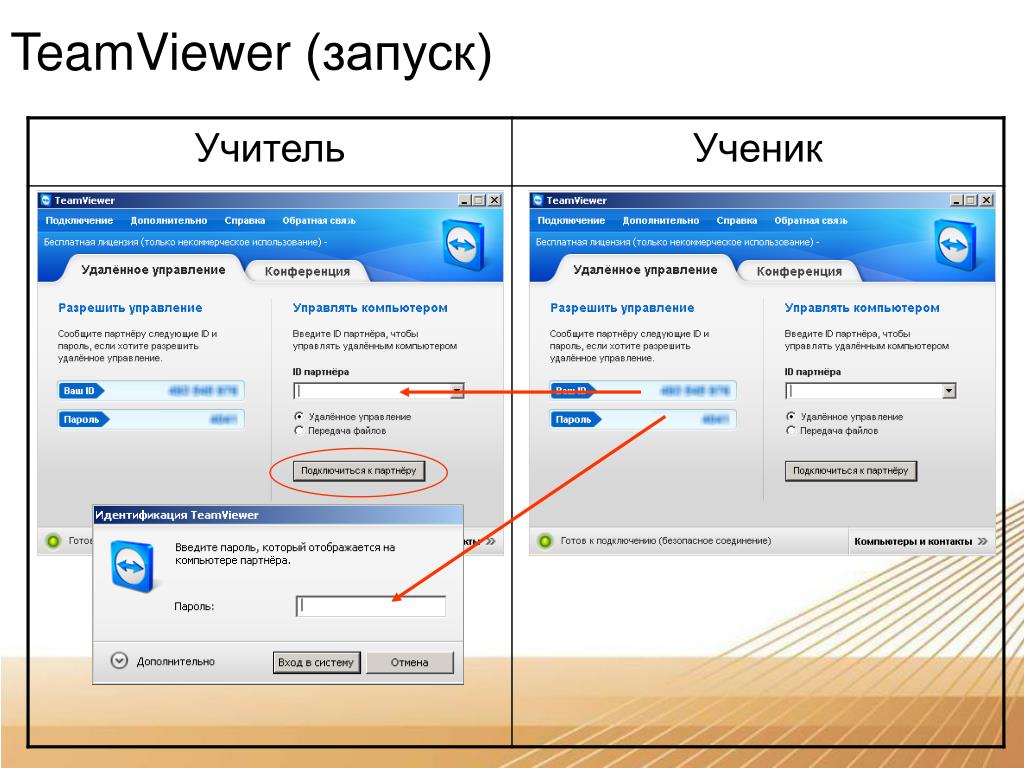
Произвести первоначальную настройку TeamViewer очень легко: просто установите программное обеспечение, укажите цель использования (коммерческое или частное использование), создайте имя и пароль для вашего компьютера и запишите их для использования в дальнейшей работе. После завершения процесса установки вы будете перенаправлены на главную страницу TeamViewer, которая разделена на две вкладки: удаленное управление и онлайн-совещания. Отсюда вы сможете управлять различными функциями, описанными ниже.
Программа TeamViewer предоставляет своим пользователям возможность установить соединение с другим компьютером. При этом откроется возможность управления им. Эта функция часто используется для удаленного администрирования или настройки серверных ПК.
Способов, как подключиться к другому компьютеру в TeamViewer, существует два. Первый связан непосредственно с дистанционным управлением. А второй же используется только для пересылки файлов. Рассмотрим все эти варианты по отдельности.
Вариант 1: Удаленный доступ
Наиболее востребованной функцией TeamViewer является именно удаленное управление. Чтобы ей воспользоваться, нужно открыть программу на обоих компьютерах. Выясните данные для входа (ID и секретный код), а затем введите их на основной машине. Отметьте «Удаленное управление» , а потом щелкните мышкой по «Подключиться» .
После этого останется только вбить в соответствующее поле пароль. Тогда вам откроется возможность дистанционно работать за компьютером. Если вы закроете , то сеанс связи будет прерван. Соответственно, программу трогать не нужно.
Вариант 2: Пересылка файлов
Еще подключиться к чужому компьютеру в Тимвивере можно для пересылки файлов. В таком случае непосредственно удаленное управление будет недоступным. Для начала нужно запустить ПО на обоих устройствах и узнать айди того, с которым планируется установить соединение. Не забудьте еще посмотреть пароль. Без него ничего не получится.
На основной машине в поле « ID партнера» впечатайте номер, который состоит из девяти цифр.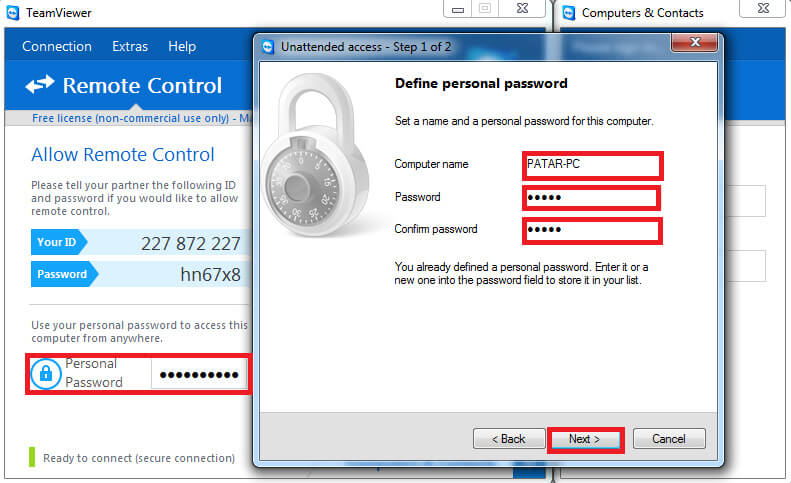 Далее, отметьте опцию «Передача файлов» . А потом кликните ЛКМ по «Подключиться» . В возникшем окне нужно ввести пароль доступа и нажать «ОК» .
Далее, отметьте опцию «Передача файлов» . А потом кликните ЛКМ по «Подключиться» . В возникшем окне нужно ввести пароль доступа и нажать «ОК» .
Теперь откроется форма пересылки файлов.
Здесь все довольно просто. Из блока «Локальный компьютер» нужно мышкой перетащить документ или каталог в папку назначения в «Удаленный компьютер» . Статус отправки будет отображаться в горизонтальной форме снизу. Там изначально написано «В очереди нет заданий» .
В данном разделе нашего сайта собраны ответы на наиболее часто встречающиеся. Читаем полезную информацию и задаем свои вопросы.
Teamviewer как пользоваться?
Приложение TeamViewer должна быть установлена на обоих компьютерах. Для подключения нужно получить или предоставить ваш ID, а также пароль. Эти данные вы можете посмотреть на основной панели интерфейса приложения.
Для подключения требуется ввести ID партнёра в соответствующее поле и нажать «Подключиться». Программа запросит пароль, после ввода которого, пользователь получит доступ к управлению другим устройством.
Программа запросит пароль, после ввода которого, пользователь получит доступ к управлению другим устройством.
Как удалить teamviewer полностью?
Для удаления программы необходимо:
- Перейти в «Панель управления».
- Выбрать «Удаление программы».
- В списке выбрать приложение TeamViewer и нажать «Удалить» на верхней панели.
- В процессе удаления нужно поставить галочку, подтверждающую удаление всех настроек.
Как работает Тимвьювер?
TeamViewer устанавливает связь между удалёнными компьютерами с помощью ID и пароля, которые предоставляются подключаемому пользователю. Для подключения нужно ввести ID в соответствующее поле интерфейса приложения и нажать подключить. После ввода пароля, пользователь получает доступ к компьютеру пользователя удалённого устройства.
Как установить teamviewer?
Для установки приложения необходимо загрузить инсталлятор и открыть его. В процессе инсталляции установщик предоставляет все необходимые инструкции для каждого шага установки программы.
Как настроить teamviewer?
Настройка TeamViewer выполняется с помощью параметров, для доступа к которым необходимо открыть вкладку «Дополнительно» и перейти в «Опции». Для доступа к расширенным настройкам необходимо перейти в раздел опций «Дополнительно» и нажать «Показать дополнительные настройки».
Teamviewer как подключиться к другому компьютеру?
Для подключения необходимо ввести в поле «ID Партнёра» 9 цифр, предоставленных пользователем, к устройству к которому вы будет подключаться. После ввода необходимо нажать «Подключиться к партнёру» и ввести предоставленный пароль.
Тим вивер как пользоваться?
Для использования приложения необходимо выбрать соответствующий раздел «Удалённое управление» или «Конференция». После выбора необходимо ввести предоставленные данные ID и нажать «Подключиться». Программа запросит пароль, после ввода которого, вы сможете пользоваться функциями приложения.
Тимвьювер не подключается
Если Тим вивер не подключается к удалённому устройству, необходимо выполнить:
- Проверить правильность ввода ID и пароля.

- Убедиться, что на удалённом устройстве запущена программа.
- Перезапустить программу или компьютер.
- Установить наиболее свежую версию TeamViewer.
- Отключить антивирус и FireWall.
Teamviewer партнер не подключен к маршрутизатору
Наиболее эффективным решением данной проблемы является отключение программы для загрузки торрентов. Возникновение проблемы также возможно из-за низкой скорости интернета.
Дистанционное управление компьютером через интернет
Удалённое управление компьютером осуществляется с помощью подключения посредством приложения Тимвьювер, установленного на обоих компьютерах. Для подключения необходимо сообщить или получить ID и пароль партнёра. Требуется ввести ID номер в соответствующее поле программы и нажать «Подключиться». Далее программа запросит пароль, после проверки которого, пользователь получит доступ к другому устройству.
Ошибка согласования протоколов teamviewer
Для решения данной проблемы следует установить одинаковые версии программ на оба устройства.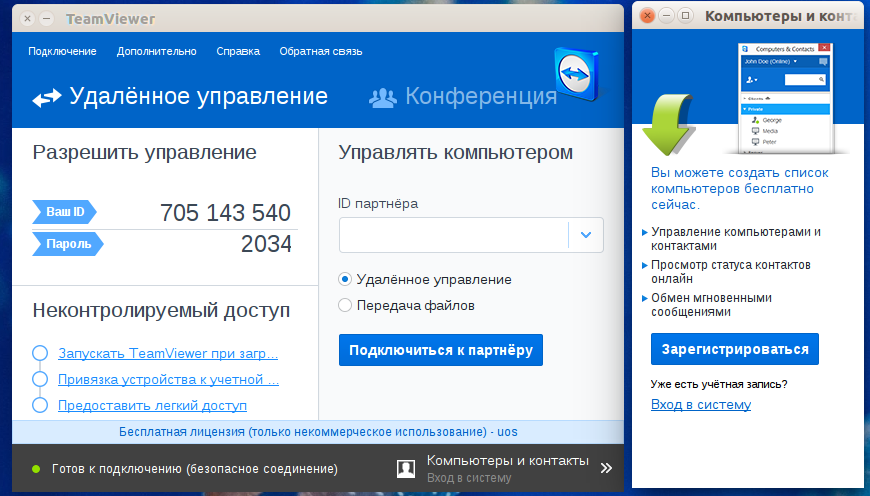 Если установка не решила проблему, то следует выбрать одинаковые настройки для TCP/IP протокола в настройках подключения к Интернету.
Если установка не решила проблему, то следует выбрать одинаковые настройки для TCP/IP протокола в настройках подключения к Интернету.
Сделать это можно следующим образом:
После этих манипуляций связь между удаленными компьютерами должна восстановиться.
Тип лицензии :
Крякнутая
Языки :
Windows 8, 8 64-bit, 7, 7 64-bit, Vista, Vista 64-bit, XP, XP 64-bit
Скачано :
В этом разделе на нашем сайте любой желающий пользователь может обсудить или спросить про особенности программы Тимвьювер.
Как пользоваться Teamviewer?
TeamViewer устанавливается на компьютеры обоих пользователей. Чтобы подключиться к сети, используйте пароль и уникальный ID. Эти сведения можно увидеть на главной панели в приложении. Для проведения подключения необходимо в указанное поле вести данные — ID партнёра, кликнуть по команде «Подключиться». После ввода пароля пользователь будет иметь доступ к другому устройству.
Полное удаление Teamviewer
Процесс удаления программы:
- Для начала перейдите в «Панель управления».

- Выбираете там опцию «Удаление программы».
- Поставить галочку или кликнуть по TeamViewer, нажать «Удалить».
- При удалении можно подтвердить уничтожение всех текущих настроек.
Работа TeamViewer
При помощи ID и пароля TeamViewer ведется установка связи между удаленными персональными устройствами. Для подключения данные вводятся в специальное окошко интерфейса, далее необходимо нажать кнопкой мыши на «Подключить». Доступ к компьютеру будет установлен после введения пароля.
Установка Тимвьювер
Перед установкой загружается и открывается инсталлятор. В процессе распаковки программы системой предоставляются все необходимые инструкции.
Настройка приложения teamviewer
Настройка выполняется при помощи определенных параметров, которые доступны пользователю во вкладке «Дополнительно» (нужно перейти в «Опции»). Для просмотра расширенных настроек необходимо совершить переход в раздел «Дополнительно» («Показать дополнительные настройки»).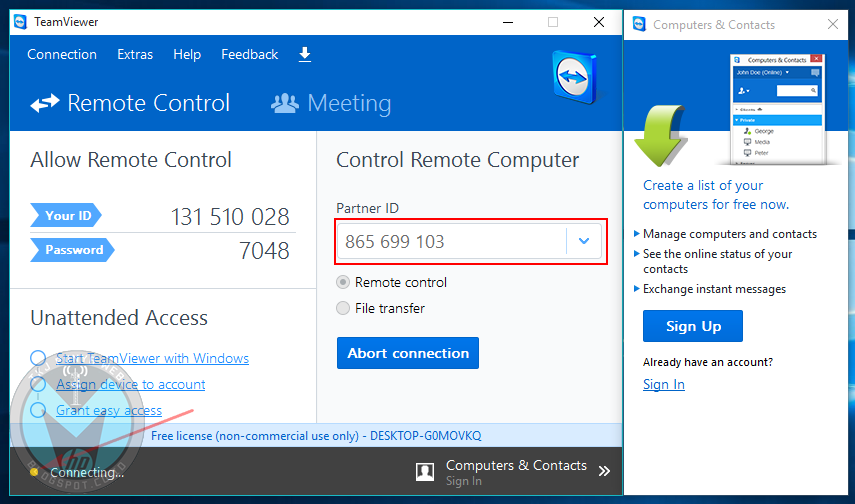
Teamviewer: подключение к другому ПК
Подключение выполняется при вводе 9 цифр в поле «ID партнера», пользователь дополнительного ПК самостоятельно предоставить вам свои данные. После ввода ID нажмите на «Подключиться к партнёру» и введите пароль.
Использование Тимвьювера
Для этой цели нужно выбрать раздел «Удалённое управление» или раздел «Конференция». После чего введите предоставленный вам ID, нажмите на «Подключиться». Для подтверждения подключения введите пароль в необходимое поле.
Если Тимвьювер не может подключиться
При отсутствии подключения нужно сделать следующее:
- Проверить ID и пароль на правильность ввода.
- Проверить запуск программы на удаленном устройстве.
- Перезапустить приложение и систему.
- Поставить обновленную версию TeamViewer.
- Отключить FireWall, антивирусник.
Teamviewer не подключается к маршрутизатору
Отключите программу по загрузке торрентов.
Очень удобно, если Вам нужно оказать удалённую помощь другу или подключиться к своему домашнему компьютеру, в тот момент, когда Вас нет дома, а доступ к нему просто необходим по каким-то причинам! Радует то что, не возникнет проблем по поводу брандмауэра, так как, подключится к компьютеру, получится всегда и не какой брандмауэр мешать не будет.
Прежде чем начать использоваться TeamViewer его естественно нужно скачать и скачать программу необходимо именно с официального сайта , поясню почему.
TeamViewer, безусловно, платная программа и когда об этом слышат люди, некоторые из них пытаются найти кряки, скачать её с торрентов и прочие. Не стоит этого делать , Вы рискуете загрузить на свой ПК вирус, троян и прочие вредоносное ПО!
TeamViewer, можно использовать бесплатно , только в том случаи, если программа используется в некоммерческих целях. То есть – это то, что нам и нужно, мы же не собираемся удалённо обслуживать сервера или администрировать компьютеры какой-нибудь фирмы, правильно?
Вот некоторые действия, которые не стоит делать, если вы используете программу в некоммерческих целях:
1) Подключаться к офисному/рабочему ПК из дома.
2) Подключаться с рабочего ПК к домашнему компьютеру.
В принципе это все! Не стоит этого делать, так как, если программа сочтёт, что её используют в коммерческих целях, то будут наложены существенные ограничения в её использовании!
После загрузки программы с официального сайта «teamviewer. com/ru/» запустите скачанный файл. Появится окно:
com/ru/» запустите скачанный файл. Появится окно:
В данном окне нужно отметить пункт «Личное/некоммерческое использование » и нажмите кнопку «Принять – завершить » Теперь осталось дождаться окончание установки.
Как только установка программы будет завершена, кстати говоря, ждать долго не придётся, появится окно с краткими подсказками.
Проигнорируйте это окно, так как, об этом пойдёт речь ниже и подробнее. Нажмите кнопку «Закрыть» в нижнем правом углу. Теперь запустится сам TeamViewer и он уже готов к работе.
Как настроить TeamViewer и как его использовать!
После запуска программы Вы сразу можете подключиться к удалённому компьютеру, (естественно, если на нём так же установлен TeamViewer) Для подключения Вам нужно узнать у владельца ПК уникальный номер его компьютера «ID» и пароль.
Узнать данные для подключения просто, id и пароль находятся в левой части главного окна программы.
Соответственно , если Вам нужно что бы кто-то подключился к вашему ПК, то тогда уже Вы должны сообщить партнёру свой ID и пароль.
Если Вы хотите использовать TeamViewer для подключения к своему домашнему ПК, то для этого нужно использовать «личный пароль» о нём будет отдельный разговор ниже.
В данном случае мы будем рассматривать вариант, когда именно Вам нужно подключиться к другому компьютеру, например к другу.
Когда Вам будет известен ID и пароль удалённой машины, введите ID в поле «ID партнёра»
Нажмите кнопку «Подключится к партнёру» теперь через несколько секунд появится окно для ввода пароля.
Введите в него ранее полученный пароль и нажмите кнопку «Вход в систему» и попадёте на удалённый компьютер.
Как можно заметить на скриншоте, я подключился к компьютеру с Windows XP.
Что мы можем делать с удалённым компьютером ?
Абсолютно все, что и со своим компьютером. Если нет, не каких ограничений со стороны удалённого компьютера . О некоторых возможностях и настройках поговорим подробнее.
Как Вы могли уже заметить на удалённой машине нет обоев рабочего стола – это произошло вследствие подключения, так как по умолчанию TeamViewer отключает обои, но настройки можно изменить и обои будут отображаться как прежде.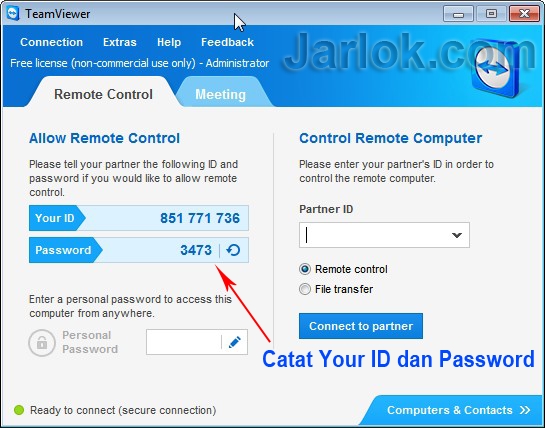
Что бы отобрази обои, выберете в меню сверху пункт «Просмотр»
В списке внизу кликните по «Скрыть обои» теперь на удалённой машине будут отображаться обои.
Что касается других интересных настроек TeamViewer , то тут стоит отметить, то что, при работе с удалённым компьютером его можно перезагрузить и продолжить работу с ним дальше.
Весьма полезная возможность. Мы все знаем, что при настройке ПК иногда требуется его перезагрузка. Например, Вы внесли изменения в утилите «msconfig» теперь Вы можете удалённо перезагрузить компьютер и продолжить его настройку дальше.
Для перезагрузки выберете в верхнем меню вкладку «Действия »
Теперь удалённый компьютер начнёт перезагружаться. Вам будет предложено выбрать одно из двух действий.
Нажмите кнопку, «Дождаться партнёра» Теперь Вам остаётся только ждать когда удалённый компьютер перезагрузиться и на нём запустится TeamViewer. На Вашем ПК появится следующие окно:
Нажмите кнопку «Переподключиться » и Вы вновь соединитесь с удалённым компьютером, но уже без ввода пароля.
Помимо обычной перезагрузки , Вы можете перезагрузить компьютер в безопасный режим. Для этого нужно выполнить все те же действия, только за место «Перезагрузка» выбрать «».
В этом случаи у Вас будет доступ к ПК в безопасном режиме.
При необходимости с этой же вкладке, можно использовать такие возможности как:
Блокировка средства ввода удалённой машины: в этом случаи владелиц удалённого ПК лишится возможности выполнять, какие либо действия на своём же компьютером. Компьютер будет полностью блокирован для владельца. Вы же можете делать все что угодно, а хозяину ПК останется только наблюдать за Вашими действиями.
На завершающем этапе настройки постоянного пароля запомните свой уникальный ID и, конечно же, пароль.
После выше описанных настроек TeamViewer не будет выключаться при нажатии на крестик, а просто свернётся в трее в ожидании подключения.
Не путайте постоянный пароль с тем, который генерируется автоматически.
Постоянный пароль не кому не когда не сообщайте, это тоже самое, что и пароль от электронной почты или аккаунта где-нибудь в Яндекс.
Деньгах. используйте этот пароль, только тогда, когда Вам нужно подключится к своему ПК, а если хотите впустить другого человека в гости, сообщайте ему пароль, который генерирует сама программа, а после завершения сеанса генерируйте новый.
Теперь вы можете подключаться к своему ПК со своим уникальным паролем, единственное, что нужно запомнить – это сой ID.
В качестве заключения;
Теперь Вы знаете, как настроить TeamViewer и как его использовать. В статье были рассмотрены ключевые моменты по настройке программы, в следующих статьях по данной теме речь пойдёт, так же о том, как настроить TeamViewer. Но уже о таких возможностях: как использовать чат, о том, как записать видео Ваших действий на ПК в TeamViewer и самое интересное, как создавать список компьютеров для быстрого подключения к ним.
Если у Вас нет возможности ознакомится с программой в действии, то используйте виртуальную машину.
TeamViewer — удаленное подключение
TeamViewer — удаленное подключение
Проблема с загрузкой скрипта JQuery.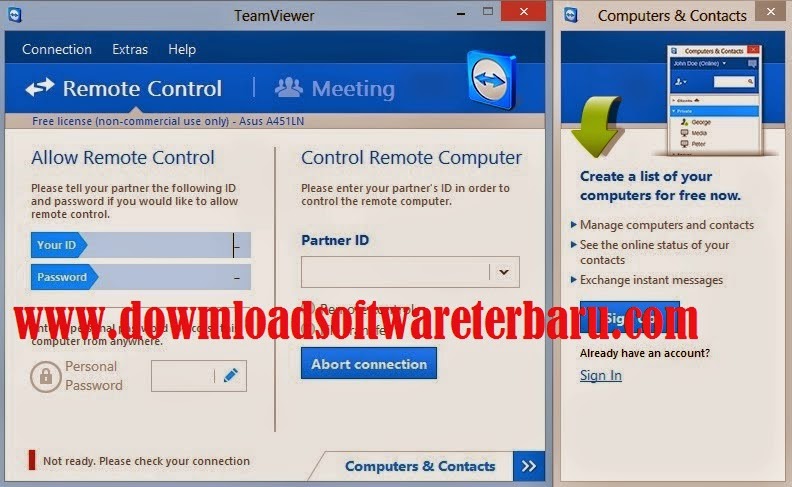 Сайт не будет функционировать. Сайт не будет функционировать.Попробуйте почистить временные файлы вашего Интернет-браузера и проверьте компьютер на вирусы. Чтобы запустить удаленное подключение Скачайте TeamViewer 15 Запустите скачанный файл Нажимая на кнопку «Скачать TeamViewer», вы принимаете на себя ответственность за установку и использование программы Информация для техподдержки Информация для техподдержки Информация для техподдержки Информация для техподдержки 2 вариант Для этого обратитесь к системному администратору Информация для техподдержки Не удается установить связь с сервером Контур. Нажимая на кнопку «Скачать TeamViewer», вы принимаете на себя ответственность за установку и использование программы Что еще можно сделать? 1 вариант Скачать Контур.VNC Запустите скачанный файл (работоспособность не гарантируется)2 вариант
Обратитесь к вашему системному администратору для открытия одного из сетевых портов: 443, 3128, 5938, 8080, 8443. Диагностика не работает в этой операционной системе Воспользуйтесь компьютером с Windows, macOS или Linux Данный профиль еще не работает в этой операционной системе Воспользуйтесь компьютером с Windows, macOS или Linux Диагностика и настройка невозможны Процессор вашего компьютера несовместим с компонентами диагностики Диагностика не работает в текущей операционной системе Воспользуйтесь компьютером с системой:
– macOS 10.12 Sierra |
Для продолжения установки ответьте утвердительно
в появившемся окне контроля учетных записей
Как этим пользоваться?
- Нажмите на кнопку Начать диагностику.

- После завершения диагностики выберите Выполнить рекомендуемые действия. Откроется окно автоматической установки и настройки компонентов.
- Рекомендуем поставить флажок Выбрать все.
- Нажмите на кнопку Начать установку и настройку.
После завершения процесса проверьте, исчезли ли ошибки. Если остались − нажмите на ссылку Отправить заявку в техподдержку, заполните форму, указав свои контактные данные и суть вопроса. Специалист технической поддержки свяжется с вами в кратчайшие сроки.
Установка КриптоПро CSP на пробные и тестовые версии Windows
может привести к неработоспособности системы.
сертифицированное СКЗИ КриптоПро CSP 4.0
не предназначено для функционирования в среде Windows XP.
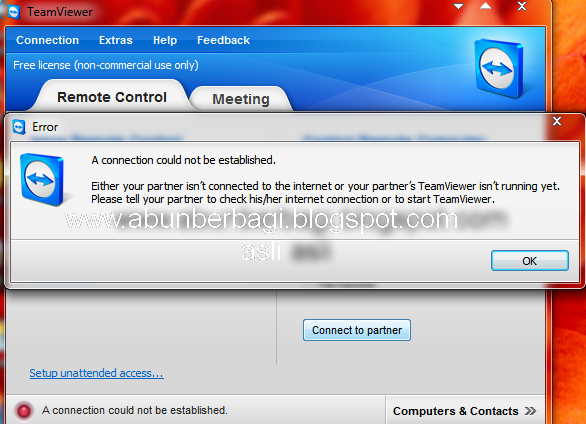
Для стабильной работы КриптоПро CSP необходимо удалить ViPNet CSP,
после чего перезагрузить компьютер и вновь пройти диагностику.
сертифицированное СКЗИ КриптоПро CSP 5.0 не предназначено
для функционирования в среде macOS 10.15 Catalina.
| Установить КриптоПро CSP | Не устанавливать |
Установка КриптоПро CSP
С 1 января 2020 года возможно использование только КриптоПро CSP 4.0 и выше.
Для работы этих версий КриптоПро CSP на серверных версиях Windows
необходимо приобрести и активировать серверную лицензию
в течение 90 дней, для этого обратитесь в
сервисный центр.
Согласно
уведомлению Минкомсвязи России
использование сертификатов
по ГОСТ Р 34.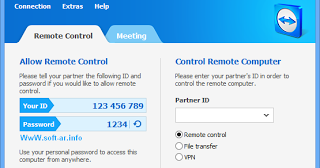 10-2001 после 31 декабря 2019 года не допускается.
10-2001 после 31 декабря 2019 года не допускается.
Работа с сертификатами по новому ГОСТ Р 34.10-2012 возможна
только в КриптоПро CSP версии 4.0 и выше.
Для работы с сертификатами без встроенной лицензии на серверных
версиях Windows необходимо приобрести и активировать серверную
лицензию для КриптоПро CSP.
Сертификаты без встроенной лицензии
Установите расширение
Условия использования Контур.Веб-диска
1. Настоящие условия предназначены для обязательного ознакомления пользователями Контур.Веб-диска и иными лицами, ссылающимися или иным образом использующими страницу, на которой размещены настоящие условия.
2. Контур.Веб-диск – программа для ЭВМ, предназначенная для автоматической проверки и
настройки рабочего места пользователя с установкой необходимых компонентов. Доступ к
Контур.Веб-диску может быть осуществлен по адресам install.kontur.ru и help.kontur.ru.
Доступ к
Контур.Веб-диску может быть осуществлен по адресам install.kontur.ru и help.kontur.ru.
3. Правообладателем Контур.Веб-диска является АО «ПФ «СКБ Контур», ИНН 6663003127. Свидетельство о государственной регистрации права на Контур.Веб-диск опубликовано на сайте kontur.ru.
4. Контур.Веб-диск может использоваться клиентами группы компания СКБ Контур согласно условиям заключенных ими договоров, а также иными пользователями исключительно для проверки и настройки своего рабочего места.
5. Не допускается использовать Контур.Веб-диск путем распространения информации о
Контур.Веб-диске третьим лицам с целью извлечения любой коммерческой выгоды, в том числе с
целью снижения собственных расходов вследствие отсутствия необходимости разрабатывать и
поддерживать решение, аналогичное или схожее по функциональности с Контур. Веб-диском.
Использование Контур.Веб-диска, если такое использование осуществляется без согласия
правообладателя, является незаконным и влечет ответственность, установленную действующим
законодательством (п. 1 ст. 1229 Гражданского кодекса РФ).
Веб-диском.
Использование Контур.Веб-диска, если такое использование осуществляется без согласия
правообладателя, является незаконным и влечет ответственность, установленную действующим
законодательством (п. 1 ст. 1229 Гражданского кодекса РФ).
TeamViewer. Полноценный удаленный доступ к компьютеру по веб-протоколу
Возможность дистанционной работы с компьютером — вещь просто незаменимая. Жена звонит вам на работу — у нее не получается установить программу. Знакомый просит показать ему, как настраивать электронную почту. Клиент не может разобраться в вашей программе и просит технической поддержки. Поздно вечером на работе случается «косяк» и вас срочно вызывают, чтобы перегрузить сервер. Во подобных случаях наличие удаленного доступа оказывается вроде манны небесной — все подобные проблемы можно решить быстро, не отходя от своего компьютера. Если же ваш партнер находится за тысячи километров от вас, то удаленный доступ — это фактически единственный способ быстрого и безболезненного решения проблемы. Чтобы решить ее по телефону приходится прикладывать массу сил, тратить кучу времени и нервов. Гораздо быстрее один раз показать, чем сто раз объяснить.
Чтобы решить ее по телефону приходится прикладывать массу сил, тратить кучу времени и нервов. Гораздо быстрее один раз показать, чем сто раз объяснить.
Конечно, практически все современные операционные системы имеют встроенные функции управления удаленным рабочим столом. Однако воспользоваться ими удается далеко не всегда. Ведь для того, чтобы эти функции заработали, необходимо предварительно настроить компьютер. Не каждый пользователь сможет это сделать самостоятельно. Кроме того, у многих пользователей на это элементарно нет прав, а с системным администратором договориться удается не всегда.
Программа TeamViewer — разработка компании TeamViewer GmbH, — позволяет организовать удаленный доступ к любому компьютеру буквально за несколько минут. Для работы нужен лишь доступ в Интернет. Все что требуется от вашего партнера — это скачать клиентский модуль TeamViewer и запустить его. Программа выдает ему идентификатор компьютера и пароль, он сообщает их вам по телефону или мессенджеру, и вот, вы уже работаете на его компьютере.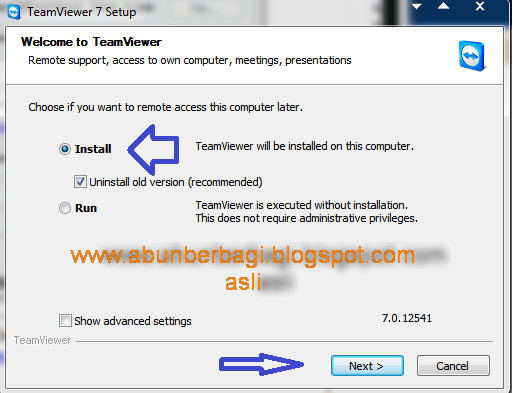 Больше никаких усилий от вашего партнера не требуется — не нужно устанавливать программу, не нужно ее настраивать. Передача данных в TeamViewer осуществляется с помощью стандартных веб-протоколов, так что не нужно просить системного администратора что-либо разрешать, открывать или конфигурировать. Скачал, запустил и все работает.
Больше никаких усилий от вашего партнера не требуется — не нужно устанавливать программу, не нужно ее настраивать. Передача данных в TeamViewer осуществляется с помощью стандартных веб-протоколов, так что не нужно просить системного администратора что-либо разрешать, открывать или конфигурировать. Скачал, запустил и все работает.
Простота использования — не единственное достоинство TeamViewer. Программа корректно работает при установленных прокси-сереверах и NAT. Обеспечивает высокий уровень секретности передачи данных и минимизирует трафик. Позволяет вам проводить многопользовательские презентации, передавать с компьютера на компьютер файлы, выполнять кросс-платформенную работу. Программа полностью бесплатна для некоммерческого использования. И, наконец, она обладает богатым набором функций, вполне достаточным даже для самых взыскательных пользователей.
Версии
TeamViewer включает несколько различных приложений. На своем компьютере вы всегда запускаете основное приложение — TeamViewer (full version).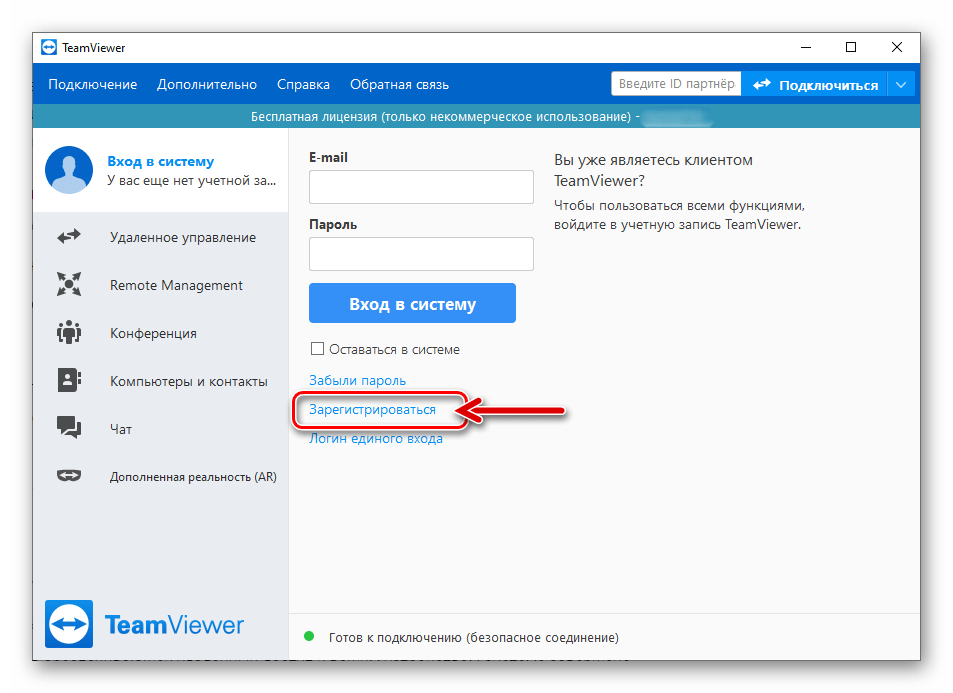 На удаленном компьютере могут быть запущены:
На удаленном компьютере могут быть запущены:
- TeamViewer QuickSupport — легковесный клиентский модуль, не требующий установки и администраторских прав; идеально подходит для однократного доступа к удаленному компьютеру;
- TeamViewer (full version) — основное приложение TeamViewer; пригодится в том случае, если вам требуется регулярный удаленный доступ к данному компьютеру, если может потребоваться обратный доступ с удаленного компьютера на ваш или когда вам нужно организовать VPN;
- TeamViewer Host — системная служба, которая может быть использована для обеспечения возможности круглосуточного доступа к удаленному компьютеру; оптимальна для управления сервером или для доступа к офисному компьютеру из дома.
Клиентский модуль TeamViewer
Основное приложение TeamViewer может работать в двух режимах: его можно установить на компьютер или запустить без установки, как портативное приложение (при этом не требуются права администратора).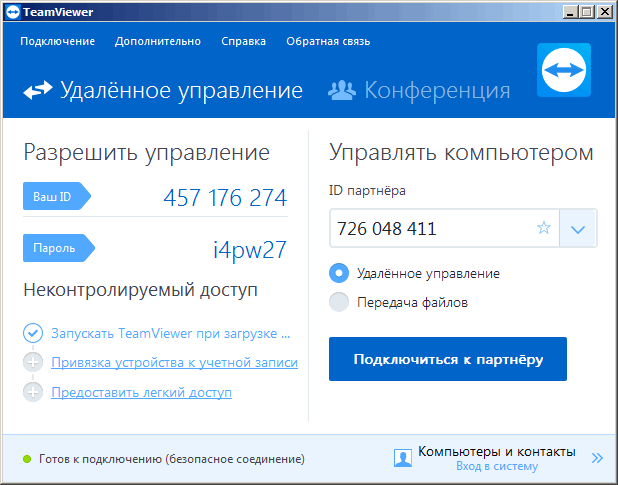 Режим работы вы выбираете при запуске программы установки. Кроме того, на сайте TeamViewer отдельно выложены полностью портативная версия приложения и портативный вариант для флешек стандарта U3.
Режим работы вы выбираете при запуске программы установки. Кроме того, на сайте TeamViewer отдельно выложены полностью портативная версия приложения и портативный вариант для флешек стандарта U3.
Для тех, кому приходится осуществлять техническую поддержку большого количества клиентов, имеется специальное приложение TeamViewer Manager. Это база данных, способная хранить информацию обо всех ваших партнерах. База данных допускает многопользовательскую работу, так что помимо вас, к ней могут подключаться и другие участники службы технической поддержки. В качестве системы управления базами данных используется Microsoft SQL Server.
Интерфейс TeamViewer Manager
Приложения TeamViewer реализованы под Windows и под Mac OS. Если требуется работать с другими операционными системами, то можно попробовать воспользоваться веб-приложением Web Connector, реализованным на Adobe Flash 9 и работающим напрямую из браузера. Доступ к Web Connector можно получить через сайт TeamViewer, предварительно (бесплатно) зарегистрировавшись.
Режимы работы.
TeamViewer позволяет выполнить подключение к удаленному компьютеру четырьмя разными способами.
Первый режим — доступ к удаленному рабочему столу. Вы получаете возможность работать с удаленным компьютером как со своим собственным — запускать программы, настраивать систему, вводить данные, перезагружать компьютер. Вы можете временно запретить удаленному пользователю управлять компьютером (заблокировав ему клавиатуру и мышку). По умолчанию ваши права никак не ограничены, хотя ваш партнер может их ограничить в настройках программы. Если трафик необходимо минимизировать, можно уменьшить разрешение экрана, отключить обои рабочего стола, понизить качество передаваемого изображения (вплоть до черно-белого) или переключиться в оконный режим, когда вы видите не весь рабочий стол, а только окно выбранной программы. Единственное что нельзя сделать, так это зайти на удаленный компьютер скрытно от работающего на нем пользователя.
Так выглядит удаленный рабочий стол при подсоединении через TeamViewer
Второй режим — презентация.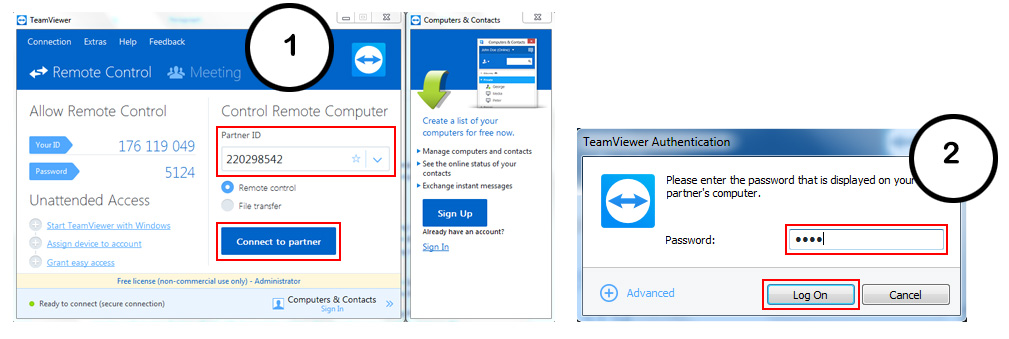 Если вы подсоединяетесь к удаленному компьютеру в этом режиме, то ваш партнер будет видеть рабочий стол вашего компьютера. Никаких возможностей управления вашим компьютером у него не будет. В режиме презентации можно подсоединиться сразу к нескольким компьютерам — все ваши партнеры смогут наблюдать за тем, что вы делаете на своем рабочем столе. В бесплатной версии нельзя подсоединиться более чем к двум компьютерам. В коммерческой версии количество партнеров может достигать десяти, в зависимости от типа лицензии. Лично мне в этом режиме очень понравилась возможность видеть курсор мышки партнера. Курсор отображается в сильно увеличенном, полупрозрачном виде не мешает мне вести презентацию. А у моих партнеров есть возможность показать мне что-либо на моих слайдах — то есть презентация получается с обратной связью.
Если вы подсоединяетесь к удаленному компьютеру в этом режиме, то ваш партнер будет видеть рабочий стол вашего компьютера. Никаких возможностей управления вашим компьютером у него не будет. В режиме презентации можно подсоединиться сразу к нескольким компьютерам — все ваши партнеры смогут наблюдать за тем, что вы делаете на своем рабочем столе. В бесплатной версии нельзя подсоединиться более чем к двум компьютерам. В коммерческой версии количество партнеров может достигать десяти, в зависимости от типа лицензии. Лично мне в этом режиме очень понравилась возможность видеть курсор мышки партнера. Курсор отображается в сильно увеличенном, полупрозрачном виде не мешает мне вести презентацию. А у моих партнеров есть возможность показать мне что-либо на моих слайдах — то есть презентация получается с обратной связью.
Следующий режим — режим передачи файлов. В этом режиме TeamViewer не показывает удаленный рабочий стол. Вместо этого он открывает файловый менеджер с двумя панели. Левая панель отображает директории на моем компьютере, правая панель — директории на удаленном компьютере. Файлы можно копировать слева направо или справа налево. Функциональность менеджера минимальна — копирование файлов, удаление, создание директорий, обновление списка файлов.
Файлы можно копировать слева направо или справа налево. Функциональность менеджера минимальна — копирование файлов, удаление, создание директорий, обновление списка файлов.
Файловый менеджер в TeamViewer
Последний режим — «VPN». Он позволяет вам организовать виртуальную сеть. Ваш компьютер «увидит» компьютер партнера как очередной компьютер в локальной сети. В итоге, ваши программы смогут работать с удаленным компьютером как с обычным сетевым.
TeamViewer обладает большим количеством полезных функций. В частности, имеются встроенный чат, возможность записи сессии в видеофайл, функция вывода информации суммарной об удаленной системе, поддержка работы в безопасном режиме Windows, возможность выбора активного монитора, воспроизведение аудио, проигрываемого на удаленном компьютере.
Принципы работы
TeamViewer выбирает оптимальный тип соединения самостоятельно. В подавляющем большинстве случаев компьютеры соединяются между собой напрямую посредством протоколов UDP или TCP (даже при наличии шлюзов, NAT-ов и брандмауэров).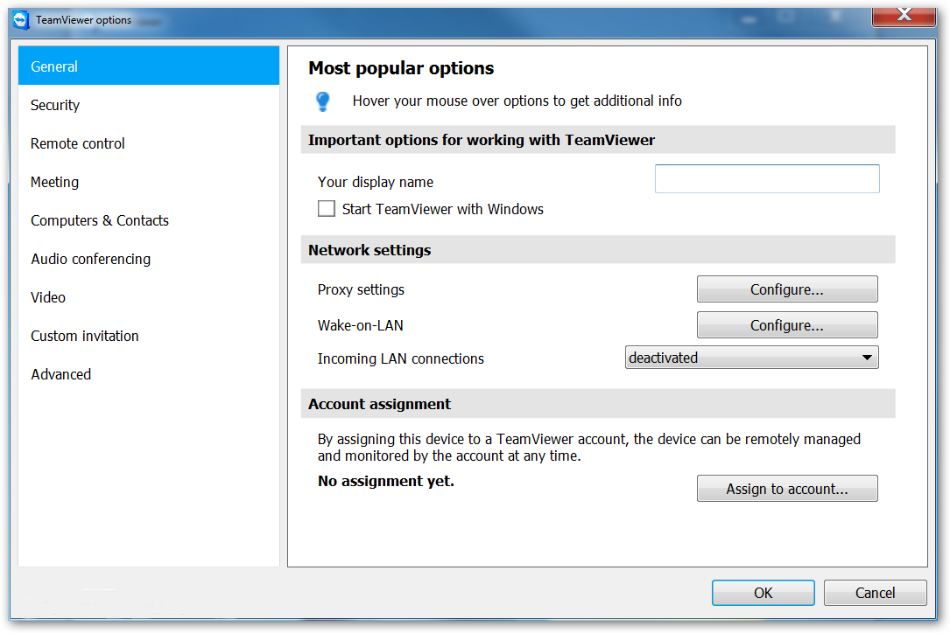 В остальных случаях соединение ведется с помощью http-туннелирования и осуществляется с помощью серверов TeamViewer. Никакие порты для работы TeamViewer открывать не требуется.
В остальных случаях соединение ведется с помощью http-туннелирования и осуществляется с помощью серверов TeamViewer. Никакие порты для работы TeamViewer открывать не требуется.
TeamViewer обеспечивает высокий уровень секретности при передачи данных. Идентификаторы компьютера генерируются на основе характеристика «железа» и проверяются на серверах TeamViewer перед каждым подсоединением, что исключает возможность генерации ложных идентификаторов. Пароли для сессии подсоединения изменяется при каждой перезагрузки компьютера (при использовании TeamViewer Host пароль можно задать постоянным). Подобрать пароль с помощью брутфорсинга вряд ли получится — уже после пятого неправильного пароля TeamViewer начнет вводить все увеличивающиеся задержки между попытками подсоединения, так 24 попытки потребуют 17 часов. При передачи данных TeamViewer использует технологию шифрования, базирующуюся на алгоритмах RSA и AES (256 бит).
Ограничения бесплатной версии.
TeamViewer полностью бесплатен для некоммерческого использования, однако бесплатная версия имеет ряд ограничений. Не поддерживается кроссплатформенная работа, в клиентский модуль нельзя встроить логотип своей компании, нет возможности использовать для соединения высокопроизводительные серверы компании, не поддерживается установка на серверные системы, количество партнеров при проведении презентации ограничено двумя.
Не поддерживается кроссплатформенная работа, в клиентский модуль нельзя встроить логотип своей компании, нет возможности использовать для соединения высокопроизводительные серверы компании, не поддерживается установка на серверные системы, количество партнеров при проведении презентации ограничено двумя.
Подобные ограниченные бесплатные версии имеются практически у всех конкурентов. Однако большинство из них имеют ограничения, которые серьезно мешают даже при домашнем использовании. Встречаются, например, ограничения на цветность передаваемого изображения. Могут быть ограничены возможности по передачи файлов между компьютерами или возможности чата. Важным преимуществом TeamViewer, на мой взгляд, является то, что в нем ничего подобного нет.
Конкуренты
TeamViewer представляет из себя вариант реализации VNC-системы. Подобных систем сейчас очень много: TightVNC, Logmein, CrossLoop, AMMYY Admin, ShowMyPC и другие.Выводы
На мой взгляд, TeamViewer — отличная программа. Одна из тех программ, о которых надо знать и которые, при случае, могут здорово выручить. Работать в TeamViewer удобно, в работе программа стабильна. К недостаткам можно отнести, пожалуй, лишь отсутствие русскоязычного интерфейса, но это — на любителя. Конечно, немного раздражает предупреждение о том, что программа бесплатна только для некоммерческого использования — уж слишком часто TeamViewer его показывает. Но это все мелочи. Ведь главное, что теперь организовать полноценный дистанционный доступ к любому компьютеру очень просто.
Одна из тех программ, о которых надо знать и которые, при случае, могут здорово выручить. Работать в TeamViewer удобно, в работе программа стабильна. К недостаткам можно отнести, пожалуй, лишь отсутствие русскоязычного интерфейса, но это — на любителя. Конечно, немного раздражает предупреждение о том, что программа бесплатна только для некоммерческого использования — уж слишком часто TeamViewer его показывает. Но это все мелочи. Ведь главное, что теперь организовать полноценный дистанционный доступ к любому компьютеру очень просто.
Ссылки по теме:
- Организуем удаленное управление компьютером (Windows или Mac) через Интернет
- Список возможностей TeamViewer
Разбор вируса, использующего программу удаленного контроля TeamViewer
Анализ вредоносной программы TeamSpy, незаметно передающей компьютеры под полный удаленный контроль злоумышленников.
Программа для удаленного управления TeamViewer может быть весьма полезной, когда необходима поддержка пользователя на расстоянии. К сожалению, ею могут воспользоваться и киберпреступники, стоящие за вредоносной программой TeamSpy.
К сожалению, ею могут воспользоваться и киберпреступники, стоящие за вредоносной программой TeamSpy.
Программа TeamSpy заражает компьютеры, обманом подталкивая людей скачать вредоносное вложение и запустить макрос. После этого вирус незаметно устанавливает программу TeamViewer, что передает в руки злоумышленников полный контроль над зараженным ПК. Недавно компания Heimdal Security вновь обнаружила кампанию по распространению данного вредоносного ПО посредством спама. Мы также заметили всплеск активности и решили изучить его.
Скрытые команды
Заразив устройство, большинство вредоносных программ связываются с сервером контроля и управления (C&C). Данный сервер — это центр управления, отправляющий команды, которые должна выполнять вредоносная программа. Серверы контроля и управления также принимают собранные вирусом данные. Для подобного взаимодействия авторы вредоносных программ обычно используют собственные протоколы, которые могут быть без особого труда замечены и заблокированы антивирусом. Чтобы сделать их обнаружение более сложным, некоторые создатели вредоносного ПО вместо этого применяют популярные программы для удаленного управления (например, TeamViewer), используя возможности их сети VPN для лучшей маскировки обмена данными между вредоносной программой и серверами контроля и управления.
Чтобы сделать их обнаружение более сложным, некоторые создатели вредоносного ПО вместо этого применяют популярные программы для удаленного управления (например, TeamViewer), используя возможности их сети VPN для лучшей маскировки обмена данными между вредоносной программой и серверами контроля и управления.
TeamSpy: способ заражения
Программа TeamSpy распространяется при помощи спама по электронной почте, который обманом убеждает людей открыть вредоносное вложение, представляющее собой Excel-файл с макросом. После открытия вложения отображается следующее.
После включения макроса запускается процесс заражения, работающий полностью в фоновом режиме, поэтому жертва не замечает ничего необычного. Если заглянуть внутрь вредоносного макроса, можно увидеть слегка запутанные строки кода, затрудняющие их анализ, которые обычно разбиты на одну или несколько подстрок, объединяющиейся в конце. Наиболее важная информация обведена красным и включает ссылку, по которой выполняется скачивание объекта, и пароль, который будет использован позже.
Ссылка disk.karelia.pro указывает на легальный российский файлообменник. Хотя загруженное вложение является .png файлом, на самом деле это исполняемый .exe файл, выполянющий установку программы Inno Setup, защищенную паролем.
С помощью утилиты innounp мы смогли получить список файлов или извлечь их из установщика Inno Setup, который используется вредоносной программой. Как видно в списке ниже, большая часть файлов — обычные двоичные файлы программы TeamViewer, имеющие цифровые подписи. Исключение составляют два файла: msimg32.dll и tvr.cfg. Tvr.cfg — это файл конфигурации программы TeamSpy, он будет описан позже. Msimg32.dll — это сама вредоносная программа, библиотека DLL, являющаяся частью операционной системы Windows. Однако в данном случае программа TeamSpy использует порядок поиска DLL в своих целях. В результате поддельный файл msimg32.dll из текущего каталога загружается в процесс вместо настоящего файла msimg32.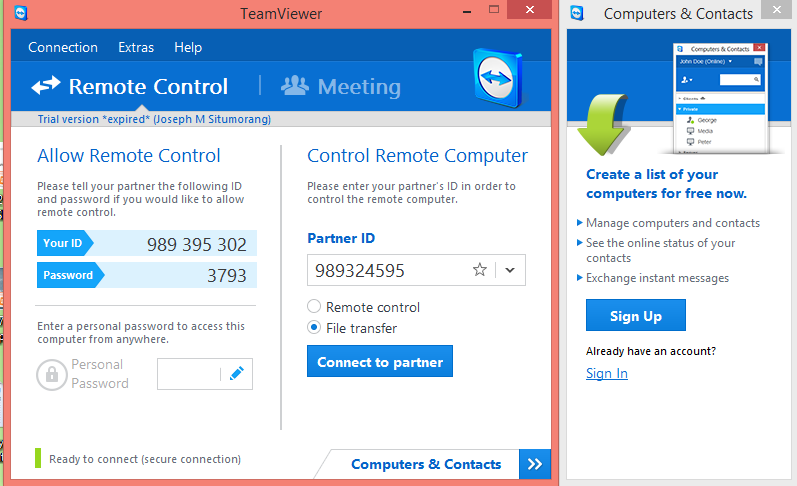 dll из каталога Windows/System32. Сама вредоносная программа является поддельной библиотекой msimg32.dll.
dll из каталога Windows/System32. Сама вредоносная программа является поддельной библиотекой msimg32.dll.
При обычной установке программы TeamViewer отображается окно графического интерфейса с идентификационным номером и паролем, которые нужны для удаленного подключения к вашему ПК.
При успешном заражении ПК программой TeamSpy не отображается ничего. Как вы помните, все работает в фоновом режиме, поэтому жертва не замечает установку TeamViewer. Добиться этого позволяют манипуляции со многими функциями API и изменение их поведения. TeamSpy перехватывает около 50 различных элементов API:
kernel32.dll
CreateMutexW, CreateDirectoryW, CreateFileW, CreateProcessW, GetVolumeInformationW, GetDriveTypeW, GetCommandLineW, GetCommandLineA, GetStartupInfoA, MoveFileExW, CreateMutexA
user32.dll
SetWindowTextW, TrackPopupMenuEx, DrawTextExW, InvalidateRect, InvalidateRgn, RedrawWindow, SetWindowRgn, UpdateWindow, SetFocus, SetActiveWindow, SetForegroundWindow, MoveWindow, DialogBoxParamW, LoadIconW, SetWindowLongW, FindWindowW, SystemParametersInfoW, RegisterClassExW, CreateWindowExW, CreateDialogParamW, SetWindowPos, ShowWindow, GetLayeredWindowAttributes, SetLayeredWindowAttributes, IsWindowVisible, GetWindowRect, MessageBoxA, MessageBoxW
advapi32.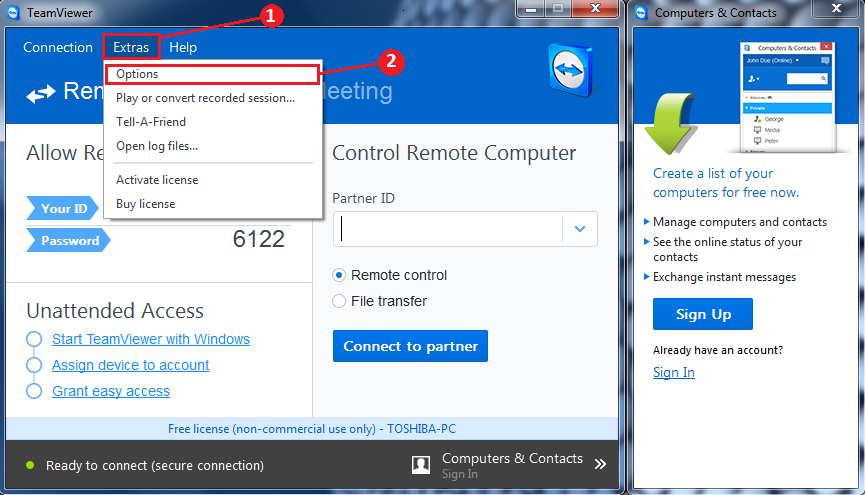 dll
dll
RegCreateKeyW, RegCreateKeyExW, RegOpenKeyExW, CreateProcessAsUserW, CreateProcessWithLogonW, CreateProcessWithTokenW, Shell_NotifyIconW, ShellExecuteW
iphlpapi.dll
GetAdaptersInfo
Некоторые перехваты блокируют доступ приложения к определенным ресурсам (например, когда команда RegCreateKey или RegOpenKey пытается получить доступ к ключу реестра Software\TeamViewer, высвечивается код ошибки ERROR_BADKEY).
Перехват функции GetCommandLine заставляет программу TeamViewer считать, что она запущена с предустановленным паролем (вместо случайно генерируемого пароля пользователи TeamViewer обычно могут задать в качестве такого пароля любое значение, добавив параметр командной строки).
Перехват SetWindowLayeredAttributes устанавливает для прозрачности окна TeamViewer значение 0 (инструкция PUSH 0), что в соответствии с документацией MSDN означает полную прозрачность.
Перехват функции CreateDialogParam блокирует создание некоторых нежелательных для вредоносной программы диалоговых окон. Их можно увидеть в файле TeamViewer_Resource_en.dll. Они связаны с числами (например, 10075), которые можно увидеть на изображении ниже.
В случае ShowWindow определяются собственные nCmdShow параметры 4d2h и 10e1h. Если передаются значения, отличные от приведенных, ничего не происходит.
Возможно, наибольший интерес представляет перехват интерфейса API CreateWindowEx. После серии проверок имен класса происходит определение окна и других элементов управления окнами, относящихся к окну чата TeamViewer. С помощью инструмента, подобного WinSpy++, можно увидеть все окна, относящиеся к конкретному процессу (даже если они скрыты). На изображении ниже можно увидеть окно ControlWin с несколькими мини-приложениями TVWidget. Одно из них относится к чату и имеет две правки текста ATL:???????? (одну для истории сообщений чата и одну для нового сообщения чата), одно поле с выпадающим списком участников чата и кнопку Отправить.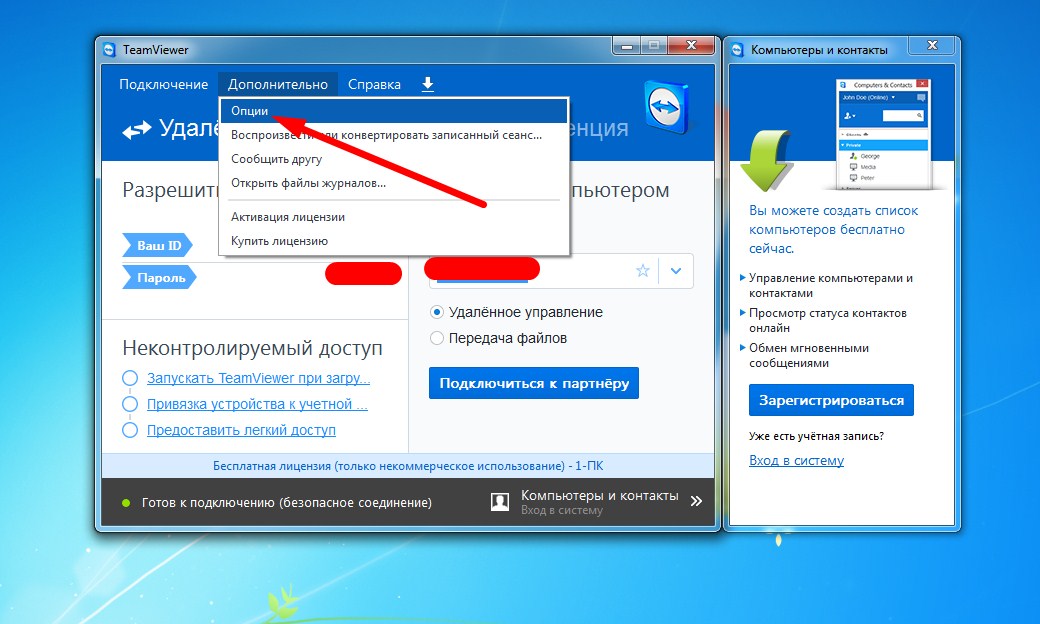 «message 01» — это полученное сообщение в чате, «message 02» — это сообщение, которое будет отправлено после нажатия кнопки «Отправить».
«message 01» — это полученное сообщение в чате, «message 02» — это сообщение, которое будет отправлено после нажатия кнопки «Отправить».
Окно чата нельзя увидеть, так как вредоносная программа работает в фоновом режиме. Однако ее можно изменить, после чего маскирующие окна не будут запускаться.
Фрагмент кода ниже показывает, как вредоносная программа получает контроль над элементами управления окном. GetWindowLong, CallWindowProc и SetWindowLong со значением nIndex = GWL_PROC заменяют старый адрес для процедуры окна, относящейся к правке текста истории чата, на собственную процедуру окна.
Собственная процедура окна воспринимает входящие сообщения и, в зависимости от идентификатора сообщения окна, либо отправляет новое сообщение, либо ожидает ответа от сервера контроля и управления (получено сообщение EM_SETCHARFORMAT).
Ниже показано, как отправляется новое сообщение. Сначала вредоносная программа устанавливает фокус на правку текста нового сообщения с помощью команды WM_SETFOCUS, затем она задает правку текста этого сообщения командой WM_SETTEXT и нажимает кнопку «Отправить», задавая команду BM_CLICK.
Похожие изменения затрагивают большинство из перечисленных выше пятидесяти элементов интерфейса API. Некоторые преобразования предельно просты и представляют из себя всего лишь несколько инструкций. Другие отличаются значительной сложностью (например, CreateWindowEx). Не будем их перечислять, однако конечный результат очевиден: окна программы TeamViewer жертве не видны. Они лишь незаметно присутствуют в системе.
Файл конфигурацииКонфигурация TeamSpy хранится в файле tvr.cfg. В нем используется собственный простой алгоритм шифрования, который показан ниже. Он читает входной файл и использует пароль «TeamViewer». Алгоритм оперирует двумя счетчиками: cnt1 (0…количество байт в tvr.cfg) и cnt2 (0…длина пароля). Он берет один байт из пароля и добавляет произведение cnt1*cnt2. Это происходит с каждым символом пароля. Со всеми результатами выполняется операция XOR (сложение по модулю 2), создается один символ.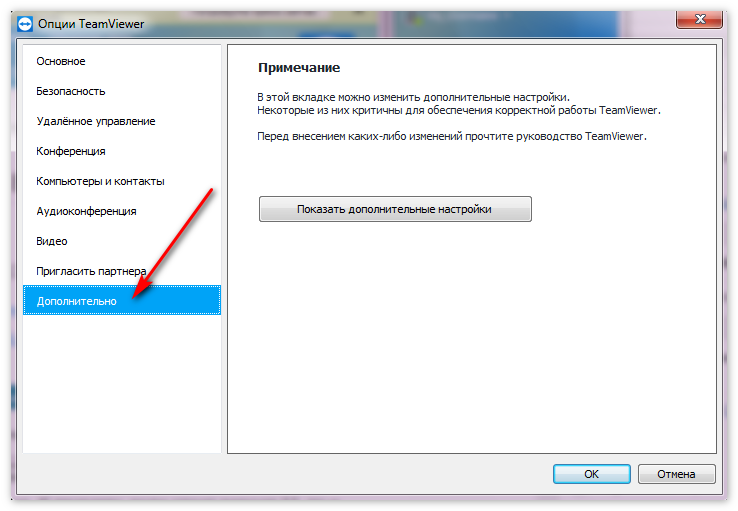 В конце цикла операция XOR применяется и к нему с соответствующим байтом из файла конфигурации. Эти шаги повторяются для всех байтов в файле конфигурации.
В конце цикла операция XOR применяется и к нему с соответствующим байтом из файла конфигурации. Эти шаги повторяются для всех байтов в файле конфигурации.
Расшифрованный файл конфигурации показан ниже. Названия большинства параметров говорят сами за себя. Для нас наибольшее значение имеют пароль (зараженная машина имеет пароль «superpass») и server1, где находится извлеченный идентификатор машины.
Обратная связьОбмен данными между зараженной машиной и сервером контроля и управления устанавливается вскоре после начала процесса заражения. Регулярно отправляется следующий запрос. Об именах большинства параметров можно без труда догадаться.
id — идентификатор TeamViewer. Киберпреступникам нужен этот идентификатор, так как его и пароля достаточно для удаленного подключения к зараженному компьютеру
tout — время ожидания
idl — время простоя
osbt — 32-разрядная или 64-разрядная версия
osv — версия операционной системы
osbd — версия сборки ОС
ossp — пакет обновления
tvrv — версия программы TeamViewer
uname — имя пользователя
cname — имя компьютера
vpn — наличие TeamViewer vpn
avr — антивирусное решение.
Зараженный компьютер управляется при помощи программы TeamViewer. Киберпреступники могут подключиться к удаленному компьютеру (им известны идентификатор и пароль TeamViewer) или отправлять команды при помощи чата программы TeamViewer, что позволяет им делать на зараженной машине все что угодно. Связь посредством чата TeamViewer позволяет использовать базовые функции лазеек: applist, wcmd, ver, os, vpn, locale, time, webcam, genid. В коде TeamSpy эти команды сравниваются со своими контрольными суммами crc32, поэтому вероятность конфликтов довольно высока. Так как crc32(wcmd) = 07B182EB = crc32(aacvqdz), эти команды взаимозаменяемы.
Использование допустимой сети VPN программы TeamViewer шифрует трафик и делает его неотличимым от безвредного трафика TeamViewer. После заражения устройства злоумышленники получают полный доступ к компьютеру.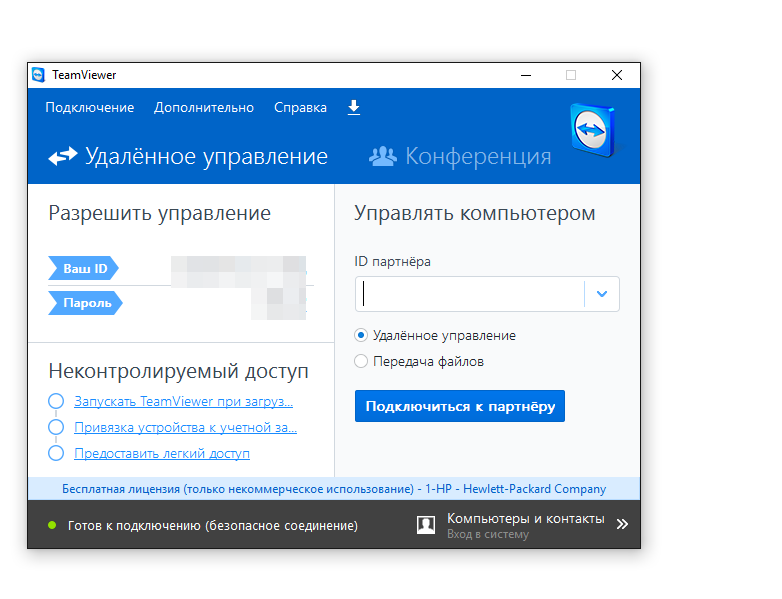 Они могут похитить и извлечь важные данные, скачать и запустить любую программу и сделать многое другое.
Они могут похитить и извлечь важные данные, скачать и запустить любую программу и сделать многое другое.
Использование в своих целях приложения с негласной загрузкой — изобретательный подход, так как не каждый пользователь проверяет благонадежность каждой библиотеки DLL в одном каталоге. Проверка подписи главного исполняемого файла не выявляет ничего подозрительного и может оставить жертву в неведении о случившемся. Ниже показана цифровая подпись основного файла update_w32.exe. Этот файл не является вредоносным.
Важно помнить, что TeamSpy — не единственный класс вредоносного ПО, который может использовать программу TeamViewer в своих целях. Здесь описан лишь один из них. Однако принципы их работы одинаковы.
Антивирусные решения Avast обнаруживают данный тип вредносного ПО. Следите за нашими новостями в социальных сетях ВКонтакте, Одноклассники, Facebook и Twitter.
Алгоритмы SHA 5.0
XLS с макросом
FE7CA42EE57CEDAD4E539A01A1C38E22F3A4EDC197D95237E056AF02F252C739
Установщик Inno, защищенный паролем
AD377654518C19BE85FA6BF09570D8D1C8ABA52FFCD83061127851A2DAEF4858
Поддельный файл msimg32.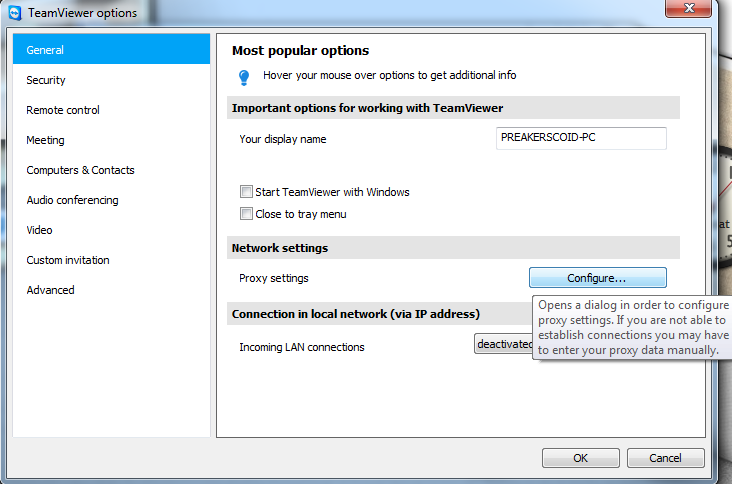 dll
dll
921FB1D6E783A6CA70BD1399EA5A18C78027D3016BEA6881F132A253F3C97ED6
Как настроить teamviewer для удаленного запуска компьютера. Как настроить постоянный удалённый доступ к компьютеру с помощью TeamViewer. Teamviewer партнер не подключен к маршрутизатору
Teamviewer online – возможность администрирования удалённым компьютером из вашего браузера. Пользователю не нужно устанавливать саму , достаточно просто зайти на сайт и войти в свой аккаунт. Данная функция работает при условии наличия установленной программы Team Viewer на ПК, к которому пользователь будет подключаться.
С помощью online варианта Тимвивер пользователи могут управлять всеми компьютерами без установки самого приложения на устройства, что очень удобно для планшетов и мобильных устройств. Онлайн вариант Teamviewer является наиболее мобильным способом управления устройствами.
Подключение Тимвивер online
Для подключения к другому устройству с помощью Teamviewer онлайн необходимо выполнить следующие простые операции:
- Перейти на сайт https://login.
 teamviewer.com/LogOn
teamviewer.com/LogOn - Нажать «Вход через веб браузер».
- Пройти регистрацию.
- Подтвердить регистрацию в письме на электронной почте.
- Перейти в раздел сайта «Мои Компьютеры».
- Нажать «Add» — «Add Computer».
- Ввести ID ПК и пароль.
- Подключиться в Тимвьювер online.
- Вернуться в основное меню «Мои Компьютеры».
- Нажать Connect и выбрать «Use the Web Client».
- При последующем использовании онлайн версии Тимвивер вам нужно будет лишь ввести ваш логин и пароль для доступа к TeamViewer Management Console.
Особенности Тимвивер online
Тимвьювер онлайн имеет простой и понятный интерфейс, с которым наиболее комфортно работать начинающим пользователям. Вы можете использовать данную функцию с помощью вашего любимого браузера практически из любого места.
Для более расширенного списка функций, существует сервис TeamViewer Web Connector, также предоставляющий возможность удалённого управления с помощью браузера.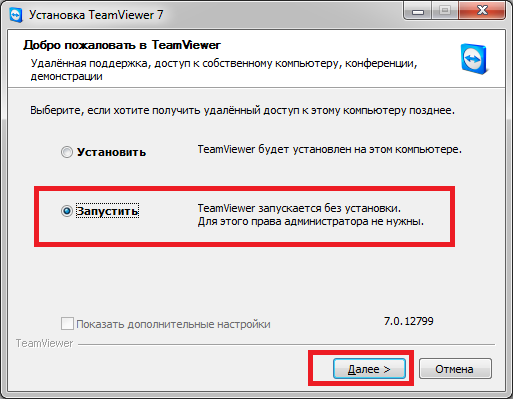 Кроме того, данный сервис также обеспечивает более удобную работу, предоставляя список ваших контактов, а также другие инструменты. Возможность пользования TeamViewer Web Connector предоставляется для клиентов, которые приобрели лицензию от уровня «Премиум».
Кроме того, данный сервис также обеспечивает более удобную работу, предоставляя список ваших контактов, а также другие инструменты. Возможность пользования TeamViewer Web Connector предоставляется для клиентов, которые приобрели лицензию от уровня «Премиум».
Несмотря на то что тимвивер онлайн предоставляет основные функции необходимые для управления ПК удалённо, разработчики настоятельно рекомендуют использовать полноценный Тимвьювер для удалённого управления. Данный вариант предоставляет наиболее стабильное подключение, а также значительно более широкие возможности. Загрузить последнюю версию Тимвьювер вы можете на нашем сайте.
Здравствуйте Друзья! В этой статье мы научимся пользоваться программой TeamViewer и с помощью нее разберемся как осуществляется удаленное управление компьютером через интернет . Существует достаточно программ с помощью которых можно осуществлять удаленное управление и
TeamViewer, наверное, самая распространенная из них. Операционная система Windows позволяет соединиться между компьютерами используя встроенные средства.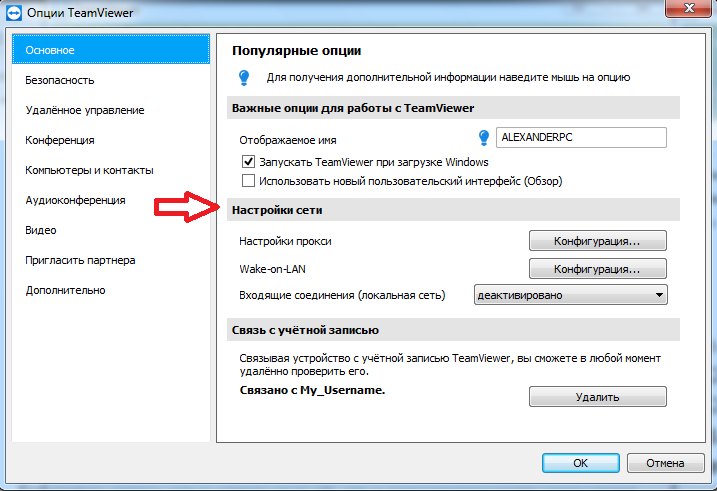 На сколько мне известно, там необходимо что бы на компьютерах были учетные записи с паролем. Иначе, может не соединиться. И это основная проблема, так как у меня только один знакомый, точнее знакомая, использует пароль. (Как сбросить пароль администратора Windows можно прочитать ). Гораздо проще осуществить удаленное управление компьютером через сторонний софт — TeamViewer. Как им пользоваться мы и разберемся в этой статье.
На сколько мне известно, там необходимо что бы на компьютерах были учетные записи с паролем. Иначе, может не соединиться. И это основная проблема, так как у меня только один знакомый, точнее знакомая, использует пароль. (Как сбросить пароль администратора Windows можно прочитать ). Гораздо проще осуществить удаленное управление компьютером через сторонний софт — TeamViewer. Как им пользоваться мы и разберемся в этой статье.
Как пользоваться TeamViewer
Для начала нам необходимо скачать саму программу. Естественно с официального сайта дабы обезопасить себя от вирусов , троянов и другой нечисти.
Далее, вам предлагается сразу скачать дистрибутив для своей операционной системы. Как видите, поддерживаются различные ОС и даже Mobile. То есть можно установить TeamViewer на планшет или смартфон и удаленно управлять своими компьютерами .
Нажимаете Загрузить и скачиваете дистрибутив программы
Запускаете скачанный файл TeamViewer_Setup_ru.exe. Эту программу можно и не устанавливать выбрав Только запустить. Это отличная возможность оказать помощь или получить ее разово. Если же вы планируете часто пользоваться TeamViewer, то лучше сразу ее установить.
Это отличная возможность оказать помощь или получить ее разово. Если же вы планируете часто пользоваться TeamViewer, то лучше сразу ее установить.
В открывшемся окошке оставляете все как есть и жмете Принять — завершить
Произойдет установка и запуск программы. Главное окошко будет выглядеть приблизительно следующим образом
В разделе Разрешить управление будет Ваш ID и Пароль. Эти данные необходимо будет сообщить партнеру для удаленного управления вашим компьютером .
Для того что бы вы могли управлять другим компьютером вы вводите ID партнера и нажимаете Подключиться к партнеру. Далее необходимо ввести пароль который отображается на компьютере партнера и нажать Вход в систему
Пароль обычно состоит из 4 цифр и при правильном вводе вы увидите и сможете удаленно управлять компьютером пользователя
Вот так это будет выглядеть. По умолчанию обои на рабочем столе удаленного компьютера не отображаются. Эту опцию, при необходимости, можно включить в меню Просмотр.
В этом окошке вы можете выполнять практически все действия как и на вашем локальном компьютере, а ваш партнер, в это время, сможет посмотреть как и что нужно делать.
Для завершения соединения необходимо нажать на крестик слева в меню или просто закрыть окно. При этом появится ниже приведенное окошко, где нажимаете ОК
Если вам необходимо часто удаленно управлять другим или вашим компьютером , то для удобства можно зарегистрироваться
Затем зайдите в программу под своей учетной записью введя свой E-mail и пароль. Справа будут отображаться ваши компьютеры (к которым у вас есть доступ). С начала у вас там будет пусто. Для того что бы добавить компьютер необходимо ввести ID партнера (как буд-то вы хотите управлять удаленно) и нажать на звездочку (выделена на рисунке)
Появится Свойства добавляемого компьютера. Задаете ему сетевое имя. Описание по желанию. Нажимаете ОК
В данной статье хотелось бы поговорить о такой программе как TeamViewer 11, для чего собственно говоря она нужна и как ее установить будет показано ниже:
TeamViewer 11 – это одна из бесплатных программ которая предназначена для удаленного управления вашим компьютером.
С ее помощью вы можете осуществлять администрирование и передачу файлов простым перетаскиванием! Один момент, для того что бы осуществлять удаленное управление на обоих ПК должен быть установлен TeamViewer схожих версий, если вы то воспользуйтесь более новой версией программы.
TeamViewer 11: Установка и подключение
Итак, для того что бы скачать программу TeamViwer 11 вам необходимо ее загрузить с официального сайта, для этого перейдите по этой ссылке . В открывшимся окне просто щелкните по надписи «Загрузить TeamViwer »
После того как у вас загрузился установочник дважды кликните по нему левой кнопкой мыши, у нас появляется окно с запуском программы. Для продолжения установки собственно говоря выделяем интересующие нас пункты а именно: в вариантах установки «Установить » и в вариантах использования «Личное/некоммерческое использование » и соответственно нажмите «Принять — завершить »
Начнется процесс установки, программа TeamViwer устанавливается довольно-таки быстро, после чего она автоматически запустится и появится небольшая инструкция о назначении тех или иных кнопок либо разделов, после ознакомления с некоторыми параметрами жмите «Закрыть »
Как вы видите программу логически можно разделить на две части в левой части это «Разрешить управление », здесь вы можете наблюдать Ваш ID и Пароль .
Ваш ID – это ip адрес предоставляемый TeamViwer для того что бы использовать его непосредственно в программе, то есть что бы подключиться к вашему компьютеру ваш нужно знать свой ID.
Далее вы видите свой Пароль который всегда по умолчанию будет предоставляться программой вам, но вы его можете поменять и поставить любой пароль, но в целях безопасности рекомендую ставить пароль который будет состоять из большего количества символов.
Во второй панели мы видим пункт для ID партнера ниже находятся три пункта для выбора подключения к своему партнеру это:
Удаленное управление – суть которого заключается в том что вы подключаетесь к пользователю с разрешенными вам правами, то есть правами на управления компьютером вашего партнера
Следующий пункт это передача файлов – ваша задача заключается в том что вы можете обмениваться своими файлами
Обычно для управления удаленным подключением выбирают раздел «Удаленное управление »
Итак вводим ID партнера и кликаем по кнопке «Подключиться к партнеру »
Идет идентификация, после чего у вас выходит окно в котором требуется ввести пароль, пароль именно того пользователя к которому вы подключаетесь, соответственно вводим пароль и нажимаем «Вход в систему »
Далее вы видите, что у вас на рабочем столе появилось окно в котором вы видите рабочий стол вашего партнера а так же можно сказать о том что здесь появляется вверху так называемая Панель для работы!
Стоит отметить тот факт, что рабочее пространство лишено графического рисунка которое стоит у вашего партнера сделано это для того что бы ускорить работу компьютеров, поскольку на передачу изображений тратится огромное количество килобайт трафика и следовательно компьютер может тормозить, ну а если у вас к тому же медленный интернет то могут возникнуть некоторые проблемы, поэтому для того что бы ускорить работу интернета на Windows 10 прочитайте .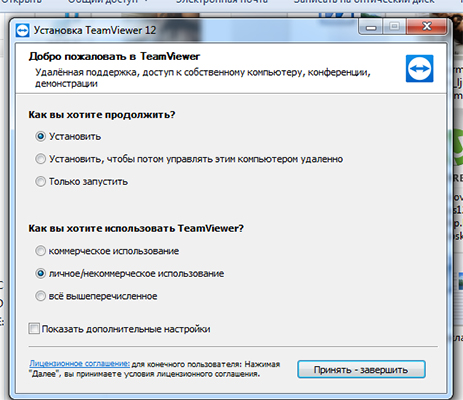
Особенности TeamViewer 11:
После подключения у вас появилось полностью рабочее пространство вашего клиента или партнера, вы можете делать что угодно, например зайти в интернет, посмотреть, что хранится на компьютере, удалить файлы или же что то закачать те или иные файлы или папки.
Для этого откройте в верхней панели задач пункт «Файлы и дополнительные возможности » далее жмем «Открыть передачу файлов »
У вас выходит некоторое окно в котором вы видите «Локальный компьютер » то есть ваш компьютер и «Удаленный компьютер » который принадлежит вашему партнеру.
Выберем файлы которые расположены на вашем ПК и переместим на компьютер друга, для этого выделим нужный файл и нажмем «Отправить »
На компьютере вашего партнера появился отправленный нами файл
На этом я пожалуй закончу свою статью посвященной теме «Как установить TeamViewer 11 » если у вас остались какие-либо пожелания или вопросы публикуйте их в комментарии и не забываем подписываться на рассылку!
Иногда возникает необходимость решить проблемы с компьютером, который находится на большом расстоянии от вас. Например, ваш знакомый живет далеко и просит помощь решить его проблему с компьютером. В таких ситуациях вам очень поможет программа TeamViewer. С ее помощью вы сможете подключиться к удаленному компьютеру и работать с ним также как с обычным компьютером у вас дома.
Например, ваш знакомый живет далеко и просит помощь решить его проблему с компьютером. В таких ситуациях вам очень поможет программа TeamViewer. С ее помощью вы сможете подключиться к удаленному компьютеру и работать с ним также как с обычным компьютером у вас дома.
В данной статье мы рассмотрим основные возможности программы TeamViewer, а также расскажем о том, как ею пользоваться.
TeamViewer это программа для удаленного управления компьютером. С ее помощью вы сможете управлять компьютером, выполнять настройку операционной системы и других программ, а также передавать файлы между локальным и удаленным компьютером. Программа поддерживает все популярные операционные системы, имеет поддержку большого количества языков и является полностью бесплатной для некоммерческого использования.
Скачать программу можно на официальном сайте. После загрузки и первого запуска программы вы увидите окно, в котором предлагается установить или запустить программу TeamViewer.
Если вы выберите пункт «Установить» то программа установится в систему как обычное приложение.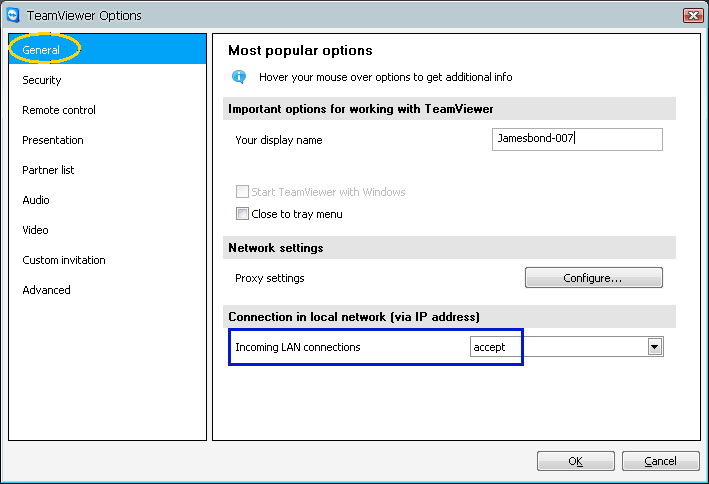 На вашем рабочем столе появится ярлык для запуска программы. Этот способ подойдет тем пользователям, которые планируют использовать TeamViewer регулярно.
На вашем рабочем столе появится ярлык для запуска программы. Этот способ подойдет тем пользователям, которые планируют использовать TeamViewer регулярно.
При выборе «Запустить» программа запустится немедленно без установки. Такой способ удобен для тех, кто запускает программу впервые. Кроме этого запуска без установки не требует прав администратора.
Как пользоваться программой TeamViewer
Работать с программой TeamViewer очень просто. После запуска программы вы увидите окно, в котором будут указаны ID компьютера и пароль для доступа к нему. Это данные для доступа к вашему компьютеру.
Если вы хотите что бы ваш друг подключился к вашему компьютеру, вы должны сообщить ему ID своего компьютера и пароль. При этом программу нужно оставить включенной. Когда ваш друг подключится, вы увидите на экране предупреждающее сообщение.
Если же вы наоборот хотите сами подключится к другому компьютеру, то вам нужно ввести ID удаленного компьютера в поле, размещенное в правой части окна программы. При этом вы можете выбрать способ подключения «Удаленное управление» или «Передача файлов». В первом случае вы получите полный контроль над компьютером, а во втором вы сможете только скачивать и передавать файлы между вашим и удаленным компьютером.
При этом вы можете выбрать способ подключения «Удаленное управление» или «Передача файлов». В первом случае вы получите полный контроль над компьютером, а во втором вы сможете только скачивать и передавать файлы между вашим и удаленным компьютером.
После того как вы введете ID компьютера и выбирите тип подключения нужно нажать на кнопку «Подключится к партнеру». После этого программа потребует пароль для получения доступа. Когда пароль будет введен, вы увидите рабочий стол удаленного компьютера или окно для обмена файлами, если вы выбрали способ подключения «Передача файлов».
Программа TeamViewer предназначена для удаленного доступа к удаленному компьютеру. При использовании программы, пользователь осуществляет удаленное управление другим компьютером через интернет.
Использование TeamViewer поможет в решении каких-либо проблем с другим компьютером, который находится в любом другом месте. Можно будет оказывать помощь в настройке удаленного компьютера, также можно будет управлять своим компьютером из другого места.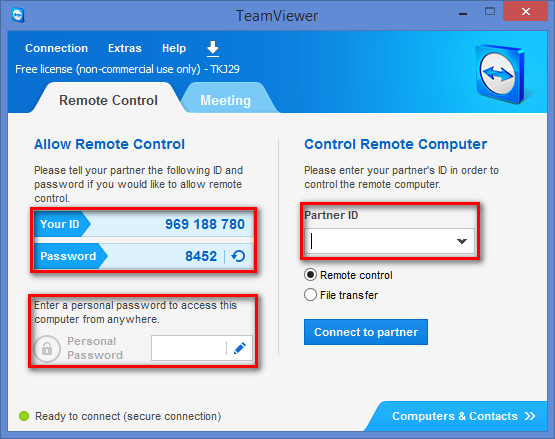
Для этого необходимо будет выполнить только два условия: компьютеры партнеров должны быть подключены к интернету и на них одновременно должна быть запущена программа TeamViewer. При использовании программы, происходит шифрование данных, между компьютерами будет установлено безопасное соединение.
После запуска программы на локальном и удаленном компьютерах и установке соединения между ними, пользователь может перейти к управлению удаленным компьютером. Таким образом, можно будет производить настройки удаленного компьютера, оказывать помощь при решении проблем, осуществлять поддержку, показывать работу в программах и т. д.
Программа TeamViewer бесплатна для некоммерческого использования. Эту программу даже не обязательно устанавливать на компьютер. Достаточно будет просто запустить исполняемый EXE файл, а затем следует выбрать способ запуска программы.
Естественно, при необходимости, программу TeamViewer можно будет установить на компьютер. После регистрации в TeamViewer, пользователю будут доступны административные права.
На официальном сайте немецкой компании, разработчика TeamViewer, доступны для скачивания версии программы, предназначенные для операционных систем: Windows, Mac OS, Linux, Android, iPhone, iPad, Windows Phone. Для загрузки предлагается русская версия программы.
О популярности программы говорит то, что TeamViewer уже был загружен более 200 000 000 раз.
скачать TeamViewer русская версия
После загрузки, программу можно будет установить на компьютер. При этом, TeamViewer готов к использованию без установки на компьютер.
Установка TeamViewer
Для начала установки или запуска программы, необходимо будет кликнуть по исполнительному файлу в формате «.exe».
Для запуска программы без установки выбираете вариант «Только запустить».
Во всех случаях использования программы, необходимо будет отметить пункт «личное/ некоммерческое использование».
Если установить флажок напротив пункта «Показать дополнительные настройки», то тогда при установке программы на компьютер будет открыто несколько дополнительных окон.
После выбора настроек установки TeamViewer, нажимаете на кнопку «Принять – завершить».
Сначала откроется окно со справочной информацией, о том, как пользоваться TeamViewer.
Затем открывается главное окно программы TeamViewer во вкладке «Удаленное управление». В центральной части окна программы расположены две панели: «Разрешить управление» и «Управлять компьютером».
В верхней части окна расположены пункты меню программы: «Подключение», «Дополнительно» и «Справка».
Если вы нажмете на кнопку «Компьютеры и контакты» откроется дополнительное окно, откуда вы можете после регистрации в TeamViewer, управлять компьютерами и контактами, без необходимости запоминать ID и пароли.
Настройки TeamViewer
Войти в настройки программы можно пройдя по пути меню «Дополнительно» => «Опции». Программа TeamViewer по умолчанию уже настроена и готово к использованию. Если это необходимо, то вы можете настроить программу под свои потребности.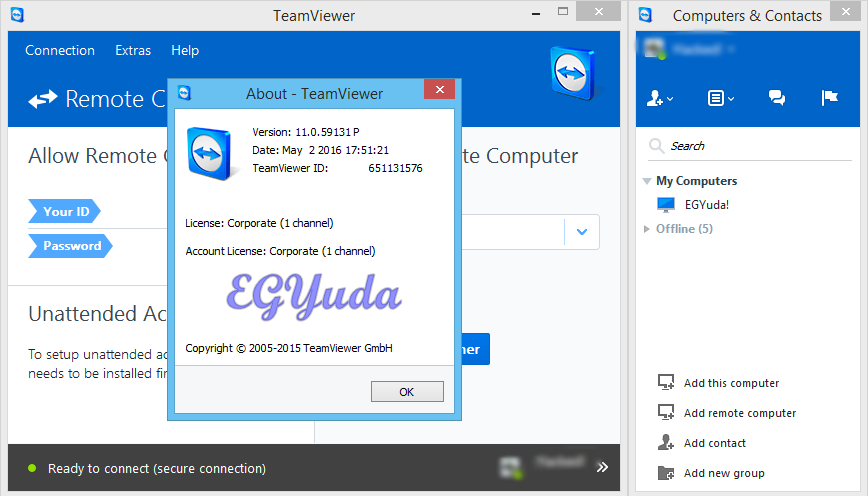
Во вкладке «Основное» вы можете выбрать отображаемое имя, настройки сети, связать устройство (компьютер) с учетной записью TeamViewer.
Во вкладке «Безопасность» вы можете добавить личный пароль для доступа без подтверждения. Для случайного пароля можно установить надежность. По умолчанию включен стандартный режим (4 цифры). Можно повысить надежность до 10 знаков, или вообще отключить случайный пароль.
Также можно изменить правила подключения к своему компьютеру.
Войдя во вкладку «Удаленное управление» можно изменить настройки отображения. Здесь можно будет выбрать качество отображения экрана удаленного компьютера, отображение обоев на удаленном компьютере в окне программы.
При невысокой скорости интернет соединения, отображение обоев будет замедлять работу сеанса, поэтому по умолчанию активирован пункт «Скрыть обои на удаленной машине».
В программе TeamViewer можно вести запись удаленного сеанса.
С помощью TeamViewer можно будет проводить конференции среди нескольких участников.
Удаленное управление вашим компьютером
Панель «Разрешить управление» служит для вывода данных для удаленного управления вашим компьютером. Здесь имеется информация об ID данного компьютера в системе TeamViewer, а также выведен пароль, который можно будет изменить при необходимости.
В поле «Личный пароль» вы можете ввести свой пароль для доступа к конкретному компьютеру из любой точки.
Ваш ID и пароль вы должны будете передать своему удаленному партнеру, который будет осуществлять удаленное управление вашим компьютером.
После подключения к вашему компьютеру и ввода полученных от вас данных, ваш удаленный партнер будет управлять вашим компьютером.
Удаленный доступ к удаленному компьютеру
В главном окне программы, в правой части, находится панель «Управлять компьютером», которая предназначена для ввода данных другого компьютера.
В поле «ID партнера» вы должны будете ввести ID партнера. Эти данные (ID и пароль), вы должны будете предварительно получить от пользователя удаленного компьютера, которым вы собираетесь управлять.
При этом должен быть активирован пункт «Удаленное управление». После этого нажимаете на кнопку «Подключится к партнеру».
После этого открывается окно «Идентификация TeamViewer». В этом окне, в поле «Пароль» нужно будет ввести полученный пароль, а затем нажать на кнопку «Вход в систему».
На экране своего монитора вы увидите окно, в котором отображается Рабочий стол удаленного компьютера вашего партнера. По умолчанию на Рабочем столе будет отключено отображение обоев.
Вверху находится «панель инструментов». Используя команды меню панели инструментов, можно будет управлять, и настраивать программу не входя непосредственно в настройки.
Меню «Действия» имеет такие команды:
- «Переключение сторон с партнером» — в этом случае вы поменяетесь с партнером управлением. Теперь ваш партнер будет управлять вашим компьютером.
- «Ctrl + Alt + Del» — передача управления сочетаниями клавиш на компьютер партнера.
- «Включить блокировку компьютера» — компьютер партнера будет заблокирован.
- «Удаленная перезагрузка» — «Завершение сеанса», «Перезагрузка», «Перезагрузка в безопасном режиме». Вы можете завершить сеанс или перезагрузить удаленный компьютер в нужном режиме.
- «Передавать сочетания клавиш» — на удаленный компьютер будут переданы сочетания клавиш, которые вы нажмете на своем компьютере.
- «Блокировать средства ввода удаленной машины» — на удаленном компьютере будут заблокирована мышь и клавиатура.
- «Показать черный экран» — на компьютере партнера будет отображаться черный экран и он не сможет видеть то, что вы делаете на его компьютере. При этом должна быть активна функция «Блокировать средства ввода удаленной машины».
Из меню «Windows» вы можете настроить отображение команд и кнопок для операционной системы Windows.
Меню «Просмотр» управляет настройками просмотра.
При помощи меню «Аудио/Видео» можно управлять звуками компьютера, видео, голосовой связью и чатом.
Меню «Передача файлов» отвечает за передачу файлов при помощи программы TeamViewer.
В меню «Дополнительно» находятся другие настройки программы. Вы можете переключиться в полноэкранный режим или свернуть панель инструментов.
После подключения, вы можете перейти к управлению удаленным компьютером. Можно будет устанавливать или удалять программы, просматривать документы, совершать различные действия по настройке операционной системы или программ.
Через TeamViewer можно не только непосредственно управлять удаленным компьютером, но и обмениваться файлами.
Передача файлов в TeamViewer
Для этого на панели инструментов можно нажать на кнопку меню «Передача файлов», а в контекстном меню выбрать пункт «Передача файлов». После этого откроется окно «Передача файлов», разделенное на два окна. В левом окне расположены файлы локального компьютера, а в правом окне — удаленного.
Для отправки файла или папки, нужно будет выбрать необходимый объект на том компьютере, с которого будет осуществлена передача, при помощи поля «Адрес». После выделения объекта, необходимо будет нажать на кнопку «Отправить». Предварительно, на принимаемом компьютере, при помощи поля «Адрес» следует выбрать место, куда будет передан файл или папка.
Перемещать файлы можно также при помощи «Хранилища файлов». Открыть окно хранилища файлов можно из меню «передача файлов» или из бокового окна программы, нажав для этого на соответствующий значок.
Вам нужно будет перетащить файл, на том компьютере, откуда вы будете перемещать файлы в хранилище, в окно «Хранилища файлов».
На этом изображении можно увидеть, что файл был помещен в файловое хранилище на удаленном компьютере (темное окно). После перемещения, файл стал доступен на локальном компьютере (светлое окно).
Общение через TeamViewer
В программе TeamViewer можно обмениваться сообщениями в чате, вести переговоры по голосовой связи, проводить телефонные конференции, а также записывать видео при общении.
В программе можно делать скриншоты окна удаленного компьютера.
Запись видео в TeamViewer
Для того, чтобы записать видеосеанс нужно войти в меню «Дополнительно», в контекстном меню перейти к пункту «Запись». Здесь находятся пункты для управления записью видео «Пуск», «Пауза» и «Остановить».
Используя эти команды, вы можете записать видео файл, на котором будет отображены ваши действия в окне удаленного компьютера. После окончания записи, видеофайл будет сохранен в формате «.tvs». Этот файл можно будет конвертировать в формат «.avi» для возможности его просмотра на любом компьютере.
Для этого нужно войти в главное окно программы, открыть меню «Дополнительно», а в контекстном меню выбрать пункт «Воспроизвести или конвертировать записанный сеанс…». После этого откроется окно «Открыть», в котором следует выбрать видеофайл с расширением «.tvs».
В открывшемся окне «Конвертировать запись сеанса» нажмите на кнопку «Конвертация». Если это необходимо, то вы можете перед началом процесса конвертирования видеофайла, изменить настройки преобразования. Для этого нужно будет нажать на кнопку «Конфигурация…», а затем в открывшемся окне, изменить настройки.
После завершения конвертации вы можете проиграть записанный видео сеанс, при помощи обычного плеера.
Выводы статьи
Программа TeamViewer позволяет осуществлять удаленный доступ к компьютеру, с ее помощью можно обмениваться файлами и управлять удаленным компьютером для оказания помощи своему партнеру.
TeamViewer — удаленное управление компьютером (видео)
Запуск сеанса удаленного управления
В этом разделе объясняется, как запустить сеанс удаленного управления [с защитой электронной почты] для iOS.
Попросите пользователя устройства установить приложение TeamViewer QuickSupport, если оно еще не установлено.
Он должен отображаться в каталоге приложения MobileIron на устройстве.
- На портале администратора выберите «Устройства и пользователи»> «Устройства».
- Выберите запись для устройства.
Подтвердите, что устройство поддерживает [электронная почта защищена] для iOS.
См. Поддерживаемые устройства.
Выберите Действия> Только iOS> Удаленный дисплей.
ПРИМЕЧАНИЕ: Этот параметр доступен только в том случае, если вы добавили приложение TeamViewer QuickSupport в каталог приложений MobileIron Core. Если отображается страница, запрашивающая идентификатор сеанса, игнорируйте ее.
- Запустите приложение TeamViewer 10 при появлении запроса.
- Если в вашем браузере включена блокировка всплывающих окон, разрешите всплывающие окна для URL-адреса MobileIron Core.
На устройстве запустите приложение TeamViewer QuickSupport.
Теперь вы должны увидеть сеанс удаленного управления, отображаемый на экране рабочего стола.
Для закрытия сеанса удаленного управления с устройства
Чтобы закрыть сеанс удаленного управления с рабочего стола:
Коснитесь значка приложения TeamViewer QuickSupport.
- Коснитесь X в правом верхнем углу приложения TeamViewer QuickSupport.
Для закрытия сеанса удаленного управления с рабочего стола
Чтобы закрыть сеанс удаленного управления с рабочего стола:
Запустите рабочий стол TeamViewer.
Войдите в систему, используя свои учетные данные TeamViewer.
- Выберите сеанс.
- Нажмите «Закрыть».
Для получения дополнительной информации об использовании пульта дистанционного управления
Для получения информации о том, как использовать удаленное управление TeamViewer, см. Https: // dl.tvcdn.de/docs/en/v10/TeamViewer10-Manual-Remote-Control-en.pdf
Если случайно закрыть сеанс
Если вы закроете окно сеанса на рабочем столе, вы можете восстановить сеанс, используя URL-адрес, отображаемый в диалоговом окне «Запуск сеанса TeamViewer».
Это диалоговое окно отображается в начале каждого сеанса, но может быть скрыто за другими окнами. Скопируйте и вставьте отображаемый URL-адрес в окно браузера, чтобы восстановить доступ к сеансу. Убедитесь, что идентификатор сеанса, отображаемый в диалоговом окне, совпадает с идентификатором, отображаемым в приложении TeamViewer на устройстве.
Удаленная помощь для семьи и друзей — Часть 3: Автоматический доступ и советы по безопасности
В части 1 «Удаленной помощи для семьи и друзей» я научил вас, как установить и начать использовать TeamViewer для оказания удаленной помощи вашей семье и друзьям.
В части 2 я провел удаленный сеанс и фактически выполнил некоторые задачи по обслуживанию. В части 3 я покажу вам, как настроить автоматический доступ и обеспечить безопасность удаленного компьютера.
Настройка автоматического доступа
Для доступа к удаленному компьютеру вручную требуется, чтобы вы и ваш друг или член семьи запустили TeamViewer одновременно.При этом на удаленном компьютере создается случайный пароль для использования во время сеанса, который вы должны ввести на экране входа в систему. (Вы можете установить длину от 4 до 10 символов.) Это значение по умолчанию очень хорошо по соображениям безопасности: никто не может получить доступ к удаленному компьютеру, если он находится без присмотра. Это требование немного упрощается, когда вы создаете учетную запись TeamViewer и закрепляете за ней партнера. Все, что вам нужно сделать, это дважды щелкнуть подключенный компьютер в списке «Мои компьютеры», но вашему партнеру все равно потребуется вручную запустить TeamViewer, чтобы он отображался как «подключенный к сети».”
Однако TeamViewer также позволяет вам настроить удаленный компьютер для автоматического доступа, который запустит TeamViewer при загрузке этого компьютера, поэтому вам не потребуется помощь вашего партнера во время сеанса. Если вы настроили это, вы можете принять другие меры безопасности для защиты компьютера; они описаны ниже.
Консоль TeamViewer | Компьютеры и Контакты- Чтобы настроить автоматический доступ, запустите TeamViewer Console и выберите Подключения> Настроить автоматический доступ… Появится мастер настройки параметра.
- Нажмите Далее , чтобы продолжить. Появится диалоговое окно, в котором вы вводите имя и пароль для компьютера. Вы можете принять имя по умолчанию или создать новое.
- Нажмите Далее , чтобы продолжить. Появится знакомое диалоговое окно Account Creation .
- Поскольку вы уже настроили бесплатную учетную запись TeamViewer в Части 1 этой серии, выберите У меня уже есть учетная запись TeamViewer. Экран изменится на вход в систему.
- Введите адрес электронной почты / имя пользователя и пароль для учетной записи и нажмите Далее . Появится экран завершения работы мастера.
- Нажмите Finish , чтобы закрыть мастер.
- Теперь удаленный компьютер настроен для автоматического доступа. Если удаленный компьютер загрузился, все, что вам нужно сделать сейчас, это войти в свою учетную запись TeamViewer, дважды щелкнуть партнера в списке Мои компьютеры , и у вас будет удаленный доступ к компьютеру.Это означает, что вы можете установить с партнером еженедельное время для обслуживания. Им не обязательно присутствовать на сеансе.
Советы по безопасности
- Если вы заботитесь о безопасности (а должны!), Обратите внимание, что вы можете отключить автоматический доступ на удаленном компьютере в любое время.
- В меню TeamViewer на панели задач выберите пункт Параметры ; или используйте его эквивалент из меню Extras в TeamViewer Console .Появится экран TeamViewer Options .
- В меню Общие снимите флажок Запустить TeamViewer с Windows , чтобы отключить автоматический запуск TeamViewer при загрузке компьютера, затем нажмите ОК .
- В меню Безопасность вы также можете нажать Настроить , чтобы добавить свой собственный идентификатор партнера в черный и белый список для удаленного компьютера.Появится черный список и белый список .
- Выберите Разрешить доступ только для следующих идентификаторов и партнеров , затем введите идентификатор базового компьютера в поле Новая запись , нажмите Добавить , затем ОК . Теперь только с вашим идентификатором будет иметь доступ к этому удаленному компьютеру.
- Обратите внимание: вы или ваш партнер можете выбрать Выйти из TeamViewer в меню панели задач TeamViewer после сеанса.Это отключает автоматический доступ до перезагрузки удаленного компьютера. Если при этом вы подключены к сети, вы будете отключены.
- Наконец, если вы не хотите использовать автоматический доступ и вас вполне устраивает сопряженный вручную доступ, обратите внимание, что вы также можете увеличить надежность случайного пароля, который TeamViewer генерирует для повышения безопасности. В опции | В меню Security выберите надежность пароля от 4 до 10 буквенно-цифровых символов.
Помните, TeamViewer является бесплатным для личного использования . Если вы планируете использовать его в деловых или коммерческих целях, вам следует заплатить за лицензию. Это система чести. Также обратите внимание, что TeamViewer — не единственное доступное программное обеспечение для удаленного доступа. Просто поищите в Google 10 лучших программных решений для удаленного доступа, и у вас будет больше бесплатных и платных возможностей, чем у вас есть времени на тестирование.
Для более безопасного подключения
Для дальнейшего повышения защиты ваших домашних устройств при удаленных вычислениях, ваша домашняя сеть также должна быть защищена. Trend Micro Home Network Security — это простое в использовании решение безопасности, которое может помочь защитить все устройства в вашем доме от угроз безопасности.
Станция Trend Micro Home Network Security подключается к домашнему маршрутизатору Wi-Fi. После активации он сканирует весь трафик, входящий и исходящий из вашей домашней сети, предотвращает вторжения, блокирует попытки взлома и веб-угрозы, а также помогает защитить конфиденциальность членов вашей семьи! Нажмите кнопку ниже, чтобы попробовать Trend Micro Home Network Security :
Щелкните здесь, чтобы прочитать часть 1 и часть 2 этой серии.Удачных удаленных вычислений!
Как автоматически запустить TeamViewer в Linux
- Детали
- Автор d31373
Существует множество программных решений для удаленного управления для Linux, и многие из них позволяют администрировать сеанс консоли. В Windows мы будем называть это «сеансом 0» или собственным интерфейсом рабочего стола, который пользователю обычно необходимо физически присутствовать на клавиатуре и мониторе, подключенном к этому компьютеру или серверу, чтобы видеть.TeamViewer — еще одно «программное обеспечение для удаленного управления». Для удобства команда разработчиков TeamViewer сделала TeamViewer доступным для Windows, Mac и Linux.
Это руководство поможет настроить ваш компьютер на автоматический запуск TeamViewer до начала сеанса, чтобы пользователь мог инициировать вход в систему любого пользователя, которому разрешено входить в систему.
Подобно программному обеспечению удаленного управления, оно не требует настройки брандмауэра для явной пересылки на рассматриваемый рабочий стол.Это удобно, когда вы используете управление несколькими рабочими столами, подключенными к одному Интернет-соединению, а подключения через сокеты с одним портом не подходят, или когда пользователь, о котором идет речь, может использовать свой рабочий стол или управлять им, но не понимает сети или идеи служб DDNS. . TeamViewer запускается только после того, как по умолчанию был инициирован сеанс рабочего стола. Это проблема для общего компьютера (после того, как пользователь вошел в систему, TeamViewer заблокирован в сеансе этого пользователя, выход из системы приведет к закрытию TeamViewer, и никто не сможет подключиться, пока он не будет повторно инициализирован).
Вещи, которые вам понадобятся перед началом работы:
- Доступ к рабочему столу Linux (предпочтительно Ubuntu, Debian, SUSE, Red Hat, CentOS или Fedora Linux).
- Доступ к учетной записи root или учетной записи с доступом sudo.
Ступени
- Войдите в систему как пользователь root или как пользователь с доступом sudo.
- Перейдите на сайт http://www.teamviewer.com и загрузите соответствующую версию TeamViewer для вашего дистрибутива Linux.
- Установите программное обеспечение TeamViewer.
Debian, Ubuntu, SUSE:
sudo dpkg -i teamviewer_linux.debилиteamviewer_linux_x64.debRedHat, CentOS, Fedora:
об / мин -i teamviewer_linux.rpm - После установки запустите TeamViewer и выберите в меню «Дополнительно»> «Параметры».
- Установите флажок «Запускать TeamViewer с системой».
- Обратите внимание на TeamViewer ID или назначьте эту установку TeamViewer учетной записи.
- Установите пароль пользователя (для автоматического доступа).
- Затем откройте терминал, чтобы изменить файл, необходимый для запуска TeamViewer при запуске.
Предполагая, что вы используете vi в качестве текстового редактора:
sudo vi /etc/rc.local
По умолчанию этот документ ничего не делает, мы добавим строку кода над последней строкой, которая говорит:
exit 0
In В этом случае я использую TeamViewer 9, поэтому моя строка будет выглядеть так:
/ opt / teamviewer9 / tv_bin / script / teamviewer & - Сохраните и закройте файл.
- Перезагрузите компьютер.
После перезагрузки компьютера попытайтесь подключиться с другого компьютера или «умного устройства», используя TeamViewer ID, который автоматически генерируется TeamViewer при установке. В случае успеха вам будет представлен выбранный вами экран входа в систему.
Как установить TeamViewer в Ubuntu 20.04 LTS — VITUX
TeamViewer — это популярное программное обеспечение для удаленного доступа через Интернет в вашу систему и из нее для Linux, MacOS и Windows.Это приложение может подключаться к любому персональному компьютеру или серверу, чтобы вы могли использовать его, как если бы вы сидели прямо перед ним. TeamViewer работает как пульт дистанционного управления компьютерной системой вашего партнера и позволяет вам установить удаленный сеанс. Это небольшое приложение должно быть установлено и запущено и у вас, и у вашего партнера, даже если вы не являетесь администратором. Все, что вам нужно знать, — это идентификатор и пароль вашего партнера для управления его компьютером.
В этой статье мы объясним, как установить приложение TeamViewer в вашей системе Ubuntu, как из пользовательского интерфейса, так и из командной строки.
Команды и процедуры, упомянутые в этой статье, были выполнены в системе Ubuntu 20.04 LTS, те же инструкции можно использовать и для более старой версии Ubuntu 18.04.
Установка TeamViewer через командную строку Ubuntu
Если вы предпочитаете командную строку графическому интерфейсу, выполните следующие действия, чтобы установить TeamViewer через приложение Ubuntu Terminal:
Шаг 1. Загрузите и добавьте ключ репозитория TeamViewer
Открыть Терминал либо через системную тире, либо с помощью сочетания клавиш Ctrl + Alt + T.
Во-первых, вам необходимо загрузить ключ репозитория TeamViewer, поскольку мы будем устанавливать TeamViewer через его официальный сайт. Выполните следующую команду, чтобы загрузить ключ:
$ cd / tmp $ wget https://download.teamviewer.com/download/linux/signature/TeamViewer2017.asc
Ключевой файл .asc будет загружен в папку «Загрузки» по умолчанию.
Добавьте этот ключ в свою систему с помощью следующей команды apt-key как sudo:
$ sudo apt-key add TeamViewer2017.asc
Шаг 2. Добавление репозитория TeamViewer
Выполните следующую команду, чтобы добавить официальный репозиторий TeamViewer, из которого мы будем устанавливать TeamViewer.
Для стабильной версии TeamViewer:
$ sudo sh -c 'echo "deb http://linux.teamviewer.com/deb stable main" >> /etc/apt/sources.list.d/teamviewer.list'
Для TeamViewer Предварительная версия: Объявление
$ sudo sh -c 'echo "deb http://linux.teamviewer.com/deb preview main" >> / etc / apt / sources.list.d / teamviewer.list '
В этом руководстве мы добавляем репозиторий для версии TeamViewer Preview.
Теперь введите следующую команду от имени пользователя root, чтобы обновить индекс репозитория вашей системы с помощью индекса в Интернете:
$ sudo apt update
Шаг 3. Установите TeamViewer с помощью команды apt
Наконец, запустите следующую команду как sudo для установки TeamViewer в вашу систему:
$ sudo apt install teamviewer
Система предложит вам вариант Y / n, чтобы продолжить процедуру установки.Введите Y и нажмите Enter, чтобы продолжить. После этого TeamViewer будет установлен в вашей системе.
Шаг 4: Запустите TeamViewer
Если вы хотите запустить TeamViewer из командной строки, введите в Терминале следующую команду:
$ teamviewer
Удалить TeamViewer
Чтобы удалить TeamViewer из вашей системы без удаления каких-либо конфигураций вы могли сделать это, введите следующую команду как sudo:
$ sudo apt remove teamviewer
Система предложит вам вариант Y / n, чтобы начать процедуру удаления.Пожалуйста, введите Y и нажмите Enter, чтобы начать. После этого TeamViewer будет удален из вашей системы.
Если вы выполнили какие-либо настройки, вы можете удалить TeamViewer и все остальные с помощью следующей команды:
$ sudo apt purge teamviewer
Установка TeamViewer в Ubuntu через графический установщик
Для человека, который не хочет открывать Командная строка очень проста, установка программного обеспечения, присутствующего в репозитории Ubuntu, через пользовательский интерфейс очень проста. Для Teamviewer мы будем загружать файл.deb, а затем установите его с помощью программы установки программного обеспечения Ubuntu.
Вы можете загрузить официальный установочный пакет .deb со следующего веб-сайта:
https://www.teamviewer.com/en/download/linux/
Прокрутите страницу вниз и щелкните ссылку для загрузки Ubuntu, Debian (стабильная версия) или версия TeamViewer Preview.
Сохраните файл в своей системе, который по умолчанию будет сохранен в папке Загрузки.
Откройте папку «Загрузки», в которой вы сможете увидеть TeamViewer.deb пакет.
Щелкните пакет правой кнопкой мыши и выберите в меню параметр «Открыть с помощью установки программного обеспечения». Откроется следующая программа установки:
Нажмите кнопку «Установить» в окне выше. В следующем диалоговом окне аутентификации вы сможете указать детали аутентификации для пользователя sudo, поскольку только авторизованный пользователь может установить программное обеспечение в Ubuntu.
Введите свой пароль и нажмите кнопку «Аутентификация». После этого начнется процесс установки, на котором будет отображаться индикатор выполнения, как показано ниже.
TeamViewer будет установлен в вашей системе, и после успешной установки вы получите следующее сообщение:
Запустите TeamViewer
Вы можете запустить TeamViewer в любое время, введя «TeamViewer» в Ubuntu Dash или доступ к нему из списка приложений.
TeamViewer откроется в следующем виде; через который вы можете подключиться или подключиться к удаленному компьютеру.
Удалить
Удалить Teamviewer через пользовательский интерфейс довольно просто.На панели инструментов «Действия» рабочего стола Ubuntu щелкните значок «Программное обеспечение Ubuntu».
Диспетчер программного обеспечения Ubuntu откроется в следующем виде:
Щелкните вкладку «Установлено» и найдите запись TeamViewer в списке установленного программного обеспечения.
Щелкните значок «Удалить» напротив записи TeamViewer.
В диалоговом окне вас спросят, уверены ли вы в удалении программного обеспечения из вашей системы. Пожалуйста, нажмите кнопку «Удалить», чтобы удалить TeamViewer.Отобразится диалоговое окно аутентификации, в котором вы сможете предоставить детали аутентификации для пользователя sudo, поскольку только авторизованный пользователь может установить программное обеспечение в Ubuntu. Введите свой пароль и нажмите кнопку «Аутентификация». После этого начнется процесс удаления TeamViewer из вашей системы.
Выполнив шаги, описанные в этой статье, вы сможете научиться загружать и устанавливать последнюю версию TeamViewer в вашей системе Ubuntu как через графический интерфейс пользователя, так и через командную строку.
Как установить и использовать teamviewer в Linux ~ Как установить
Краткое: Пошаговое руководство для начинающих по установке TeamViewer в Linux. Здесь также объясняется, как использовать TeamViewer в Linux.
TeamViewer — это приложение для удаленного рабочего стола, которое в основном используется для быстрого и безопасного подключения к другой системе. Он позволяет удаленно подключаться к чьему-либо рабочему столу, передавать файлы, предоставлять общий доступ к экрану и проводить видеоконференции.
Он чрезвычайно популярен благодаря своей простоте и удобству использования.В основном он используется для оказания технической поддержки удаленным компьютерам.
Это кроссплатформенное программное обеспечение, доступное для Windows, Mac OS X, Linux, iOS и Android, а также поддержка веб-браузера. Хотя TeamViewer является проприетарной программой , она доступна бесплатно для некоммерческого использования и предлагает почти все, что может предложить платная версия.
Возможности TeamViewer
- Позволяет удаленно управлять системой.
- Поддерживает видеоконференцсвязь, групповые вызовы, совместное использование рабочего стола.
- Существует 256-битное кодирование сеанса AES и 2048-битный обмен ключами RSA для безопасного соединения.
- Функция Wake-on-LAN позволяет удаленно включать компьютер.
- Поддерживает перезагрузку вашей системы или серверов в пути.
- Легко переключаться между несколькими экранами.
Установка TeamViewer в Linux
TeamViewer предоставляет двоичные файлы .deb для дистрибутивов Linux на основе Debian и Ubuntu. Также есть пакеты .rpm для Fedora и SUSE.Также есть tarball для других дистрибутивов Linux.
Вы можете получить копию TeamViewer с официальной страницы загрузки:
Я буду устанавливать TeamViewer на Ubuntu, поэтому я скачал файл .deb. Вы можете использовать графический установщик, дважды щелкнув загруженный пакет и следуя последующим инструкциям.
Если вы столкнулись с проблемами зависимости, я предлагаю вам попробовать установить его с помощью установщика пакетов GDebi.
В качестве альтернативы, если вы предпочитаете терминальный способ, перейдите в папку загрузки и выполните следующую команду:
Если вы получили уведомление об ошибке установки из-за отсутствия зависимостей, введите следующую команду, чтобы завершить установку.
После установки вы можете открыть TeamViewer из меню приложения или запустить его из консоли с помощью команды:
Как использовать TeamViewer в Linux для подключения к другим системам
Вот несколько вещей, которые вам следует знать об использовании TeamViewer для удаленного подключения к другим системам:
- И на хосте, и на целевой системе должен быть установлен TeamViewer.
- Хост и цель могут быть любыми поддерживаемыми операционными системами. Например, вы можете использовать его для подключения к системе Windows из вашей системы Linux.
- По умолчанию каждой системе дается идентификатор и 4-значный пароль, который генерируется случайным образом при каждом запуске приложения.
- Если вы пытаетесь подключиться к удаленной системе, вам необходимо знать идентификатор и пароль целевой системы.
- Точно так же, если вы предоставляете кому-то доступ к своей системе, вам необходимо предоставить им пароль и идентификатор вашей системы для удаленной системы.
- Обе системы должны быть подключены к Интернету.
- Для использования TeamViewer не требуется создавать учетную запись.
Теперь, когда вы знаете несколько вещей, давайте посмотрим, как это сделать:
Шаг 1
Запустите TeamViewer как на хосте, так и на целевой системе. На экране вы увидите идентификатор и пароль вашего приложения TeamViewer. Аналогичная информация будет отображаться в удаленной системе.
Это важная информация, поскольку она потребуется для подключения к удаленному рабочему столу.
ID и пароль вытесняются на экране
Шаг 2
Для подключения к системе и на главном, и на целевом компьютере должен быть установлен TeamViewer.Вам понадобится уникальный идентификатор и пароль системы, к которой вы хотите подключиться. Откройте TeamViewer и в поле «Удаленное управление» введите идентификатор в параметре «Идентификатор партнера» и нажмите «Подключиться к партнеру»:
Введите идентификатор целевого устройства
Совершенно очевидно, что он попросит вас ввести пароль целевой системы.
После того, как вы введете правильный пароль и нажмете «Войти», вы должны немедленно подключиться к целевой системе.
Шаг 3
После подключения вы получаете полный контроль над целевой системой.У меня есть система под управлением Ubuntu, из которой я установил подключение к удаленному рабочему столу с другой системой, работающей под управлением Elementary OS, а затем я выполнил там команду!
Подключено к elementary OS из системы Ubuntu
На верхней панели представлены различные параметры TeamViewer. На вкладке Действия вы можете найти варианты завершения сеанса, перезагрузки устройства или даже приглашения дополнительных участников.
Вкладка «Просмотр» содержит наиболее полезные параметры. Вы можете выбрать размер экрана, оптимизировать скорость и качество, а также выбрать разрешение экрана для целевой системы.
Files & Extras дает вам возможность сделать снимок экрана или записать сеанс. Вы можете поделиться файлом между двумя системами с помощью перетаскивания или с помощью файлового менеджера.
Делайте больше с TeamViewer
Есть способы оптимизировать работу с TeamViewer. Посмотрим на некоторые из них.
1. Использование учетной записи TeamViewer для быстрого доступа
TeamViewer предоставляет идентификатор и пароль, которые можно использовать для управления вашей системой. Однако подписка на бесплатного пользователя позволяет хранить эти учетные данные и быстро подключаться к системе без необходимости вводить их каждый раз.
2. Запись сеанса
Вы всегда можете записать сеанс TeamViewer для последующего доступа или для записей. После подключения к TeamViewer перейдите к «Дополнительно» на панели инструментов, и вы найдете возможность начать, приостановить и остановить запись. После завершения записи вам будет предложено сохранить ее.
3. Поддержка нескольких сеансов
TeamViewer поддерживает несколько сеансов одновременно, вы можете взять под контроль вторую систему, не отключаясь от первой.Щелкните значок + в верхнем левом углу, чтобы добавить еще одну машину. Для ИТ-специалистов это может быть очень полезно.
4. Простая передача файлов
Вы можете поделиться файлом, выбрав «Передача файлов» на панели инструментов TeamViewer. Вы можете выбрать файл, которым хотите поделиться, или перетащить файл, используя опцию Поле файла . Это важно, поскольку вы можете отправить приложение на целевой компьютер и установить его, не имея физического доступа.
5. Управление визуальными настройками
ПараметрыVisual Settings позволяют оптимизировать подключение к целевой машине, предоставляя вам варианты выбора качества, масштабирования и разрешения экрана.Доступ к нему можно получить через опцию просмотра. В случае задержки вы можете выбрать «Оптимизировать скорость» в разделе «Параметры качества» или отключить анимацию графического интерфейса.
6. Подключение к смартфону
ПриложениеTeamViewer доступно для iOS, Android и Windows 10 Mobile, которое может помочь вам взглянуть на свою систему в любом месте и в любое время. Это позволяет мне получить доступ к моей системе и проверить, завершены ли некоторые загрузки, или даже изменить музыкальную дорожку, не обращаясь к моей системе.
Я попытался управлять своей системой с помощью телефона, и это сработало отлично.
Заключительные слова о TeamViewer
TeamViewer — отличный инструмент, когда нужно получить контроль над чьей-либо системой для устранения неполадок или мониторинга вашей собственной системы с помощью мобильного телефона. А поскольку он доступен почти для каждой платформы, всегда есть способ помочь кому-то, подключившись к его системе.
Вы пользователь TeamViewer? Какие еще инструменты вы используете для подключения к удаленному рабочему столу в Linux? Расскажите в комментариях, как это вам поможет!
Teamviewer — это мощный инструмент, который позволяет командам совместно работать и публиковать свои экраны в режиме реального времени.Также невероятно полезно для удаленной технической поддержки получить немедленный удаленный доступ к компьютеру с помощью полноценного графического рабочего стола.
В результате нетрудно понять, почему Teamviewer поддерживает Linux и пакеты для дистрибутивов Debian и Redhat. Не волнуйтесь, если у вас другой дистрибутив, они предлагают общий tarball, а для некоторых, например Arch, доступны пакеты.
Установить Teamviewer
Перед тем, как начать, вам нужно загрузить Teamviewer для вашего дистрибутива Linux.Если вы используете Debian, Ubuntu, любые их производные или дистрибутив Redhat, например Fedora или CentOS, перейдите на страницу загрузки Teamviewer Linux. Загрузите 64-битный DEB или RPM для вашего дистрибутива. Вы можете попробовать установить его с помощью графического метода вашего дистрибутива, но это руководство будет касаться командной строки.
Ubuntu / Debian
Откройте свой терминал и перейдите в каталог, в который загружен ваш пакет Teamviewer.
Затем используйте dpkg для установки пакета.Вы можете использовать первую команду, чтобы найти его.
Dpkg, вероятно, выйдет из строя. Это не имеет большого значения, поскольку вы можете использовать Apt, чтобы навести порядок и завершить установку.
Это позволит получить недостающие зависимости и настроить Teamviewer.
Fedora
Процесс для Fedora очень похож на процесс для дистрибутивов Debian. Вы собираетесь использовать RPM для установки загруженного пакета. Однако сначала вам нужно получить зависимости для Teamviewer.
Теперь измените каталог, в который загружен ваш пакет, и установите его с помощью RPM.
После завершения установки вам нужно будет запустить службу Teamviewer.
Для автоматического запуска службы Teamviewer при запуске компьютера также запустите следующее.
При первом запуске Teamviewer вы можете увидеть предупреждение о том, что Teamviewer не будет работать с Wayland. Вам нужно выйти и выбрать GNOME с Xorg, чтобы использовать Teamviewer.
Arch Linux
Teamviewer официально не поддерживает Arch, но это не помешало сообществу добавить пакет в AUR. Если у вас нет помощника AUR, выполните описанную ниже процедуру, чтобы загрузить и установить Teamviewer.
Если у вас есть помощник AUR, процесс, очевидно, проще.
Прежде чем вы сможете открыть и использовать Teamviewer, вам необходимо запустить сопутствующий сервис.
Если вы хотите, чтобы он запускался при запуске, также включите его.
Запуск Teamviewer
Teamviewer — это графическое приложение, которое можно найти в разделе «Интернет» на большинстве настольных систем. После того, как вы найдете его в алфавитном порядке в разделе «Teamviewer» в GNOME, откройте его.
Перед тем, как Teamviewer запустится, он представит вам свое лицензионное соглашение. Принять, чтобы продолжить.
В центре окна Teamviewer вы найдете свой текущий идентификатор и пароль. Они относятся к вашему компьютеру и не привязаны к какой-либо конкретной учетной записи.Вы можете создать или войти в учетную запись Teamviewer, если хотите, но доступ к другому компьютеру не требуется.
Подключение
Подключиться к другому компьютеру с помощью Teamviewer очень просто. Спросите Teamviewer ID компьютера, к которому вы хотите получить доступ. Введите его в поле «Идентификатор партнера» в верхней части окна Teamviewer или в правой трети вкладки «Удаленное управление».
Teamviewer запросит пароль компьютера, которым вы хотите управлять.Введите и это тоже. Teamviewer откроет новое окно с видимым рабочим столом вашего партнерского компьютера. Это окно — ваш портал на другую машину. Вы можете получить доступ ко всему на этом компьютере через это окно, как если бы вы сидели за ним.
Взгляните на элементы управления в верхней части окна. Вы можете отправлять файлы, общаться и изменять способ отображения соединения через это меню. Чтобы завершить соединение, щелкните раздел «Действия» и выберите вариант закрытия соединения.
Это все по основам. Теперь вы можете удаленно получить доступ к другому компьютеру через Teamviewer и помочь в устранении неполадок или просто получить доступ к файлам. Это универсальный способ совместной работы групп и удобный способ доступа к удаленному компьютеру.
Ник — техник-фрилансер. журналист, энтузиаст Linux и давний геймер на ПК.
TeamViewer используется для управления удаленными компьютерами, онлайн-встречами, передачей файлов и многим другим. Поскольку это проприетарное программное обеспечение, его может быть немного сложнее установить в системе Linux, чем большинство бесплатных альтернатив с открытым исходным кодом.
В этом руководстве мы рассмотрим пошаговые инструкции по установке TeamViewer в большинстве основных дистрибутивов Linux.
В этом руководстве вы узнаете:
- Как установить TeamViewer в Ubuntu, Debian и Linux Mint
- Как установить TeamViewer на CentOS, Fedora и Red Hat
- Как установить TeamViewer на Manjaro и Arch Linux
| Категория | Требования, условные обозначения или используемая версия программного обеспечения |
|---|---|
| Система | Большинство основных дистрибутивов Linux |
| Программное обеспечение | TeamViewer |
| Другое | Привилегированный доступ к вашей системе Linux с правами root или с помощью команды sudo. |
| Условные обозначения | # — требует, чтобы данные команды linux выполнялись с привилегиями root либо непосредственно как пользователь root, либо с помощью команды sudo $ — требует, чтобы данные команды linux выполнялись как обычный непривилегированный пользователь |
Установите TeamViewer на Ubuntu, Debian, Mint
Эти инструкции должны работать для Ubuntu, Debian, Linux Mint и любого другого дистрибутива на основе Debian.
- Начните с открытия терминала и используйте следующую команду wget для загрузки установочного файла TeamViewer.
- Затем используйте команду apt для его установки.
- TeamViewer и все его зависимости будут установлены. Чтобы запустить TeamViewer, используйте средство запуска приложений в среде рабочего стола или просто введите teamviewer в терминале.
Репозиторий TeamViewer был автоматически добавлен в ваш менеджер пакетов apt. С этого момента вы сможете обновлять TeamViewer с помощью инструмента с графическим интерфейсом для обновления программного обеспечения или из командной строки, используя приведенную ниже команду.
Установите Teamviewer на CentOS, Fedora, Red Hat
Эти инструкции должны работать для CentOS, Fedora, Red Hat и любого другого дистрибутива на основе Red Hat.
- Начните с открытия терминала и использования следующей команды, чтобы включить репозиторий EPEL в вашей системе.
Репозиторий TeamViewer автоматически добавлен в диспетчер пакетов dnf. С этого момента вы сможете обновлять TeamViewer с помощью инструмента с графическим интерфейсом для обновления программного обеспечения или из командной строки, используя приведенную ниже команду.
Установите TeamViewer на Manjaro и Arch Linux
Эти инструкции должны работать для Manjaro, Arch Linux и любого другого дистрибутива на основе Arch Linux.
- Начните с открытия терминала и выполнения следующей команды для клонирования TeamViewer из пользовательского репозитория Arch.
- Перед установкой TeamViewer убедитесь, что Manjaro обновлена.
Чтобы поддерживать TeamViewer в актуальном состоянии, проще всего установить «помощник AUR», например yay. Мы подробно рассмотрим это в нашем руководстве по установке пакета из AUR. Если yay установлен, вы можете использовать следующую команду, чтобы поддерживать TeamViewer в актуальном состоянии.
Заключение
В этой статье мы увидели, как установить TeamViewer на восемь самых популярных дистрибутивов Linux, а также на их производные.Мы также увидели, как поддерживать TeamViewer в актуальном состоянии, что намного проще, чем первоначальная установка. Выполнение шагов из этого руководства должно позволить вам установить и использовать TeamViewer для входящих и исходящих подключений в вашей системе Linux.
Поддерживаете ли вы своих друзей и семью? TeamViewer упрощает кроссплатформенную удаленную поддержку и бесплатен для частного использования. Вот как установить и использовать его в Linux.
Межплатформенная техническая поддержка семейства
Являетесь ли вы технарем для друзей и семьи, когда они сталкиваются с компьютерными проблемами? Всегда приятно помочь, но приветствуется все, что делает работу быстрее и проще.Попытка поговорить с кем-то, кто не разбирается в технологиях, с помощью простой процедуры может расстроить вас обоих. Хуже того, это может заставить этого человека отказаться от внедрения новой технологии в будущем.
Видеть проблему лично всегда полезно, но иногда это невозможно. Вот здесь-то и пригодится программное обеспечение для удаленного доступа. Оно позволяет вам управлять удаленной машиной и использовать ее более или менее, как если бы вы сидели перед ней.
Очевидно, что вы не можете делать физические вещи, например, вставлять или извлекать USB-накопители, но у вас есть помощник на месте, который при необходимости сделает это за вас.
TeamViewer — широко известное приложение для удаленного доступа и совместного использования рабочего стола. Это коммерческий продукт с закрытым исходным кодом, но его также можно бесплатно использовать в некоммерческих целях. Вы можете использовать его в Linux, Windows, MacOS и других операционных системах.
Установка TeamViewer в Linux
Мы протестировали установку TeamViewer на Ubuntu 20.04, Fedora 32 и Manjaro 20.0.1. TeamViewer предоставляет упакованные двоичные файлы для Ubuntu и Fedora. Если вы используете Manjaro, вы можете установить TeamViewer из репозитория пользователей Arch (AUR).
Чтобы установить TeamViewer в Ubuntu и Fedora, запустите браузер и перейдите на страницу загрузки TeamViewer Linux.
Есть ссылки для загрузки файлов Ubuntu DEB и файлов RPM Fedora.
Загрузите соответствующий файл пакета. После завершения загрузки найдите файл пакета на своем компьютере (скорее всего, он будет в папке «Загрузки»).
Это пакет Ubuntu, поэтому имя файла в вашей системе может быть другим.Дважды щелкните файл пакета и, когда приложение запустится, нажмите «Установить».
В Fedora ваш пакет будет выглядеть, как показано на рисунке ниже.
Опять же, поскольку имя файла отражает версию приложения TeamViewer, ваше может быть другим. Дважды щелкните файл RPM, чтобы установить его, и когда приложение запустится, нажмите «Установить».
На Manjaro у нас есть немного больше работы, потому что мы должны установить следующие зависимости:
После установки вышеуказанного запустите менеджер программного обеспечения pamac.Если вы еще не включили поддержку AUR, откройте меню приложения, выберите «Свойства»> «Настройки», а затем щелкните вкладку «AUR». Включите ползунок AUR.
Закройте окно настроек, щелкните значок «Поиск» в главном окне и введите «teamviewer». Выберите версию, которую вы хотите установить, из списка результатов.
Мы загрузили и установили верхнюю версию (15.5.3) в Ubuntu и Fedora, потому что лучше всего установить последнюю версию.
Установка клиента
Люди, которым вы помогаете, могут использовать компьютеры Windows, Mac или Chromebook. В любом случае проще всего попросить их загрузить программное обеспечение TeamViewer. Они могут перейти на веб-сайт TeamViewer, щелкнуть соответствующую операционную систему в верхней части экрана, а затем загрузить утилиту TeamViewer QuickSupport.
На Mac и Windows им даже не нужно устанавливать это — они просто запустят загруженный файл. На Chromebook его необходимо установить.
После запуска клиента он выглядит как на изображении ниже. В центре экрана под «Ваш ID» находится число.
Попросите друга или члена семьи дать вам этот номер. Последовательность символов ниже — это пароль, который вам также понадобится.
Использование TeamViewer
Чтобы подключиться к удаленному компьютеру, запустите TeamViewer на своем. В GNOME нажмите клавишу Super (обычно она находится между Ctrl и Alt слева). Начните вводить «teamviewer», появится значок TeamViewer.
Щелкните значок, чтобы запустить TeamViewer. Нажмите «Принять лицензионное соглашение».
Появится главное окно TeamViewer. Введите идентификационный номер человека, которому вы помогаете, в поле «Идентификатор партнера» и нажмите «Подключиться».
Введите пароль человека, которому вы помогаете, и нажмите «Войти».
Рабочий стол другого человека появится в окне, и теперь у вас есть полный доступ к этому компьютеру. Когда вы наводите указатель мыши на окно, указатель мыши на удаленном компьютере будет делать то же самое.
На изображении ниже мы подключены к компьютеру с Windows.
Чтобы уменьшить сетевой трафик и ускорить соединение, вы не увидите фоновый рисунок рабочего стола — он будет черным.
Вы можете получать доступ к меню, запускать приложения и использовать клавиатуру так же, как если бы вы сидели перед этим компьютером.
Стоит отметить пару настроек. Если вы нажмете «Просмотр» в верхней части окна, появится меню. Вы можете выбрать вид, который лучше всего подходит для комбинации двух разрешений рабочего стола и размера окна, которое вы хотите использовать.Вариант «Масштабированный» — хорошая отправная точка, и он лучше всего работает в большинстве ситуаций.
Щелкните «Действия», чтобы открыть это меню. Если вы включите «Отправить комбинации клавиш», ваши комбинации клавиш будут отправлены на удаленный компьютер, а не на ваш собственный. Например, если вы нажмете Super + E, чтобы открыть окно обозревателя файлов, это будет выполнено на удаленном компьютере, но не на вашем.
Однако, когда указатель мыши находится за пределами окна TeamViewer, ваши комбинации клавиш будут применяться к вашему компьютеру.
Меньше стресса, быстрее устраняет
Удаленная техническая поддержка может быть сложной задачей. Однако пакет удаленного доступа позволяет найти и устранить проблему в кратчайшие сроки. Надеюсь, тогда вы сможете восстановить больше своего дня и, возможно, ваше рассудок.
Просто имейте в виду, TeamViewer бесплатен только для некоммерческого использования; если вы хотите использовать его для своего бизнеса, вам необходимо приобрести лицензию.
20 февраля 2018 г.
TeamViewer — популярный инструмент для удаленного рабочего стола.Это типичный инструмент для удаленной помощи коллегам, которые продолжают использовать Windows.
Вы можете установить TeamViewer в Linux, следуя этим инструкциям по установке TeamViewer в Linux. Однако в этом посте вы установите TeamViewer в контейнер LXD (произносится как LexDee) на свой рабочий стол.
Преимущества установки TeamViewer в контейнер:
- исполняемый файл TeamViewer будет ограничен файловой системой контейнера,
- , вы можете легко удалить установку, удалив контейнер, и быть уверенным, что она исчезла на 100%,
- вы получаете ускорение графического процессора в среде рабочего стола по сравнению с использованием ssh -X (пересылка X11 по SSH).
Последняя версия TeamViewer — 13, и всего несколько месяцев назад она была выпущена для Linux. По сравнению с предыдущими версиями TeamViewer 13 — это собственное приложение, основанное на Qt Framework. Предыдущие версии TeamViewer для Linux использовали Wine (эмуляция Windows в Linux).
TeamViewer 13 довольно новый, переписанный, и некоторые функции на данный момент отсутствуют. На форумах сообщества TeamViewer Linux есть некоторые жалобы. Вот еще один, TeamViewer 13 еще не работает в LXD.Это особая проблема, и ее часто ломают голову. Что происходит, TeamViewer 13 в LXD вообще не может подключиться к сети! В этом посте мы устанавливаем одну из предыдущих версий.
- Следуйте этому руководству, чтобы настроить контейнер на рабочем столе. Этот контейнер будет иметь доступ к графической среде вашего рабочего стола и сможет воспользоваться любым доступным вам ускорением графики. Я предполагаю, что вы назвали этот контейнер guiapps .
- Установите пароль для пользователя без полномочий root в контейнере.Образы контейнеров Ubuntu имеют учетную запись пользователя по умолчанию ubuntu . Установите пароль, выполнив следующее. lxc exec выполняет команду в контейнере guiapps . Команда может быть любой после — символов, и это просто passwd ubuntu .
Подключитесь к контейнеру с помощью команды lxc console . Эта команда является новой для LXD, поэтому вам нужна последняя версия LXD.Вам следует либо установить LXD из репозитория backports, либо перенести версию LXD с оснасткой.
Команда lxc console дает вам консоль для контейнера, как в / dev / console . Это еще один способ подключения к контейнеру LXD (остальные — lxc exec и ssh ). Тогда давайте подключимся. Это lxc console , а затем имя контейнера. Вас попросят ввести ваше имя пользователя и пароль.Затем введите tty , чтобы увидеть устройство TTY.
Сравним с подключением по SSH. Замените IP-адрес правильным IP-адресом вашего собственного контейнера guiapps . Вы можете найти его, запустив lxc list .
Наконец, давайте сравним с получением доступа с использованием lxc exec .
Причина, по которой мы используем консоль lxc , заключается в том, что TeamViewer выдает множество ошибок при использовании других методов.
Посетите страницу с предыдущими версиями TeamViewer и загрузите выделенный файл TeamViewer deb 32-бит / 64-бит Multiarch. Затем добавьте архитектуру i386 к apt . Установите загруженный файл .deb и, наконец, установите все недостающие пакеты для Teamviewer. Команды показаны под снимком экрана.
Теперь запустите TeamViewer.
Вот окно TeamViewer.
TeamViewer — очень важное приложение для тех, кому нужно его использовать. На данный момент требуется приложить усилия, чтобы установить TeamViewer и особенно ограничить его доступ к остальной части рабочего стола Linux.
В идеале TeamViewer (компания) должна создавать пакеты моментальных снимков для TeamViewer и распространять их в виде моментальных снимков, как это делает команда Skype для Skype. Таким образом, TeamViewer (компания) сможет выпускать новые пакеты для Linux одним нажатием кнопки.
TeamViewer 13 является новым и все еще находится в разработке.Я очень озадачен, почему это не работает в контейнере LXD. Приложение не сможет подключиться к Интернету, только к локальной сети. В файлах журнала упоминаются ошибки, относящиеся к фреймбуферу. Однако есть частые обновления, поэтому будущее обновление может исправить проблемы.
28 ноя, 2017
Комментарий
Teamviewer — это действительно быстрый способ без проблем удаленно подключиться к ПК с Linux. Это популярный инструмент среди ИТ-специалистов. Что касается программного обеспечения, то его сложно превзойти.Тем более, что этот инструмент не только предлагает быстрый и простой способ удаленного доступа к ПК, но также позволяет очень легко общаться с собеседником на другом конце, обмениваться файлами взад и вперед и даже сохранять подключения к ПК на будущее. Вот как использовать TeamViewer в Linux.
ОПОВЕЩЕНИЕ СПОЙЛЕР : прокрутите вниз и посмотрите видеоинструкцию в конце этой статьи.
Установка Teamviewer в Linux
Когда дело доходит до установки Teamviewer в Linux, нет такого же дистрибутива.В целом компания оказывает отличную поддержку пользователям Linux, но некоторые дистрибутивы пользуются большей популярностью, чем другие. Вот как заставить инструмент работать на вашем компьютере с Linux.
Ubuntu и Debian
К сожалению, нет PPA или репозиториев Debian, содержащих инструмент TeamViewer. Это связано с тем, что TeamViewer является проприетарной программой, и ее распространение незаконно. Кроме того, это не открытый исходный код, поэтому специалисты по сопровождению операционной системы в любом случае не захотят этого делать.К счастью, пользователи могут установить программное обеспечение с помощью файла пакета Debian.
Чтобы начать процесс установки, перейдите на официальный сайт и нажмите кнопку загрузки в разделе «Ubuntu, Debian». Когда загрузка будет завершена, откройте окно терминала и используйте команду CD , чтобы перейти к оболочке Bash в папку Downloads на вашем ПК.
Оказавшись там, используйте инструмент dpkg для установки программного обеспечения.
Примечание. Если вы используете Debian, убедитесь, что у вашего пользователя есть доступ к sudo .Если нет, сделайте это. В качестве альтернативы выполните этот процесс с помощью root (su) вместо команды sudo.
По мере установки этого программного обеспечения могут возникнуть некоторые проблемы. Teamviewer может сказать, что некоторые зависимости не удовлетворены. Быстрый способ исправить это — использовать:
Ubuntu и текущий Debian
Старый Debian
Arch Linux
По очевидным юридическим причинам Arch Linux не распространяет Teamviewer. В результате пользователи должны устанавливать программное обеспечение через AUR.Для этого сначала откройте терминал и установите необходимые зависимости для сборки Teamviewer.
Примечание. У вас должен быть включен репозиторий multi-lib в файле /etc/pacman.conf , иначе Teamviewer не сможет правильно выполнить сборку.
После установки зависимостей пора начать процесс сборки. Начните с перехода на страницу Teamviewer AUR и нажатия «Загрузить снимок». Когда загрузка будет завершена, используйте команду компакт-диска, чтобы перейти в папку «Загрузки».
При загрузке извлеките файл моментального снимка AUR Teamviewer.
Войдите в папку с извлеченным архивом моментальных снимков с помощью команды CD.
Наконец, соберите пакет Arch с помощью команды makepkg.
Когда makepkg завершит работу, установите пакет с помощью диспетчера пакетов pacman.
Не забудьте включить службу teamviewer через systemd перед использованием программного обеспечения:
Fedora и OpenSUSE
Пользователям Fedora и OpenSUSE повезло, поскольку обе эти операционные системы официально поддерживаются (через загружаемый двоичный файл) Teamviewer.Чтобы установить программное обеспечение в вашу систему, перейдите на официальную страницу и нажмите зеленую кнопку загрузки в разделе «RedHat, CentOS, Fedora, SUSE».
Инструкции Fedora
Сначала используйте команду CD в терминале, чтобы перейти в папку «Загрузки».
Затем используйте инструмент пакета dnf для установки программного обеспечения.
Инструкции OpenSUSE
Используйте CD , чтобы перейти в папку «Загрузки» на вашем ПК.
Затем используйте инструмент пакета zypper для установки программного обеспечения на свой компьютер.
Общие инструкции Linux
Несмотря на то, что Teamviewer не сделал двоичный файл с возможностью установки для каждого когда-либо выпущенного дистрибутива Linux, они все же нашли способ позволить каждому использовать свой продукт. Если вы не используете основной дистрибутив Linux, все, что вам нужно сделать, это загрузить исходный файл. Компиляция не требуется. Вместо этого просто скачайте архивный файл tar.gz, распакуйте его и запустите внутри него двоичный файл!
Для загрузки перейдите на официальную страницу и найдите «Другие системы (официально не поддерживаются)».
Извлеките его и не знаете, почему он не работает? Откройте терминал и запустите:
Использование Teamviewer в Linux
Подключиться через Teamviewer очень просто, даже в Linux. Для начала откройте приложение на своем ПК. Затем попросите идентификатор партнера и пароль у человека, с которым вы собираетесь подключиться.
Получив их, введите идентификатор партнера в текстовое поле. Откроется окно с запросом «пароля». Введите предоставленный вам пароль.Отсюда вы войдете в удаленный компьютер и получите полный контроль.
Отсюда все очень просто. Используйте мышь для навигации по удаленному компьютеру. Кроме того, нажмите «аудио / видео», чтобы поговорить с собеседником на другом конце провода. Если вы хотите, чтобы кто-то еще подключился к вам, просто поделитесь с ним идентификатором партнера и паролем.
Инструменты клиента / хоста
Teamviewer доступны для загрузки на других платформах, помимо Linux.В основном: Android, Windows, Mac, iOS и другие.
1 комментарий
Вышеуказанные шаги слишком сложны. Вместо этого я бы рекомендовал использовать такие инструменты, как logmein, серверы удаленной поддержки R-HUB и т. Д. Они просты в использовании и хорошо работают.
Оставить комментарий
Отменить ответЭтот сайт использует Akismet для уменьшения количества спама. Узнайте, как обрабатываются данные вашего комментария.
Администратор
Администратор
Сообщение администратора от 18 января 2017 г., 23:30:45 GMT
Мы видим частые запросы пользователей компьютеров на удаление Teamviewer из своей операционной системы.Что ж, решать тебе. Например, вы можете максимально использовать остатки программного обеспечения, если захотите повторно использовать приложение позже. Кроме того, что неудивительно, когда дело доходит до остатков приложений, мы считаем, что собственная утилита удаления Windows плохо структурирована, неполна и совсем недостаточна. Если вы внимательно не посмотрите на скрытую папку AppData, обычная процедура удаления не имеет никакого значения. Чтобы сохранить спокойствие, в этот пост включены два профессиональных инструмента для удаления, которые помогут вам решить проблемы с удалением.Деинсталляторы также предлагают дополнительные функции, включая удаление нежелательной почты. И, если вы хотите выполнить все вручную, выполните одно из следующих действий:
Начало работы:
1. Сохраните все свои личные данные, например, список контактов.
2. Отключите все используемые удаленные подключения.
3. Выйдите из своей учетной записи Teamviewer. Обратитесь к приведенному ниже снимку экрана, чтобы закрыть нежелательное приложение в вашей собственной системе.
Удаление Teamviewer для Windows:
1.Запустите диспетчер задач и вручную завершите следующий процесс «Teamviewer 12 (32 бит)».
2. Мы просто предполагаем, что вы сохранили Панель управления на своем рабочем столе. Затем вы открываете его и переходите к Удаление программы. Вы один раз щелкните целевое приложение, чтобы удалить его. И вы нажмете клавишу Enter на клавиатуре или запустите встроенную опцию удаления. Наконец, вы можете сохранить настройки «ТВ» и нажать кнопку «Удалить», когда будете готовы.
3. Закройте указанный мастер удаления TeamViewer 12.
4. Вы можете заполнить «Отзыв об удалении» ниже.
5. Перезагрузите систему. Попробуйте удалить остатки, если таковые имеются.
Вы можете предпринять несколько шагов, чтобы удалить Teamviewer с вашего Mac, следующим образом:
1. Нажмите на рабочий стол.
2. Войдите в папку «Перейти» в строке меню.
3. Как обычно, выберите подпапку Applications.
4. Когда вы найдете приложение, запустите или откройте его.
5. Затем нажмите имя приложения в строке меню и выберите «Настройки.» вариант.
6. Перейдите на последнюю вкладку Advanced. Прокрутите вниз свою собственную мышь, пока не найдете следующий раздел «Удаление» внизу этой вкладки.
Затем вы также можете проверить дополнительную опцию «Также удалить файлы конфигурации» ниже и позже нажать серую кнопку «Удалить».
8. В появившемся ниже окне подтверждения выберите опцию OK.
9. Подождите, пока выполняется удаление TeamViewer.
10. Тем не менее, TeamViewer не может быть полностью удален таким образом.Вы можете предпринять дальнейшие действия, чтобы стереть эти защищенные остатки, такие как файл .plist на вашем диске.
Для пользователей Linux вы просто вводите следующую строку через Терминал:
sudo apt-get purge teamviewer
А если вы используете дистрибутивы на основе RedHat, CentOS, Fedora, попробуйте следующую команду:
ням удалить teamviewer
Suse? Нет проблем: zypper remove teamviewer
Используете Chrome OS? Пожалуйста, обратитесь к приведенной ниже цитате и скриншотам.
(кредит: tomsguide.com)
Другими словами, удалить TeamViewer for Chrome очень просто, если вы можете отслеживать, что вы установили в своем браузере Google Chrome.
Краткое: Пошаговое руководство для начинающих по установке TeamViewer в Linux. Здесь также объясняется, как использовать TeamViewer в Linux.
TeamViewer — это приложение для удаленного рабочего стола, которое в основном используется для быстрого и безопасного подключения к другой системе. Он позволяет удаленно подключаться к чьему-либо рабочему столу, передавать файлы, предоставлять общий доступ к экрану и проводить видеоконференции.
Он чрезвычайно популярен благодаря своей простоте и удобству использования. В основном он используется для оказания технической поддержки удаленным компьютерам.
Это кроссплатформенное программное обеспечение, доступное для Windows, Mac OS X, Linux, iOS и Android, а также поддержка веб-браузера. Хотя TeamViewer является проприетарной программой , она доступна бесплатно для некоммерческого использования и предлагает почти все, что может предложить платная версия.
Возможности TeamViewer
- Позволяет удаленно управлять системой.
- Поддерживает видеоконференцсвязь, групповые вызовы, совместное использование рабочего стола.
- Существует 256-битное кодирование сеанса AES и 2048-битный обмен ключами RSA для безопасного соединения.
- Функция Wake-on-LAN позволяет удаленно включать компьютер.
- Поддерживает перезагрузку вашей системы или серверов в пути.
- Легко переключаться между несколькими экранами.
Установка TeamViewer в Linux
TeamViewer предоставляет двоичные файлы .deb для дистрибутивов Linux на основе Debian и Ubuntu.Также есть пакеты .rpm для Fedora и SUSE. Также есть tarball для других дистрибутивов Linux.
Вы можете получить копию TeamViewer с официальной страницы загрузки:
Я буду устанавливать TeamViewer на Ubuntu, поэтому я скачал файл .deb. Вы можете использовать графический установщик, дважды щелкнув загруженный пакет и следуя последующим инструкциям.
Если вы столкнулись с проблемами зависимости, я предлагаю вам попробовать установить его с помощью установщика пакетов GDebi.
В качестве альтернативы, если вы предпочитаете терминальный способ, перейдите в папку загрузки и выполните следующую команду:
Если вы получили уведомление об ошибке установки из-за отсутствия зависимостей, введите следующую команду, чтобы завершить установку.
После установки вы можете открыть TeamViewer из меню приложения или запустить его из консоли с помощью команды:
Как использовать TeamViewer в Linux для подключения к другим системам
Вот несколько вещей, которые вам следует знать об использовании TeamViewer для удаленного подключения к другим системам:
- И на хосте, и на целевой системе должен быть установлен TeamViewer.
- Хост и цель могут быть любыми поддерживаемыми операционными системами. Например, вы можете использовать его для подключения к системе Windows из вашей системы Linux.
- По умолчанию каждой системе дается идентификатор и 4-значный пароль, который генерируется случайным образом при каждом запуске приложения.
- Если вы пытаетесь подключиться к удаленной системе, вам необходимо знать идентификатор и пароль целевой системы.
- Точно так же, если вы предоставляете кому-то доступ к своей системе, вам необходимо предоставить им пароль и идентификатор вашей системы для удаленной системы.
- Обе системы должны быть подключены к Интернету.
- Для использования TeamViewer не требуется создавать учетную запись.
Теперь, когда вы знаете несколько вещей, давайте посмотрим, как это сделать:
Шаг 1
Запустите TeamViewer как на хосте, так и на целевой системе. На экране вы увидите идентификатор и пароль вашего приложения TeamViewer. Аналогичная информация будет отображаться в удаленной системе.
Это важная информация, поскольку она потребуется для подключения к удаленному рабочему столу.
ID и пароль вытесняются на экране
Шаг 2
Для подключения к системе и на главном, и на целевом компьютере должен быть установлен TeamViewer.Вам понадобится уникальный идентификатор и пароль системы, к которой вы хотите подключиться. Откройте TeamViewer и в поле «Удаленное управление» введите идентификатор в параметре «Идентификатор партнера» и нажмите «Подключиться к партнеру»:
Введите идентификатор целевого устройства
Совершенно очевидно, что он попросит вас ввести пароль целевой системы.
После того, как вы введете правильный пароль и нажмете «Войти», вы должны немедленно подключиться к целевой системе.
Шаг 3
После подключения вы получаете полный контроль над целевой системой.У меня есть система под управлением Ubuntu, из которой я установил подключение к удаленному рабочему столу с другой системой, работающей под управлением Elementary OS, а затем я выполнил там команду!
Подключено к elementary OS из системы Ubuntu
На верхней панели представлены различные параметры TeamViewer. На вкладке Действия вы можете найти варианты завершения сеанса, перезагрузки устройства или даже приглашения дополнительных участников.
Вкладка «Просмотр» содержит наиболее полезные параметры. Вы можете выбрать размер экрана, оптимизировать скорость и качество, а также выбрать разрешение экрана для целевой системы.
Files & Extras дает вам возможность сделать снимок экрана или записать сеанс. Вы можете поделиться файлом между двумя системами с помощью перетаскивания или с помощью файлового менеджера.
Делайте больше с TeamViewer
Есть способы оптимизировать работу с TeamViewer. Посмотрим на некоторые из них.
1. Использование учетной записи TeamViewer для быстрого доступа
TeamViewer предоставляет идентификатор и пароль, которые можно использовать для управления вашей системой. Однако подписка на бесплатного пользователя позволяет хранить эти учетные данные и быстро подключаться к системе без необходимости вводить их каждый раз.
2. Запись сеанса
Вы всегда можете записать сеанс TeamViewer для последующего доступа или для записей. После подключения к TeamViewer перейдите к «Дополнительно» на панели инструментов, и вы найдете возможность начать, приостановить и остановить запись. После завершения записи вам будет предложено сохранить ее.
3. Поддержка нескольких сеансов
TeamViewer поддерживает несколько сеансов одновременно, вы можете взять под контроль вторую систему, не отключаясь от первой.Щелкните значок + в верхнем левом углу, чтобы добавить еще одну машину. Для ИТ-специалистов это может быть очень полезно.
4. Простая передача файлов
Вы можете поделиться файлом, выбрав «Передача файлов» на панели инструментов TeamViewer. Вы можете выбрать файл, которым хотите поделиться, или перетащить файл, используя опцию Поле файла . Это важно, поскольку вы можете отправить приложение на целевой компьютер и установить его, не имея физического доступа.
5. Управление визуальными настройками
ПараметрыVisual Settings позволяют оптимизировать подключение к целевой машине, предоставляя вам варианты выбора качества, масштабирования и разрешения экрана.Доступ к нему можно получить через опцию просмотра. В случае задержки вы можете выбрать «Оптимизировать скорость» в разделе «Параметры качества» или отключить анимацию графического интерфейса.
6. Подключение к смартфону
ПриложениеTeamViewer доступно для iOS, Android и Windows 10 Mobile, которое может помочь вам взглянуть на свою систему в любом месте и в любое время. Это позволяет мне получить доступ к моей системе и проверить, завершены ли некоторые загрузки, или даже изменить музыкальную дорожку, не обращаясь к моей системе.
Я попытался управлять своей системой с помощью телефона, и это сработало отлично.
Заключительные слова о TeamViewer
TeamViewer — отличный инструмент, когда нужно получить контроль над чьей-либо системой для устранения неполадок или мониторинга вашей собственной системы с помощью мобильного телефона. А поскольку он доступен почти для каждой платформы, всегда есть способ помочь кому-то, подключившись к его системе.
Вы пользователь TeamViewer? Какие еще инструменты вы используете для подключения к удаленному рабочему столу в Linux? Расскажите в комментариях, как это вам поможет!
Если вы не являетесь постоянным пользователем TeamViewer, мы можем запустить его с портативного USB-накопителя или внутреннего жесткого диска в Ubuntu Linux без установки с помощью графического пользовательского интерфейса или терминала командной строки.
TeamViewer — это очень знакомое программное обеспечение, которое большинство из них когда-то использовали для подключения удаленного рабочего стола или ноутбука. В технической сфере очень полезно оказывать поддержку клиентам, если помощь на месте невозможна или проблема может быть решена удаленно. Помимо программного обеспечения для удаленного обслуживания, Teamviewer также предоставляет возможность удаленного совместного использования экрана, видеоконференций, чатов и телефонных звонков по IP-протоколу, которые можно выполнять под Windows, Linux и macOS.
Однако здесь мы собираемся поговорить о портативной версии TeamViewer для систем Linux, таких как Ubuntu, Debian, CentOS, Linux Mint, RedHat и других… Разработчики этого программного обеспечения предоставляют сжатый файл в формате TAR, который можно легко извлечь и помещается либо в PenDrive, либо на жесткий диск системы.Это помогает использовать Temaviewer в Linux, но без его установки на ПК или ноутбук.
Давайте посмотрим, как использовать портативную версию Temaviewer в системах Linux.
Загрузить переносную версию TeanViewer для Linux
Во-первых, нам нужно загрузить файлы, доступные на официальном веб-сайте TeamViewer для дистрибутивов Linux. Как мы знаем, помимо Ubuntu и Debian, существует множество других разновидностей дистрибутивов Linux, которые официально не поддерживаются TeamViewer в такой ОС, эта версия будет идеальной для использования.
На странице загрузки , предназначенной для файлов Linux, прокрутите вниз и выберите 32-разрядную или 64-разрядную версию в зависимости от вашей системы. Что ж, большинство современных систем работают на 64-битном процессоре, поэтому здесь мы скачиваем то же самое.
Распаковать файл в вашей системе Linux
По умолчанию все, что мы загружаем с помощью веб-браузера, попадает в папку Загрузки , поэтому откройте ее. Там вы увидите файл архива Teamviewer, щелкните правой кнопкой мыши и выберите опцию «Открыть с помощью Archive Manager».
Нажмите кнопку «Извлечь», чтобы распаковать файл.
Запуск программы просмотра команды
Вы увидите извлеченную папку, которую мы также можем переместить на Pen Drive для работы в любой популярной операционной системе Linux. Итак, открываем эту папку.
Дважды щелкните исполняемый файл Teaviewer, и вы увидите всплывающее окно для принятия условий и положений.
Теперь, наконец, наше удаленное приложение готово для доступа к любому удаленному компьютеру, на котором работает TeamViewer.
Как установить TeamViewer на Arch Linux
Team Viewer — отличное приложение для удаленного доступа к компьютеру или предоставления кому-либо удаленного доступа к вашему компьютеру. Он прост в использовании и совершенно бесплатен. В этой статье я покажу вам, как установить и использовать Team Viewer в Arch Linux. Давайте начнем.Установка Team Viewer
В этом разделе я покажу вам, как установить Team Viewer 12 из пользовательского репозитория Arch (AUR).
Сначала обновите кеш репозитория пакетов pacman с помощью следующей команды:
Кэш репозитория пакетов pacman должен быть обновлен.
Для установки пакетов из AUR требуется система контроля версийGit.
Теперь установите систему контроля версий Git с помощью следующей команды:
Теперь нажмите y , а затем нажмите
Git должен быть установлен.
Теперь перейдите в каталог ~ / Downloads с помощью следующей команды:
Теперь клонируйте репозиторий Team Viewer 12 AUR с помощью следующей команды:
$ git clone https: // aur.archlinux.org/teamviewer12.git
Репозиторий Team Viewer 12 AUR необходимо клонировать.
Теперь перейдите в каталог teamviewer12 / с помощью следующей команды:
Теперь вы можете запустить следующую команду для создания пакета pacman для Team Viewer 12:
Если вы видите следующую ошибку, не волнуйтесь. Это означает, что у вас не включен репозиторий пакетов Multilib .
Чтобы включить репозиторий пакетов Multilib , выполните следующую команду для редактирования файла конфигурации pacman /etc/pacman.conf :
$ sudo nano /etc/pacman.conf
Вы должны увидеть следующее окно.
Прокрутите немного вниз и найдите следующие строки, отмеченные на скриншоте ниже.
Раскомментируйте эти строки, удалив знак # в начале строки.Окончательный файл конфигурации должен выглядеть примерно так.
Теперь сохраните файл, нажав
Для получения дополнительной информации о включении Multilib, проверьте https://wiki.archlinux.org/index.php/Multilib#Enumber
Теперь обновите кеш репозитория пакетов pacman с помощью следующей команды:
Его надо обновить.
Теперь попробуйте снова создать пакет Team Viewer 12 pacman :
Теперь нажмите y , а затем нажмите
makepkg должен загрузить и установить все необходимые пакеты и файлы.
На этом процесс создания пакета должен быть завершен.
Теперь установите Team Viewer 12 с помощью следующей команды:
$ sudo pacman -U teamviewer *.pkg.tar.xz
Теперь нажмите y , а затем нажмите
Team Viewer 12 должен быть установлен.
После установки вы можете выполнить следующую команду, чтобы очистить каталог ~ / Downloads .
$ cd ../ && sudo rm -rfv teamviewer12
Запуск Team Viewer
Перед запуском Team Viewer проверьте, запущена ли служба teamviewerd , с помощью следующей команды:
$ sudo systemctl статус teamviewerd
Как видите, он не работает.
Теперь запустите службу teamviewerd с помощью следующей команды:
$ sudo systemctl start teamviewerd
Теперь служба teamviewerd должна работать.
Если вы не хотите делать это каждый раз при запуске Team Viewer, вы можете запустить его при загрузке компьютера с помощью следующей команды:
$ sudo systemctl включить teamviewerd
teamviewerd теперь должен запускаться при загрузке компьютера.
Теперь вы можете перейти в меню приложения и выполнить поиск Team Viewer. Вы должны увидеть значок Team Viewer 12, как показано на скриншоте ниже. Нажмите здесь.
Вы должны увидеть следующее окно. Нажмите кнопку Принять лицензионное соглашение .
Team Viewer 12 должен запуститься, как вы можете видеть на скриншоте ниже.
Использование Team Viewer
Отмеченный раздел на снимке экрана ниже содержит ваш идентификатор Team Viewer ID в разделе Your ID и пароль в разделе Password .Если вы хотите, чтобы другие люди подключались к вашему компьютеру с помощью Team Viewer, это информация, которую вы им отправляете.
Вы также можете передавать файлы на ваш компьютер и удаленный компьютер вашего партнера и обратно. Все, что вам нужно сделать, это выбрать переключатель «Передача файлов», как отмечено на снимке экрана ниже, прежде чем подключаться к удаленному компьютеру с помощью Team Viewer.
Вы можете нажать кнопку Зарегистрироваться , чтобы зарегистрировать учетную запись Team Viewer, и нажать Sign In , чтобы войти в свою учетную запись, как отмечено на скриншоте ниже.Что вы можете управлять своими удаленными компьютерами и видеть, подключены они к сети или нет. Вы также можете обмениваться мгновенными сообщениями.
Вы также можете навести курсор на раздел Password и нажать кнопку обновления, как отмечено на скриншоте ниже.
И выберите любую из опций, отмеченных на скриншоте ниже, чтобы изменить свой пароль.
Вот как вы устанавливаете и используете Team Viewer в Arch Linux. Спасибо, что прочитали эту статью.
Как остановить автоматическую загрузку TeamViewer в Linux
TeamViewer — популярное приложение для тех, кто хочет удаленно подключаться к разным рабочим станциям для обмена данными, сообщениями и разговорами с другими пользователями. Для этой цели это одна из ведущих программ в сегменте Microsoft Windows. Некоторые пользователи обнаружили, что они могут успешно использовать его с Wine в Linux для достижения того же эффекта. Хотя всегда лучше делать что-то с помощью собственного приложения Linux, если это вообще возможно, TeamViewer может понадобиться при попытке подключиться к другим пользователям, использующим Windows на своих машинах.
Одна из самых больших проблем заключается в том, что TeamViewer автоматически загружается, что означает, что он запускает Wineserver и ряд других процессов вместе с ним в зависимости от того, какую версию вы используете. Вы также не найдете его в списке приложений для запуска, поэтому вам нужно будет воспользоваться этим специальным приемом, чтобы он не запускался сам по себе при перезагрузке компьютера. К счастью, для работы некоторых новых версий TeamViewer не требуется Wine и другие подобные библиотеки.
Метод 1. Отключение демона запуска TeamViewer 8Откройте командный терминал, используя любой из предпочтительных способов.Для этого вам, вероятно, потребуется работать в графической среде, поэтому удерживайте Ctrl, Alt и Tab или найдите терминал в Dash. Пользователи LXDE могут захотеть запустить LXTerminal, щелкнув меню «Системные инструменты». Вы также можете запустить его из меню KDE или меню Whisker в Xfce4.
Когда вы увидите приглашение пользователя, введите sudo teamviewer –daemon disable и затем нажмите клавишу ввода. Это должно отключить автоматический запуск программы, хотя, если она уже запущена, она останется такой же.Вы сможете запустить его самостоятельно, когда захотите, даже если этот демон выключен. Как только вы перезагрузите компьютер, вы обнаружите, что все эти процессы на нем не запущены.
Метод 2: закрытие процессов вручнуюЕсли вы можете открыть диспетчер задач в среде рабочего стола, возможно, удерживая Ctrl + Alt + Del, как в Windows NT, то сделайте это и найдите Wineserver в списке. .
Предполагая, что у вас нет других запущенных программ, которые могли бы запустить процесс винного сервера, вы можете щелкнуть по нему правой кнопкой мыши и убить его.У процесса должен быть путь к каталогу / opt / teamviewer8 / tv_bin / wine / bin / wineserver или что-то подобное в зависимости от версии TeamViewer, которую вы используете. Вы не хотите убивать процесс с помощью другого списка каталогов, поскольку вы можете работать с другой программой, которая использует Wine. Просто наведите указатель мыши на любой процесс, чтобы увидеть, что это такое.
Метод 3: Редактирование global.confВ командной строке введите и найдите строку со следующим текстом:
[int32] Always_Online = 1
Измените 1 на 0, а затем удерживая Ctrl, нажмите O, чтобы сохранить.Удерживая Ctrl, нажмите X для редактирования. Перезагрузите компьютер, и TeamViewer не запустится автоматически.
Метод 4: Редактирование файла автозапускаЕсли ни один из этих процессов не работает, введите текст из командной строки и найдите что-нибудь, называемое teamviewer или wine.

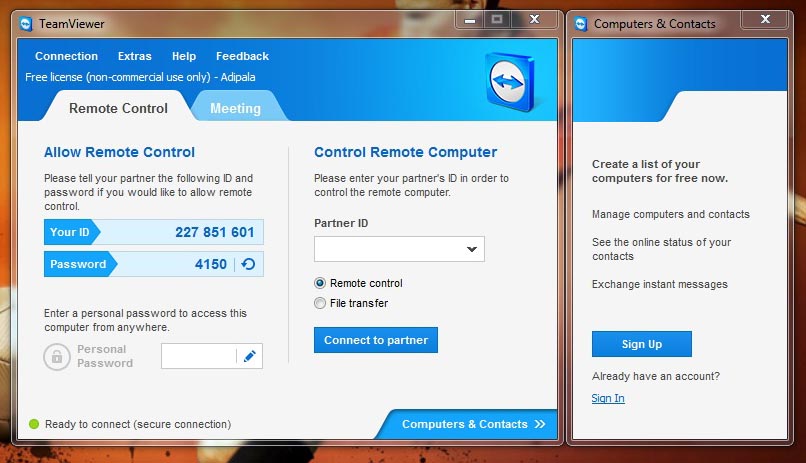

 Деньгах. используйте этот пароль, только тогда, когда Вам нужно подключится к своему ПК, а если хотите впустить другого человека в гости, сообщайте ему пароль, который генерирует сама программа, а после завершения сеанса генерируйте новый.
Деньгах. используйте этот пароль, только тогда, когда Вам нужно подключится к своему ПК, а если хотите впустить другого человека в гости, сообщайте ему пароль, который генерирует сама программа, а после завершения сеанса генерируйте новый.
 VNC
VNC
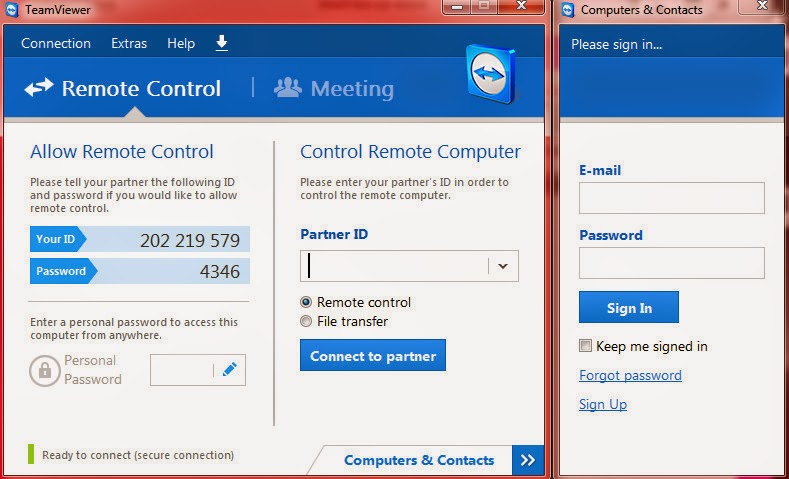
 teamviewer.com/LogOn
teamviewer.com/LogOn