Как отключить режим рецензирования в Word — Рецензирование исправлений в Excel
В этом небольшом уроке мы продолжим тему отслеживания исправлений в рабочих книгах Excel. И сегодня мы поговорим о том, как рецензировать исправления, внесенные другими пользователями, а также как полностью удалить их из документа Microsoft Excel.
Что необходимо для рецензирования исправлений
- Нажмите команду Исправления на вкладке Рецензирование и в выпадающем меню выберите пункт Принять/отклонить исправления.
- Если появится запрос, нажмите ОК, чтобы сохранить книгу.
- Убедитесь, что в появившемся диалоговом окне Просмотр исправлений установлен флажок по времени и выбран вариант Еще не просмотрено. Затем нажмите OK.
- В следующем диалоговом окне нажимайте кнопки Принять или Отказать для каждого конкретного исправления в рабочей книге.

Чтобы принять или отклонить все исправления сразу, нажмите кнопку Принять все или Отказ от всех в соответствующем диалоговом окне.
Приняты исправления или отклонены, их все еще можно отследить в рабочей книге Excel. Чтобы полностью удалить их, необходимо отключить режим отслеживания исправлений. Для этого:
- На вкладке Рецензирование нажмите команду Исправления и в выпадающем меню выберите пункт Выделять исправления
- В появившемся диалоговом окне снимите флажок Отслеживать исправления и нажмите OK.
- В следующем диалоговом окне нажмите Да, чтобы подтвердить, что Вы хотите отключить режим отслеживания исправлений и закрыть общий доступ к книге Excel.
После отключения режима отслеживания исправлений все изменения будут удалены из рабочей книги. Вы не сможете просматривать, принимать или отклонять изменения, кроме этого все исправления будут автоматически приняты. Обязательно проверяйте все исправления в рабочей книге Excel перед отключением режима отслеживания исправлений.
Вы не сможете просматривать, принимать или отклонять изменения, кроме этого все исправления будут автоматически приняты. Обязательно проверяйте все исправления в рабочей книге Excel перед отключением режима отслеживания исправлений.
Режим правки в Ворде
В программе MS Word есть специальный режим работы, который позволяет вносить правки и редактировать документы, не изменяя при этом их содержания. Грубо говоря, это хорошая возможность указать на ошибки, не исправляя их при этом.
Урок: Как в Ворде добавлять и изменять сноски
В режиме правки можно сделать исправления, добавить комментарии, пояснения, примечания и т.д. Именно о том, как активировать этот режим работы, и пойдет речь ниже.
1. Откройте документ, в котором нужно включить режим правки, и перейдите во вкладку 
Примечание: В Microsoft Word 2003 для включения режима правки необходимо открыть вкладку “Сервис” и там выбрать пункт “Исправления”.
2. Нажмите на кнопку “Исправления”, расположенную в группе “Запись исправлений”.
3. Теперь можно приступить к редактированию (исправлению) текста в документе. Все внесенные изменения будут фиксироваться, а тип правки с так называемыми пояснениями будет отображаться справа от рабочей области.
Помимо кнопок на панели управления, активировать режим правки в Ворде можно и с помощью комбинации клавиш. Для этого просто нажмите “CTRL+SHIFT+E”.
Урок: Горячие клавиши в Word
Если это необходимо, вы всегда можете добавить примечание, чтобы пользователю, который в дальнейшем будет работать с данным документом, было проще понять, где он допустил ошибку, что требуется изменить, исправить, убрать вовсе.
Внесенные в режиме правки изменения невозможно удалить, их можно принять или отклонить. Более подробно об этом вы можете прочесть в нашей статье.
Урок: Как в Ворде убрать исправления
Вот, собственно, и все, теперь вы знаете, как в Word включить режим правки. Во многих случаях, особенно, при совместной работе с документами, эта функция программы может оказаться крайне полезной.
Мы рады, что смогли помочь Вам в решении проблемы.Опишите, что у вас не получилось. Наши специалисты постараются ответить максимально быстро.
Помогла ли вам эта статья?
ДА НЕТУдаление области исправлений в Word. Примечание в Ворде – как вставить, убрать или редактировать
Многие пользователи программы «Ворд» умеют пользоваться режимом правки. Данный режим довольно популярен в редакторских кругах, когда полученную работу необходимо отправить на доработку, указав при этом все недочеты.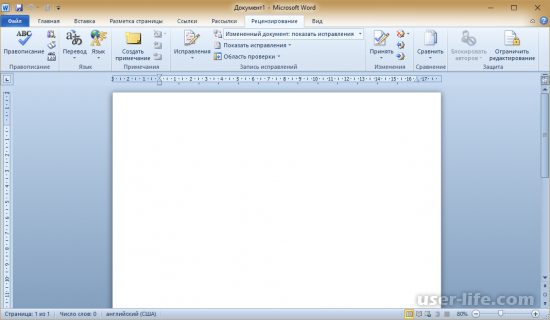
Принимаем изменения
Перед рассказом о том, как убрать область необходимо изначально ознакомиться с панелью инструментов. Во вкладке «Рецензирование» вас интересует лишь одна группа — «Изменения». Именно в ней расположены те инструменты, которые помогут попрощаться с областью исправлений в документе.
Итак, перед вами есть документ, который отредактирован с помощью инструмента «Исправления». Вы поняли, что вам необходимо подкорректировать в тексте, и хотите убрать замечания проверяющего. Для этого в группе инструментов «Исправления» нажмите кнопку «Далее». Вас перенесет к первому замечанию. Есть два варианта: вы можете нажать на кнопку «Принять» или же на кнопку «Отклонить».
После нажатия на кнопку «Принять» изменения, которые вносил редактор, будут приняты и текст исправится. Если же вы не согласны с замечаниями и хотите оставить текст прежним, то нажмите кнопку «Отклонить», чтобы исправление текста («Ворд») не произошло.
Если же вы не согласны с замечаниями и хотите оставить текст прежним, то нажмите кнопку «Отклонить», чтобы исправление текста («Ворд») не произошло.
Так, методично, одно за другим примечание и удаляйте, принимая его или же, наоборот, отклоняя.
Принимаем сразу все изменения
Итак, как убрать область исправлений в «Ворде», используя для этого поэтапное принятие или отклонение замечаний, мы уже разобрались, но что, если в тексте все замечания уместны, и вы хотите мигом все их принять. Или же сразу все их отклонить. Благо так можно сделать.
Чтобы сразу принять все изменения, вам необходимо в группе инструментов «Изменения» нажать на стрелочку, что располагается под кнопкой «Принять», и в выпадающем списке выбрать пункт «Принять все исправления».
Если вы хотите сразу отклонить их, то вам необходимо проделать все те же манипуляции с кнопкой «Отклонить».
Удаляем примечания
Напоследок будет рассказано, как убрать область исправлений в «Ворде», если примечания вносили другие пользователи.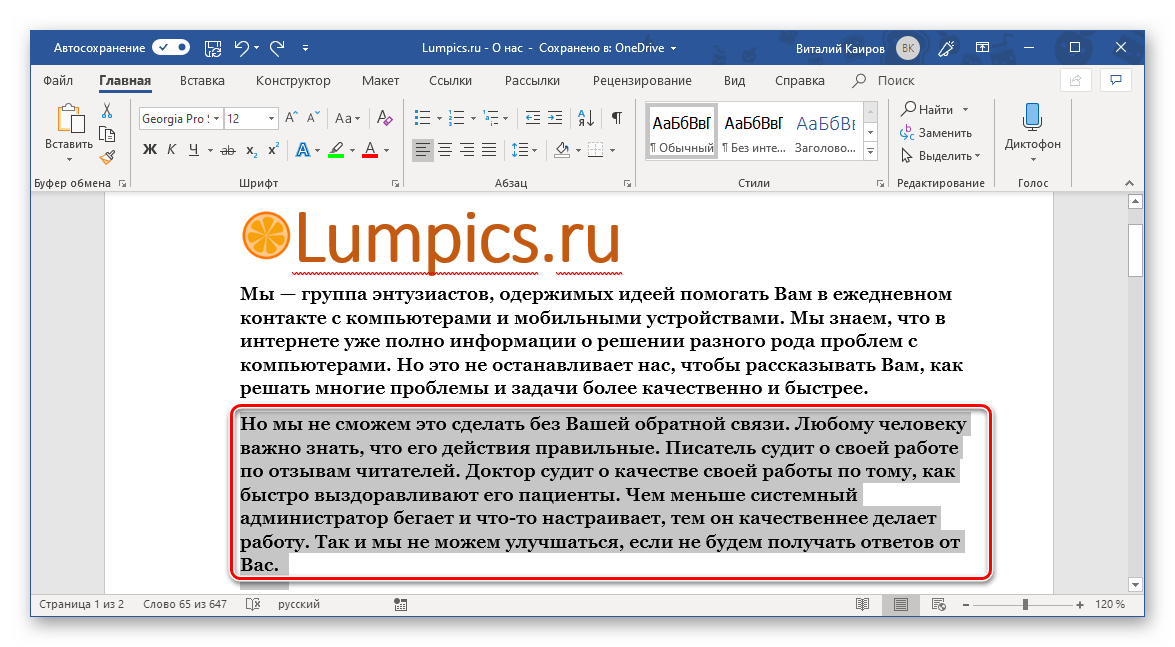 Суть в том, что в этом случае вышеперечисленные методы не работают.
Суть в том, что в этом случае вышеперечисленные методы не работают.
Однако сделать это так же просто. Вам нужно всего-навсего выделить то примечание, что нужно удалить, и в группе инструментов «Примечания» нажать на кнопку «Удалить».
Приветствую всех посетителей блога сайт. Сегодня мы поговорим про такой полезный инструмент, как исправления в редакторе Word. Может случиться ситуация, что с одним документом Word будет работать несколько людей, и было бы полезно отслеживать сделанные исправления. Это очень важно, так как Вы заметите, каждое исправление и ничего не пропустите. Отслеживание исправлений в Word 2007 очень легко включить.
По умолчанию отслеживание исправлений в Word отключено. В большинстве случаев, только мы работаем с документами, и больше никто. На практике отслеживания исправлений в Word работает так, что при создании первой версии документа, можно включить отслеживание исправлений. С этого момента любое изменение в документе будет отображаться специальным форматированием.
Отмеченные исправления в документе можно принимать или отклонять, для этого предлагает необходимые функции. Благодаря слежке за исправлениями, можно, в конечном итоге, сформировать окончательную версию документа.
Исправления в Word 2007
Подготовьте первую версию документа и когда всё будет готово, включите отслеживание изменений в документе Word — перейдите на Рецензирование и нажав на стрелку под кнопкой Исправления, раскройте список дополнительных функций. Тут нажмите на пункт Исправления, тем самым активируется процесс отслеживания изменений в документе. Теперь попробуйте внести в документ некоторые корректировки — измените форматирование, удалите часть текста или добавьте новое содержимое. Обратите внимание, как изменения выделены – все изменения отображаются красным цветом, удаленный текст зачеркивается, а отформатированное содержимое сигнализируется дополнительным информативным текстом справа (например, Шрифт: полужирный), а новый текст будет отображаться красным цветом.
Отображение исправлений Word 2007 в выносках . Отображение информации об исправлениях вперемешку с основным текстом может выглядеть слишком загромождено. Word, однако, предлагает более удобный метод для отображения информации об изменениях в документе. Так, содержимое будет выглядеть как в обычном документе, а все рецензии будет отображаться в виде выносок в дополнительной боковой панели справа. От выносок будут вести линии к местам рецензирования. Важно отметить, что выноски содержат подробную информацию о типе изменений – что было удалено или добавлено, какое форматирование применялось и так далее. Для включения такого типа информирования, на вкладке рецензирование нажмите на кнопку Выноски и выберите пункт Показать исправления в выносках.
Параметры исправлений в документе Word 2007
Можно легко настроить отображаемый тип изменений. Просто в группе Отслеживание нажмите на Показать исправления и из выпадающего списка можно галочками отметить нужные типы изменений.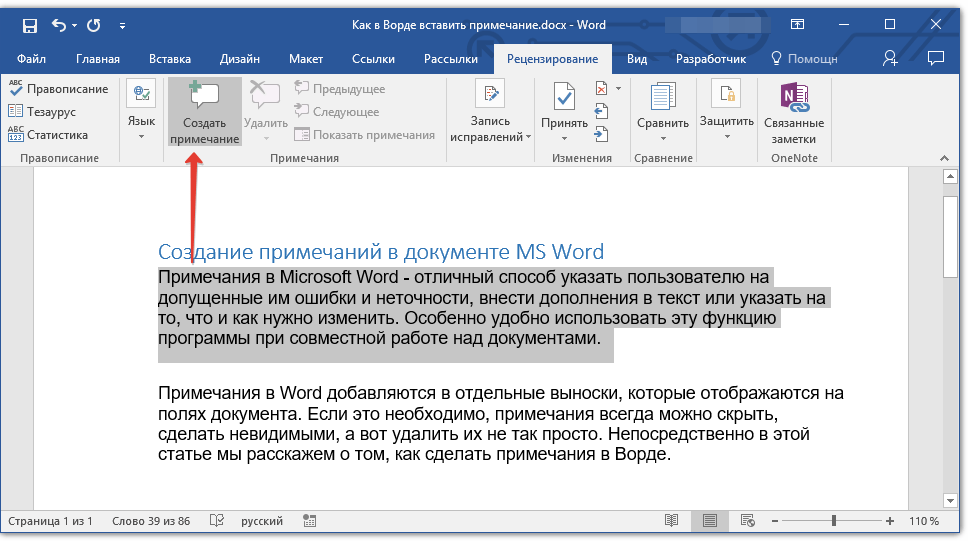 Кнопка Область проверки позволяет указать, как будет отображаться панель с информацией об исправлениях – горизонтально или вертикально.
Кнопка Область проверки позволяет указать, как будет отображаться панель с информацией об исправлениях – горизонтально или вертикально.
Если нажать на нижнюю половину кнопки Исправления и из контекстного меню выбираете пункт Параметры исправлений, откроется диалоговое окно, которое предлагает очень детальные возможности настройки исправлений в Word 2007. Например, если вы хотите выключить мониторинг форматирования, снимите флажок у пункта Учитывать форматирование.
Word может отличить отдельные исправления разных авторов с помощью цвета. Данная функция работает всегда, по сути, цвет исправлений в Word будет разный, для разных авторов, работающих с документом. Кроме того, в выносках будут указаны инициалы автора, внесшего исправления. Нажав на кнопку Исправления и выбрав пункт Параметры исправлений, появится диалоговое окно, в котором можно назначить цвет для каждого типа изменений, независимо от автора.
Как принять или отклонить исправления в Word 2007 .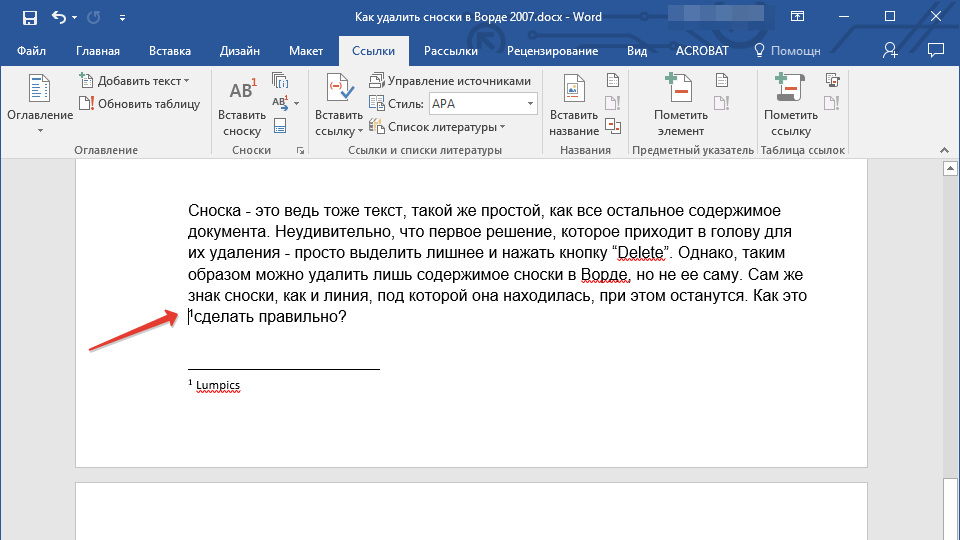 Чтобы сделать информацию об изменениях в документе действительно полезной, нужно уметь отклонять или принимать внесенное рецензирование. Снова перейдите на вкладку Рецензирование, где в группе Изменения вы увидите кнопки Принять и Отклонить. Сначала нажмите на выноску, или поместите указатель мыши в то место, где имеется изменение. В зависимости от того, действительно ли вы хотите сохранить или вернуть предыдущую форму данной части документа, нажмите на кнопку Принять или Отклонить. Информация об изменениях в документе исчезает, и указатель сместится к следующей смене. Таким образом, пройдите по всему документу для принятия или отклонения внесённых корректив.
Чтобы сделать информацию об изменениях в документе действительно полезной, нужно уметь отклонять или принимать внесенное рецензирование. Снова перейдите на вкладку Рецензирование, где в группе Изменения вы увидите кнопки Принять и Отклонить. Сначала нажмите на выноску, или поместите указатель мыши в то место, где имеется изменение. В зависимости от того, действительно ли вы хотите сохранить или вернуть предыдущую форму данной части документа, нажмите на кнопку Принять или Отклонить. Информация об изменениях в документе исчезает, и указатель сместится к следующей смене. Таким образом, пройдите по всему документу для принятия или отклонения внесённых корректив.
Сравнение документов . С отслеживанием изменений связаны и особенности сравнивая различия в двух документах. Перейдите на вкладку Рецензирование, затем нажмите на кнопку Сравнить, и затем на одноименный пункт. В диалоговом окне, которое появляется, выберите оригинальный и отредактированный документ. Нажмите кнопку Больше, и выберите галочками те параметры, по которым нужно проводить сравнение.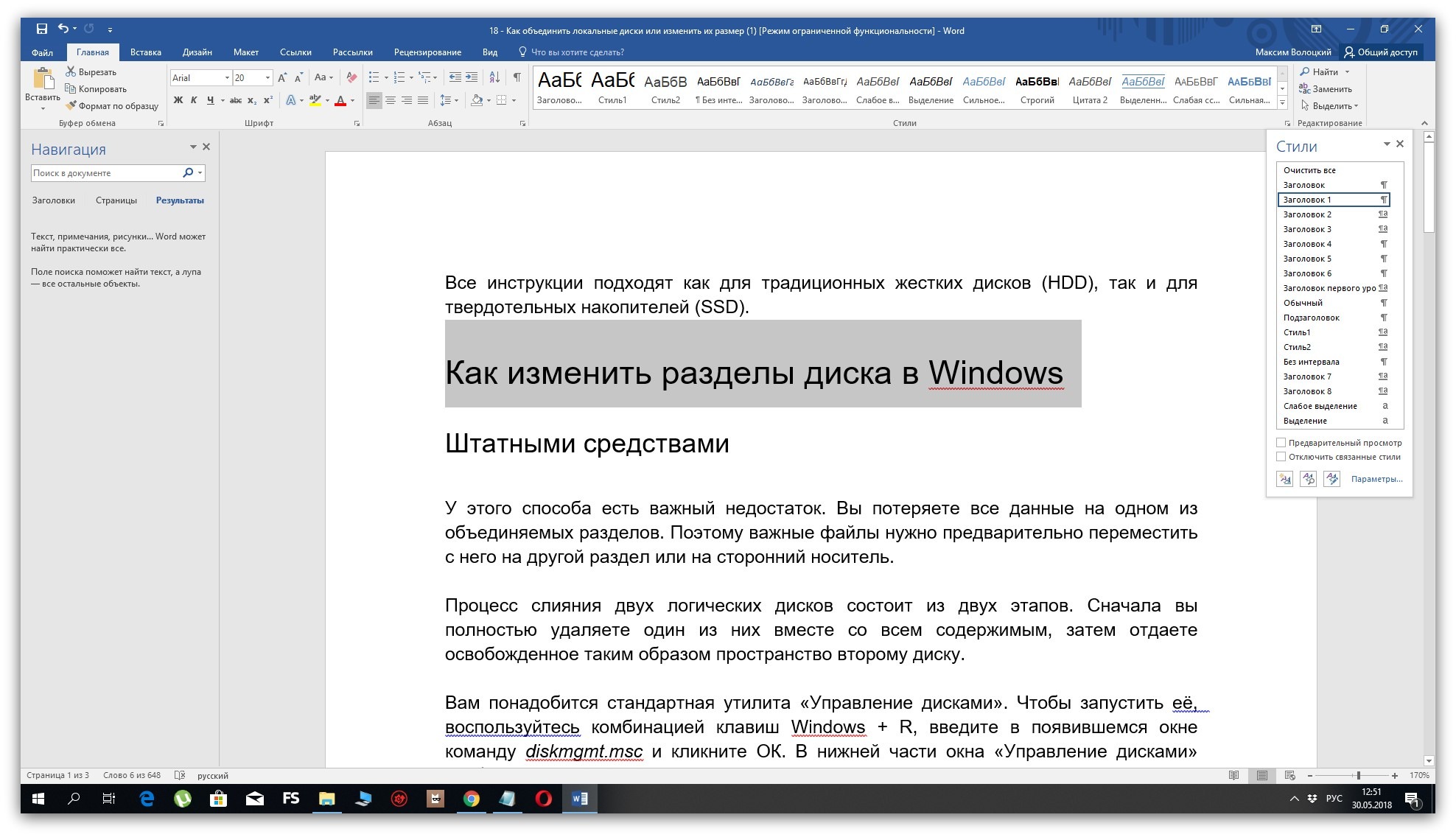 После этого нажмите кнопку OK и посмотрите на показанные различия.
После этого нажмите кнопку OK и посмотрите на показанные различия.
Быстрое принятие решений . Принимать и отвергать исправления в Word можно не только с помощью кнопок на вкладке Рецензирование. Просто, щелкнете правой кнопкой мыши по корректировке, появится контекстное меню, где можно выбрать нужный пункт для отклонения или применения изменений.
Сейчас многие опытные пользователи Word пользуются вкладкой «Рецензирование». К тому же это очень удобно, если над файлом необходимо поработать нескольким людям. С помощью этой функции можно создавать правки, выноски и примечания. Автор файла может, как принять, так и отклонить их, либо же скрыть. Помимо этого можно создать комментарии для более продуктивной работы над текстом.
Производим поправку
Чтобы включить область исправлений в Ворд необходимо перейти во вкладку «Рецензирование». Если таковая у вас не отображается, нажимаем Alt затем Shift+F10 и в настройках возвращаем нужную нам вкладку на панель. После того как мы настроили панель и зашли в «Рецензирование», выбираем «Область проверки». Появится выпадающее меню, в котором можно выбрать удобное для себя отображение. После этого можно вносить изменения и комментарии. Любой человек, работающий с этим текстом, будет видеть ваши пометки. А автор сможет согласиться с ними, либо же нет. Это значительно упрощает работу над документом.
После того как мы настроили панель и зашли в «Рецензирование», выбираем «Область проверки». Появится выпадающее меню, в котором можно выбрать удобное для себя отображение. После этого можно вносить изменения и комментарии. Любой человек, работающий с этим текстом, будет видеть ваши пометки. А автор сможет согласиться с ними, либо же нет. Это значительно упрощает работу над документом.
Многие правки могут быть скрыты. Если вы хотите отобразить все или некоторые элементы, нажмите на «Показать исправления» и выберите интересующие вас пункты. Есть возможность распечатать документ вместе с внесенными замечаниями.
Удаляем лишние значения
А теперь разберемся, как убрать область рецензировния в Word 2007, 2010. Чтобы удалить сразу все исправления или примечания можно элементарно принять или отклонить каждое из них. Для этого просматривая их необходимо кликать на одноименные клавиши во вкладке «Рецензирование». При нажатии кнопки «Далее» вы с легкостью перейдете к следующему изменению и сможете принять решение по поводу него.
Для уж очень объемных текстов, у которых большое количество правок и примечаний, убрать область исправлений в Word можно другим способом. Либо у вас ситуация, когда все поправки и комментарии перестали иметь значение. Если вам необходимо принять правки, находящиеся в документе, кликните на выпадающее меню «Принять». Останется выбрать «Применить все изменения в документе». Аналогичные действия и в случае отклонения правок у файла. Выбрать выпадающее меню и нажать соответствующую кнопку «Отклонить все изменения в документе».
Регистрация исправлений позволяет легко отслеживать изменения, внесенные вами и вашими коллегами. Исправления — это предложения, которые можно просмотреть, а затем удалить или применить окончательно.
Совет. Видео не на вашем языке? Попробуйте выбрать Скрытые субтитры .
Чтобы включить или отключить исправления, выберите Рецензирование > Записывать исправления .
Если этот режим активен, удаленный текст вычеркивается, а добавленный — подчеркивается. Изменения, внесенные разными авторами, выделяются разными цветами.
Изменения, внесенные разными авторами, выделяются разными цветами.
Если отключить эту возможность, новые исправления не будут регистрироваться, но цветные подчеркивания и зачеркивания останутся.
Упражнения, посвященные исправлениям и другим функциям для совместной работы в Word, загрузив это сотрудничество в обучающем руководстве по Word .
Просмотр предложенных исправлений
Чтобы просмотреть изменения в документе, выберите Рецензирование > Запись исправлений > Отобразить для проверки .
Если вы хотите, чтобы исправления помечались красными линиями на полях, выберите пункт Исправления .
Чтобы исправления помечались более точно, выберите Все исправления .
Чтобы просмотреть, как будет выглядеть документ, если применить все предложенные изменения, выберите Без исправлений .
Если вы хотите просмотреть исходный документ без исправлений, щелкните Исходный документ .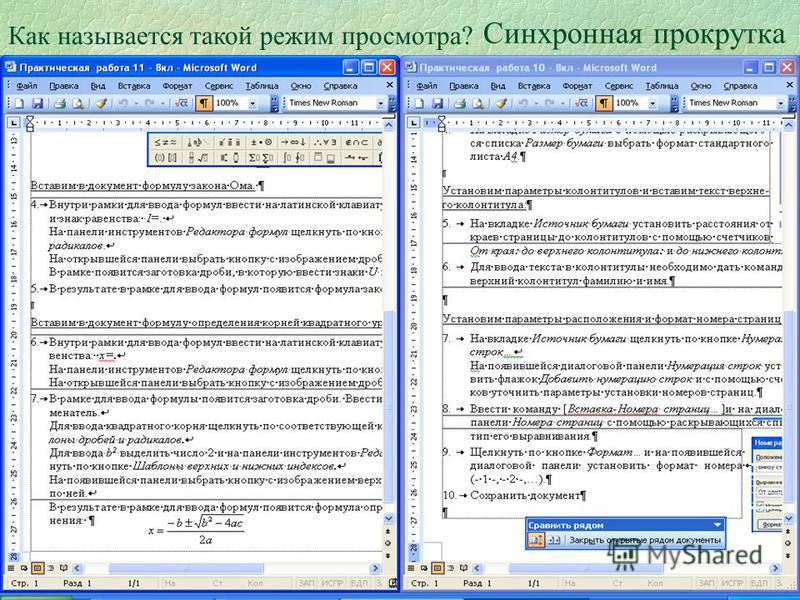
Включение и отключение отслеживания изменений
Если в Word включена запись исправлений, все изменения, вносимые в документ его авторами, помечаются. Это полезно в ситуации, когда над документом работают несколько авторов, так как можно видеть, кто из них внес то или иное изменение.
Отображение записанных исправлений и примечаний по типу или по рецензенту
В документе можно показать или скрыть примечания, изменения форматирования, добавления и удаления, а также просмотреть примечания выбранных рецензентов.
Отключение записанных исправлений в выносках
По умолчанию все добавления, удаления и примечания вместе с именем рецензента и отметками времени отображаются в выносках на полях документа. Вы можете изменить параметры таким образом, чтобы исправления отображались в тексте документа.
Примечание: Если выноски отключены, текст, к которому относится примечание, заключается в скобки, выделяется цветом и помечается инициалами рецензента.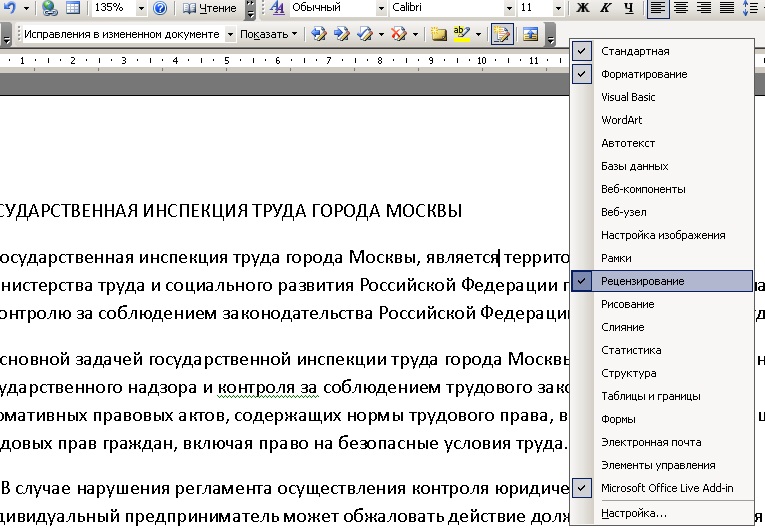 .
.
Изменение внешнего вида измененные строки
В разделе Исправления во всплывающих меню Измененные строки и Цвета выберите нужные параметры.
Отслеживание перемещенного текста
В разделе перемещения выберите пункт отслеживать перемещения , а затем во всплывающих меню перемещен из , перемещено в и Цвет выберите нужные параметры.
Изменение цвета, используемого в Word для пометки изменений ячеек таблиц
В разделе Выделение ячеек таблиц цветом во всплывающих меню Вставленные ячейки , Удаленные ячейки , Объединенные ячейки и Разделенные ячейки установите нужные параметры.
Просмотр исправлений и примечаний
Все записанные исправления можно просматривать и принимать или отклонять последовательно либо одновременно. Кроме того, можно удалить сразу все примечания или просмотреть элементы, созданные определенным рецензентом.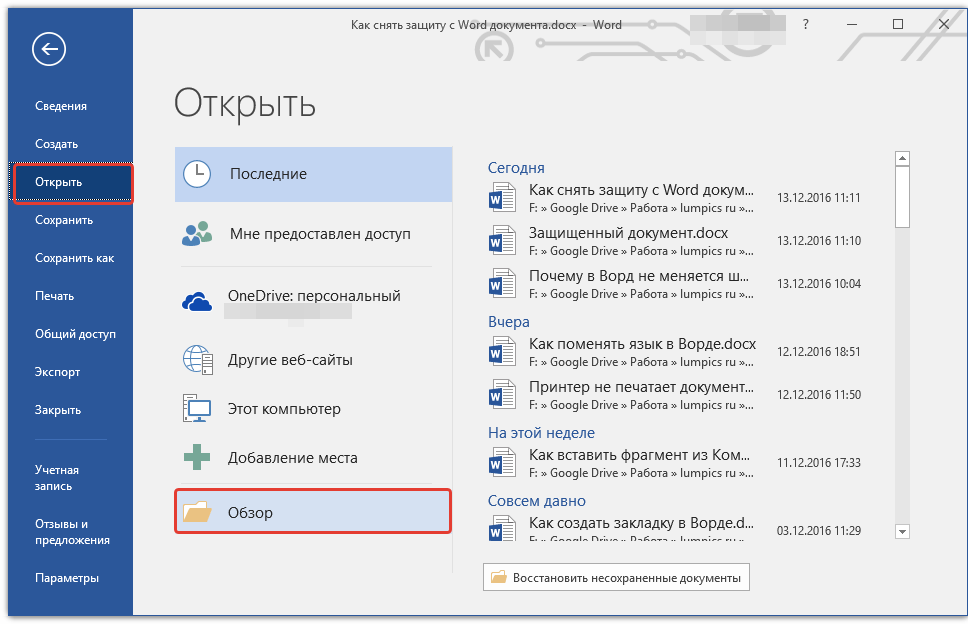
Если в документе не отображаются метки исправлений, в меню Сервис наведите указатель на пункт исправления , выберите команду выделить исправления , а затем установите флажок выделять исправления на экране .
Выполните одно из следующих действий:
Задача | Действие на вкладке «Рецензирование» | Дальнейшие действия |
|---|---|---|
Просмотр следующего изменения | В разделе изменения нажмите кнопку Далее . | Выберите принять или отклонить . |
Просмотр предыдущего изменения | В разделе изменения нажмите кнопку назад . | Выберите принять или отклонить . |
Принятие сразу всех изменений | В разделе » изменения сохранить « | Выберите команду Применить все изменения в документе . |
Отклонение сразу всех изменений | В разделе » изменения » щелкните стрелку рядом с кнопкой » отклонить « | Нажмите кнопку Отклонить все изменения в документе . |
Удаление сразу всех примечаний | В разделе Примечания щелкните стрелку рядом с кнопкой Удалить . | Выберите команду удалить все примечания в документе . |
Просмотр элементов, созданных определенным рецензентом | Отслеживание установите флажок Показывать исправления | Наведите указатель на пункт Рецензенты и снимите все флажки, кроме флажка рецензента, изменения которого нужно просмотреть. Чтобы установить или снять флажки для всех рецензентов в списке, выберите Все рецензенты . |
Примечание: При наведении указателя на исправление появляется подсказка, в которой отображается имя автора, дата и время изменения и его тип.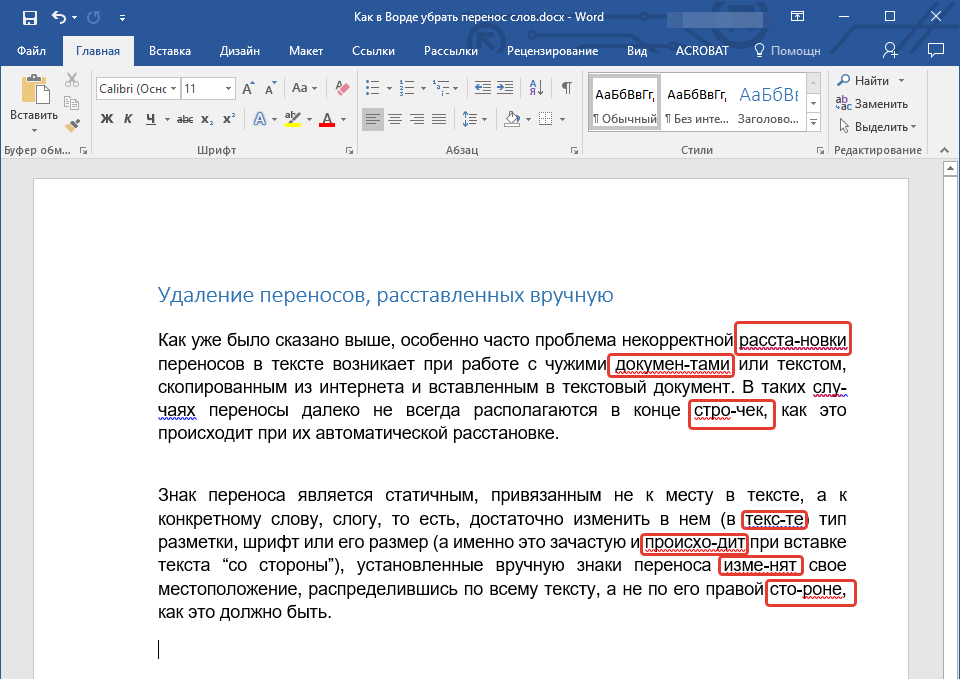
Печать исправлений
В некоторых случаях может оказаться полезном включить исправления в печатную версию документа.
Откройте документ, содержащий исправления, которые нужно напечатать.
В меню Файл выберите элемент Печать .
Во всплывающем меню & страницы «копии » выберите Microsoft Word .
Совет: Если всплывающее меню » копии & страниц » не отображается, щелкните синюю стрелку вниз справа от всплывающего меню принтер .
Во всплывающем меню Печать выберите пункт документ с исправлениями .
Примечание: Эта страница переведена автоматически, поэтому ее текст может содержать неточности и грамматические ошибки. Для нас важно, чтобы эта статья была вам полезна. Была ли информация полезной? Для удобства также (на английском языке).
Когда вы работаете в режиме рецензирования в ворде , каждое изменение, которое вы делаете в документе, будет выделено цветом. Если вы удалите текст, он не исчезнет — вместо этого текст будет зачеркнут. А если вы добавите текст, то он будет подчеркнут. Таким образом рецензирование в ворде позволяет просматривать внесенные правки до того, как изменения будут применены.
Если вы удалите текст, он не исчезнет — вместо этого текст будет зачеркнут. А если вы добавите текст, то он будет подчеркнут. Таким образом рецензирование в ворде позволяет просматривать внесенные правки до того, как изменения будут применены.
Как включить рецензирование в ворде
- На вкладке «Рецензирование » нажмите кнопку «Исправления ».
Рецензирование в Word — Включить режим рецензирования
- После этого режим рецензирования в ворде включен. С этого момента любые изменения, внесенные вами в документ, будут отображаться красным цветом.
Рецензирование в Word — Внесение правок в документ
Если будет несколько рецензентов, каждому человеку будет присвоен другой цвет.
Просмотр внесенных изменений в режиме рецензирования
Внесенные правки в режиме рецензирования в ворде — это в действительности только предлагаемые изменения. Они могут быть как приняты, так и отклонены. Так как исходный автор может не согласиться с некоторыми исправлениями и отказаться от них.
Так как исходный автор может не согласиться с некоторыми исправлениями и отказаться от них.
Как принять или отклонить изменения
- Выберите изменение, которое вы хотите принять или отклонить.
Рецензирование в Word — Выбранная правка
- На вкладке «Рецензирование » нажмите команду «Принять » или «Отклонить ».
Рецензирование в Word — Принять или отклонить исправление
- Выделение цветом исчезнет, и Word автоматически перейдет к следующему изменению. Вы можете продолжать принимать или отклонять каждое изменение, пока не просмотрите все их. Используйте кнопки «Назад » и «Далее » для перехода по изменениям.
Рецензирование в Word — Навигация по исправлениям
- Когда вы закончите, нажмите команду «Исправления », чтобы отключить режим рецензирования .
Рецензирование в Word — Отключить режим рецензирования
Чтобы принять все изменения сразу, нажмите стрелку внизу команды «Принять », затем выберите «Принять все исправления ». Если вы больше не хотите отслеживать изменения и хотите , вы можете выбрать «Принять все исправления и прекратить отслеживание ».
Рецензирование в Word — Принять все исправления
Режимы рецензирования в Word
Если в вашем документе много правок, они могут отвлекать от текста во время чтения документа. К счастью, существует несколько способов настройки режима рецензирования в ворде :
- Исправления : показывает окончательную версию без внесенных правок. Красные маркеры в левом поле указывают, где были сделаны изменения.
- Все исправления : показывает окончательную версию с внесенными правками.
- Без исправлений : это показывает окончательную версию и скрывает все правки.
- Исходный документ : показывает оригинальную версию и скрывает все правки.
Как скрыть отслеживаемые изменения
- На вкладке «Рецензирование » нажмите кнопку «Отобразить для проверки ». Команда «Отобразить для проверки » находится справа от команды «Исправления ».
Рецензирование в Word — Выбор режима рецензирования
- Выберите нужный вариант в раскрывающемся меню. В нашем примере мы выберем «Без исправлений » для предварительного просмотра окончательной версии документа до принятия изменений.
Рецензирование в Word — Режимы рецензирования
Помните, что скрытие изменений не убирает исправления рецензирования. Для того чтобы убрать рецензирование в ворде , вам необходимо либо отклонить, либо принять внесенные правки описанным выше способом.
Теперь вы знаете, как работать с режимом рецензирования в ворде .
2.8. Исправления, режим редактирования и рецензирования
2.8. Исправления, режим редактирования и рецензирования
Режимы редактирования и рецензирования
Редактирование и рецензирование – очень полезные инструменты редактора Word (особенно при написании научных, дипломных и курсовых работ).
Известно, что исправлять текст проще всего на бумаге. Действительно, взяв красную ручку, всегда можно зачеркнуть неверно сформулированное предложение, а сверху написать новый вариант. Цветными чернилами на бумаге удобно выделять спорные места и писать комментарии к ним. Но такие исправления существуют только в единственном экземпляре, и потом приходится выполнять дополнительную работу, чтобы перенести все это в компьютер. Оказывается, эти же возможности доступны и в текстовом редакторе Word, и называются они функциями рецензирования. Они позволяют не только вставлять комментарии на полях текста, но и редактировать написанное, сохраняя при этом все исправления и пометки в электронном виде. Кроме этого, среди функций рецензирования Word существует еще и возможность фиксирования всех правок, вносимых в документ.
Инструменты редактирования позволяют добавлять примечания в документы и отслеживать внесенные правки. При этом пользователь может видеть все вносимые изменения и определить, нужно ли применять эти исправления или нет.
Часто при создании серьезной работы хочется отменить все внесенные изменения, так как в какой-то момент начинает казаться, что предыдущий вариант текста был лучше. В принципе, это результат слишком усердной работы, но иногда такое чувство верно. Особенно если вспомнить, что «лучшее – враг хорошего». В таком случае, исправив текст, мы буквально беремся за голову и начинаем лихорадочно вспоминать, как же он выглядел до наших бессмысленных корректировок. Используя режим рецензирования редактора Word, вы избавите себя от подобных проблем.
Основным отличием этого режима редактирования от обычного является возможность сохранения всех вносимых исправлений. Причем это касается как содержимого документа (удаление и добавление текста), так и формата документа (изменение шрифтов, параметров страниц и т. д.). Исправления будут отображаться на экране и помещаться в специальный список. А при желании вы сможете в любой момент отменить исправление или же, наоборот, принять его.
Рассматриваемый режим удобен на завершающих этапах создания работы, когда содержание набрано, текст отформатирован, а в документ вносятся последние исправления, которые в любой момент можно отменить и вернуться к предыдущему варианту.
Еще одним важным преимуществом режима рецензирования является разделение правок, вносимых разными пользователями. Например, вы можете показать текст коллегам или научному руководителю и в любой момент отобразить те исправления, которые внес кто-либо из них. А далее, в зависимости от ситуации, можно будет принимать эти исправления либо отклонять их.
Для работы с инструментами редактирования и исправления предназначена вкладка Рецензирование.
Вставка примечаний
Примечания удобны при работе с текстом в тех случаях, когда нужно оставить некоторые замечания по поводу написанного. Они также являются средством совместного редактирования документов. Обычно примечания на бумаге представляют собой текстовые пометки на полях. В электронном документе они тоже записываются на полях в виде выделенных текстовых блоков, которые называются выносками.
С помощью примечаний можно зафиксировать мысли по поводу отдельных абзацев, обратить внимание на сомнительные или требующие доработки фрагменты. Это очень удобно при написании курсовой или дипломной работы, так как все «проблемные» места будут соответствующим образом помечены.
Для вставки примечания в документ на вкладке Рецензирование предназначена кнопка Создать примечание, при нажатии которой фрагмент текста будет выделен цветом, а на полях документа появится выноска Примечание – здесь можно будет ввести нужный текст.
В группе Примечания вкладки Рецензирование размещены кнопки Следующее примечание и Предыдущее примечание, с помощью которых можно легко перемещаться по вставленным в документ примечаниям.
Примечания – это очень удобный инструмент, чтобы оставлять заметки, касающиеся дальнейшей работы с текстом, а также средство совместного редактирования документов. Если вас попросили прочесть текст, вы можете воспользоваться инструментом Примечание и не исправлять чужие ошибки, а просто оставить свои мысли по поводу некоторых отдельных фрагментов. Если же вам мешает отображение примечаний на полях, вы можете их скрыть, воспользовавшись кнопкой Показать. Переключатель Выноски установите в положение Никогда. Теперь необходимо будет подвести указатель мыши к необходимому фрагменту, чтобы примечание отобразилось на экране.
Удалить отдельное примечание можно с помощью пункта Удалить примечание соответствующего контекстного меню. Чтобы удалить примечания, добавленные только одним пользователем, установите отображение его исправлений – для этого с помощью кнопки Показать исправление в появившемся меню выберите пункт Рецензенты и укажите имя нужного автора. Для удаления всех примечаний этого автора нажмите кнопку Удалить примечание группы Примечания и выберите пункт Удалить все примечания документа.
Режим исправлений
Еще одной возможностью, которая предоставляется текстовым редактором Word, является работа в режиме исправлений. Перед началом работы с примечаниями и исправлениями необходимо задать их отображение в окне документа.
Режим отображения исправлений в документе устанавливают в поле Отобразить для проверки панели инструментов Рецензирование. Наиболее наглядным режимом является Исправления в исходном документе. При его использовании удаленные фрагменты отображаются в основном тексте, изменения в форматировании – в выносках, а вставленные фрагменты – и в выносках, и в основном тексте.
Чтобы начать отслеживать исправления, воспользуйтесь кнопкой Исправления группы Отслеживание. Теперь вы будете видеть все изменения, которые вносятся в документ (рис. 2.23). Чтобы примечания и исправления отображались в виде выносок, нажмите кнопку Выноски и в появившемся меню выберите пункт Показывать исправления в выносках. В этом случае исправления будут указаны на полях документа. Если же вы не хотите отображать исправления и примечания в выносках, выберите пункт Показывать все исправления в тексте. Чтобы отобразить в выносках только примечания и форматирование документа, воспользуйтесь пунктом Показывать только примечания и форматирования в выносках.
Рис. 2.23. В режиме исправлений все правки отображаются на полях
По мере внесения исправлений в текст и добавления примечаний они будут отображаться в хронологическом порядке с указанием времени внесения на специальной панели Область проверки, расположенной в нижней части окна редактора.
На этой панели в строке Итоги вы можете увидеть общее количество внесенных правок. А воспользовавшись кнопкой Показать детальные итоги, вы увидите сводный отчет по изменениям – количество вставок, удалений, переносов текста, количество применений форматов и добавлений комментариев.
Выйти из режима отслеживания изменений и вернуться в обычный режим работы с документом можно, повторно нажав кнопку Исправления.
С помощью кнопки Показать исправления можно установить параметры просмотра документа, а именно задать отображение примечаний, удалений и добавлений, рукописных примечаний, элементов форматирования и др.
Обратите внимание: с помощью этой кнопки также можно задать отображение исправлений, внесенных как всеми пользователями, работающими с документом, так и отдельными. Для этого нажмите кнопку Показать исправления и выберите пункт Рецензенты, далее укажите имена пользователей, чьи исправления вы хотите отобразить. В результате в окне программы будут показаны правки, внесенные только заданными пользователями.
На вкладке Рецензирование в группе Изменения размещены кнопки, с помощью которых можно перемещаться по внесенным правками: для перехода к предыдущему исправлению воспользуйтесь кнопкой Назад, для перехода к следующему – кнопкой Вперед. Выделив исправления с помощью этих кнопок, вы можете принять или отменить их.
Кроме этого, можно принять или отклонить сразу все изменения, которые были внесены в документ. Для этого предназначены пункты Принять все исправления документа и Отклонить все исправления документа соответственно.Данный текст является ознакомительным фрагментом.
Продолжение на ЛитРесКак убрать примечания в Ворде
Когда над документом в текстовом редакторе Microsoft Word работает несколько человек (один написал, второй проверяет, третий дополняет материалом), то в процессе работы очень удобно в тексте создавать примечания, чтобы указать, что нужно изменить или поправить. В итоге получается один исправленный файл, в котором учтены все замечания. Но что теперь делать с этими замечаниями, которые так и остались на полях в тексте?
Давайте в данной статье мы разберемся, как их удалять, можно ли просто скрыть данную область, и как избавится от подобных ремарок в Ворд, сделанных определенным пользователем.
Если хотите посмотреть файл без внесенных исправлений, тогда можно просто скрыть выноски. Для этого перейдите на вкладку «Рецензирование» и нажмите на кнопку «Показать исправления». Затем в выпадающем списке уберите галочку напротив пункта «Примечания».
После этого, все блоки с ними на полях пропадут.
Если у Вас Ворд 2013 или 2016, тогда можете сделать, как написано выше, чтобы убрать поле , можно просто на вкладке «Рецензирование» использовать кнопочку «Показать примечания».
Когда она выделена серым цветом, замечания на полях показываются, когда кнопка не выделена, то они отображаться в документе не будут.
Если Вам нужно не просто скрыть, а именно удалить ремарки, которые отображаются сбоку страницы документа в Ворде, тогда кликните по ненужному, чтобы выделить его. Затем на вкладке «Рецензирование» нажмите «Удалить», и оно исчезнет из документа.
Можно сразу выделить то, от которого нужно избавиться, кликнуть по нему правой кнопкой мышки и выбрать из контекстного меню «Удалить примечание».
Еще один способ удаления – это область проверки. Она отображается или снизу или сбоку странички. Там можно просмотреть все сделанные выноски. Найдите ненужное, кликните по нему, чтобы там появился курсор, и нажмите на нем правой кнопкой мышки. В появившемся контекстом меню выберите «Удалить примечание».
Если Вам больше вообще не нужны все сделанные замечания какими-либо пользователями, тогда на вкладке «Рецензирование» нажмите на стрелочку на кнопке «Удалить». Развернется небольшой список, в котором нужно выбрать «Убираем все замечания в документе». Теперь все они будут убраны из документа.
Если все подобные ремарки добавлял в документ не один, а несколько различных пользователей, тогда можно убрать те, которые сделаны определенным человеком. Каждый комментарий на страничках от определенного человека выделяется определенным цветом. Давайте в примере удалим те, которые отмечены розовым.
Для этого перейдите на вкладку «Рецензирование» и в группе «Запись исправлений» используйте кнопку «Показать исправления».
В выпадающем списке выберите «Рецензенты», а затем уберите галочки напротив пользователей, которые оставляли примечания. Галочка должна стоять только напротив того, чьи ремарки хотите удалить.
В документе остались только выделенные розовым цветом наши подопытные. Кликните на любое, потом нажмите на стрелочку на кнопке «Удалить» и выберите из списка «Удалить все отображаемые примечания».
Снова нажмите «Показать исправления» и включите видимость от других пользователей. Как видите то, что нужно, осталось, а ненужные удалились.
На этом все. Мы с Вами научились убирать область примечаний в Word, или удалять в документе те, которые больше не нужны. Как видите, сложно в этом ничего нет.
Оценить статью: Загрузка… Поделиться новостью в соцсетях
Об авторе: Олег Каминский
Вебмастер. Высшее образование по специальности «Защита информации». Создатель портала comp-profi.com. Автор большинства статей и уроков компьютерной грамотности
Как вставить, редактировать или убрать колонтитулы в Word
Что такое колонтитулы
Это специальные блоки, которые отображаются вверху или внизу на всех (или почти всех) страницах документа и содержат справочную информацию. В них можно добавлять, к примеру, имя автора, номера страниц или названия глав. Основная задача колонтитулов — помогать читателю ориентироваться в документе.
Пример текстового колонтитулаКак вставить колонтитулы в Word
В Windows и macOS
Меню вставки колонтитула в Word для WindowsКликните «Вставка» и нажмите на нужный вариант: «Верхний колонтитул» или «Нижний колонтитул». В выпавшем списке выберите подходящий шаблон и кликните по нему. После этого введите текст колонтитула.
Меню вставки колонтитула в Word для macOSПри необходимости добавьте второй колонтитул на противоположной части страницы. Например, если вы вставили только верхний, аналогичным образом добавьте нижний.
Чтобы вернуться к работе с основным текстом, кликните по кнопке «Закрыть окно колонтитулов» или нажмите клавишу Esc.
В Word Online
Меню вставки колонтитулов в Word OnlineКликните «Вставка» → «Колонтитулы». Введите нужный текст в появившихся блоках. Если хотите добавить только верхний или нижний колонтитул, оставьте противоположный блок пустым.
Чтобы вернуться к работе с основным текстом, дважды кликните по странице или нажмите Esc. Если захотите просмотреть добавленные колонтитулы в документе, выберите в верхнем меню «Вид» → «Режим чтения».
Как редактировать колонтитулы
В Windows и macOS
Режим редактирования колонтитула в Word для WindowsДважды кликните по верхнему или нижнему колонтитулу, чтобы перейти в режим редактирования. Затем внесите необходимые правки.
Режим редактирования колонтитула в Word для macOS- Как изменить текст и его оформление. Содержимое колонтитула можно редактировать точно так же, как основной текст страницы — с помощью инструментов на вкладке «Главная». Если после этого вы пожелаете выполнить любые из перечисленных ниже действий, вернитесь на вкладку «Работа с колонтитулами» → «Конструктор» (или просто «Колонтитулы» в macOS).
- Как убрать колонтитулы с первой страницы. Это может понадобиться, если вы не хотите, чтобы вставленный колонтитул отображался на титульном листе. Кликните «Особый колонтитул для первой страницы». Затем выделите текст соответствующего колонтитула и удалите его.
- Как сделать разными колонтитулы для чётных и нечётных страниц. Как вы могли заметить, в книжных колонтитулах, к примеру, имя автора может чередоваться с названием произведения или главы. Чтобы настроить документ подобным образом, поставьте флажок «Разные колонтитулы для чётных и нечётных страниц». Затем отредактируйте содержимое блоков на первой чётной и первой нечётной страницах — изменения распространятся на весь документ.
- Как вставить в колонтитулы номера страниц. Нажмите кнопку «Номер страницы» и настройте расположение нумерации. Если вставить цифры в уже заполненные колонтитулы, предыдущее содержимое будет удалено.
- Как добавить изображение в колонтитулы. Воспользуйтесь инструментом «Рисунки» (или «Изображение из файла» в macOS).
- Как добавить уникальные колонтитулы для разных разделов документа. По умолчанию Word вставляет одинаковые колонтитулы во все страницы. Если вы хотите создать уникальные блоки для разных частей документа, поставьте курсор в место, где хотите закончить первый раздел. Затем перейдите на вкладку «Макет» и нажмите «Разрывы» → «Следующая страница». Кликните дважды по колонтитулу в новом разделе и отключите в верхнем меню опцию «Как в предыдущем разделе». После этого отредактируйте колонтитул нового раздела.
Чтобы выйти из режима редактирования, кликните по кнопке «Закрыть окно колонтитулов» или нажмите клавишу Esc. При необходимости отредактируйте аналогичным образом противоположный колонтитул.
В Word Online
Режим редактирования колонтитула в Word OnlineЧтобы открыть меню редактирования колонтитулов, нажмите на верхний или нижний выступ справа от страницы. Или щёлкните «Вставка» → «Колонтитулы» в верхнем меню. Затем внесите нужные правки.
- Как изменить текст и его оформление. Откройте вкладку «Главная» и отредактируйте текст колонтитула с помощью доступных инструментов.
- Как убрать колонтитулы с первой страницы. Кликните «Параметры» в правой части окна и выберите «Особый колонтитул для первой страницы». Затем откройте появившуюся вкладку «Первая страница» и удалите содержимое нужного блока.
- Как сделать разными колонтитулы для чётных и нечётных страниц. Кликните «Параметры» в правой части окна и выберите «Разные колонтитулы для чётных и нечётных страниц». Когда появятся вкладки «Чётные страницы» и «Нечётные страницы», отредактируйте их содержимое.
- Как вставить в колонтитулы номера страниц. Нажмите «Вставка» → «Номера страниц» и выберите подходящее расположение.
- Как добавить изображение в колонтитул. Поставьте курсор в ту часть колонтитула, куда вы хотите добавить картинку. Затем кликните «Вставка» → «Рисунок» и выберите источник изображения.
Чтобы выйти из режима редактирования, кликните дважды по основной части страницы или нажмите клавишу Esc.
Как убрать колонтитулы в Word
В Windows и macOS
Меню удаления колонтитула в Word для WindowsКликните «Вставка», выберите «Верхний колонтитул» или «Нижний колонтитул» и нажмите «Удалить…».
Меню удаления колонтитула в Word для macOSВ Word Online
Меню удаления колонтитула в Word OnlineНажмите «Вставка» → «Колонтитулы». Если хотите удалить только один колонтитул, сотрите его содержимое. Если хотите убрать оба, нажмите «Параметры» в правой части окна и выберите «Удалить верхний и нижний колонтитул».
Читайте также 🖨💻📅
Режимы отображения документа Word 2010 — Microsoft Office для женщин
Возможно, вы уже обратили внимание на то, что Microsoft Word 2010 иногда называется не текстовым редактором, а текстовым процессором. Отличия между этими терминами очевидны — текстовый редактор позволяет лишь редактировать текстовые документы, а текстовый процессор в дополнение предлагает пользователю мощнейшие инструменты и для других видов работ с ними. Такой богатый багаж функций позволяет использовать приложения для очень широкого спектра прикладных задач.
В этой статье рассказывается о том, каким образом можно эффективно использовать рабочее пространство текстового процессора Microsoft Word для того, чтобы перемещаться по тексту, выделять текст, копировать, заменять, искать нужные символы и слова в открытом документе. Вы узнаете о различных режимах отображения документа, чем они отличаются друг от друга и для каких целей предназначен каждый из них. Эффективное перемещение по открытому документу поможет вам сэкономить массу времени и нервов. Поиск по документу позволит найти и заменить нужные выражения за считанные секунды. Итак, давайте начнем двигаться по порядку. Первое, что мы рассмотрим, — различные режимы отображения документов в Microsoft Word.
Как уже говорилось выше, текстовый процессор позволяет пользователю решать огромное количество различных задач. Именно для удобства работы с дифференцированными типами задач в Microsoft Word 2010 существует несколько режимов отображения документа: Разметка страницы (Print Layout), Режим чтения (Full Screen Reading), Веб-документ (Web Layout), Структура (Outline) и Черновик (Draft).
Каждый режим имеет специфические особенности отображения открытого документа и предназначен для отдельного вида работы с текстом. Прежде чем узнать поподробнее про каждый из этих режимов, давайте научимся переключаться между режимами отображения документа. По умолчанию все документы открываются в режиме Разметка страницы (Print Layout). Для смены режима пользователю предлагаются два различных пути.
Во-первых, можно изменить режим отображения документа с помощью ленты управления. Для этого необходимо щелкнуть мышью по вкладке Вид (View) (рис. 4.1) и выбрать нужный режим из списка. Во-вторых, можно с помощью строки состояния выбрать нужный режим отображения. Для этого в правой нижней части главного окна программы Microsoft Word необходимо щелкнуть мышью по иконке, соответствующей нужному режиму просмотра документа.
Рис. 4.1. Главное окно программы с выбранным стилем отображения Разметка страницы
Теперь давайте разберемся, чем же отличаются режимы отображения друг от друга и для чего они используются при работе с текстовым процессором Microsoft Word.
- Режим Разметка страницы (Print layout). Этот режим установлен в текстовом процессоре Microsoft Word по умолчанию и отображает все особенности верстки открытого документа. Документ отображается разбитым на печатные страницы. Просматривая и редактируя документ в данном режиме отображения, вы можете быть уверены в том, что то, как вы видите документ в Microsoft Word, будет отображаться при печати данного документа.
- Режим чтения (Full Screen Reading) предназначен для комфортного чтения документа: он отображается разбитым на две страницы, подобно обычной книге. Для удобства чтения и вычитки документов в этом режиме не видна большая часть элементов управления главного окна программы Microsoft Word, а также существуют функции увеличения и уменьшения размера шрифта, вставки примечаний и исправлений, выделения текста.
- Режим Веб-документ (Web Layout). Этот режим предназначен для создания и редактирования веб-документов и отображает документы в таком виде, в каком они будут смотреться при просмотре их через веб-браузер. Для данного вида просмотра характерно отсутствие разбивки документа на страницы и отображение заднего фона, если таковой установлен.
- Режим Структура (Outline) (рис. 4.2) предназначен для просмотра структуры открытого документа. Это незаслуженно редко используемый режим отображения документов. С помощью него можно увидеть документ в виде структурированного многоуровневого списка. В этом режиме можно отключить просмотр определенных уровней вложенности, например не отображать содержание элементов, расположенных под заголовками третьего уровня.
- Режим Черновик (Draft). Внешне похож на режим Веб-документ (Web layout), однако предназначен для удобной работы с текстовым содержимым документа. В этом режиме отображения игнорируется часть верстки и разметки документа. Применяйте данный режим в случае, если необходимо вводить много текста и мало работать с версткой документа.
[box color=sovet]Если вы хотите скрыть пробелы между страницами документа в режиме просмотра Разметка страницы (Print Layout), установите указатель мыши в интервале между страницами так, чтобы указатель изменился с обычного на и появилась надпись Дважды щелкните здесь, чтобы скрыть пробелы (Double-click to hide white space). После этого документ будет отображаться без пробела между страницами. Также не будет отображаться содержание верхнего и нижнего колонтитула.[/box]
[box color=primechanie]Выйти из режима чтения можно, нажав клавишу Esc.[/box]
Рис. 4.2. Документ, открытый в режиме Структура
Очень часто даже давние пользователи текстового процессора Microsoft Word не подозревают о том, что различные режимы отображения текста способны значительно упростить работу с документами. Грамотно выбирайте режим для каждой задачи, которая стоит перед вами. Кажущаяся сложность нескольких режимов отображения документов через некоторое время поможет вам намного быстрее и проще работать с открытыми документами.
Сделать документ только для чтения
Ограничить редактирование
Щелкните Просмотр > Ограничить редактирование .
В разделе Ограничения редактирования установите флажок Разрешить только этот тип редактирования в документе и убедитесь, что в списке указано Без изменений (только чтение) .
Нажмите Да, запустить принудительную защиту .
В открывшемся поле введите пароль, который сможете запомнить, а затем введите пароль еще раз, чтобы подтвердить его.
Пароль необязательный. Но если вы не добавите пароль, любой может щелкнуть Остановить защиту и отредактировать документ.
См. Также
Добавление или снятие защиты в документе, книге или презентации
Сохранить только для чтения
Нажмите кнопку Microsoft Office , а затем нажмите Сохранить или Сохранить как , если вы ранее сохранили документ.
Щелкните Инструменты .
Щелкните Общие параметры .
Установите флажок Рекомендуется только для чтения .
Нажмите ОК.
Сохраните документ. Вам может потребоваться сохранить его под другим именем файла, если вы уже назвали документ.
Удалить только чтение
Нажмите кнопку Microsoft Office , а затем нажмите Сохранить или Сохранить как , если вы ранее сохранили документ.
Щелкните Инструменты .
Щелкните Общие параметры .
Снимите флажок Рекомендуется только для чтения .
Нажмите ОК.
Сохраните документ. Вам может потребоваться сохранить его под другим именем файла, если вы уже назвали документ.
Верх страницы
Ограничить форматирование и редактирование
Ниже приведены шаги для второго метода, который помогает предотвратить случайное изменение вашего документа рецензентами содержимого.
На вкладке Review в группе Protect щелкните Protect Document .
В разделе Ограничить параметры просмотра щелкните Ограничить форматирование и редактирование .
На панели задач Ограничить форматирование и редактирование в разделе Ограничения форматирования , Ограничения редактирования и Начать принудительное применение, делает выбор, который соответствует вашим требованиям форматирования и редактирования.
Неограниченное форматирование и редактирование
На вкладке Review в группе Protect щелкните Protect Document .
Чтобы снять флажок, щелкните Ограничить форматирование и редактирование в разделе Ограничить параметры просмотра .
Верх страницы
Отключение от отслеживания изменений Панели изменений (Microsoft Word)
Обратите внимание: Эта статья написана для пользователей следующих версий Microsoft Word: 2007, 2010, 2013, 2016, 2019 и Word в Office 365.Если вы используете более раннюю версию (Word 2003 или более раннюю), этот совет может вам не подойти . Чтобы просмотреть версию этого совета, написанного специально для более ранних версий Word, щелкните здесь: Отключение полос изменения отслеживания изменений.
Word включает функцию, позволяющую отслеживать изменения, внесенные в документ.Один из способов, которыми Word отмечает ваши изменения в документе, — это включить полосу изменений сбоку от строки, в которой было внесено изменение. Это довольно распространенное явление при редактировании, но может вам не понравиться. Вы можете отключить панели изменений, выполнив следующие действия, если вы используете Word 2013 или более позднюю версию:
- Откройте вкладку «Обзор» на ленте.
- Щелкните значок в правом нижнем углу группы отслеживания. Word отображает диалоговое окно «Параметры отслеживания изменений».(См. Рисунок 1.)
- Щелкните кнопку Advanced Options (Дополнительные параметры). Word отображает диалоговое окно «Дополнительные параметры отслеживания изменений». (См. Рисунок 2.)
- В разделе «Разметка» в раскрывающемся списке «Измененные строки» выберите (Нет).
- Щелкните OK, чтобы закрыть диалоговое окно.
Рисунок 1. Диалоговое окно «Параметры отслеживания изменений».
Рисунок 2. Диалоговое окно Advanced Track Changes Options.
Если вы используете Word 2007 или Word 2010, действия немного отличаются.
- Откройте вкладку «Обзор» на ленте.
- Щелкните стрелку вниз под инструментом «Отслеживание изменений» (в группе «Отслеживание»).
- Выберите «Изменить параметры отслеживания». Word отображает диалоговое окно «Параметры отслеживания изменений».
- В разделе «Разметка» в раскрывающемся списке «Измененные строки» выберите (Нет).
- Щелкните OK, чтобы закрыть диалоговое окно.
Обратите внимание, что изменение этого параметра скрывает появление полос изменений.Будьте уверены, они все еще там, и их можно снова отобразить, выбрав их снова.
WordTips — ваш источник экономичного обучения работе с Microsoft Word. (Microsoft Word — самая популярная программа для обработки текстов в мире.) Этот совет (8765) применим к Microsoft Word 2007, 2010, 2013, 2016, 2019 и Word в Office 365. Вы можете найти версию этого совета для старого интерфейса меню Word здесь: Отключение отслеживания изменений Полосы изменений .
Автор Биография
Аллен Уятт
Аллен Вятт — всемирно признанный автор, автор более чем 50 научно-популярных книг и многочисленных журнальных статей. Он является президентом Sharon Parq Associates, компании, предоставляющей компьютерные и издательские услуги. Узнать больше о Allen …
Обрезка промежутков от струн
При обработке текста макросом часто бывает необходимо удалить из текста лишние пробелы.VBA предоставляет три удобных …
Узнайте большеОтключение защиты документов
Если вы защищаете свой документ с помощью инструментов, которые предоставляет Word, в какой-то момент вам может потребоваться отключить эту защиту. …
Узнайте большеФорматирование этикеток
Хотите, чтобы ваши этикетки выглядели определенным образом? Вы можете сэкономить время, отформатировав их до того, как Word фактически создаст лист …
Узнайте большеОтслеживание изменений думает, что редактор изменил
Отслеживание изменений — отличная функция, которую можно использовать, когда вы хотите показать, что изменилось в документе.Слово должно отметить, что …
Узнайте большеПолучение изменений и количество комментариев от автора
Track Changes может быть отличным инструментом, когда над документом работают несколько редакторов. Если вы хотите узнать имена …
Узнайте большеПолное отключение отслеживания изменений
Были ли у вас проблемы с документом из-за случайного нажатия сочетания клавиш? Хорошая новость в том, что …
Узнайте большеКак отключить режим подсказки слов? — MVOrganizing
Как отключить режим подсказки слов?
Как изменить файл MS Word из режима редактирования
- Откройте документ в Microsoft Word.
- Щелкните вкладку «Обзор» в верхней части окна.
- Щелкните раскрывающийся список с надписью «Окончательная разметка» в группе «Отслеживание».
- Наконечник. Чтобы снова включить режим редактирования, просто нажмите «Окончательный» и вернитесь к параметрам «Окончательная разметка» или «Исходная разметка».
Как вносить предложения в Word?
Включить отслеживание изменений
- Откройте Microsoft Word.
- Выберите вкладку «Рецензирование» вверху документа.
- Нажмите кнопку «Отслеживать изменения» (ПК) или переключите переключатель «Отслеживать изменения» (Mac).
- Убедитесь, что вы изменили «Простая разметка» на «Вся разметка» в раскрывающемся списке рядом с «Отслеживать изменения».
Как использовать режим исправления в Word?
Как внести исправления в документ Word
- Откройте документ Word.
- Щелкните вкладку «Обзор» и выберите «Отслеживать изменения».
- Внесите необходимые исправления в документ.
- Примите или отклоните исправления в документе, нажав кнопку «Принять» или «Отклонить» на панели «Изменения».
Как исправить в Word?
На вкладке «Рецензирование» щелкните «Орфография и грамматика». Если Word обнаружит потенциальную ошибку, откроется диалоговое окно «Орфография и грамматика», орфографические ошибки будут отображаться красным текстом, а грамматические ошибки — зеленым. Чтобы исправить ошибку, выполните одно из следующих действий: Введите исправление в поле и нажмите «Изменить».
Как включить проверку грамматики в Word?
Включение (или выключение) автоматической проверки орфографии и грамматики В меню Word щелкните «Настройки»> «Орфография и грамматика». В диалоговом окне Орфография и грамматика в разделе Орфография установите или снимите флажок Проверять орфографию при вводе. В разделе Грамматика установите или снимите флажок Проверять грамматику при вводе.
Как включить проверку грамматики в Word 2007?
(Архив) Microsoft Office 2007: Работа с проверкой орфографии
- На вкладке команды «Просмотр» в группе «Правописание» щелкните ОРГАНОВАНИЕ И ГРАММАТИКА.
- В диалоговом окне «Орфография и грамматика» нажмите ПАРАМЕТРЫ…
- На панели «Категории» выберите «Правописание».
- Чтобы активировать автоматическую проверку орфографии, в разделе «При исправлении орфографии и грамматики в Word» выберите «Проверять орфографию по мере ввода».
- Нажмите ОК.
Работает ли Grammarly в Microsoft Word?
Теперь вы можете добавить Grammarly в Microsoft Word! Это означает, что вы можете видеть и применять предложения Grammarly, чтобы сделать свой текст более сильным и четким, не покидая документа, над которым вы работаете.Когда вы будете писать документ, в правой части страницы появится подробный отзыв Grammarly.
Почему моя проверка орфографии не работает?
В диалоговом окне «Параметры Word» выберите «Правописание». Убедитесь, что в разделе «При исправлении орфографии и грамматики в Word» установлен флажок «Проверять орфографию при вводе». Убедитесь, что в разделе «Исключение для» сняты все флажки.
Как исправить все ошибки в word?
Чтобы выполнить проверку документа все сразу, выполните следующие действия:
- Щелкните вкладку «Обзор».
- В группе «Правописание» нажмите кнопку «Орфография и грамматика». Ошибки отображаются по одной в вашем документе.
- Разобраться с правонарушением.
- Продолжайте проверять свой документ.
- По завершении проверки нажмите кнопку ОК.
Как сбросить настройки Microsoft Word?
Щелкните правой кнопкой мыши по клавише «Word» и выберите «Удалить»; затем подтвердите это действие в появившемся диалоговом окне. В следующий раз, когда вы запустите Word или любую другую программу Office, программа предложит вам выполнить начальные шаги настройки, и все настройки Word будут возвращены к значениям по умолчанию.
Как добавить язык проверки в Word?
Чтобы установить языки проверки для онлайн-версии Office, выполните следующие действия:
- Откройте приложение Microsoft Word в веб-браузере.
- Щелкните вкладку Review.
- Нажмите кнопку «Орфография и грамматика» (стрелка) и выберите параметр «Установить язык проверки правописания».
- Выберите новый язык, который вы хотите использовать для проверки.
- Щелкните кнопку ОК.
Как добавить язык проверки в Word 2010?
Языковые настройки MS Office 2010
- Откройте приложение Microsoft Office, например Word.
- Щелкните вкладку Файл.
- Щелкните Параметры.
- Щелкните «Язык».
- В диалоговом окне «Установить языковые настройки Office» в разделе «Выбор языков редактирования» выберите язык редактирования, средства проверки правописания которого вы хотите использовать.
Как использовать средства проверки правописания в Word?
Используйте средство проверки грамматики вручную (8 МБ или более):… Чтобы включить эту функцию, выполните следующие действия:
- Начальное слово.
- В меню Инструменты щелкните.Параметры.
- На вкладке «Орфография и грамматика» в области «Грамматика» измените значение в поле «Стиль письма» на «Грамматика и стиль».
- Нажмите ОК, чтобы закрыть. Диалоговое окно параметров.
Как добавить язык проверки в Word 2016?
Выполните следующие действия, чтобы пометить текст, чтобы Office знал, на каком языке он был написан:
- Выберите текст, который вы написали на иностранном языке.
- Перейдите на вкладку «Обзор».
- Нажмите кнопку «Язык» и выберите «Установить язык проверки правописания» в раскрывающемся списке.Вы видите диалоговое окно Language, как показано.
- Выберите язык и щелкните OK.
Что такое средство проверки?
Все стандартные кластеры ПК обеспечивают поддержку многоязычного текстового редактора в виде инструментов проверки, поставляемых с Microsoft Office 2010. Добавление инструментов проверки позволяет использовать возможности проверки орфографии и грамматики в Microsoft Office для широкого диапазона языков.
Как доказать арабский язык в Word?
На вкладке «Рецензирование» в группе «Язык» щелкните «Язык».Щелкните Установить язык проверки. В диалоговом окне «Язык» установите флажок «Определять язык автоматически».
Как установить средства проверки правописания в Word?
Установите средства проверки: запустите программу установки. На странице «Прочитать условия лицензионного соглашения на использование программного обеспечения Microsoft» ознакомьтесь с условиями, установите флажок «Щелкните здесь, чтобы принять условия лицензионного соглашения на использование программного обеспечения Microsoft», а затем нажмите «Продолжить». Мастер установки запустит и установит инструменты проверки.
Что такое средства проверки правописания Microsoft Office?
Средства проверки правописания Microsoft Office 2013 позволяют редактировать документы Office на более чем 50 языках.Эти инструменты редактирования могут включать средства проверки орфографии и грамматики, тезаурусы и средства переноса слов.
Что такое проверка в MS Word?
Проверка означает медленное и внимательное чтение каждого слова (и знаков препинания) в документе при поиске ошибок. Другие рекомендуют читать во время чтения вслух. Все согласны с тем, что лучше не проверять свое собственное письмо, а попросить сделать это кого-нибудь другого.
Как корректировать в Word 2016?
Проверьте параметры проверки
- Перейдите в «Файл».
- Щелкните «Параметры».
- В меню слева выберите «Проверка».
- В разделе «При исправлении орфографии и грамматики в Word» убедитесь, что в раскрывающемся меню выбрано «Грамматика и другое» (при использовании Word 2016, в противном случае это будет «Грамматика и стиль»).
Можно ли корректировать Microsoft Word?
Word 2007 автоматически проверяет ваш документ на наличие орфографических, грамматических и стилевых ошибок по мере ввода; вы можете исправить ошибки по мере их возникновения или в конце сеанса Word.Вы можете настроить способ корректуры документов Word, установив желаемые параметры корректуры перед тем, как приступить к работе с документом.
В чем преимущество использования разделов в документе Microsoft Word?
Используйте разрывы разделов для разделения и форматирования документов любого размера. Например, вы можете разбить разделы на главы и добавить к каждому форматирование, такое как столбцы, верхние и нижние колонтитулы, границы страниц.
Как принять все грамматические изменения в Word?
Принять или отклонить все изменения сразу. Поместите указатель в начало документа.Чтобы принять все изменения, выберите «Обзор», щелкните стрелку под «Принять», а затем выберите «Принять все изменения». Чтобы отклонить все изменения, выберите «Обзор», щелкните стрелку под «Отклонить» и выберите «Отклонить все изменения».
Как принимать предложения в Word?
Принять или отклонить изменения
- Щелкните или коснитесь начала документа.
- На вкладке «Обзор» перейдите в раздел «Отслеживание».
- Выберите «Принять» или «Отклонить». Если вы примете или отклоните изменения, Word перейдет к следующему изменению.
- Повторяйте, пока не просмотрите все изменения в документе.
Как ограничить редактирование в Word?
На вкладке «Рецензирование» в группе «Защита» щелкните «Защитить документ», а затем щелкните «Ограничить форматирование и редактирование». В области Ограничения на редактирование установите флажок Разрешить только этот тип редактирования в документе. В списке ограничений на редактирование щелкните Без изменений (только чтение).
Почему я не могу защитить свой документ Word?
Enforcing Protection Option Обычно причина того, что он не работает, заключается в том, что в документе уже установлен другой тип защиты.Изменение статуса документа снова сделает эту опцию доступной.
Как отключить только чтение, чтобы разрешить редактирование в Word 2013/2016
Создание документа Word только для чтения может помочь предотвратить случайное или преднамеренное редактирование документа Word. Итак, если вы хотите внести изменения в документ Word, доступный только для чтения, сначала необходимо отключить только чтение в документе Word. В этой статье показано, как удалить только чтение, чтобы разрешить редактирование в Word 2013/2016. зависит от различных случаев, в зависимости от того, как документ Word сделан только для чтения.
- Как отключить только чтение в Word:
- Случай 1. Документ Word помечен как окончательный
- Случай 2: документ Word предназначен только для чтения в свойствах
- Случай 3: документ Word предназначен только для чтения в общих параметрах
- Случай 4. Документ Word ограничено редактирование с паролем
Случай 1: документ Word помечен как окончательный
Когда документ Word помечен как окончательный, вы можете видеть желтую линию в верхней части документа, и вы не можете ничего редактировать в этом документе, если не отключен режим только для чтения.
В этом случае, чтобы разрешить редактирование в документе Word, вам просто нужно нажать кнопку «Все равно редактировать», после чего вы сможете внести изменения в этот документ и сохранить изменения.
Случай 2: документ Word предназначен только для чтения в Свойствах
Когда документ Word предназначен только для чтения в свойствах, он помечается только как [Только для чтения] в верхней части имени файла. В этом случае вы по-прежнему можете редактировать этот документ, но не можете сохранить его с тем же именем в том же месте.Вы можете сохранить его под другим именем или в другом месте.
Если вы хотите удалить из этого документа Word только чтение, вам просто нужно щелкнуть правой кнопкой мыши по этому файлу документа и выбрать «Свойства». Снимите флажок рядом с «Только для чтения» и нажмите ОК.
Случай 3: документ Word предназначен только для чтения в общих параметрах
Если документ Word настроен только для чтения, рекомендованного в общих параметрах, вы получите сообщение с подсказкой: «Автор хотел бы, чтобы вы открыли его как доступный только для чтения…», пока вы открываете этот документ.Если не хотите вносить изменения в этот документ, нажмите «Да», чтобы открыть этот документ в режиме только для чтения. Если вы хотите внести изменения в этот документ Word, нажмите «Нет», после чего вы сможете редактировать этот документ в обычном режиме.
Если для документа Word установлен пароль для изменения в общих параметрах, вы получите сообщение о том, что этот документ Word зарезервирован. Если вы хотите изменить этот документ, вам необходимо ввести пароль, чтобы открыть его. Если вы не хотите изменять этот документ, просто нажмите кнопку «Только для чтения», чтобы открыть его.
Чтобы отключить только чтение из общих параметров:
1. Введите пароль для изменения, чтобы открыть этот документ Word, если для него был установлен пароль для изменения.
2. Щелкните Файл >> Сохранить как, щелкните Обзор, чтобы открыть папку, в которой находится этот файл.
3. Щелкните «Инструмент», выберите «Общие параметры».
4. Снимите флажок рядом с «Рекомендуется только для чтения», удалите пароль из текстового поля справа от «Пароль для изменения», а затем нажмите OK.
Случай 4: редактирование документа Word ограничено паролем
Если документ Word защищен ограниченным редактированием, вы не сможете вносить в этот документ какие-либо изменения. Если вы пытаетесь изменить этот документ, вы получите подсказку внизу этого документа, в которой говорится: «Вы не можете внести изменения, потому что выделение заблокировано». Если вы хотите отредактировать часть этого документа, посвященную защите, вам необходимо отключить защиту.
Чтобы отключить защиту этого документа, вам просто нужно нажать кнопку «Остановить защиту» в правом нижнем углу этого документа.
Если документ Word защищен паролем ограниченного редактирования, вам нужно будет ввести пароль, чтобы снять защиту с этого документа.
Если вы забыли пароль ограничения редактирования, вы можете прочитать эту статью: Как снять ограничение редактирования из документа Word без пароля.
Статьи по теме
2 способа снятия ограничения редактирования документа Word 2016 только для чтения
Как отключить ограничение на редактирование в защищенном документе Word? Забыли пароль, необходимый для редактирования готового документа Word? В этом уроке мы покажем вам 2 простых способа снять ограничение на редактирование, снять защиту с документа Word 2016 с паролем или без него.
Метод 1. Снять ограничение на редактирование документа Word с помощью пароля
Если вы помните пароль на изменение, вы можете снять ограничение на редактирование с готового документа Word в Office 2016. Вот как это сделать:
Дважды щелкните защищенный документ Word. Если Office Word 2016 открывает его в режиме чтения, щелкните меню Просмотр и выберите Изменить документ .
Когда вы пытаетесь отредактировать документ Word, панель ограничения редактирования появляется в правой части документа.Нажмите кнопку Остановить защиту .
- Чтобы снять ограничение на редактирование в документе Word, введите свой пароль и нажмите ОК .
Метод 2: Снять ограничение на редактирование документа Word без пароля
Если вы забыли пароль для отключения защиты от редактирования, вы можете немедленно снять защиту с документа Word 2016 с помощью программы Word Password Recovery.Вот как:
- Загрузите программу Word Password Recovery, щелкнув эту ссылку, и установите ее на свой компьютер.
Запустите программу восстановления пароля Word. Нажмите кнопку … , чтобы выбрать защищенный документ Word, и выберите Удалить файл Изменить пароль .
После того, как вы нажмете Next , программа немедленно снимет ограничение на редактирование. Нажмите кнопку Перейти в папку , и вы сможете открыть незащищенный документ Word без ограничений на редактирование.
С помощью программы Word Password Recovery вы можете легко снять ограничение на редактирование из документов Office Word 2016, 2013, 2010 и 2007.
Статьи по теме
Не могу редактировать документ Word! — Как исправить ? [Решено]
«Почему Microsoft Word не позволяет мне редактировать ? ”
ДокументыWord очень важны в офисе, так как большая часть официальной работы и отчетов выполняется в Microsoft Word.С продуктивным пакетом Microsoft очень легко работать, а Microsoft Word — один из лучших текстовых редакторов, доступных на рынке. Но что, если по какой-то причине вы не можете внезапно редактировать документ Word ? Это может быть особенно проблематично для офисных работников.
Мы определенно понимаем, насколько серьезной может быть эта проблема, поэтому в этой статье мы обсудили несколько способов, которые можно использовать для диагностики и устранения этой проблемы.
Почему я не могу редактировать документ Word?Могут быть разные причины, которые могут помешать вам редактировать документ Word, давайте рассмотрим причины этой проблемы:
- Если срок действия пробной версии офисной программы, которую вы используете, истекает, вы можете столкнуться с этой проблемой.
- Файл Word может быть настроен на открытие в режиме только для чтения , поэтому вы не можете его редактировать.
- Если редактирование документа Word было ограничено , то может возникнуть эта проблема.
- Включенная функция защищенного просмотра может ограничить редактирование документов, которые потенциально могут нанести вред вашему компьютеру.
- Если более одного пользователя открыли документ в общей сети, то вы, , не сможете редактировать документ Word .
- Возможно, это не документ Word (.docx), а скорее , преобразованный в .doc , поэтому Microsoft Word не позволяет его редактировать.
Теперь, когда вы знаете различные причины этой проблемы, пришло время устранить их по очереди.
Решение 1. Проверьте несколько основных проблемЭта проблема может возникнуть, если вы используете пробную версию программы Office, и пробный период истек.Первое, что вам нужно сделать, если вы используете пробную версию, — это проверить, закончился ли пробный период.
Затем, если документ, который вы хотите отредактировать, находится на каком-либо съемном устройстве, скопируйте его и вставьте на свой жесткий диск, а затем попробуйте отредактировать его.
Затем проверьте, запрашивает ли Word пароль, когда вы пытаетесь редактировать документ. Если да, то попросите владельца документа дать вам пароль.
Наконец, проверьте, действительно ли документ, который вы пытаетесь открыть, является номером .doc файл. Иногда эта проблема может возникнуть при преобразовании файлов других форматов в файлы .doc, , которые Microsoft Word может не допускать для редактирования.
Решение 2. Отключить режим только для чтенияЭта проблема также может возникнуть, если документ был открыт в режиме только для чтения. В этом случае отключение режима только для чтения должно решить эту проблему.
Чтобы отключить режим только для чтения, выполните следующие действия:
- Найдите документ Word, который хотите отредактировать, и щелкните его правой кнопкой мыши.
- Щелкните параметр Свойства во всплывающем меню.
- Снимите отметку с атрибута Только для чтения на вкладке Общие .
- Теперь выберите вкладку Security и посмотрите, разрешены ли элементы в разделе Group или user names Full control, Modify, Read & execute, Read, Write permissions.
- Если они не разрешены, щелкните опцию Edit под разделом Group or user names и установите флажки для опций, приведенных выше.
- Наконец, нажмите «Применить» и «ОК», чтобы сохранить все изменения.
Теперь проверьте, ли вы по-прежнему не можете редактировать документ Word. Это решение должно устранить эту проблему.
Решение 3. Измените настройки ограничения редактированияКак упоминалось выше, редактирование документов может быть ограничено. В этом случае изменение настроек Restrict Editing должно решить эту проблему.
Чтобы изменить настройки ограничения редактирования, выполните следующие действия:
- Сначала откройте документ в Microsoft Word, а затем выберите опцию Review .
- Щелкните параметр Ограничить редактирование . Если выбран какой-либо из полей ограничений, снимите их.
- Закройте документ и снова откройте его.
Отключение функции ограничения редактирования должно решить эту проблему.
Решение 4. Отключите функцию защищенного просмотраФункция защищенного просмотра в Microsoft Word в основном открывает потенциально вредоносные документы в ограниченном режиме . Таким образом, эта функция безопасности может помешать вам редактировать документ Word, если он считает документ вредоносным или представляет угрозу для вашего компьютера.
Чтобы отключить защищенный просмотр, выполните следующие действия:
- Откройте документ в Microsoft Word и выберите опцию File .
- Прокрутите вниз и нажмите Параметры . Откроется панель Параметры Word на вашем компьютере.
- Теперь щелкните параметр Центр управления безопасностью , а затем щелкните Параметры центра управления безопасностью .
- Щелкните параметр Защищенный просмотр .
- Теперь снимите отметки со всех опций, связанных с защищенным просмотром, и нажмите OK.
Закройте документ, а затем снова откройте его. Проверьте, можете ли вы его редактировать. Если вы по-прежнему не можете редактировать документ Word , попробуйте следующее решение.
Решение 5. Удалить владельца файлаЕсли вы пытаетесь открыть документ Word, доступный в общей сети, и не можете его редактировать, то, скорее всего, этот файл уже был открыт кем-то другим и уже редактируется.В этом случае файл будет открыт только в режиме только для чтения, если вы не удалите владельца файла.
Чтобы удалить владельца файла, выполните следующие действия:
- Сначала сохраните текстовый документ, который вы не можете редактировать, а затем закройте все программы, включая документ.
- Нажмите клавиши Ctrl + Shift + Esc на рабочем столе, чтобы открыть диспетчер задач .
- На вкладке «Процессы » найдите и щелкните правой кнопкой мыши процесс exe , а затем выберите «Завершить процесс» во всплывающем меню.
- Если открывается какое-либо диалоговое окно с просьбой закрыть программу, потому что она не отвечает, нажмите
- Закройте диспетчер задач и перейдите в папку, в которой находится документ Word.
- Найдите файл с именем ~ $ cument.doc и удалите его.
- Теперь откройте документ в Microsoft Word. Если появится какое-либо диалоговое окно с запросом загрузить изменения, внесенные в шаблон , нажмите № .
Это решение должно устранить эту проблему.
ЗавершениеИтак, теперь вы знаете, что делать, если вы не можете редактировать документ Word . Приведенные выше методы устранения неполадок должны помочь вам решить эту проблему. Не стесняйтесь делиться своими мыслями о статье в разделе комментариев.
Как открывать вложения в режиме редактирования (не только для чтения / защищенного просмотра) в Outlook?
Например, вы получили электронное письмо с вложением документа Word в Outlook. Если дважды щелкнуть вложение, чтобы открыть его, документ Word открывается в режиме защиты, а затем переходит в режим только для чтения после нажатия кнопки «Разрешить редактирование» .Итак, как вы могли открывать вложения в режиме редактирования прямо в Outlook? Вам нужно сделать две вещи:
Часть 1: Запретить открытие вложений в защищенном режиме / просмотр
Прежде всего, вам нужно отключить защищенное представление для вложений Outlook. Для этого вам необходимо снять флажок Включить защиту просмотра для вложений Outlook в программах Microsoft Office.
Например, вы хотите открыть вложения документов Word непосредственно в Outlook, сделайте следующее:
1 .Создайте документ Word и щелкните Файл > Параметры .
2 . В открывшемся диалоговом окне «Параметры Word» щелкните Центр управления безопасностью на левой панели, а затем нажмите кнопку Параметры центра управления безопасностью . Смотрите скриншот:
3 . Теперь в диалоговом окне центра управления безопасностью щелкните защищенный просмотр на левой панели и снимите флажок Включить защищенный просмотр для вложений Outlook . Смотрите скриншот:
4 .Нажмите кнопки OK > OK , чтобы сохранить параметры Word, а затем закройте документ без сохранения.
С этого момента все вложения документов Word не будут открываться в режиме защиты в Outlook.
Примечание : Чтобы предотвратить открытие других типов вложений Outlook (говорит, что книги ) в режиме защиты, вам необходимо снять флажок Включить защищенный просмотр для вложений Outlook в соответствующих программах Microsoft Office (например, Excel ) .
Запретить открытие вложений в режиме только для чтения / просмотра в Outlook
Во-вторых, вы можете запретить открытие вложений в режиме только для чтения в Outlook с помощью следующих шагов:
5 . В Outlook перейдите к представлению Mail , откройте почтовую папку, содержащую электронное письмо с указанным вложением, а затем откройте электронное письмо двойным щелчком.
6 . Теперь письмо откроется в окне сообщений. Нажмите Сообщение > Действия > Редактировать сообщение .Смотрите скриншот:
7 . Перейдите на панель вложений и дважды щелкните указанное вложение, чтобы открыть его.
8 . В диалоговом окне «Открытие почтового вложения» нажмите кнопку Открыть .
И теперь указанное вложение открывается в режиме редактирования напрямую (ни в режиме защиты, ни в режиме только для чтения).


