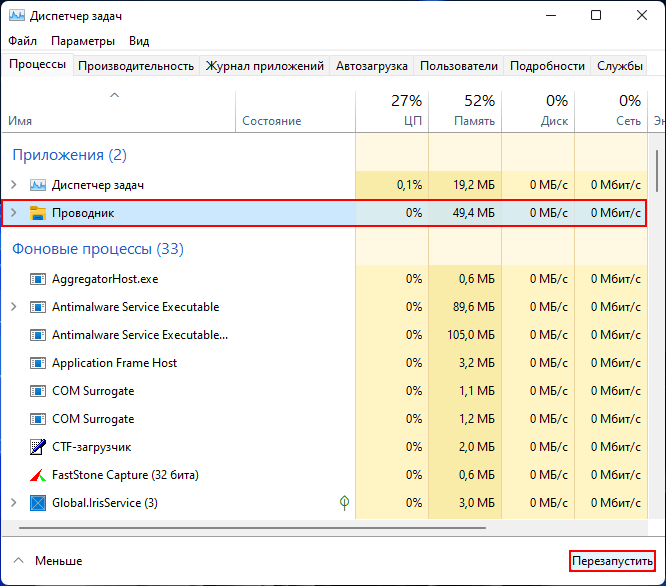Не загружается рабочий стол Windows. Что делать?
Здравствуйте, уважаемые читатели блога Help начинающемупользователю компьютера. Из этой статьи вы узнаете о том, что нужно делать, если не загружается рабочий стол Windows(XP или 7, не имеет разницы). Опытные пользователи ПК наверняка сталкивались с такой ситуацией, когда после включения компьютера и загрузки операционной системы на рабочем столе не отображаются ярлыки и меню. Рабочий стол в таком случае представляет собой только фоновый рисунок и больше ничего.
Отмечу, что паниковать в данном случае не нужно.
Если
рабочий стол не загружается автоматически, его можно запустить принудительно.Немного теории.
За запуск рабочего стола отвечает проводник Windows (другое название explorer.exe). Explorer – это приложение, которое реализует графический интерфейс доступа пользователя к папкам и данным в операционных систем семейства Windows.
Поэтому если, после запуска операционной системы, не загружаются объекты рабочего стола (пиктограммы, панель задач, меню Пуск), значит
 exe не был запущен и его нужно открыть вручную.
exe не был запущен и его нужно открыть вручную.Для этого необходимо выполнить следующие действия.
1. После запуска ОС нажимаем сочетание клавиш Ctrl+Alt+Del (или Ctrl+Alt+Esc), откроется “Диспетчер задач”.
Рекомендую также ознакомится с информацией:
Рис 1. Диспетчер задач.
2. Кликаем по кнопке “Новая задача” и в открывшемся окне прописываем explorer.exe. Нажимаем “Ok”. Рабочий стол должен загрузится.
Рис 2. Создать новую задачу
Иногда после выполнения данных операций на рабочем столе не появились ярлыки и меню. Тогда вызываем “Диспетчер задач”, кликаем по “Новая задача” и в открывшемся окне нажимаем кнопку “Обзор”. Переходим по адресу C:WINDOWS и ищем файл explorer.exe. Запускаем его.
Вроде всё Okay, но здесь есть одно НО. Данная проблема зачастую носит систематический характер. Это значит, что при каждом запуске необходимо будет вручную запускать рабочий стол Windows.
Наиболее вероятной причиной ошибки есть вирус. Проверьте Вашу систему антивирусом. Если после проверки на вирусы (и удаления последних) рабочий стол все равно не загружается, значит, необходимо редактировать реестр Windows.
Проверьте Вашу систему антивирусом. Если после проверки на вирусы (и удаления последних) рабочий стол все равно не загружается, значит, необходимо редактировать реестр Windows.
Для запуска редактора реестра нажимаем сочетание Win+К (или кнопку Выполнить в меню Пуск). В окне, которое откроется, вводим команду “regedit” и нажимаем “Ok”. Откроется Редактор реестра.
Рис 3. Редактор реестра.
В редакторе реестра находим:
ключ explorer.exe по адресу
[HKEY_LOCAL_MACHINE]/SOFTWARE/Microsoft/WindowsNT/CurrentVersion/Image File Execution Options/explorer.exe
и ключ iexplorer.exe по адресу
[HKEY_LOCAL_MACHINE]/SOFTWARE/Microsoft/WindowsNT/CurrentVersion/Image File Execution Options/iexplorer.exe
Удаляем данные ключи.
Кроме этого в редакторе реестра переходим по адресу:
HKEY_LOCAL_MACHINESOFTWAREMicrosoftWindowsNTCurrentVersionWinlogon
Находим и запускаем там параметр Shell, присваиваем данному параметру значение “explorer.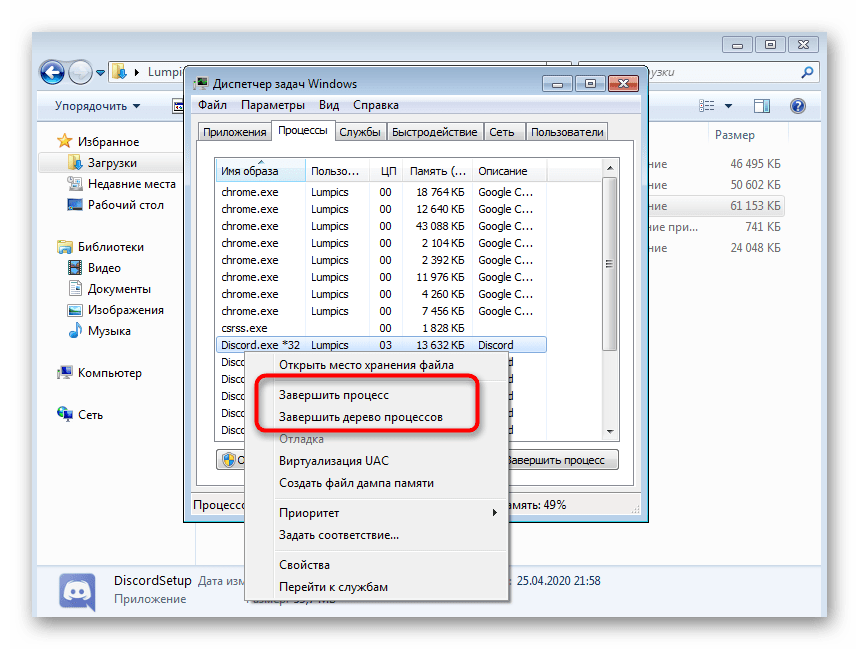 exe” (т.е. в поле “Значение” вводим “explorer.exe”)
exe” (т.е. в поле “Значение” вводим “explorer.exe”)
Рис 4. Параметр Shell
Перезапускаем компьютер. Рабочий стол должен загружаться автоматически.
Как перезапустить explorer.exe (Проводник)?
Windows, Windows 10, Windows 7, Windows 8, Windows Server, Windows Vista, Windows XP- Recluse
- 1 152
- 0
- 06.04.2021
- 5
- 5
- 0
- Содержание статьи
В самых разных руководствах, расположенных на просторах интернета, можно увидеть такие фразы — «перезапустите процесс explorer», «перезапустите проводник» и т.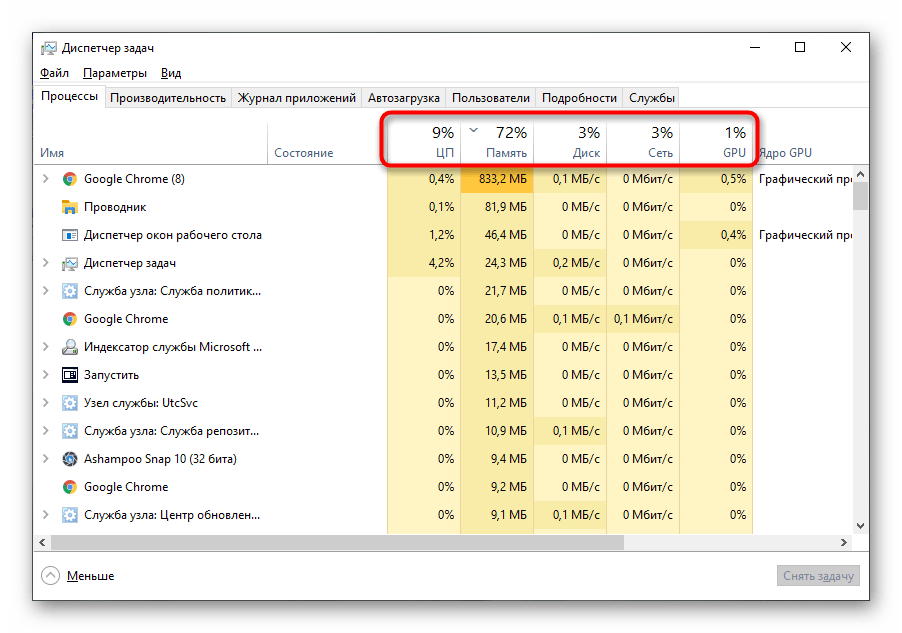
Что за процесс Проводник?
Проводник — explorer.exe — компьютерная программа, которая отвечает за отображение окружающей среды пользователя Windows, а именно за отображение панели задач, меню Пуск (в старых версиях Windows), файлового менеджера, содержимого рабочего стола. Часто, для внесения изменений во внешний вид системы данный процесс нужно перезапустить, поскольку некоторые параметры считываются Проводником при его запуске (который соответственно происходит при запуске операционной системы). Ниже — два способа перезапуска данного процесса — с использованием только командной строки, и с использованием графического интерфейса Диспетчера задач.
Как перезапустить процесс Проводника
Способ через командную строку
Самый быстрый способ перезапуска процесса проводника — это через командную строку. Для перезапуска процесса Проводника, в открытом окне командной строки нужно ввести следующую команду и нажать клавишу ввода:
taskkill /F /IM explorer. exe & start explorer
exe & start explorerПосле её выполнения, процесс Проводника сперва будет завершен, а после запущен заново.
Способ через диспетчер задач
- Запускаем Диспетчер задач одним из способов, описанных в данной статье.
- Если Диспетчер задач открылся в минималистичном режиме (как на скриншоте ниже) — то нужно нажать на кнопку «Подробнее».
- В Диспетчере задач переходим на вкладку Подробности.
- В списке процессов находим процесс под названием «explorer.exe».
- Для его завершения нужно нажать на клавиатуре кнопку del или щелкнуть правой кнопкой мыши на процессе, и в контекстном меню выбрать пункт «Снять задачу». После этого появится окно с запросом подтверждения завершения процесса. Для его завершения, нужно нажать на кнопку «Завершить процесс».
- После завершения процесса Проводника, пропадет панель задач и рабочий стол. Теперь для восстановления процесса Проводника, нужно запустить его — для этого, в верхнем меню Диспетчера задач, нужно выбрать «Файл — Запустить новую задачу».

- В окне «Создание новой задачи» нужно набрать explorer и нажать «ОК». После этого, процесс Проводника будет запущен по новой, и панель задач с содержимым рабочего стола вернутся на свои места.
Правильно перезапустите процесс Explorer.exe в Windows
Вы можете подумать, что вам нужно перезагрузить компьютер, чтобы изменения в реестре вступили в силу. Не обязательно. Перезапуск процесса
Возможно, вы слышали о прекращении процесса explorer.exe с помощью диспетчера задач . Использование диспетчера задач может быть эффективным, но оно принудительно убивает процесс, а не завершает его должным образом, давая процессу возможность безопасно и полностью выйти из процесса.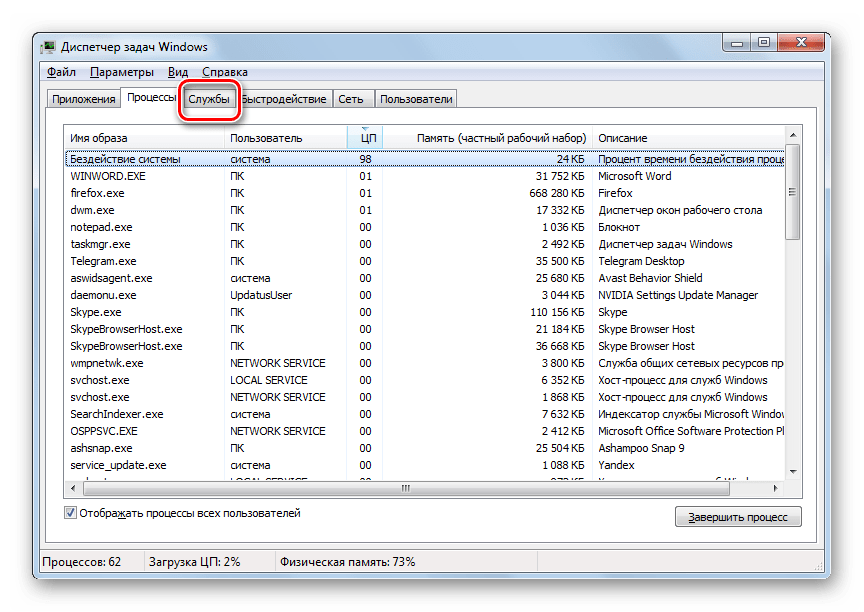
Windows 10
В Windows 10 сначала необходимо открыть диспетчер задач, нажав клавиши CTRL + SHIFT + ESC на клавиатуре или введя диспетчер задач после нажатия кнопки «Пуск».
Вверху, где написано «Приложения», найдите проводник Windows и щелкните по нему правой кнопкой мыши. Одним из вариантов будет Перезагрузка . В Windows 10 процесс завершается, а затем автоматически перезапускается. Вам не нужно идти в File — Run New Task, чтобы запустить его снова, как в Windows 7 и более ранних версиях.
Windows 7 и Vista
Чтобы правильно завершить процесс explorer.exe в Windows 7 и Windows Vista, откройте меню « Пуск» . Удерживая клавиши Ctrl и Shift, щелкните правой кнопкой мыши любое пустое место в меню « Пуск» . Краткое всплывающее меню отображается с двумя вариантами. Выберите опцию Exit Explorer .
Удерживая клавиши Ctrl и Shift, щелкните правой кнопкой мыши любое пустое место в меню « Пуск» . Краткое всплывающее меню отображается с двумя вариантами. Выберите опцию Exit Explorer .
Панель задач исчезает и значки на рабочем столе, кажется, исчезают. Чтобы получить доступ к диспетчеру задач и перезапустить процесс explorer.exe, нажмите Ctrl + Alt + Delete . Появится экран с пятью вариантами. Выберите « Запустить диспетчер задач» .
В диспетчере задач выберите « Новая задача» («Выполнить») из меню « Файл» .
Откроется диалоговое окно « Создать новую задачу ». Введите « explorer.exe » (без кавычек) в поле « Открыть» и нажмите « ОК» . Панель задач, рабочий стол и другие компоненты Windows будут восстановлены.
Чтобы закрыть диспетчер задач, выберите « Выход из диспетчера задач» в меню « Файл» .
Windows XP
Чтобы правильно завершить процесс explorer.exe в Windows 7 и Windows Vista, откройте меню « Пуск» и нажмите кнопку « Выключить компьютер» в нижней части меню.
Рабочий стол меняет оттенки серого на задний план, и отображается диалоговое окно «
Как и в Windows 7, панель задач исчезает, а значки на рабочем столе, кажется, исчезают. Чтобы получить доступ к диспетчеру задач и перезапустить процесс explorer.exe, нажмите Ctrl + Alt + Delete . В диспетчере задач выберите « Новая задача» («Выполнить») из меню « Файл» .
Откроется диалоговое окно « Создать новую задачу ». Введите « 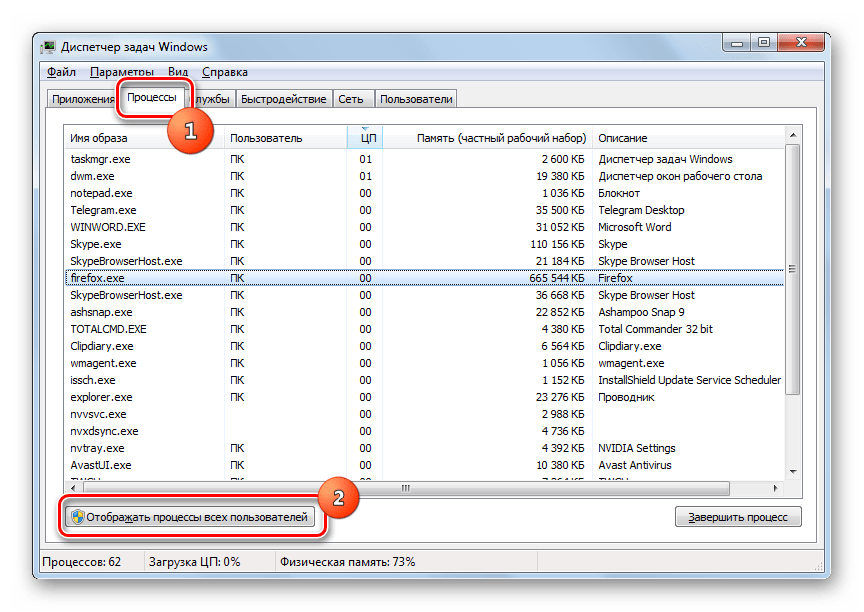 exe » (без кавычек) в поле « Открыть» и нажмите « ОК» . Панель задач, рабочий стол и другие компоненты Windows будут восстановлены.
exe » (без кавычек) в поле « Открыть» и нажмите « ОК» . Панель задач, рабочий стол и другие компоненты Windows будут восстановлены.
Чтобы закрыть диспетчер задач, выберите « Выход из диспетчера задач» в меню « Файл» .
Чистый выход из процесса Explorer позволяет вам выключить Explorer, не рискуя заблокировать сеанс Windows, если вы принудительно убили процесс explorer.exe с помощью диспетчера задач или команды taskkill. Наслаждайтесь!
Пропали значки с рабочего стола и нет панели задач при загрузке Windows
Иногда случается такая ситуация, что после очередной загрузки Windows (98, XP, vista, 7) на рабочем столе не оказалосьни ярлыков,ни значков,ни даже меню пуск, ни панели задач.
За внешнее отображение системы в Windows отвечает процесс explorer.exe, и есливы нажмёте ctrl+alt+del, или ctrl+shift+esc запустив тем самым диспетчер задач, то во вкладке «процессы» его там не обнаружите. Это могло случится вследствие действия вирусов. Если же при попытке запустить диспетчер задач не наблюдается никакой реакции — загрузите компьютер в безопасном режиме (клавиша F8 при загрузке Windows) и попытайтесь еще раз.
Это могло случится вследствие действия вирусов. Если же при попытке запустить диспетчер задач не наблюдается никакой реакции — загрузите компьютер в безопасном режиме (клавиша F8 при загрузке Windows) и попытайтесь еще раз.
Для устранения проблемы в первую очередь Вам необходимо определить, остался ли вообще в системе файл explorer.exe, чтобы его можно было запустить. Это можно сделать и без проводника, с помощью командной строки.
В диспетчере задач нажмите «файл->новая задача» и введите там «cmd»; В нём введите команду
C:\Windows\explorer.exe
если у вас ОС установлена на другой диск, то вместо C:\ введите тот диск на которыйу вас установлена система).
Если не знаетена каком диске установлена система, то в командную строку введите:
%windir%\explorer.exe
в такой случае система сама подставит нужный диск, на котором она установлена.
Если в результате все значки на рабочем столе и панель задач появятся, то файл explorer.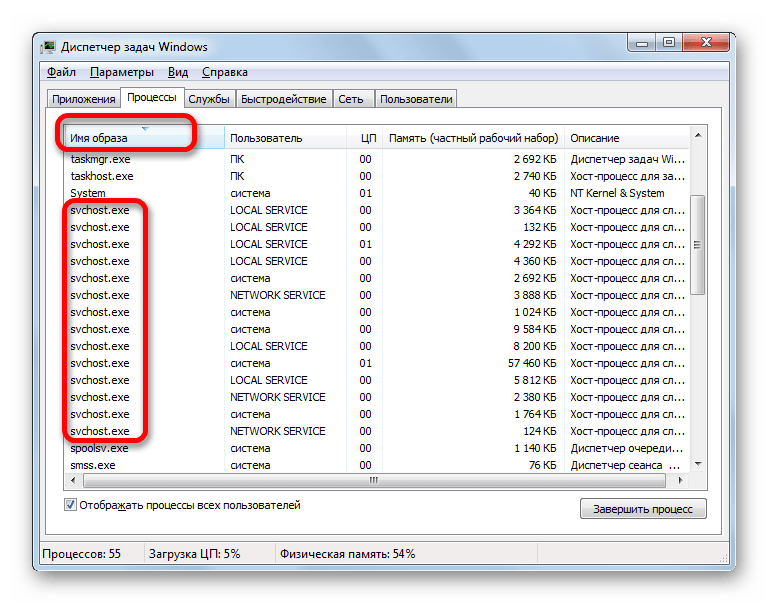 exe не удалилсяс компьютераи скорее всего Вам будет достаточно поправить несколько файлов реестра.
exe не удалилсяс компьютераи скорее всего Вам будет достаточно поправить несколько файлов реестра.
Если жевы увидели надпись об ошибке, что такого файла не существует, то Вам необходимо будет скопировать файл explorer.exe в системную папку Windows самостоятельно. Если ошибку выдал сам explorer.exe, то удалите его:
DEL C:\Windows\explorer.exe
Решение проблемы:
1. Файл explorer.exeна компьютере есть.
Чтобы запустить редактор реестра снова нажмите «файл->новая задача» в диспетчер задач и введите команду «regedit”. Далее нужно проделать следующие действия:
а) В редакторе реестра выберите: HKEY_LOCAL_MACHINE\SOFTWARE\Microsoft\Windows NT\CurrentVersion\Winlogon. Затем посмотрите на правую панель. Значением параметра Shell должно быть Explorer.exe. Если этоне так, измените его на Explorer.exe.
б) Пытаемся найти: HKEY_LOCAL_MACHINE\SOFTWARE\Microsoft\Windows NT\CurrentVersion\Image File Execution Options. Если тут присутствует подраздел explorer. exe, либо iexplorer.exe, удалите его (нажать правой кнопкой мыши -> Удалить).
exe, либо iexplorer.exe, удалите его (нажать правой кнопкой мыши -> Удалить).
После этого перезагрузите компьютер. Если этовсё-такине помогло, то возможно explorer.exe повреждён и еговсё же стоит заменить.
2. Файла explorer.exe на компьютерене обнаружено.
Если у Вас есть установочный диск вашего Windows, то можно прям там найти файл explorer.ex_ в папке i386, переименовать его в explorer.exeи воспользоватьсяим. Переименовать можно сделать в любом файловом менеджере, либо можно зайти в панель управления, выбрать там свойства папки -> вид, и убрать галочку напротив «скрывать расширения файлов». Если же нет, то Вам придётся найти компьютер с таким же Windows как у Васи скопировать файл оттуда с папки Windows.
Копируем полученный файл, к примеру,в корневой каталог вашей флэшки и вставляем её в поломанный компьютер. Снова запускаем на нём командную строку cmd. Считаем каким по счёту носителем является вставленная флэшка (это будет последний доступный диск). Вводим там команду «E:”, либо «F:”, либо другую… (в зависимостиот того, каким диском является флэшка). Далее, если explorer.exe лежит в корневой папке вводим команду:
Вводим там команду «E:”, либо «F:”, либо другую… (в зависимостиот того, каким диском является флэшка). Далее, если explorer.exe лежит в корневой папке вводим команду:
copy explorer.exe C:\Windows
или
copy explorer.exe %WINDIR%
В результате должно быть написано, что 1 файл успешно скопирован.
Перезагрузите компьютер – всё должно работать.
Это самые основные простые пути решения данной проблемы. Если не получится, то можно так же попытаться восстановить систему, но самый действенный способ – это конечно переустановить Windows.
Восстановление рабочего стола в windows
Иногда пользователь сталкивается с тем, что после загрузки компьютера заставка загружается, а иконки и панель Windows не загружается. Давайте разберемся почему такое происходит.
Блок: 1/2 | Кол-во символов: 179
Источник: https://AlexZsoft. ru/ne-zagruzhaetsya-rabochij-stol.html
ru/ne-zagruzhaetsya-rabochij-stol.html
Не загружается рабочий стол Windows 7, 8, 8.1, 10
Если рабочий стол у вас не загружается, значит, на компьютере не работает задача explorer.exе. Его можно включить при помощи диспетчера задач. Алгоритм действия будет одинаковым для всех версий Windows.
Зажмите одновременно Ctrl+Alt+Delete. Windows 7 сразу откроет окно диспетчера задач. На более поздних версиях операционной системы соответствующий пункт нужно будет выбрать из предложенного меню вручную. В появившемся окне во вкладке Файл выбираем пункт «Запустить новую задачу». Откроется окошко с пустой строкой, куда нужно вписать команду explorer.exe. Если у вас есть права администратора, желательно поставить галочку напротив опции «Создать задачу с правами администратора». После того как вы нажмете ОК, система должна среагировать и запуститься.
Блок: 2/5 | Кол-во символов: 809
Источник: https://howwindows.ru/windows/pochemu-ne-zagruzhaetsya-rabochiy-stol/
Решение проблемы с черным экраном вместо рабочего стола
Итак, после входа в Windows компьютер показывает только черный экран и указатель мыши на нем. Приступаем к исправлению этой проблемы, для этого:
Приступаем к исправлению этой проблемы, для этого:
- Нажмите Ctrl + Alt + Del — запустится либо диспетчер задач, либо меню, из которого его можно запустить (запустите в этом случае).
- Вверху диспетчера задач выберите «Файл» — «Новая задача (Выполнить)»
- В диалоговом окне введите regedit и нажмите ОК.
- В редакторе реестра в параметрах слева откройте ветку HKEY_LOCAL_MACHINESOFTWAREMicrosoftWindows NTCurrentVersionWinlogon
- Обратите внимание на значение строкового параметра Shell. Там должно быть указано explorer.exe. Также посмотрите на параметр userinit, его значение должно быть c:windowssystem32userinit.exe
- Если это не так, кликните по нужному параметру правой кнопкой мыши, выберите в меню «Изменить» и поменяйте на правильное значение. Если Shell здесь нет вообще, то кликните правой кнопкой мыши по пустому месту правой части редактора реестра и выберите «Создать строковый параметр», после чего задайте имя — Shell и значение explorer.
 exe
exe - Посмотрите аналогичную ветку реестра, но уже в HKEY_CURRENT_USER (остальной путь такой же, как и в предыдущем случае). Там не должно быть указанных параметров, если они есть — удалите их.
- Закройте редактор реестра, нажмите Ctrl + Alt + Del и либо перезагрузите компьютер, либо выйдите из системы.
При следующем входе в систему рабочий стол будет загружаться. Однако, если описанная ситуация будет повторяться снова и снова, после каждой перезагрузки компьютера, я бы рекомендовал воспользоваться хорошим антивирусом, а также обратить внимание на задания в планировщике задач. Но, обычно, достаточным оказывается просто произвести описанные выше действия.
Обновление 2016: в комментариях читатель ShaMan прелагает такое решение (у некоторых пользователей сработало) — заходим на рабочий стол, нажимаем на правую кнопку мыши заходим в ВИД — Отображать значки рабочего стола (Должна стоять галочка) если нету то ставим и рабочий стол должен появиться.
Блок: 2/2 | Кол-во символов: 2047
Источник: https://remontka.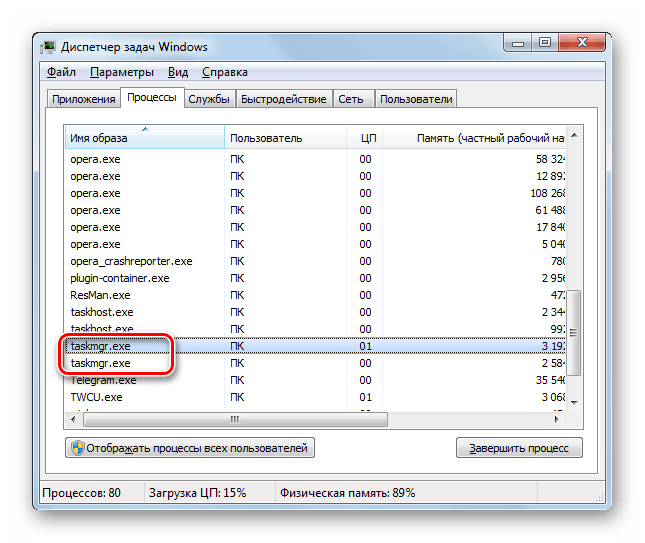 pro/ne-zagruzhaetsya-rabochiy-stol/
pro/ne-zagruzhaetsya-rabochiy-stol/
Восстанавливаем рабочий стол в Windows
За загрузку рабочего стола отвечает процесс explorer.exe. Если данная задача работает некорректно или не запускается, возникает рассматриваемая проблема. Решается она путем ручного старта процесса или изменения параметров реестра. Перед выполнением всех манипуляций стоит убедиться в том, что включено отображение ярлыков. Нужно только нажать правой кнопкой на свободной области десктопа, выбрать вкладку «Вид» и поставить галочку возле «Отображать значки рабочего стола».
Способ 1: Ручной старт процесса explorer.exe
Иногда в работе ОС возникают проблемы, которые приводят к тому, что Проводник перестает отвечать, был остановлен или вовсе не загрузился. В определенных случаях Windows сама восстанавливает его деятельность, однако бывает так, что понадобится запустить его вручную. Делается это очень просто:
- Зажмите горячую клавишу Ctrl + Shift + Esc для открытия Диспетчера задач.

- Откройте всплывающее меню «Файл» и выберите в нем строку «Новая задача (Выполнить…)».
- В «Открыть» пропишите explorer.exe и для подтверждения кликните на «ОК».
Благодаря проведению подобной манипуляции Проводник будет открыт. В тех случаях, когда этого не произошло, следует проверить корректность параметров реестра и снова попытаться запустить процесс.
Способ 2: Изменение параметров реестра
Если запуск Проводника прошел безуспешно или после перезагрузки системы рабочий стол снова пропал, потребуется выполнить правку параметров реестра, поскольку очень часто проблема заключается именно в сбоях конфигурации файлов. Следуйте инструкции, описанной ниже, и у вас получится сделать все правильно:
- Нажмите комбинацию Win + R, чтобы запустить утилиту «Выполнить».
- В поле «Открыть» введите команду regedit и кликните на «ОК», подтверждая запуск.
- Перейдите по указанному ниже пути, найдите там папку «Winlogon», а в ней файл «Shell».

- Нажмите на файл правой кнопкой мыши и выберите пункт «Изменить». Здесь проверьте, чтобы в значении было прописано explorer.exe. Если там введено что-то другое, удалите это и введите верное значение.
- В этой же папке отыщите файл «Userinit», кликните на нем ПКМ и выберите «Изменить».
- Проверьте, чтобы в строке «Значение» был задан путь, указанный ниже, где С – системный раздел жесткого диска. В случае обнаружения там другого пути, измените значение на требуемое.
Далее остается только сохранить все параметры, перезагрузить компьютер и дождаться запуска рабочего стола.
Способ 3: Очистка от вирусов
Нередко причиной системных сбоев Windows служит заражение вредоносными файлами. Касаться это может и работы десктопа. Если приведенные выше методы не принесли никакого результата, проведите сканирование и удаление найденных угроз на компьютере любым удобным способом. О борьбе с вирусами читайте в нашей статье по ссылке ниже. В ней же вы и найдете необходимые инструкции.
В ней же вы и найдете необходимые инструкции.
Подробнее: Борьба с компьютерными вирусами
Как видите, в восстановлении рабочего стола нет ничего сложного. Мы подробно описали три способа, с помощью которых осуществляется данная задача. Пользователю достаточно следовать рекомендациям и все обязательно получится. Важно только внимательно выполнять каждое действие.
Мы рады, что смогли помочь Вам в решении проблемы.
Опишите, что у вас не получилось. Наши специалисты постараются ответить максимально быстро.
Помогла ли вам эта статья?
ДА НЕТ
Блок: 2/2 | Кол-во символов: 3406
Источник: http://lumpics.ru/not-loading-desktop-how-to-restore/
Если рабочий стол зависает слишком часто
Обычно это случается после установки какой-то новой программы. Вспомните, после каких действий это началось и попробуйте удалить последние установленные программы. Если не помогло, то откатитесь до более ранней точки восстановления. Виной всему вполне могут быть вирусы. В этом случае попробуем вылечить рабочий стол, а для этого надо:
Виной всему вполне могут быть вирусы. В этом случае попробуем вылечить рабочий стол, а для этого надо:
- Скачать программу AVZ. Об этой программе я рассказывал в этой статье
- Зайти в », там отметить галочки № «5. Восстановление рабочего стола», «16. Восстановление ключа запуска Explorer» и «9. Удаление отладчиков системных процессов»
- Нажать кнопку «Выполнить отмеченные операции» и перезагрузиться.
Блок: 3/5 | Кол-во символов: 672
Источник: https://it-like.ru/zavisaet-rabochiy-stol-ne-zapuskaetsya/
Если не запускается рабочий стол
В случаях когда рабочий стол не загружается вообще и даже кнопка «Пуск» не появляется, нужно сделать то что описано и выше, а если не помогает, то кое-что ещё. Попробуйте запустить рабочий стол через диспетчер задач вышеописанным способом. Если программы AVZ под рукой нет, то придётся лезть в реестр. Но я вам упростил задачу и подготовил готовое решение.
Скачайте и запустите файл shell.reg.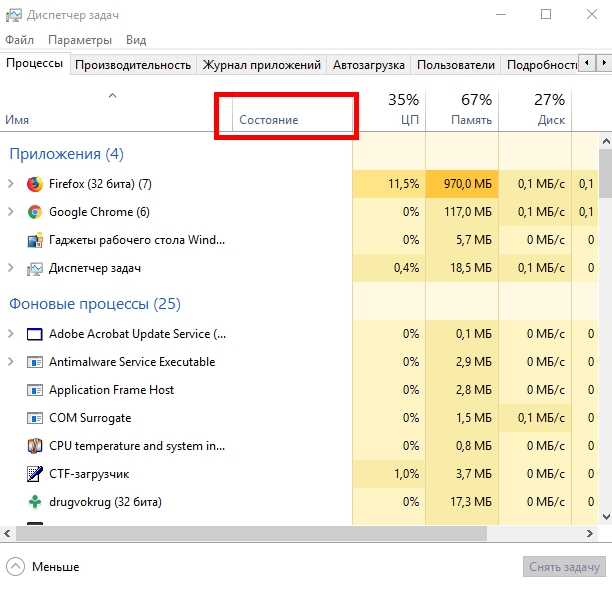 Он добавляет нужные параметры в реестр и удаляет не нужные. Чтобы его запустить из диспетчера задач просто введите в меню в поле ввода: <путь>shell.reg, где путь – это место где лежит файл. Например: «C:Downloadsshell.reg». Если диспетчер задач не запускается, пишет что файл отсутствует или у вас недостаточно прав доступа, то сначала нужно его включить.
Он добавляет нужные параметры в реестр и удаляет не нужные. Чтобы его запустить из диспетчера задач просто введите в меню в поле ввода: <путь>shell.reg, где путь – это место где лежит файл. Например: «C:Downloadsshell.reg». Если диспетчер задач не запускается, пишет что файл отсутствует или у вас недостаточно прав доступа, то сначала нужно его включить.
Блок: 4/5 | Кол-во символов: 793
Источник: https://it-like.ru/zavisaet-rabochiy-stol-ne-zapuskaetsya/
Восстановление explorer.exe
Если при попытке запуска «explorer.exe» появляется сообщение что такой файл не найден, то придётся его восстанавливать. Это можно сделать тремя способами.
Первый способ: введите команду в окно «Новая задача» диспетчера задач:
Sfc /scannow
Скорее всего программа попросит вставить установочный диск с Windows. Если его нет, то вам может подойти второй способ. Программа восстанавливает повреждённые и заменённые файлы на оригинальные. По окончанию работы программы перезагрузитесь. Кстати, этот способ может помочь если рабочий стол зависает, а предыдущие советы не помогли.
Кстати, этот способ может помочь если рабочий стол зависает, а предыдущие советы не помогли.
Второй способ: перепишите файл «C:Windowsexplorer.exe» с рабочей машины с такой же операционной системой, либо скачайте и распакуйте мои версии:
Для Windows 7
Для Windows XP
Чтобы положить правильные файлы в папку Windows без проводника введите команду в окно «Новая задача»:
copy С:Downloadsexplorer.exe c:windows
где C:Downloads – это путь к файлу, а C:Windows – путь установки ОС.
Перед этим возможно придётся завершить процесс «explorer.exe» как описано выше.
Третий способ также требует наличия установочного диска, только доставать оттуда нужный файл будем вручную. Если привод имеет букву «E:», а папка операционной системы «C:Windows», то порядок действий следующий:
- Устанавливаем диск в лоток
- В уже известном поле ввода пишем:
E:i386expand.exe E:i386explorer.ex_ C:windowsexplorer.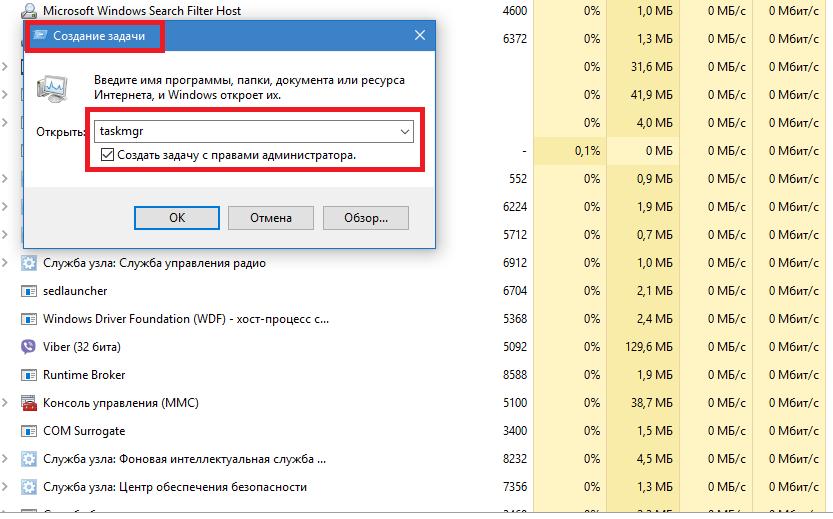 exe
exe
Перезагружаемся!
В качестве ещё одного способа можно использовать твики в программе по оптимизации системы Kerish Doctor.
После решения проблемы можете приукрасить свой рабочий стол.
На видео вы можете посмотреть как перезапустить рабочий стол. Правда, там не видно как я запускаю диспетчер задач с помощью «Ctrl + Alt + Delete», потому что Windows блокирует запись видео в этом режиме, но думаю и так всё понятно.
Блок: 5/5 | Кол-во символов: 1837
Источник: https://it-like.ru/zavisaet-rabochiy-stol-ne-zapuskaetsya/
Действия на рабочем столе
Иногда радикальных мер можно избежать. Допустим, рабочий стол запускается, но на нем ничего не отображается. Попробуйте нажать правой кнопкой мышки на экране. В меню «Вид» найдите пункт «Отображать значки рабочего стола». Возле него должна стоять галочка.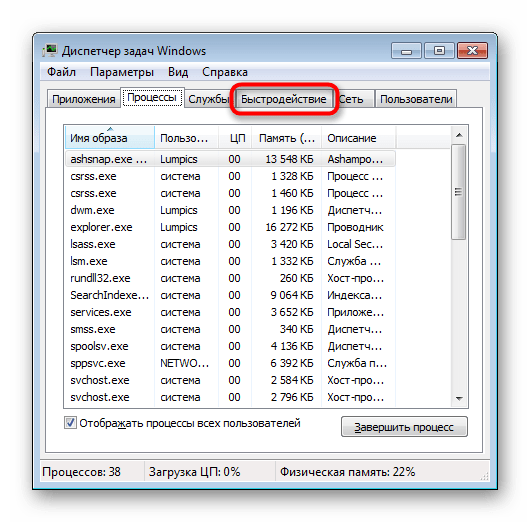
Пользователи часто жалуются на исчезновение ярлыков. Дело в том, что система периодически удаляет неиспользуемые или поврежденные ярлычки с рабочего стола. Чтобы отменить эту функцию откройте «Панель управления». Во вкладке «Система и безопасность» найдите пункт «Средство поиска и исправления проблем». В разделе «Центр поддержки» выбираем подменю «Устранить типичные проблемы» и в левой панели находи пункт «Настройки». Средство обслуживания Windows нужно отключить.
Эти рекомендации должны помочь, если рабочий стол не загружается. Если же ни одно из действий не принесло желаемого результата, попробуйте переустановить операционную систему.
Блок: 5/5 | Кол-во символов: 935
Источник: https://howwindows.ru/windows/pochemu-ne-zagruzhaetsya-rabochiy-stol/
Количество использованных доноров: 5
Информация по каждому донору:
- https://howwindows.ru/windows/pochemu-ne-zagruzhaetsya-rabochiy-stol/: использовано 2 блоков из 5, кол-во символов 1744 (16%)
- http://lumpics.
 ru/not-loading-desktop-how-to-restore/: использовано 1 блоков из 2, кол-во символов 3406 (32%)
ru/not-loading-desktop-how-to-restore/: использовано 1 блоков из 2, кол-во символов 3406 (32%) - https://it-like.ru/zavisaet-rabochiy-stol-ne-zapuskaetsya/: использовано 3 блоков из 5, кол-во символов 3302 (31%)
- https://remontka.pro/ne-zagruzhaetsya-rabochiy-stol/: использовано 1 блоков из 2, кол-во символов 2047 (19%)
- https://AlexZsoft.ru/ne-zagruzhaetsya-rabochij-stol.html: использовано 1 блоков из 2, кол-во символов 179 (2%)
Не загружается рабочий стол и ярлыки на нем
Такого поведения Windows в виде пропавшего рабочего стола, ярлыков и значков в Windows можно ожидать после: системного сбоя, воздействия вирусов, неправильного обращения с различными программами чистильщиками. Данная проблема вызвана некорректным запуском процесса explorer. В подобном случае нужно получить доступ к диспетчеру задач, с него можно легко управлять восстановлением рабочего стола Windows. Еще, иногда бывает так, что рабочий стол включается, но на нем ничего нет, ни ярлыков, ни папок, ни кнопки пуск и нижней панели.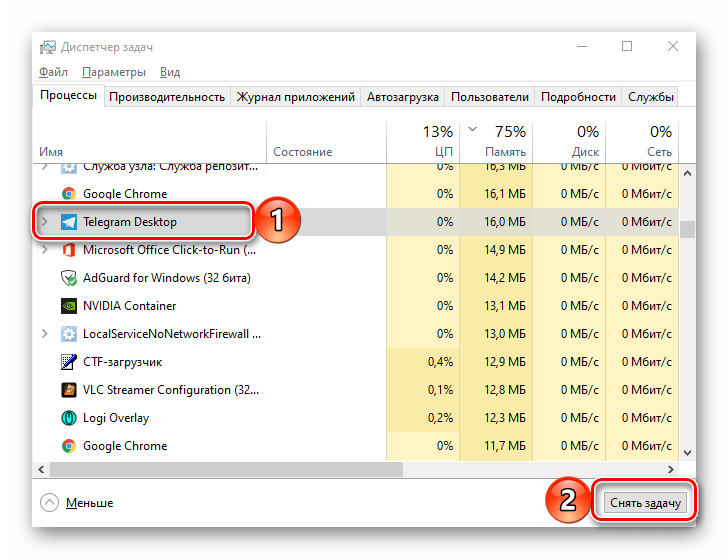 В этом виновата сама Windows. Данная инструкция актуальна для Windows 7, 8, 8.1 и 10.
В этом виновата сама Windows. Данная инструкция актуальна для Windows 7, 8, 8.1 и 10.
Запуск рабочего стола из диспетчера задач
Рабочий стол Windows это обычная папка с визуальным оформлением, которая идеализируется процессом explorer.exe. Исчезнувший рабочий стол — это признак того, что не работает данный процесс. Значит решить проблему можно очень просто запустив его, конечно если путь к этому файлу или сам файл не поврежден. Запустить приложение explorer.exe можно из диспетчера задач, для вызова зажимаем три кнопки Ctrl+Alt+Delete одновременно.
В диспетчере задач, как и в любом другом приложении, есть стандартное меню «Файл» с выпадающим списком доступных команд. Нам нужна команда «Новая задача». В появившемся окне набираем команду на запуск — explorer.exe.
Нажимаем кнопку «Ок», ждем, папка рабочего стола должна быть запущенна. На экране должны появится: все папки, файлы и ярлыки, а также нижняя панель и кнопка «Пуск”. Что делать если не помогло?
Запускаем средство восстановления Windows
Если предыдущий способ не помог, значит проблема более серьезная: причина проблемы может быть в поврежденном реестре или же поврежденном файле explorer. exe. В этом случае нужно при запуске системы быстро нажимать кнопку F8 ( для win 8, 8,1 и 10 — в поиске пишем msconfig, запускаем приложение, переходим во вкладку загрузка — ставим галочку «безопасный режим» — после выполнения всех операций убираем галочку и перегружаемся ) до появления окна, в котором можно выбрать загрузку последней удачной конфигурации. Еще можно попытаться восстановить систему к рабочему состоянию.
exe. В этом случае нужно при запуске системы быстро нажимать кнопку F8 ( для win 8, 8,1 и 10 — в поиске пишем msconfig, запускаем приложение, переходим во вкладку загрузка — ставим галочку «безопасный режим» — после выполнения всех операций убираем галочку и перегружаемся ) до появления окна, в котором можно выбрать загрузку последней удачной конфигурации. Еще можно попытаться восстановить систему к рабочему состоянию.
Если восстанавливать Windows, снова заходим в диспетчер задач. Выбираем файл, новая задача и вводим уже: rstrui.exe.
Включится системное приложение восстановления Windows, благодаря ему вы сможете выбрать точку восстановления, например, по дате. Приложение восстановит все системные файлы к исходному состоянию на указанную дату точки восстановления. Так же можно запустить средство восстановления с командной строки. Для запуска командной строки там же пишем CMD. В черном появившемся окне пишем rstrui.exe.
Правим реестр для восстановления рабочего стола
Реестр это база данных настроек Windows. Возможно, что повреждены некоторые значения его параметров. Итак, пробуем самостоятельно проверить нужные значения реестра. Смотрим ключ:
Возможно, что повреждены некоторые значения его параметров. Итак, пробуем самостоятельно проверить нужные значения реестра. Смотрим ключ:
HKEY_LOCAL_MACHINE/SOFTWARE/Microsoft/WindowsNT/CurrentVersion/Winlogon
Значением параметра «Shell» должен быть explorer.exe, а в параметре «Userinit» должно быть так:
C:\Windows\system32\userinit.exe,
Если у вас не так то замените на эти правильные.
Самый лучший вариант, если перед пропажей рабочего стола вы сохранили копию реестра на носителе. При возникновении любых проблем с реестром, рабочим столом, нужно будет лишь импортировать предварительно сохраненную копию с правильными значениями параметров реестра в неисправный реестр операционной системы.
Восстановление ярлыков на рабочем столе
Бывает так, что рабочий стол работает нормально, но куда-то пропадают ярлыки. В этом случае виновата сама Windows, а точнее, утилита обслуживания компьютера.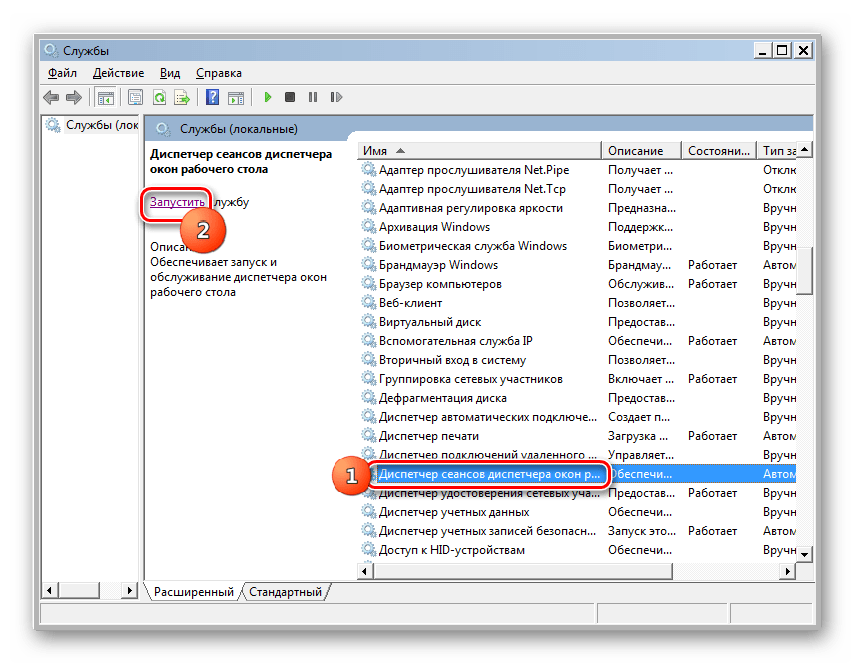 Одна из задач которой, сбор поврежденных, ярлыков рабочего стола. Раз в неделю эта утилита автоматически собирает подобный «мусор». Таким образом, удаляет ярлыки с рабочего стола. Чтобы избежать удаления важных ярлыков, нужно отключить средство обслуживания Windows. Открываем панель управления -> Система и безопасность -> средство поиска и исправления проблем. В левой части необходимо выбираем Настройки. В появившейся вкладке отключаем средство обслуживания Windows.
Одна из задач которой, сбор поврежденных, ярлыков рабочего стола. Раз в неделю эта утилита автоматически собирает подобный «мусор». Таким образом, удаляет ярлыки с рабочего стола. Чтобы избежать удаления важных ярлыков, нужно отключить средство обслуживания Windows. Открываем панель управления -> Система и безопасность -> средство поиска и исправления проблем. В левой части необходимо выбираем Настройки. В появившейся вкладке отключаем средство обслуживания Windows.
Надеюсь моя инструкция поможет восстановить рабочий стол или пропавшие ярлыки. Если возникают вопросы пишите их на нашем форуме. Если есть что добавить пишите в комментариях и ваш способ тоже будет добавлен.
Не запускается рабочий стол windows 8.1. Что делать, если пропал рабочий стол
Иногда пользователи компьютера сталкиваются с тем, что после загрузки Windows не загружается рабочий стол . Операционная система загрузилась, но на экране видна только фоновая картинка — ни иконок, ни нижней панели и в помине нет.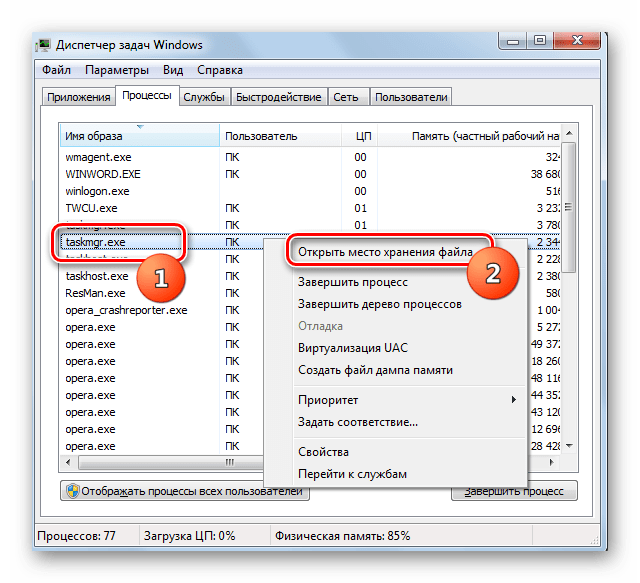 Что делать в таком случае?
Что делать в таком случае?
Если у вас не загружается рабочий стол, это означает, что не выполнился процесс explorer.exe . Запуск этого процесса вернет рабочий стол на место, но после этого нужно будет разобраться с причинами «исчезновения» рабочего стола и устранить их.
Итак, чтобы выполнить процесс explorer.exe , вам потребуется вызвать Windows. Это делается при помощи сочетания клавиш Ctrl+Alt+Delete (Ctrl+Shift+Escape для Windows 7). Когда диспетчер задач откроется, в меню Файл выберите опцию Новая задача (Выполнить…). В открывавшемся окне нужно будет ввести explorer.exe и нажать на кнопку OK. Можно не вводить команду вручную, а воспользоваться кнопкой Обзор, зайти в папку WINDOWS на диске C, выбрать файл explorer.exe, кликнуть по кнопке Открыть, а потом — по кнопке ОК.
Эти действия помогут вернуть все иконки и панели рабочего стола на место, но не устранят причину, по которой не загружается рабочий стол, и проблема будет повторяться при каждой загрузке операционной системы. Как справиться с проблемой раз и навсегда?
Как справиться с проблемой раз и навсегда?
Наиболее вероятная причина того, что у вас не хочет загружаться рабочий стол — это вирус в системе . Так что для начала нужно просканировать систему при помощи антивируса (лучше всего кроме уже установленного антивируса воспользоваться и одной или несколькими — если антивирус уже пропустил вирус в систему, он может его и не заметить). Но иногда даже после удаления всех вирусов рабочий стол все равно не загружается. В таком случае придется прибегнуть к редактированию реестра Windows .
Чтобы запустить редактор реестра , нужно нажать на кнопку Пуск и выбрать опцию Выполнить (можно просто использовать сочетание клавиш Win+R). В открывшемся окне нужно ввести команду regedit и нажать на кнопку ОК или клавишу Enter.
В редакторе реестра нужно проверить наличие следующих ключей :
HKEY_LOCAL_MACHINE\SOFTWARE\Microsoft\WindowsNT\CurrentVersion\Image File Execution Options\explorer. exe
exe
HKEY_LOCAL_MACHINE\SOFTWARE\Microsoft\WindowsNT\CurrentVersion\Image File Execution Options\iexplorer.exe
Если они есть — их следует удалить (правый клик по ключу — опция контекстного меню Удалить, или же выделить ключ левым кликом и нажать на кнопку Delete).
Также нужно проверить следующий ключ реестра:
HKEY_LOCAL_MACHINE\SOFTWARE\Microsoft\WindowsNT\CurrentVersion\Winlogon
В нем нужно найти параметр Shell и присвоить ему значение explorer.exe . Для этого нужно кликнуть по параметру правой кнопкой мыши и выбрать пункт контекстного меню Изменить или дважды кликнуть по параметру левой кнопкой. В поле Значение нужно ввести explorer.exe и нажать на кнопку ОК или клавишу Enter. Все изменения в реестре вступят в силу только после перезагрузки компьютера .
Если вы боитесь лезть в реестр, можете попробовать восстановить загрузку рабочего стола при помощи бесплатной антивирусной утилиты AVZ . Скачайте утилиту с официального сайта разработчика, распакуйте архив и запустите утилиту. В меню Файл выберите опцию Восстановление системы. В открывшемся окне отметьте галочками пункты 5 (Восстановление настроек рабочего стола), 9 (Удаление отладчиков и системных процессов) и 16 (Восстановление ключа запуска Explorer). Нажмите на кнопку Выполнить отмеченные операции. Как и в предыдущем случае, понадобится перезагрузка компьютера.
В меню Файл выберите опцию Восстановление системы. В открывшемся окне отметьте галочками пункты 5 (Восстановление настроек рабочего стола), 9 (Удаление отладчиков и системных процессов) и 16 (Восстановление ключа запуска Explorer). Нажмите на кнопку Выполнить отмеченные операции. Как и в предыдущем случае, понадобится перезагрузка компьютера.
Иногда помогает копирование файла explorer.exe с другого компьютера в папку WINDOWS на диске, на котором у вас установлена система (обычно это диск С). Новым файлом нужно заменить старый и перезагрузить компьютер.
Если у вас не загружается рабочий стол — не паникуйте. В большинстве случаев описанные в этой статье манипуляции помогают восстановить нормальную загрузку рабочего стола .
Столкнулся с проблемой что зависает рабочий стол или не запускается вообще. Как это выглядит: курсор мышки превращается в часики и с рабочего стола ничего нельзя запустить. Проблема есть и в Windows 7 и Windows XP, без разницы.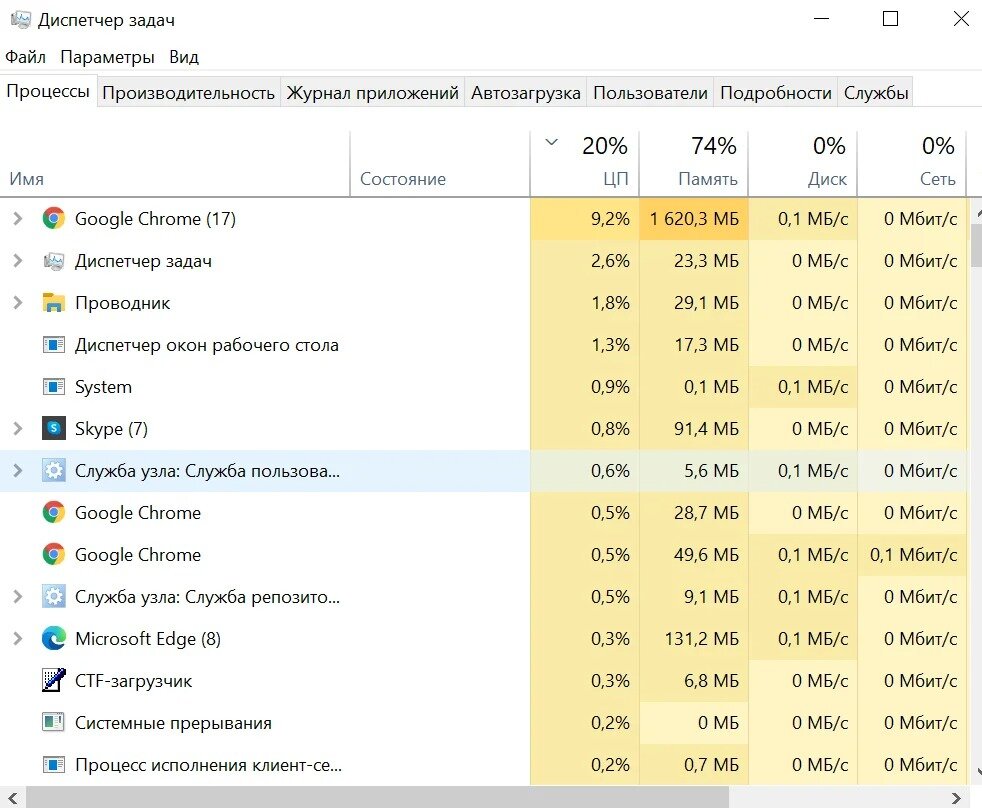 Разберёмся как решить этот вопрос не прибегая к тяжёлой артиллерии.
Разберёмся как решить этот вопрос не прибегая к тяжёлой артиллерии.
Одноразовое решение проблемы
Рабочий стол можно закрыть, как любую программу. Только вот нет в диспетчере задач такого приложения. Но за него отвечает процесс «explorer.exe». Нам надо просто перезапустить этот процесс. Для этого:
- с помощью горячих клавиш «Ctrl + Shift + Esc» или «Ctrl + Alt + Delete» и выбираем «Запустить диспетчер задач»
- В окне диспетчера задач переходим на вкладку «Процессы» и находим там процесс «explorer.exe». Если там много всего, то просто нажимайте букву «e» пока не попадёте на него.
- Кликаем по процессу правой кнопкой и выбираем «Завершить процесс».
После этого действия рабочий стол полностью исчезнет вместе с панелью задач. Останется только фоновая картинка и окно диспетчера задач. Если через несколько секунд не произошло автоматического перезапуска рабочего стола, то надо запустить его вручную. Идём в меню «Файл –> Новая задача»
В поле ввода пишем: explorer
И нажимаем «Enter». Такими нехитрыми действиями можно вернуть операционную систему Windows к жизни, не прибегая к перезапуску. Весь этот процесс продемонстрирован на видео под статьёй. Этот способ подходит и для Windows 10 тоже, но если не поможет, то нужно завершить «Диспетчер окон рабочего стола».
Такими нехитрыми действиями можно вернуть операционную систему Windows к жизни, не прибегая к перезапуску. Весь этот процесс продемонстрирован на видео под статьёй. Этот способ подходит и для Windows 10 тоже, но если не поможет, то нужно завершить «Диспетчер окон рабочего стола».
Если рабочий стол зависает слишком часто
Обычно это случается после установки какой-то новой программы. Вспомните, после каких действий это началось и попробуйте удалить последние установленные программы. Если не помогло, то откатитесь до . Виной всему вполне могут быть . В этом случае попробуем вылечить рабочий стол, а для этого надо:
- Скачать программу AVZ. Об этой программе я рассказывал
- Зайти в «Файл -> Восстановление системы », там отметить галочки № «5. Восстановление рабочего стола», «16. Восстановление ключа запуска Explorer» и «9. Удаление отладчиков системных процессов»
- Нажать кнопку «Выполнить отмеченные операции» и перезагрузиться.
Если не запускается рабочий стол
В случаях когда рабочий стол не загружается вообще и даже кнопка «Пуск» не появляется, нужно сделать то что описано и выше, а если не помогает, то кое-что ещё. Попробуйте запустить рабочий стол через диспетчер задач вышеописанным способом. Если программы AVZ под рукой нет, то придётся лезть в реестр. Но я вам упростил задачу и подготовил готовое решение.
Попробуйте запустить рабочий стол через диспетчер задач вышеописанным способом. Если программы AVZ под рукой нет, то придётся лезть в реестр. Но я вам упростил задачу и подготовил готовое решение.
Восстановление explorer.exe
Если при попытке запуска «explorer.exe» появляется сообщение что такой файл не найден, то придётся его восстанавливать. Это можно сделать тремя способами.
Первый способ: введите команду в окно «Новая задача» диспетчера задач:
Sfc /scannow
Скорее всего программа попросит вставить установочный диск с Windows. Если его нет, то вам может подойти второй способ. Программа восстанавливает повреждённые и заменённые файлы на оригинальные. По окончанию работы программы перезагрузитесь. Кстати, этот способ может помочь если рабочий стол зависает, а предыдущие советы не помогли.
Второй способ: перепишите файл «C:\Windows\explorer.exe» с рабочей машины с такой же операционной системой, либо скачайте и распакуйте мои версии:
Чтобы положить правильные файлы в папку Windows без проводника введите команду в окно «Новая задача»:
copy С:\Downloads\explorer. exe c:\windows
exe c:\windows
где C:\Downloads – это путь к файлу, а C:\Windows – путь установки ОС.
Перед этим возможно придётся «explorer.exe» как описано выше.
Третий способ также требует наличия установочного диска, только доставать оттуда нужный файл будем вручную. Если привод имеет букву «E:», а папка операционной системы «C:\Windows», то порядок действий следующий:
- Устанавливаем диск в лоток
- В уже известном поле ввода пишем:
E:\i386\expand.exe E:\i386\explorer.ex_ C:\windows\explorer.exe
Перезагружаемся!
В качестве ещё одного способа можно использовать Kerish Doctor.
После решения проблемы можете .
На видео вы можете посмотреть как перезапустить рабочий стол. Правда, там не видно как я запускаю диспетчер задач с помощью «Ctrl + Alt + Delete», потому что Windows блокирует запись видео в этом режиме, но думаю и так всё понятно.
Иногда случается такое, что после включения компьютера вы видите только фоновую картинку, а иконки куда-то подевались.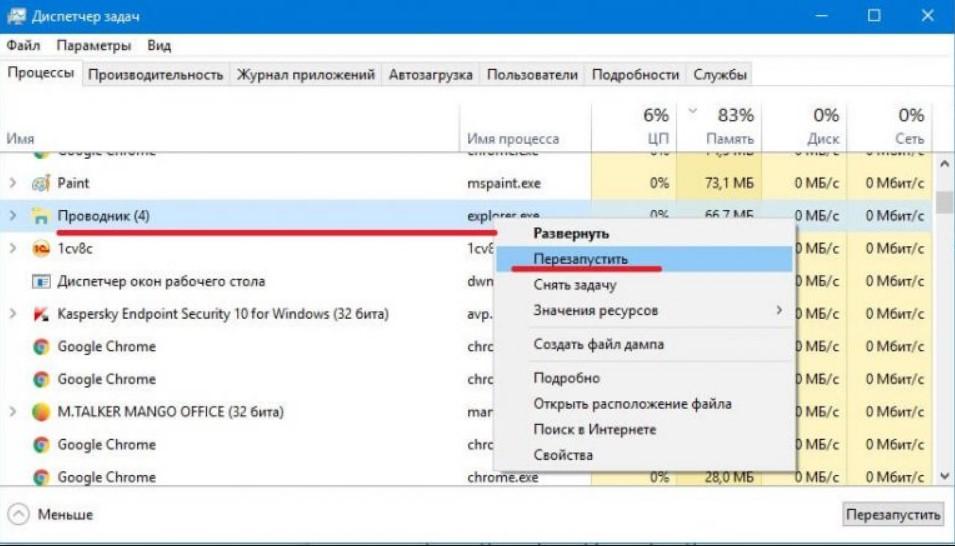 Отчаиваться не стоит — в этой статье мы подробно разберемся с данной проблемой!
Отчаиваться не стоит — в этой статье мы подробно разберемся с данной проблемой!
Почему пропал рабочий стол?
Бывает такое, что после глобальной проверки на вирусы или же после элементарной перезагрузки пропадают иконки. Вот основные,возможные, причины:
- Если пропал рабочий стол в ОС Windows, это возможно свидетельствует о том, что в системе был поврежден или вообще удален файл EXPLORER.EXE , который отвечает за корректную работу рабочего стола в данной операционной системе.
- Возможно, рабочий стол исчез вследствие повреждения настроек ОС Windows компьютерным вирусом . В этом случае требуется установить антивирусную программу и проверить с её помощью, есть ли на компьютере какие-либо вредоносные программы. В случае их обнаружения, нужно обязательно их устранить, и перезагрузить компьютер.
- Иногда, например, могут не отображаться иконки, если вы случайно их скрыли в настройках. Для того, чтобы это исправить, необходимо правой кнопкой мыши кликнуть по свободному пространству рабочего стола в Windows XP, выбрать «Упорядочить значки» и указать галочку рядом с пунктом «Отображать значки рабочего стола».
 В Windows 7, 8, 8.1, Vista нужно в выпадающем меню кликнуть «Вид» и провести ту же процедуру.
В Windows 7, 8, 8.1, Vista нужно в выпадающем меню кликнуть «Вид» и провести ту же процедуру. - Если пропал рабочий стол, то нужно попробовать изначально запустить процесс работы файла EXPLORER.EXE самостоятельно. Для его запуска требуется удерживать в течении некоторого времени кнопки «Ctrl», «Alt», «Delete». Это вызовет окно «Диспетчера задач», где в разделе «Приложения» необходимо нажать «Новая задача». После, в поле «Открыть» вводится команда explorer.exe и перезагружается компьютер.
- В случае, если вышеперечисленные способы устранения этой сложности бессильны можно попробовать восстановить систему. Чтобы это сделать нужно зайти в меню «Пуска», затем «Программы» -> «Стандартные» -> «Служебные» -> «Восстановление системы». В появившемся окне надо кликнуть галочкой на «Восстановление более раннего состояния компьютера» и нажать кнопку «Далее». В календаре необходимо выбрать контрольную точку восстановления. Эта точка выделена жирным шрифтом. Перед её выбором вы должны быть абсолютно уверены, что в ту дату компьютер работал корректно и в нем не возникало никаких системным ошибок.
 После выбора даты нажимается «Далее».
После выбора даты нажимается «Далее».
Перед исправлением этой сложности желательно проверить присутствуют ли на компьютере какие-либо вирусы. Если их не удалить, то после каждой перезагрузки возможно повторение той же проблемы.
Поэтому лучше один раз решить эту сложность, чем затем постоянно сталкиваться с пустым экраном и исчезновением иконок. Кроме того, регулярное сканирование компьютера на наличие вирусов сохранит его от преждевременной поломки, благодаря чему он сможет прослужить более длительное время.
Добрый день. Данную инструкцию пишу по просьбе одного из читателей сайта, приславших мне на E-Mail материал. Итак, если у вас не загружается рабочий стол или вместо него загружается что-то другое, то в 80% случаев это может быть вредоносная программа, которая чуть-чуть подправила вам реестр, с целью запуска себя… Или в худшем случае — изменившая файл explorer.exe, на свой. Но все по порядку и сейчас я попробую объяснить вам, как можно данную проблему решить собственными руками.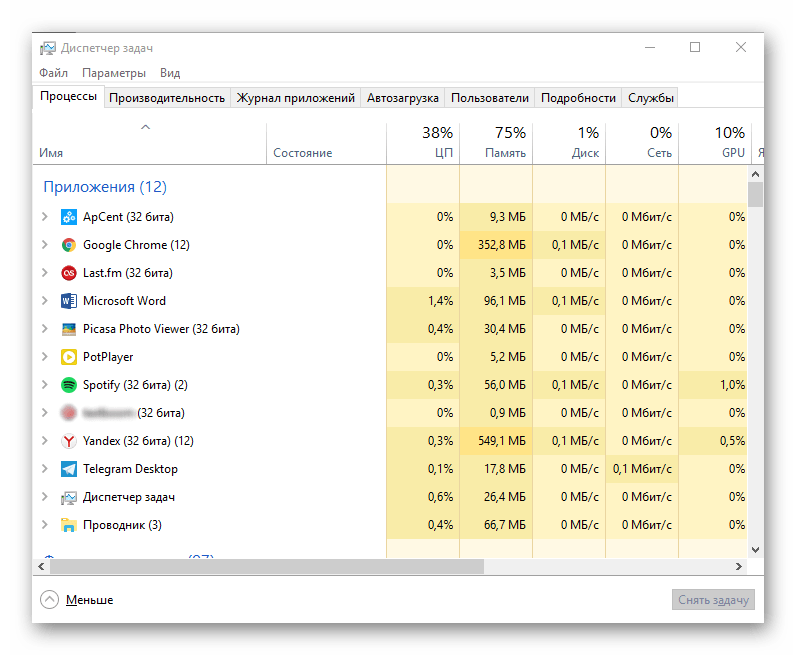 Но для начала, необходимо удалить заразу с компьютера. Поэтому используем LiveCD на подобие DrWeb LiveCD .
Но для начала, необходимо удалить заразу с компьютера. Поэтому используем LiveCD на подобие DrWeb LiveCD .
1) Первое что нам необходимо, это попробовать запустить настоящий рабочий стол. И для этого жмем сочетание клавиш Ctrl+Alt+Delete и выбираем «Диспетчер задач «. Так же можно сразу запустить его сочетанием клавиш Ctrl+Shift+Esc . (Я не стал заражать свой компьютер вирусом специально, поэтому все скриншоты сняты на нормально работающем ПК, но тут главное последовательность действий)
В открывшемся окне Диспетчера задач, в верхнем левом углу жмем по пункту «Файл» и выбираем «Запустить новую задачу». В открывшемся окне вводим explorer.exe
Жмем ОК и ждем результат. Если рабочий стол загрузился, значит вам повезло и вы переходите сразу же к пункту 3. Если же не загрузился, то проблема сложнее и заменены системные файлы.
2. Что делать если заменен файл explorer.exe? Конечно же восстанавливать его. Для начала можно попробовать воспользоваться утилитой sfc.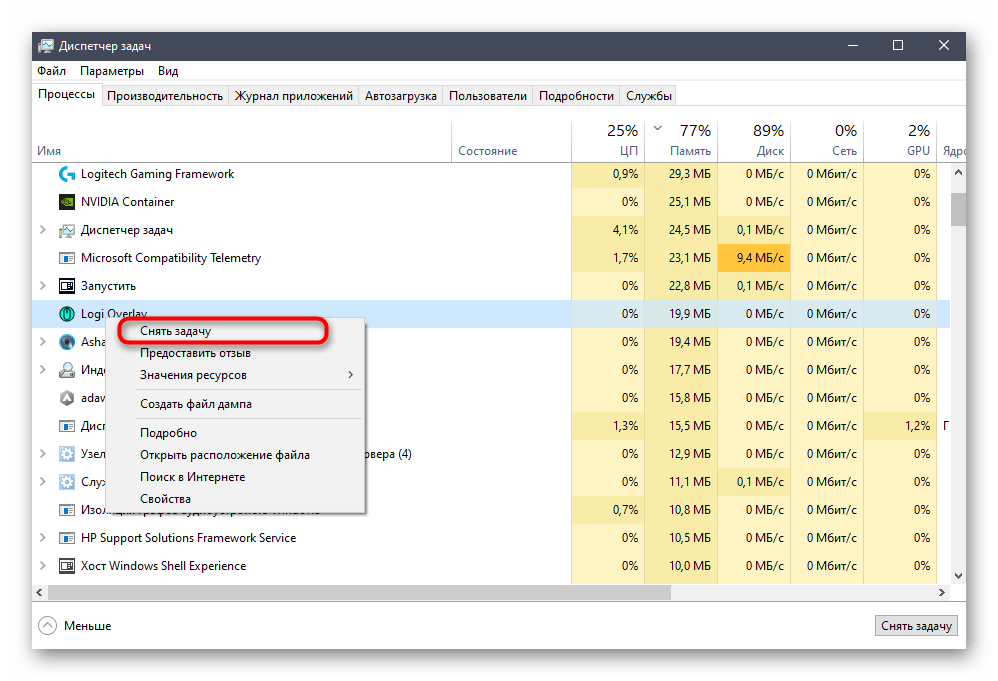 Как это сделать описано в о проверке системных файлов. Но чтобы запустить командную строку делаем следующее. Так же в диспетчере задач жмем Файл — Запустить новую задачу и в открывшемся окне вводим cmd.exe ставим галочку напротив «Создать задачу с правами администратора». Вводим команду на проверку файлов и ждем завершения.
Как это сделать описано в о проверке системных файлов. Но чтобы запустить командную строку делаем следующее. Так же в диспетчере задач жмем Файл — Запустить новую задачу и в открывшемся окне вводим cmd.exe ставим галочку напротив «Создать задачу с правами администратора». Вводим команду на проверку файлов и ждем завершения.
После выполнения проверки пробуем запустить рабочий сто, повторив пункт 1. Если запустился, то значит все получилось и переходим к пункту №1. Если нет, то придется извлекать файл Explorer.exe из образа для установки системы, притом образ нужно использовать того же выпуска, что и ваша система (Win7 Максимальная, Домашняя расширенная, Win8.1 Профессиональная и т.п.). Но для этого нужно искать соответствующую утилиту, проще скопировать данный файл у кого-либо из знакомых с таким же выпуском. Находится он в C:\Windows . На зараженном же пк, скопировать с флешки можно попробовать следующим образом:
— В диспетчере задач, открываем «файл» — «Запустить новую задачу» и жмем кнопку «Обзор»
— Идем на флешку и копируем файл
— Идем в папку C:\Windows и вставляем с заменой файл.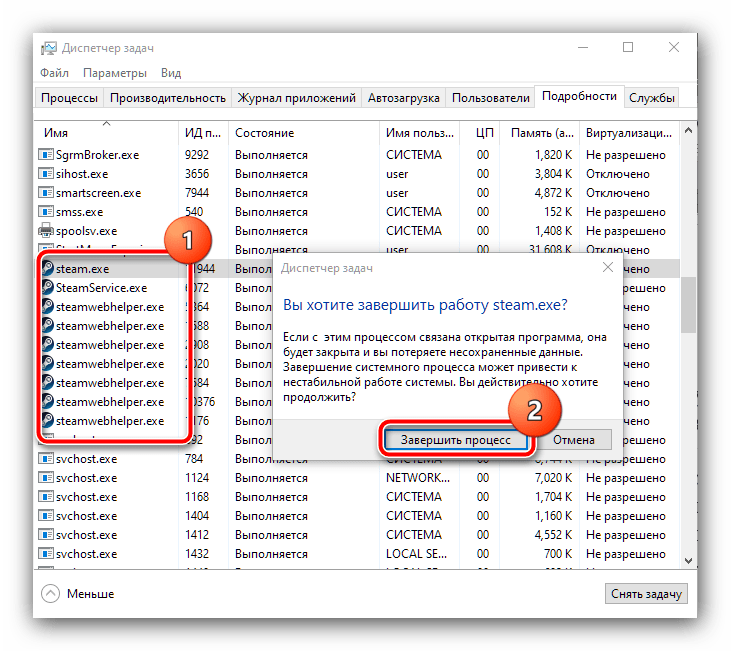 (С большой долей вероятности, придется сменить владельца папки C:\Windows и открыть полный доступ администратору во вкладке «Безопасность» свойств папки)
(С большой долей вероятности, придется сменить владельца папки C:\Windows и открыть полный доступ администратору во вкладке «Безопасность» свойств папки)
Если все сделали и рабочий стол таки перезапустился, то идем к пункту 3.
3. Теперь нам нужно восстановить реестр до первоначального состояния. Открываем его, жмем сочетание клавише Win+R и вводим regedit .
Проверяем самое важное, путь до файла рабочего стола, для этого переходим в ветку:
HKEY_LOCAL_MACHINE\SOFTWARE\Microsoft\Windows NT\CurrentVersion\Winlogon
И смотрим на параметр Shell , у него должен быть параметр explorer.exe (допускается C:\Windows\exlorer.exe). Если не совпадает, исправляем.
HKEY_LOCAL_MACHINE\SOFTWARE\Microsoft\Windows NT\CurrentVersion\Image File Execution Options\explorer.exe
HKEY_LOCAL_MACHINE\SOFTWARE\Microsoft\Windows NT\CurrentVersion\Image File Execution Options\iexplore.exe
4. Все, теперь пробуем перезапустить компьютер. После всех этих операций в подавляющем большинстве случаев должен нормально работающий рабочий стол. Но предупреждаю, что если вы не сделали проверку антивирусом перед этим действием, все ваши действия скорее всего уже исправлены вирусом.
Все, теперь пробуем перезапустить компьютер. После всех этих операций в подавляющем большинстве случаев должен нормально работающий рабочий стол. Но предупреждаю, что если вы не сделали проверку антивирусом перед этим действием, все ваши действия скорее всего уже исправлены вирусом.
На этом всё. Надеюсь эта статья оказалась вам полезной, нажмите одну из кнопок ниже, чтобы рассказать о ней друзьям. Также подпишитесь на обновления сайта, введя свой e-mail в поле справа.
- Пропал рабочий стол Windows
, но появляется вместе со всеми папками и ярлыками, если загрузиться в Безопасном режиме. Как думаешь админ, в чём может быть дело? Мои проблемы начались с активного субботнего серфинга в интернете, искал образ диска с к своему ноутбуку (свой задевал куда-то). На одном из сайтов нашёл нужный образ, но решил открыть и посмотреть скришнот диска, расположенный уже на другом сайте – хостинге изображений. И в этот момент, вдруг всполошился и выдал предупреждение, что в папке C:\Users\Имя пользователя\AppData\Local\Temp находится вирус и очистка невозможна, затем компьютер завис, пришлось принудительно перезагрузить.
 После перезагрузки меня ожидал абсолютно пустой рабочий стол Windows, без папок и ярлыков, вместо моей постоянной заставки была другая, да ещё с таким изображением, лучше вам и не говорить. Пытался запустить Диспетчер задач, с помощью клавиатурного сочетания Ctrl+Alt+Del, но после него экран становится чёрным и так до бесконечности.
После перезагрузки меня ожидал абсолютно пустой рабочий стол Windows, без папок и ярлыков, вместо моей постоянной заставки была другая, да ещё с таким изображением, лучше вам и не говорить. Пытался запустить Диспетчер задач, с помощью клавиатурного сочетания Ctrl+Alt+Del, но после него экран становится чёрным и так до бесконечности.
Статьи ваши читаю давно, сразу попытался загрузиться в и удачно, там рабочий стол вместе с папками ярлыками на месте. К сожалению, применить не могу, оно у меня отключено. Запустил и просканировал ей весь системный раздел C:, было найдено три вируса, далее загрузился в систему и что интересно, чужая заставка пропала, но рабочий стол по прежнему пустой. Есть у меня ещё наготове антивирусный , вот думаю, он и пригодился. Загрузился с диска, после полного сканирования был найден ещё один вирус, но при нормальной загрузке рабочий стол всё же не появился. Есть ли для меня ещё варианты, кроме ? Сергей.
Пропал рабочий стол Windows
Друзья, очень часто мне приходилось сталкиваться с данной проблемой, на первый взгляд читатели задали мне два одинаковых вопроса, но решаются они по разному. Разберём сначала первый случай, так как он намного серьёзнее, ведь дело касается заражения Windows вирусом.
Разберём сначала первый случай, так как он намного серьёзнее, ведь дело касается заражения Windows вирусом.В первую очередь, чтобы успешно бороться с этой проблемой, нужно знать какой именно системный файл модифицирует вирус и какие параметры реестра изменяет, тогда вам не составит труда быстро всё исправить. Предлагаю разобрать все возможные способы решения данной проблемы и начнём с самых простых и быстрых.
- Если ничего не поможет, обязательно попробуйте самый последний способ в этой статье, он так и называется Если ничего не помогло , он мне часто помогает при исчезновении рабочего стола.
- Конечно, нужно применять антивирусные лечащие утилиты, затем исправить реестр и (это мы всё разберём), но можно решить проблему и более простым способом. Я уверен, если бы у нашего первого читателя было включено восстановление системы, которое прекрасно можно применить в безопасном режиме, то проблема была решена за пять минут. В первую очередь, в таких случаях, нужно вспоминать про восстановление, его придумали не просто так.

Итак, если у нас при загрузке Windows на рабочем столе пусто как в бумажнике перед зарплатой, пробуем сразу (не перезагружая компьютер) набрать клавиатурное сочетание Ctrl+Alt+Del , должен открыться Диспетчер задач , далее Файл ->Новая задача ,
Вводим в поле ввода explorer и ОК , должен появиться рабочий стол со всеми ярлыками и папками.
Именно файл Explorer.exe отвечает за запуск графической оболочки Windows,
представляющей из себя рабочий стол, меню пуск, панели инструментов и проводник. Если системный файл Explorer.exe не запустился вместе с операционной системой, значит и не запустится рабочий стол. Находится файл explorer.exe в папке C:\Windows.
Вы можете меня спросить: — А почему файл Explorer.exe не запустился сам и запускать его нужно принудительно. Ответить можно так: — Нам повезло друзья, да-да, именно повезло — вредоносная программа всего лишь изменила некоторые важные параметры реестра, отвечающие за запуск файла Explorer. exe (но не изменила сам файл). Вместо файла Explorer.exe и рабочего стола запустилось вредоносное приложение, процесс которого можно увидеть в Диспетчере задач. Как исправить повреждённый реестр и сделать так, чтобы Explorer.exe запускался сам? Конечно применить восстановление системы, это самый простой метод. Применяем восстановление системы.
exe (но не изменила сам файл). Вместо файла Explorer.exe и рабочего стола запустилось вредоносное приложение, процесс которого можно увидеть в Диспетчере задач. Как исправить повреждённый реестр и сделать так, чтобы Explorer.exe запускался сам? Конечно применить восстановление системы, это самый простой метод. Применяем восстановление системы.
Важное примечание : Друзья, бывает вредоносная программа изменяет или удаляет сам файл Explorer.exe. Если данная статья вам не поможет, читайте другую , в ней описан способ выковыривания файла explorer.exe из дистрибутива Windows 7 и замена им неисправного файла.
Ровно в половине случаев проблема будет решена и при следующей загрузке вы увидите свой рабочий стол, далее можно проверить систему на вирусы. Кстати, можете сразу вызвать в Диспетчере задач восстановление системы — Файл ->Новая задача , вводим в поле ввода rstrui.exe , но это в Windows 7 и 8. В Windows XP нужно набрать %systemroot%\system32\restore\rstrui.exe
Безопасный режим Если в нормальном режиме диспетчер задач не открывается, загружаемся в безопасный режим,В большинстве случаев свой рабочий стол вы увидите. Применяем восстановление системы, откатываемся на день назад.
Применяем восстановление системы, откатываемся на день назад.
Если и в безопасном режиме также пустой рабочий стол, но восстановление системы у вас включено, тогда можно набрать Ctrl+Alt+Del, откроется Диспетчер задач, далее Файл ->Новая задача , вводим в поле ввода explorer.exe , появится рабочий стол или вводим сразу команду rstrui.exe , запустится восстановление системы, откатываемся назад и проверяем компьютер на вирусы. Ещё желательно провести восстановление системных файлов Windows.
Безопасный режим с поддержкой командной строки
В безопасном режиме с поддержкой командной строки набираем в командной строке explorer.exe , открывается рабочий стол, далеее запускаем восстановление системы, редактируем реестр и так далее.
Можем сразу запустить восстановление системы командой rstrui.exe
В Windows XP набираем %systemroot%\system32\restore\rstrui.exe
Восстановление системы по каким либо причинам не срабатывает
Если во всех режимах восстановление системы не срабатывает и не решает проблемы, и рабочий стол при нормальной загрузке по-прежнему пустой, значит идём в реестр и исправляем параметры изменённые вирусом ручками.
Отдельного упоминания во всей нашей истории, как я уже сказал, заслуживает приложение Explorer.exe
, именно оно отвечает за запуск графической оболочки Windows, представляющей из себя рабочий стол, меню пуск, панели инструментов и проводник.
Именно файл Explorer.exe в нашем случае атакуют вирусы и при удаче модифицируют его, как следствие этой модификации – заражённый вирусом файл Explorer.exe и безжизненный рабочий стол Windows. Но в некоторых случаях, вирусы не трогают файл Explorer.exe, а изменяют некоторые параметры реестра. В результате, операционная система при загрузке, обращается НЕ к файлу Explorer.exe, а совсем к другому вирусному файлу. В результате графическая оболочка Windows опять не загружается.
Как исправить реестр, если у нас не сработало восстановление системы?
В безопасном режиме
, запускаем реестр — Пуск
->Выполнить
набираем в поле ввода regedit
,
Откроется реестр. Если в безопасном режиме у вас тоже будет пустой рабочий стол, тогда попробуйте клавиатурное сочетание Ctrl+Alt+Del
, откроется Диспетчер задач
, далее Файл
->Новая задача
, вводим в поле ввода regedit
.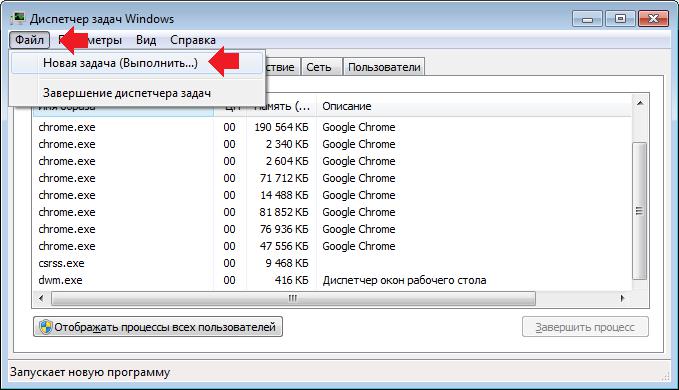
В первую очередь нужно смотреть проблему в ветке реестра:
HKEY_LOCAL_MACHINE\SOFTWARE\Microsoft\Windows NT\CurrentVersion\Winlogon
смотрим строчку «shell
» у неё должно быть значение «explorer.exe
». А в нашем случае, вместо explorer.exe стоит значение c:\users\Ваше имя пользователя\appdata\local\temp\2lfg38m0.exe
Если в это время нам удастся запустить диспетчер задач, то вместо системного процесса Explorer.exe мы увидим какой-либо вредоносный процесс, в нашем случае 2lfg38m0.exe .
В этой же ветке смотрим ещё одну строчку «Userinit » у неё должно быть значение «C:\Windows\system32\userinit.exe», после запятой ничего не должно быть. В нашем же случае, опять присутствует значение c:\users\Имя пользователя\appdata\local\temp\2lfg38m0.exe
Всё это нужно удалить и привести реестр в нормальный вид. Исправляем оба значения в реестре.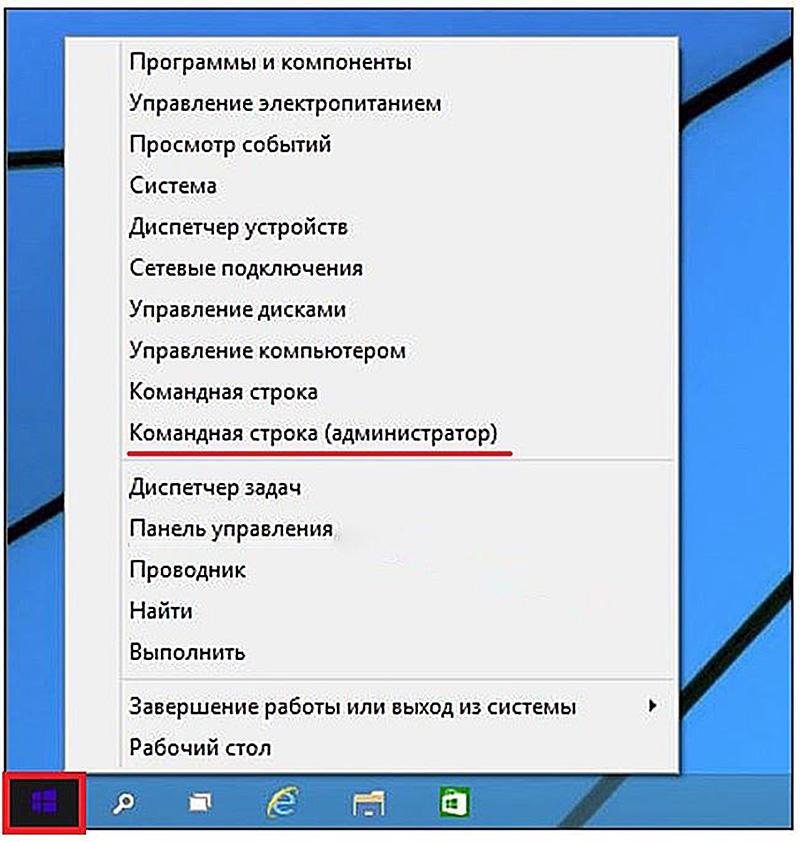
Смотрим ещё одну ветку реестра
HKEY_CURRENT_USER\Software\Microsoft\ Windows\CurrentVersion\Policies\Explorer
, если присутствует параметр: NoDesktop
, то значение у него должно быть 0
, но ни в коем случае не 1. И вообще параметр NoDesktop можно удалить.
По названию вируса 2lfg38m0.exe
, произвожу поиск в реестре и нахожу ещё одно модифицированное значение. Ветка
c:\users\Имя пользователя\appdata\local\temp\2lfg38m0.exe, удаляем всё это, здесь вообще ничего не должно быть.
Параметр Shell должен быть пустой
Файл Explorer.exe
Всё это хорошо, но мы с вами рассмотрели решение проблемы с одной стороны, то есть файл Explorer.exe не заражён, а вирусом произведены вредоносные изменения в реестре. Мы с вами провели восстановление системы, просканировали антивирусными утилитами нашу Windows и удалили вирусы, затем исправили реестр, вот в принципе и всё, проблема решена и после загрузки в нормальный режим у нас появляется рабочий стол.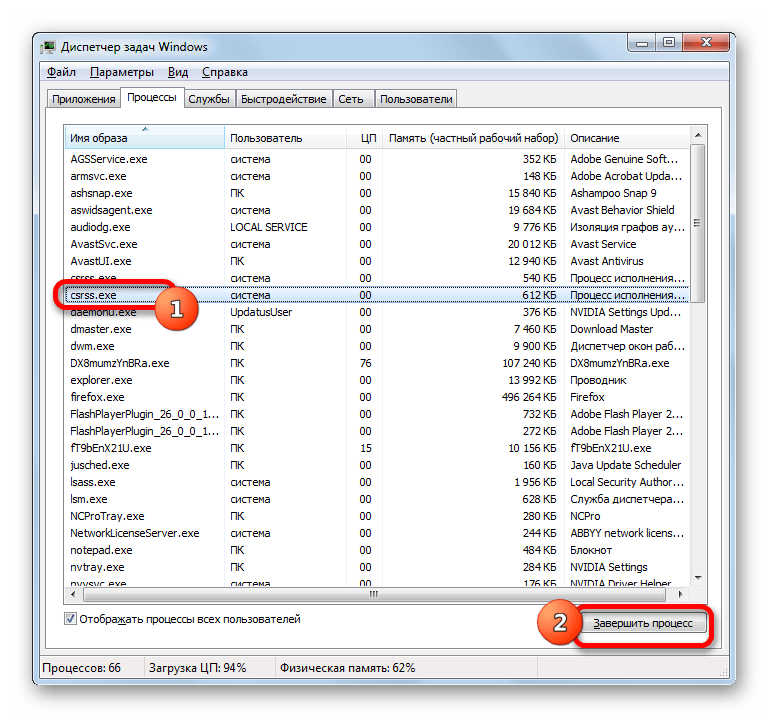
Но проблема может быть другая, файл Explorer.exe может быть заражён или удалён вовсе и при всём желании, даже при нормальном реестре, мы с вами загрузить рабочий стол Windows не сможем. Поэтому, если у вас при загрузке операционной системы выходит — ошибка explorer.exe или explorer.exe ошибка приложения , а иногда это просто чёрный экран .
Значит, вам нужно войти в безопасный режим или безопасный режим с поддержкой командной строки и произвести восстановление системных файлов . Как это сделать?
Выбираем безопасный режим с поддержкой командной строки.
Набираем в командной строке sfc /scannow .
Происходит проверка и восстановление системных файлов Windows, иногда система может попросить вставить в дисковод установочный диск Windows. Наш файл — Explorer.exe будет восстановлен.
Утилита AVZ
В конце ответа на первое письмо, хочу привести в пример всем известную утилиту AVZ. Если всё что сказано выше не поможет, можете применить данную утилиту.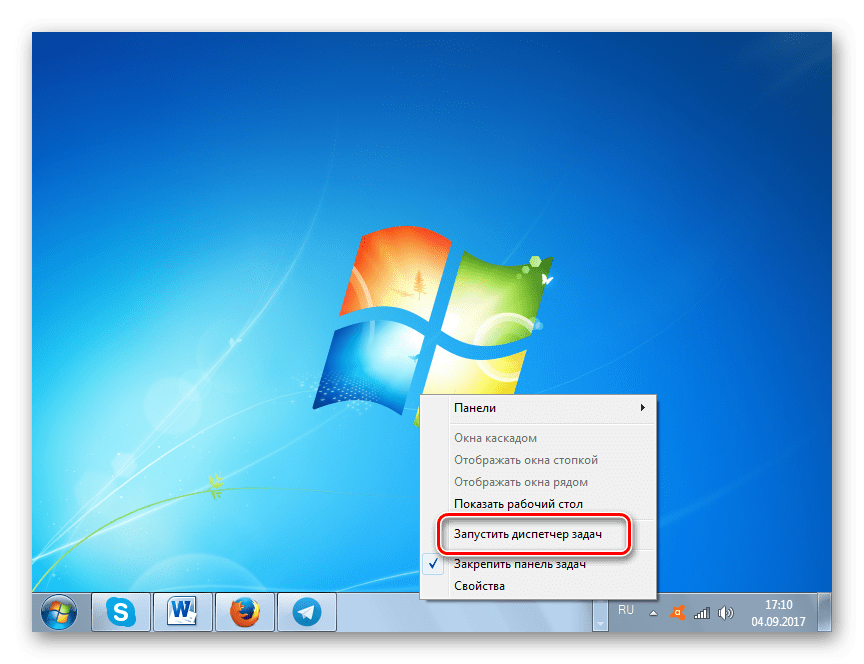
Идём на сайт разработчика утилиты – Олега Зайцева.
http://z-oleg.com/secur/avz/download.php
Скачиваем утилиту
Вот здесь внимание, многие пользователи при запуске утилиты совершают ошибку. Нажимаем CRTL+ALT+DEL, появляется диспетчер задач, жмём Файл-> Новая задача, в открывшемся поле набираем полный путь до файла avz.exe. К примеру у меня файл avz.exe находится в папке C:\Users\Имя пользователя\Desktop\avz4\avz.exe
Значит так и набираем C:\Users\Ваше Имя пользователя\Desktop\avz4\avz.exe
Открывается главное окно программы
Обновляем утилиту AVZ. Файл –> обновление баз
Файл->Восстановление системы
Выставляем галочки на пункте 9. Удаление отладчиков системных процессов» и 16. Восстановление ключа запуска Explorer, далее нажимаем «Выполнить отмеченные операции».
Ответ на второе письмо
Совсем недавно у меня был похожий случай. Один мой знакомый в настройках экрана нашёл кроме основного монитора Samsung ещё неизвестное ему Устройство отображения на: VGA
. Ему стало интересно и он сделал его основным экраном, далее нажал Применить
.
Ему стало интересно и он сделал его основным экраном, далее нажал Применить
.
После этого экран монитора стал чёрным, перезагрузка компьютера не помогла, сочетание клавиш Ctrl+Alt+Del тоже — диспетчер задач не появлялся. А помогло вот что, при загрузке компьютера нужно было нажать F-8, откроется меню устранения неполадок, в котором нужно выбрать Загрузка последней удачной конфигурации и всё. Ещё можно было войти в безопасный режим и применить восстановление системы.
Другой раз был совсем смешной случай. Охранники, в нашей организации, решили ночью подсоединить к одному системному блоку два монитора и чё-то там делали, играли наверно. Утром выключили компьютер и отсоединили второй монитор, затем включили компьютер, а там пустой рабочий стол. Я на работу первый пришёл, они ко мне бегут, помоги говорят, а то в компьютере всё пропало, а скоро начальство придёт.
Иду помогать и думаю, что же там всё-таки пропало. Сажусь за компьютер и говорю — что пропало? А они мне показывают в монитор руками — смотри нет ничего.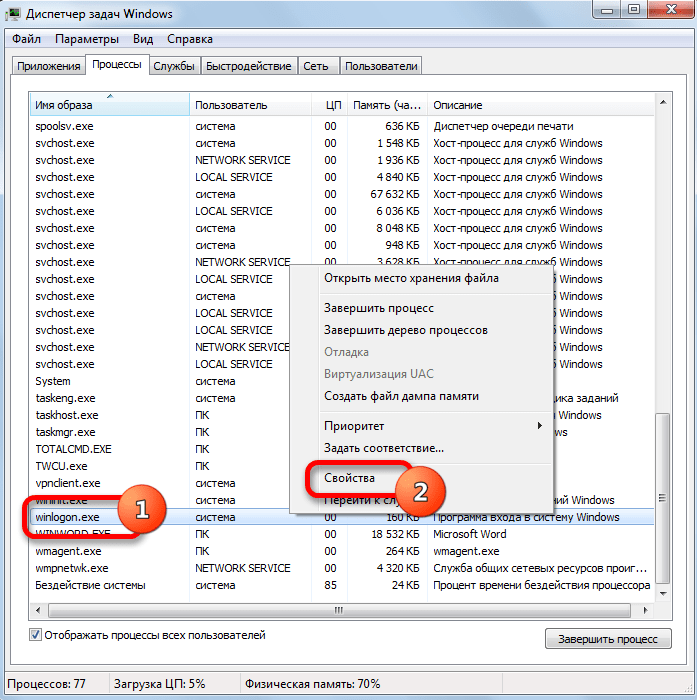
Я попробовал Ctrl+Alt+Del, диспетчер задач не появился, смотрю, а указатель мыши есть на рабочем столе, тогда щёлкнул по рабочему столу правой мышью без особой надежды и появилось меню, выбрал Разрешение экрана, вижу в настройках Экрана два монитора, сделал основным монитором действующий и Применить, появился рабочий стол.
Если ничего не помогло
Есть ещё один малоизвестный способ восстановить загрузку Windows 7 после сбоя и я Вам про него расскажу. На первый взгляд он многим покажется сложным, но тем не менее он меня часто выручает.
Дело в том друзья, что очень большая часть проблем из-за которых вы не можете загрузить Windows 7 кроется в ошибках реестра. И Windows 7 не была бы Windows 7, если бы в ней не существовал механизм защищающий файлы реестра. Такой механизм существует и создаёт архивные копии реестра в папке RegBack
каждые 10 дней не зависимо от того включено у вас восстановление системы или нет.
Если вы не можете решить проблемы с загрузкой Windows 7 вам стоит попробовать заменить действующие (и видимо повреждённые) файлы реестра из папки Config
архивными файлами из папки RegBack
.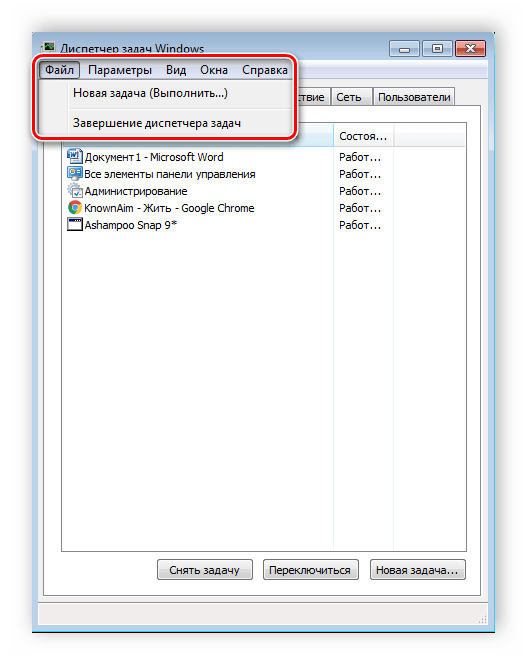 Для этого нам придётся загрузить компьютер с установочного диска Windows 7 или диска восстановления Windows 7.
Для этого нам придётся загрузить компьютер с установочного диска Windows 7 или диска восстановления Windows 7.
Загружаемся в среду восстановления, выбираем командную строку
и набираем в ней – notepad , попадаем в Блокнот, далее Файл и Открыть.
Заходим в настоящий проводник, нажимаем Мой компьютер. Теперь нам нужен системный диск C:, внимание, буквы дисков здесь могут быть перепутаны, но системный диск C: я думаю вы сможете узнать по находящимся внутри системным папкам Windows и Program Files.
Идём в папку C:\Windows\System32\Config, здесь находятся действующие файлы реестра, указываем Тип файлов – Все файлы и видим наши файлы реестра, так же видим папку RegBack, в ней каждые 10 дней Планировщик заданий делает резервную копию разделов реестра.
Так вот, мы с вами заменим действующие файлы реестра из папки Config резервными файлами реестра из папки RegBack.
Итак, первым делом удалим из папки C:\Windows\System32\Config файлы SAM
, SECURITY
, SOFTWARE
, DEFAULT
, SYSTEM
, отвечающие за все кусты реестра,
а на их место скопируем и вставим файлы с такими же именами, но из резервной копии, то есть из папки RegBack.
Как перезапустить Explorer.exe, чтобы исправить зависший рабочий стол, меню «Пуск», проводник и многое другое в Windows 10
В Windows 10 «Проводник Windows» (Explorer.exe) — это процесс, отвечающий за запуск и отображение большей части пользовательского интерфейса (UI), включая рабочий стол, панель задач, Центр действий, меню «Пуск» и Проводник.
Обычно процесс может работать без сбоев в течение длительного времени, но в конечном итоге один или несколько его элементов могут выйти из строя, что приведет к зависанию Windows 10 или полной остановке ответа, в результате чего вы не сможете открыть меню Пуск или взаимодействовать с панелью задач или другим. опыты.Когда это происходит, большинство пользователей просто дотянутся до кнопки питания, чтобы решить проблему, но это может быть проблема, которую вы сможете решить, просто перезапустив процесс без риска потери несохраненных изменений.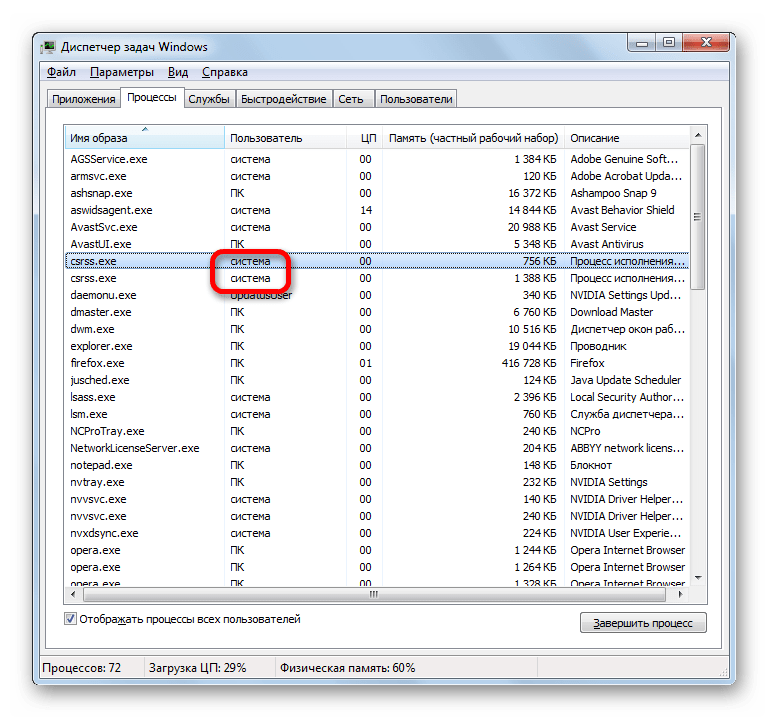
VPN-предложения: пожизненная лицензия за 16 долларов, ежемесячные планы за 1 доллар и более
В этом руководстве по Windows 10 мы расскажем о нескольких способах быстрого перезапуска процесса Explorer.exe для устранения проблем пользовательского интерфейса.
Важно: Хотя многие проблемы пользовательского интерфейса могут возникать из-за проблем с процессом Windows Explorer, это также может быть проблема, связанная с графическим драйвером, в том числе когда экран мигает или мерцает.
Как сбросить Explorer.exe с помощью диспетчера задач
В Windows 10 вы можете сбросить процесс Windows Explorer как минимум двумя способами с помощью диспетчера задач.
Перезапуск проводника с использованием вкладки «Процессы»
Чтобы перезапустить Explorer.exe с вкладкой «Процессы» для устранения распространенных проблем пользовательского интерфейса в Windows 10, выполните следующие действия:
Используйте сочетание клавиш Ctrl + Shift + ESC , чтобы открыть диспетчер задач.

Подсказка: Диспетчер задач можно открыть не только одним способом, вы можете получить доступ к нему разными способами.Например, с помощью сочетания клавиш Ctrl + Alt + Del , меню опытного пользователя (клавиша Windows + сочетание клавиш X ), поиска приложения в меню «Пуск» и т. Д. Однако, если у вас возникли проблемы с пользовательским интерфейсом, сочетание клавиш Ctrl + Shift + ESC , возможно, является самым прямым способом получить опыт.
Если вы используете диспетчер задач в компактном режиме, нажмите кнопку Подробнее в нижнем левом углу.
- Щелкните вкладку Processes .
- В разделе «Процессы Windows» выберите процесс Проводник Windows .
Нажмите кнопку Перезапустить в правом нижнем углу.
После выполнения этих шагов процесс завершится и перезапустится автоматически, устраняя общие проблемы, например, когда не открывается меню «Пуск» или вы не можете взаимодействовать с панелью задач или проводником.
Перезапуск проводника с использованием вкладки «Подробности»
Для перезапуска проводника.exe с вкладкой Подробности, чтобы исправить распространенные проблемы пользовательского интерфейса в Windows 10, выполните следующие действия:
- Используйте сочетание клавиш Ctrl + Shift + ESC , чтобы открыть диспетчер задач.
Если вы используете диспетчер задач в компактном режиме, нажмите кнопку Подробнее в нижнем левом углу.
- Щелкните вкладку Подробности .
Щелкните правой кнопкой мыши процесс explorer.exe и выберите параметр Завершить задачу .
Нажмите кнопку Завершить процесс .
- Щелкните меню Файл и выберите параметр Запустить новую задачу .
Введите следующую команду, чтобы перезапустить процесс, и нажмите кнопку OK :
explorer. exe
exe
После того, как вы выполните эти шаги, Explorer.exe снова перезапустится, и мы надеемся исправить зависание и другие проблемы с окружением рабочего стола.
Процесс Windows Explorer изменился с обновлением за май 2019 г.
Начиная с Windows 10 May 2019 Update, меню «Пуск» будет отображаться как отдельный процесс StartMenuExperienceHost.exe , чтобы упростить отладку и изолировать функцию от возможных проблем.
Однако вам не обязательно завершать оба процесса для устранения проблем, так как завершение Explorer.exe также автоматически сбросит новый процесс запуска. Просто имейте в виду, что если вы завершите StartMenuExperienceHost.exe , он не завершит процесс Explorer.exe . Кроме того, в отличие от Explorer.exe , завершите или перезапустите процесс, StartMenuExperienceHost.exe всегда должен запускаться снова автоматически.
В том редком случае, когда меню «Пуск» не запускается автоматически (каламбур), вы можете принудительно запустить его, выполнив следующие действия:
- Используйте сочетание клавиш Ctrl + Shift + ESC , чтобы открыть диспетчер задач.
Если вы используете диспетчер задач в компактном режиме, нажмите кнопку Подробнее в нижнем левом углу.
- Щелкните меню Файл и выберите параметр Запустить новую задачу .
Введите следующую команду и нажмите кнопку OK :
% SystemRoot% \ SystemApps \ Microsoft.Windows.StartMenuExperienceHost_cw5n1h3txyewy \ StartMenuExperienceHost.exe
Как сбросить Explorer.exe с использованием командного файла
Кроме того, вы также можете создать пакетный файл, который включает команды для быстрого завершения и автоматического перезапуска процесса Windows Explorer, выполнив следующие действия:
- Открыть Старт .

- Найдите Notepad и щелкните верхний результат, чтобы открыть приложение.
Скопируйте и вставьте в текстовый файл следующий сценарий:
taskkill / f / im explorer.exe запустить explorer.exe- Щелкните меню Файл и выберите опцию Сохранить как .
Введите описательное имя с расширением файла .bat .
Совет: Рекомендуется сохранить командный файл на рабочем столе, на случай, если процесс зависает, и вам нужен быстрый способ перезапустить процесс.
- Нажмите кнопку Сохранить .
После выполнения этих шагов, если у вас возникли проблемы с панелью задач, меню «Пуск» или проводником, просто дважды щелкните пакетный файл, чтобы сбросить Explorer.exe процесс.
Дополнительные ресурсы по Windows 10
Дополнительные полезные статьи, статьи и ответы на распространенные вопросы о Windows 10 см. На следующих ресурсах:
На следующих ресурсах:
Привет, я Мауро Хулак, гуру помощи и практических рекомендаций Windows Central. Я написал пост, который вы сейчас читаете, и знаю ОС Windows от и до. Но я также немного помешан на оборудовании. Вот некоторые из доступных гаджетов на моем столе сегодня.
Мы можем получать комиссию за покупки, используя наши ссылки. Учить больше.
6 эффективных способов открыть диспетчер задач в Windows 10 или Windows 11
Если вы какое-то время пользуетесь Windows, я уверен, что к настоящему времени вы хоть раз сталкивались с диспетчером задач Windows.
Последняя линия защиты для каждого пользователя Windows. Диспетчер задач обычно вызывается, когда все ваши программы перестают отвечать, а ваш компьютер застревает и просто не может сдвинуться с места из-за бездействия.
Хотя диспетчер задач можно использовать не только для очистки неотзывчивых задач и ошибок, здесь мы сосредоточимся на том, как его открыть, чтобы не отвлекаться от нашей темы. Более того, есть не один, а несколько способов открыть диспетчер задач Windows в Windows. Начнем с самого простого.
Более того, есть не один, а несколько способов открыть диспетчер задач Windows в Windows. Начнем с самого простого.
1. Откройте диспетчер задач, нажав Ctrl + Alt + Delete.
Один из моих личных фаворитов и, вероятно, самый простой в этом списке, вы можете запустить диспетчер задач, просто нажав Ctrl + All + Delete вместе.Когда вы нажимаете сочетания клавиш, на вашем экране открывается всплывающий экран безопасности Windows.
Оттуда щелкните Диспетчер задач , и откроются окна диспетчера задач. Отсюда вы можете использовать диспетчер задач, как хотите.
2. Используйте меню пользователя Power
Вы также можете открыть диспетчер задач из меню опытного пользователя на компьютере с Windows. Короче говоря, меню опытного пользователя — это центральное место для доступа к некоторым из наиболее широко используемых функций Windows.
Для начала нажмите сочетание клавиш Windows + X , чтобы открыть меню питания Windows. Оттуда выберите опцию Task Manager , и перед вами откроется окно диспетчера задач.
Оттуда выберите опцию Task Manager , и перед вами откроется окно диспетчера задач.
3. Запустить диспетчер задач с панели задач
Navigate и щелкните правой кнопкой мыши на панели задач ПК с Windows 10 или значок Windows на панели задач на ПК с Windows 11 и выберите Диспетчер задач из разнообразного набора параметров, доступных на вашем экране.
4. Используйте сочетание клавиш Ctrl + Shift + Esc.
Еще один ярлык в нашем списке, ярлык Ctrl + Shift + Esc , немного отличается от ярлыка Ctrl + Alt + Delete, который мы использовали выше.
Нажатие Ctrl + Shift + Esc. запустит диспетчер задач всего за несколько секунд на ваших экранах, в отличие от Ctrl + Alt + Delete, где вам нужно сначала пройти через меню безопасности Windows. Используйте его, если вы торопитесь и хотите быстро запустить диспетчер задач.
5. Используйте «taskmgr» в строке поиска меню «Пуск».

Чтобы открыть диспетчер задач в Windows 10/11 из файла taskmgr EXE, выполните следующие действия:
- Перейдите в меню «Пуск» Строка поиска , введите «taskmgr.exe» и выберите «Лучшее совпадение».
Диспетчер задач будет запущен на вашем экране. Кроме того, вы также можете ввести «taskmgr.exe» в диалоговом окне «Выполнить » и нажать «Введите », чтобы запустить приложение.
Связано: Диспетчер задач не отвечает? Вот 4 способа исправить это
6.Используйте панель управления
Это довольно сложный способ, но вы также можете использовать панель управления для открытия диспетчера задач.
Чтобы начать работу, перейдите в меню «Пуск» , найдите строку , введите «панель управления» и выберите наиболее подходящий вариант.
На панели управления перейдите к параметру поиска в правом верхнем углу , введите «диспетчер задач» в строке поиска и выберите параметр диспетчера задач, когда он появится.
Открытие диспетчера задач в Windows 10/11
Диспетчер задач — это еще одна из бесплатных утилит от Windows, которая упрощает повседневный рабочий процесс Windows.
Помимо помощи в исправлении случайных зависаний Windows, которые время от времени всплывают, он также может помочь вам увидеть и исправить процессы, которые выполняются на вашем ПК, и в то же время показать историю приложений, пользователь и подробные сведения об услугах вашей Windows.
Поделитесь этим сообщением:
Как открыть диспетчер задач в Windows 10, 8, 7, Vista и XP
Диспетчер задач Windows — это очень практичный инструмент, появившийся со времен Windows 95. Диспетчер задач Windows представляет информацию о производительности компьютера и отображает подробную информацию о программах и процессах, запущенных на компьютере; если вы подключены к сети, вы также можете просмотреть состояние сети и быстро понять, как она работает.
Здесь в основном рассказывается о том, как открыть и использовать диспетчер задач. А вот в качестве примера возьмем Windows 10.
А вот в качестве примера возьмем Windows 10.
Методы:
Метод 1. Откройте диспетчер задач с помощью ярлыка
Что такое ярлык для диспетчера задач? Поскольку это встроенный в Windows инструмент, у него есть собственные сочетания клавиш. В разных версиях системы Windows вы можете использовать одни и те же ярлыки для доступа к диспетчеру задач.
Системы старше Windows Vista:
Нажмите CTRL + ALT + DELETE , и вы сможете напрямую открыть диспетчер задач.
Система после Windows Vista:
Нажмите CTRL + ALT + DELETE , и вы войдете в окно безопасности Windows, а затем выберите последний вариант диспетчера задач, чтобы открыть диспетчер задач. Таким образом вы можете войти в диспетчер задач в Windows Vista, Windows 7, Windows 8, Windows 8.1 и Windows 10.
Если вы используете удаленный рабочий стол или входите в виртуальную машину, сочетания клавиш для диспетчера задач немного отличаются. В этом случае нужно одновременно зажать CTRL + SHIFT + ESC .
В этом случае нужно одновременно зажать CTRL + SHIFT + ESC .
Связанный: 23 ярлыка, которые вы должны знать в Windows 10
Метод 2: щелкните правой кнопкой мыши панель задач, чтобы открыть диспетчер задач
Панель задач играет важную роль в повседневном использовании Windows. Вход в диспетчер задач с панели задач может быть наиболее часто используемым способом.
Переместите курсор мыши на пустое место панели задач, щелкните правой кнопкой мыши и выберите Диспетчер задач .
Метод 3. Открытие диспетчера задач из меню «Пуск» Windows
Лично я думаю, что Windows Start Menu — хороший дизайн для Windows, который является базовой частью графического интерфейса пользователя Windows и укрепляет связь между людьми и компьютером.Конечно, вы можете открыть диспетчер задач из меню «Пуск» Windows.
Щелкните правой кнопкой мыши значок Windows и выберите Диспетчер задач во всплывающем меню.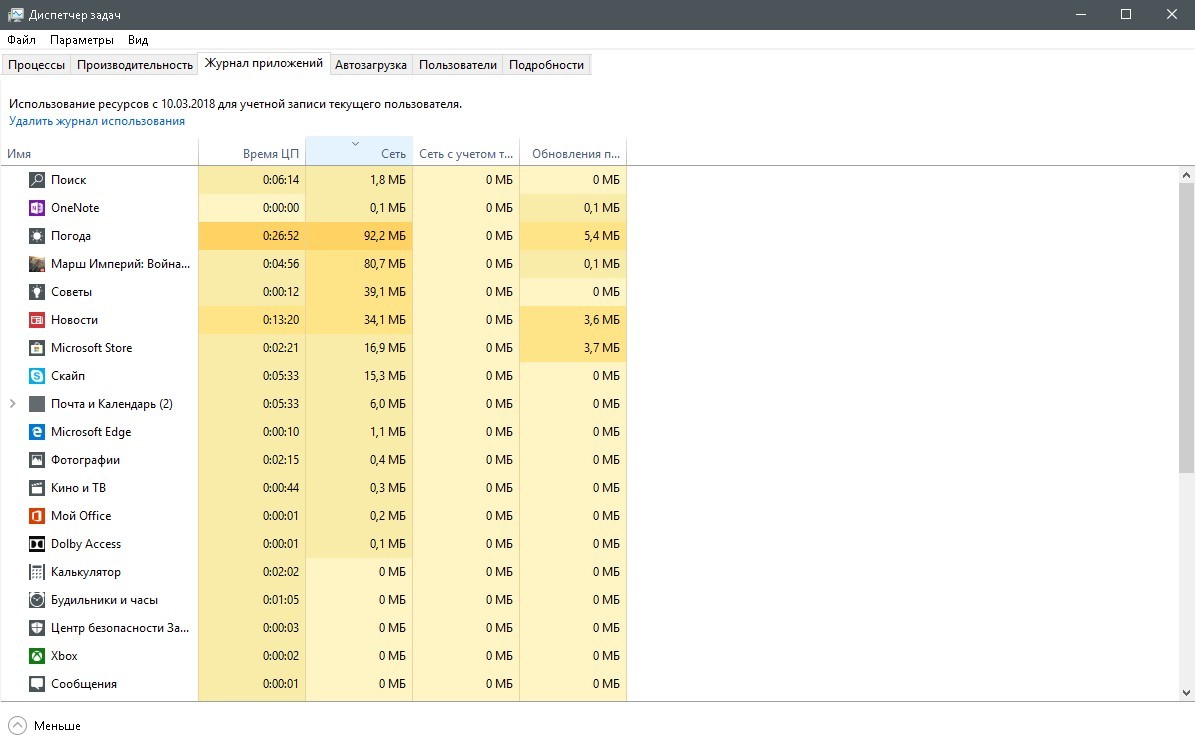 Или вы можете нажать ярлык Win + X , чтобы открыть правильные параметры меню «Пуск», а затем выбрать «Диспетчер задач».
Или вы можете нажать ярлык Win + X , чтобы открыть правильные параметры меню «Пуск», а затем выбрать «Диспетчер задач».
Метод 4: перейти к диспетчеру задач из окна поиска или окна запуска
Это тоже простой способ. Поле поиска Windows позволяет открывать все встроенные приложения и установленные программы.Если ваш поиск не дал результатов, он предоставит вам онлайн-результаты.
Чтобы использовать поле поиска для входа в диспетчер задач, вам нужно ввести задача в поле поиска. Во всех результатах нажмите Диспетчер задач . Конечно, вы также можете ввести более точный символ taskmgr , чтобы получить более точные результаты.
Кроме того, эту встроенную программу также можно открыть в окне запуска. В диспетчере задач вы можете нажать Win + R , чтобы открыть окно запуска, а затем введите точную символьную команду taskmgr , а затем нажмите OK .
Метод 5. Доступ к диспетчеру задач из командной строки
Как вызвать диспетчер задач командой (CMD)? Если вы не хотите использовать описанные выше методы, а использовать более продвинутый метод, вам подойдет запуск диспетчера задач из командной строки.
Введите cmd в поле поиска, чтобы открыть окно командной строки. Вы также можете запустить командную строку от имени администратора.
В окне командной строки введите taskmgr.exe , а затем нажмите Введите горячую клавишу , после чего откроется диспетчер задач.
Метод 6. Вытяните диспетчер задач из проводника
Где на вашем компьютере находится диспетчер задач? Могу ли я найти его на локальном диске, чтобы открыть? Да, ты можешь. Вы можете получить доступ к диспетчеру задач из проводника Windows.
1. Откройте Этот компьютер .
2. В адресной строке введите следующий путь: C: \ Windows \ System32 .
3. Раскройте полосу прокрутки, чтобы найти Taskmgr.exe , или воспользуйтесь полем поиска в правом верхнем углу, чтобы найти его.
Вывод:
Способ запуска диспетчера задач — это гораздо больше, чем шесть способов, упомянутых выше.То есть вы также можете открыть его, создав ярлыки или используя другие методы. Когда вы открываете диспетчер задач, вы можете просмотреть ход выполнения задачи, завершить зависшую задачу или проверить использование компьютерного оборудования и т. Д.
Еще статьи:
4 способа войти в безопасный режим в Windows 10
Как открыть диспетчер устройств в Windows 10, 8, 7
Как открыть панель управления в Windows 10, 8, 7
Как использовать диспетчер задач Windows.
Диспетчер задач Windows — отличный инструмент, который можно использовать для выполнения различных задач по устранению неполадок и обслуживанию на вашем компьютере.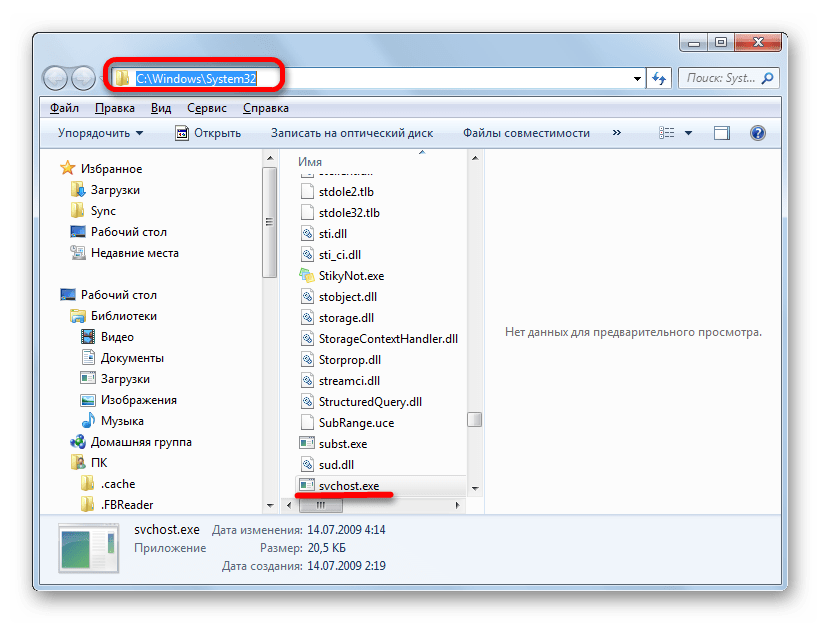 Поначалу это может показаться немного подавляющим, но как только вы поймете основы, вы будете удивлены, обнаружив, насколько простым и мощным это может быть. Закрытие не отвечающих программ, проверка использования системных ресурсов, просмотр фоновых процессов, чтобы увидеть, сможете ли вы найти эту надоедливую рекламу…. все это доступно одновременным нажатием трех маленьких кнопок: Ctrl, Alt и Delete!
Поначалу это может показаться немного подавляющим, но как только вы поймете основы, вы будете удивлены, обнаружив, насколько простым и мощным это может быть. Закрытие не отвечающих программ, проверка использования системных ресурсов, просмотр фоновых процессов, чтобы увидеть, сможете ли вы найти эту надоедливую рекламу…. все это доступно одновременным нажатием трех маленьких кнопок: Ctrl, Alt и Delete!
Давайте сначала посмотрим, как получить доступ к диспетчеру задач.Как упоминалось выше, самый простой и распространенный способ — одновременное нажатие клавиш Ctrl, Alt и Delete на клавиатуре. Появится следующий экран (параметры могут немного отличаться в зависимости от того, какую версию и настройки Windows вы используете):
Выберите самый нижний вариант «Запустить диспетчер задач», и вы вернетесь на рабочий стол Windows с Диспетчер задач открывается как активное окно. Еще один простой способ получить доступ к диспетчеру задач — щелкнуть правой кнопкой мыши на панели задач в нижней части экрана и выбрать «Запустить диспетчер задач» из раскрывающегося меню.
А теперь посмотрим, что мы можем сделать. Если вы мало использовали Диспетчер задач, по умолчанию он будет использовать список программ или приложений, которые запущены в данный момент. Это активные приложения, которые вы запускали вручную, дважды щелкнув ярлык на рабочем столе или щелкнув ярлык меню «Пуск» или панели задач. Здесь важно отметить, что они полностью отделены от фоновых процессов (о которых мы поговорим позже). Если вы закроете или закроете приложение, оно не появится в этом списке.В этом списке также отображается состояние запущенных приложений. Если приложение работает нормально, в столбце «Статус» справа от столбца приложения («Задача») будет отображаться «Выполняется». Если произошел сбой и он не отвечает, вместо этого будет отображаться «Не отвечает». Вы можете использовать кнопку «Завершить задачу» в правом нижнем углу, чтобы завершить работу приложения, если оно не отвечает, «Переключиться на», чтобы сделать приложение активным (например, перед вашим представлением), или «Новая задача» для запуска.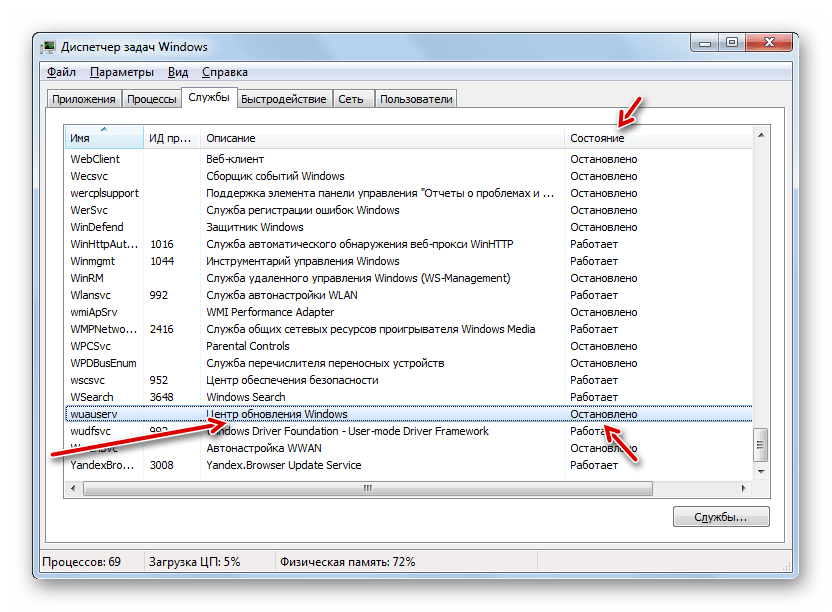 приложение вручную.
приложение вручную.
Если вы щелкните вкладку «Процессы» справа от «Приложения», вы увидите список фоновых процессов, запущенных в Windows.К ним относятся процессы, связанные с запущенными приложениями, процессы, которые выполняются в фоновом режиме без вывода сообщений и привязаны к скрытым приложениям, и системные процессы, которые необходимо запускать Windows. Сейчас большинство фоновых процессов безвредны или необходимы, но иногда у вас может быть вирус, и вам нужно закрыть связанный процесс. В этом случае вам следует искать странные имена процессов — например, те, которые кажутся сгенерированными случайным образом — и имена процессов, явно привязанные к рекламному ПО, например «Моя торговая сеть».
Мы расскажем о других вещах, которые вы можете делать с помощью диспетчера задач Windows, во второй части!
Как принудительно закрыть программы с помощью диспетчера задач?
Как принудительно закрыть программы с помощью диспетчера задач в Windows 10
Иногда приложения перестают отвечать на запросы или перестают работать, что мешает вам правильно их закрыть.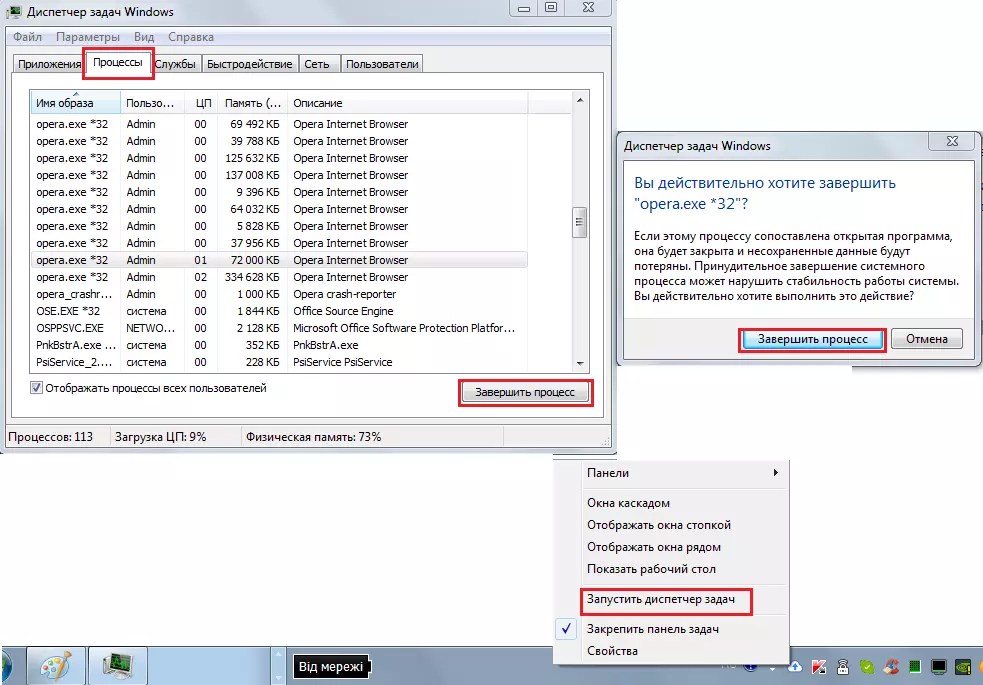 В таких случаях вам, возможно, придется прибегнуть к использованию диспетчера задач, чтобы принудительно закрыть их. Эта статья покажет вам, как это сделать.
В таких случаях вам, возможно, придется прибегнуть к использованию диспетчера задач, чтобы принудительно закрыть их. Эта статья покажет вам, как это сделать.
Task Manager — это программа системного монитора, используемая для предоставления информации о процессах и программах, запущенных на компьютере, и общем состоянии системы.Кроме того, диспетчер задач также может использоваться для завершения процессов и программ и изменения приоритетов процессов.
Диспетчер задач играет важную роль, когда необходимо закрыть / завершить конкретную запущенную программу, которая зависла, не отвечает, потребляет слишком много ресурсов ЦП или просто не работает должным образом. Диспетчер задач помогает закрыть программы и остановить выполнение процессов (при закрытии нормально не работает).
В Windows 10 диспетчер задач можно запустить с помощью:
- Нажав клавиши Windows + R, а затем набрав taskmgr.exe в диалоговом окне «Выполнить»;
- Нажатие клавиш Ctrl + Alt + Delete и выбор Диспетчера задач;
- Щелкните «Диспетчер задач» в окне параметров безопасности;
- Нажатие Ctrl + Shift + Esc;
- Щелкните правой кнопкой мыши панель задач Windows или кнопку «Пуск» и выберите в меню «Диспетчер задач».

В этом руководстве описывается, как принудительно закрыть программы (завершить задачи) с помощью диспетчера задач в Windows 10.
Примечание. Не останавливайте процессы, необходимые для работы операционной системы Windows.Их остановка может вызвать сбой системы или помешать правильной работе Windows.
Видео, показывающее, как закрыть программы с помощью диспетчера задач:
Содержание:
Рекомендуется запустить бесплатное сканирование с помощью Combo Cleaner — инструмента для обнаружения вредоносных программ и исправления компьютерных ошибок. Вам нужно будет приобрести полную версию, чтобы удалить инфекции и устранить компьютерные ошибки. Доступна бесплатная пробная версия. Combo Cleaner принадлежит и управляется Rcs Lt, материнской компанией PCRisk. com читать дальше.
com читать дальше.
Как закрыть программы с помощью диспетчера задач
Откройте диспетчер задач, используя: 1) сочетание клавиш Ctrl + Shift + Esc или; 2) щелкните правой кнопкой мыши «Пуск» или щелкните правой кнопкой мыши панель задач и выберите «Диспетчер задач» из контекстного меню.
Теперь нажмите «Подробнее» , чтобы просмотреть расширенный диспетчер задач.
Выберите программу / процесс, который вы хотите закрыть / остановить, щелкнув по ней и нажав «Завершить задачу» в правом нижнем углу.Вы также можете закрыть программу, щелкнув ее правой кнопкой мыши и выбрав «Завершить задачу» из контекстного меню. Теперь программа должна быть закрыта.
Мы надеемся, что эта статья объясняет назначение и работу диспетчера задач и что теперь вы можете закрывать программы или процессы, вызывающие проблемы. Если это не сработало, не стесняйтесь оставлять комментарии в нашем разделе комментариев ниже.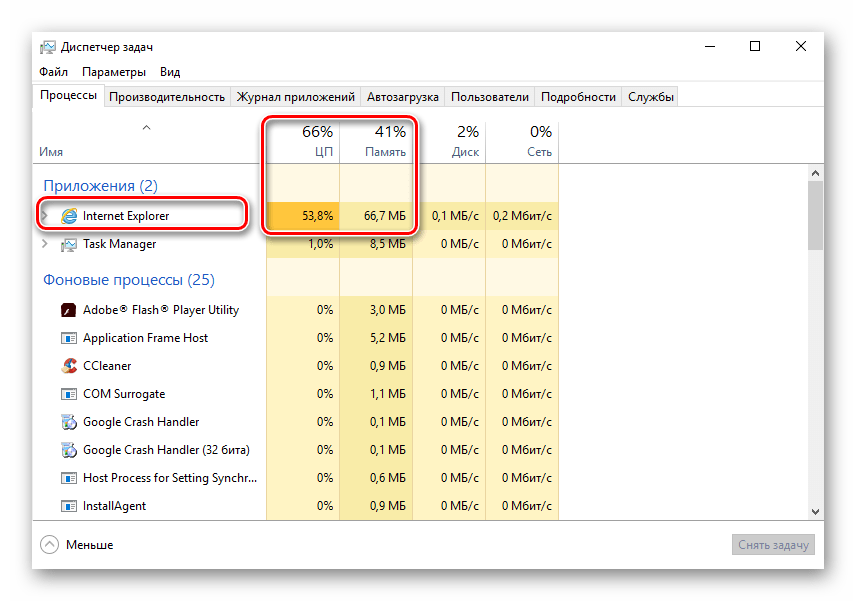
[Вернуться к началу]
Запустить новую задачу в диспетчере задач в Windows 10
Диспетчер задач Windows — это мощный инструмент, содержащий полезную информацию, от общего использования ресурсов вашей системы до подробной статистики по каждому процессу, которая всегда находится всего в паре щелчков мышью.Диспетчер задач всегда является альтернативой Диалоговое окно «Выполнить» (Win + R) для запуска нового файла, папки или программы. Предположим, если вы не можете выполнить программу с помощью команды «Выполнить», вы можете легко открыть ее из диспетчера задач .
Во-первых, чтобы запускать приложения из диспетчера задач, вам необходимо знать, как называется исполняемый файл приложения. Особенно название приложения-проводника файлов. Потому что после выбора команды «Выйти из проводника» оболочка (меню «Пуск», панель задач и рабочий стол) закроется, а другие приложения продолжат работу. Следовательно, вам необходимо вручную запустить новый процесс Explorer.exe, запустив Диспетчер задач. В этой статье мы шаг за шагом покажем вам, как создать новую задачу в диспетчере задач на компьютерах с Windows 10.
Следовательно, вам необходимо вручную запустить новый процесс Explorer.exe, запустив Диспетчер задач. В этой статье мы шаг за шагом покажем вам, как создать новую задачу в диспетчере задач на компьютерах с Windows 10.
Как запускать приложения из диспетчера задач в Windows 10
1- Используйте сочетание клавиш Ctrl + Shift + ESC, чтобы открыть диспетчер задач.
2- В строке меню щелкните пункт «Файл» в крайнем левом верхнем углу.
3- Выберите «Запустить новую задачу» из доступных опций.Откроется небольшое окно под названием «Создать новую задачу». Введите «explorer» (без кавычек) в поле редактирования «Открыть» и нажмите «ОК». Панель задач и область уведомлений должны появиться снова, а панель задач, рабочий стол и другие компоненты Windows будут восстановлены.
или введите «хром» (без кавычек) в поле редактирования «Открыть» и нажмите «ОК». Chrome откроется сразу.
Альтернативно
1- Если вы предпочитаете запускать любой файл, нажмите кнопку «Обзор» во всплывающем окне «Создать новую задачу» и перейдите к месту, где хранится требуемый файл.
2- Не забудьте выбрать тип «Все файлы» при просмотре необходимых файлов.
3- Выберите нужный файл и нажмите «Открыть».
Вот и все
Рекомендовано для вас
Изменить или переименовать имя активного сетевого профиля в Windows?
Мой компьютер отсутствует — значок «Сетевое окружение» или «Мои документы»
Автоматически включать мобильную точку доступа при запуске Windows
Изменить сетевой профиль на общедоступный или частный в Windows 10
Как исправить Windows 10 WiFi подключен, но нет доступа в Интернет
Защита настроек расширенной безопасности брандмауэра Windows
Устранение проблем с беспроводным подключением в Windows
Просмотр истории защиты безопасности Windows в Windows 10
5 способов включить или отключить Wi-Fi в Windows 10
Быстрый сброс настроек сети в Windows 10
Как запустить новую задачу в диспетчере задач в Windows 10
Диспетчер задач всегда является альтернативой Win + R для запуска нового файла, папки или программы .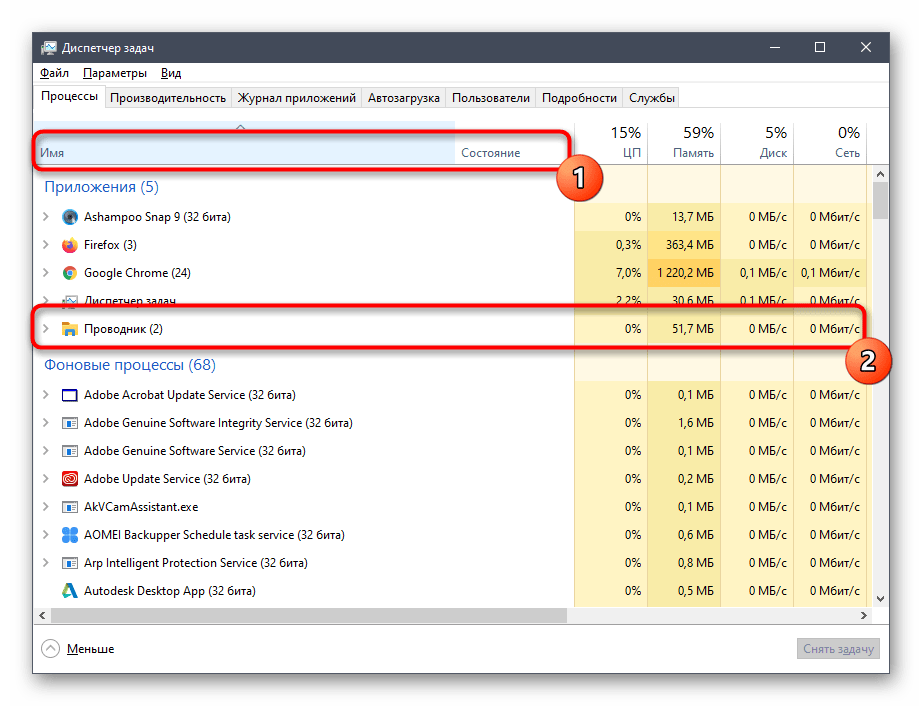 Тем не менее, он имеет преимущество перед этим ярлыком запуска, потому что вы можете использовать диспетчер задач , когда ваш компьютер с Windows зависает или зависает или имеет проблему и не может работать плавно. Итак, здесь вы прочитаете Как запустить новую задачу в диспетчере задач в Windows 10 .
Тем не менее, он имеет преимущество перед этим ярлыком запуска, потому что вы можете использовать диспетчер задач , когда ваш компьютер с Windows зависает или зависает или имеет проблему и не может работать плавно. Итак, здесь вы прочитаете Как запустить новую задачу в диспетчере задач в Windows 10 .
Диспетчер задач в Windows обладает всеми возможностями для управления почти всеми вещами, связанными с системой. Он позволяет вам управлять программами запуска, представляет графическое представление производительности различных аспектов вашей системы и многое другое в этом роде.Диспетчер задач также позволяет запускать новую задачу. Что ж, вы можете подумать, зачем прибегать к помощи диспетчера задач , когда вы можете получить доступ к некоторым из них с помощью команды «Выполнить» ?!
Что ж, во времена кризиса, например, когда некоторые программы не реагируют на запросы, некоторые файлы не открываются или когда система зависает, именно тогда вам на помощь приходит Task Manager .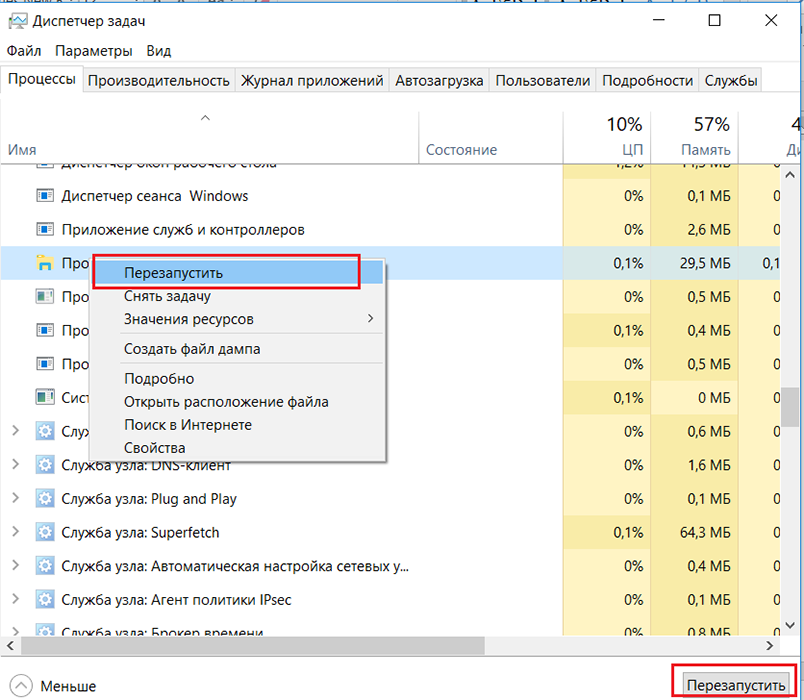 Предположим, если вы не можете выполнить программу с помощью команды «Выполнить», вы можете легко открыть ее из диспетчера задач .Кроме того, вы можете просмотреть необходимые программы или файлы в диспетчере задач , чтобы открыть его. Итак, если вы также столкнетесь с чем-то подобным, откройте свои новые задачи в диспетчере задач .
Предположим, если вы не можете выполнить программу с помощью команды «Выполнить», вы можете легко открыть ее из диспетчера задач .Кроме того, вы можете просмотреть необходимые программы или файлы в диспетчере задач , чтобы открыть его. Итак, если вы также столкнетесь с чем-то подобным, откройте свои новые задачи в диспетчере задач .
- Щелкните правой кнопкой мыши пустую область на панели задач .
- Хит Диспетчер задач .
- Теперь на вашем экране появится окно диспетчера задач .
- В строке меню щелкните пункт Файл в крайнем верхнем левом углу.
- Выберите Запустить новую задачу из доступных вариантов.
- Вы можете увидеть небольшое диалоговое окно Создать новую задачу Появится .

- В текстовом поле введите имя задачи, например regedit , чтобы открыть редактор реестра или winword , чтобы открыть MS Word .
- Нажмите кнопку Ok , чтобы открыть задачу.
- Если вы предпочитаете запускать любой файл, нажмите Обзор кнопку на Создать новую задачу всплывающее окно и перейдите в место, где хранится требуемый файл.
- Не забудьте выбрать тип Все файлы при просмотре необходимых файлов.
- Выберите нужный файл и нажмите Открыть.
- Просто! Таким образом, вы всегда можете создать новую задачу из диспетчера задач .
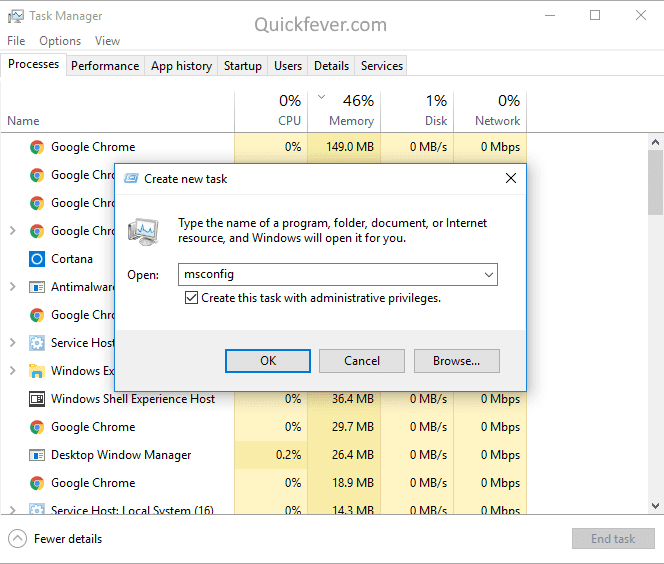

 exe & start explorer
exe & start explorer
 exe
exe 
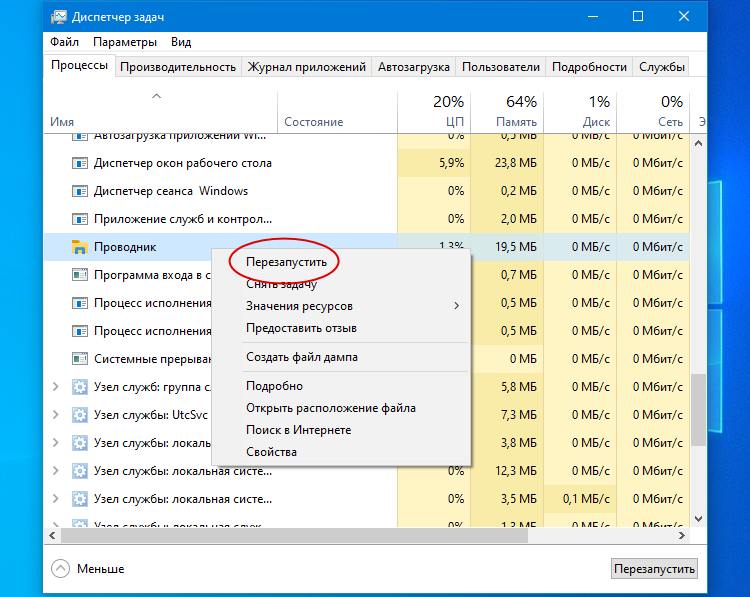
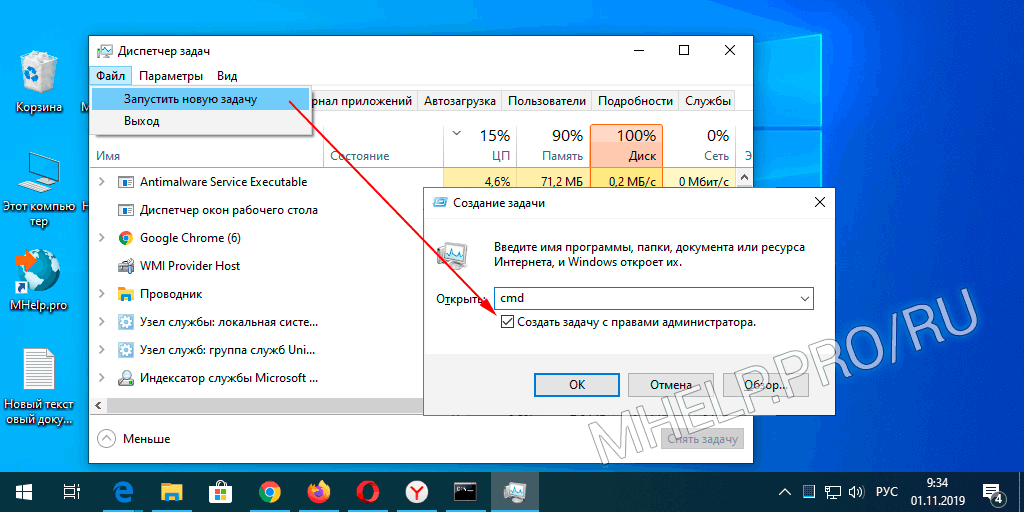 ru/not-loading-desktop-how-to-restore/: использовано 1 блоков из 2, кол-во символов 3406 (32%)
ru/not-loading-desktop-how-to-restore/: использовано 1 блоков из 2, кол-во символов 3406 (32%)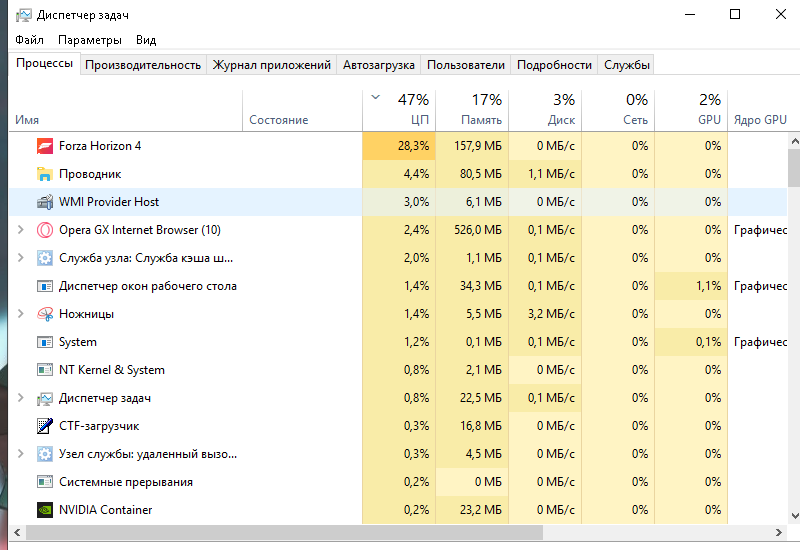 В Windows 7, 8, 8.1, Vista нужно в выпадающем меню кликнуть «Вид» и провести ту же процедуру.
В Windows 7, 8, 8.1, Vista нужно в выпадающем меню кликнуть «Вид» и провести ту же процедуру. После выбора даты нажимается «Далее».
После выбора даты нажимается «Далее».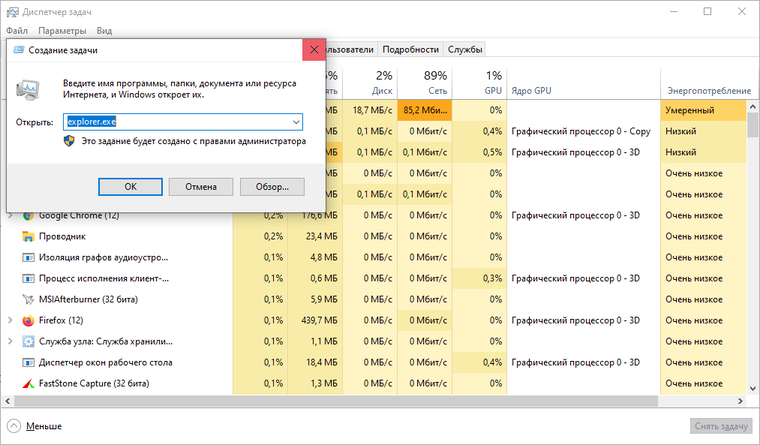 После перезагрузки меня ожидал абсолютно пустой рабочий стол Windows, без папок и ярлыков, вместо моей постоянной заставки была другая, да ещё с таким изображением, лучше вам и не говорить. Пытался запустить Диспетчер задач, с помощью клавиатурного сочетания Ctrl+Alt+Del, но после него экран становится чёрным и так до бесконечности.
После перезагрузки меня ожидал абсолютно пустой рабочий стол Windows, без папок и ярлыков, вместо моей постоянной заставки была другая, да ещё с таким изображением, лучше вам и не говорить. Пытался запустить Диспетчер задач, с помощью клавиатурного сочетания Ctrl+Alt+Del, но после него экран становится чёрным и так до бесконечности. 
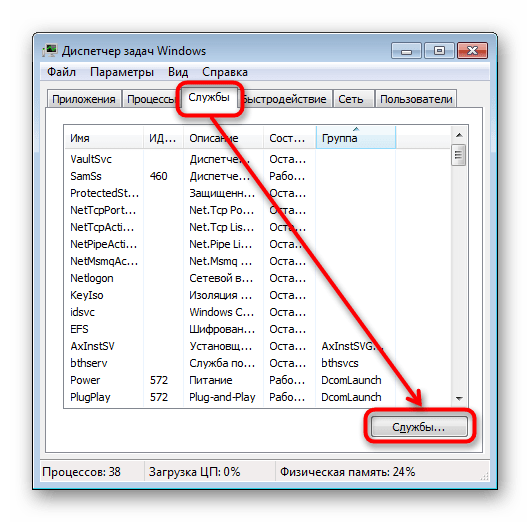
 exe
exe